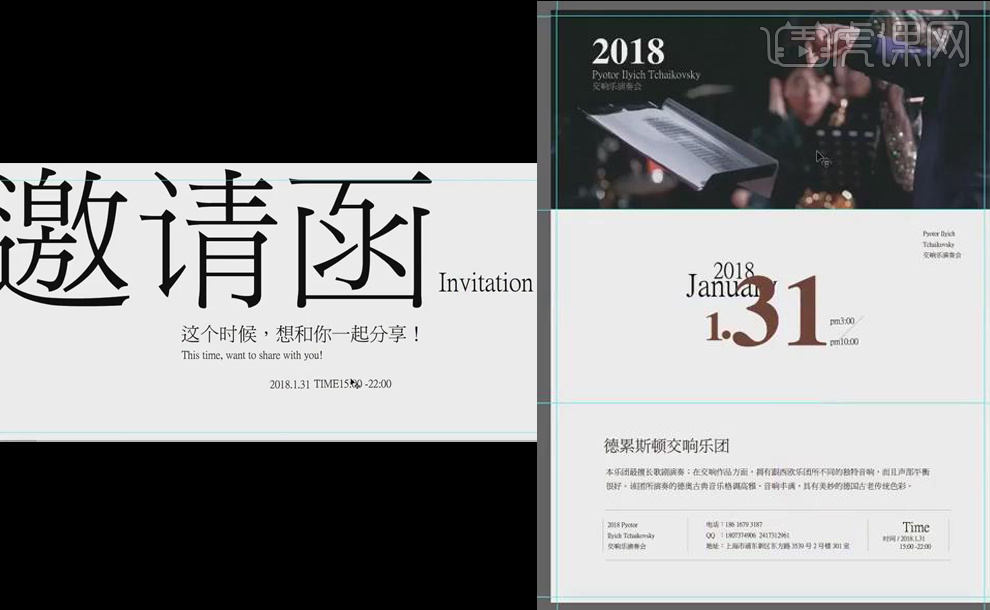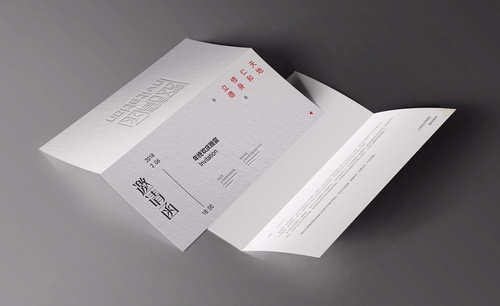邀请函海报设计
现在一些人会举办宴会,在宴会的时候都会邀请一些亲朋好友,一些人会制作一些邀请函来邀请朋友,邀请函设计的时候回使用到ai工具,先要设计出我们所需要的素材,接着填充所需要的颜色,然后使用工具进行锚点的调整,下一步就是使用钢笔工具来绘制所需要的文字并调整文字的大小和形状,下面让我们来详细的了解一下关于邀请函海报设计的知识介绍吧!

怎样用PS设计新春邀请函
1. 打开【AI】,【矩形工具】绘制矩形,填充为黑色,用【直接选择工具】调整锚点,再用【钢笔工具】绘制文字。

2.再用【钢笔工具】绘制形状,再选择矩形和形状,再路径查找器中选择切割。再右键选择【取消编组】,删除形状。
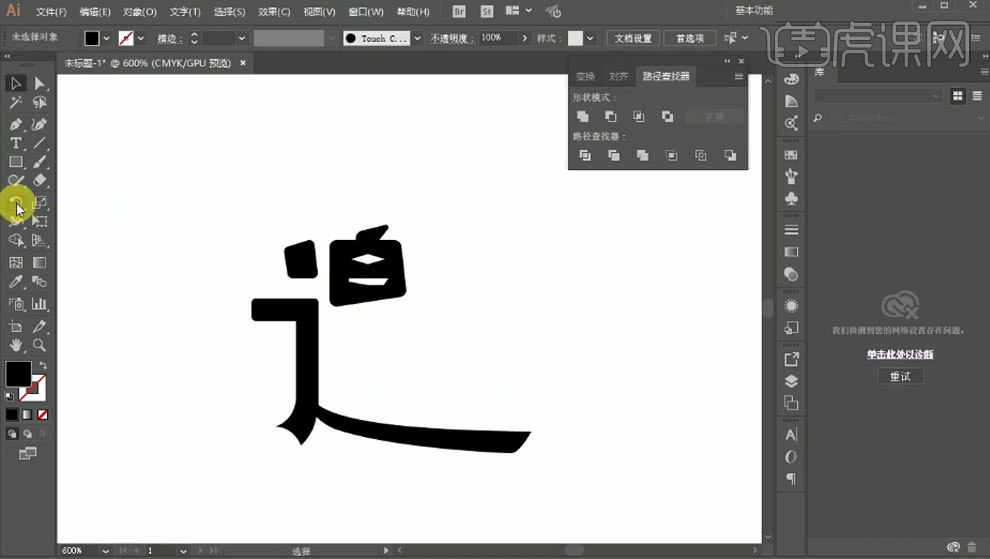
3. 同理继续绘制文字。

4. 用【钢笔工具】绘制边框,再用【切割】切掉多余的一半。再复制一份,水平翻转,调整位置。放在文字下面。继续用切割切掉多余部分。

5. 打开【Ps】,新建画布:【15*10】厘米,分辨率;【300】,颜色模式;【CMYK】。新建【图层】,【矩形选框工具】绘制宽度为【5】厘米的矩形,拉辅助线。
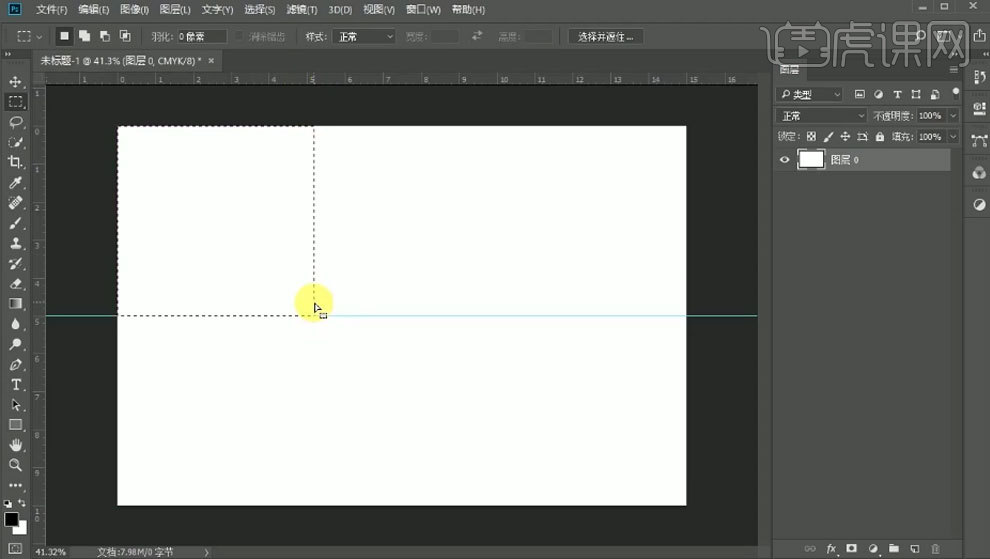
6. 新建【渐变】,样式为【径向】,勾选【反向】,修改渐变颜色。拖入AI做好的文字素材,再拖入【金色素材】,【Alt+单击图层键】创建剪切蒙版。再复制一层,模式为【滤色】。

7. 【套索工具】选取单个文字,【Ctrl+Shift+J】剪切出来,复制金属素材给每个文字,创建剪切蒙版。再添加【投影】图层样式,参数如图示。
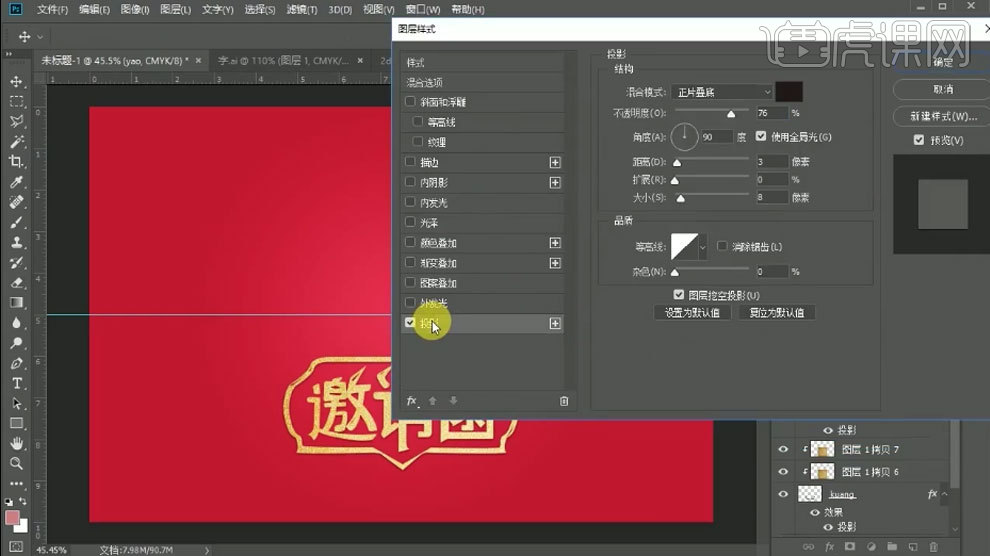
8. 新建【图层】,模式为【正片叠底】,填充【淡黄色】。添加【蒙版】,用【黑色画笔】擦掉不需要的部分。复制这个图层,给【邀】字。

9. 打开素材里面的画笔,双击导入到PS里面,选择【星星画笔】,新建【图层】,模式为【强光】,颜色为【淡黄色】,在请字点一下,再用【白色】在上面点一下。

10. 按住【Alt】键拖动复制这个星光,调整位置。【Ctrl+G】将文字和边框编组,新建【图层】,创建剪切蒙版,模式为【滤色】,添加【颜色叠加】图层样式,参数如图示。
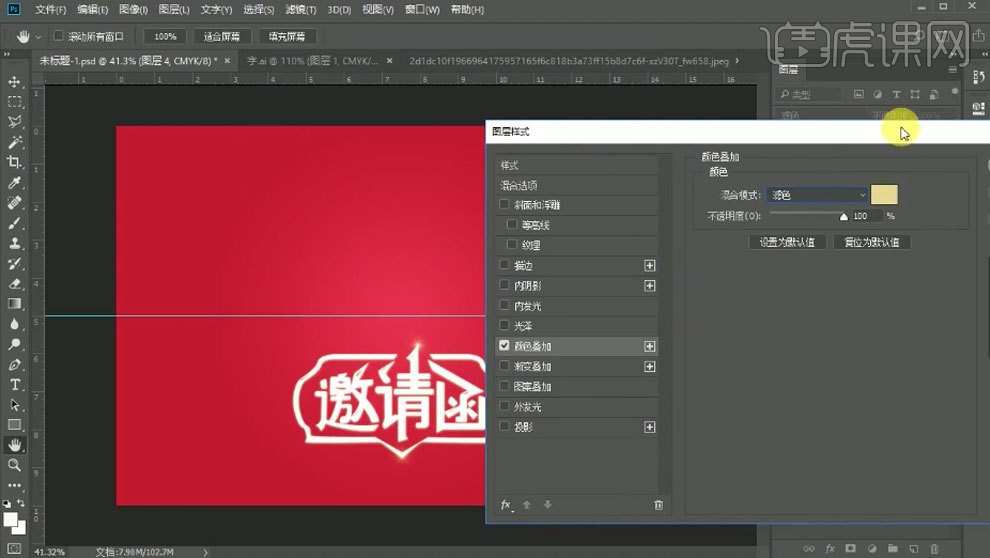
11. 添加【蒙版】,填充黑色。用【白色画笔】擦出需要的部分。拖入【印花素材】,转为智能对象,调整大小和位置。【矩形选框工具】选取一半,添加【蒙版】,再复制一个,【Ctrl+I】蒙版反向,模式为【浅色】,调整位置。
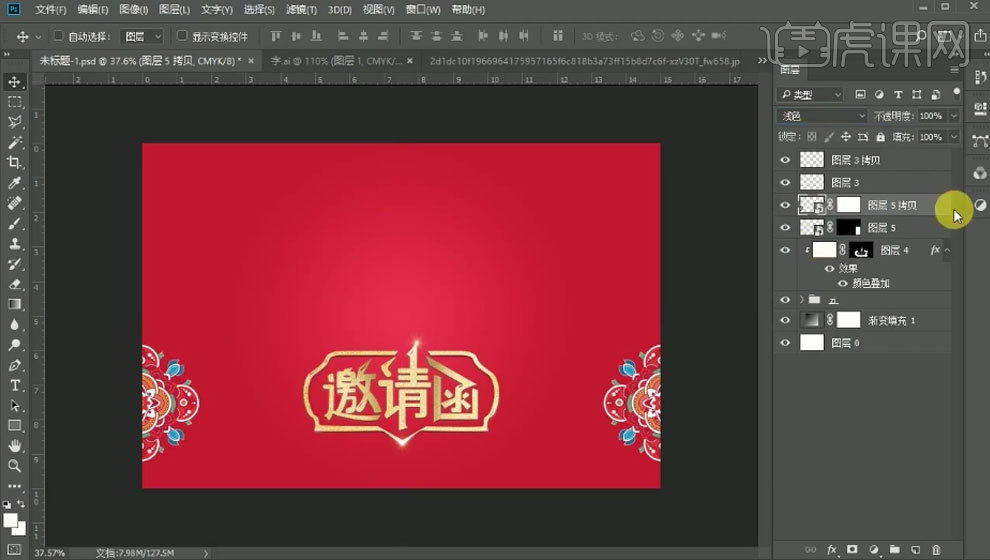
12. 给印花添加【投影】图层样式,编组。【文字工具】输入【文案】,排好版式。添加【投影】图层样式。【Ctrl+G】编组。
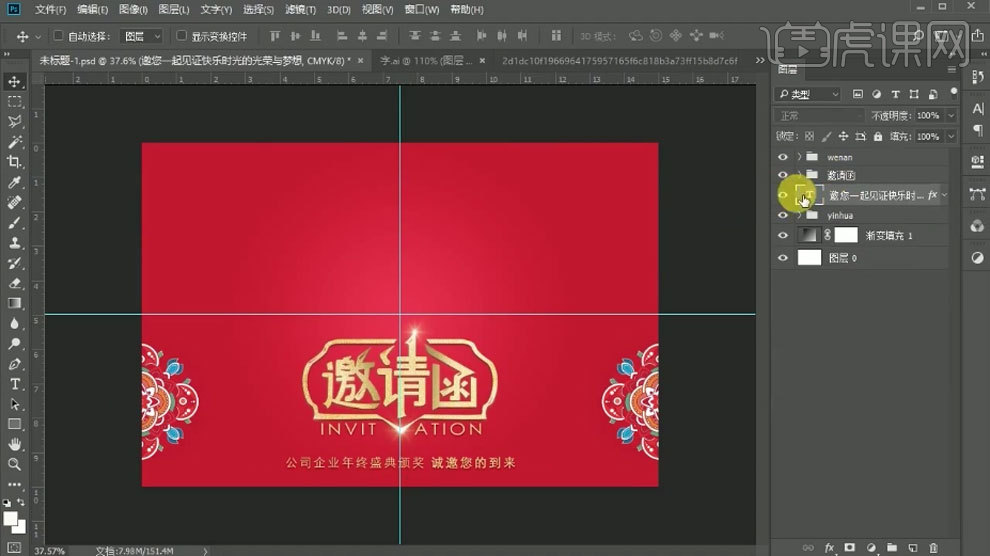
13. 拖入【二维码】,居中对齐,调整大小和位置。再复制文字,调整下,替换文字信息。编组,【Ctrl+T】右键选择【垂直翻转】。

14. 现在制作背面,建组,复制背景图层,【矩形工具】绘制矩形,颜色为【白色】,调整圆角。再缩小一点。
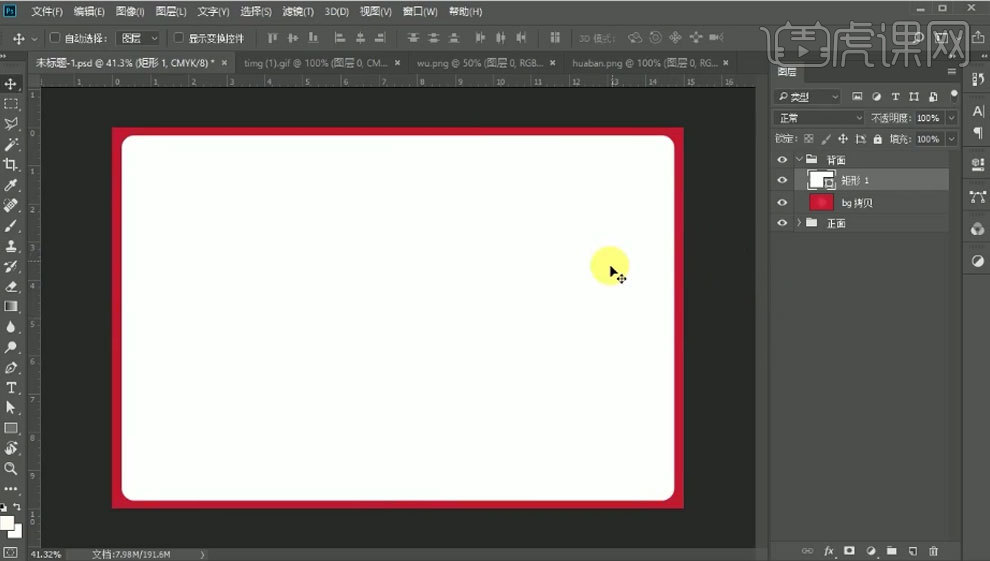
15. 拖入【素材】,创建剪切蒙版。复制一个,【垂直翻转】,再【水平翻转】,调整位置。拖入【花瓣素材】,调整大小和位置。添加【蒙版】,擦掉不需要的部分。
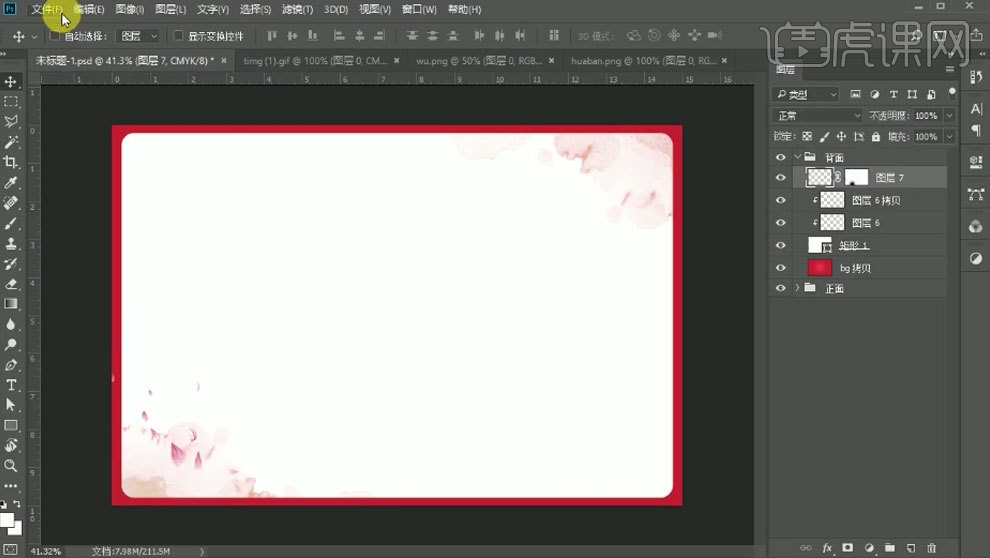
16. 拖入【灯笼】素材,转为智能对象,调整大小和位置。【Ctrl+单击缩略图】调出矩形选区、,给灯笼添加【蒙版】,添加【投影】图层样式,调整参数。复制灯笼,调整下。
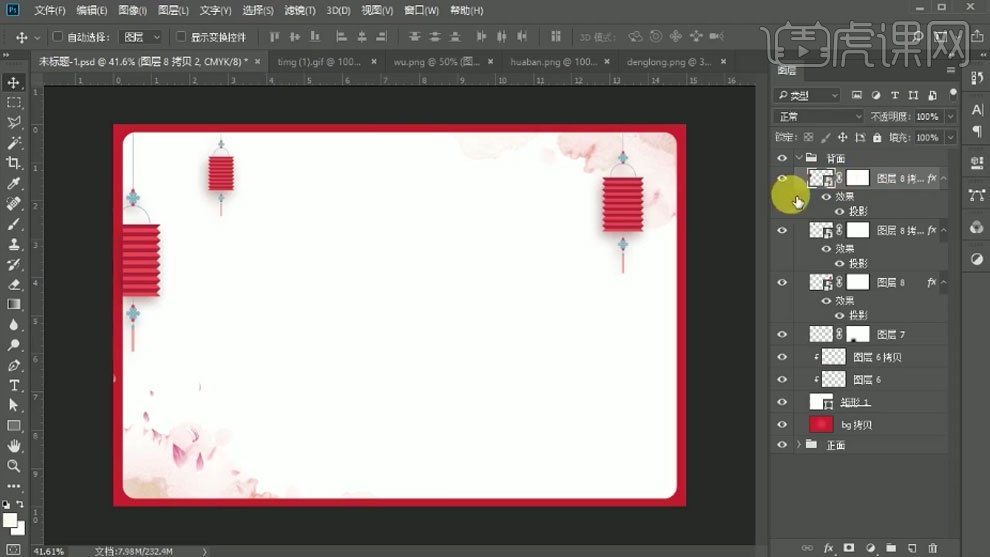
17. 【文字工具】输入【文案】,调整大小和位置。再拖入【素材】,添加【颜色叠加】图层样式,吸取背景色。调整大小和位置。再拖入【花边】,同理调整。

18.复制正面的文案,删除投影,修改文字信息,调整下。【矩形工具】绘制矩形,颜色为背景色。继续复制,修改文字信息。
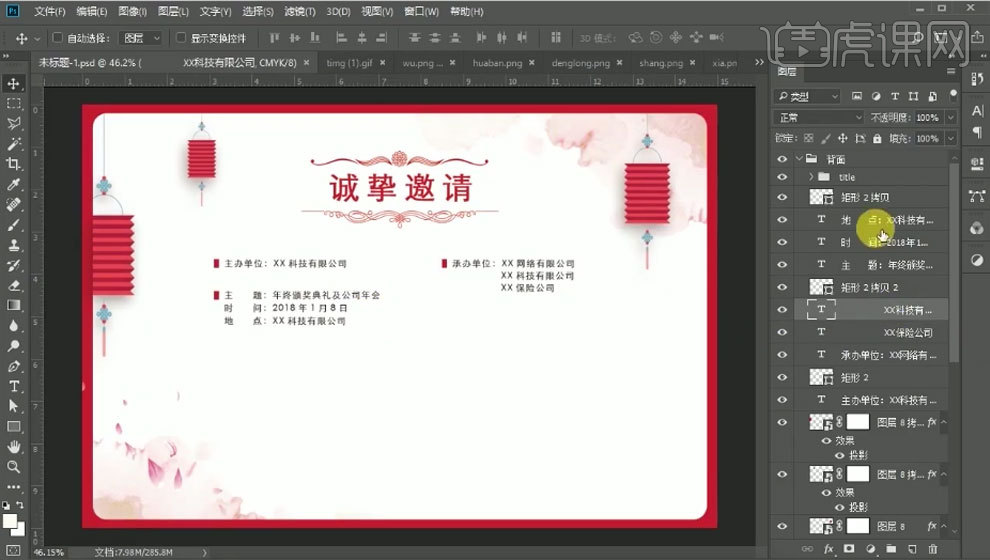
19. 再用【文字工具】输入文案,排好版式。【直线工具】绘制直线。
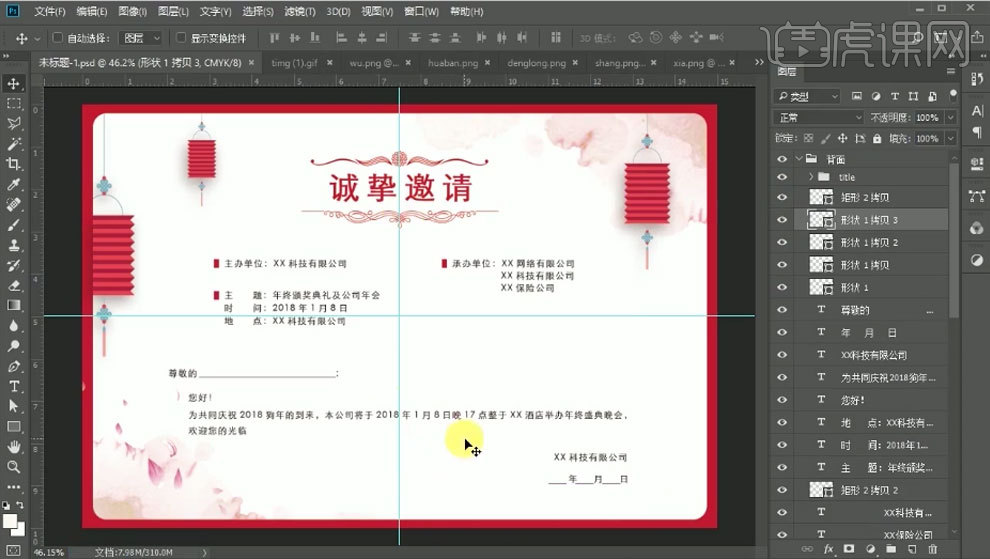
20. 回到正面,拖入【素材】再复制一个,调整大小和位置。【Ctrl+E】合并图层,模式为【正片叠底】。降低不透明度。添加【蒙版】,擦掉不需要的部分。

21. 再回到背面,拖入【祥云】素材,调整大小和位置。给祥云添加【蒙版】,用【画笔】过渡下。再拖入素材,调出矩形选区,给它添加【蒙版】,调整下。添加【颜色叠加】,颜色为【淡红色】。

22.最终效果如图示。
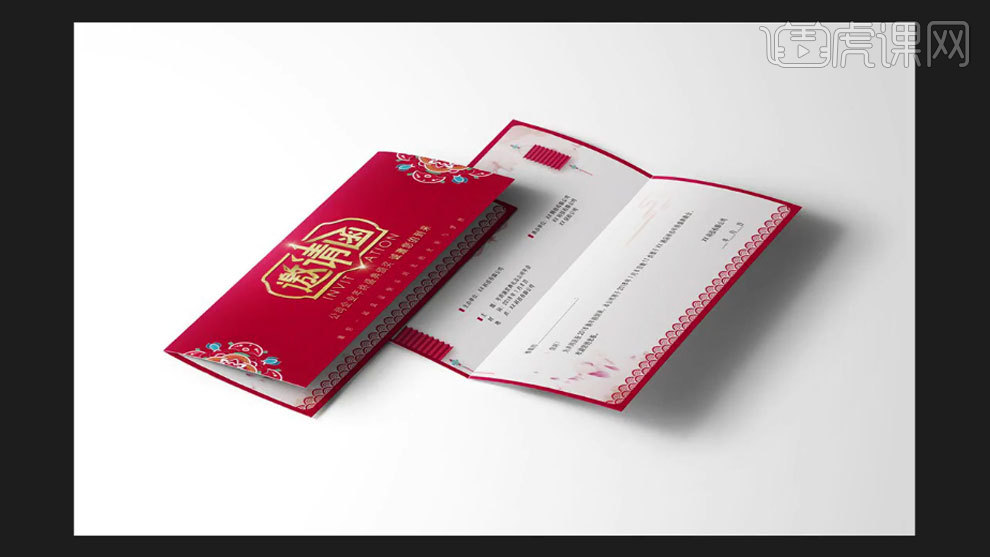
如何用PS设计红色封面邀请函
1. 打开【Ps】,新建【画布】,分辨率为【300】,颜色模式为【CMYK】。点击【视图】-【新建参考线】,位置为【0.3厘米】。同理设置水平、垂直参考线。
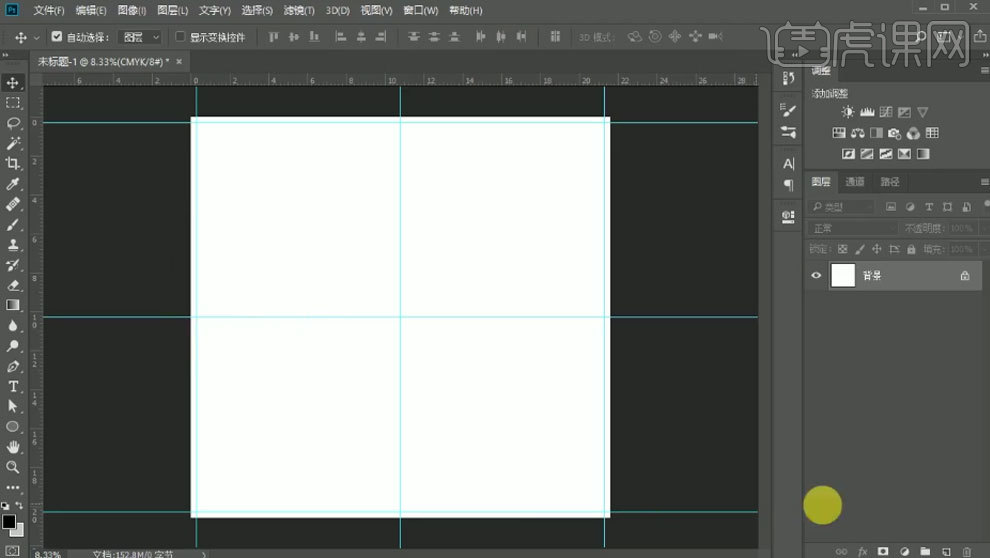
2. 新建【纯色】,颜色为【大红色】。拖入【纹理素材】,调整大小和位置。按住【Alt】键拖、动复制多个,铺满画面。模式为【正片叠底】。
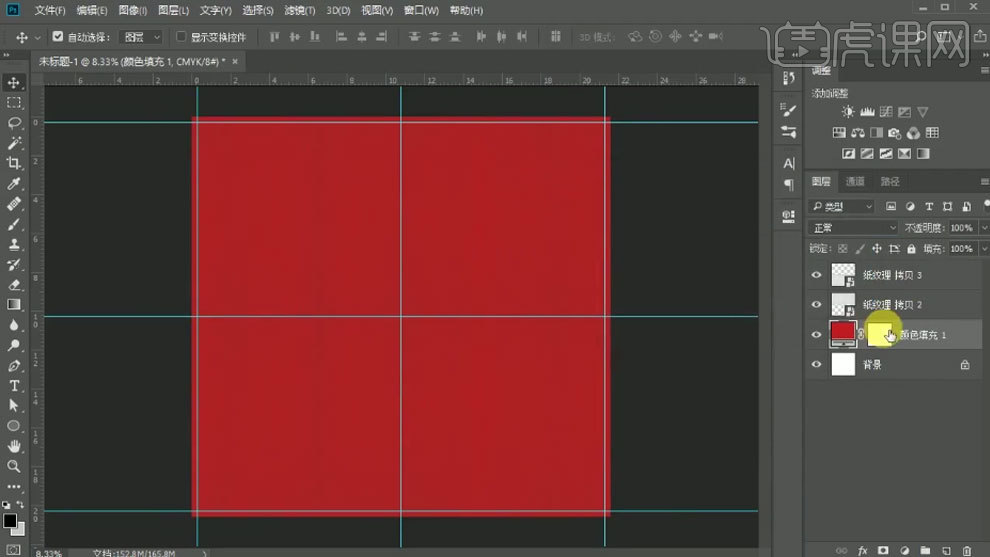
3. 拖入【梅花】和【灯笼】素材,调整大小和位置。给灯笼添加【投影】图层样式,调整参数。再复制它们,水平翻转,调整位置。
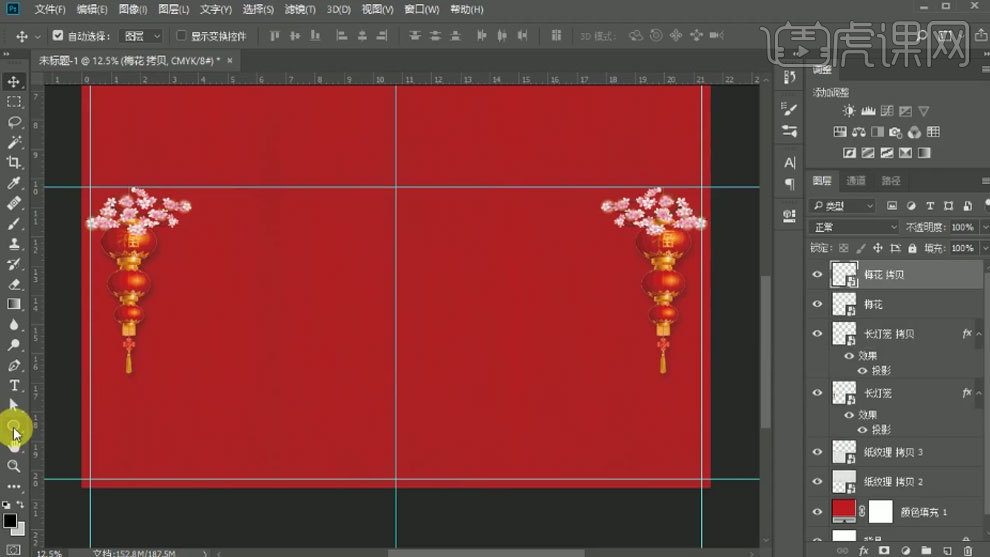
4. 【矩形工具】绘制矩形,颜色为【深红色】。再拖入【祥云素材】,添加【颜色叠加】图层样式,颜色为【深红色】。再复制多个,调整位置。最后转为智能对象。【Alt+单击图层间】创建剪切蒙版。
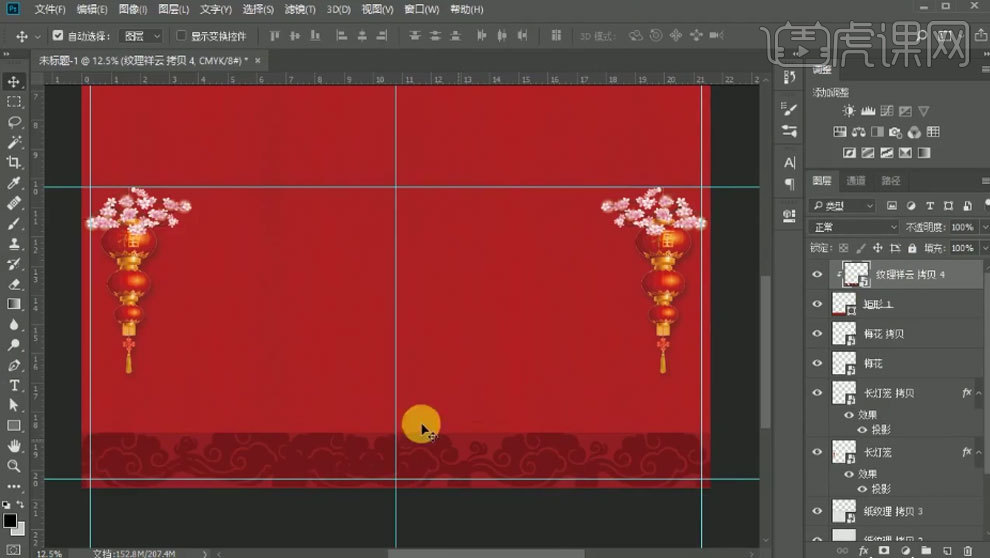
5. 拖入【折扇】和【祥云】,调整大小和位置,再调整图层位置。给祥云添加【外发光】图层样式,颜色为白色,调整参数。

6. 【文字工具】输入【文案】,排好版式。再拖入【祥云】,复制一个,水平翻转,调整位置。将文字合素材转为智能对象。再拖入【金色素材】,调整大小。剪切至素材里。给金色素材添加【曲线】,加强对比。

7.哎拖入【光晕】,模式为【滤色】,复制多个,调整位置。复制文字素材,选择底部图层,添加【颜色叠加】,颜色为【深红色】。移动位置。上面一层添加【投影】,调整参数。

8. 拖入【灯笼】和【云纹】素材,复制多个,调整大小、方向和位置。同理调整如图示。

9. 【R】给画布旋转180度,【文字工具】输入【文案】,水平翻转,再垂直翻转,选择字体,排好版式,再将文字转为智能对象,添加【颜色叠加】,颜色为【金色】。

10. 拖入【云纹】素材,铺满画布,降低不透明度。【矩形工具】绘制矩形,填充为【无】,描边【25像素】,颜色为【红色】。再拖入素材,调整如图示。
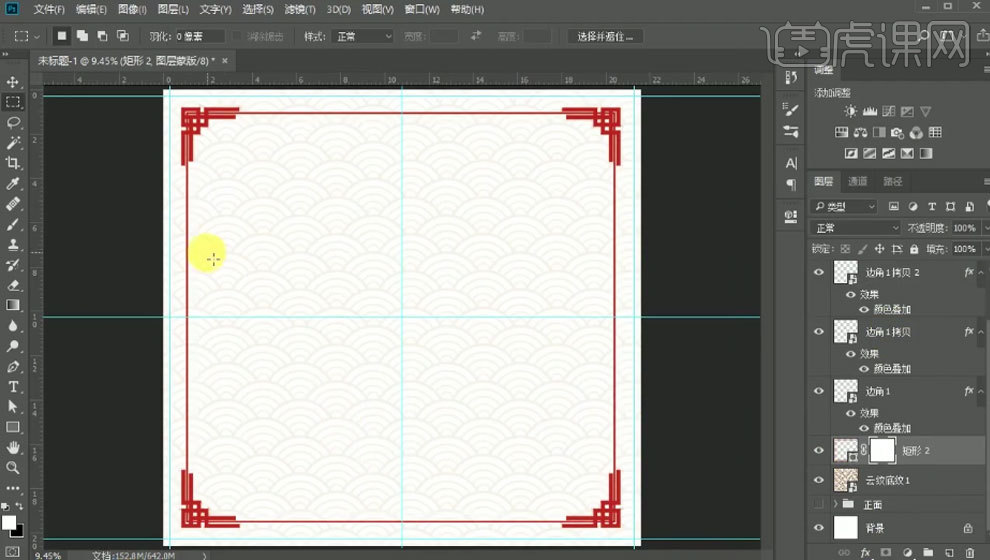
11. 给矩形添加【蒙版】,【矩形选框工具】绘制矩形,填充黑色。遮盖与素材重叠的部分。再拖入正面的部分素材,调整如图示。

12. 再用【椭圆工具】绘制圆,颜色为【红色】。再绘制一个,填充为【无】,描边为【白色】。再复制3组圆。【文字工具】输入【文案】,【春】字选择毛笔字体。
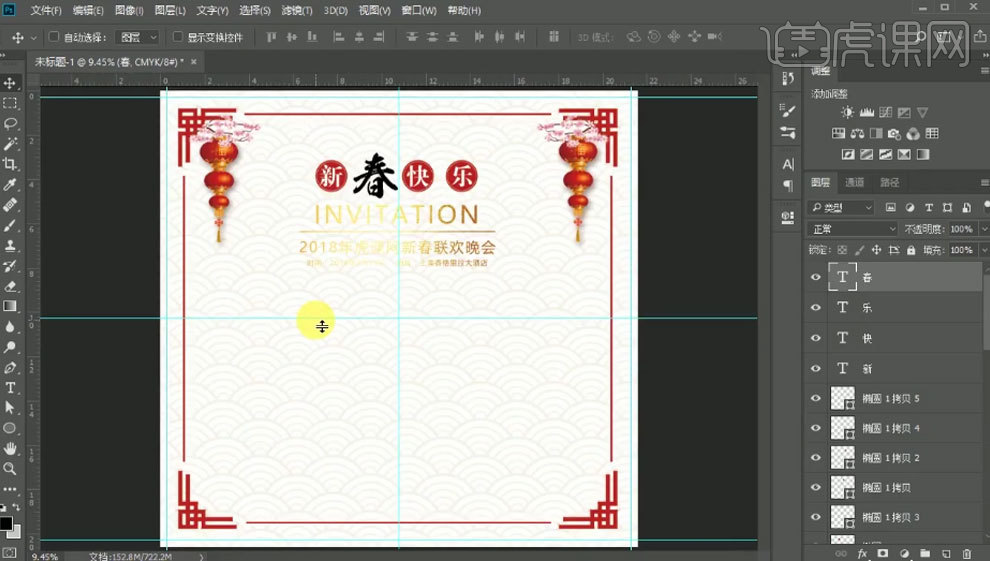
13. 【文字工具】输入【文案】,排好版式。【椭圆工具】绘制椭圆。再拖入【小狗】素材,调整大小和位置。

14.最终效果如图示。

怎样用PS设计创意开合邀请函
1、 打开【PS】,新建【390px*390px】的画布,在距离边缘7.5px处【新建参考线】。【Ctrl+Shift+S】保存为邀请函正面。
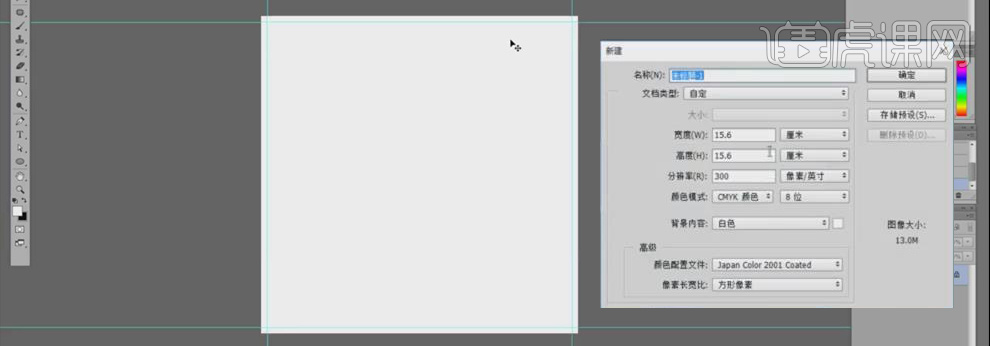
2、 将文案信息【Ctrl+C】、【Ctrl+V】复制粘贴到画板中,【Ctrl+T】打开字体窗口,将“10”大小改为90点,“th”大小改为30点;给“10th Anniversary”选用合适的字体样式,调整位置。
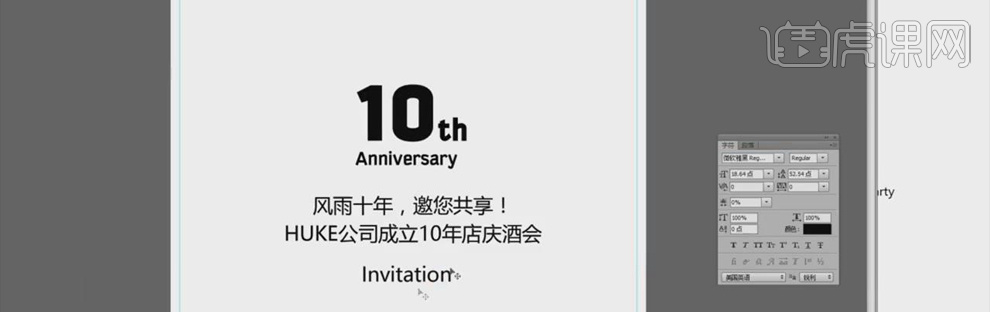
3、 选中中间两行文案,【Ctrl+T】打开字体窗口,改为【Bold】字体;【Ctrl+T】选中“风雨十年,邀您共享”,适当放大,突出主题。

4、 将“invitation”删除,使用【文本工具】输入“2007-2017”,调整字体大小和位置;调整行间距,选中所有文案,居中显示。

5、 创建同样大小的画布,【Ctrl+Shift+S】保存为邀请函背面。将所需的文案粘贴到画布上,调整行间距;选中前两行文案,调整字体大小和字体样式,【Ctrl+T】选中放大。
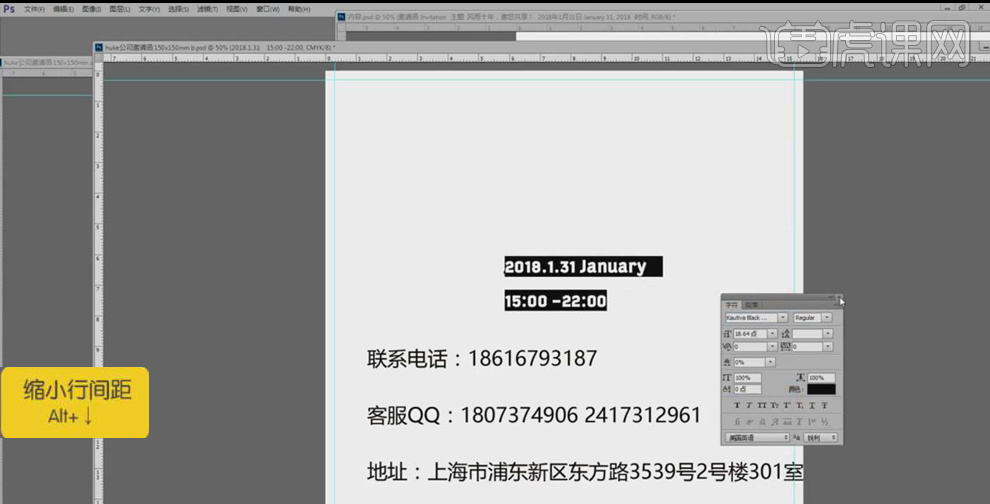
6、 选中下面的文案,调整字体大小,选用合适的字体样式,调整行间距,将想要突出的信息【Ctrl+T】选中放大。

7、 选中背景图层,【Alt+Delete】填充深灰色,点击【滤镜】、【杂色】、【添加杂色】,选中文字,填充浅黄色;正面和背面做同样的处理。
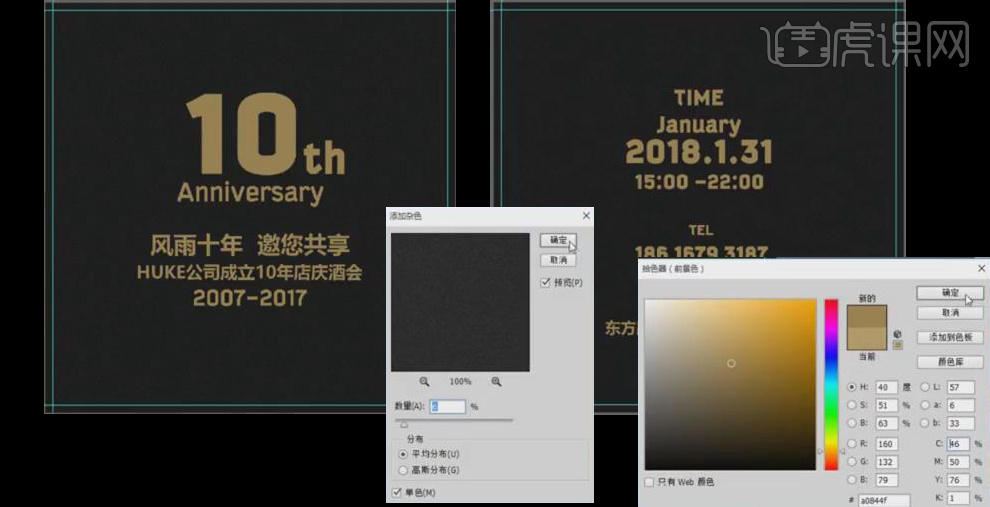
8、 【Ctrl+N】新建【802.5px*802.5px】的画布,在距离边缘7.5px处【新建参考线】;在垂直方向和水平方向207.50000000000003px处建立参考线。
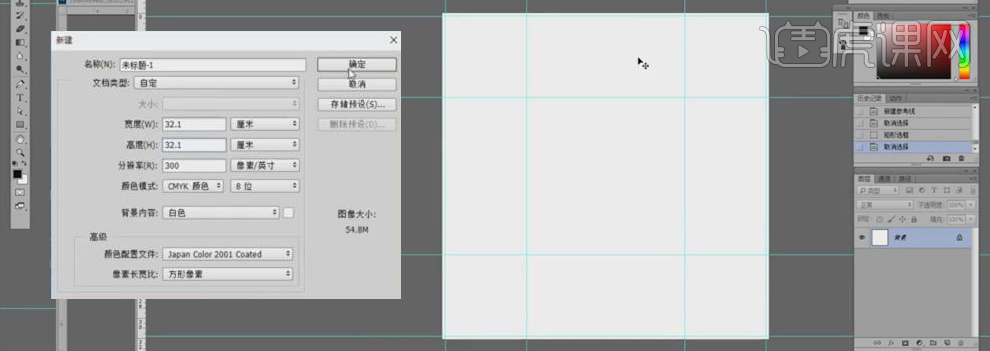
9、 使用【矩形工具】绘制矩形,按【Alt】键移动复制图形,调整到适当的位置。
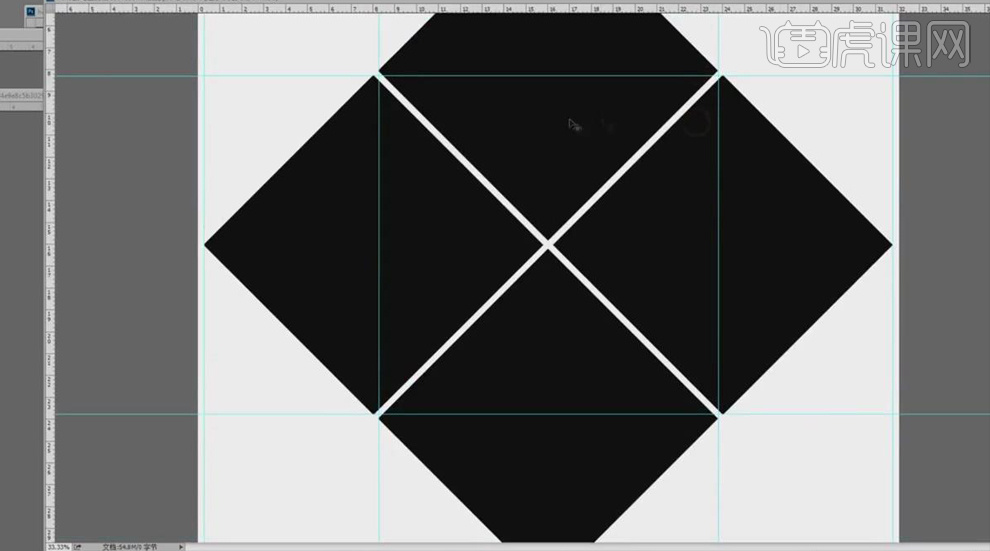
10、 使用【矩形选框工具】框选中间部分,【Alt+Delete】填充黑色,再将四条边上多余的删除。做出信封上的豁口。
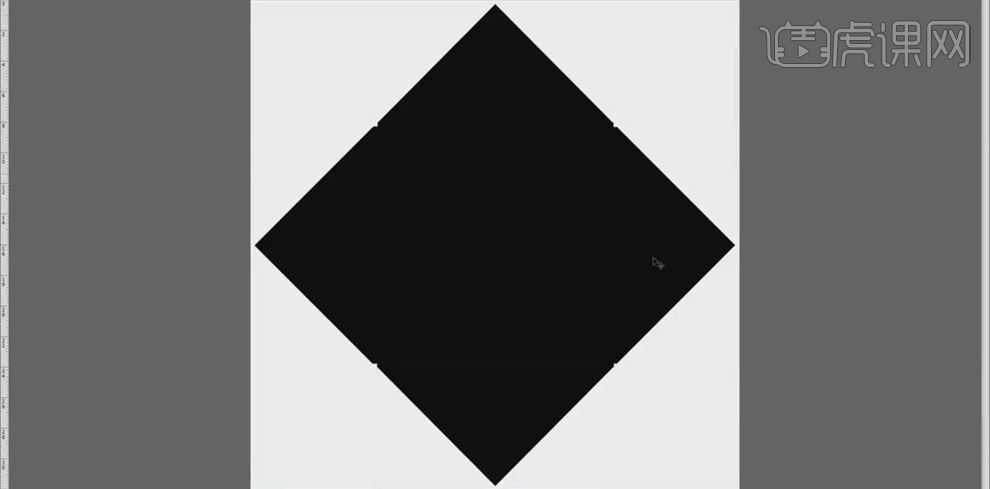
11、 选择【选框工具】绘制中间部分,点击【编辑】、【描边】,添加5px的白色【描边】。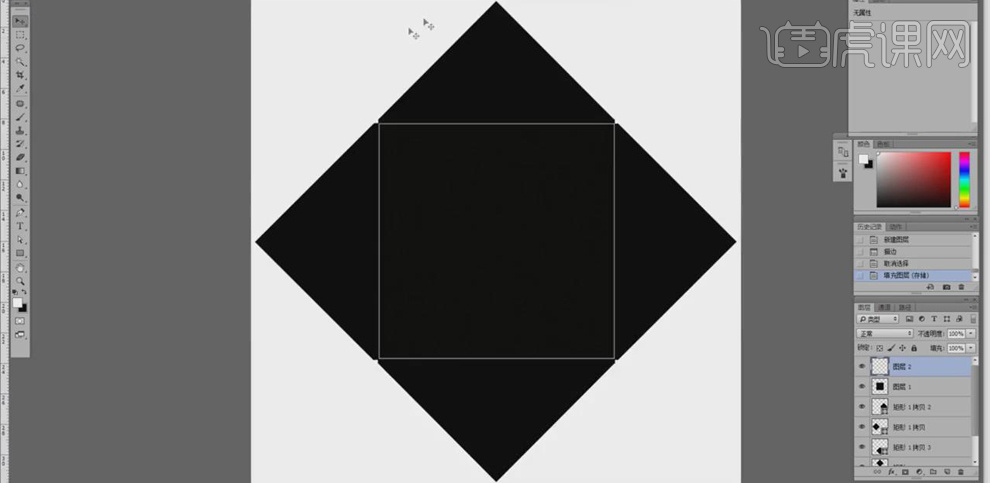
12、 【Ctrl+J】复制图层,【Ctrl+T】选中拷贝的图层,适当放大,【Alt+Delete】填充灰色。
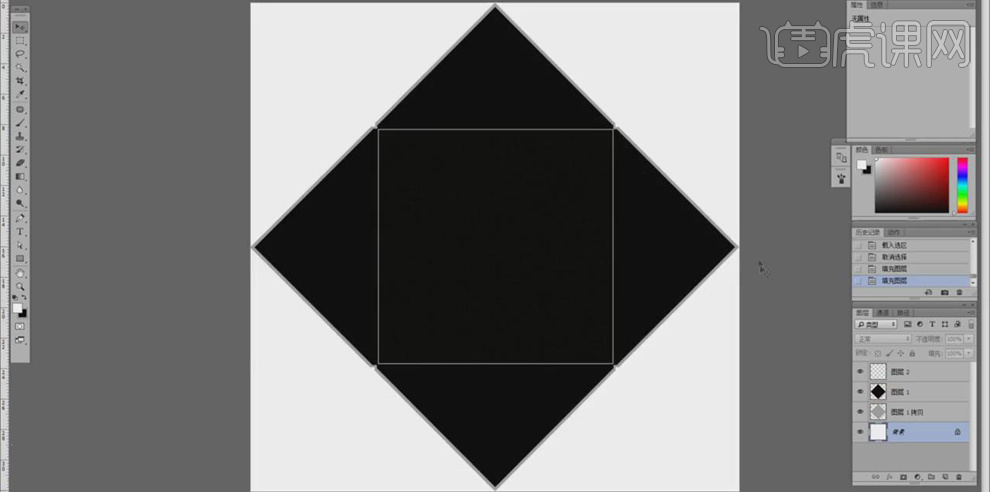
13、 将正面上的文案复制到信封上,【Ctrl+T】选中调整大小,放置在合适的位置。【Ctrl+S】存储为“邀请函信封”。
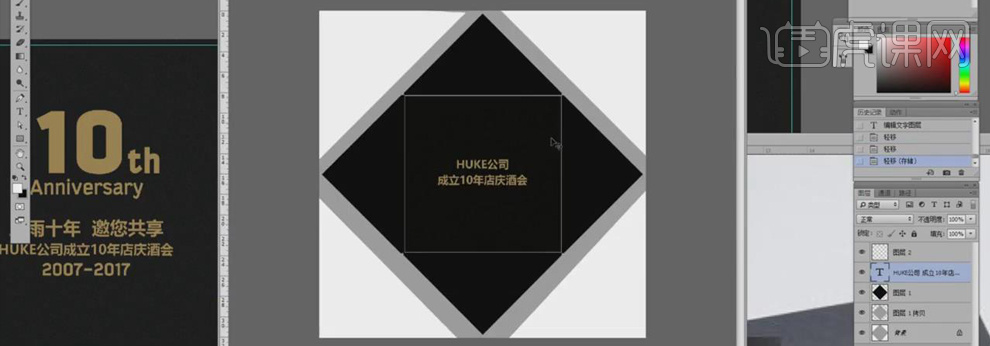
14、 最终效果如图所示。
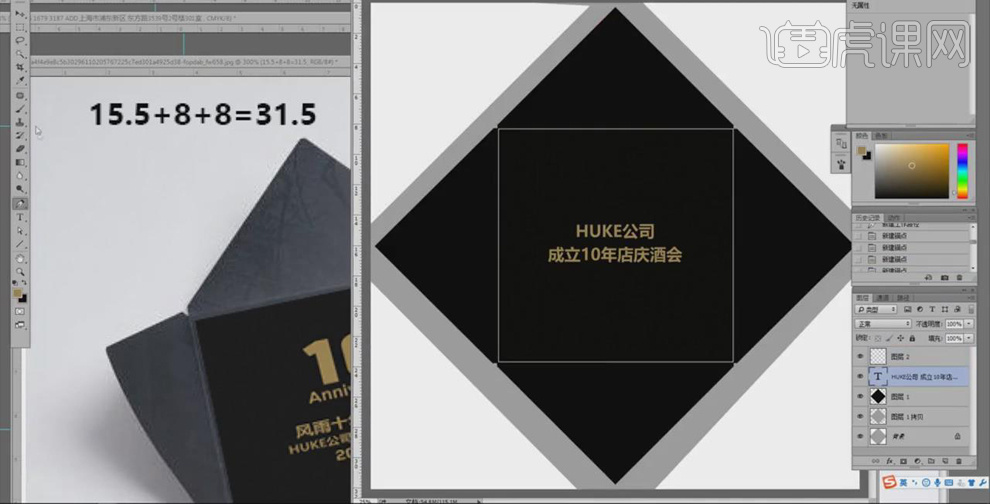
怎样用PS设计高端黑色风格邀请函
1. 打开【Ps】,新建【画布】,分辨率为【72】,颜色模式为【CMYK】。【C】裁剪工具,拉宽画布。【Ctrl+Alt+N】新建图层,【矩形选框工具】选取一半,填充黑色。
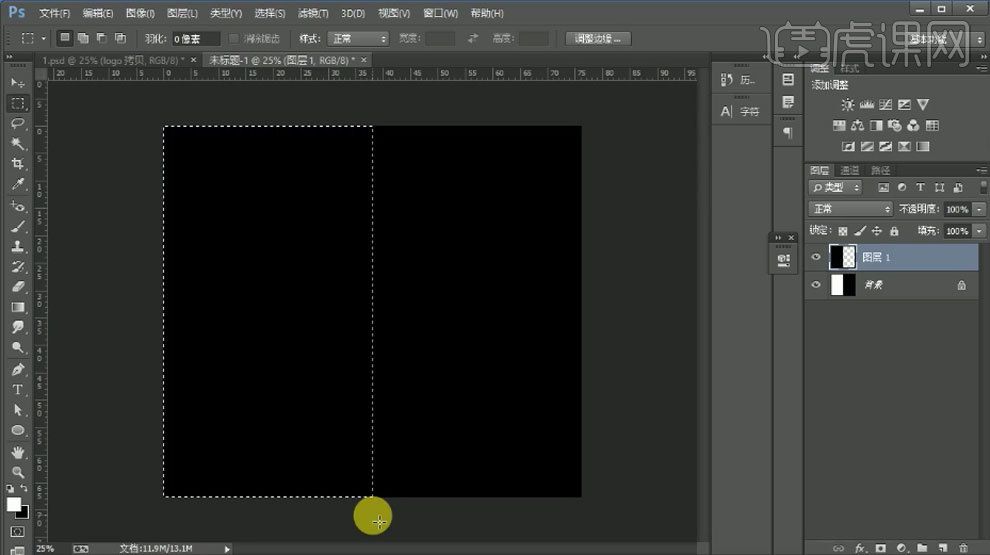
2. 再【Ctrl+Shift+I】选区反向,新建【图层】,填充黑色。重命名。再拖入【底纹素材】,按住【Alt】键拖动复制一个。【Ctrl+G】编组。
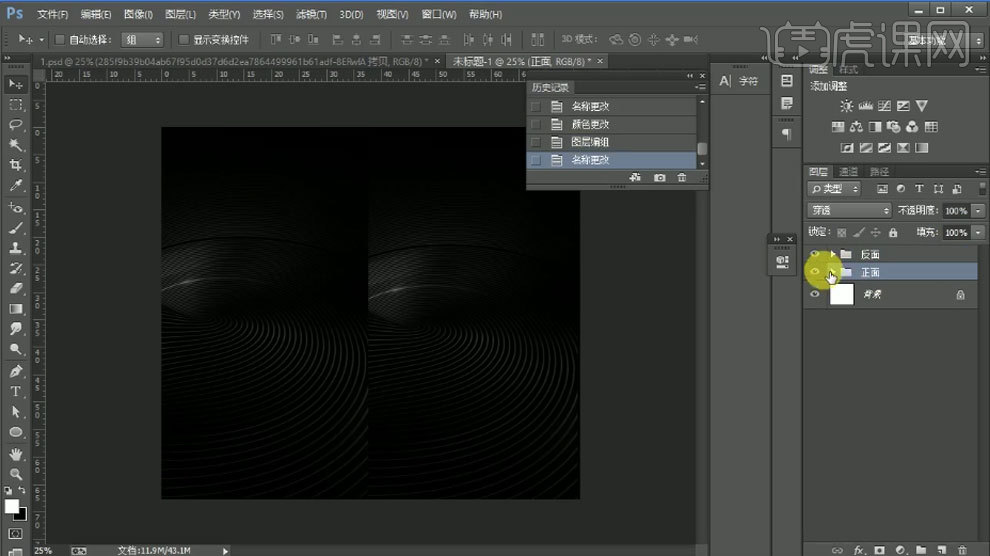
3. 再拉几条【参考线】,拖入【Logo】,调整位置。新建【图层】,【Ctrl+Alt+G】创建剪切蒙版,填充深灰色。再选择【画笔】,用浅灰色和白色,不透明度为【50】,涂抹文字。
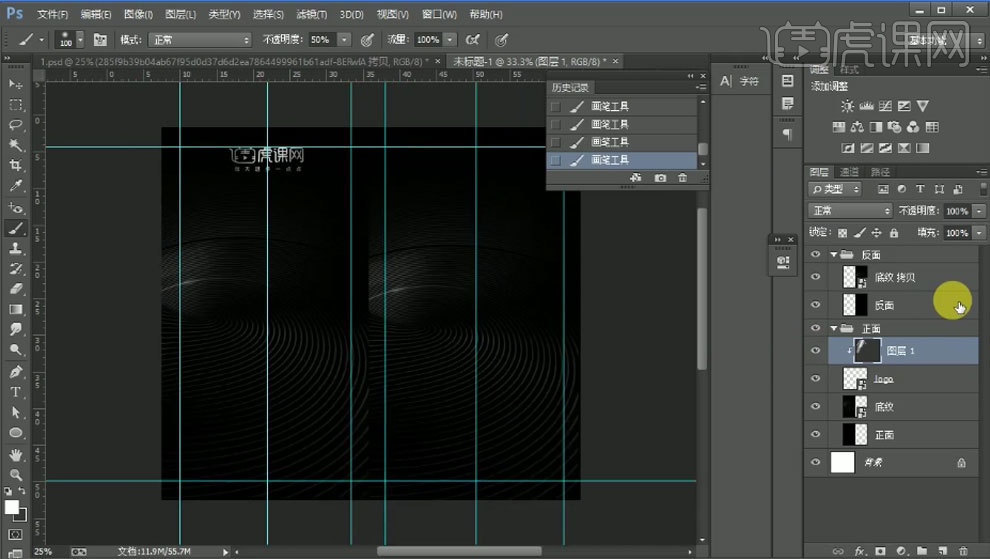
4. 【椭圆工具】绘制圆,填充为【无】,【Ctrl+J】复制一个,【Ctrl+T】按住【Alt+Shift】等比例缩小。再绘制一个【椭圆】,填充为白色。再复制多个。
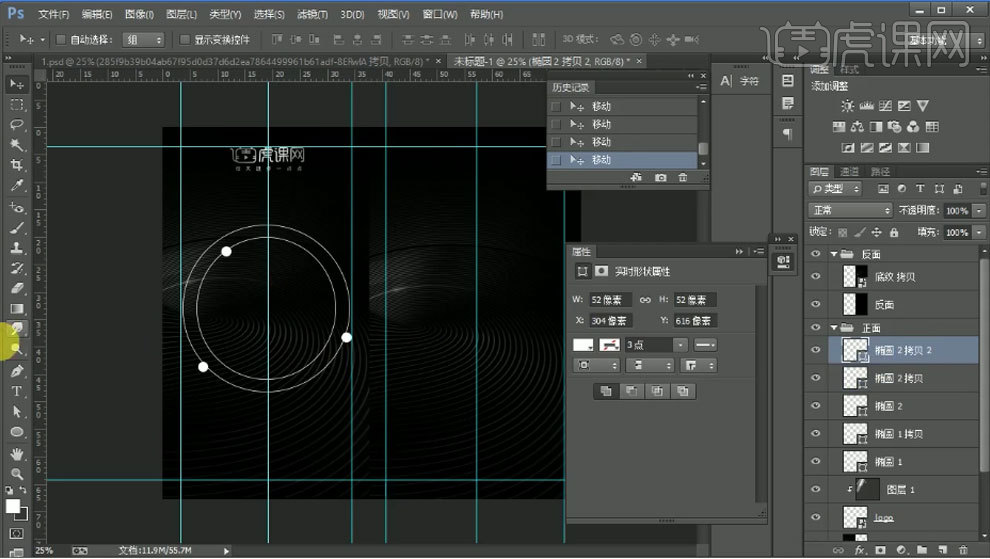
5. 【文字工具】输入【文案】,选择字体,排好版式。【Ctrl+单击图层间】调出主体文案选区,新建【图层】,右键选择【描边】,1像素,白色。移动图层。
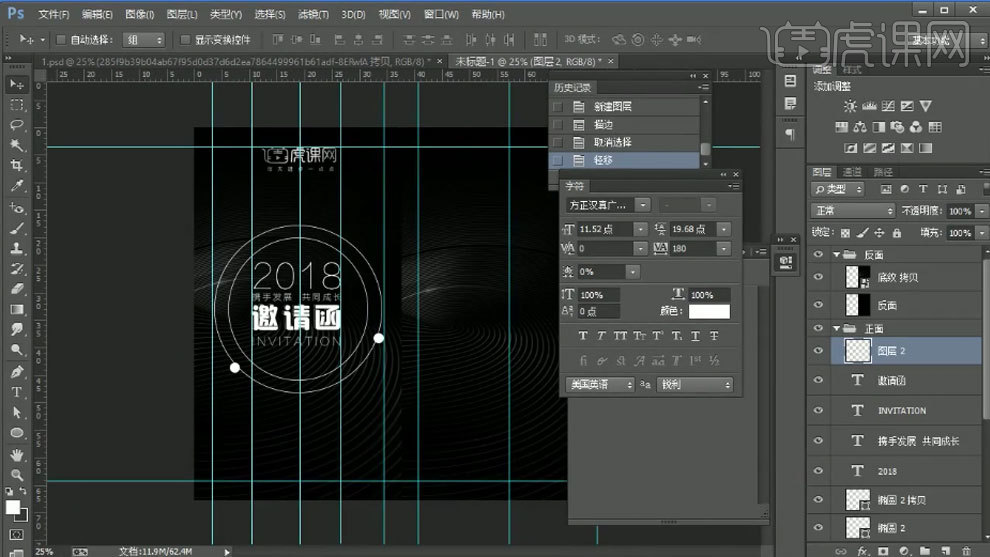
6. 编组,新建【图层】,创建剪切蒙版。填充深灰色,再用【浅灰色和白色画笔】涂抹文字。再拖入【狗素材】,调整位置。
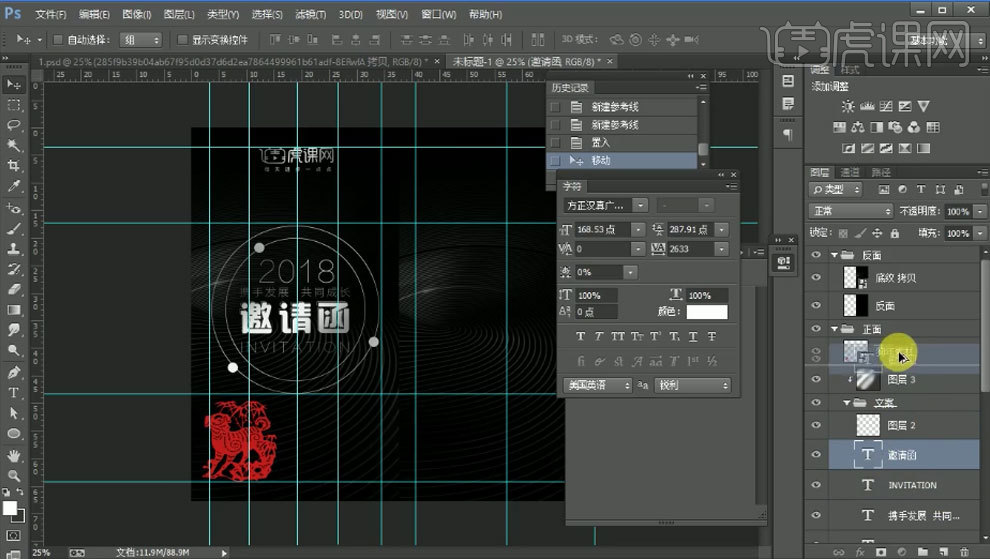
7. 再用【文字工具】输入【文案】,排好版式。【直线工具】绘制直线。编组。同理给它们添加【效果】。
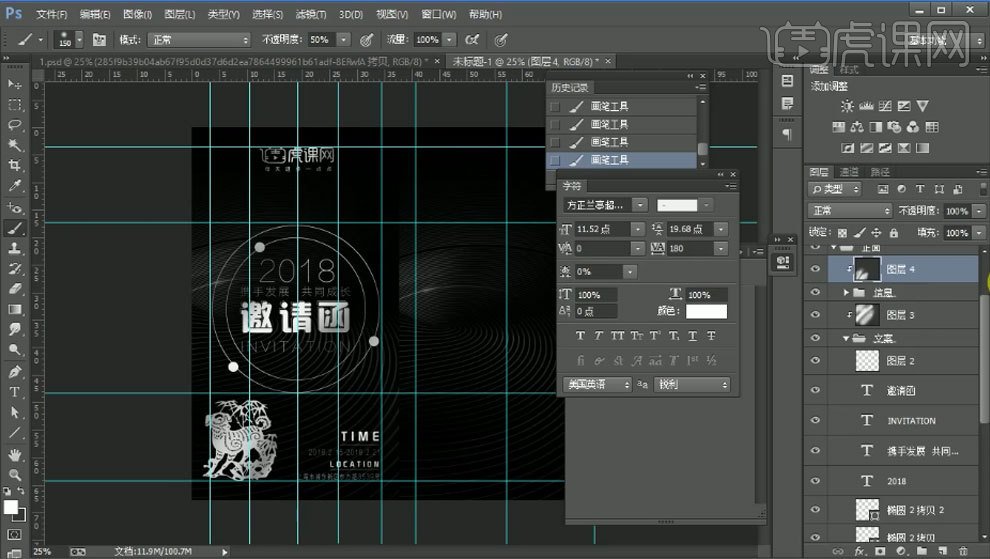
8.复制Logo,放在反面。【文字工具】输入【文案】,居中对齐,【直线工具】绘制直线。同理添加【效果】。
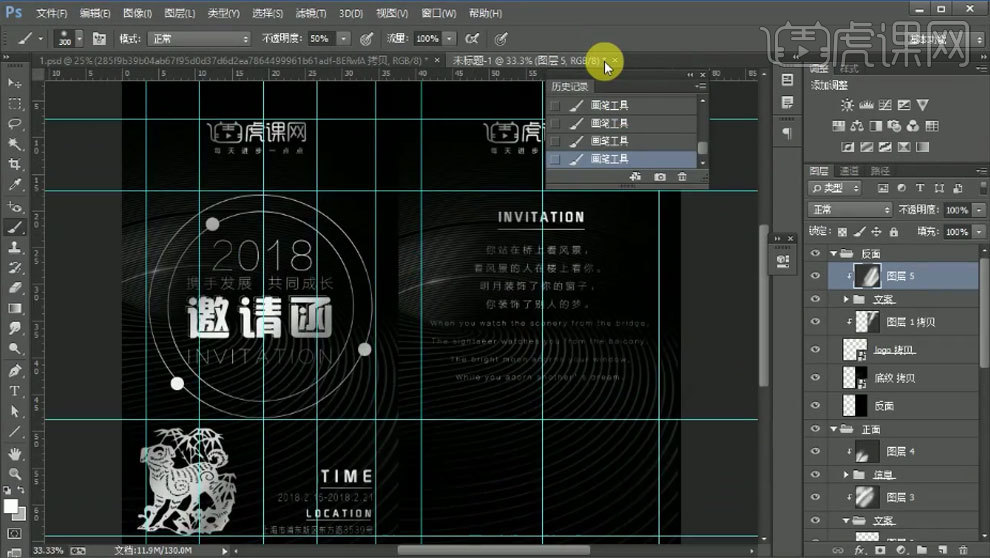
9. 再拖入【二维码】,调整大小和位置。【文字工具】输入【文案】,排好版式。同理添加【效果】。
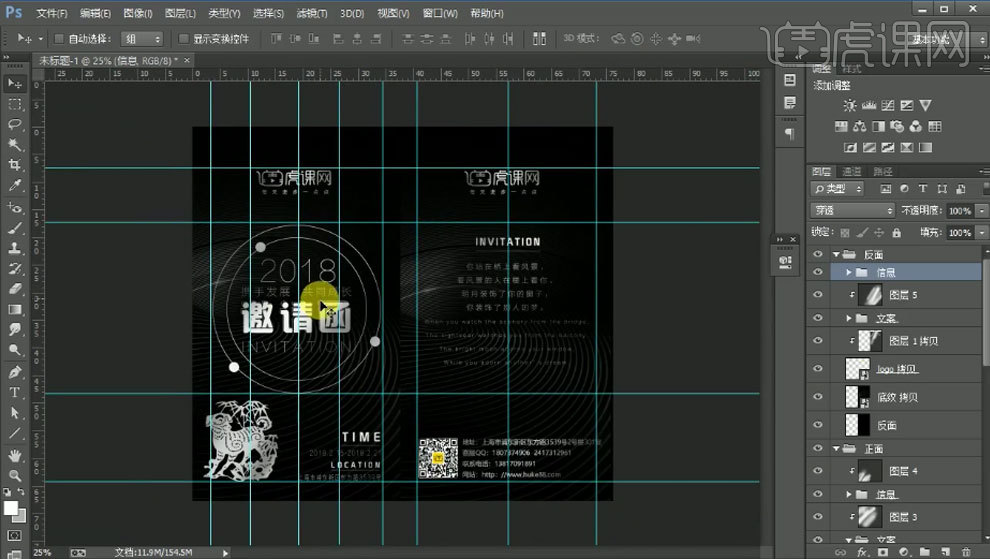
10.最终效果如图示。
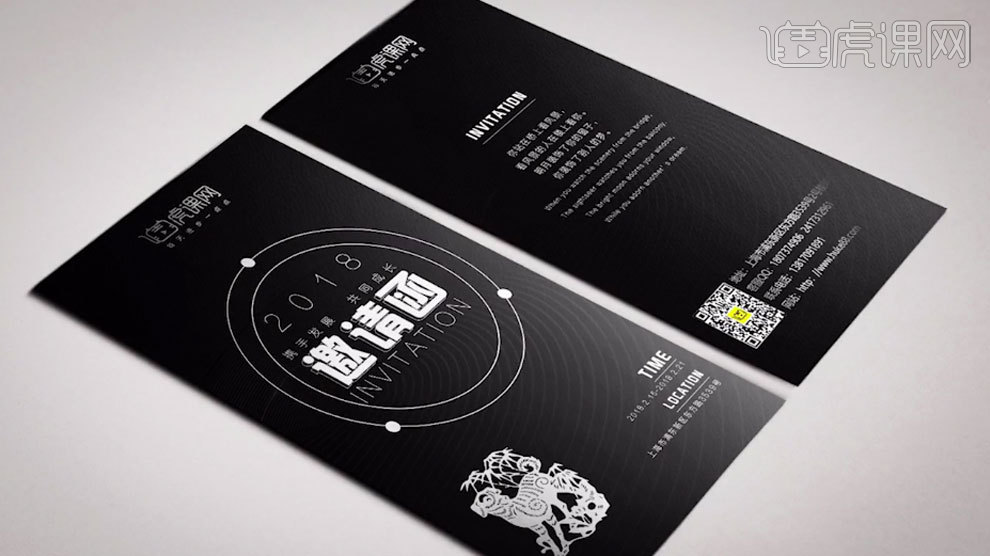
如何用PS设计邀请函外封加内页上
1. 本节课的主要内容如下。

2. 邀请函的内容如下,这个邀请函采用【大16开】的标准尺寸,从上面横向折成【三折】,最后制作一个邀请函成品尺寸相同的【信封】,把它装起来。
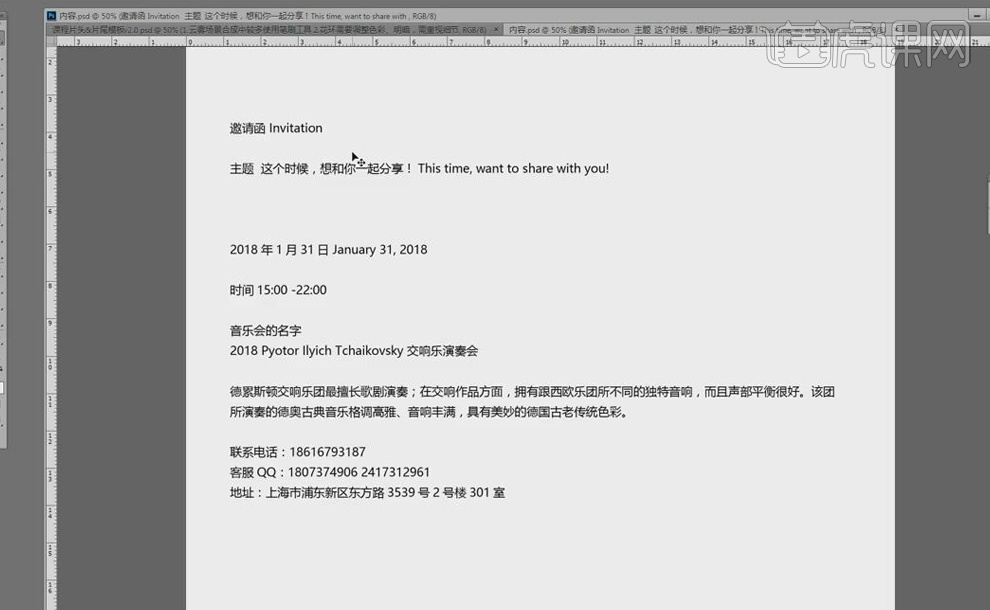
3. 打开【PS】,新建画布,在画布四周各新建一条距边缘0.3厘米的【参考线】,作为【出血线】再水平方向上新建两条【参考线】,进行折页,横向上把画布一分为三,【Ctrl+S】保存,保存两份分别命名为交响乐演奏会210*285mm a和b。
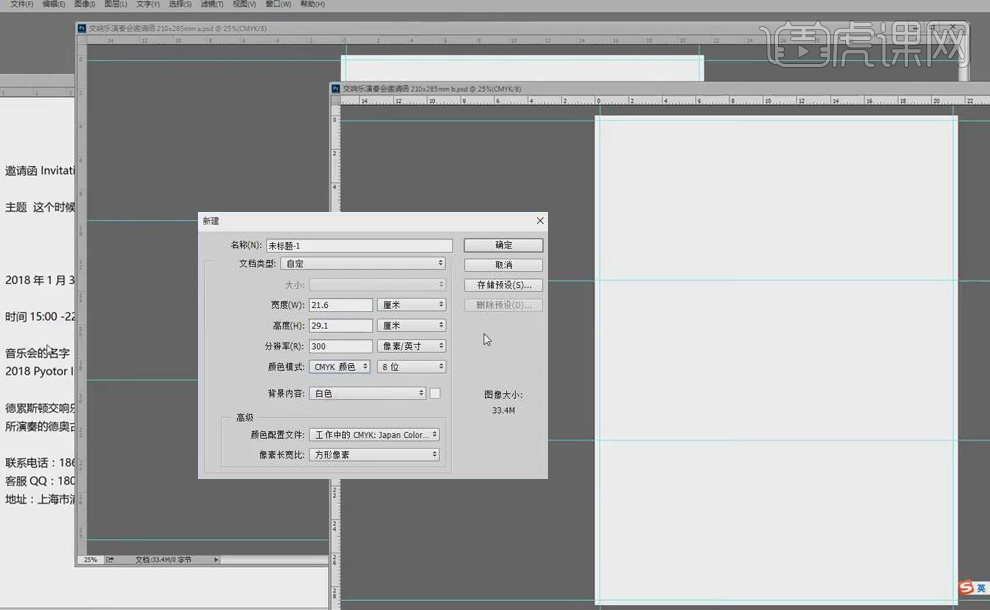
4. 拖入【内容】素材,大致做一些整体排版,确定每一页的内容,【a】为封面、封底,【b】为三折内容相关的内页。
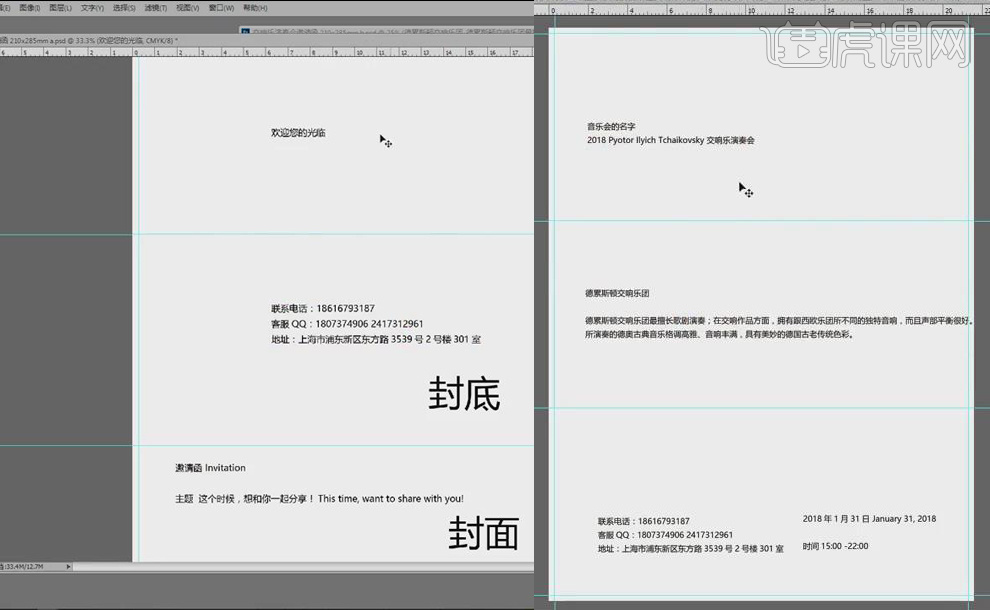
5. 【Ctrl+T】放大封面中的文字【邀请函 Invitation】,【文字工具】将字体样式改为【新细明體】、将中文和英文做一下拆分,再将【内容】中的所有文字的字体样式改为【新细明體】。
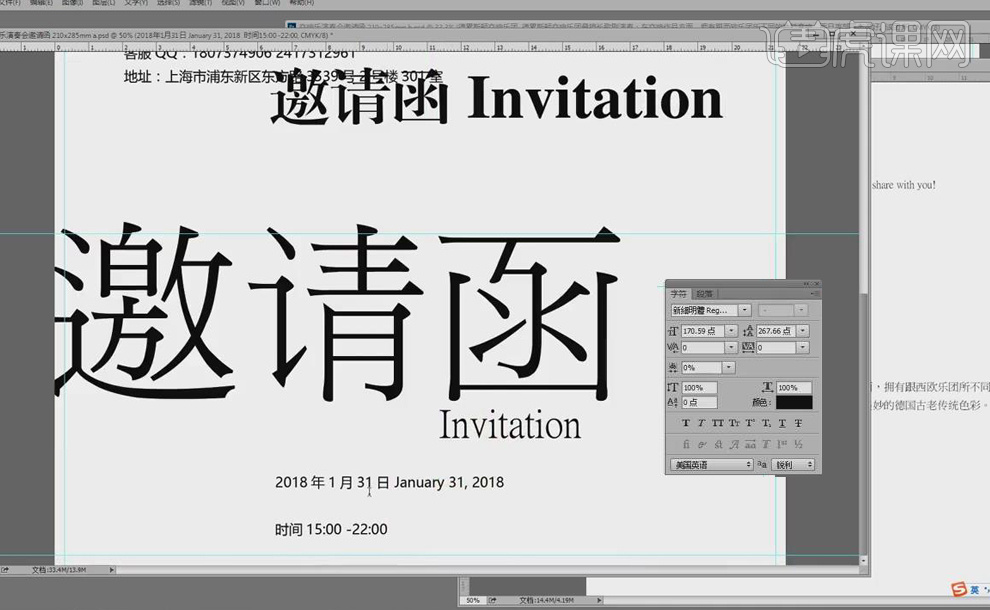
6. 【文字工具】将时间的字体样式改为【新细明體】,将文字【年、月、日】改为【.】,【删除】英文日期,将【时间】改为【TIME】,拖入【主题】文字,【调整】字体大小、位置,再将【请】字改为繁体字。
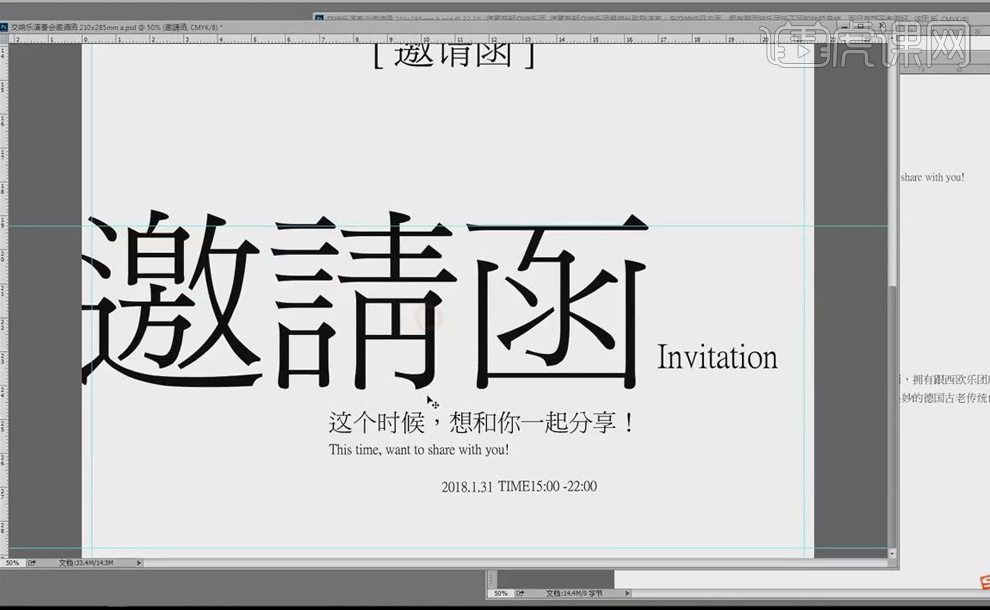
7. 将【b】中的文字重新拖入更改后的文字,拖入演奏会背景图片,【放置】在最上方的折页中,【Ctrl+T】1.5倍放大,【滤镜】-【模糊】-【高斯模糊】,【滤镜】-【杂色】-【添加杂色】,【矩形选框工具】选取最上方的折页中的图片,添加【蒙版】。
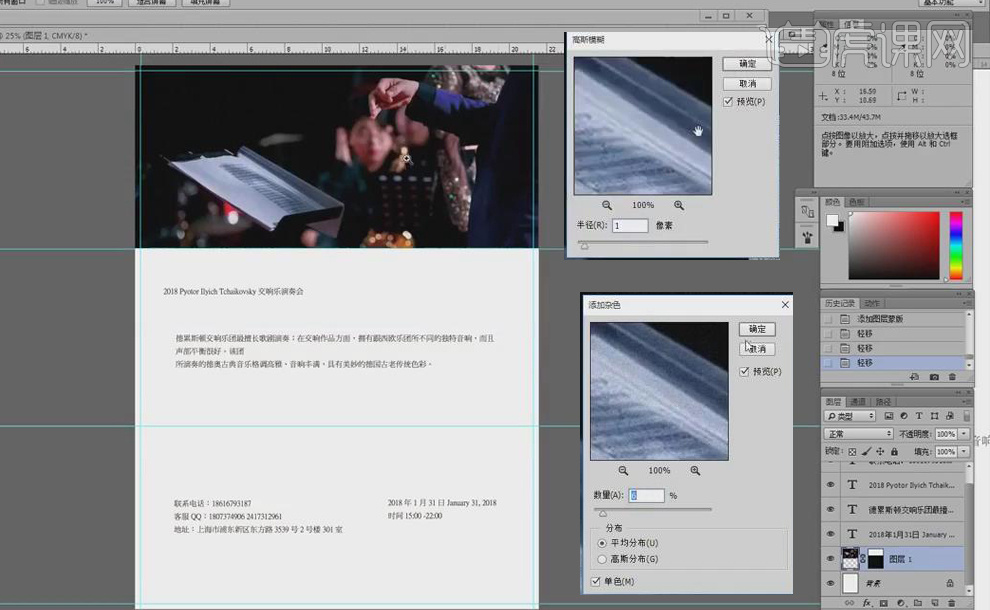
8. 【Ctrl+U】调整图片的色相饱和度,再在图片上方加盖一个图层,【填充】灰色,【图层模式】-【柔光】,降低图层不透明度为【59%】。
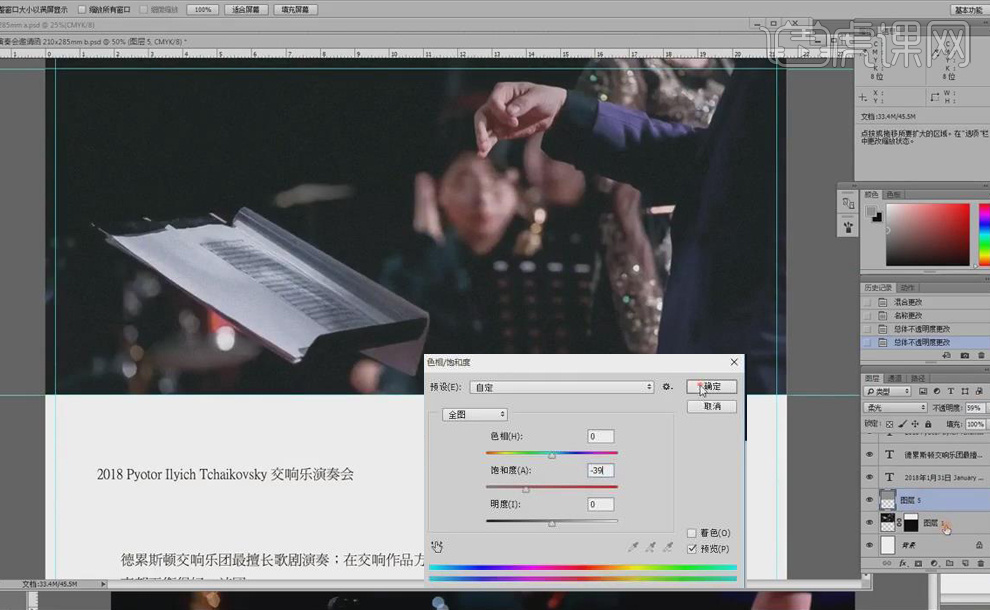
9. 【锁定】图片和灰色图层,在图片拖入2018等文字,【Ctrl+T】放大文字,字体颜色【填充】白色,2018的字体样式改为【微软简标宋】,再【调整】中间折页上文字的大小。
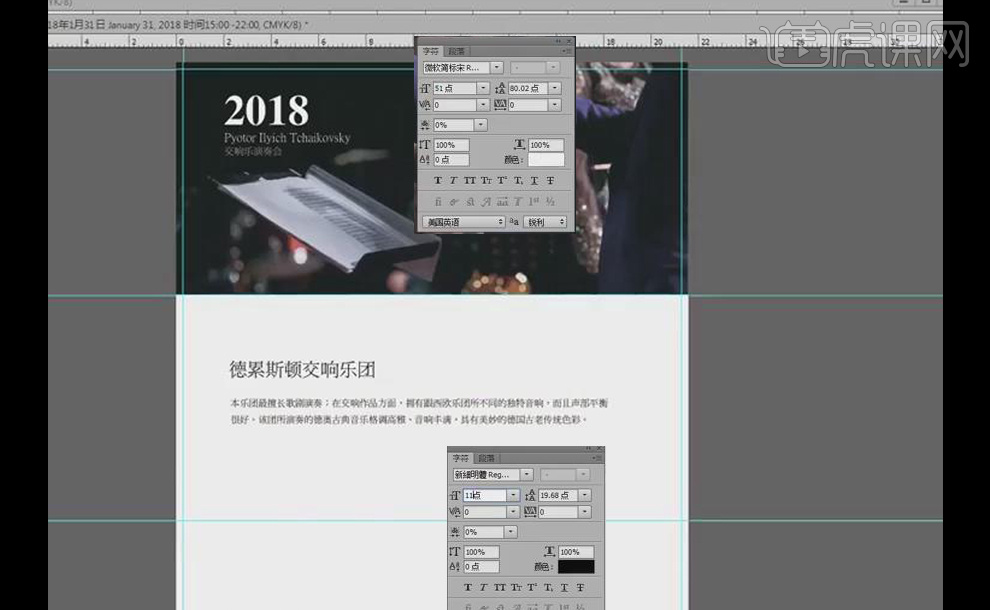
10. 将最下方折页中的文字字号改为【9号】,将文字【年、月、日】改为【/】,英文日期【移至】到中间折页上,【调整】文字位置,在最左侧拖入2018等文字,字号改为【9号】,再将中间折页上的文字【移至】到最下方折页中。
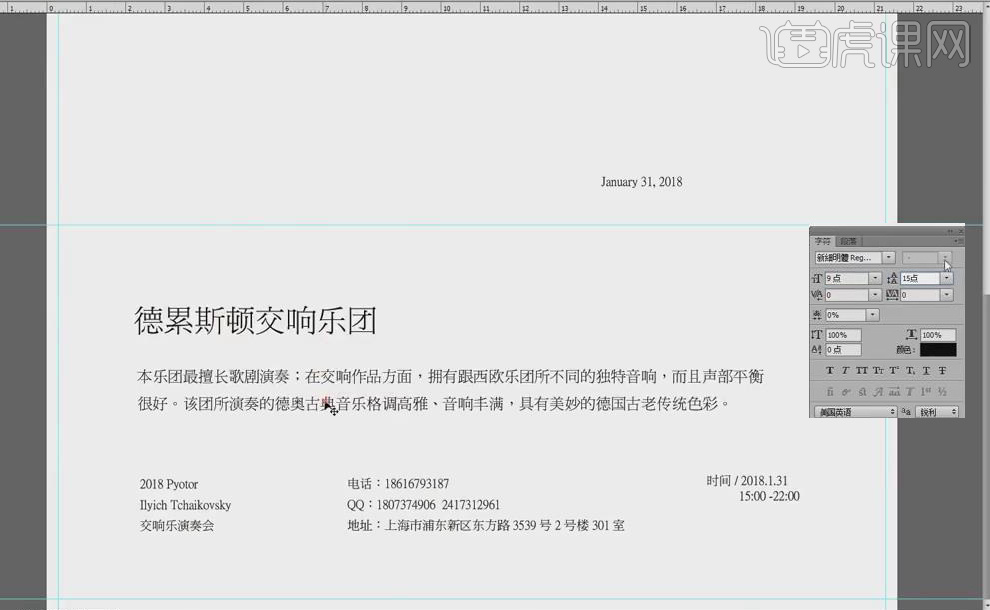
11. 【文字工具】将英文日期单字分开,【Ctrl+T】放大文字,31的字体样式改为【微软简标宋】,字体颜色改为【红棕色】,【文字工具】依次输入【1、.】,【调整】字体大小、位置,将2018、January【放置】在31下方,拖入时间文字,【文字工具】在时间前方输入pm,【直线工具】在时间之间画一条斜线,拖入交响乐演奏会中英文,【放置】在右上角,作为装饰。
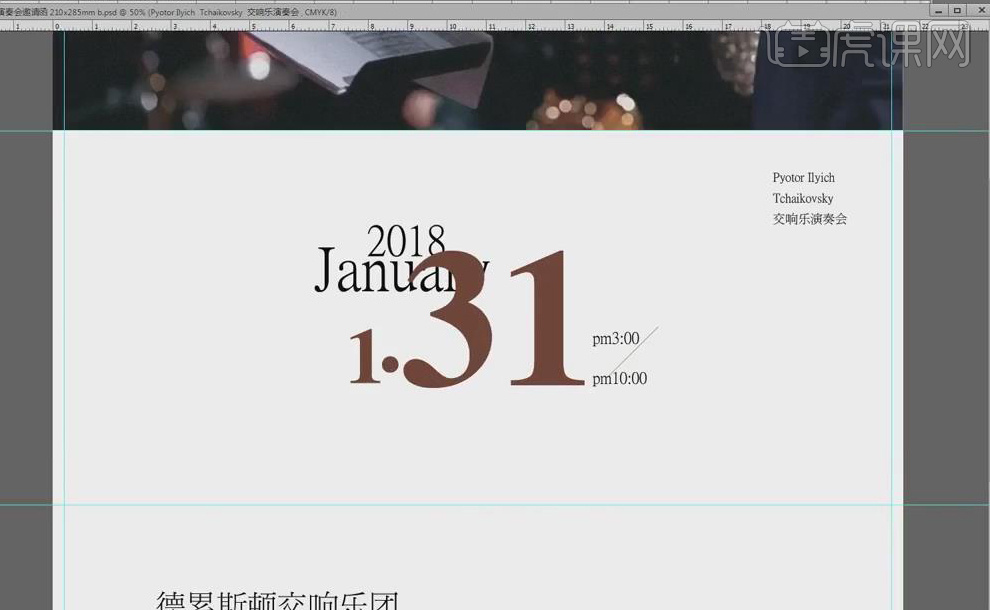
12. 【直线工具】在最下方折页的左侧画一条竖线,【填充】黑色,【Alt】移动复制三条,【调整】位置,【文字工具】在时间上方输入Time,【调整】文字大小,【直线工具】再画一条横线,【Alt】移动复制,将三列文字【底对齐】中间列中的【冒号】对齐。
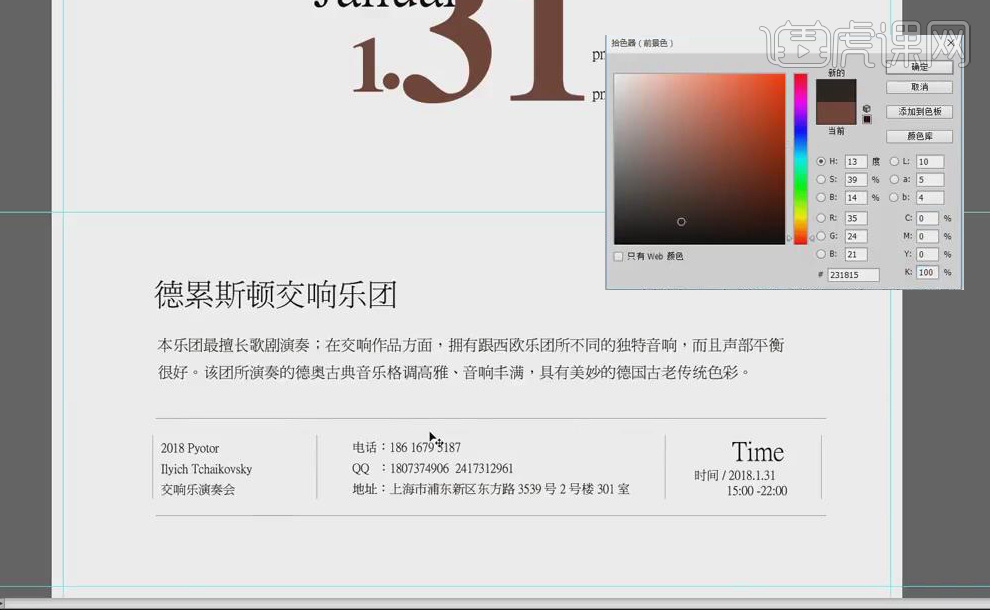
13. 最终效果图如图所示。