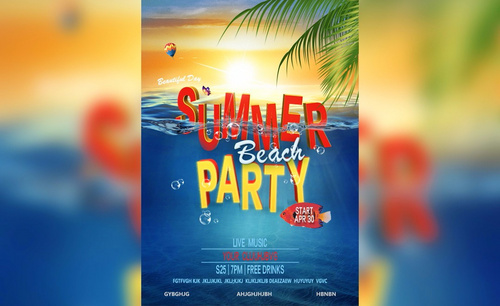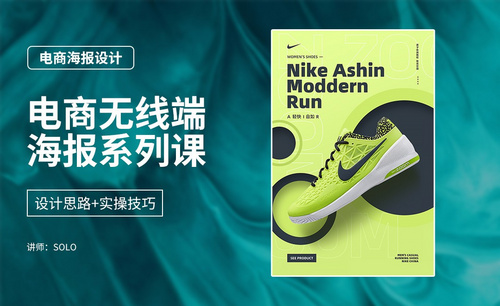风筝海报设计
风筝是我们户外的娱乐项目之一,虽然风筝比较常见,但是你知道风筝海报设计如何进行吗?其实风筝海报设计要注意突出背景以及素材,在设计时对拖入的素材要进行调整,并且对素材的参数要进行设计,放风筝一般是在户外进行的,所以背景就很重要了,要与整体达到协调,并且素材的大小也要注意,下面让我们来详细的了解一下关于风筝海报设计的知识介绍吧!

PS怎么制作地中海风格双人床海报
1.打开【PS】新建画布,拖入大海跟草地素材,并转化为智能对象。
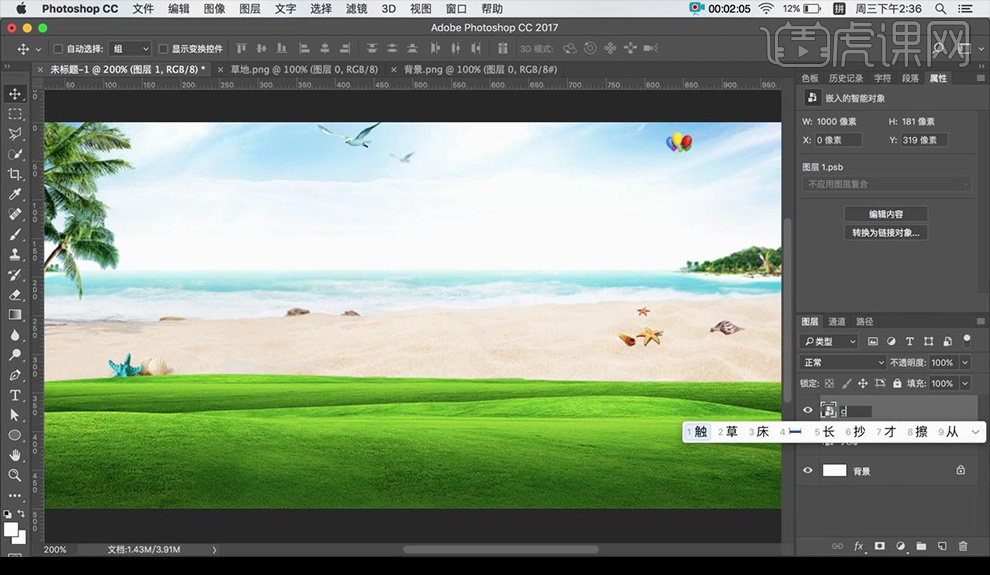
2.继续拖入人物跟草地素材摆放,并转化为智能对象。
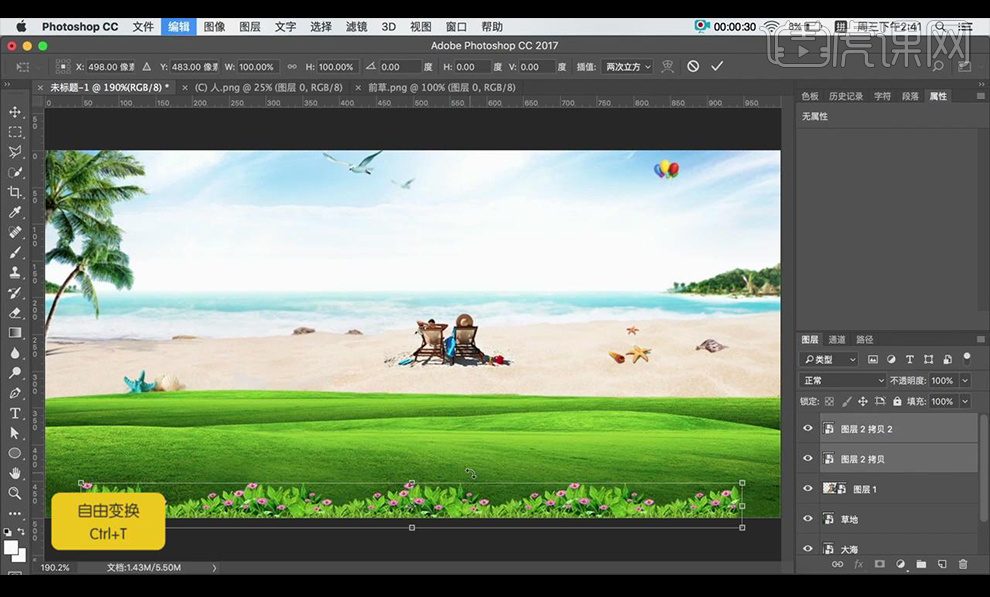
3.拖入床素材调整摆放。
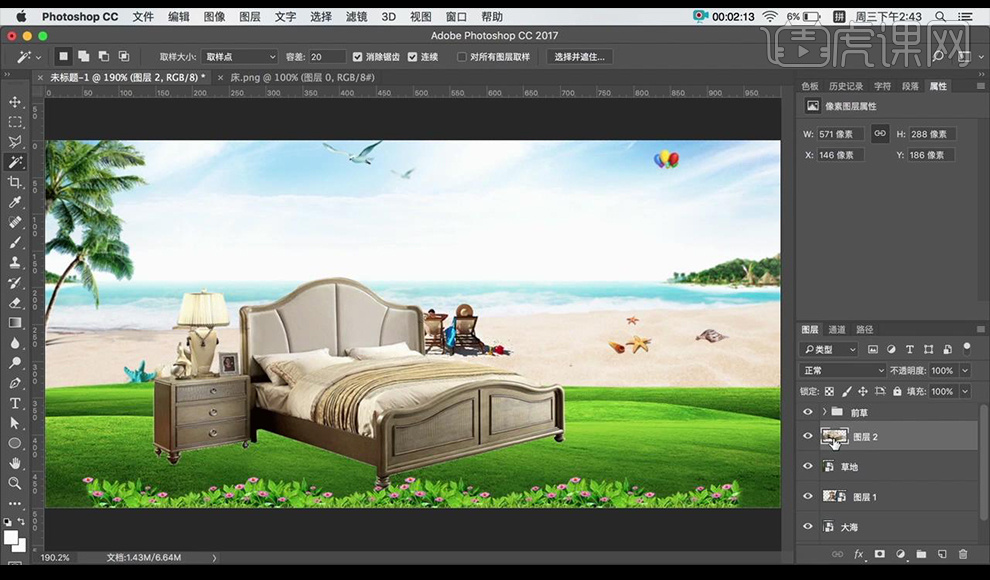
4.新建图层,绘制矩形,填充【浅蓝色】。
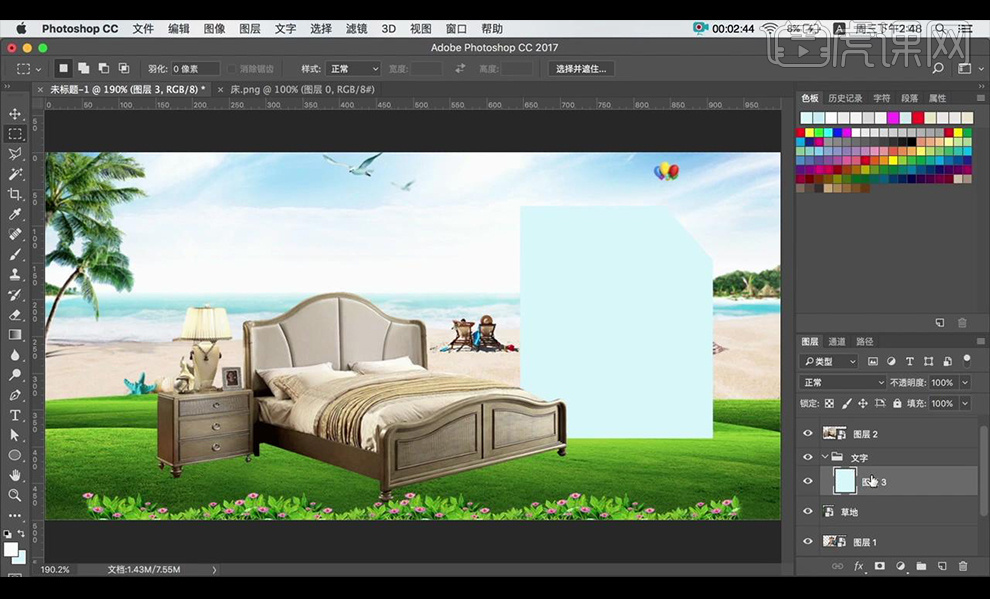
5.【ctrl+单击图层】选择选区,点击【选择】-【修改】-【收缩】【8像素】,添加【描边】参数如图所示。
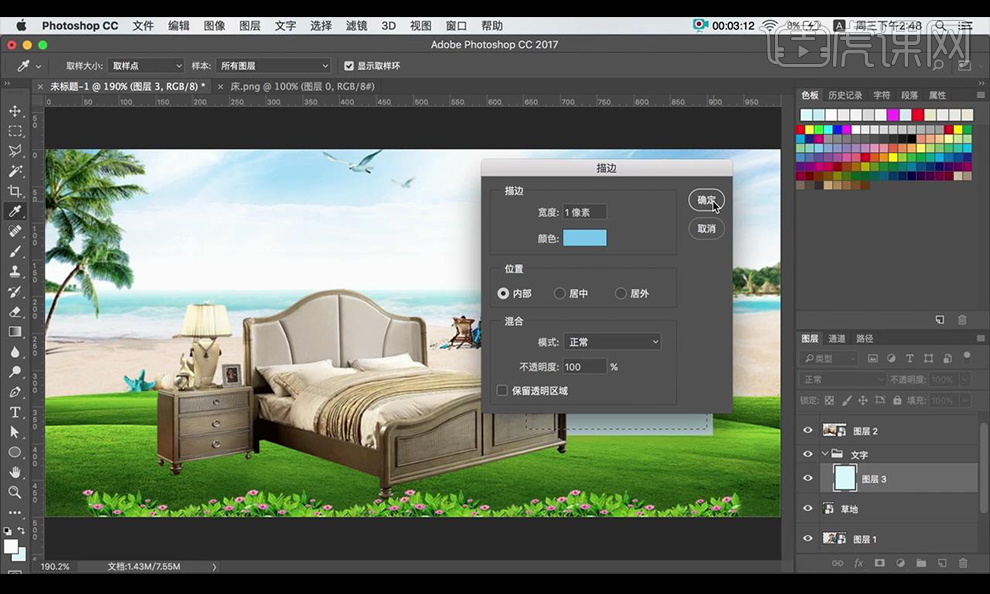
6.输入文案,字体为【微软雅黑】,颜色为【蓝色】。
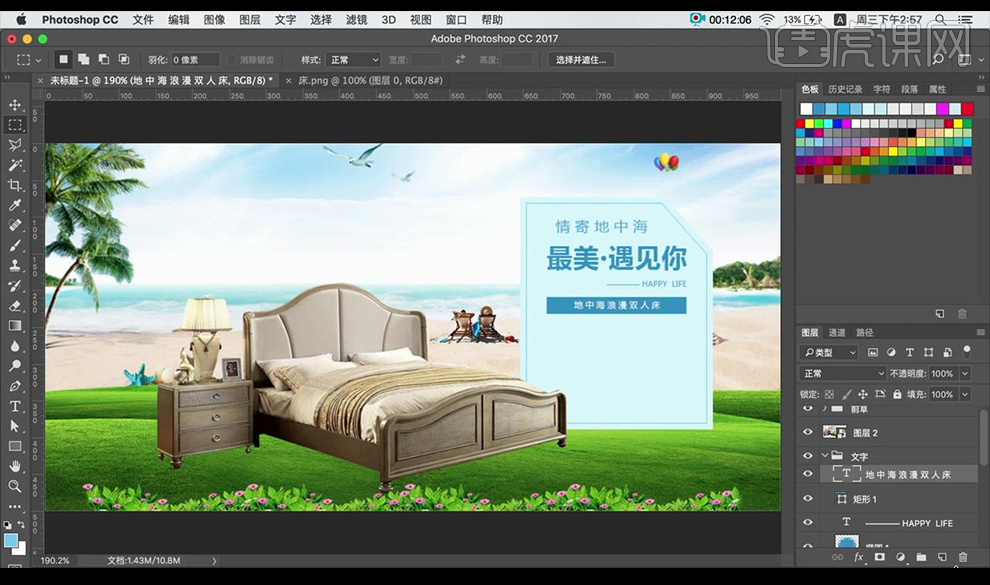
7.添加双人床素材,添加蓝色矩形,继续添加文案。
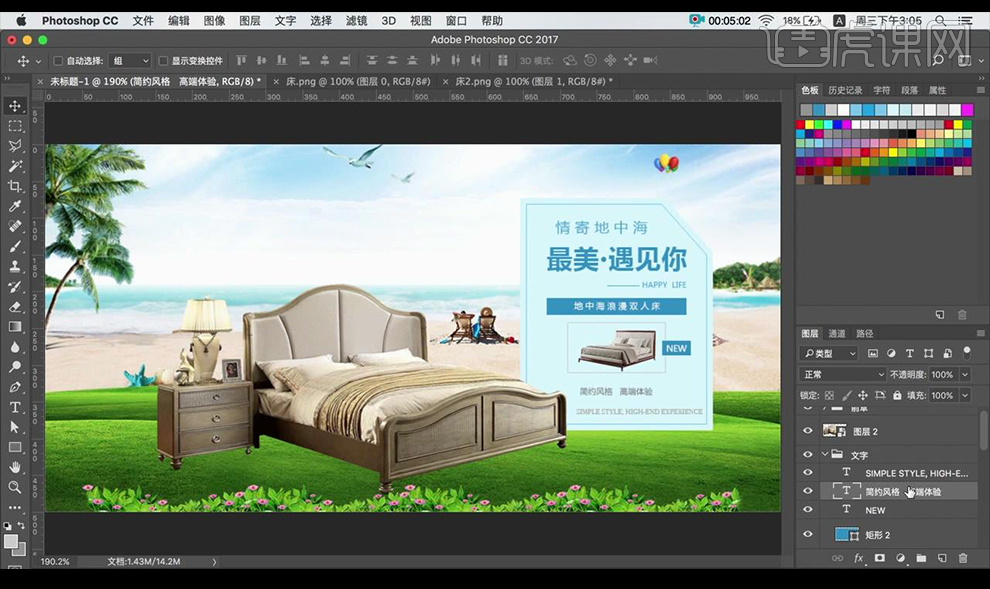
8.在床柜子图层下方新建图层,绘制方形投影,混合模式为【正片叠底】,并添加【高斯模糊】。
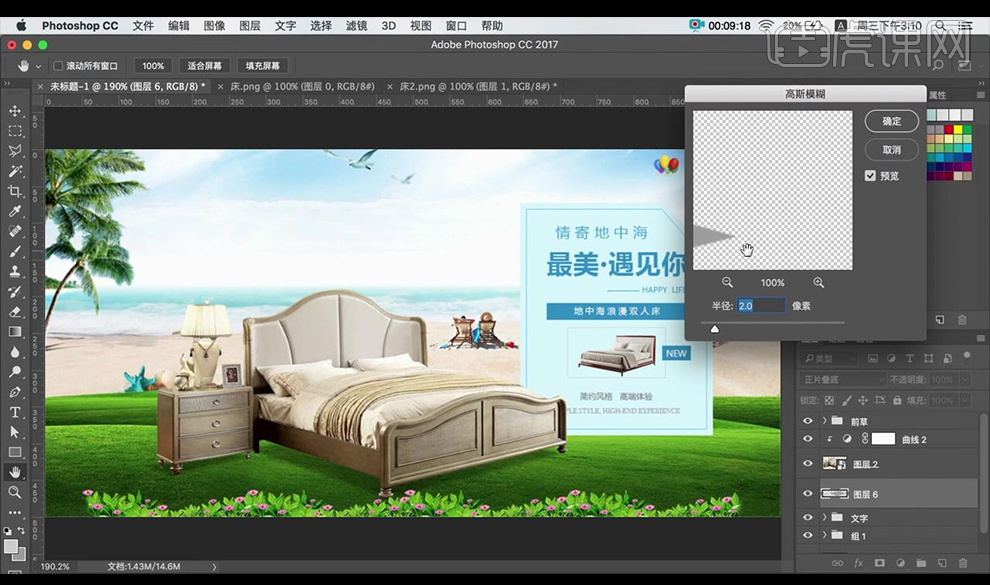
9.添加花草树木素材,摆放调整,效果如图所示。
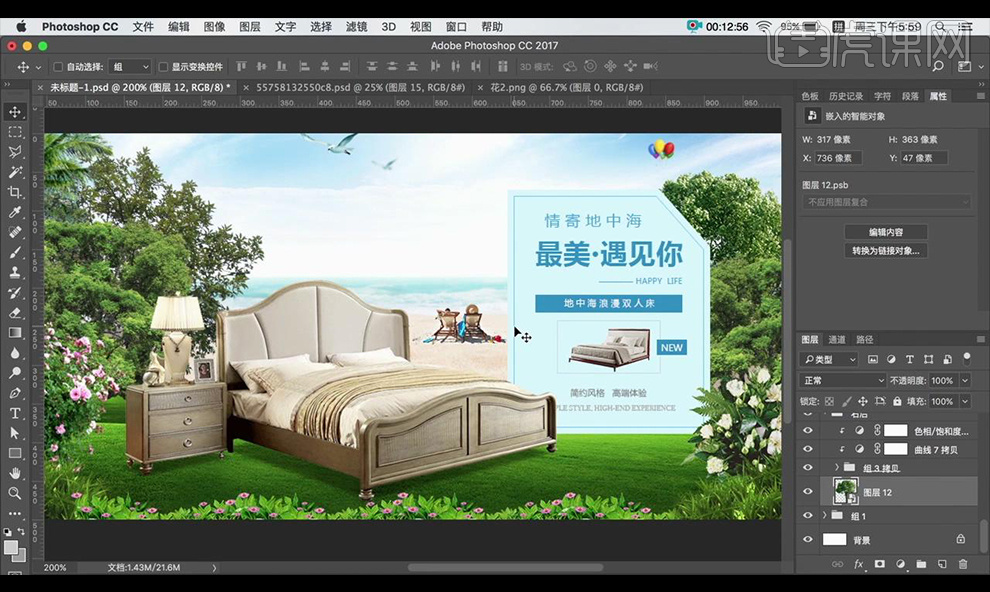
10.打开大海背景图层智能对象,使用【橡皮擦】擦除天空多余部分,拖入海鸥素材。

11.效果如图所示。

如何用PS制作风扇海报
1、[打开]PS软件,[新建]任意大小的画布。具体效果如图示。
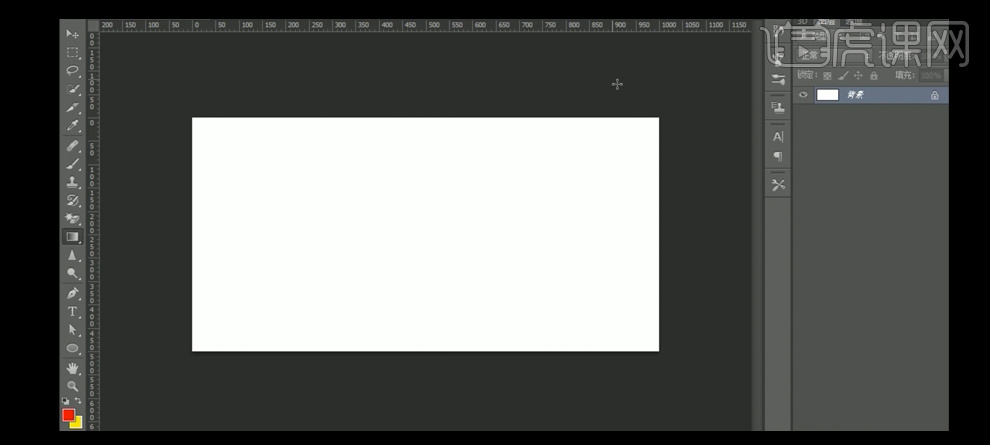
2、按[Ctrl+J]复制图层,使用[渐变工具],[渐变颜色]红黄渐变,在画面拖出合适的渐变效果。具体效果如图示。
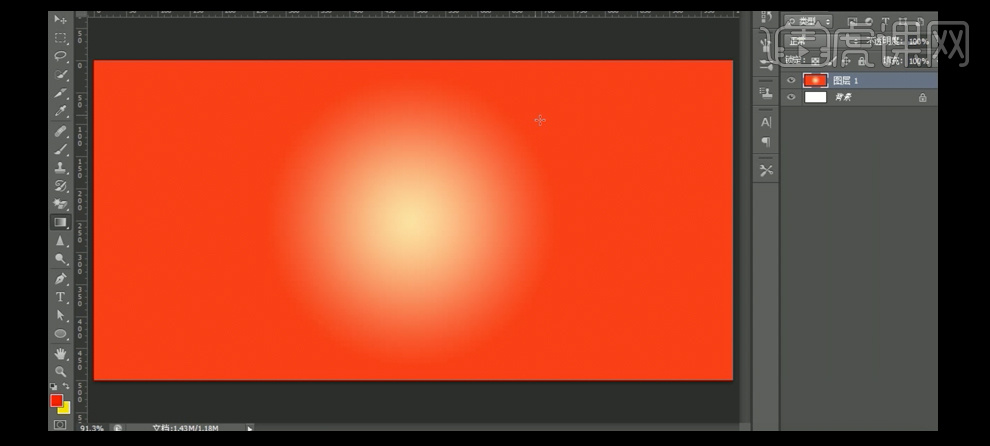
3、[新建]图层,使用[钢笔工具],绘制合适大小的三角形,[填充]黄色。[右击]-[栅格化图层]。打开[图层样式]-[斜面和浮雕],具体参娄如图示。具体效果如图示。
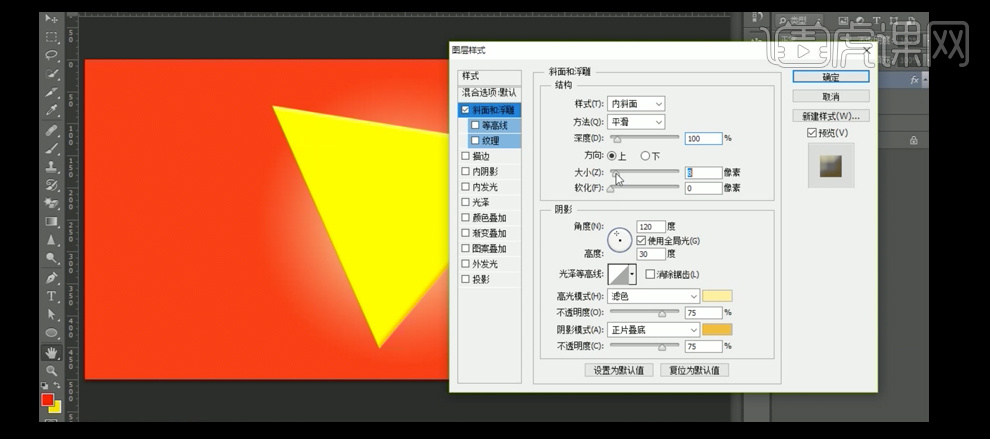
4、[新建]图层,使用[椭圆形状工具],选择合适的描边大小和颜色,按住Shift键拖出正圆,调整圆的大小,并放置画面合适的位置。按Alt键[移动复制]圆,按[Ctrl+T]自由变换,并放置画面合适的位置。具体效果如图示。
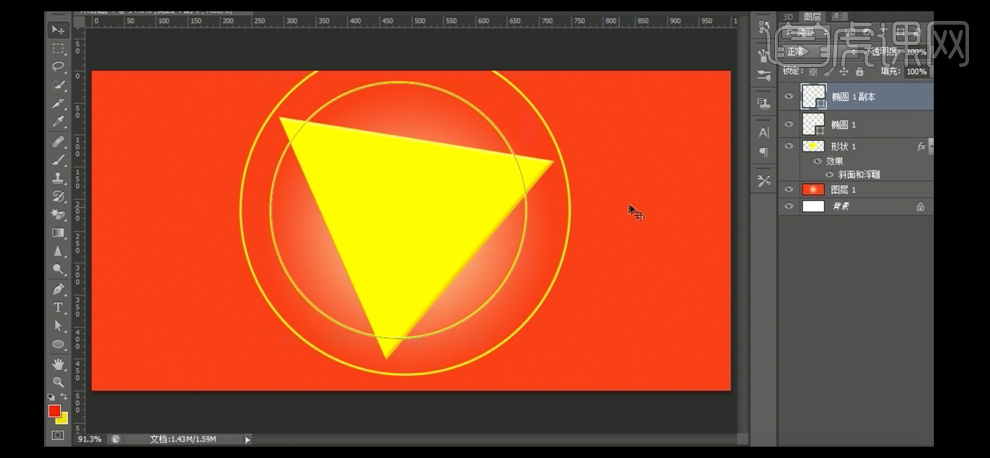
5、[右击]复制图层[栅格化图层],按[Alt+Shift+方向键]等距复制移动图层至合适数量。[选择]复制图层,按[Ctrl+E]合并图层,打开[图层样式]-[颜色叠加],具体参数如图示。具体效果如图示。
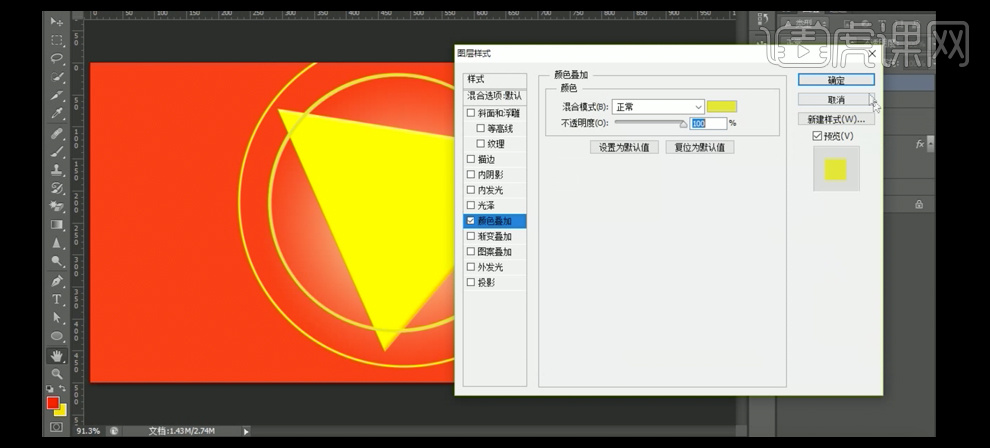
6、调整图层的顺序,[新建]图层,使用[矩形形状工具],[颜色]黄色,[描边]无,绘制合适大小的矩形,并放置画面合适的位置。具体效果如图示。
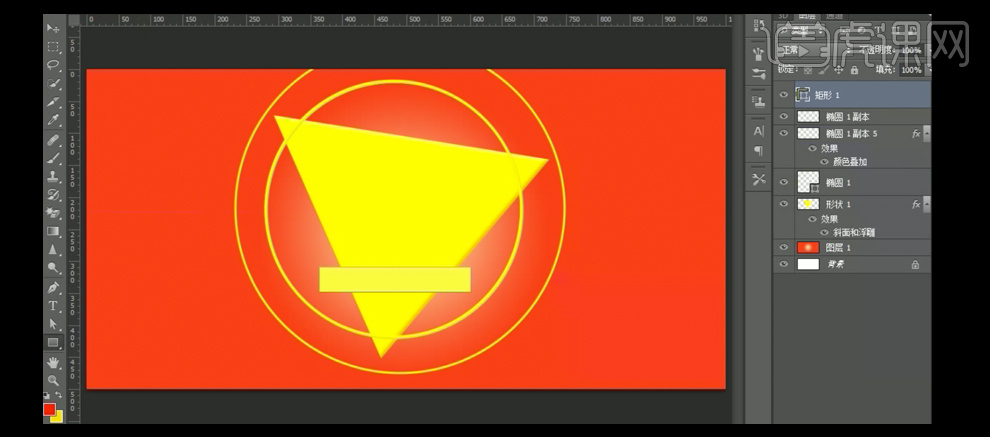
7、[新建]图层,使用[矩形形状工具],[颜色]黄色,[描边]无,绘制合适大小的矩形,[右击]栅格化图层。使用[钢笔工具],在矩形上方合适的位置绘制三角形,按[Ctrl+Enter]转换为路径,按[Delete]删除选区。按Alt键[移动复制]至合适的位置,按[Ctrl+T]自由变换,调整图层的顺序。具体效果如图示。
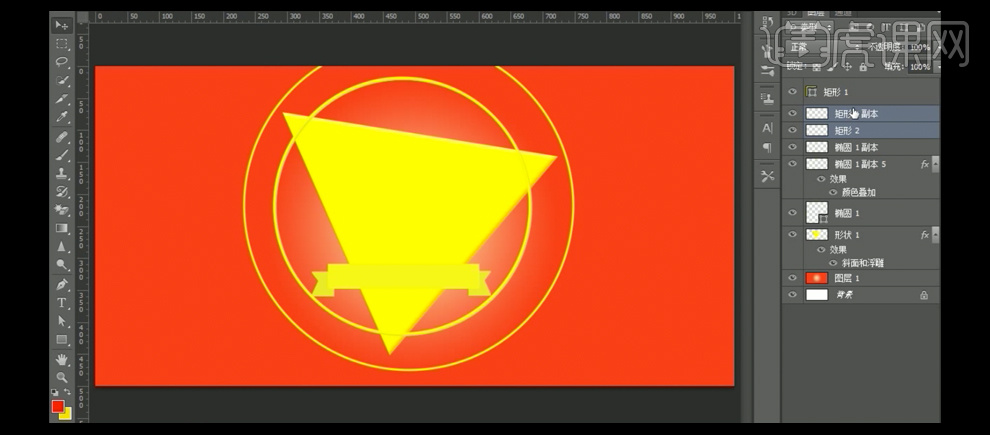
8、[选择]关联的图层,按[Ctrl+E]合并图层,并[重命名]横幅。使用[文字工具],选择合适的字体和颜色,依次输入文字,调整文字的大小,并放置画面合适的位置。具体效果如图示。

9、[选择]主体文字,按[Alt+Shift+方向键]等距移动复制至合适的数量,[选择]复制文字图层,[右击]-[栅格化图层],按[Ctrl+E]合并图层。打开[图层样式]-[颜色叠加],具体参数如图示。具体效果如图示。
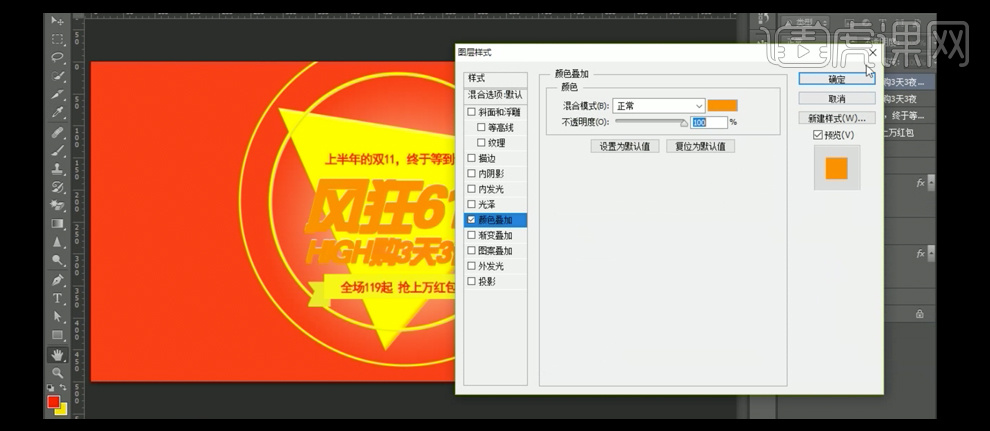
10、调整图层顺序,[选择]立体上方的文字图层,[右击]-[栅格化图层],按[Ctrl+E]向下合并图层。使用[钢笔工具],勾出文字多余的部分,按[Ctrl+Enter]转换为选区,按[Delete]删除选区内容。具体效果如图示。

11、[新建]图层,使用[自定义形状工具]-[闪电形状工具],[颜色]黄色,绘制合适大小的闪电。调整大小,[右击]-[栅格化图层],使用相同的方法给闪电制作立体效果,并合并闪电关联图层,放置画面合适的位置。具体效果如图示。

12、[新建]图层,使用[自定义形状工具]-[闪电形状工具],[颜色]黄色,绘制合适大小的闪电。调整大小,[右击]-[栅格化图层],使用相同的方法给闪电制作立体效果,并合并闪电关联图层,放置画面合适的位置。具体效果如图示。

13、[选择]主体文字,[打开]图层样式]-[描边],具体参数如图示。具体效果如图示。
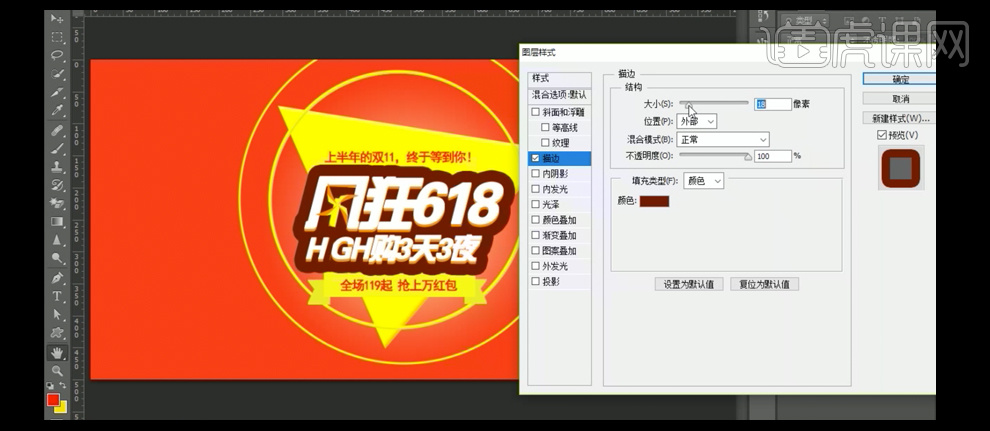
14、调整文字整体的细节部分,[选择]所有的文字关联图层,按[Ctrl+G]编组,并[重命名]主文字。[新建]图层,使用[椭圆形状工具],按住Shift键绘制合适大小的正圆,[右击]-[栅格化图层],按Ctrl单击图层[载入选区],使用[渐变工具],[渐变颜色]黄白渐变,在选区拖出合适的渐变效果。具体效果如图示。
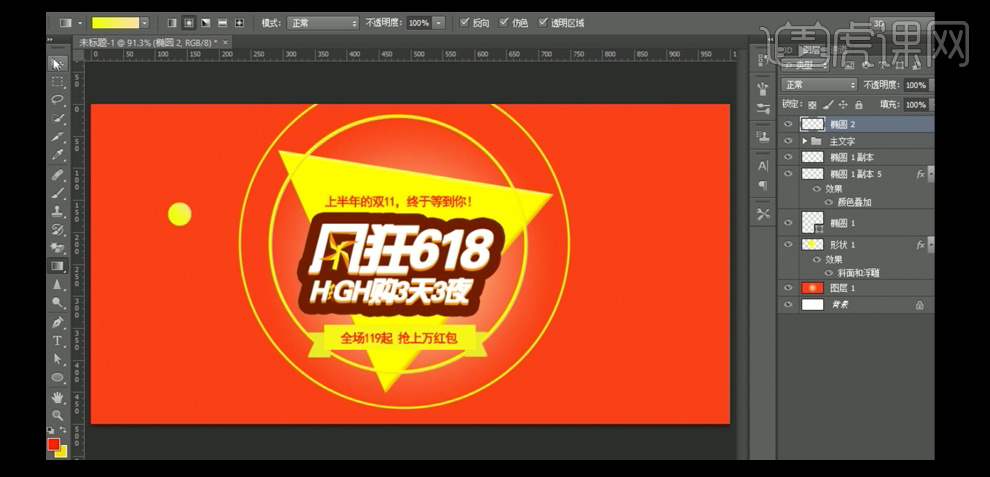
15、按住Alt键[移动复制]图层,调整大小,并放置画面合适的位置。使用相同的方法绘制多种不同颜色的圆,调整大小,并[移动复制]至画面合适的位置。具体效果如图示。

16、[选择]所有的椭圆图层,按[Ctrl+E]合并图层。使用[自定义形状工具]-[闪电形状],绘制合适大小的闪电,[填充]合适的颜色。使用相同的方法给闪电制作立体效果,按Alt键[移动复制]闪电,并调整大小,放置画面合适的位置。具体效果如图示。

17、[选择]中间的圆,按Alt键[移动复制],调整大小,并[重复复制],等比缩放,并放置画面合适的位置。[选择]所有的装饰元素图层,按[Ctrl+G]编组,并[重命名]装饰物,调整图组的顺序。具体效果如图示。

18、[拖入]准备好的产品素材,调整大小,并放置画面合适的位置。[选择]所有的素材图层,右击-[栅格化图层]。按Ctrl单击素材图层[载入选区],使用[画笔工具],[颜色]红色,在选区合适的位置单击。具体效果如图示。

19、[选择]所有的产品素材,按[Ctrl+G]编组,并[重命名]素材。[选择]其中的一个产品素材,打开[图层样式]-[投影],具体参数如图示。具体效果如图示。
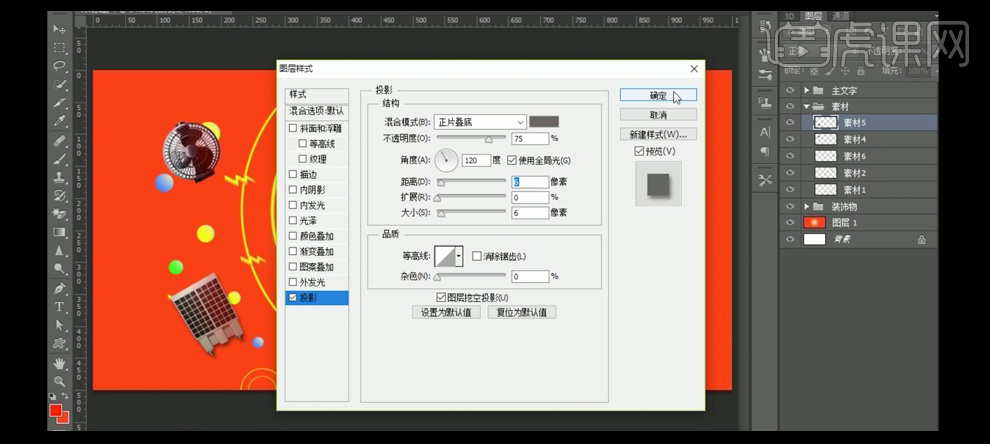
20、[右击]-[复制图层样式],[选择]合适的图层,[右击]-[粘贴图层样式]。具体效果如图示。

21、最终效果如图示。

如何用PS板绘放风筝的女孩
学完本节课后,大家可以将完成的作业提交至评论区,将会有专业的老师进行点评和指导。
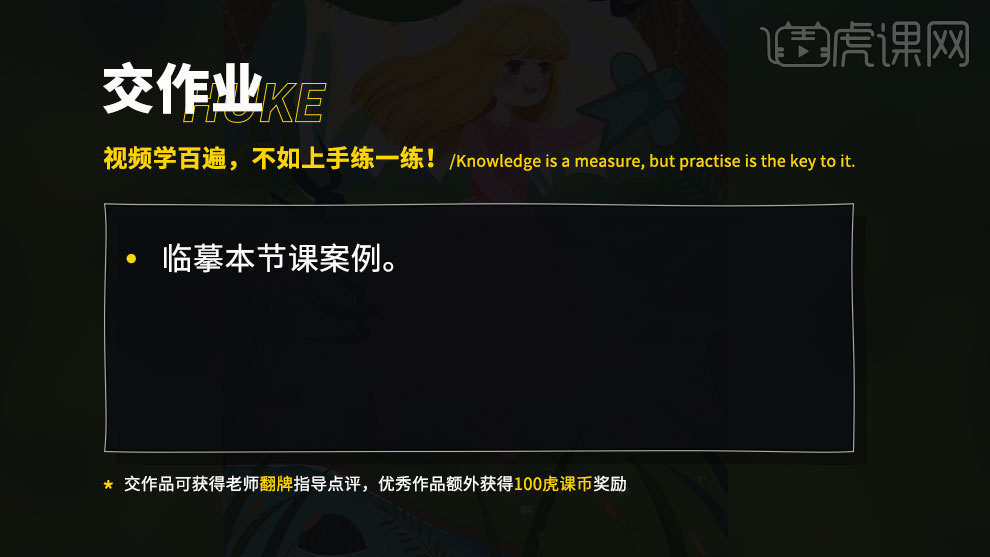
1.打开【Ps】,新建【画布】,用【画笔工具】画草稿,定出物体的大致形状、大小和位置,效果如图示。
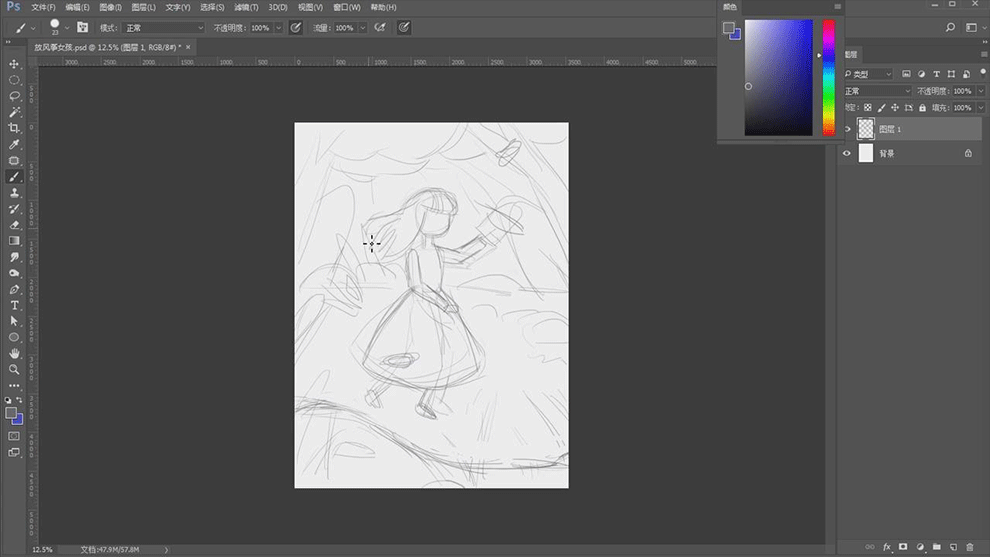
2. 降低草稿图层的不透明度,新建【图层】,用【画笔工具】勾勒物体的外形线稿,这一步线条要流畅一些。
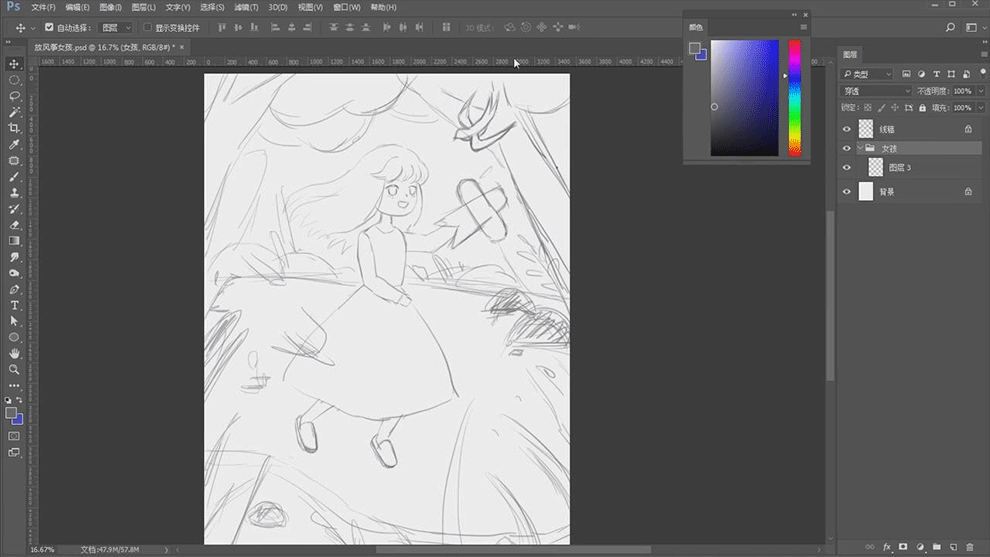
3. 新建【图层】,用【干介质画笔】选择【浅黄色】给皮肤开始铺色。再新建【图层】,用【黄色】给头发铺底色。再新建【图层】,用【粉色】给裙子铺底色。
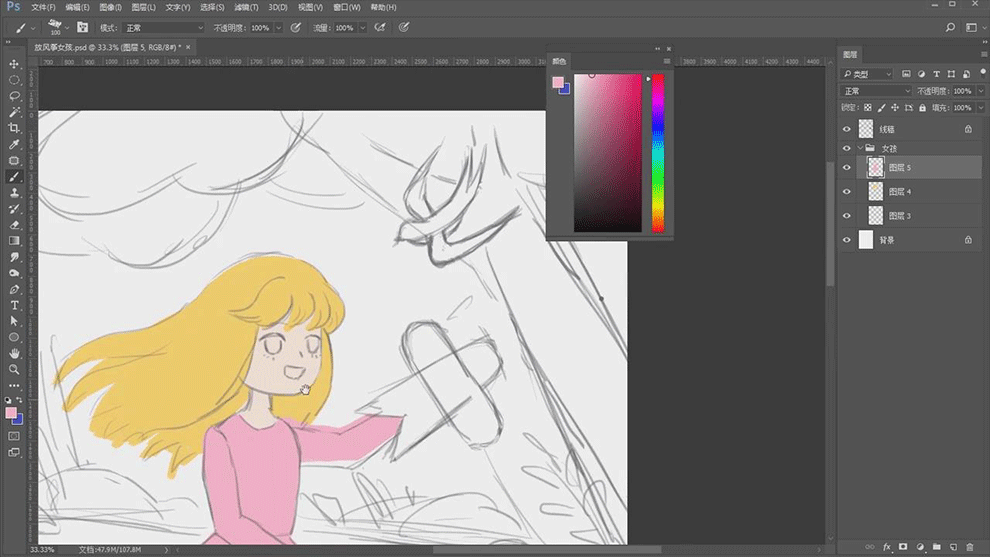
4. 然后继续分图层用【套索工具】和【画笔工具】给画面中的其他物体铺色,效果如图示。
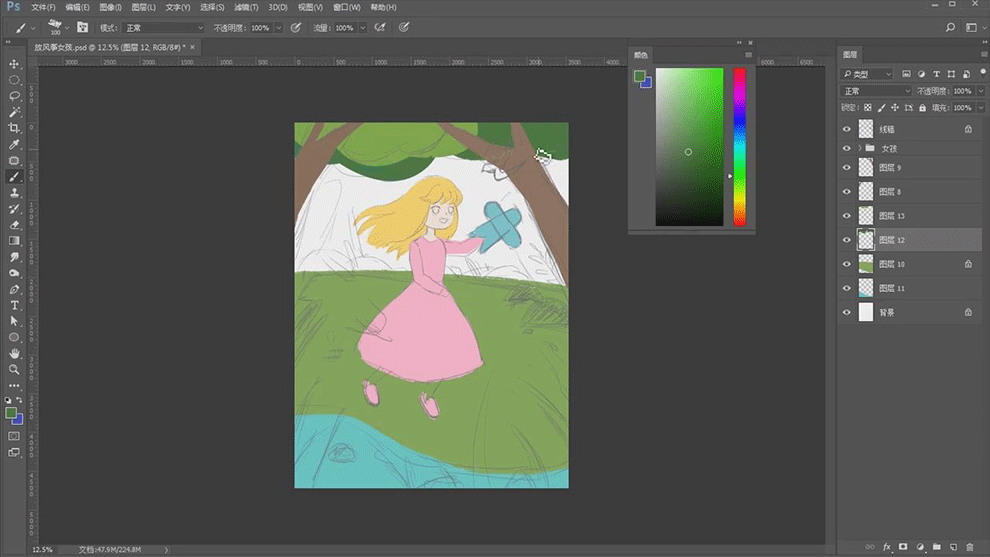
5. 脸部上方新建【图层】,【Alt+单击图层间】创建剪切蒙版,用【画笔工具】画人物的眼睛。再新建【剪切图层】,用【画笔】画眼白。
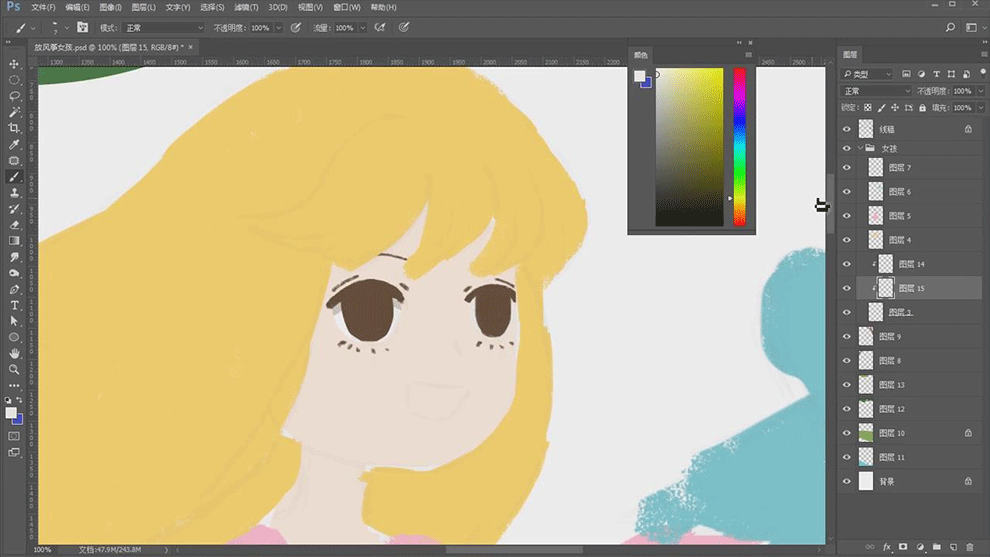
6. 然后【锁定透明像素】,用【深色】画眼睛的投影。接着用【浅色】和【白色】画眼睛的反光和高光。
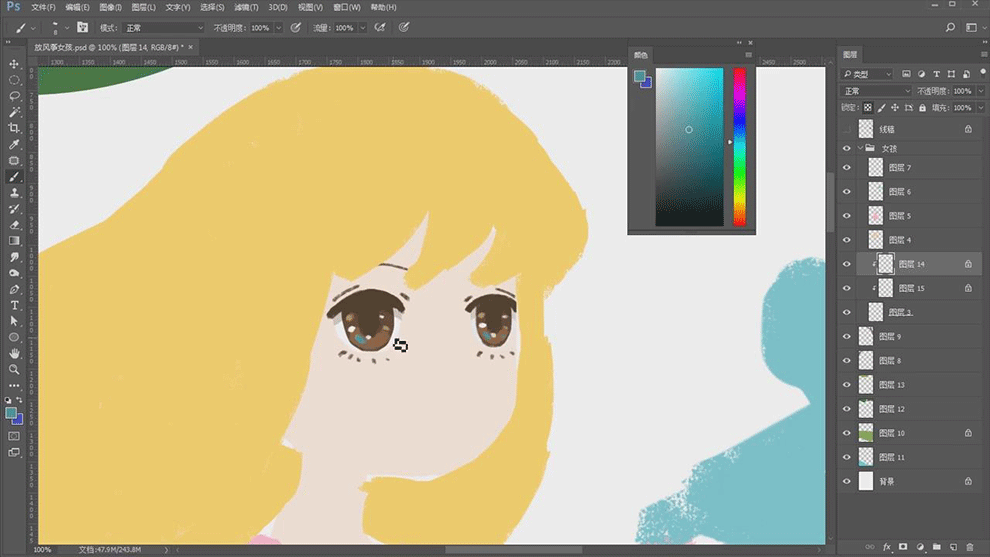
7. 再新建【剪切图层】,用【画笔工具】画人物的鼻子和嘴巴。新建【剪切图层】,降低画笔的不透明度,选择【粉色】画腮红和皮肤阴影。
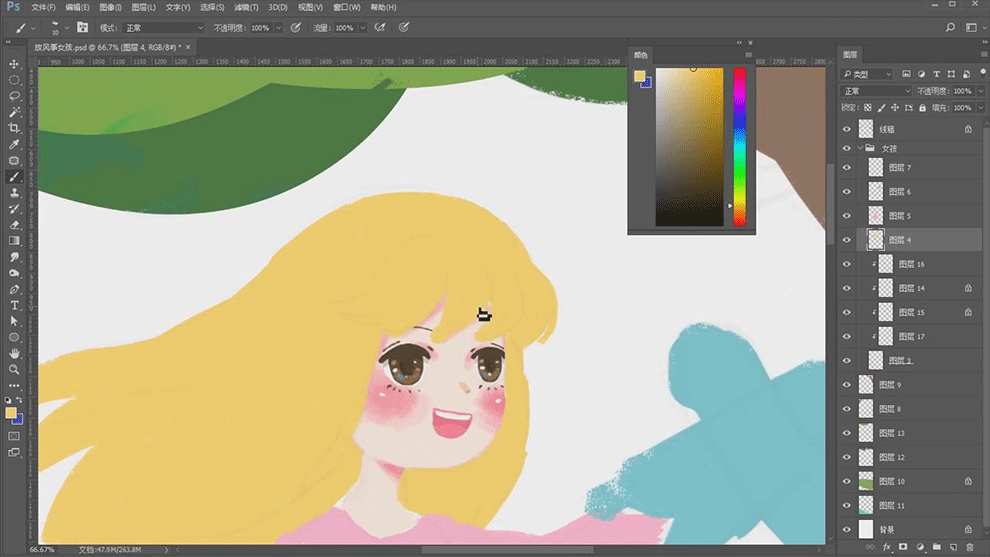
8. 接着用【画笔】修饰一下头发的外形,【锁定透明像素】,用【深褐色】画出头发的走势和暗部,用【浅黄色】画头发的高光。
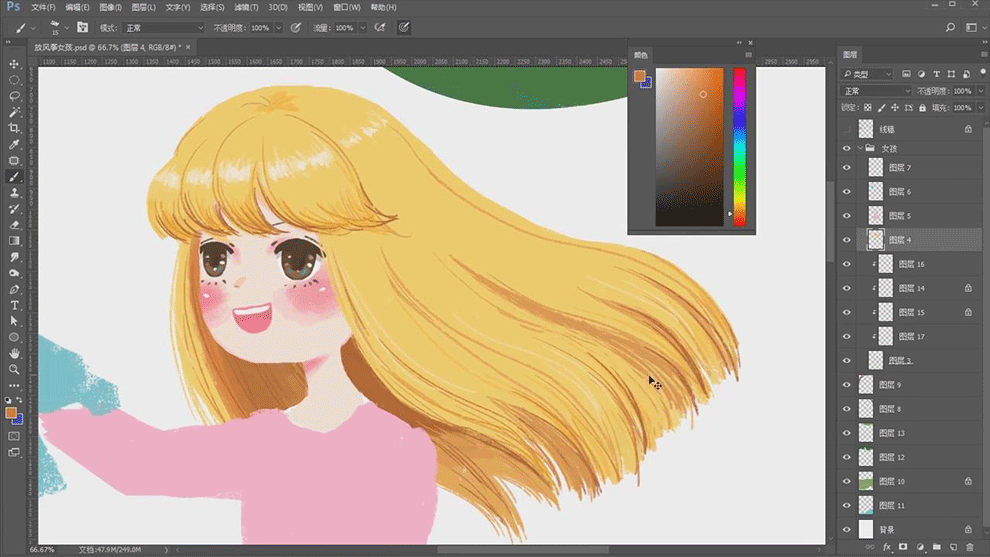
9. 衣服上方新建【剪切图层】,用【画笔】区分一下衣服的结构,修改一下衣服的颜色,再用【画笔】画上衣服的纹路和花纹。
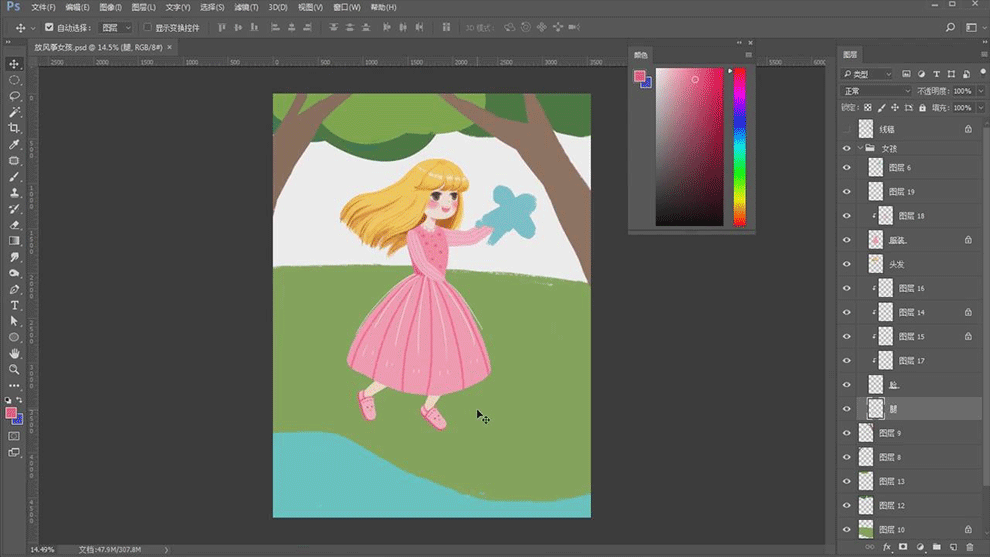
10. 然后用【画笔工具】修饰一下风筝的外形,再【锁定透明像素】,用【画笔】画风筝的花纹。
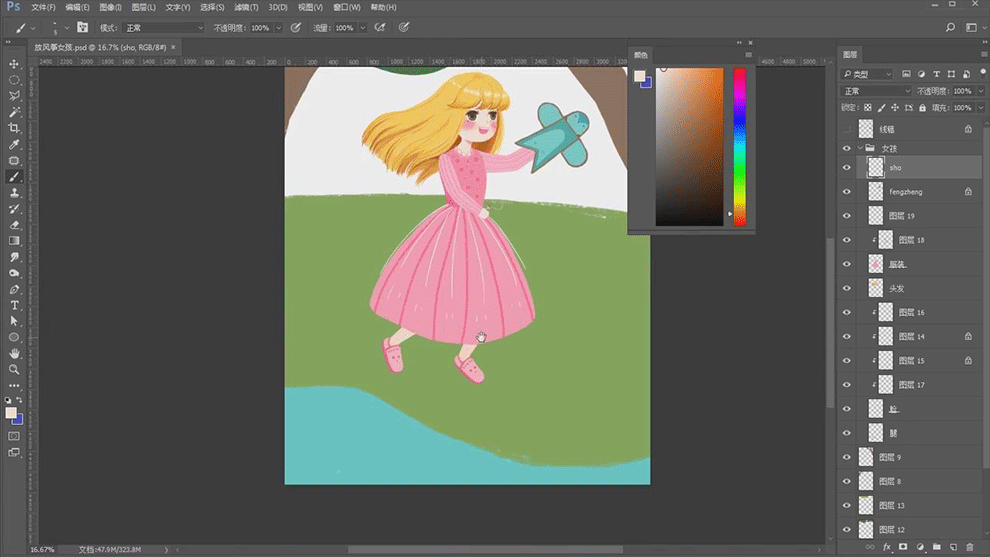
11. 【Ctrl+J】复制草地,【Ctrl+T】往下移动,填充褐色,作为土地。选择湖水图层,用【撒盐画笔】选择【深蓝色】画湖水的阴影。
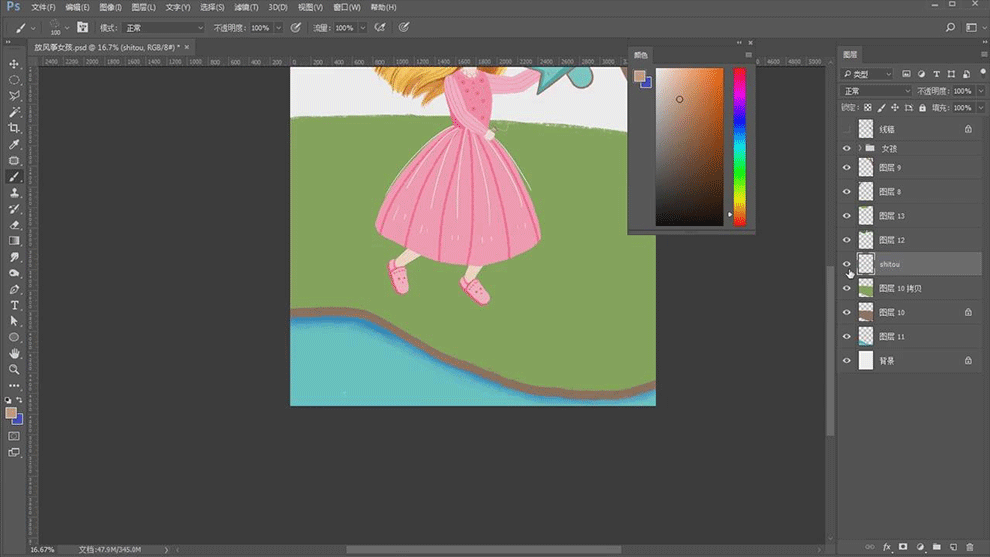
12. 【钢笔工具】勾勒石头的外形,【Ctrl+Enter】路径转为选区,用【画笔】画石头的明暗关系,再画石头的纹理。
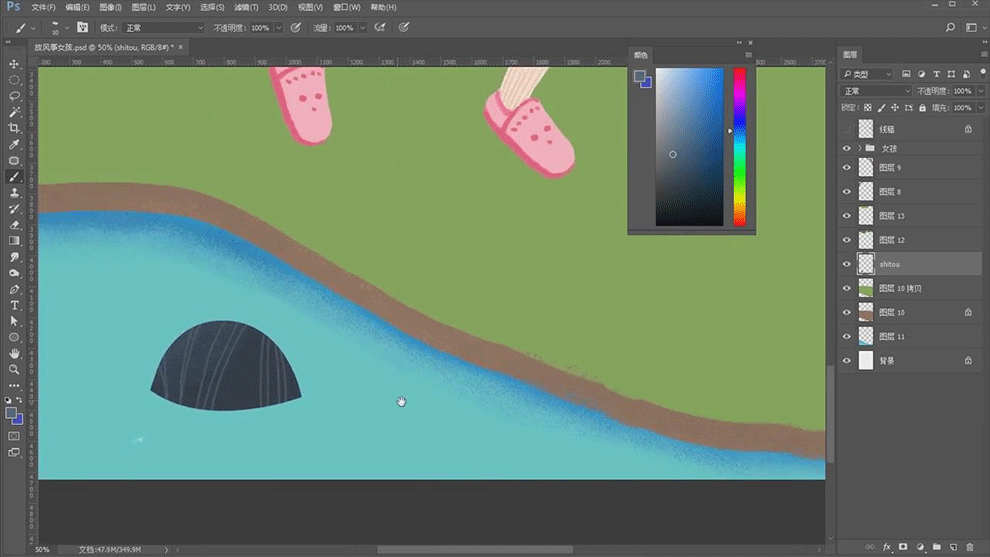
13. 然后用【钢笔工具】勾勒植物的外形,填充颜色,再用【钢笔工具】勾勒叶脉,右键选择【描边路径】,再用【橡皮擦】擦出植物的缺口。
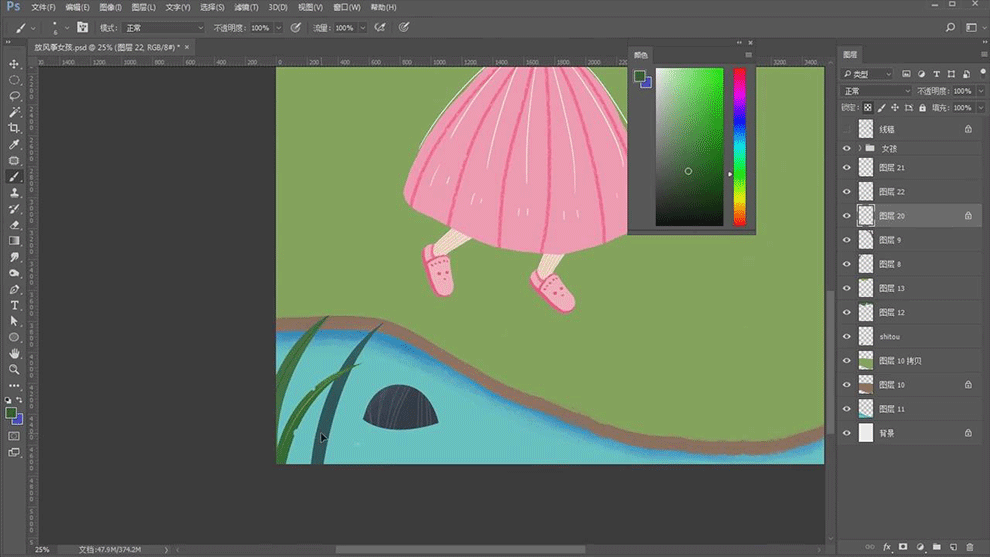
14. 然后用同样的方法绘制其他的植物,按住【Alt】键拖动复制石头,【Ctrl+T】调整大小。
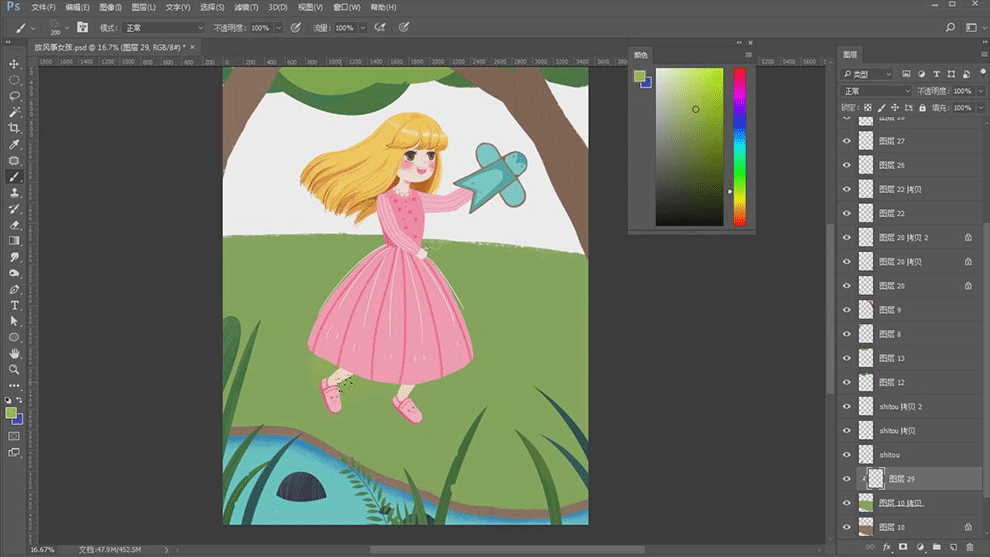
15. 草地上方新建【剪切图层】,用【渐变工具】给草地画渐变,再用【撒盐画笔】画草地的质感。再新建【剪切图层】,用【深绿色】画人物的投影。
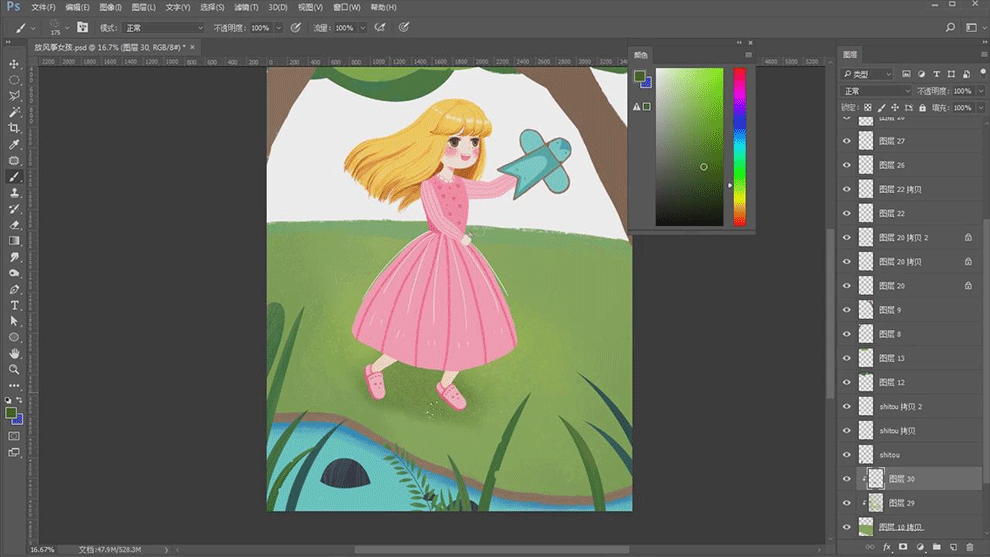
16. 然后继续用【钢笔工具】勾勒草的外形,然后再用【画笔】选择白色画植物,再进行复制,调整大小和位置。
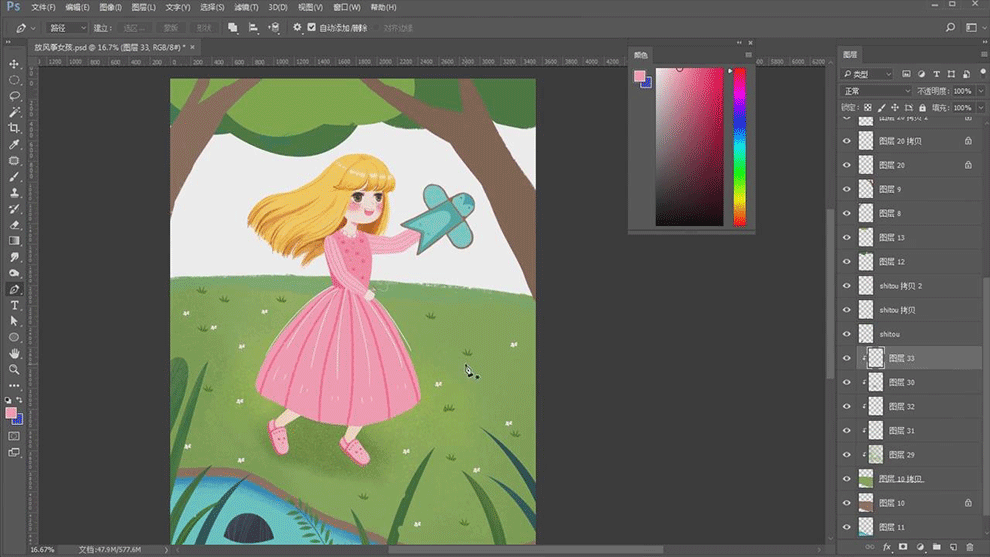
17. 用【钢笔工具】勾勒灌木的形状,转为选区,用【画笔】画灌木的明暗关系,再缩小【画笔】,画灌木的纹理。
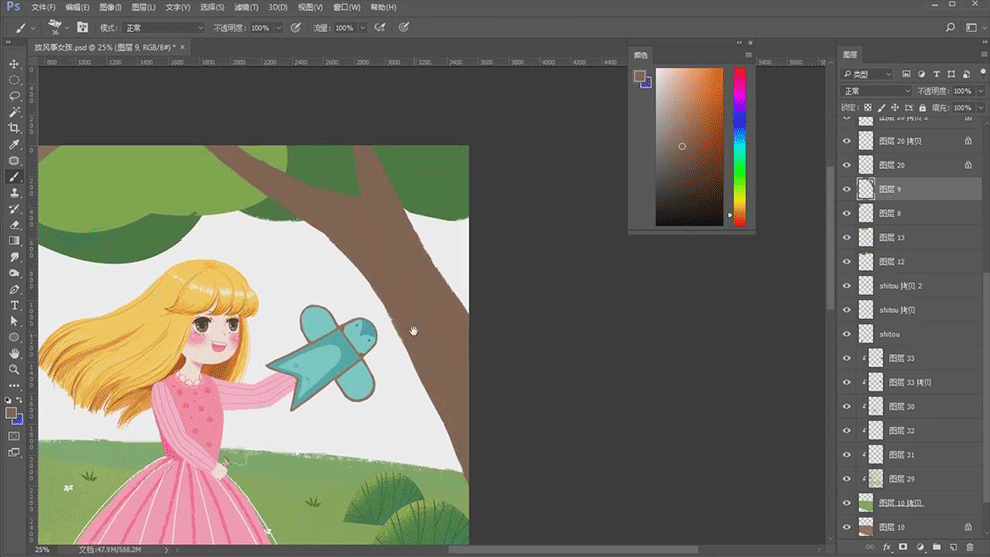
18. 给树木【锁定透明像素】,用【画笔】画树枝的纹路,然后再用【钢笔工具】画后面的树木,效果如图示。
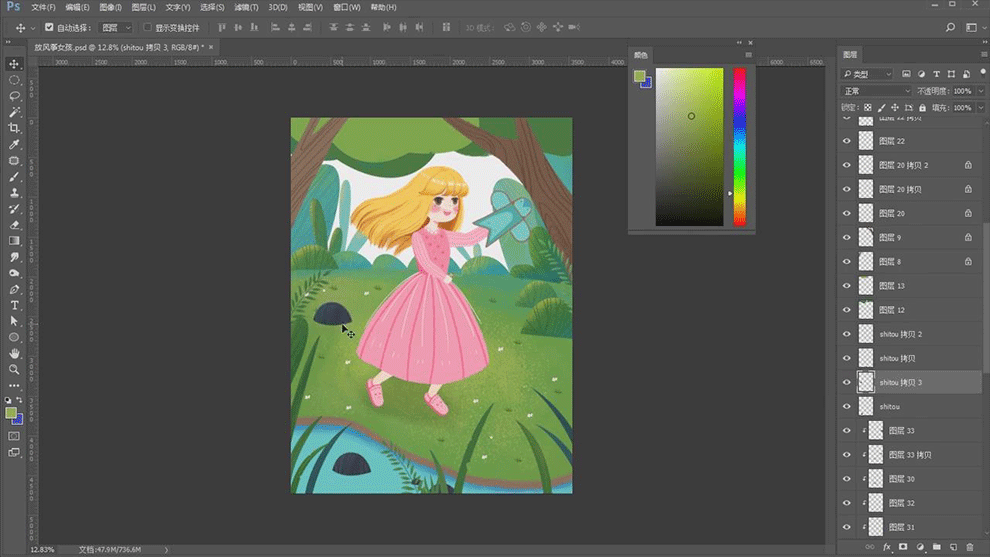
19. 然后再复制石头,用【画笔工具】给草地再添加一些植物,回到水面图层,用【画笔】选择白色,画水波纹。
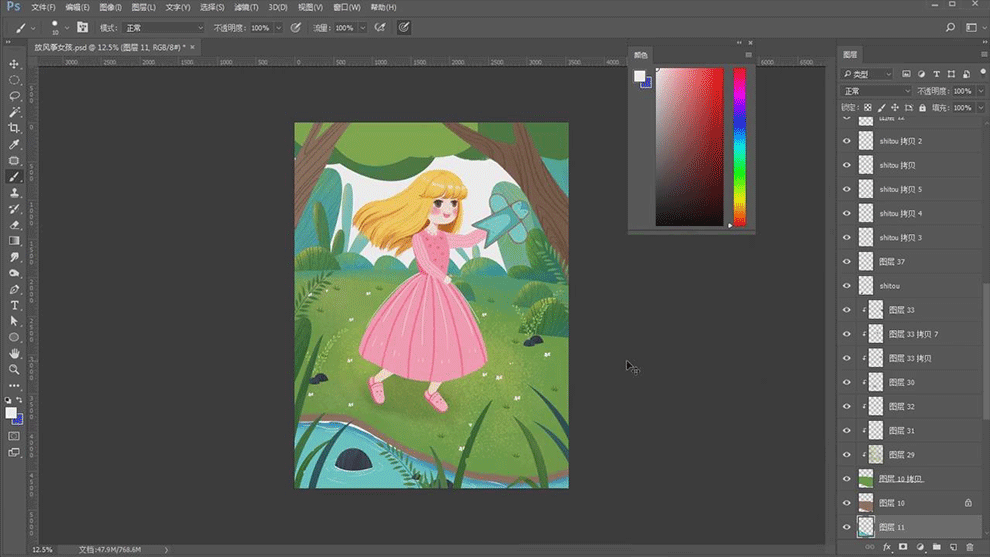
20. 然后用【撒盐画笔】画树叶的层次,再画一些树叶的细节。然后再给树枝花一些藤条和花朵。
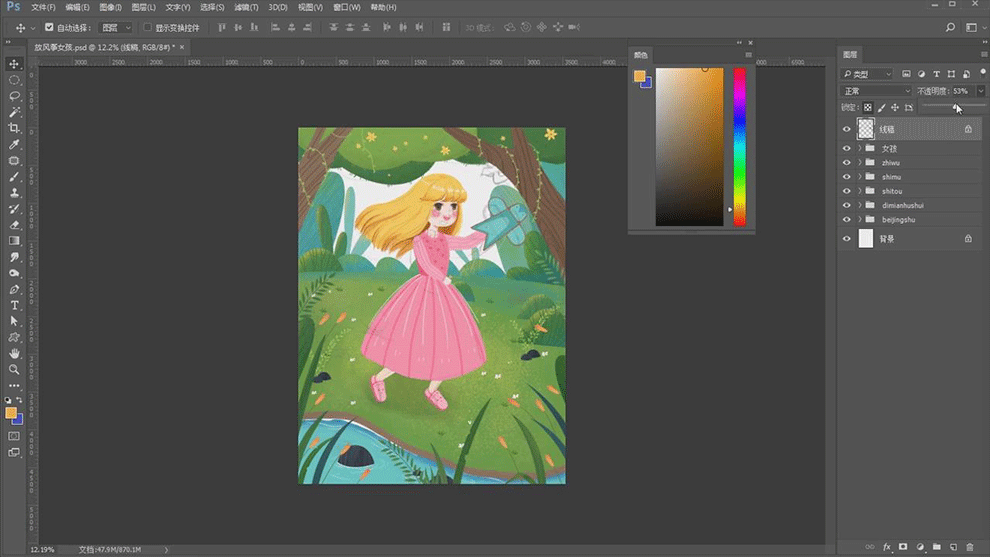
21. 新建【图层】,用【钢笔工具】勾勒燕子的外形,转为选区,填充颜色。再进行复制,调整大小、角度和位置。
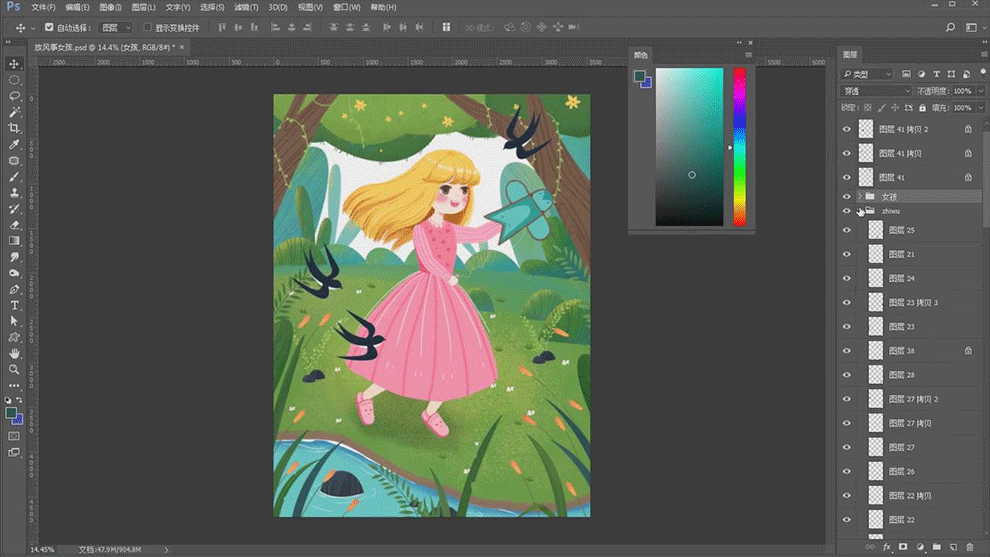
22. 接着用【套索工具】勾勒光束外形,用【黄色到透明渐变】给光拉渐变。【Ctrl+Shift+Alt+E】盖印图层,用【色相/饱和度】、【色阶】调整整体色调。
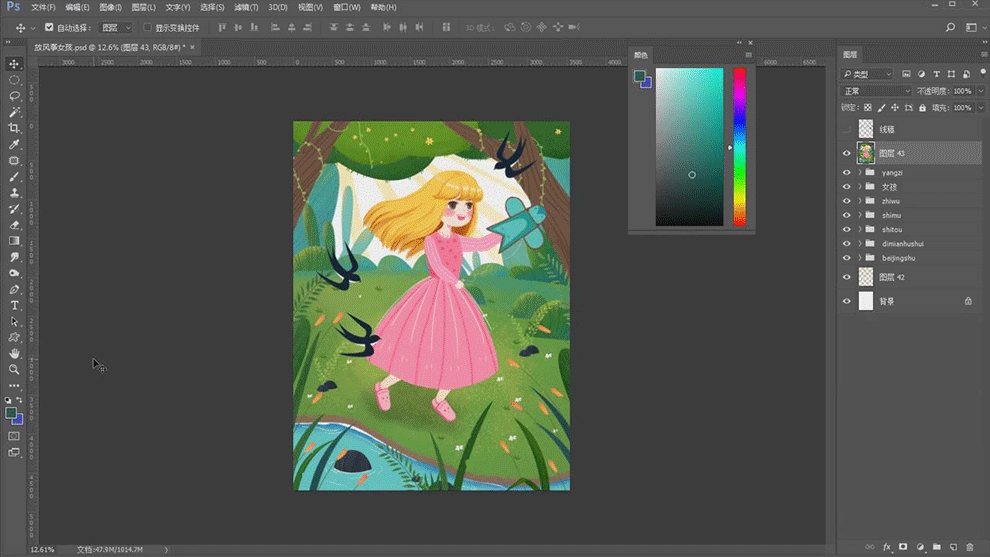
23.最终效果如图示。
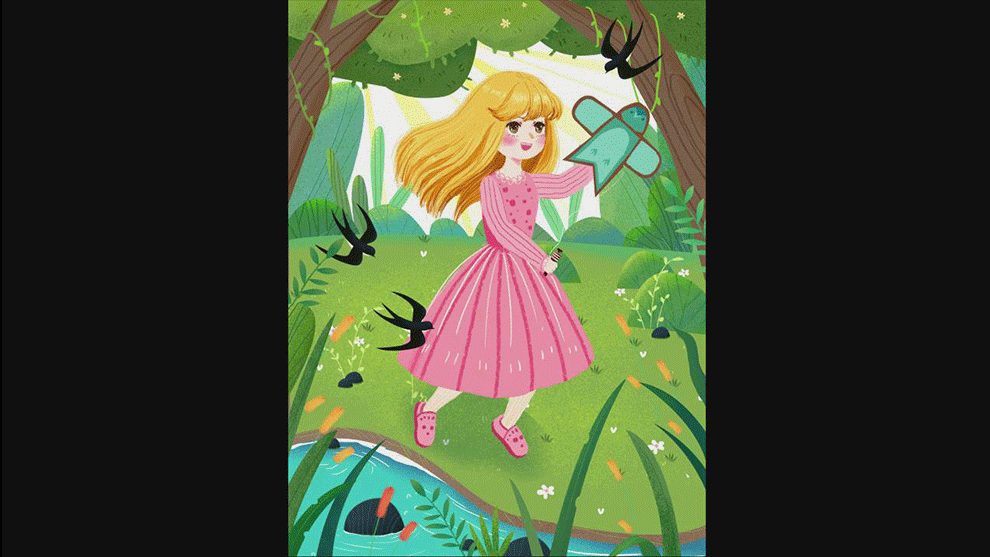
C4D如何制作剪纸风海报
1、【正视图】【画笔】绘制草,注意细节,按住Alt添加【挤压】,按Ctrl复制几份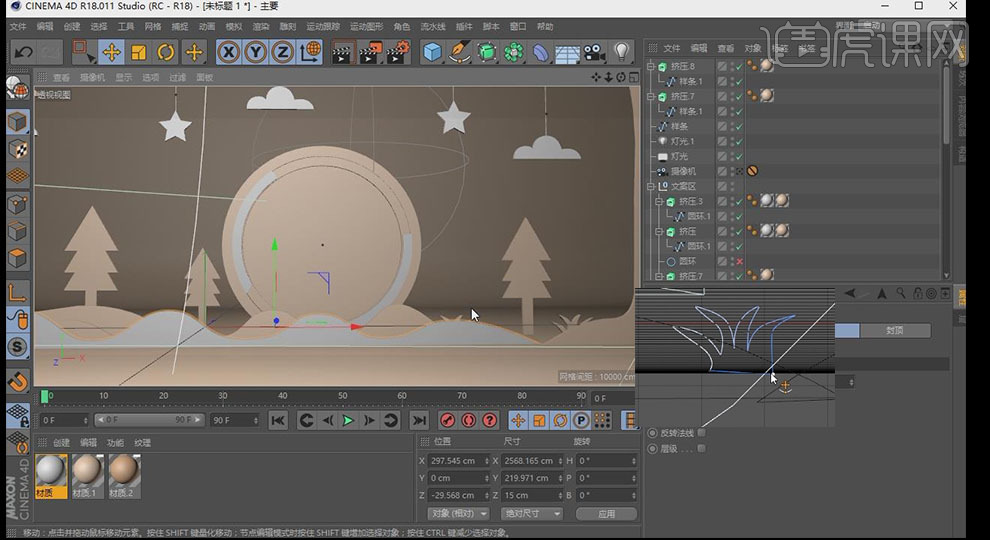
2、新建【运动图形】【文本】输入文字,调整合适位置大小,选择合适字体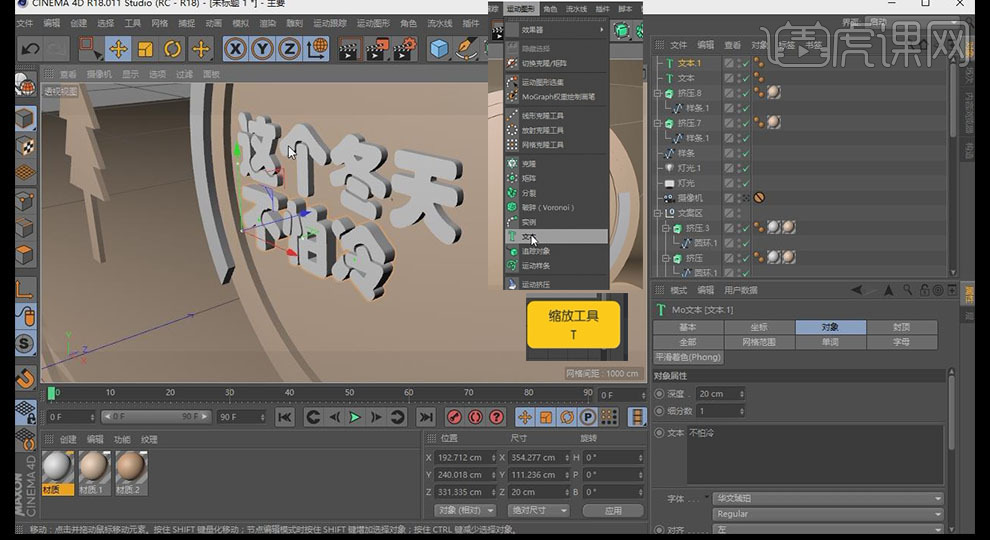
3、【文本】【封顶】【圆角封顶】设置合适【步幅】【半径】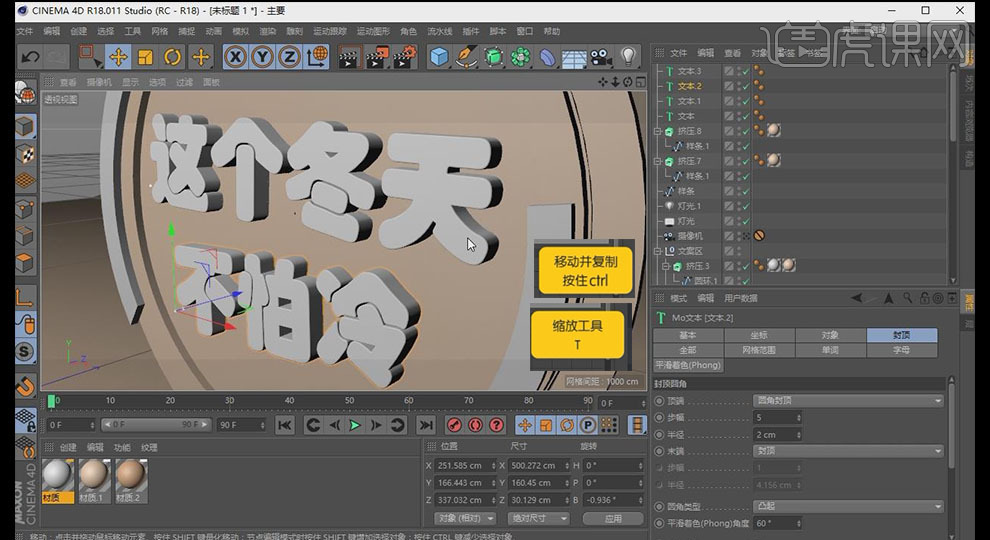
4、修改【文本】【封顶类型】为【凸起】,复制一份放在后面增加细节,接着给后面【圆环】【圆角封顶】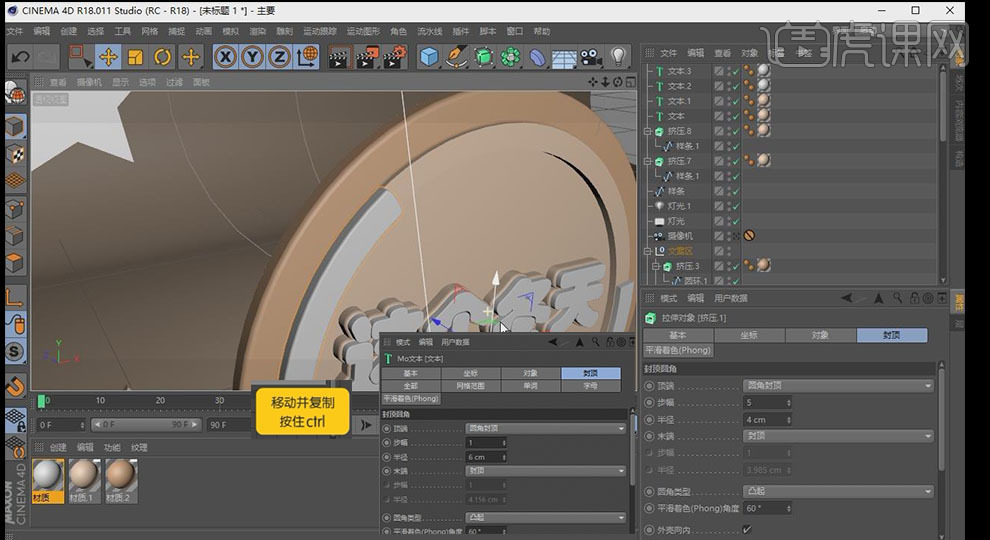
5、细节调节物体间大小位置关系,复制一份【圆环】放置右上方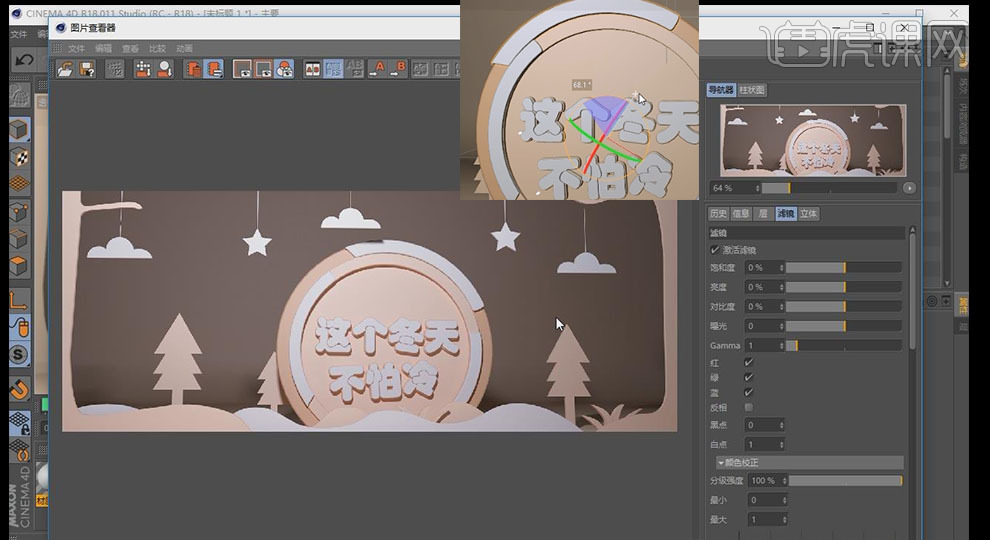
6、可在【渲染】【滤镜】进行调节,在前面增加一个灯光,【强度】100,【投影】【区域】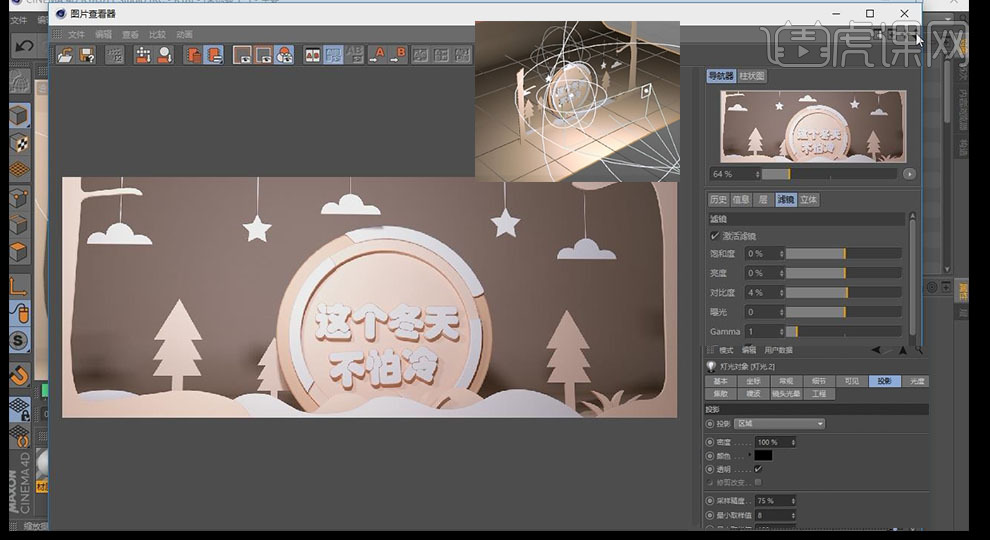
7、可适当增加后面灯光范围,增加点【强度】;左前方【灯光】【工程】【模式】【排除】选择前面【圆环】即可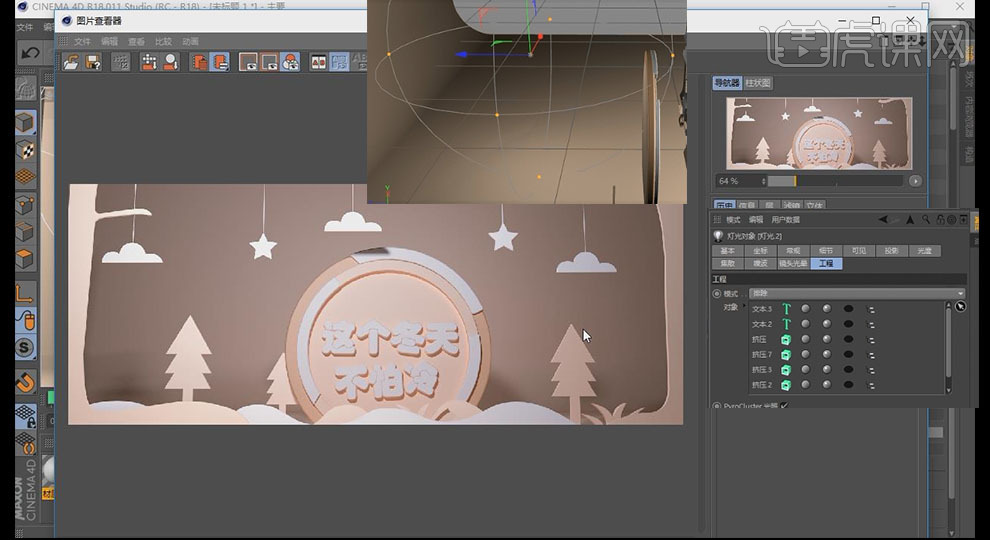
8、适当调整云彩和圆环关系,点击【渲染】【文件】【另存为】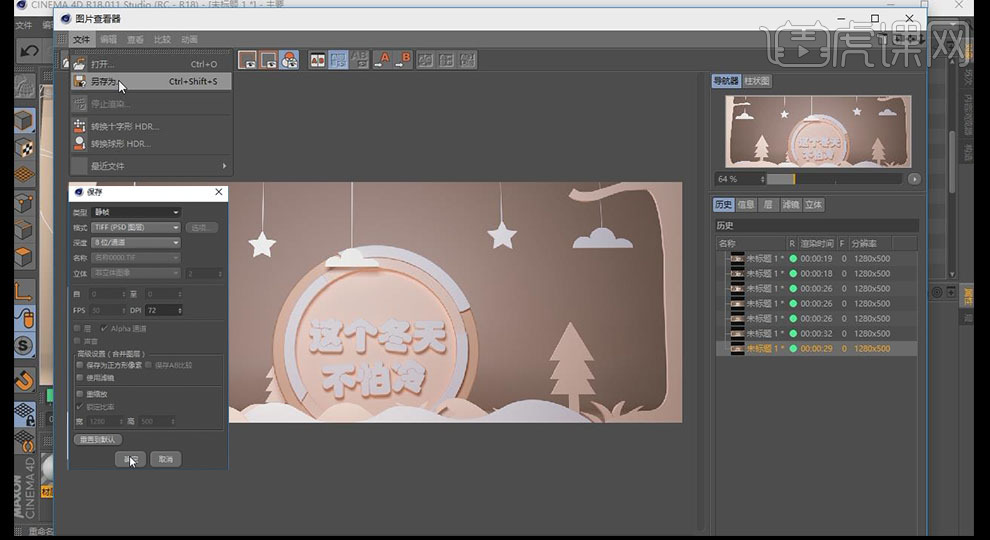
9、调整材质球颜色使其画面稳定,点击【渲染】【文件】【另存为】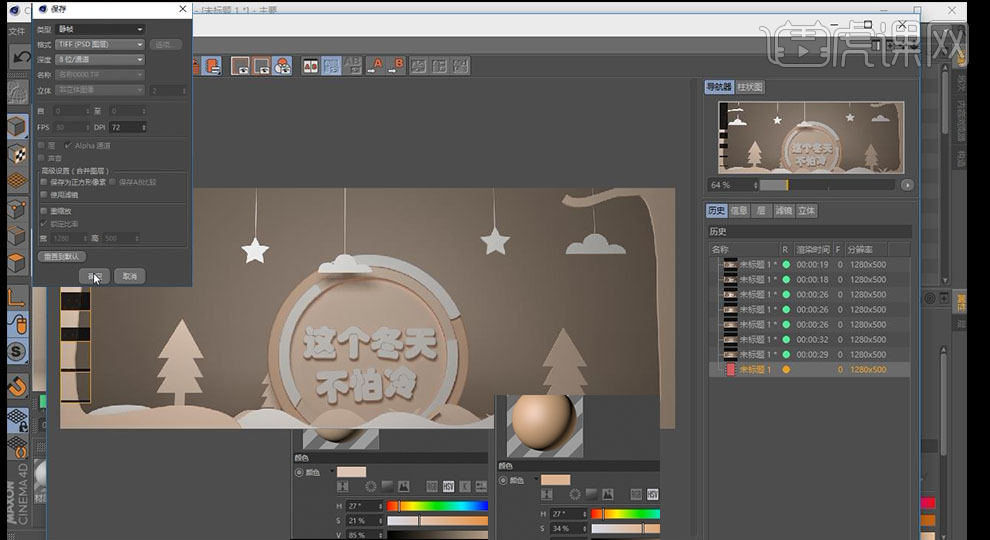
10、打开ps,添加【色彩平衡】【曲线】调节画面;拖入小孩素材,Ctrl T【自由变换】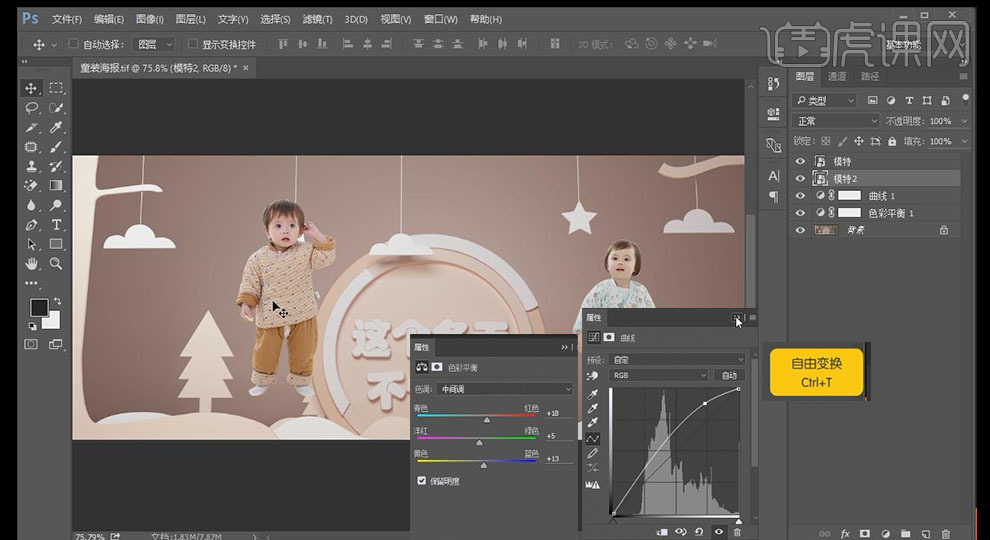
11、对小孩添加【图层蒙版】【钢笔】绘制遮挡部分填充黑色即可,对小孩添加【色彩平衡】【曲线】调整,整体添加【图层蒙版】进行细节调整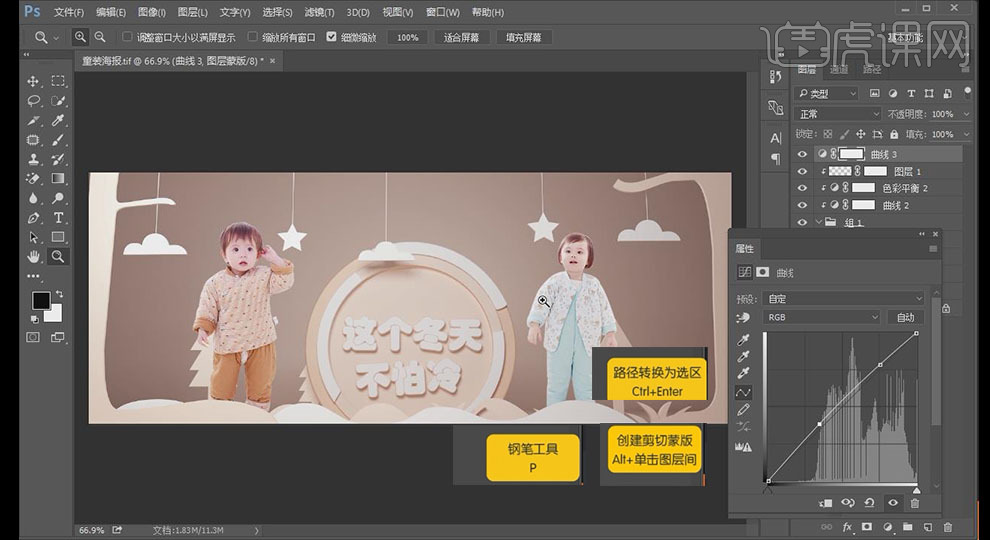
12、最终效果图如示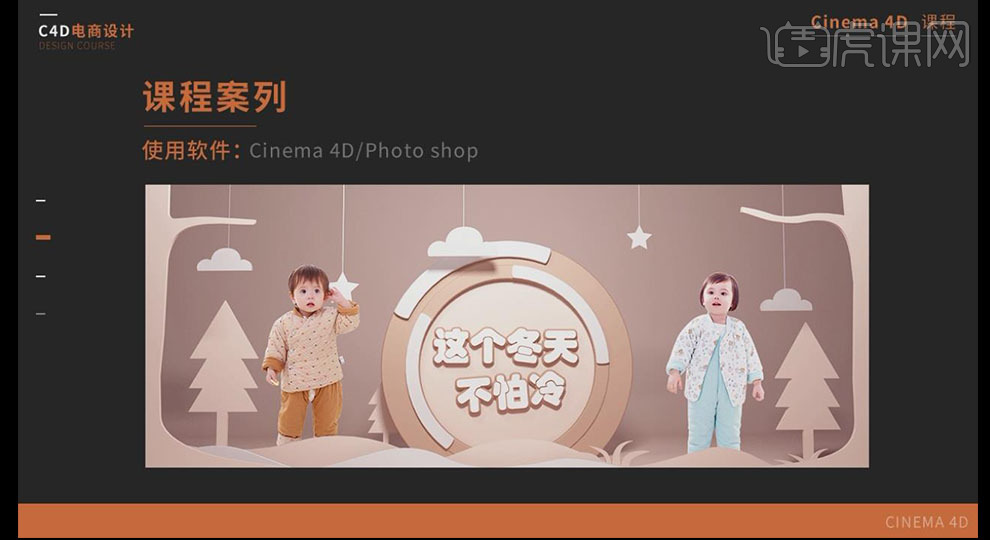
PS如何绘制春放风筝插画
1.打开【PS】,查看插画图像大小【Ctrl+Alt+I】,【2835*1595】像素,分辨率【72】。
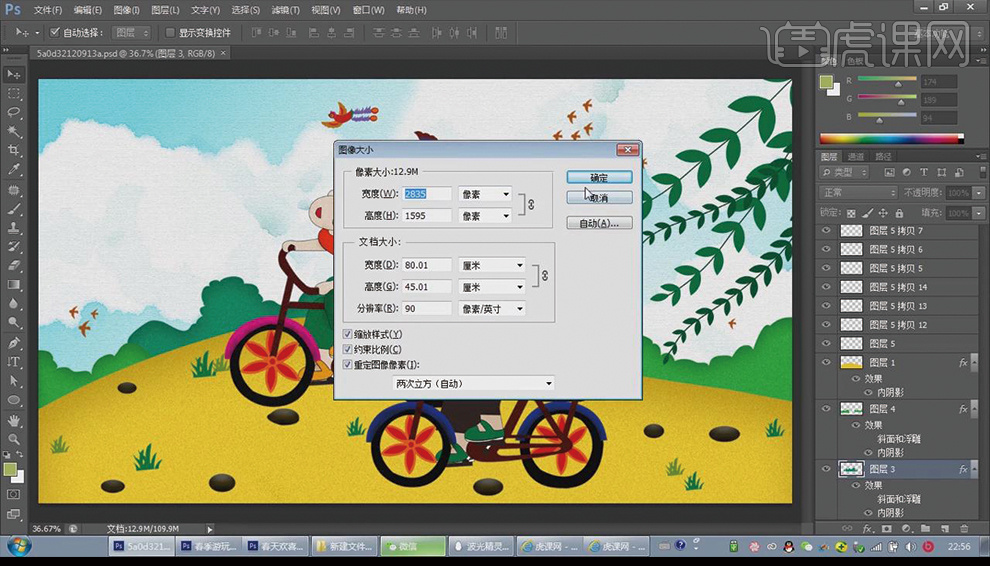
2.新建画布【Ctrl+N】,【2835*1595】像素,分辨率【200】,图像大小【Ctrl+Alt+I】,分辨率【150】。
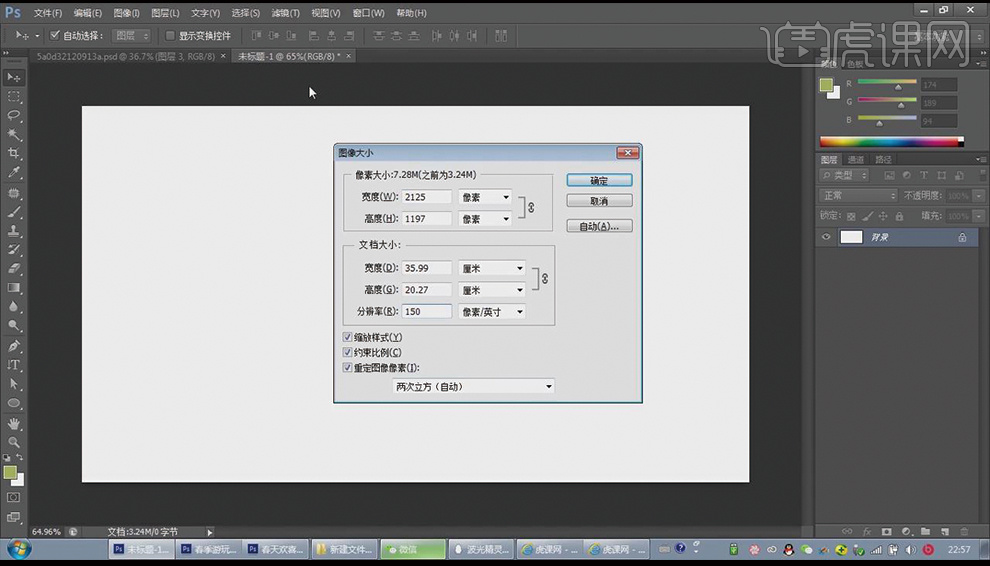
3.【Ctrl+Alt+Shift+N】新建四个图层,画笔工具【B】将插画分成四个部分来绘制草图,【Ctrl+T】自由变换,调整草图,具体效果如图示。

4.【Ctrl+G】图层编组,命名为草图,调整【不透明度】,【Ctrl+Alt+Shift+N】新建图层,填充前景色【Alt+Delete】,具体效果如图示。
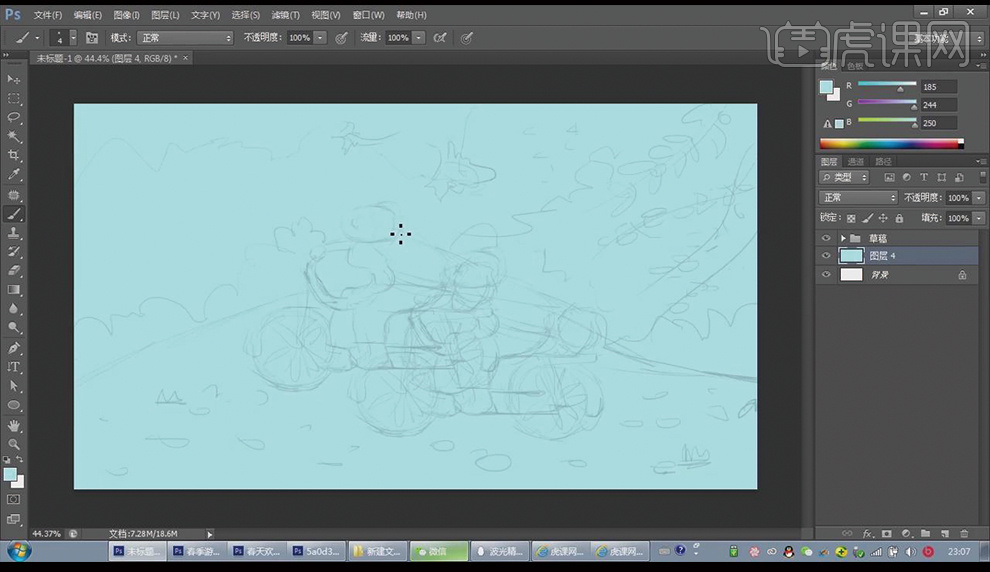
5.分别【新建图层】,调合适的画笔工具【B】,绘制出天空,具体效果如图示。
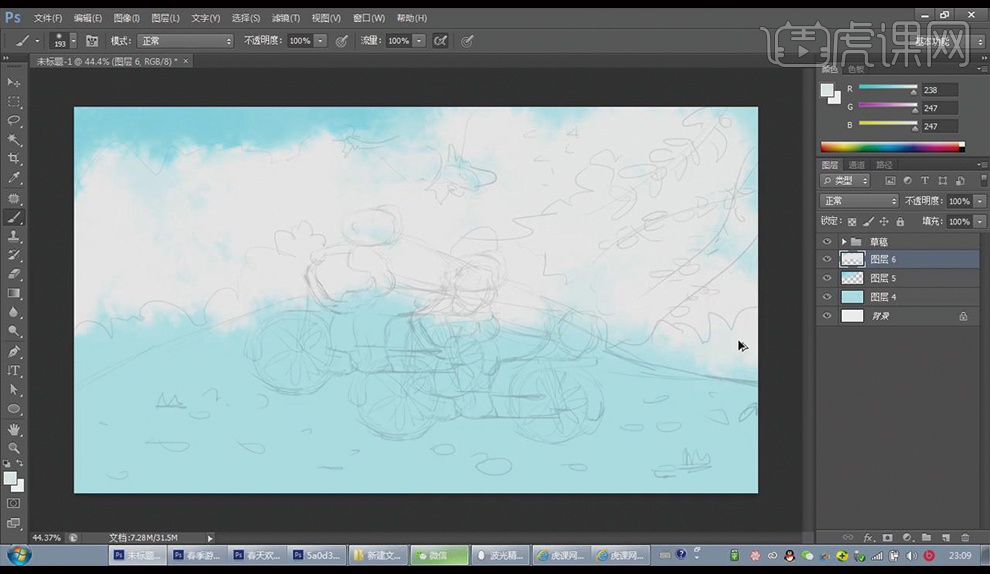
6.【新建图层】钢笔工具【P】绘制出山坡,【新建图层】创建剪切蒙版【Ctrl+Alt+D】,【B】给山坡加一个暗部,具体效果如图示。
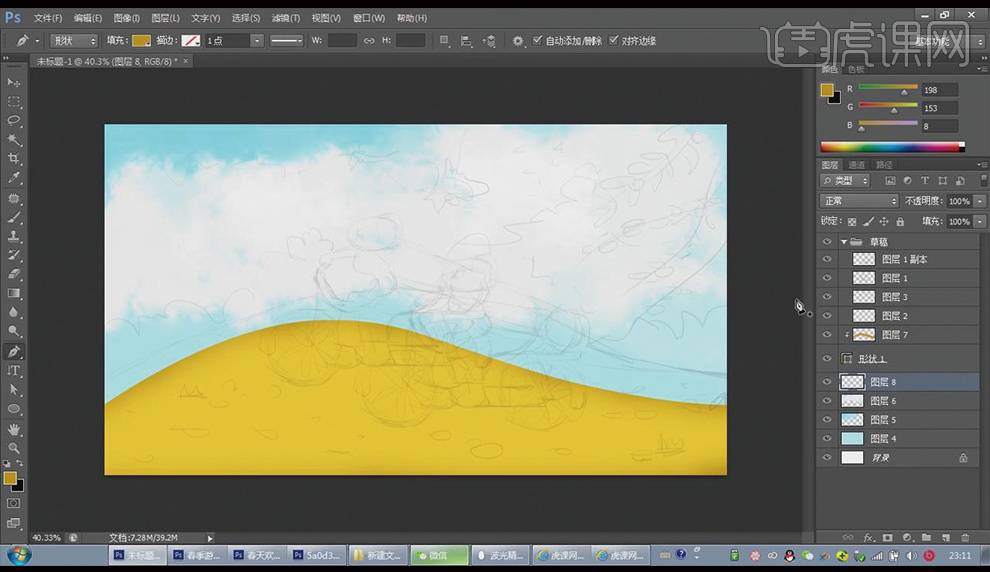
7.在山坡的下面【新建多个图层】钢笔工具【P】绘制出后面的绿植,在每个绿植图层上【新建图层】创建剪切蒙版【Ctrl+Alt+D】,【B】给绿植加一个暗部与肌理性,具体效果如图示。
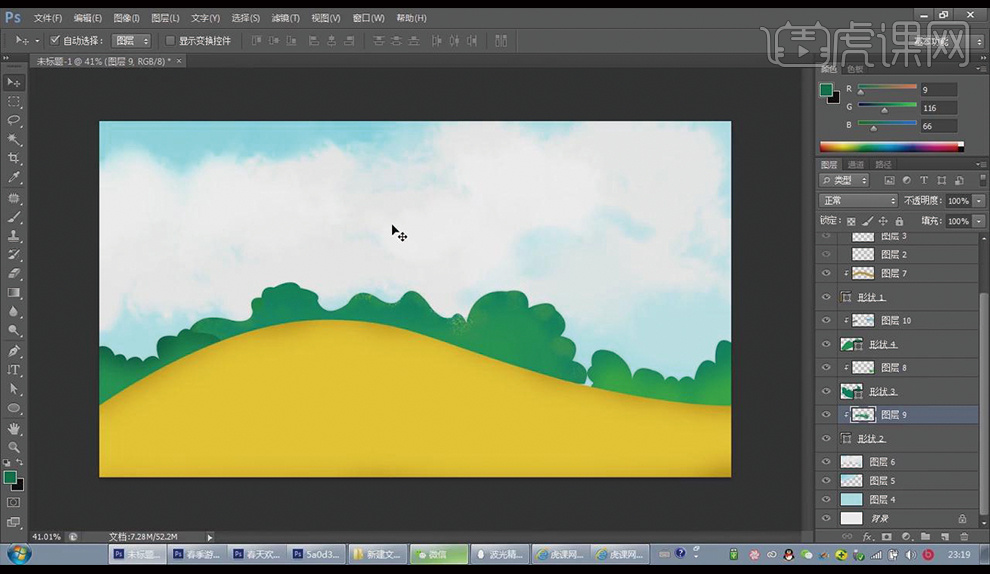
8.图层【滤镜】滤镜库选合适的滤镜,【P】钢笔绘制一些燕子,具体效果如图示。
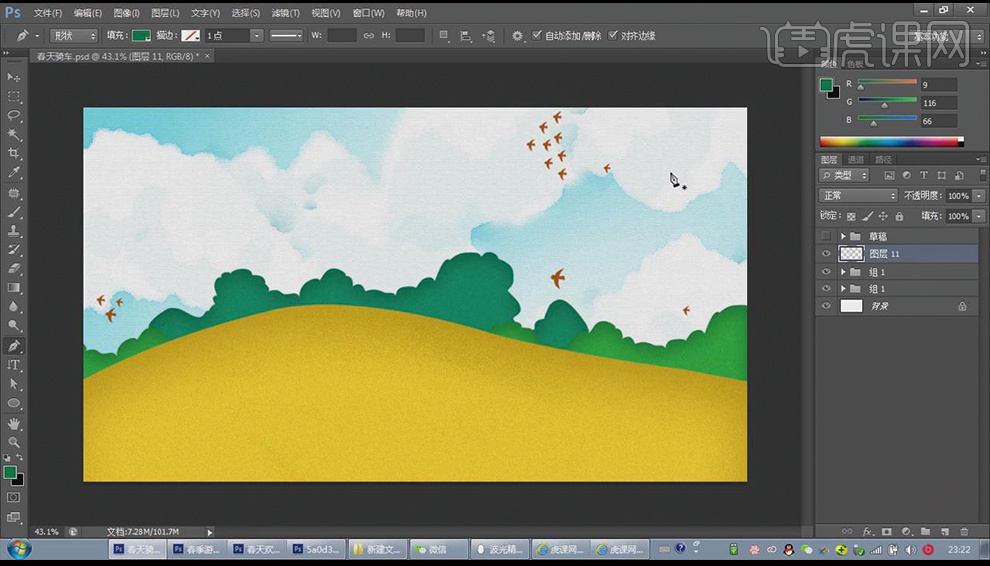
9.【新建图层】,钢笔工具【P】、【Ctrl+T】水平翻转,绘制出叶子的形状,具体效果如图示。
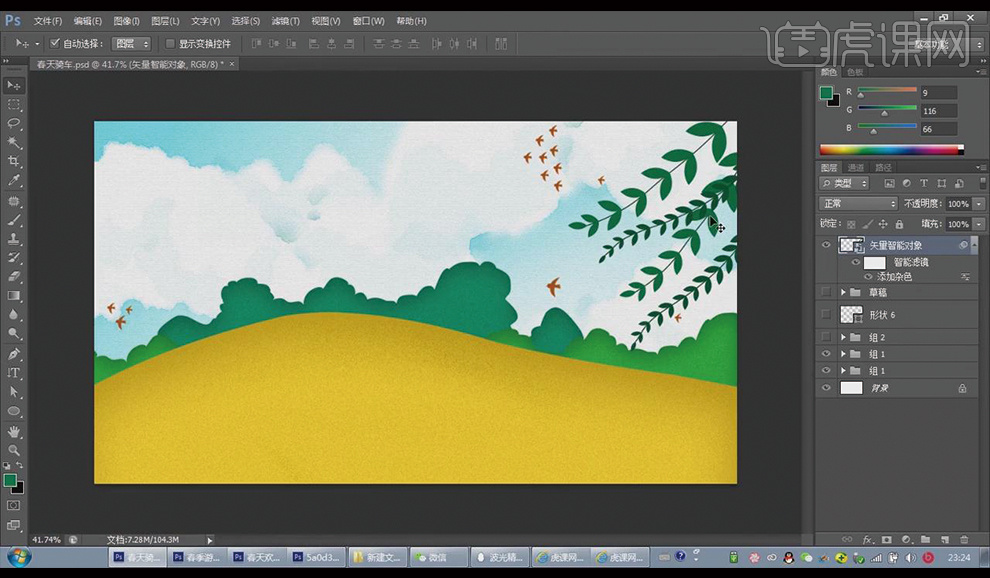
10.【Ctrl+Alt+Shift+N】新建多个图层,部分形状加描边,用上述方式,绘制出女孩子,【Ctrl+G】图层编组,具体效果如图示。
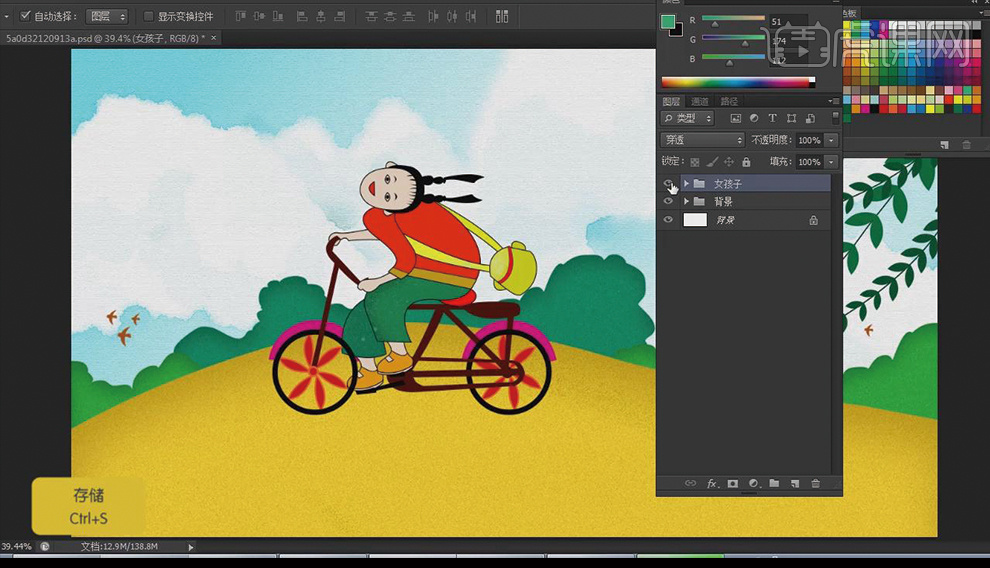
11.【Ctrl+J】复制图层,将人物衣服颜色和发现更改一下,具体效果如图示。
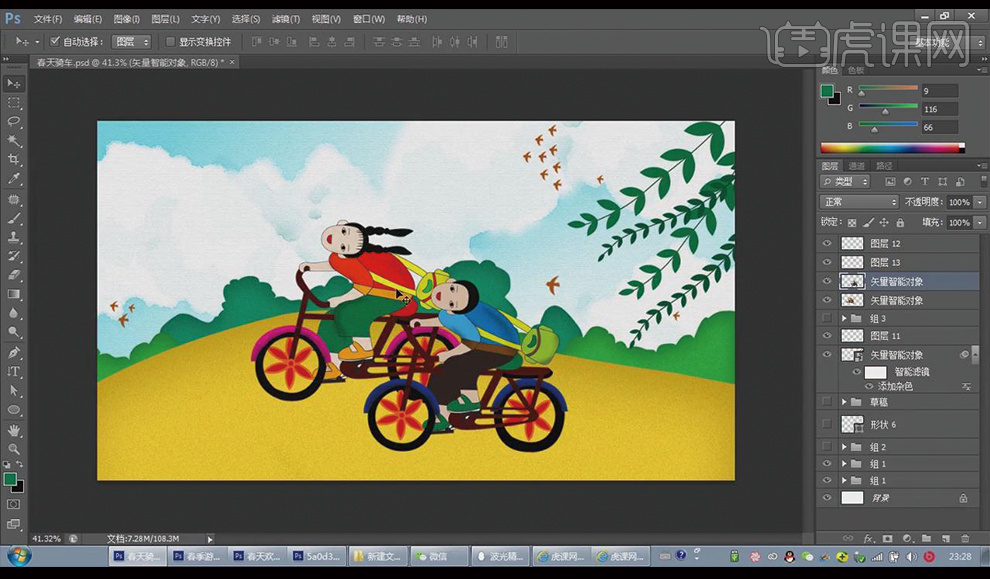
12.【新建图层】形状工具【U】,【新建图层】创建剪切蒙版【Ctrl+Alt+D】,【B】绘制石头的高光【按住Alt】移动并复制,同理绘制风筝,具体效果如图示。
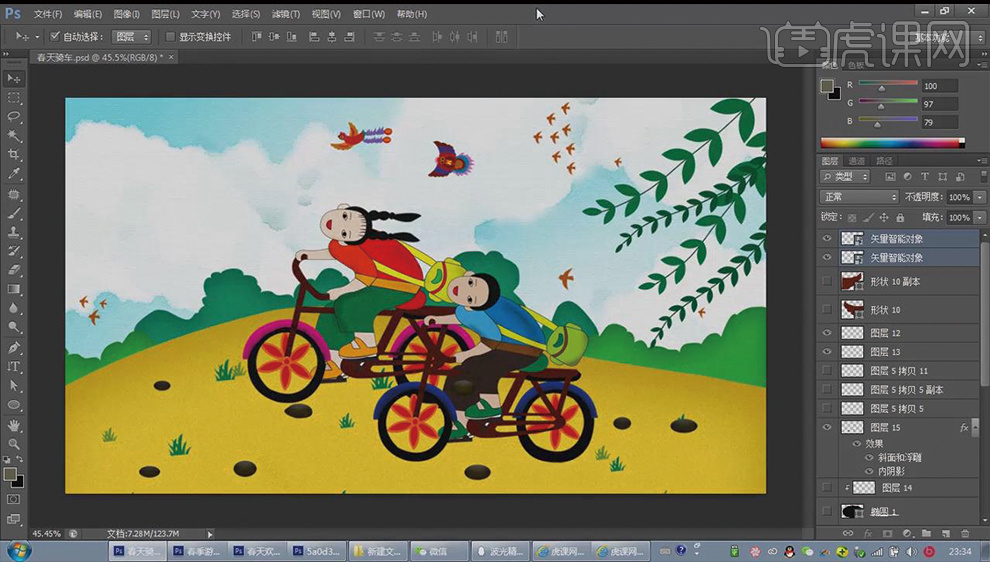
13.最后效果如图示。