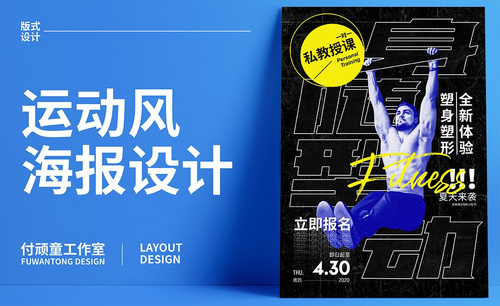纹身海报设计
纹身海报设计是离不开ps软件的,首先要先整理出设计的思路,然后使用ps软件打开我们下载好的素材文件,下一步骤就是调整纹身海报素材的位置,大小并对纹身海报素材进行精修,精修完成以后要使用钢笔工具对素材的明暗关系进行绘制,下一步就是填充纹身海报素材的颜色,填充完成以后对整体进行调整就可以了,下面让我们来详细的了解一下关于纹身海报设计的知识介绍吧!

用3Dsmax和Vray设计之木纹材质讲解
1、本节课讲解3DMAX-木纹材质讲解,本节课中用到的素材,会放置在素材包内,请各位学员点击右侧黄色按钮自行下载安装。
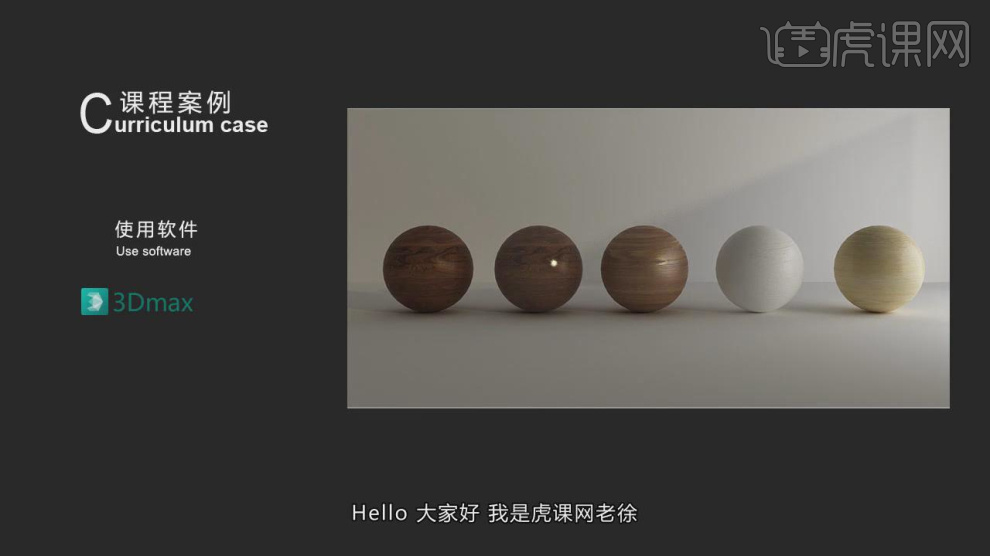
2、首先我们打开下载好的场景文件,如图所示。
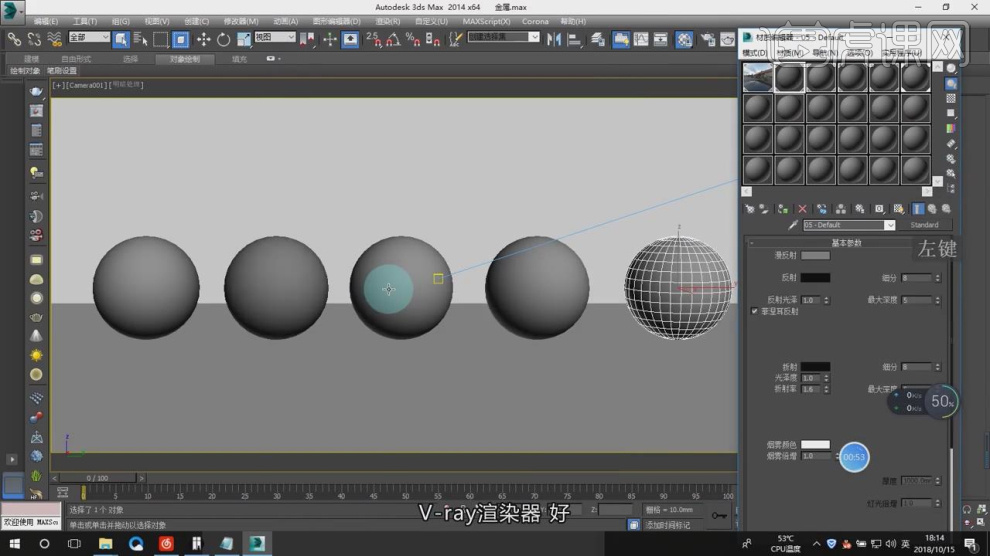
3、新建一个材质球,添加一张下载好的木纹贴图,如图所示。
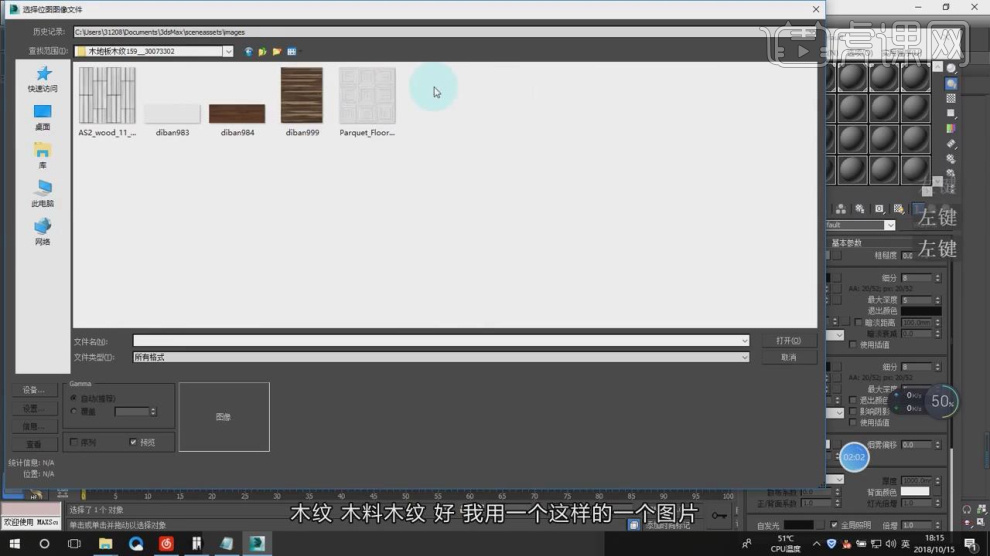
4、选择材质球,修改材质球的【反射】参数,如图所示。
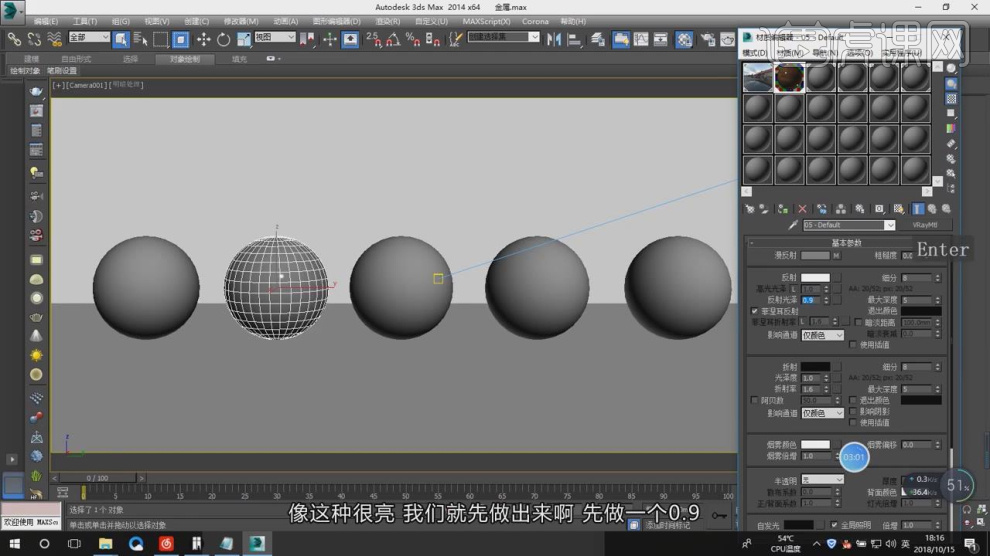
5、在【贴图】的参数中调整他的百分比数值,如图所示。
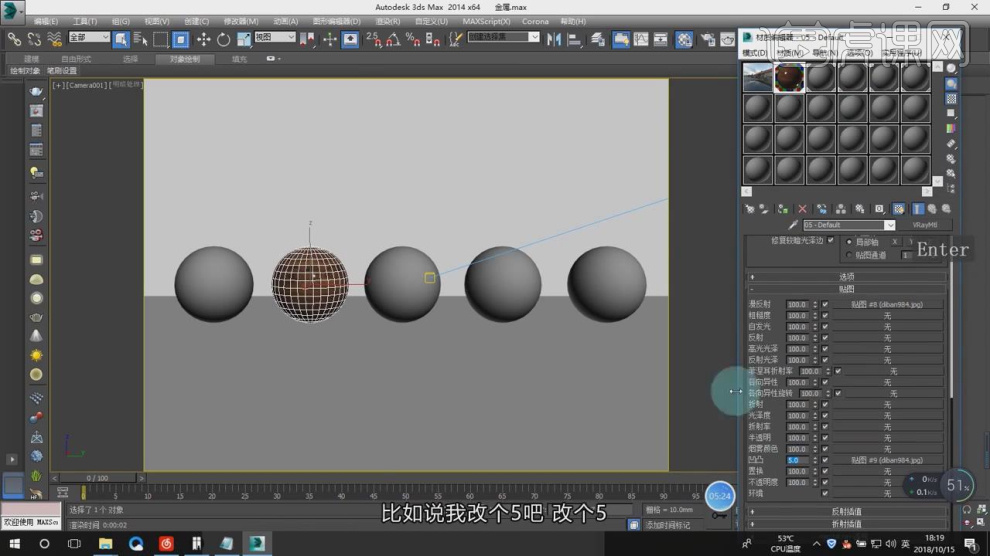
6、然后将材质球的【菲尼尔折射率】调整为5,如图所示。
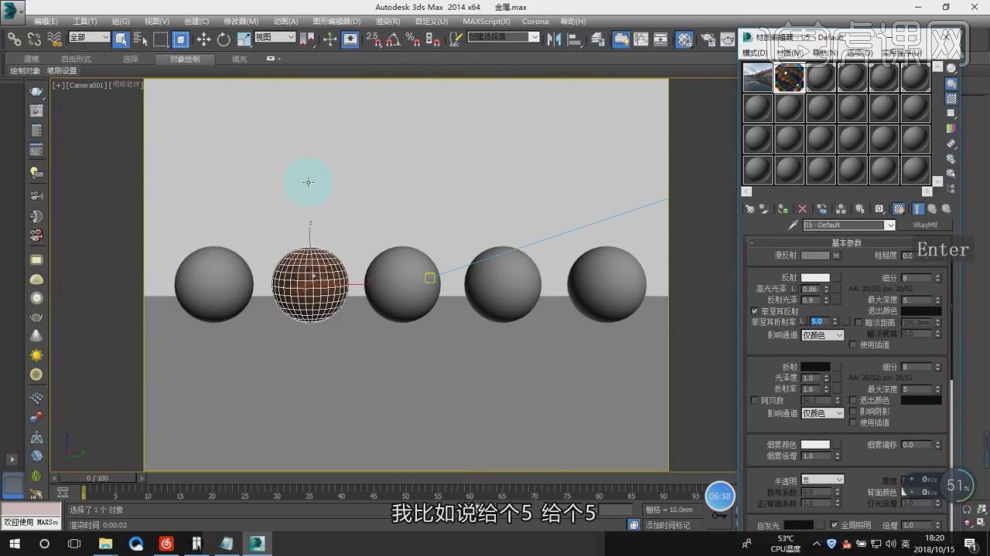
7、然后复制调整好的材质球,修改材质球的【反射】参数,如图所示。

8、新建一个材质球,添加一张下载好的木纹贴图,如图所示。

9、在材质球的【输出】中调整曲线的数值,如图所示。

10、然后将材质球的【菲尼尔折射率】调整为5,如图所示。

11、在【贴图】的参数中调整他的百分比数值,如图所示。

12、这里我们将一张木纹贴图载入到PS中进行一个【黑白】处理,如图所示。

13、新建一个材质球,添加一张下载好的木纹贴图,在【贴图】的参数中调整他的百分比数值,如图所示。

14、新建一个材质球,修改材质球的颜色,如图所示。

15、选择材质球,修改材质球的【反射】参数,如图所示。
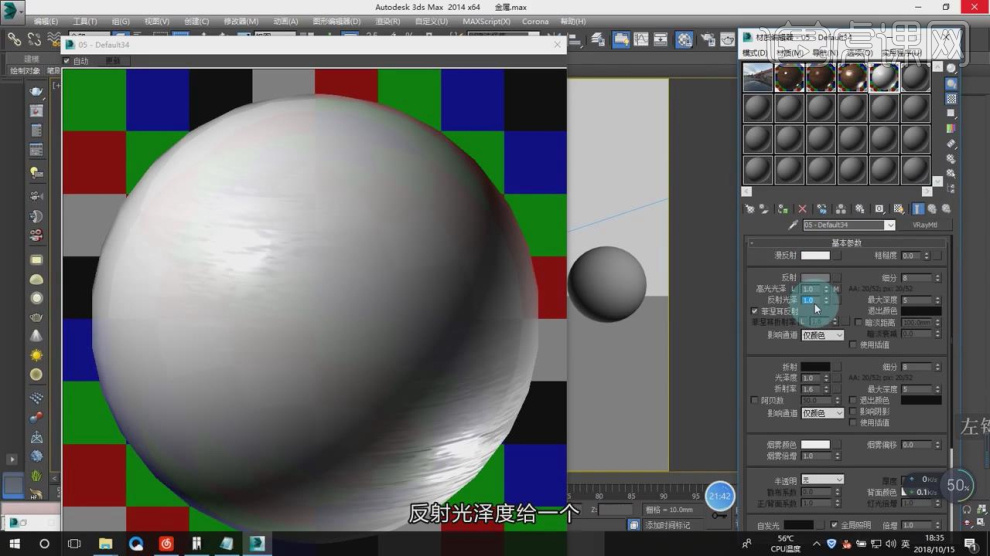
16、新建一个材质球,添加一张下载好的木纹贴图,然后在【反射】中添加一个【衰减】效果,如图所示。

17、然后调整衰减的参数数值,如图所示。

18、在【贴图】的参数中调整他的百分比数值,如图所示。

19、这里我们讲解一下合成材质球的使用,如图所示。
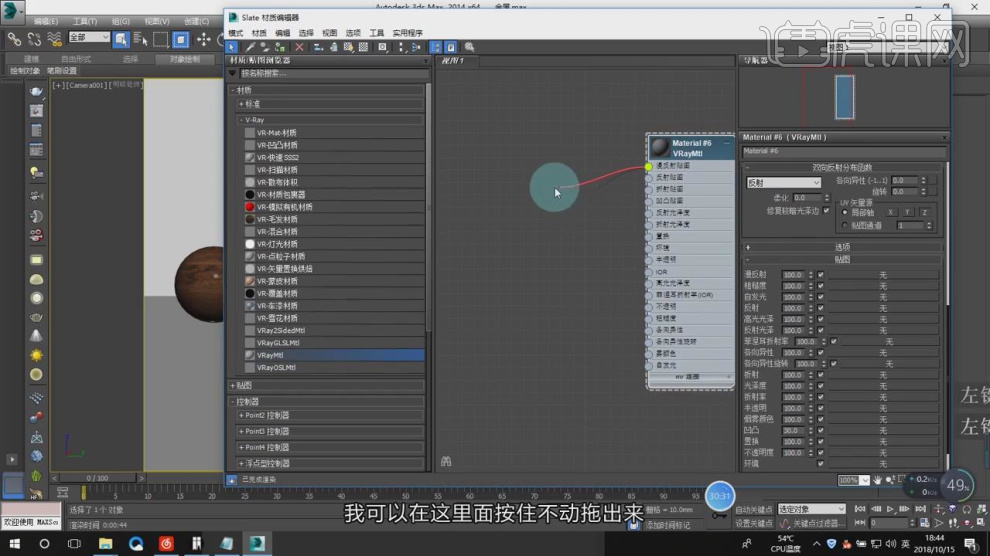
20、载入2张下载好的木纹材质,添加一个【合成】效果,如图所示。

21、然后在左侧载入一个【细胞】效果,如图所示。

22、然后在左侧载入一个【衰减】效果,如图所示。
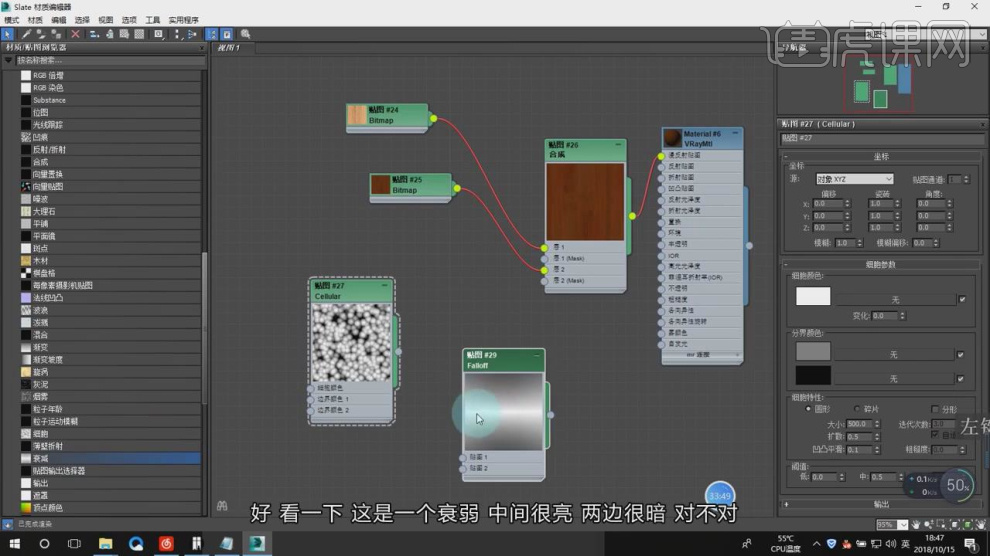
23、将调整好的材质连接到【反射】中,如图所示。

24、最终效果。
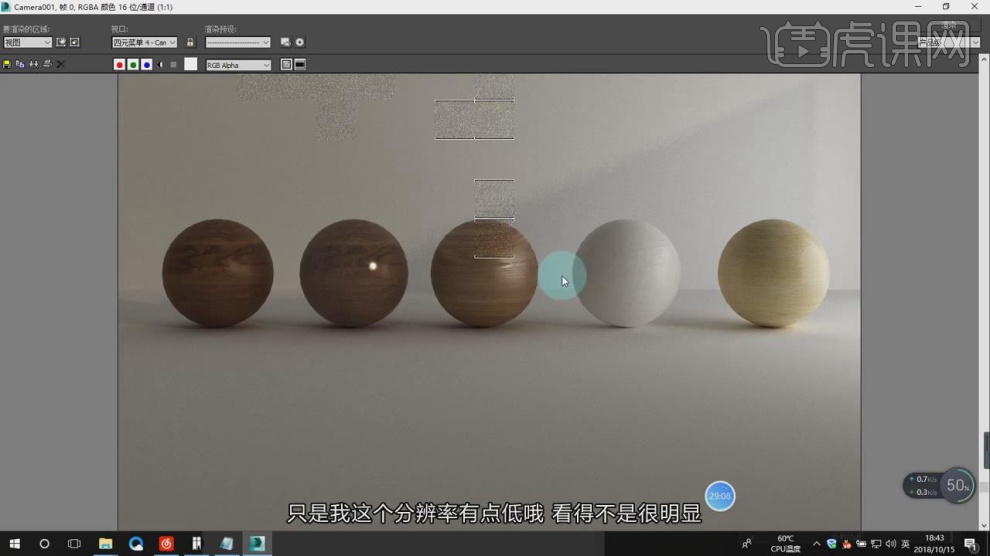
用3DMAX和FS设计之木纹调试
1.【打开】3D MAX,选择好【木纹】贴图,点击【材质】,勾选【diffuse】,点击【贴图】,点击【Parameters】,选择【贴图】,调整【offset】0.2,具体如图示。

2.选择【模型】,选择【材质】,点击【将材质指定给选定对象】,具体如图示。

3.【打开】PixPlant软件,选择【贴图】,点击【Add】,选择【贴图】,调整【参数】,具体如图示。

4.点击【Save】输出贴图,回到【3D MAX】,点击【贴图】,选择【file】选择贴图文件,调整【saturatie】1,【contrast】0.6,具体如图示。

5.再次调整【contrast】0.5,【offset】0.35,【file】颜色,具体如图示。

6.依次选择【材质】,将【木板】贴图材质,点击【将材质指定给选定对象】,具体如图示。

7.点击【渲染】,具体效果如图示。

8.点击【材质】,调整【coles】亮度【255】,【glossy】0.65,具体如图示。

9.调整【refleotion】面板,调整【coles】亮度【110】,调整【glossy】0.5,具体如图示。

10.选择【底板】材质,点击【parameters】面板,调整【offset】0.2,具体如图示。

11.点击【渲染】,具体效果如图示。

12.调整【refleotion】面板,调整【coles】亮度【73】,调整【glossy】0.5,具体如图示。

13.【渲染设置】面板,调整【参数】,具体参数效果如图示。

14.选择【木纹】材质,点击【parameters】面板,调整【offset】0.25,具体如图示。

15.【渲染设置】面板,调整【contrast】0.3,点击【渲染】,具体参数效果如图示。

16.选择【顶部灯模型】,选择【材质】,点击【将材质指定给选定对象】,具体如图示。

17.单击【渲染】,具体效果如图示。

如何用PS对刺身海报进行修图
1、本课主要内容如图示。
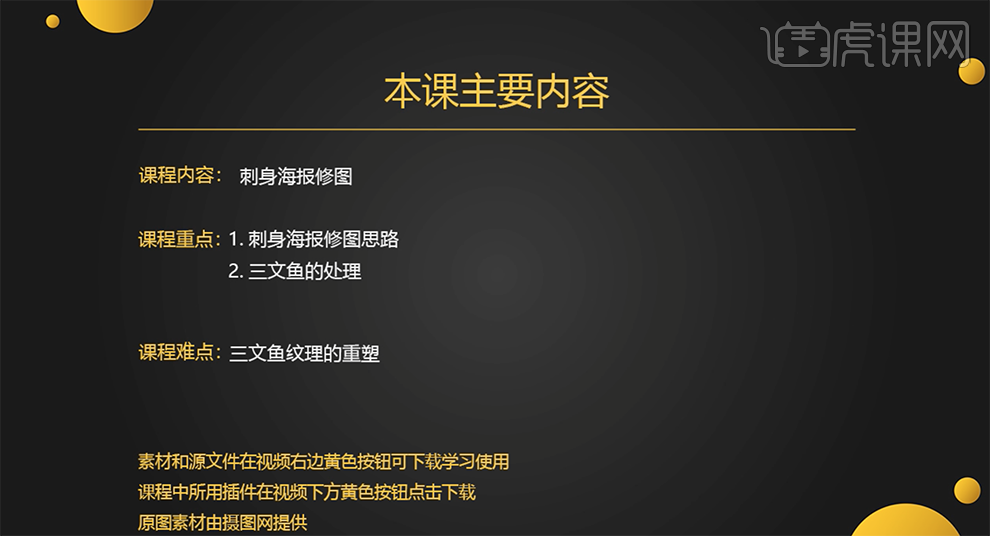
2、[打开]PS软件,[打开]素材文档,具体显示如图示。

3、单击[基本],具体参数如图示。具体效果如图示。具体效果如图示。

4、单击[色调曲线],具体参数如图示。具体效果如图示。
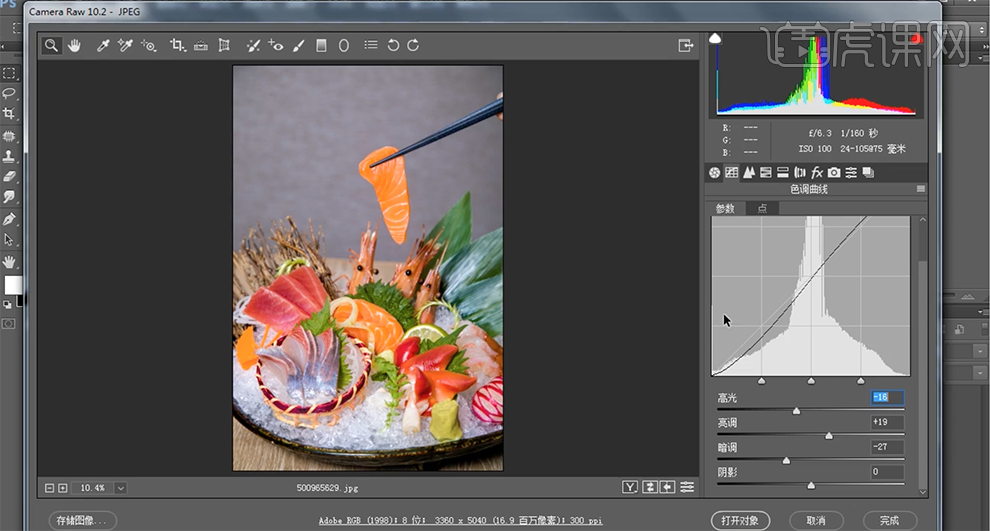
5、单击[HSL]-[色相],具体参数如图示。具体效果如图示。
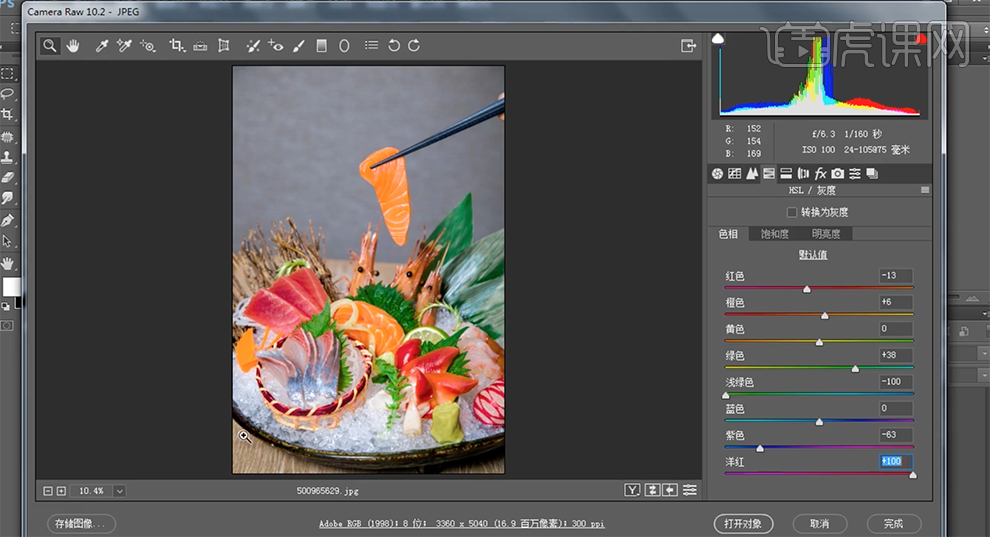
6、单击[饱和度],具体参数如图示。具体效果如图示。

7、单击[明亮度],具体参数如图示。具体效果如图示。
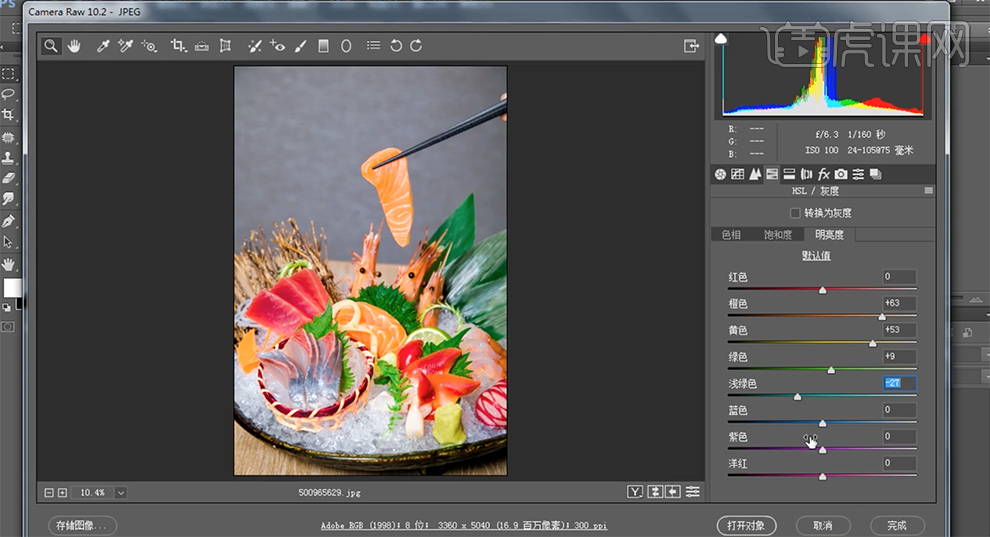
8、单击[分离色调],具体参数如图示。具体效果如图示。

9、使用[魔棒工具]选择背景区域,按[Ctrl+Shift+I]反选,按[Ctrl+J]复制图层。[新建]图层,[填充]黑色,调整图层顺序至拷贝图层下方。具体效果如图示。

10、按[Ctrl+J]复制图层,按[Ctrl+T]自由变换角度和位置。使用[套索工具]套选筷子关联对象,按[Ctrl+J]复制图层。[选择]原图层,添加[图层蒙版],使用[画笔工具]涂抹多余的部分。

11、使用[钢笔工具]勾选画面多余的区域路径[建立选区],按[Delete]删除。[新建]色相饱和度图层,选择[红色],具体参数如图示。具体效果如图示。

12、按[Ctrl+I]蒙版反向,使用[画笔工具]涂抹需要的部分。[新建]中性灰图层,[图层模式]柔光。使用[画笔工具]根据光影规律,涂抹光影细节。具体效果如图示。

13、[新建]图层,使用[画笔工具],[颜色]白色,调整画笔属性和大小,在画面合适的位置涂抹。[不透明度]54%,添加[图层蒙版],使用[画笔工具]涂抹细节。具体效果如图示。

14、[新建]色彩平衡图层,选择[中间调],具体参数如图示。具体效果如图示。

15、按[Ctrl+I]蒙版反向,使用[画笔工具]涂抹多余的部分。[新建]色相饱和度图层,选择[红色],具体参数如图示。具体效果如图示。

16、调整画面整体的色彩细节,在顶层[新建]图层,使用[文字工具]输入文字,选择合适的字体,调整文字大小和颜色,排列至版面合适的位置。[选择]文字关联图层,按[Ctrl+G]编组。具体效果如图示。

17、[拖入]准备好的印章素材,调整大小排列至合适的位置。按Alt键[拖动复制]排列至合适的位置。使用[文字工具],输入辅助文字,调整文字大小和颜色,排列至印章上方合适的位置。具体效果如图示。

18、[拖入]其他的文字装饰素材,调整大小根据设计思路排列至版面合适的位置。具体效果如图示。
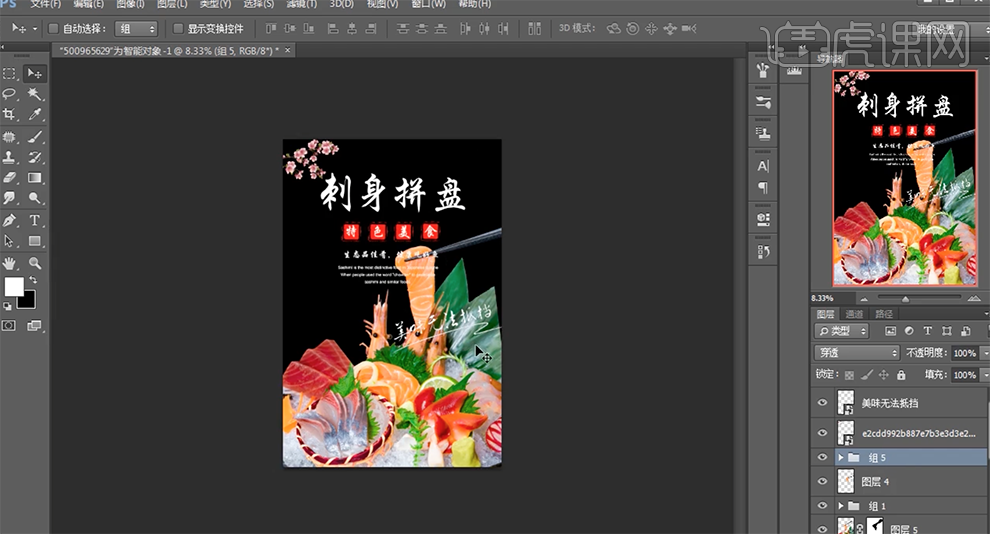
19、最终效果如图示。

如何用3DFS能够木纹设计
1. 打开【材质编辑】面板,点击【右键】-【材质】-【FStormRRender】-【FStorm】命令,创建基础材质。
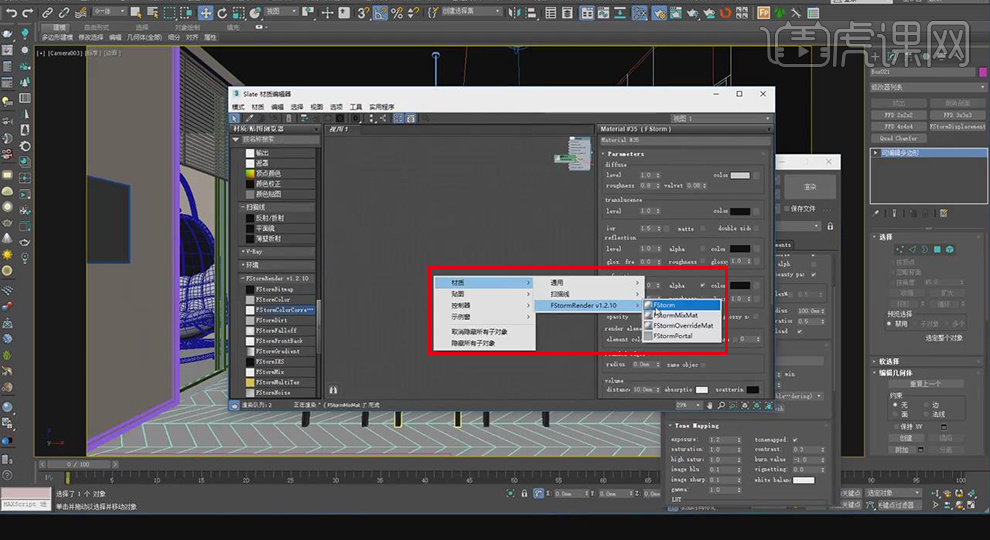
2. 添加【贴图】项,选择合适的贴图制作木纹材质。

3. 添加【FStormColor】编辑器,设置【颜色】参数。
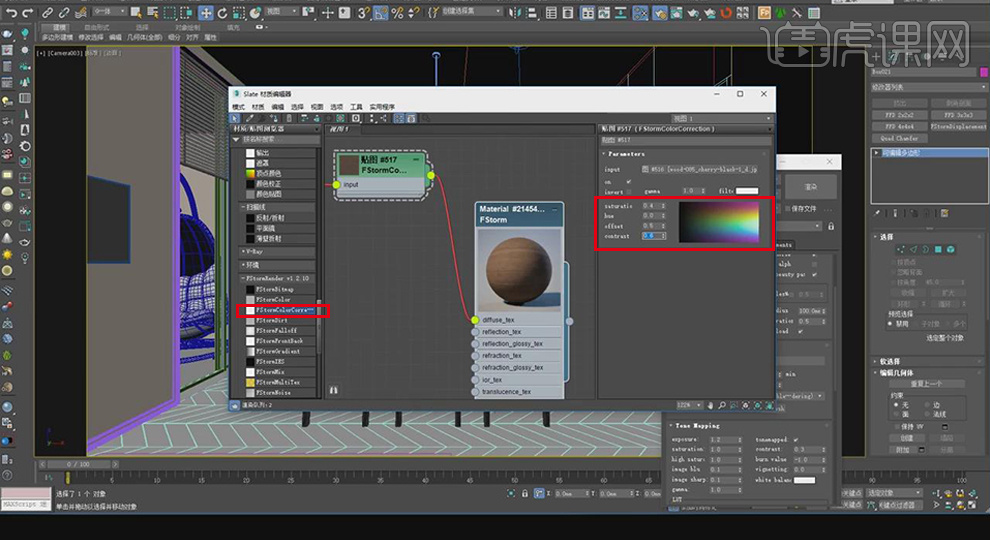
4. 设置【reflection】-【color】:白色、【gloss】:0.7,将材质赋予‘立柜’模型。
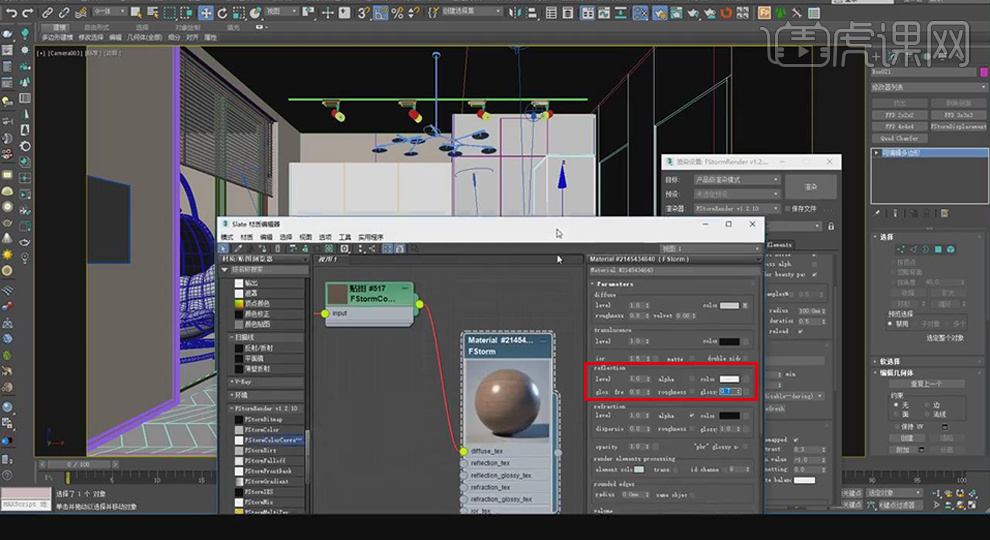
5. 点击【修改器列表】-【UVW贴图】命令,设置【参数】-【贴图】-【长方形】:勾选,调整贴图大小。
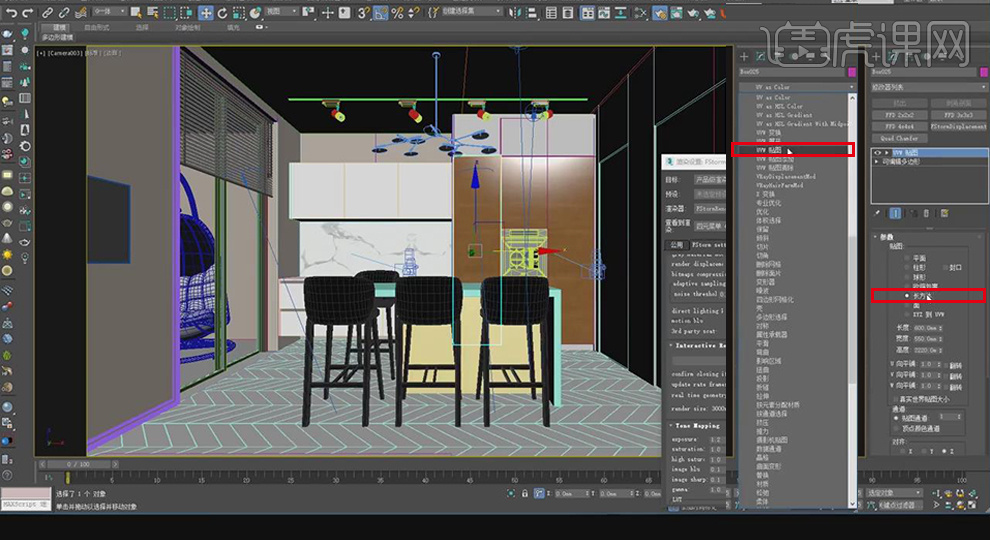
6. 【渲染】查看贴图效果。
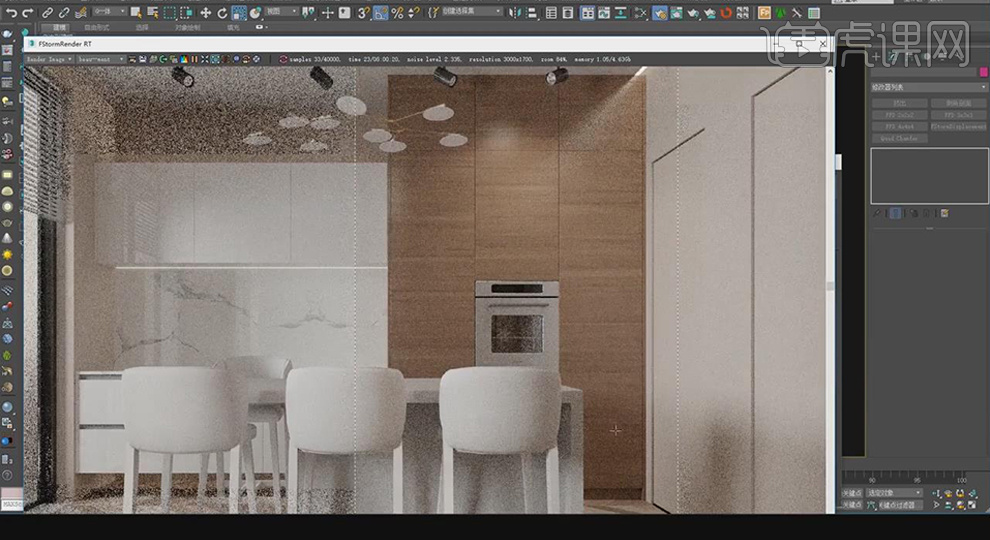
7. 为材质添加【FStormOutput】贴图,设置【Bump】:0.3,再次参看渲染效果。

8. 再次为材质‘高光’添加【FStormScrat】贴图,设置贴图参数如图。

9. 点击使用【从对象吸取材质】工具,吸取‘石材’材质,为其添加【UVW贴图】后,调整贴图大小与位置,将其赋予‘吧台’模型。
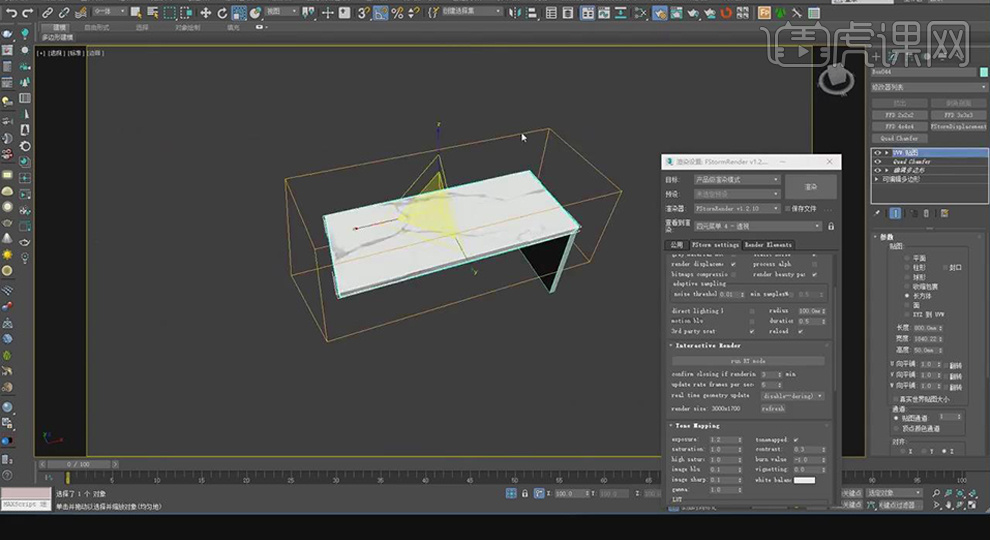
10. 【新建】‘FStorm’基础材质,设置【diffuse】-【color】:如图,将材质赋予模型。

11. 为材质凹凸添加【FStormNoise】贴图,设置【size】:5.0;设置【bump】:0.2,将材质赋予模型。
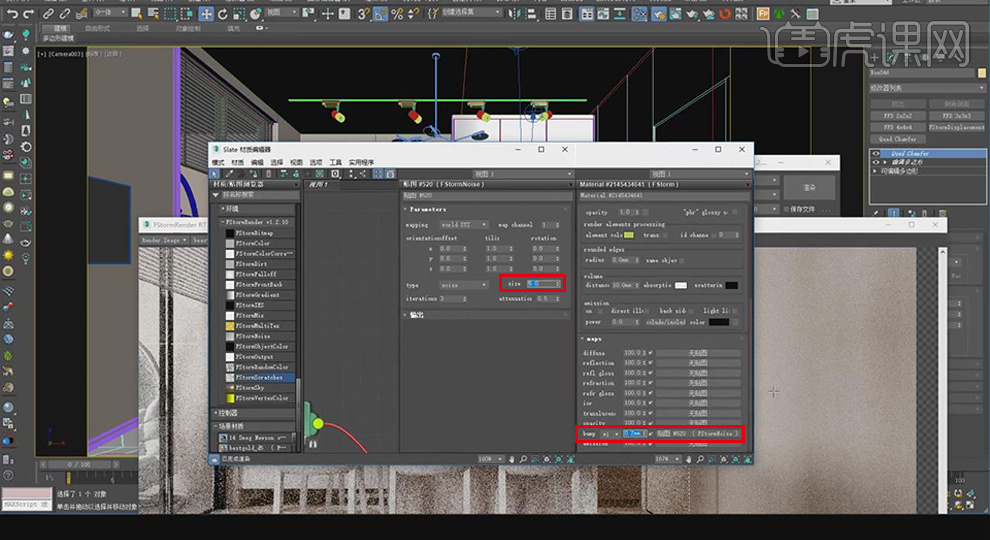
12. 使用【从对象吸取材质】工具,吸取‘吊灯’材质,【删除】贴图后,设置【diffuse】-【color】:白色;设置【refraction】-【glossy】:0.8。
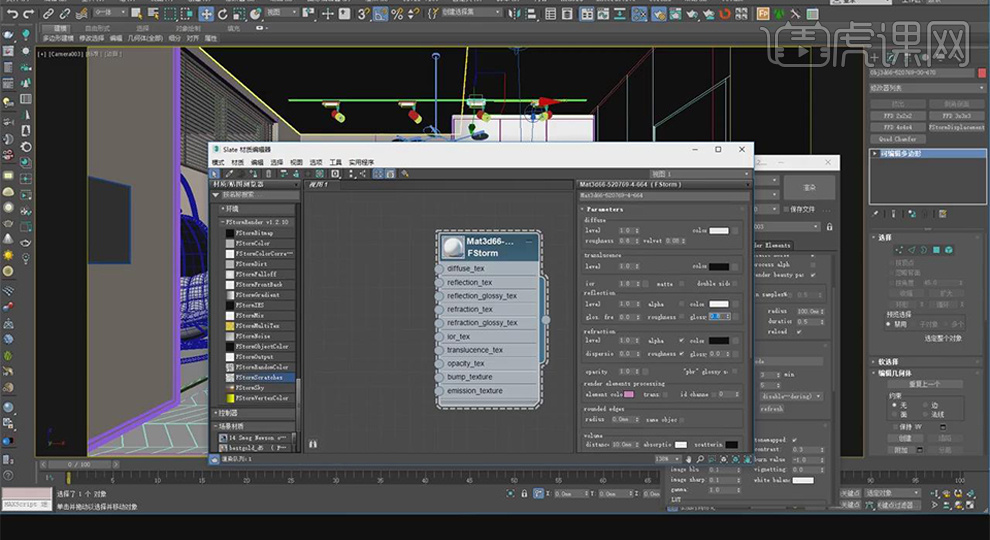
13. 使用【从对象吸取材质】工具,吸取‘灯珠’材质,【删除】贴图后,设置【emission】-【color】:白色,【power】:50.0。

14. 使用【从对象吸取材质】工具,吸取‘金属栅格’材质,将材质赋予‘吊灯架’模型,效果如图。
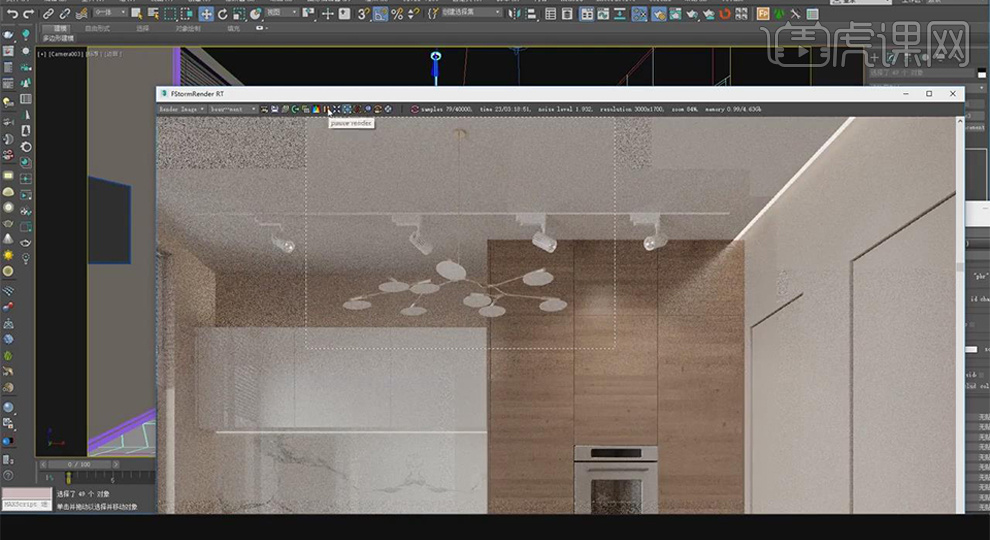
15. 参考‘灯珠’材质制作过程,制作‘吊灯灯罩’透明材质,参数参考如图。
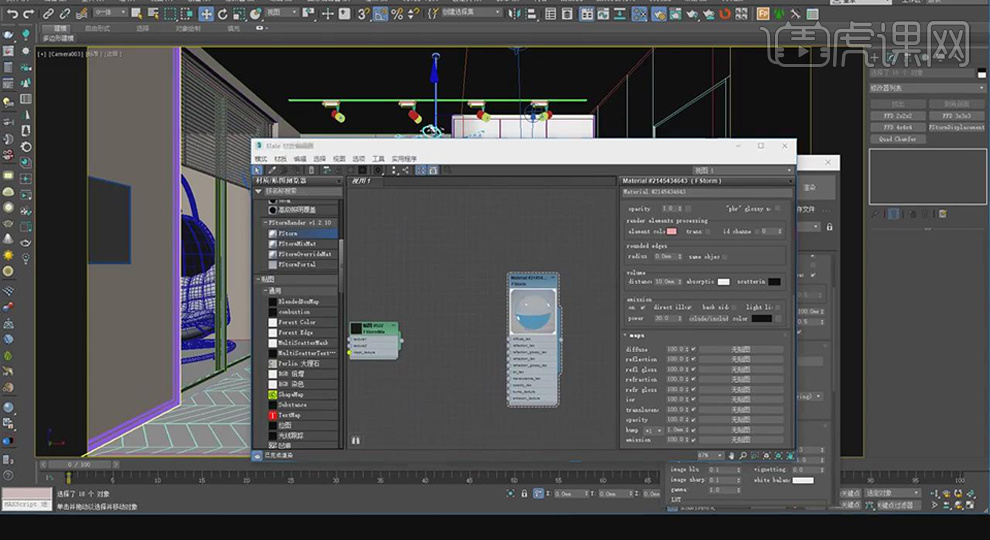
16. 最终效果如图所示。

如何用PS快速制作纹身效果
1、打开【PS】,拖入纹身素材,【Ctrl+T】自由变换调整大小。

2、选择纹身图层,模式改为正片叠底。
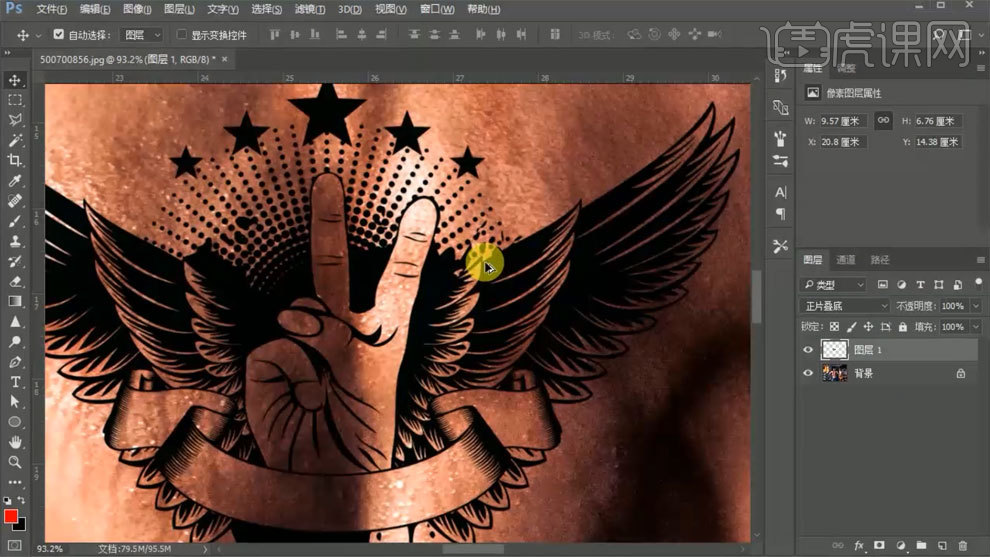
3、复制红色通道,选择新建,回到图层,使用【色阶工具】进行调整。

4、把新建的文档进行储存,格式为【PSD】,方便下一步使用。
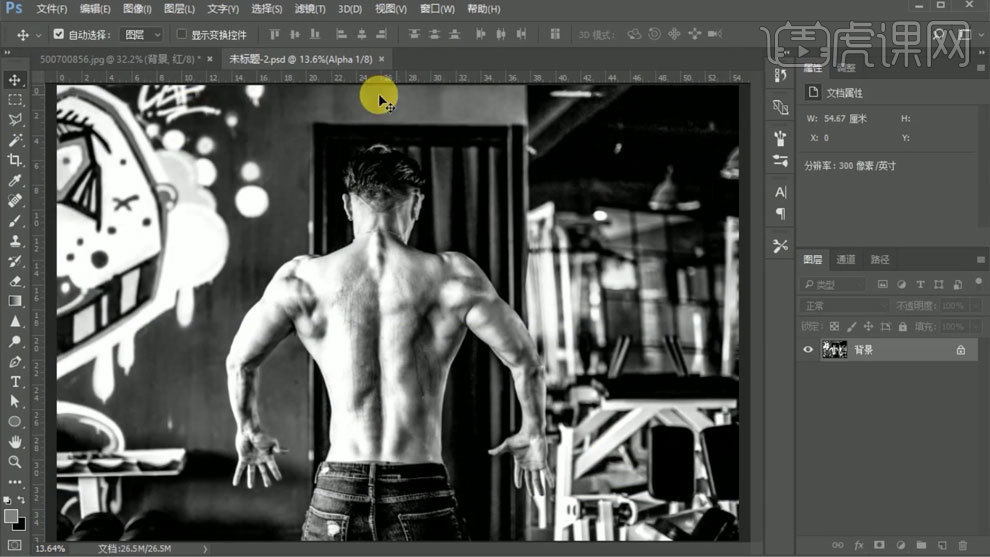
5、使用【滤镜-扭曲-置换】进行操作,选择刚刚保存的PSD文档。

6、双击图层,进入混合选项,使用【混合颜色带】进行处理。

7、最终效果如图所示。