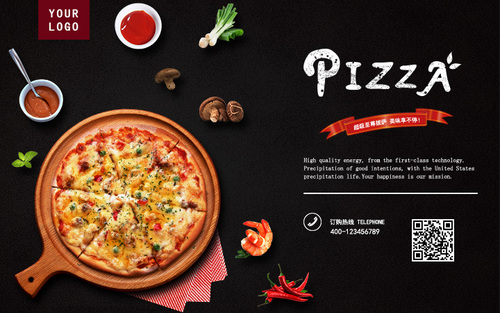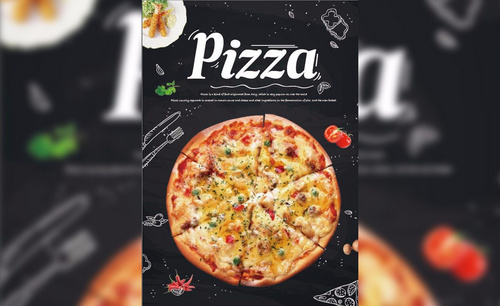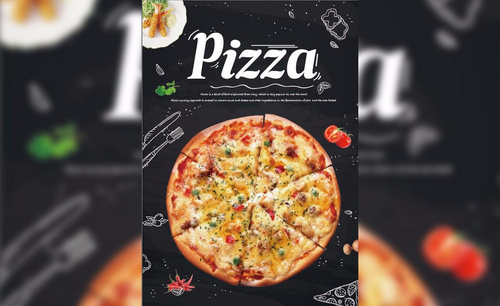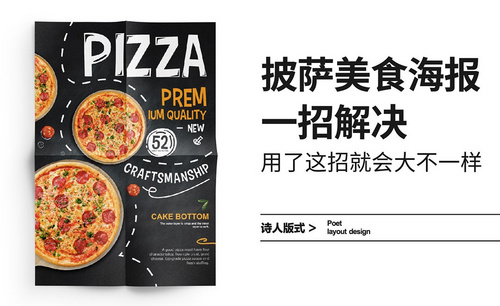披萨海报设计
怎么用PS进行披萨海报设计?
Photoshop软件是我们平时修图时经常会用到的一款功能强大的软件,我们可以使用Photoshop软件来为我们设计出各种各样的图片。那么,你知道怎么用PS进行披萨海报设计?如果你不知道,可以参考一下小编的步骤。
1、【打开】PS,【新建】任意大小的画布,按【Alt+Delete】填充前景色黑色,【拖入】磨砂素材,【图层属性】叠加,【添加】亮度/对比度,具体参数如图示。具体效果如图示。
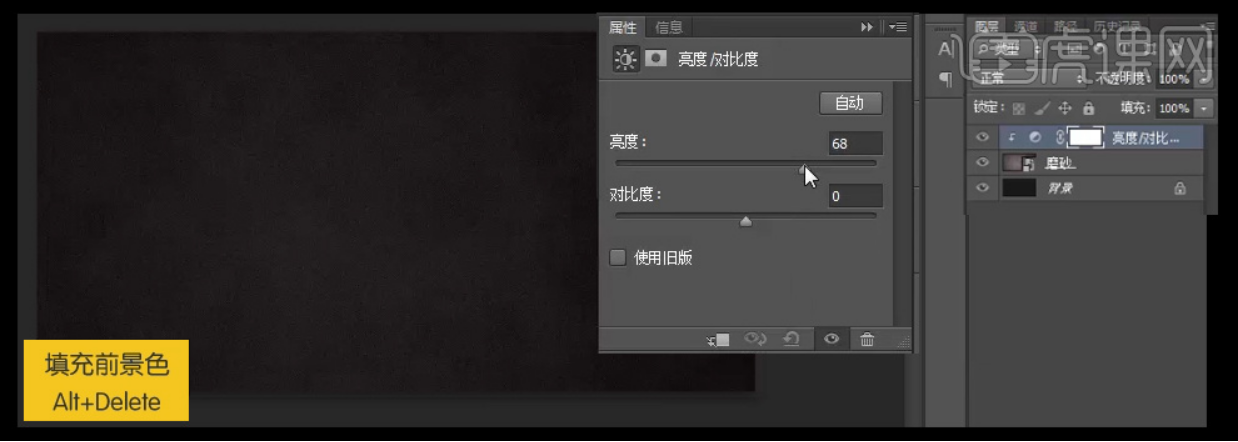
2、按【Ctrl+Shift+N】新建图层,【选择】画笔工具,【选择】柔边画笔,【颜色】白色,调整画笔至合适大小,在画布左边单击。【图层属性】叠加,【不透明度】70%。具体效果如图示。
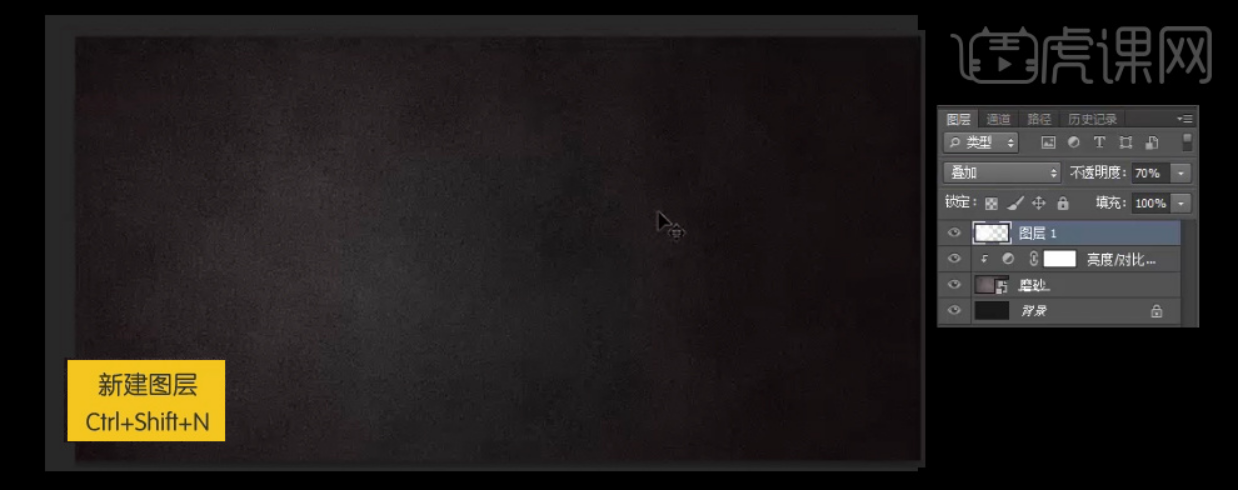
3、【拖入】披萨素材,按【Ctrl+T】自由变换,【右击】选择水平翻转,并调整至合适的位置及角度。具体效果如图示
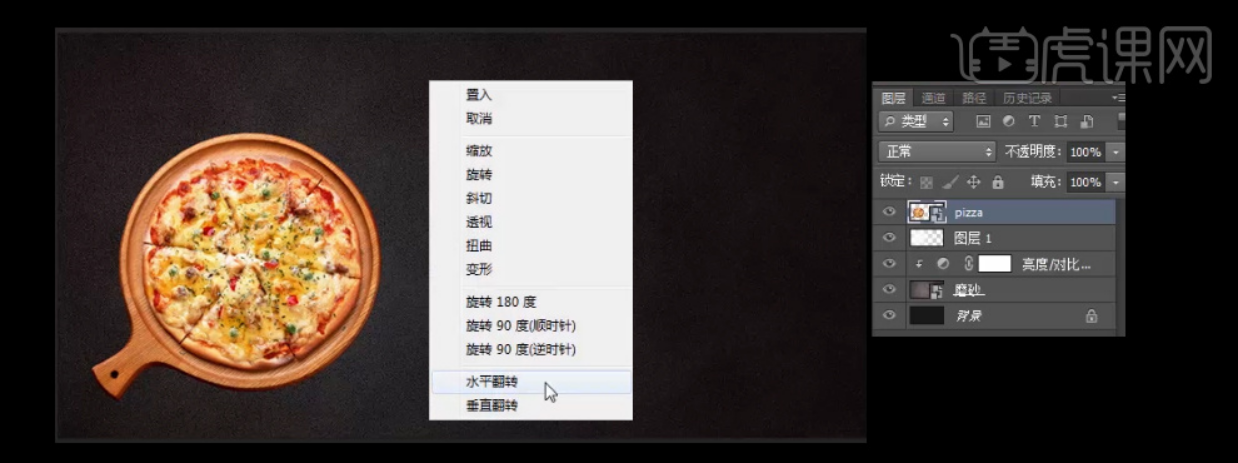
4、【拖入】餐布素材,按【Ctrl+T】自由变换,调整至合适的位置及角度,调整图层至披萨层的下方。具体效果如图示
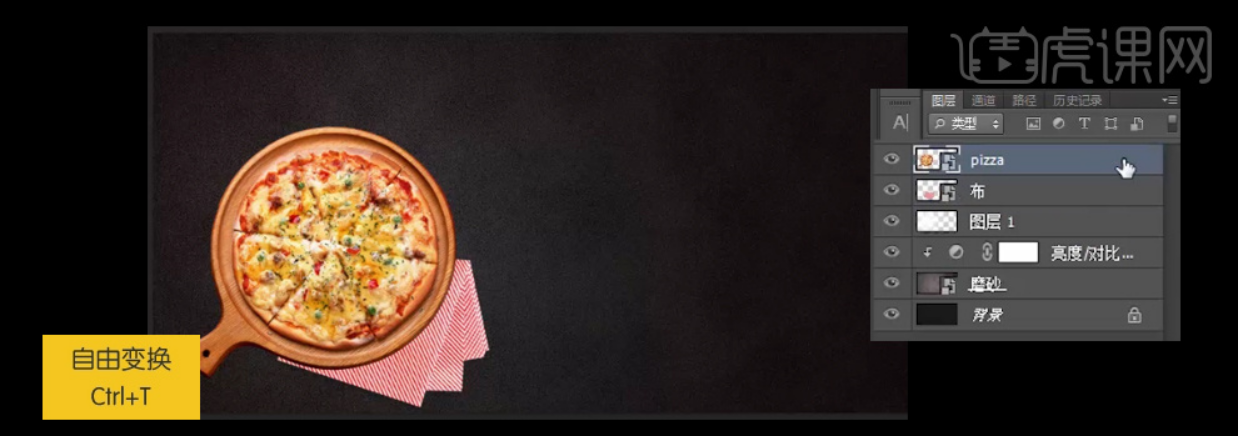
5、【选择】披萨图层,【打开】图层样式,【添加】投影效果,具体参数如图示。具体效果如图示。
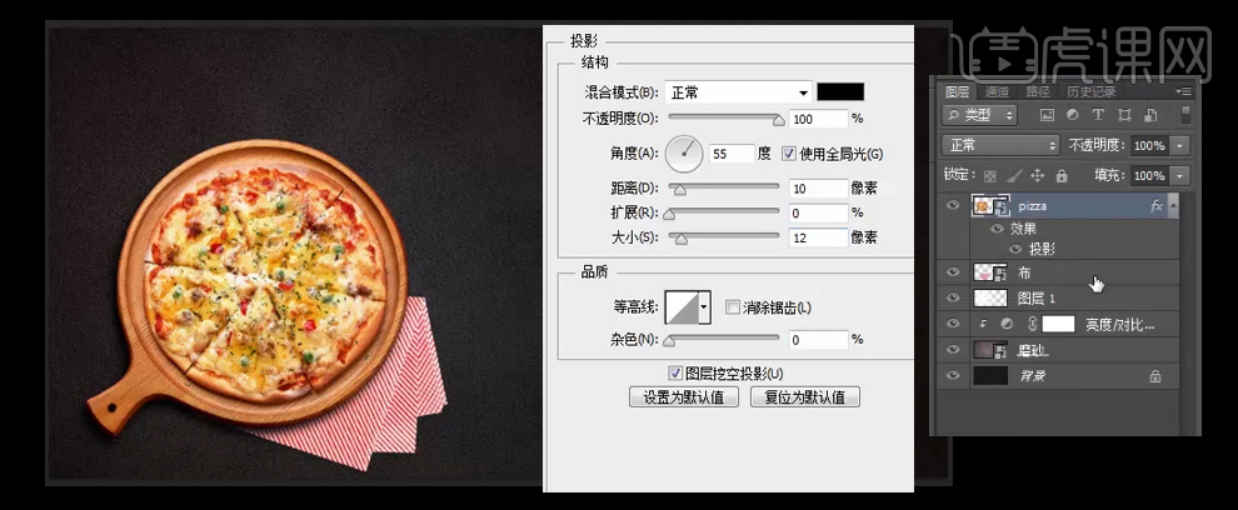
6、【添加】曲线效果,具体参数如图示。【移动】效果至布图层上方,【按住Alt键】单击创建剪切蒙版。具体效果如图示。
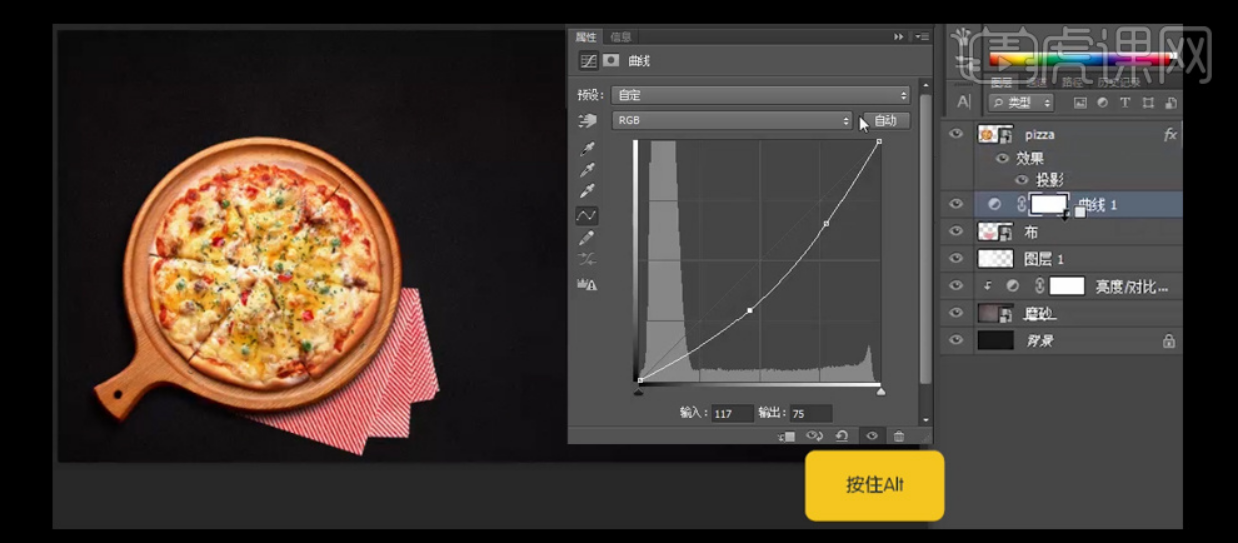
7、【拖入】酱料素材,调整素材至合适大小并放置合适的位置,【按住Alt键】复制披萨图层样式至酱料图层。具体效果如图示。
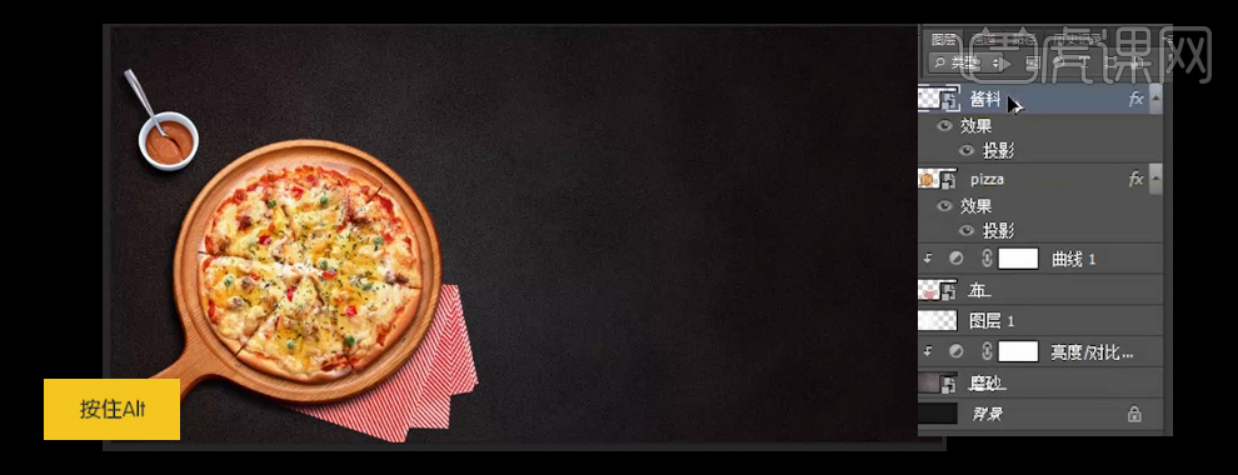
8、使用相同的方法将素材依次拖入画布,并放在合适的位置,调整其曲线明暗建立剪切蒙版效果,【按Shift键】选中所有的素材图层,按【Ctrl+G】将所选图层编组。具体效果如图示

9、【添加】曲线效果,具体参数如图示。具体效果如图示。
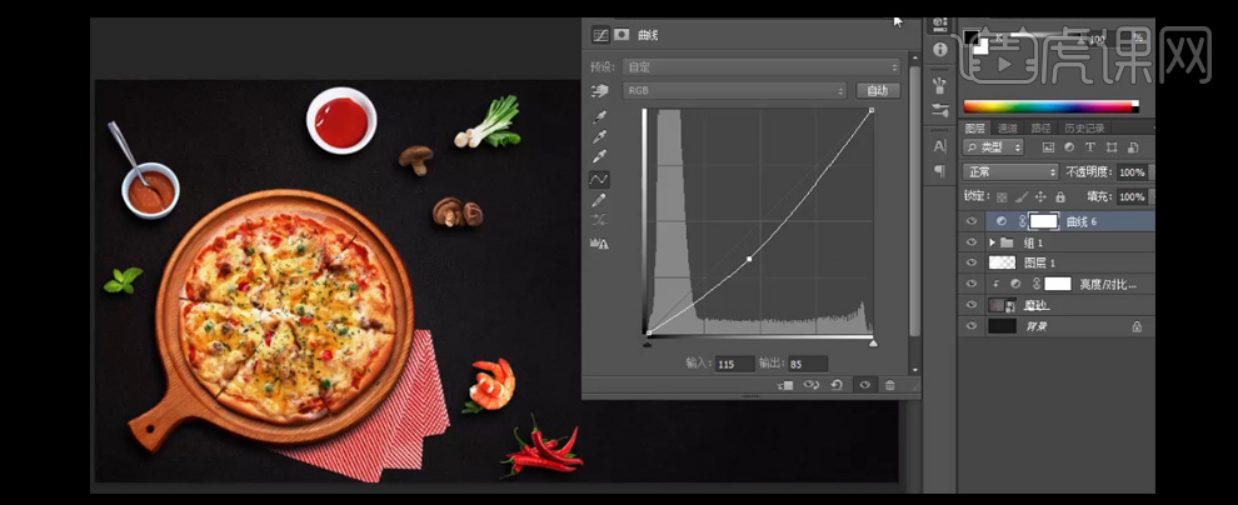
10、【选择】选区工具,在左上角绘制合适大小的矩形选区,【填充】深红色,【选择】文字工具,输入Your Logo英文,【颜色】白色,调整合适大小并放置矩形框合适的位置。具体效果如图示。

11、【选择】选区工具,在画布右侧输入PIZZA,【字体】华文隶书,【颜色】白色,按【Ctrl+T】调整文字至合适的大小。具体效果如图示。

12、【选择】文字图层,【右击】转化为路径形状。【选择】钢笔工具,调整文字形状的锚点至合适的位置。具体效果如图示。

13、【选择】自定义形状工具,绘制叶子的形状,【选择】钢笔工具对叶子形状进行修饰,【按住Alt键】移动并复制叶子形状至合适的位置。【选择】所有的形状图层,按【Ctrl+E】合并所选图层,【点击】路径查找器-【合并形状组件。具体效果如图示。
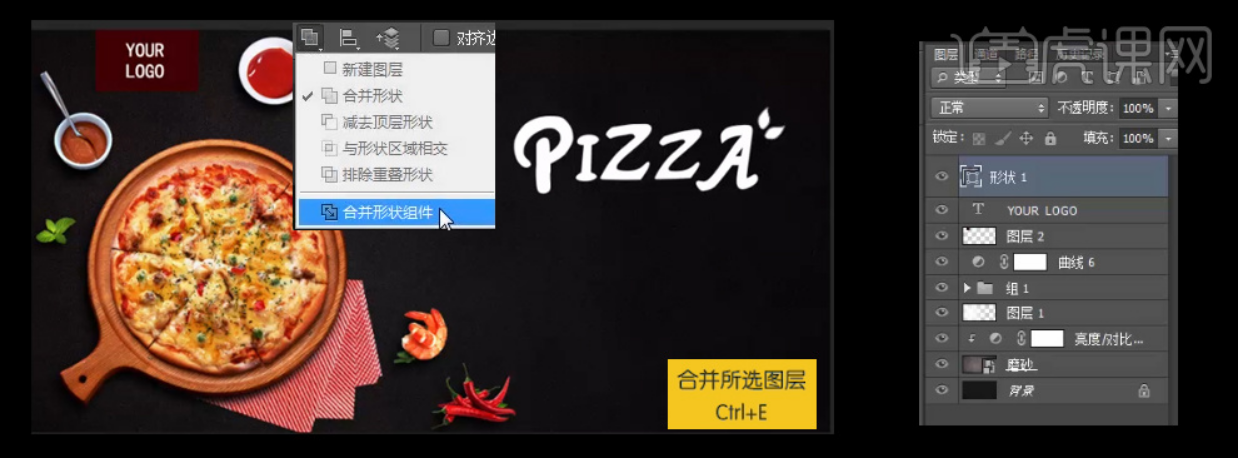
14、【新建】图层,【创建】剪切蒙版,【选择】画笔工具,【大小】1,【硬度】100,【颜色】黑色,【打开】画笔属性,【选择】形状动态,具体参数如图示,【选择】散布,具体效果如图示。在蒙版层随意涂抹。具体效果如图示。
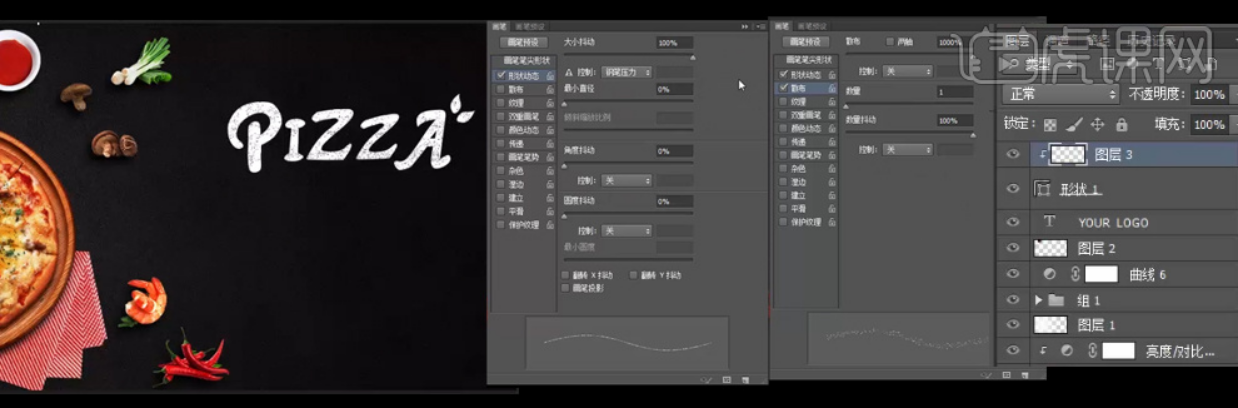
15、调整笔刷【大小】5,继续在蒙版图层涂抹,具体效果如图示。
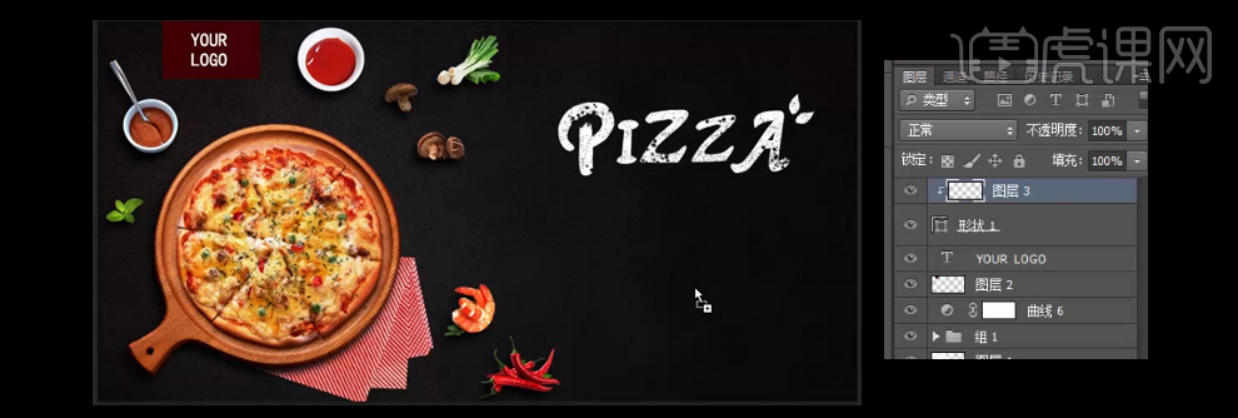
16、【拖入】丝带素材,调整至合适的大小及角度,并放置画布合适的位置。【添加】色相/饱和度,具体参数如图示。并创建剪切蒙版。具体效果如图示。
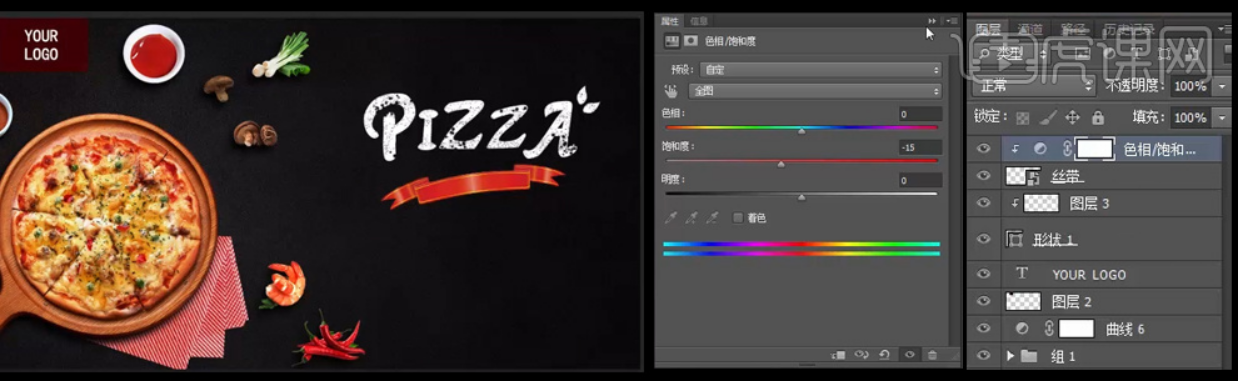
17、【选择】文字工具,输入文字,调整文字变形,具体参数如图示。并调整至合适的位置。具体效果如图示。
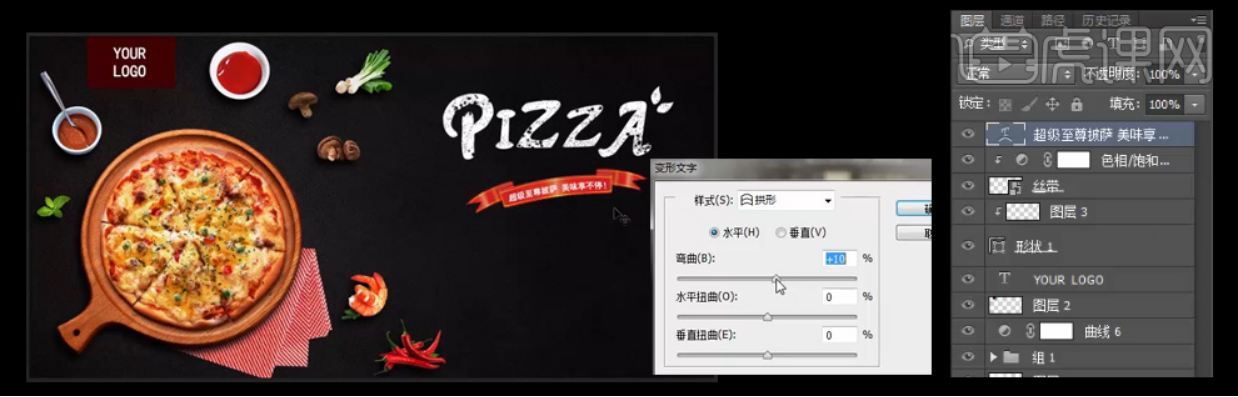
18、【选择】文字工具,输入广告文字,【添加】单横线,并调整至合适的位置。具体效果如图示。
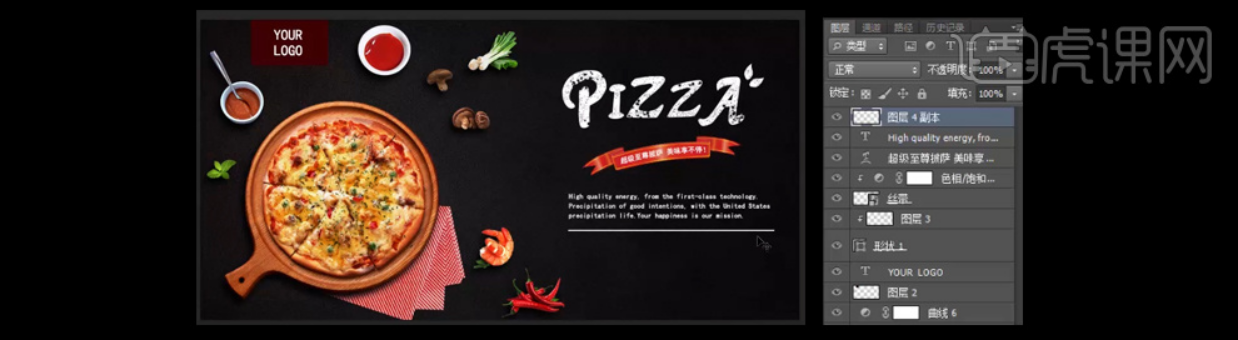
19、【拖入】电话素材,【添加】颜色叠加,【叠加颜色】白色,【选择】文字工具,输入联系电话,并调整至合适的位置,【拖入】商家二维码,并放置画布合适的位置。具体效果如图示。
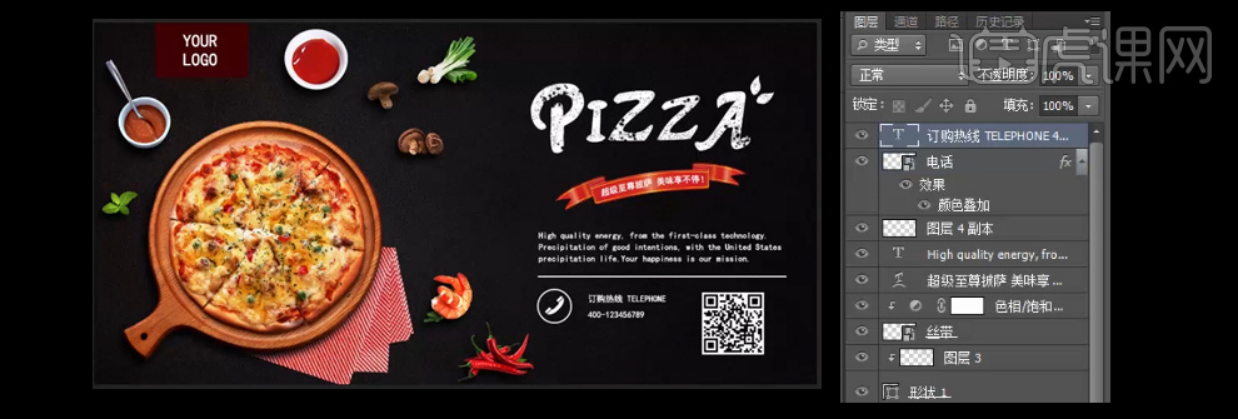
如图所示一张披萨海报就制作完成了。
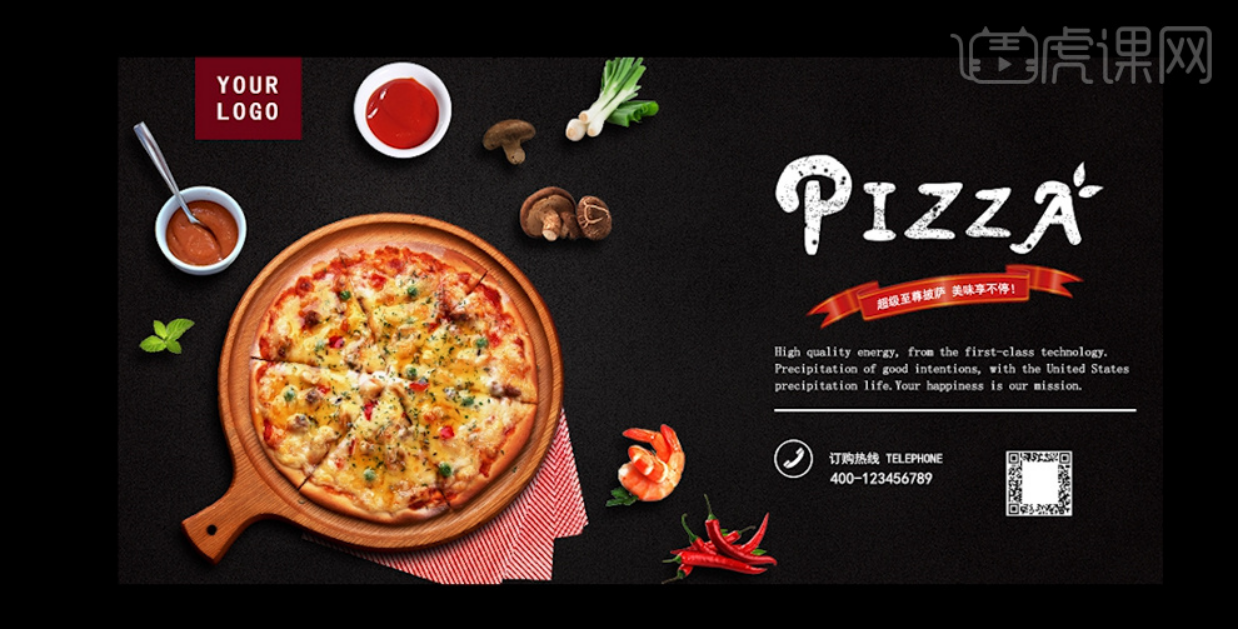
在平时我们需要多加练习,这样才能有更好的收获,希望小编的分享能帮助到你。
本篇文章使用以下硬件型号:联想小新Air15;系统版本:win10;软件版本:photoshop 2018。