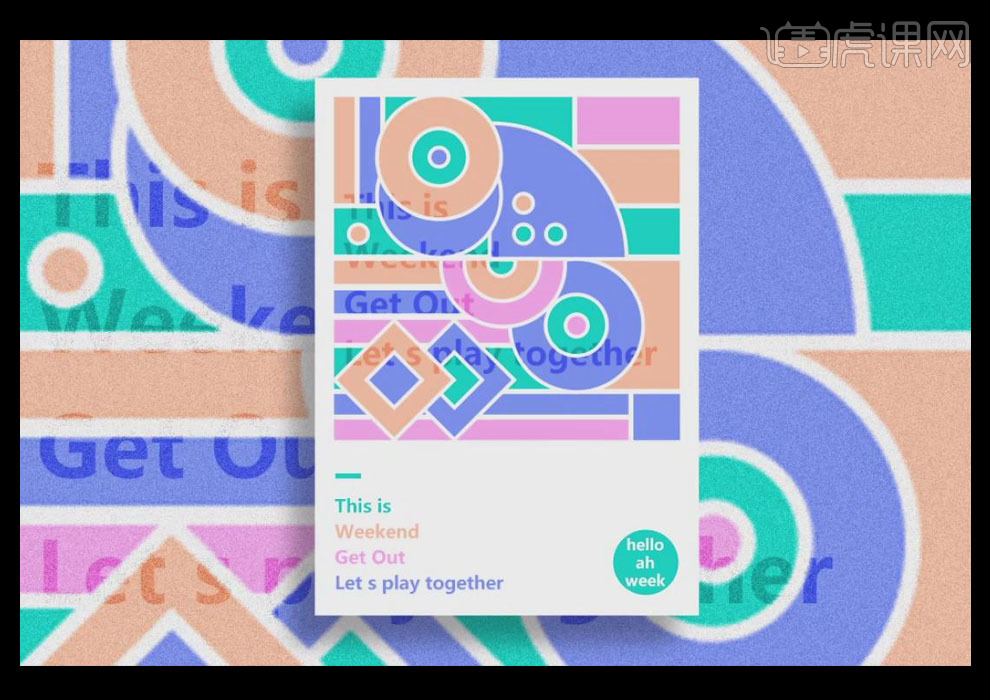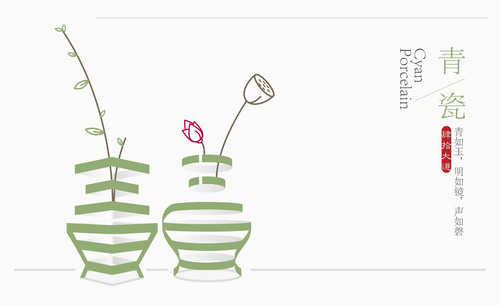整形海报设计
由于现在很多的人都比较注重脸部的保养,所以有很多的美容机构、整形机构,很多的整形机构都会推出一些比较优惠的政策来吸引人群,一般在制定优惠政策以后使用海报来吸引消费者,在整形海报设计的时候要注意优惠的政策设计,并且选择素材的时候要注意与政策的相符合性,下面让我们来详细的了解一下关于整形海报设计的知识介绍吧!

PS怎样用元素的多种形式制作海报
1、 本节课讲解【PS】软件几何海报系列之元素的多种形式变化组合,本节课中用到的素材,会放置在素材包内,请各位学员点击右侧黄色按钮自行下载安装。
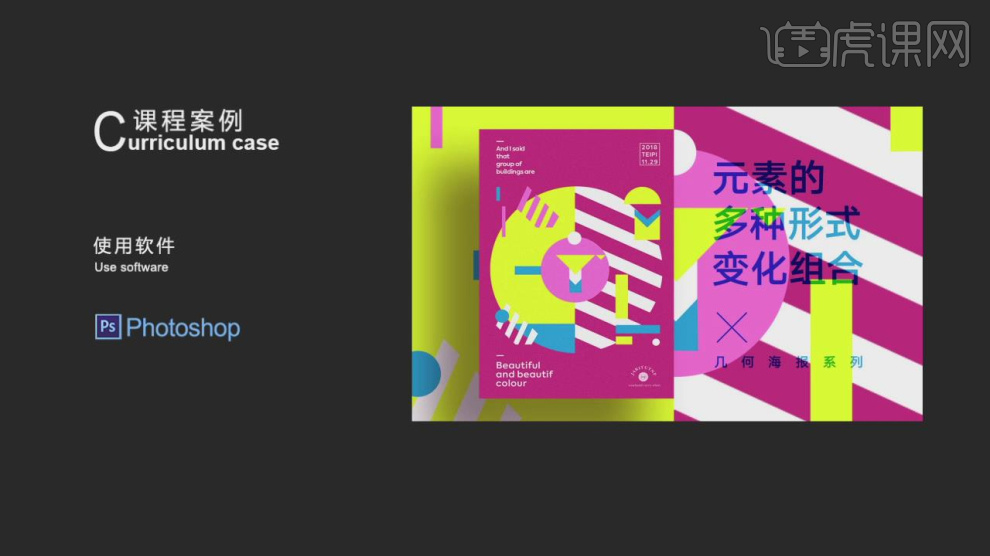
2、首先我们打开本节课的工程文件进行一个预览,如图所示。

3、然后新建一个【画布】调整他的尺寸大小,如图所示。
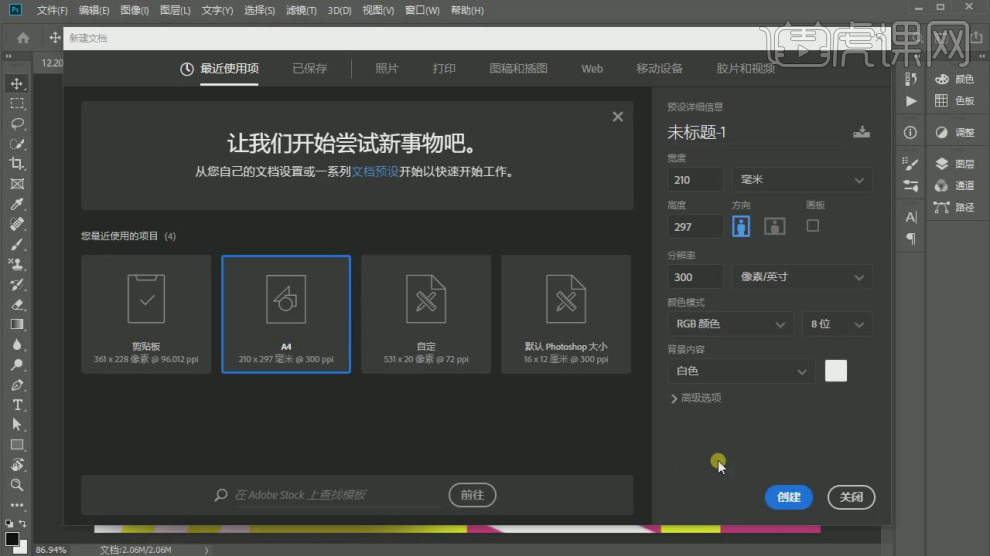
4、打开颜色面板进行一个颜色的调整,如图所示。
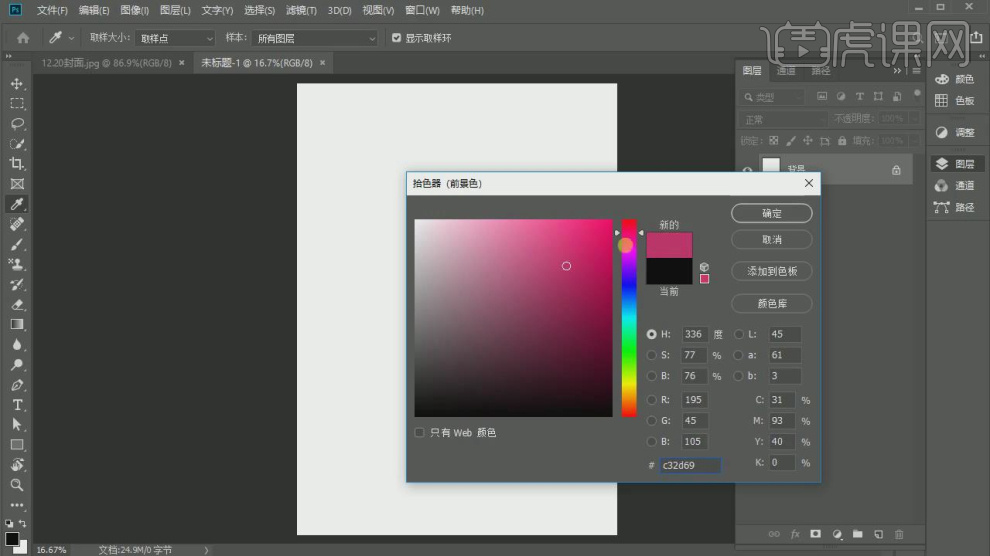
5、使用【形状】工具绘制一个圆形并设置一个颜色填充,如图所示。
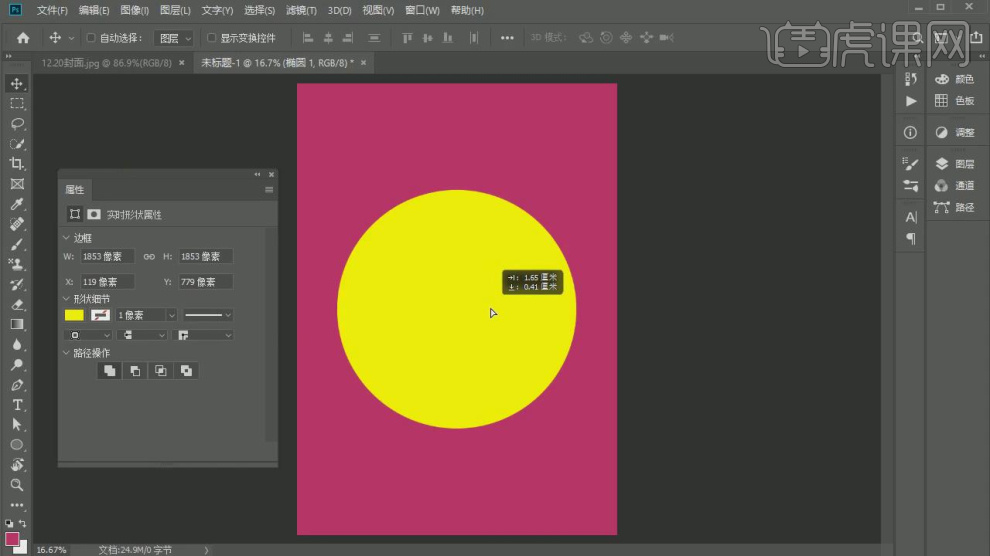
6、使用【形状】工具绘制一个矩形,如图所示。
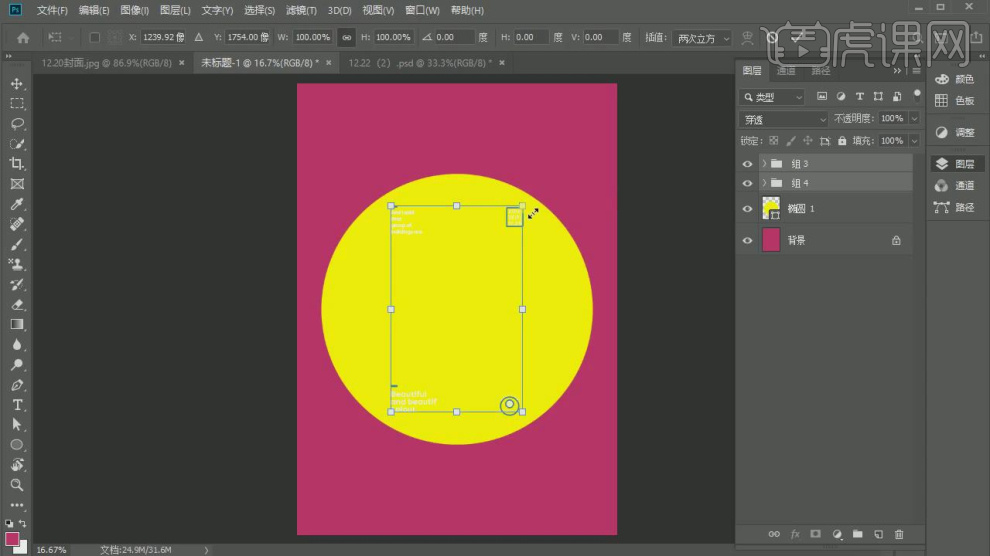
7、然后将准备好的文字素材载入进来,使用【框选】工具进行一个选区,如图所示。
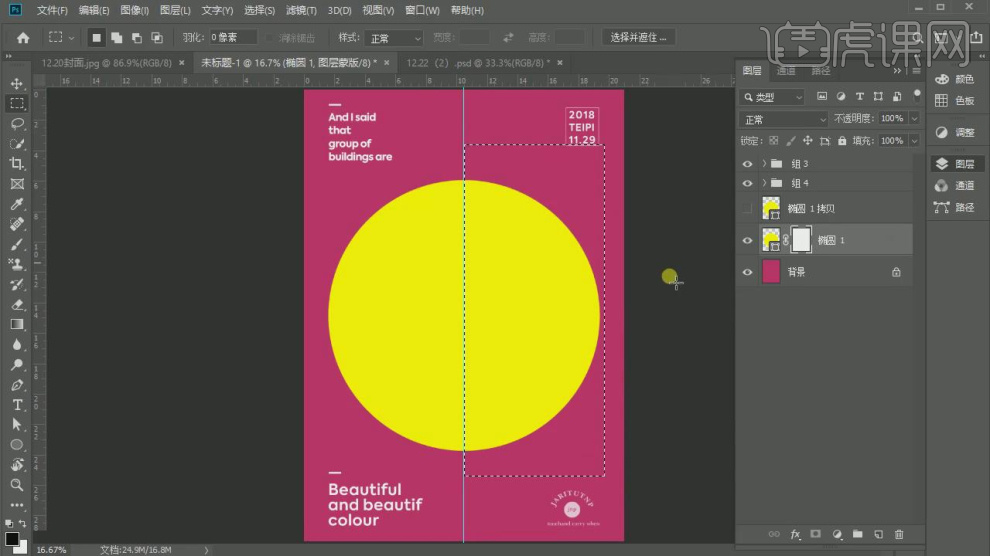
8、我们打开填充预设,设置一个样式,如图所示。
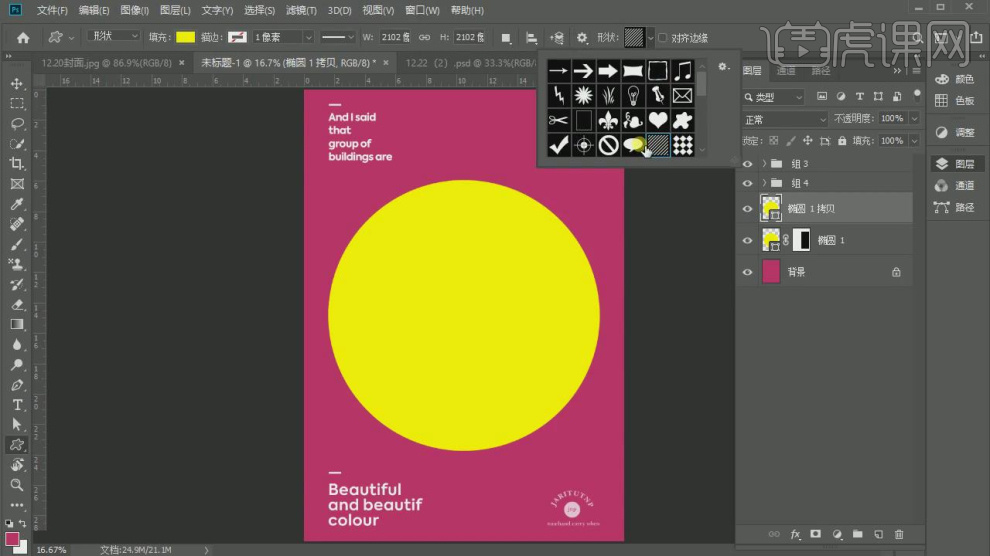
9、这里我们使用【形状】工具绘制一个矩形,如图所示。
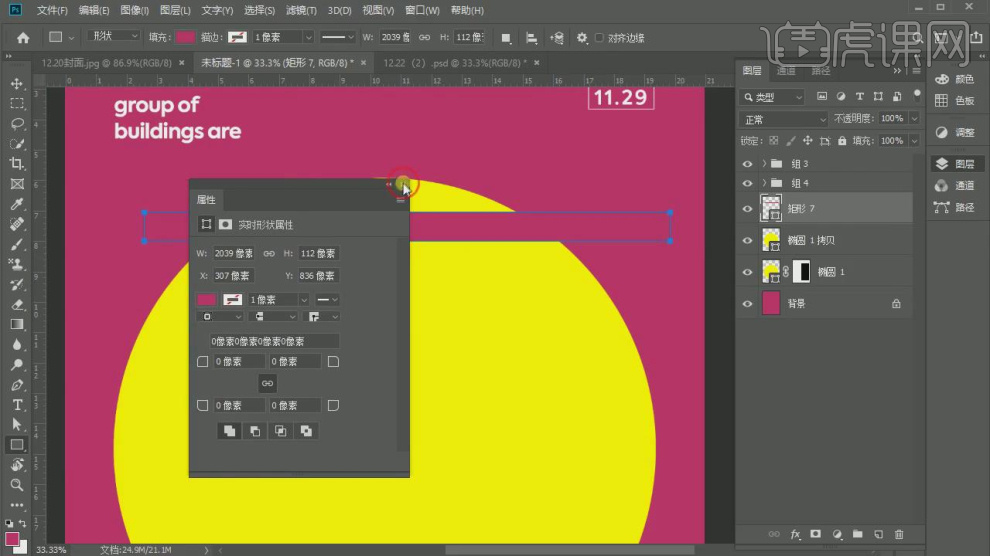
10、将绘制好的形状进行一个复制摆放,如图所示。

11、这里我们将形状放置在球体的另外模型上,如图所示。
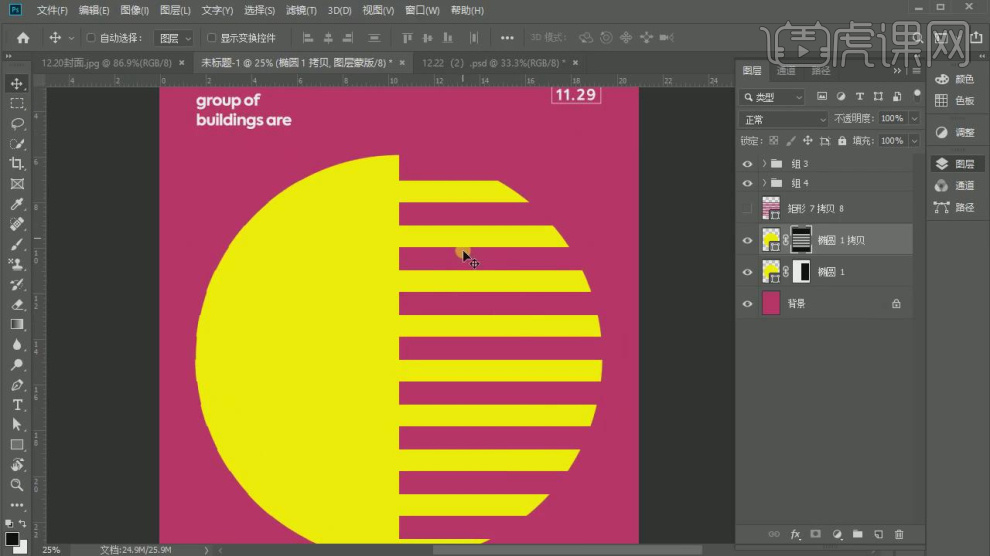
12、然后使用【变形】工具调整他的旋转,如图所示。
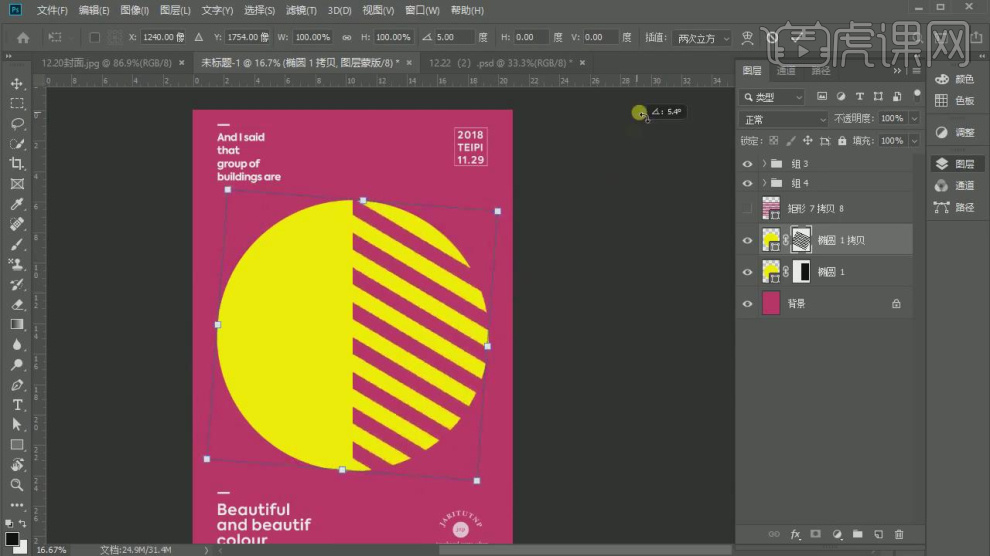
13、使用【形状】工具绘制一个圆形并设置一个颜色填充,如图所示。
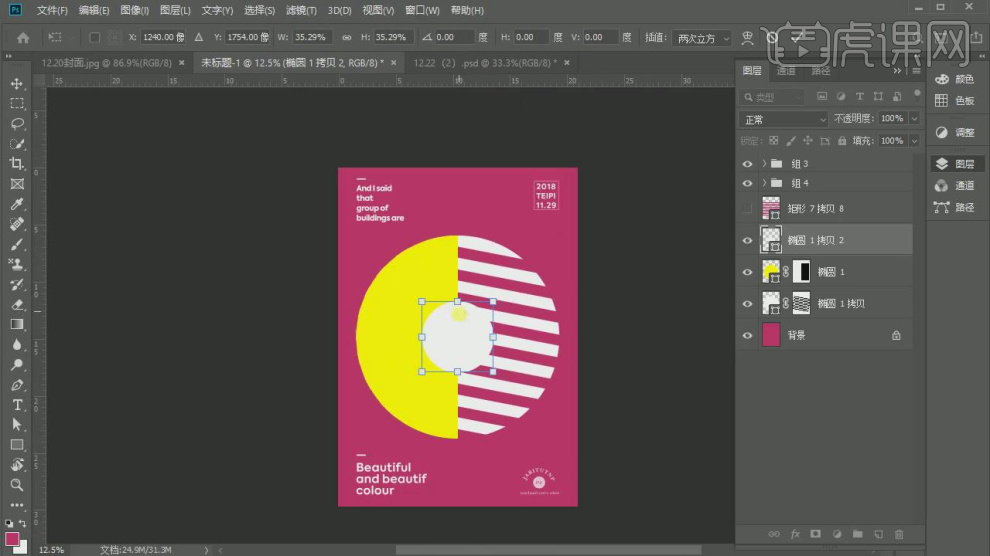
14、同样的操作,我们创建更多的球体进行一个摆放调整,如图所示。
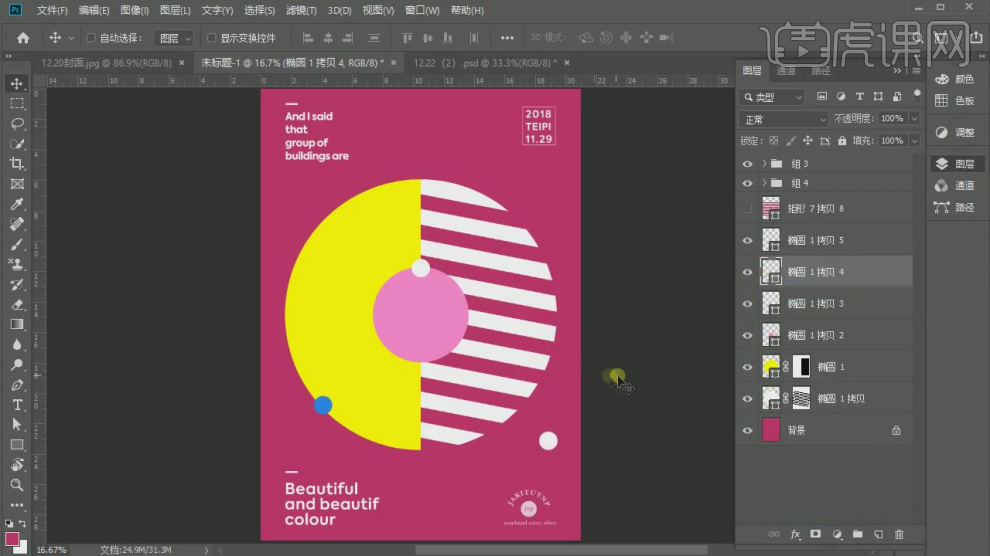
15、使用【形状】工具绘制一个矩形,如图所示。
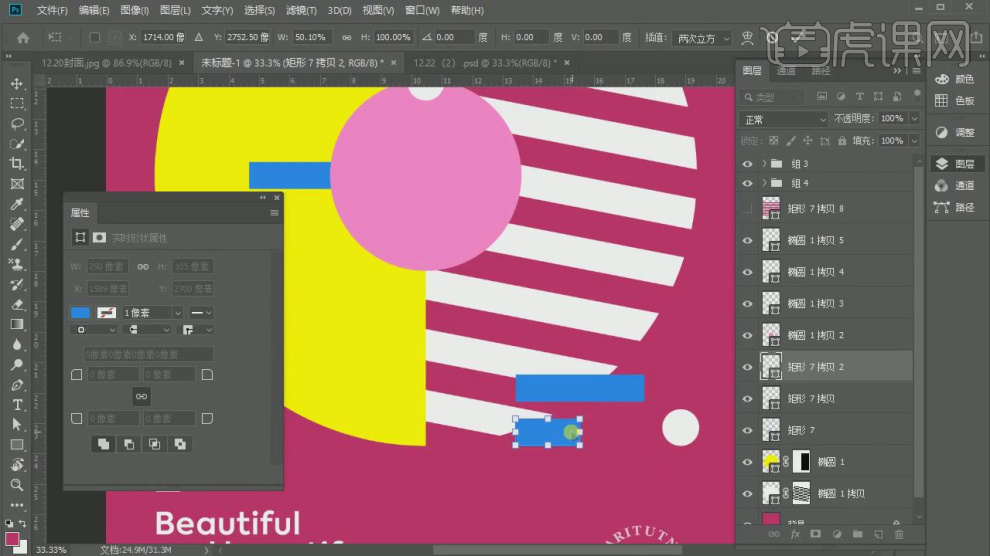
16、选择绘制好的内容,调整他颜色,如图所示。
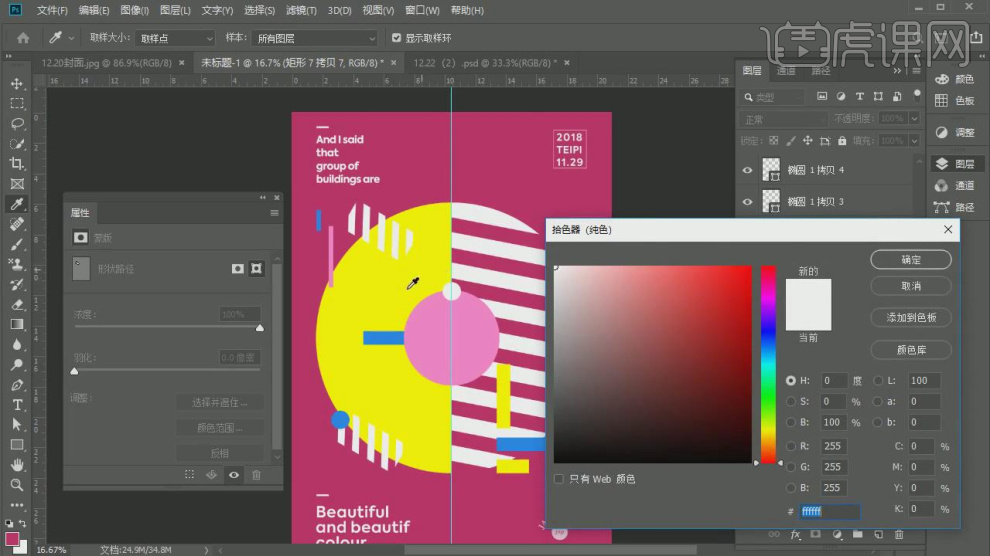
17、使用【形状】工具绘制一个三角形,如图所示。
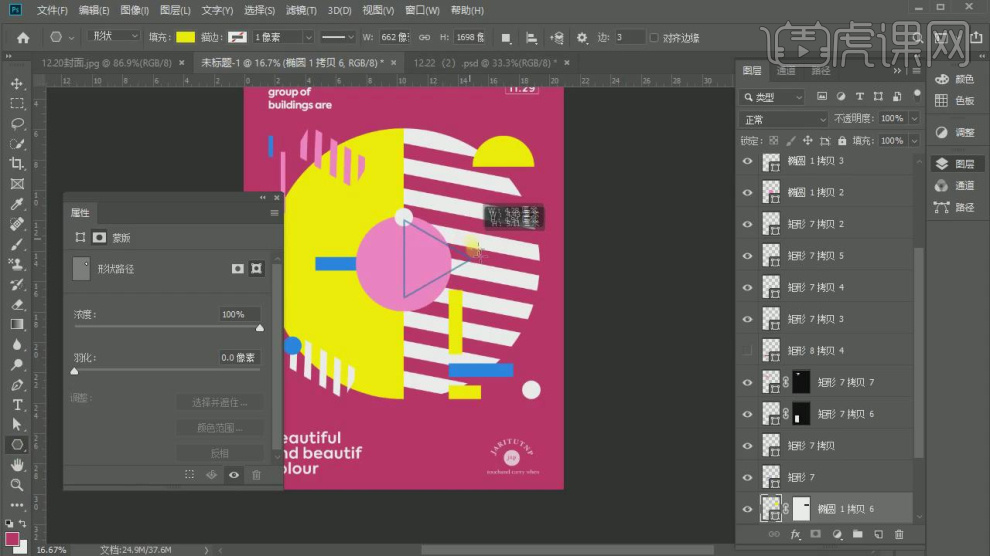
18、复制调整好的三角形进行颜色的填充,如图所示。

19、最终效果。
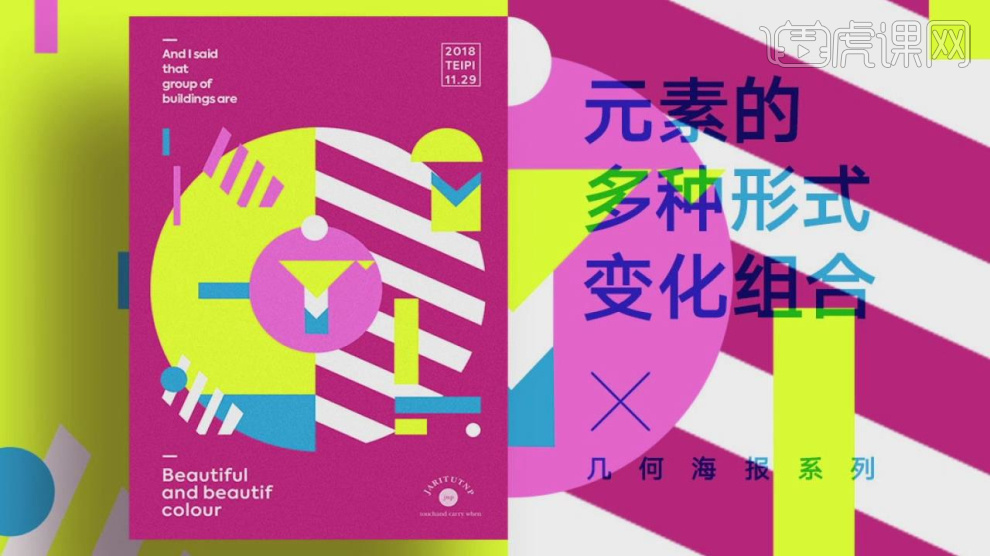
AE如何制作形状层的建立及调整
1.框选时间面板中的图层【Delete】删除,右键创建【形状图层】,右键【形状图层1】添加内容【矩形】和【填充】,修改【填充】颜色进行观察,如图所示。

2.调换内容【矩形路径】和【填充】的位置进行观察了解,创建【椭圆路径】和【填充2】,调整【填充色】,如图所示。

3.添加内容【描边】和【虚线】,调整参数进行观察了解,如图所示

4.【拖拽】时间面板可以进行【展开】,了解【形状图层1】与【纯色2】图层的区别,如图所示

PS如何设计整形医疗机构宣传册1
1、本课主要内容如图示。
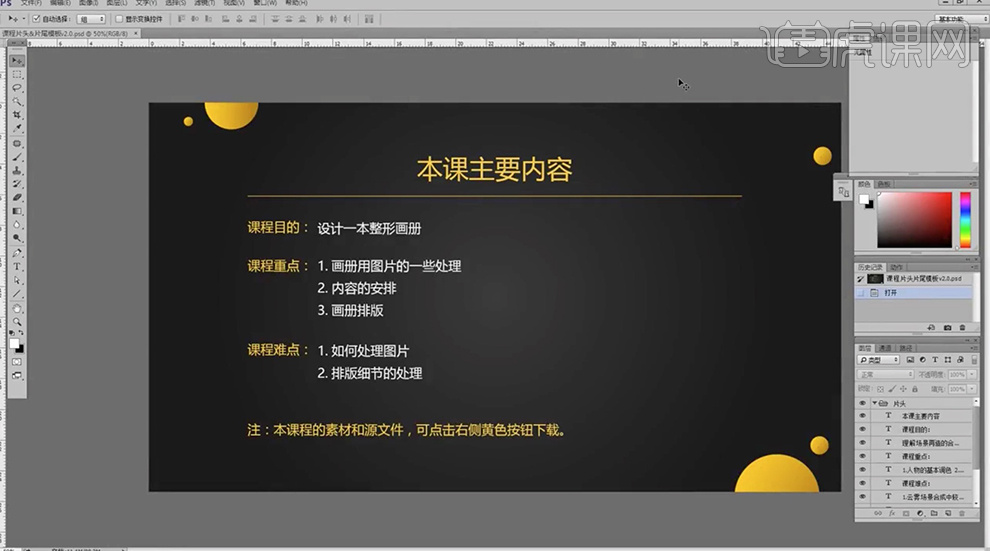
2、[打开]PS软件,[新建]画布,具体参数如图示。具体效果如图示。
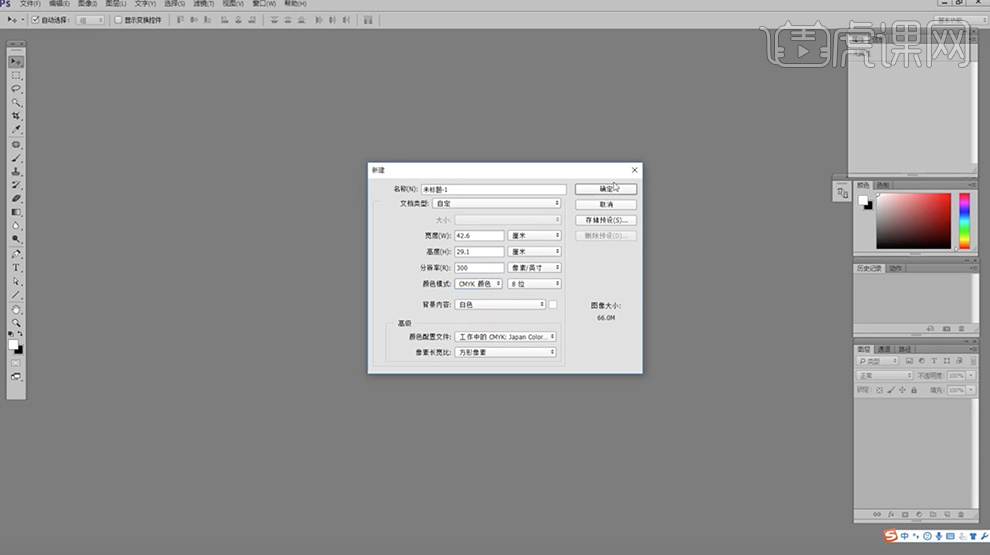
3、单击[视图]-[新建参考线],根据设计思路,放置画面合适的位置。具体效果如图示。
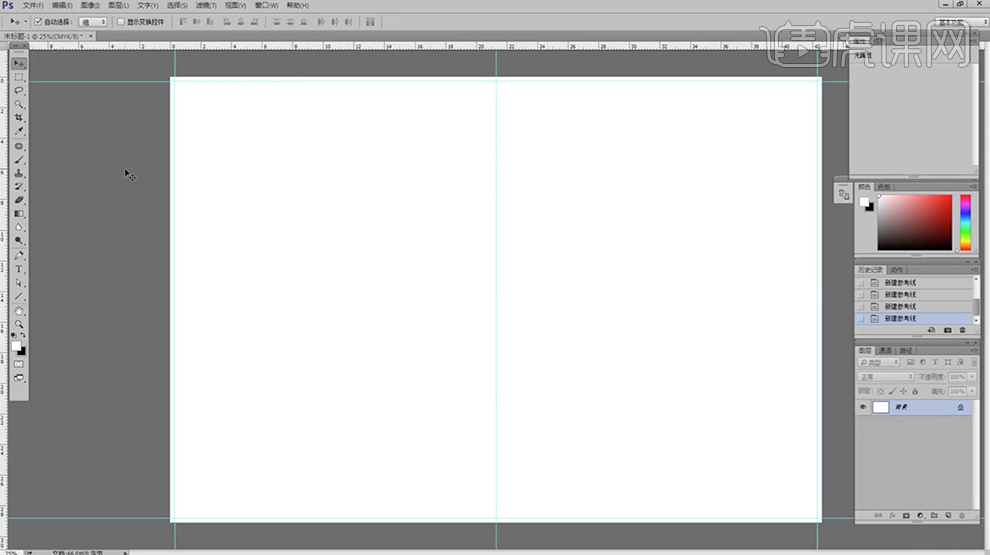
4、使用[文字工具],选择合适的字体,调整文字大小,输入文字内容。具体效果如图示。
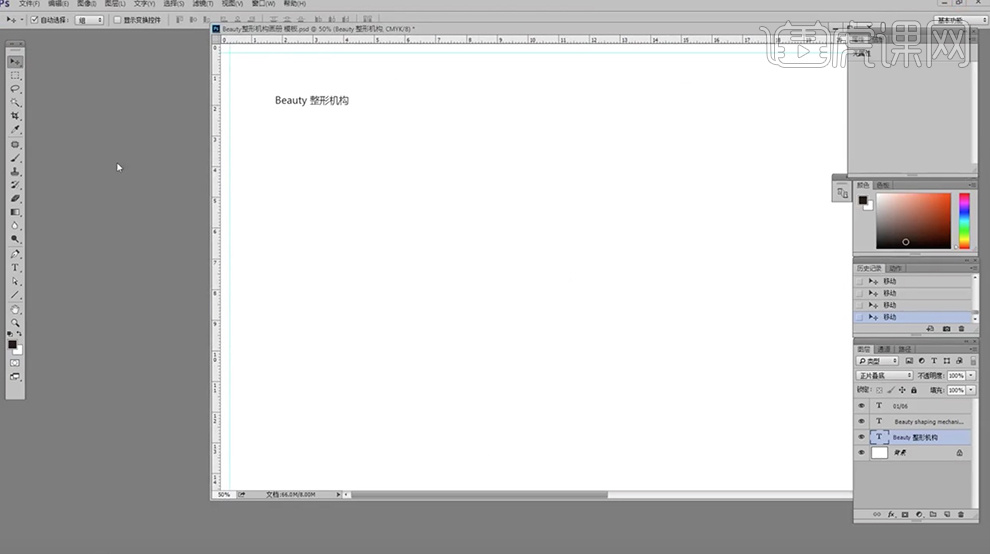
5、根据设计思路,[拖出]参考线至画面合适的位置,[选择]文字对象,移动至合适的位置。具体效果如图示。
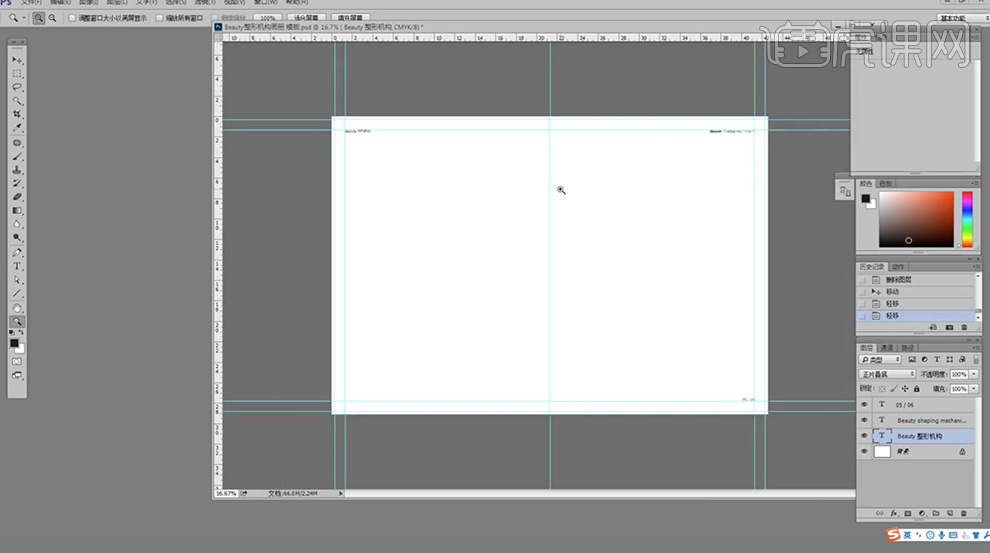
6、[选择]关联的文字图层,单击[锁定图层]。按[Ctrl+S]存储文档,[重命名]。根据画册设计思路,使用相同的方法绘制其他的剩余页面,使用[文字工具]选择合适的字体输入文字信息,调整大小,排列至版面合适的位置。具体效果如图示。
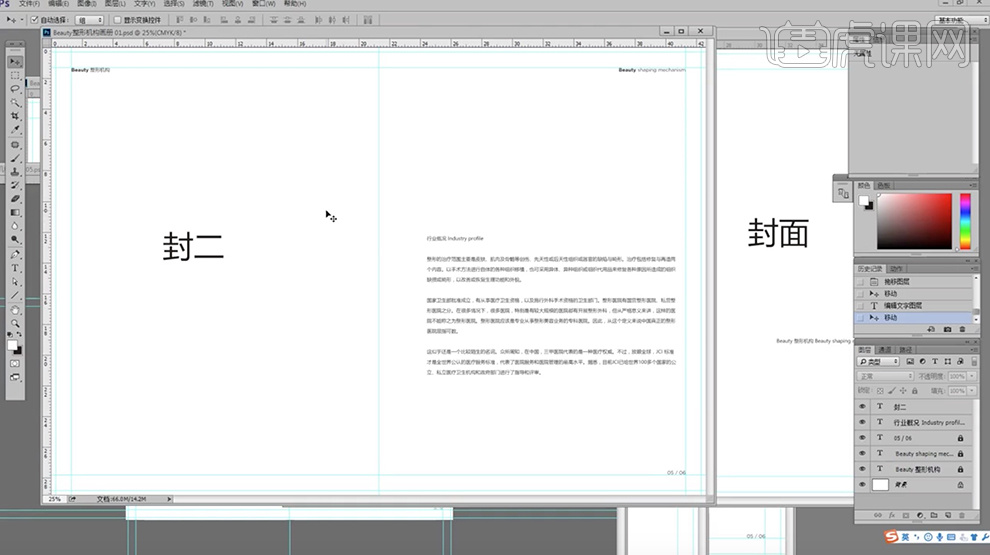
7、调整准备好的素材文档大小,[选择]画册封面文档,[拖入]准备好的素材,调整大小,排列至封面合适的位置。使用[矩形工具]绘制封底
大小矩形,[填充]对应的颜色,调整图层顺序。具体效果如图示。
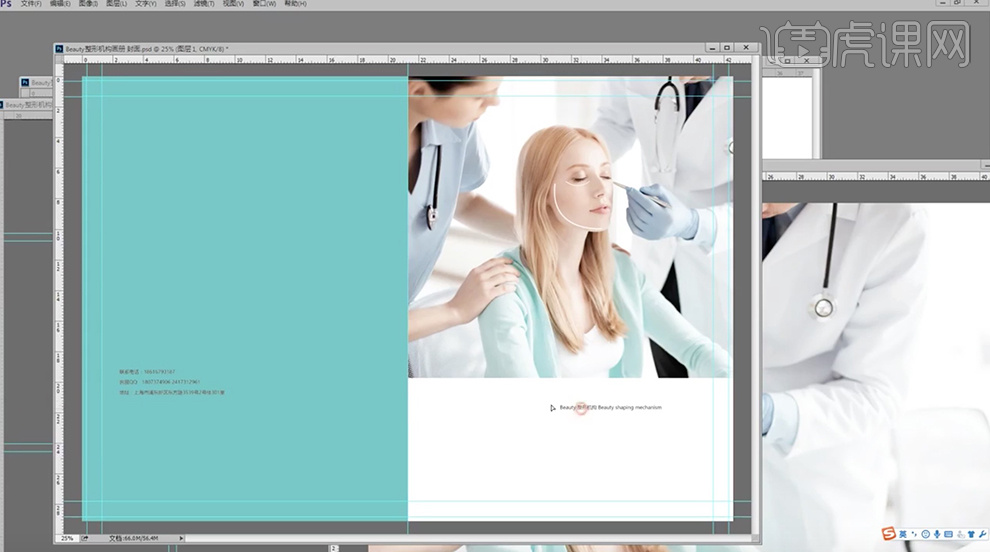
8、根据设计思路,调整画面文字大小和位置。具体效果如图示。
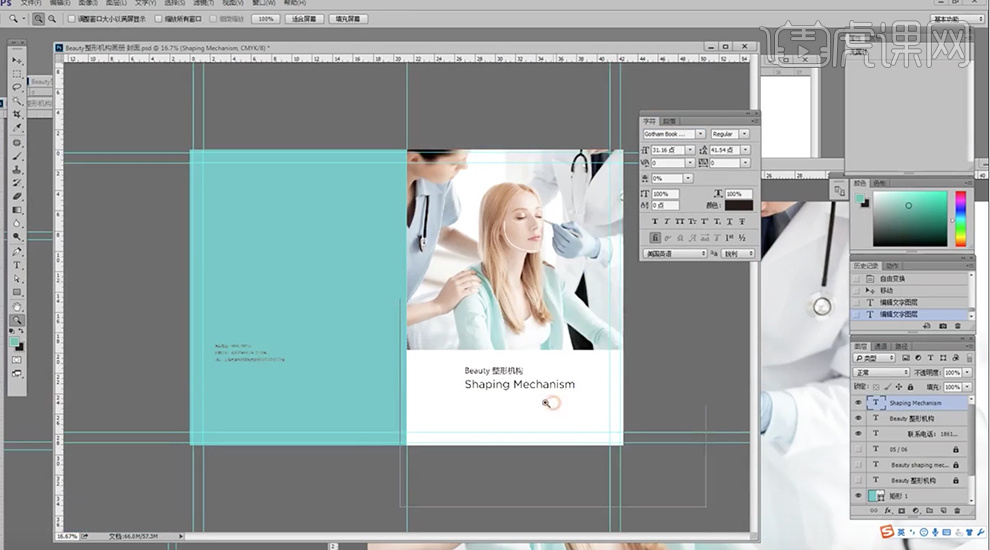
9、[选择]第一个页面,使用相同的方法,根据设计思路,调整文字的细节。具体效果如图示。
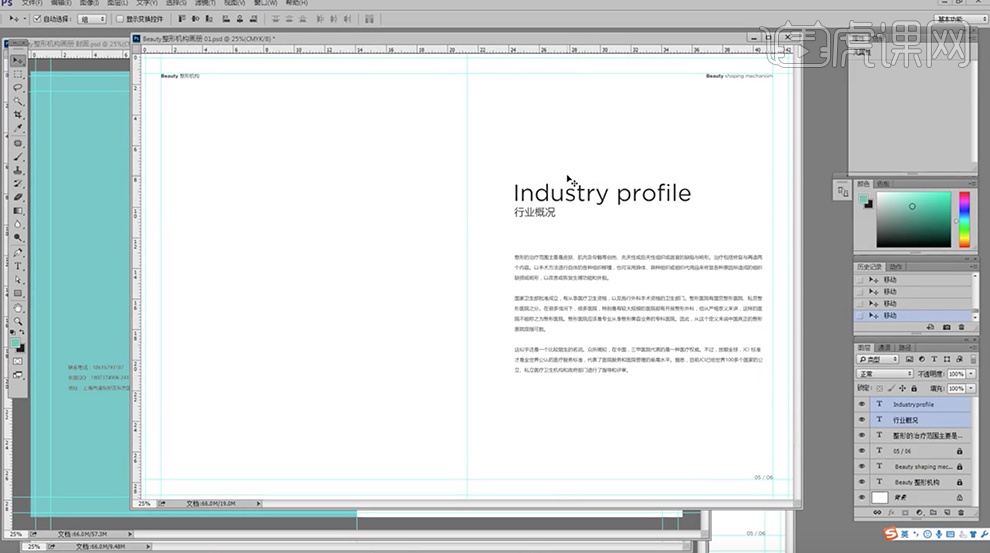
10、使用相同的方法,根据设计思路,调整其他页面的文字版式和字体细节。具体效果如图示。
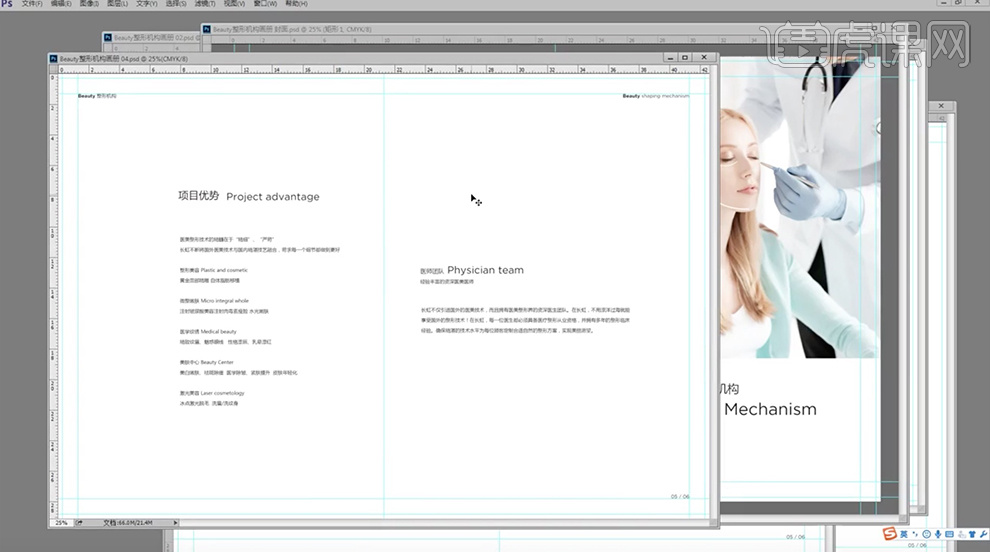
11、最终效果如图示。
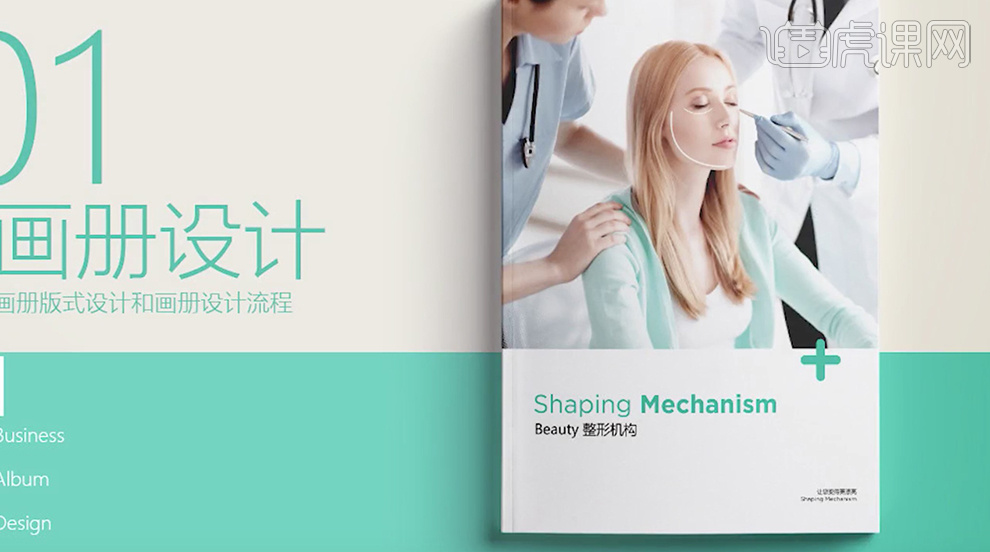
PS如何设计整形医疗机构宣传册2
1、[打开]PS软件,[打开]画册关联文档。具体效果如图示。
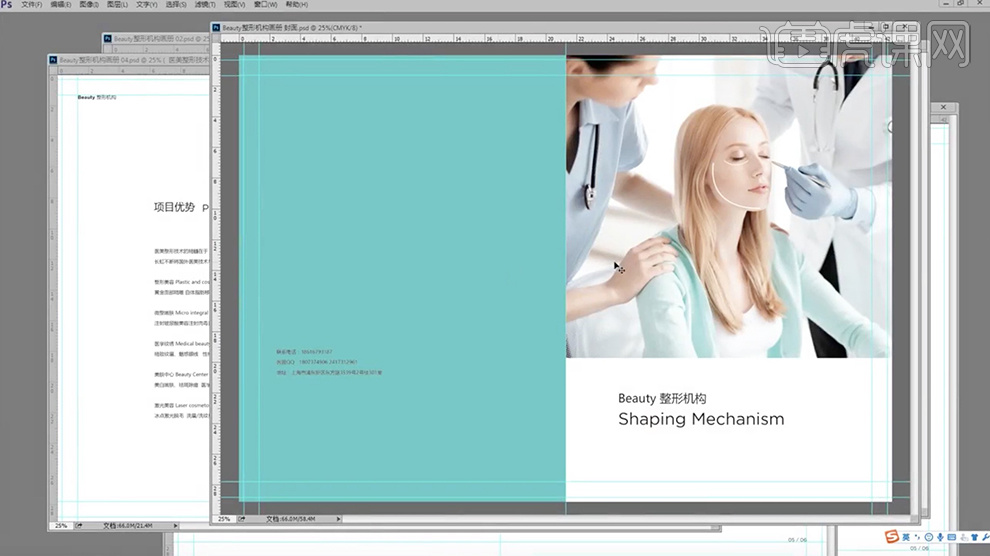
2、[打开]素材文档,[复制]图层,[图层模式]滤色,[不透明度]39%。具体效果如图示。
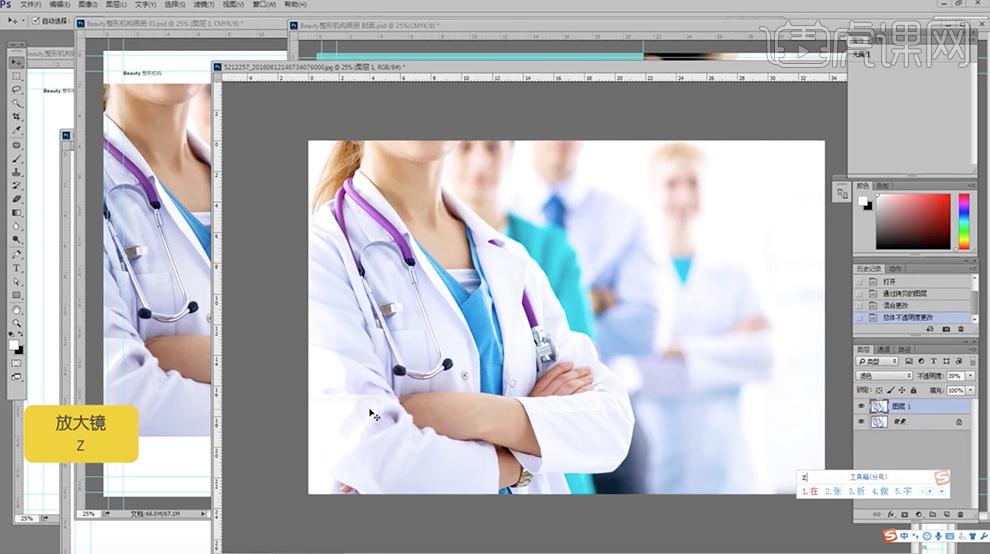
3、按[Ctrl+E]合并图层,[拖入]图片至画册第一个页面,根据设计思路,调整素材大小,排列至合适的位置。使用[矩形选区工具]框选需要的区域,单击[图层蒙版]。具体效果如图示。

4、使用[文字工具],调整文字段落细节,根据设计思路,移动至合适的位置。具体效果如图示。

5、[拖入]封底矩形对象,调整大小,放置第一页文字下方合适的位置,根据设计思路,[修改]填充色。具体效果如图示。
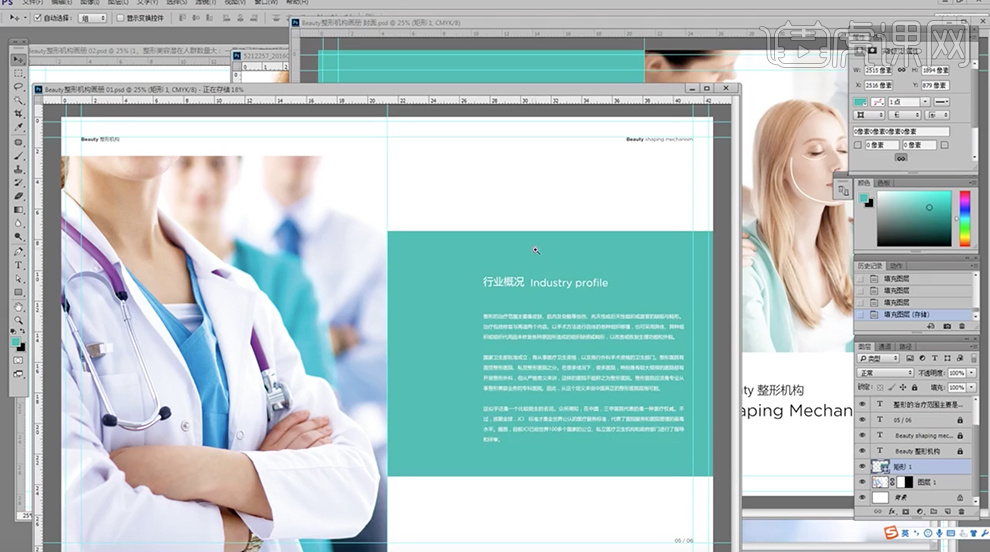
6、[选择]封面文档,[新建]图层,根据设计思路,使用[矩形工具]绘制装饰元素形状,[填充]合适的颜色。具体效果如图示。
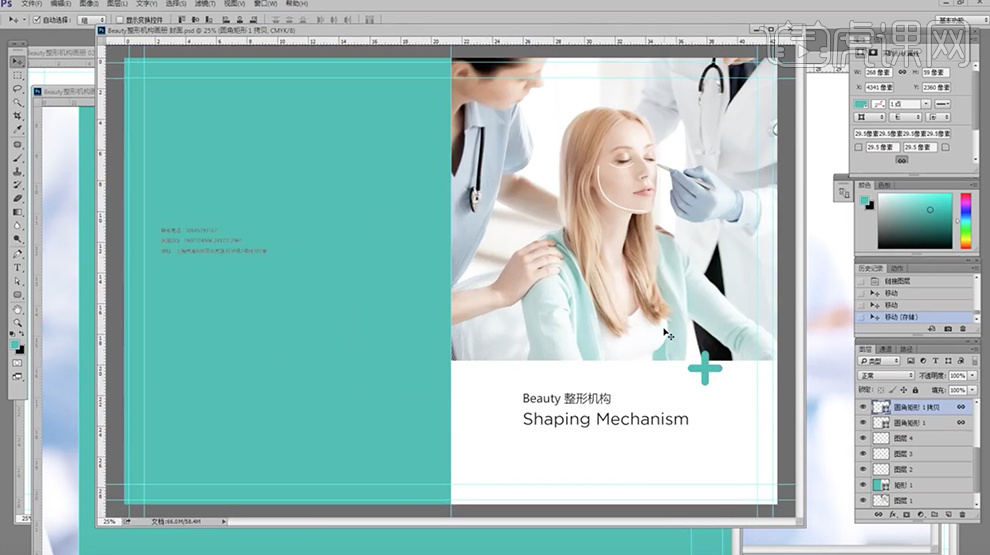
7、[选择]装饰元素,[拖动复制]至其他的页面,调整大小,排列至合适的位置。根据设计思路,使用相同的方法,依次给其他的页面添加准备好的素材,调整页面版式。具体效果如图示。
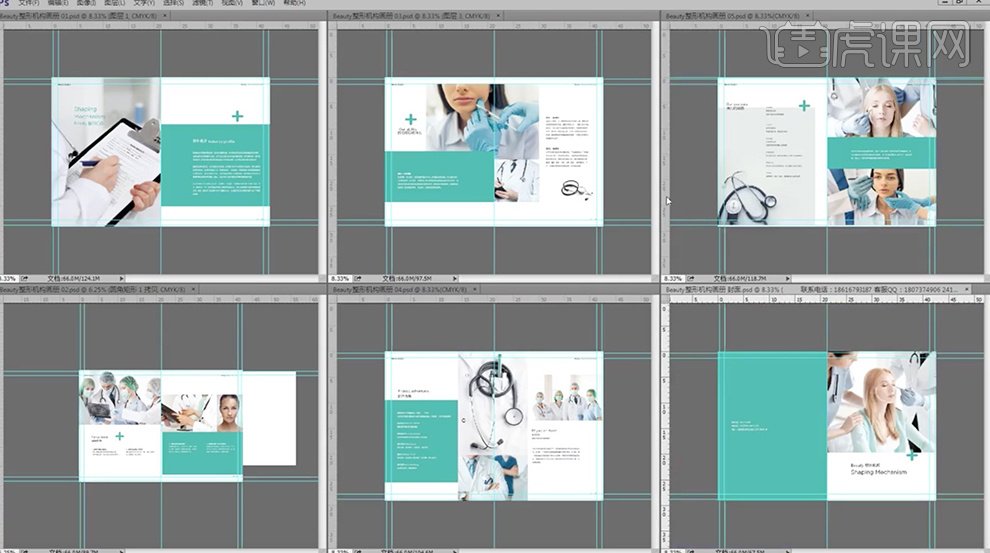
8、[选择]关联页面矩形图层,[图层模式]正片叠底。具体效果如图示。
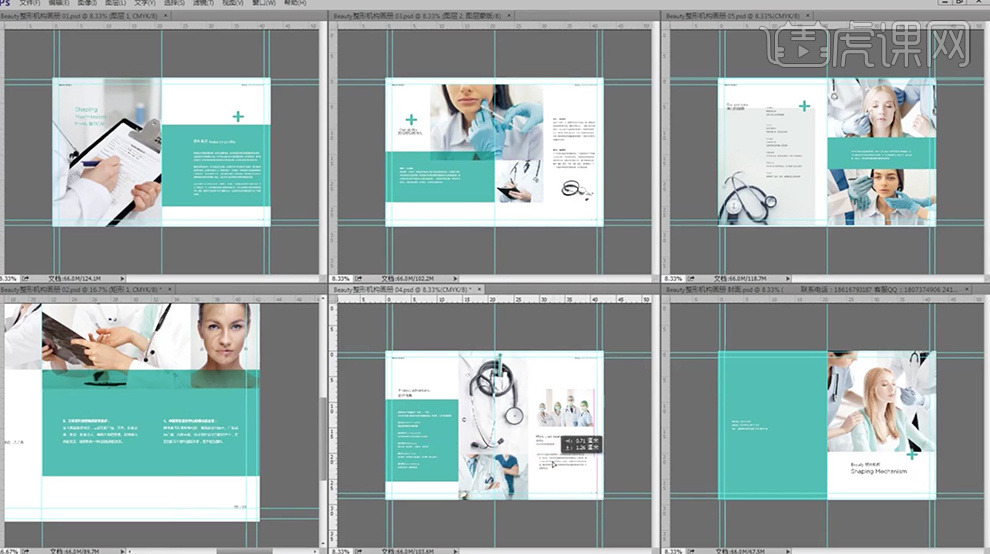
9、调整画面整体的细节,最终效果图如图示。
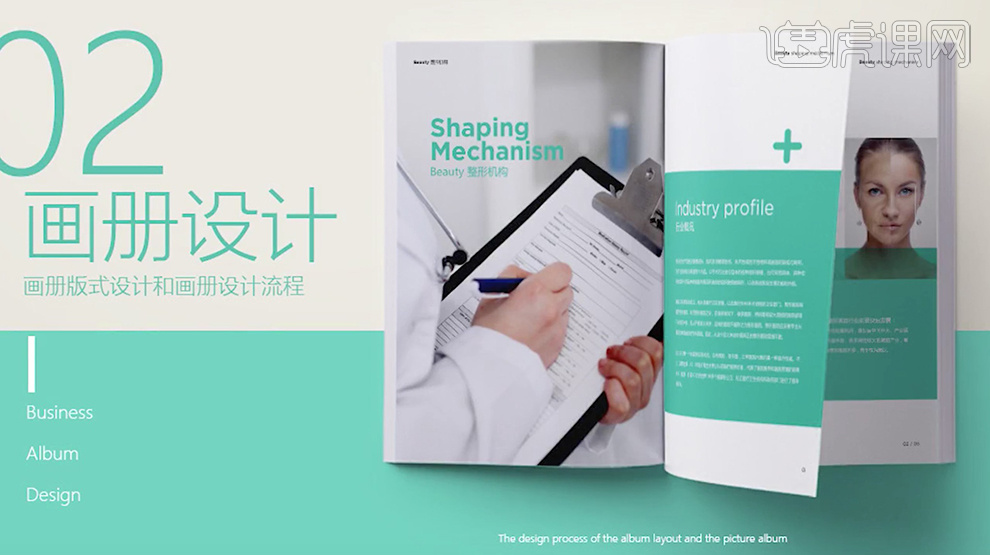
PS如何设计几何图形海报
1.打开【PS】软件,打开事先准备好的颜色图片,执行【文件—新建】新建画布,设置画布参数。
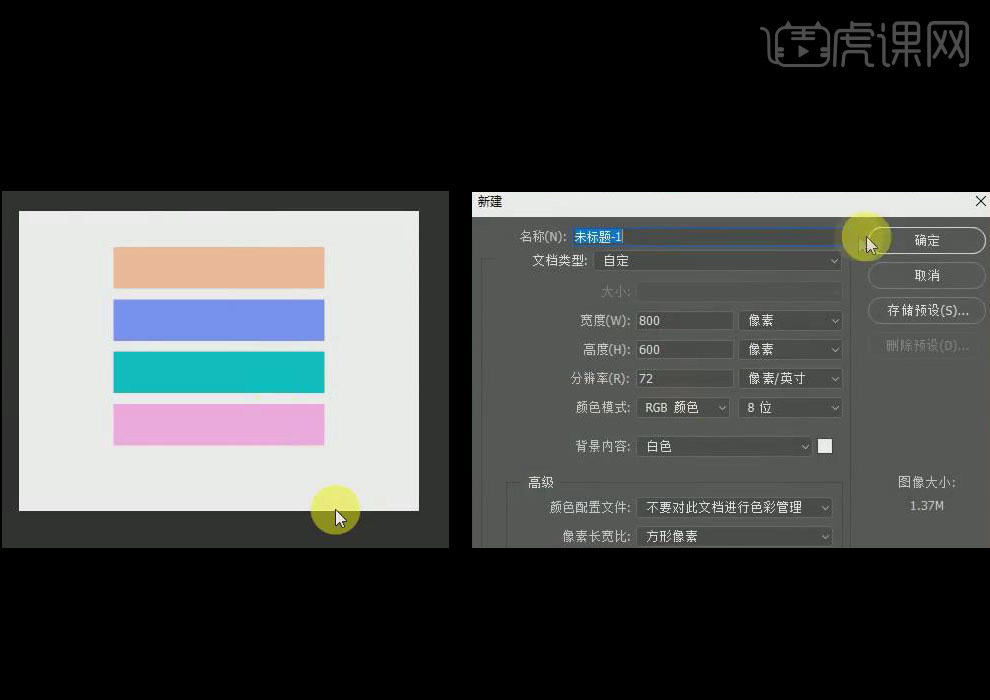
2.选择【矩形工具】新建一个【300*420】像素的矩形,填充【蓝色】并【居中对齐】,创建【270*270】像素的正方形,填充【黑色】。
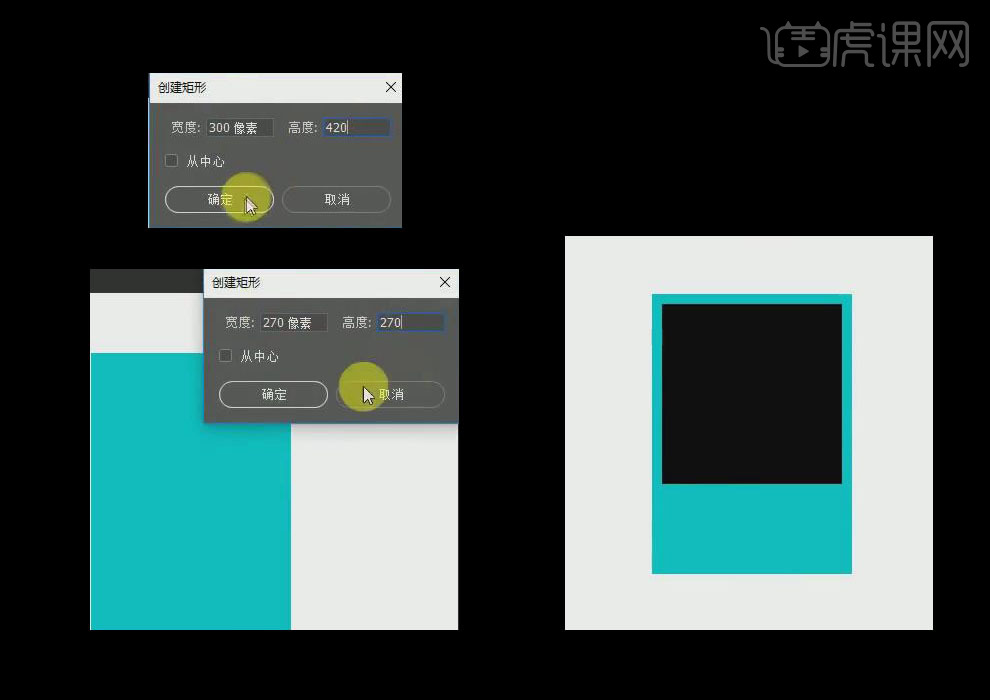
3.选择【矩形工具】再次新建一个【16*83】像素的【矩形形状】,添加【描边】,对齐为【外对齐】,吸取事先准备好的颜色,【复制】多个矩形,改变大小后依次吸取颜色。
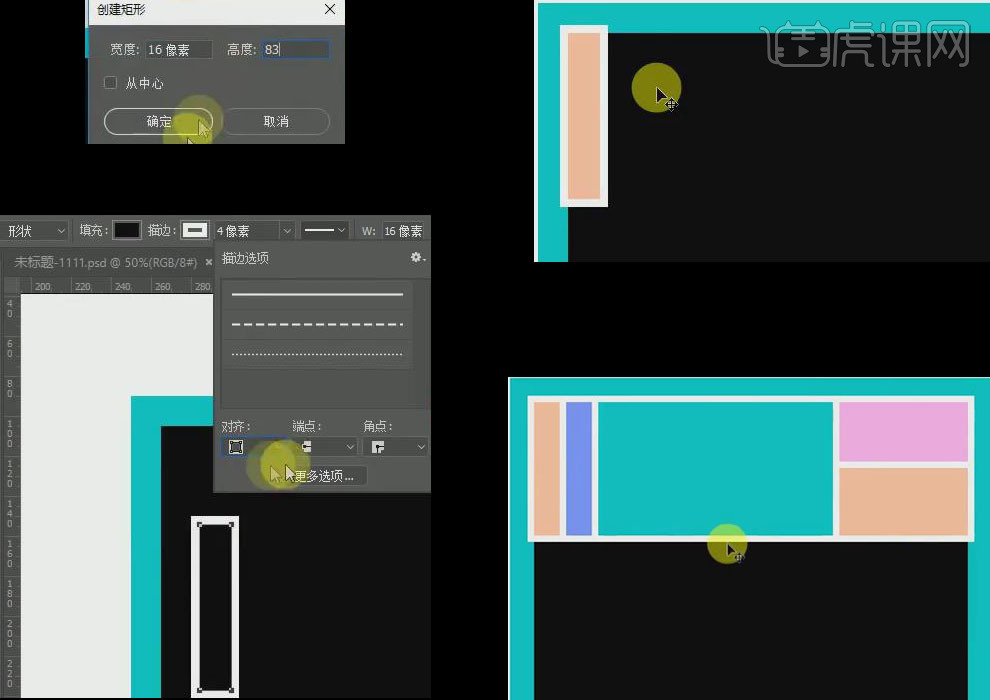
4. 选择【矩形工具】新建【270*36】像素和【80*101】像素的【矩形形状】,吸取颜色,复制多个并【Ctrl+T】调整大小,进行排版。
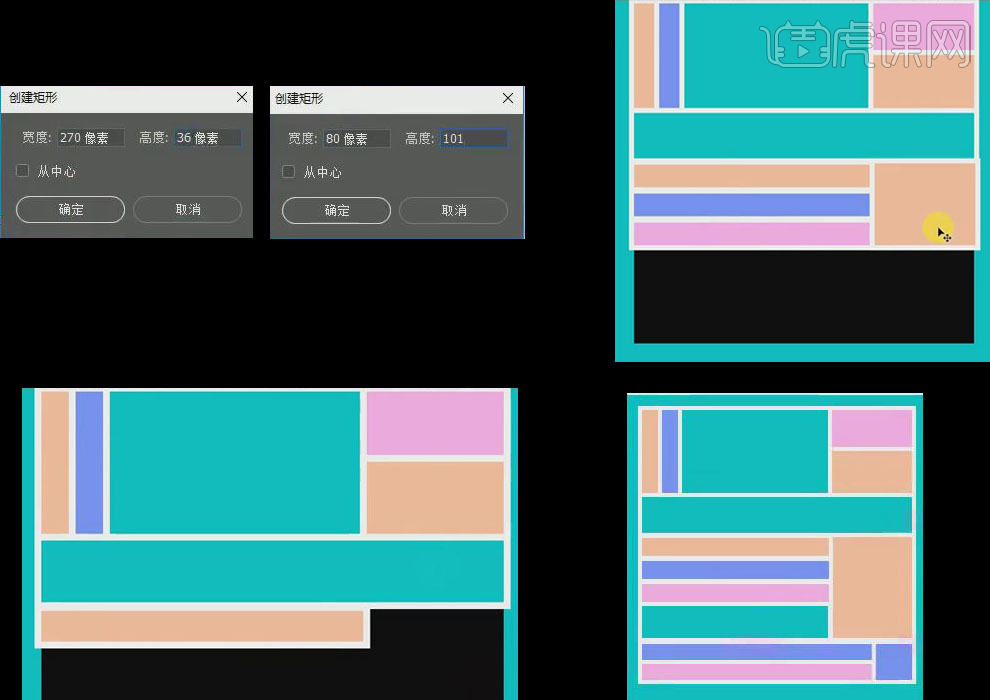
5. 选择【椭圆工具】新建【94*94】像素的正圆,添加【描边】,吸取相应的颜色,按住【Alt】键复制多个,并【Ctrl+T】键调整大小。
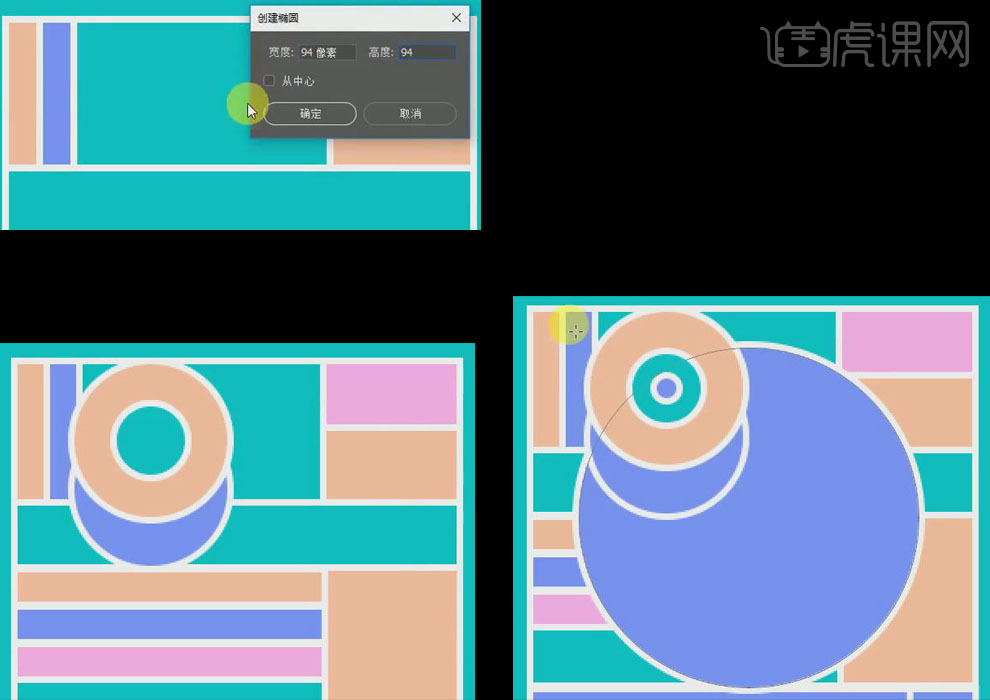
6.选择【矩形工具】以正圆中心画出矩形,【Ctrl+E】合并图层,剪掉整个半圆,吸取颜色,同样的方法剪除下半边圆。
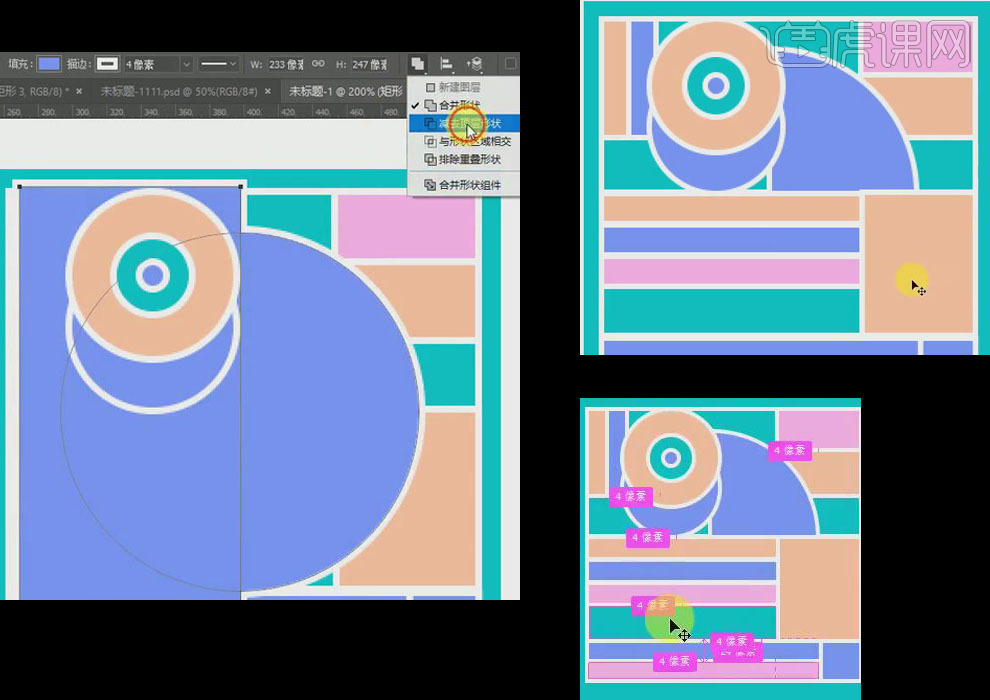
7. 再次点击【蓝色正圆】按【Alt】键复制一个,调整大小位置,在上方画出矩形,【Ctrl+E】合并图层,剪掉上方半圆,并吸取颜色。
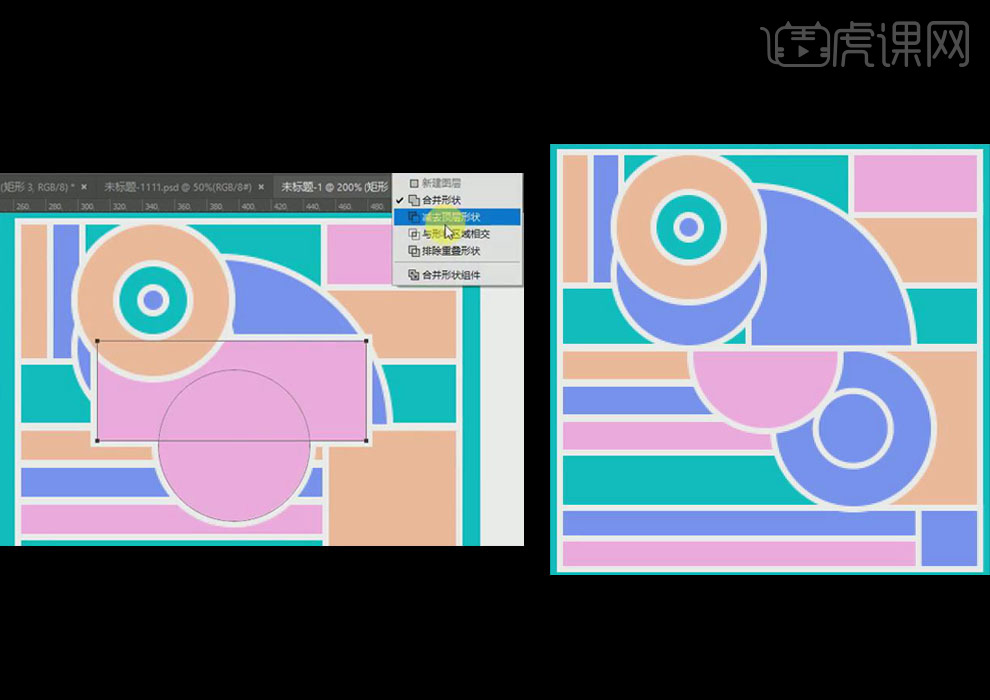
8. 选择【矩形工具】新建【91*91】像素的【正方形形状】,添加【描边】,【Ctrl+T】调整大小位置,复制一个缩小后填充【蓝色】,整体复制。
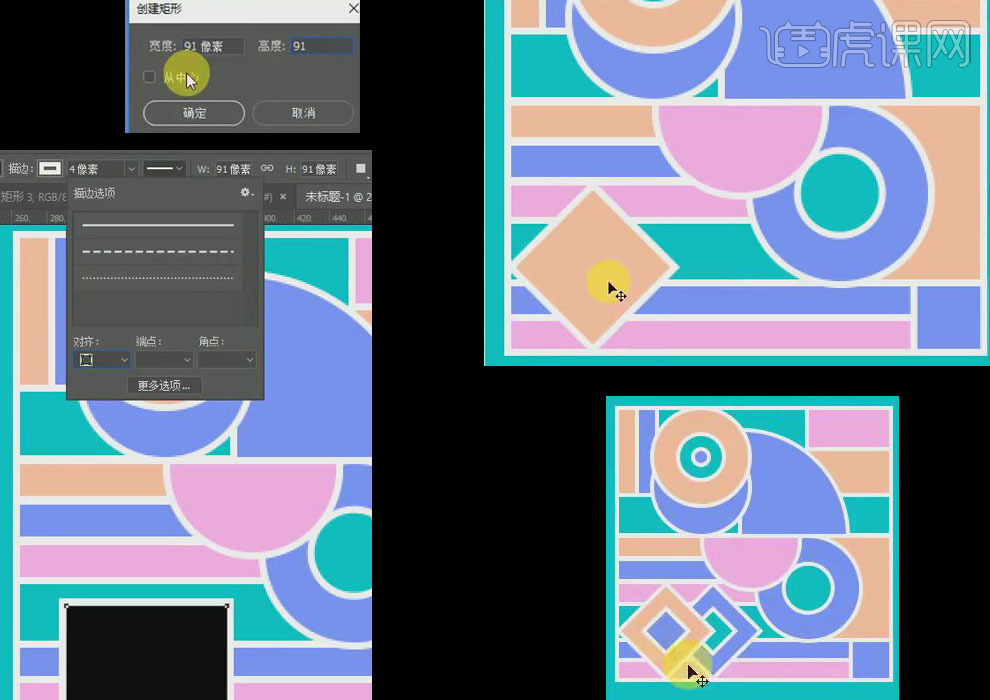
9.按住【Alt】键复制多个圆形,并将背景改为【白色】,添加【投影】图层样式,添加背景图片。
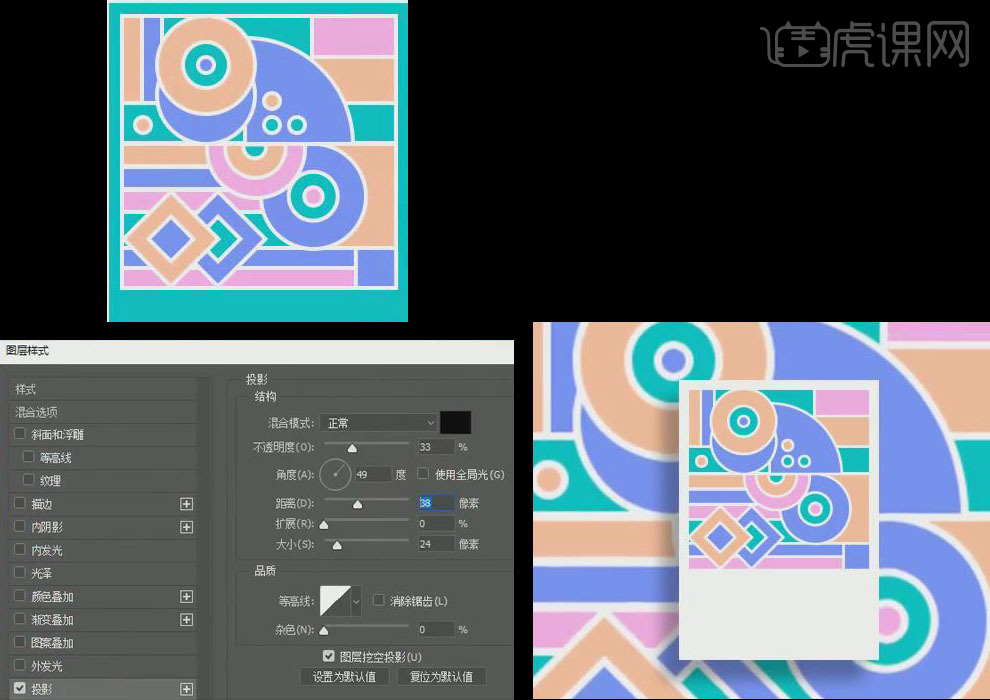
10.选择【横排文字工具】输入相应的文字,修改【字体】【字号】和【颜色】,创建一个【正圆】输入文字。
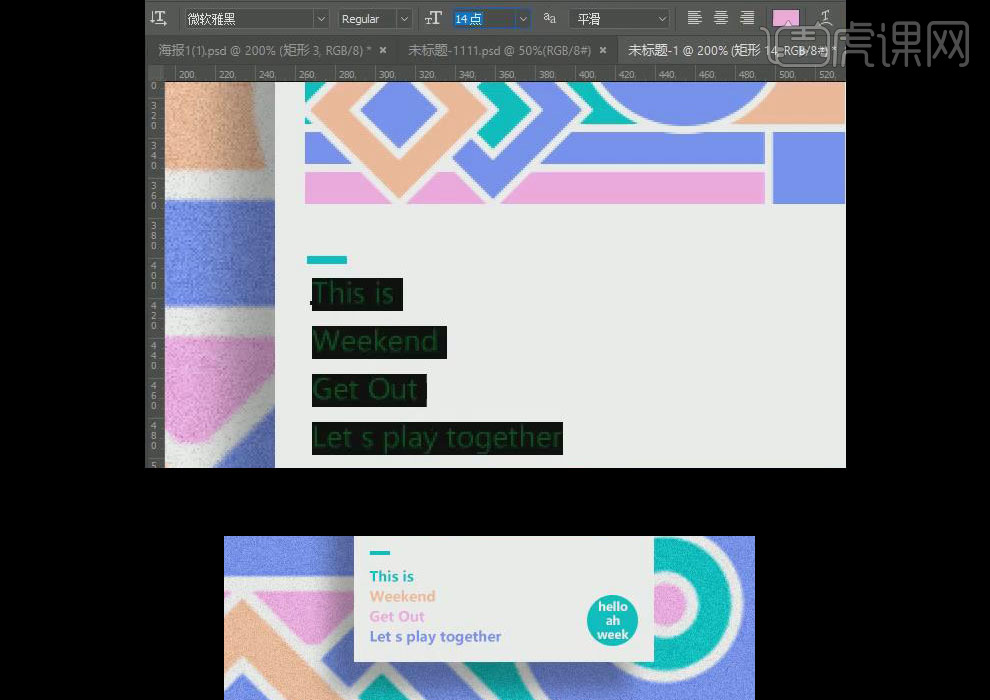
11. 选择【横排文字工具】在上方输入相应的文字,图层模式改为【叠加】,按【Alt】键复制文字,【Ctrl+T】调整大小。
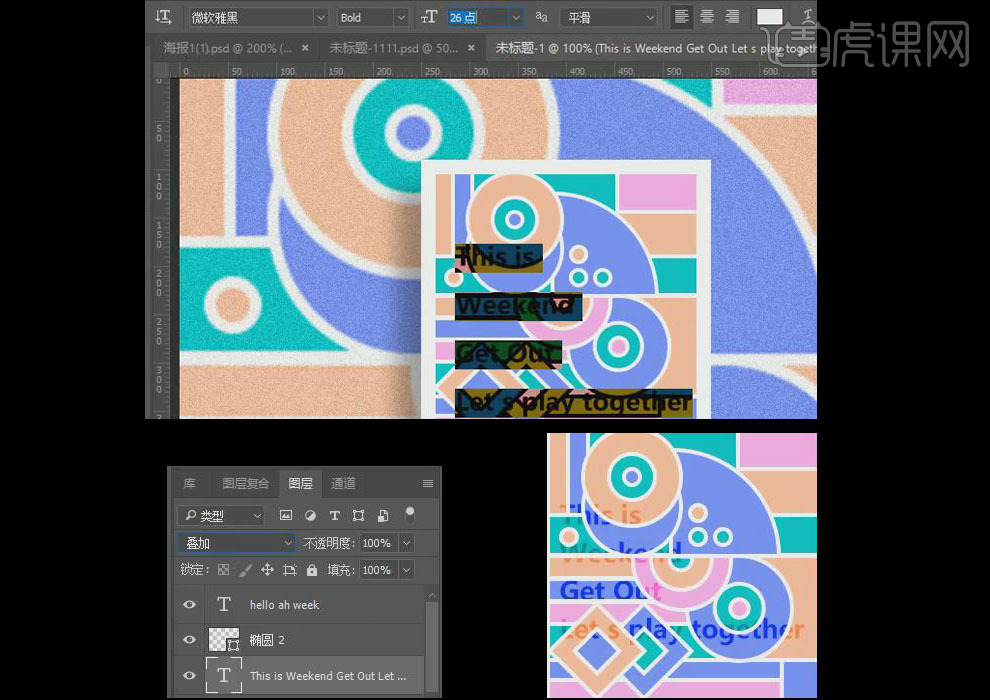
12.最终效果如图所示。