吃鸡海报设计
吃鸡是现在最火热的手游之一,它的3d视觉以及尤其的特性吸引了很多的玩家,很多的玩家都喜欢在家中粘贴吃鸡海报,有一些玩家想要亲手设计吃鸡海报,其实吃鸡海报设计最重要的就是细节,尤其是素材的设计思路,素材的代销以及素材的参数等等,都需要排列到合适的位置才能达到预想的效果,下面让我们来详细的了解一下关于吃鸡海报设计的知识介绍吧!

怎么用PS设计吃货节字体
1、打开【PS】,新建画布【1440*900像素】,添加【渐变】从青到蓝,【CTRL+T】改变大小。
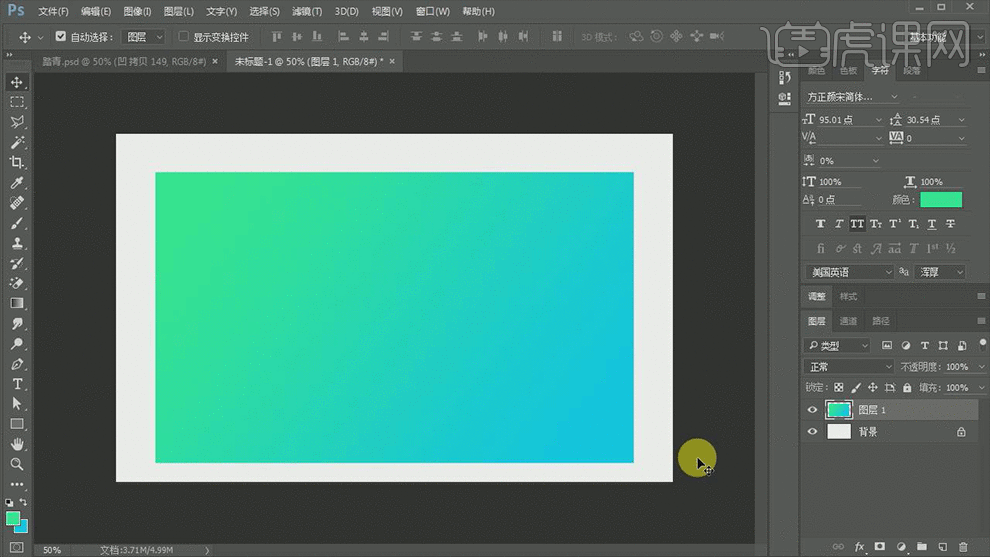
2、在【图层一】下方新建空白图层,添加为【黑色】,执行【滤镜】【模糊】【高斯模糊】,半径调整为10,完成后拷贝图层2。
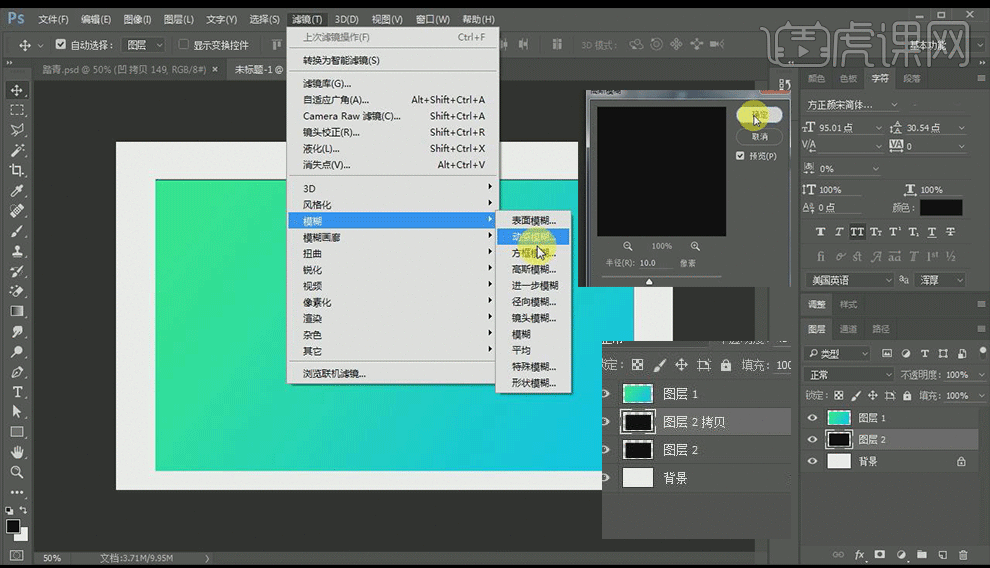
3、使用【汉仪跳跳体简体】,在最上方新建文字图层(每个字单独一个图层),调整文字的字体和方向。添加浅黄色,参数如图:
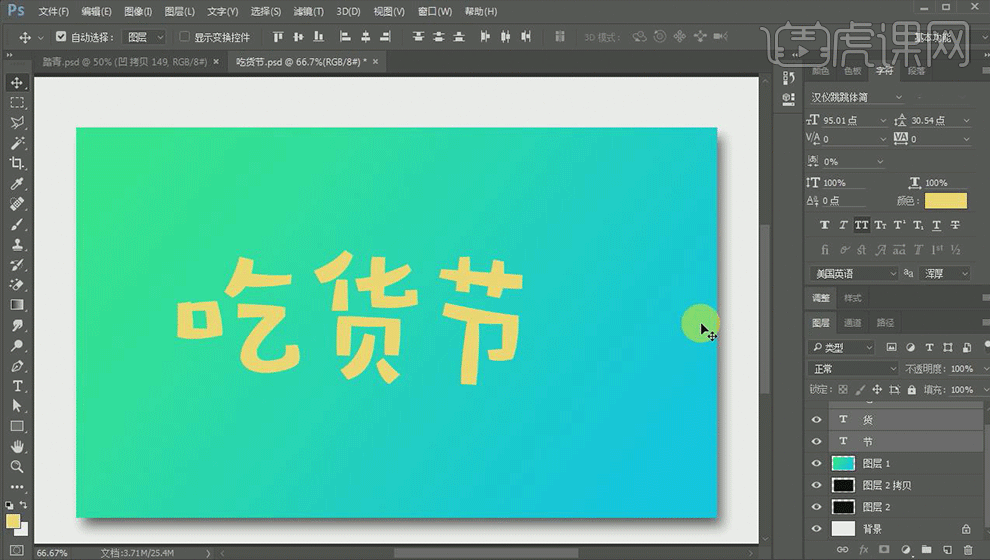
4、全选文字图层,右键【转化为智能对象】,按住【ALT+↓or→】复制图层,复制完成后【CTRL+G】编组,调整【亮度/对比度】,参数如图:
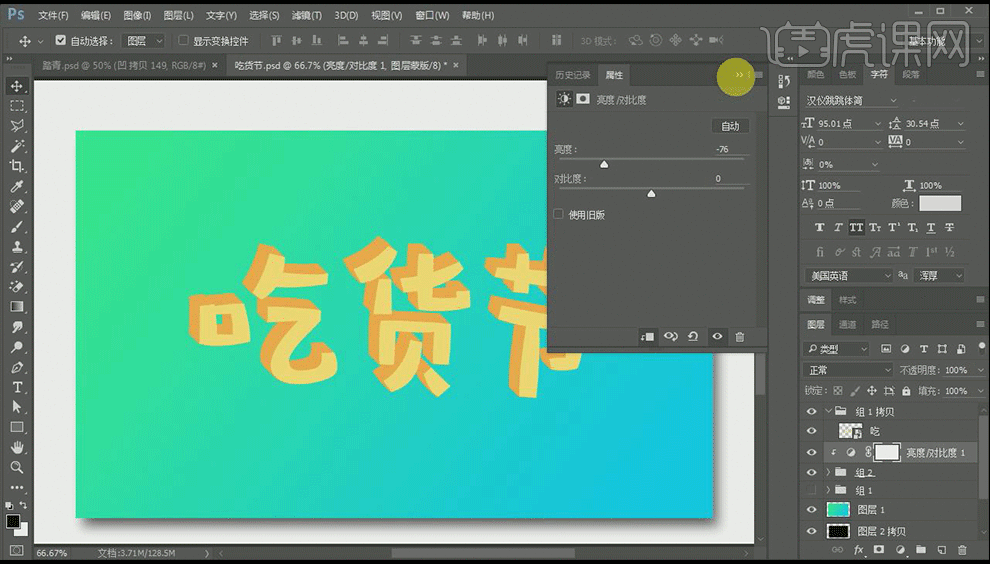
5、在组的上方新建图层,使用【画笔】调整不透明度,使用【深黄色】给文字添加立体感
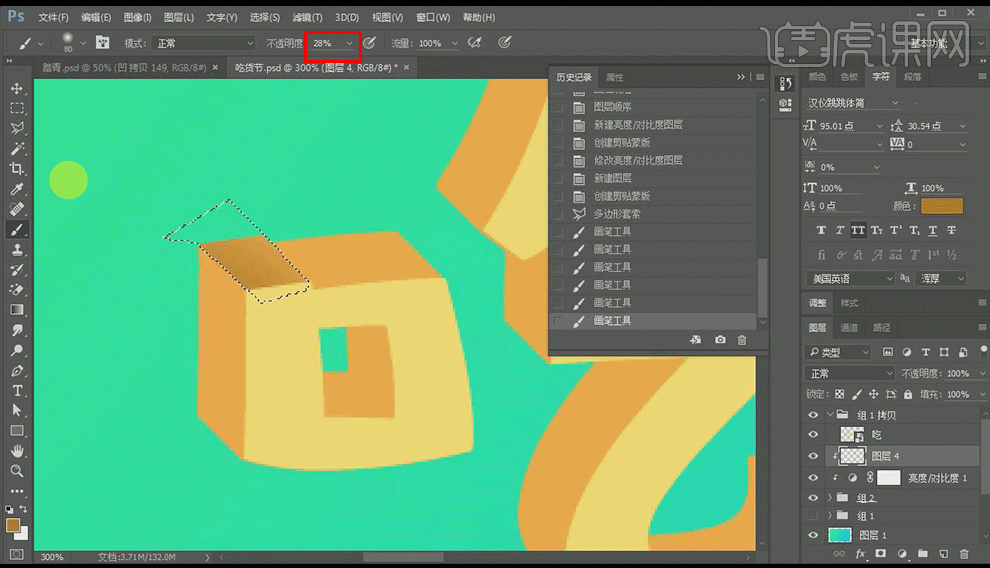
6、重复操作,调整后,如图所示:
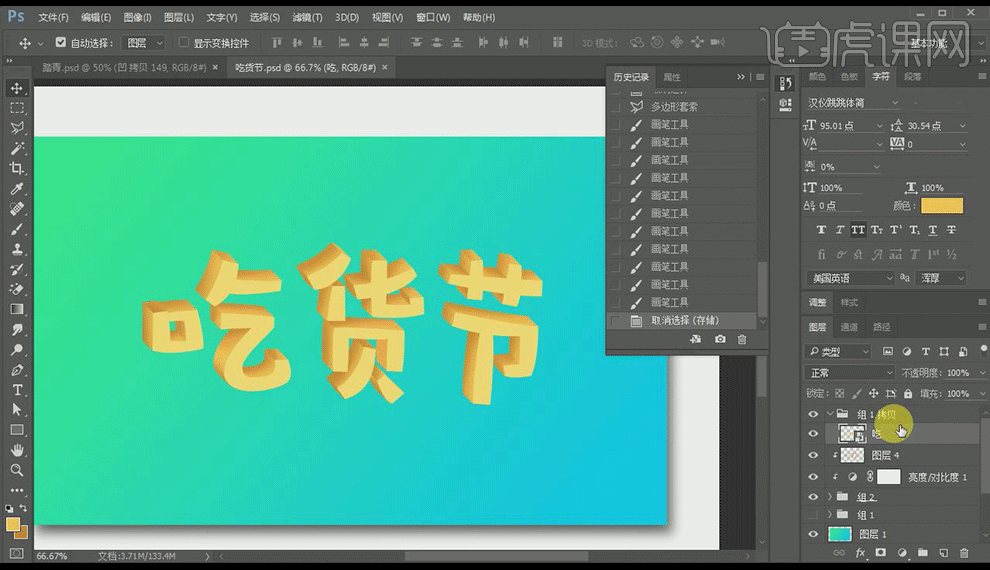
7、使用【椭圆】按住【SHIFT】绘制正圆,颜色为黄色,新建空白图层按住【ALT】向下建立【剪切蒙版】,添加阴影和高光(27号画笔),调整不透明度,参数如图:
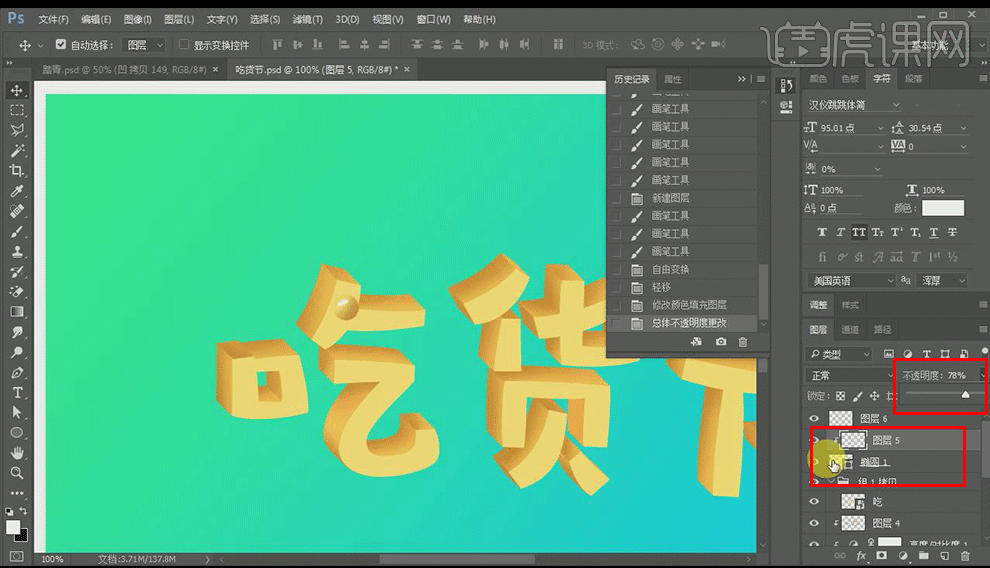
8、按住【ALT】点击圆的图层,对图层进行选取,添加【描边】大小【1像素】

9、【CTRL+G】对圆形状图层进行编组,复制一个,并【转化为智能图层】结【CTRL+T】进行大小,变形等操作,调整完成后如图所示:
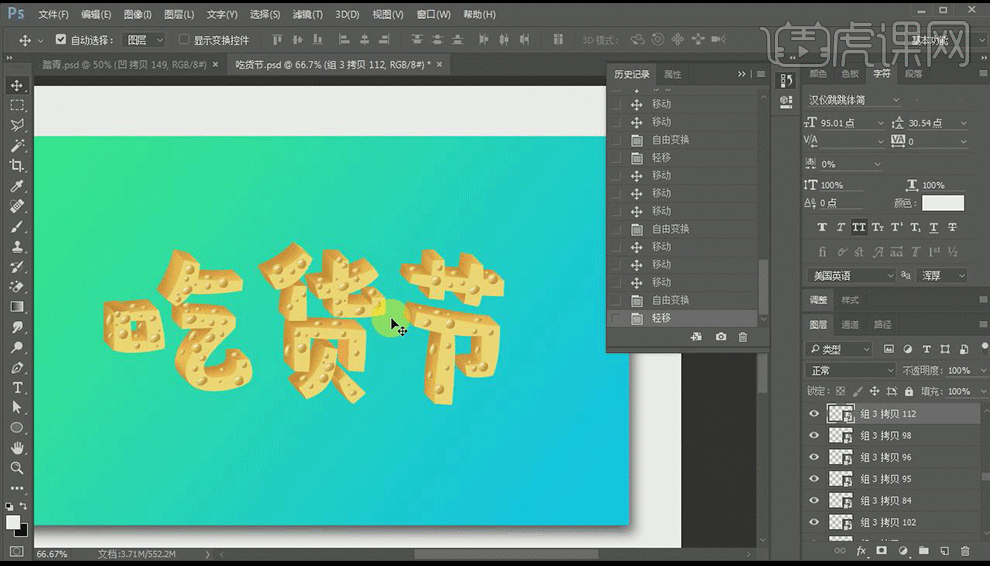
10、拖入叉子素材,给叉子添加【深黄色】阴影,使用【高斯模糊】参数【0.5】,调整【色相饱和度】参数如图:
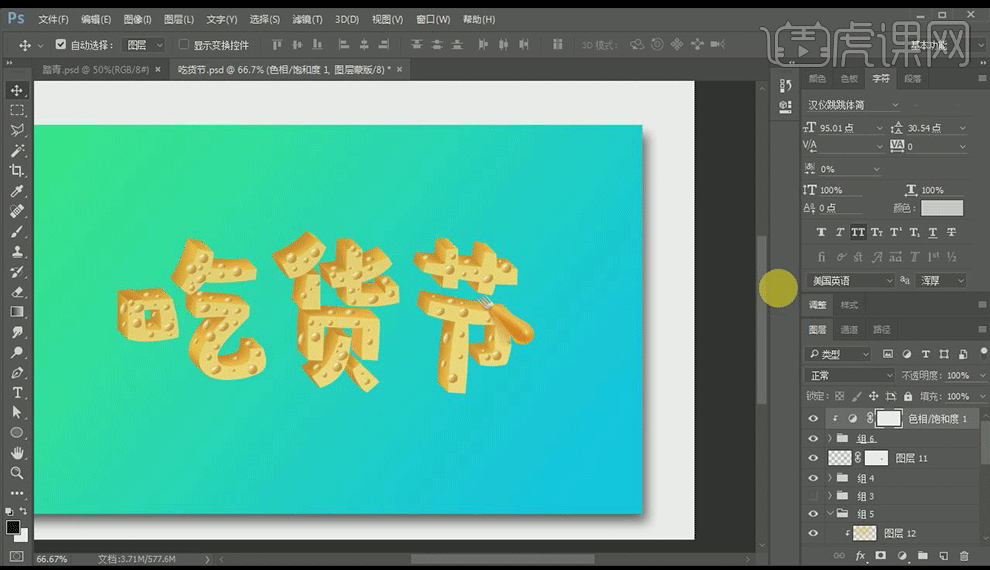
11、将字体复制进图层,选择点缀素材,选择【黑白】,选择【颜色模式】【叠加】
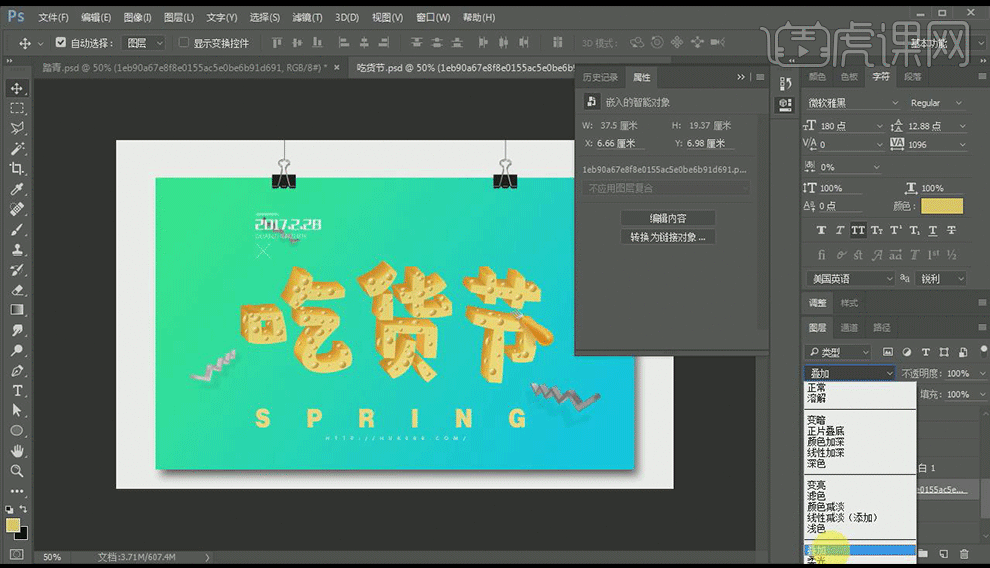
12、最终效果如图所示:
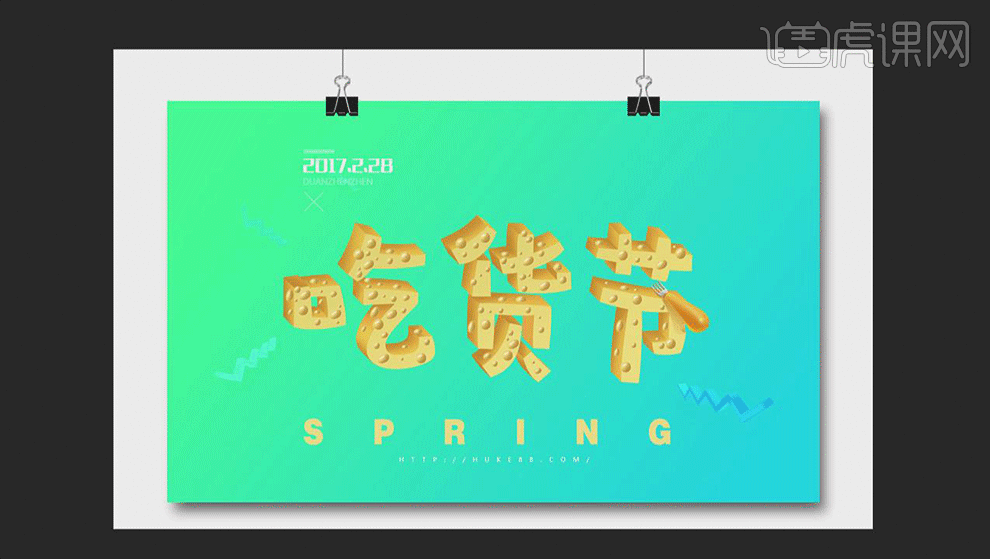
使用C4D设计创意小鸡场景
1、本节课讲解C4D创意小鸡建模,本节课中用到的素材,会放置在素材包内,请各位学员点击右侧黄色按钮自行下载安装。

2、在几何体对象中新建一个【球体】,在片【对象】中将分段调整为12,如图所示。

3、在【点】模式下,选择顶部的点进行删除,如图所示。

4、各一个点选择,使用【移动】命令调整他的位置,如图所示。

5、在【面】模式下,使用【挤压】效果,调整他的形状,如图所示。

6、在效果器中找到【细分曲面】效果器,如图所示。
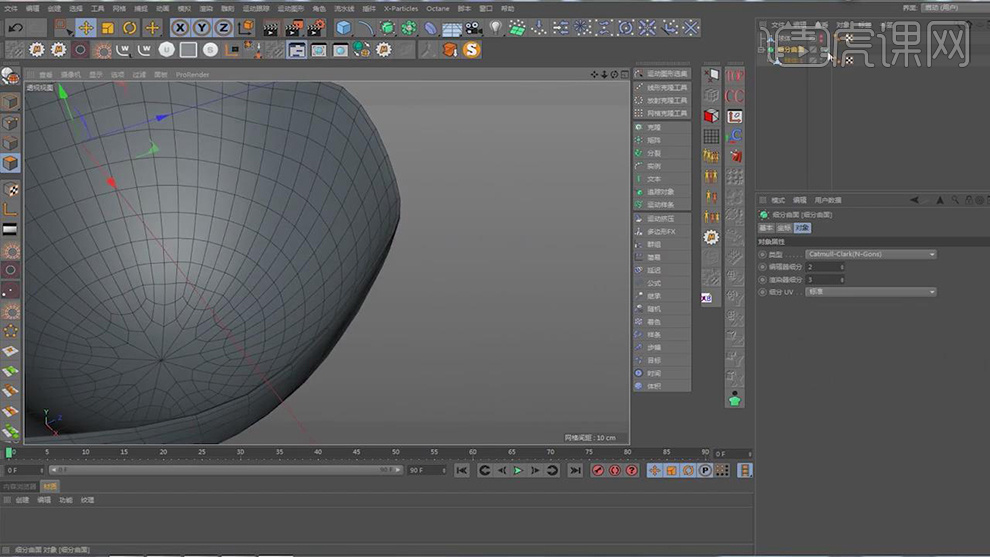
7、右键找到【循环切割】在模型中间部分进行切割,如图所示。

8、在几何体对象中新建一个【球体】,在片【对象】中将分段调整为12,如图所示。
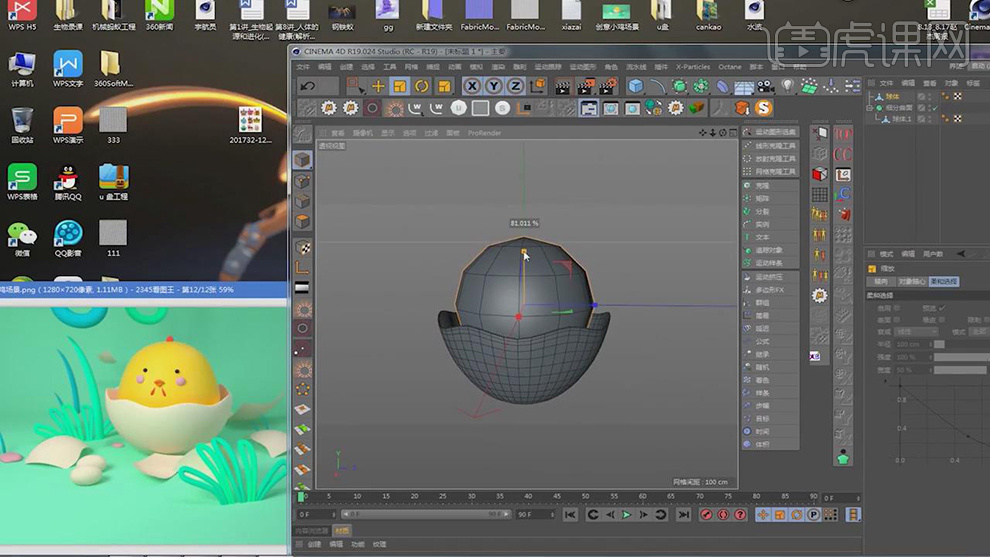
9、在效果器中找到【FFD】效果器,并在FFD中调整模型的形状,如图所示。

10、在几何体对象中新建多个【球体】,如图所示。

11、使用快捷键m+e【多边形画笔】模式调整为圈,如图所示。
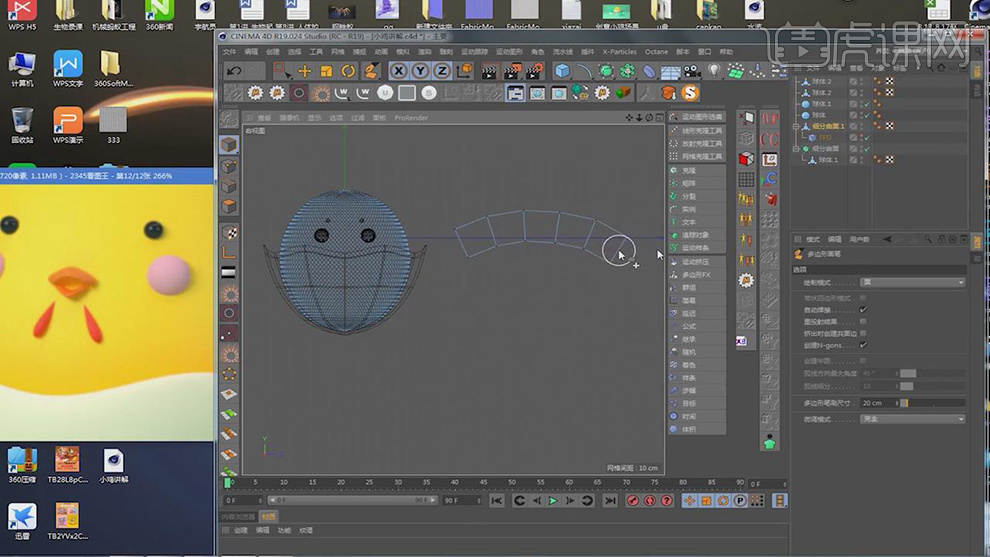
12、将绘制出来的矩形添加一个【挤出】效果,如图所示。

13、在【点】模式下,调整模型的形状, 如图所示。
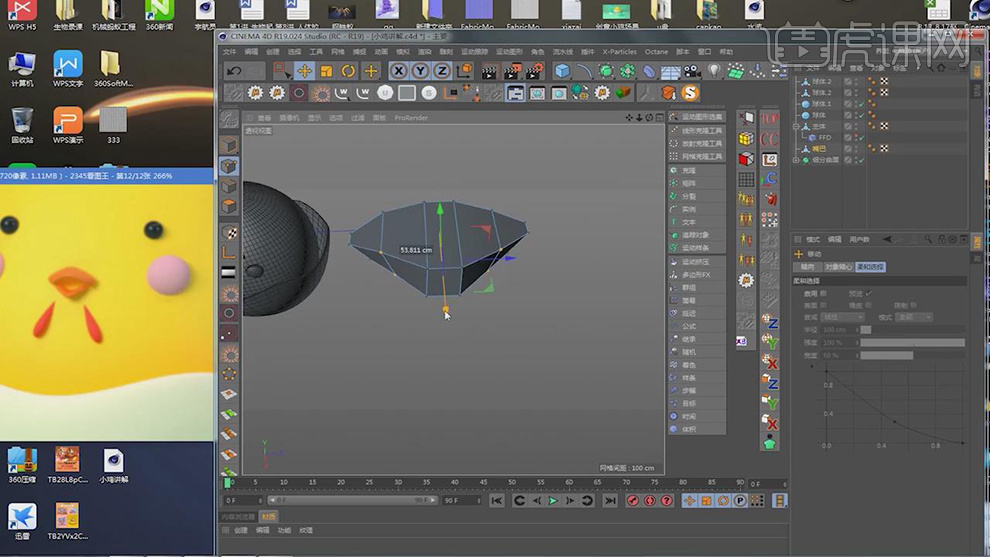
14、在效果器中找到【细分曲面】效果器,并右键找到【循环切割】在模型中间部分进行切割,如图所示。

15、将调整的模型进行复制一份,并进行【旋转】【缩放】,如图所示。

16、几何体对象中新建一个【球体】,使用【缩放】命令调整模型形状,如图所示。

17、在效果器中找到【FFD】效果器,并在FFD中调整模型的形状,如图所示。
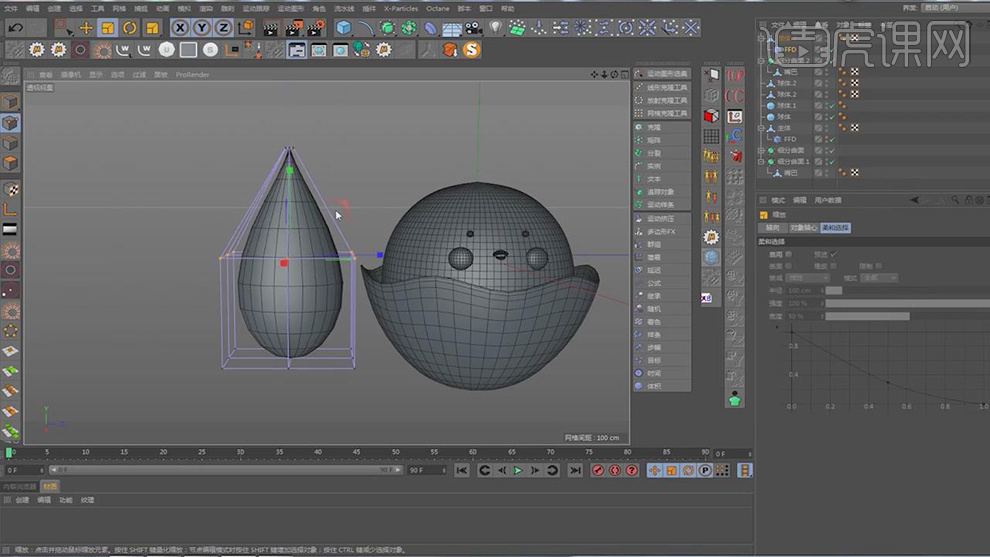
18、在【预设】中选择一个背景预设,如图所示。

19、使用【样条线】工具绘制一个路径,如图所示。
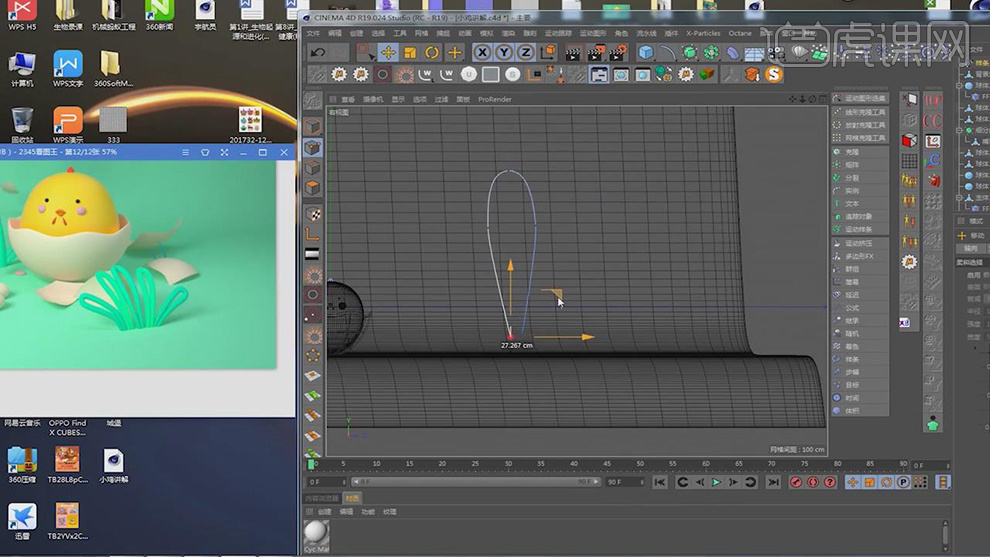
20、在【选择】中打开【轴对齐】将轴向调整到底部,如图所示。
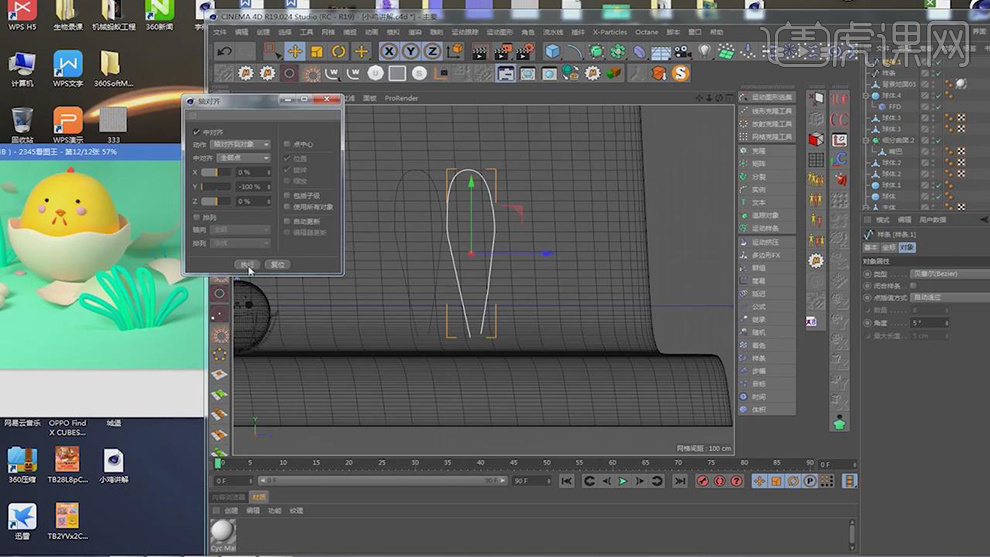
21、将绘制的路径进行编组,并选择编组添加一个【连接】效果,在效果器中找到【扫描】效果器,如图所示。
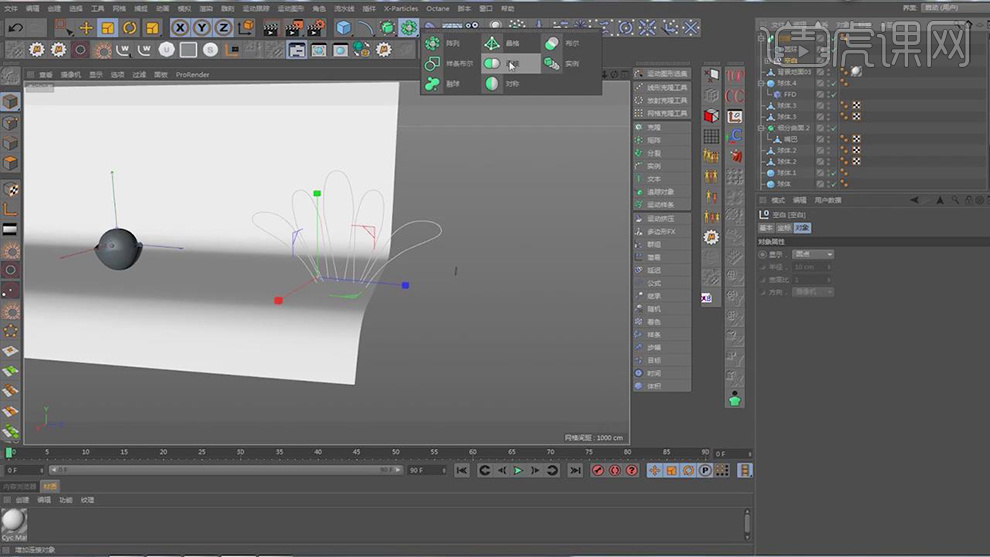
22、在效果器中找到【扭曲】效果器,如图所示。
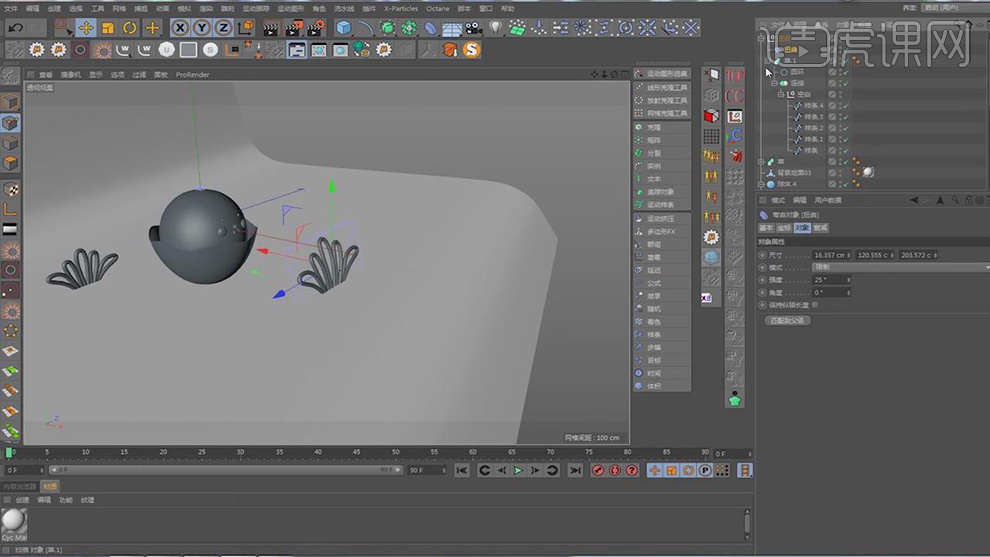
23、使用【样条线】工具绘制一个路径,之后新建一个圆环,在效果器中找到【扫描】效果器,在扫描中调整【缩放】的参数,如图所示。
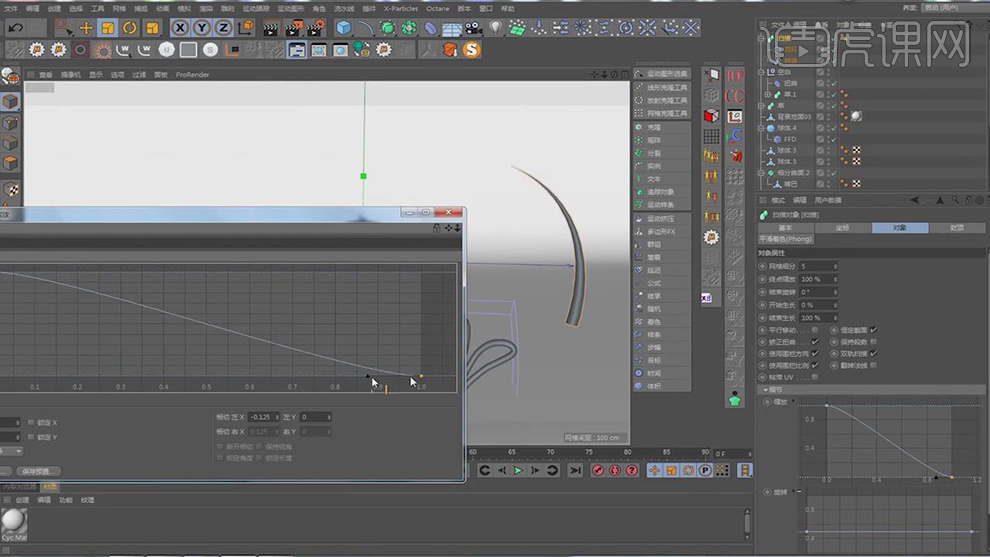
24、将制作好的模型进行复制,使用【缩放】效果调整大小,如图所示。
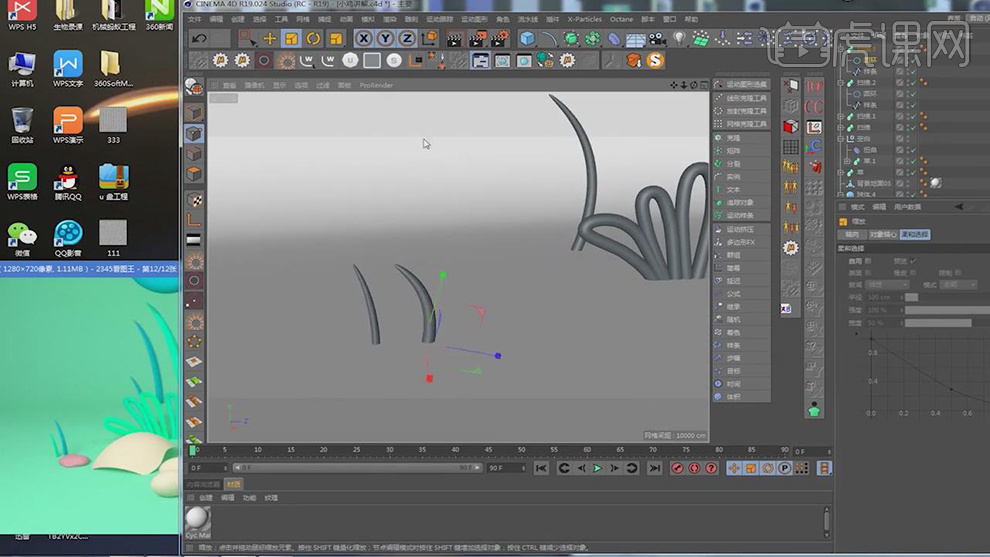
25、将蛋壳进行复制,在几何体对象中新建一个【立方体】,调整大小,如图所示。
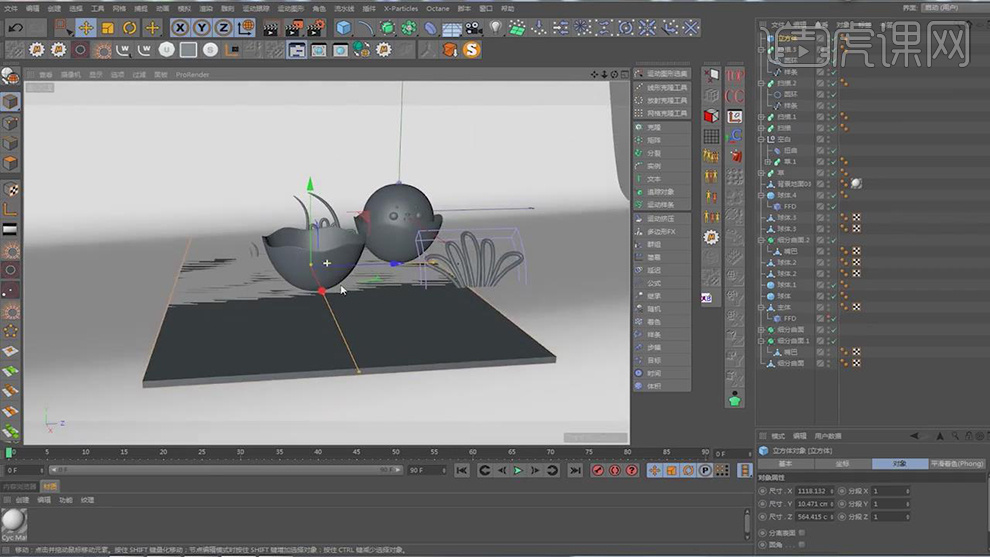
26、点击蛋壳,效果器中添加一个【破碎】效果,如图所示。
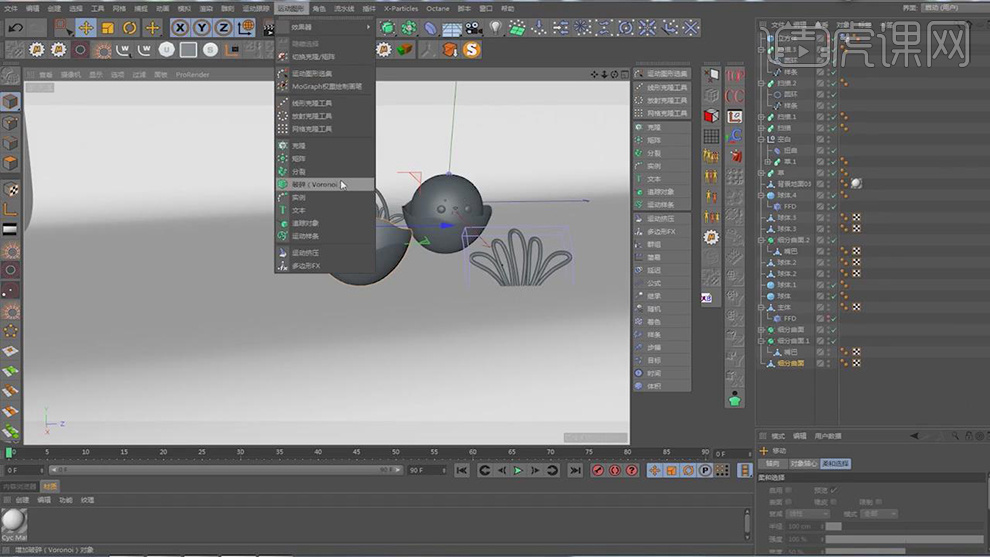
27、点击蛋壳,右键添加一个刚体标签,点击播放时间标签,如图所示。
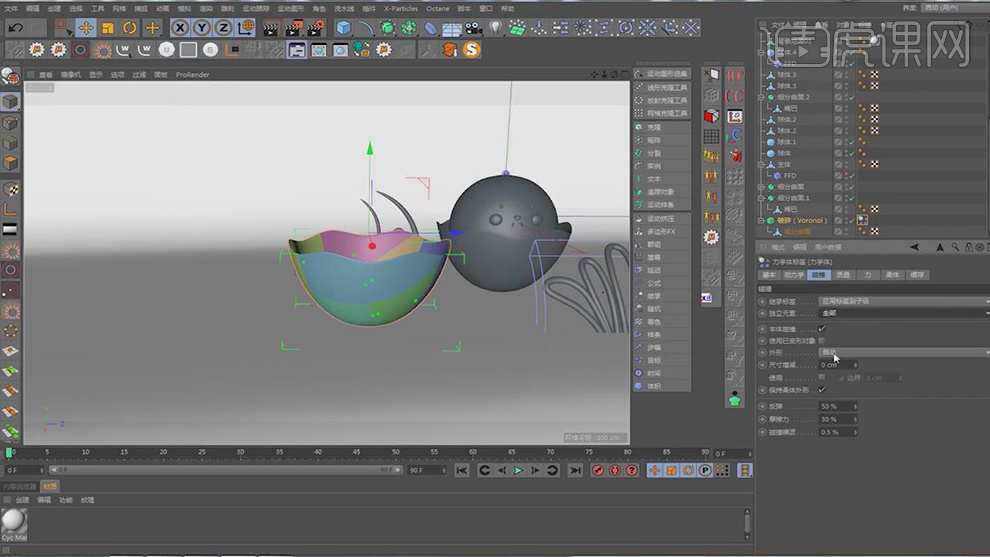
28、点击【破碎】进行塌陷,并移动他的位置,如图所示。
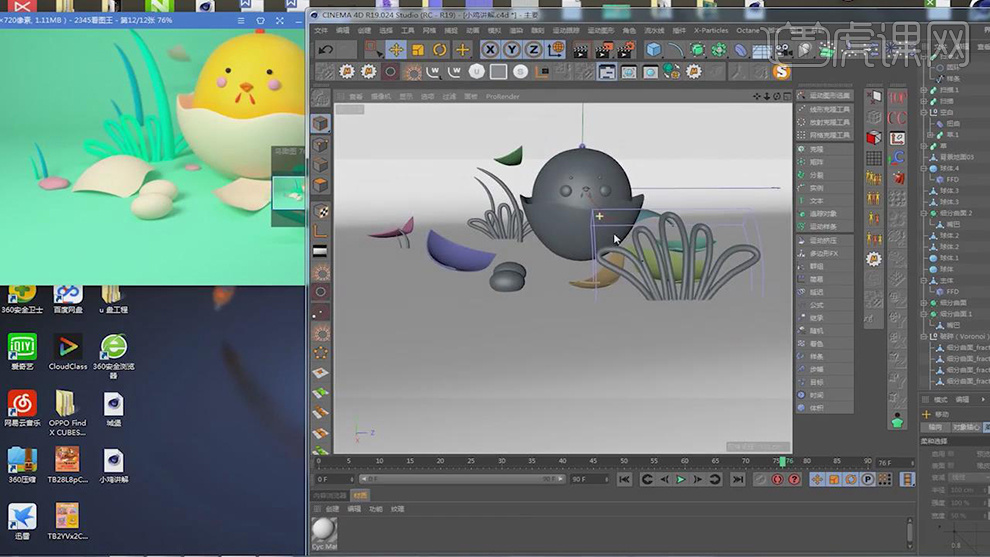
29、在几何体对象中新建一个【球体】,在效果器中找到【置换】效果器,并添加躁波,如图所示。

30、打开oc渲染器,并调整设置面板参数,如图所示。

31、新建一个OC目标灯光,如图所示。

32、将灯光进行复制一份,放置在合适位置,如图所示。

33、新建一个oc 材质球,调整颜色参数,如图所示。
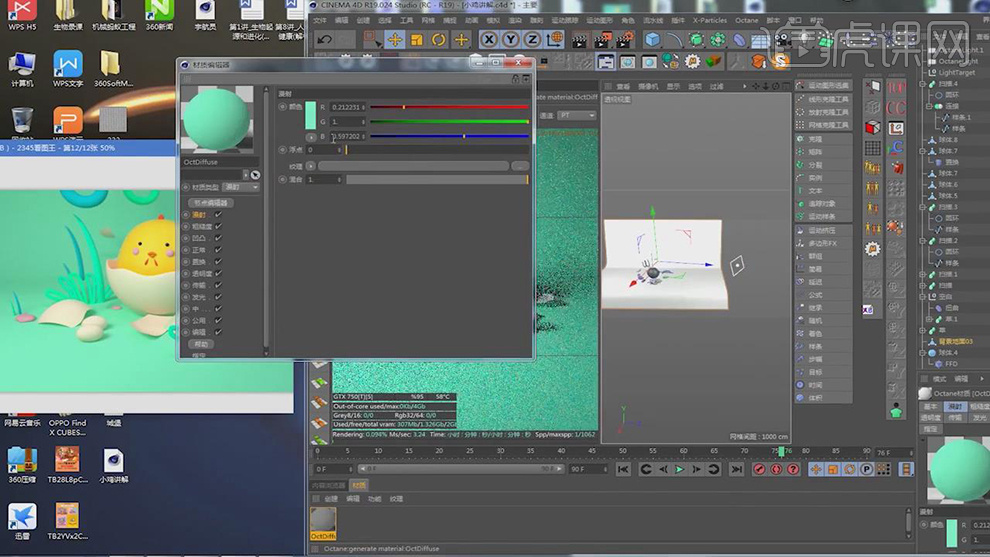
34、将调整好的材质球进行复制,修改他的颜色,如图所示。
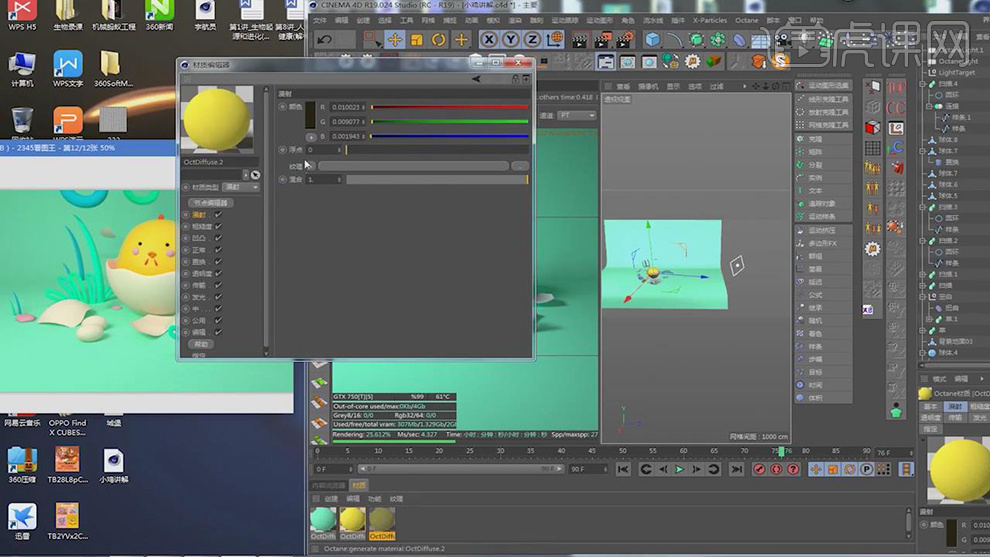
35、在颜色调整中可以使用【吸管】工具吸取图片的颜色,如图所示。
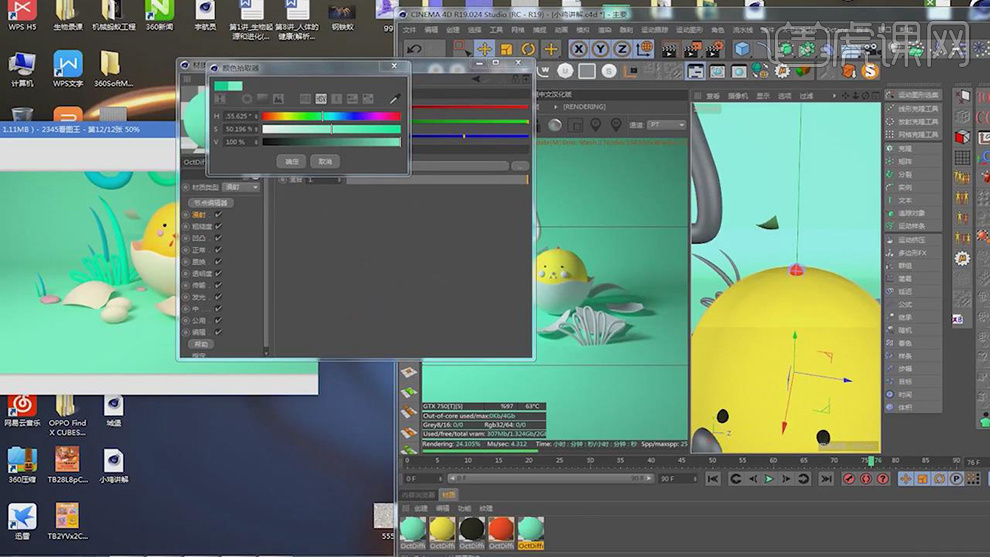
36、点击之前创建好的oc片光源,调整灯光的强度,如图所示。

37、修改灯光颜色,如图所示。

38、打开渲染器设置,调整渲染尺寸,出图,如图所示。
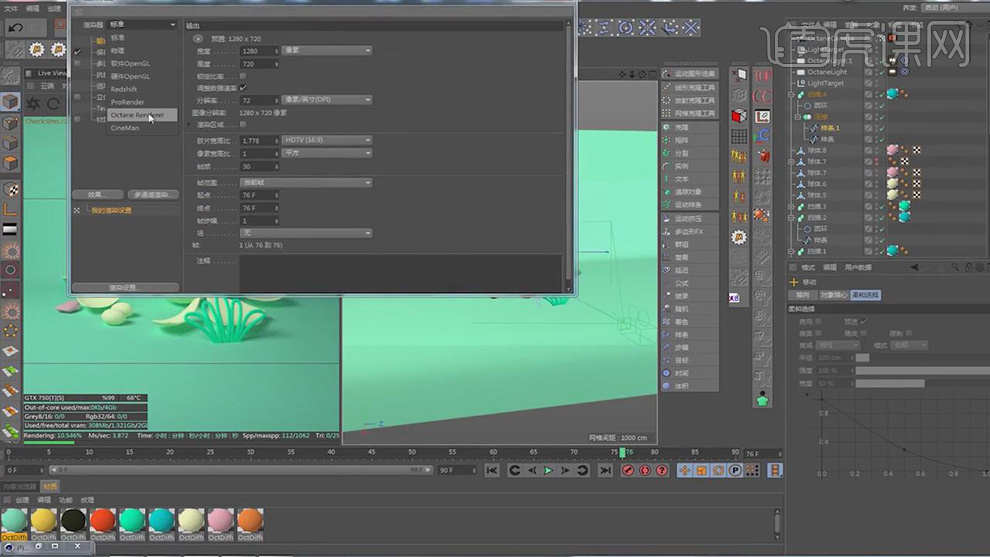
39、最终效果。

PS怎样制作吃货大作战薯片海报
1、本课主要内容如图示。

2、[打开]PS软件,[新建]合适大小的画布。具体显示如图示。
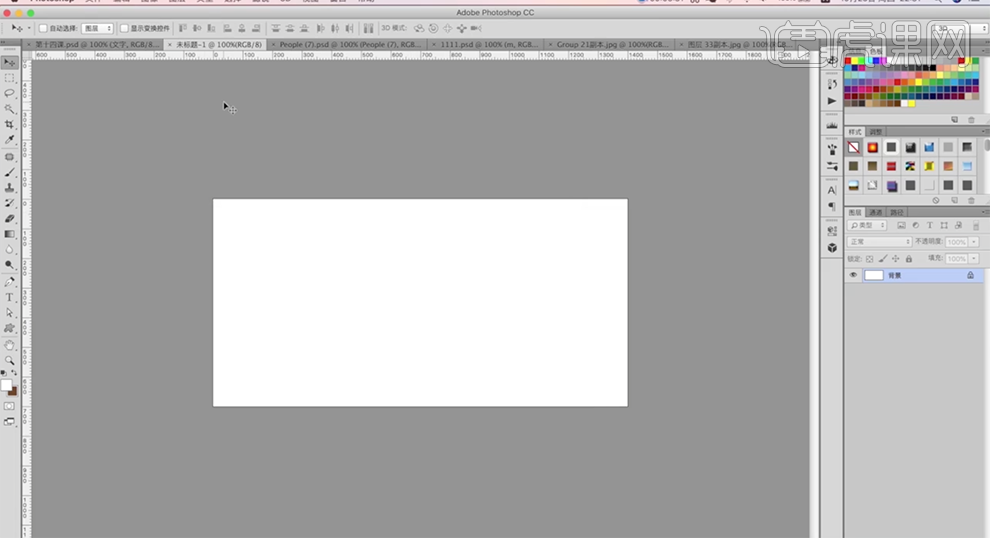
3、[拖入]准备好的关联素材,根据设计思路,调整大小和细节,排列至版面合适的位置。具体效果如图示。
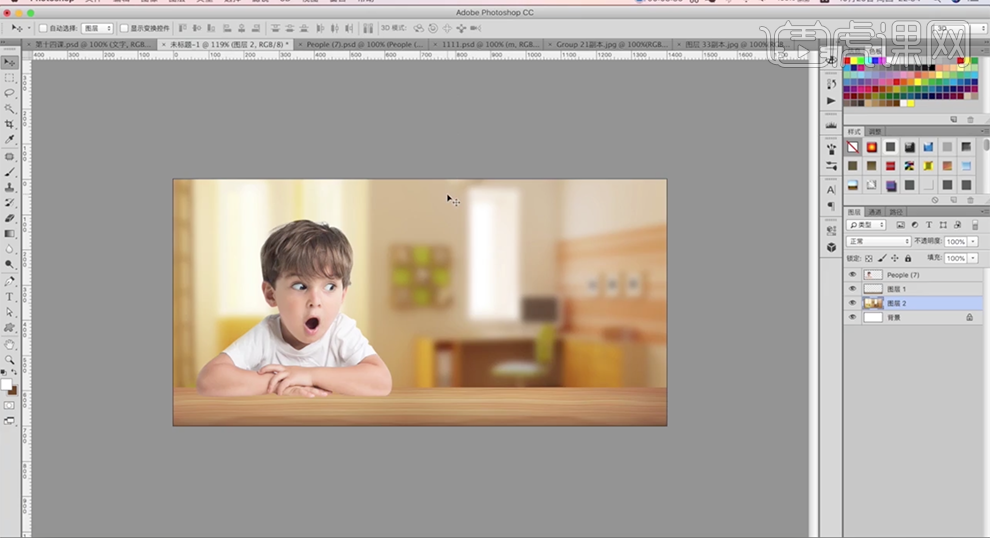
4、[选择]小孩图层,使用[套索工具]套选人物面部区域,按[Ctrl+J]复制图层,按[Ctrl+T]调整大小和形状至合适的效果,添加[图层蒙版],使用[画笔工具]涂抹多余的部分。具体效果如图示。
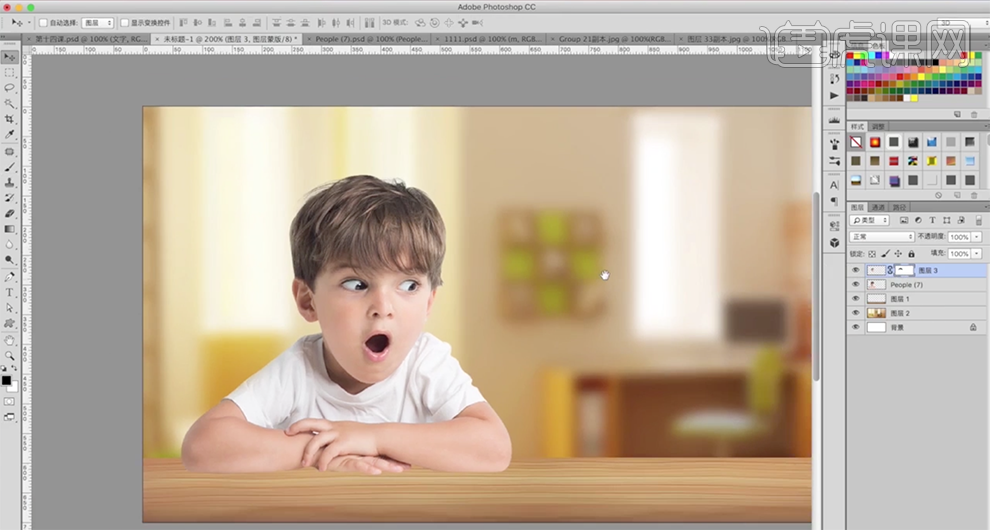
5、使用相同的方法,使用[套索工具]依次套选人物的嘴和眼睛,按[Ctrl+J]复制图层,按[Ctrl+T]-[变形],调整形状至合适的效果。[选择]关联图层,按[Ctrl+G]编组。具体效果如图示。
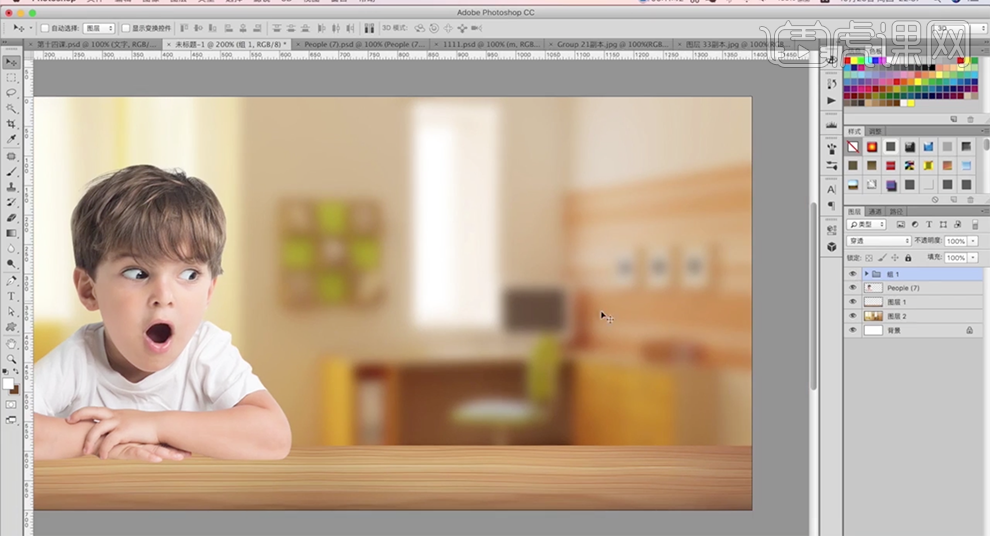
6、调整整体面部细节,[选择]关联图层,按[Ctrl+E]合并图层。[复制]图层,[隐藏]原图层。使用[加深/减淡工具],根据光影规律涂抹人物头部光影明暗细节。使用[画笔工具]吸取皮肤颜色,涂抹皮肤细节。具体效果如图示。
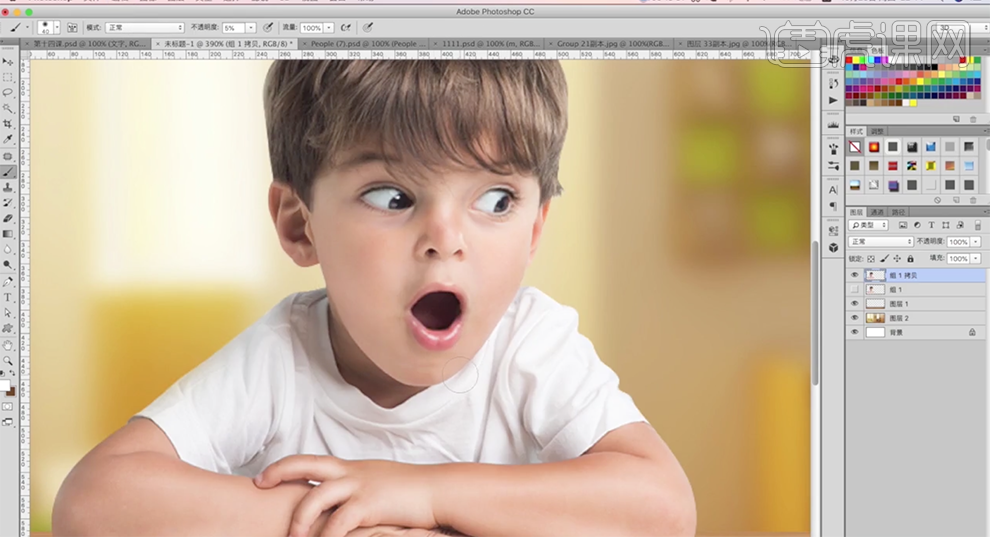
7、按Ctrl单击图层[载入选区],[新建]曲线图层,具体参数如图示。具体效果如图示。
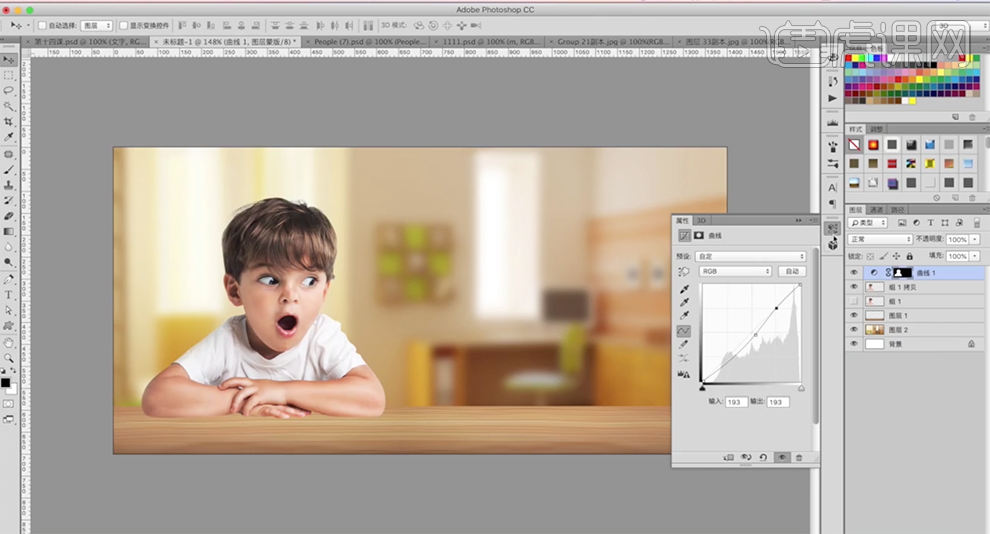
8、[新建]色相饱和度图层,具体参数如图示。具体效果如图示。
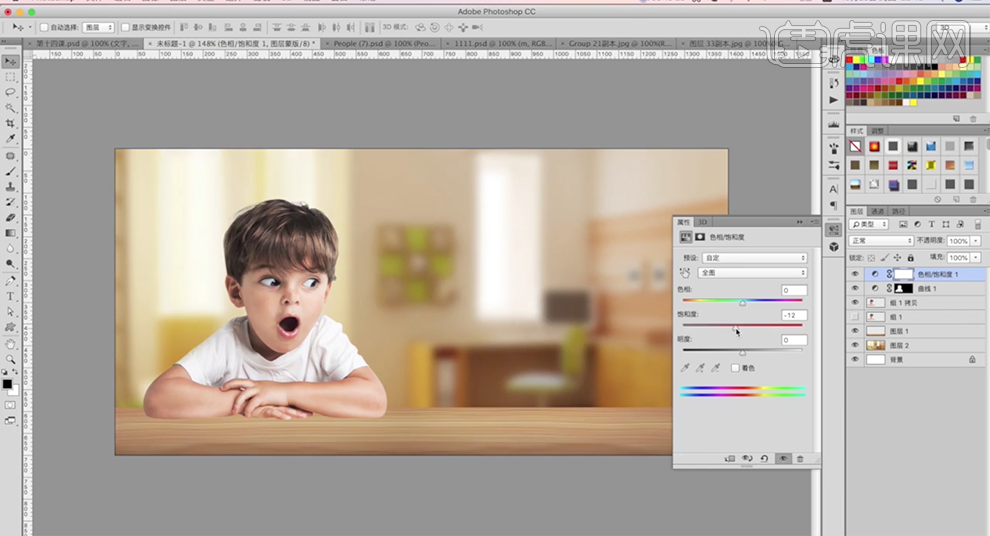
9、[选择]关联图层,按[Ctrl+G]编组。[拖入]准备好的产品素材,调整大小排列至合适的位置。按[Ctrl+T]-[变形],根据设计思路调整至合适的形状效果。使用[套索工具]套选顶部合适的区域,按[Ctrl+J]复制图层。具体效果如图示。
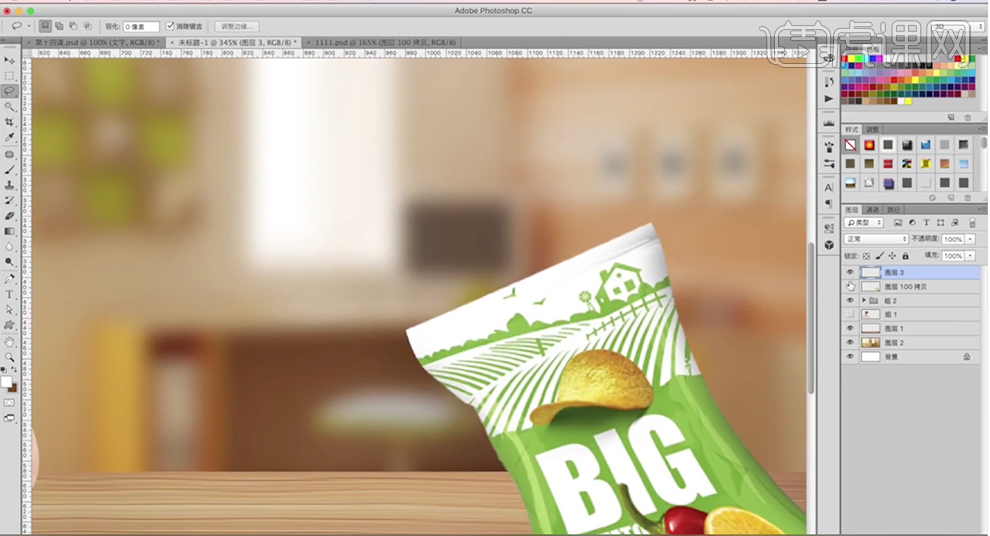
10、在产品图层下方[新建]图层,使用[套索工具]套选合适的形状选区,[填充]对应的颜色。按[Ctrl+T]-[变形],根据设计思路调整形状至合适的效果。在顶层[新建]剪切图层,根据光影规律,使用[画笔工具]涂抹产品外包装暗部细节,[不透明度]70%。具体效果如图示。
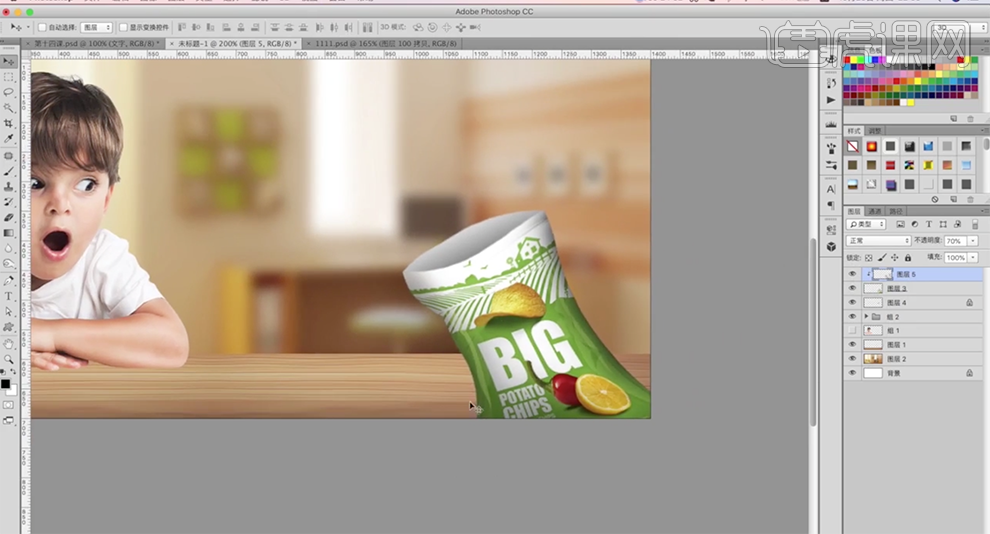
11、[新建]图层,[图层模式]叠加,使用[画笔工具]涂抹亮部细节,[不透明度]60%。添加[图层蒙版],使用[画笔工具]涂抹多余的部分。具体效果如图示。
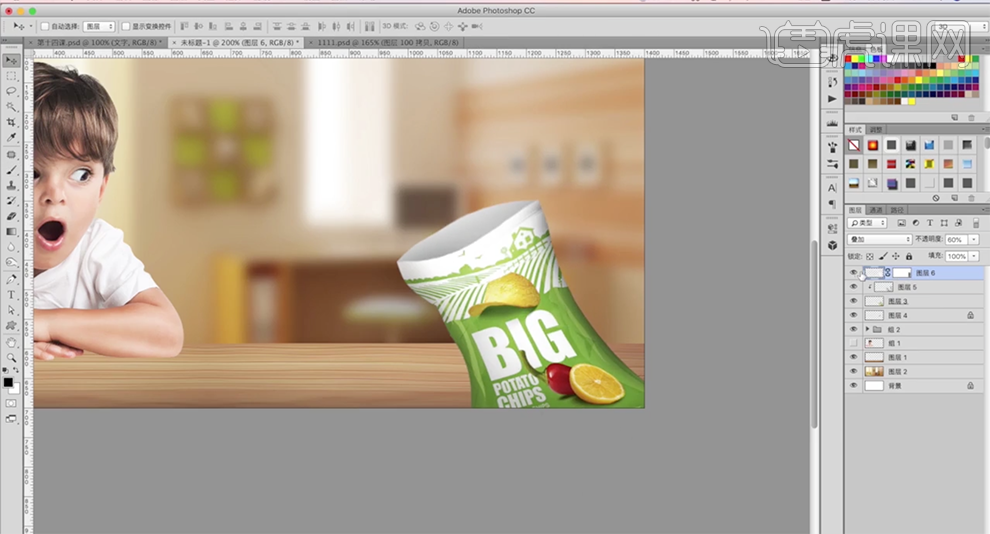
12、[拖入]准备好的薯片素材,根据设计思路,调整大小排列至对应的位置。具体效果如图示。
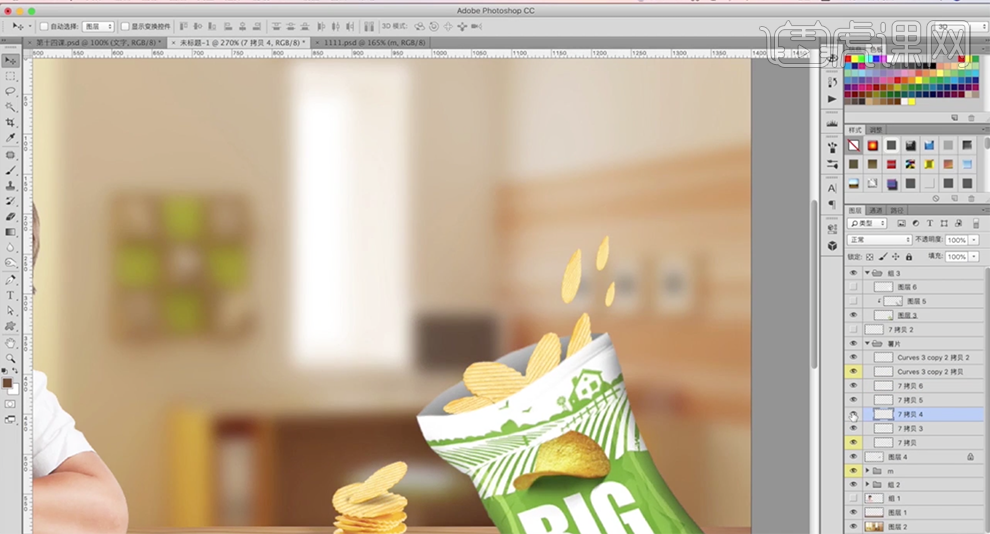
13、[选择]坠落的薯片图层,单击[滤镜]-[模糊]-[动感模糊],具体参数如图示。具体效果如图示。
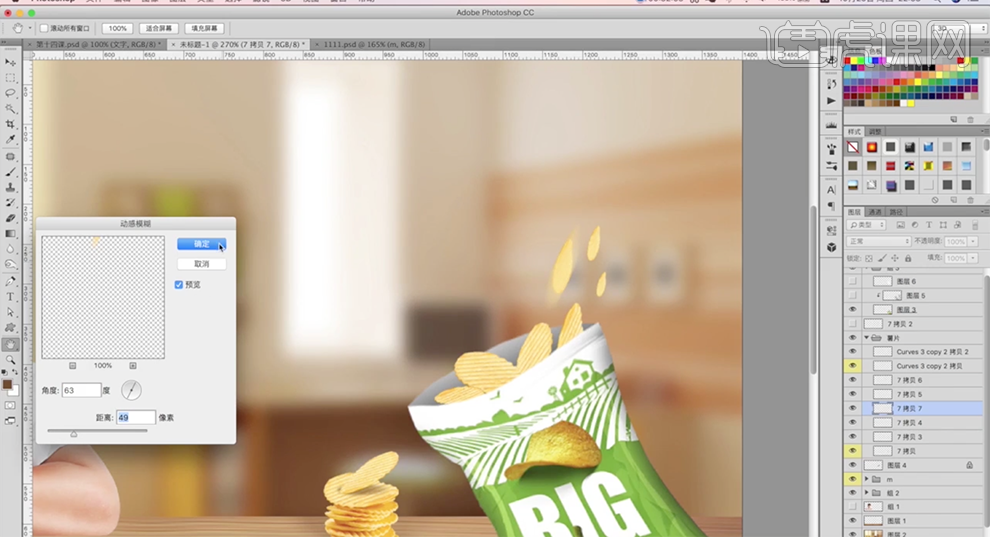
14、使用相同的方法给其他同方向的薯片添加合适的动感模糊滤镜,按Alt键[拖动复制]对应动感薯片图层,调整大小排列至合适的位置。[选择]关联图层,按[Ctrl+G]编组,右击[转换为智能对象]。按Alt键[拖动复制]至合适的位置,按[Ctrl+T]-[变形],根据设计思路调整至合适的形状。具体效果如图示。
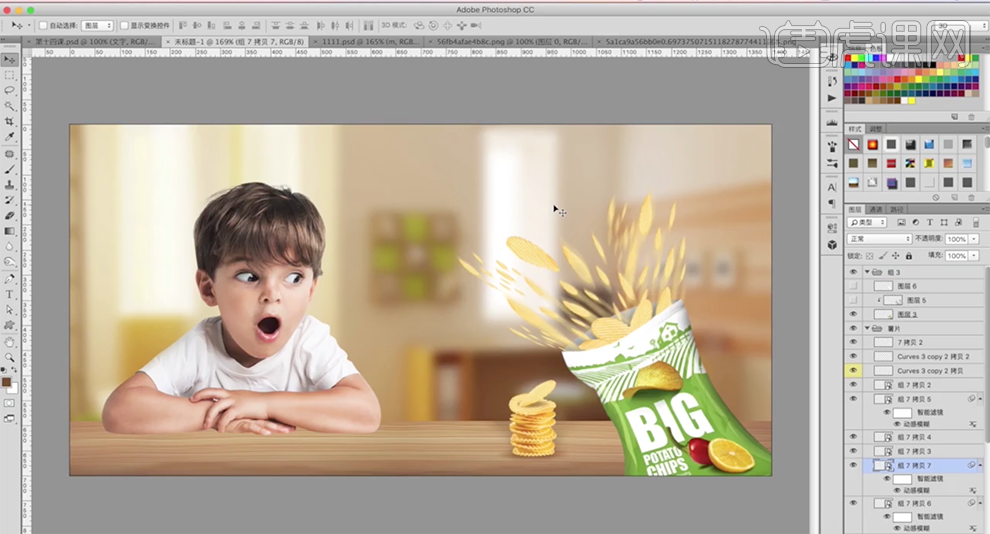
15、[拖入]橙子素材,调整大小和角度,排列至合适的位置。[复制]图层,根据设计思路,调整大小排列至对应的位置。[选择]远处橙子图层,单击[滤镜]-[模糊]-[动感模糊],具体参数如图示。具体效果如图示。
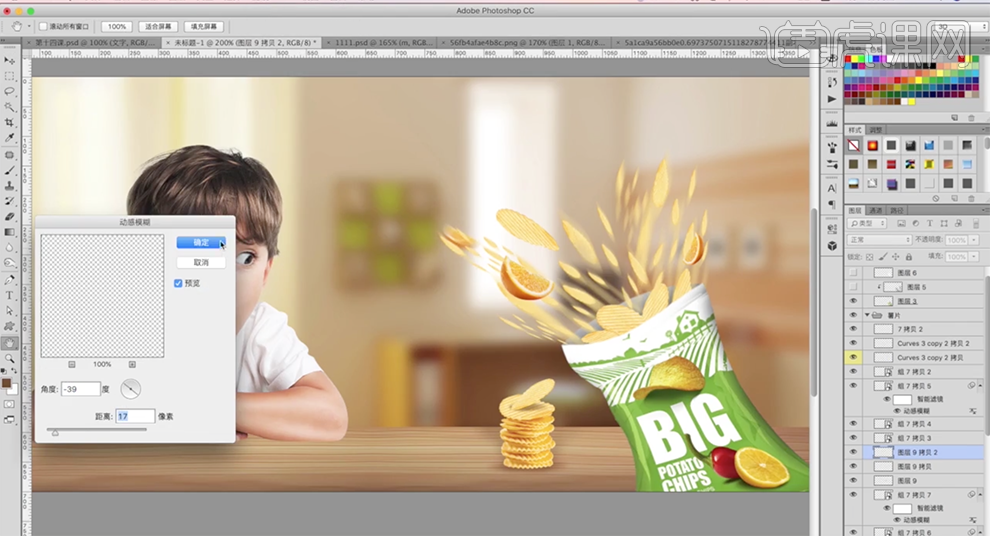
16、[拖入]辣椒素材,调整大小排列至合适的位置。使用相同的方法添加动感模糊效果,根据设计思路调整图层顺序。[选择]关联图层,按[Ctrl+G]编组,[重命名]薯片。具体效果如图示。
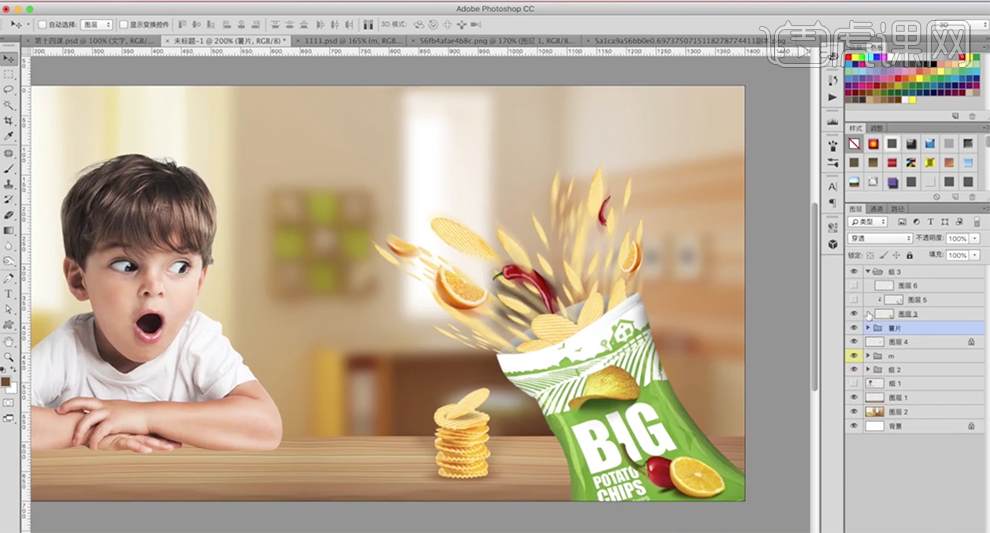
17、[新建]图层,使用[套索工具]套选任意大小,[填充]产品颜色。单击[滤镜]-[模糊]-[高斯模糊],具体参数如图示。具体效果如图示。
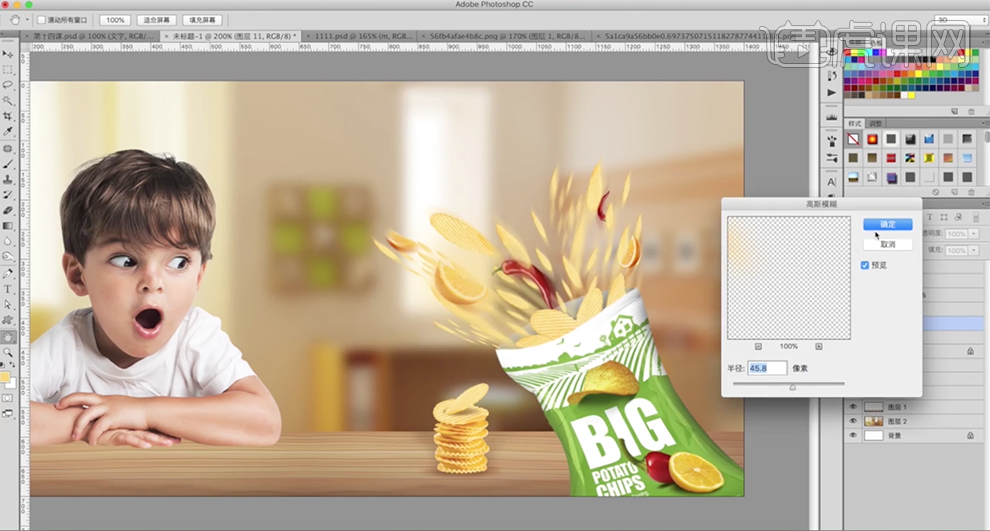
18、按[Ctrl+J]复制图层,按[Ctrl+T]自由变换大小,移动至对应的位置。[选择]关联图层,按[Ctrl+E]合并图层。在下方[新建]剪切图层,[图层模式]叠加,使用[画笔工具],[颜色]白色,根据光影规律,在合适的位置添加光效。具体效果如图示。
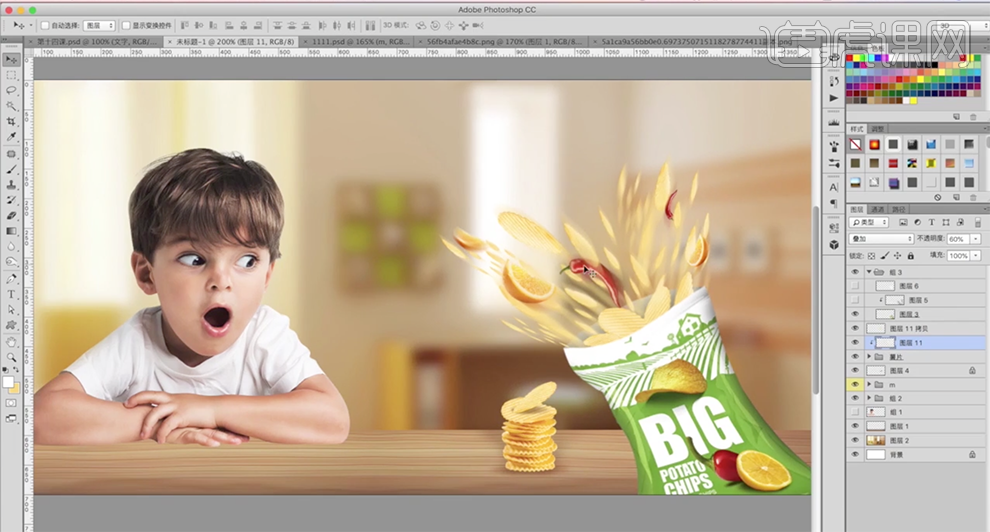
19、[新建]图层,使用[套索工具]套选合适的形状选区,[填充]产品颜色。单击[滤镜]-[模糊]-[高斯模糊],具体参数如图示。具体效果如图示。
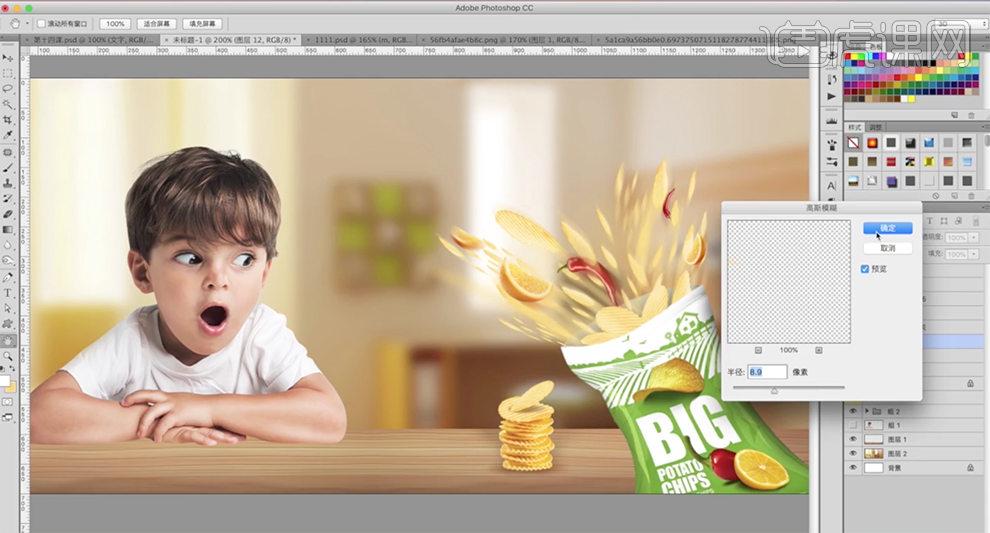
20、[复制]图层多次,根据设计思路调整大小排列至合适的位置。根据画面光影细节,使用相同的方法,使用[画笔工具],吸取画面暗部颜色,在合适的位置涂抹画面暗部细节。具体效果如图示。
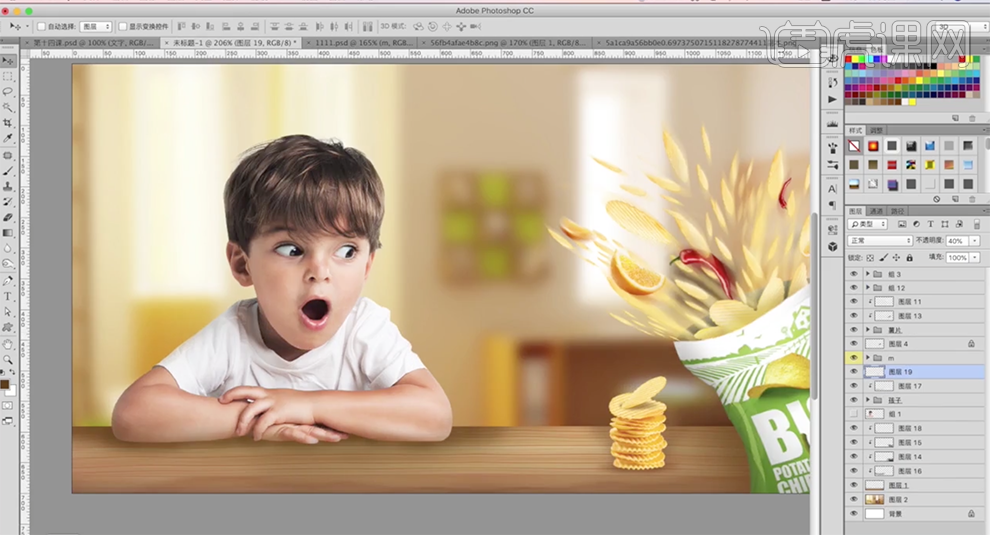
21、[拖入]水滴素材,调整大小排列至人物嘴唇合适的位置。在顶部[新建]曲线图层,具体参数如图示。具体效果如图示。
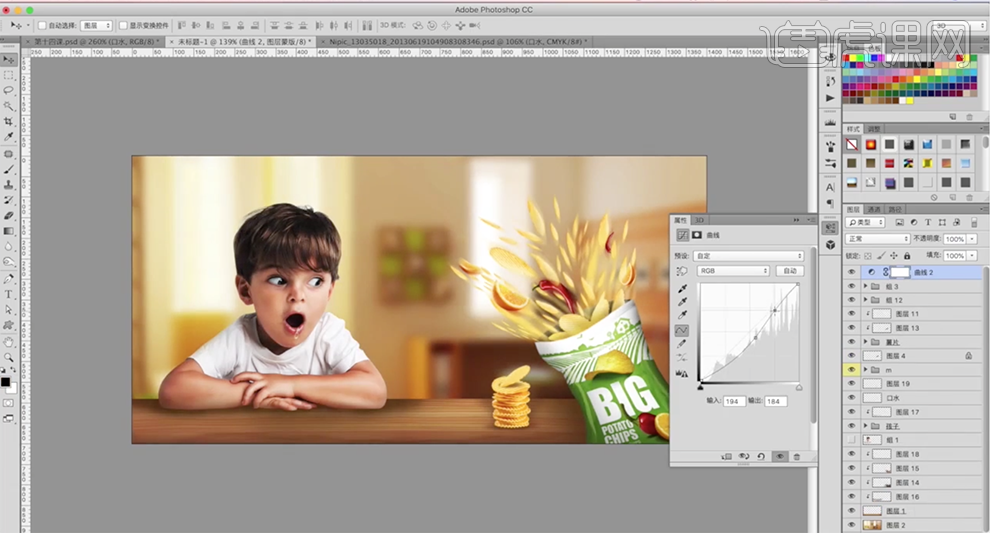
22、[新建]图层,使用[套索工具]套选光影选区,[填充]淡黄色。单击[滤镜]-[模糊]-[高斯模糊],具体参数如图示。具体效果如图示。
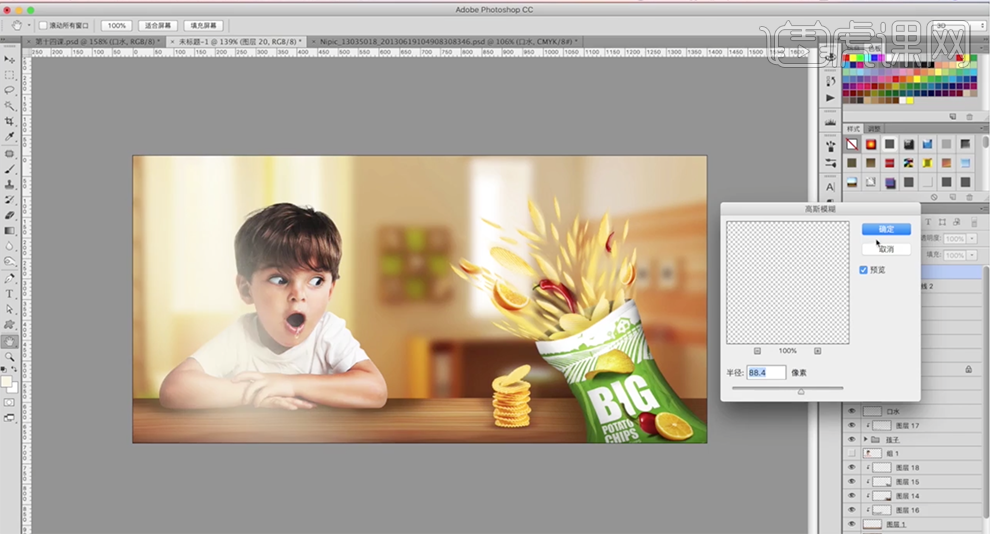
23、[不透明度]70%,使用相同的方法绘制另一个区域的光影,调整合适的透明度。添加[图层蒙版],使用[画笔工具]涂抹光影细节。具体效果如图示。
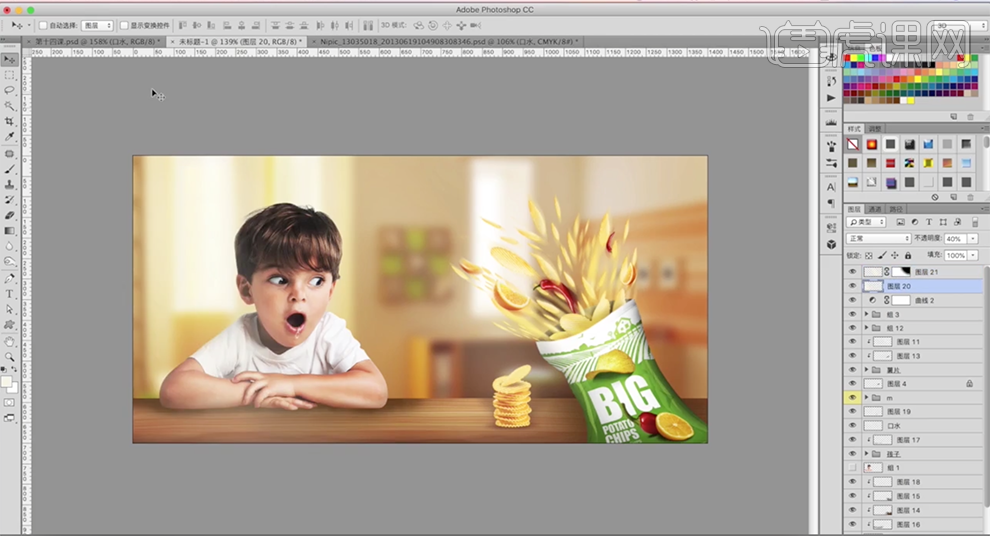
24、[拖入]单个薯片素材,调整大小排列至前景合适的位置。根据设计思路,添加合适的动感模糊效果。调整图层口大山又,在顶层[新建]色彩平衡图层,选择[中间调],具体参数如图示。具体效果如图示。
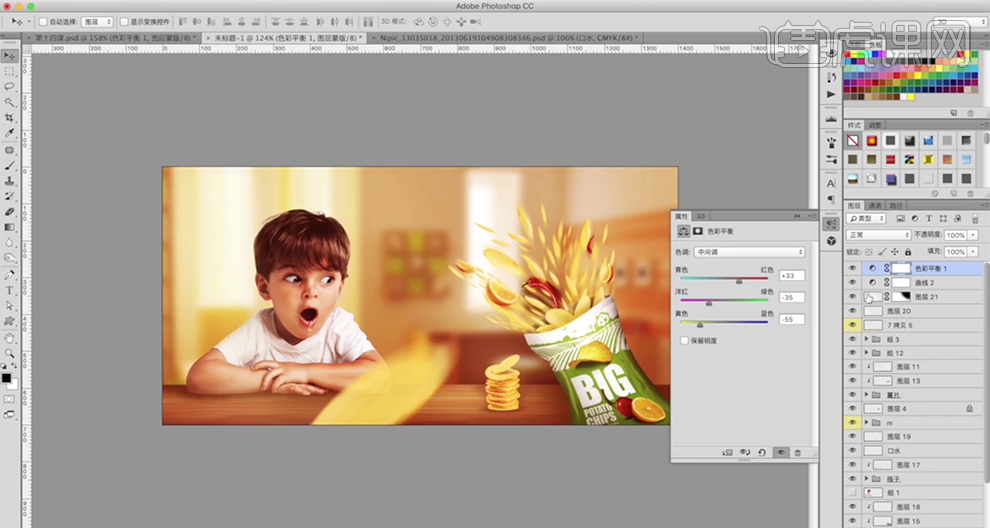
25、[拖入]文字装饰素材,根据设计思路排列至合适的位置。按[Ctrl+Alt+Shift+E]盖印图层,[复制]图层,单击[滤镜]-[其他]-[高反差保留]值1PX,[图层模式]线性光。具体效果如图示。
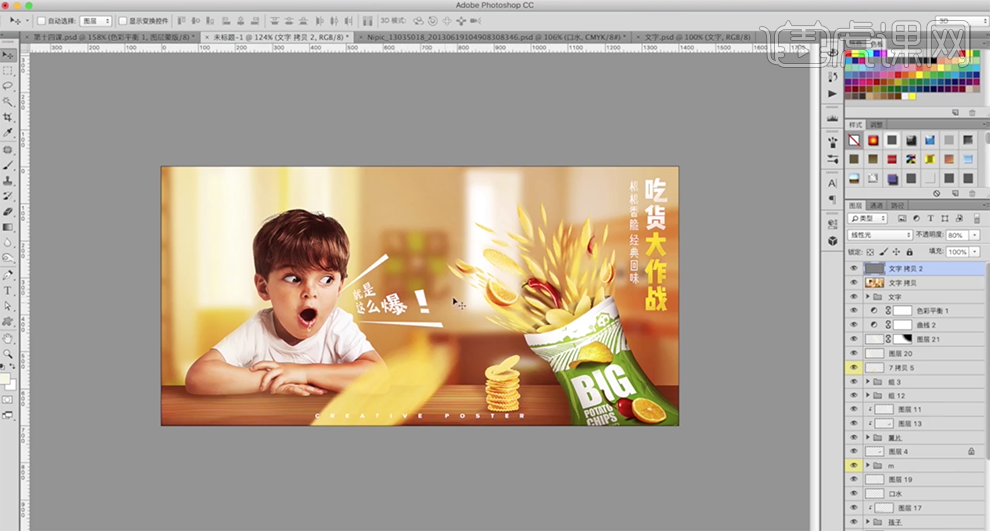
26、本课内容小结如图示。
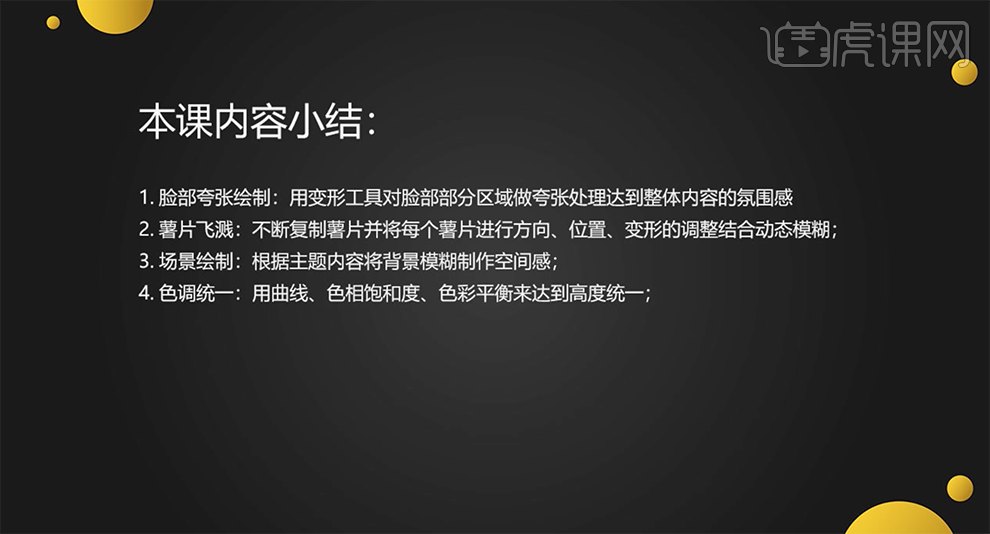
27、最终效果如图示。

PS如何用小松鼠带你吃鸡进行战场
1.打开【Ps】。新建【画布】,将所有素材拖入画布,调整好位置。【Ctrl+G】将它们分别编组。添加【图层蒙版】,用【画笔】将素材融合在一起。用【钢笔工具】抠出手,调整位置和形状。【Ctrl+J】复制松鼠,拉大。用【蒙版】擦除多余部分。再给背心变形。
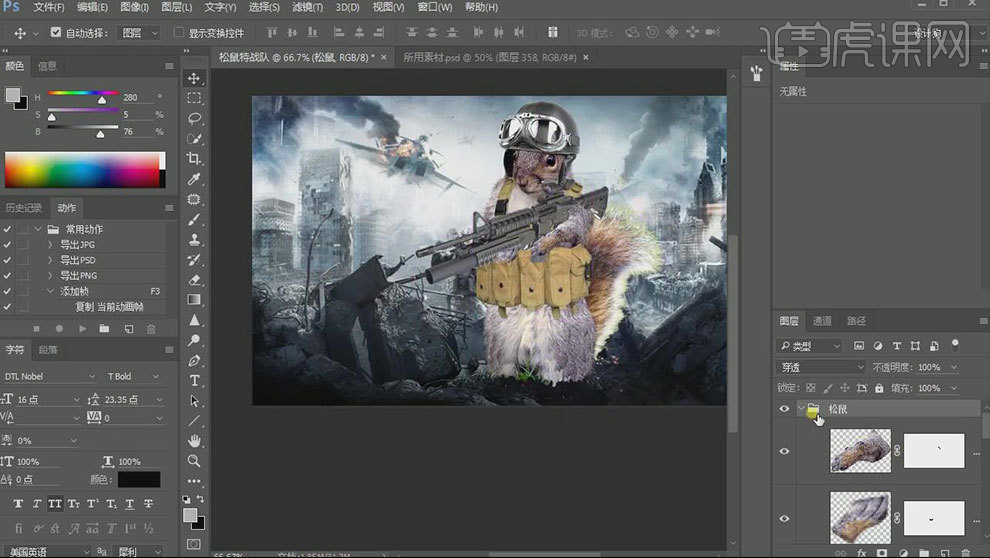
2.拖入【素材】给背包,【Ctrl+Alt+G】创建剪切蒙版,模式为【正片叠底】。给背包添加【色相/饱和度】,降低饱和度。添加【色阶】,加强明暗对比。
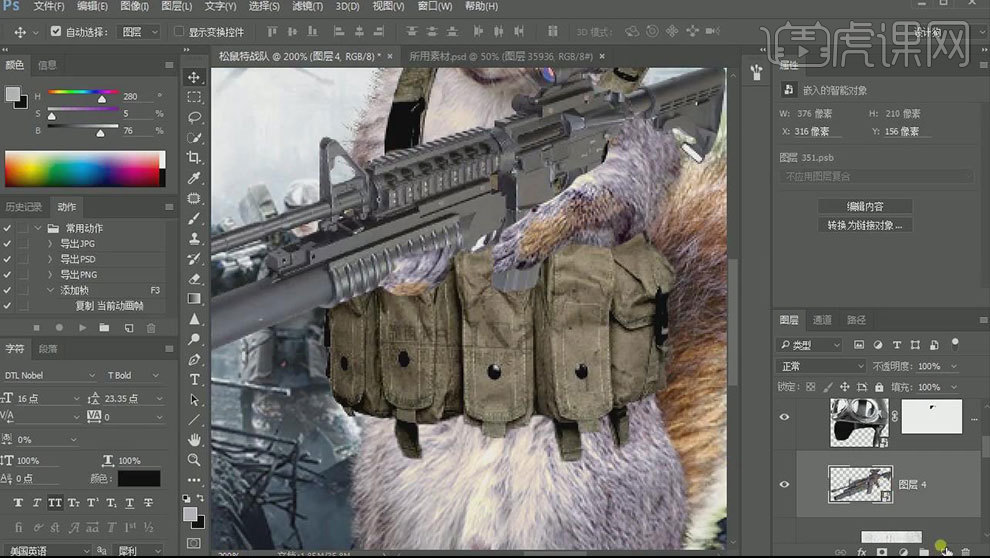
3.给枪添加【色阶】,加强对比,协调中性灰。添加【曝光度】,调整校正灰度系数。拖入枪素材,放在松鼠后面。给帽子添加【曝光度】,调整灰度系数。添加【可选颜色】,选择绝对,压暗白色。添加颜色。
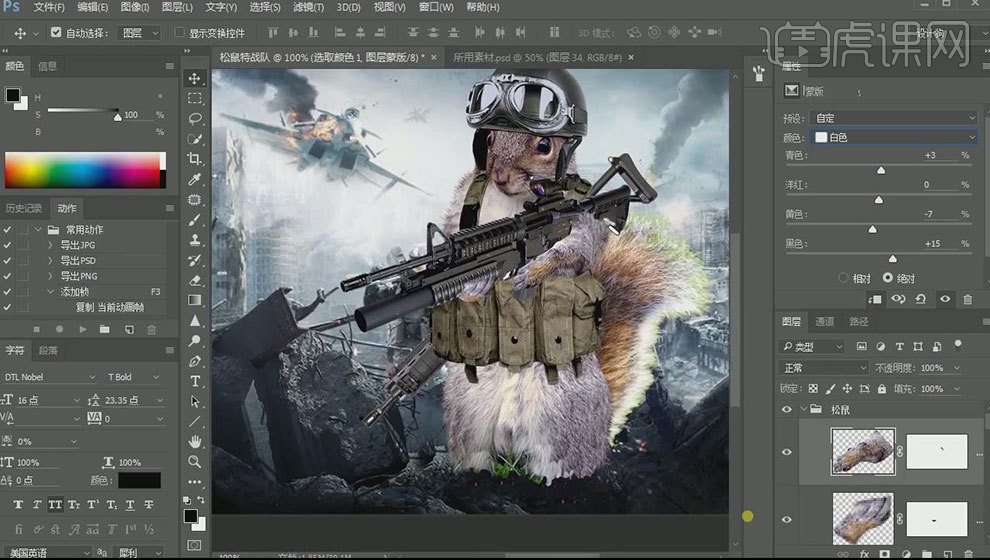
4.给松鼠添加【曝光度】,调整灰度系数。添加【曲线】,压暗,加强对比。【Ctrl+I】蒙版反向,用【画笔】擦出帽子和背包在松鼠上的影子。再添加【曲线】,压得更暗。蒙版反向,擦出影子。
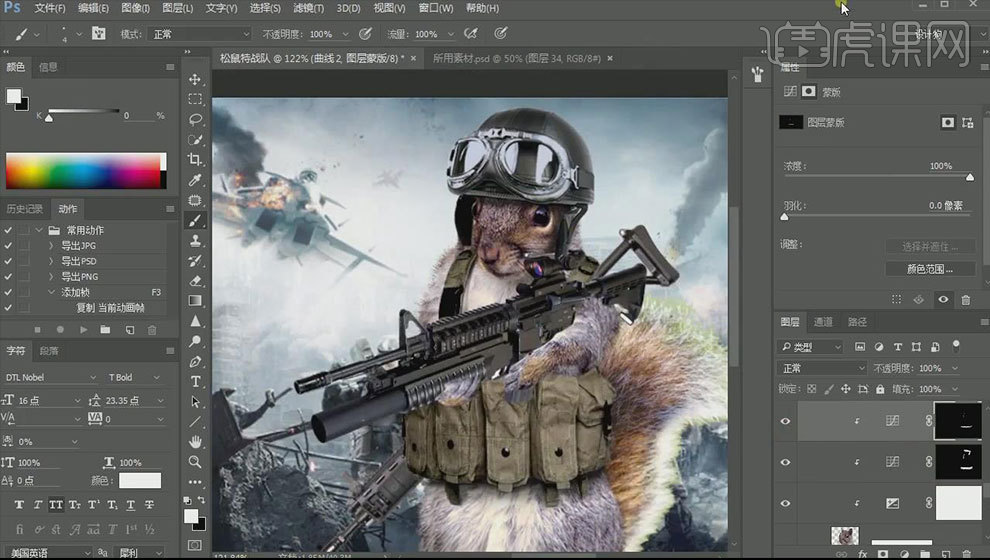
5.同样的方法绘制松鼠手在枪上和背包上的影子。给左松鼠手添加【曲线】,压暗。用【画笔】擦除不需要的效果。给右手添加【曲线】,压暗。
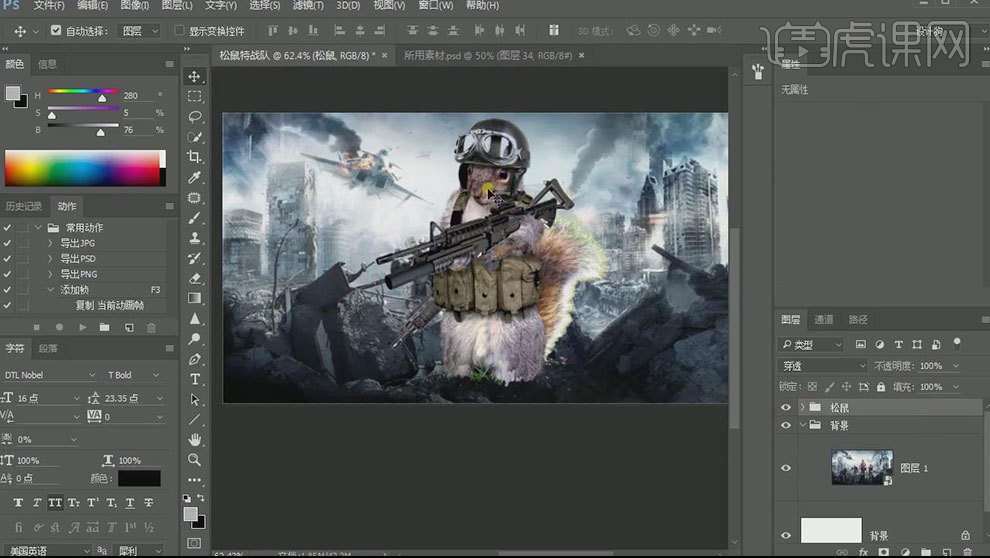
6.给尾巴添加【色相/饱和度】,调整色调。给背景添加【曲线】,提亮,增强对比。给松鼠添加【照片滤镜】,选择【加温滤镜】,颜色为【蓝色】,调整浓度。添加【色阶】,加强对比。添加【曝光度】,降低曝光,调整灰度系数。蒙版反向。擦出暗部。
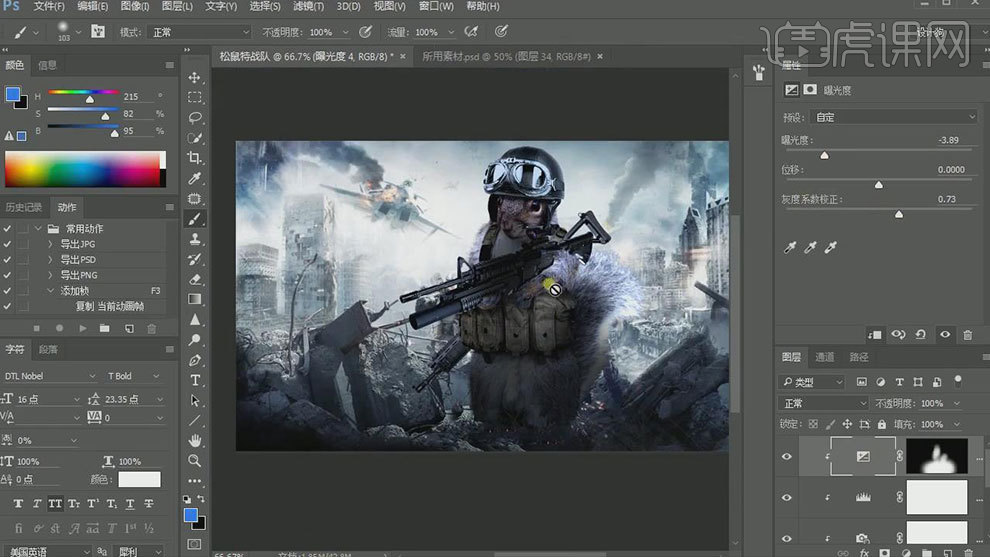
7.给松鼠添加【曲线】,提亮。蒙版反向,擦出亮部。新建【图层】,模式为【滤色】,用【画笔】涂抹松鼠。新建【图层】,模式为【颜色减淡】,给松鼠添加环境色。
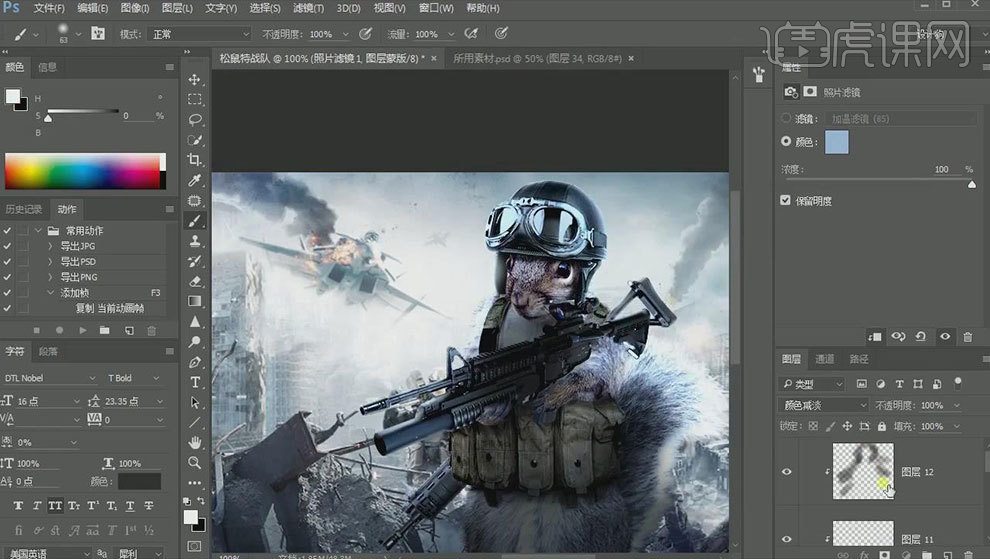
8.给松鼠添加【色彩平衡】,调整色调。拖入【火星素材】,模式为【滤色】。【Ctrl+J】复制火星,放大。编组。添加【蒙版】,擦去多余的部分。拖入【碎石素材】,调整位置。
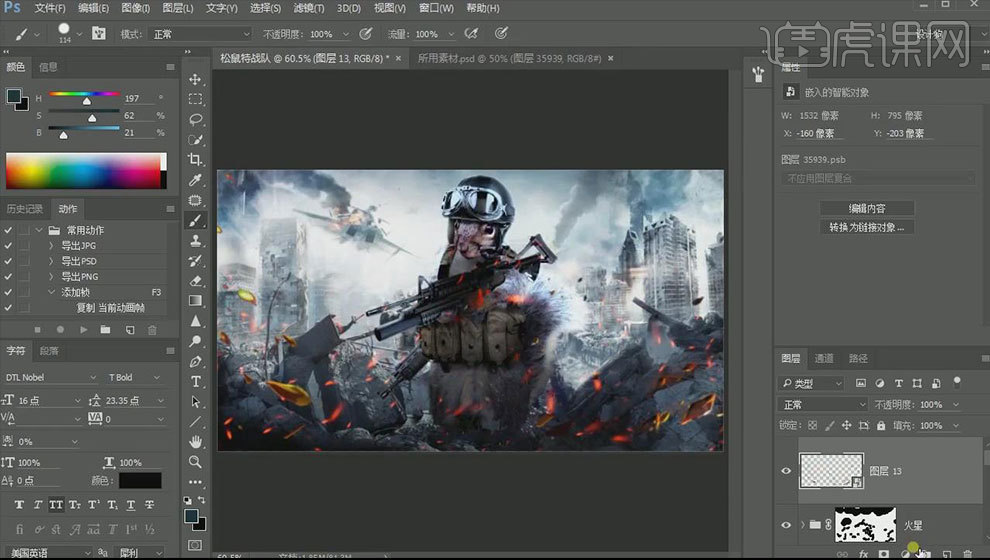
9.给碎石添加【色相/饱和度】,调整色调。添加【曲线】,提亮。新建【图层】,模式为【颜色】,吸取火光颜色。用【画笔】给碎石添加颜色。将文字素材拖入,调整位置。
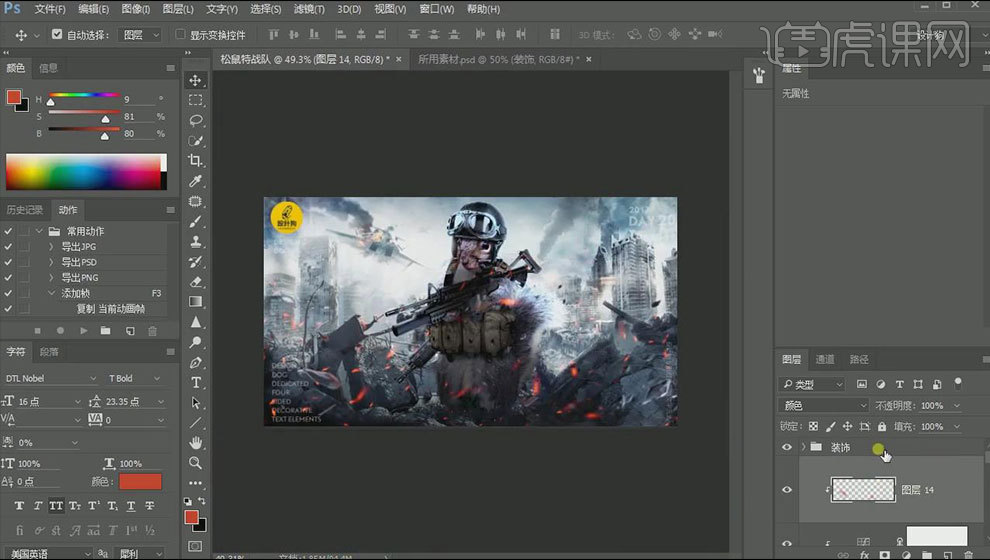
10.拖入【烟雾素材】,调整位置。模式为【滤色】。添加【色相/饱和度】,选择【着色】,调整色调。添加【色阶】,调整中性灰,降低亮度。
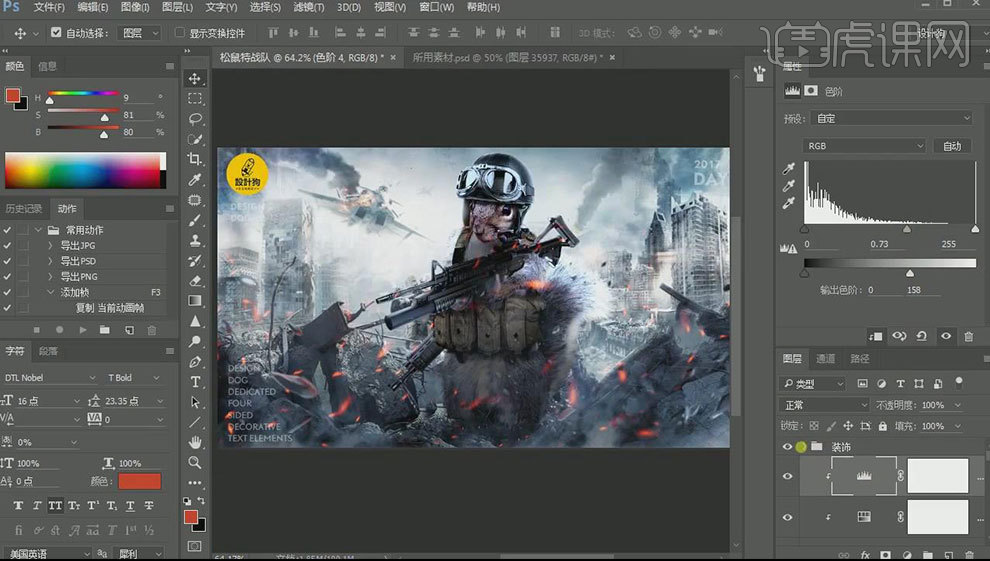
11.隐藏装饰层。【Ctrl+Alt+Shift+E】盖印图层,转为智能对象。点击-【滤镜-模糊-径向模糊】,选择【缩放】,调整参数。添加【蒙版】,用【画笔】擦除不需要的部分。降低不透明度。
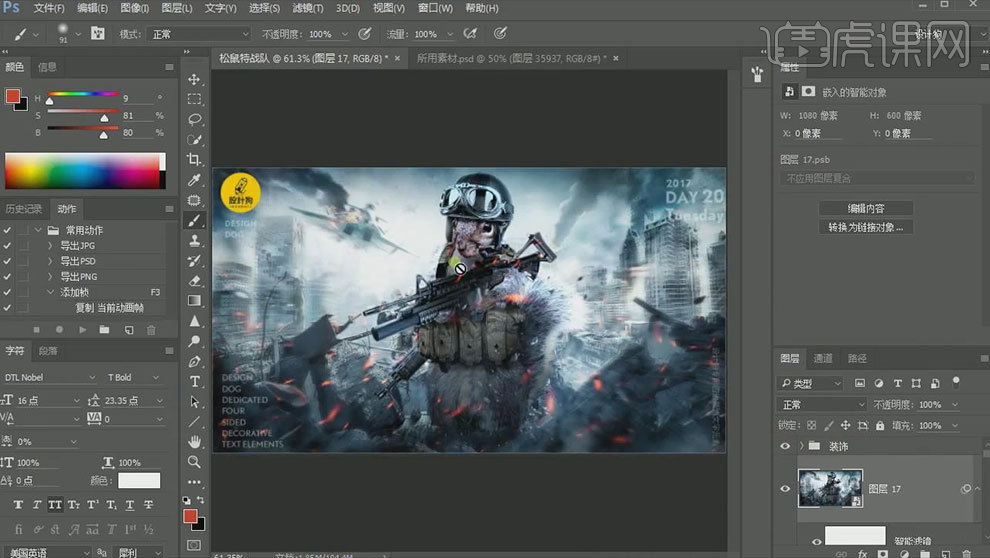
12.再盖印图层,转为智能对象。【Ctrl+Shift+A】Camera raw 滤镜,调整参数。显示装饰层。
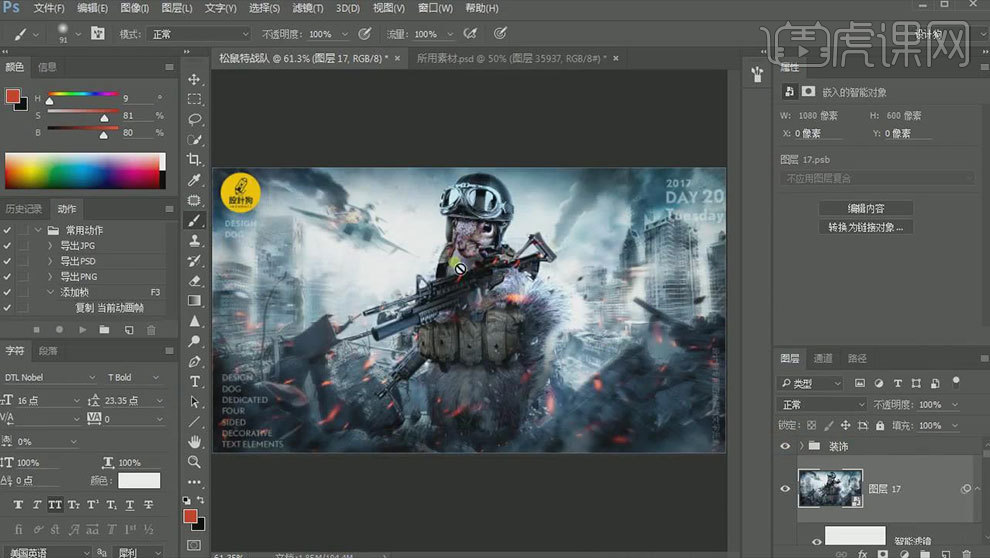
13.【Ctrl+J】复制盖印图层,进入【Camera raw 滤镜】,再做一个色调。
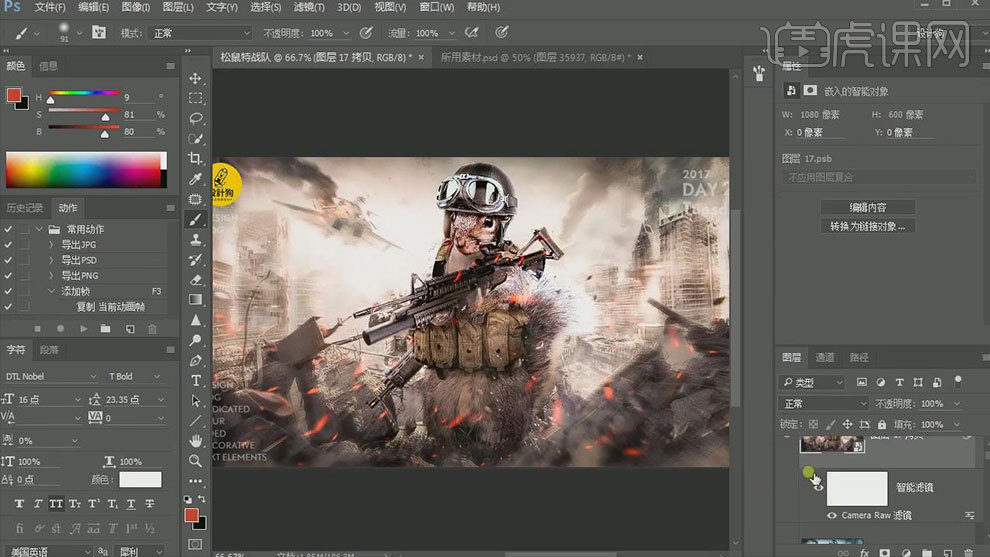
14.最终效果如图示。

AE如何制作吃鸡游戏宣传视频
1.打开软件AE,新建一个1280x720像素的合成,在导入背景图片,再将其拖入合成中。

2.在【Ctrl+Y】新建一个纯色层命名为PRT,在给纯色层添加【Particular】效果。
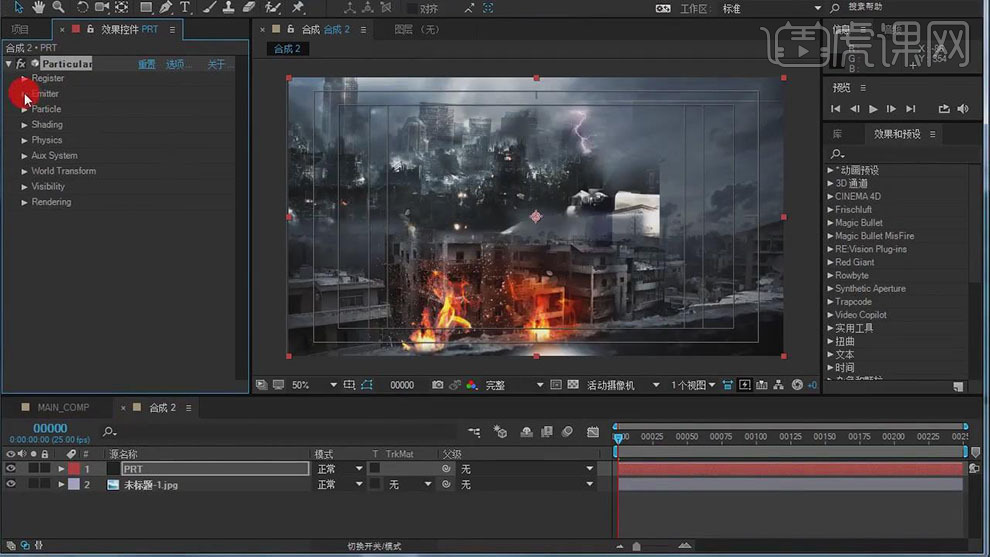
3.再将【Particular】效果下面的【Emitter Type】设为Box,再给【Position XY】分别打上从左到右的关键帧。
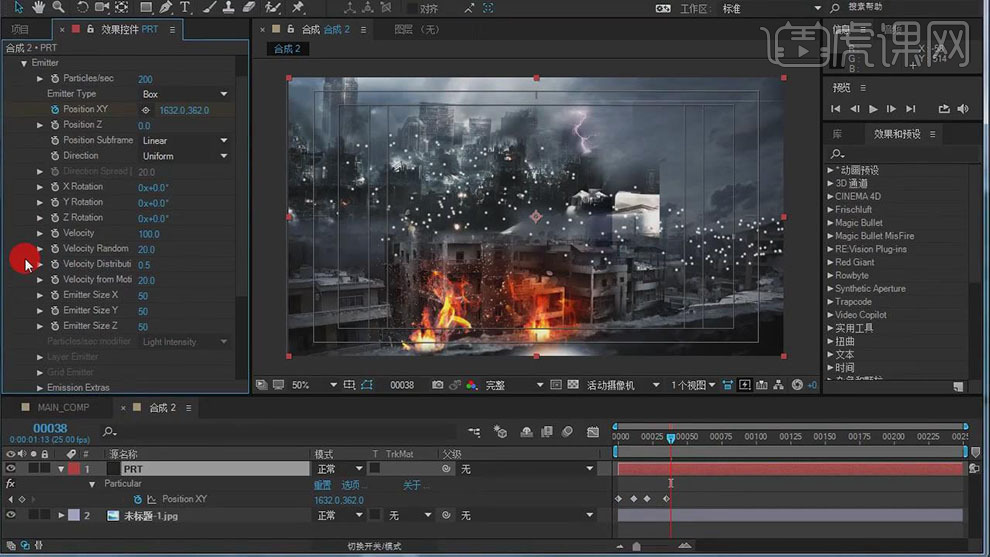
4.再将粒子的【Life】设为1秒,再将颜色设为橙色。
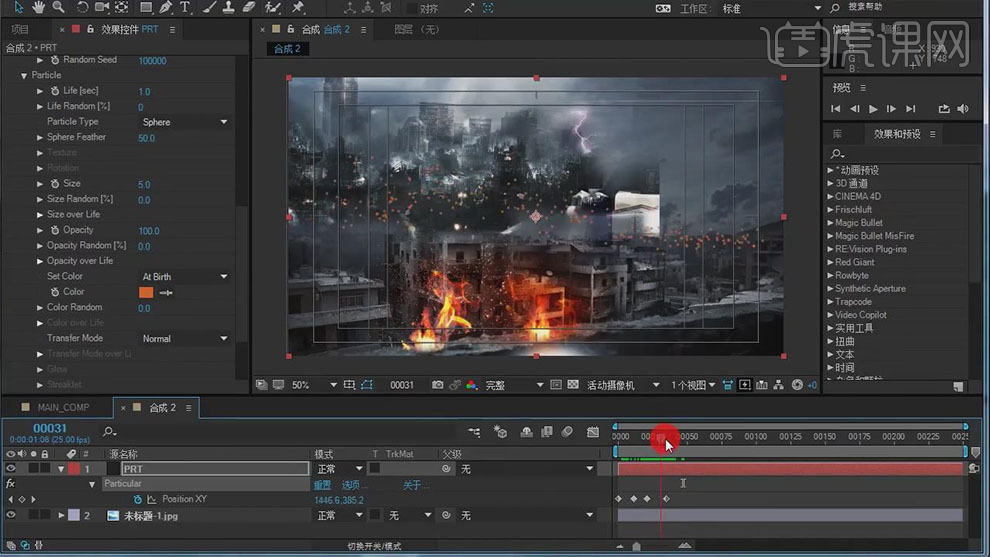
5.再将粒子的【Aux System】-【Emit】设Continously,在对下面的【Size】设为2,【Opacity】设为100。再将【Emit Probatility】设为100。
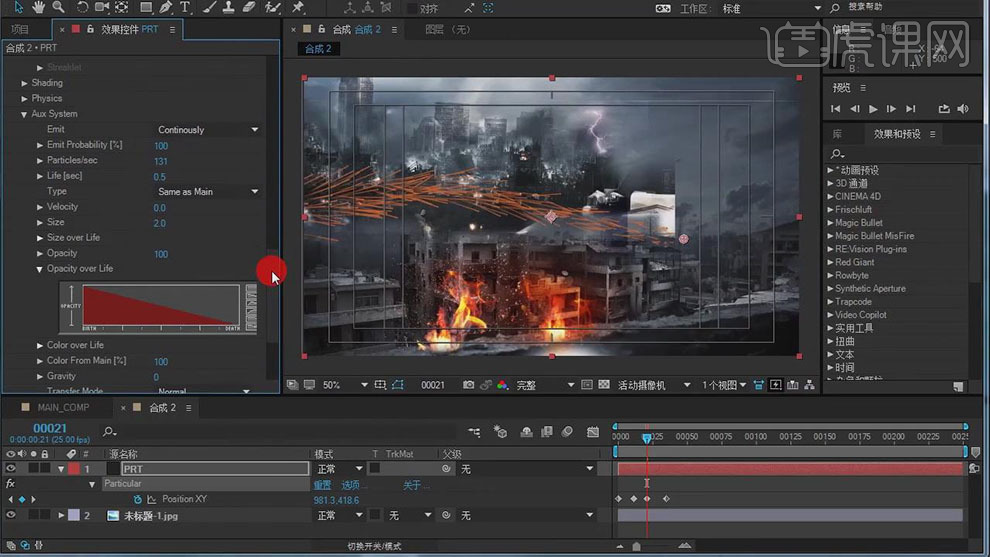
6.再将粒子的扰乱加大,在对【Turbulence Field】下面的各参数进行调整。
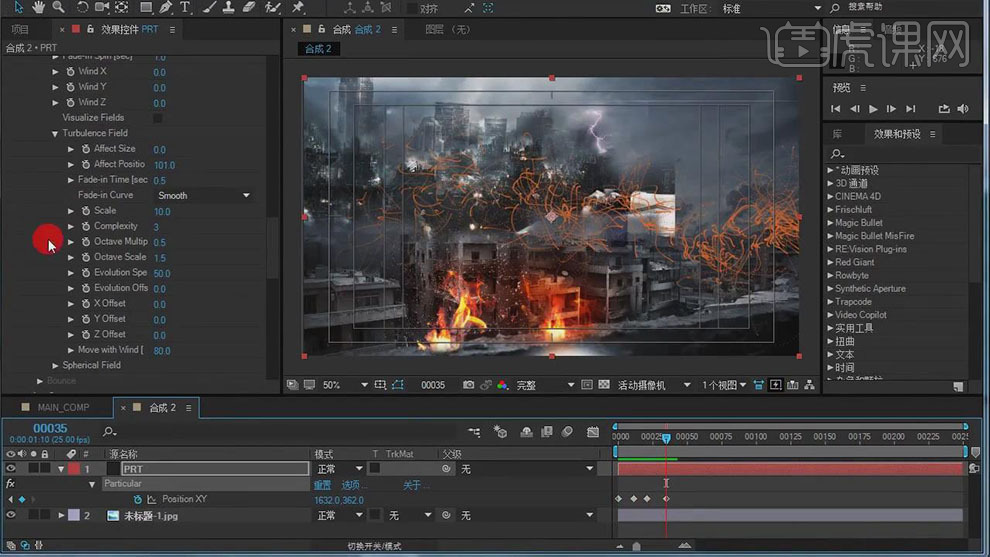
7.在将粒子的【Motion Blur】设为on。
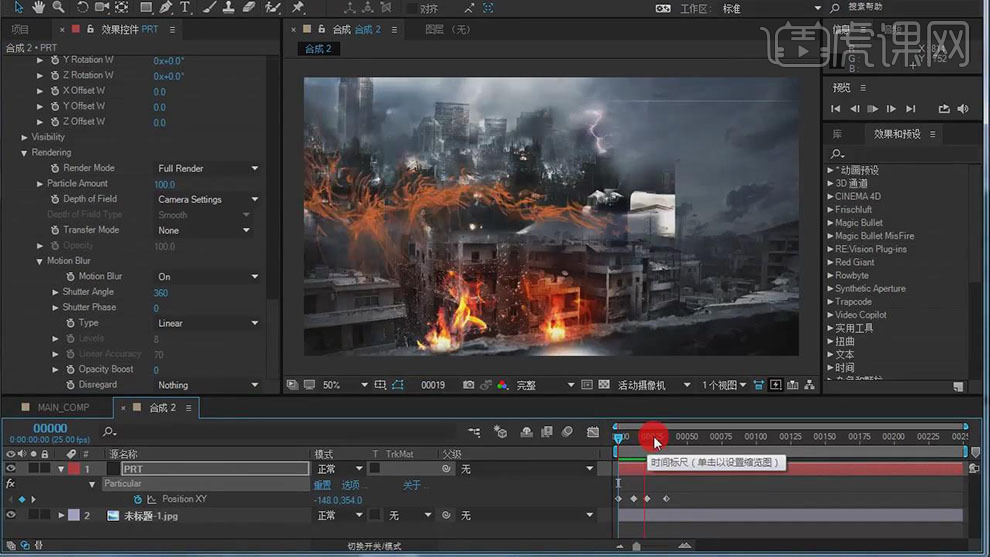
8.在【Ctrl+D】复制一层PRT图层,在给图层添加【发光】的效果。【发光阈值】为41.6%,【发光半径】为22。
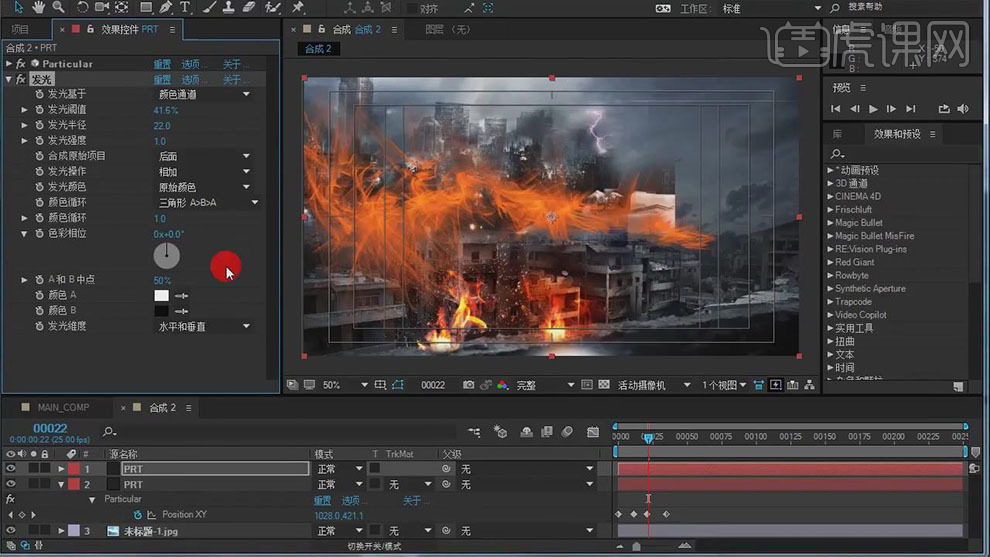
9.在给图层在添加【曲线】的效果,对颜色进行调整。
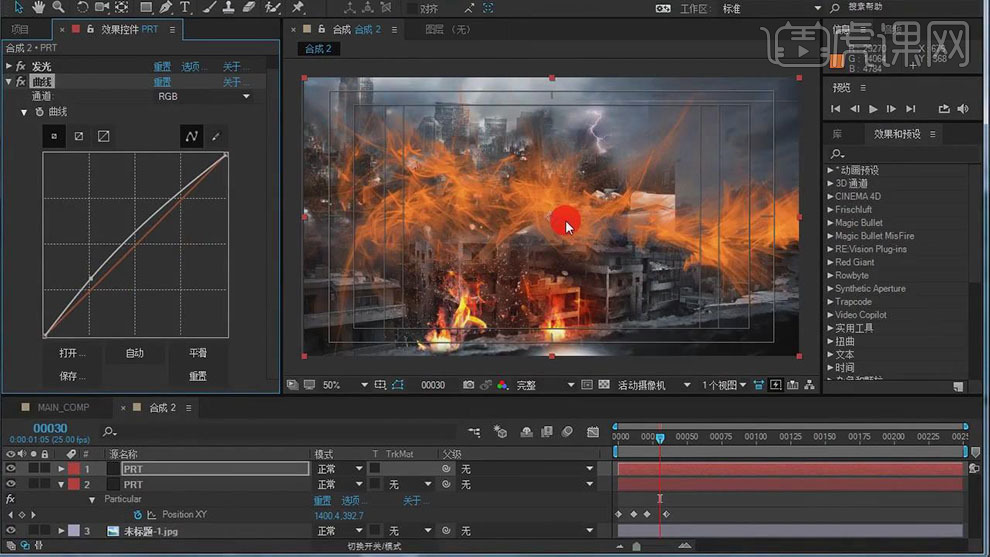
10.在导入文字logo的素材,在调整大小和位置,在选择图层【Ctrl+Shift+C】创建预合成命名为logoyanyi。

11.在双击logoyanyi合成进入,给logo图层添加【线性擦除】的效果,给【过渡完成】先设为100在设为0分别打上关键帧。

12.在回到合成中,给logoyanyi合成的时间轴后移,在添加【湍流置换】的效果,将【数量】设为25,【大小】为100。
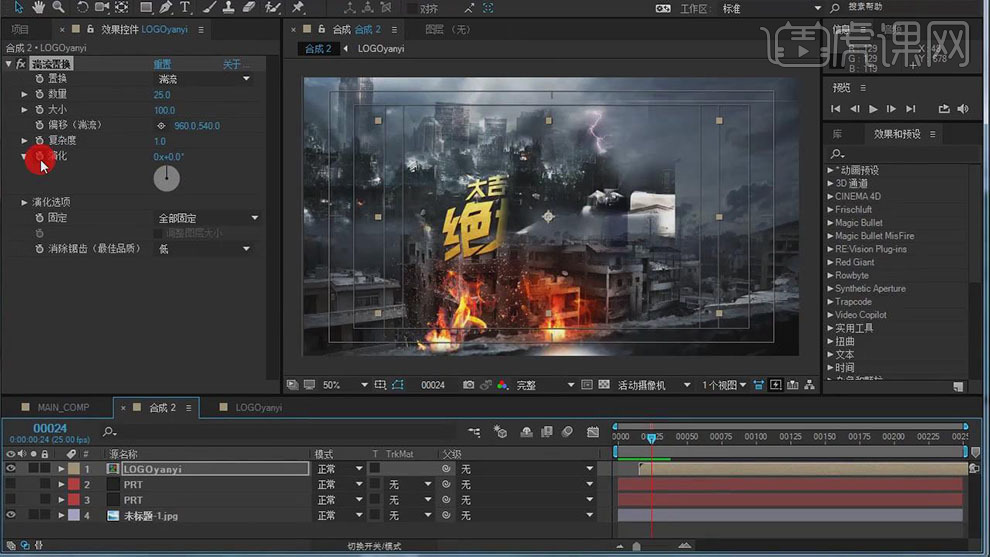
13.在按【Alt】键点击演化前面的秒表添加【timex200】的表达式。

14.回到做好的合成中也可以给粒子图层添加【固态层合成】的效果和【三色调】【曝光度】的效果对颜色进行调整。
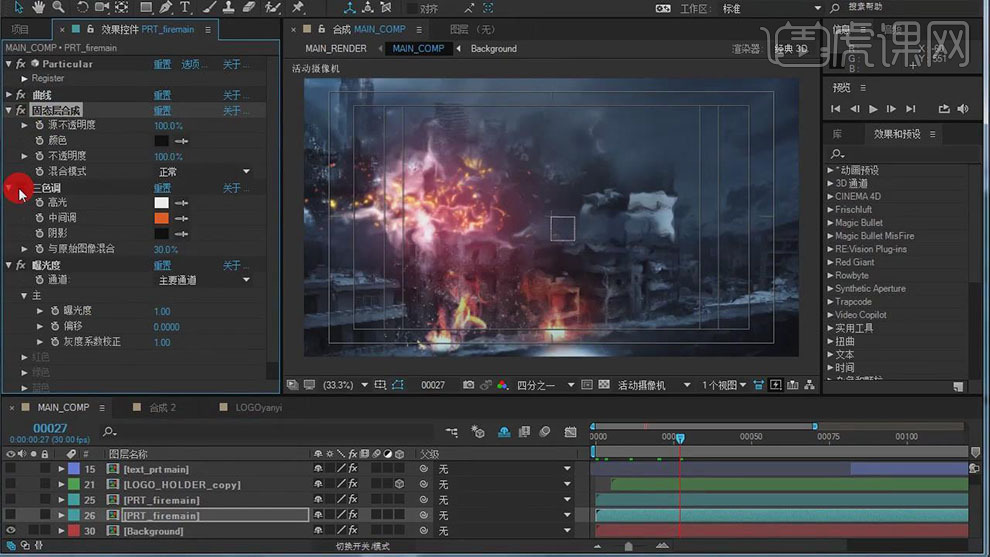
15.在使用粒子在给结束的地方在添加粒子的效果。
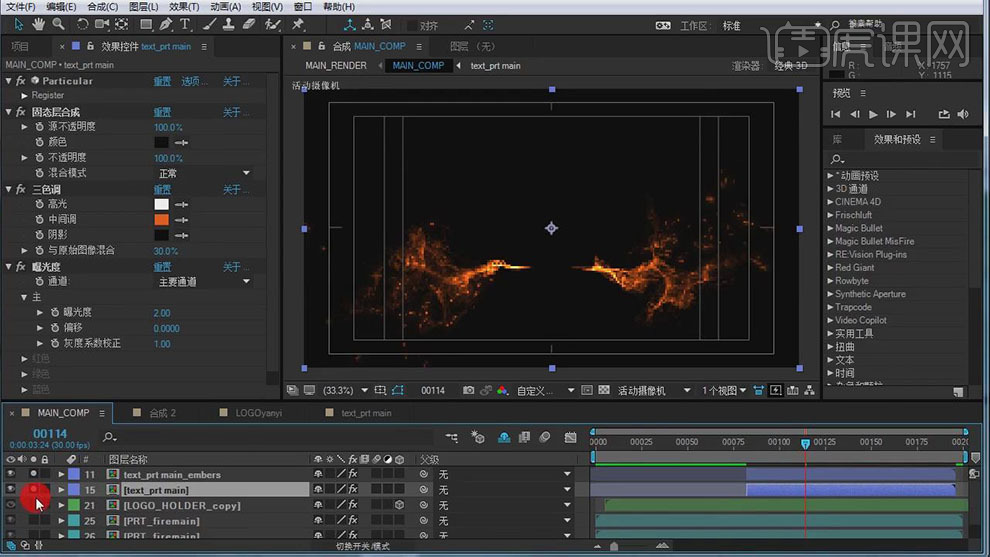
16.最终效果如图所示。





