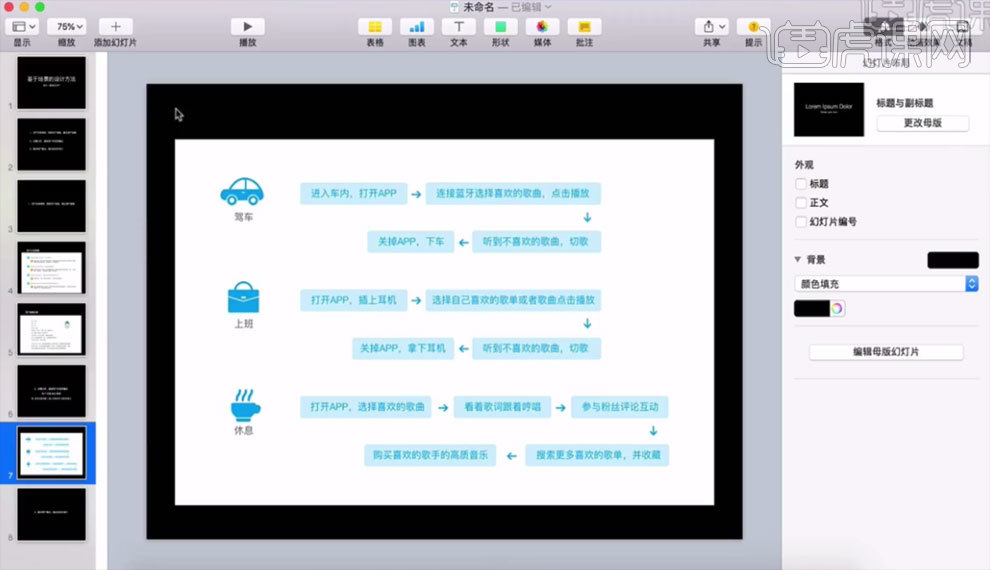贷款海报设计
相信对于贷款大家都是不太陌生的,现在我们常见的贷款就是银行贷款、房贷、车贷等等,一些贷款公司或者企业为了更多人进行贷款,一般都会使用海报来推出一定的优惠政策,在贷款海报设计时要注意输入优惠政策以及素材的问题,设计时要注意一些细节,比如文案和素材的字体,尺寸,颜色等等,下面让我们来详细的了解一下关于贷款海报设计的知识介绍吧!
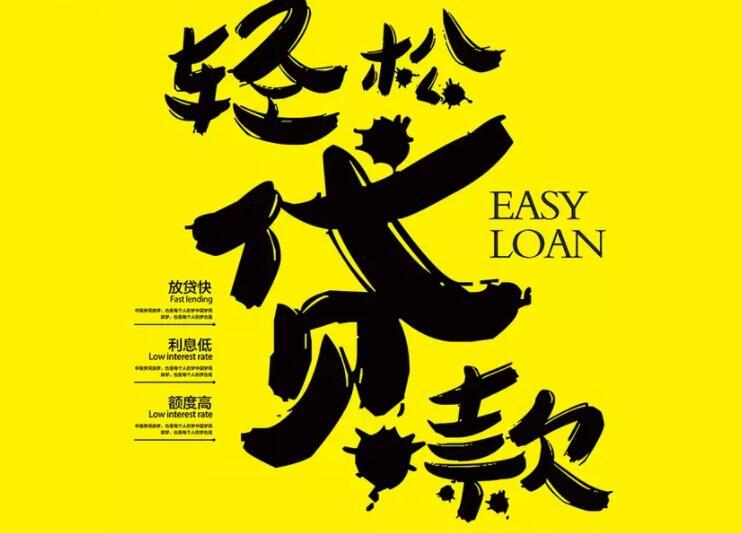
财务Excel:应收账款与回款统计温度计图
1.打开【Excel】软件,打开示例文件,【选中】数据源,点击【插入】选项卡下的柱形图,点击堆积柱形图,再点击更改图表类型,选择第二个图标类型,点击【确定】。
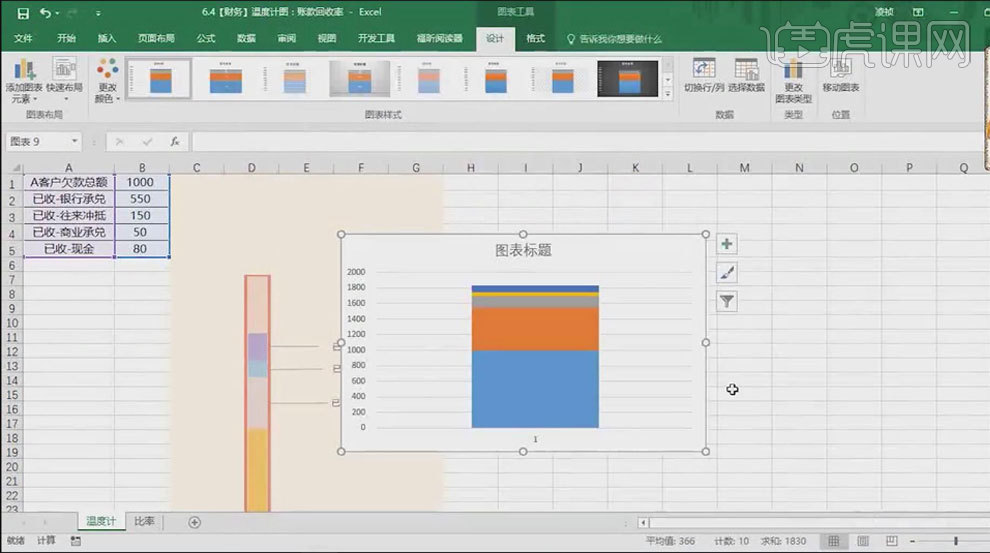
2.点击【选择更改图表类型】,勾选【A客户欠数总额】为次坐标,点击【确定】,【选中】左侧垂直坐标轴,【右键】-【设置坐标轴格式】,最小值0、最大值1000,同理设置右侧坐标轴。
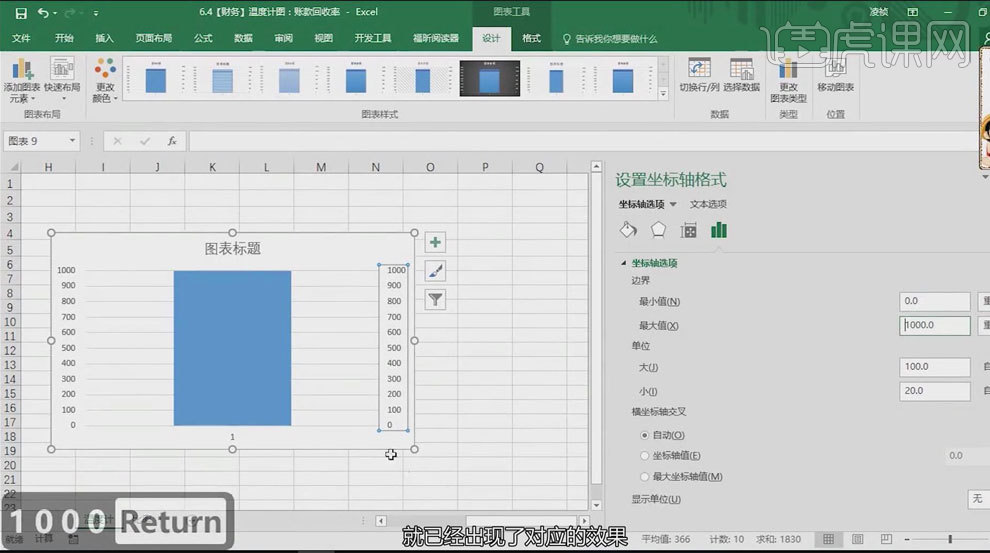
3.【选中】整列单元格,【底纹填充颜色】-【淡粉色】,【选中】插入的图表,【格式】-【形状填充、轮廓】-【无颜色】,再【删除】网格线、数据标签、标题行、图表标题、轴标签。
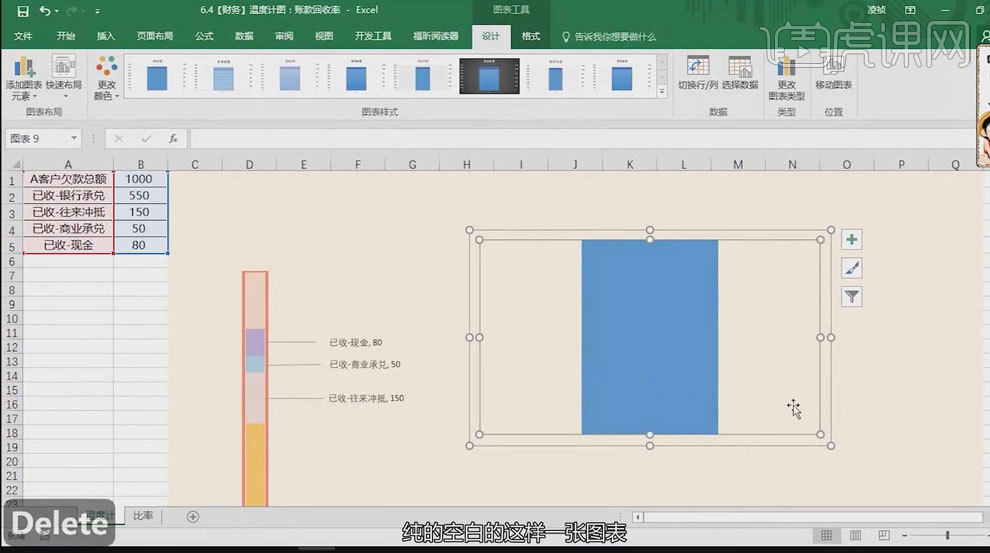
4.【选中】母图,点击【格式】,进行形状填充、轮廓的设置,再点击【其他的填充颜色】,将其透明度调低。
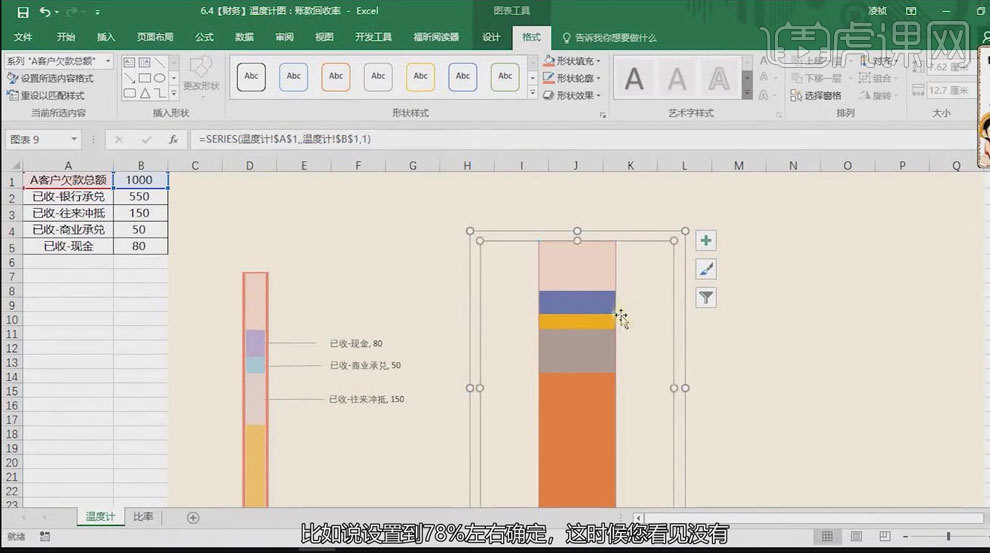
5.点击设计下的【选择数据】,取消【A客户欠数总额】勾选,对数据的形状填充、轮廓进行设置,【右键】-【设置数据系列格式】,增加分类间距。
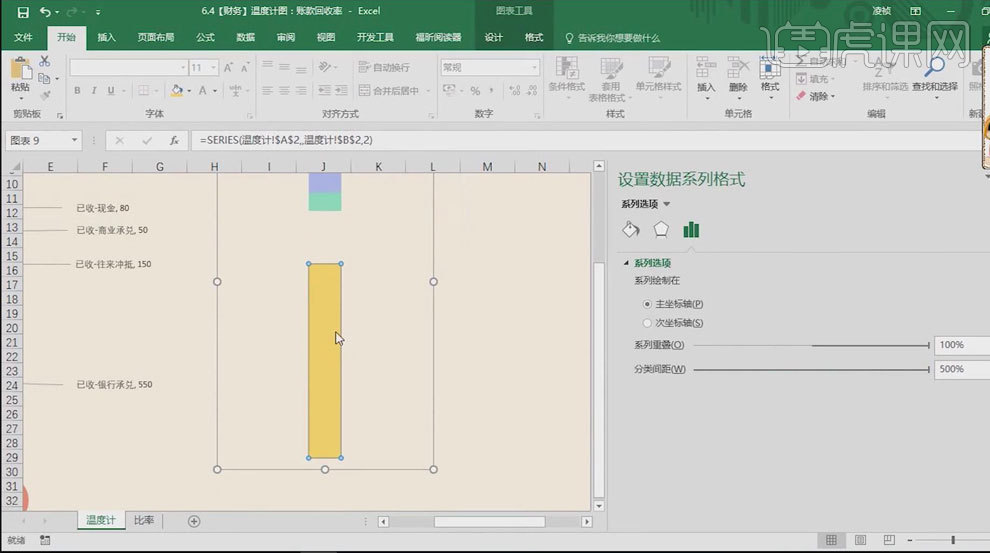
6.【选中】最上方数据,将形状轮廓改为灰色,点击【F4】依次为下方数据添加,点击【选择数据】,勾选【A客户欠数总额】,加粗其实线边框的宽度,缩小分类间距。
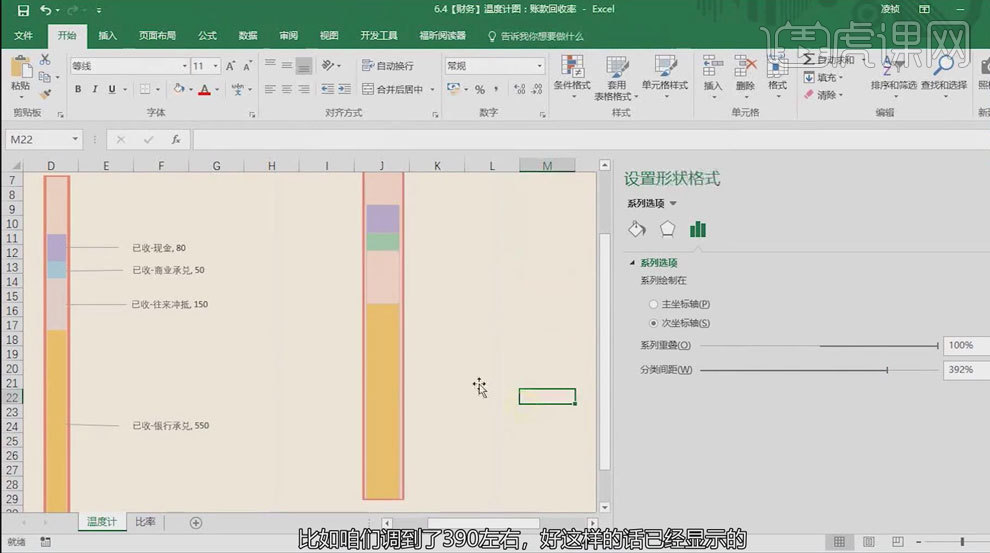
7.【插入】-【形状】-【圆形】,按【Shift】键拖拽出一个圆,设置形状填充、轮廓,【置于底层】,再插入【文本框】,输入“=$B$1”,设置文字填充、样式。
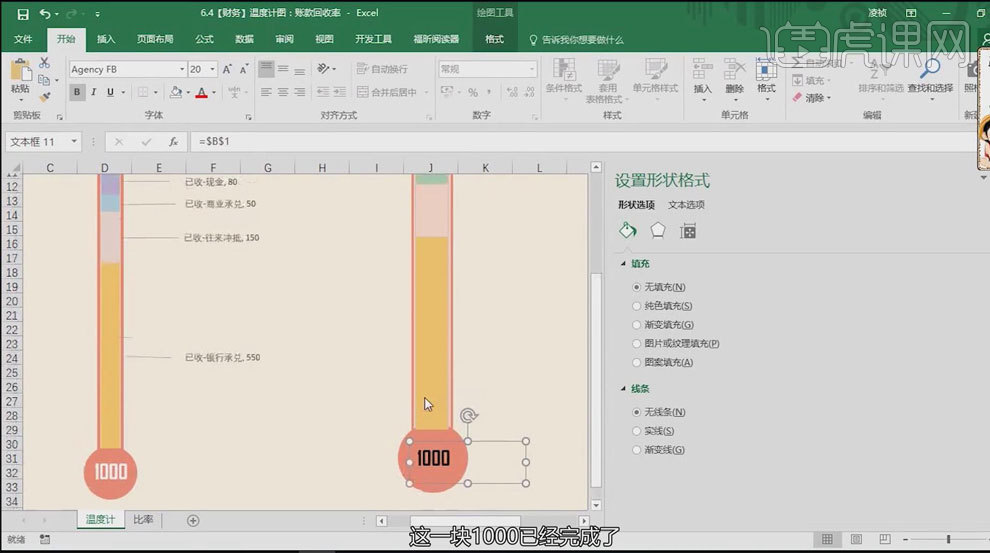
8.取消【A客户欠数总额】勾选,依次【选中】数据图表,【右键】-【添加数据标签】,【选中】数据标签,勾选【系列名称】,【调整】到合适位置。
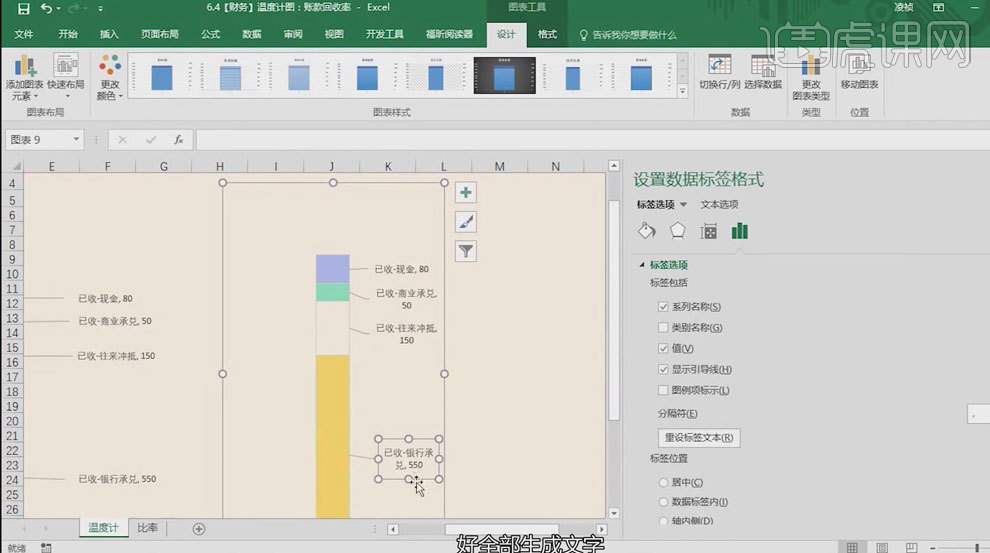
9.勾选【A客户欠数总额】,【选中】全部图表,【右键】-【组合】,这样温度计图表完成。
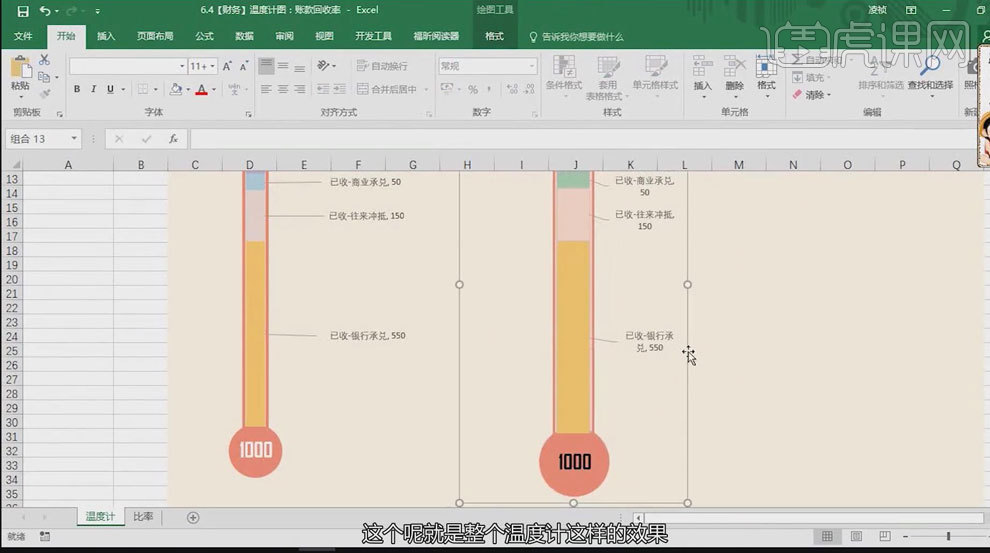
10.第一张环形图制作方法:使用【Rand】函数随机生成比率,点击【插入】选项卡下的柱形图,点击【选择数据】,添加一个100%的数据系列,减小分类间距。
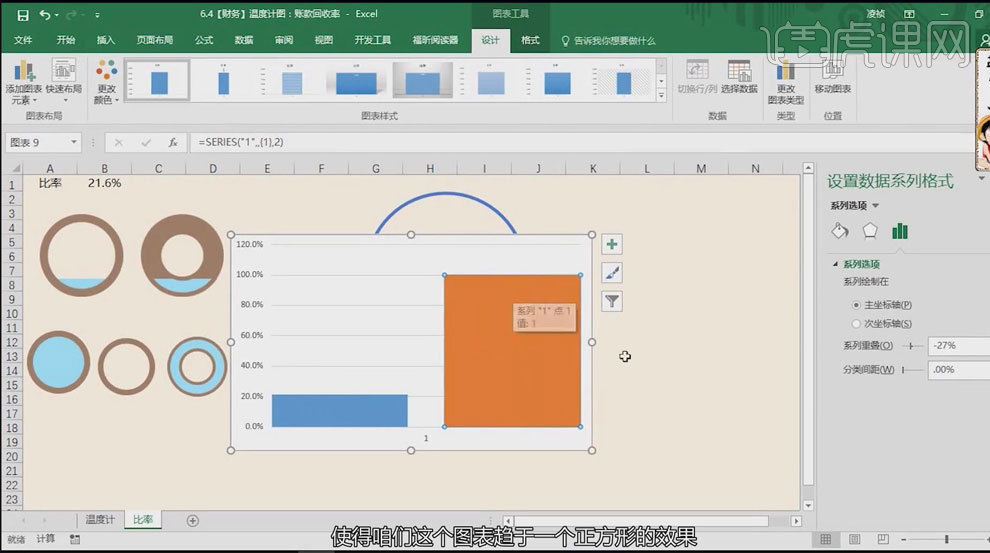
11.【Ctrl+C】依次复制第二列的前两个圆环图,【Ctrl+V】分别粘贴到图表上。
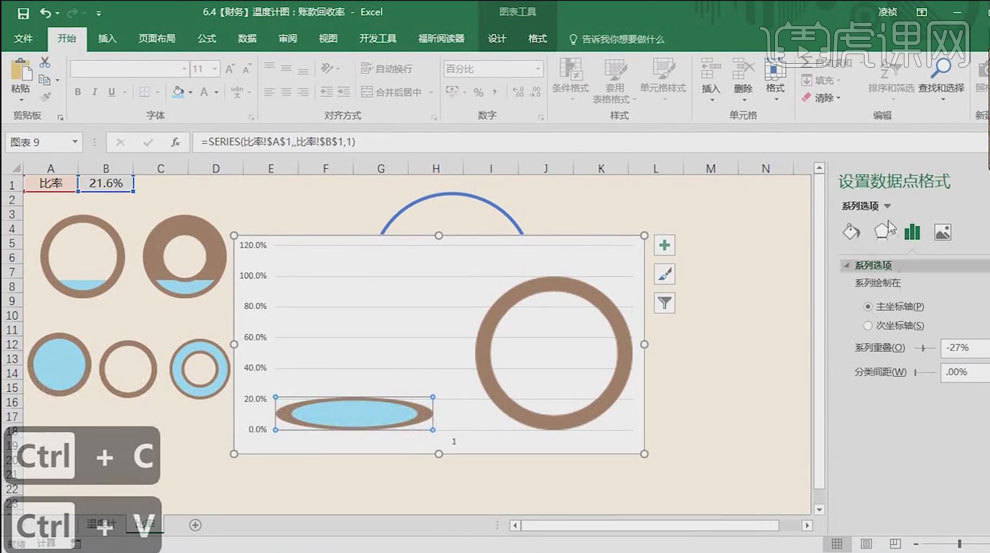
12.设置图片填充效果为【层叠】,【系列重叠】100%,【调整】图片大小,设置左侧【坐标轴格式】最小值0、最大值1,【删除】图表多余部分。
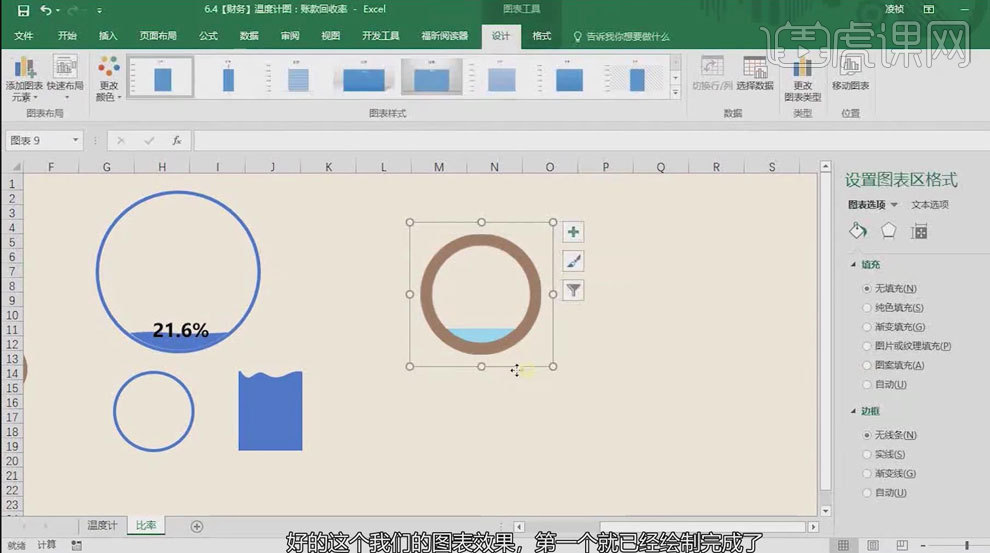
13.同理绘制第二个环形图,只是蓝色和橘色的图表数据的前后顺序有所不同。
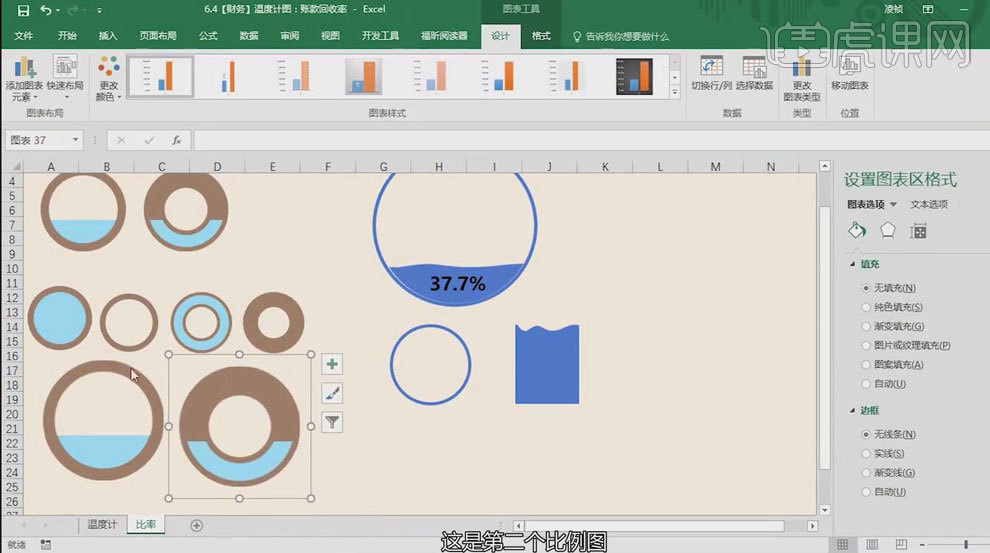
14.打开【PPT】,【插入】-【形状】-【矩形】,按【Shift】键绘制正方形,设置形状填充、轮廓,同样插入正圆形,【选中】两个图形,点击【垂直、水平居中】。
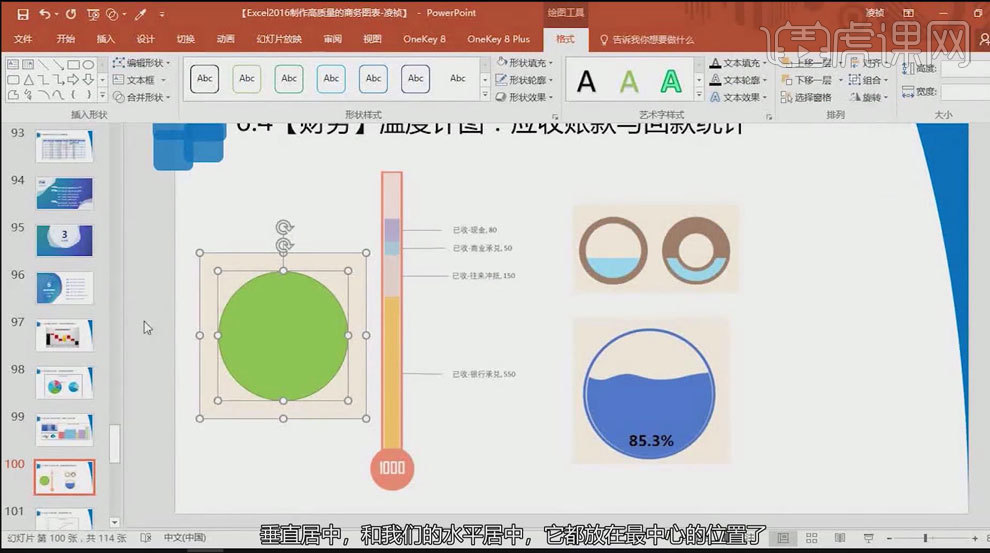
15.按【Ctrl】键拖拽复制圆形,将其缩小,进行【居中】对齐,设置形状填充、轮廓,再【复制】绿色圆形。
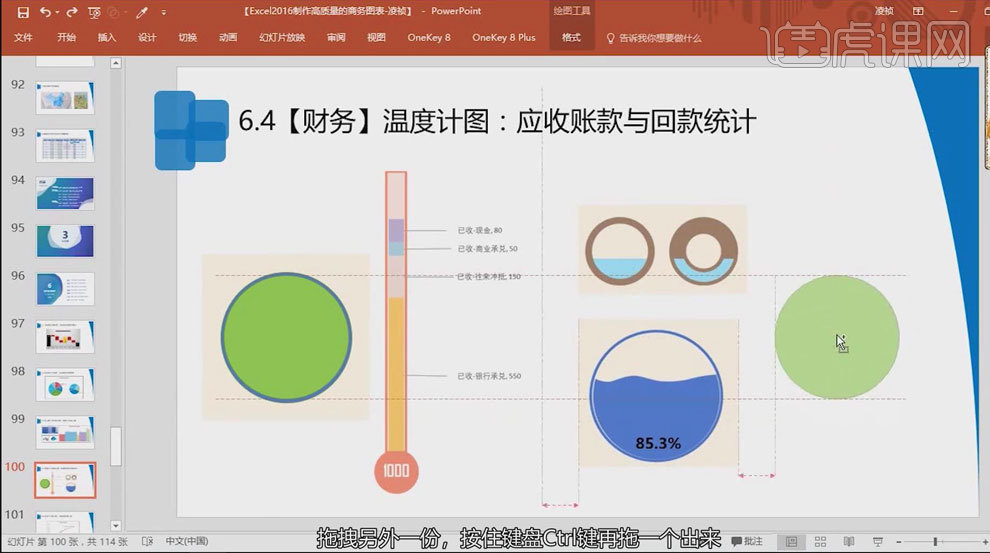
16.【选中】绿色圆形和粉色正方形,【格式】-【合并形状】-【剪除】,拖回绿色圆形,【选中】绿色、蓝色圆形,同理进行剪除,【选中】全部图形,【合并形状】-【联合】,再【右键】-【组合】。
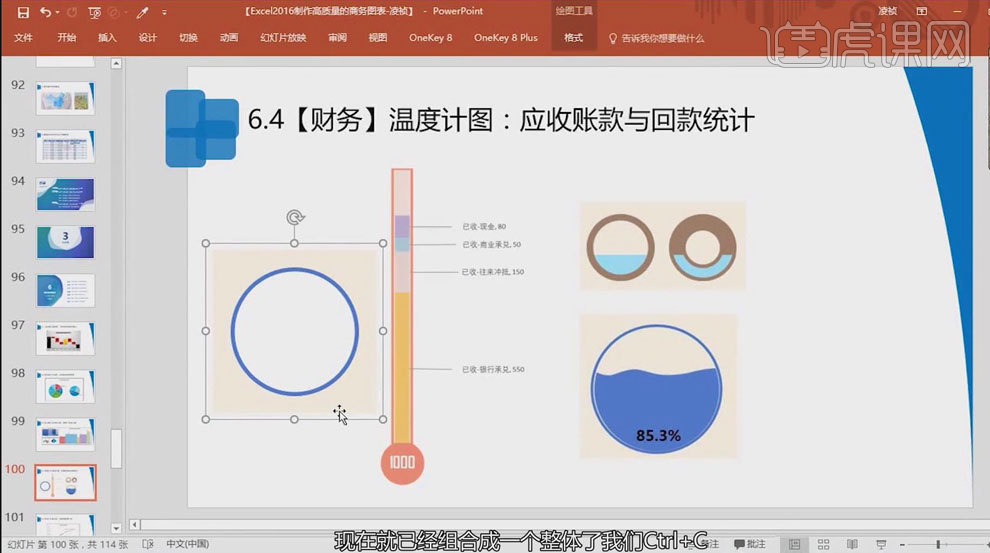
17.【Ctrl+C】复制图形,【Ctrl+V】粘贴到示例文件中,同理绘制第三个环形图。
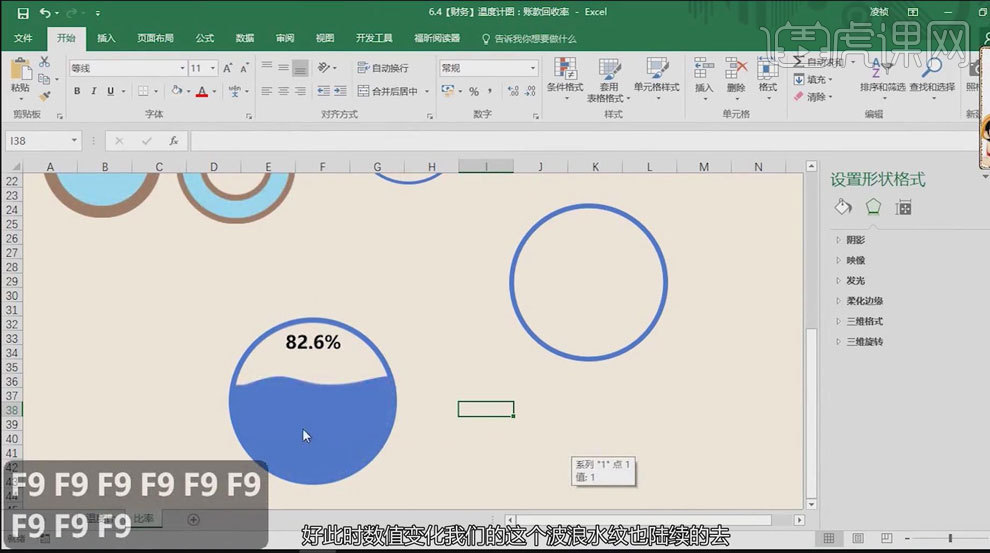
Numbers如何计算贷款利率支出
1、本节课所用的【函数、连接符、文本的高级选项/文字定位法】重难点如图所示。
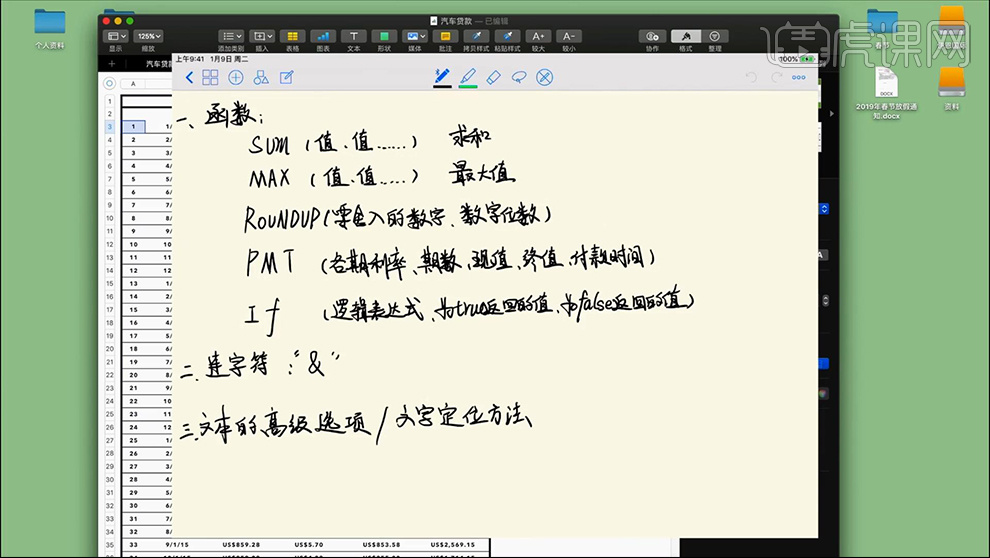
2、首先【新建表格-命名为汽车贷款】然后【新建3列13行的表格】然后调整【单元格的样式至如图所示】。
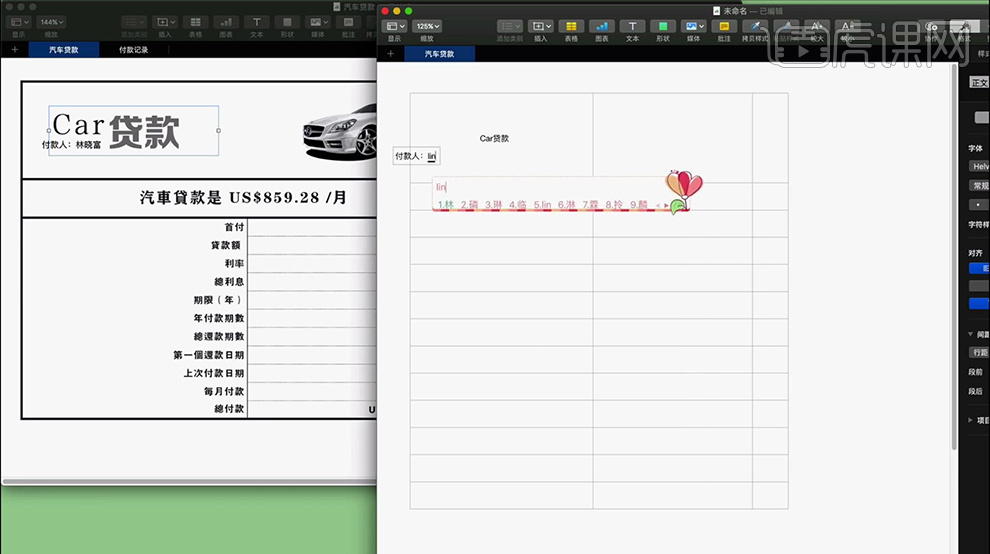
3、然后是【Car】从【高级选项中修改字间距,极限移动(值变大往上移动,变小则反之)】。
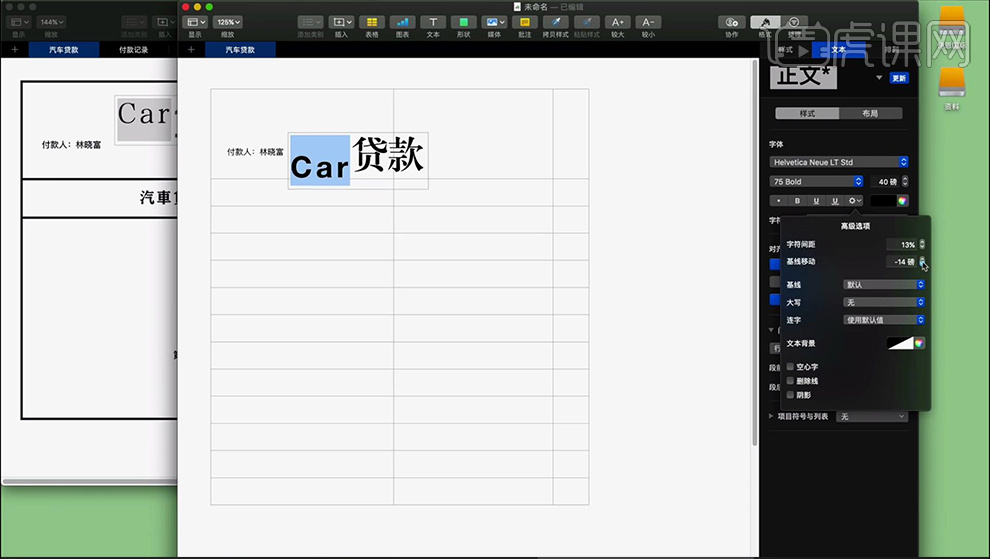
4、然后继续对表格进行【美化处理】然后分析【ROUNDUP函数的定义,以及使用方法】。
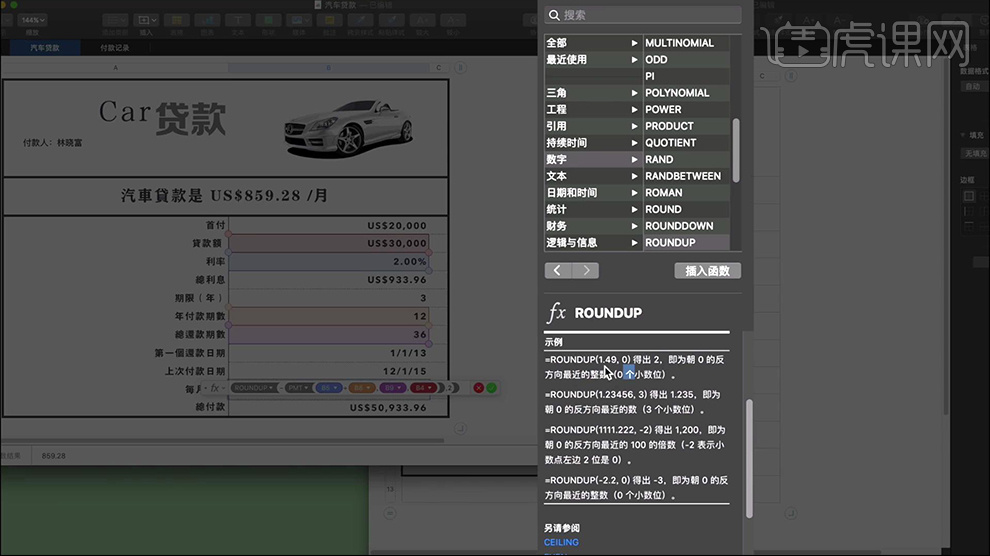
5、然后【新建一列分别输入ruond/ruondup/ruonddown】继续查看【各个函数的解释】。
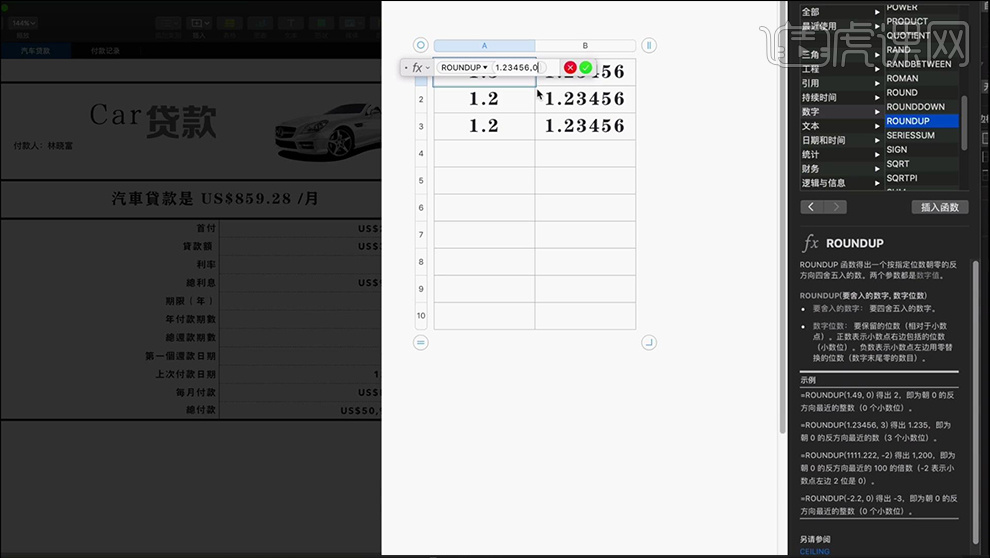
6、然后继续分析【PMT函数】函数的定义解释如图所示。
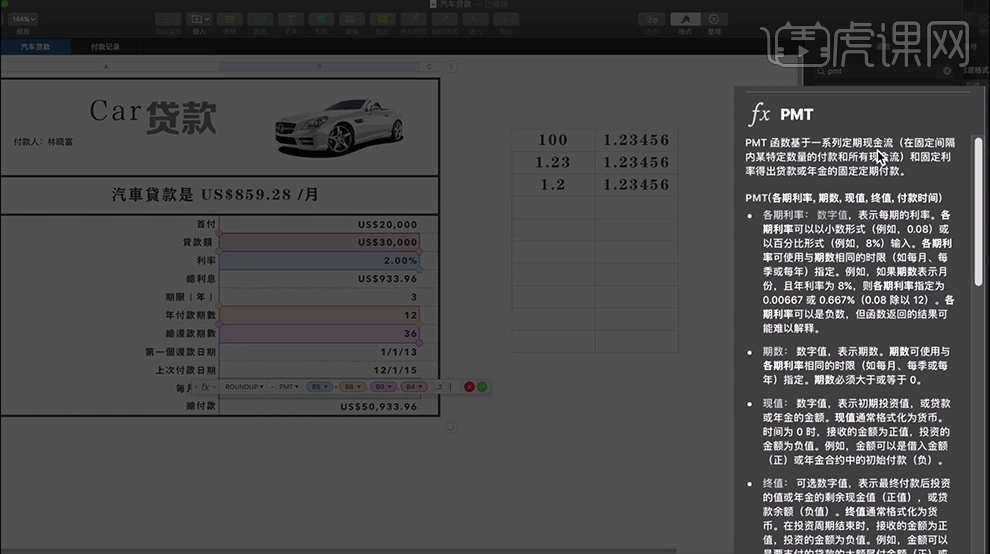
7、通过以上的分析之后,在【每月付款对应的单元格数据工具】(年付款期数去掉后方的‘期’字,不然会提示报错)。
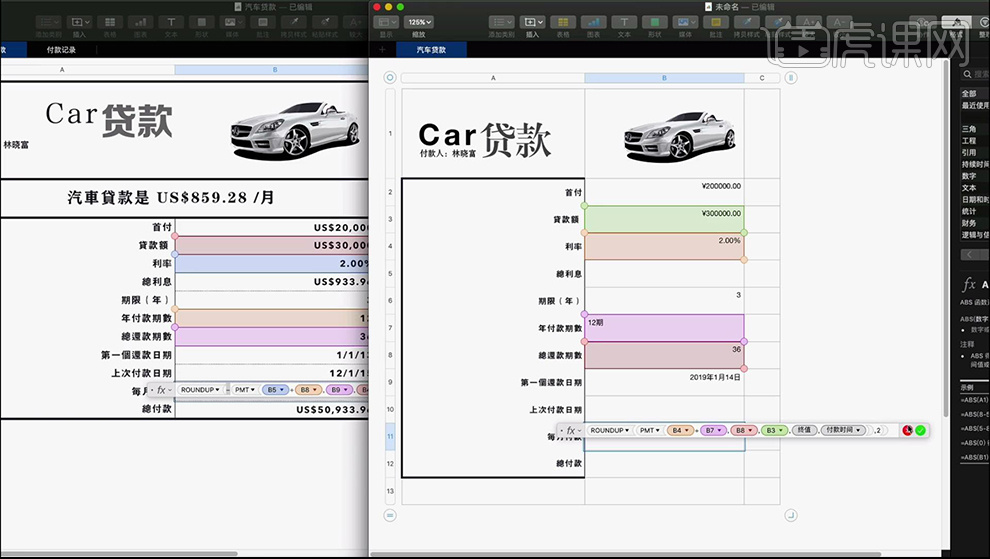
8、然后在【总付款对应的单元格输入公式】(需要实现求出总利息单元格的参数)。
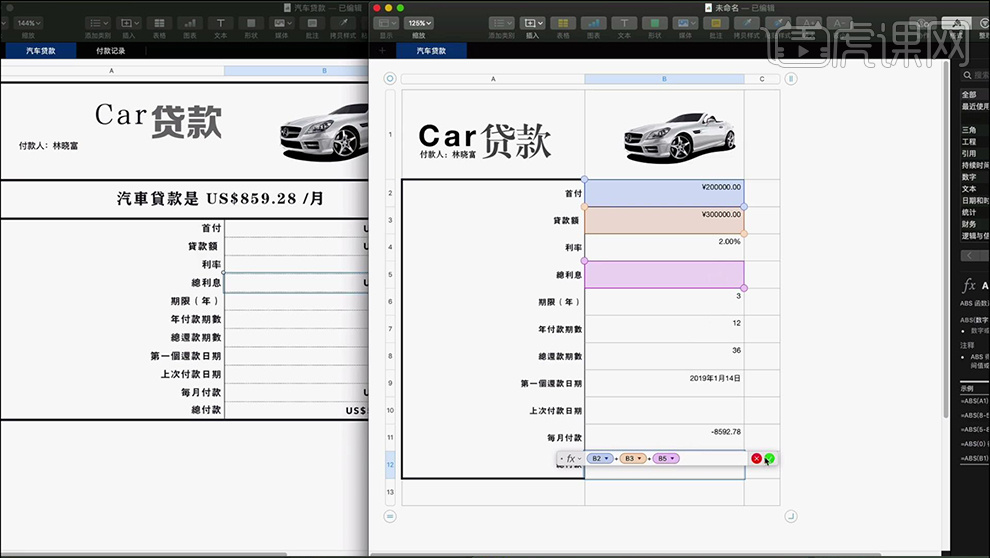
9、继续对【表格进行美化】美化后表格如图所示。
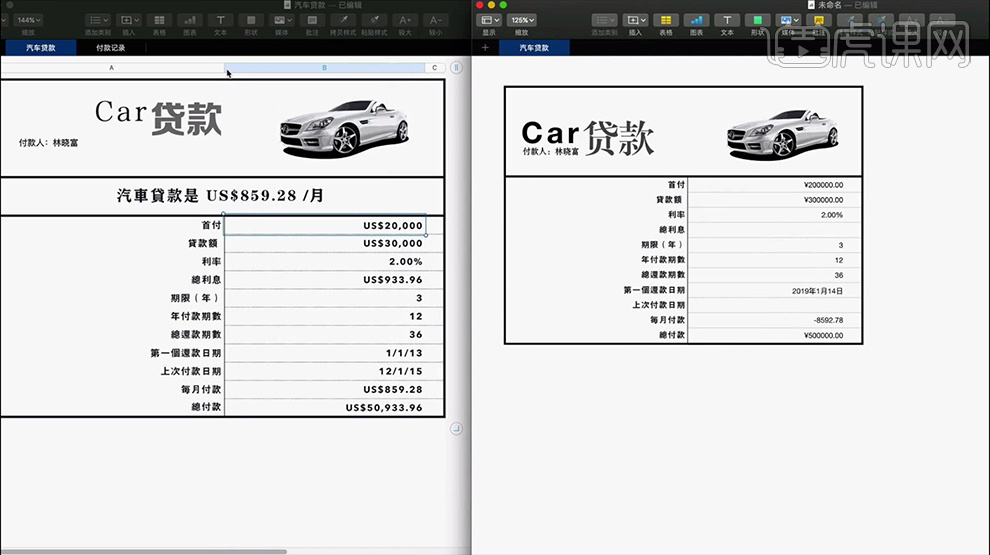
10、然后【新建一个表格-命名为付款记录-删除表中原有的表格-重新新建38行6列的表格】然后对表格进行重命名。
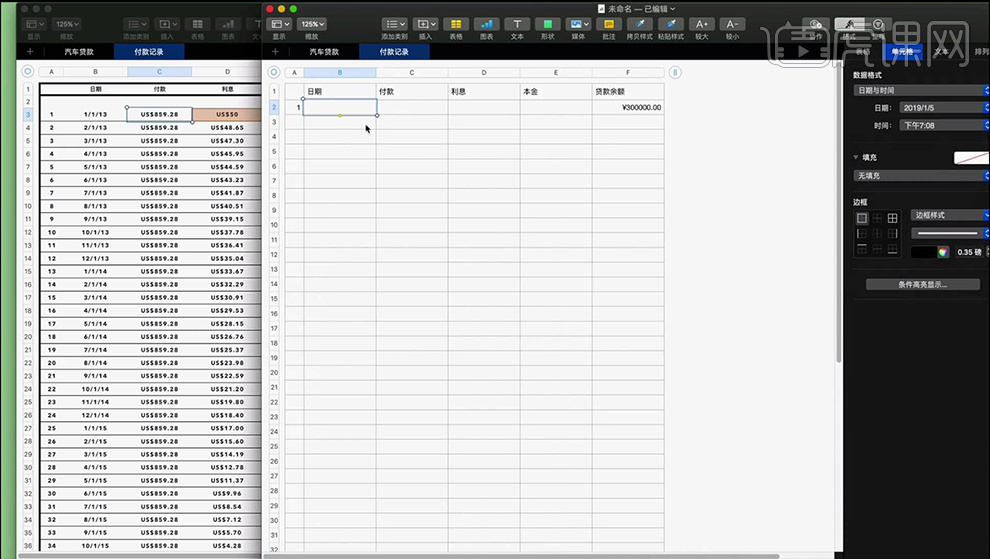
11、然后在【B2单元格中输入日期-调整样式】然后是【利息的计算方法=贷款额(保留行+列)x利率/期数】。
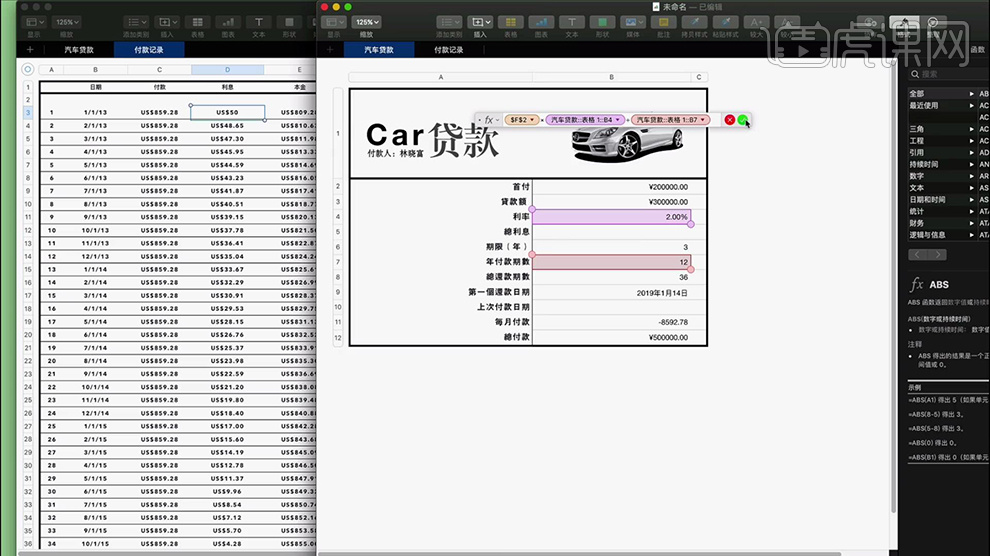
12、【付款对应的IF函数】如图所示。
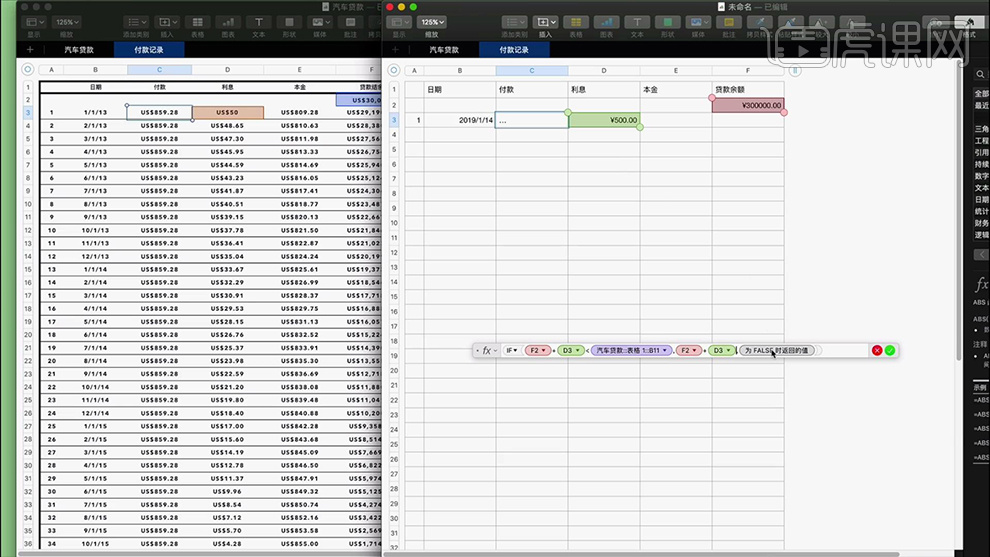
13、然后继续是【本金单元格对应的IF函数(不为空时等于付款-利息)】函数如图所示。
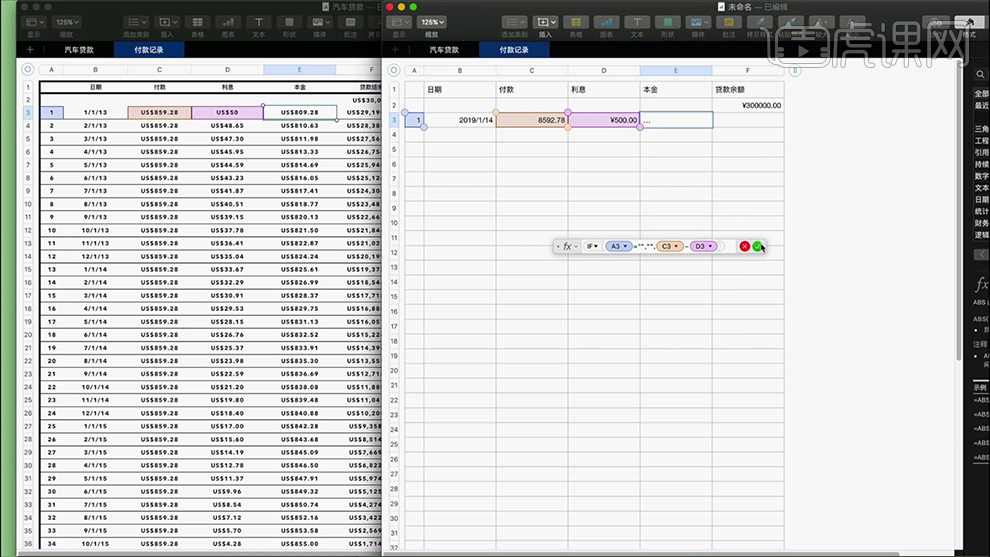
14、【D4单元格利息对应的函数和上方不同】函数如图所示。
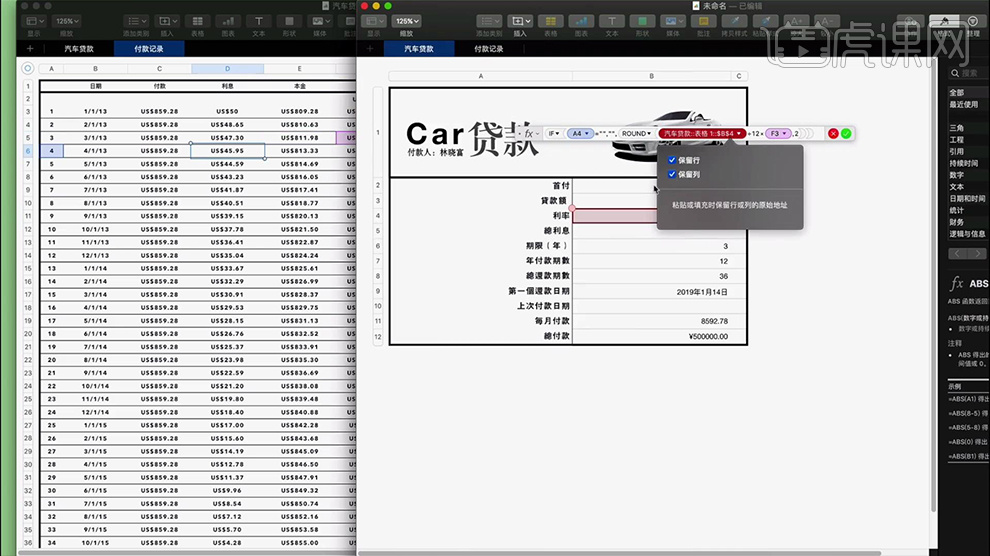
15、然后【向下拖拉填充】【单元格小数过多时可以选择单元格-小数-2】。
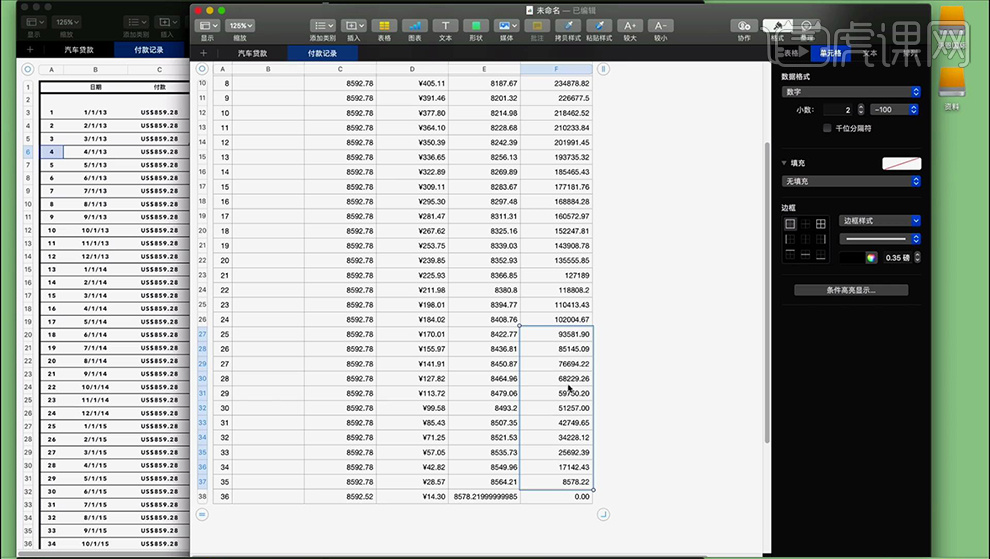
16、然后回头填写【总利息单元格的参数(暨新的表格中利息列的和)】。
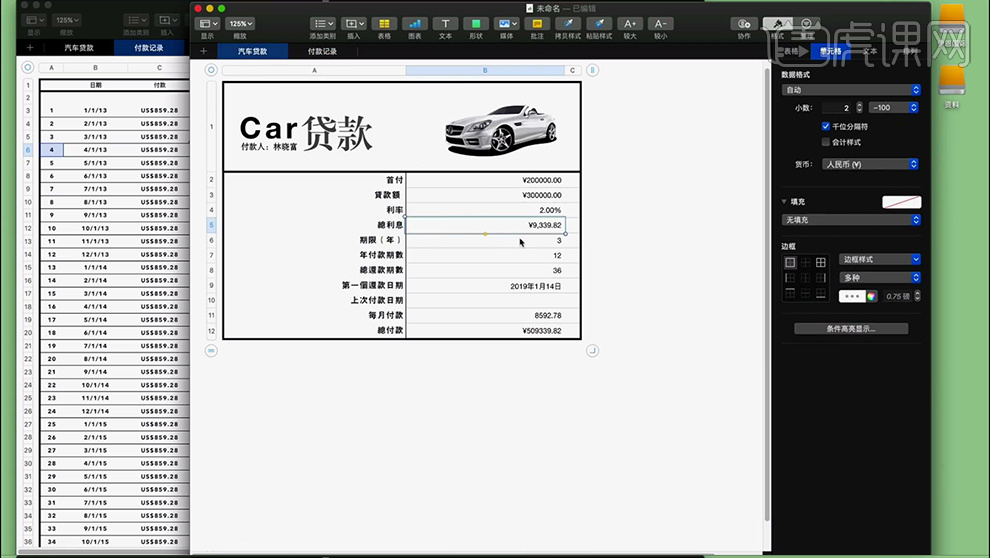
17、【上一次付款单元格中使用MAx函数】【数据源选择日期列】。
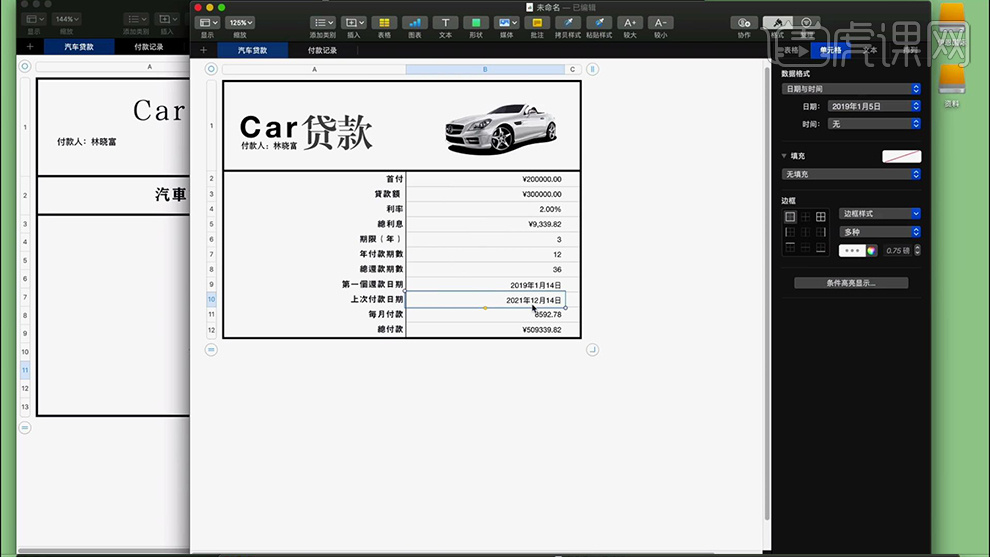
18、然后对【付款记录】表格进行【居中、边框】的美化处理。
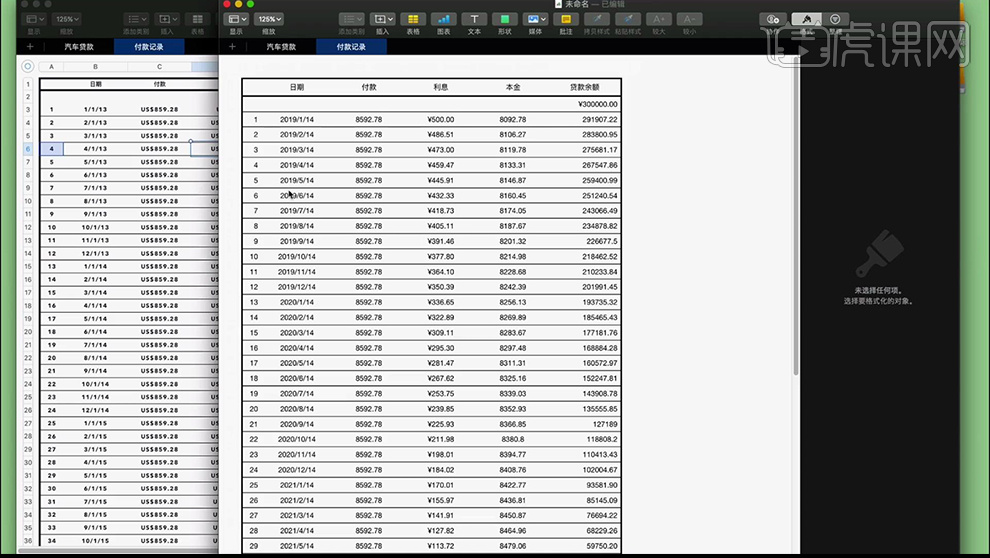
19、回顾本节课的重点,内容如图。

20、最后是【汽车贷款的函数】函数如图。
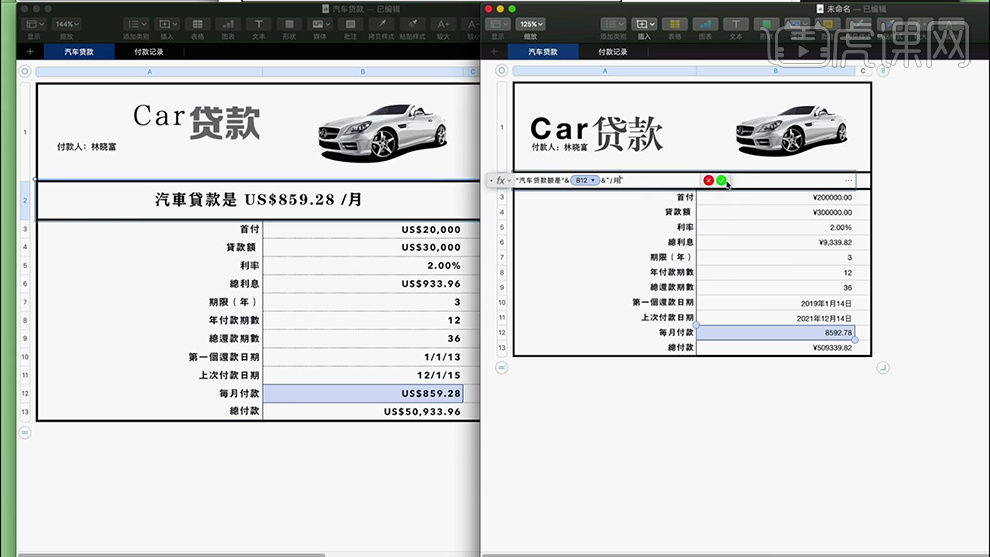
21、本节课内容到此结束。

如何编制等额本息贷款模板
1.本节课我们进行讲解等额本息贷款计算表,重点是PMT,IF,SUM函数的应用。
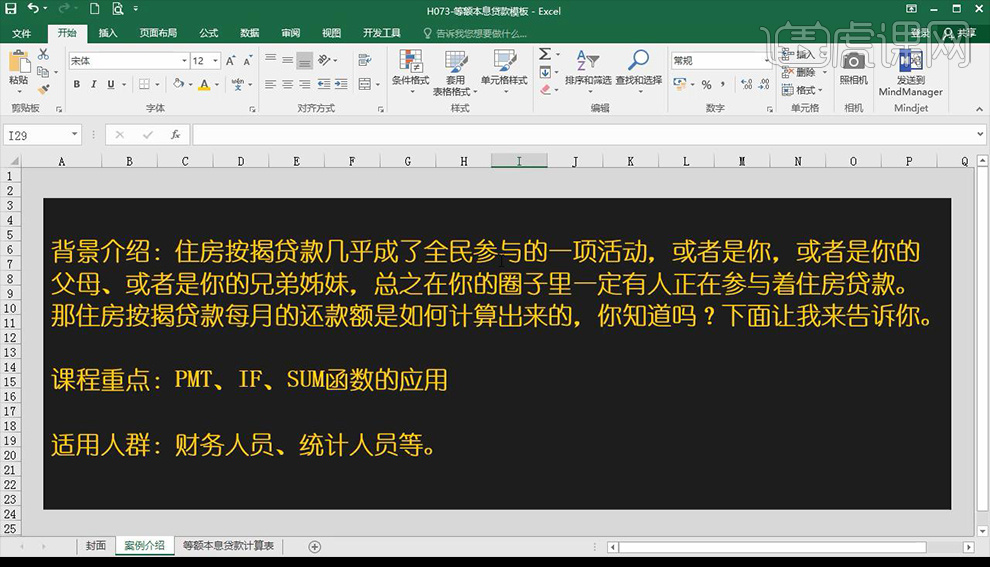
2.首先我们看这个表格右半部分参数计算,下面三个数值的计算关键点在右侧公式。
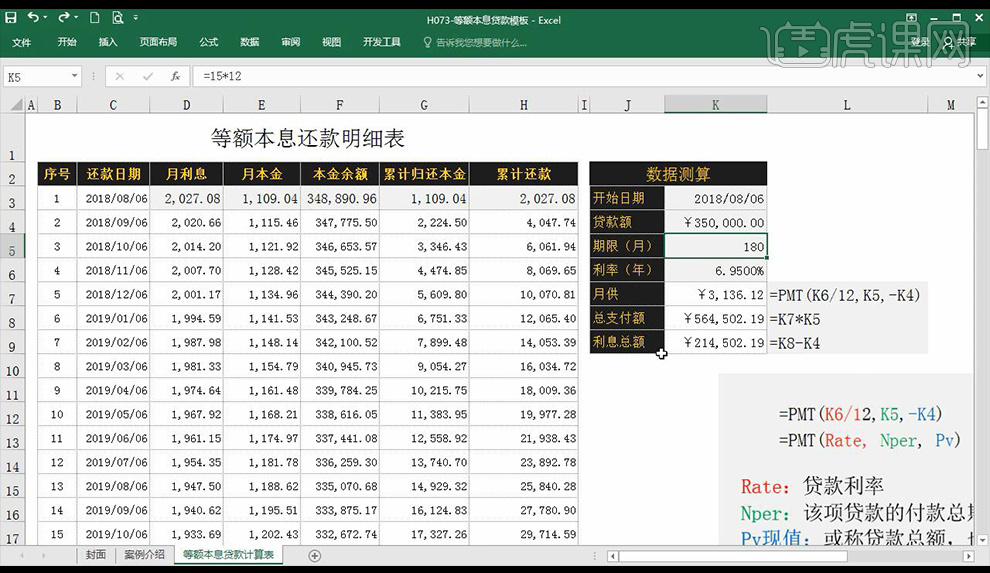
3.接下来我们看一下这个函数,这三个参数是我们上面的表格中的数据。
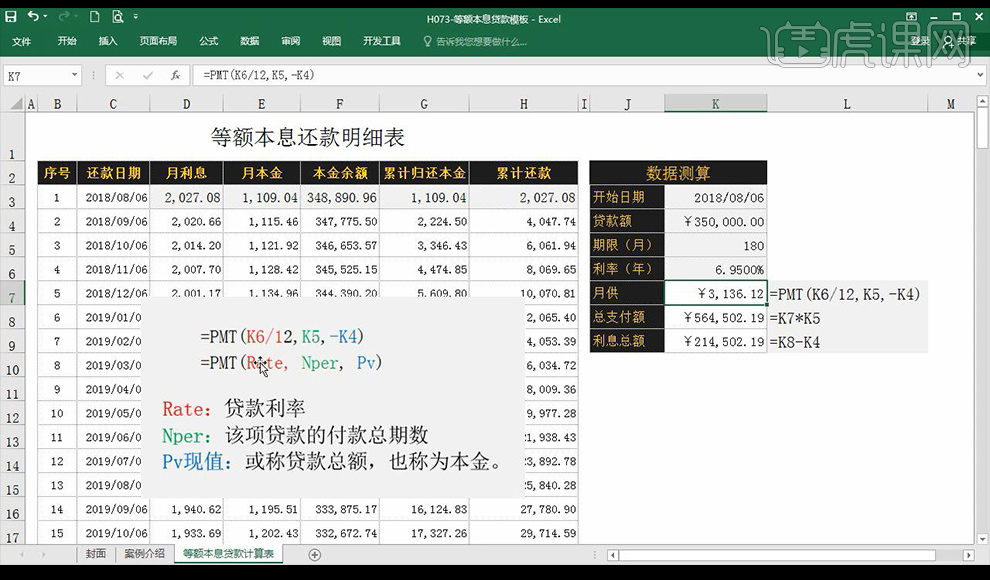
4.然后我们看一下利息的计算方式,首先是本金x年利率/12。
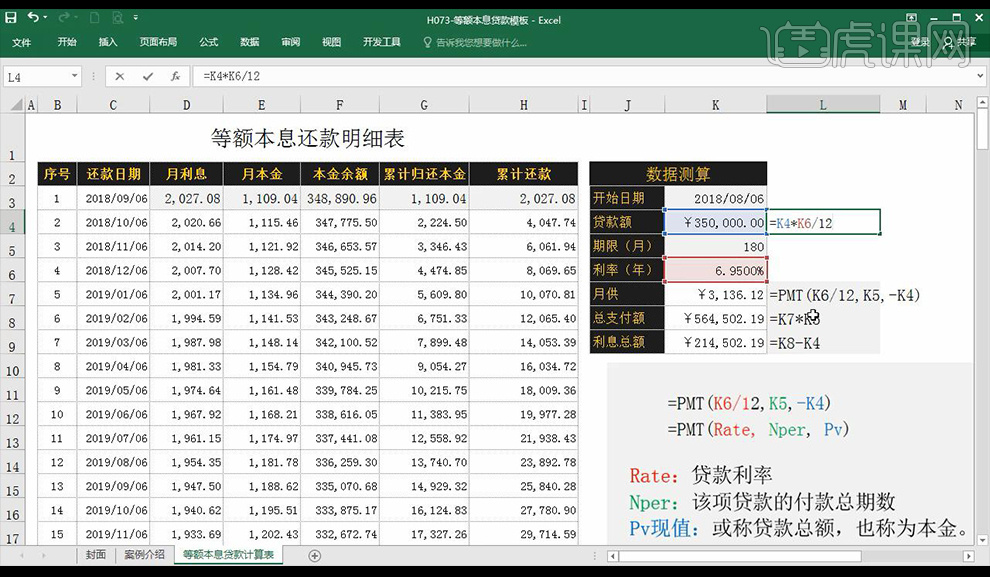
5.接下来我们看一下月利息公式。
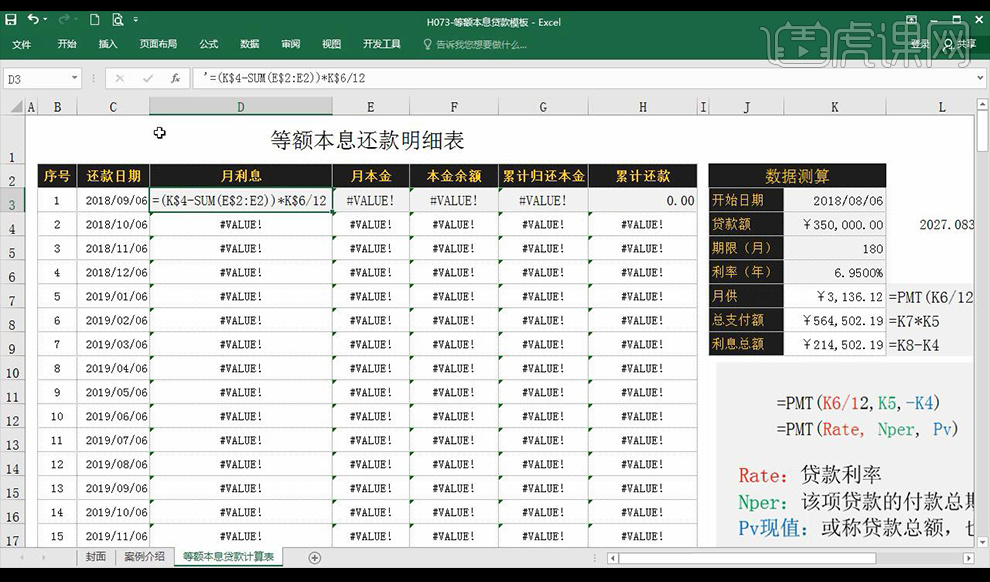
6.我们将一个月利息数据进行填充黄色,用这一行公式解读一下,K4还是35万,减掉后方的E2-E6截止到当前行的数的累计,剩余的数x年利率/12。
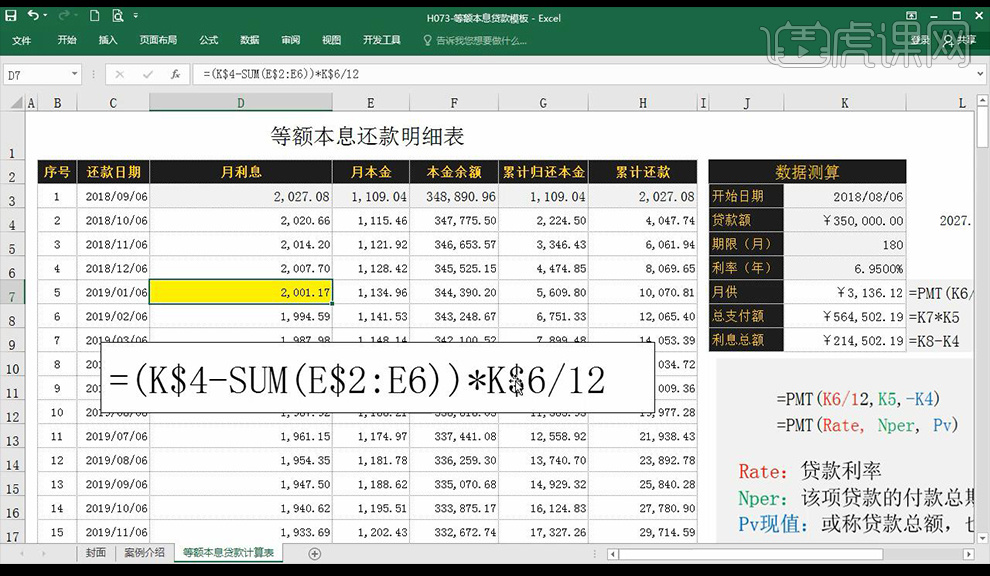
7.对于后面的本金余额的计算公式就是总的本金减掉偿还过的。
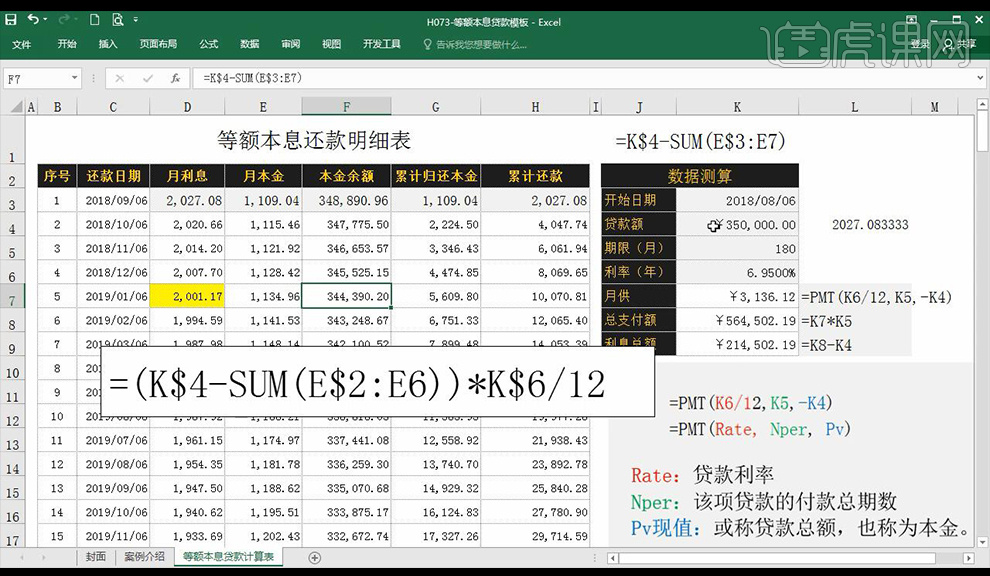
8.本节课结束。
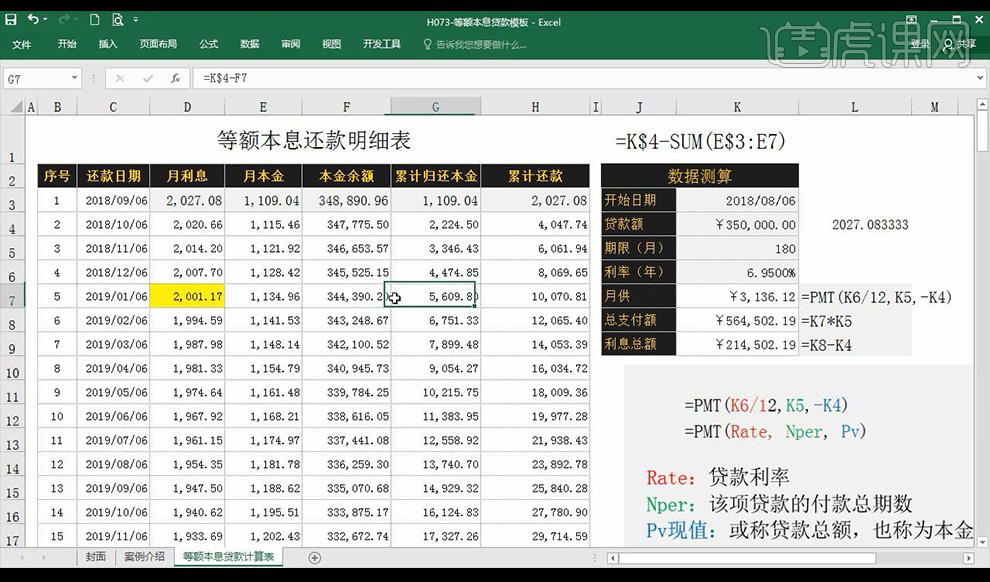
怎么用AI将贺卡设计镂空对折款
1.打开【Ai】,创建画板,数量为4。
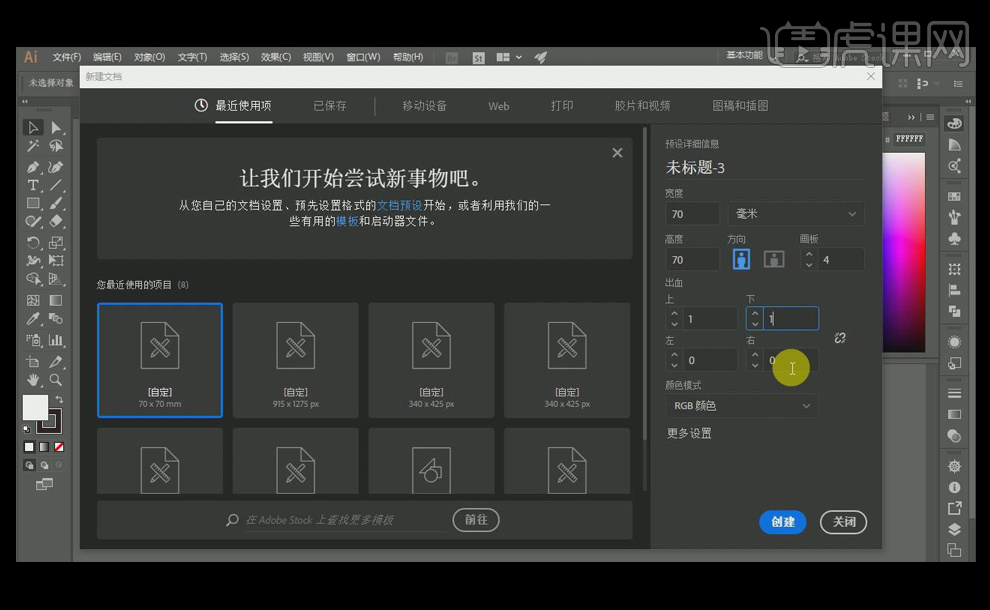
2.相邻的两个画板【拼凑】在一起,上面的两个【设置】为封面、封底,下面的两个【设置】为封2、封3,中间留出【出血】的位置,封面的背面是封2,封底的背面是封3。
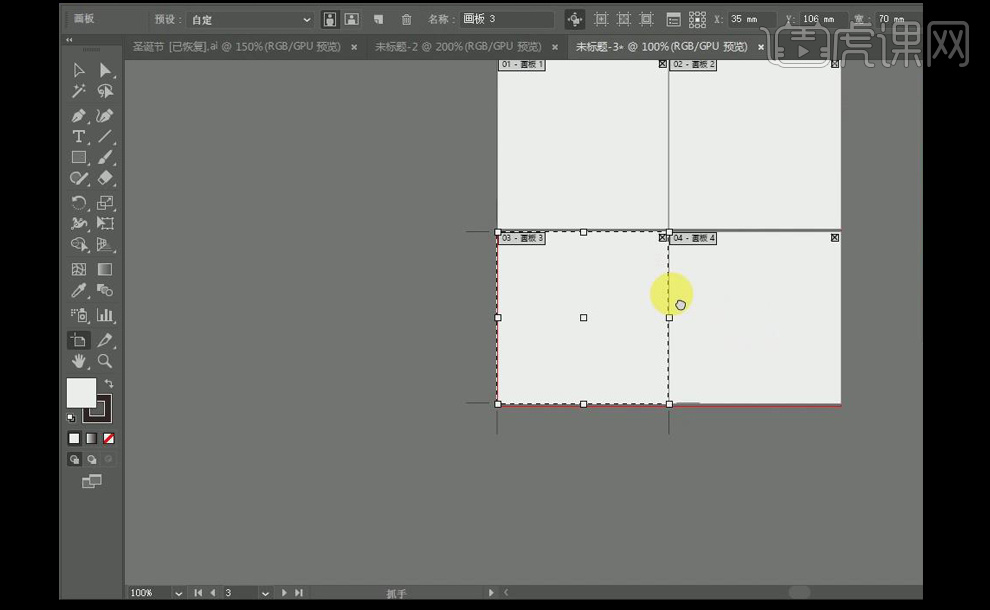
3.拖入草稿,【调整】好位置和大小,【Ctrl+2】锁定,用【钢笔工具】描画出圣诞老人形状,按【Alt】或【Ctrl】改变钢笔锚点手臂的大小,使锚点更加圆滑,【椭圆工具】绘制圣诞老人形状较圆的部分,【Ctrl+T】调整大小。
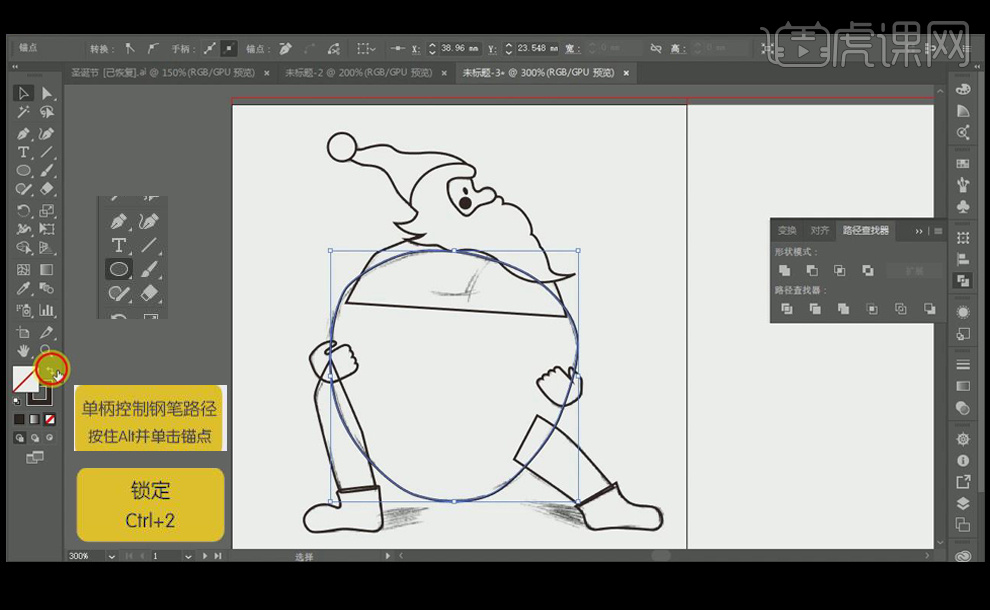
4.【矩形工具】创建一个矩形,【调整】好位置,【填充】一个径向渐变颜色,【Ctrl+Shift+ J】置于顶层,【Ctrl+ Alt +2】解除锁定,删除之前拖入的草稿。
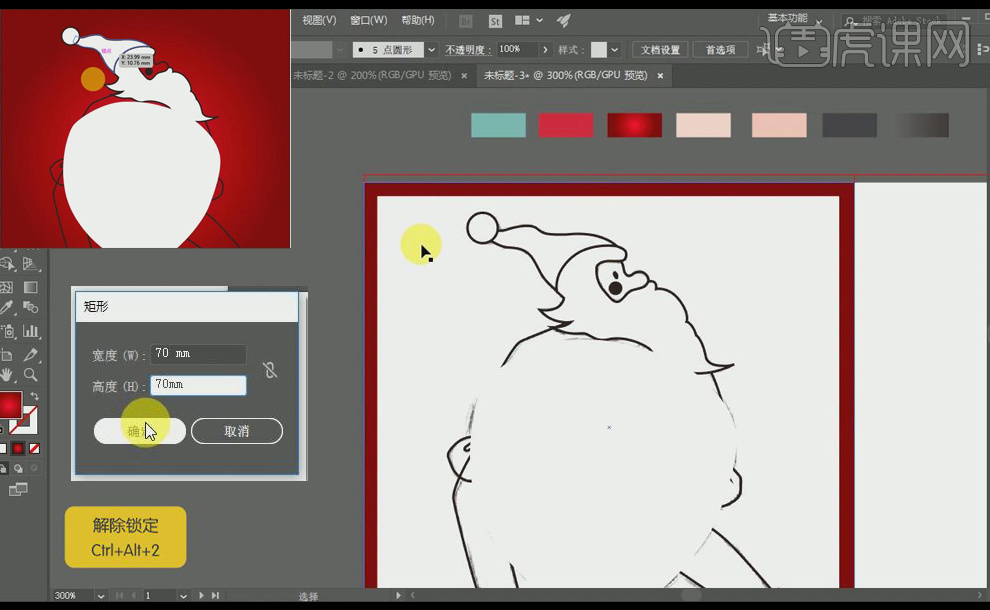
5.给圣诞老人【上色】,红色和白色。
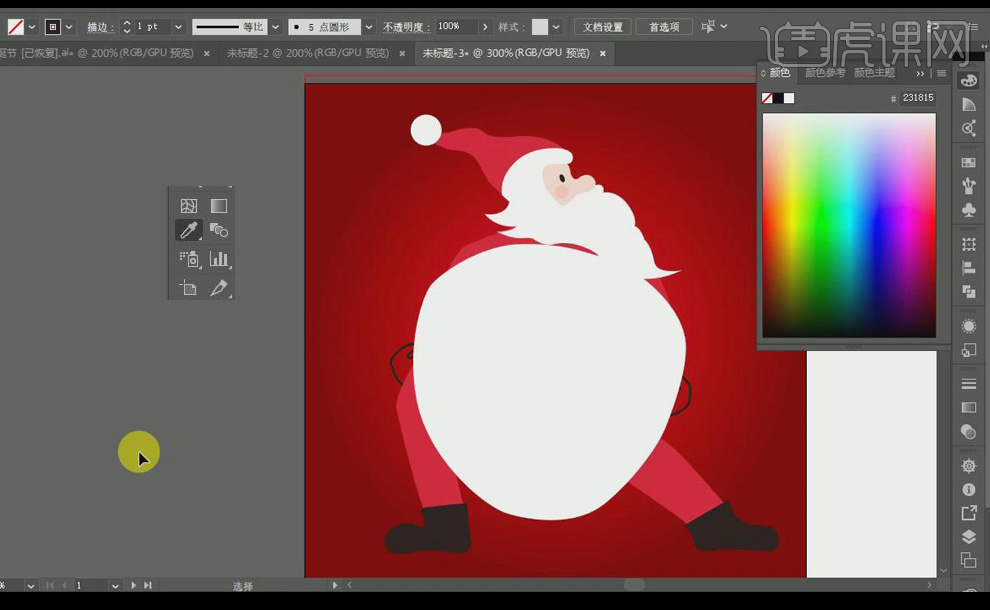
6.拖入金苹果素材,点击【菜单】上方的【嵌入】,避免链接丢失。
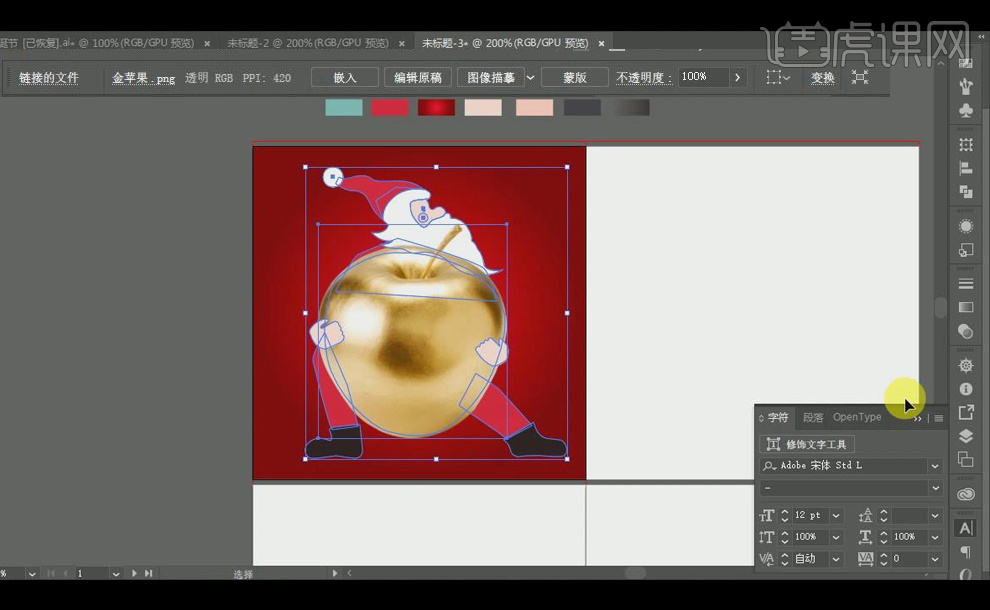
7.用【shaper工具】手动画出多个圆, 选择所有的圆去掉【描边】,降低不透明度,做出雪花飘落的氛围。
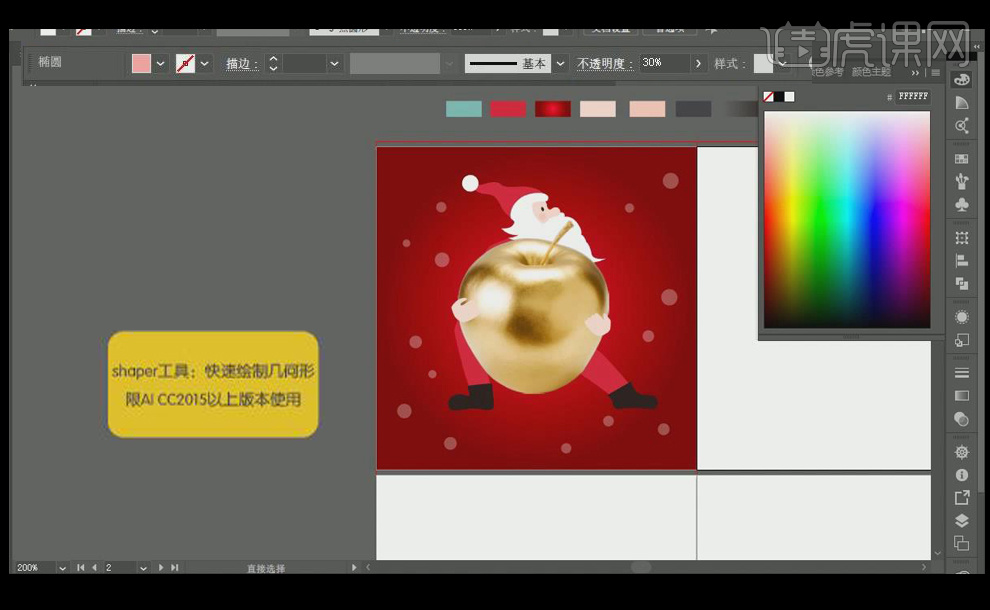
8.使用【文本工具】输入文字,【调整】文字大小、位置,使用不同的【字体】,使其更有节奏感。
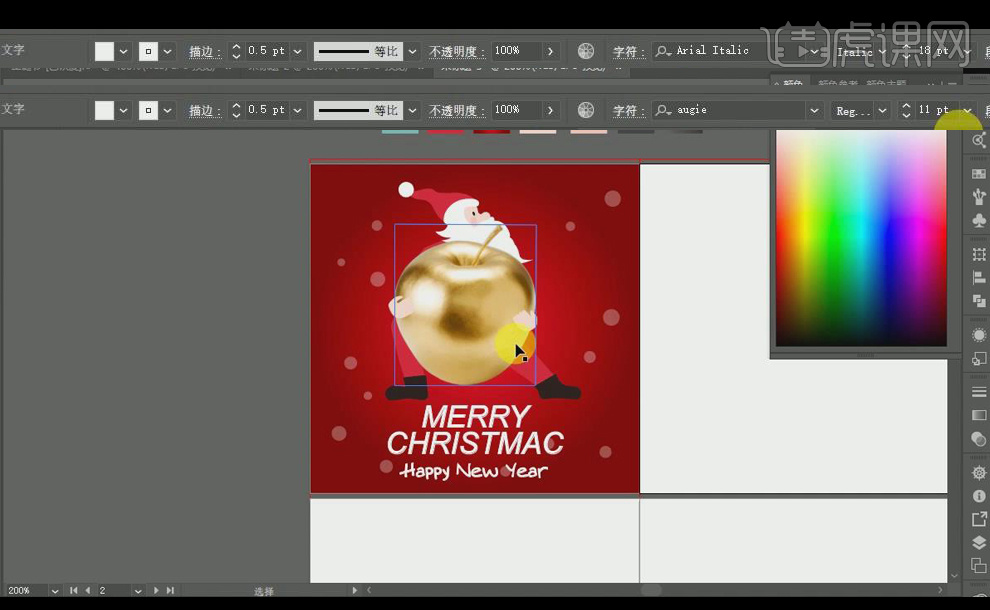
9.用【钢笔工具】勾出圣诞老人脚的影子,【渐变】填充一个由黑色到透明的渐变。
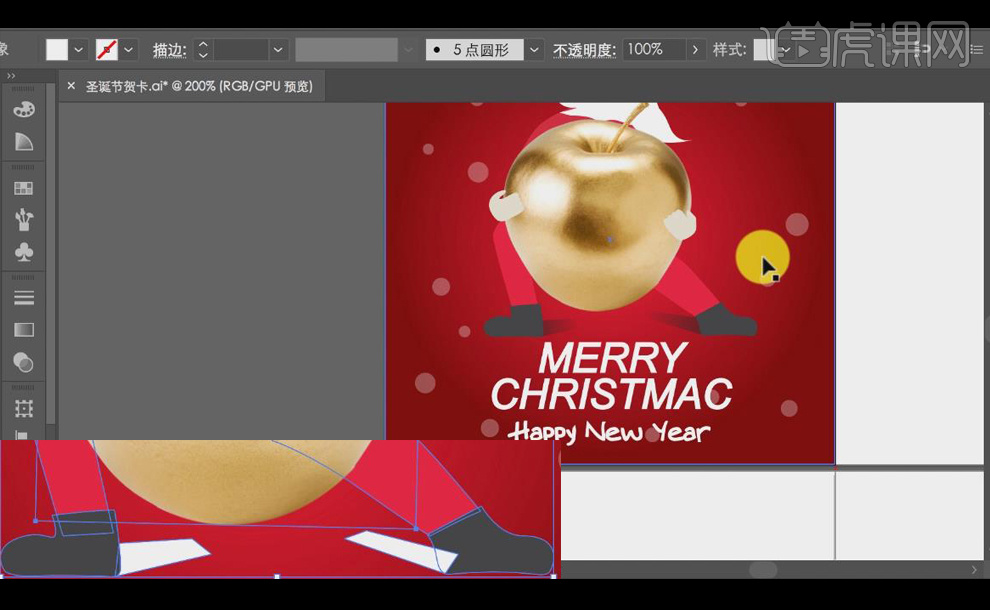
10.【Alt】把画好的封面移动复制到另外几个画板,将封底的圣诞老人删去,【右键】将文字创建轮廓,【调整】文字大小,拖入雪花素材,放置文字上方。
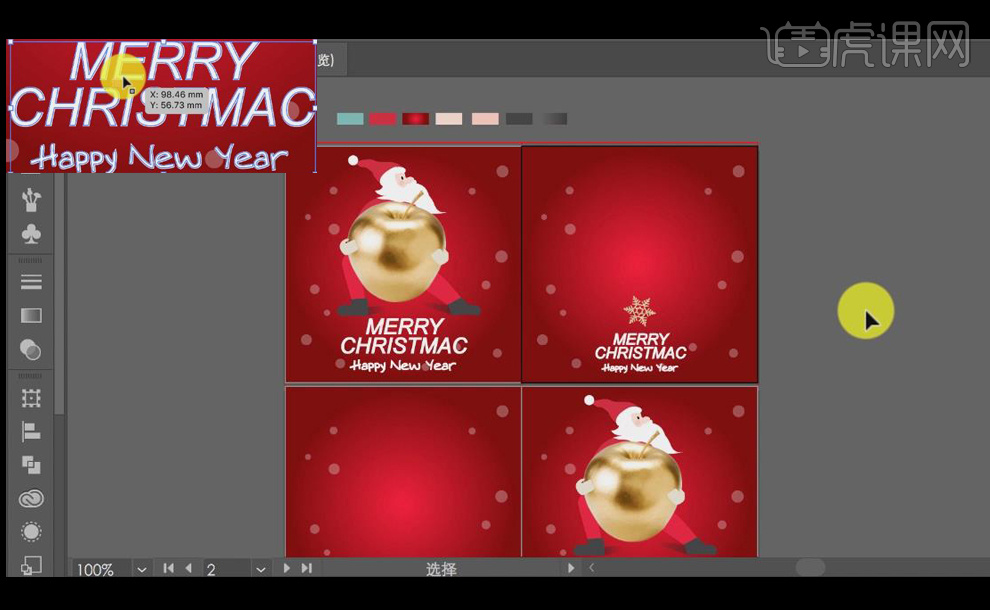
11.将封3文字删去,【文本工具】重新输入文字,【调整】文字大小、颜色, 选择一个手写体放置圣诞老人下方,降低不透明度。
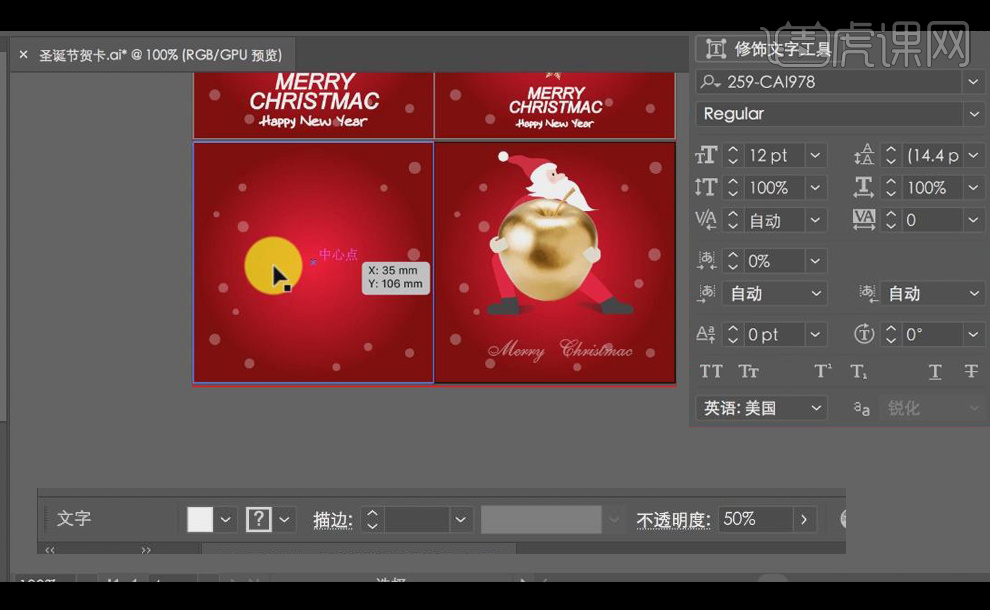
12.将封2背景直接【填充】白色,拖入雪花素材,【Ctrl+T】调整大小和角度。
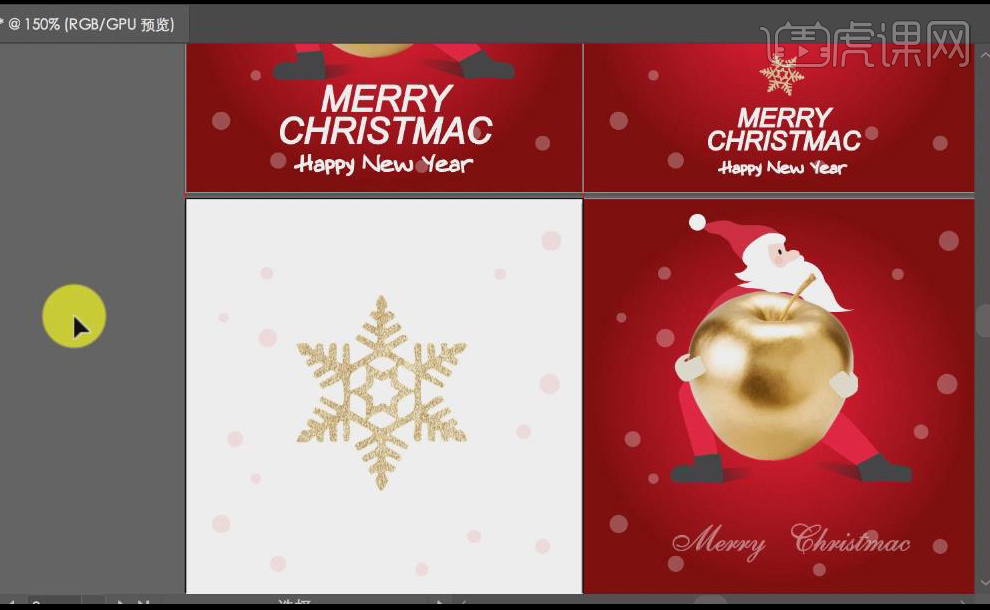
13.【双击】封3的圣诞老人,隔离图层,将之前勾勒的苹果删掉,【线段工具】画横线,【描边工具】将虚线打上,【填充】粉红色,【Ctrl+D】复制。
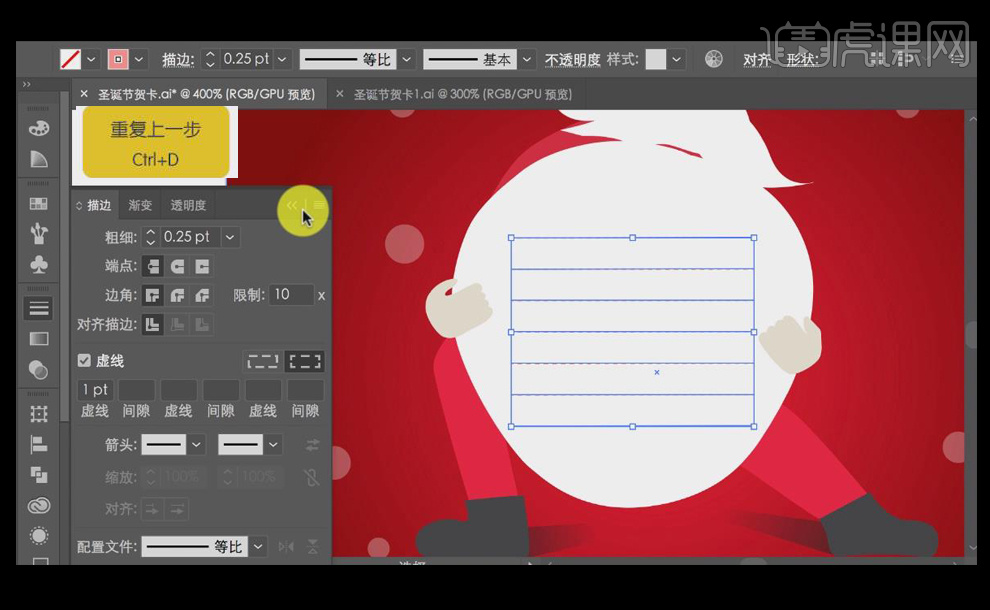
14.【Alt】移动复制,背景更换为薄荷绿,按照圣诞老人形状把不需要的挖除,【路径查找器】将圣诞老人融合到一起,转化为白色,便于印刷时辨认挖除的边。
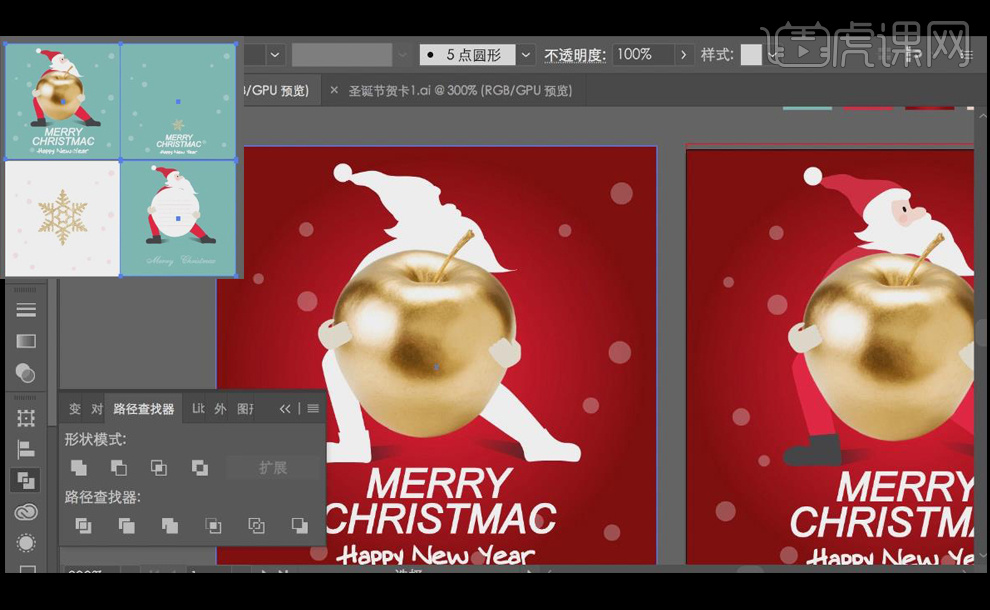
15.最终效果图如图所示。
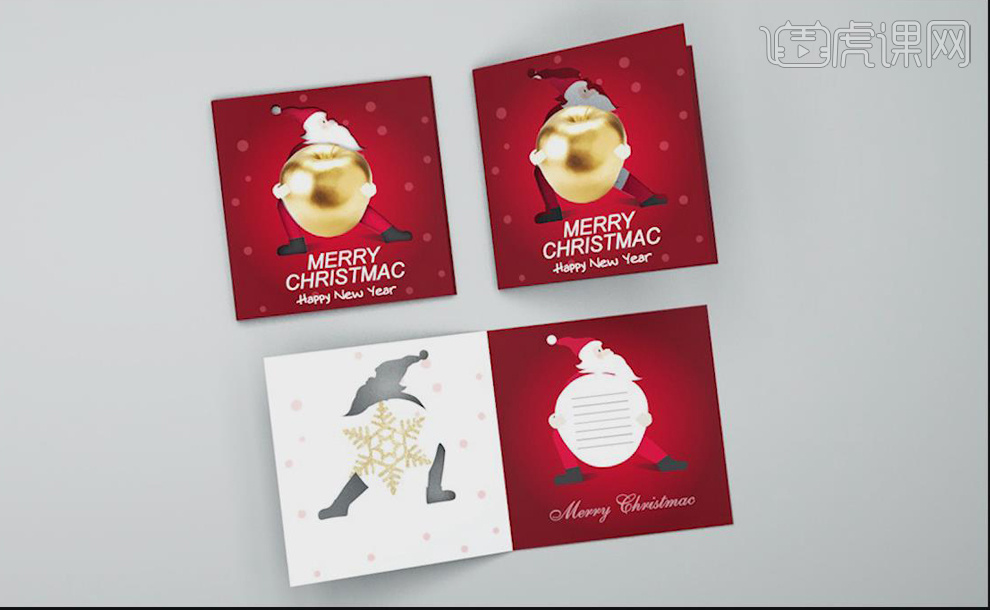
根据场景进行理论设计一款App
1.本课【基于场景设计一款App-设计理论】三点,具体如图所示。
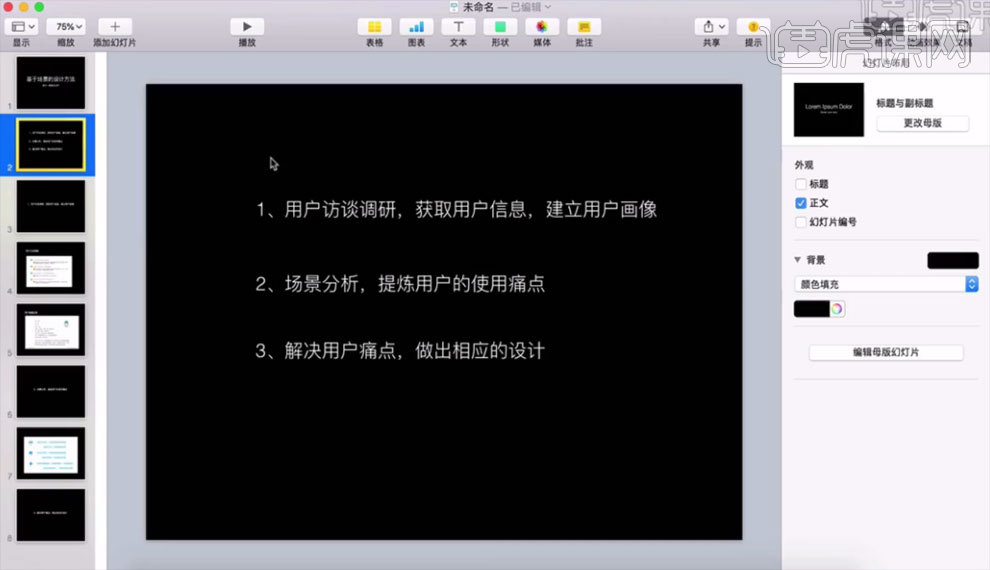
2.第一点,用户访谈调研,获取用户信息,建立用户画像,询问用户的使用习惯,喜好,为客户划分属性,例如用户喜欢听音乐,喜欢运动等等,用户访谈案例如图所示。
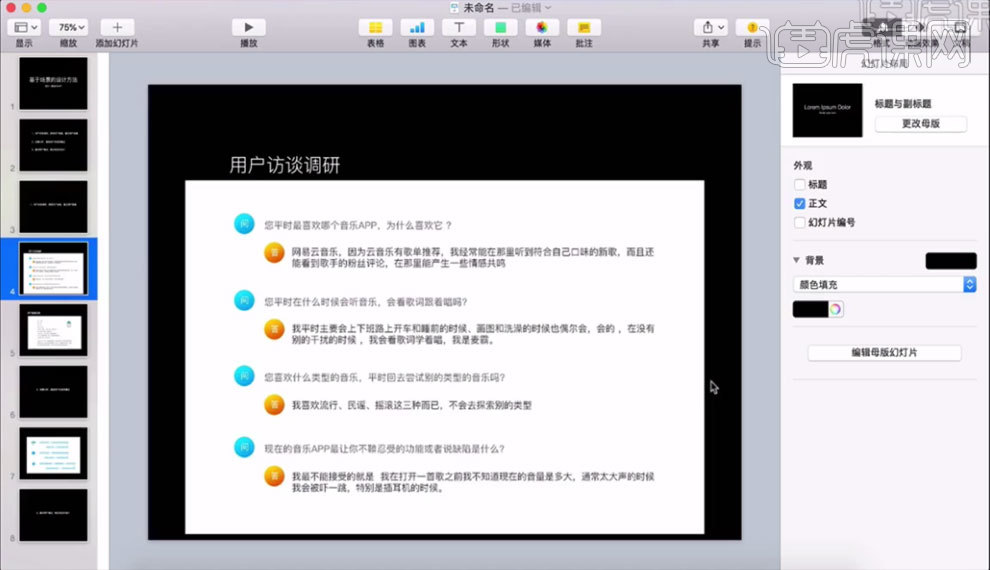
3.根据用户访谈建立的用户画像,具体如图所示。
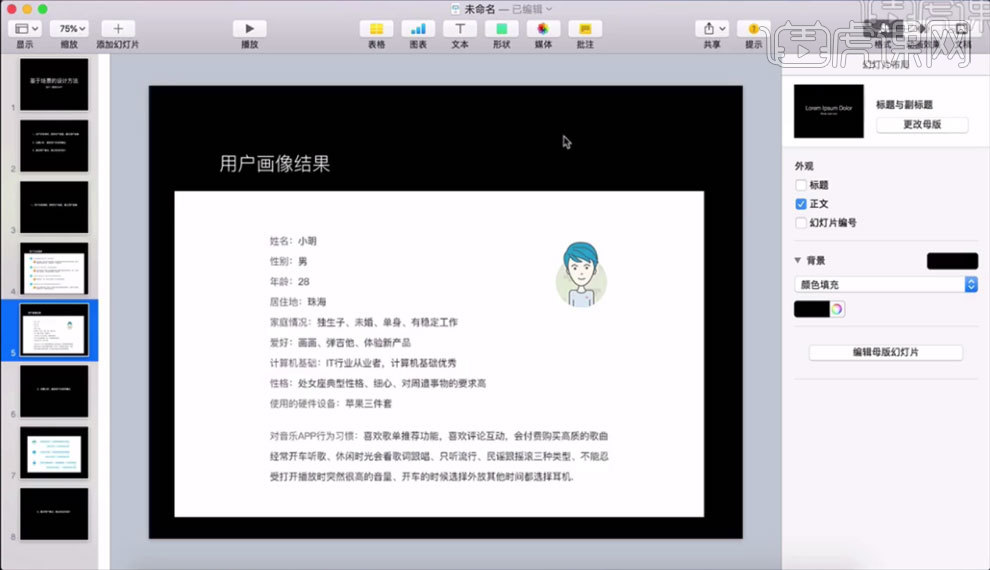
4.第二点,场景分析,提炼用户的使用痛点,场景要素包括用户,环境,地点,事情,在某个场景下用户可能需要什么样的需求,走在路上用耳机听歌,用户想要切歌怎么方便,举例如图所示。
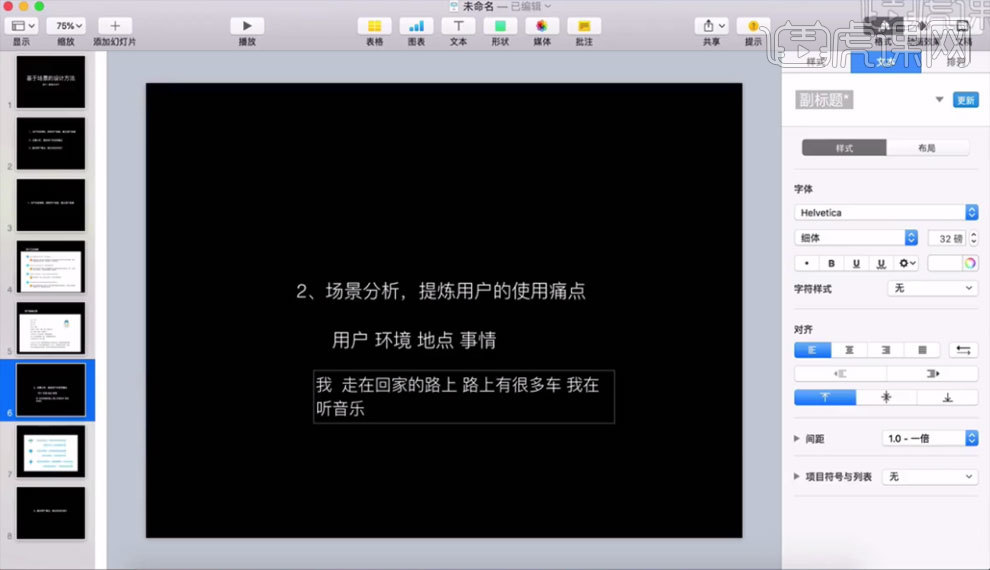
5.根据用户访谈,寻找用户痛点,了解客户需求,具体如图所示。