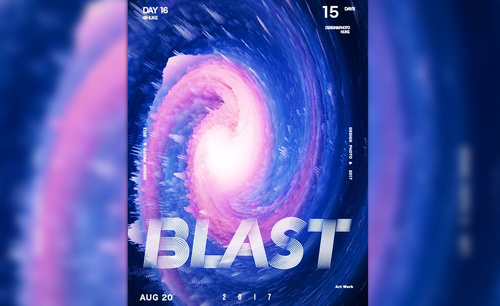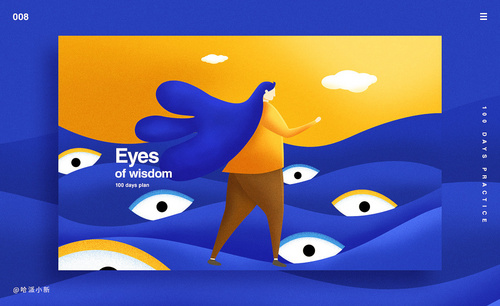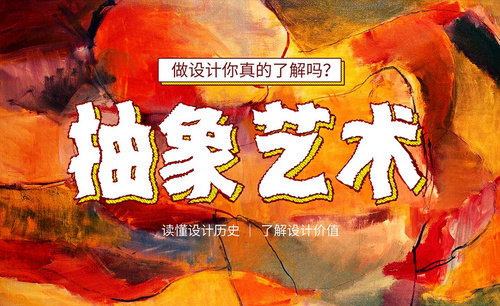抽象海报设计
抽象派是现在美术风格常见的一种,很多的人将抽象派艺术运用到海报上,所以就出现了抽象海报,抽象海报在设计的时候要小心设计理念,并且在素材的选择上要注重,设计时会使用到C4D软件,需要将素材进行全面的调整,并且在设计的时候要注意文案的问题,输入文案的时候要注意字体的选择,下面让我们来详细的了解一下关于抽象海报设计的知识介绍吧!
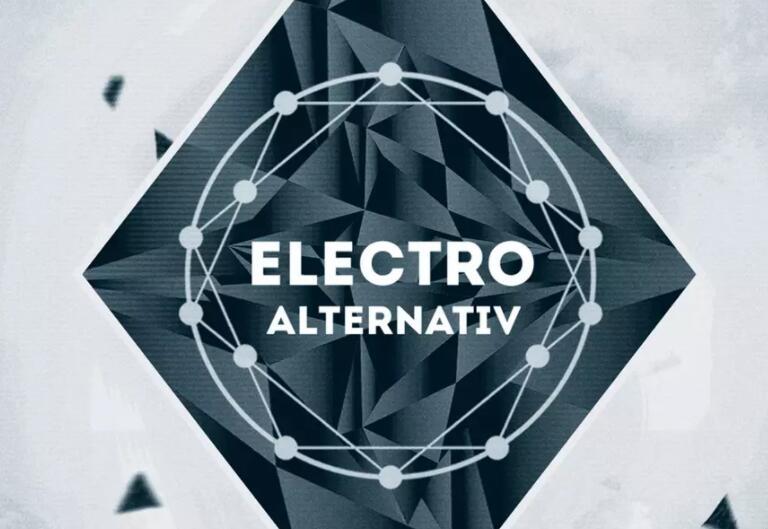
PS怎么进行抽象海报设计?
PS功能强大,不仅可以实现替换颜色、合成照片等效果,还可以创造出很多不同风格的海报,今天小编就跟大家分享一下怎么用photoshop软件来进行抽象海报设计。
1.本节课的主要内容如下。

2.本次海报案例【分析】:海报使用【横幅】的构图,主要是一个比较【抽象】的人物,其【特点】四肢、头部较小,身体、腿部、头发非常夸张,背景是比较【抽象】的波浪,【颜色】方面采用冷暖对比,注意波浪以及头发和衣角使海报存在的隐形【动感】,【光源】在海报右上方。
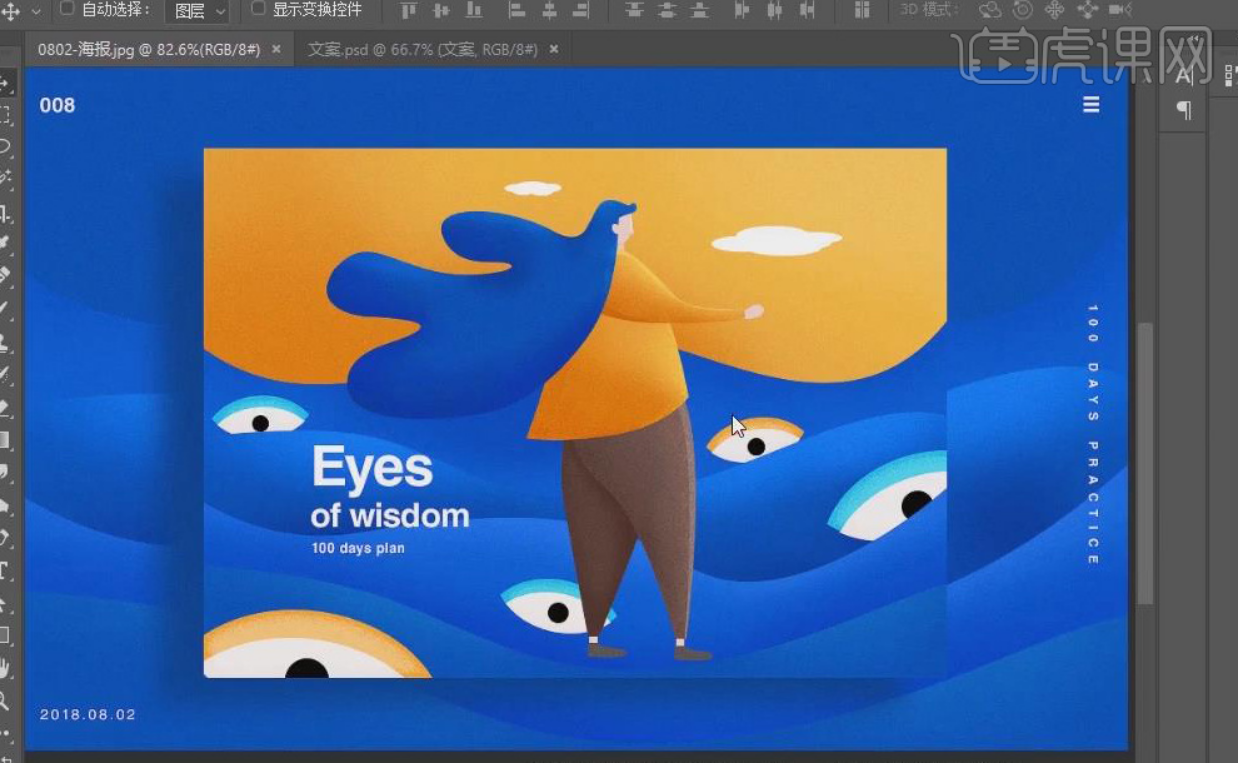
3.打开【PS】,【Ctrl+N】新建画布,拖入【人物】图片素材,【Ctrl+T】将图片水平翻转,【新建】图层,【钢笔工具】依次分图层勾画出人物脸部、头发、耳朵,人物的侧面五官做一个简单的【流线型】概况处理,钢笔【锚点】尽量少一些,【Ctrl+G】打组-头部,【Ctrl+S】保存。
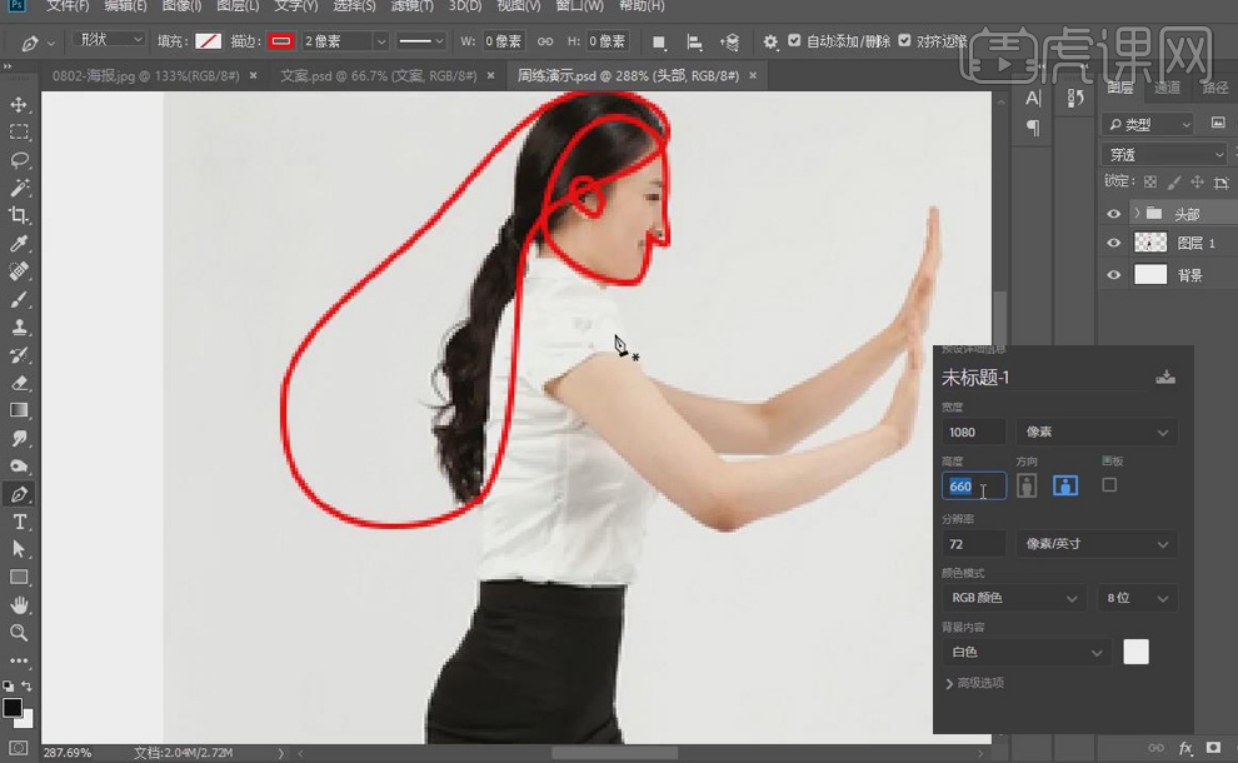
4.同样方法【钢笔工具】勾画出人物剩余部分,臀部进行【加肥】处理,手和脚进行抽象的【缩小】。
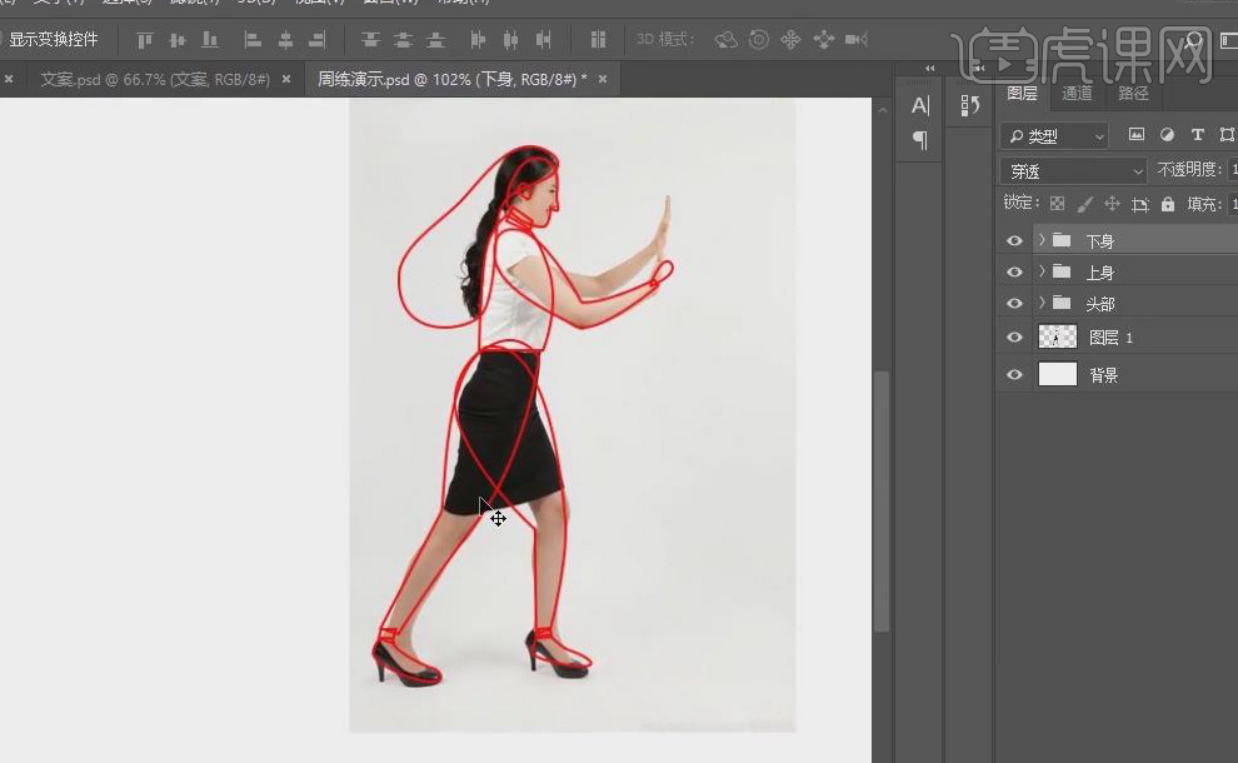
5.【隐藏】人物参考图,【选中】人物轮廓组,【Ctrl+G】打组-第一步简单轮廓,【Ctrl+J】复制图层组,【调整】四肢、头部以及手脚的比例:【直接选择工具】选中人物锚点、调整轮廓形状,【Ctrl+T】调整人物轮廓大小。
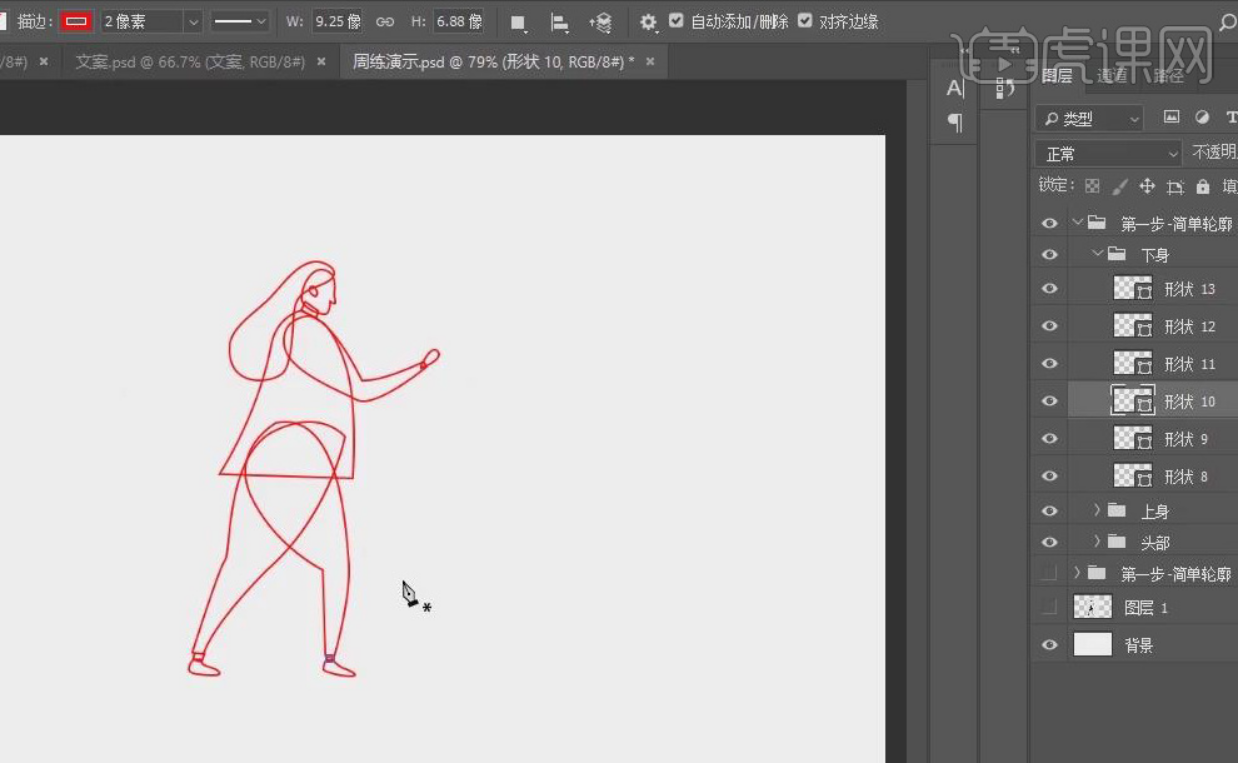
6.【选中】人物部位轮廓图层,【吸管工具】吸取颜色,选择【矩形工具】,关闭【描边】,【填充】相应颜色,具体如图,再为图层按部位【命名】,再次调整优化人物【比例】。
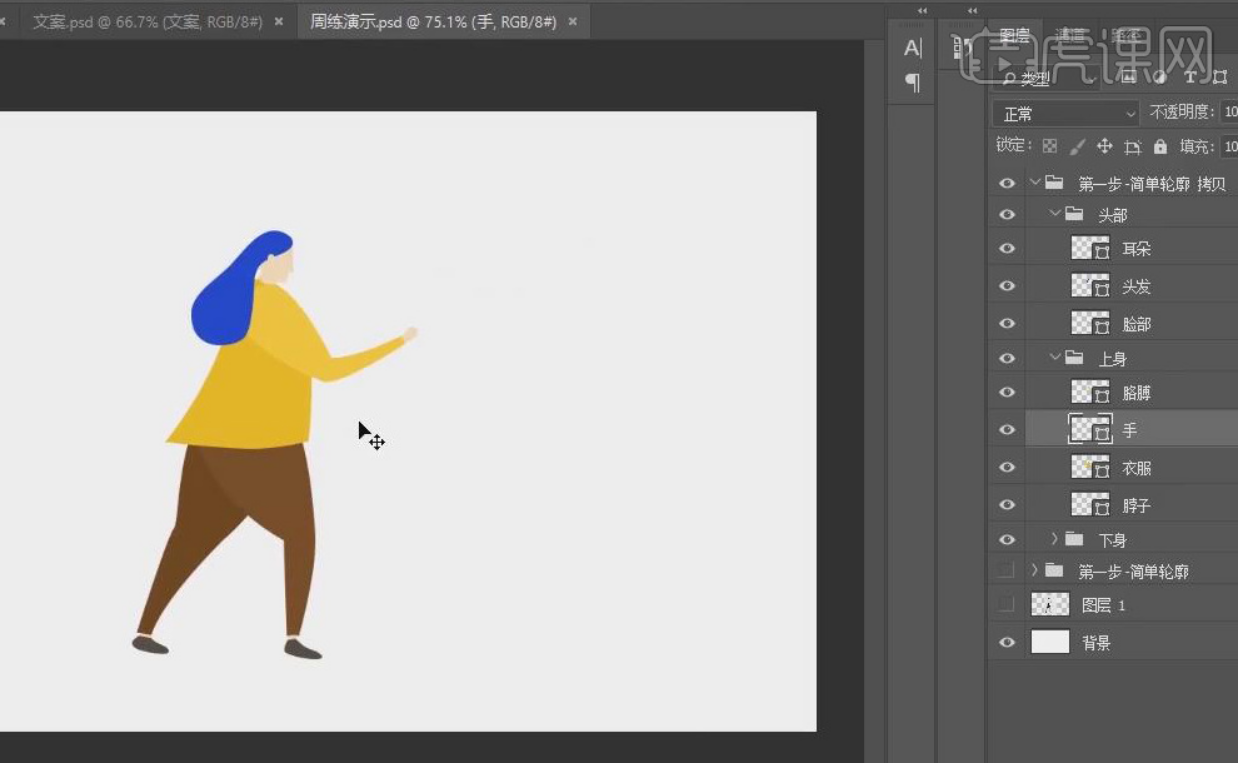
7.头发【艺术化】处理:选择【钢笔工具】,【勾选】其工具栏中的自动添加/删除,使用【钢笔工具】为头发添加锚点/删除,按【Alt】键调整锚点的左右手柄,【改变】头发形状,【Ctrl+T】变形,做出【飘动】的感觉。
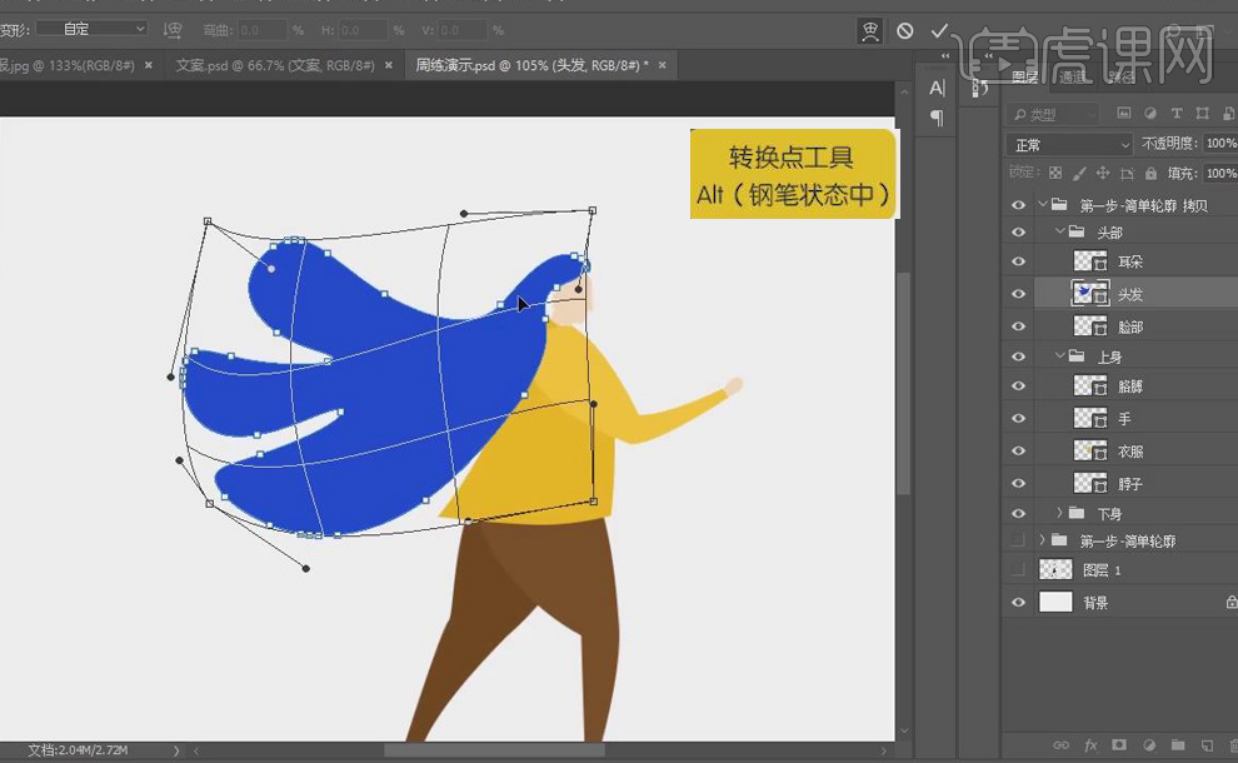
8.【钢笔工具】勾画人物刘海,,做出向后吹的感觉,【Ctrl+E】合并刘海头发图层,再次【调整】头发形状,【重命名】图层组为第二步比例调整。
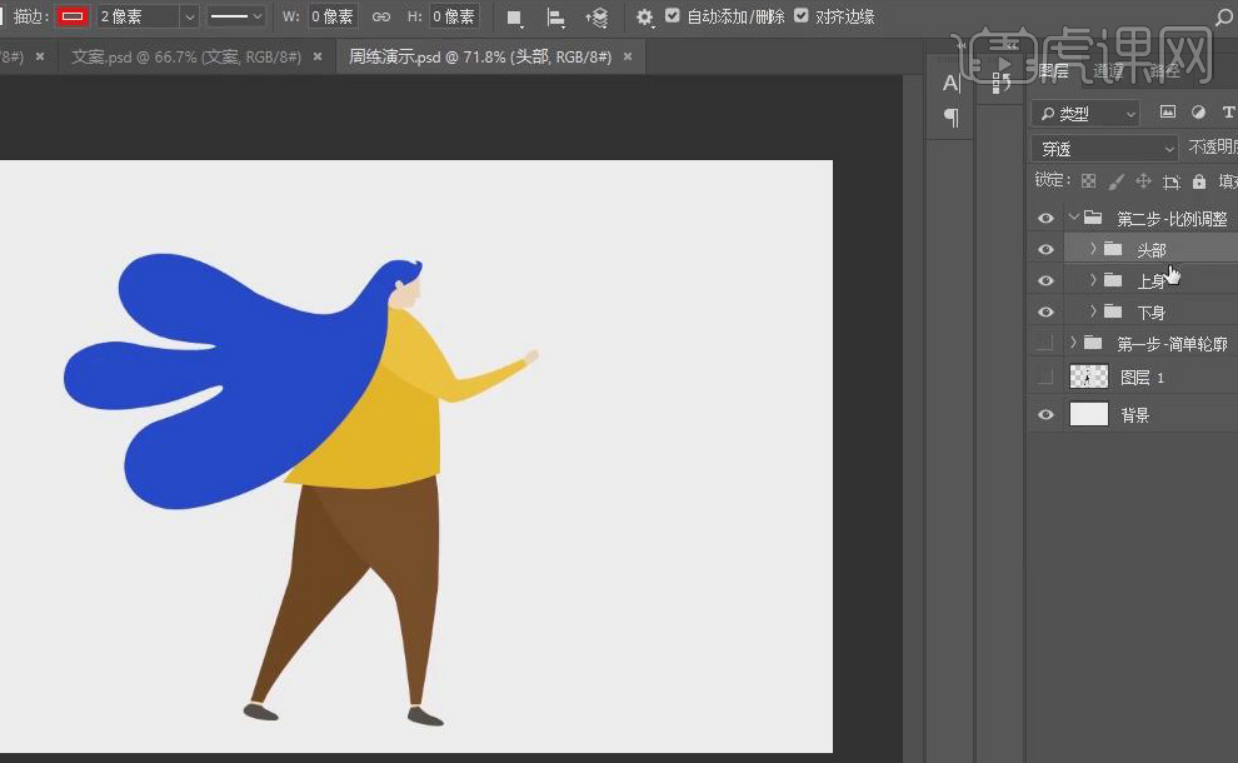
9.【新建】背景图层组,【钢笔工具】依次绘制背景的波浪,注意【锚点】尽量少一些,波浪间的【层次】不要平行,【关闭】描边,具体【填充】颜色如图。
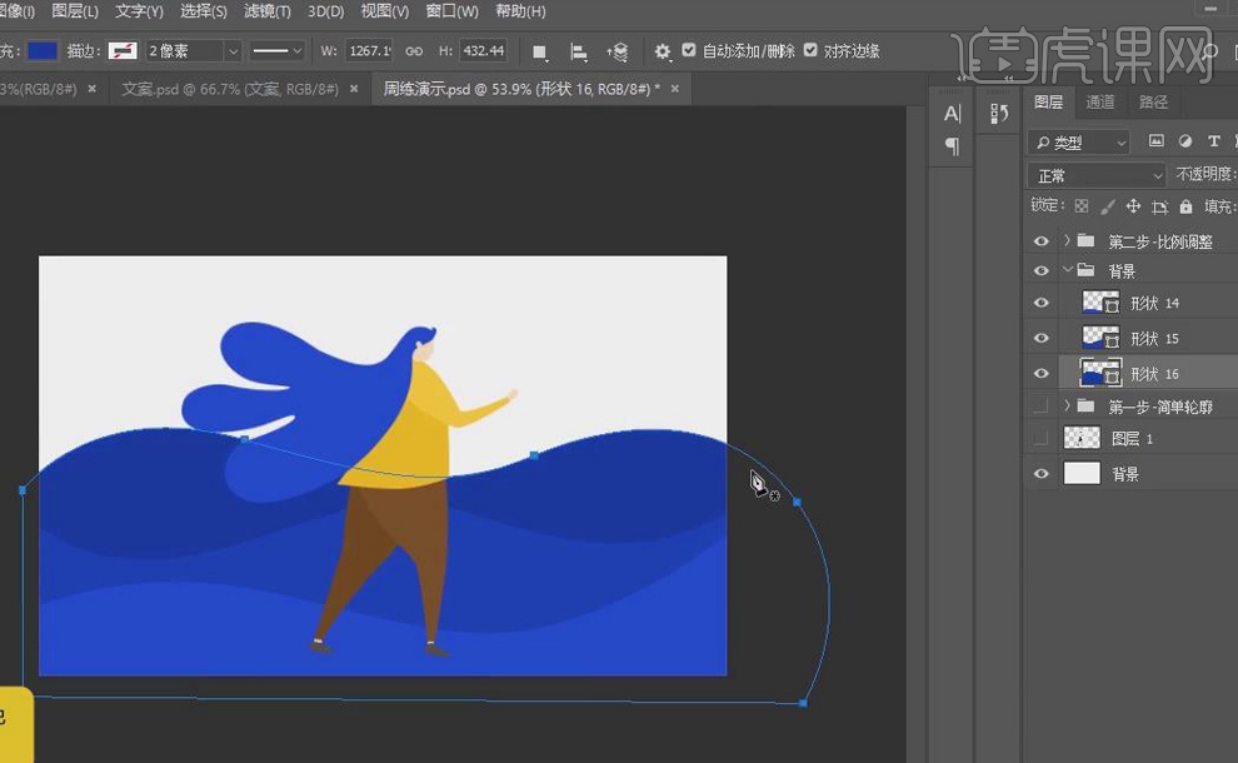
10.【矩形工具】框选背景,【填充】亮黄色,【关闭】描边,【新建】云朵图层组,【椭圆工具】画一个椭圆,【填充】白色,【Alt】移动复制几个,【Ctrl+T】调整大小、位置,将其【组合】成云朵形状,【Ctrl+E】合并椭圆图层。
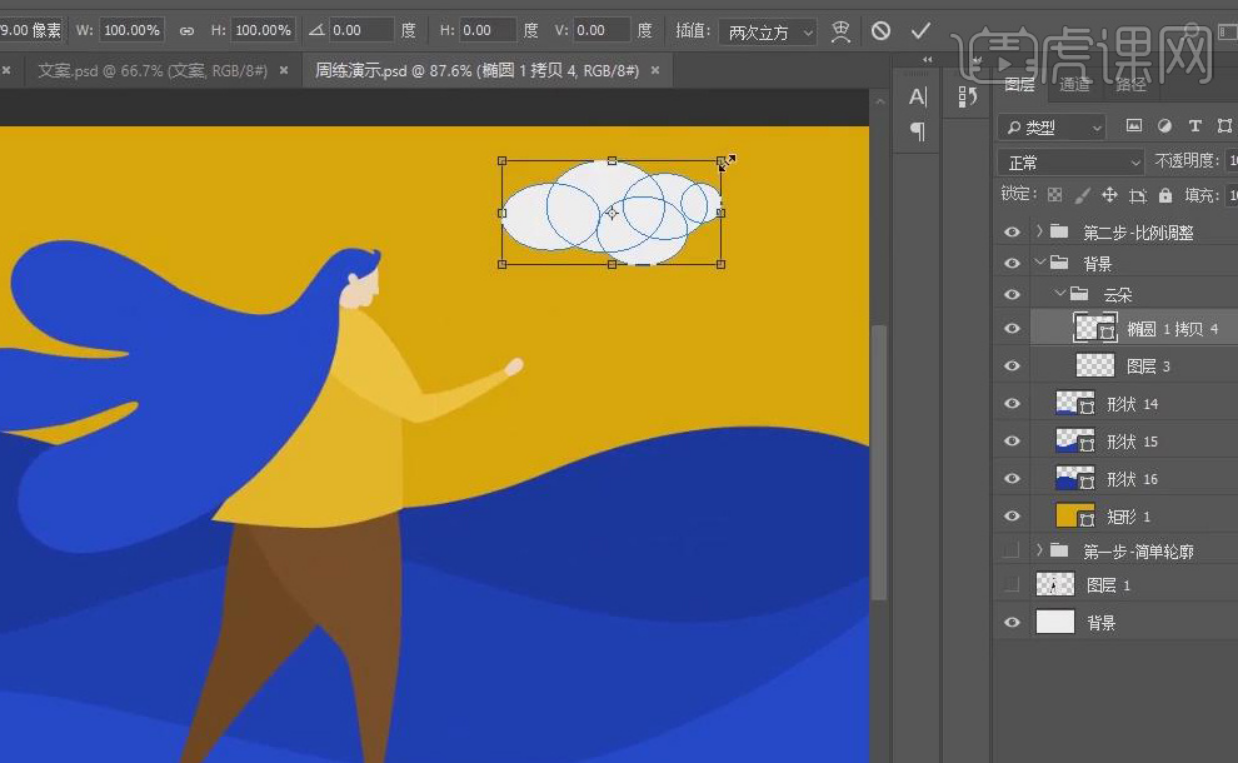
11.同样方法绘制不同形态的第二朵云,【选中】海浪图层,【Ctrl+T】将其稍稍压扁一点,【钢笔工具】再勾画一个波浪,增加海浪【层次】。
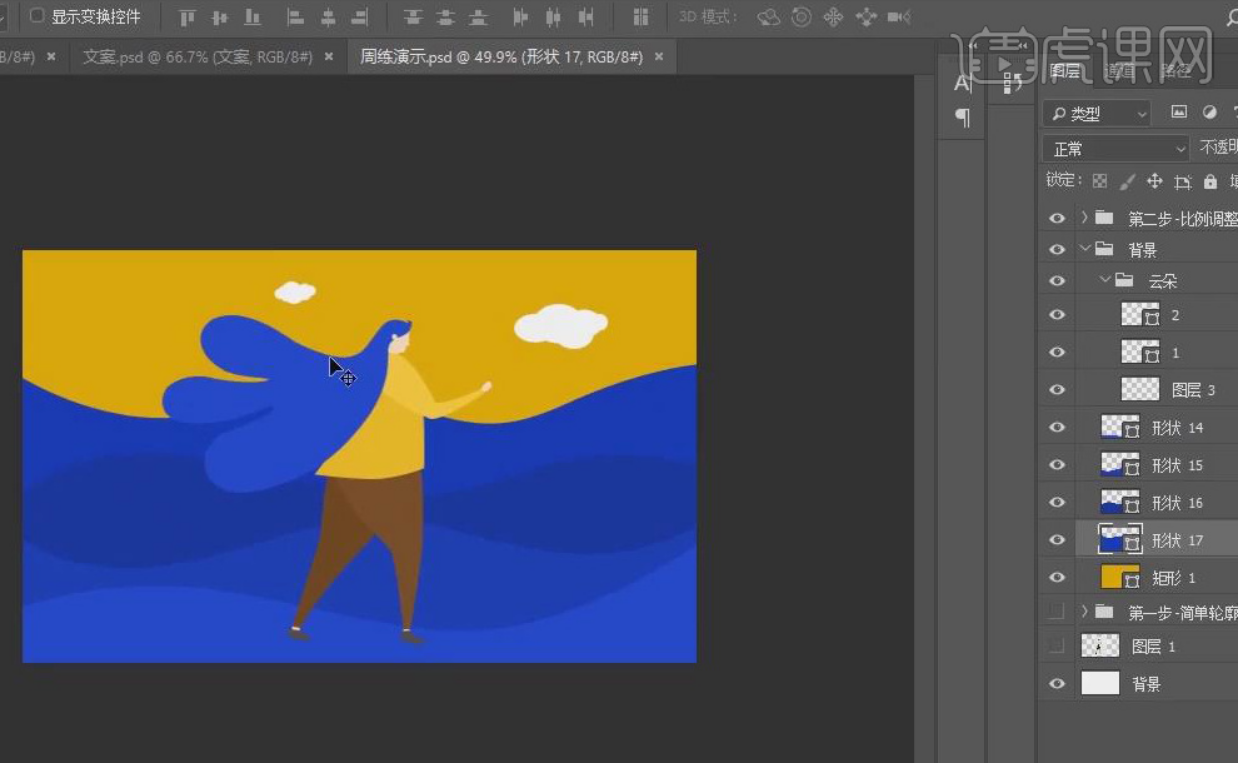
12.【新建】眼睛图层组,选择【钢笔工具】,按鼠标【左键】拖出一条弧线,按【Alt】键转化为尖角锚点,形成眼睛形状,【填充】白色,【关闭】描边。
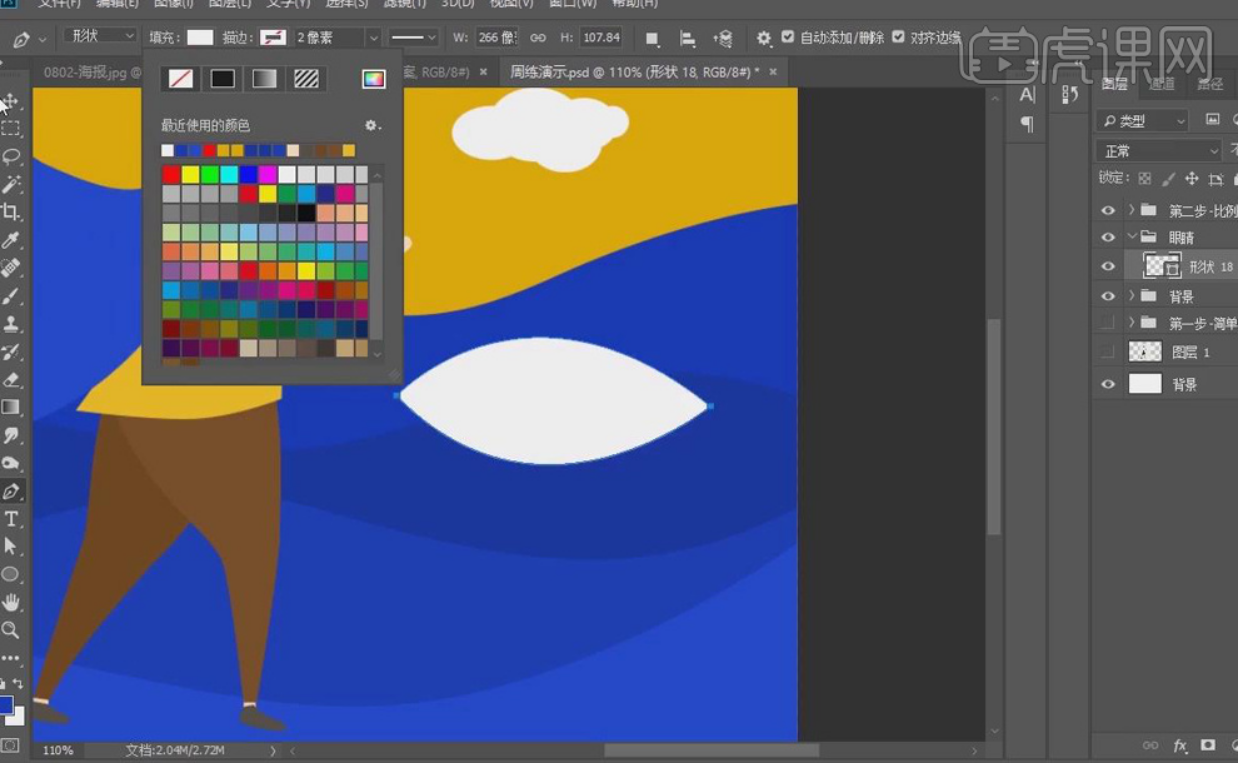
13.【Ctrl+J】复制眼睛图层,向上移动,【填充】修改为黄色,【Ctrl+T】稍稍放大,【钢笔工具】调整两边节点的位置,与白色部分融合,【椭圆工具】画一个正圆,【填充】黑色,作为眼珠。
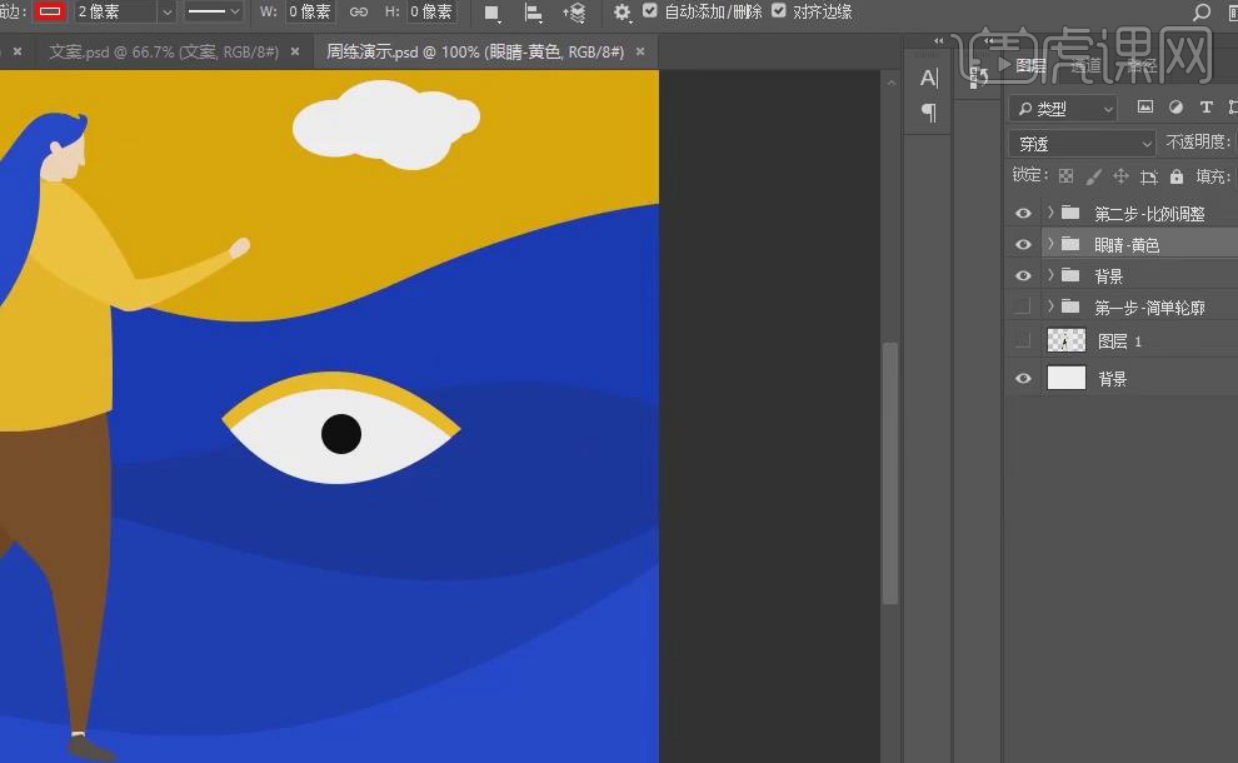
14.【调整】眼睛图层组的位置,使眼睛与海浪有一个前后【叠加】的关系,【Alt】移动复制眼睛,【Ctrl+T】调整位置、大小。
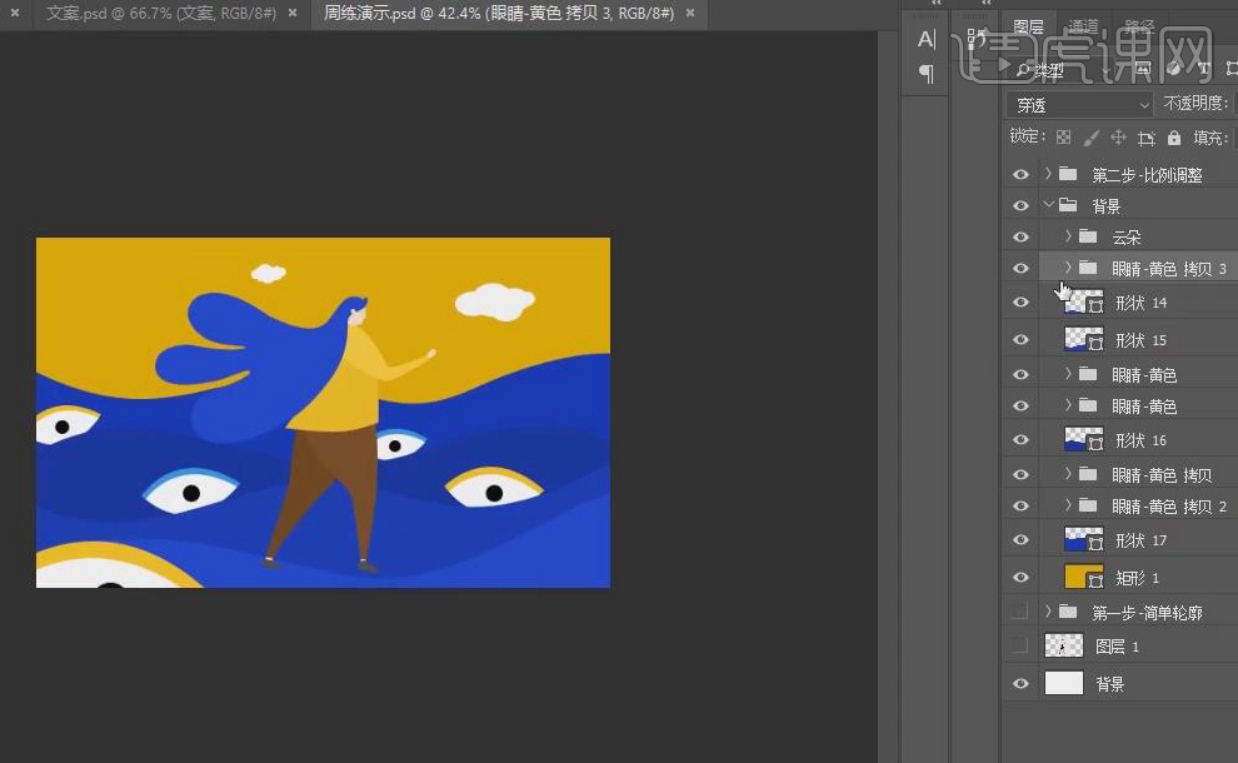
15.调整【背景】明暗关系:在背景黄色矩形【新建】图层,【Alt+单击图层间】创建剪切蒙版,由于【光源】从右上角射入,柔角【画笔工具】将海报背景右侧颜色减淡,左侧颜色加深,添加【蒙版】,【橡皮工具】在中间进行过渡。
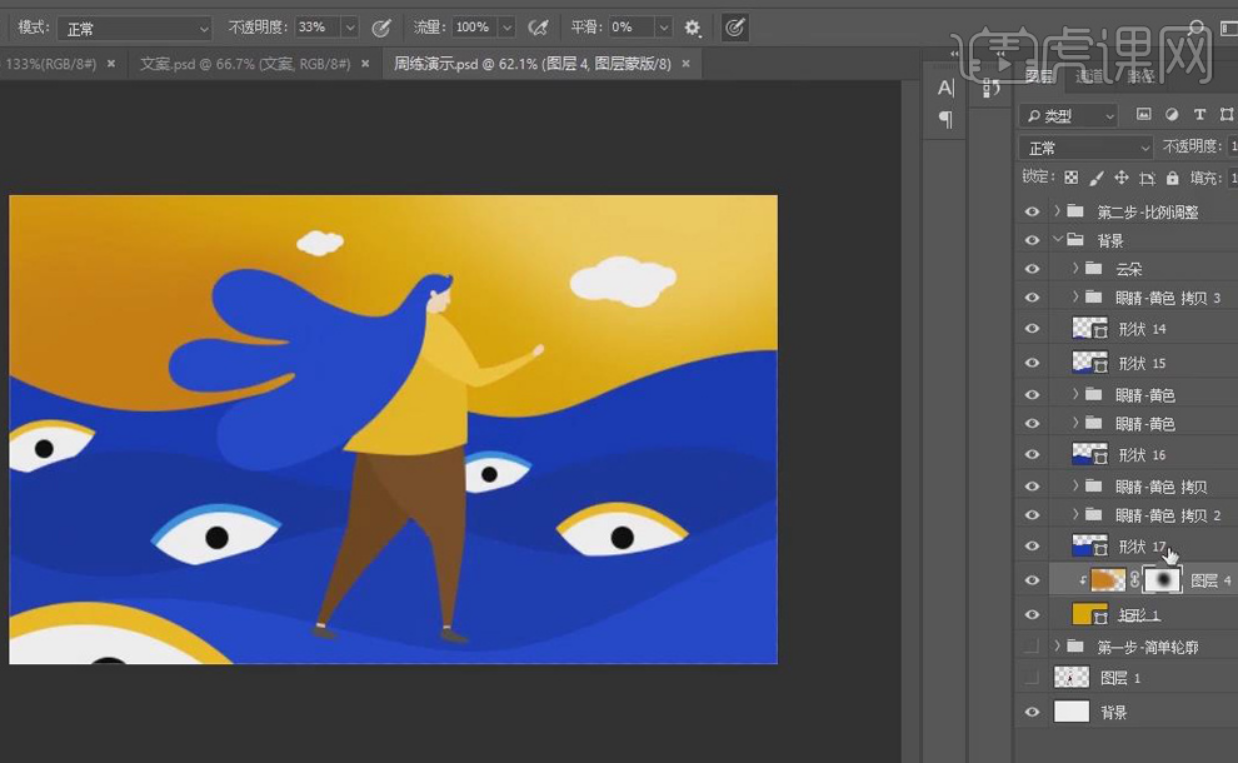
16.同样方法调整【波浪】明暗关系,另外,注意波浪的【顶部】起伏部分亮一些、【下部】暗一些,这样波浪的层次就会出来。
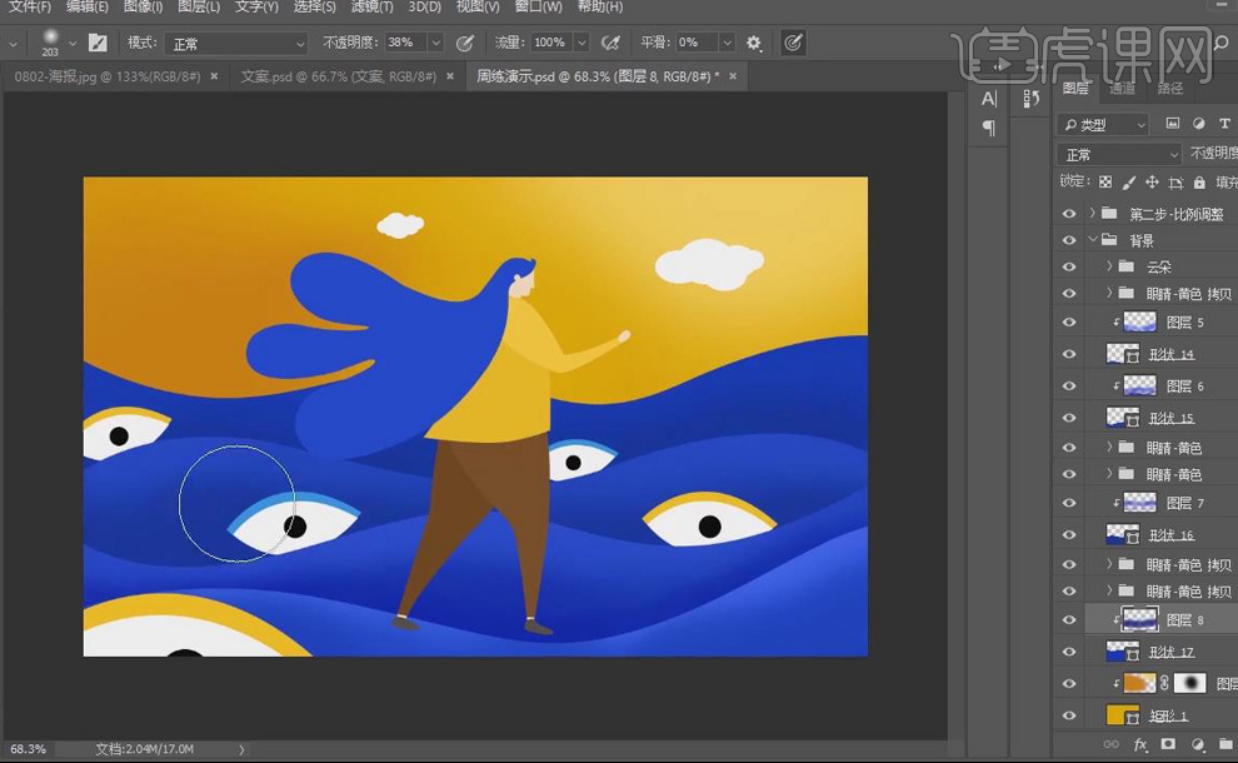
17.【选中】右侧眼睛黄色部分的图层,【fx】-【图层样式】,勾选【内阴影】,【调整】其属性内容,为眼睛添加【肌理感】。
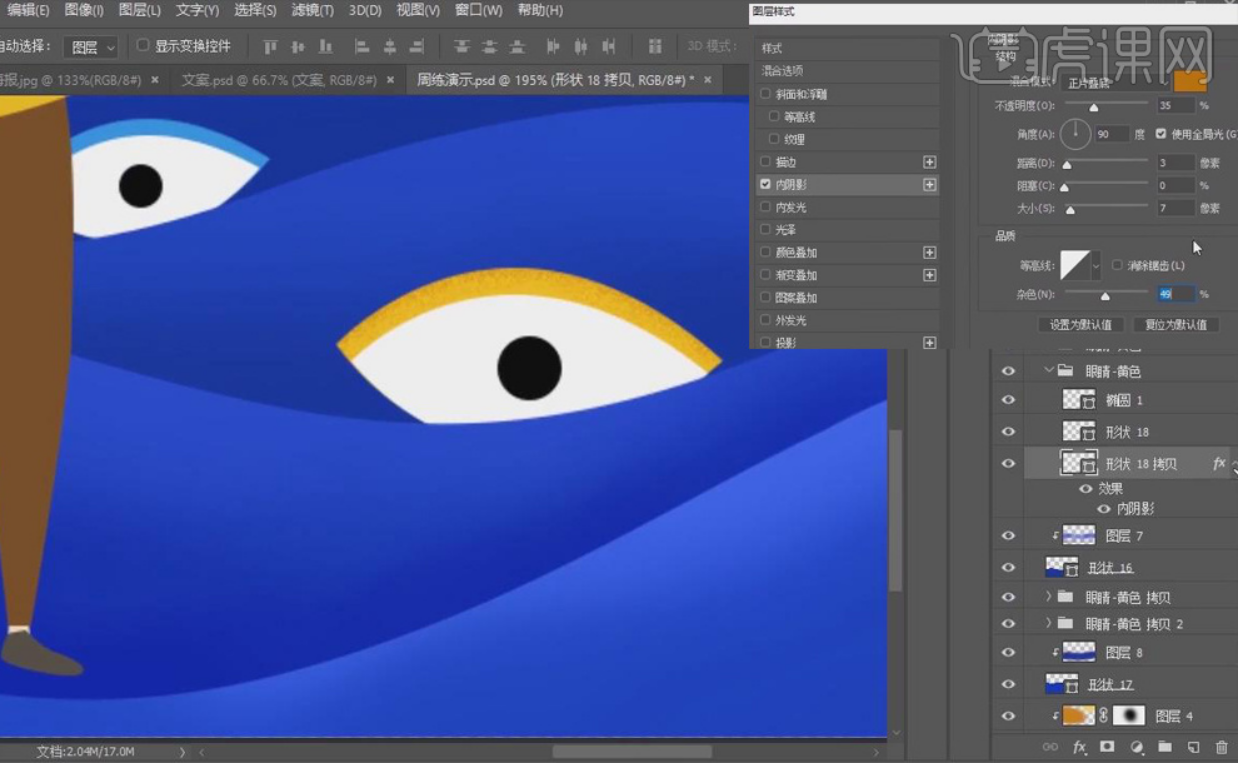
18.【右键】-【拷贝图层样式】,【选中】眼睛白色部分图层,【右键】-【粘贴图层样式】,【调整】其内阴影的属性内容。
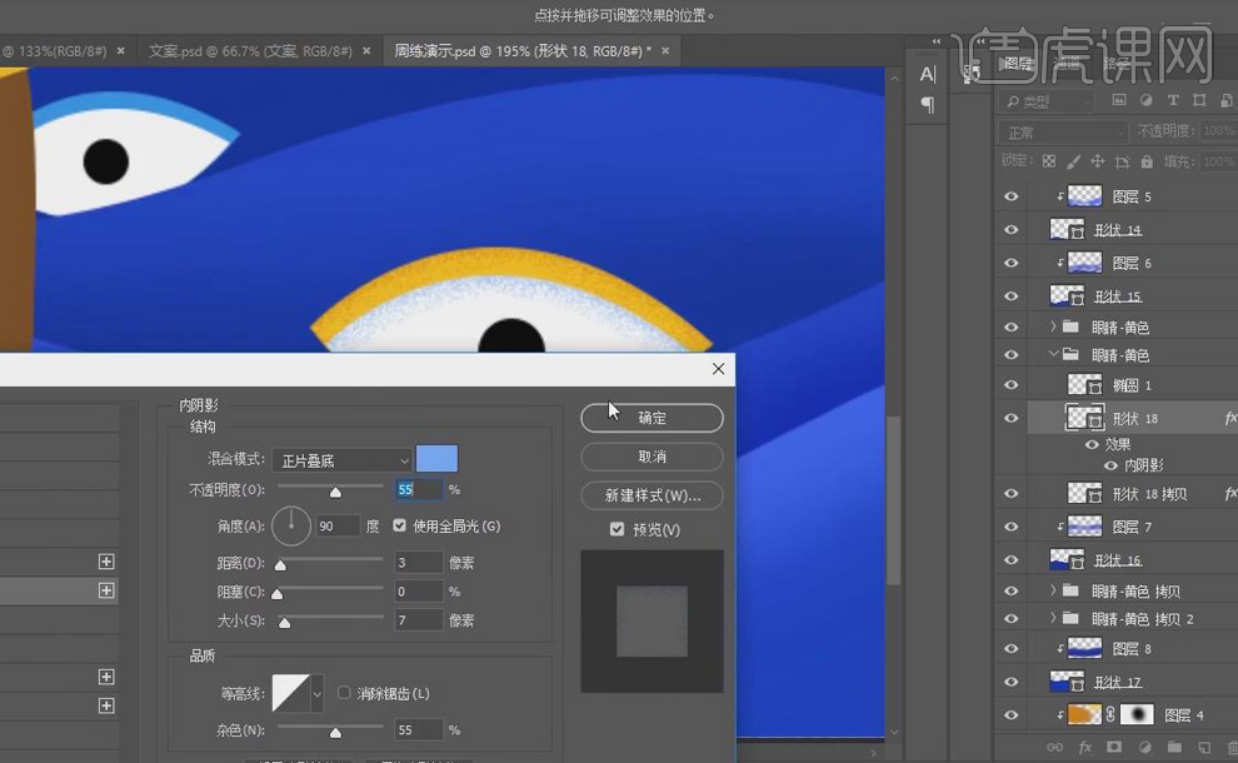
19.同样方法为其他眼睛添加【内阴影】效果。
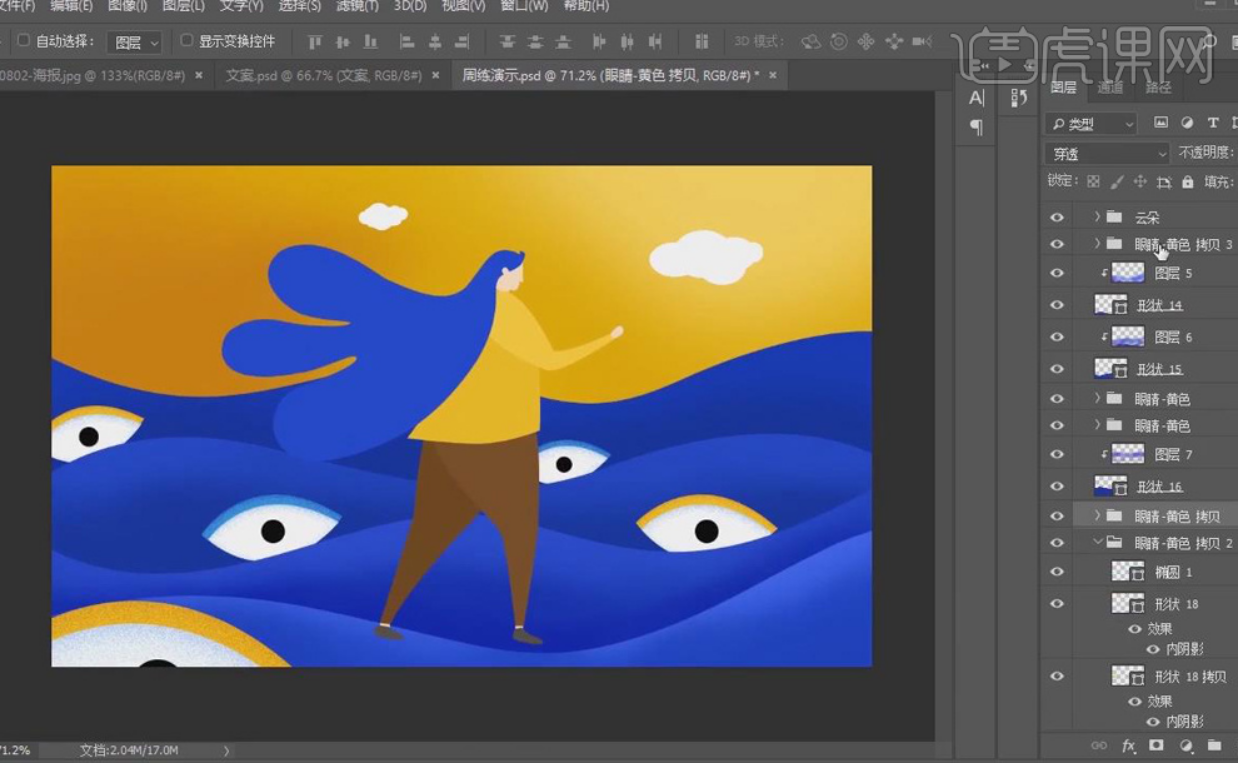
20.在云朵图层【新建】图层,【Alt+单击图层间】创建剪切蒙版,【画笔工具】为云朵添加一点点光感即可。
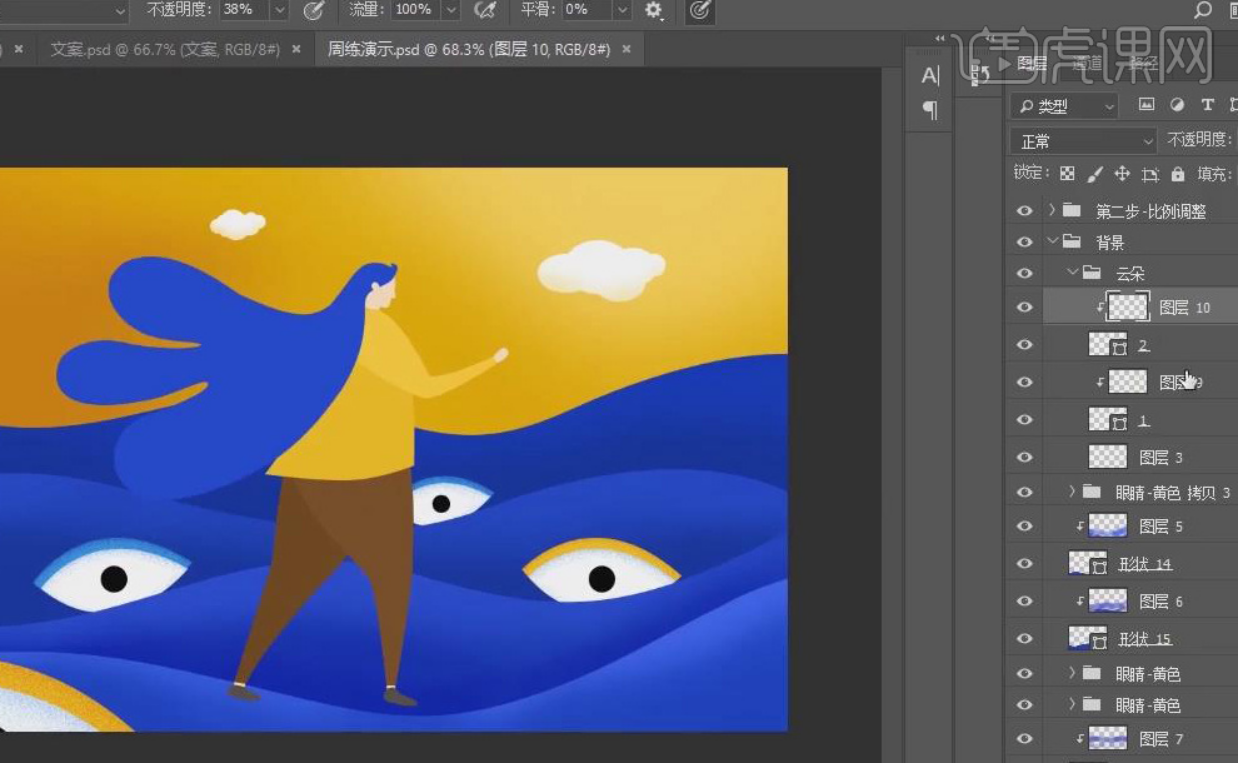
21.同样方法调整【人物】明暗关系,注意人物有【遮挡】关系的部分可以再进行【加深】处理。
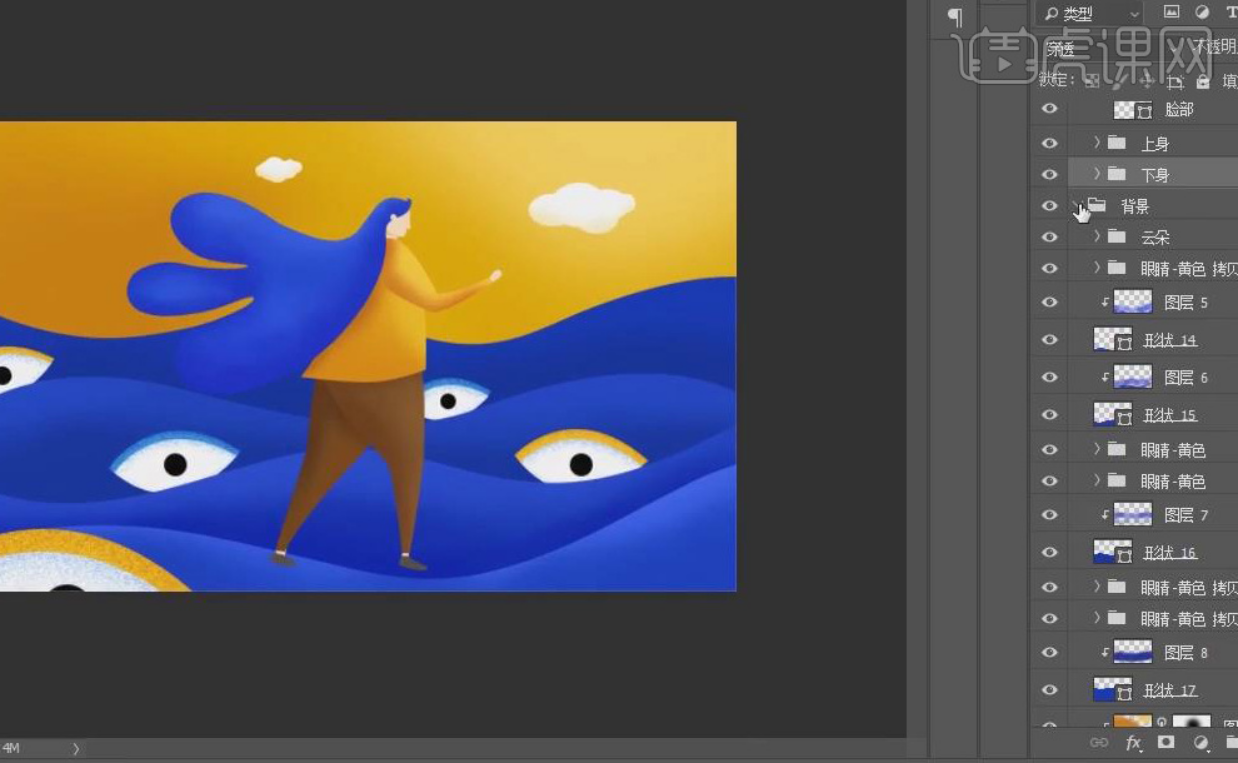
22.人物脸部【擦边光】处理:在脸部图层【新建】图层,【Alt+单击图层间】创建剪切蒙版,【钢笔工具】勾选出前脸部分,【填充】比脸部颜色较亮的颜色。
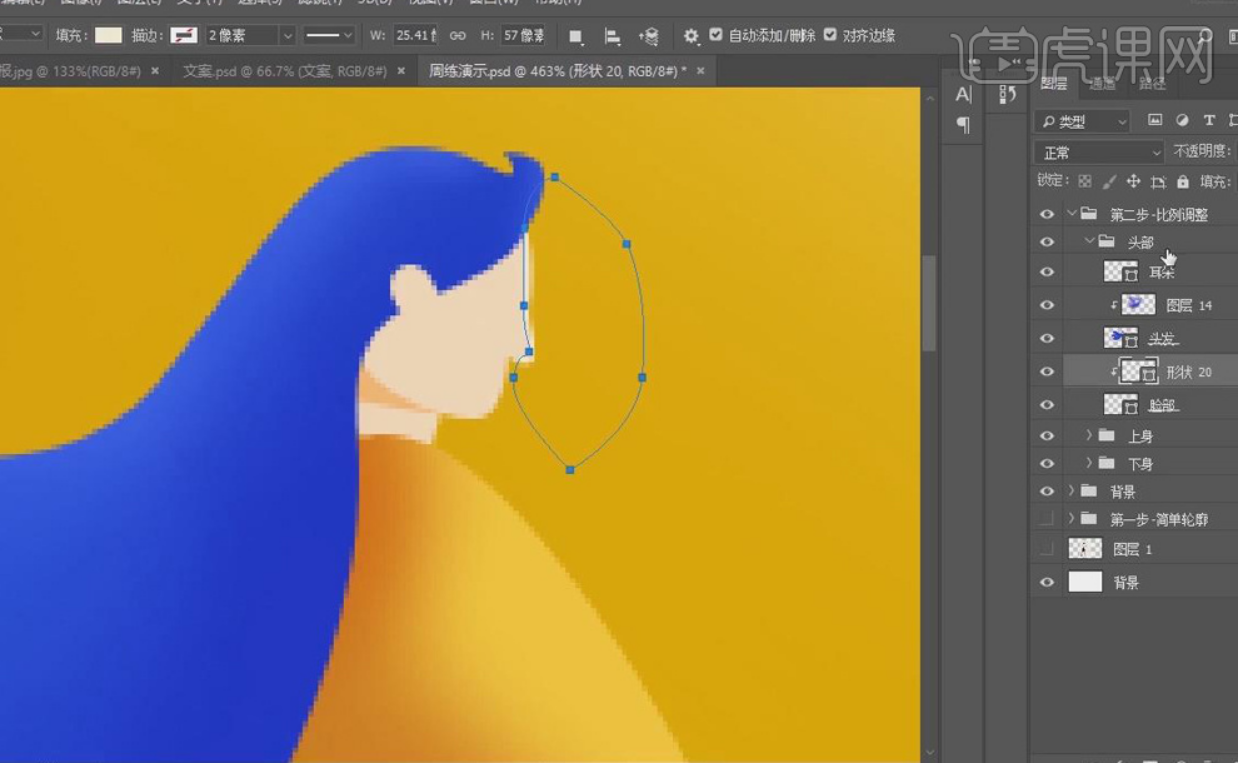
23.同样方法为手臂、衣服和腿部添加一个亮光的【边缘线】,做【擦边光】处理,同时【选中】背景和第二步图层组,【Ctrl+G】打组-【画面】。
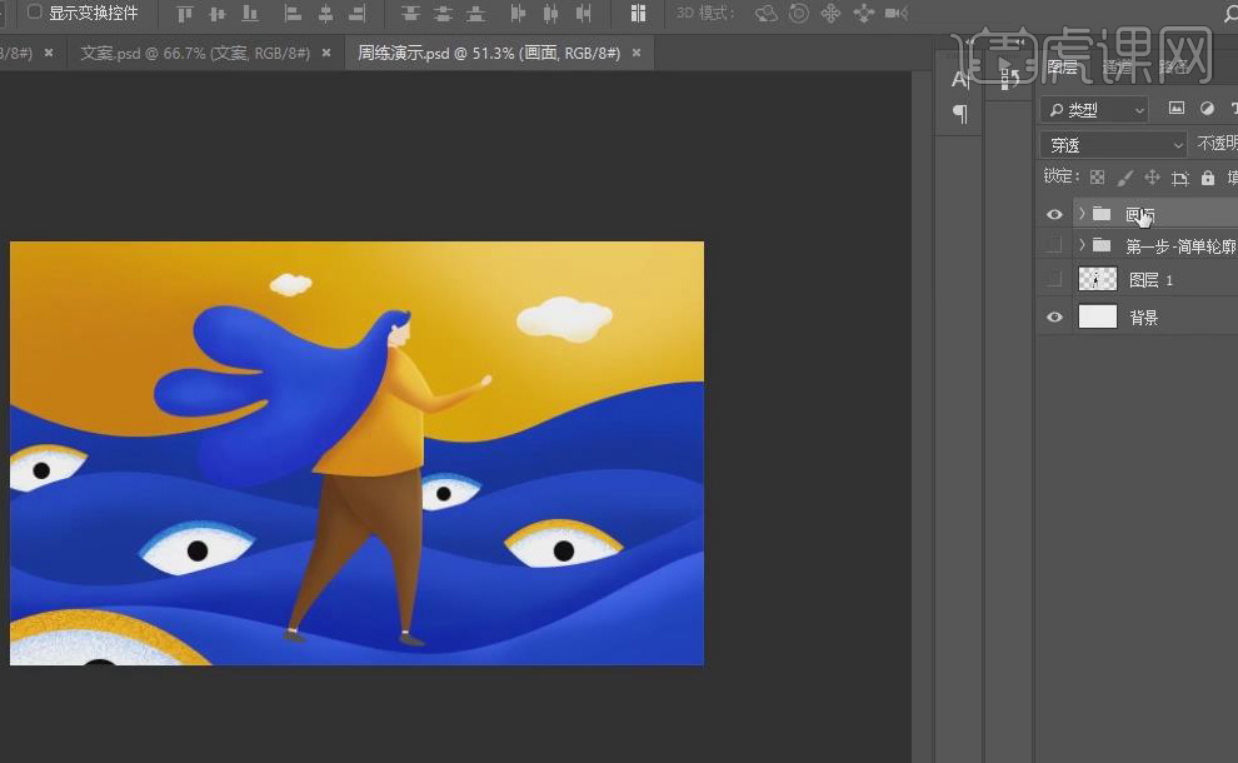
24.【调整】画面的细节,【Alt+L+D】拷贝画面图层组,【Ctrl+E】合并拷贝画面图层组,【矩形选框工具】框选整个画面,添加【蒙版】,【Ctrl+T】将其缩小,【右键】-【应用图层蒙版】。
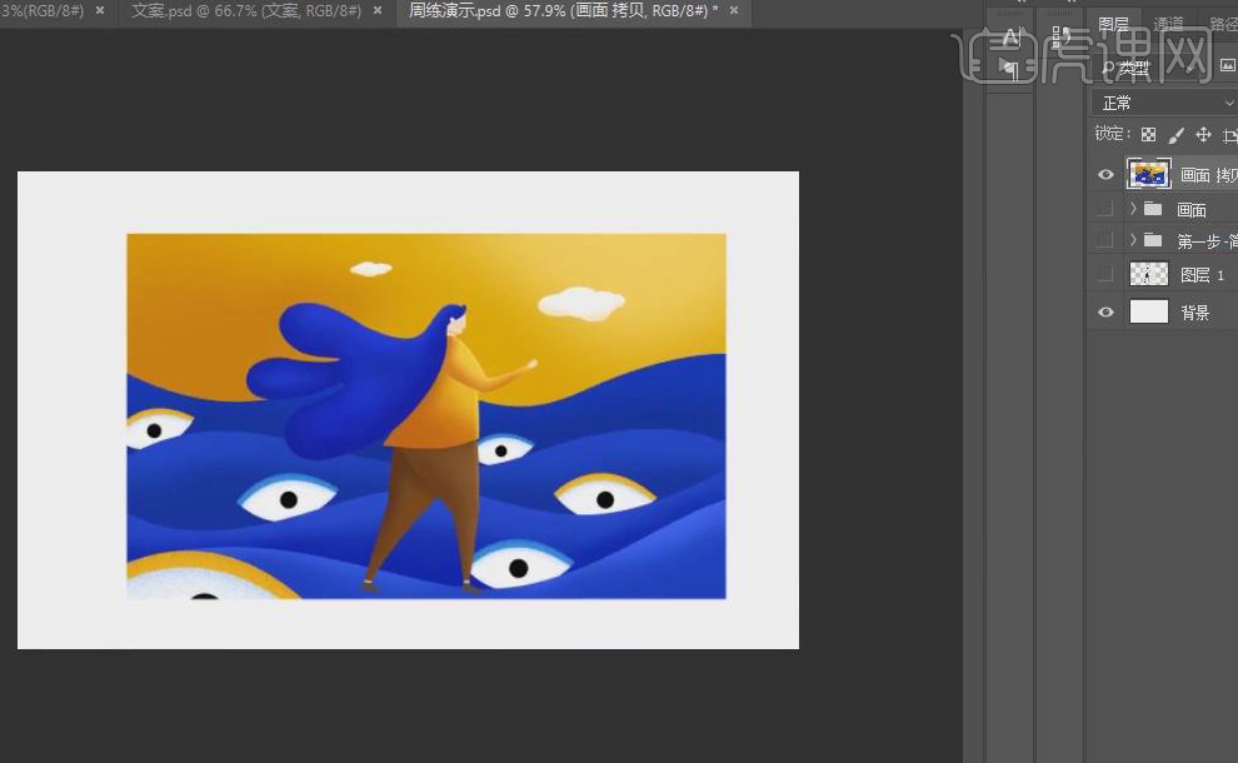
25.【复制】背景图层的波浪,背景颜色【填充】蓝色,【删除】眼睛,只保留波浪的肌理,【Ctrl+T】放大背景。
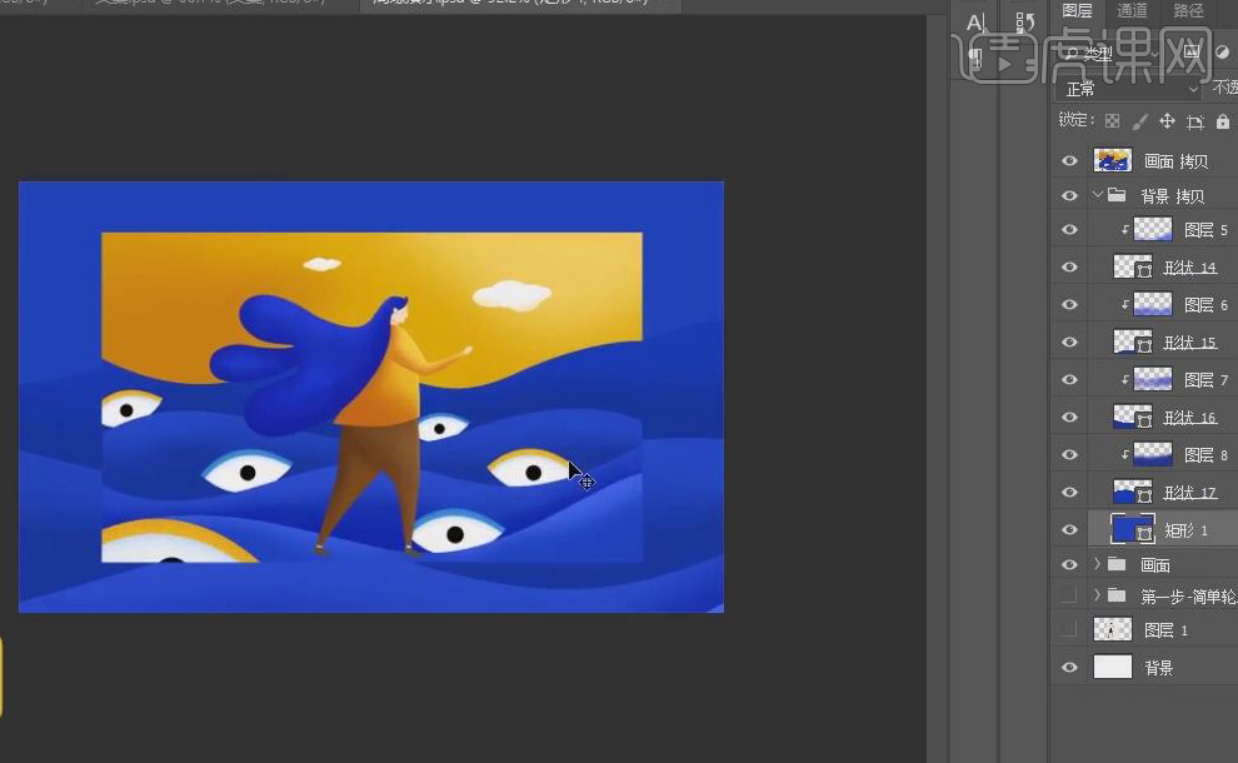
26.【选中】画面拷贝图层组,添加【投影】效果,再将文案【复制】到海报中,【Ctrl+T】调整位置、大小。
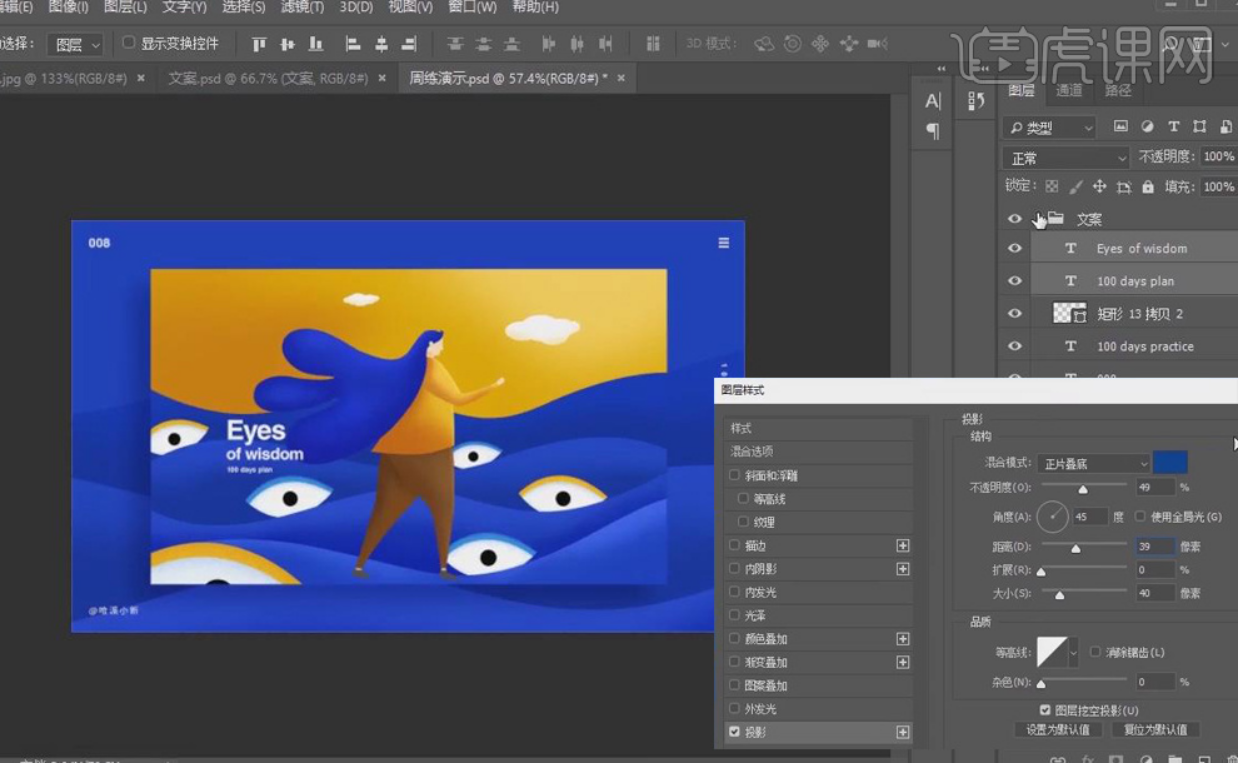
27.【Ctrl+Shift+Alt+E】盖印图层,【滤镜】-【其他】-【高反差保留】,【滤镜】-【杂色】-【添加杂色】,【图层混合模式】-【叠加】。
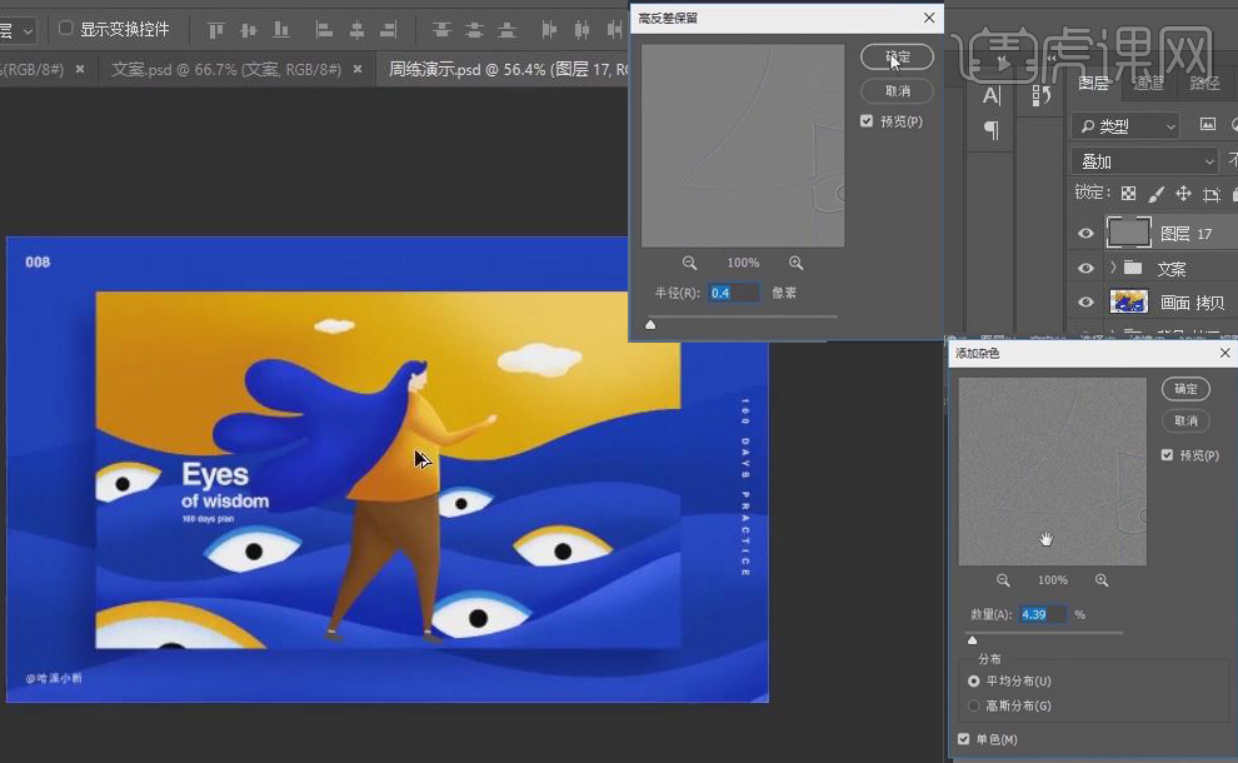
28.【Ctrl+Shift+Alt+E】盖印图层,【滤镜】-【CameraRaw】,【调整】其参数值。
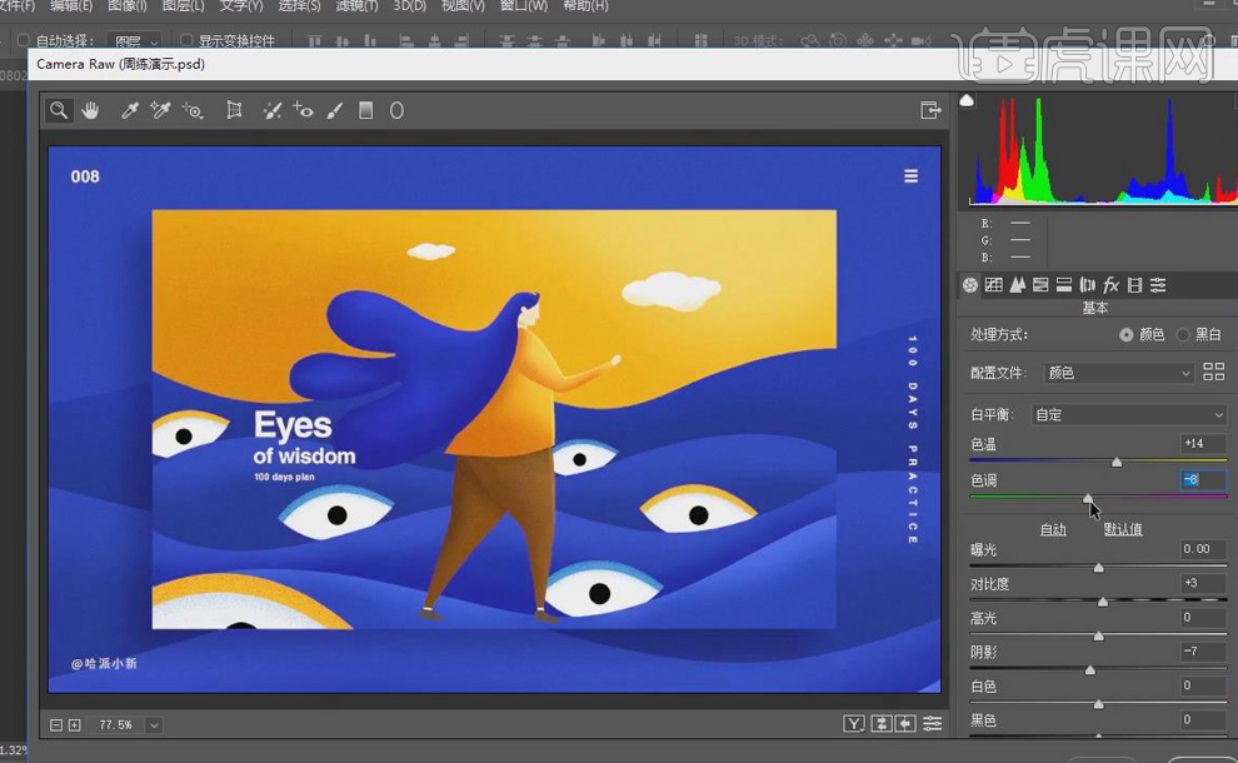
29.最终效果图如图所示。
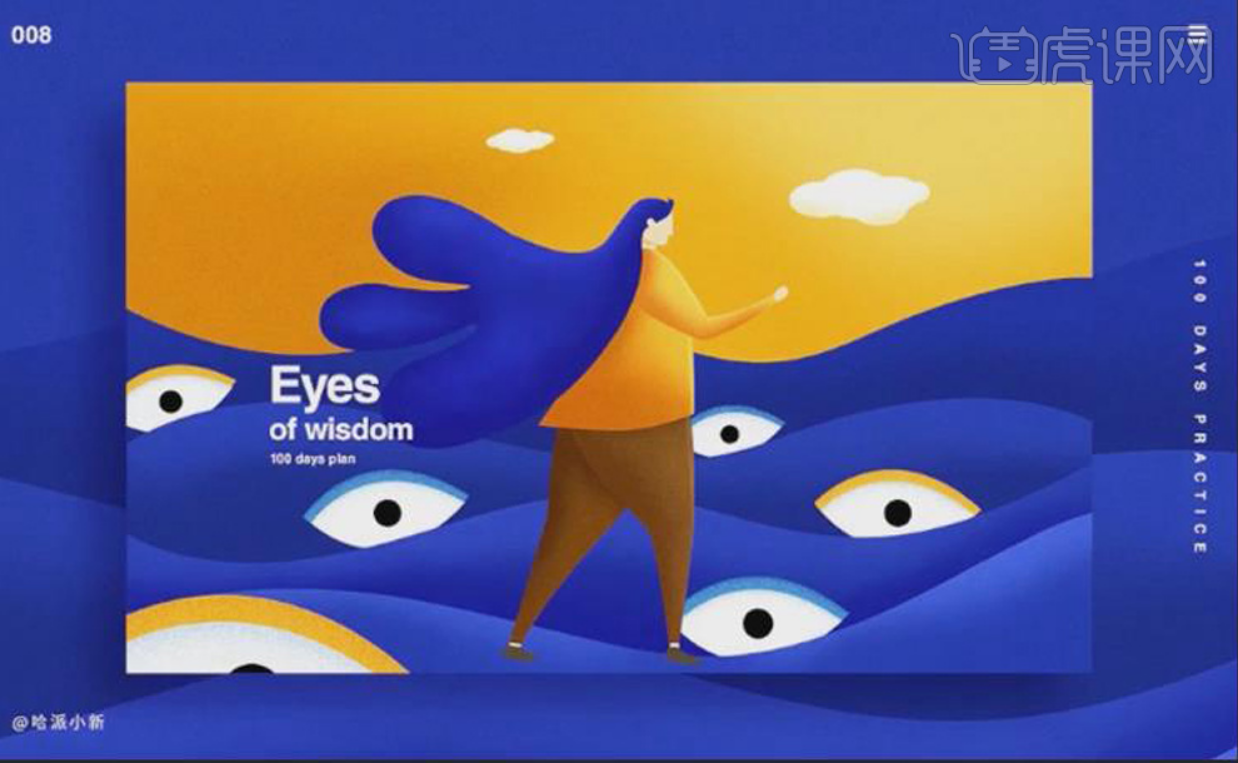
以上就是怎么用photoshop软件来进行抽象海报设计的步骤了,大家都学会了,是不是并没有想象中的复杂,其实只要耐心学习,都可以做出属于自己风格的抽象海报了。
本篇文章使用以下硬件型号:联想小新Air15;系统版本:win10;软件版本:photoshop 2018。