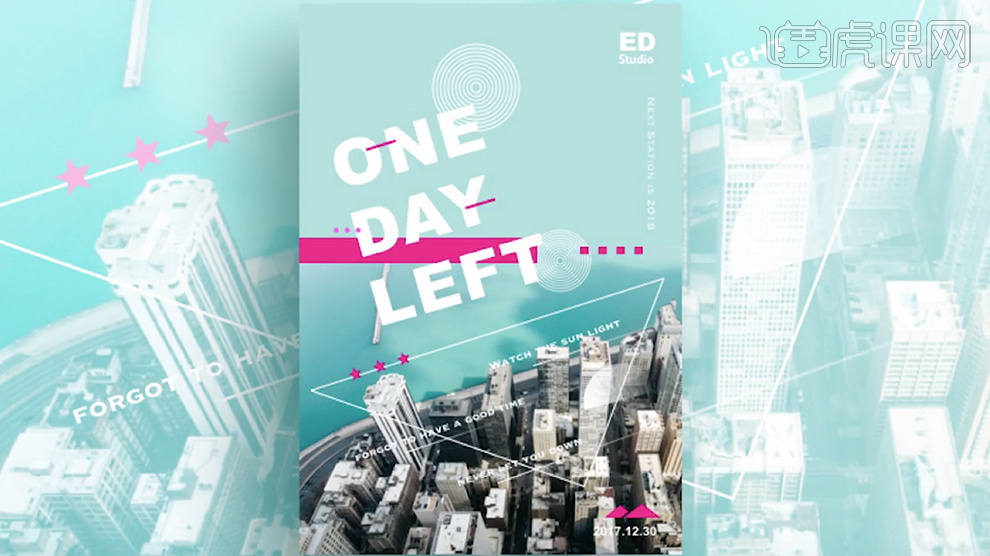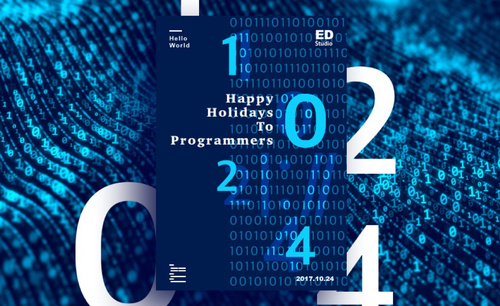党建海报设计
党建海报设计的第一步就是先打开ps软件,点击文件导入我们早已准备好的素材,并调整大小和位置,使用ps软件当中的渐变工具消除不需要的部分并降低透明度,下一步骤就是继续导入其他的素材并调整大小和位置,在使用ps软件当中的烟雾素材丰富画面,然后使用滤镜工具调整素材的不透明度,下面让我们来详细的了解一下关于党建海报设计的知识介绍吧!

如何用PS设计2018中国风建党海报
1. 打开【Ps】,新建画布:【1080*660】像素,点击【文件】-【置入】,置入大山素材,调整大小和位置。添加【蒙版】,用【渐变工具】隐藏不需要的部分。降低不透明度。
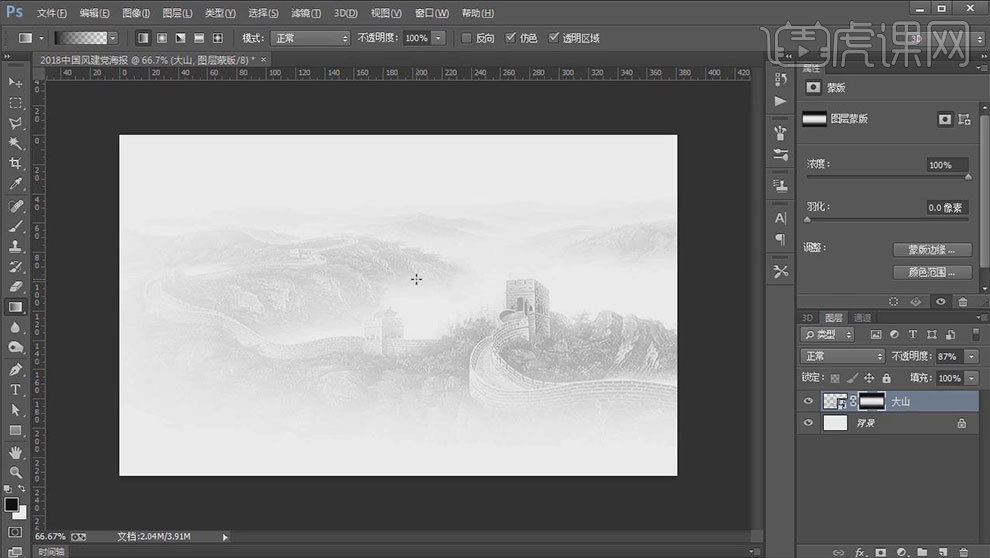
2. 右键图层选择【栅格化图层】。再置入【山素材】,调整位置,降低不透明度。接着再陆续置入素材,调整大小和位置。再选择需要合并的图层,右键选择【合并图层】。
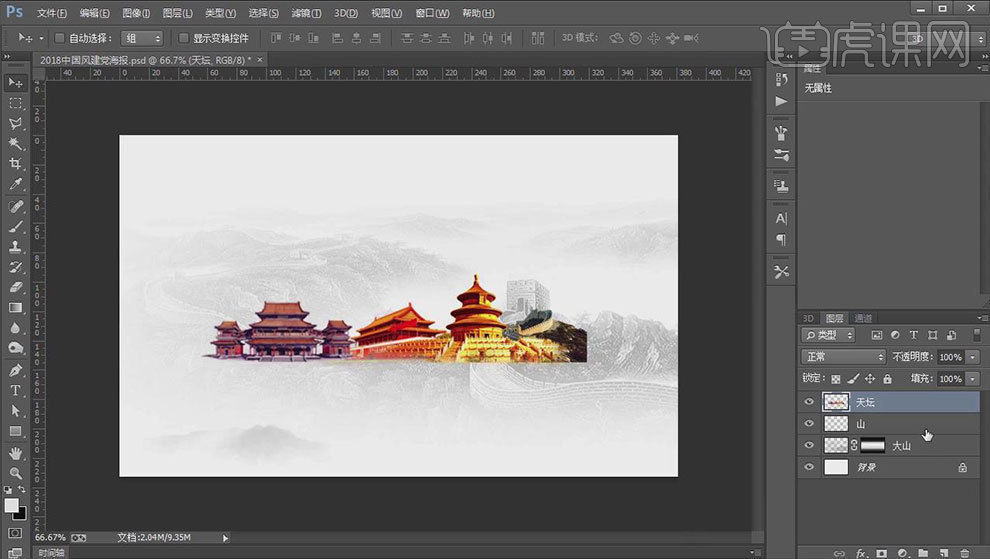
3. 再按【Ctrl+Shift+U】去色,添加【蒙版】,用【黑色柔边画笔】使其与画面融合。再置入【烟雾素材】,【Ctrl+J】复制几层,调整位置,添加【蒙版】,用【画笔】使其融入画面。

4. 再置入【龙头烟雾】,放在烟雾的右侧。再调整一下龙的尾巴的形状。选择所有龙头图层,【Ctrl+E】合并图层。

5.再继续拖入烟雾素材,丰富画面。【Ctrl+J】复制建筑图层,【Ctrl+I】反相,点击【滤镜】-【其它】-【最小值】,1像素。调整不透明度。

6. 再按【Ctrl+Alt+G】创建剪切蒙版,打开【混合选项】,调整混合颜色带的【下一图层】。
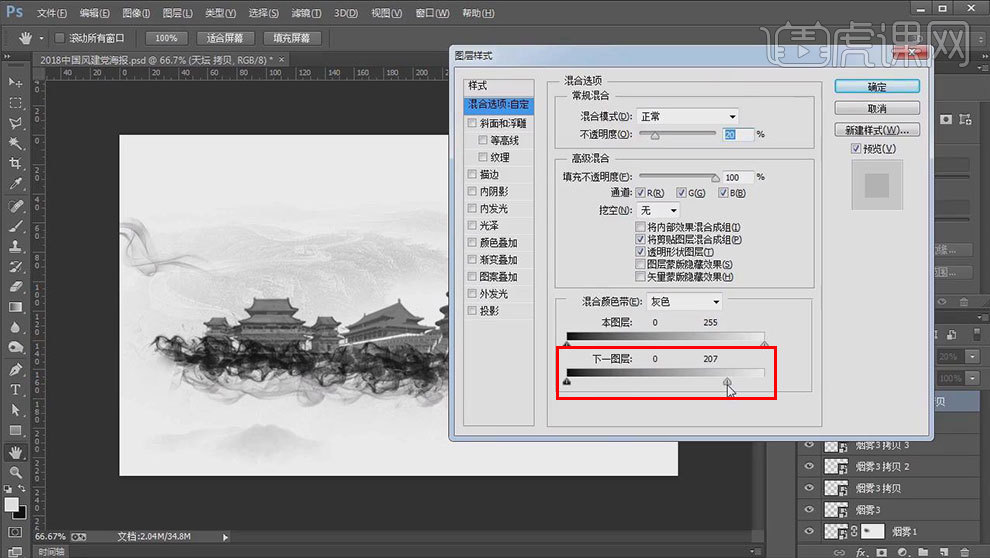
7. 再添加【色彩平衡】,调整色调。添加【曲线】,提亮画面。龙头图层上方新建【剪切图层】,【吸管工具】吸取建筑的颜色,填充颜色。
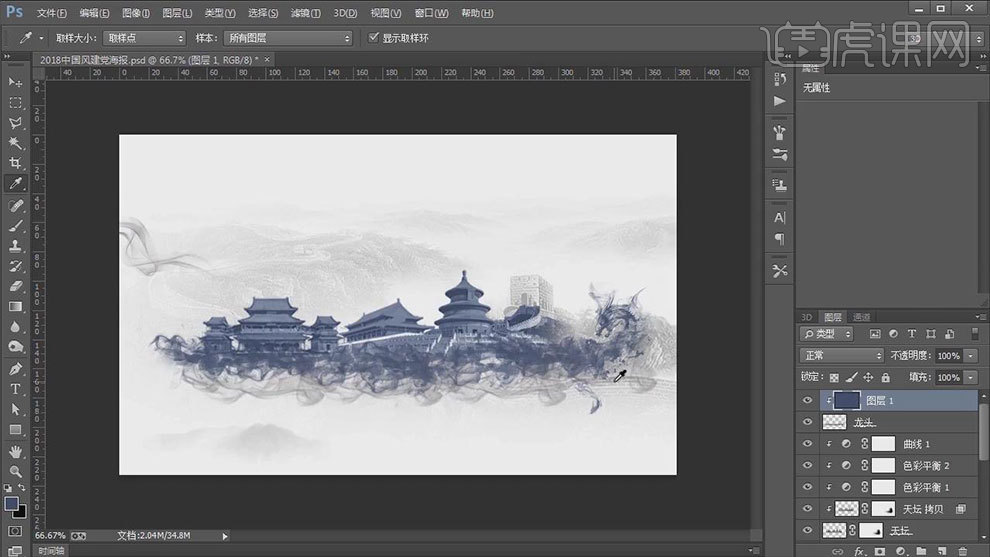
8. 同理给画面的其他物体上色。再复制龙的图层,降低不透明度。【Ctrl+G】编组。【文字工具】输入【文本】,选择合适的字体,调整大小和位置。
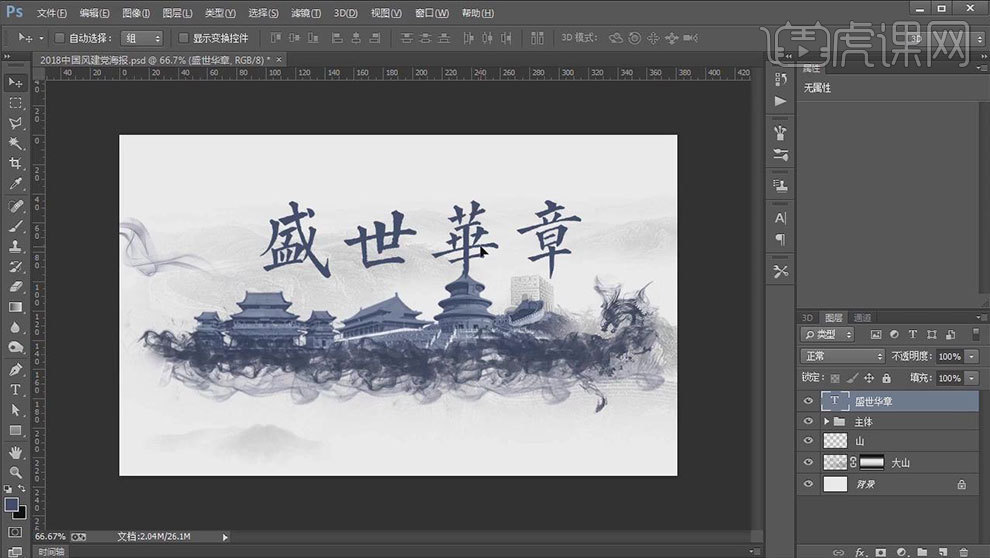
9. 右键选择【转换为形状】,用【直接选择工具】调整文字的大小和位置。【矩形工具】画一个【矩形】,填充红色。往里面输入文本,调整大小。
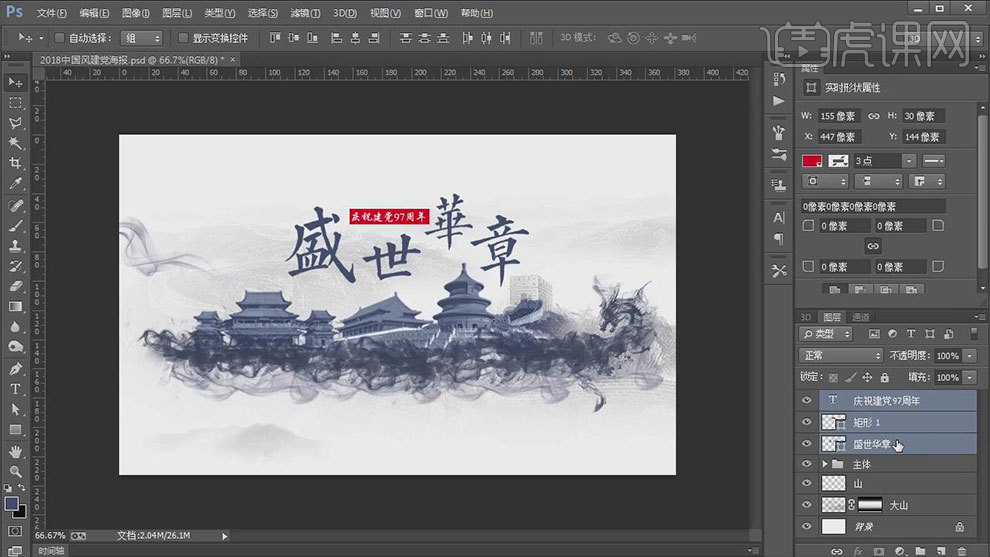
10. 再打开【文字素材】,放在画面下方。再置入【鸟素材】,放在画面中,同理给它上色。继续导入烟雾素材,添加【蒙版】,擦掉多余部分。
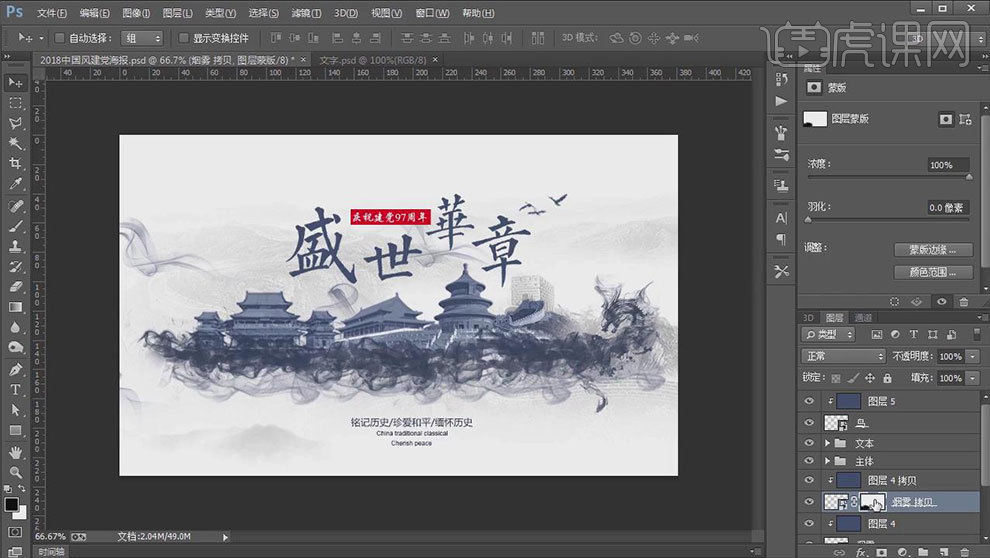
11. 再置入【花瓣素材】,放在画面中,使画面更加生动。置入【光效素材】,模式为【变亮】。
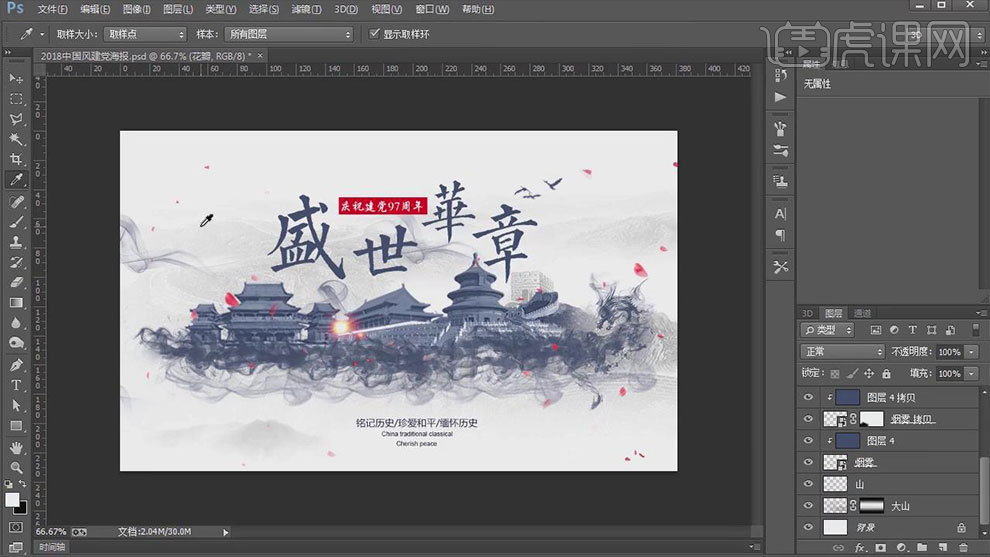
12.【吸管工具】吸取山的颜色,给背景填充颜色。再【Ctrl+Shift+Alt+E】盖印图层,用【色彩平衡】和【曲线】调整整体画面。
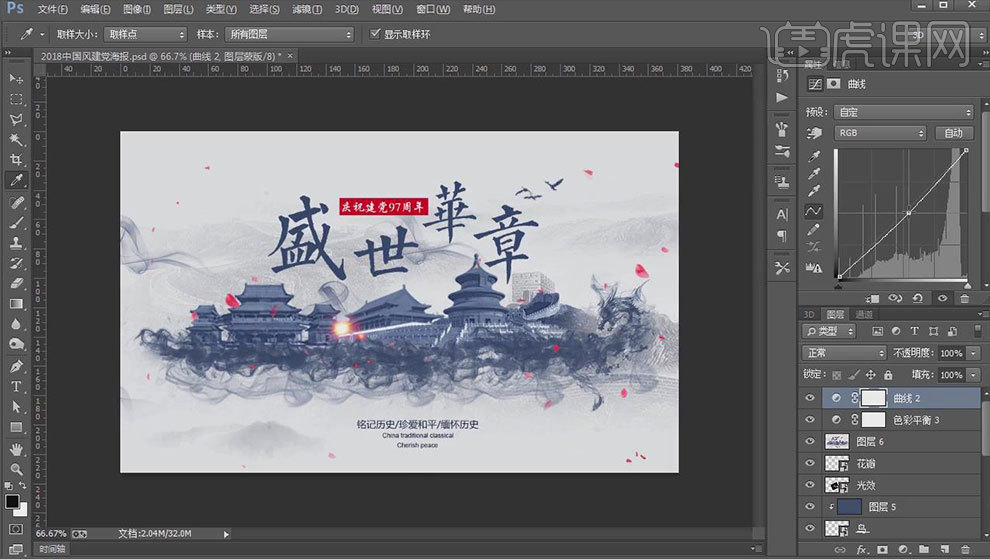
13.最终效果如图示。

学生党平价防晒霜推荐
1.今天主要介绍就是:平价防晒霜、防晒乳液、百元以下的防晒产品;
在介绍前先给大家科普一下,防晒产品的【SPF】指的是什么;
【SPF】一个SPF是指可维持十分钟的防晒时间;
【PA】它主要预防的紫外线 PA主要预防UVA的,
【UVA】就是对抗肌肤老化的,
【第一款产品】如图,有140克,超级好用 而且特别清爽,白色的乳液质地,擦开之后它就完全就是变成水了。

2.【花王的 Biore的蓝管持久保湿防晒霜】
这一系列有一个红管还有个蓝管,红管的抗晒能力更强,
这款不需要任何卸妆产品去给它卸掉,只需要用洗面奶清洗就可以;
有纳米颗粒渗透技术 ,乳黄色的质地,闻起来有一些酒精味。

3.【花王的碧柔的儿童的防晒乳液】
白色乳液质地,SPF50倍+,PA4个+,
这一款白色有一种润肤的效果,
完全无酒精、无添加、无色素、温和不刺激,
敏感皮也可以用,防水 ,防汗。

4.【近江兄弟防晒霜】
PA4个+;SPF50+;
添加了薄荷的成分,比较凉爽,但熏眼睛,容易流泪;
流动性非常好,也很好延展,水润质地;
有红色款;那款是水果味,更抗晒,且防水防汗,本款价格20元。

5.【西班牙的怡思丁多维光护沁防晒液】
介于乳和水之间的质地,特别好推开,有润色的效果,温和不刺激;
无泪配方,无酒精,敏感肌也可以入,可作为妆前乳使用,价格98到150之间。

6.【乐敦的保持清爽防晒霜】
80克,SPF50+,PA4个+,它是2018年日本COSME大赏的第一名;
紫色的质地,有一种种提亮肌肤的感觉,有一种隔离妆前乳的感觉;
它里面有添加了十种植物的提取精华,对于年纪稍大然后皮肤有瑕疵的妹子来说不是很讨喜。

7.【高丝的防晒喷雾】
PA4个+, SPF10倍,它十秒钟就能被皮肤吸收,
无酒精、无香料、无添加、比较清爽,
添加了芦荟和薄荷的成分,可以滋润皮肤,
需提醒【防晒喷雾略有油光的感觉】;

8.【香蕉船的喷雾】
体验感为零、巨油、酒精味巨大,压头压下去很重;
呈水雾感喷出来,上了手臂之后就是油光感,香精味也非常的重;
让人联想到一种就是坐车后晕车的那种车的味道。

怎样用AE设计新时代党政片头
本案例需要AE外置插件Particular、Optical Flares、Starglow,插件可在视频下方插件处下载。
1.打开软件AE,新建一个合成命名为jingtou1,在使用【文本工具】输入文字“一个梦想”,在【字符】中选择合适的字体,在调整文字大小。在将文字的中心点放在文字的中心位置,再将文字放在合成的中心。

2.在新建一个纯色层命名为zaobo,在【效果和预设】中搜索【分形杂色】添加到纯色图层,再将【对比度】设为500,【复杂度】设为6,在按【Alt】键点击【演化】前面的秒表添加【time*100】的表达式。
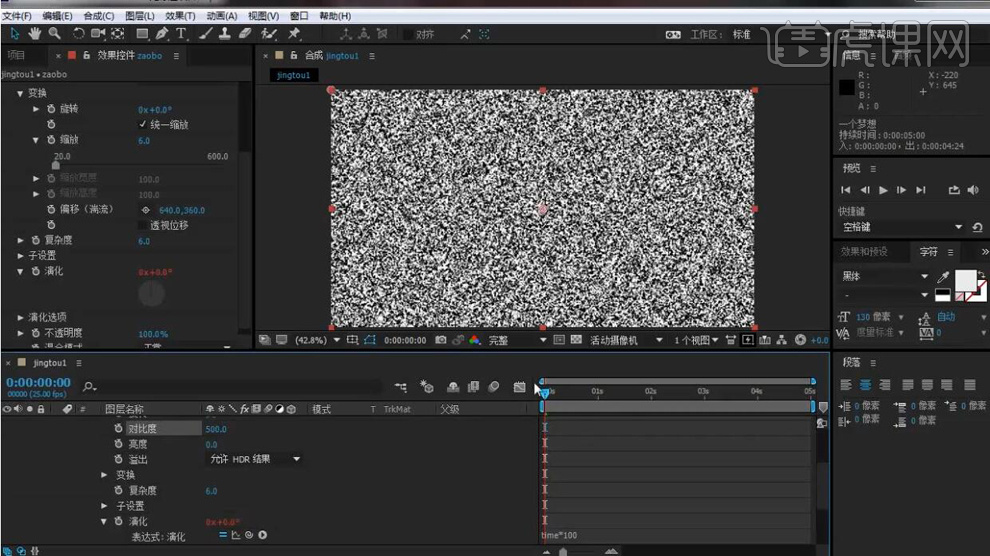
3.在给纯色层添加【三色调】效果,改变【高光】【中间调】【阴影】的颜色,再将zaobo图层选择【Alpha遮罩文本图层】。

4.在新建一个调整图层,在添加【变形】效果,将【变形样式】选择【凸出】,再将【变形轴】选择【垂直】,再将【弯曲】在0帧设为-100打上关键帧,在2秒将【弯曲】设为0在打上关键帧。

5.在选择3个图层【Ctrl+Shift+C】创建预合成命名为zi1,在新建一个纯色层命名为zaobo1,在【效果和预设】中搜索【分形杂色】添加到纯色图层,再将【对比度】设为500,【复杂度】设为6,在按【Alt】键点击【演化】前面的秒表添加【time*100】的表达式。
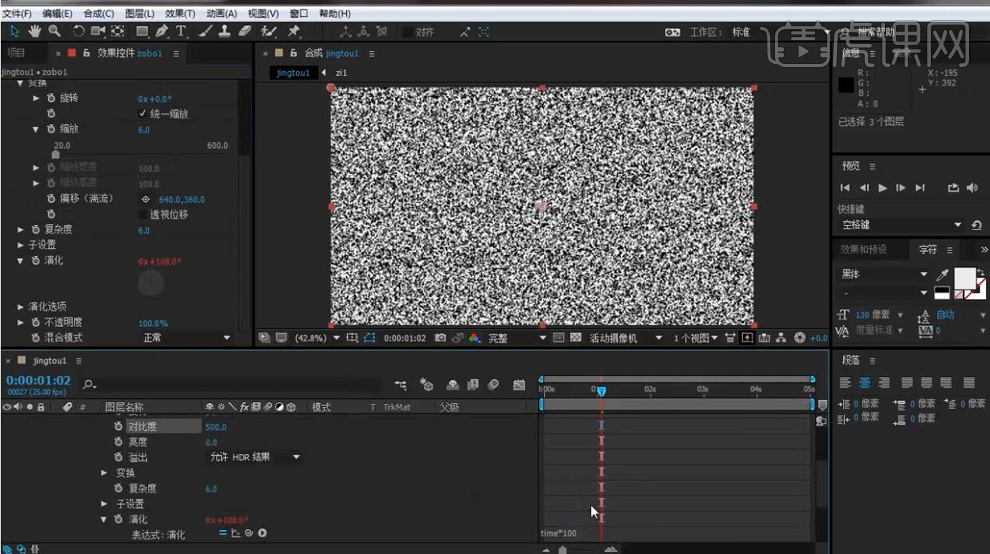
6.再将【分形杂色】-【亮度】在0帧设为-300(纯黑色)打上关键帧,在1秒13帧在设为300(纯白色)在打上关键帧,在1秒13帧的时候在按【Alt+]】将时间轴的后半段减掉。
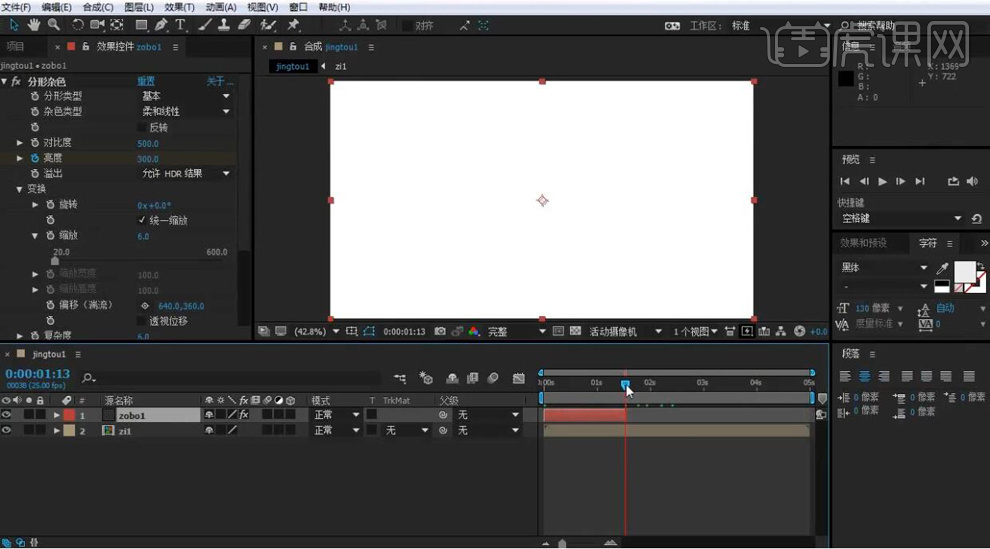
7.再将zi1合成选择【亮度遮罩zaobo1】。在新建一个纯色层命名为zaobo2,在【效果和预设】中搜索【分形杂色】添加到纯色图层,再将【对比度】设为500,【缩放】设为30。在按【Alt】键点击【演化】前面的秒表添加【time*100】的表达式。
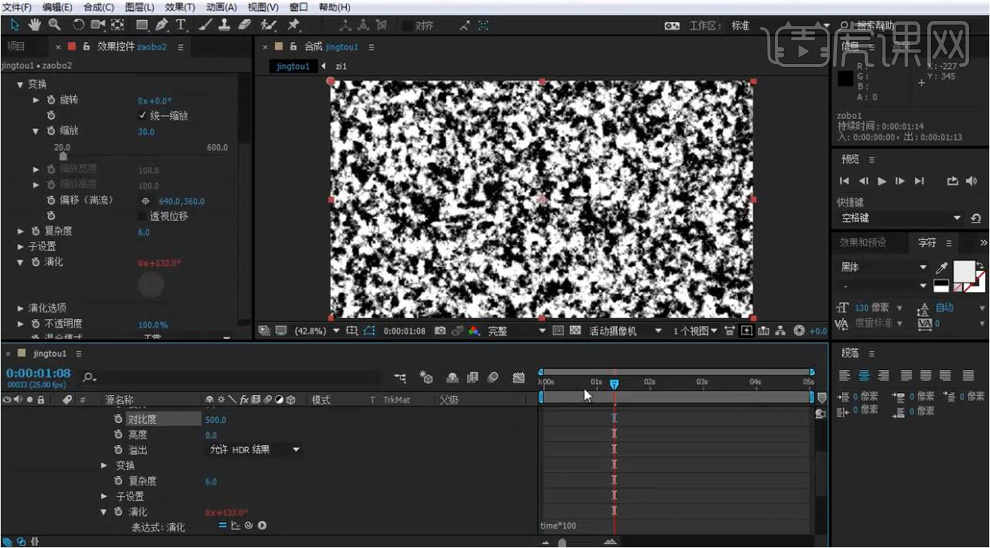
8.再将【分形杂色】-【亮度】在0帧设为300(纯白色)打上关键帧,在1秒13帧在设为-300(纯黑色)在打上关键帧,在1秒13帧的时候在按【Alt+]】将时间轴的后半段减掉。
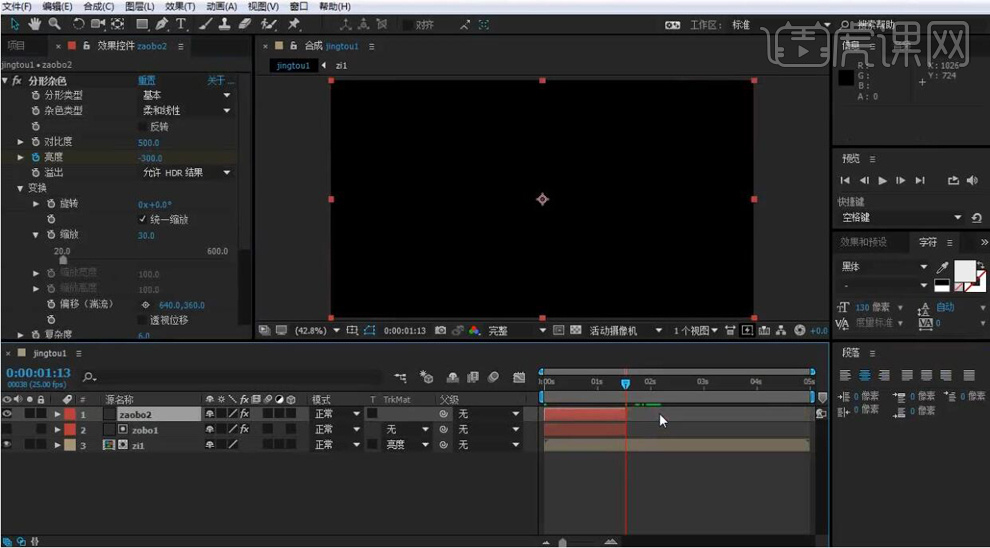
9.再将zaobo2的时间轴后移,再将两个zaobo图层【Ctrl+Shift+C】创建预合成命名为zaobo。
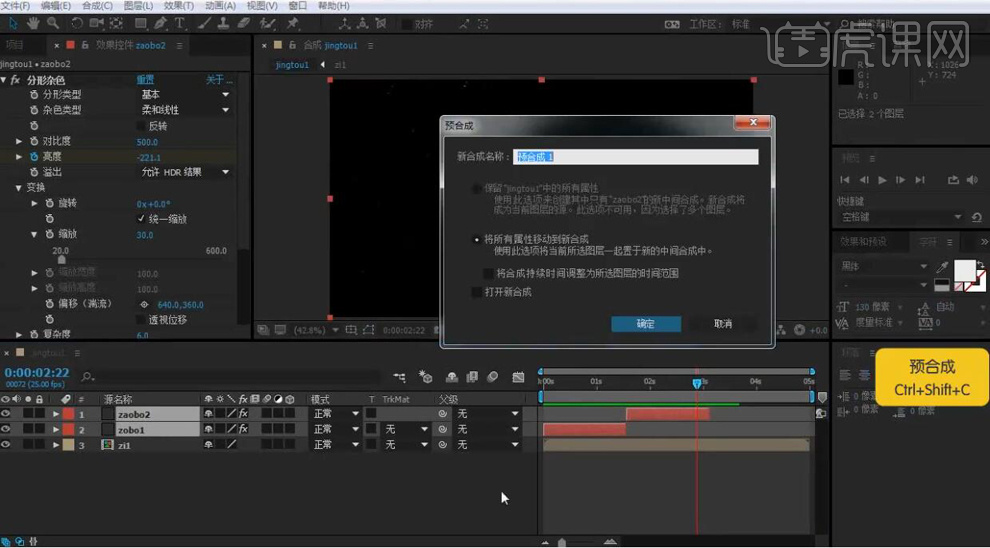
10.再将zi1合成选择【亮度遮罩zaobo】。在新建一个调整图层,在添加【CC Light Sweep】效果,在对下面的各参数进行调整,在给【Center】在0帧放在文字的上面,后移几帧在放在文字的右边在打上关键帧。

11.在给三个图层【Ctrl+Shift+C】创建预合成命名为wenzi1,在导入红布背景的素材,在调整【缩放】大小,在将wenzi1合成的【位置】进行调整。

12.在新建一个点灯光图层命名为Emitter,在0帧将【位置】放在文字的中心打上关键帧,在3秒再将【位置】右移出画面在打上关键帧。
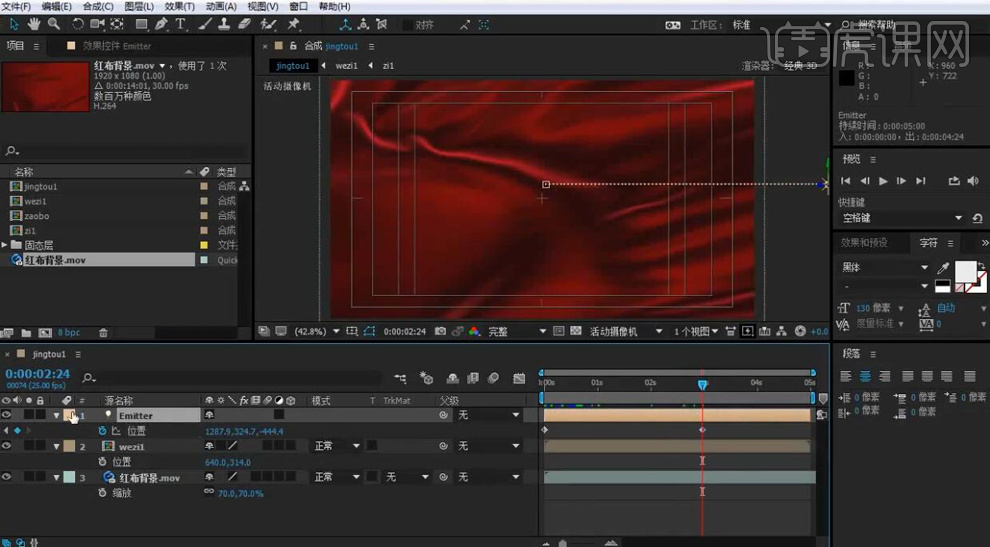
13.在【Ctrl+D】复制一层图层,再将3秒的关键帧的【位置】移到最左边。
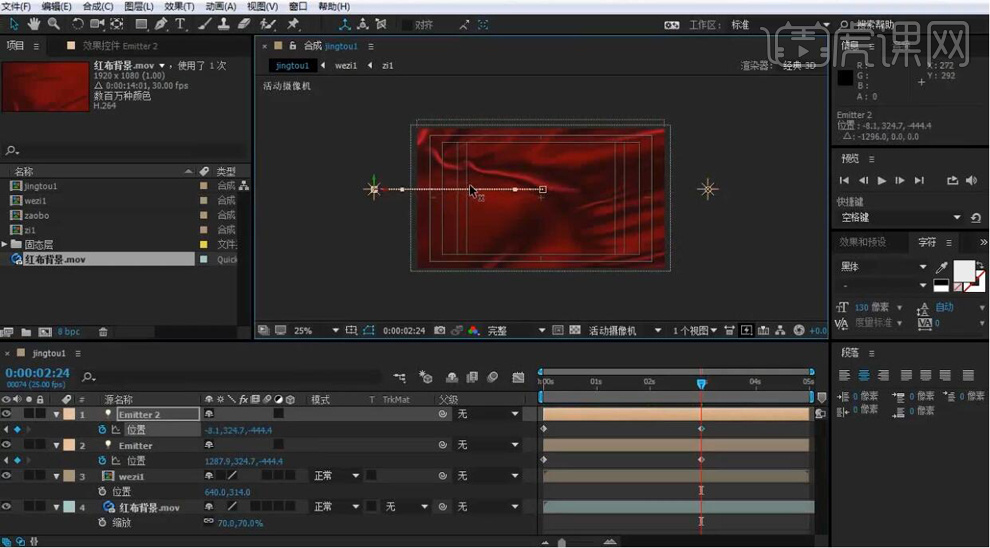
14.在新建一个纯色层命名为lizi,在添加【Particular】效果,再将【Emitter Type】选择【Lights】。
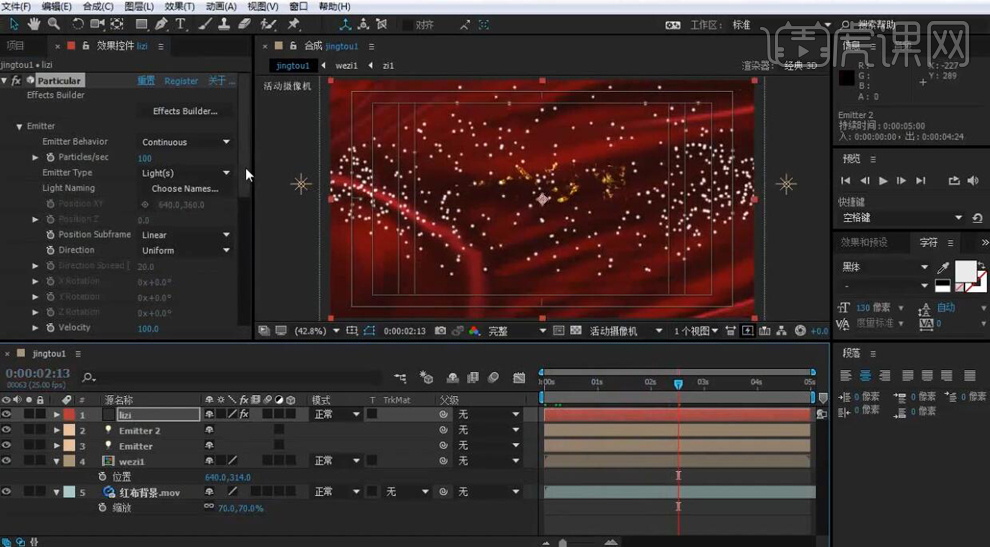
15.再将【Velocity】设为20,再将【Particle】-【Life】设为1.5,再将【Life Random】设为41,再将【Size Random】设为50,再将【Opacity Random】设为50。再将粒子的【颜色】设为黄色。在调整其他的各参数。

16.在新建一个纯色层命名为guang,在添加【Optical Flares】,在点击【选项】进入选择合适的光效。
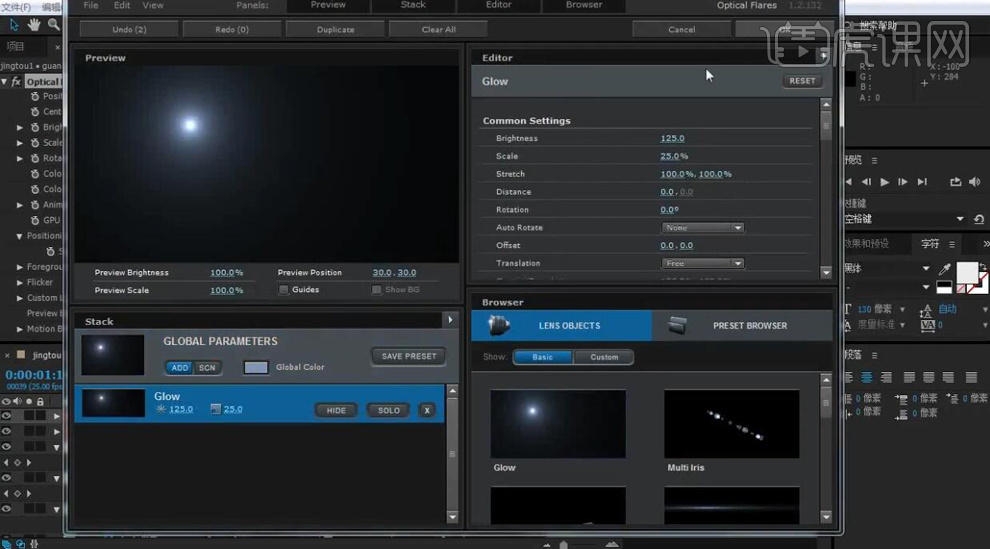
17.再将guang图层的图层模式选择【屏幕】,再将【Brightness】,在调整【位置】,再将【颜色】设为黄色。再将【Source Type】选择【Track Lights】。

18.在给guang图层添加【曲线】效果,在对颜色进行调整。
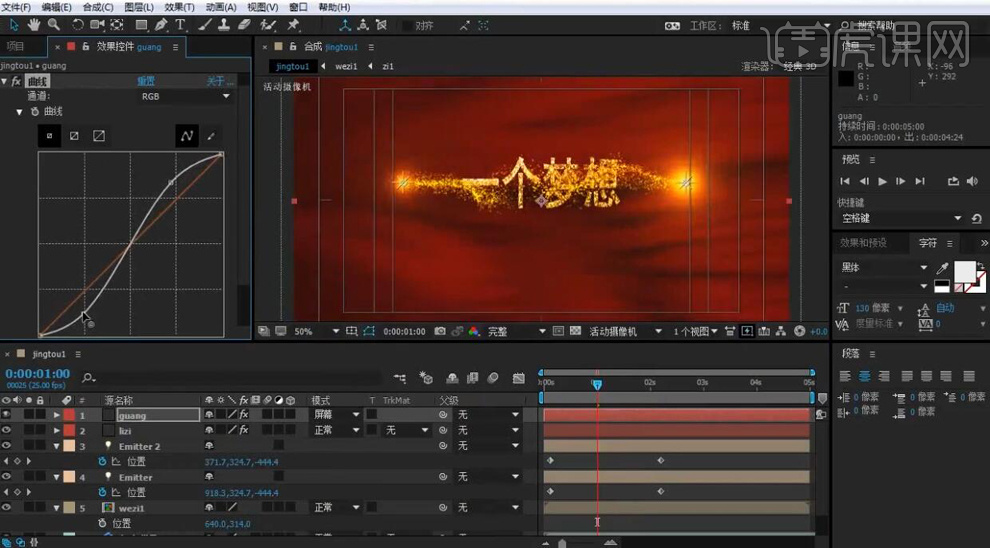
19.在按【Alt】键在点击【位置】前面的秒表在添加【wiggle(1,50)】添加抖动的表达式。

20.在给lizi图层在添加【Starglow】效果,在对各参数进行调整。

21.在新建一个白色纯色层,在使用【椭圆工具】绘制蒙版,增加【蒙版羽化】值,在降低图层【不透明度】,在将图层模式选择【屏幕】。
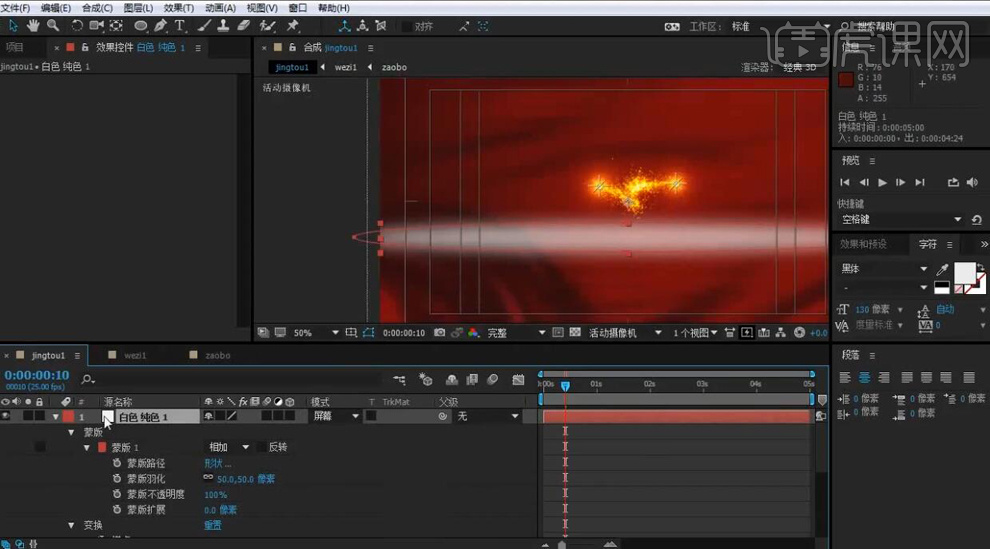
22.在新建一个纯色层在使用【钢笔工具】在上面绘制遮罩。增加【蒙版羽化】,再将图层的【不透明度】降为20%。在使用【钢笔工具】再在纯色图层上绘制第二个蒙版,将模式选择【相减】,增加【蒙版羽化】。
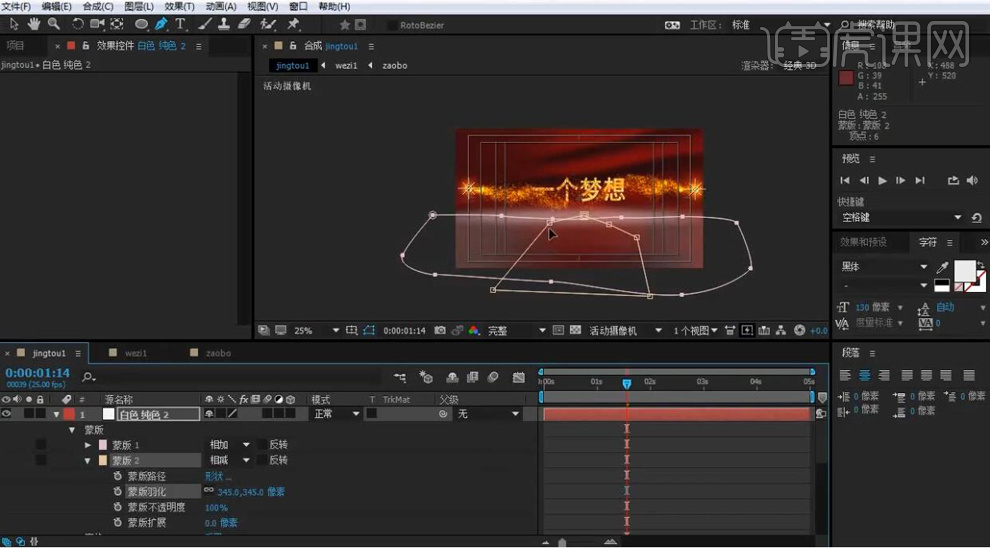
23.在选择guang,lizi,Emitter,和wenzi1图层在【Ctrl+Shift+C】创建预合成。
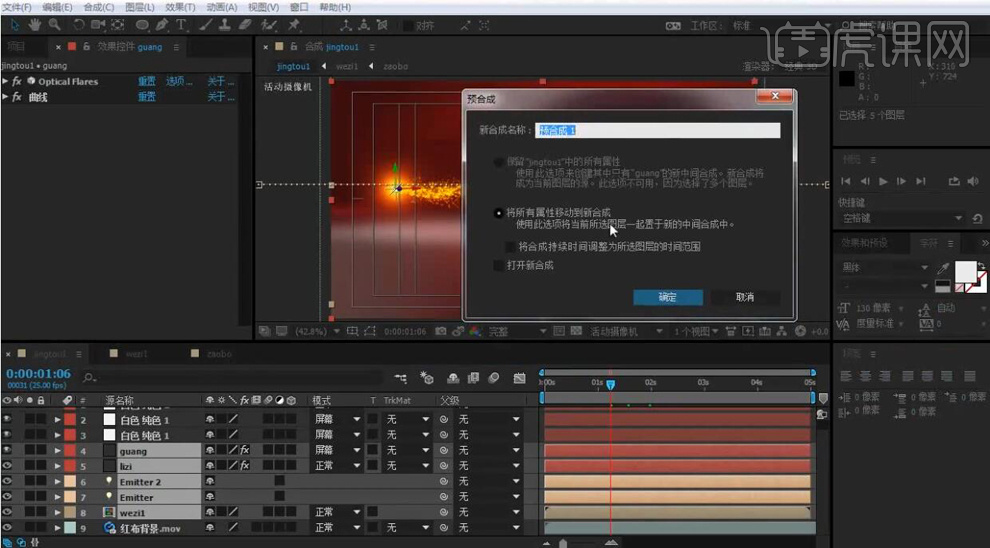
24.在将预合成1的图层模式选择【屏幕】,在【Ctrl+D】复制一层,在将【缩放】的Y轴设为-100,在调整【位置】,将【不透明度】设为50%。在给下面的合成添加【高斯模糊】效果,将【模糊度】设为5.0。

25.再将红布图层【Ctrl+Shift+C】创建预合成,在给下面投影的预合成1添加【置换图】效果,将【置换图层】选择红布背景图层。

26.在新建一个纯色层命名为lizishang,在添加【Particular】效果,在对各参数进行调整。在调整【颜色】为黄色。

27.在给纯色图层添加【Starglow】效果,在调整各参数和颜色。再将图层模式选择【屏幕】,在【Ctrl+D】在复制一层。

28.再给两个预合成1的【缩放】先都设为双100打上关键帧,在后移几帧在都设为双120在都打上关键帧。
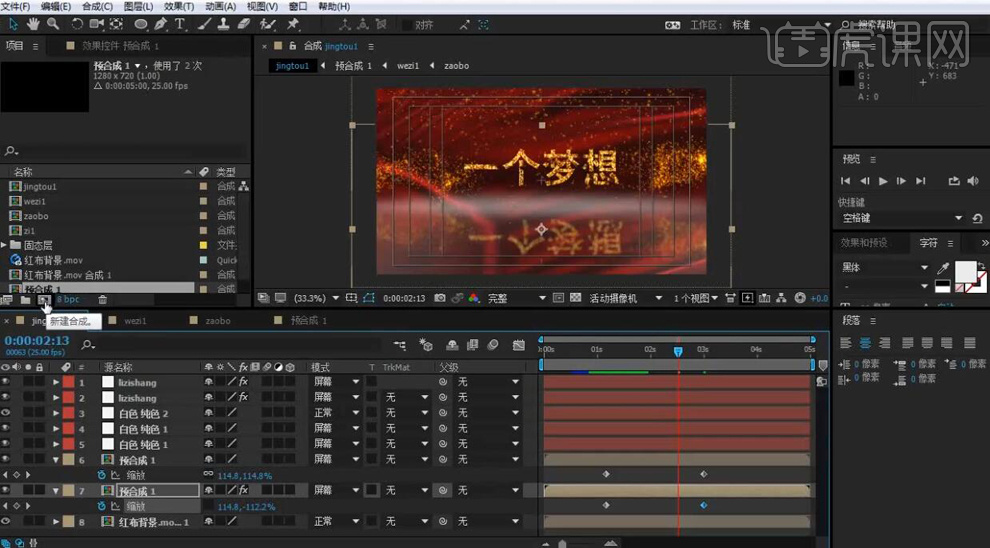
29.在新建一个总合成,在复制jingtou1里面的图层,再对里面的文字进行修改。

30.同理,在连续复制多个jingtou合成,在对里面的文字进行修改。在到拖入总合成中,再将时间轴错开。

31.最终效果如图所示。

PS如何制作建党节创意宣传海报
1.课后作业如图所示。
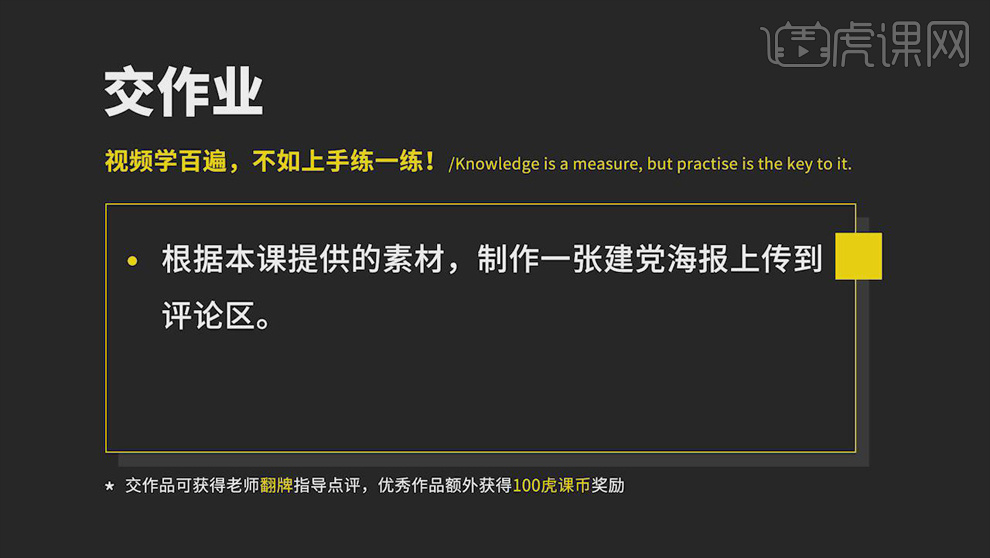
2.课程主要内容如图所示。
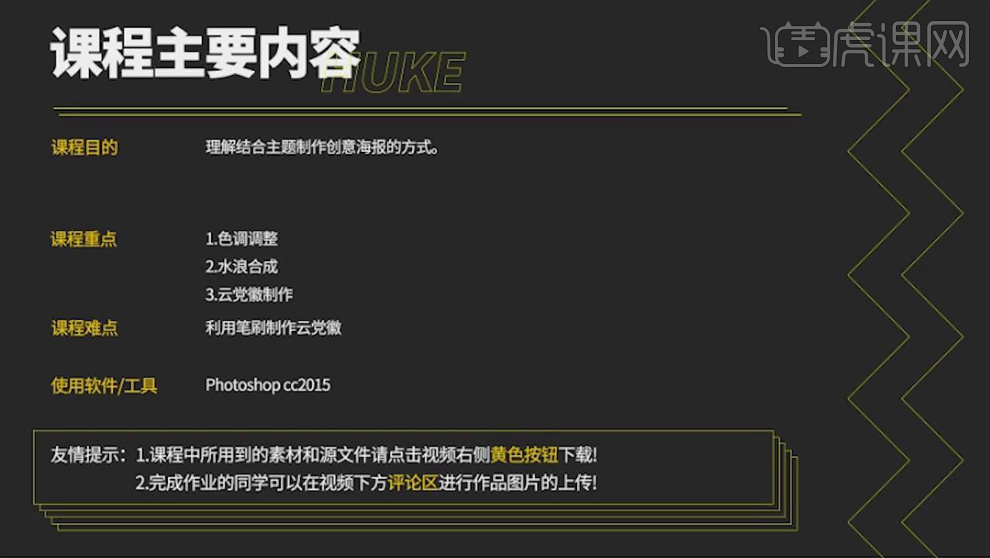
3.打开【PS】,【Ctrl+N】新建画布,【尺寸】790像素*1000像素,新建图层,使用【画笔工具】绘制草图如图。
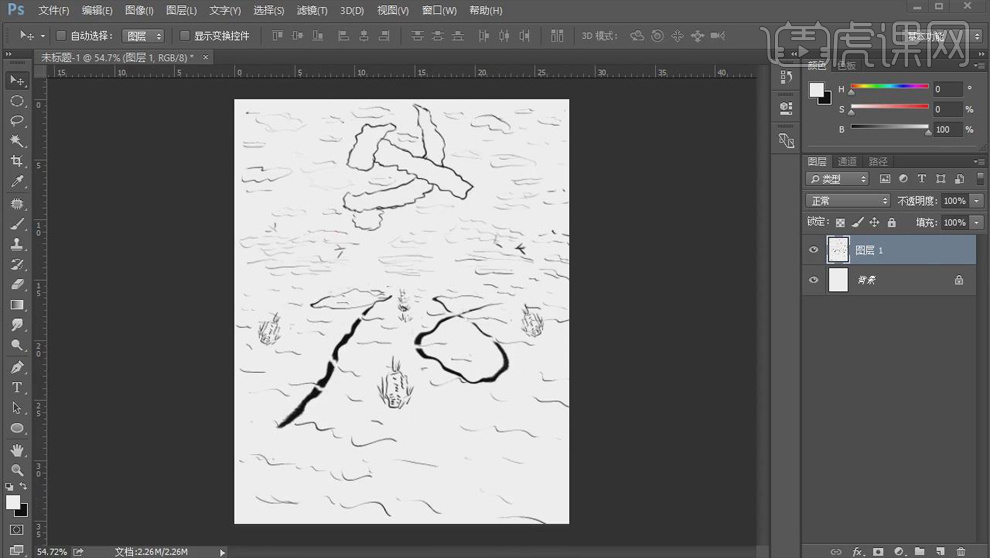
4.把【天空】和【海】的素材放进画面,【Ctr+T】适当调整大小和位置,【添加图层蒙版】,使用【渐变工具】处理交界处使其过渡自然,【Ctrl+G】将两个图层编组。
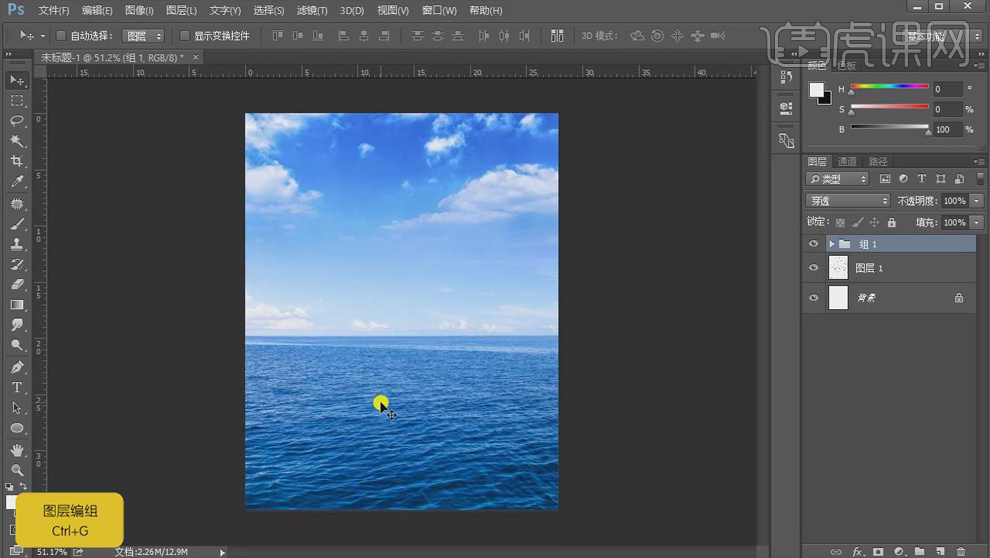
5.把【军舰】素材放到画面合适的位置,打开【水浪】素材,使用【套索工具】框选需要的部分,复制进画面,【Ctrl+T】缩小,调整透视关系,调整到合适的位置。
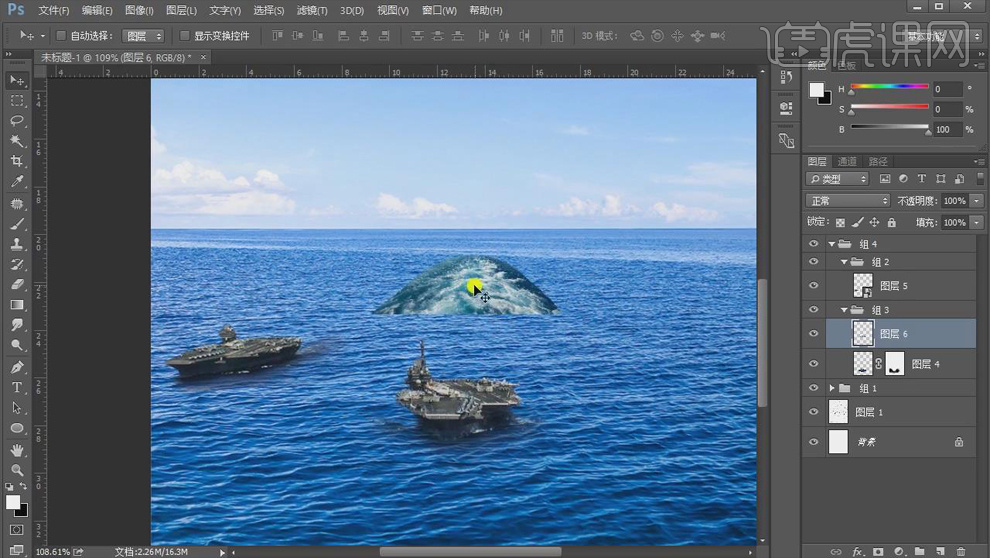
6.【图层模式】变亮,放到【军舰】层下方,【Ctrl+T】调整形状,【添加图层蒙版】,使用【黑色】画笔处理边缘部分,具体效果如图。
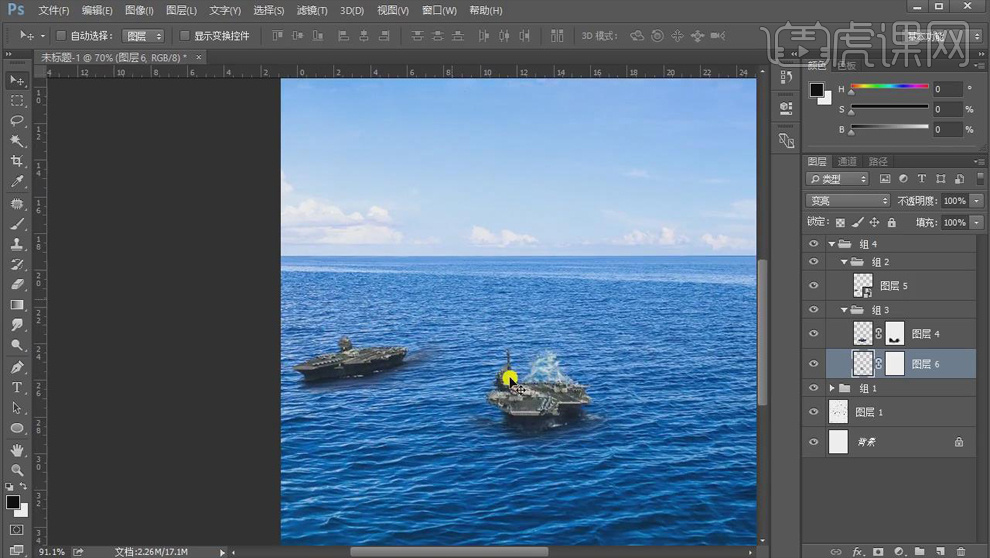
7.同样的方式处理另一个【军舰】的水波,具体效果如图所示。
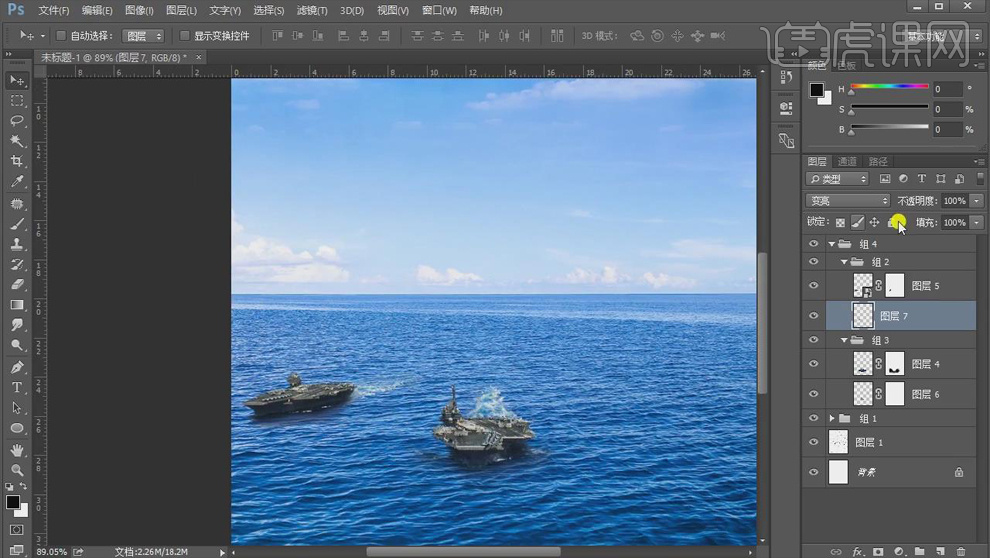
8.把【飞机】素材放进画面,分别【转换为智能对象】,按住【Alt】键复制飞机,根据“98”摆放形状,【Ctrl+T】调整透视关系,【Ctrl+G】分别编组。
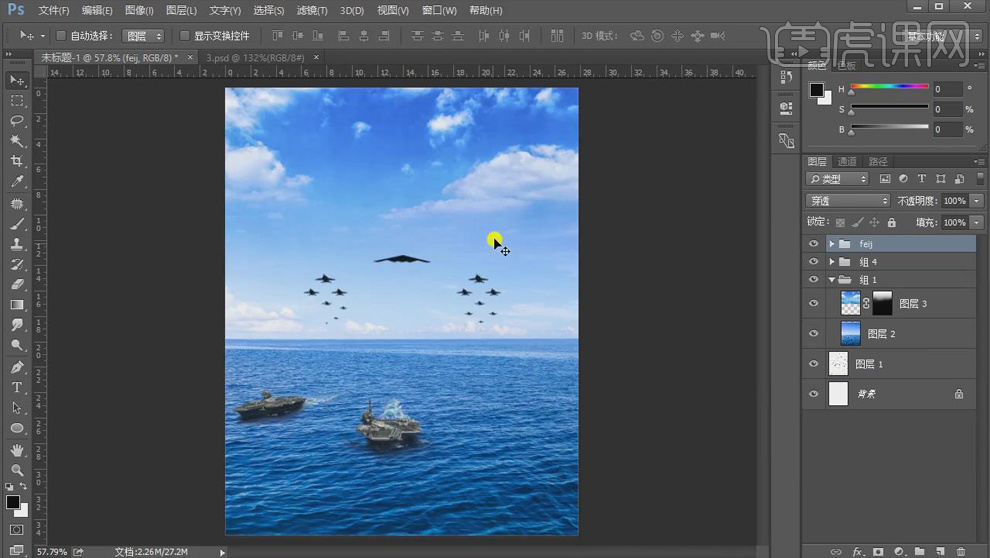
9.把【党徽】图案放到画面合适的位置,降低【不透明度】;【Ctrl+Shift+N】新建图层,选择【画笔工具】,右键选择【云状】的画笔,根据图形绘制形状,【添加图层蒙版】,使用【画笔工具】细化形状,降低图层【不透明度】。

10.选中【军舰】,添加【色彩平衡】,【阴影】部分【青色】+21,【蓝色】+32;【高光】部分【青色】+13,【蓝色】+7。
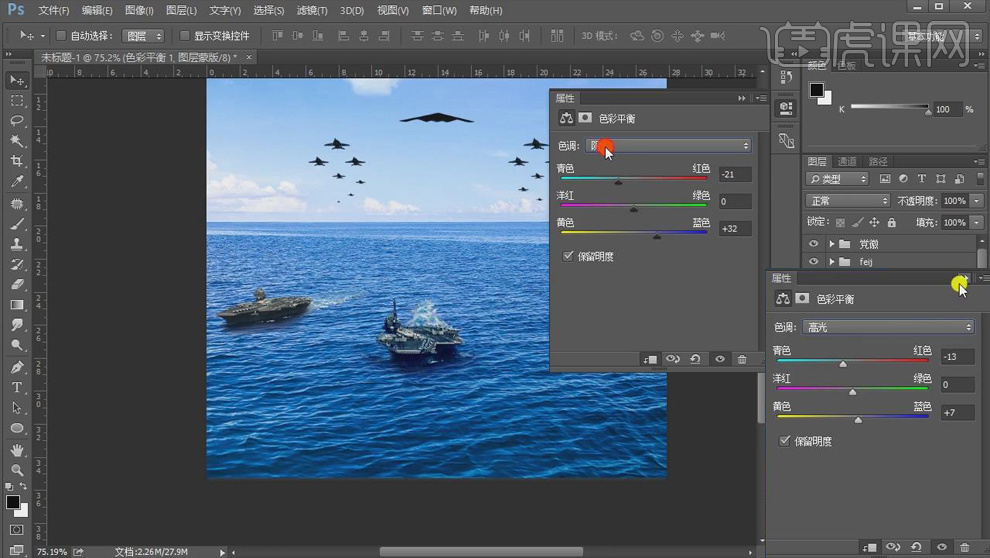
11.添加【色彩平衡】,【中间调】部分【青色】+72,【黄色】+5;【Ctrl+I】蒙版反向,使用【画笔工具】涂抹军舰前面的暗部。

12.同样的方式处理另一艘【军舰】,适当修改参数,具体效果如图所示。
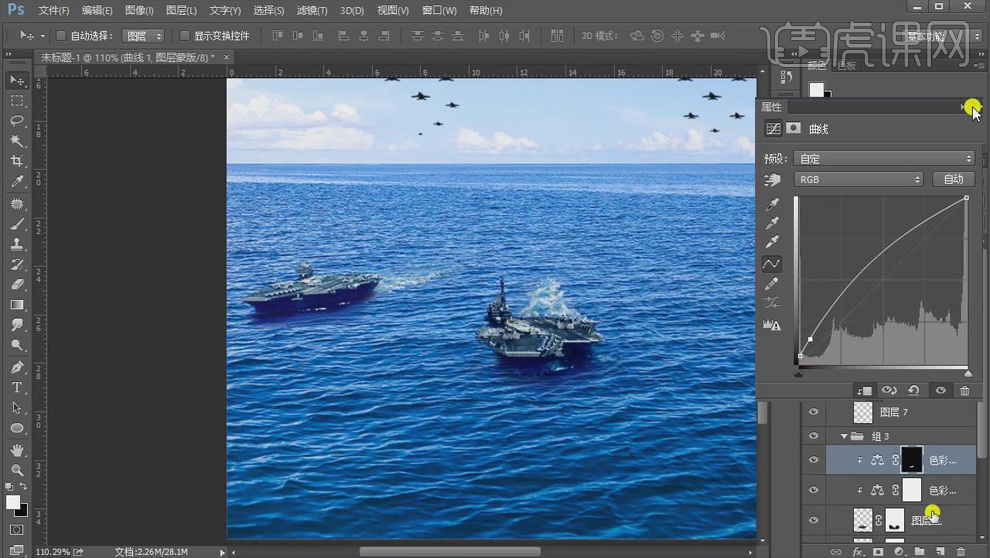
13.新建【色相/饱和度】,【蓝色】部分【色相】-9,【饱和度】-40;【Ctrl+Delete】给蒙版填充背景色【黑色】,【画笔工具】擦出前面的部分。
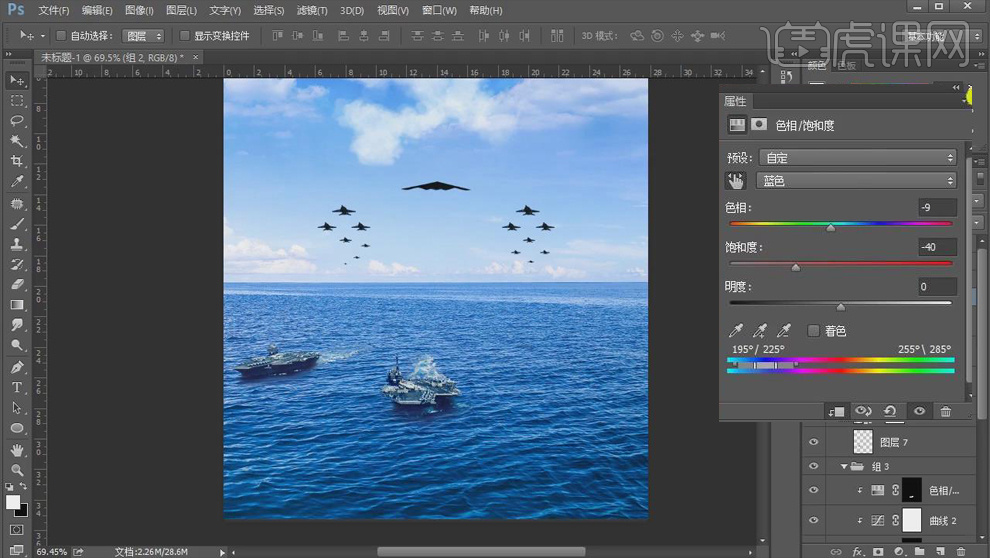
14.复制【军舰】组,【Ctrl+T】缩小,依次往后排列,具体位置如图所示。
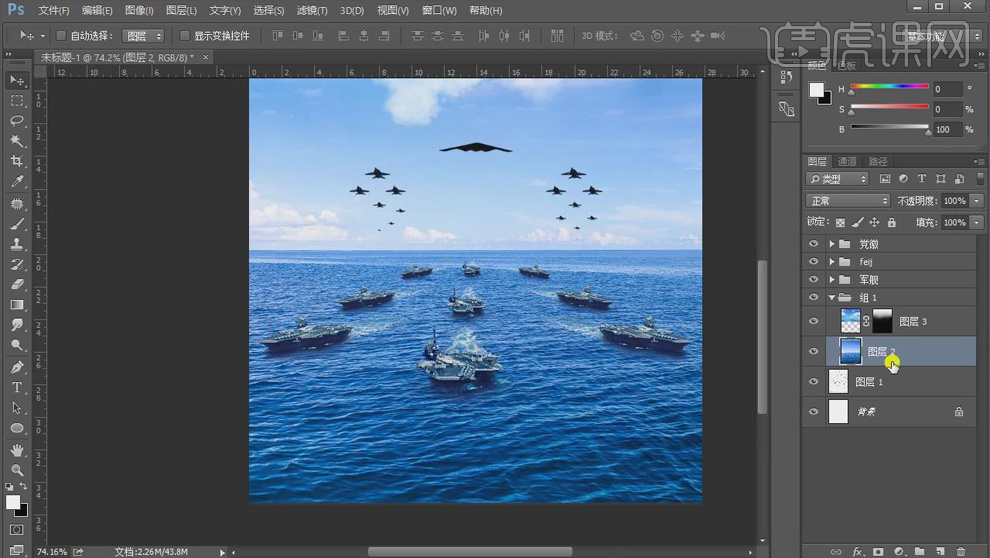
15.使用【文字工具】输入“98”,【黑体】,【深蓝色】,【转换为形状】,【Ctrl+T】放大,调整透视关系。
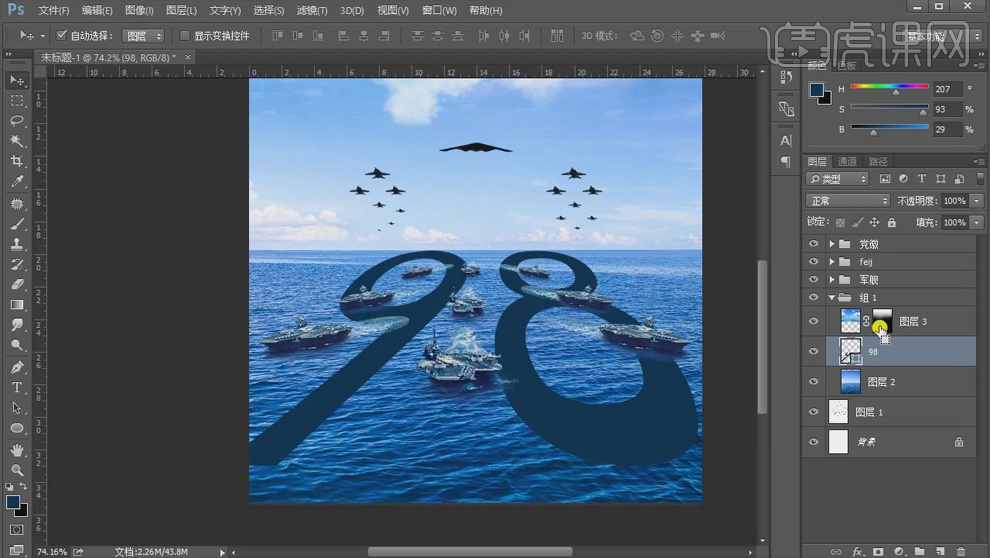
16.【Ctrl+J】复制一层,【柔光】模式,右击图层选择【栅格化图层】,选择【滤镜】-【模糊】-【高斯模糊】,【半径】3像素。
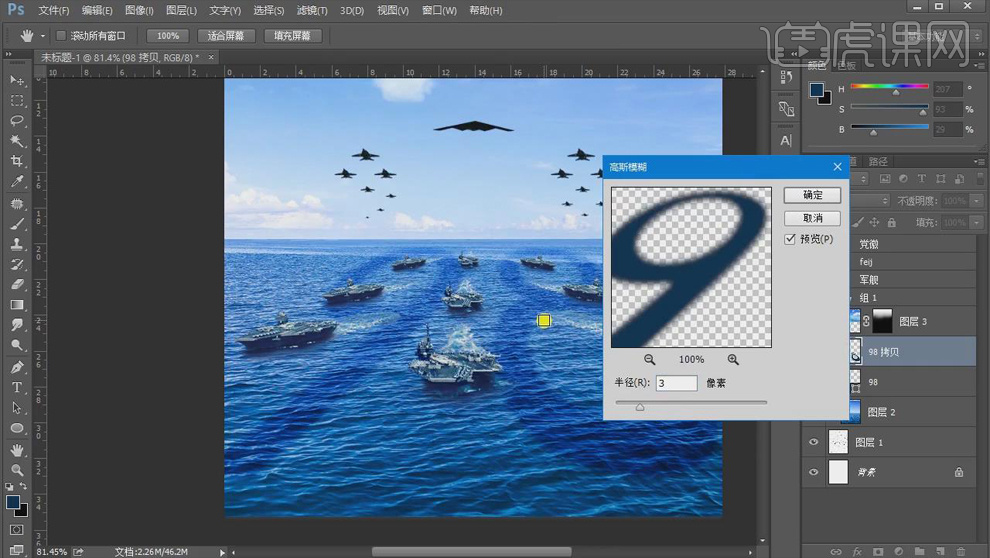
17.选择【滤镜】-【扭曲】-【波纹】,【大小】大,具体效果如图所示。
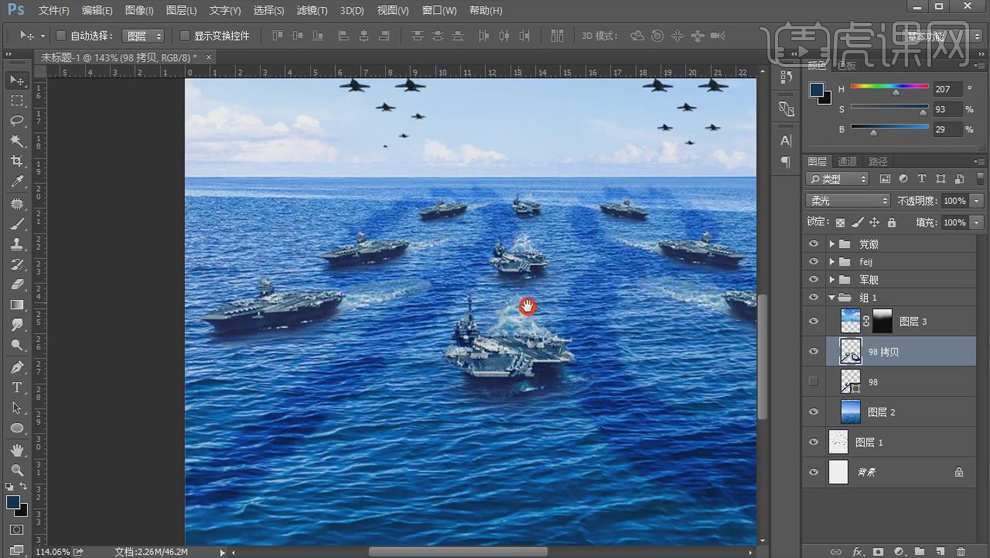
18.隐藏其它图层,选中【海】图层,【Ctrl+Alt+2】选取高光,【Ctrl+J】复制出来。
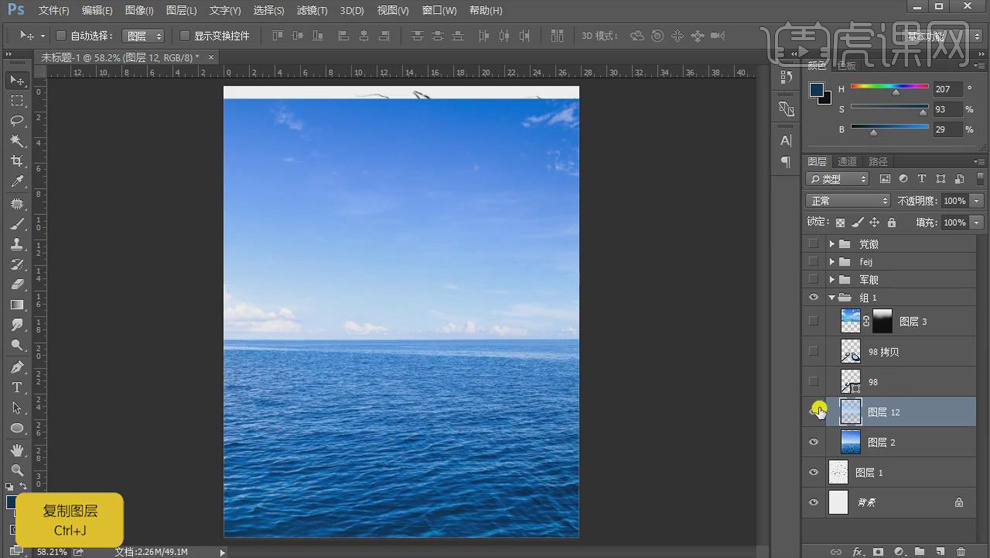
19.显示刚才隐藏的图层,把复制的图层拖到“98”的上方,具体效果如图所示。
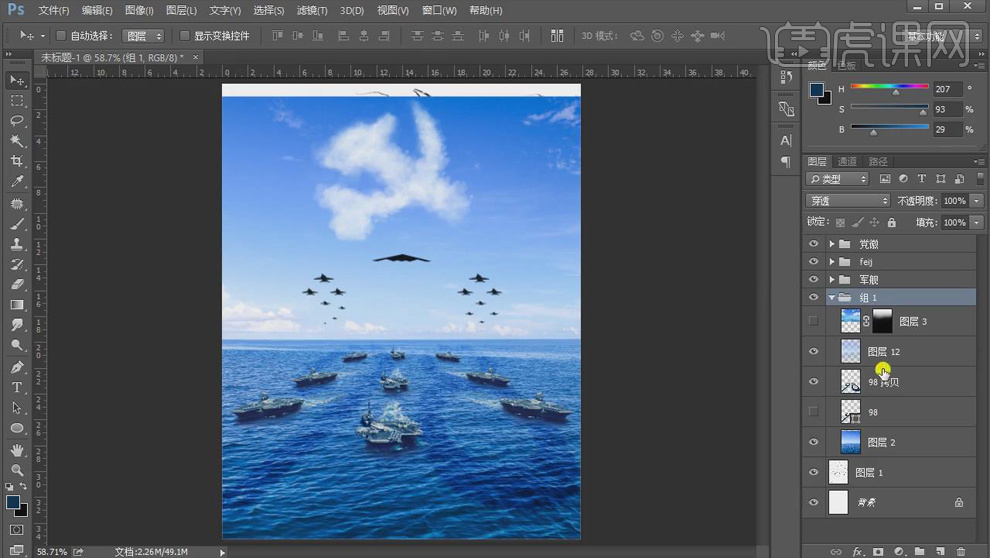
20.【天空】部分,新建【色相/饱和度】,【蓝色】部分【色相】-3,【饱和度】-19,【明度】+36。
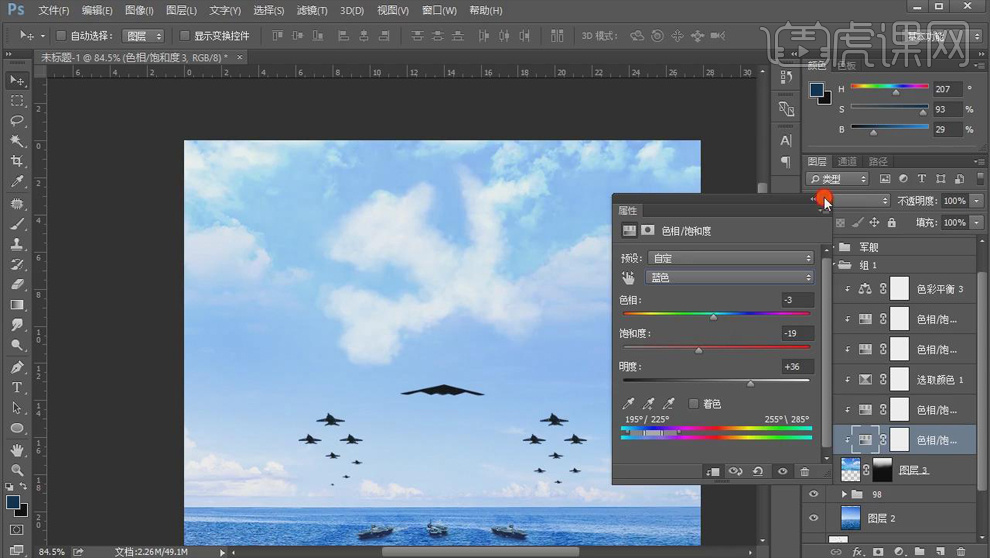
21.新建【色相/饱和度】,【黄色】部分【色相】-2,【饱和度】-16。
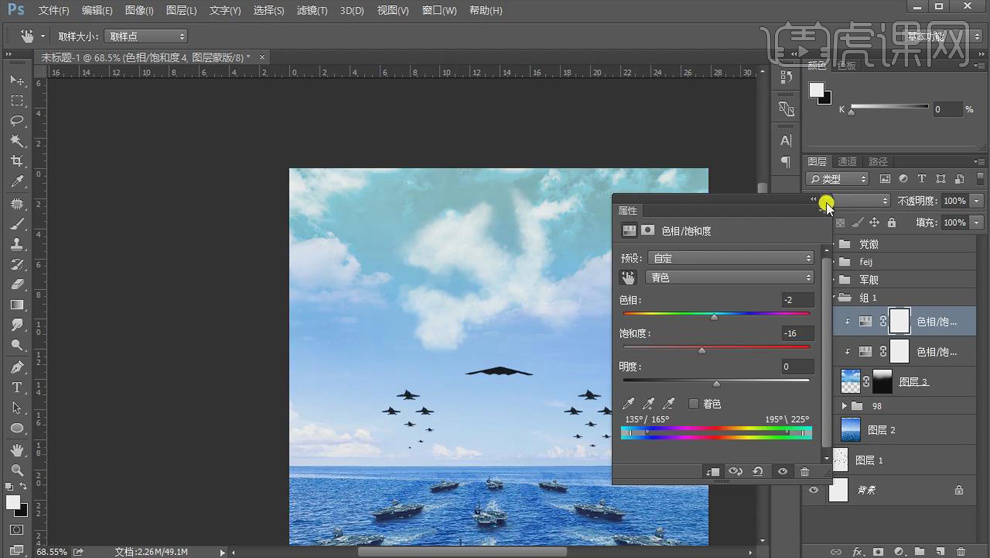
22.新建【可选颜色】,【创建剪切蒙版】,【青色】部分【洋红】-29%,【黄色】+39%。
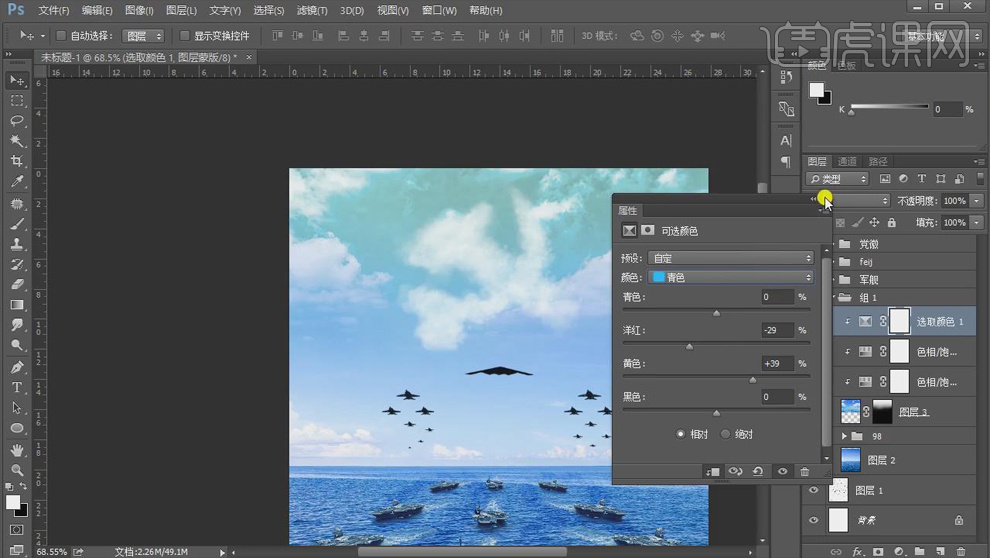
23.新建【色相/饱和度】,【黄色】部分【饱和度】-16,【明度】52。
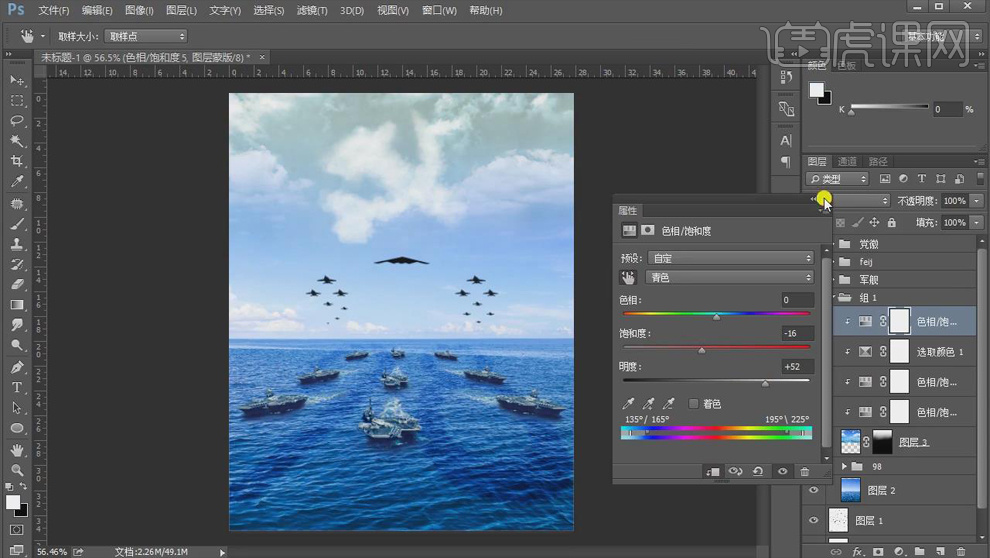
24.新建【色相/饱和度】,整体【色相】-2,【饱和度】+43,【明度】+26。
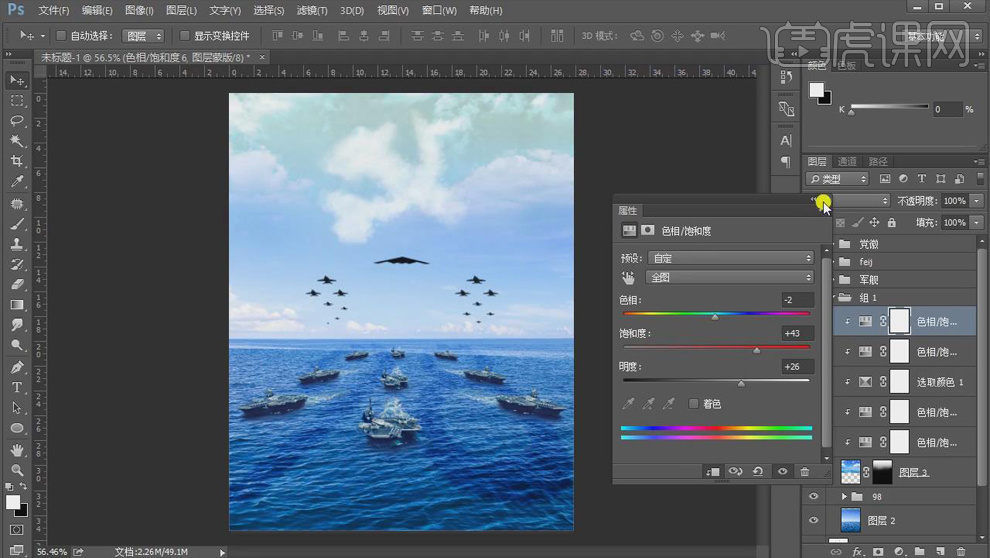
25.新建【色彩平衡】,【高光】部分【青色】+8,【蓝色】+13。
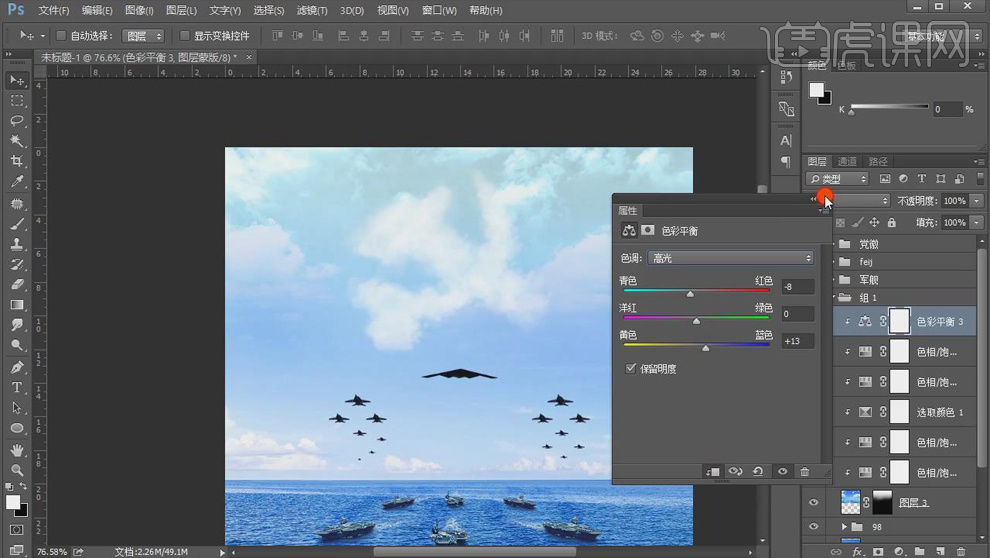
26.同样的方式调整 ,适当修改参数,具体效果如图所示。
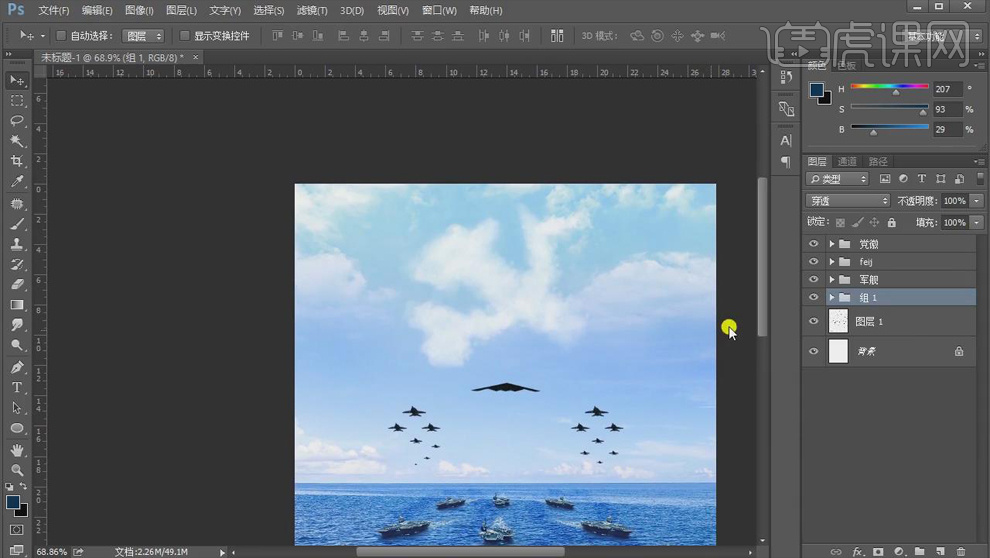
27.【海面】部分,新建【曲线】,调整如图;【添加图层蒙版】,使用【渐变工具】调整海面的光影效果。
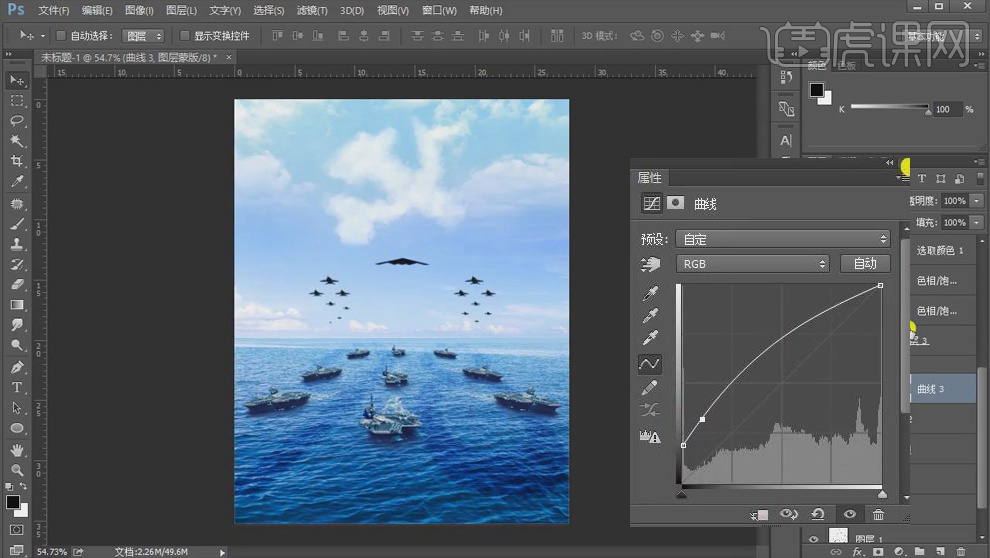
28.【军舰】部分整体新建【曲线】,调整如图;【添加图层蒙版】,使用【渐变工具】调整军舰的光影关系。
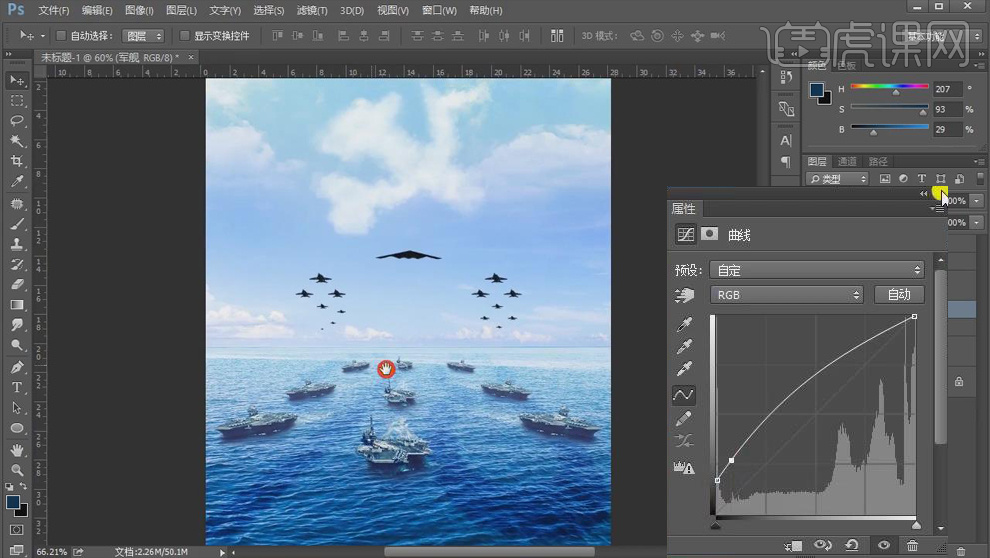
29.【飞机】部分【添加图层蒙版】,使用【渐变工具】调整透视变化关系,具体效果如图。

30.【Ctrl+Shift+N】新建图层,【颜色减淡】模式,使用【黑色】画笔涂抹光的位置。

31.新建图层,【Alt+Delete】填充前景色【黑色】,选择【滤镜】-【渲染】-【镜头光晕】,【图层模式】滤色,【Ctrl+T】调整光晕的大小、形状和位置。
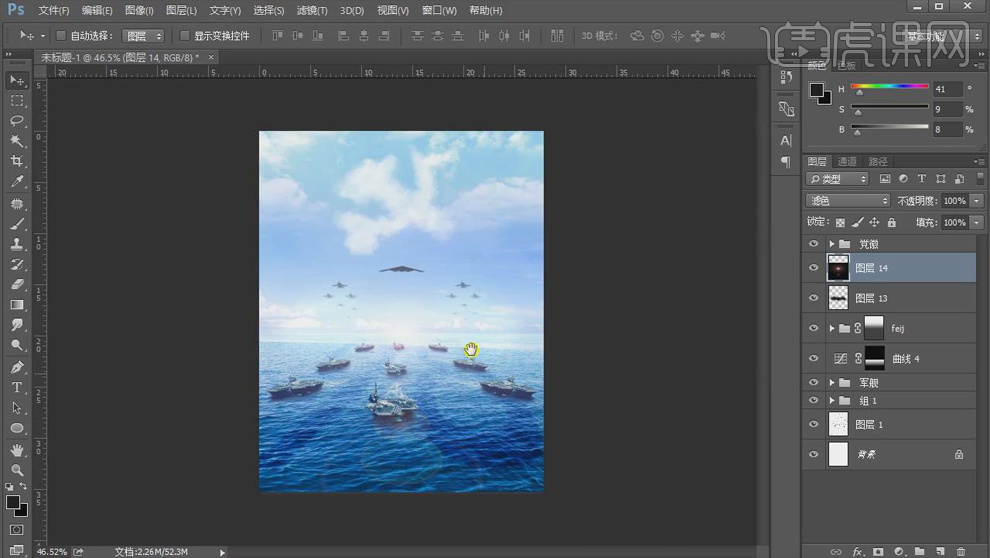
32.选择【滤镜】-【模糊】-【高斯模糊】,【半径】2像素,适当降低图层【不透明度】。

33.【Ctrl+Shift+Alt+E】盖印图层,选择【滤镜】-【模糊】-【径向模糊】,【数量】52%,【模糊方法】缩放,图层【不透明度】20%。

34.新建【可选颜色】,【蓝色】和【青色】偏黄,【中性色】偏蓝色,效果如图。
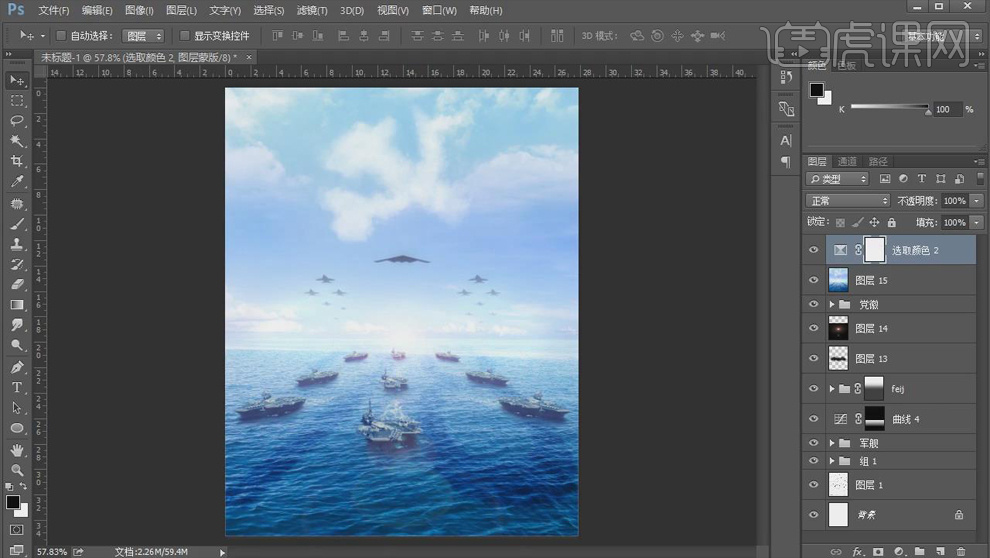
35.新建【色彩平衡】,【阴影】部分【青色】+32;新建【可选颜色】,【青色】部分【黄色】-33%。
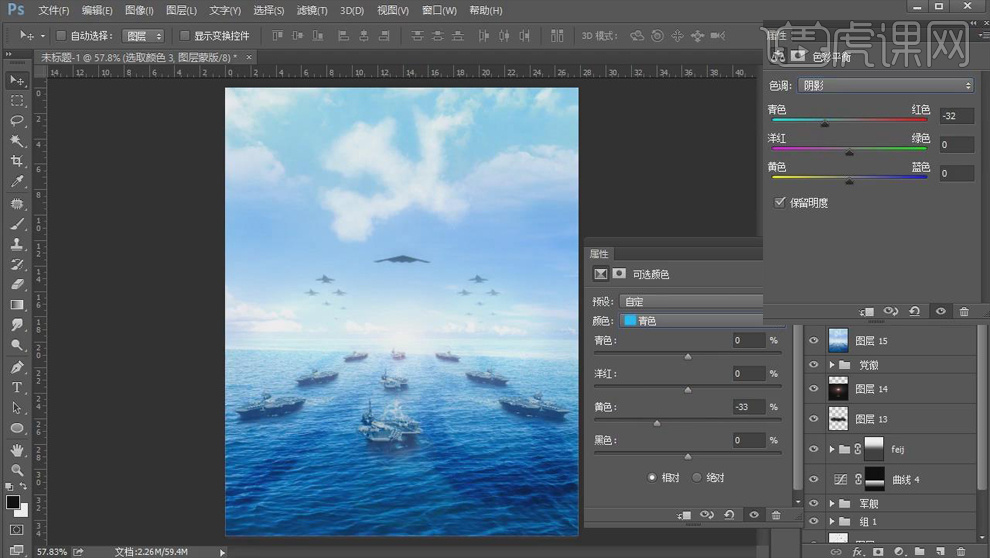
36.新建【曲线】,【蓝色】曲线提亮,具体调整如图所示。
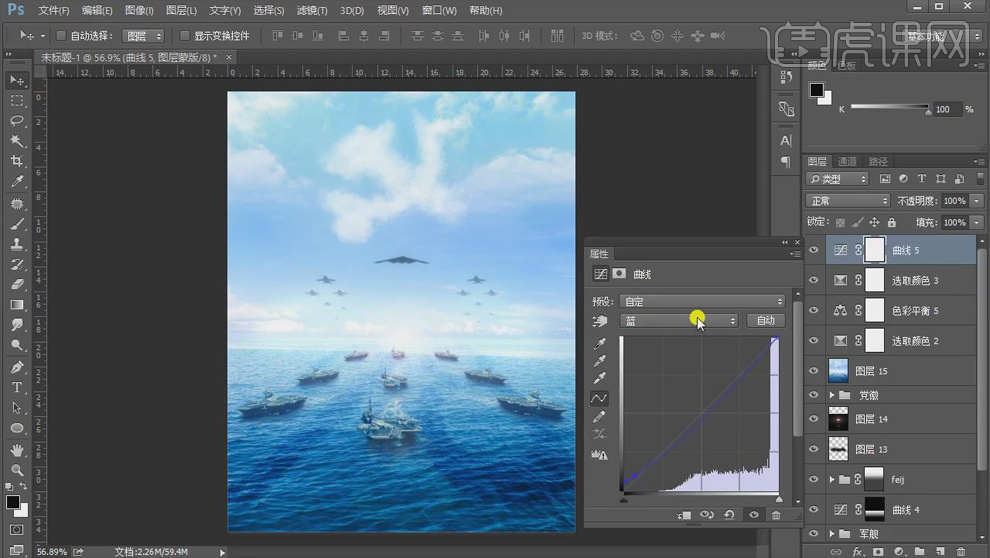
37.新建【可选颜色】,【蓝色】加黄,【中性色】和【黑色】加蓝,效果如图。
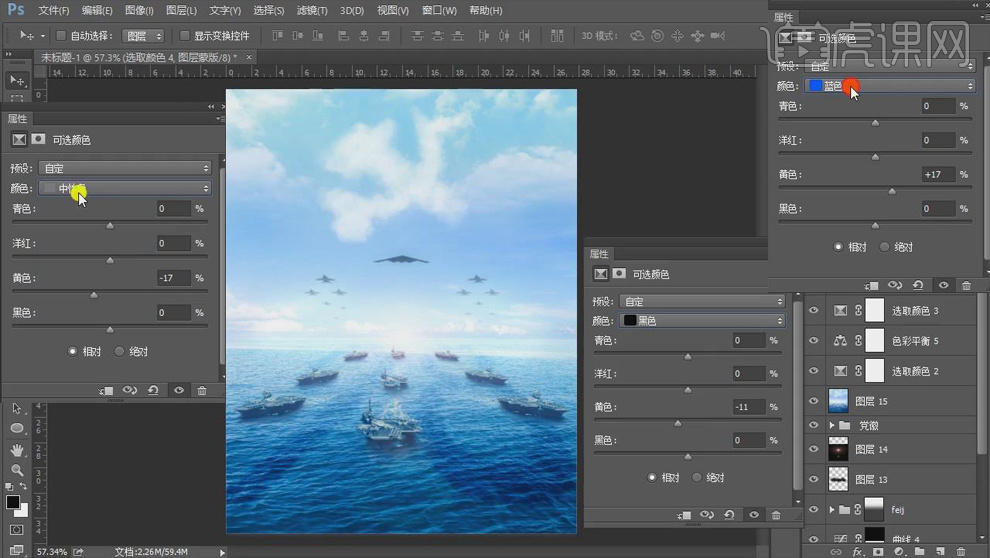
38.新建【色彩平衡】,【中间调】部分【青色】+11,【蓝色】+3。
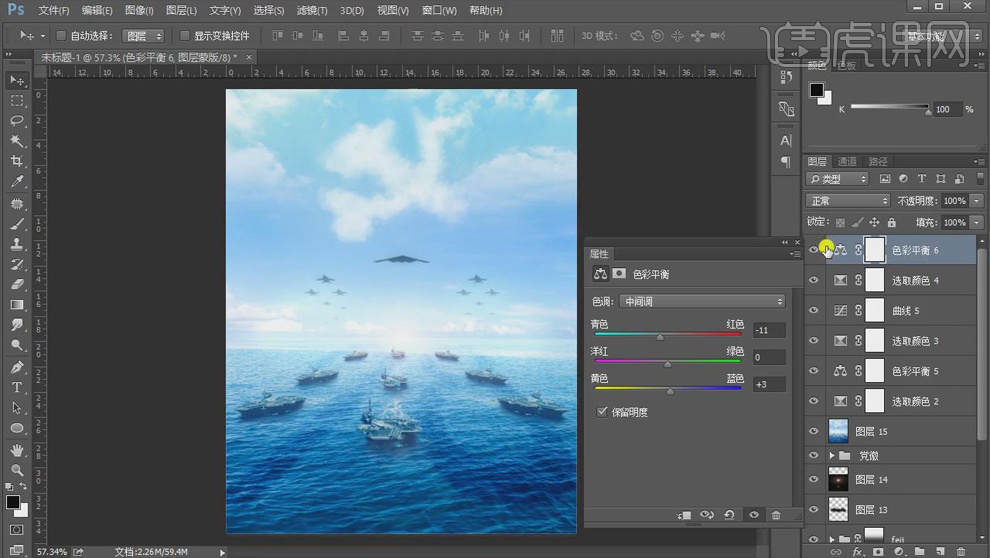
39.新建【曲线】,压暗曲线,使用 【画笔工具】擦出四周,降低图层【不透明度】。
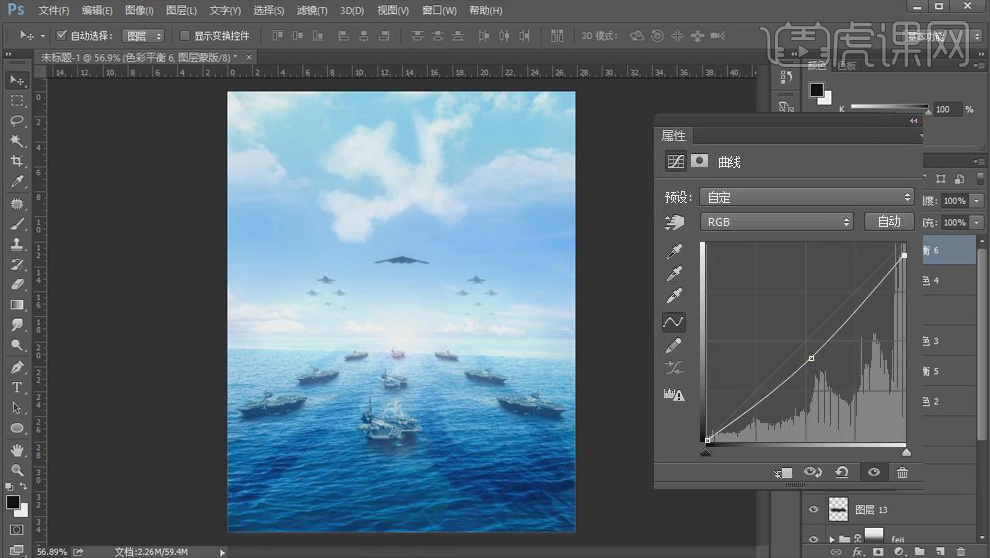
40.把文案放到画面合适的位置,【Ctrl+Shift+Alt+E】盖印图层,【Ctrl+Shift+A】打开【Camera Raw 滤镜】,【阴影】+19,【黑色】+28,【清晰度】+37。
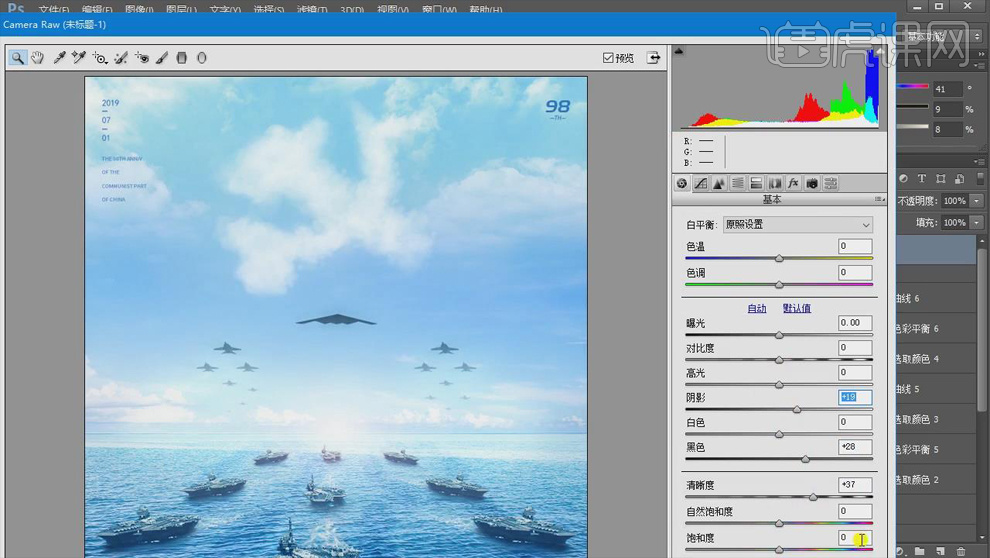
41.盖印图层,选择【滤镜】-【其它】-【高反差保留】,【半径】1像素,【图层模式】叠加。
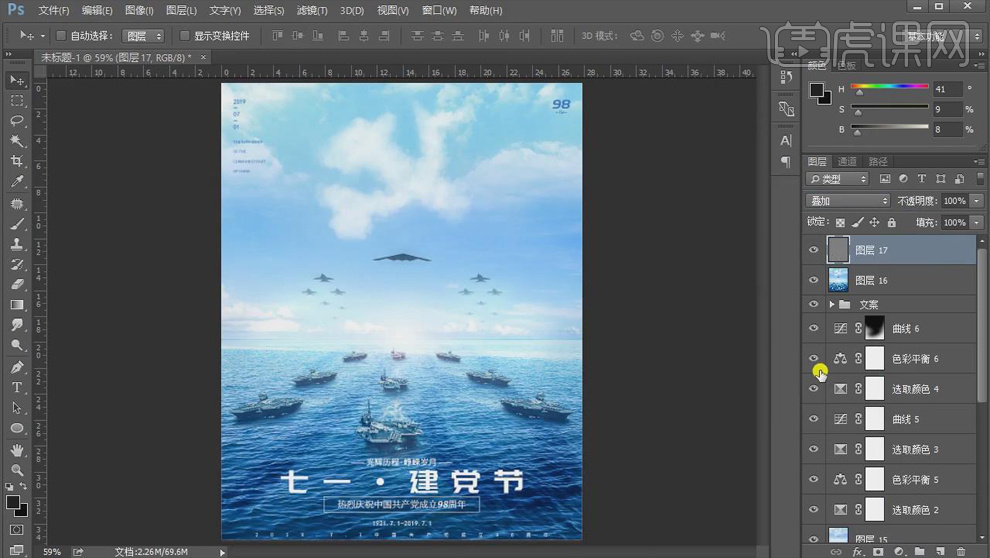
42.最终效果图如图所示。

43.课后作业如图所示。
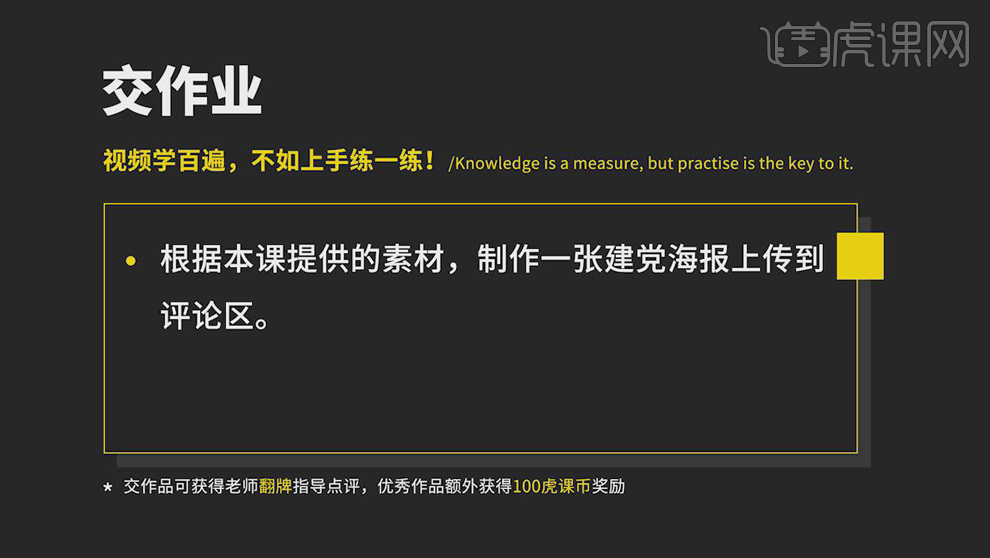
Sketch如何设计简约建筑主题海报
1、[打开]Sketch软件,[新建]800*600大小的画布。具体效果如图示。
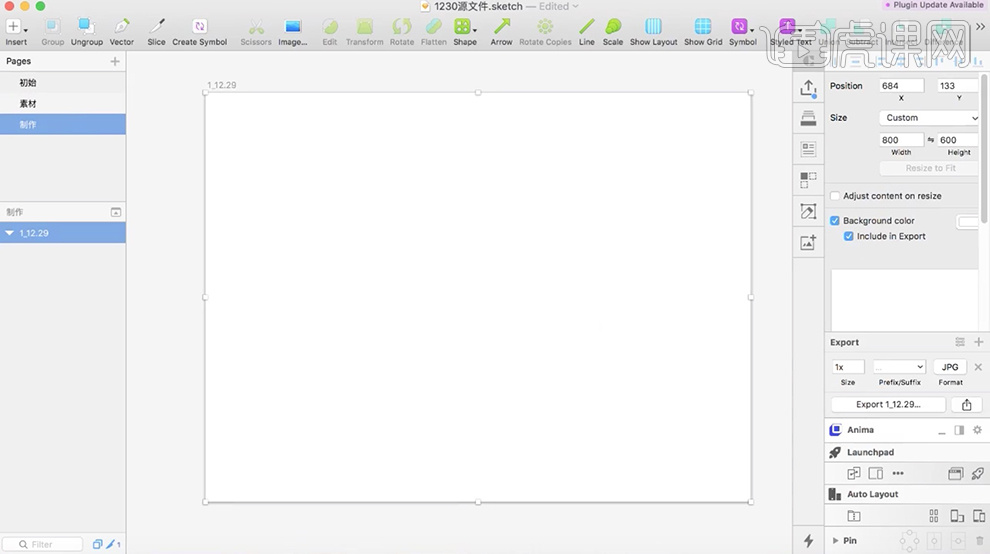
2、使用[矩形工具]绘制300*430大小的矩形,[填充]白色,[背景颜色]深绿色。具体效果如图示。
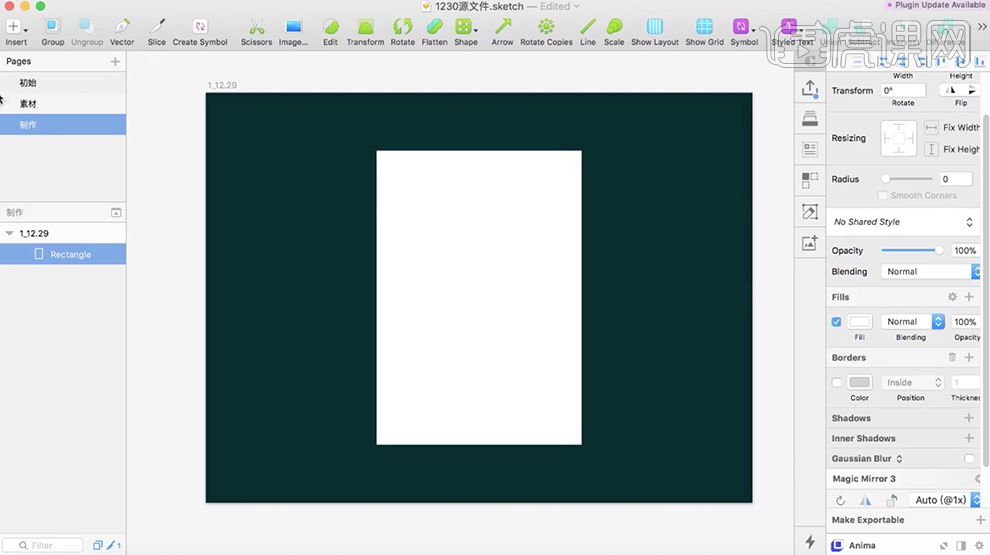
3、[拖入]素材文档,放置矩形上方,[右击]图片-[创建剪切蒙版],移动至合适的位置。[选择]矩形对象,[吸取]素材颜色。具体效果如图示。
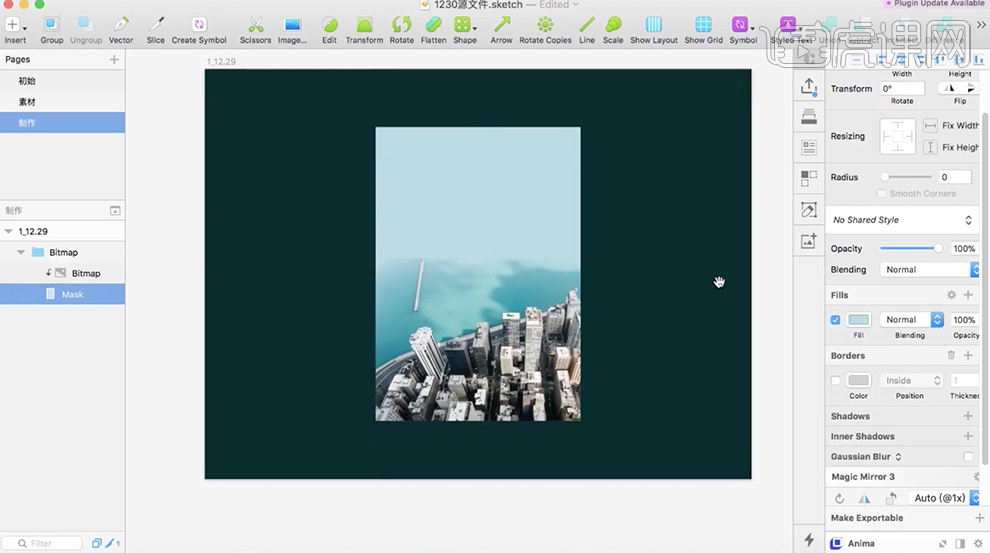
4、使用[矩形工具]绘制矩形,排列至合适的位置,其他体参数和颜色如图示。具体效果如图示。
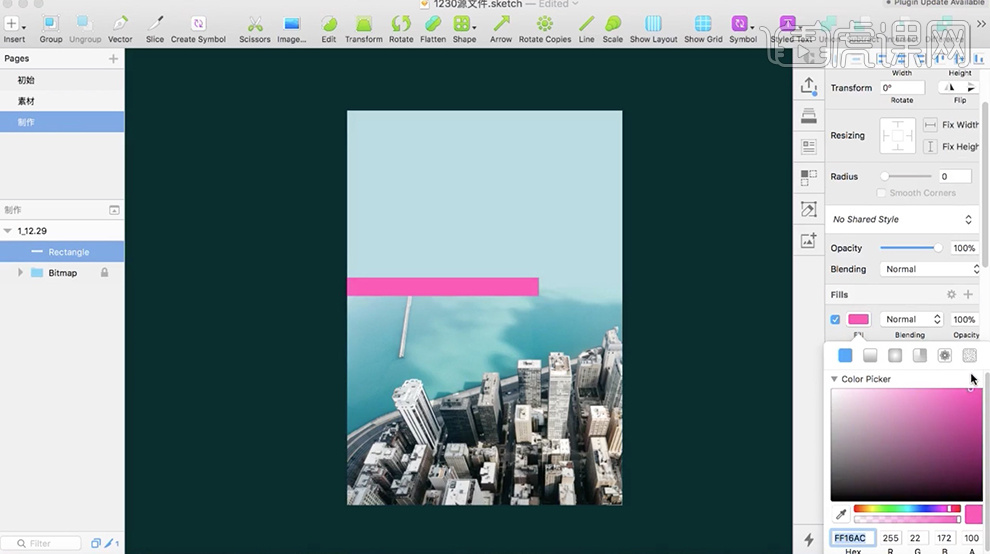
5、使用相同的方法,根据设计思路,使用[矩形工具]绘制矩形,[填充]相对应的颜色,排列至画面合适的位置。具体效果如图示。
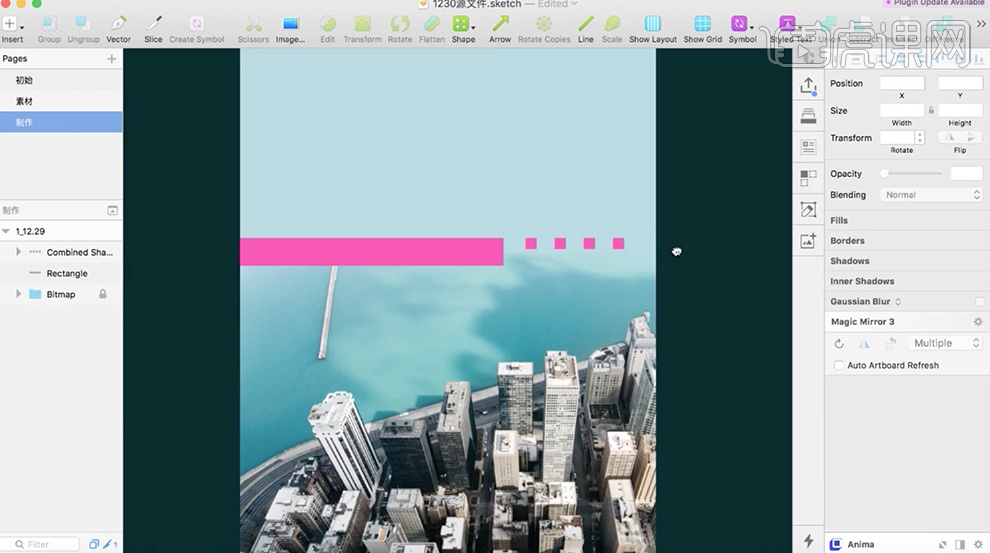
6、使用[直线工具]根据素材思路,绘制斜线,排列至合适的位置。具体效果如图示。
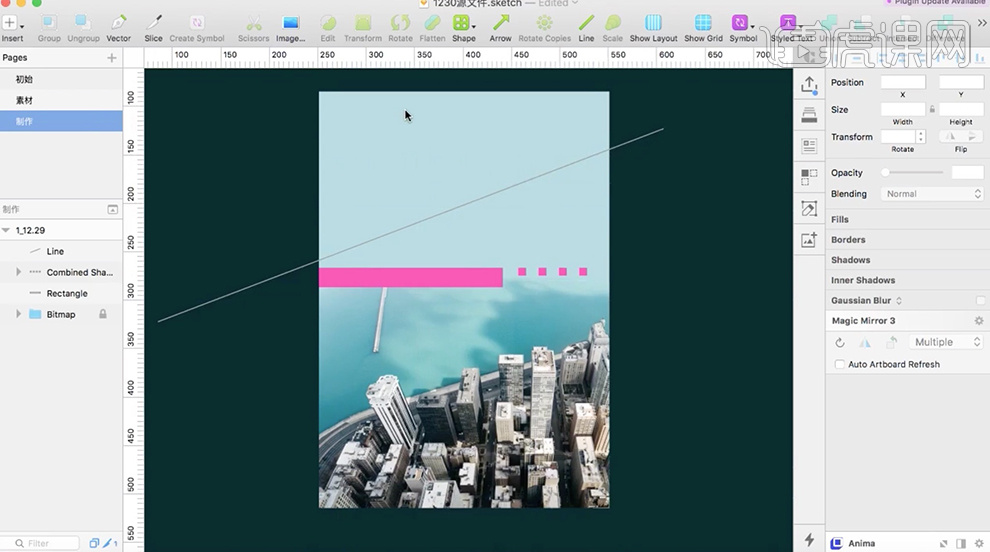
7、[拖出]参考线,排列至合适的位置。使用[文字工具]输入文字,根据设计思路,调整文字大小和角度排列至画面合适的位置。具体效果如图示。
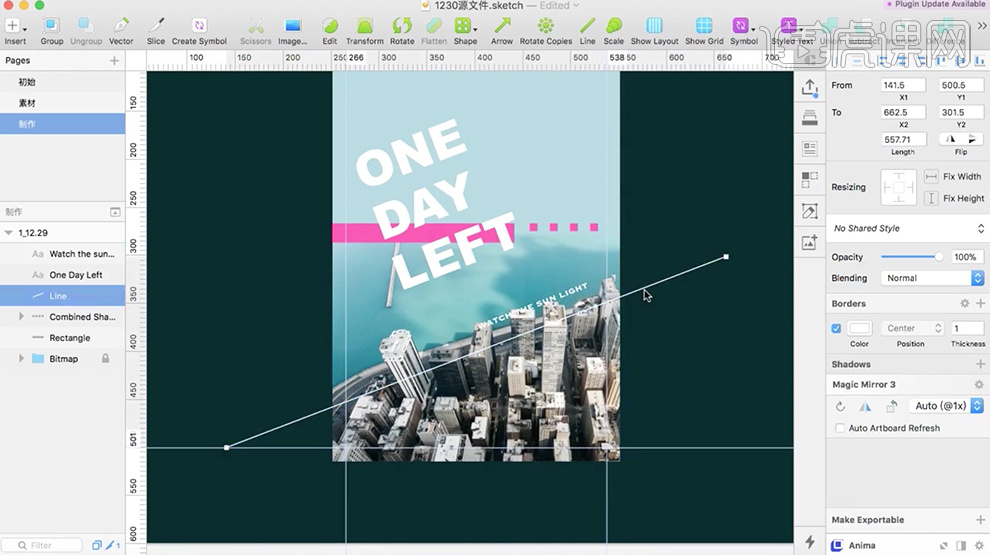
8、使用[三角形工具]绘制三角形,调整三角形的形状和角度,排列至合适的位置。调整文字细节,按Alt键[拖动复制]文字,排列至合适的位置,[修改]文字内容。具体效果如图示。
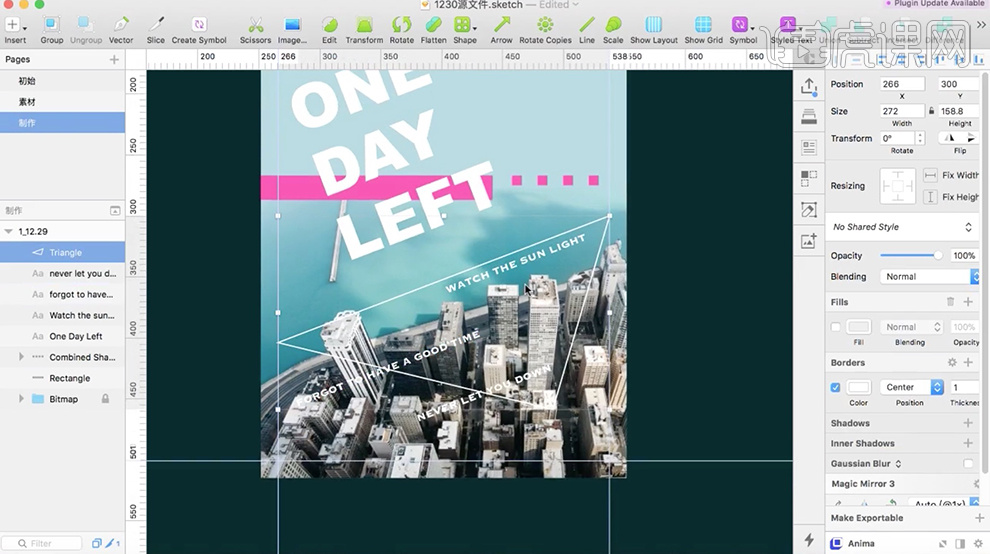
9、使用[直线工具]绘制装饰线条,排列至文字下方合适的位置,[填充]合适的渐变颜色。具体效果如图示。
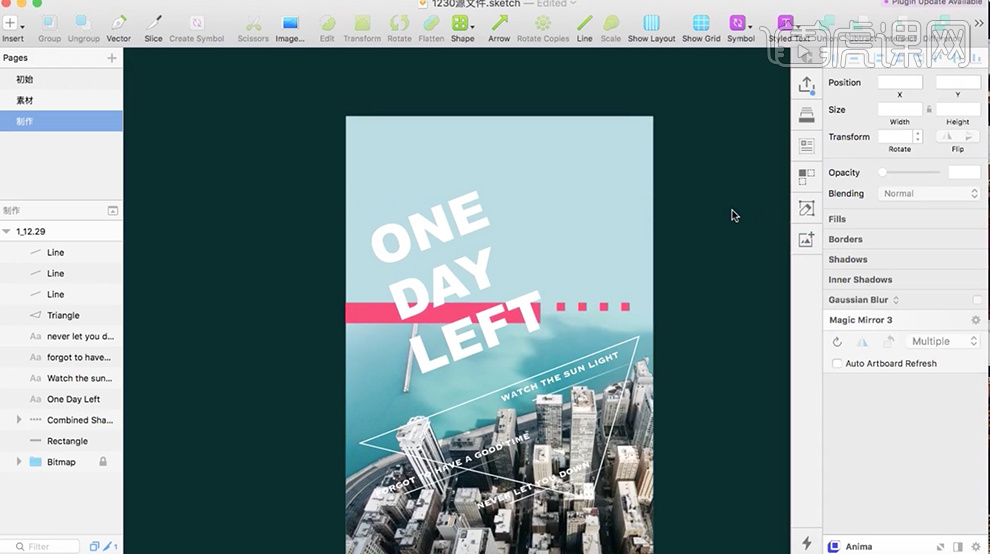
10、使用[椭圆工具]绘制装饰同心圆,调整大小,排列至版面合适的位置。根据设计思路,使用[形状工具]绘制装饰素材,[填充]合适的颜色,排列至合适的位置。具体效果如图示。
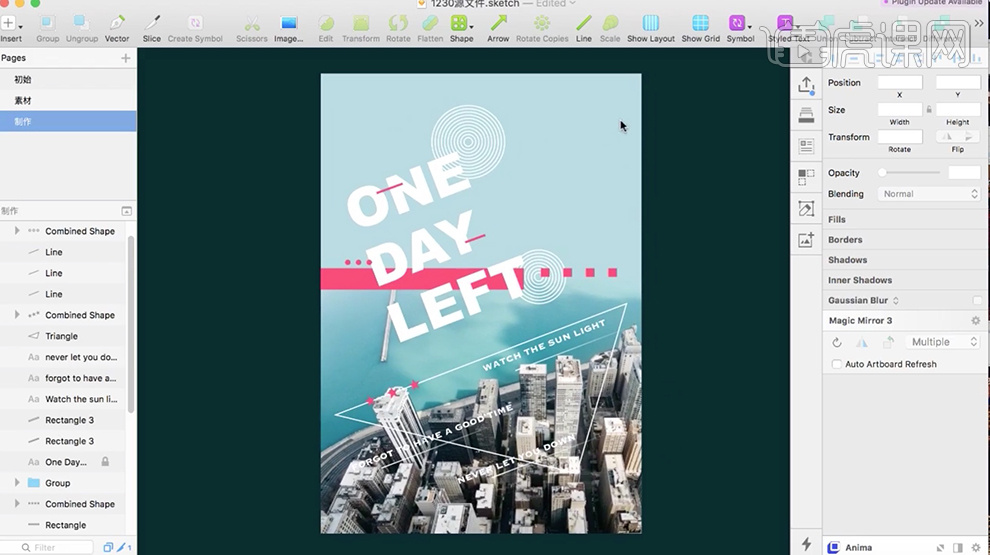
11、使用[文字工具]根据设计思路,输入辅助文字,调整文字大小,排列至画面合适的位置。具体效果如图示。
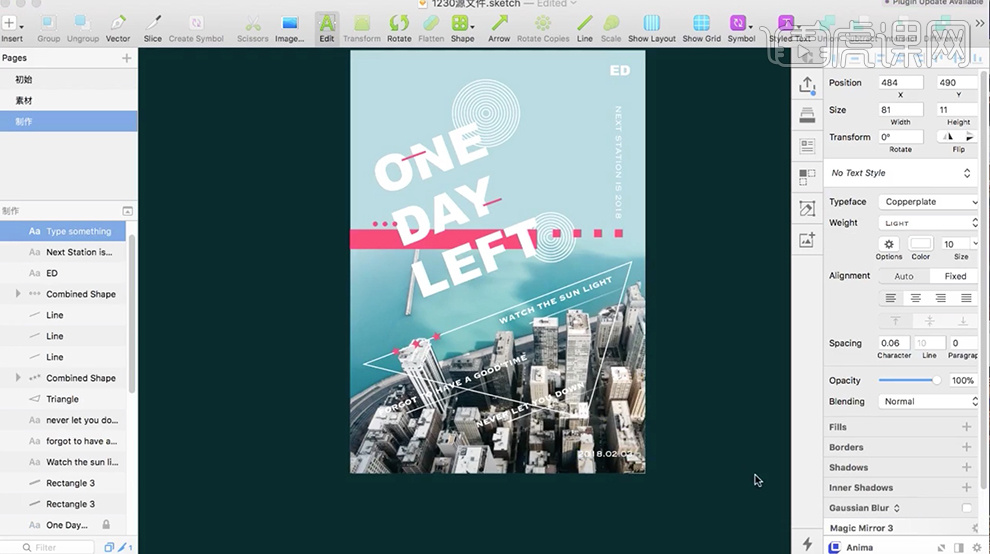
12、使用[三角形工具]绘制三角形,调整形状和大小,排列至合适的位置。调整图层顺序,单击[剪去相交部位]。具体效果如图示。
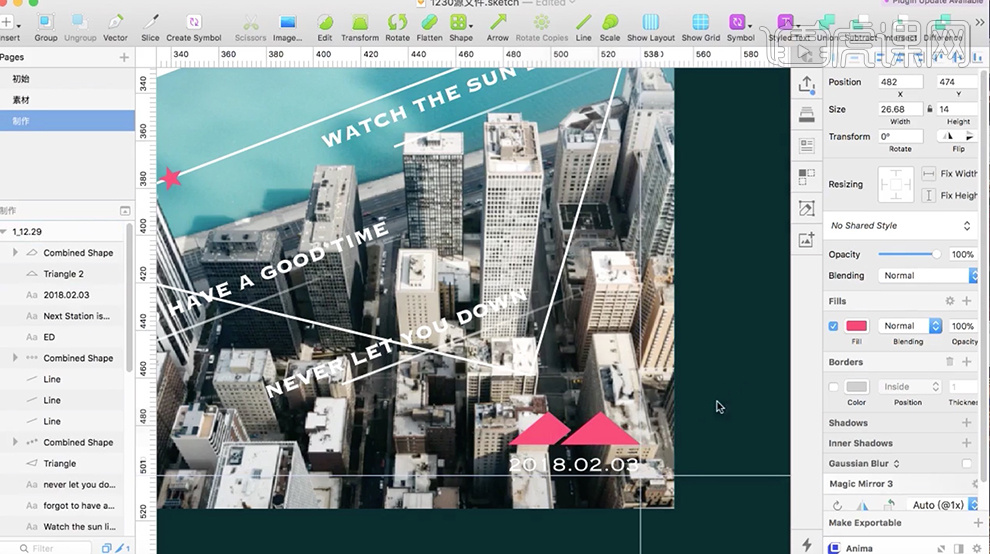
13、调整画面整体细节,[选择]画布,[填充]合适的颜色。具体效果如图示。
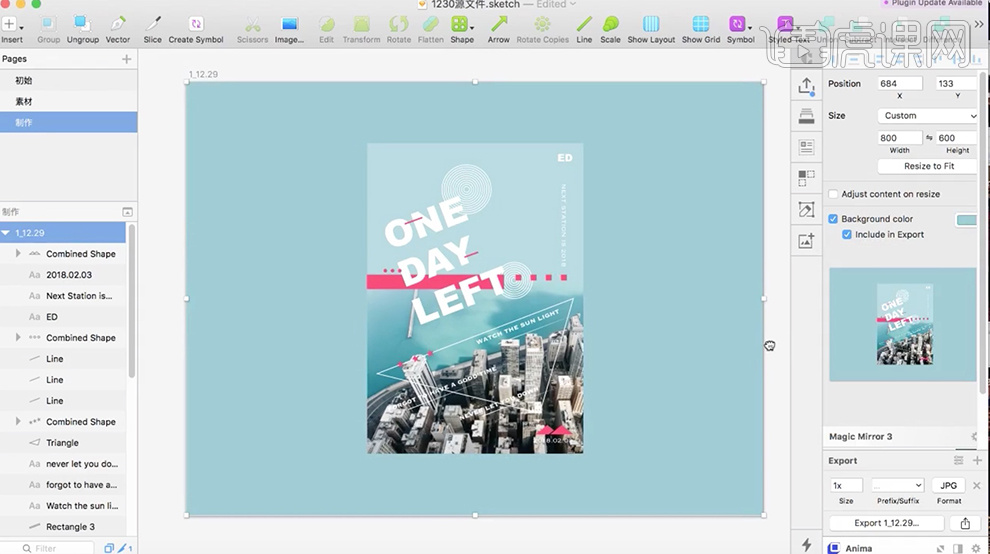
14、[选择]海报矩形对象,添加[投影],[修改]投影颜色。具体效果如图示。
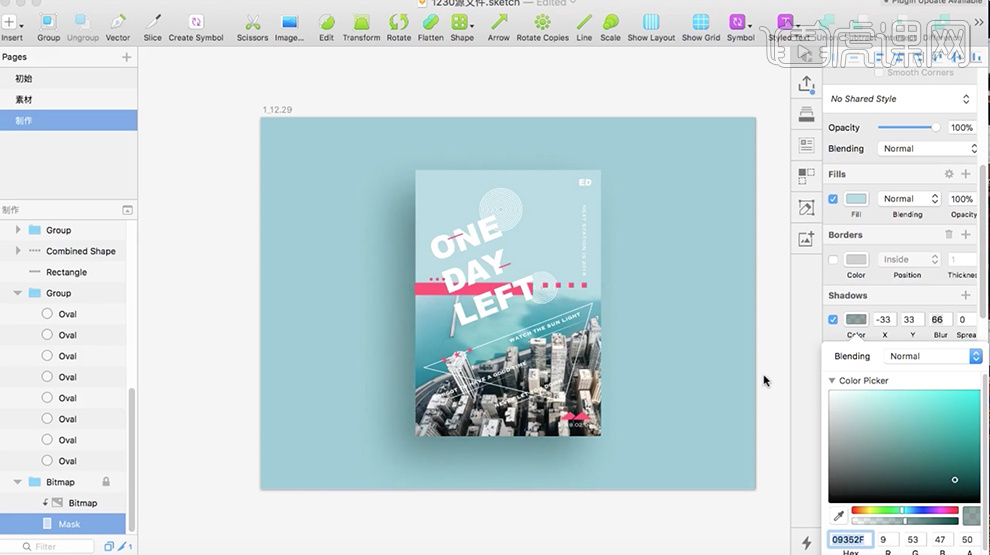
15、[选择]所有的关联图层,按[Ctrl+G]编组,按[Ctrl+D]复制图组,调整图组顺序和大小,排列至海报下方合适的位置。[不透明度]
30%,[背景颜色]为深色。具体效果如图示。
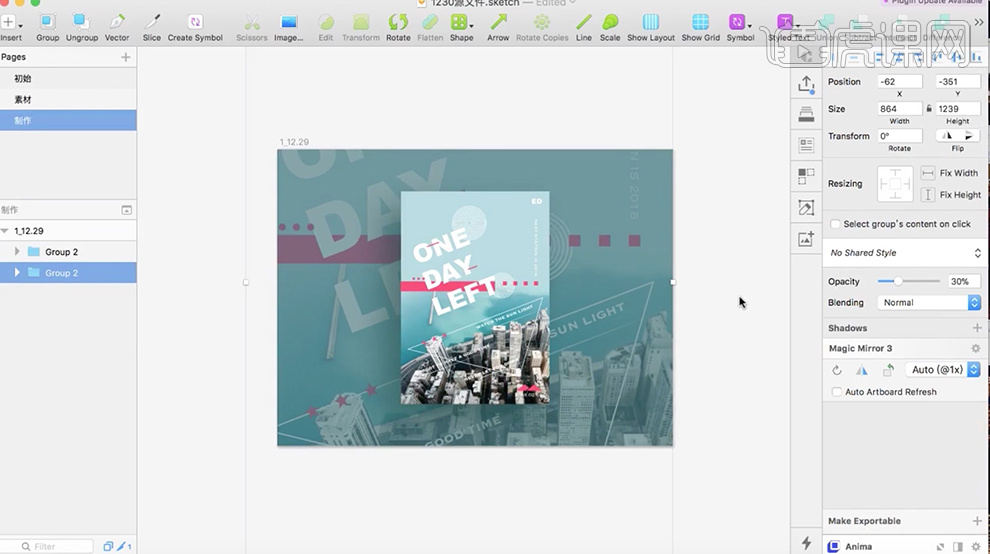
16、调整背景图层细节,最终效果如图示。