讲师海报设计
一些著名的讲师在讲课的时候都会使用海报来进行宣传,这样不仅可以吸引更多的学生,还可以为很多的学生授业解惑,但是讲师海报设计时要注意突出讲师海报的特点,并且在素材的选择上要注意一些,最好选择一张正面的讲师照,搭配一些讲台之类的次要素材,对素材要进行阴影关系的绘制,下面让我们来详细的了解一下关于讲师海报设计的知识介绍吧!

如何用PS进行讲师海报设计?
还在为不知道怎么在PS中做讲师海报设计而烦恼吗?不要着急,今天我用Adobe Photoshop CC 2018版本给大家分享一部讲师海报设计教程步骤,希望大家能够喜欢!
首先准备好需要的素材,讲师海报设计,所以我们尽量找一些PSD素材图片,或者在素材网上找PSD格式的字体和特效;接下来,我就利用这些为PSD素材,为大家做一款关于讲师的海报。
1:打开你的PS软件,我这里用的Adobe Photoshop CC 2018,这里我们设置为210*285的画布。

2:画布设置好之后,我们开始建立【参考线】;设置的相对应的数值后,就可以看到4条参考线就建立完成了!
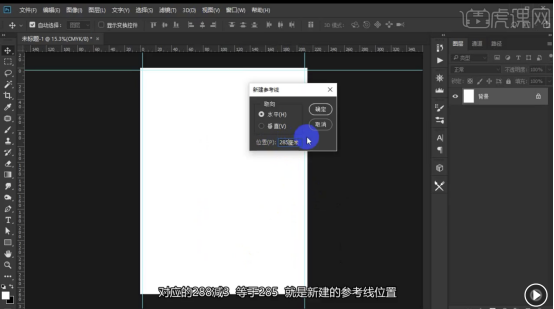
3:我们把素材中的背景拖入PS中。
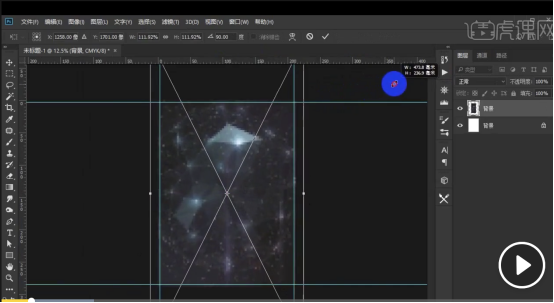
4:找到左侧工具栏中【T】文字样式,输入主体文字【微商讲师】;并调整字体大小。
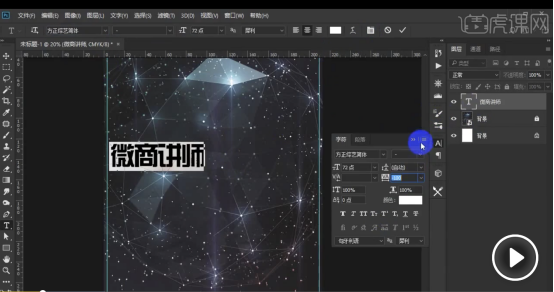
5:我们字体换成我们想要的颜色,为了让字体看起来有质感,我选用金属色,一会儿回给字体做出【渐变效果】,颜色值【f6ebbf】。

6:颜色添加好之后,为了让字体更丰富,我们给它弄个【渐变效果】,可以在【图层样式】中找到【渐变叠加】,设置相应的数值。一定要记得选择【反向】模式,不然不显示效果。
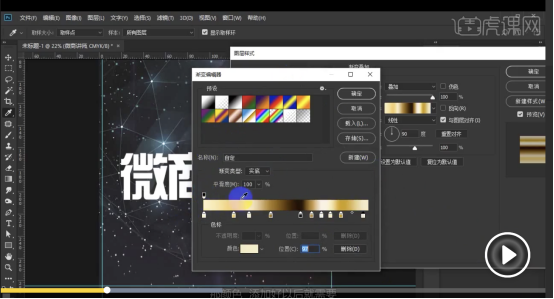
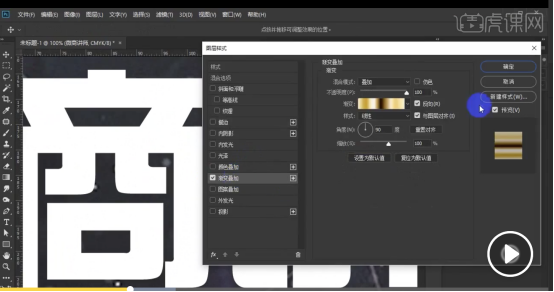
7:接着,我们在为字体来个【叠加】,淡黄色【fee290】,模式一定要调为【颜色】,然后点击【确定】。
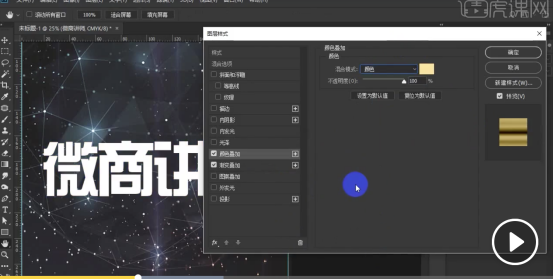
8:再添加个【光泽】,颜色【白色】就行,【混合模式】改为【叠加】,角度设置为【20】,其他的数值设置可以参考我的。
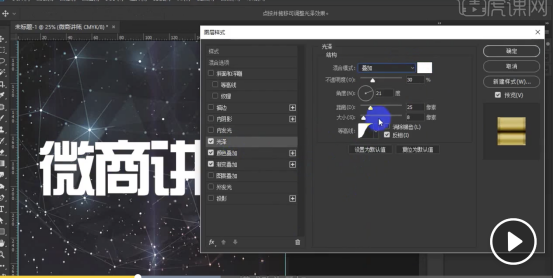
9:再给文字添加【描边】,【填充】中的颜色是渐变色的,一定要改个颜色才能显示出现在的颜色。我们给它设置个颜色,颜色值为【fac136】,大小设置为【30】左右。
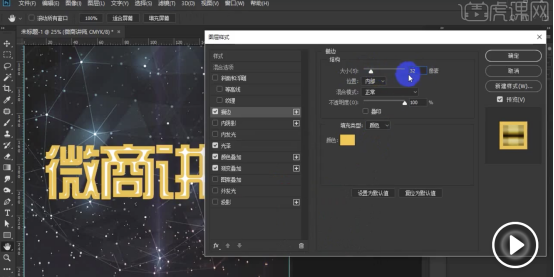
10:接着是添加【外发光】,颜色值【f9c26d】,大小设置为【13,】
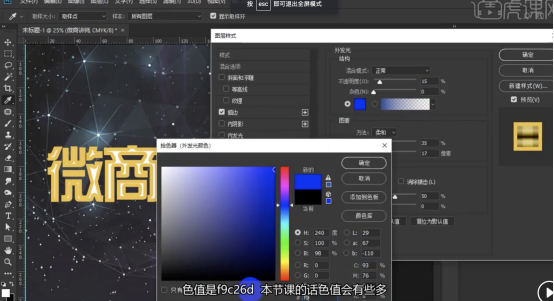
11:接下来是【投影】,颜色是黑色,设置的相关参数可以看下我的。
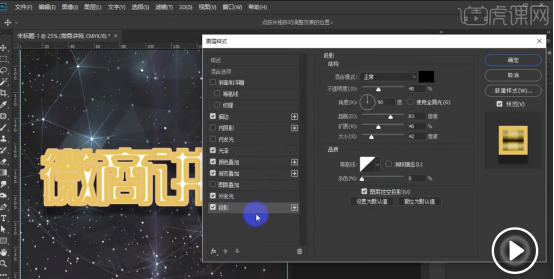
12:为了让字体更立体,我们选择【斜面和浮雕】,【样式】选择【枕状浮雕】;深度【285】;大小为【20】,角度【-145】,【高光】模式选择【高光】,【阴影模式】选择【正片叠底】,数值不知道怎么设置的可以参考的;【等高线】我们选择一个合适的!
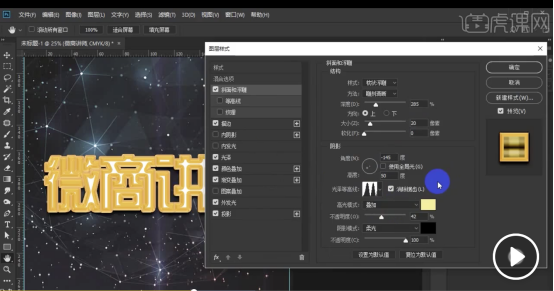
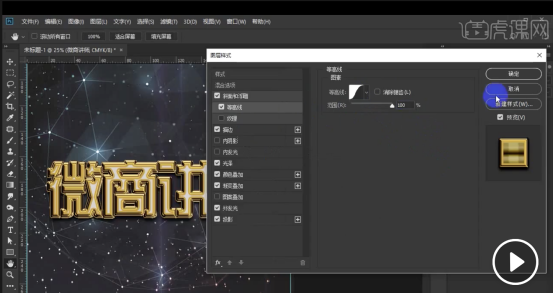
13:这时候我们把【渐变模式】中改为【正常】,我们看下效果。
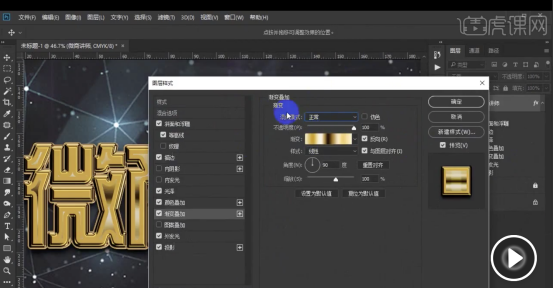
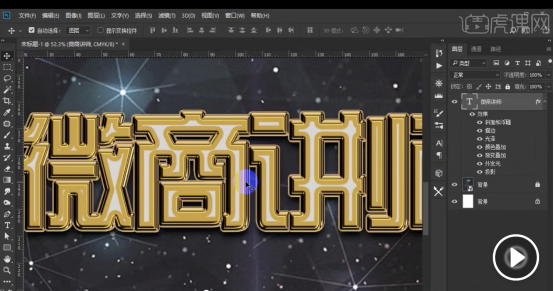
14:下面就简单了。我们把文字放在中间靠下的位置,海报分为三部分,中间是【主题文字】;底部是【文案】,上部是【人物】。
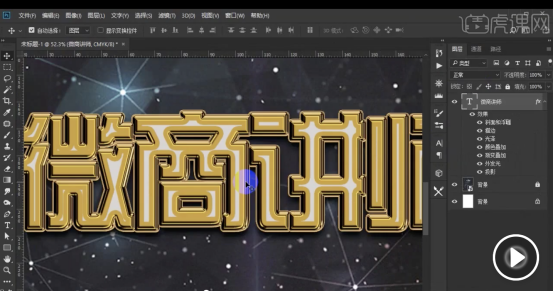
15:把人物放进去,记得调整下【图层】的位置。注意头发细节,可以选择【减淡工具】进行融合。
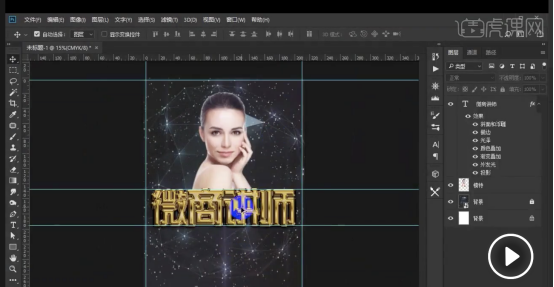
16:为了让人物更有立体感,我们在【图层样式】中给她加个【投影】。【混合模式】设为【正常】,角度【-176】,距离【19】,扩展【34】,大小【70】。
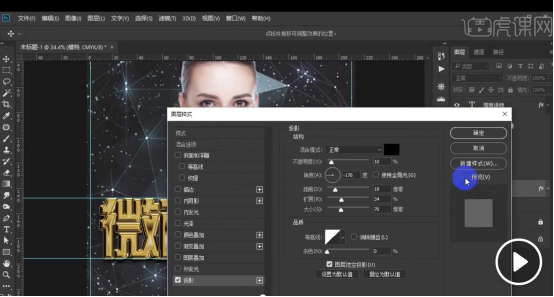
17:接着,添加【光效】;把准备好的光效拖进PS中,并调整光效大小。
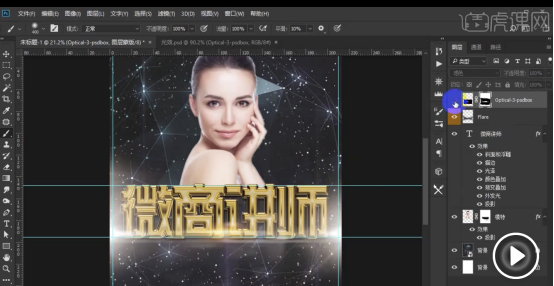
18:下面,开始进行文字填充,找到左侧工具栏【T】开始输入文字。并调整文字大小。
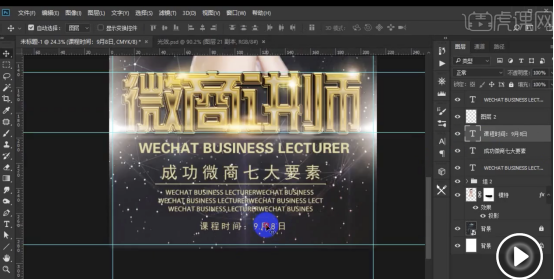
19:最后,在左上角位置上可以放上公司的【Logo】,还可以写上讲师名称哦!
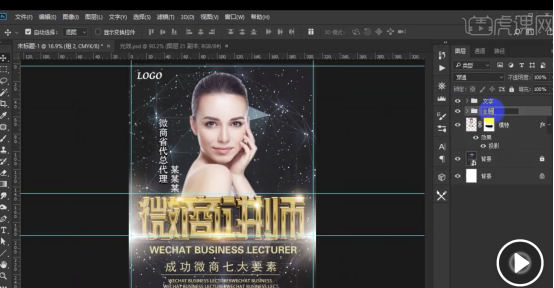
20:最后,整体颜色进行调整,找到【属性】,调整下色阶,相对熟知【0】【0.70】【2.38】。
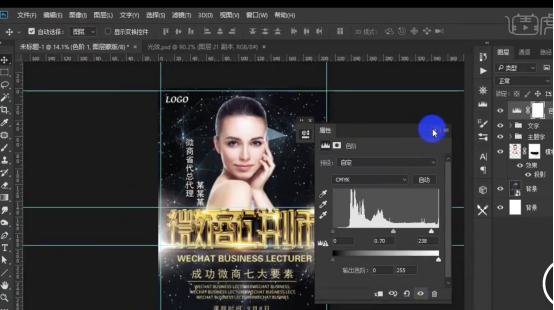
21:完成,整体效果如下!
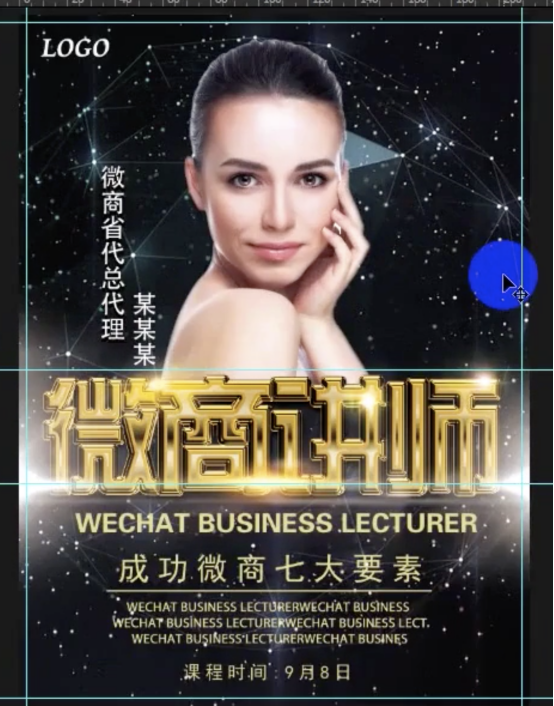
好啦,今天的PS学习就到这里了,讲师海报设计你学会了吗?总体来说,不是很困难,新手小白可以一试哦,我们下期再见吧!
本篇文章使用以下硬件型号:联想小新Air15;系统版本:win10;软件版本:Adobe Photoshop CC 2018。



