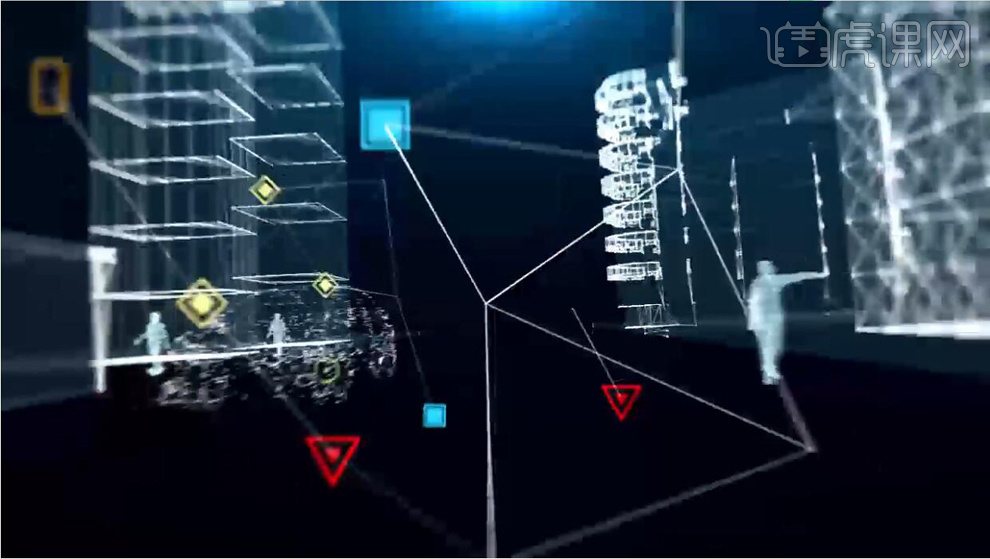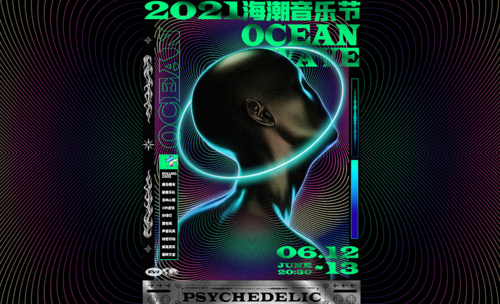科技节海报设计
现在很多的科技公司都会推出科技节海报还宣传公司的新产品,但是很多的人并不知道科技节海报设计的步骤,其实科技节海报设计是离不开ps软件的,第一步要做的就是先使用ps软件将准备好的素材导入到所准备的文件当中,下一步就是使用ps软件的工具对素材进行绘制并填充所需要的颜色,绘制科技节海报设计的阴影等等,下面让我们来详细的了解一下关于科技节海报设计的知识介绍吧!

网吧科技类门头如何设计
1.我们开始第十二节课的课程,本节课是网吧科技感门头设计,我们看一下本节课的内容。
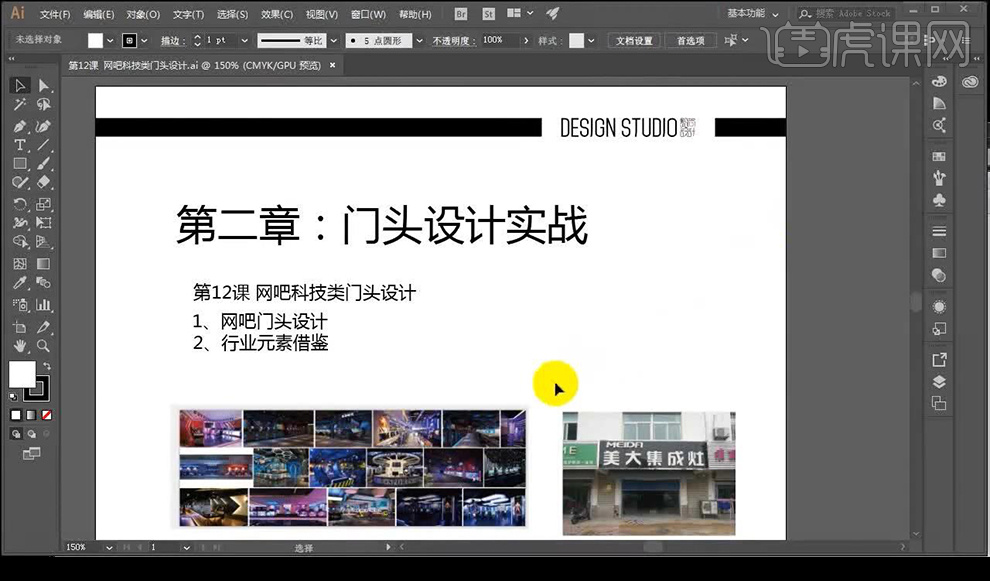
2.我们进行绘制矩形【600x167cm】然后我们进行填充黑色,然后我们输入文字,将字体进行分别调整为【造字工房力黑】【造字工房版黑】【造字工房刚艺体】【造字工房刚黑】【迷你简菱心】【腾祥细潮黑简】来进行挑选。
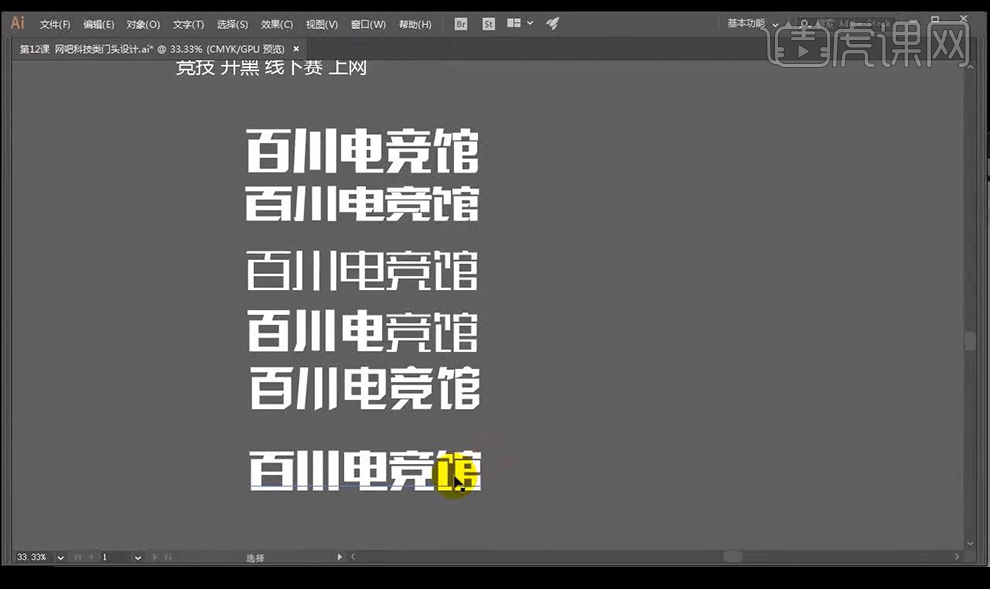
3.然后我们选择【汉仪简菱心】字体的字进行创建轮廓然后我们绘制矩形填充背景色,然后进行连接【百川】两个字。
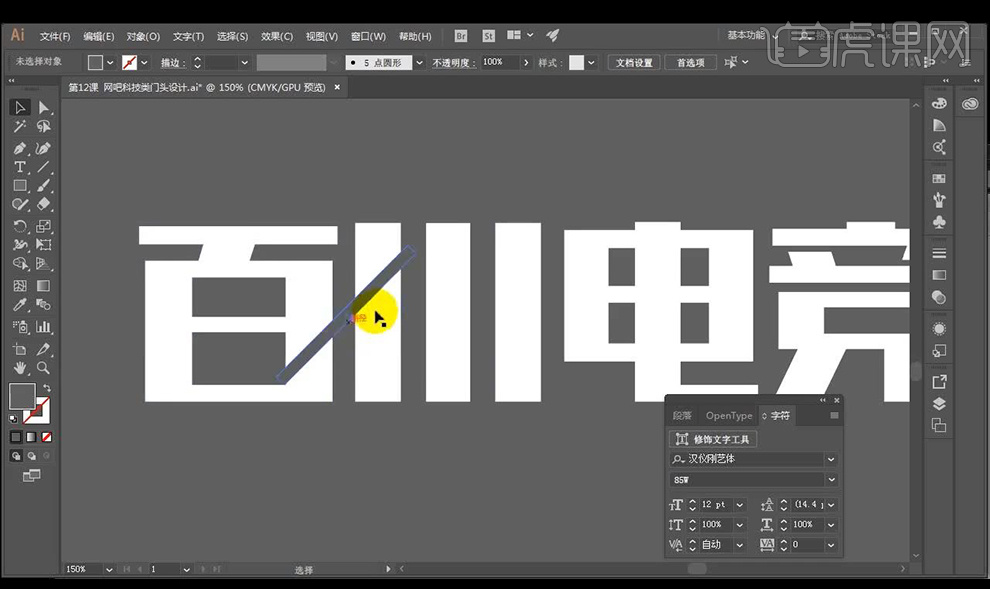
4.然后我们再进行复制矩形然后进行连接【川电】字效果如图所示。
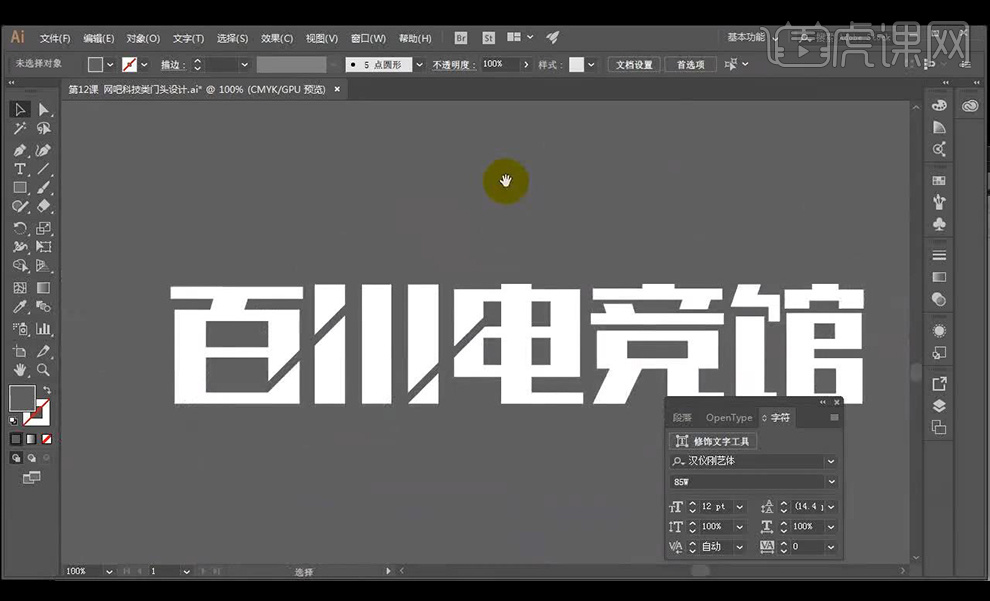
5.然后我们进行复制矩形到【竞】字的下部分进行效果如图所示。

6.然后我们进行复制矩形到【馆】字的下部分进行效果如图所示。
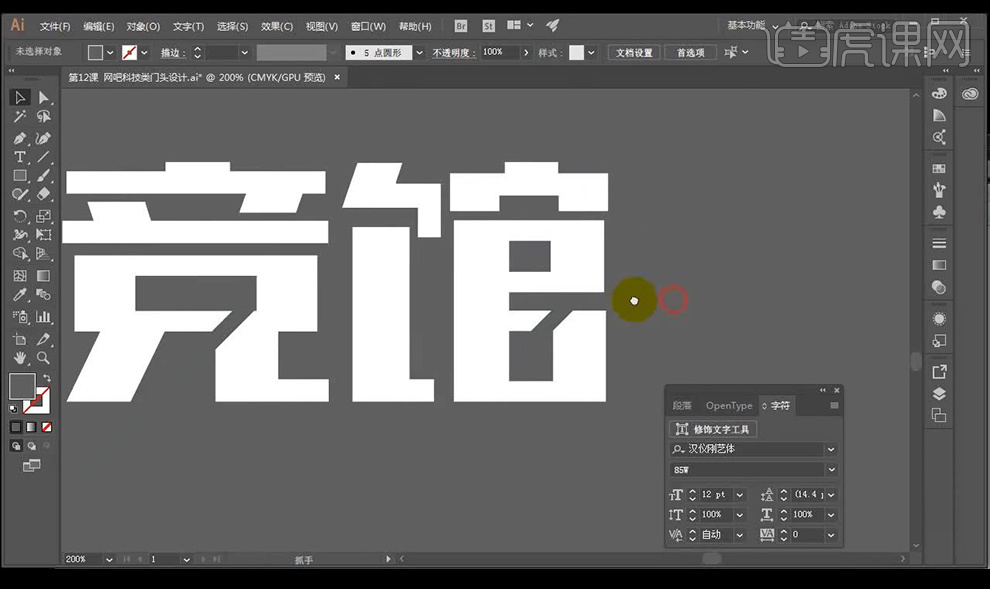
7.然后我们将我们制作好的文字进行向下复制一层,然后进行使用【形状生成器】按住【Alt 】将多余的矩形笔画删除。
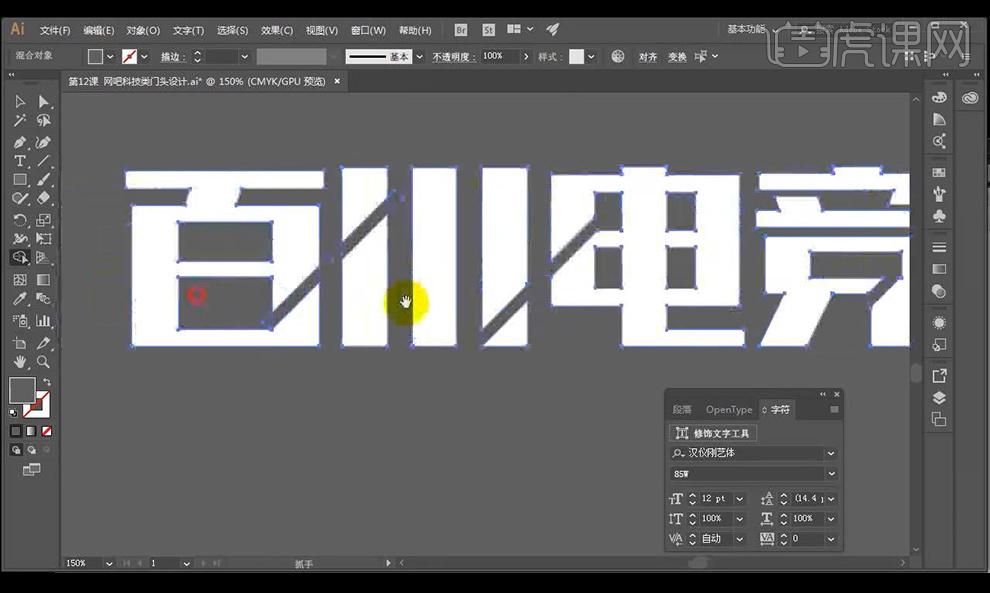
8.然后我们进行调整【竞】字底部的笔画向右移与缺口水平。
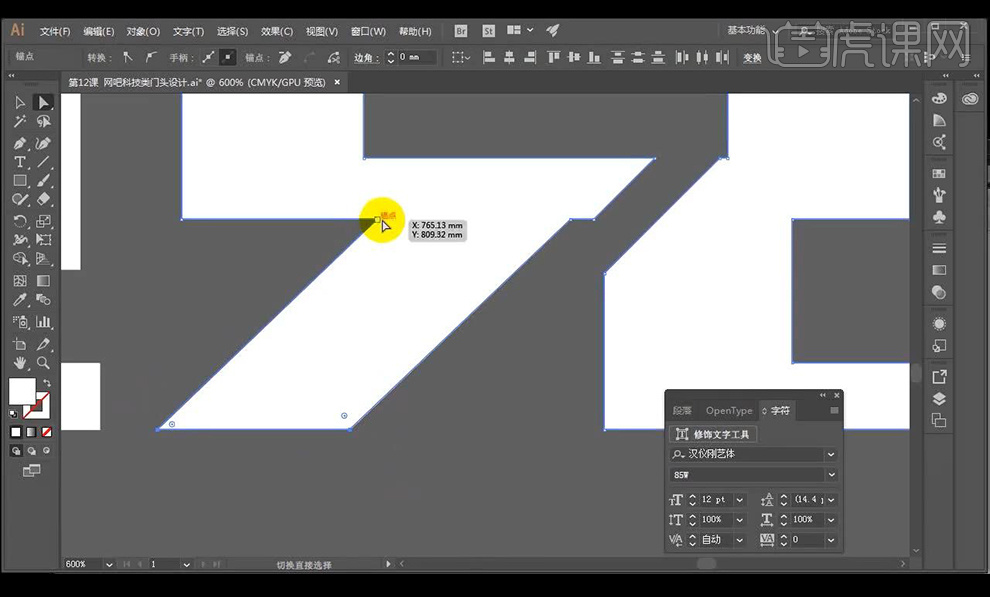
9.然后我们再进行调整【百】字进行调整上面笔画进行与缺口水平摆放,然后复制矩形进行添加缺口当做倾斜参考。
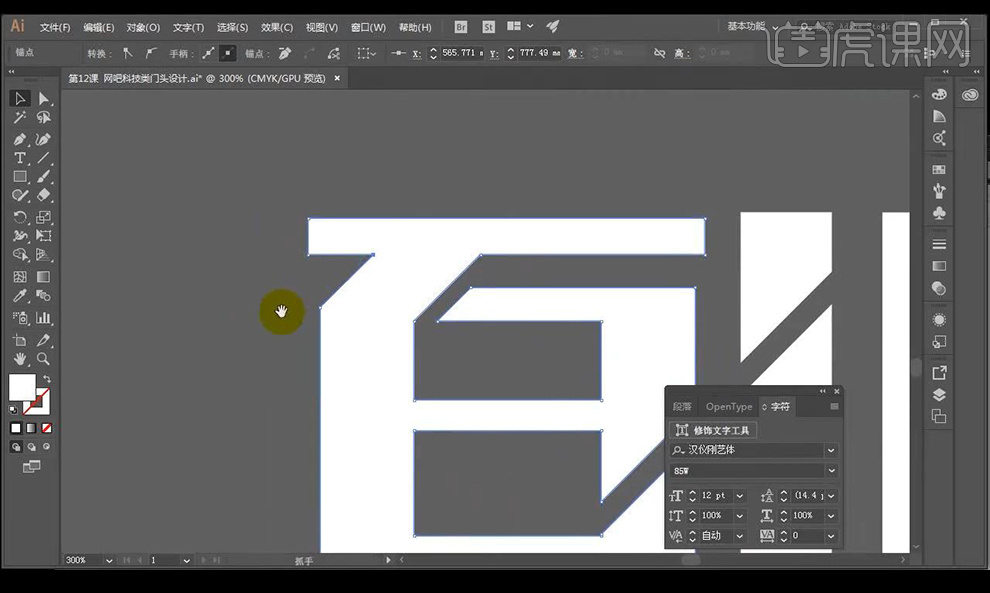
10.然后我们在【竞】字的下方进行绘制矩形然后进行删除两个锚点调整为三角形,然后进行填充黄色。
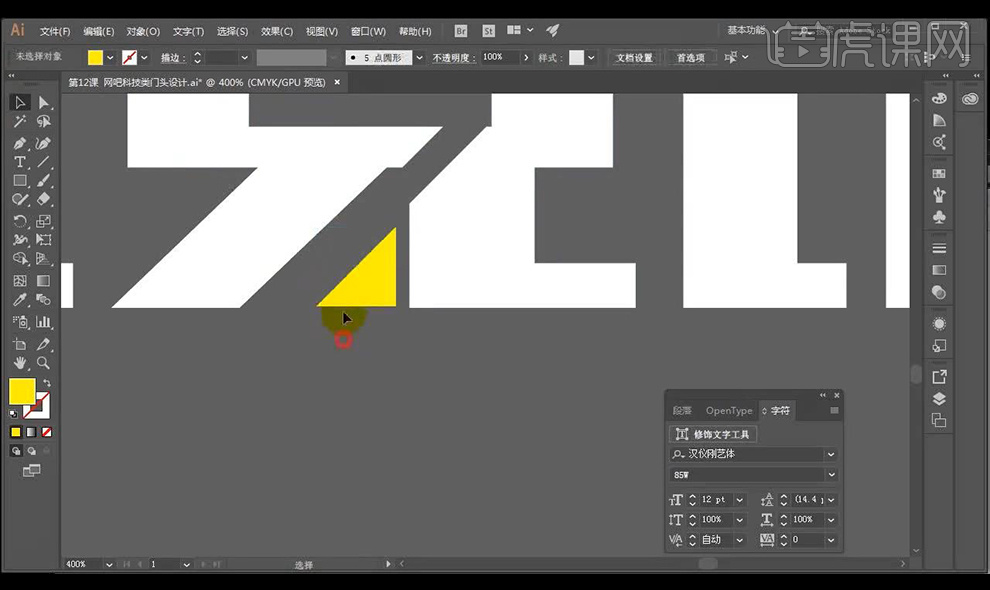
11.然后我们进行复制一层三角形到【百】字空缺处,然后进行调整三角形进行重合如图所示。
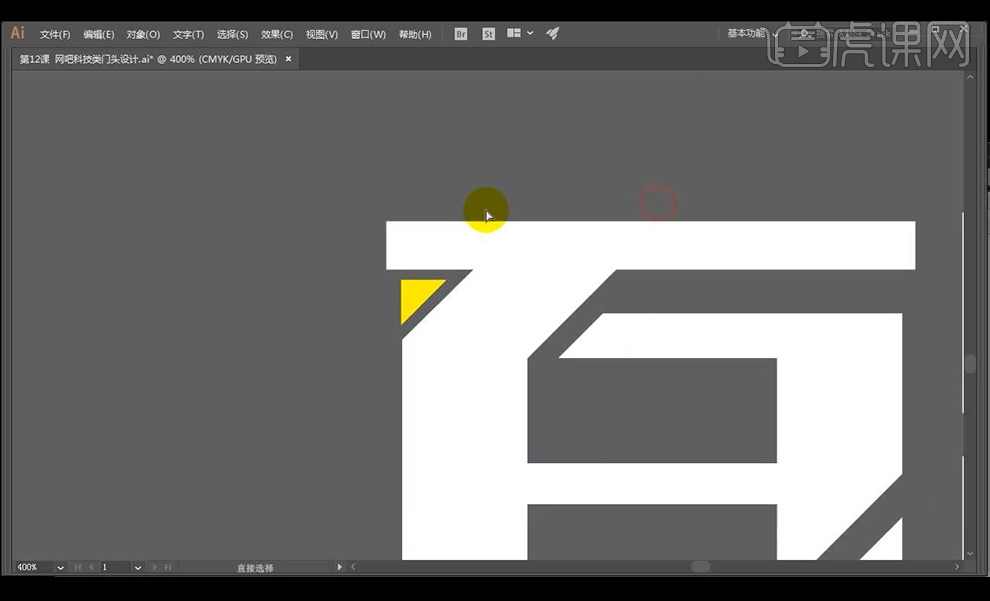
12.然后我们将店名拖入黑色矩形当中,然后我们使用【钢笔工具】进行绘制路径添加白色描边。
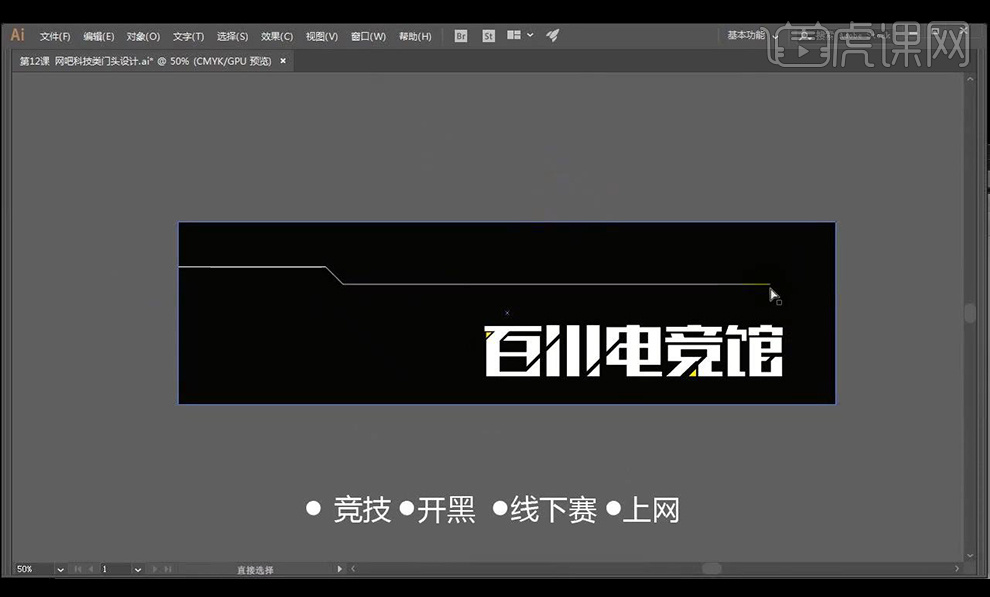
13.然后我们使用【钢笔工具】进行绘制剩下的路径添加黄色描边。
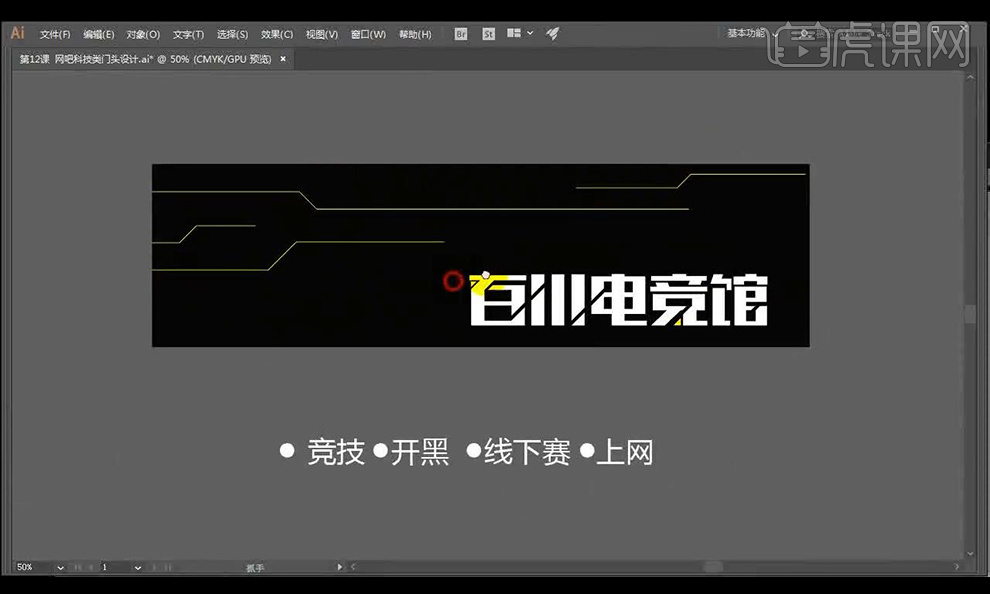
14.我们将文字修改为四排,然后进行点击【对象】-【拼合不透明度】,然后进行【取消编组】。
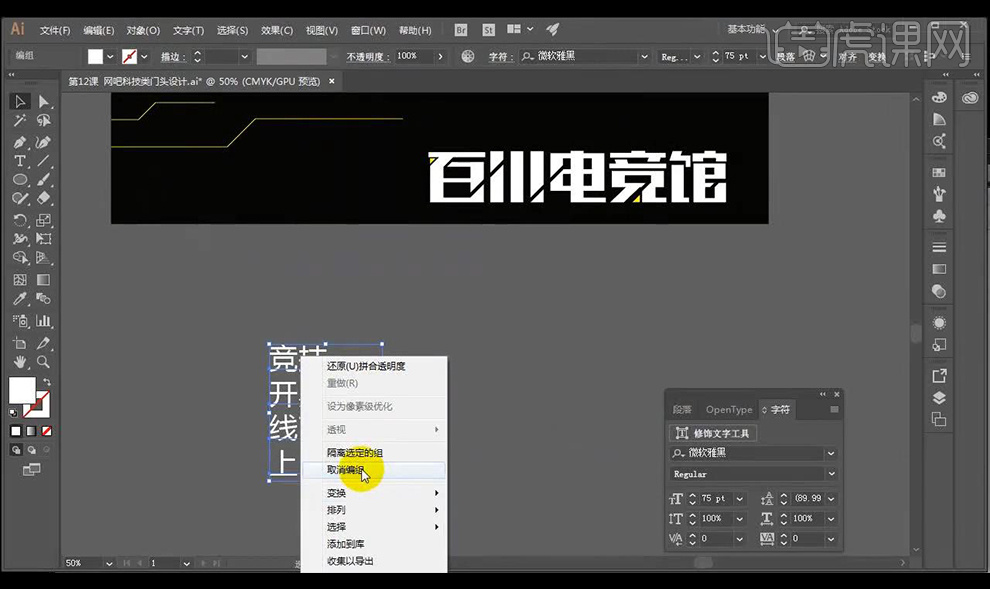
15.然后我们将文字调整到我们绘制路径线的端头进行摆放,然后绘制圆形摆放到端点部分。
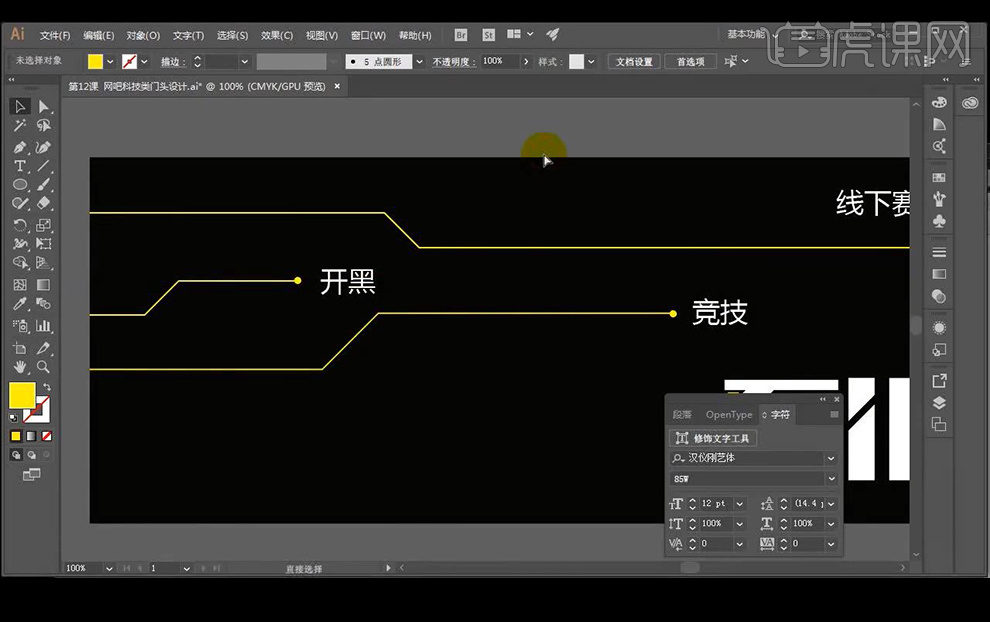
16.那我们本节课就到这里,我们下节课继续。

PS制作强烈科技质感主图设计上
1.【打开】3D Max,新建【长方体】,拉出长方体,使用【选择并均匀缩放】,调整【大小】与【位置】,具体如图示。
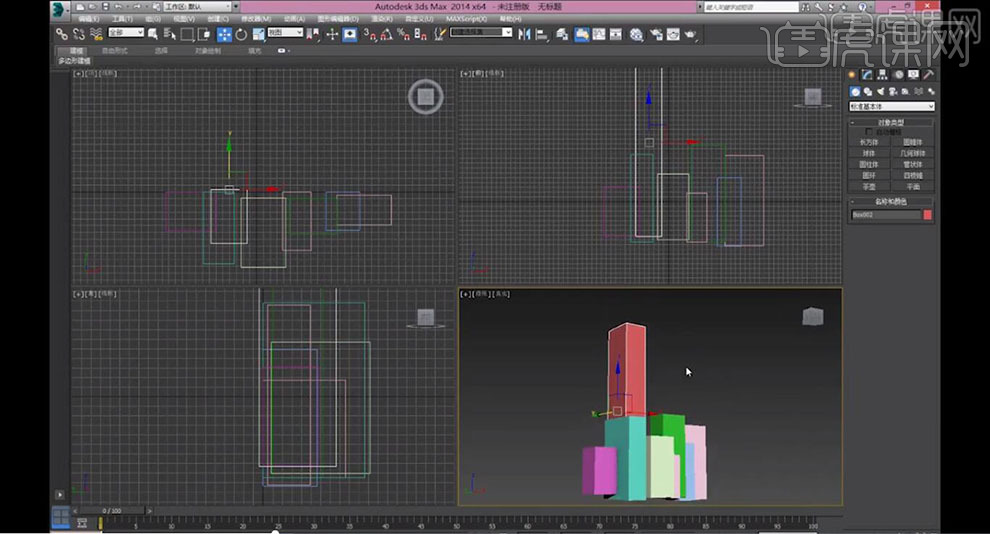
2.点击【渲染设置】,调整【宽度】1000,【高度】2000。再次使用【长方体】,拉出长方体。使用【移动工具】,调整【位置】,具体如图示。
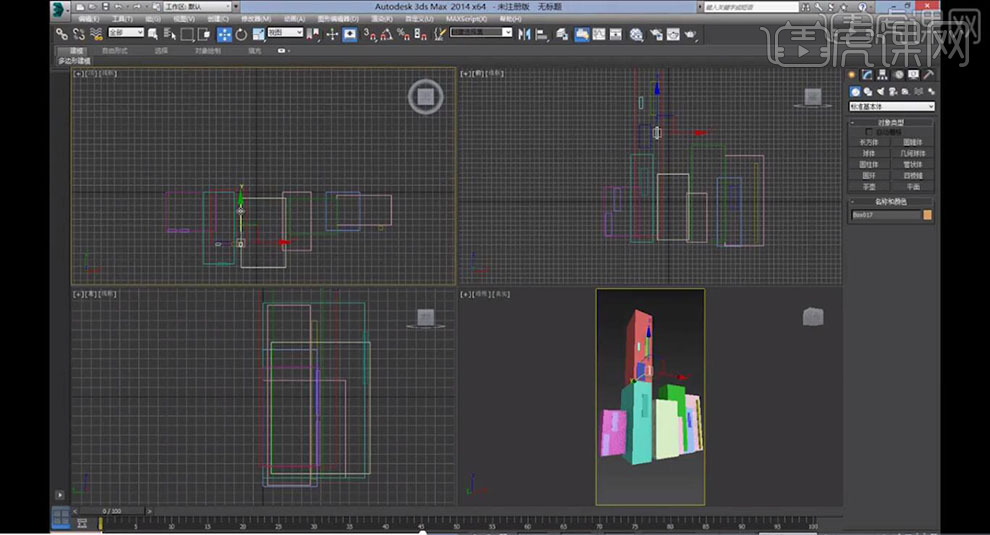
3.使用【长方体】,画出长方体,使用【移动工具】,调整【位置】。使用【选择并均匀缩放】,调整【大小】,具体如图示。
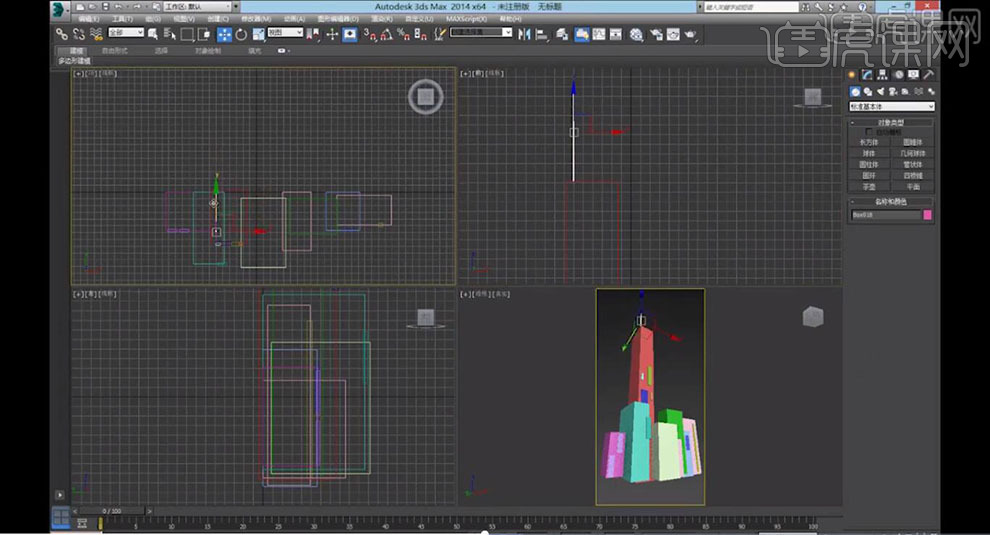
4.选择【长方体】,点击【修改】,调整【参数】,具体参数效果如图示。

5.再次选择【长方体】,点击【修改】,调整【参数】,具体参数效果如图示。
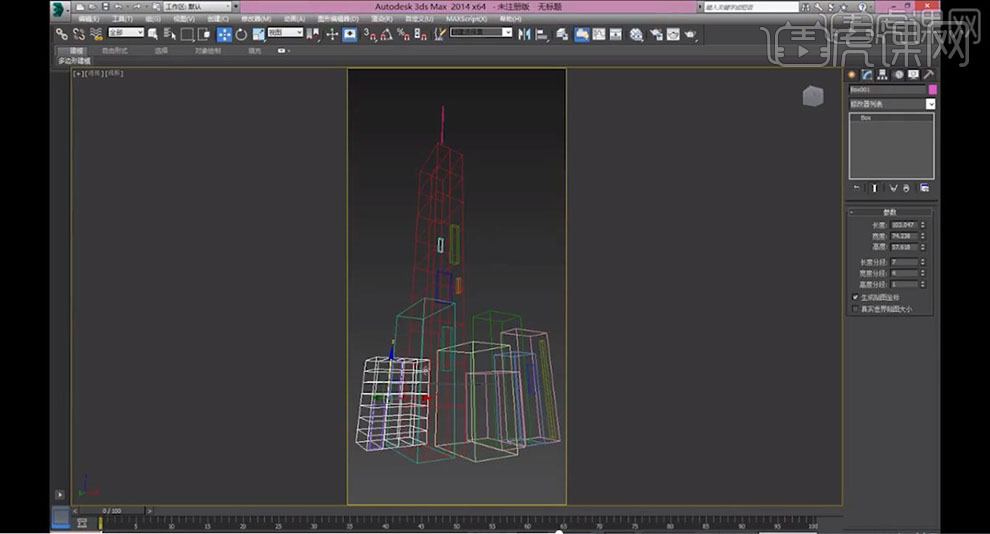
6.选择【长方体】,点击【修改】,调整【参数】,具体参数效果如图示。
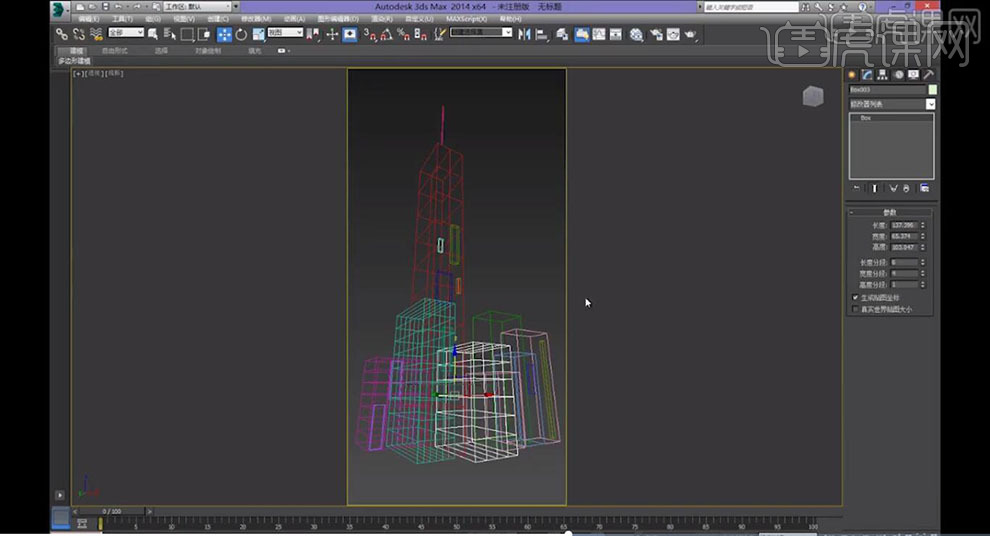
7.选择【长方体】,点击【修改】,调整【参数】,具体参数效果如图示。
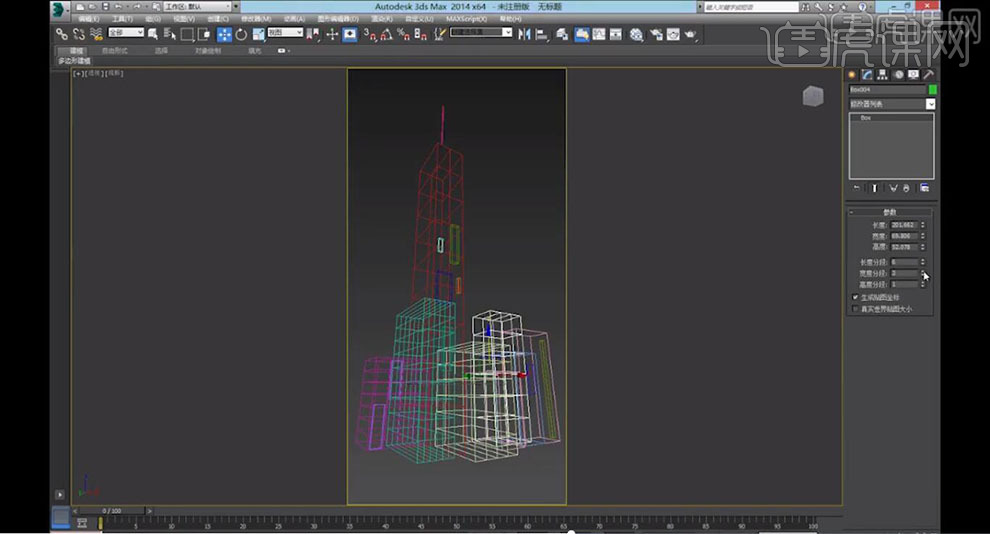
8.再次选择【长方体】,点击【修改】,调整【参数】,具体参数效果如图示。
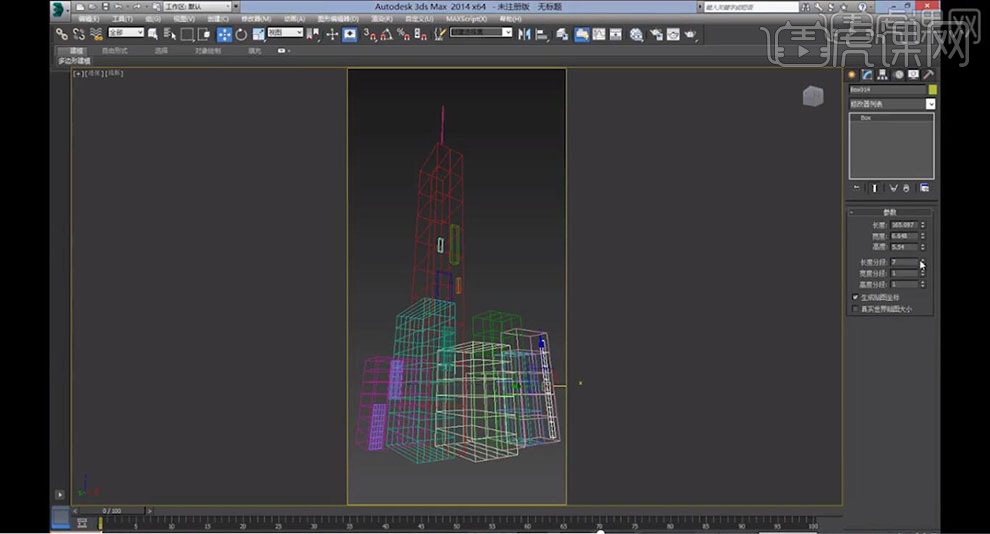
9.点击【材质编辑器】,点击【模式】-【精简材质编辑器】,将【材质球】拖动到【材质】上,选择【颜色】白色,勾选【双面】,点击【渲染】,具体参数效果如图示。

10.按【Ctrl+A】全选,将【材质球】拖动到【材质】上,点击【指定给选择集】,点击【渲染】,具体如图示。

11.点击【渲染设置】,点击【渲染器】,调整【过滤器】视频,具体如图示。

12.选择【长方体】,点击【修改】,调整【参数】,点击【渲染】,具体参数效果如图示。
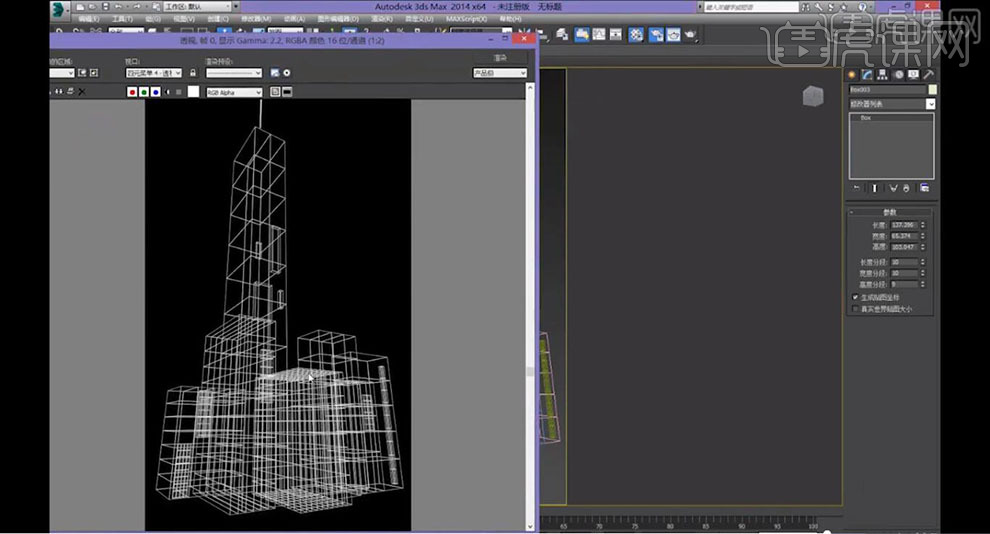
13.使用【移动工具】,调整【长方体】位置。新建【长方体】,调整【大小】与【位置】,调整【分段数】,具体如图示。
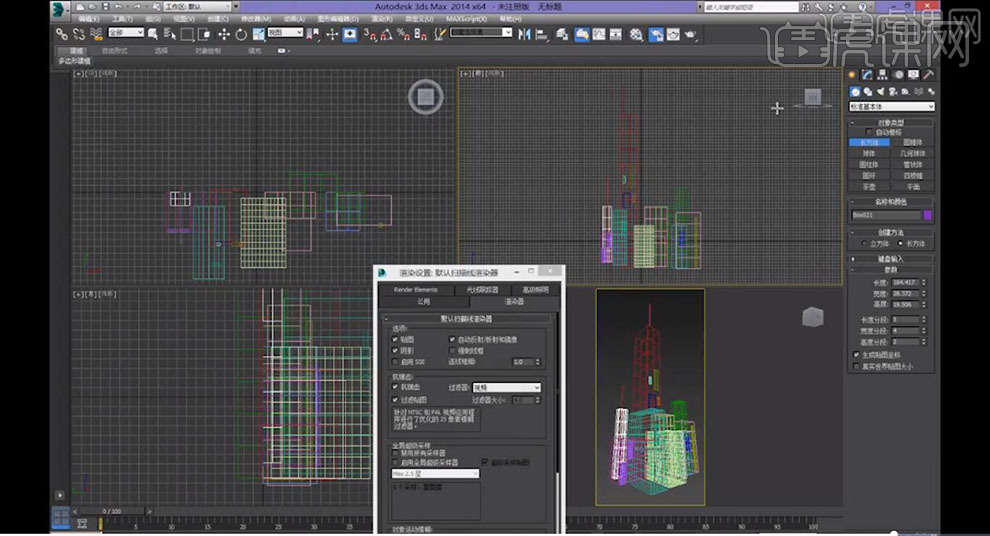
14.按【Ctrl+A】全选,将【材质球】拖动到【材质】上,点击【指定给选择集】,点击【渲染】,具体如图示。

15.点击【保存】,选择【输出位置】,【保存类型】Targa,具体如图示。
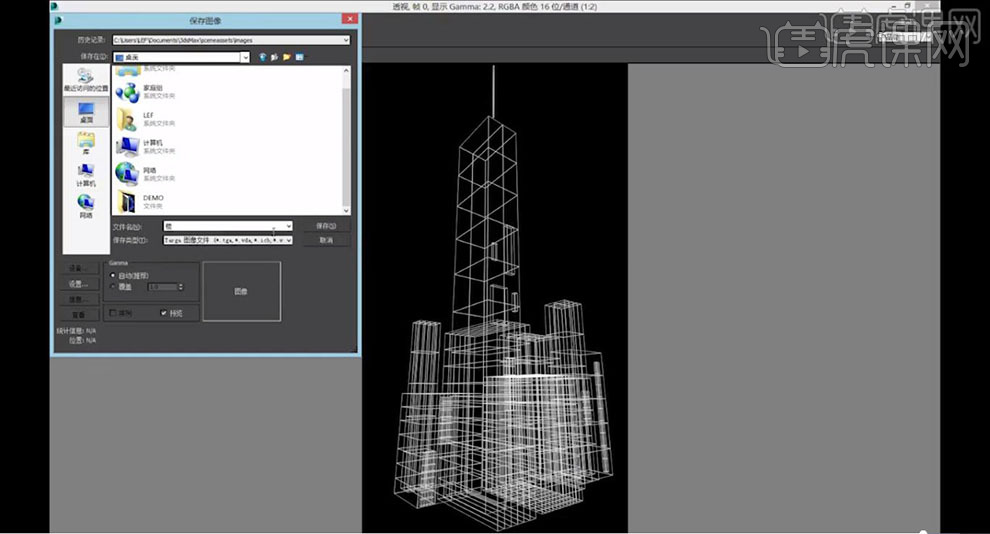
16.【文件】-【新建】,调整【宽度】1000像素,【高度】1000像素,【导入】素材,拖动到【图层】中,具体如图示。
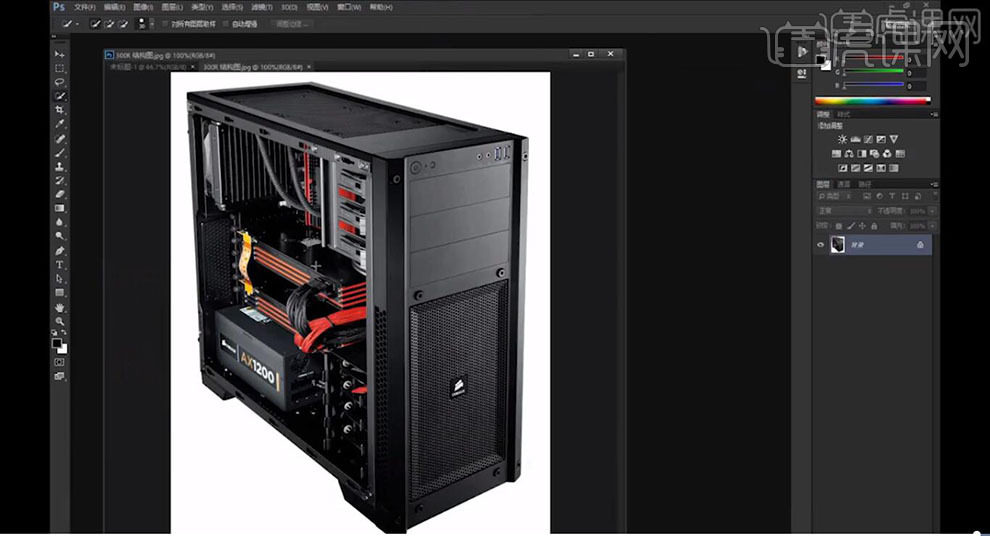
PS制作强烈科技质感主图设计中
1.【打开】PS,【打开】文件,使用【快速选择工具】,进行选区,点击【调整边】,调整【参数】,具体参数效果如图示。
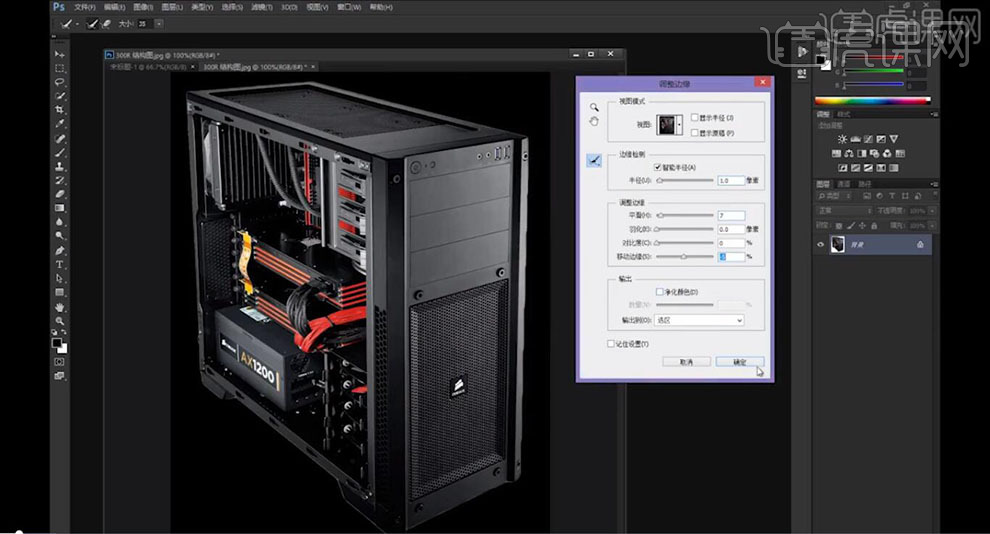
2.将【素材】拖动到【图层】中,【填充】黑色背景,将【素材】拖动到【图层】中,【Ctrl+T】调整大小与位置,具体如图示。
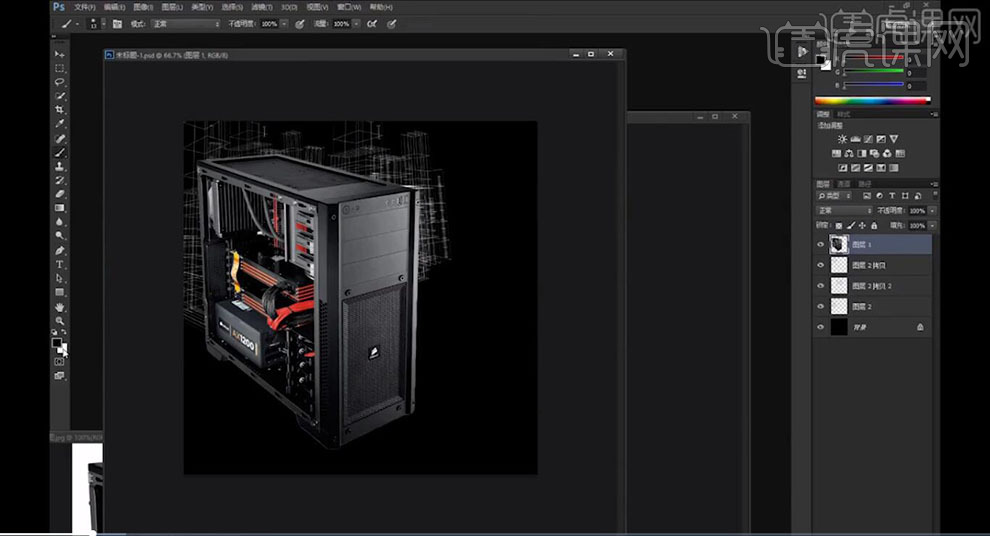
3.【打开】3D MAX,新建【平面】,画出平面,调整【分段数】。点击【材质编辑器】,将【材质】拖动到【网格】上,点击【渲染】,具体如图示。
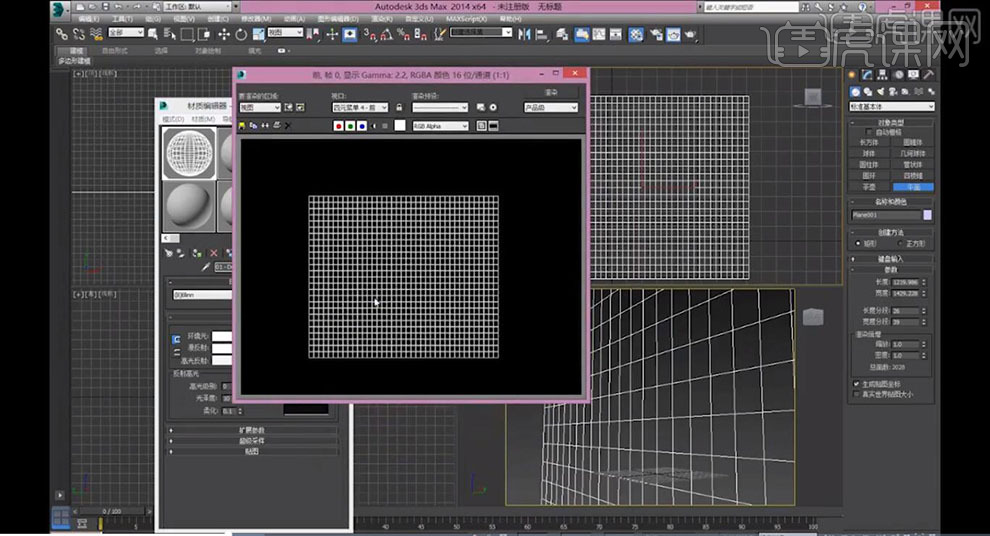
4.点击【文件】-【保存】,选择【保存位置】,【保存类型】Targea,具体如图示。
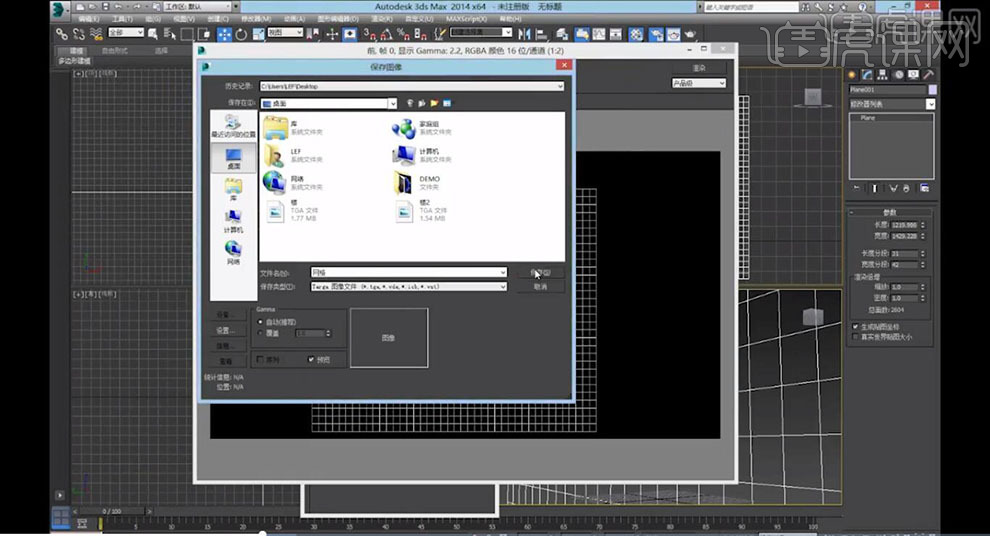
5.【打开】PS,【打开】素材,【通道】面板,按【Ctrl+单击Alpha1通道】调出选区,【Ctrl+J】复制图层,使用【裁剪工具】,对画面进行裁剪,具体如图示。
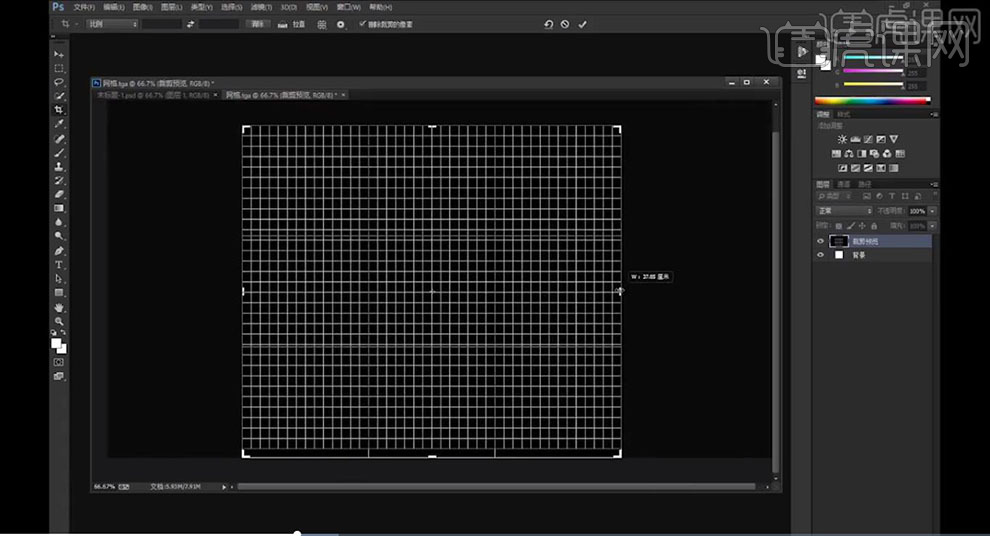
6.使用【矩形选框工具】,拉出矩形选框,新建【图层】,【填充】白色,【Ctrl+J】复制图层,【Ctrl+T】右键【垂直翻转】,调整【位置】,将其【拖动到】图层中,具体如图示。
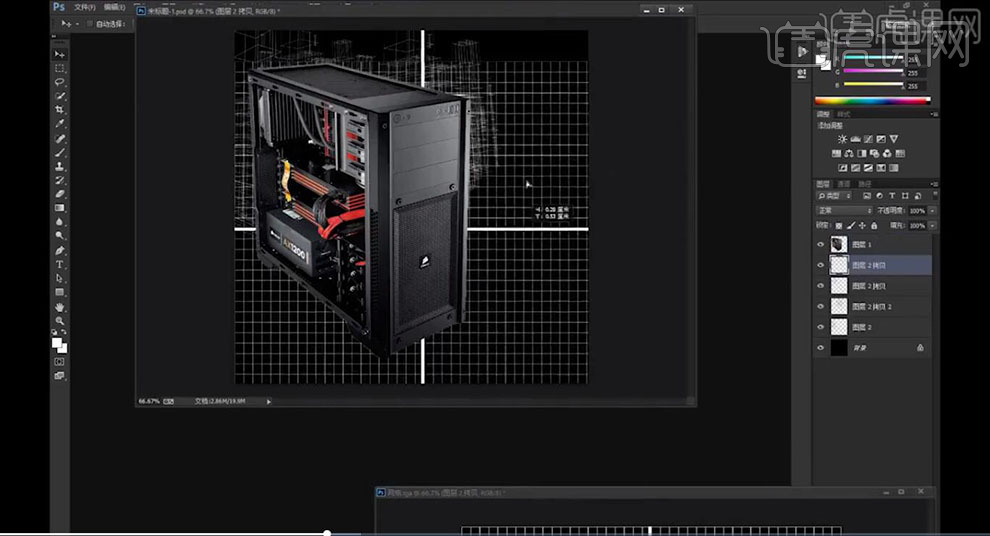
7.【Ctrl+T】右键【斜切】,进行【调整】,具体效果如图示。
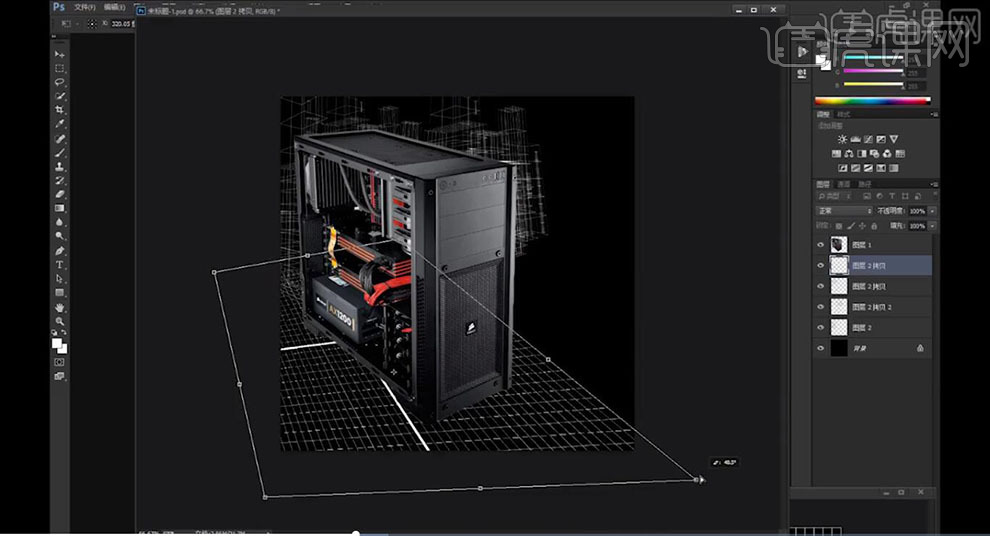
8.【导入】素材,拖动到【图层】中,【Ctrl+T】调整大小与位置,按【Alt+移动复制】调整位置,具体如图示。
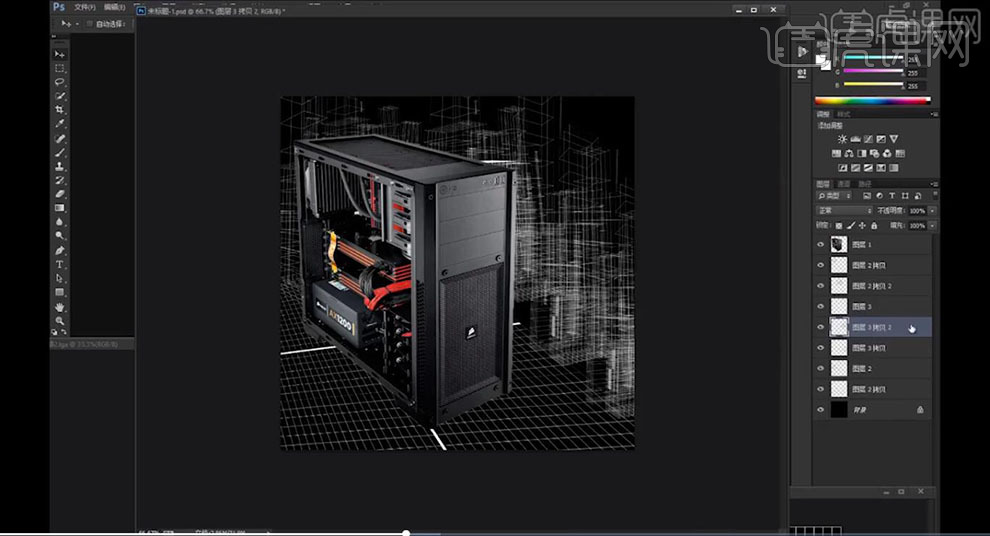
9.【图像】-【调整】-【曲线】,调整【曲线】,具体如图示。
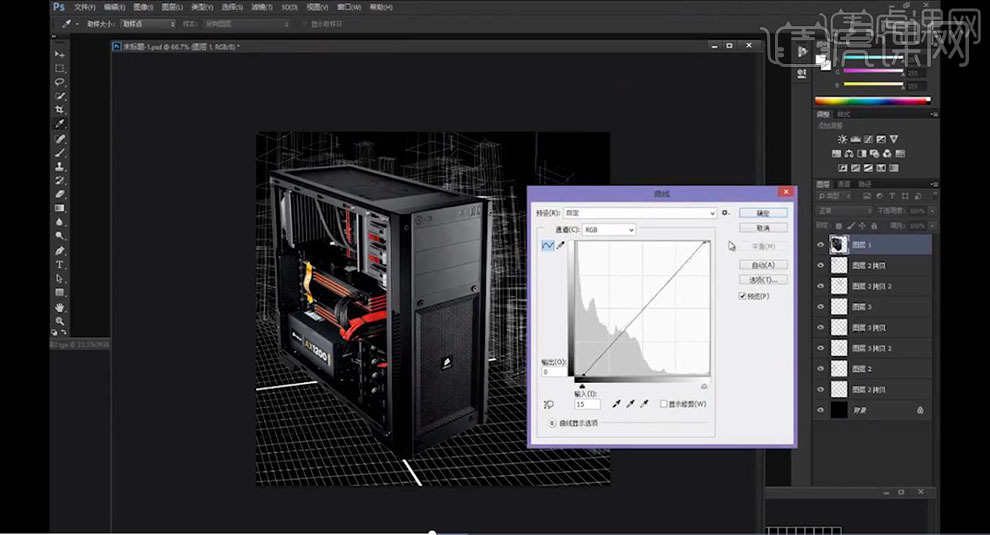
10.【滤镜】-【模糊】-【表面模糊】,调整【参数】,具体参数效果如图示。

11.【导入】素材,拖动到【图层】中,调整【图层模式】变亮,【Ctrl+T】右键【斜切】,调整【位置】,具体如图示。
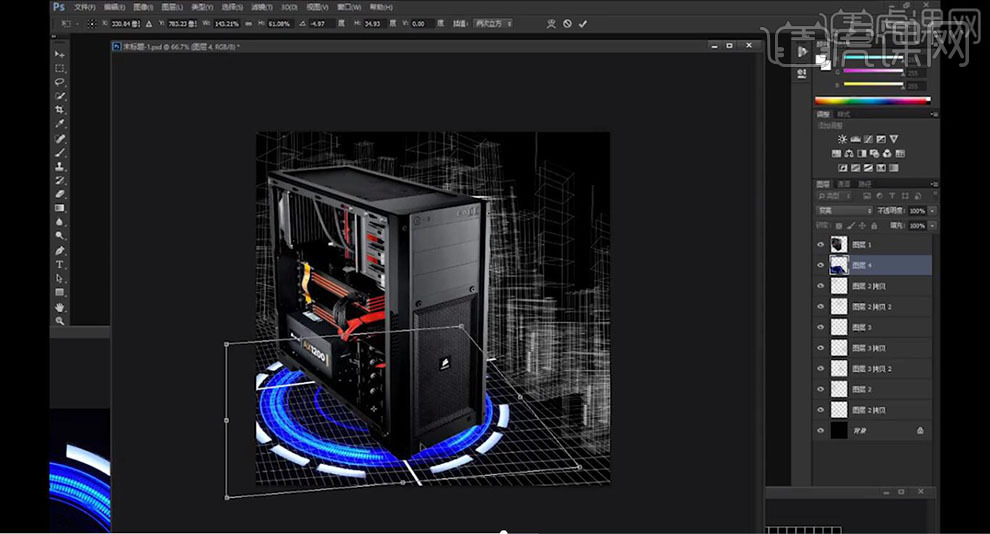
12.按【Alt+移动复制】调整【位置】,【Ctrl+T】缩小调整,【Ctrl+U】色相/饱和度,调整【参数】,具体参数效果如图示。
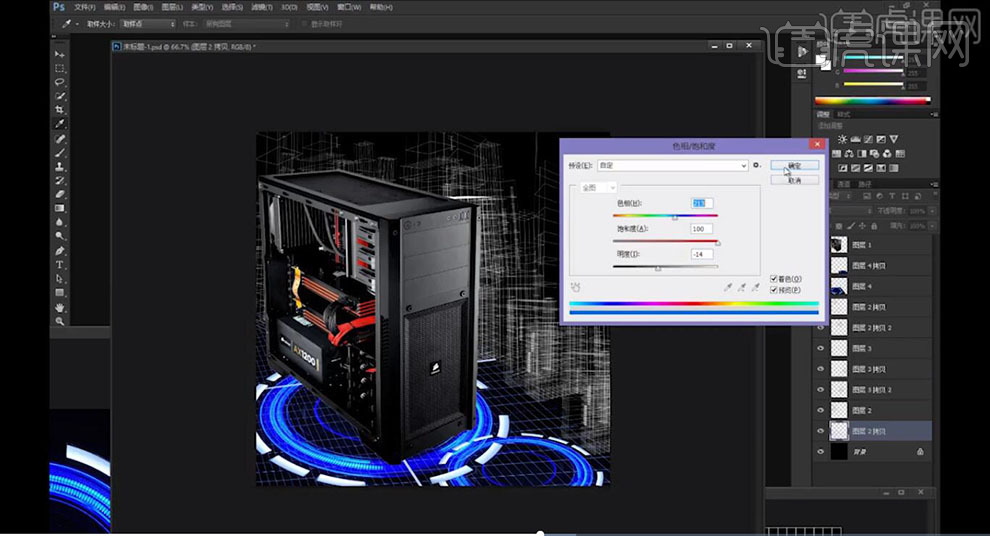
13.【Ctrl+J】复制素材图层,调整【位置】,【Ctrl+U】色相/饱和度,调整【参数】,具体参数效果如图示。
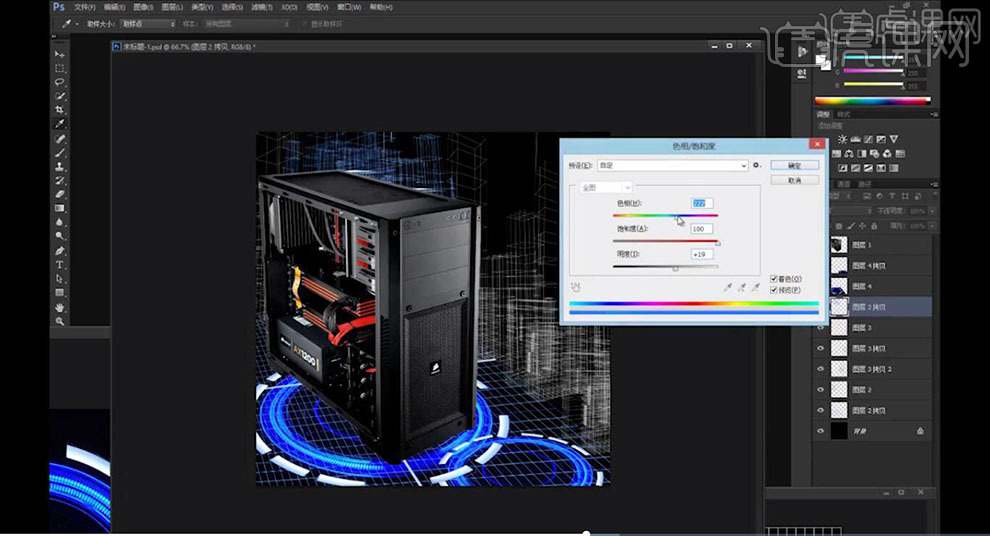
14.【Ctrl+E】合并所选图层,【Ctrl+U】色相/饱和度,调整【参数】,具体参数效果如图示。
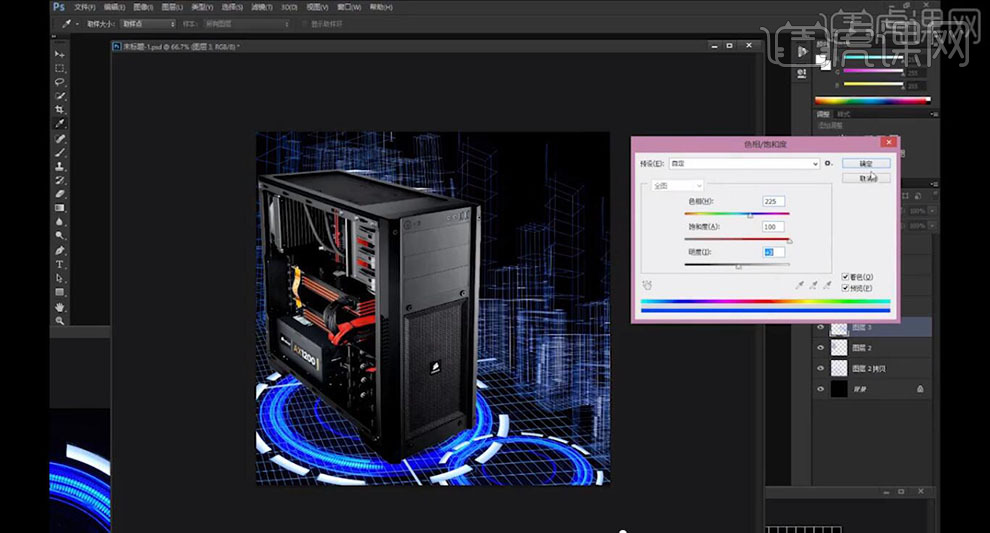
15.【打开】素材,使用【裁剪工具】,对画面进行裁剪。使用【魔棒工具】,选区【背景】,【Ctrl+Shift+I】选区反向,使用【移动工具】,将【素材】拖动到【图层】中,【Ctrl+T】右键【斜切】,调整【位置】,具体如图示。

16.调整图层【不透明度】60%,点击【图层样式】,勾选【外发光】,调整【参数】,具体参数效果如图示。

17.【路径】面板,使用【钢笔工具】,进行绘制路径,分别画出路径,具体如图示。

18.使用【画笔工具】,【颜色】蓝色,调整【画笔】大小。选择【路径】,【右键】描边子路径,勾选【模拟压力】,具体如图示。

PS制作强烈科技质感主图设计下
1.【打开】PS,【打开】文件,【路径】面板,选择【路径】,使用【钢笔工具】,进行绘制路径,【右键】描边路径,具体如图示。

2.【Ctrl+U】色相/饱和度,调整【参数】,具体参数效果如图示。

3.【Ctrl+M】曲线,调整【曲线】,具体效果如图示。

4.点击【图层样式】,勾选【外发光】,调整【参数】,具体参数效果如图示。

5.使用【橡皮擦工具】,进行擦除。新建【图层】,使用【矩形选框工具】,拉出矩形选框,【填充】000dff,【Ctrl+T】右键【斜切】,进行调整,具体如图示。

6.按【Ctrl+J】复制图层,调整【位置】,【图像】-【调整】-【曲线】,调整【曲线】,具体如图示。

7.调整【图层】不透明度59%,新建【图层】,使用【矩形选框工具】,拉出矩形选框,【填充】蓝色,【图像】-【调整】-【曲线】,调整【曲线】,调整【不透明度】43%,具体如图示。
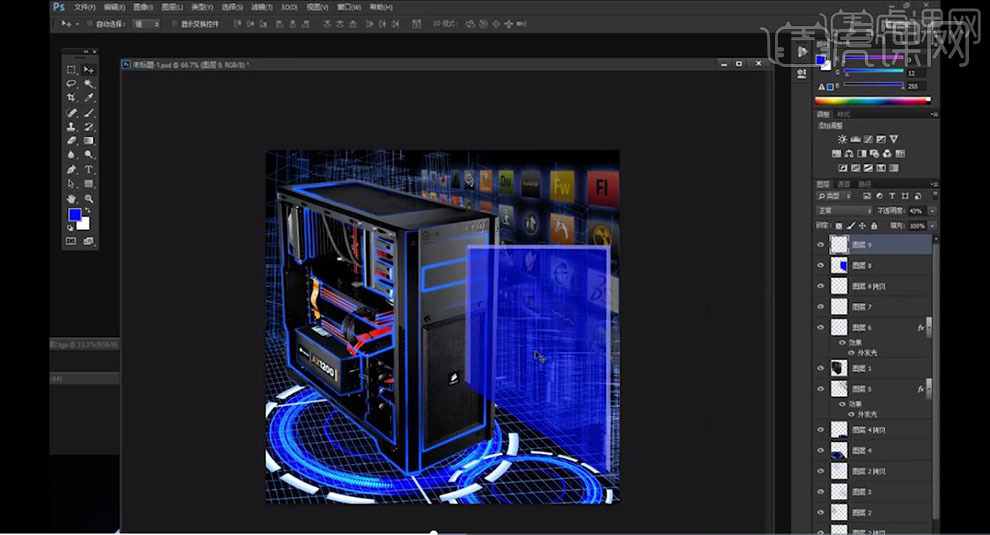
8.【Ctrl+J】复制图层,调整图层【不透明度】59%,【图像】-【调整】-【曲线】,调整【曲线】,具体如图示。
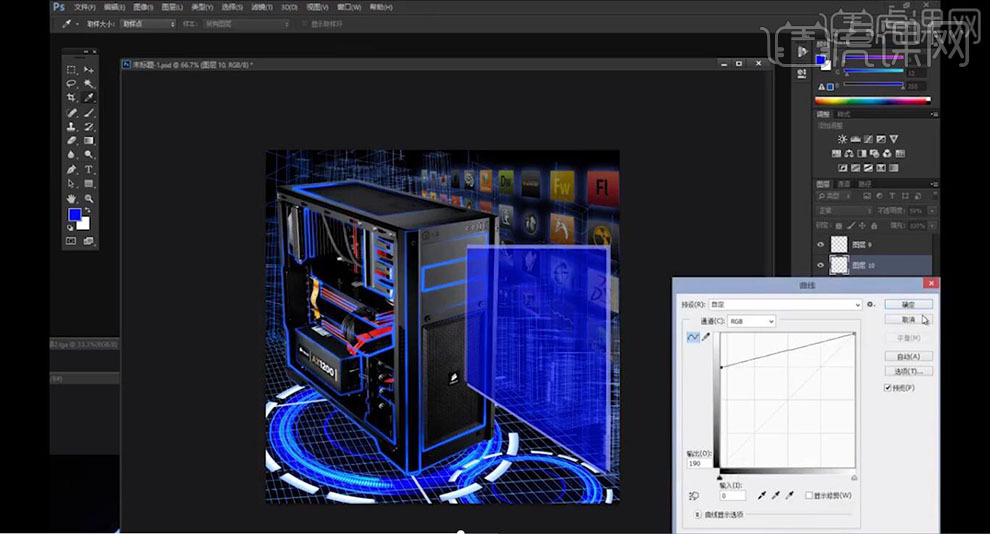
9.【Ctrl+E】合并所选图层,【Ctrl+U】色相/饱和度,调整【参数】,具体参数效果如图示。
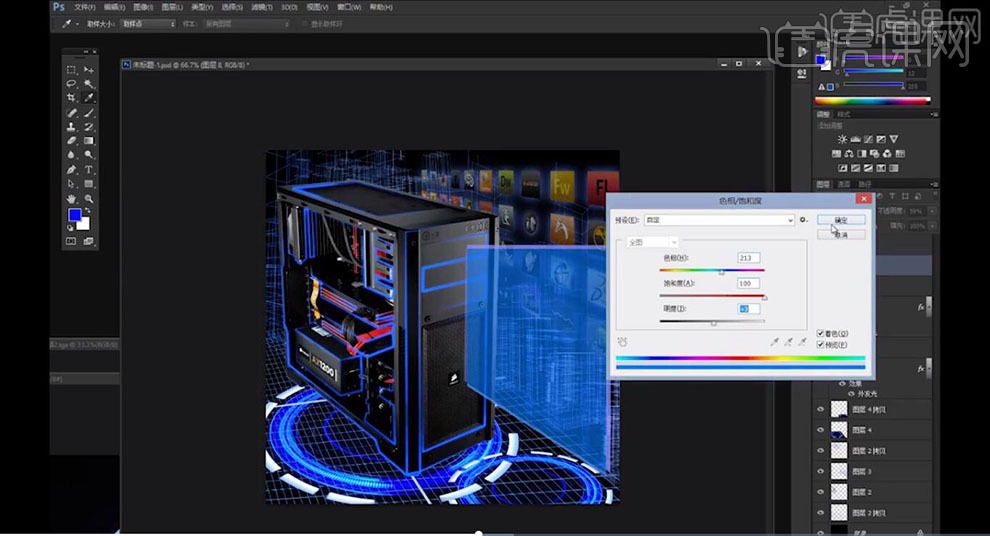
10.【Ctrl+J】复制图层,调整图层【不透明度】59%,使用【橡皮擦工具】,进行擦除,具体如图示。
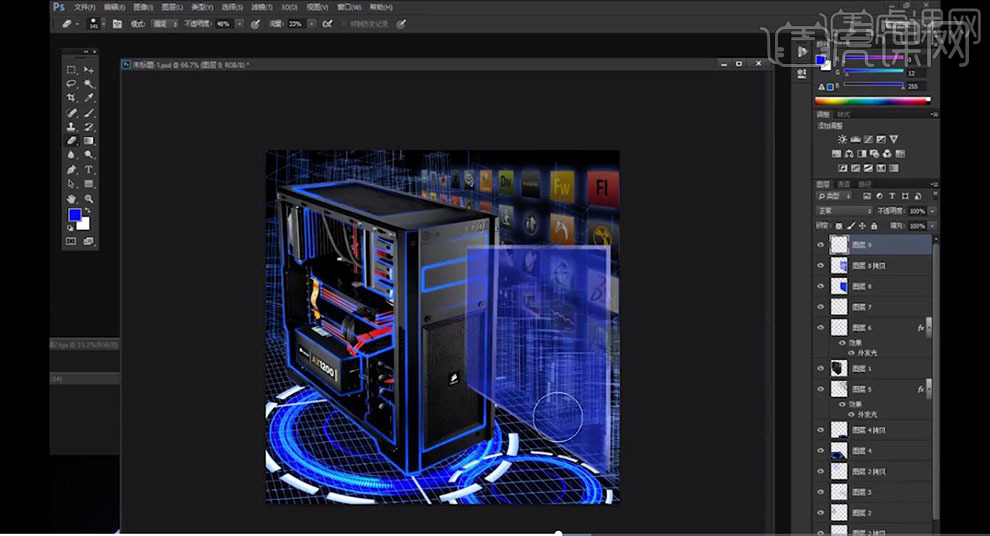
11.使用【钢笔工具】,绘制路径,【Ctrl+Enter】路径转换为选区,调整图层【不透明度】26%,【Ctrl+M】曲线,调整【曲线】,具体如图示。
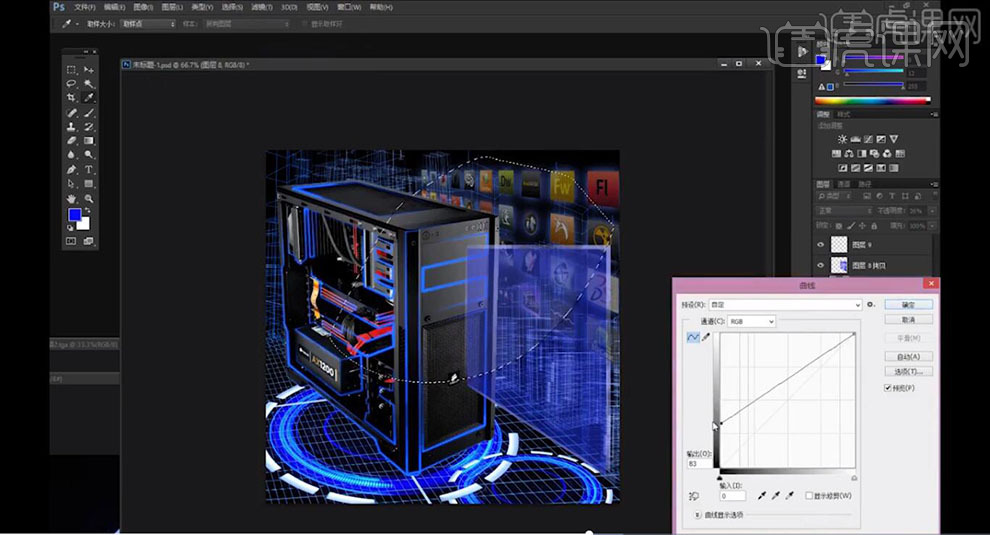
12.使用【文本工具】,输入【文本】,【字体】迷你简菱心,【Ctrl+T】调整大小与位置,【颜色】白色,【Ctrl+E】合并所选图层,【Ctrl+T】右键【斜切】,进行调整,具体如图示。
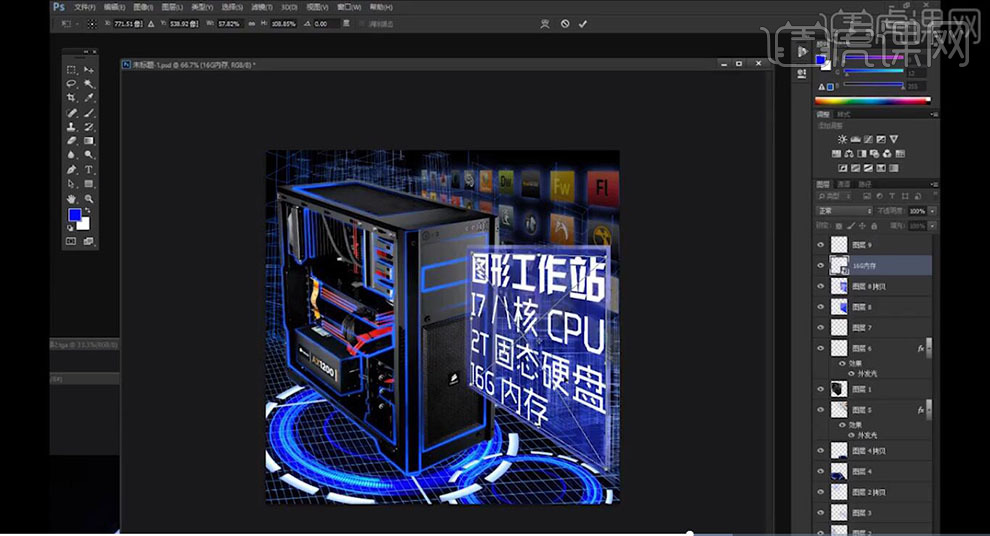
13.点击【图层样式】,勾选【外发光】,调整【参数】,具体参数效果如图示。

14.按【Alt+移动复制】素材,【Ctrl+T】调整大小与位置。新建【图层】,【填充】黑色,【滤镜】-【Knoll Software】-【Knoll Light Factory】,双击【Cool Spot】,取消【勾选】,调整【颜色】,具体如图示。
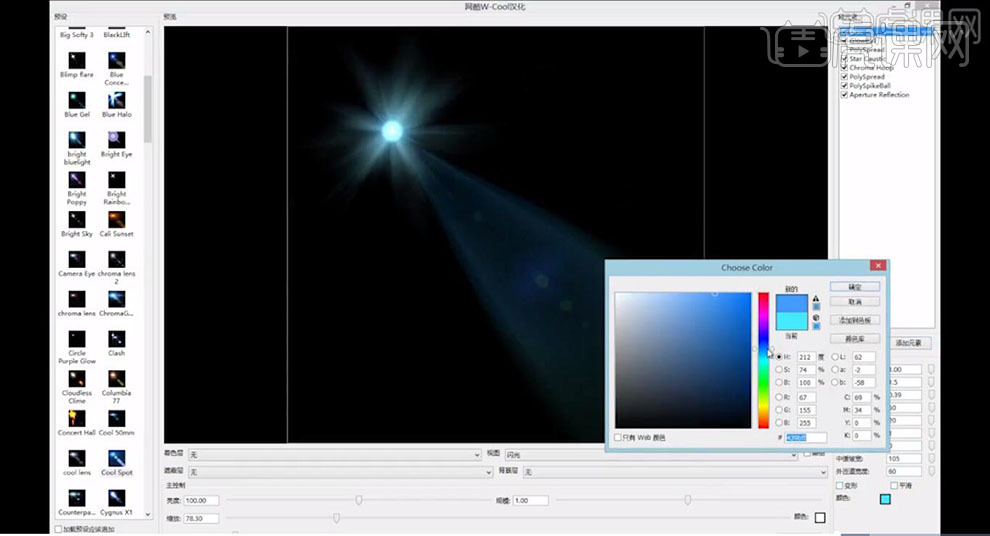
15.调整【图层模式】滤色,【Ctrl+T】调整大小与旋转,添加【蒙版】,使用【渐变工具】,白色到黑色渐变,拉出渐变,具体如图示。

16.【右键】应用图层蒙版,【Ctrl+J】复制图层,【Ctrl+T】调整旋转与位置,【Ctrl+U】色相/饱和度,调整【参数】,具体参数效果如图示。
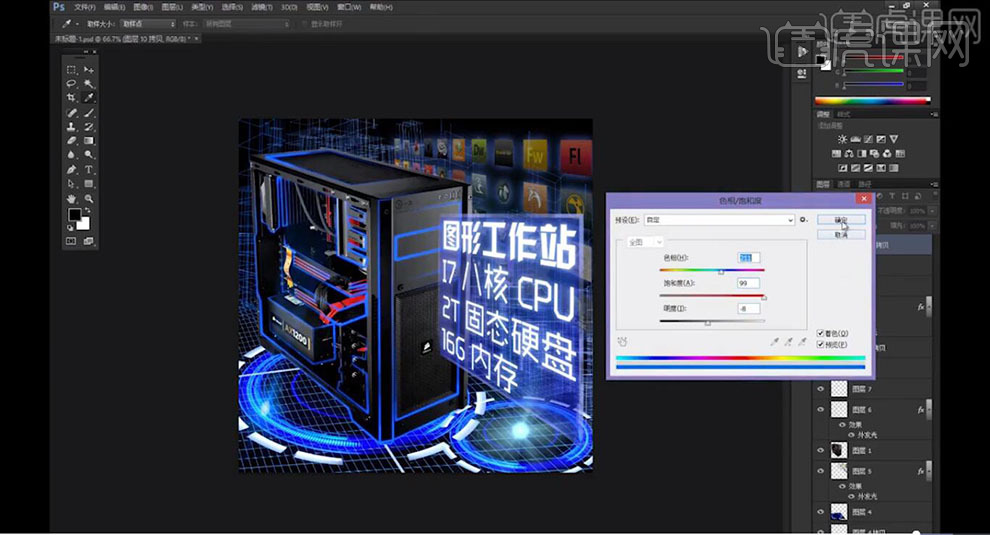
17.最终效果具体如图所示。

C4D和AE设计Plexus科技栏目5
1.打开软件C4D,在打开已经建好的模型的文件,在【内容浏览器】中找到人物点击添加。将添加的人物素材的材质球删除。【减面】作为人物图层的子级,在将【削剪强度】进行调整。
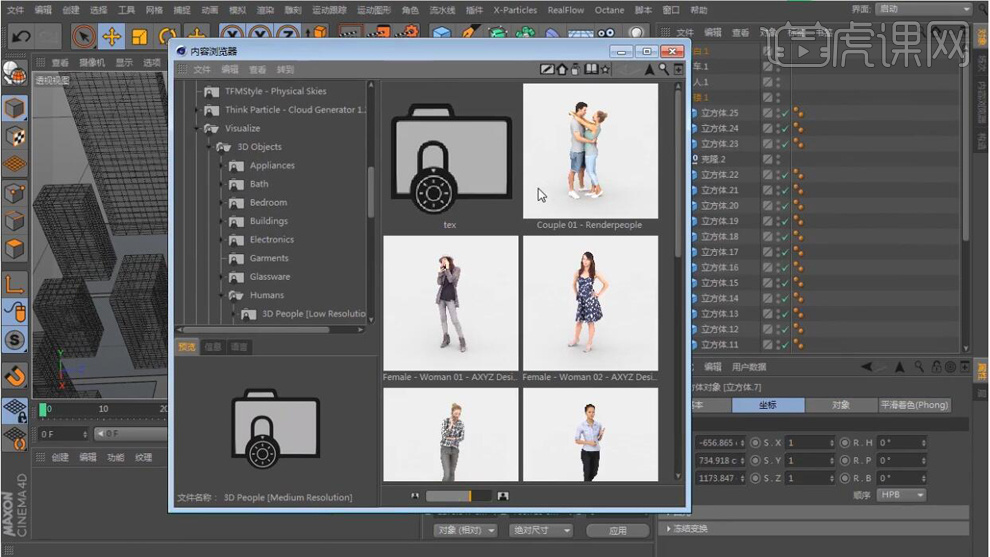
2.在点击【内容浏览器】在添加建筑,在调加车的模型,在进行【减面】。(对模型图形的演示)
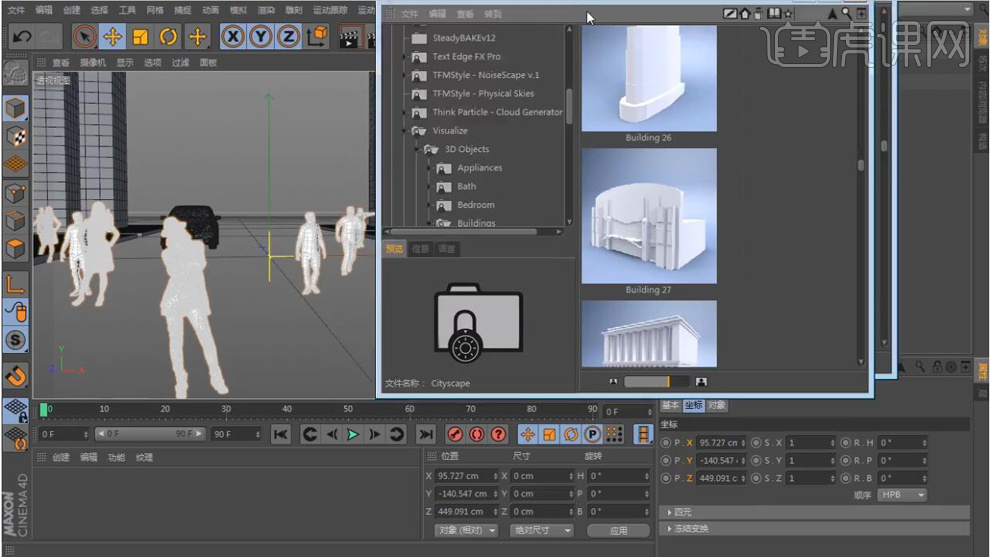
3.再将【渲染设置】的【帧频】设为25帧,再【Ctrl+D】将工程设置的【帧率】也设为25帧。
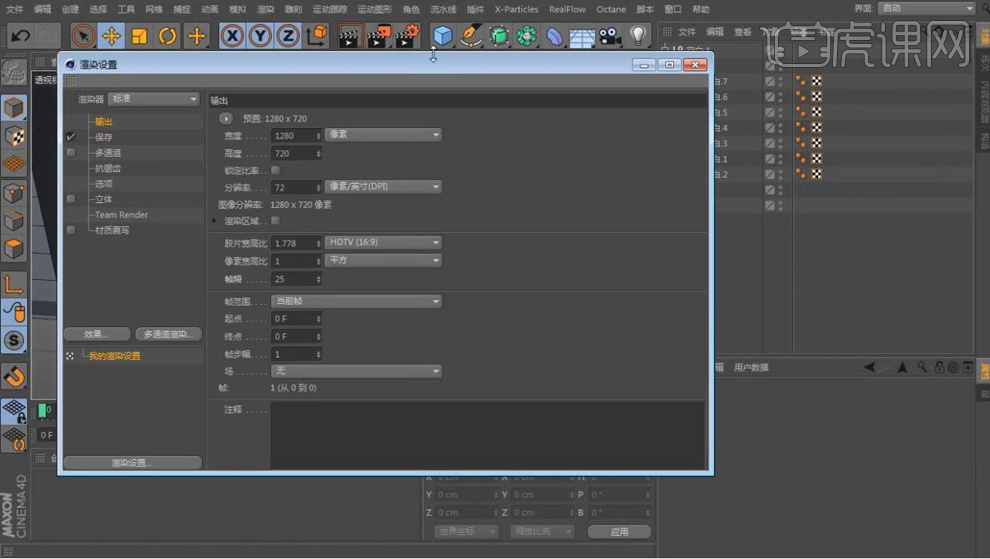
4.在新建一个摄像机,在新建一个空白对象命名为目标,再将摄像机的【焦距】设为20。

5.再将目标图层的【对象】-显示选择【球体】,再将【半径】放大到189cm。
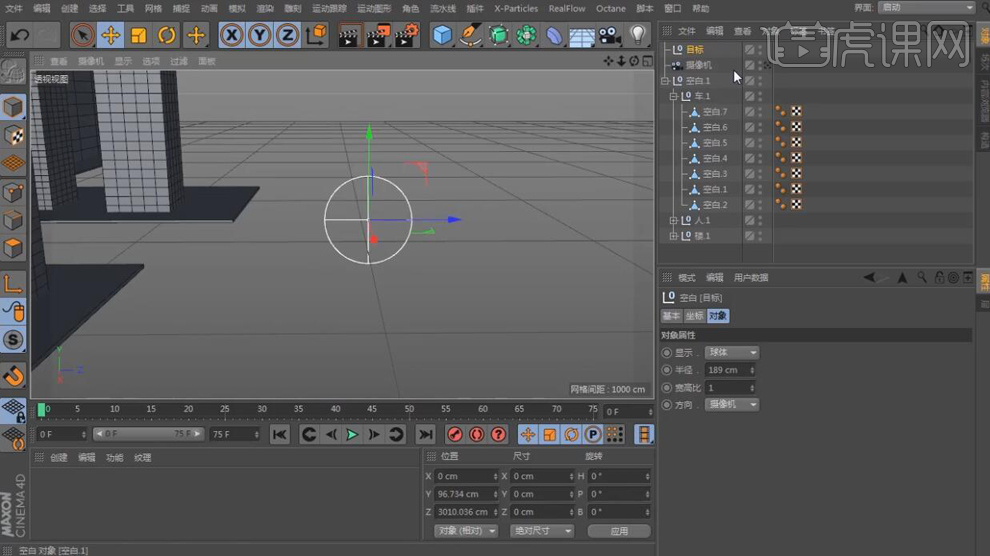
6.在给摄像机图层右键添加【目标标签】,再将目标图层拖到标签的【目标对象】的后面。
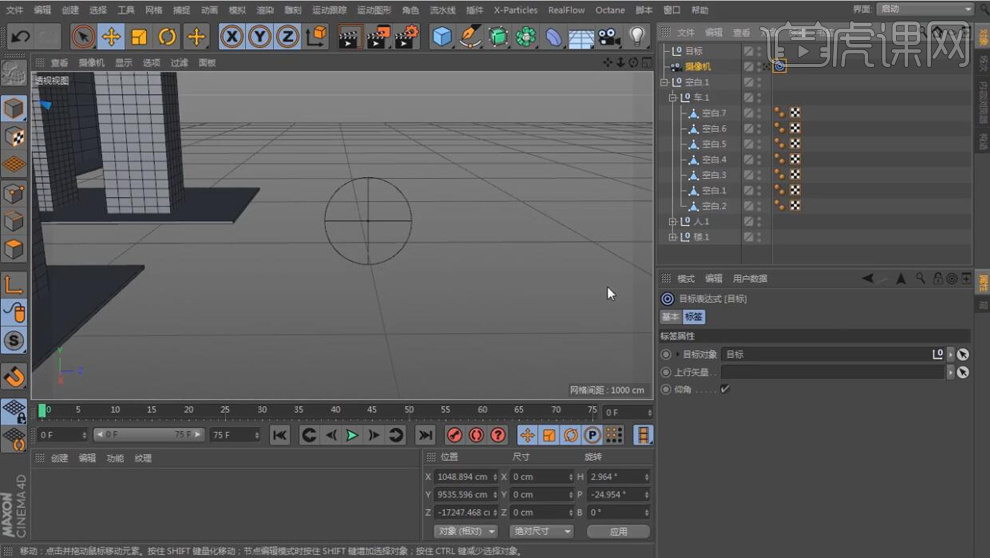
7.在调整视图,再将【显示】选择透视视图,按【Shift+V】键将【视图】-【透明】设为100%。

8.在0帧将摄像机在外面给【坐标】-【位置三个坐标轴】都打上关键帧,在75帧再将摄像机的位置调整到路中间在打上关键帧。

9.在110帧的时候再将摄像机移到拐角处在调整角度再给【坐标】-【位置三个坐标轴】都打上关键帧。

10.在150帧的时候再将摄像机移到过了拐角处在直行在调整角度再给【坐标】-【位置三个坐标轴】都打上关键帧。
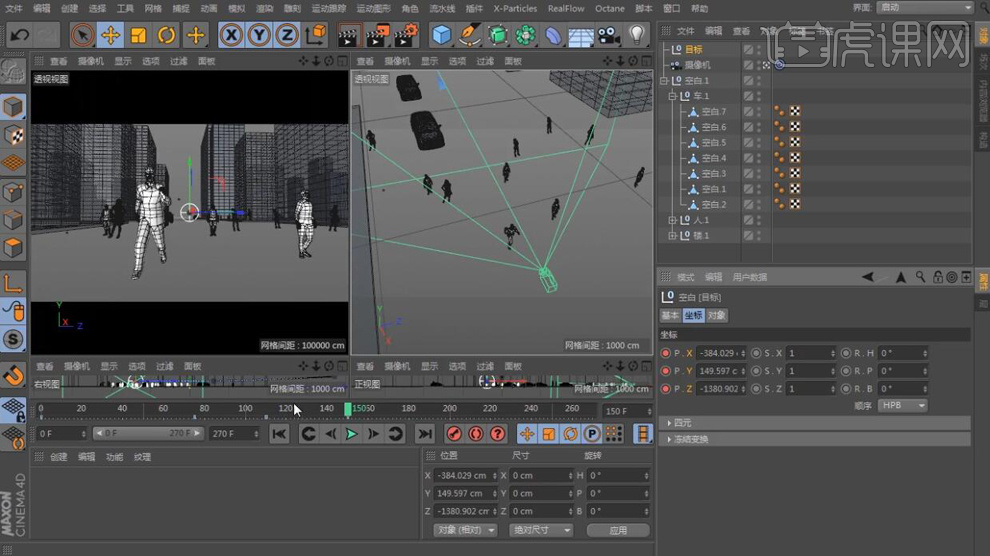
11.在190帧的时候,在调整摄像机的【角度】再给【坐标】-【位置三个坐标轴】都打上关键帧。
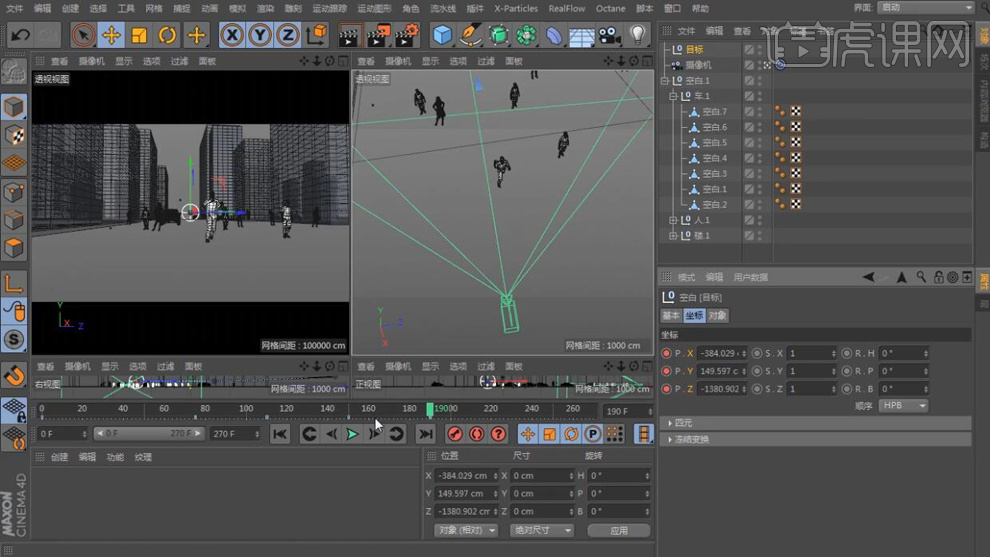
12.在220帧的时候,在调整摄像机在拐弯出来再给【坐标】-【位置三个坐标轴】都打上关键帧。
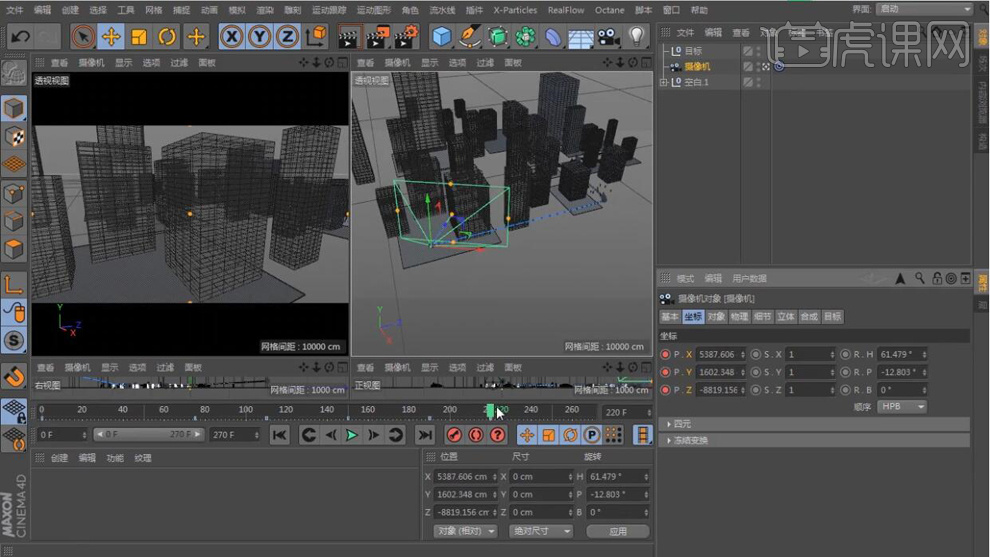
13.在270帧的时候再将摄像机在左移一点在调整摄像机的【角度】再给【坐标】-【位置三个坐标轴】都打上关键帧。

14.在按【Shift】选择位置的三个坐标轴右键选择【显示函数曲线】。

15.在对3个坐标轴的关键帧的曲线进行调整。
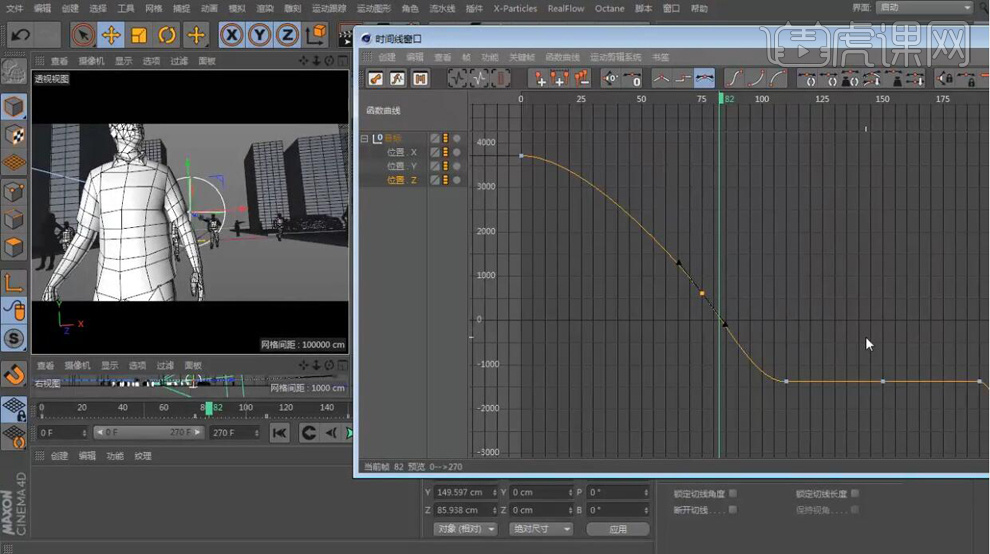
16.最终效果如图所示。