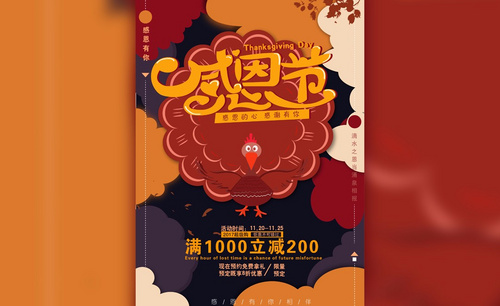节水海报设计
现在我国的水资源严重的不足,所以现在很多公共场所都会粘贴节约用水的海报,节水海报设计不仅仅图片比较重要,文案的导入也是比较重要的,在进行文案设计的时候要注意文字的字体,大小等等,并且在输入以后需要注意一些细节的问题,要注意与图片素材的尺寸搭配以及整体的效果的问题,下面让我们来详细的了解一下关于节水海报设计的知识介绍吧!

PS如何制作香水宣传海报
1.打开PS,【新建画布】1000px*500px,72像素,将背景拖入画布,放大,按住【Alt】单击【添加图层蒙版】。
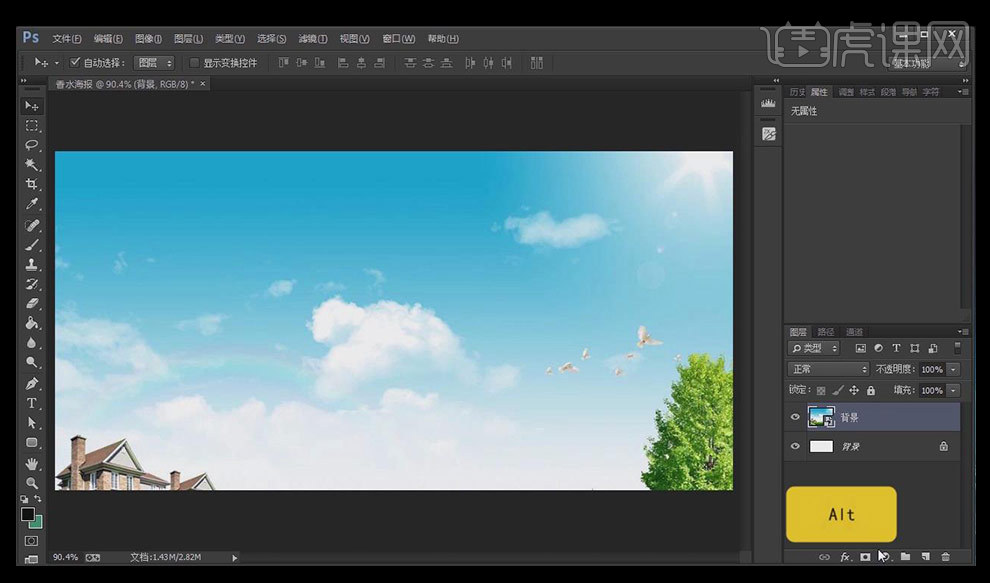
2.【橡皮擦工具】,前景色为黑色,在蒙版上擦除天空的部分,锁定该图层。
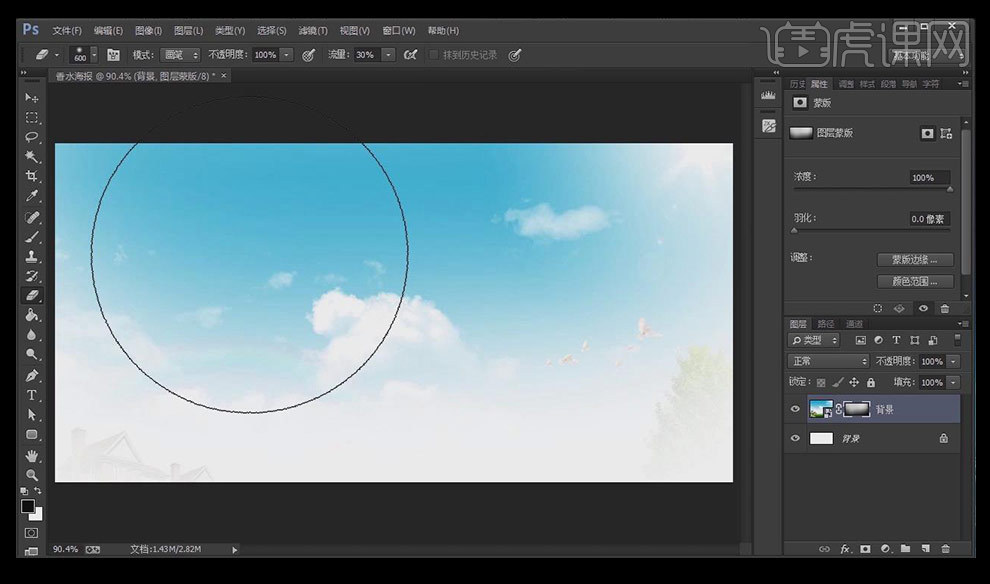
3.将树叶,草墩,藤蔓拖入画布,选中藤蔓图层,【Ctrl+[】后移一层,【Ctrl+T】调整大小位置到合适的地方,并将所有的图层锁定。

4.为草墩和藤蔓图层添加链接,将树枝拖入到画布,【右击】-【水平翻转】,移动到右上角,调整大小位置,将草墩和藤蔓锁定,将香水素材拖入画布,调整位置大小。
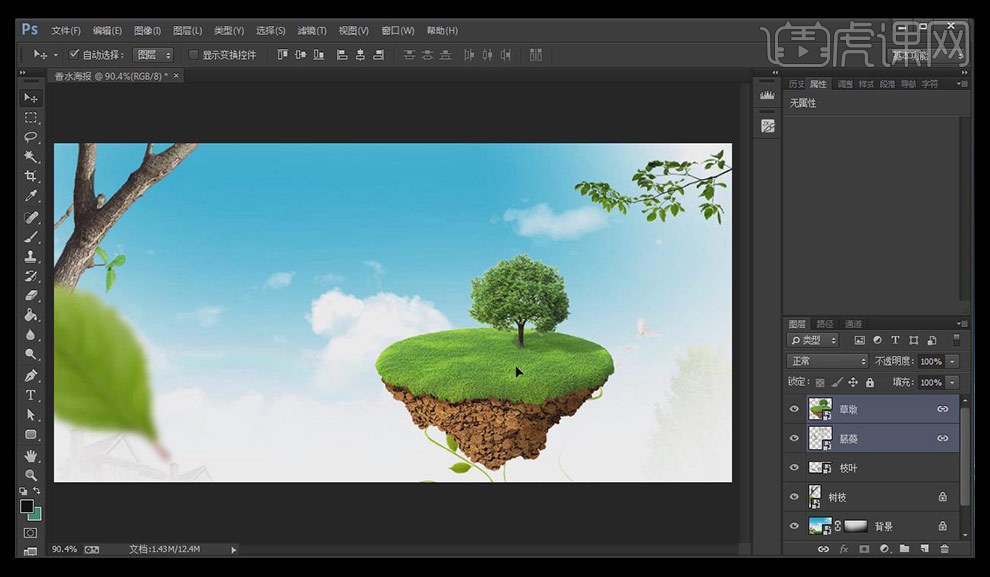
5.将花朵树枝拖入素材,调整图层顺序和素材大小到合适位置,拖入草丛素材,【Ctrl+Shift+]】将图层置于顶层,调整大小位置,放到香水瓶的下方,将这部分打组,命名产品。

6.【文字工具】输入文字,【字体】【微软简老宋】,【Ctrl+T】调整文字大小,颜色为绿色,按【Alt】向下拖拽文字,复制一个,【文字工具】更改文字,【Ctrl+T】缩小,【Shift】选中两个文字图层,水平居中,将下方文字改为粉红色。

7.【矩形工具】绘制一个矩形,颜色为绿色,选中粉色文字,按【Alt】向下拖拽文字,复制一个,【文字工具】更改文字,颜色为白色,【Ctrl+T】缩小,选中矩形和文字两个图层,【Shift】选中所有文字图层,水平居中。

8.给主文案添加【阴影样式】,参数如图。
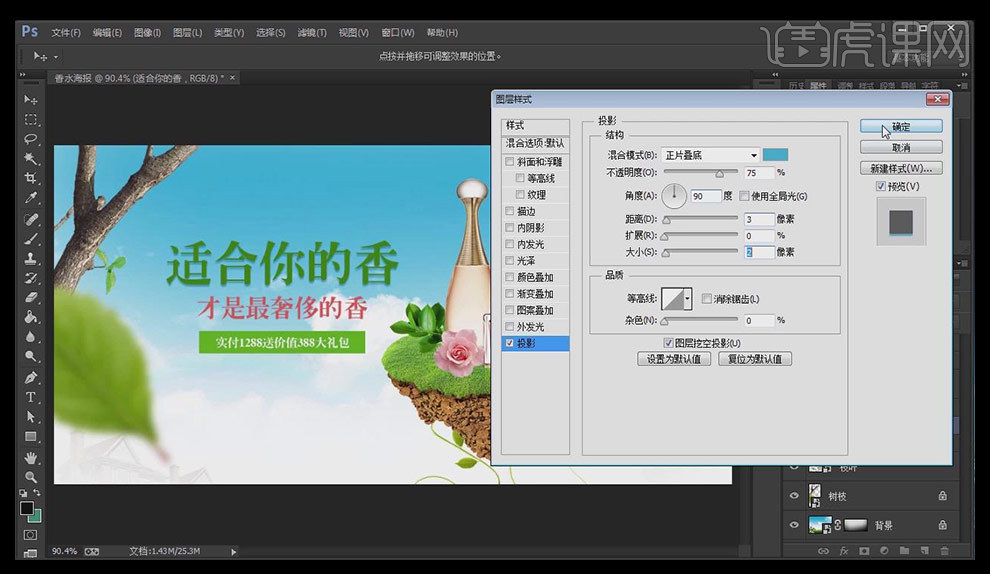
9.在绿色文字图层上方【新建图层】,【Alt】向下进行剪切蒙版,前景色选为浅黄色,【画笔工具】在文字上半部分涂抹,将图层【混合模式】改为【叠加】。

10.选中绿色文字图层,【右击】-【拷贝图层样式】,选中粉色文字图层,【右击】-【粘贴图层样式】,添加【描边】效果,参数如图。
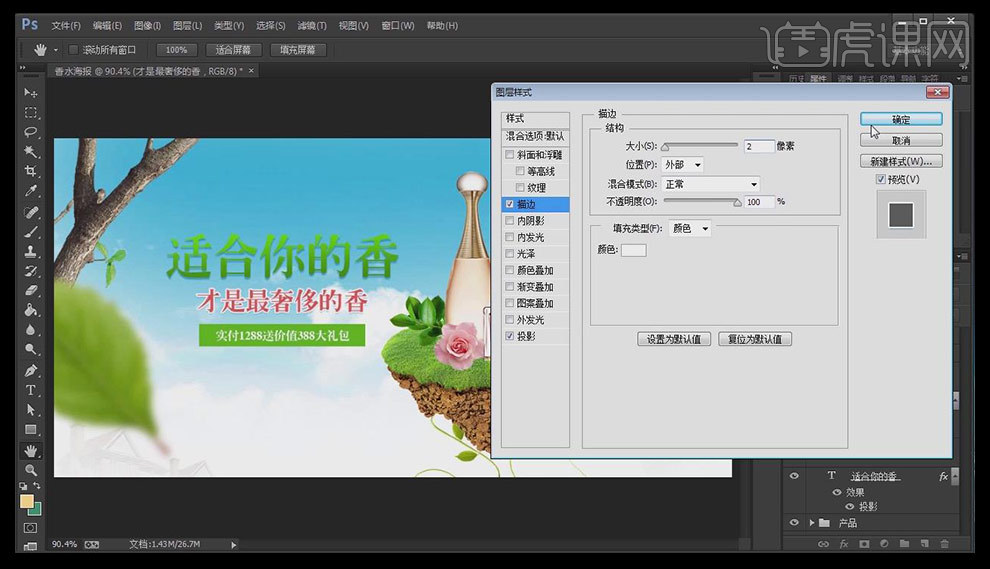
11.按【Alt】拖动白色文字到下方,更改文字内容,颜色为绿色,调整大小,与文字组所有图层水平居中对齐,将文字组整体向左移动。
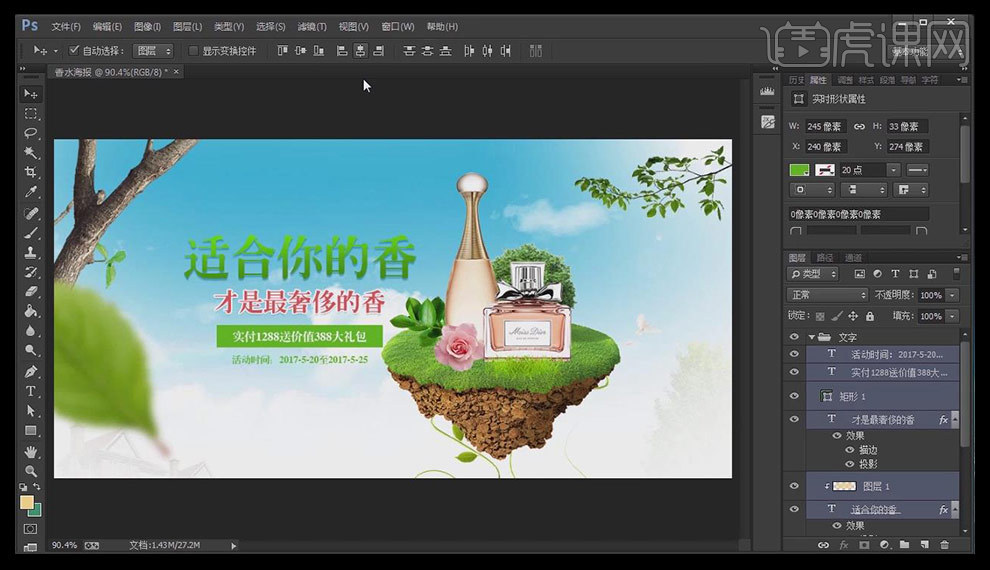
12.在背景层上方【新建图层】,颜色为白色,【画笔工具】涂抹画布,使文字更加突出,拖入叶子素材,放到合适的位置。

13.在最上方【新建图层】,前景色为但黄色,【画笔工具】在图层上方涂抹,混合模式选择【叠加】增加层次感。

14.继续【新建画布】,前景色为白色,【画笔工具】在草墩上涂抹,【混合模式】为【柔光】,用【橡皮擦工具】擦掉偏白的部分。
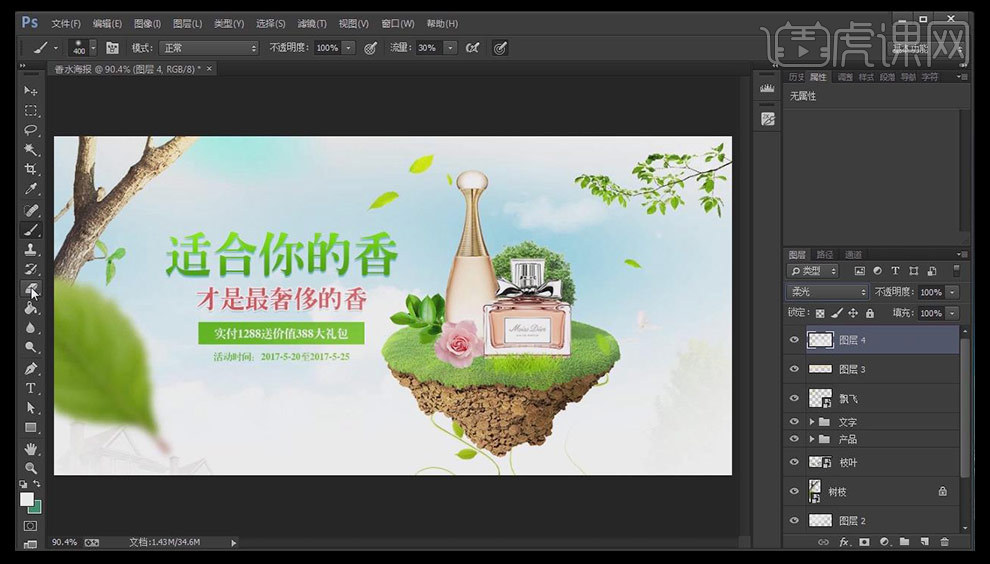
15.添加【可选颜色图层】,调整参数如图。
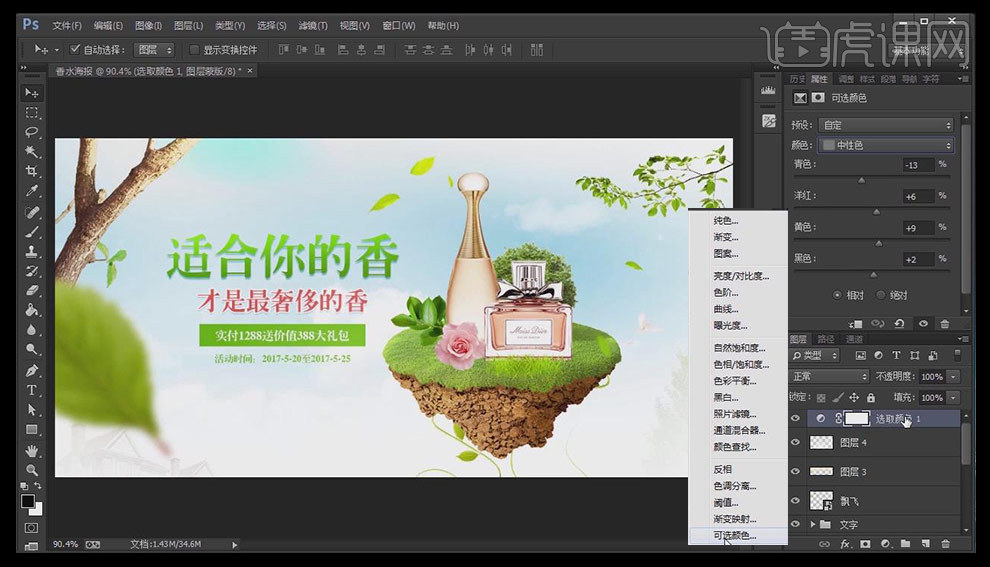
16.在树枝图层上方【新建图层】,【Alt】做剪切蒙版,前景色为白色,【画笔工具】在树枝上涂抹,【混合模式】-【叠加】。

17.在图层最上方【Ctrl+Shift+Alt+E】盖印图层,选择【滤镜】-【锐化】-【USM锐化】,参数如图。
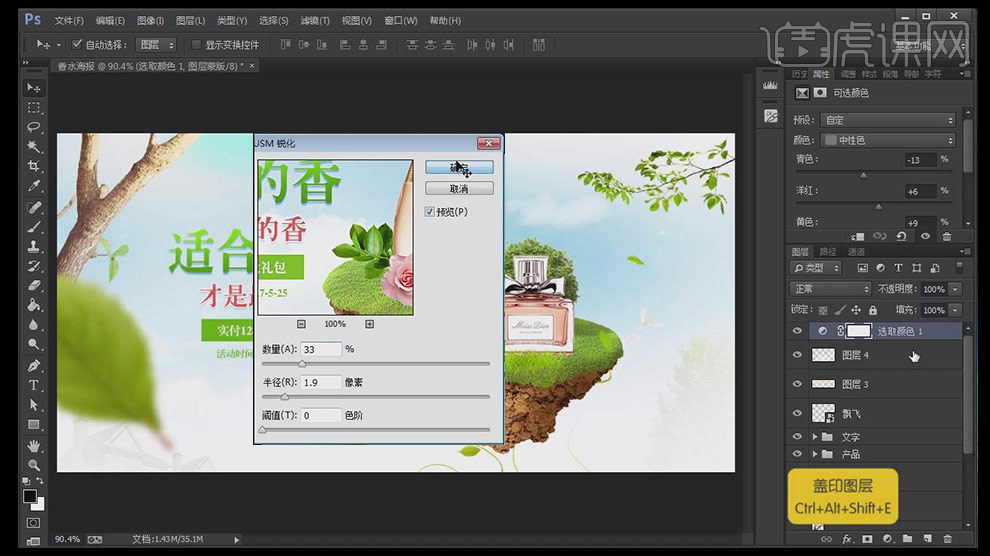
18.按【Alt】点击创建黑色蒙版,【橡皮擦工具】抹出需要锐化的部分。
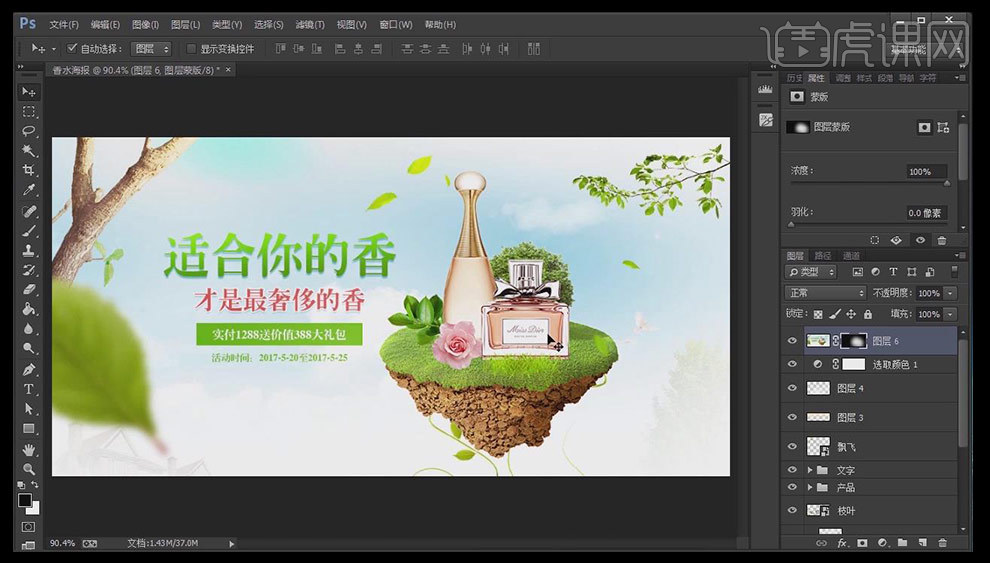
PS怎样制作干杯瓶盖水喷溅海报
1.我们使用【PS】新建画布,【21cmX29.7】进行拖入我们的产品素材图。
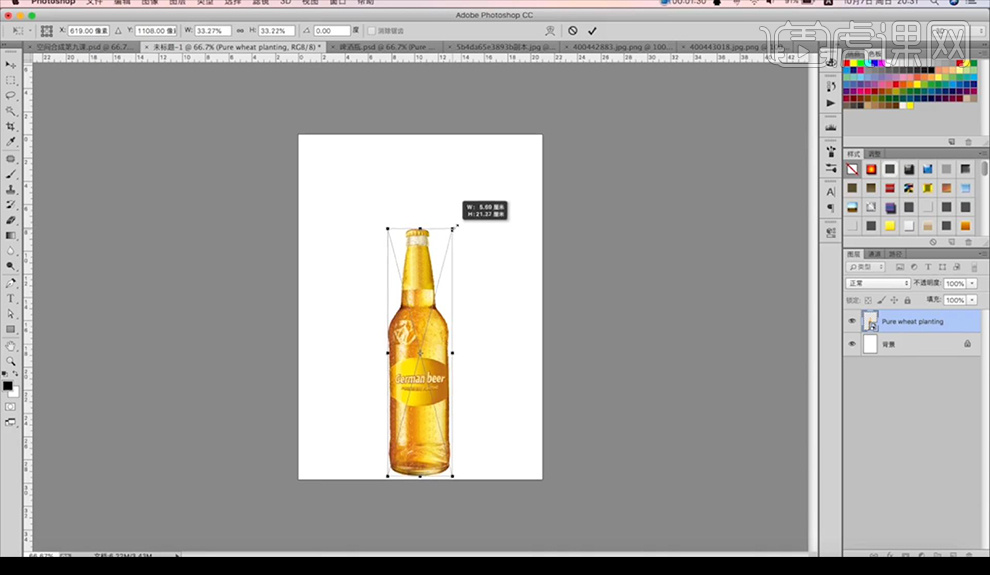
2.然后我们进行使用【钢笔工具】进行勾勒品酒瓶盖,复制出来然后进行绘制底部的形状进行填充颜色,再进行涂抹浅色在前面,对后面的一层添加【曲线】压暗。
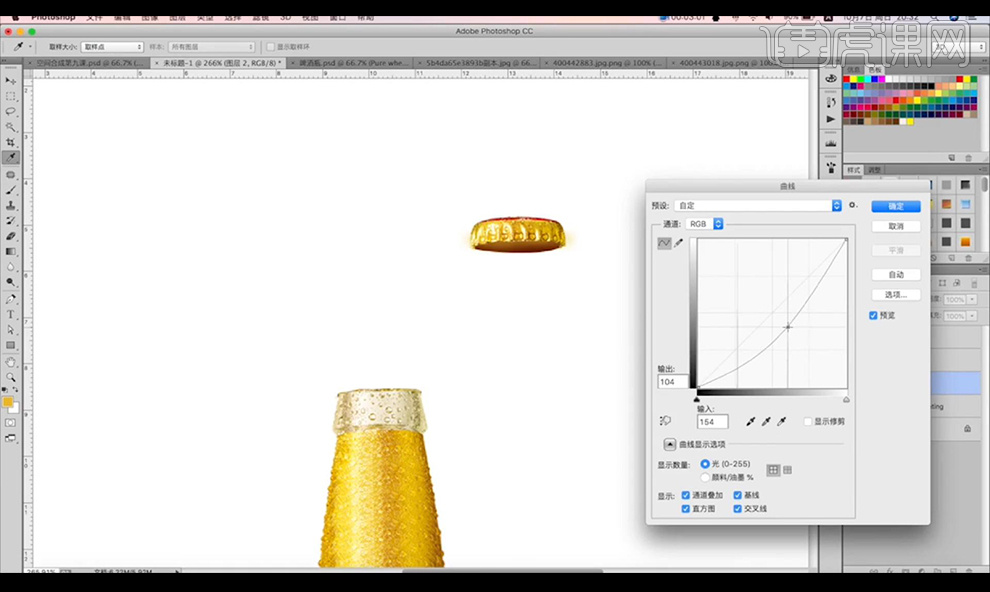
3.接下来我们到玻璃的瓶口部分进行涂抹一个白色,将啤酒瓶整体编组。
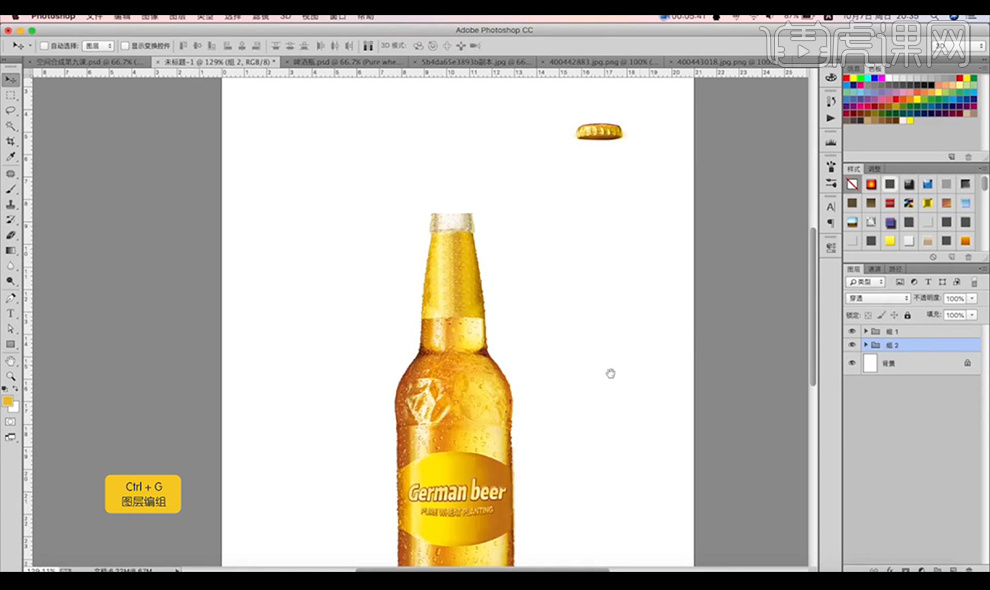
4.接下来拖入液体素材,调整一下【色相饱和度】参数如图所示,添加一个【曲线】进行压暗一点。
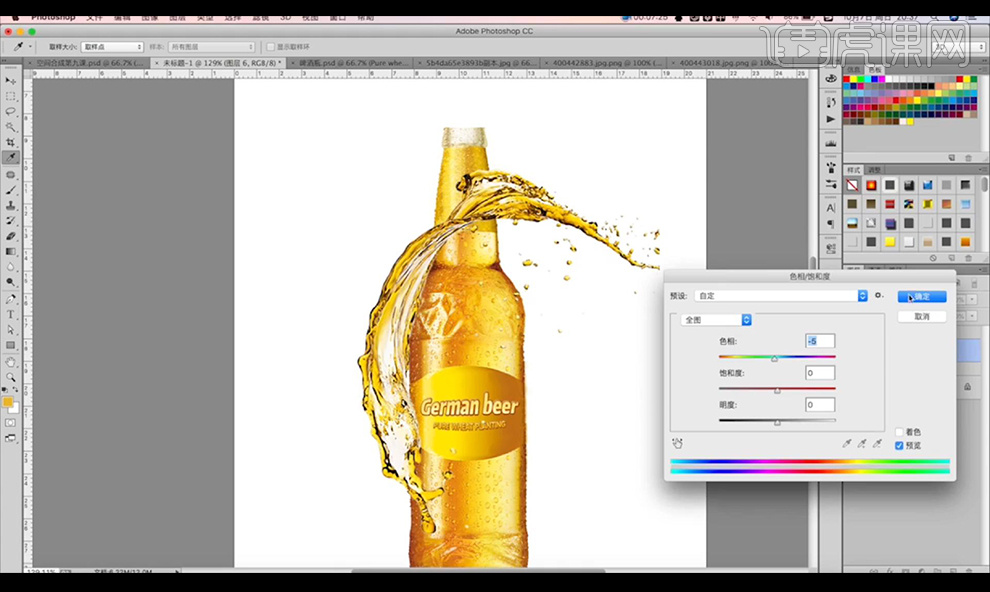
5.然后进行复制素材摆放环绕在啤酒瓶中,再抠选一个啤酒杯的素材将泡沫进行抠出来放到我们的啤酒瓶口部分。
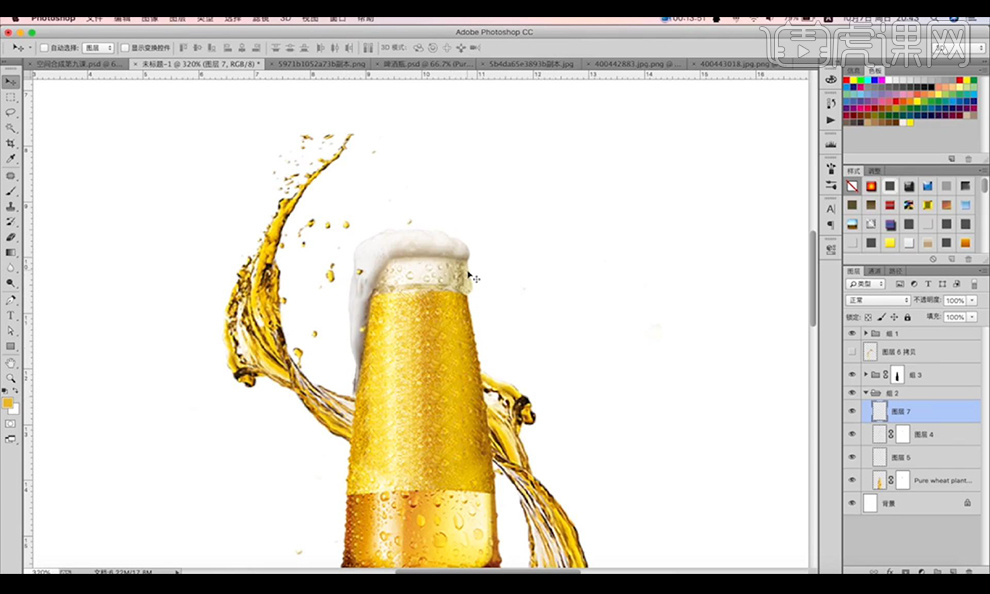
6.再进行复制液体进行摆放在瓶口上添加蒙版涂抹掉不需要的部分。
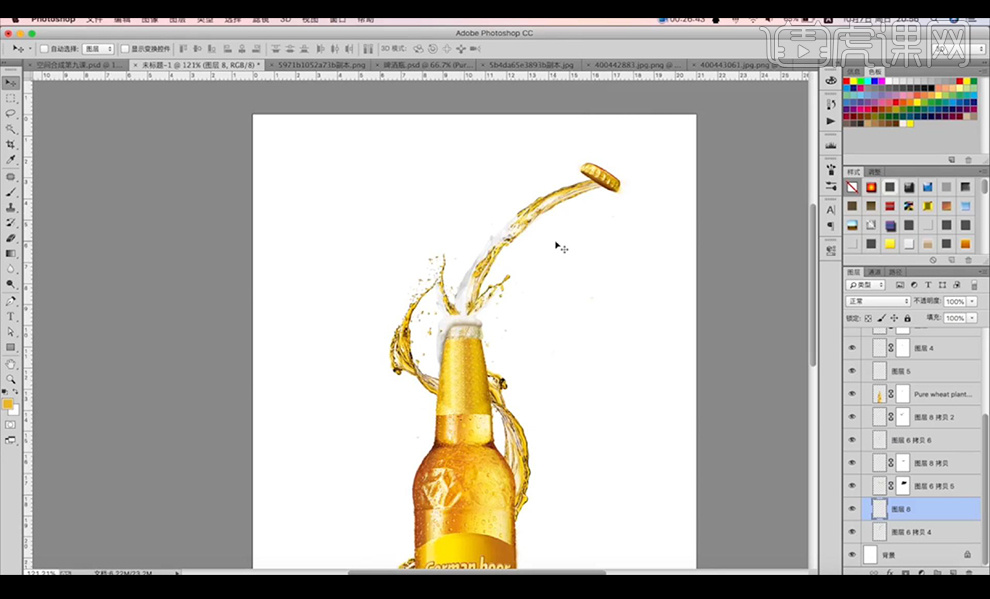
7.然后我们将水珠的效果复制一下进行围绕在瓶盖周围进行摆放,添加蒙版涂抹掉不需要的部分。
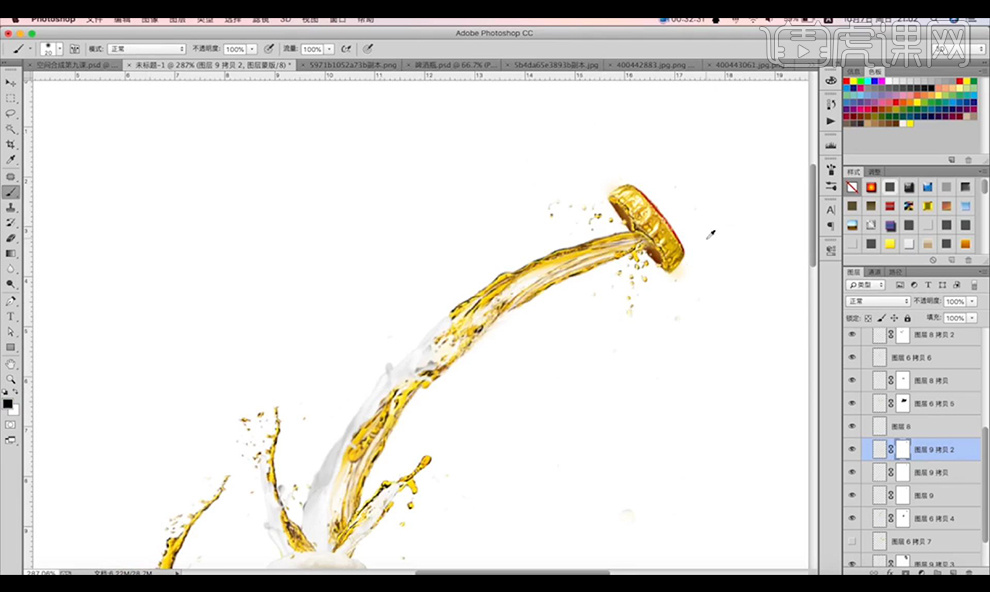
8.然后我们将我们做好的进行编组再进行复制一组进行旋转摆放。
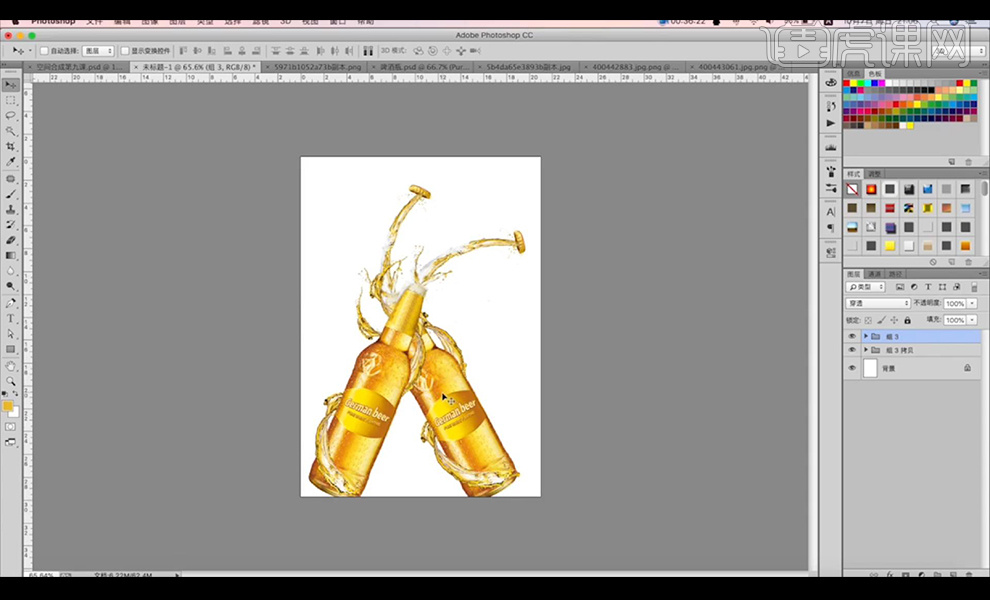
9.然后我们将喷出的部分进行调整方向如图所示。
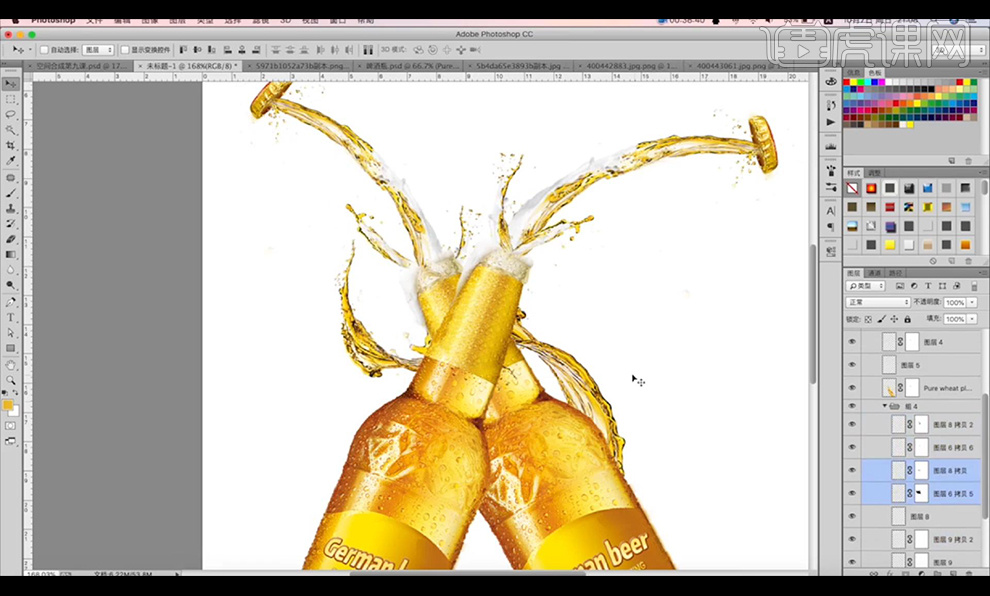
10.我们在上面的一组下方新建图层进行涂抹一个相互的阴影效果。
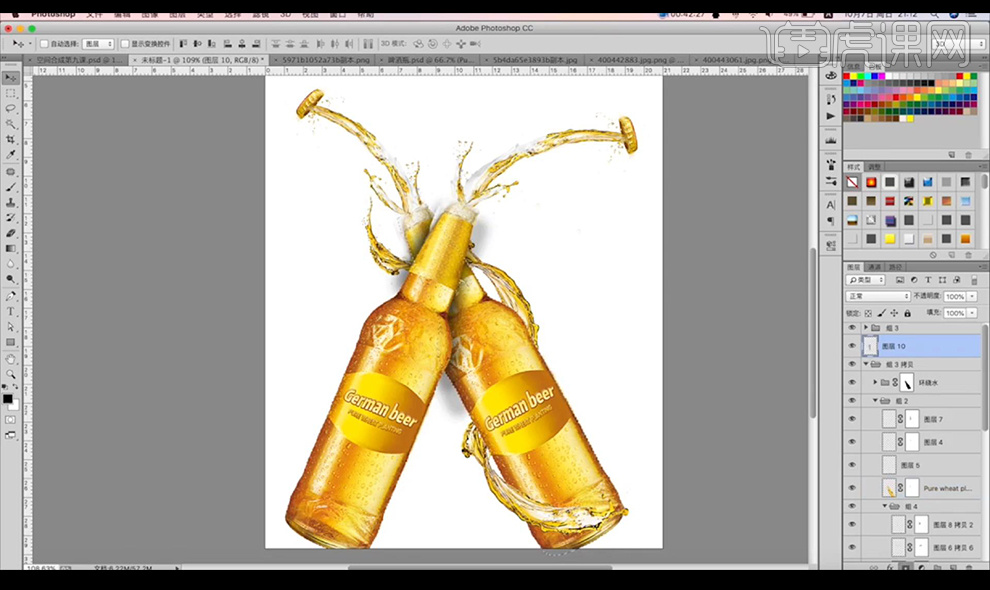
11.拖入我们的背景素材,将图像融合调整,抠选一个小麦的形状区域进行摆放添加【动感模糊】。

12.然后进行复制多层摆放在液体的周围。
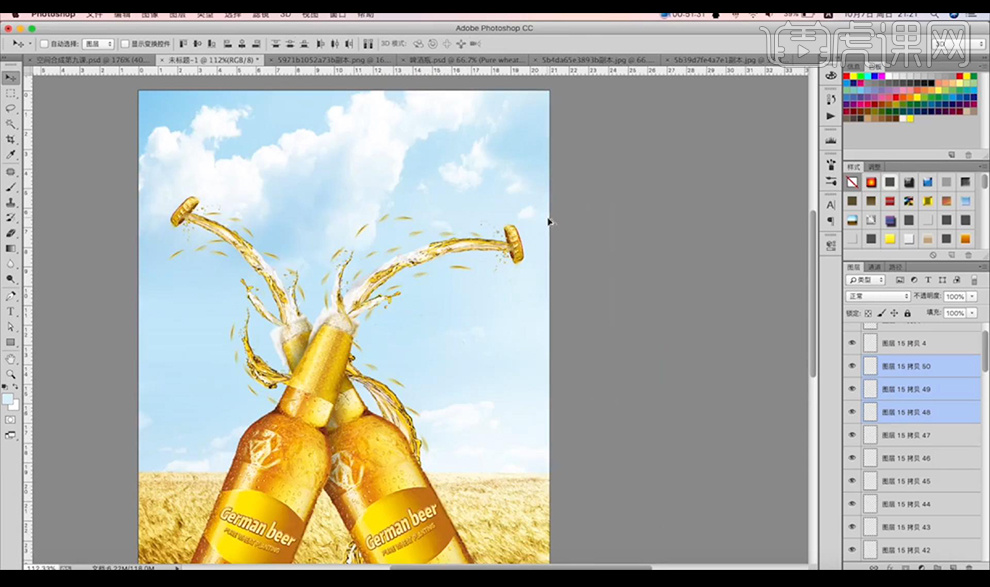
13.拖入一个手素材摆放让他握住酒瓶,添加【曲线】进行提亮处理。
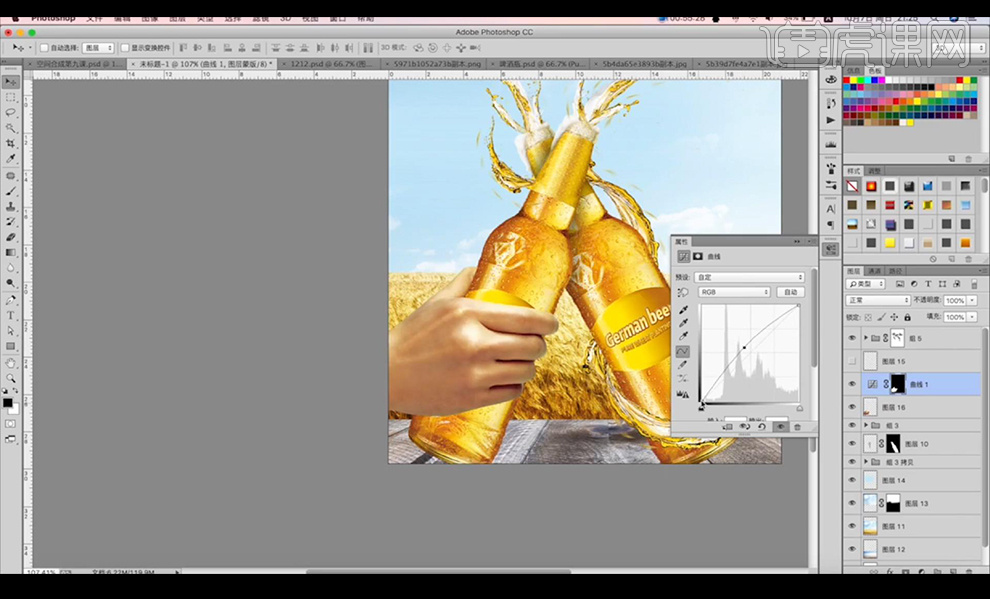
14.再进行添加【色相饱和度】参数如图所示。
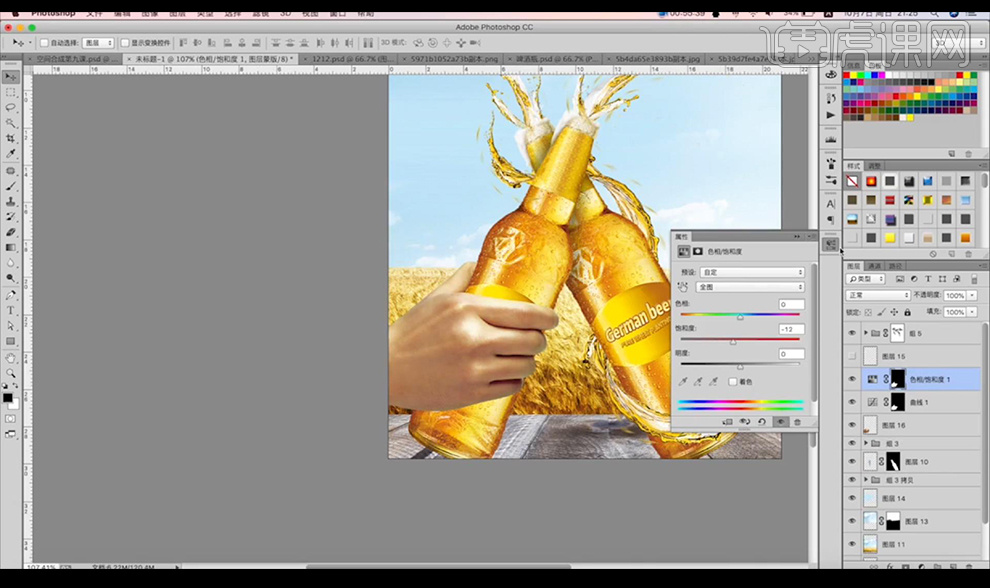
15.再进行抠选高光区域进行添加【亮度对比度】提亮一点。
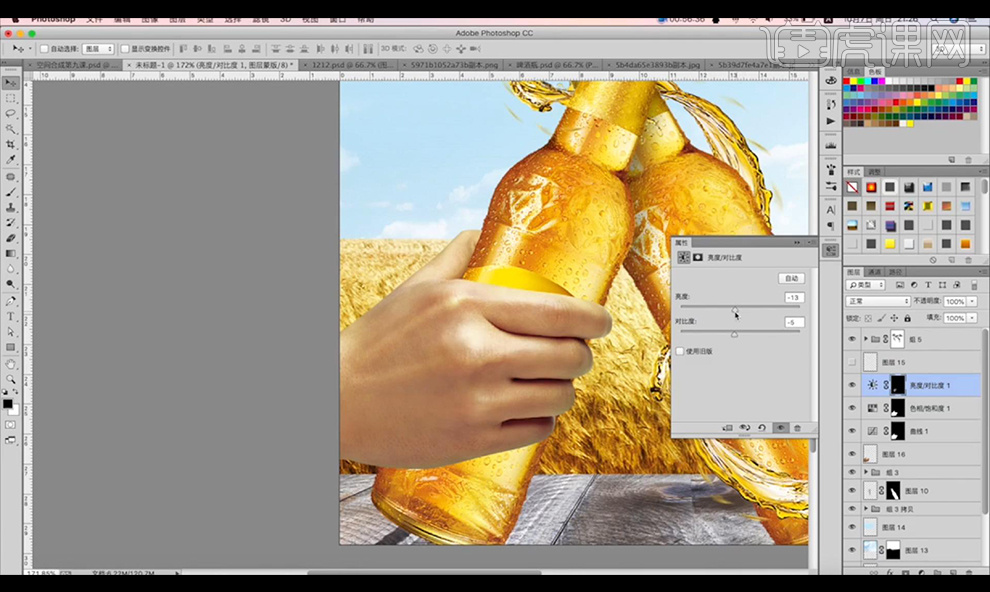
16.新建图层创建剪切蒙版到手的组上,然后会进行涂抹底部的暗部效果。
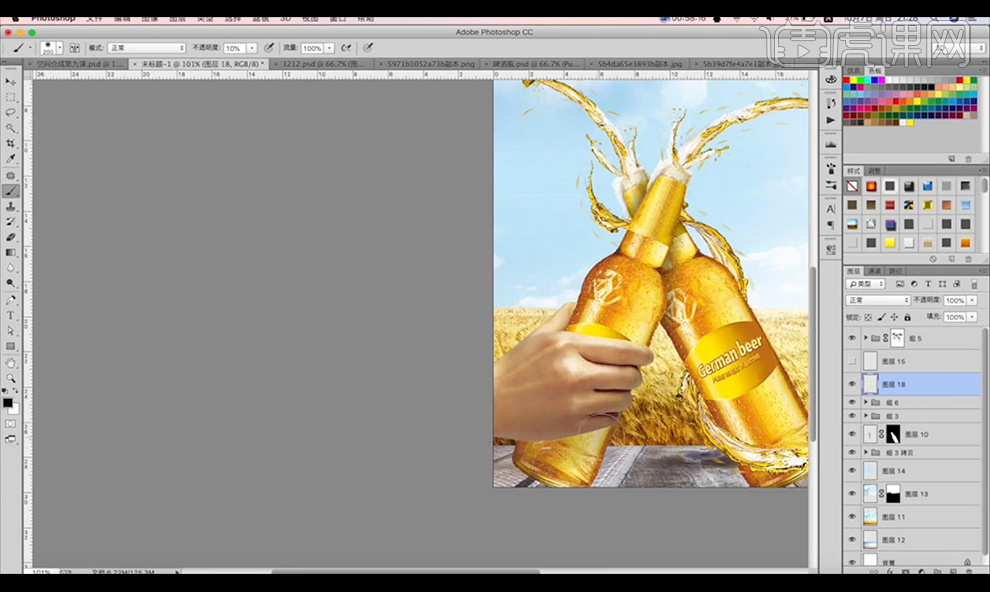
17.接下来我们对瓶子上方新建图层进行涂抹手给瓶身的暗色效果。
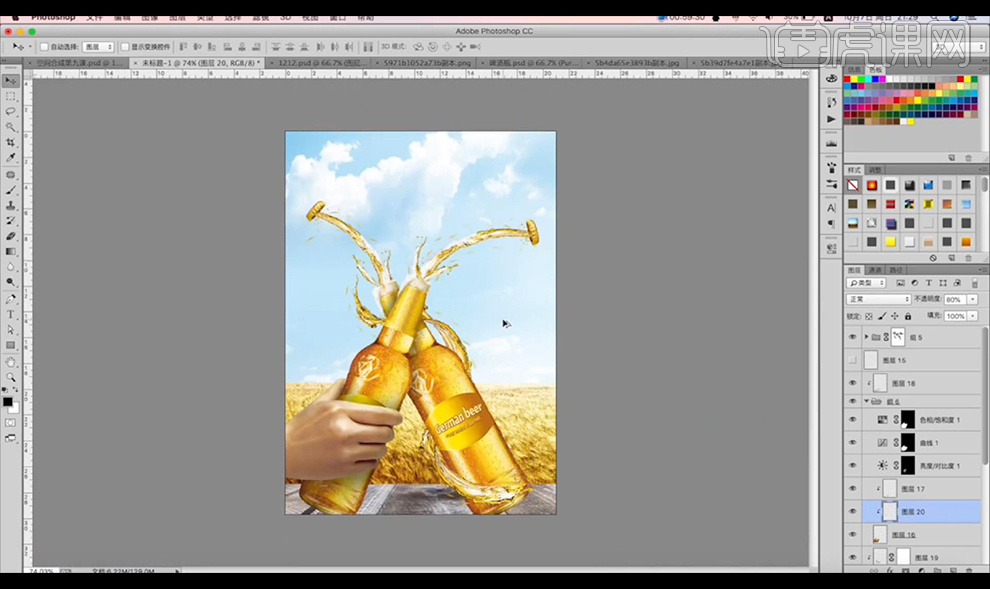
18.我们对地板图层进行复制一层合并进行【内容填充】融合处理。
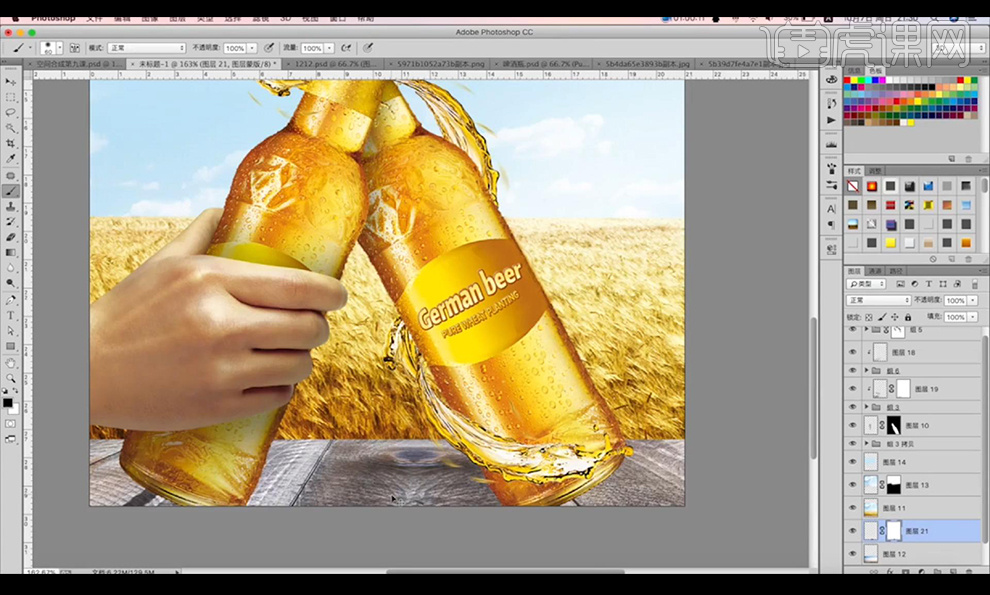
19.我们对地板添加【曲线】提亮,然后新建图层进行涂抹物体的投影效果。
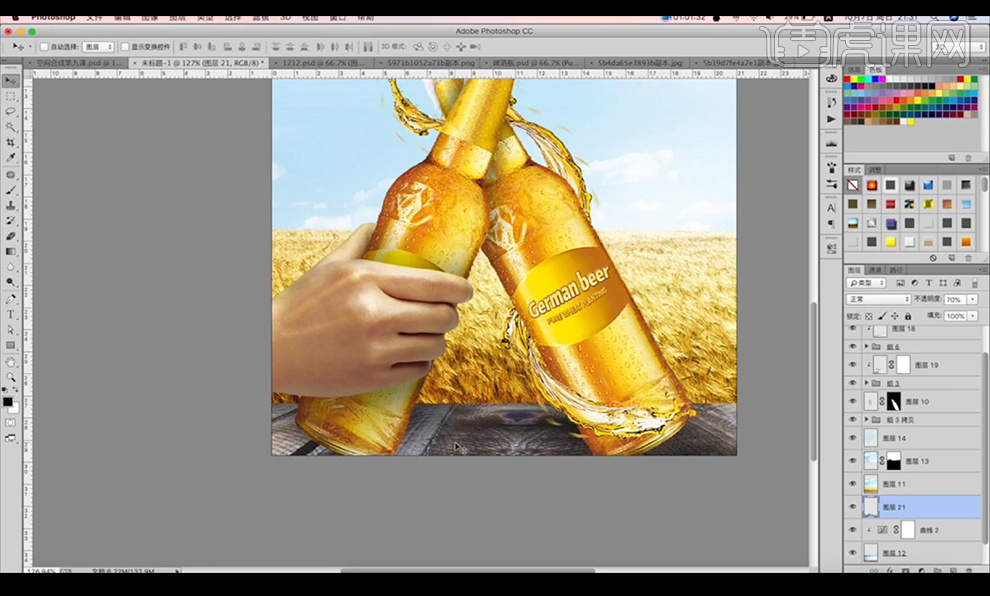
20.找到光效素材进行摆放混合模式为【滤色】调整【色彩平衡】。
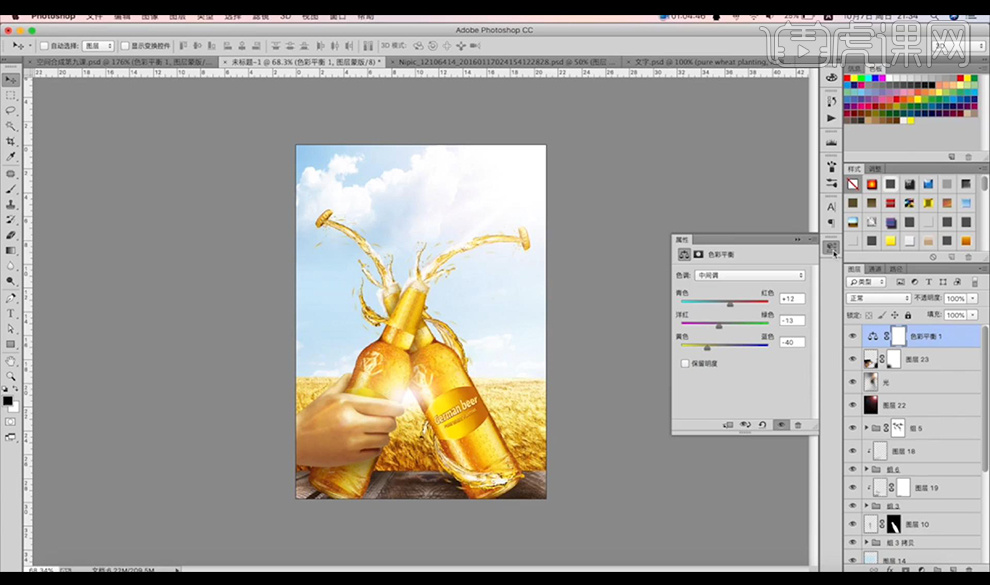
21.再拖入文案素材进行摆放如图所示。
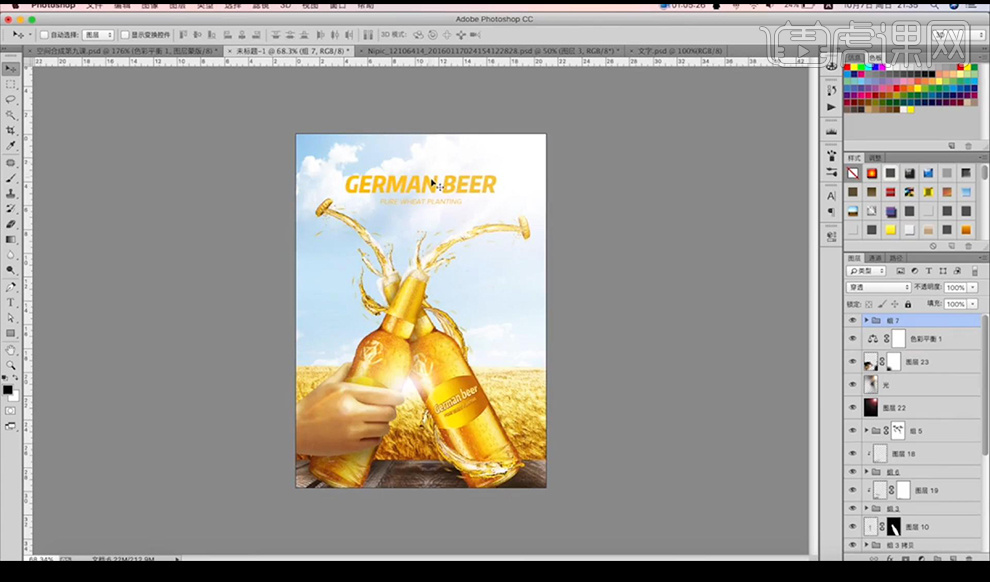
22.我们【ctrl+shift+Alt+E】盖印图层,进行添加【高反差保留-1】混合模式为【线性光】降低不透明度。
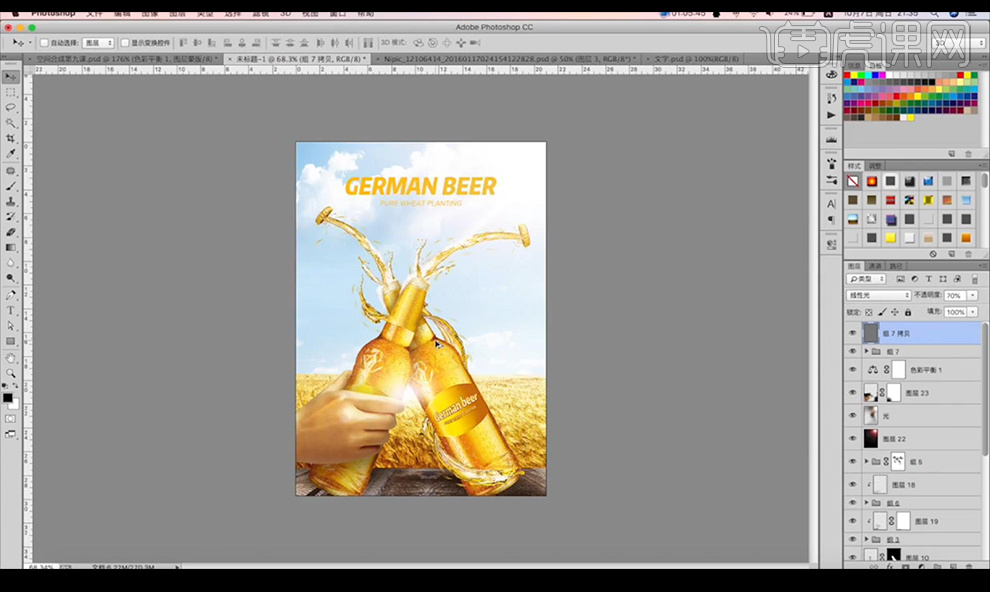
23.本节课结束。
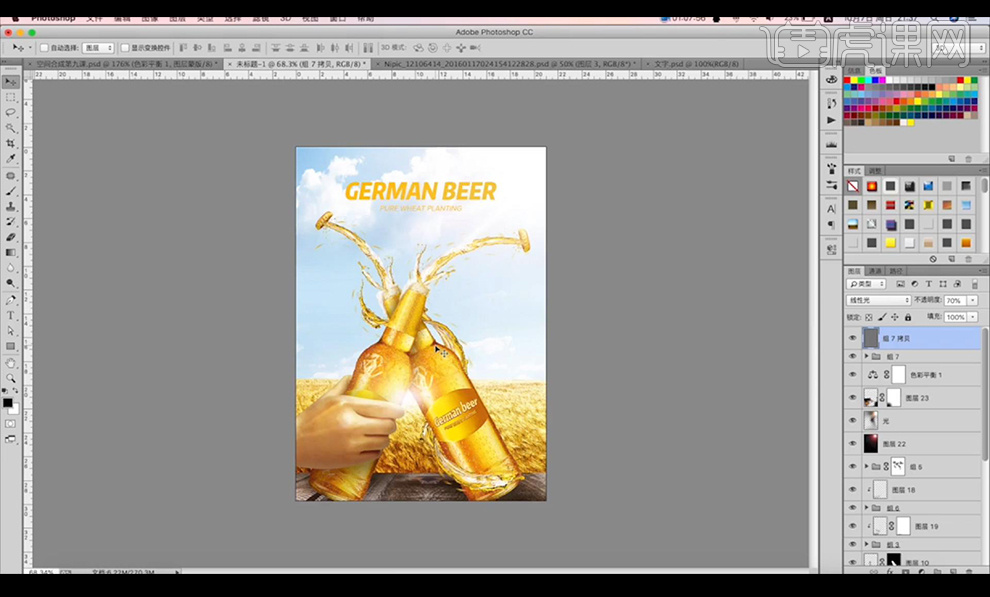
怎样用PS与C4D制作水槽海报
1、本课主要内容如图示。
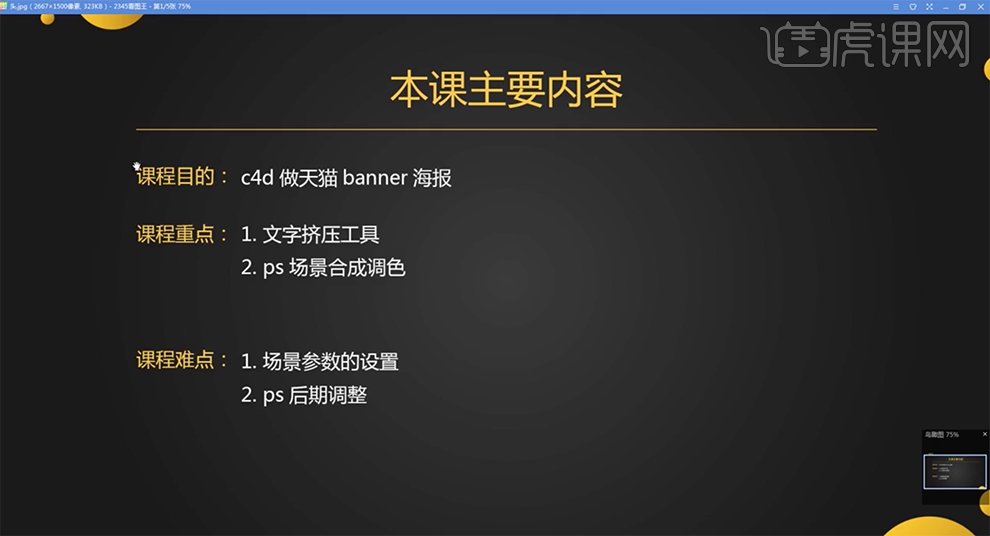
2、[打开]C4D软件,[新建]场景文档。具体显示如图示。
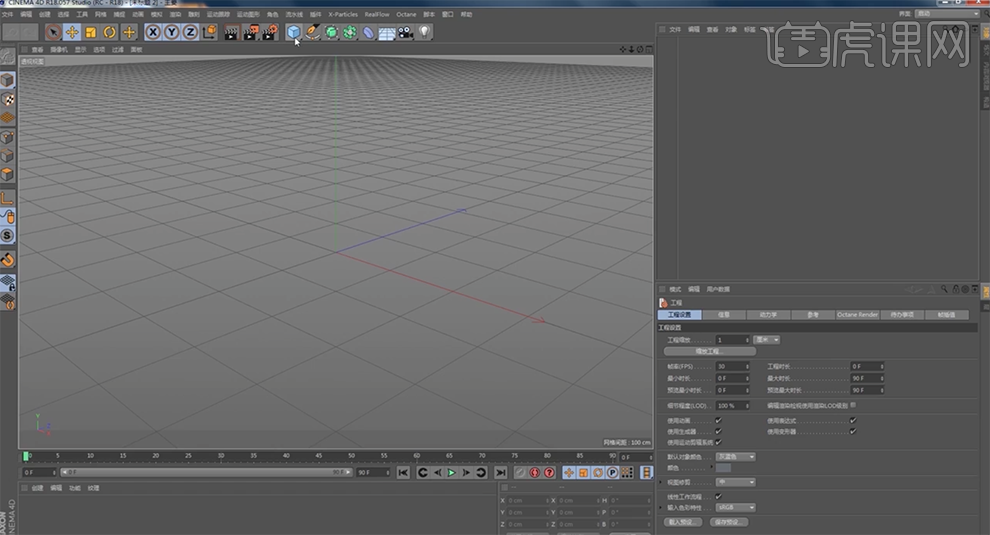
3、使用[模型工具]绘制立方体模型,调整大小,按C转换为可编辑对象,切换[面模式],选择多余的面,按Delete删除。具体显示如图示。
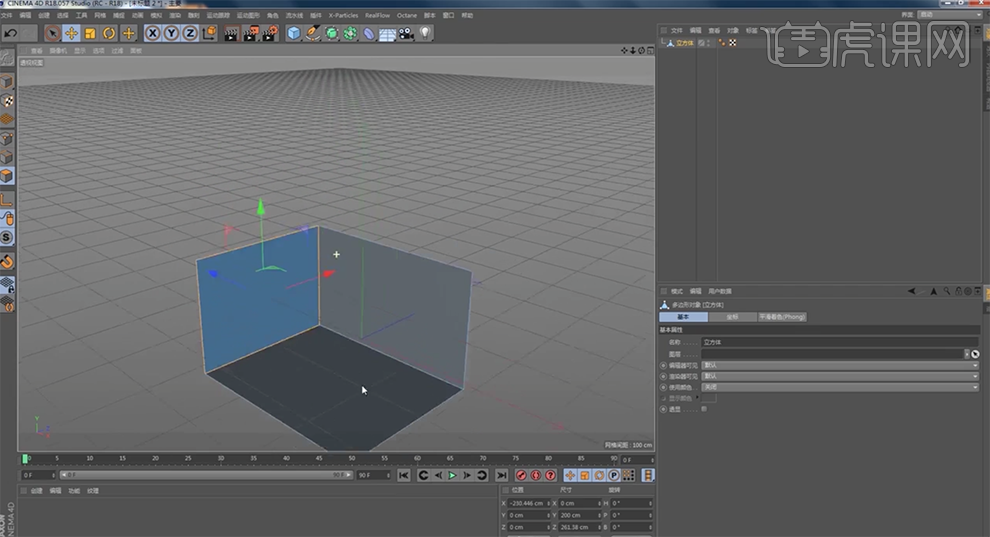
4、使用相同的方法绘制立方体模型,调整大小,使用[旋转工具]调整角度拼接至场景合适的位置。具体效果如图示。

5、单击[样条工具]-[文本工具],输入文字信息,按Alt键单击[挤压工具],单击[属性面板]-[封顶],具体参数如图示。具体效果如图示。

6、按Ctrl拖动复制挤压图层,[修改]文本属性。根据设计思路,排列至合适的位置。具体效果如图示。

7、单击[圆柱模型工具],绘制圆体,调整大小和长度,根据设计思路排列至合适的位置。按Ctrl键[拖动复制]圆柱,调整视图,移动至场景合适的位置。具体效果如图示。

8、[选择]关联图层,按[Alt+G]群组,[重命名]组。[新建]摄像机,摆放在场景合适的位置。[选择]字母模型,使用[旋转工具],根据设计思路旋转角度,排列至场景合适的位置。具体效果如图示。

9、[新建]灯光,放置画面合适的位置,按[Ctrl+B]打开渲染设置,具体参数如图示。

10、根据渲染效果图调整场景细节,[复制]灯光,排列至合适的位置。[新建]材质球,并赋予对应的模型图组,[打开]材质,调整材质光影细节,具体参数如图示。具体效果如图示。
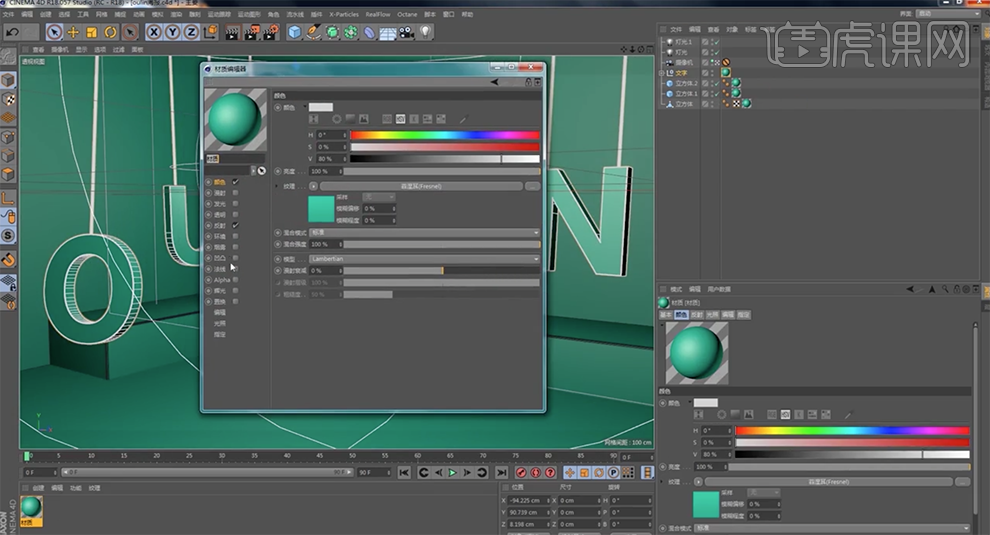
11、根据渲染效果调整场景光影细节,[新建]立方体模型,单击[属性面板]-[对象],具体参数如图示。使用[移动工具]移动模型至合适的位置,使用[旋转工具]调整角度。具体效果如图示。

12、按C键将立方体转换为可编辑对象,[新建]材质球,根据设计思路,调整材质细节。[选择]透明材质,添加[纹理],导入准备好的纹素材。具体效果如图示。

13、单击[渲染设置],单击[文件]-[保存],具体参数如图示。
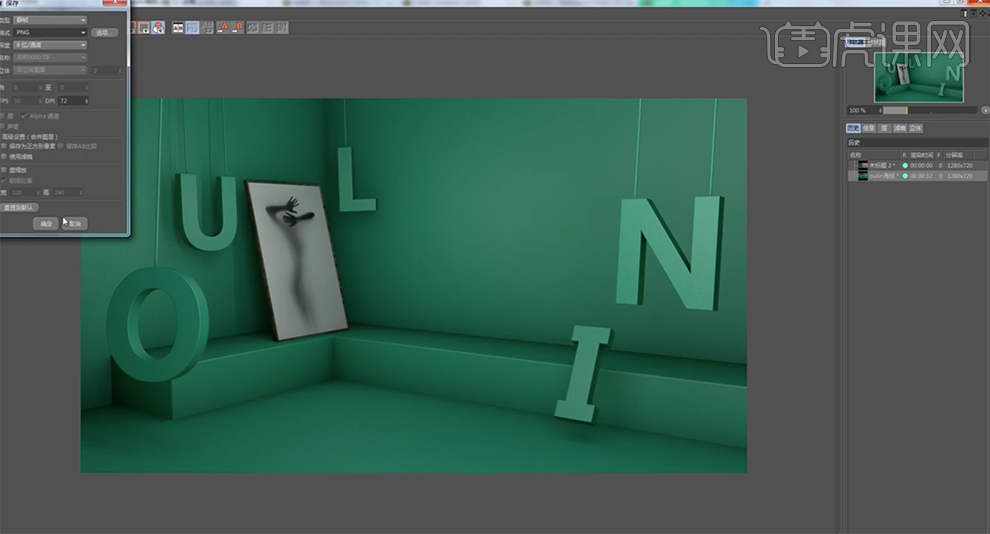
14、[打开]PS软件,[打开]导出的图片文档,单击[滤镜]-[Camera Raw滤镜],单击[基本],具体参数如图示。具体效果如图示。
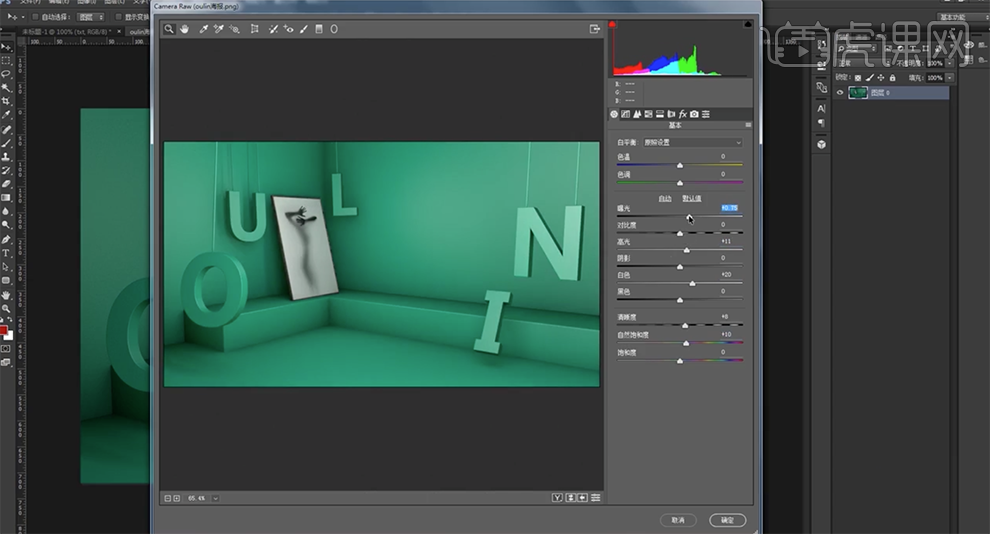
15、[拖入]人物素材,调整大小排列至画面合适的位置。[新建]曲线图层,单击[剪切图层],具体参数如图示。具体效果如图示。
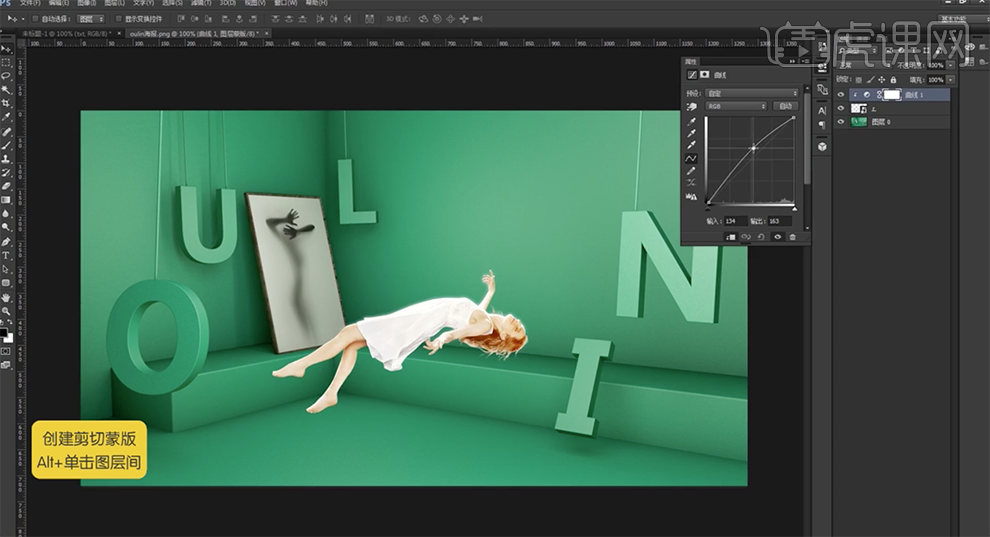
16、[新建]可选颜色图层,单击[剪切图层],选择[中性色],具体参数如图示。具体效果如图示。
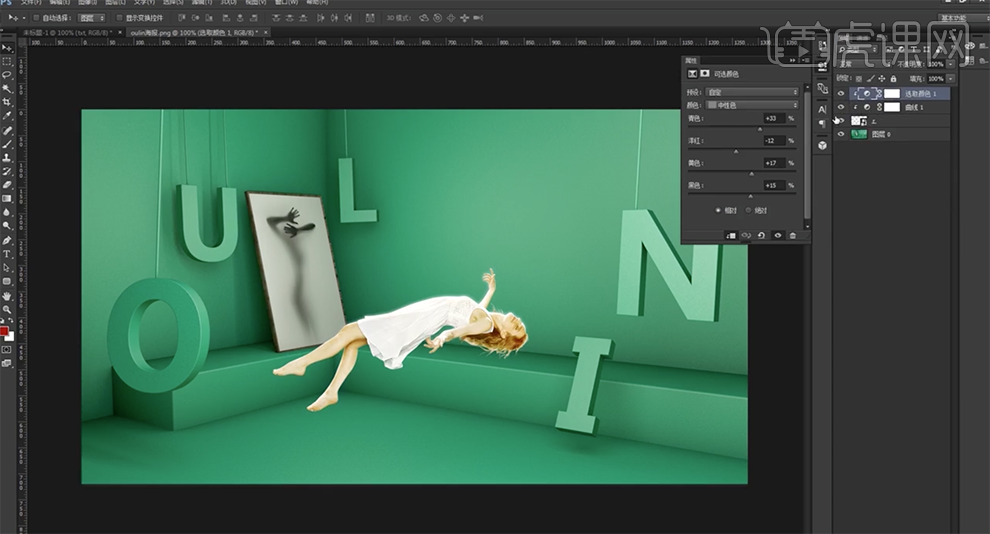
17、选择[黄色],具体参数如图示。具体效果如图示。
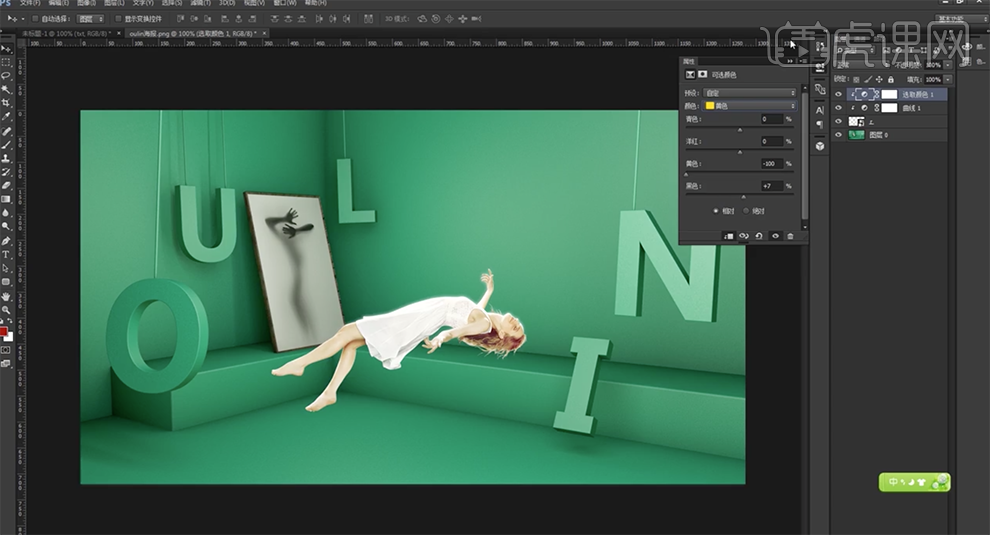
18、在背景图层上方[新建]图层,按Ctrl单击人物图层[载入选区],[填充]黑色。按[Ctrl+T]移动至合适的位置,右击-[变形],根据光影规律调整阴影形状。单击[滤镜]-[模糊]-[高斯模糊],具体参数如图示。具体效果如图示。
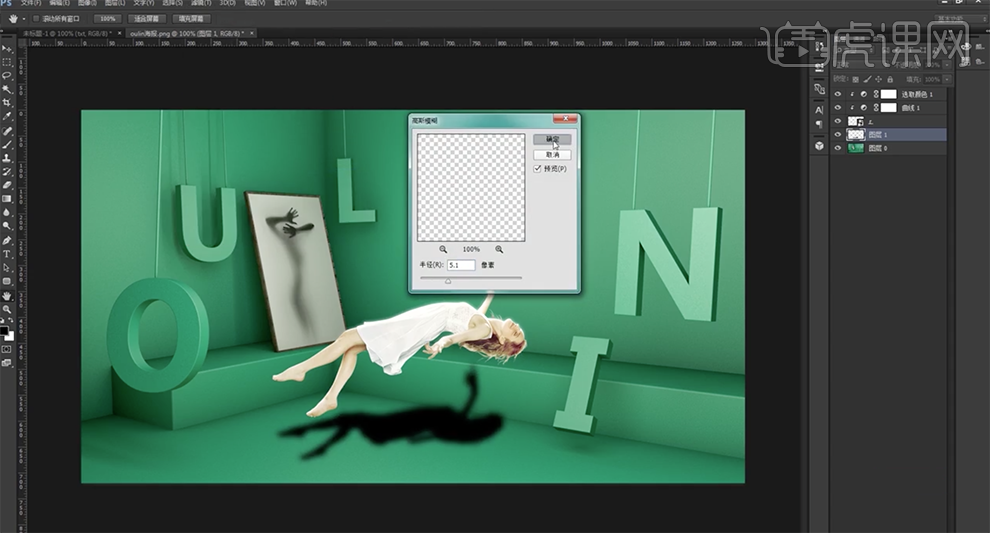
19、[填充]18%,[复制]图层,移动至合适的位置,[选择]图层1,添加[图层蒙版],使用[画笔工具]涂抹投影细节。[选择]拷贝图层,单击[滤镜]-[模糊]-[动感模糊],具体参数如图示。具体效果如图示。
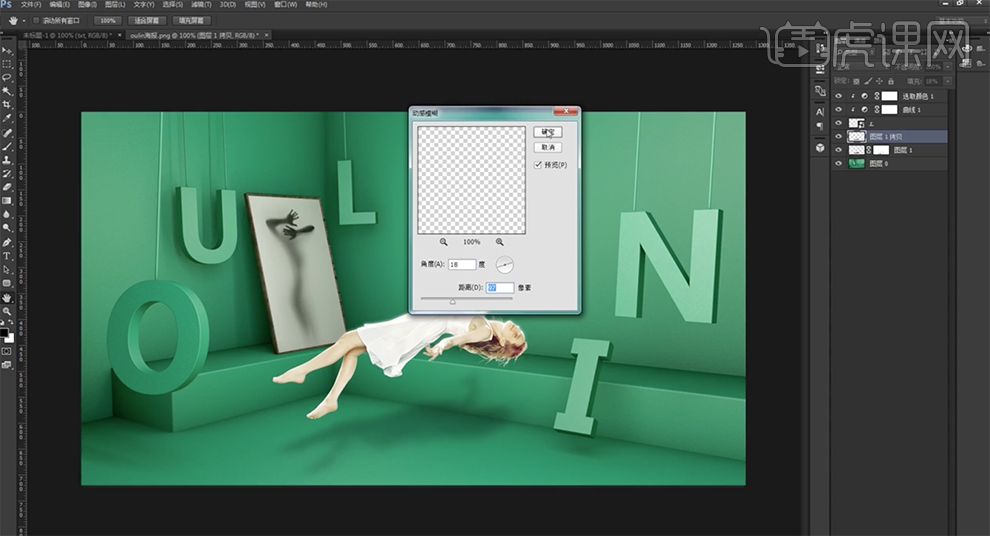
20、[拖入]准备好的产品素材,根据设计思路,调整大小和角度排列至合适的位置。使用相同的方法给产品添加投影效果,调整投影透明度至合适的效果。具体效果如图示。
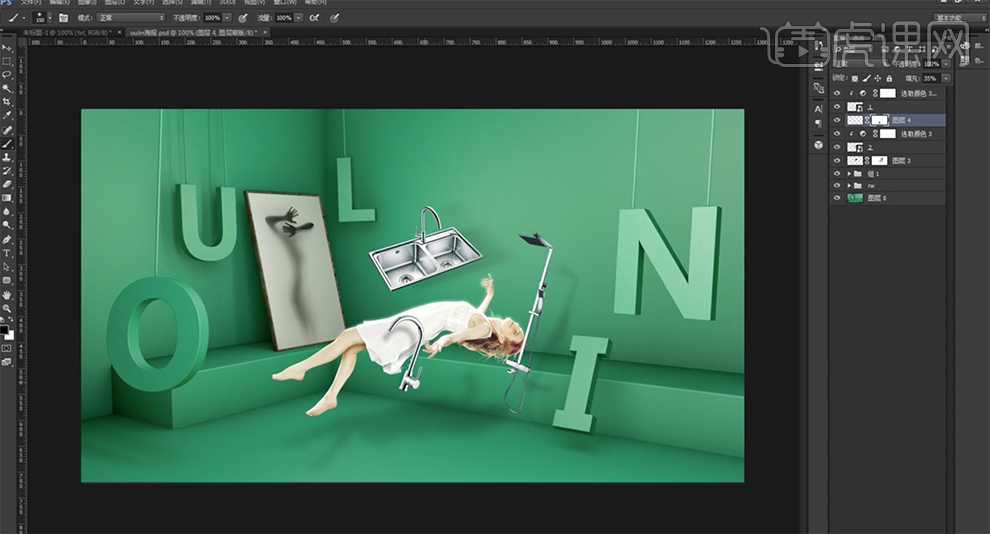
21、[拖入]准备好的文字素材,根据设计思路排列至合适的位置。在顶层按[Ctrl+Alt+Shift+E]盖印图层,[新建]曲线图层,具体参数如图示。具体效果如图示。
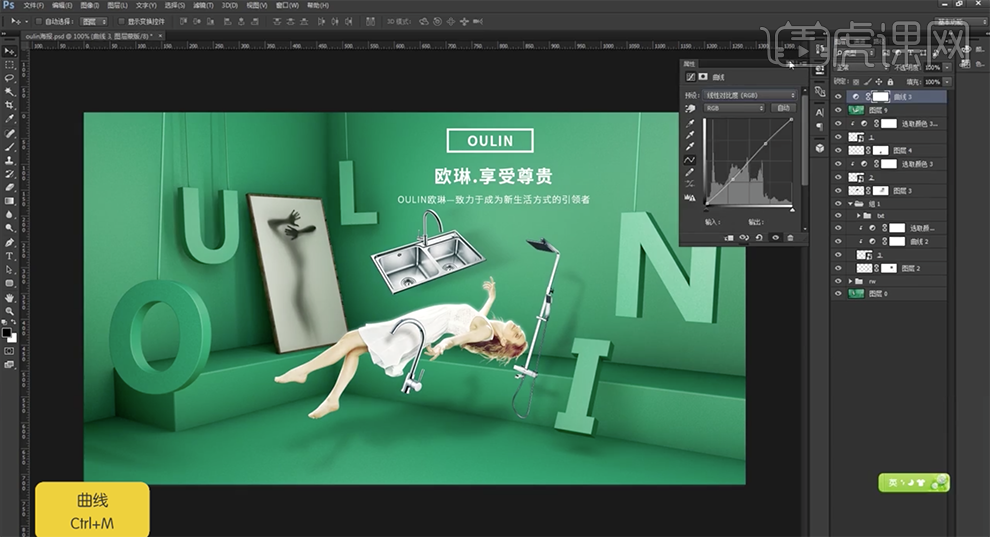
22、[新建]可选颜色图层,选择[中性色],具体参数如图示。具体效果如图示。
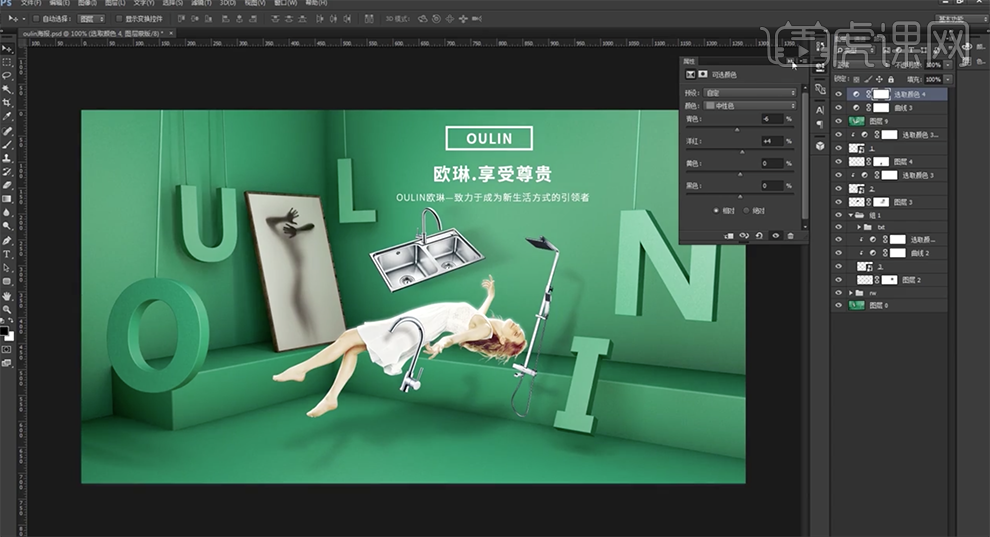
23、[新建]色相饱和度图层,具体参数如图示。具体效果如图示。
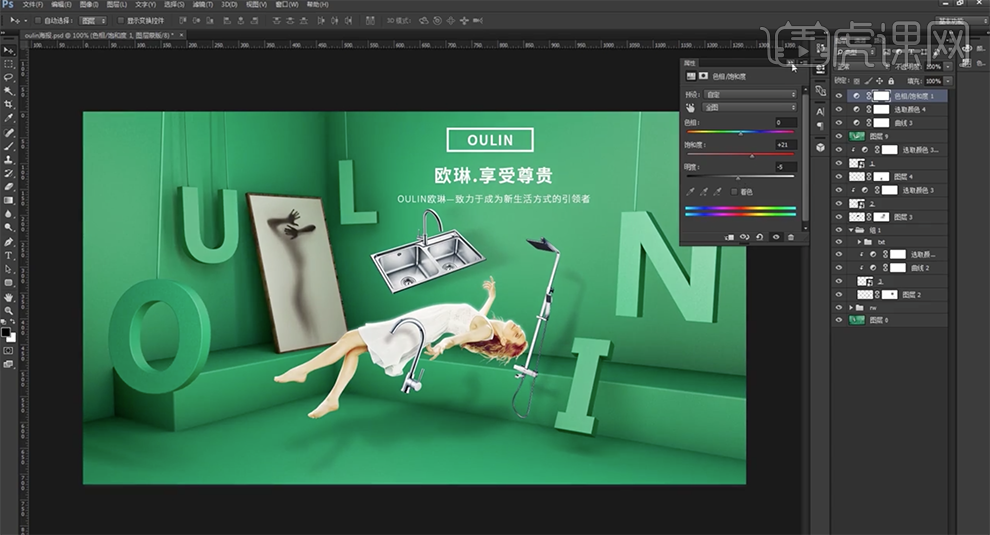
24、根据画面整体效果,调整图层顺序,[隐藏]多余的图层,重新[盖印图层]。[选择]关联的调整图层,按[Ctrl+G]编组,[填充]94%。具体效果如图示。
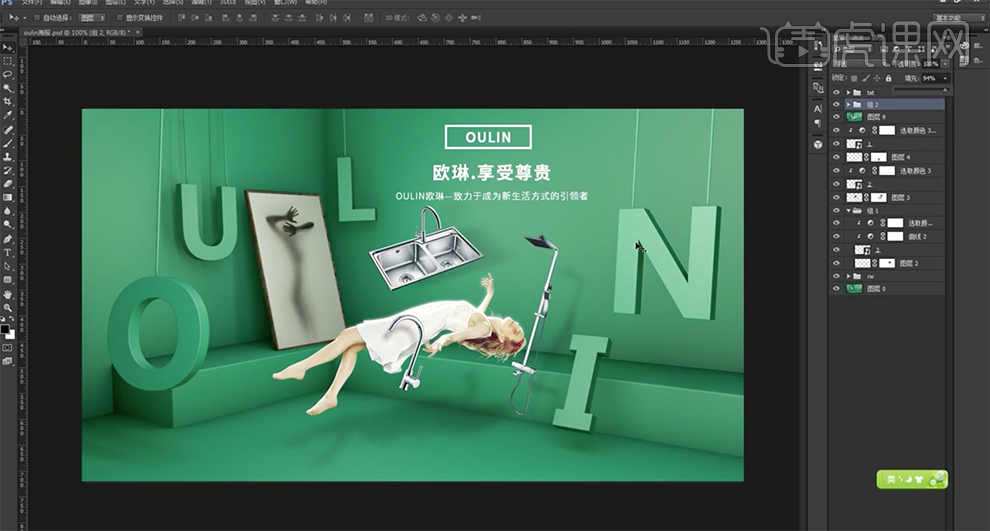
25、本课内容小结如图示。
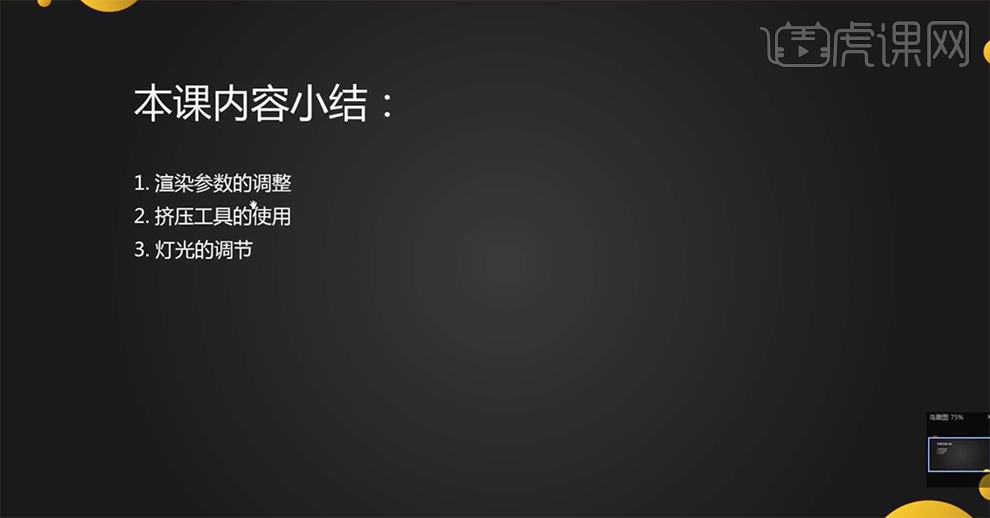
26、最终效果如图示。

怎样用PS制作净水器海报
1.【打开】PS软件,【新建】任意大小的画布。具体效果如图示。
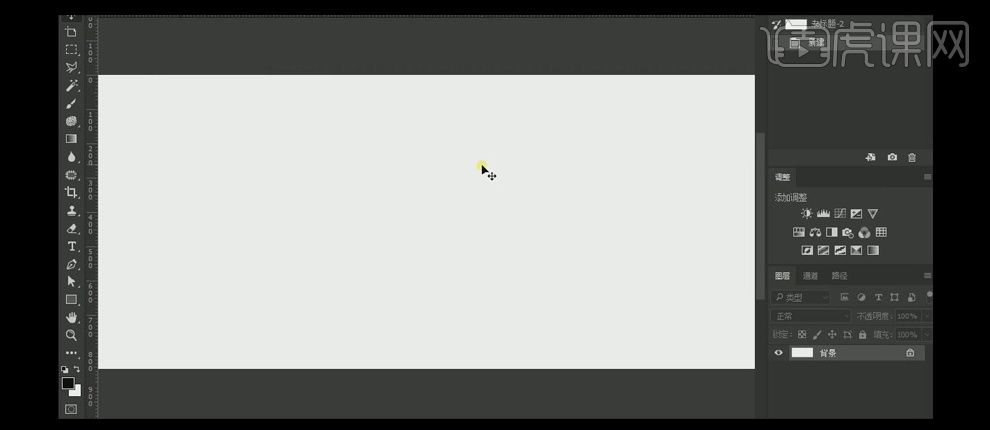
2.【拖入】准备好的背景素材,调整大小,并放置画面合适的位置。【新建】色相饱和度,具体参数如图示。具体效果如图示。
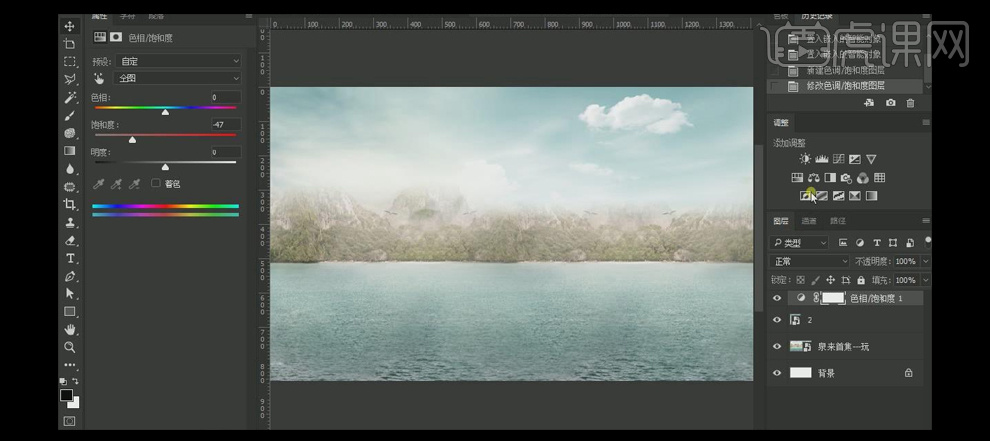
3.【新建】曲线图层,具体参数如图示。分别【选择】两个调整图层,并按【Ctrl+Alt+G】创建剪切蒙版。具体效果如图示。
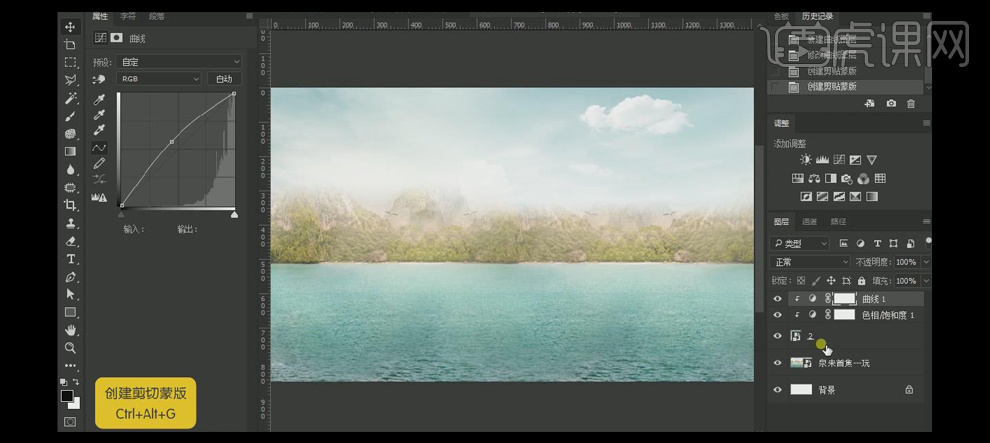
4.【拖入】准备好的山脉素材,调整大小并放置画面合适的位置。添加【图层蒙版】,使用【画笔工具】,涂抹多余的部分。具体效果如图示。
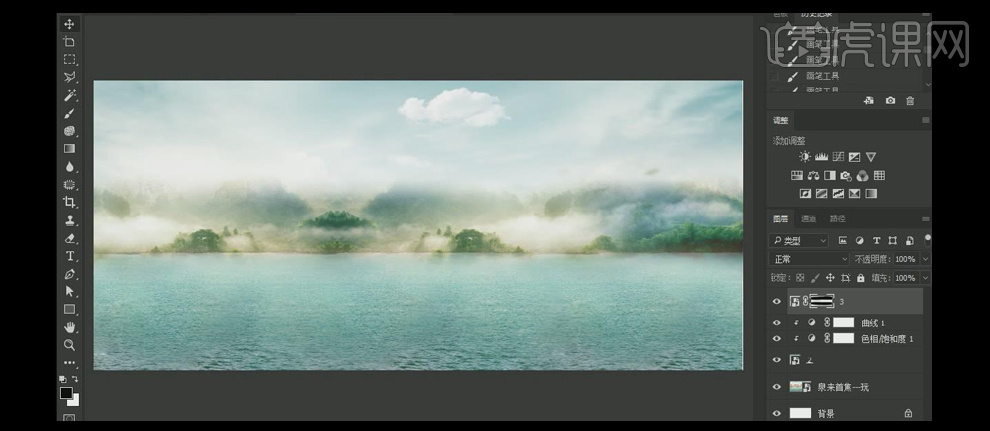
5.【新建】曲线图层,具体参数如图示。具体效果如图示。

6.【选择】所有的图层,单击【编组】,【重命名】背景。【拖入】准备好的竹划素材,调整大小,并放置画面合适的位置。【新建】两条参考线,并放置画面合适的位置。在竹划上方【新建】曲线图层,单击【创建剪切蒙版】,具体参数如图示。具体效果如图示。
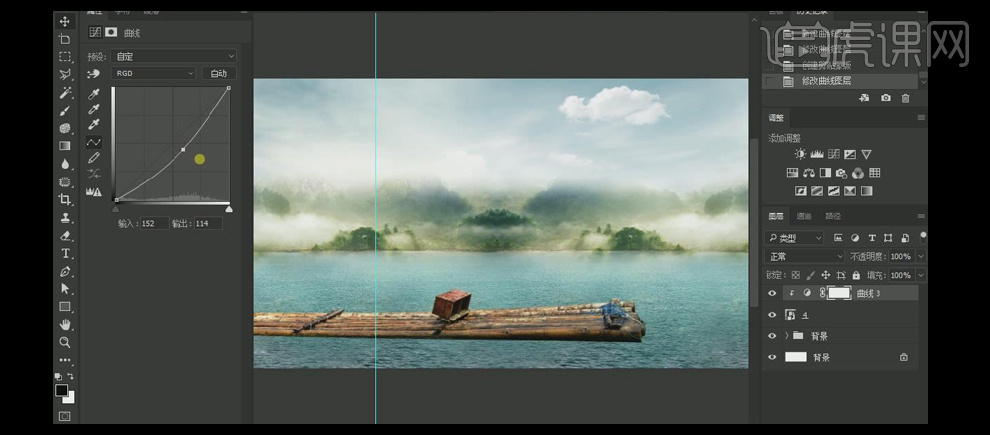
7.【新建】色相饱和度图层,单击【创建剪切蒙版】,具体参数如图示。具体效果如图示。
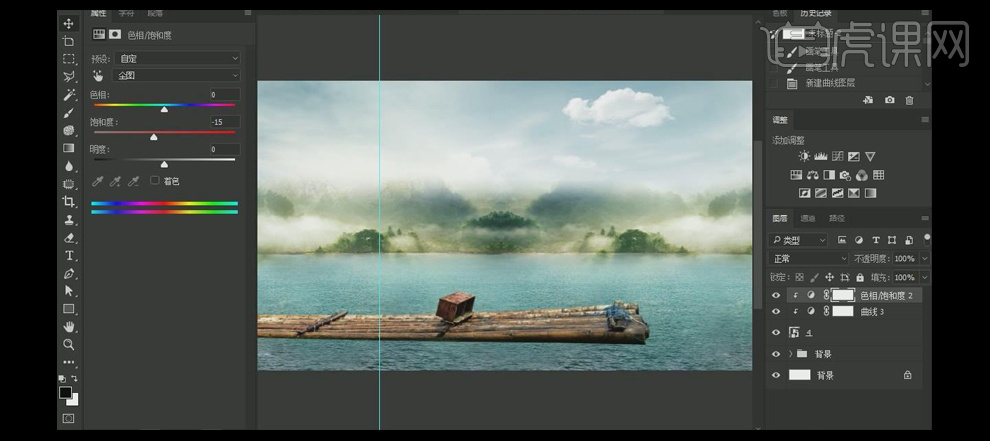
8.【拖入】准备好的产品素材,调整大小,并放置画面合适的位置。【新建】图层,【右击】创建剪切蒙版,使用【画笔工具】,选择合适的画笔,在画面合适的位置涂抹,给产品添加高光和阴影效果层。具体效果如图示。

9.【复制】产品素材,使用【矩形选区工具】框选多余的部分并删除,调整图层顺序,【锁定】图层不透明度,【填充】黑色,单击【滤镜】-【模糊】-【高斯模糊】,调整合适的数量。添加【图层蒙版】,使用【画笔工具】,涂抹多余的部分。具体效果如图示。

10.在竹划上方【新建】图层,使用【套索工具】,套选合适的形状,【填充】黑色,添加【图层蒙版】,使用【渐变工具】,拖出合适的效果,使用【画笔工具】,涂抹画面多余的部分。具体效果如图示。

11.单击【滤镜】-【模糊】-【高斯模糊】值3PX,【图层不透明度】77%。具体效果如图示。

12.在图层3上方【新建】图层,使用【套索工具】,套选合适的大小,【填充】深蓝色,单击【滤镜】-【模糊】-【高斯模糊】值10PX,【图层不透明度】20%。具体效果如图示。
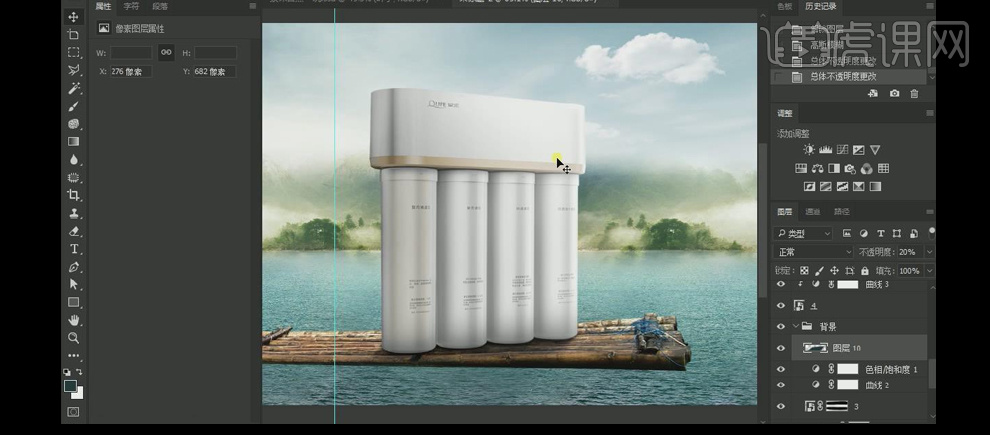
13.按【Ctrl+M】打开曲线,具体参数如图示。具体效果如图示。
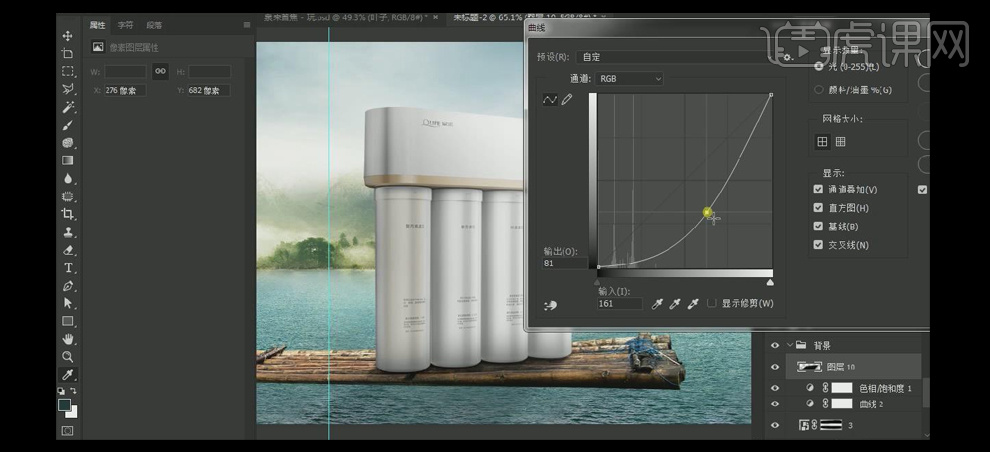
14.使用相同的方法给竹筏添加高光。【选择】关联的图层 ,按【Ctrl+G】编组,并【重命名】。【拖入】准备好的水花素材,调整大小,并放置画面合适的位置。【选择】所有的水花图层,按【Ctrl+G】编组,并【重命名】水花。具体效果如图示。

15.在水花图组内【新建】黑白图层,具体参数如图示。具体效果如图示。

16.【新建】色相饱和度,具体参数如图示。具体效果如图示。
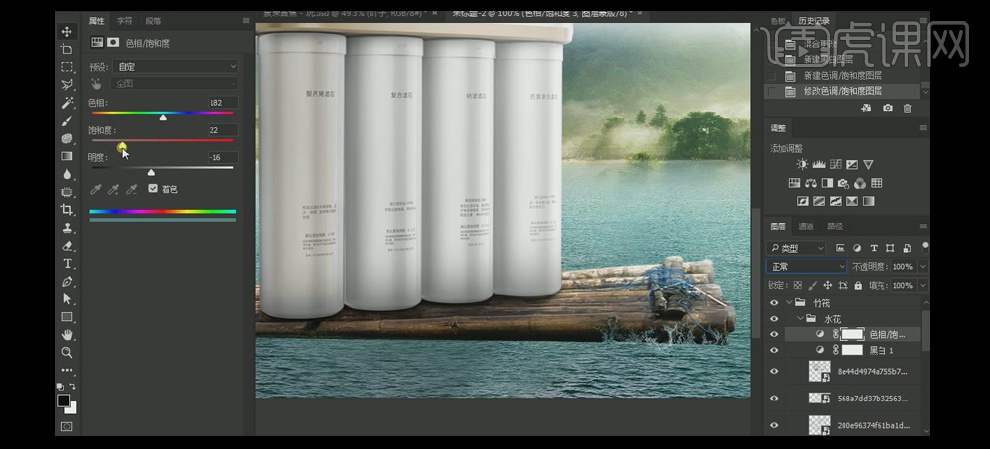
17.【选择】水花素材图层,按Alt键+方向键【移动复制】图层,调整大小,并放置画面合适的位置。具体效果如图示。
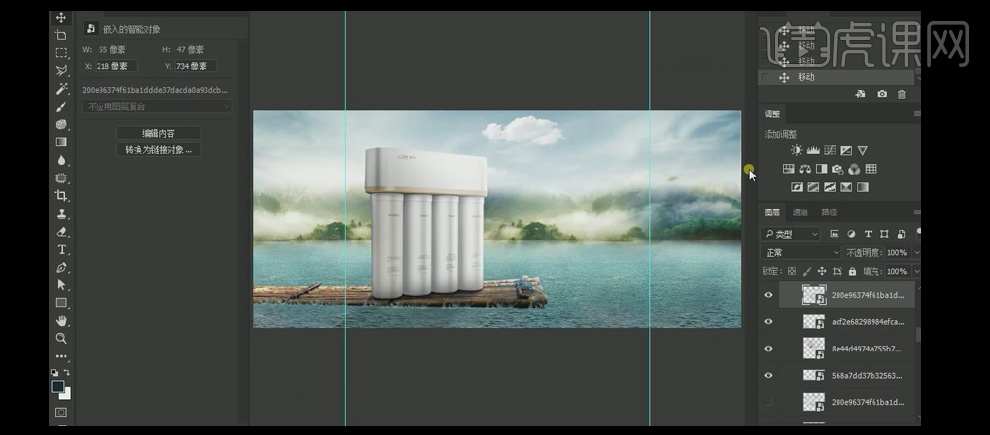
18.【拖入】准备好的其他水花素材,调整大小,并放置画面合适的位置。具体效果如图示。

19.【拖入】准备好的水花素材并置于产品图层上方,调整大小,【右击】-【创建剪切蒙版】,按Alt键【移动复制】水花图层,【选择】所有的水花,按【Ctrl+E】合并剪切蒙版图层。添加【图层蒙版】,使用【画笔工具】,涂抹画面多余的部分。具体效果如图示。

20.使用相同的方法,【拖入】水花素材,调整大小,并放置产品周边合适的位置。具体效果如图示。

21.【拖入】准备好的素材,置于图层最顶层。单击【编组】,并【重命名】前景。单击【滤镜】-【模糊】-【高斯模糊】,具体参数如图示。具体效果如图示。
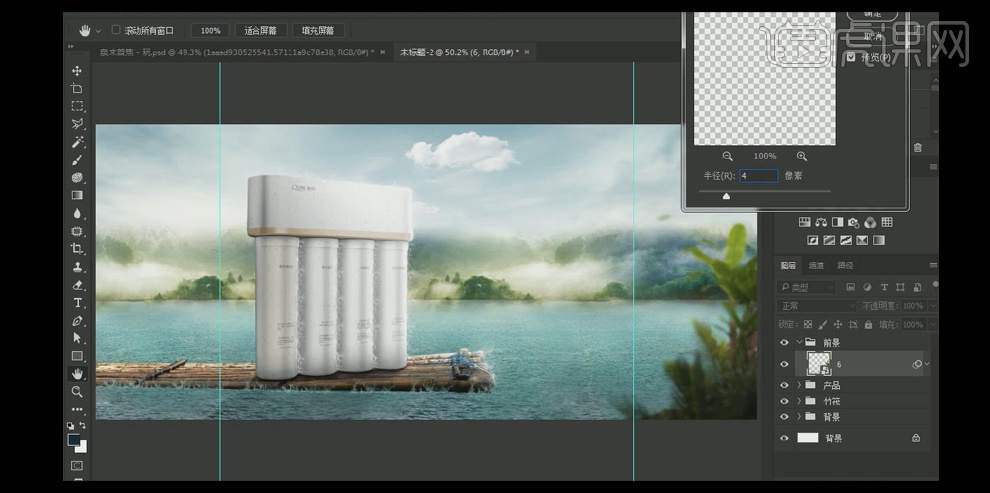
22.【拖入】准备好的素材,调整大小,并放置画面合适的位置。按【Ctrl+M】打开曲线,具体参数如图示。具体效果如图示。

23.单击【滤镜】-【模糊】-【高斯模糊】,具体参数如图示。具体效果如图示。
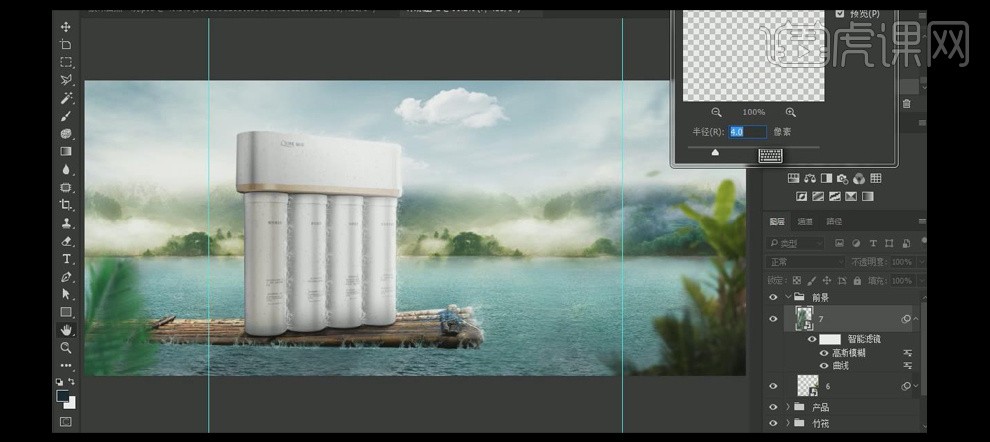
24.按【Ctrl+U】打开色相饱和度,具体参数如图示。具体效果如图示。
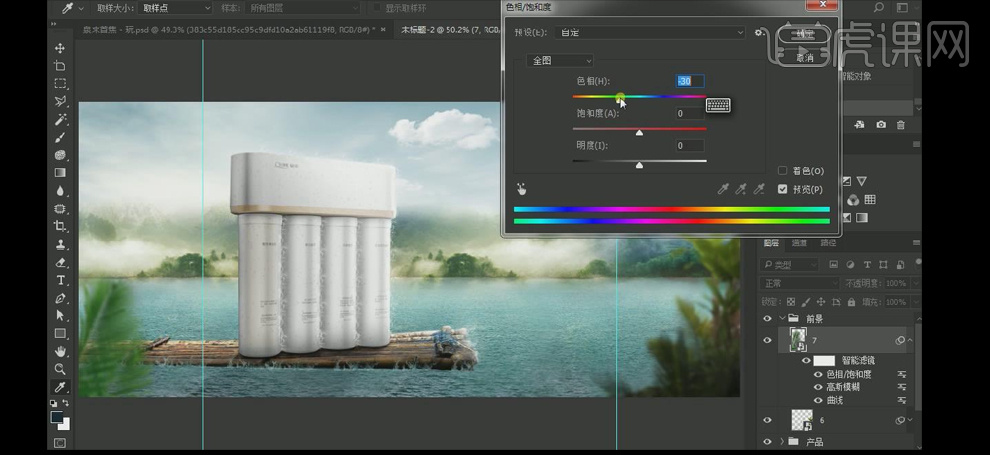
25.【拖入】其他关联的素材,调整大小,并放置画面合适的位置。使用相同的方法对素材进行相应的效果处理。具体效果如图示。
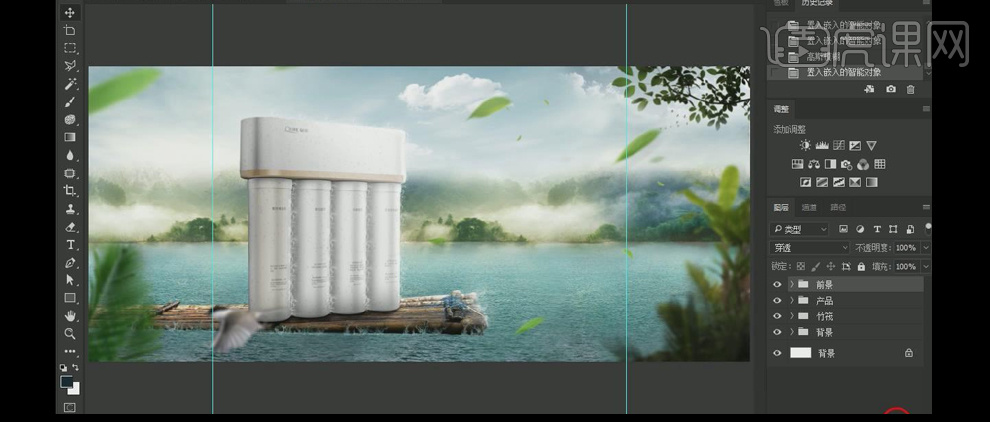
26.【新建】图层,【填充】黑色,单击【滤镜】-【杂色】-【添加杂色】,具体参数如图示。具体效果如图示。
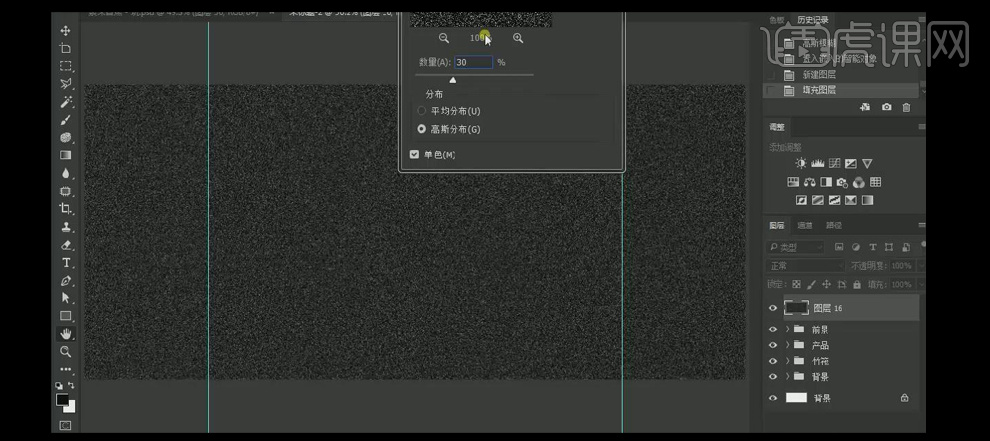
27.【图层模式】滤色,单击【滤镜】-【模糊】-【动感模糊】,具体参数如图示。具体效果如图示。
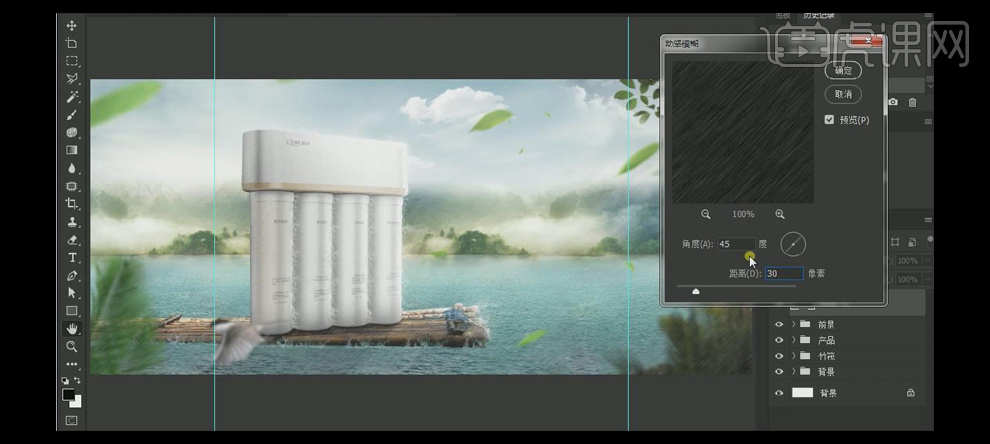
28.单击【滤镜】-【锐化】-【USM锐化】,具体参数如图示。具体效果如图示。
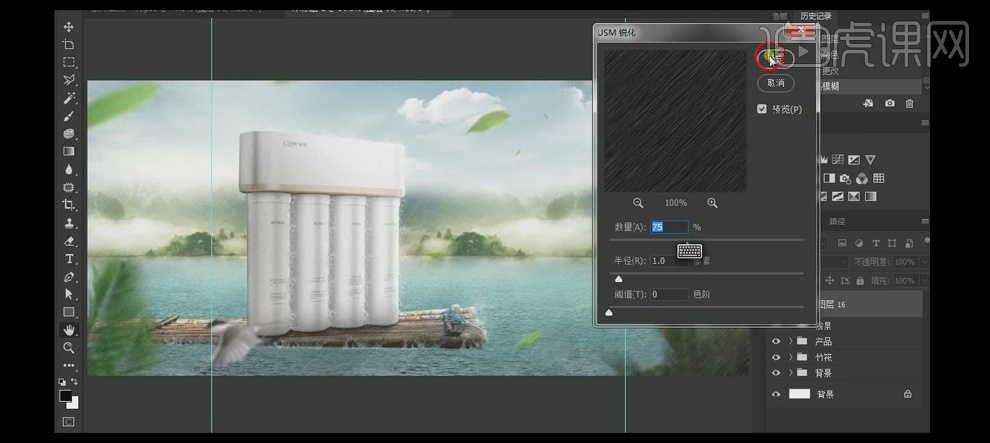
29.【新建】色阶图层,具体参数如图示。具体效果如图示。
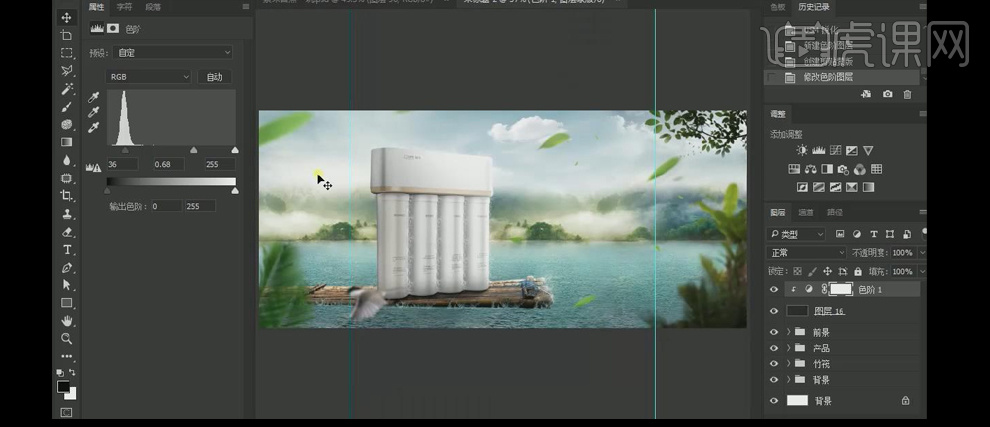
30.使用【文字工具】,选择合适的字体和颜色,依次输入文字,调整文字的大小,并排列至画面合适的位置。具体效果如图示。

31.使用【矩形工具】,绘制合适大小的矩形框,【填充】白色,调整图层顺序,单击【滤镜】-【模糊】-【动感模糊】,具体参数如图示。具体效果如图示。

32.【调整】白色矩形图层不透明度,使用【椭圆形状工具】,绘制合适大小的正圆,关闭【填充】,【描边】红,调整合适的大小。使用【文字工具】,选择合适的字体,输入文字,并排列至画面合适的位置。使用【形状工具】,绘制合适的形状,并排列至画面合适的位置。具体效果如图示。

33.【拖入】准备好的光效素材,【图层模式】滤色,调整大小,并放置画面合适的位置。单击【编组】,并【重命名】润色组。具体效果如图示。

34.【新建】色彩平衡图层和曲线图层,具体参数如图示。具体效果如图示。

35.按【Ctrl+Shift+Alt+E】盖印图层,单击【滤镜】-【锐化】-【USM锐化】,具体参数如图示。具体效果如图示。

36.最终效果如图示。

为插画的海洋奥秘设计细节勾勒
1.这节课是细节的勾勒。【Ctrl单击缩略图】调出鲸鲨选取,选取【油画笔】选取深蓝色,加深身子颜色。再调出斑点选取,填充亮一点的颜色。
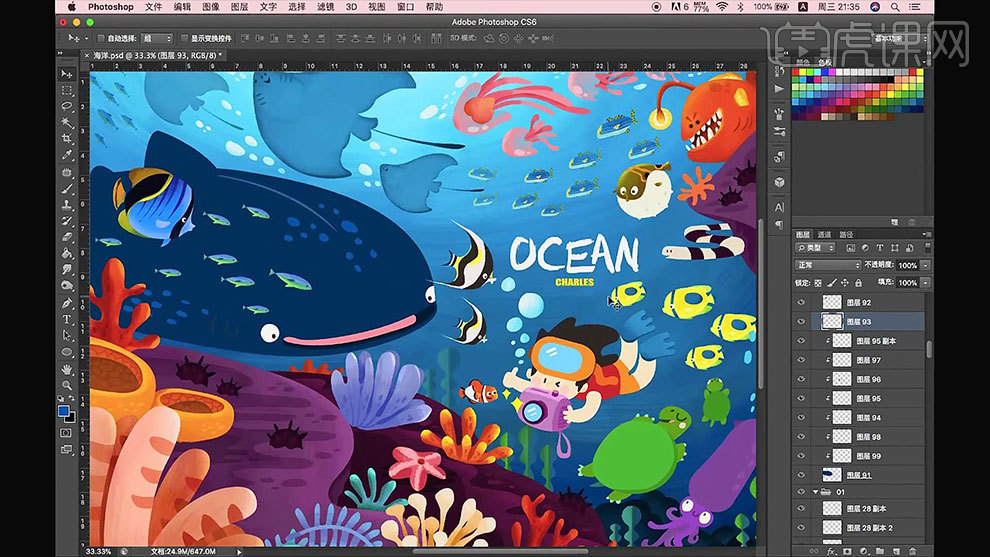
2.调出腮选区,填充深蓝色,再用【材质画笔】画一下亮面。鲸鲨图层上方新建【剪切图层】,选取浅蓝色,在嘴巴上方绘制高光。再调出舌头选区,给舌头里面加点深红色。
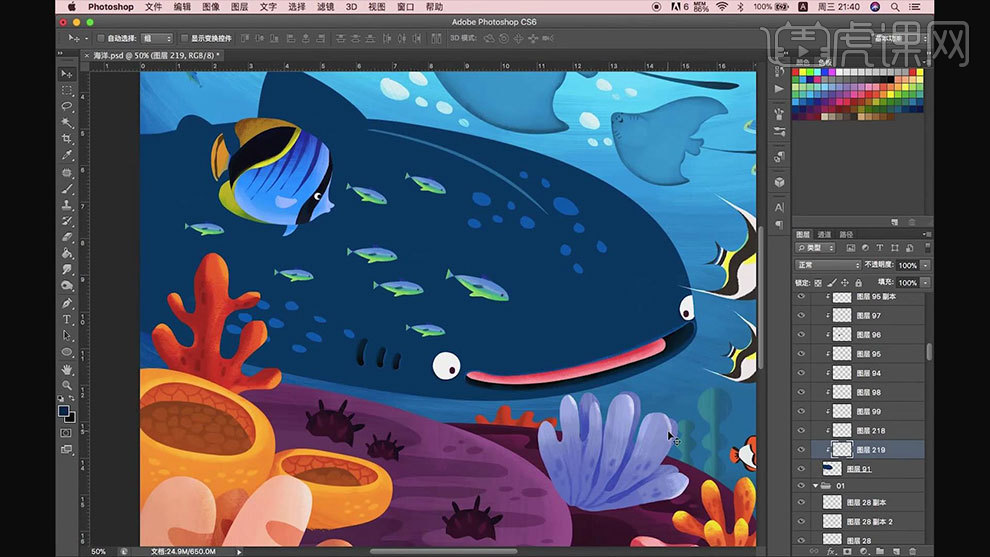
3.再新建【剪切图层】,选择深蓝色,选取【材质画笔】做下鲸鲨的暗面。选取浅蓝色,画出鲸鲨的亮面。
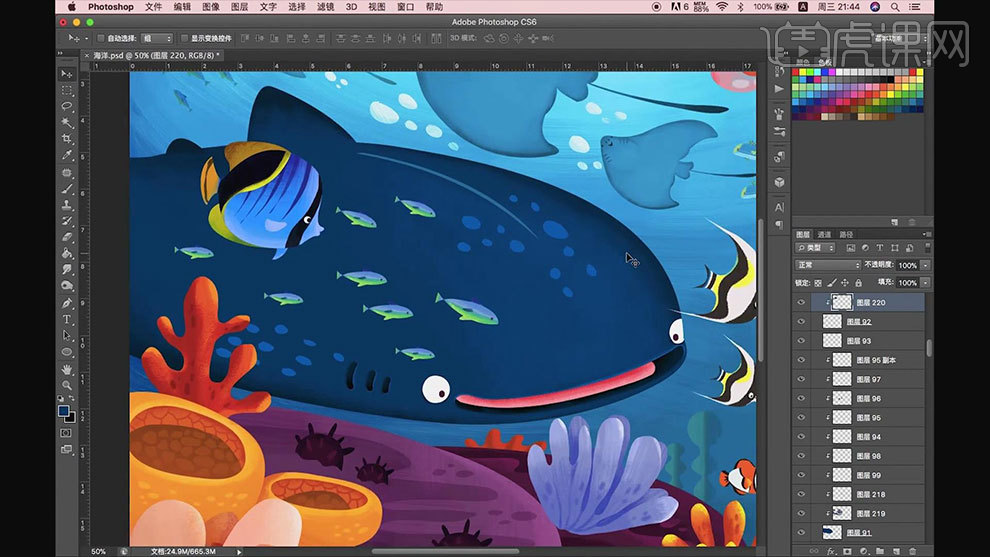
4.新建【剪切图层】,缩小【画笔】,选取浅蓝色,在斑点上方点上高光。降低不透明度。
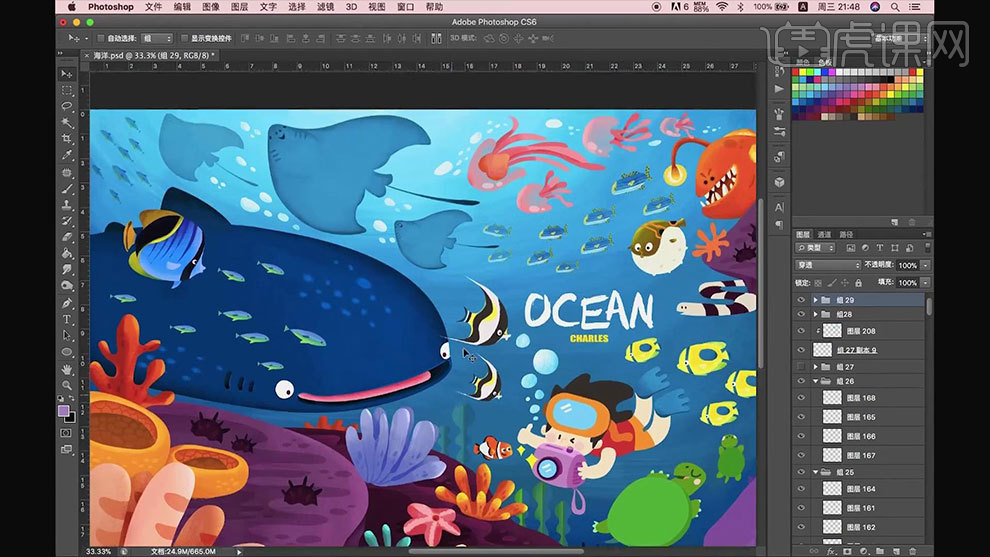
5.触角珊瑚上方新建【剪切图层】,再每个触角上方画上圆形。再选取深一点的颜色,画上内面。
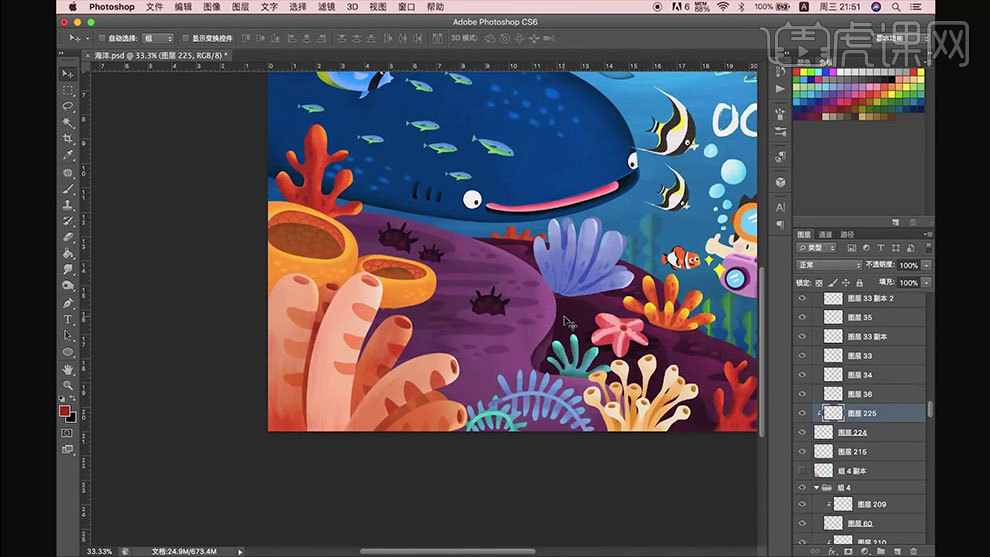
6.调出水母鳍,选取深紫色画它的暗面,再选取浅紫色,在边缘画上高光。再调出身体选区,选择【皮肤画笔】选取深紫色,画上暗面,再选取红紫色,在边缘画上反光面。
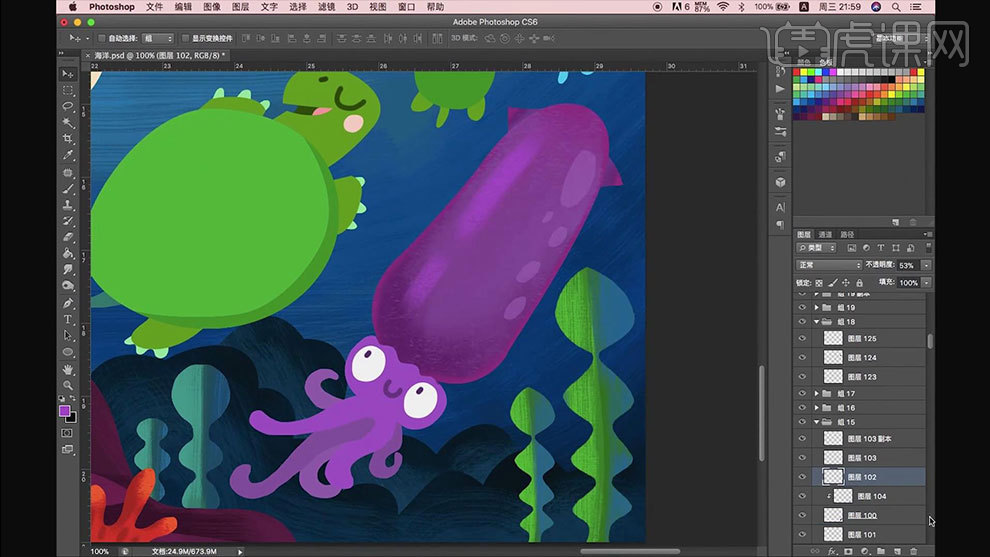
7.再选取浅紫色,在身体上点上高光,同样的方法绘制章鱼的触角。接着再用同样的方法给海归添加上纹理和明暗关系。
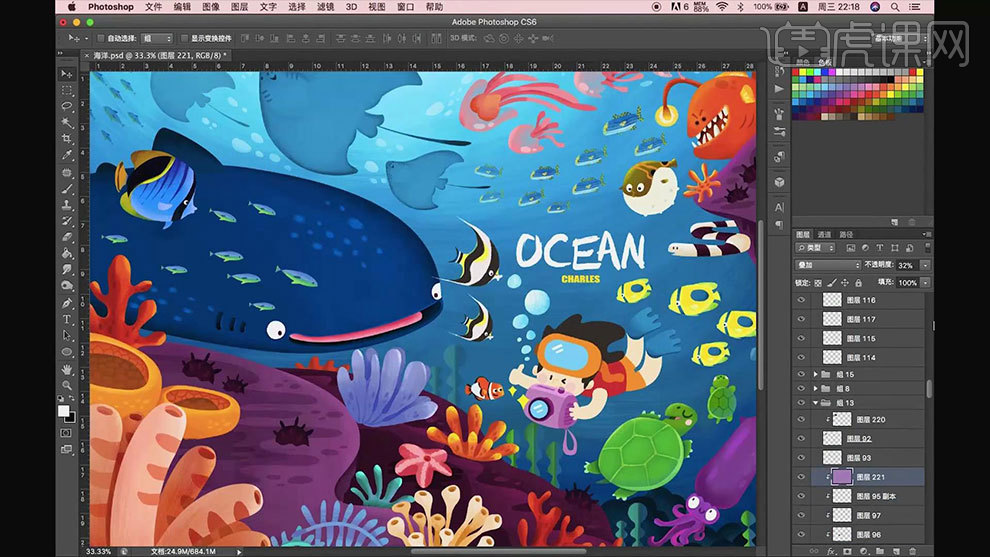
8.接着调出皮肤选取,选取【深一点的肤色】,再选择【材质画笔】绘制一下暗面。
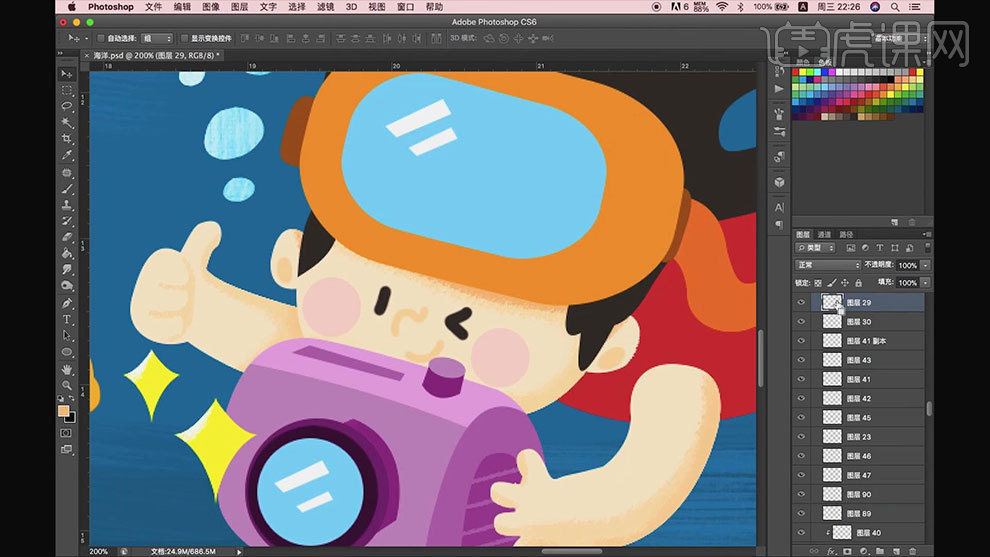
9.再调出头发选区,选取浅灰色和棕色画一下头发的亮面。接着依次刻画人物的亮暗面和肌理。

10.接着给整体画面添加【色相/饱和度】,增加饱和度和明度,调整下色相。再添加【亮度/对比度】,增加亮度,降低对比度。
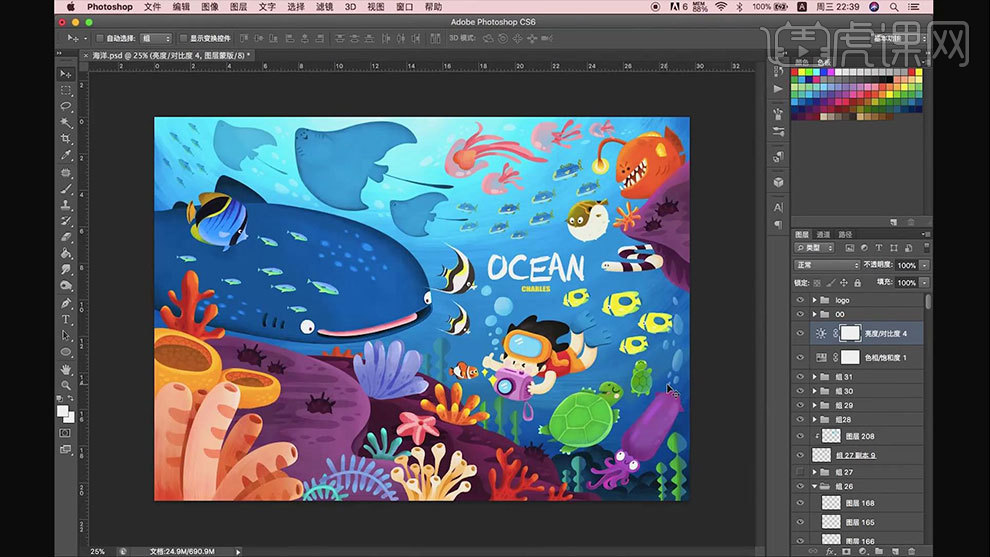
11.新建【图层】,【套索工具】在人物边缘加一些水波纹,选择【材质画笔】做下渐变。
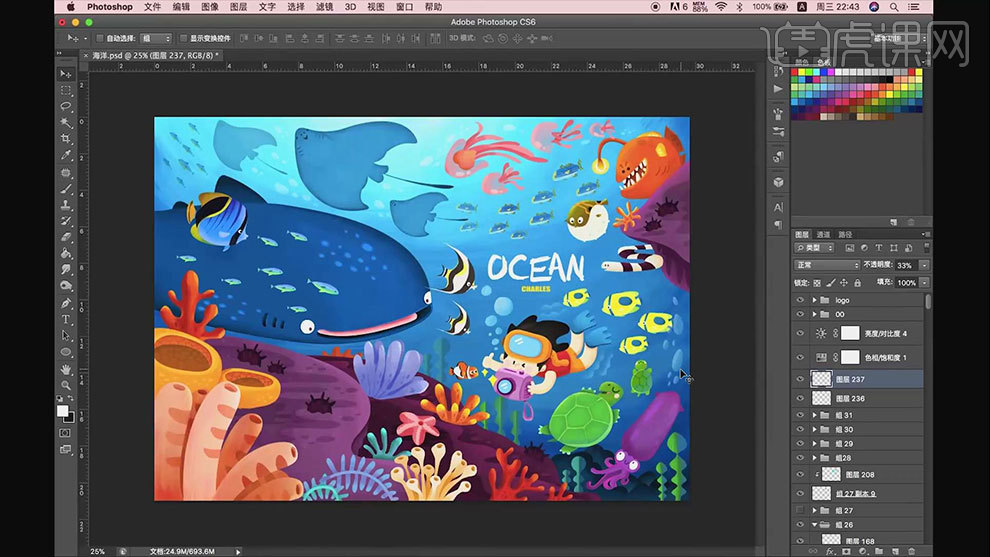
12.最终效果如图示。