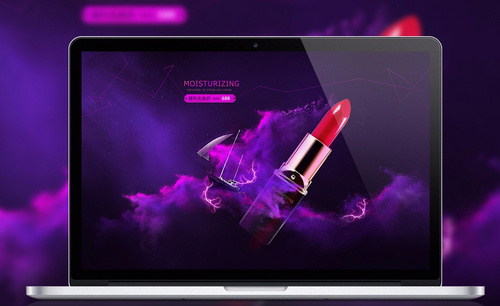口红海报设计
口红是现在很多女性人群常用的一种化妆品,现在很多化妆品店都会推出口红海报,口红海报设计的第一步就是需要打开ps软件,然后拖入我们准备好的素材,扣出我们所需要的产品,下一步就是使用钢笔工具进行结构的分离,使用钢笔工具勾出我们所需要的路径,接着使用画笔工具添加颜色,下面让我们来详细的了解一下关于口红海报设计的知识介绍吧!

如何用ps精修TF口红
1、打开【PS】,拖入素材,扣出产品,留原图作为对比图层,使用【钢笔工具】进行结构分离。
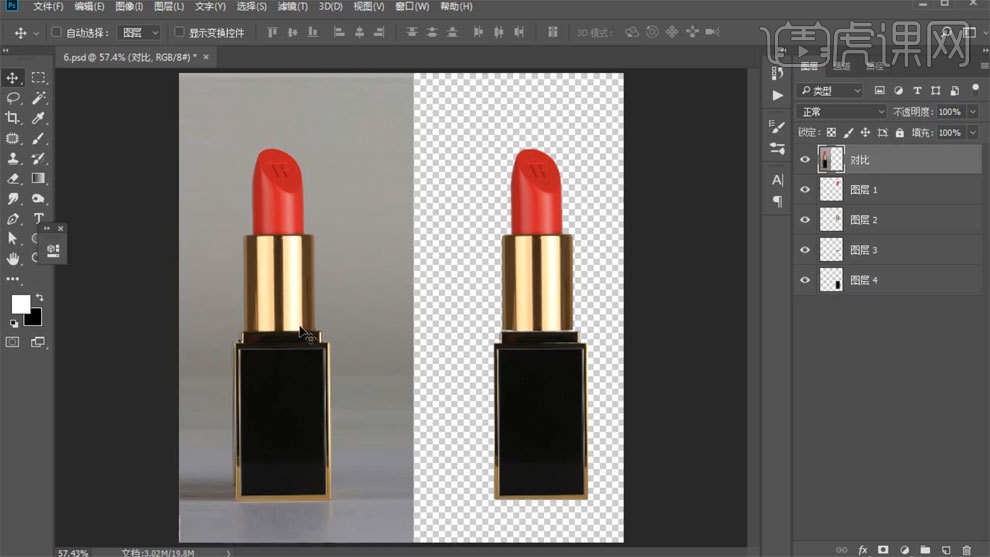
2、使用【钢笔工具】勾出路径,使用【画笔工具】添加颜色,调整不透明度。
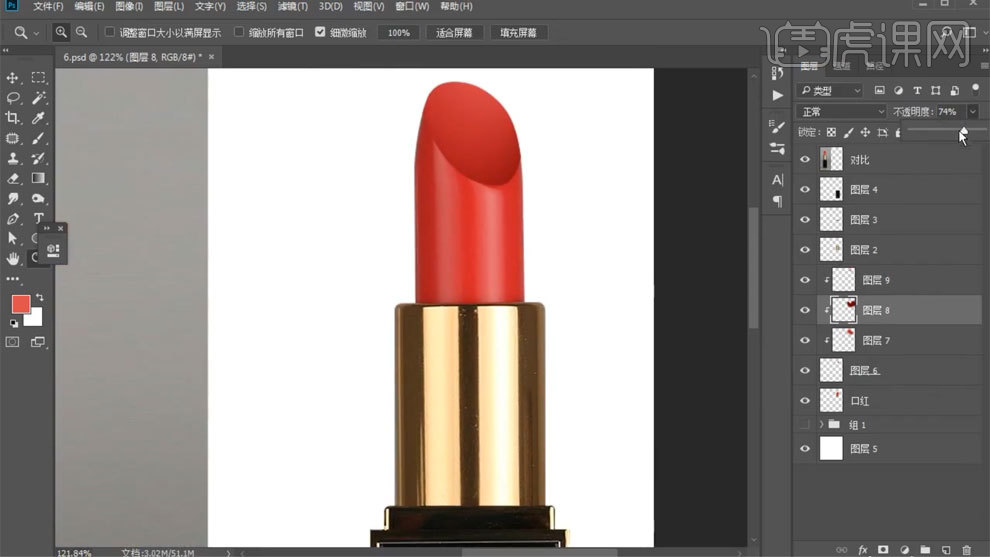
3、使用【钢笔工具】勾出路径,填充颜色,使用【图层样式】添加内阴影。
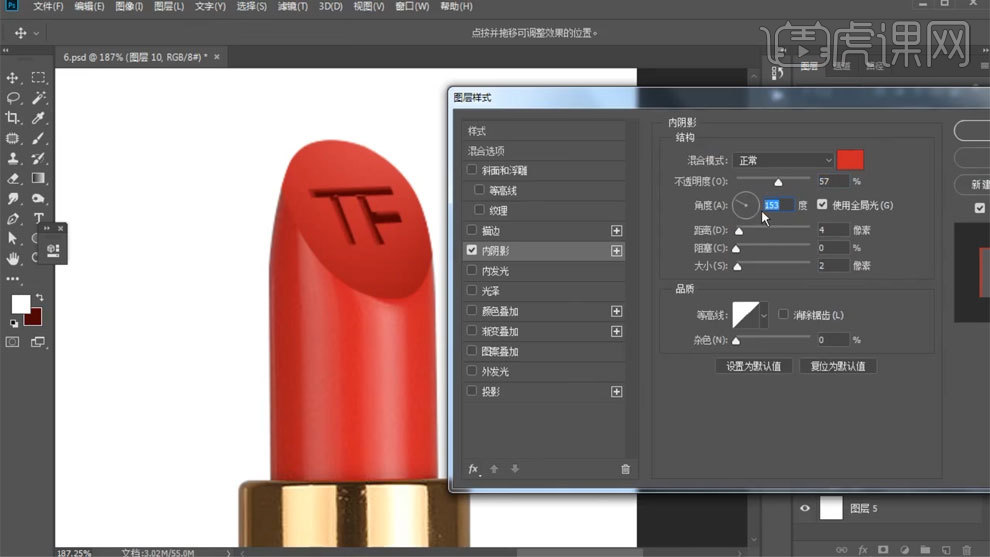
4、新建图层,创建剪切蒙版,使用【画笔工具】添加一层颜色,两侧添加暗部。
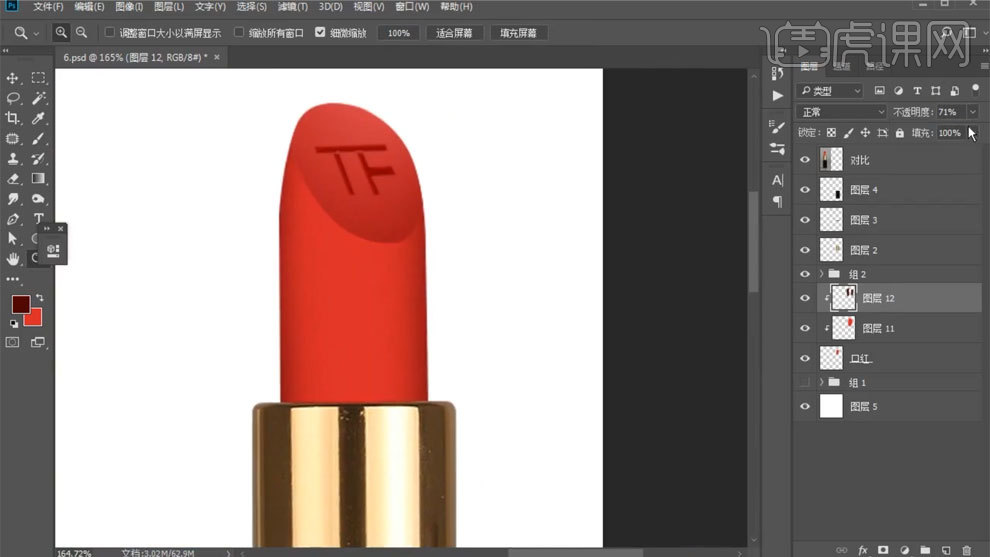
5、使用【矩形选框工具】框选,使用【画笔工具】添加边缘反光。
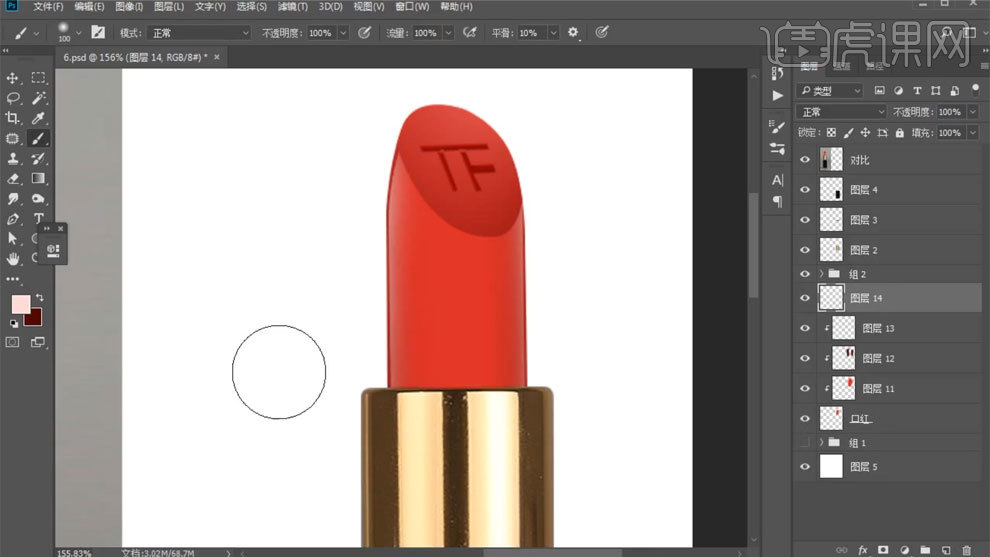
6、新建图层,创建剪切蒙版,使用【画笔工具】添加亮部,使用【高斯模糊工具】进行模糊。
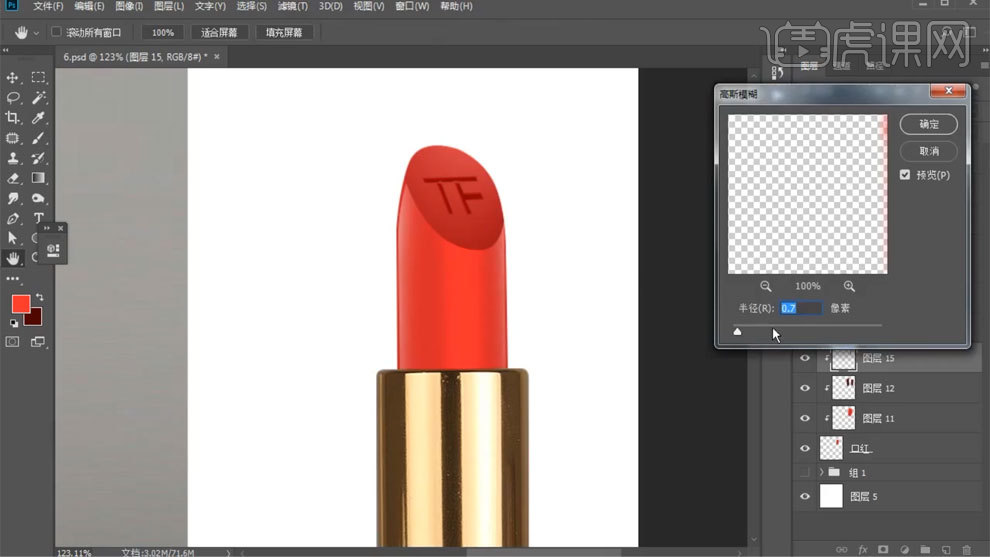
7、使用【钢笔工具】勾出路径,填充白色,使用【高斯模糊工具】进行模糊,调整不透明度,重复操作。
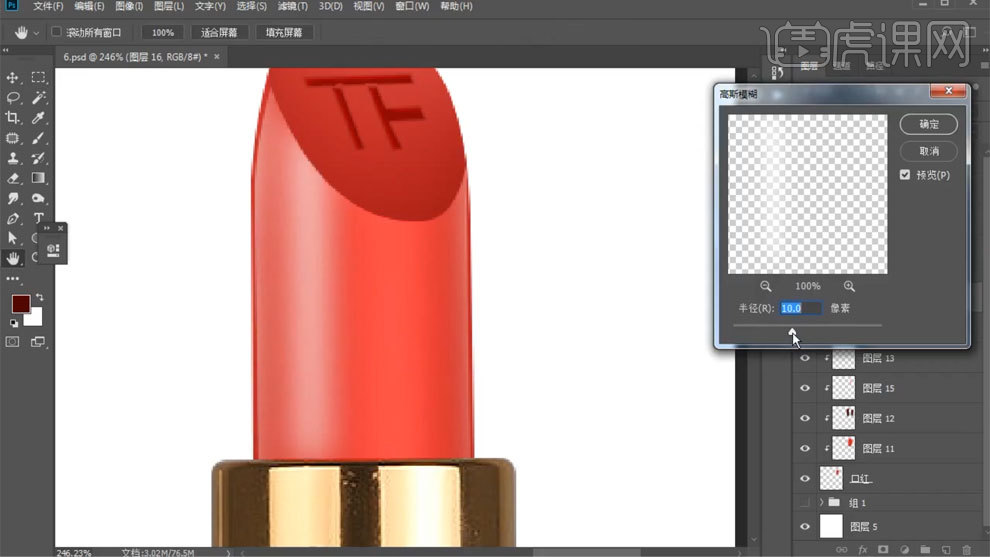
8、使用【矩形选框工具】框选,填充深色,使用【高斯模糊工具】进行模糊。
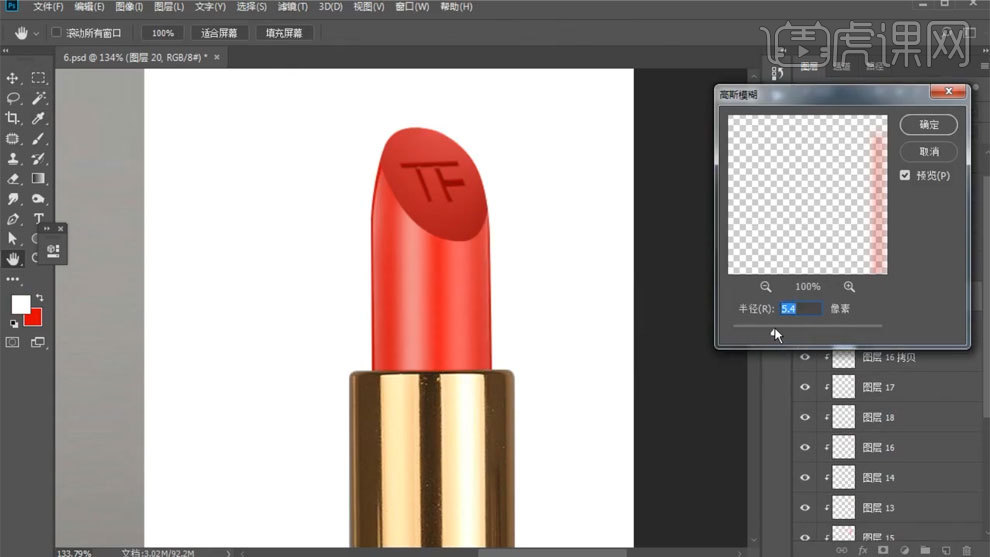
9、使用【色相饱和度】进行调整,创建剪切蒙版,分别调整。
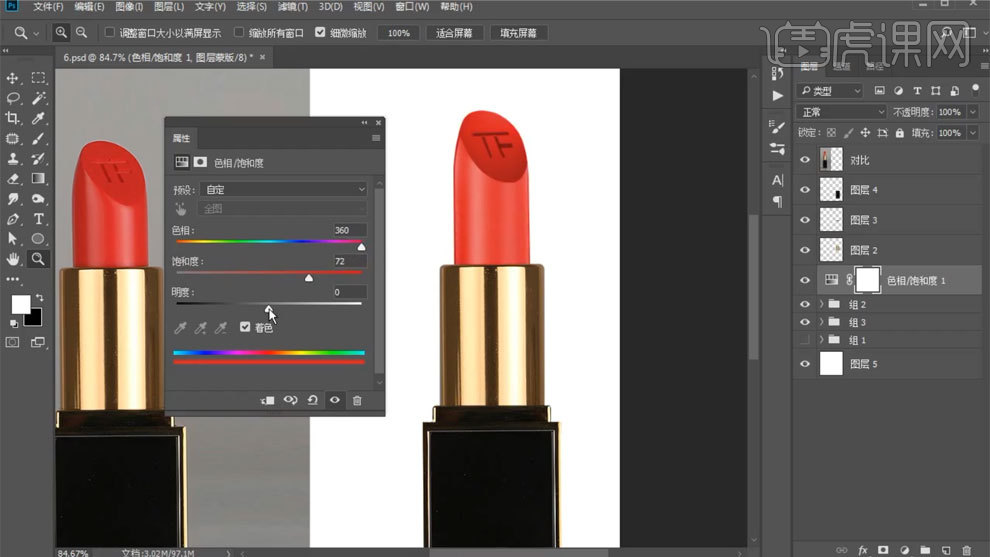
10、使用【可选颜色】进行调整,创建剪切蒙版。
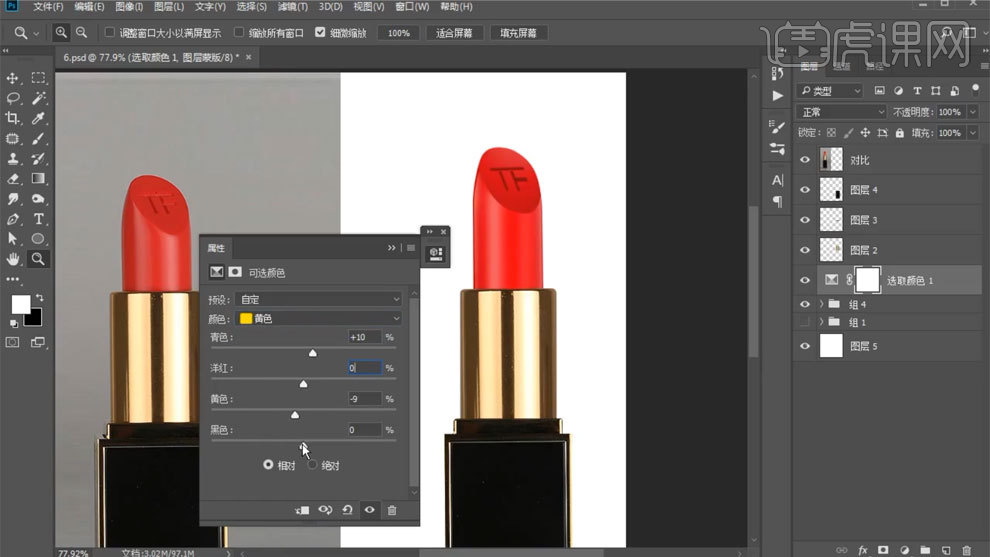
11、使用【钢笔工具】描边路径,颜色为白色,勾选模拟压力。
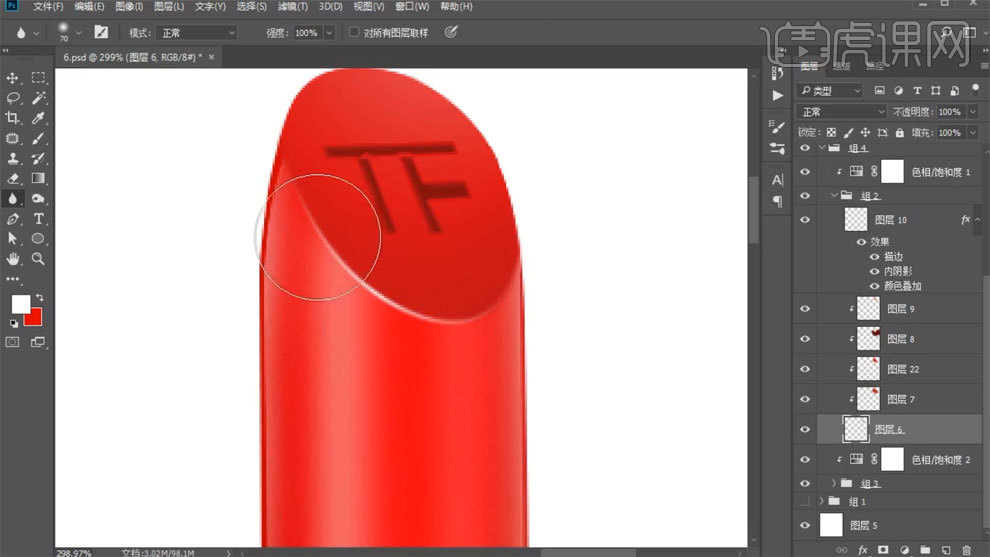
12、提取出金属上的所有颜色,新建图层,使用【画笔工具】先涂一遍固有色,做出中间明暗交界线。
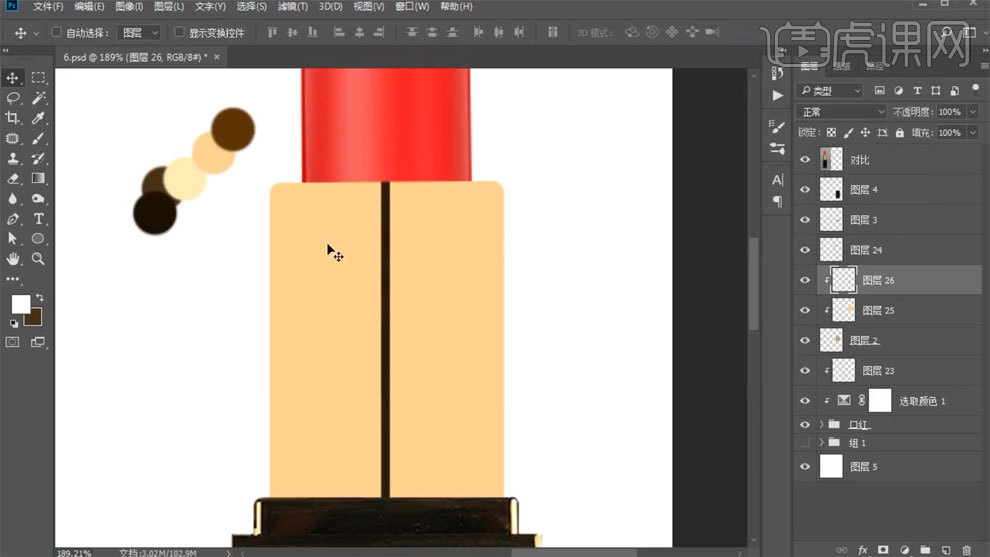
13、使用【图层样式】添加渐变叠加,做出金属质感。
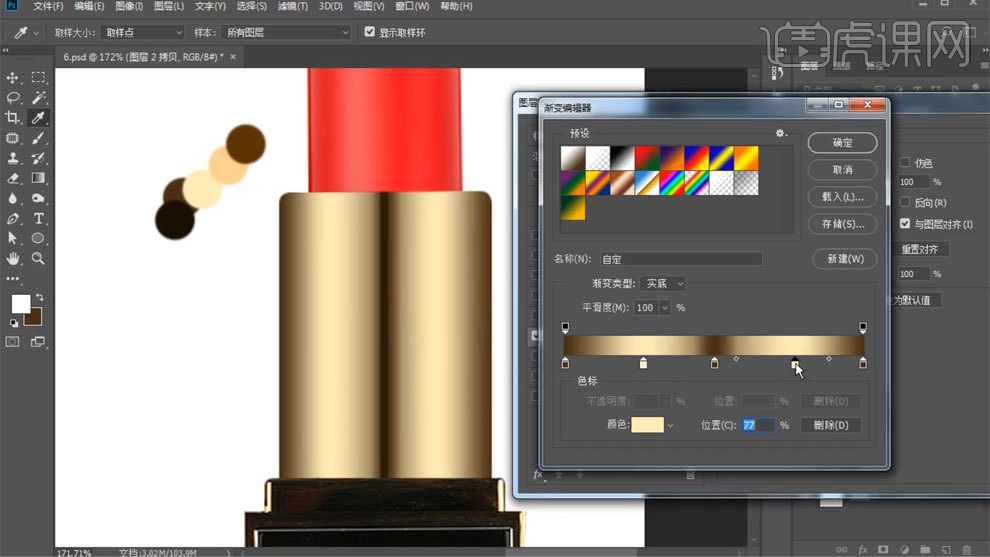
14、使用【矩形选框工具】框选,使用【画笔工具】做出边缘反光。
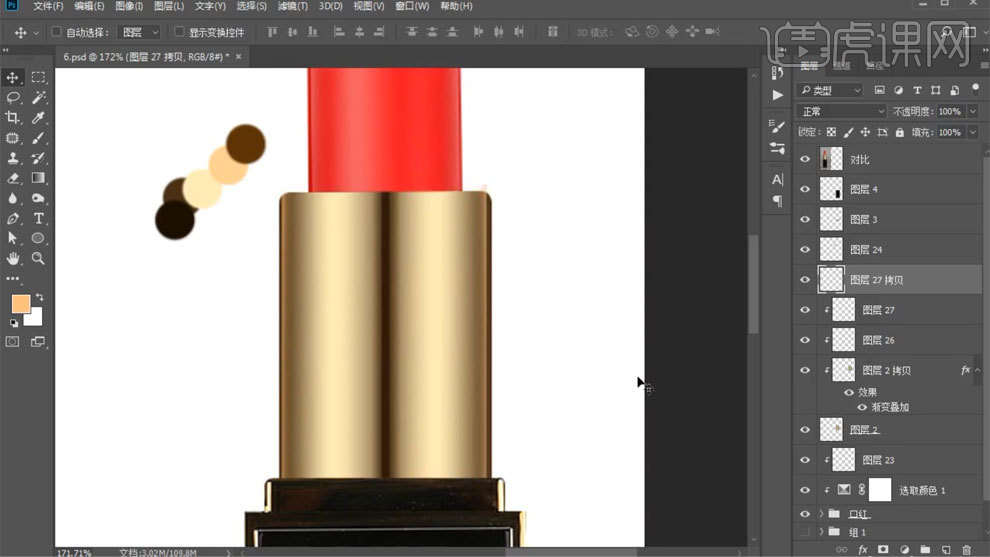
15、使用【色阶工具】进行调整。
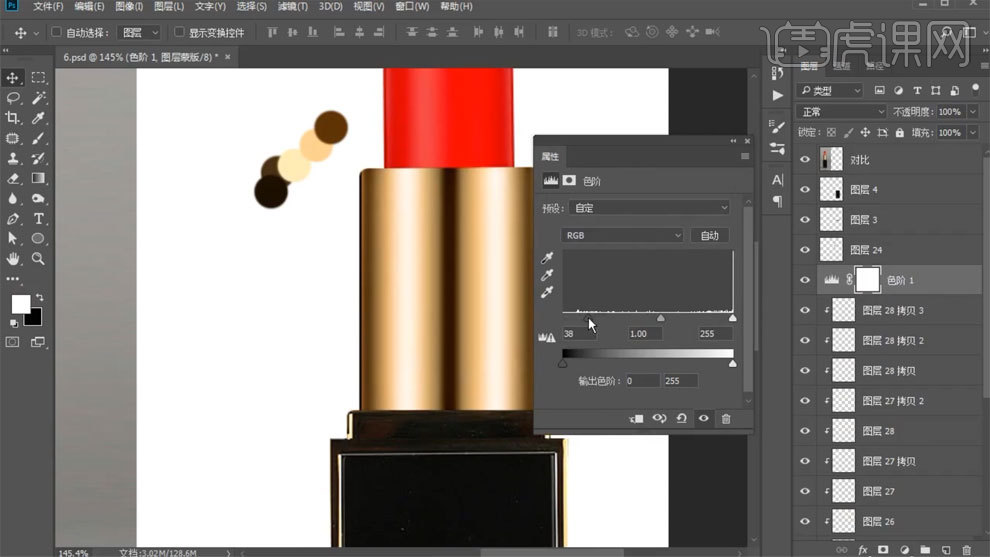
16、使用【色彩平衡】进行调整。
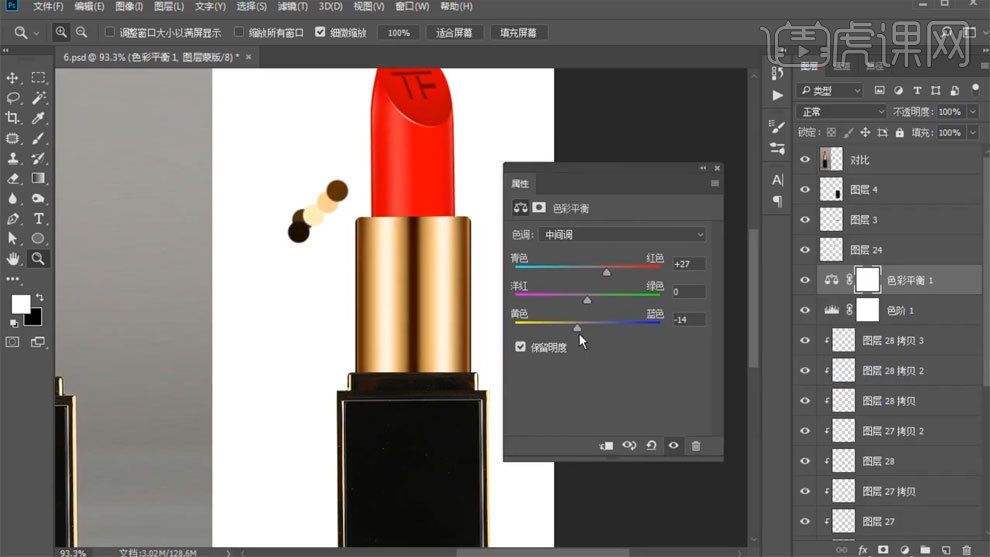
17、新建图层,使用【画笔工具】添加暗部,【Ctrl+单击缩略图】调出选区,添加白色描边,删除多余部分。
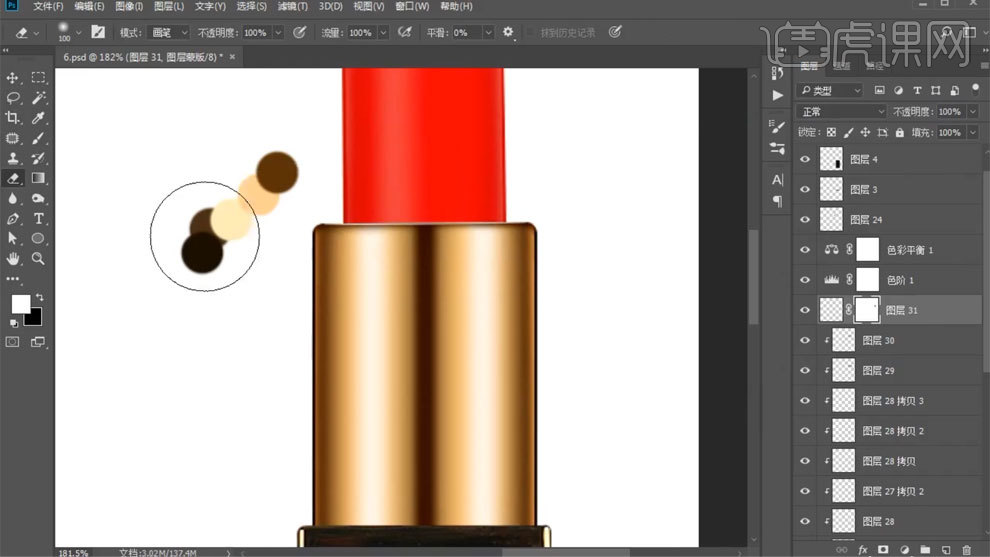
18、使用【矩形选框工具】配合【画笔工具】做出边缘的小结构光。
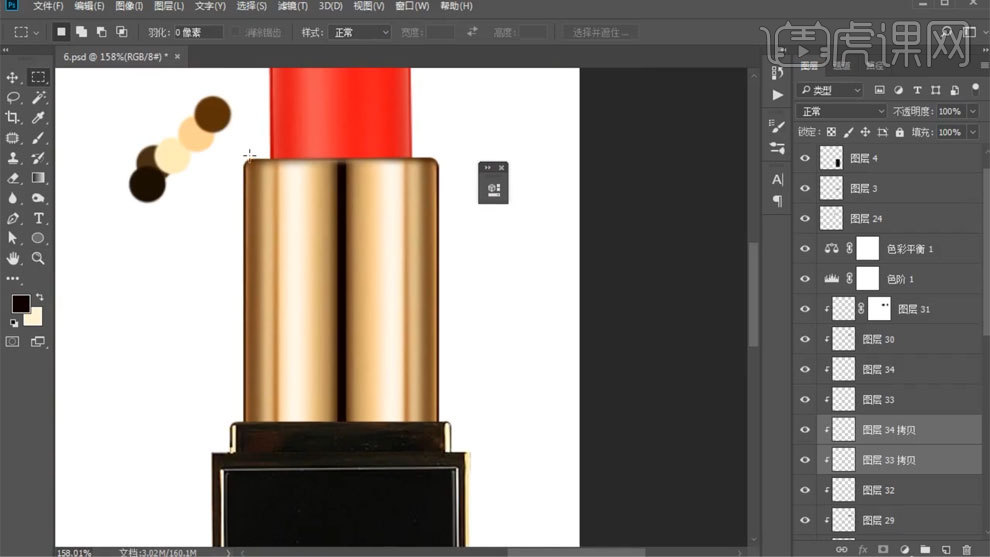
19、新建图层,使用【画笔工具】添加一层颜色,然后添加暗部和亮部。
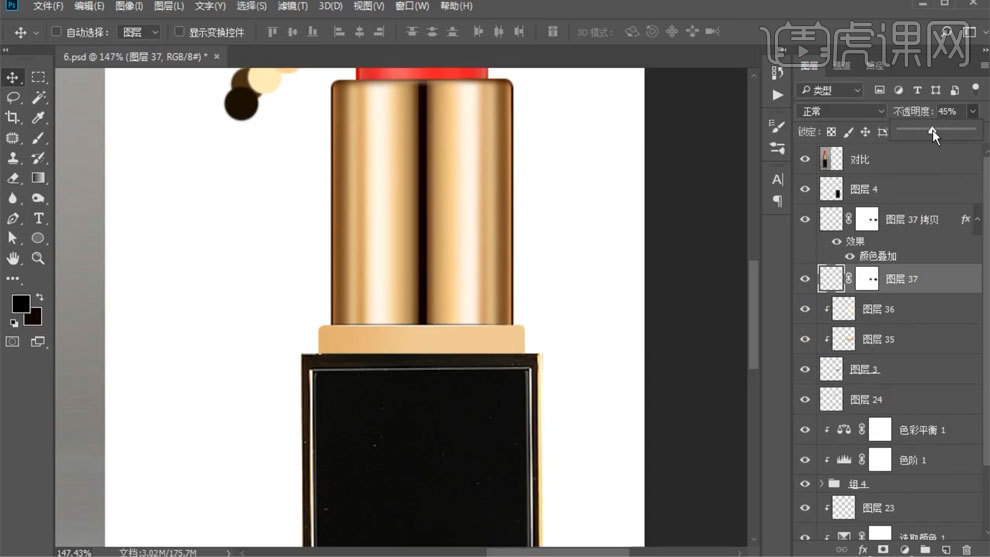
20、【Ctrl+单击缩略图】调出选区,使用【收缩选区】进行处理,添加亮色描边,使用【高斯模糊工具】进行模糊,重复操作,做出厚度。
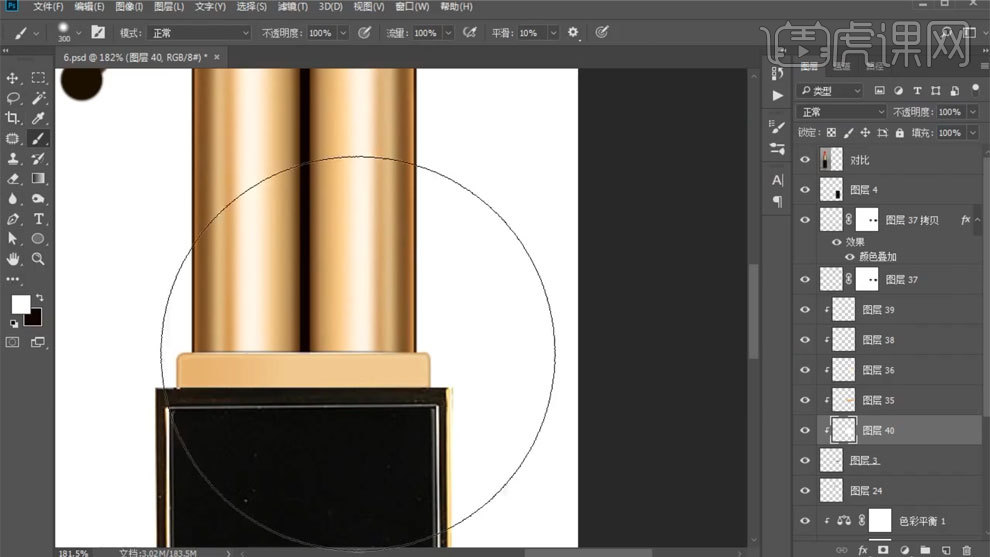
21、使用【矩形选框工具】框选,填充产品固有色,使用【画笔工具】添加亮部,调整不透明度。
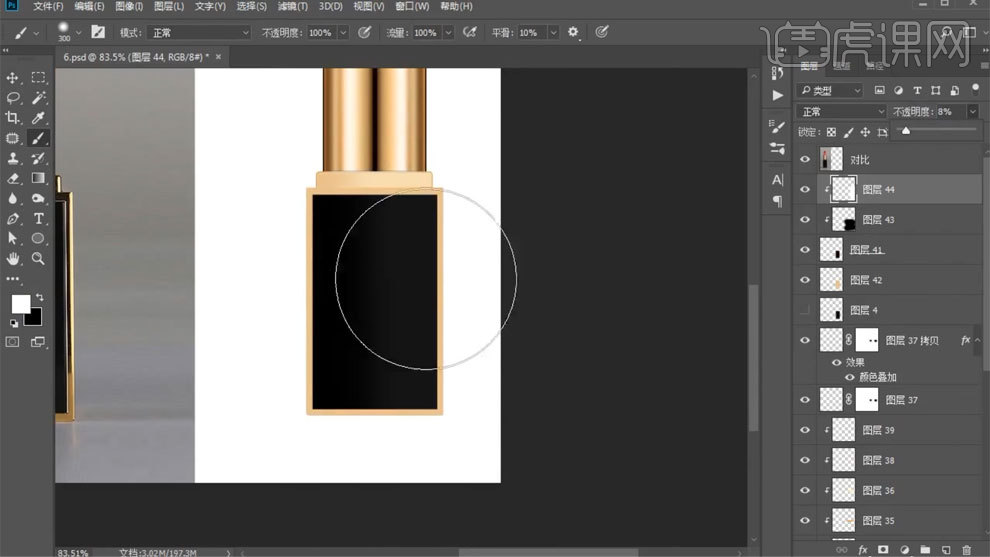
22、使用【钢笔工具】勾出路径,填充白色,创建剪切蒙版,调整不透明度,添加蒙版,擦除多余部分。
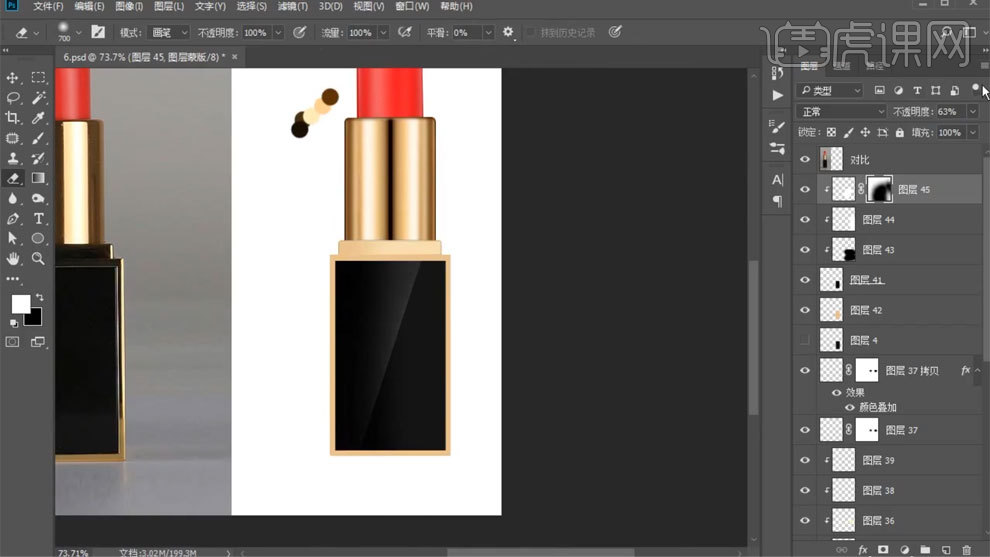
23、【Ctrl+单击缩略图】调出选区,添加一层白色描边和一层黑色描边,使用【高斯模糊工具】进行模糊。
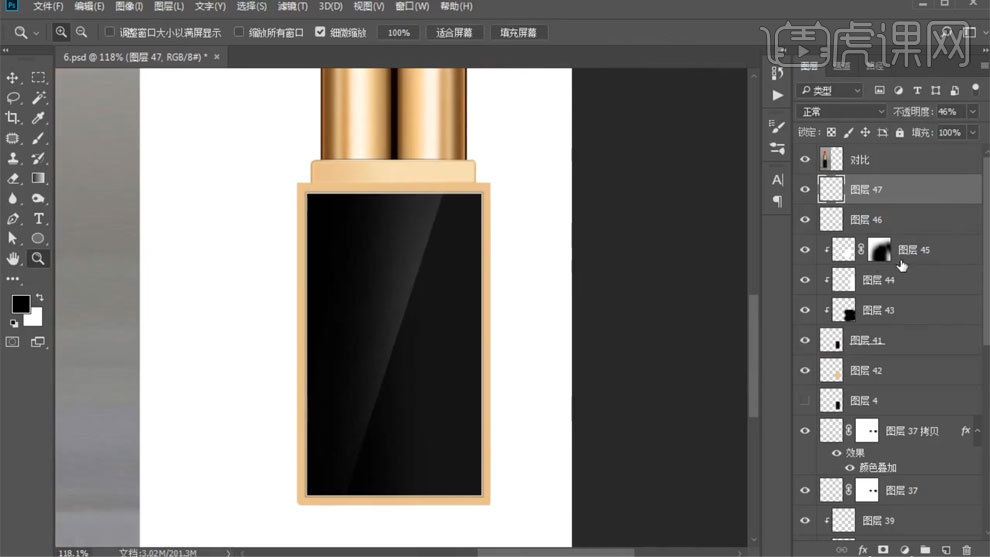
24、【Ctrl+Alt+shift+E】盖印图层,【Ctrl+J】复制图层,模式选择线性光,使用【高反差保留】进行处理。
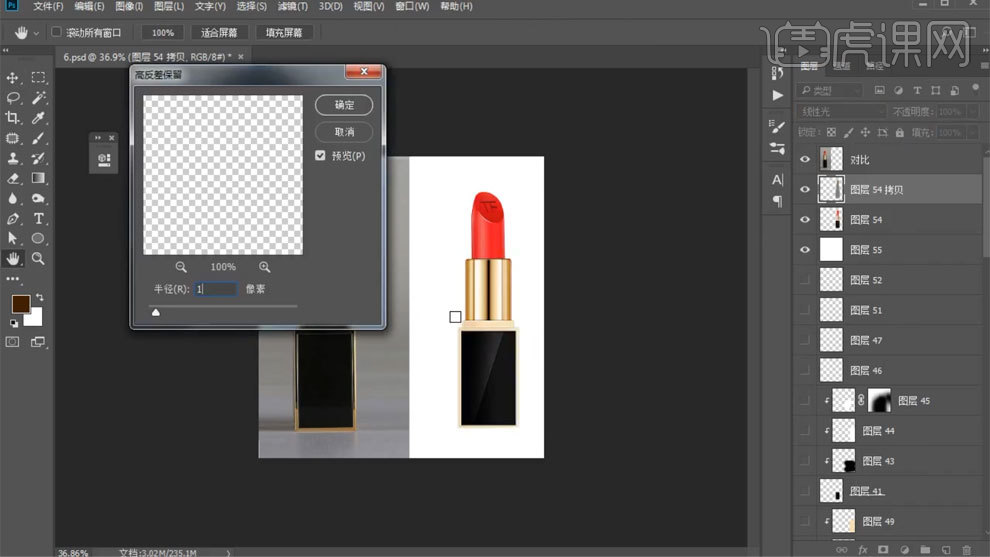
25、调整画布大小,拖入背景素材,调整位置和大小,将产品置于素材之中。
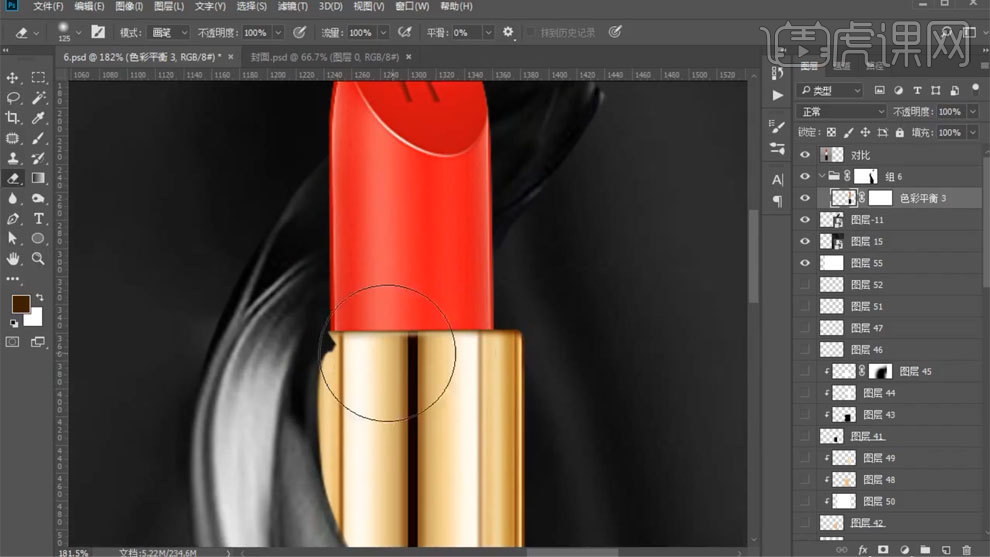
26、最终效果如图所示。

PS如何精修高端口红
1、[打开]PS软件,[打开]产品素材文档。具体效果如图示。
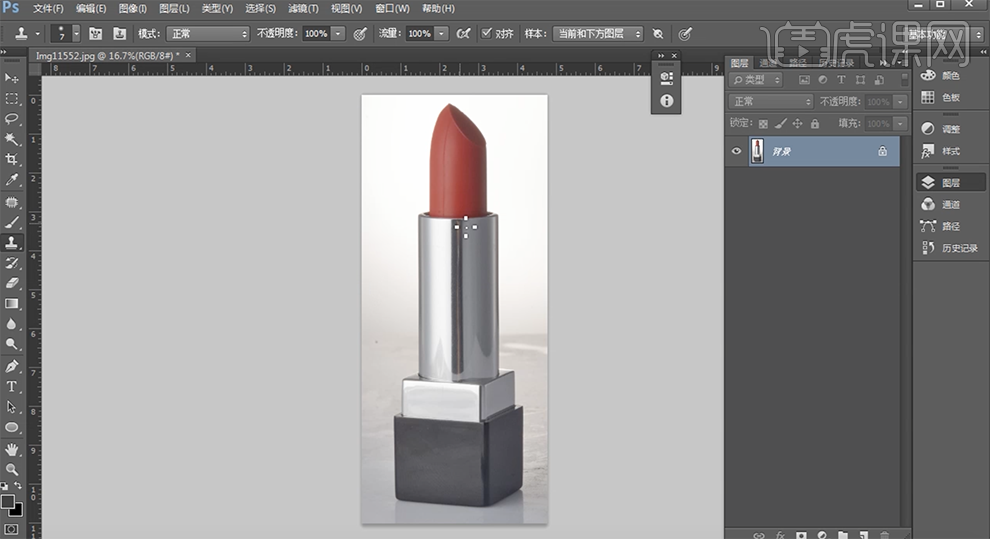
2、使用[钢笔工具]抠出产品形状选区,按[Ctrl+J]复制选区建立图层,[新建]图层在产品素材下方,[填充]白色。具体效果如图示。
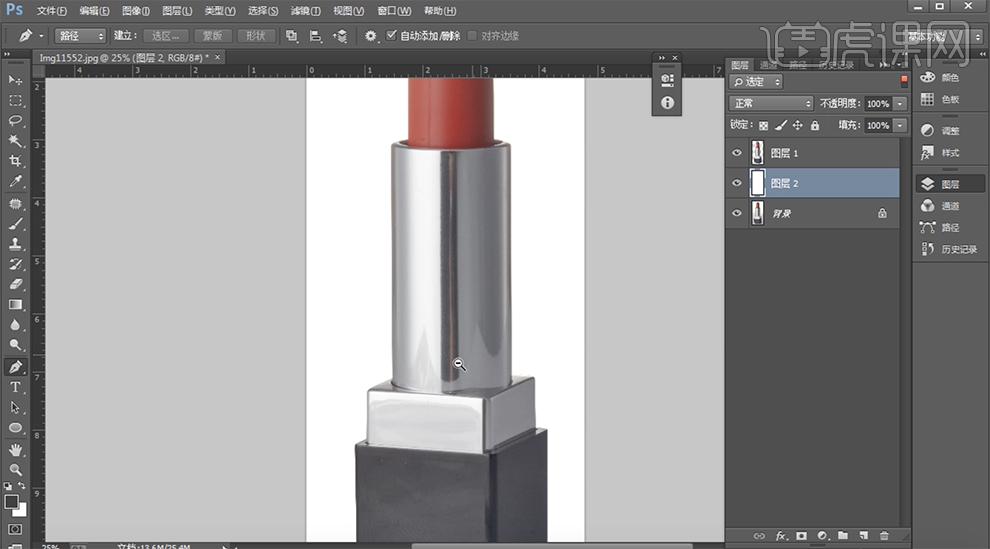
3、按[Ctrl+J]复制产品图层,按[Ctrl+Alt+G]创建剪切蒙版。单击[滤镜]-[模糊]-[高斯模糊],具体参数如图示。
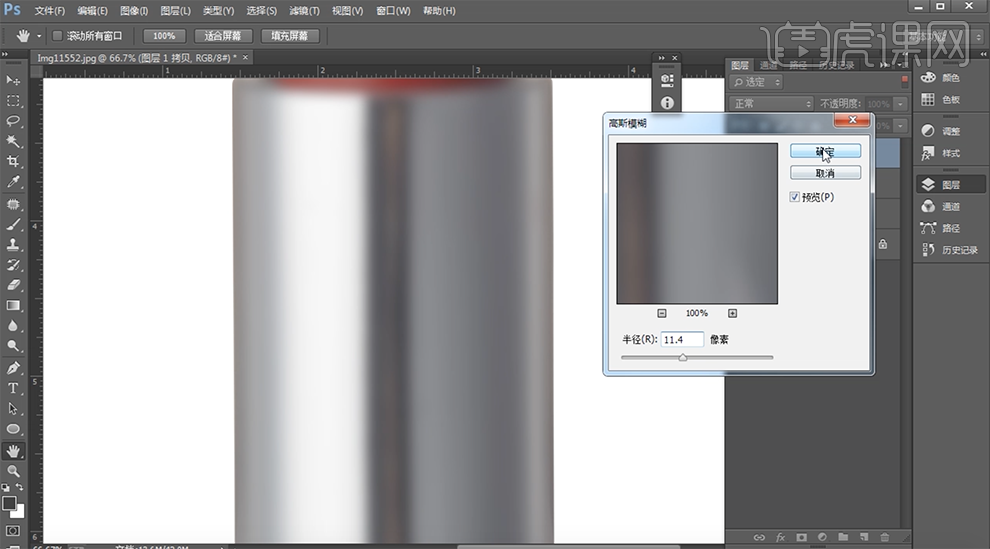
4、添加[图层蒙版],使用[渐变工具]遮挡多余的部分。按[Ctrl+Alt+Shift+E]盖印图层,[右击]创建剪切蒙版。具体效果如图示。
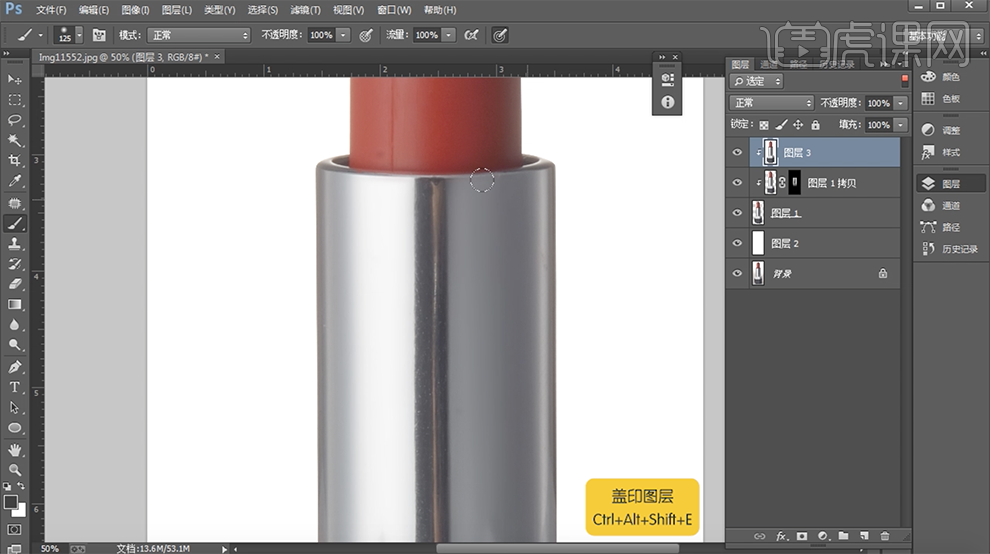
5、使用[矩形选区工具]框选合适的部分,按[Ctrl+J]复制选区建立图层,按[Ctrl+T]自由变换,使用[钢笔工具]勾选多余部分的路径,按[Delete]删除。具体效果如图示。
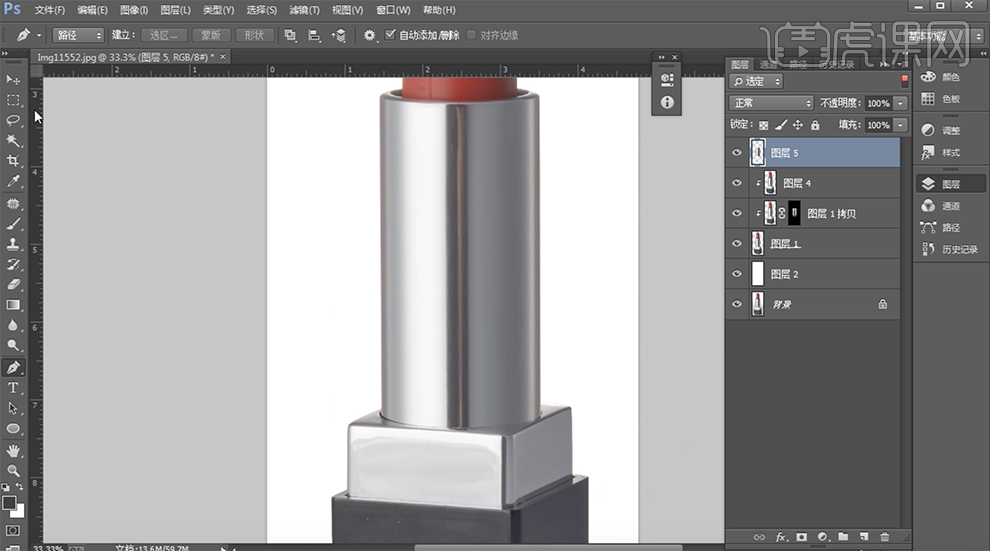
6、[新建]剪切蒙版图层,使用[矩形选区工具]框选中间区域,[填充]灰色。单击路径区域载入选区并[删除],添加[图层蒙版]使用[画笔工具]涂抹多余的部分。具体效果如图示。
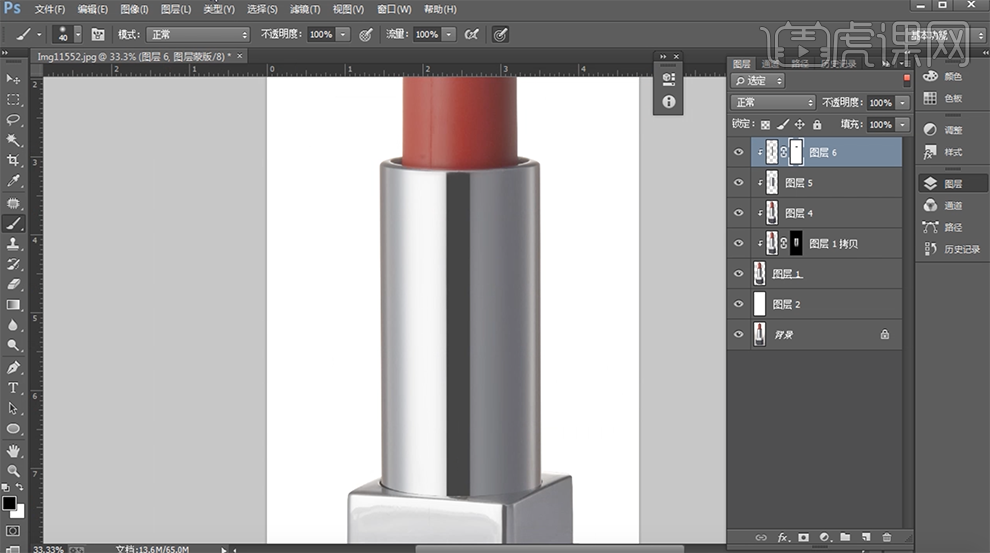
7、单击[滤镜]-[模糊]-[高斯模糊],具体参数如图示。具体效果如图示。
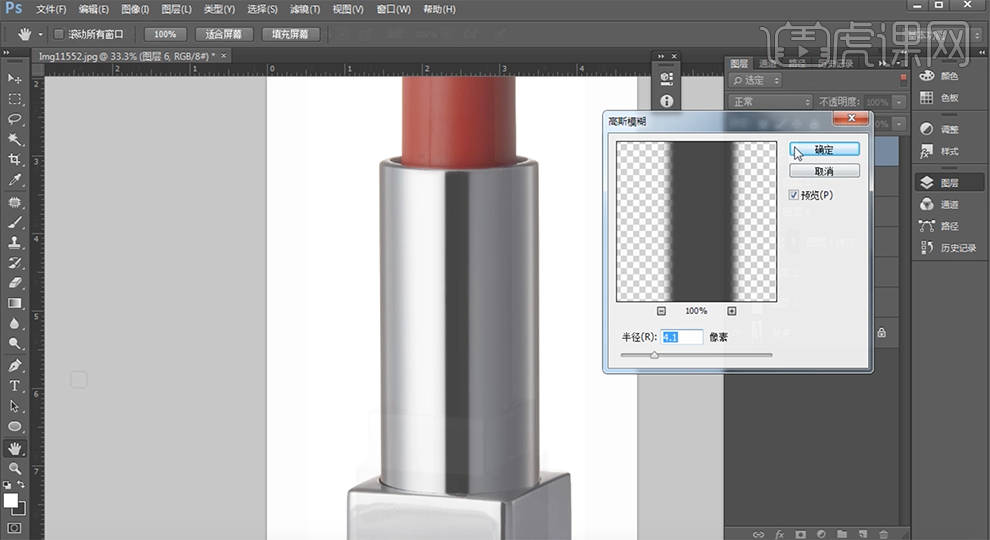
8、使用[钢笔工具]建立选区,[新建]曲线图层,具体参数如图示。具体效果如图示。
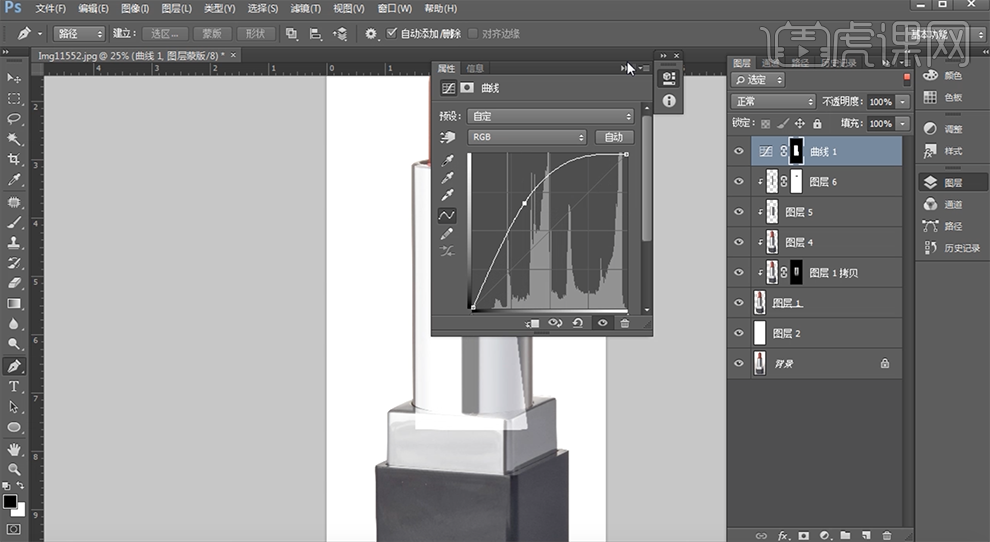
9、按Alt键单击[图层蒙版],使用[渐变工具]遮挡多余的部分。具体效果如图示。
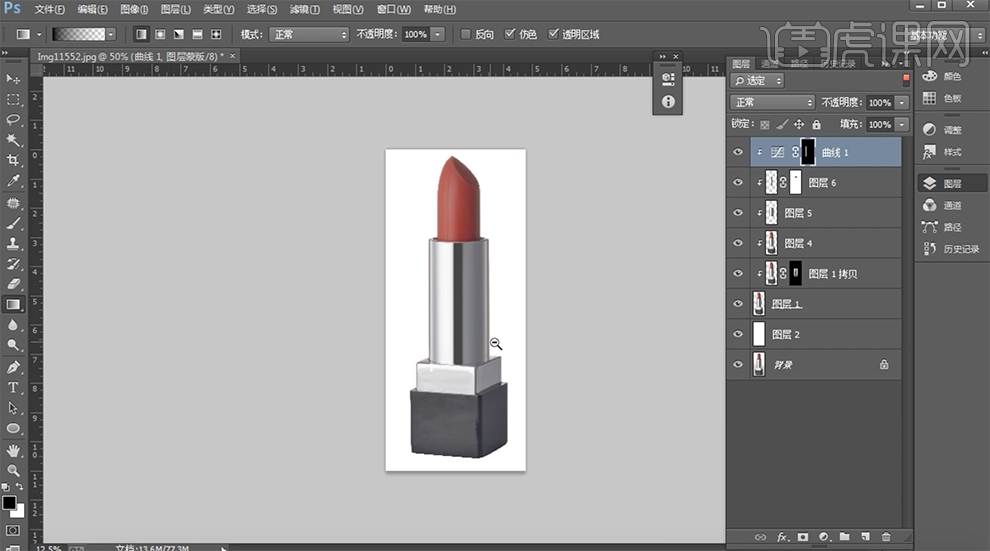
10、按Alt键单击[创建剪切蒙版],使用相同的方法给右侧也添加同样的高光效果。[新建]图层,使用[钢笔工具]绘制形状路径[建立选区],使用[画笔工具],[颜色]白色在选区合适的位置涂抹。具体效果如图示。
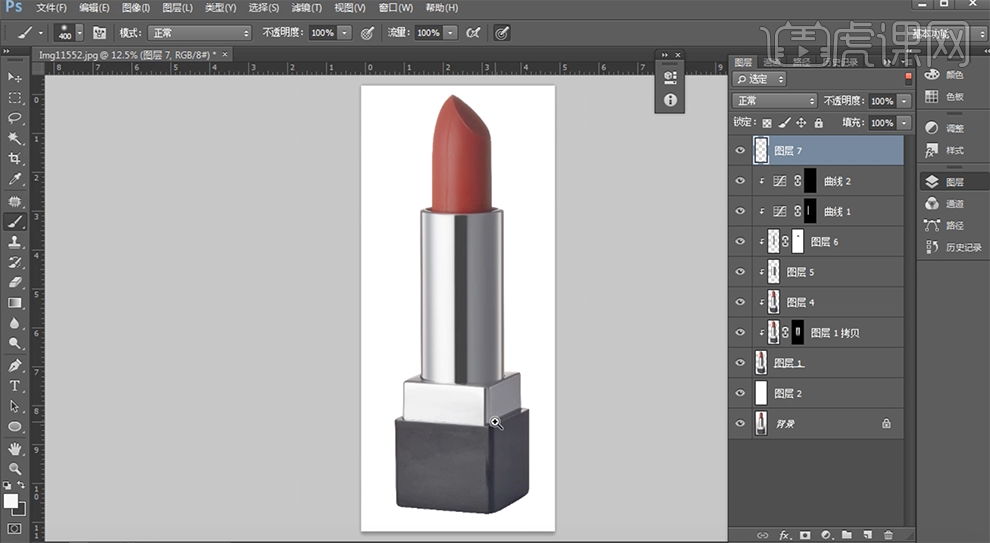
11、[右击]图层[创建剪切蒙版],单击[滤镜]-[模糊]-[高斯模糊],具体参数如图示。具体效果如图示。
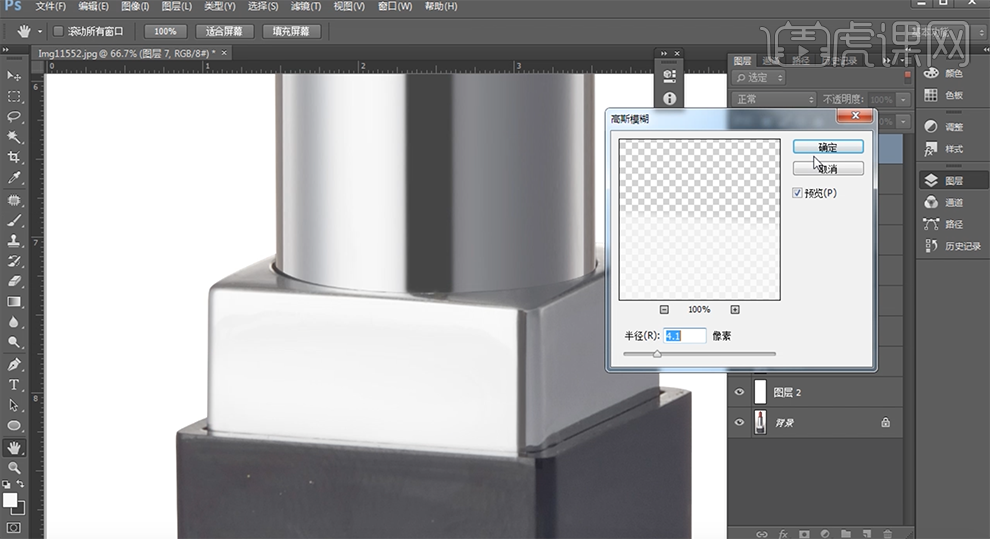
12、按Ctrl单击图层[建立选区],新建[曲线图层],具体参数如图示。具体效果如图示。
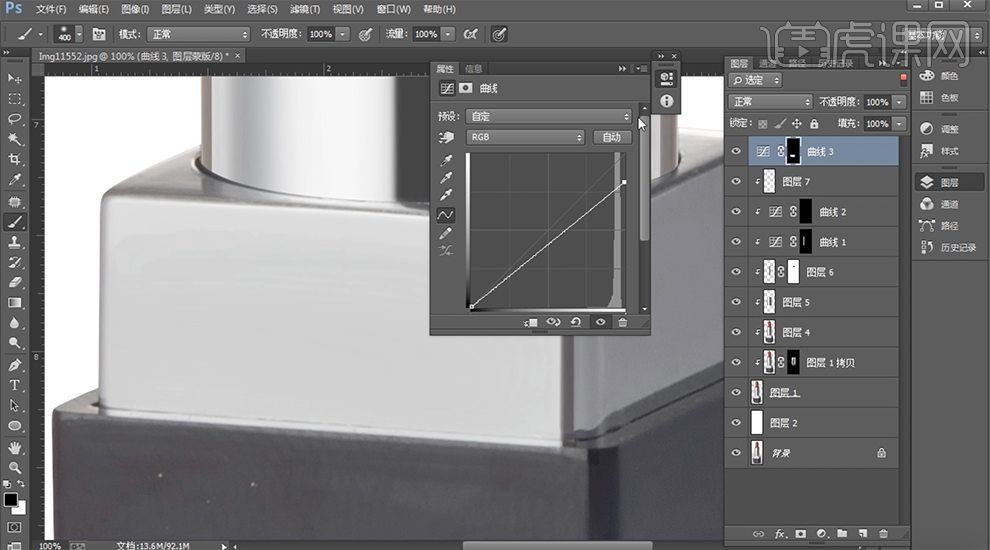
13、按Alt键单击[创建剪切蒙版],[复制]图层7,调整细节部分。具体效果如图示。
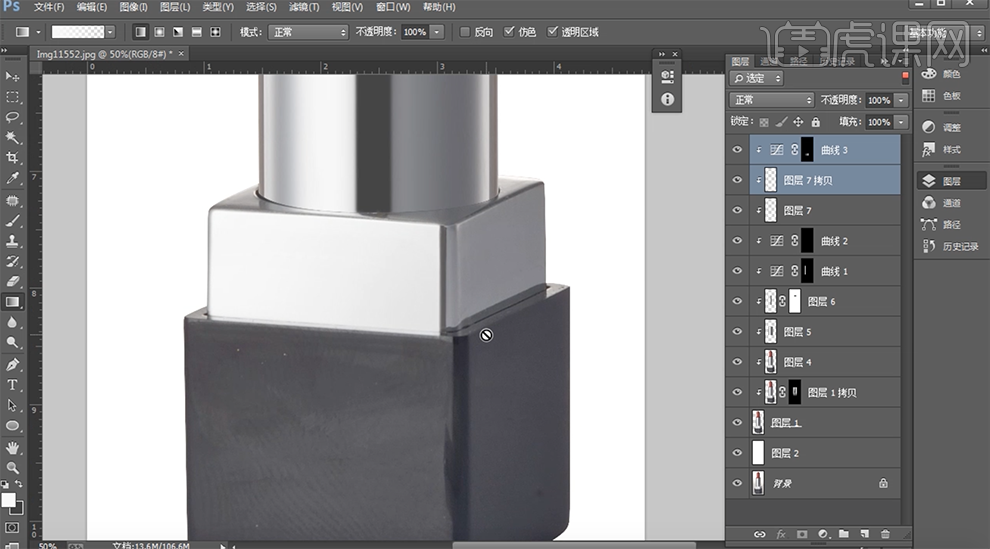
14、使用相同的方法给产品剩余的方管面制作相对应的效果。具体效果如图示。
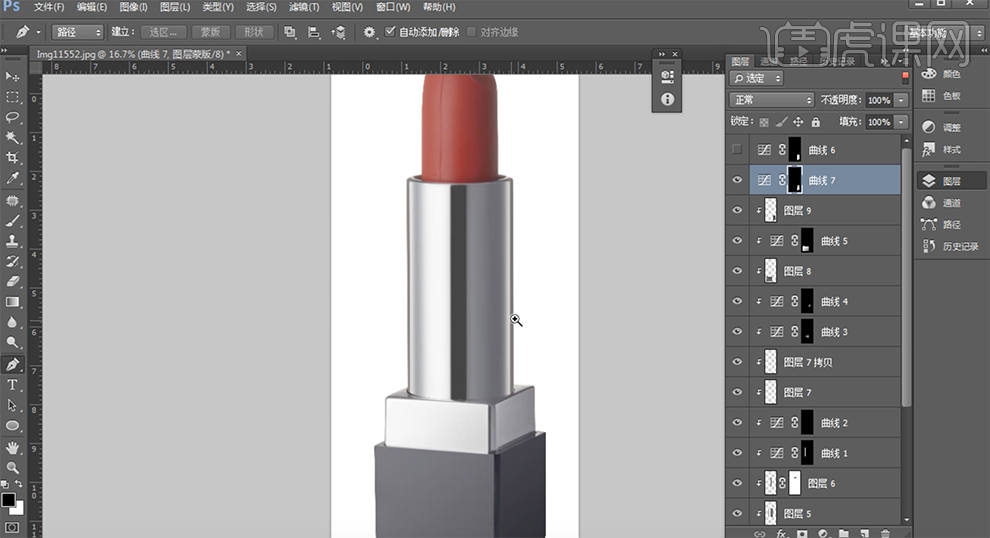
15、调整整体的细节部分,按[Ctrl+Shift+Alt+E]盖印图层,添加[黑色蒙版],使用[画笔工具],[颜色]白色,涂抹多余的部分。具体效果如图示。
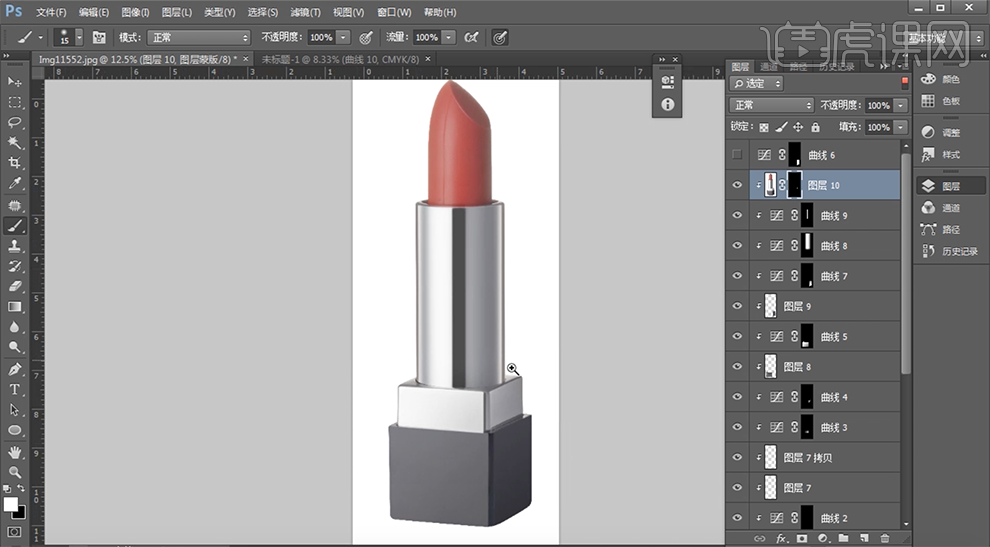
16、使用[钢笔工具]勾出合适的路径选区,[新建]曲线图层,具体参数如图示。具体效果如图示。
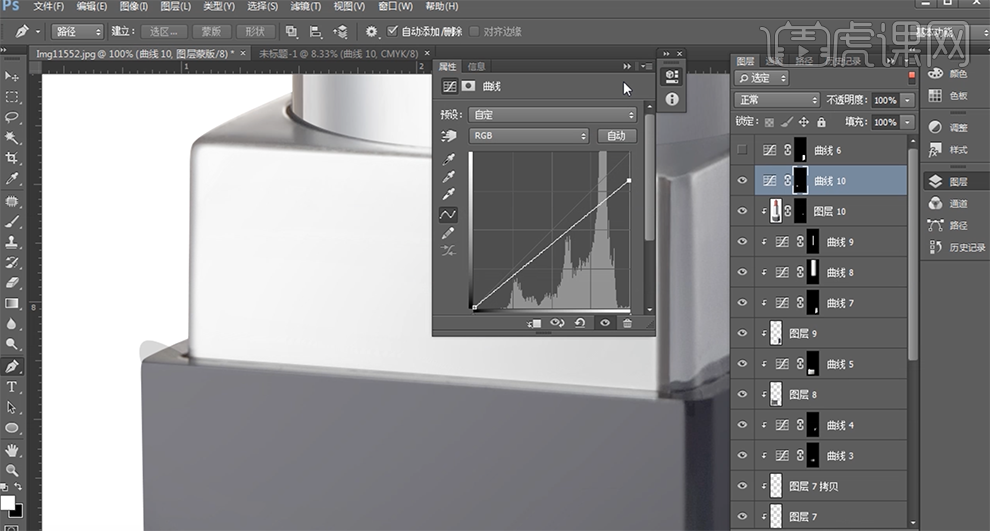
17、使用[渐变工具]在蒙版区域拖出合适的渐变效果。具体效果如图示。
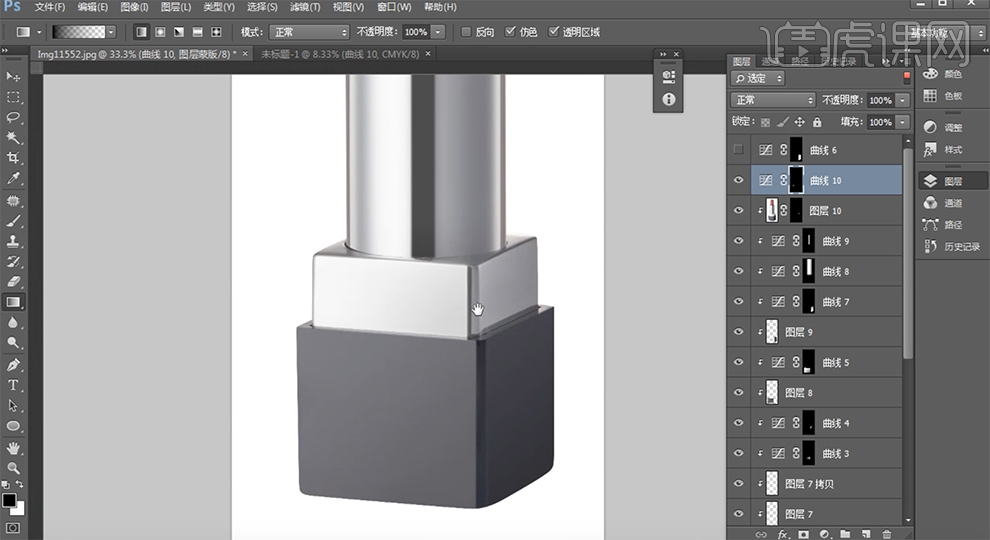
18、使用相同的方法调整整体的细节部分,[拖入]准备好的口红素材,调整大小放置合适的位置。具体效果如图示。
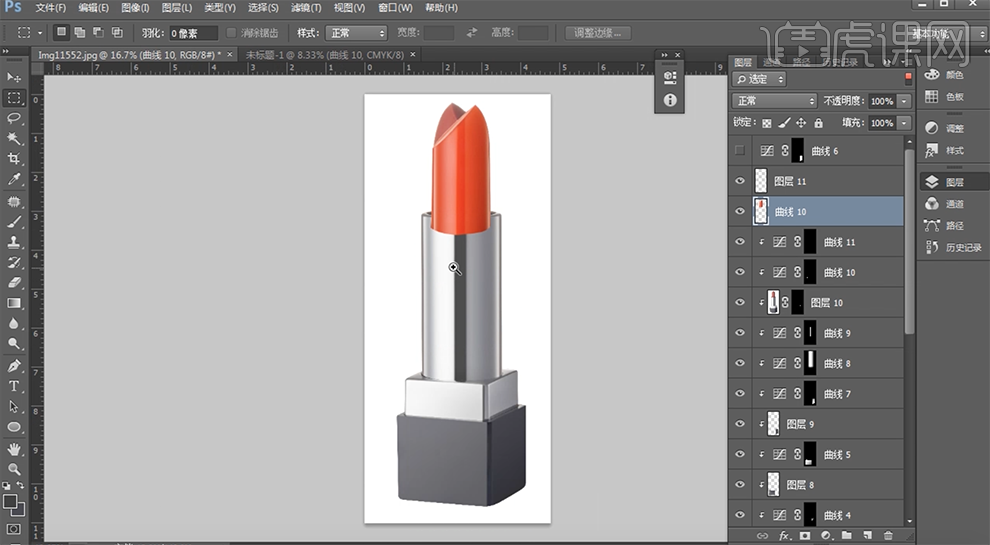
19、使用[钢笔工具]勾选多余的部分[删除]。[选择]图层1,添加[图层蒙版],使用[渐变工具]遮挡多余的部分。具体效果如图示。
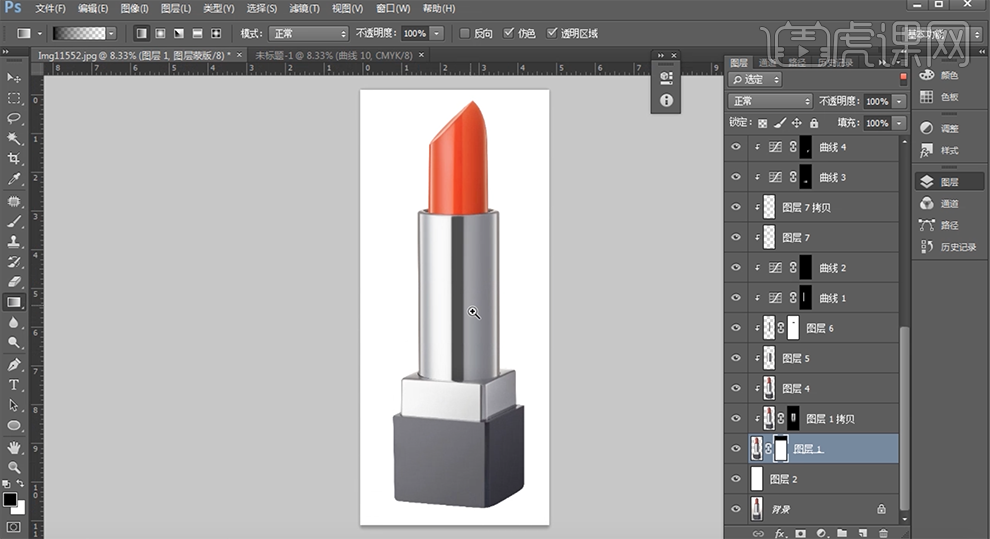
20、在口红图层下方[新建]色阶图层,具体参数如图示。具体效果如图示。
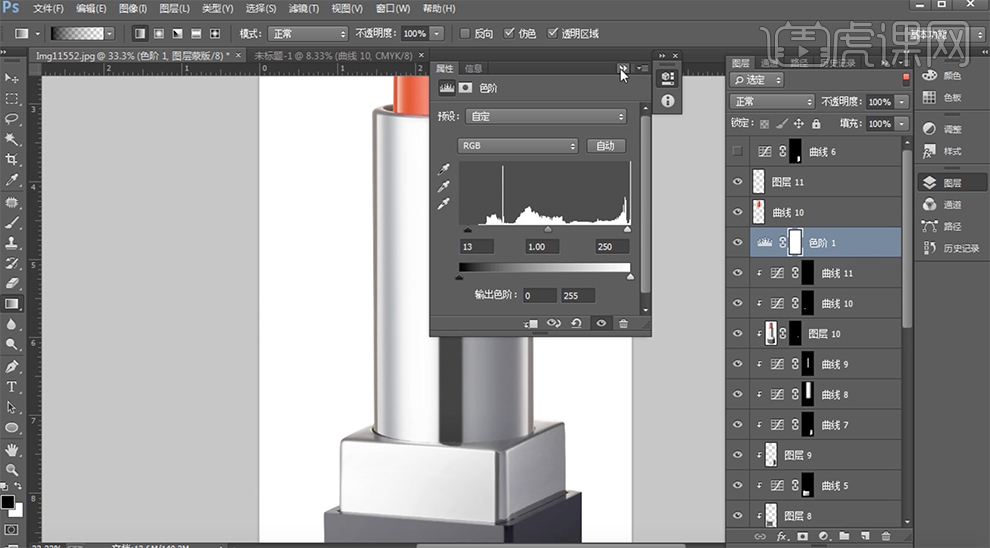
21、调整画面整体的细节部分,最终效果如图示。

C4D怎样设计高档口红产品场景
1、分析课程重难点,理清思路
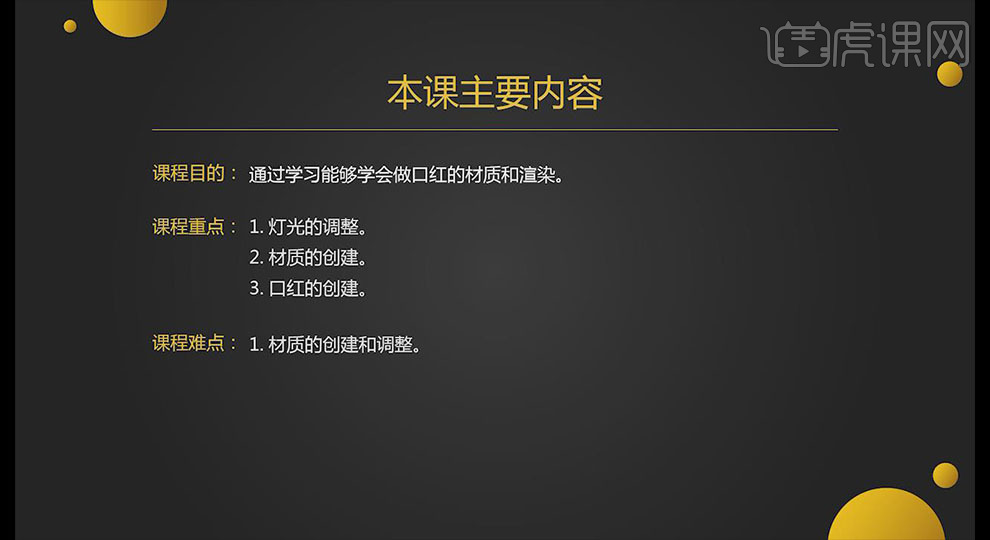
2、新建【材质球】【颜色】选择纯黑即可

3、【反射】中添加【GGX】将【粗糙度】【反射强度】【高光强度】都调为50,【菲尼尔】【绝缘体】【聚酯】
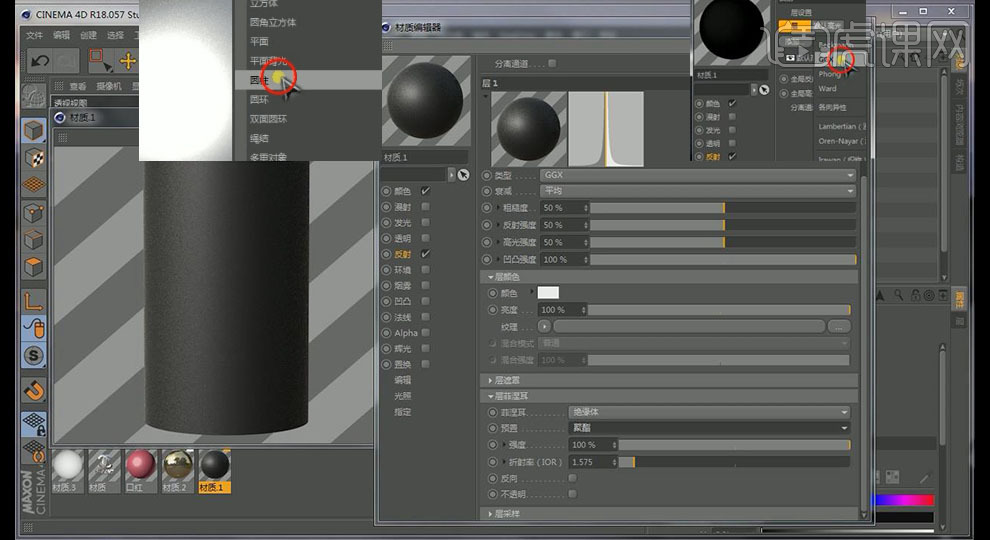
4、接着添加【GGX】【菲尼尔】【绝缘体】,【预置】为【玻璃】
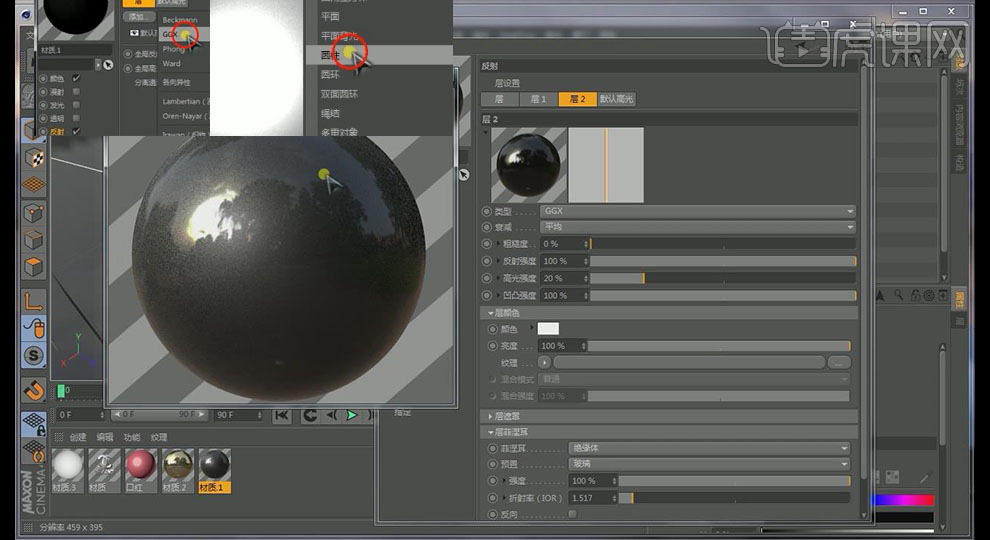
5、再添加【GGX】再【层遮罩】细致调节【数量】
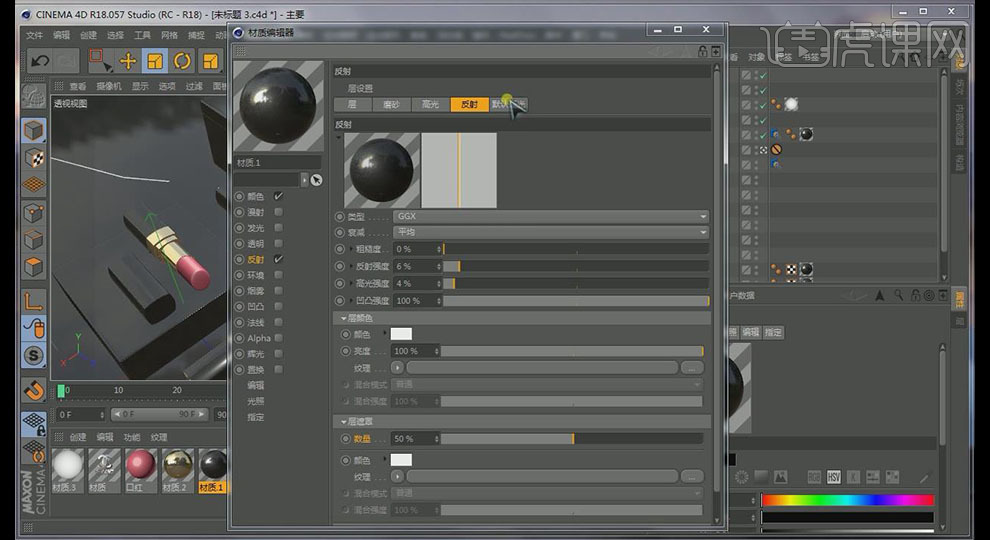
6、在【默认高光】细致调节,【纹理】添加【菲尼尔】
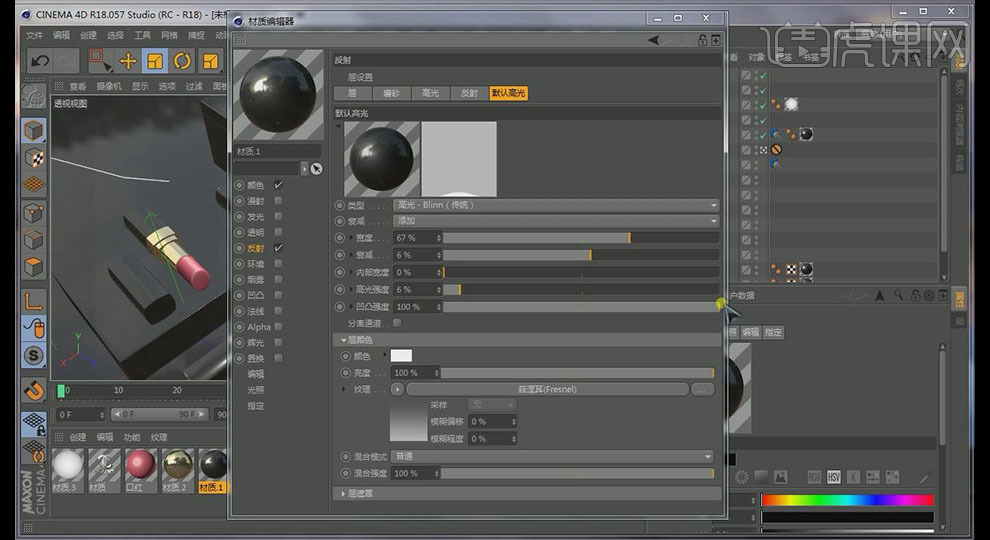
7、【反射】【层】修改为【添加】,【磨砂】【层采样】提高数值
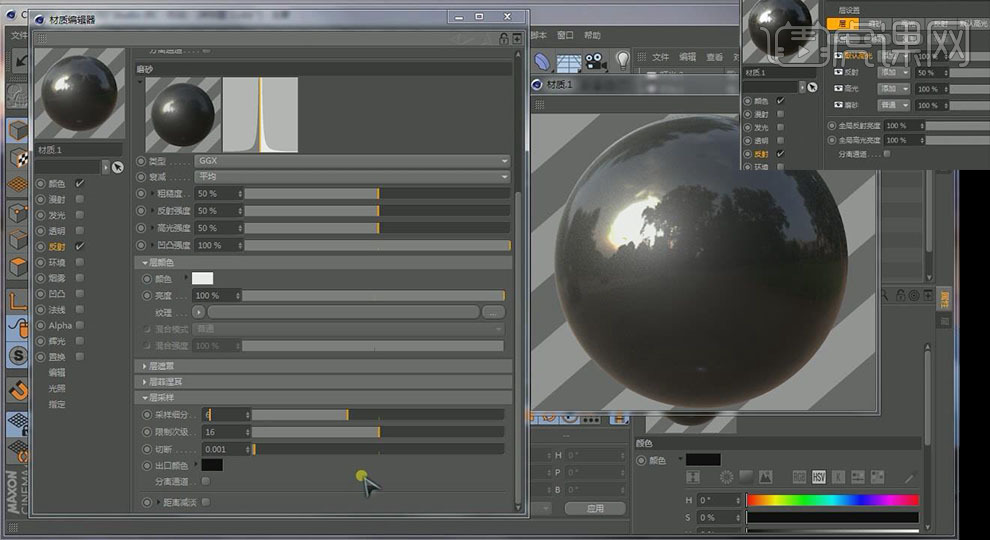
8、【磨砂】【颜色】添加【菲尼尔】设置颜色,降低【混合强度】

9、【渲染设置】【渲染器】为【物理】,【采样器】窝1【递增】;【效果】添加【全局光照】【常规】【辐照缓存】
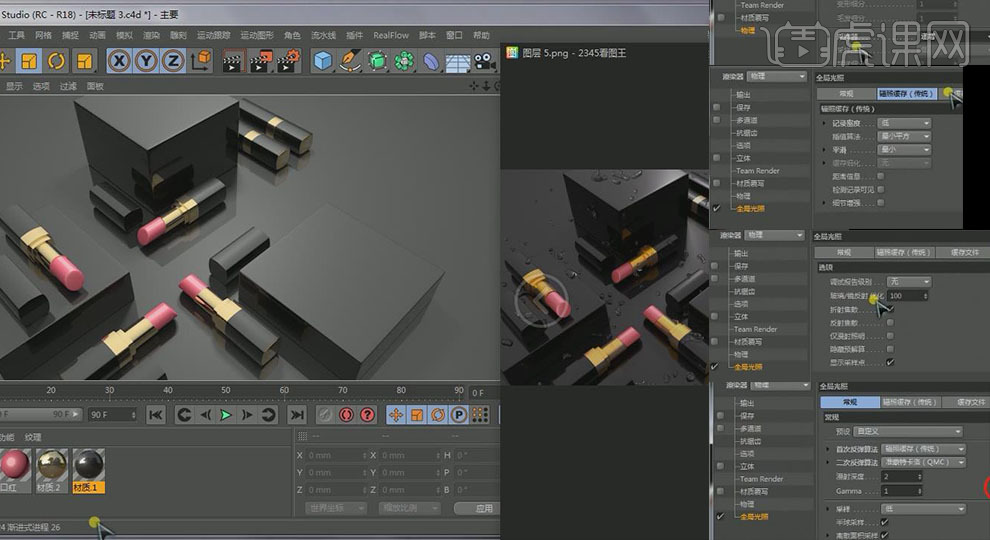
10、【顶视图】细节调整灯光位置,使之更接近模型中心,【渲染设置】【全局光照】【常规】【Gamma】0.5,缩小【面积光】大小恰好包裹模型即可

11、细节调整灯光和模型位置关系,可结合三视图进行调节,注意大效果

12、细节调整【灯光】位置和灯光【范围】,【漫射】【纹理】【菲尼尔】,勾选【影响反射】,【混合强度】50

13、金色【材质球】勾选【颜色】选择合适颜色,勾选【漫射】,【反射】将【默认高光】放在最上边

14、添加【GGX】【菲尼尔】【绝缘体】【金】,依然将【默认高光】放在最上层

15、【渲染设置】【渲染器】【标准】修改【层1】【层采样】【采样细分】6.【限制次数】12,接着把【渲染器】改回【物理】

16、粉色【材质球】【颜色】【纹理】添加【图层】,接着添加灰色【菲尼尔】【正片叠底】20,【颜色】,【效果】中添加【色调纯度明度】
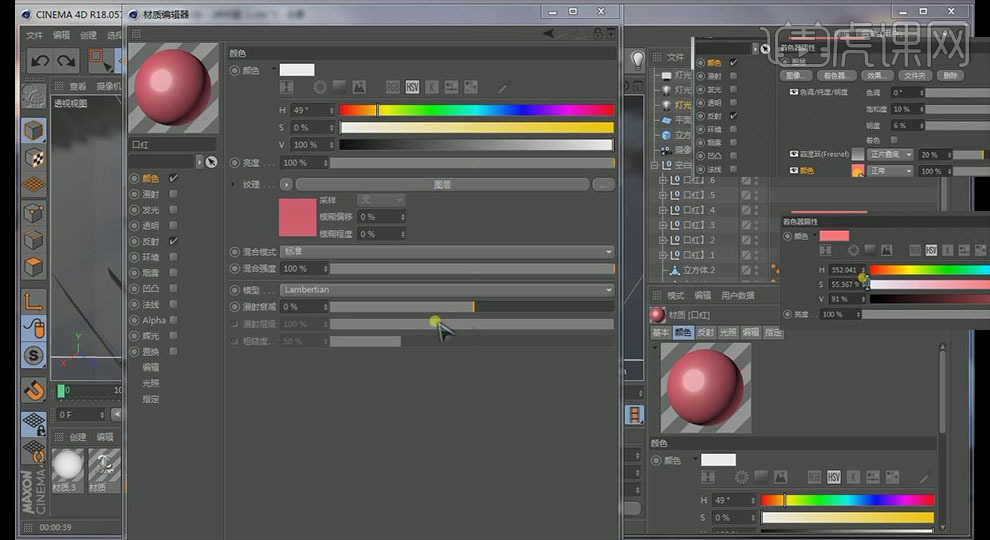
17、【反射】添加【GGX】,【层菲尼尔】【绝缘体】【预置】【油】,在【层颜色】和【层遮罩】中添加【菲尼尔】
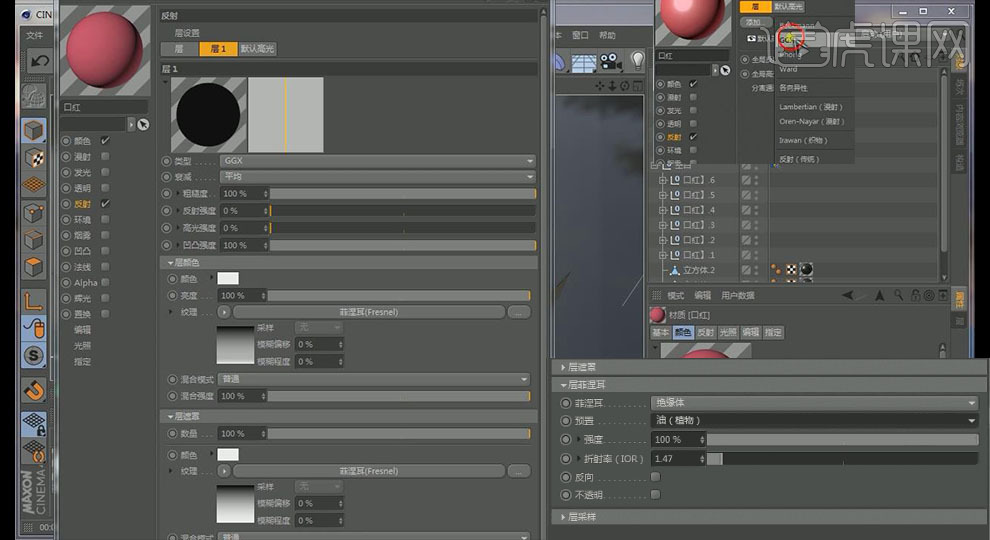
18、【反射】再次添加【GGX】,【层菲尼尔】添加【绝缘体】【玻璃】
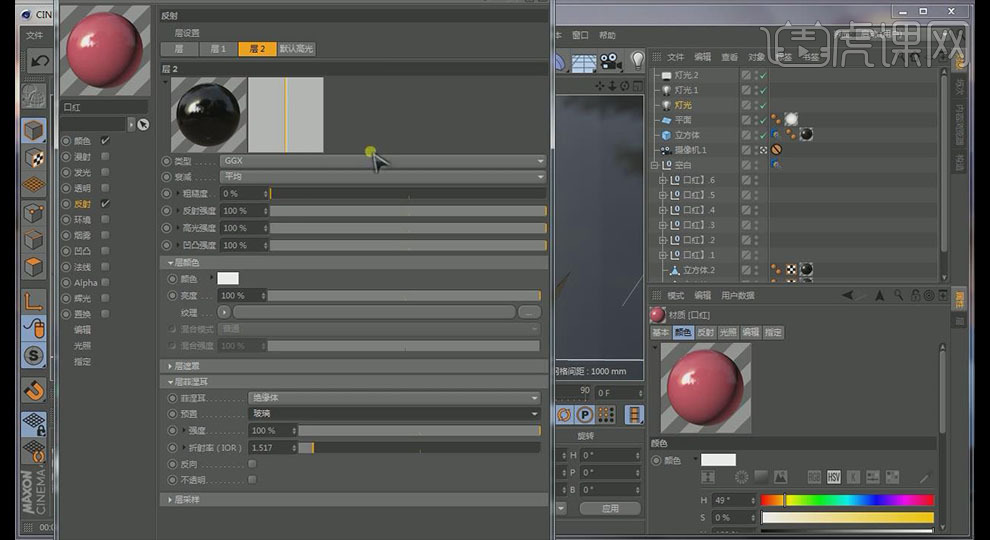
19、同理提高【层1】的【层采样】,先关闭【物理】渲染器

20、【漫射】开启【菲尼尔】选择合适颜色,添加【躁波】【卜亚】,【全局缩放】30
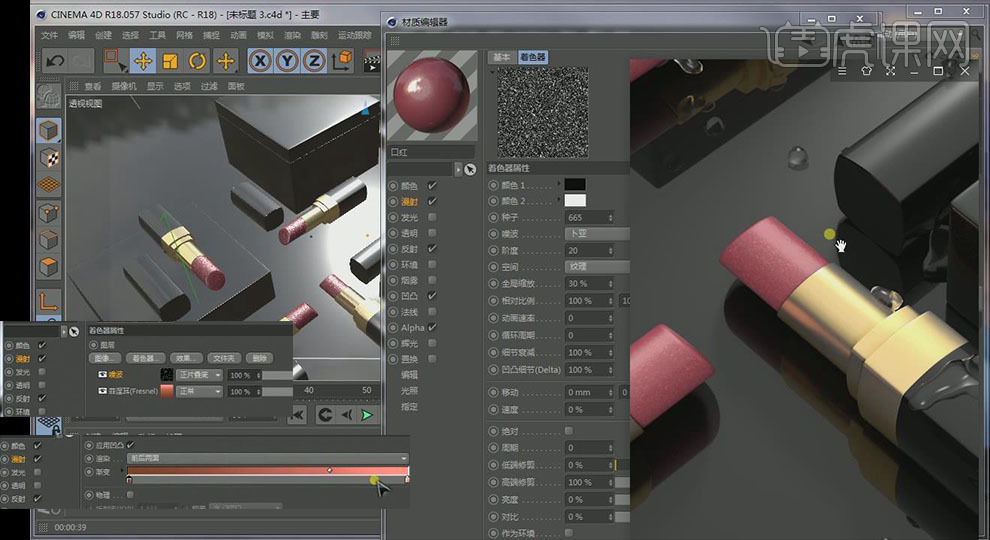
21、【发光】中添加【次表面反射】和【躁波】,【躁波】和【漫射】中的相同
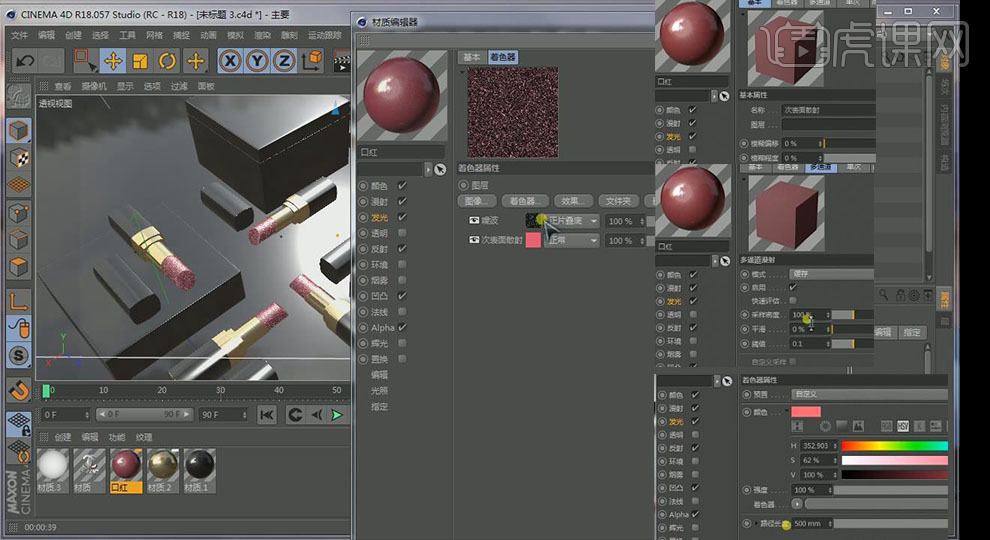
22、【凹凸】中添加同样【躁波】,同理【法线】中也添加【躁波】,【纹理】【效果】【法线生成】

23、【显示】【光影着色】,新建【材质球】【颜色】【纹理】添加logo,【纹理】标签【立方体】不勾选【平铺】细节调整

24、复制【颜色】【纹理】,黏贴到【Alpha】勾选【反向】,在【反射】中添加【GGX】

25、【标签】右键【适合对象】,【投射】【UVW贴图】;选择【BP UV EDIT】,【贴图】【投射】为【立方2】,细节调整即可
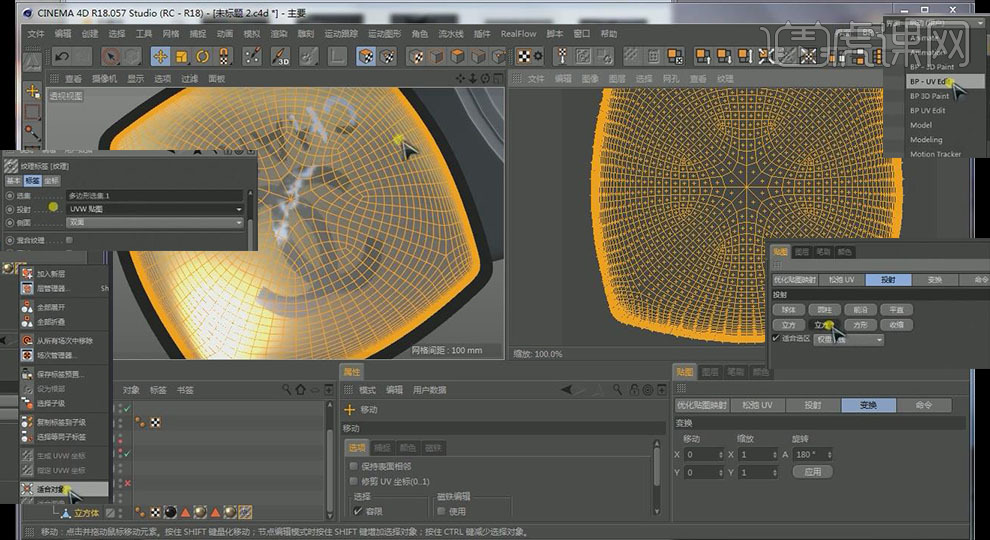
26、【渲染设置】【多通道】【全部】,【效果】添加【对象缓存】,【反射】【折射率】【环境吸收】,勾选【评估透明度】

27、【全局光照】【准蒙特卡罗】中,【渲染器】为【物理】【采样器】【自适应】【中】

28、【保存】勾选【Alpha通道】,【常规图像】格式为【TIFF】,【多通道图像】为【PSD】

29、用PS打开文件,【反射】添加【曲线】,按住Alt添加剪贴蒙版,同理给【灯光】添加【曲线】
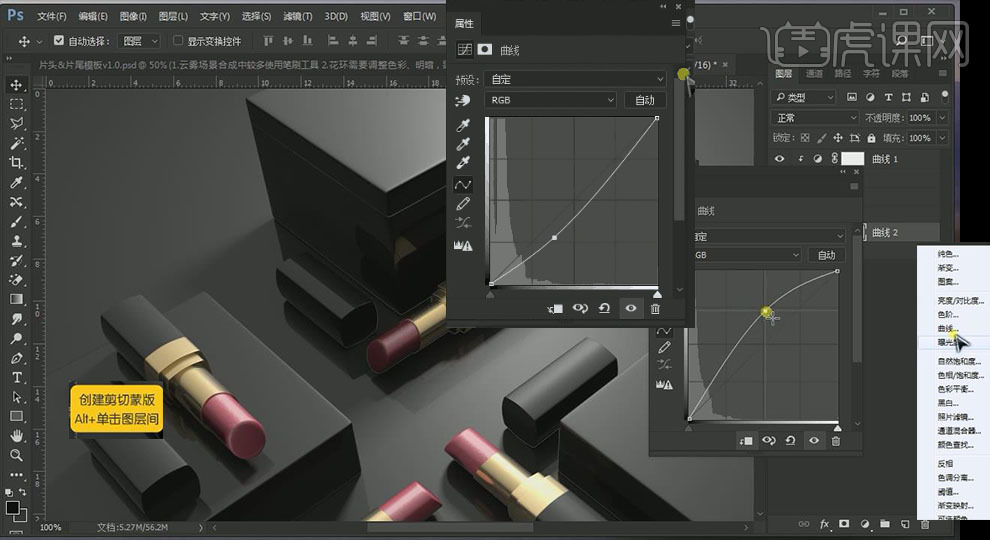
30、【通道】调出全部口红【对象缓存】,【图层】添加【曲线】,然后调节【自然饱和度】
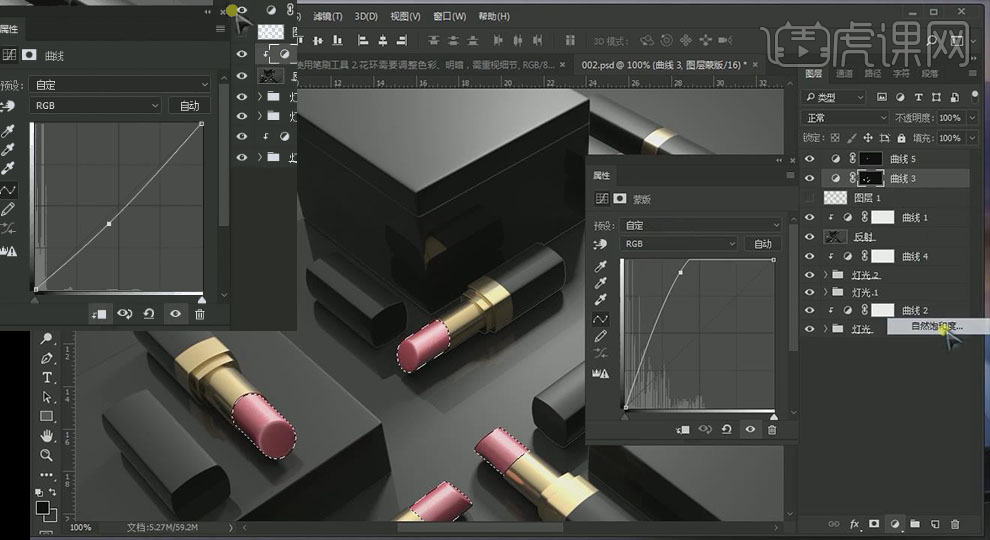
31、【盖印图层】,【滤镜】【杂色】【添加杂色】,勾选【高斯模糊】,【柔光】调整【不透明度】
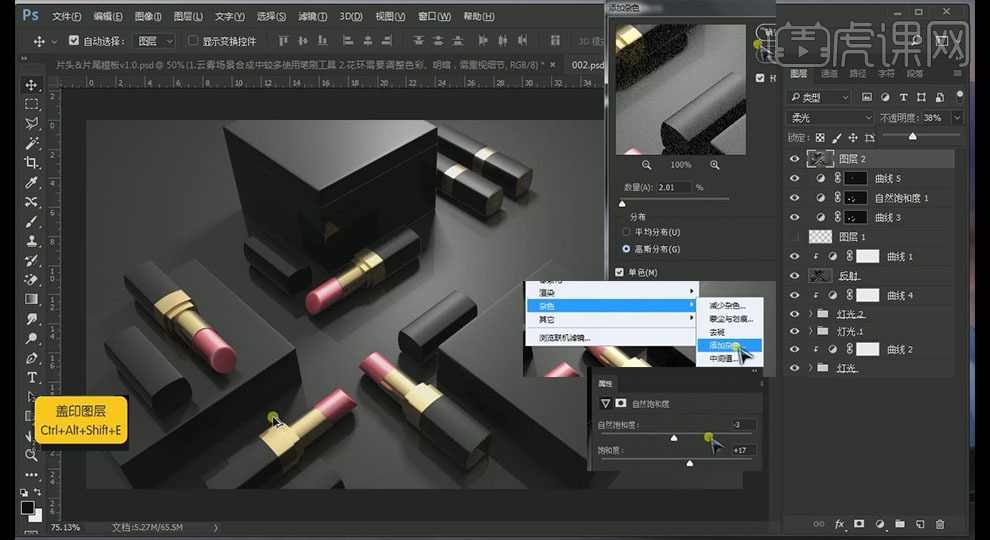
32、再次【盖印图层】,【滤镜】【锐化】【智能锐化】,细节调整【色彩平衡】
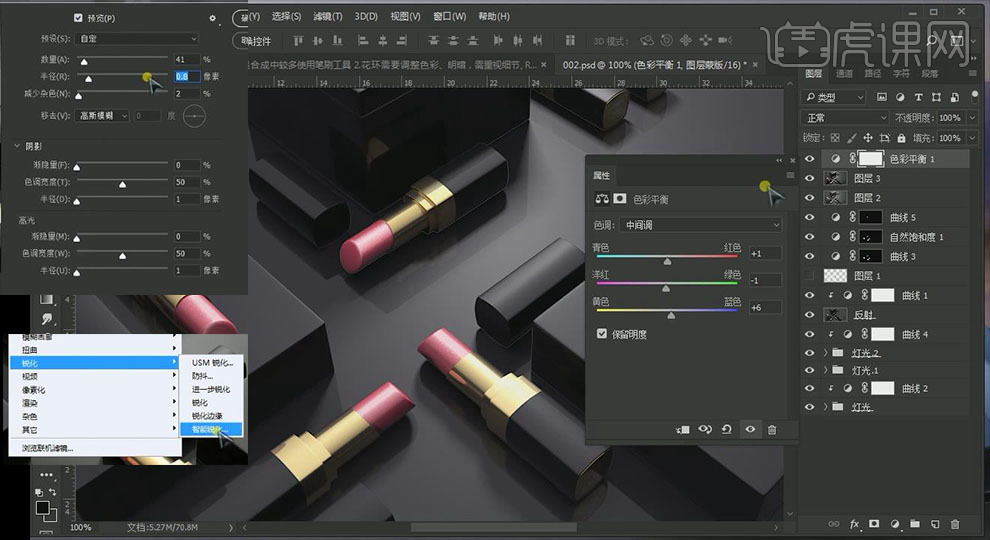
33、最终效果图如示

C4D怎样设计高档口红产品场景
1、分析课程重难点,理清思路
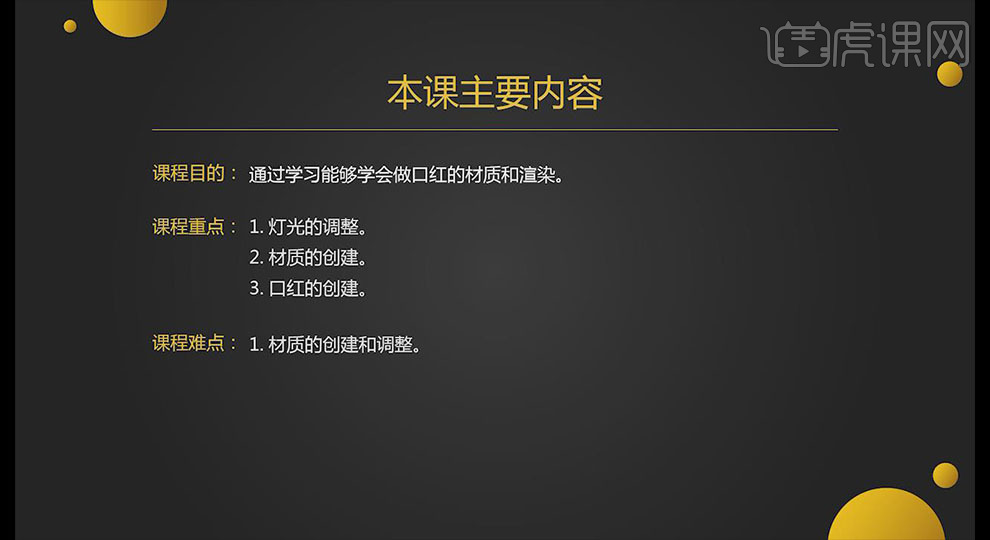
2、新建【材质球】【颜色】选择纯黑即可

3、【反射】中添加【GGX】将【粗糙度】【反射强度】【高光强度】都调为50,【菲尼尔】【绝缘体】【聚酯】
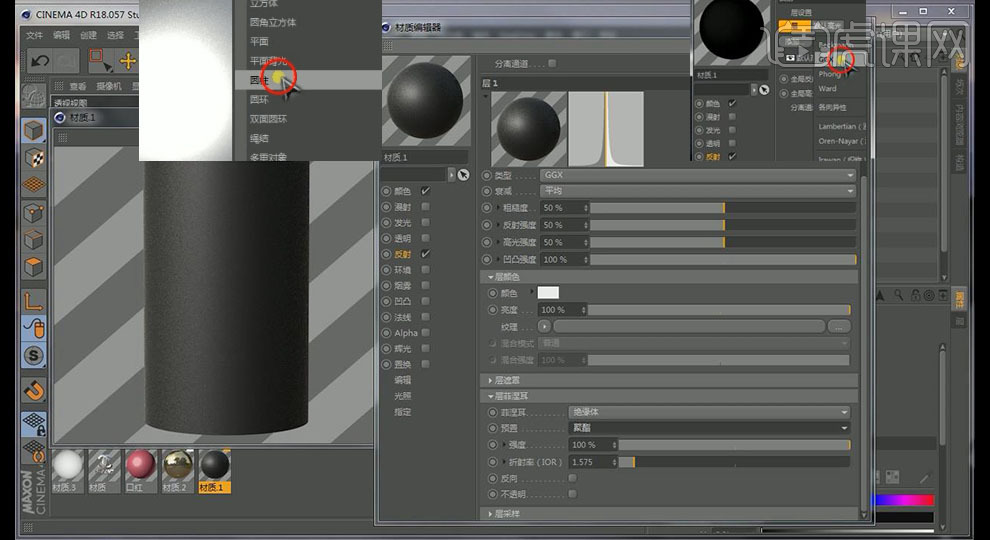
4、接着添加【GGX】【菲尼尔】【绝缘体】,【预置】为【玻璃】
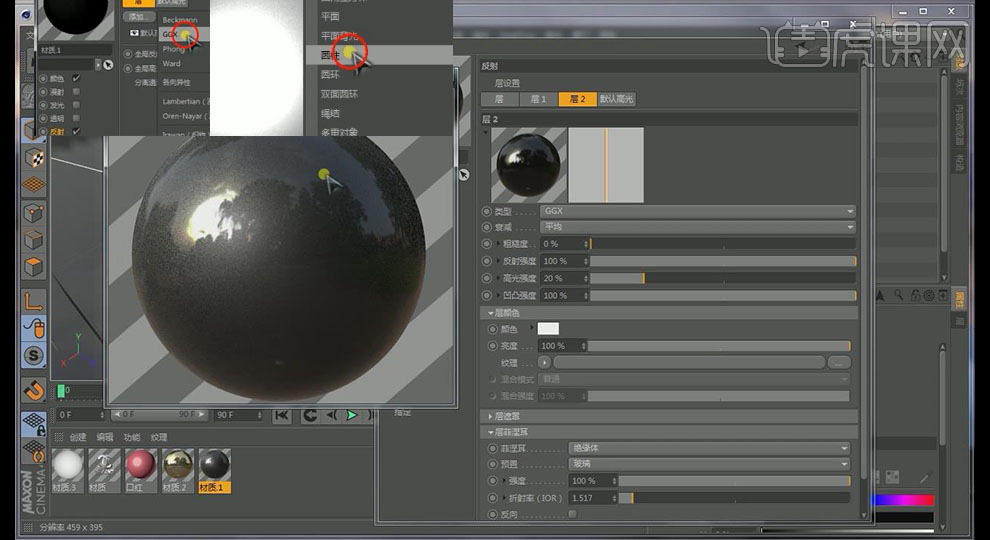
5、再添加【GGX】再【层遮罩】细致调节【数量】
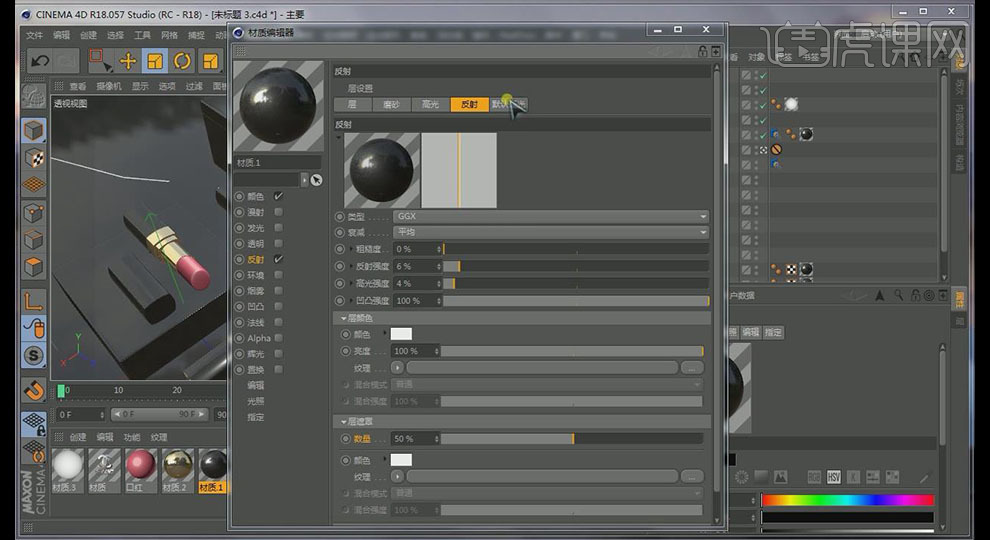
6、在【默认高光】细致调节,【纹理】添加【菲尼尔】
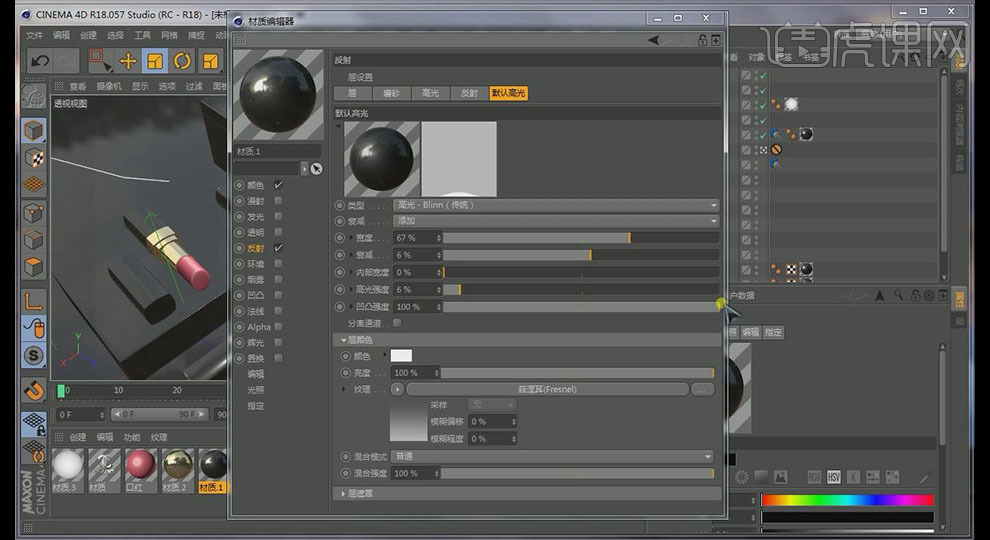
7、【反射】【层】修改为【添加】,【磨砂】【层采样】提高数值
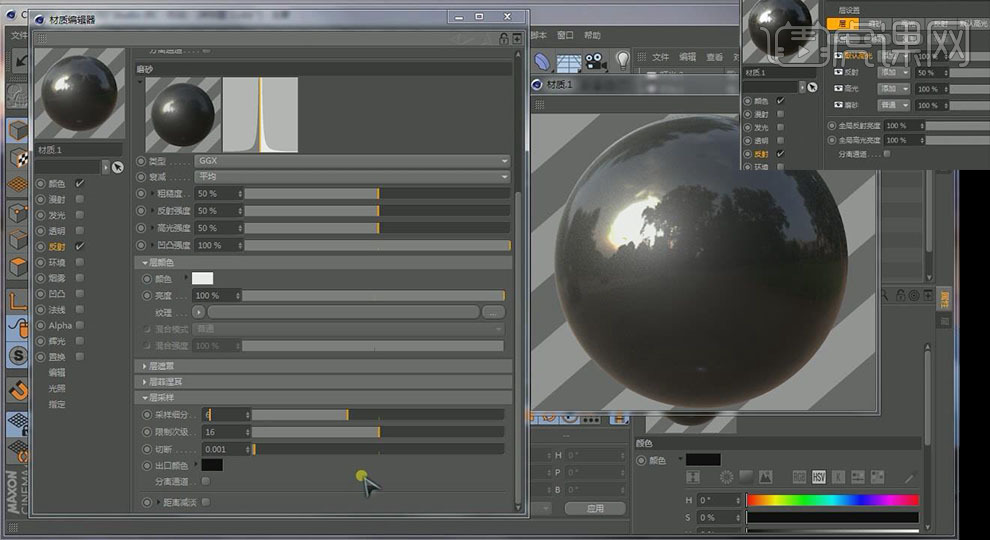
8、【磨砂】【颜色】添加【菲尼尔】设置颜色,降低【混合强度】

9、【渲染设置】【渲染器】为【物理】,【采样器】窝1【递增】;【效果】添加【全局光照】【常规】【辐照缓存】
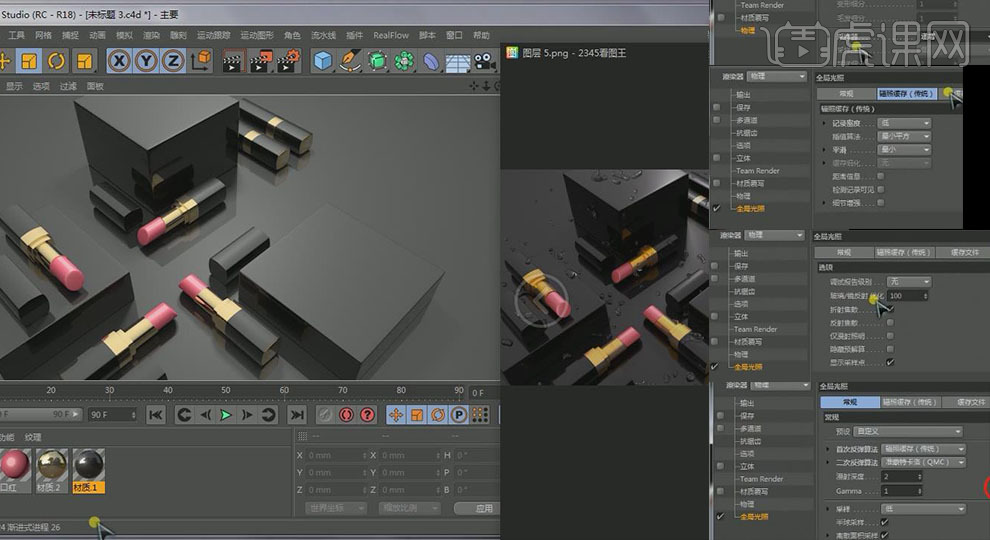
10、【顶视图】细节调整灯光位置,使之更接近模型中心,【渲染设置】【全局光照】【常规】【Gamma】0.5,缩小【面积光】大小恰好包裹模型即可

11、细节调整灯光和模型位置关系,可结合三视图进行调节,注意大效果

12、细节调整【灯光】位置和灯光【范围】,【漫射】【纹理】【菲尼尔】,勾选【影响反射】,【混合强度】50

13、金色【材质球】勾选【颜色】选择合适颜色,勾选【漫射】,【反射】将【默认高光】放在最上边

14、添加【GGX】【菲尼尔】【绝缘体】【金】,依然将【默认高光】放在最上层

15、【渲染设置】【渲染器】【标准】修改【层1】【层采样】【采样细分】6.【限制次数】12,接着把【渲染器】改回【物理】

16、粉色【材质球】【颜色】【纹理】添加【图层】,接着添加灰色【菲尼尔】【正片叠底】20,【颜色】,【效果】中添加【色调纯度明度】
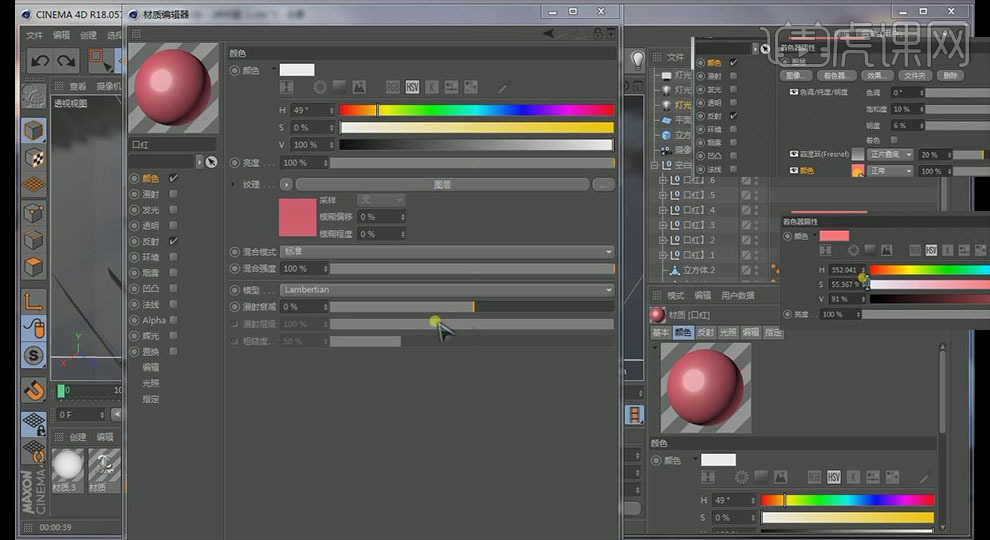
17、【反射】添加【GGX】,【层菲尼尔】【绝缘体】【预置】【油】,在【层颜色】和【层遮罩】中添加【菲尼尔】
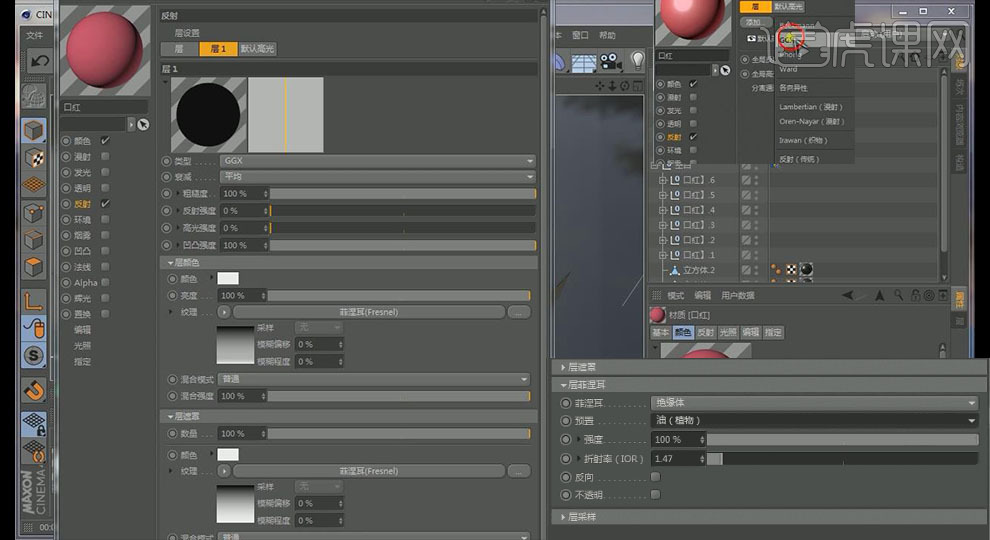
18、【反射】再次添加【GGX】,【层菲尼尔】添加【绝缘体】【玻璃】
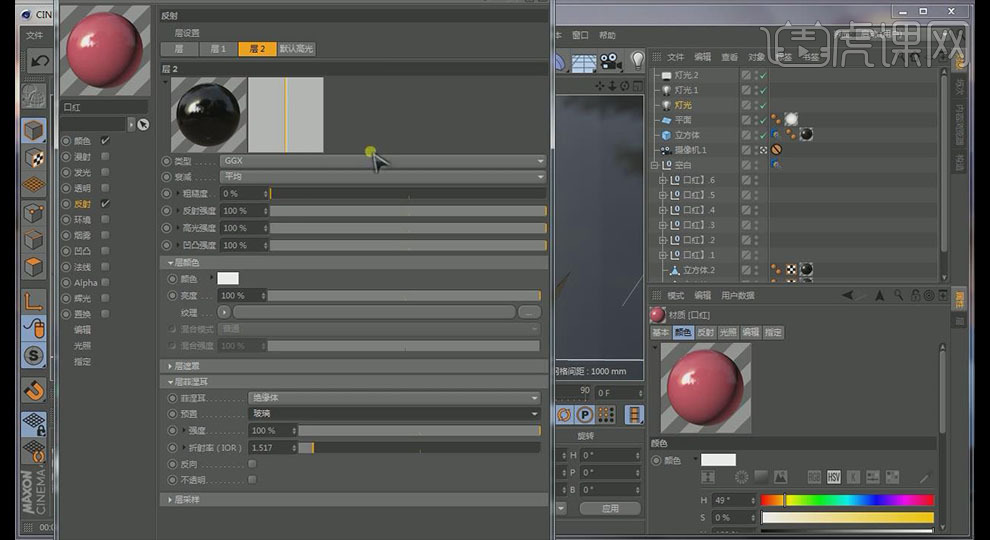
19、同理提高【层1】的【层采样】,先关闭【物理】渲染器

20、【漫射】开启【菲尼尔】选择合适颜色,添加【躁波】【卜亚】,【全局缩放】30
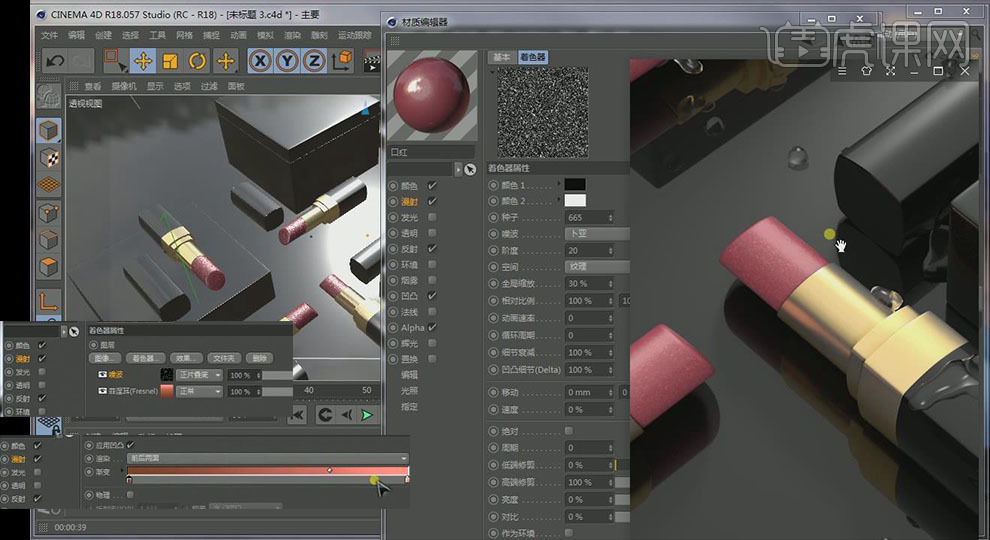
21、【发光】中添加【次表面反射】和【躁波】,【躁波】和【漫射】中的相同
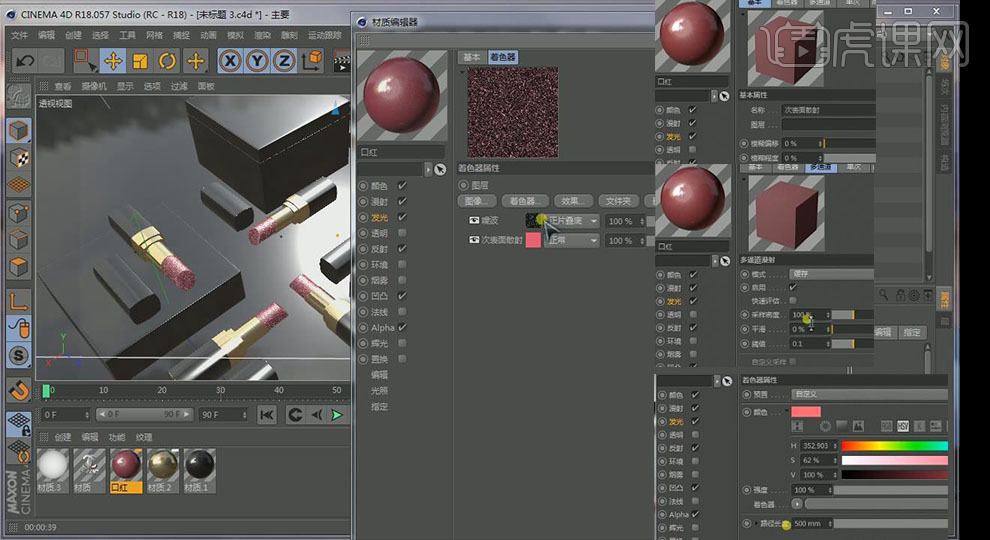
22、【凹凸】中添加同样【躁波】,同理【法线】中也添加【躁波】,【纹理】【效果】【法线生成】

23、【显示】【光影着色】,新建【材质球】【颜色】【纹理】添加logo,【纹理】标签【立方体】不勾选【平铺】细节调整

24、复制【颜色】【纹理】,黏贴到【Alpha】勾选【反向】,在【反射】中添加【GGX】

25、【标签】右键【适合对象】,【投射】【UVW贴图】;选择【BP UV EDIT】,【贴图】【投射】为【立方2】,细节调整即可
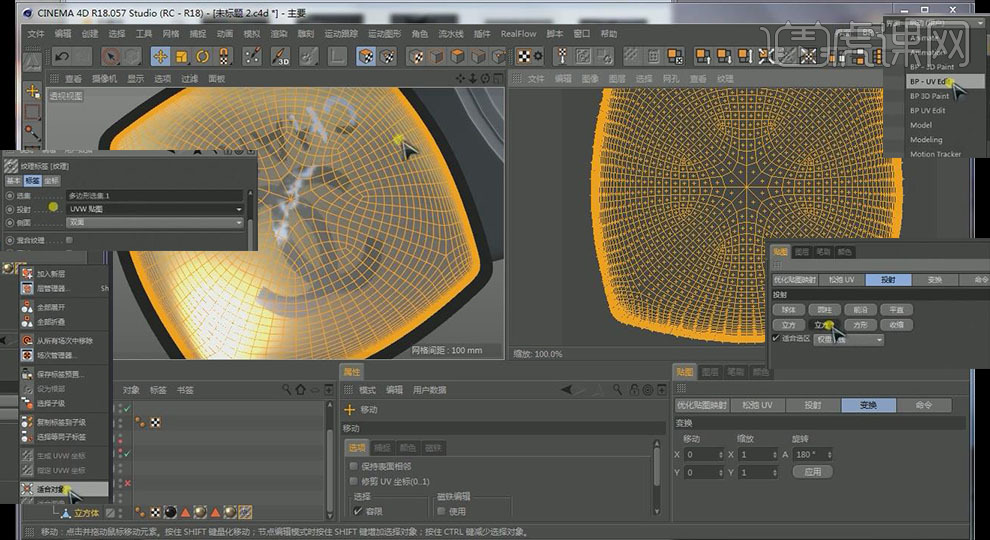
26、【渲染设置】【多通道】【全部】,【效果】添加【对象缓存】,【反射】【折射率】【环境吸收】,勾选【评估透明度】

27、【全局光照】【准蒙特卡罗】中,【渲染器】为【物理】【采样器】【自适应】【中】

28、【保存】勾选【Alpha通道】,【常规图像】格式为【TIFF】,【多通道图像】为【PSD】

29、用PS打开文件,【反射】添加【曲线】,按住Alt添加剪贴蒙版,同理给【灯光】添加【曲线】
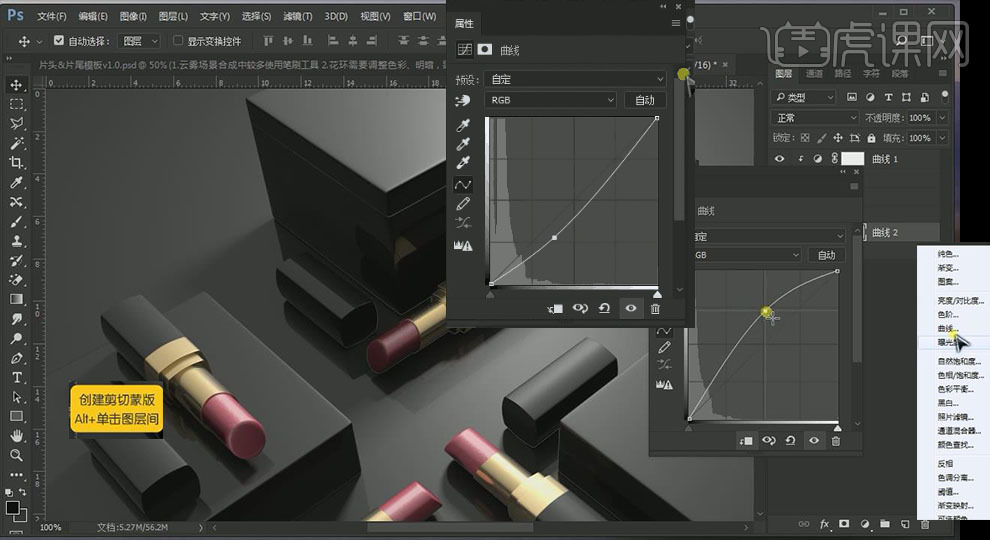
30、【通道】调出全部口红【对象缓存】,【图层】添加【曲线】,然后调节【自然饱和度】
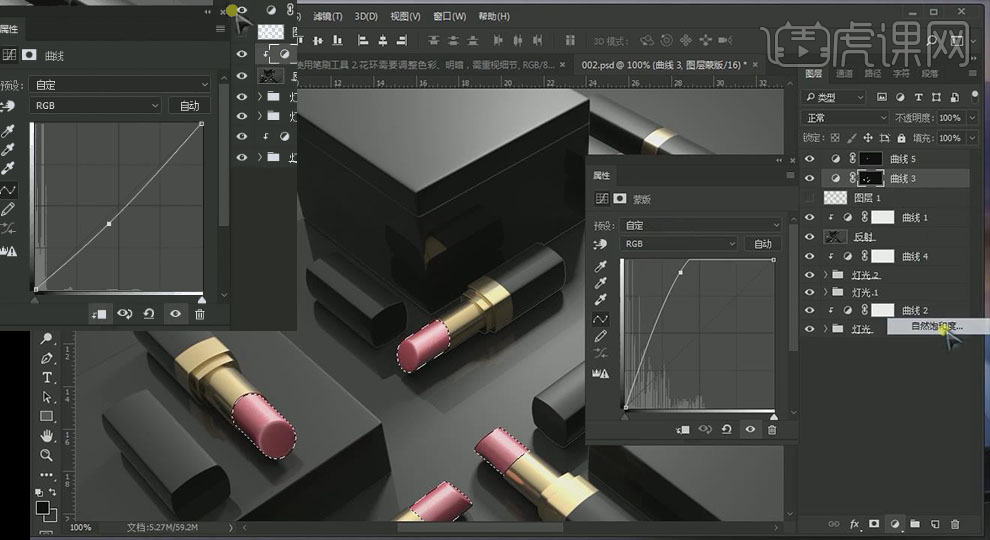
31、【盖印图层】,【滤镜】【杂色】【添加杂色】,勾选【高斯模糊】,【柔光】调整【不透明度】
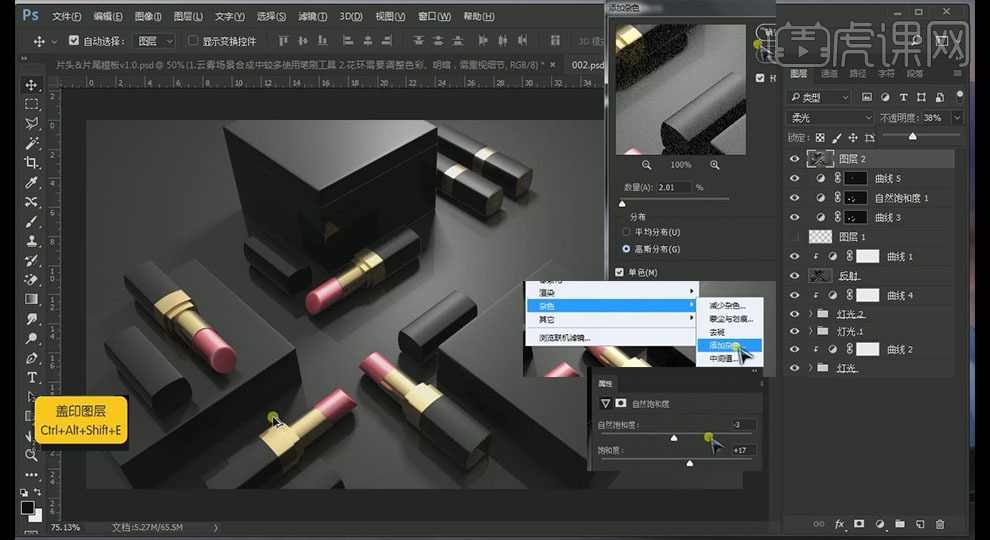
32、再次【盖印图层】,【滤镜】【锐化】【智能锐化】,细节调整【色彩平衡】
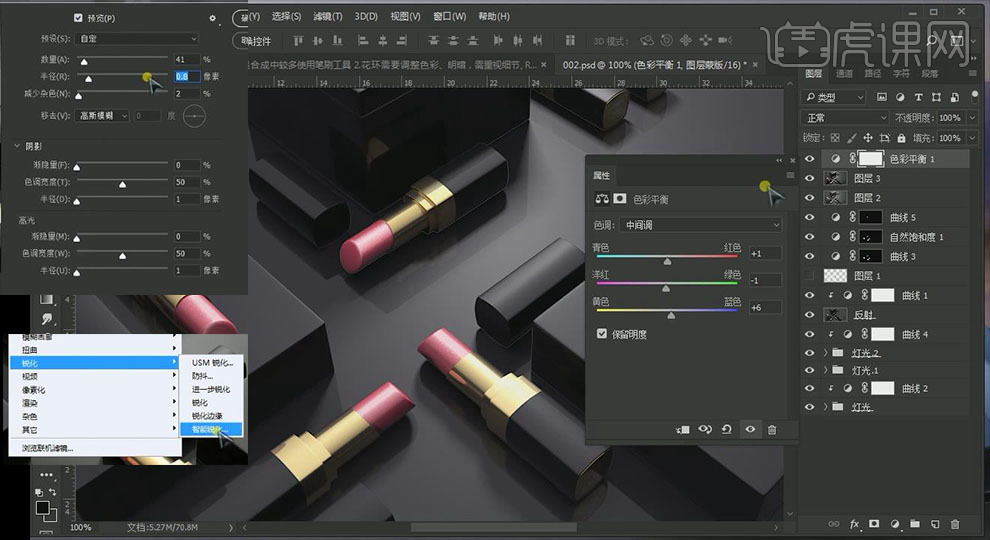
33、最终效果图如示

如何用PS设计粉嫩系口红广告
1、【打开】PS软件,【新建】1080×660像素画布,【拖入】背景、花朵、口红素材,使用【魔棒工具】选择口红的白底删除,【钢笔工具】选择下方没有完全删除的白底后删除。
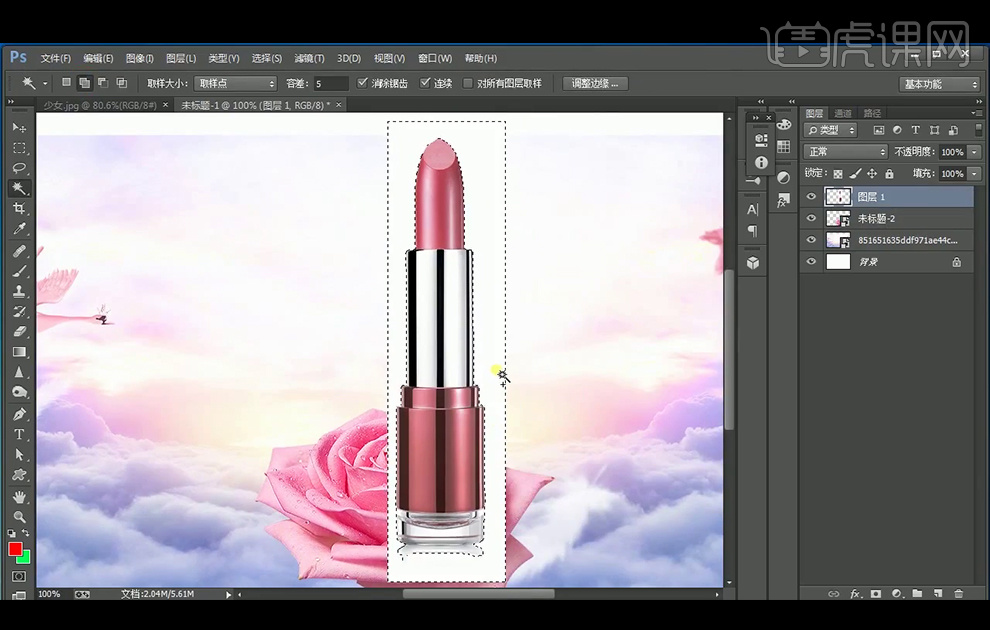
2、【栅格化】背景图层,直接【仿制图章工具】将天空中鸟涂掉。
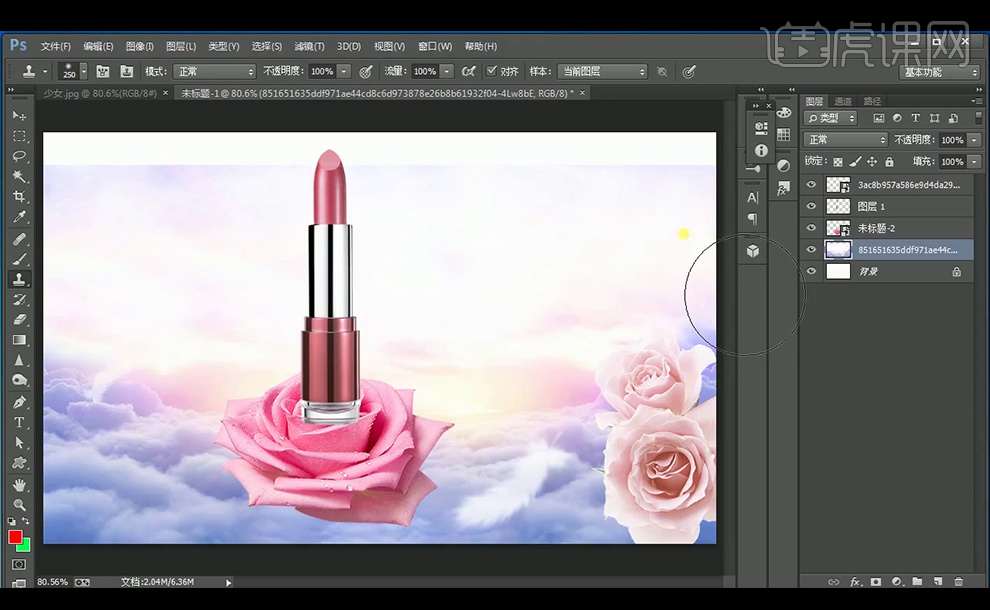
3、【复制】背景图层后,切换到【自由变换工具】后【垂直翻转】,再使用【蒙版】使得背景融合。
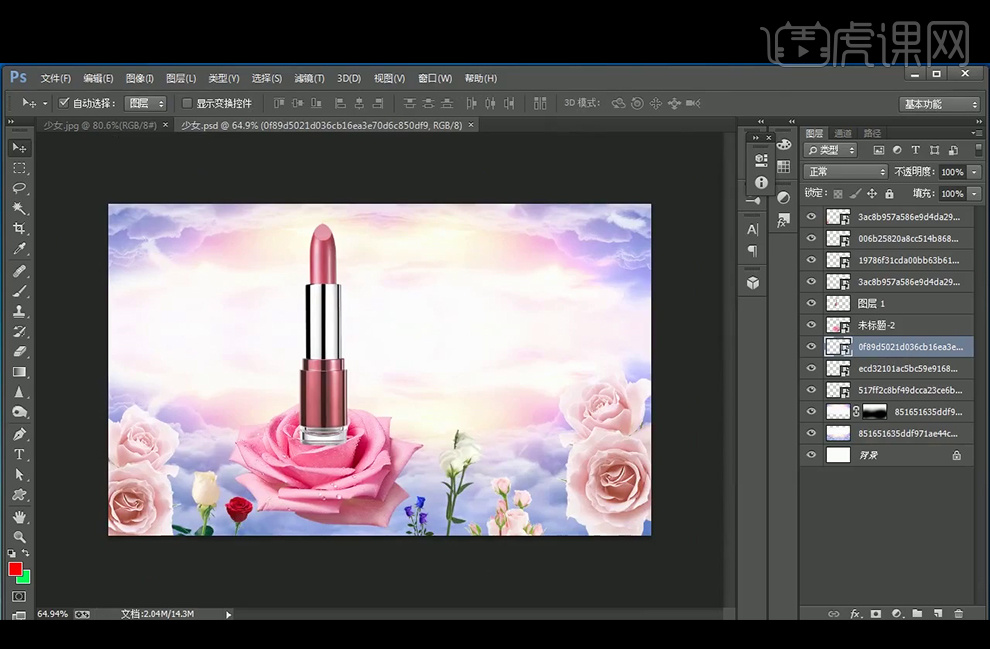
4、【新建】图层,【钢笔工具】绘制花茎的形状,填充绿色#00581d,再【新建】图层,分别使用黑色和白色涂抹,改图层模式为【叠加】,并创建剪切蒙版。
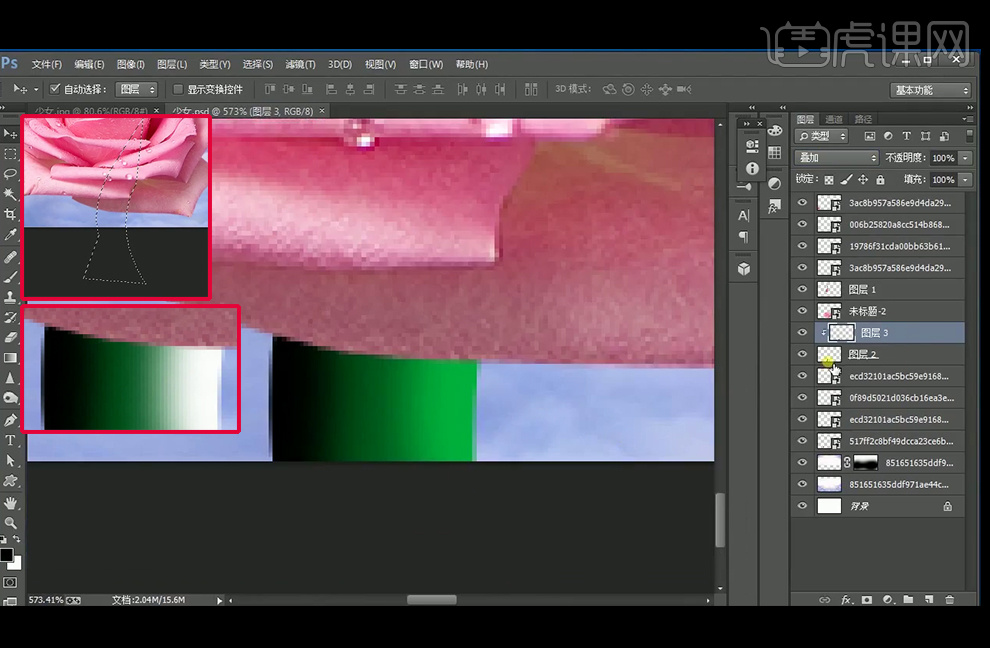
5、给除了主要的粉色花以外的花朵图层编组,并添加【色相饱和度】图层调整。
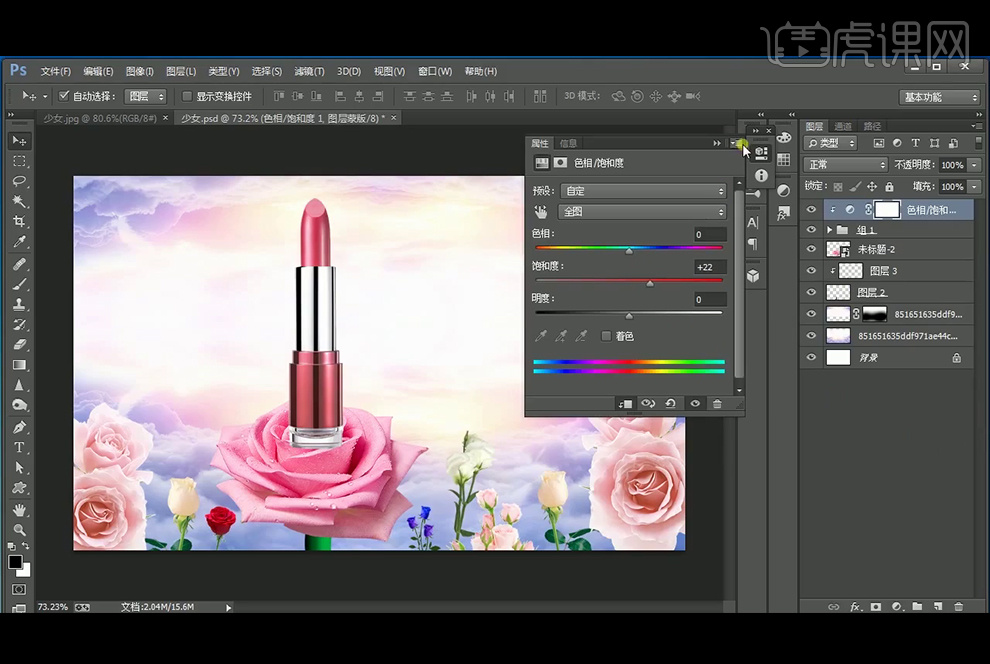
6、【拖入】烟雾素材,多复制几层,发现有一个花的素材有白边,【Ctrl+单击图层缩略图】调出选区后,【选择】-【修改】-【收缩】1个像素后,【Ctrl+Shift+I】反选,再【Delete】删除。
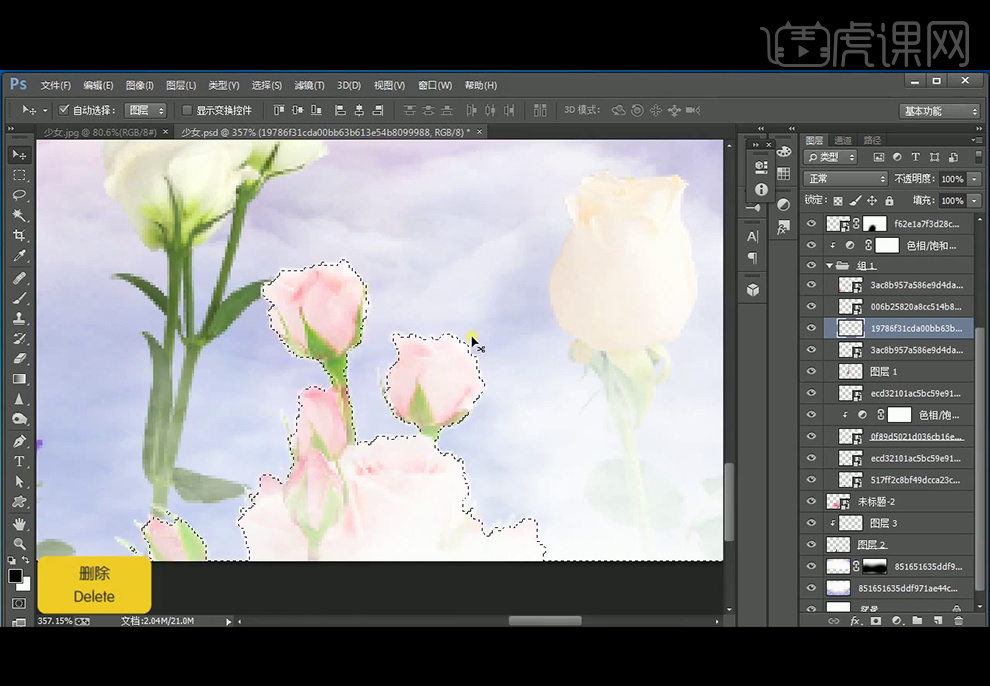
7、【复制】素材放在云里,使用【蒙版】黑色画笔擦除一些花茎使其有插在云里的感觉。继续【拖入】花的素材再侧边,使用之前的方法去白边,再添加【色相饱和度】增加饱和度22,再给粉色的花朵图层上方添加【亮度对比度】图层。

8、降低口红的不透明度,添加【蒙版】使用【钢笔工具】沿着花的轮廓,选择口红底部填充黑色,再【新建】图层,使用黑色画笔涂抹,降低不透明度。

9、【拖入】藤蔓素材,底部连接口红的部分,使用【蒙版】后【矩形选框工具】选择多余的部分填充黑色,使用【钢笔工具】选择多余的阴影删除。
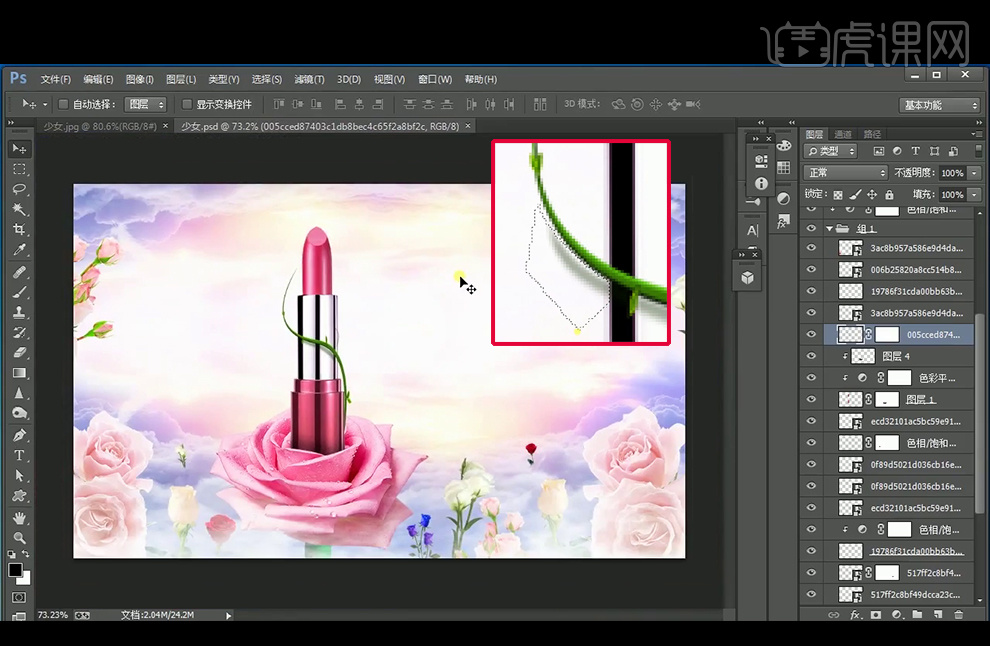
10、给图层编组,再【文字工具】输入文字,【字体】为汉仪小麦体,给文字编组后,【右击】-【转换为形状】。

11、【路径选择工具】进行字体变形后,按住【Alt+方向键】进行复制移动。

12、【合并】图层使用【曲线】提亮,再【复制】原文字图层填充白色,向下移动并执行0.5像素【高斯模糊】,【拖入】花素材并创建剪切蒙版,改图层模式为【叠加】,降低不透明度。

13、【新建】图层并【Ctrl+Alt+G】创建剪切蒙版,使用【画笔工具】涂抹白色和黑色,并改图层模式为【叠加】。

14、【拖入】藤素材,使用【蒙版】擦除不需要的部分,使其有穿插的效果。

15、【拖入】模特素材,【新建】图层黑色画笔绘制阴影,再添加【色彩平衡】。
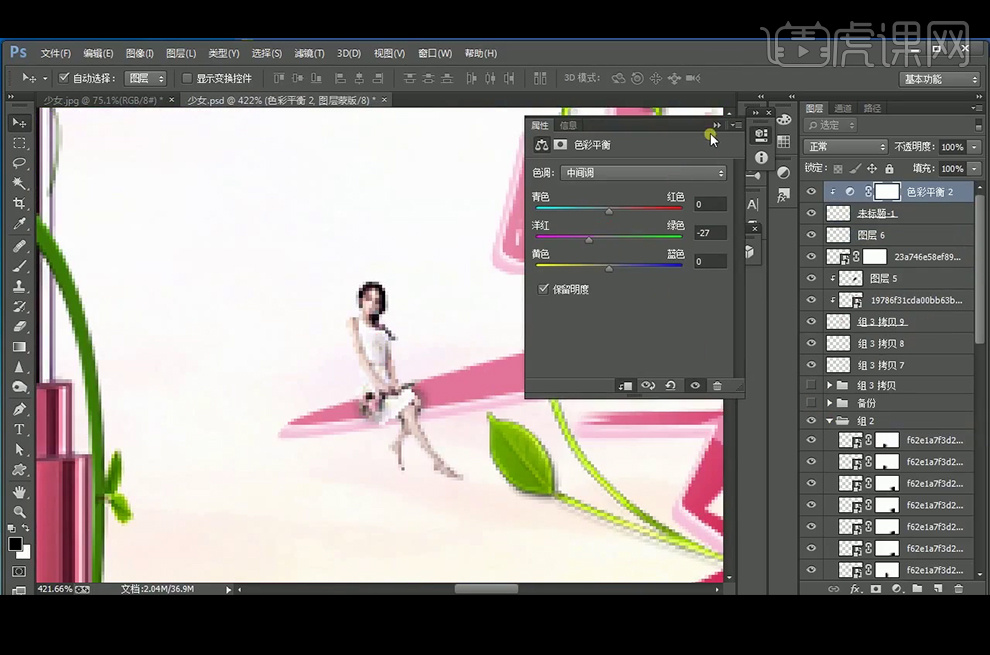
16、【盖印】图层,再图层模式改为【线性光】,执行【高反差保留】滤镜。
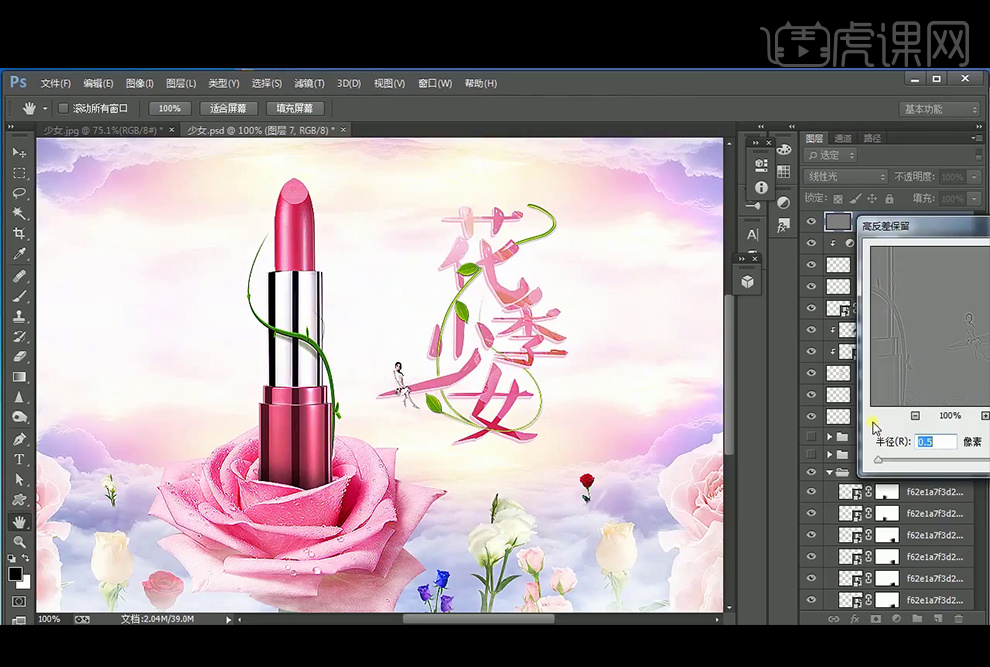
17、再次【盖印】图层,再执行【Camera Raw】滤镜。
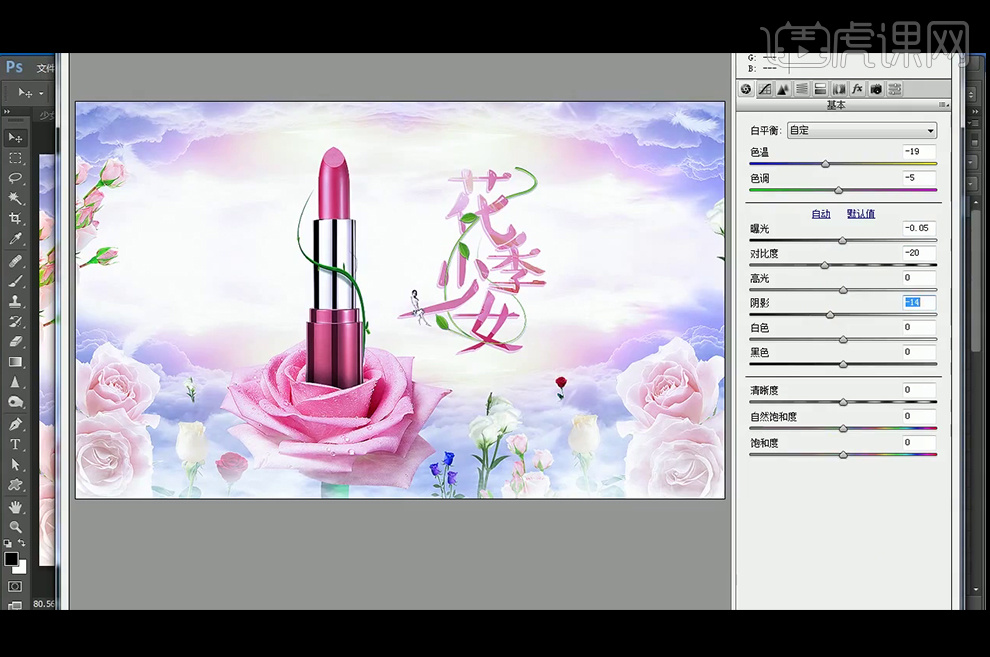
18、【新建】图层填充粉色,改变图层模式为【叠加】,使用曲线压低,降低不透明度。
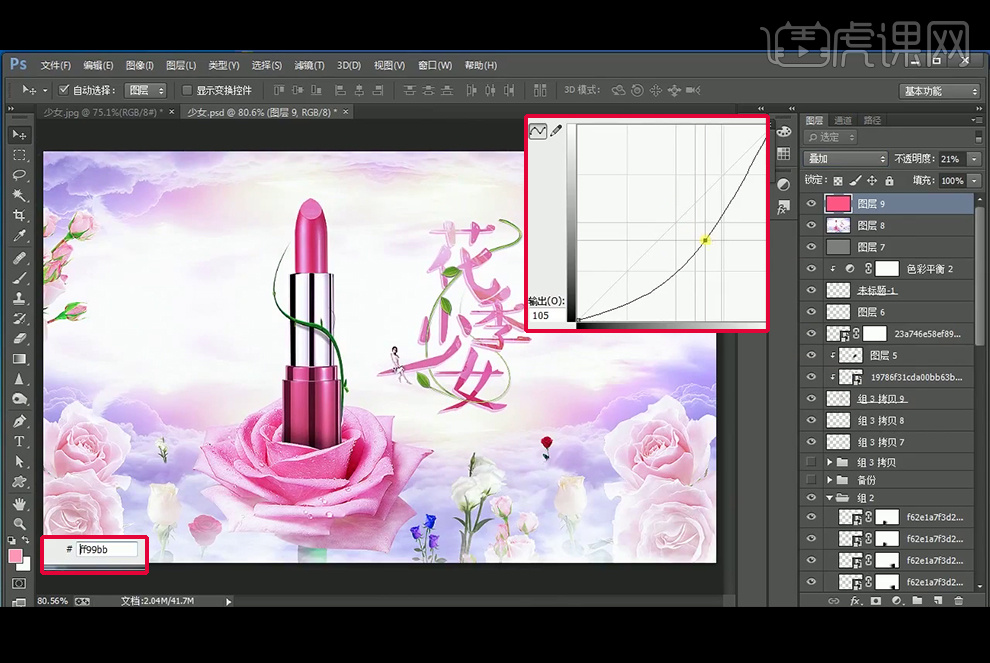
19、最终效果如图。