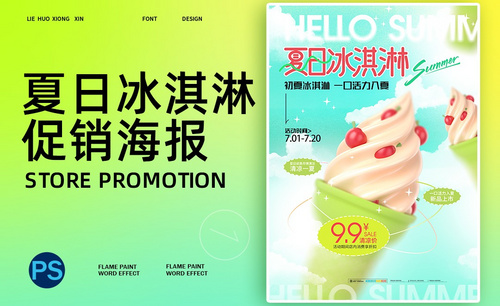冰淇淋海报设计
冰淇淋海报设计是离不开ai软件和ps软件的,首先第一步就是ai软件输入准备好的文案,对文案进行扩展,把所需要的字体进行提取和组合,下一步就是将文案最后一个字的点进行复制,放到其他的字体上,将文字放入ps软件,然后双击图层,对图层的参数进行调整,下一步就是拖入准备好的背景图,下面让我们来详细的了解一下关于冰淇淋海报设计的知识介绍吧!

PS加AI如何设计冰淇淋字体
1. 使用软件【AI】,使用字体【隼風RegularVersion1.00】。
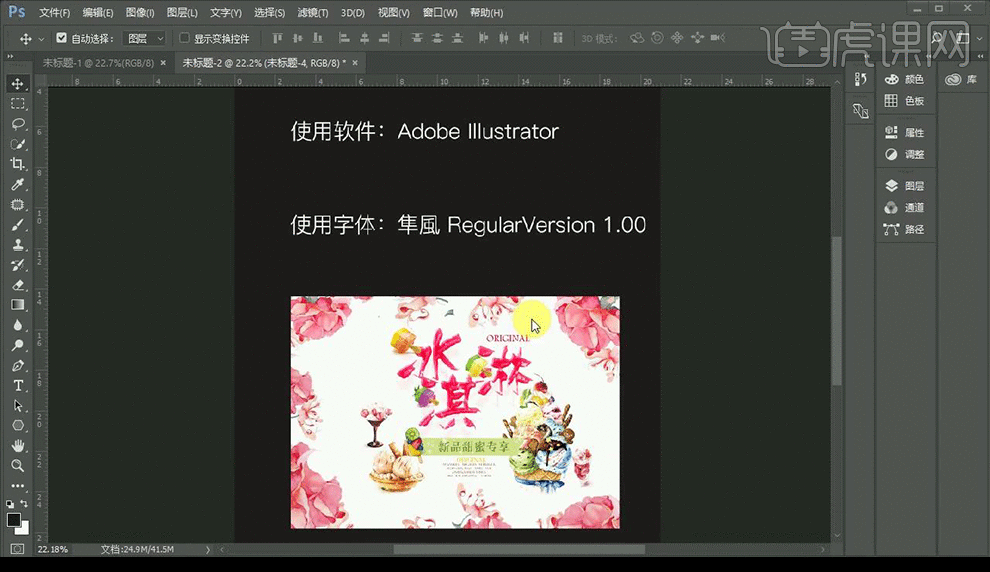
2.输入文字【准水涌其淋】进行【扩展】【取消编组】,将需要的字体部分提取进行组合。
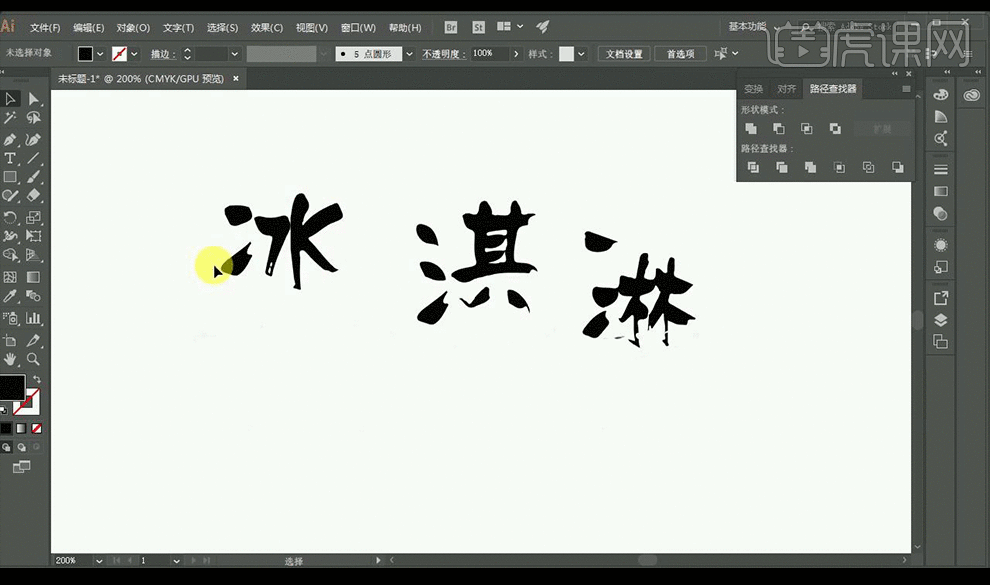
3.将【淇】的一个点进行复制,放到其他字体上面。
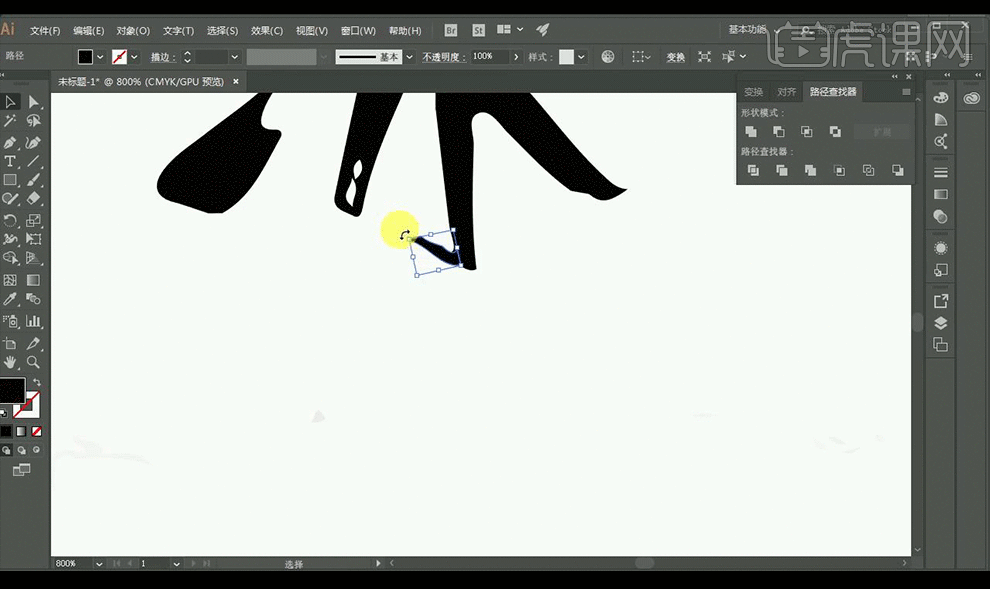
4.删除多余的路径,将字体摆放好。
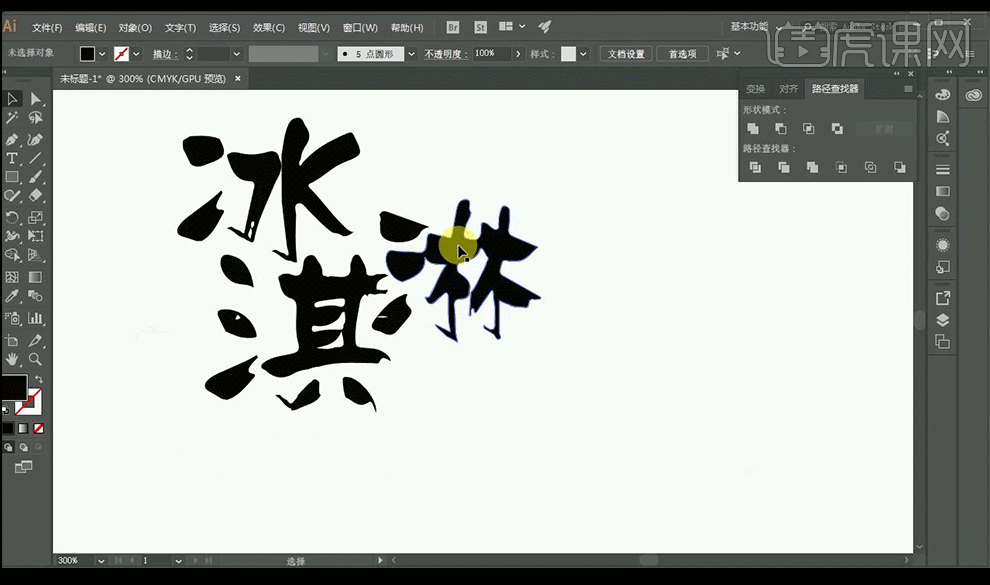
5.将字体放入【ps】,双击图层打开【图层样式】点击【斜面和浮雕】参数如图所示。
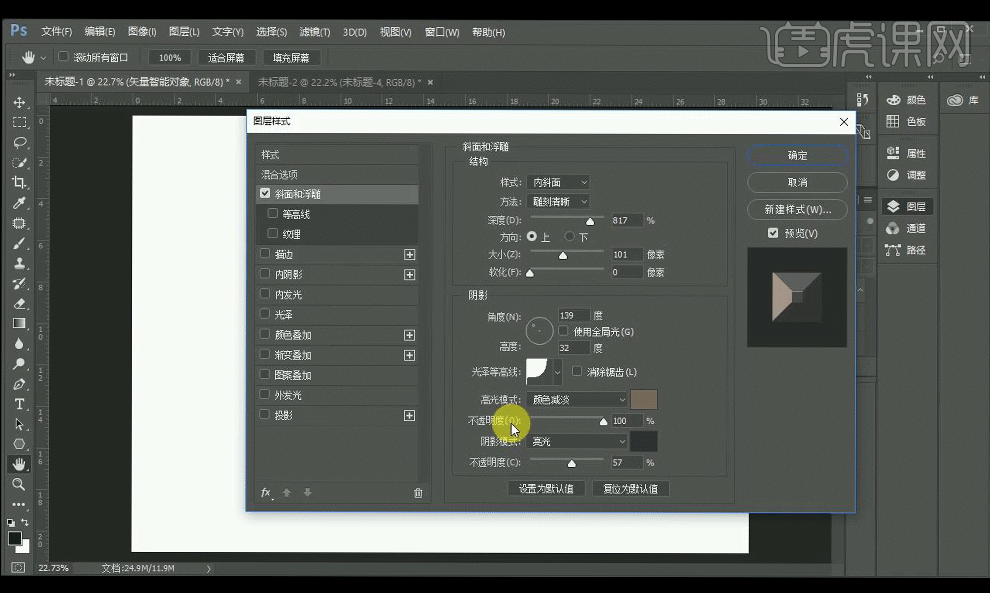
6.点击【等高线】,参数调整如图所示。
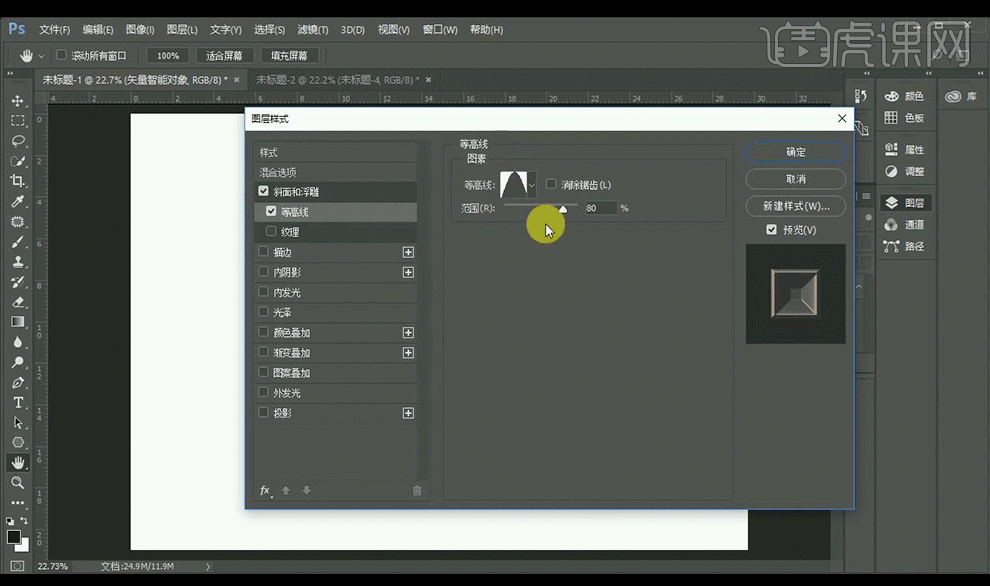
7.点击【内阴影】,参数调整如图所示。
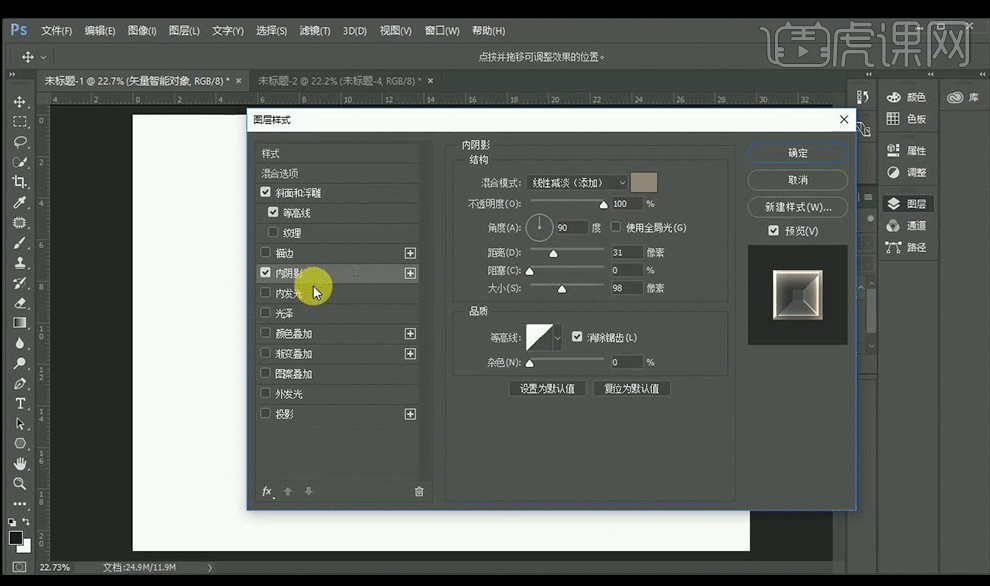
8.点击【内发光】,参数调整如图所示。
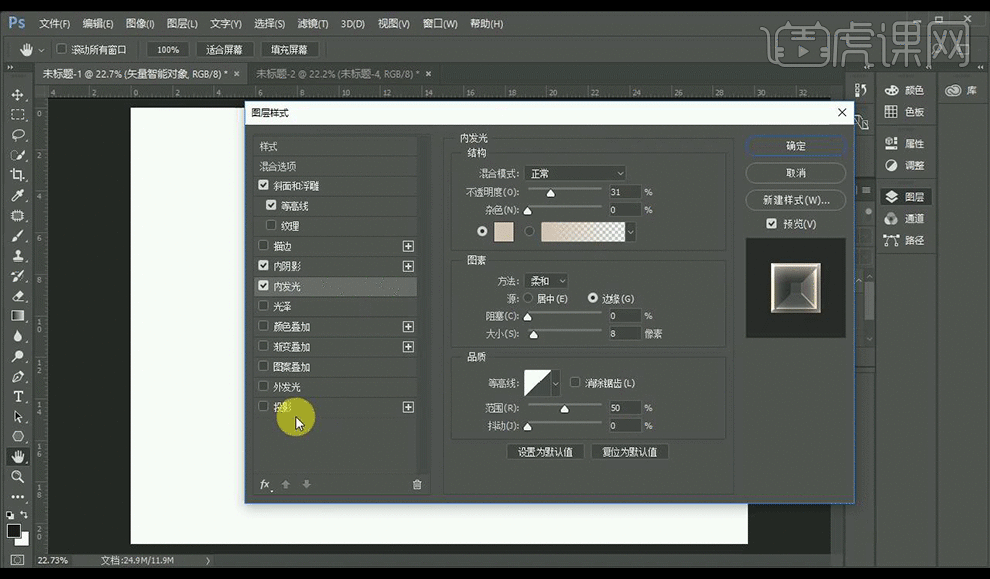
9.点击【颜色叠加】,参数调整如图所示。
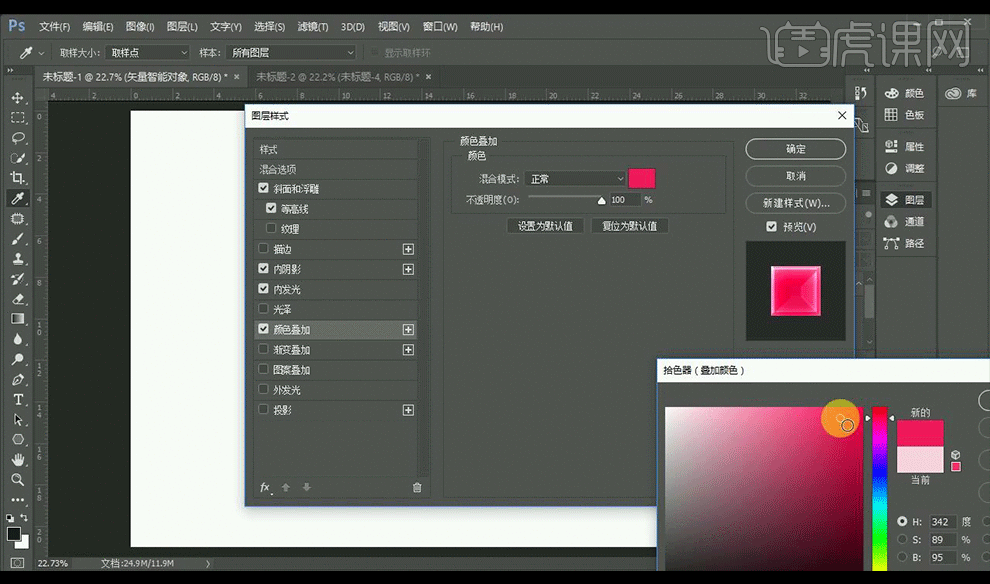
10.复制图层,拉到主体图层下方,点击【图层样式】参数如图所示。
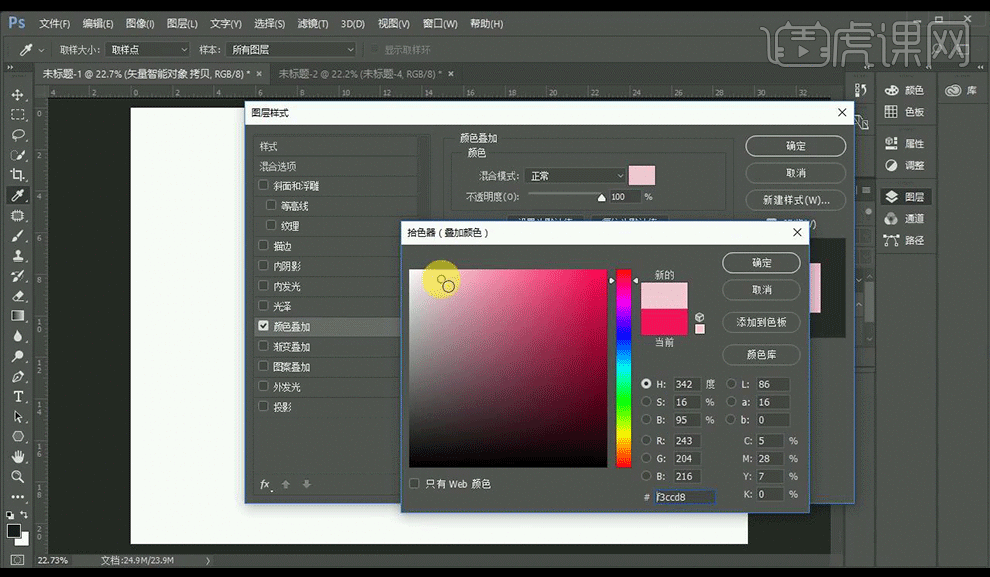
11.设置为【柔光】不透明度为55%.

12.将准备好的素材放入,效果如图所示。

Q版插画之夏日的冰淇淋草稿
1. 打开【SAI】。首先先设计插图的草稿,先勾勒冰淇淋的形状。
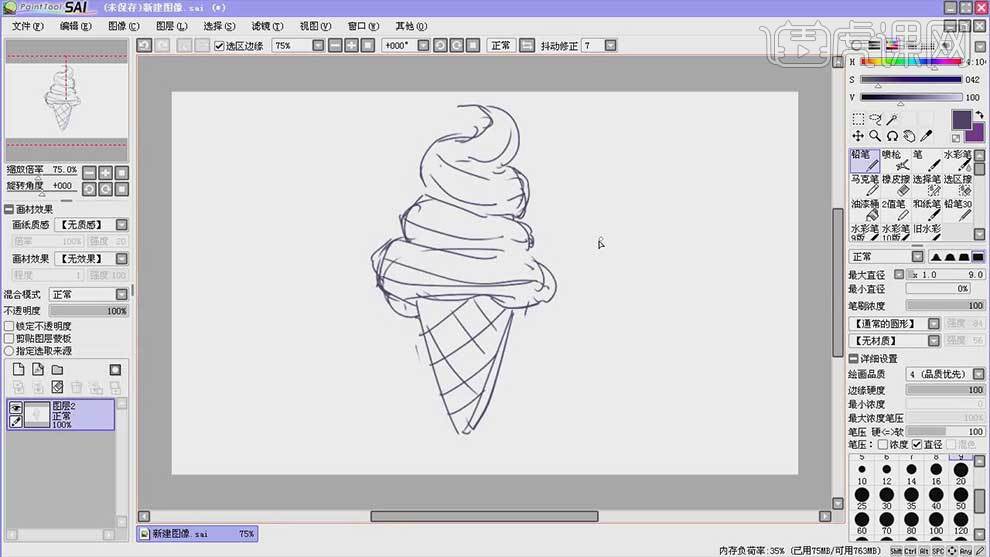
2. 将右边的人物设计成伸手捧冰淇淋的样子。

3. 左边的人物表情设计的没那么激动,有点不屑一顾,这样2个神态存在对比,这样趣味性更强。

4. 接下来给人物设计衣服,右边人物设计成短衣短裤,再加一个围裙。头上再加一个厨师帽。再给人物画一个兔耳朵和狼耳朵。再修改不足的地方。

5.本节课效果如图示,下节课继续。

使用PS如何设计冰淇淋后期
1、打开【PS】,拖入素材,使用【钢笔工具】扣出产品,分别建组添加组蒙版。
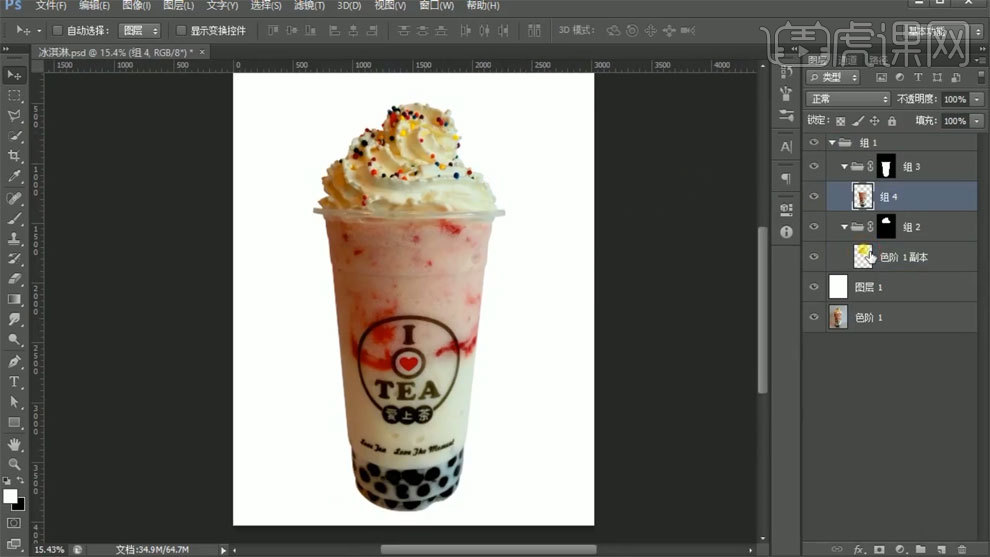
2、使用【曲线工具】进行调整。
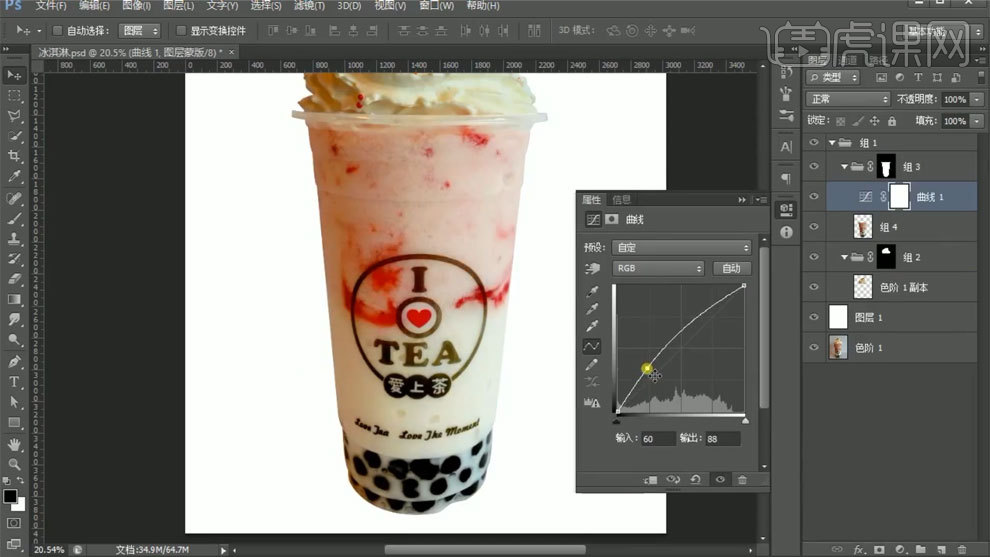
3、使用【色阶工具】进行调整。
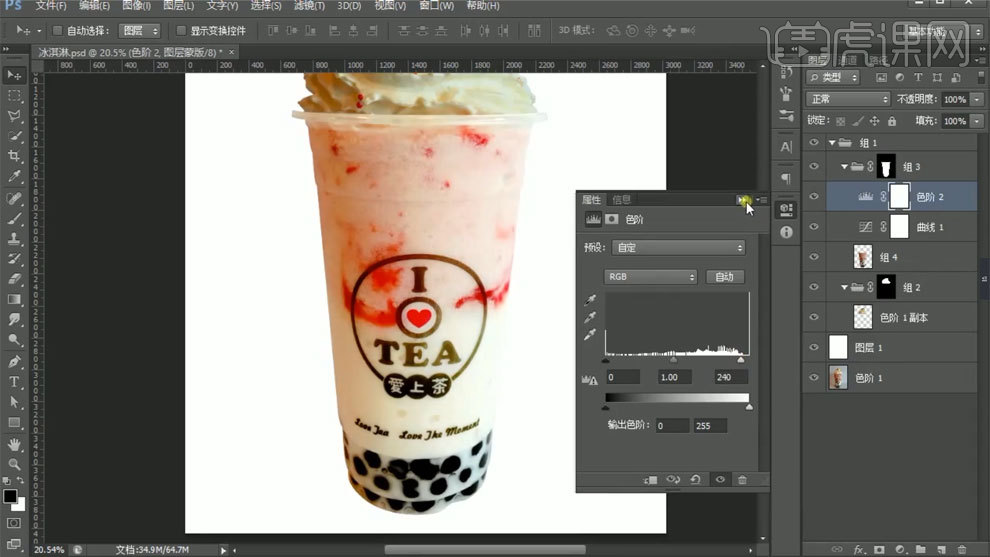
4、使用【钢笔工具】勾出路径,填充黑色,往上移动选区,删除多余部分。
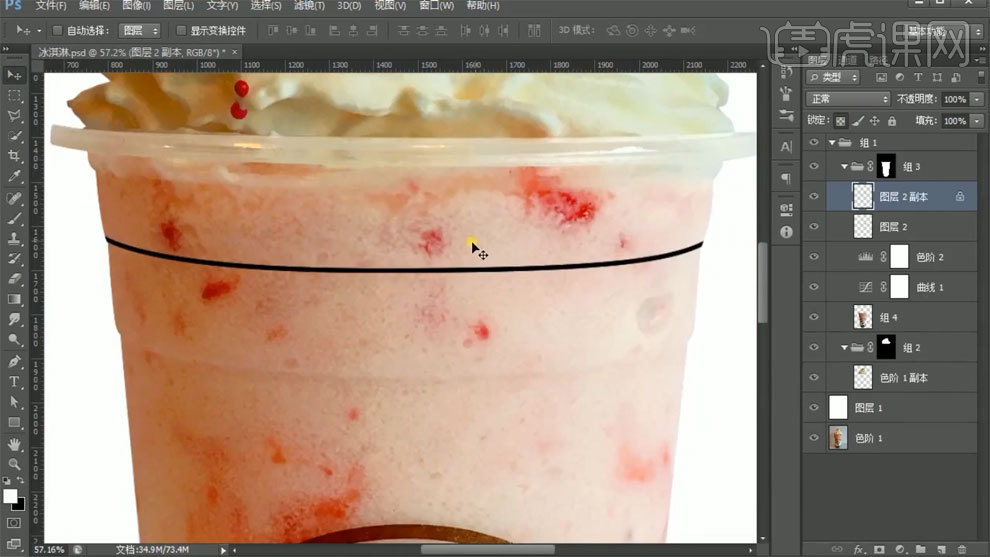
5、复制后填充白色,使用【高斯模糊】进行处理,模式选择柔光。
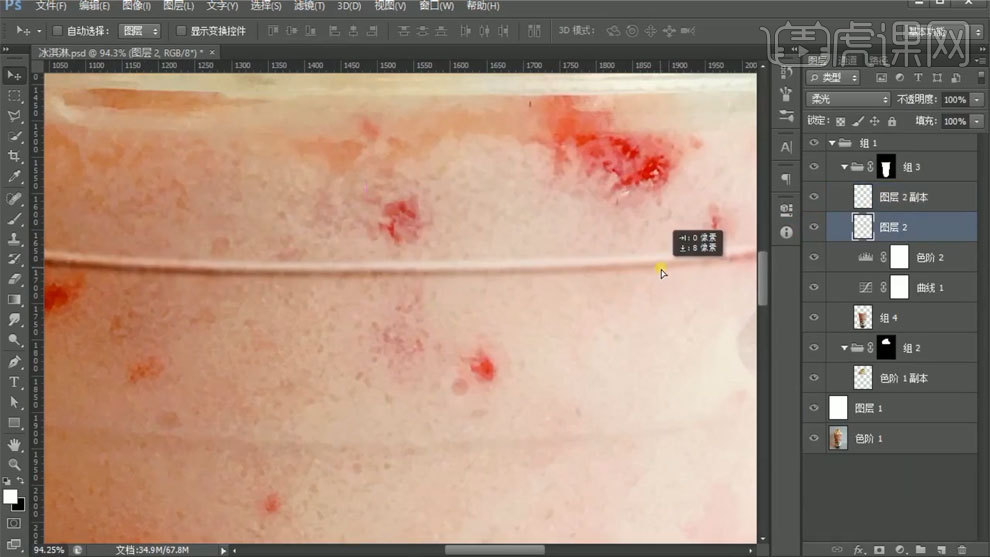
6、其他结构同样方法进行处理。
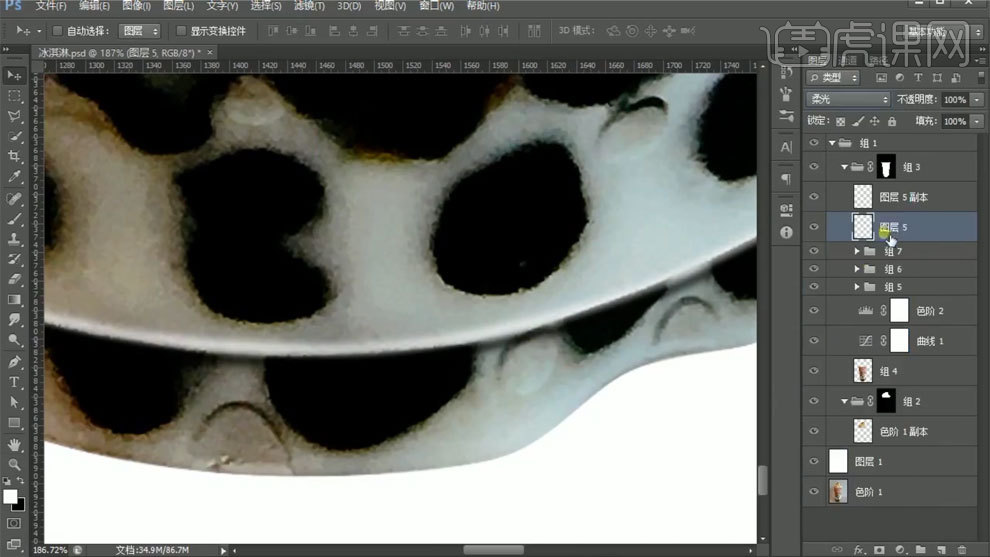
7、使用【钢笔工具】勾出路径,填充黑色,使用【高斯模糊工具】进行模糊,模式选择柔光。
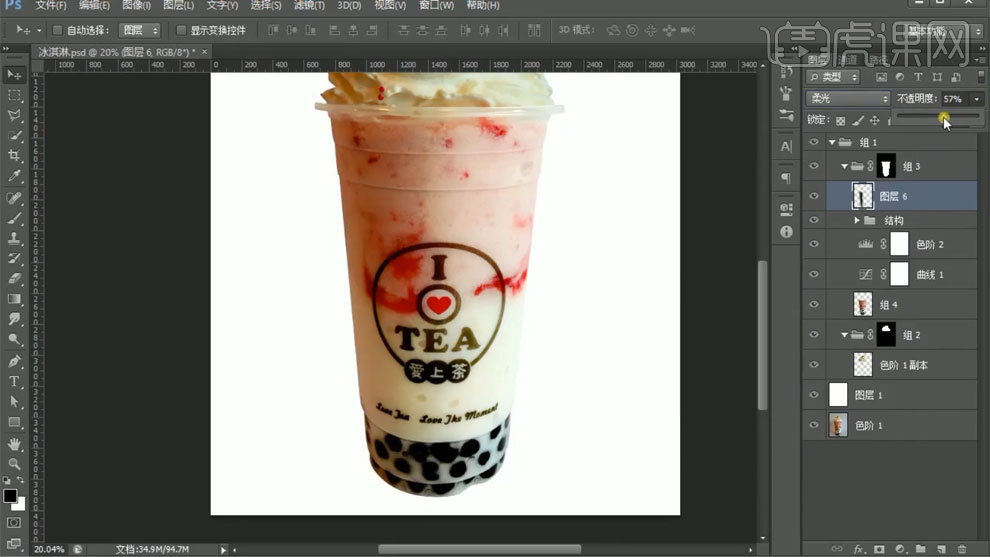
8、【Ctrl+单击缩略图】调出选区,填充黑色,添加蒙版,使用【渐变工具】进行渐变。
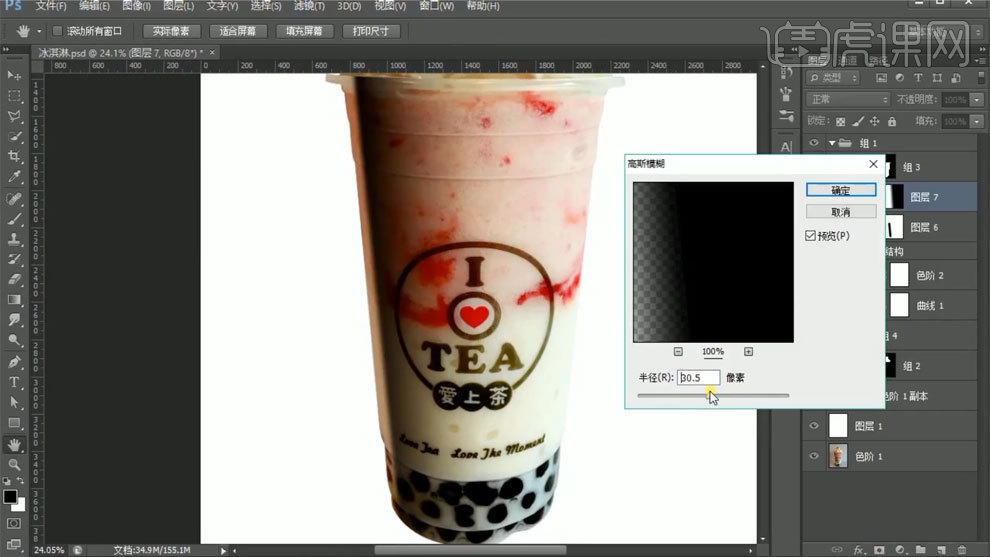
9、使用【高斯模糊工具】进行模糊,模式选择柔光,调整不透明度。
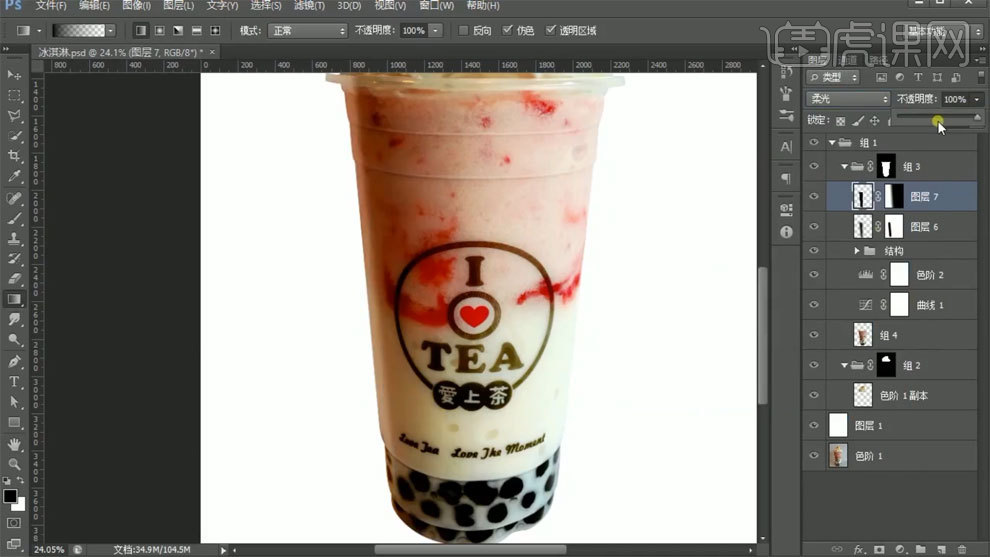
10、【Ctrl+单击缩略图】调出选区,反选选区,填充白色,往内侧移动,使用【高斯模糊工具】进行模糊,模式选择柔光。
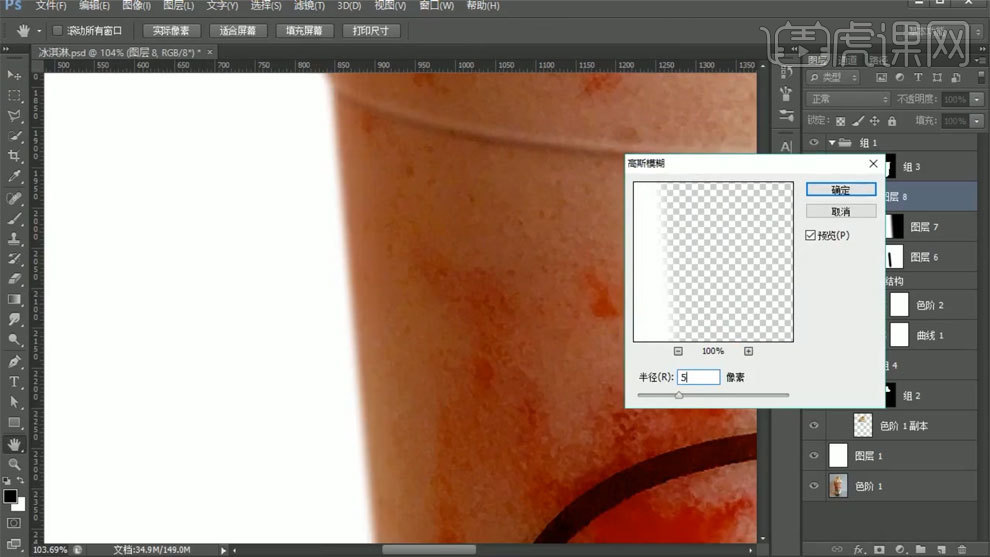
11、使用【矩形选框工具】框选,填充白色,【Ctrl+T】调整,使用【高斯模糊工具】进行模糊。
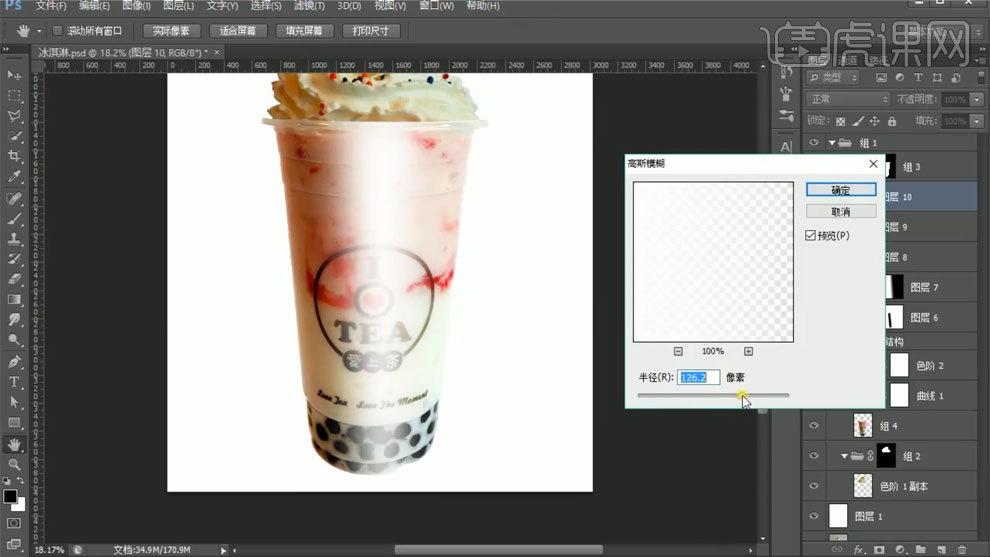
12、使用【可选颜色】进行调整。

13、使用【色相饱和度】进行调整。

14、使用【亮度对比度】进行调整。

15、使用【曲线工具】进行调整,擦除多余部分。
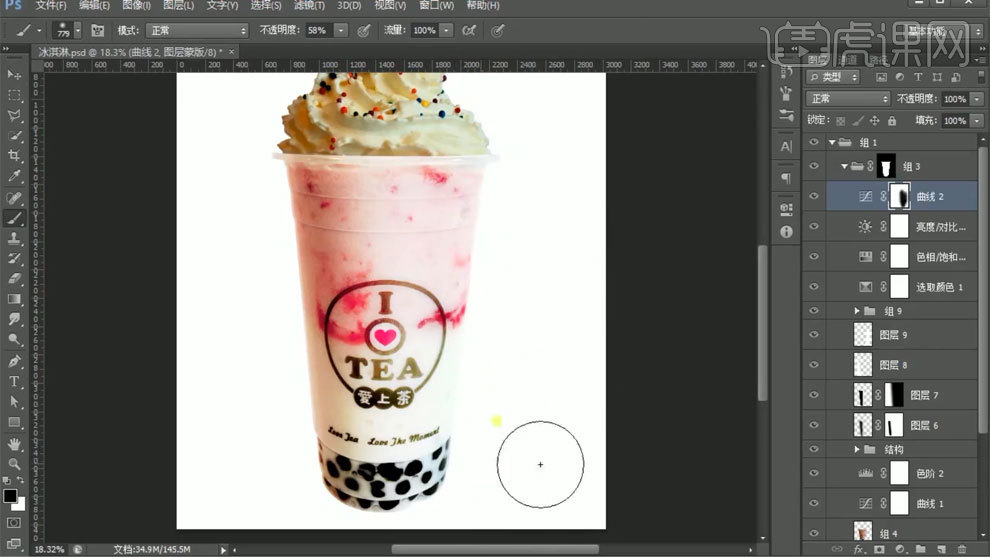
16、【Ctrl+单击缩略图】调出选区,填充黑色,使用【收缩选区】进行处理,删除不需要部分,使用【高斯模糊工具】进行模糊。
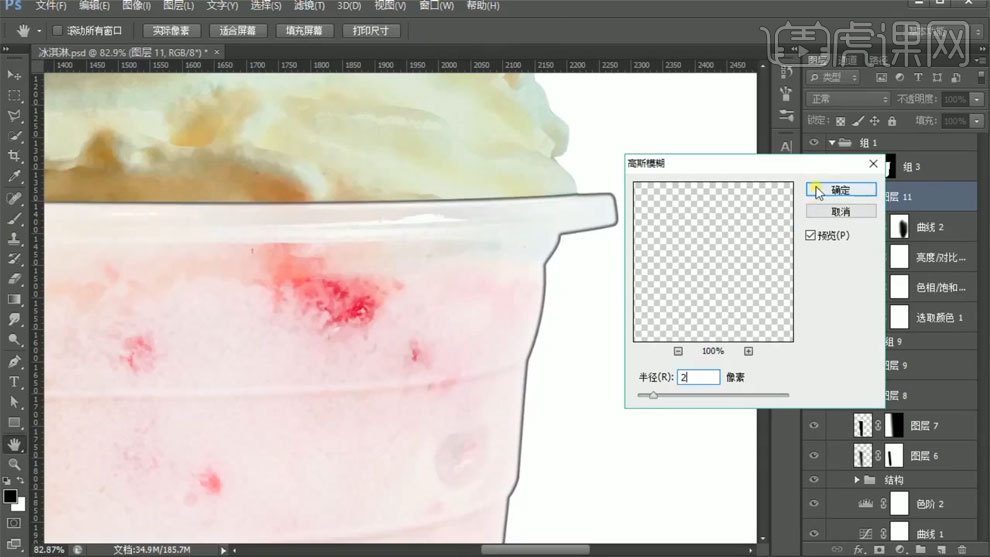
17、同样方法进行调色,合并图层,使用【涂抹工具】进行处理。
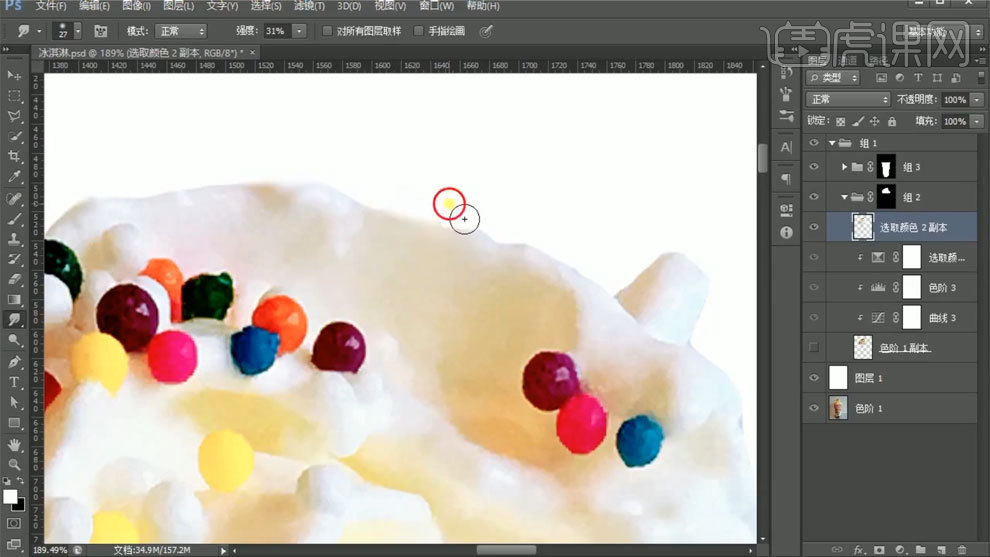
18、【Ctrl+J】复制图层,变成黑白色,使用【高反差保留】进行处理,模式选择柔光,调整不透明度。
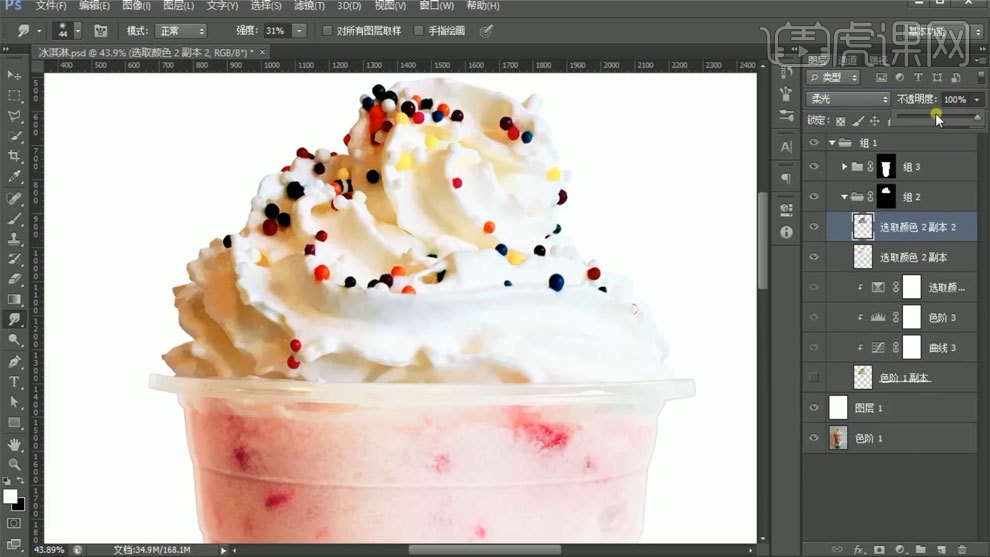
19、【Ctrl+J】复制图层,使用【曲线工具】进行调整,蒙版填充黑色,使用【画笔工具】进行处理。
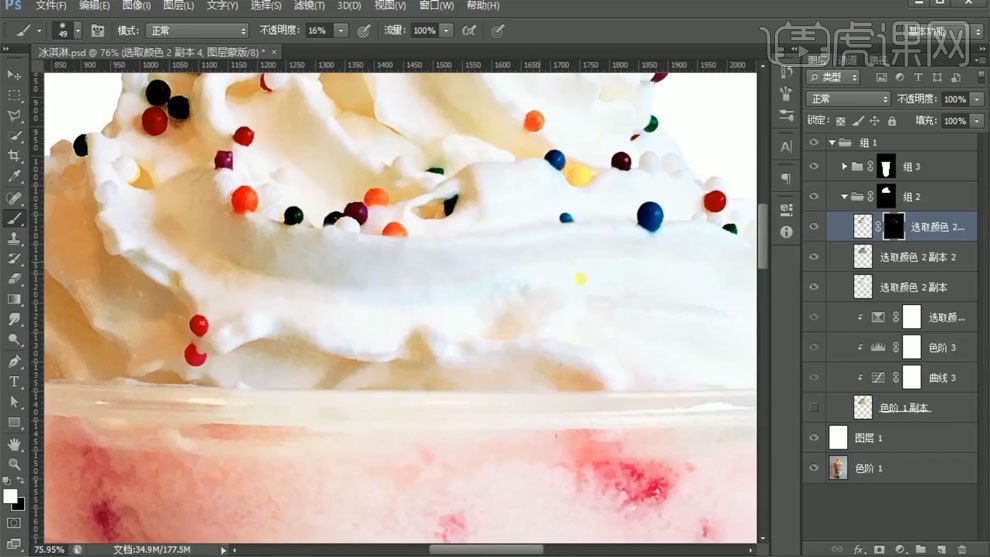
20、做出一个背景,然后填充一个黑色产品,【Ctrl+T】自由变换进行调整。
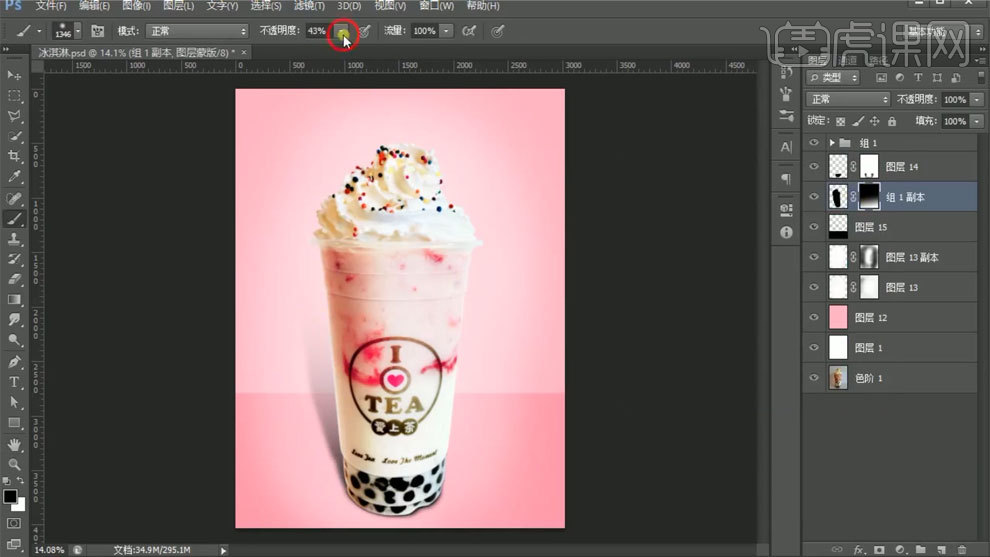
21、使用【可选颜色】进行调整。
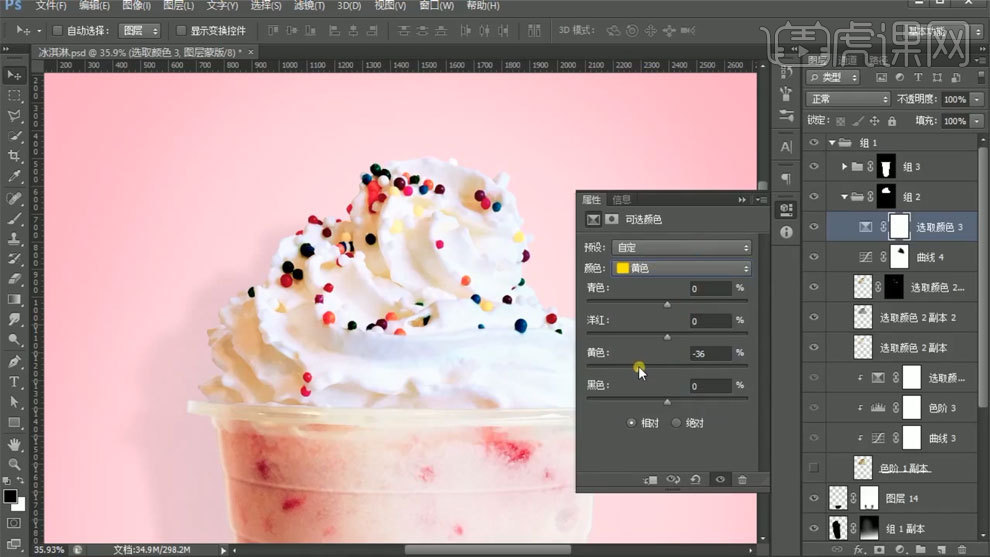
22、最终效果如图所示。

如何用C4D加PS对冰淇淋制作海报
1, 新建一个【立方体】,将【尺寸】【x】改为357,【y】改为79,【z】改为225,将【显示】改为【光影着色(线条)】,将【分段】【x】改为2,将【立方体】改为【可编辑对象】
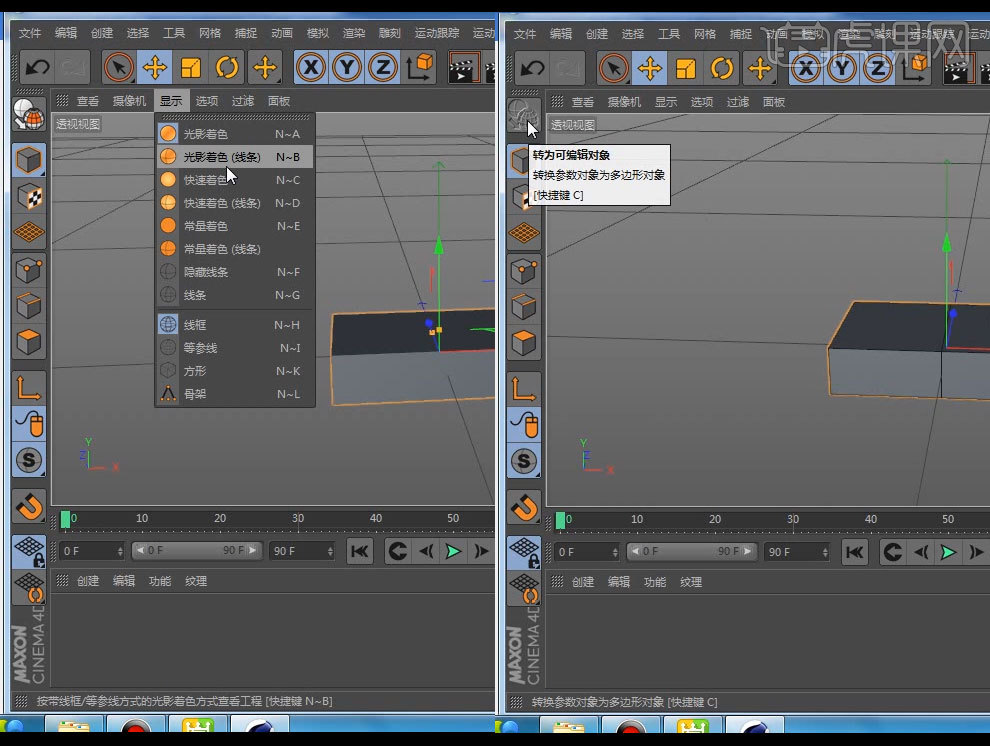
2, 在【线层级】下双击选中的线条移动到合适位置,在【面层级】下右键点击【挤压】移动到如下图所示

3, 在【点层级】下移动点如下图所示,将【立方体】【平滑标签】删除
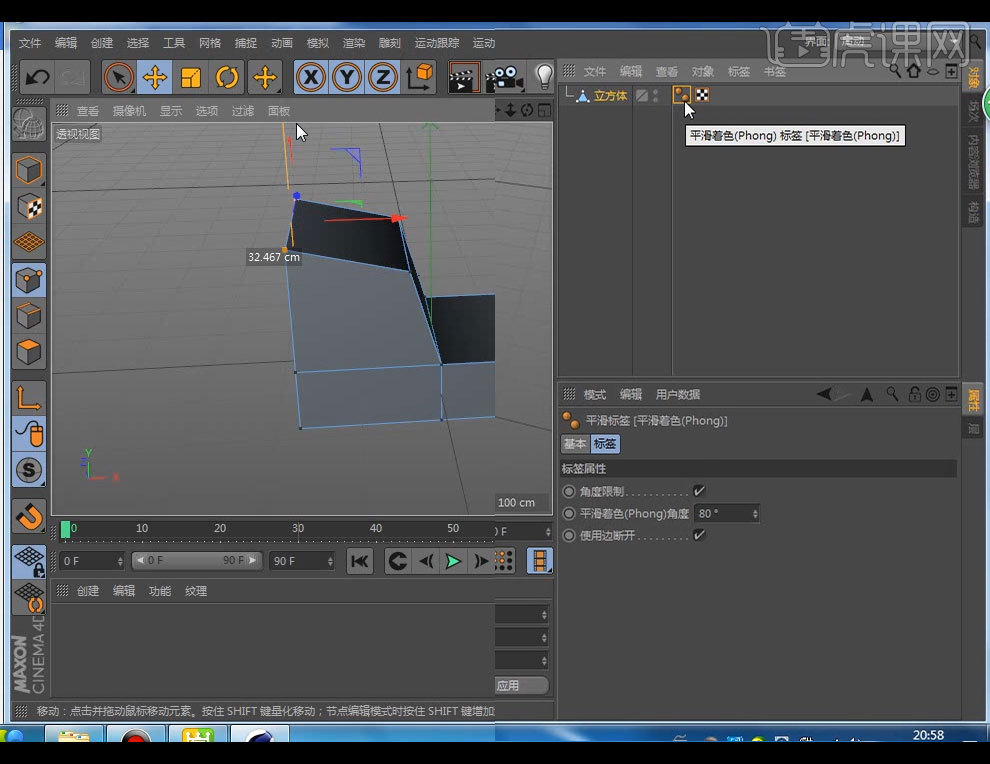
4, 在【面层级】下移动面并使用【缩放工具】将面缩放到如下图所示,在【面层级】下选中面右键选择【内部挤压】

5, 挤压到如下图所示,右键点击【挤压】,挤压到如下图所示

6, 在【面层级】下选中面依次进行【内部挤压】【挤压】将图形挤压至如下图所示,从新选择面重复上步操作将图形挤压至如下图所示
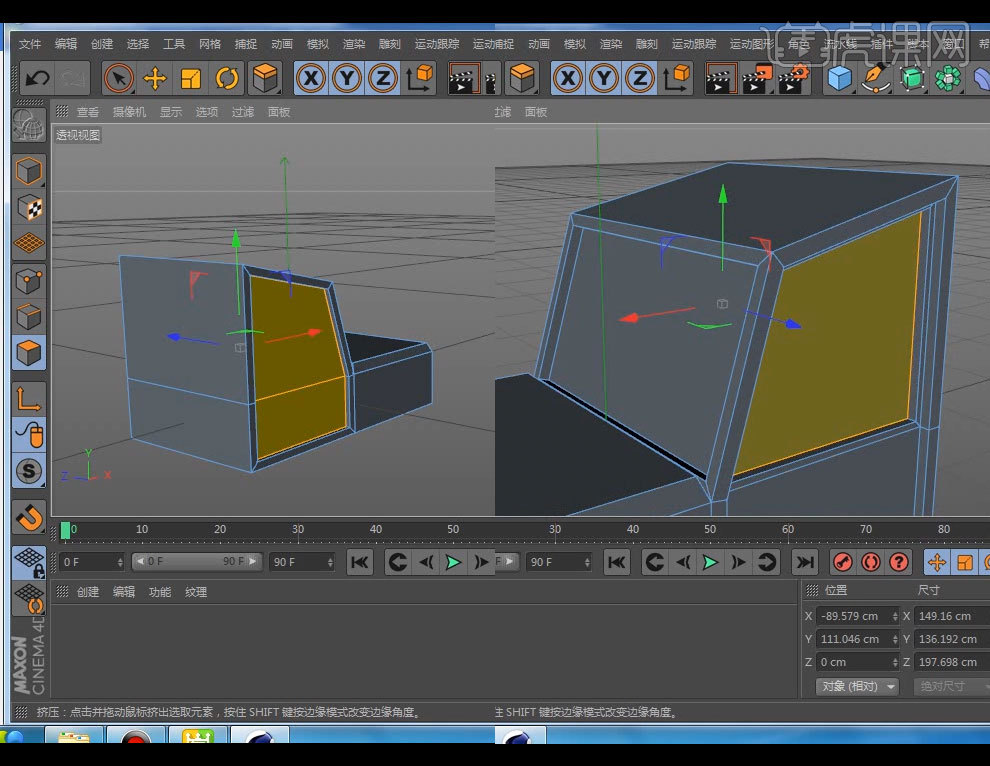
7, 新建一个【立方体】,将图形调整至如下图所示,删除【平滑标签】,再新建【立方体】调整图层至如下图所示,并将【平滑标签】删除

8, 按住【alt】点击【运动图层】中的【克隆】,将【数量】调整为4,将【位置y】调整为15,将位置调整至如下图所示

9, 新建【立方体】调整大小位置如下图所示,并按住【alt】添加【对称】,将【镜像平面】为【xy】并将位置大小调整至如下图所示,并将【平滑标签】删除
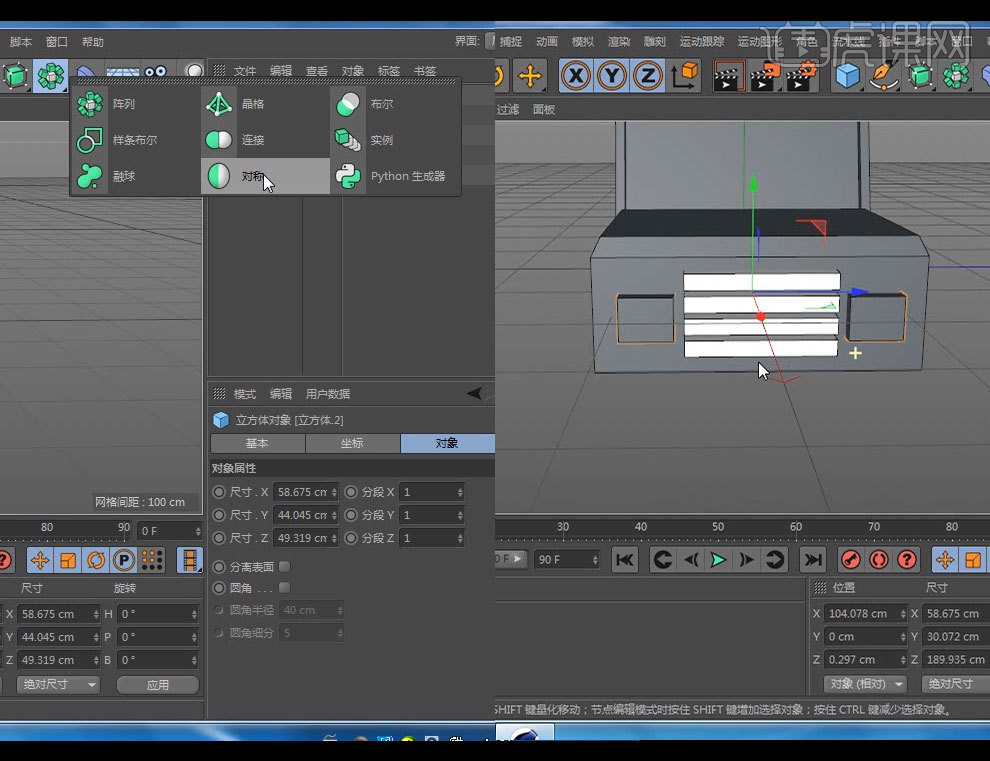
10, 将【立方体】转为【可编辑对象】,在【面层级】下将面缩放一下,新建【立方体】将【分段y】改为2并转为【可编辑对象】,在【面层级】下选择【内部挤压】将图形挤压至如下图所示

11, 选择【挤压】将图形挤压至如下图所示时停一下,再继续挤压至如下图所示

12, 在【面层级】下【挤压】将图形挤压至如下图所示,在【点层级】下选择如图所示的点并移动到如图所示位置
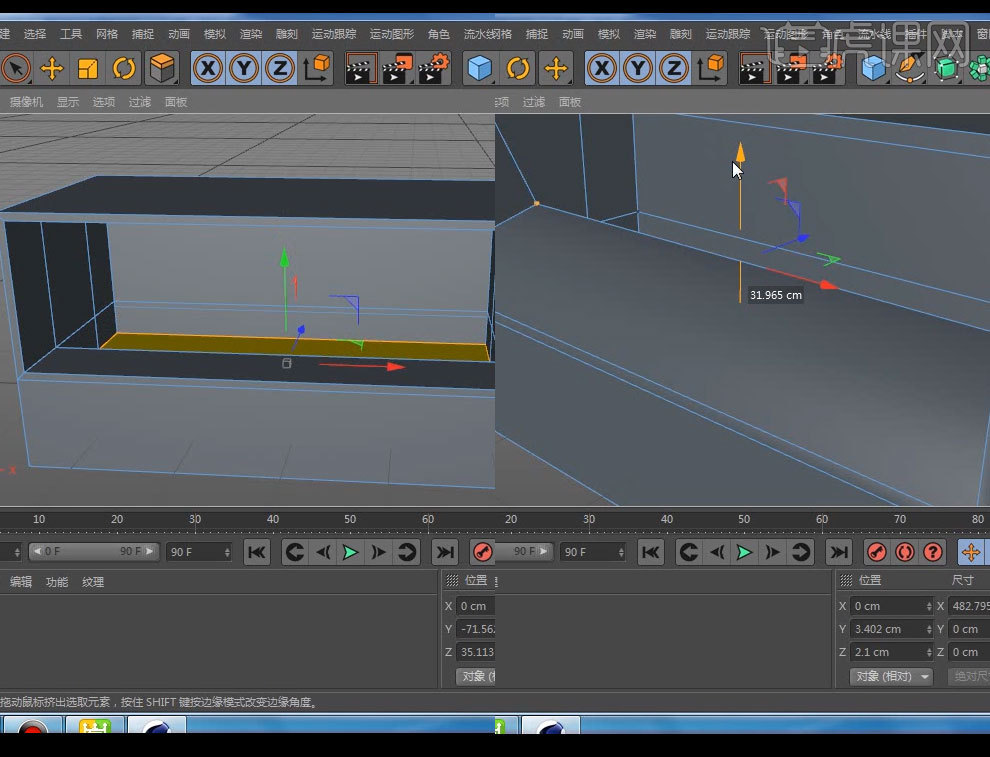
13, 在【线层级】下右键选择【切刀】,并将模式改为【平面】【切割】改为8,【平面】改为【y-z】【间隔】改为60,并进行如下图所示的切割

14, 将【切刀】模式改为【循环】并进行如下图所示的切割,在【面层级】下选择【内部挤压】和【挤压】进行如下图所示的挤压
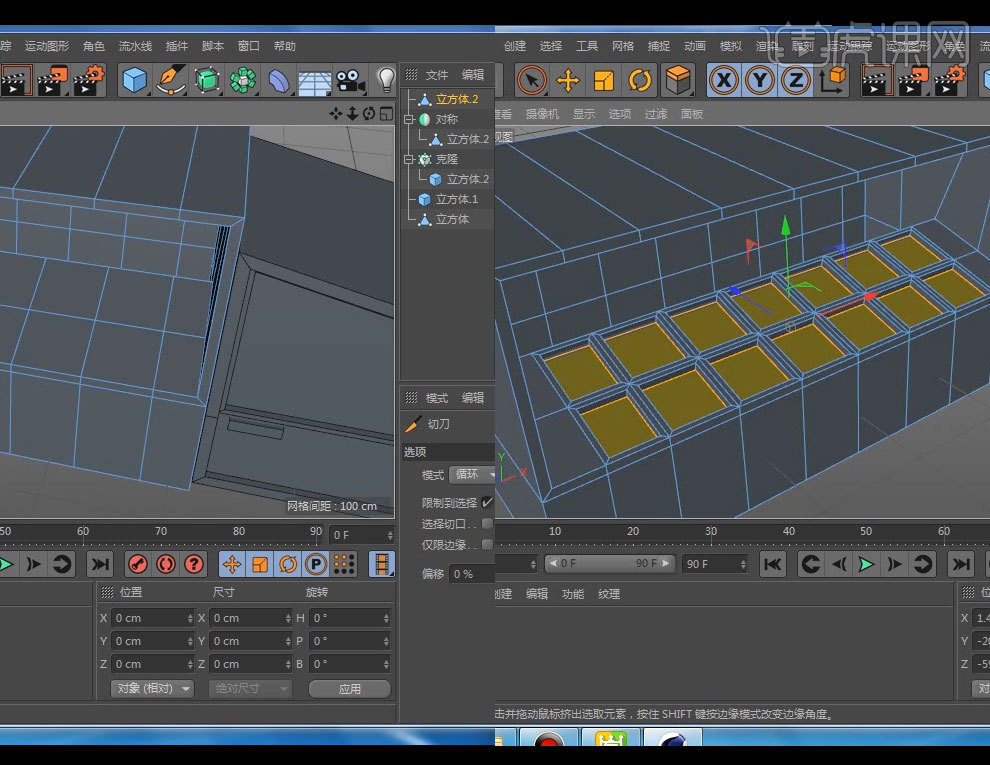
15, 新建【立方体】将大小位置调整为如下图所示,并转为【可编辑对象】把【平滑标签】删除,在【面层级】下选择【缩放工具】进行如下图所示的缩放,按住【alt】选择【运动图形】中的【克隆】
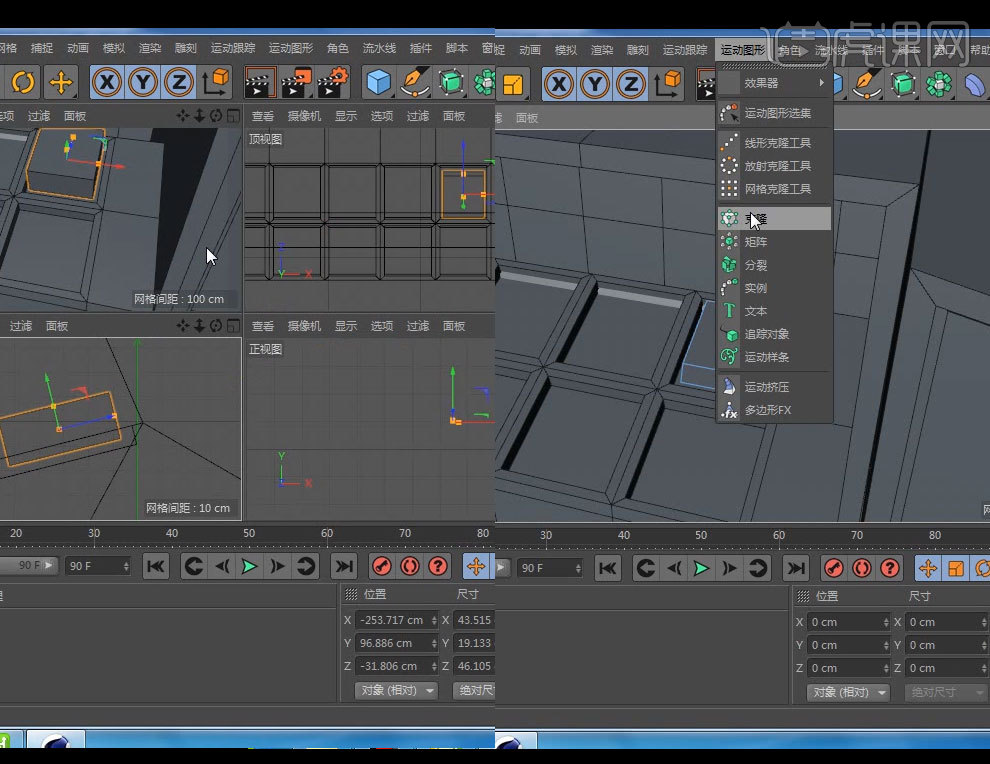
16, 将【位置y】改为0,【位置x】改为-60【数量】改为7,在【模层级】下选择【移动工具】按住【ctrl】进行如下图所示的移动,新建【圆锥】将图形调整为如下图所示

17, 新建【宝石】将【类型】改为【碳原子】按住【alt】移动复制几个将位置大小调整为如下图所示,新建【立方体】将图形大小位置调为如下图所示

18, 将【分段x】改为7【分段z】改为3,转为【可编辑对象】,在【面层级】下选择【挤压】进行如下图所示的挤压,新建【立方体】复制一个,将两个【立方体】的位置大小进行如下图所示的修改

19, 新建【圆柱】将【方向】改为【-z】将位置大小进行如下图所示的调整,将圆柱拖到【对称】的子集,并将【圆柱】与【立方体】按【alt+g】编组,将【圆柱】进行如下图所示的变化
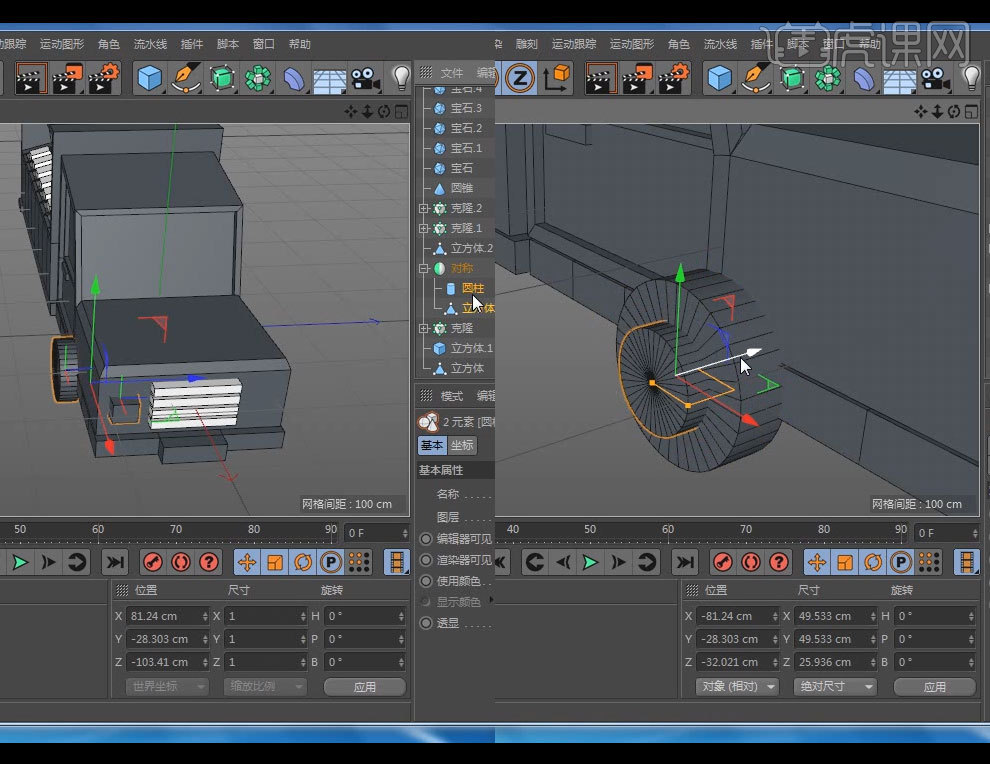
20, 将两个【圆柱】复制到如下图所示位置,新建【圆柱】复制一个,将两个圆柱的位置大小进行如下图所示的变化
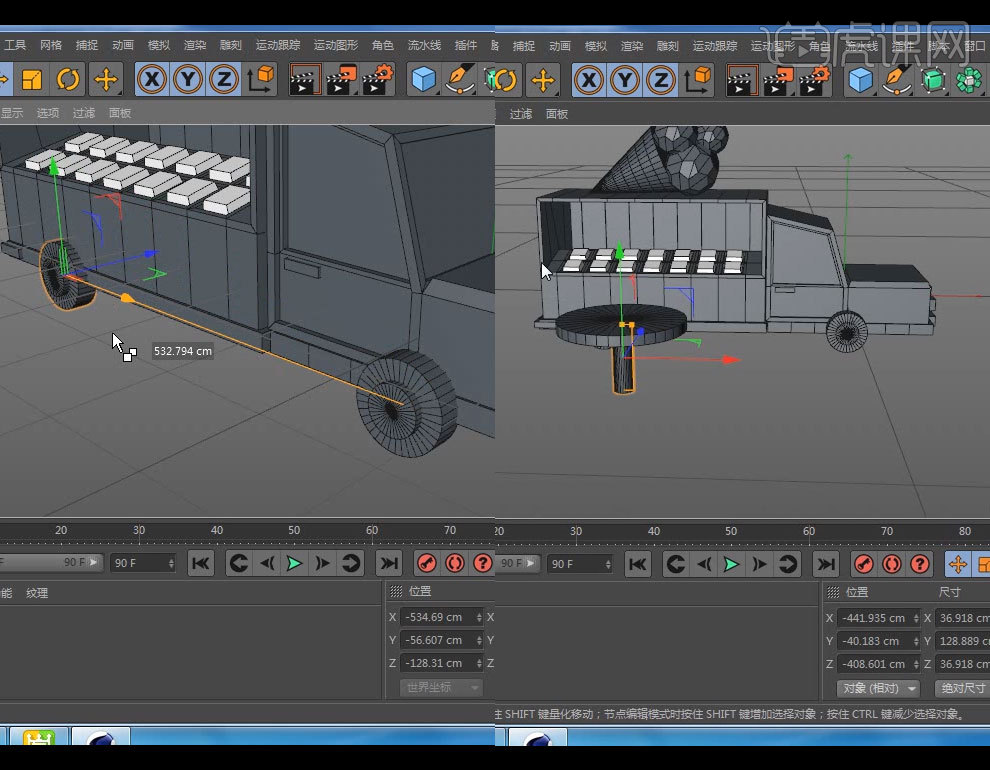
21, 新建【立方体】复制,将两个【立方体】的大小位置进行如下图所示的变换,新建【立方体】调整大小如下图所示并按住【alt】添加【克隆】进行如下图所示的变换

22, 【att+g】将椅子编组,并按住【atl】将椅子复制到如下图所示位置,新建【摄像机】并新建一个【矩形】
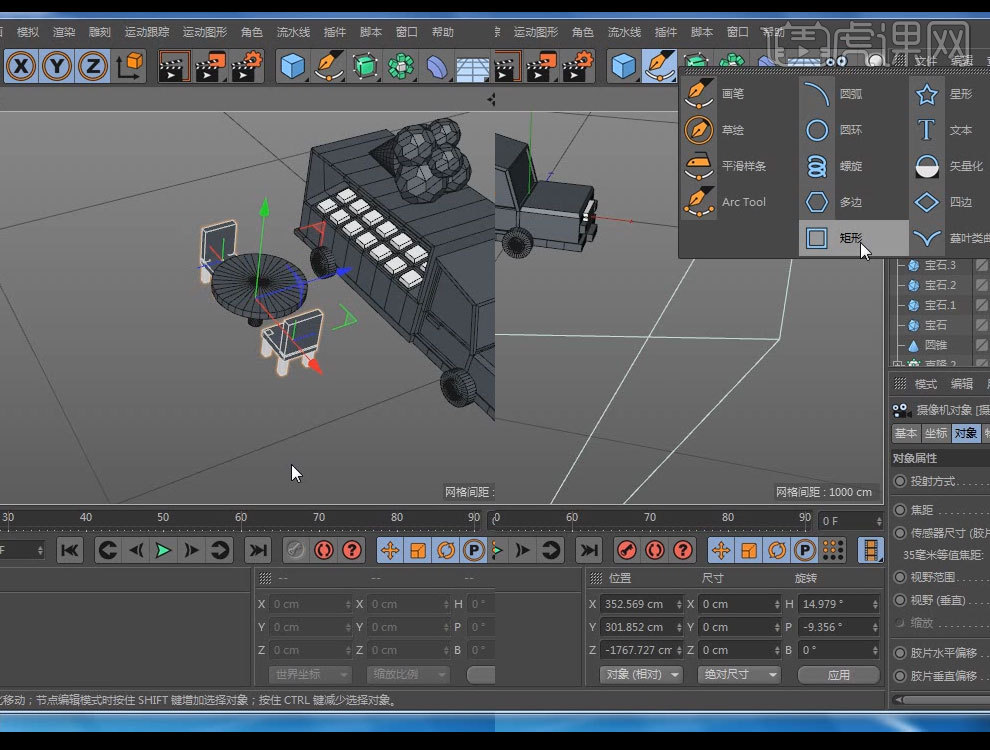
23, 将【矩形】转为【可编辑对象】并调整大小位置如下图所示,并按住【alt】添加【挤压】,将【封顶】中的【顶端】【末端】都改为【圆角封顶】并将其末端【半径】改为1,将【圆角类型】改为【雕刻】并新建【立方体】调整大小作为黑板的支柱
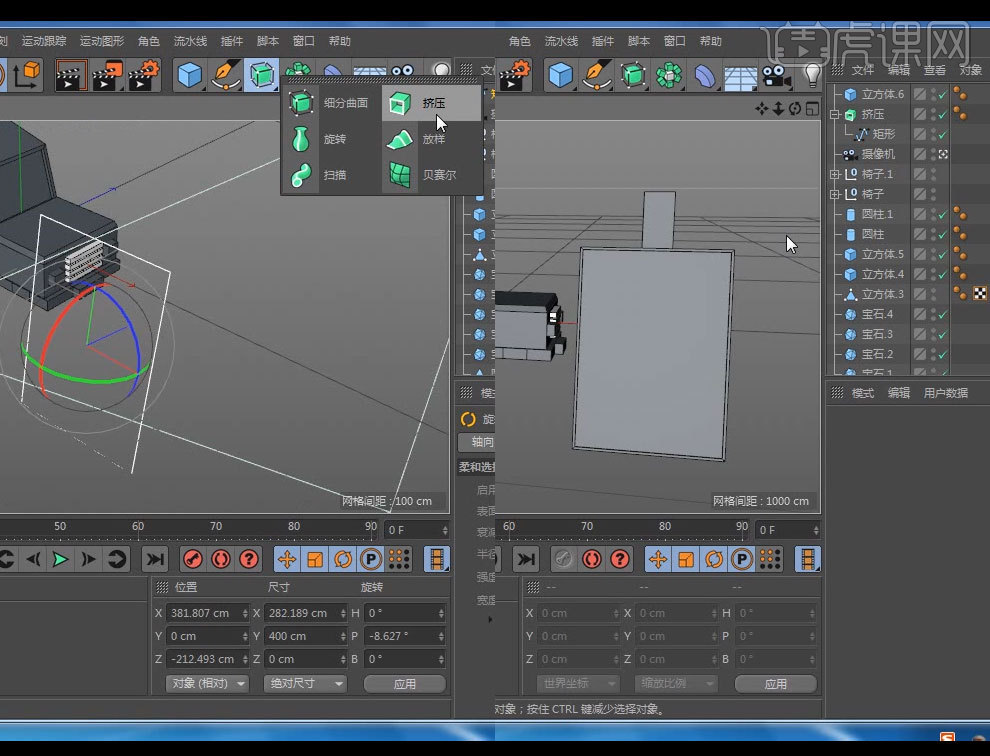
24, 将玻璃分离,在【面层级】右键选择【分裂】,将【原始面】删除,将【车】进行整体编组,新建【材质球】调整颜色给予模型如下图所示

25, 复制【材质球】调整颜色赋予材质,重复步骤直至达到下图所示效果,新建【玻璃材质】勾选【透明】将【折射】改为1.5,在【纹理】中添加【渐变】,进入【渐变】调整颜色,赋予材质 ,再次复制【材质球】调整颜色赋予材质直至达到下图效果(在黑板的白色材质球的【纹理标签】中【选集】设为R1并将黑色材质球放在白色材质球之前)

26, 添加【内容浏览器】【预置】中的一个平面调整位置如下图所示,添加【灯光】把【投影】改为【区域】,把细节中的【形状】改为【球体】,【衰减】改为【平方倒数(物理精度)】,调整颜色改变大小位置如下图所示
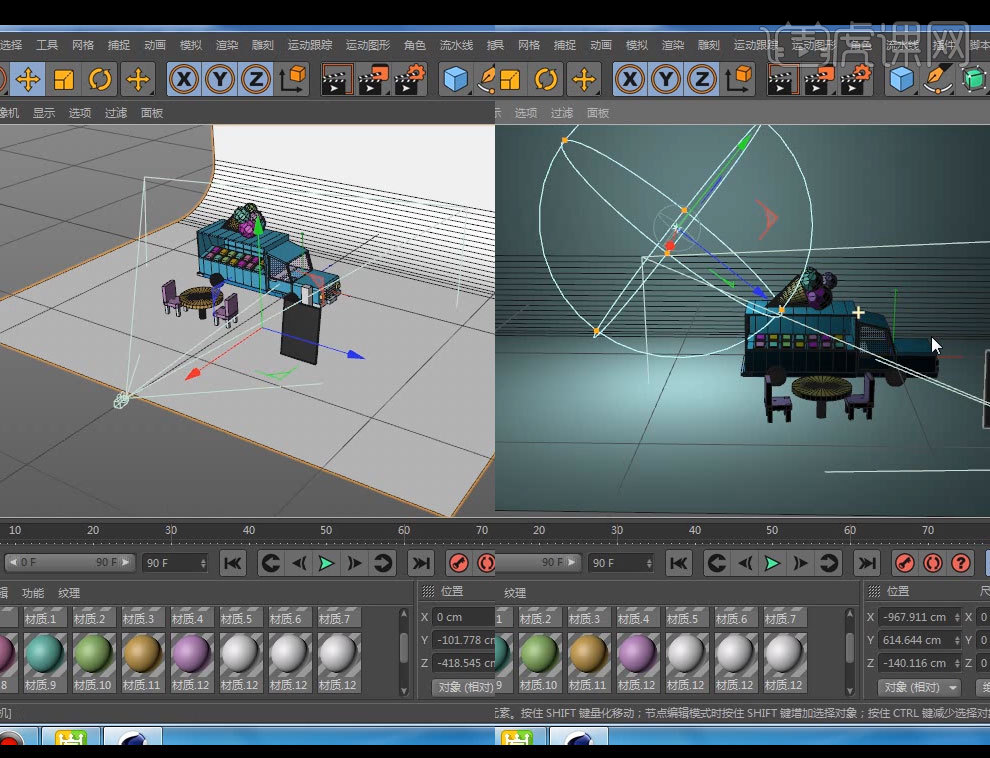
27, 复制【灯光】将改变颜色位置大小如下图所示,再次新建【灯光】把【投影】改为【区域】,把细节中的【形状】改为【球体】,【衰减】改为【平方倒数(物理精度)】复制,调整位置大小如下图所示,给予【地面】材质
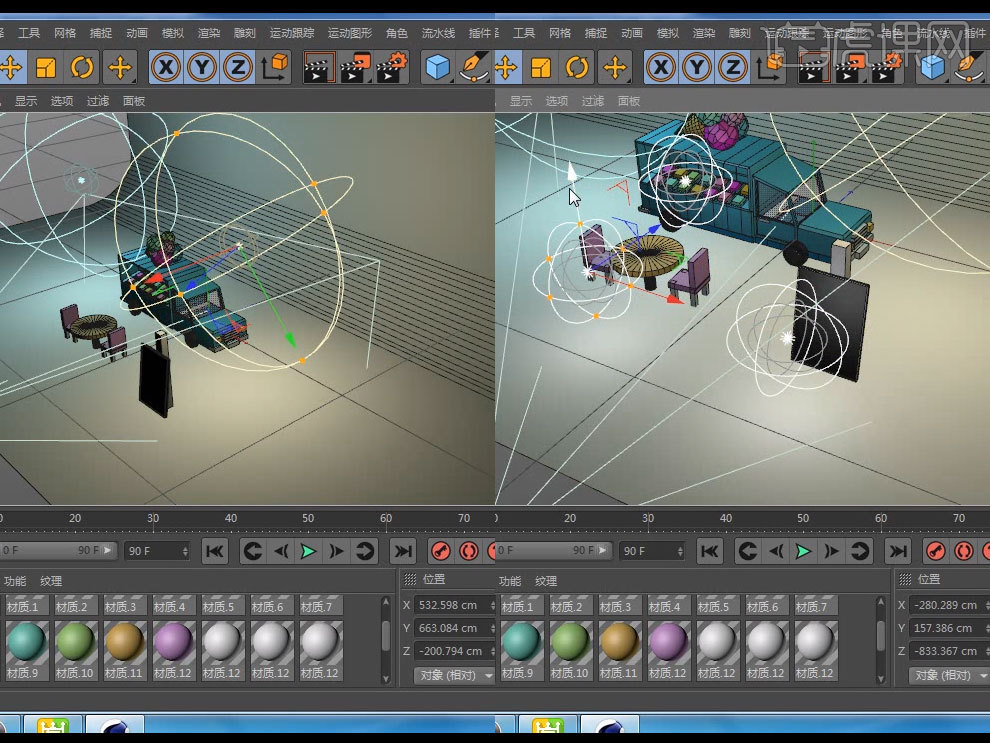
28, 点开【渲染设置】添加【全局光照】选择预设为【室内-预览(小型光源)】然后【区域渲染】如下图所示,再次调整模型位置,右键【车】添加【CINEMA C4D标签】中的【合成】标签,勾选【对象缓存】中的【启用 缓存1】,将桌椅编组,右键【桌椅】添加【CINEMA C4D标签】中的【合成】标签,勾选【对象缓存】中的【启用 缓存2】,将【黑板】编组,右键【黑板】添加【CINEMA C4D标签】中的【合成】标签,勾选【对象缓存】中的【启用 缓存3】

29, 点开【渲染设置】勾选【多通道】,添加【多通道渲染】中的【对象缓存】,重复添加3个【对象缓存】将【群组ID】分别改为1.2.3,点击渲染
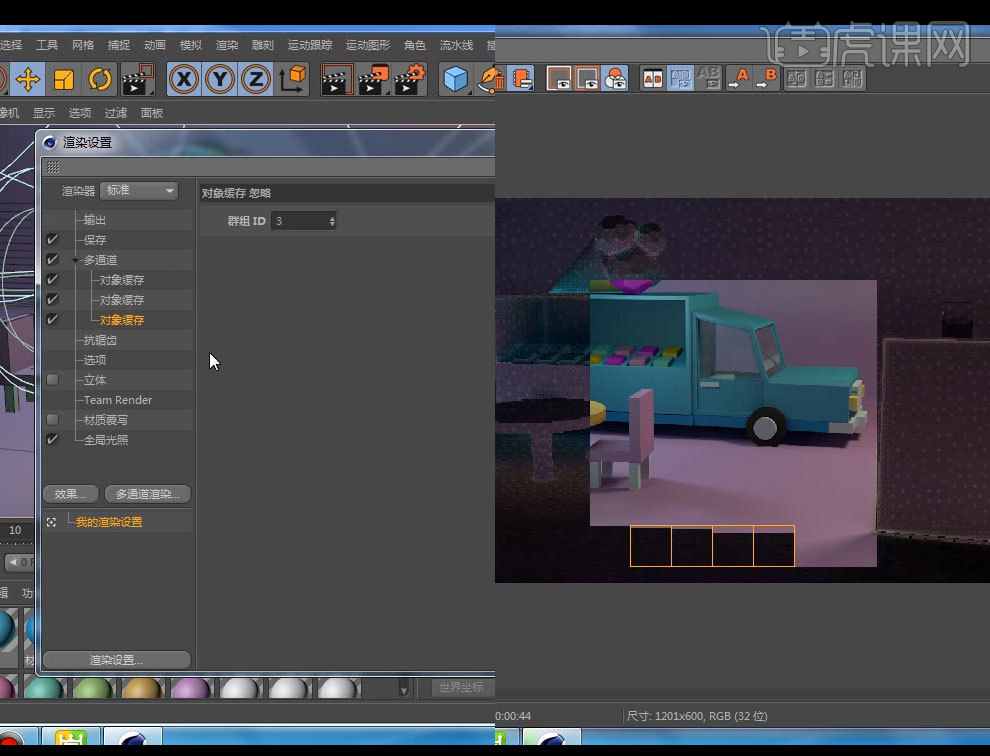
30, 将图片导入【ps】分别调整【车】【桌椅】【黑板】的颜色,亮度,饱和度如下图所示
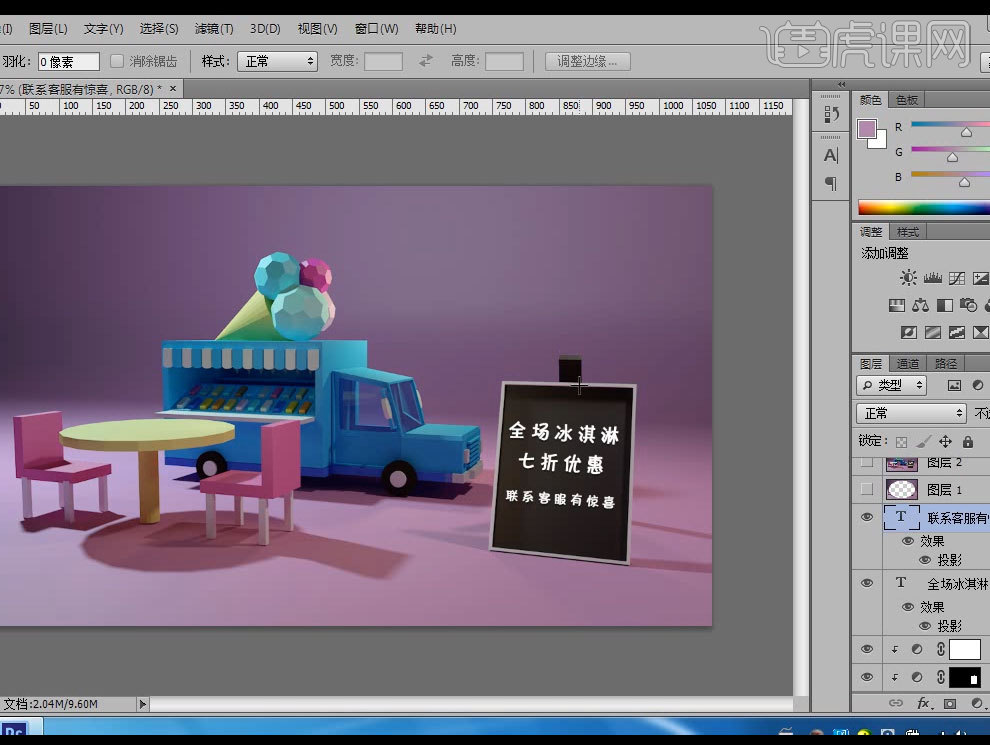
31, 最终效果图如下图所示

如何用C4D及PS制作冰淇淋海报
1.找到第一节课做的模型,选择尖角冰淇淋,【Ctrl+C】复制。新建【工程】,【Ctrl+V】粘贴。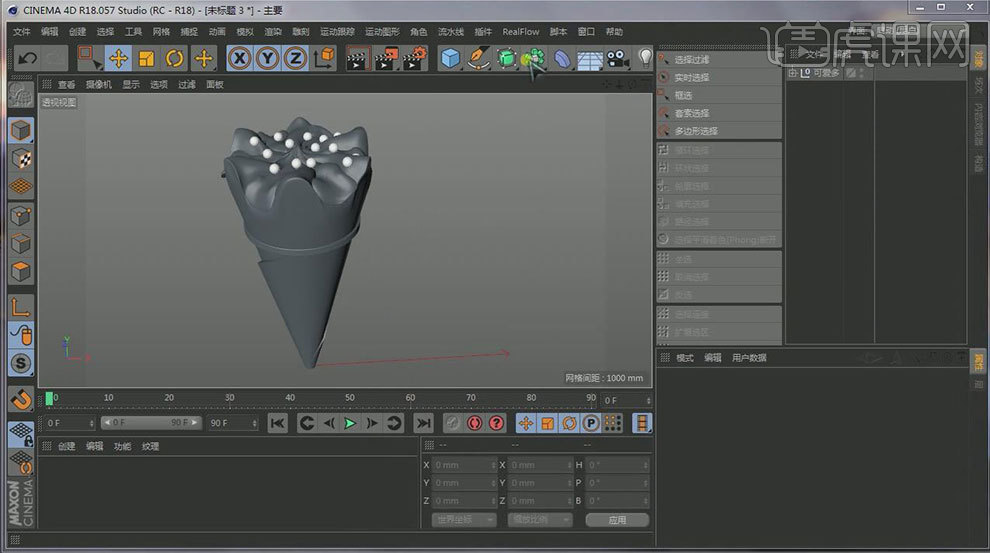
2.新建【螺旋】,方向为【XZ】,调整【高度】、【起始半径】和【终点半径】。点击【Realflow】-【Scene】,再点击【Realflow】-【Emitters】-【Circle】,类型为【球体】。
3.将发射器,放在螺旋的最下端。新建【样条曲线】,将螺旋放入【目标样条线】里。再依次添加【Realflow螺旋】、【切片】、【噪波】。调整图层顺序。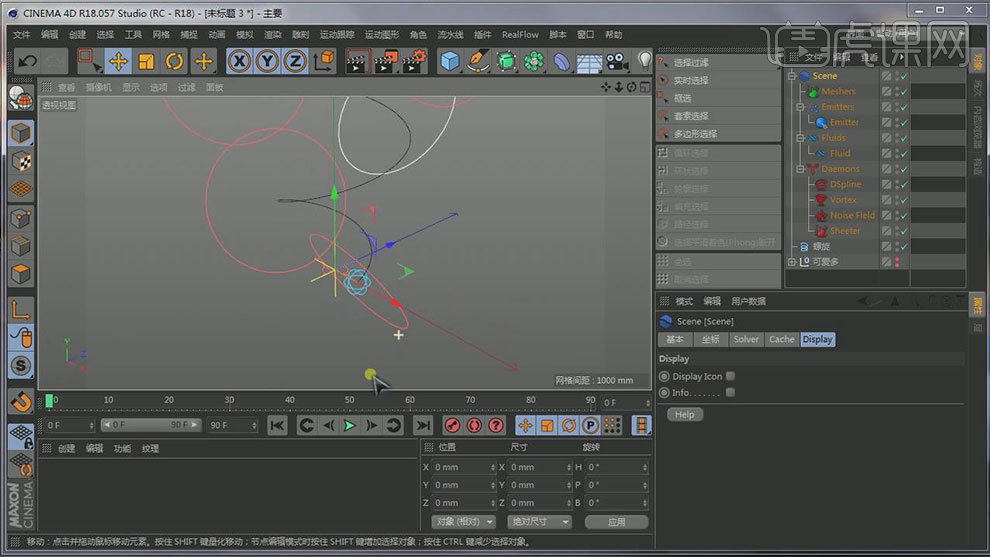
4.将噪波和螺旋放在最中心位置,加大样条曲线的【引力强度】,在水流最终转弯处添加【螺旋】,在前面添加螺旋圈,复制一个噪波,衰减的形状为【球体】。放大,放在尾部第2个圈上,调整【强度】。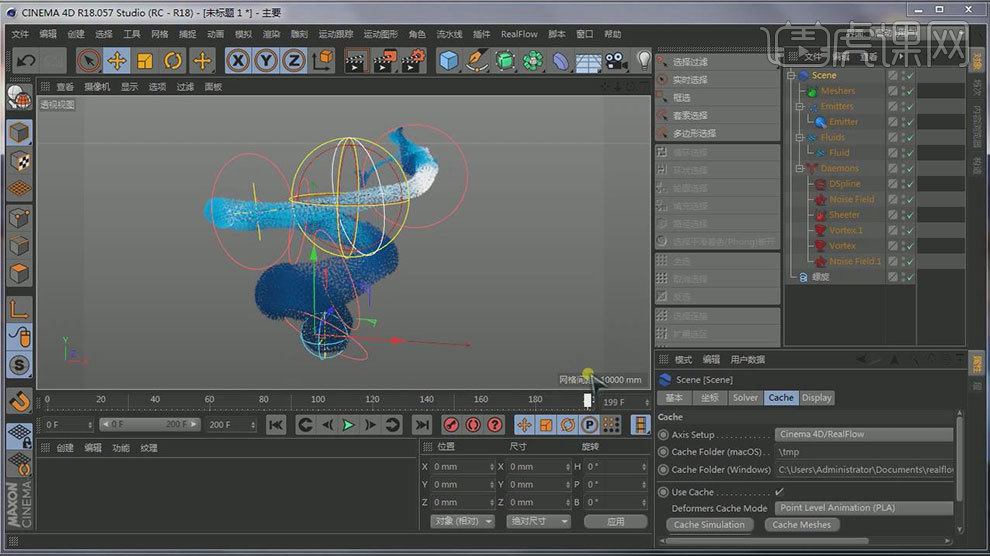
5.用原来做的那个模型来进行参数的讲解,用插件将立体独显出来。发射器的类型为【球体】,速度为【800】,随机为【3】,大小为【420】,数量为【800】。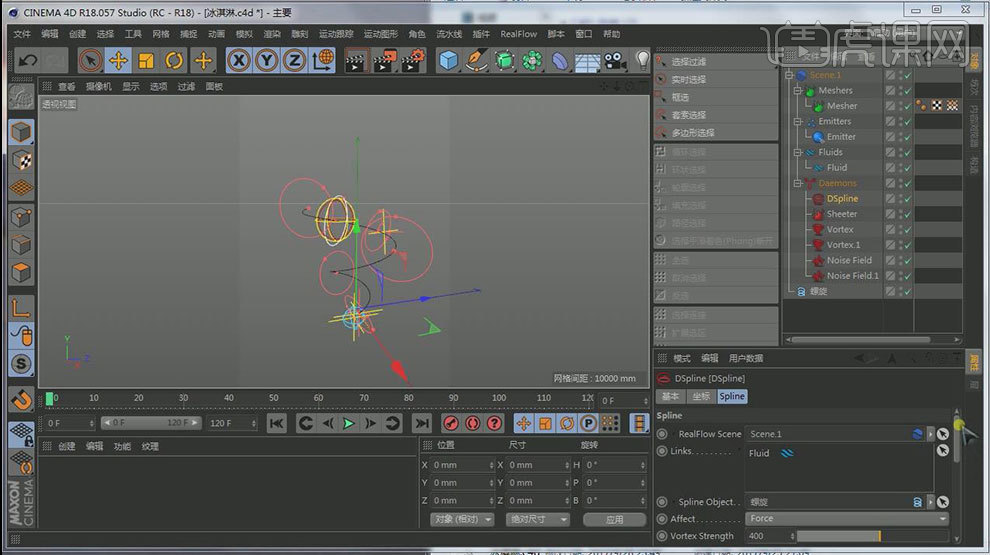
6.样条的参数如图示。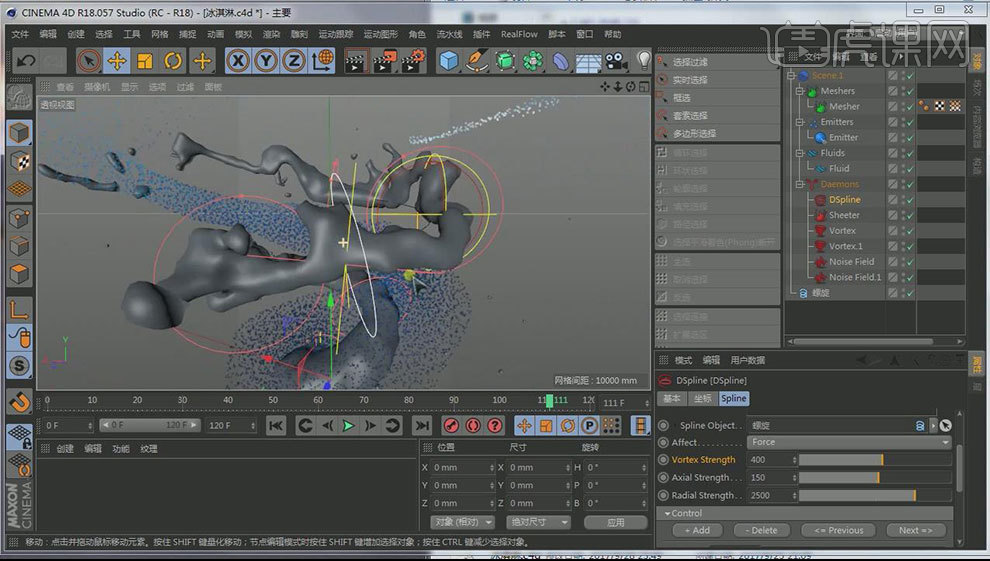
7.切片的强度为【0.2】,其它默认。螺旋的强度为【100】,第二个螺旋强度为【1300】。第一个噪波参数默认,第二个噪波的强度为【5400】,衰减为【球体】。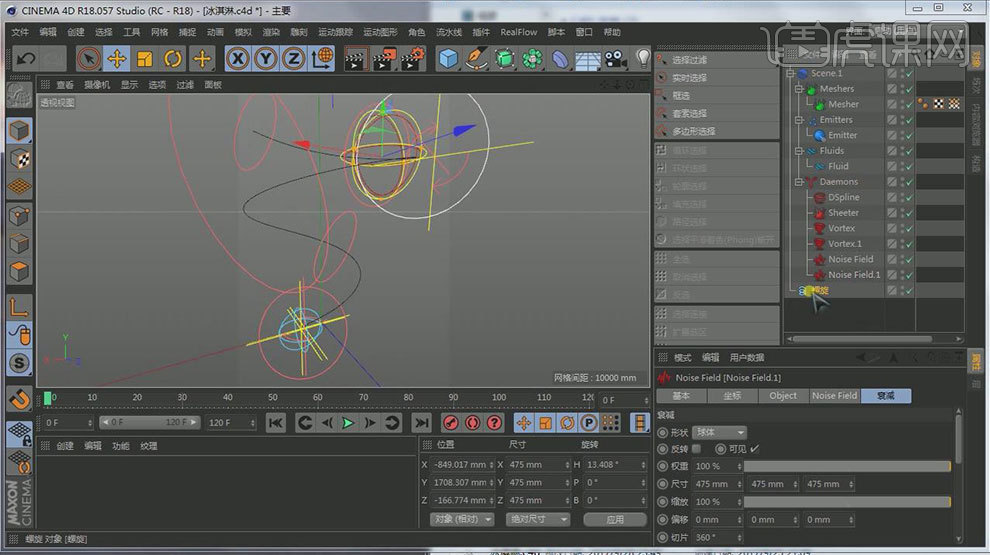
8.添加【网格】,再添加【模拟】,点击【Fluid】,Type改为【Liquid- SPH】,调整【密度】和【黏度】。点击模拟,放入冰淇淋上。选择一帧,将它转为可编辑对象,删掉不需要的面。
9.新建【摄像机】,调整视角。添加【保护】标签。内容浏览器里拖入【软盒子】灯光,目标中添加对象,选择【冰淇淋】,亮度为【94】。
10.新建【材质球】,调整参数,将材质给流体
11.点击【摄像机】,合成中勾选【启用】和【黄金分割】。打开【渲染设置】,勾选【多通道】每一个都要设置对象缓存,设置其他参数。渲染,保存。再打开【渲染设置】,取消【锐化滤镜】,渲染冰淇淋和流体。
12.打开【PS】,拖入素材。删除不需要的通道。给灯光添加【蒙版】,用户【画笔】擦掉不需要的部分。给环境吸收添加【蒙版】,给流体刷出层次感。
13.用【自然饱和度】和【通道】进行整体调色处理,复制一层反射,转为智能对象。下面的图层模式为【线性减淡(添加)】,选择复制的反射,点击【滤镜-模糊-高斯模糊】,调整半径。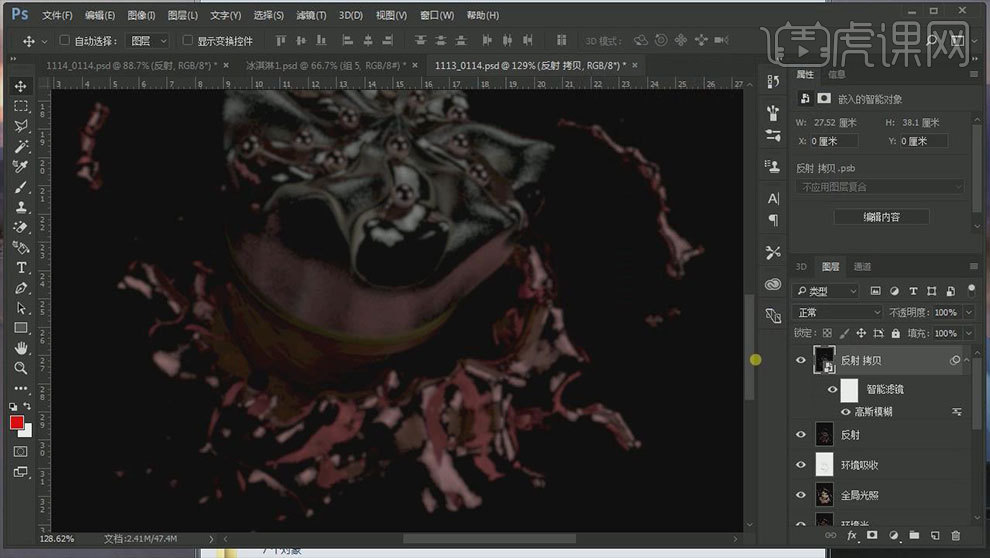
14.模式为【线性减淡(添加)】,降低不透明度。添加【蒙版】,擦掉不需要的部分。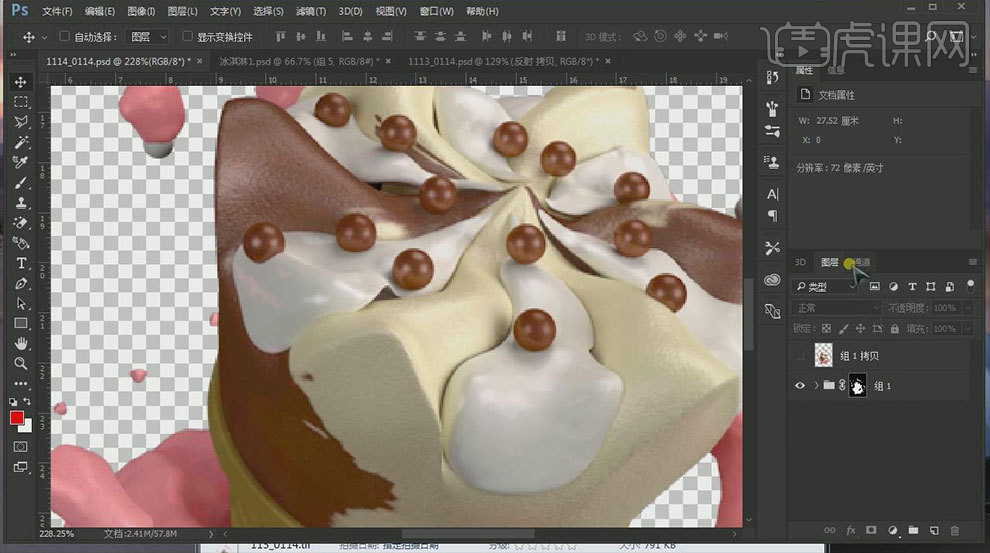
15.做好后将它整体用【Alpha】通道提取出来,添加【蒙版】。【Ctrl+Shift+Alt+E】盖印图层,右键选择【快速导出为PNG】。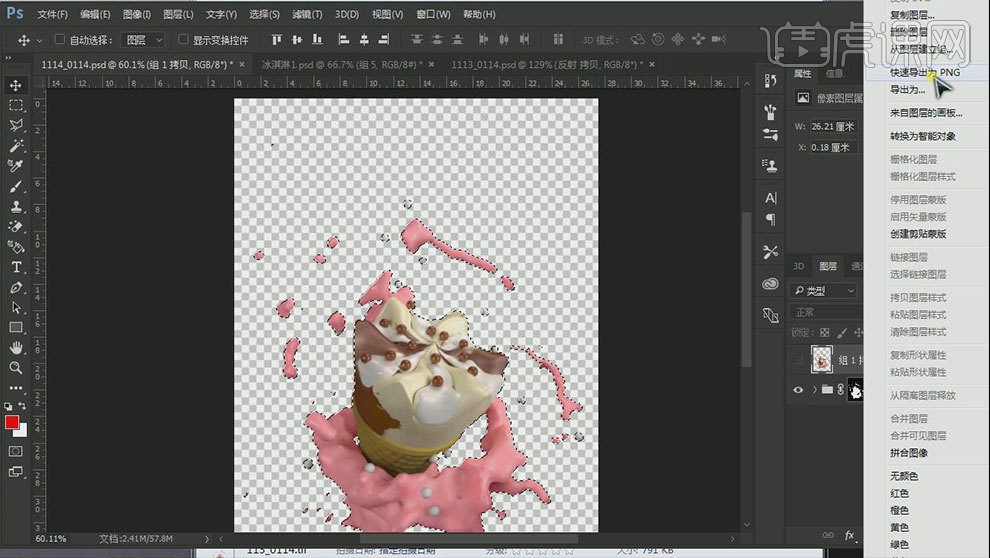
16.新建【画布】,添加【颜色叠加】图层样式,颜色为【黄色】。拖入【素材】,模式为【柔光】。再拖入【钟素材】,添加【蒙版】,擦掉不需要的部分。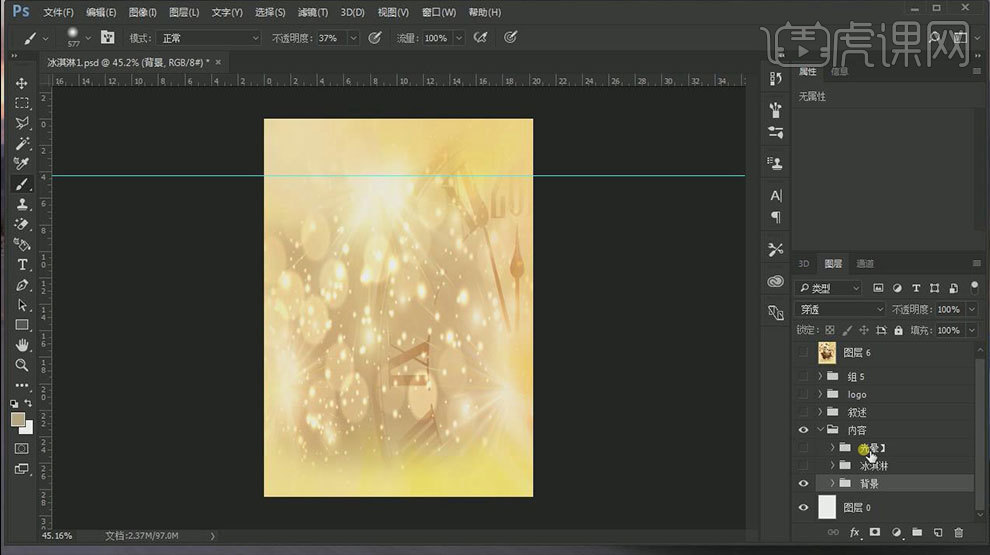
17.拖入【冰淇淋】,新建【图层】,用【橙色画笔】在冰淇淋上涂抹。模式为【柔光】,降低不透明度。创建剪切蒙版。新建图层】,用【白色画笔】在白色球上点击,模式为【柔光】。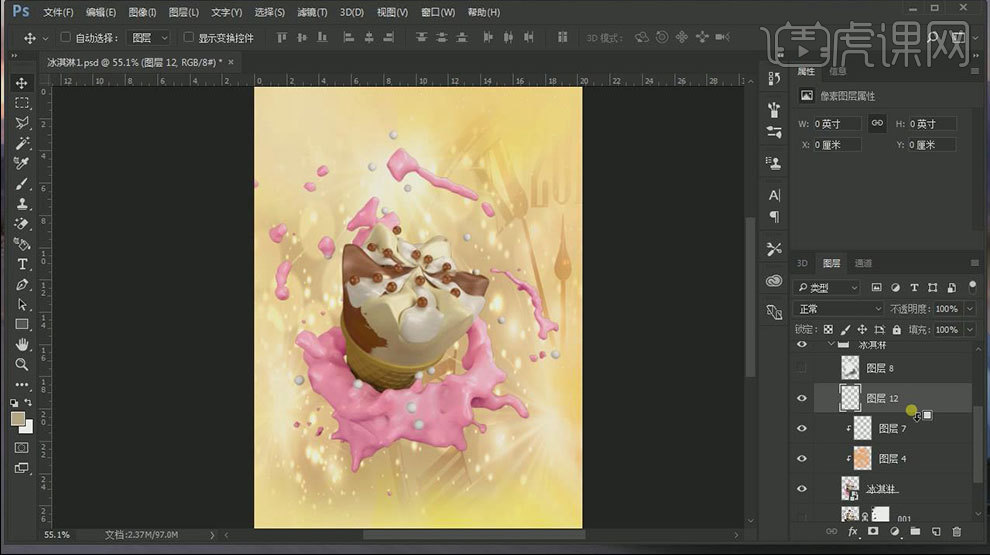
18.新建【剪切图层】,模式为【柔光】,用【黑色画笔】涂抹暗部,【白色画笔】涂抹亮部。降低不透明度。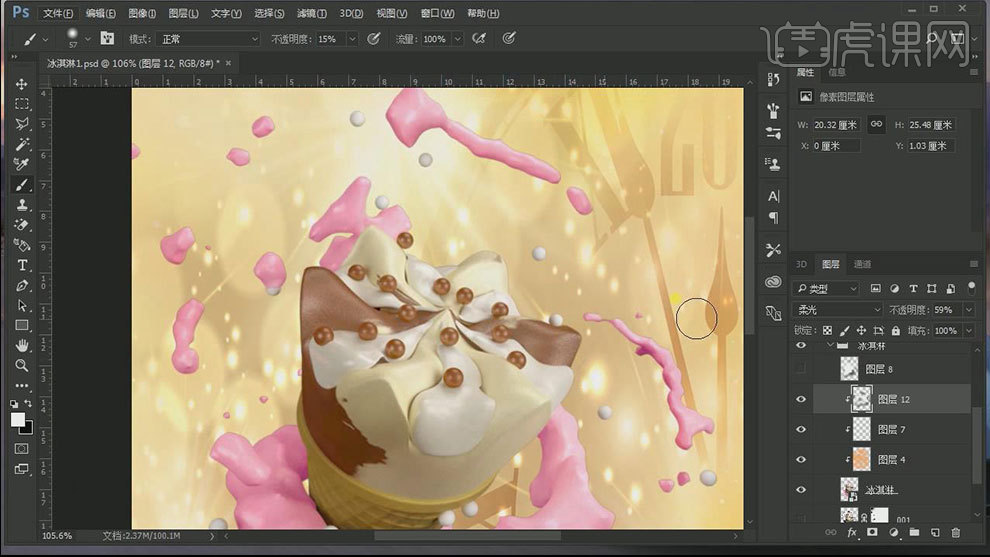
19.拖入【光晕素材】,模式为【滤色】,调整大小和位置。复制多个,调整位置。最后添加【文案】和【LOGO】。盖印图层,点击【滤镜】-【锐化】-【锐化】,再添加【滤镜】-【其它】-【高反差保留】。模式为【线性光】,降低不透明度。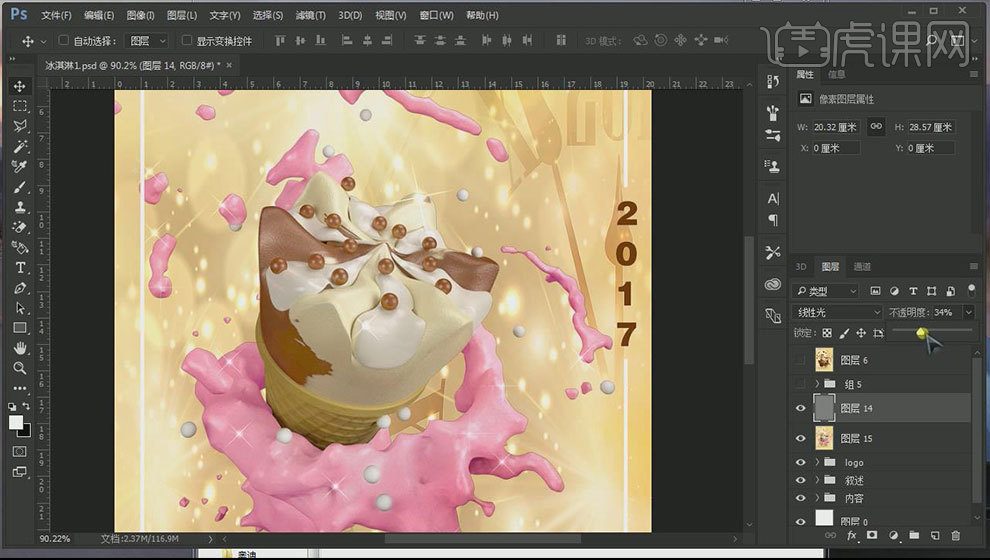
20.新建【自然饱和度】,调整参数。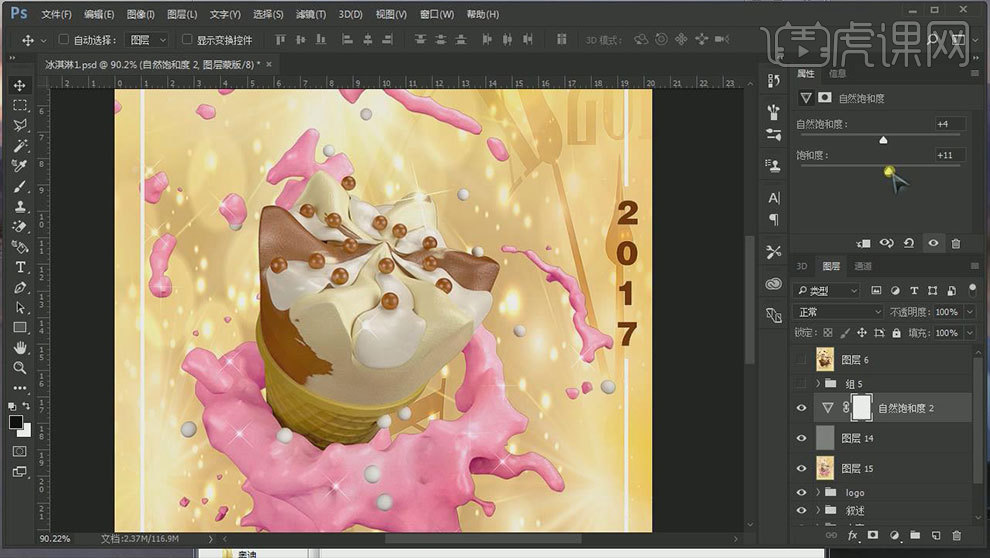
21.最终效果如图示。