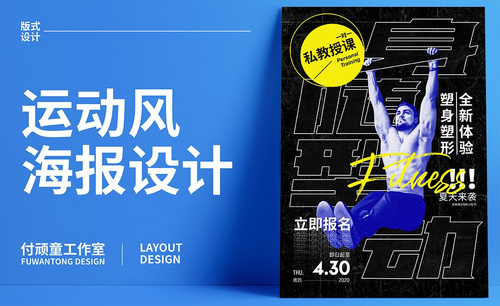健身房海报设计
每个城市当中比较多的就是健身房,对于健身很多人有不一样的想法,有一些人是因为减肥,一些人是想锻炼自身肌肉线条,还有一些人则是因为健身房海报设计比较新颖,想要尝试一番,健身房一般都是通过海报的方式进行宣传的,在设计海报的时候要展现出流畅的肌肉线条,这样才能更加吸引人群,下面让我们来详细的了解一下关于健身房海报设计的知识介绍吧!

C4D如何设计单身男士卧房01
1. 先测量好墙体的长度。打开【C4D】,新建【立方体】,根据测量的尺寸调整【尺寸】。

2. 按住【Ctrl】拖动复制多个立方体,根据测量尺寸调整【尺寸】,再调整角度和位置。
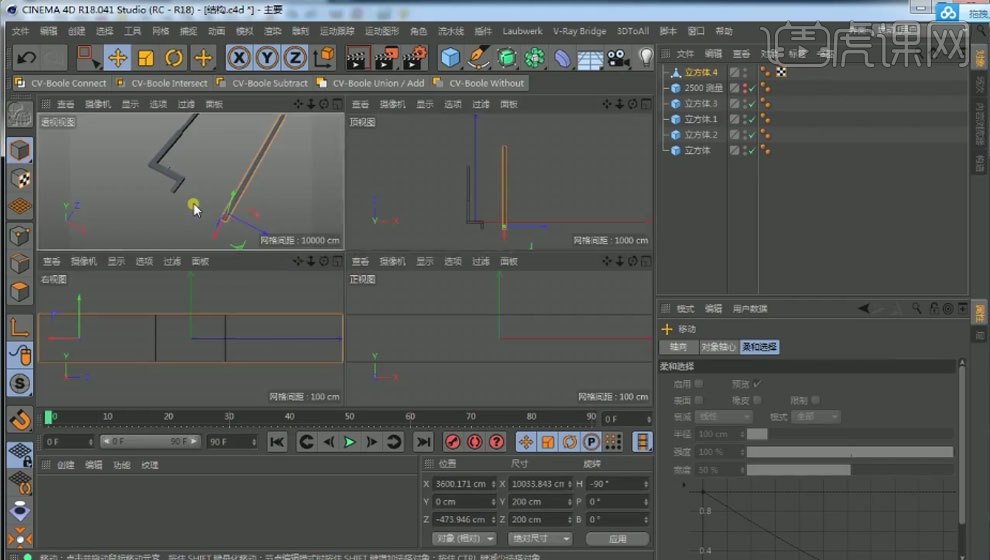
3. 选择所有立方体,尺寸,Y为【2500】。
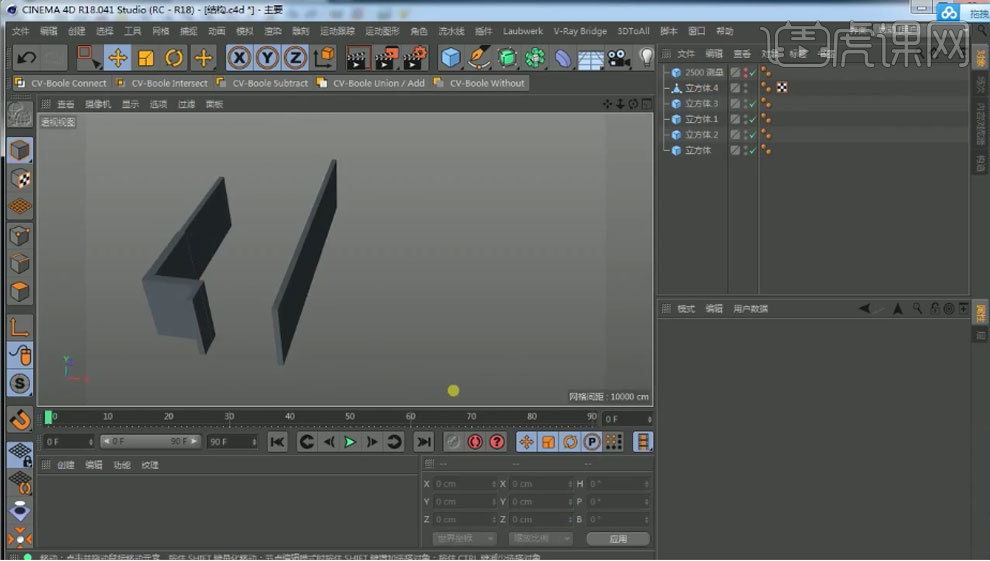
4. 同理继续制作墙体。新建【立方体】,调整【尺寸】,【循环/路径切割】切一刀,距离为【60】。再选择面,【D】挤压,偏移为【50】。

5. 新建【立方体】,调整尺寸,制作地面。再新建【立方体】,调整尺寸。复制多个,调整下。制作窗户。【Alt+G】编组。

6. 点击【文件】-【合并对象】,导入【床】、【壁灯】、【单人沙发】和【桌子】,调整位置。打开材质球,混合强度改为【0】。

7. 新建【摄像机】,调整摄像机视角,焦距为【20】。顶视图,选择【画笔】类型为【贝塞尔】,绘制样条。新建【放样】,样条作为它的子级。再复样条线,调整位置。再调整样条【对象】中的参数。

8. 再复制一个窗帘。新建【立方体】,转为可编辑对象,框选点,调整位置。再复制一个,调整大小。再复制多个,调整下。
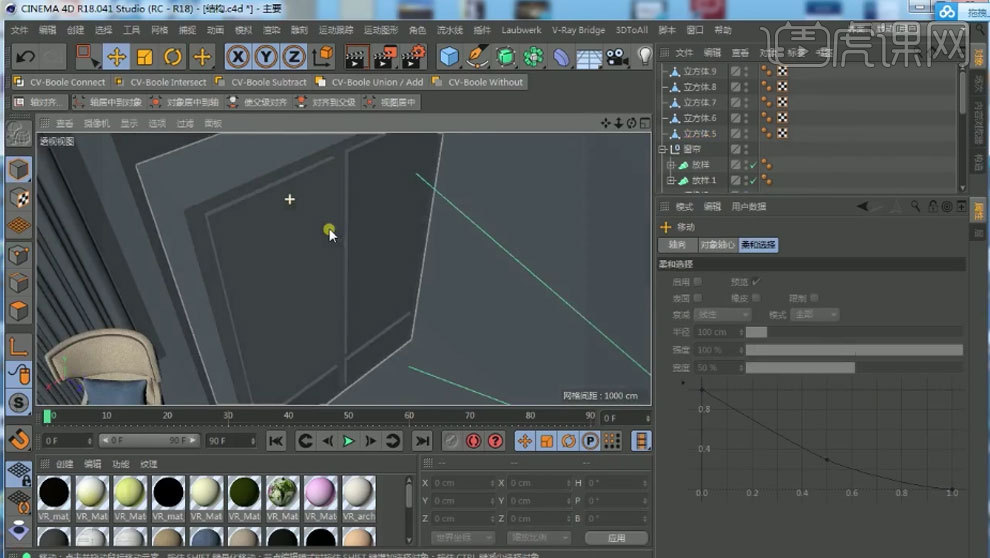
9. 【循环选择】边,右键选择【倒角】,细分为【0】,拖动。新建【圆柱】,调整大小。再复制多个,调整角度、大小和位置。

10. 新建【立方体】,调整尺寸。新建【材质球】,修改颜色。将材质给它。再复制多个,调整下。新建【克隆】,立方体作为它的子级。沿着【位置.Z】复制多个。

11. 再将克隆转为可编辑对象,调整立方体的大小。再复制立方体,调整大小。新建【材质球】,将材质给它。

12.顶视图,新建【矩形】,转为可编辑对象,框选点,调整位置。再右键选择【创建轮廓】,距离为【5】,点击【应用】。按住【Alt】键新建【挤压】,调整厚度。

13. 新建【立方体】,转为可编辑对象,框选点,调整位置。再复制一个地面,放在顶部。

14.新建【管道】和【圆盘】,调整大小。将管道【转为可编辑对象】,全选面,右键选择【优化】。【循环选择】边,添加【倒角】。

15.新建【材质球】,颜色为白色。将材质给圆盘。编组。再复制多个,调整下。

16.最终效果如图示。下节课继续。
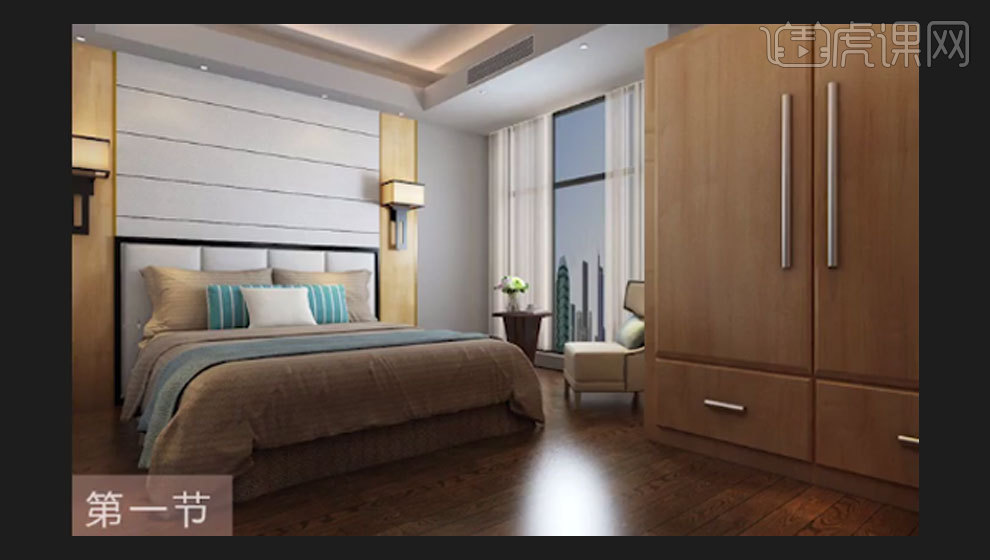
如何用C4D设计单身男士卧房03
1. 打开【渲染设置】,渲染器选择【V-Ray Bridge】,关闭【启用概率灯光】,勾选【材质覆盖】,新建【材质球】。将材质球拖入【材质】中。再调整其它参数。

2. 【Ctrl+D】工程设置,关闭【线性工作流程】。【Alt+G】将所有模型编组。新建【矩形区域光】,调整大小,放在窗口,强度为【4】,颜色为【黄色】。关闭【影响反射】,勾选【不可见】。

3.按住【Ctrl】拖动复制灯光,调整大小和位置。颜色为【蓝色】,调整【强度】。来照亮室内。

4. 继续复制灯光,给模型添加补光,调整强度。

5. 继续复制灯光,调整方向和参数,颜色为【黄色】。再复制多个,调整下。制作灯槽。

6. 新建【IES灯光】,颜色为【黄色】,增加【强度】,调整方向和位置。继续复制多个灯光,调整尺寸和位置。再继续复制补光,调整位置。制作壁灯光。

7. 打开【渲染设置】,关闭【材质覆盖】。新建【平面】,调整大小,放在窗外。新建【材质球】,纹理中加载贴图。勾选【发光】,纹理中加载贴图。将材质给平面,调整下【UV】。

8. 渲染查看效果,再微调材质。

9. 选择所有材质,新建【V-Ray Bridge】-【命令】-【V-Ray 材质ID颜色随机】。打开【VR-多通道管理】,勾选【Material ID】。打开【渲染设置】,添加【后期效果】,调整参数。
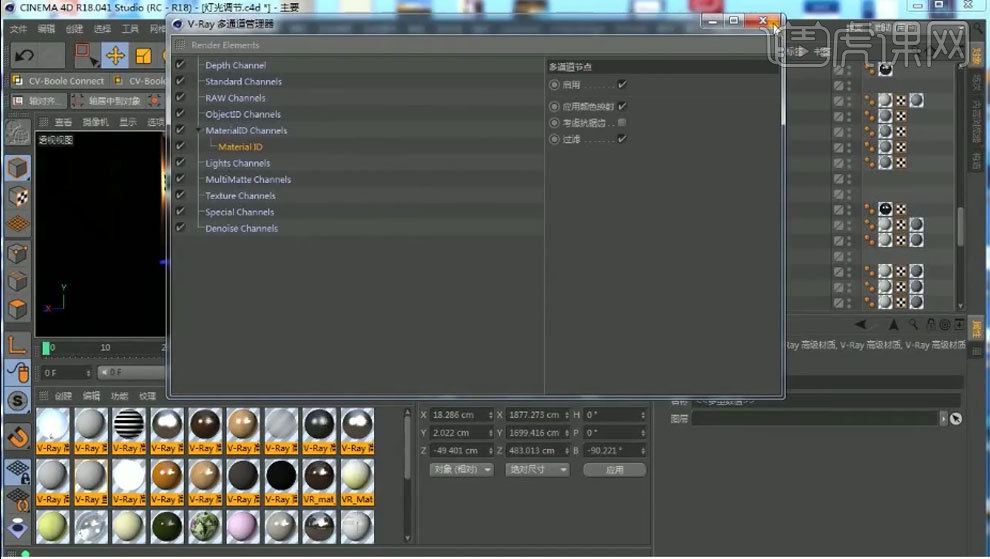
10. 打开【Ps】,拖入渲染的素材,【Ctrl+J】复制背景图层,【Ctrl+M】曲线,提亮。
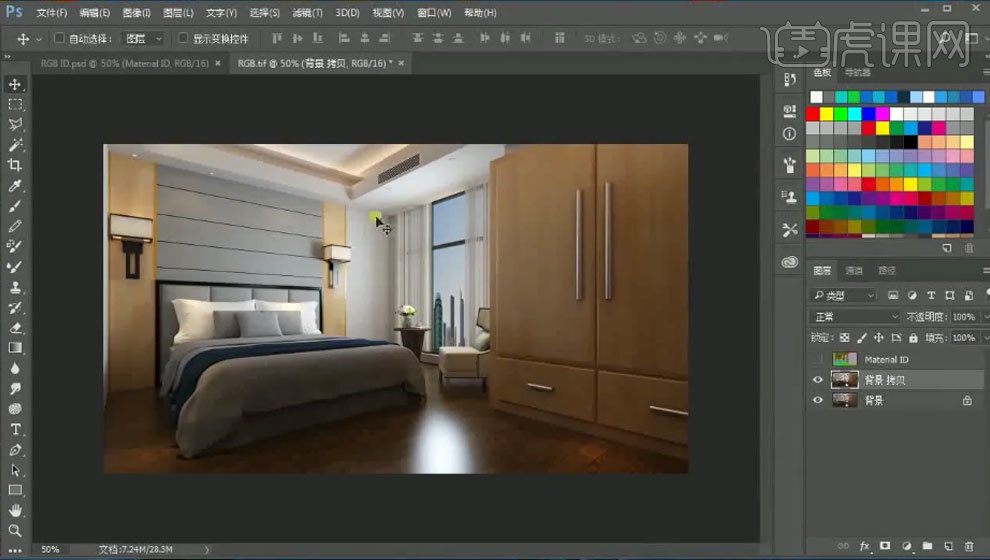
11.选择ID素材,【魔棒工具】调取壁灯,选择背景素材,【Ctrl+J】复制出来,【Ctrl+M】曲线,提亮。【Ctrl+U】色相,调整色调。【Ctrl+L】提亮。
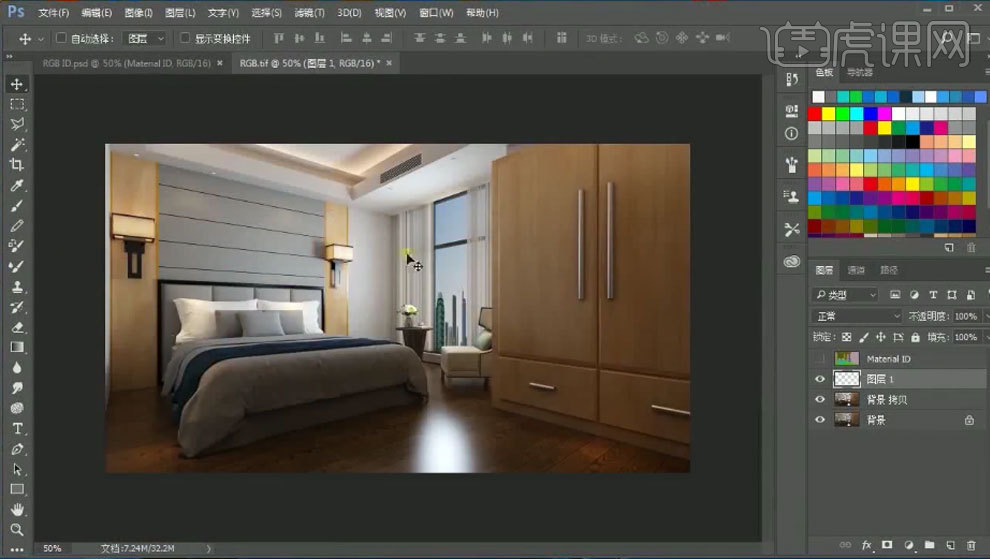
12. 同理继续将每个颜色的物体提前出来,再用【曲线】、【色阶】或者【色相/饱和度】调整。
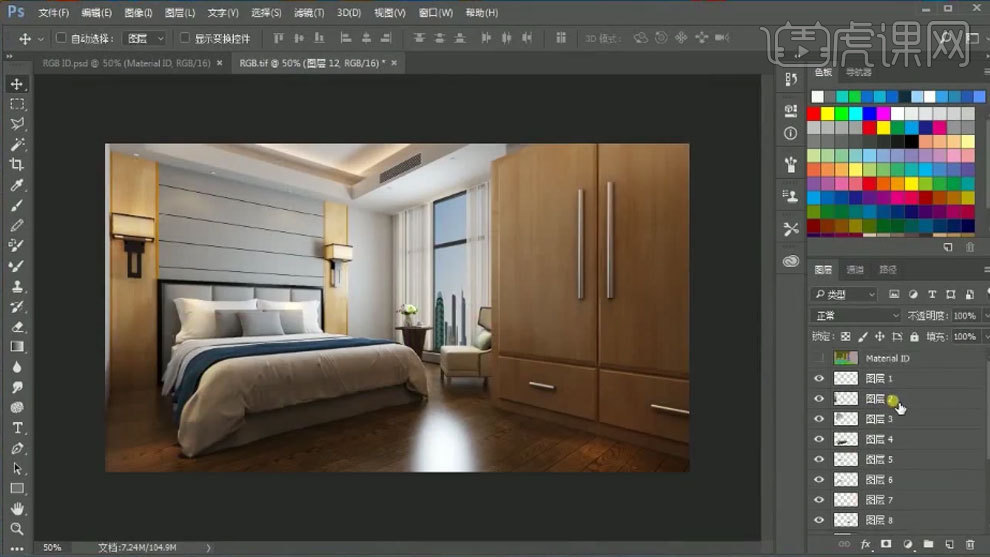
13. 新建【色彩平衡】,调整色调。新建【亮度/对比度】,加强对比。

14.最终效果如图示。

PS型男健身握力器材精修
1.精修步骤具体如图所示。
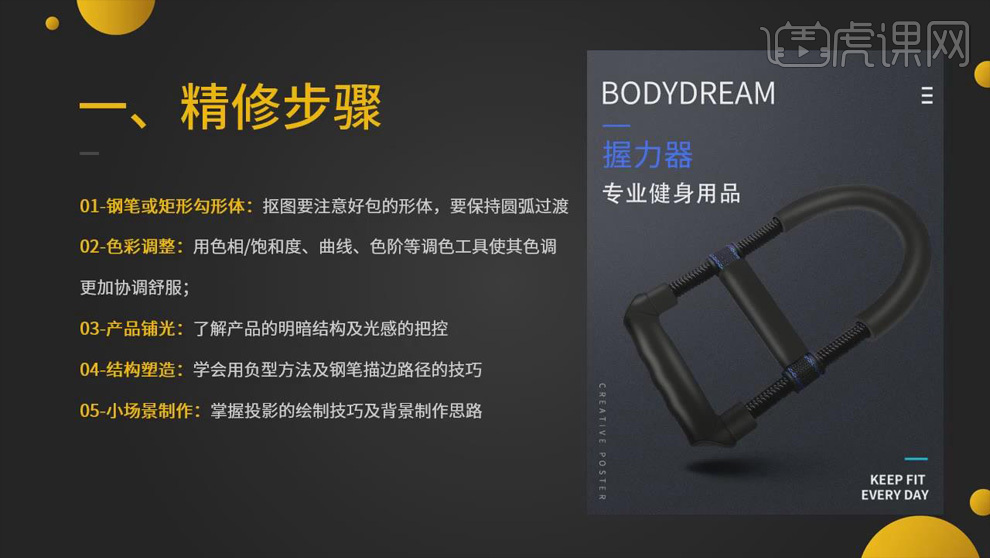
2.第一步:使用钢笔或矩形工具勾形体。

3.第二步:调整色彩。
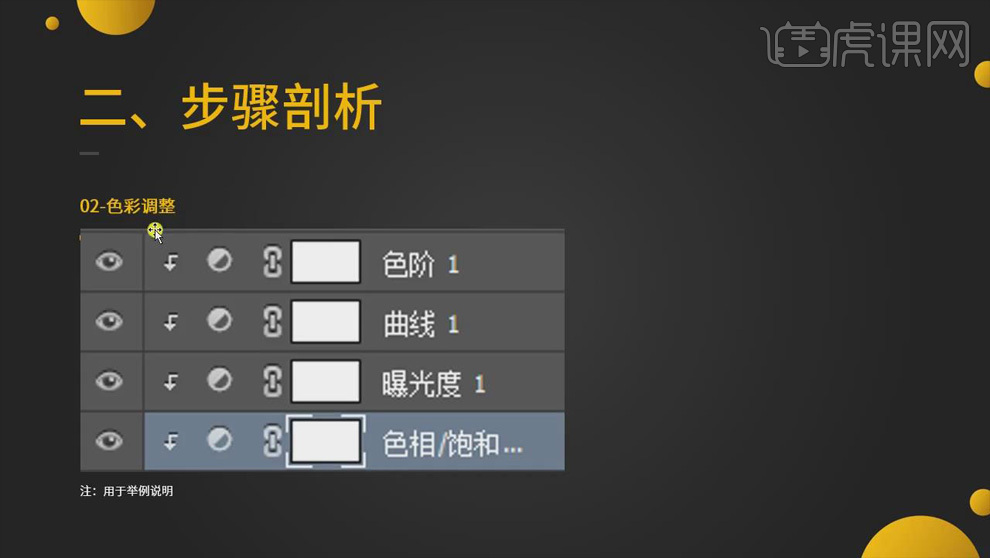
4.第三步:产品铺光。

5.第四步:结构塑造。
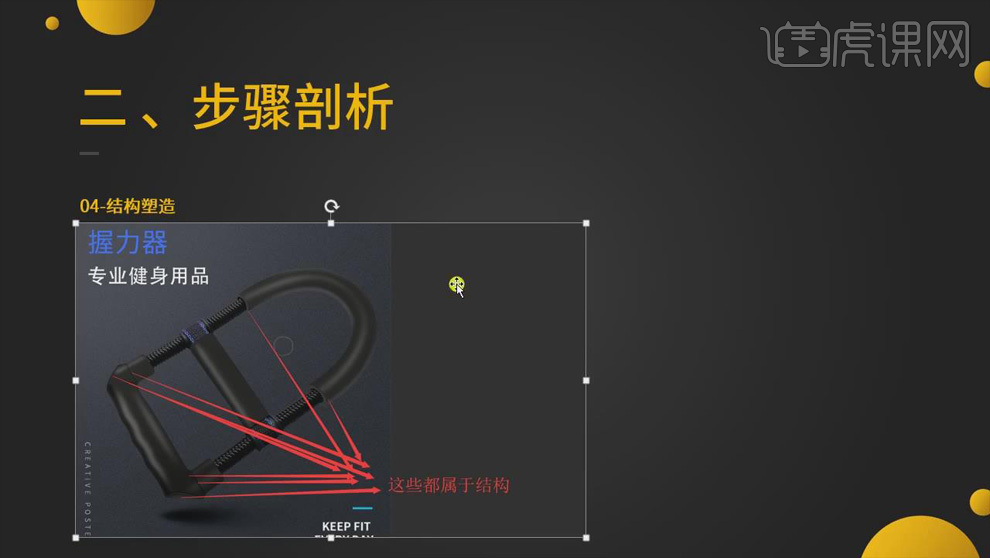
6.第五步:小场景制作。
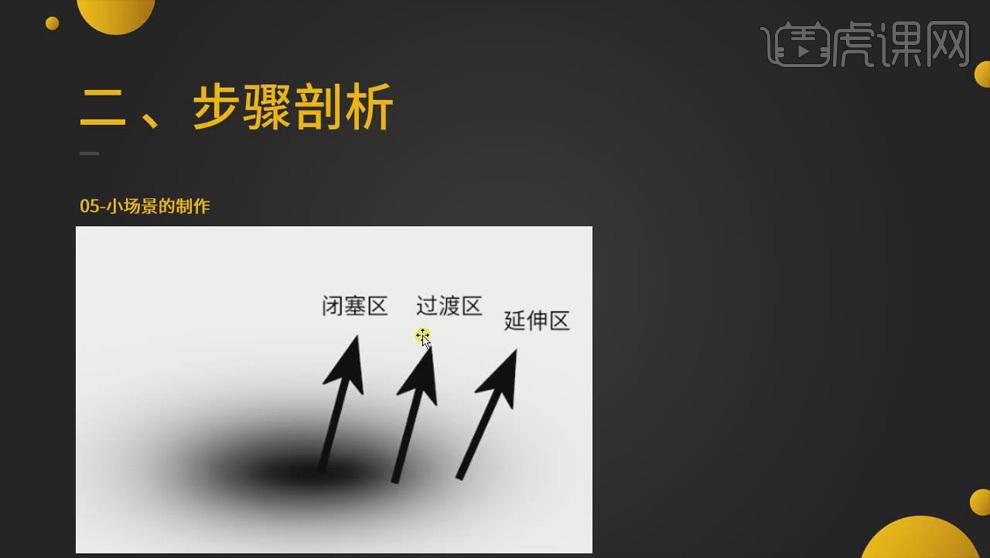
7.打开【PS】,打开原图,使用【钢笔工具】勾勒出部分轮廓,【Ctrl+Enter】路径转换为选区,【Ctrl+J】复制出来,填充颜色。
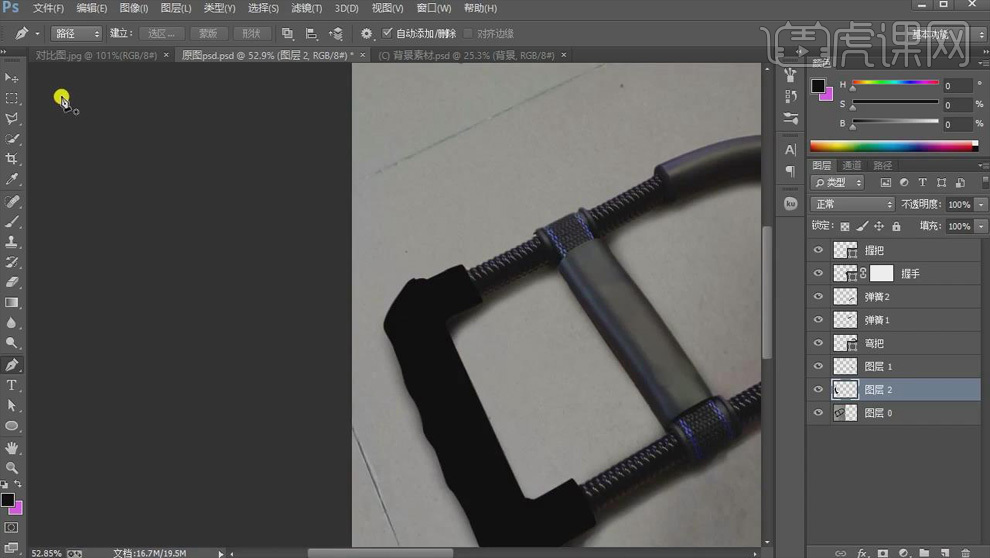
8.其它部分采用同样的方式,做好之后在下面新建图层,填充【白色】。
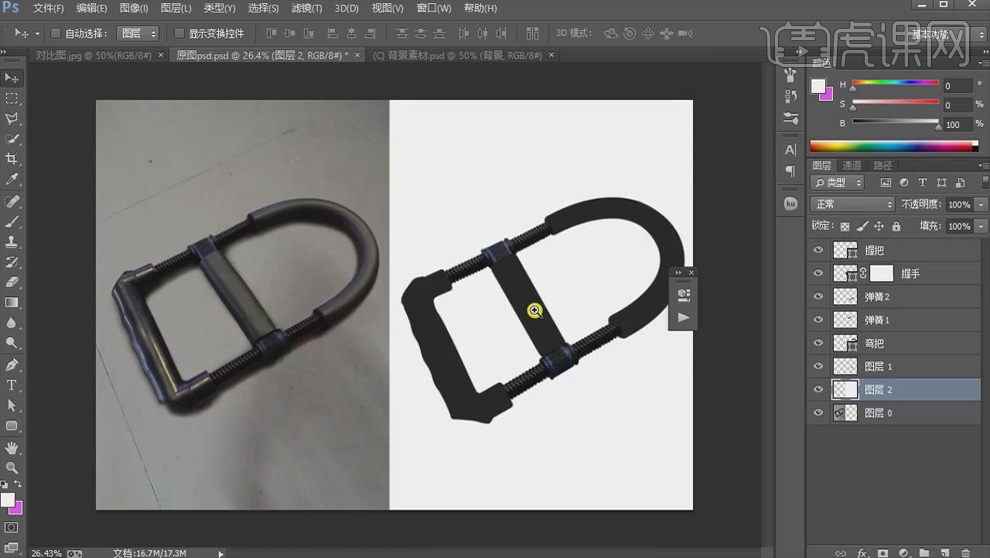
9.新建组,【添加图层蒙版】,填充【黑色】,分别把每个部分的图层放进去。
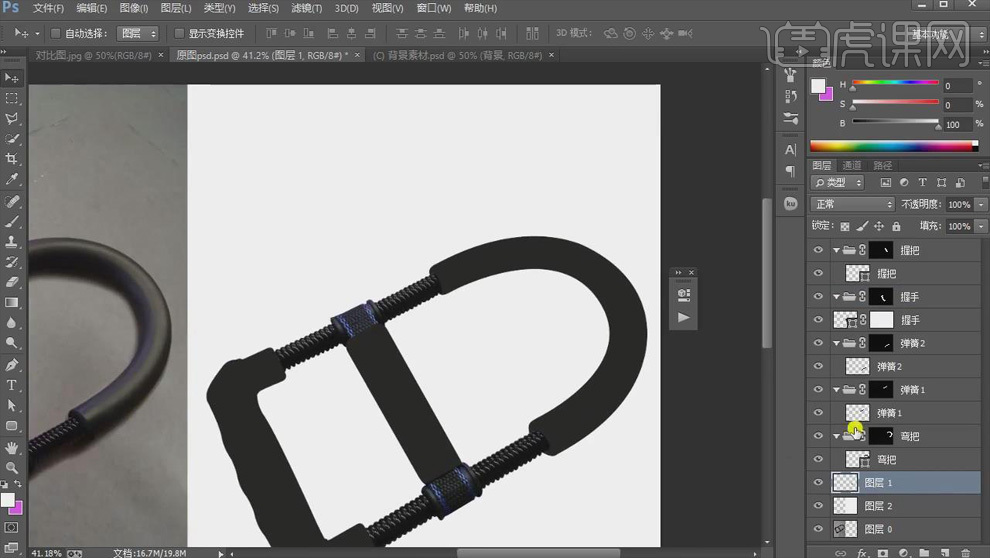
10.新建图层,使用【钢笔工具】沿着握手中间的轮廓勾勒,保持圆弧过渡,选择【路径】。
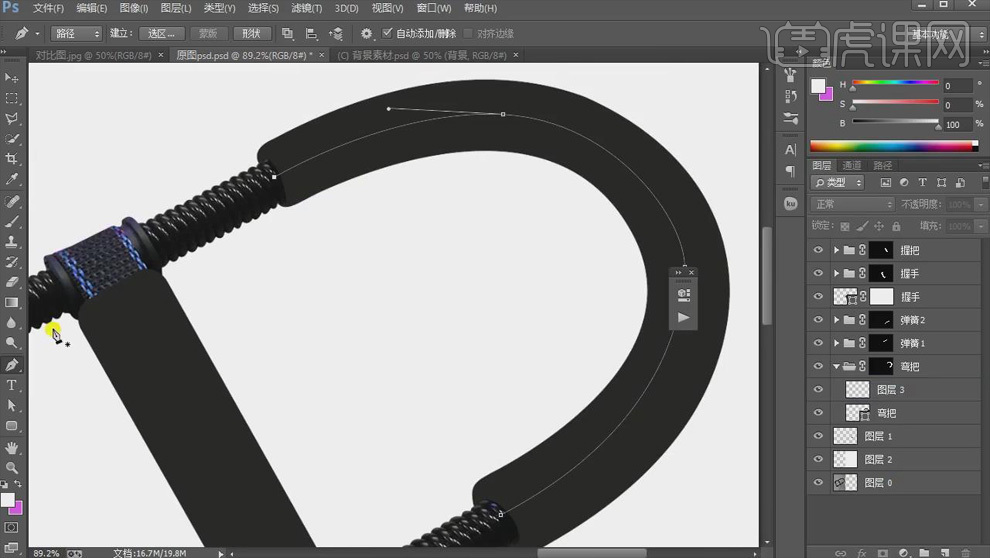
11.新建图层,选择【画笔工具】,缩小【画笔大小】,【Enter】,选择【高斯模糊】,【半径】42.8像素。
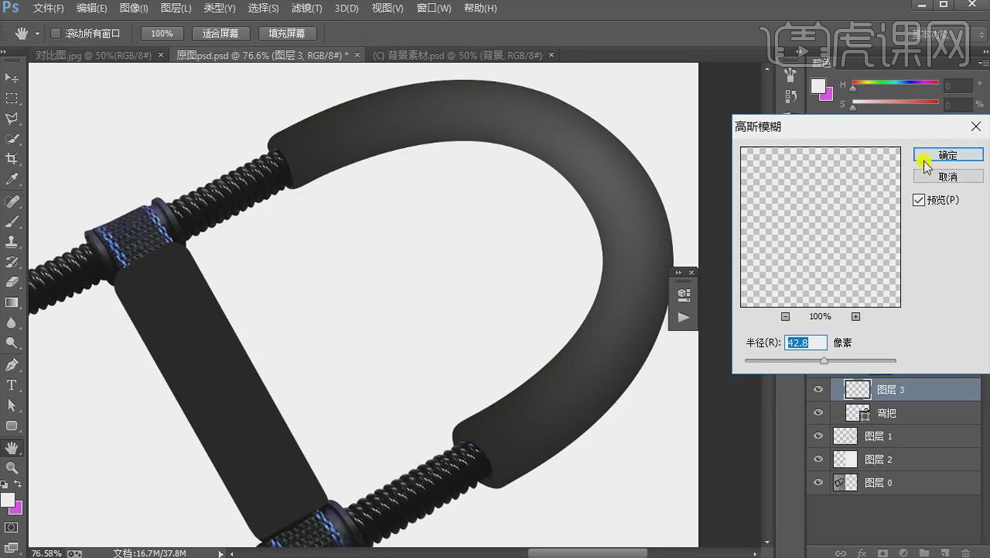
12.多复制几层,添加【高斯模糊】,适当调整数值,降低【不透明度】;【添加图层蒙版】,使用【画笔工具】把弱的部分压下来。
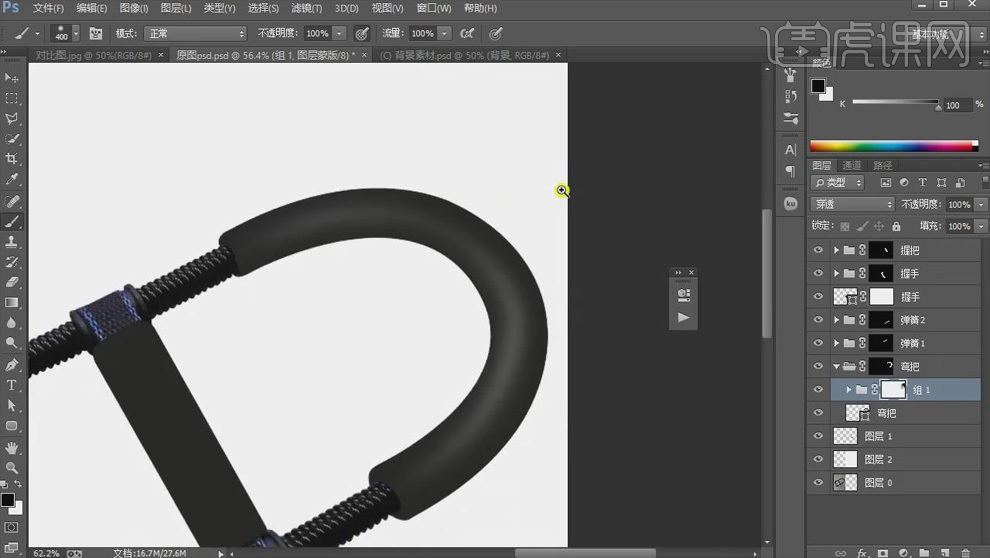
13.按住【Ctrl】键单击【握手】图层缩略图调出选区,【Alt+E+S】打开【描边】,【宽度】5像素,【颜色】白色,添加【高斯模糊】,降低【不透明度】,【添加图层蒙版】,擦掉不需要的部分。
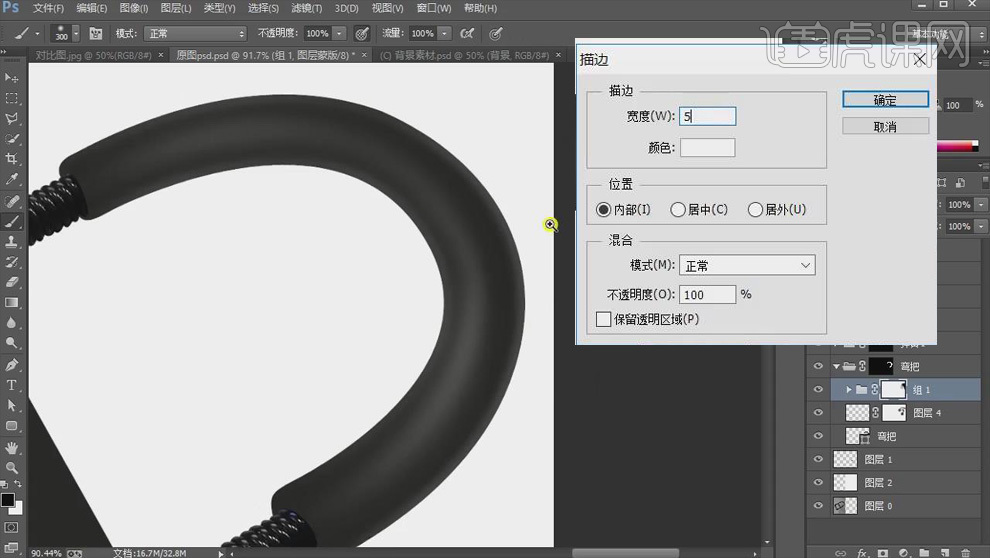
14.选中【弹簧】部分,新建【曲线】,提亮曲线,【创建剪切蒙版】,【Ctrl+I】蒙版反向,使用白色【画笔工具】涂抹反光部分,黑色画笔涂抹暗部。
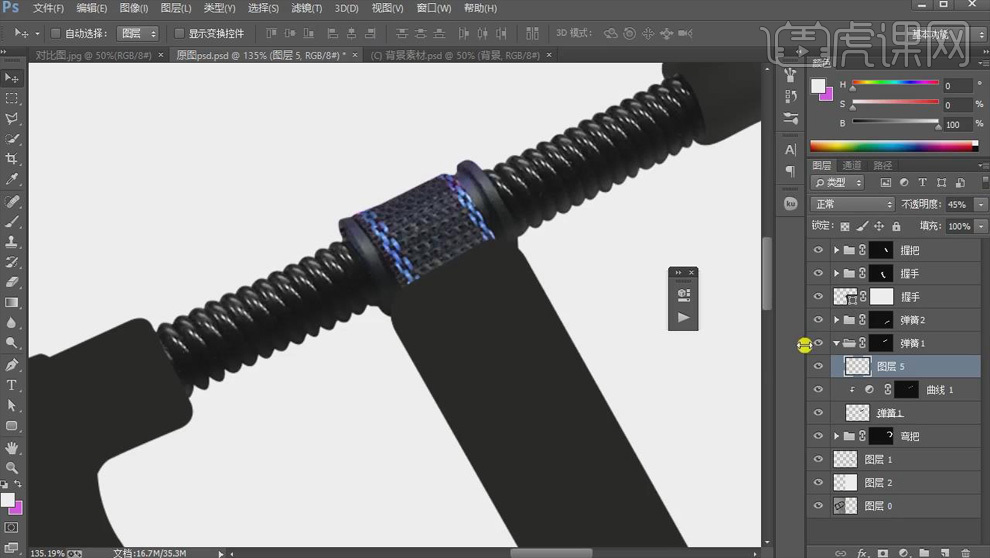
15.同样的方式处理另一边的弹簧,具体如图所示。
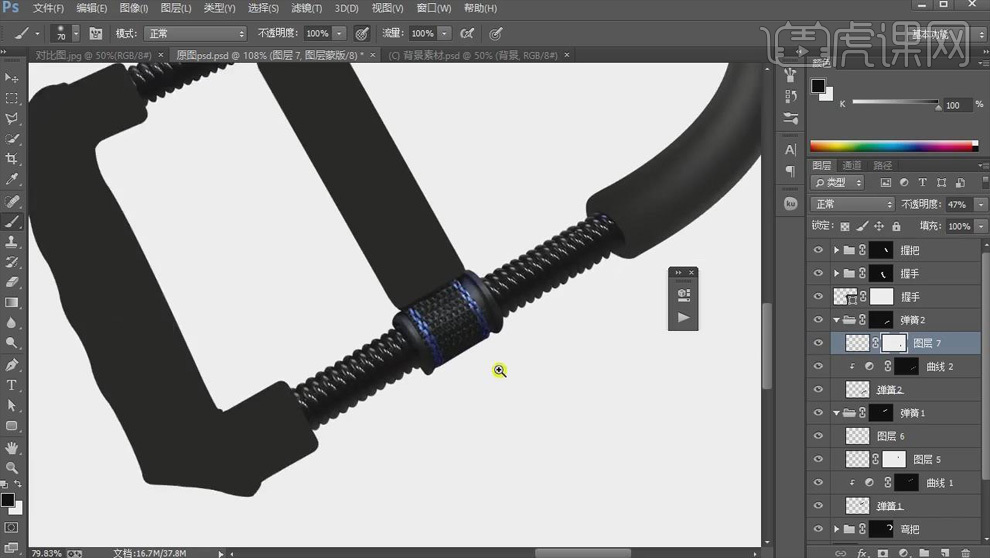
16.使用【套索工具】选中握把的暗部,【Ctrl+Alt】键减去,填充【黑色】,【Ctrl+T】拉伸,添加【高斯模糊】。
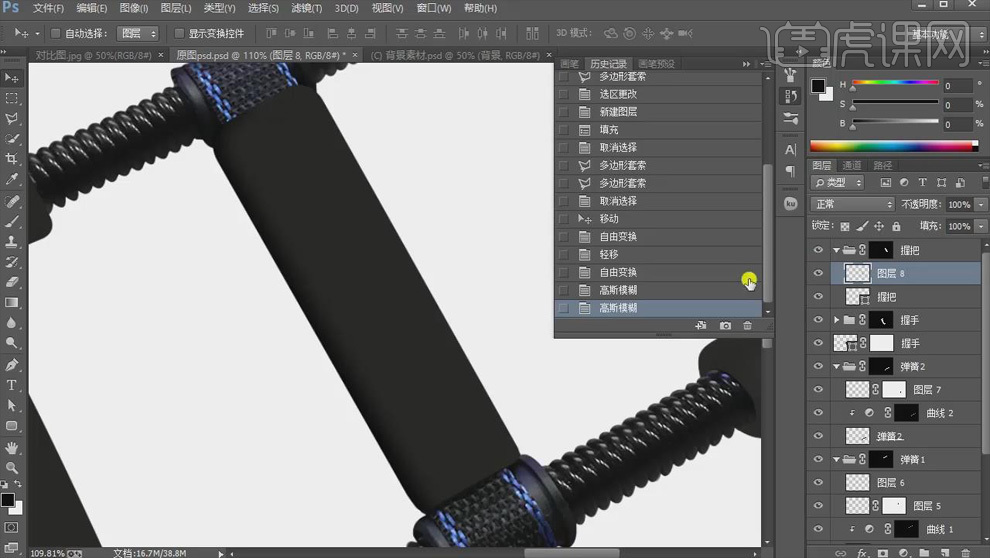
17.按照握手高光的制作方法做出握把的高光部分,具体如图所示。

18.同样的方法做出其它部分的暗部和高光区域,具体如图所示。
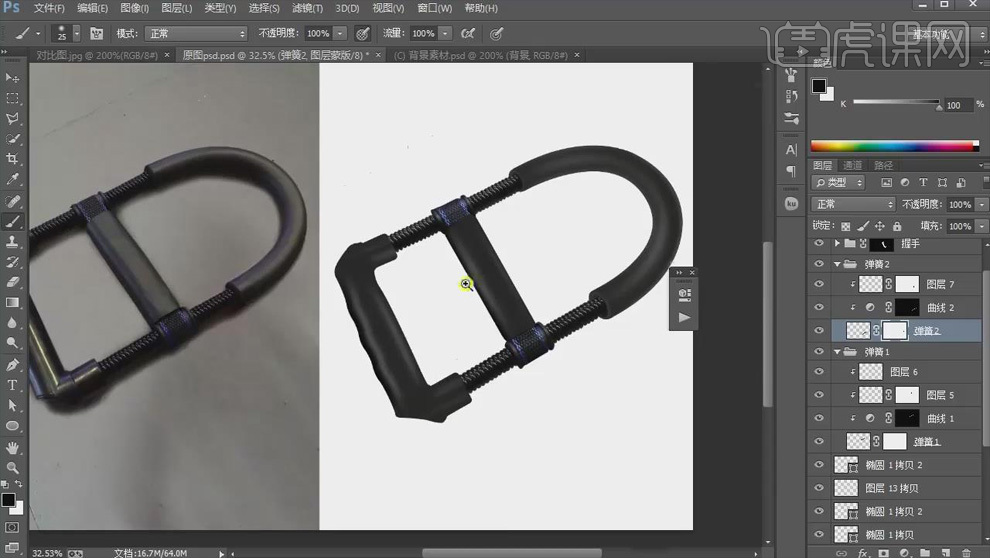
19.新建图层,使用【钢笔工具】勾勒下面的线,使用黑色【画笔工具】【Enter】,添加【高斯模糊】。
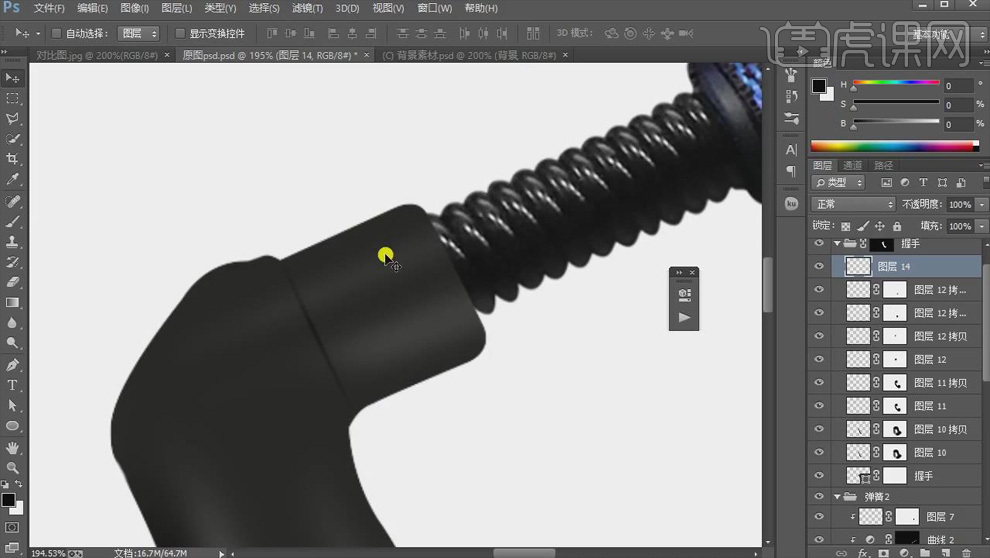
20.【Ctrl+J】复制一层,【Ctrl+I】反相,降低【不透明度】,添加【高斯模糊】,数值大一些。
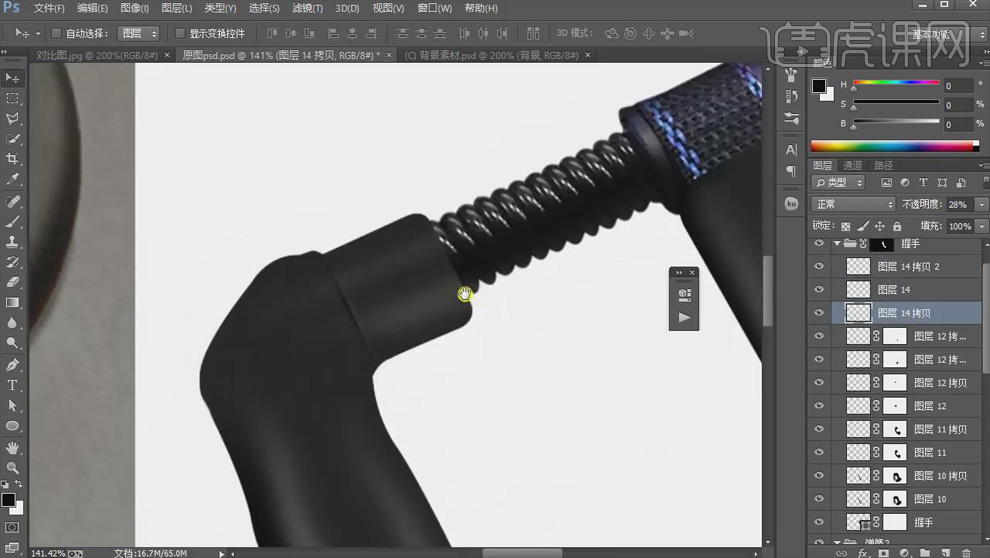
21.【Ctrl+G】编组,【添加图层蒙版】,使用【画笔工具】弱化两边,让它过渡均匀。
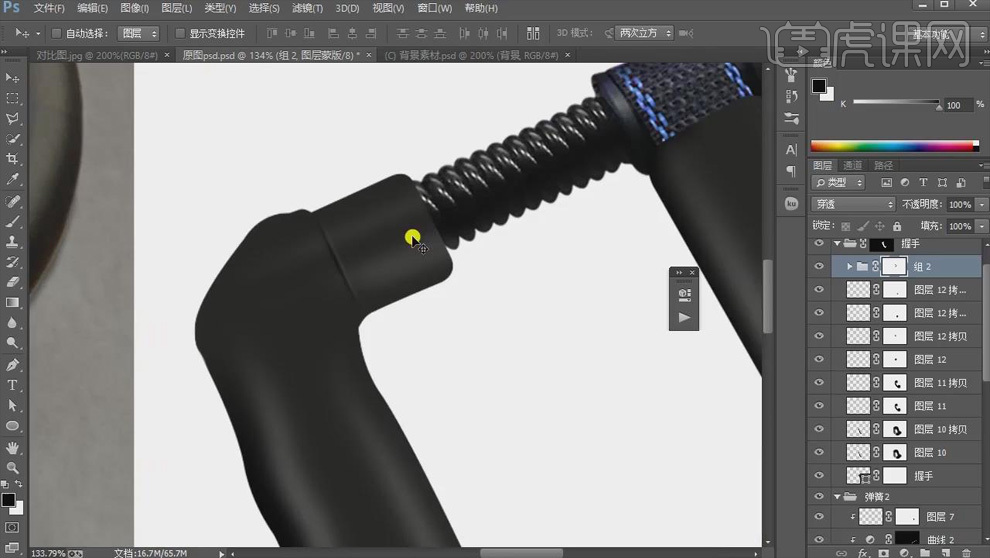
22.同样的方式制作其它部分的结构线,具体如图所示。
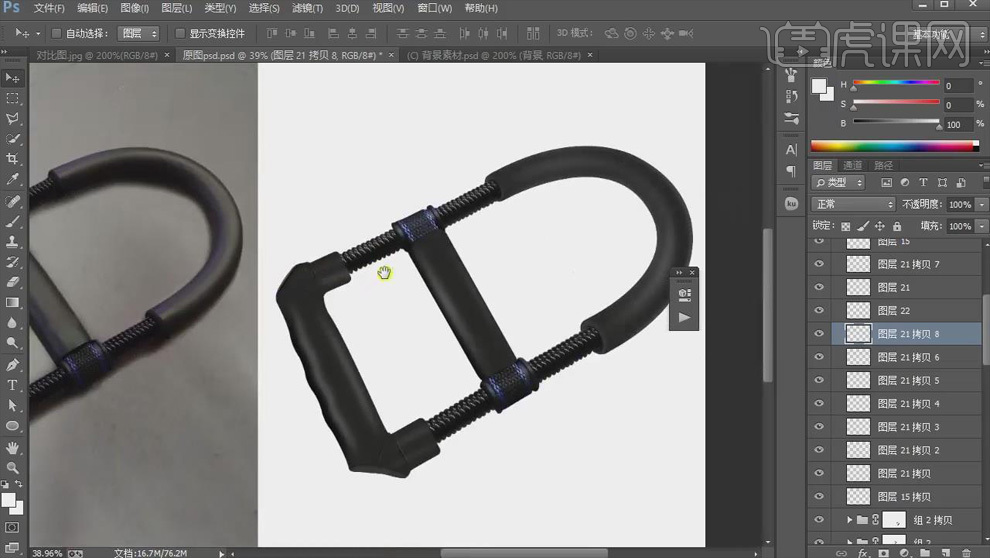
23.全选,【Ctrl+G】编组,【Ctrl+J】复制,右键选择【转换为智能对象】,移动到背景素材中。
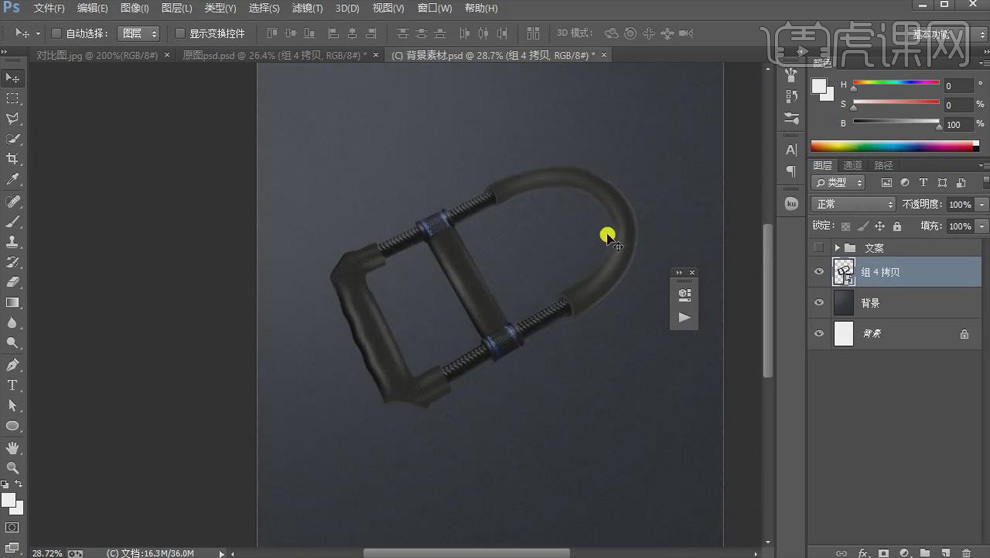
24.打开文案,适当调整大小位置;给产品添加【色阶】,调整对比度,【创建剪切蒙版】,增加层次感。
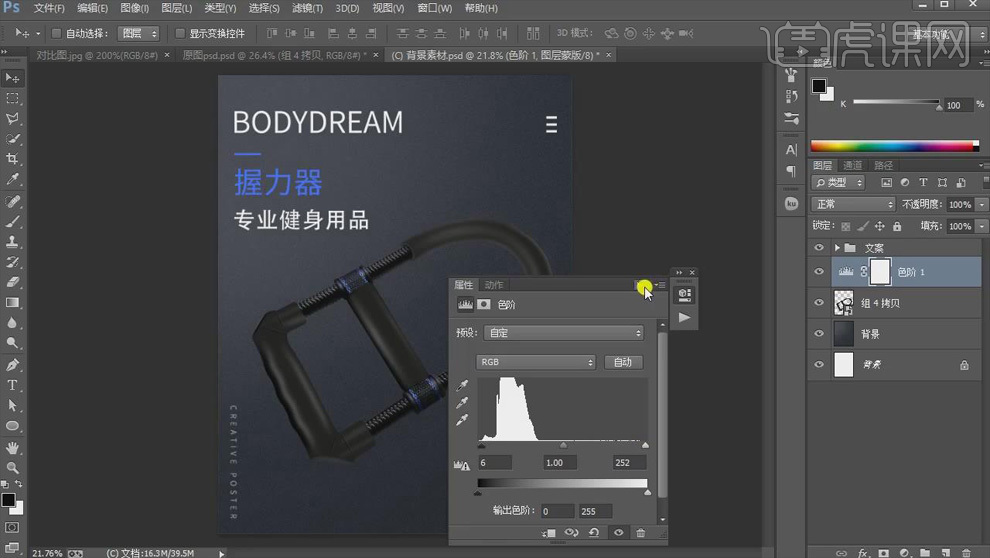
25.新建图层,使用黑色【画笔工具】点几下,拉下去,【Ctrl+T】自由变换,按住【Ctrl+Shift+Alt】向左下角拉,拉长做投影;复制一层,调整位置。
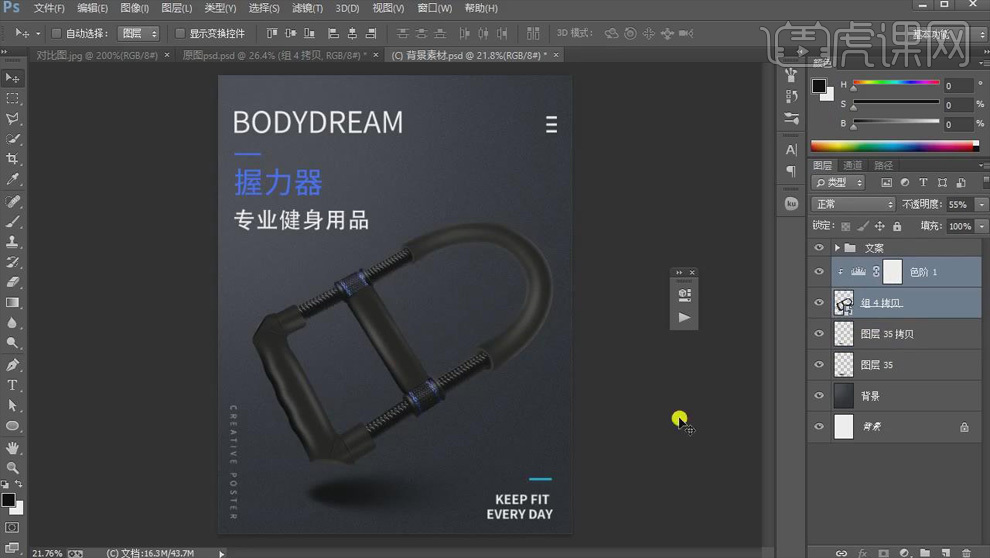
26.新建【曲线】,压暗曲线,【创建剪切蒙版】,【Ctrl+I】蒙版反向,使用【渐变工具】压暗下面。
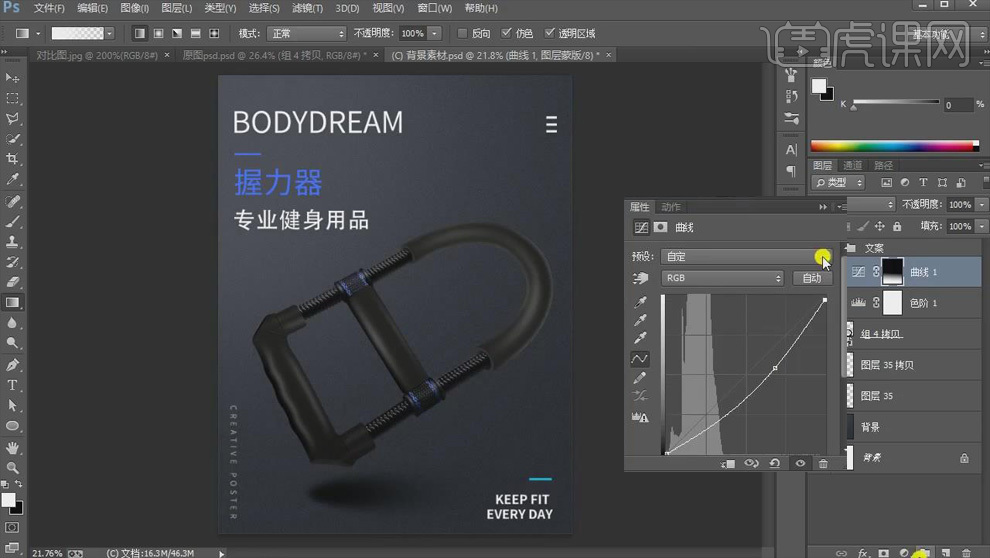
27.新建【曲线】,提亮曲线,【创建剪切蒙版】,【Ctrl+I】蒙版反向,使用【渐变工具】提亮上面。
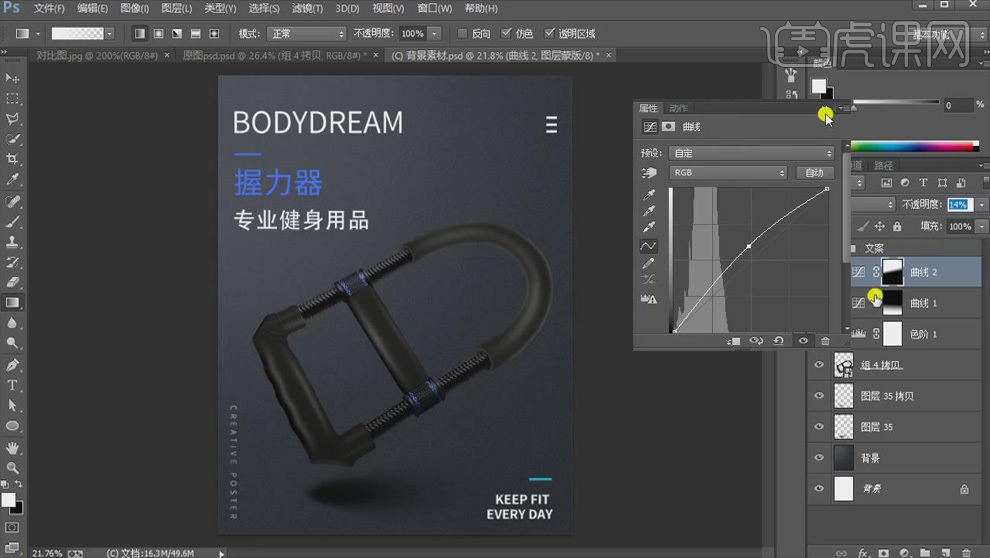
28.【Ctrl+Shift+Alt+E】盖印图层,选择【滤镜】-【转换为智能滤镜】,选择【滤镜】-【Camera Raw滤镜】,具体调整如图所示。
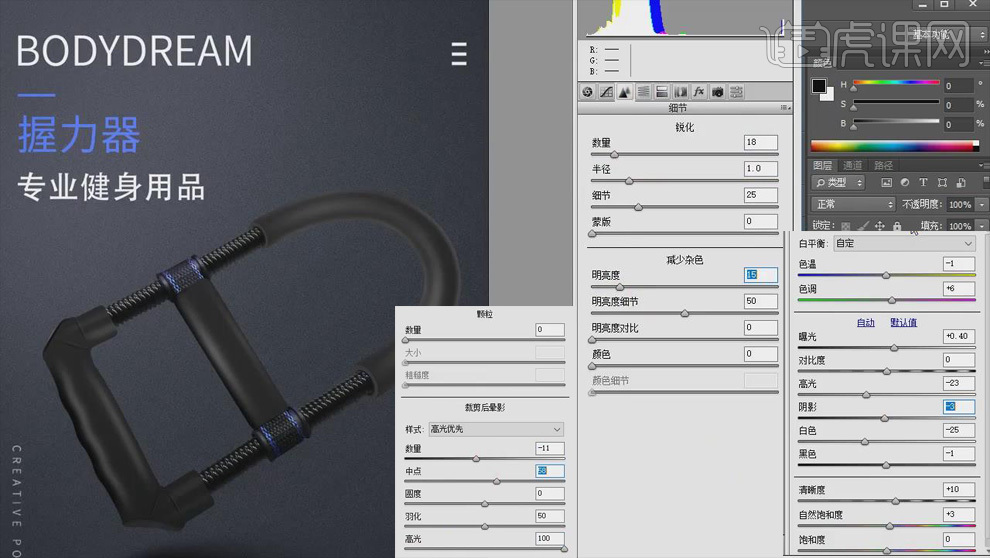
29.本课内容小结具体如图所示。
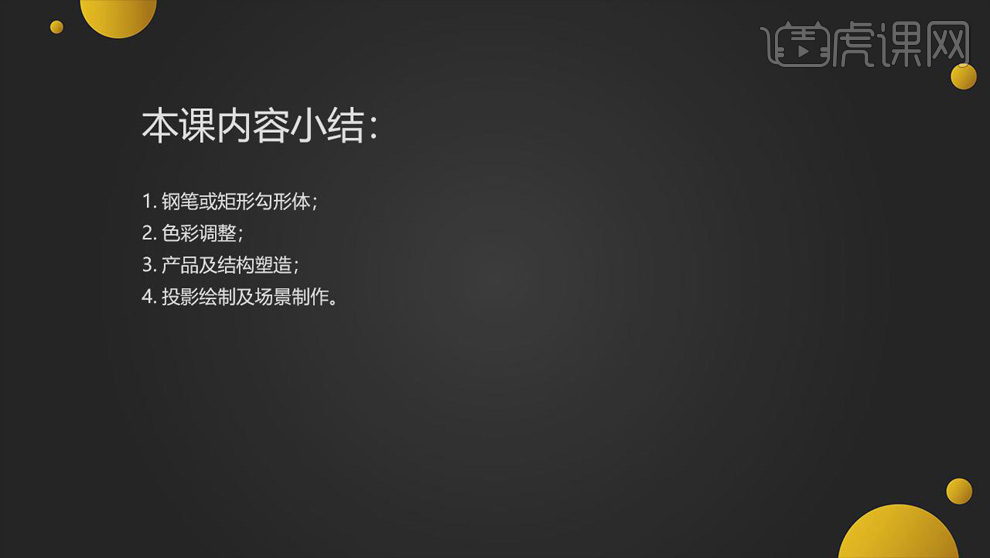
30.最终效果对比图如图所示。

3D和VR制作健身房空间模型讲解
1、本节课讲解3Dsmax健身房(一)区域讲解、设计细节、模型讲解,本节课中用到的素材,会放置在素材包内,请各位学员点击右侧黄色按钮自行下载安装。
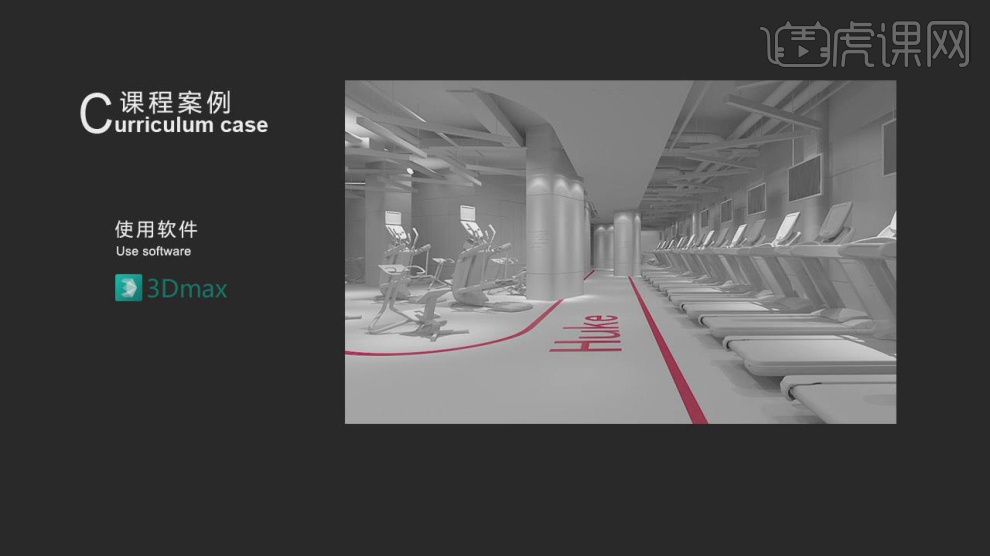
2、首先我们打开本节课讲解的工程文件,如图所示。
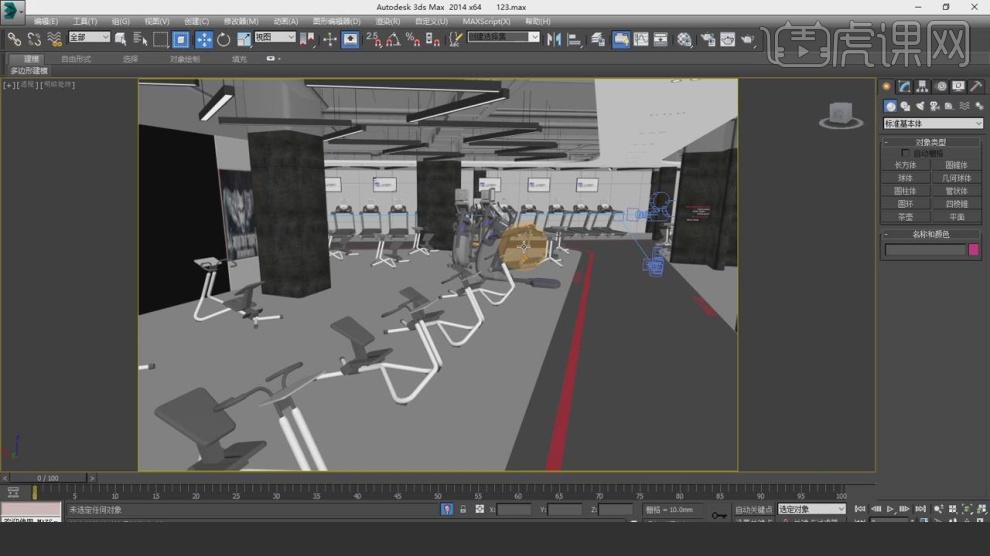
3、这里通过场景的预览,为同学们进行一个讲解,如图所示。
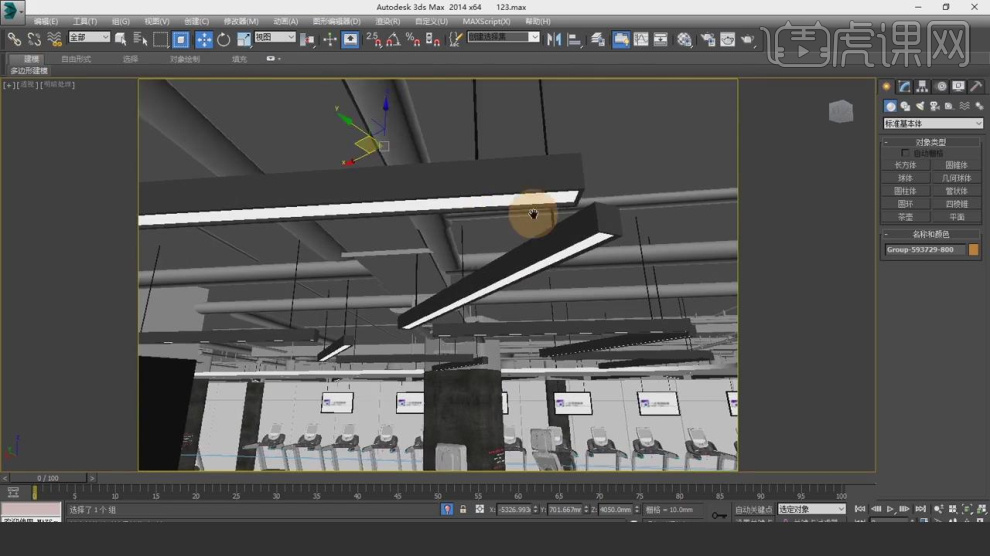
4、在【标准基本体】中新建一个【长方体】调整大小,如图所示。
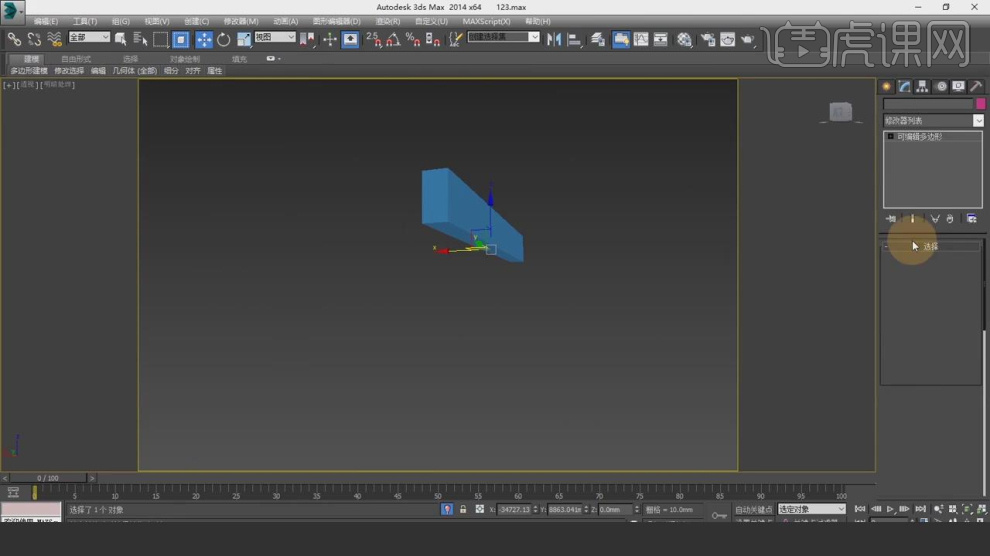
5、在【面】模式下,在效果器中添加一个【插入】效果,
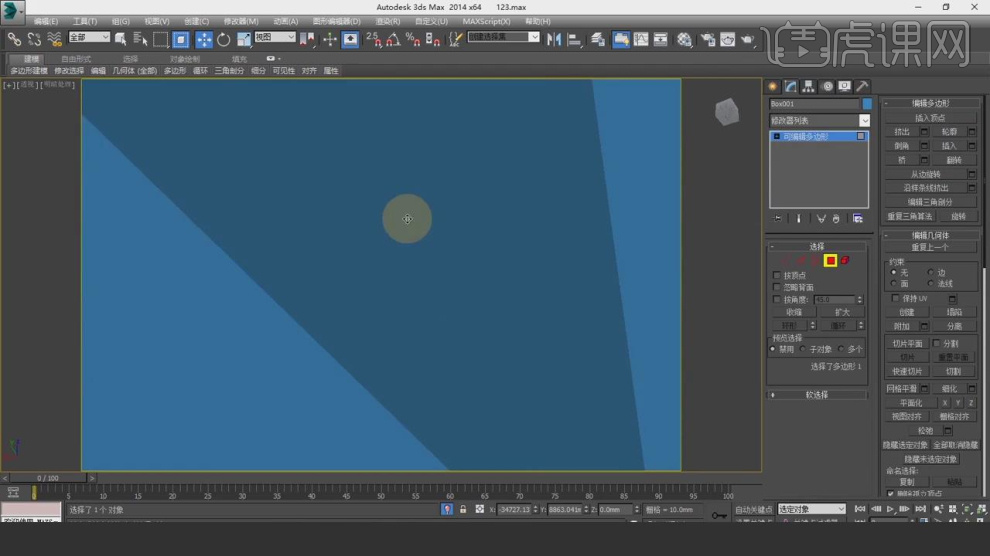
6、选择插入的面进行一个挤压,如图所示。
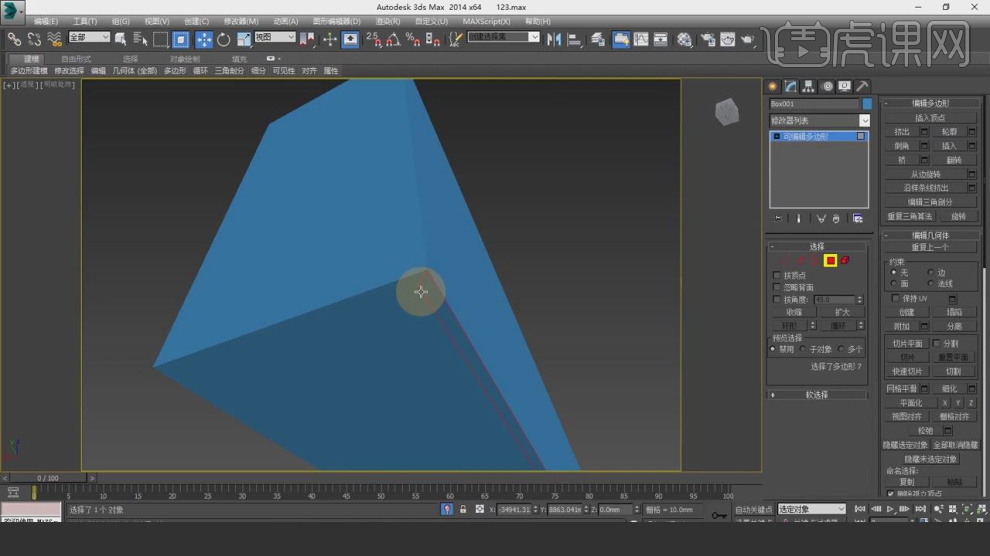
7、然后我们调整一下模型的材质,如图所示。
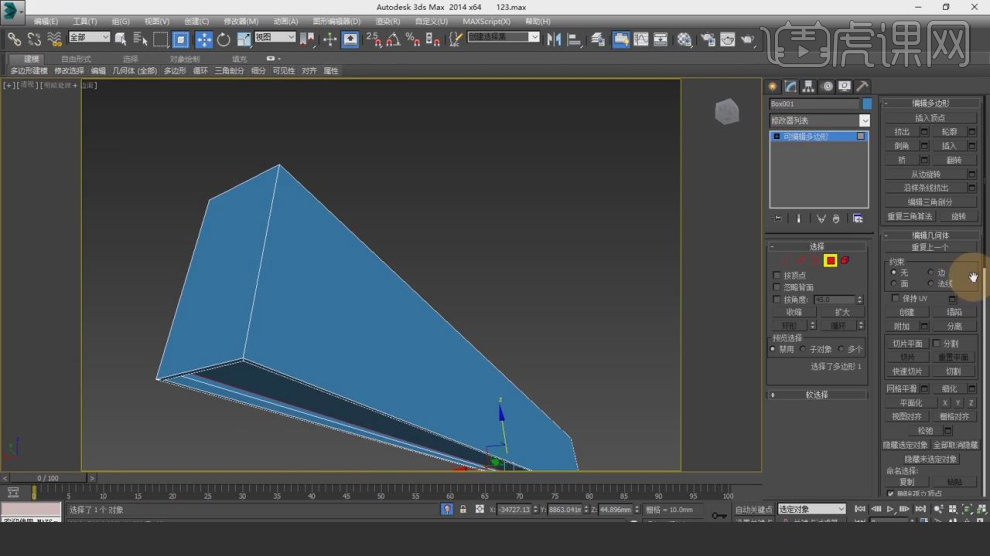
8、在【样条线】工具中,使用画笔工具绘制一个路径,如图所示。
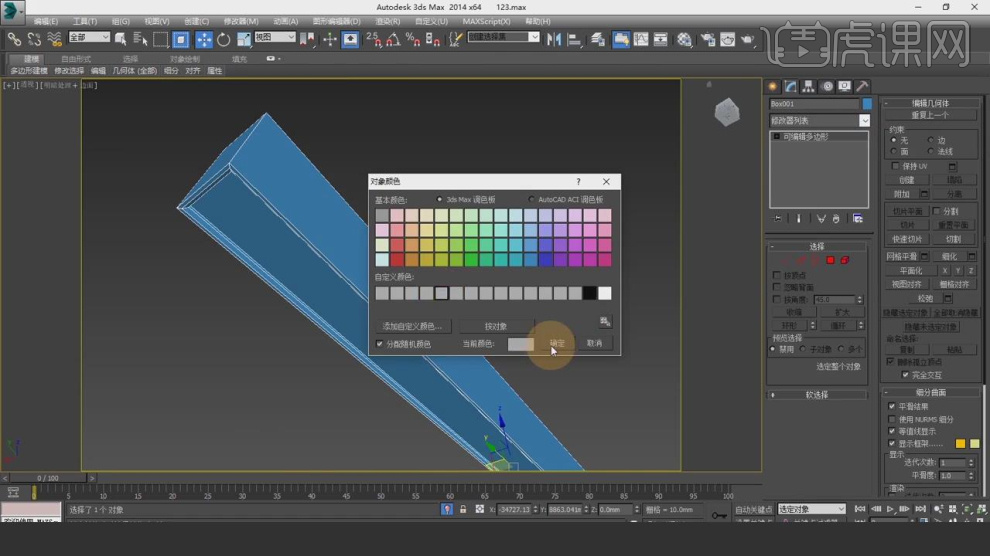
9、创建完成后,我们勾选【渲染中启用】,如图所示。
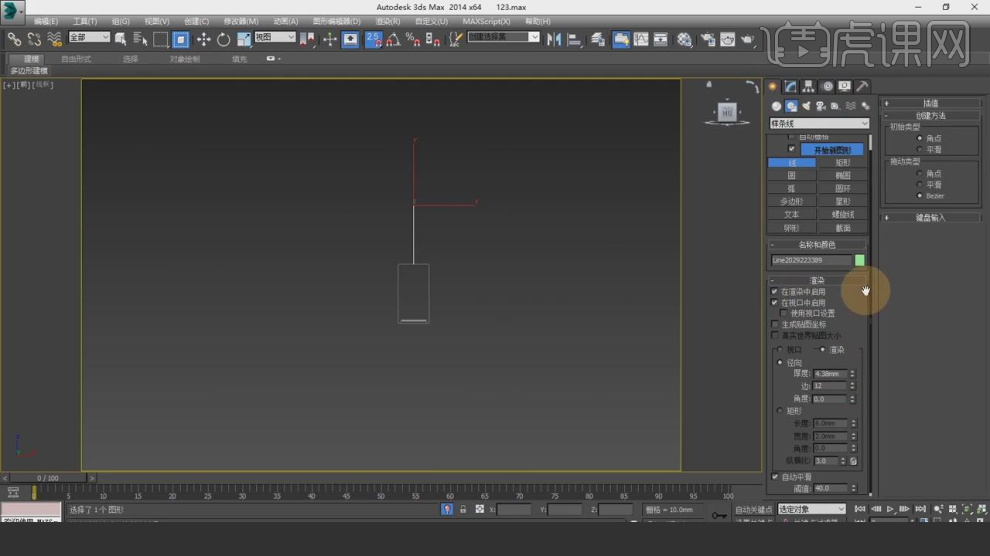
10、 在【样条线】工具中,使用画笔工具绘制一个矩形,如图所示。

11、在【线】模式下,进行【连接】条线,如图所示。
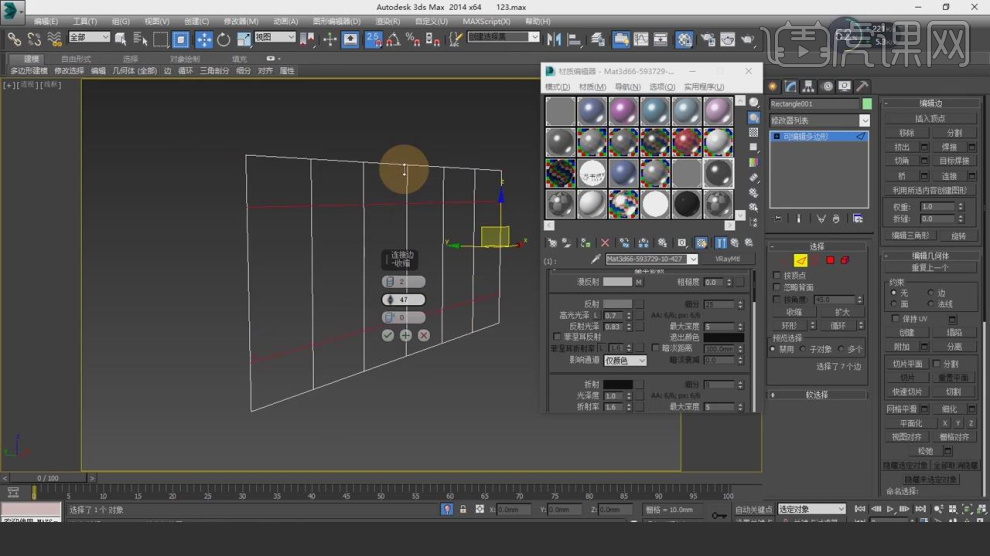
12、在效果器中添加一个【倒角】效果墙体就制作完成了,如图所示。
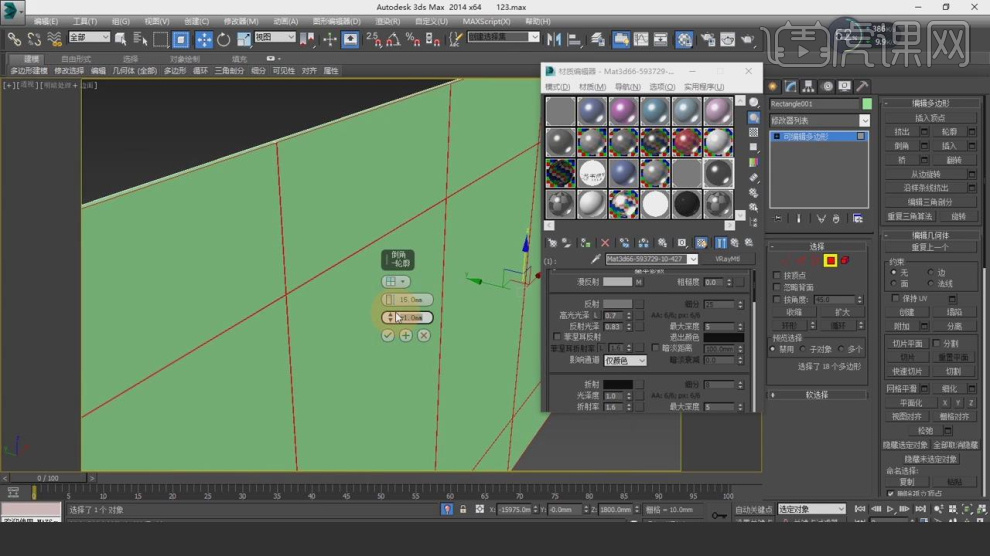
13、我们继续对场景进行一个预览,如图所示。
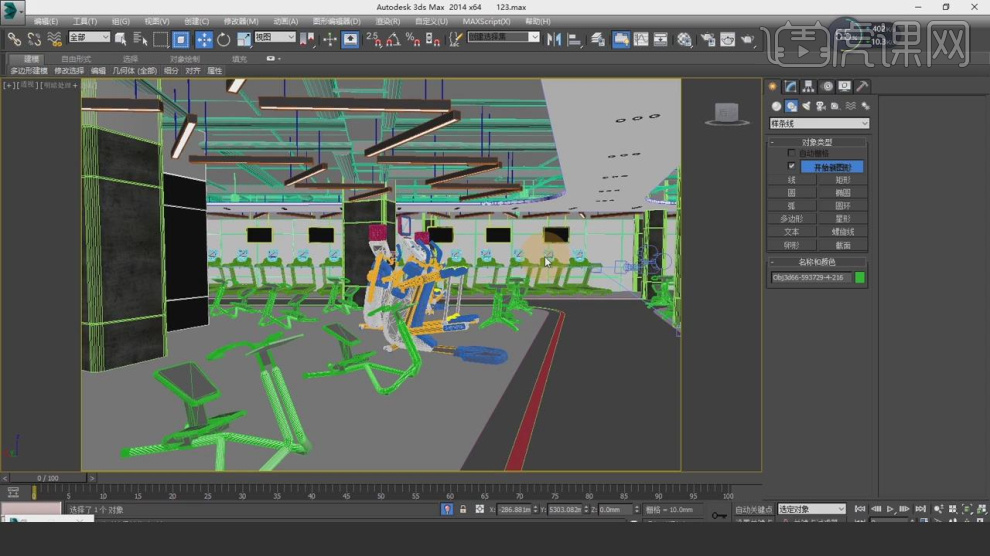
14、我们选择场景内的筒灯灯光,如图所示。

15、这里我们讲解一下关于【目标灯光的使用】,如图所示。
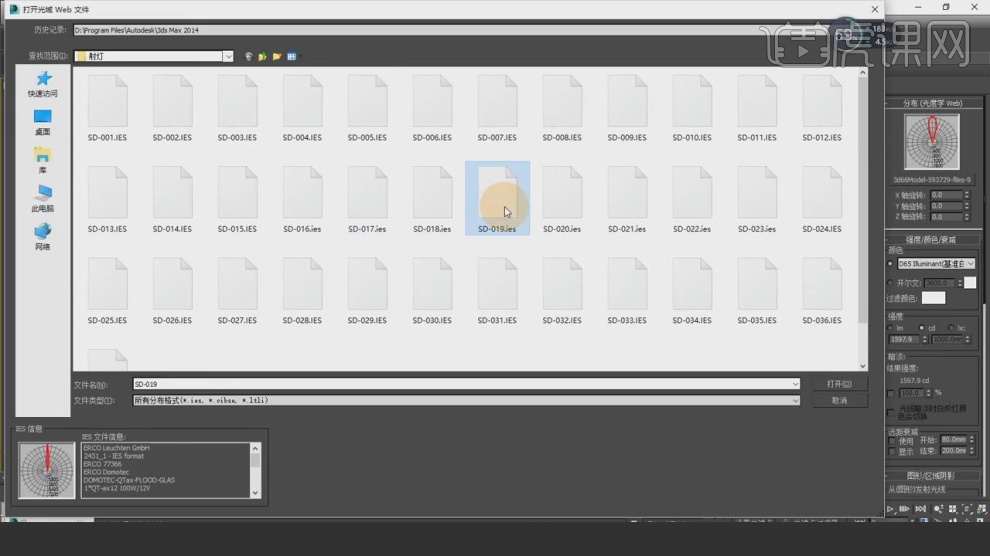
16、新建一个片光源,调整灯光的强度参数和颜色,如图所示。
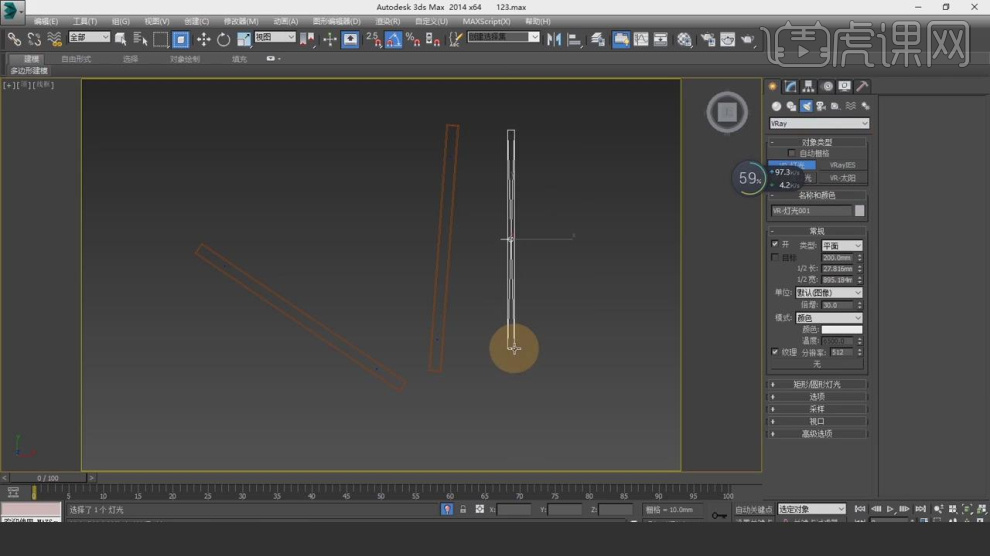
17、将创建好的片光源进行一个复制摆放,如图所示。
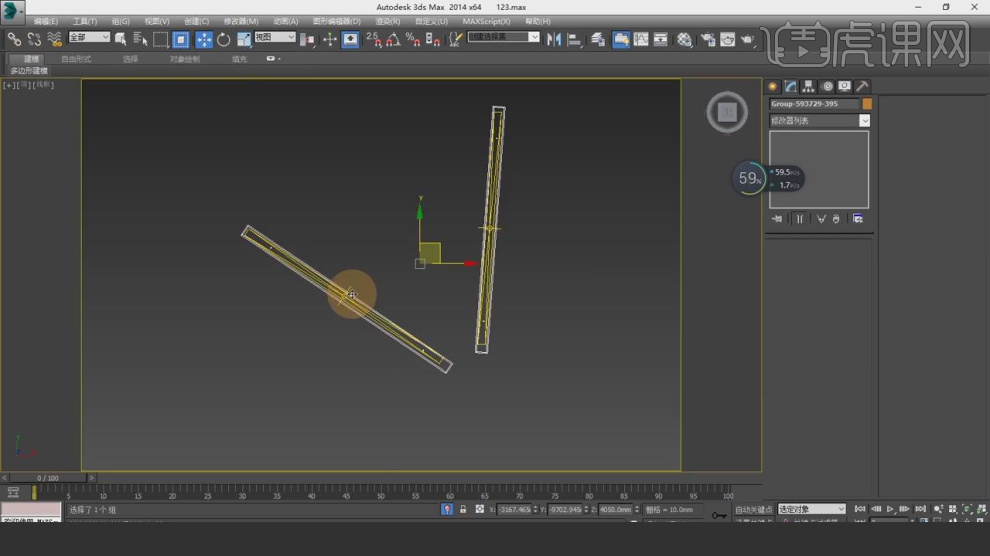
18、然后我们打开【材质编辑器】开始进行一个讲解,如图所示。

19、点击渲染,并根据渲染的效果进行一个调整,如图所示。
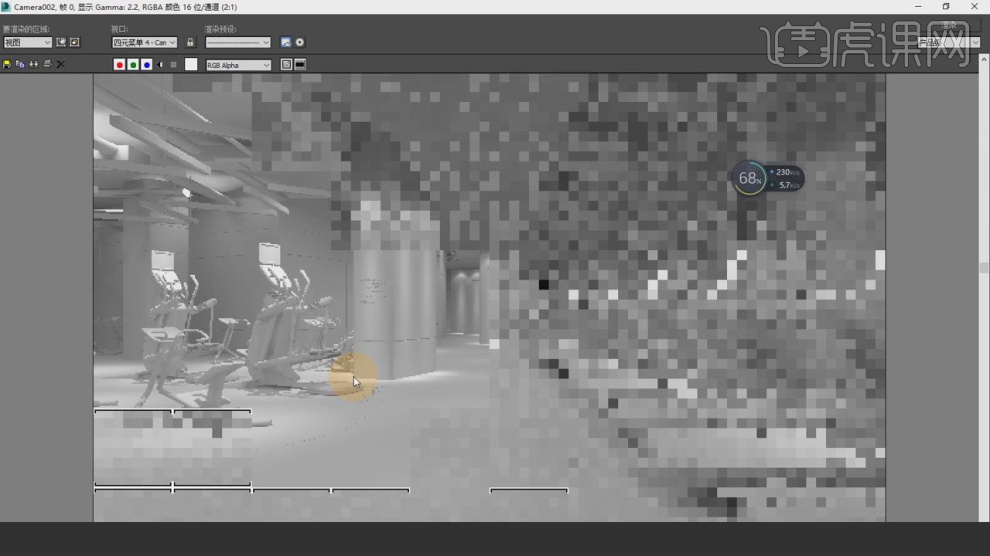
20、最终效果。
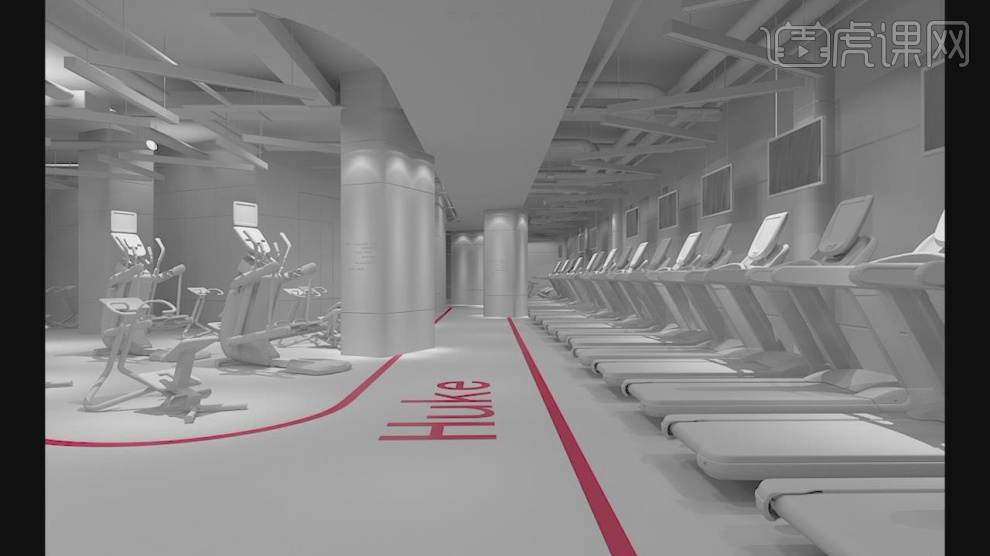
用3D和VR对健身房空间材质讲解
1、本节课讲解3Dsmax健身房(二)场景配对材料讲解、材质,本节课中用到的素材,会放置在素材包内,请各位学员点击右侧黄色按钮自行下载安装。
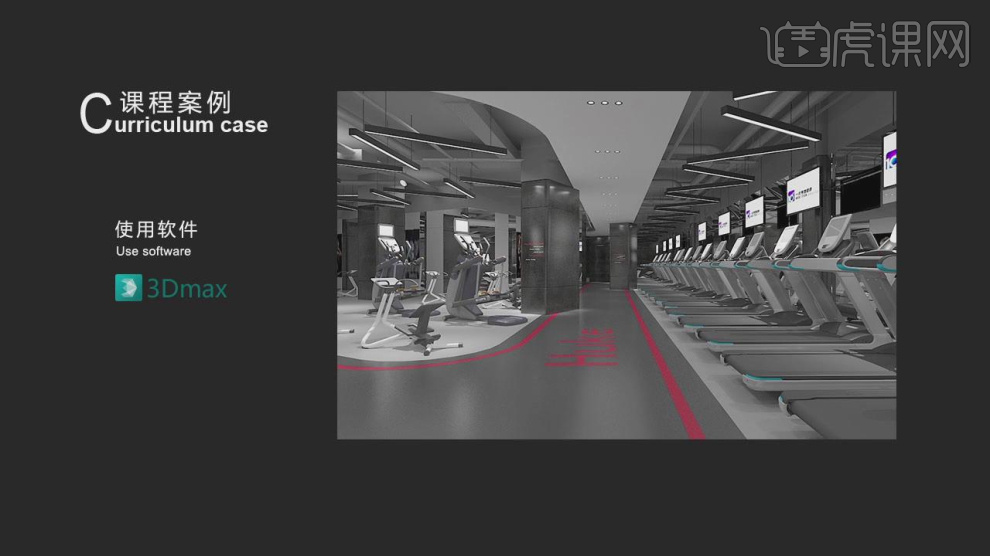
2、我们打开工程文件,打开【材质编辑器】开始进行一个讲解,如图所示。

3、然后使用【吸管】工具吸取吊顶的材质,如图所示。
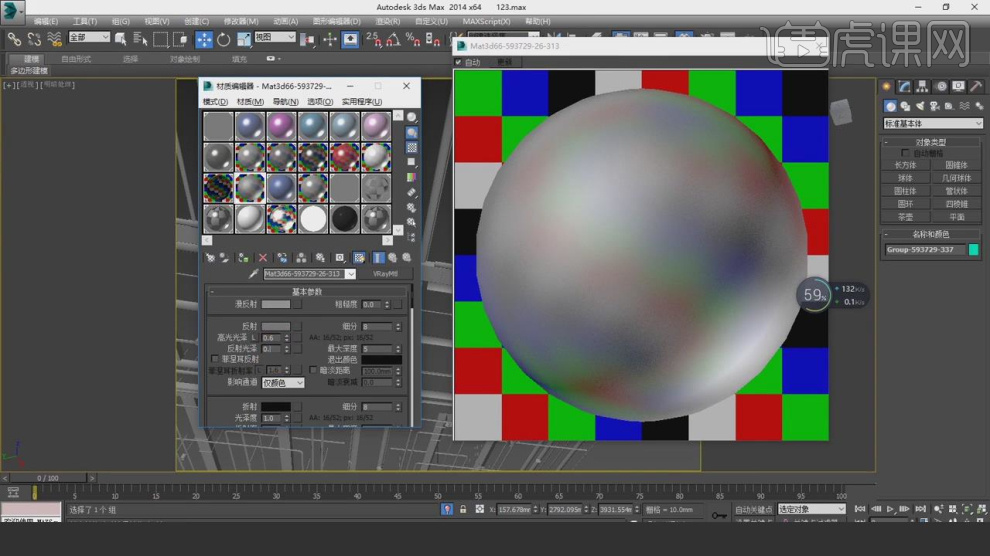
4、这里我们讲解一下【贴图】面板的知识,如图所示。

5、在材质球的【反射】中我们讲解一下关于【菲尼尔反射】的知识,如图所示。
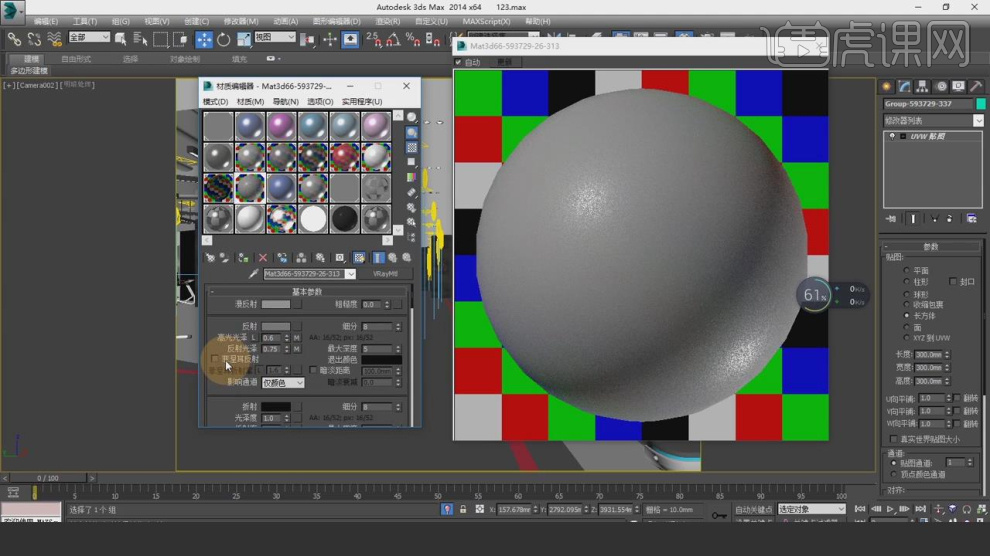
6、选择筒灯模型进行一个独立显示,如图所示。
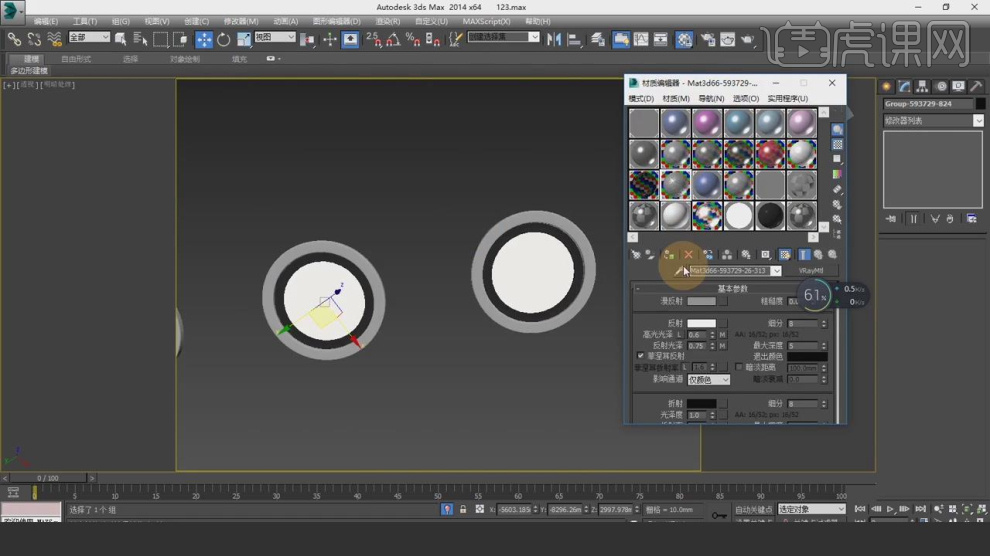
7、这里讲解一下筒灯模型的灯光材质,如图所示。
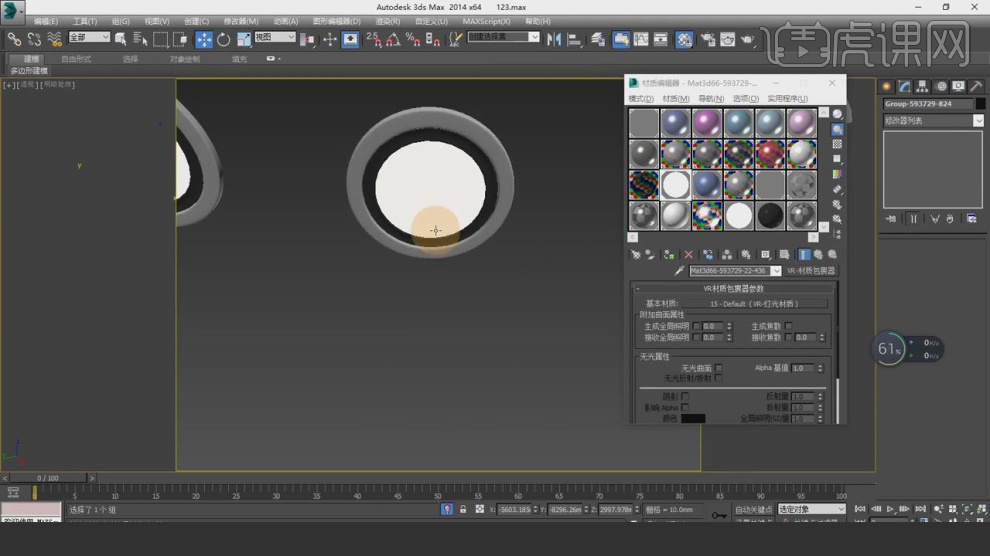
8、然后使用【吸管】工具吸取墙面的材质,如图所示。
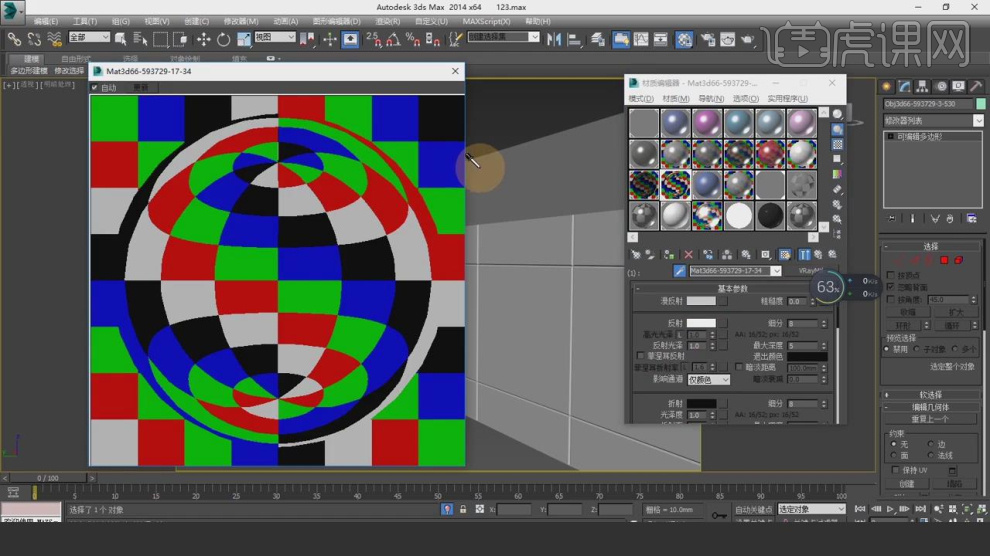
9、选择材质球,修改材质球的【反射】信息,如图所示。

10、打开渲染器设置,进行一个调整,如图所示。
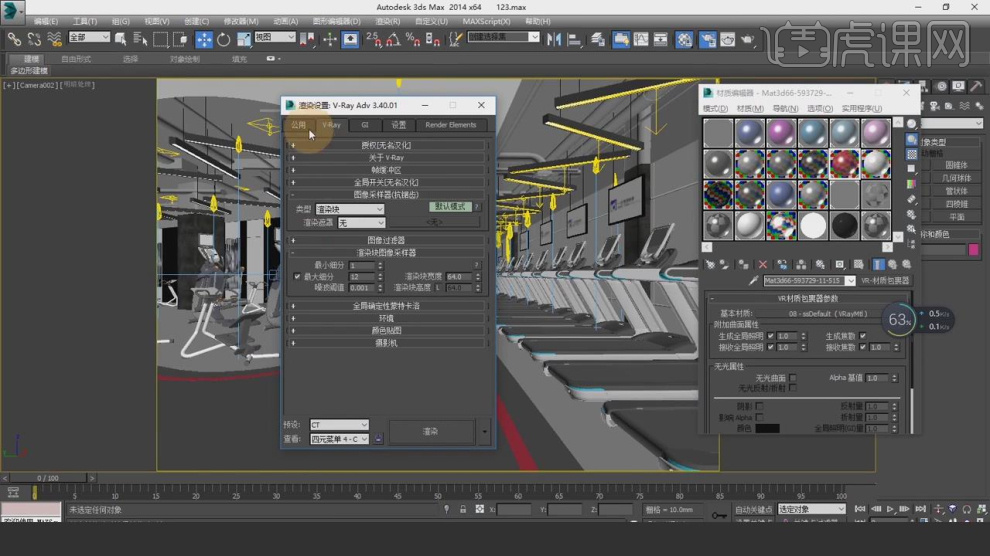
11、点击渲染,并根据渲染的效果进行一个调整,如图所示。
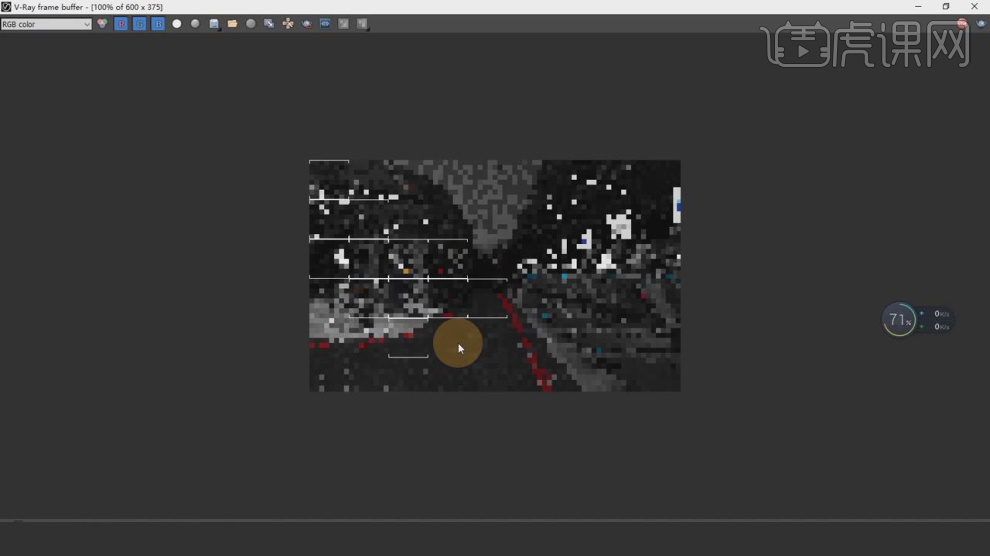
12、根据渲染的效果我们进行一个讲解,如图所示。
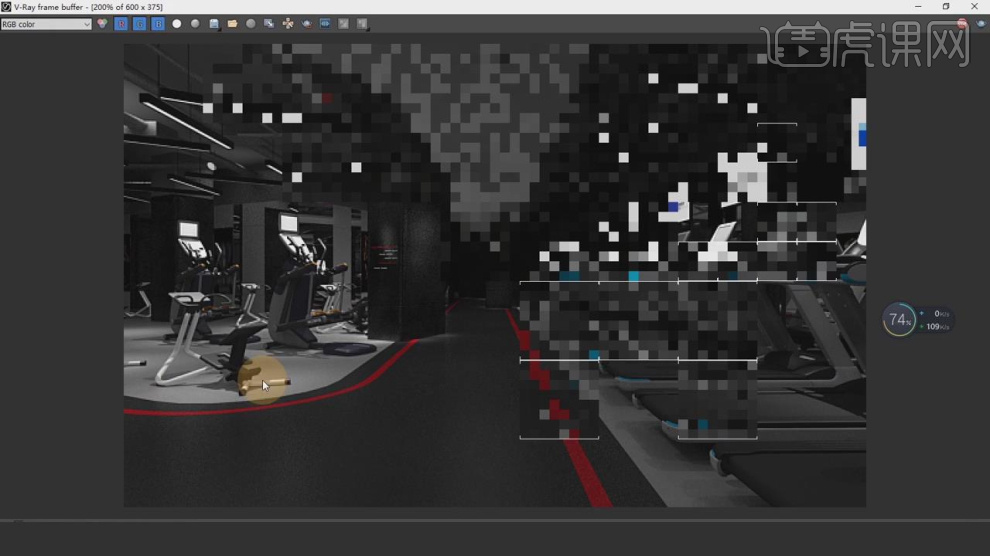
13、选择材质球,修改材质球的【反射】信息,如图所示。

14、然后使用【文本】工具,输入文字进行一个调整,如图所示。
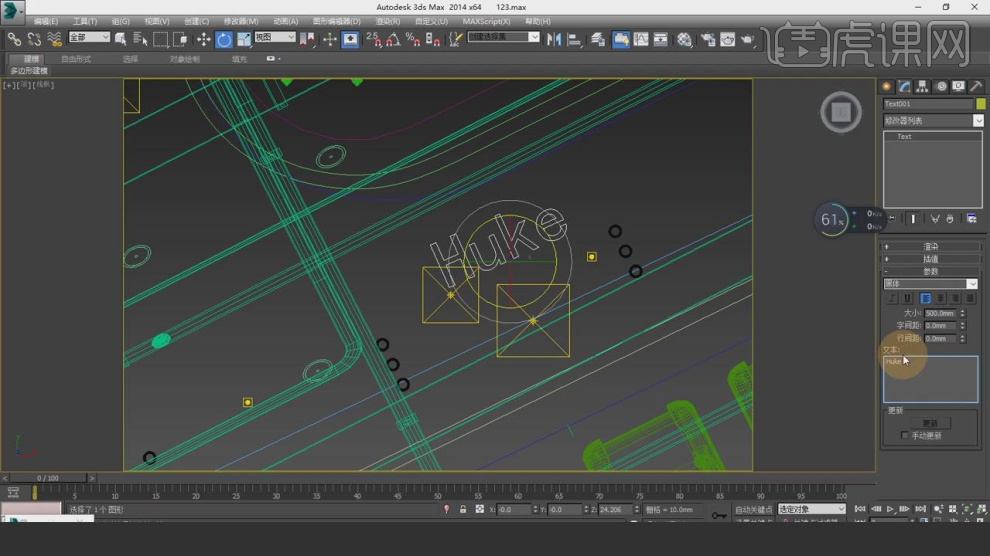
15、将文本对象进行一个挤出,并设置一个颜色,如图所示。
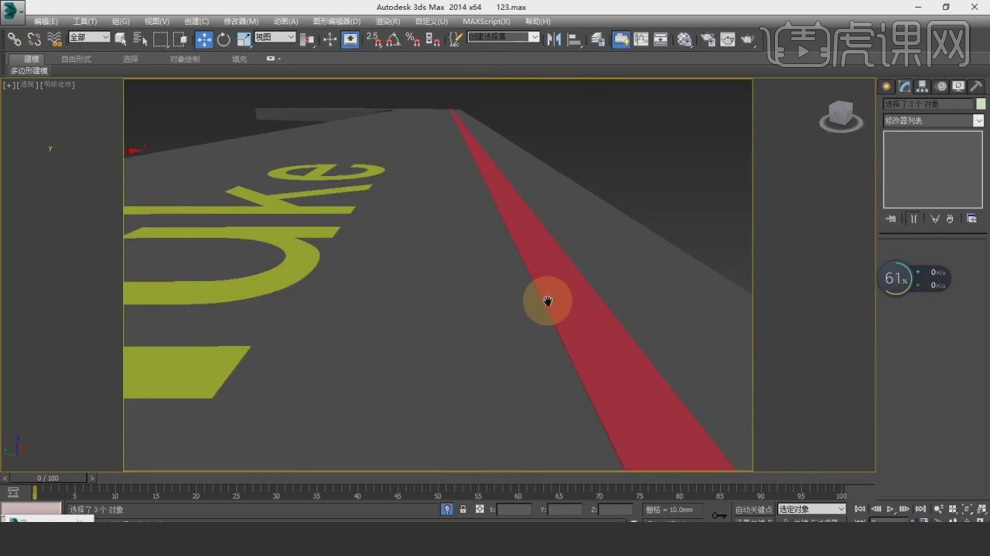
16、点击渲染,并根据渲染的效果进行一个调整,如图所示。
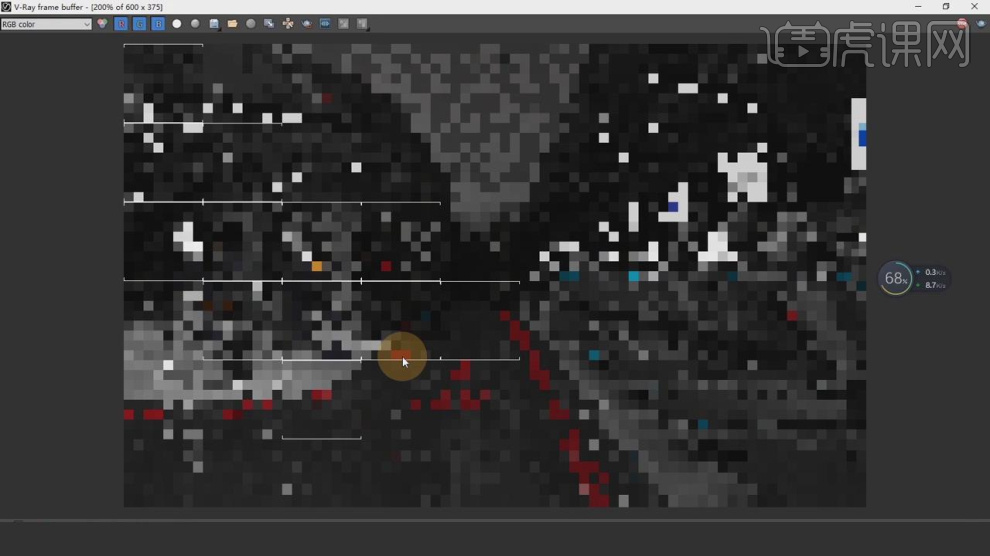
17、最终效果。