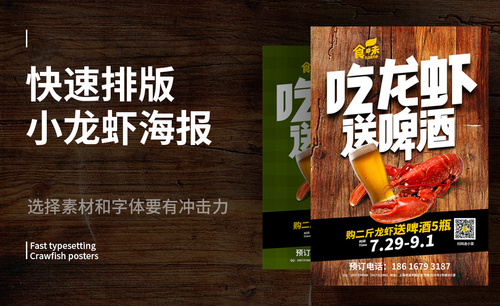龙虾海报设计
龙虾是我们现在很多人餐桌上的美食,一些海鲜超市在宣传超市的海鲜照片的时候都会使用龙虾作为素材,但是龙虾海报设计的时候有很多的要求的,尤其是在龙虾的调整方面,要对素材的参数进行调整,按预想的思路进行设计,输入我们所需要的文案,并且调整文案的大小和字体等等,下面让我们来详细的了解一下关于龙虾海报设计的知识介绍吧!

PS怎么进行小龙虾促销易拉宝设计
1、本课内容如图示。
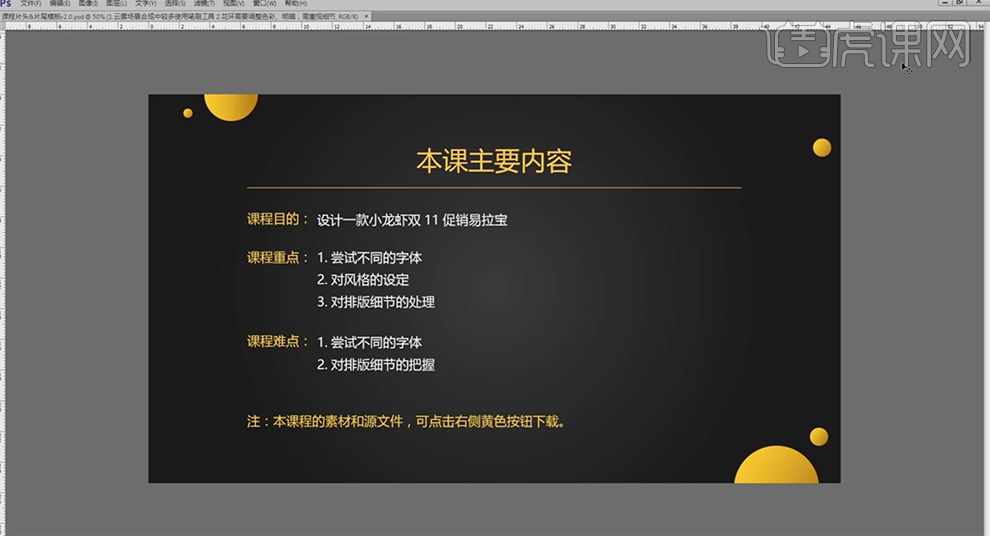
2、本案例素材文档如图示。
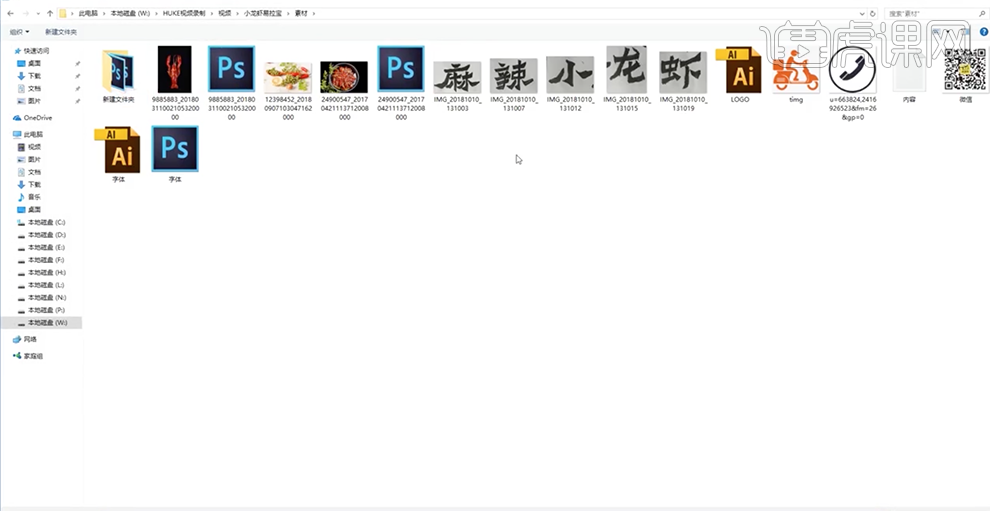
3、[打开]PS软件,[打开]手写字体素材,[复制]蓝色通道图层,按[Ctrl+L]打开色阶,使用[吸管工具]吸取黑色区域,具体参数如图示。具体效果如图示。
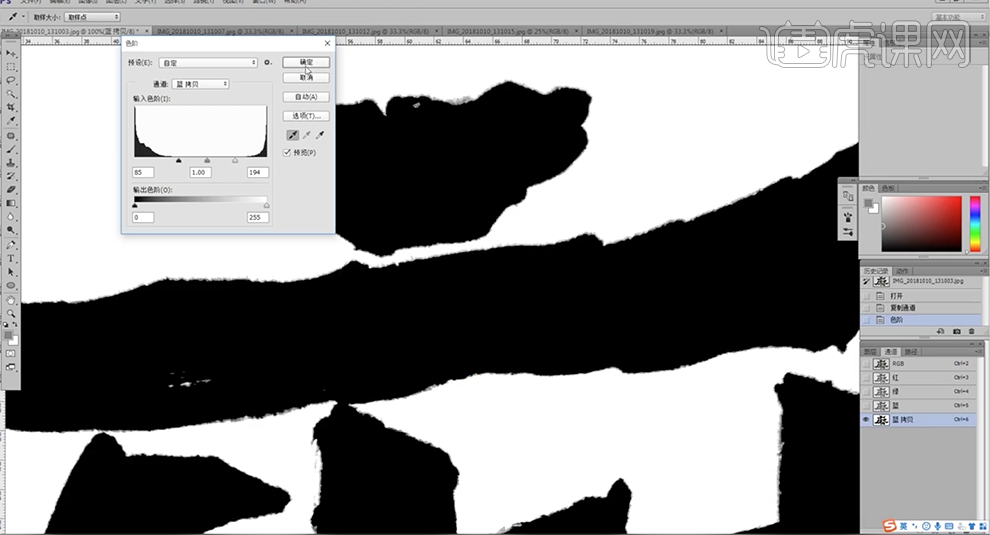
4、按Ctrl单击图层[载入选区],[返回]图层面板,按[Ctrl+Shift+I]反向,[新建]图层,[填充]黑色。具体效果如图示。

5、珍相同的方法处理其他的手写文字素材,使用[套索工具]根据设计思路调整笔画边缘细节,[套选边缘]多余的区域,按[Delete]删除。具体效果如图示。

6、[新建]画布,具体参数如图示。
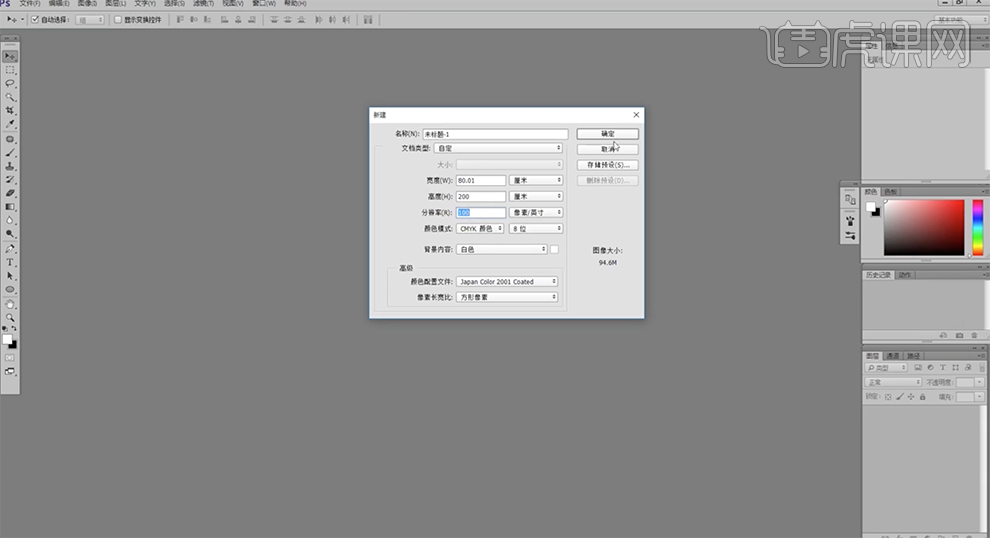
7、使用[文字工具],选择合适的字体输入文字,根据设计思路调整文字大小排列至合适的位置。具体效果如图示。
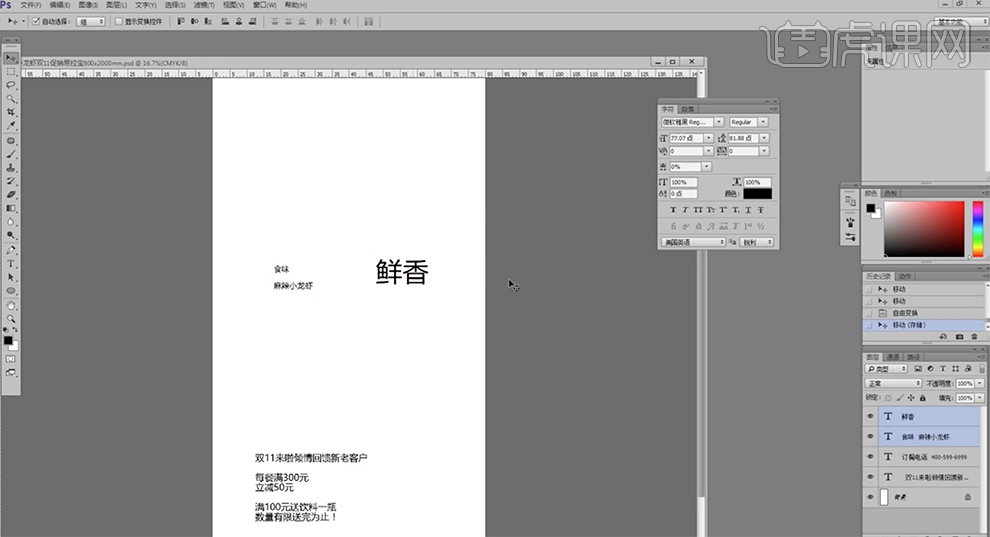
8、[拖入]产品素材,调整大小,根据设计思路排列至版面合适的位置。具体效果如图示。
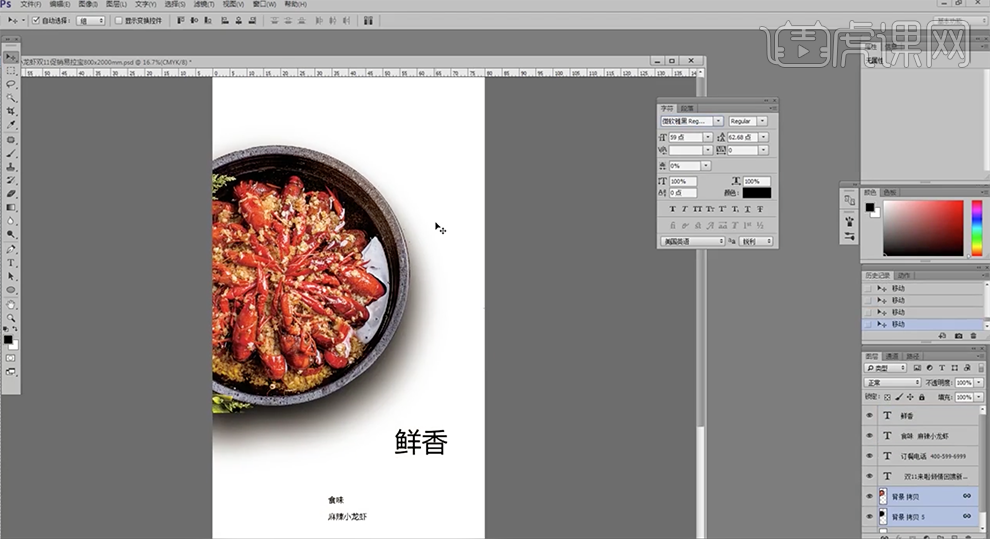
9、[复制]背景图层,[填充]红色。按[Ctrl+T]自由调整大小移动至顶部合适的位置。[拖入]产品装饰素材,调整大小排列至产品下方合适的位置。具体效果如图示。

10、[拖入]LOGO素材,调整大小排列至对应位置,[锁定]图层透明度,[填充]白色。具体效果如图示。
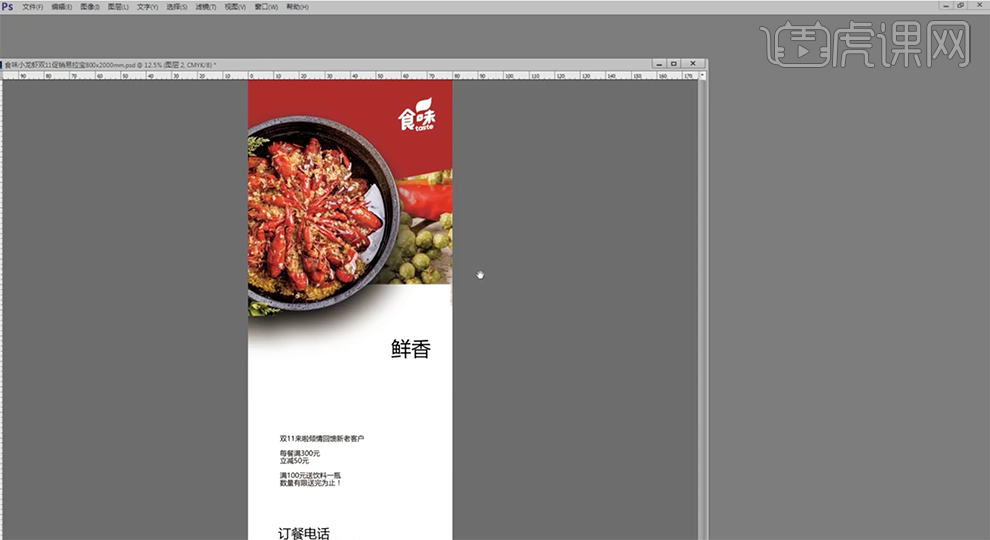
11、[拖入]处理好的文字素材,调整大小,根据设计思路排列至版面合适的位置。具体效果如图示。
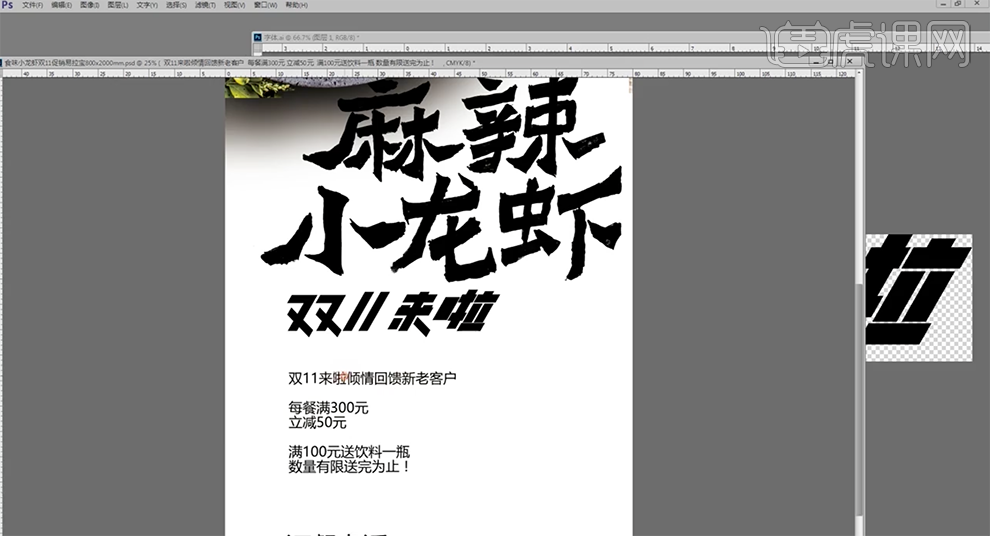
12、使用[文字工具],根据设计思路,调整辅助文字大小和位置,[拖入]小龙虾素材,调整大小排列至合适的位置。具体效果如图示。
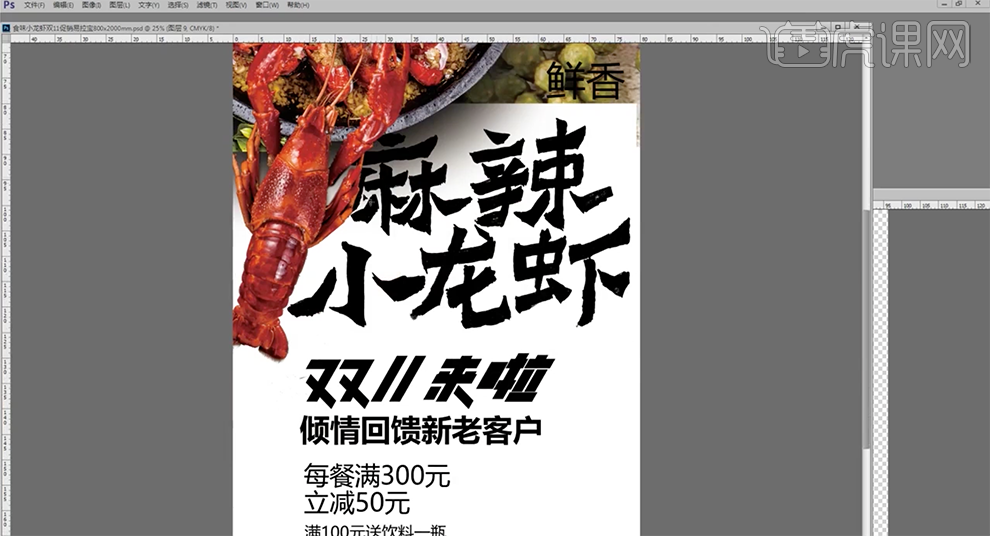
13、[复制]图层,调整图层顺序,[锁定]图层透明度,[填充]黑色。单击[滤镜]-[模糊]-[动感模糊],具体参数如图示。具体效果如图示。
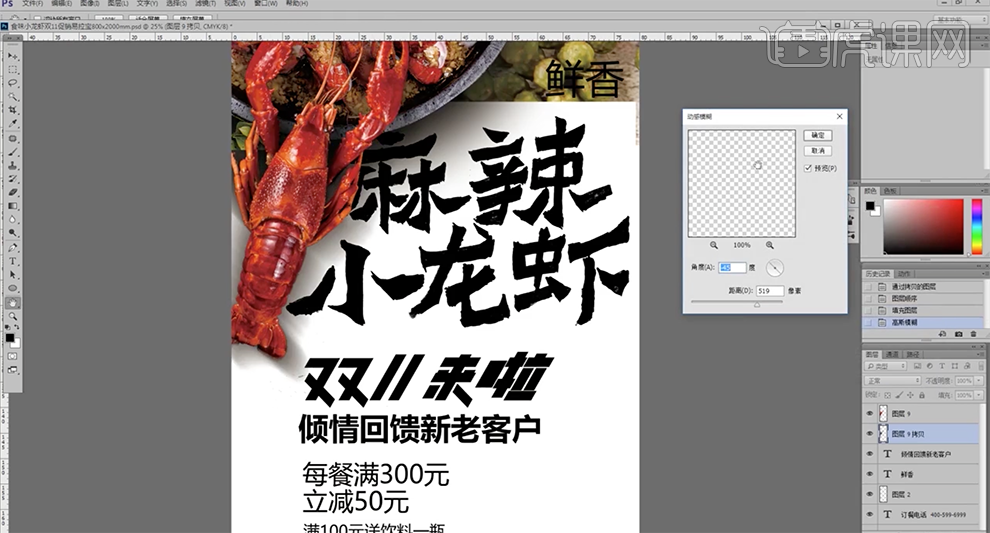
14、调整位置,[不透明度]59%。[拖入]辅助装饰图形,调整大小排列至对应文字周边合适的位置。[复制]龙虾素材,调整大小,根据设计思路,排列至底部合适的位置,使用[文字工具],调整文字颜色和大小至版面合适的效果。具体效果如图示。
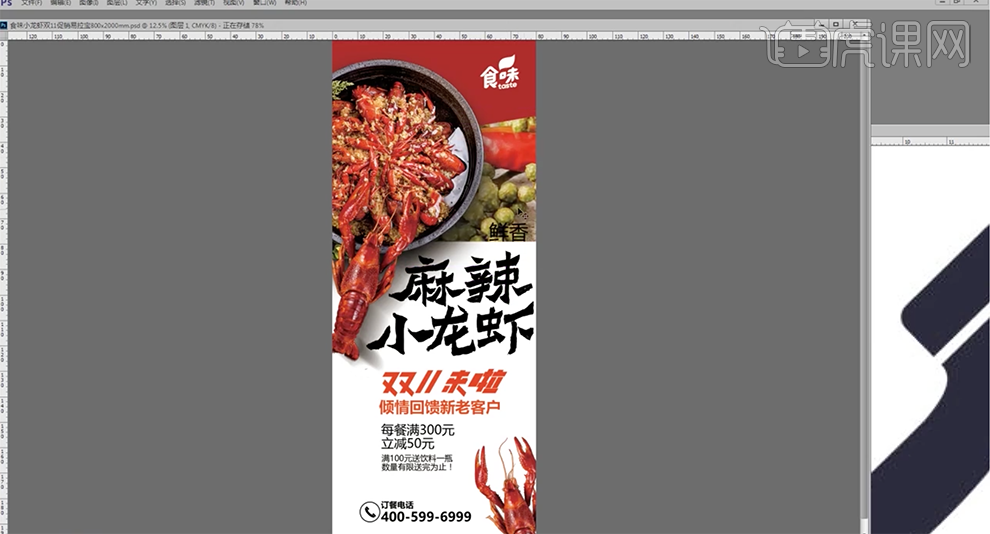
15、使用[椭圆工具]绘制合适大小的椭圆,[填充]背景红色,按Alt键[拖动复制]至合适的位置。使用[文字工具],[字体]苏新诗吉古印宋体,输入文字,[颜色]白色,调整文字大小和排列方式,排列至椭圆上方合适的位置。具体效果如图示。

16、[选择]椭圆图层,[填充]暗红色。右击[栅格化图层],使用[套索工具],根据设计思路套选边缘多余的区域,按[Delete]删除选区内容。具体效果如图示。
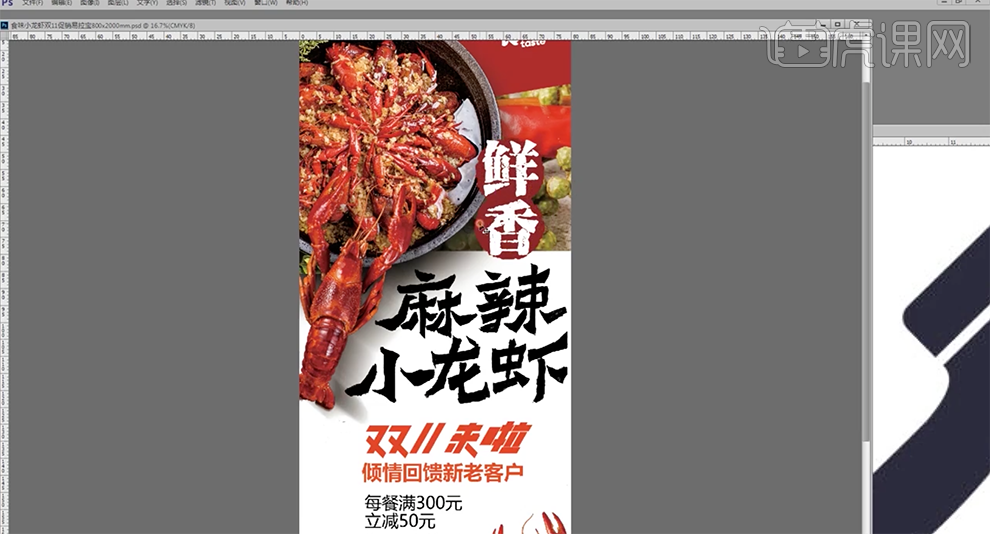
17、根据设计思路调整版面整体细节,使用[钢笔工具]绘制路径,[描边]合适的大小和颜色,排列至文字周边合适的位置。[复制]龙虾图层,调整大小和角度排列至文字上方合适的位置,[图层模式]滤色。具体效果如图示。

18、根据设计思路,使用相同的方法[复制]小龙虾素材,调整大小和角度,[图层模式]滤色,放置文字上方合适的位置。具体效果如图示。
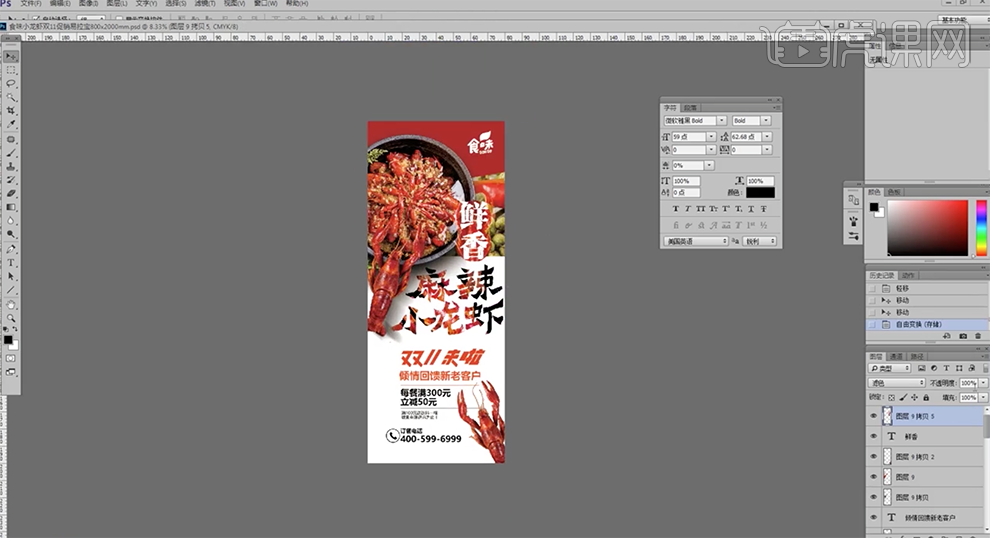
19、[选择]所有的图层,按[Ctrl+E]合并图层,[打开]易拉宝样机文档,[选择]矢量编辑图层,[双击]进入编辑文档,[拖入]合并图层,调整大小按[Ctrl+S]存储并关闭编辑文档。具体效果如图示。

20、最终效果如图示。

如何用PS做小龙虾详情页设计
1.【Ctrl+N】新建【790*10000】的画布,拖入产品图片,【Ctrl+T】调整大小和位置。
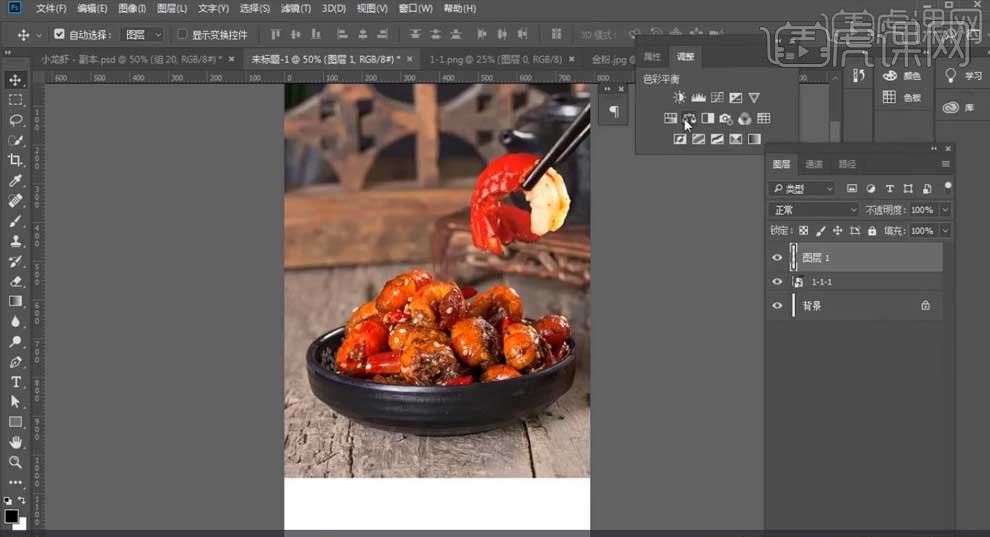
2.给底图添加【色彩平衡】调整层,右键【创建剪切蒙版】;选择【高光】,调整【红色】+17,【黄色】+10,对产品进行调色。
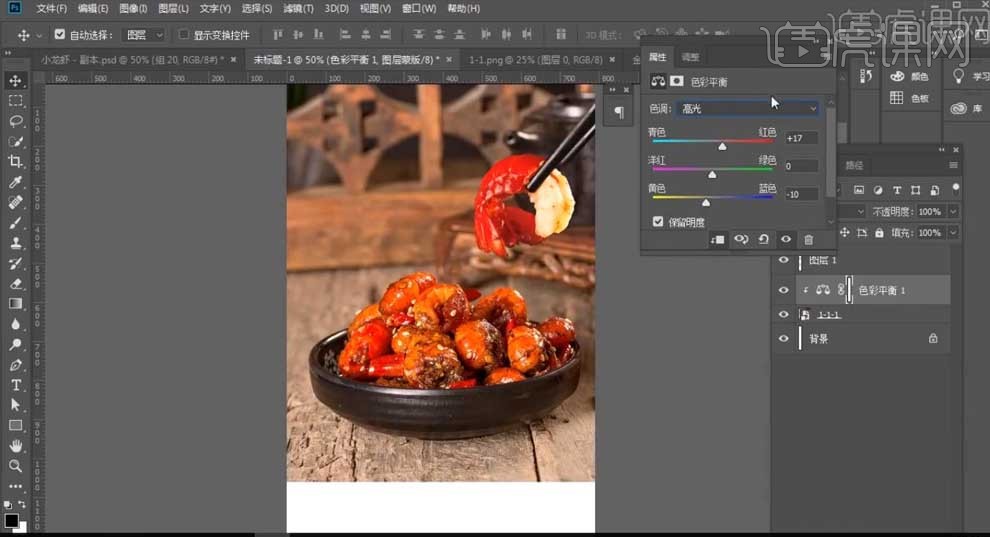
3.选择蒙版,使用【画笔】将背景擦出来;【Ctrl+M】创建曲线将背景圧暗。
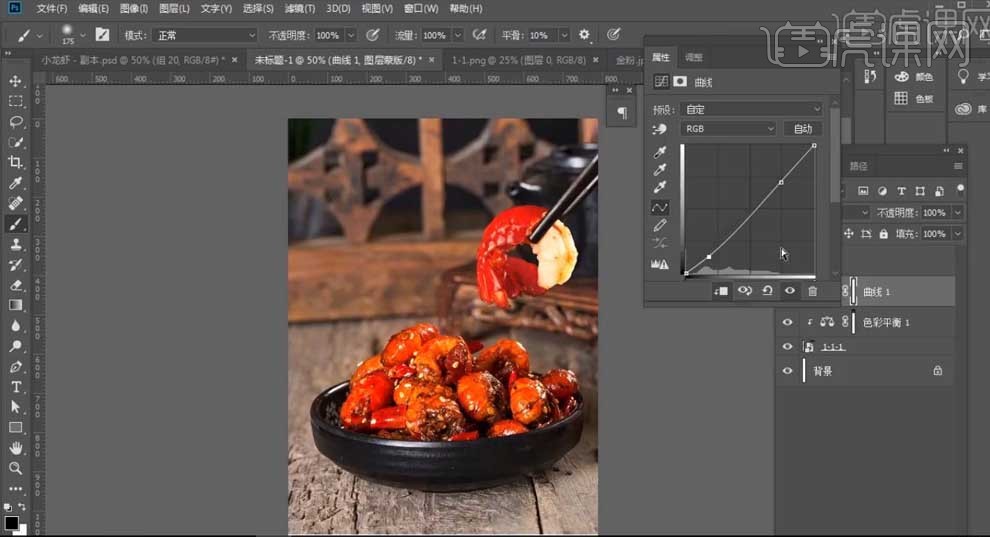
4.新建图层,使用【仿制图章工具】处理碗上面的瑕疵。
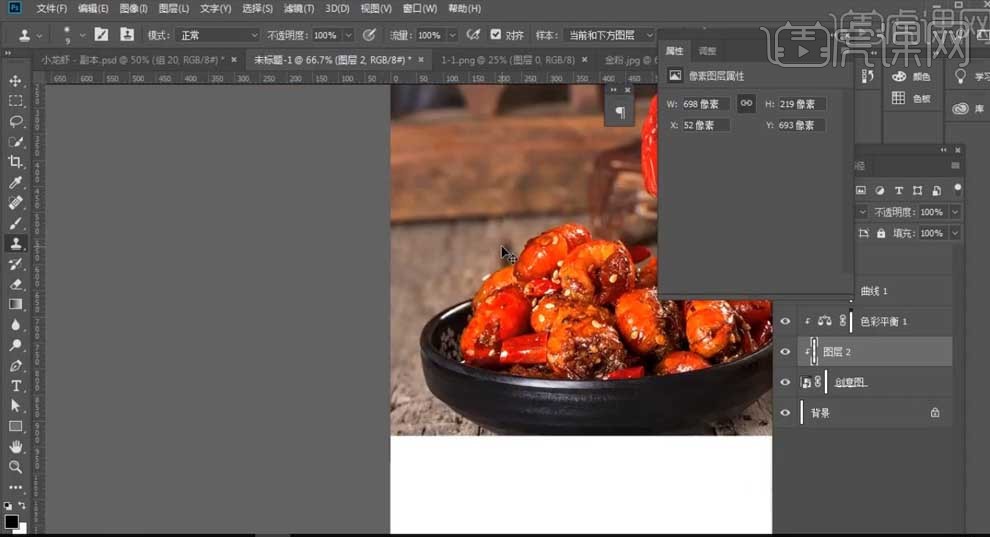
5.创建【色相/饱和度】调整层,对上面的小龙虾进行调色;降低【饱和度】-13,增加【明度】3;添加【色彩平衡】层,调整各部分的颜色数值。

6.【置入】文字,调整到合适的位置;置入“金粉”材质素材,右键【创建剪切蒙版】,将其剪切到文字上,【Ctrl+M】创建曲线,向下拖动曲线圧暗。

7.【置入】毛笔笔刷素材,【Ctrl+T】调整大小和位置;输入文案,【思源宋体】;拖入印章,【Ctrl+T】调整大小,输入“美味绵阳”,调整字体大小和颜色。
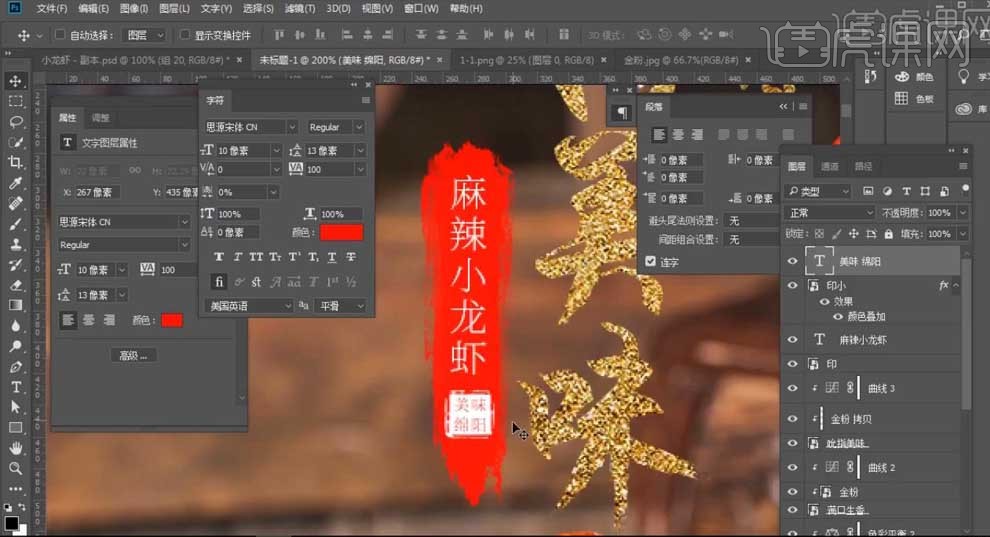
8.【置入】叶子素材,调整到画面合适的位置。【Ctrl+G】将叶子图层编组。
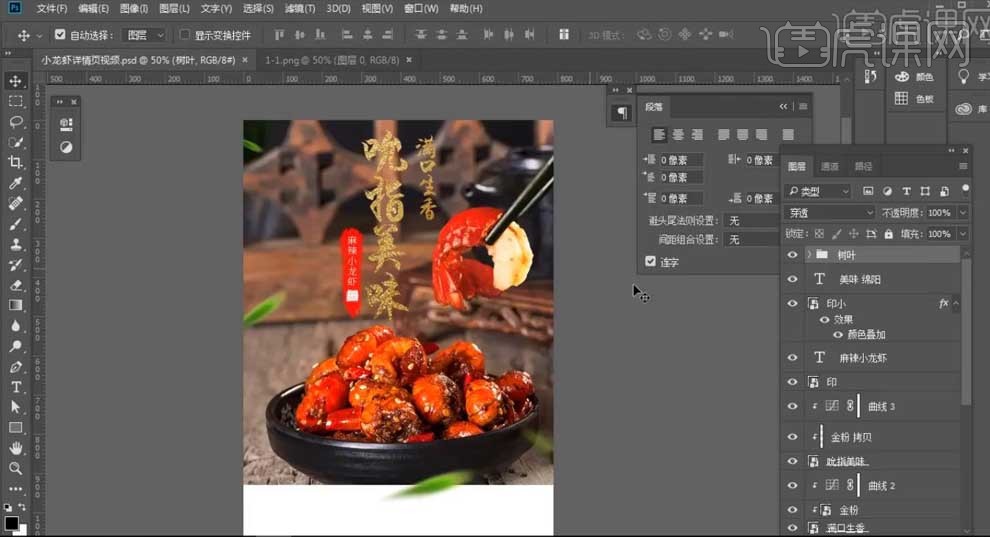
9.在背景图片图层的上方新建图层,右键【创建剪切蒙版】,使用黑色到透明的【径向渐变工具】在背景上拉渐变,调整模式【正片叠底】,适当降低【不透明度】,圧暗四周提亮中间。
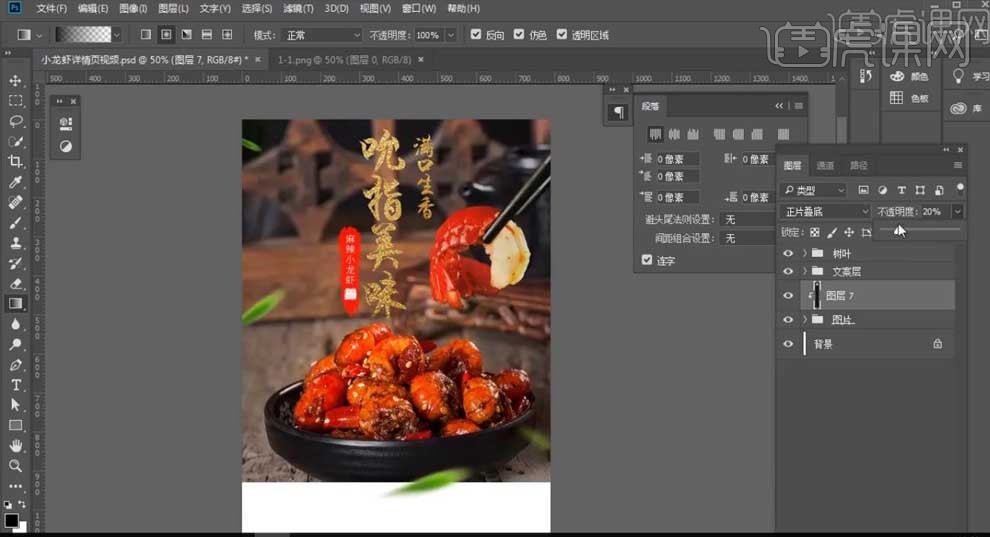
10.最终效果如图所示。
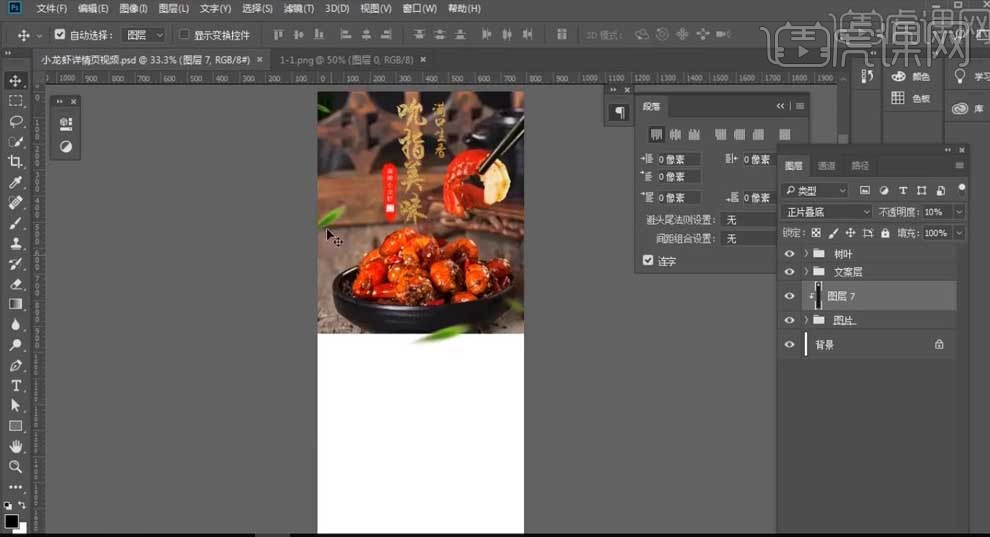
怎样利用PS设计小龙虾详情页
1.使用【矩形工具】创建【790*700】的矩形,填充黑色;拖入产品图片和文字,调整到合适的位置。
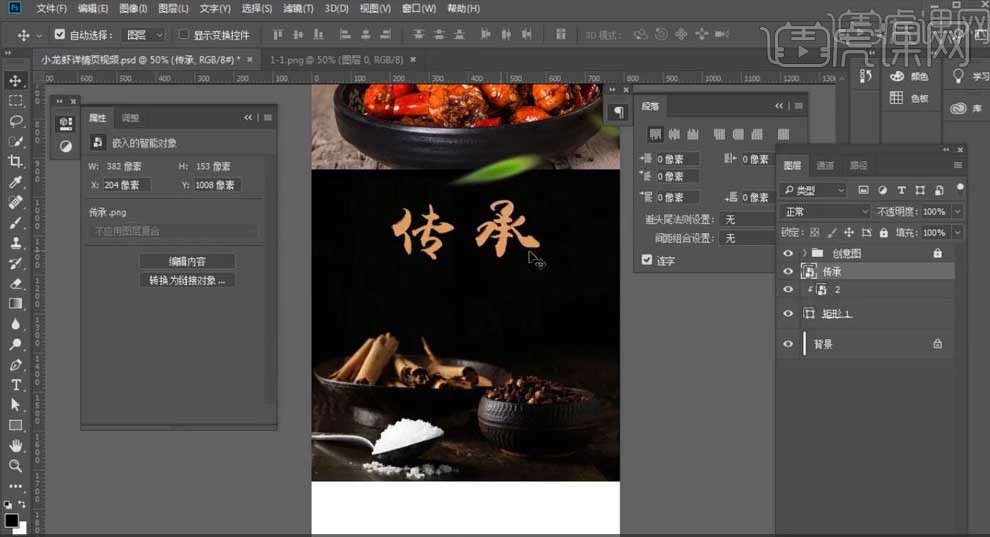
2.使用【椭圆工具】按【Shift】键绘制正圆,关闭填充,【描边】红色、【8px】;【Ctrl+J】复制,移动文字的位置。

3.【文字工具】输入文案,【思源宋体】18px,调整字体颜色为金色,【视觉】,【居中对齐】到画布。
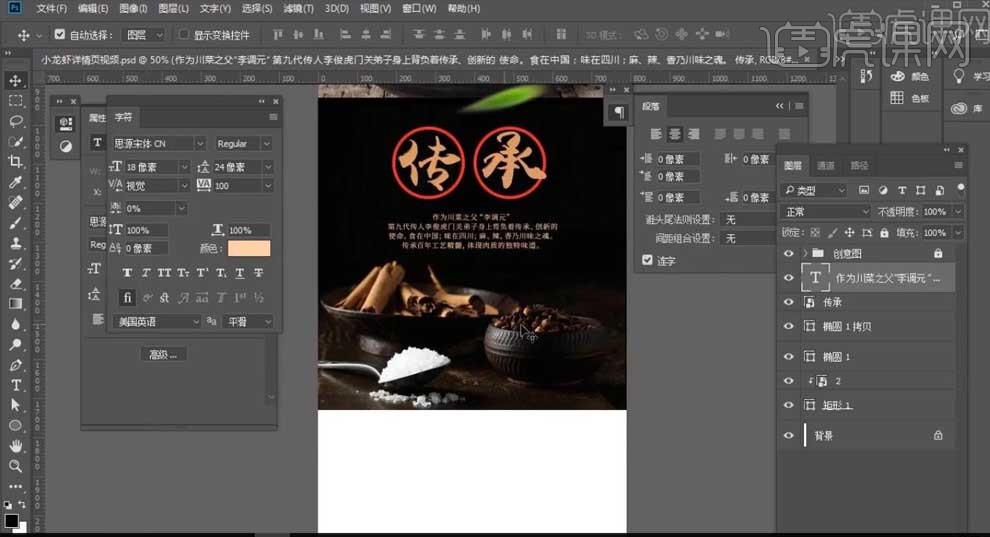
4.选择产品图片图层,【Ctrl+M】创建曲线,向上拖动提亮,【创建剪切蒙版】。
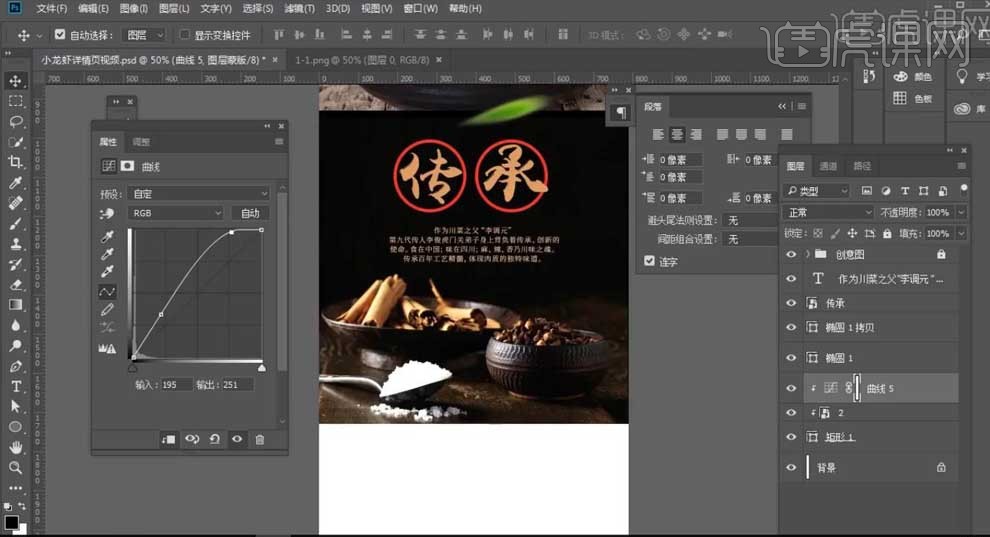
5.拖入产品图片,移动到下方,调整【饱和度】+49;新建图层,【创建剪切蒙版】,使用黑色到透明的【径向渐变工具】做渐变,图层模式【正片叠底】,适当降低【不透明度】,做出中间两四周暗的效果。
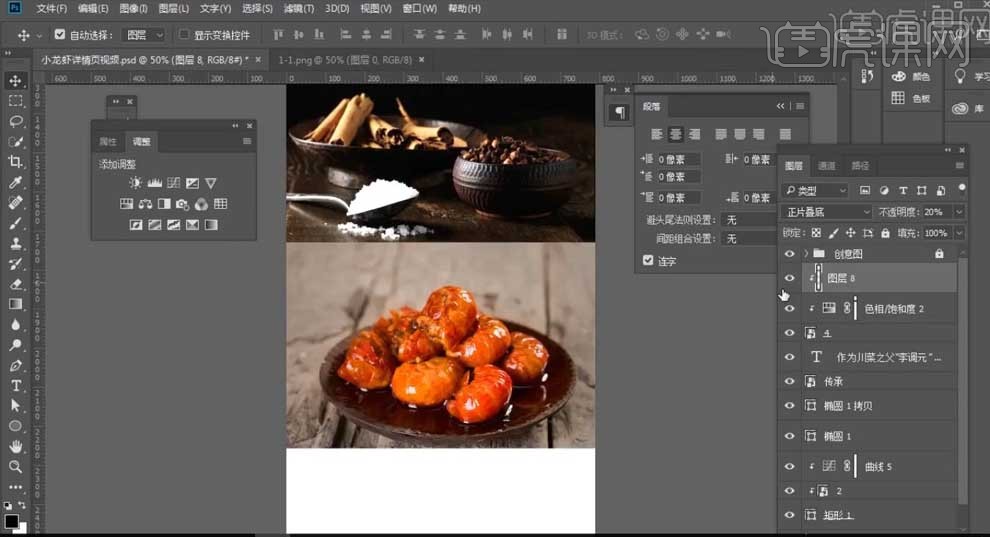
6.【矩形工具】创建【790*100】的矩形,填充深褐色,【Ctrl+J】复制矩形,【Ctrl+T】缩小,关闭【填充】,【描边】1px,橙色。用【直线工具】绘制表格。
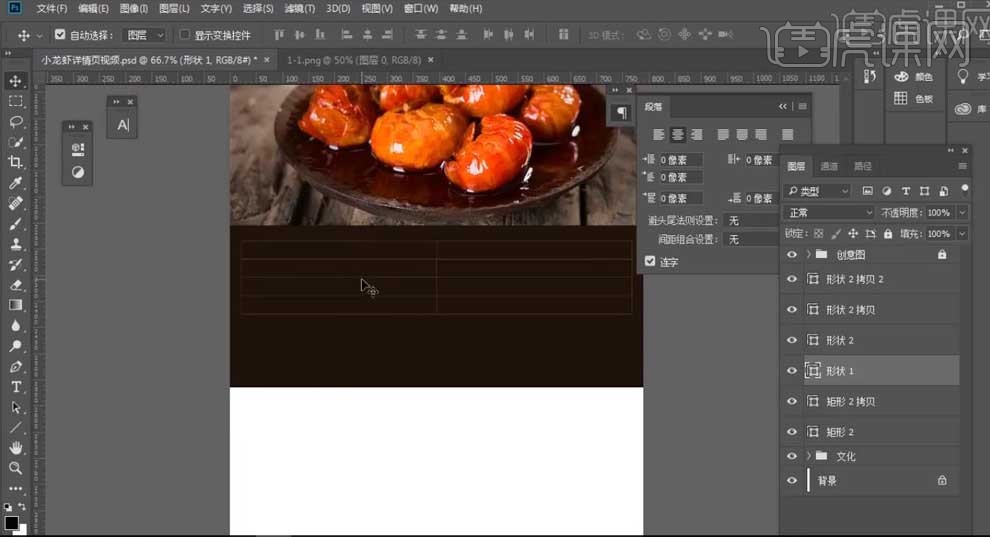
7.【矩形工具】创建矩形,填充深色;输入文案,调整文字的字间距。
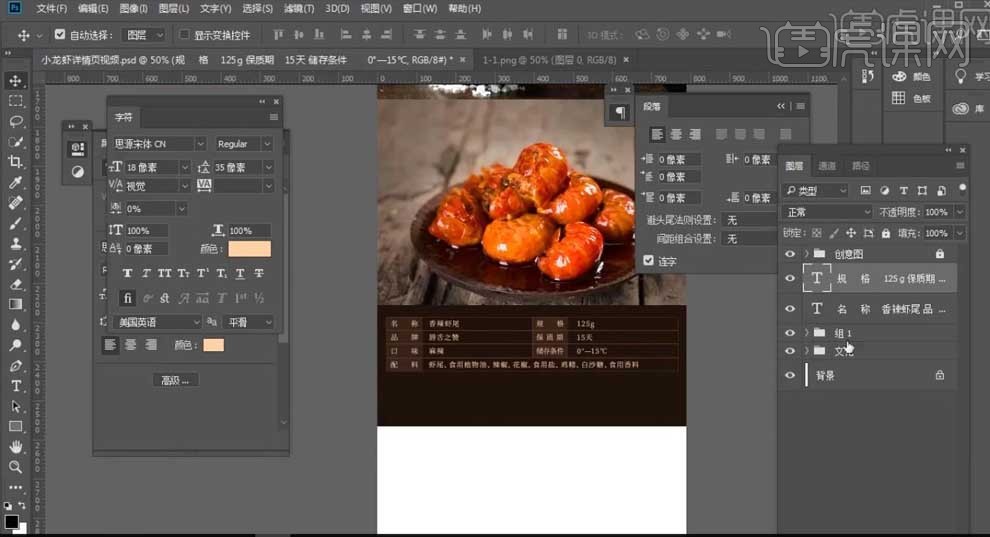
8.【矩形工具】绘制宽度为【790】的矩形,填充黑色;【置入】产品素材和文案,调整到合适的位置。
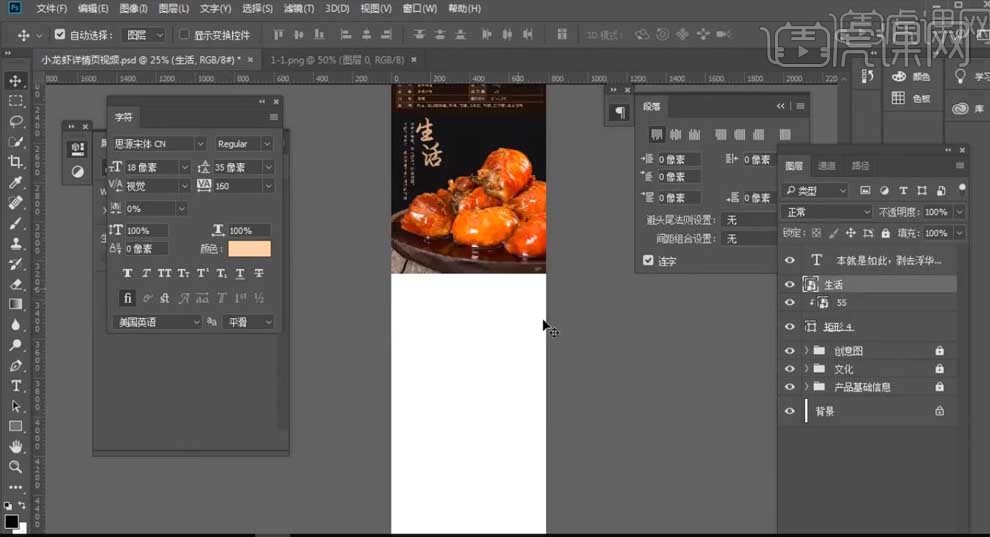
9.同样在下方创建两个矩形,拖入产品图片,【Ctrl+Alt+G】创建剪切蒙版,【Ctrl+T】调整图片的大小和位置。
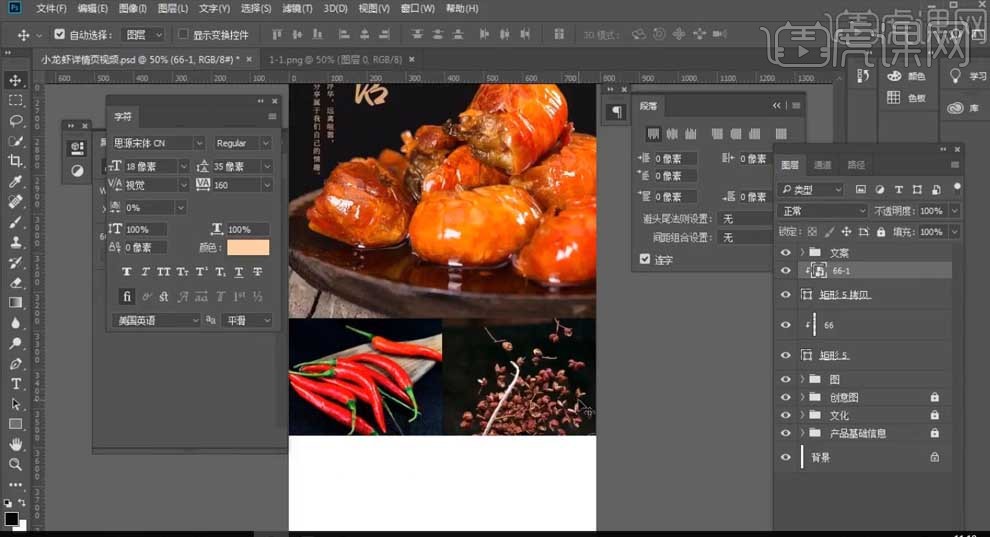
10.同样的方法,在下方绘制矩形,拖入素材,【创建剪切蒙版】;在底图上创建矩形,点击【滤镜库】,选择【纹理化】,降低图层【不透明度】76%。
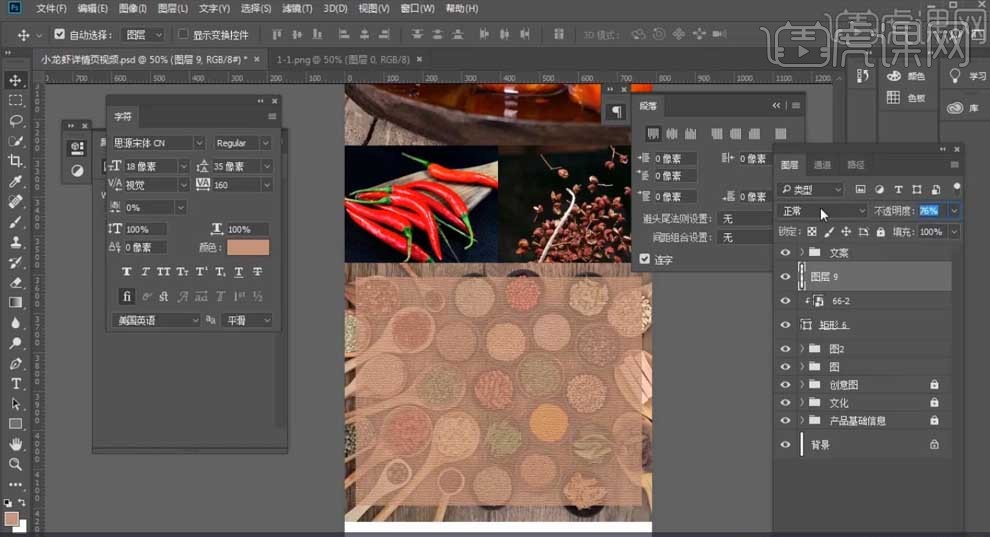
11.输入文案,【思源宋体】,调整字体的大小和位置,进行排版。
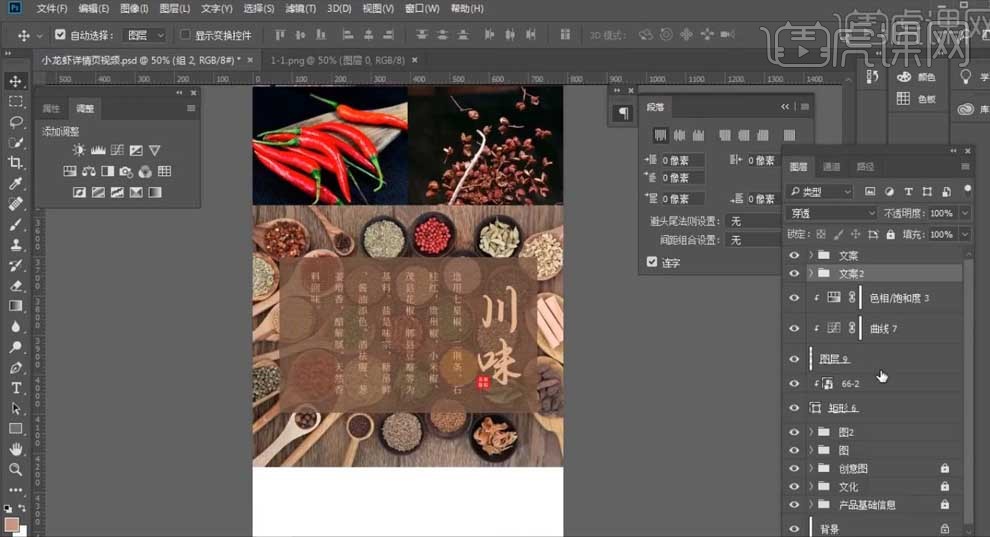
怎样用PS做小龙虾详情页设计
1.同样的创建矩形,拖入素材【创建剪切蒙版】,做出下面的产品展示页面。
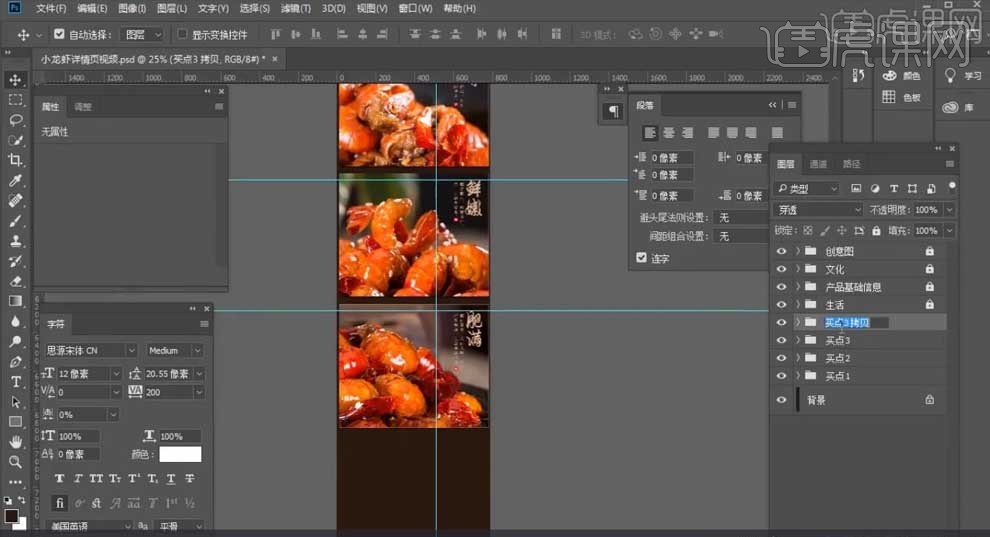
2.将背景填充为深棕色,输入文案,【居中对齐】,调整字体大小;【矩形工具】在下方创建形状,【Ctrl+J】复制并移动到右边。
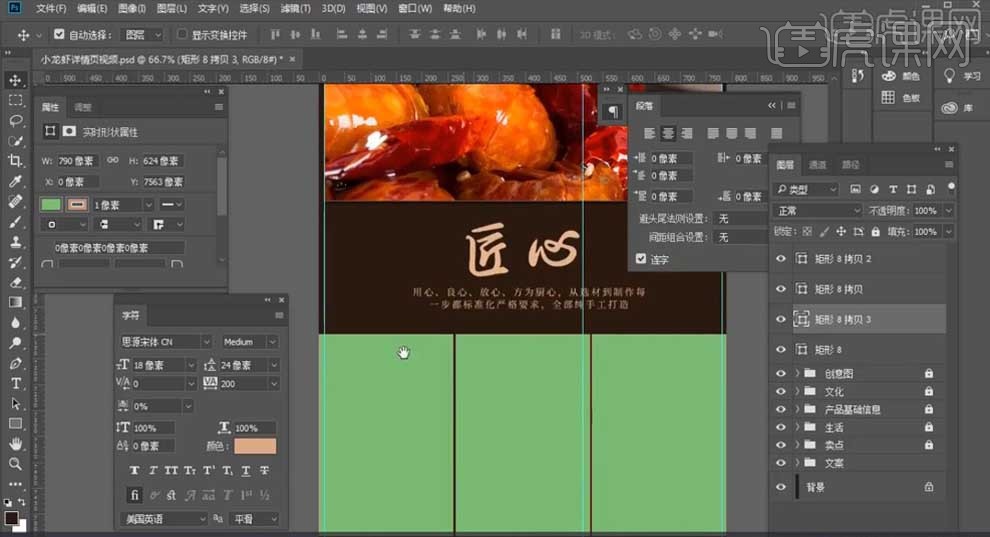
3.拖入图片,【Ctrl+Alt+G】创建剪切蒙版,【Ctrl+T】调整图片的大小;【文字工具】输入文案,选择一款毛笔字体,大小【18px】;【椭圆工具】绘制圆形,【描边】红色、【8px】,移动到文字上。
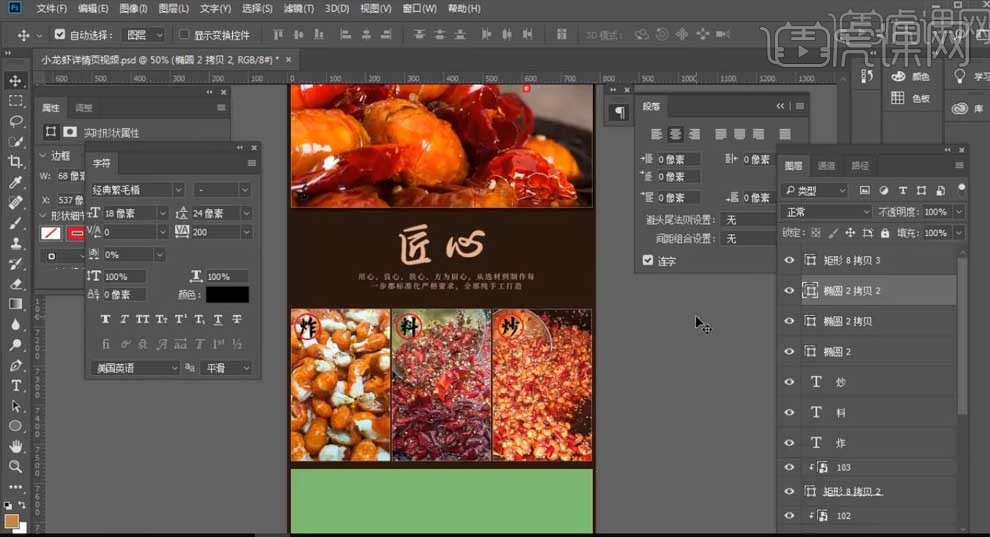
4.同样的做法,做出下面的页面,输入文案调整位置。
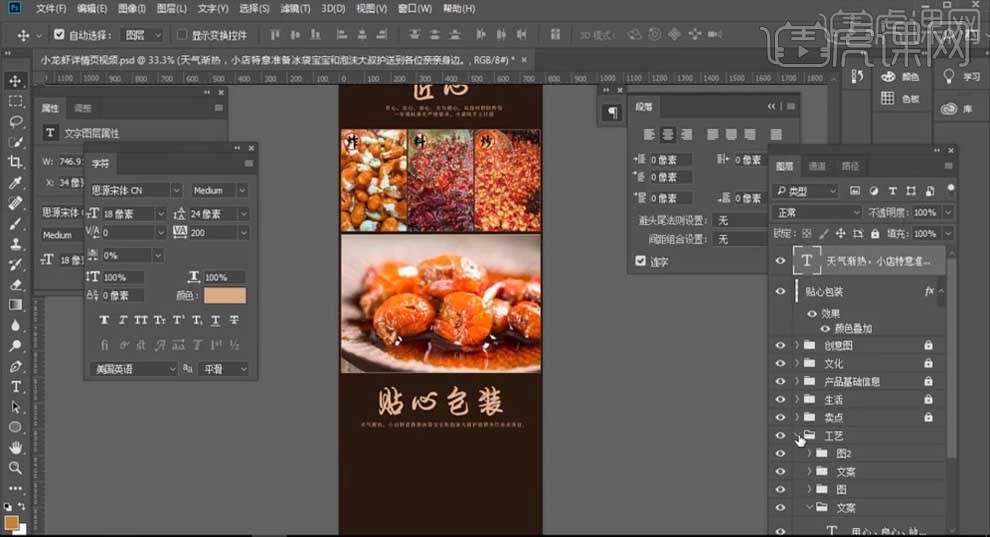
5.输入文字,选择【思源宋体】、【18px】;拖入营业执照等图片,调整位置。
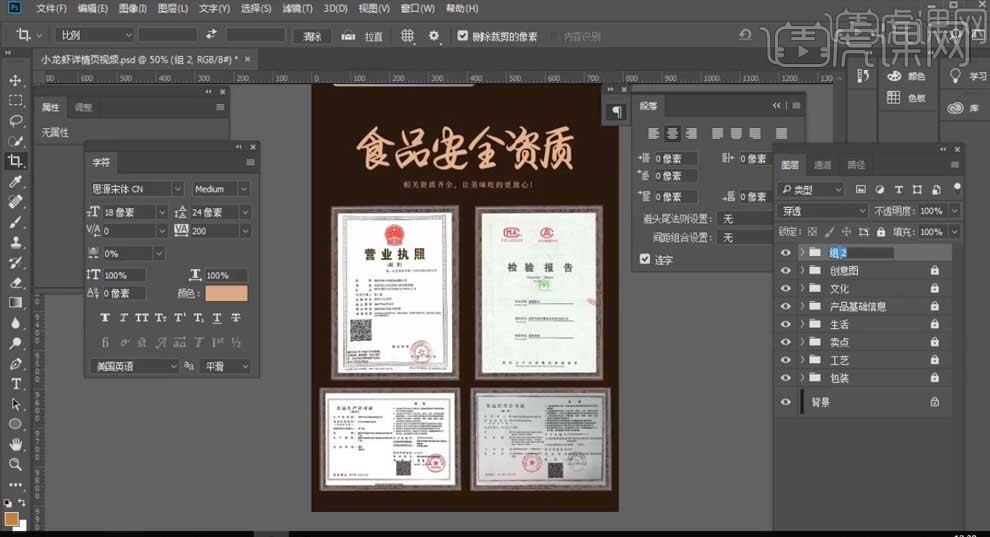
6.最终效果如图所示。

如何用PS设计虾搞虾品牌logo
1.本课主要内容具体如图所示。

2.【打开】PS,【导入】素材,点击【通道】面板,【复制】蓝色通道,【Ctrl+L】色阶,调整【色阶】参数,具体参数效果如图示。
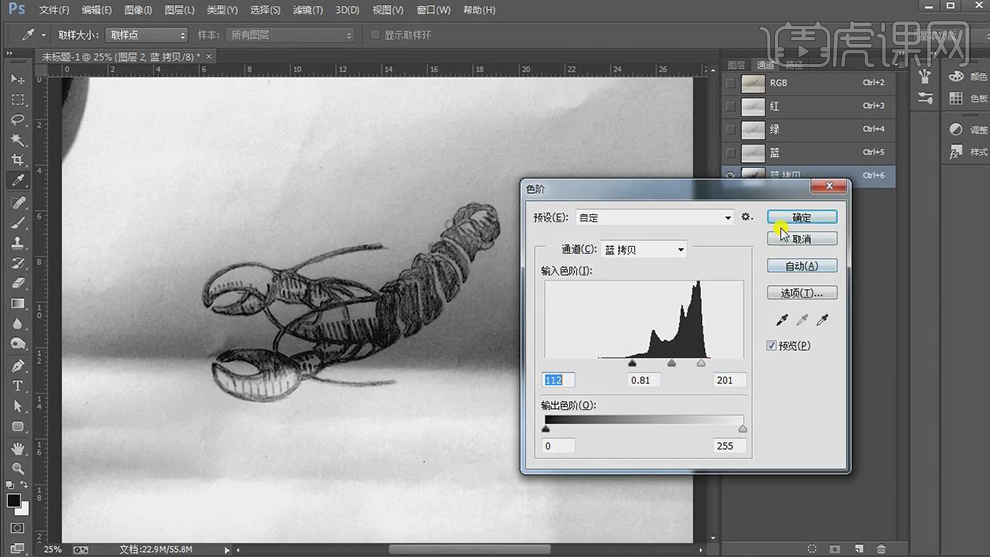
3.使用【钢笔工具】,进行绘制,【Ctrl+Enter】路径转换为选区,【Alt+Delete】填充前景色黑色,具体如图示。
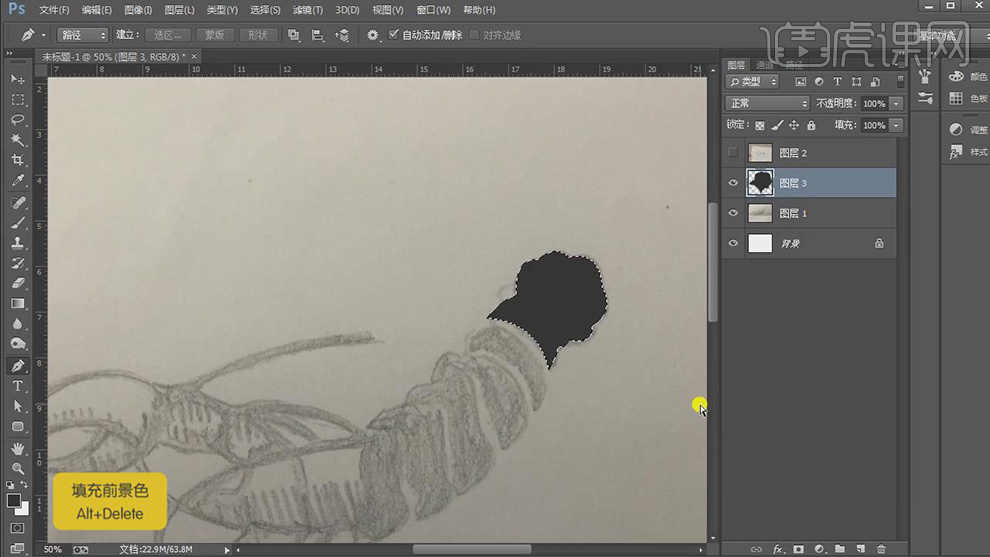
4.新建【图层】,导入【素材】,新建【图层】,使用【P】钢笔工具,进行绘制,【Ctrl+Enter】路径转换为选区,【Alt+Delete】填充前景色黑色,具体如图示。
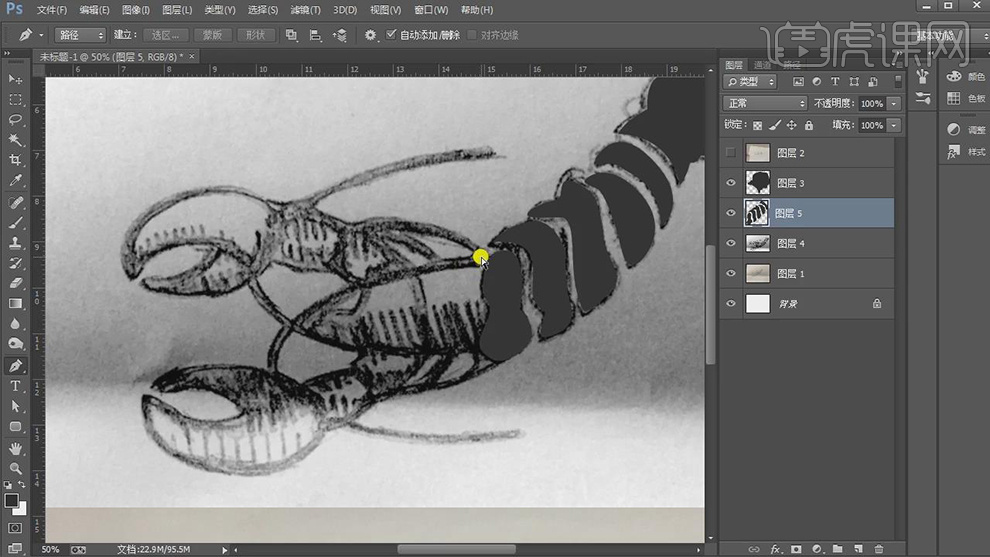
5.新建【图层】,使用【钢笔工具】,进行绘制,【Ctrl+Enter】路径转换为选区,【Alt+Delete】填充前景色黑色,具体如图示。
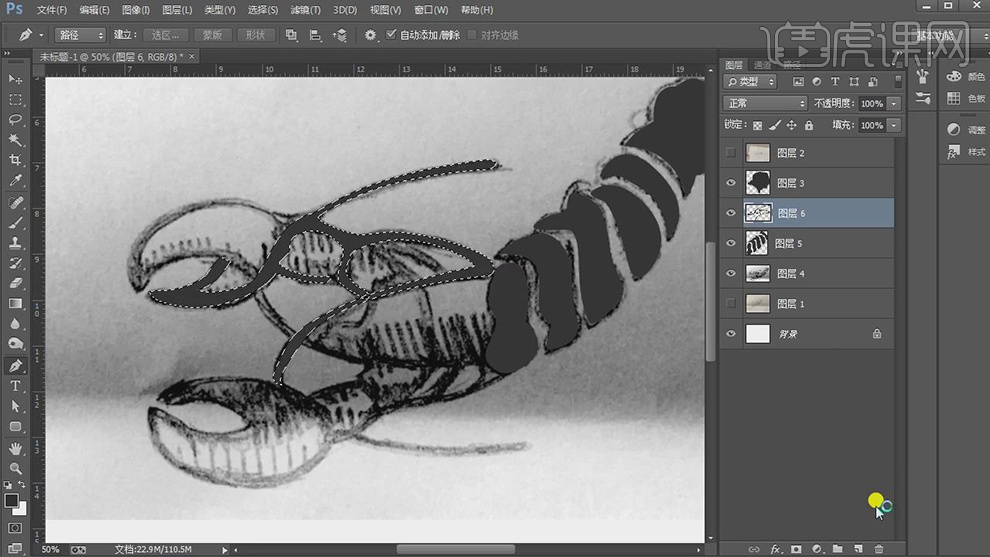
6.新建【图层】,使用【钢笔工具】,进行绘制,【Ctrl+Enter】路径转换为选区,【Alt+Delete】填充前景色黑色,具体如图示。
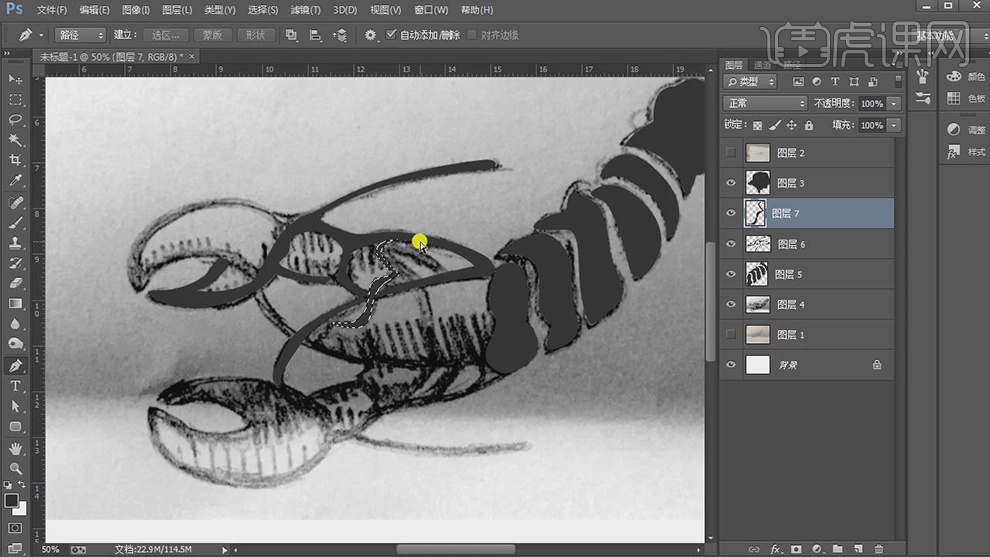
7.新建【图层】,使用【钢笔工具】,进行绘制,【Ctrl+Enter】路径转换为选区,【Alt+Delete】填充前景色黑色,具体如图示。
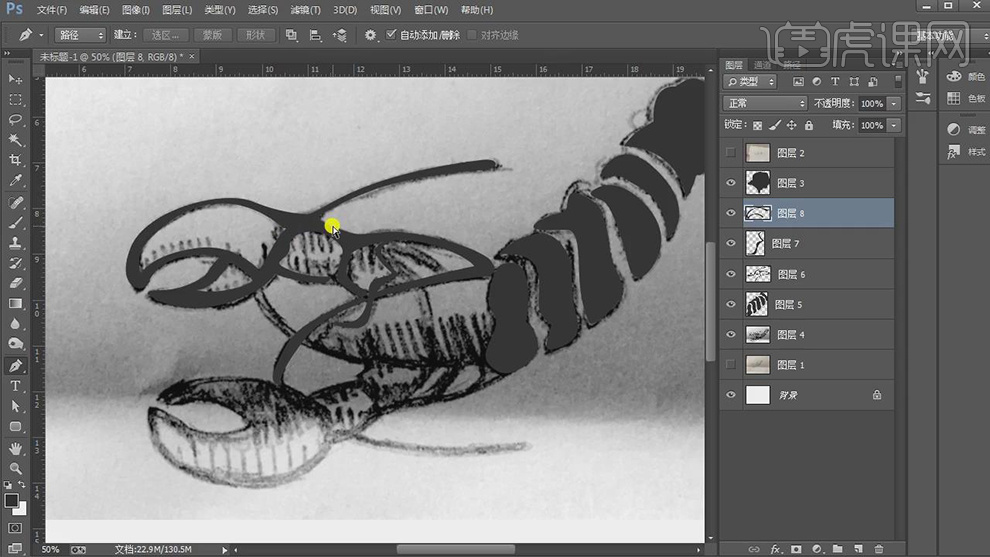
8.新建【图层】,使用【钢笔工具】,进行绘制,【Ctrl+Enter】路径转换为选区,【Alt+Delete】填充前景色黑色,具体如图示。
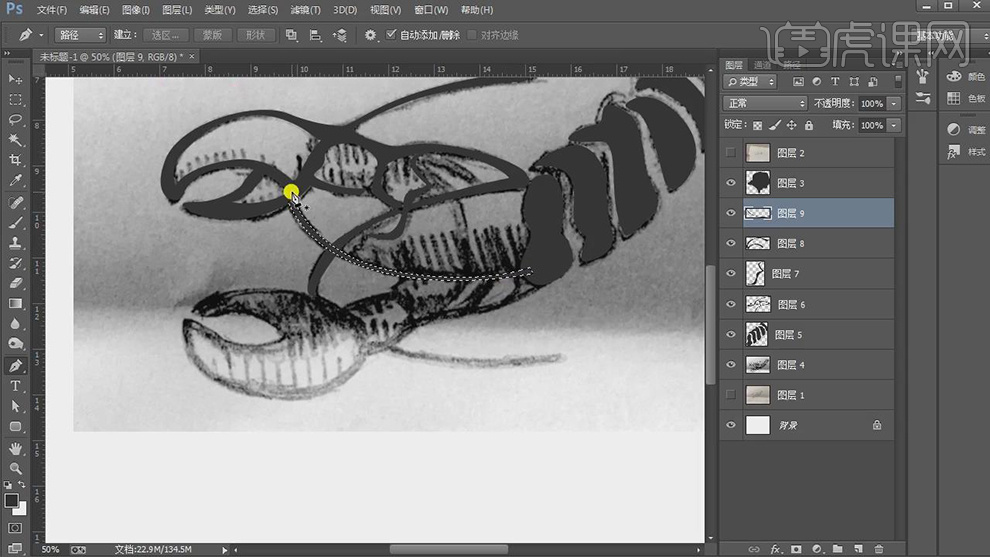
9.新建【图层】,使用【钢笔工具】,进行绘制,【Ctrl+Enter】路径转换为选区,【Alt+Delete】填充前景色黑色,具体如图示。
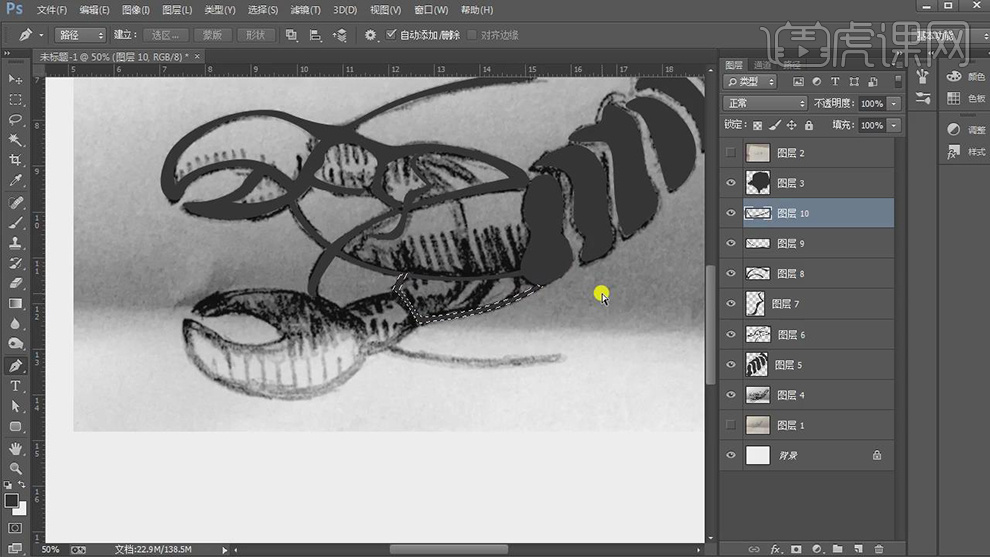
10.新建【图层】,使用【钢笔工具】,进行绘制,【Ctrl+Enter】路径转换为选区,【Alt+Delete】填充前景色黑色,具体如图示。
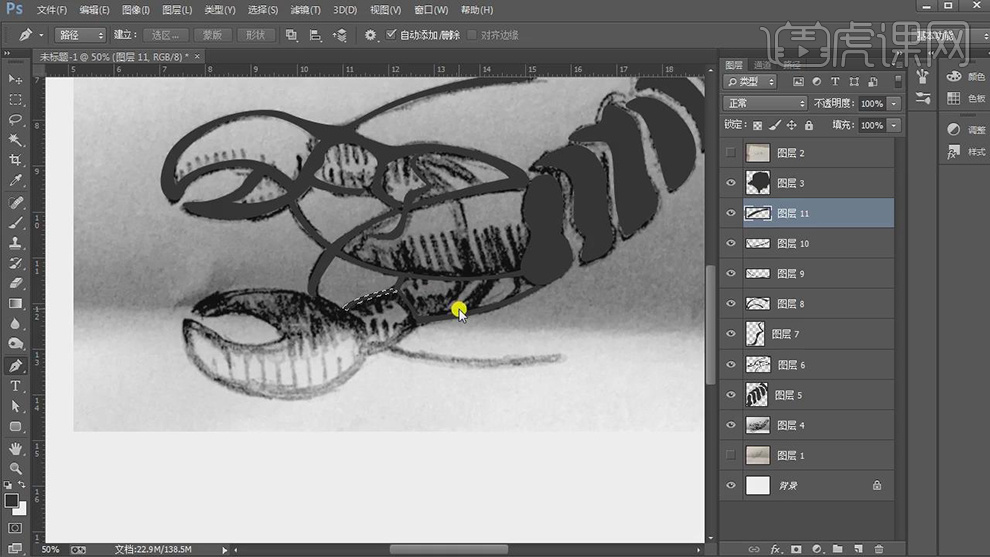
11.新建【图层】,使用【钢笔工具】,进行绘制,【Ctrl+Enter】路径转换为选区,【Alt+Delete】填充前景色黑色,具体如图示。
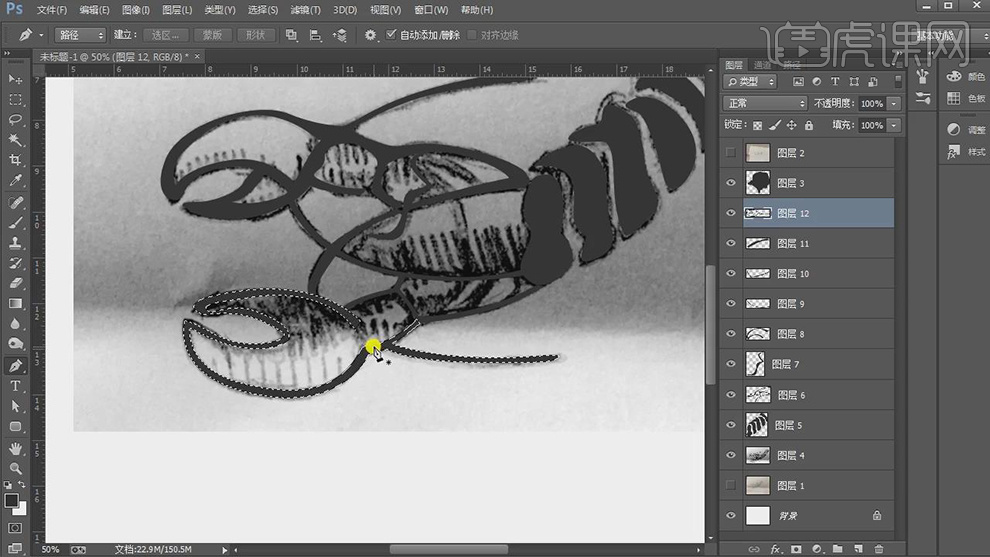
12.新建【图层】,使用【圆角矩形工具】,圆角画出矩形,【填充】黑色,按【Alt】移动复制,调整【位置】,【Ctrl+E】合并图层,【Ctrl+单击缩览图】调出选区,【Delete】删除,具体如图示。
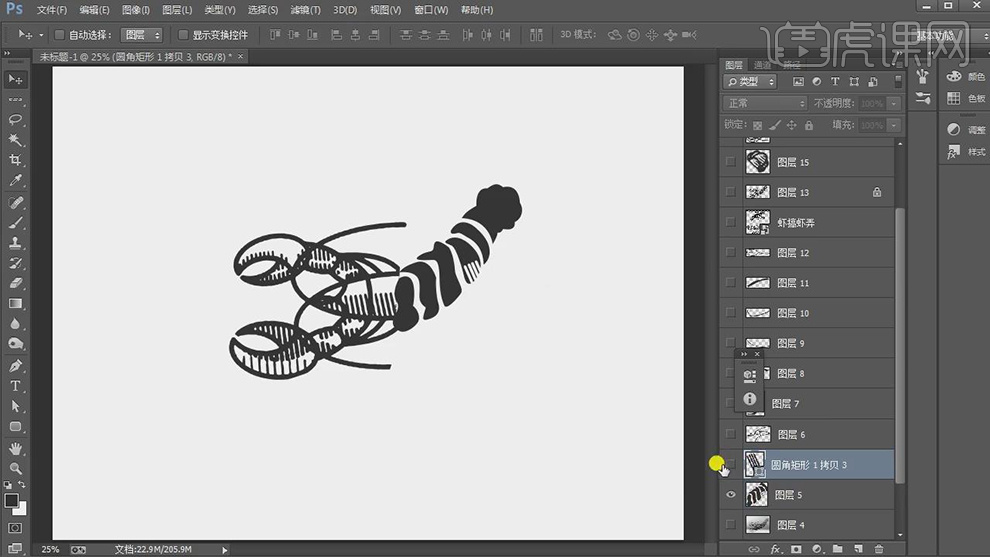
13.使用【直线工具】,画出只,调整【位置】,具体如图示。
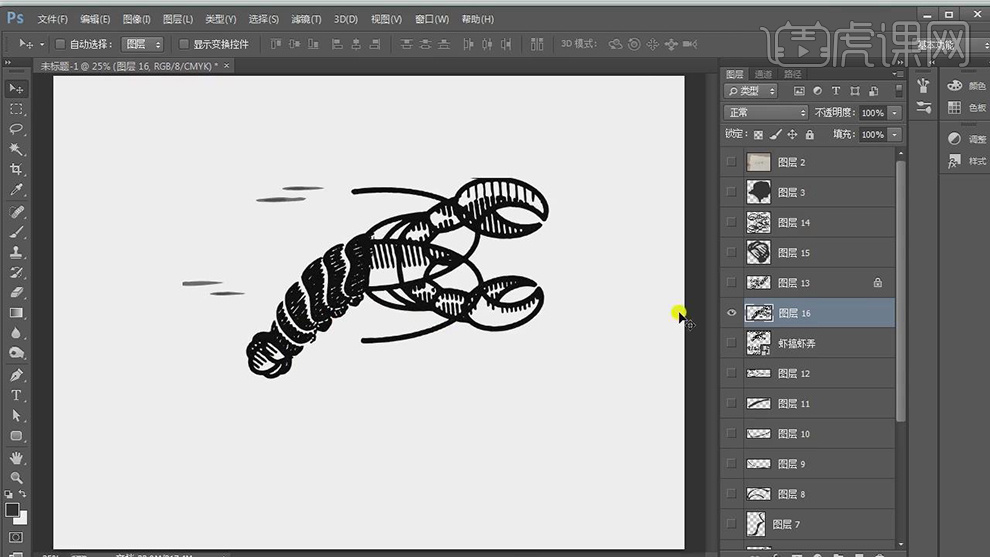
14.【导入】素材,【图像】-【调整】-【去色】。【Ctrl+L】色阶,调整【色阶】参数,具体参数效果如图示。

15.新建【图层】,使用【钢笔工具】,进行绘制,【Ctrl+Enter】路径转换为选区,【Alt+Delete】填充前景色黑色,具体如图示。
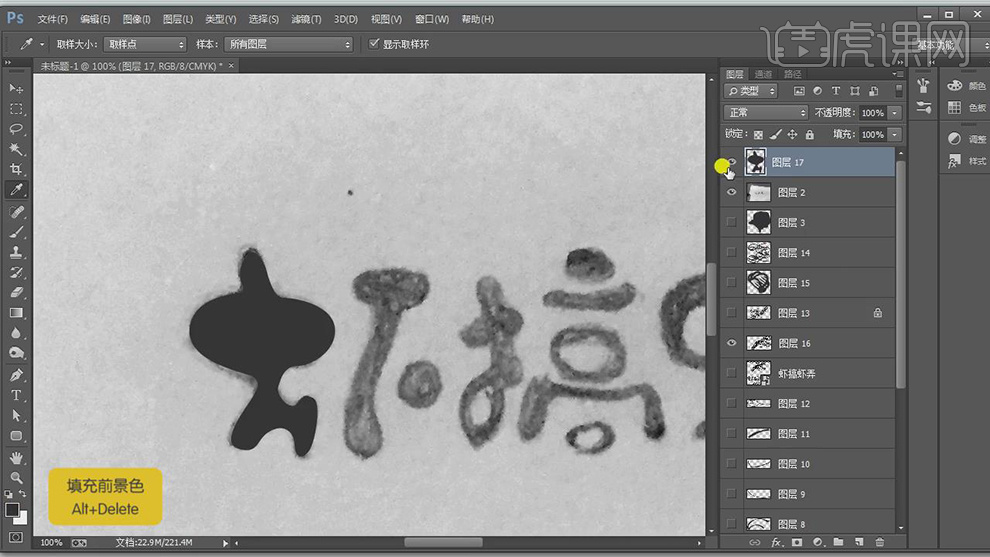
16.新建【图层】,使用【钢笔工具】,进行绘制,【Ctrl+Enter】路径转换为选区,【Delete】删除选区,具体如图示。
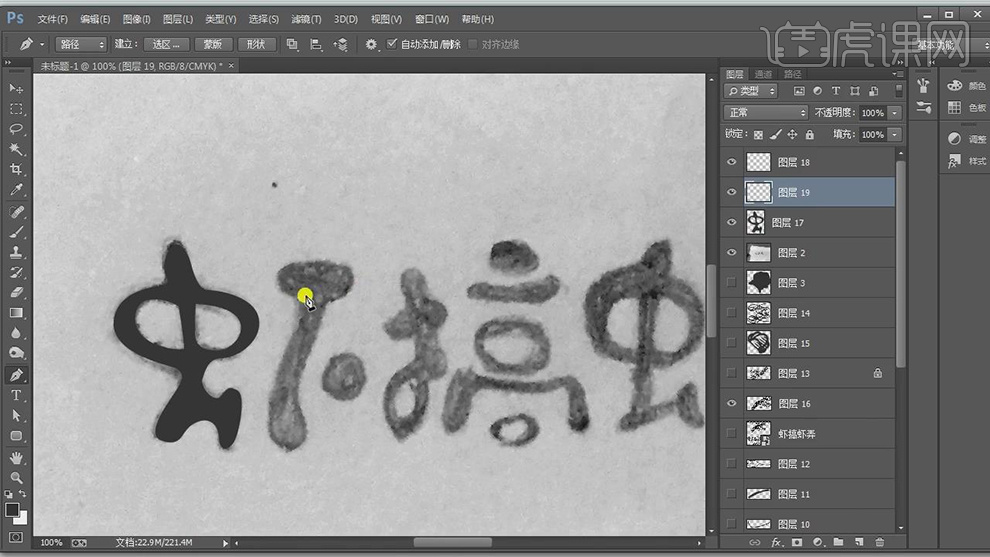
17.新建【图层】,使用【钢笔工具】,进行绘制,【Ctrl+Enter】路径转换为选区,【Alt+Delete】填充前景色黑色,具体如图示。
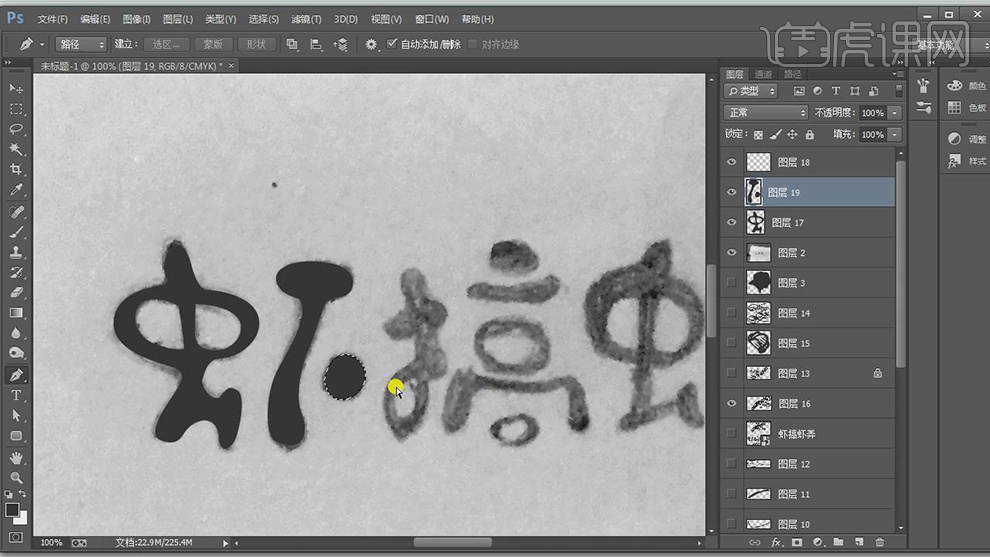
18.新建【图层】,使用【钢笔工具】,进行绘制,【Ctrl+Enter】路径转换为选区,【Alt+Delete】填充前景色黑色,使用【钢笔工具】,进行绘制,【Delete】删除,具体如图示。

19.【全选】图层,按【Alt】移动复制虾,【Ctrl+T】调整【位置】与【大小】,具体如图示。
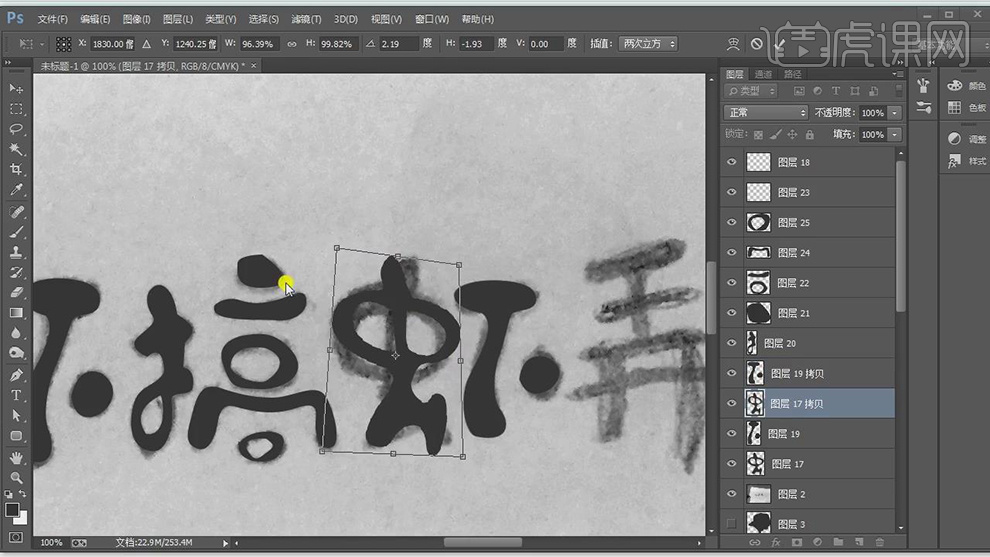
20.新建【图层】,使用【钢笔工具】,进行绘制,【Ctrl+Enter】路径转换为选区,【Alt+Delete】填充前景色黑色,具体如图示。
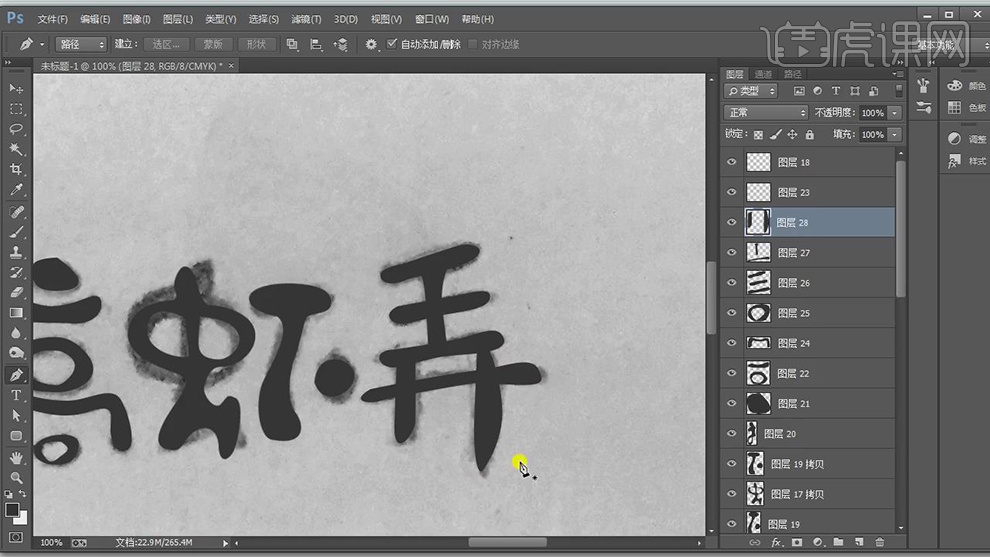
21.【Ctrl+C】复制文字素材,【Ctrl+V】粘贴,【Ctrl+T】调整位置,使用【钢笔工具】,进行绘制画笔,具体如图示。

22.最终效果具体如图所示。