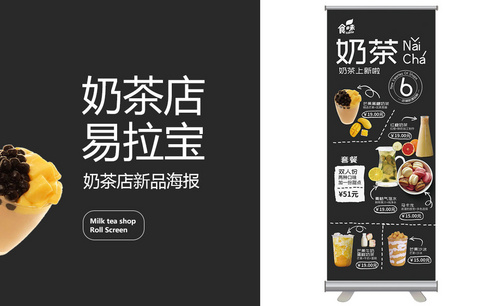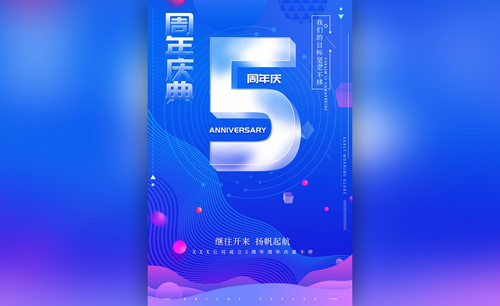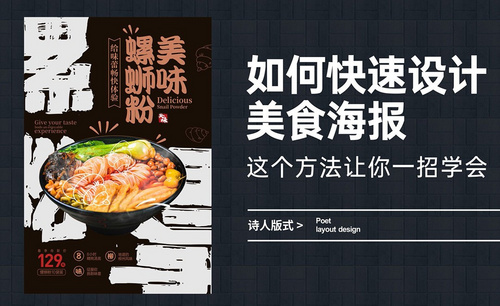花店海报设计
相信很多的花店都会在店铺门口摆放海报,海报的作用就是吸引更多的消费者,但是花店海报的设计要求是非常高的,不仅仅对美观有要求,还需要注意花朵细节的问题,在花店海报背景的选择上也需要注意,要选择比较唯美并且与花店海报素材引起相呼应的背景图,要通过滤镜,颜色调整等等工具改善细节的问题,下面让我们来详细的了解一下关于花店海报设计的知识介绍吧!

PS如何设计花店名片
1. 打开【Ps】,新建画布:【94*58】毫米,分辨率:【300】,颜色模式为【CMYK】。
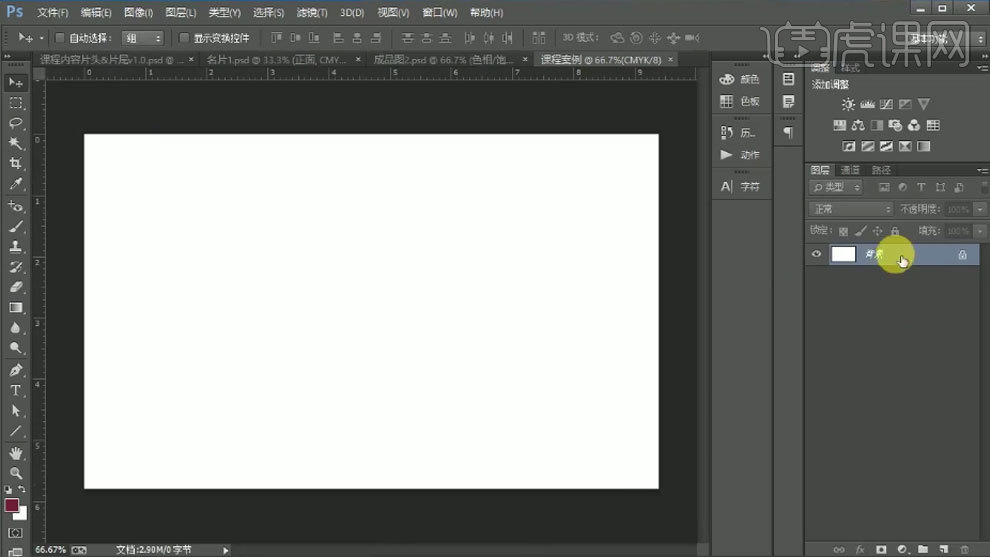
2. 【C】裁剪工具,拉长画布,【Ctrl+J】复制一个,【Ctrl+T】拉出参考线。再拉出【2毫米】出血位。填充【】浅灰色】。
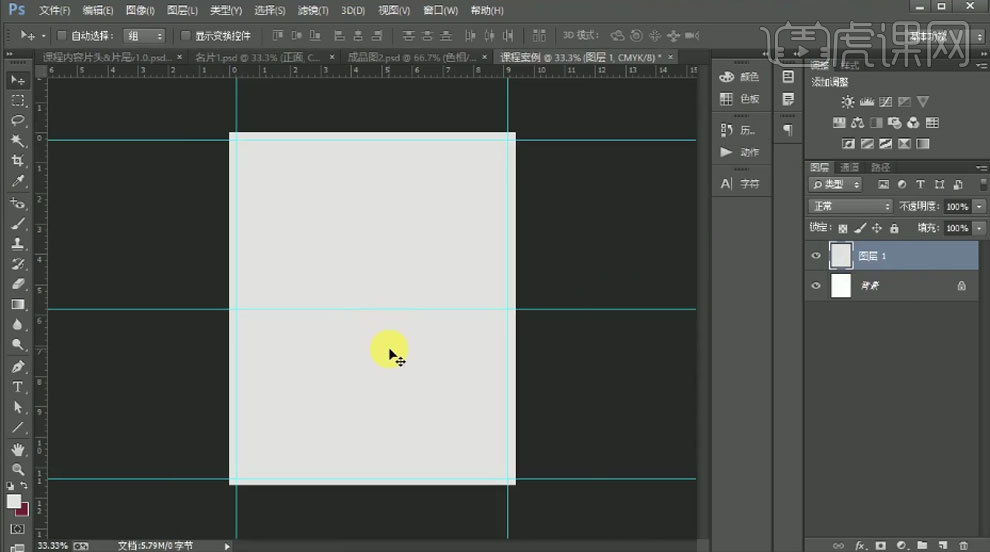
3. 拖入【底纹素材】,调整位置。添加【蒙版】,用【矩形选框工具】选取不需要的部分,填充黑色。背景填充【浅橙色】。给正面和背景分别编组。再复制底纹给正面,降低不透明度。
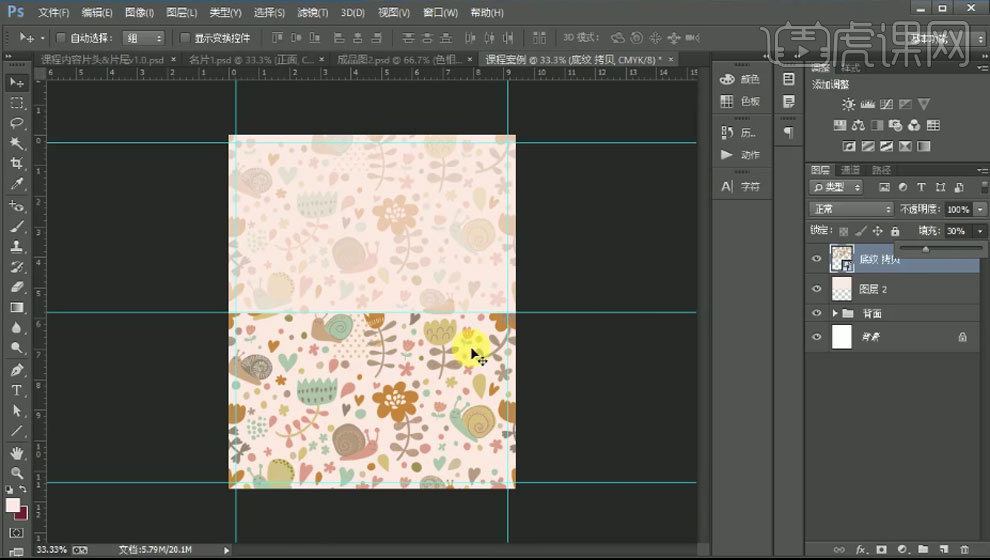
4. 新建【图层】,【矩形选框工具】选择中间区域,【Ctrl+Shift+I】选取反向。按住【Alt】键减选下面部分。填充白色。
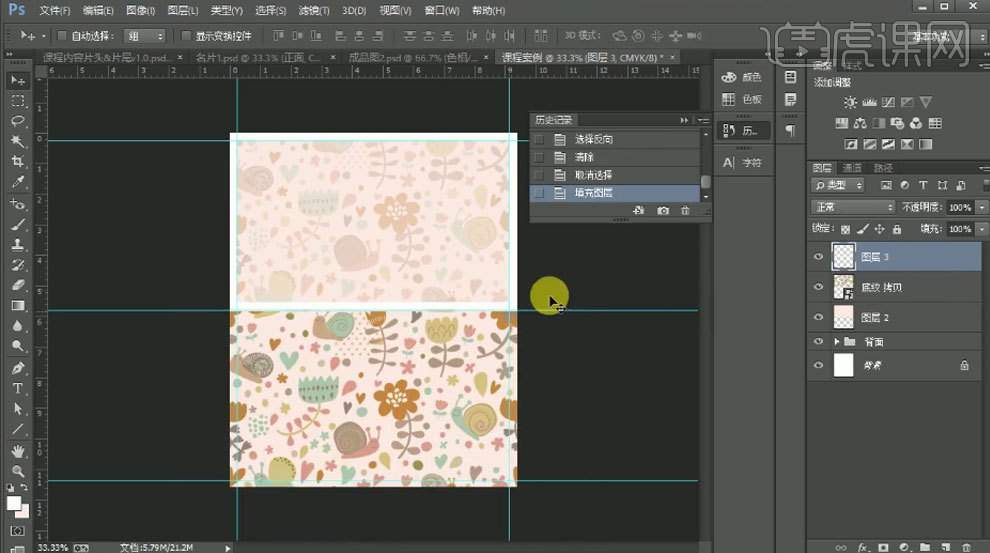
5. 【竖排文字工具】输入【文案】,颜色为【枣红色】。选择字体。继续输入文案,排好版式。
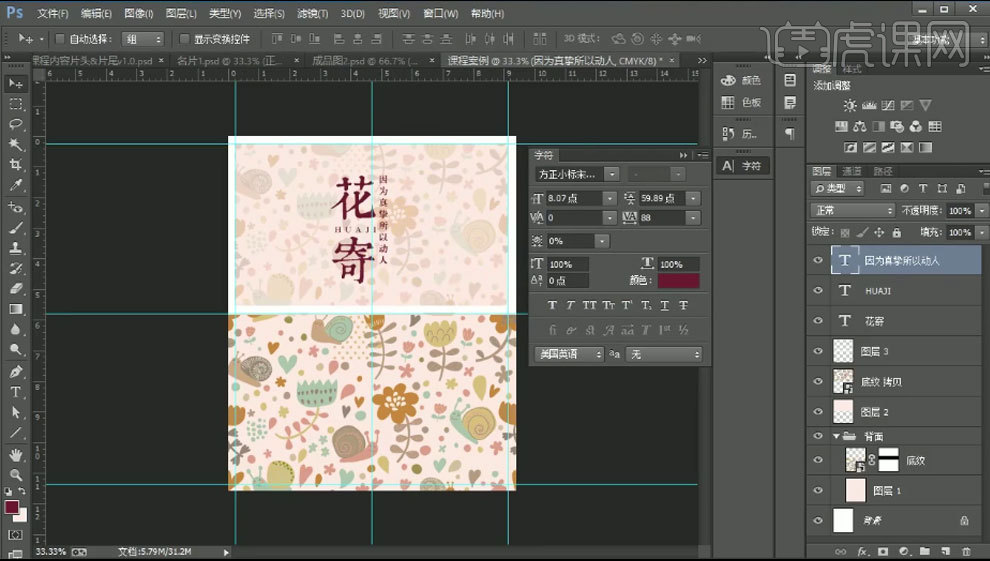
6. 拖入【花朵】,【Ctrl+T】右键选择【水平翻转】,调整位置。添加【颜色叠加】图层样式,颜色为文案的颜色。

7. 用【直线工具】绘制直线,【Ctrl+E】合并图层。添加【蒙版】,用【矩形选框工具】和【黑色画笔】隐藏不需要的部分。【Ctrl+G】编组。

8. 拖入【花】,调整位置。【Ctrl+单击缩略图】调出边框选区,给花添加【蒙版】,【Ctrl+I】蒙版反向。再用【白色画笔】擦出两侧的花。
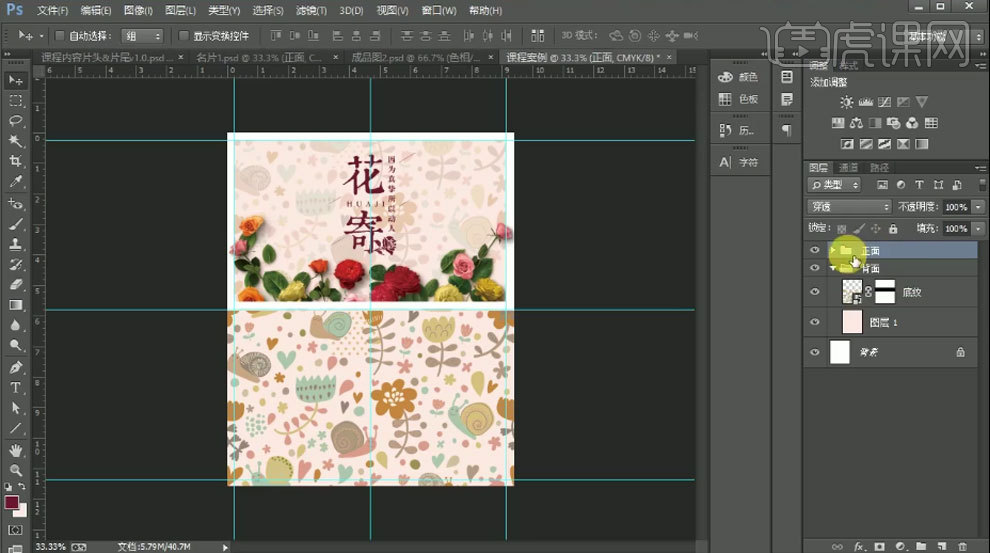
9.复制花素材,放在背面,删除【蒙版】。在下方新建【图层】,【矩形选框工具】画一个矩形,填充【浅橙色】。

10. 【文字工具】输入【文案】,排好版式。再拖入【二维码】,调整大小和位置。

11.最终效果如图示。

如何用PS设计优雅花店名片
1、 打开【PS】,【Ctrl+N】新建【9cm*5cm】大小的画布,【分辨率】为300px,【CMYK颜色】模式;在画布的四条边拉出参考线后,点击【图像】、【画布大小】,修改画布大小为【9.4cmpx*5.4cm】,确定出血线的位置。
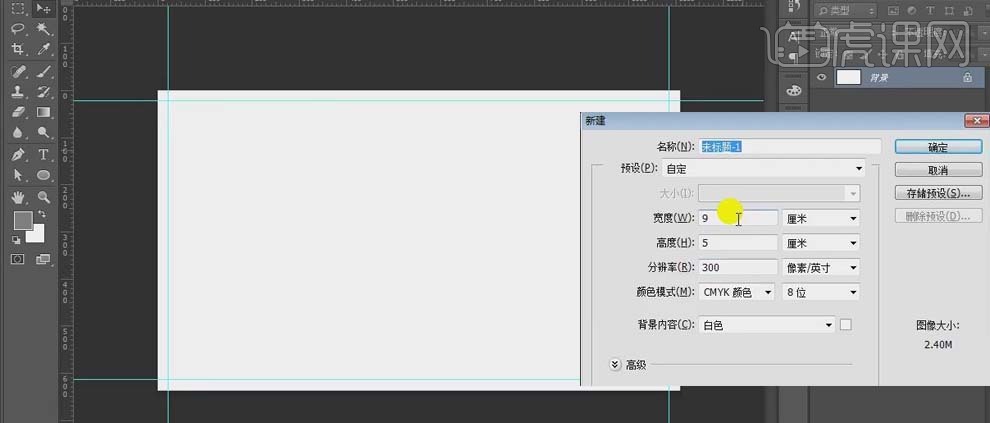
2、 【Ctrl+J】复制背景图层,【Alt+Delete】填充浅蓝色;选择【椭圆工具】绘制较大的椭圆,放置在画布的左侧,【Alt+Delete】填充浅黄色;在“椭圆”图层的下方新建图层,修改前景色为深蓝色,使用【画笔工具】在椭圆的的边缘轻轻涂抹,做出阴影效果。
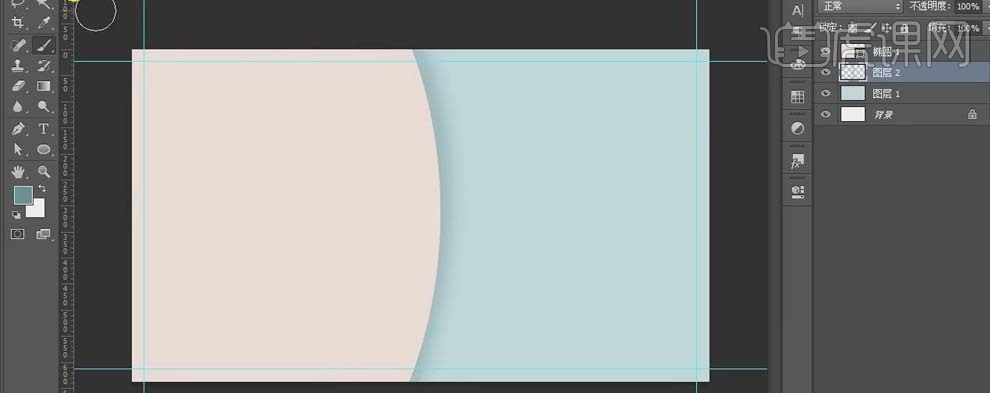
3、 将“叶子”素材拖到画布中,【Ctrl+T】选中调整大小,右击选择【水平翻转】,移动到右下角的位置 。
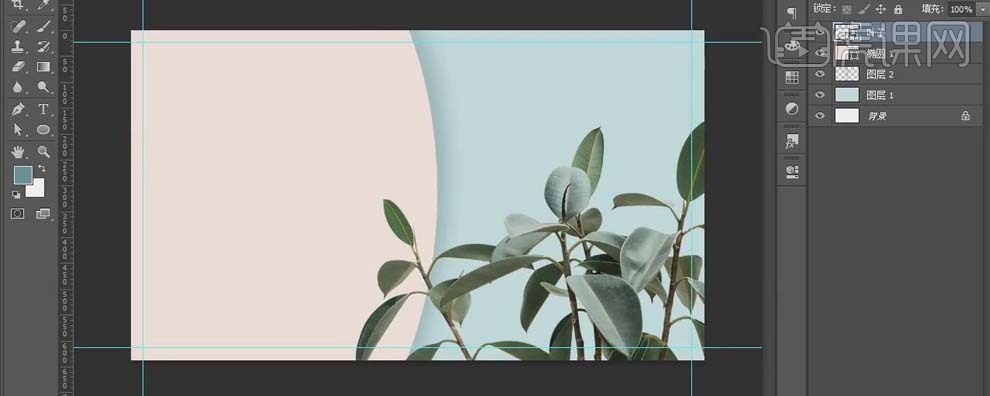
4、 选中“叶子”图层,打开【色相/饱和度】面板,按住【Alt】键在两图层间单击创建【剪切蒙版】,勾选【着色】;打开【曲线】面板,同样创建【剪切蒙版】,稍稍调节曲线的明暗关系;打开【照片滤镜】蒙版,创建【剪切面版】,将【颜色】改为背景的浅蓝色。
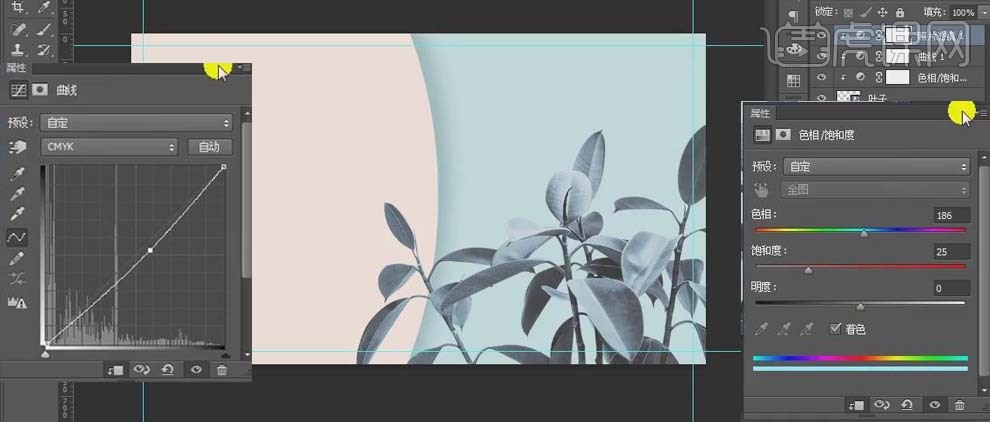
5、 使用【文字工具】输入文本“JOHN”,选择【Nexa Bold】样式,【字号】为14点 ,颜色为深蓝色;按【Alt】键移动复制文本,输入“SMITH”,选择【Nexa Light】样式;再次输入文本“FORIST”,【Nexa Bold】,将【字号】改为8点。
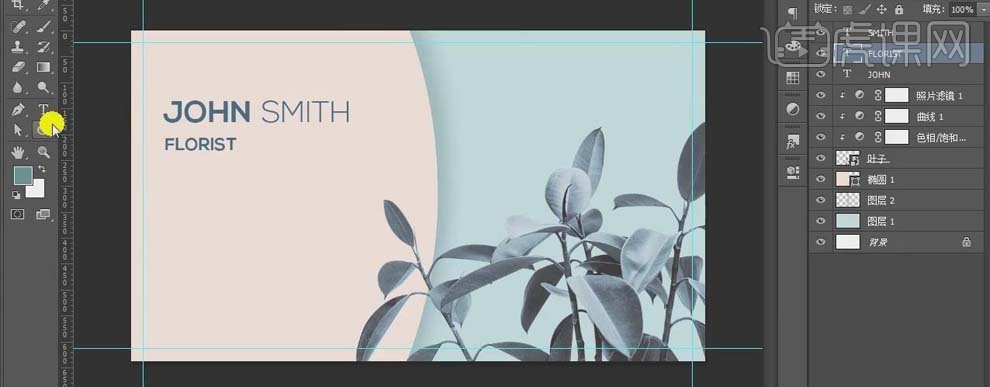
6、 使用【矩形工具】绘制分割线,【高度】为3px,【宽度】370px,颜色填充为蓝色; 使用【文字工具】绘制文本框,将信息文本复制到文本框中,【Nexa Light】样式,【字号】为7点。按【Alt】键和方向键调整间距。将所有图层选中【Ctrl+G】编组“名片正面”。
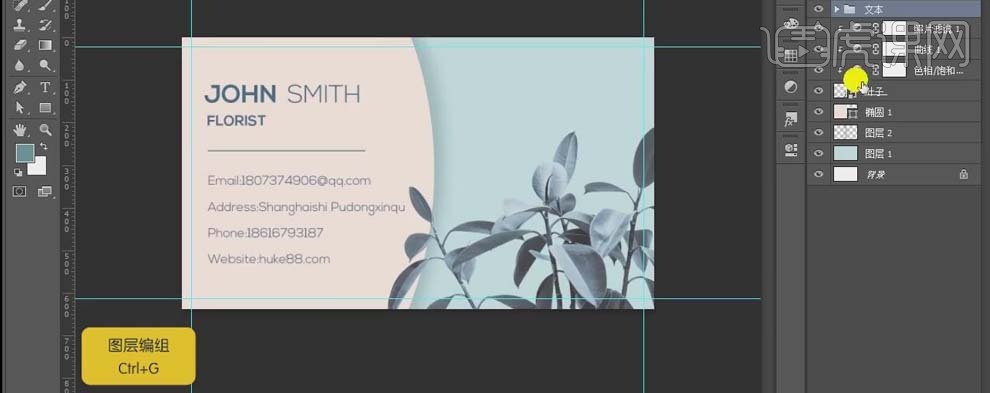
7、 新建图层,【Alt+Delete】填充浅蓝色;选择【椭圆工具】绘制椭圆,填充深蓝色,【Ctrl+T】将椭圆旋转一定角度,使用【转换点工具】调整椭圆的形状。
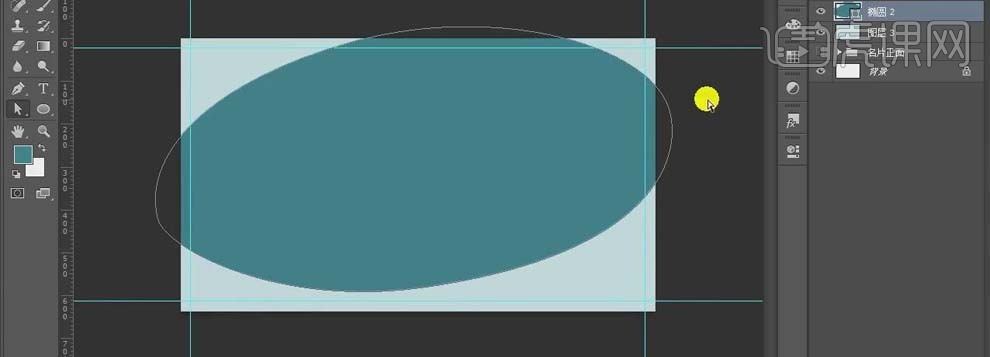
8、 选中“椭圆”图层,按【Ctrl】键单击缩览图调出椭圆选区,新建图层;按 【Ctrl+Shift+I】反选选区,【Alt+Delete】填充浅黄色,然后将椭圆图层隐藏。
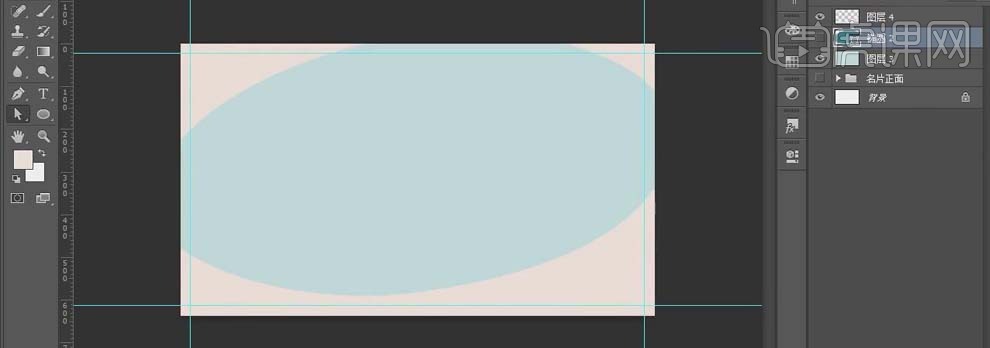
9、 新建图层,将前景色改为深蓝色,使用【画笔工具】在椭圆的边缘涂抹,做出阴影效果;按【Alt】键移动复制边框图层,并调整图层到椭圆图层的上方,使用【选框工具】框选椭圆下面的部分,【Alt+Delete】填充浅黄色。新建图层,使用【画笔工具】涂抹,做出阴影。
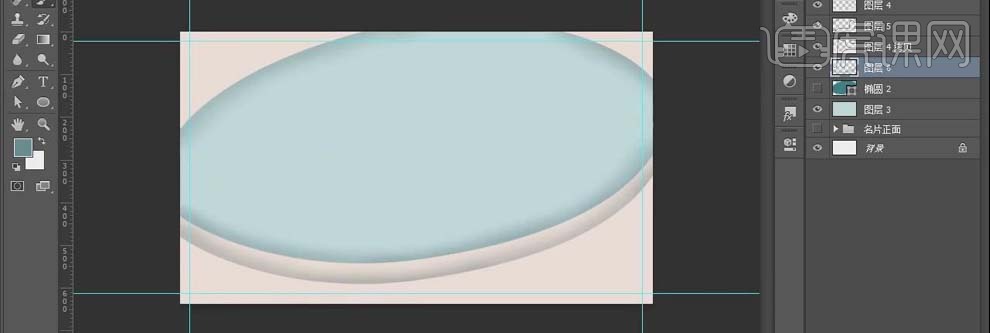
10、 选中之前处理好的叶子,按【Alt】键移动复制到画布中,【Ctrl+T】选中右击【水平翻转】,放置在左下角。使用【文字工具】输入文本,【字体颜色】为白色,【Mistral】样式、【字号】为36点,并移动到合适的位置。 选中所有图层,【Ctrl+G】编组为“名片反面”。
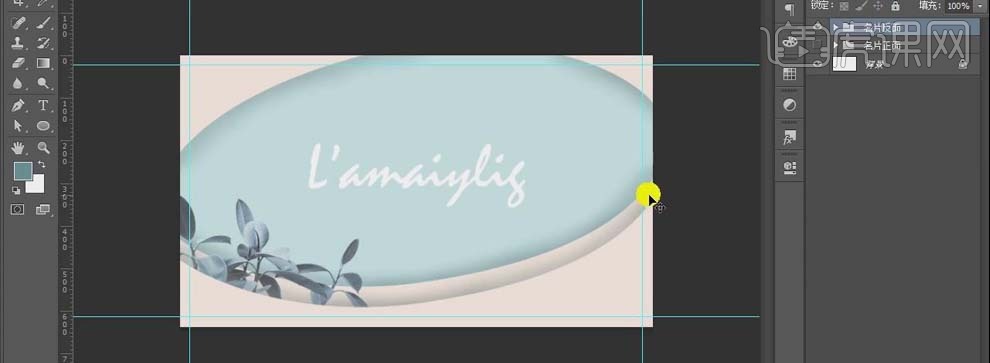
11、 打开准备好的样机文件,双击打开要替换的图层,置入做好的名片,【Ctrl+T】调整大小,【Ctrl+S】保存。
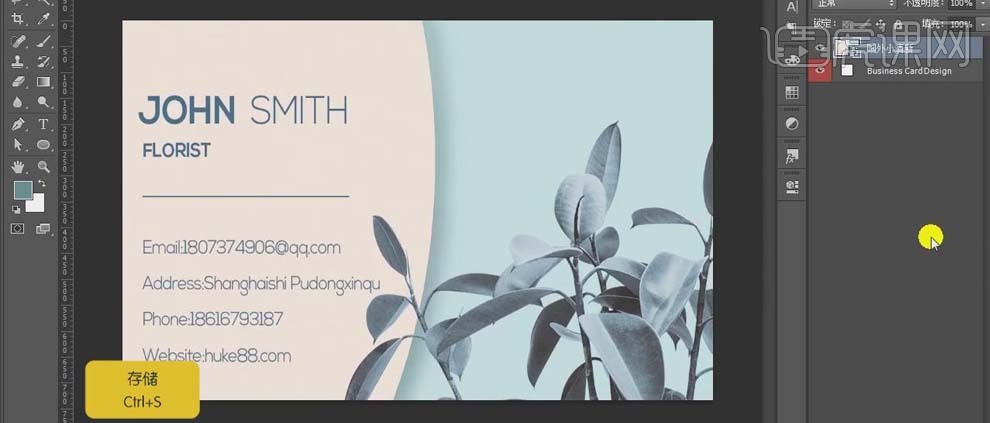
12、 最终效果如图所示。