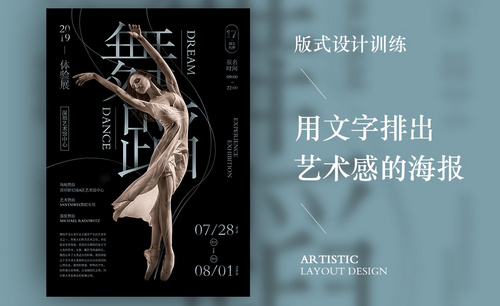舞蹈海报设计
舞蹈是现在很多的人兴趣爱好之一,舞蹈分为拉丁,爵士,街舞等等种类,现在大街小巷上所宣传的舞蹈海报一般都是爵士舞,在舞蹈海报设计的时候爵士舞可以最大程度的表达出舞蹈的美感,在舞蹈海报设计的时候要注意细节的问题,尤其是人物的阴影关系,人物的背景颜色等等,下面让我们来详细的了解一下关于舞蹈海报设计的知识介绍吧!

海洋系婚礼舞美如何设计
1、本课主要内容如图示。
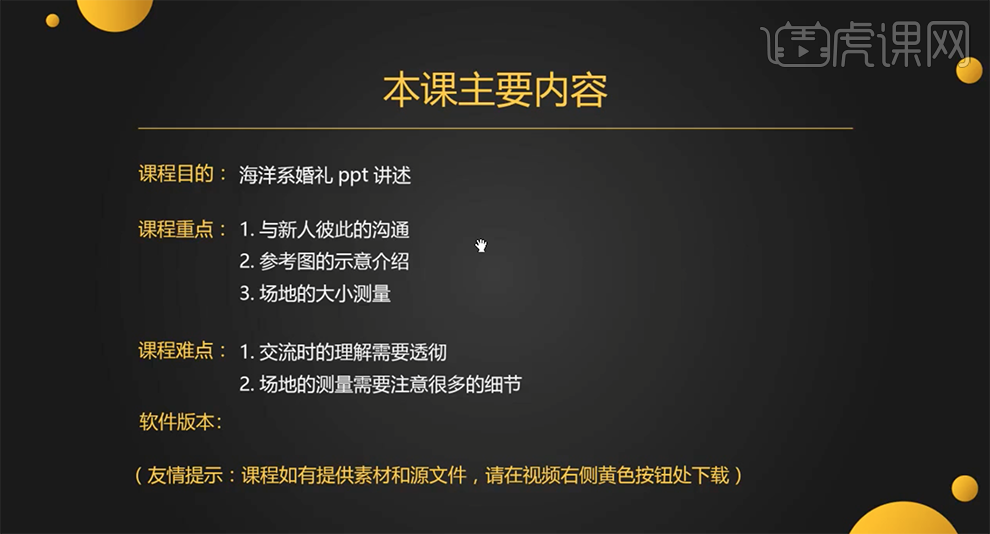
2、图片为宴会场地现场实拍基地,宴会的具体地点。具体如图示。
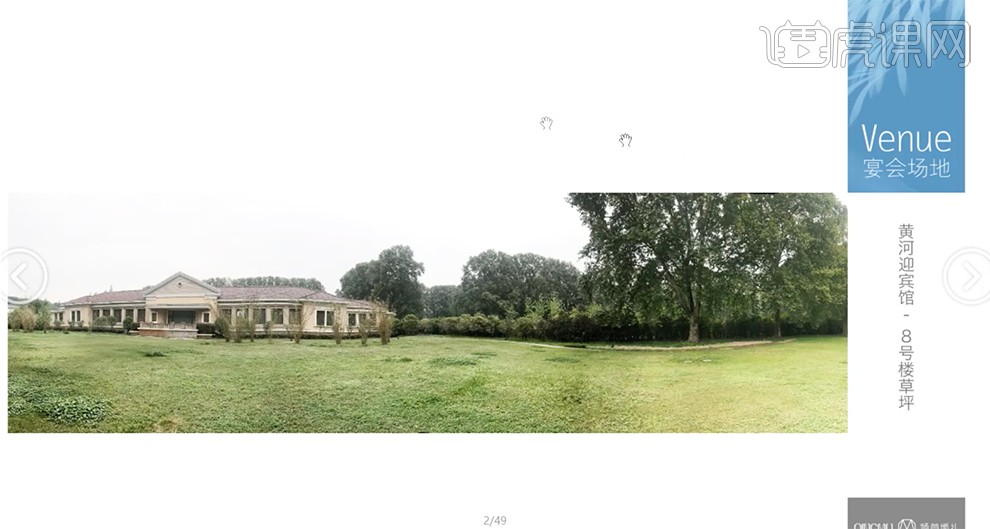
3、以海风来做整场婚礼的主题,确定婚礼现场的色调。具体参考如图示。
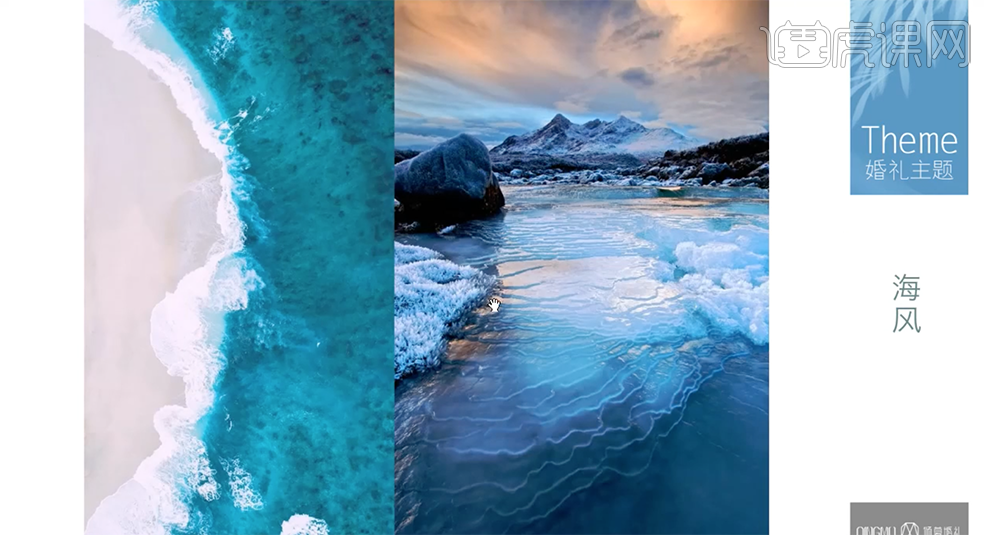
4、根据主题进行婚礼配色,具体的色系参考如图示。
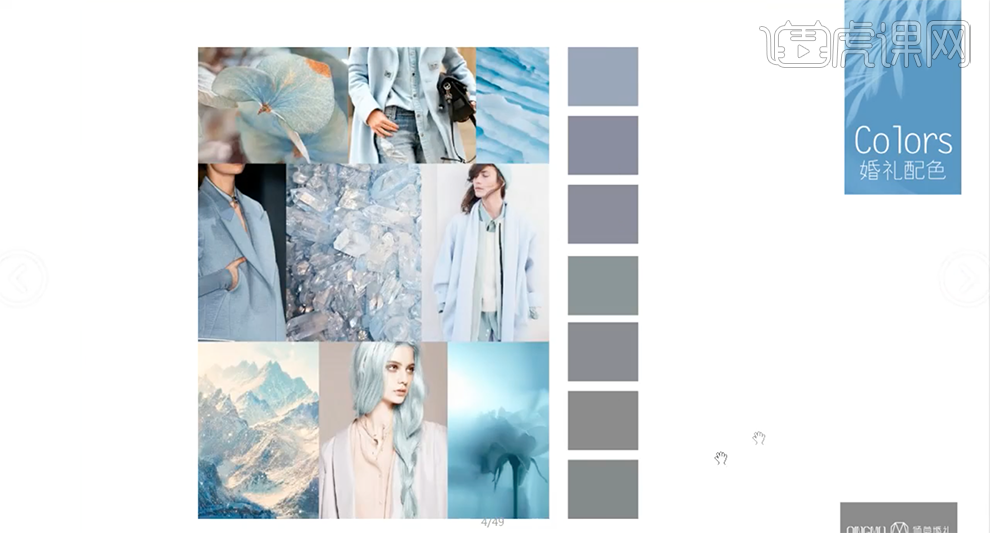
5、婚礼现场使用的LOGO,使用的是左边的图样。具体参考如图示。
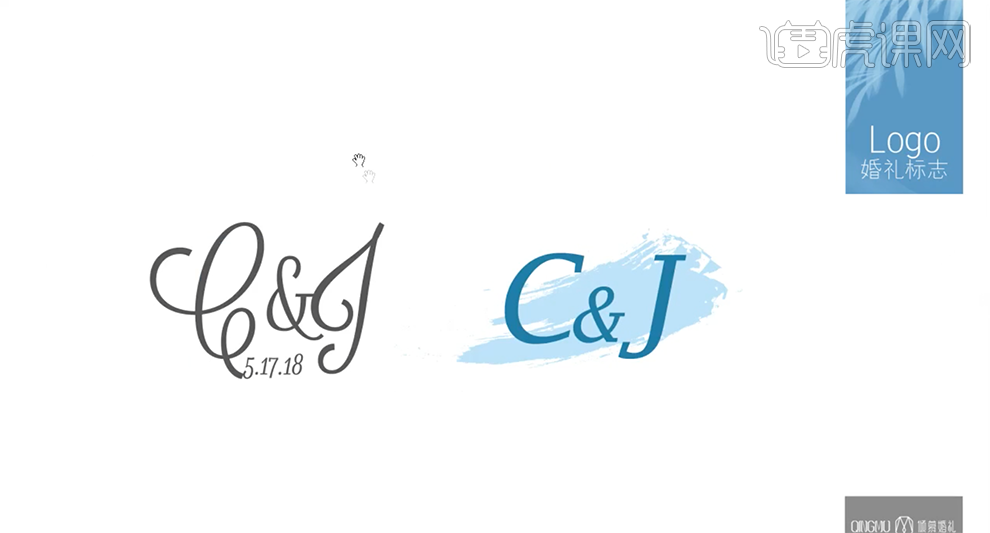
6、婚礼上新娘的礼服挑选,具体参考如图示。

7、新娘的配饰以及妆容,具体参考如图示。

8、根据婚礼的主题色调,确定伴娘礼服的颜色和款式,具体参考如图示。

9、新郎的礼服参考如图示。

10、伴郎礼服参考如图示。

11、婚礼现场的喜糖盒的设计风格参考如图示。
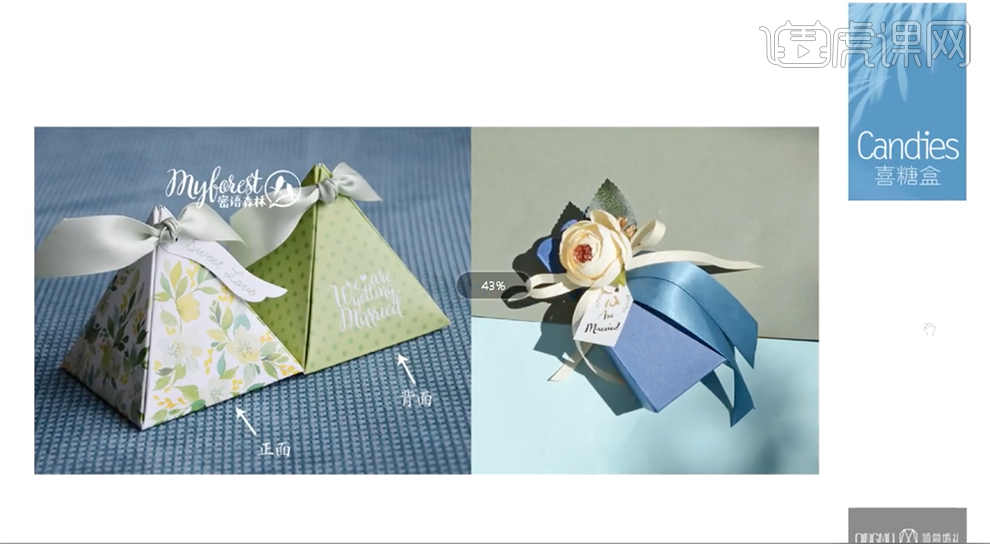
12、婚礼请柬参考如图示。
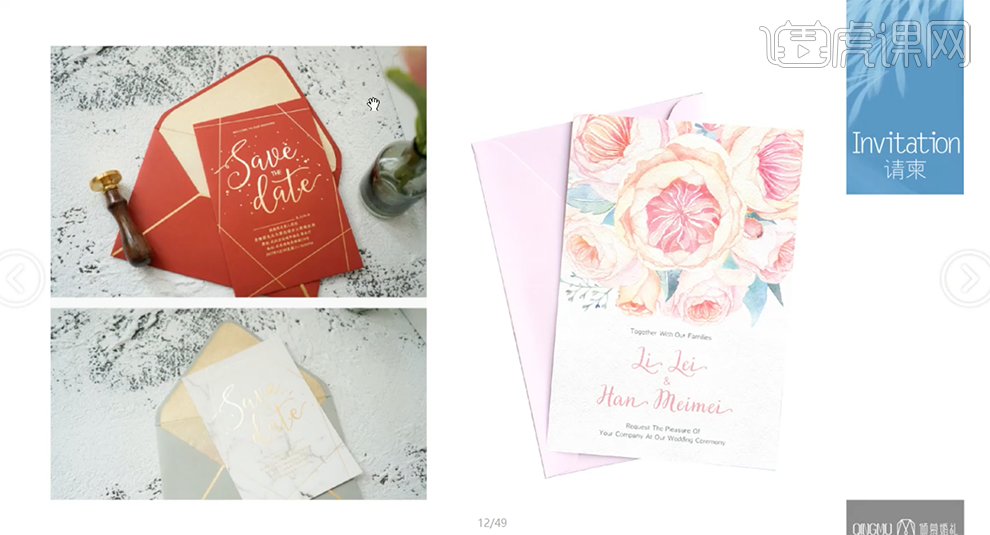
13、婚礼现场的指路牌,具体设计参考如图示。
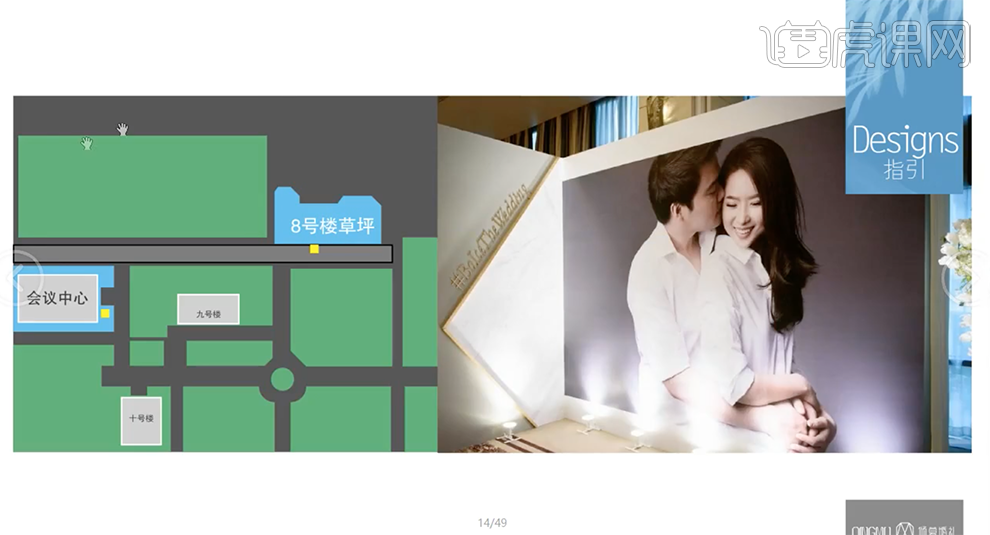
14、婚礼现场平面布局图如图示。
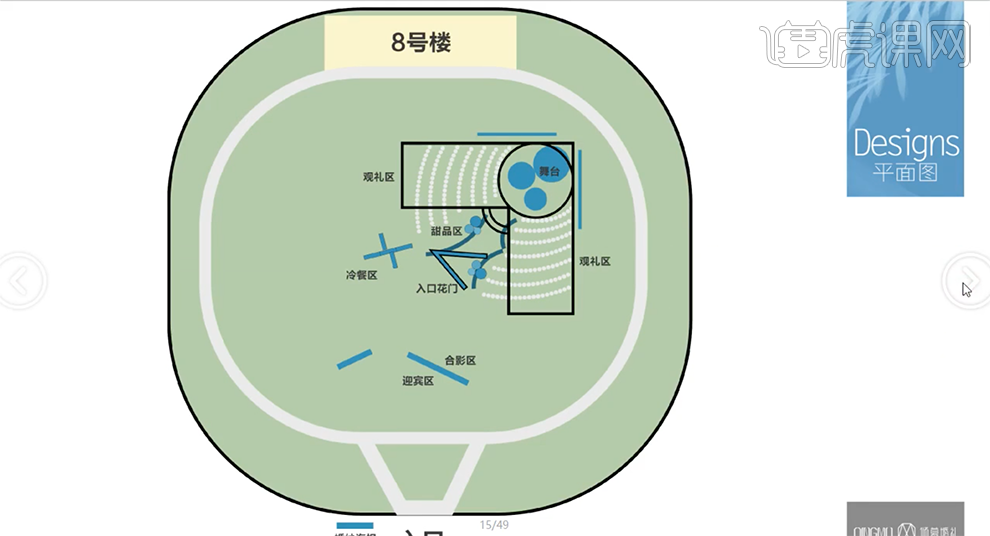
15、婚礼现场立面效果图如图示。
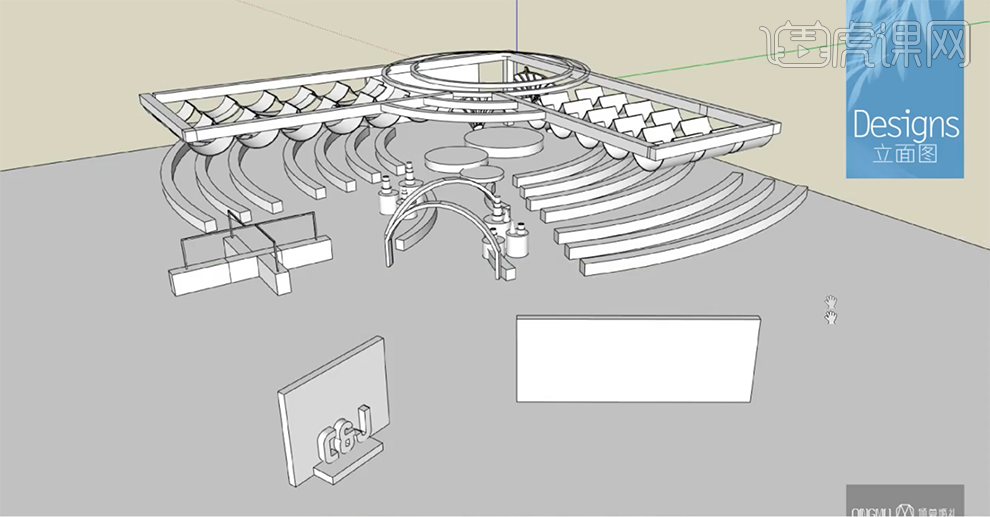
16、婚礼现场迎宾区设计效果图如图示。

17、婚礼现场迎宾区实物呈现效果参考案例如图示。
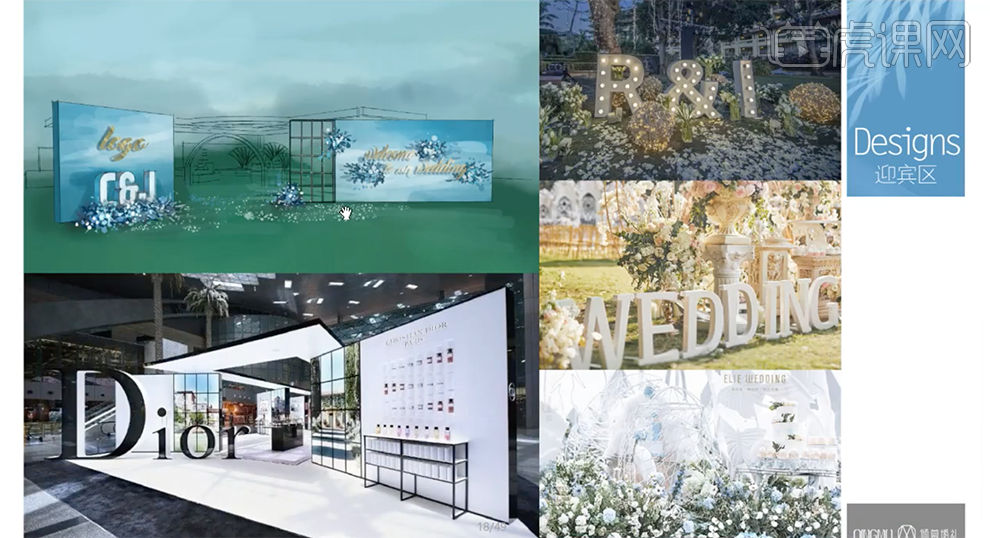
18、婚礼现场根据设计手绘效果图进行安装,现场安装如图示。

19、合影区效果及现场实物图如图示。

20、婚礼内场区手绘效果图

21、婚礼现场冷餐区的手绘效果图与现场呈现实景图。

22、婚礼现场T台交接区手绘效果图与现场呈现实景图。
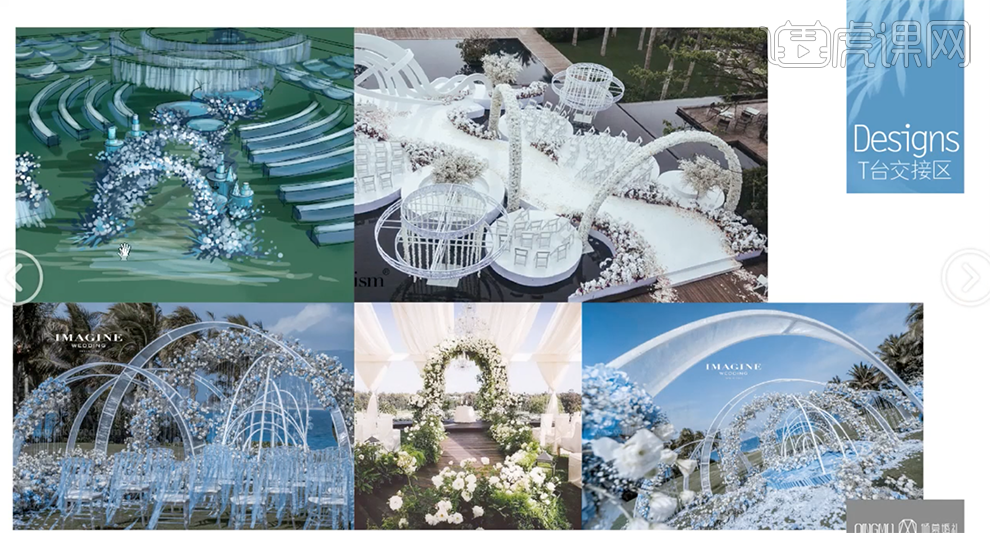
23、婚礼现场甜品区域的手绘效果图与现场呈现实景图。

24、婚礼观礼区手绘效果图与现场布置实景图。
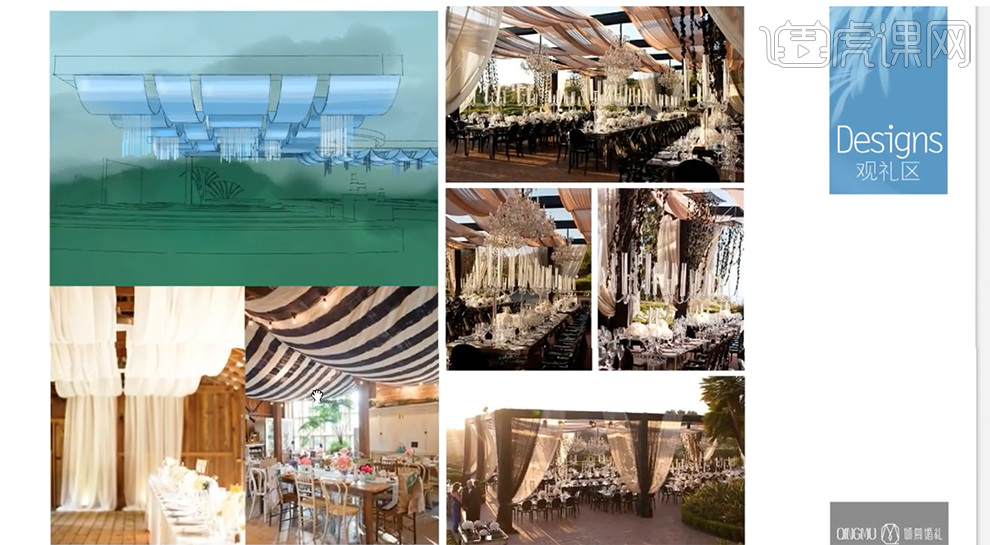
25、婚礼主舞台区手绘效果图与现场布置实景图。

26、婚礼主舞台全景手绘效果图与现场布置实景图。

27、婚礼厅内舞台手绘效果图与现场布置实景图。

28、现场气氛细节,可体现在椅子装饰。具体参考如图示。
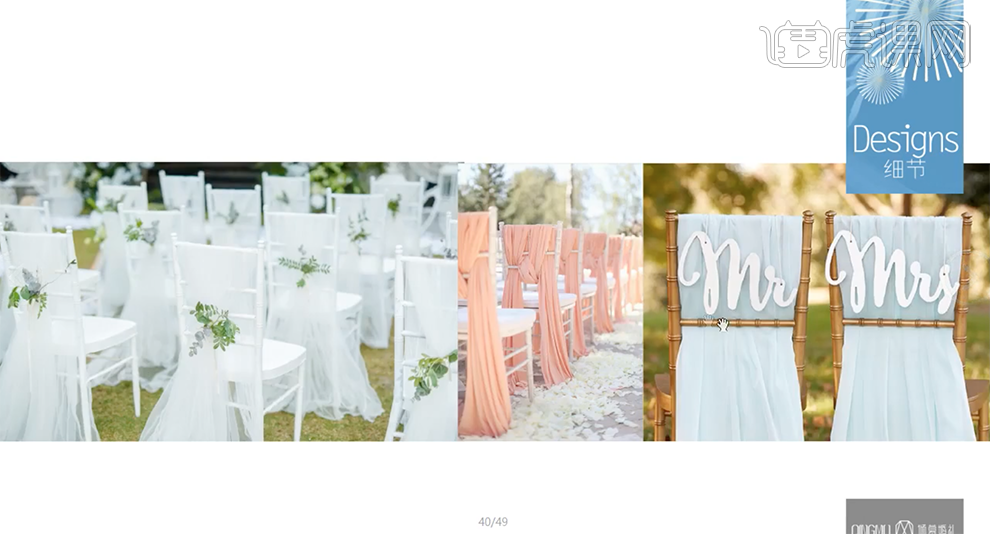
29、新娘的捧花,手扎花以及手饰花圈。具体参考如图示。
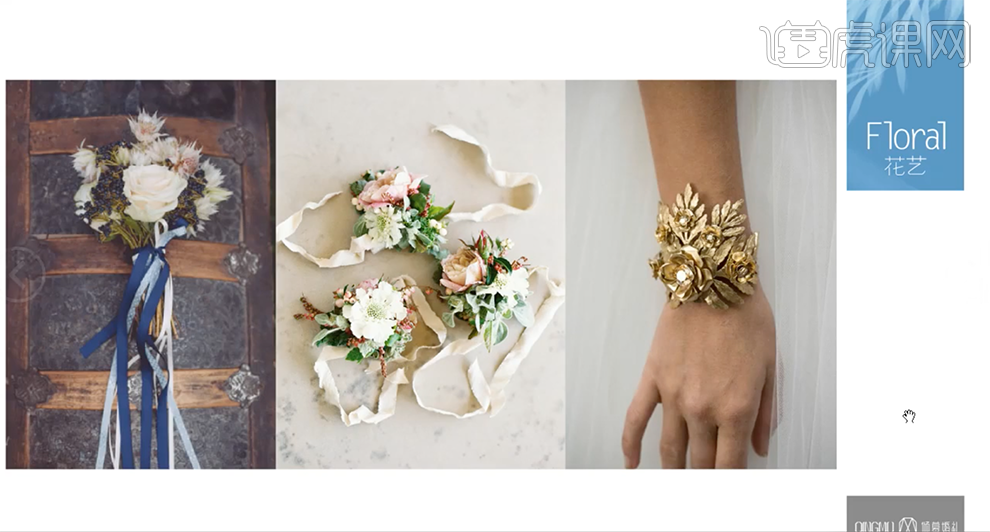
30、新郎以及伴郎胸花,具体参考如图示。
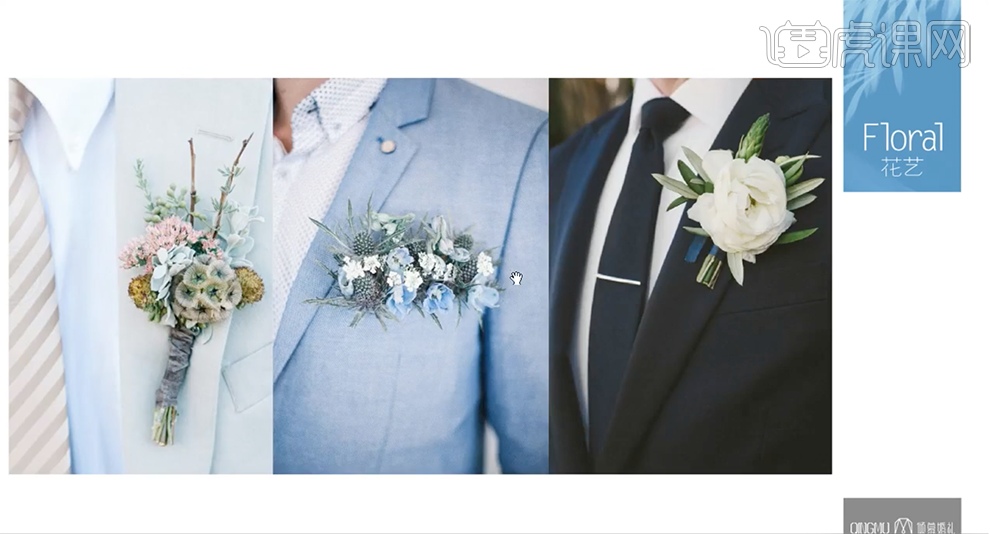
31、婚车上的鲜花陈列摆放样式参考如图示。
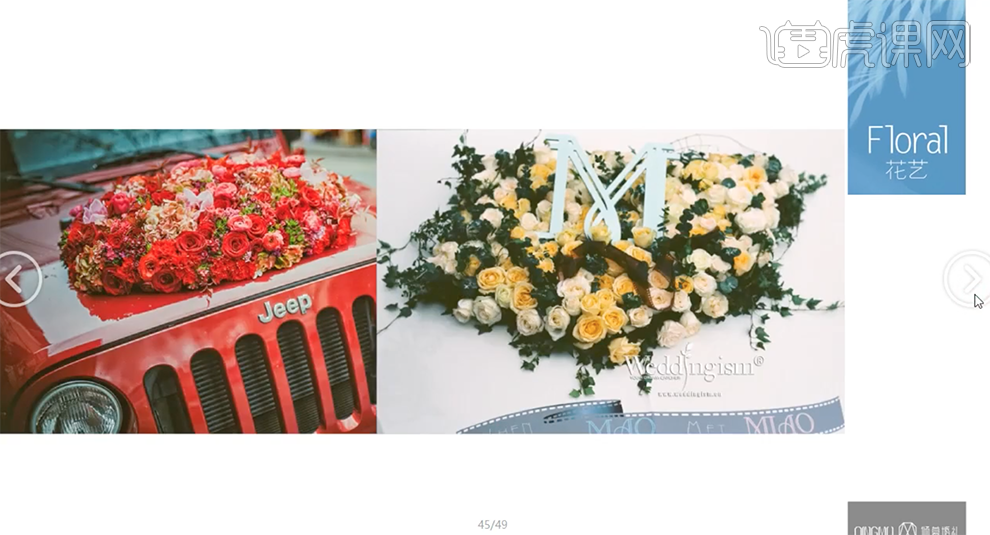
32、整个婚礼的服务团队有摄影,摄像,主持和化妆四大主要团队成员。
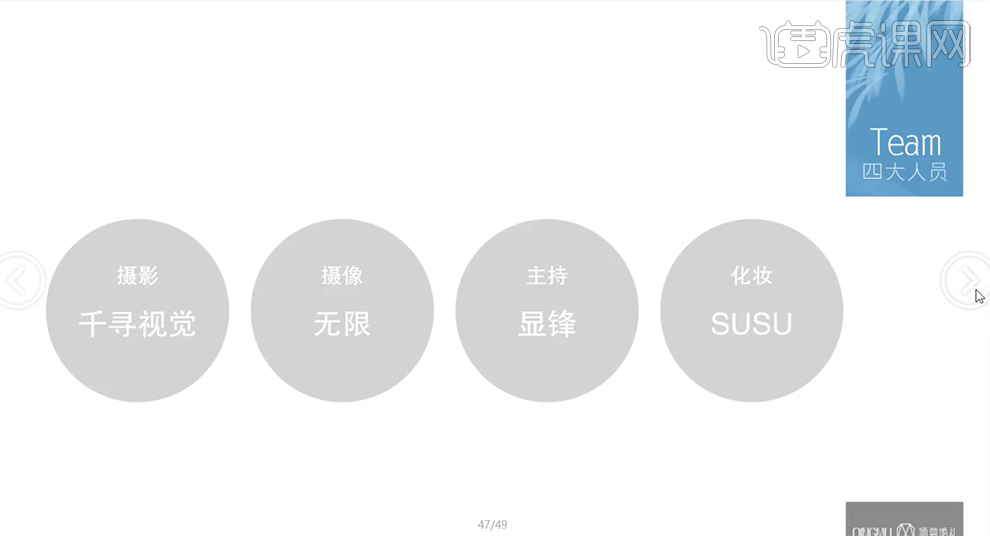
33、婚礼的流程主要分为接亲流程和宴会流程,具体流程细节如图示。
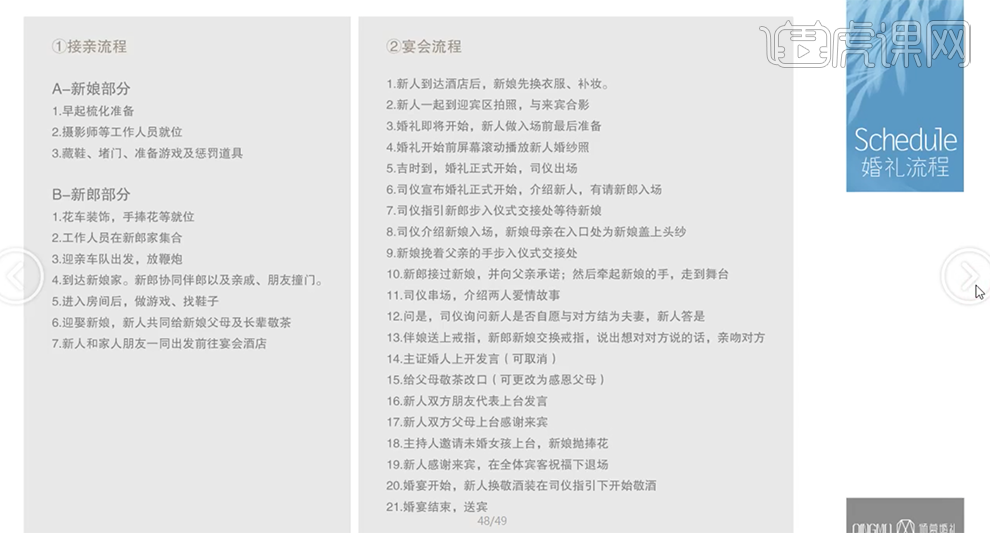
34、根据实地考察确定婚礼现场搭建的具体面积,手绘大致布局草图。具体参考如图示。
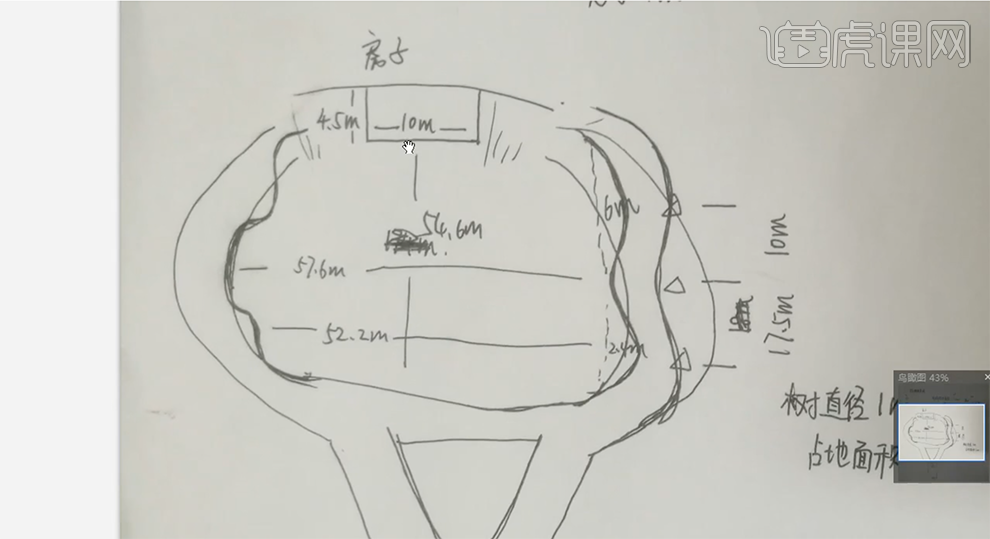
35、[打开]AI软件,[新建]合适大小的画布。具体显示如图示。
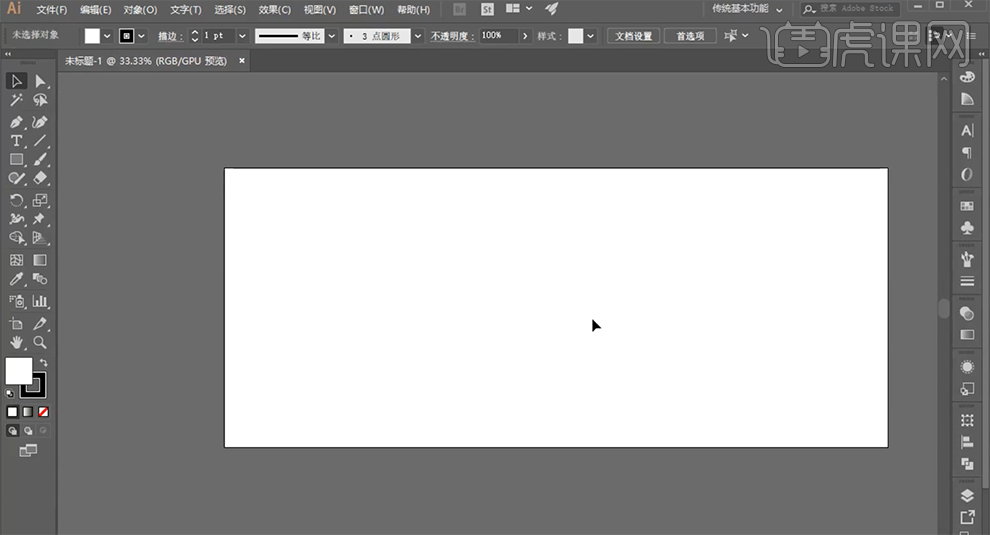
36、使用[矩形工具]绘制合适大小的矩形,使用[直接选择工具]拖动转接点至合适的圆弧效果。单击[对象]-[路径]-[偏移路径],具体参数如图示。具体效果如图示。
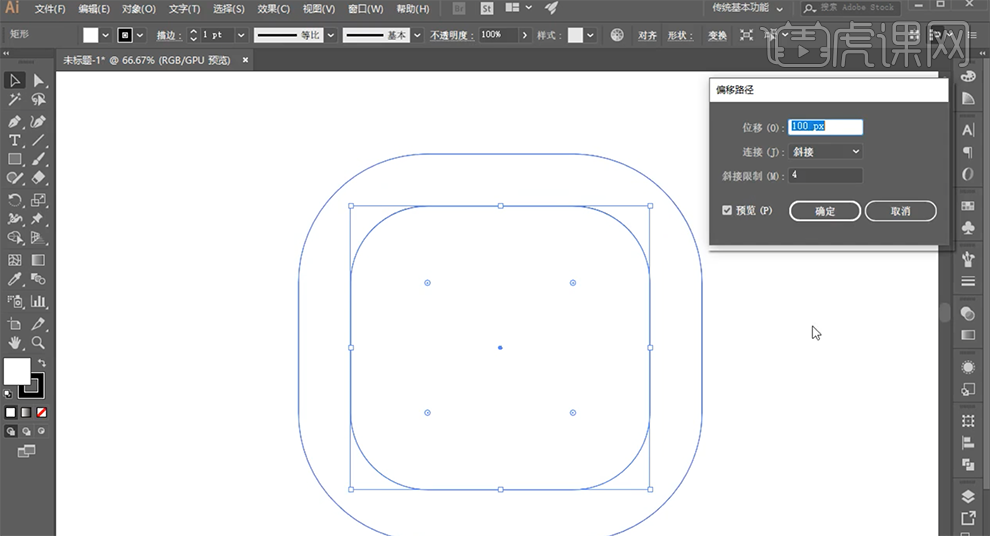
37、使用[矩形工具]绘制100*45大小的矩形,排列至对应的位置。[选择]内圆角矩形对象,单击[描边属性面板],具体参数如图示。具体效果如图示。
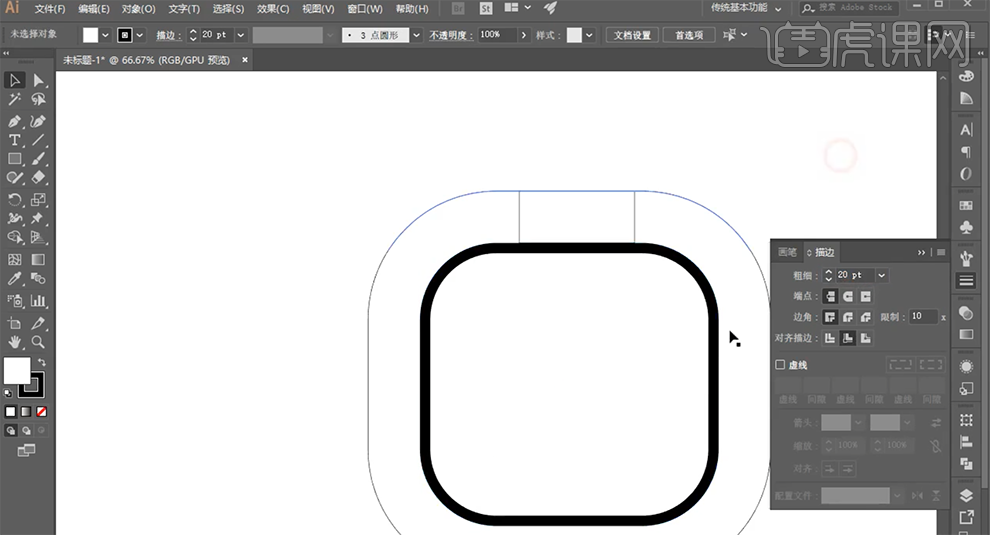
38、[描边]颜色淡灰色,[填充]绿色。[选择]外围圆角矩形对象,使用[属性吸管工具]吸取内圆角矩形属性,[描边]无,[填充]淡绿色。具体效果如图示。
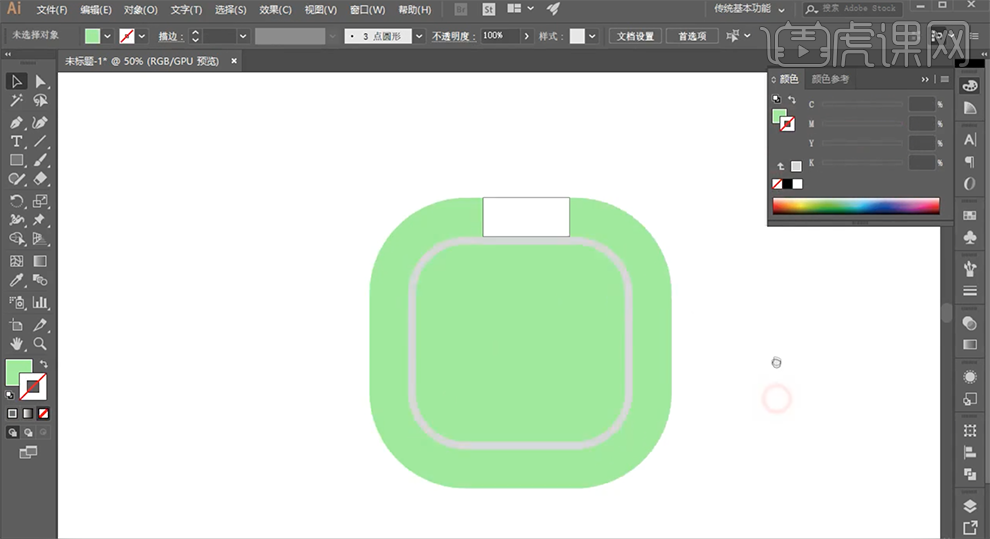
39、使用[钢笔工具],根据草图构思绘制合适的形状对象,排列圆角矩形底部合适的位置。使用[文字工具]输入关联文字信息,调整大小排列至对应位置,调整画面整体色彩细节。具体效果如图示。
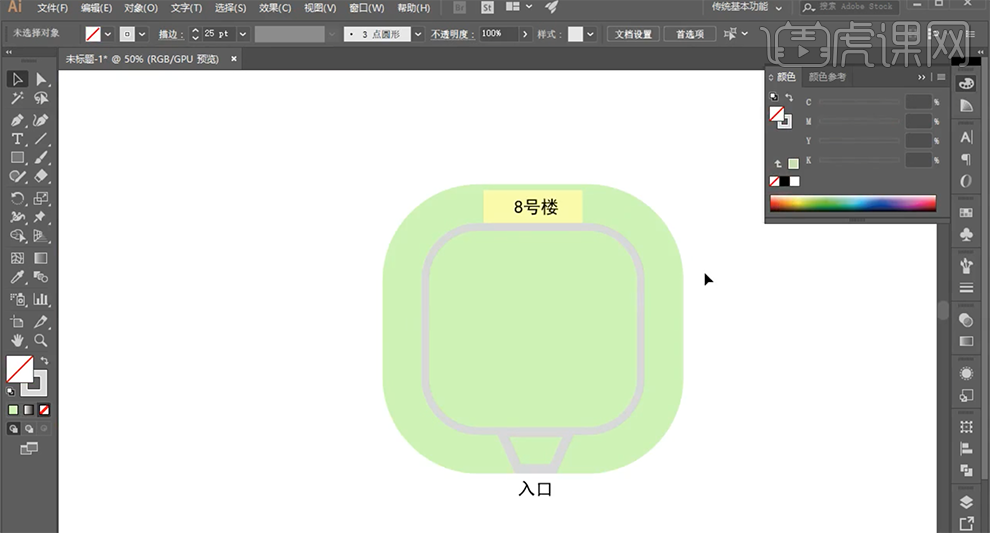
40、现场整体构思效果如图示。

用PS进行舞蹈鞋后期精修
1.打开【PS】导入素材,复制两次图层【Ctrl+J】,一个命名为-高频,另一个命名为-低频。
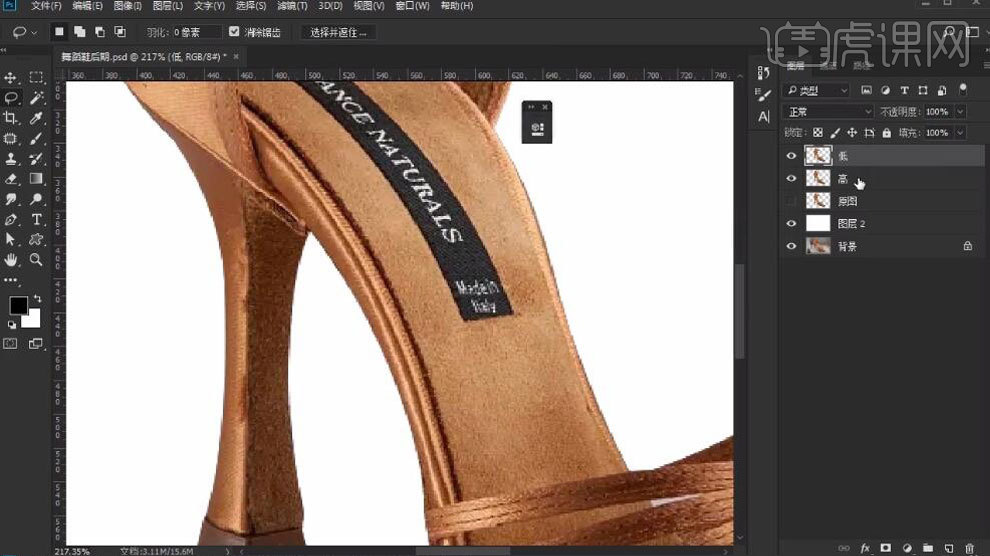
2.在高频图层,使用【滤镜】-【模糊】-【高斯模糊】进行处理。
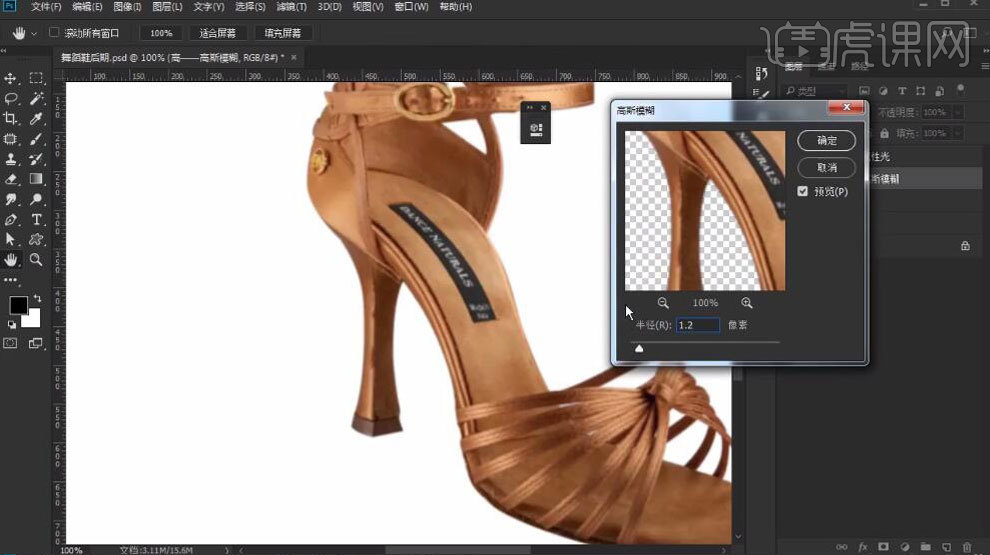
3.在低频图层,使用【图像】-【应用图像】进行处理,数据如图所示。
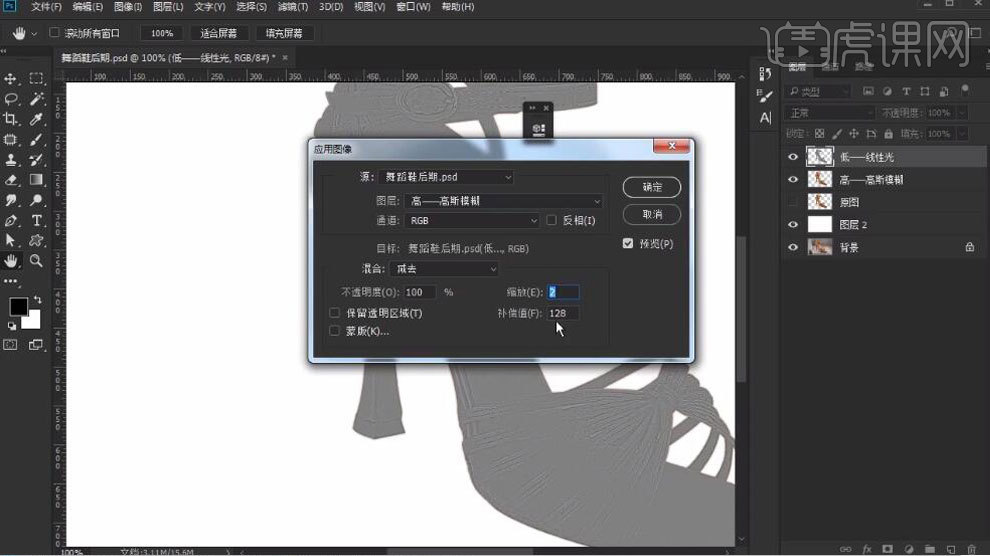
4.图层模式为【线性光】。
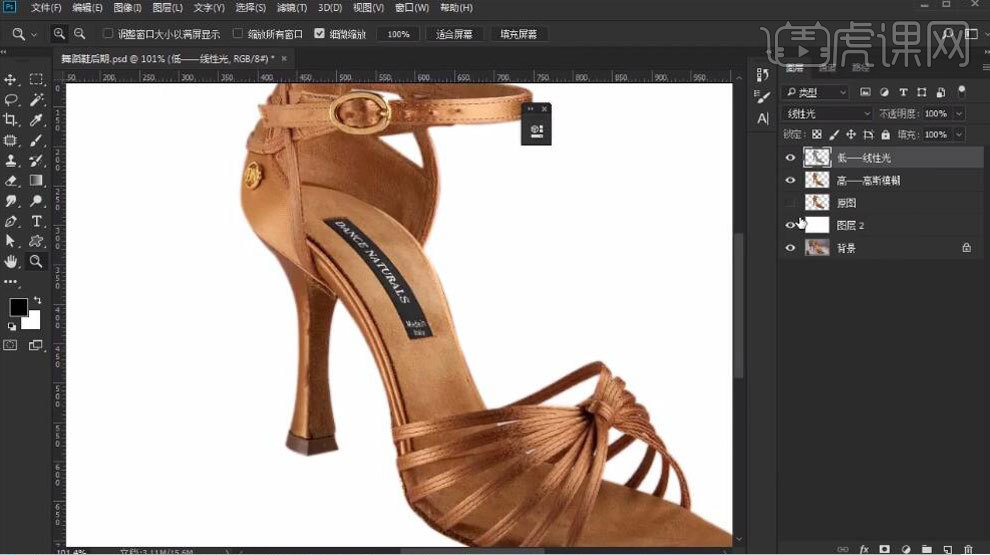
5.在高频图层上,使用【涂抹】工具将鞋面处理平整。
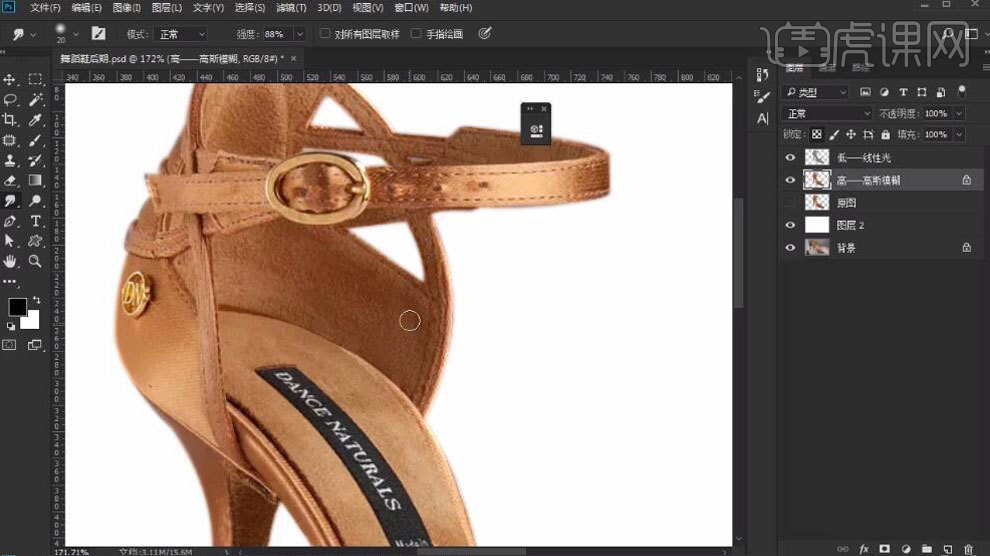
6.新建图层,使用【画笔】工具,吸取颜色,提亮鞋头处理。
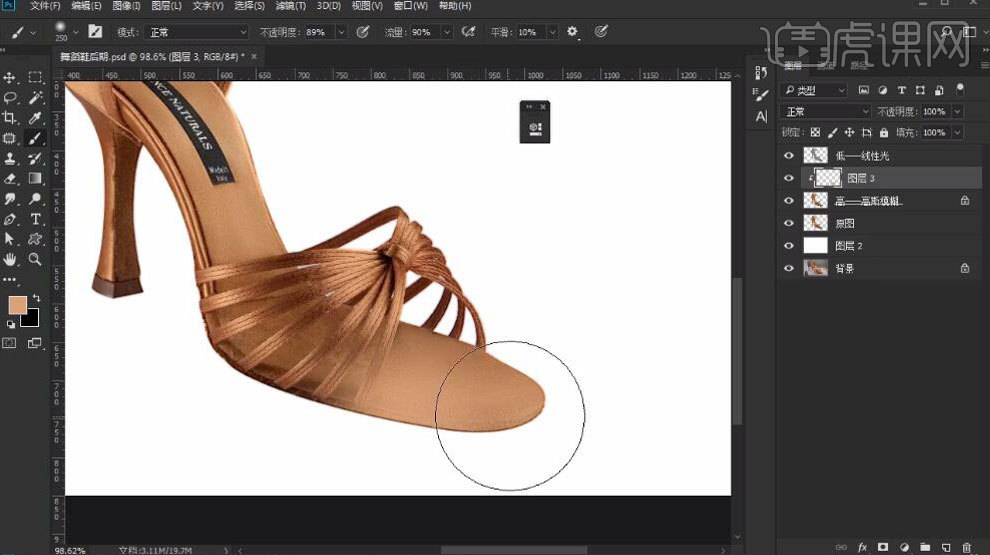
7.使用【橡皮】工具擦出鞋底暗部,降低【不透明度】。
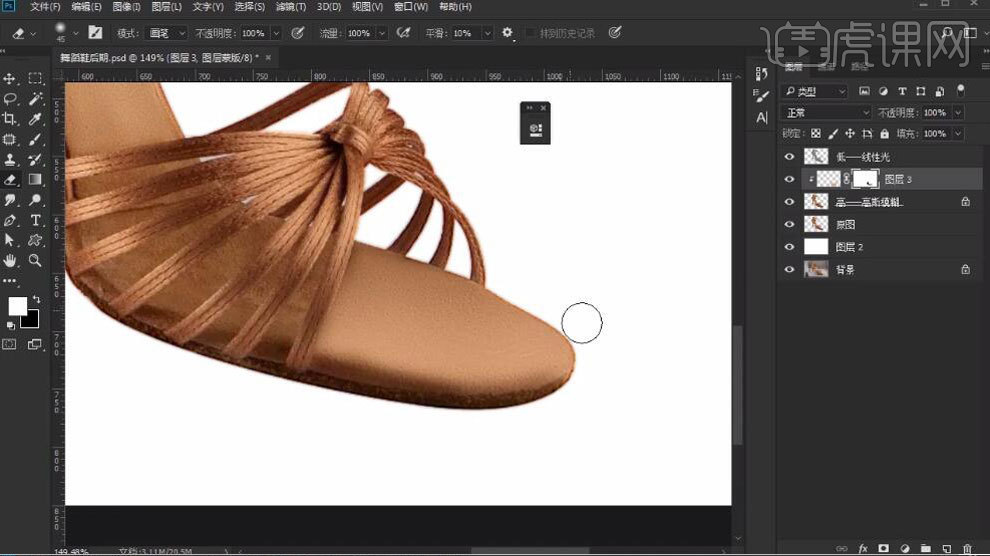
8.使用【钢笔】工具抠出鞋跟,变为选取,新建图层,使用【画笔】工具,吸取暗面颜色,进行涂抹处理。
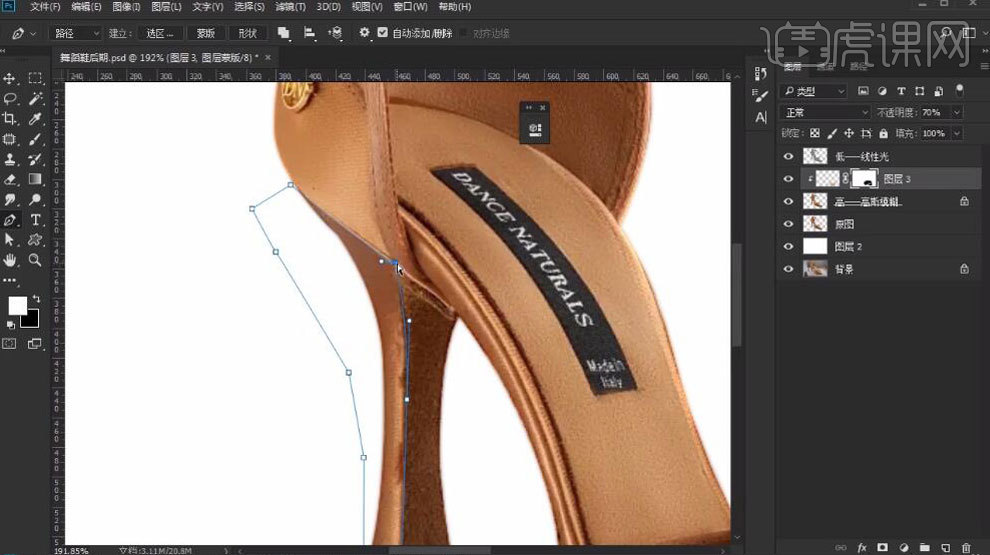
9.新建图层,吸取亮面颜色,进行涂抹处理。
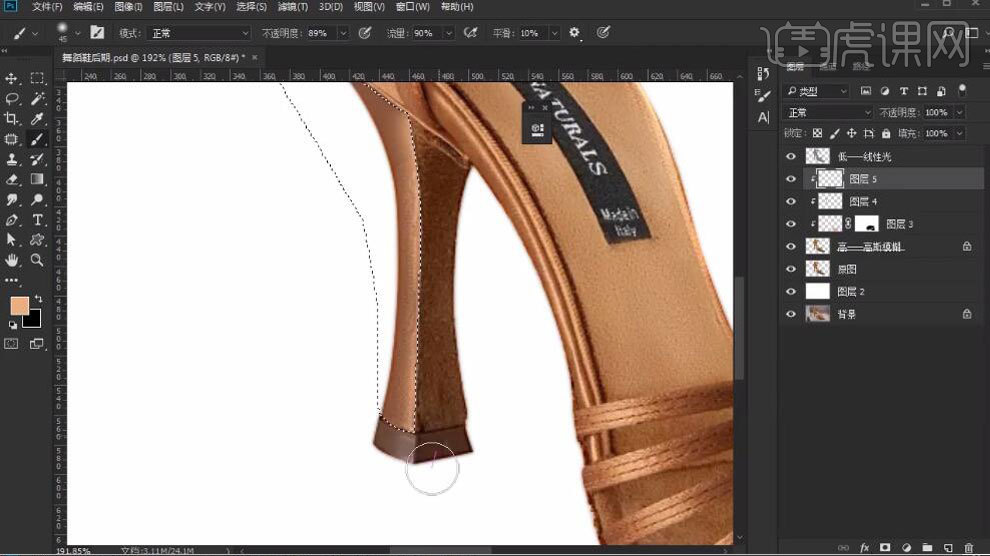
10.使用描边【Alt+E+S】,处理边缘。
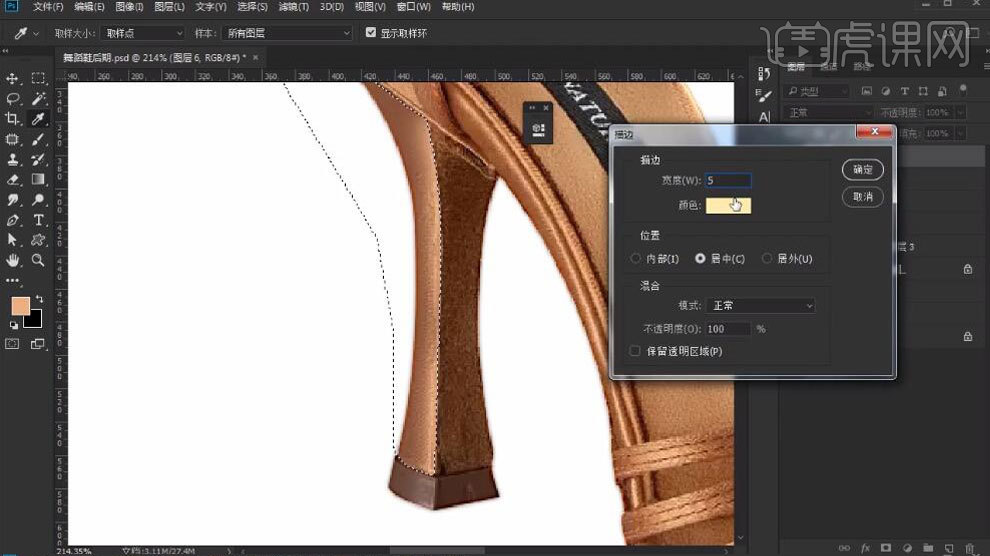
11.创建剪切蒙版【Ctrl+Alt+G】,使用【滤镜】-【模糊】-【高斯模糊】进行处理。
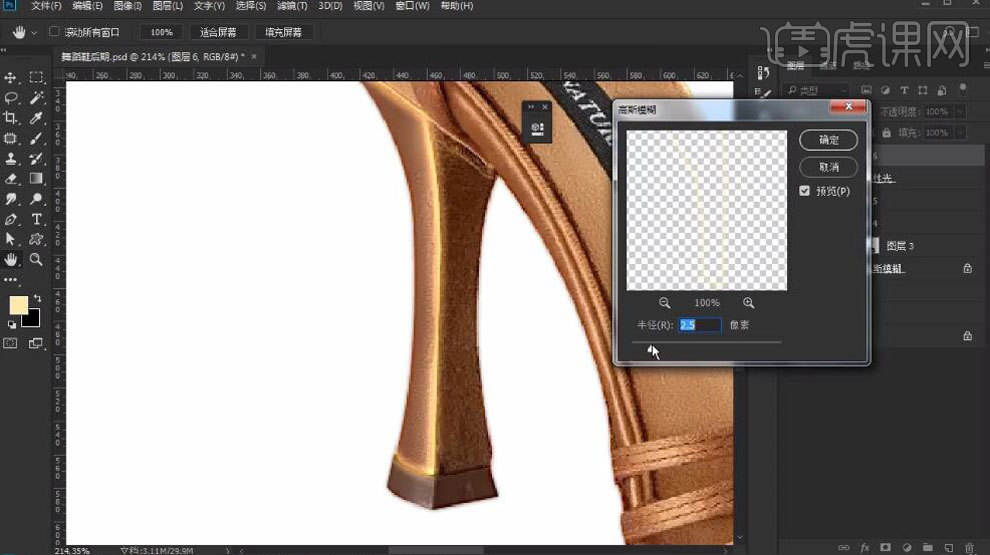
12.使用【钢笔】工具抠出选取,使用【画笔】工具,吸取颜色,进行涂抹,在低频图层使用【橡皮】工具进行处理。
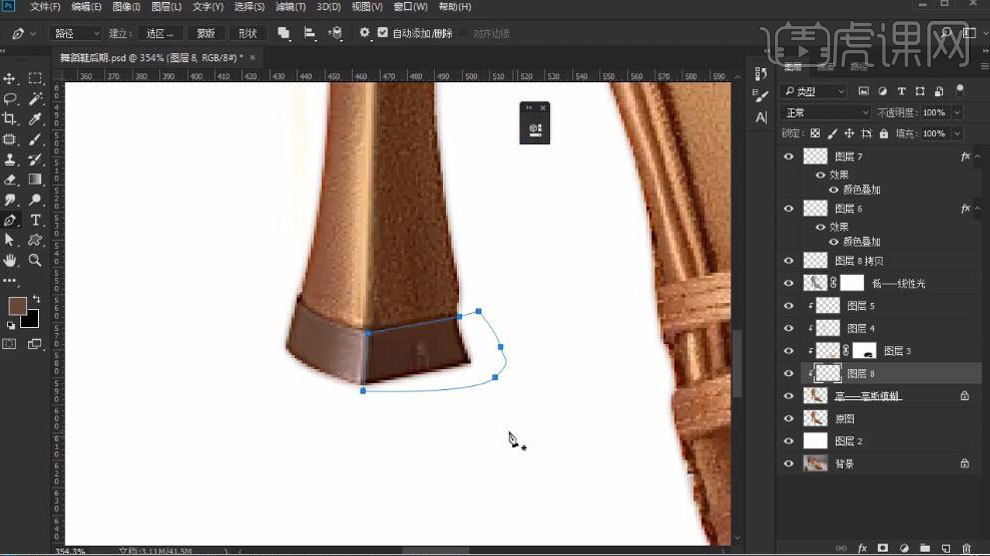
13.新建图层,使用硬角【画笔】工具,吸取黑色,制作纽扣孔。
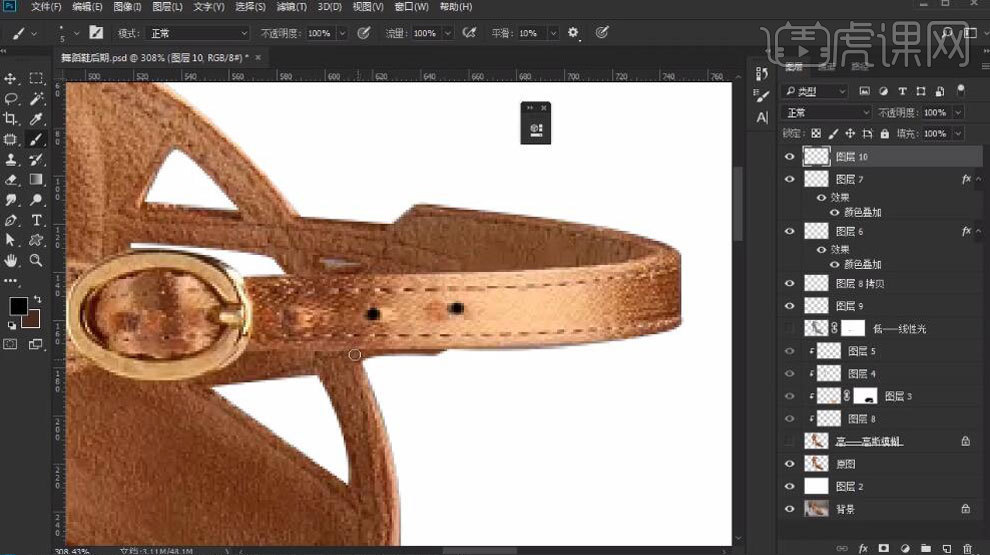
14.盖印可见图层【Ctrl+Alt+shift+E】,图层模式为【线性光】,使用【滤镜】-【其它】-【高反差保留】调整半径值进行锐化。
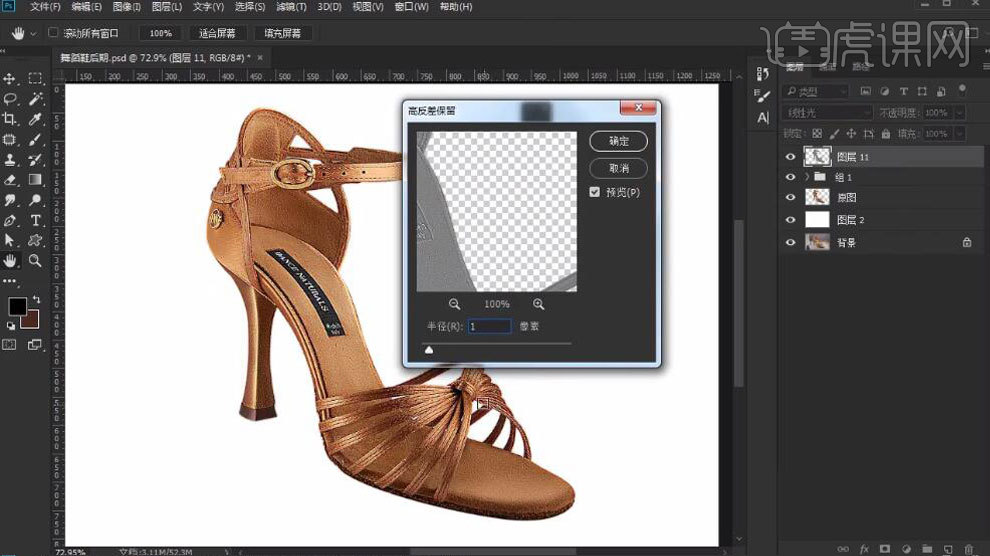
15.使用【色相/饱和度】进行处理。
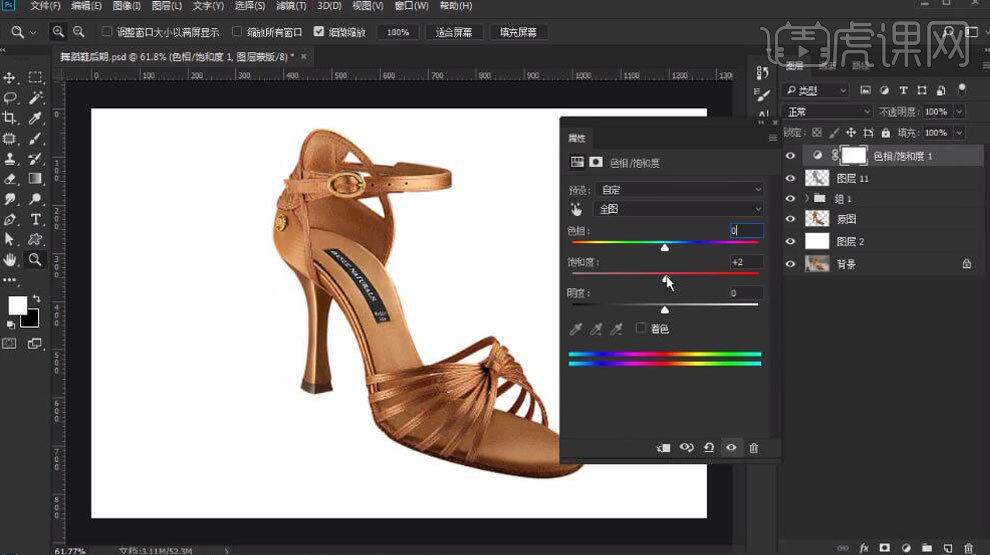
16.使用【色彩平衡】进行处理。
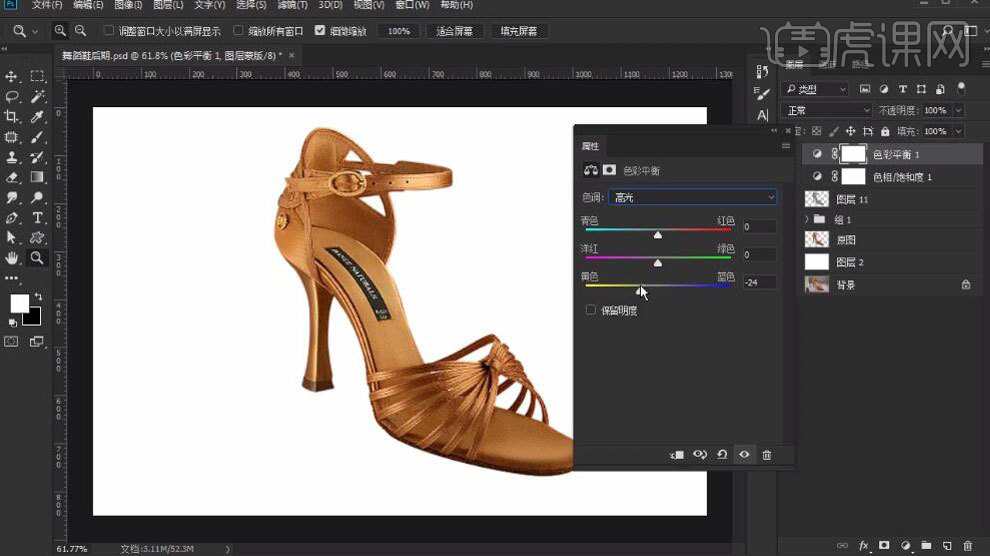
17.使用【色阶】进行处理。
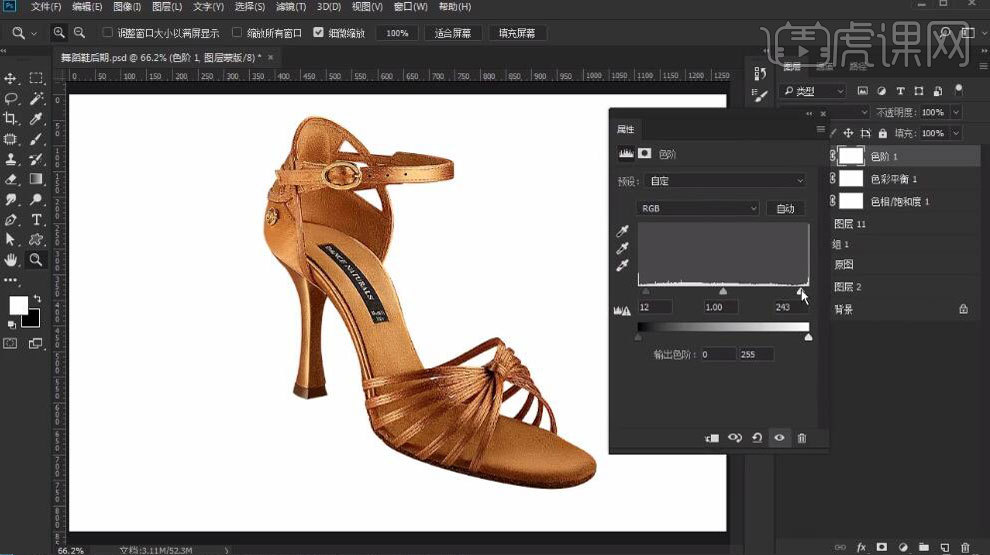
18.最终结果如图所示。
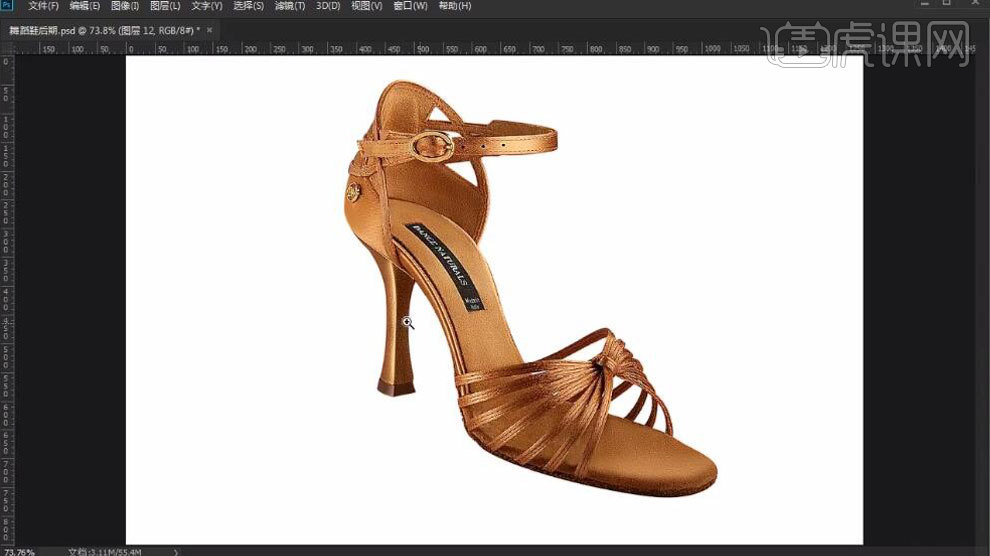
如何用PS制作俄罗斯舞蹈海报
1.本节课的作业是根据右侧提供素材,制作一个海报上传到评论区。
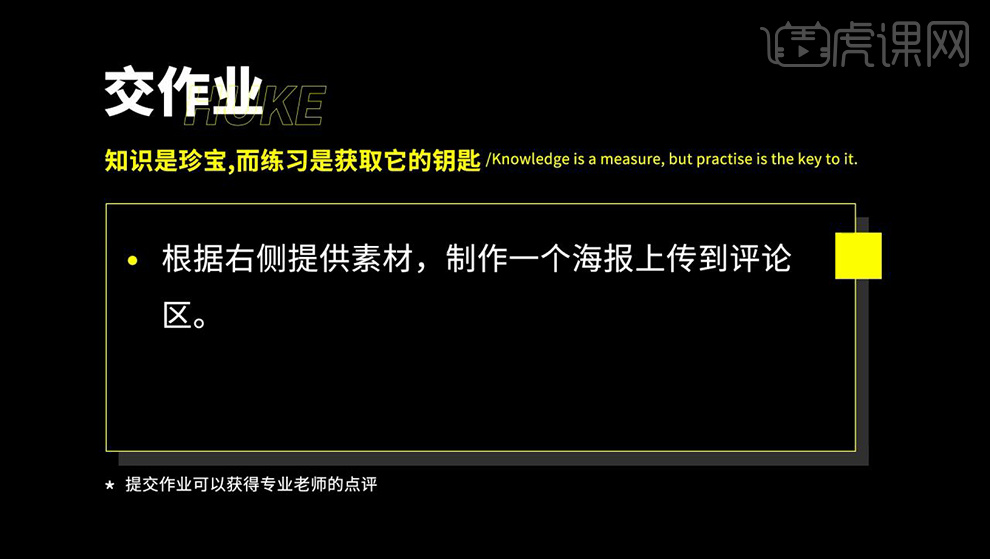
2.我们来看一下本节课的主要内容。

3.然后我们使用【PS】进行建立画布然后进行绘制矩形在中间,拖入图片进行创建剪切蒙版。
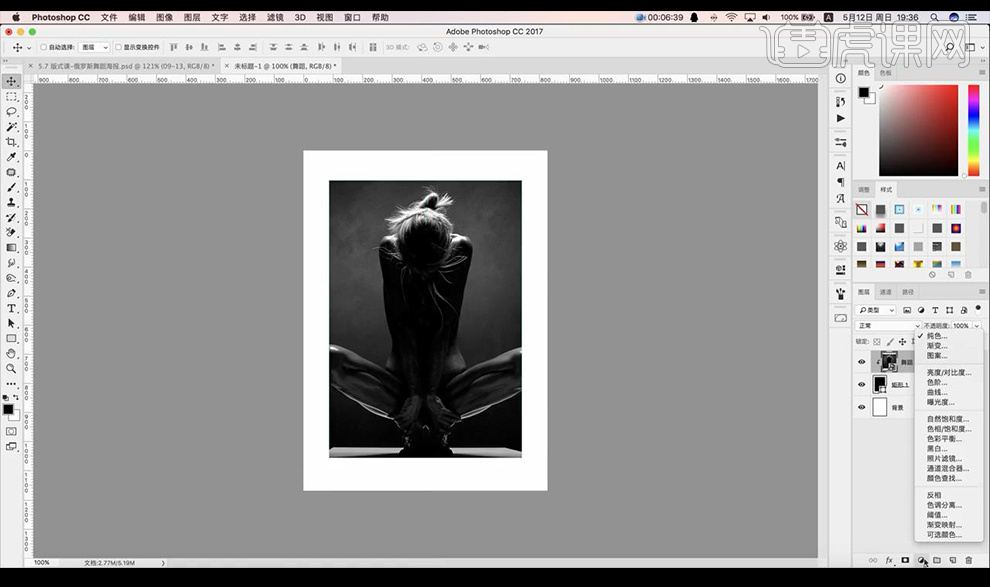
4.接下来我们复制一层进行创建剪切蒙版添加渐变色混合模式改为【滤色】。
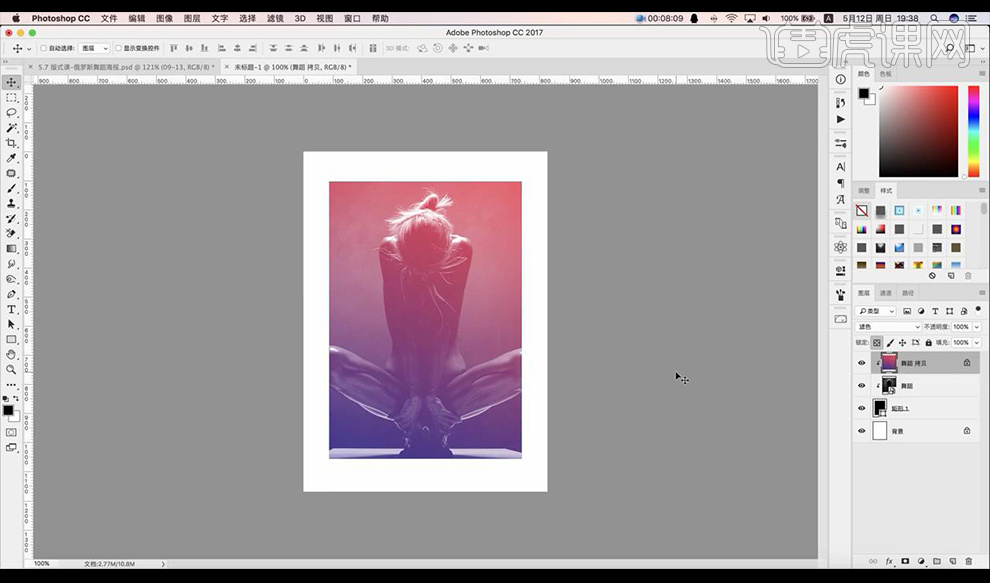
5.我们对中间的一层图像进行添加【胶片颗粒】将人物变得颗粒化效果。
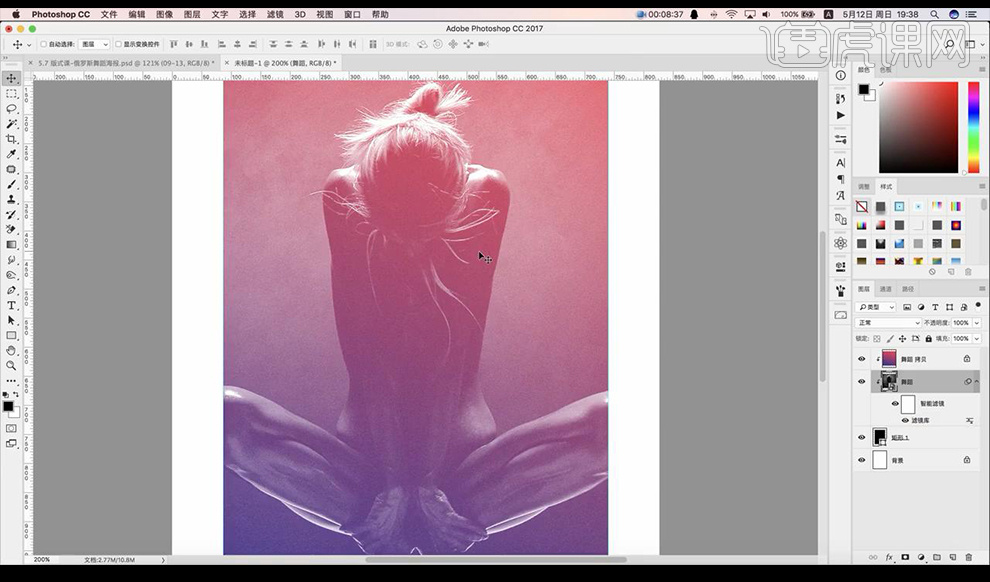
6.然后我们再进行添加【色相饱和度】调整如图所示。
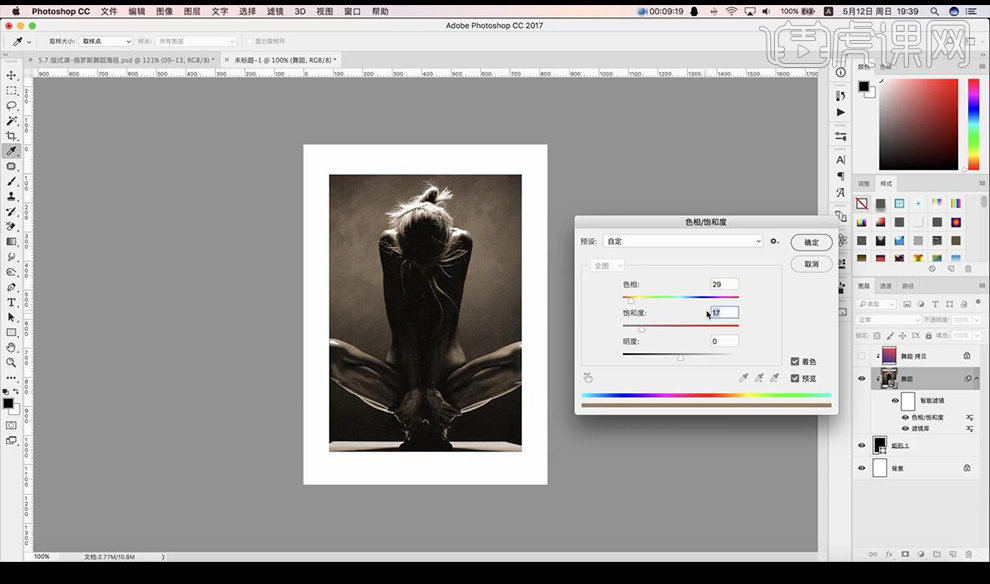
7.开始将文案输入摆放选择一个合适的字体拉出参考线摆放。

8.接下来我们继续输入文案,绘制线条装饰摆放如图所示。
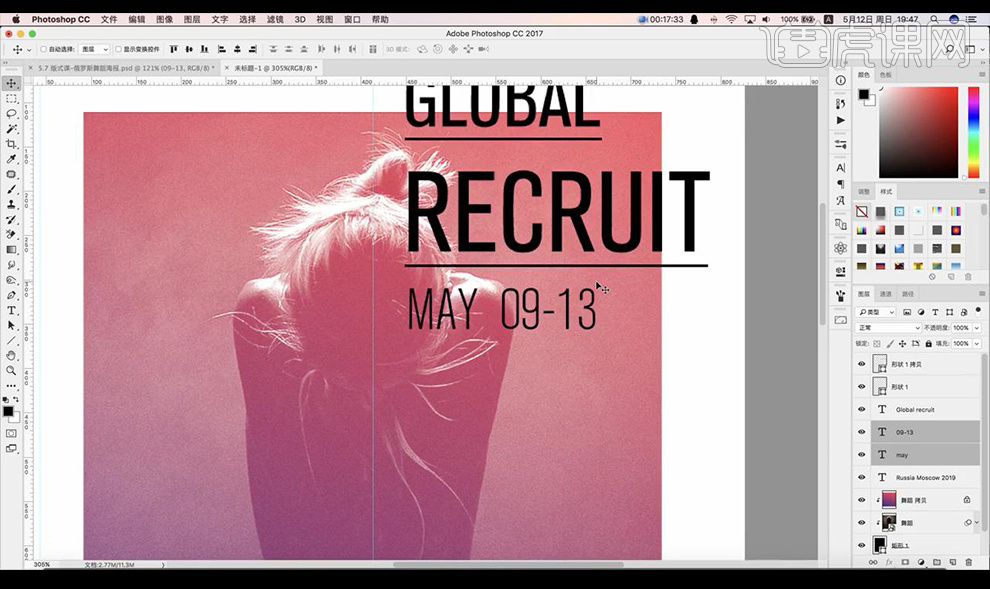
9.继续根据参考线然后绘制文本框将文案进行输入摆放如图所示。
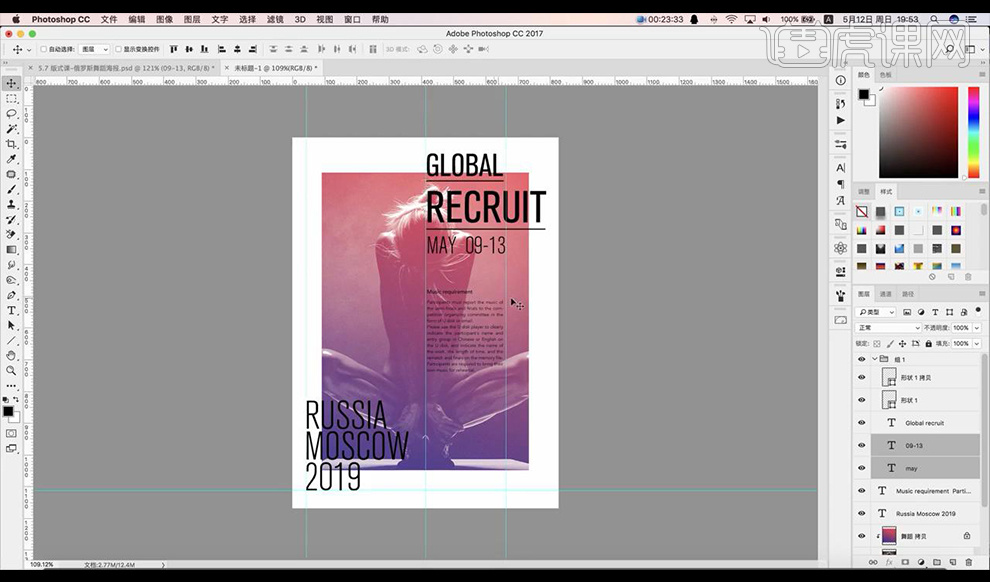
10.我们继续将辅助装饰文案输入摆放在左右两侧如图所示。
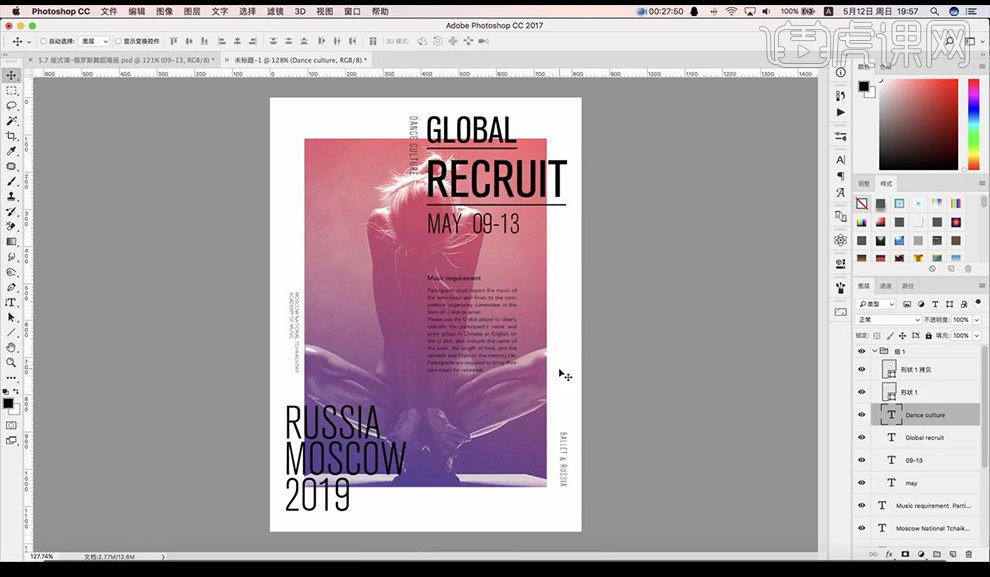
11.接下来我们拖入装饰素材摆放在后方,拉出渐变效果混合模式为【颜色】如图所示。

12.我们复制一层下方文案,添加蒙版选择后方矩形选区将矩形外的部分文字在新建图层填充颜色创建剪切蒙版。

13.最后我们再对颜色渐变层添加【曲线】压暗如图所示。
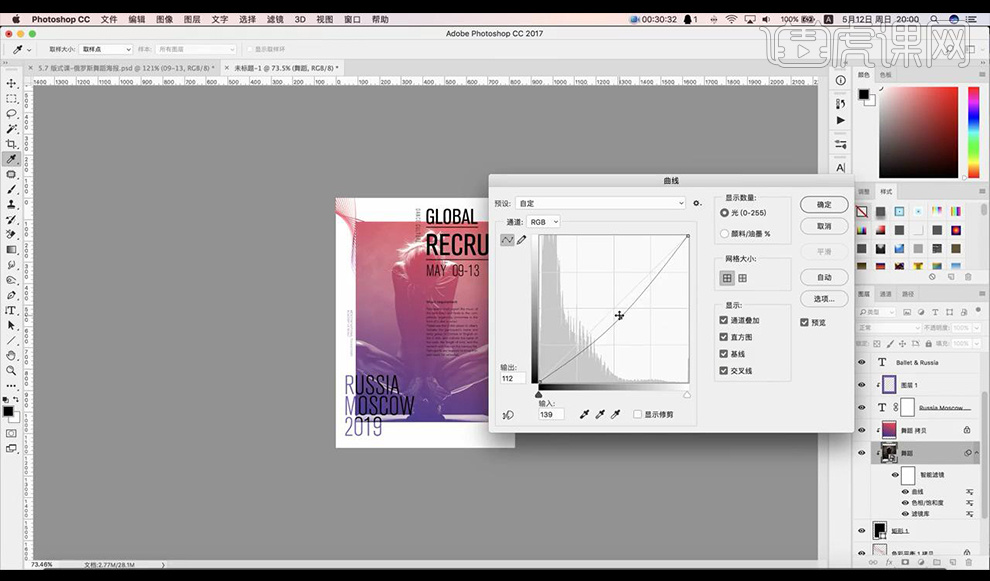
14.本节课结束。
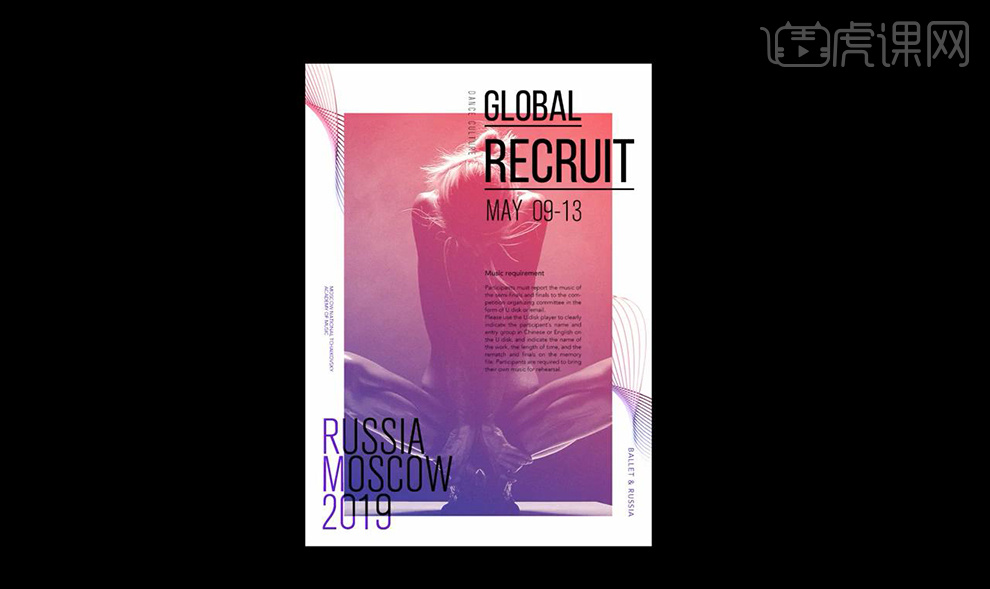
怎么用AE制作萌萌芭蕾舞蹈动效
1.打开软件AE,导入做好的AI文件创建合成,在双击打开。
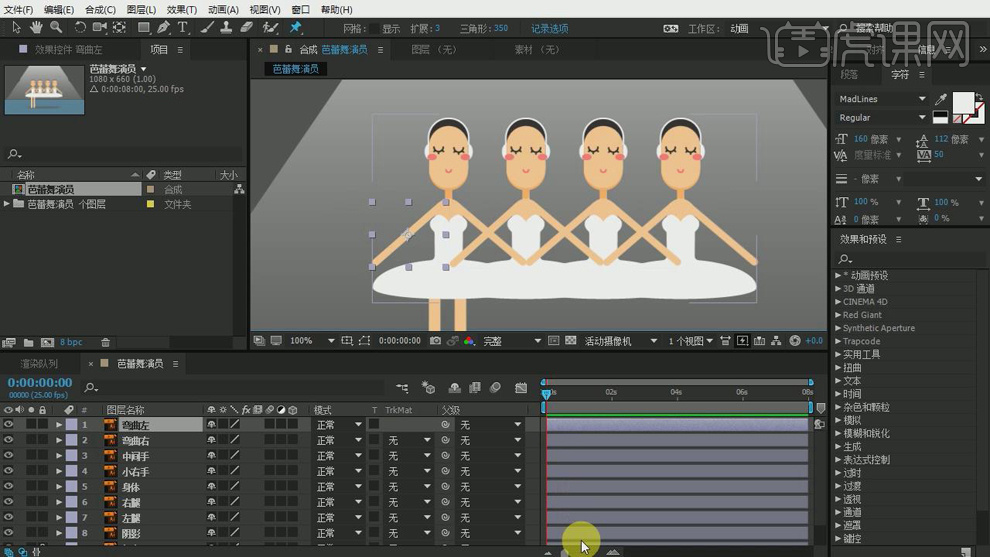
2.使用【操控点工具】给弯曲左图层的胳膊打上三个控制点,再将坐下面的控制点弯曲。同理再给弯曲右图层的胳膊也打上三个控制点。
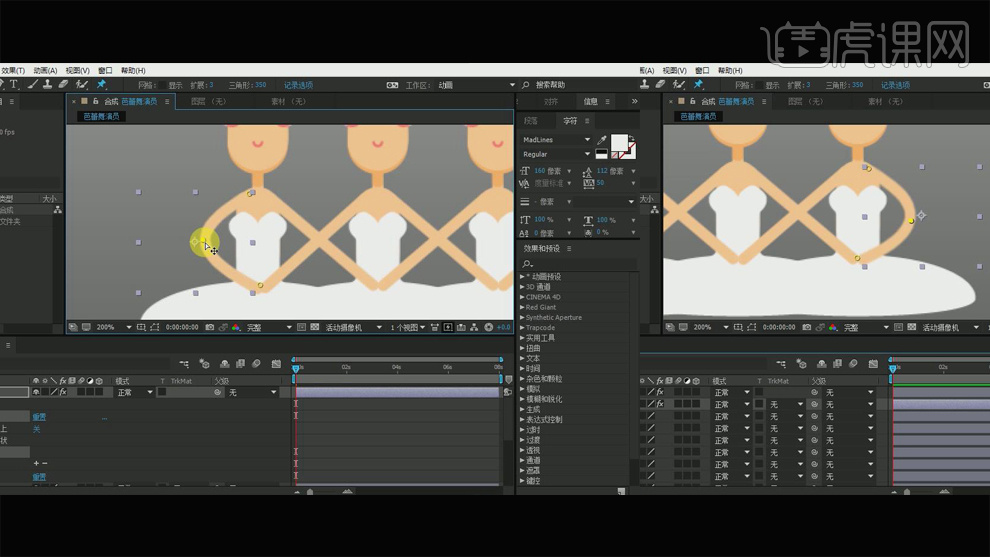
3.给主题的几个图层【Ctrl+Shift+C】创建预合成,命名为身体。
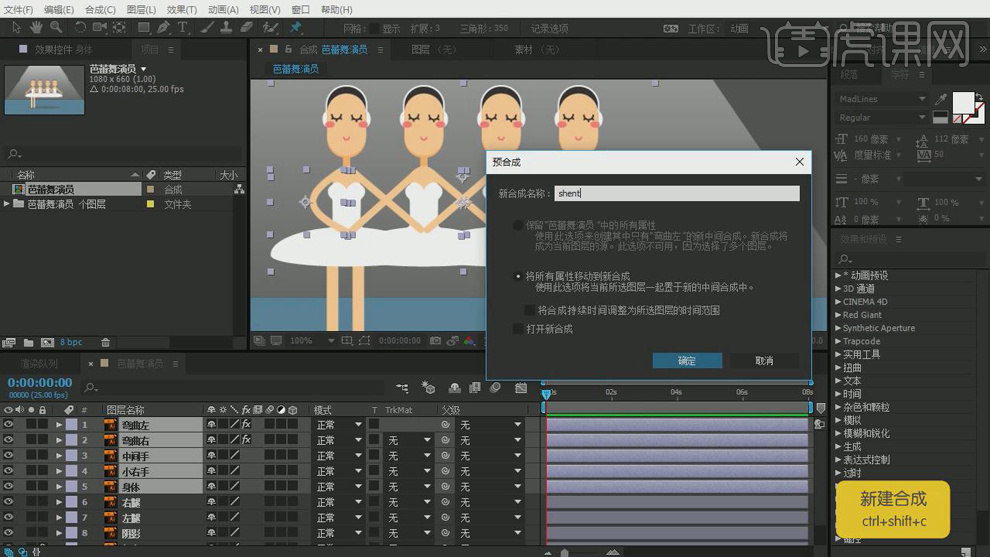
4.再给右腿打上三个操控点,在对三个操控点的【位置】打上不同的移动的关键帧。最后在复制第一个关键帧。
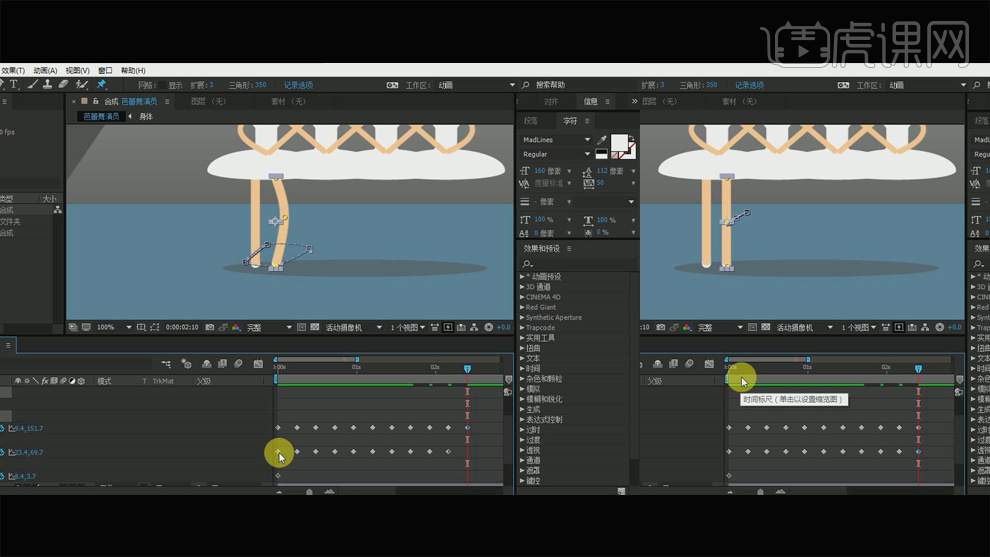
5.同理再给左腿添加三个控制点,再给控制点打上对应右腿的芭蕾舞动态的关键帧。

6.再给左腿和右腿【Ctrl+Shift+C】创建预合成,命名为腿。在复制三层,位置移动到其他三个身体下面。
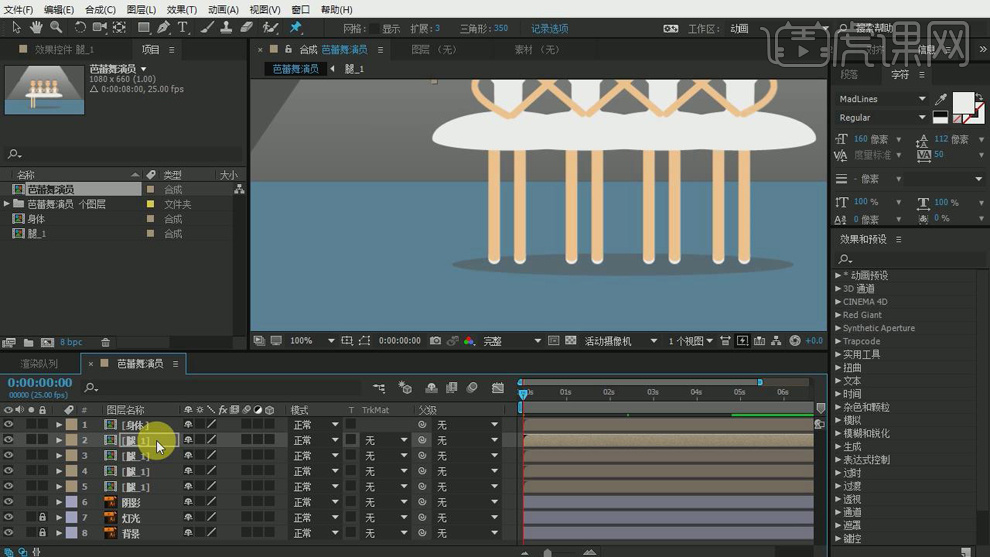
7.再将四个腿的合成【Ctrl+Shift+C】创建预合成,命名为腿合成。再给身体图层的【位置】打上右移的关键帧。在复制第一个关键帧。
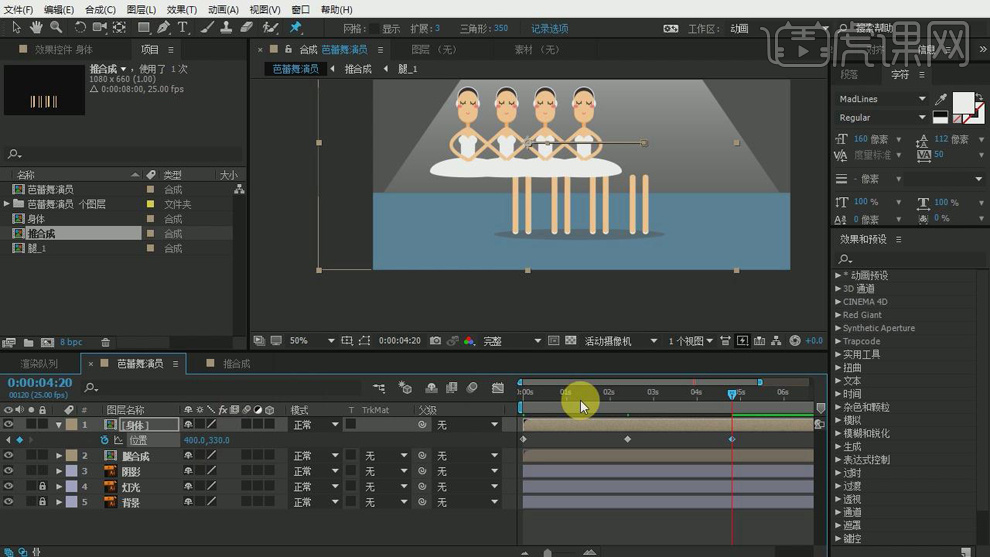
8.再给 【位置】三个关键帧中间添加上移的关键帧。
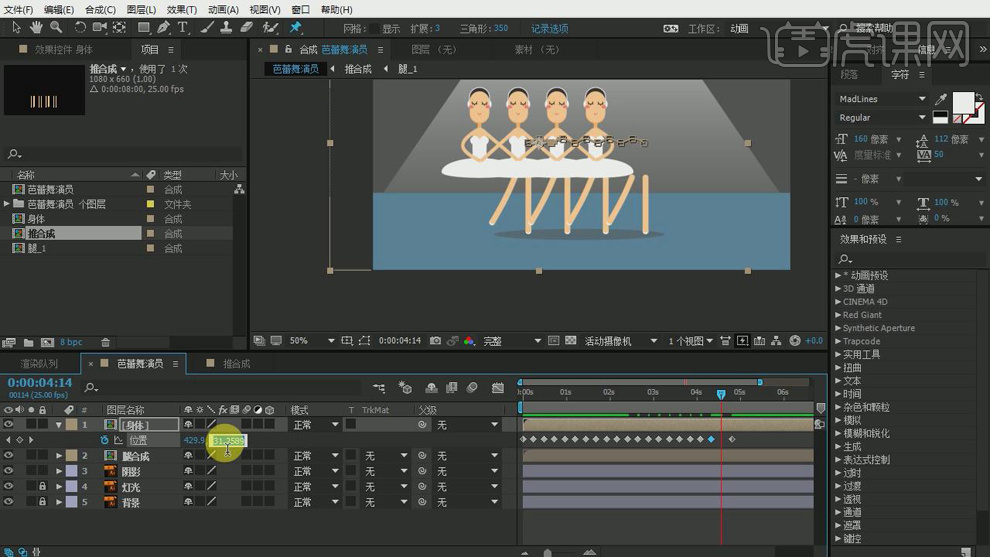
9.再将腿合成和阴影的父级关联到身体合成上。
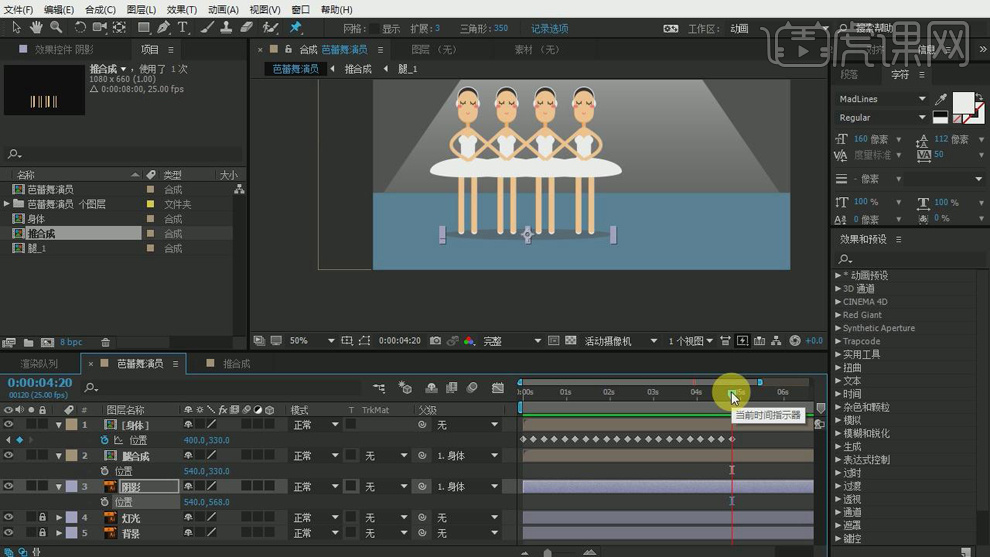
10.最终效果如图所示。
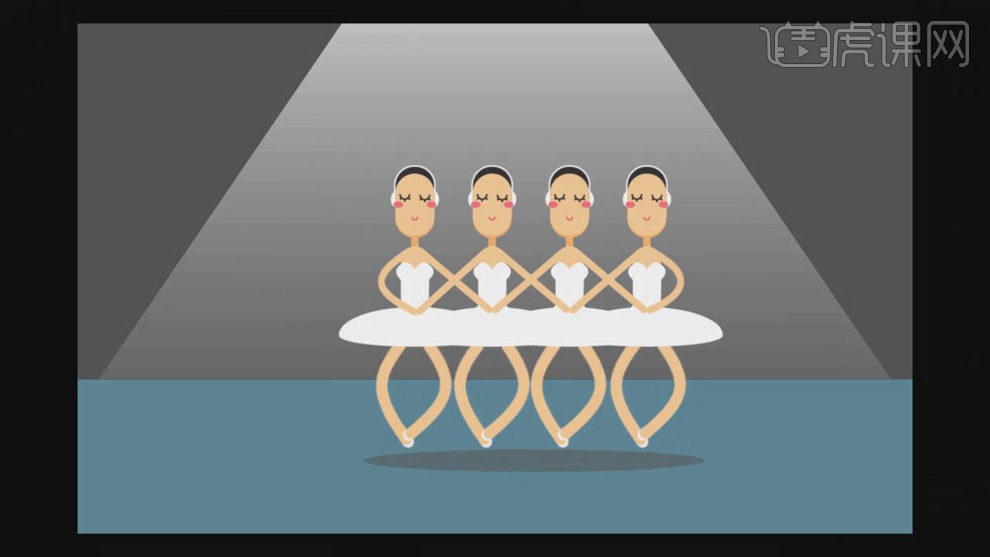
PS怎样对电商舞蹈服模特进行精修
1、本课主要内容如图示。
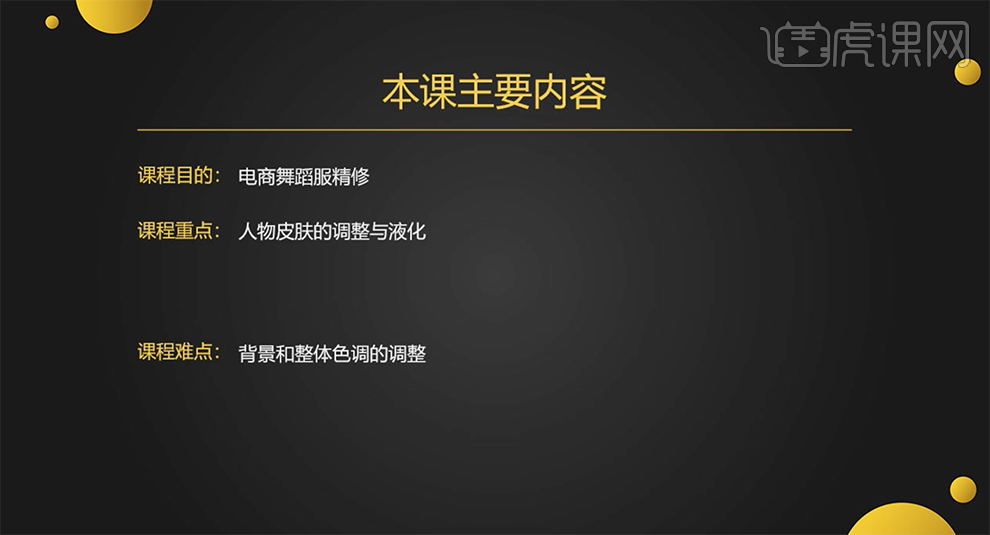
2、[打开]PS软件,[打开]素材文档。具体显示如图示。
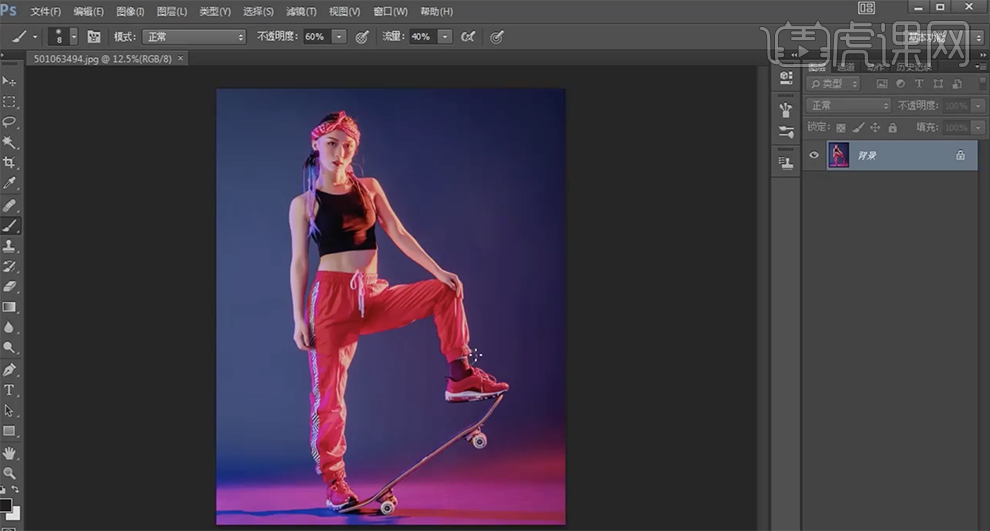
3、[复制]图层,单击[滤镜]-[液化],调整人物形体细节。具体效果如图示。
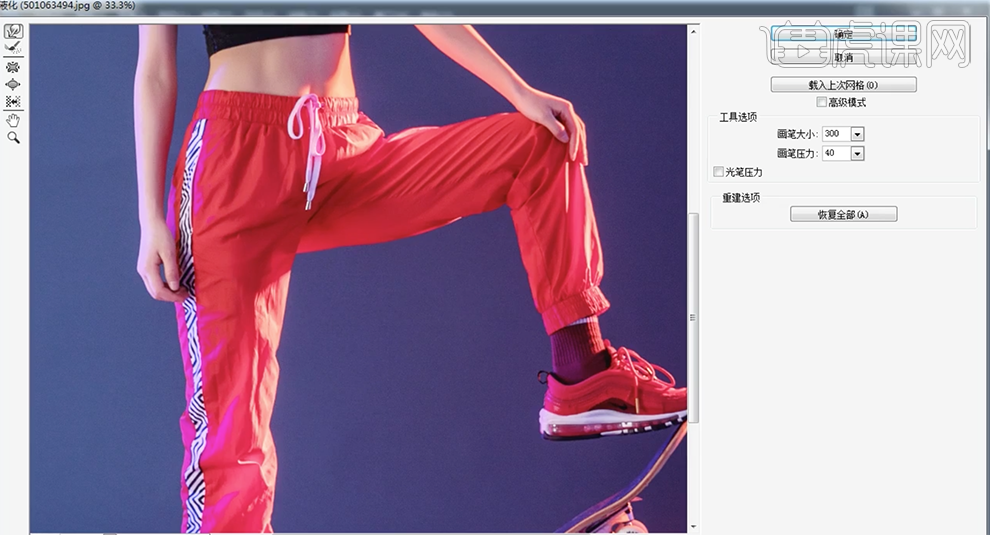
4、使用[污点修复工具]修复画面污点细节,[复制]图层2次,[选择]拷贝图层,单击[滤镜]-[模糊]-[高斯模糊],具体参数如图示。具体效果如图示。
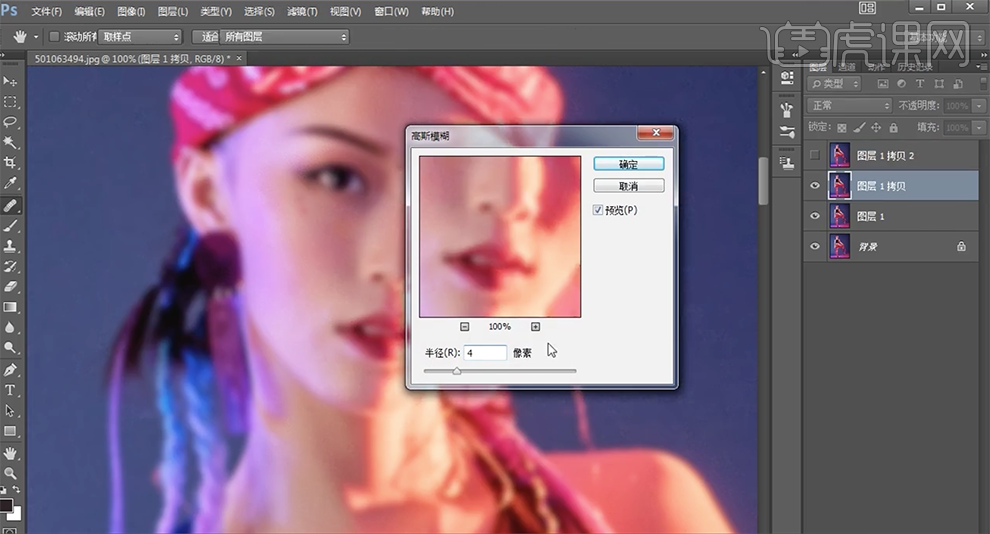
5、选择顶层拷贝图层,单击[图像]-[应用图像],具体参数如图示。具体效果如图示。
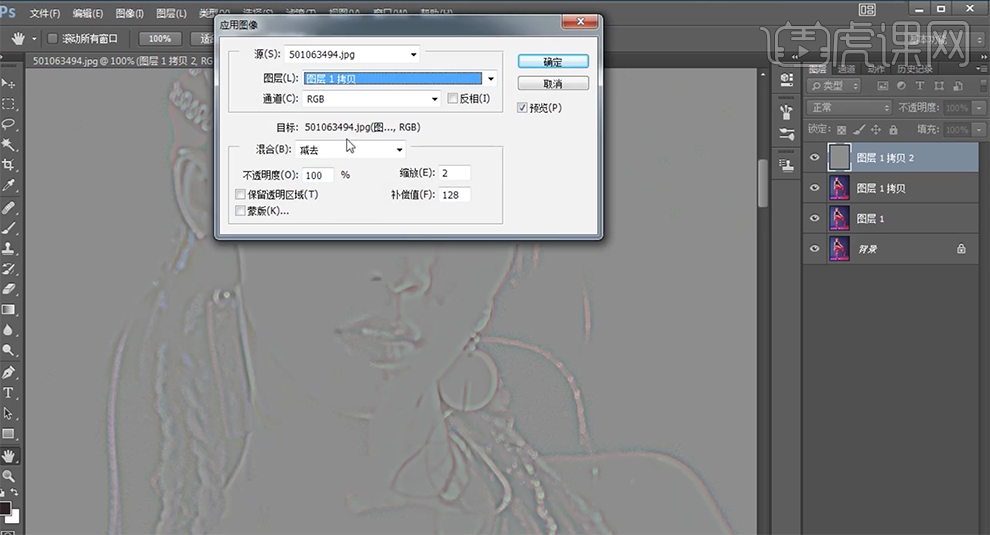
6、[图层模式]线性光,[选择]拷贝图层,[复制]图层,单击[滤镜]-[磨皮插件],具体参数如图示。具体效果如图示。

7、[复制]图层,使用[污点修复工具]修复画面污点细节。单击[滤镜]-[磨皮插件],具体参数如图示。具体效果如图示。

8、按Alt键添加[图层蒙版],使用[画笔工具]涂抹皮肤细节。按[Ctrl+E]向下合并图层,[新建]图层,使用[画笔工具],调整画笔属性和大小,[吸取]画面颜色涂抹皮肤细节。具体效果如图示。

9、在顶层按[Ctrl+Alt+Shift+E]盖印图层,使用[魔棒工具]选择背景区域,[新建]图层,[吸取]画面背景颜色,使用[画笔工具]调整画笔属性和大小,涂抹选区细节。具体效果如图示。
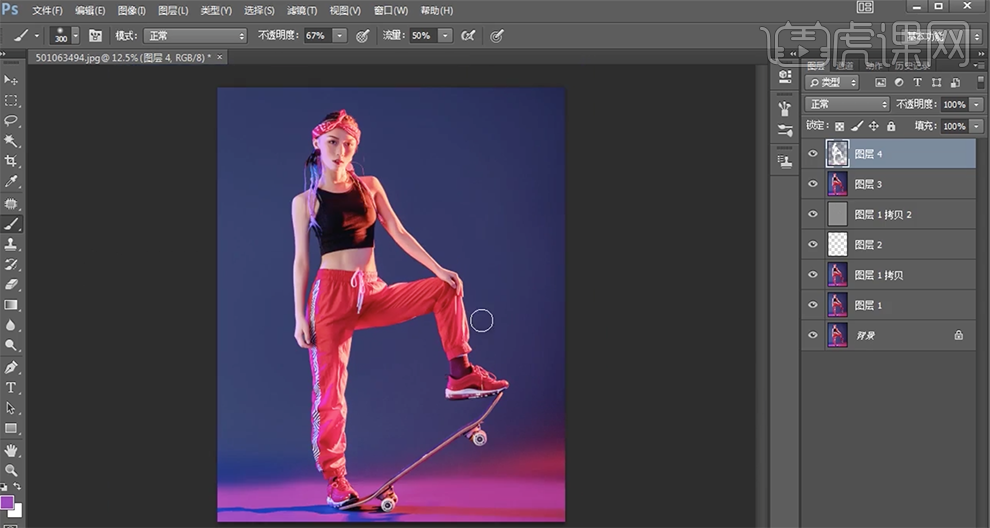
10、按[Ctrl+Alt+Shift+E]盖印图层,单击[滤镜]-[Camera Raw滤镜],单击[HSL]-[明亮度],具体参数如图示。具体效果如图示。
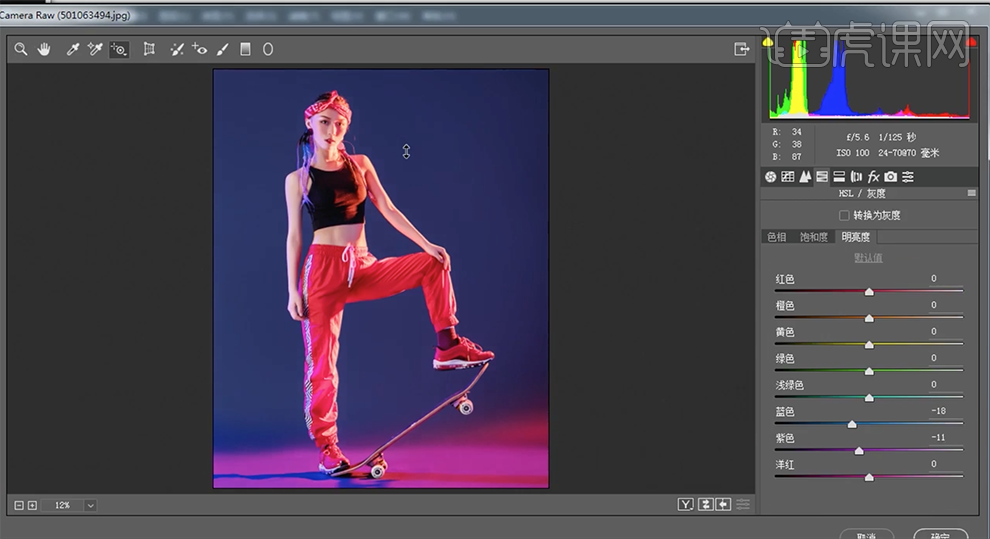
11、单击[基本],具体参数如图示。具体效果如图示。
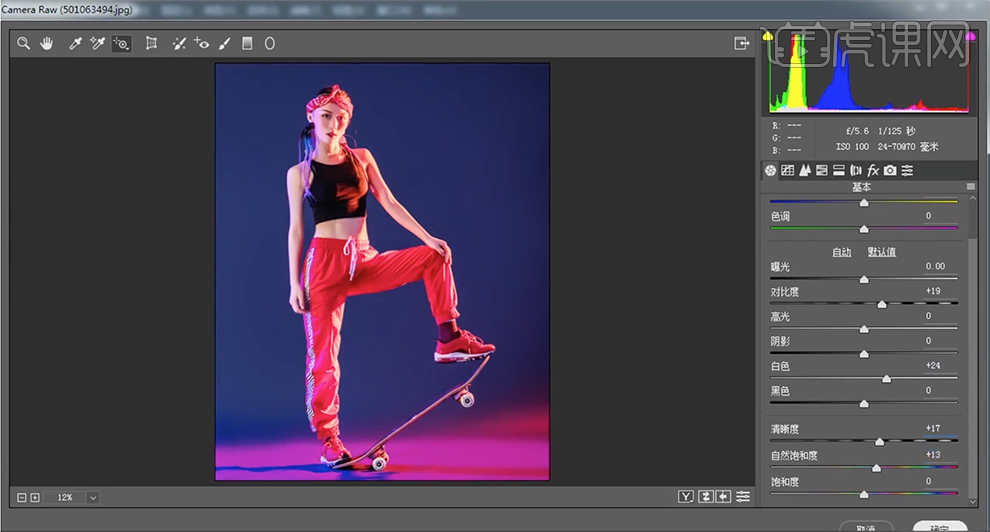
12、按[Ctrl+A]全选,按[Ctrl+C]复制,[打开]背景文档,按[Ctrl+V]粘贴,按[Ctrl+T]-[水平翻转],自由变换大小移动至合适的位置。具体效果如图示。
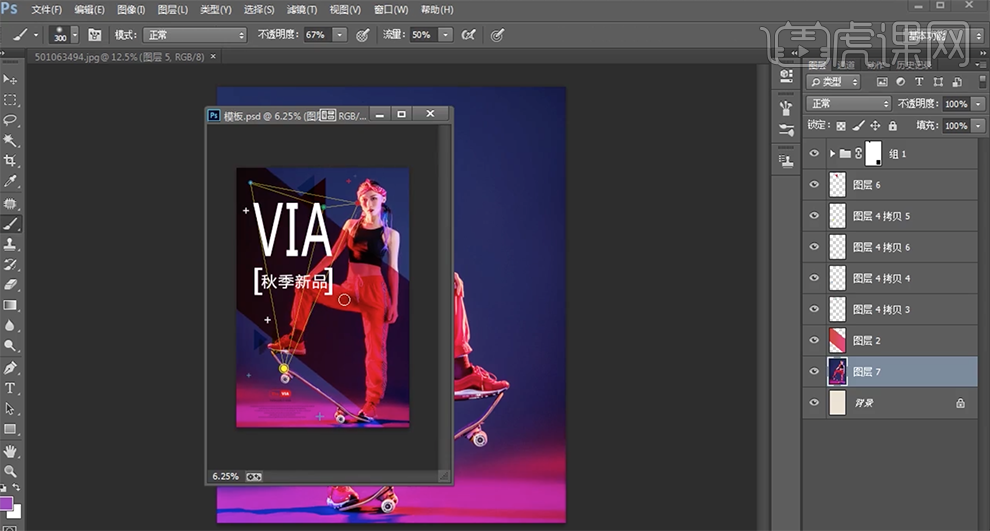
13、调整画面整体细节,最终效果如图示。