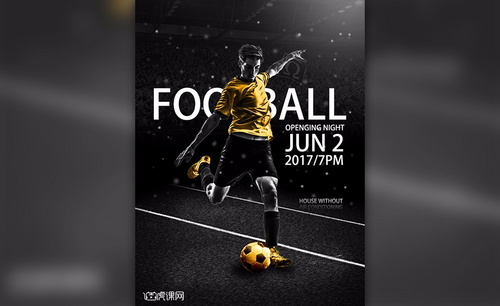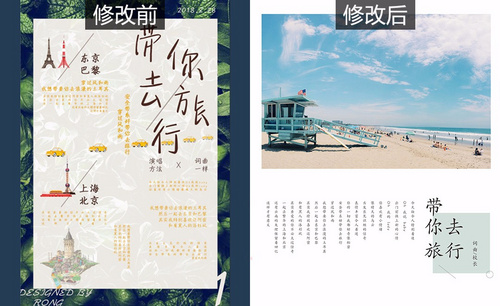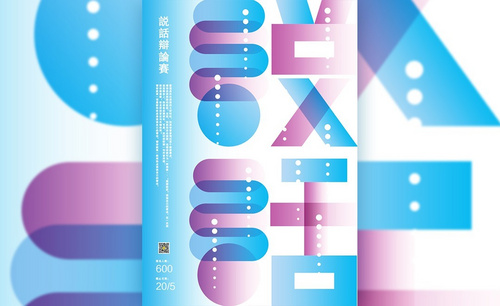辩论赛海报设计
使用ps可以设计各种海报,不同海报有各自设计的思路和方法,我们这里主要分享辩论赛海报设计步骤,希望给你启发和帮助,能够给你今后的海报设计带来一些有益的思路引导。
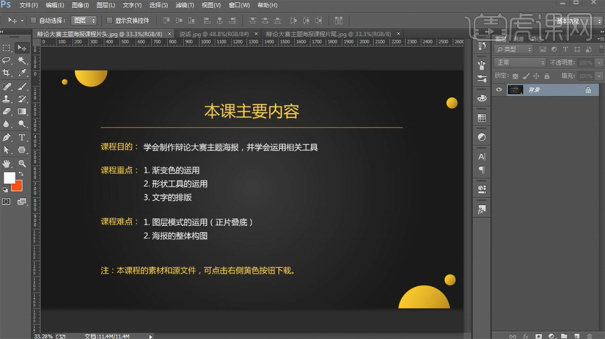
辩论赛海报设计案例赏析
使用ps可以设计各种海报,不同海报有各自设计的思路和方法,我们这里主要分享辩论赛海报设计步骤,希望给你启发和帮助,能够给你今后的海报设计带来一些有益的思路引导。
1、本课主要内容。
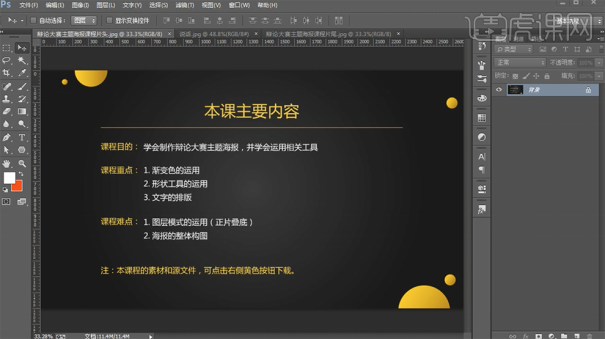
2、[打开]PS软件,[新建]任意大小的画布。
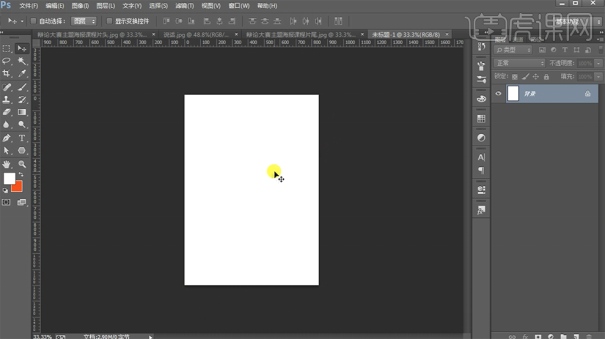
3、[拖出]参考线,排列至画面合适的位置。使用[圆角矩形工具]绘制合适大小的圆角矩形,打开[图层样式]-[渐变叠加],具体参数如图示。
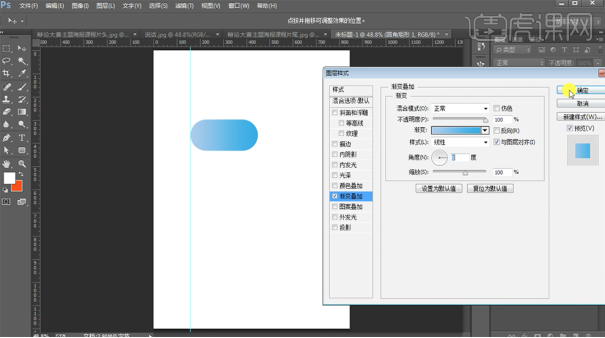
4、[复制]圆角矩形图层,调整大小移动至合适的位置。打开[图层样式]-[渐变叠加],修改[渐变颜色],具体参数如图示。
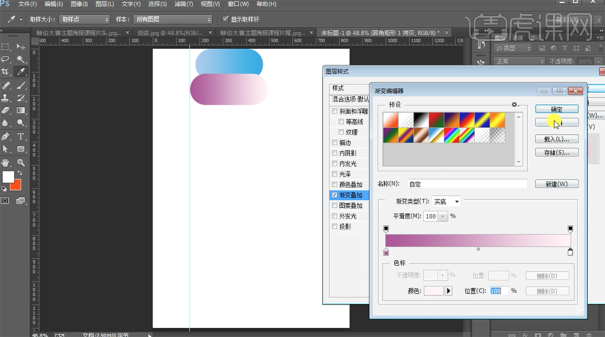
5、[选择]关联图层,按[Ctrl+J]复制图层,依次[选择]拷贝图层,右击[转换为智能对象],[图层模式]正片叠底。
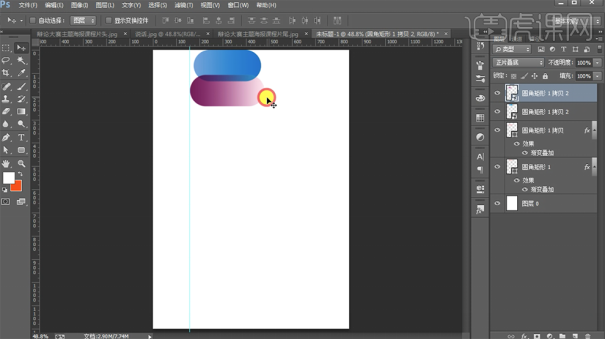
6、[选择]圆角矩形矢量图层,按Alt键[拖动复制]图层至合适的位置。使用[椭圆工具]绘制椭圆,打开[图层样式]-[渐变叠加]。
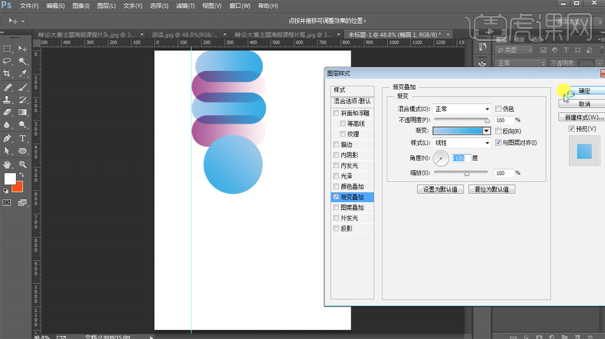
7、右击图层[转换为智能对象],[图层模式]正片叠底。[选择]关联图层,按[Ctrl+G]编组,[重命名]偏旁。
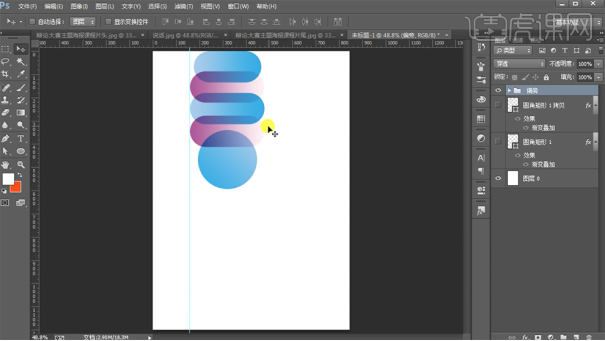
8、使用[矩形工具]绘制矩形,使用相同的方法添加[渐变叠加],[选择]对应的渐变颜色。调整矩形大小,根据设计思路,排列至合适的位置。
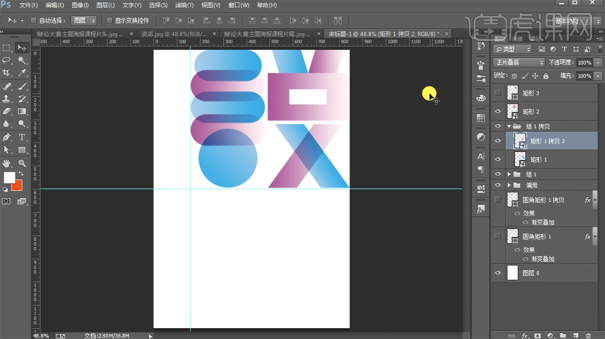
9、[选择]关联图层,按[Ctrl+G]编组,[重命名]说。按Alt键[拖动复制]图组,根据设计思路,[修改]形状图层颜色,[删除]多余的形状矢量图层,使用相同的方法,使用[矩形工具]绘制合适的矩形,[填充]对应的颜色,根据设计思路,排列至合适的位置。
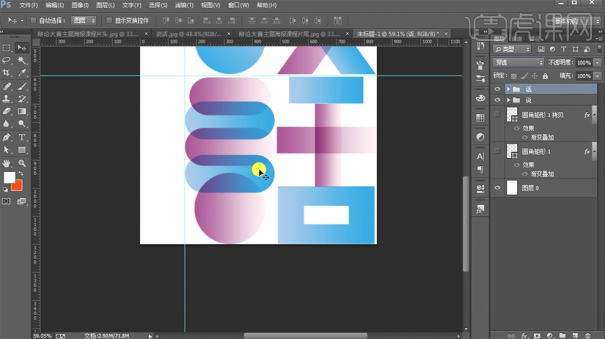
10、[双击]背景图层[转换为普通图层],打开[图层样式]-[渐变叠加],具体参数如图示。

11、[复制]图层,[删除]底部图层样式,[选择]拷贝图层,按[Ctrl+T]自由变换大小至合适的位置。
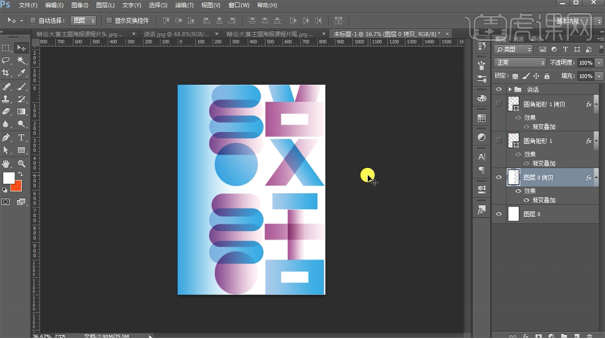
12、在最顶层[新建]亮度对比度图层,具体参数如图示。
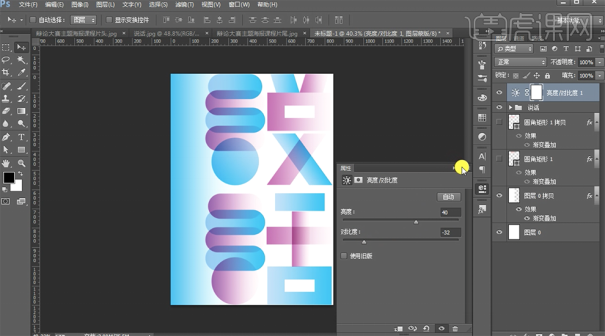
13、使用[椭圆工具],按Shift键[拖动鼠标]绘制合适大小的正圆,[填充]白色。。
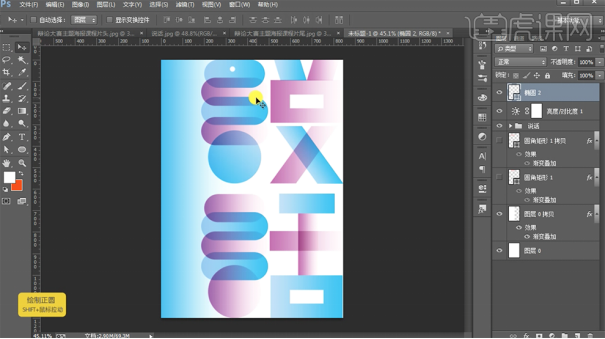
14、按Alt键[拖动复制]椭圆对象,调整大小,根据设计思路排列至画面合适的位置。
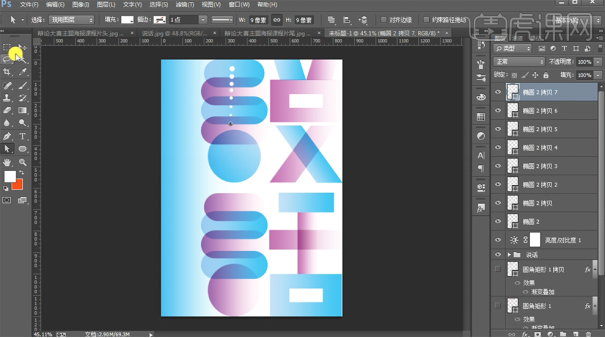
15、[选择]椭圆关联图层,按Alt键[拖动复制],根据设计思路,复制合适的数量,排列至版面合适的位置。[选择]关联图层,按[Ctrl+G]编组,[重命名]小圆。
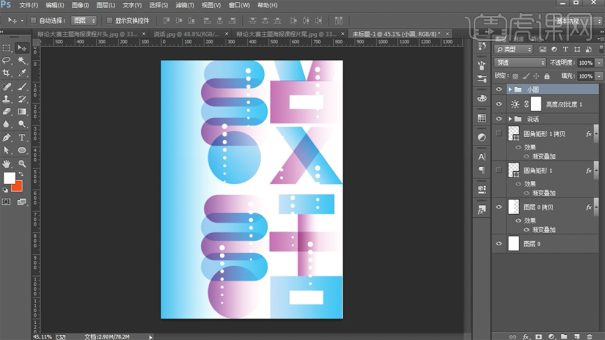
16、使用[文字工具],[字体]方正黑体繁体,输入主标题文字,[颜色]白色,调整文字大小,排列至版面合适的位置。
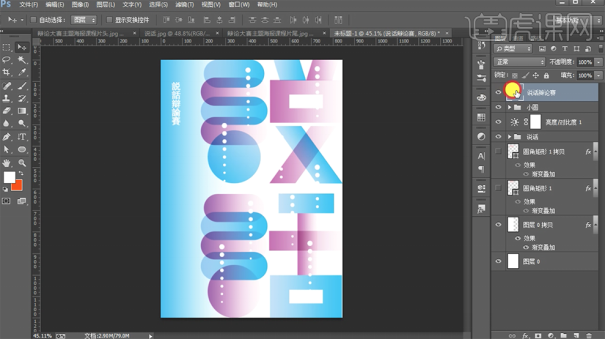
17、使用[文字工具],[字体]方正黑色,输入段落文字,[颜色]白色,调整文字大小,排列至版面合适的位置。
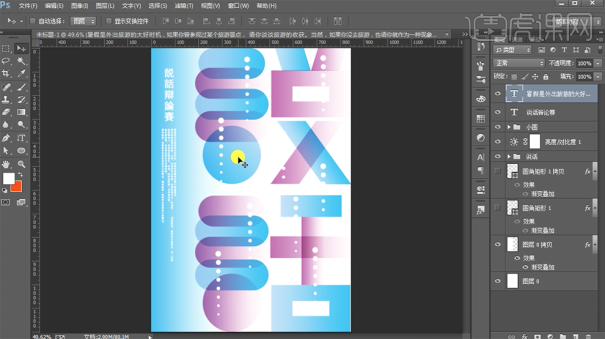
18、[拖入]二维码素材,调整大小,排列至画面合适的位置。使用[文字工具],[选择]合适的字体,[颜色]白色,输入辅助文字,调整大小,排列至画面合适的位置。
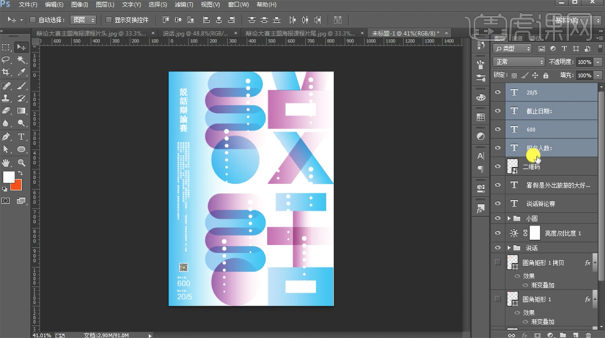
19、调整画面整体细节,最终效果如图。
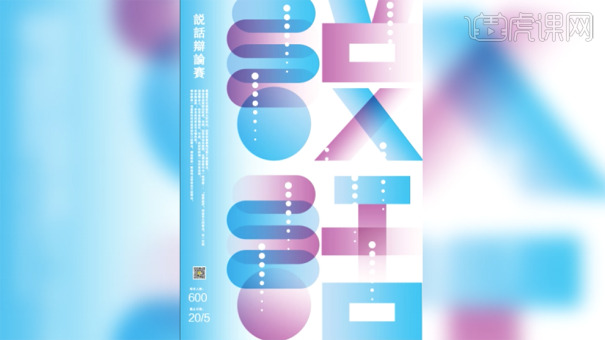
ps辩论赛海报的设计方法我们就分享到这里,这里只是简单的案例分享,更多精美的设计思路有待小伙伴们去设计和开发。如果你想要单纯的进行练习操作,可以按照我们的步骤进行操练,更详细的视频教程请点击下方课程链接哦!
本篇文章使用以下硬件型号:联想小新Air15;系统版本:win10;软件版本:PS CC2017。
辩论赛海报设计怎么做?
最近,有小伙伴想知道辩论赛海报设计怎么做,那今天我们就来制作一款辩论大赛的主题海报,本节课的主要目的是学会海报的制作,并且学会运用相关工具,其中重点是渐变色的运用,形状工具的运用以及文字的排版,难点是图层模式的运用,以及海报整体的构图等。
1,本课主要内容如图示。
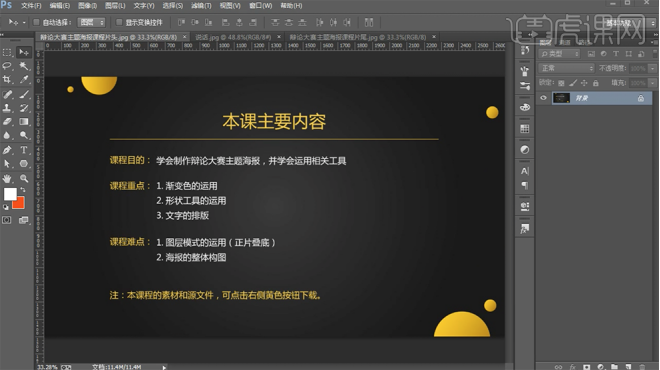
2,[打开]PS软件,[新建]任意大小的画布。具体效果如图示。
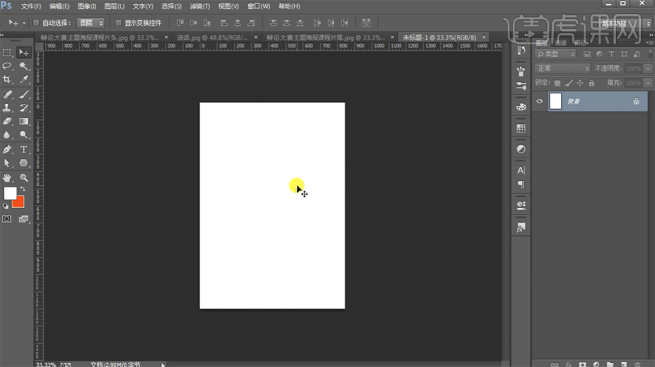
3,[拖出]参考线,排列至画面合适的位置。使用[圆角矩形工具]绘制合适大小的圆角矩形,打开[图层样式]-[渐变叠加],具体参数如图示。具体效果如图示。
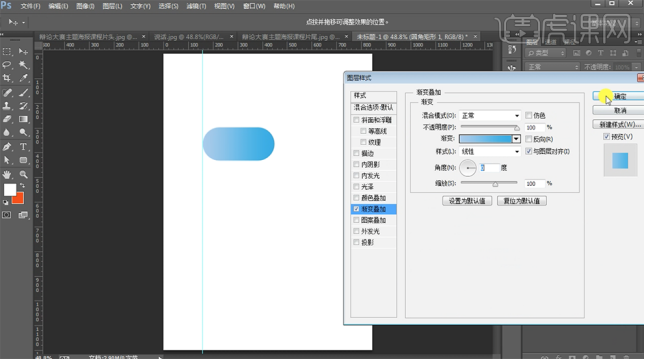
4,[复制]圆角矩形图层,调整大小移动至合适的位置。打开[图层样式]-[渐变叠加],修改[渐变颜色],具体参数如图示。具体效果如图示。
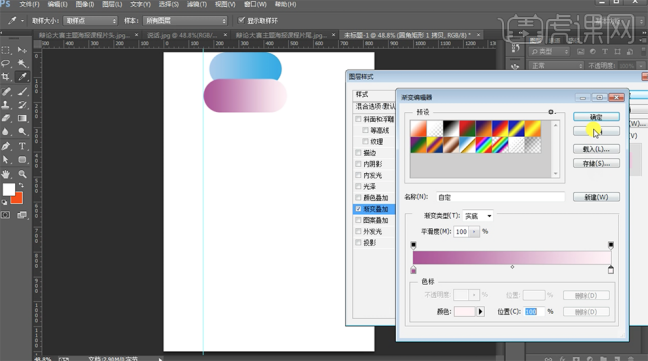
5,[选择]关联图层,按[Ctrl+J]复制图层,依次[选择]拷贝图层,右击[转换为智能对象],[图层模式]正片叠底。具体效果如图示。
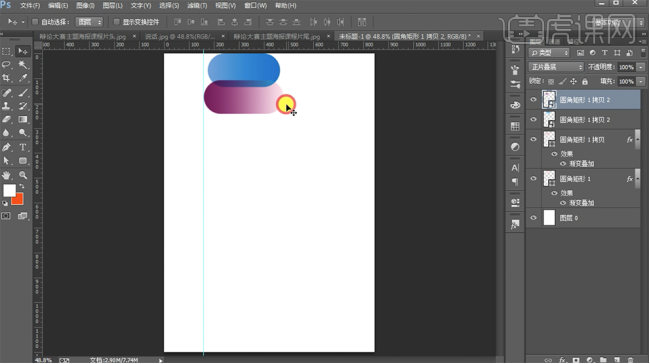
6,[选择]圆角矩形矢量图层,按Alt键[拖动复制]图层至合适的位置。使用[椭圆工具]绘制椭圆,打开[图层样式]-[渐变叠加],具体参数如图示。具体效果如图示。
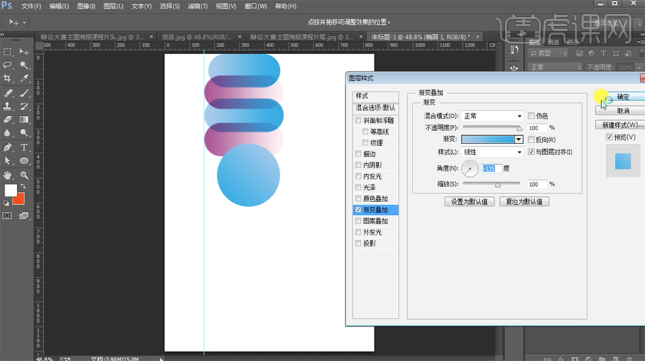
7,右击图层[转换为智能对象],[图层模式]正片叠底。[选择]关联图层,按[Ctrl+G]编组,[重命名]偏旁。具体效果如图示。

8,使用[矩形工具]绘制矩形,使用相同的方法添加[渐变叠加],[选择]对应的渐变颜色。调整矩形大小,根据设计思路,排列至合适的位置。具体效果如图示。
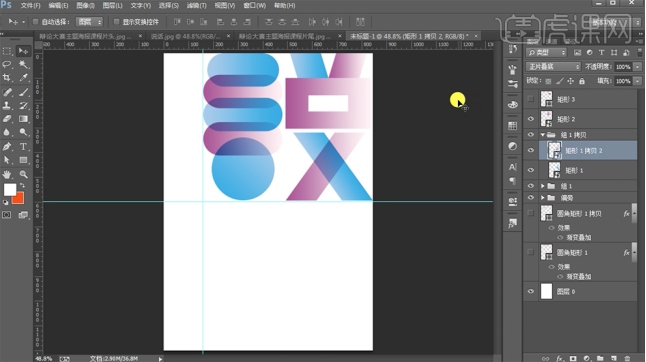
9,[选择]关联图层,按[Ctrl+G]编组,[重命名]说。按Alt键[拖动复制]图组,根据设计思路,[修改]形状图层颜色,[删除]多余的形状矢量图层,使用相同的方法,使用[矩形工具]绘制合适的矩形,[填充]对应的颜色,根据设计思路,排列至合适的位置。具体效果如图示。
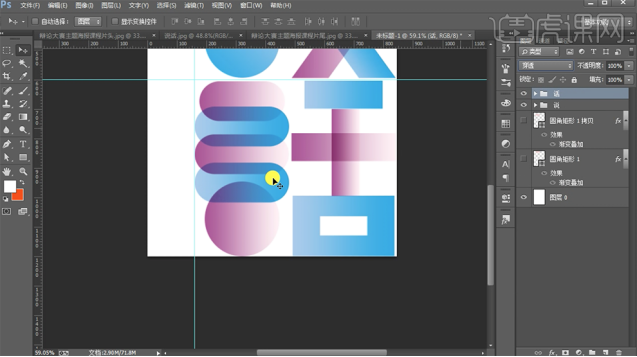
10,[双击]背景图层[转换为普通图层],打开[图层样式]-[渐变叠加],具体参数如图示。具体效果如图示。
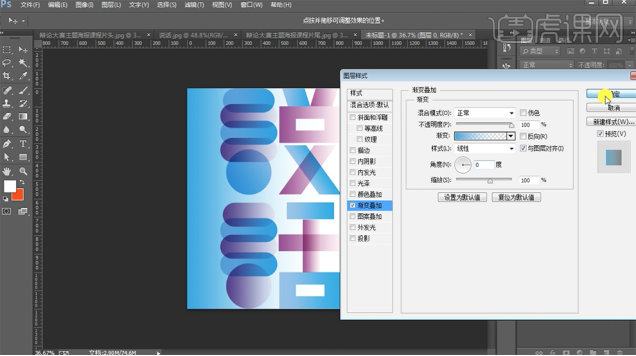
11,[复制]图层,[删除]底部图层样式,[选择]拷贝图层,按[Ctrl+T]自由变换大小至合适的位置。具体效果如图示。

12,在最顶层[新建]亮度对比度图层,具体参数如图示。具体效果如图示。

13,使用[椭圆工具],按Shift键[拖动鼠标]绘制合适大小的正圆,[填充]白色。具体效果如图示。
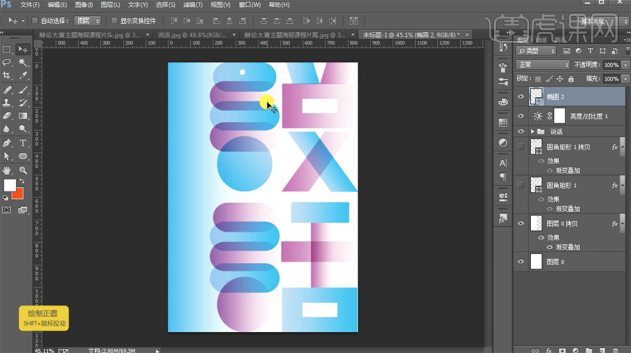
14,按Alt键[拖动复制]椭圆对象,调整大小,根据设计思路排列至画面合适的位置。具体效果如图示。

15,[选择]椭圆关联图层,按Alt键[拖动复制],根据设计思路,复制合适的数量,排列至版面合适的位置。[选择]关联图层,按[Ctrl+G]编组,[重命名]小圆。具体效果如图示。

16,使用[文字工具],[字体]方正黑体繁体,输入主标题文字,[颜色]白色,调整文字大小,排列至版面合适的位置。具体效果如图示。
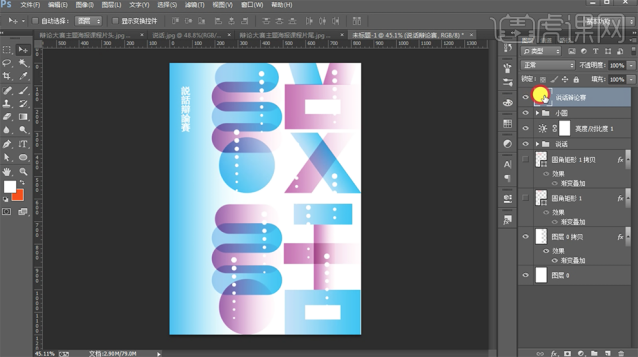
17,使用[文字工具],[字体]方正黑色,输入段落文字,[颜色]白色,调整文字大小,排列至版面合适的位置。具体效果如图示。
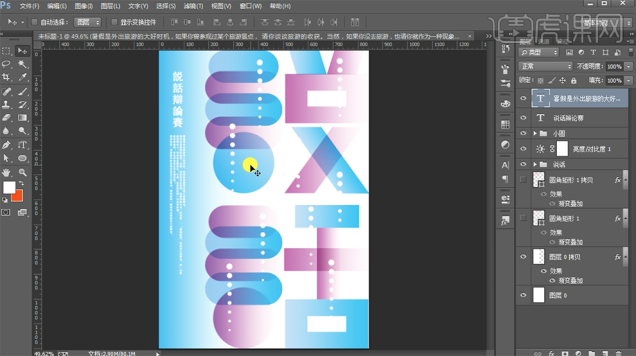
18,[拖入]二维码素材,调整大小,排列至画面合适的位置。使用[文字工具],[选择]合适的字体,[颜色]白色,输入辅助文字,调整大小,排列至画面合适的位置。具体效果如图示。
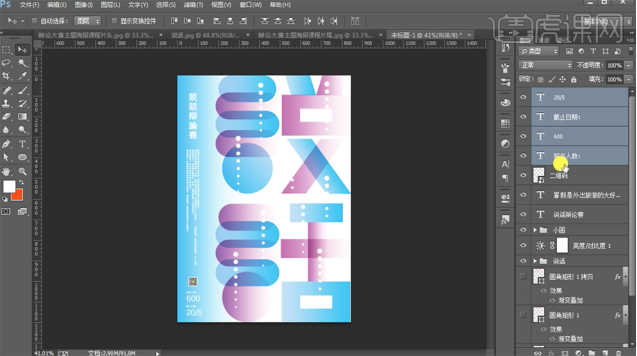
19,调整画面整体细节,最终效果如图示。

以上图文内容就是辩论赛海报设计怎么做的方法啦!想要学习的朋友快点打开你的PS,动手试一试吧!希望小编的方法能够为你带来实用帮助,同时也希望电脑对面的小伙伴可以做出比这个效果还要好的海拔设计。