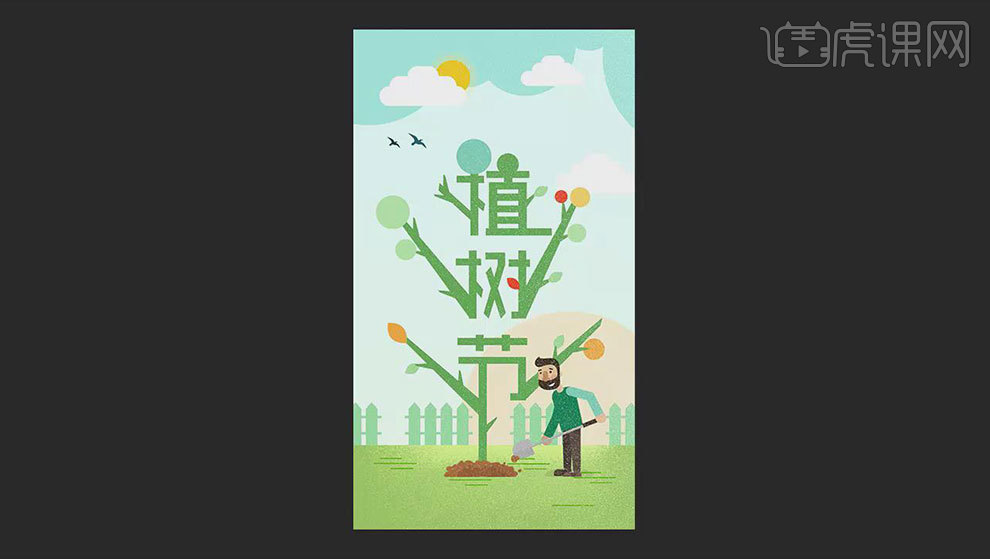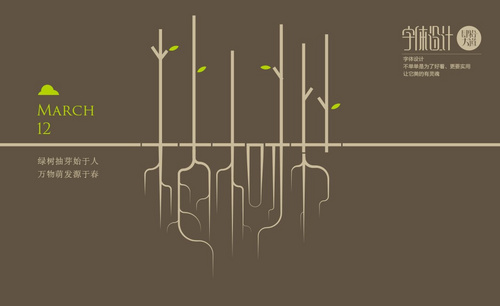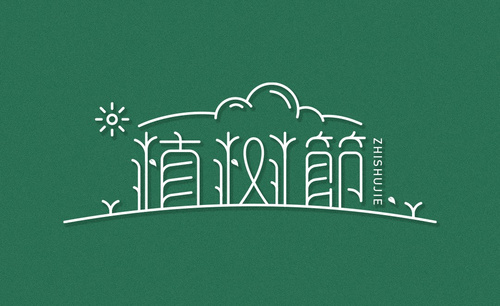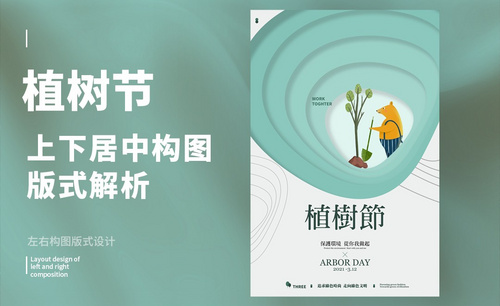植树节海报设计
现在社会由于污染比较严重,所以绿化是非常重要的,我们对于一年一度的植树节是非常注重的,一般都会设计海报来提醒人们,但是设计海报的时候有很多的注意点,比如素材的位置,素材的选择,以及文案的输入,文案字体,文案的位置等等,在进行设计的时候都是要注意的,下面让我们来详细的了解一下关于植树节海报设计的知识介绍吧!

C4D制作抽象圣树海报方法
1、 本课主要内容。

2、【创建】一个立方体,压扁一点,【按住】Ctrl键向上【移动并复制】立方体;【创建】圆柱体;【打开】OC渲染器渲染观察一下,并【调整】一下设置的数值。
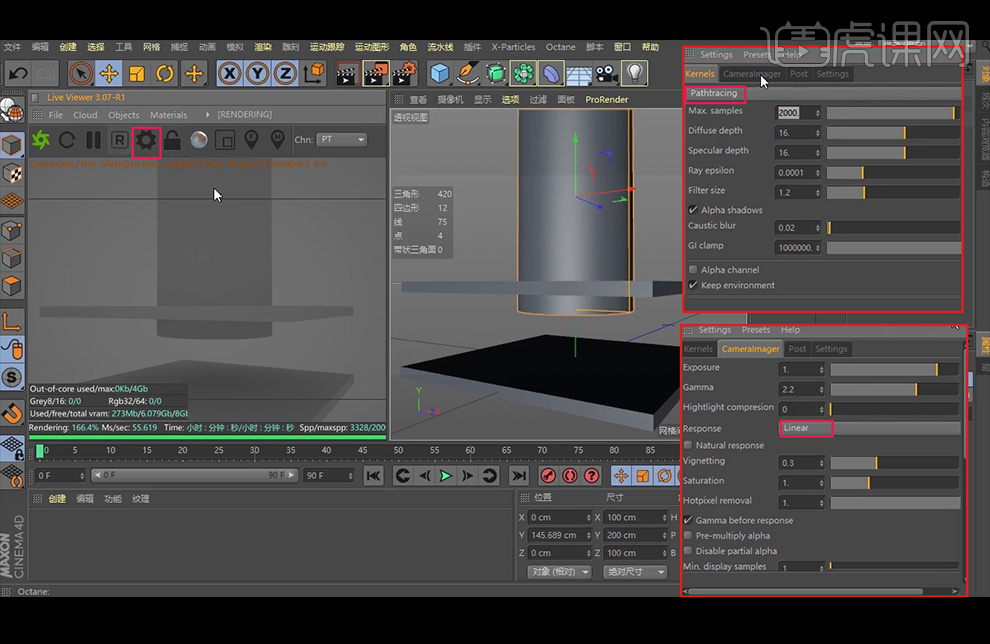
3、添加一个【OC的天空】 ;创建一个【OC的烟雾】,并将烟雾【移动】到所需位置。

4、将圆柱、立方体【缩小】;并点击Generate生成中的【Cloud-云朵】。
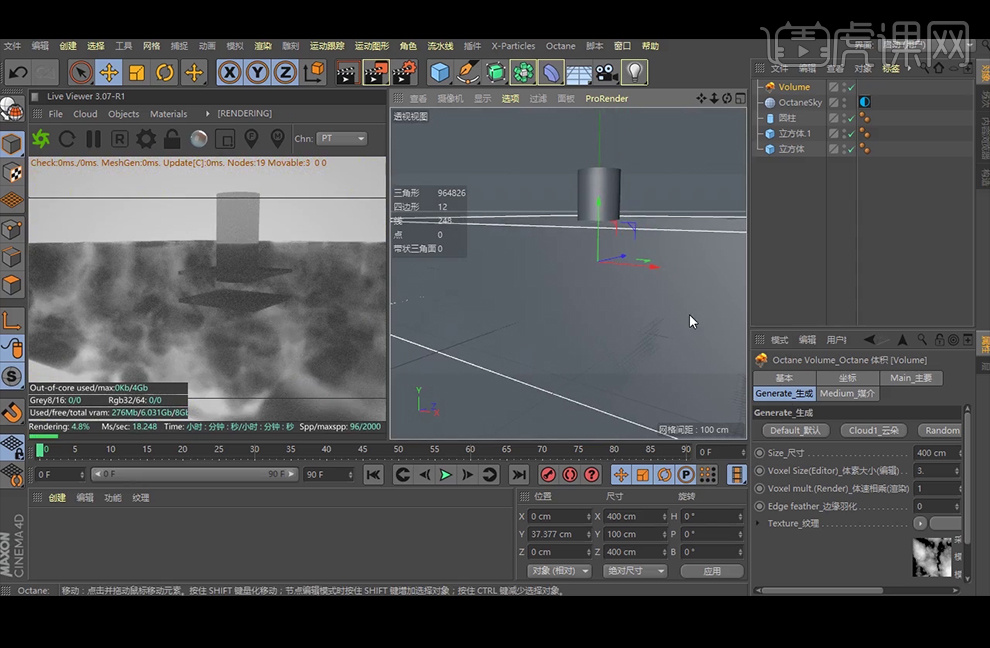
5、【创建】一个圆盘,并将其【扩大】,点击【转为可编辑对象】,【选择】边模式,再执行【选择】-【循环选择】,点击【选择】所需要的线,按住【Ctrl】向上拖拽。
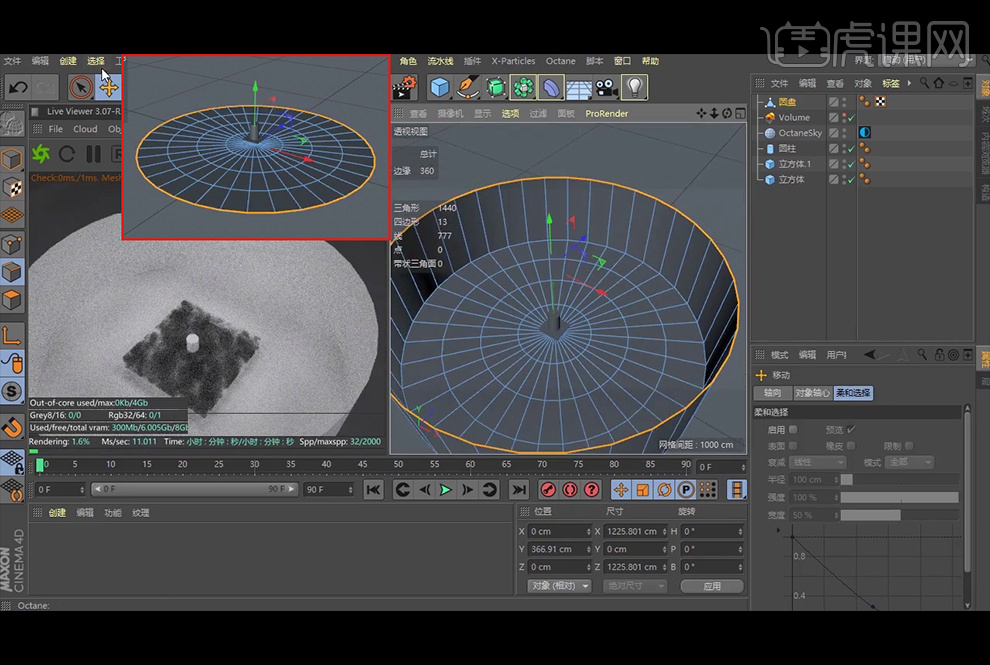
6、继续执行【选择】-【循环选择】,点击【选择】所需要的线,右键选择【倒角】,再调整下数值。
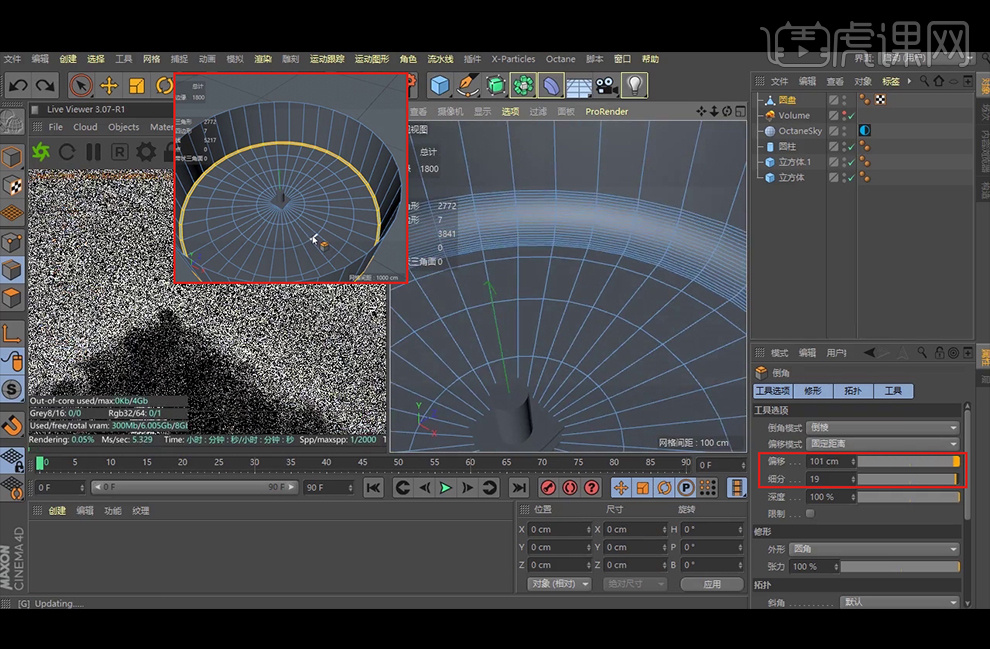
7、给其添加一个材质。
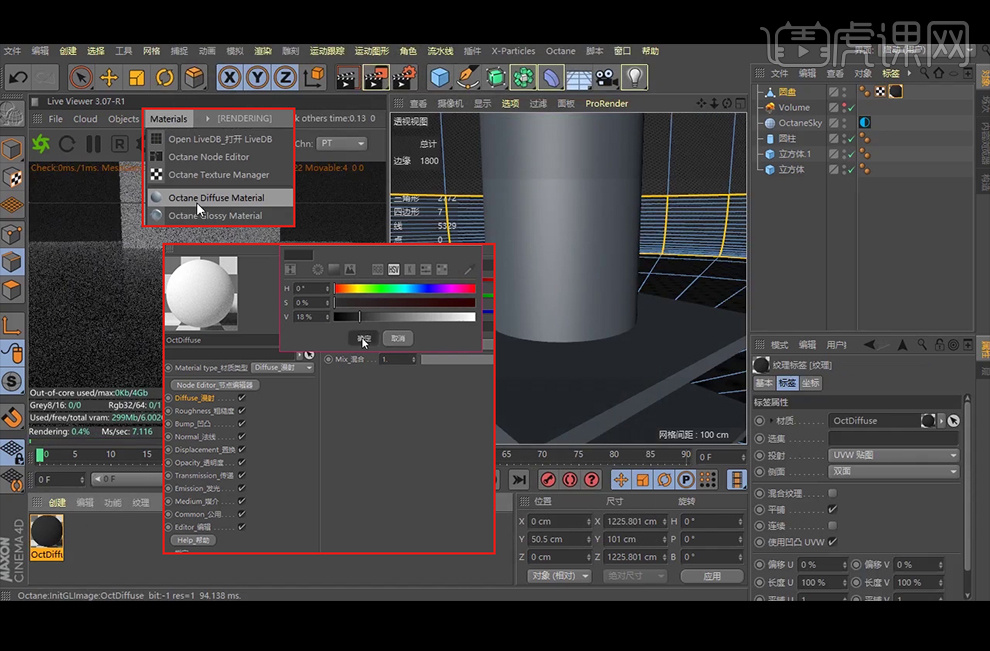
8、将视图调整为【右视图】,点击【摄像机】-【透视视图】, 再点击【显示】-【隐藏线条】。
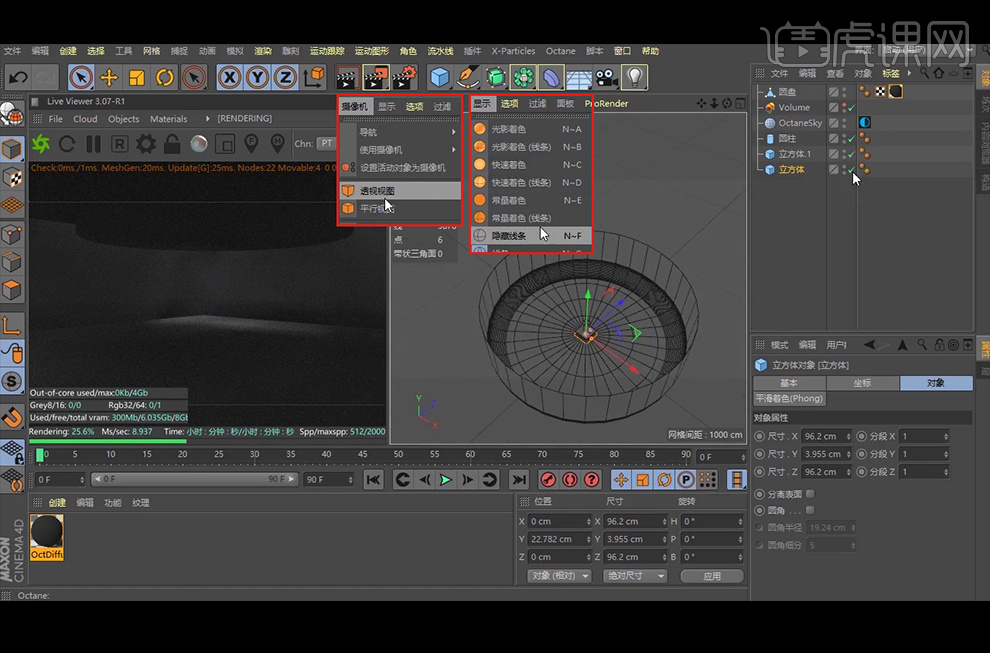
9、避免操作失误,先关闭圆盘的显示;添加一个【OC摄像机】。
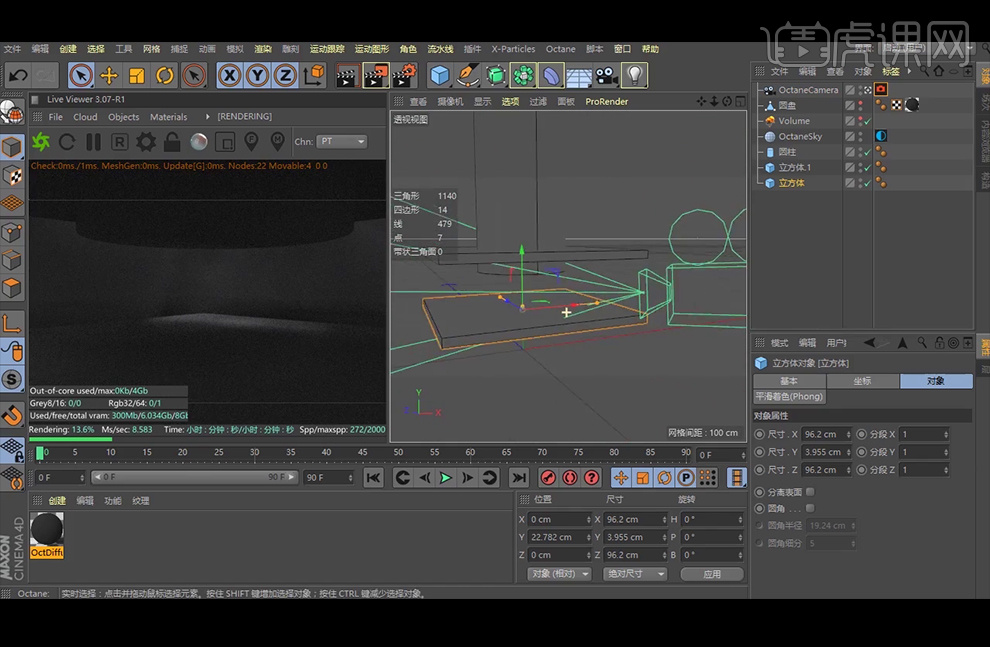
10、显示之前被隐藏的圆盘, 并【缩小】圆盘,使四周封闭起来,等到所需效果。
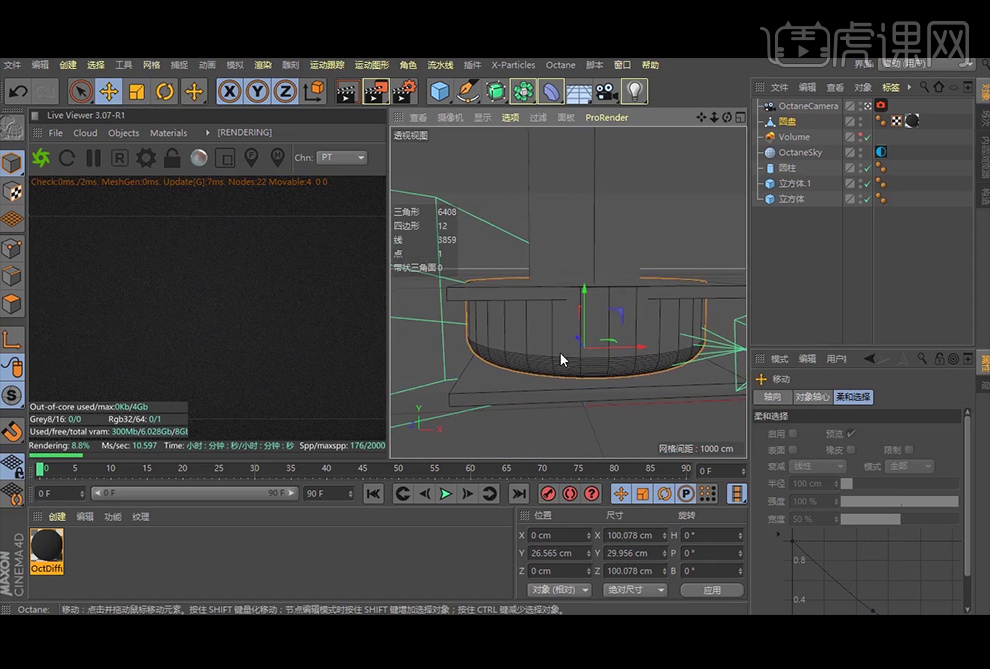
11、继续关闭圆盘的显示;选择圆柱体,添加【布尔】,并将圆柱【拖进】布尔内,将顶部的立方体也【拖入】布尔内。
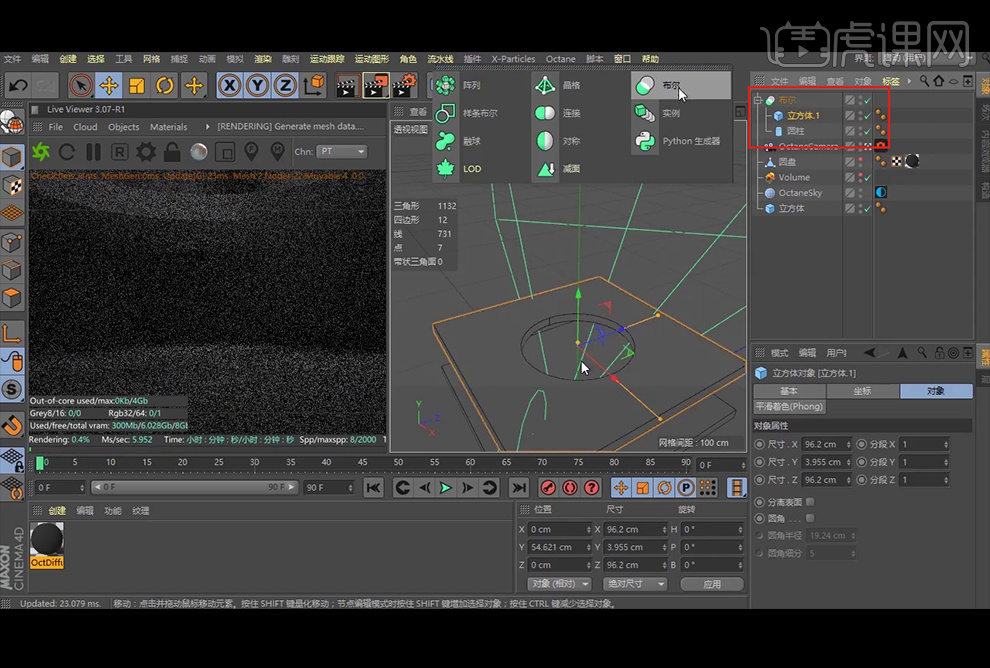
12、【缩小】圆柱,并【移动】到所需位置,得到所需效果。
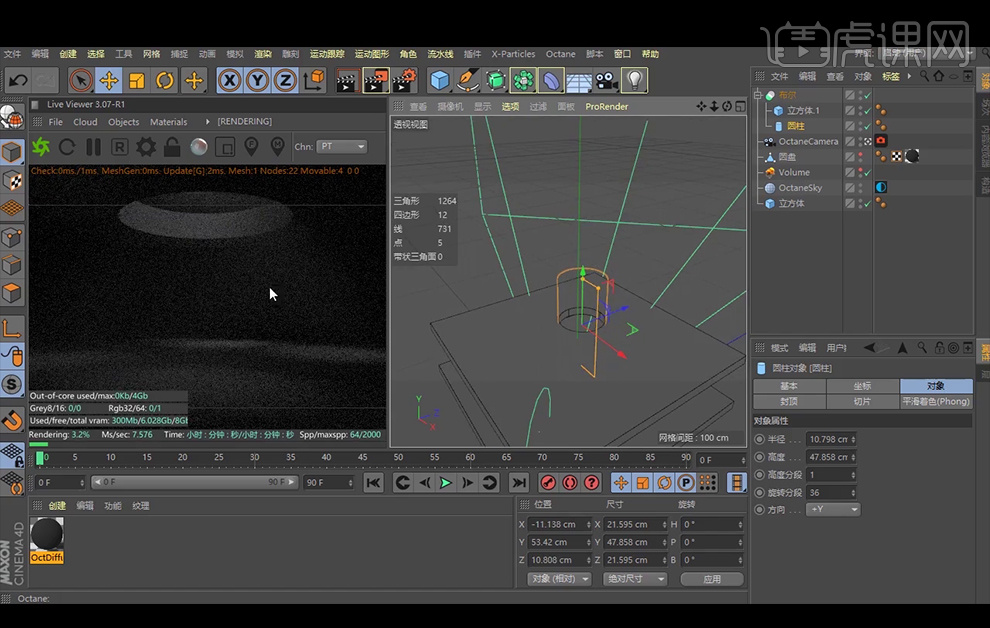
13、添加一个【OC太阳灯光】,选择【旋转】来调整光线的状态,并将太阳的大小调整到最高。
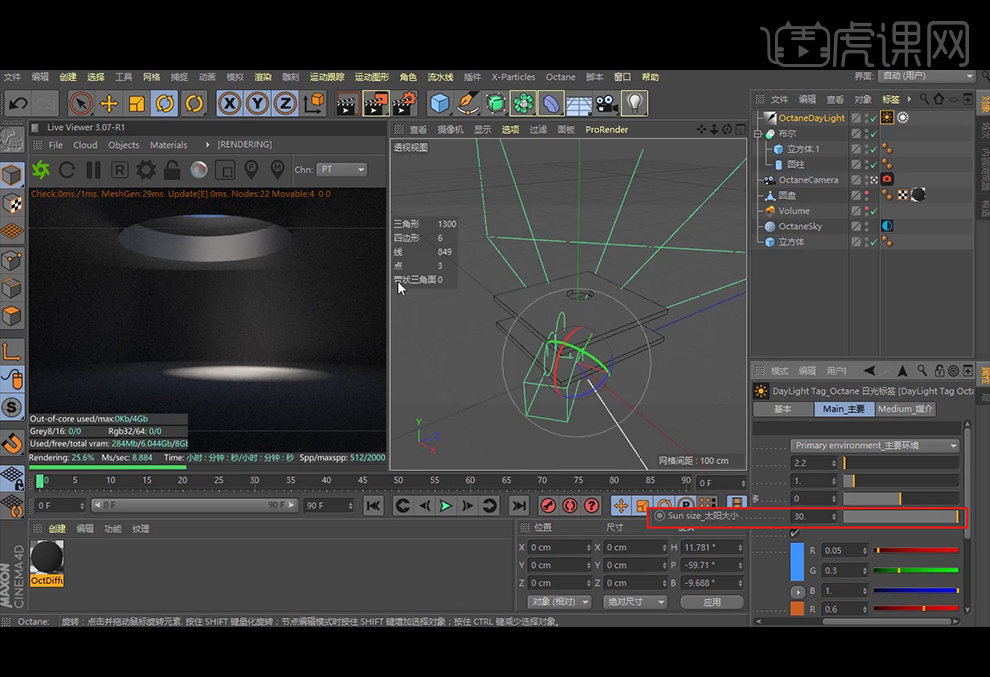
14、点击【树木生成器】,就可以得到一棵树,【调整】树木的参数,将树移动到所需位置。
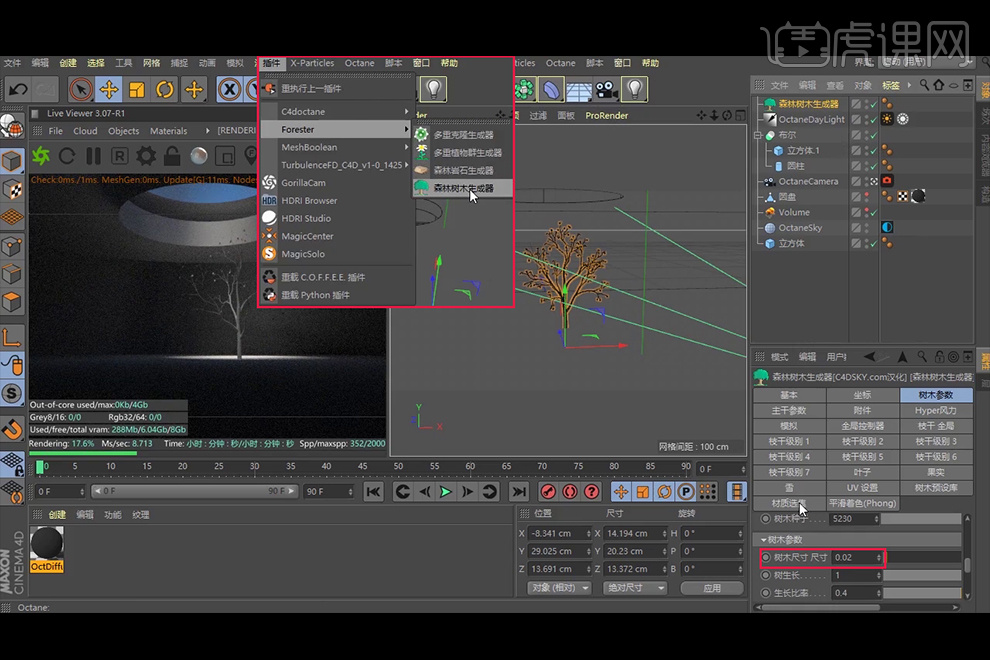
15、点击【预设库】,选择一个所需的树。
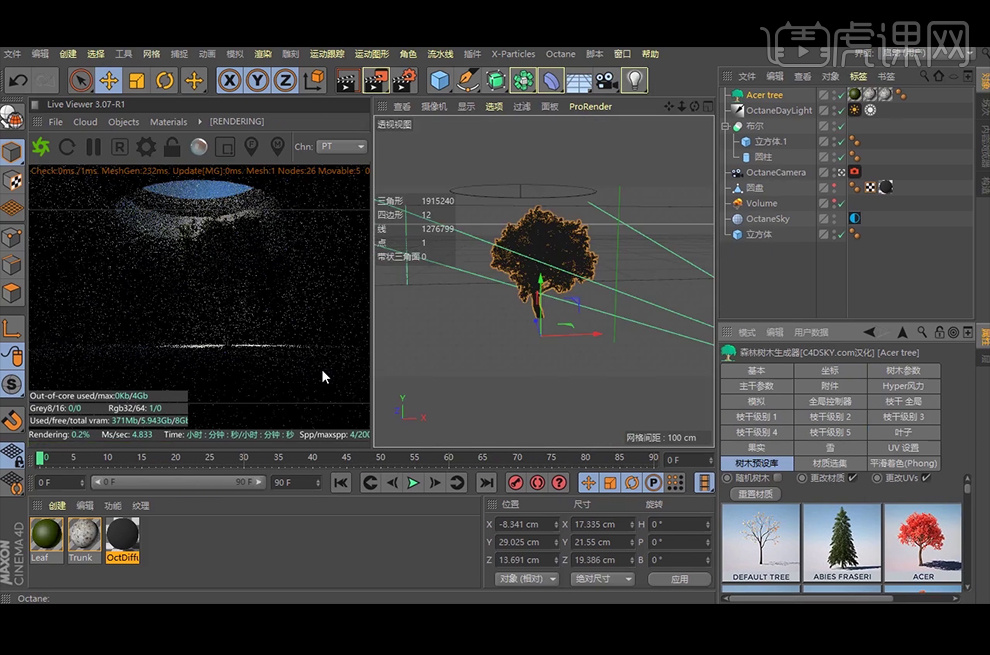
16、创建材质球,调整数值,并按住【Alt】键拖动顶替绿色树叶的材质球。
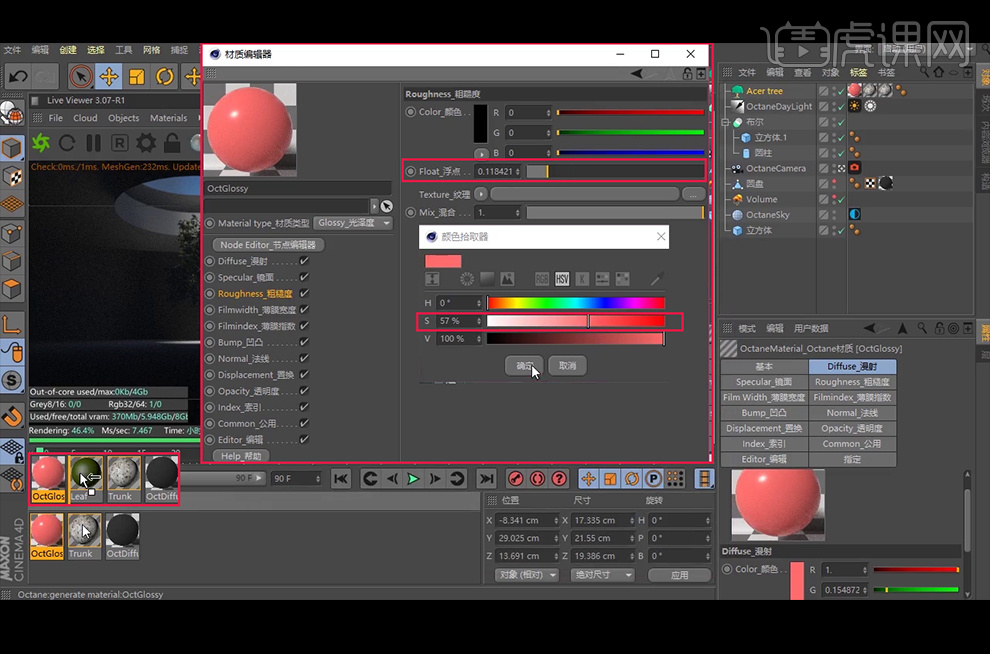
17、选择材质球【trunk】,点击【Materials】-【转换材质球】,转换成OC的材质球。
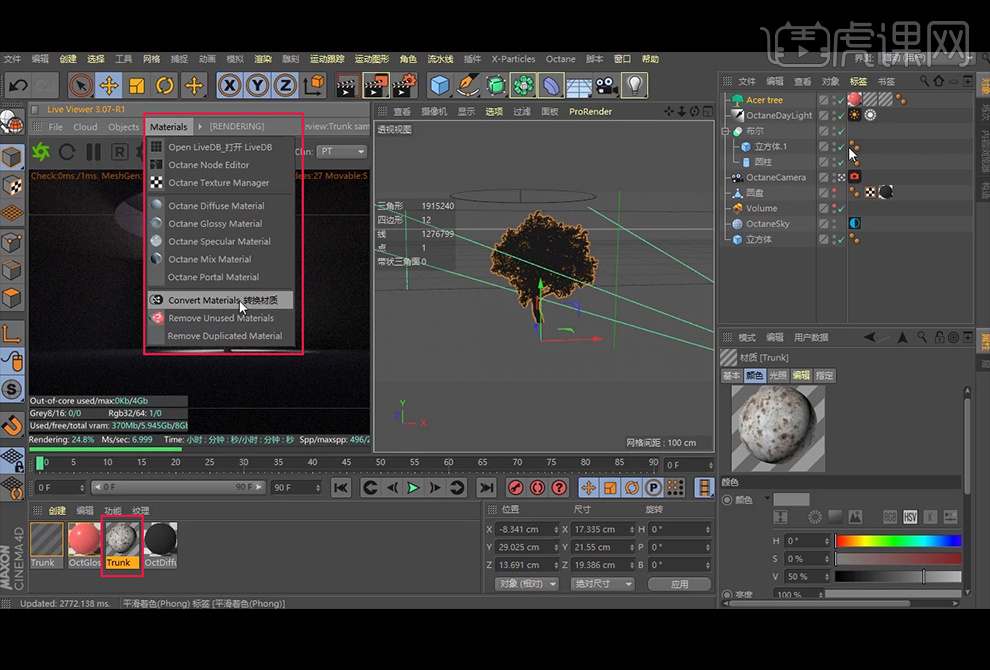
18、调大太阳光,并勾选【混合天空纹理】。
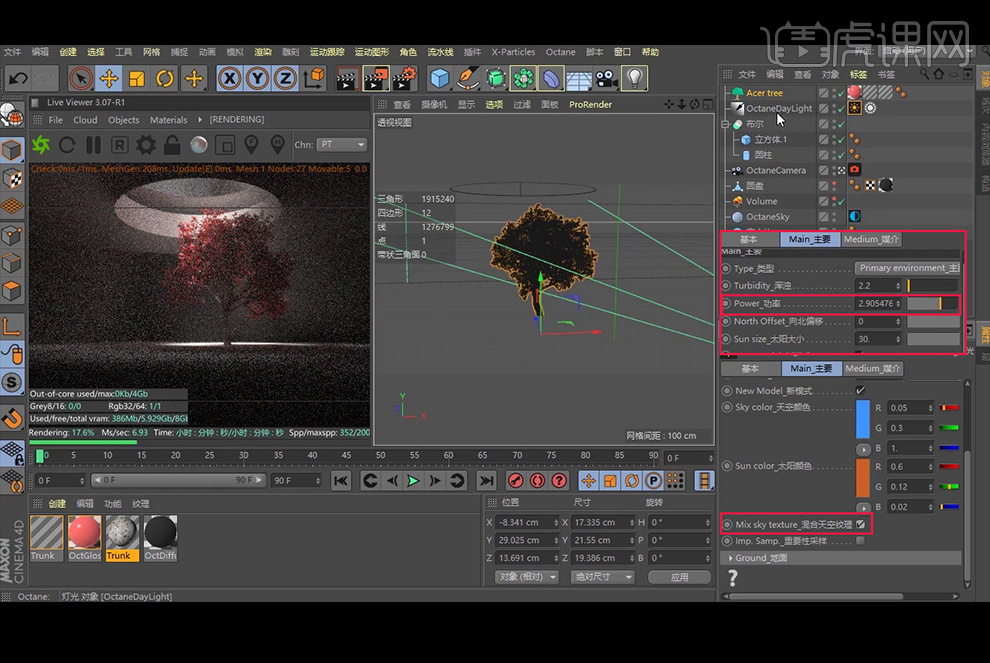
19、点击【多重植物群生成器】,并调整草的大小。
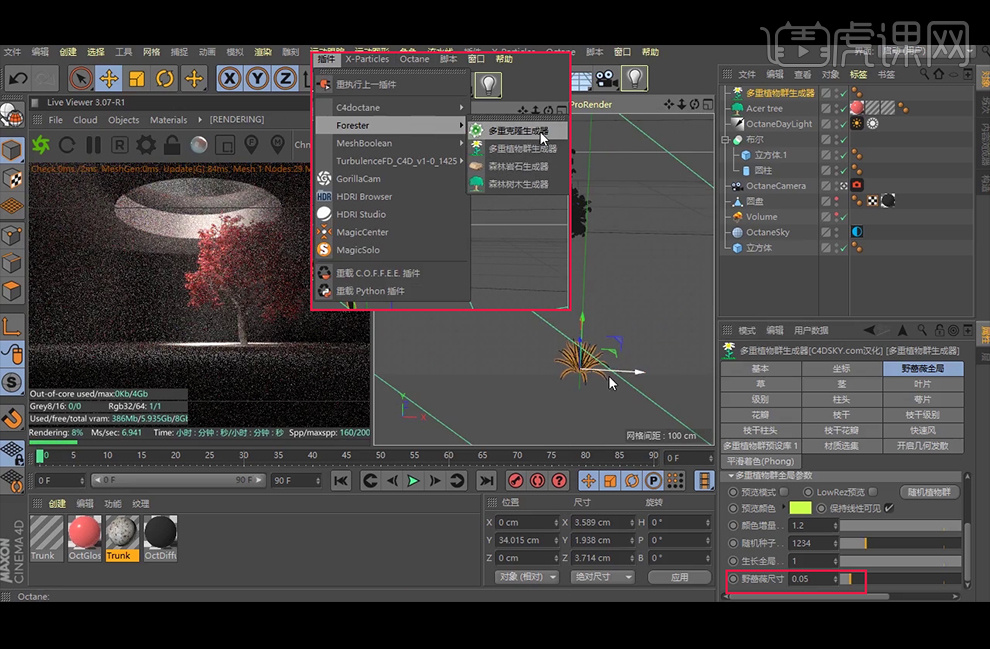
20、 点选【多重植物群预设库1】,选择合适的草,并使用之前设置好的材质球,顶替原有的材质球。
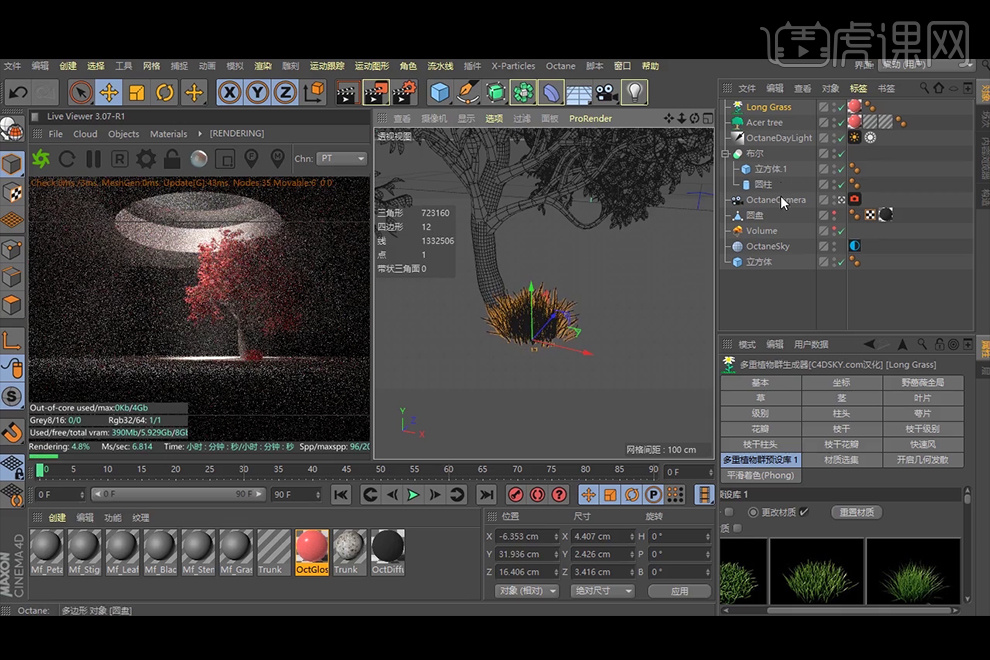
21、【创建】圆盘,【调整】大小,放置在所需位置; 点击【Octane Scatter】, 并将草放入【Octane Scatter】中。
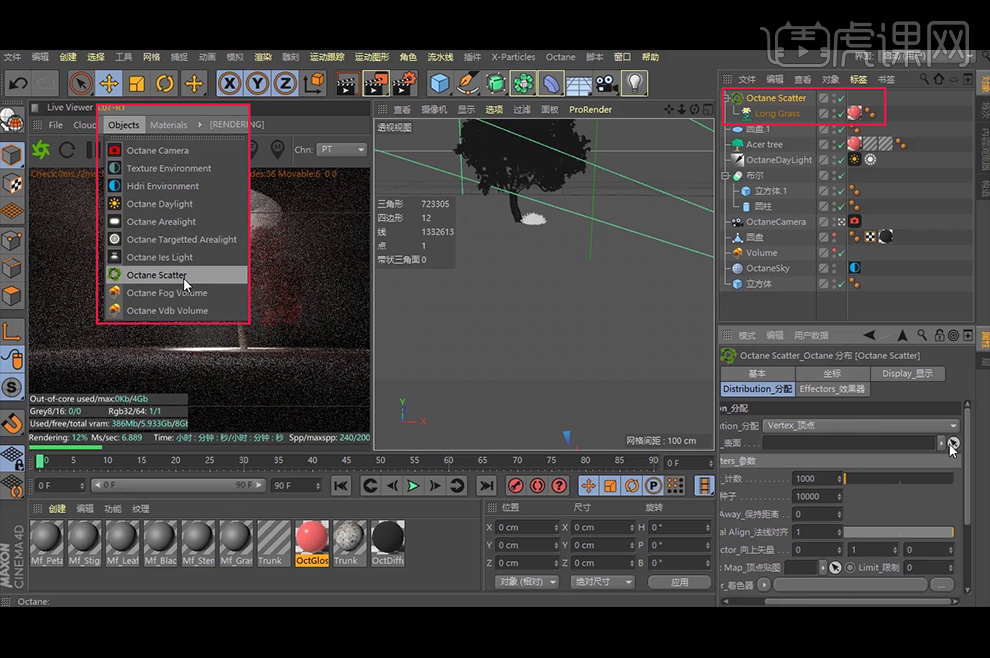
22、点选【Surface表面】后面的箭头,在点选【圆盘1】,草就会不断的克隆。
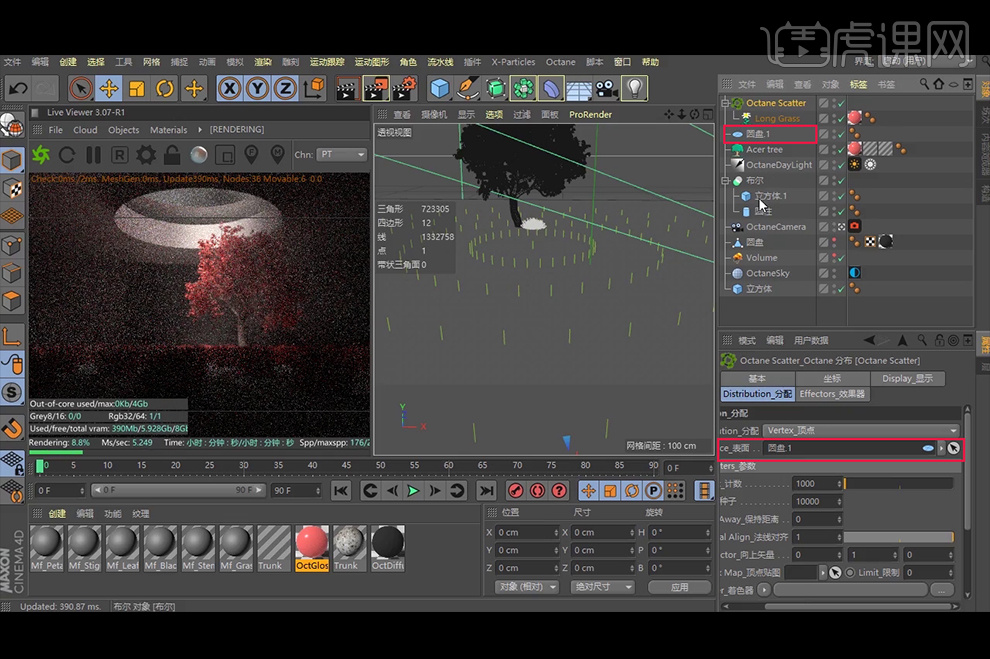
23、选择【Distribution -分配】中的【Surface-表面】。

24、【调整】摄像机里面的后期处理。
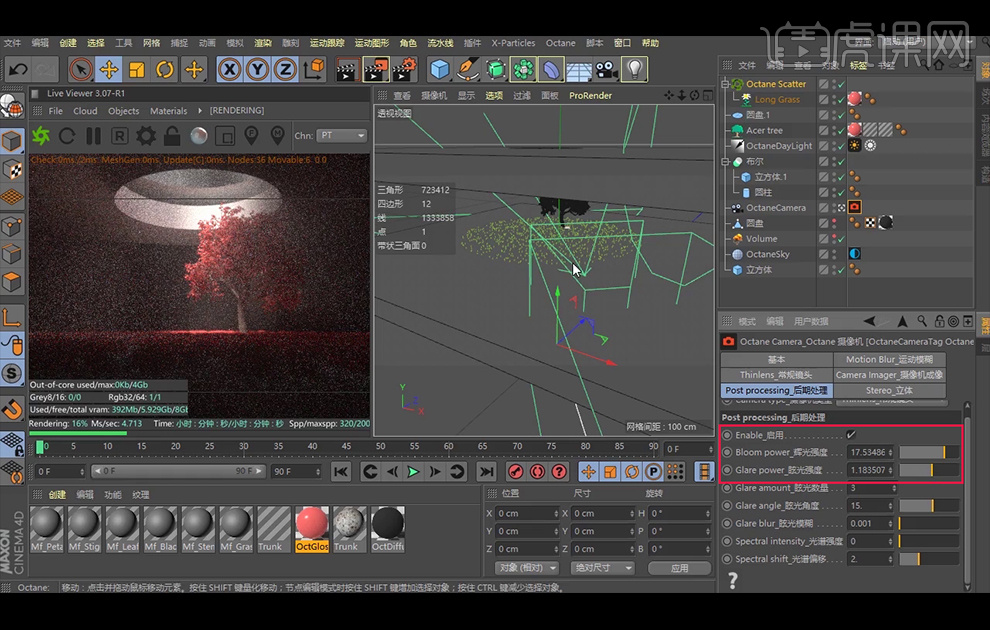
25、本课内容小结。
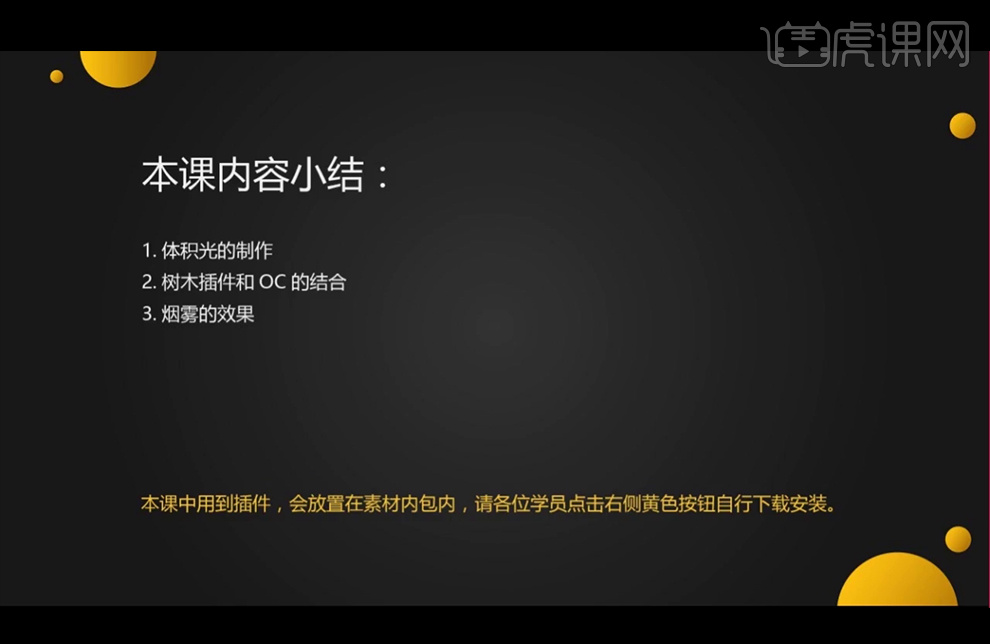
26、最终效果如下。

PS如何进行圣诞节美妆促销设计
1.使用【PS】新建画布,新建图层,填充淡蓝色。
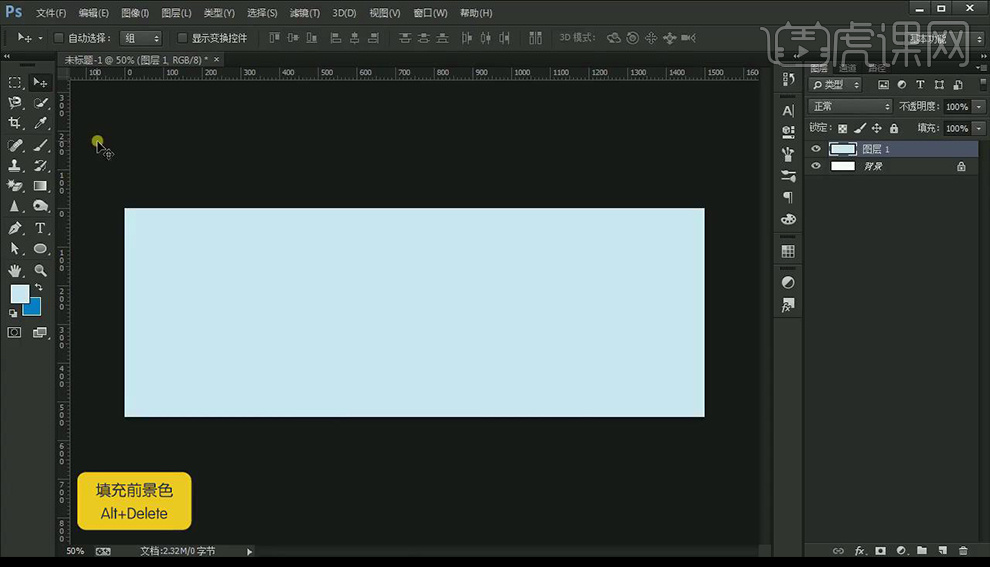
2.复制一层,添加【渐变叠加】参数如图所示。
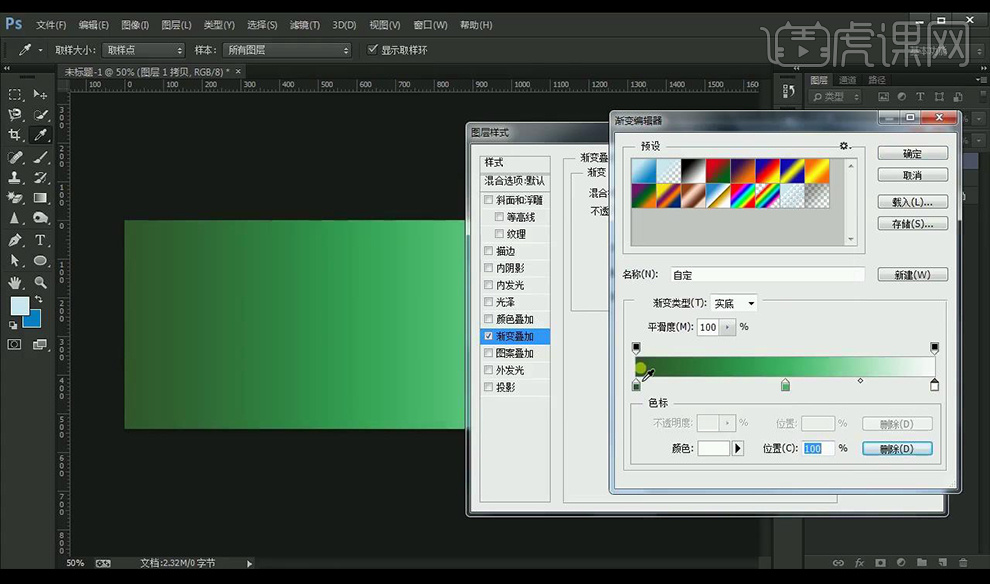
3.将其压扁,使用【钢笔工具】绘制成弯曲的形状。
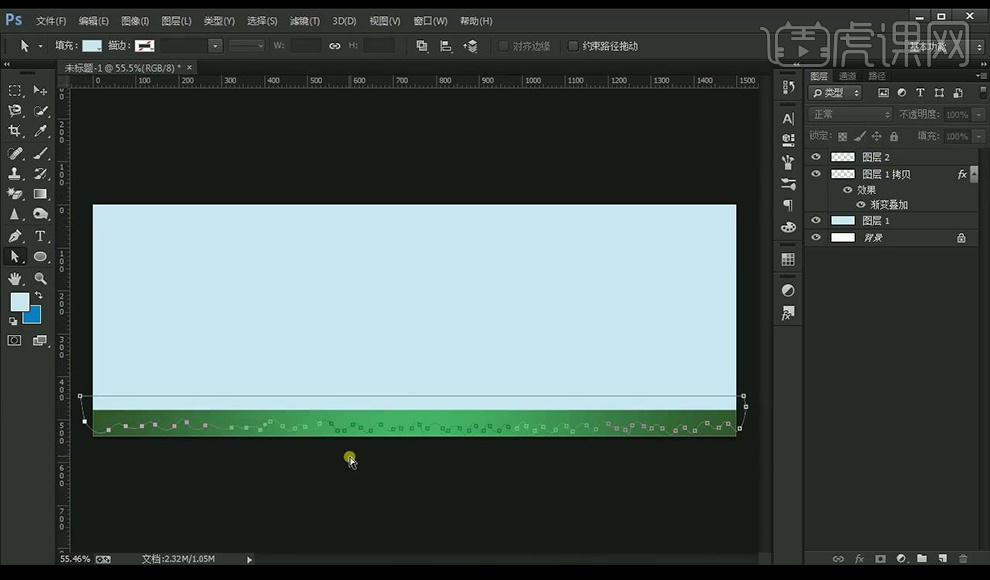
4.建立选区,填充【白色】,给下面的添加【斜面和浮雕】参数如图所示。
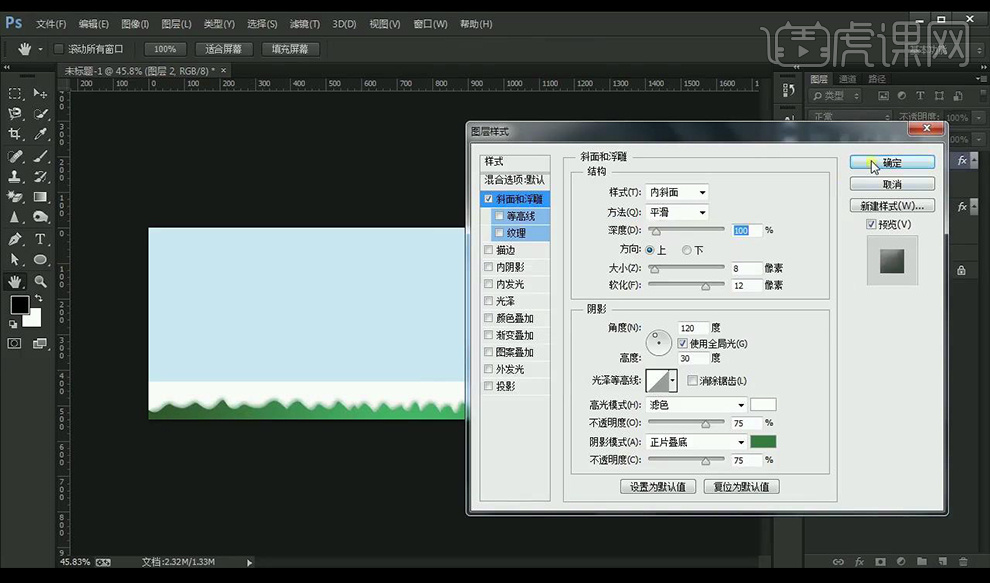
5.添加图层蒙版,使用画笔工具涂抹白色边缘进行与背景融合。
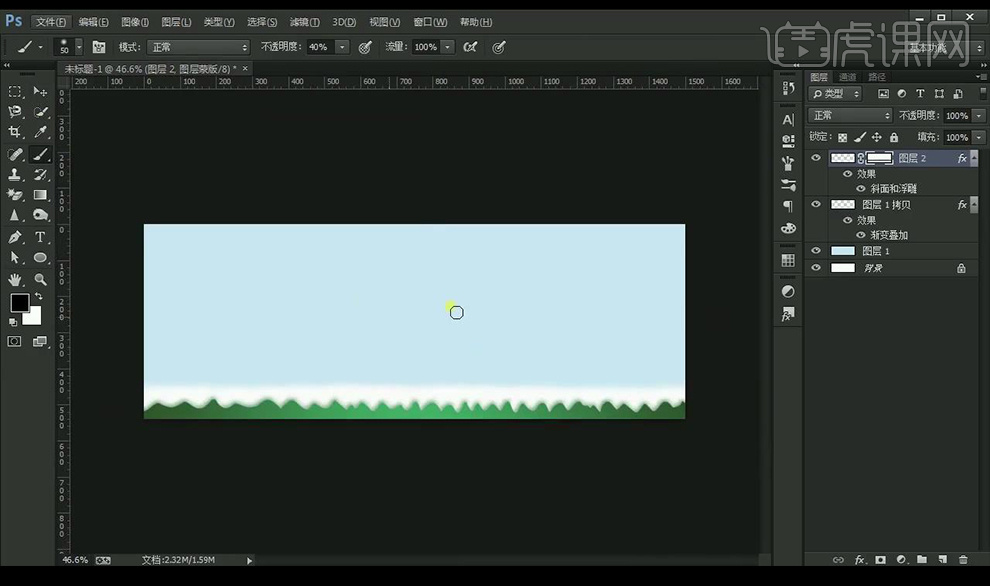
6.拖入雪,树,鹿的素材,进行调整摆放。
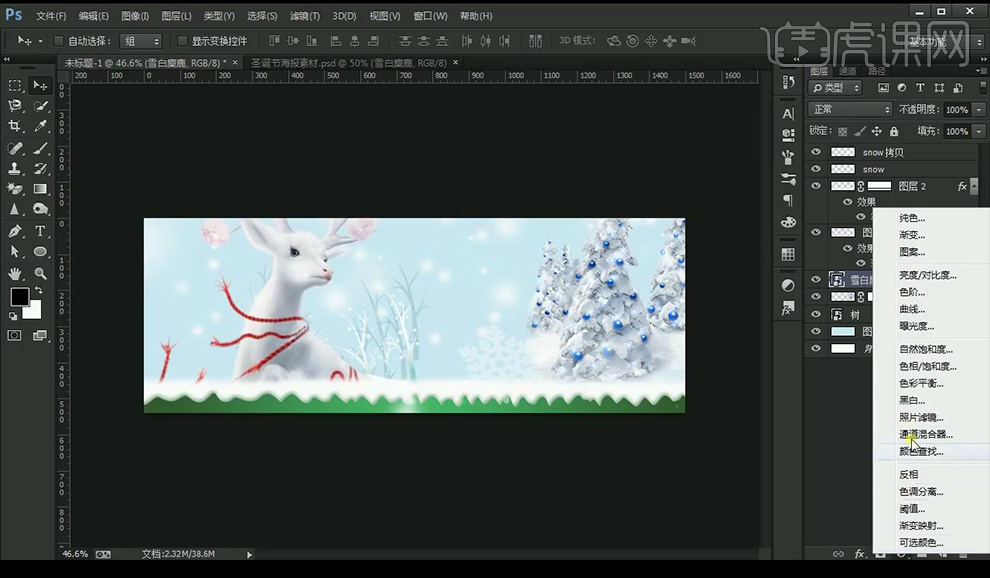
7.对白鹿图层调整【色彩平衡】调整如图所示。
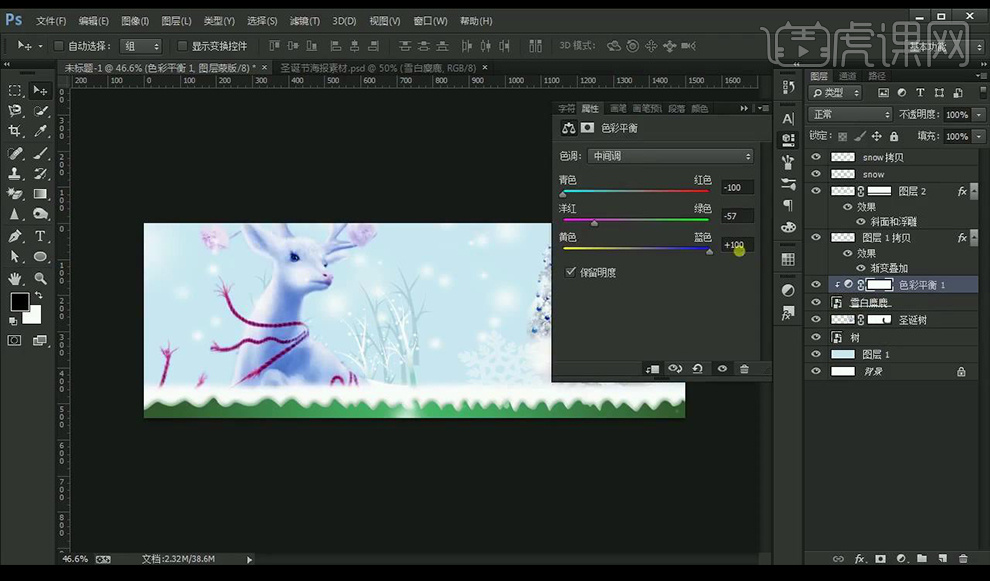
8.绘制一个正圆,填充白色,添加【高斯模糊】调整如图所示。
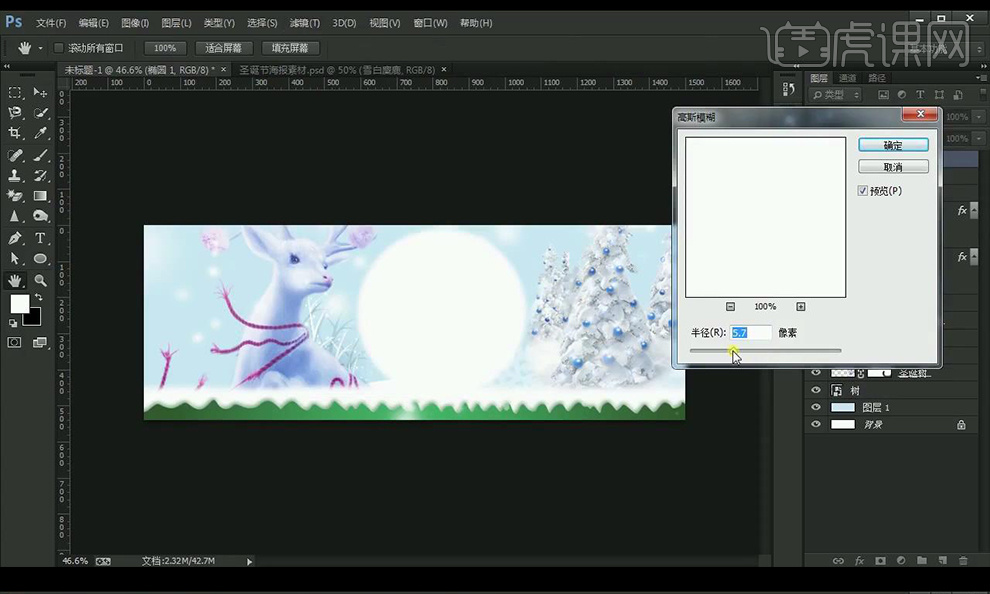
9.拖入化妆品素材进行摆放,编组。
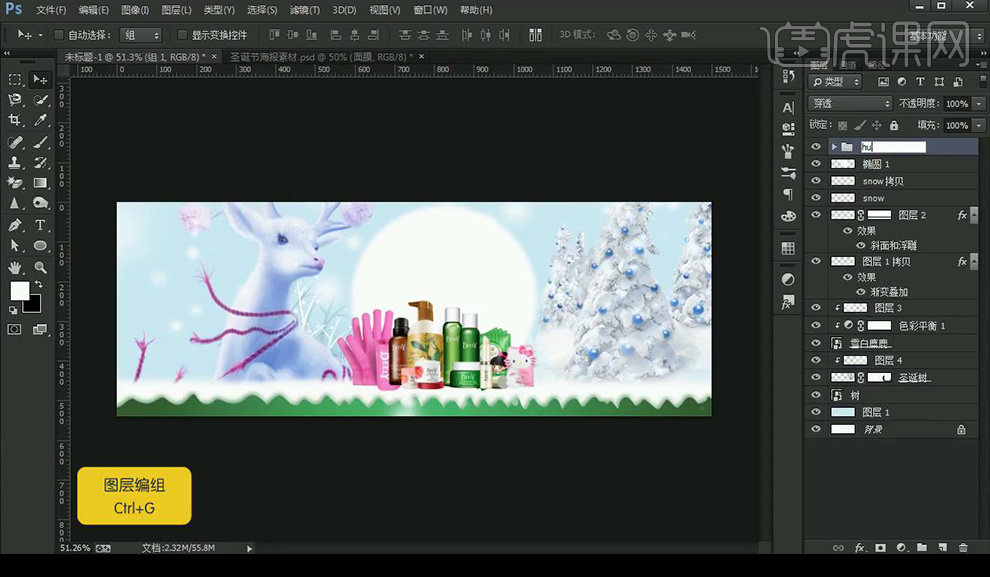
10.添加【图层蒙版】涂抹下方,使它融入到雪地。
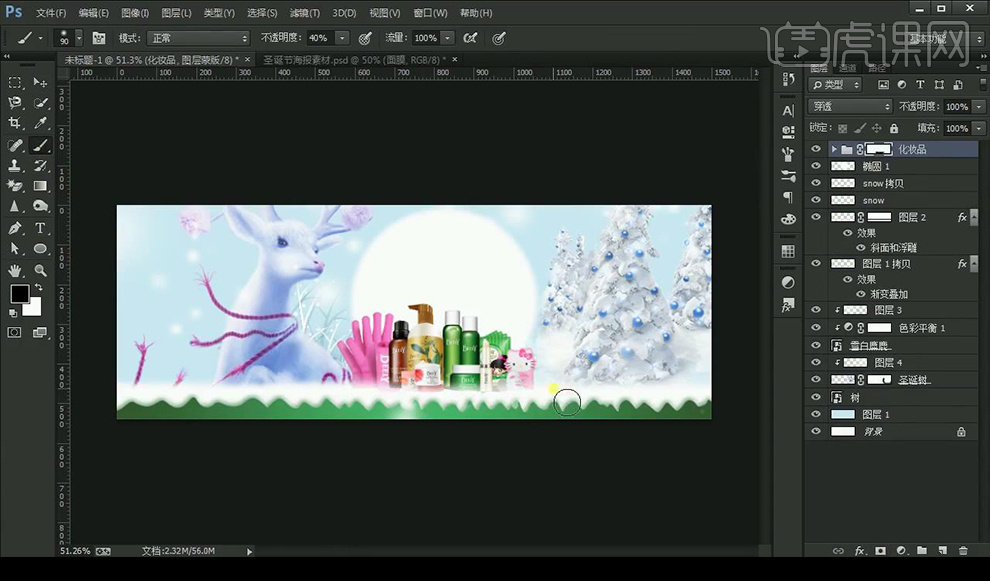
11.拖入麋鹿素材进行摆放,添加图层蒙版,涂抹掉不需要部分。
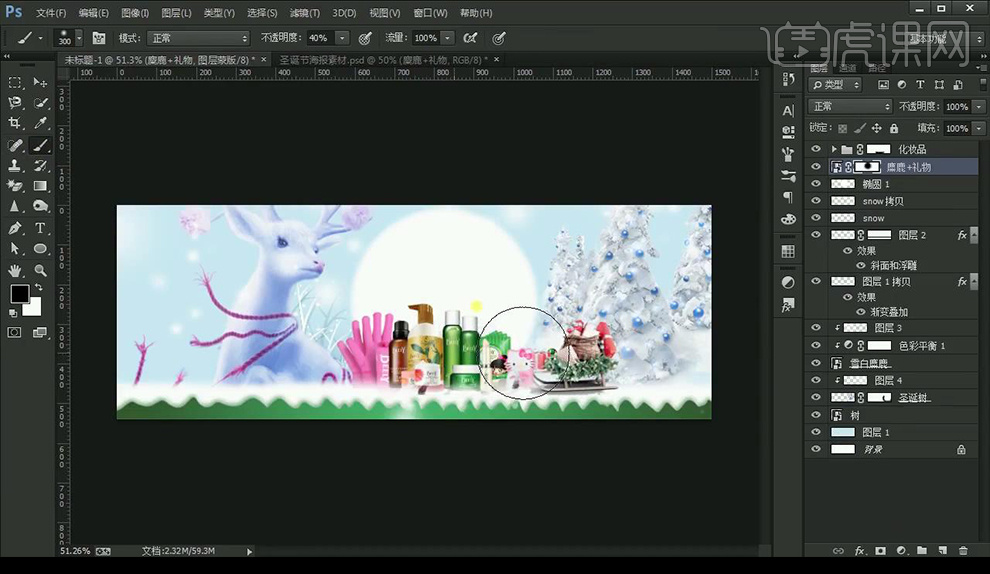
12.使用【画笔工具】涂抹出云雾效果,降低不透明度。
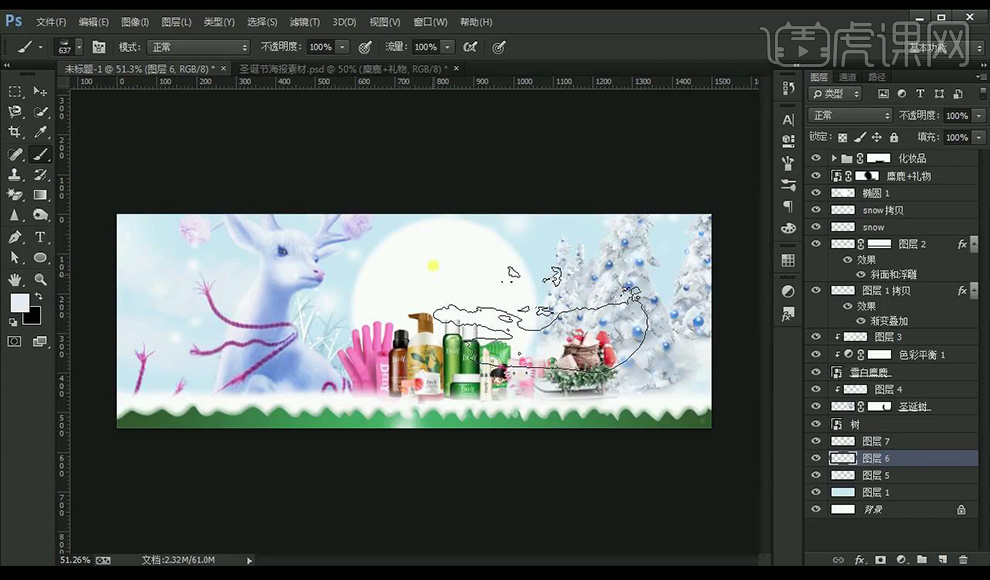
13.输入文案,使用字体【微软简标宋】。

14.拖入斜纹素材,降低不透明度,在字体上方创建剪切蒙版。

15.继续输入文案,使用字体【方正报宋简体】,【黑色】。

16.新建图层,创建剪切蒙版,使用绿色画笔,进行添加一层绿光。

17.输入辅助文案,颜色为黑色,变换大小摆放。

18.绘制矩形填充【红色】,在绘制一个小的,填充【深红色】,使用【钢笔工具】添加锚点,使用直接选择工具将其缩进,复制一层到左边。

19.再输入辅助文案,使用字体【方正大黑简体】颜色为【白色】,数字字体为【创意简隶书】颜色为【黄色】。

20.调整细节,效果如图所示。

PS如何设计圣诞节美妆促销海报
1.使用【PS】新建画布,新建图层,填充淡蓝色。
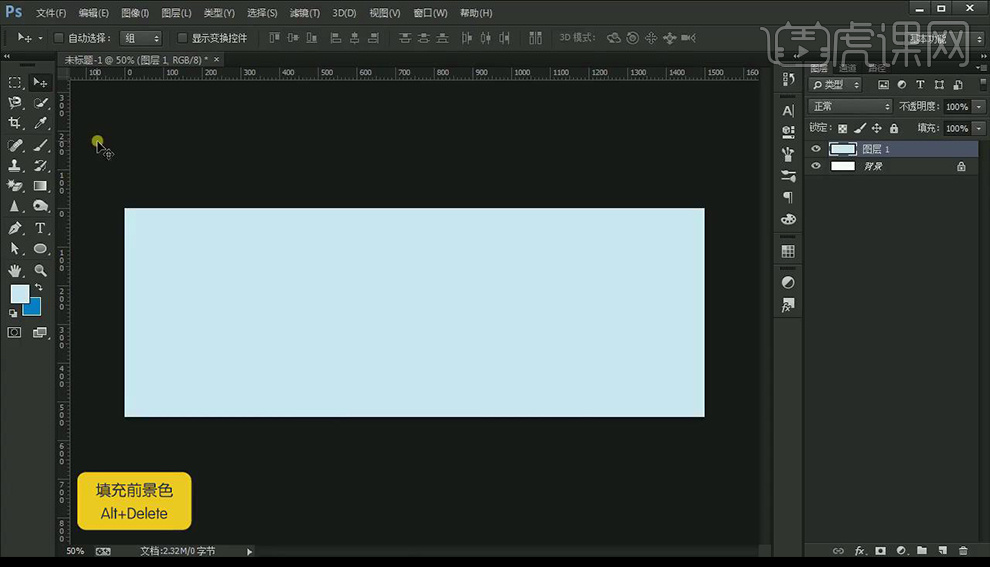
2.复制一层,添加【渐变叠加】参数如图所示。
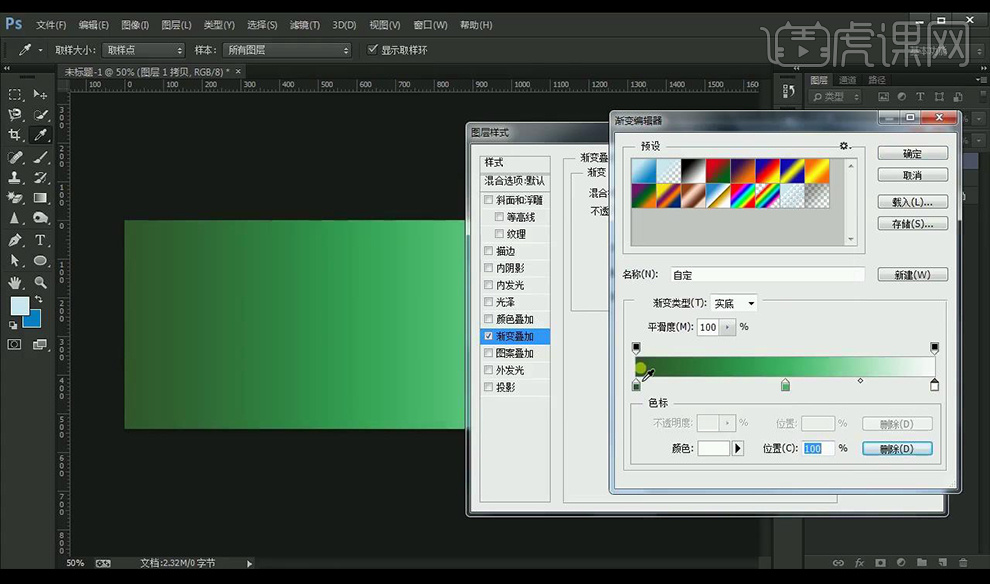
3.将其压扁,使用【钢笔工具】绘制成弯曲的形状。
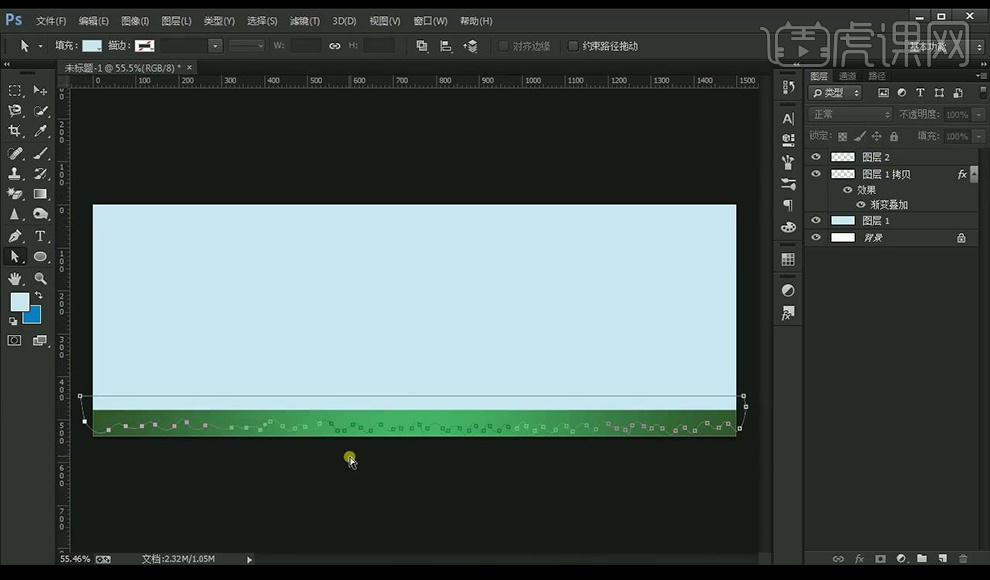
4.建立选区,填充【白色】,给下面的添加【斜面和浮雕】参数如图所示。
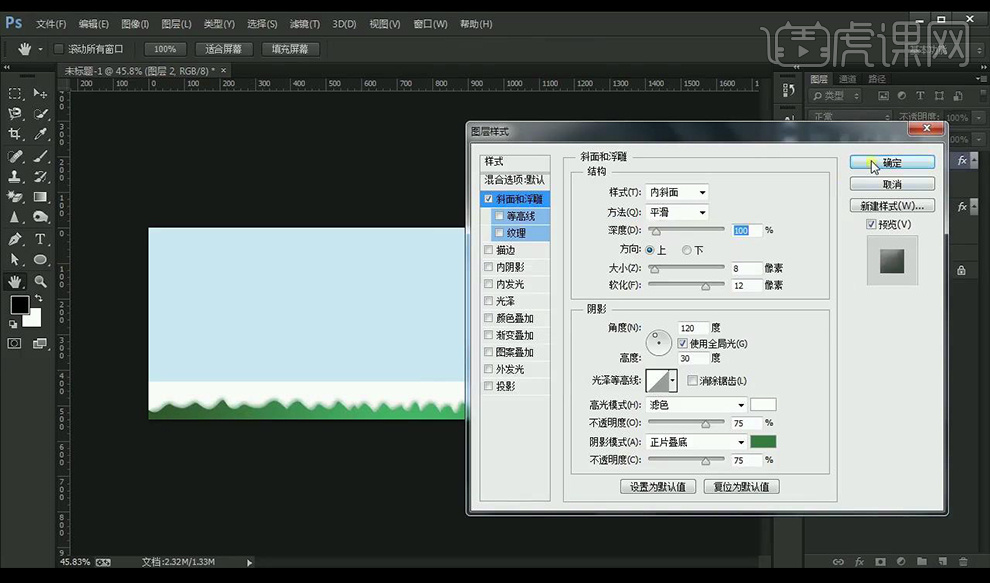
5.添加图层蒙版,使用画笔工具涂抹白色边缘进行与背景融合。
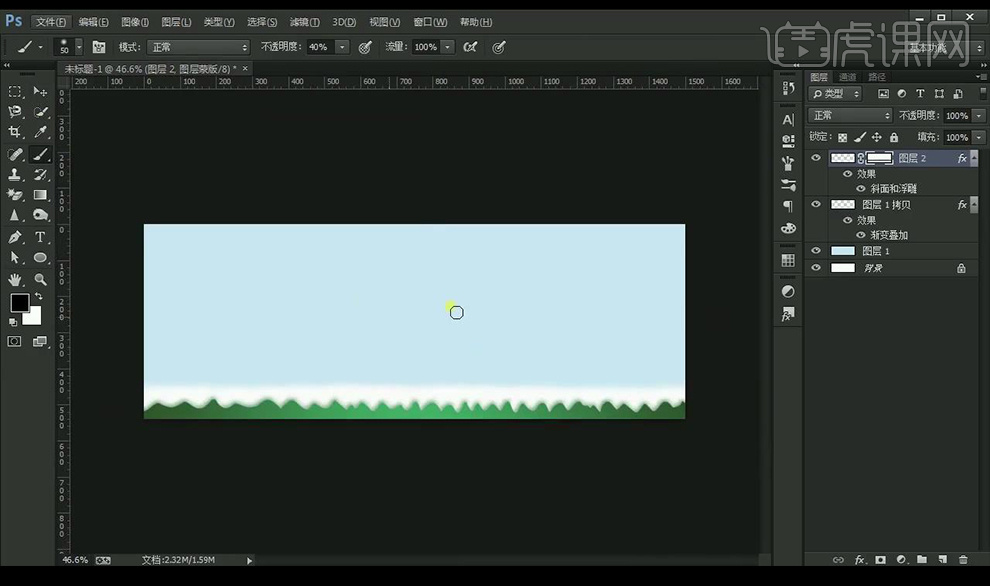
6.拖入雪,树,鹿的素材,进行调整摆放。
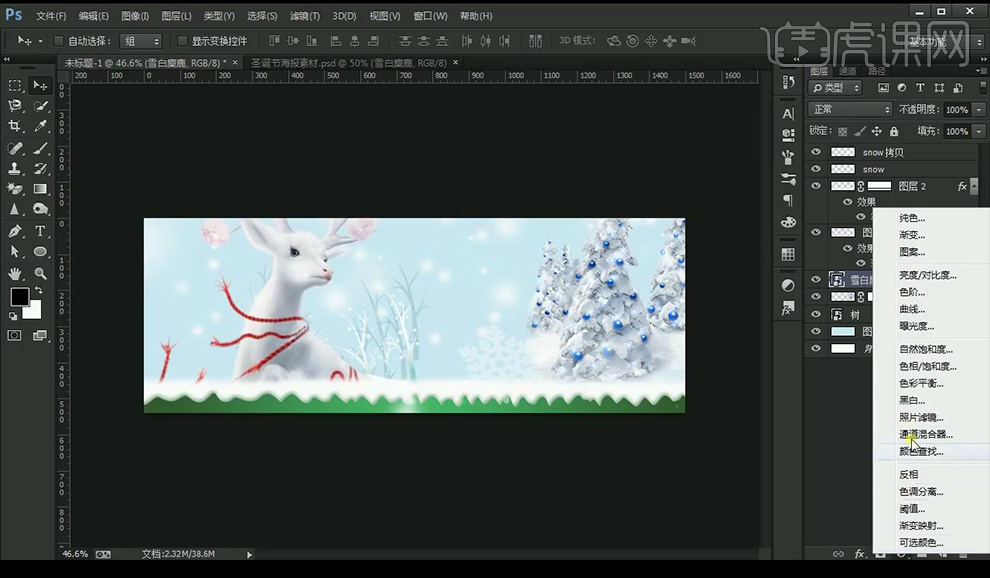
7.对白鹿图层调整【色彩平衡】调整如图所示。
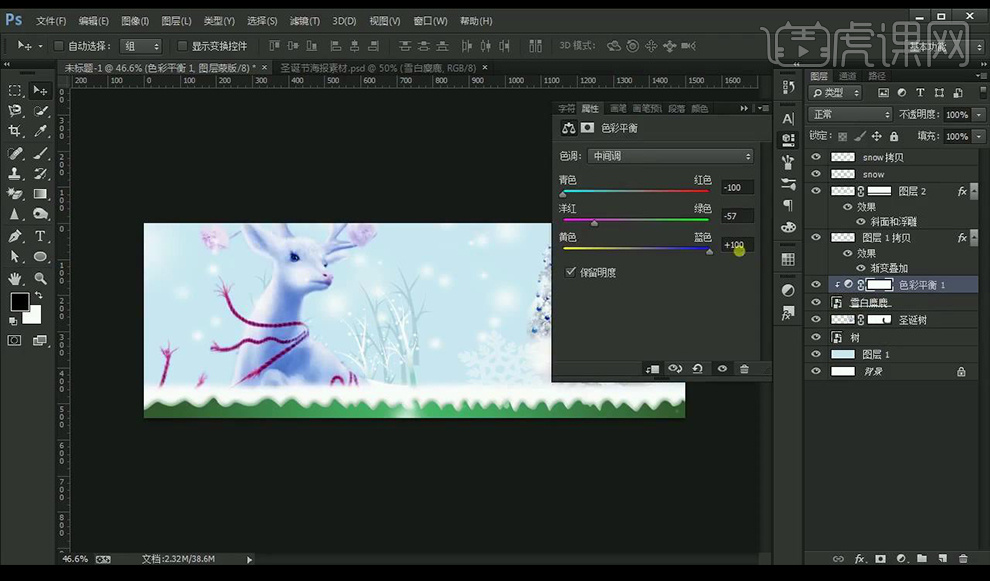
8.绘制一个正圆,填充白色,添加【高斯模糊】调整如图所示。
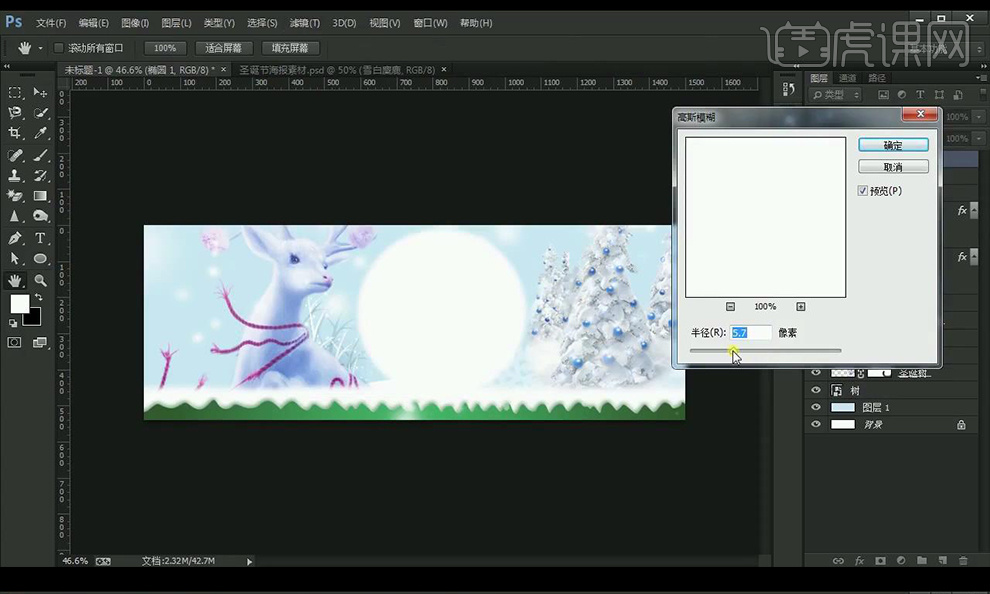
9.拖入化妆品素材进行摆放,编组。
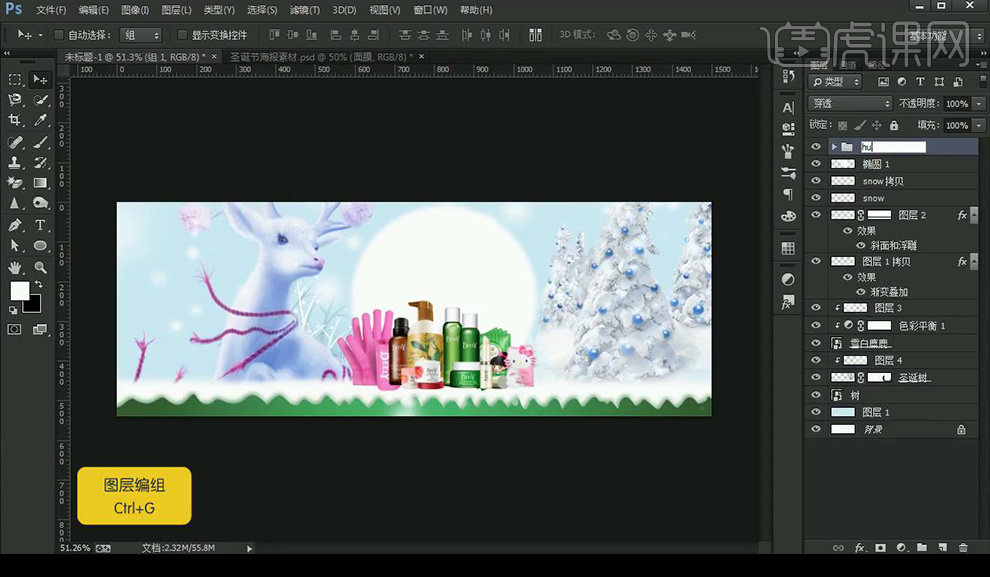
10.添加【图层蒙版】涂抹下方,使它融入到雪地。
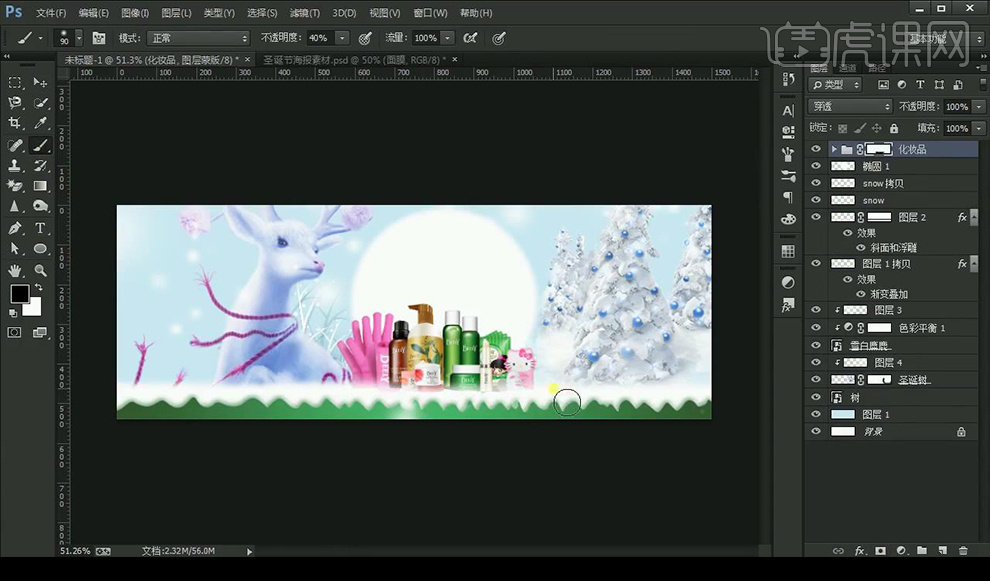
11.拖入麋鹿素材进行摆放,添加图层蒙版,涂抹掉不需要部分。
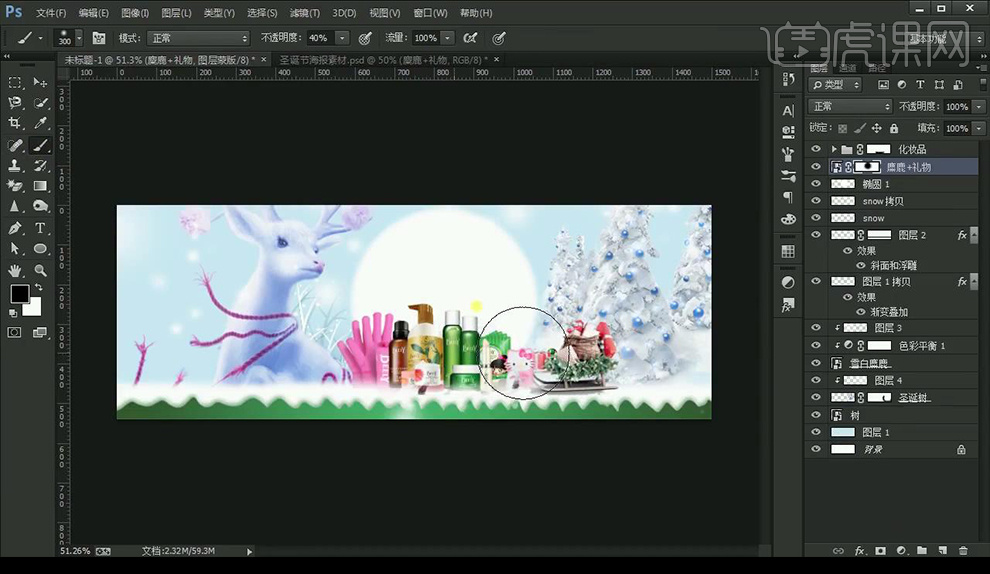
12.使用【画笔工具】涂抹出云雾效果,降低不透明度。
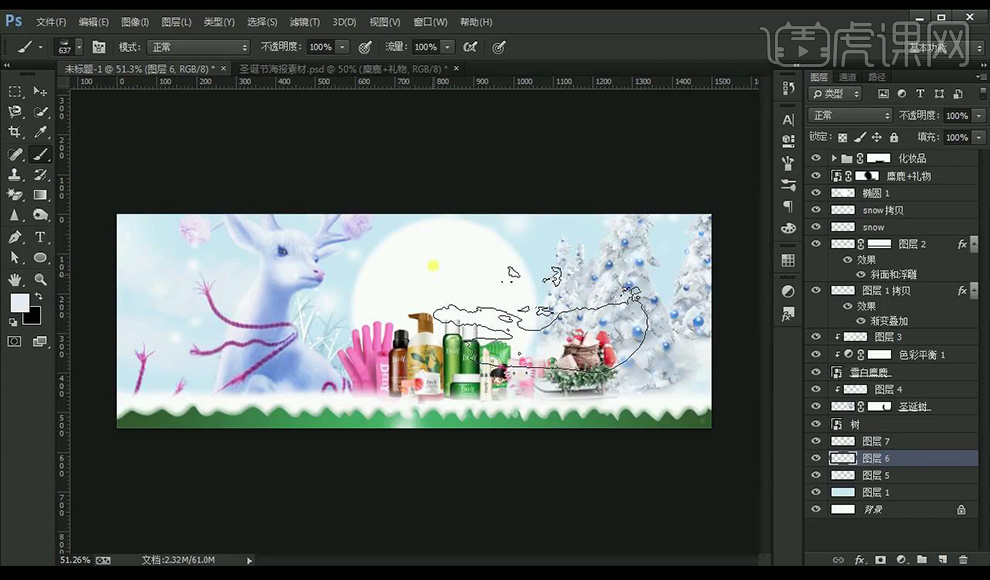
13.输入文案,使用字体【微软简标宋】。

14.拖入斜纹素材,降低不透明度,在字体上方创建剪切蒙版。

15.继续输入文案,使用字体【方正报宋简体】,【黑色】。

16.新建图层,创建剪切蒙版,使用绿色画笔,进行添加一层绿光。

17.输入辅助文案,颜色为黑色,变换大小摆放。

18.绘制矩形填充【红色】,在绘制一个小的,填充【深红色】,使用【钢笔工具】添加锚点,使用直接选择工具将其缩进,复制一层到左边。

19.再输入辅助文案,使用字体【方正大黑简体】颜色为【白色】,数字字体为【创意简隶书】颜色为【黄色】。

20.调整细节,效果如图所示。

如何用SAI板绘一起来植树吧
1. 打开【SAI】,新建【图层】,首先先绘制草稿。

2. 降低草稿图层的不透明度,新建【图层】,继续绘制草稿,增加细节。

3. 给草稿线条填充淡蓝色,降低图层不透明度。新建【图层】,用【线】、【笔】、【笔压】、【点】和【油漆桶】勾选线稿。

4. 现在开始上色,用【魔棒工具】选取同一色调的区域,用【油漆桶工具】进行填色。细微的部分用【笔】涂抹,多余部分用【橡皮檫】擦掉。

5.现在开始绘制眼睛,先给眼睛上一层底色,再绘制眼球,再给眼睛绘制暗部。最后给它加上花高光。

6. 接下来继续给其它部位开始铺色,再绘制暗部和细节。

7. 给头发上色的时候,根据自己的感觉,给头发铺一些不同光源的颜色晕染。

8. 同理绘制剩余部分。

9. 给人物下面画一片树叶,这样更突显植树节主题。

10.最终效果如图示。

PS如何鼠绘劳动植树插画
1. 打开【Ps】,【Ctrl+N】新建画布,新建【图层】,【B】画笔工具,开始绘制草稿。【Ctrl+G】编组。
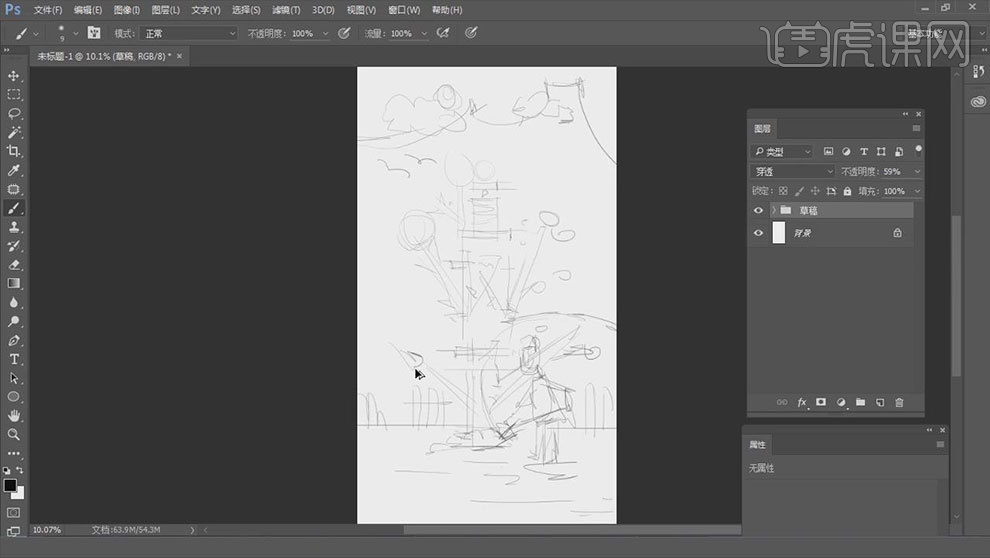
2. 新建【图层】,填充背景颜色:淡蓝色。再用【矩形工具】绘制文字,填充绿色。用【钢笔工具】绘制树枝和树叶。【椭圆工具】按住【Shift】绘制圆。
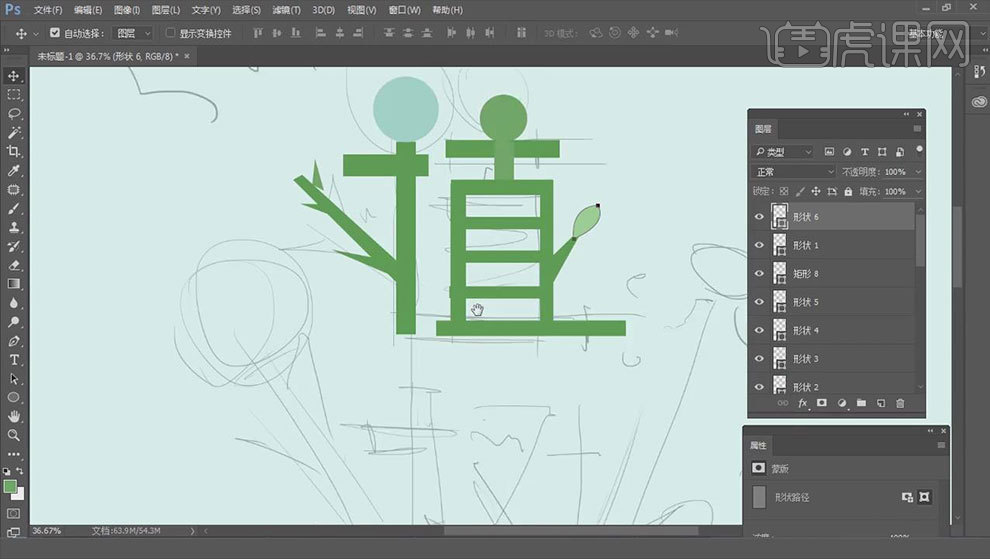
3. 同理继续往下绘制。
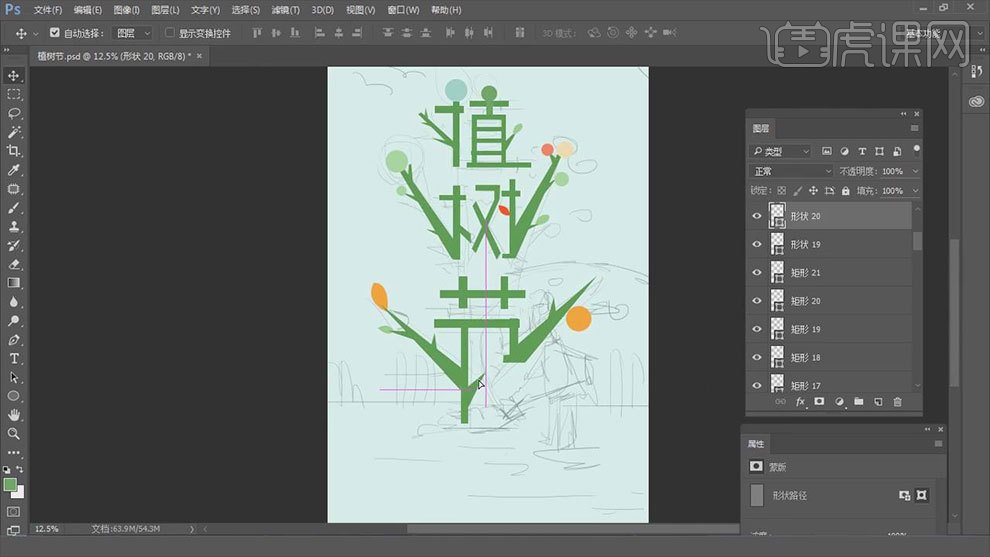
4.再用【钢笔工具】绘制泥土,【Ctrl+J】复制一层,调整大小和位置。修改颜色。【矩形工具】绘制矩形,填充绿色。
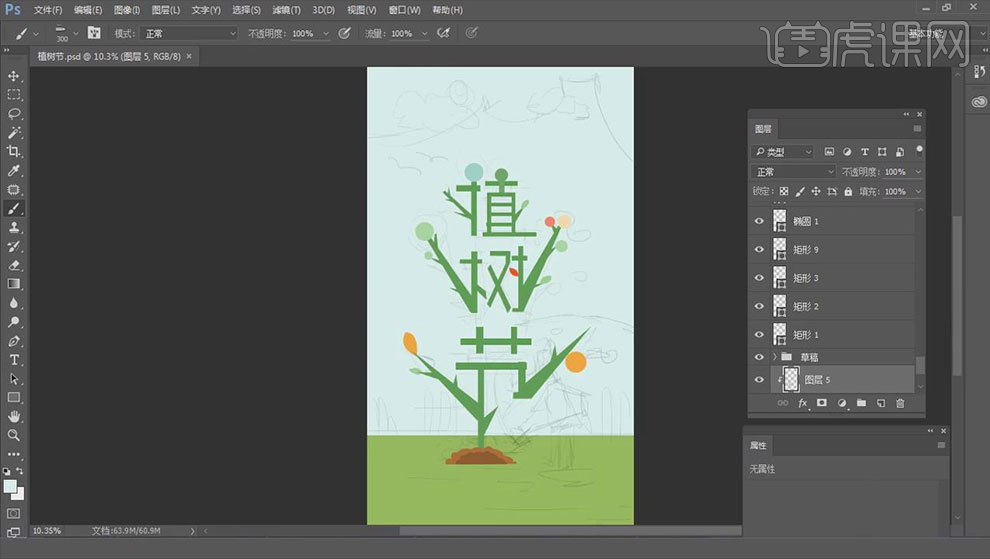
5. 同理继续勾勒剩余部分。人物的鞋带是用【画笔】绘制。
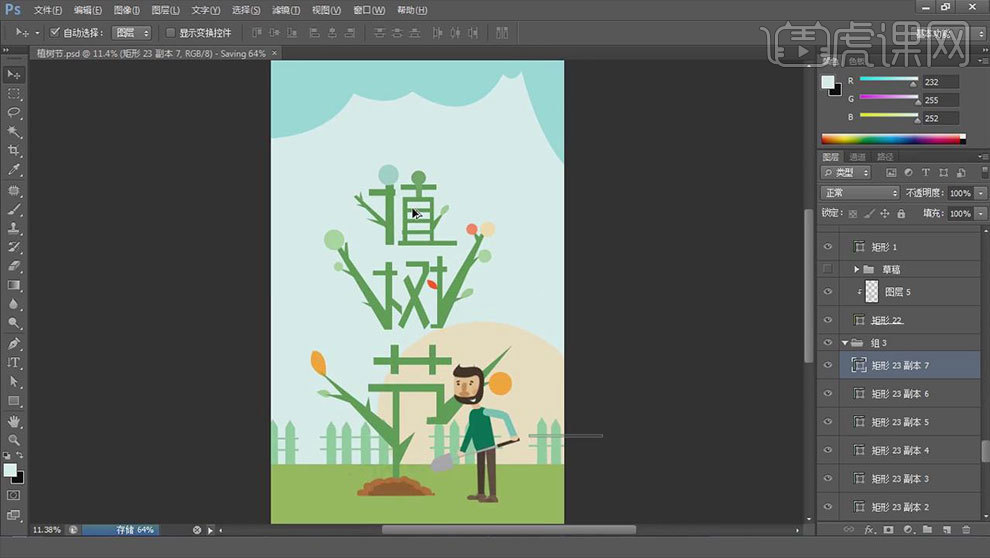
6. 继续用【钢笔工具】绘制云,再用【椭圆工具】绘制太阳,给太阳添加【外发光】图层样式,颜色为【淡黄色】,调整参数。
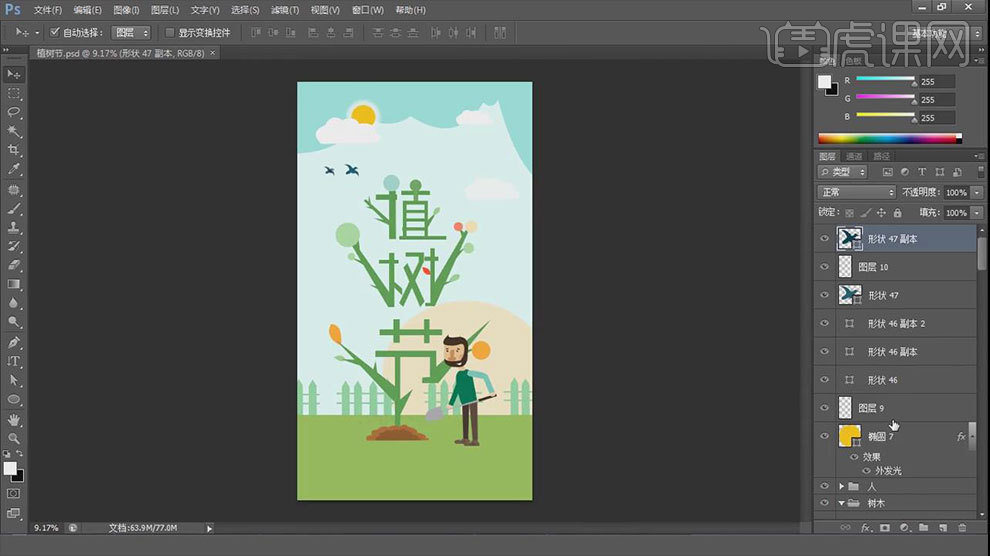
7. 组上方新建【图层】,【Ctrl+Alt+G】创建剪切蒙版。用【颗粒画笔】给画面添加细节。
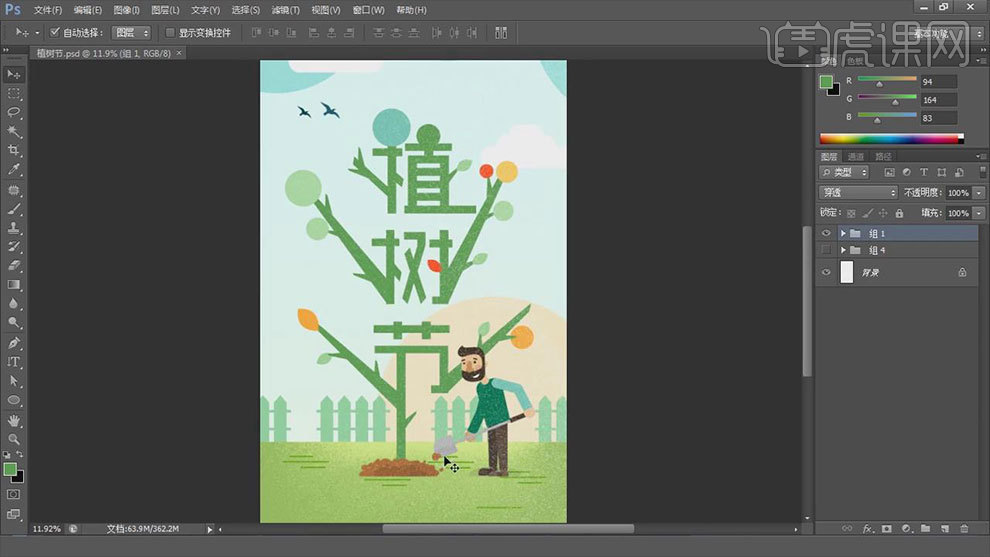
8.最终效果如图示。