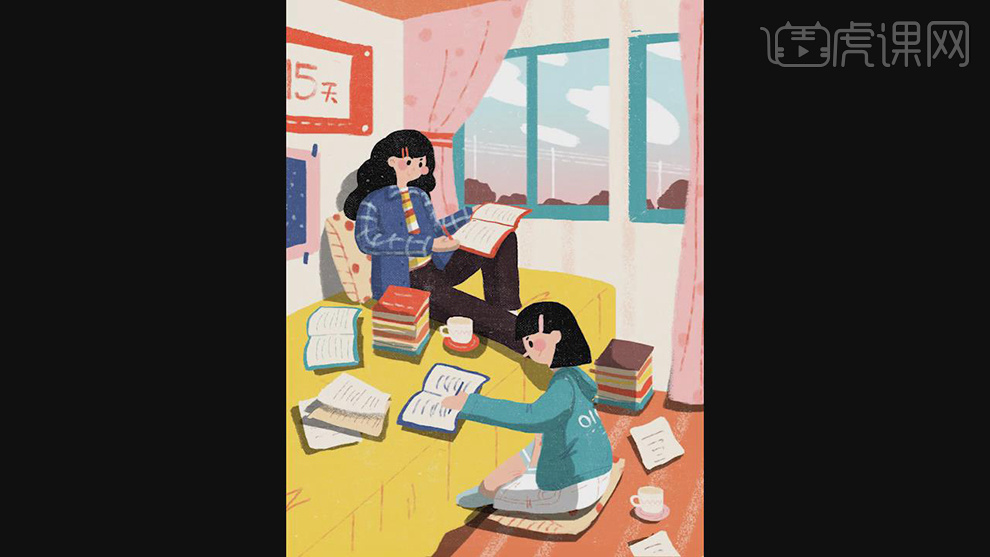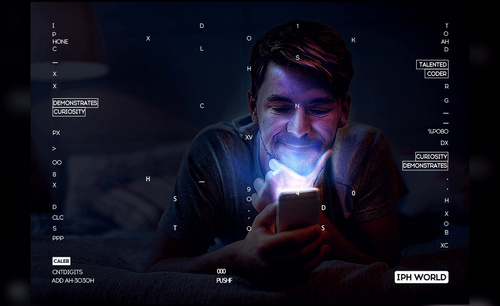读书节海报设计
书籍是我们进步的阶梯,很多的人都会阅读很多的书籍来增长自身的见识,所以现在有个节日叫做读书节,很多的人在读书节的时候都会设计海报来宣传读书的重要性,读书节海报的设计的主要素材一定是与书籍有关,所以选择素材上要注意一些,并且海报的背景选择也要注意一下,最好选择与素材互补的颜色,下面让我们来详细的了解一下关于读书节海报设计的知识介绍吧!

PS如何设计百味书屋海报
1、【打开】PS软件,【新建】任意大小的画布,按【Alt+Delete】填充前景色R111G190B251。具体效果如图示。
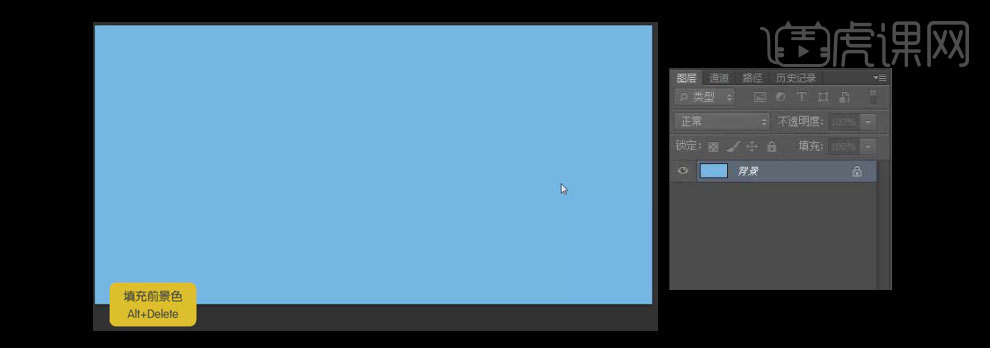
2、选择【文本工具】,【字体】宋体,【颜色】白色,【大小】120点,输入文字。具体效果如图示。

3、选中【文字图层】,【右击】转换为形状。选择【直接选择工具】,【选中】百字上的锚点并移动至合适的位置,再【选中】中间区域的锚点,按【Ctrl+J】复制图层,【填充】黄色R255G205B57。具体效果如图示。
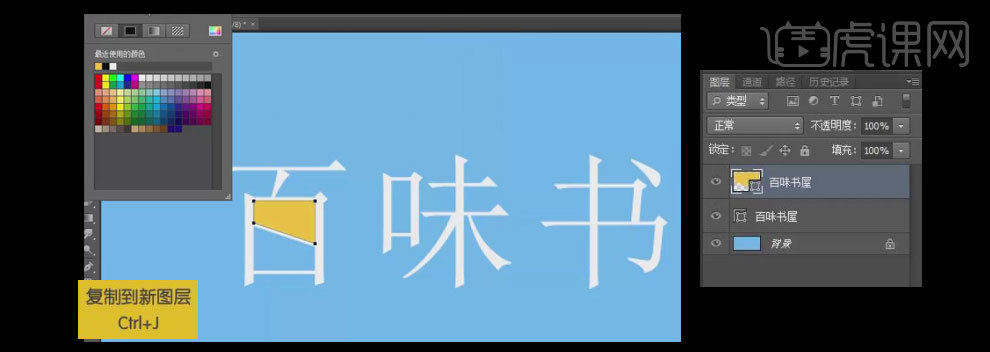
4、使用相同的方法给其他的封闭区域按【Ctrl+J】复制图层,【填充】黄色,并【重命名】所有的复制图层。具体效果如图示。
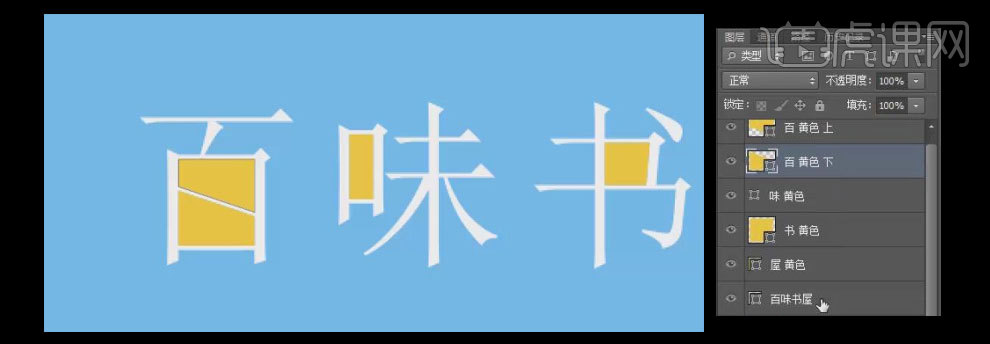
5、按【Shift+Ctrl+N】新建图层,选择【钢笔工具】,勾出百字中间的矩形,【长按Ctrl键】调整路径,按【Ctrl+Enter】将路径转换为选区,按【Alt+Delete】填充前景色R12G61B85。具体效果如图示。
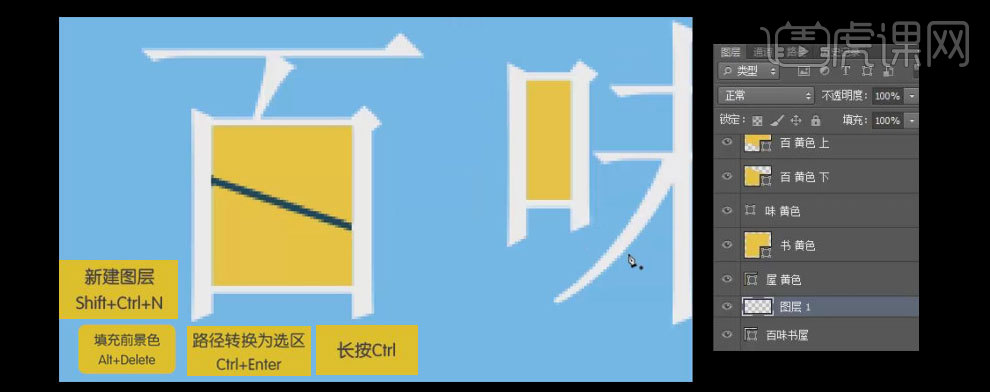
6、选择【直接选择工具】,【选中】味字上的锚点,按【Ctrl+J】复制图层,再返回【原文字路径图层】,按【Delete键】删除,【选择】笔画复制图层,选择【直接选择工具】调整笔画锚点变形至合适的造型,【填充路径】深蓝色R12G61B85。具体效果如图示。
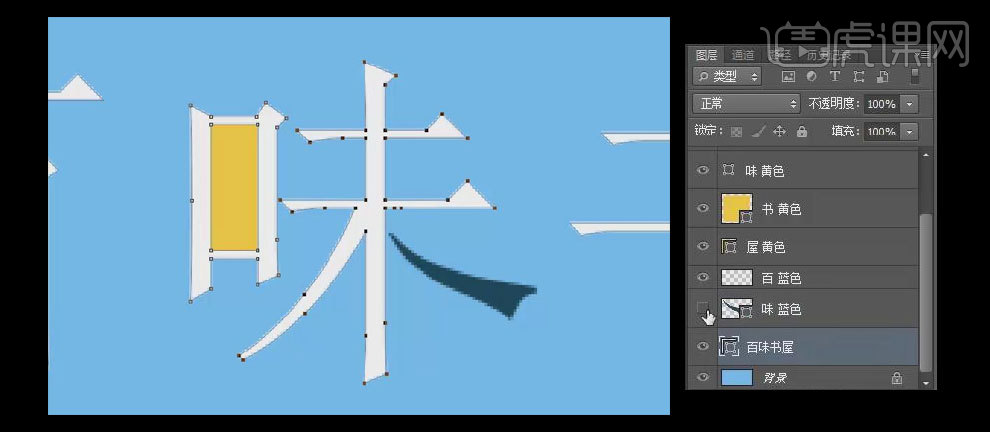
7、使用相同的方法给其他的文字上的笔画也做出相应的变化,【按住Shift键】选中所有的图层,按【Ctrl+G】编组。具体效果如图示。

8、按【Ctrl+T】调整文字的至合适的大小,并水平居中背景。【拖入】准备好的素材并置于画布合适的位置。具体效果如图示。
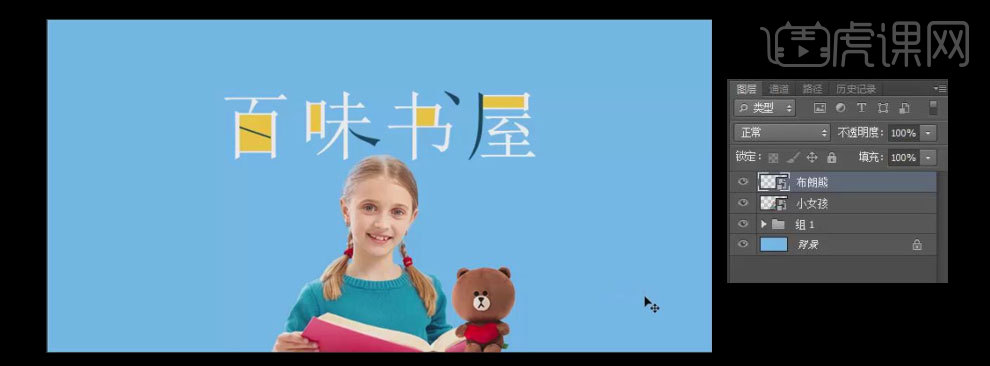
9、选择【文字工具】,依次输入辅助文字,选择合适的字体及颜色,并调整至合适的大小,放置画布合适的位置上。具体效果如图示。

10、选择【矩形选区工具】,在画布绘制合适大小的矩形选区,【填充】黄色R255G205B57,调整图层顺序至文字合适的位置。具体效果如图示。

11、【拖入】准备好的木板素材,置于画布合适的位置,【双击】打开【图层样式】,添加【投影效果】,【投影颜色】蓝色R4G70B191,其他参数如图示。再拖入其他的素材置于木板上方。具体效果如图示。

12、【调整】木板及木板上方素材至画布合适的位置,【放大】画布,选择【椭圆选区工具】,在书的下方绘制合适大小的【椭圆选区】,【填充】颜色,单击【滤镜】-【模糊】-【高斯模糊】,具体参数如图示,并放置合适的位置。具体效果如图示。
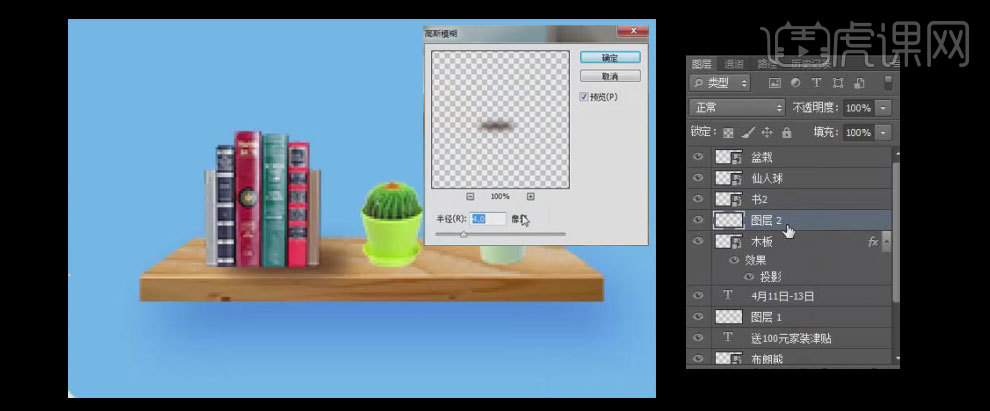
13、使用相同的方法给木板上其他的素材添加投影,【选中】所有素材图层,按【Ctrl+G】编组。具体效果如图示。

14、使用相同的方法,将准备好的素材依次【拖入】画布,【等比缩放】至合适的大小,并放在合适的位置,添加相应的【投影效果】。具体效果如图示。

15、【选择】挂画素材,【添加】色相/饱和度,具体参数如图示。【按住Alt键】单击创建【剪切蒙版】。具体效果如图示。
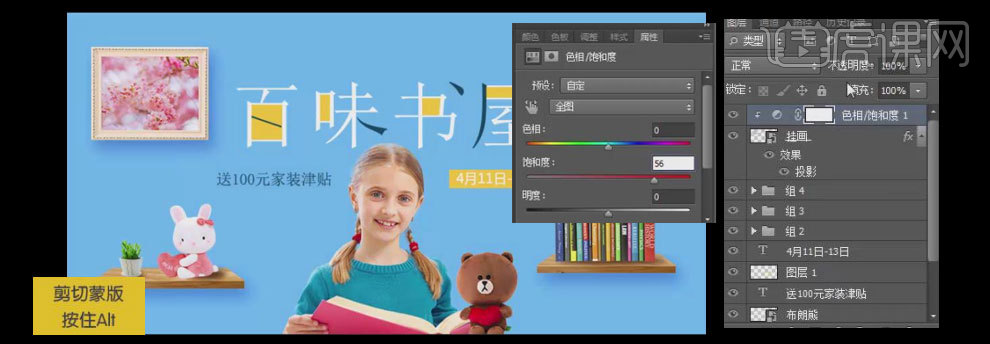
16、【拖入】准备好的桃花素材置于画布合适的位置,【选中】桃花素材,按【Ctrl+G】编组,【选中】编组,添加【蒙版区域】,选择【画笔工具】,【颜色】黑色,涂抹擦除多位的花瓣素材。具体效果如图示。

17、最终效果如图示。

PS怎样设计LED效果图书海报
1、【打开】PS软件,【新建】画布大小1000×500像素,【分辨率】72ppi,【颜色】#0b5228,按【Alt+Delete】填充【前景色】如图。
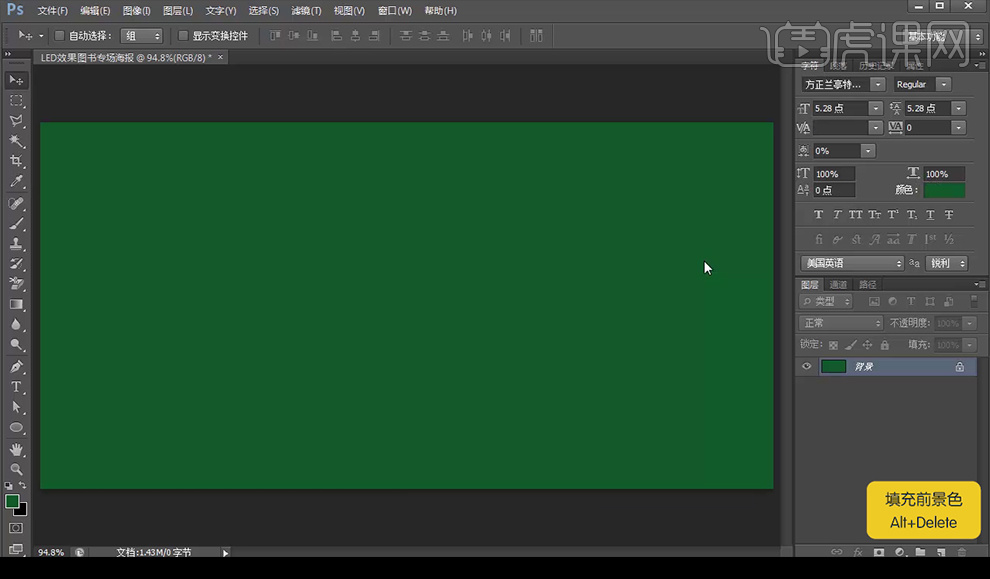
2、选【滤镜】-【杂色】-【添加杂色】,具体参数如图。
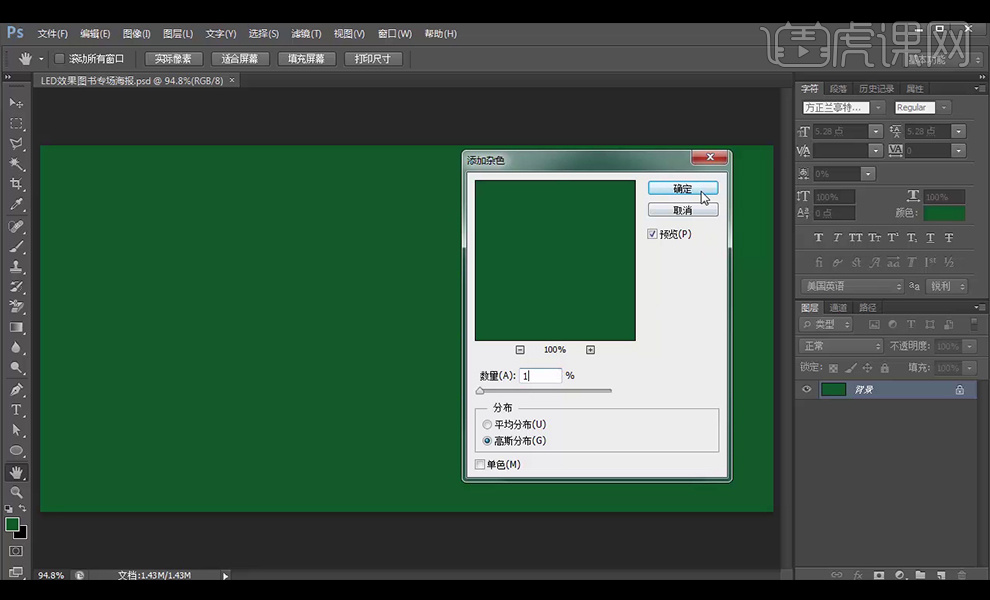
3、选择【矩形工具】,白色【填充】,降低【不透明度】,继续添加深绿色【填充】的细条矩形,按【Ctrl+G】图层编组命名。
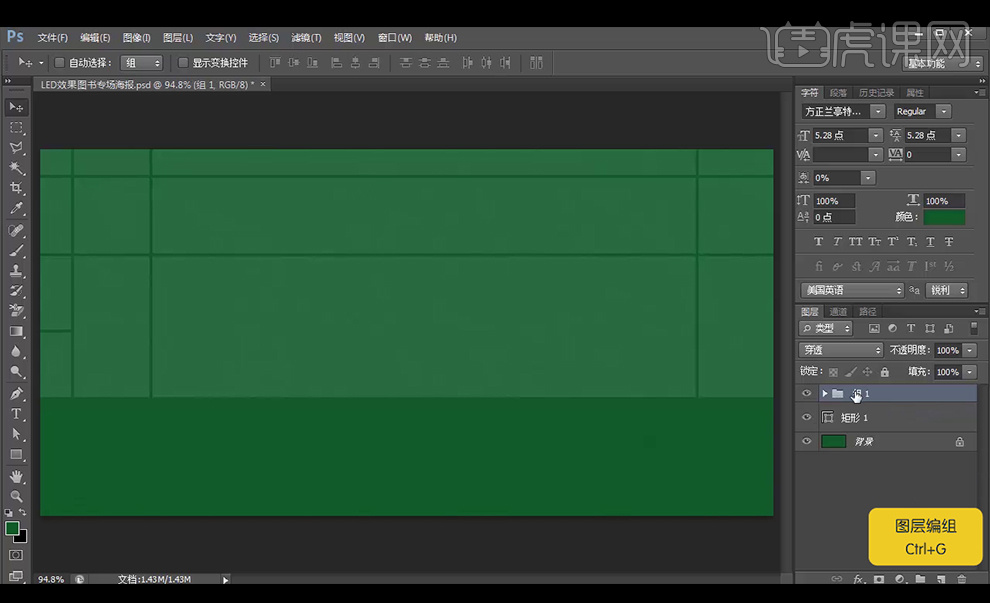
4、添加【蒙版】,使用【画笔工具】涂抹矩形条,再【新建】图层,白色渐变【填充】,创建剪切蒙版,关链接后【Ctrl+T】变换。图形模式改【叠加】,同时降低【不透明度】。
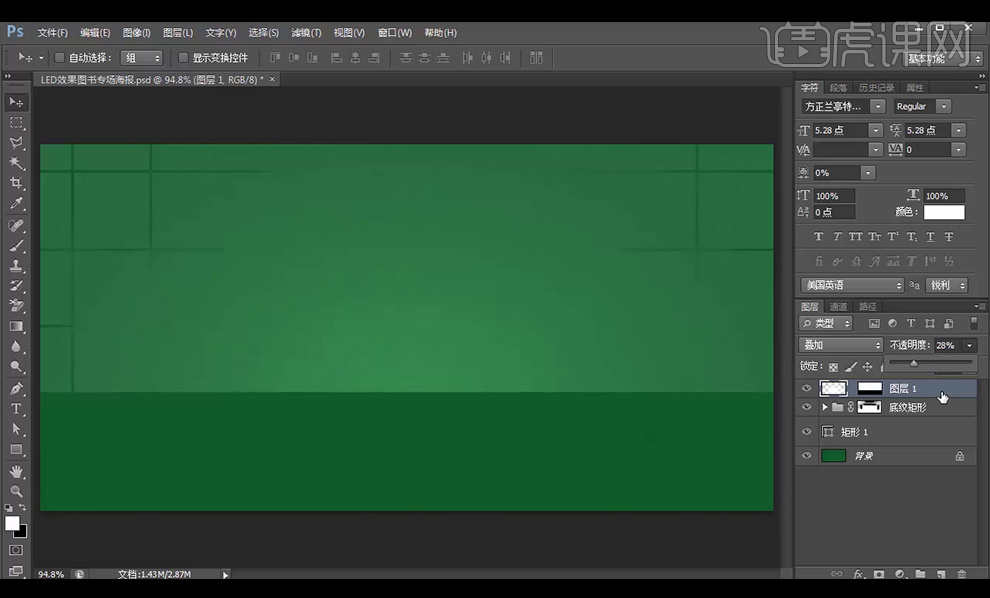
5、【拖入】书架素材,模式【颜色减淡】,降低【不透明度】,【双击】图层-【投影】,参数如下。
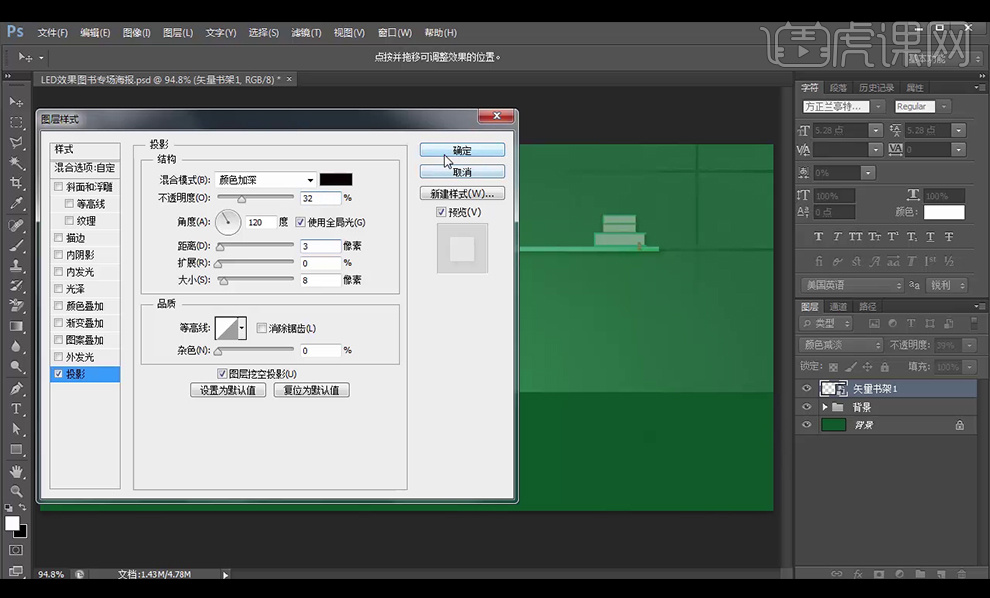
6、继续【拖入】书架素材,【拷贝】图层样式,【Ctrl+J】复制图层,【右击】-【水平翻转】。
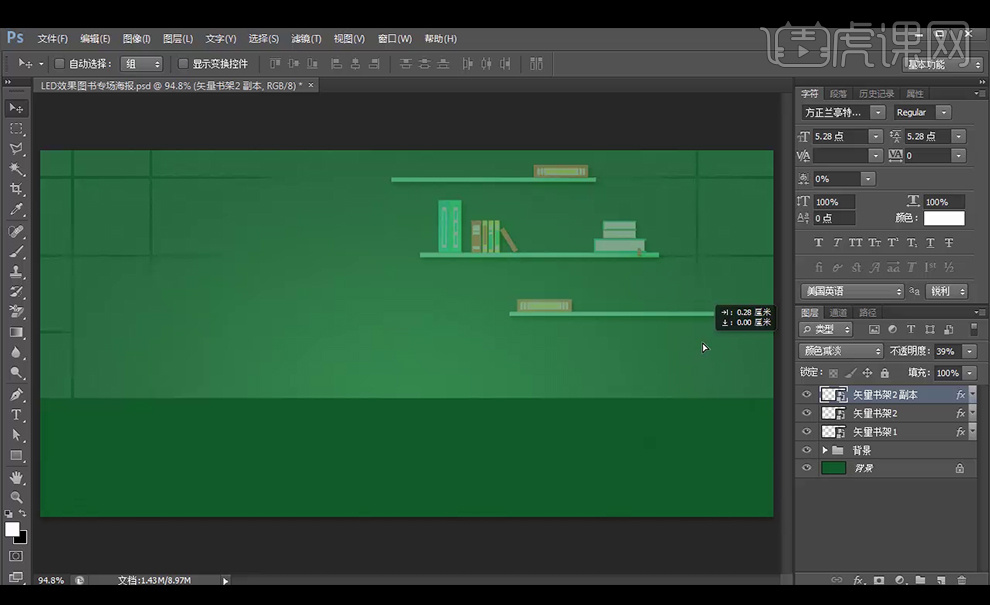
7、【拖入】书籍素材,【右击】-【栅格化】,【Ctrl+U】调色相,增加【投影】和【内发光】, 【Ctrl+J】复制图层。
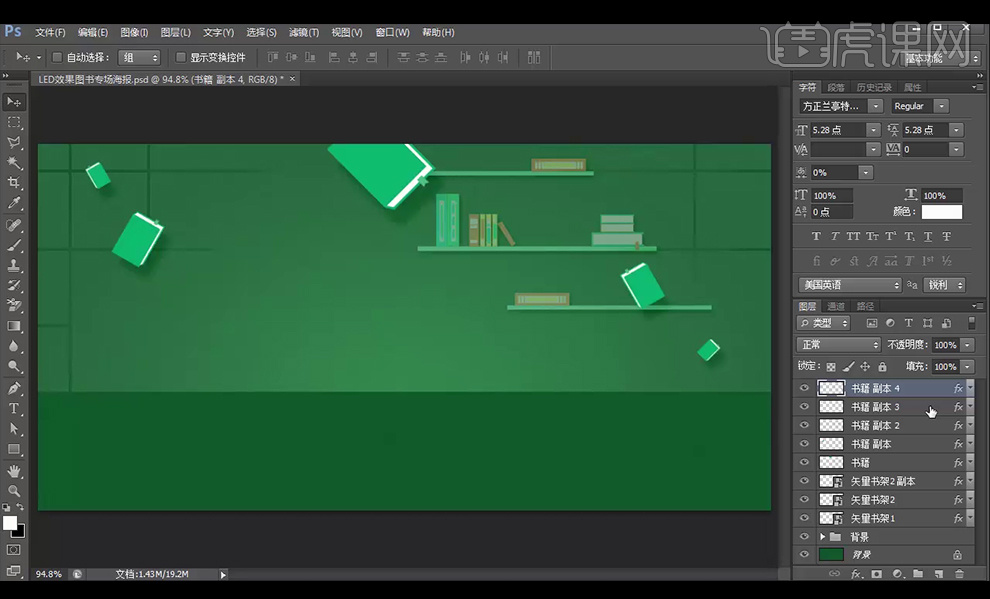
8、选择【文字工具】,【字体】方正兰亭特黑体,【右击】-【创建工作路径】,保存路径,选中后微调。
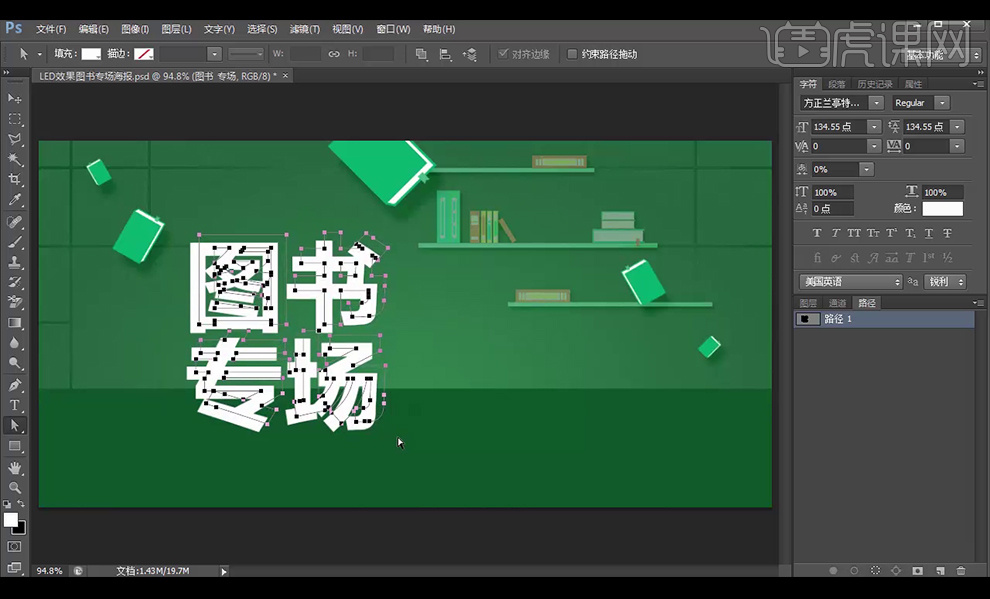
9、选择【转换点工具】,添加、移动、删除锚点 。选【画笔】,大小1pt。【新建】图层,【右击】路径-【描边路径】,双击添加【外发光】,给文字图层添加【投影】。
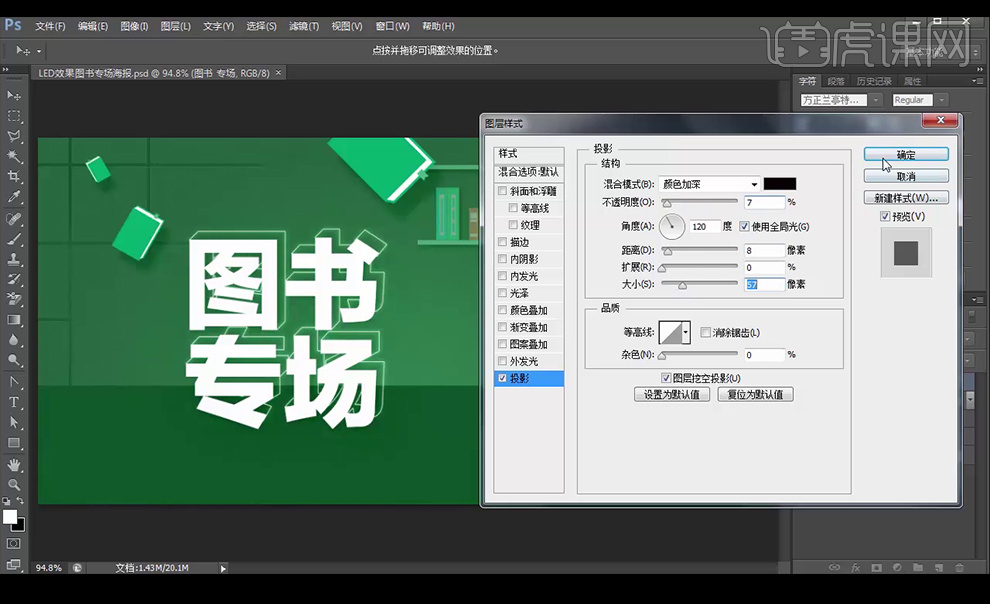
10、【拖入】星光素材,【Ctrl+J】复制图层,放置在锚点上,具体效果如图。
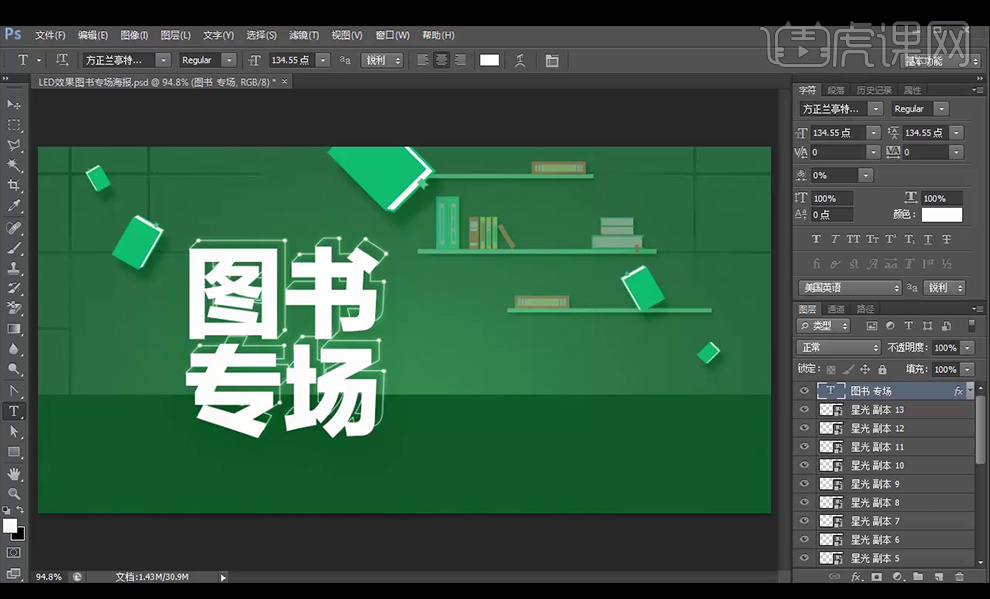
11、【文字工具】输入,【字体】汉仪润圆,【倾斜】,增加【外发光】和【投影】。
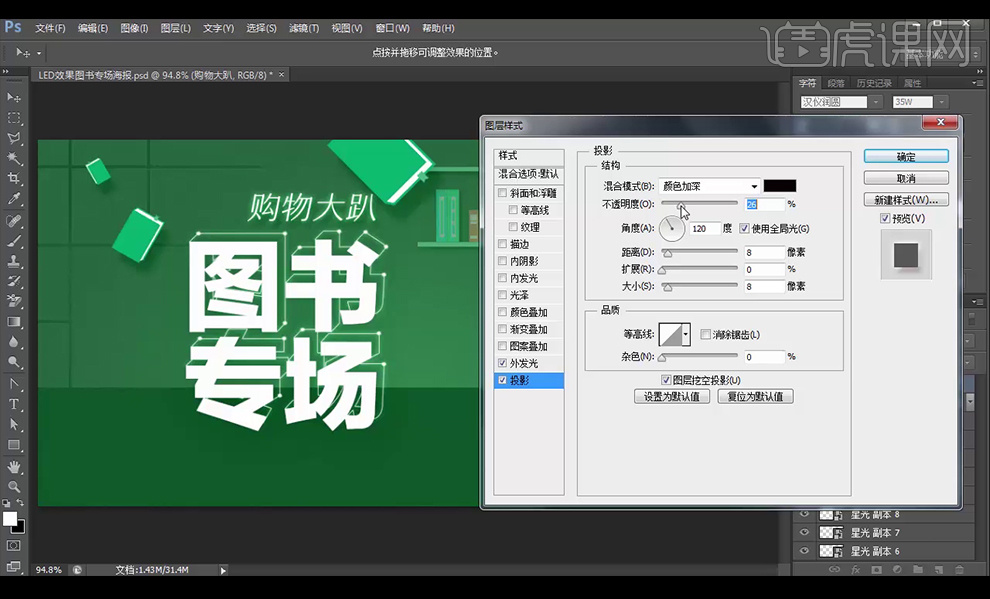
12、【文字工具】输入英文字,增加【外发光】和【投影】,使用【椭圆工具】绘制椭圆,增加【描边】 和【外放光】。【画笔工具】增加色彩。按【Ctrl+G】图层编组命名。

13、【文字工具】输入,使用【圆角矩形工具】绘制,增加【描边】 【外放光】【内发光】。【复制】图层,重叠效果。再【复制】后删除图层样式,增加【阴影】,再【图层样式】-【创建图层】后调整。

14、【拖入】图书素材,添加【阴影】后【拷贝】【粘贴】至所有图书图层。
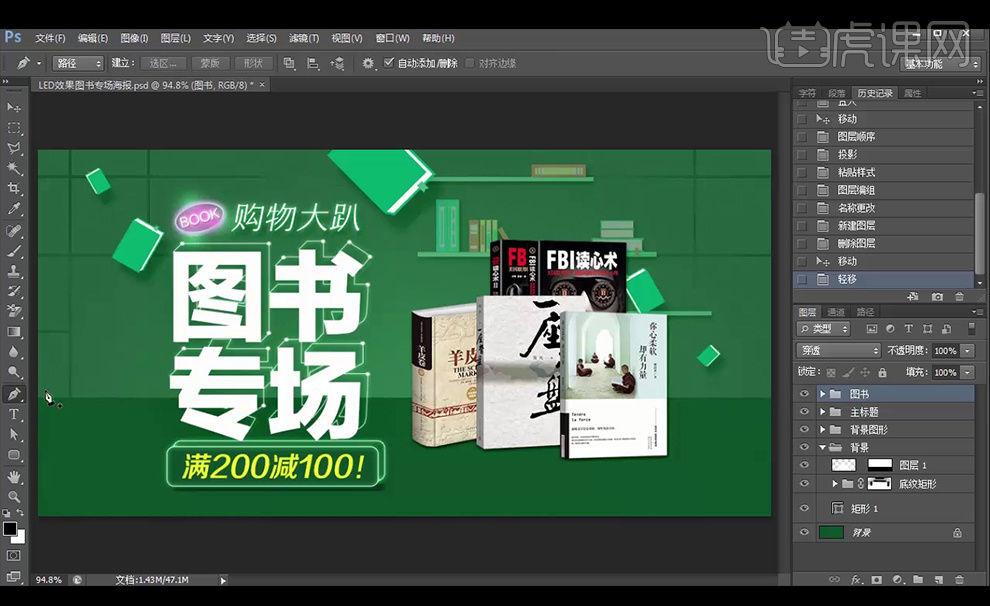
15、【钢笔工具】和【Shift】画出路径,保存路径,选【画笔】,大小3pt。【新建】图层,【右击】路径-【描边路径】,双击添加【颜色叠加】和【投影】。
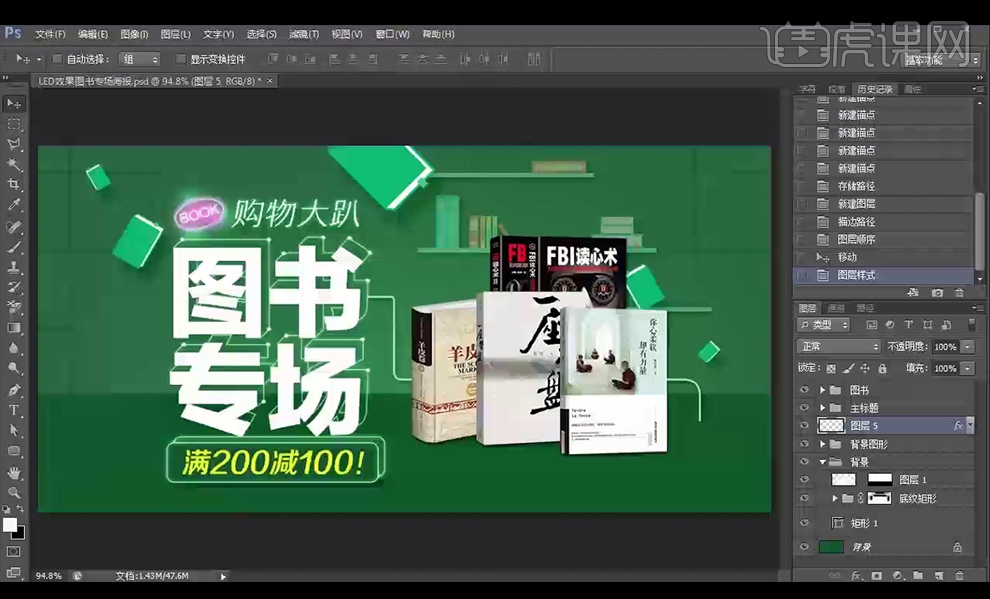
16、【拖入】插头素材,添加【颜色叠加】,模式为颜色。再添加【投影】,模式为颜色加深。
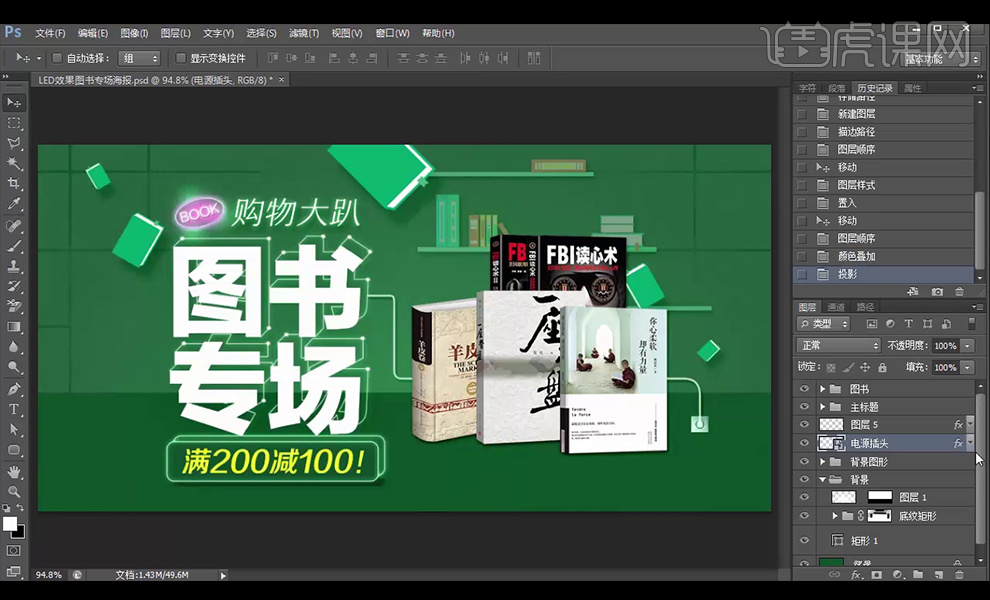
17、输入文案,【左对齐】,【字体】方正兰亭黑简。【颜色】如图。
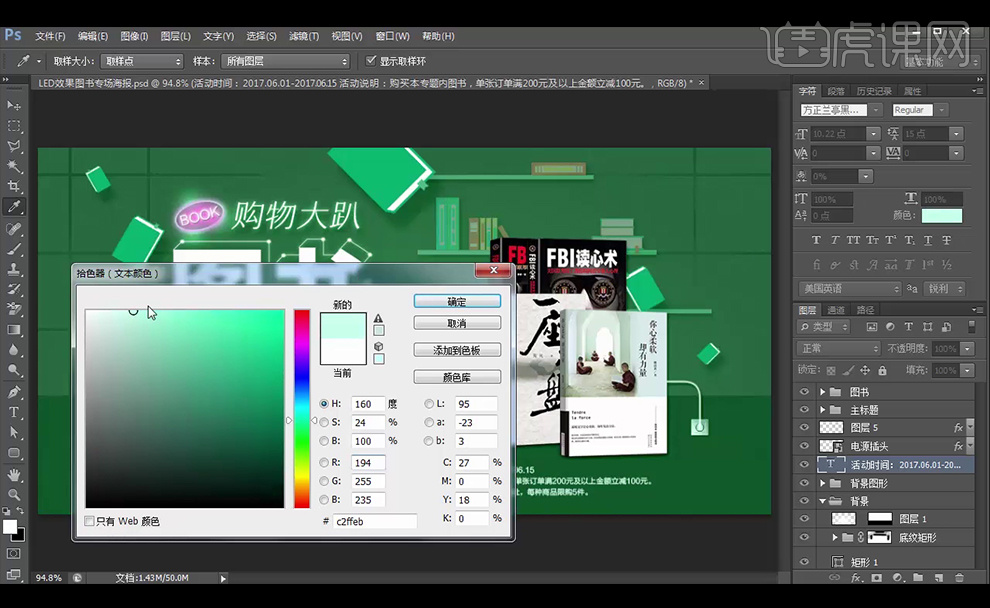
18、微调,最终效果如图。

用Procreate设计读书女孩的插画
1. 打开【Procreate】,新建【画布】,选择【墨水渗流笔刷】选择【红色】来绘制草图,画出物体的大概形状和位置,效果如图示。
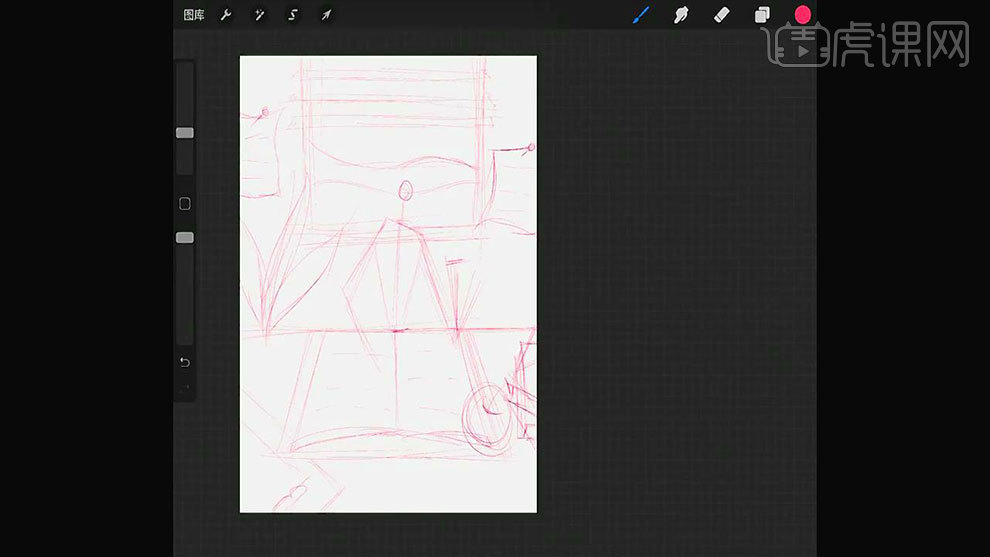
2. 接着选择人物线稿图层,继续来细化主体人物的形体,如果觉得草图很乱,影响观看的地步,就可以擦一下。
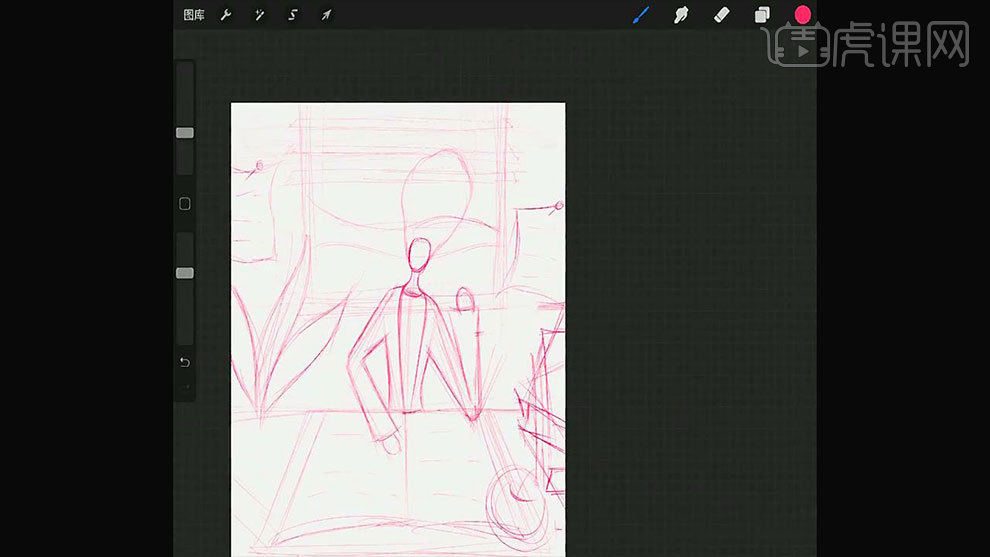
3. 合并草稿图层,降低不透明度,新建【图层】,【长按】将图层拖动草图下方,选择【工作室笔工具】选择【粉色】,先勾勒脸部的线稿,填充颜色。
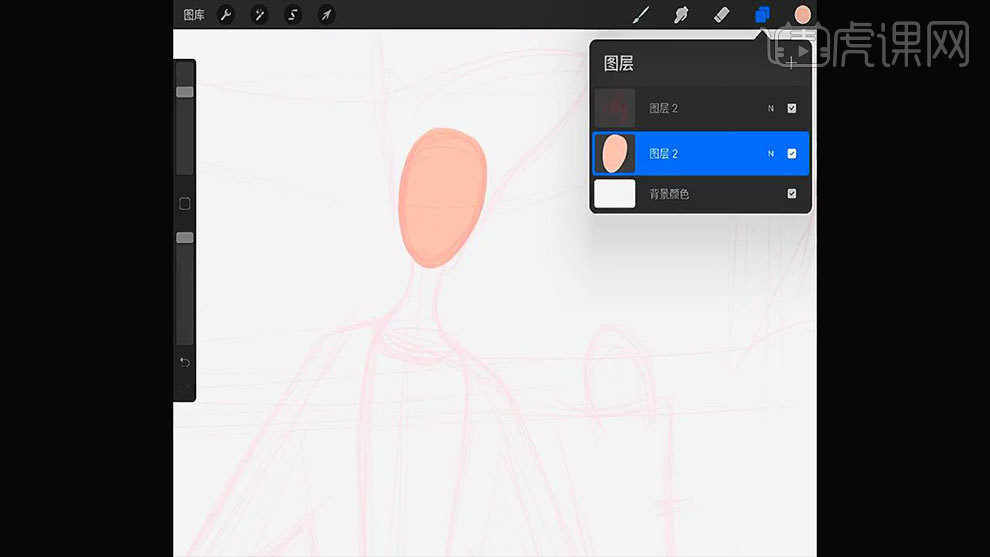
4. 然后新建【图层】,继续勾勒脖子和手,填充颜色。然后再新建【图层】,选择相应的颜色,绘制线稿,填充颜色,效果如图示。
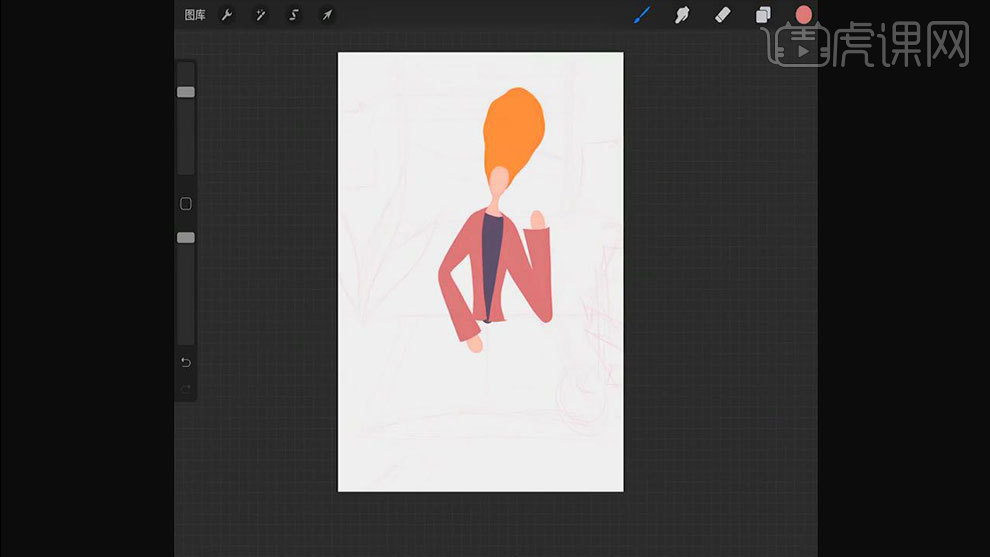
5.新建【图层】,用【细尖笔刷】绘制线条的时候,从起点到终点笔按住不放,就可以绘制直线。用这个方法绘制书籍,然后再用【选择工具】调到【自动】,选择人物,用【橡皮擦】擦掉书籍遮挡的衣服。
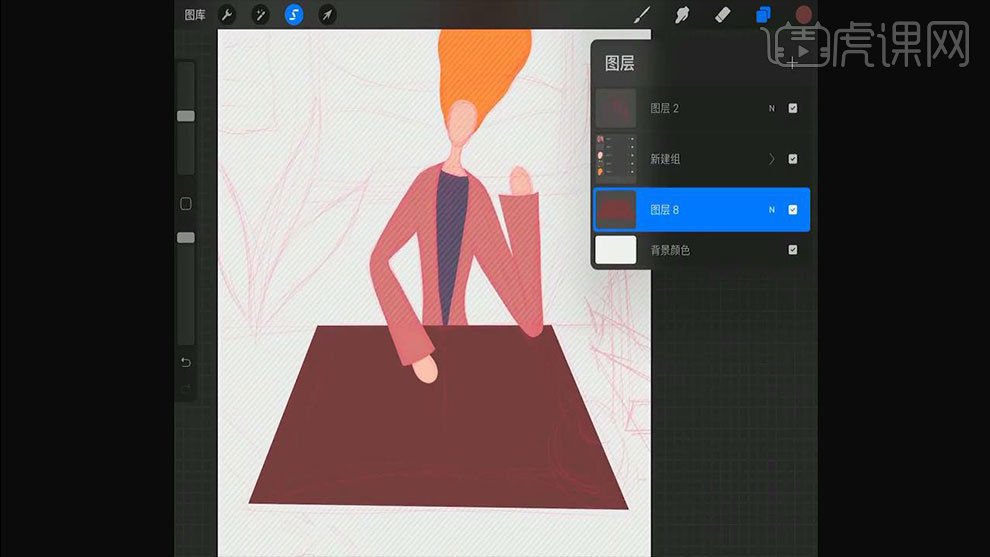
6. 然后再新建【图层】,选择浅黄色,绘制书页,填充颜色。再选取灰一点的颜色,画书页的厚度。
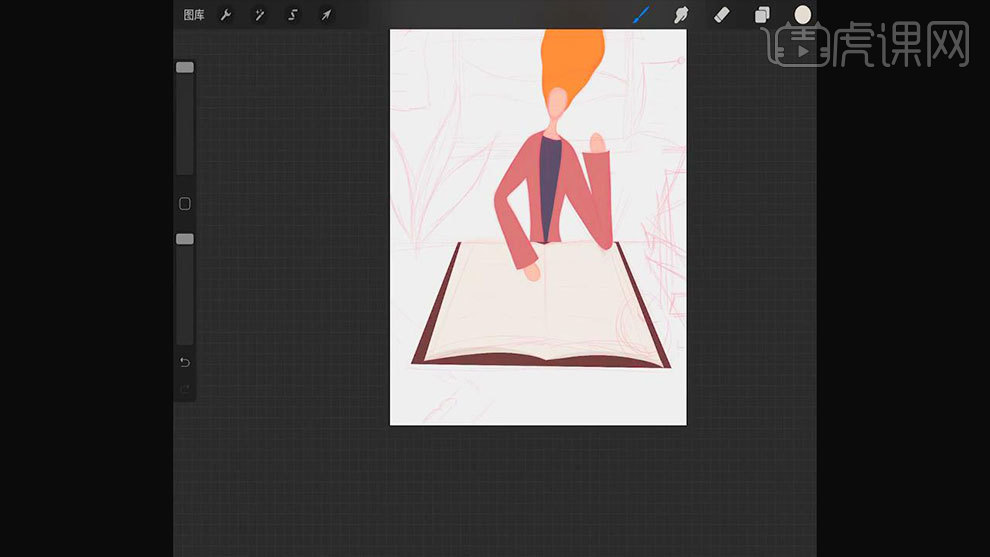
7. 然后再用同样的方法绘制桌面的文件夹和书籍,效果如图示。
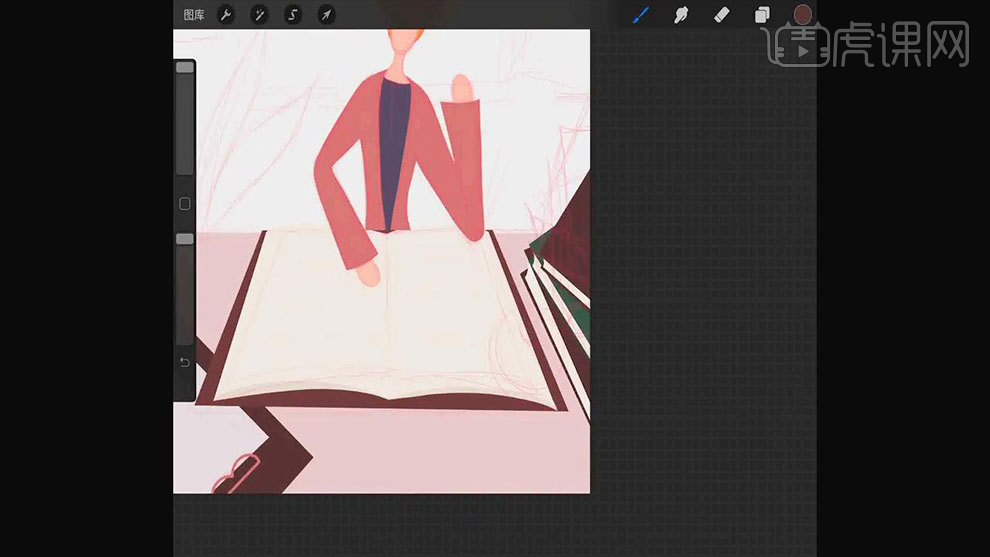
8. 新建【图层】,选择【红色】来画苹果。然后再勾勒后面的植物,填充颜色。

9. 新建【图层】,选择【细笔】,点击【操作】-【画布】-【绘图参考线】-【降低不透明度】,单击图层,选择【绘画辅助】,这样就能绘制垂直和水平的线条,作为窗户。

10. 新建【图层】,选择颜色,画百叶窗,画线条结束的时候,长按,画的线条就会变成长方形,【选择工具】调整大小和形状。
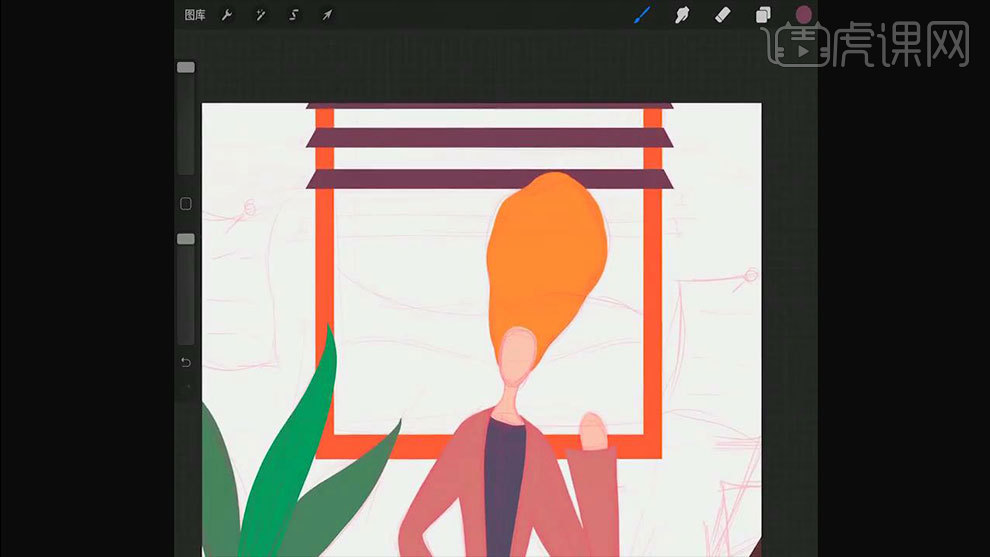
11. 选择窗户图层,给窗户填充深蓝色,新建【图层】,选择颜色,绘制窗外的山峰。接着给墙体铺色,再绘制墙体上的纸张。
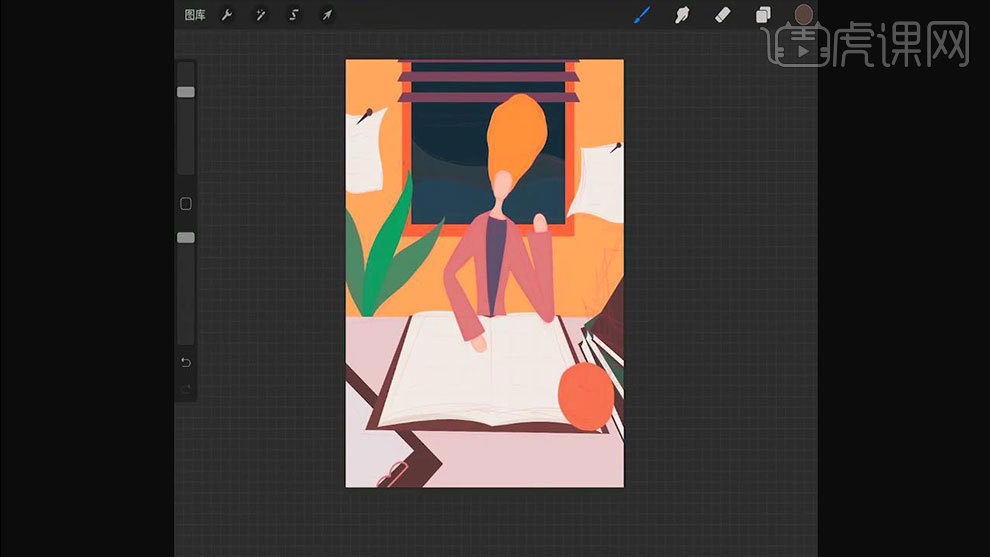
12.选择脖子皮肤图层,点击【Alpha锁定】,选择重一点的皮肤色,用【黑猩猩粉笔笔刷】来绘制脖子暗面肌理质感。
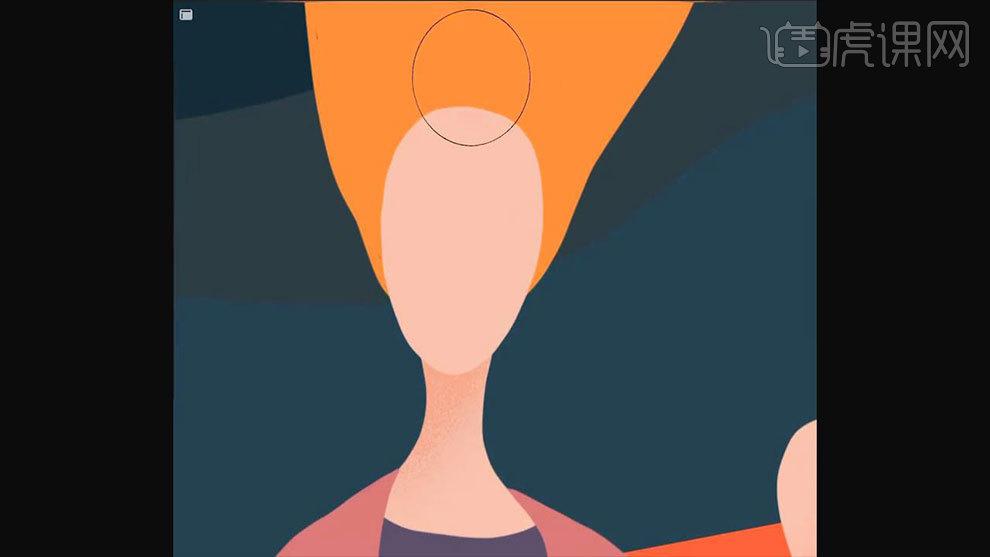
13. 然后用同样的方法绘制脸部和头发的暗面肌理效果,效果如图示。
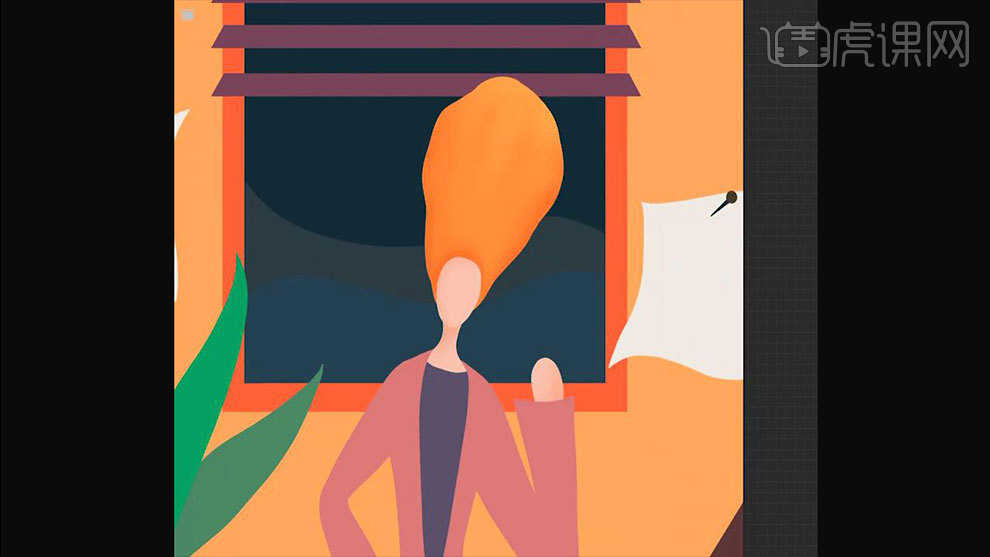
14. 选择衣服图层,点击【Alpha锁定】,选择深色画衣服的暗面肌理,再选择亮一点的颜色,画亮面肌理。
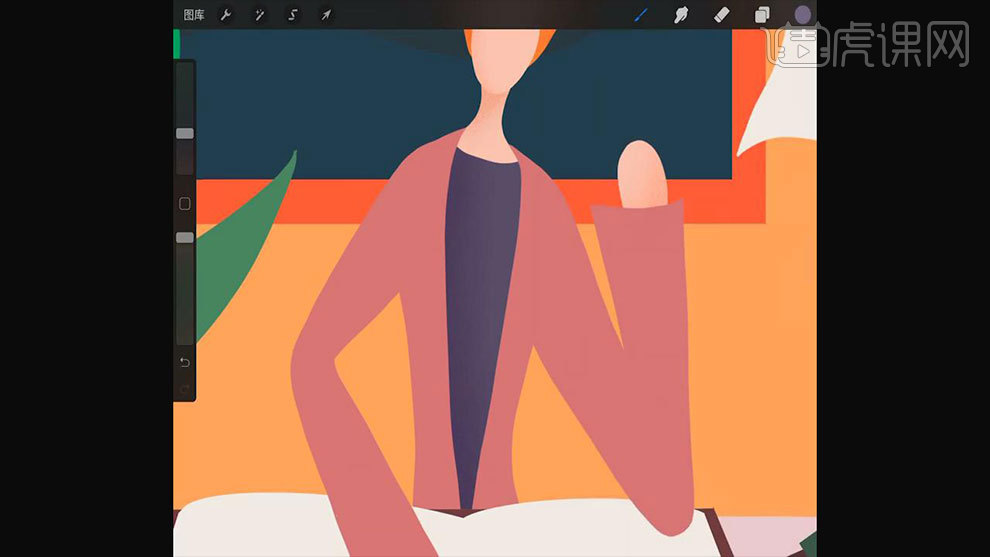
15. 然后绘制外套,选择深色来画外套的暗面肌理,然后再用【气笔】选择衣服的颜色,来绘制出衣服的前后关系。
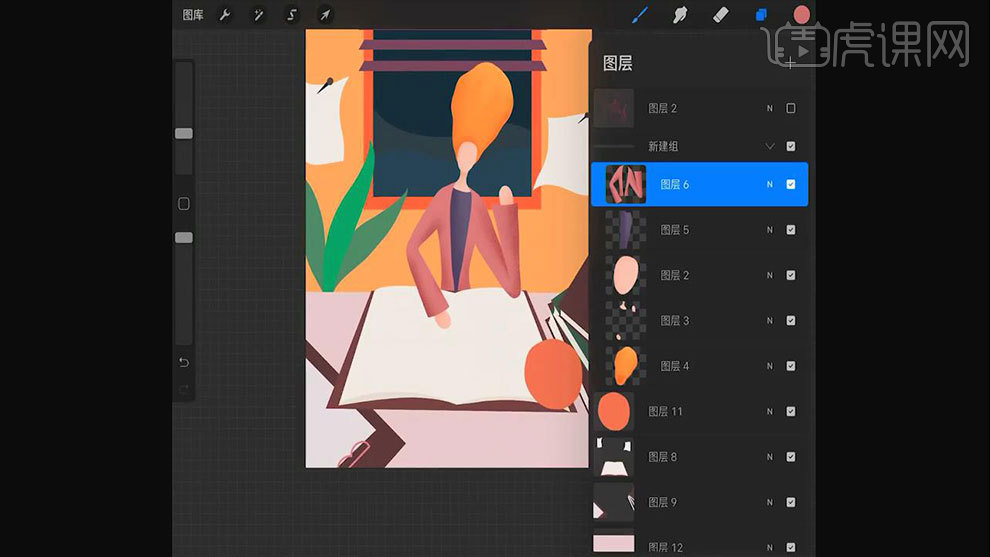
16.选择苹果图层,选择【选择工具】选择【手绘】,选择苹果的凹陷处,给苹果的凹陷处画上肌理。再给苹果画面暗面肌理,选择【画笔】给苹果画上苹果梗。
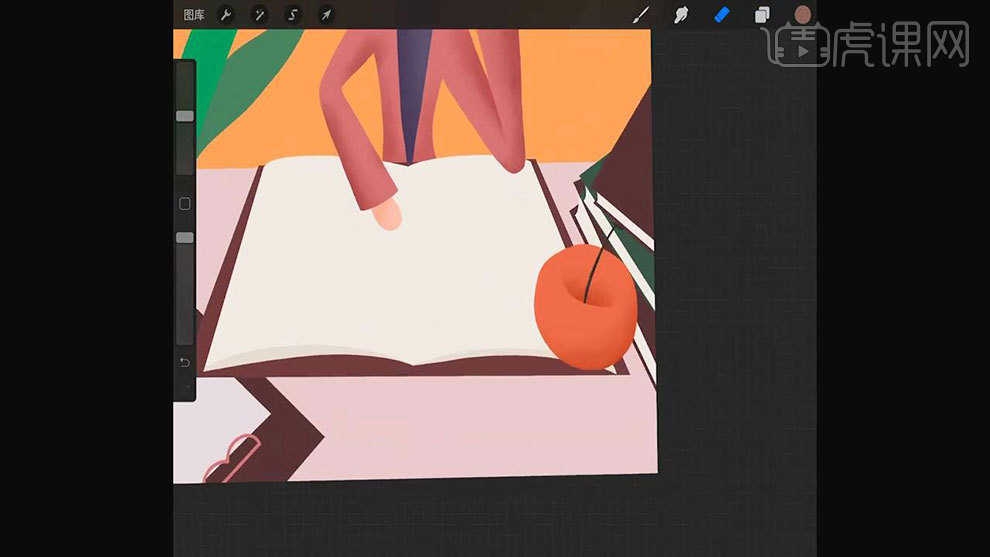
17. 然后用同样的方法绘制书本、文件夹、书籍的暗面肌理,再画上纹路,效果如图示。

18.然后再绘制叶子的暗面肌理,再画上深色的经脉,用【橡皮擦】擦出叶子的缺口。然后再给墙体画上阴影肌理。
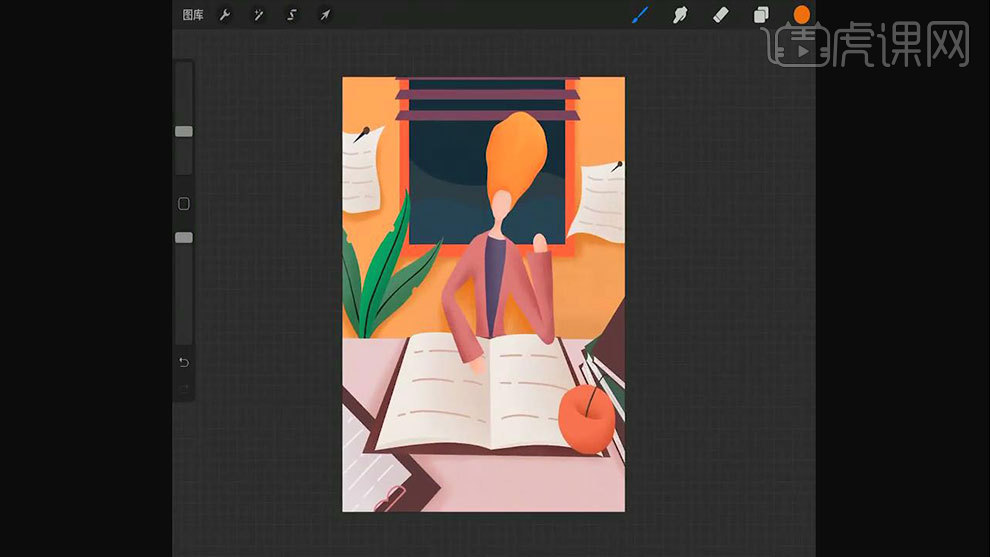
19. 选择天空图层,用【微光画笔】选择【白色】,降低不透明度,给天空画一些星星,效果如图示。

20.最终效果如图示。
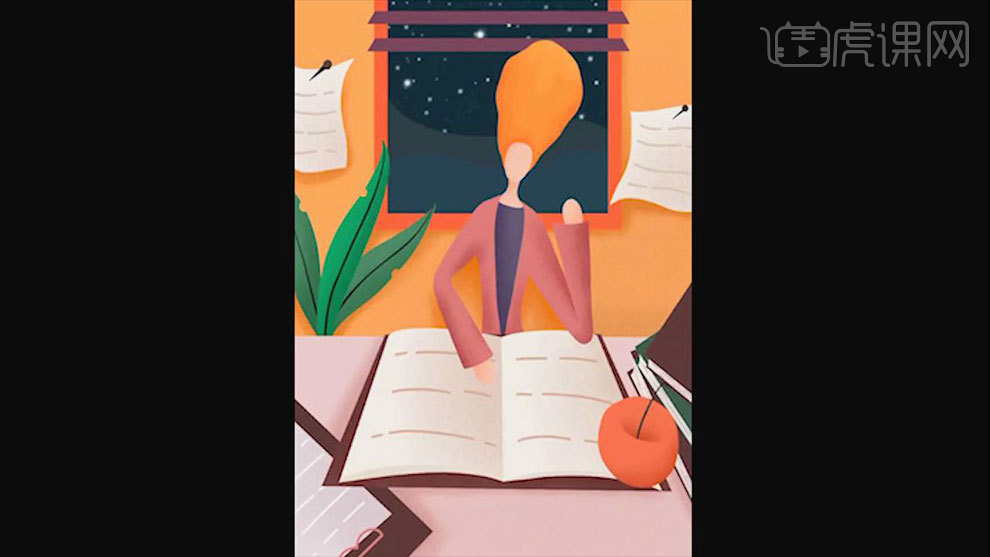
用iPad为图书馆读书的女孩绘画
1.打开软件PROCREATE,连着手绘板,在新建一个画布,将绘制好的草图的文件导入进来。
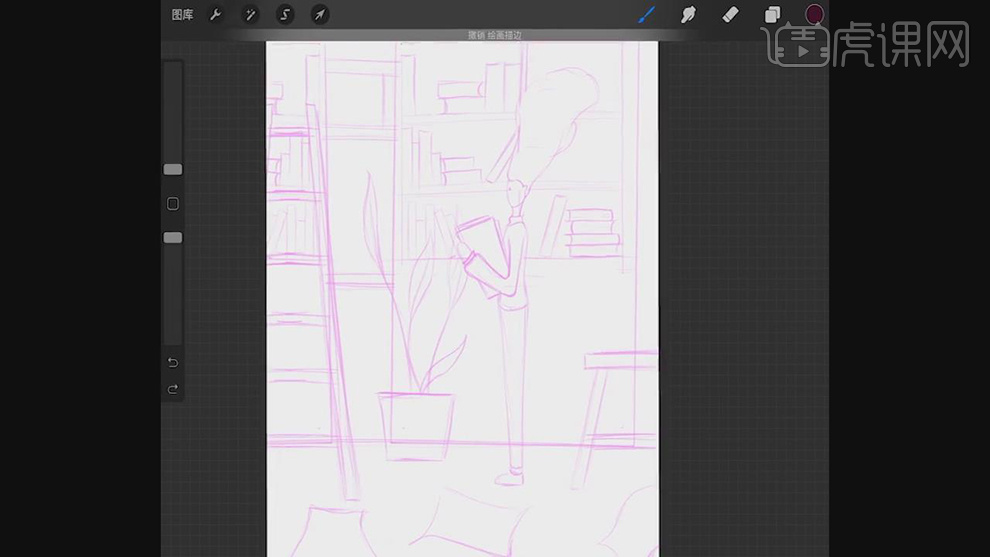
2.在新建图层使用【画笔工具】将笔刷缩小,在将草图的图层的【不透明度】降低,在使用【画笔工具】进行轮廓绘制。
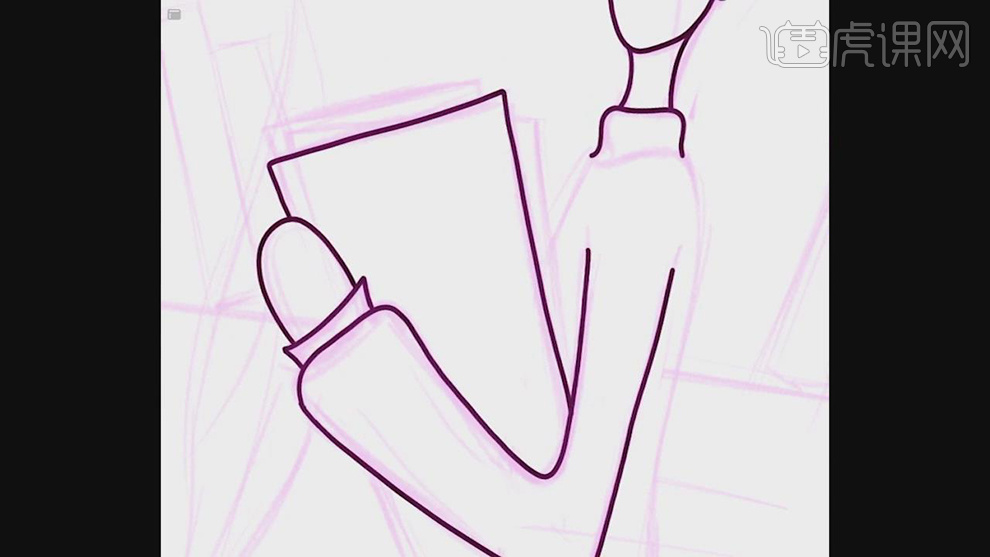
3.在接着使用【画笔工具】将人物的轮廓线条绘制完成,注意线条接口处要封闭完成,不留空隙。
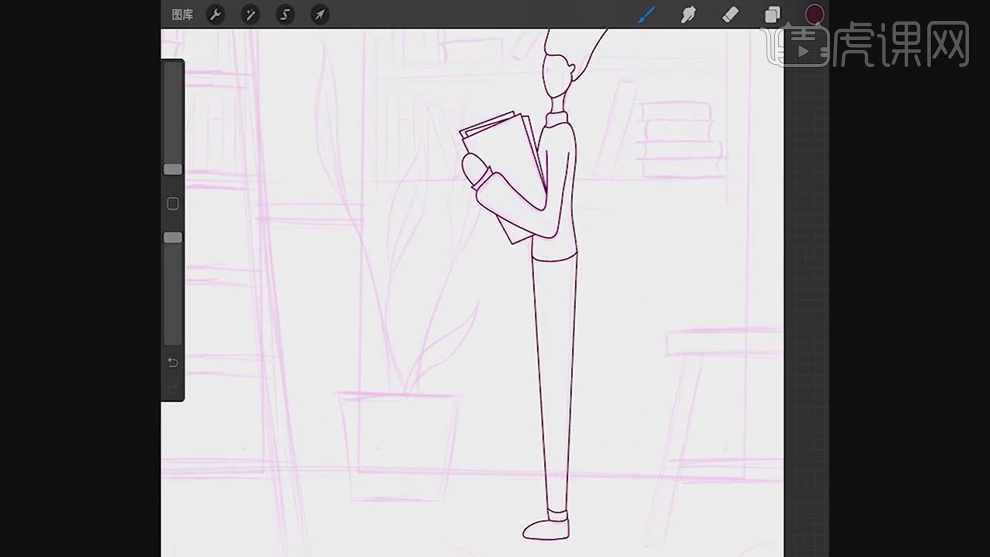
4.在新建图层使用【画笔工具】在绘制花盆和植物的轮廓线条。
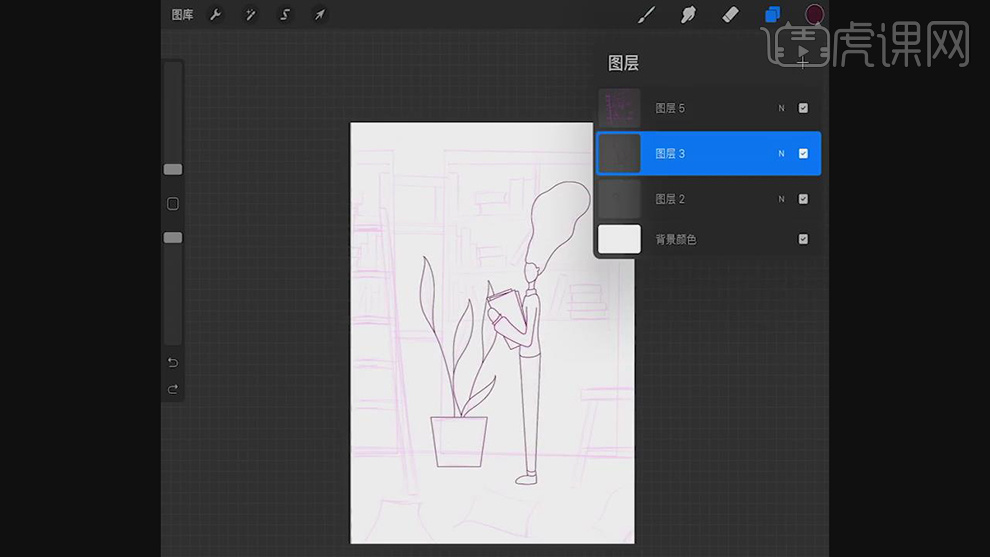
5.在新建图层使用【画笔工具】在绘制后面书架的形状。
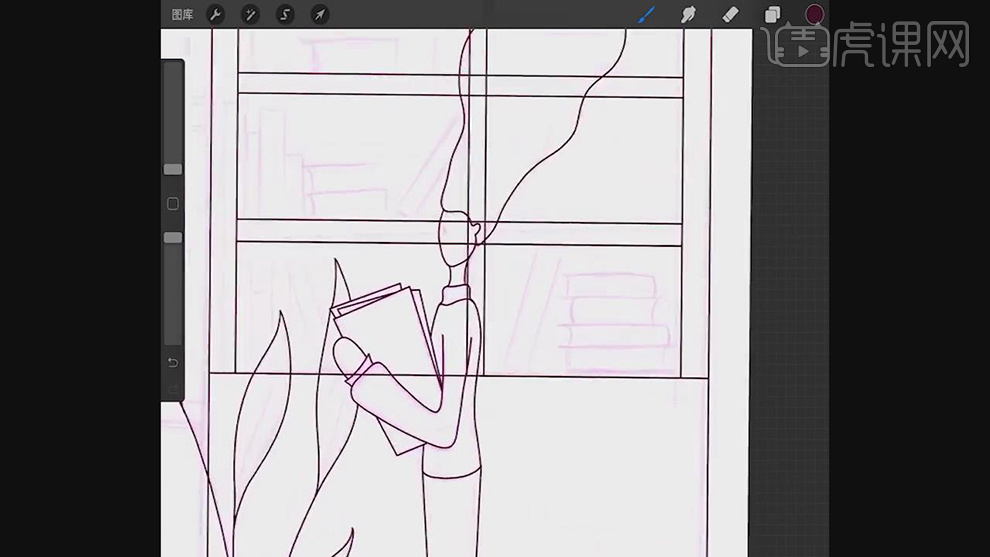
6.在接着新建图层使用【画笔工具】在绘制出书架上的书的轮廓线条。
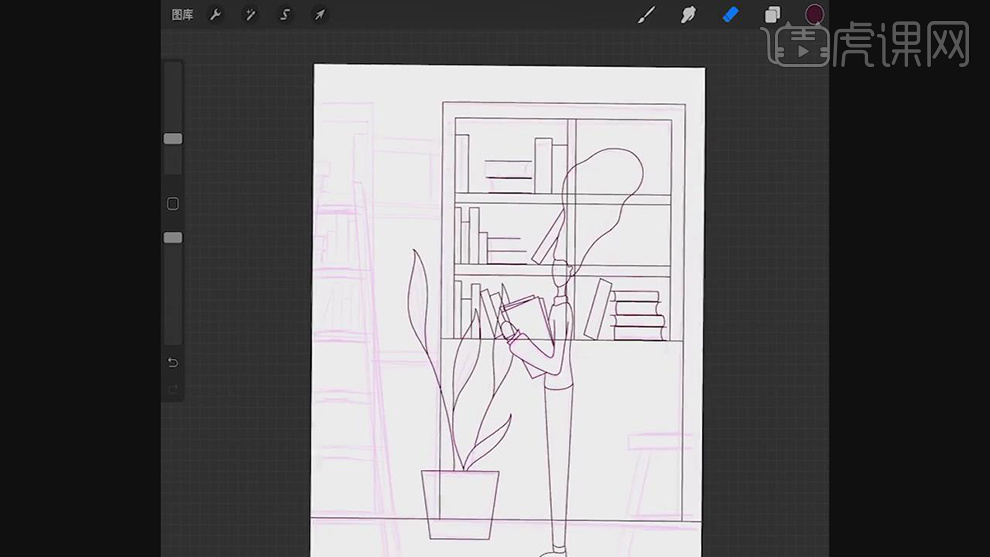
7.在复制一组书架和书的形状在复制一组水平翻转,在新建图层使用【画笔工具】在绘制出梯子和地上的纸的形状。
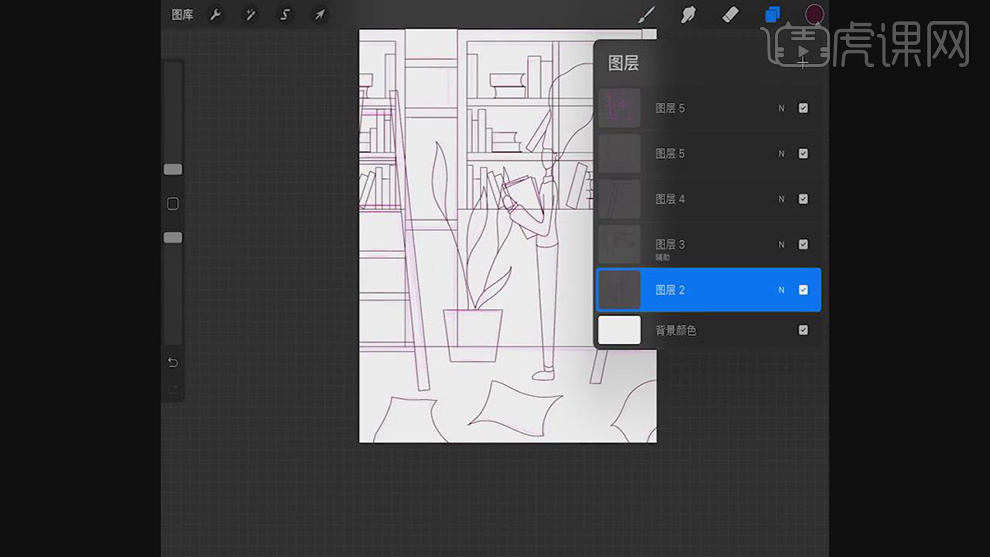
8.在对交叉的线条的图层选择图层合并,只留下交叉的前面一层的轮廓的线条。
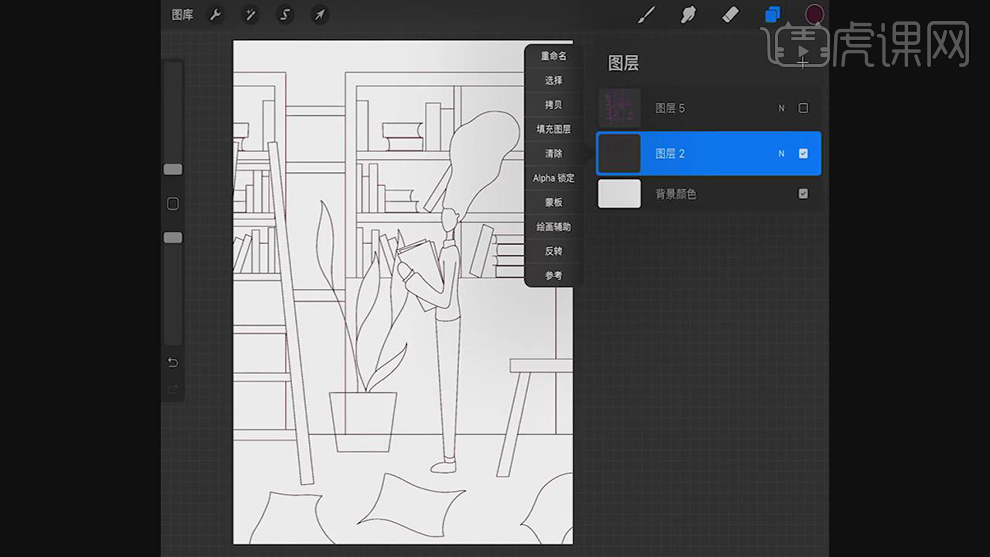
9.在使用【画笔工具】选择不同的蓝色和粉色,在对各个线条的轮廓里面进行上色。
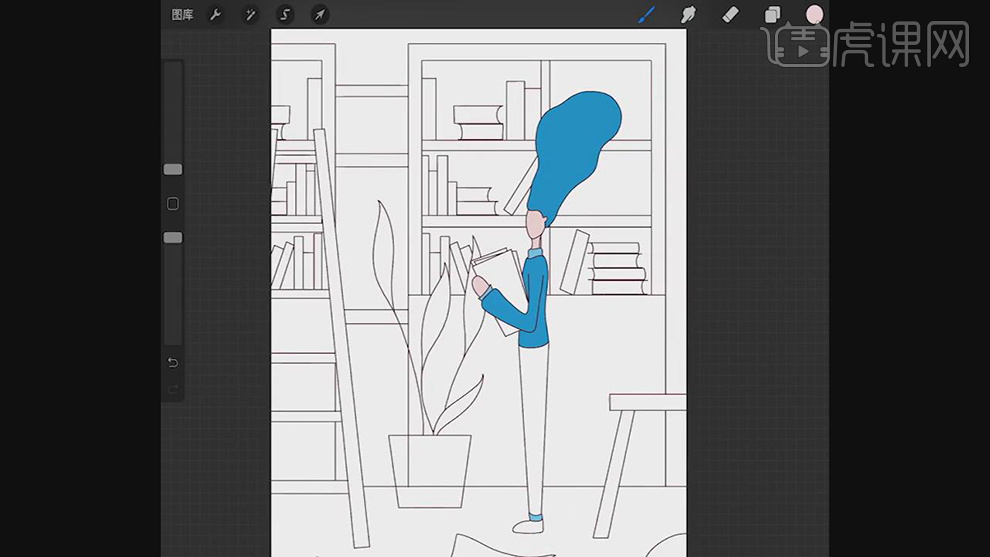
10.在对不同的面的颜色先进行设置,在将颜色添加上对应的色块轮廓里面。
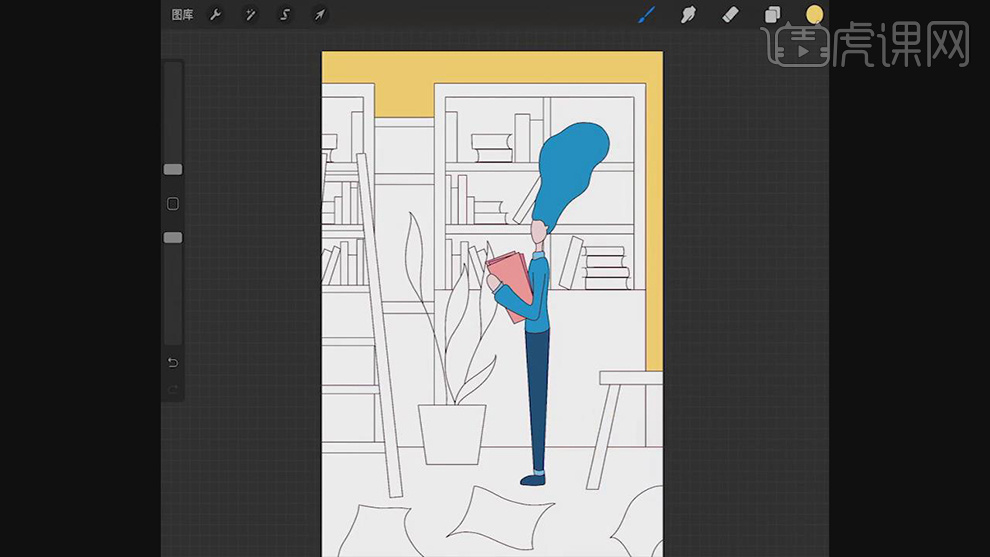
11.在接着在对颜色进行调整,在使用【画笔工具】将颜色添加到对应的形状轮廓里面。
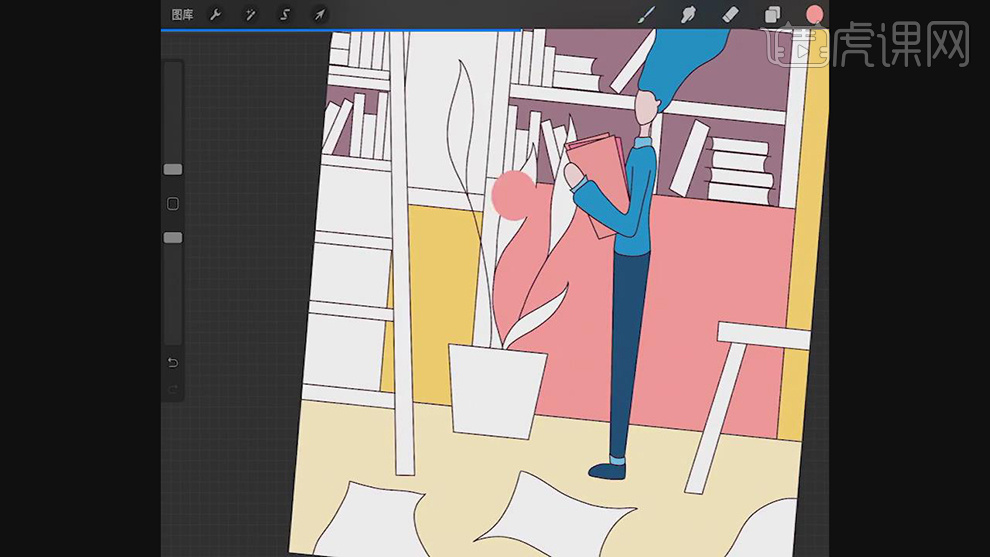
12.在接着在对色板的颜色进行调整,在使用【画笔工具】在给画面中的对应的色块进行上色。(注意轮廓线条接口一定要闭合)
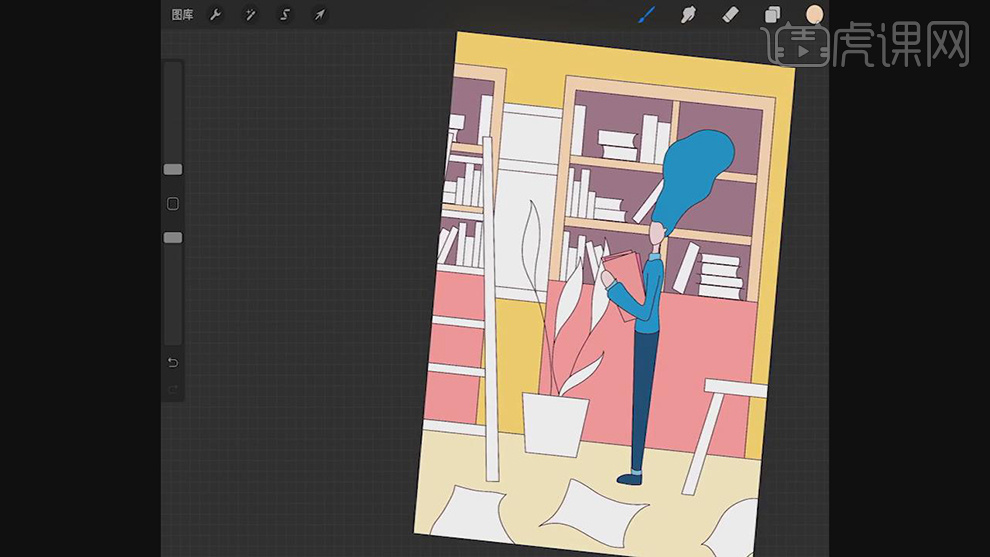
13.在对颜色进行调整,在给书的每一个面上分别填充上粉色和蓝色。
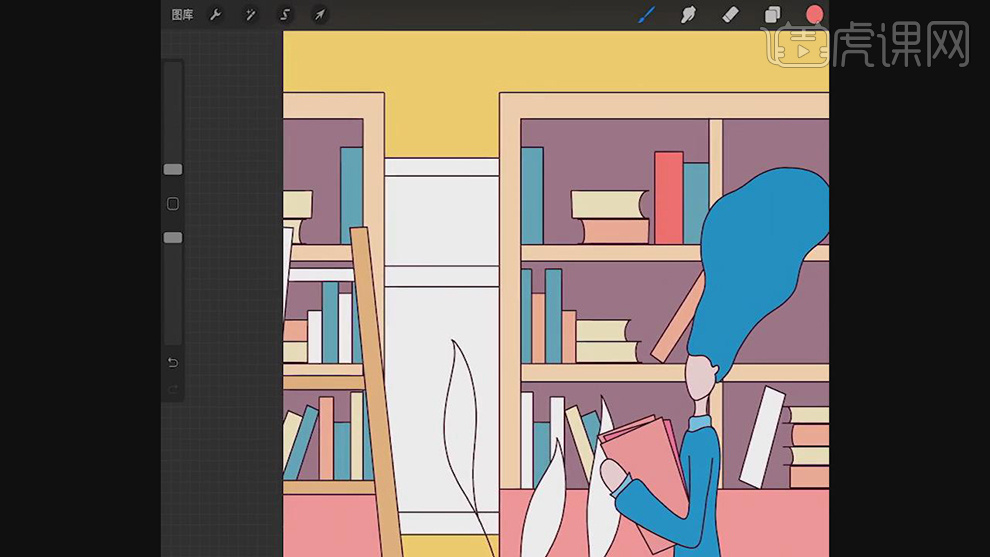
14.在接着在对颜色进行调整,在给植物和地面上的纸还有其他的各个形状进行上色。
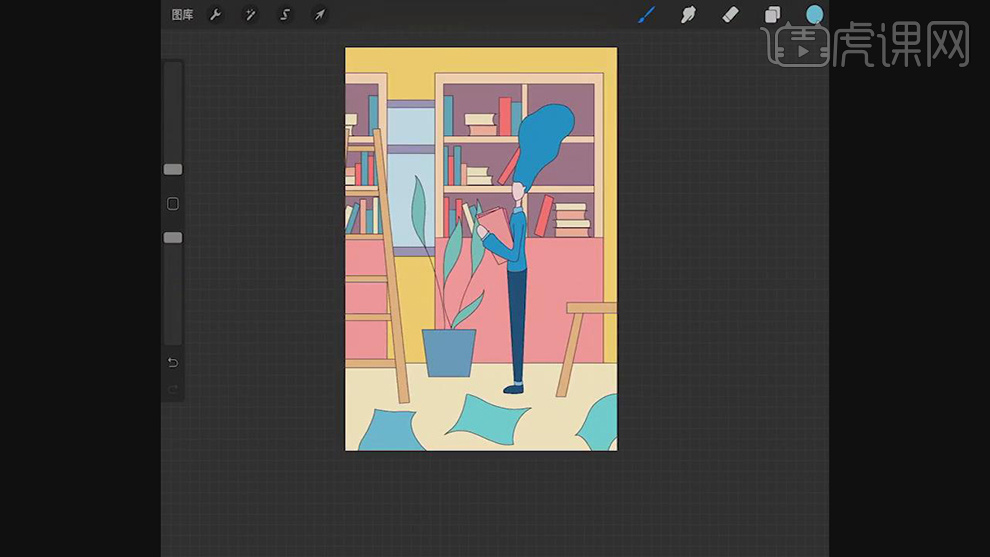
15.在将线描图层的参考关闭,在使用【画笔工具】在给头发上绘制出暗部。
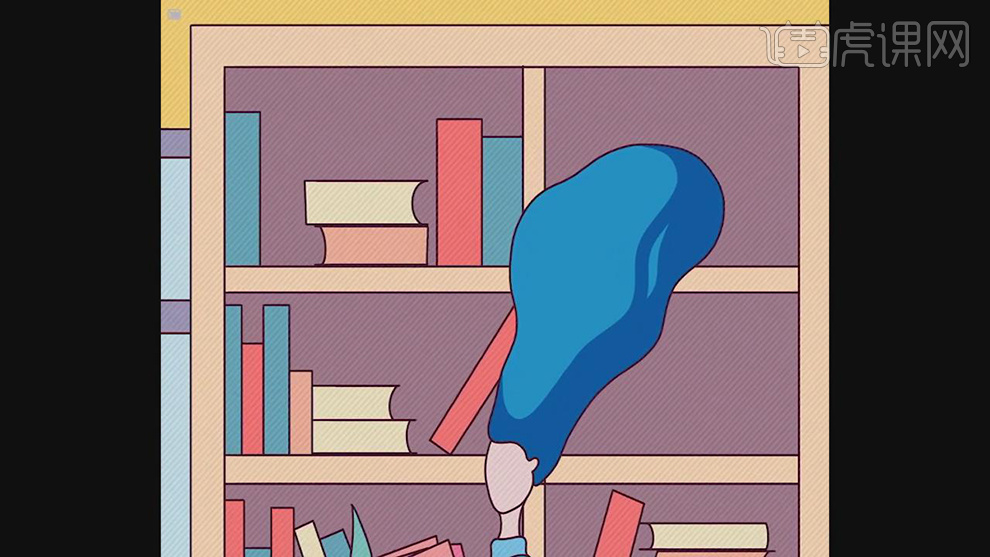
16.在接着使用【画笔工具】在给人物的衣服,鞋子,和纸上在分别绘制出亮部和暗部还有上面的线条。
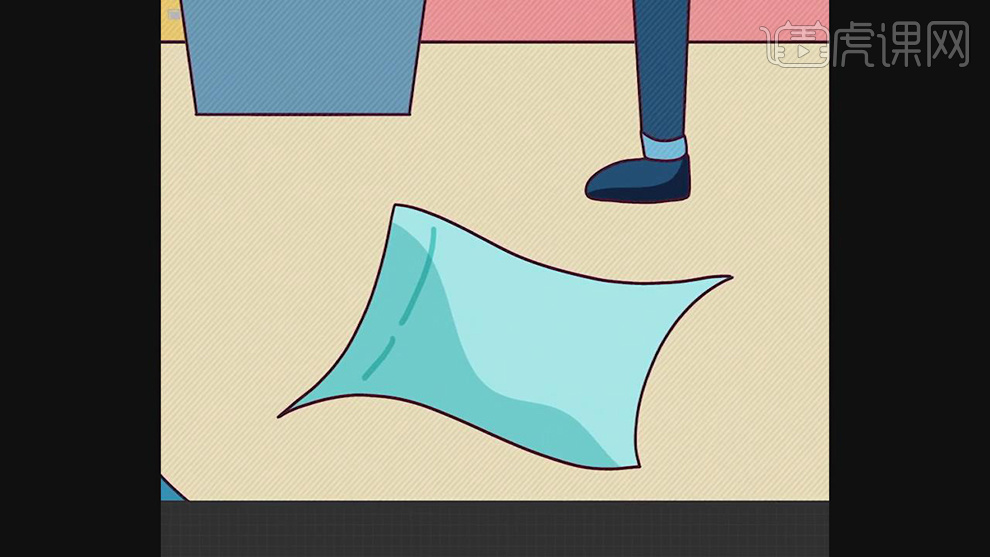
17.在使用【画笔工具】在给梯子和植物上在绘制出亮部的面和高光。
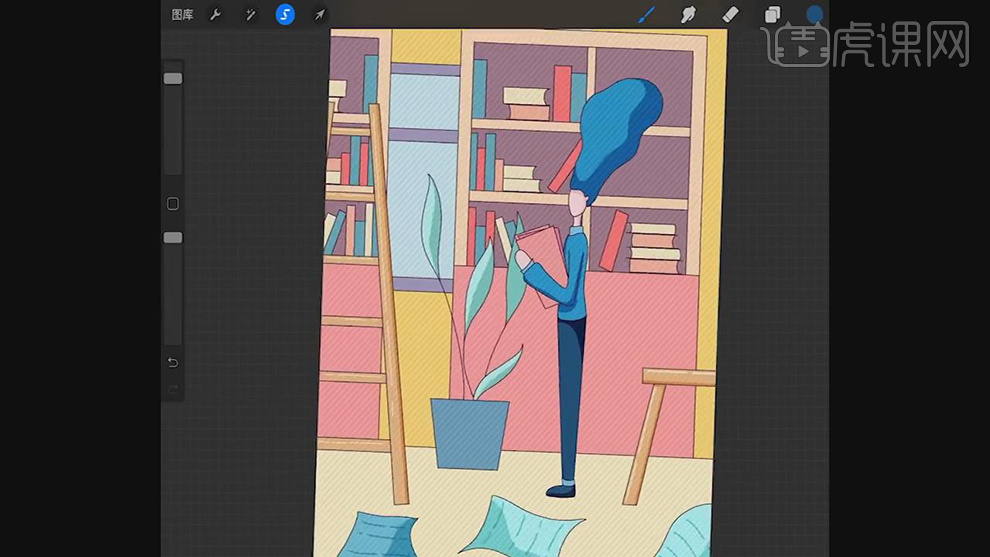
18.在接着使用【画笔工具】在绘制出书架上的亮部的面还有地上的纹理线。
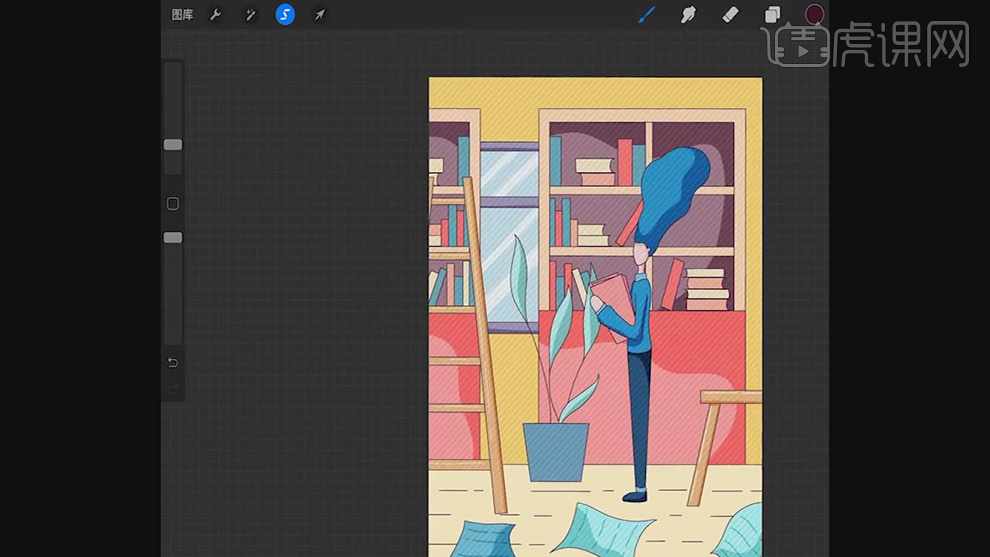
19.在接着选择不同的颜色,在使用【画笔工具】调整笔刷在给背景墙上在绘制出亮部和暗部。
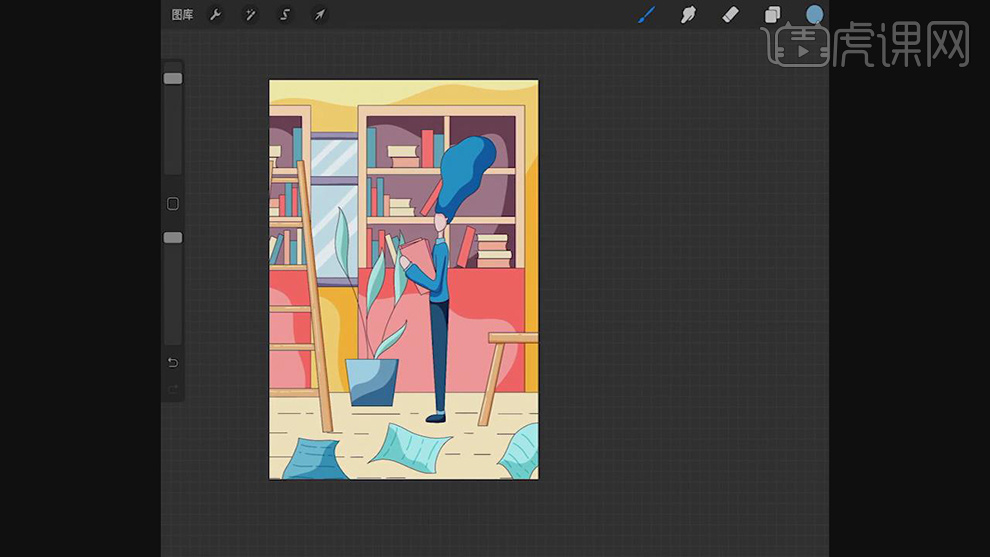
20.最终效果如图所示。

用PS板绘读书周末插画
1.打开软件PS,连接手绘板,新建一个画布,在新建图层使用【画笔工具】先进行房间草图轮廓的绘制。
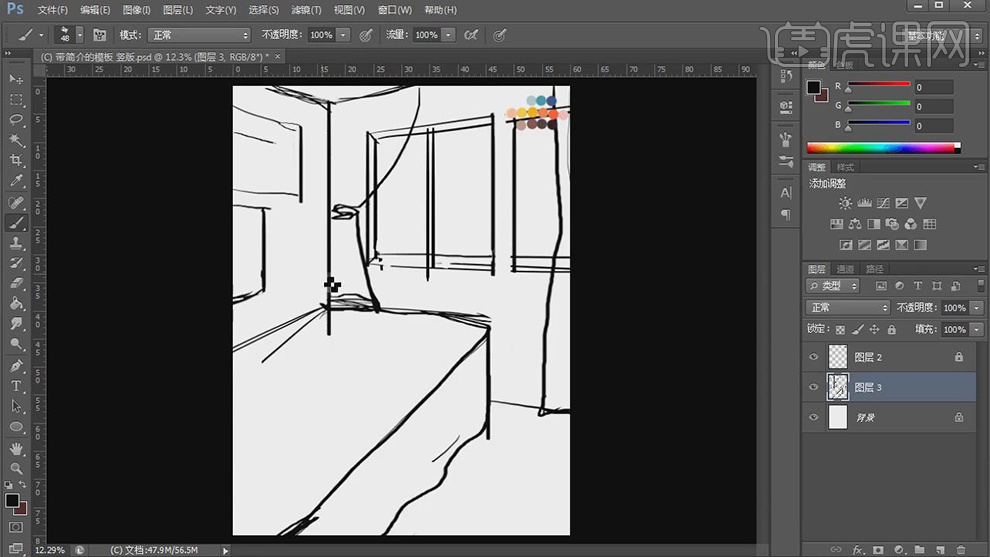
2.在分别新建图层使用【画笔工具】对人物的轮廓进行绘制,在绘制出旁边的书的轮廓线条。
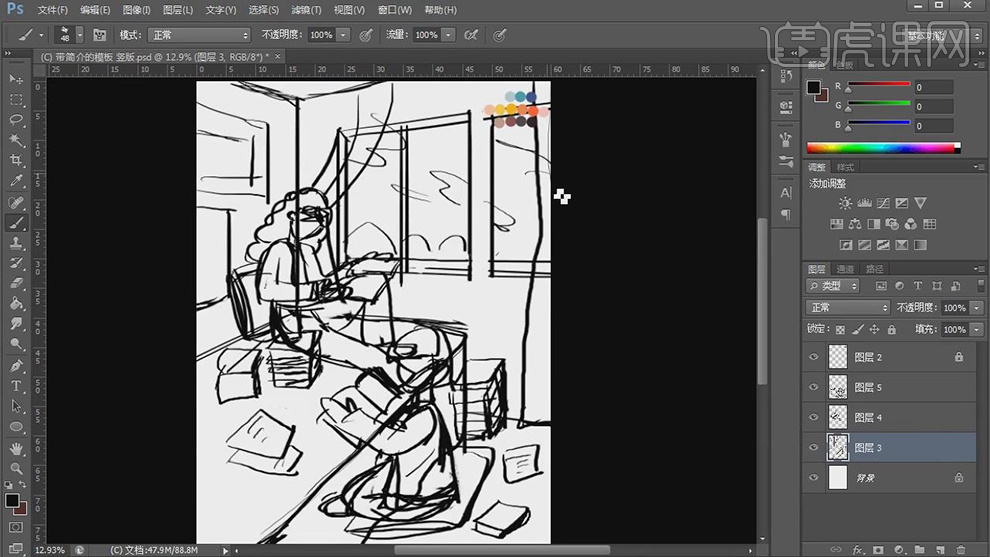
3.先将草图图层的【不透明度】降低,在新建图层使用【画笔工具】选择黄色对床的形状进行上色。
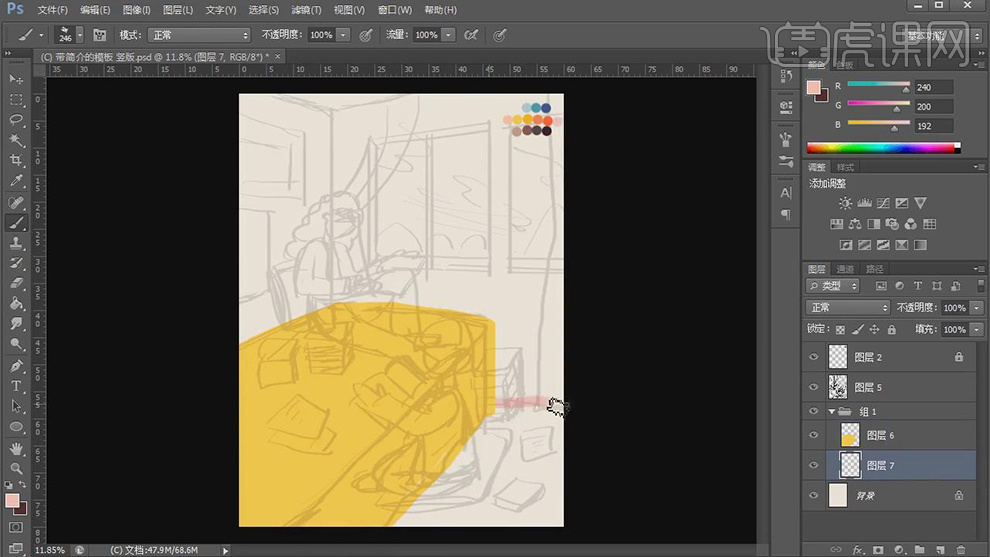
4.在分别新建图层使用【画笔工具】对窗户,窗帘,地面和房顶进行上色。
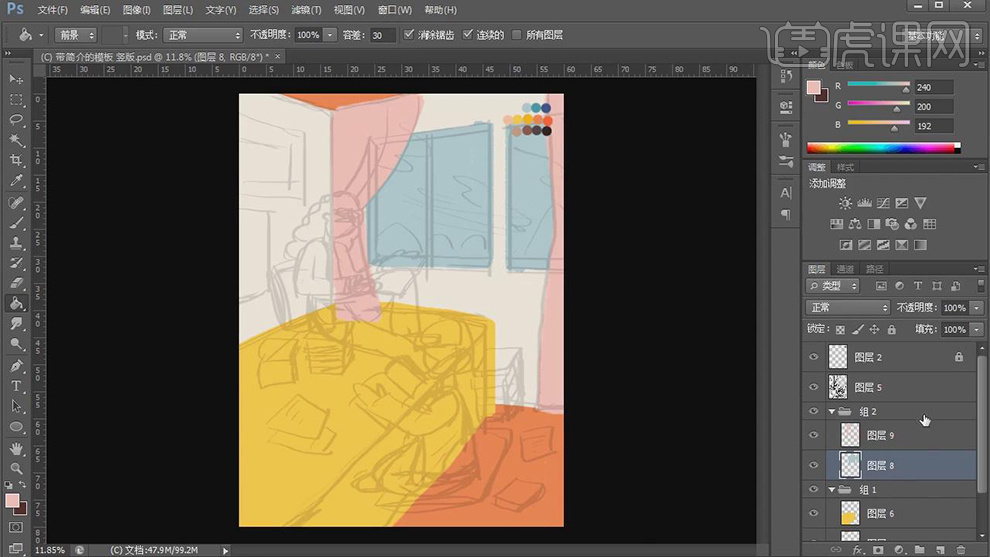
5.在分别新建图层使用【画笔工具】对人物的头发,脸部,衣服的轮廓分别进行上色。
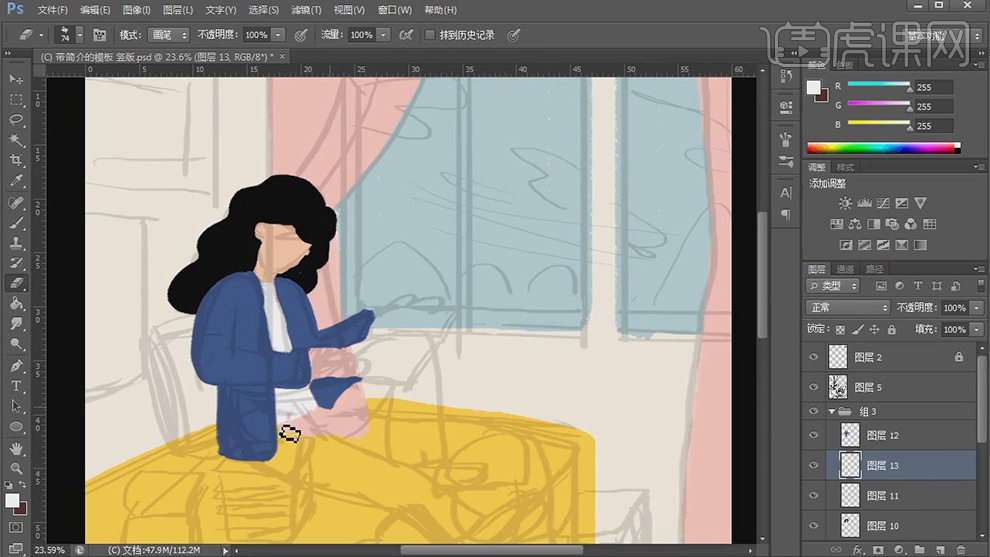
6.在分别新建图层使用【画笔工具】对人物的腿部和腿上的书分别进行上色。

7.在分别新建图层使用【画笔工具】在给另一个人物的头发,脸部,上衣进行上色。
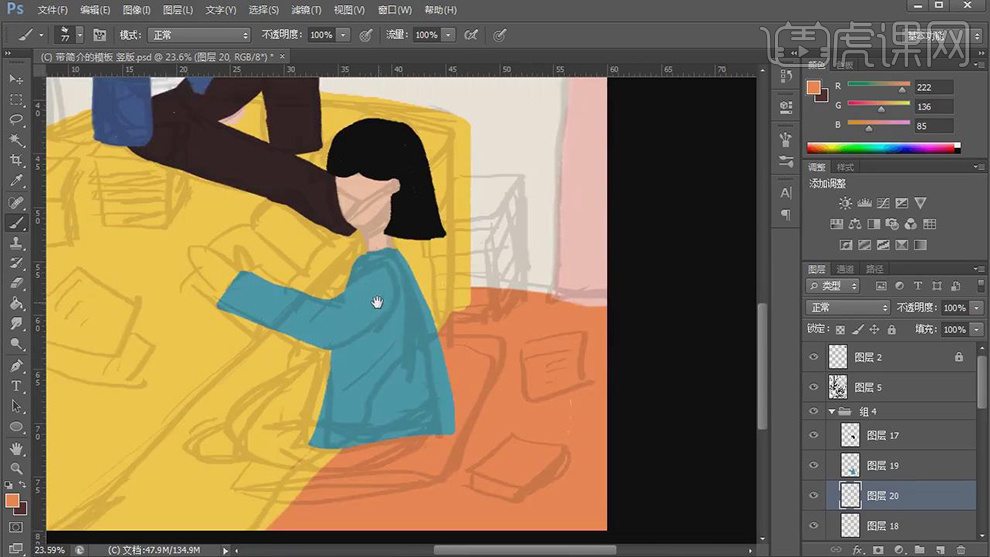
8.在分别新建图层使用【画笔工具】在对另一个人物的腿和两人用到的抱枕进行上色。
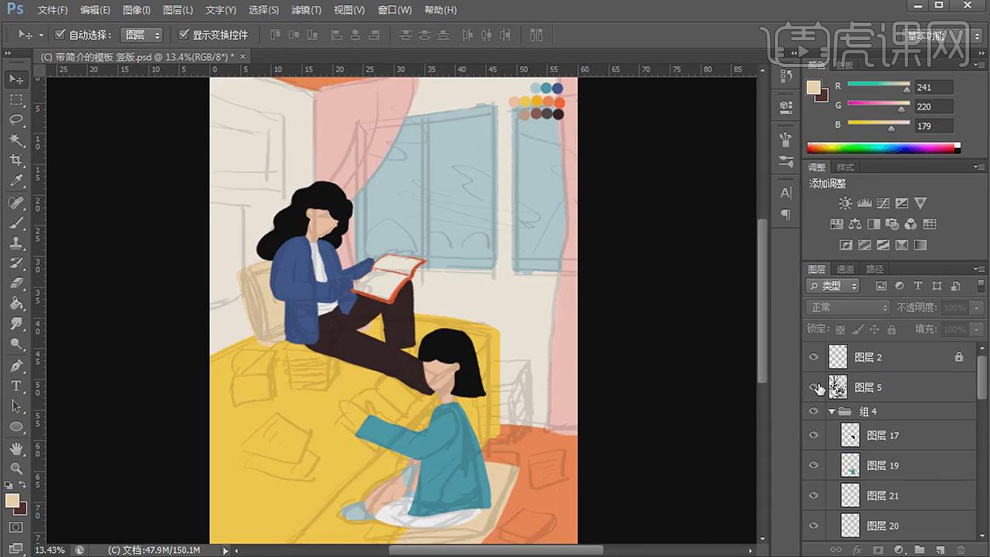
9.在新建图层使用【画笔工具】绘制出人物后面的框,在新建图层作为窗户图层的剪贴图层,在使用【画笔工具】绘制出窗框的形状,在新建剪贴图层使用【画笔工具】绘制出窗外的云的形状。
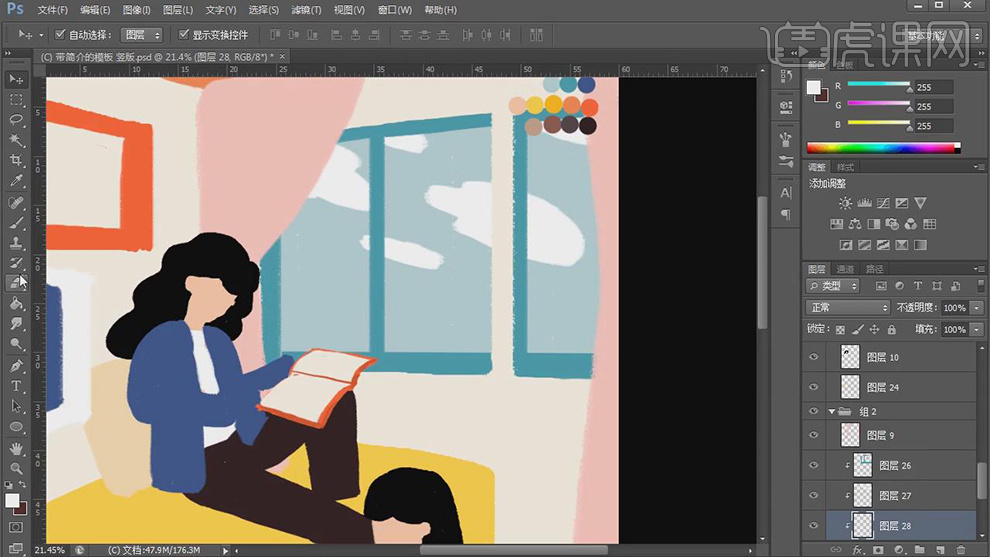
10.在分别新建窗户的剪贴图层,在使用【画笔工具】在绘制出窗外的山的形状。
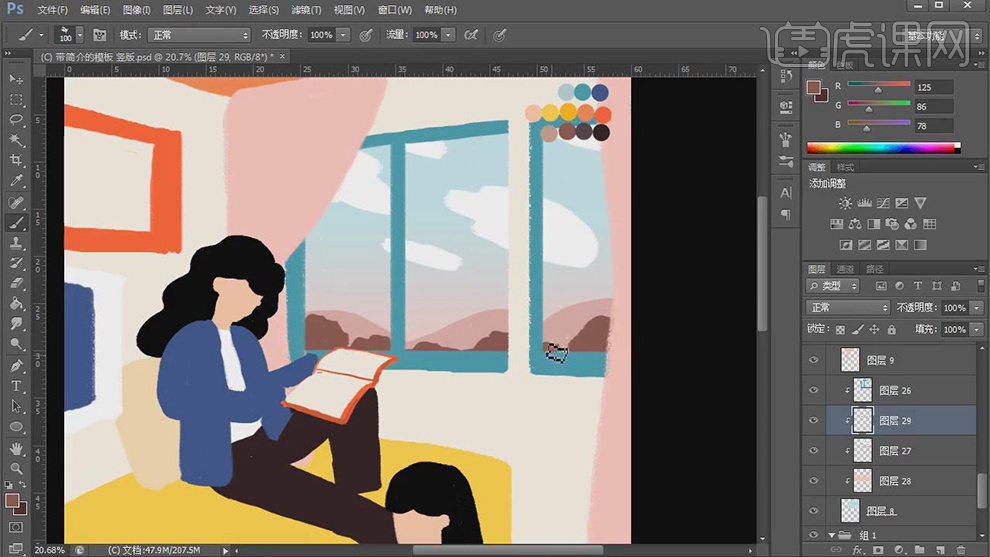
11.在新建图层使用【画笔工具】在对人物的五官进行绘制,在使用【画笔工具】对头发的轮廓进行调整。

12.在新建图层作为外套图层的剪贴图层,在使用【画笔工具】给外套上绘制出网格,在使用【画笔工具】给里面的衣服绘制条纹,在新建图层使用【画笔工具】绘制手的形状。
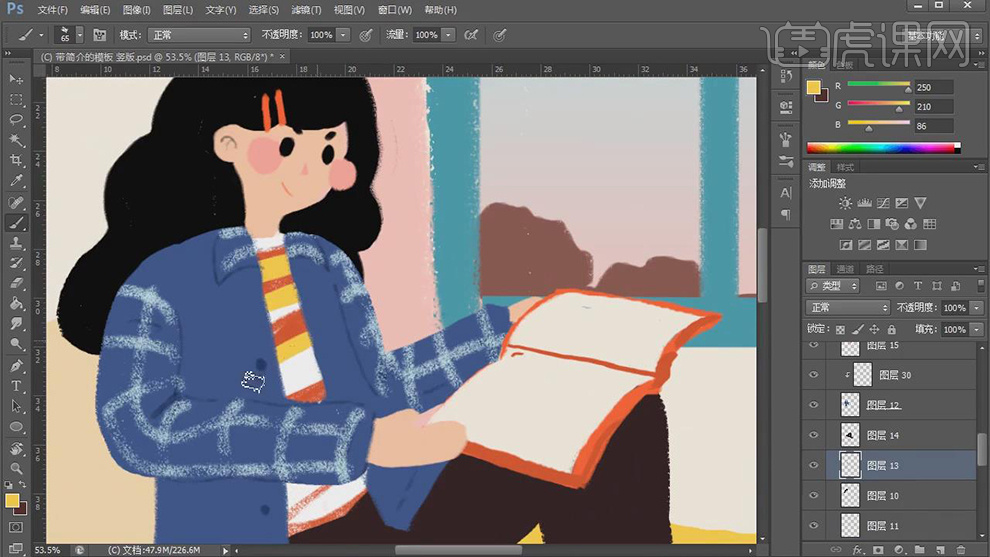
13.在使用【画笔工具】选择深一点的颜色给裤子上绘制出裤子的轮廓线,在新建图层作为靠枕的剪贴图层,在使用【画笔工具】绘制出上面的圆点和线条。
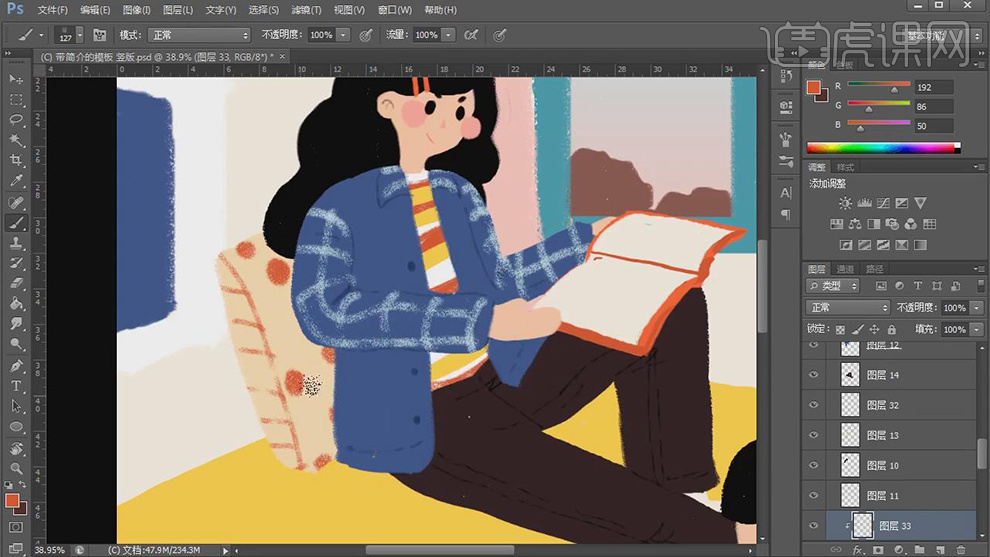
14.在新建图层使用【画笔工具】在绘制出另一个人物的五官的形状。
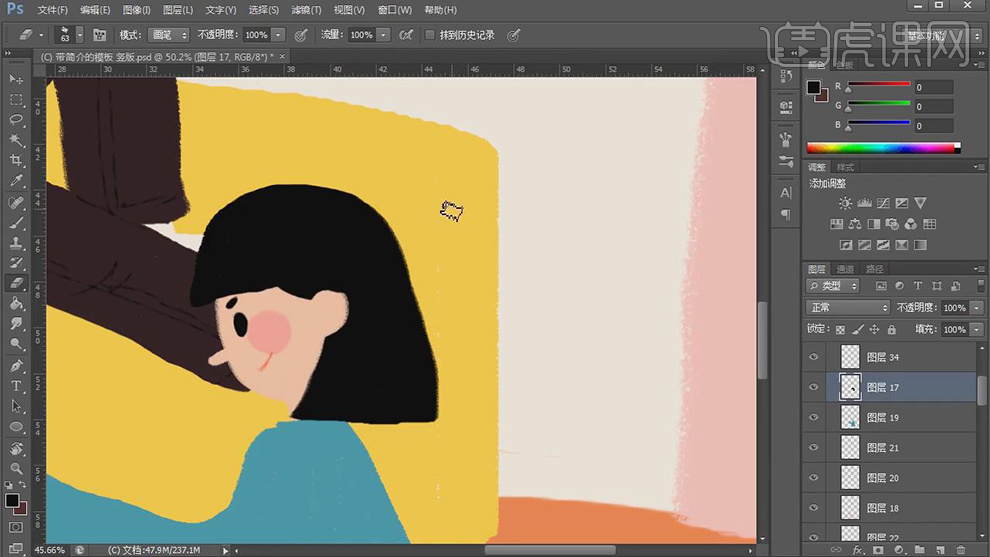
15.在新建图层作为上衣图层的剪贴图层,在使用【画笔工具】绘制出衣服上的褶皱线,在写上数字。
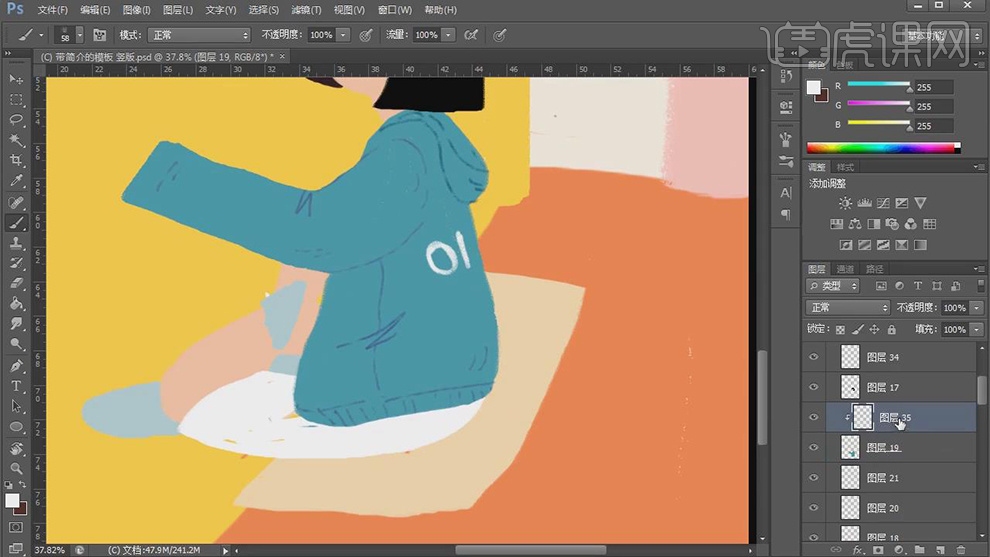
16.在新建图层使用【画笔工具】在绘制出书的形状,在新建图层使用【画笔工具】在绘制出手的形状。
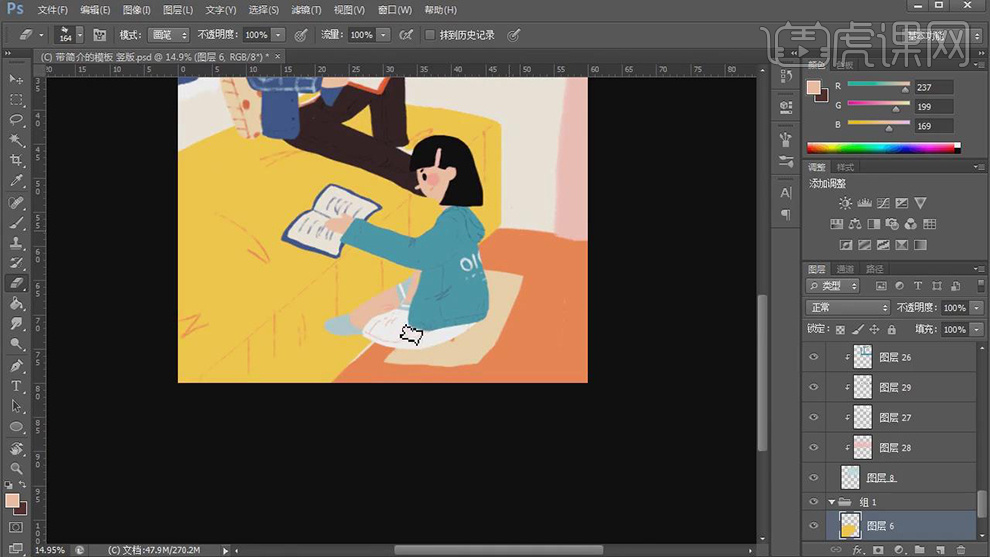
17.在新建图层作为窗帘图层的剪贴图层,在使用【画笔工具】绘制出窗帘上的花纹。
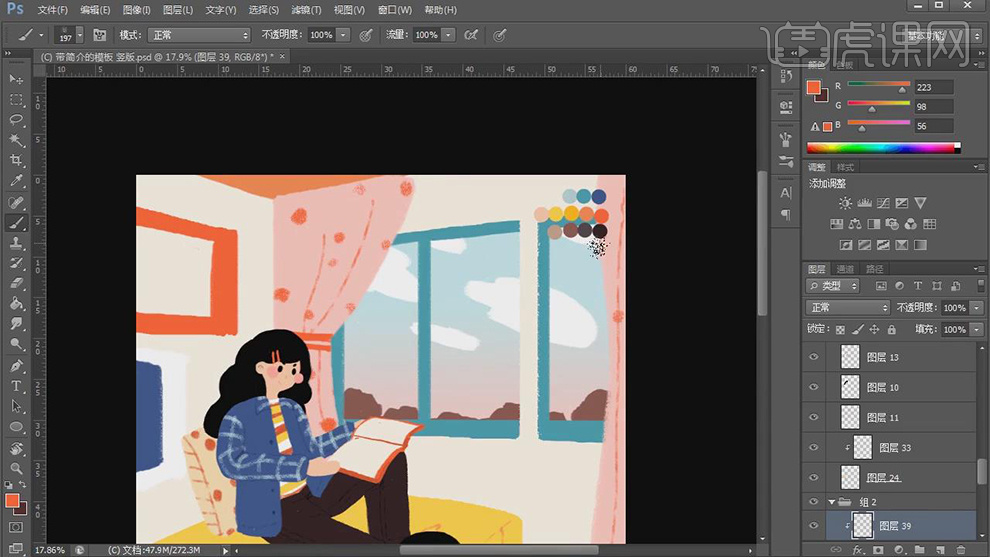
18.在分别新建图层使用【画笔工具】在对床上的书的形状进行上色。
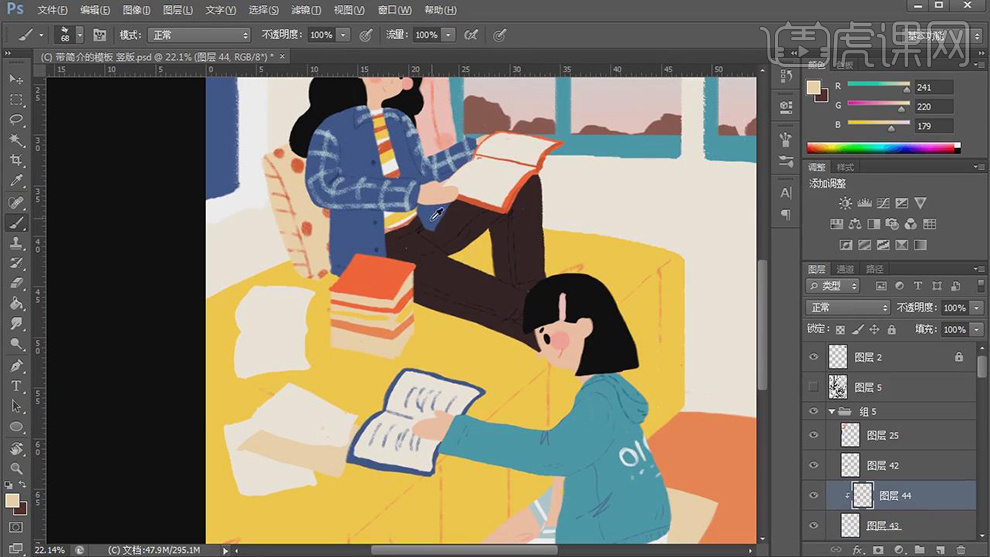
19.在分别新建图层使用【画笔工具】在对画面中其他的书和纸还有咖啡杯的形状进行上色。
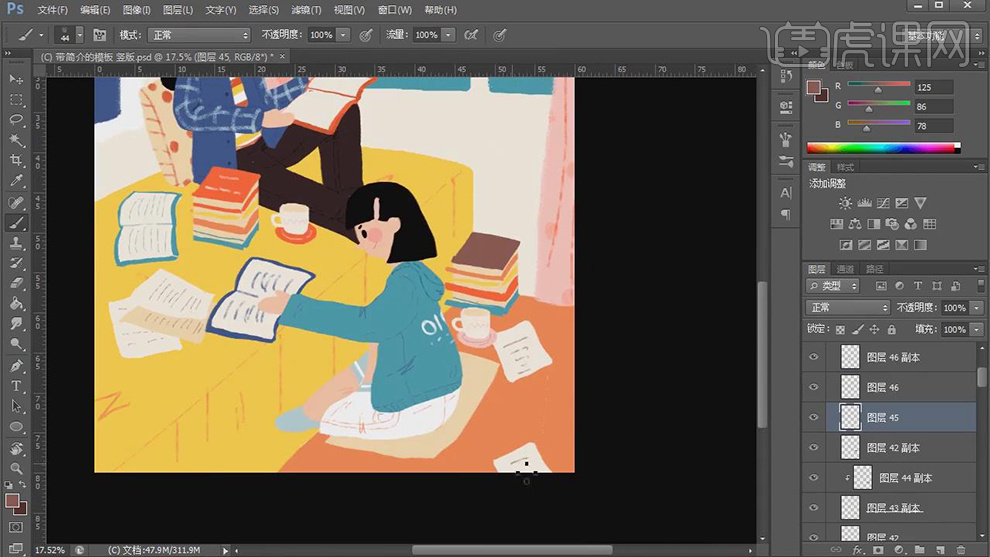
20.在新建图层使用【画笔工具】在绘制出墙上的15天,在绘制出墙上的纸的形状。

21.在分别新建图层使用【画笔工具】选择黑色绘制出人物和床的阴影的形状,在将阴影图层的【不透明度】降低。
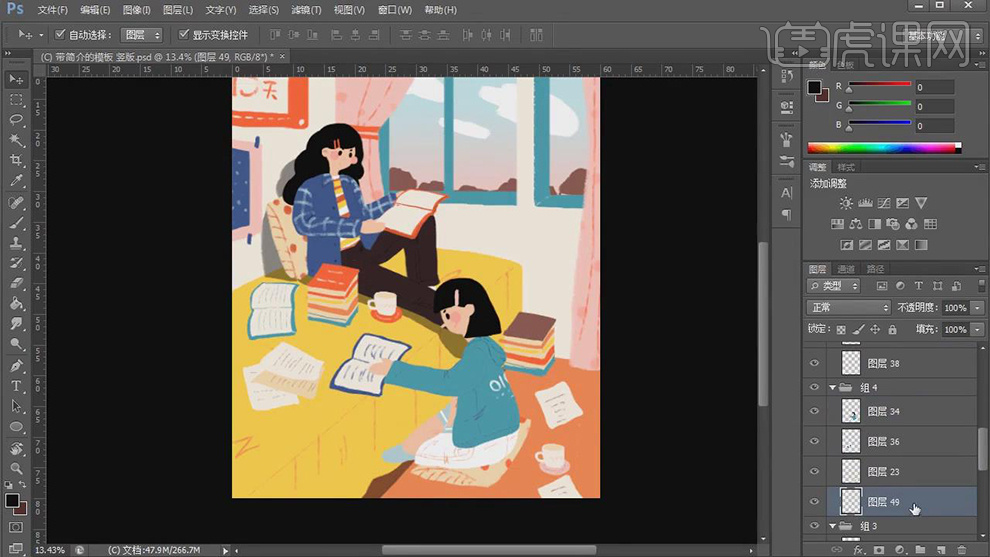
22.在分别新建图层使用【画笔工具】在绘制出各个人物和书的阴影的形状,在将阴影图层的【不透明度】降低。
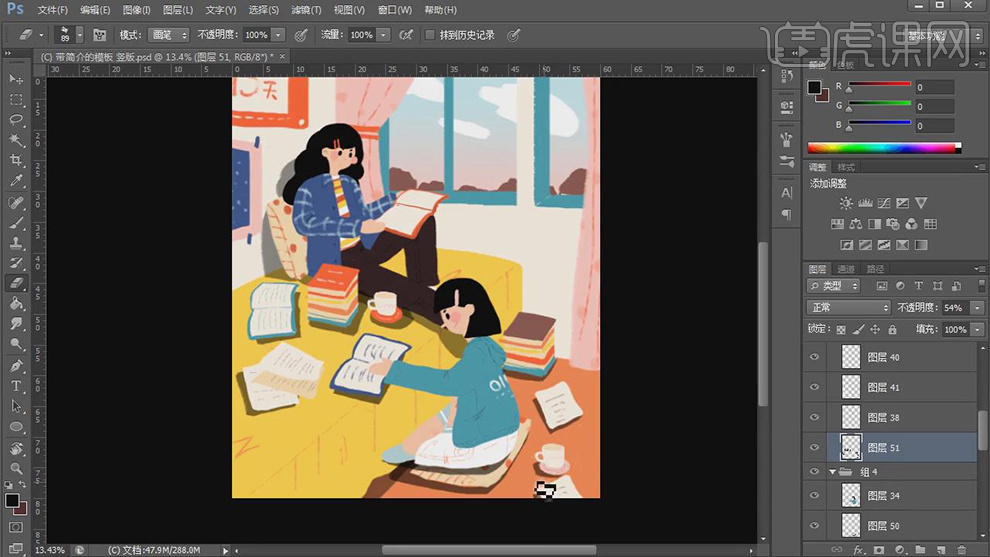
23.在将每个人物的图层合并,在新建图层作为人物图层的剪贴图层,在使用【画笔工具】绘制出身体的暗部的形状,在将图层的【不透明度】降低。
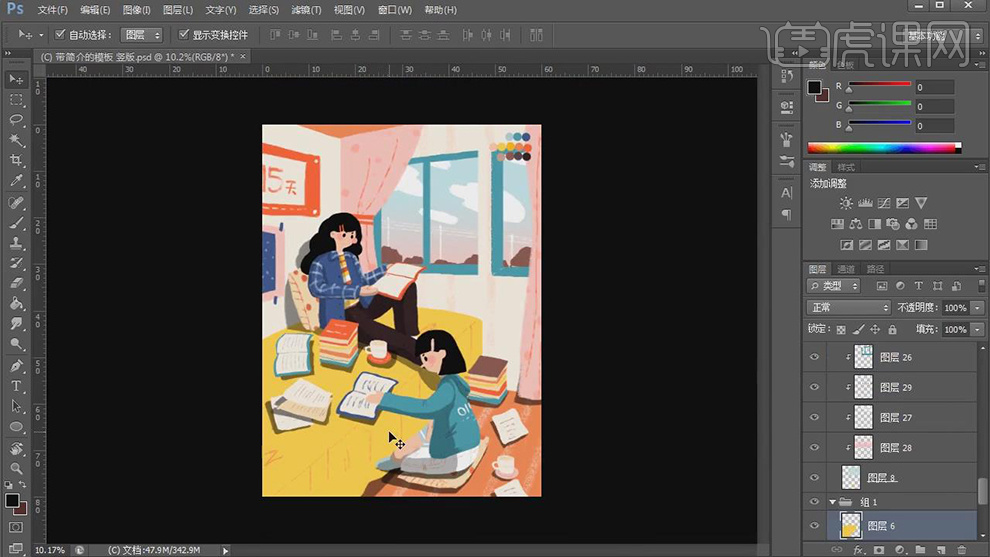
24.在分别新建图层作为各个书本图层的剪贴图层,在使用【画笔工具】绘制出书的暗部的形状,在将图层的【不透明度】降低。
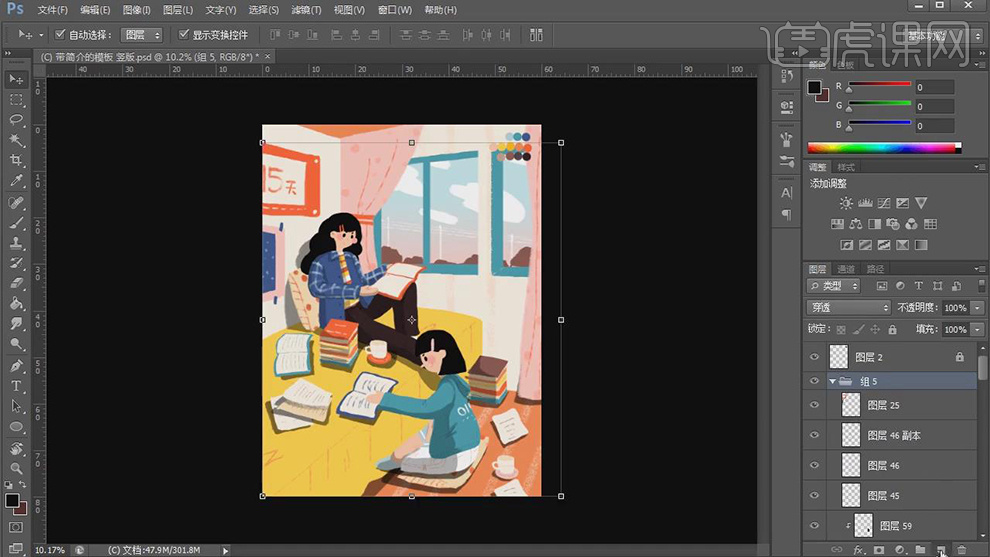
25.在新建图层使用【画笔工具】选择噪点的笔刷在给画笔中添加上纹理,在将图层的【不透明度】降低。
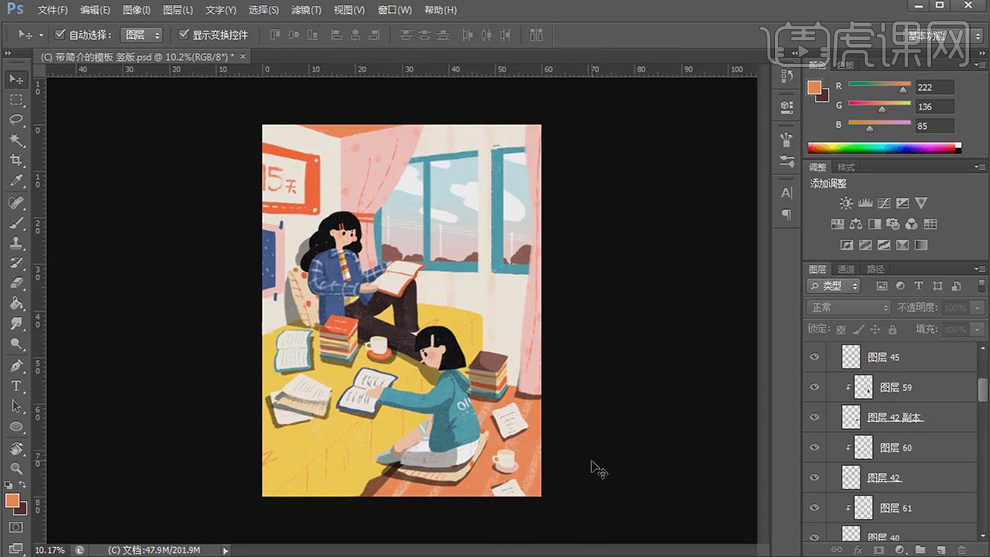
26.最终效果如图所示。