钢铁侠海报设计
设计钢铁侠海报先要用ps新建一块画布,然后将之前构思的思路整理出来,先将准备好的素材导入到画布当中,然后使用ps软件当中的铅笔工具对素材进行绘制,表现出素材的明暗关系,并对素材进行修饰,然后导入我们准备的文案,并调整位置和大小,下面让我们来详细的了解一下关于钢铁侠海报设计的知识介绍吧!

PS怎么制作神奇女侠电影海报
1. 有关合成的知识点:如何构图,搭建场景;如何调整素材;如何刻画画面细节;如何增加画面氛围;如何润色。
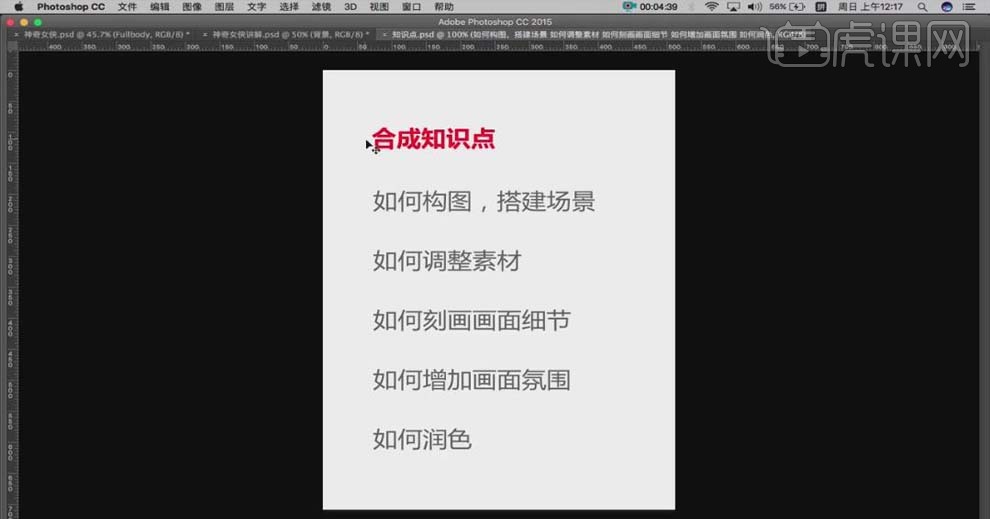
2. 将人像拖到画面中,【Ctrl+T】调整图片的大小和位置;打开背景素材,右击图层【转为智能对象】后拖到画布中,调整位置。
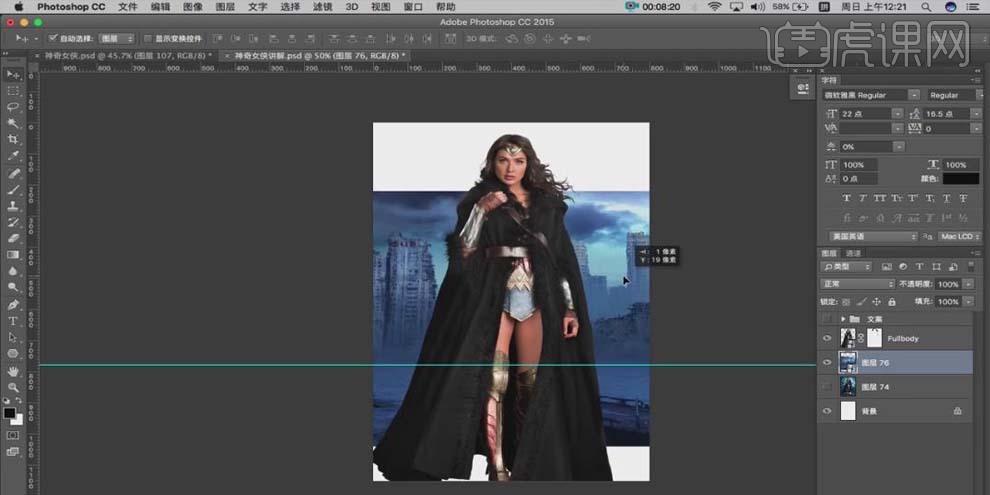
3. 【Ctrl+J】复制背景图片,【Ctrl+T】选中右击【垂直翻转】,将图片移动到上方,【Ctrl+E】合并图层,使用【仿制图章工具】涂抹两图片的接触边缘。【Ctrl+J】复制图层,【Ctrl+T】选中稍微倾斜。
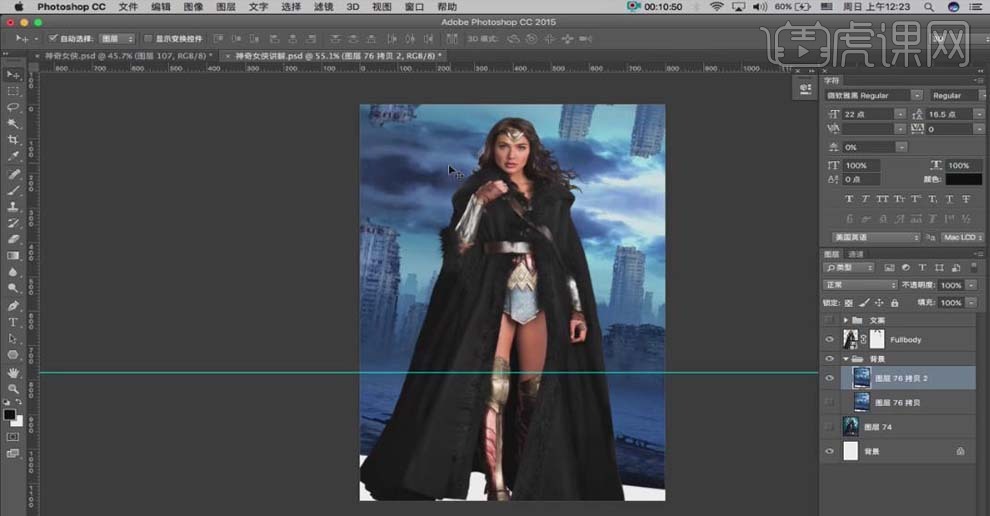
4. 使用【选框工具】选取图片上的天空,【Ctrl+J】复制,添加【图层蒙版】,使用【橡皮擦】工具和【仿制图章】将图片上多余的部分擦去。将地面素材拖到画面中,【Ctrl+T】调整大小和位置,添加【图层蒙版】,使用【橡皮擦】擦除不需要的部分。
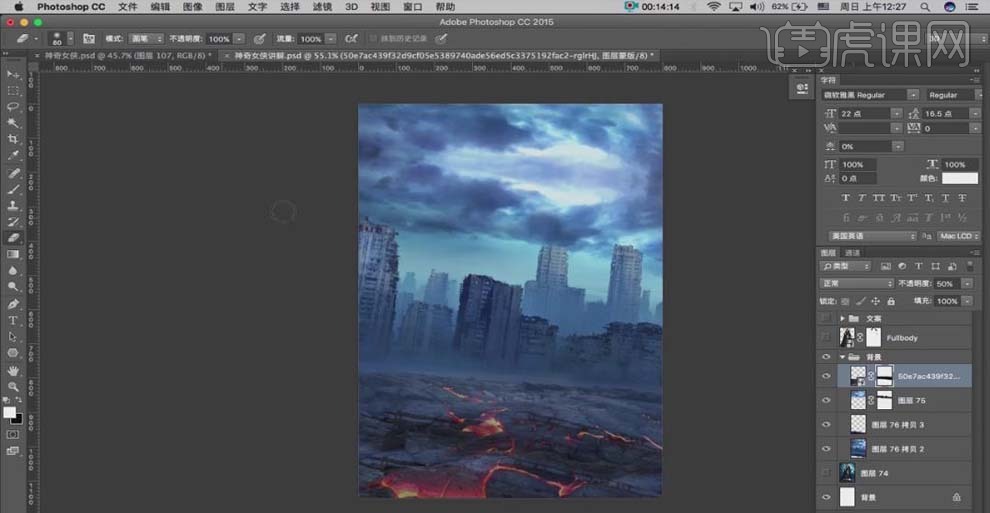
5. 选中所有的背景图层,【Ctrl+G】编组;调节【色彩平衡】使画面整体呈冷色调;打开【属性】面板调节【曲线】,稍微降低【饱和度】。
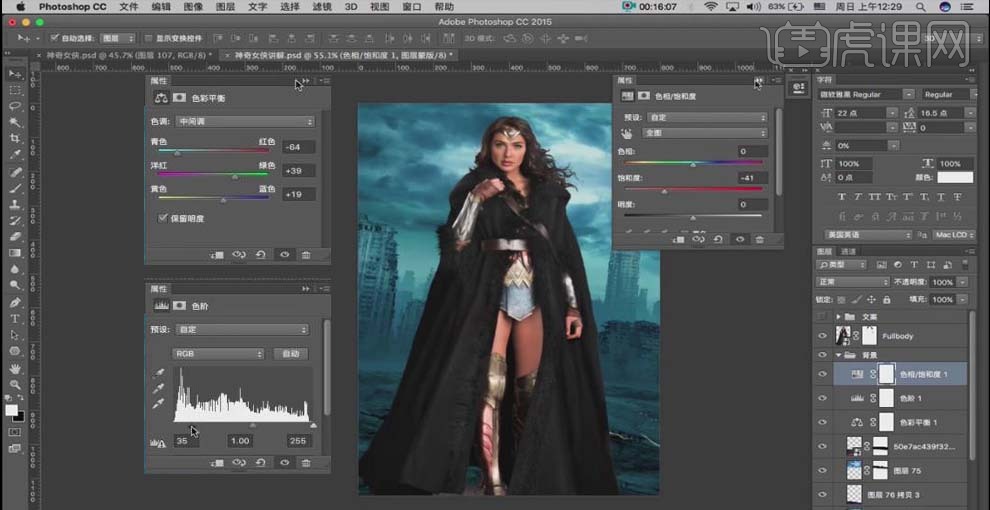
6. 新建图层,图层模式为【柔光】,使用白色【画笔工具】在人像后面涂抹,模拟光源,再次新建图层,同样用【画笔工具】涂抹,也可将图层模式改为【叠加】。
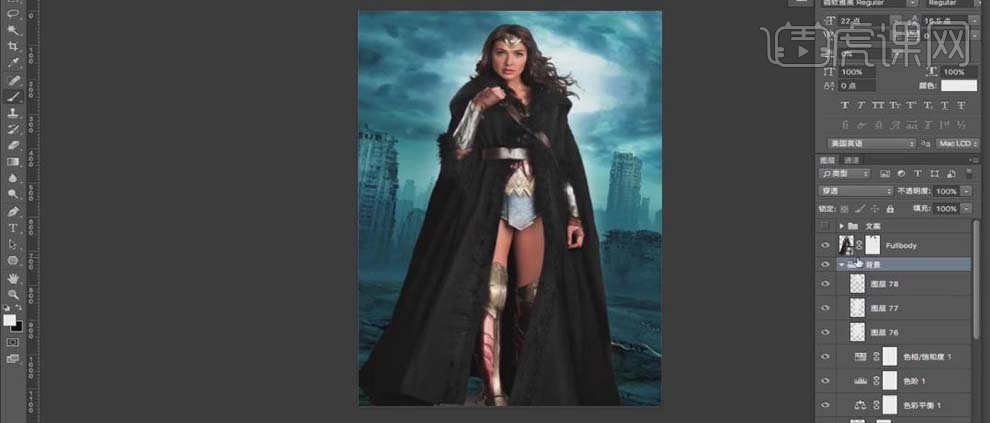
7. 选中“人像”图层,打开【Camera Raw】滤镜,增加【清晰度】的数值为22;在人像图层的上方新建图层,创建【剪切蒙版】,选择黑色【画笔工具】,降低其【不透明度】,在人像腿部位置涂抹,使颜色变暗。

8. 新建图层,图层模式为【叠加】,创建【剪切蒙版】,将前景色改为浅蓝色,使用【画笔工具】涂抹人像边缘,使边缘变亮;同样再次新建图层,使用白色【画笔】涂抹头部周围,提高亮度。
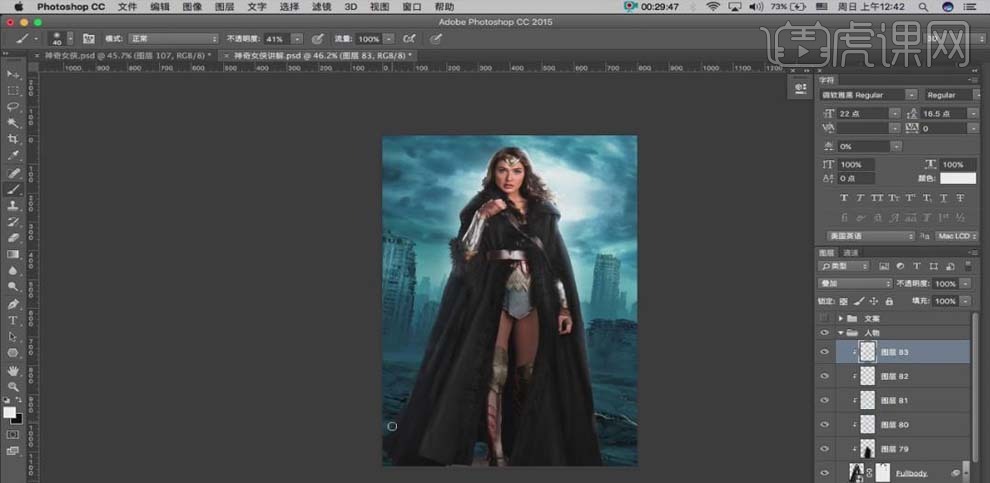
9. 调节人物的【色彩平衡】,右击图层【创建剪切蒙版】,调节【中间调】中的青色和黄色。选中所有人像图层,【Ctrl+G】编组为“人物”。
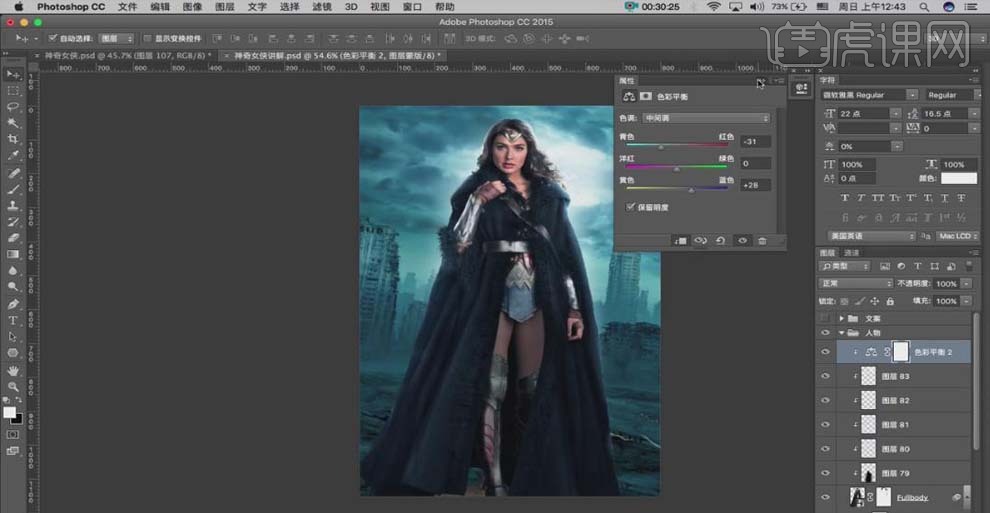
10.将石块等装饰元素拖到画布中,【CtrL+T】调整大小和位置,添加【图层蒙版】,使用【橡皮擦工具】擦除不需要的部分。
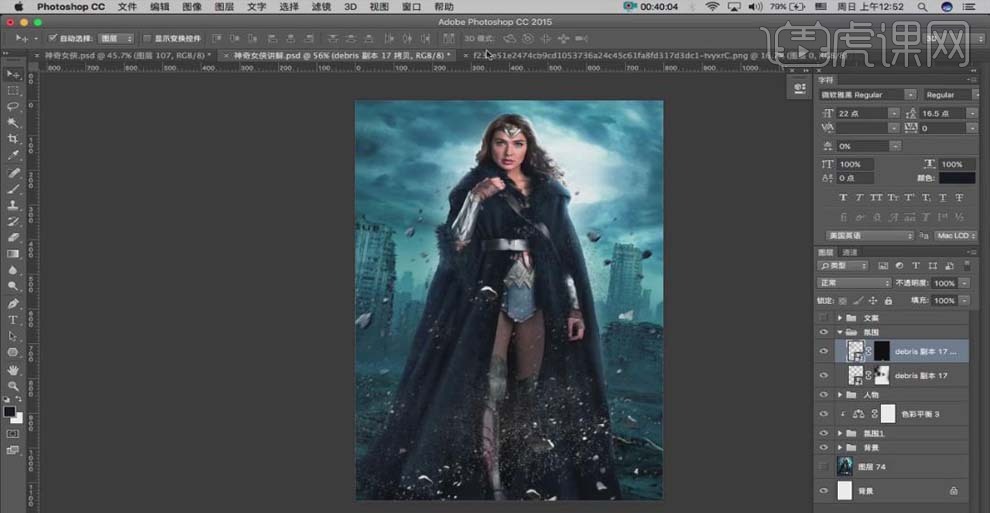
11.将火焰素材拖到画布中,【Ctrl+T】调整位置,【Ctrl+J】复制火焰并移动到合适的位置,添加【图层蒙版】,使用【橡皮擦】擦除不需要的部分。
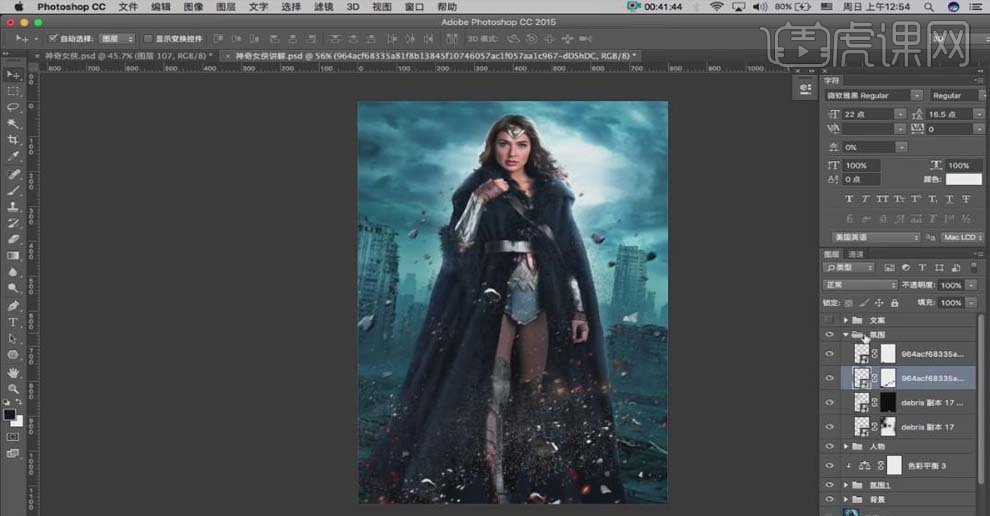
12.将烟雾素材拖到画布中,【Ctrl+T】调整大小和位置;添加【图层蒙版】,使用【橡皮擦】擦除不需要的部分。添加烟雾的【色彩平衡】,再拖入其他的石块丰富画面。
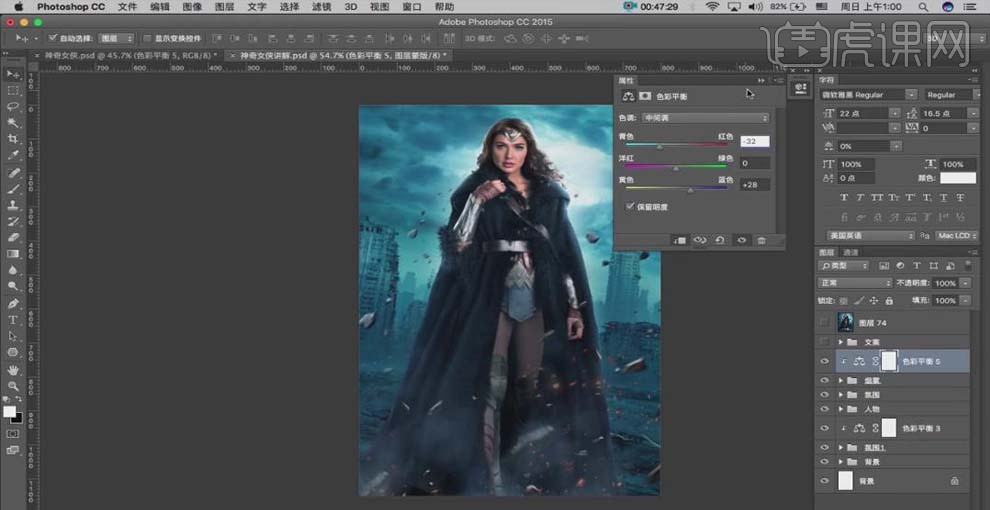
13.【Ctrl+Shift+Alt+E】盖印图层,点击打开【Camera Raw滤镜】,在fx效果面板中调节【数量】为-20,调节【高光】、【阴影】等相应参数。
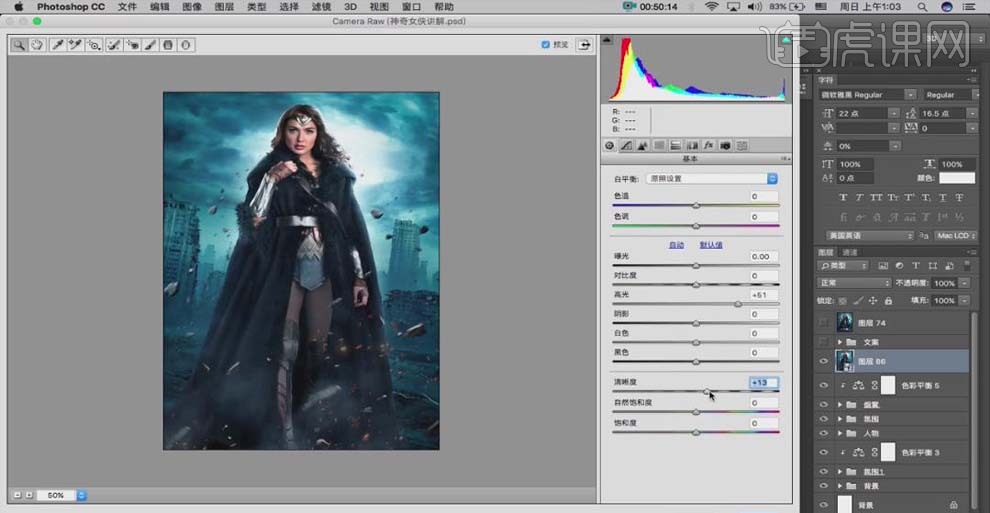
14.【Ctrl+Shift+Alt+E】再次盖印图层,点击【滤镜】、【模糊】、【动感模糊】,添加【图层蒙版】,使用【画笔工具】涂抹不需要模糊的地方。
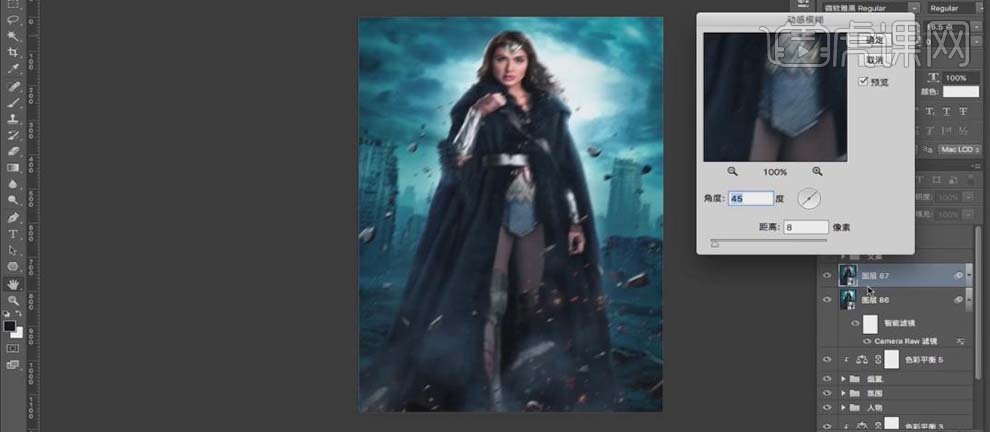
15.最终效果如图所示。
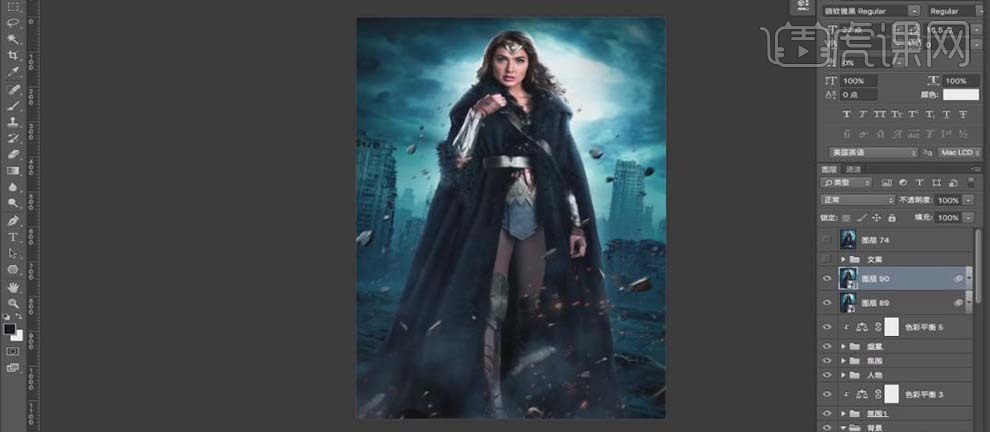
如何利用PS制作钢铁侠电影海报
1.首先我们来看一下本节课的主要内容。
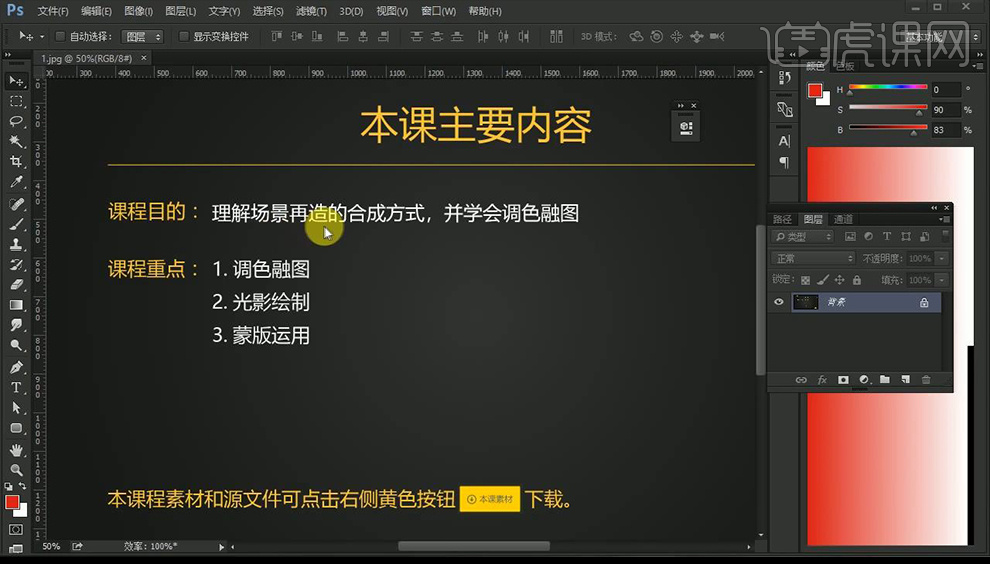
2.首先我们用【PS】新建画布【1080x660dpi】,然后拖入岩浆素材进行摆放如图所示。
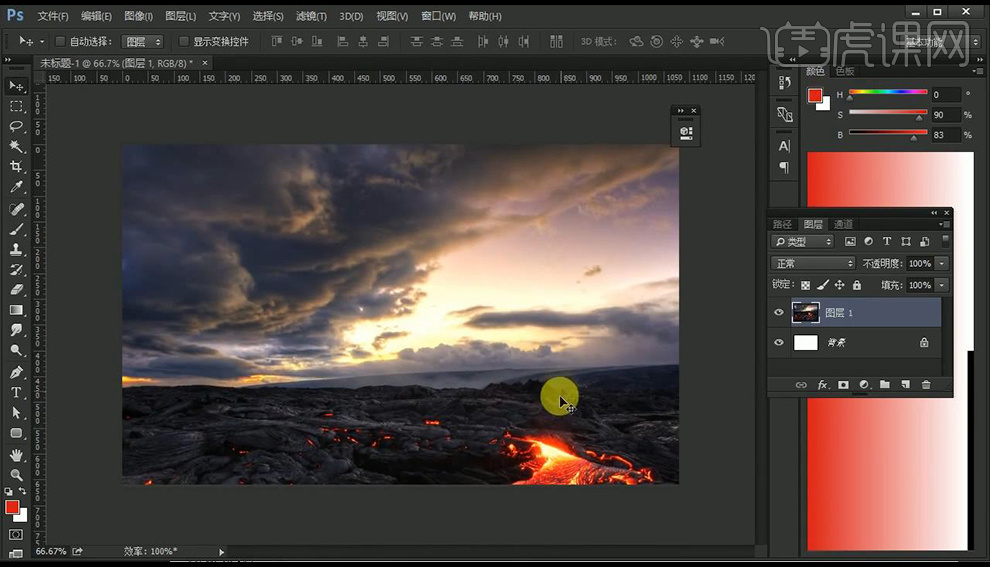
3.然后我们复制一层岩浆素材,然后下移调整天空范围大一点,然后添加蒙版进行涂抹天空部分。
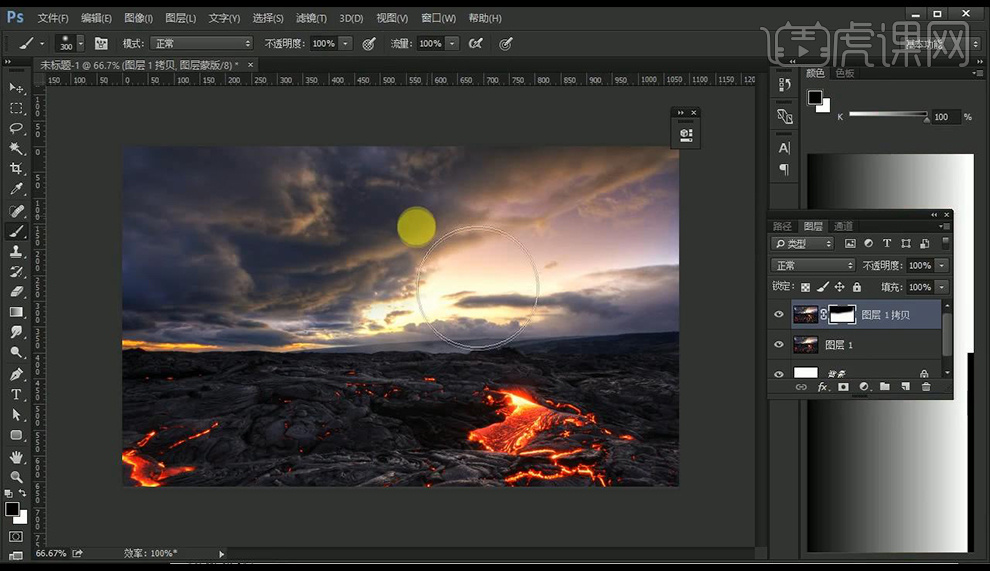
4.然后拖入远山素材,添加图层蒙版然后将不需要的地方进行涂抹掉。
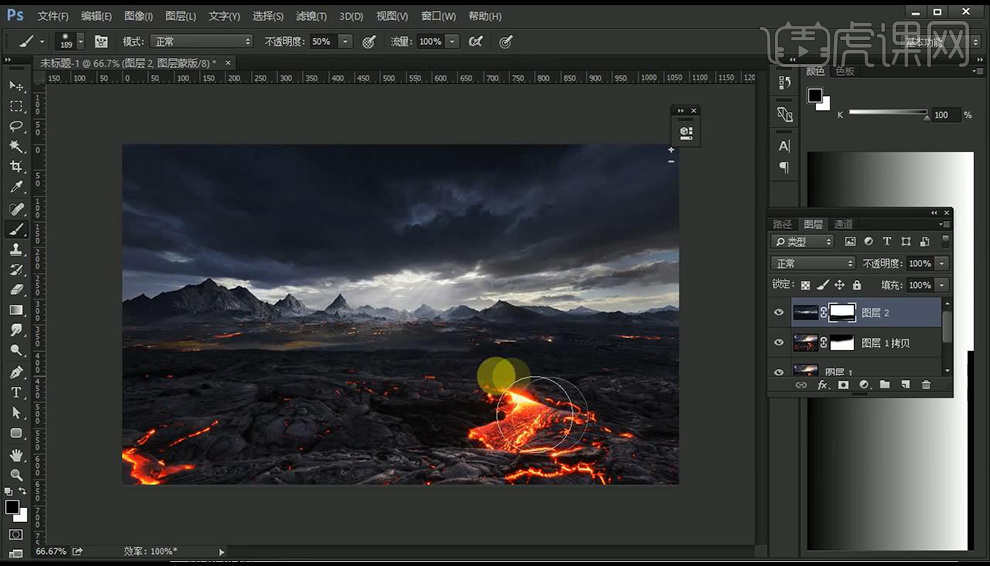
5.然后我们使用【钢笔工具】抠选远山部分进行反向选中上面天空进行删除。
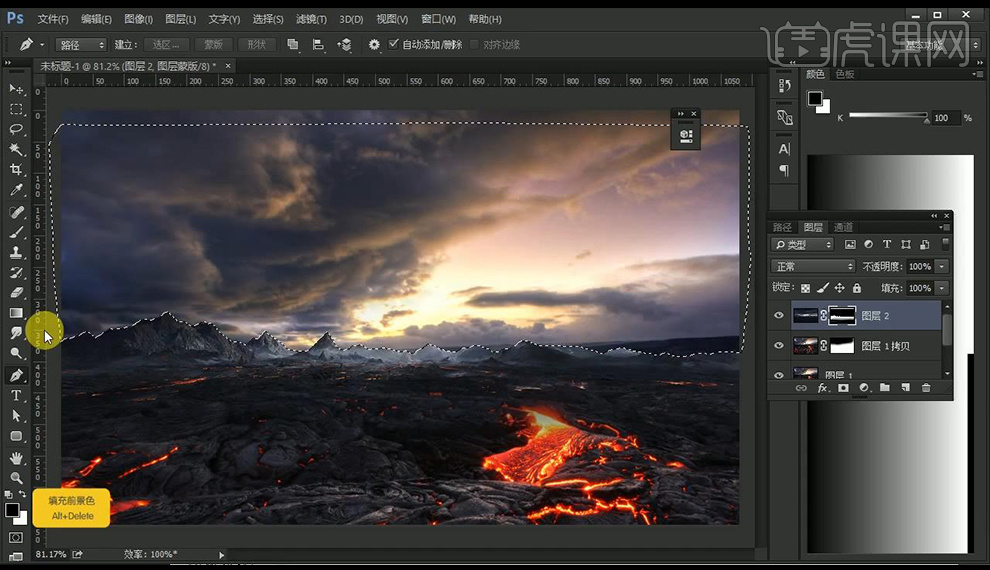
6.然后我们拖入钢铁侠素材转为智能对象,进行缩放,然后将两层天空进行编组。
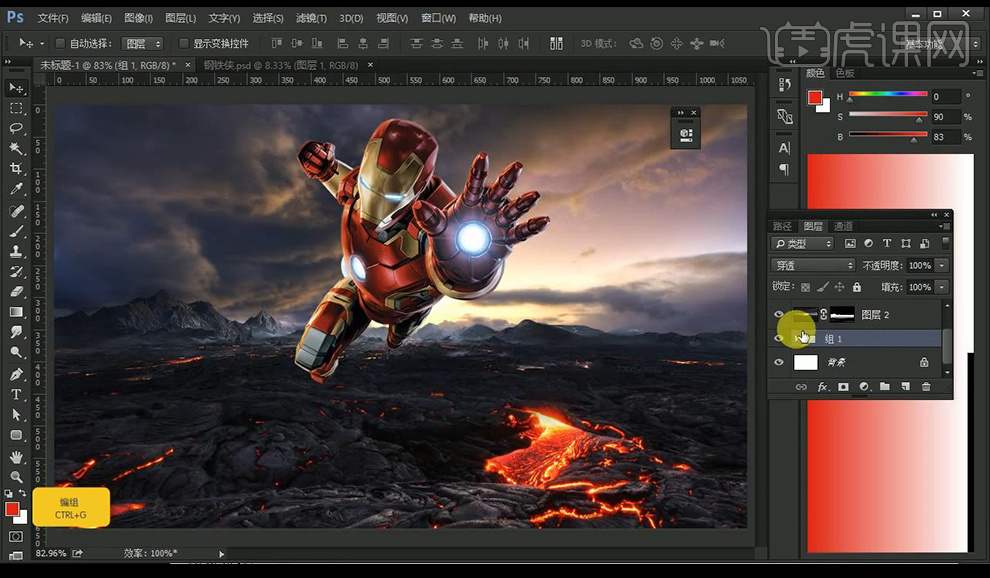
7.然后我们将底部岩浆层的上面剩余天空部分进行框选删除。
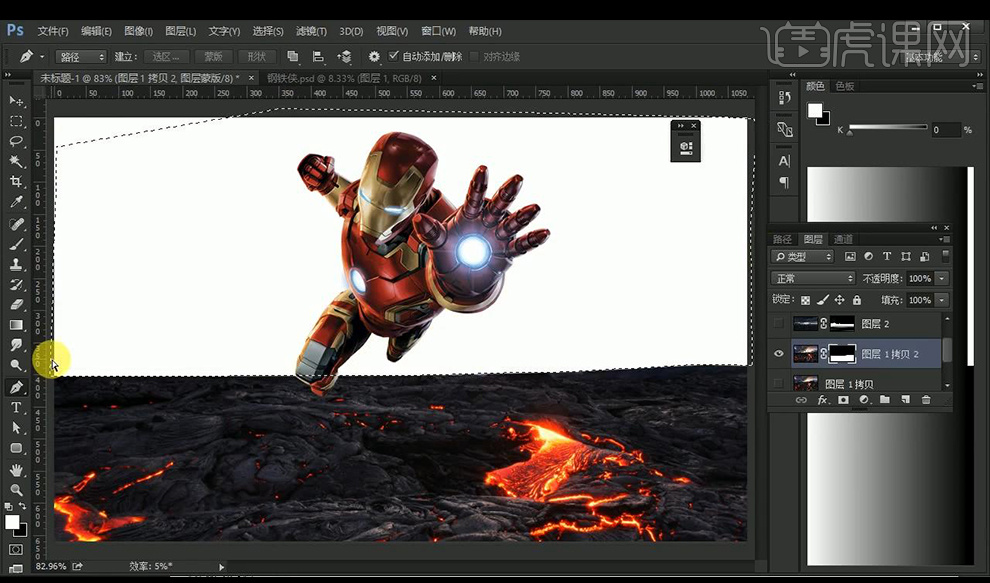
8.然后分部分编组命名,然后选择天空组,添加【色相饱和度】调整如图所示。
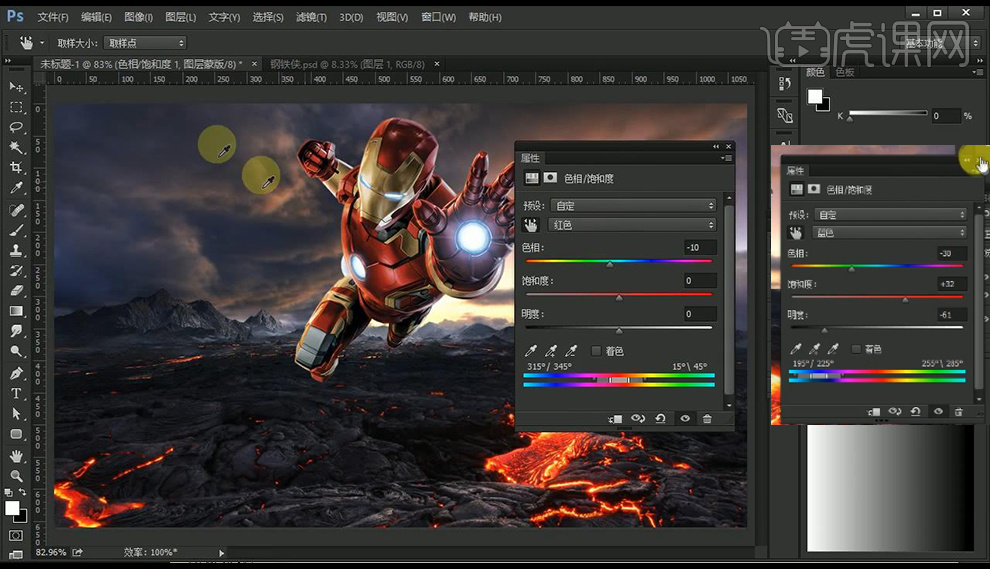
9.然后我们再进行添加【色彩平衡】调整如图所示。
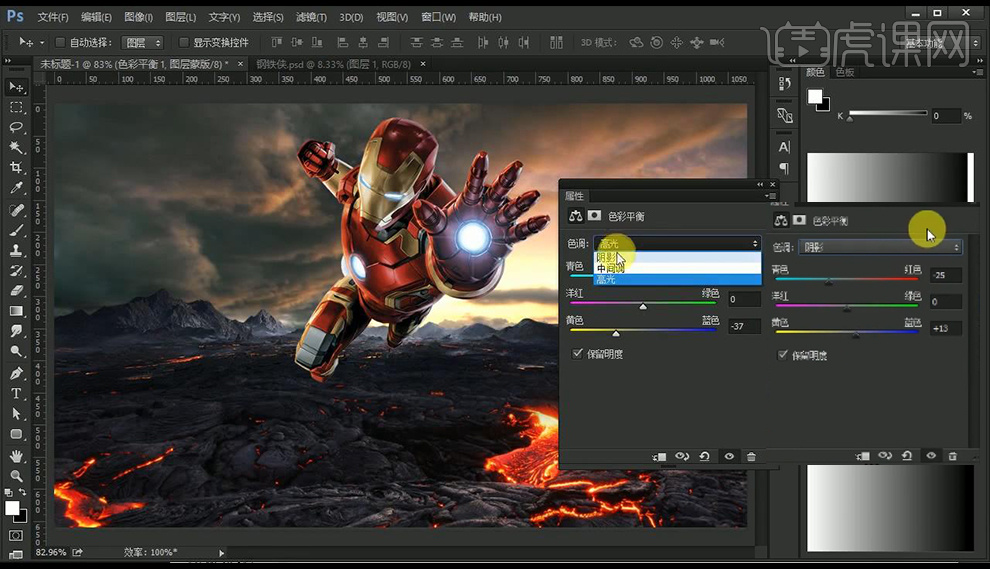
10.然后我们对岩浆组进行添加【色彩平衡】调整如图所示。
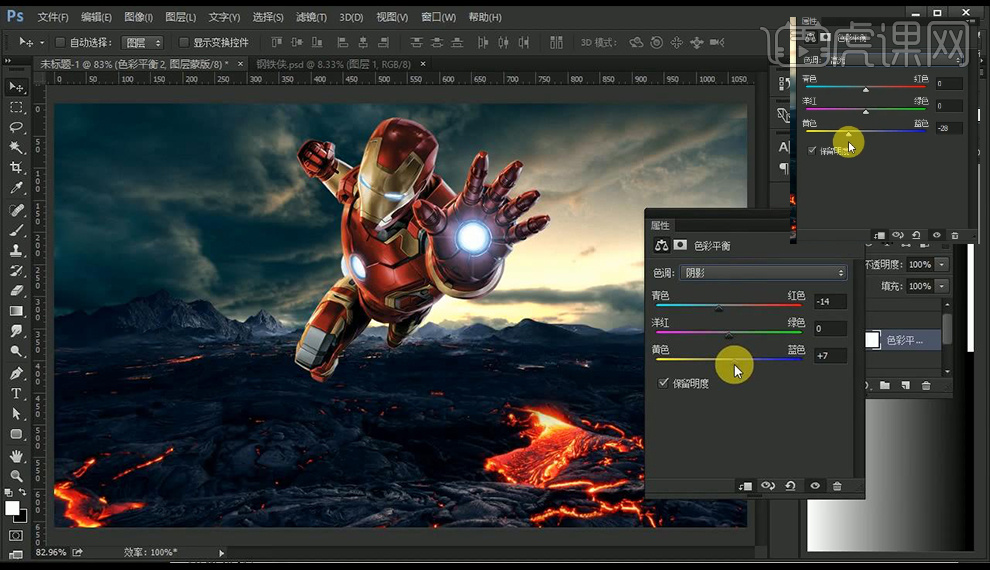
11.然后我们对钢铁侠组进行添加【色彩平衡】调整如图所示。
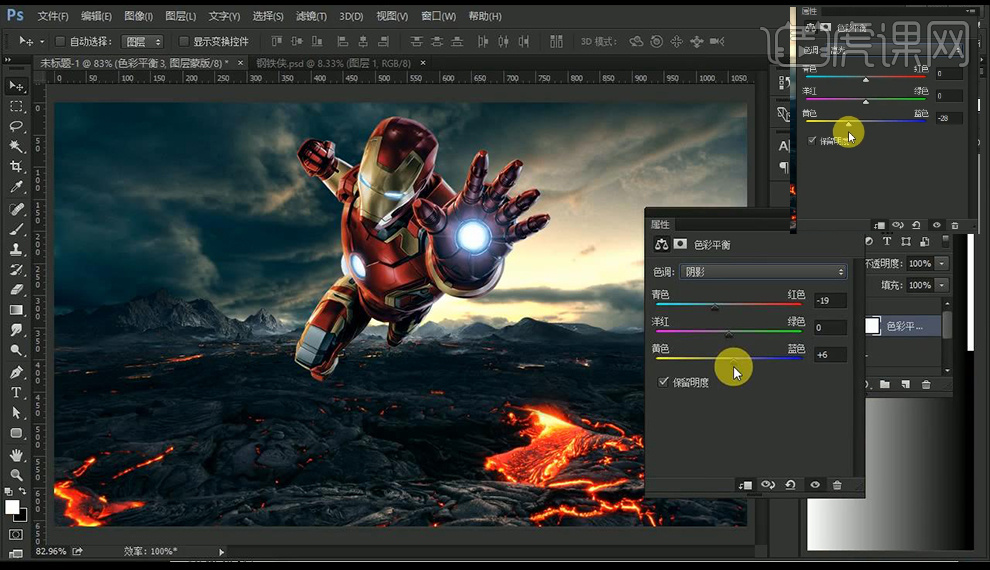
12.然后我们选择远山层进行添加【曲线】调整如图所示。

13.然后我们再添加【色相饱和度】调整如图所示。
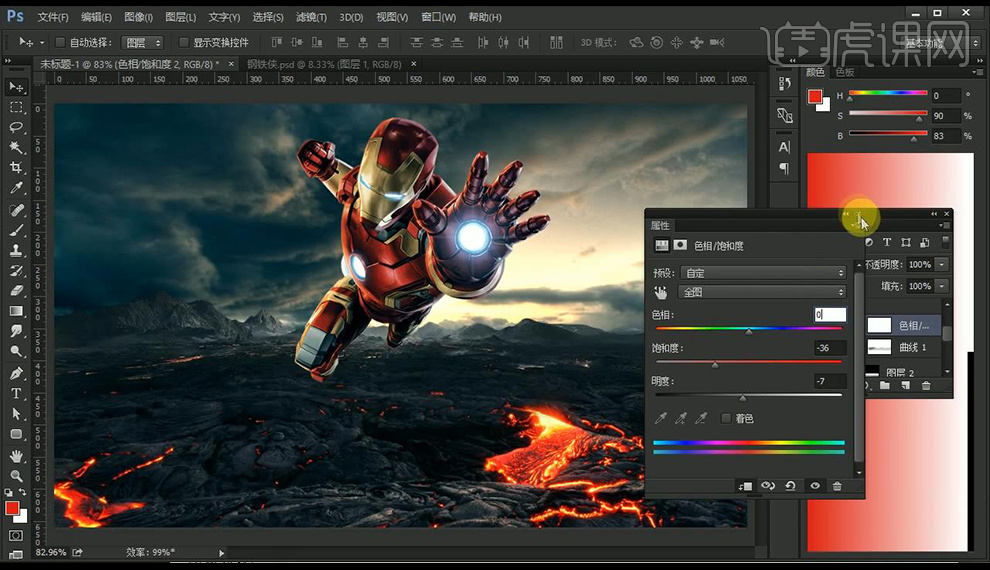
14.然后我们拖入烟雾素材,进行使用【橡皮擦工具】涂抹掉多余部分,然后进行复制多层摆放合并,混合模式为【滤色】。
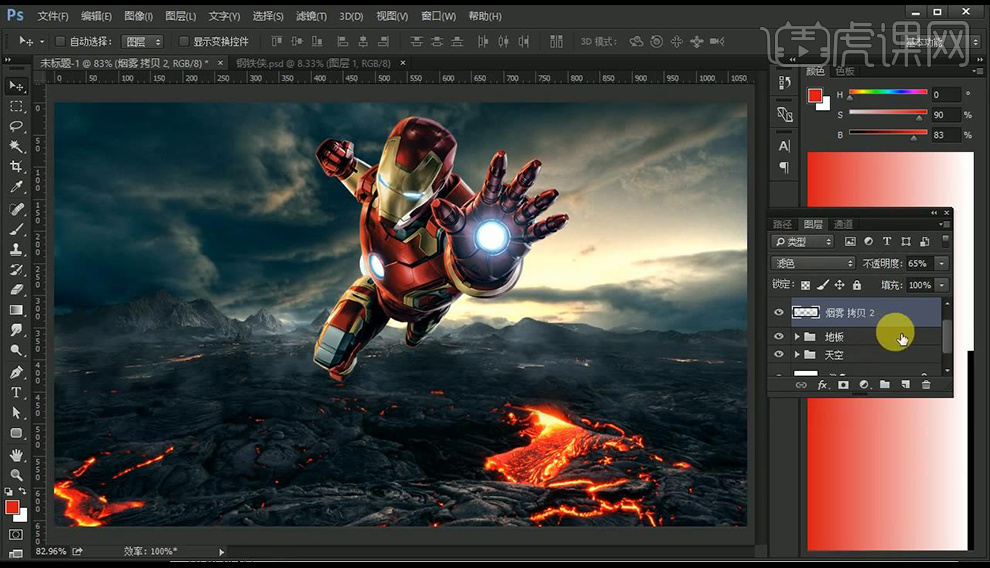
15.然后我们新建中性灰图层,然后我们在钢铁侠图层上方进行创建剪切蒙版,然后使用【画笔工具】涂抹添加光影效果。

16.然后再新建图层进行创建剪切蒙版,混合模式为【滤色】吸取背景颜色,进行涂抹钢铁侠的着光部分。
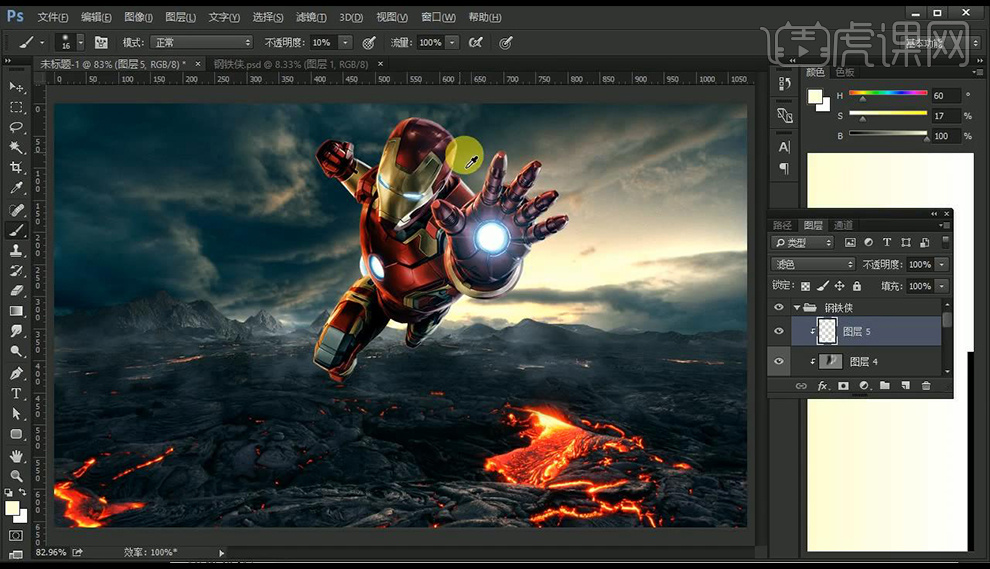
17.然后我们拖入火弹素材,然后在钢铁侠层上方新建图层创建剪切蒙版,混合模式为【滤色】然后吸取火弹颜色进行涂抹光。
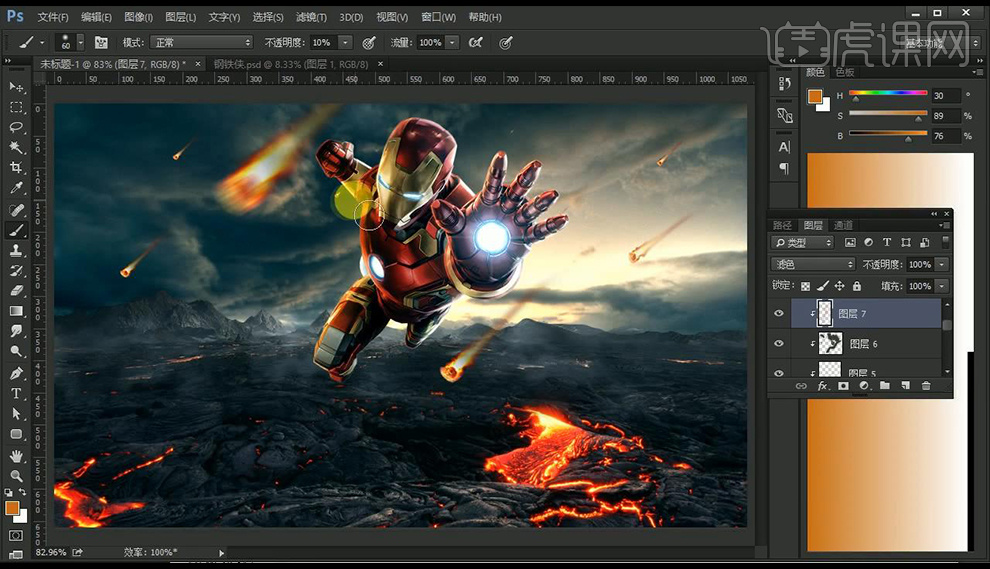
18.然后再新建图层混合模式为【颜色减淡】然后调整颜色进行涂抹颜色。
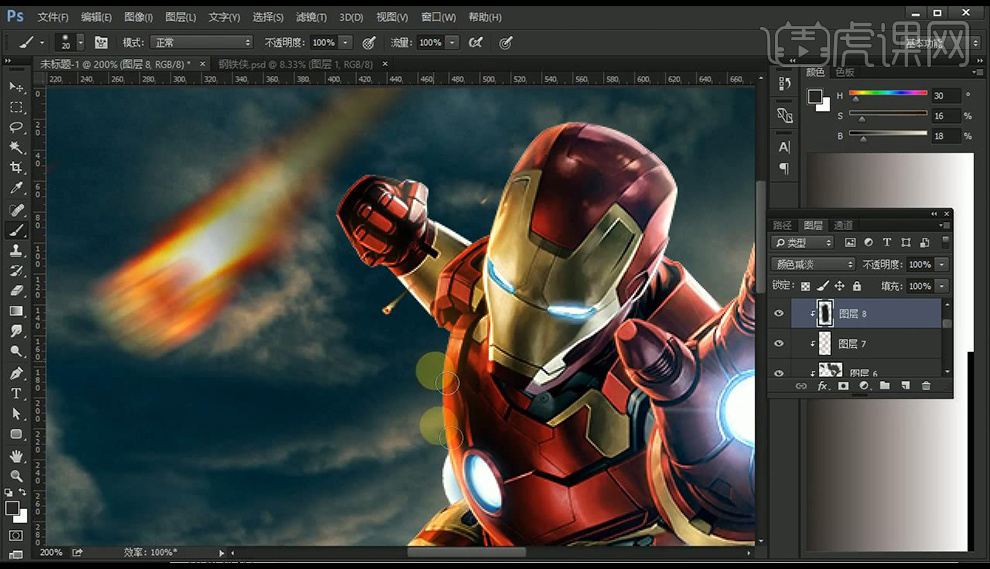
19.然后我们到远山的图层上进行添加【色彩平衡】调整如图所示。
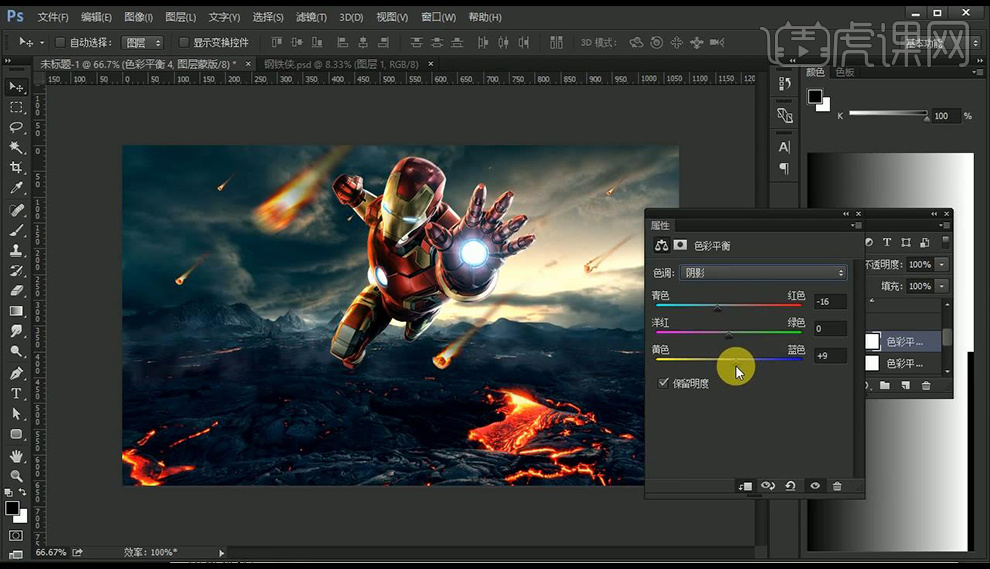
20.然后我们对整体进行添加【色彩平衡】调整如图所示。
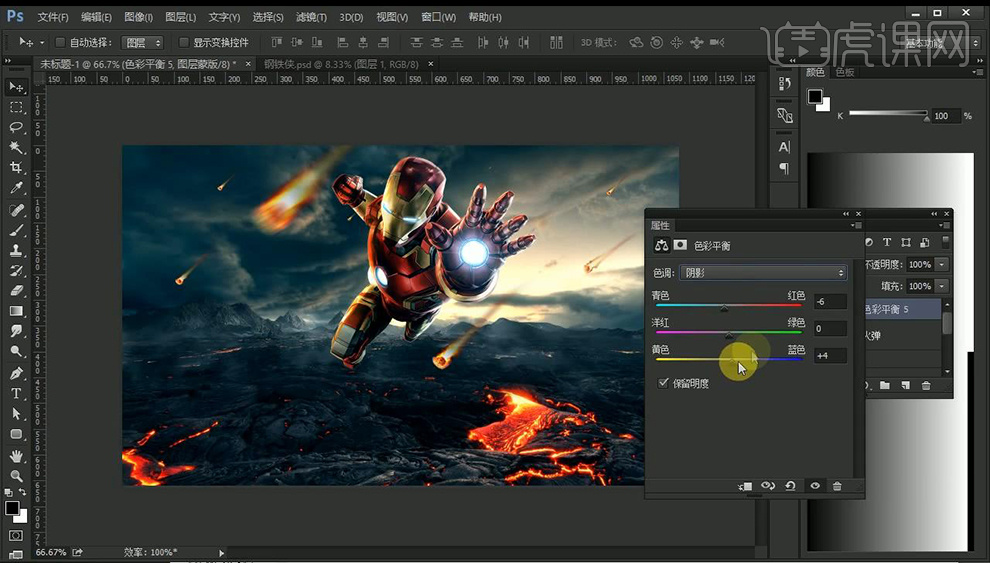
21.然后进行添加【曲线】调整如图所示。
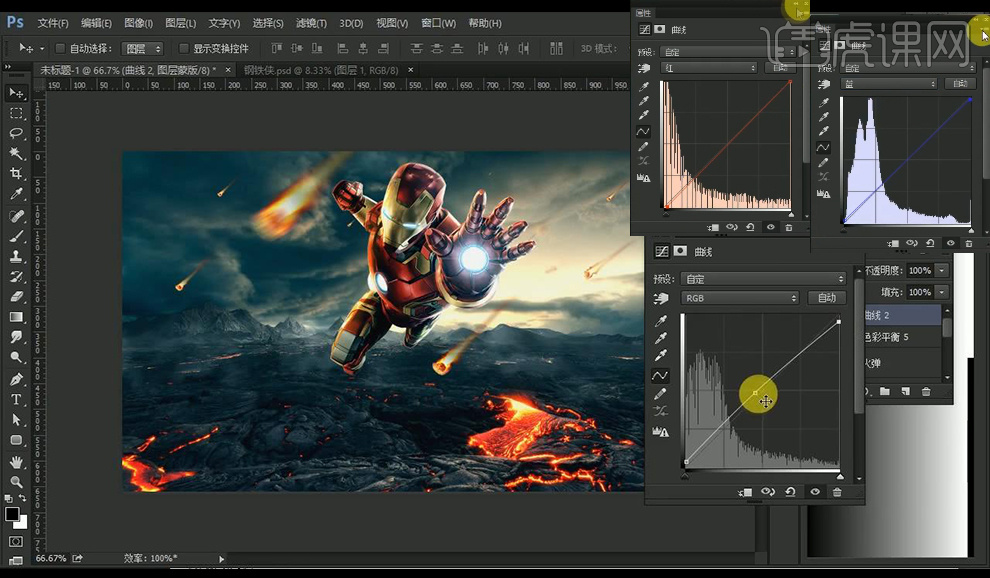
22.然后我们拖入我们的文案,【ctrl+shift+Alt+E】盖印图层,转为智能对象。
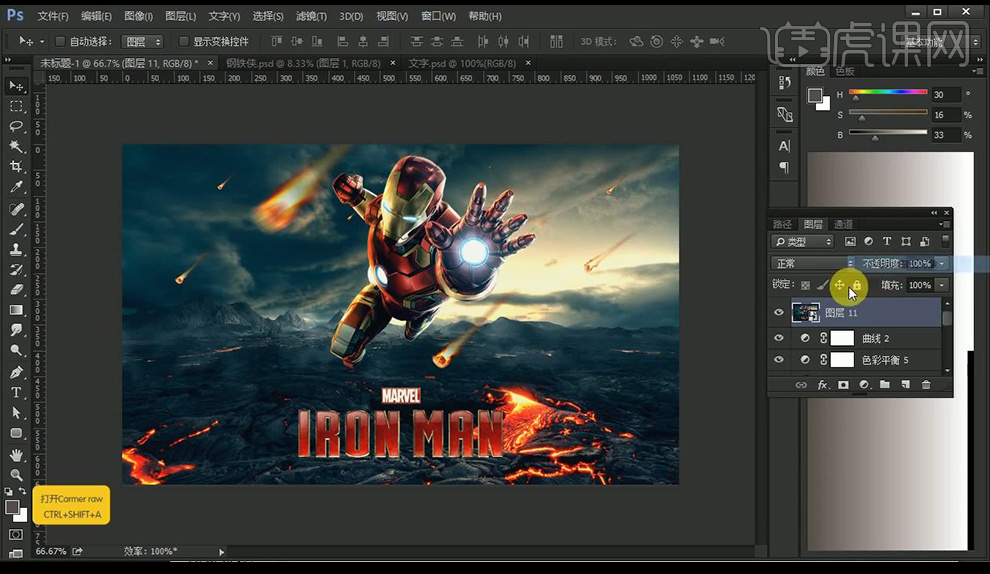
23.然后打开【Camera Raw】-【基本】调整如图所示。
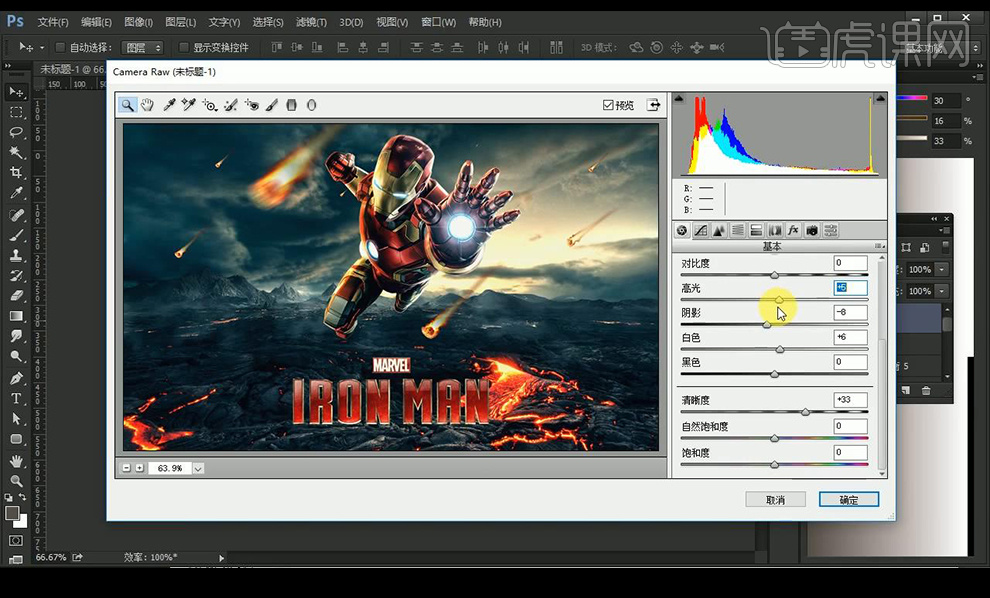
24.然后到【效果】调整如图所示。
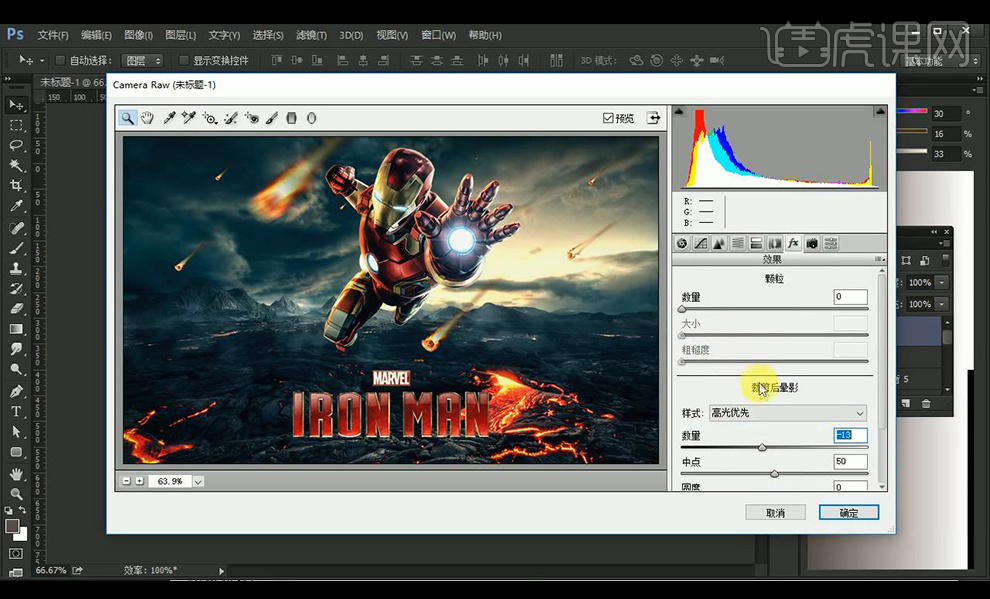
25.然后我们选择【滤镜】-【其他】-【自定】点击确定,然后点击图层的自定选项调整如图所示。
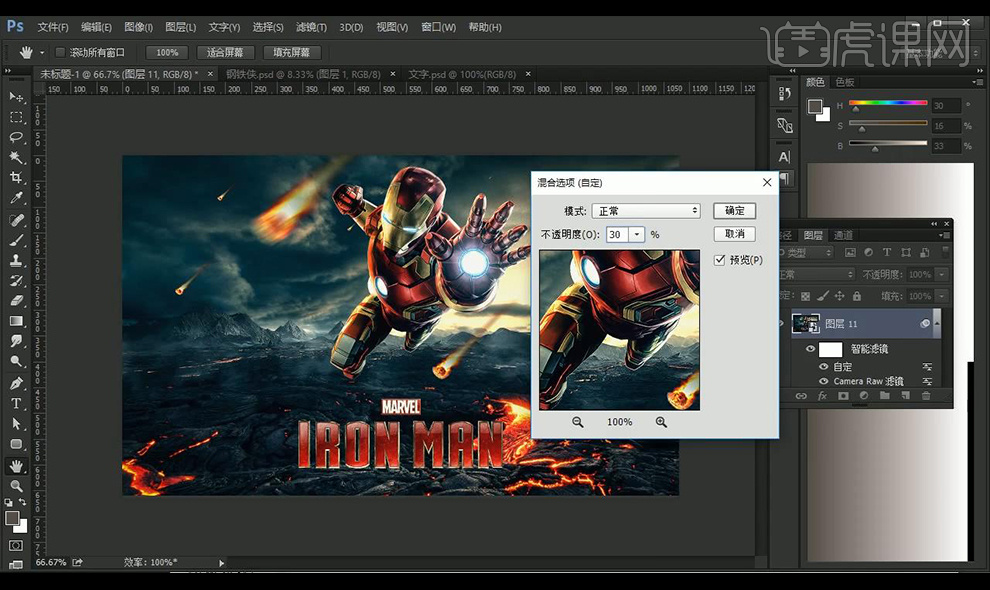
26.最终效果如图所示。
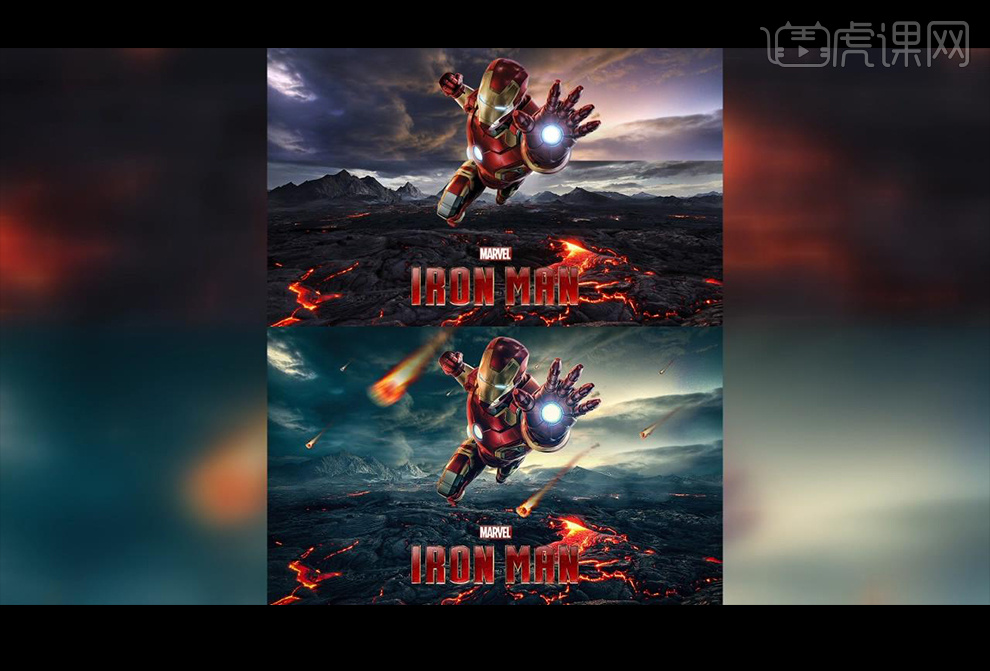
PS如何制作写实钢铁侠图标
1.【打开】PS软件,选择【圆角矩形工具】,设置宽度和高度为1024像素,半径为180像素,按【Ctrl+R】打开标尺拉出中心参考线。
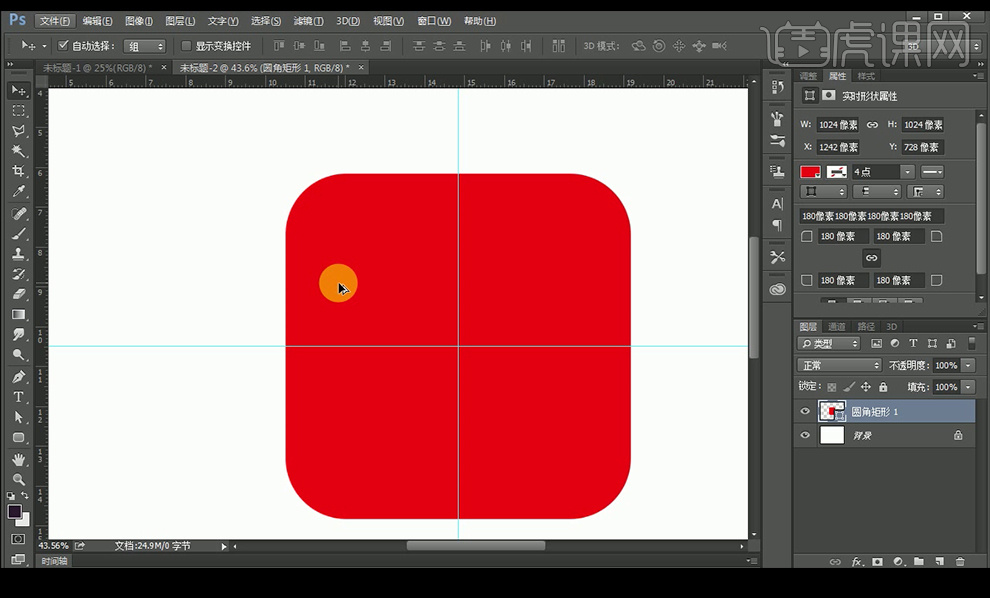
2.【新建】图层,【钢笔工具】绘制钢铁侠左边,【Alt】可转换锚点,按【Ctrl】使用【钢笔工具】调整,【Ctrl+Enter】转化为选区,【Alt+Delete】填充前景色,【Ctrl+D】取消选区。
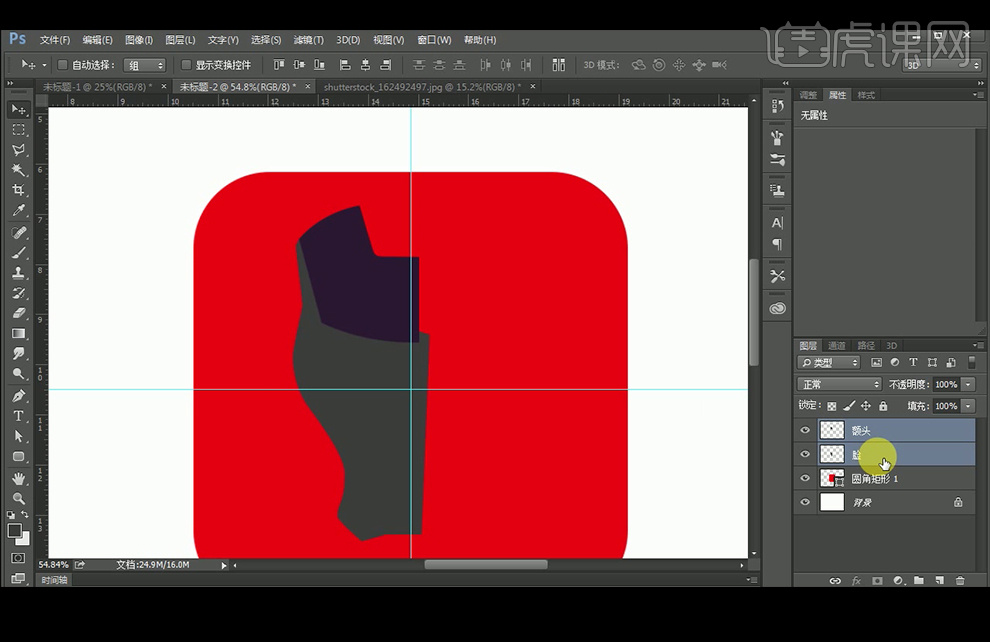
3.【复制】额头和脸部后,【水平翻转】后【Ctrl+E】分别合并额头和脸部的图层,给额头图层添加渐变填充【描边】图层样式,【转换为智能对象】后天机【斜面与浮雕】。
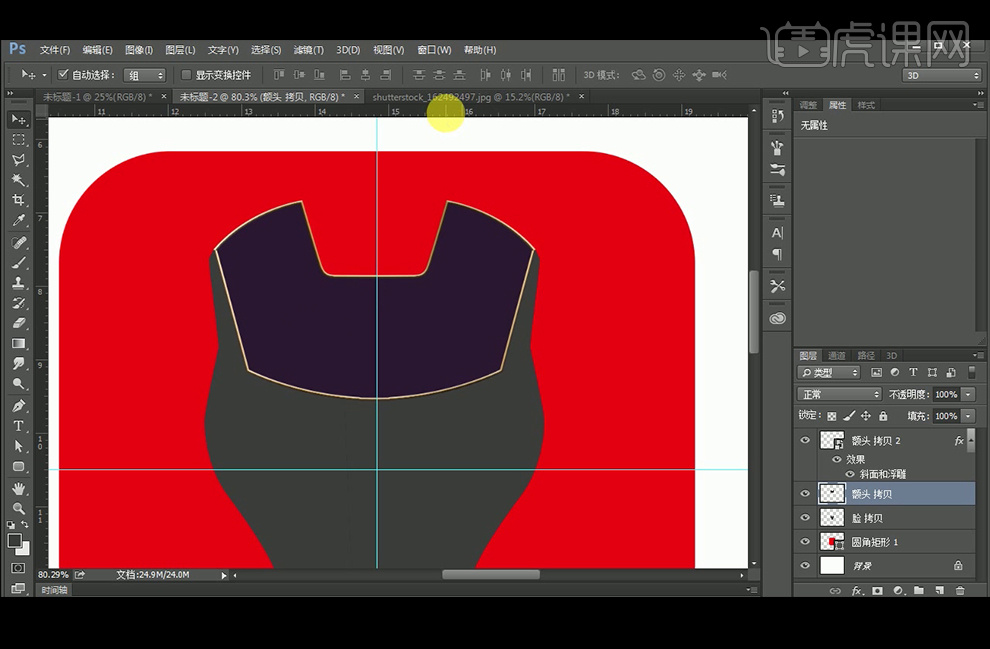
4.【拖入】金属素材,【Alt+单击图层间】来创建剪切蒙版,【Ctrl+G】给图层编组命名。
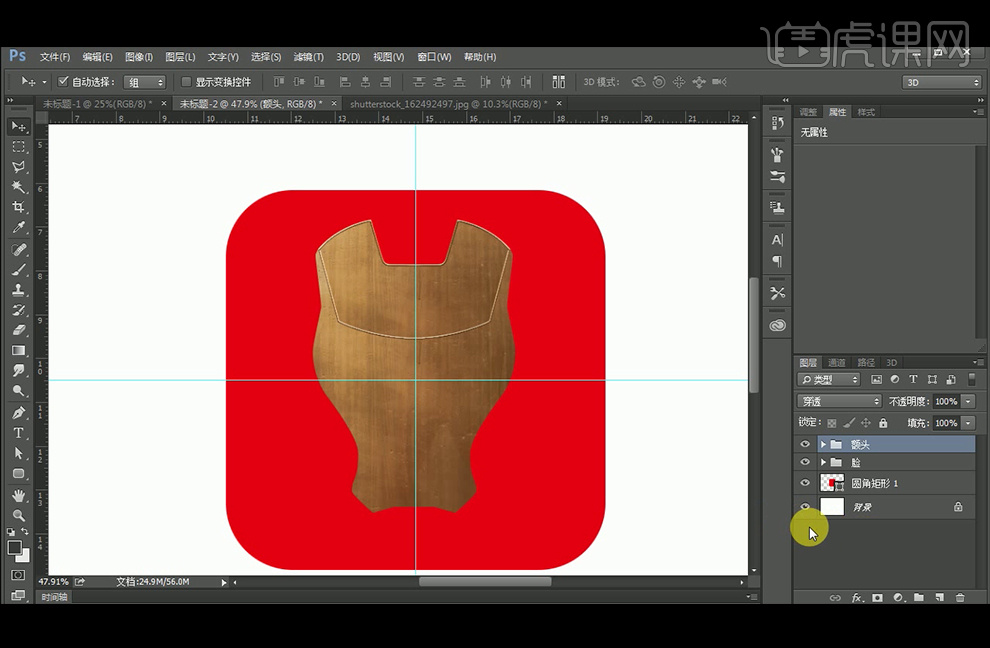
5.【新建】图层。【钢笔工具】绘制眼睛,转化为选区后,填充黑色,添加【斜面与浮雕】和【外发光】图层样式,继续【钢笔工具】绘制,添加【渐变叠加】【描边】图层样式,【新建】图层,【画笔工具】涂抹金色。
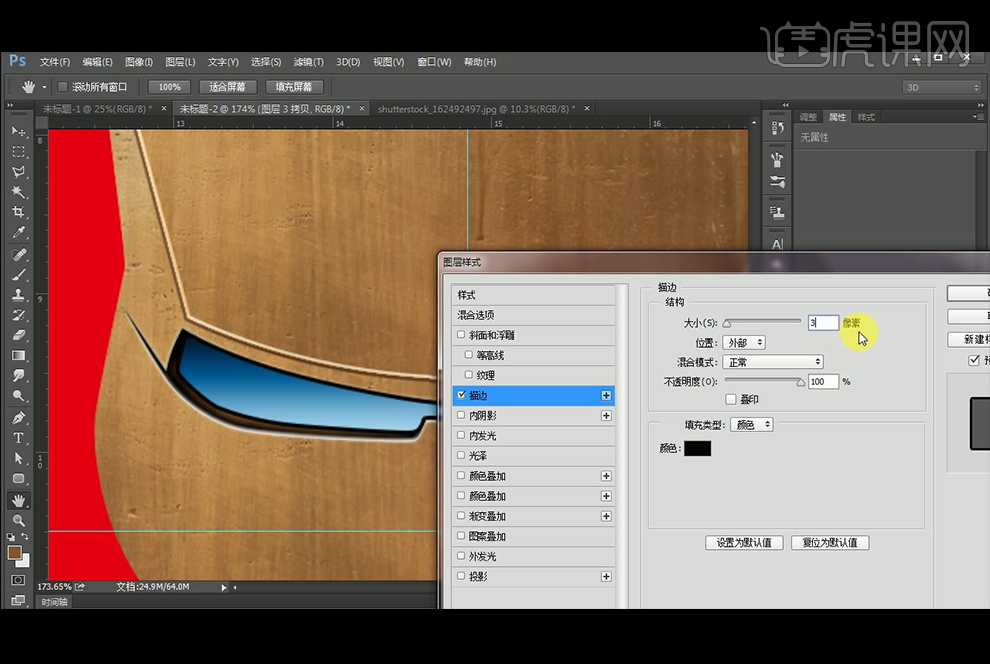
6.【复制】图层,【Ctrl+T】切换到自由变换工具缩小,设置【描边】【外发光】【渐变叠加】图层样式,【新建】图层,【钢笔工具】绘制眼睛的白色部分,添加【描边】图层样式,使用【蒙版】后再填充渐变,使得部分虚化。
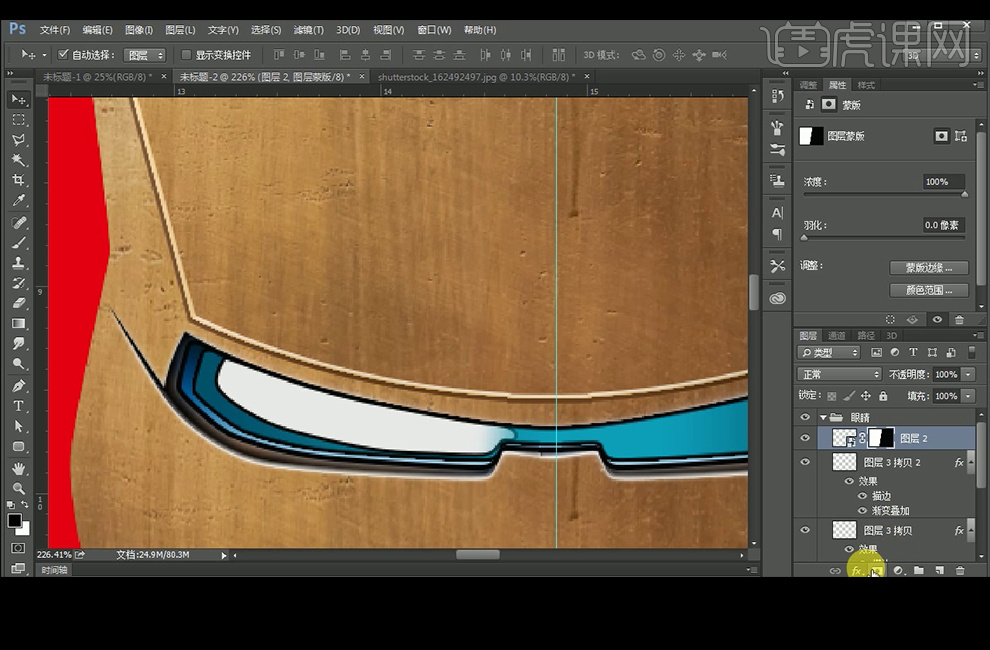
7.继续添加【内发光】【挖发光】图层样式,【复制】后再【水平翻转】,【加深工具】【减淡工具】调整颜色,【Ctrl+单击缩略图】可调出选区,【新建】图层,【画笔工具】绘制出眼部明暗。
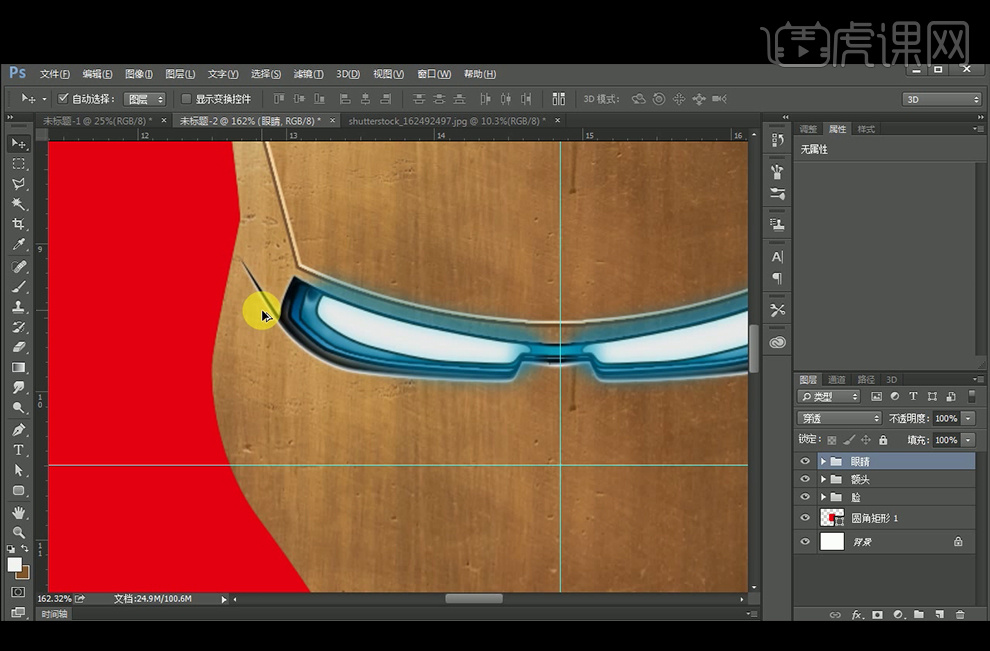
8.继续【新建】图层,调出脸部的选区后,使用【画笔工具】涂抹,再用【钢笔工具】绘制路径,转化为选区后使用【画笔工具】涂抹,【Ctrl+Alt+G】创建剪切蒙版。【复制】移动到另一边。
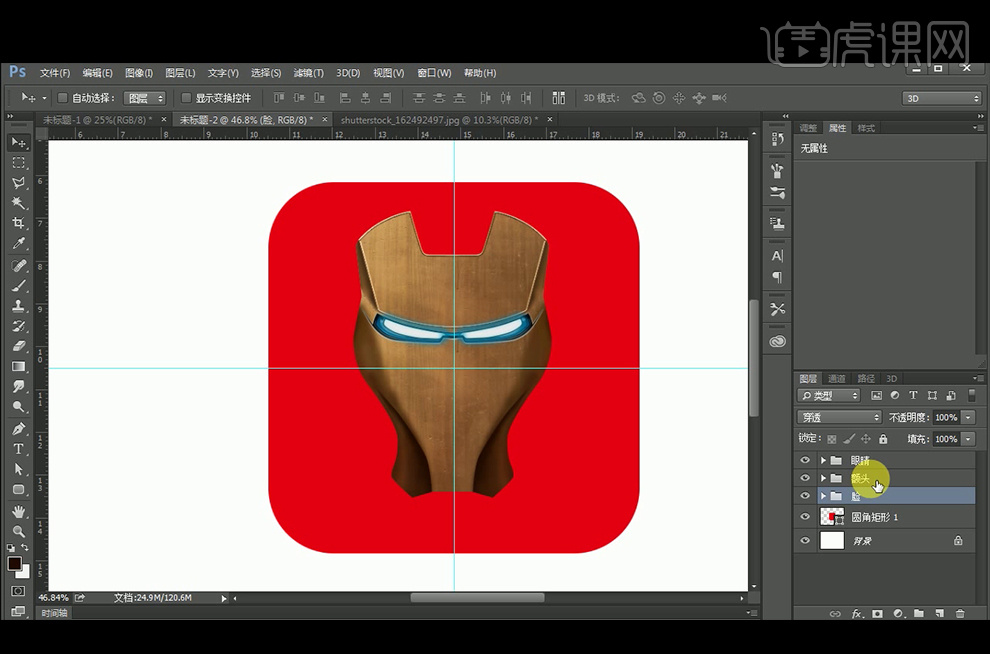
9.【套索工具】绘制嘴部形状后删除脸部的部分,添加【斜面与浮雕】图层样式,【画笔工具】涂抹白色,再【减淡工具】涂抹额头和脸部创造金属的反光效果。
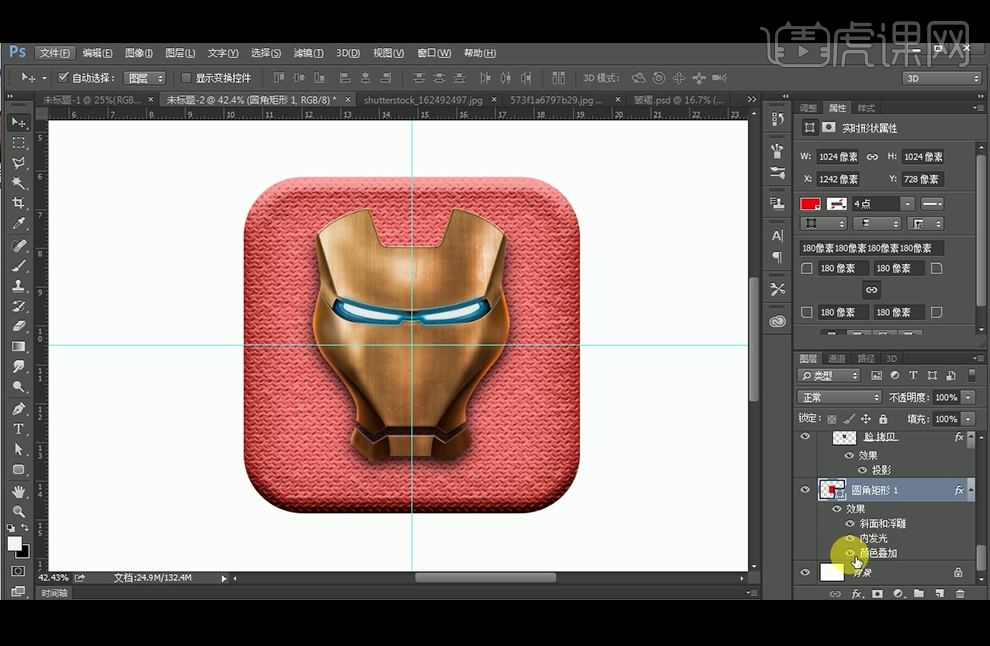
10.给背景圆角矩形添加【斜面与浮雕】【纹理】【颜色叠加】【内发光】图层样式,使用【USM锐化】滤镜,【栅格化图层】后使用【减淡工具】【加深工具】涂抹。
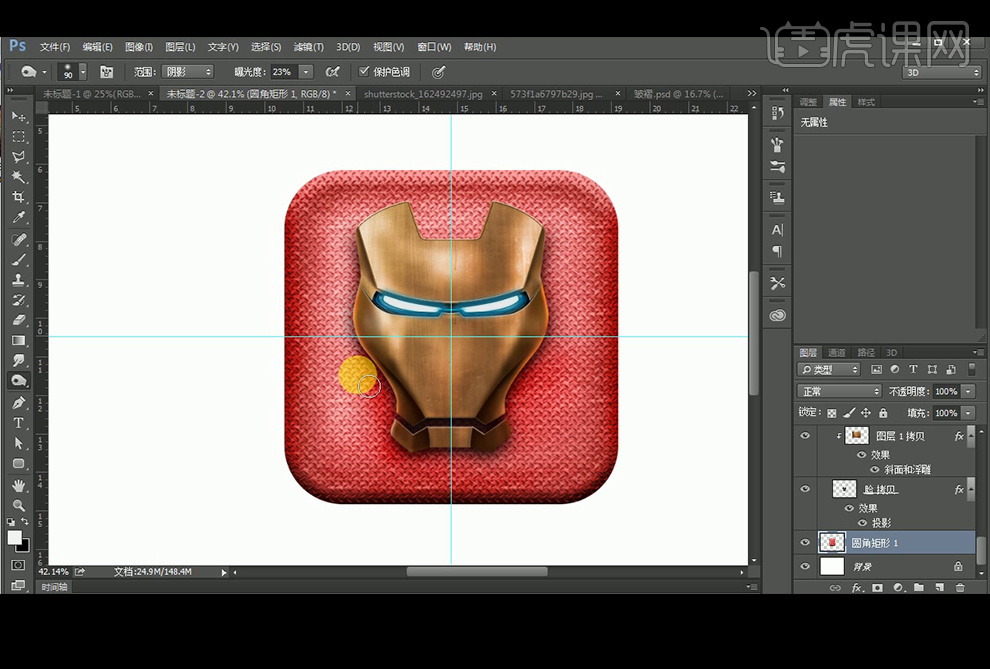
11.【新建】图层,【钢笔工具】绘制阴影,建立选区后【羽化】10像素,填充深棕色,降低【不透明度】,使用【高斯模糊】滤镜。【拖入】漫画,【Ctrl+Shift+U】去色处理,添加【色相】调整,使用【蒙版】填充渐变。
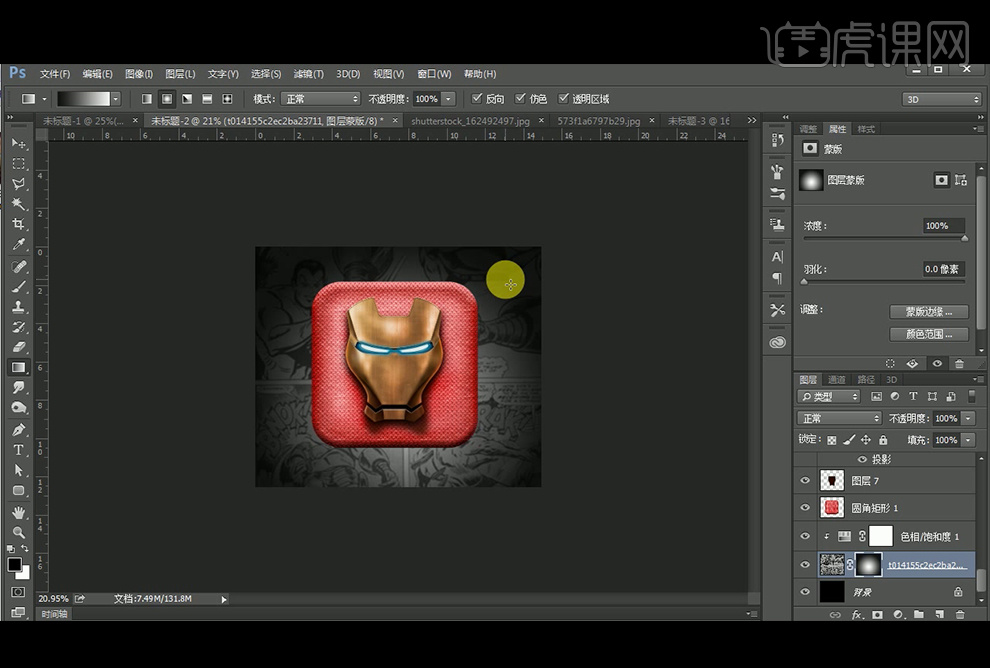
12.给圆角矩形添加【投影】图层样式,【复制】图层,添加【颜色叠加】后,【Ctrl+T】调整大小,再使用【高斯模糊】滤镜。
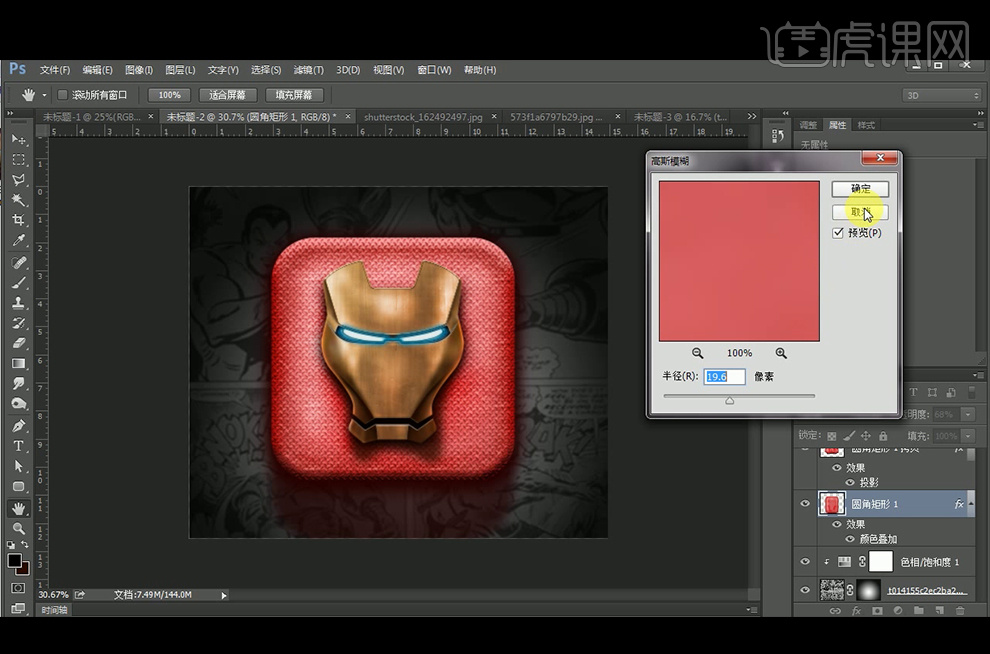
13.最终效果如图。

PS如何制作经典钢铁侠图标
1.【打开】PS软件,【新建】任意大小的画布。具体效果如图示。

2.使用【圆角矩形工具】,绘制合适大小的圆角矩形,【填充】黑色。具体效果如图示。
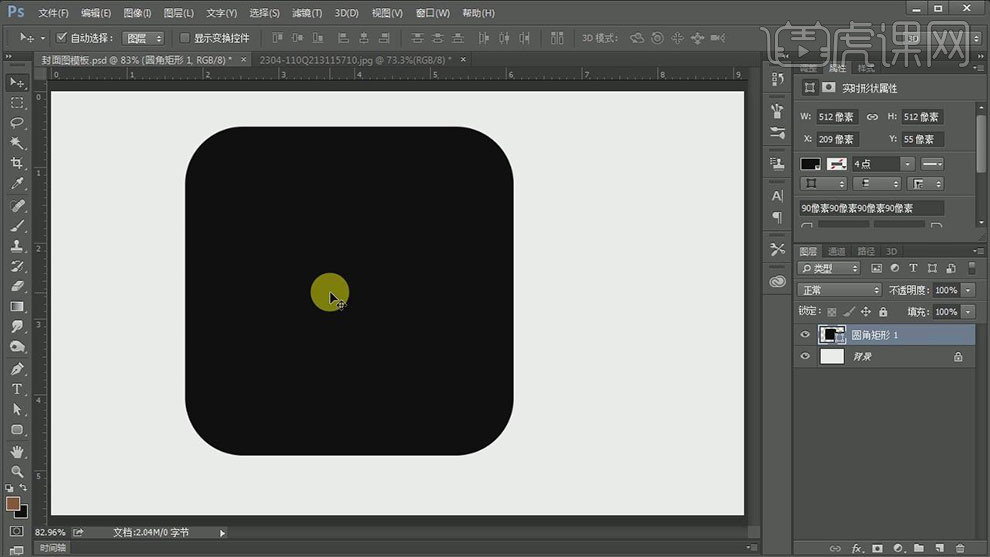
3.打开【图层样式】-【渐变叠加】,具体参数如图示。具体效果如图示。
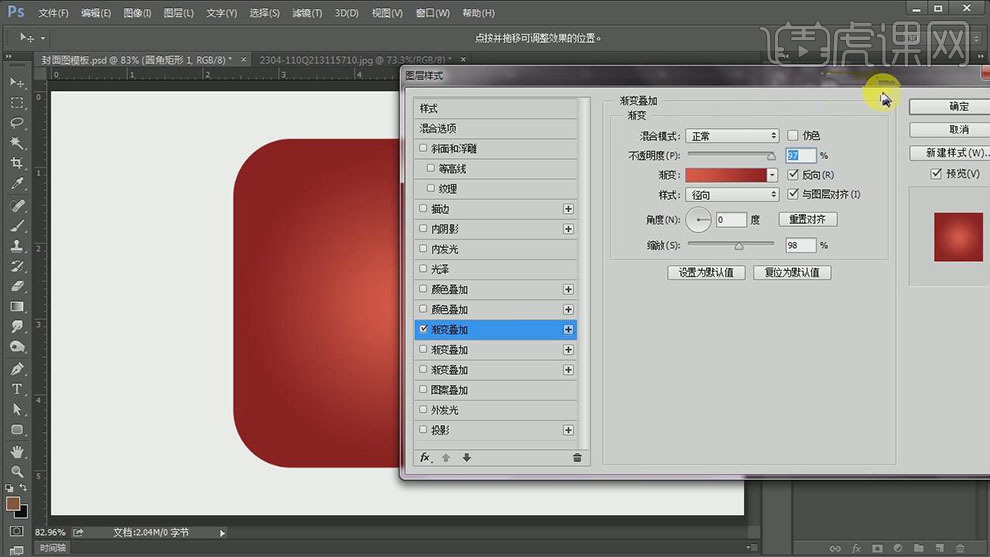
4.添加【内发光】,具体参数如图示。具体效果如图示。
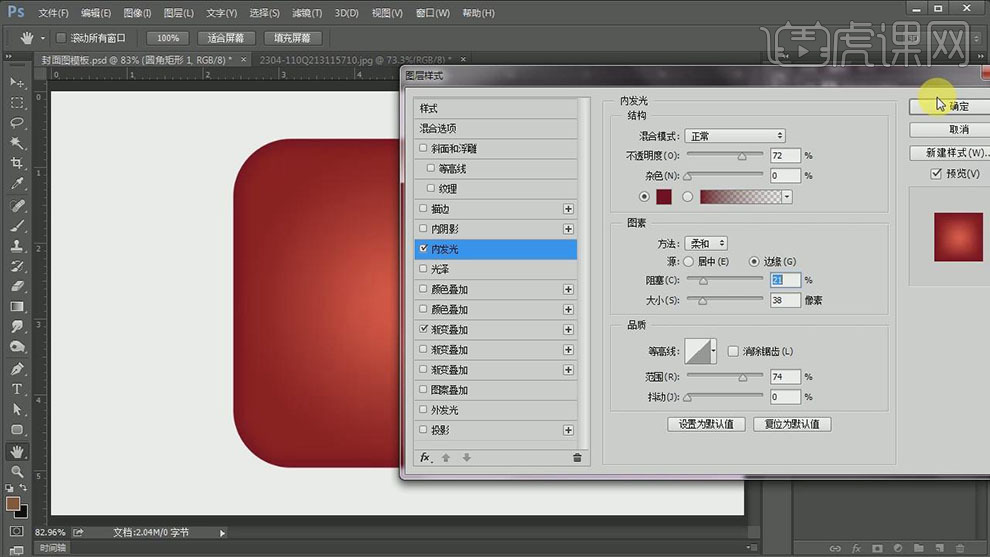
5.【拖入】准备好的素材,调整大小,置于圆角矩形上方合适的位置。按Alt键单击【创建剪切蒙版】,并【右击】-【栅格化】圆角矩形图层。具体效果如图示。
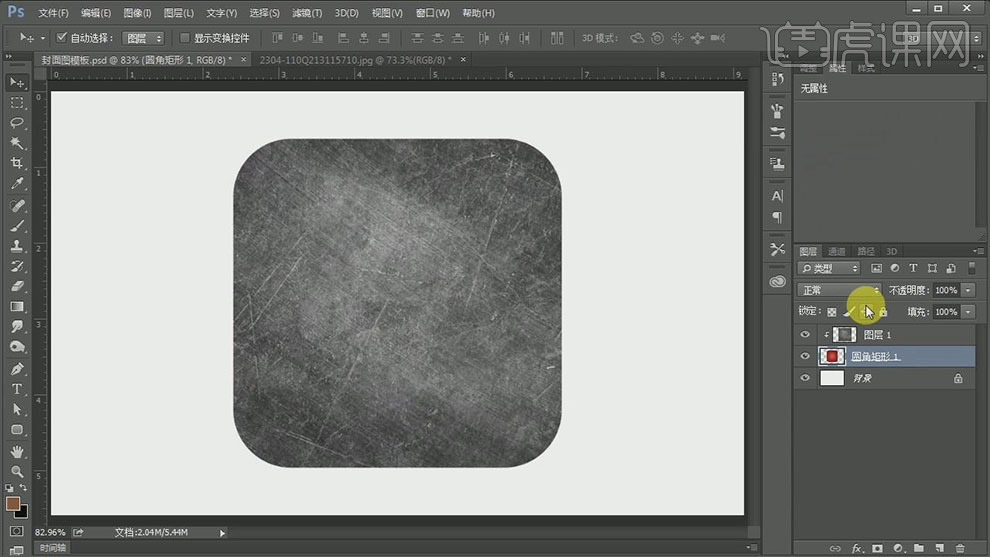
6.【选择】图片素材图层,【图层模式】叠加,【不透明度】71%。具体效果如图示。
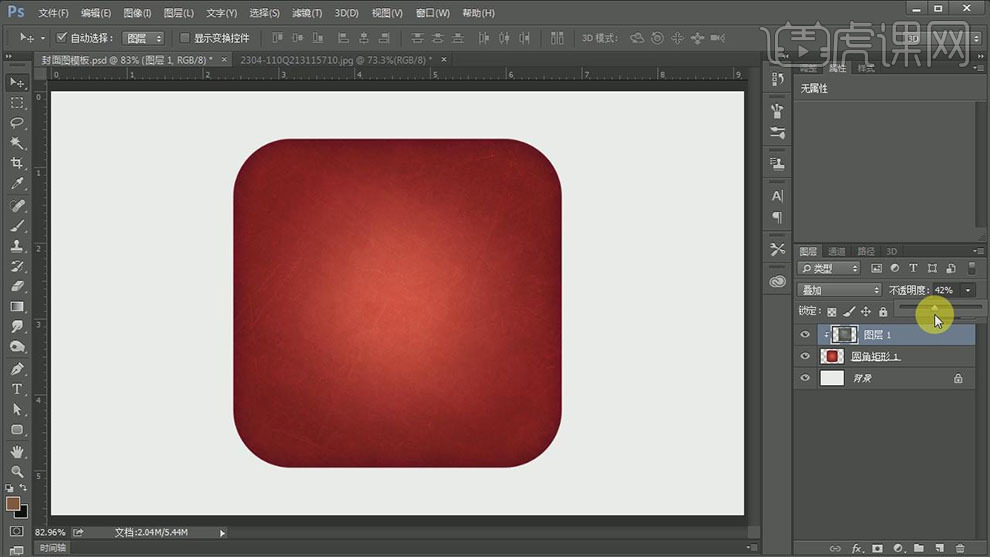
7.【选择】圆角矩形工具,使用【加深工具】和【减淡工具】在圆角矩形周边合适的位置涂抹。【新建】色相饱和度图层,单击【剪切蒙版】,具体参数如图示。具体效果如图示。
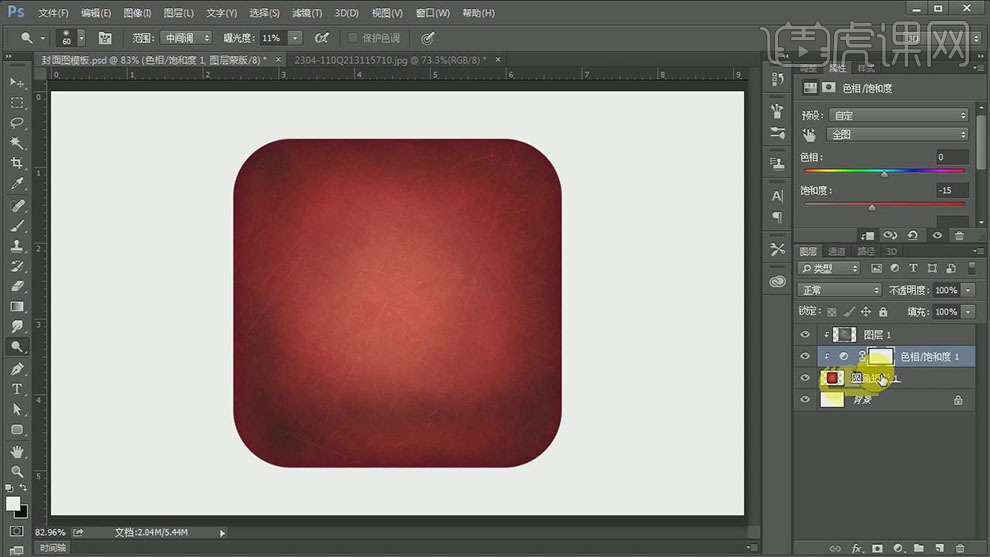
8.使用【涂抹工具】,在圆角矩形上方合适的位置涂抹。具体效果如图示。
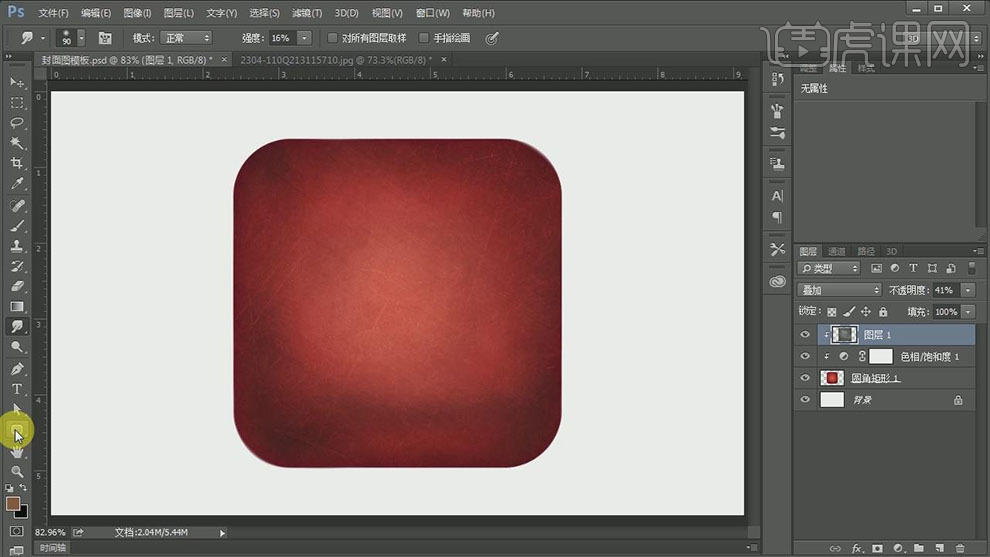
9.使用【多边形工具】,绘制合适大小的三角形,调整大小,并移动至画面合适的位置。具体效果如图示。
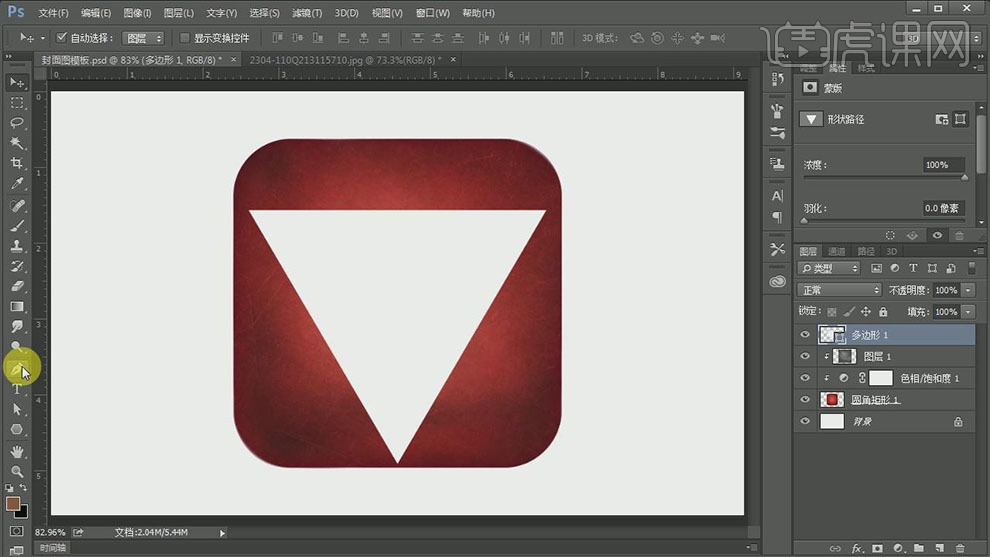
10.使用【钢笔工具】和【多边形工具】,【形式】剪去顶层形状,在合适的位置绘制合适的形状,【剪去】三角形多余的角度。【右击】栅格化形状图层,使用【矩形选区工具】,【框选】多余的部分,按【Delete】删除。具体效果如图示。
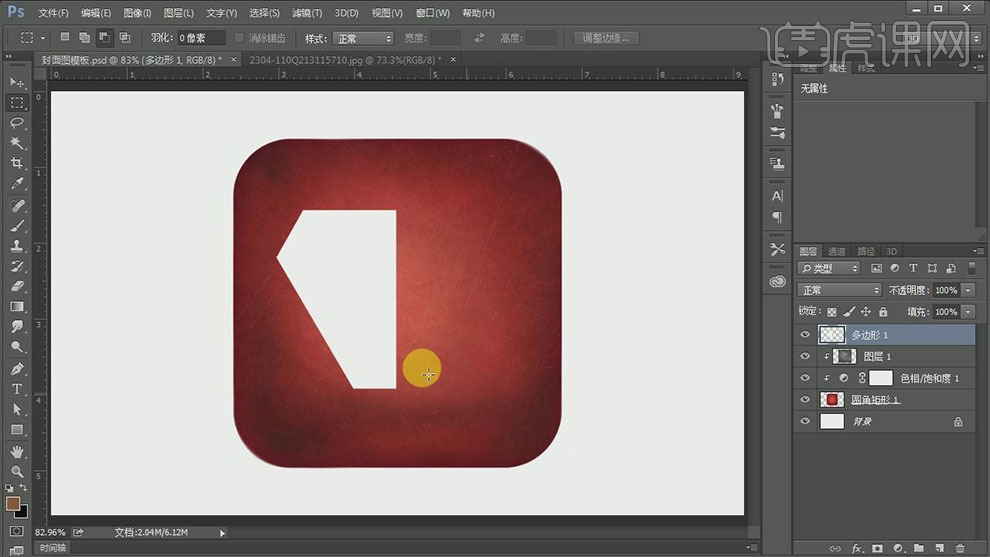
11.按【Ctrl+J】复制图层,按【Ctrl+T】自由变换,并移动至画面合适的位置。【选择】两个图层,按【Ctrl+E】合并所选图层。具体效果如图示。
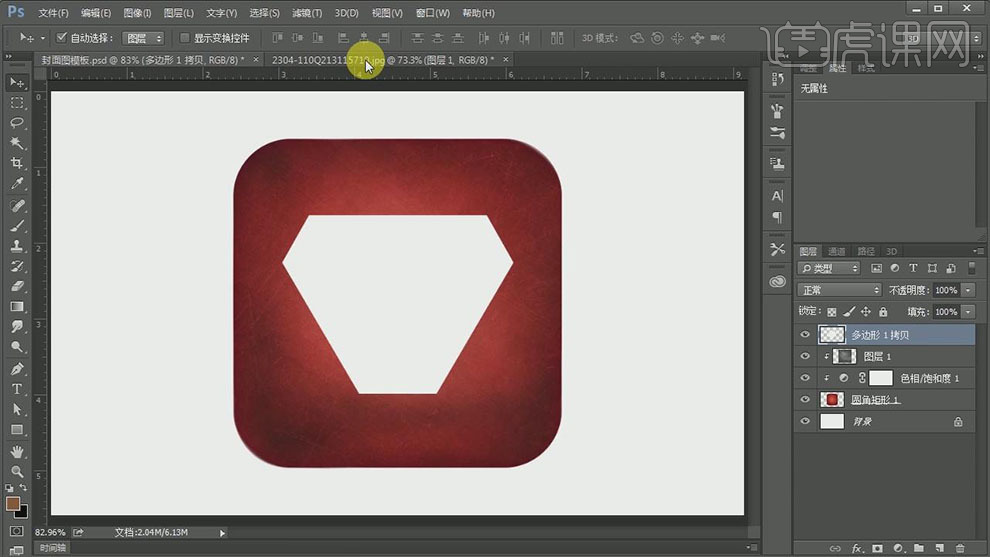
12.【拖入】准备好的拉丝金属素材,调整大小并置于多边形图层上方。按Alt键单击【创建剪切蒙版】。具体效果如图示。
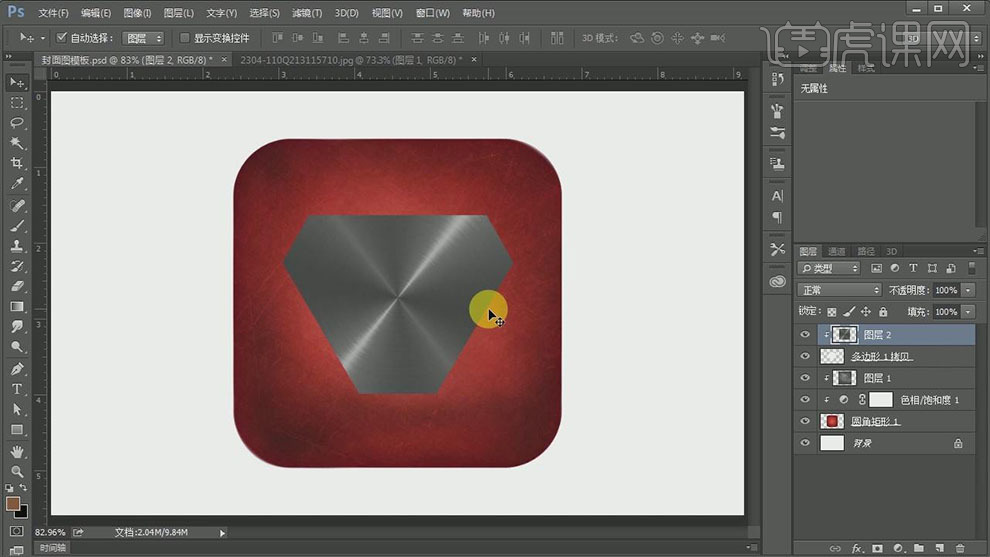
13.【选择】多边形图层,打开【图层样式】-【渐变叠加】,具体参数如图示。具体效果如图示。

14.【右击】图层【转换为智能对象】,【选择】金属图层,【图层模式】叠加。具体效果如图示。
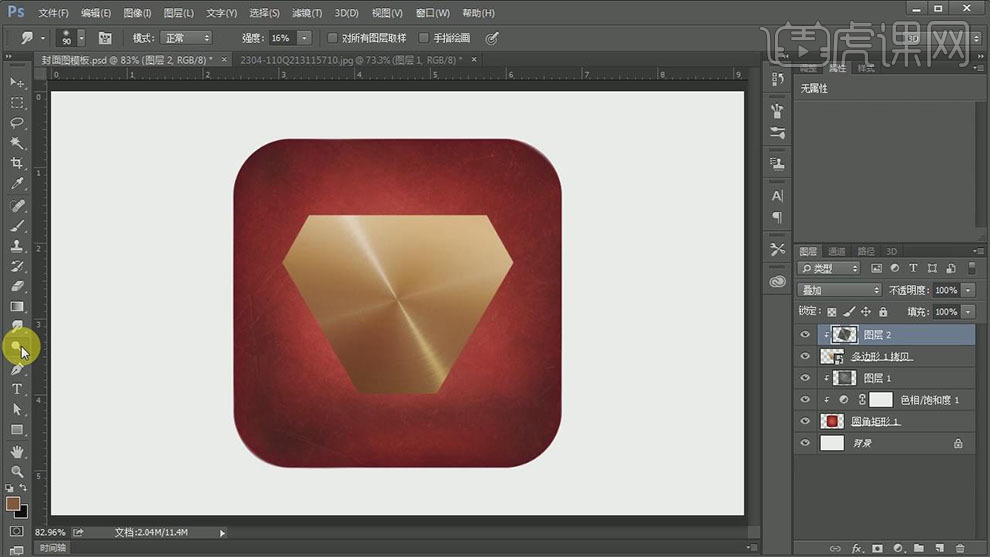
15.使用【加深工具】和【减淡工具】调整素材的细节部分。【选择】多边形图层,打开【图层样式】-【斜面和浮雕】,具体参数如图示。具体效果如图示。
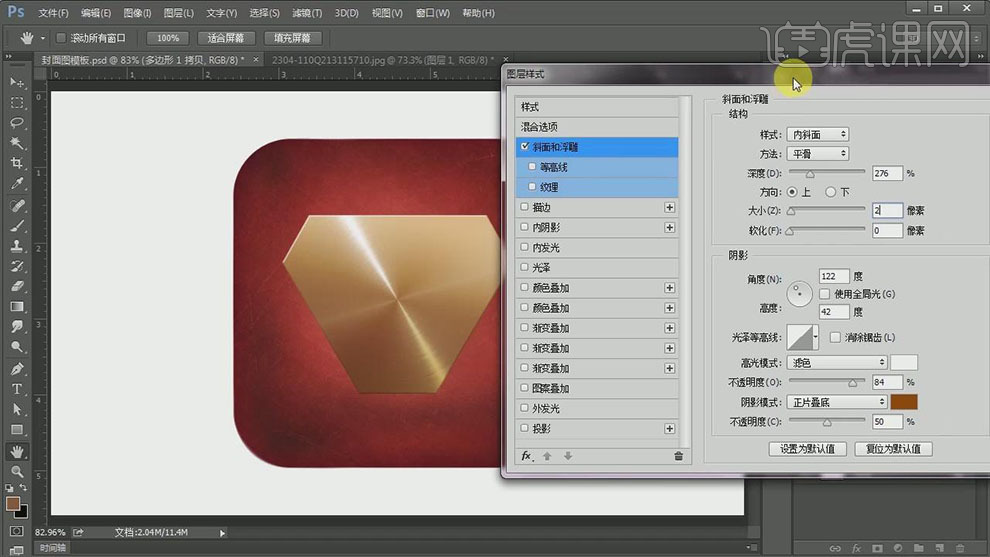
16.按【Ctrl+J】复制多边形图层,【选择】底层的多边形图层,【删除】图层样式。按【Ctrl+T】自由变换至合适的大小,并放置画面合适的位置。具体效果如图示。
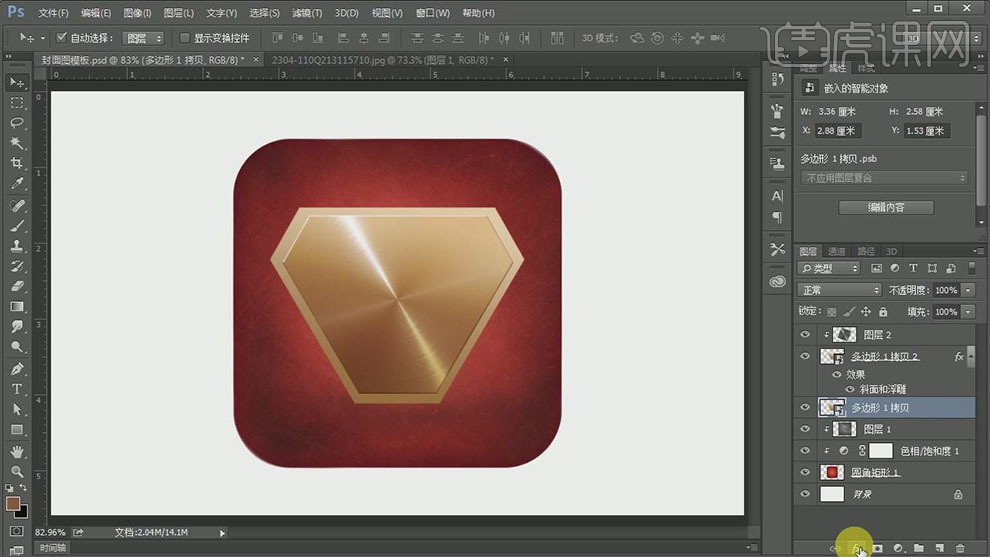
17.打开【图层样式】-【颜色叠加】,具体参数如图示。具体效果如图示。
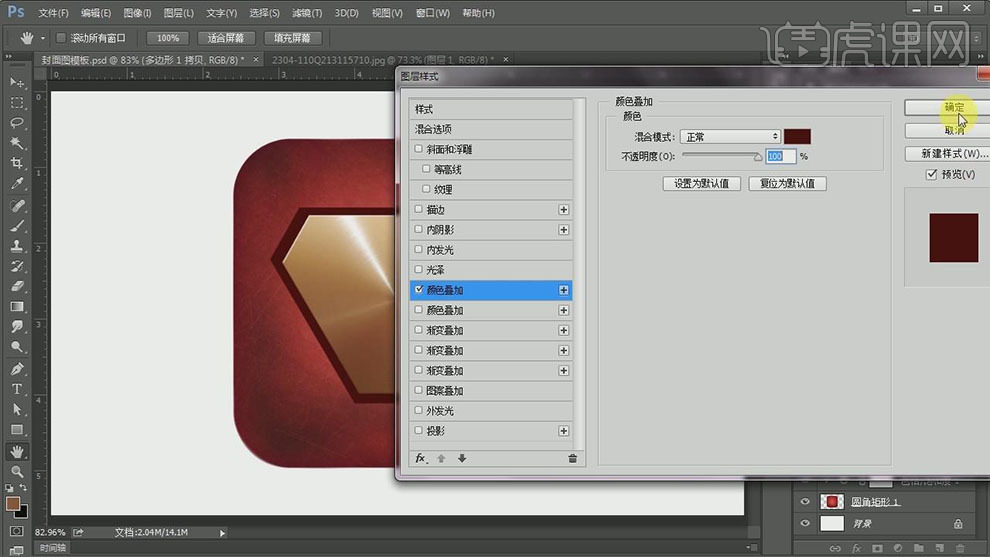
18.添加【斜面和浮雕】,具体参数如图示。具体效果如图示。
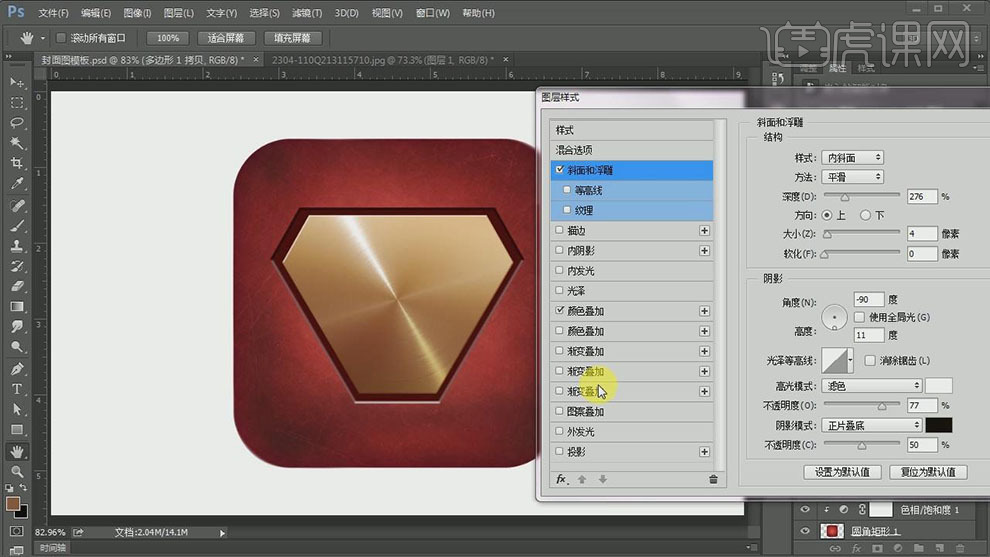
19.添加【外发光】,具体参数如图示。具体效果如图示。
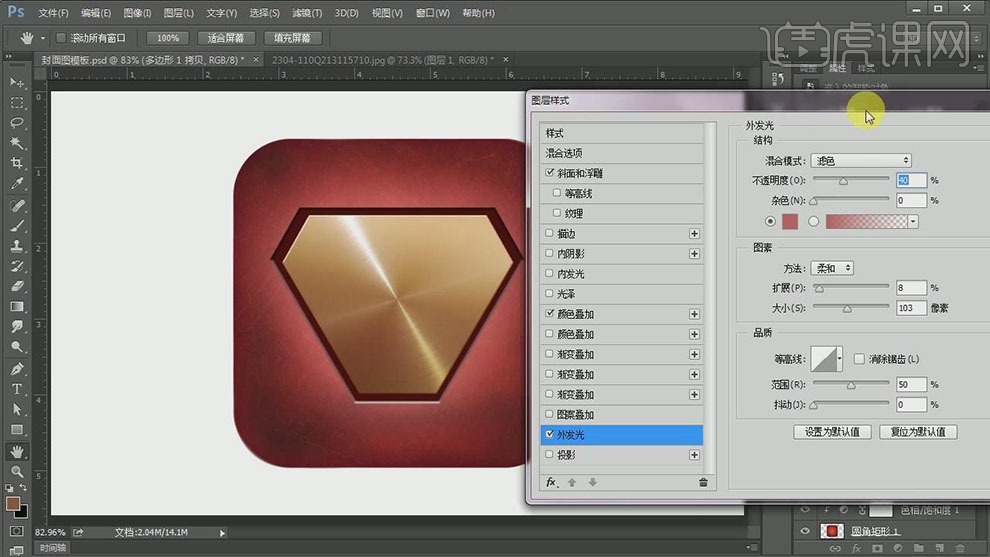
20.在圆角矩形上方【新建】图层,使用【直线工具】,【粗细】3PX,【填充】深粽色,在合适的位置绘制大小合适的直线。按Alt键单击【创建剪切蒙版】。具体效果如图示。
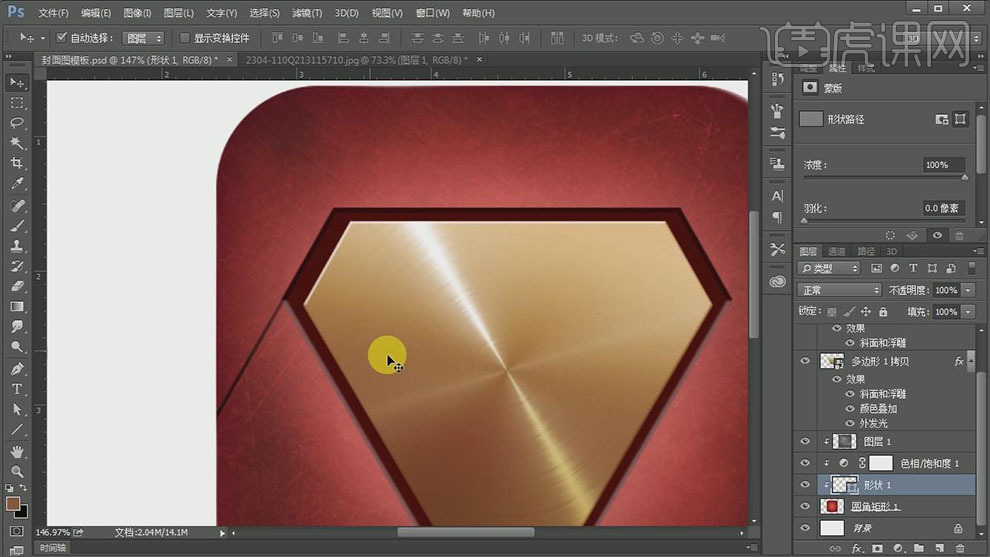
21.按【Ctrl+J】复制图层,【填充】白色,并移动至合适的位置。具体效果如图示。
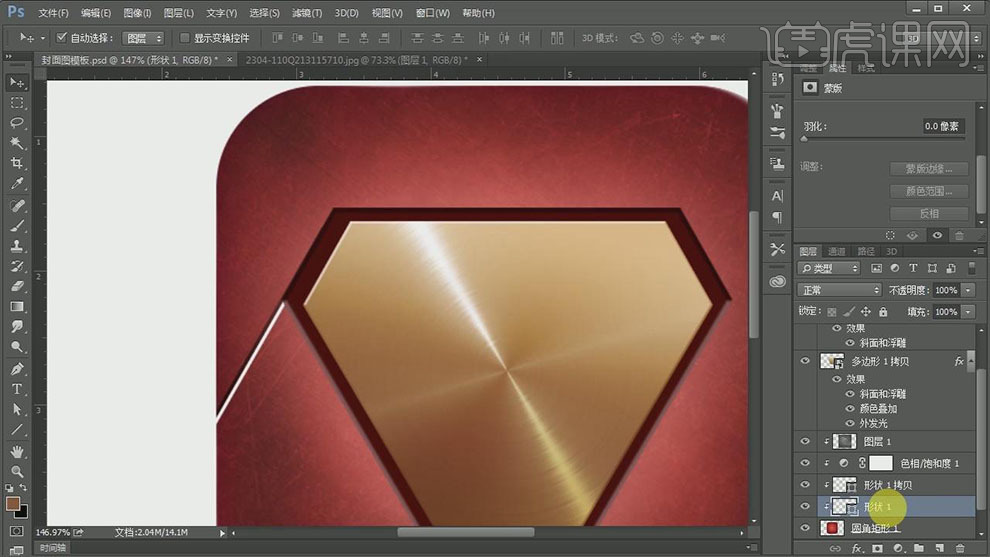
22.【选择】两个直线图层,按Alt键【移动复制】合适的数量,按【Ctrl+T】自由变换,并移动至画面合适的位置。【选择】所有的直线图层,按【Ctrl+E】合并所选图层,【右击】-【转换为智能对象】。具体效果如图示。
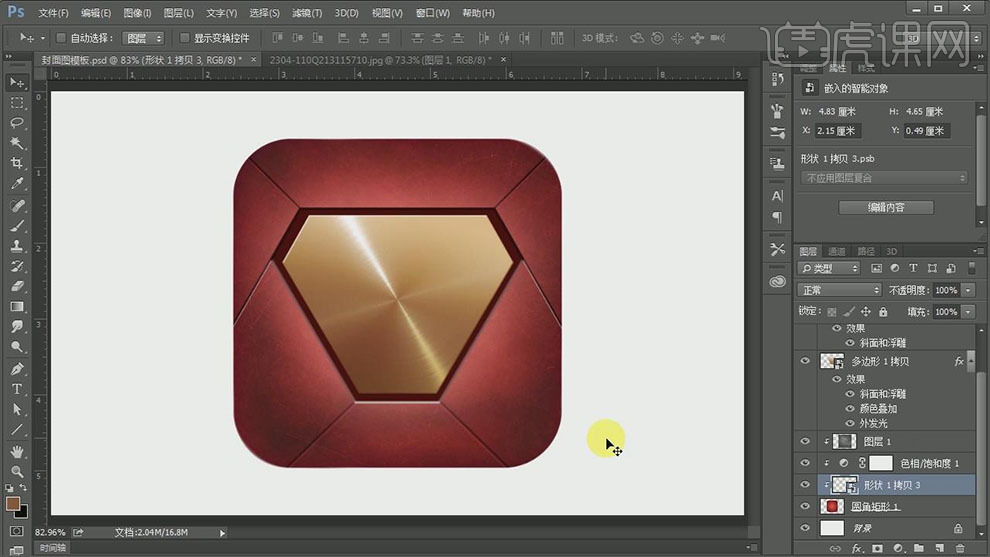
23.【选择】多边形复制图层,打开【图层样式】-【外发光】,具体参数如图示。具体效果如图示。

24.添加【内阴影】,具体参数如图示。具体效果如图示。

25.【拖入】准备好的图标素材,调整大小,并放置画面合适的位置。具体效果如图示。
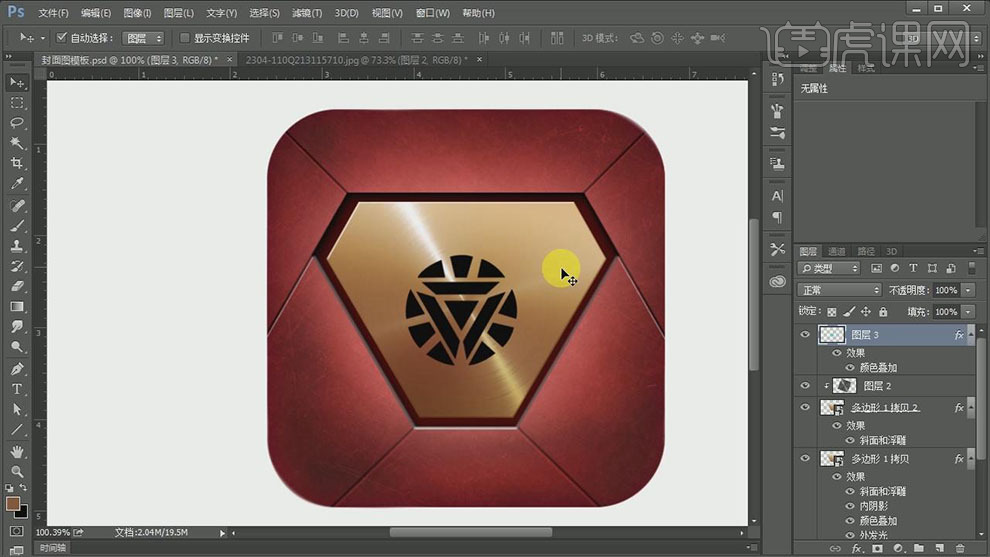
26.使用【椭圆形状工具】,绘制合适大小的椭圆,【填充】无,【描边】黑色,【大小】1PX,并放置画面合适的位置。【选择】图标和椭圆图层,按【Ctrl+G】编组,【重命名】胸标,【不透明度】65%。具体效果如图示。
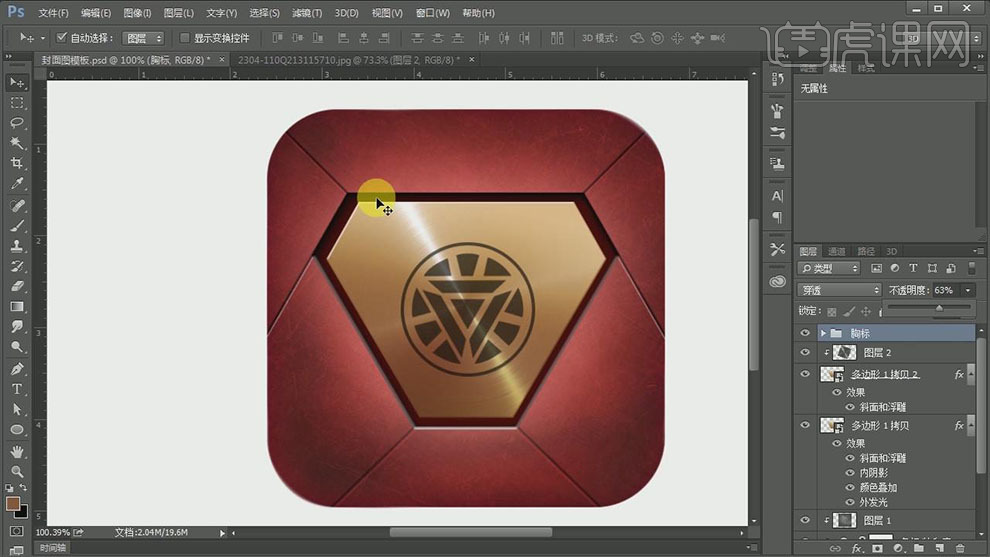
27.按【Ctrl+T】自由变换至合适的大小,并移动至画面合适的位置。【新建】图层,使用【画笔工具】,【颜色】白色,【选择】柔边缘画笔,调整画笔大小,在画面合适的位置单击。按【Ctrl+T】自由变换大小,并放置画面合适的位置。具体效果如图示。
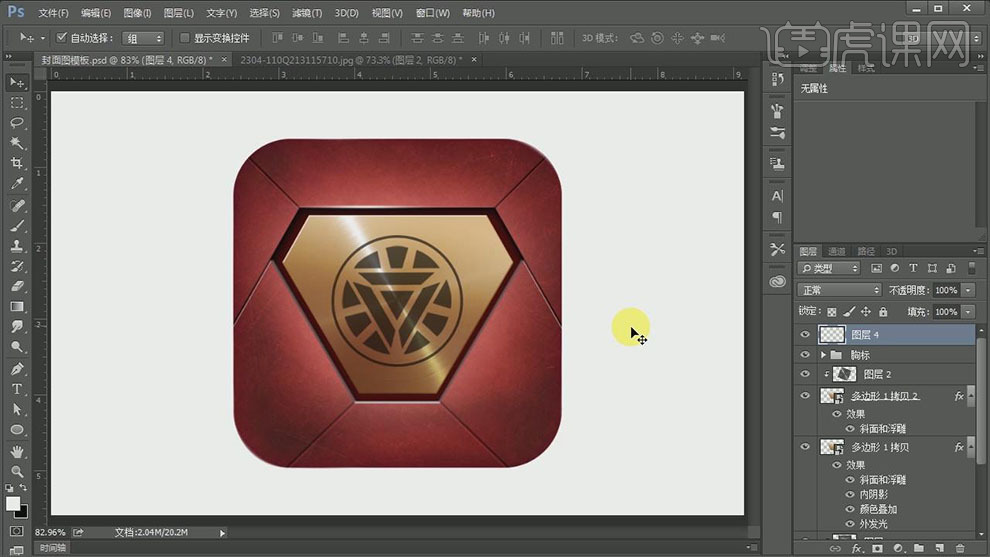
28.【拖入】准备好的背景素材,置于最底层,调整大小,并放置画面合适的位置。具体效果如图示。
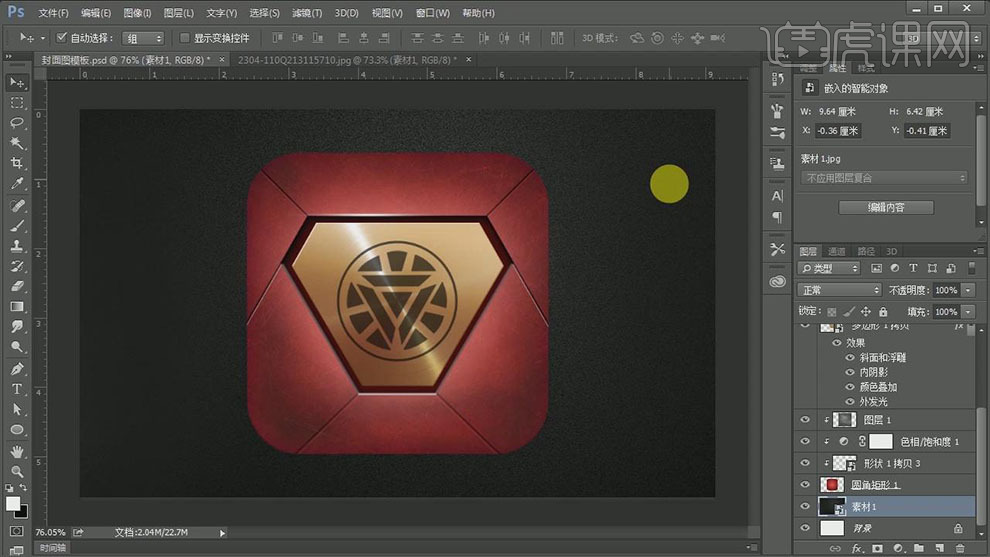
29.【新建】图层,使用【画笔工具】,【颜色】白色,调整画笔大小,在画面合适的位置单击。按【Ctrl+T】自由变换,并放置画面合适的位置。【图层模式】柔光。具体效果如图示。
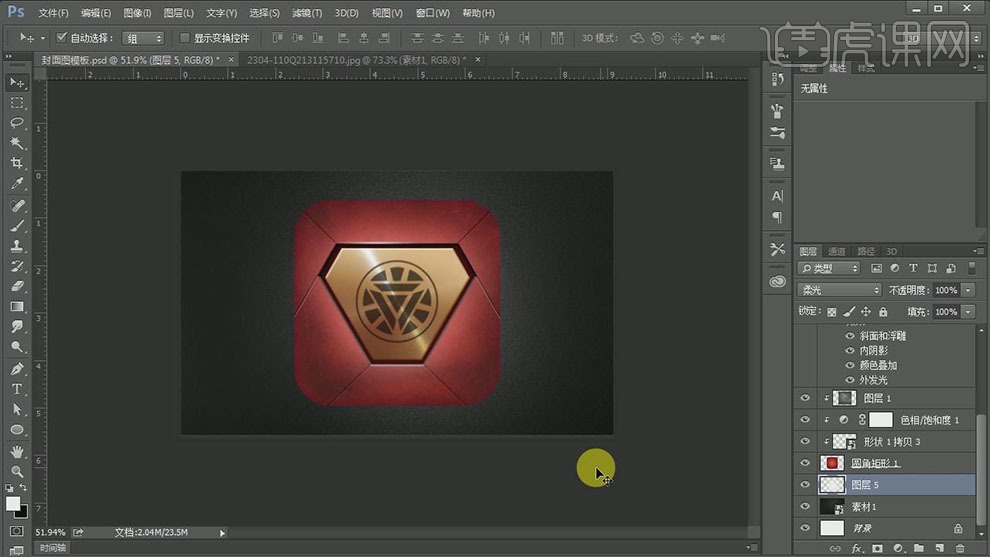
30.【选择】圆角矩形,打开【图层样式】-【投影】,具体参数如图示。具体效果如图示。

31.调整画面整体的细节部分,最终效果如图示。
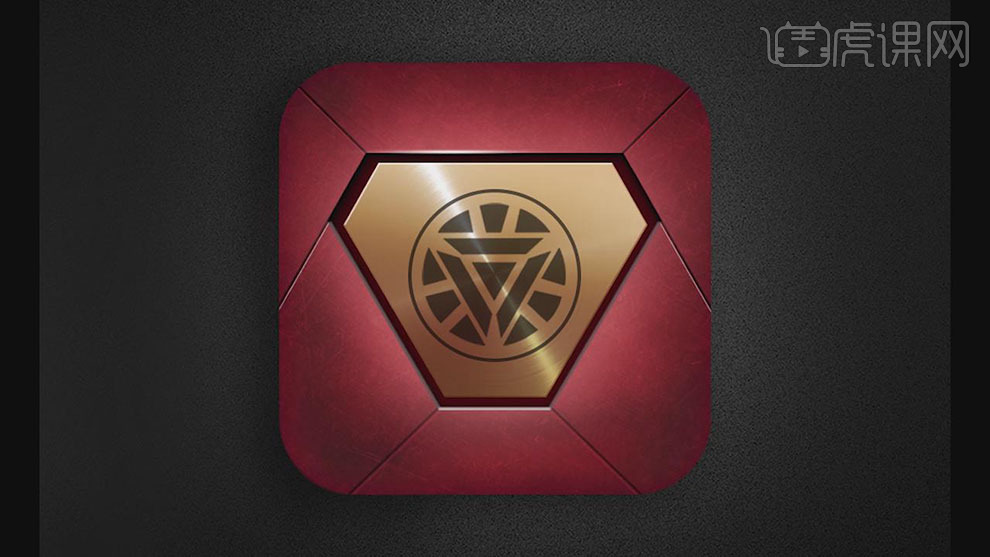
怎样用PS对武侠制作海报
1.【打开】PS,【导入】素材,进入【Camera Raw】滤镜,【镜头校正】面板,勾选【删除色差】与【启用配置文件校正】,具体如图示。
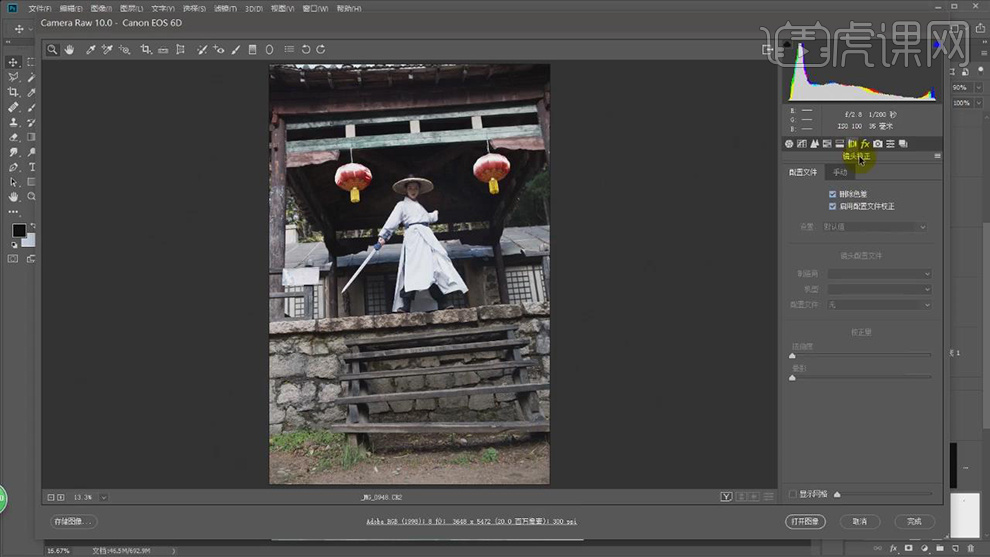
2.【基本】面板,调整【参数】,具体参数效果如图示。

3.进入【PS】,【图像】-【模式】-【Lab颜色】。【图像】-【模式】-【RGB】。【Ctrl+J】复制图层,【Ctrl+T】旋转调整,【Ctrl+Shift+X】液化,对人物液化调整。
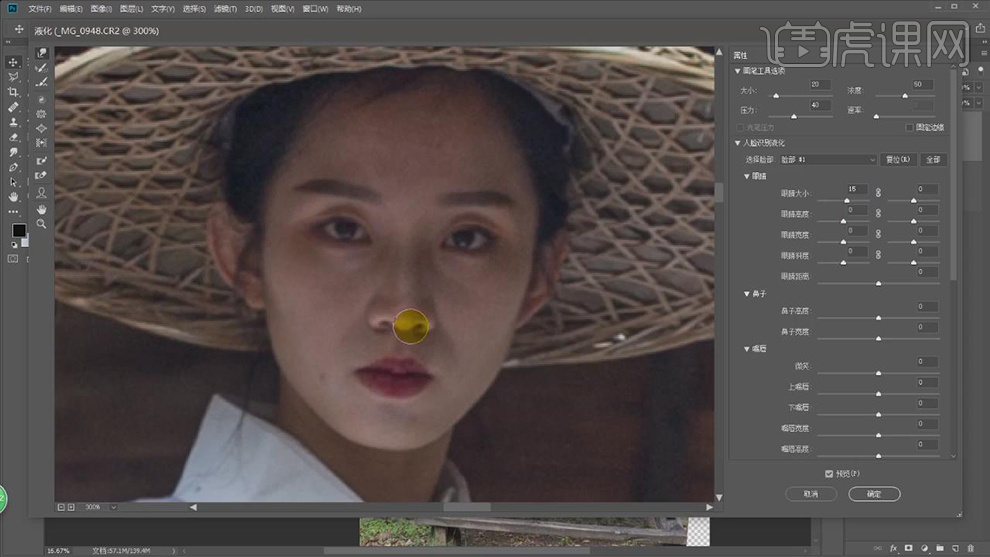
4.使用【M】矩形选框工具,画出矩形框,【Ctrl+T】进行拉伸,具体如图示。
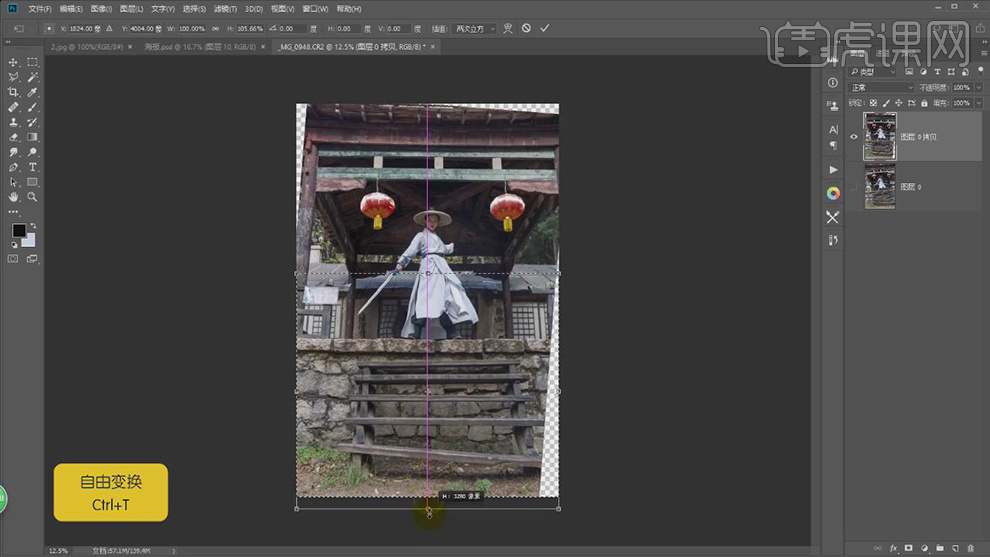
5.导入【中性灰】组,使用【修复画笔工具】,【Alt】取样,对人物脸部进行修复,具体如图示。
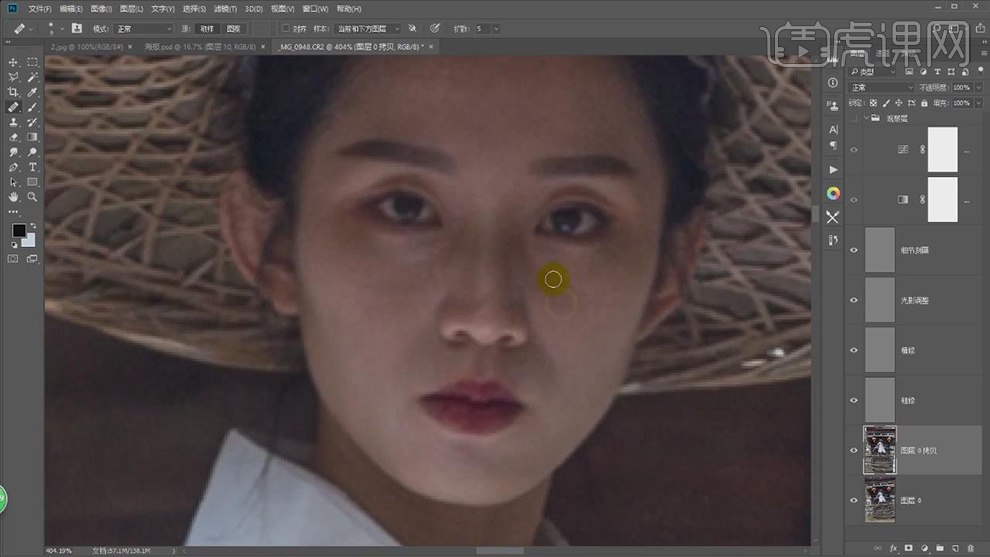
6.使用【画笔工具】,白色画笔,【X】切换前后背景色黑色,不透明度10%,流量10%,进行涂抹人物脸部,具体如图示。
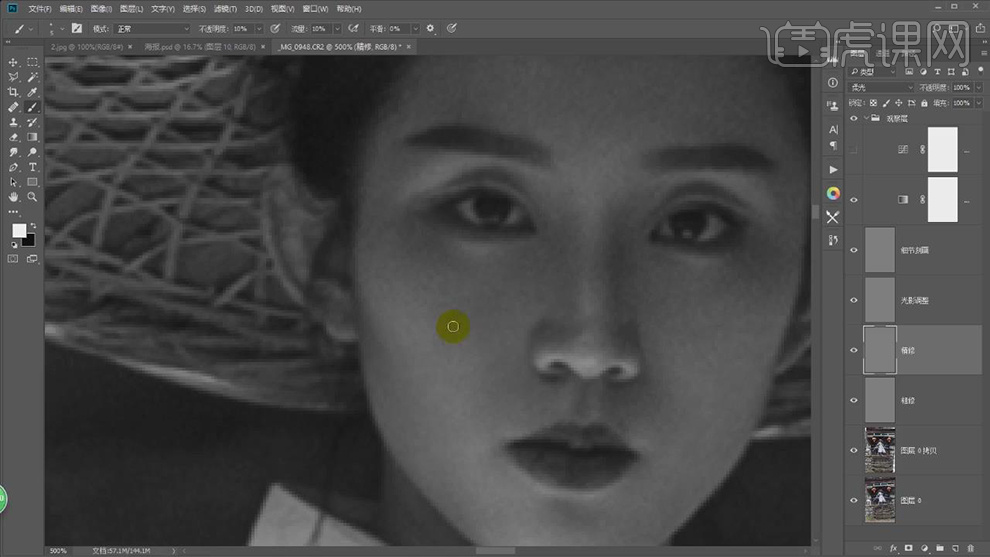
7.【Ctrl+E】合并所选图层,添加【蒙版】,使用【钢笔工具】,进行绘制人物选区。【Shift+F6】羽化1像素。【填充】白色,具体如图示。
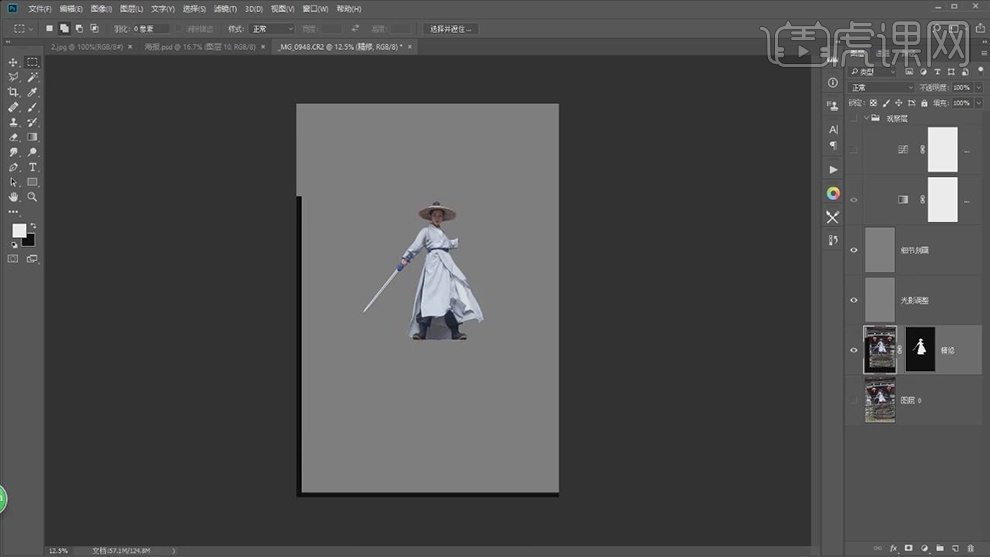
8.导入【素材】,将【素材】拖动到【图层】中,【Ctrl+T】调整大小与位置,新建【色相/饱和度】,【Alt+单击图层间】创建剪切蒙版,勾选【着色】,调整【参数】,具体如图示。
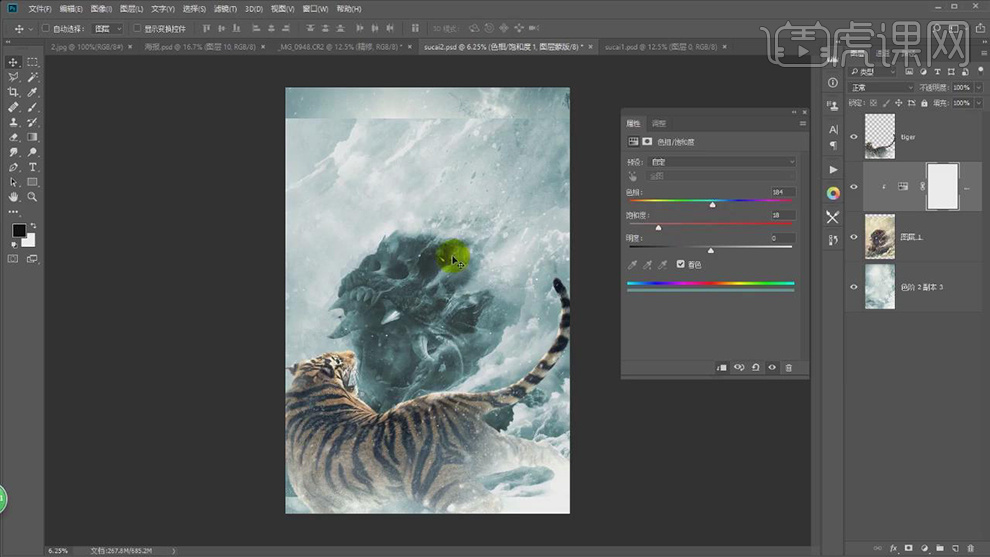
9.添加【蒙版】,使用【G】渐变工具,黑色到透明渐变,拉出渐变。使用【画笔工具】,黑色画笔,进行涂抹,具体如图示。
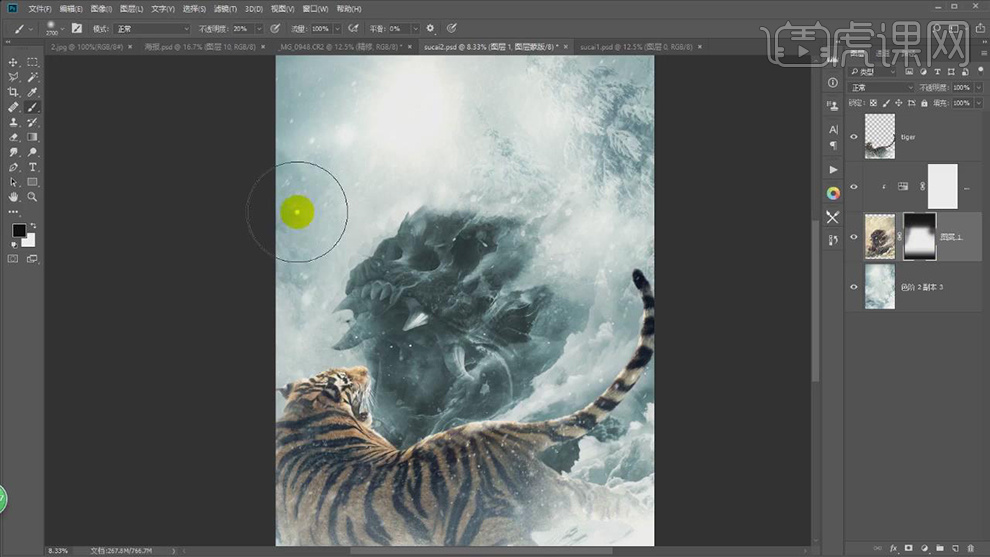
10.导入【人物】素材,【Ctrl+J】复制图层,【Ctrl+T】调整人物大小,使用【C】裁剪工具,对画面进行裁剪,具体如图示。
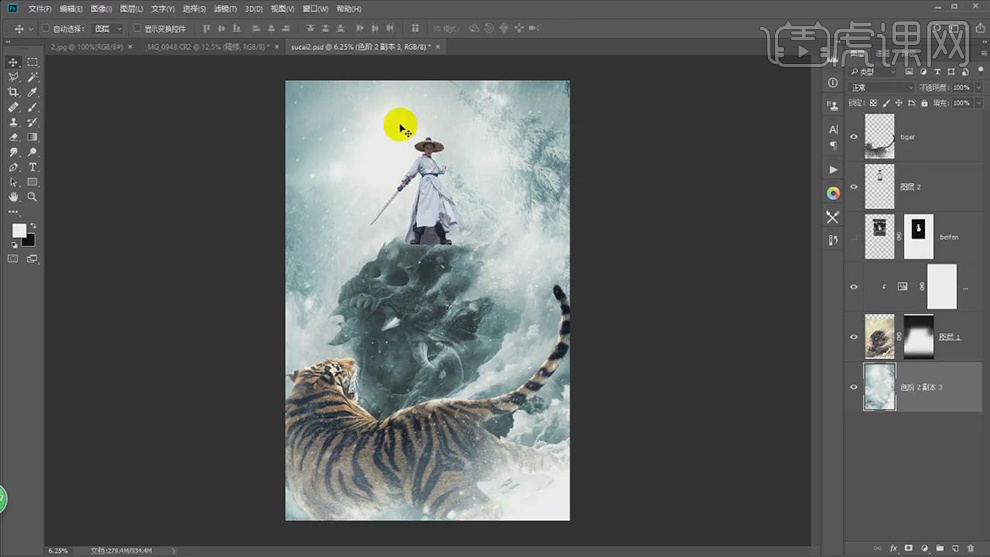
11.【Ctrl+Shift+A】Camera Raw滤镜,调整【基本】参数,具体参数如图示。

12.【HSL/灰度】面板,调整【色相】参数,具体参数效果如图示。

13.【HSL/灰度】面板,调整【饱和度】参数,具体参数效果如图示。

14.【HSL/灰度】面板,调整【明亮度】参数,具体参数效果如图示。

15.新建【曲线】,提亮调整。【Ctrl+I】蒙版反向。新建【曲线】,【Alt+单击图层间】创建剪切蒙版,提亮调整。使用【画笔工具】,白色画笔,进行涂抹,具体如图示。
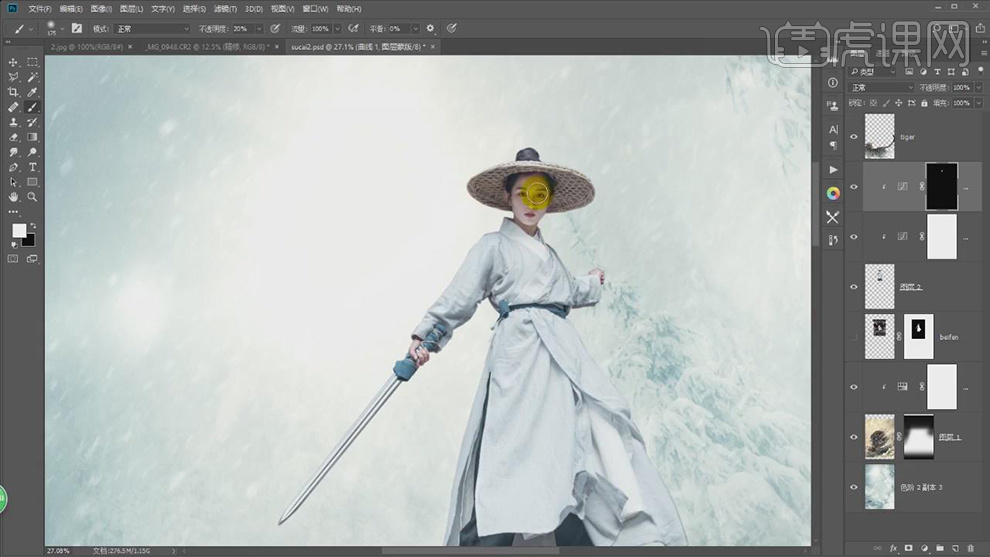
16.新建【图层】,【Ctrl+Delete】填充背景色黑色,【滤镜】-【永乐汉化】-【灯光工厂3.2331】,调整【光源】,具体如图示。
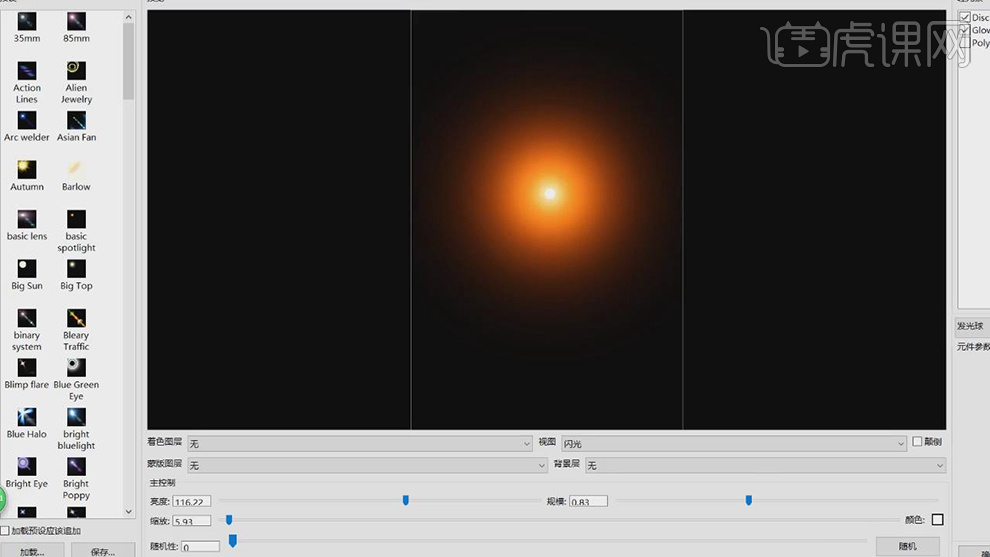
17.【滤镜】-【模糊】-【高斯模糊】66.8像素。【图层模式】滤色,调整【光源】位置。新建【色相/饱和度】,【Alt+单击图层间】创建剪切蒙版,调整【参数】,具体如图示。
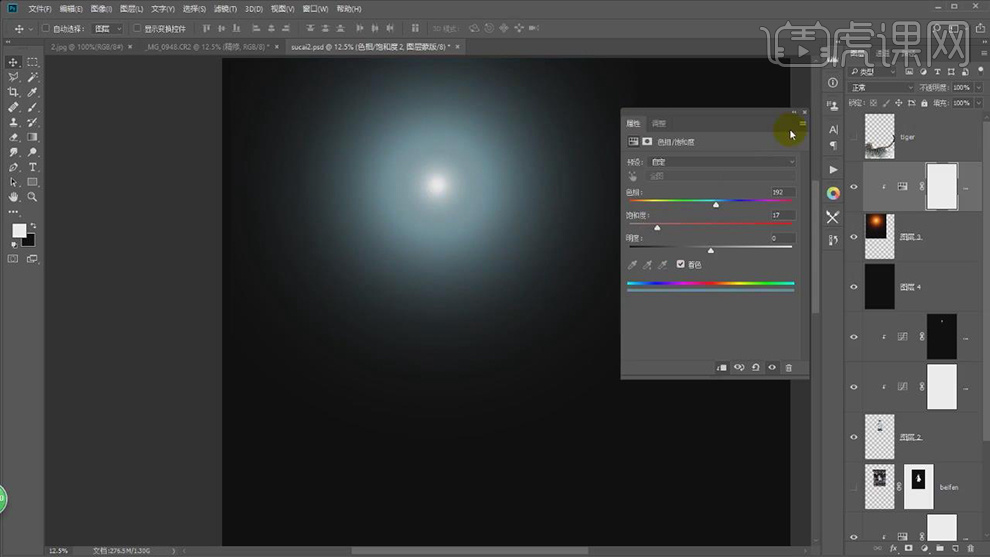
18.新建【图层】,【Alt+单击图层间】创建剪切蒙版,【图层模式】颜色减淡,使用【画笔工具】,【Alt】吸取颜色,进行涂抹人物周围,具体如图示。
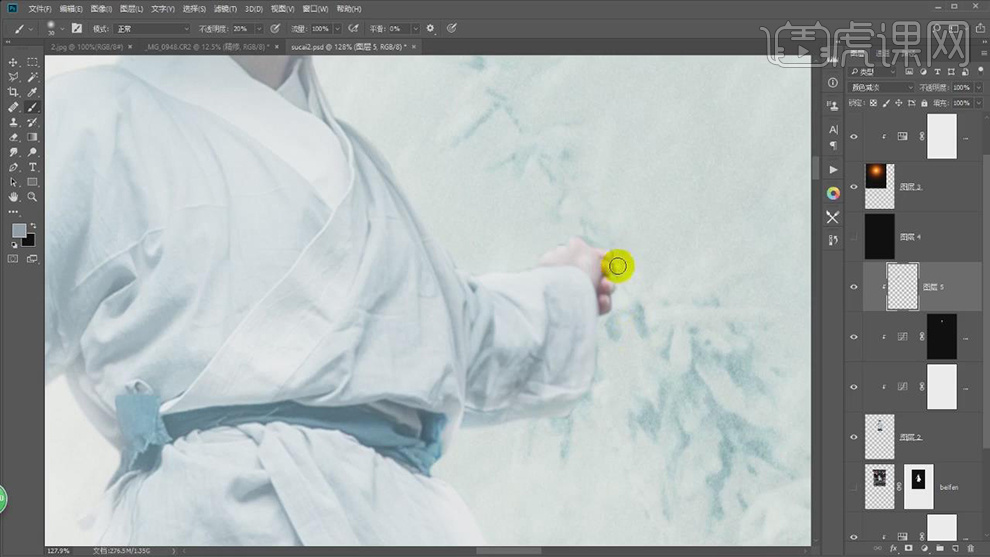
19.【Ctrl+J】复制图层,调整【图层】位置,【滤镜】-【模糊】-【动感模糊】,具体如图示。
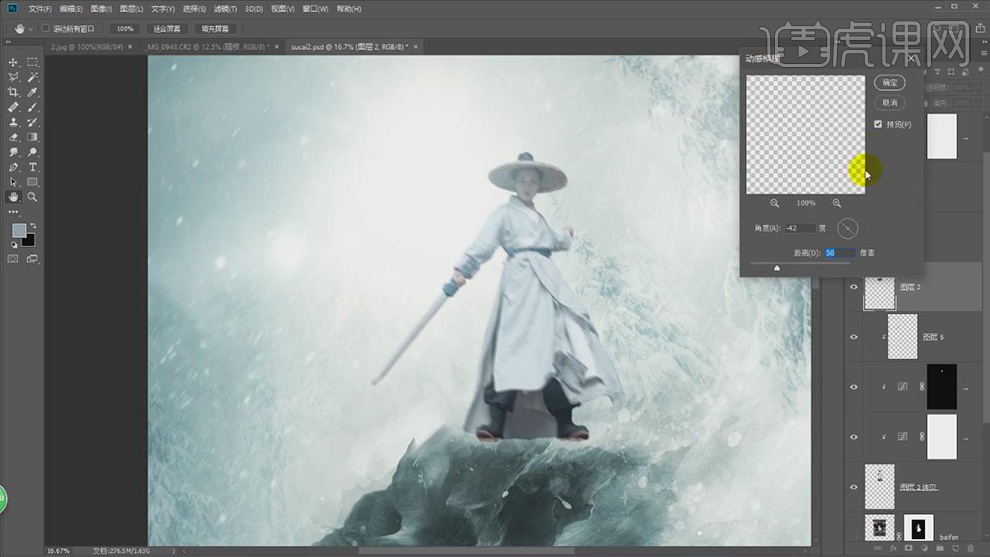
20.添加【蒙版】,【Ctrl+I】蒙版反向,使用【画笔工具】,白色画笔,进行涂抹,具体如图示。
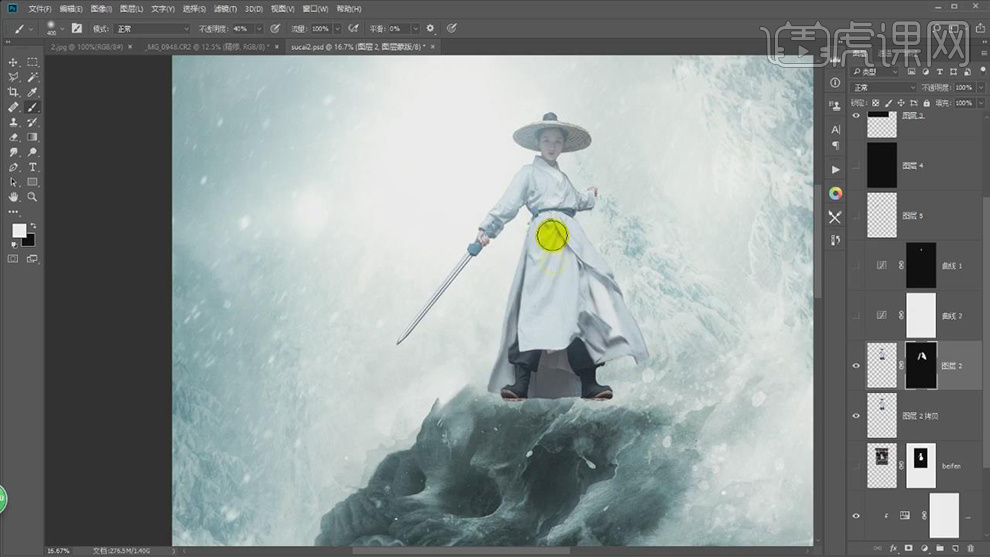
21.【Ctrl+E】合并所选图层,将【曲线】图层,按【Alt+单击图层间】创建剪切蒙版,具体如图示。
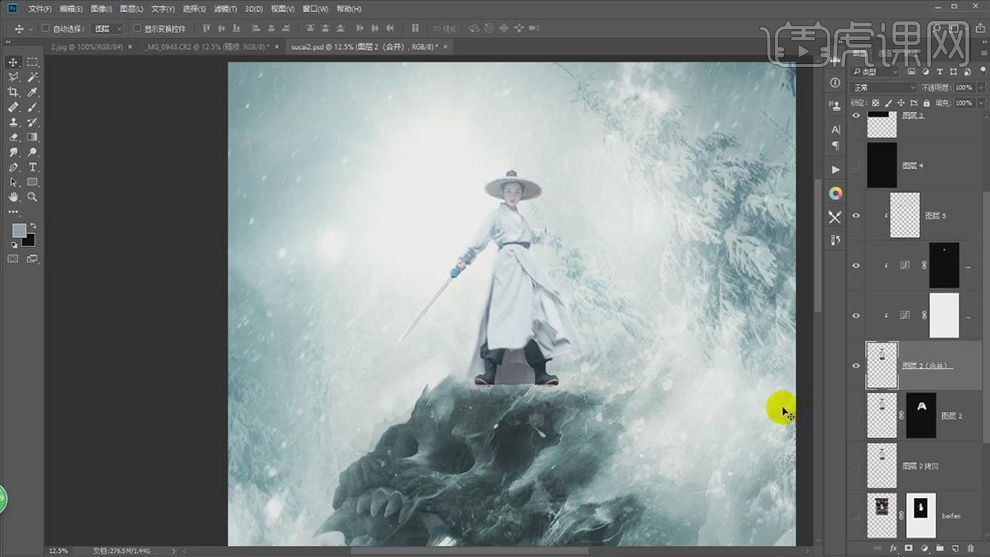
22.使用【矩形选框工具】,拉出矩形框,【Ctrl+J】复制调整,调整【图层】位置。添加【蒙版】,使用【画笔工具】,黑色画笔,进行涂抹,【Ctrl+J】复制图层,【Ctrl+I】蒙版反选,白色画笔,进行涂抹,具体如图示。
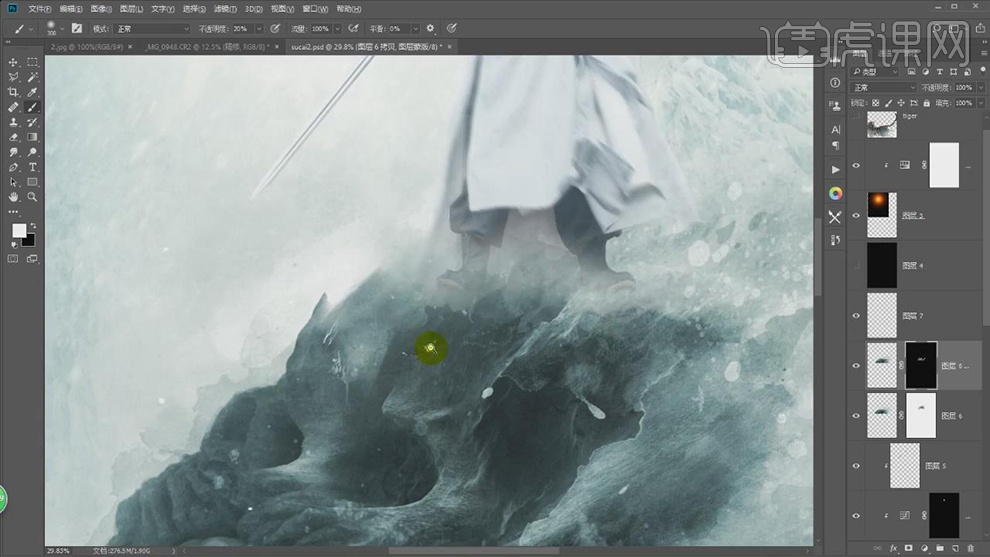
23.新建【图层】,使用【画笔工具】,烟雾画笔,【I】吸管工具吸取颜色,进行涂抹,具体如图示。
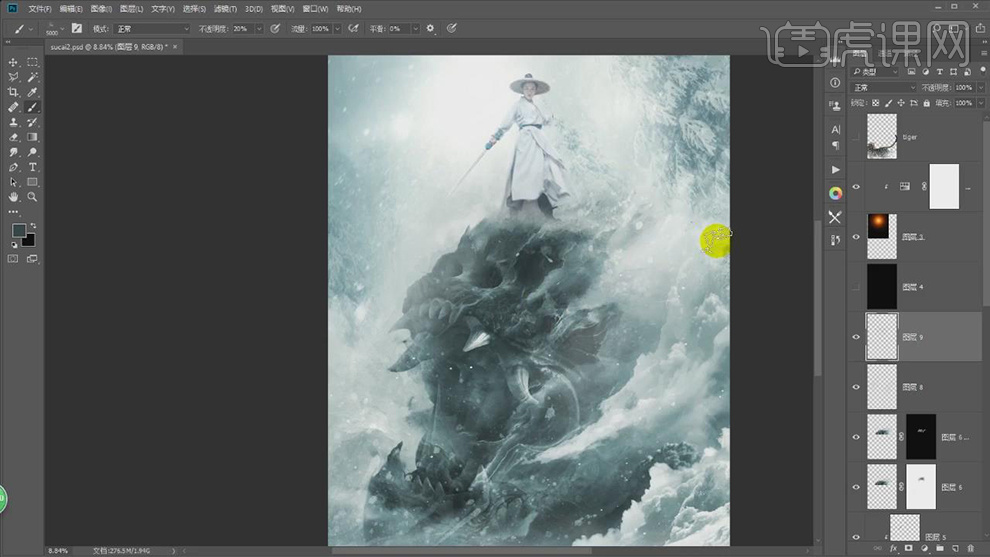
24.导入【雪花素材】,使用【E】橡皮擦工具,进行擦除。拖动到【图层】中,【Ctrl+T】调整大小,【滤镜】-【模糊】-【动感模糊】,调整【参数】,具体如图示。
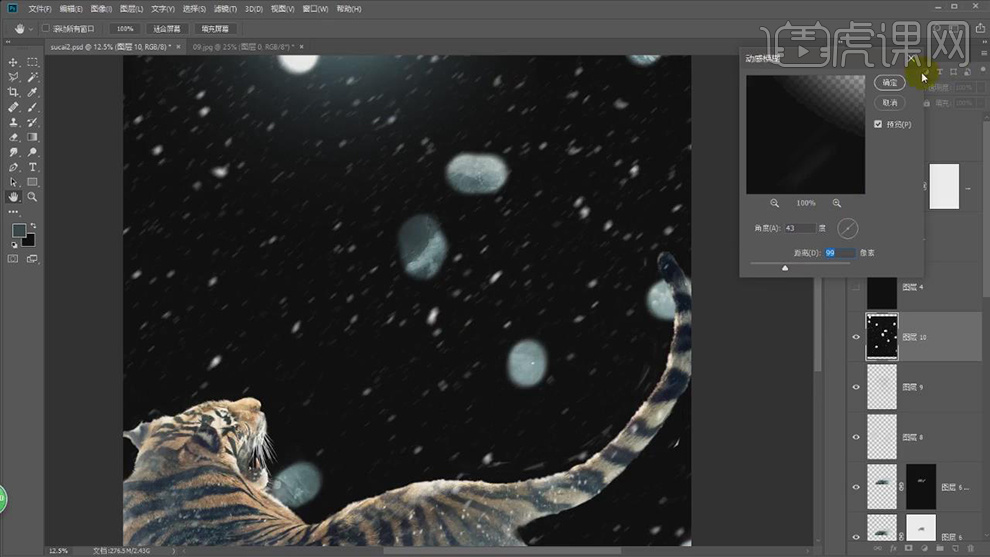
25.调整【图层模式】滤色,调整【图层】位置。添加【蒙版】,使用【画笔工具】,黑色画笔,进行涂抹,具体如图示。
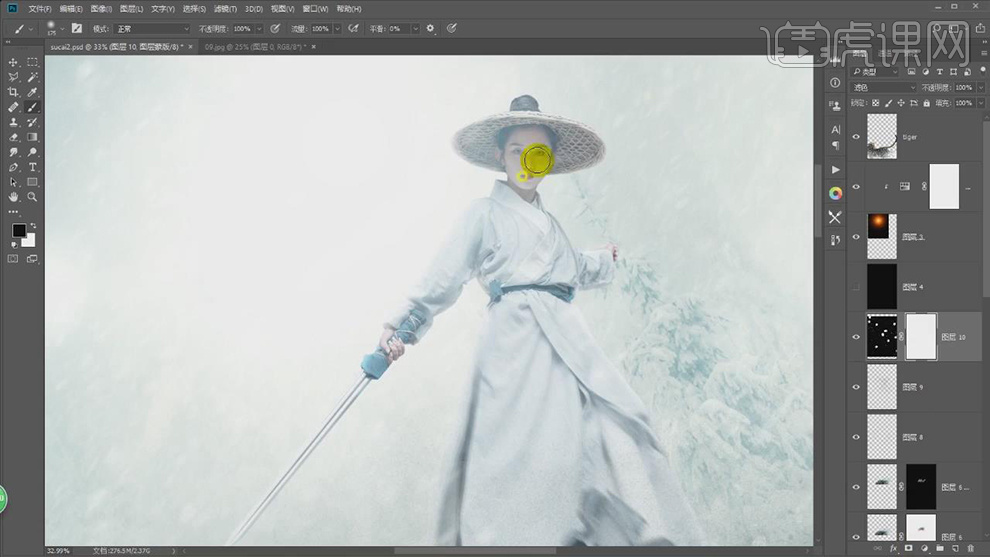
26.【Ctrl+Alt+Shift+E】盖印图层,使用【C】裁剪工具,对画面进行裁剪。【Ctrl+Shift+A】Camera Raw滤镜,调整【基本】参数,具体如图示。

27.【HSL/灰度】面板,调整【色相】参数,具体如图示。
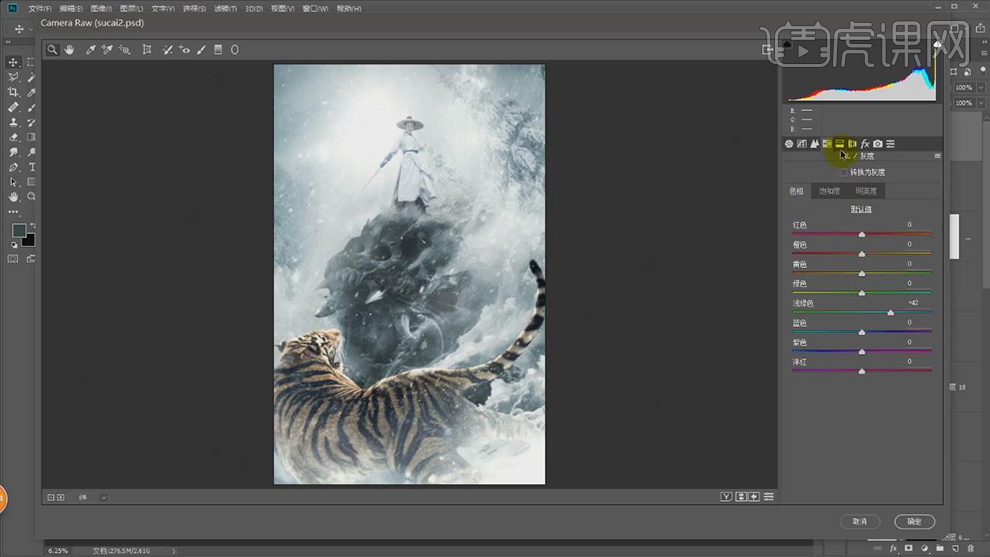
28.【HSL/灰度】面板,调整【饱和度】参数,具体如图示。

29.【HSL/灰度】面板,调整【明亮度】参数,具体如图示。
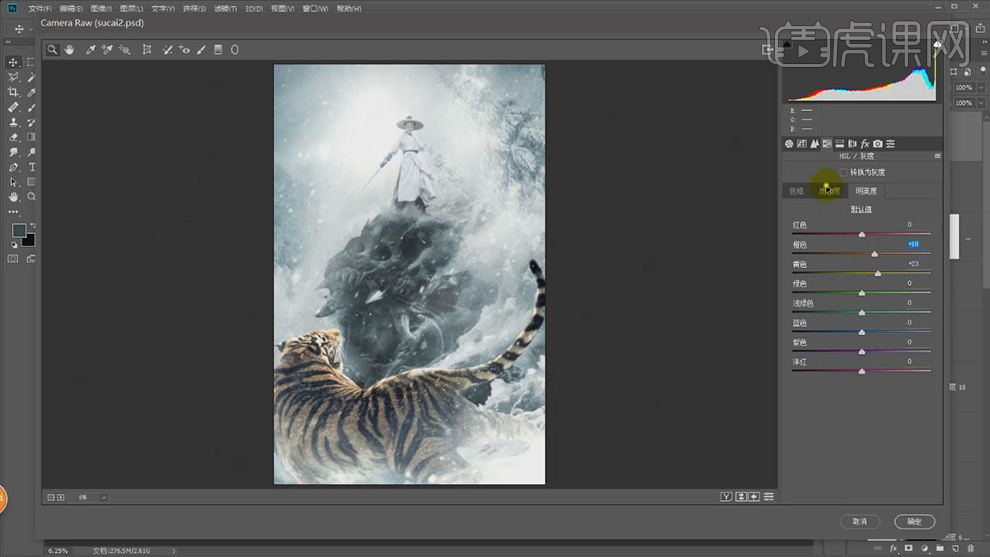
30.【分离色调】面板,调整【高光】与【阴影】参数,具体如图示。
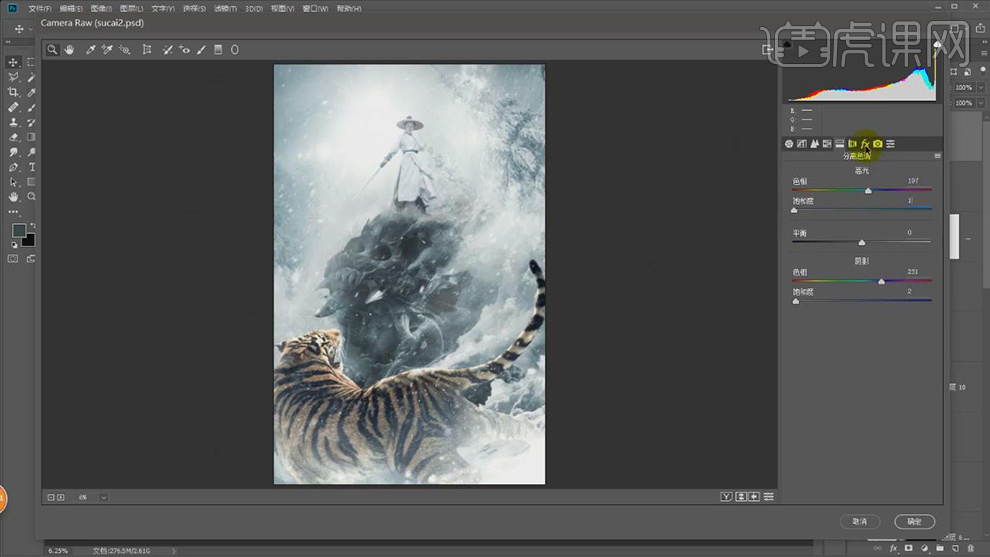
31.【效果】面板,调整【去除薄雾】与【裁剪后晕影】参数,具体如图示。
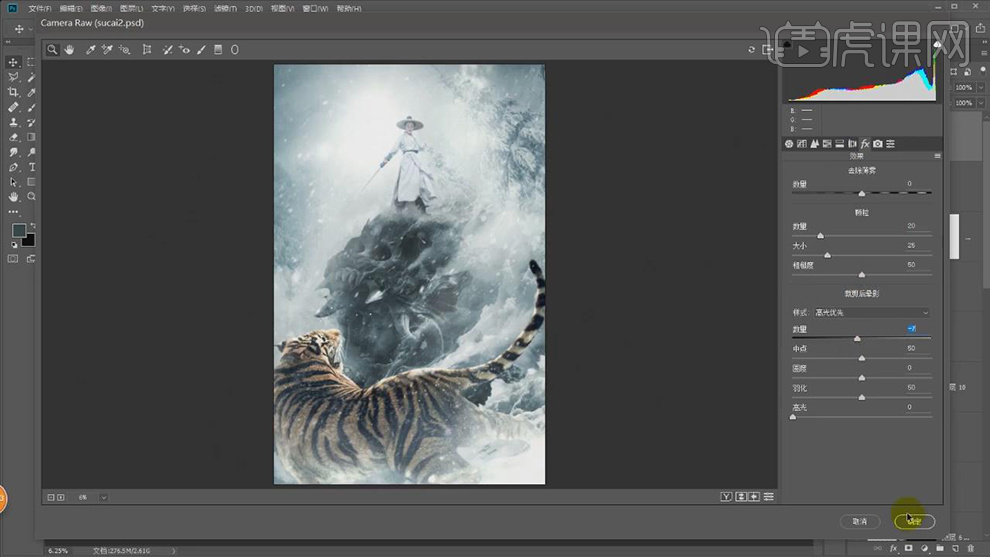
32.最终效果具体如图所示。



