女神节海报设计
每次到了女神节的时候很多的商家都会推出一些折扣来吸引人流,但是推出折扣一般都会使用海报来进行宣传,女神节海报设计并不是那么简单的,女神节海报设计第一步就是先要打开ps软件,将准备好的女神节折扣素材导入到其中,然后将准备的文案输入到其中,下面就是整体的调整了,下面让我们来详细的了解一下关于女神节海报设计的知识介绍吧!

如何用AI设计初四接灶神海报
1、 打开【Ai】,【Ctrl+N】新建【3543*4724px】的画布,使用【钢笔工具】绘制出人物左边的脸部和耳朵,【填充】为肉色,关闭【描边】,耳朵的颜色比脸部深一些。按【Ctrl+Shift+]】将脸部后移。
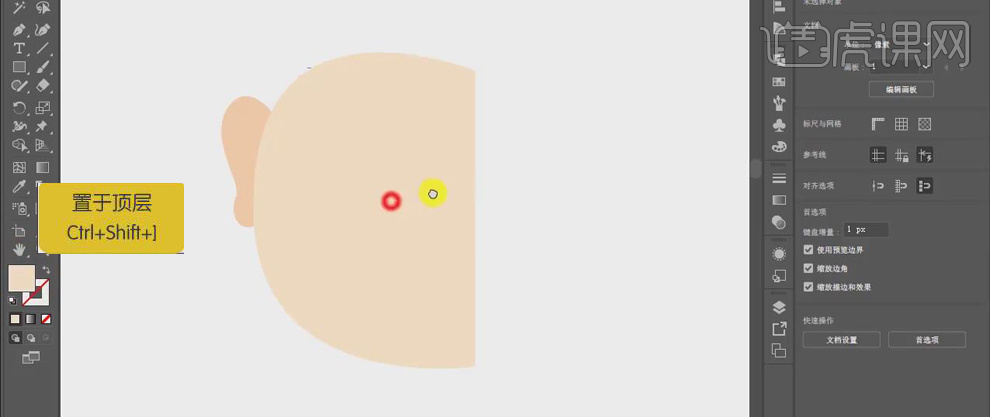
2、 按住【Alt】键移动复制脸部到右侧,【水平翻转】,调整位置;使用【直接选择工具】拖到下方的锚点到合适的位置,将下巴做出来。选中右边脸删除,【Ctrl+T】选中左边脸调整大小,继续复制脸部和耳朵到右侧,调整到合适的位置。
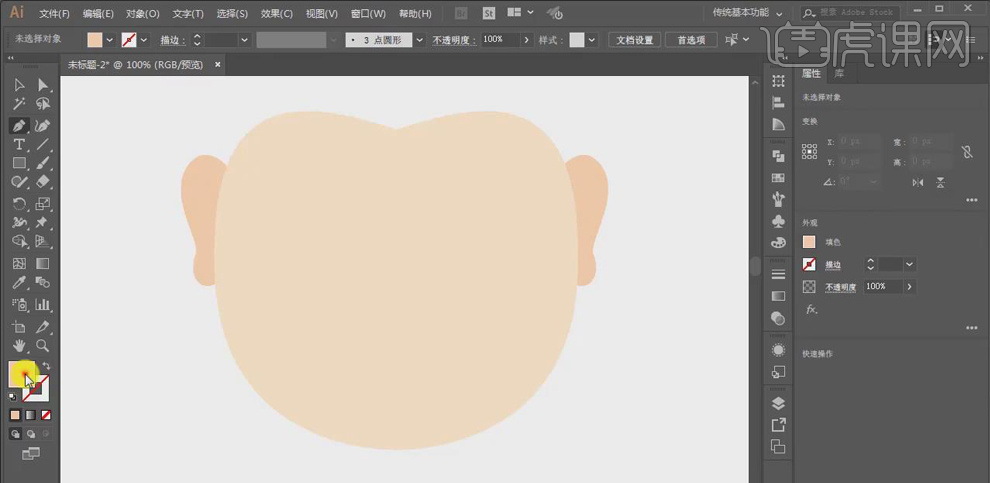
3、 使用【钢笔工具】绘制出头发的形状,填充颜色,按【Alt】键移动复制头发到右侧,调整位置。
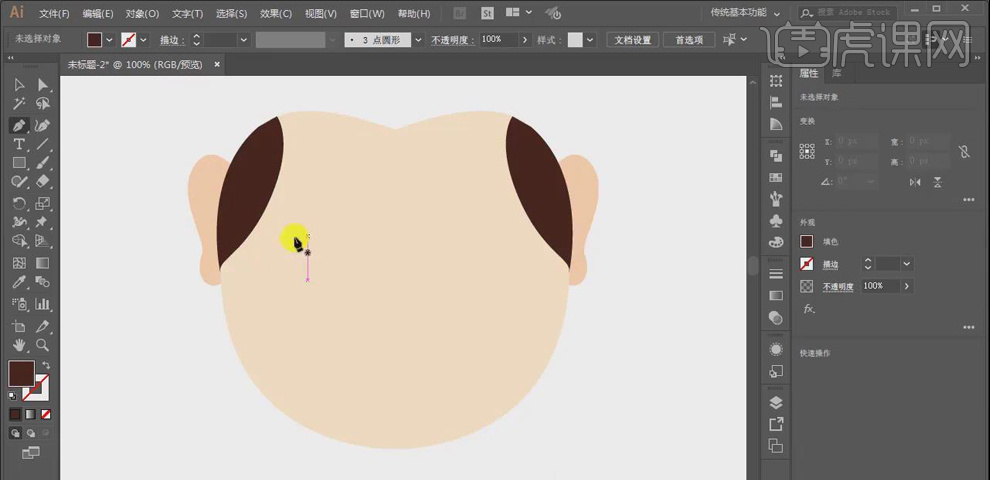
4、 使用【钢笔工具】绘制眼睛,分两部分完成;选中眼睛的两部分,点击【路径查找器】、【联集】将其合成一个;将脸部也做同样处理。在用【钢笔工具】绘制眉毛,选中眼睛和眉毛,按【Alt】键移动复制到右侧,调整位置。
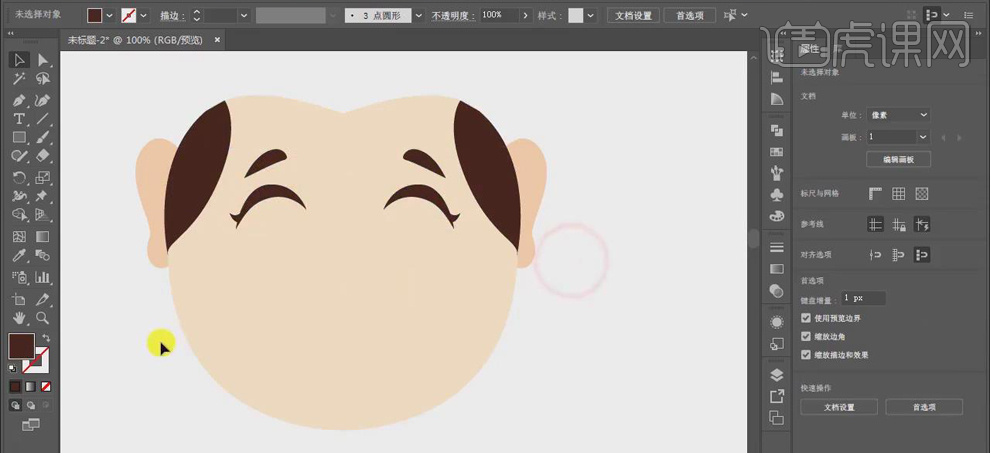
5、 使用【钢笔工具】绘制三角形状,选择【直接选择工具】拖动锚点做出嘴巴形状,【填充】橙色;同样绘制出舌头的形状,【填充】浅红色;选中嘴巴和舌头,点击【路径查找器】、【交集】。
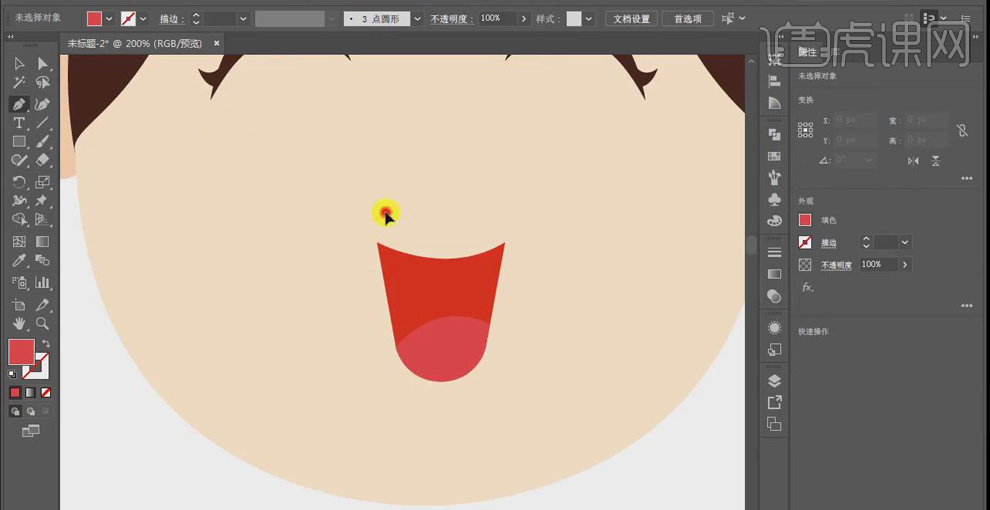
6、 同样使用【钢笔工具】绘制出胡子的形状,【填充】黑色,按【Alt】键移动复制到右侧,调整位置。再做出脸部的红色椭圆,调整各部分的位置。
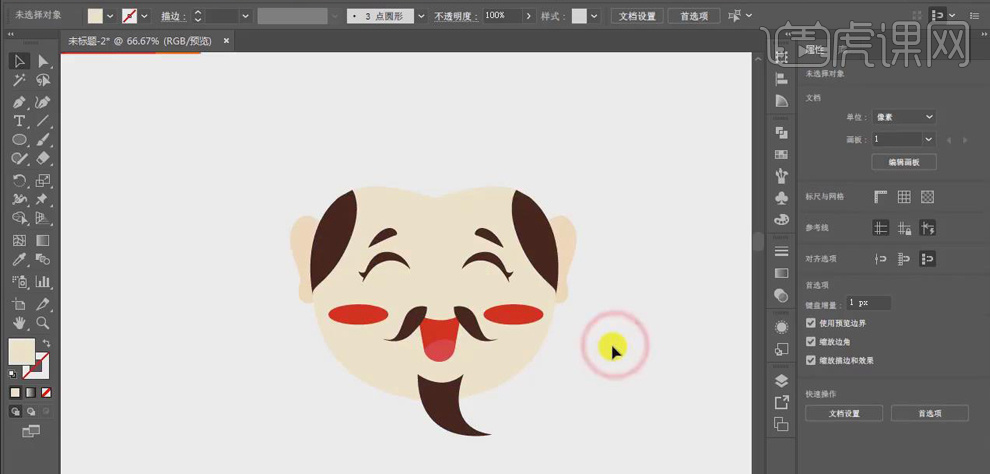
7、 同样方法勾画出帽子及装饰元素,填充颜色。在帽子的上方沿帽子的弧度画出弧形,关闭【填充】,【描边】为15px,在属性面板中点击【描边】,【配置文件】,选择【中间粗两头细】的效果;选择【对象】、【扩展】,将描边扩展为形状。
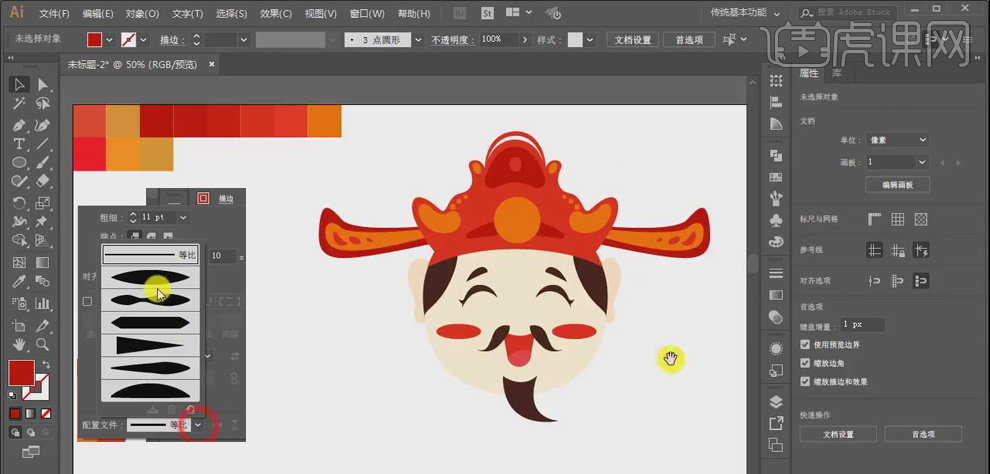
8、 使用【钢笔工具】绘制身体形状,【填充】橘红色,绘制肩膀,【填充】橙色;形状身体部分,【Ctrl+J】复制,同时选中身体和肩膀,点击【路径查找器】【交集】,给红色部分添加橙色【描边】。选中描边,点击【对象】【扩展外观】。
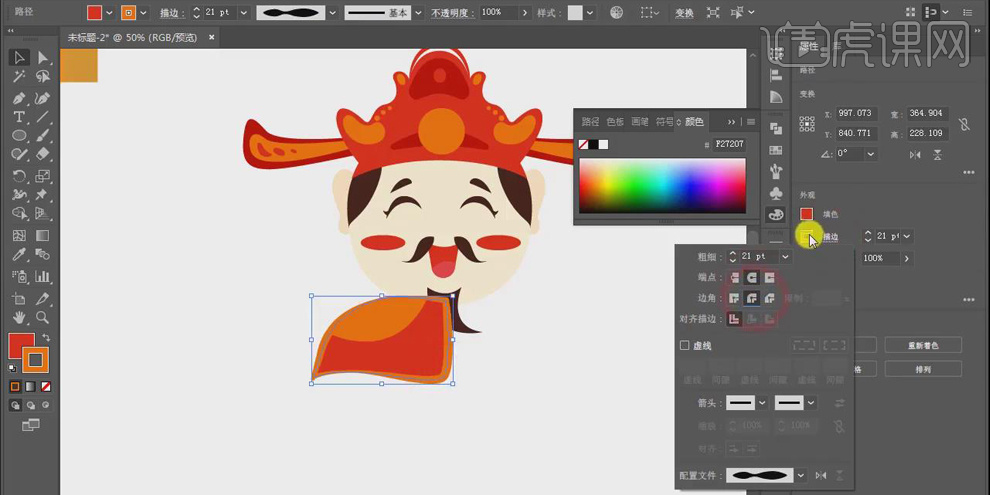
9、 同样使用【钢笔工具】绘制衣袖和手的形状,选中图形,按【Alt】移动复制到右侧,点击【水平翻转】,移动到合适的位置。再做出衣服【填充】红色,添加橙色【描边】。
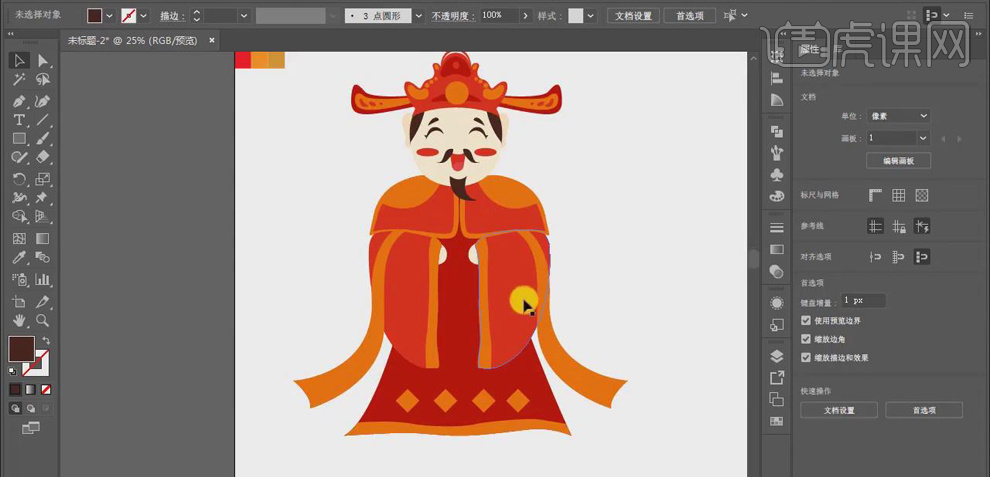
10、 使用【钢笔工具】绘制飘带的路径,关闭【填充】,将【描边】设置为133px,点击【描边】、【配置文件】,选择一种效果。选中飘带,【Ctrl+Shift+]】置于底层。
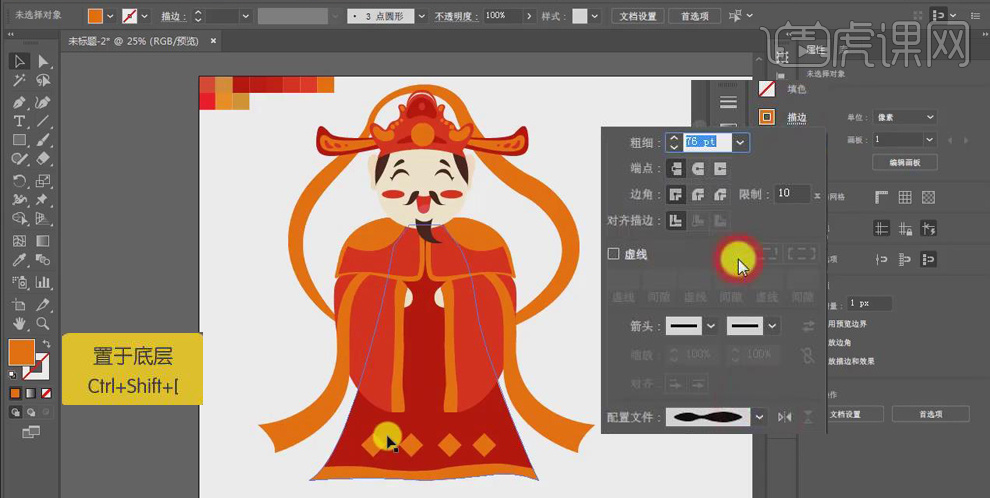
11、 使用【钢笔工具】在衣袖处做出装饰性元素,【填充】颜色;使用【文本工具】输入文字,选用任一款字体,选中文字右击【创建轮廓】,填充橙色,【Ctrl+T】选中调整大小,【Ctrl+J】复制文字并移动到头部的圆处,调整位置。
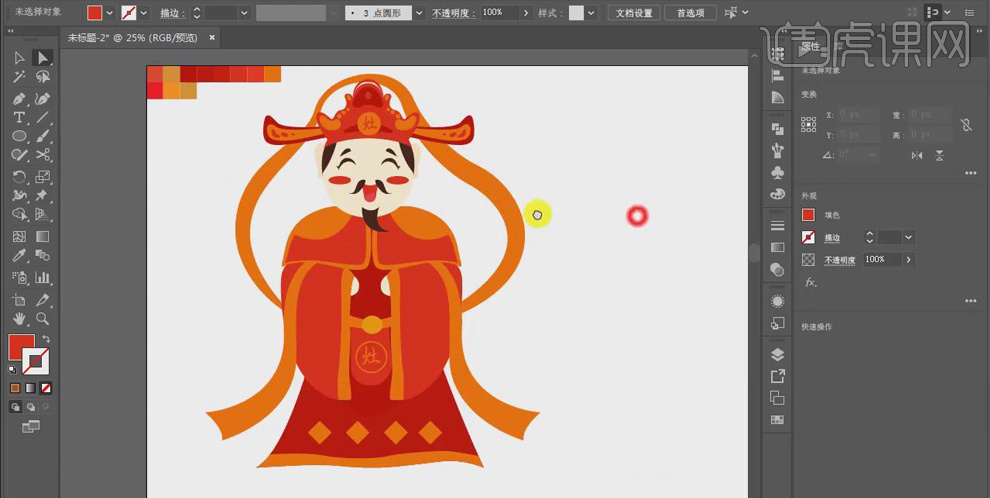
12、 使用【椭圆工具】,按住【Shift】键绘制正圆,【填充】红色,【Ctrl+Shift+]】置于底层;【Ctrl+C】复制,【ctrl+F】原位粘贴,【Ctrl+T】选中缩小,【填充】橙色。将两个圆选中右击【编组】,【Ctrl+T】选中调整大小。
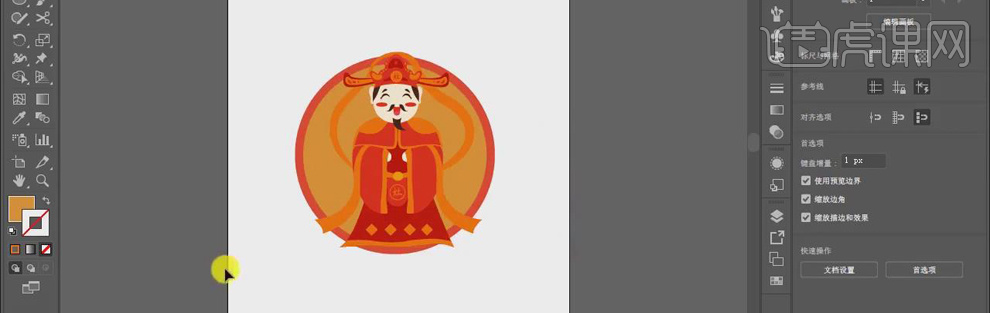
13、 将云朵素材拖进画布,【Ctrl+T】调整大小和图层的位置;将背景素材拖进画布,点击【嵌入】,【Ctrl+T】调整大小。

14、 使用【矩形工具】绘制矩形,按【Alt】键移动复制两份,使用【直接选择工具】拖动锚点为圆角,再复制两个矩形移动到中间矩形的上面;选择中间的三个矩形,点击【路径查找器】、【减去顶层】;再绘制圆形等装饰性元素。选中所有图形,点击【路径查找器】、【联集】,按【Alt】键移动复制到其他位置。
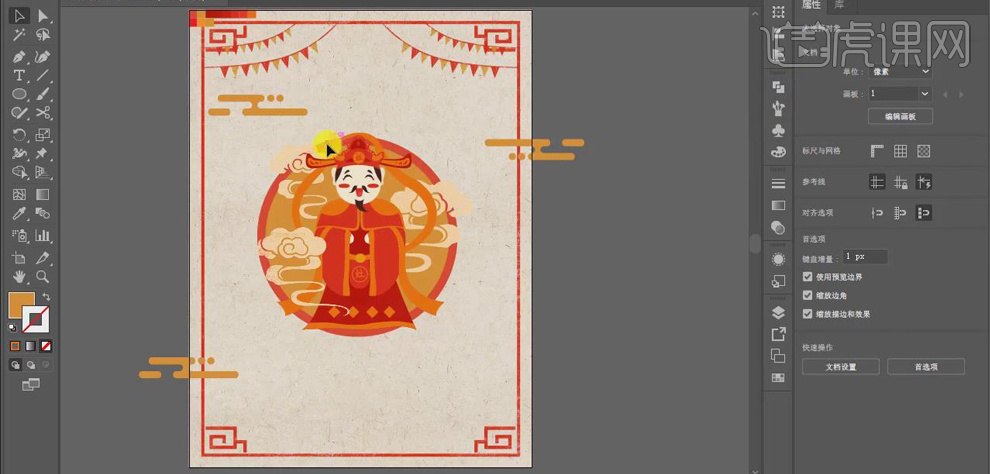
15、 所有【椭圆工具】按【Shift】键绘制正圆,按【Alt】键移动复制拼成花朵形状;选中所有图形,点击【路径查找器】、【联集】;绘制白色圆点,移动到合适的位置;使用【钢笔工具】将对角的圆点连接起来,【描边】为8px,选中直线,点击【对象】【扩展】;选中直线和圆点,点击【联集】;【Ctrl+8】建立复合路径,选中图形点击【减去顶层】,做出镂空的效果。
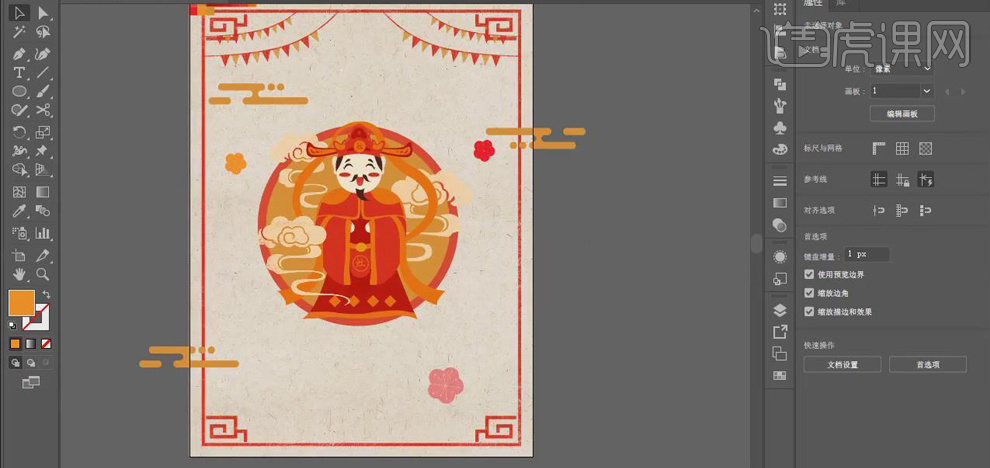
16、 将文案素材拖进画布,点击【嵌入】,【ctrl+T】调整大小。将中国结素材拖进画布,调整大小和位置;然后调整画面中各个元素的大小和位置。

17、 最终效果如图所示。

怎样用ps对紫色神秘女神合成
1、先看本节课的内容。

2、【打开】PS软件,【打开】背景素材,【复制】图层,添加【蒙版】后填充渐变。添加【亮度和对比度】图层调整。
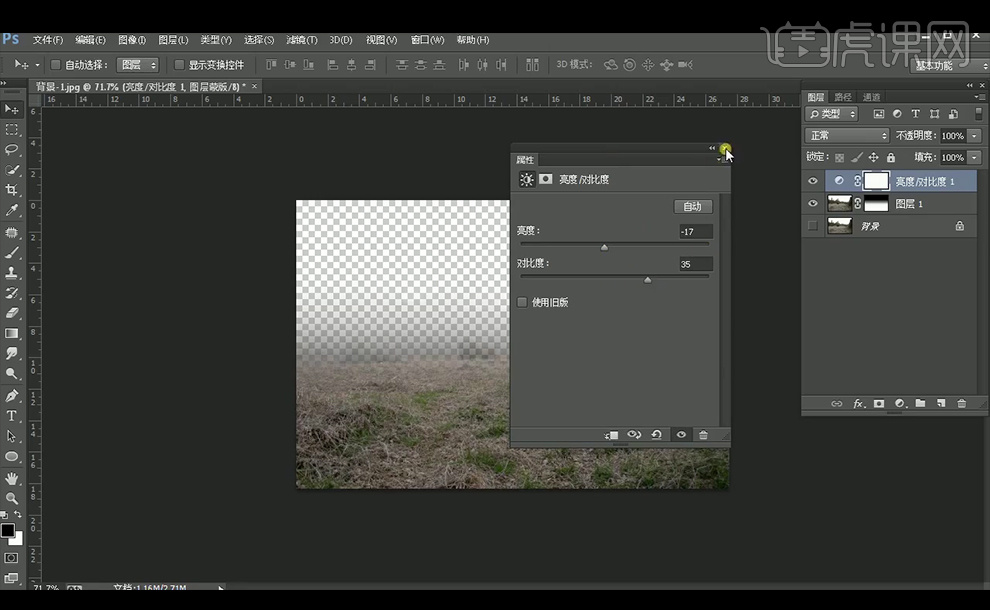
3、【拖入】门的素材,添加【蒙版】使其过渡自然。【栅格化图层】后,使用【加深工具】涂抹门旁边的石头。并使用【钢笔工具】绘制选区填充黑色,使其有更破烂的感觉。
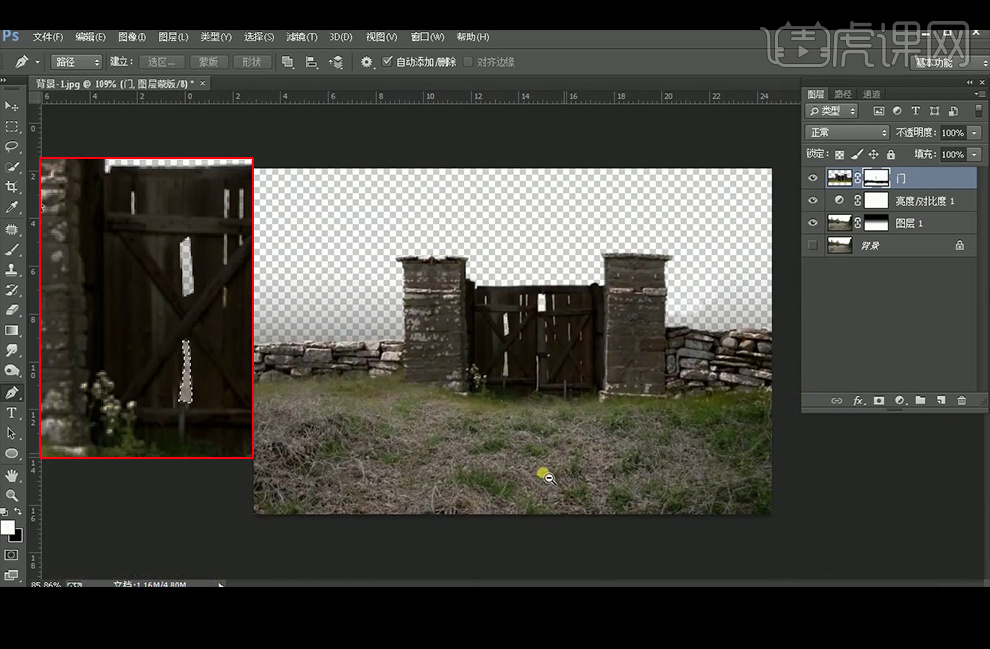
4、添加【色彩平衡】调整。
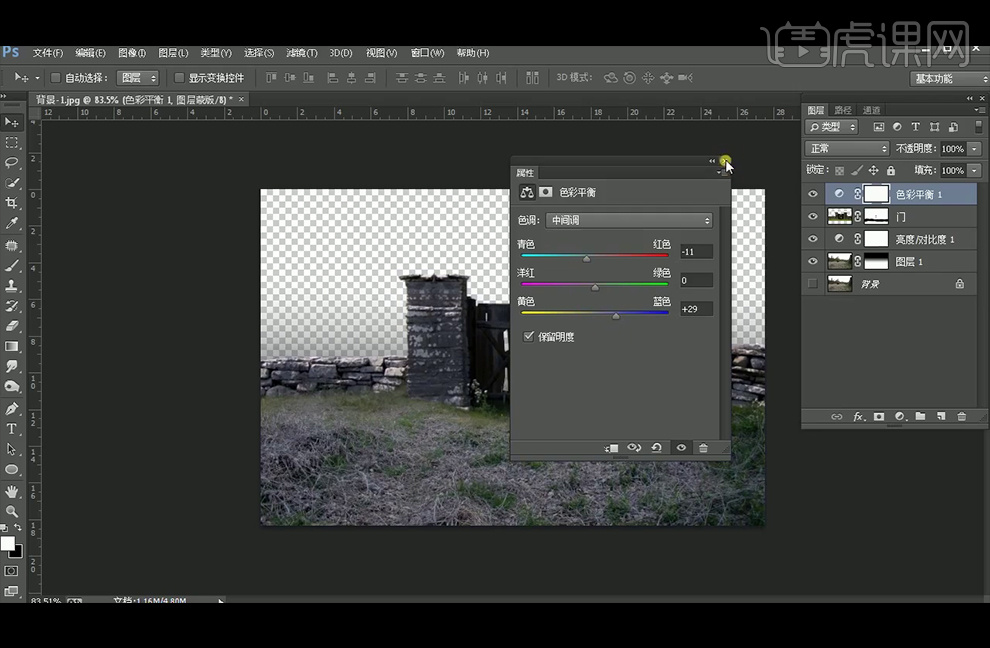
5、添加【颜色填充】图层制作夜晚的背景。
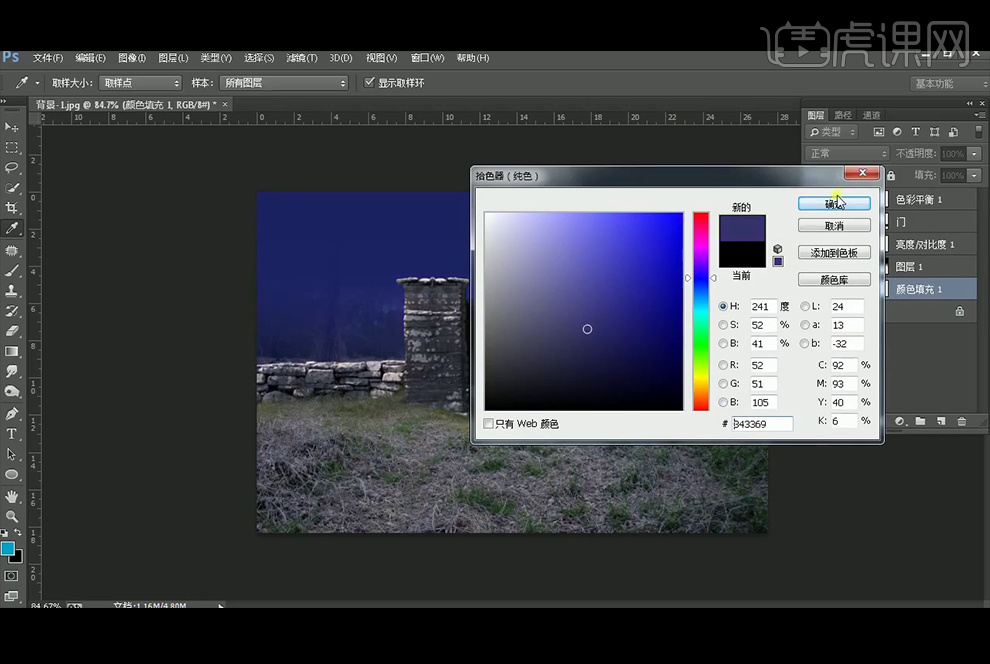
6、添加【曲线】压按背景图层,再添加【曲线】压暗门图层。
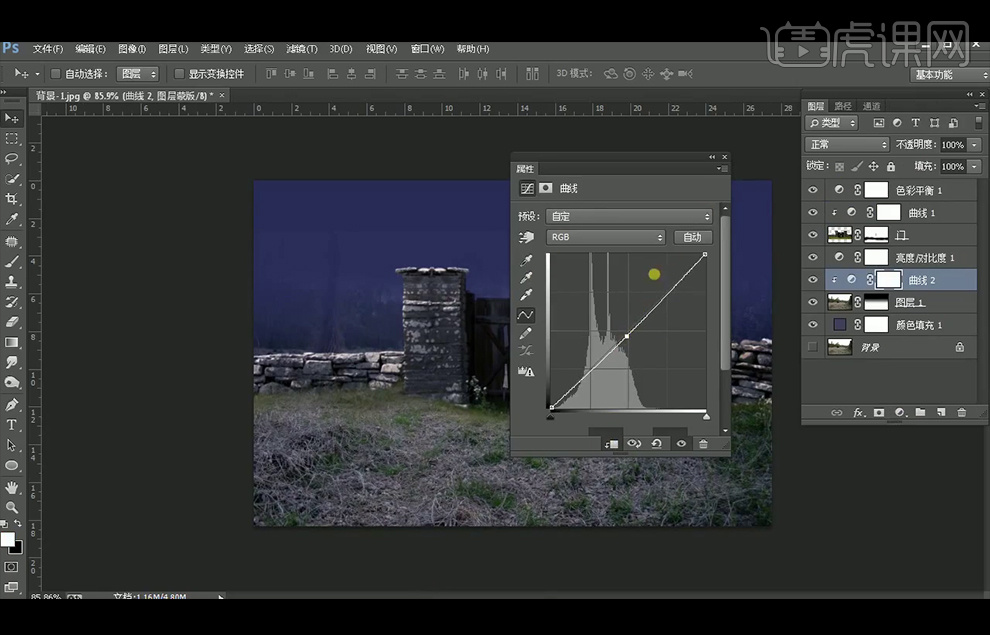
7、打开房子素材,使用【钢笔工具】抠出建立选区。
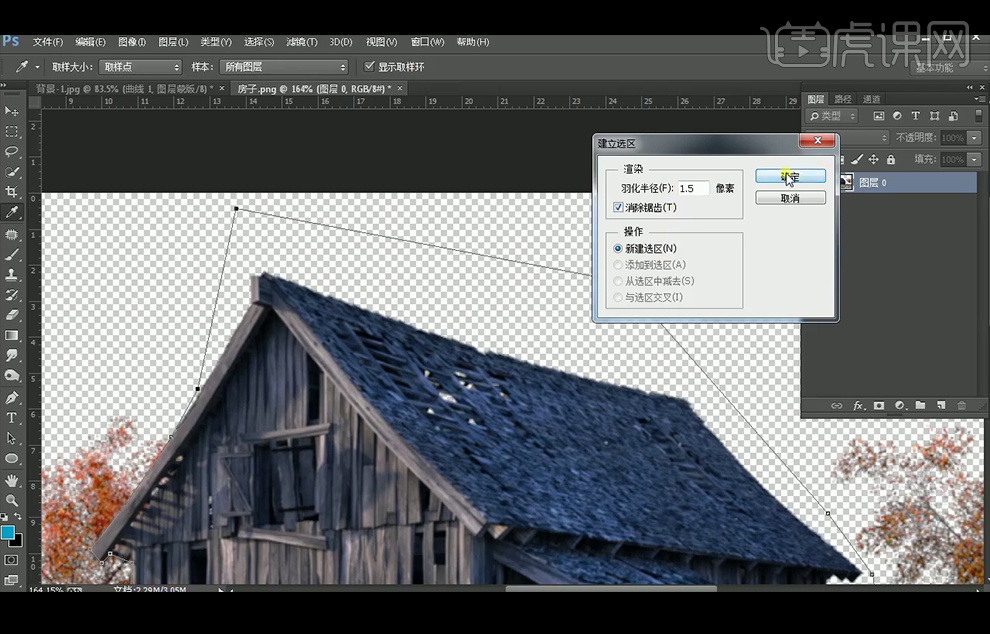
8、直接【拖入】场景中。再【复制】房子并使用【加深工具】加深颜色。
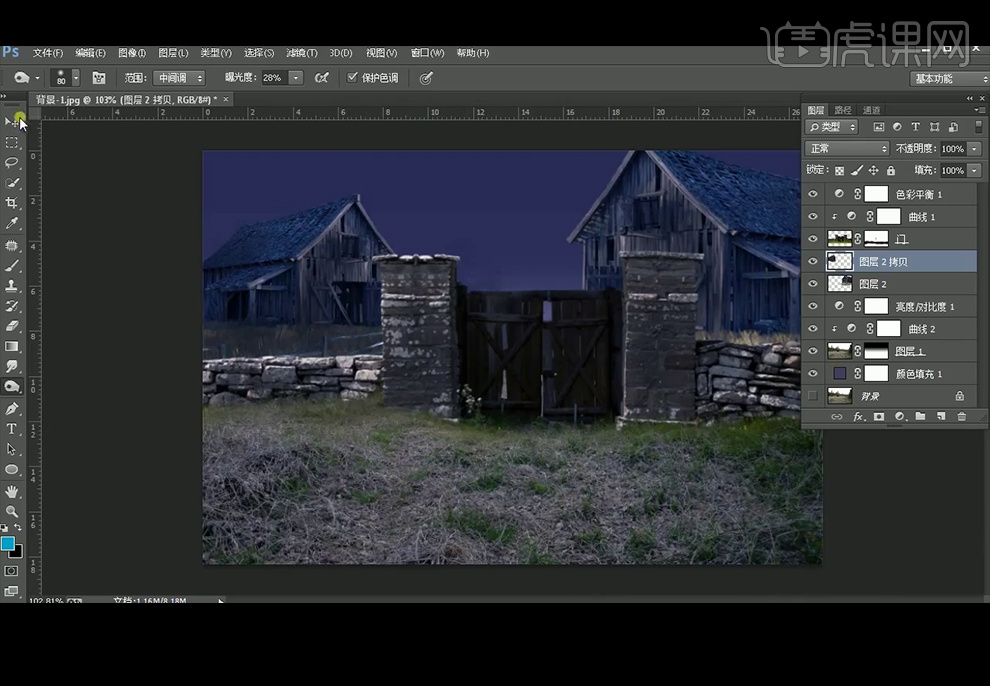
9、打开山丘素材,使用【快速选择工具】选择山丘部分,并添加【蒙版】后【调整蒙版】。
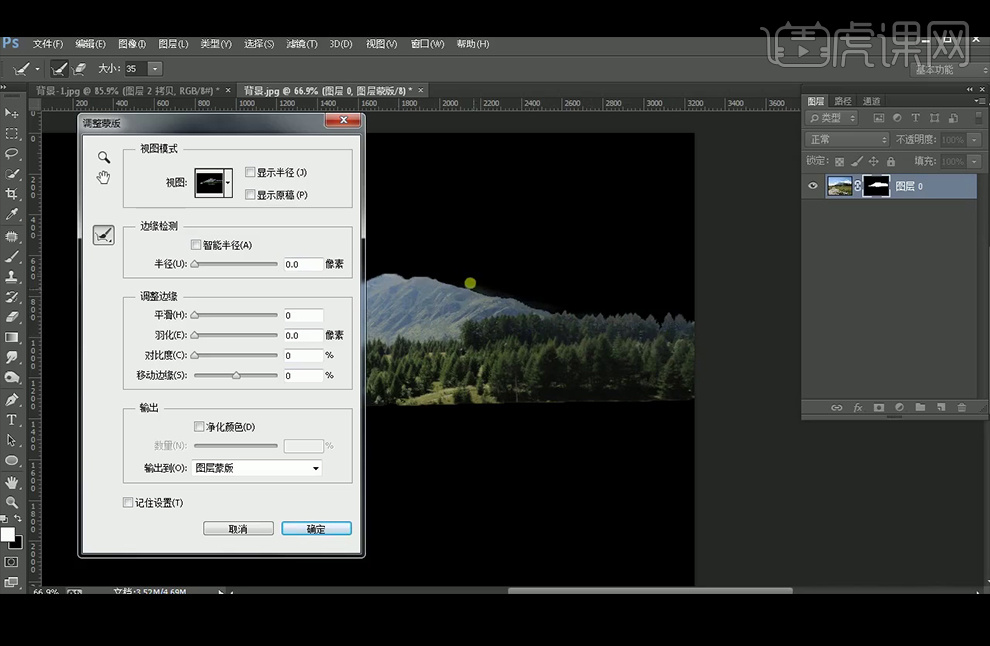
10、【应用蒙版】后【拖入】场景中,添加【色相饱和度】调色。
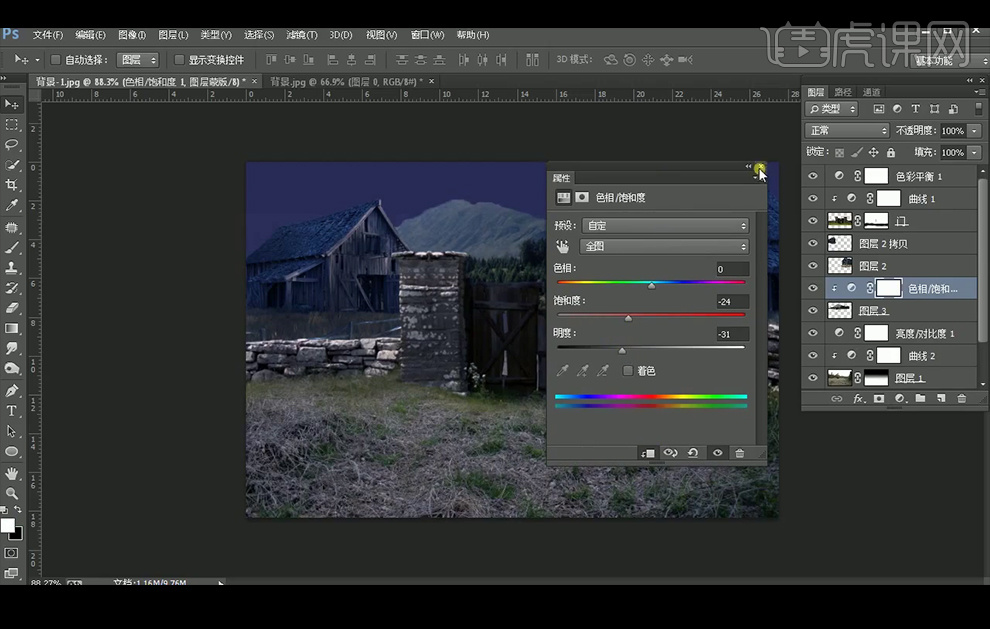
11、给山丘图层添加【蒙版】调色使其融合背景,再【Ctrl+U】调整房子图层的色相,降低饱和度-22,再【拖入】树的素材,【复制】一个并缩小,使用【橡皮擦工具】柔化底部。
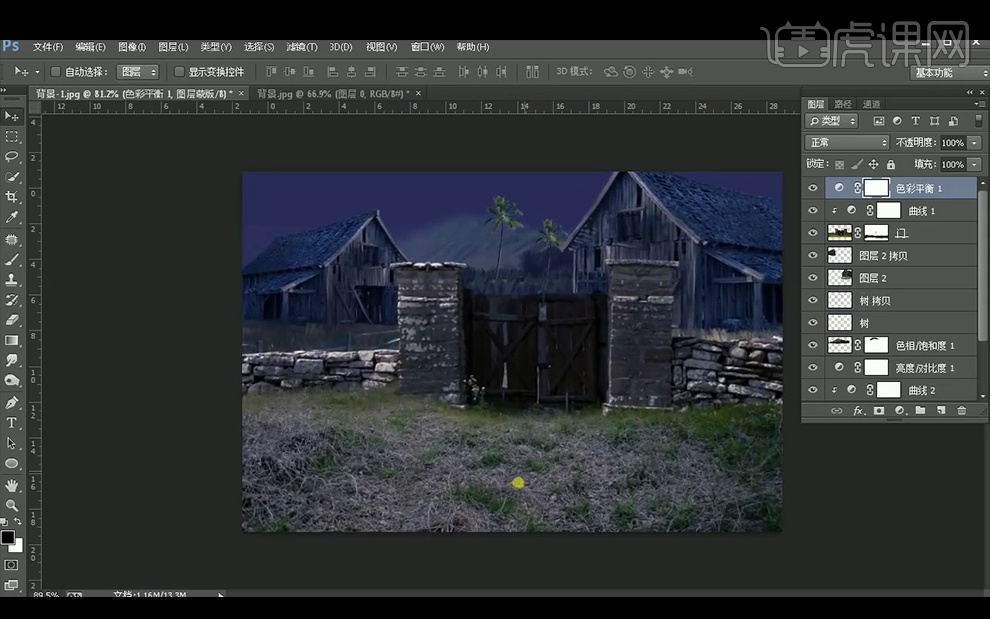
12、【拖入】人物素材,添加【曝光度】图层调整。
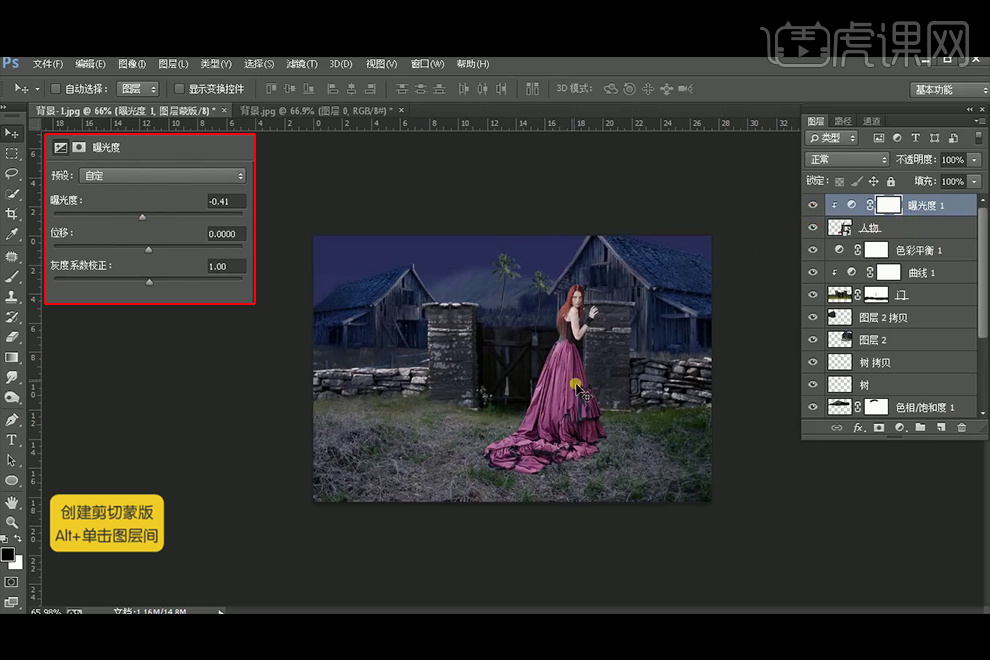
13、添加【自然饱和度】图层调整。
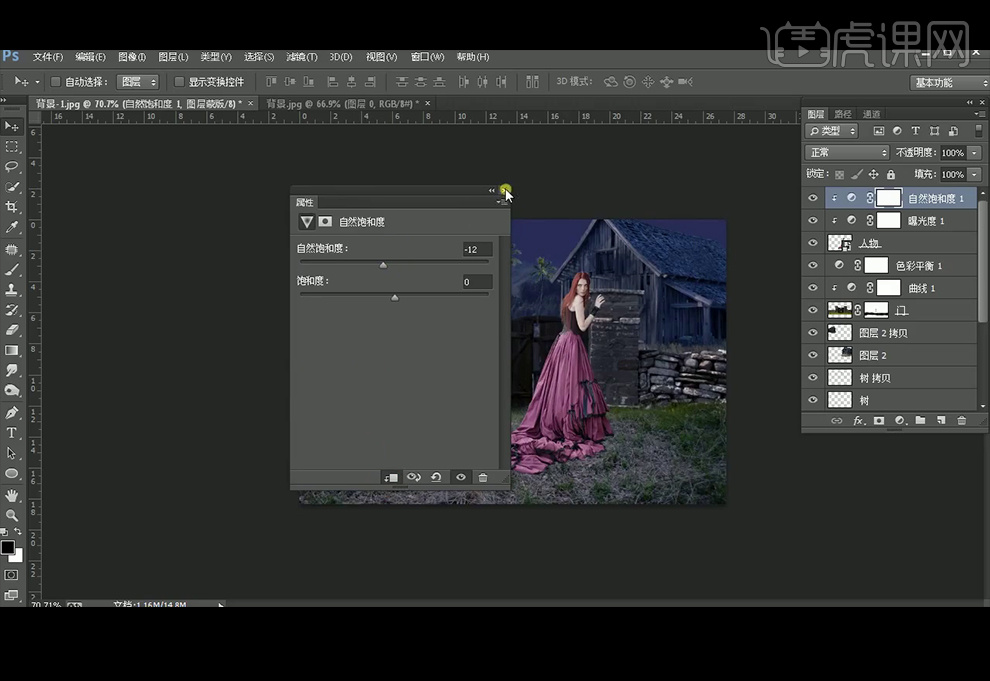
14、再添加【曲线】压暗后【Ctrl+I】反向蒙版。再白色画笔涂抹人物的暗部。
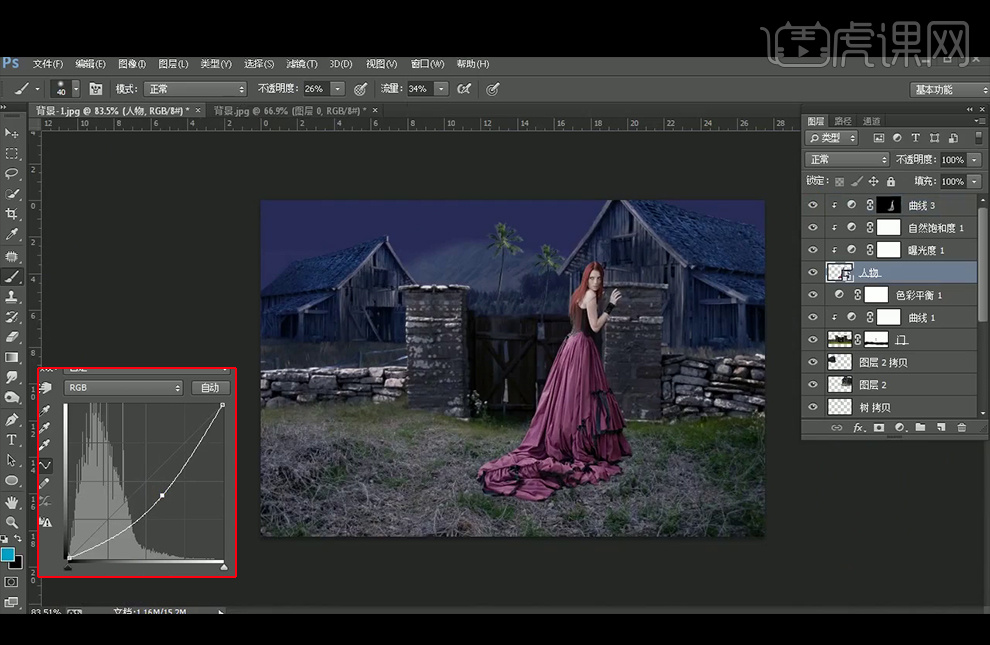
15、【新建】图层,改图层模式为正片叠底,使用画笔涂抹出人物的阴影。
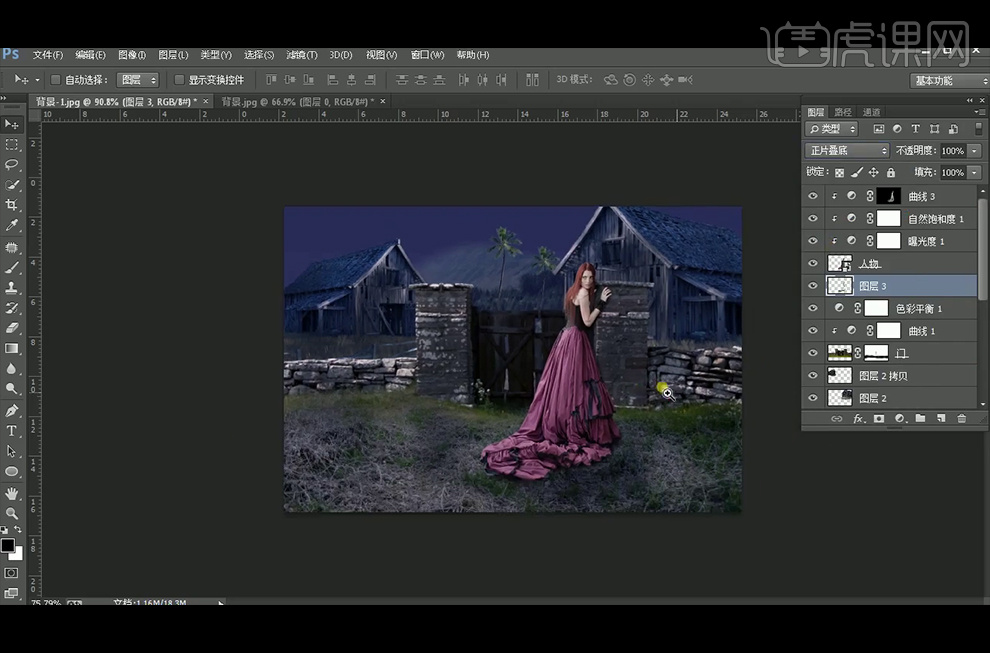
16、【新建】中性灰图层,图层模式为【叠加】。使用【加深工具】【减淡工具】涂抹人物的暗部和亮部。
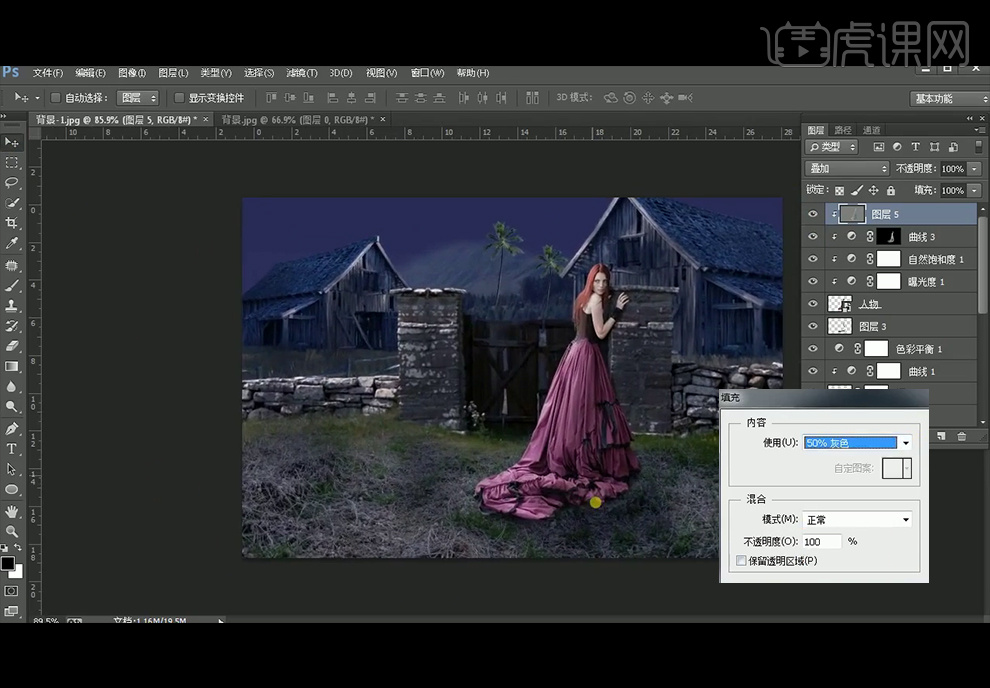
17、添加【渐变填充】图层,降低不透明度。
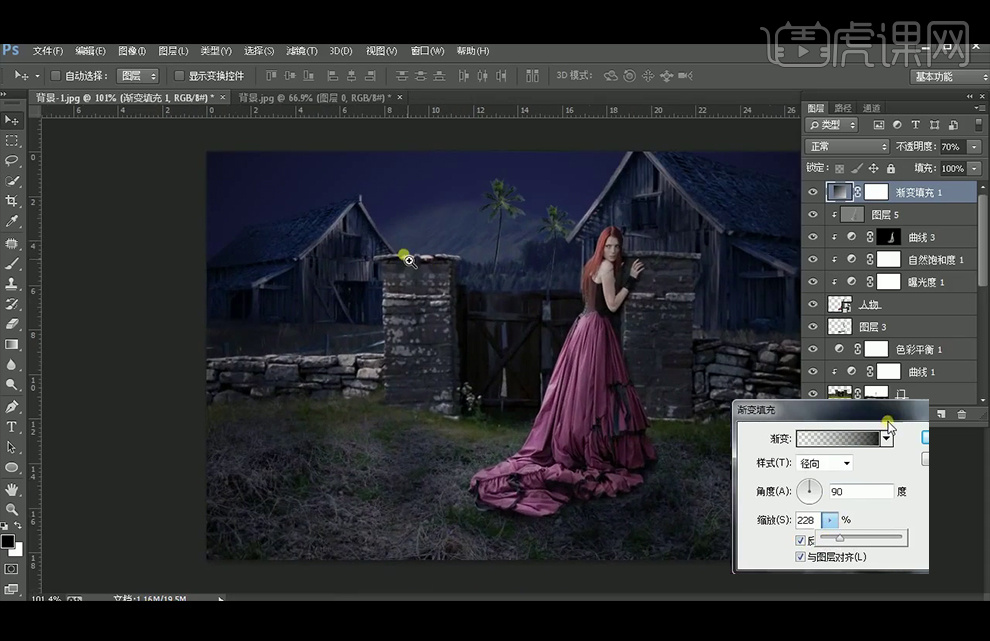
18、添加【蒙版】使用黑色画笔涂抹画面比较亮的部分。
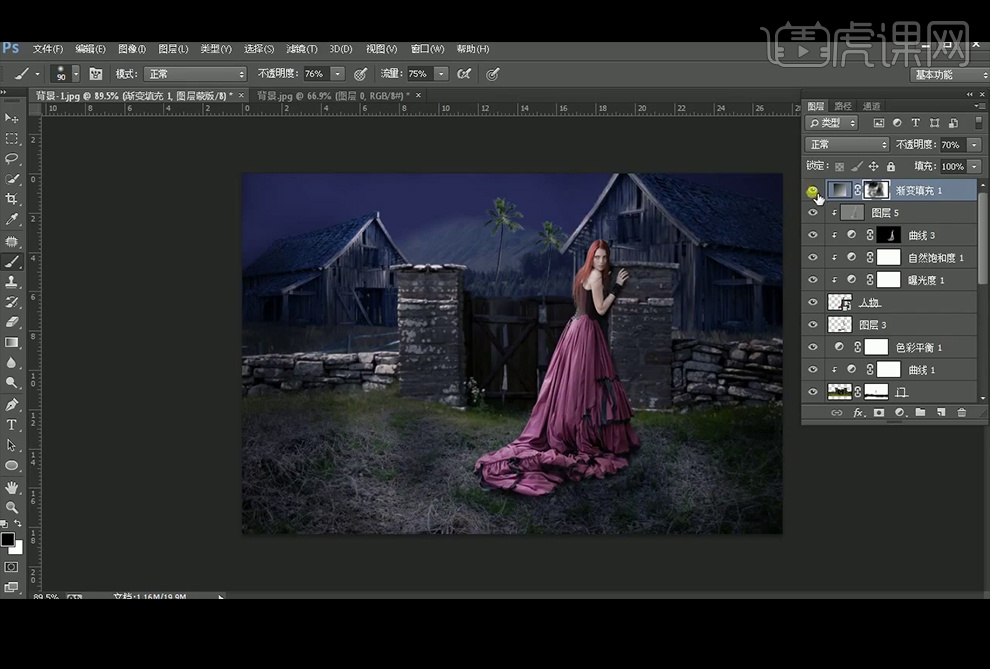
19、【新建】图层绘制光源,填充渐变。
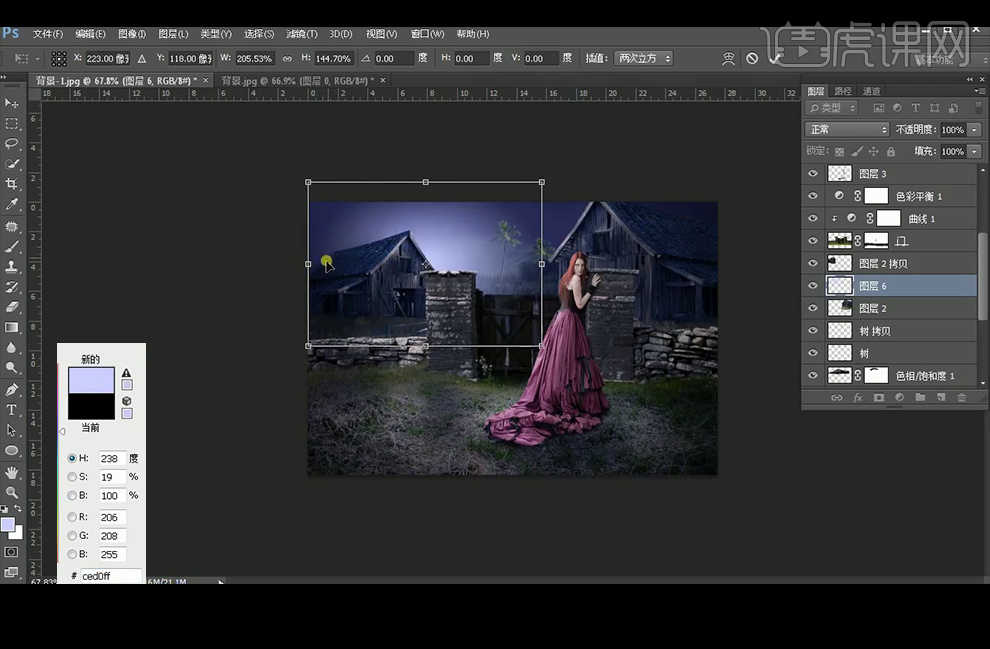
20、再次改变颜色【新建】图层绘制光源。
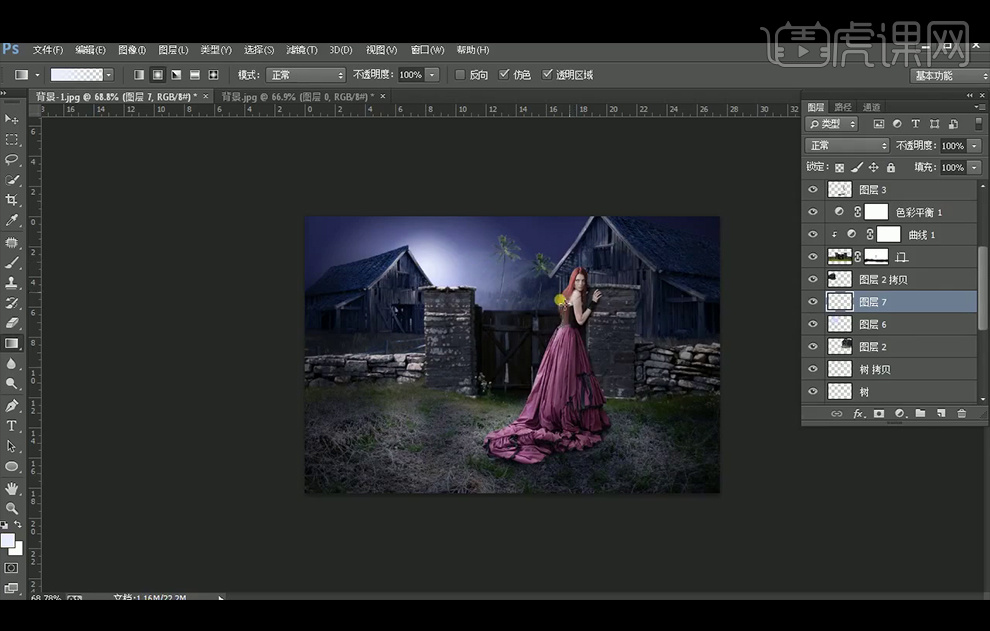
21、再多绘制三个光源如图所示,并降低不透明度。
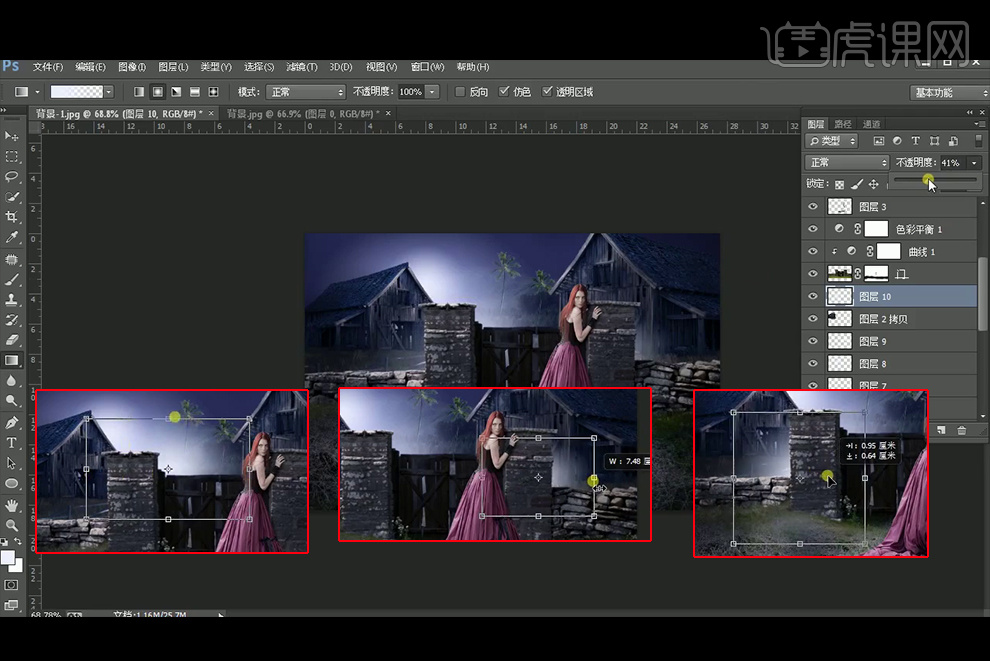
22、【新建】图层绘制光线,降低不透明度,【复制】两个光线放在门附近。
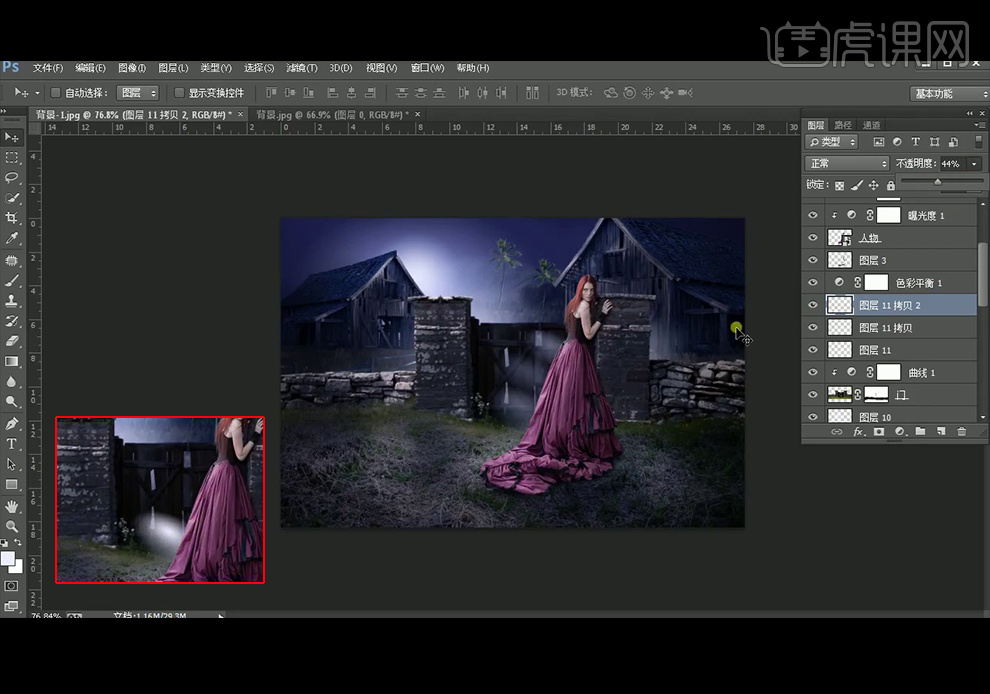
23、【拖入】星空素材和鸟素材,并适当使用【蒙版】擦拭多余部分。【盖印】图层。
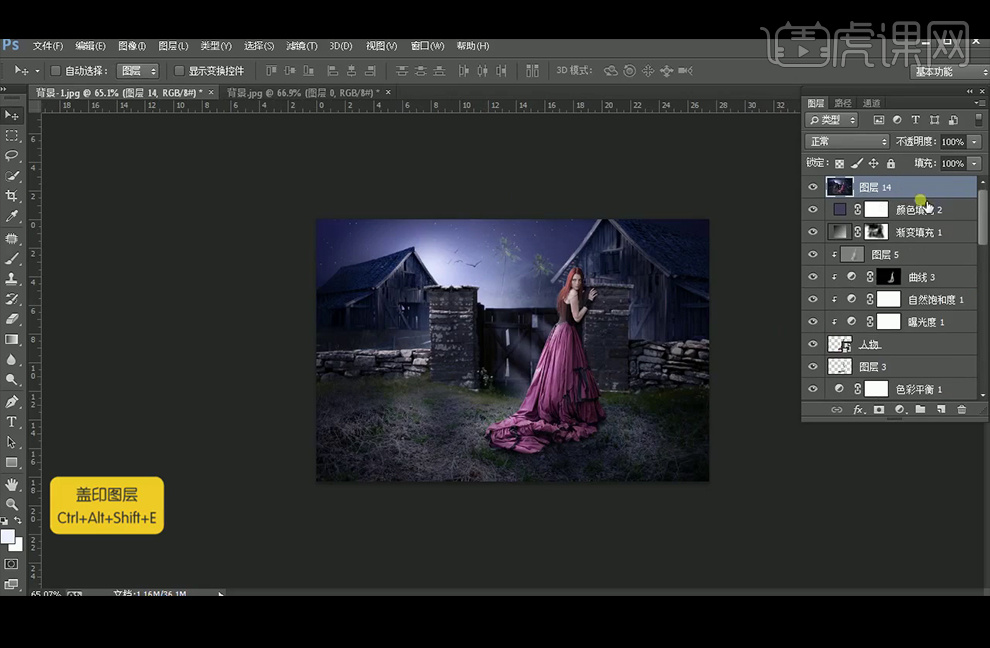
24、执行【光圈模糊】滤镜。
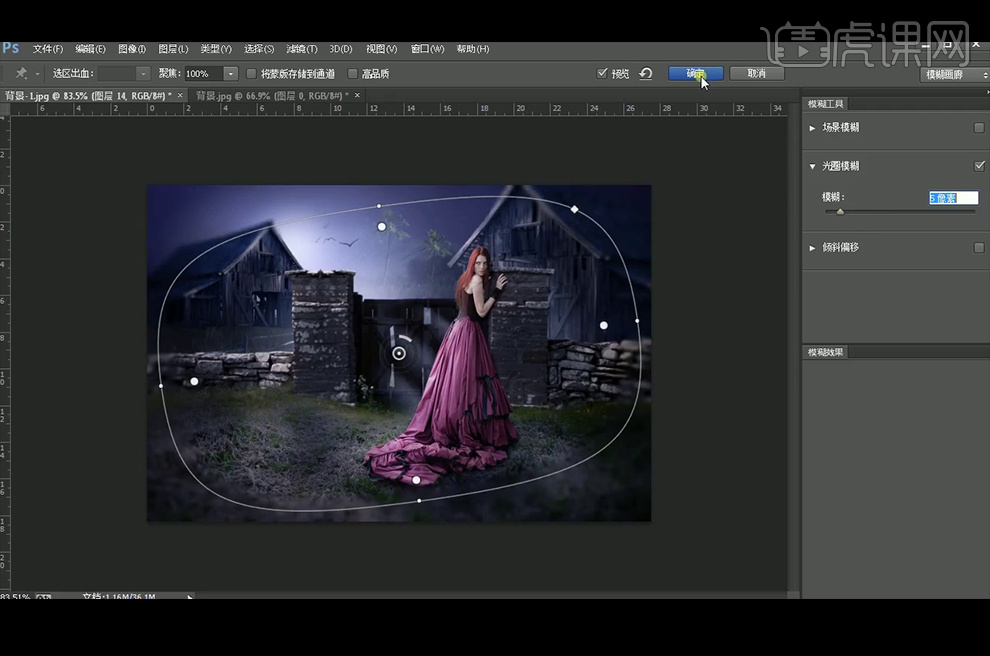
25、再执行【Camera Raw】滤镜。
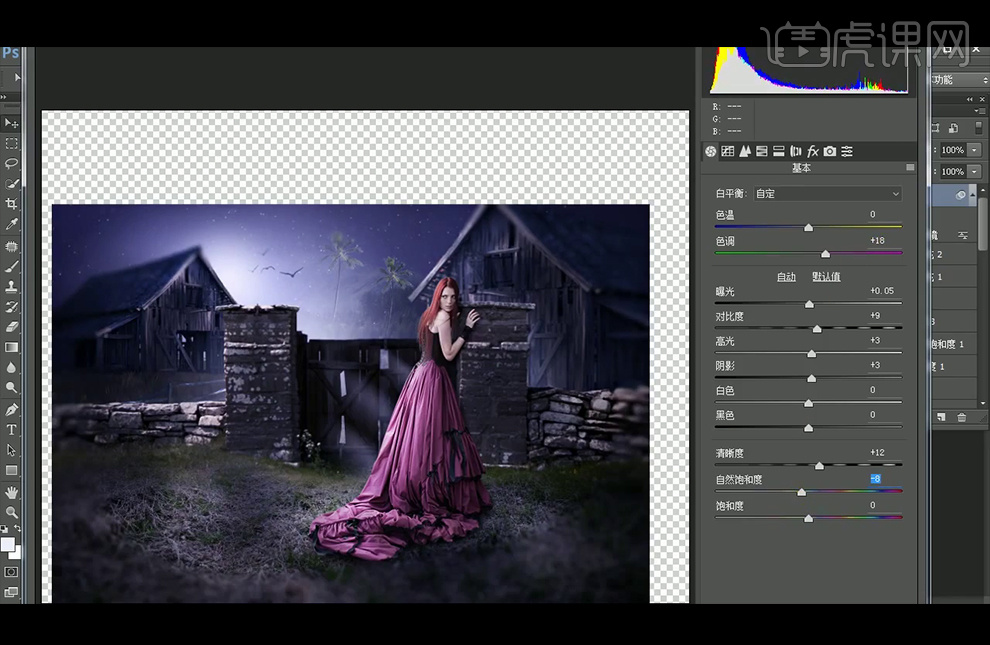
26、本节课小结如图。
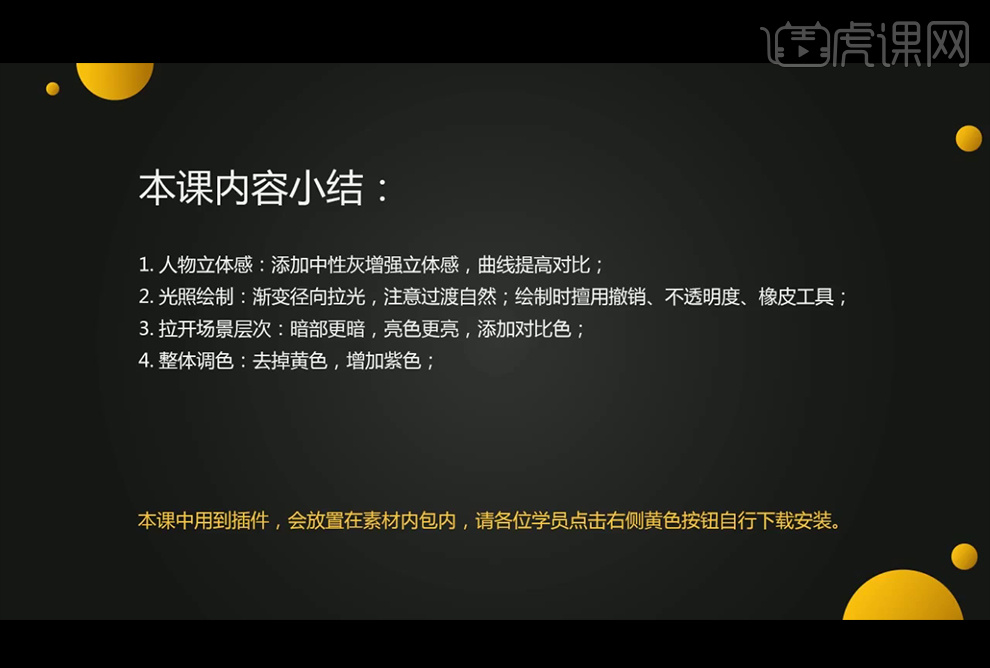
27、最终效果如图。

怎样PS板绘女神节扁平小清新插画
1.打开软件PS,新建画布,使用【画笔工具】将笔刷缩小,首先进行人物线稿的绘制。
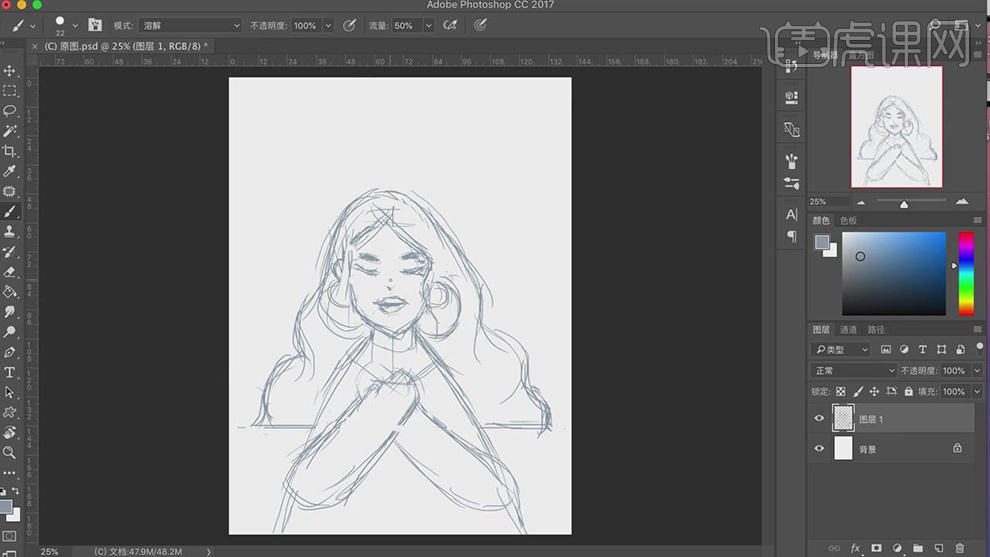
2.将线稿图层的【不透明度】降低,新建图层,使用【钢笔工具】绘制脸的一半,填充粉色,【Ctrl+J】复制一层,【Ctrl+T】选中右键选择【水平翻转】作为另一侧的脸,接着新建图层,使用【钢笔工具】绘制身体。
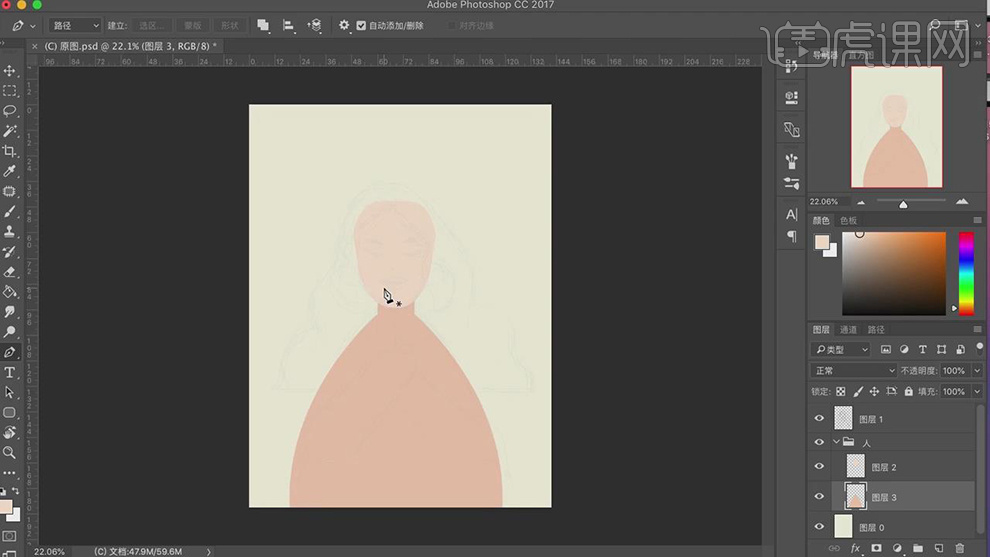
3.新建图层,按【Alt+鼠标单击】作为身体图层的剪切图层,使用【钢笔工具】绘制衣服的形状,填充深一点的粉色,新建图层作为剪切图层,使用【椭圆选区工具】绘制圆,填充红色,将一半删除,作为领结。
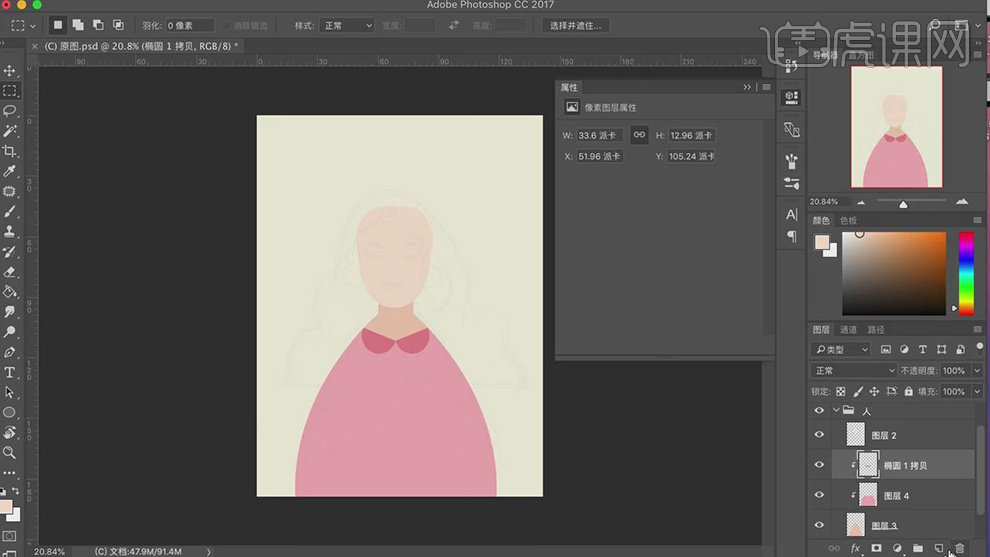
4.使用【圆角矩形】绘制胳膊,【Ctrl+T】选中进行旋转,使用【直接选择工具】调整锚点,【Ctrl+J】复制5层,将其缩小作为手指。
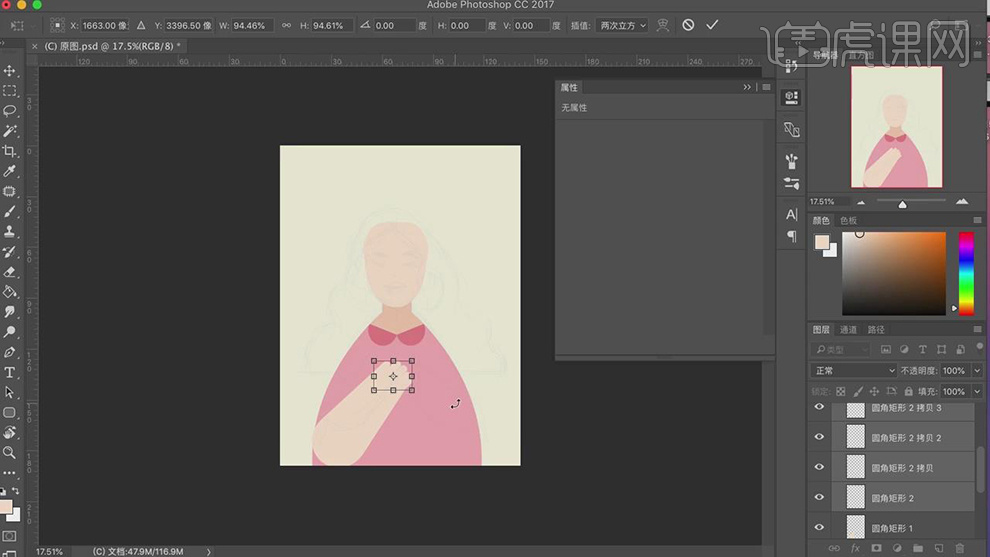
5.将胳膊的所有图层合并,【Ctrl+T】选中,右键选择【变形】,调整形状。
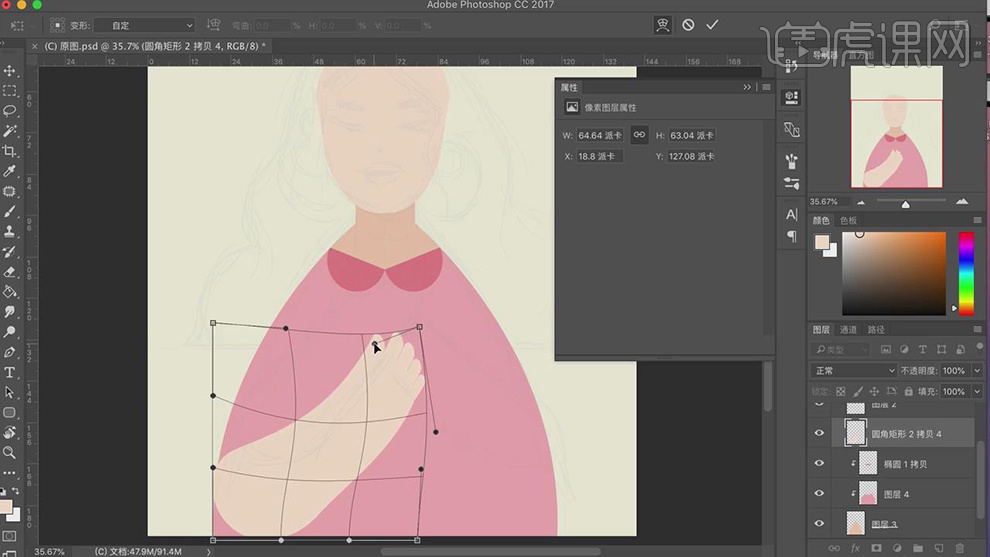
6.接着新建图层,使用【钢笔工具】绘制头发的形状,填充棕色。
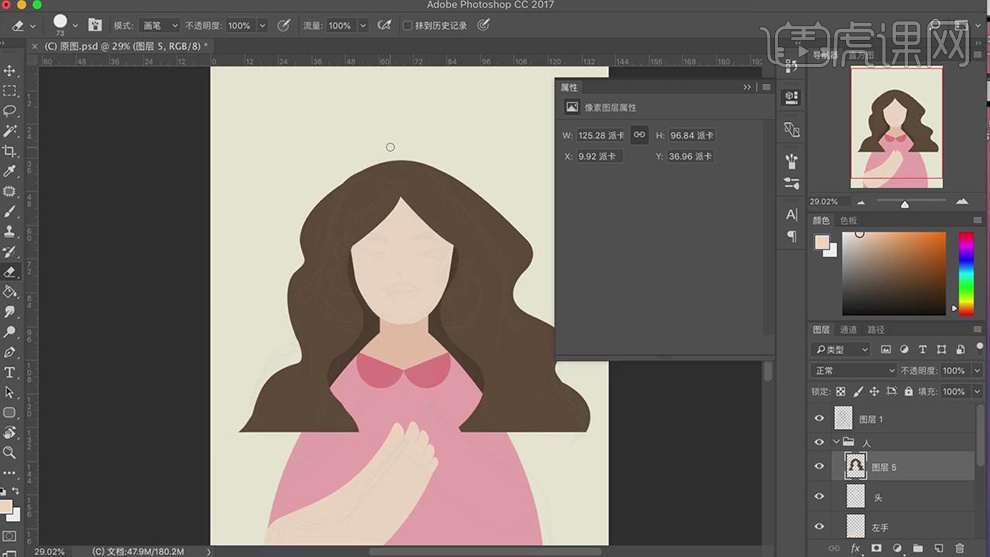
7.新建图层,使用【钢笔工具】绘制耳朵的形状,将绘制好的耳朵【Ctrl+J】复制一层,【Ctrl+T】选中右键选择【水平翻转】。
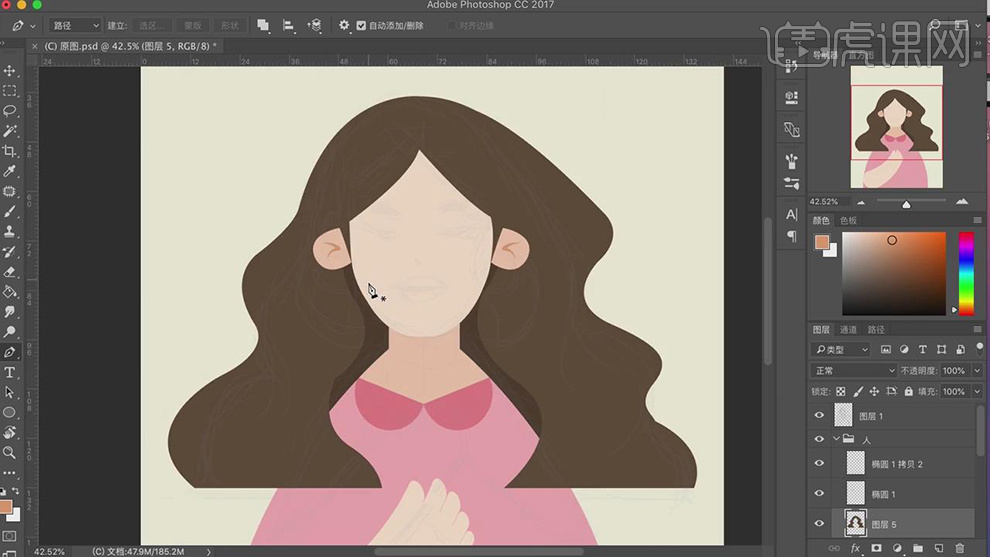
8.使用【钢笔工具】绘制发丝的路径,右键选择【描边路径】,选择手的图层【Ctrl+J】复制一层,【Ctrl+T】选中右键选择【水平翻转】。
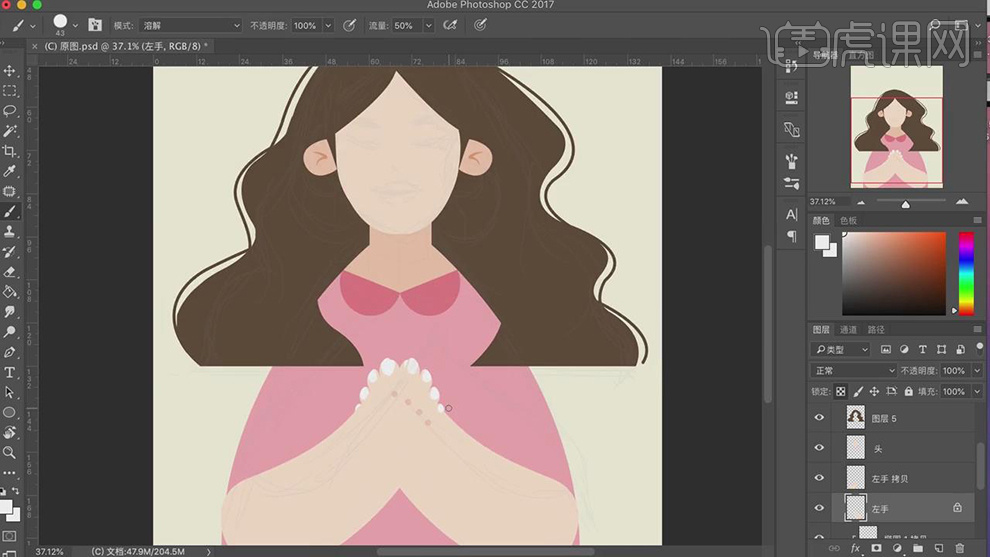
9.将左边手和领子图层的【透明像素】锁定,使用【画笔工具】绘制出暗部的形状。
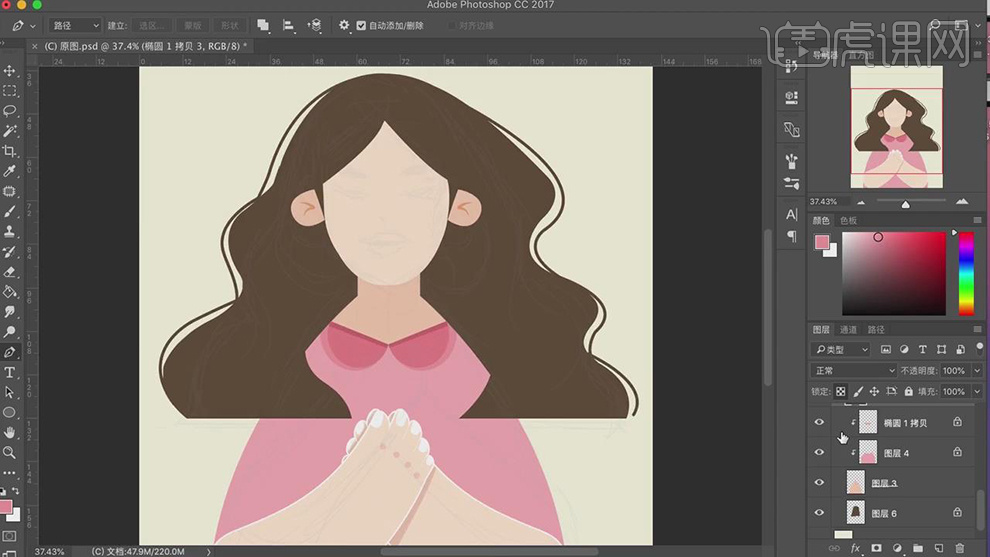
10.接着将衣服剪切图层的【透明像素】锁定,使用【钢笔工具】绘制阴影的形状,填充深一点的颜色。
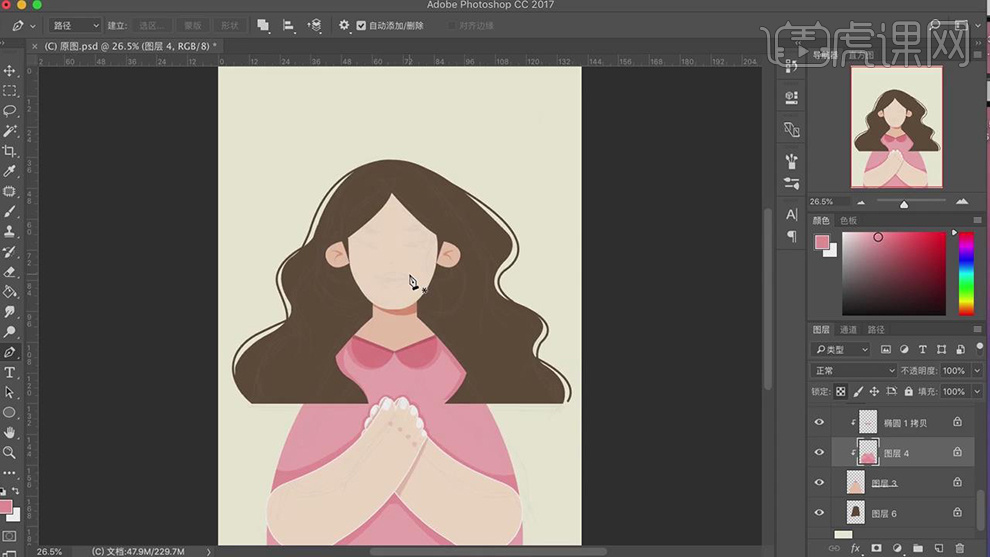
11.新建图层作为脸部图层的剪切图层,使用【椭圆选区工具】绘制腮红,填充粉色,新建图层使用【钢笔工具】绘制眼睛的形状,填充深灰色。
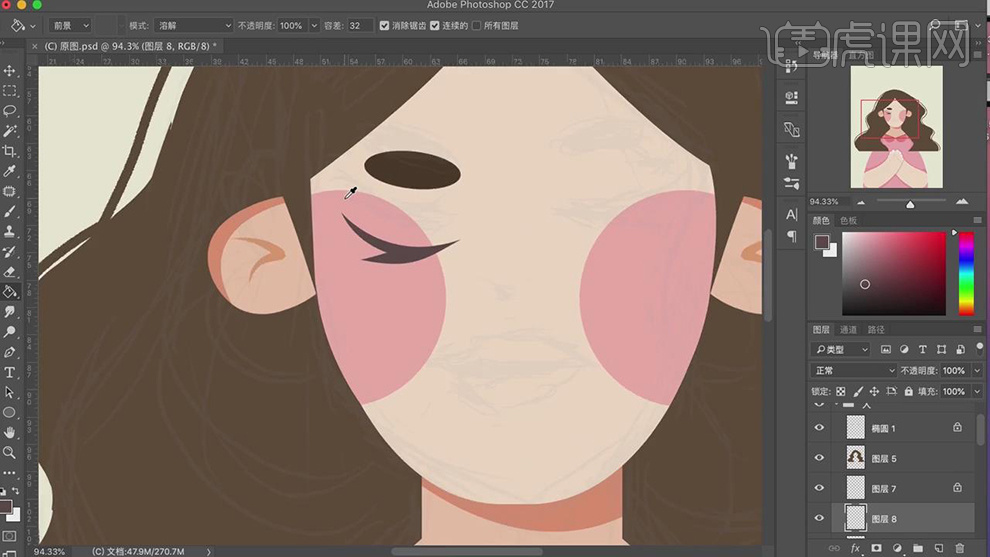
12.接着使用【钢笔工具】绘制眼影的路径,右键选择【描边路径】,选择红色,新建图层作为眉毛图层的剪切图层,使用【画笔工具】绘制纹理。将绘制好的眉毛和眼睛【Ctrl+J】复制,【Ctrl+T】选中右键【水平翻转】。

13.新建图层,使用【钢笔工具】绘制鼻子和嘴巴,填充不同深度的粉色,新建图层,使用【画笔工具】绘制高光。
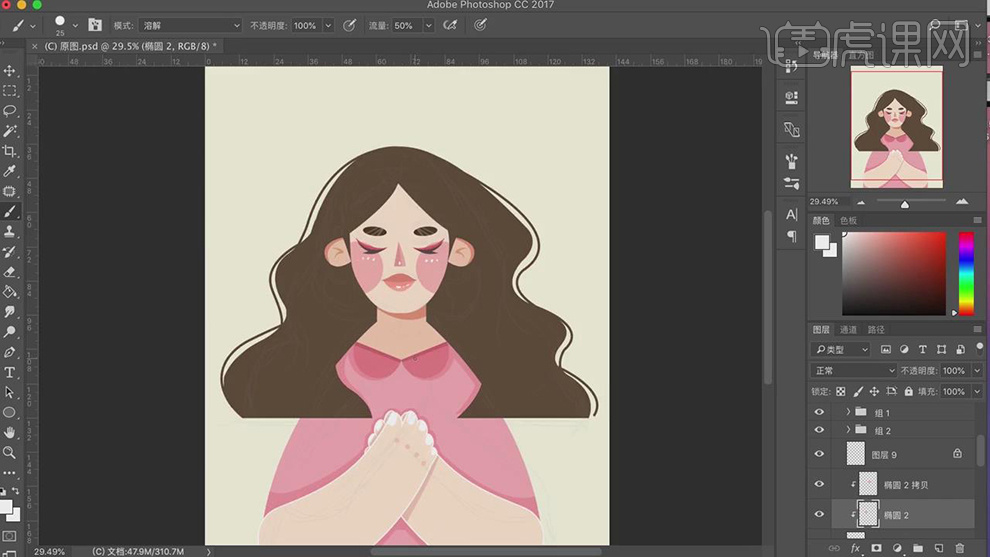
14.使用【椭圆工具】绘制耳环,添加黄色描边,将后面的部分删除,新建图层作为头发图层的剪切图层,使用【画笔工具】绘制头发的亮部颜色。
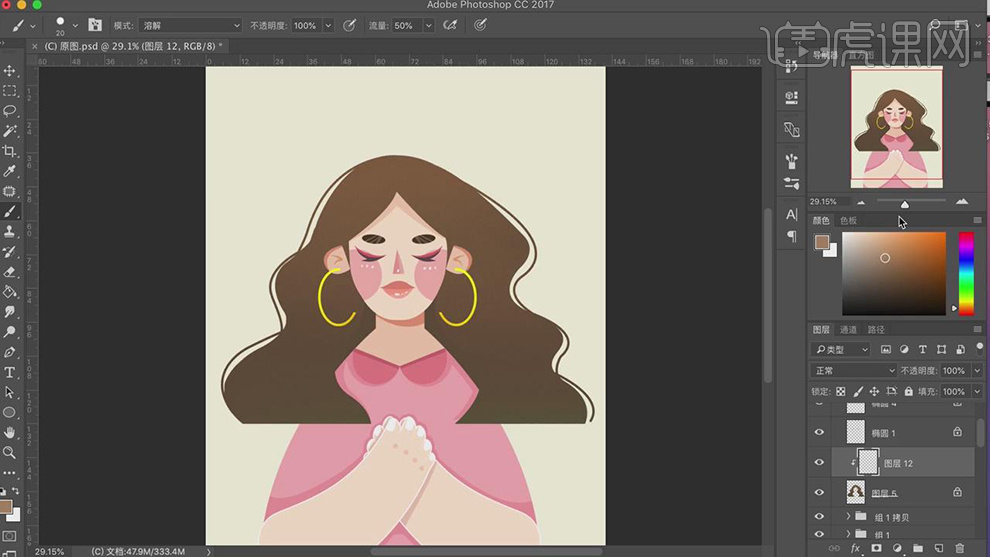
15.接着使用【钢笔工具】绘制发丝路径,右键选择【描边路径】。
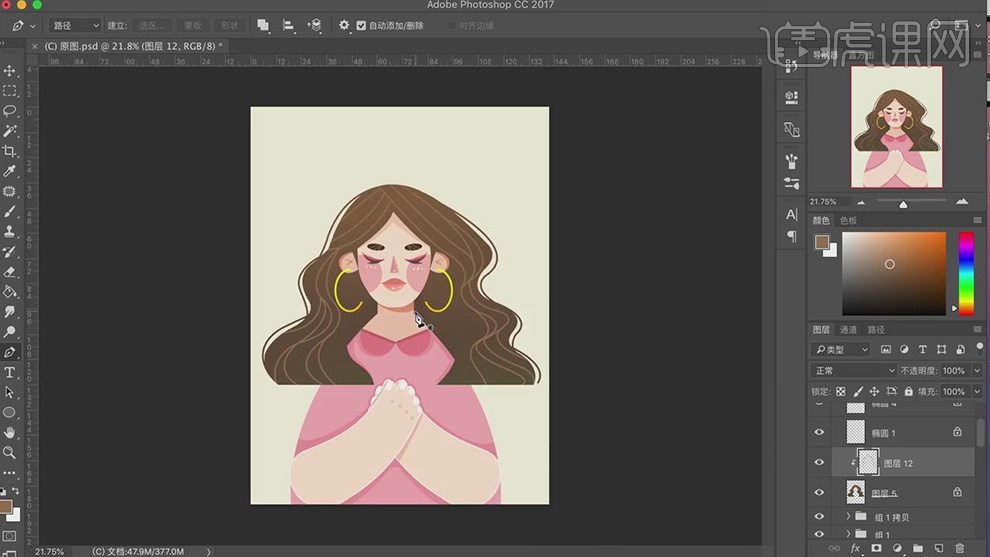
16.使用【椭圆工具】绘制人物后面的形状,调整大小,复制两层,填充不同深度的绿色。
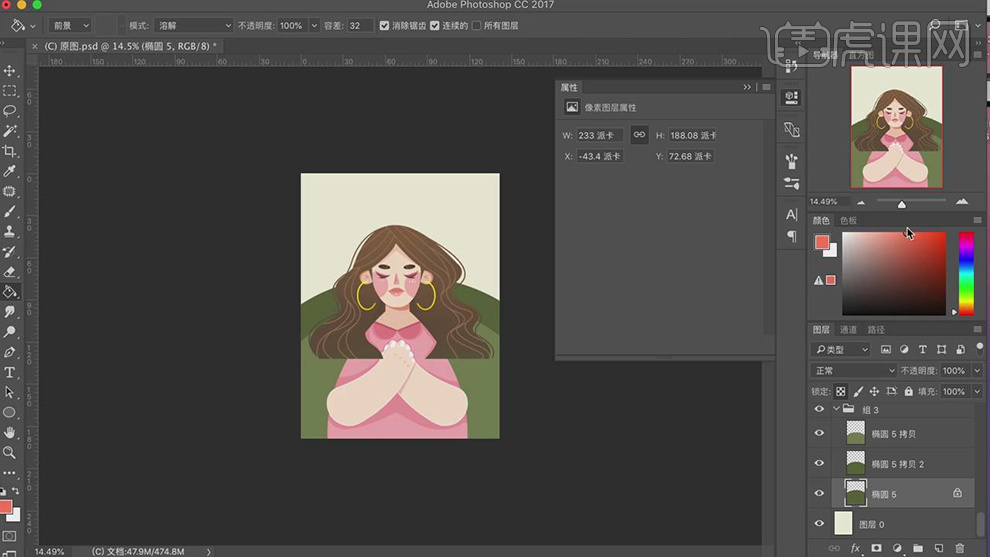
17.对后面的椭圆一层层进行复制,调整大小,填充不同的颜色作为背景。

18.新建图层,使用【钢笔工具】绘制叶子的形状,填充蓝色,将图层的【透明像素】锁定,使用【画笔工具】绘制叶子上面的深色的纹路,对叶子的图层【Ctrl+J】进行复制,调整大小和位置。
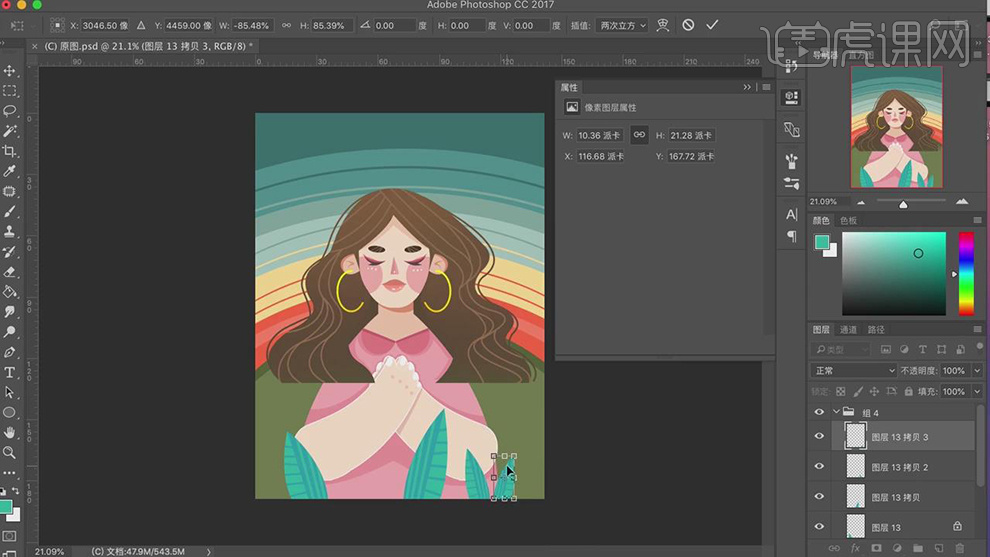
19.接着新建图层,使用【钢笔工具】绘制花朵的径,右键选择【描边路径】,新建图层,使用【钢笔工具】绘制叶子和花瓣的形状,进行复制,调整位置和方向。
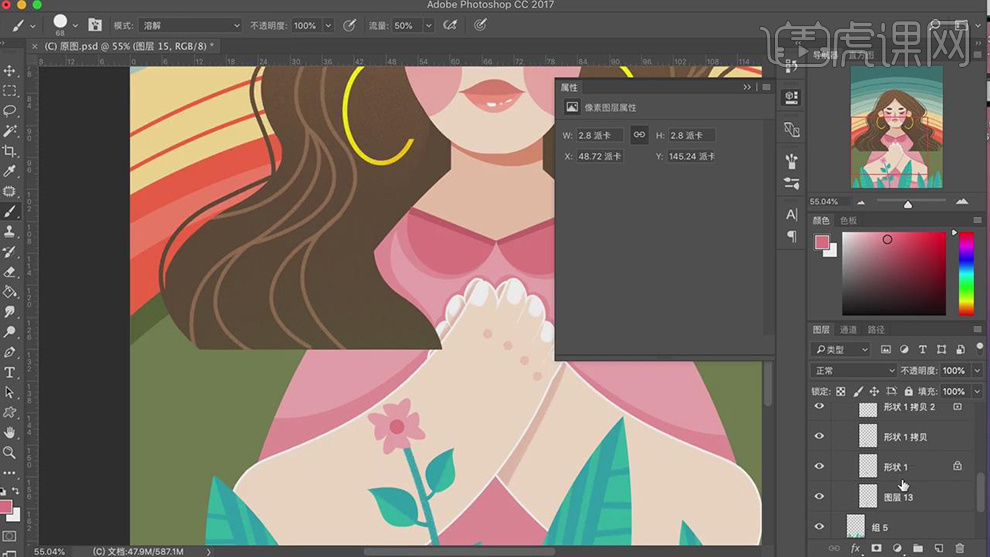
20.新建图层,使用【钢笔工具】绘制外圈的花瓣,将图层的【透明像素锁定,使用【画笔工具】选择喷枪笔刷绘制花瓣处的噪点,接着对花瓣进行复制,旋转。
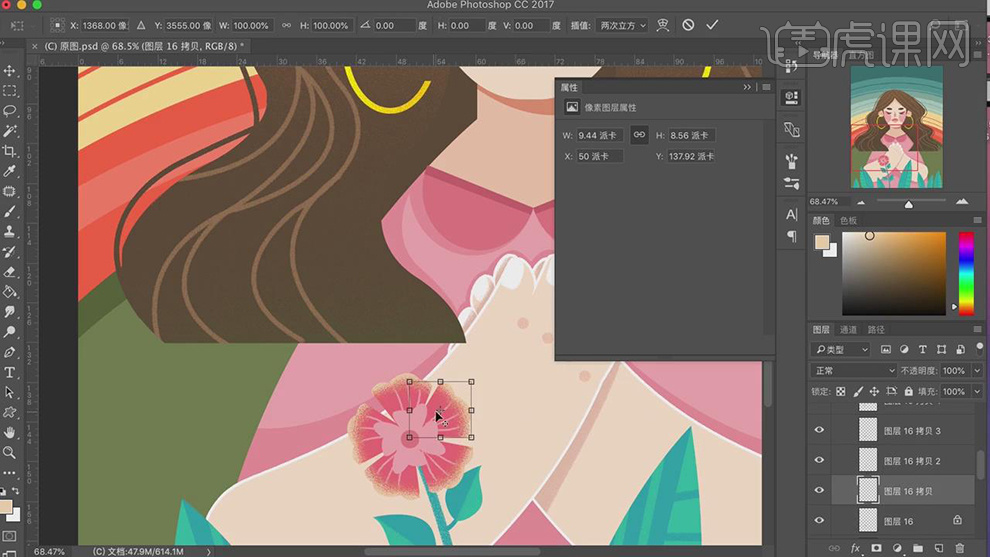
21.接着新建图层,使用【钢笔工具】绘制其他的花瓣和叶子的形状。
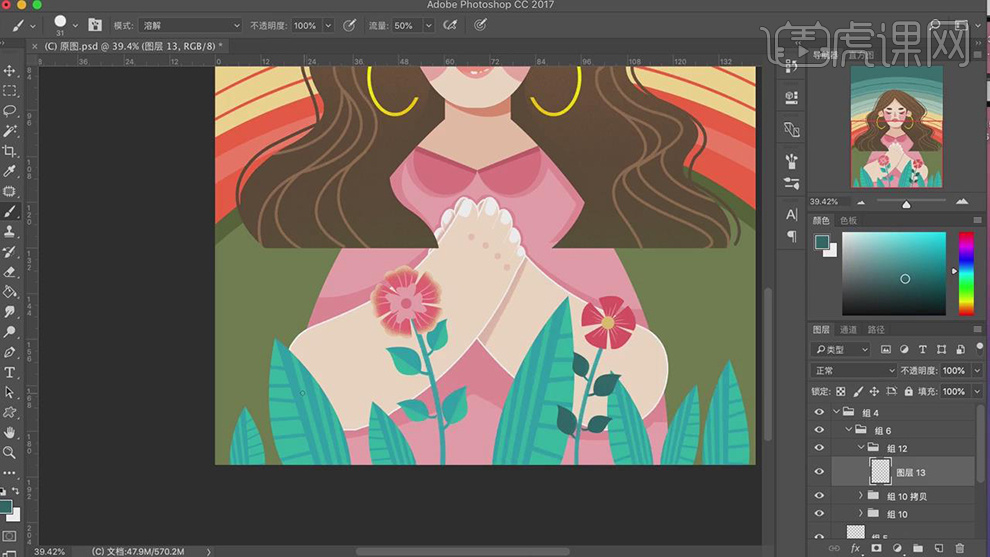
22.接着新建图层,使用【钢笔工具】绘制花瓣,将花瓣的图层锁定,使用【钢笔工具】绘制花瓣暗部的形状,填充深一点的颜色,将花瓣的图层复制旋转。
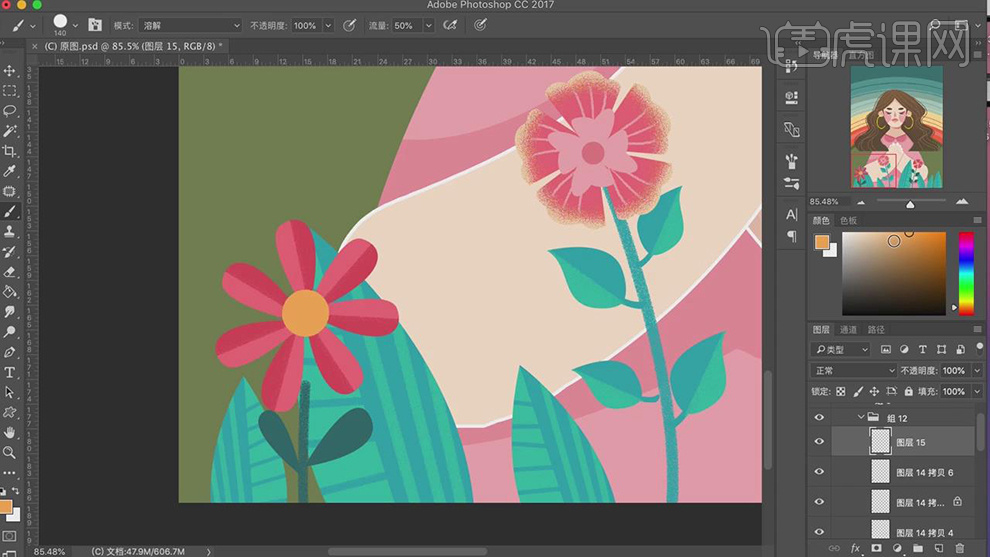
23.接着新建图层,使用【钢笔工具】绘制花瓣的形状,填充粉色,将图层的【透明像素】锁定,使用【画笔工具】选择喷枪笔刷绘制暗部的颗粒。
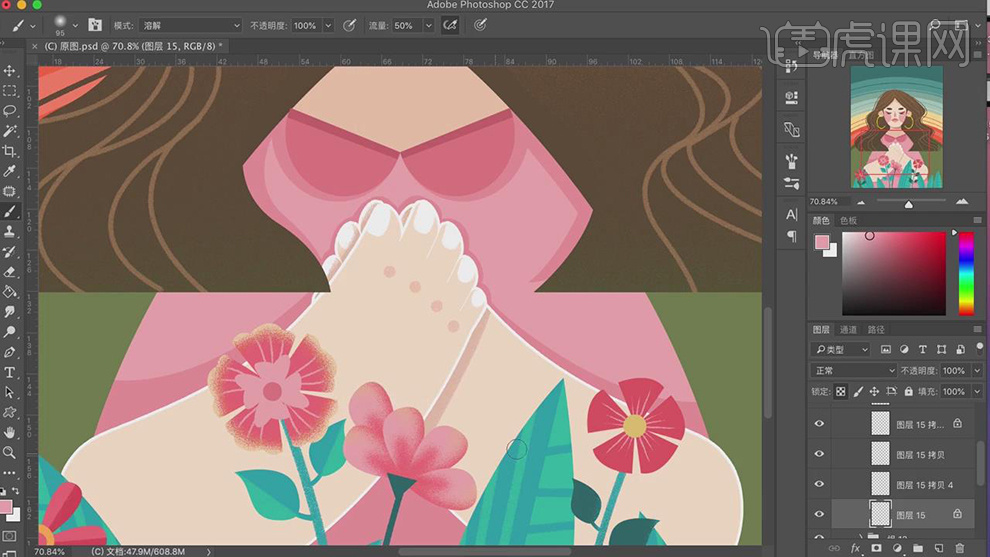
24.新建图层,使用【钢笔工具】绘制叶子的各个部分的形状,将叶子的图层复制,移动位置。
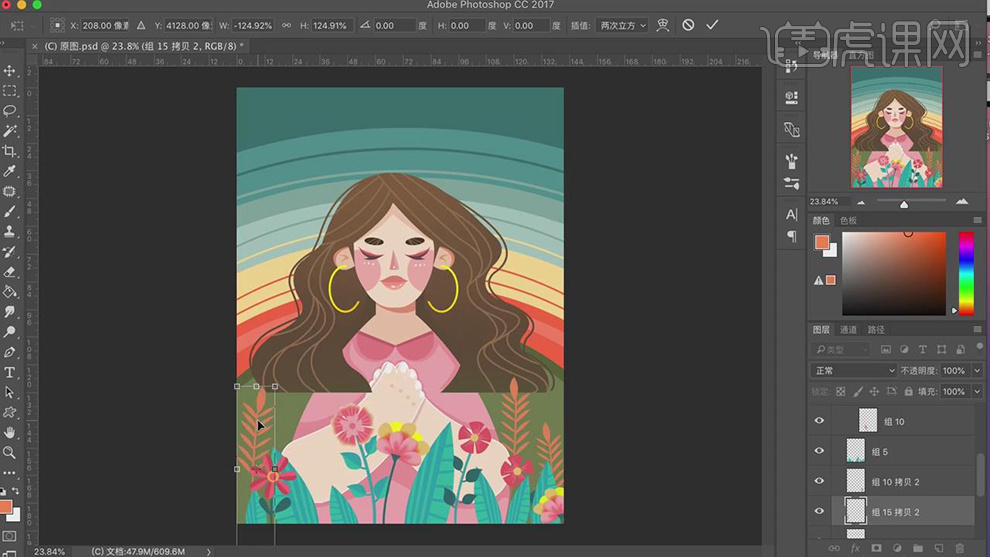
25.接着,新建图层,使用【钢笔工具】绘制其他的叶子的形状,进行复制旋转。
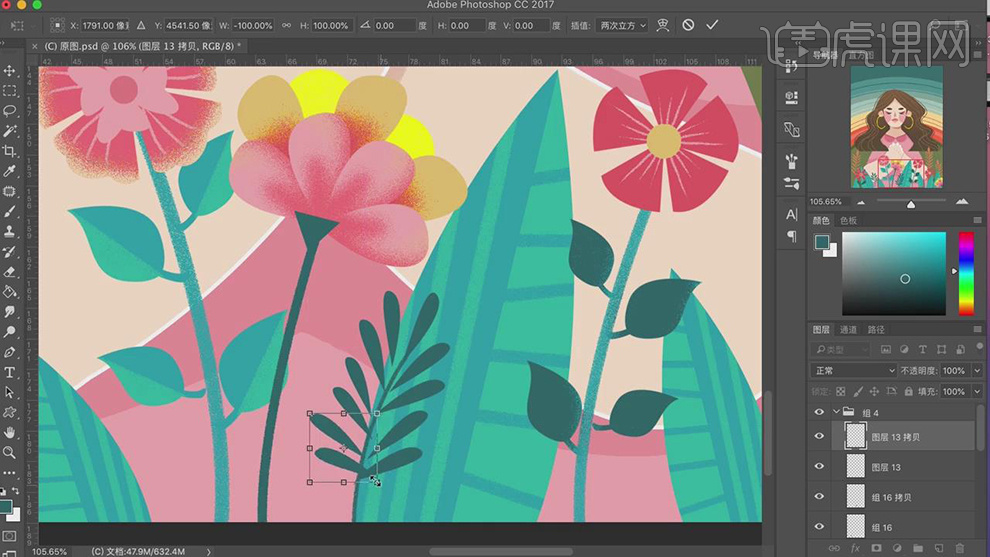
26.使用【椭圆工具】绘制黄色的花朵,将图层的【透明像素锁定】,使用【画笔工具】绘制分割线。

27.将花朵的图层进行复制,调整图层的顺序。
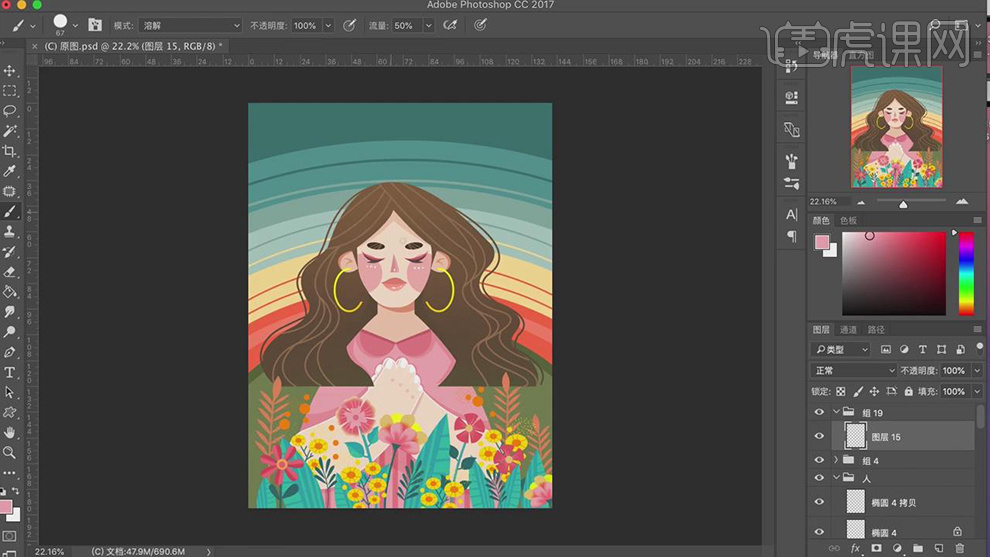
28.选择【形状】里面花朵的形状,添加进来,对颜色进行调整。
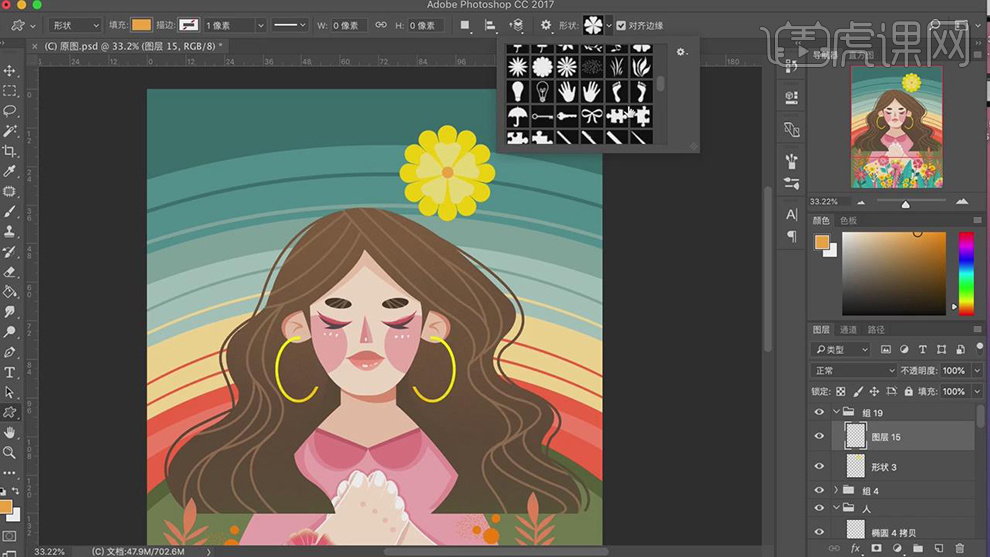
29.接着新建图层,使用【钢笔工具】绘制其他的花朵的形状,填充不同的颜色。
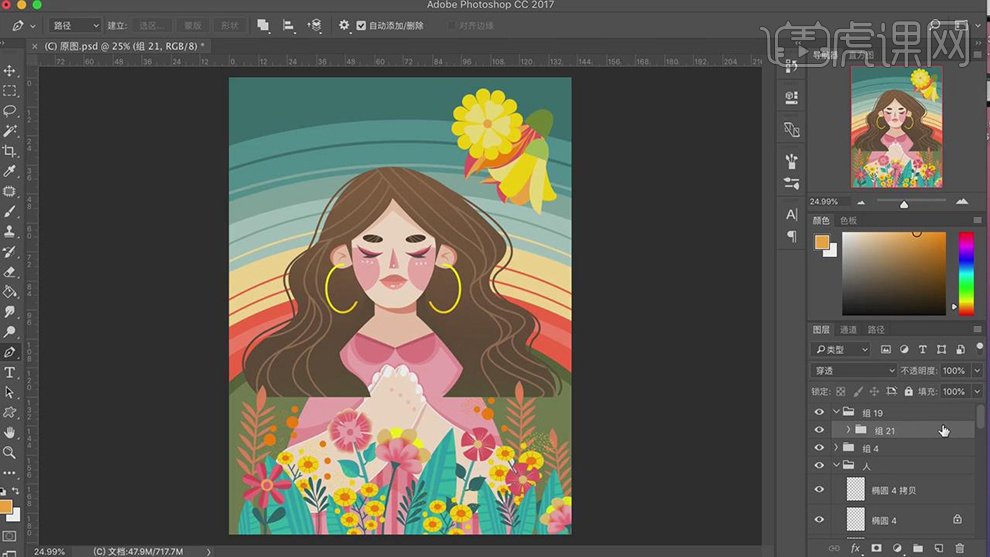
30.接着对花的图层进行复制,【Ctrl+T】选中进行旋转,调整花朵的位置。
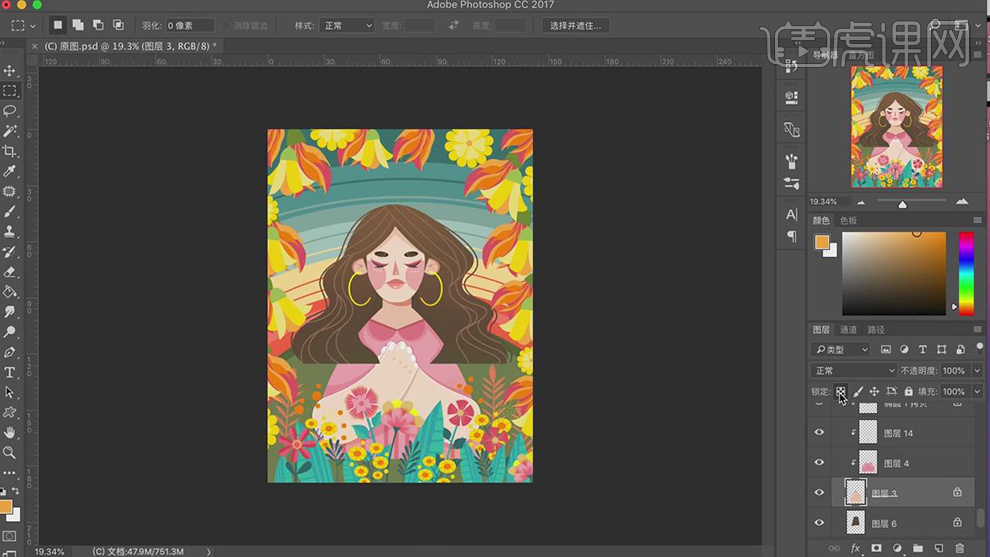
31.新建图层,选择【形状】里面的星星,填充白色,多复制几层,调整大小和位置。

32.接着对星星的图层【CTRL+J】复制,调整位置,添加黄色色【外发光】的图层样式。
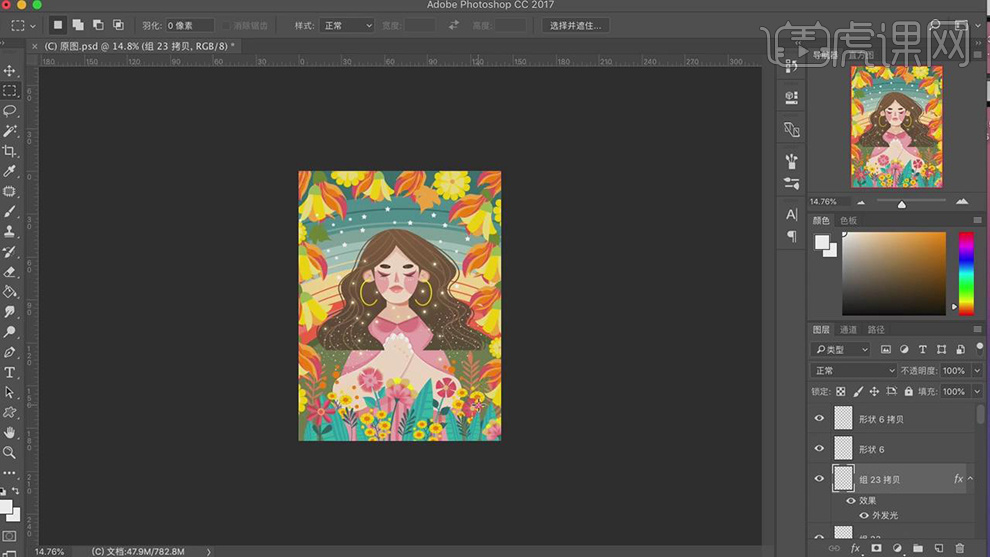
33.最终效果如图所示。
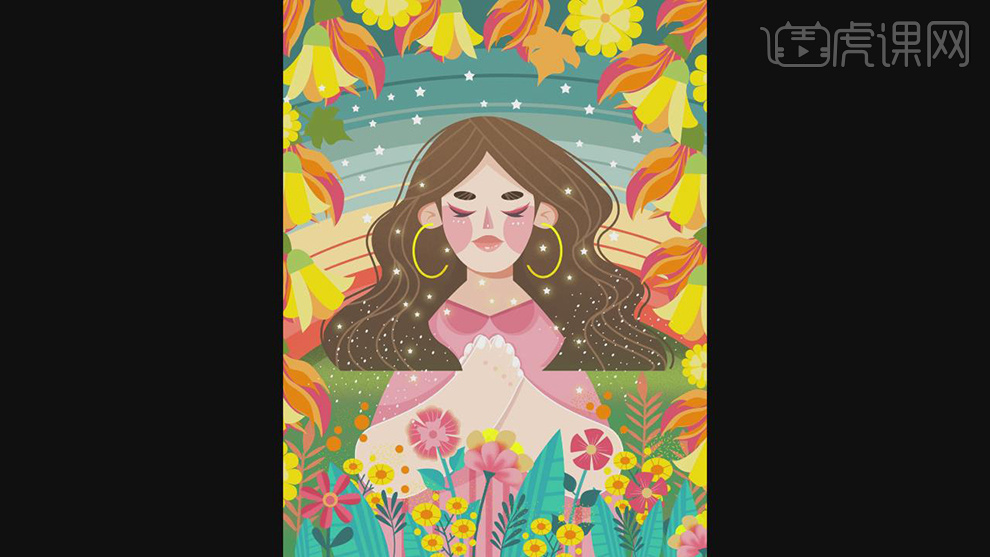
PS怎么设计双11女装海报
1、【打开】PS软件,【新建】任意大小的画布。具体效果如图示。
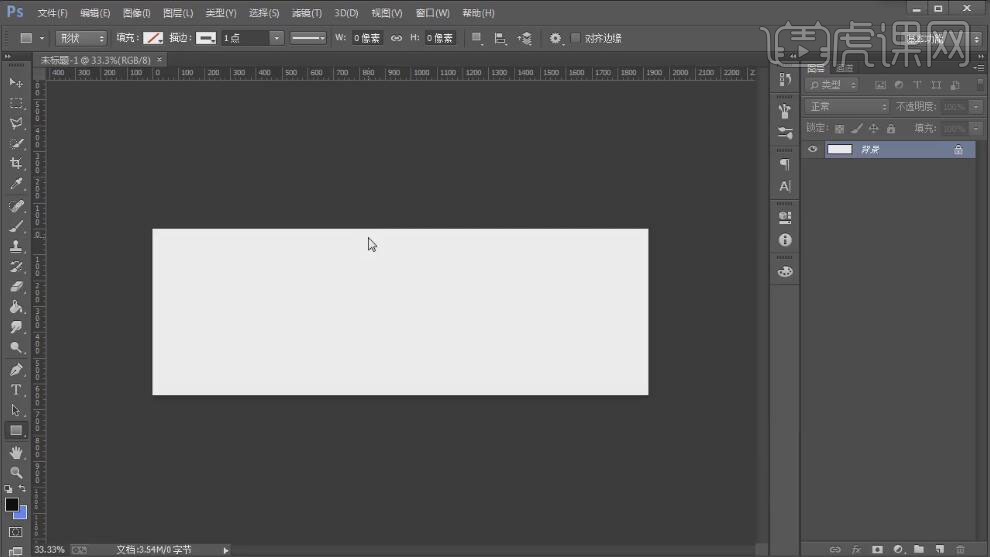
2、使用【矩形工具】绘制合适大小的矩形,打开【图层样式】-【渐变叠加】,具体参数如图示。具体效果如图示。
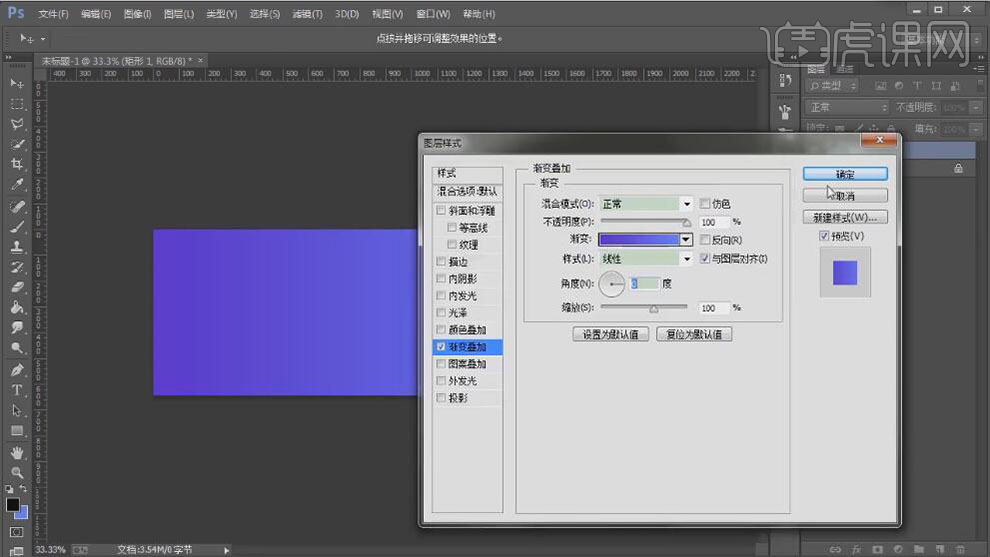
3、使用【椭圆工具】绘制合适大小的椭圆,打开【图层样式】-【渐变叠加】,具体参数如图示。具体效果如图示。

4、【新建】图层,拖出参考线放在合适的位置。按L使用【套索工具】套选合适的选区,按【Alt+Delete】填充前景色黑色。具体效果如图示。
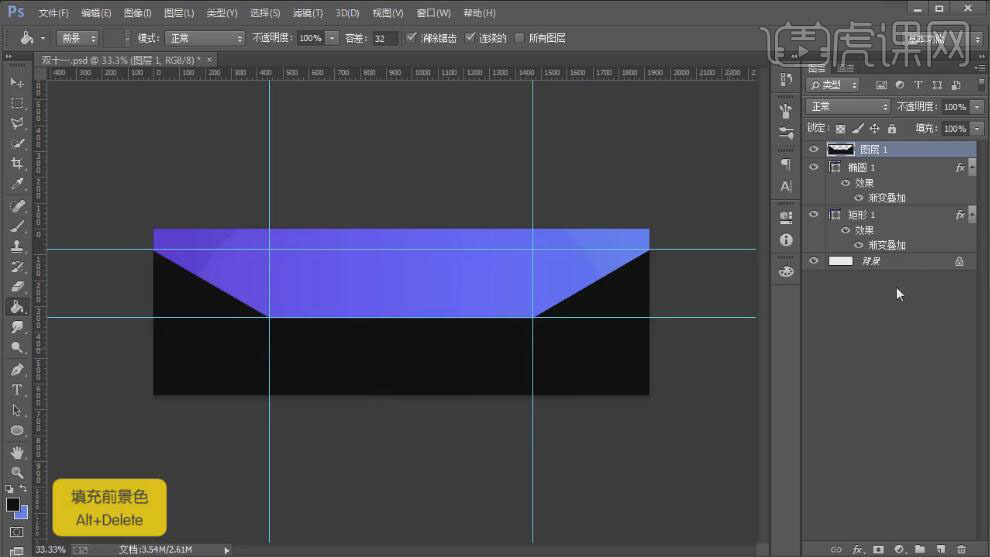
5、打开【图层样式】-【渐变叠加】,具体参数如图示。具体效果如图示。
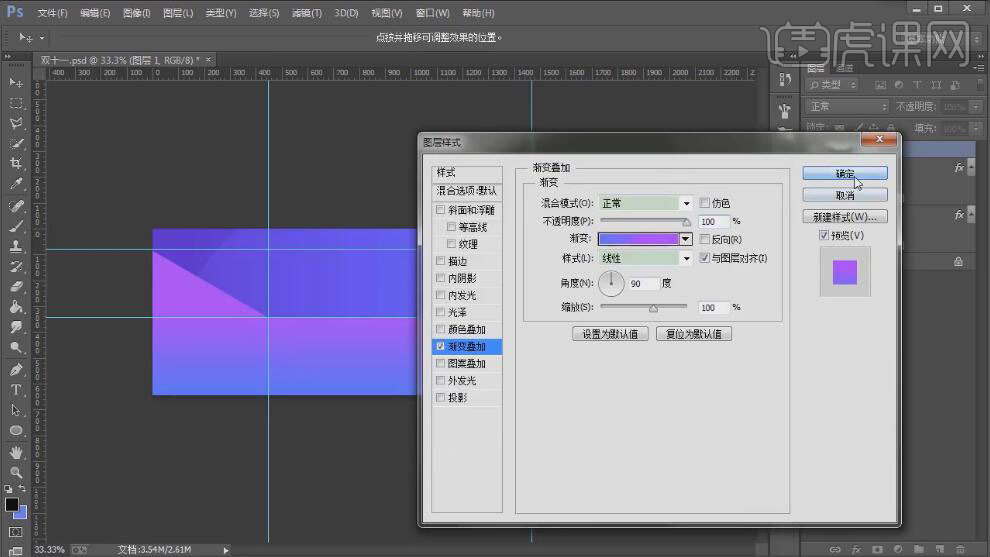
6、【拖入】立体素材,调整大小排列至合适的位置。打开【图层样式】-【渐变叠加】,具体参数如图示。具体效果如图示。

7、【拖入】人物素材,调整大小排列至画面合适的位置。【新建】图层,使用【矩形选区工具】绘制合适大小的选区,【填充】黑色。按【Ctrl+T】自由变换-【斜切】,打开【图层样式】-【渐变叠加】,具体参数如图示。具体效果如图示。
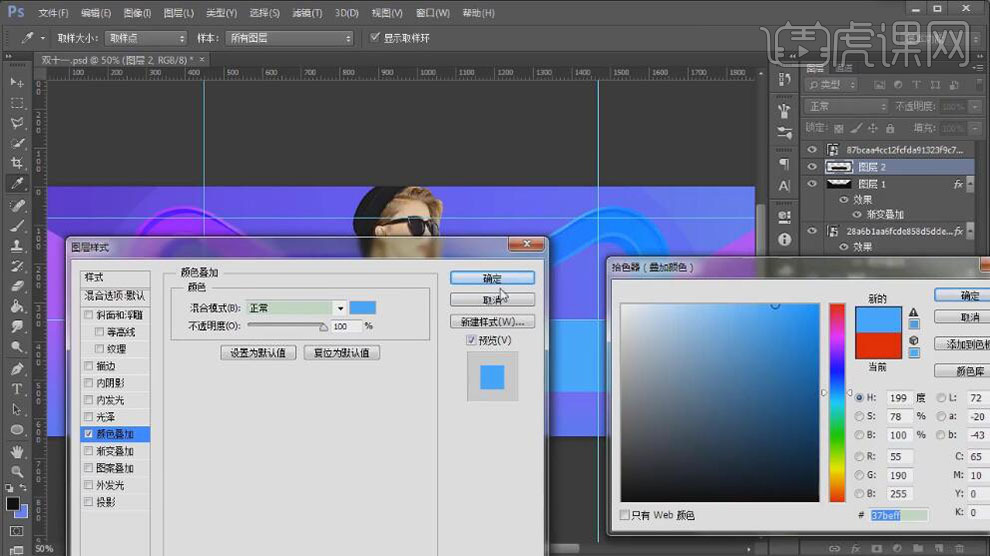
8、【新建】图层,使用【矩形选区工具】绘制合适大小的选区,【填充】黑色。打开【图层样式】-【渐变叠加】,具体参数如图示。具体效果如图示。
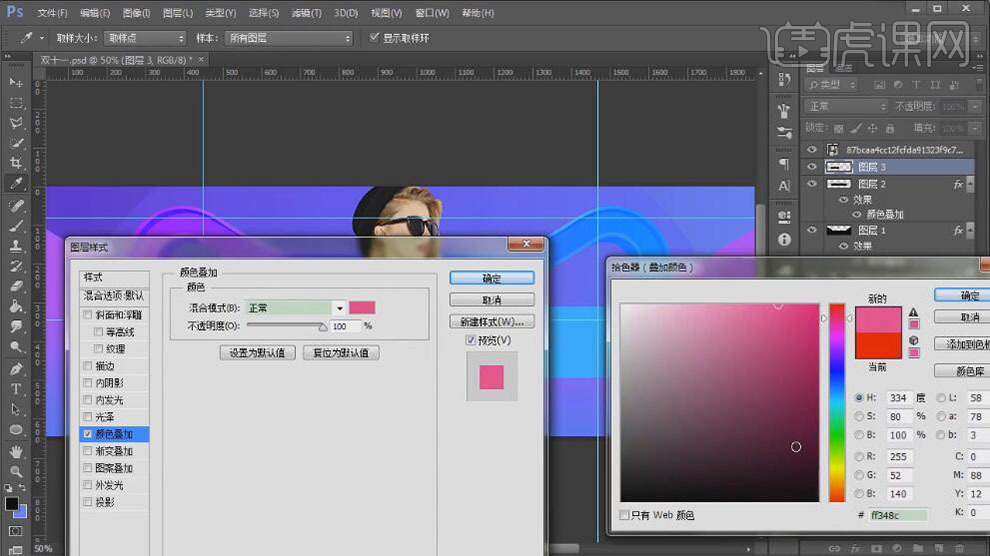
9、【新建】图层,使用【文字工具】,选择合适的字体,输入文字。在文字图层上方【新建】剪切蒙版图层,使用【画笔工具】,选择合适的颜色,在文字合适的位置涂抹。具体效果如图示。
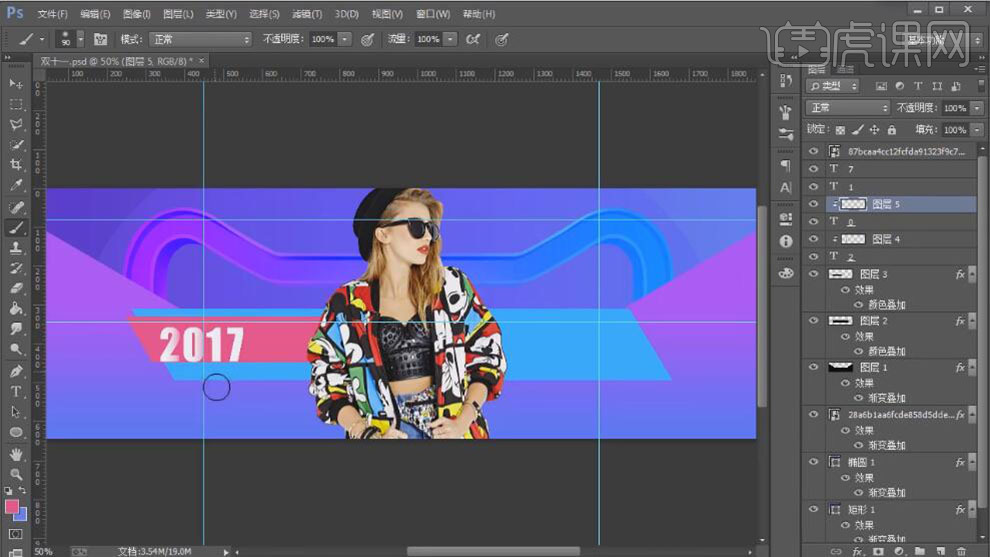
10、使用【文字工具】,选择合适的字体和颜色,依次输入文字,排列至画面合适的位置。具体效果如图示。
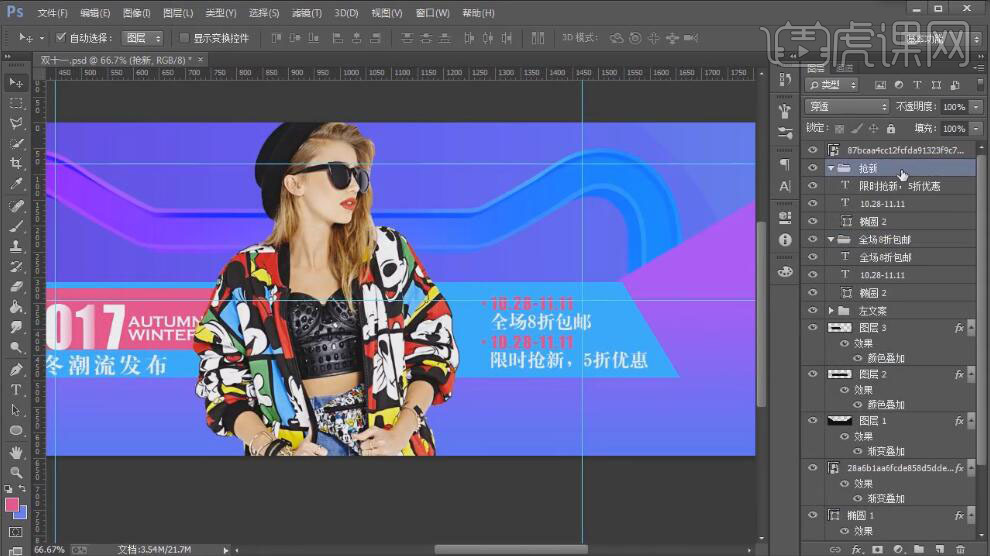
11、【新建】图层,使用【矩形选区工具】和【形状工具】绘制装饰形状素材,【填充】合适的颜色,排列至画面合适的位置。具体效果如图示。
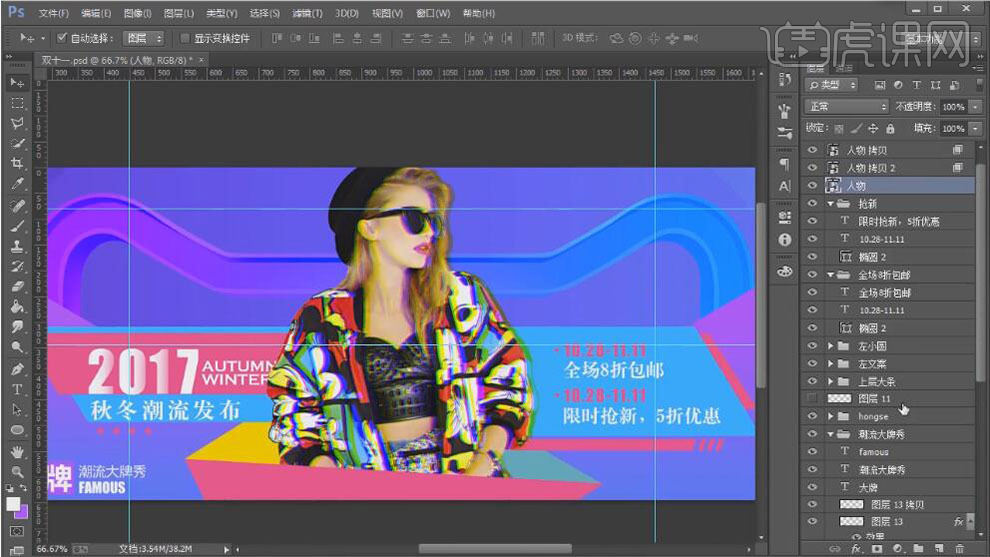
12、【选择】人物图层,打开【图层样式】-【投影】,具体参数如图示。具体效果如图示。

13、【拖入】准备好的双11素材,调整大小和图层顺序,排列至画面合适的位置。具体效果如图示。

14、【选择】双字图层,【右击】-【栅格化图层】。按Ctrl单击图层【载入选区】,【新建】图层,【右击】选区【描边】,具体参数如图示。
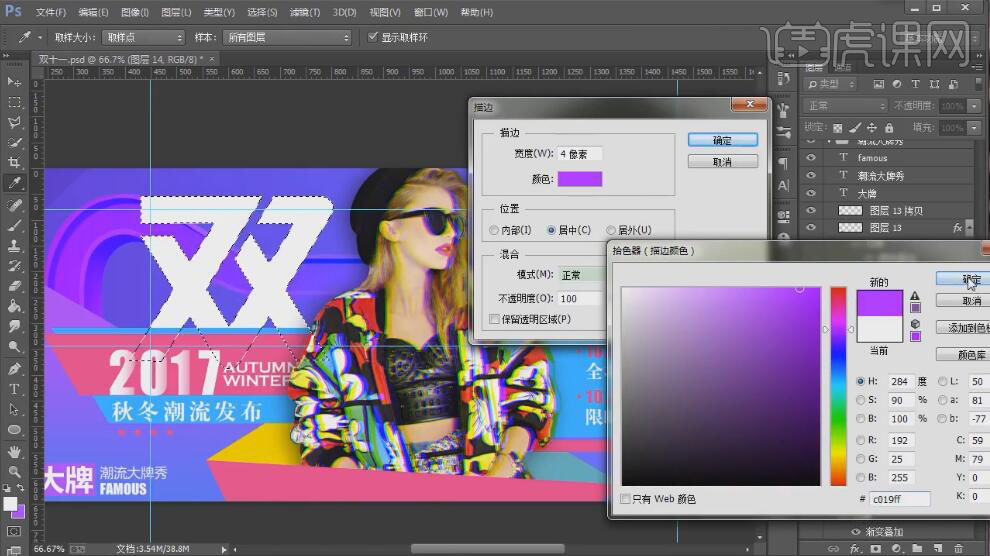
15、【选择】双字图层,打开【图层样式】-【内阴影】,具体参数如图示。具体效果如图示。
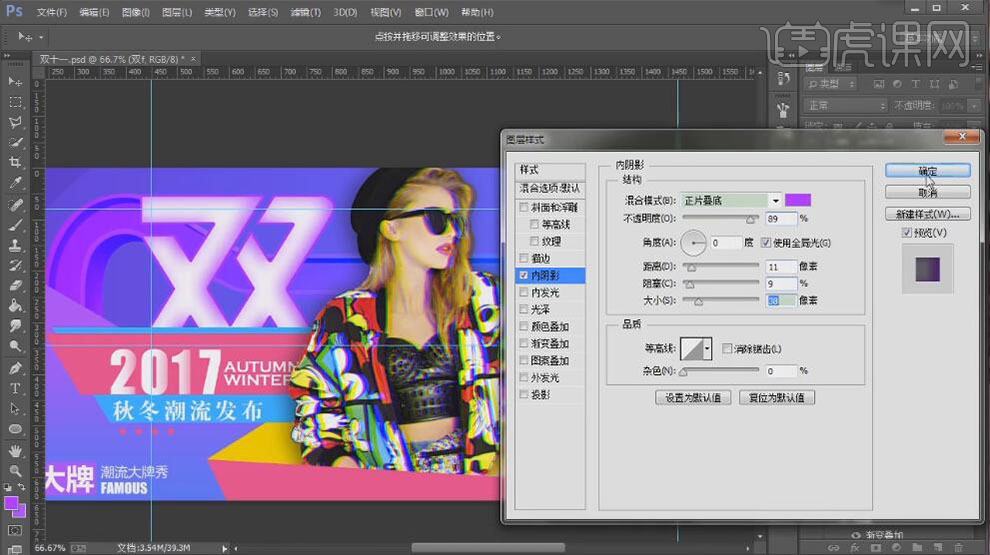
16、【选择】描边图层,打开【图层样式】-【斜面和浮雕】,具体参数如图示。具体效果如图示。
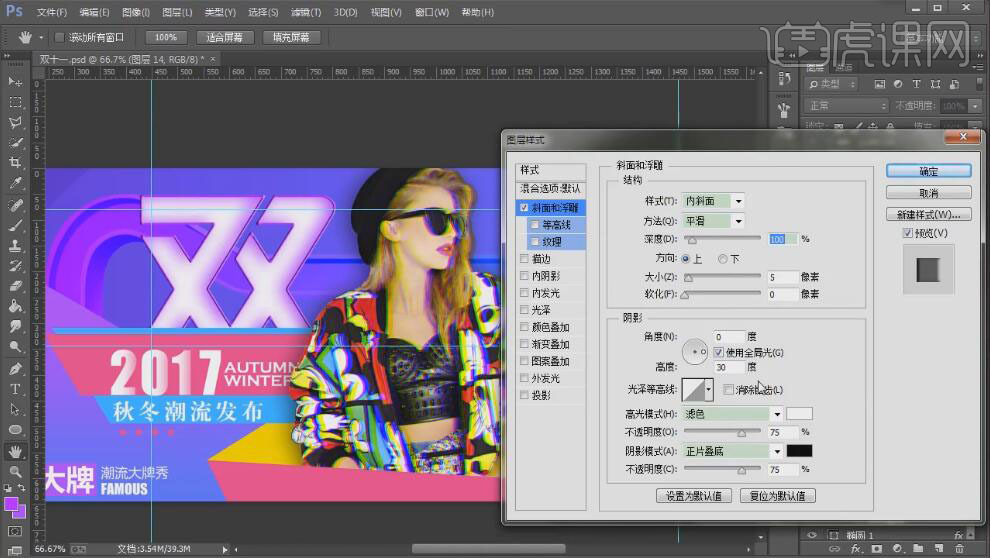
17、按【Ctrl+T】自由变换,移动至合适的位置。【选择】双字图层,按Ctrl单击图层【载入选区】,单击【选择】-【修改】-【收缩】值13,按Delete【删除】选区。具体效果如图示。
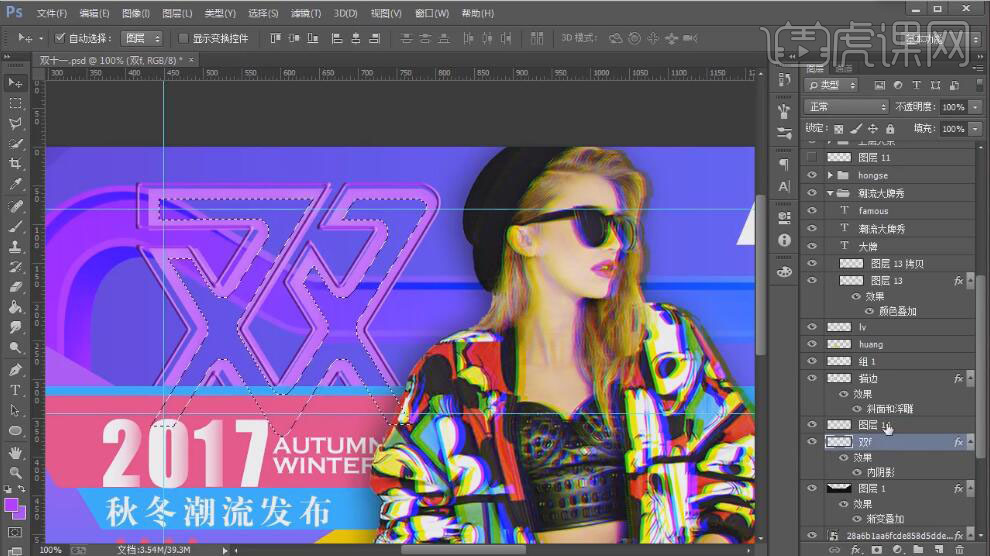
18、打开【图层样式】-【内阴影】,具体参数如图示。具体效果如图示。
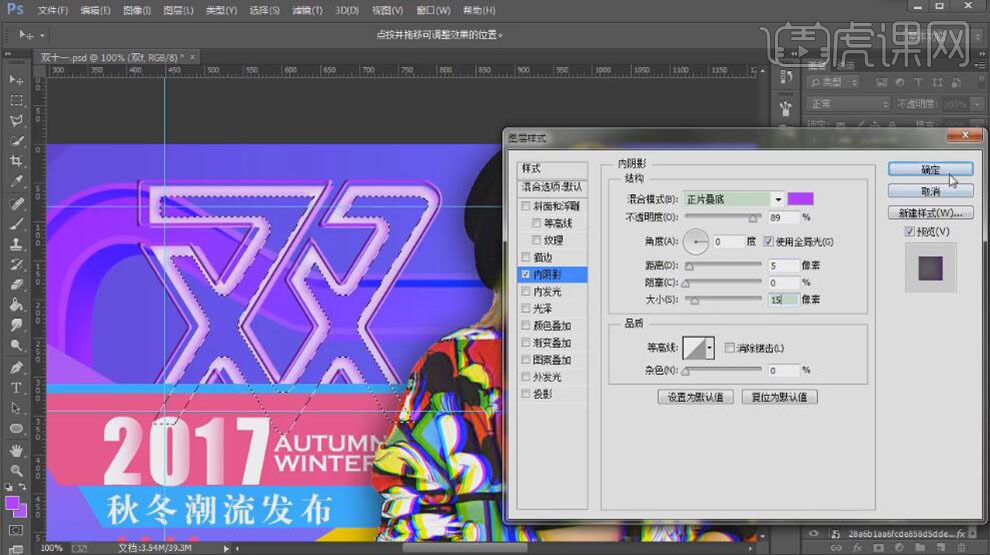
19、使用相同的方法绘制内部的线条,【选择】关联图层,按【Ctrl+G】编组,【重命名】双。【新建】图层,使用【画笔工具】,选择合适的颜色,在画面单击。具体效果如图示。
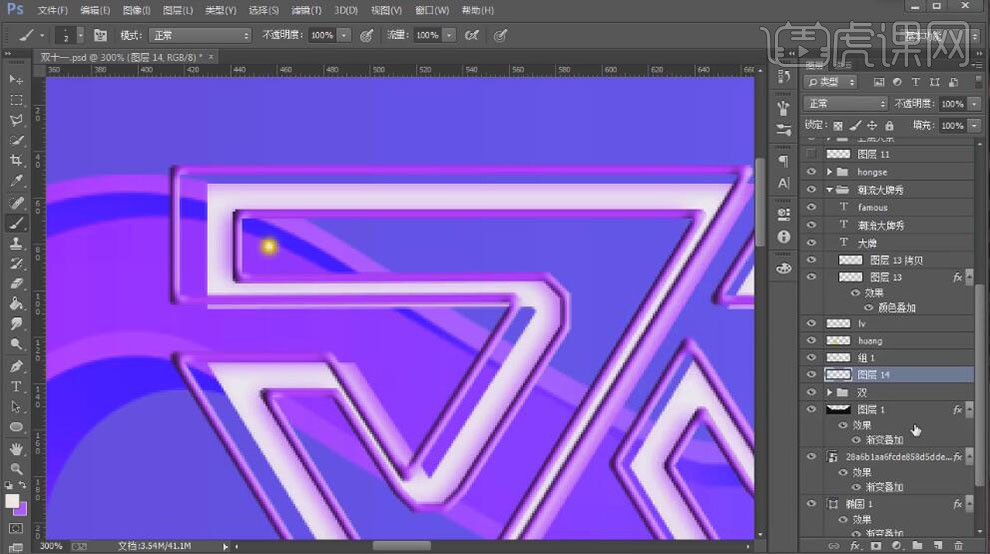
20、按Alt键【移动复制】圆点多个,排列至画面合适的位置。使用相同的方法给11也做出相同的效果,【选择】关联的图层,按【Ctrl+G】编组。具体效果劭科示。
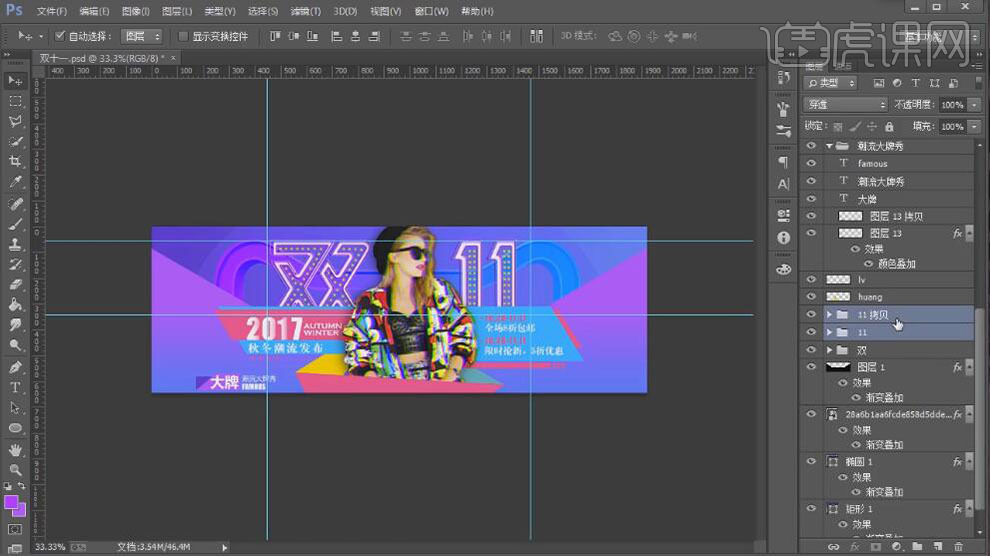
21、【拖入】装饰素材和光效素材,调整大小,排列至画面合适的位置。具体效果如图示。

22、调整画面整体的细节,最终效果如图示。

如何用PS设计38女神节字体
1.首先使用【PS】新建画布,【宽1080高660】背景填充黑色。
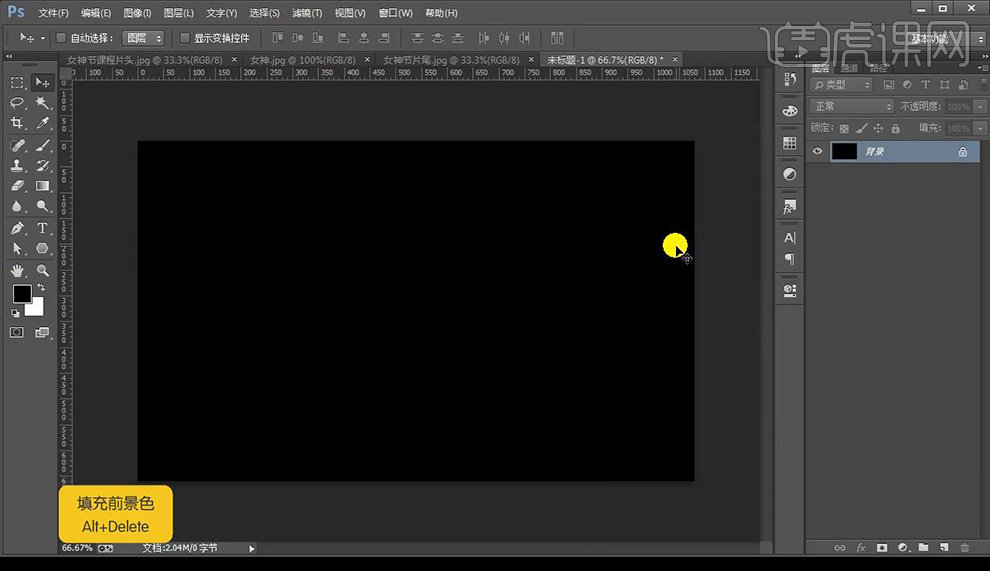
2.新建图层,使用柔边画笔工具填充灰色,进行在中间进行轻轻涂抹几下。
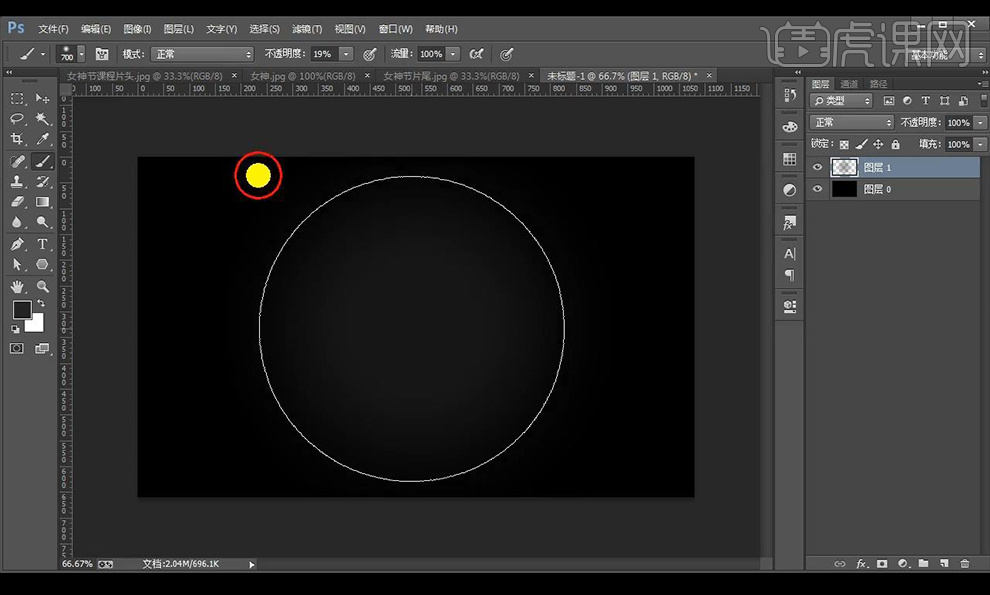
3.选中两个图层右键转为智能对象,复制一层,选择【滤镜】-【油画】调整参数如图。降低不透明度【30%】。
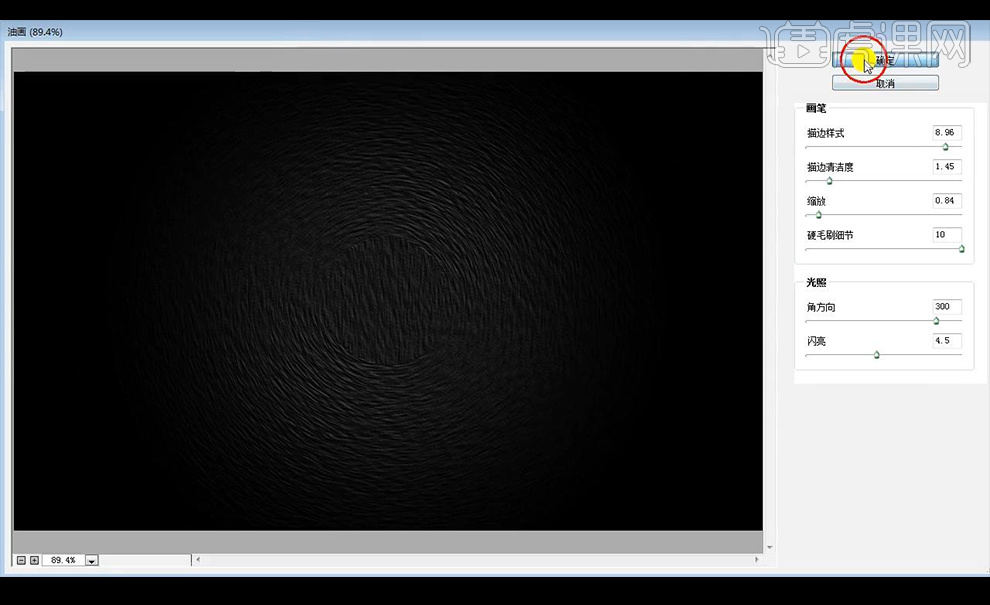
4.绘制白色矩形,再绘制长条矩形,将之前绘制矩形进行使用钢笔工具添加锚点删除锚点进行变形。
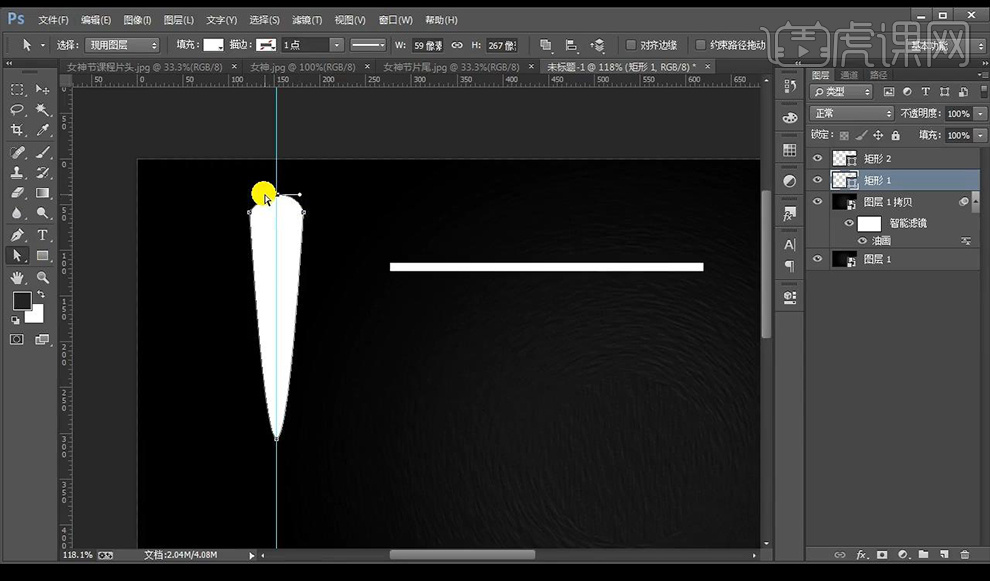
5.接下来复制笔画进行调整【ctrl+T】调整大小角度进行拼接文字【女】,将图层选中编组。
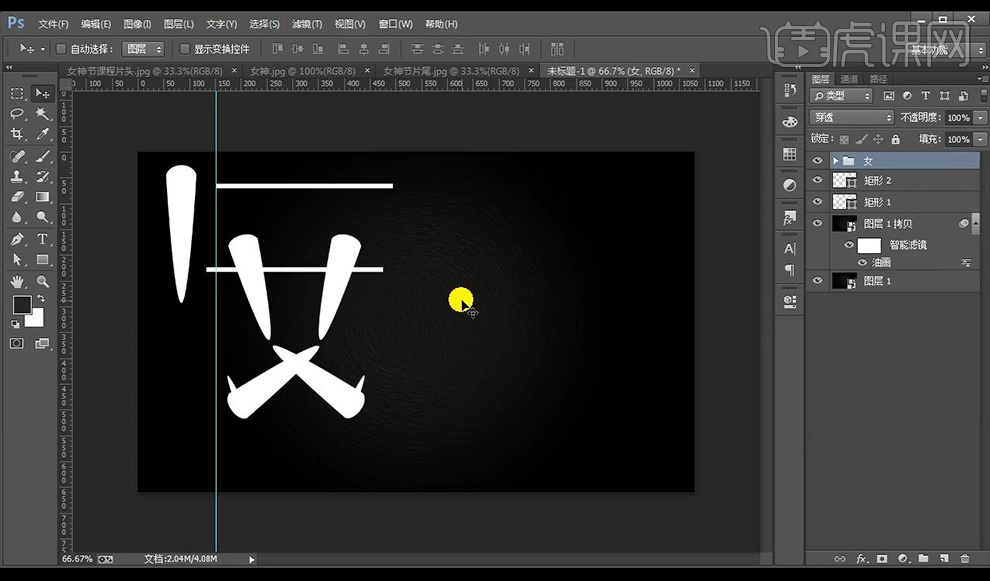
6.接下来再进行复制笔画进行调整大小方向进行拼合文字【神】,在上方绘制三角形,拖入皇冠素材,将图层选中编组。
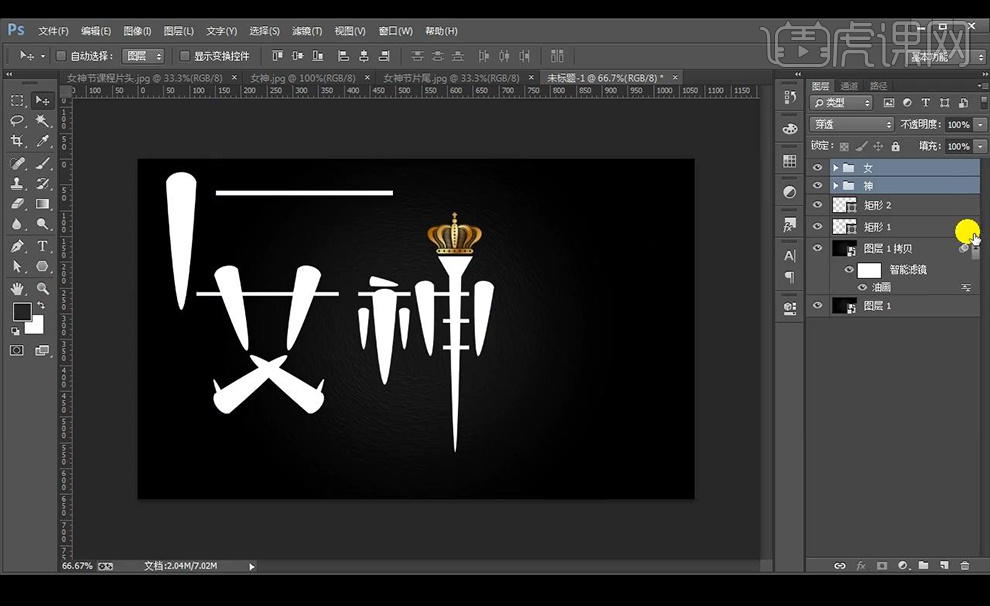
7.接下来复制笔画进行调整【ctrl+T】调整大小角度进行拼接文字【节】,将图层选中编组。
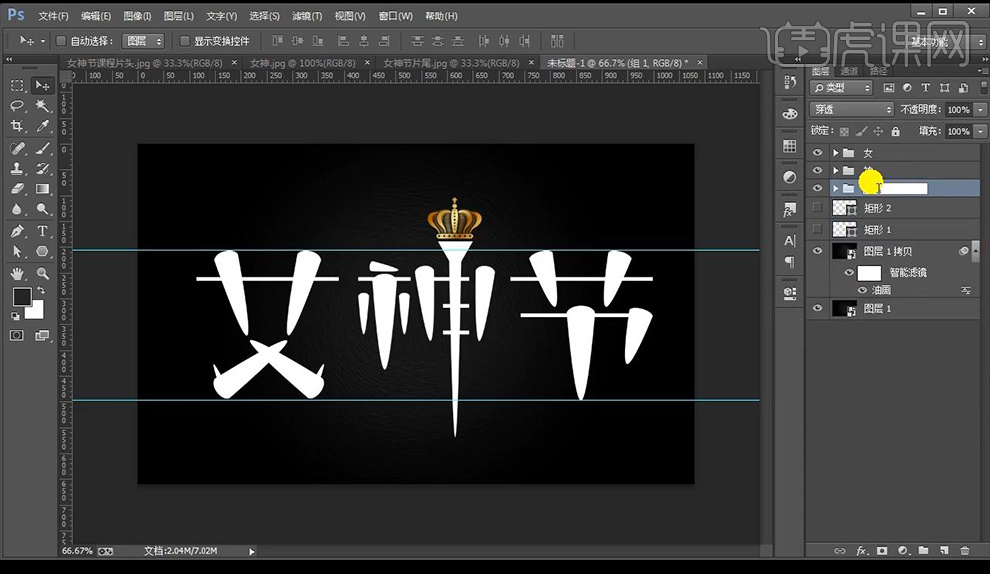
8.接下来绘制矩形,降低不透明度,进行稍稍调整文字大小统一。
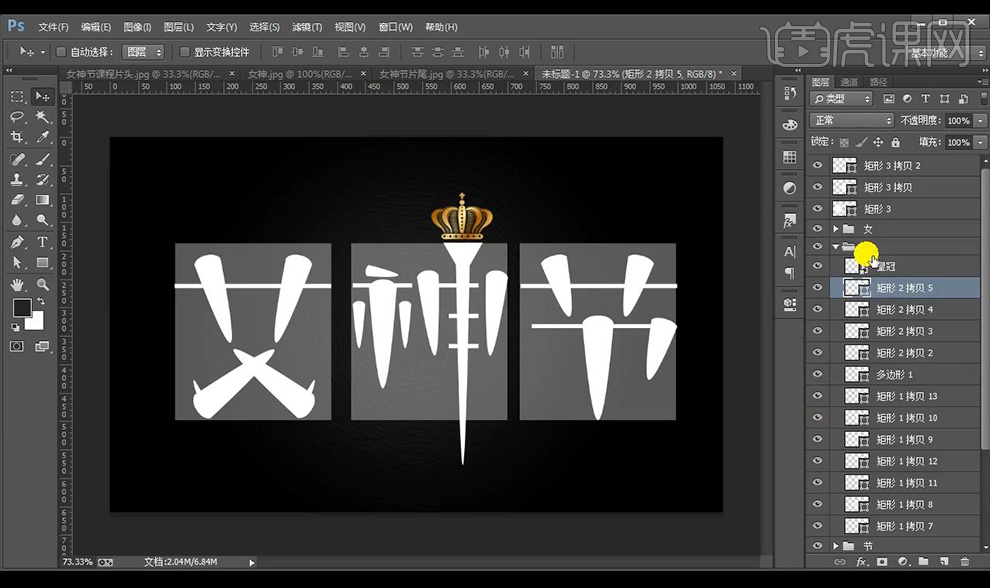
9.关闭矩形框显示,选中所有横向笔画矩形,使用【直接选择工具】将下面锚点进行向左移动。
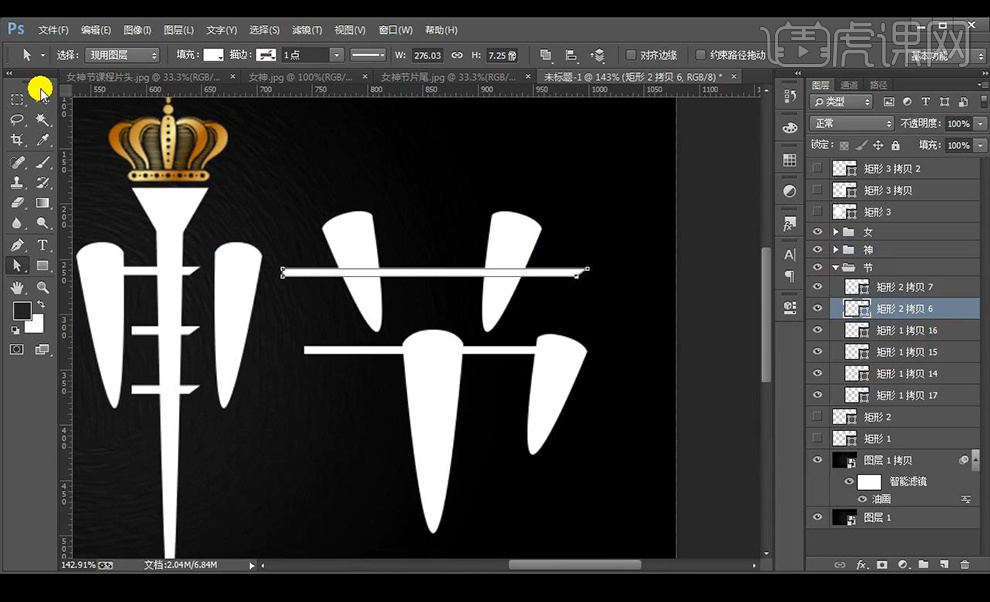
10.将三个文字组整体进行编组,接下来在下方输入辅助装饰英文文案跟时间文案。
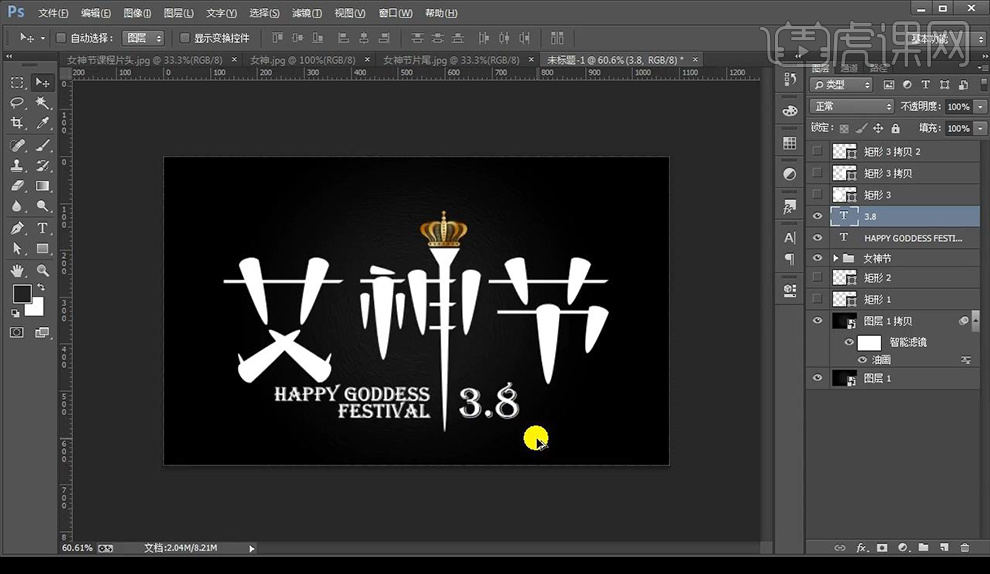
11.复制一组主题文案,将下层隐藏,将上面一组进行转为智能图层,添加【颜色叠加】参数如图所示。
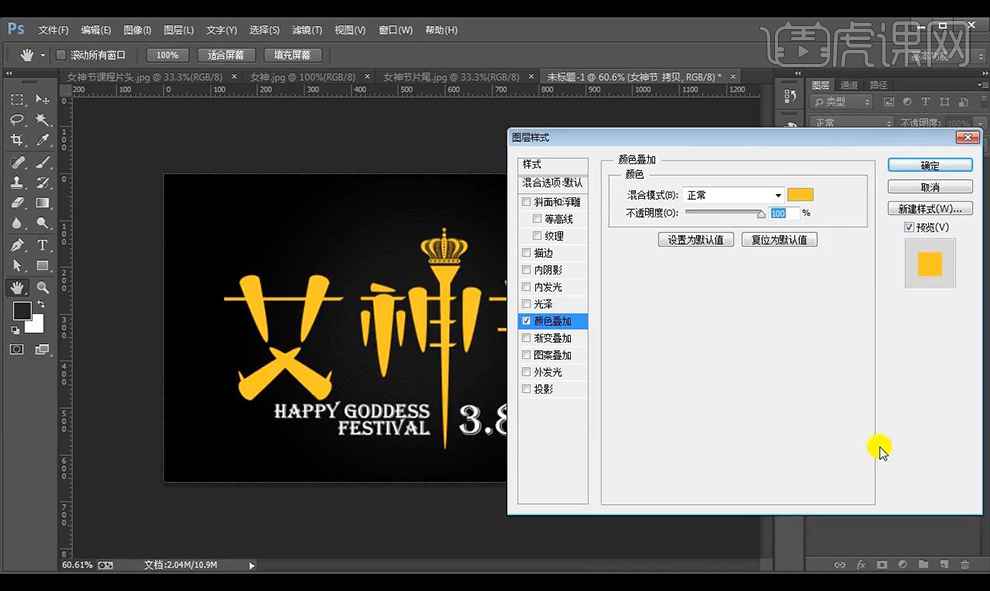
12.添加【斜面和浮雕】参数如图所示。
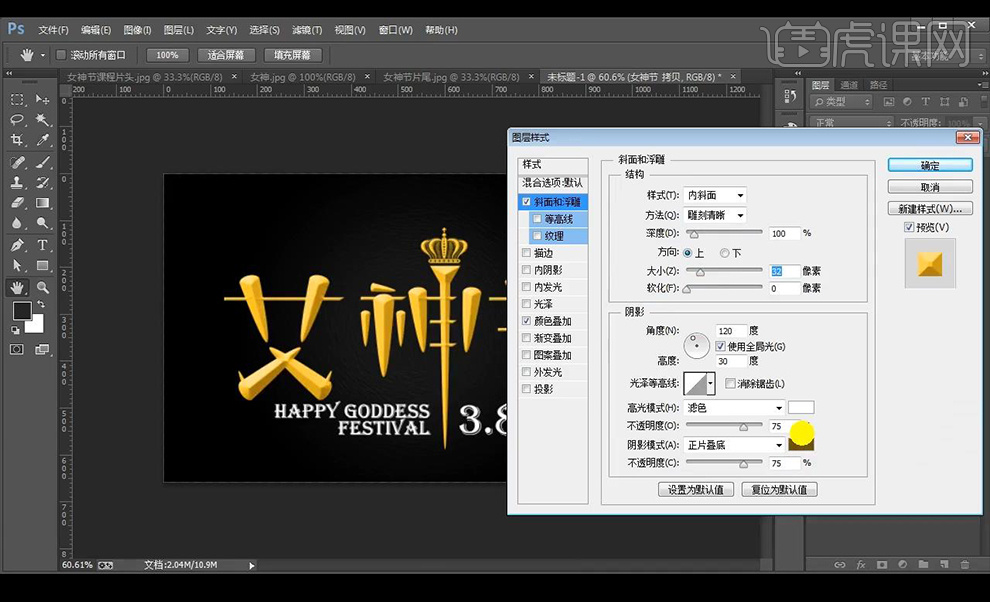
13.将下面辅助装饰英文文案跟时间文案复制一层右键转为智能对象,将主文案图层样式复制过来。
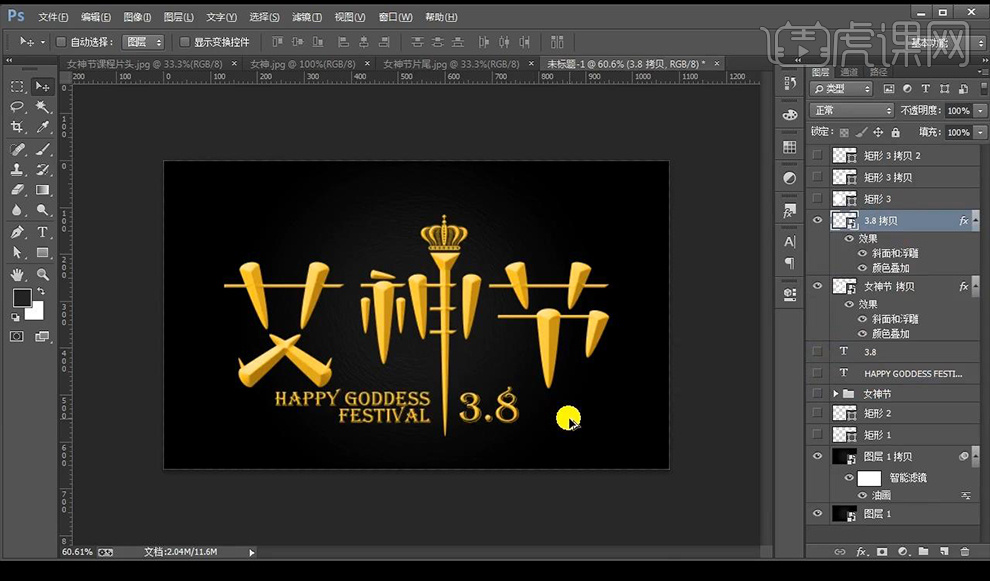
14.复制一层主文案,将其向右下移动,选中上方文字选区,到下方层进行删除,将其向下向右移动做成描边。

15.拖入金箔素材,选中文字选区,按住【Alt+单击图层蒙版】,添加效果,金箔素材混合模式为【变暗】。

16.选中下面一层文字层进行合并,然后在进行一次金箔素材叠加,降低不透明度。

17.最终效果如图所示。





