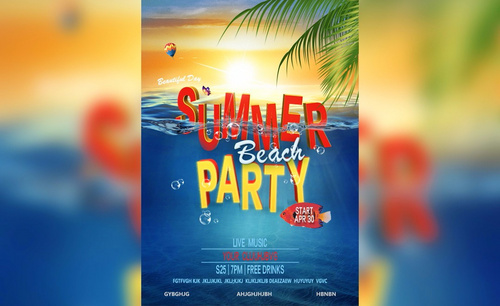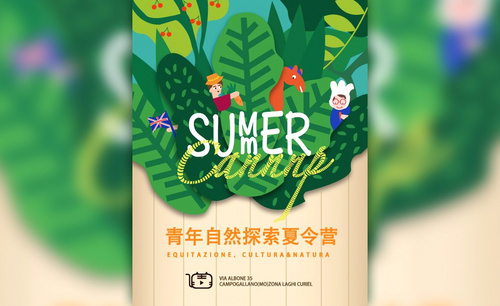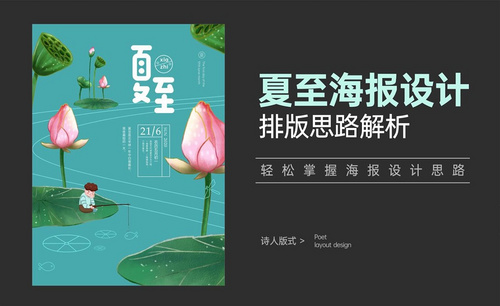夏令营海报设计
夏令营海报设计需要突出夏令营的主体,所以在设计的时候要经过多方面的考虑,构建出完善的设计体系以后在进行全面的绘制,绘制夏令营海报第一步就是先要使用ps软件创建我们所需要的画布,然后拖入我们所需要的素材,比如蓝天白云等等,调整位置与大小、色相饱和度等等,下面让我们来详细的了解一下关于夏令营海报设计的知识介绍吧!

PS如何制作营养保健品海报
1.打开【ps】,新建【1000*500】画布,拖入蓝天、远山、草皮素材,调整位置和大小,调整色相饱和度。
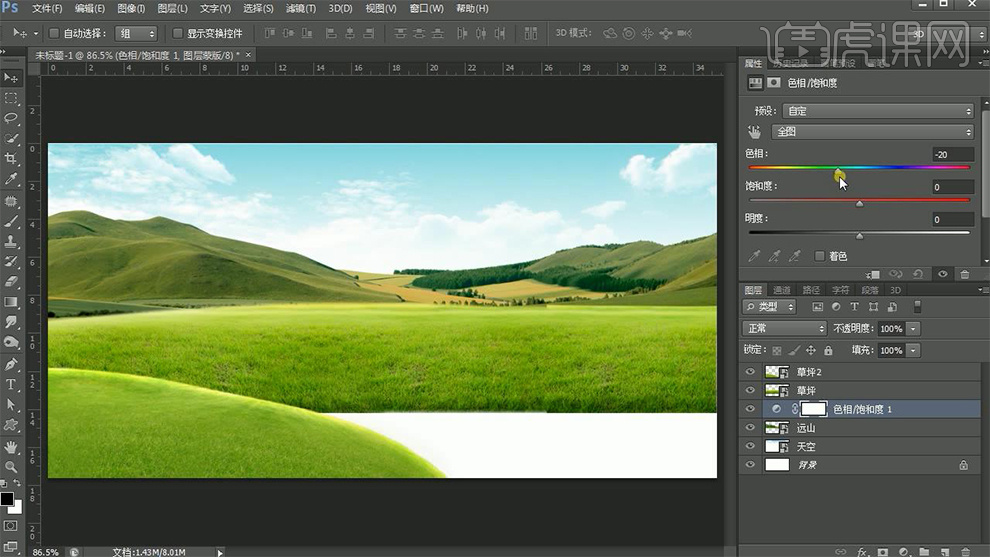
2.使用【钢笔工具】抠出道路,【ctrl+enter】建立选区,填充白色。
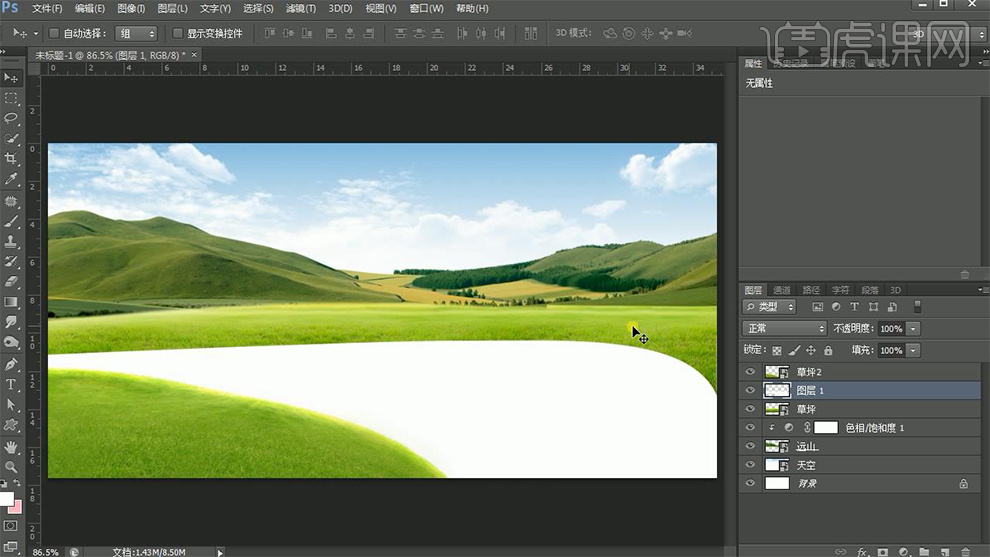
3.拖入生菜素材,沿道路复制排列,【ctrl+t】变形调整。
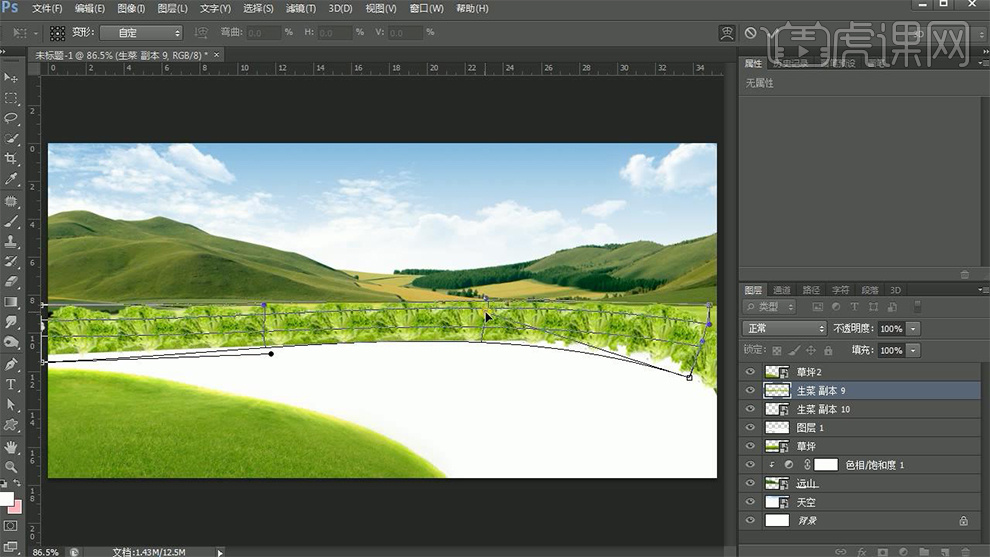
4.拖入铺装素材,复制合并,右键【变形】,效果如图。

5.拖入蔬菜素材,调整位置和大小,使用【钢笔工具】抠除多余白色部分,拖入善存产品素材,【ctrl+g】编组,使用【钢笔工具】抠图,【alt】单击缩略图创建剪贴蒙版,效果如图。

6.拖入广告语素材,在蔬菜素材打开【图层样式】-【投影】距离2、不透明度51%。

7.使用【矩形工具】绘制矩形,【ctrl+c】复制一层,添加5.5的描边,打开【图层样式】-【斜面和浮雕】、【投影】深度21,拖入木纹素材,复制,【ctrl+t】调整锚点变形。

8.输入文字,打开【图层样式】-【斜面和浮雕】大小3,拖入木纹素材,添加图层蒙版,调节色彩平衡、色相饱和度,采用相同方法制作其他文字。
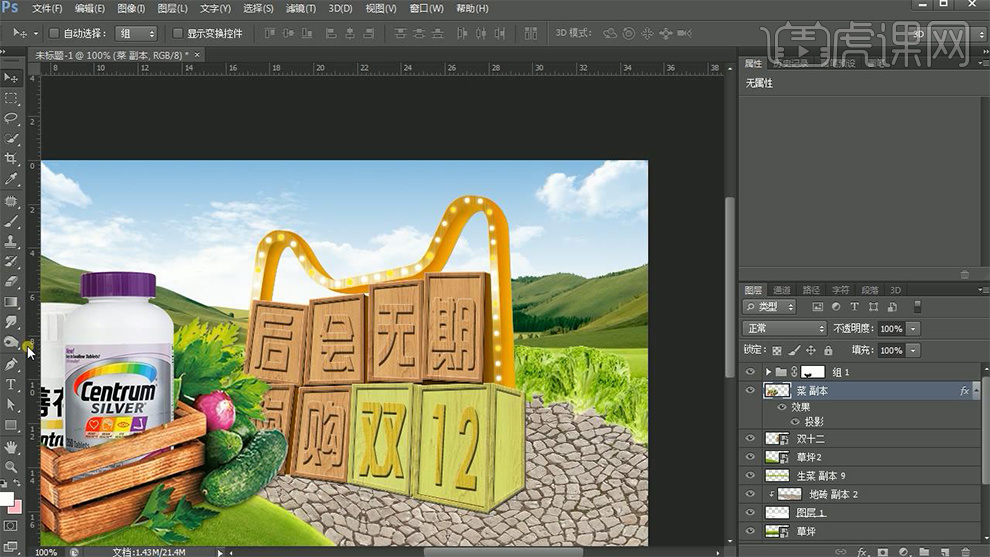
9.使用【钢笔工具】抠出天猫形状,填充白色,拖入金属素材,添加图层蒙版,使用【椭圆选框工具】建立圆形,填充白色和黄色,打开【图层样式】-【外发光】不透明度75%。
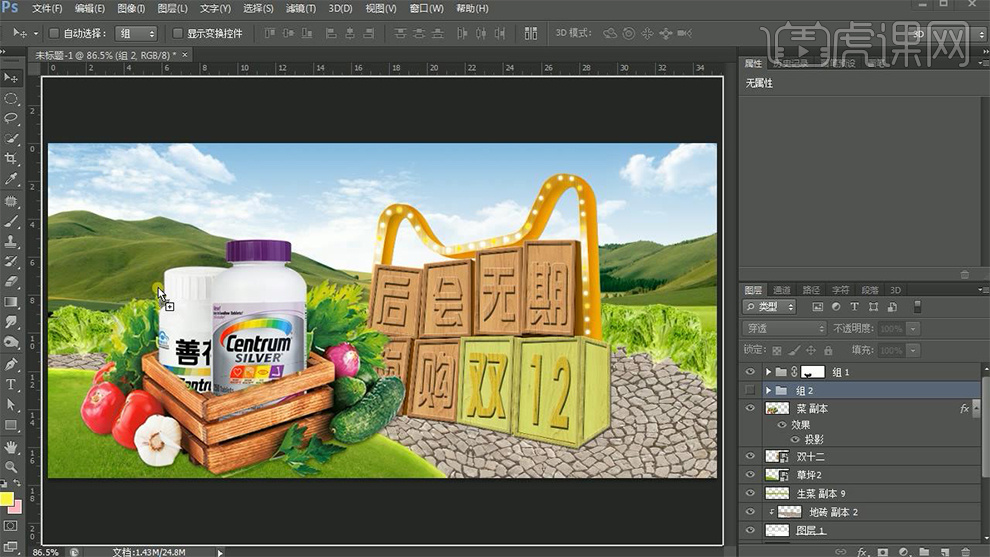
10.拖入西兰花素材,复制,调整图层位置,拖入彩椒、标签素材,调整大小和位置。
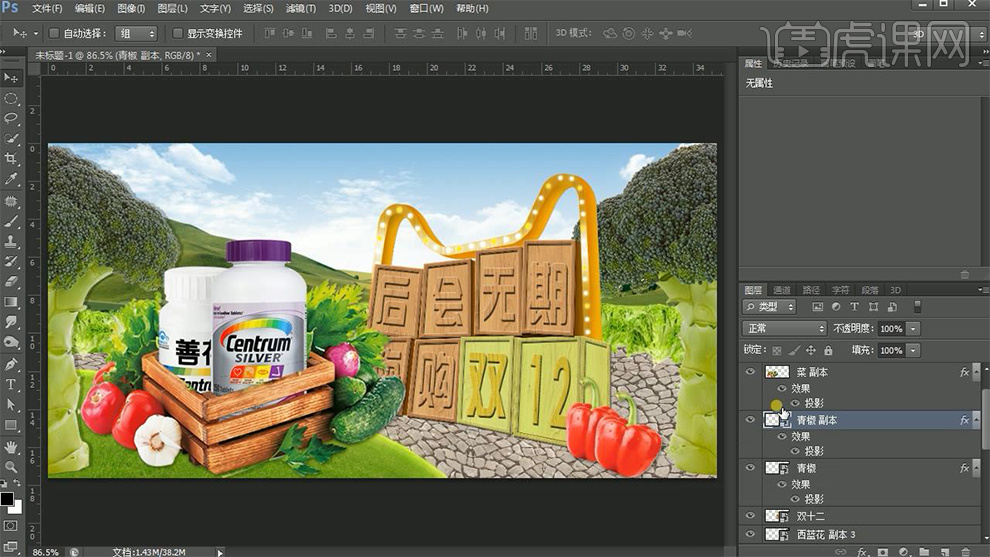
11.给整体添加【渐变映射】,混合模式改为【柔光】,添加图层蒙版,使用【画笔工具】进行涂抹中间位置。
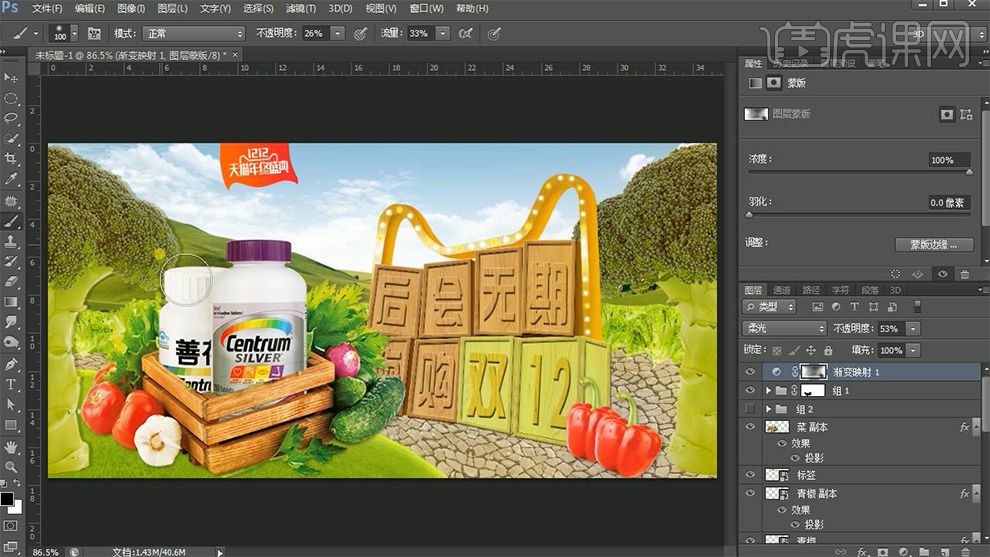
12.【ctrl+shift+alt+e】盖印图层,点击【滤镜】-【其它】-【高反差保留】半径2.6,混合模式改为【叠加】,降低不透明度,点击【滤镜】-【模糊】-【高斯模糊】半径1.9,混合模式改为【叠加】,降低不透明度。
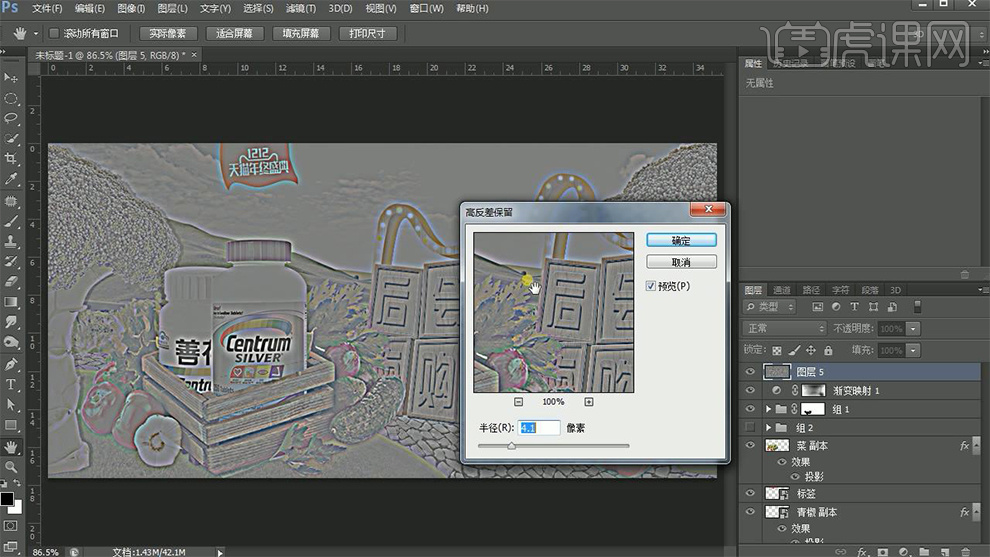
13.最终效果如图所示。

怎样用PS制作暑期夏令营字体
1.【打开】PS软件,【新建】任意大小的画布。具体效果如图示。
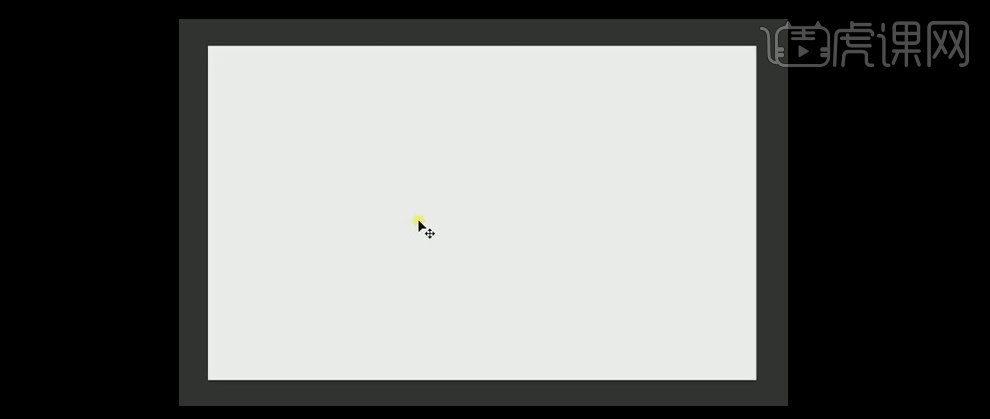
2.【新建】图层,选择【渐变工具】,【渐变颜色】淡蓝至蓝黑,【渐变模式】径向渐变,在画面拖出合适的渐变效果。选择【文字工具】,【字体】汉仪丫丫体,依次输入文字。具体效果如图示。
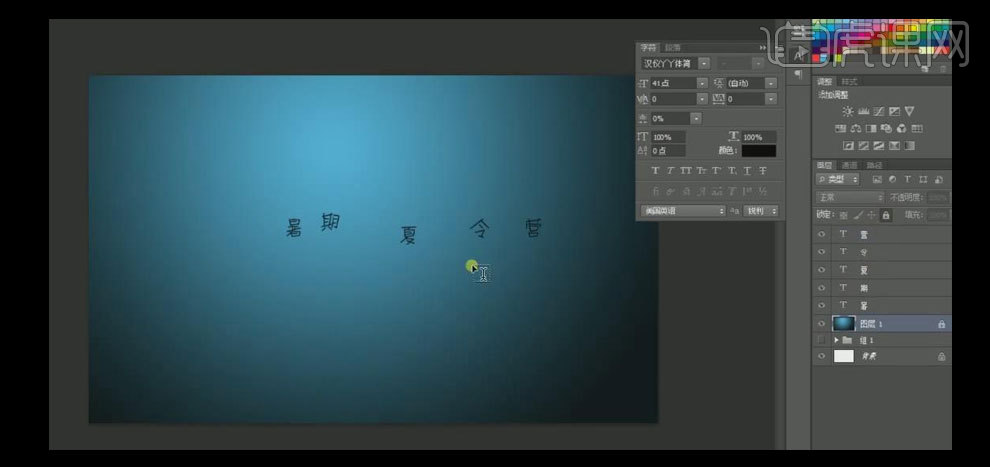
3.【选择】文字图层,按【Ctrl+T】自由变换,并排列至画面合适的位置。具体效果如图示。

4.【选择】所有的文字图层,【右击】-【转换为路径形状】,选择【钢笔工具】,对文字的路径进行修改。具体效果如图示。

5.【选择】所有的文字形状图层,【填充】绿色。【选择】暑字图层,打开【图层样式】-【投影】,具体参数如图示。具体效果如图示。
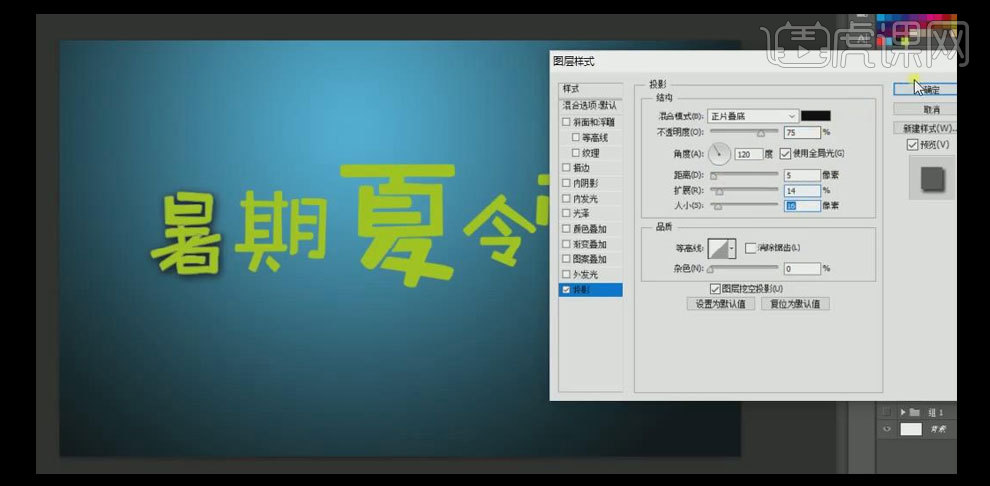
6.右击【复制图层样式】,【选择】其他的文字图层,右击【粘贴图层样式】。具体效果如图示。

7.【选择】夏字图层,打开【图层样式】-【投影】,具体参数如图示。具体效果如图示。
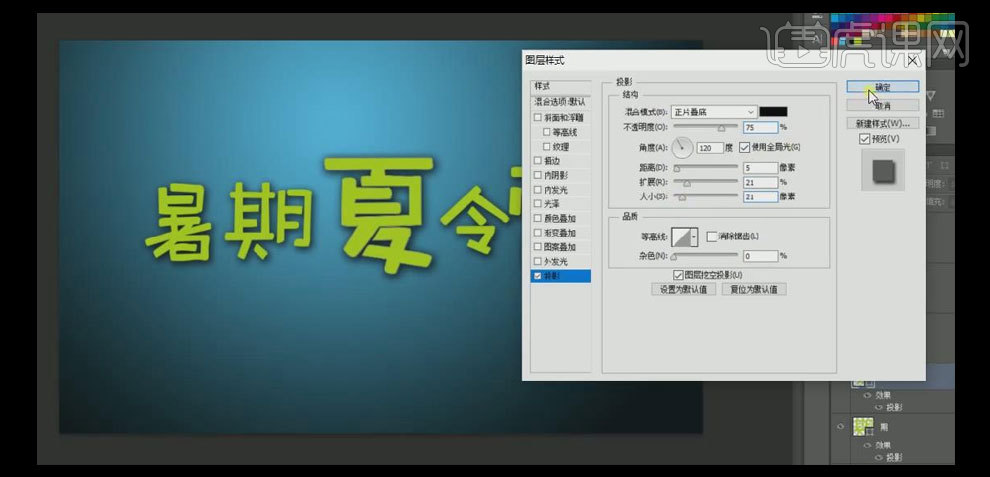
8.【选择】所有的文字图层,按【Ctrl+G】编组,并【重命名】主题字。打开【笔触素材文件】,选择合适的笔触,【拖入】文档,按【Ctrl+T】自由变换,并放置文字上方合适的位置。按Alt键,复制笔触图层,并移动至其他文字上方合适的位置。具体效果如图示。

9.【拖入】准备好的装饰素材,按【Ctrl+T】自由变换,并放国面合适的位置。【添加】合适的【投影效果】。【选择】夏字图层,使用【钢笔工具】删除多余的锚点。选择【文字工具】,输入英文,【颜色】绿色。并移动至画面合适的位置。具体效果如图示。

10.【拖入】准备好的皇冠装饰素材,并放置文字上方合适的位置。【添加】合适的【描边效果】和【投影效果】。选择【文字工具】,【颜色】红色,输入辅助文案,按【Ctrl+T】自由变换,并放置画面合适的位置。具体效果如图示。

11.【拖入】准备好的素材,并【填充】白色,按【Ctrl+T】自由变换,并放置画面合适的位置。调整图层的【不透明度】。具体效果如图示。
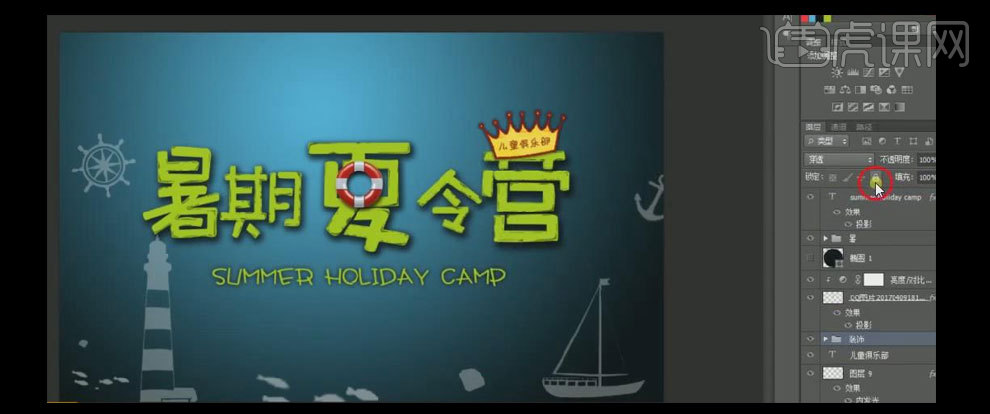
12.调整画面的整体细节,最终效果如图示。

怎么用PS为插画风夏令营设计海报
1、打开【AI】,新建【690*920】像素画布,【置入】绘制的手稿,调整到与画布同等大小。

2、使用【矩形工具】绘制与画布同宽矩形,填充蓝绿色背景,为了能够看到手稿,【Shift+X】将填充颜色改为描边。
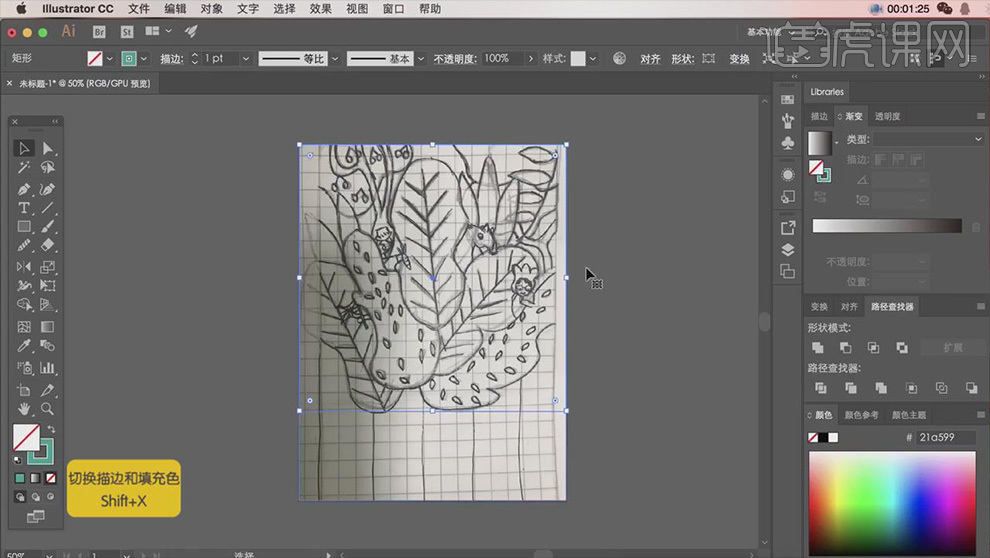
3、使用【钢笔工具】沿着画好的手稿进行勾画樱桃树,勾画顺序是从最底层开始勾画,不同部位分别填充不同的颜色,体现出空间感。
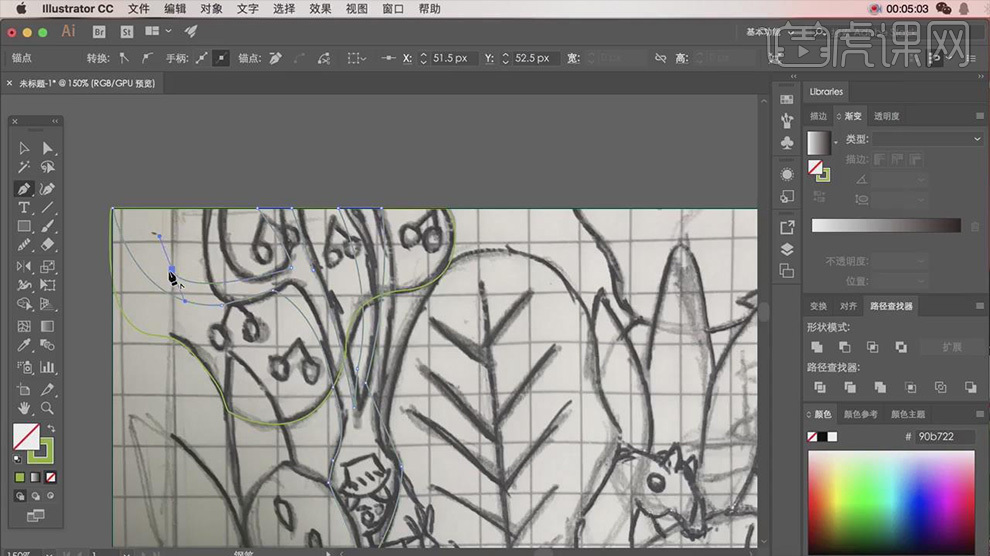
4、樱桃部分使用【椭圆工具】结合【钢笔工具】来进行组合绘制,樱桃绘制完成后,将其组成部分【Ctrl+G】编组,按住【Alt】拖拽复制多份,调整角度,进行合理摆放,摆放完成后,【Ctrl+G】将整个樱桃树进行编组。
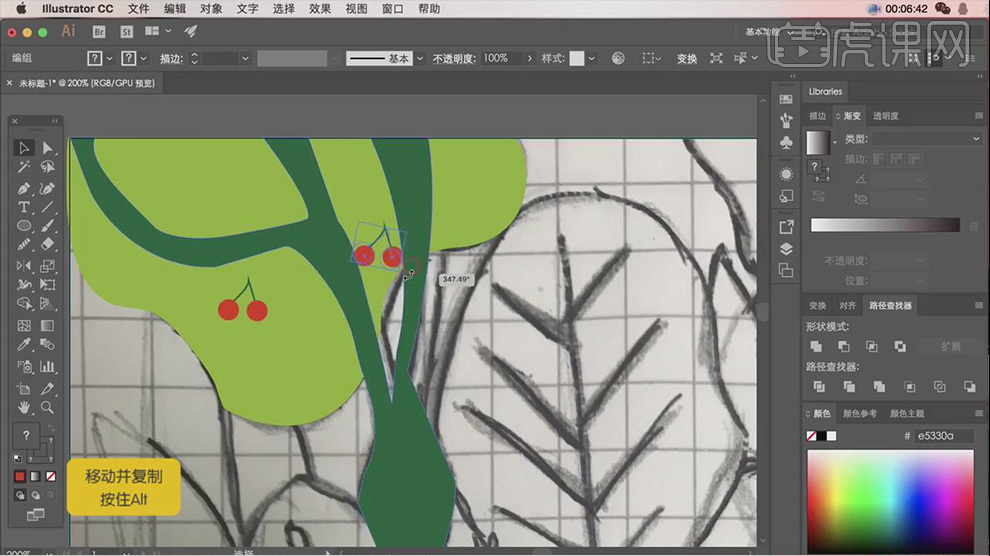
5、继续使用【钢笔工具】绘制右侧的树,在两个只有树的轮廓上绘制柳条,树枝和叶子的结合,颜色选择浅色明亮的绿色,为了绘制出树林的效果,图层下方需要绘制不同形状的树,颜色也要进行区分,丰富画面,使画面具有层次感。
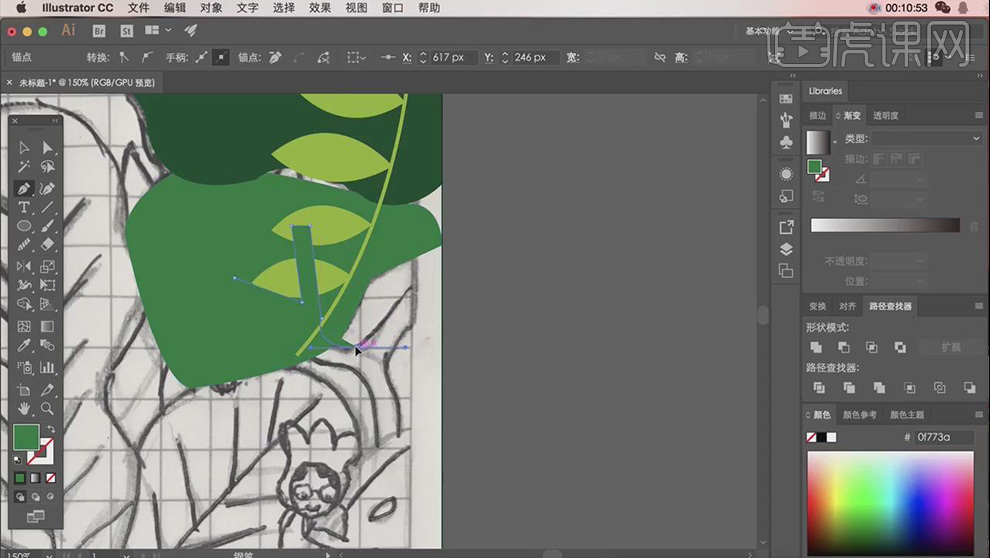
6、使用【钢笔工具】根据手稿来绘制画面中的大树叶,【矩形工具】来制作叶子的脉络,绘制一个与叶子同长矩形,复制矩形,调整长度改变角度,按住【Alt】拖拽复制多份,调整长短和角度进行摆放,【Ctrl+G】将大树叶进行编组。
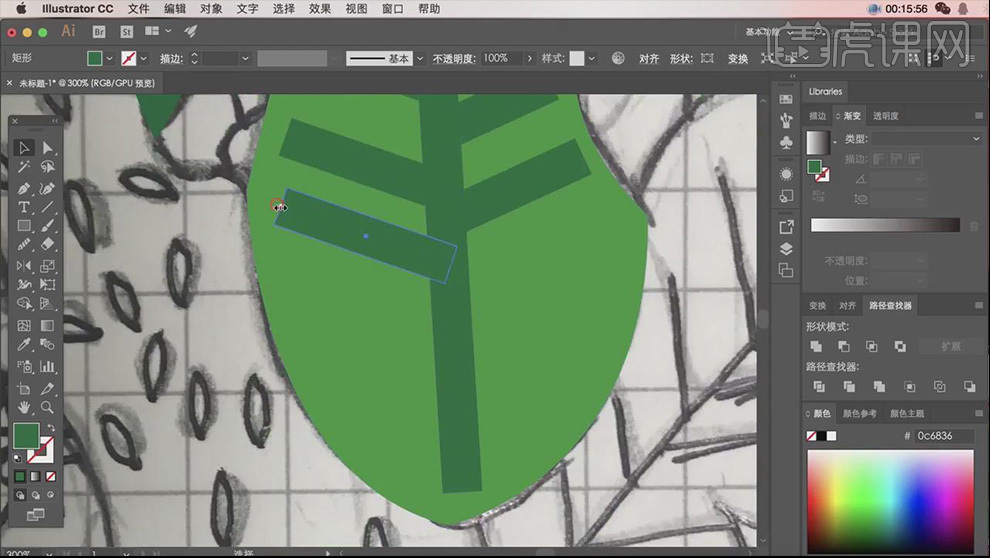
7、将制作好的大树叶,进行复制,调整角度,摆放在画面中心最左面和最右面,【Ctrl+[】调整图层位置。
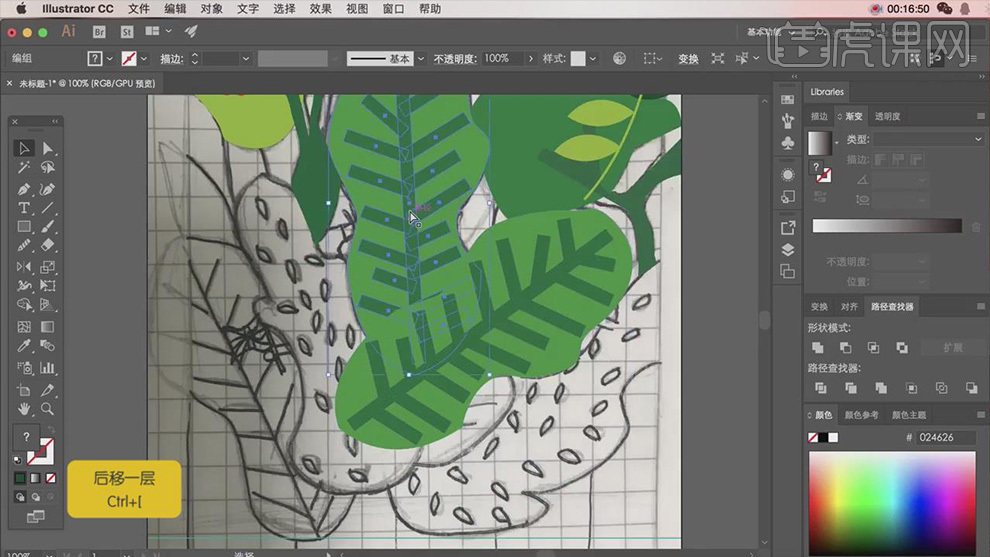
8、使用【钢笔工具】在空白地方绘制柳叶形状的叶子,填充深一些的绿色,遮遮颜色,注意差异性,复制柳叶形状的叶子,进行摆放,三个分为一组,根据层次顺序填充不同颜色,使用同样方法在左侧绘制柳叶进行摆放组合。
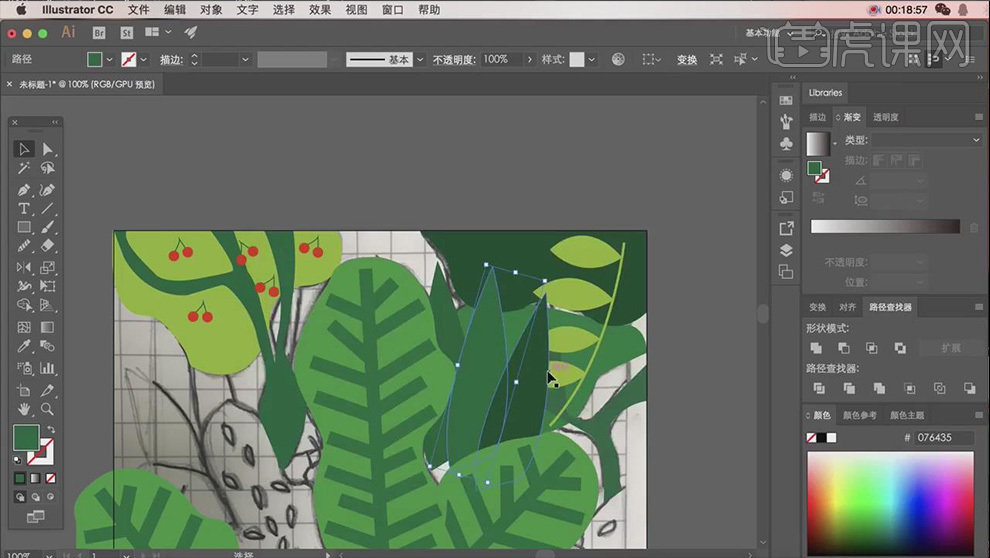
9、继续使用【钢笔工具】绘制轮廓,结合【平滑工具】来制作画面中另一块叶子,轮廓绘制完成后,绘制内部叶子,绘制完成后,复制调整角度,填充整个大叶子的轮廓,将这片叶子的组成部分,【Ctrl+G】编组,将该图层复制一份,调整角度和大小,摆放在中心位置右侧。
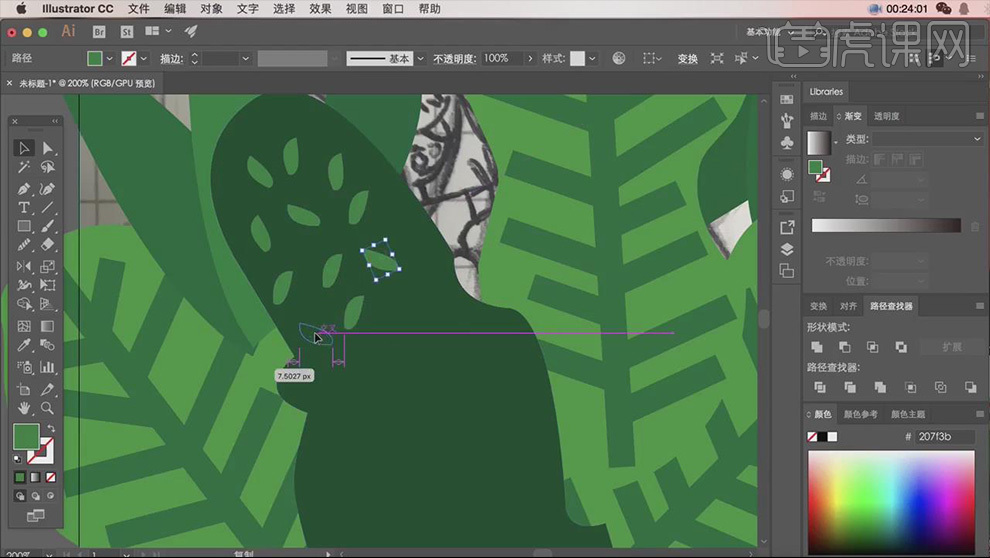
10、使用【钢笔工具】勾画人物部分,结合形状工具来完成使画面更规范,所有人物部分勾画完成后根据画面效果进行位置调整。
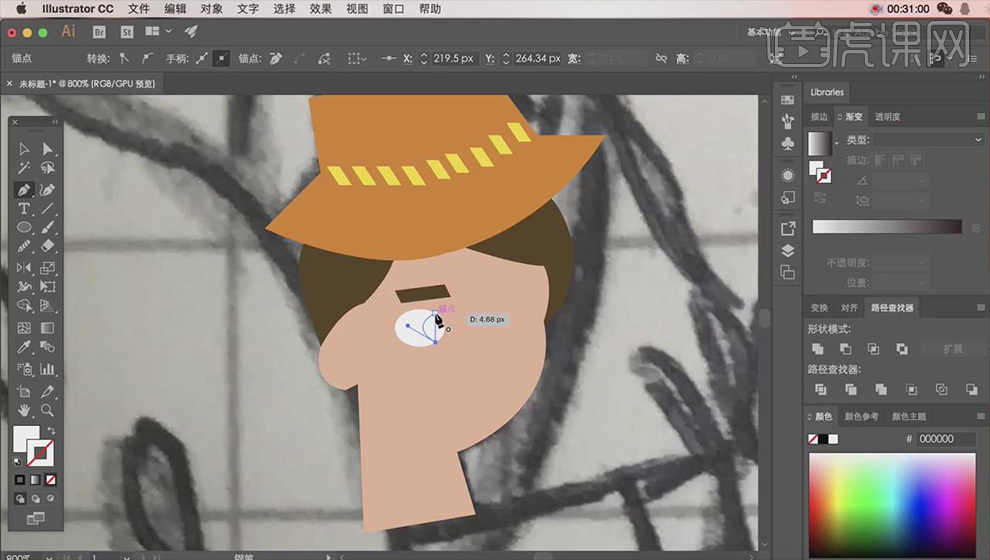
11、使用【矩形工具】绘制矩形,【渐变工具】颜色选择浅棕色,制作出树干效果,两边颜色比中间深一些。
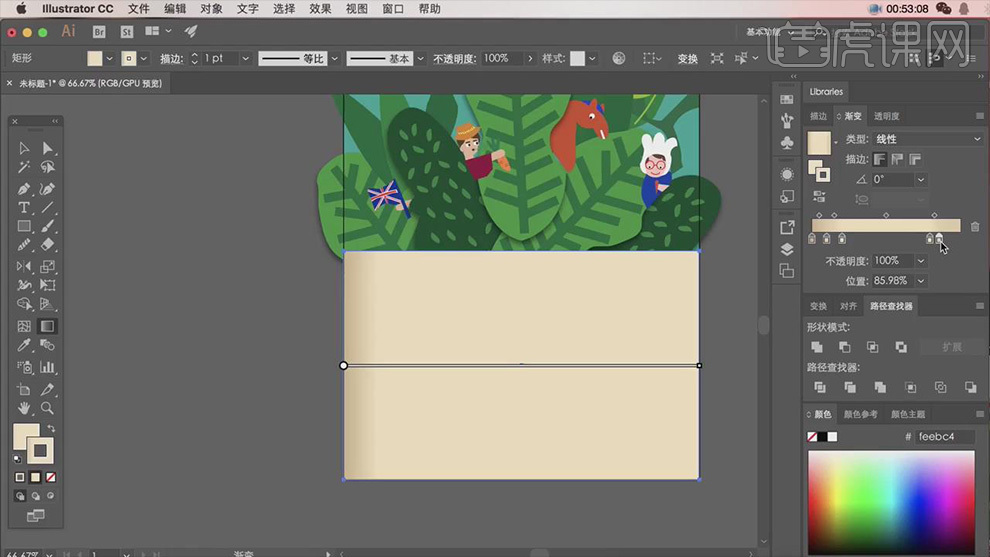
12、使用【文字工具】输入文案,字体选择一种活泼的字体,字体颜色选择白色,对文字排版进行调整。
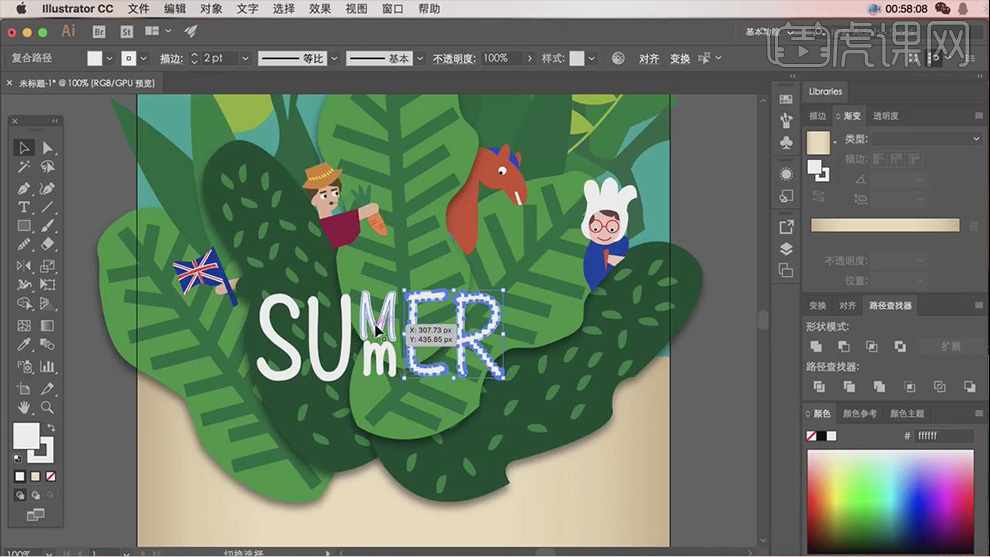
13、使用【直线工具】绘制直线,按住【Alt】拖拽复制多份,装饰画面。
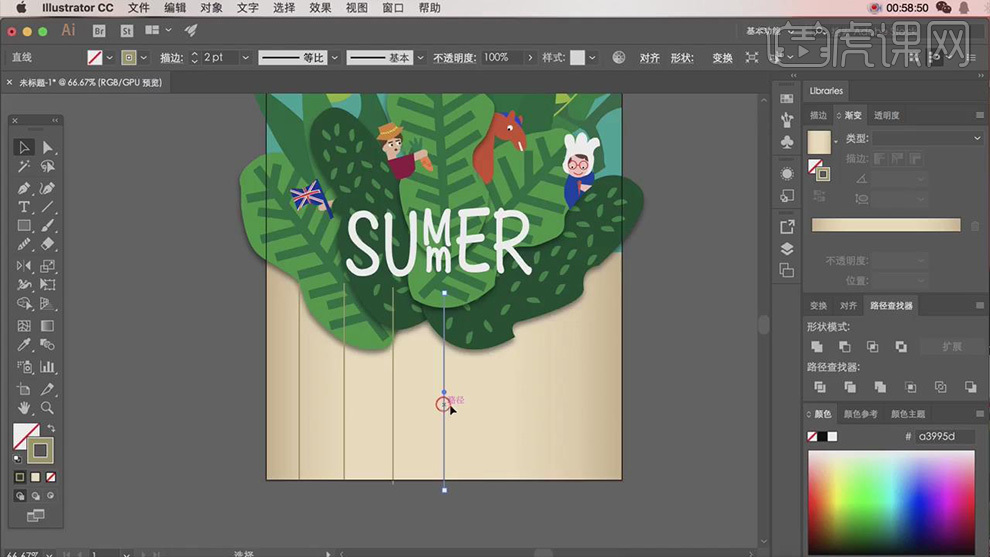
14、使用【文字工具】输入文案,为了使文字具有电话线的效果,字体选择一款连体的字体,使用【钢笔工具】按照文字走向勾勒一条线,选择【文字工具】在勾勒出的路劲上输入“(”,添加【描边】,加粗,其它文字使用同样方法添加效果。
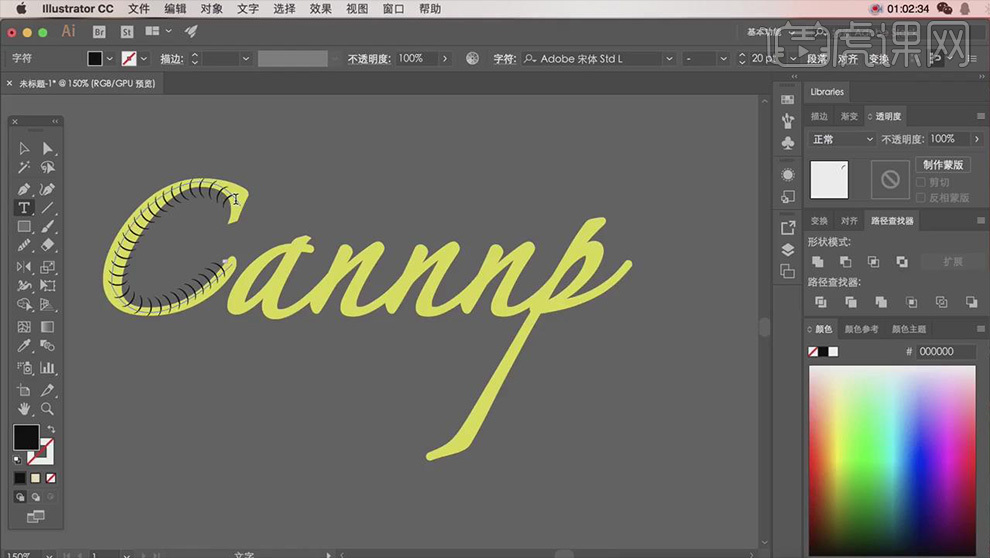
15、框选所有括号,【右键】创建轮廓,再【右键】取消编组,对单个括号进行调整,【对象】【扩展】进行扩展外观。
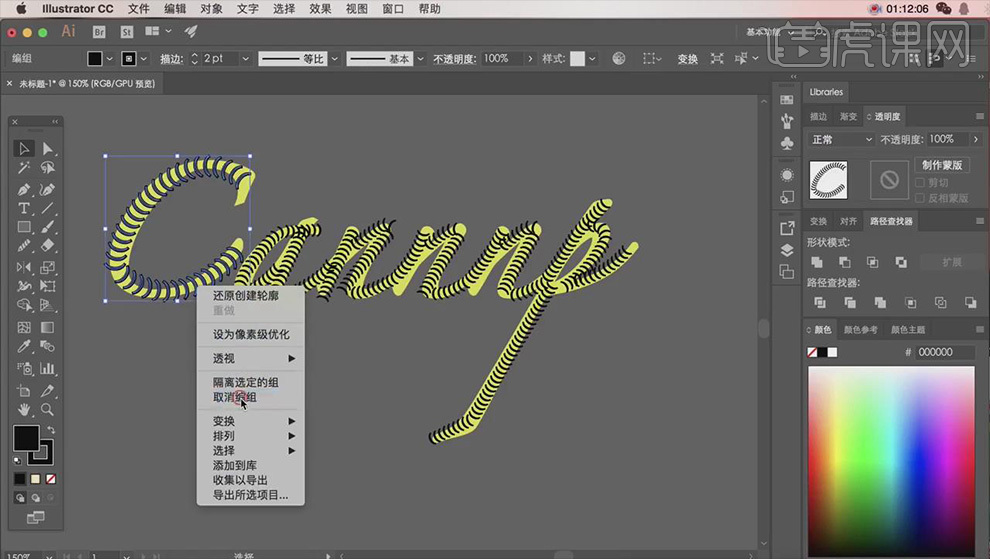
16、所有括号调整完成后,【路径查找器】分割,【右键】取消编组,需要删掉黑色的部分,可以将黄色部分【Ctrl+G】编组,反选删除黑色,调整完成后摆放在画面中。
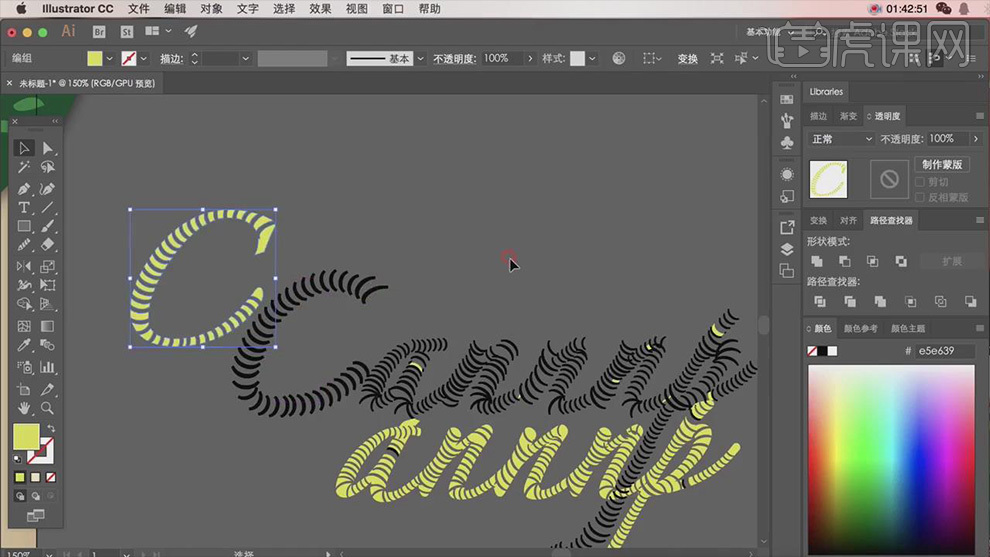
17、使用【文字工具】输入文案,选择粗一些的字体。
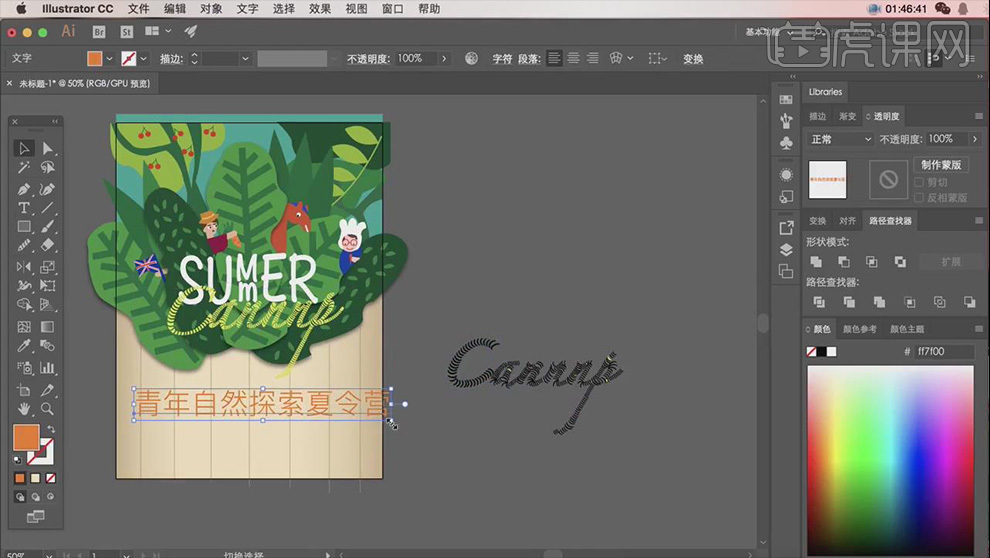
18、使用【矩形工具】绘制【920*690】像素矩形,摆放在最上层,【右键】建立剪切蒙版,【Ctrl+S】进行文件保存。
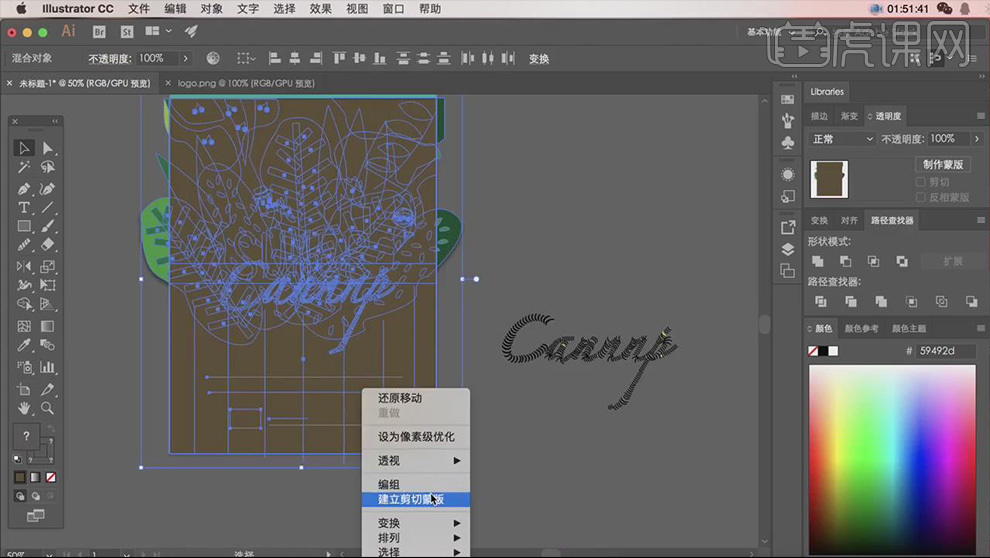
19、最终效果图。
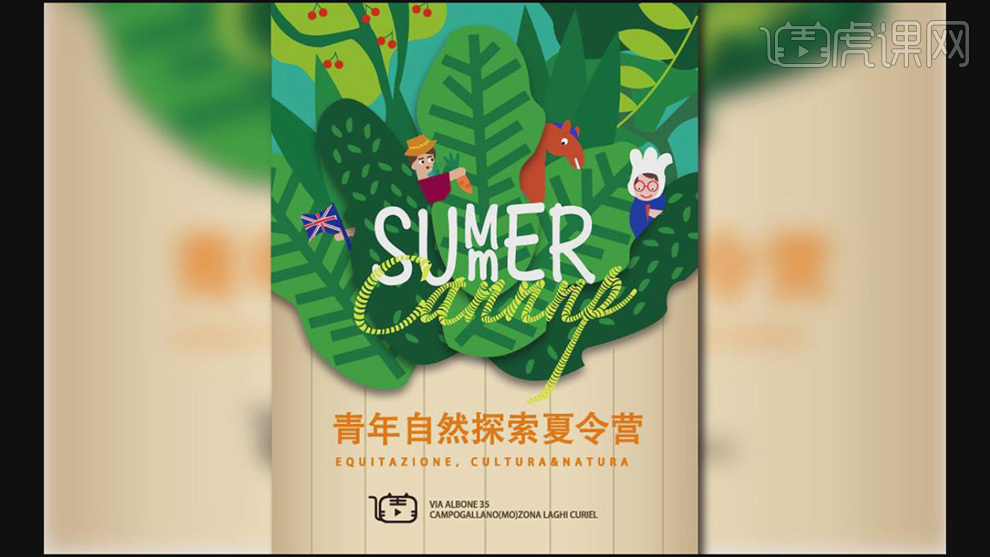
如何用PS对营养品促销制作海报
1、【打开】PS软件,【新建】任意大小的画布。具体效果如图示。
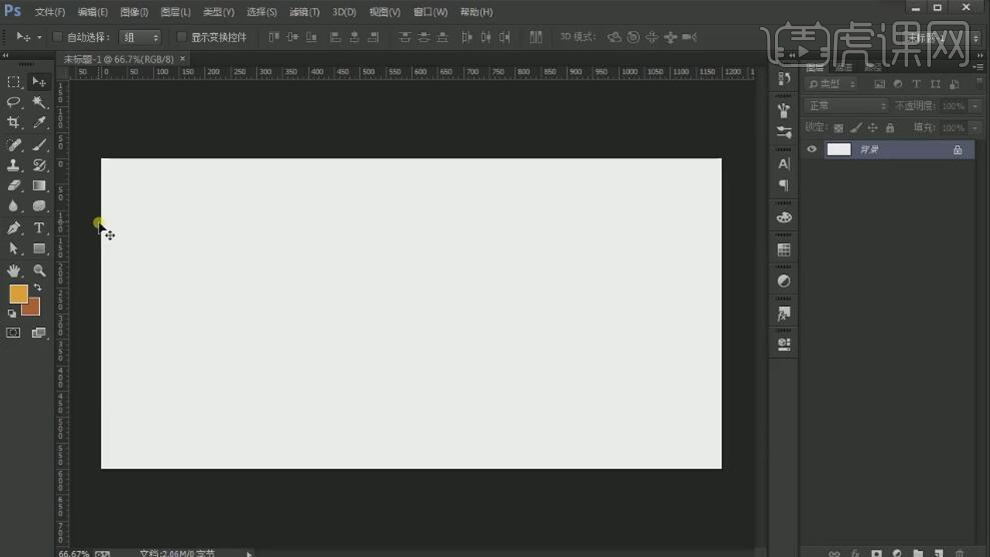
2、【拖入】背景素材,放置画面合适的位置。【新建】图层,使用【钢笔工具】绘制合适的形状路径【建立选区】,【填充】浅黄色。具体效果如图示。
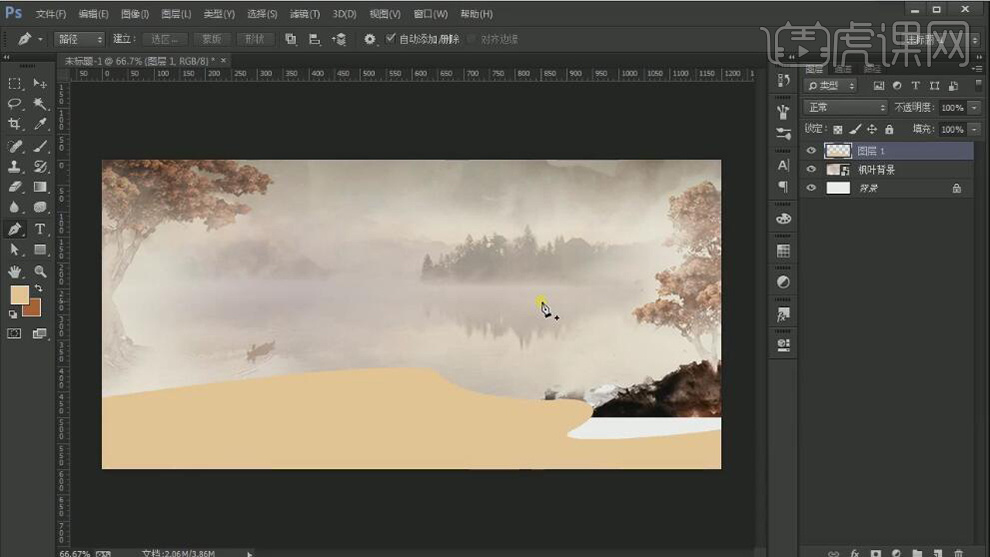
3、【新建】图层,使用【钢笔工具】绘制形状路径【建立选区】,【填充】任意颜色。调整图层顺序,打开【图层样式】-【渐变叠加】,具体参数如图示。具体效果如图示。
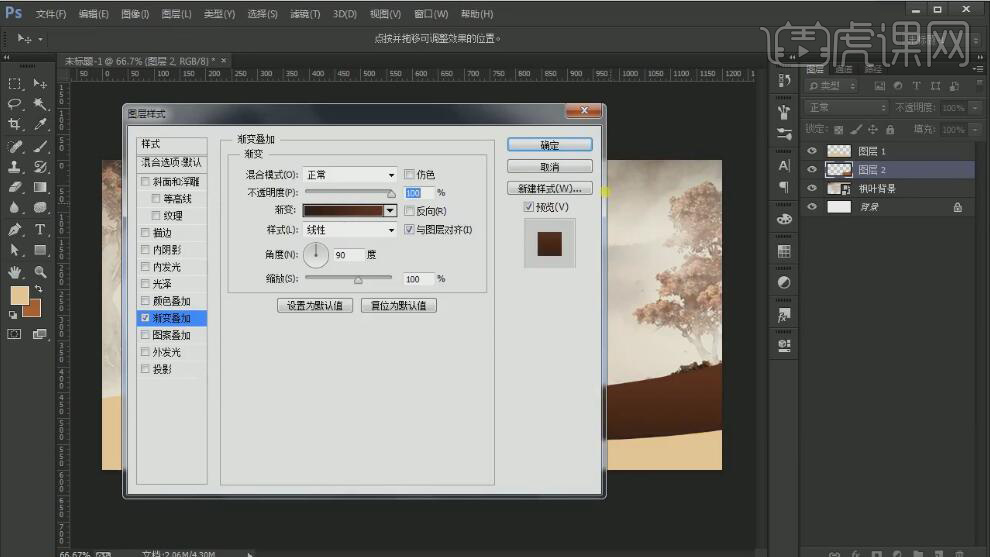
4、【新建】剪切蒙版图层,使用【钢笔工具】随意勾出形状路径【建立选区】,【填充】合适的颜色,放置画面画合适的位置。【选择】所有的形状图层,按【Ctrl+G】编组,【重命名】底勾勒。具体效果如图示。
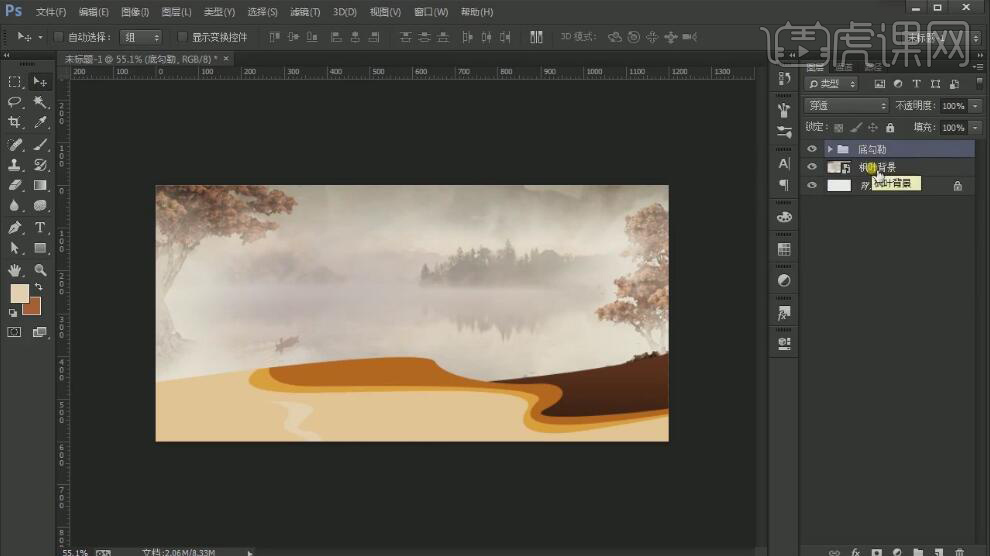
5、【复制】背景图层,单击【滤镜】-【模糊】-【高斯模糊】,具体参数如图示。具体效果如图示。
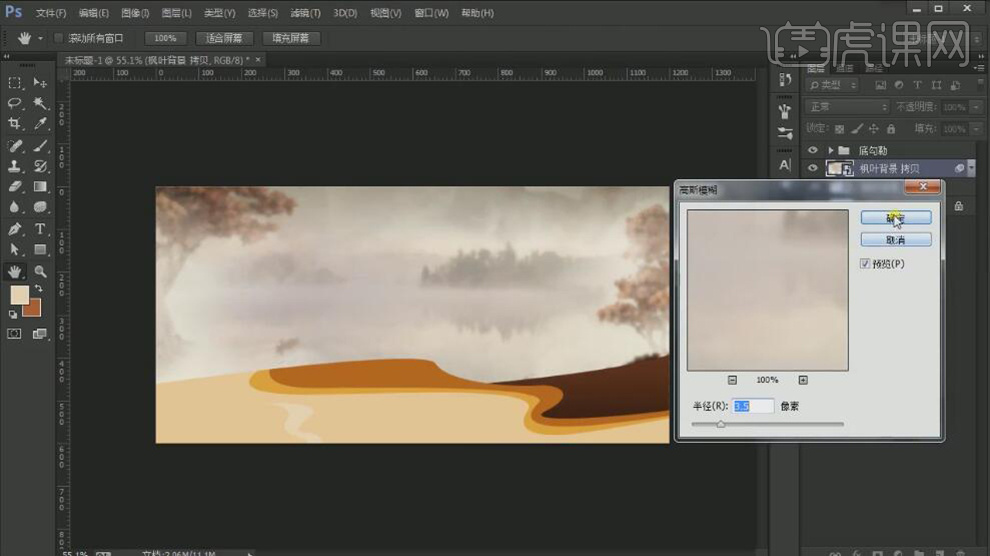
6、添加【图层蒙版】,使用【画笔工具】涂抹画面多余的部分。【拖入】船素材,放置画面合适的位置,【不透明度】19%。具体效果如图示。
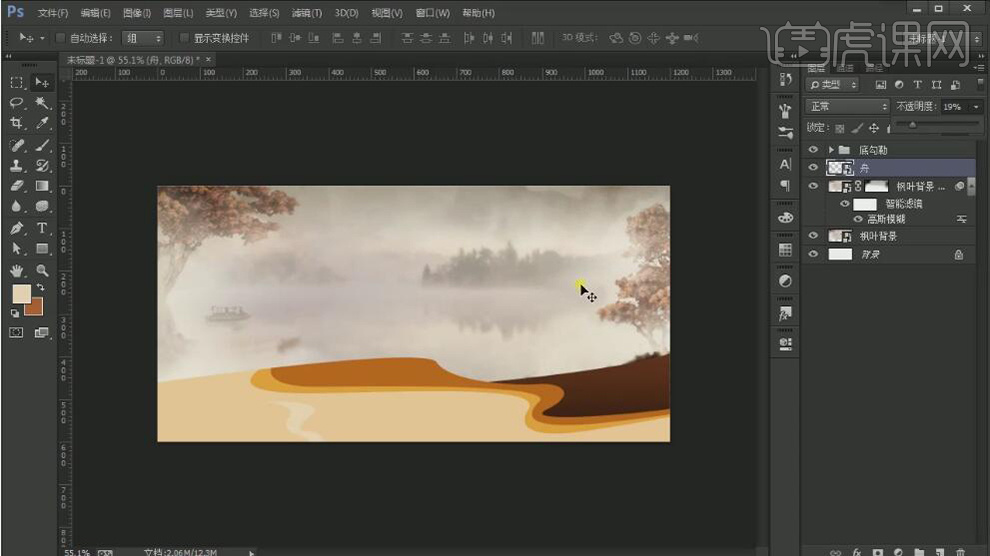
7、【复制】背景图层,按【Ctrl+T】-【水平翻转】,移动至合适的位置。单击【图层蒙版】,使用【画笔工具】涂抹多余的部分。具体效果如图示。
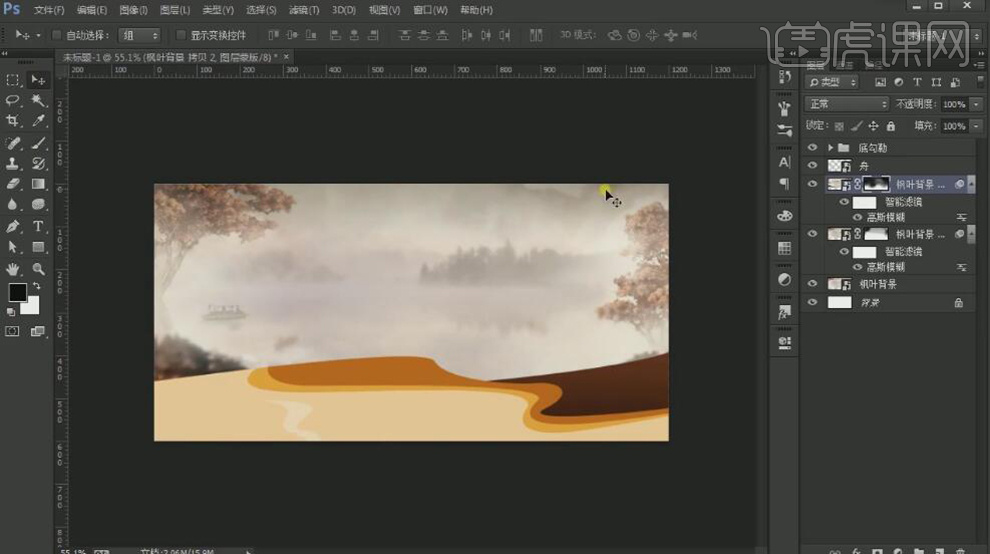
8、【选择】背景关联图层,按【Ctrl+G】编组,【重命名】背景。依次【拖入】准备好的产品素材,排列至画面合适的位置。具体效果如图示。
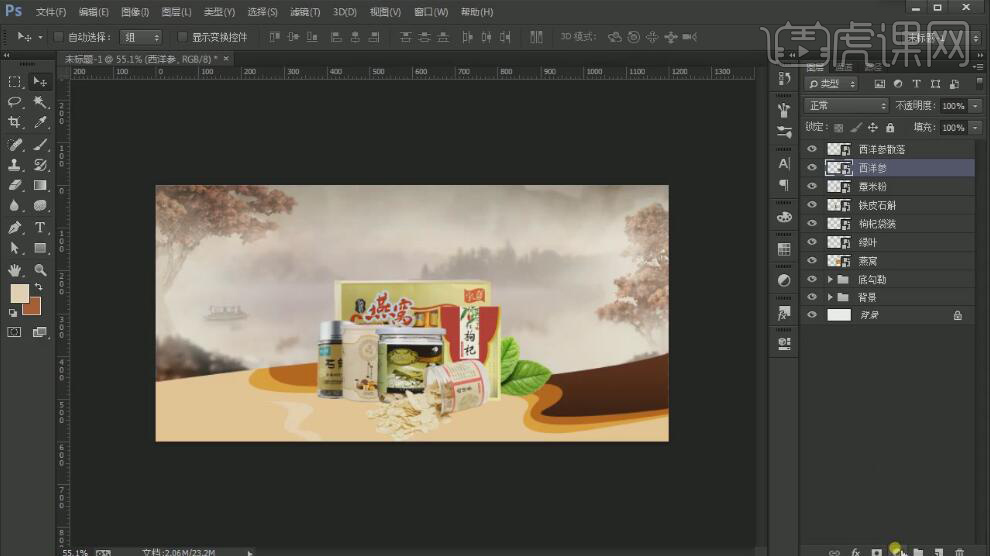
9、在西洋参图层上方【新建】亮度对比度,单击【剪切蒙版】,具体参数如图示。具体效果如图示。
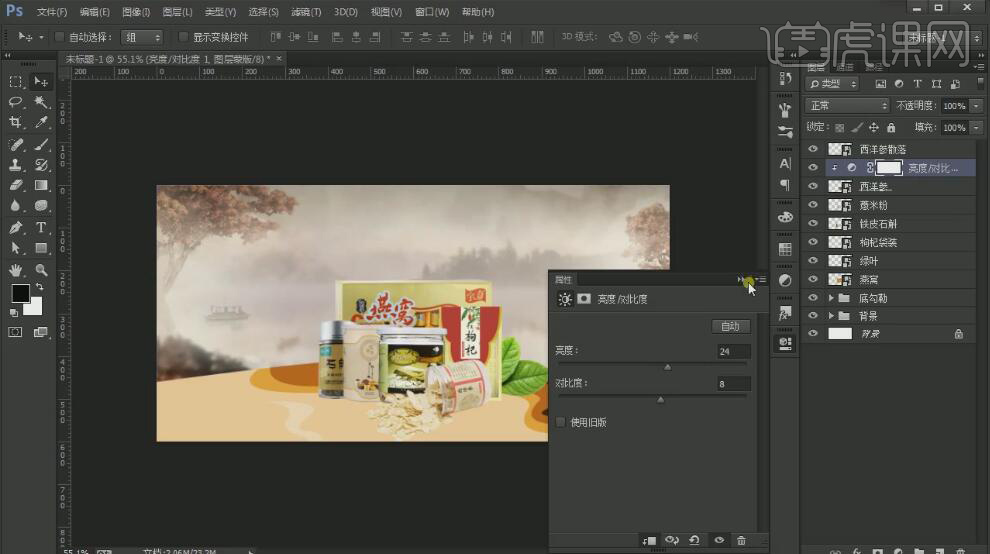
10、【拖入】枸杞素材,放置合适的位置。【选择】所有的产品关联图层,按【Ctrl+G】编组,【重命名】产品。具体效果如图示。
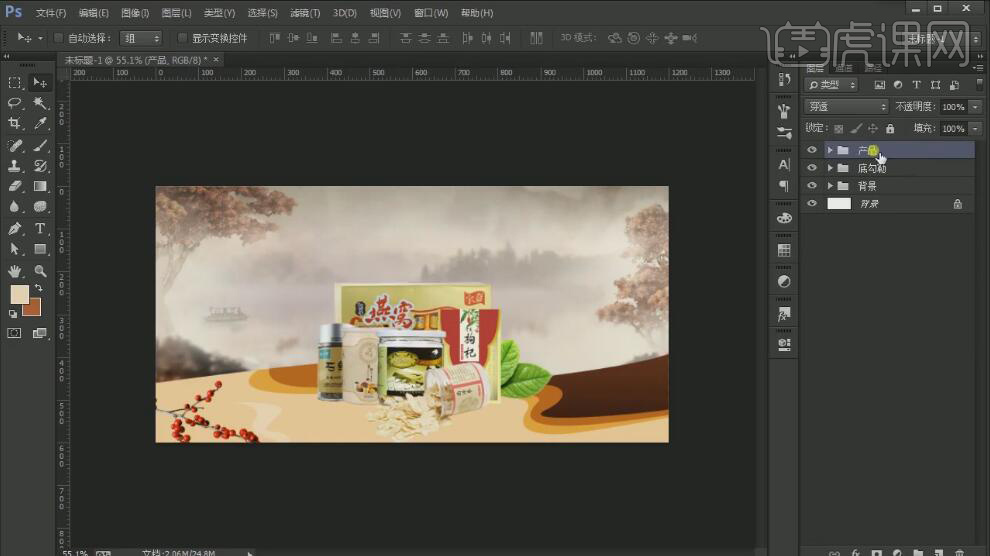
11、【新建】图层,使用【文字工具】,【字体】叶根友毛笔行书,【颜色】深红色,依次输入文字,调整大小排列至画面合适的位置。具体效果如图示。
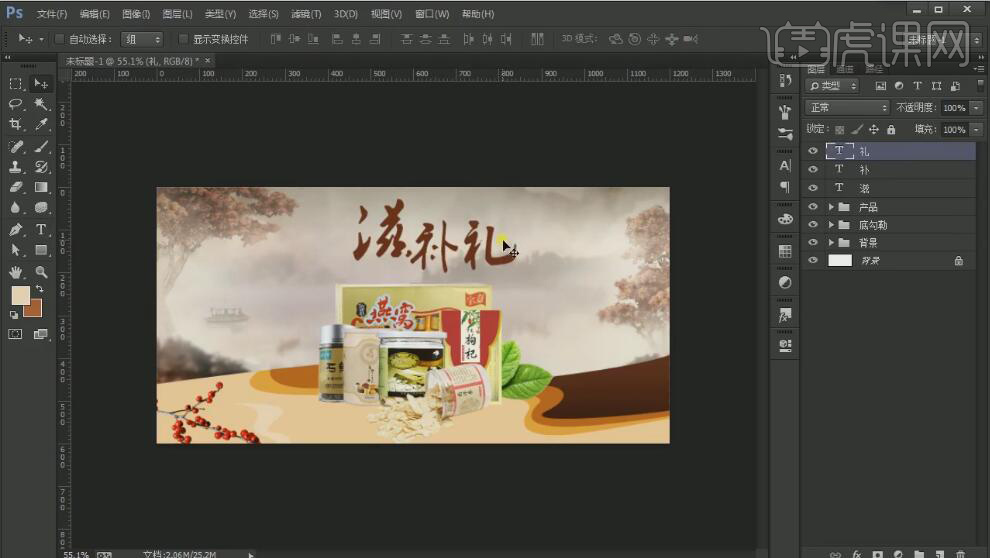
12、【拖入】笔刷素材,打开【图层样式】-【颜色叠加】,具体参数如图示。具体效果如图示。
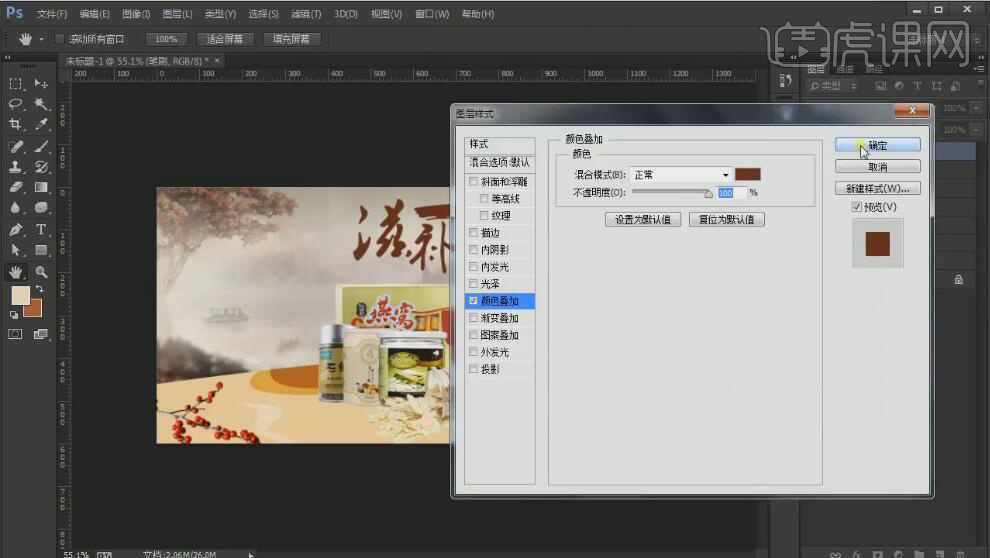
13、【新建】图层,使用【文字工具】,【字体】汉仪行书简,输入文字,【填充】浅黄色,调整大小,排列至画面合适的位置。双击文字,单击【字符变形】,具体参数如图示。具体效果如图示。

14、【选择】笔刷关联图层,按【Ctrl+G】编组。【重命名】笔刷,【新建】图层,使用【圆角矩形工具】绘制合适大小的圆角矩形,【填充】褐色。打开【图层样式】-【描边】,具体参数如图示。具体效果如图示。
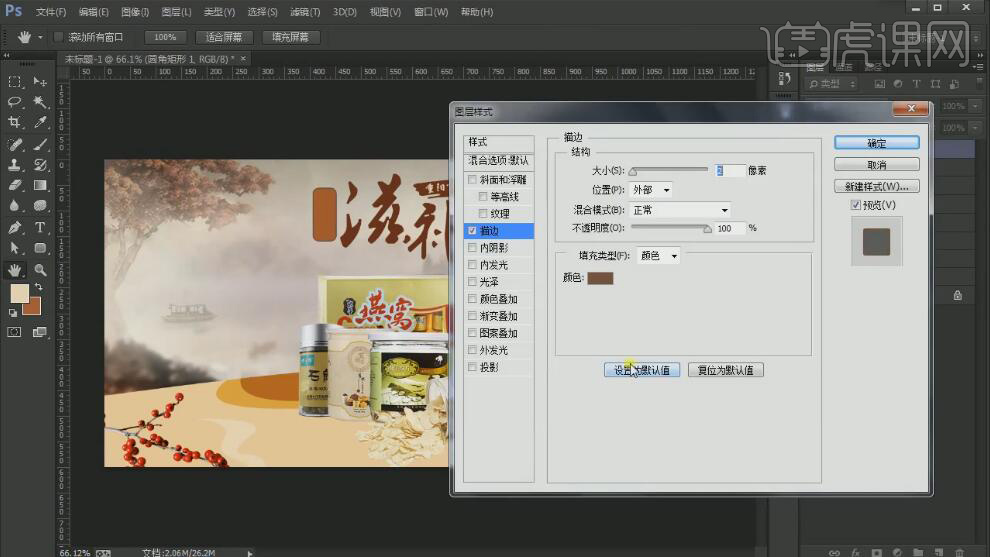
15、【新建】剪切蒙版,使用【画笔工具】,选择合适的颜色,在矩形上方合适的位置涂抹。具体效果如图示。

16、使用【直排文字工具】,【字体】方正毡笔黑体,【颜色】浅黄色,输入文字,调整大小,排列至画面合适的位置。具体效果如图示。

17、【选择】关联文字图层,按【Ctrl+G】编组,【重命名】秋冬。调整画面整体的位置细节,使用【矩形工具】绘制合适大小的矩形,【填充】无,【描边】2PX,移动至画面合适的位置。具体效果如图示。

18、使用【文字工具】,【字体】汉仪火柴简体,【颜色】褐色,输入文字,调整大小,排列至画面合适的位置。【选择】关联文字图层,按【Ctrl+G】编组,【重命名】满减。具体效果如图示。

19、使用【文字工具】,【字体】华文行楷简体,【颜色】褐色,输入文字,调整大小,排列至画面合适的位置。

20、【拖入】枫叶素材,放置合适的位置。单击【滤镜】-【模糊】-【高斯模糊】,具体参数如图示。具体效果如图示。

21、【拖入】祥云素材,使用【套索工具】依次套出选区,按【Ctrl+J】建立图层。调整大小,放置合适的位置。【新建】图层,按Ctrl单击祥云图层【载入选区】,【填充】合适的颜色,【图层模式】正片叠底。具体效果如图示。

22、使用相同的方法给其他的祥云图层添加合适的效果,调整大小,排列至画面合适的位置。【选择】所有的祥云关联图层,按【Ctrl+G】编组,【重命名】祥云。具体效果如图示。
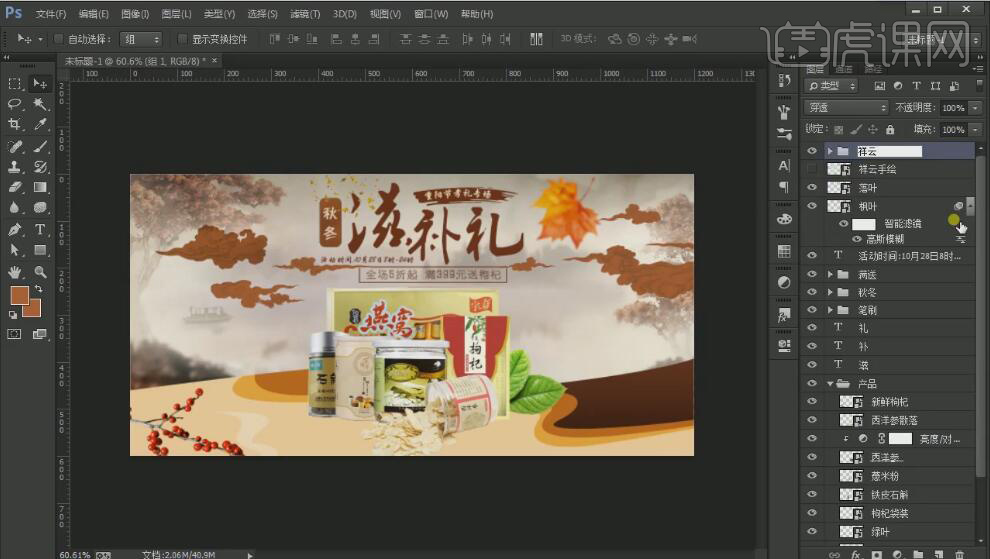
23、在主体文字上方【新建】剪切蒙版图层,使用【画笔工具】,【颜色】黄褐色,在画面合适的位置涂抹。具体效果如图示。

24、使用相同的方法,在画面其他的关联图层添加相同的光点效果。具体效果如图示。

25、在主体文字上方【新建】剪切蒙版图层,使用【画笔工具】,【颜色】金黄色,在画面合适的位置涂抹。【选择】主体关联文字图层,按【Ctrl+G】编组,【重命名】滋补礼。具体效果如图示。

26、【拖入】光效素材,【图层模式】滤色,放置文字上方合适的位置。【选择】所有的光效素材图层,按【Ctrl+G】编组,【重命名】光效。添加【图层蒙版】,使用【画笔工具】涂抹画面多余的部分。具体效果如图示。

27、使用相同的方法,【拖入】光效素材,【图层模式】滤色,放置产品上方合适的位置。【选择】所有的光效素材图层,按【Ctrl+G】编组,【重命名】光效。添加【图层蒙版】,使用【画笔工具】涂抹画面多余的部分。具体效果如图示。具体效果如图示。

28、【复制】产品图层,【选择】下方产品图组,【右击】-【转换为智能对象】,右击【栅格化图层】。按Ctrl单击图层【载入选区】,【填充】合适的颜色。单击【滤镜】-【模糊】-【高斯模糊】,具体参数如图示。具体效果如图示。

29、添加【图层蒙版】,使用【画笔工具】涂抹画面多余的部分。具体效果如图示。
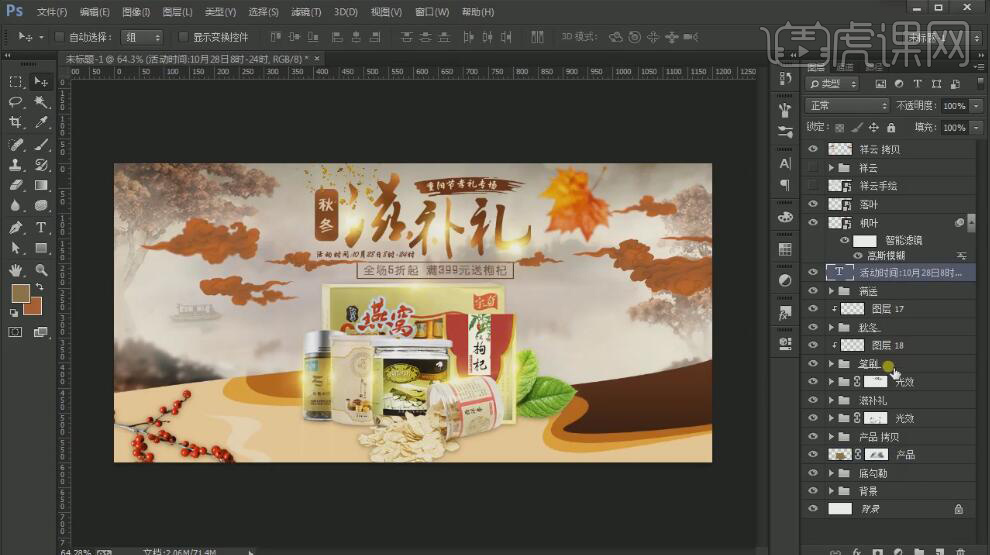
30、【拖入】LOGO素材,放置合适的位置。【新建】图层,使用【形状工具】绘制旗帜形状,【填充】红色,调整图层顺序,放置LOGO下方合适的位置。具体效果如图示。

31、调整画面整体的细节,最终效果如图示。

如何使用PS设计营养品促销海报
1、本课主要内容如图示。
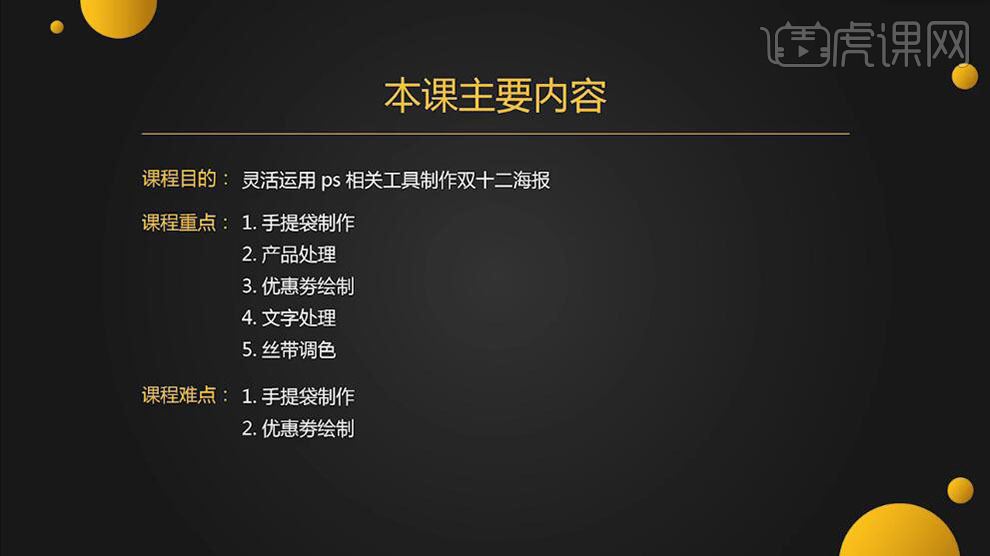
2、【打开】PS软件,【新建】任意大小画布。具体效果如图示。
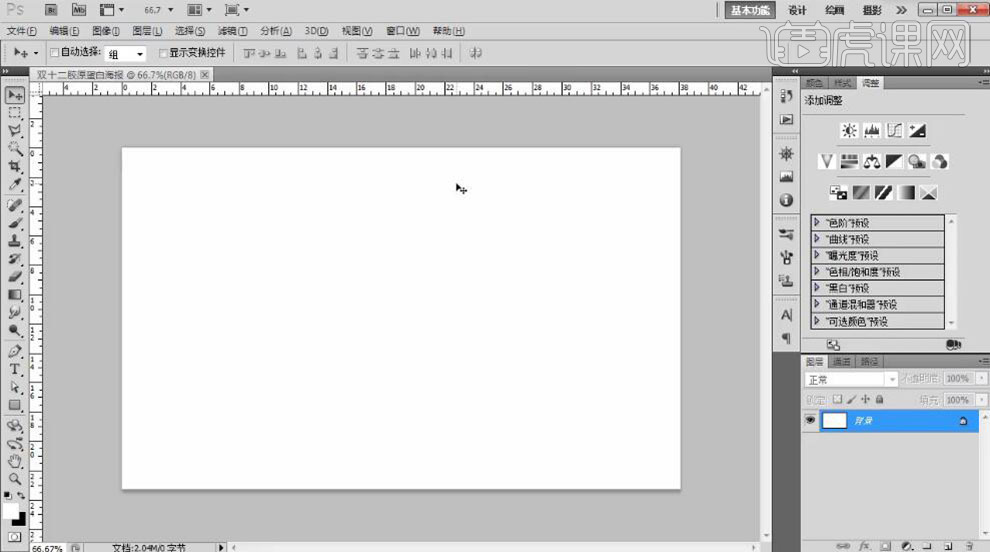
3、【选择】背景图层,【填充】红色,【新建】图层,使用【画笔工具】,【颜色】紫色,调整画笔属性和大小,在画面合适的位置涂抹。具体效果如图示。
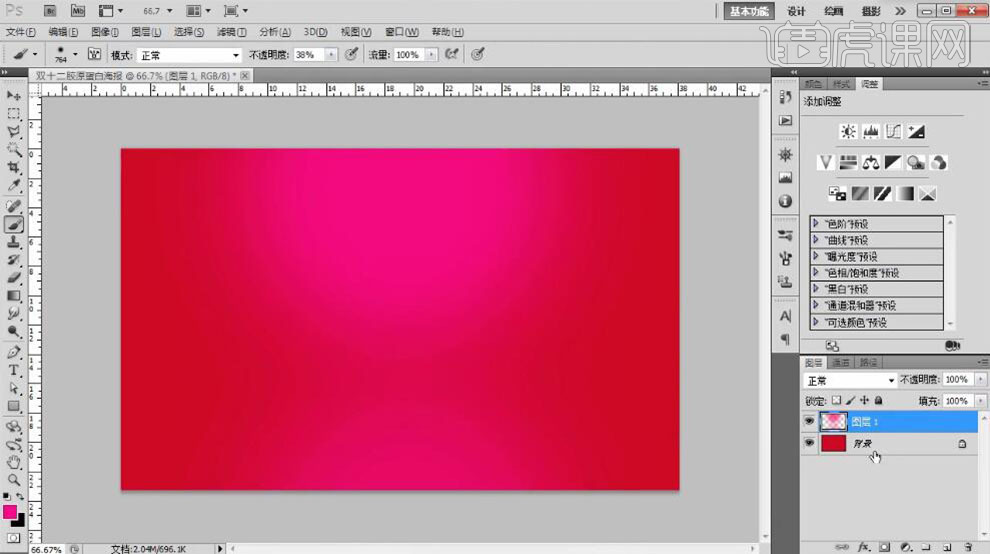
4、按【Ctrl+E】向下合并图层,单击【滤镜】-【杂色】-【添加杂色】,具体参数如图示。具体效果如图示。
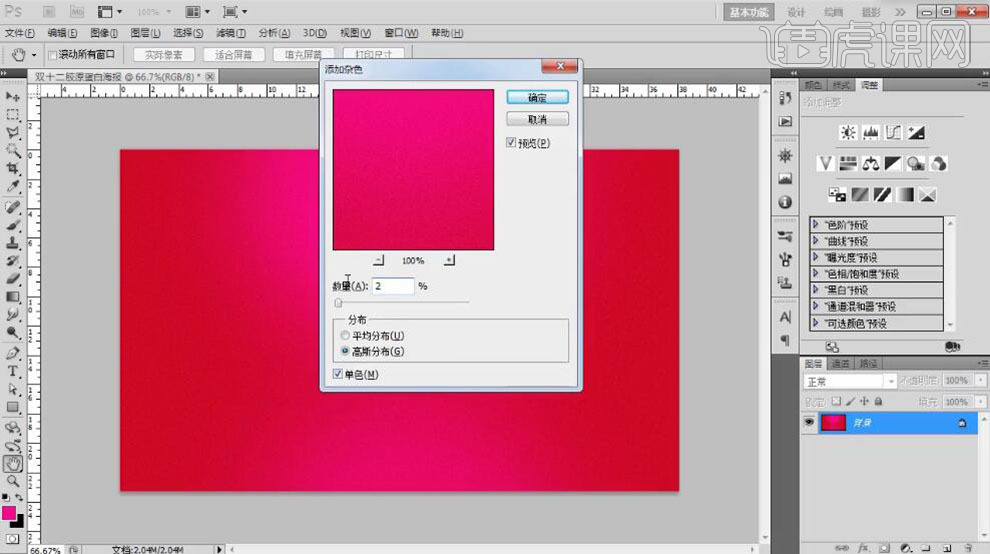
5、【新建】图层,使用【矩形选框工具】绘制袋子元素,【填充】合适的颜色。根据光影规律,添加合适的光影效果。具体效果如图示。
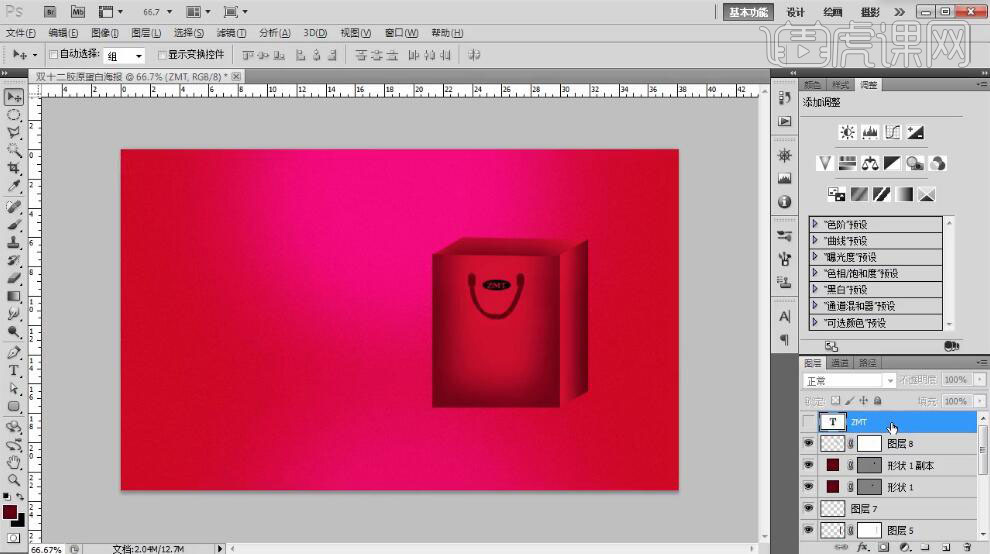
6、【拖入】火箭素材,调整大小,放置合适的位置。【拖入】产品素材,调整大小,放置合适的位置。单击【滤镜】-【模糊】-【动感模糊】,具体参数如图示。具体效果如图示。
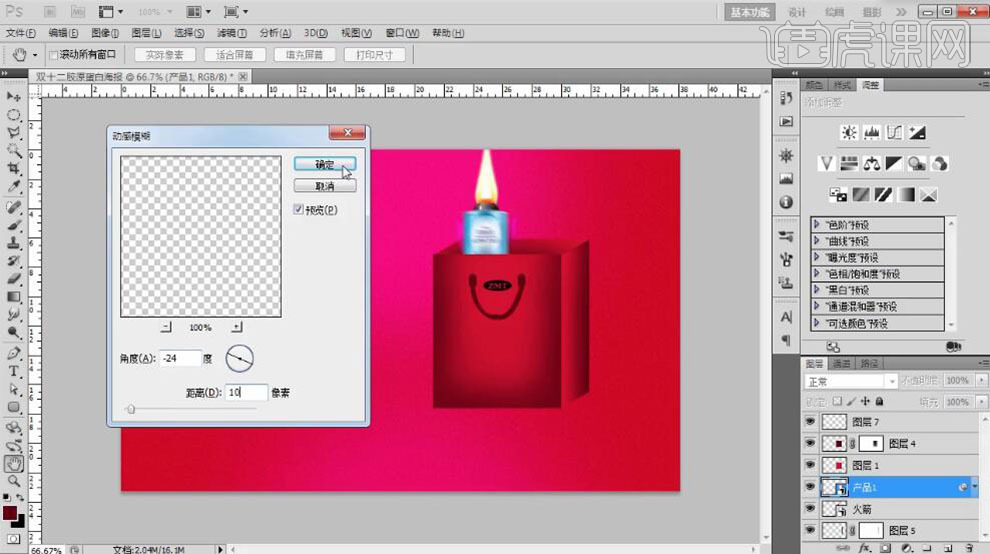
7、【拖入】金币素材,调整大小,放置合适的位置。按【Ctrl+F】重复上一次动感模糊滤镜。【不透明度】48%,打开【图层样式】-【投影】,具体参数如图示。具体效果如图示。

8、【选择】袋子关联图层,按【Ctrl+G】编组,【重命名】袋子。【隐藏】图组,【拖入】火箭和产品素材,调整大小,调整图层顺序,放置画面合适的位置。具体效果如图示。
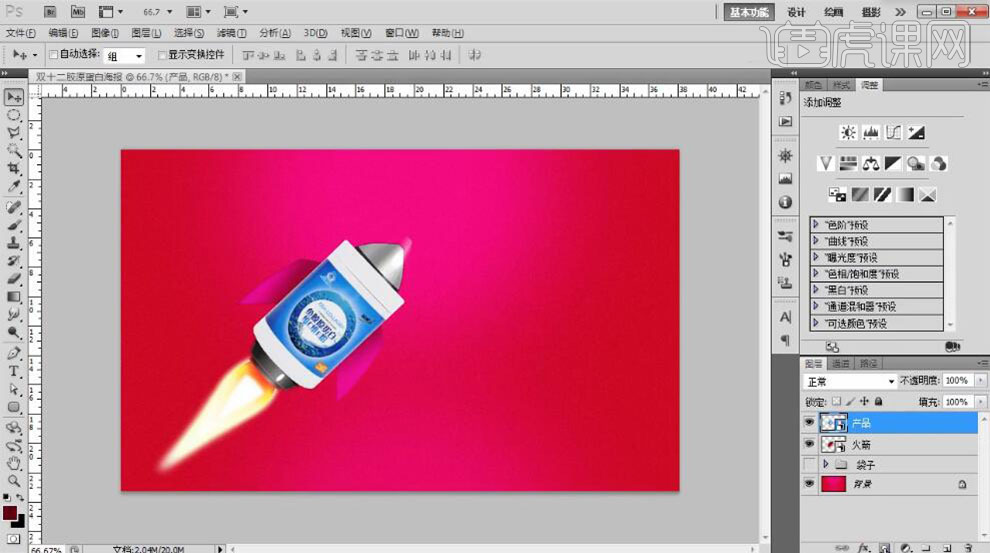
9、【选择】产品图层,添加【图层蒙版】,使用【钢笔工具】勾选多余的部分,【填充】黑色。具体效果如图示。
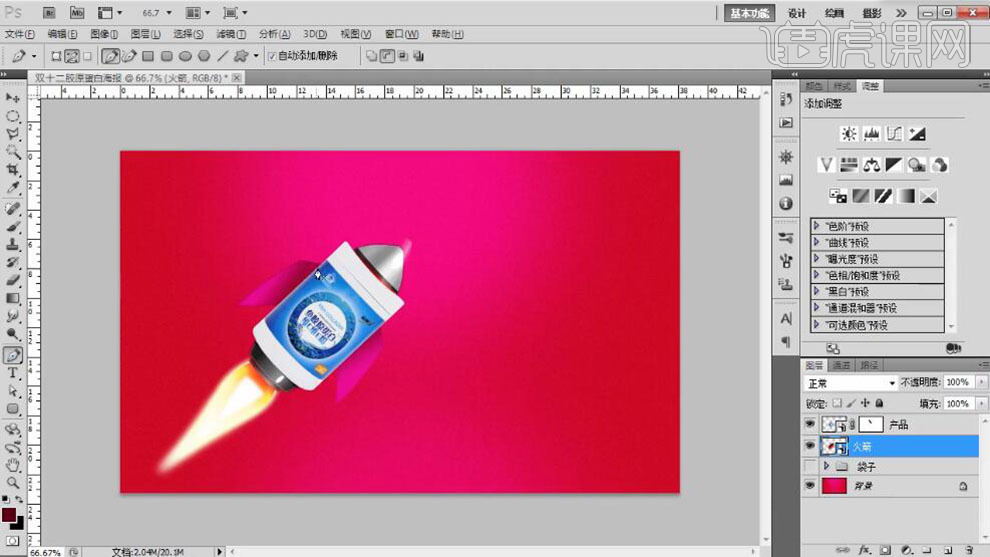
10、【选择】火箭图层,使用【钢笔工具】勾选合适区域形状路径【建立选区】,按【Ctrl+J】复制图层,按【Ctrl+T】自由变换大小,排列至画面合适的位置。具体效果如图示。
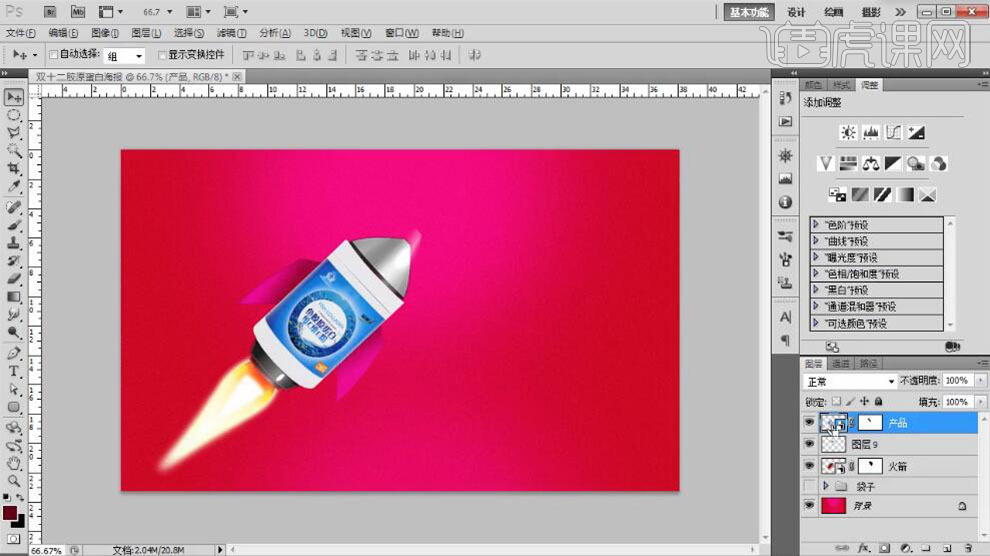
11、【新建】剪切蒙版图层,根据光影规律,使用【钢笔工具】和【画笔工具】绘制合适的光影效果。具体效果如图示。
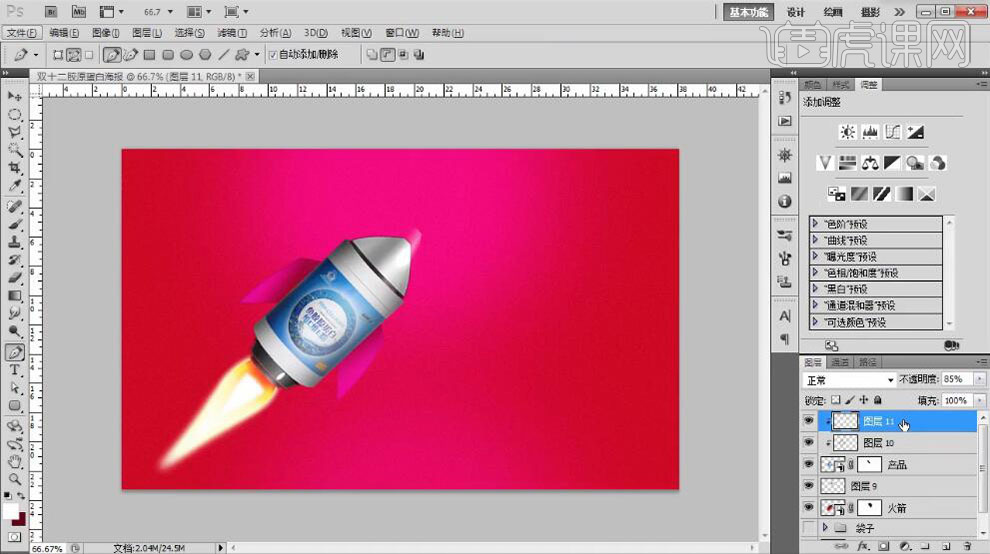
12、【选择】产品关联图层,按【Ctrl+G】编组,【重命名】产品。【新建】图层,使用【矩形选区】绘制产品装饰元素,调整大小和形状,放置画面合适的位置。具体效果如图示。
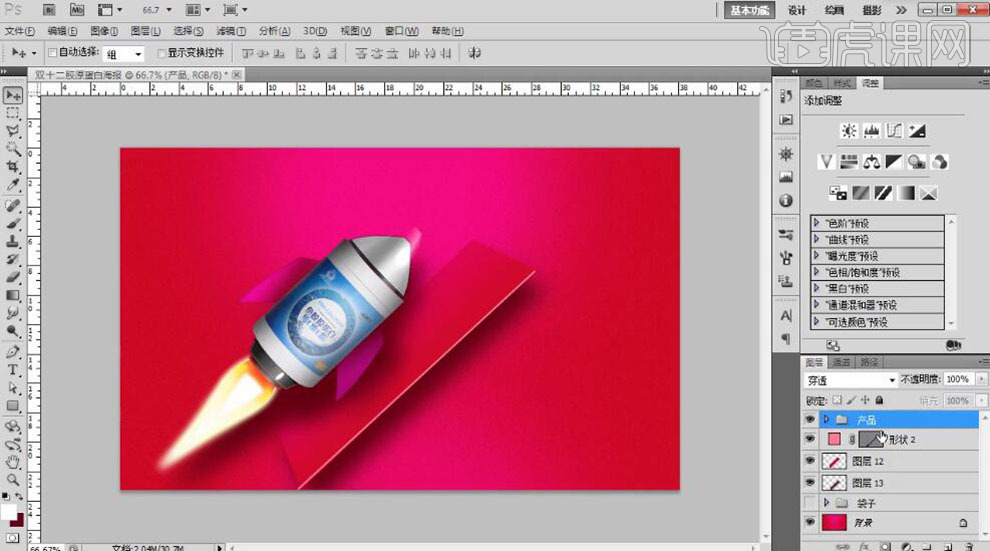
13、【新建】图层,使用【矩形选区工具】和【形状工具】绘制优惠券形状,【填充】合适的颜色。具体效果如图示。
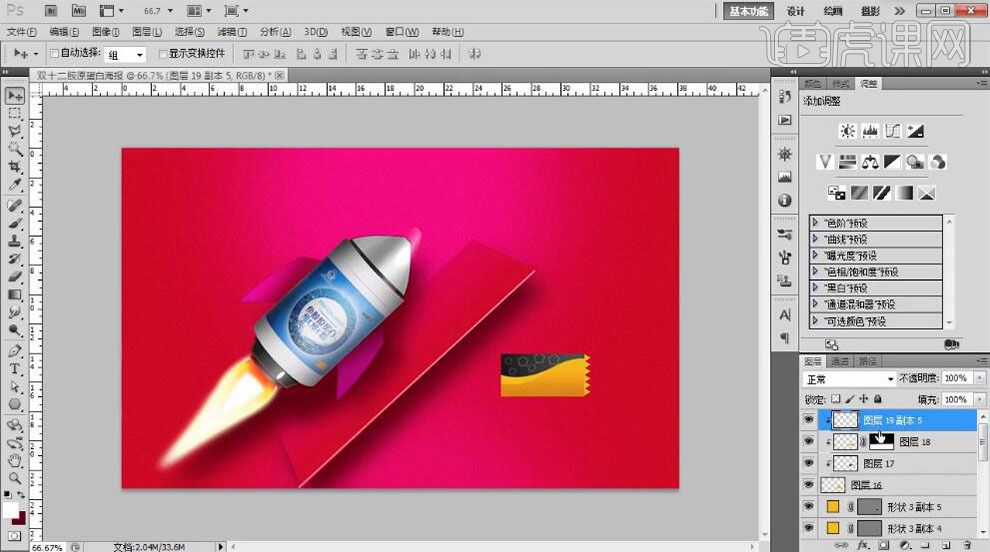
14、【新建】图层,使用【文字工具】,选择合适的字体和颜色,输入文字。调整大小,排列至画面合适的位置。具体效果如图示。
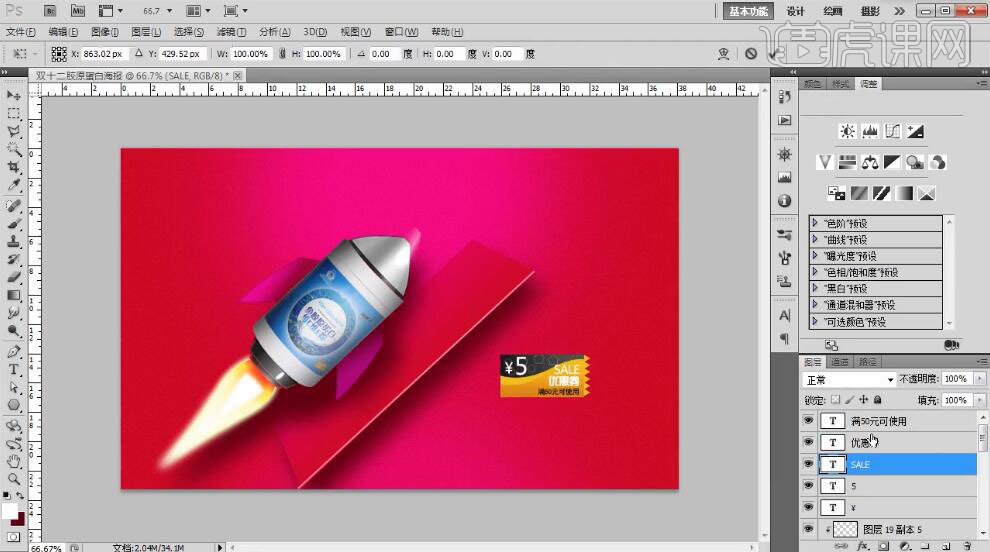
15、【选择】文字对象,添加合适的【投影】,【选择】关联图层,按【Ctrl+G】编组,【重命名】优惠券。按【Ctrl+T】自由变换角度和大小,排列至画面合适的位置。具体效果如图示。
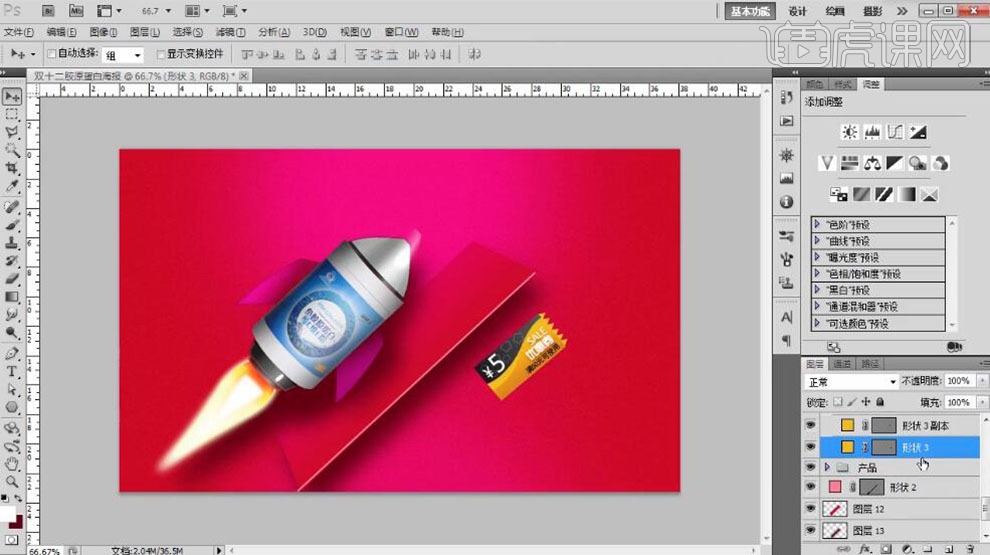
16、【打开】图组,【新建】图层,调整图层顺序,使用【钢笔工具】绘制合适形状路径【建立选区】,【填充】合适的颜色。添加【图层蒙版】,使用【渐变工具】遮挡多余的部分。具体效果如图示。
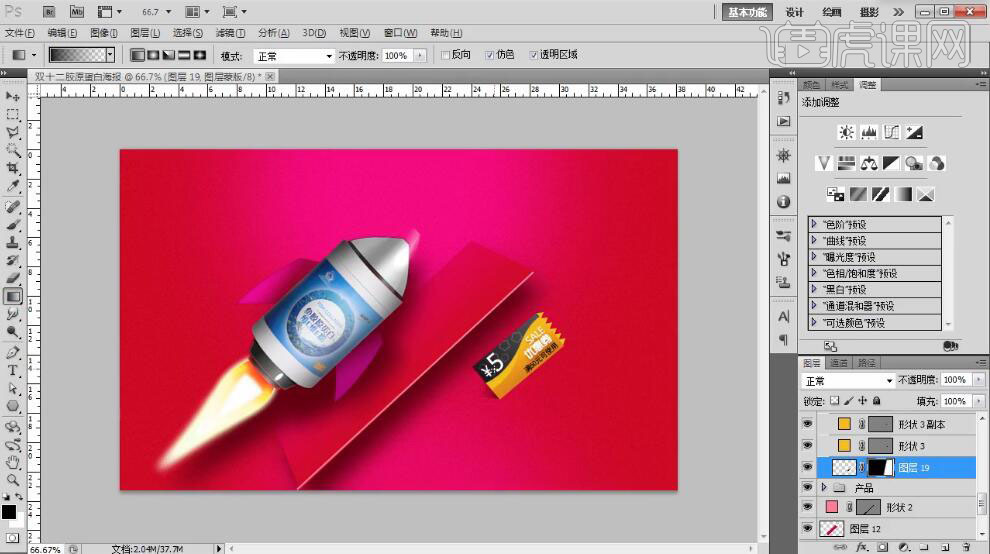
17、【复制】图组,移动至合适的位置,【修改】文字内容,【重命名】图组。具体效果如图示。
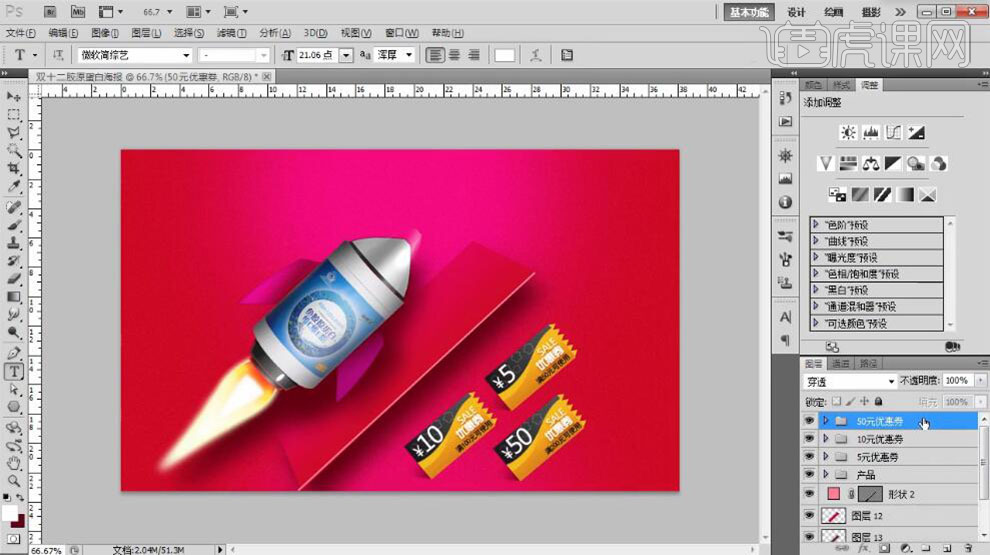
18、【新建】图层,使用【文字工具】,选择合适的字体和颜色,输入文字,调整大小,排列至画面合适的位置。具体效果如图示。
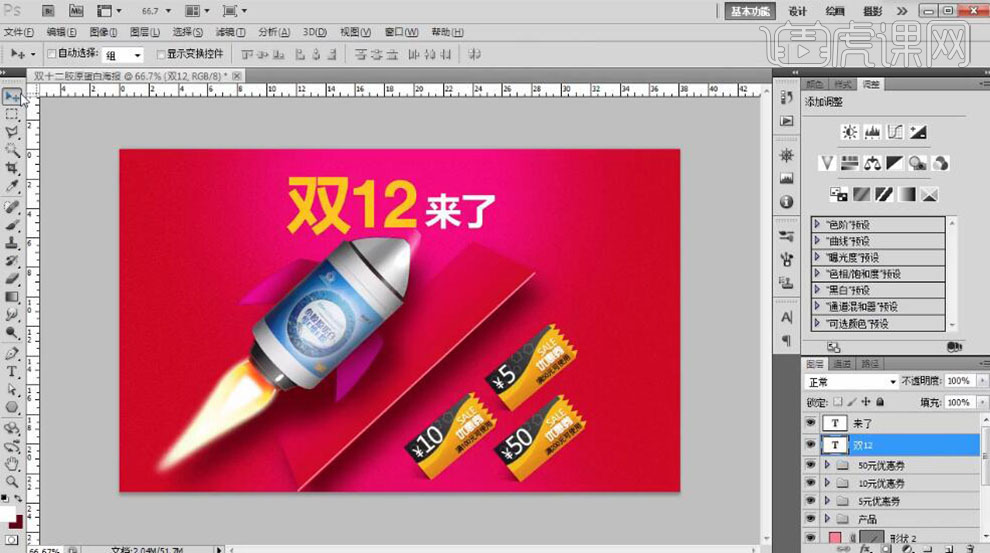
19、【选择】文字关联图层,按【Ctrl+E】合并图层。单击【滤镜】-【杂色】-【添加杂色】,具体参数如图示。具体效果如图示。
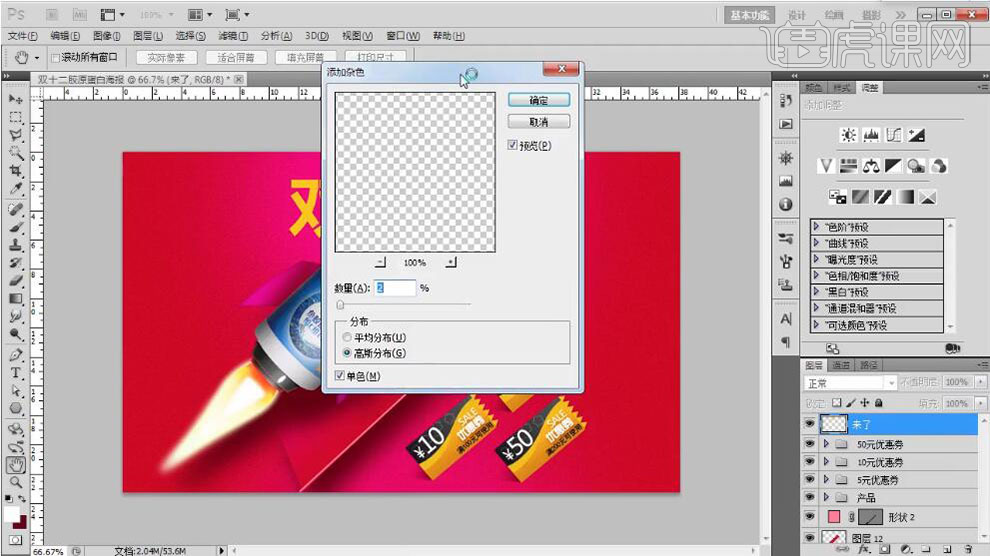
20、打开【图层样式】-【投影】,具体参数如图示。具体效果如图示。

21、【新建】图层,使用【形状工具】绘制装饰元素形状,【填充】合适的颜色。调整大小,放置画面合适的位置。具体效果如图示。

22、【新建】图层,使用【文字工具】,选择合适的字体和颜色,输入文字。调整大小,放置画面合适的位置。具体效果如图示。

23、【新建】图层,使用【圆角矩形工具】绘制圆角矩形,【填充】合适的颜色。使用【直接选择工具】调整锚点位置。使用【文字工具】,选择合适的字体和颜色,输入文字。调整大小,放置画面合适的位置。具体效果如图示。

24、【选择】形状图层,打开【图层样式】-【投影】,具体参数如图示。具体效果如图示。
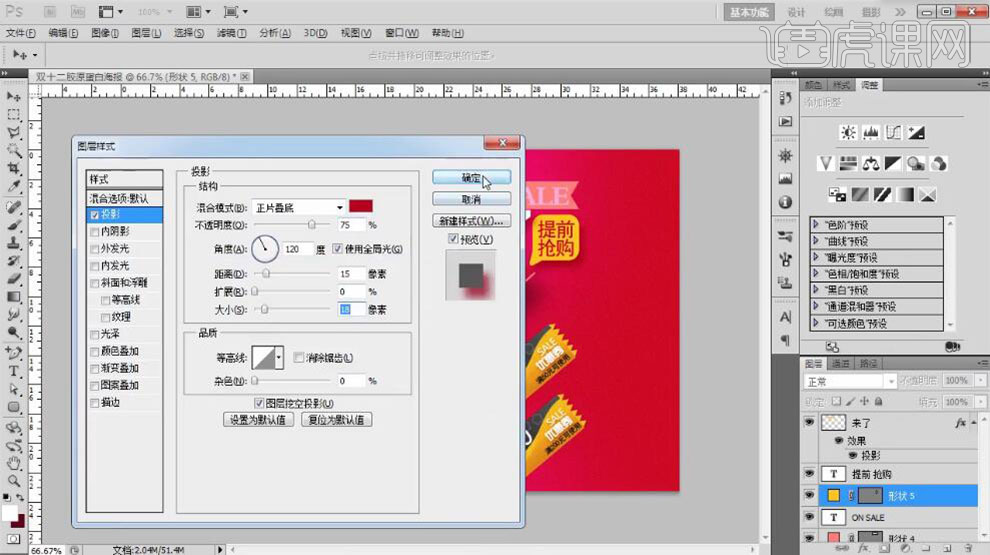
25、【选择】关联图层,按【Ctrl+G】编组,【重命名】文本。使用【文字工具】,使用相同的方法,添加辅助文案,调整大小,排列至画面合适的位置。具体效果如图示。

26、调整画面整体细节,【打开】袋子图组,按【Ctrl+T】自由变换角度,放置画面合适的位置。【打开】袋子组,【选择】关联图层,按【Ctrl+J】复制图层,按【Ctrl+E】合并图层,调整图层顺序,【隐藏】袋子图组。具体效果如图示。

27、按Ctrl单击图层【载入选区】,【新建】图层,【填充】暗红色。单击【滤镜】-【模糊】-【高斯模糊】,具体参数如图示。具体效果如图示。
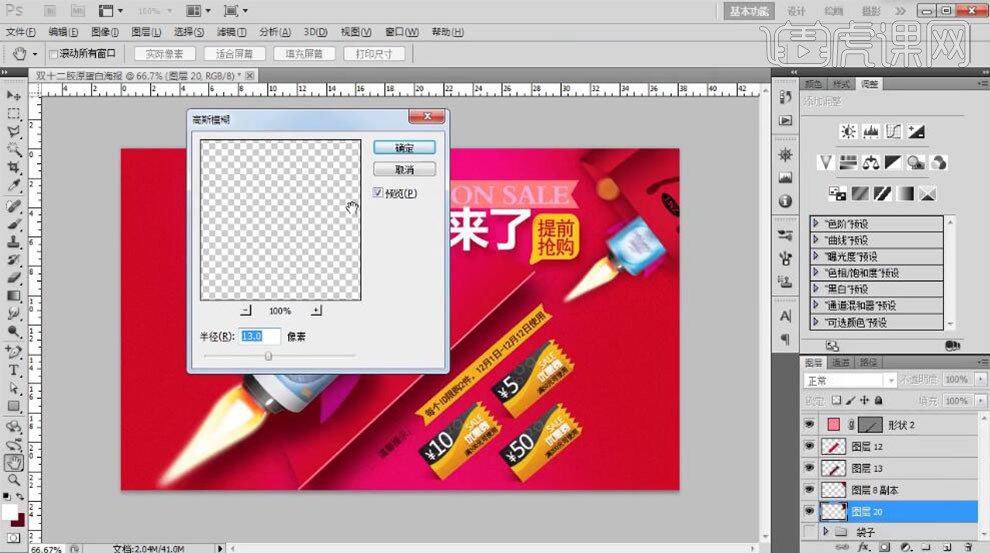
28、【复制】产品关联素材,调整大小,排列至画面合适的位置。根据光影规律,使用相同的方法添加合适的投影效果。具体效果如图示。

29、【拖入】丝带素材,【新建】色相饱和度图层,单击【剪切蒙版】,具体参数如图示。具体效果如图示。

30、【新建】色彩平衡图层,单击【剪切蒙版】,具体参数如图示。具体效果如图示。

31、【新建】曲线图层,单击【剪切蒙版】,具体参数如图示。具体效果如图示。

32、【选择】丝带图层,添加【图层蒙版】。使用【钢笔工具】勾选多余的形状路径【建立选区】,【填充】黑色。按Ctrl单击图层【载入选区】,【新建】图层,【填充】深红色,移动至画面合适的位置,单击【滤镜】-【模糊】-【高斯模糊】,具体参数如图示。具体效果如图示。
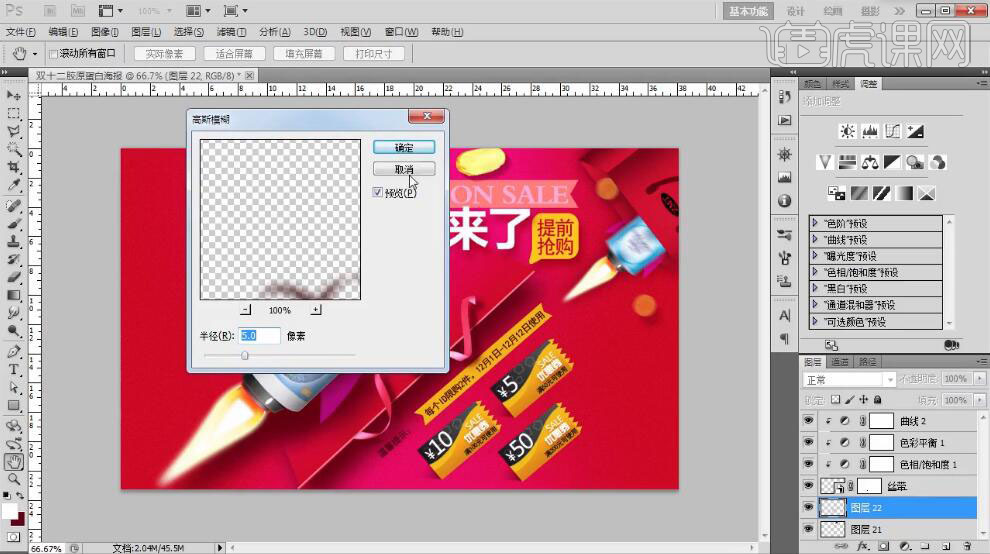
33、【不透明度】75%,【选择】关联图层,按【Ctrl+G】编组,【重命名】装饰。具体效果如图示。

34、本课内容小结如图示。
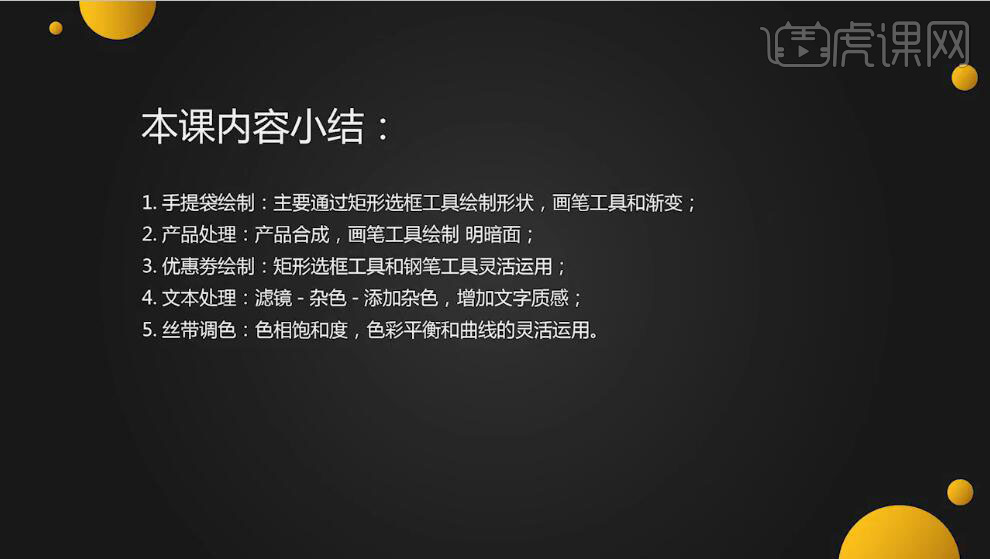
35、最终效果如图示。