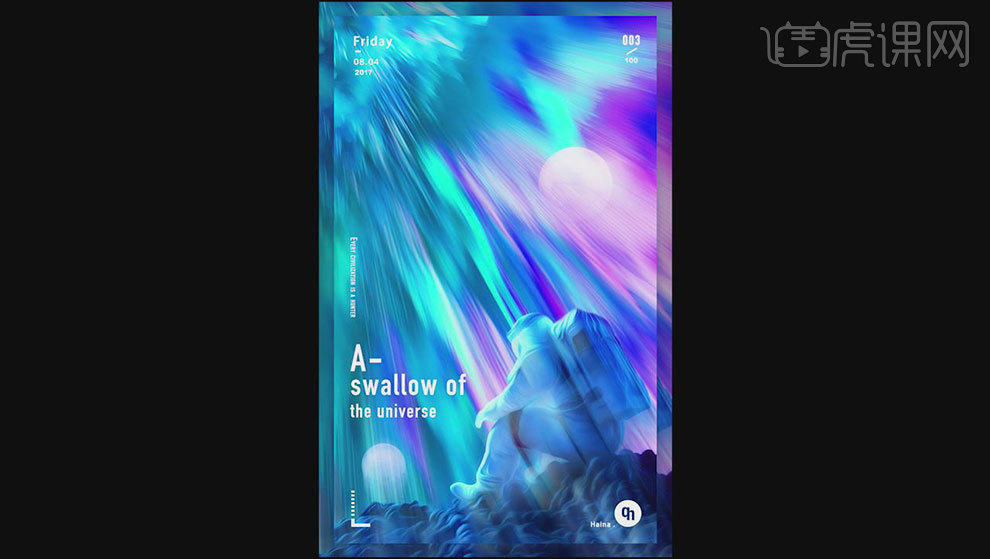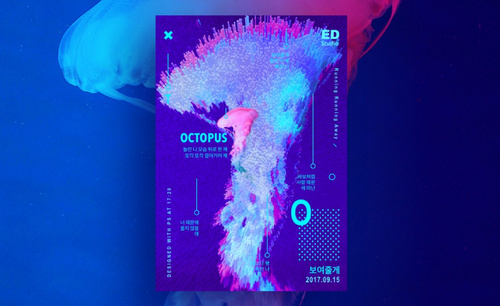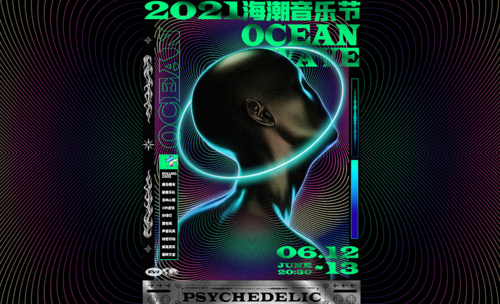科幻海报设计
现在很多的科技公司在设计的时候都会设计出一些比较科幻的海报,设计时要取消所有的关键帧,并修改不同明度,将描边改成白色的,然后使用钢笔工具绘制路径的时候要注意删除原有的图层,设计时还要注意描边虚线的问题,要注意增加间隙,进行修剪路径的时候要添加中继器,下面让我们来详细的了解一下关于科幻海报设计的知识介绍吧!
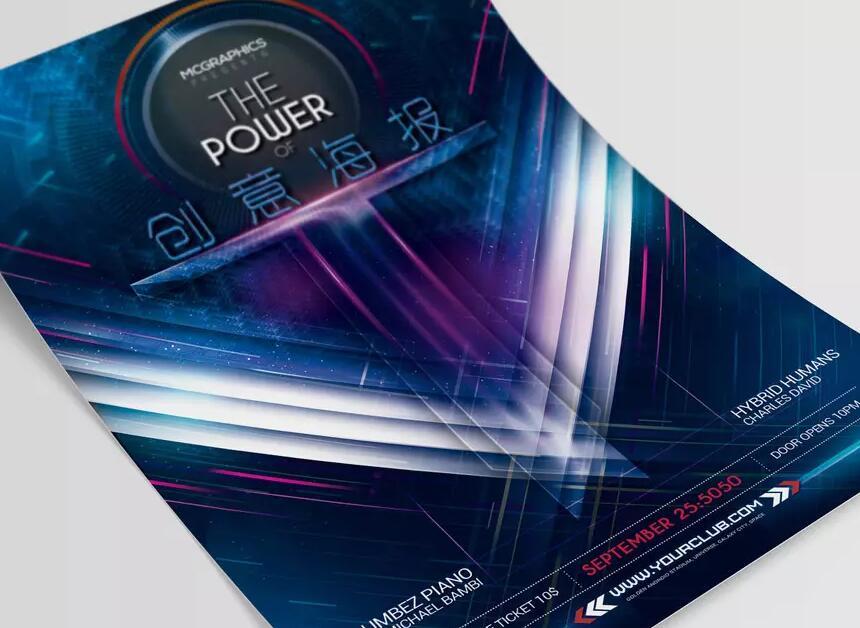
AE如何设计科幻风创意logo片头1
1. 打开【AE】,新建【合成】,双击【多边形】,填充为【无】,描边为【紫色】,15像素。点为【6】,半径为【400】。
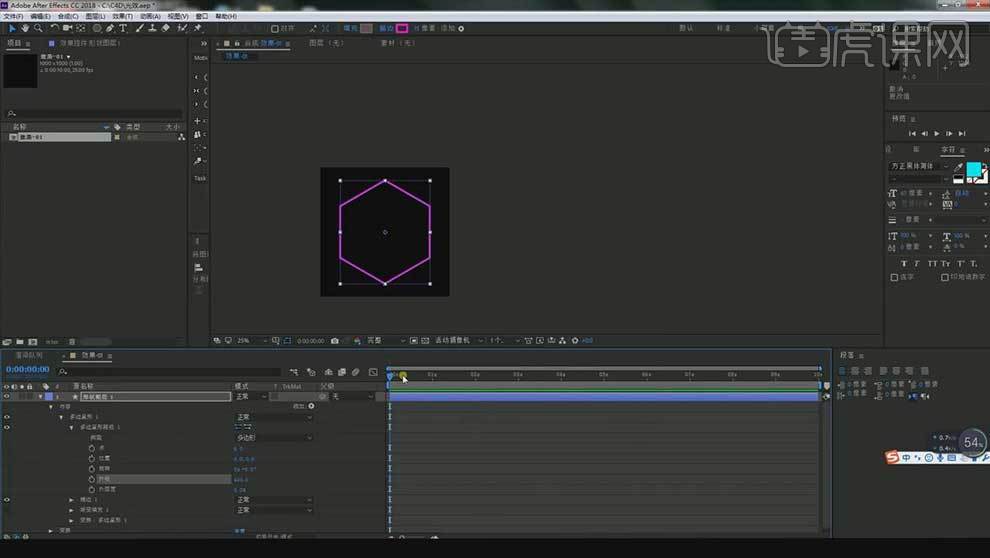
2. 将时间轴往后腿,给外径创建关键帧,在0帧外径为【0】,创建关键帧。选择2个关键帧,用【Motion 2】插件,调整第3个圆圈。

3.选择形状图层,【T】不透明度,在第0帧不透明度为【100】,创建关键帧。再结束的地方不透明为【0】,创建关键帧。调整下【Motion 2】插件。

4. 【Ctrl+D】复制一层,拖到第5帧。
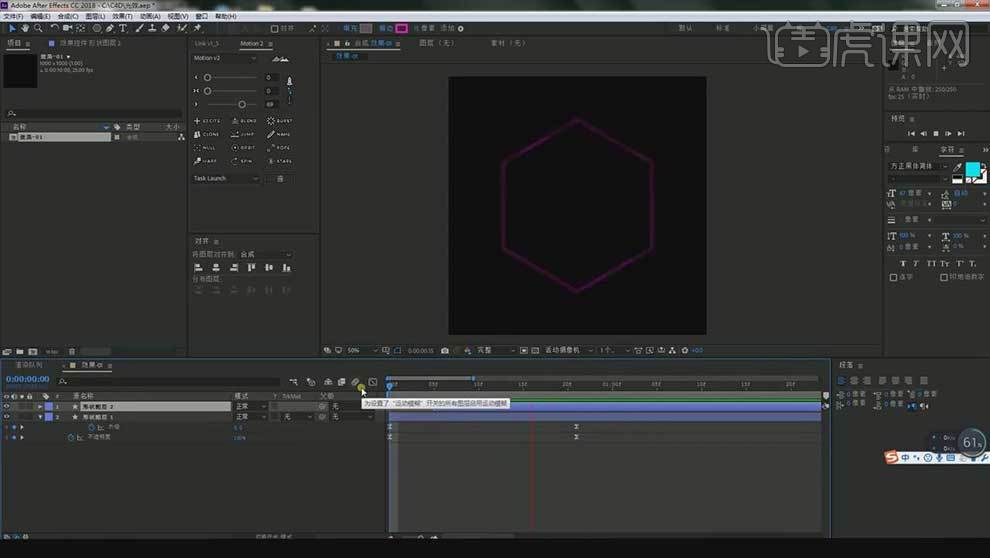
5. 选择效果01,【Ctrl+D】复制一层,删除形状图层2,取消所有的关键帧,不透明度改为【100】,描边改为白色,描边的虚线中点击2次【+号】。

6. 端点为【圆角端点】,虚线为【4】,降低【间隙】,多边形描边为【12】。再给不透明度制作由由到无的动画,调整下【Motion 2】插件。再复制一层,往后拖动,增加外径。
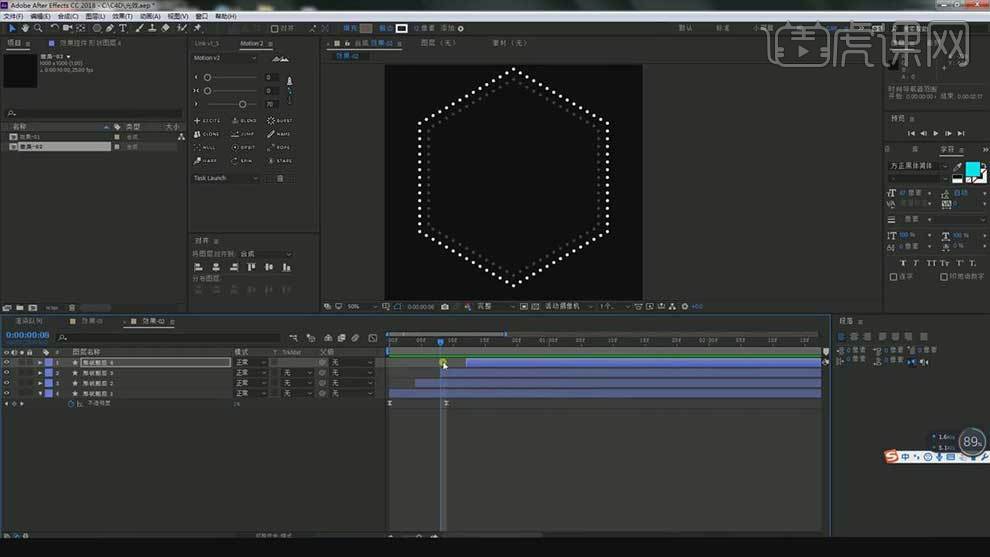
7. 再复制效果01,删除形状图层2,取消所有的关键帧,不透明度改为【100】,用【钢笔工具】绘制路径,删除原来的图层。
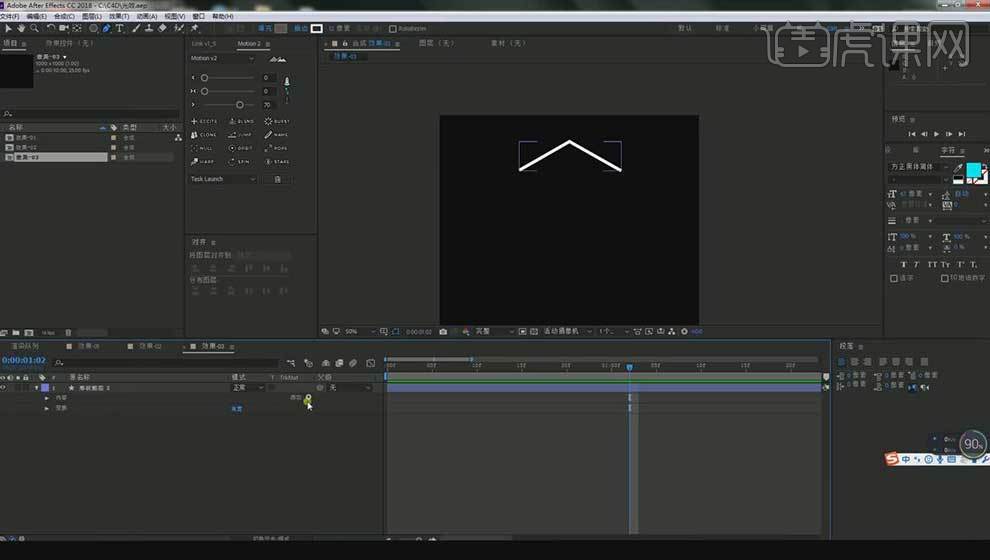
8.添加【中继器】,副本为【6】,位置为【0】,变换中继器中旋转为【60】。描边宽度为【5】。选择图层,【S】缩放缩小,同理制作不透明度动画。
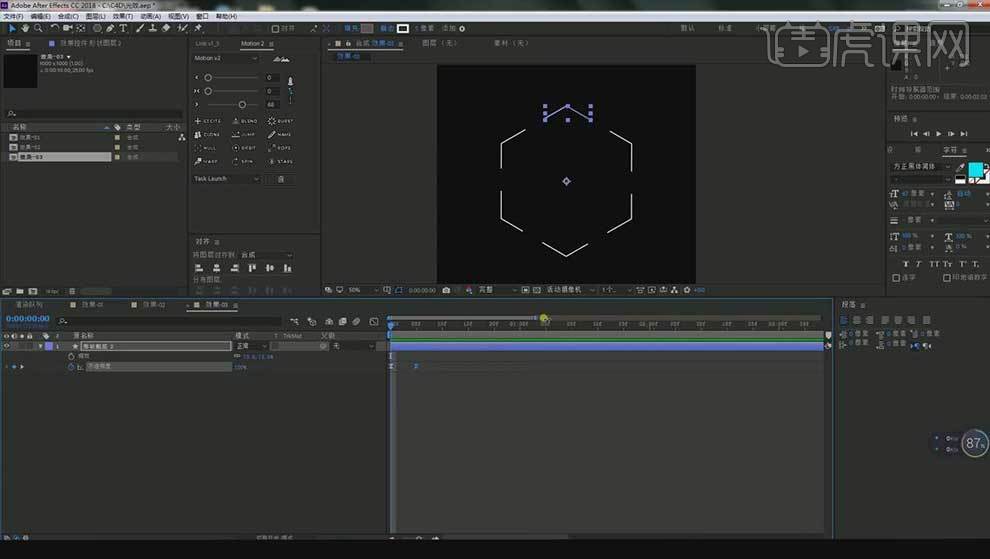
9. 复制4层,同理继续制作动画。描边颜色改为【绿色】。
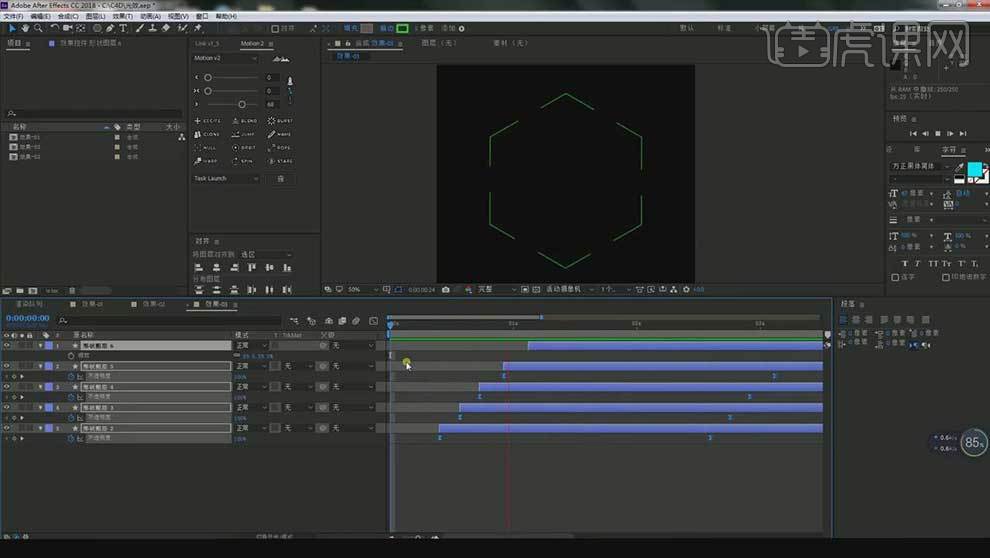
10. 选择效果01,【Ctrl+D】复制一层,删除形状图层2,取消所有的关键帧,不透明度改为【100】,描边改为白色。添加【修剪路径】,设置【开始】和【结束】关键帧动画。
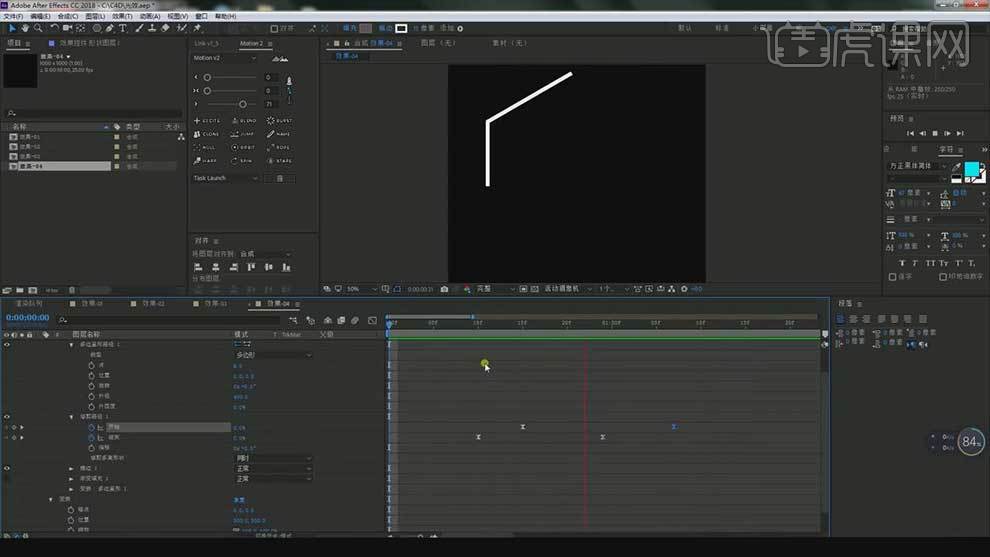
11.选择效果01,【Ctrl+D】复制一层,删除形状图层2,取消所有的关键帧,不透明度改为【100】。用【钢笔工具】绘制路径,颜色为黄色。
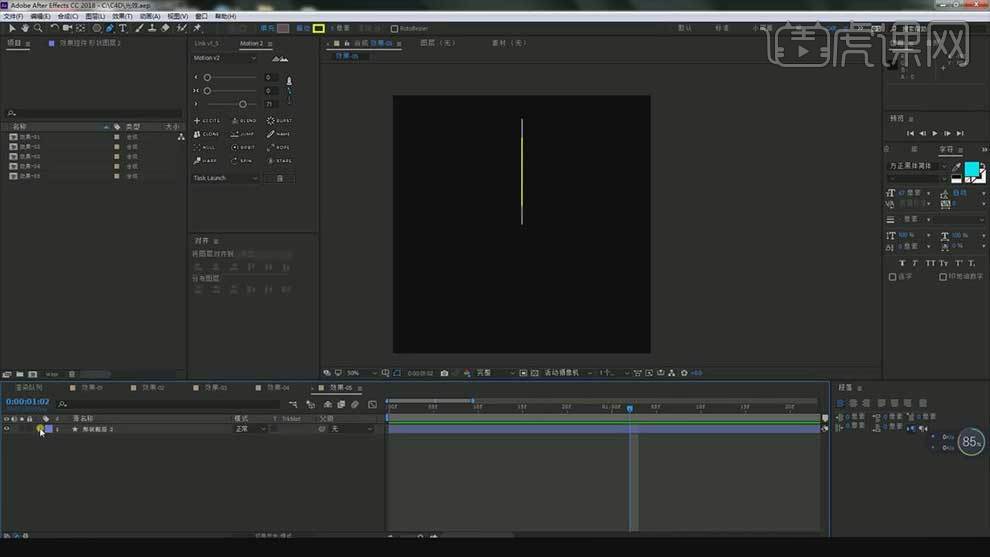
12. 添加描边的虚线,增加【间隙】。添加【修剪路径】,同理制作动画。再添加【中继器】,同理制作动画。
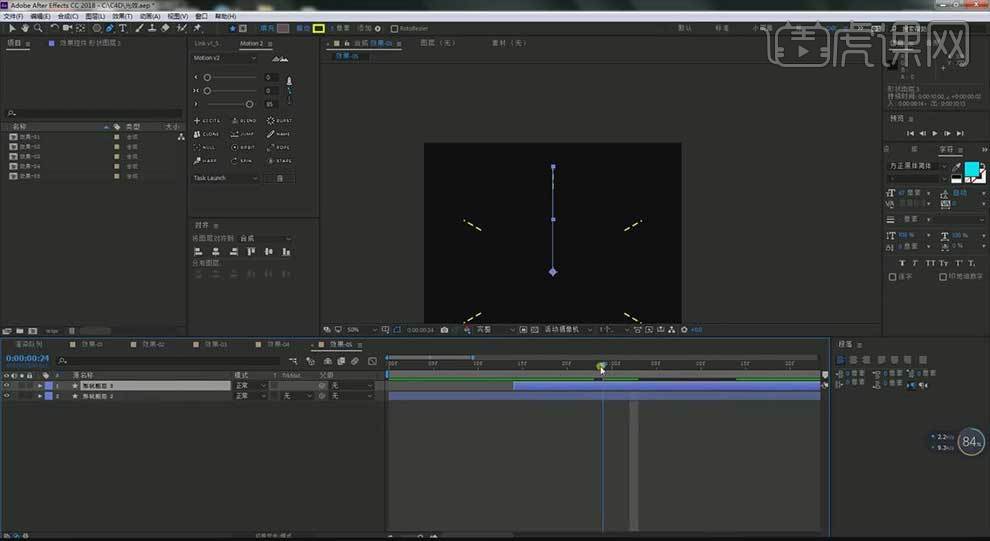
13. 将五个动画拖动第10帧开始。
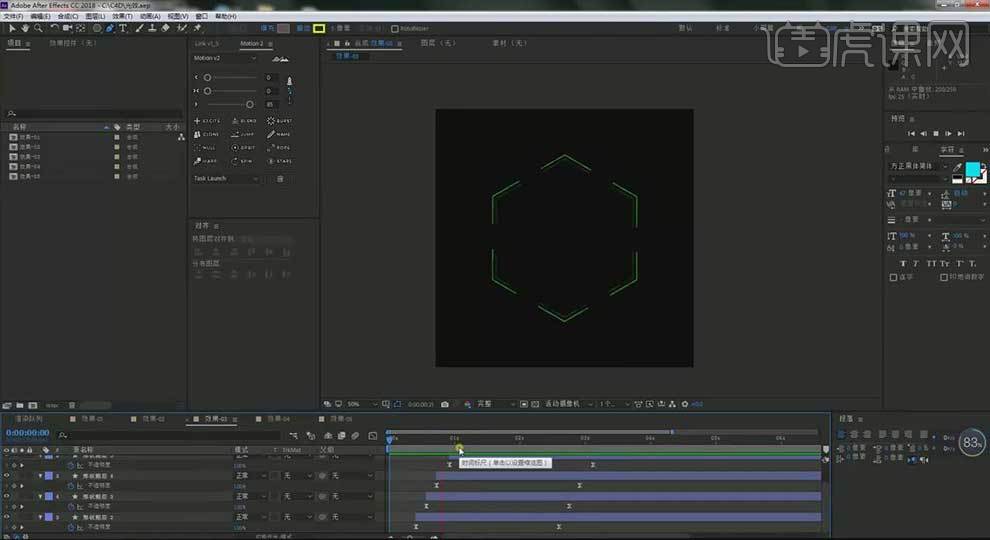
14.最终效果图示,下节课继续。

如何使用OC渲染器创建科幻场景
1.【打开】C4D,新建【平面】,调整【长】1000,【宽】1000,【面片数】100,点击【高式着色】,具体如图示。
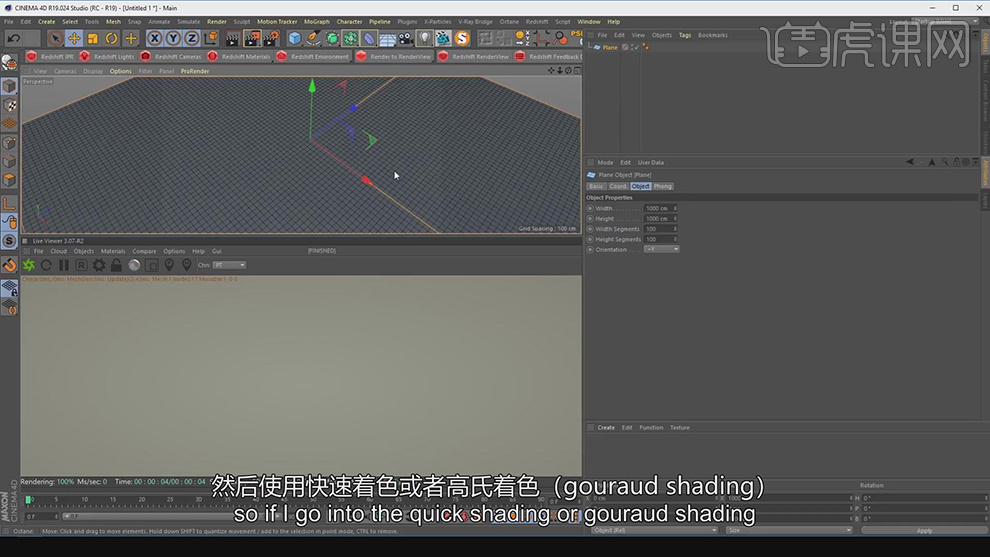
2.点击【Objects】,添加【Hdri Enviroment】,调整【Power】参数,具体参数如图示。
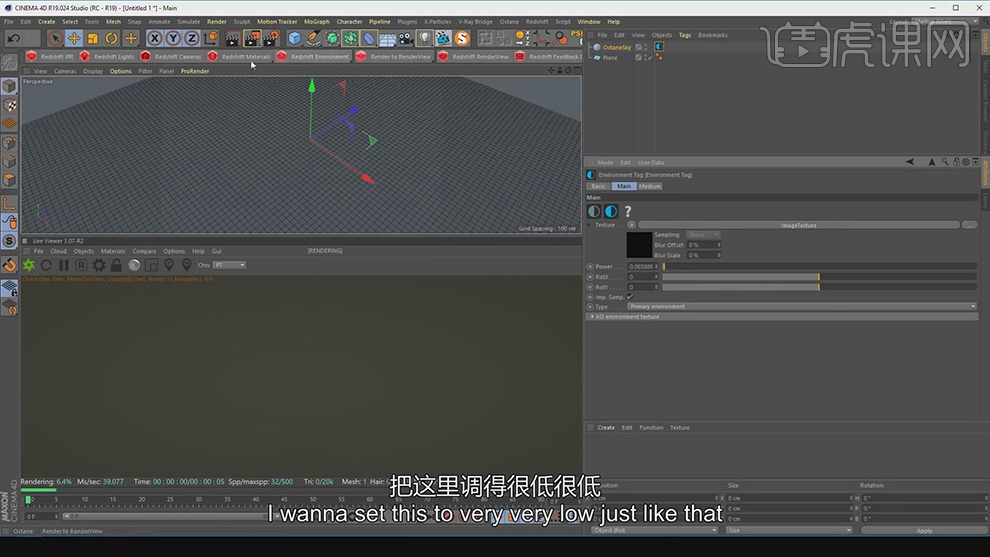
3.点击【Objects】,添加【Octane】,调整【位置】,具体如图示。
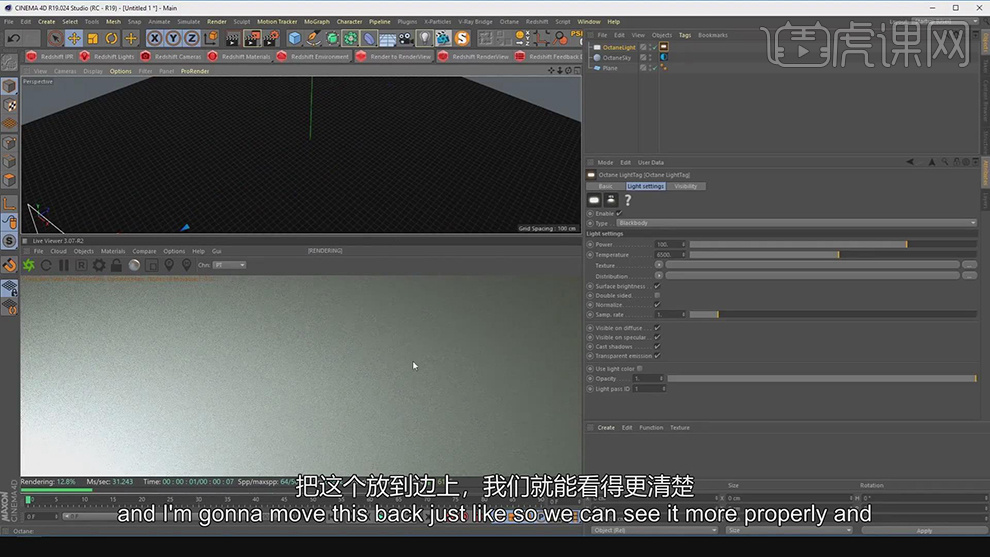
4.点击【Objects】,添加【Octane Camera】,调整【相机】位置,具体如图示。
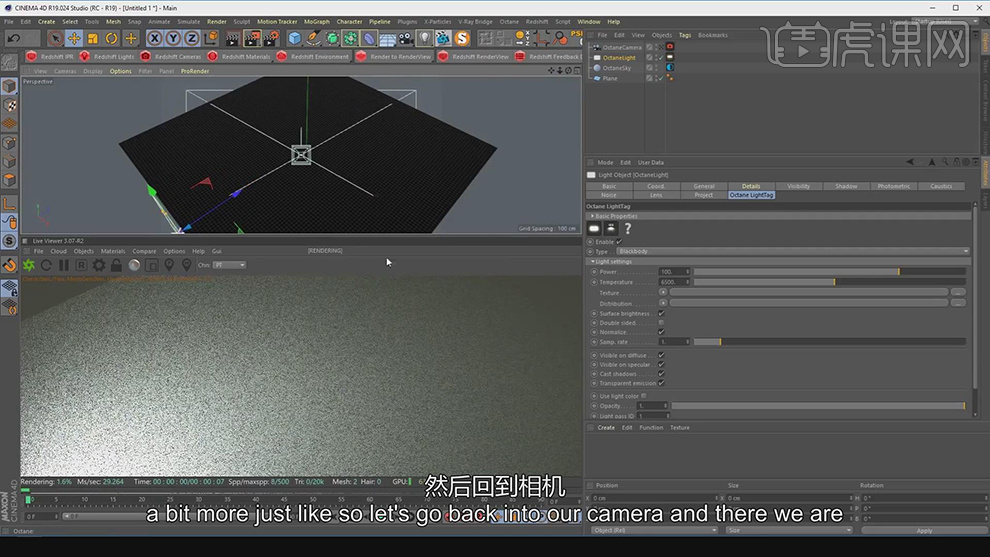
5.点击【设置】,调整【Max.Samples】2048,具体参数效果如图示。
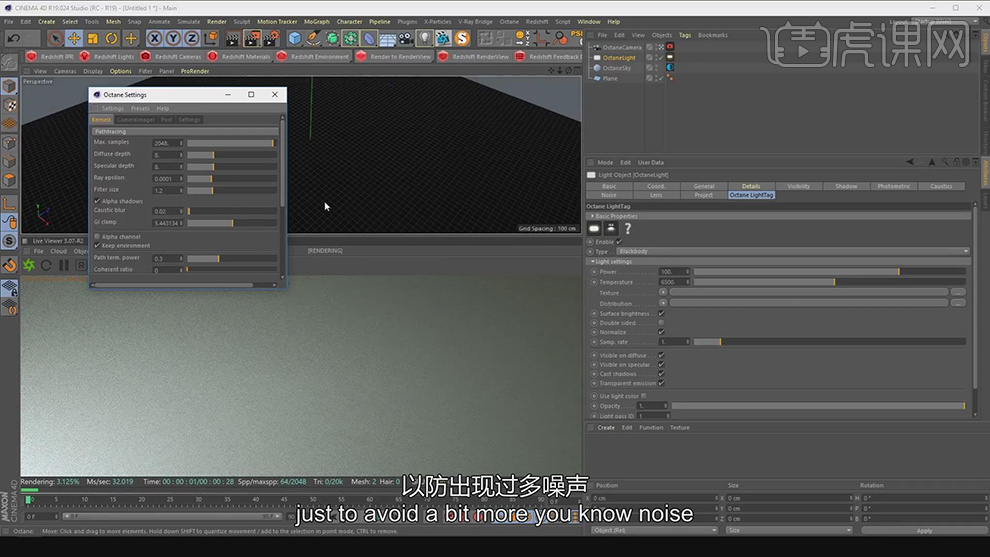
6.新建【材质】,将其【拖加】到平面上,【双击】材质球,添加【贴图】,选择【贴图】,调整【光泽】,具体如图示。
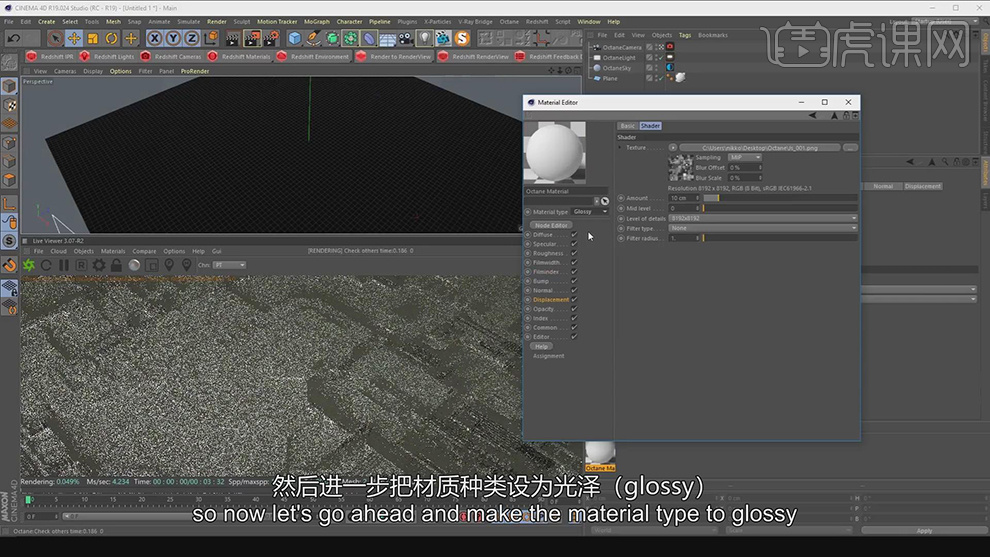
7.按【Ctrl】移动复制灯光,选择【90度】。导入【HDRI】图片,调整【参数】,具体如图示。
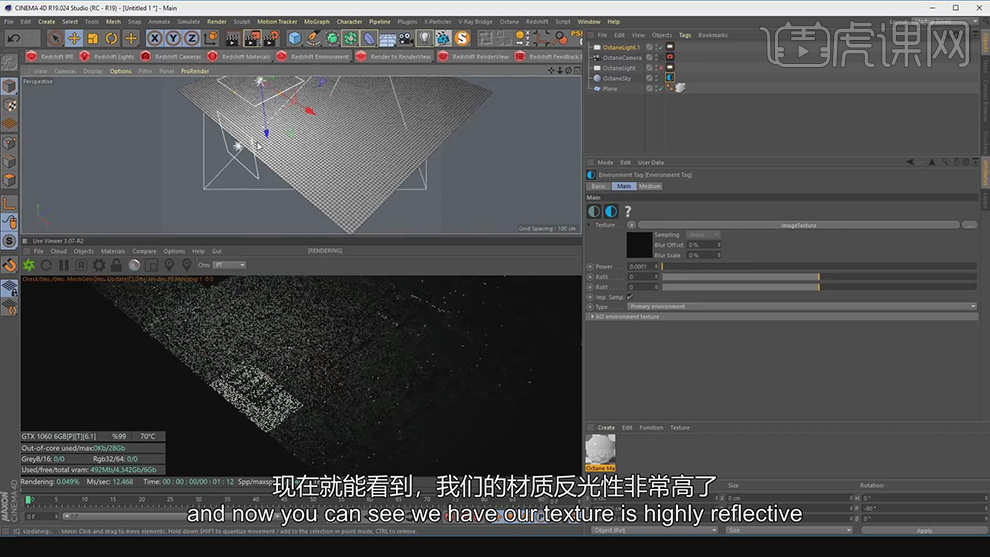
8.【打开】材质面板,添加【图片】增加纹理,调整【参数】,具体如图示。
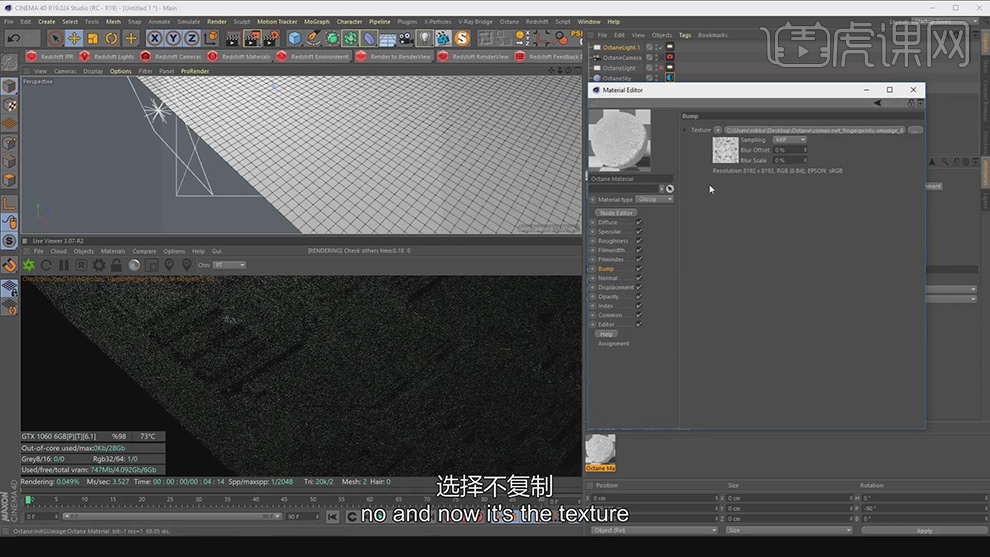
9.调整材质【颜色】,使其变得有纹理,具体如图示。

10.点击【着色器】-【Octane 】-【Octane材质】创建新材质,添加【Blackbody Cmission】,具体如图示。
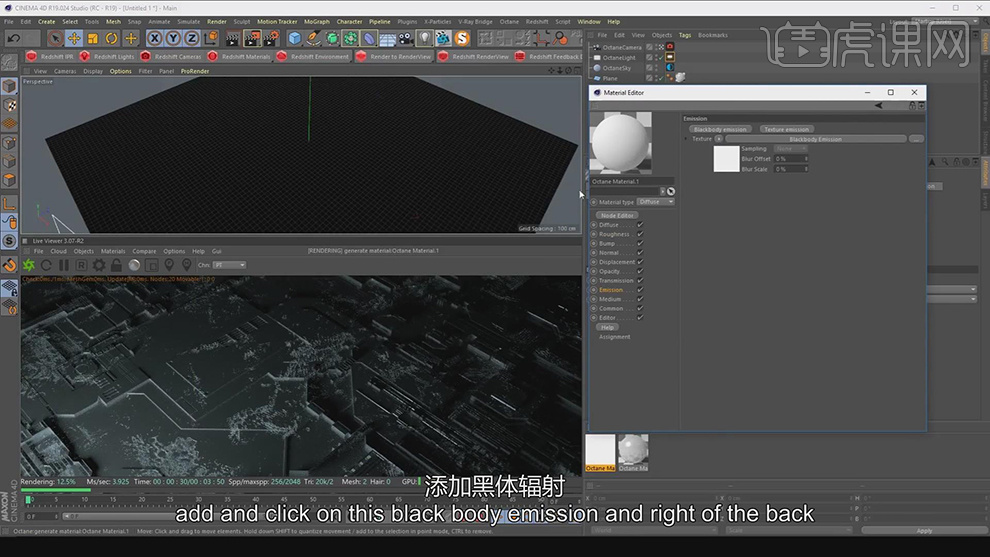
11.新建【立方体】,调整【大小】100,调整【位置】。点击【光源】,调整【光源】位置与【大小】,具体如图示。
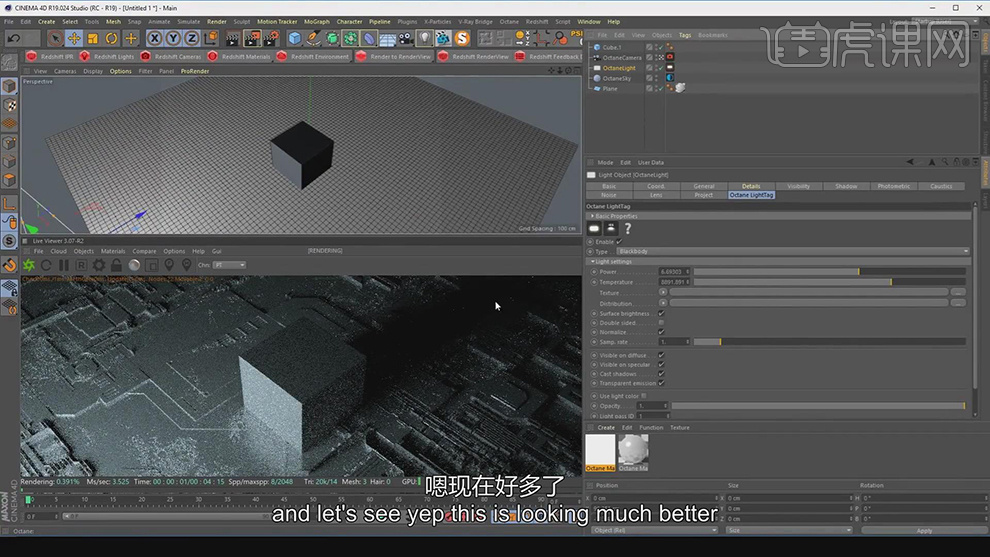
12.点击【节点编辑器】,添加【材质】,导入【图片】,调整【参数】,具体如图示。
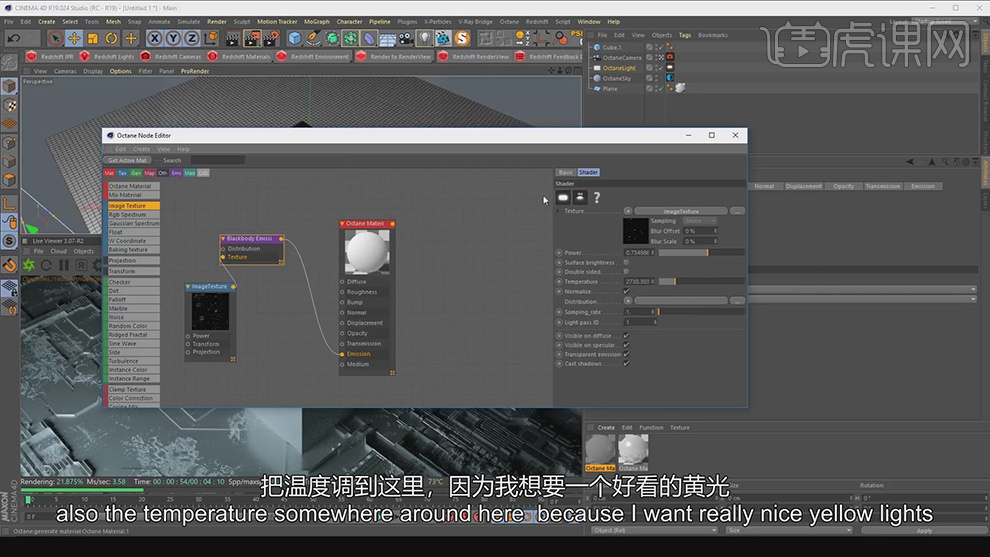
13.将【材质】拖到【立方体】上,进入【Blackbody emission】,调整【参数】,具体如图示。

14.【Material】-【octane mix material】,添加【光照】效果,【置换贴图】,具体如图示。
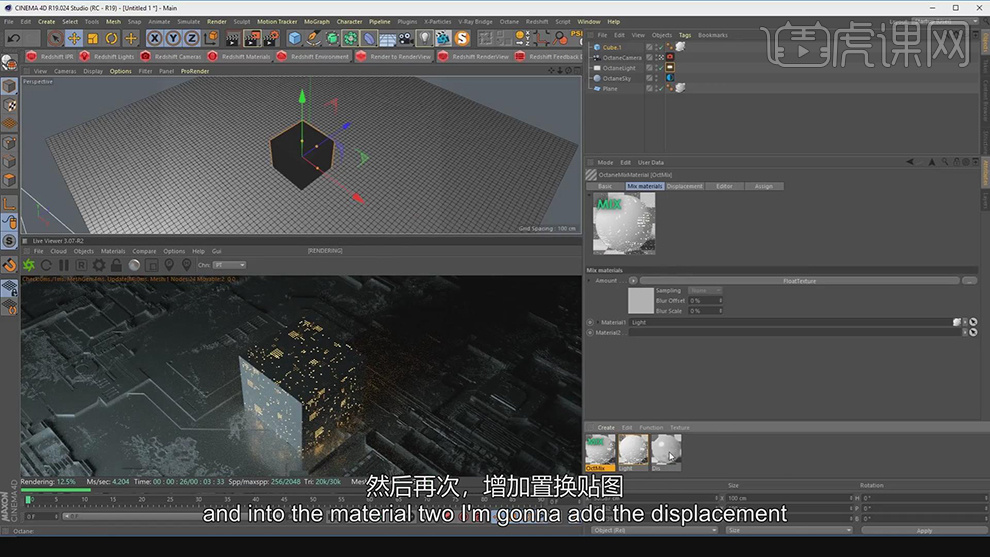
15.【节点编辑器】,调整【连接关系】,具体如图示。
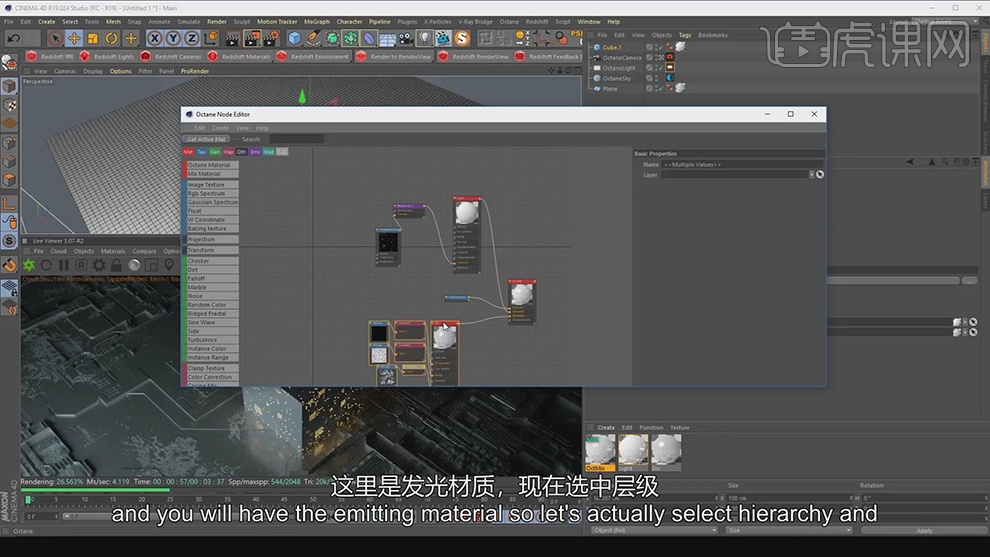
16.将【相机】旋转180度,调整【位置】,【双击】材质面板,调整【数量】参数,具体如图示。
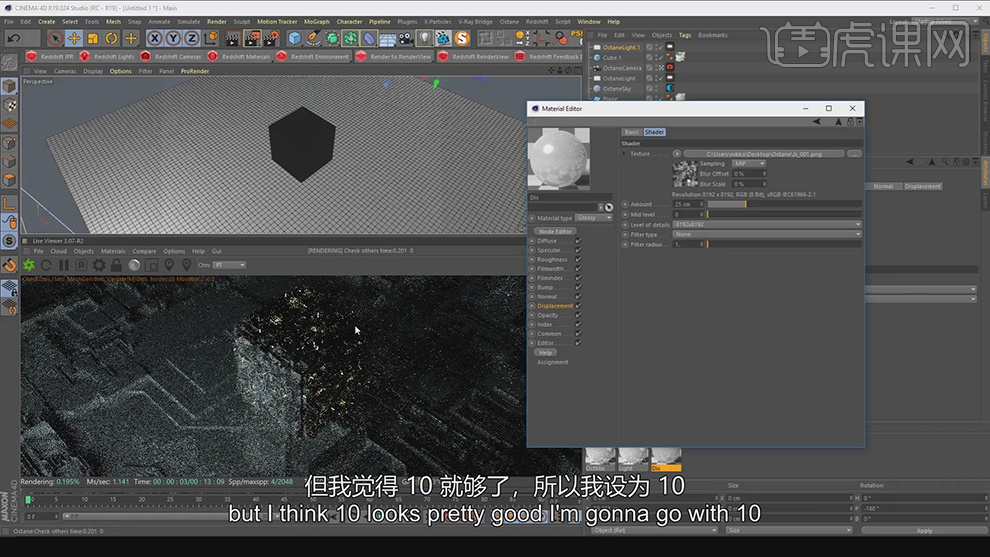
用PS制作戴面具的女孩科幻概念
1.【打开】PS,导入【素材】,【Ctrl+T】调整大小,【滤镜】-【模糊】-【动感模糊】,具体参数如图示。
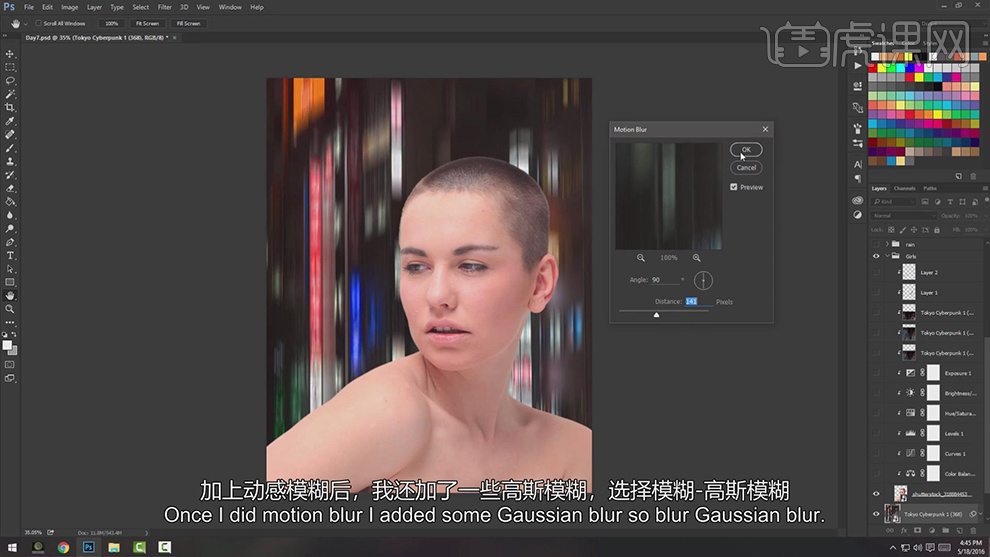
2.【滤镜】-【模糊】-【高斯模糊】,具体参数效果如图示。
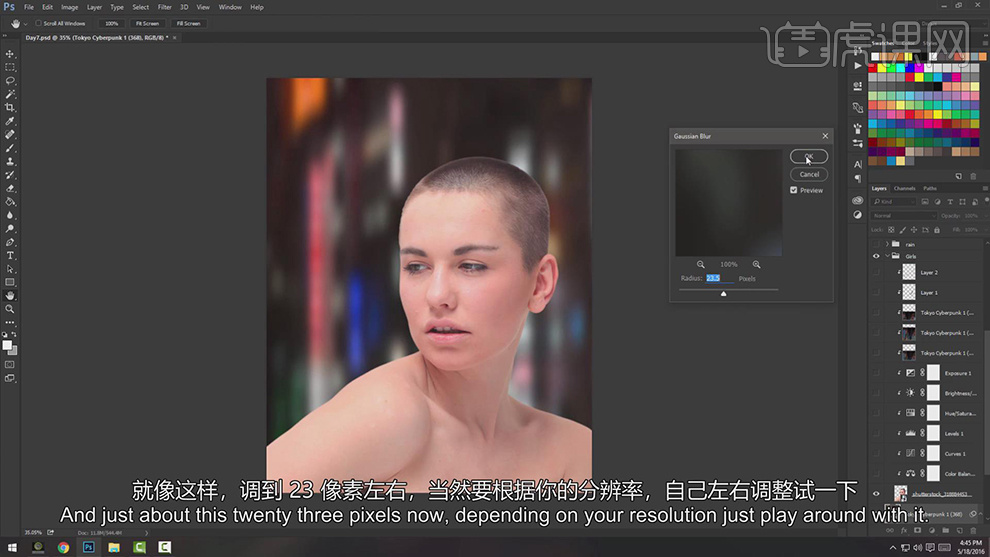
3.导入【素材】,调整【大小】,【滤镜】-【模糊】-【动感模糊】,【图层模式】滤色,具体如图示。
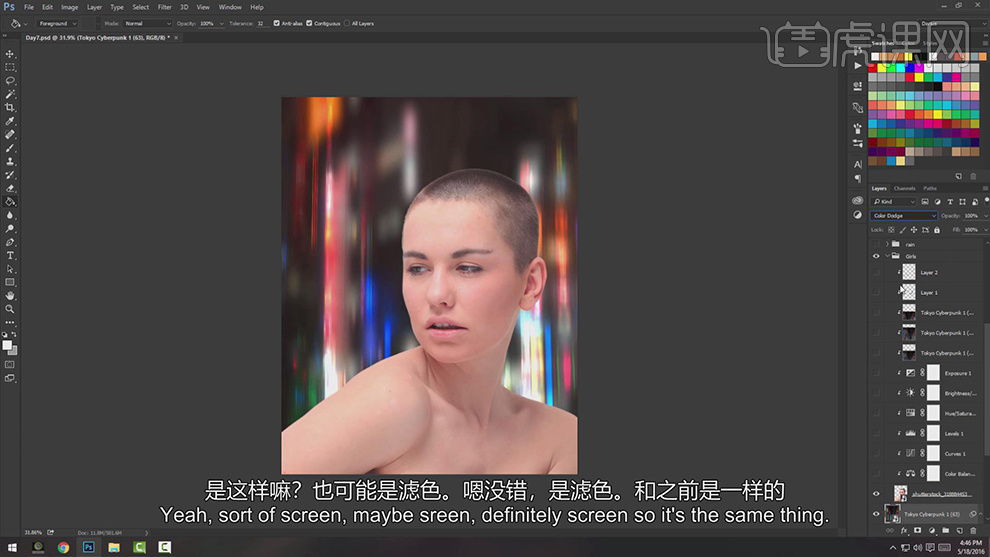
4.新建【色彩平衡】,创建剪切蒙版,调整【参数】,具体参数效果如图示。

5.新建【曲线】,调整【曲线】参数,创建剪切蒙版,具体参数效果如图示。
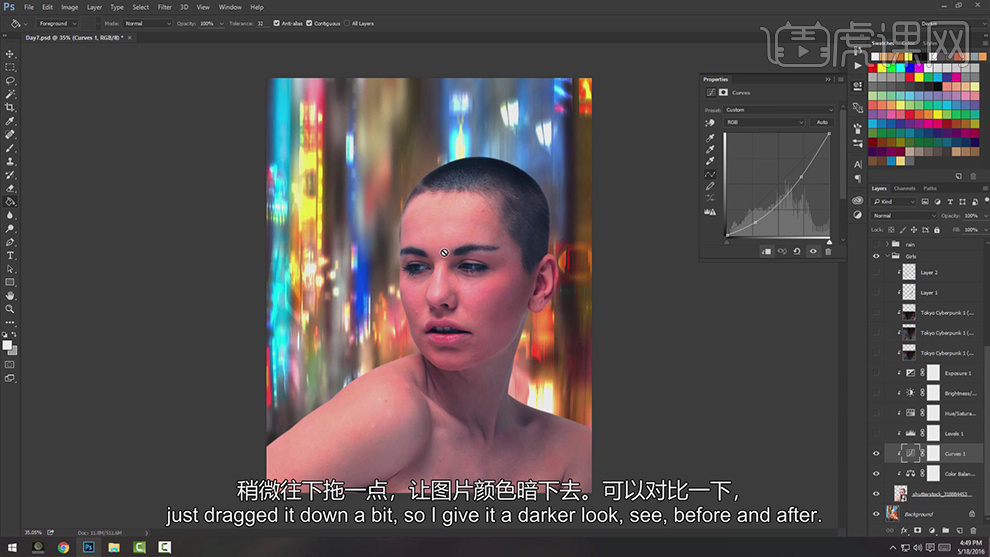
6.新建【色阶】,调整【色阶】参数,创建剪切蒙版,具体参数效果如图示。
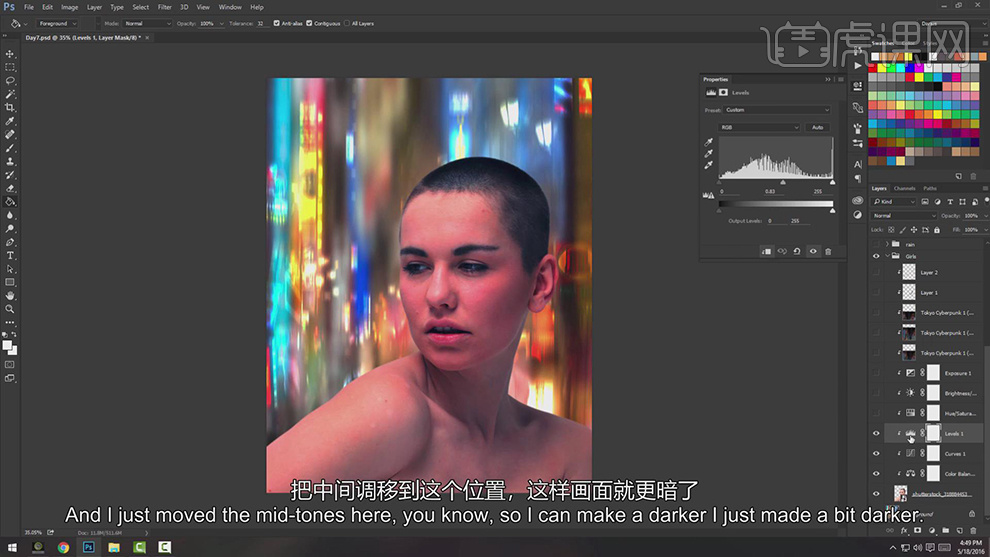
7.新建【色相/饱和度】,调整【色相/饱和度】参数,创建剪切蒙版,具体参数效果如图示。
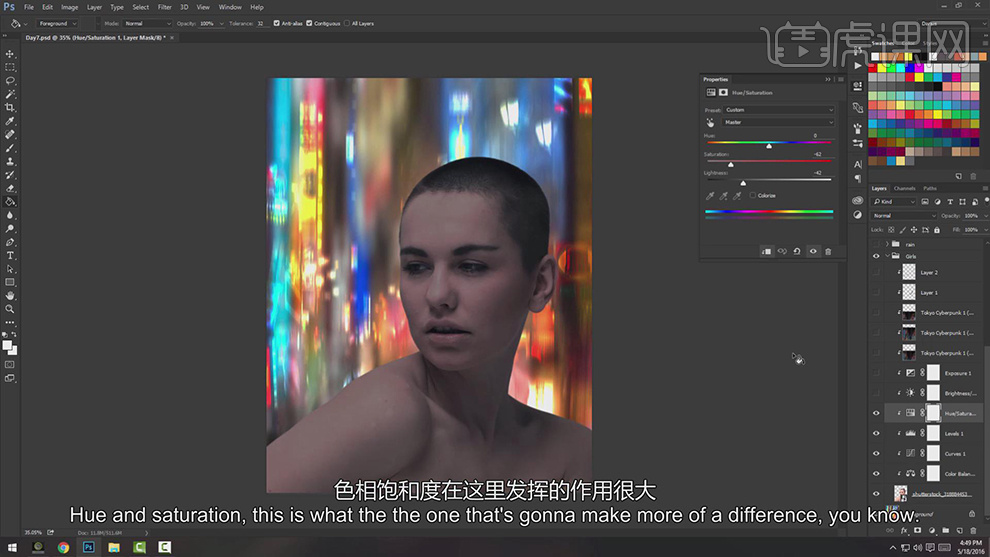
8.新建【亮度/对比度】,调整【亮度/对比度】参数,创建剪切蒙版,具体参数效果如图示。
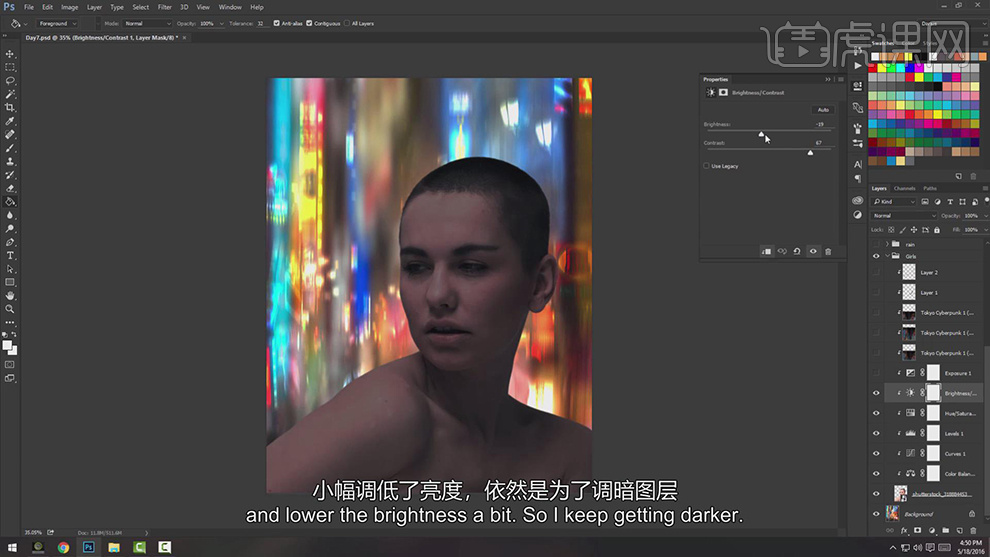
9.新建【曝光度】,调整【曝光度】参数,创建剪切蒙版,具体参数效果如图示。
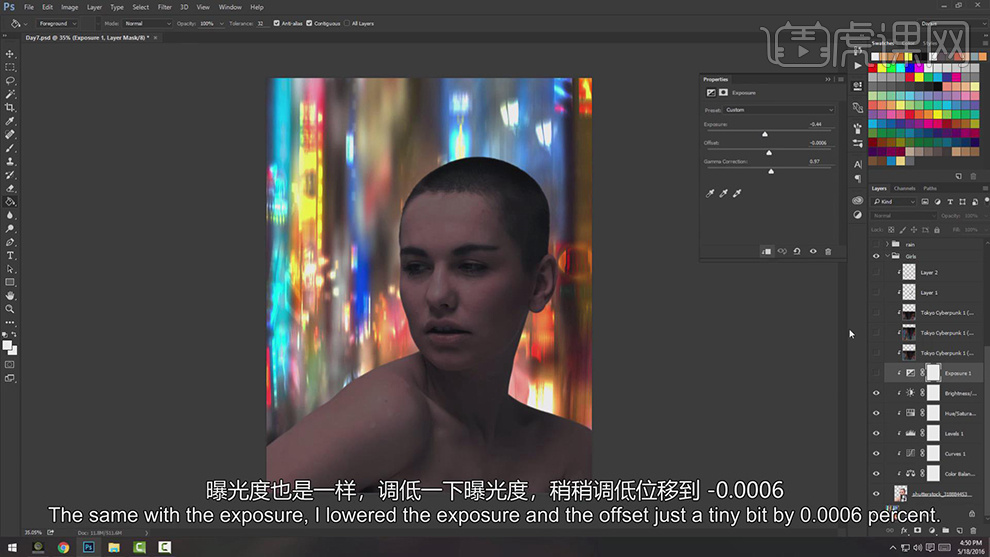
10.导入【素材】,【滤镜】-【模糊】-【高斯模糊】23.5。【图层模式】颜色减淡,创建剪切蒙版,重复操作,具体如图示。
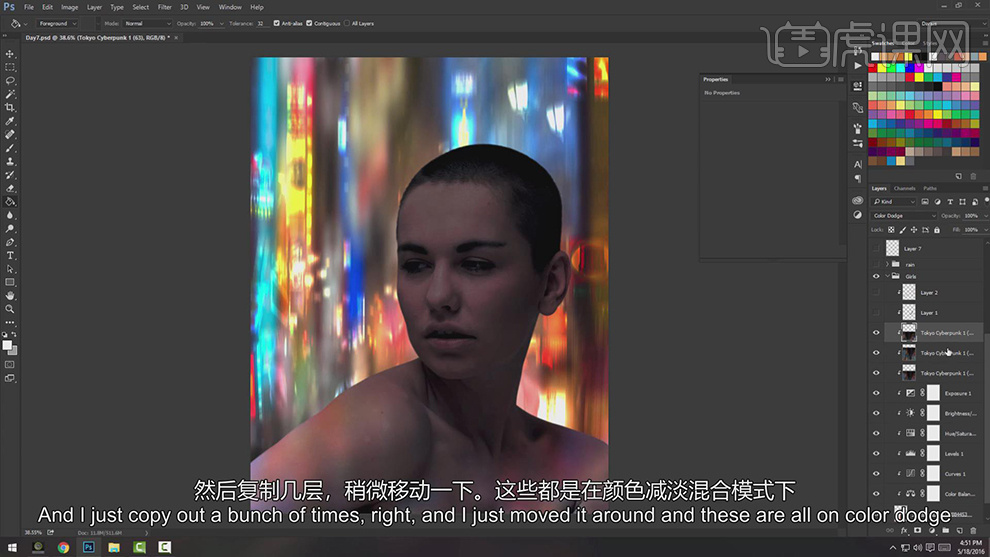
11.使用【画笔工具】,【Alt】取样,涂抹皮肤边缘,【图层模式】混合,重复操作,具体如图示。

12.使用【钢笔工具】,绘制【人物头部】形状,【右键】填充黑色。导入【素材】,调整【位置】,【创建剪切蒙版】,具体如图示。

13.使用【画笔工具】,调整【画笔预设】,进行涂抹。【Ctrl+J】复制图层,【旋转】调整,【图层模式】滤色,【右键】创建剪切蒙版。
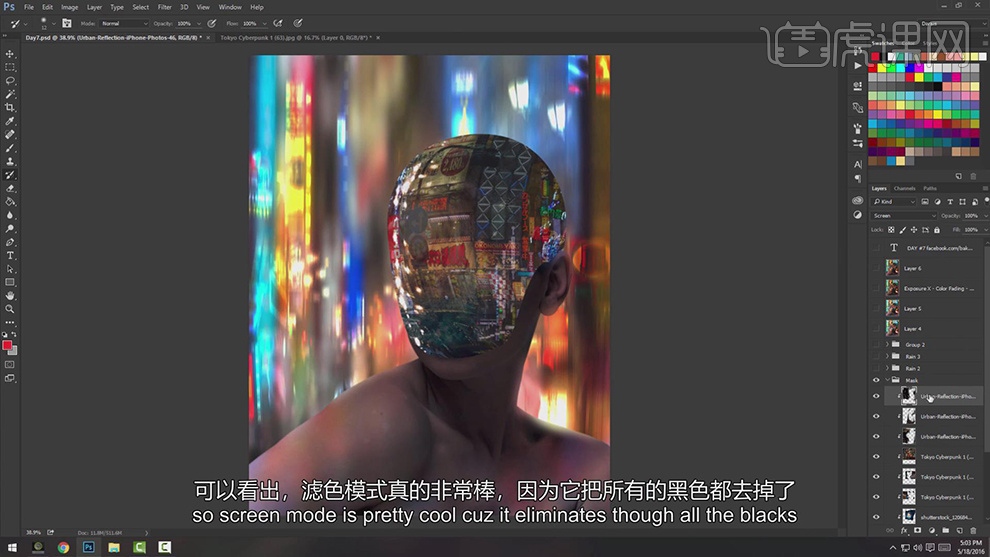
14.新建【图层】,调整【画笔预设】,调整【参数】,具体如图示。
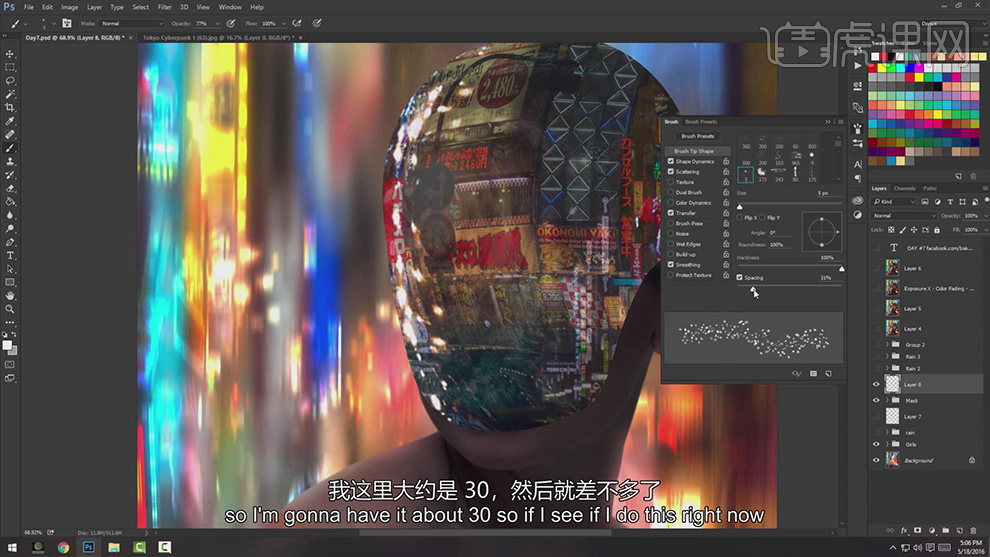
15.使用【画笔工具】,进行涂抹,【Ctrl+T】进行压扁调整。刷出雨点状,调整【位置】,具体如图示。
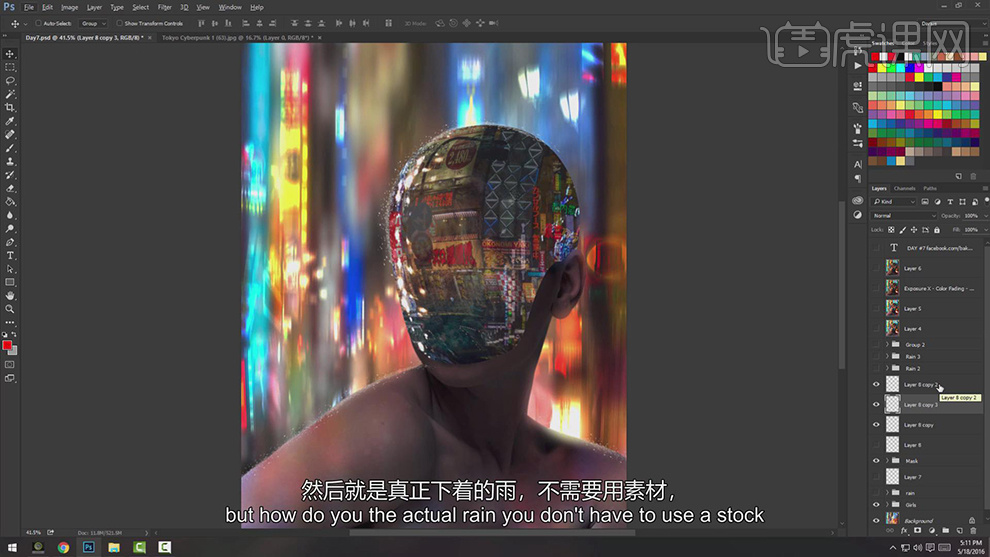
16.新建【图层】,添加【黑色】。【滤镜】-【杂色】-【添加杂色】,调整【参数】,具体参数效果如图示。
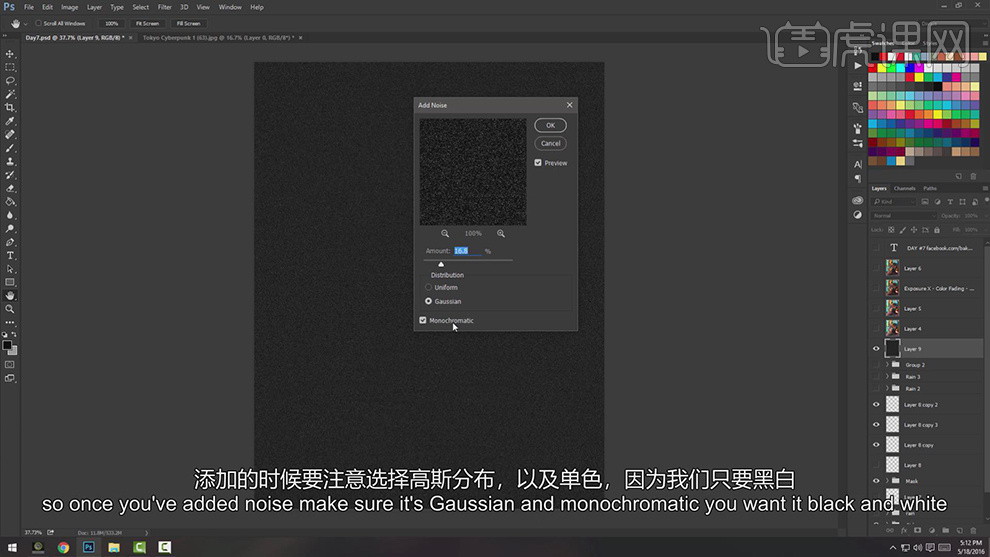
17.【滤镜】-【模糊】-【动感模糊】,调整【参数】,具体参数效果如图示。

18.【Ctrl+L】色阶,调整【色阶】参数,具体参数效果如图示。
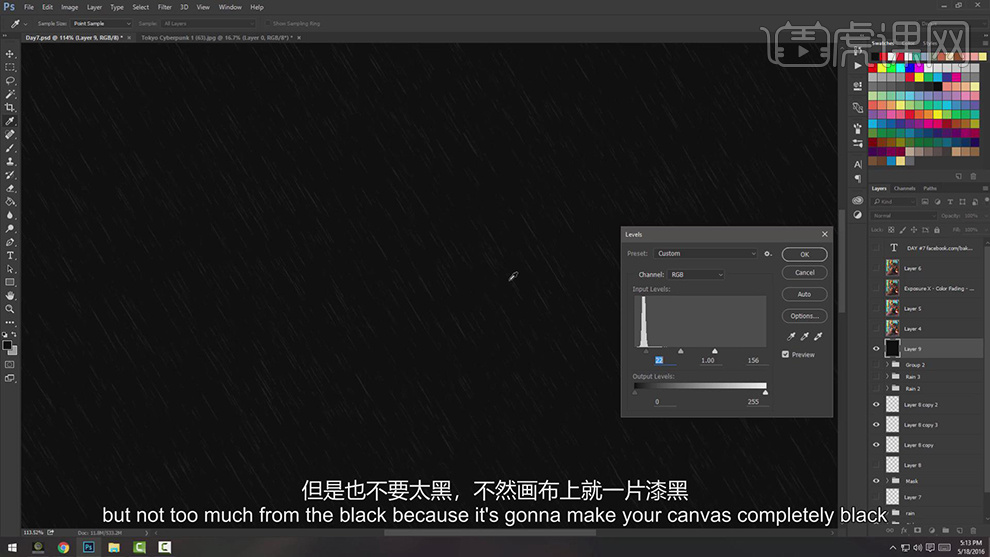
19.【Ctrl+J】复制雨点图层,【Ctrl+E】合并图层,调整【图层模式】滤色。
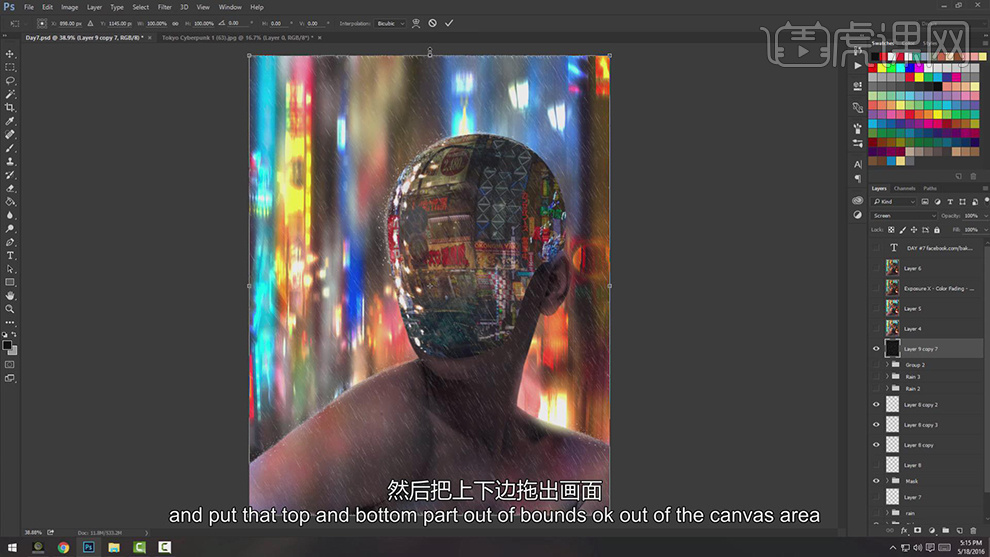
20.导入【光晕】素材,调整【位置】与【大小】,【图层模式】滤色,具体如图示。
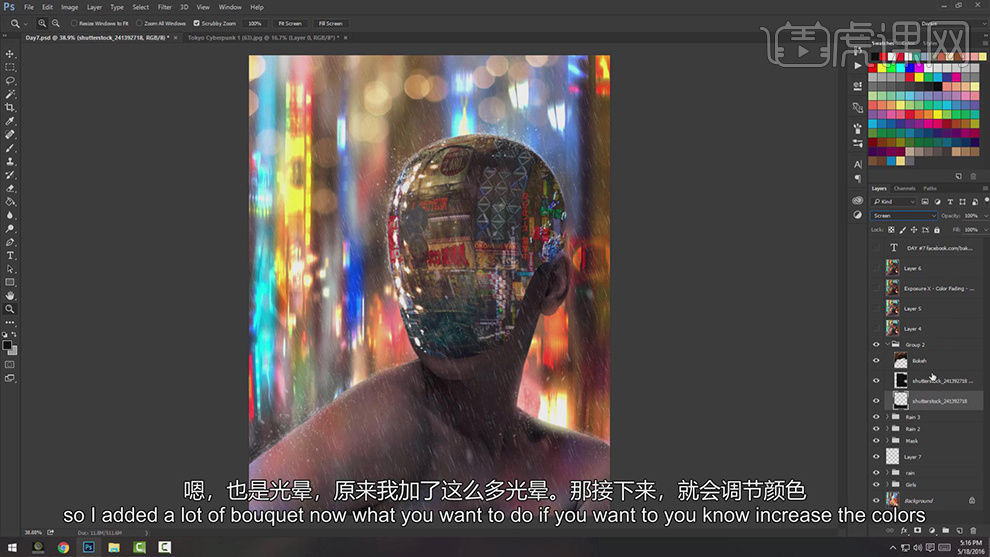
21.【图像】-【应用图像】。【滤镜】-【Camera Raw】滤镜,调整【基本】参数,具体参数效果如图示。
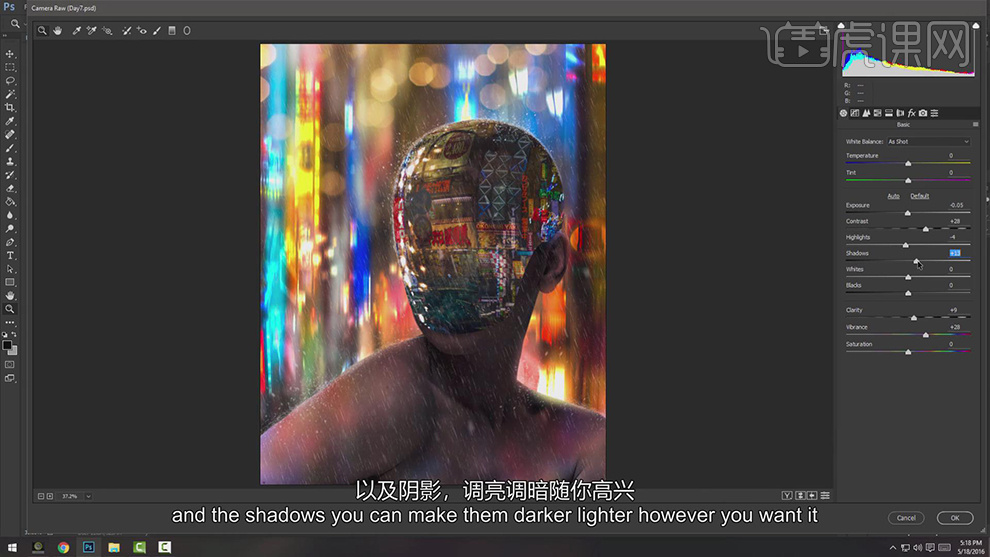
22.【锐化】面板,调整【锐化】参数,具体参数效果如图示。
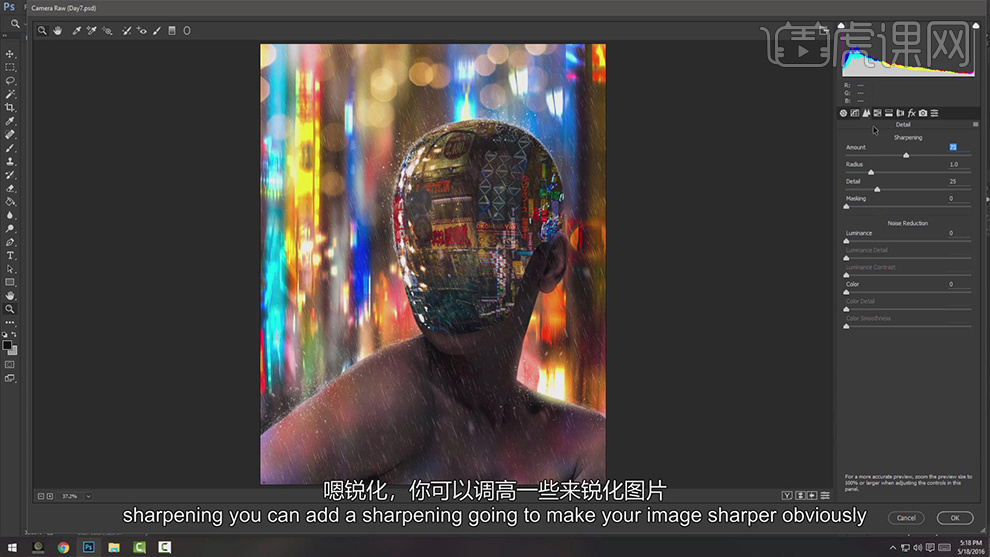
23.【HSL/灰度】面板,调整【色相】参数,具体参数效果如图示。
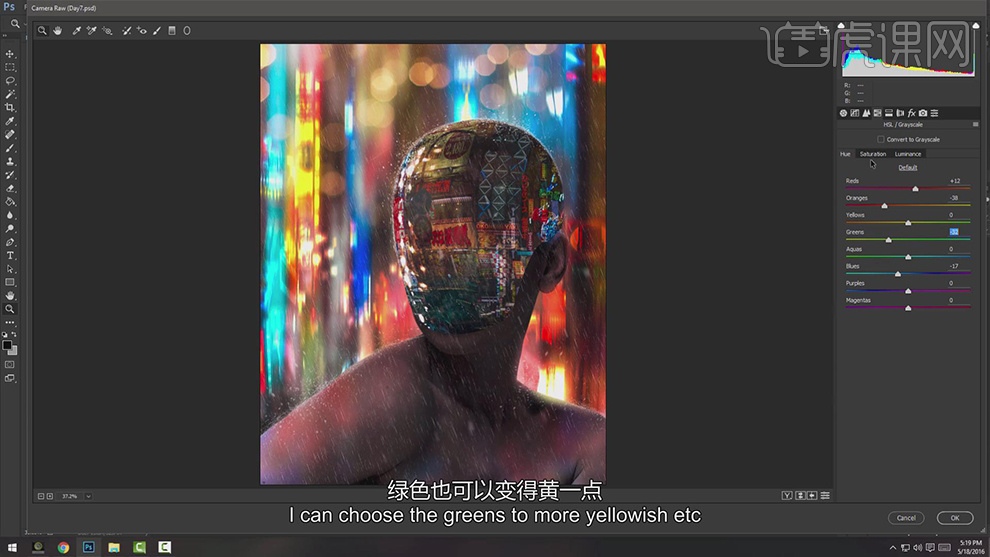
24.【HSL/灰度】面板,调整【饱和度】参数,具体参数效果如图示。
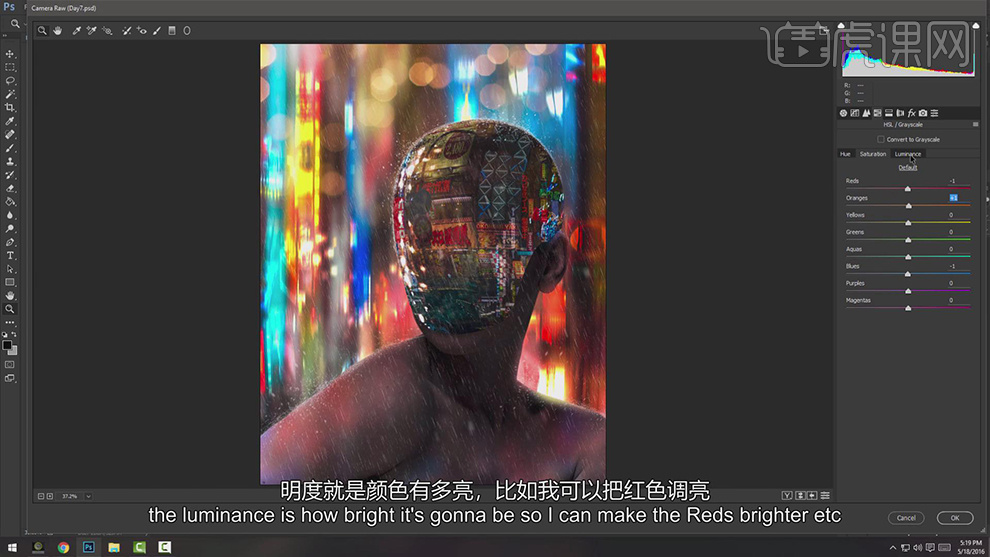
25.【HSL/灰度】面板,调整【明亮度】参数,具体参数效果如图示。
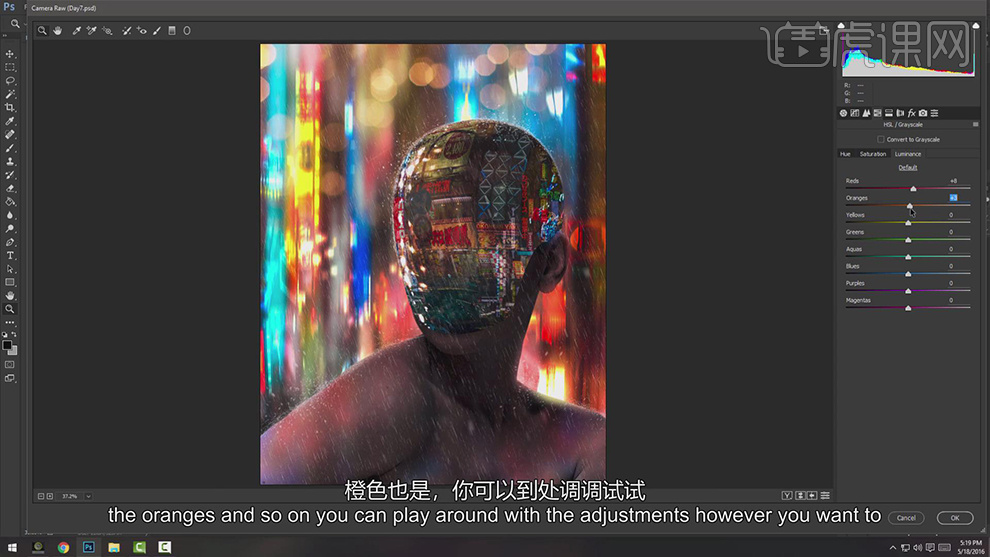
26.【特效】面板,调整【裁剪后晕影】参数,具体参数效果如图示。
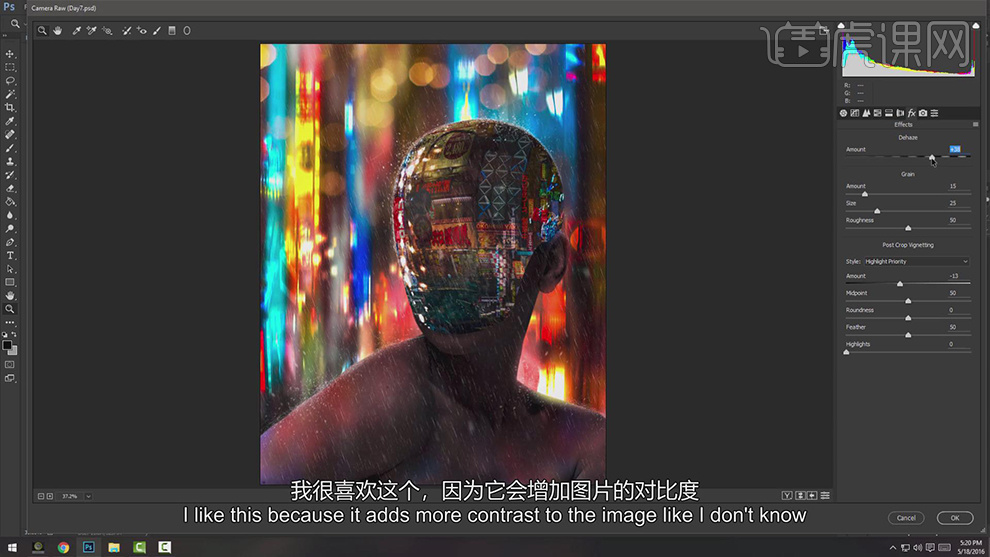
27.最终效果具体如图所示。

用PS制作戴面具的女孩科幻概念
1.【打开】PS,导入【素材】,【Ctrl+T】调整大小,【滤镜】-【模糊】-【动感模糊】,具体参数如图示。
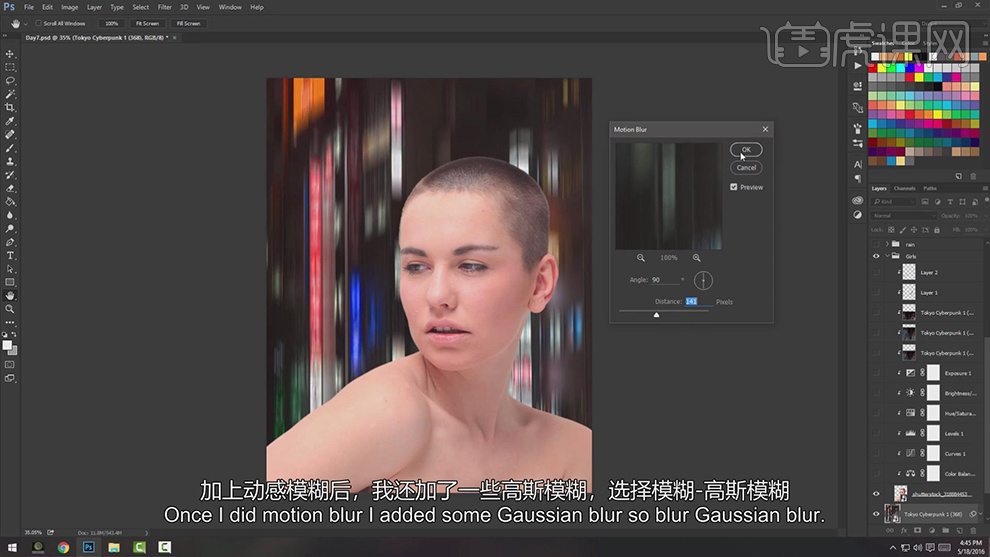
2.【滤镜】-【模糊】-【高斯模糊】,具体参数效果如图示。
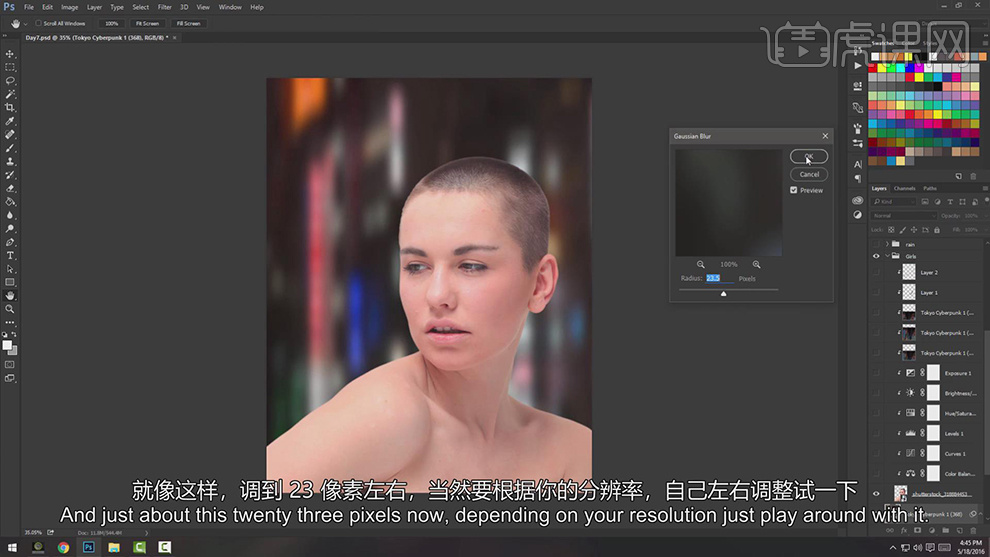
3.导入【素材】,调整【大小】,【滤镜】-【模糊】-【动感模糊】,【图层模式】滤色,具体如图示。
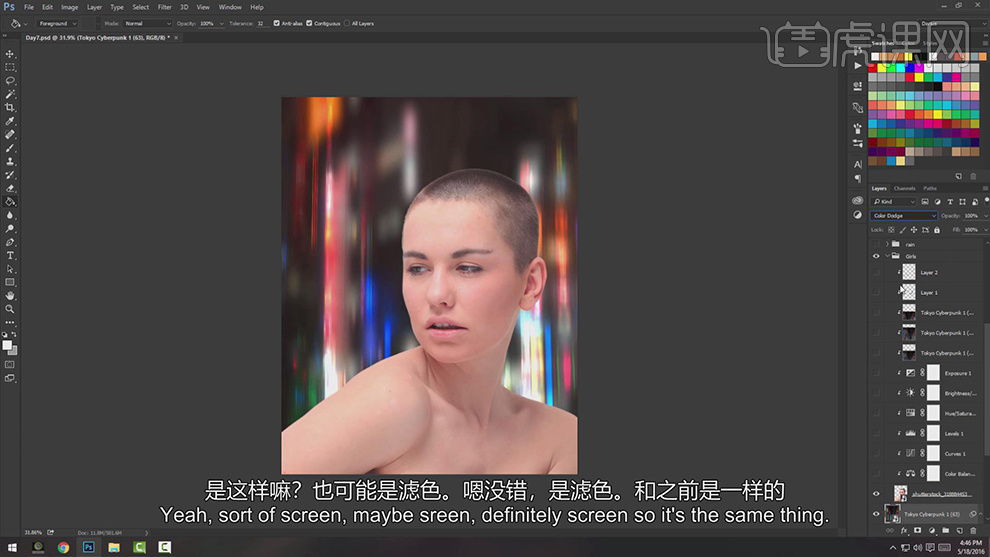
4.新建【色彩平衡】,创建剪切蒙版,调整【参数】,具体参数效果如图示。

5.新建【曲线】,调整【曲线】参数,创建剪切蒙版,具体参数效果如图示。
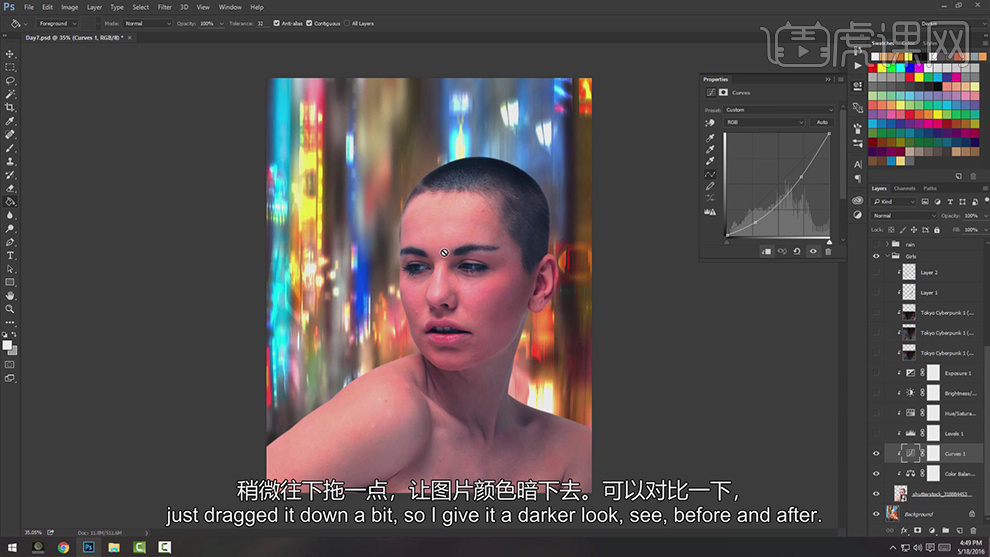
6.新建【色阶】,调整【色阶】参数,创建剪切蒙版,具体参数效果如图示。
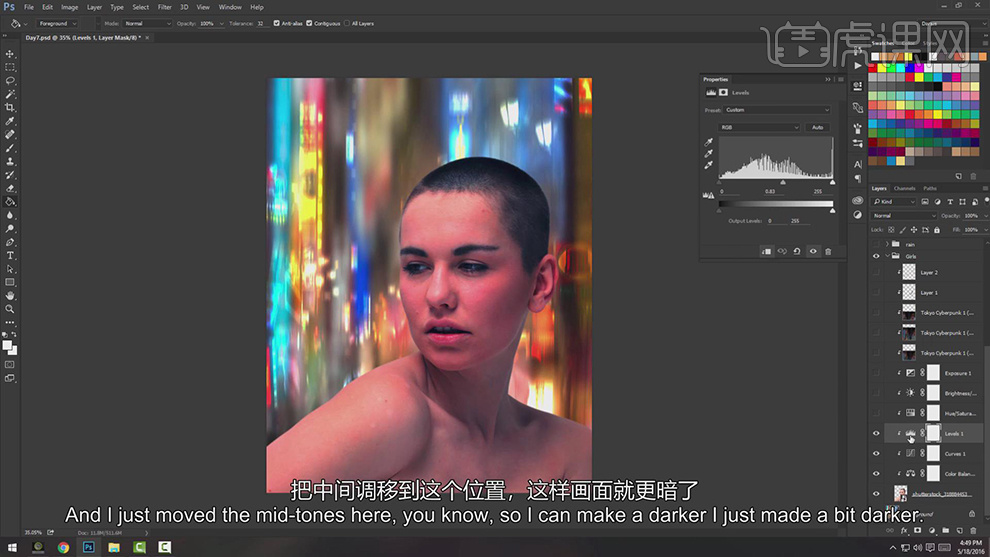
7.新建【色相/饱和度】,调整【色相/饱和度】参数,创建剪切蒙版,具体参数效果如图示。
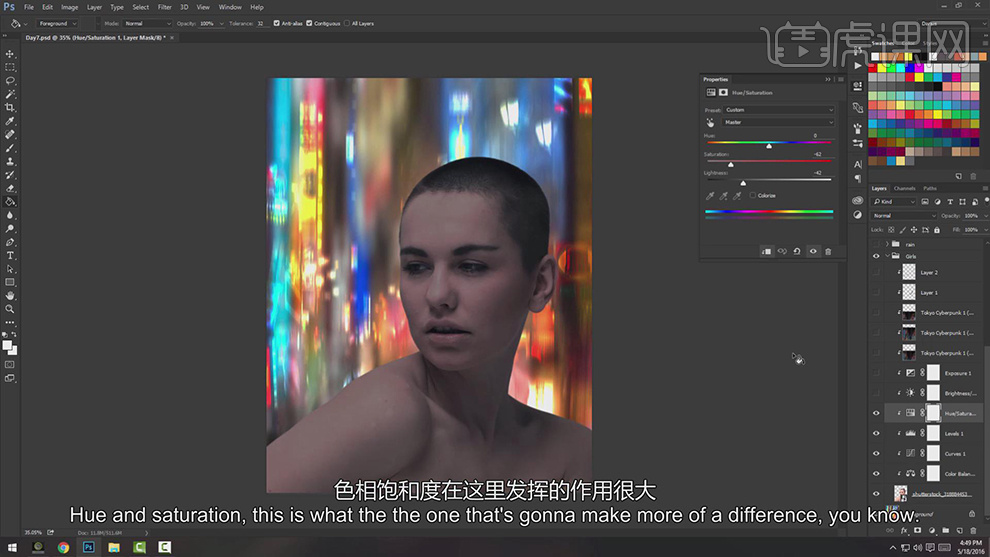
8.新建【亮度/对比度】,调整【亮度/对比度】参数,创建剪切蒙版,具体参数效果如图示。
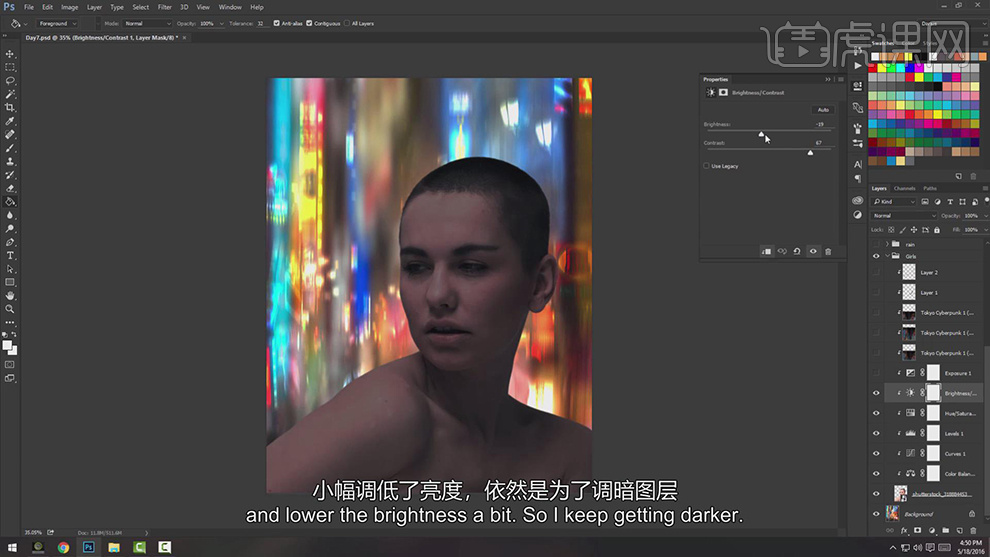
9.新建【曝光度】,调整【曝光度】参数,创建剪切蒙版,具体参数效果如图示。
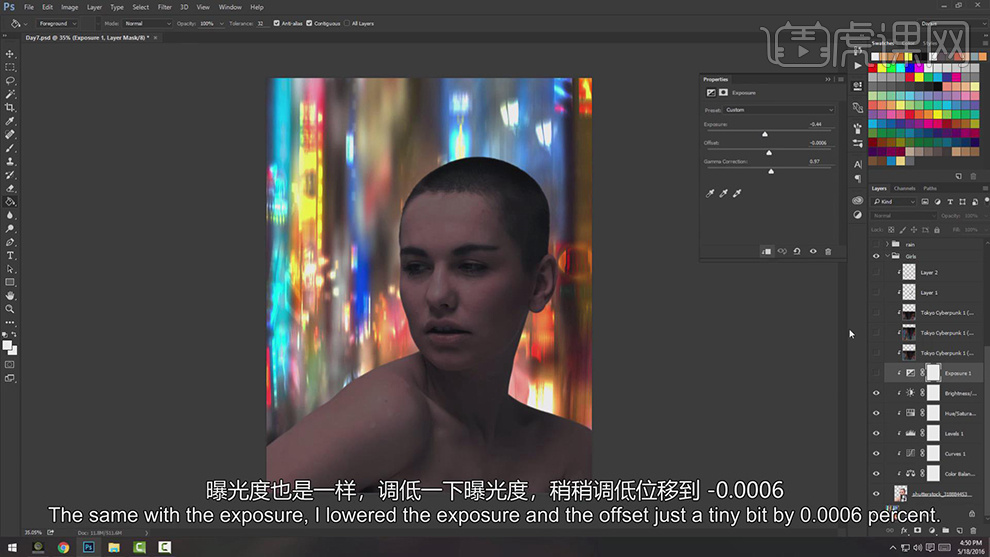
10.导入【素材】,【滤镜】-【模糊】-【高斯模糊】23.5。【图层模式】颜色减淡,创建剪切蒙版,重复操作,具体如图示。
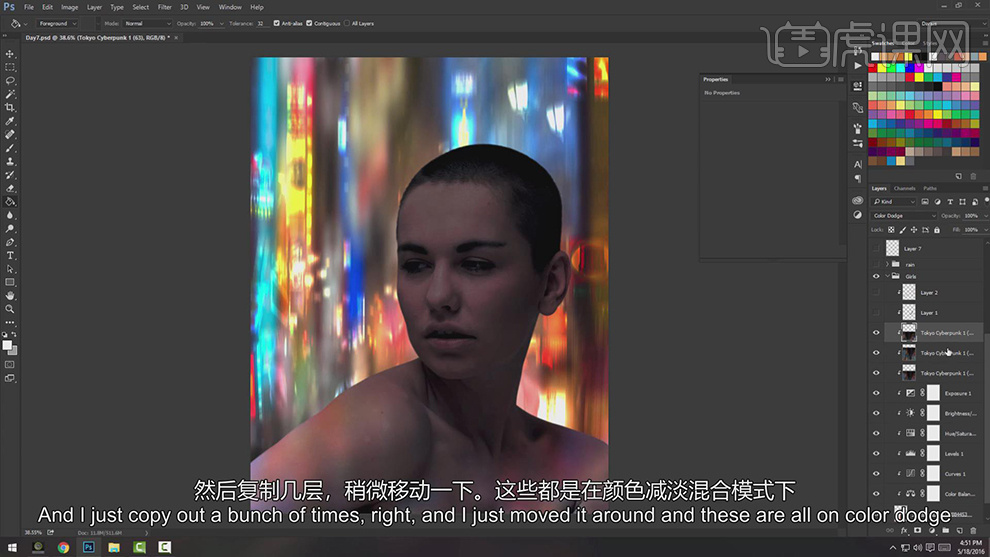
11.使用【画笔工具】,【Alt】取样,涂抹皮肤边缘,【图层模式】混合,重复操作,具体如图示。

12.使用【钢笔工具】,绘制【人物头部】形状,【右键】填充黑色。导入【素材】,调整【位置】,【创建剪切蒙版】,具体如图示。

13.使用【画笔工具】,调整【画笔预设】,进行涂抹。【Ctrl+J】复制图层,【旋转】调整,【图层模式】滤色,【右键】创建剪切蒙版。
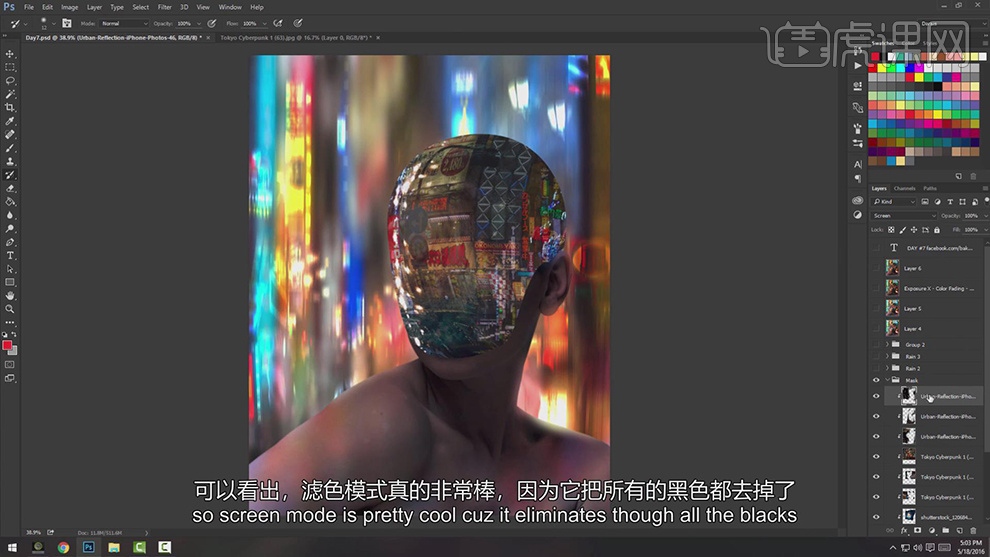
14.新建【图层】,调整【画笔预设】,调整【参数】,具体如图示。
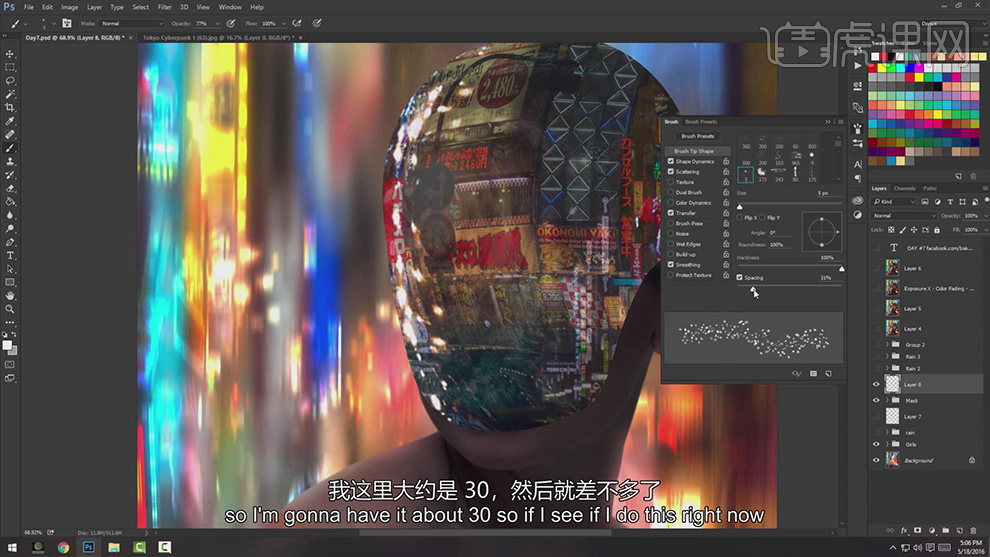
15.使用【画笔工具】,进行涂抹,【Ctrl+T】进行压扁调整。刷出雨点状,调整【位置】,具体如图示。
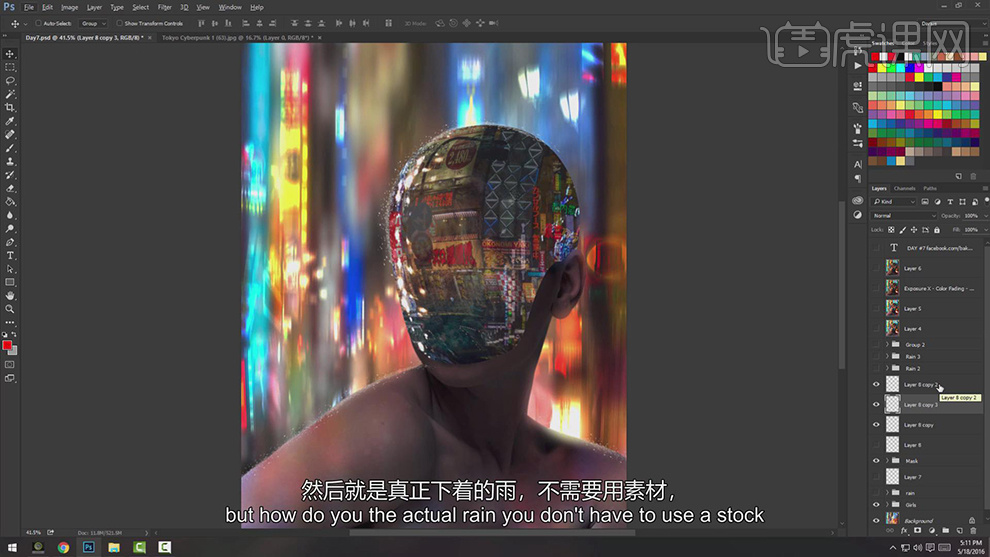
16.新建【图层】,添加【黑色】。【滤镜】-【杂色】-【添加杂色】,调整【参数】,具体参数效果如图示。
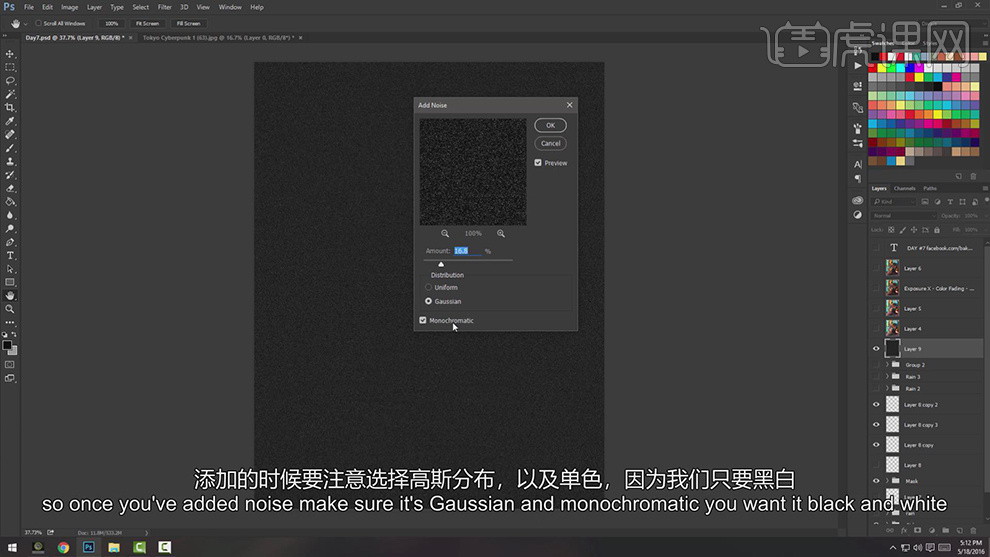
17.【滤镜】-【模糊】-【动感模糊】,调整【参数】,具体参数效果如图示。

18.【Ctrl+L】色阶,调整【色阶】参数,具体参数效果如图示。
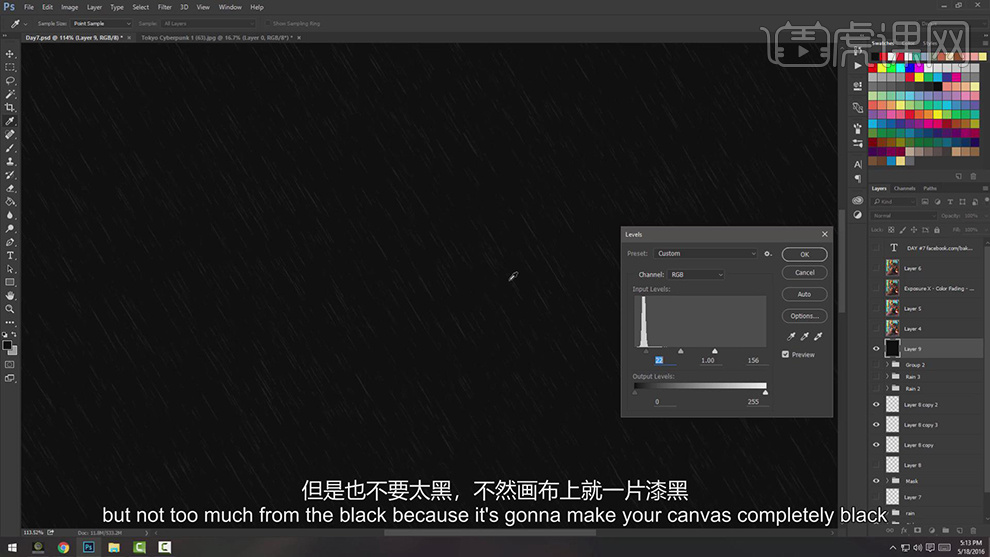
19.【Ctrl+J】复制雨点图层,【Ctrl+E】合并图层,调整【图层模式】滤色。
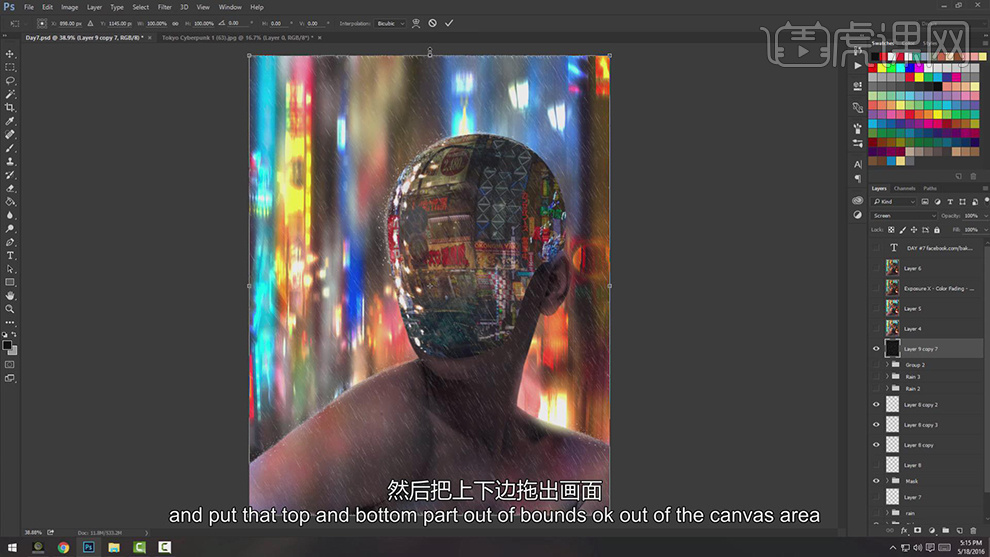
20.导入【光晕】素材,调整【位置】与【大小】,【图层模式】滤色,具体如图示。
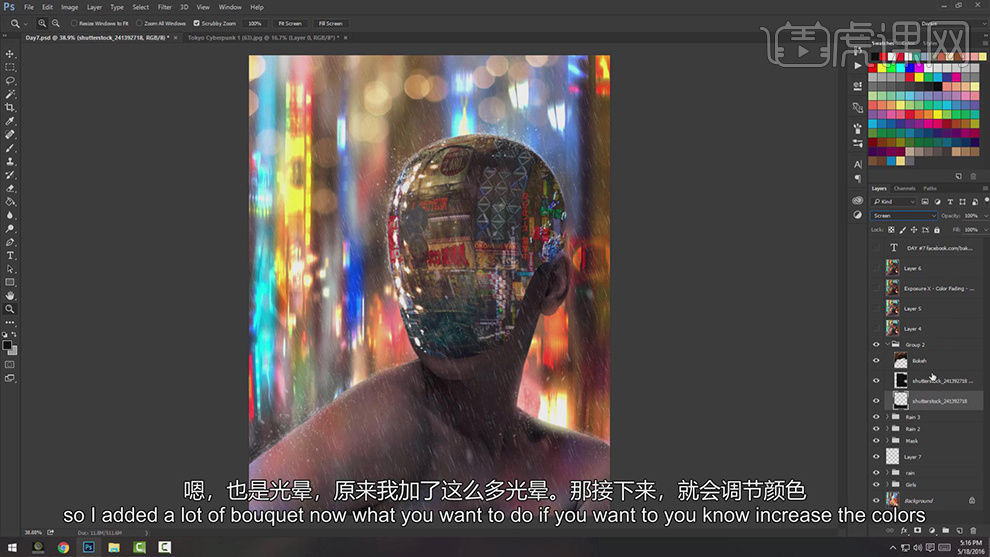
21.【图像】-【应用图像】。【滤镜】-【Camera Raw】滤镜,调整【基本】参数,具体参数效果如图示。
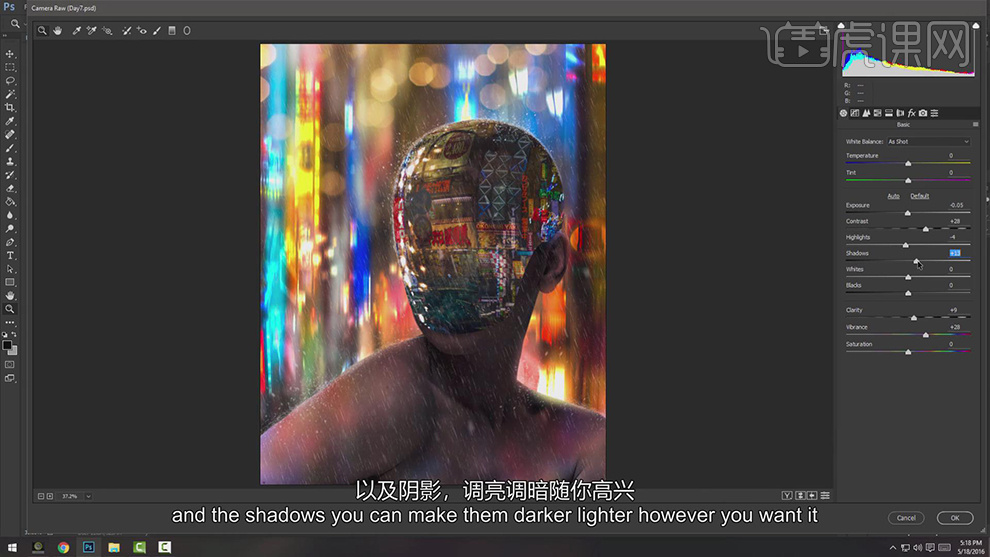
22.【锐化】面板,调整【锐化】参数,具体参数效果如图示。
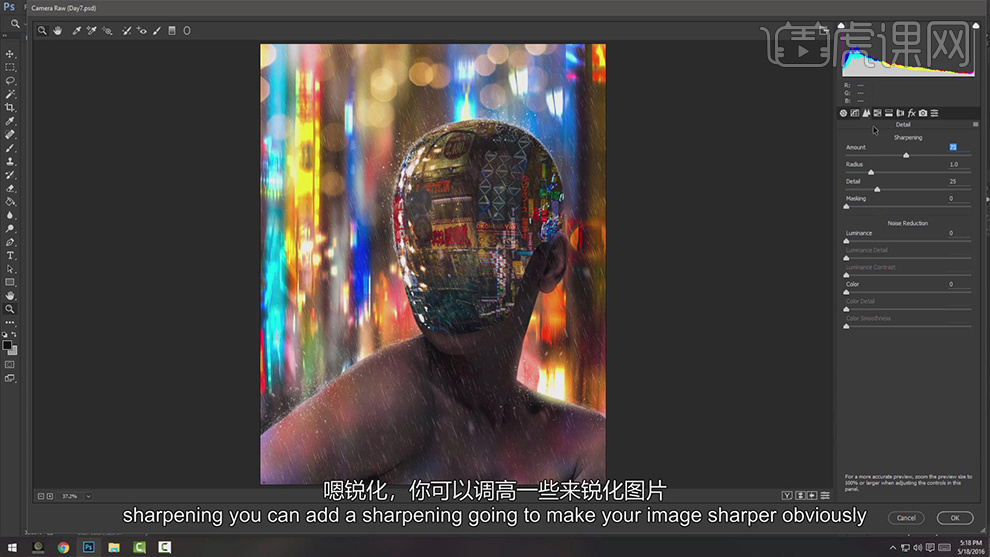
23.【HSL/灰度】面板,调整【色相】参数,具体参数效果如图示。
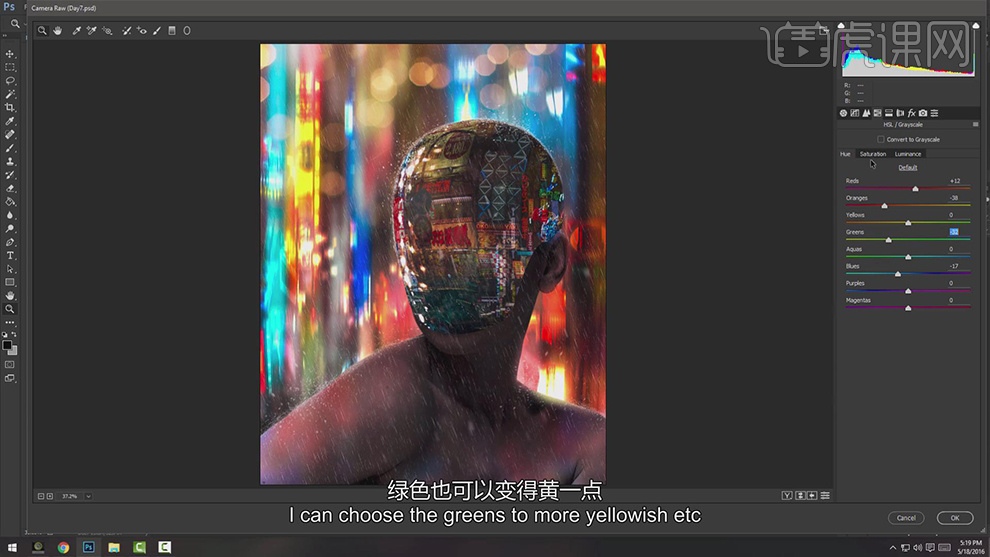
24.【HSL/灰度】面板,调整【饱和度】参数,具体参数效果如图示。
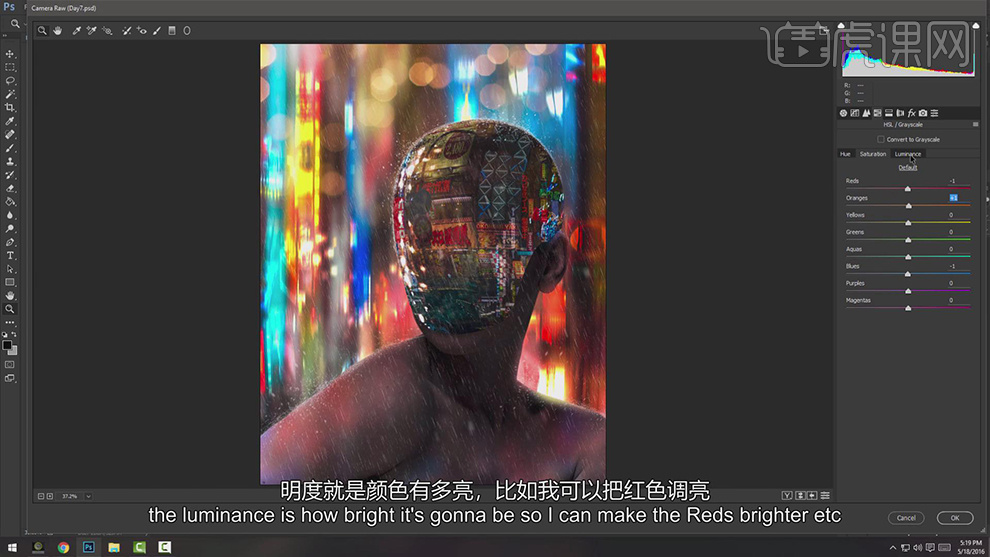
25.【HSL/灰度】面板,调整【明亮度】参数,具体参数效果如图示。
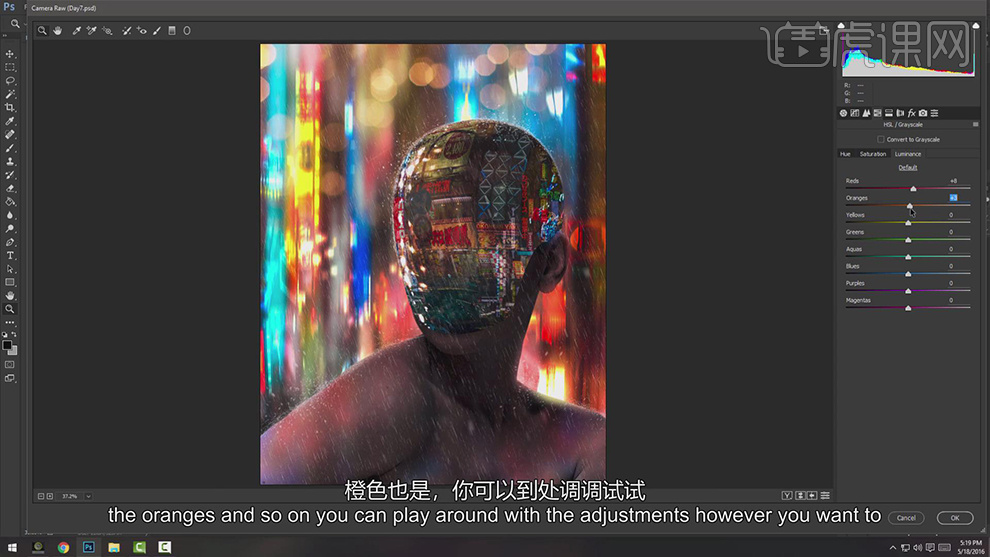
26.【特效】面板,调整【裁剪后晕影】参数,具体参数效果如图示。
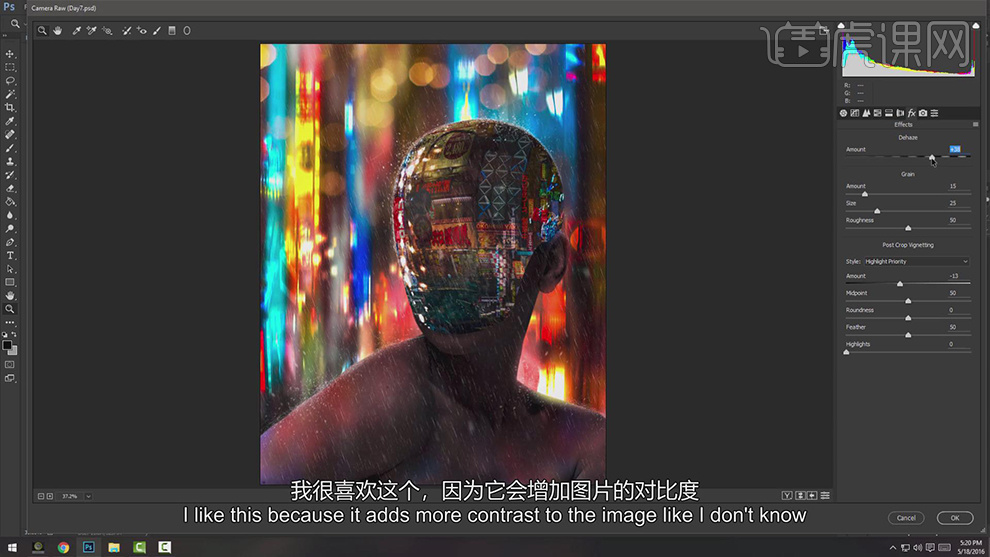
27.最终效果具体如图所示。

怎样用PS对极光宇宙进行科幻场景
1.打开【Ps】,新建【画布】,拖入【图像素材】,旋转放大图像。4.点击-【滤镜】-【风格化】-【凸出】,调整数值。再点击-【滤镜】-【风格化】-【油画】,调整数值。
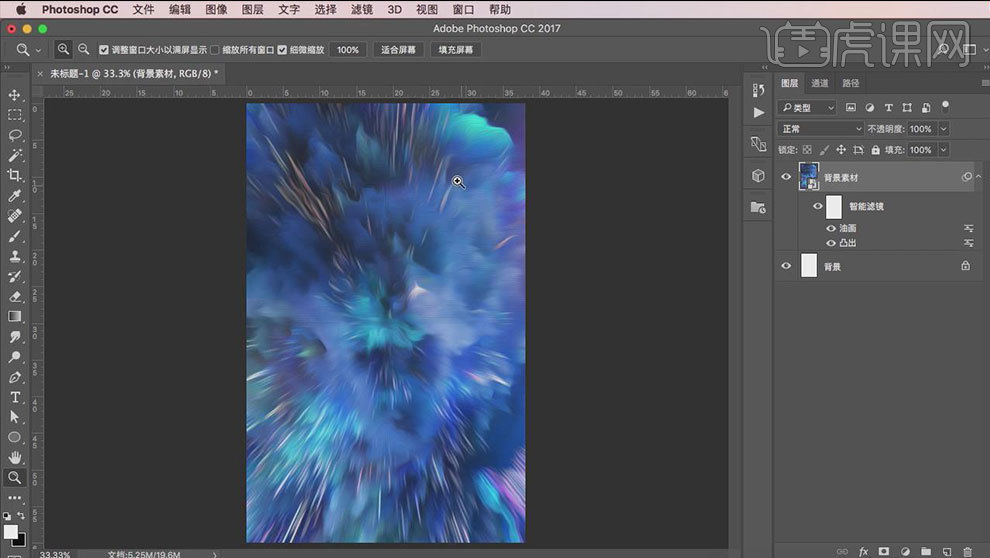
2.在选择-【滤镜】-【扭曲】-【挤压】,增加【数量】。【Ctrl+T】放大图像。调整位置。【Ctrl+U】色相,调整色相和饱和度。再次调整图像的色相和饱和度。
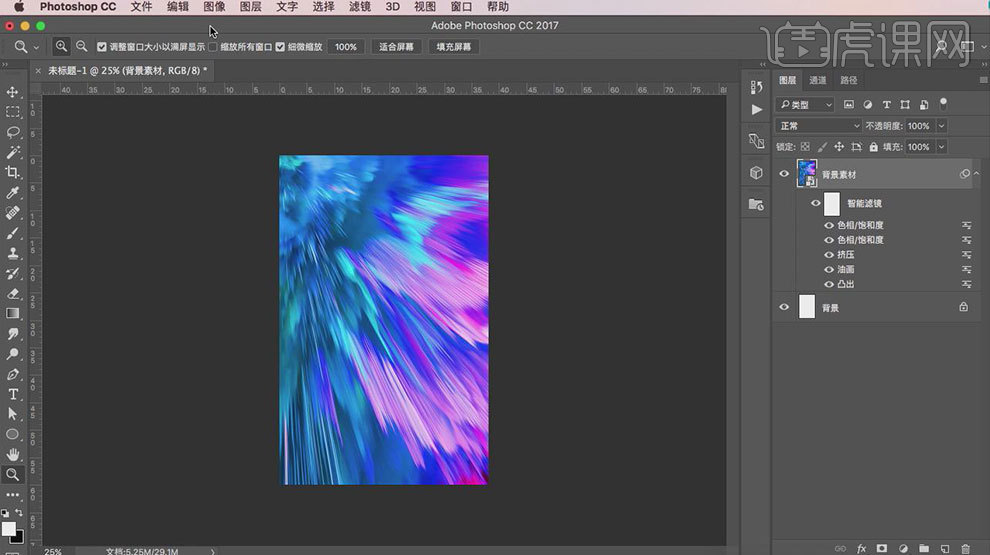
3.选择-【图像】-【调整】-【亮度/对比度】,提亮画面。选择背景图层,右键选择【转化为智能对象】。调整大小和位置。
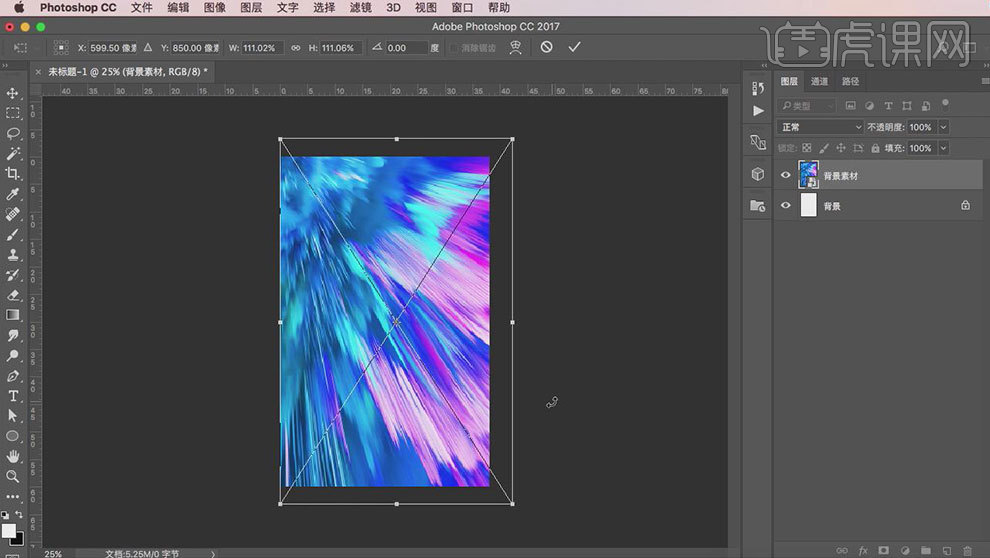
4.【Ctrl+J】复制图层,点击-【滤镜】-【模糊】-【动感模糊】,调整角度,拉大距离。降低不透明度。添加【图层蒙版】,用【画笔工具】擦除不需要的部分。
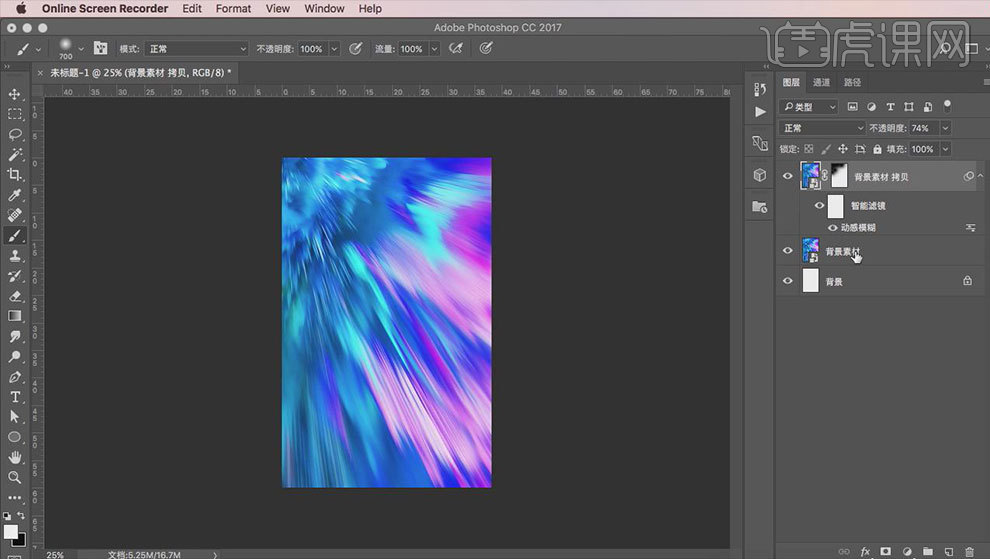
5.拖入【宇航员素材】,调整位置。【Ctrl+B】色彩平衡,调整色调为蓝色。点击-【滤镜】-【风格化】-【油画】,调整数值。复制宇航员图层,【Ctrl+U】色相,调整色调为粉色,添加【蒙版】,用【画笔】擦除不需要的部分。降低不透明度。

6.再次复制宇航员图层,置于顶层。选择【动感模糊】,拉大距离。降低不透明度,调整位置。再复制2层,调整位置和角度。添加【蒙版】,擦除重叠区域,降低不透明度。
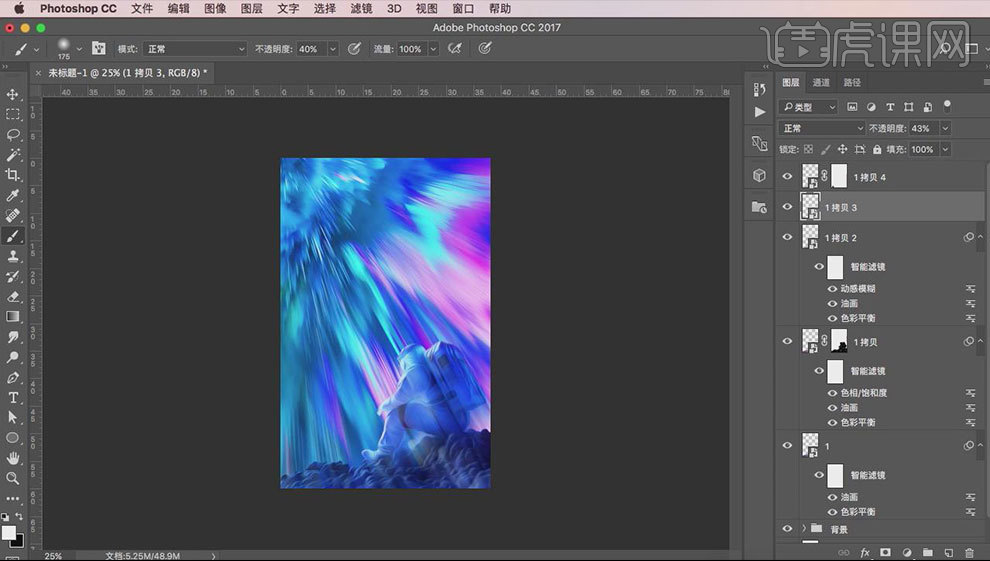
7.拖入【星球素材】,模式为【滤色】,调整位置。复制一层,做动感模糊。添加【蒙版】,用【画笔】将它与背景融合。再次拖入星球素材,调整大小与位置。模式为【滤色】。降低饱和度。同样的方法将它与背景融合。
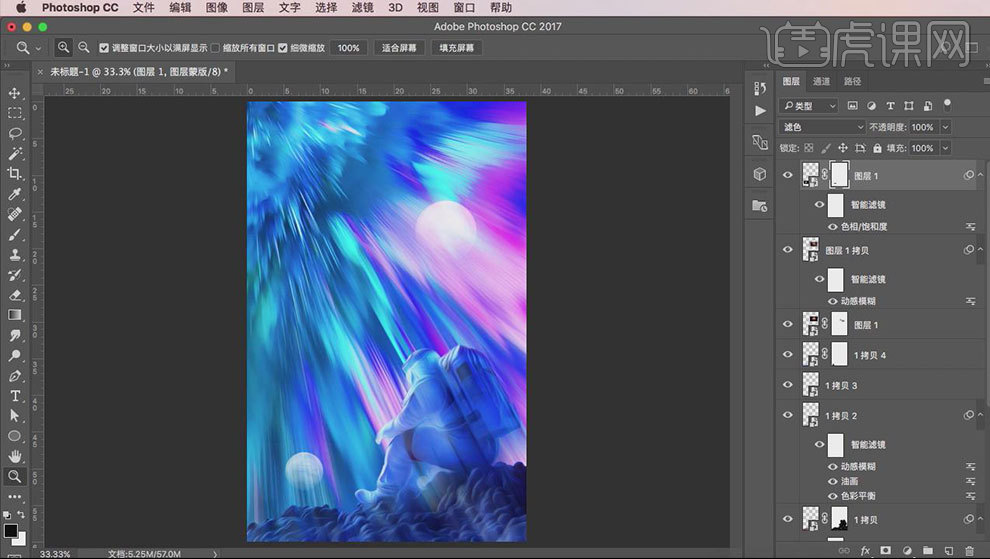
8.【Ctrl+Alt+Shift+E】盖印图层,调整【色相/饱和度】。保存。打开排版模板,进入【智能对象】,替换素材。调整大小。保存,底部也是同样的方式进行替换。双击投影,改变投影颜色为深蓝色。
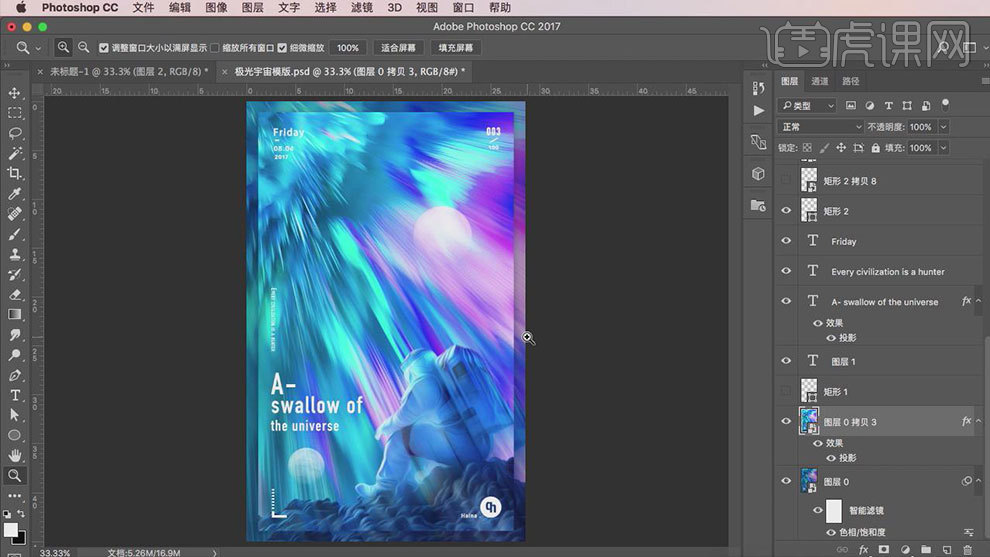
9. 最终效果如图示。