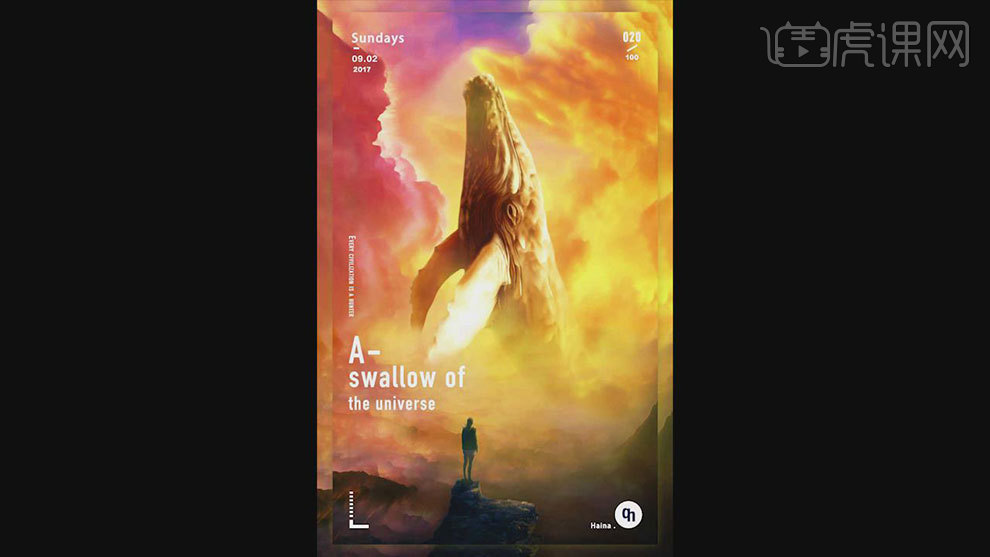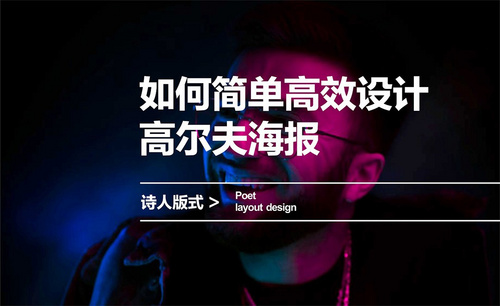功夫海报设计
现在大街小巷都会有很多的功夫海报,其实设计功夫海报是有很多的要点的,首先要新建我们所需要的画布,然后置入我们准备好的背景图层设计参数,下一步打开色相和饱和度进行调整,接着打开ai软件,输入我们所需要的问题,调整文字的图层,参数,大小,字体等等,然后对字体的粗细进行调整,调整到我们所需要的大小和位置,下面让我们来详细的了解一下关于功夫海报设计的知识介绍吧!
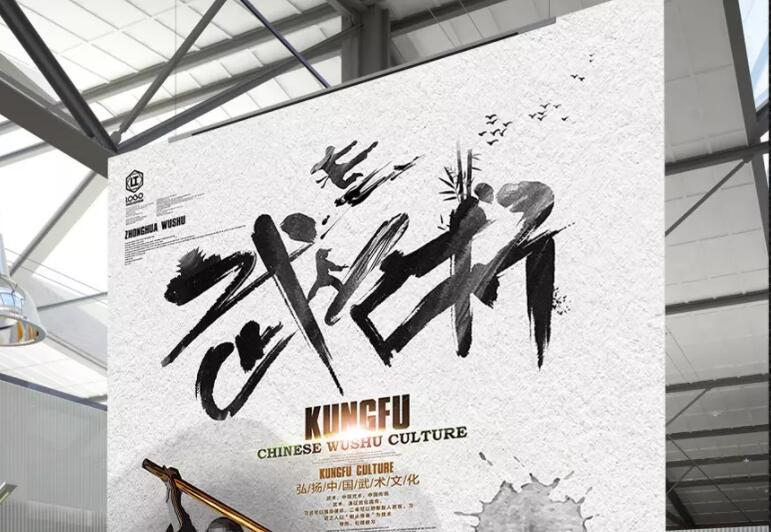
用PS制作凸出功能制作未来风海报
1、 打开PS,新建画布置入人物背景图层,然后复制一层,然后选择【凸出】,设置参数;
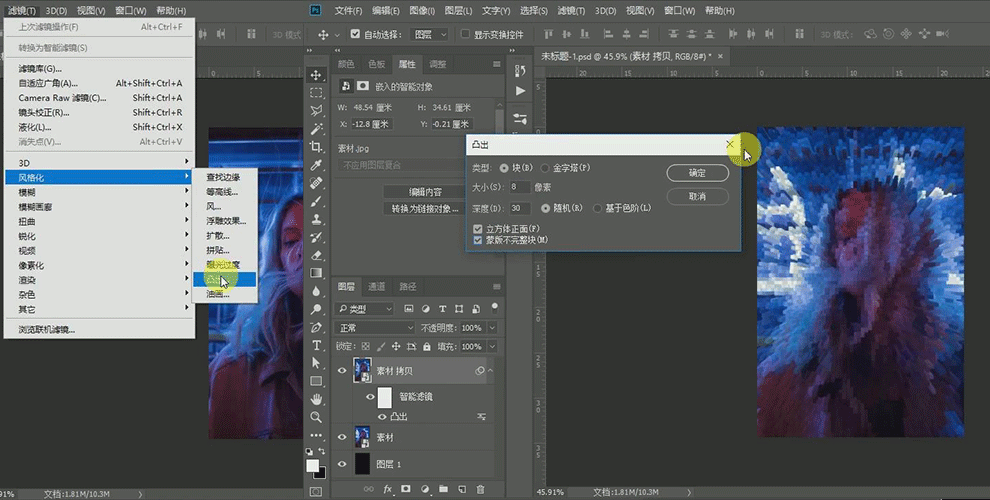
2、按【ctrl+U】打开色相/饱和度,设置参数;
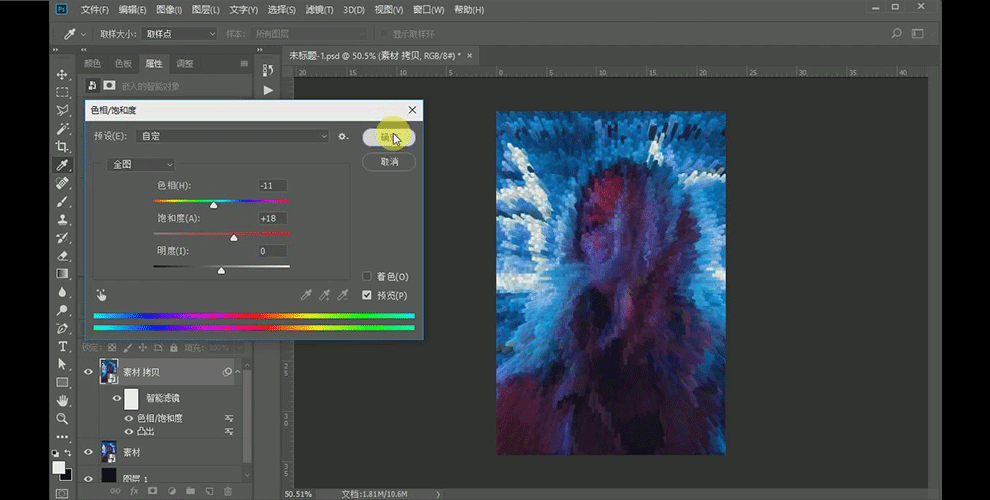
3、 创建【曲线】图层,设置参数,然后将曲线图层复制一个,调整参数;
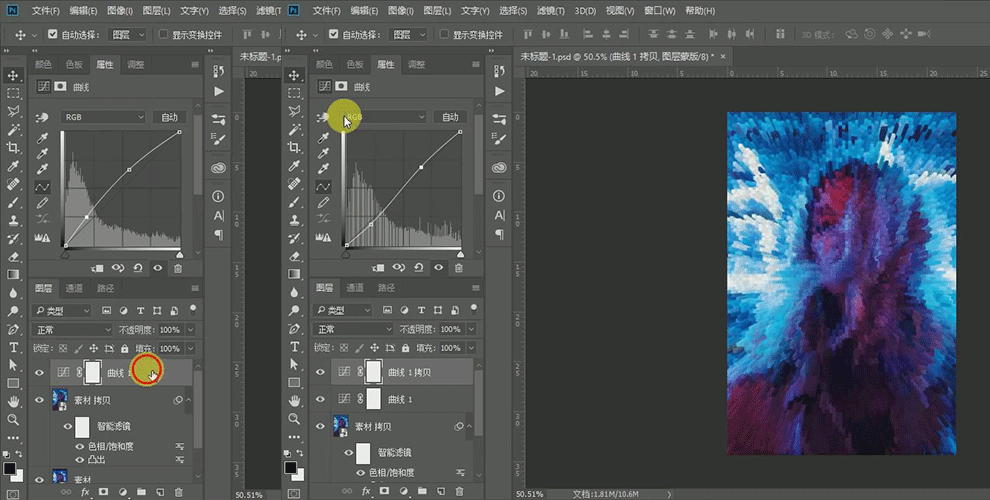
4、继续上一步骤,设置曲线【红】中的参数,然后将曲线图层编组,命名调整组;
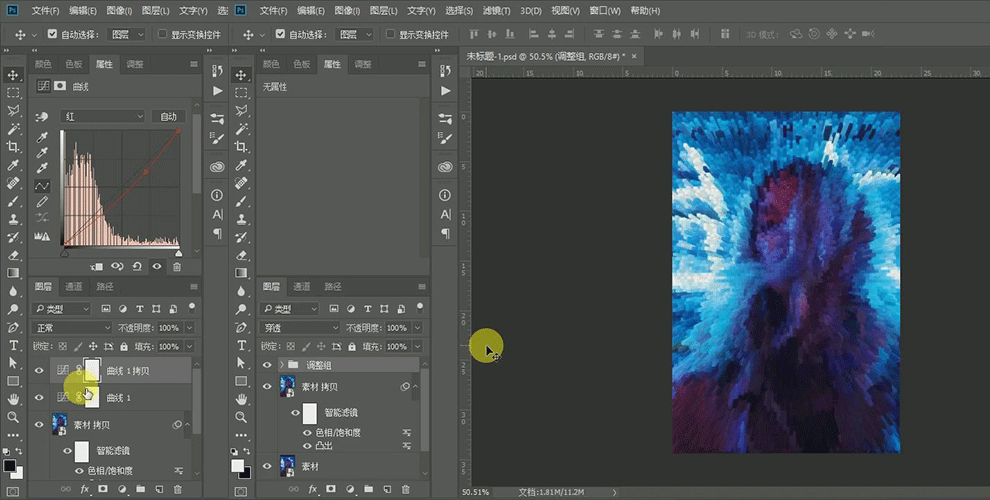
5、 打开AI,新建画布,输入文字,调整文字的图层;
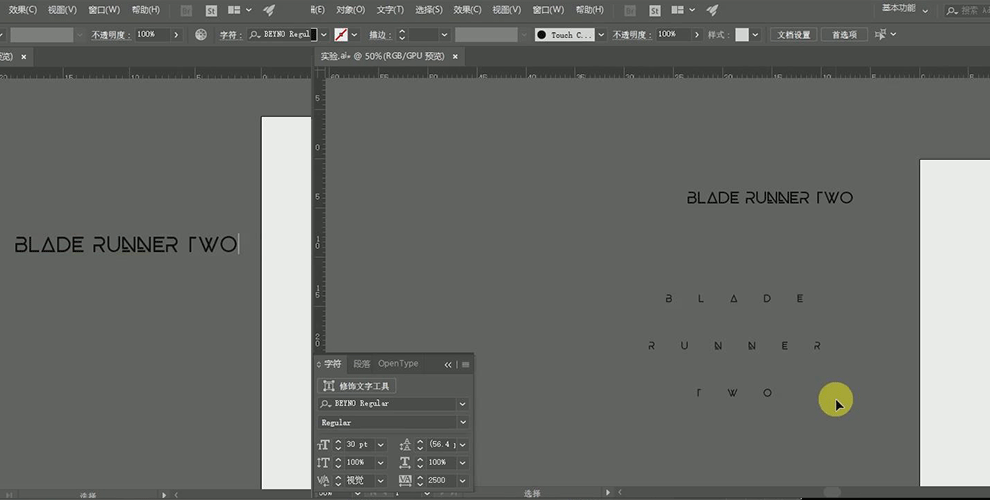
6、分别选中字母,进行调整,使用【矩形工具】画出矩形,将字母和矩形同时选中,然后选择路径查找器中的减去顶层命令,然后取消编组,将多余的部分删除,然后将直线复制五个,调整到合适的位置;
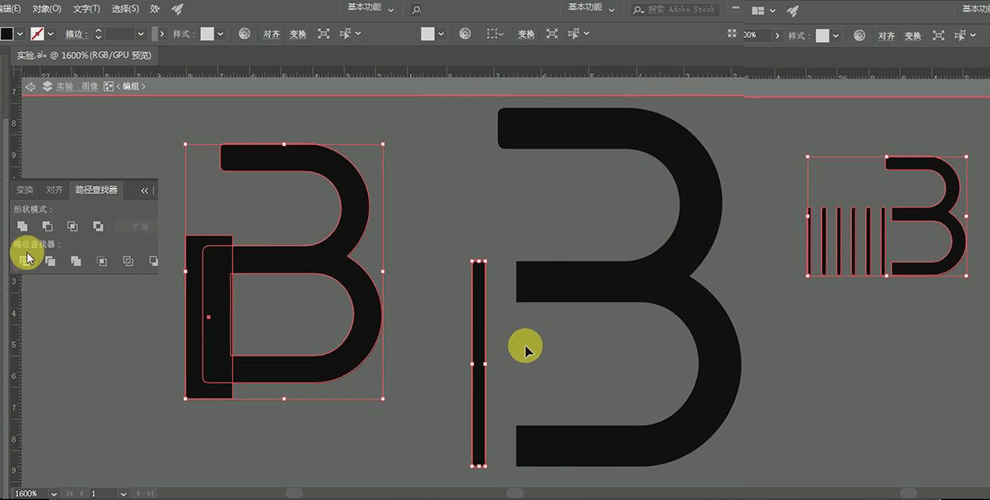
7、选中左侧的三根直线,降低不透明度;
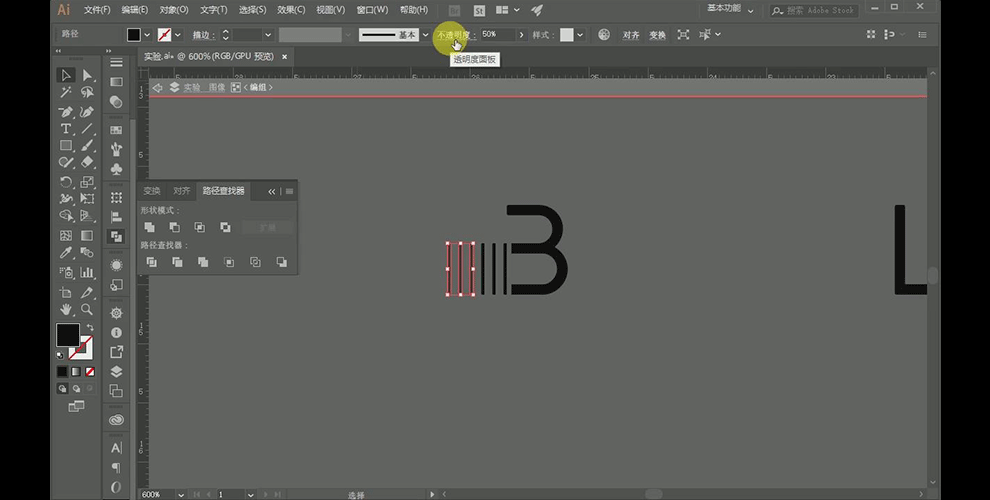
8、将字母选中,粗细进行调整,然后将六根直线复制过来,调整到合适的大小和位置;
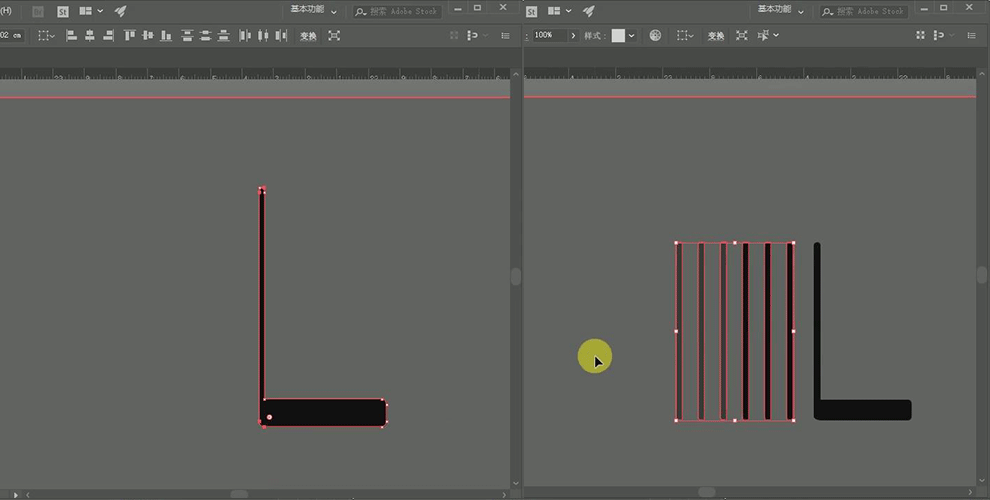
9、使用直接选择工具将字母进行调整,然后将六根直线复制过来,调整到合适的大小和位置;

10、继续给字母进行调整,然后将六根直线复制过来,调整到合适的大小和位置;
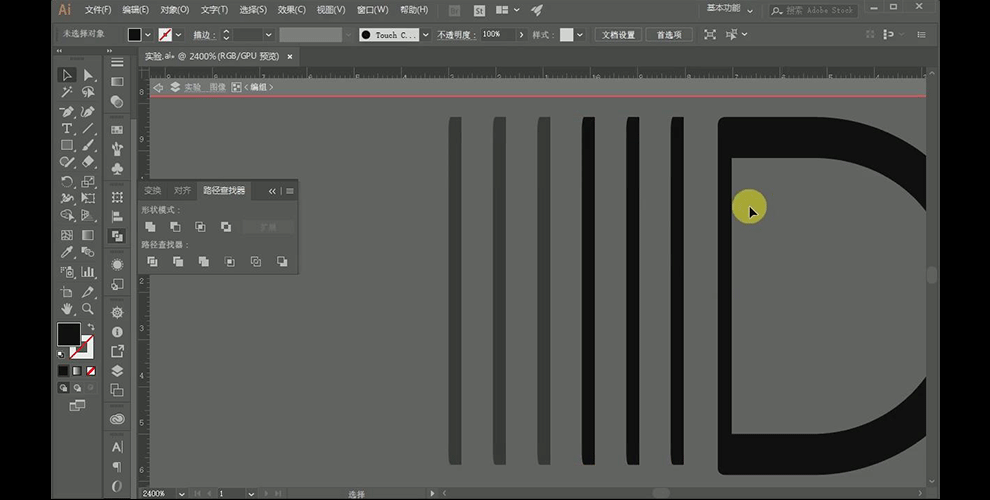
11、选中字母,使用【矩形工具】画出矩形,将字母和矩形同时选中,然后选择路径查找器中的减去顶层命令,然后取消编组,将多余的部分删除,然后将六根直线复制过来,调整到合适的大小和位置;

12、继续选中字母,使用【矩形工具】画出矩形,将字母和矩形同时选中,然后选择路径查找器中的减去顶层命令,然后取消编组,将多余的部分删除,然后将六根直线复制过来,调整到合适的大小和位置;

13、将六根直线复制过来,同时选中直线和字母图层,然后选择路径查找器中的减去顶层命令,然后取消编组,将多余的部分删除,调整到合适的大小和位置;
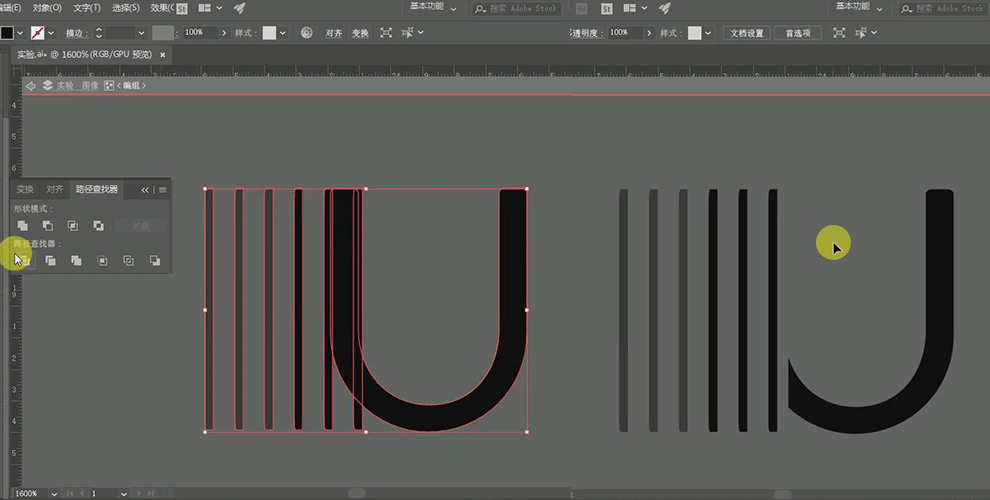
14、继续选中字母,使用【矩形工具】画出矩形,将字母和矩形同时选中,然后选择路径查找器中的减去顶层命令,然后取消编组,将多余的部分删除,然后将六根直线复制过来,调整到合适的大小和位置;
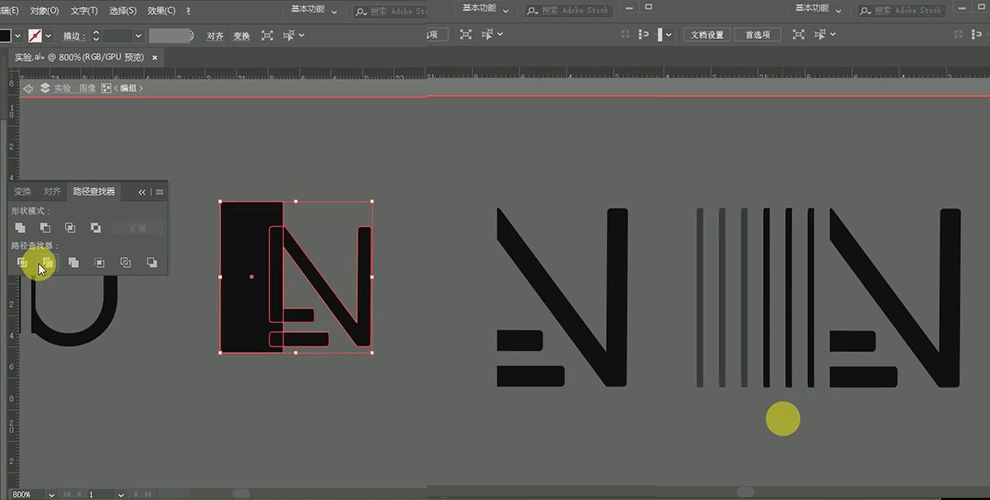
15、使用上述同样的方法,给同样的字母进行调整,效果如图所示;
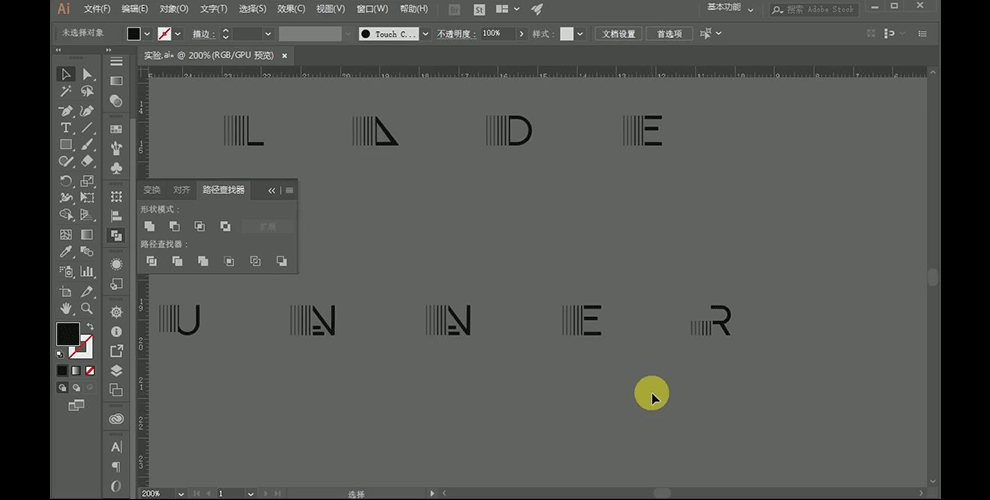
16、继续给字母进行调整,然后将六根直线复制过来,调整到合适的大小和位置;
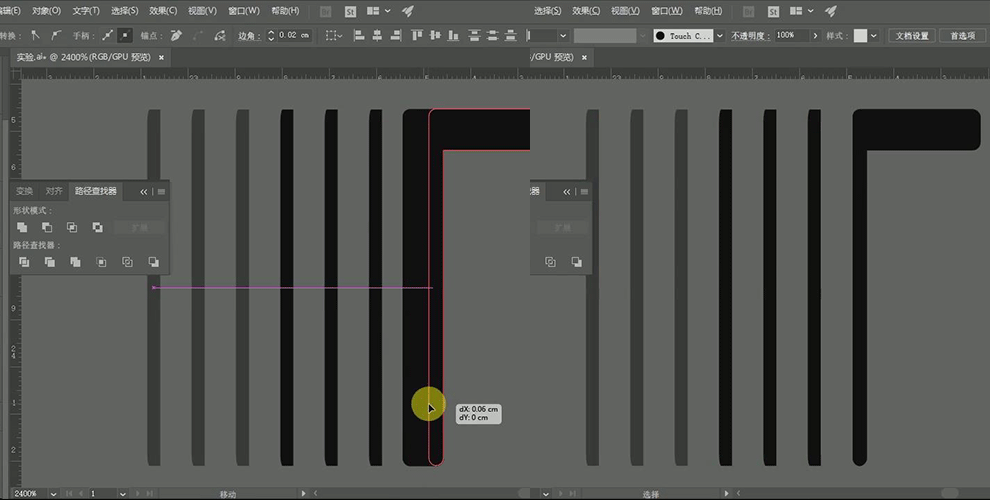
17、将直线复制多个,同时选中直线和字母,然后选择路径查找器中的减去顶层命令,然后取消编组,将多余的部分删除,调整到合适的大小和位置;

18、将在AI中设计好的字母,移动到PS中,添加白色的【颜色叠加】图层样式效果,然后将字母图层复制两个,编组;
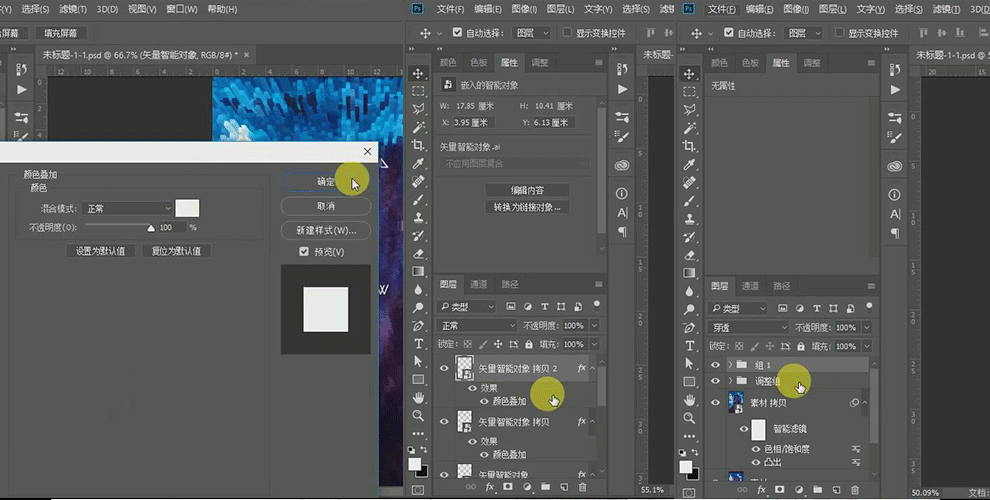
19、使用文字工具在画布下方输入文字,调整到合适的大小和位置;
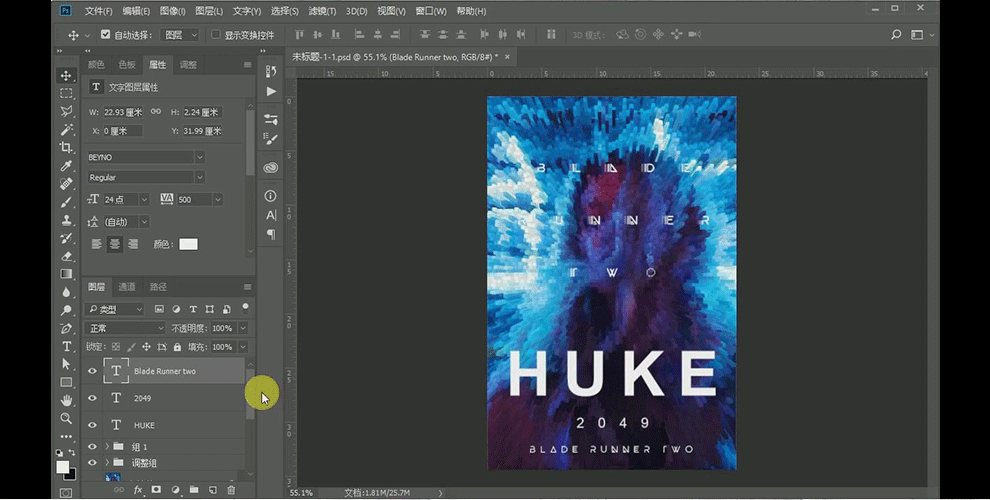
20、给HUKE文字图层添加蒙版,使用渐变工具,分别给文字添加阴影效果;

21、最终效果如图所示。
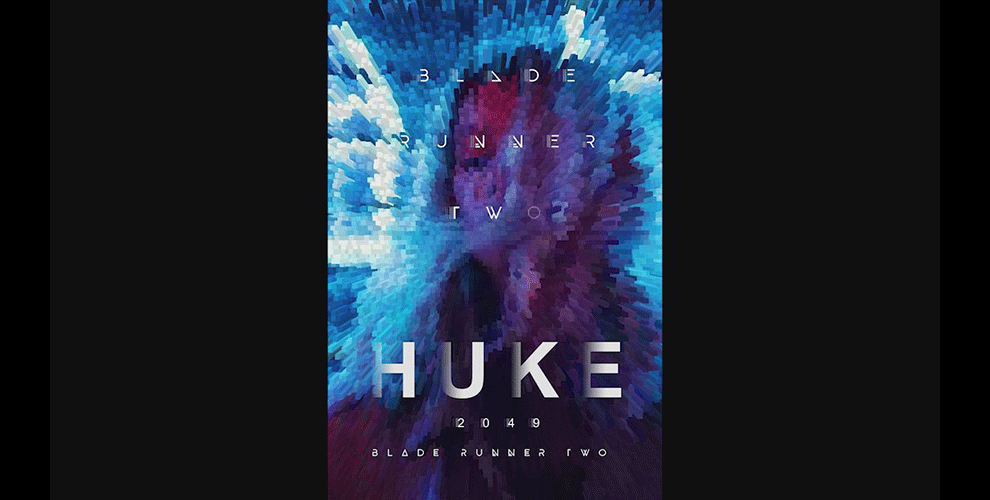
PS后期调色处理江景渔夫照
1. 打开素材,【Ctrl+J】复制图层,选择【滤镜】Camera RAW滤镜,调整【色温】+8,【曝光】+1.65,【对比度】+4,【高光】-83,【阴影】+59,【白色】+58,【黑色】+15,【清晰度】+12,【自然饱和度】+23。
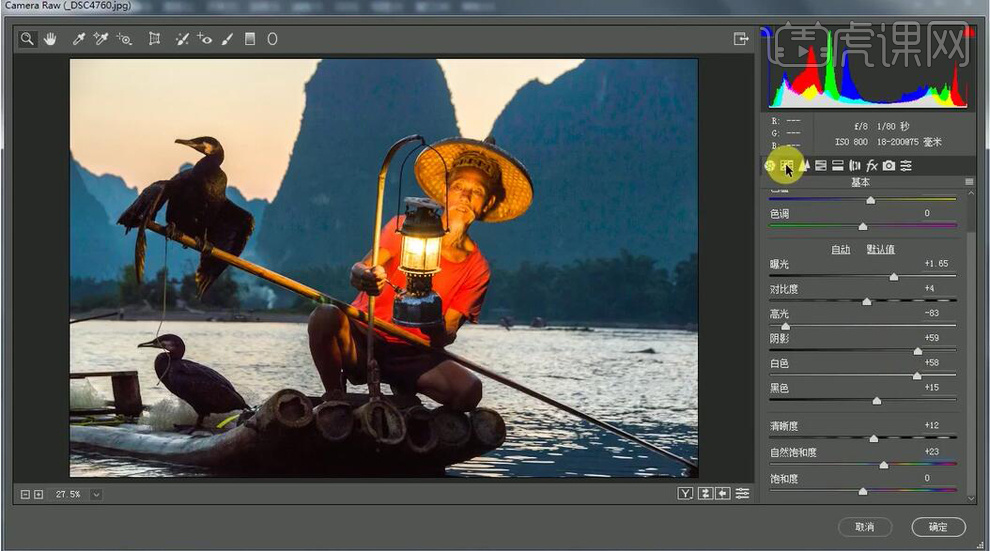
2. 选择【色调曲线】绿色,红色,蓝色,分别进行调整。选择【细节】锐化【数量】58。减少杂色【明亮度】25。
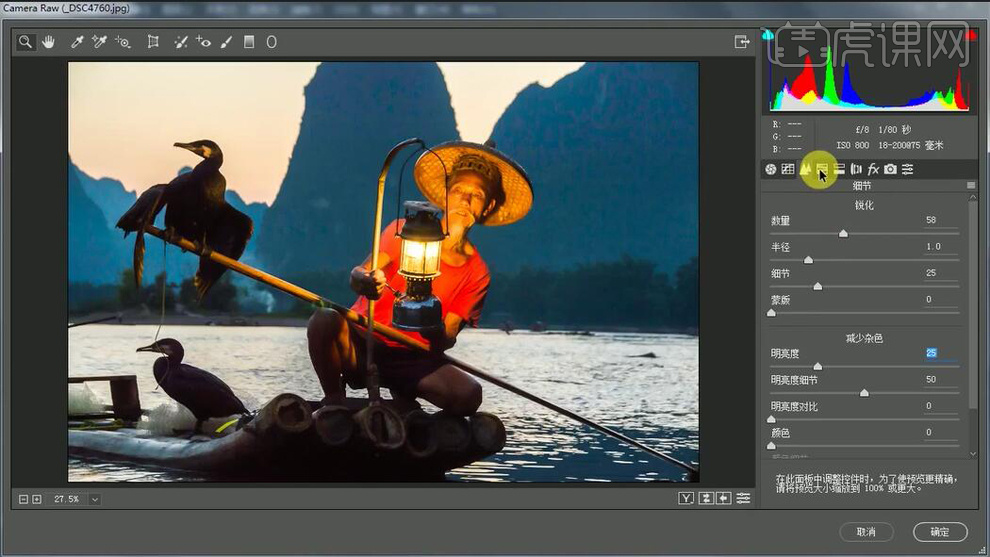
3. 选择【HSL/灰度】饱和度【红色】+3,【橙色】-7,【黄色】+32,【浅绿色】+26,【蓝色】+18。明亮度【红色】+10,【橙色】+21,【黄色】-30,【浅绿色】-10,【蓝色】+10。
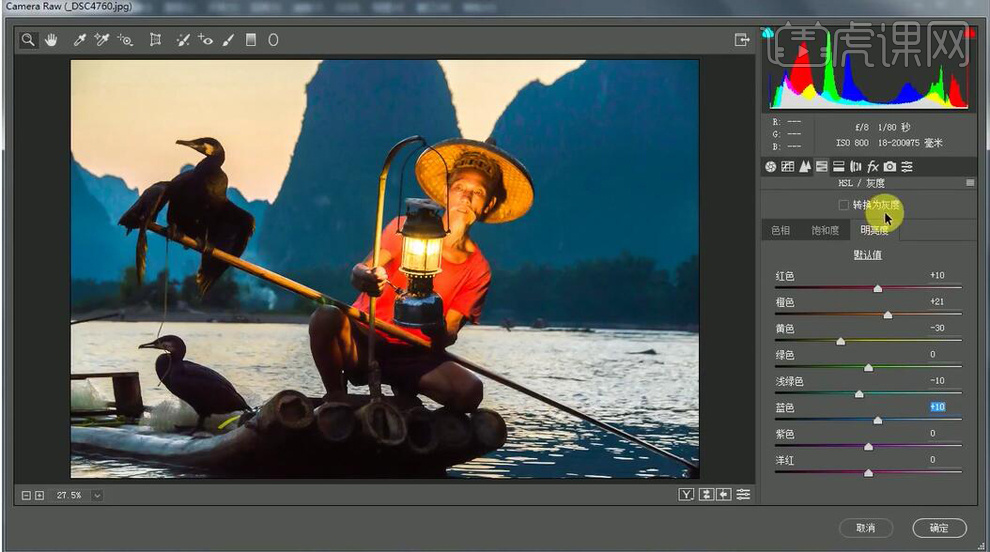
4. 选择【分离色调】高光【色相】30,【饱和度】10。阴影【色相】203,【饱和度】6。
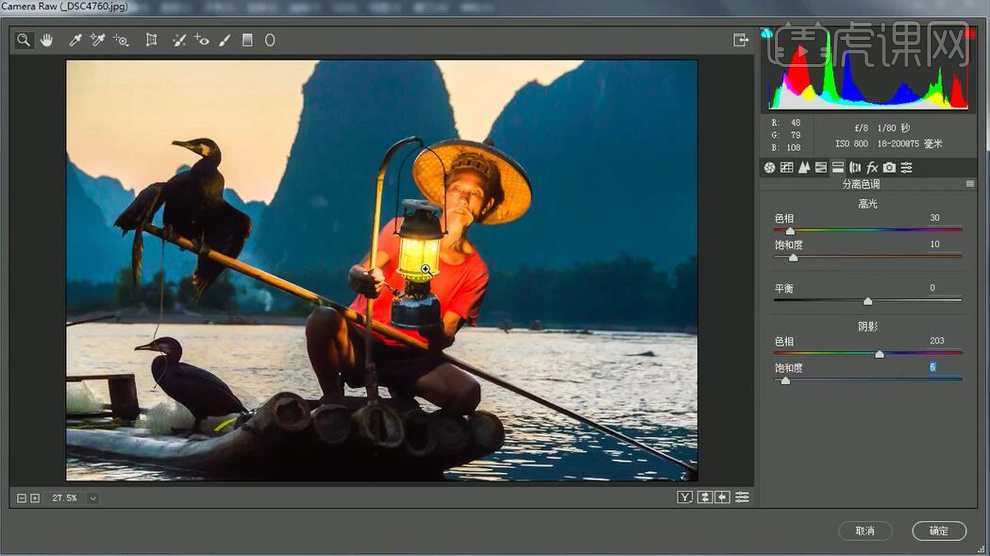
5.选择【效果】颗粒【数量】11,【大小】28。裁剪后晕影【数量】-9。
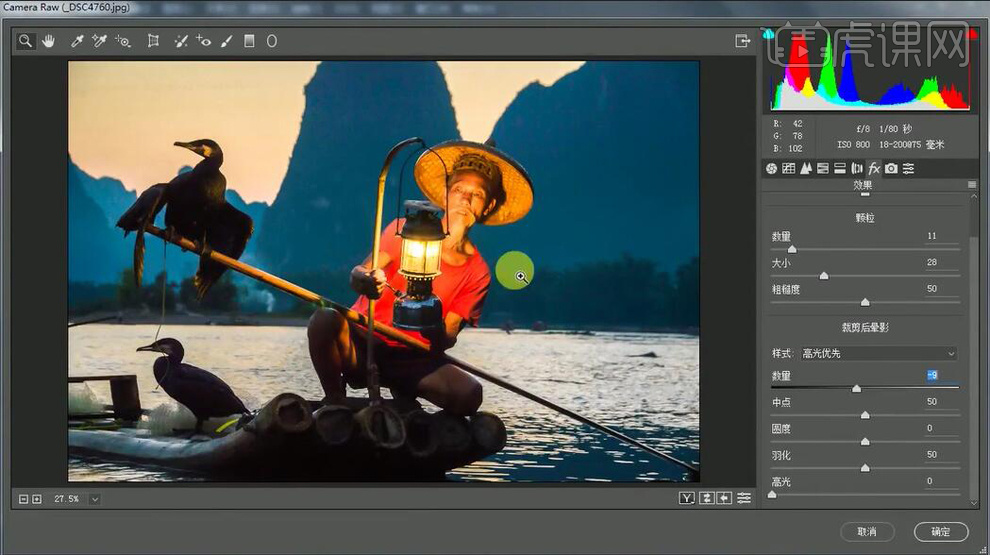
6.进入PS,【Ctrl+J】复制图层,选择【海绵工具】,柔边圆,加色,流量10%,进行涂抹。
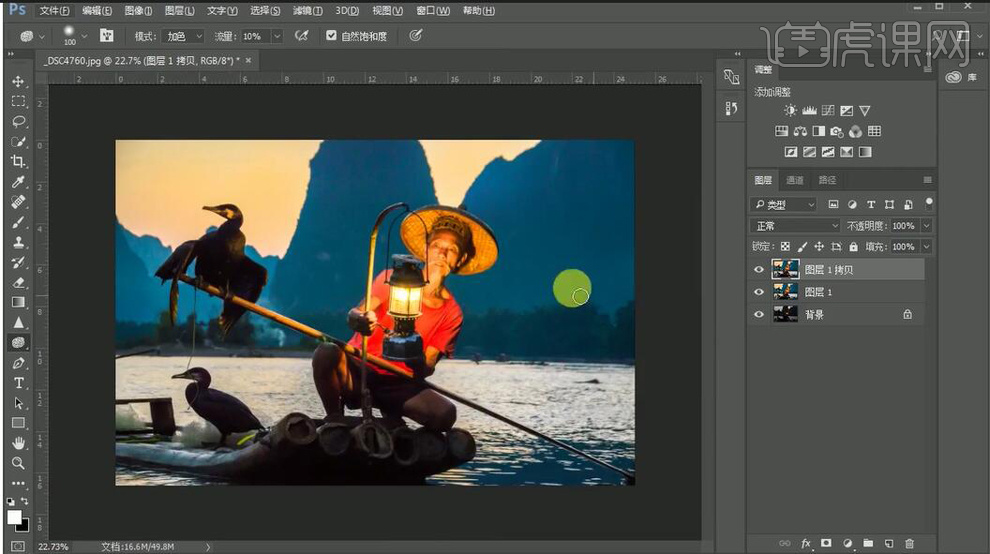
7.选择【滤镜】锐化【USM锐化】数量41%,点击确定。
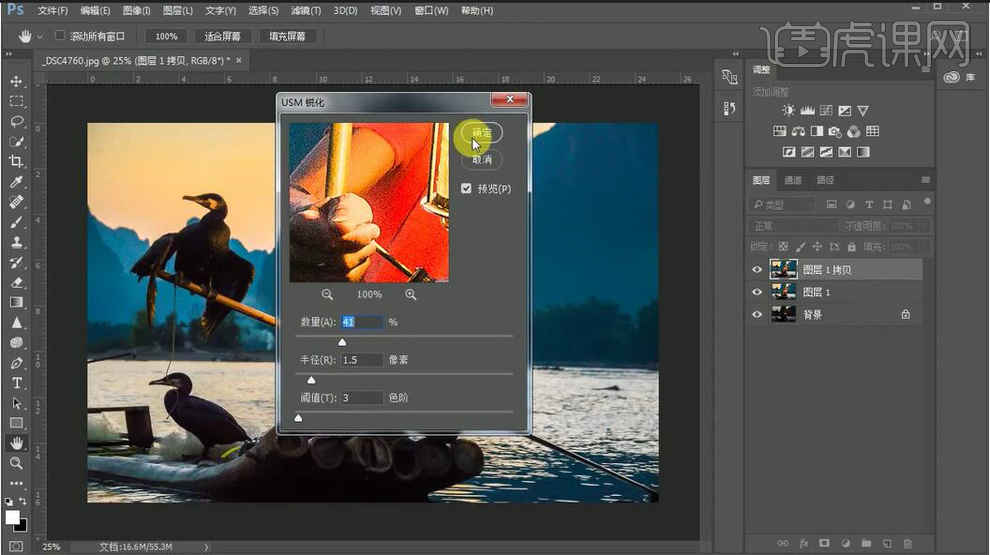
8.最终效果如图所示。

如何用UI设计产品功能框架设定(二)
1.继续学习APP设计流程,了解“质品”电商APP的相关知识。
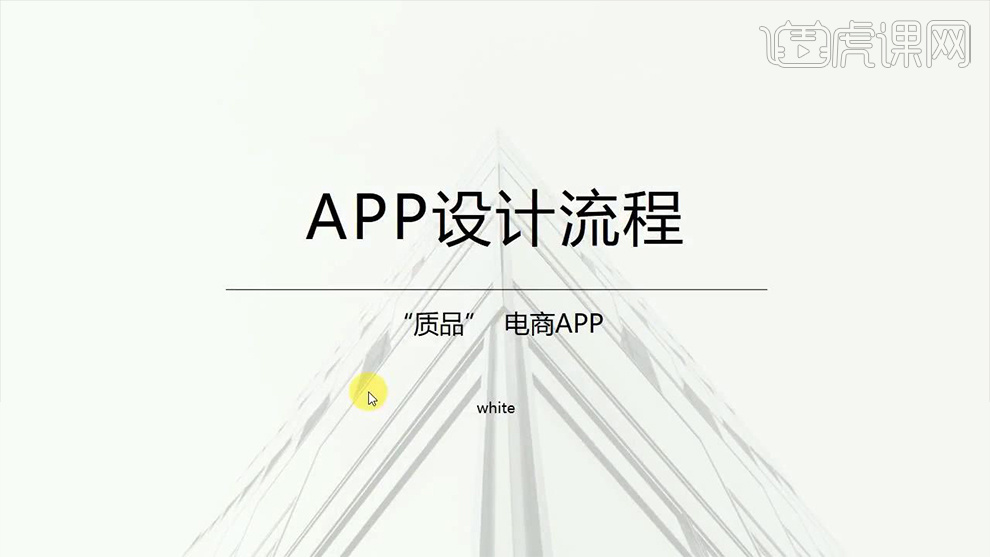
2.了解功能框架设计的注意事项。
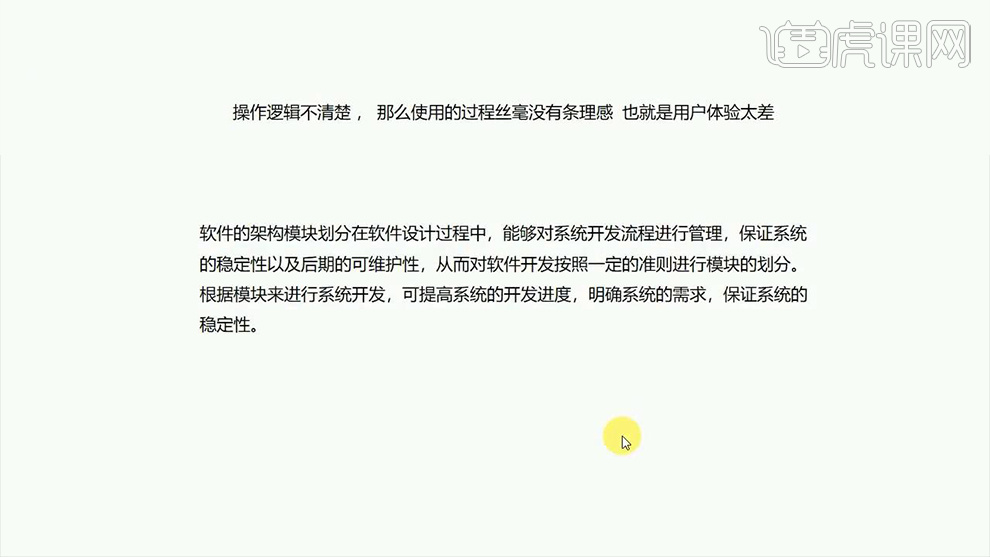
3.了解模块划分的好处,详细内容如图所示。
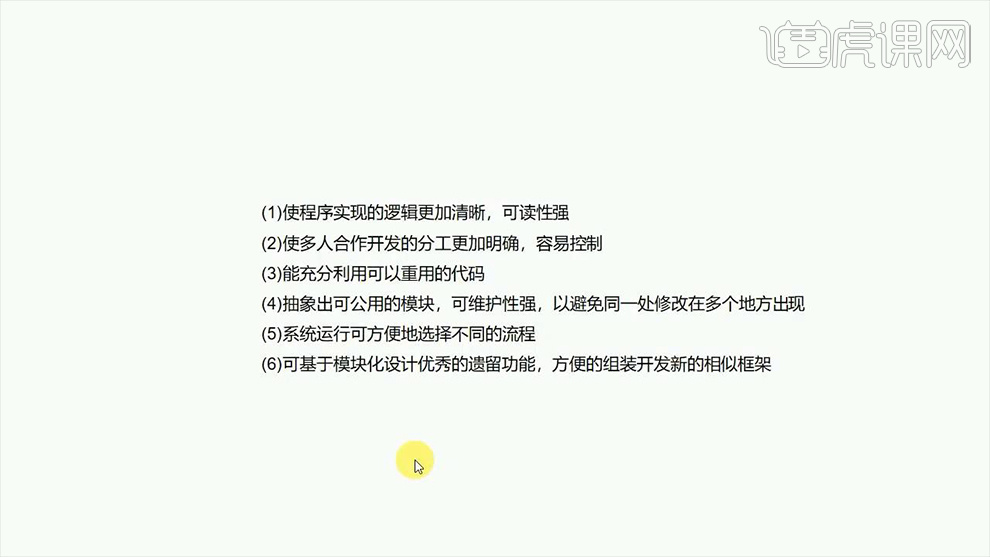
4.如何确定模块划分的标准,详细内容如图所示。
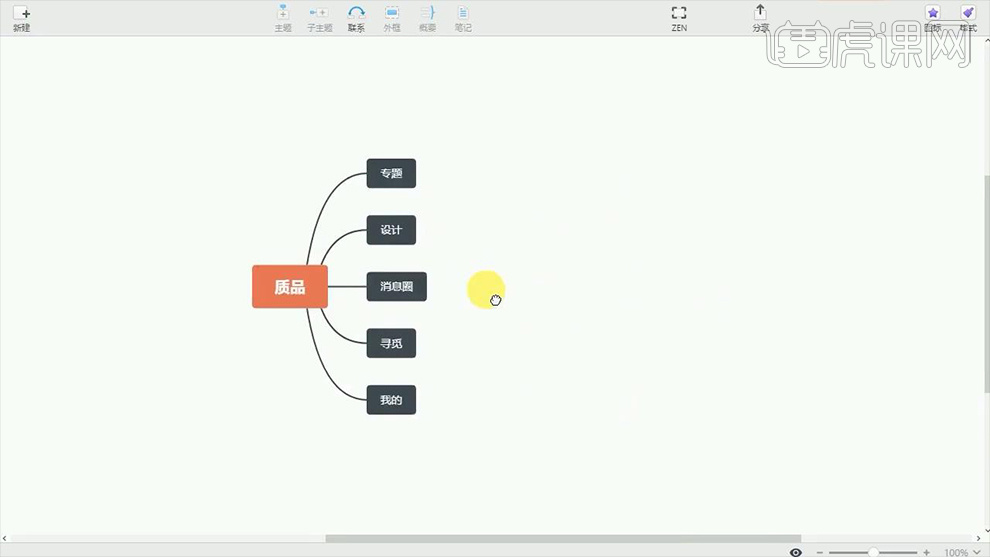
5.了解模块划分的准则-【高内聚低耦合】,详细含义如图所示。
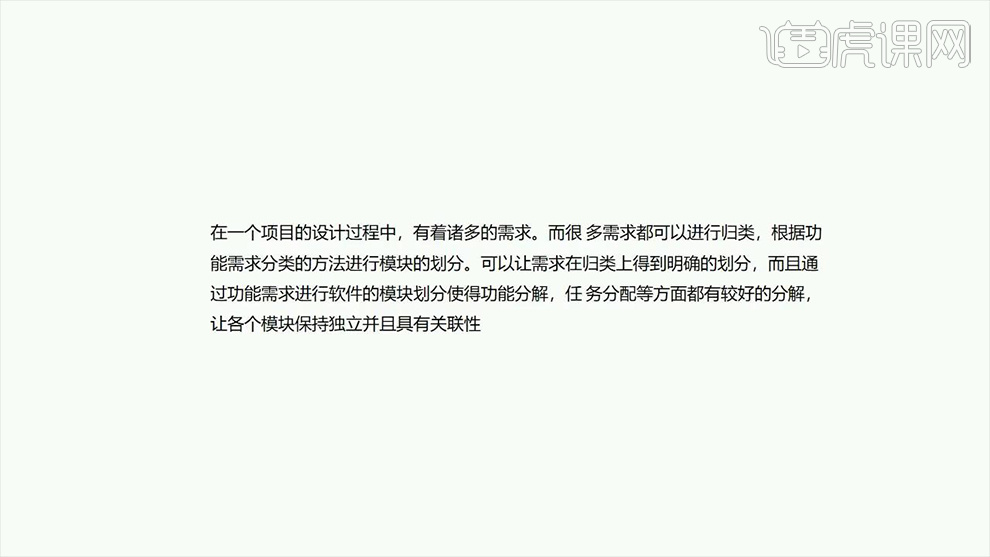
6.回顾一下之前大体框架的划分,详细内容如图所示。
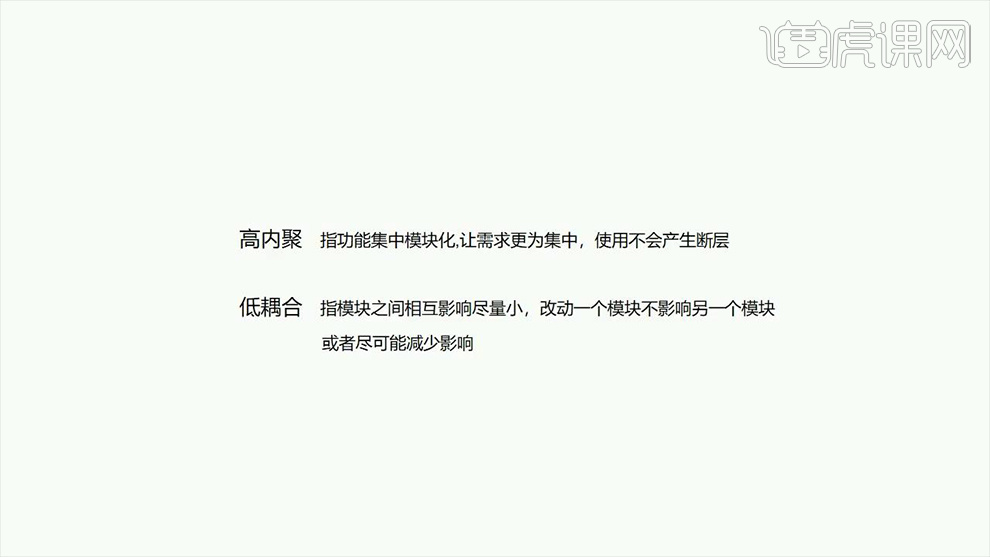
7.根据刚才所学的知识和之前所学习的大体框架的划分打开【Xmind 思维导图】软件进行模块划分。
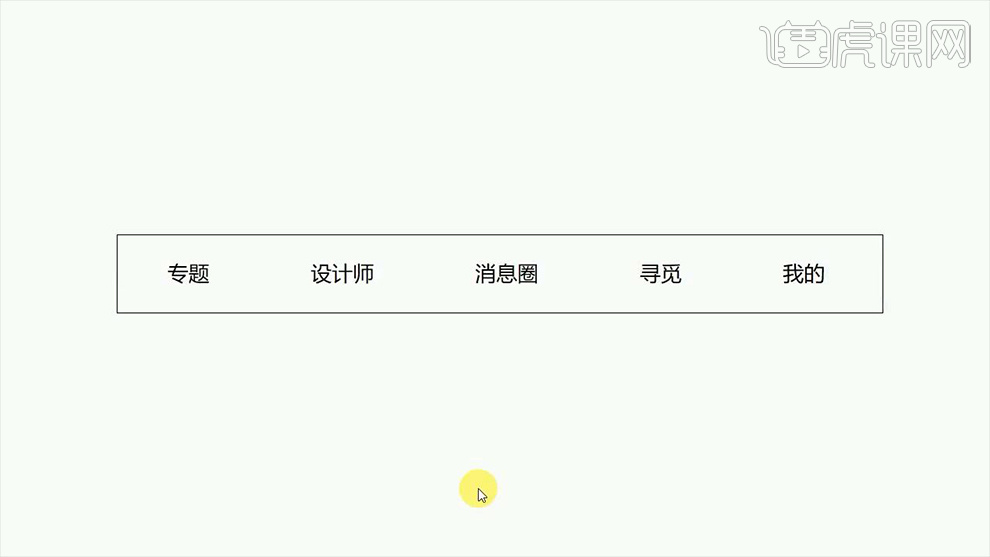
8.将【中心主题】设为【质品】并将其【分支主题】设为之前所学的大体框架,效果如图所示。
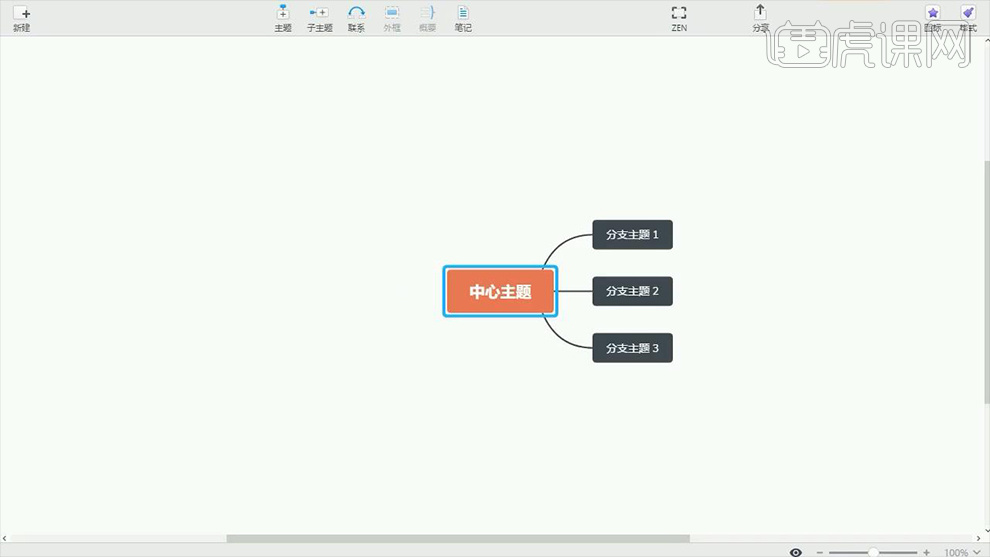
9.以图片为基准对其商品的【专题】进行相应的【子主题】的划分,详细内容如图所示。
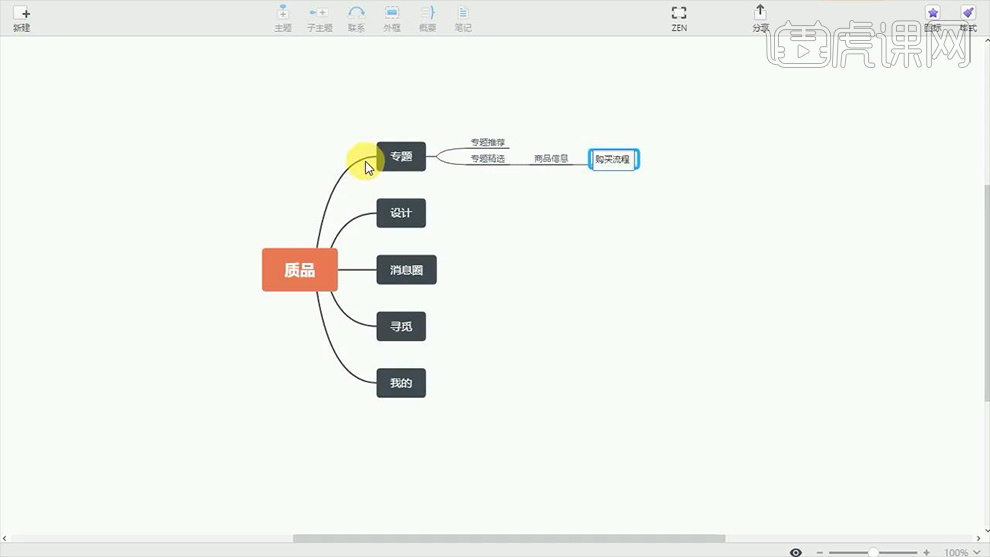
10.以【设计师】为基准相应的会出现【推荐设计师】,其相应的根据其设计师相应的【行业】和【风格】进行细分。
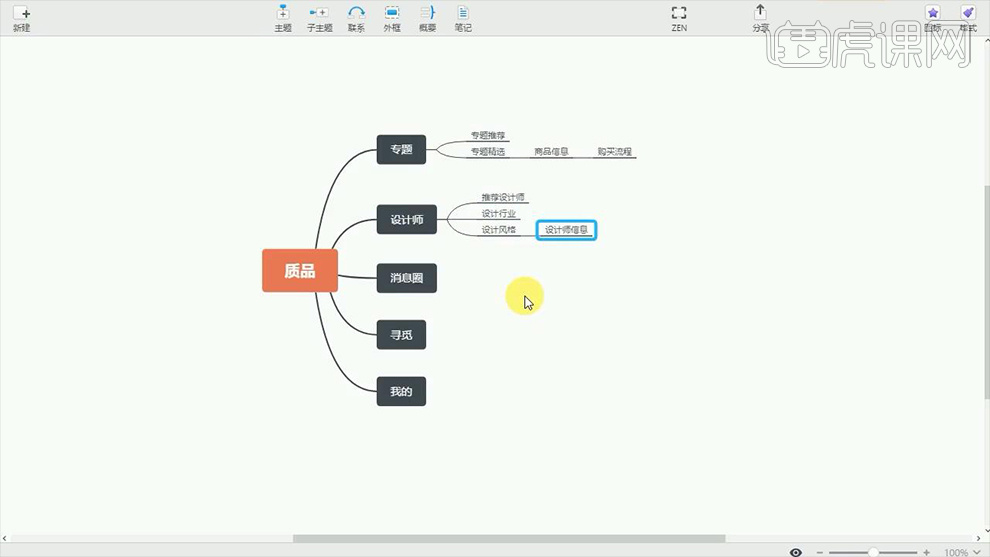
11.以【消息圈】划分为【发现】和【关注】,【发现】则表现为其【朋友圈】以及一些【用户】相关产品的信息,而【关注】则表现为其类似商品的一些信息。
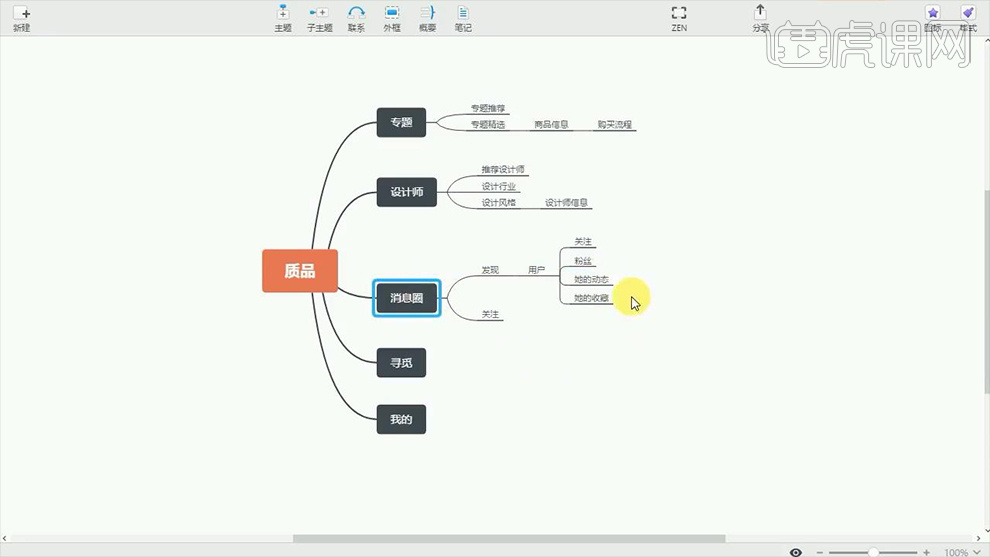
12.以【寻觅】为基础所寻觅的内容定是【商品版块】和【推荐】,其对【商品版块】进行相应的主题划分,则其【推荐】则相应的是【详情页】。
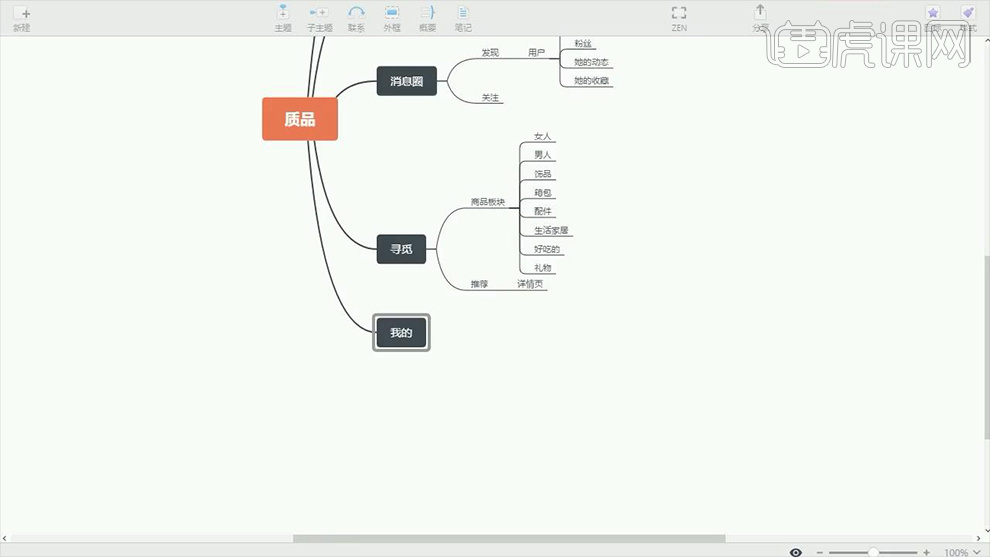
13.【我的】也叫做【个人中心】,其主要内容是【个人资料】和所购买以及了解的一些关于商品的信息,详细内容如图所示。
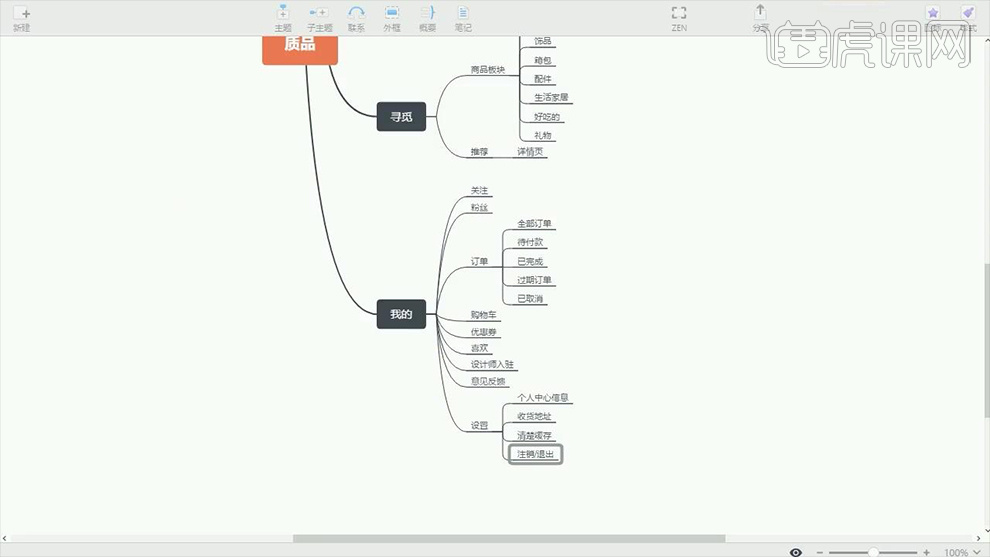
14.制作【隐形框架】,以【质感】为中心主题,根据添加一个【分支主题】作为启动页的【登录/注册】,效果如图所示。
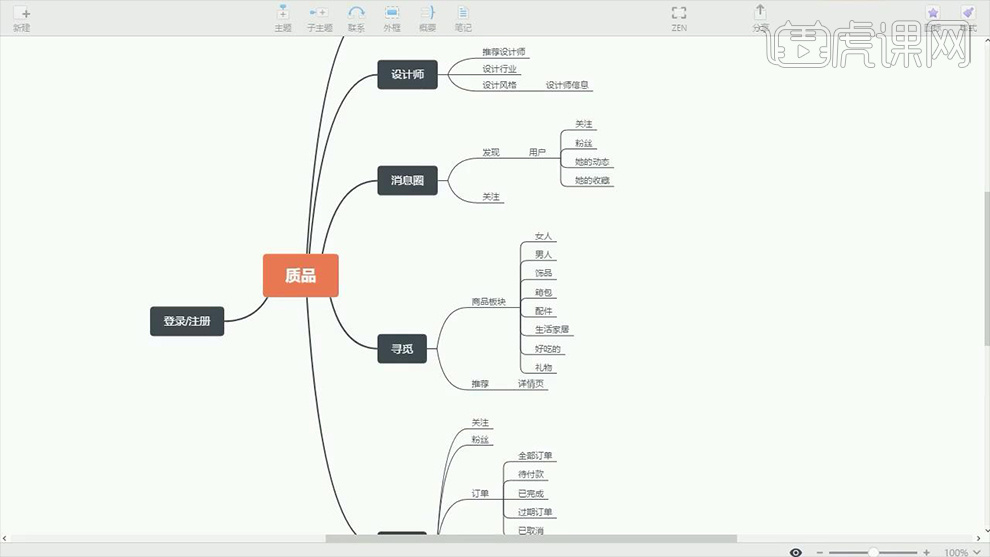
15.更多详细内容请参考下节课所学知识。
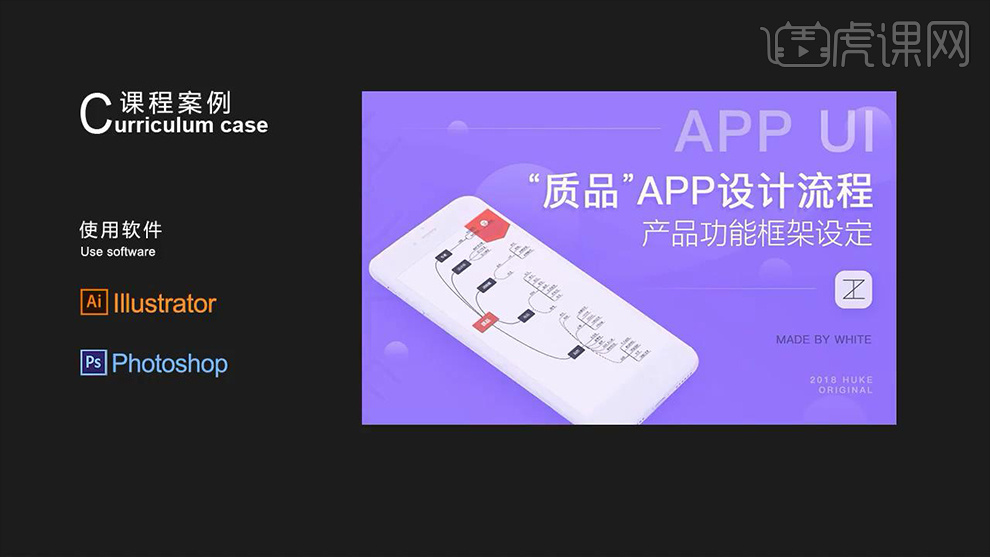
如何用PS合成炫酷效果功夫小子图像
1.【打开】PS软件,【打开】建筑素材文档,使用【钢笔工具】,勾选出建筑形状,按【Ctrl+Enter】转换为选区,单击【图层蒙版】。具体效果如图示。
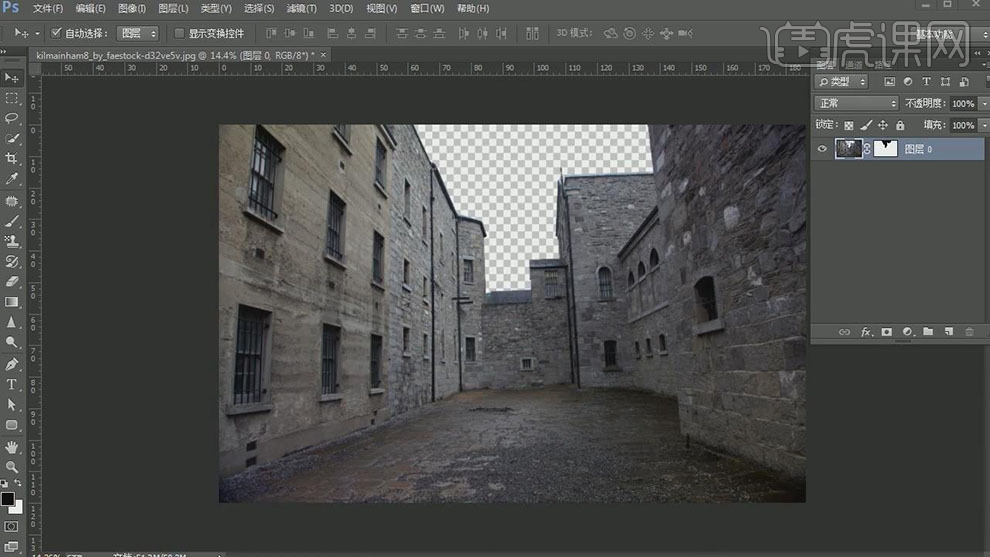
2.【拖入】准备好的天空素材,调整大小,并放置建筑图层下方合适的位置。具体效果如图示。
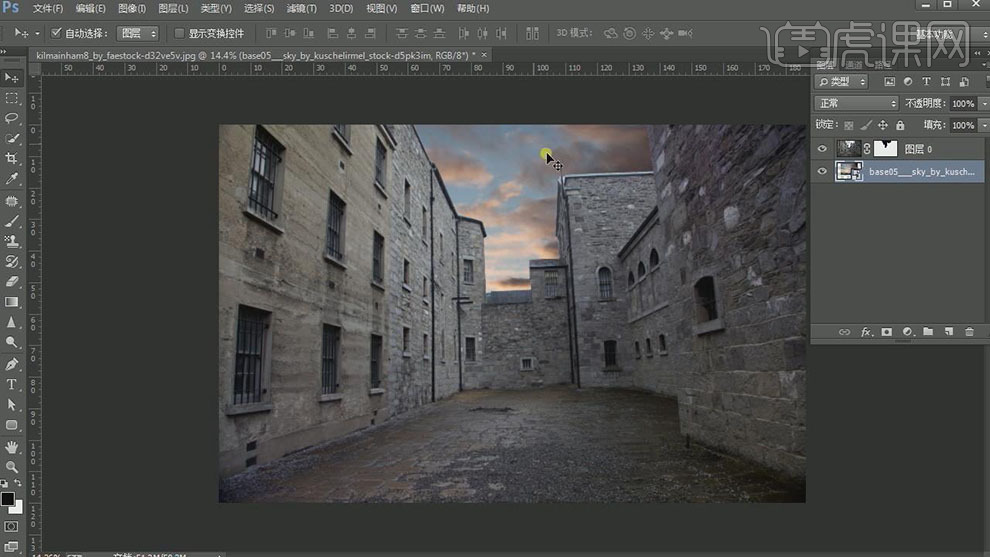
3.【放大】画布,使用【钢笔工具】,绘制合适的形状,按【Ctrl+Enter】转换为选区,【选择】建筑图层蒙版区域,【填充】黑色。具体效果如图示。
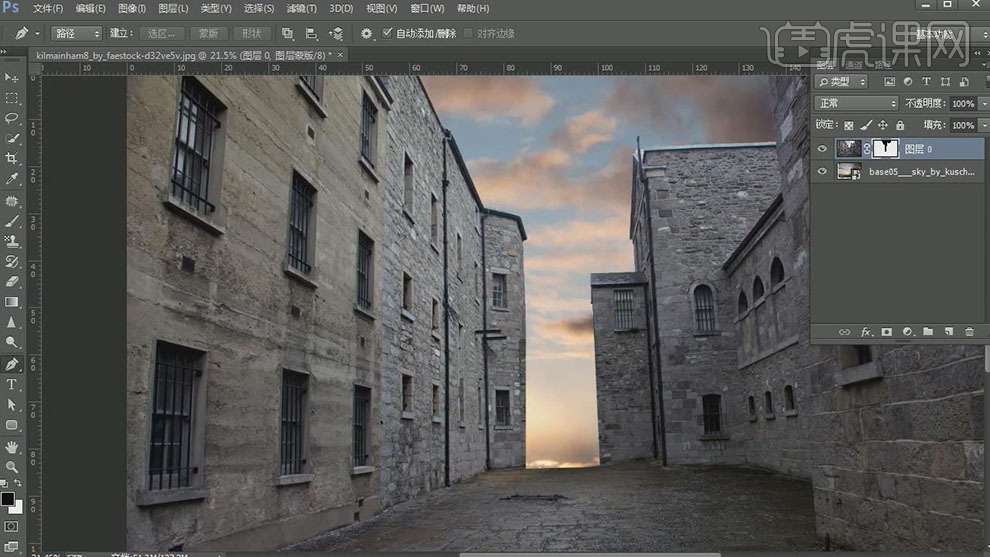
4.【选择】蒙版区域,【右击】应用蒙版区域。使用【矩形选区工具】,框选合适大小的区域,按【Ctrl+C】复制,按【Ctrl+V】粘贴,并移动至合适的位置。按Alt键【移动复制】至合适的位置。使用【橡皮擦工具】,擦除画面多余的部分。【选择】两个复制图层,按【Ctrl+E】合并所选图层。具体效果如图示。
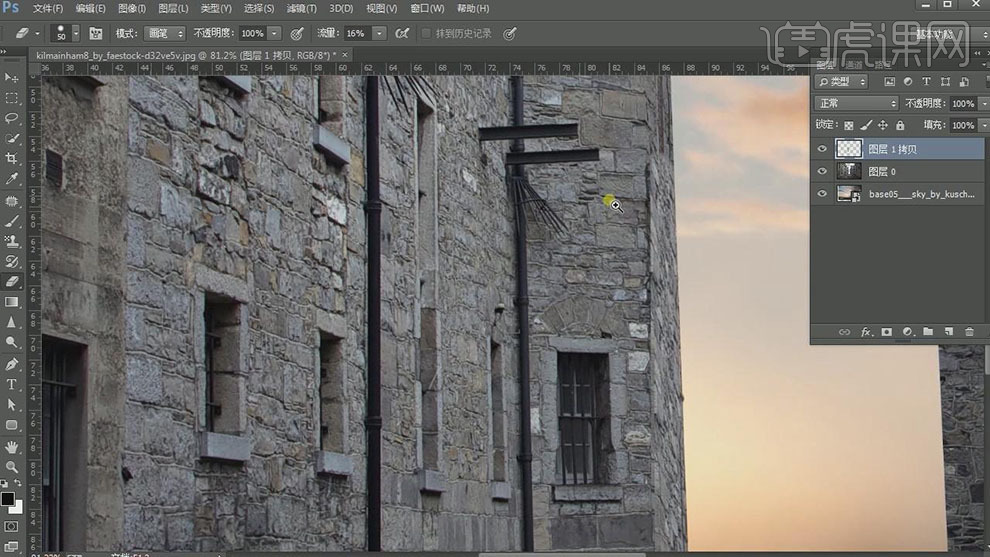
5.调整墙面细节部分,按【Ctrl+E】向下合并图层。【选择】天空图层,调整大小,并移动至合适的位置。在顶层【新建】图层,【图层模式】柔光。使用【渐变工具】,【渐变模式】径向渐变,在画面拖出合适的渐变效果。按【Ctrl+T】自由变换,并移动至合适的位置,【不透明度】59%。具体效果如图示。
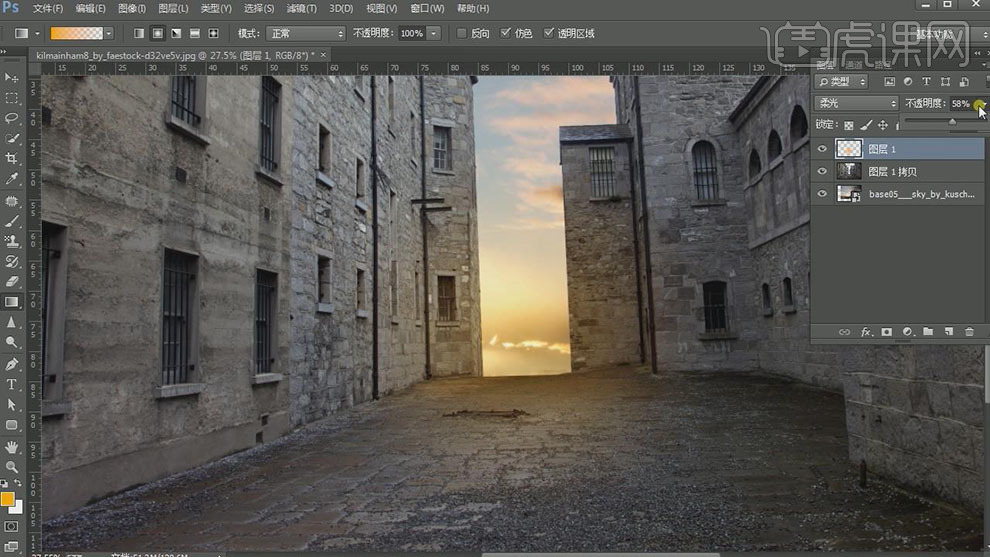
6.按【Ctrl+J】复制图层,并调整图层顺序。【图层模式】变亮,【不透明度】100%。具体效果如图示。
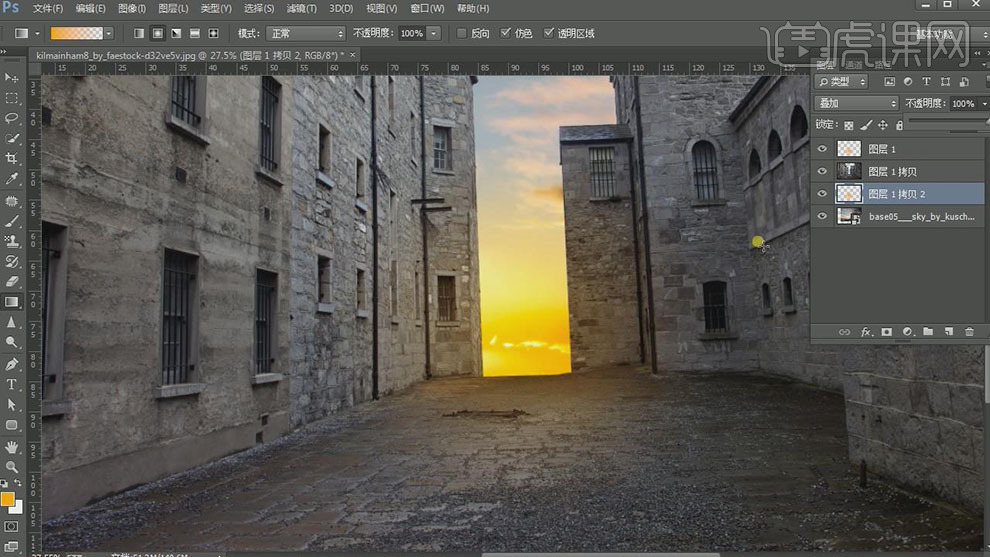
7.【选择】图层1,【图层模式】柔光,【不透明度】35%。具体效果如图示。
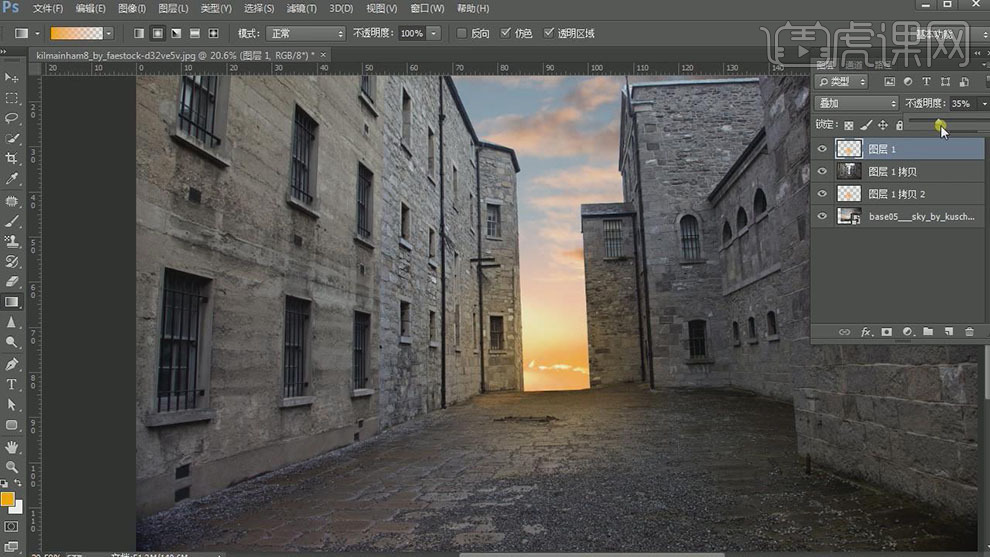
8.使用【画笔工具】,调整画笔属性,在图层1合适的位置涂抹。具体效果如图示。
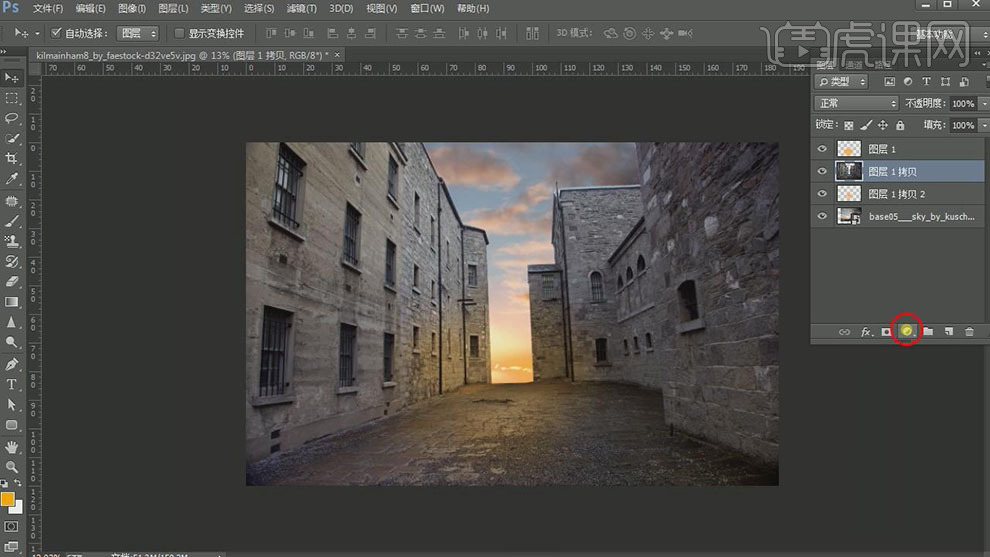
9.在图层1拷贝图层上【新建】色彩平衡图层,单击【剪切蒙版】,具体参数如图示。具体效果如图示。
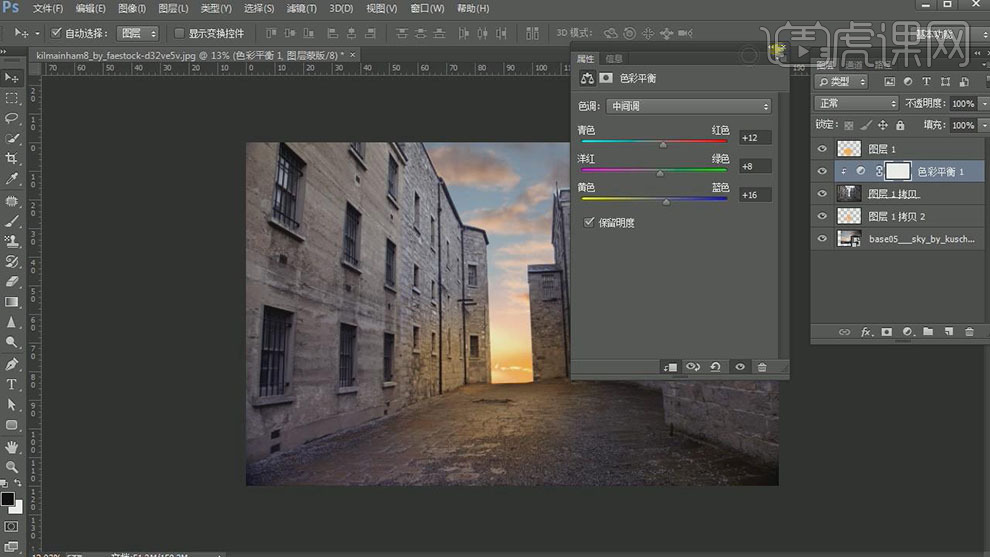
10.在图层1上方【新建】色彩平衡图层,单击【剪切蒙版】,具体参数如图示。具体效果如图示。
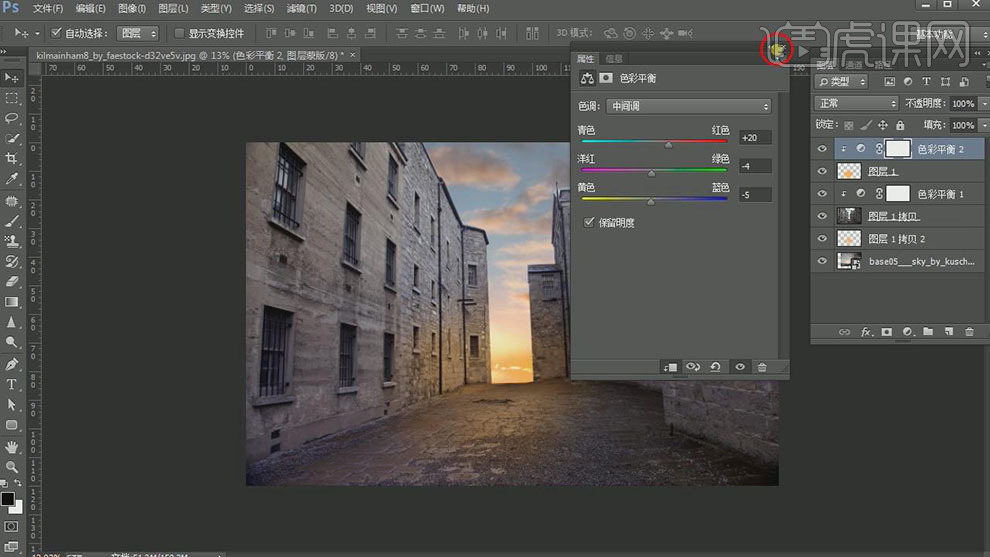
11.取消色彩平衡图层的【剪切蒙版】。【拖入】准备好的人物素材,调整大小,并放置合适的位置。【新建】色阶图层,单击【剪切蒙版】,具体参数如图示。具体效果如图示。
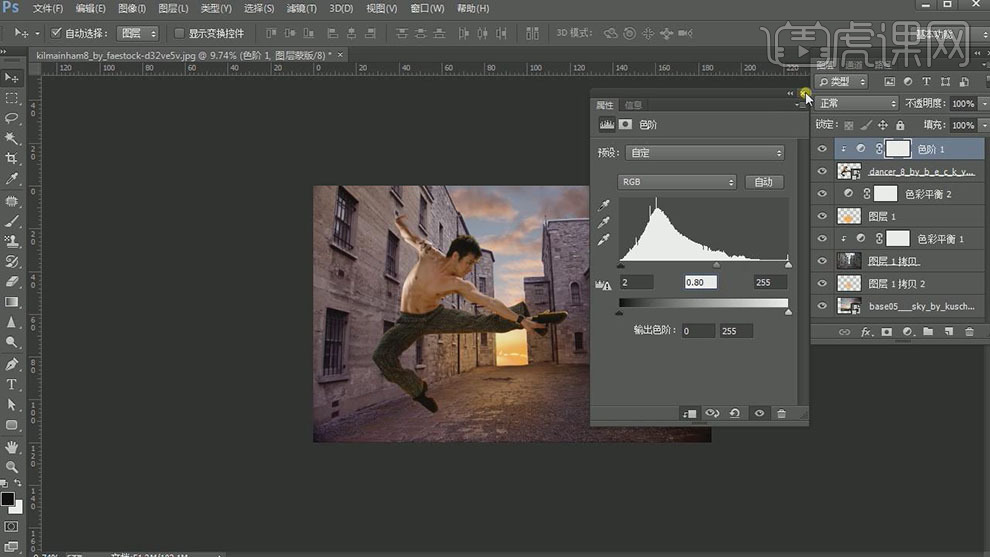
12.【选择】所有背景关联图层,按【Ctrl+E】合并图层。按【Ctrl+J】复制背景图层,【选择】人物图层,使用【涂抹工具】,在人物合适的位置涂抹。具体效果如图示。
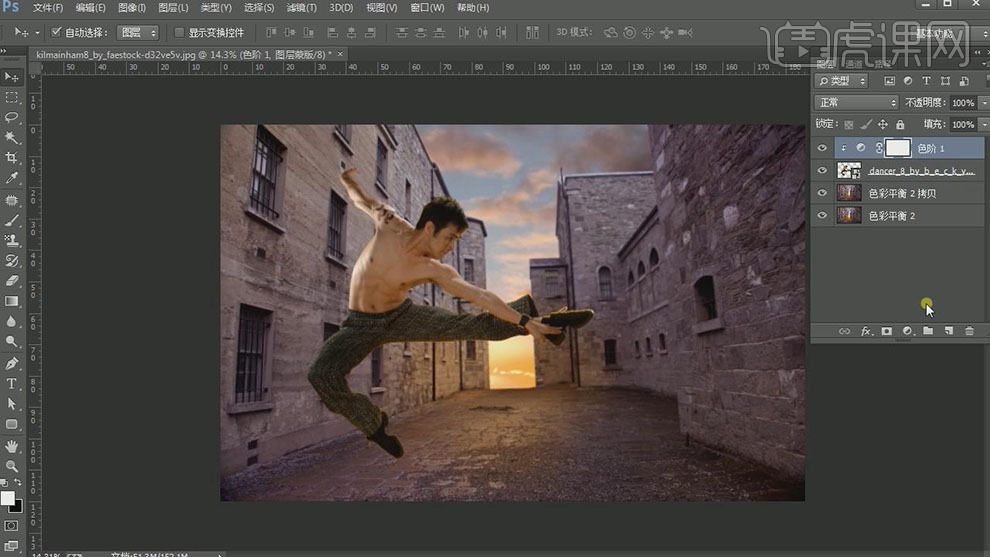
13.【新建】图层,按Alt键单击【建立剪切蒙版】,【填充】50%灰,【图层模式】柔光。具体效果如图示。
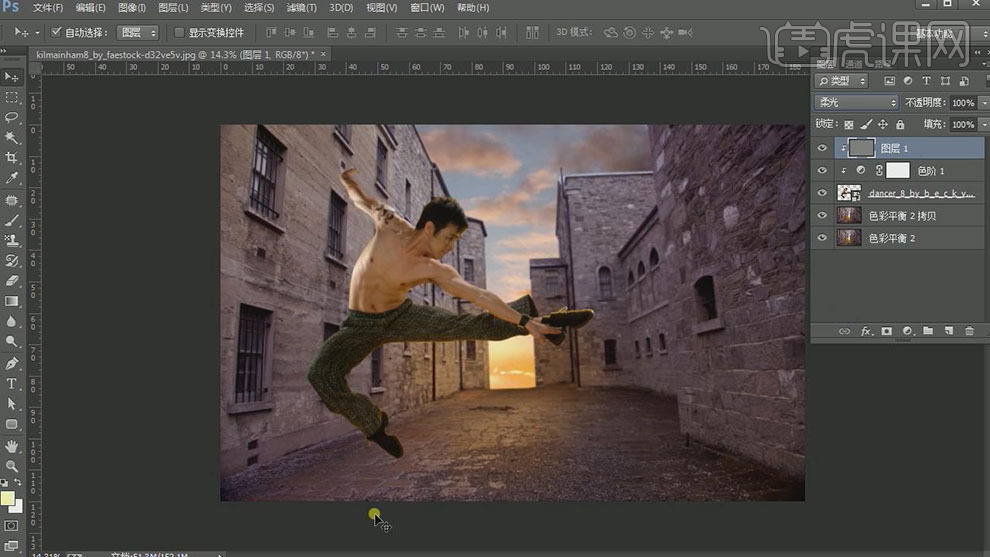
14.使用【加深工具】和【减淡工具】,在人物合适的位置涂抹。具体效果如图示。
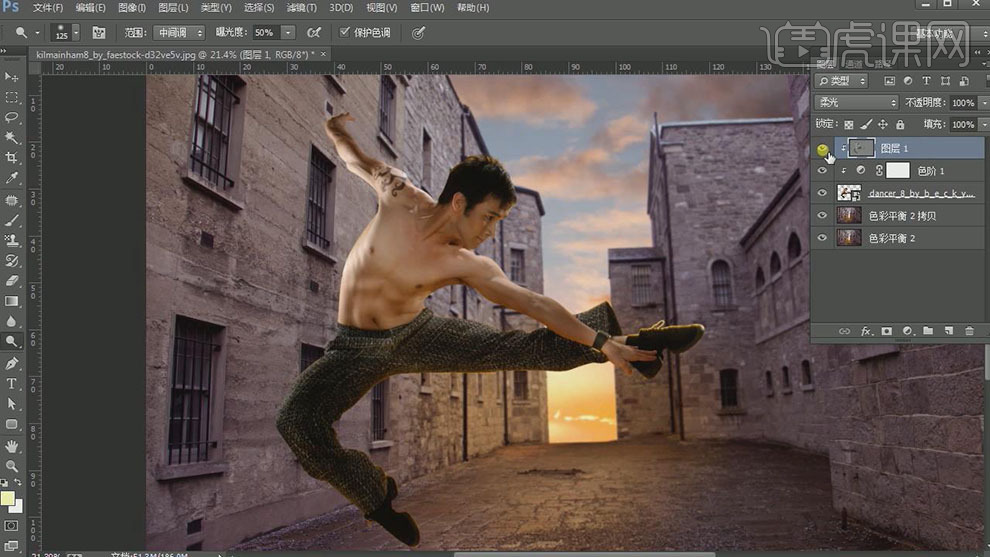
15.按【Ctrl+J】复制图层,并【建立剪切蒙版】,【图层模式】叠加,【不透明度】16%。具体效果如图示。
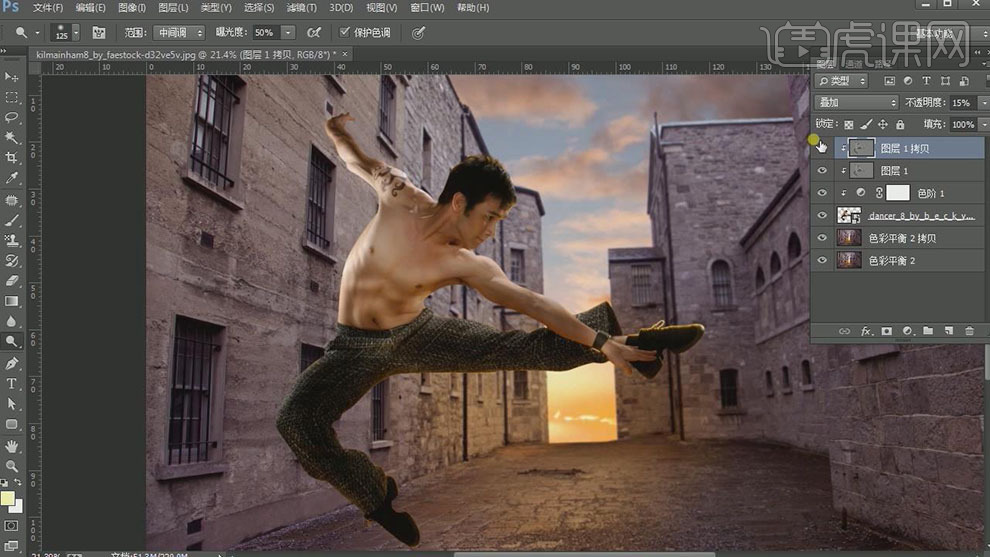
16.【拖入】准备好的火焰素材,【图层模式】滤色,按【Ctrl+J】复制火焰图层,【不透明度】27%,调整至合适的大小。具体效果如图示。
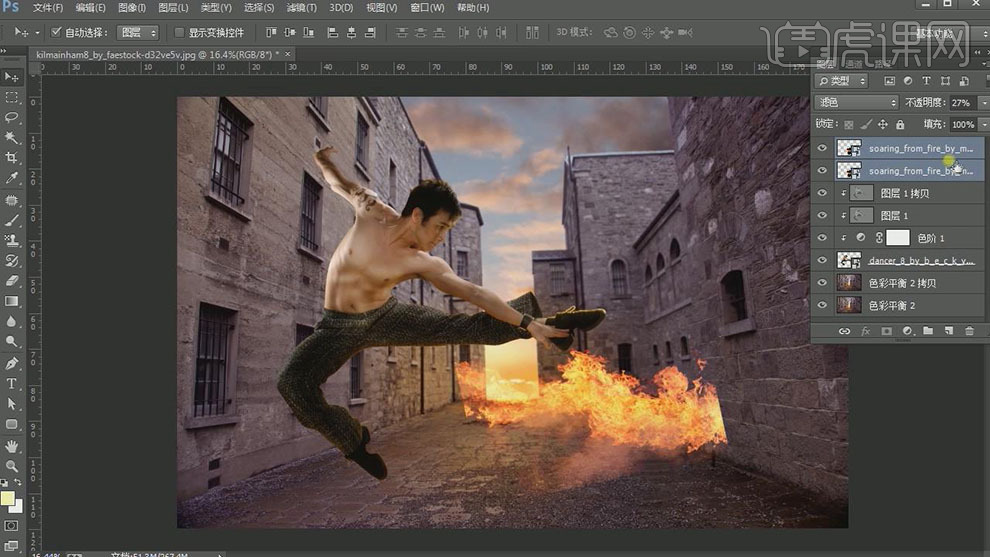
17.【选择】两个火焰图层,按【Ctrl+E】合并图层。按【Ctrl+J】复制火焰图层,按【Ctrl+T】-【水平翻转】,并移动至合适的位置。使用【橡皮擦工具】,擦除多余的部分。具体效果如图示。
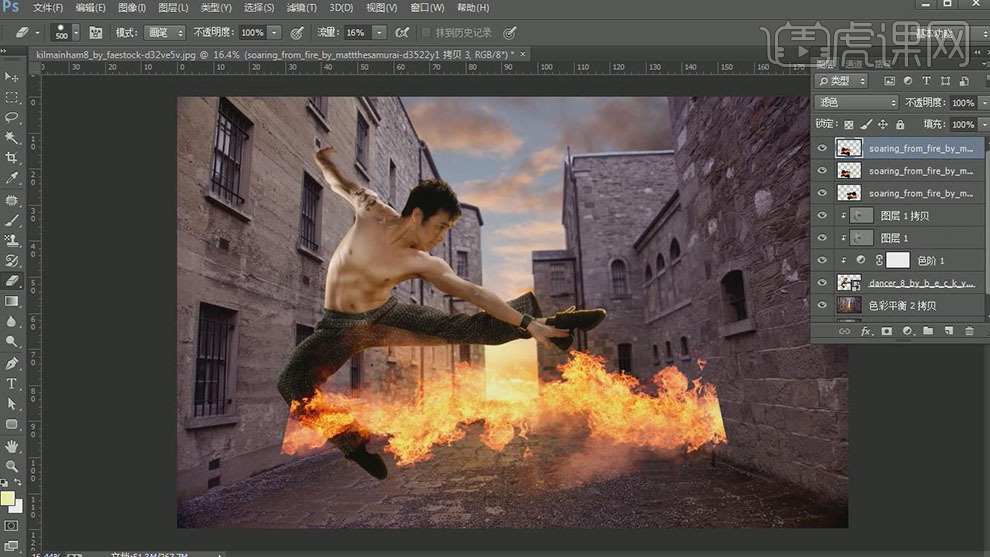
18.按【Ctrl+J】复制火焰图层,按【Ctrl+T】-【变形】,并移动至合适的位置。具体效果如图示。
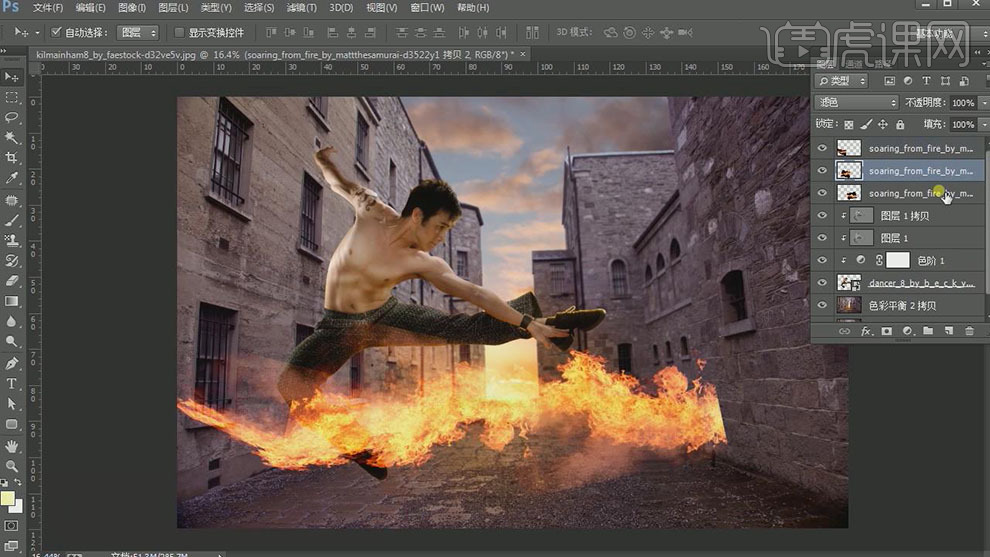
19.调整火焰图层的位置,【选择】所有的火焰图层,按【Ctrl+E】合并图层,【图层模式】滤色。调整大小,并移动至画面合适的位置。具体效果如图示。
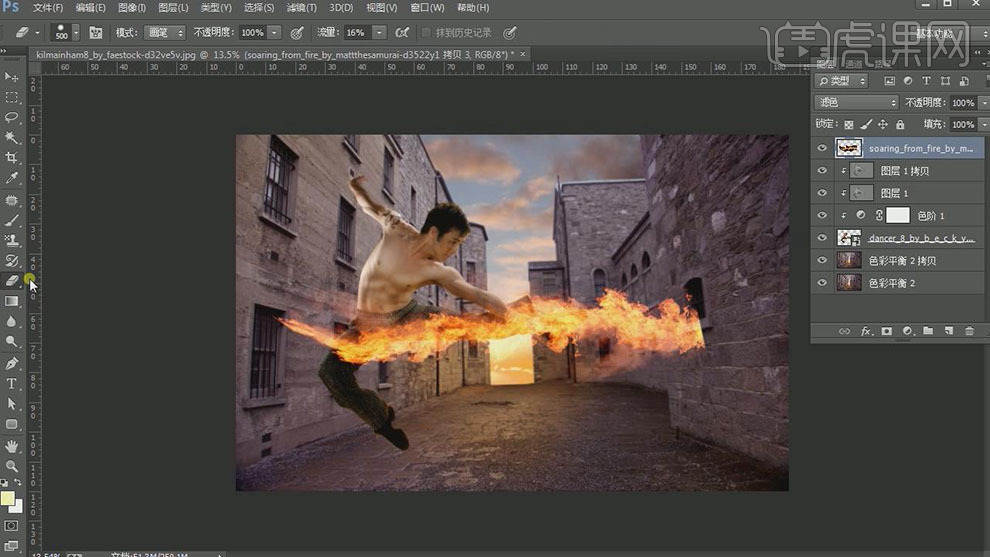
20.使用【橡皮擦工具】,擦除多余的火焰。单击【编辑】-【操控变形】至合适的形状,按【Ctrl+T】自由变换至合适的状态,并移动至画面合适的位置。具体效果如图示。
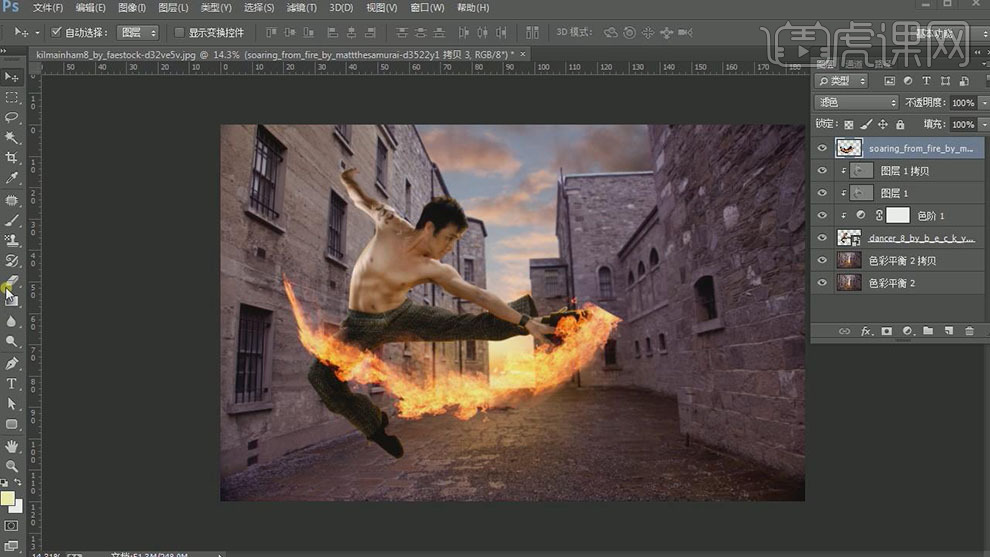
21.使用【橡皮擦工具】,擦除火焰细节部分。【拖入】准备好的另一个火焰素材,【图层模式】滤色,按【Ctrl+J】复制图层。【新建】色阶图层,单击【剪切蒙版】,具体参数如图示。具体效果如图示。
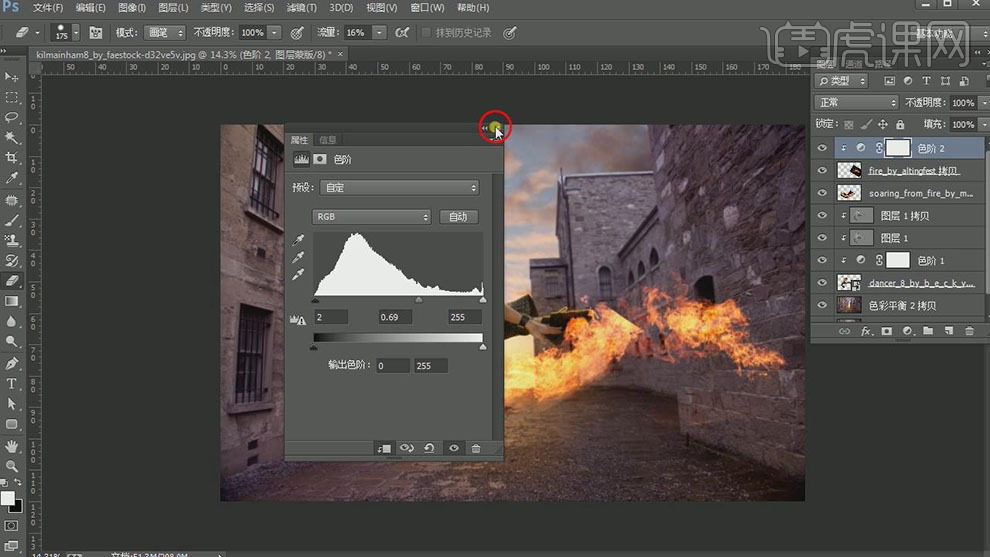
22.按【Ctrl+E】向下合并图层,【图层模式】滤色。按【Ctrl+T】自由变换,并移动至合适的位置。使用【橡皮擦工具】,调整火焰细节部分。具体效果如图示。
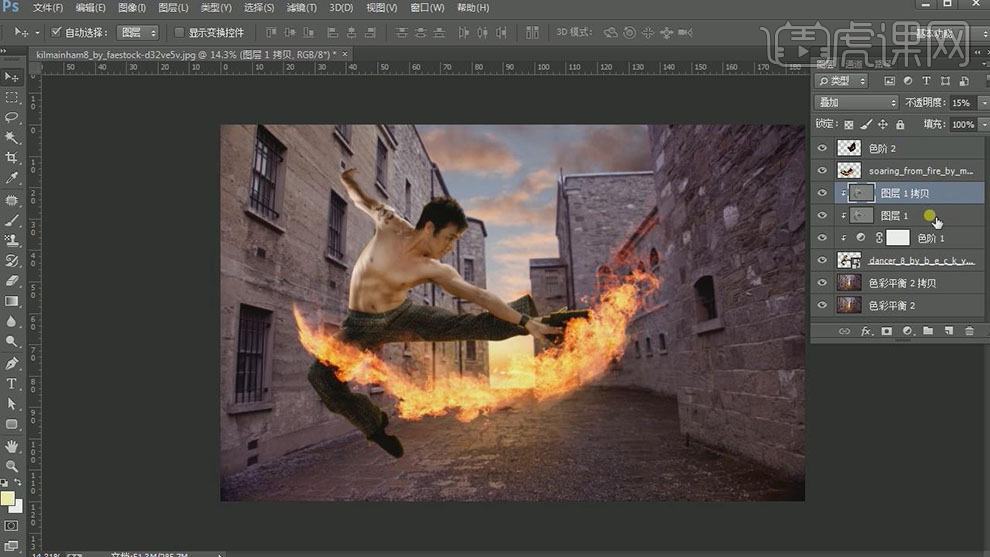
23.在火焰图层下方【新建】图层,【右击】创建剪切蒙版。【图层模式】叠加,【不透明度】39%。使用【画笔工具】,【吸取】火焰的颜色,在画面合适的位置涂抹。具体效果如图示。
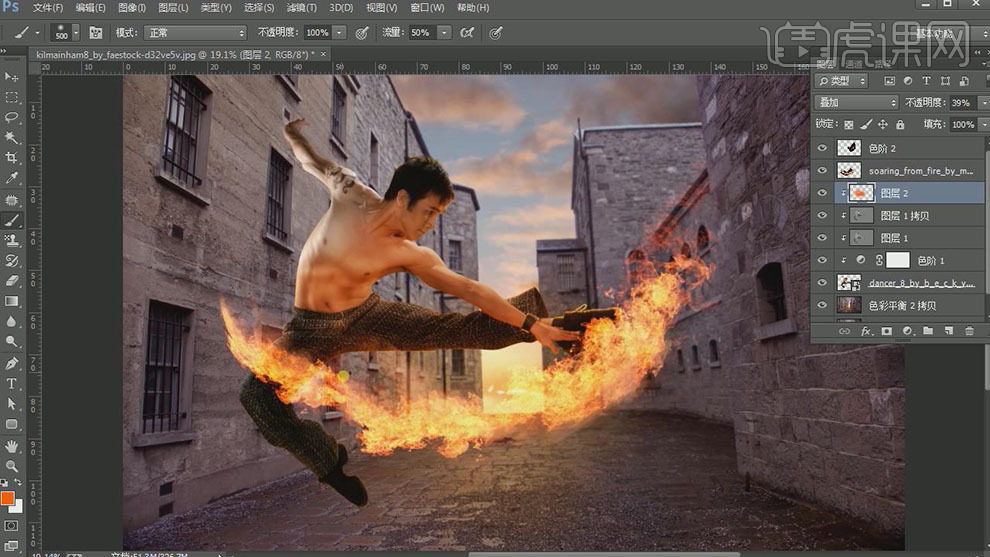
24.【选择】色彩平衡2图层,【新建】渐变填充,具体参数如图示。具体效果如图示。
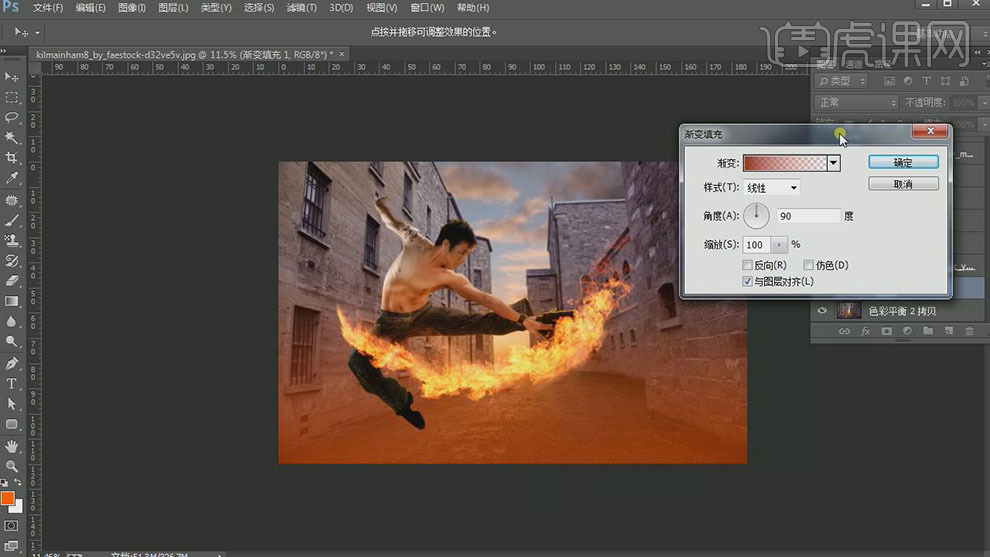
25.【拖入】准备好的烟雾素材,【图层模式】柔光。调整大小,并放置画面合适的位置。【新建】色阶图层,单击【剪切蒙版】,具体参数如图示。具体效果如图示。
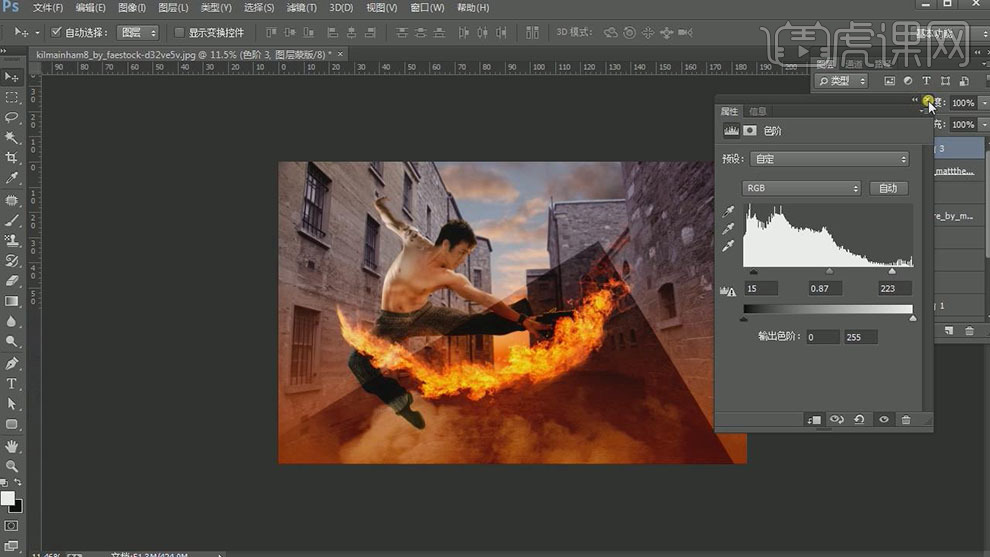
26.按【Ctrl+E】向下合并图层,【图层模式】柔光。添加【图层蒙版】,使用【渐变工具】,遮挡烟雾多余的部分。具体效果如图示。
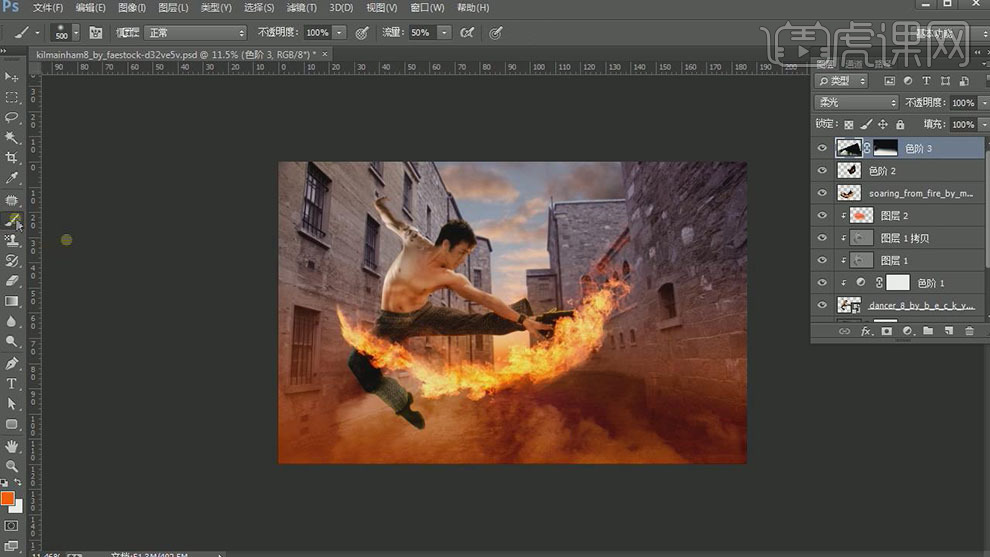
27.使用【画笔工具】,修改画面细节部分。在色彩平衡2图层上方【新建】剪切蒙版图层,使用【画笔工具】,【吸取】合适的火焰颜色,调整画笔属性,在画面合适的位置涂抹。【图层模式】叠加,【不透明度】25%。具体效果如图示。
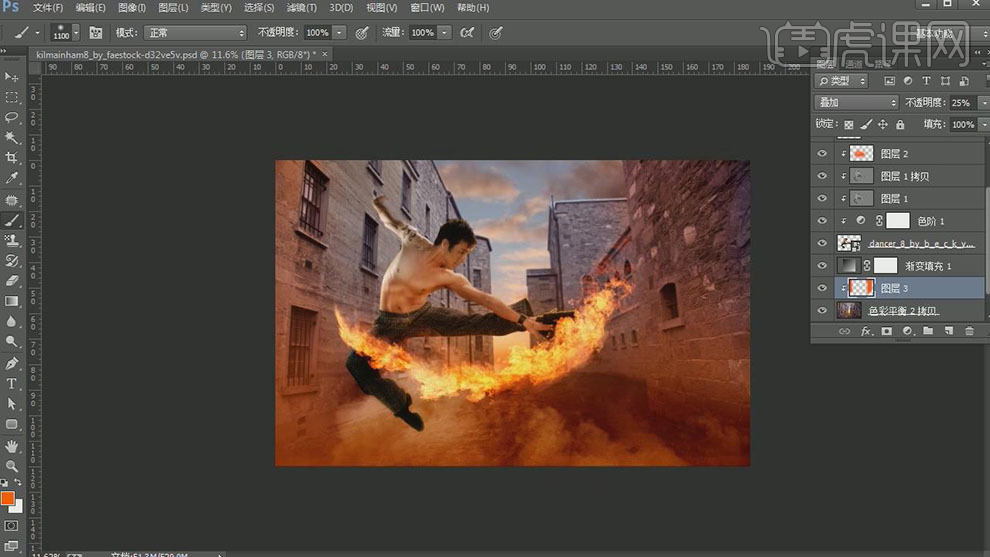
28.【拖入】准备好的火花素材,【图层模式】柔光。调整大小,并放置画面合适的位置。【新建】色阶图层,单击【剪切蒙版】,具体参数如图示。具体效果如图示。
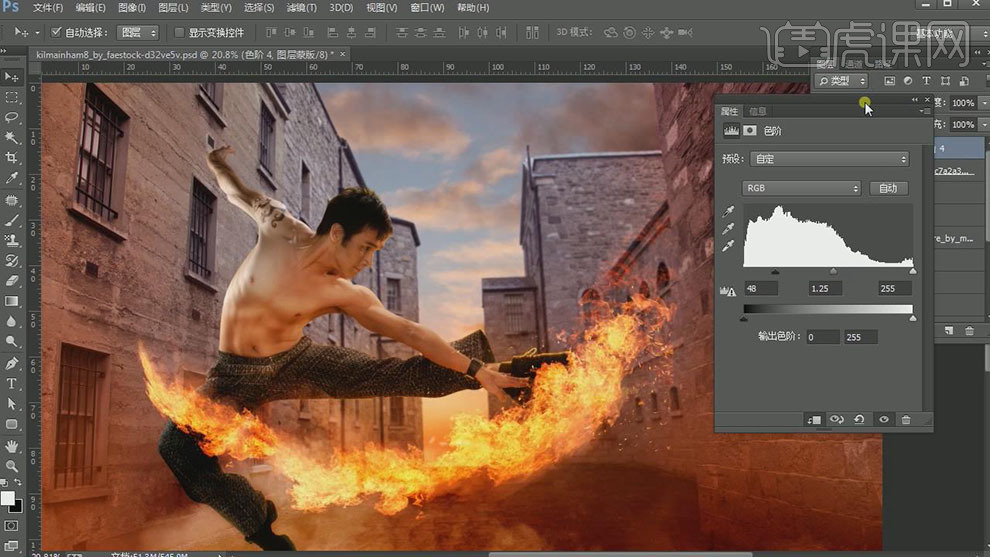
29.使用相同的方法,【拖入】准备好的火花素材,并修改素材的色阶参数。按Alt键【移动复制】火花素材,调整大小,并放置画面合适的位置。具体效果如图示。
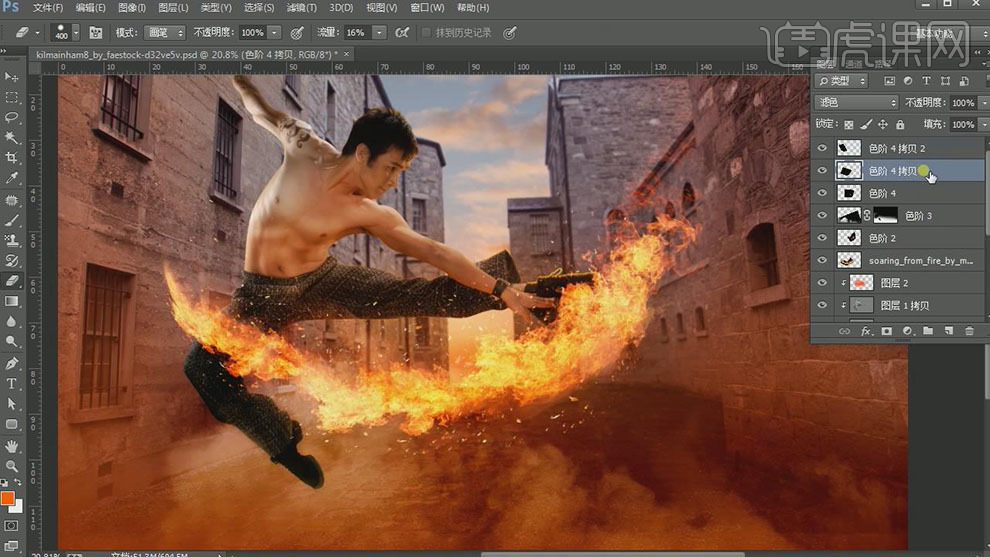
30.【复制】火花图层,按【Ctrl+T】自由变换,并移动至合适的位置。单击【滤镜】-【模糊】-【动感模糊】,具体参数如图示。具体效果如图示。
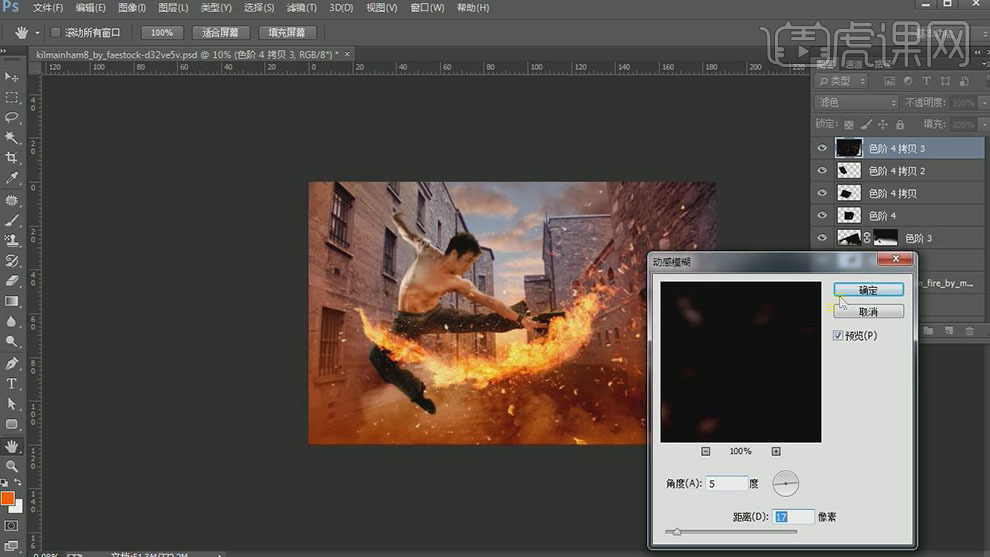
31.【复制】火花图层,按【Ctrl+T】自由变换,并移动至合适的位置。单击【滤镜】-【模糊】-【高斯模糊】,具体参数如图示。具体效果如图示。
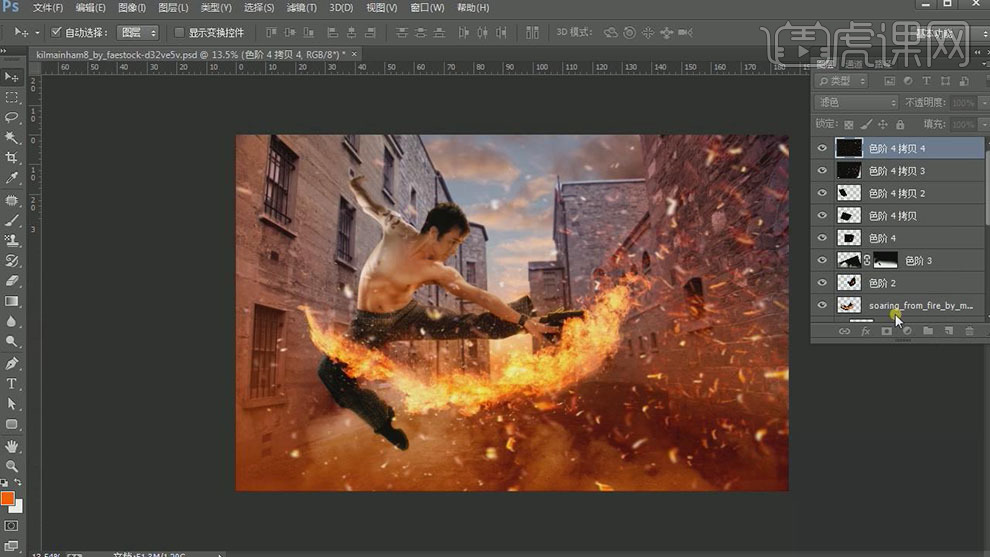
32.使用【橡皮擦工具】,擦除画面多余的火花。【新建】色彩平衡图层,具体参数如图示。具体效果如图示。
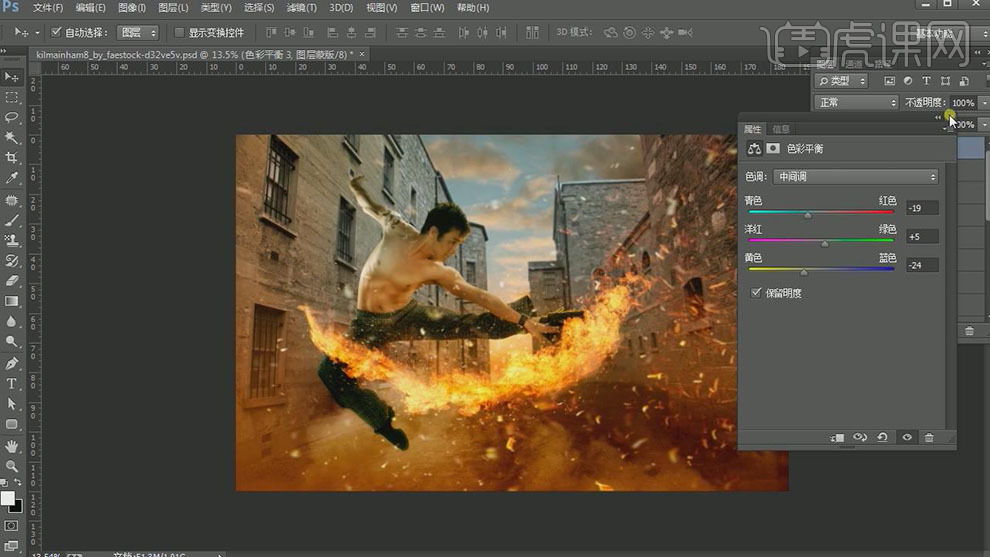
33.【新建】渐变填充,具体参数如图示。具体效果如图示。

34.使用【画笔工具】,单击【蒙版区域】,在画面合适的位置涂抹。具体效果如图示。
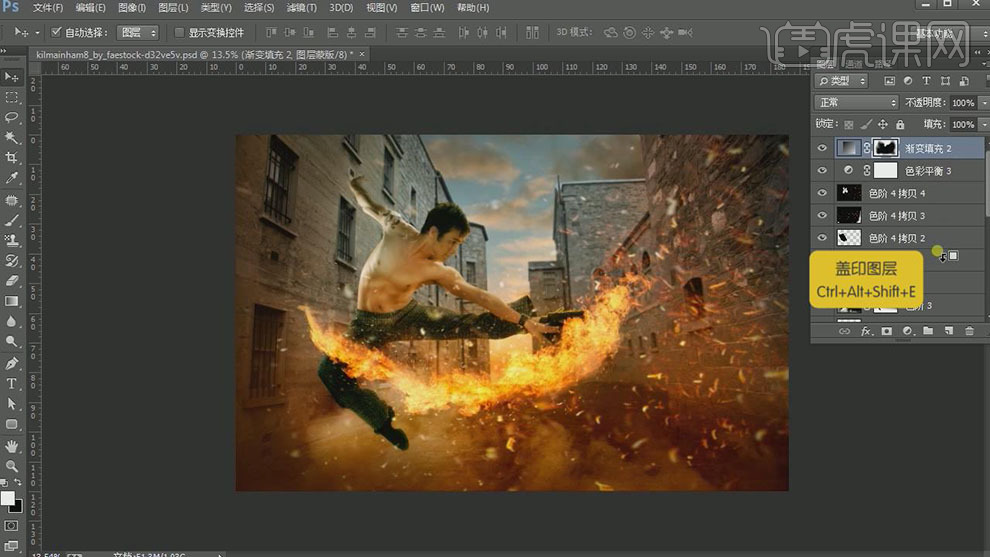
35.按【Ctrl+Alt+Shift+E】盖印图层,按【Ctrl+J】复制图层,【图层模式】柔光。单击【滤镜】-【其他】-【高反差保留】,具体参数如图示。具体效果如图示。
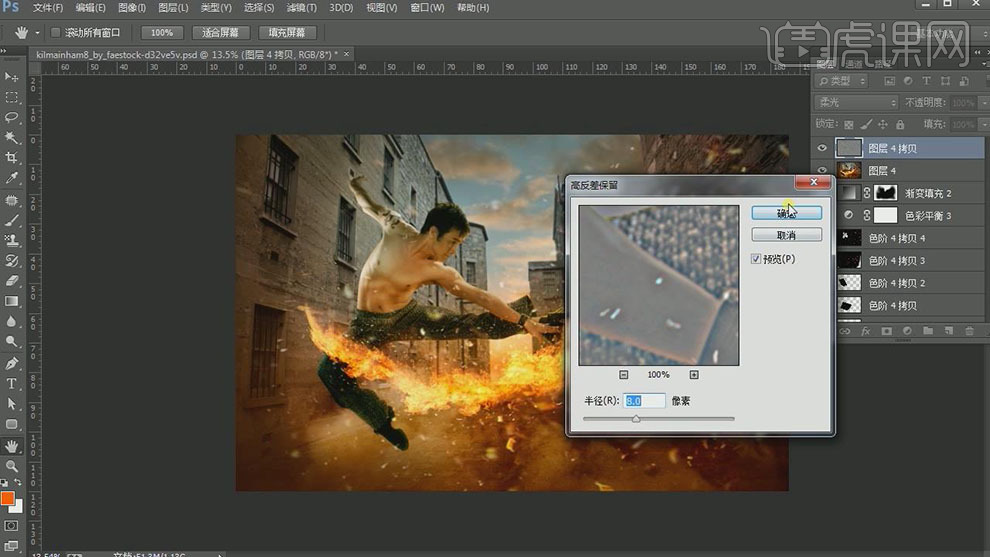
36.【选择】盖印图层,按【Ctrl+J】复制图层,调整图层顺序,【图层模式】亮光。单击【滤镜】-【其他】-【高反差保留】,具体参数如图示。具体效果如图示。
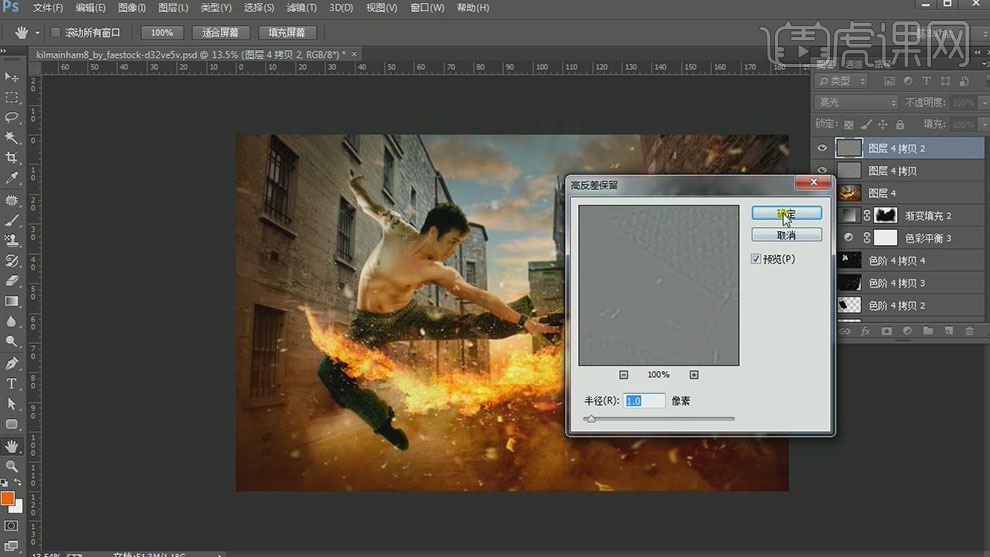
37.【新建】照片滤镜,具体参数如图示。具体效果如图示。
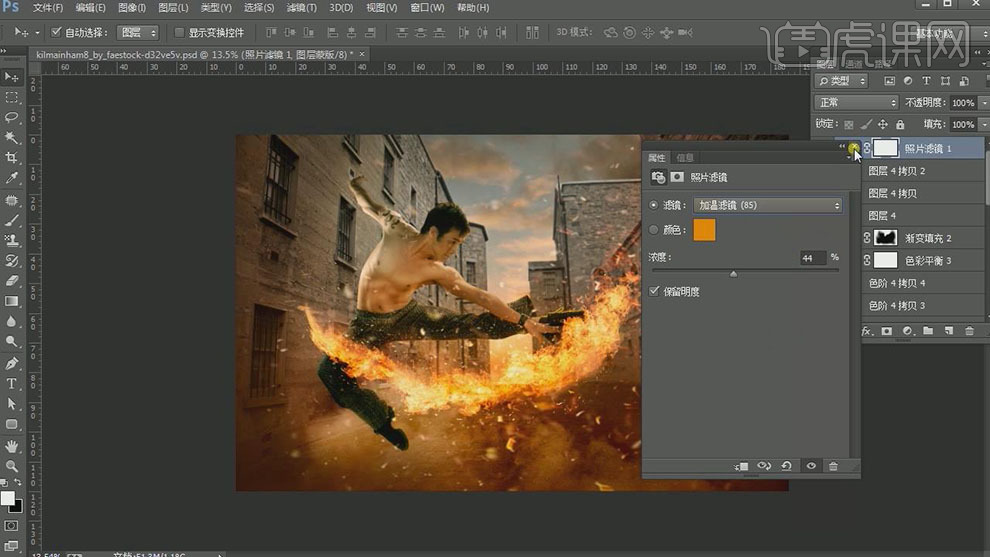
38.【不透明度】47%。【选择】图层6,使用【画笔工具】,在画面合适的位置涂抹。具体效果如图示。
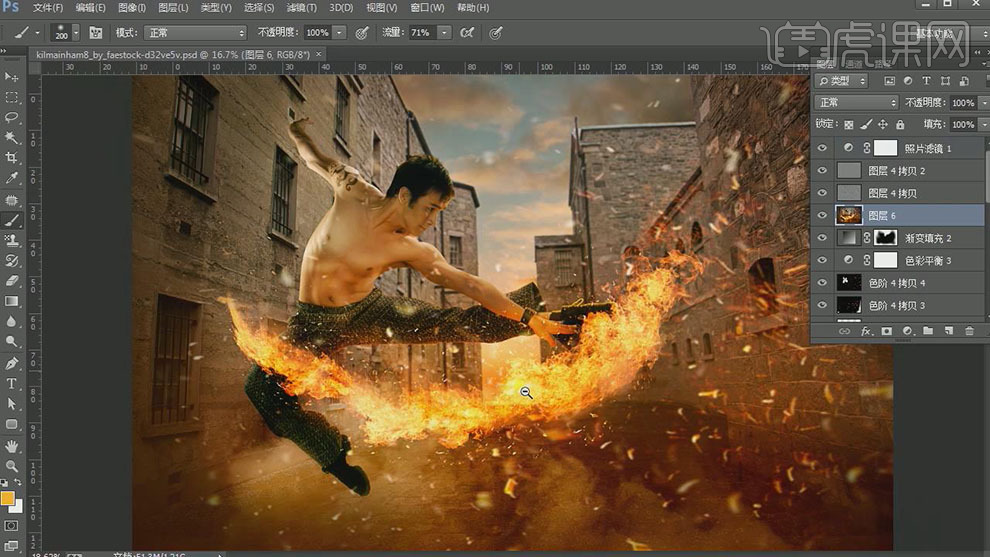
39.最终效果如图示。

怎样用3D功能制作炫彩创意海报
1.打开【Ps】,新建【画布】,拖入【背景素材】,按住【Alt】键拖动复制一层,添加【图层蒙版】,用【画笔工具】将画面融合。选中两个图层,右键转化为智能对象。
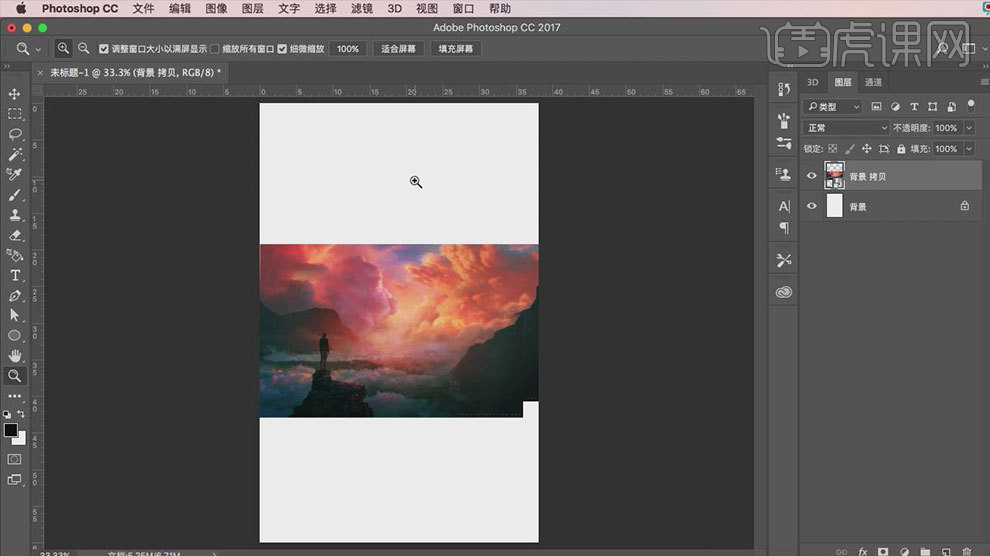
2.点击-【3D】-【从图层新建网格】-【深度映射到】-【平面】。预设选择【未照亮的纹理】,通过调整坐标轴,来调整画面。【Ctrl+J】复制一层,继续调整。
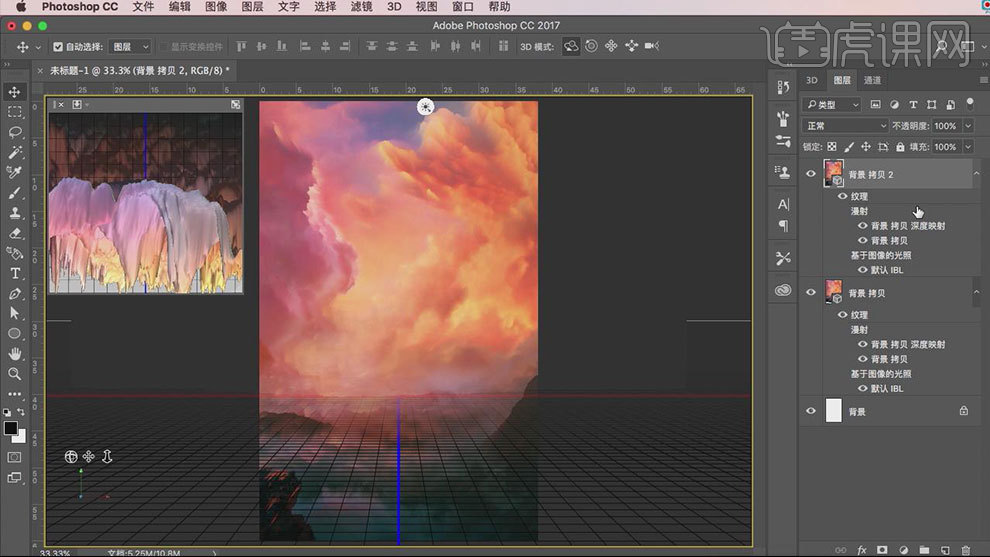
3.右键转化为智能对象,添加【图层蒙版】,用【黑色画笔】擦除图片的上半部分。选中两个图层,右键转化为智能对象。
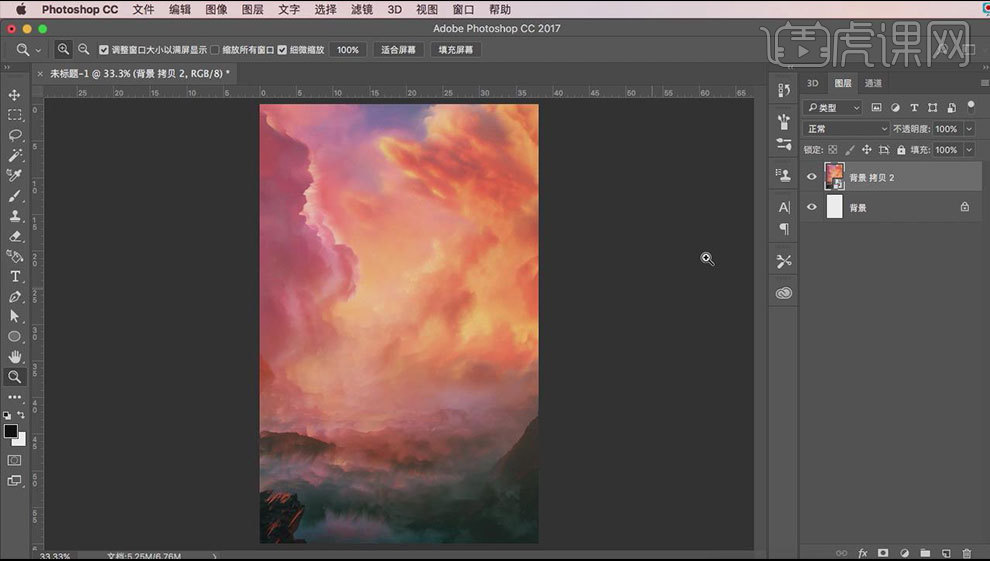
4.【Ctrl+L】色阶,调整明暗对比。【Ctrl+U】色相,降低色相,增加饱和度。点击-【图像】-【调整】-【亮度/对比度】,增加画面对比度。点击-【滤镜】-【风格化】-【油画】,调整数值。
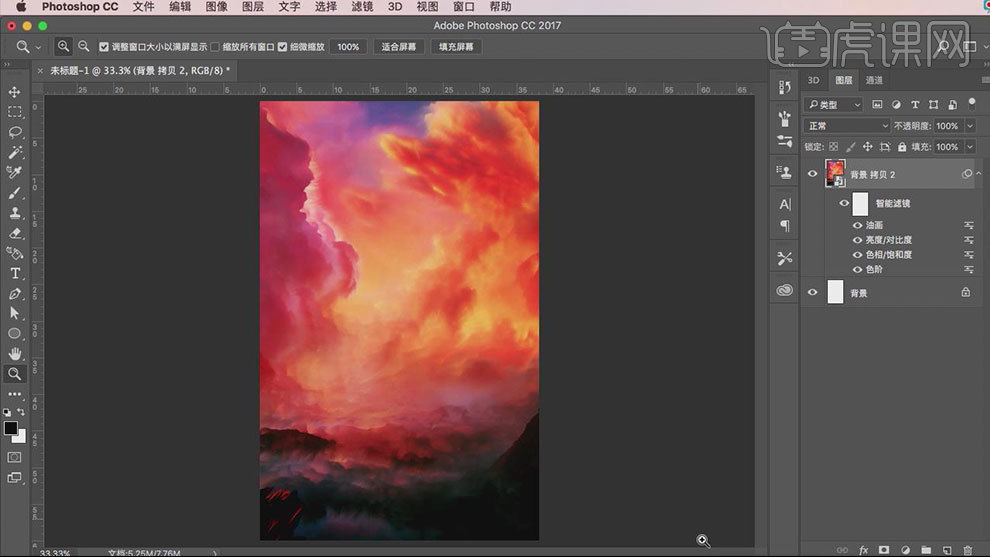
5.复制一层,调整大小与位置。用【蒙版】擦除多余的部分。选择这两个图层,【Ctrl+G】编组。
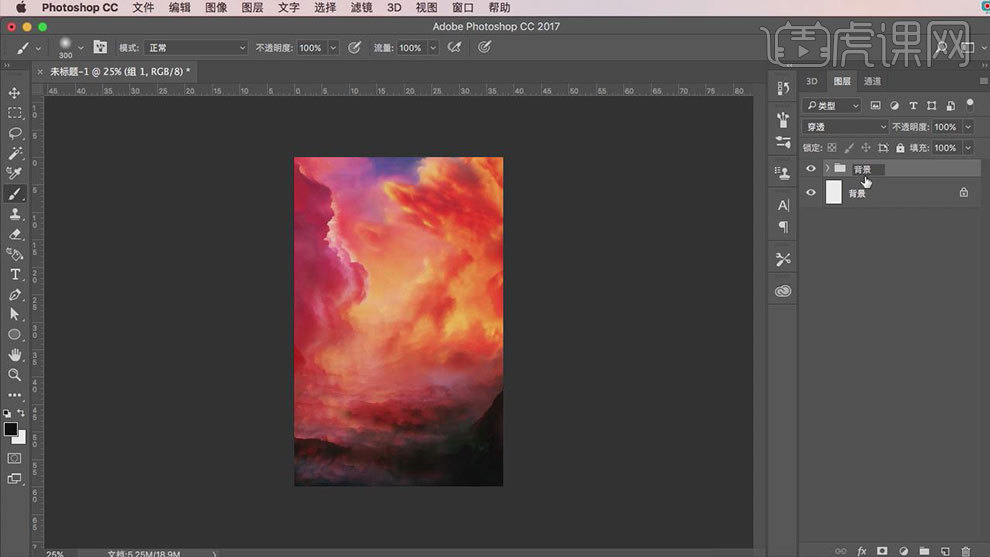
6.拖入【鲸鱼素材】,调整大小、角度与位置。点击-【3D】-【从图层新建网格】-【深度映射到】-【平面】。预设选择【未照亮的纹理】,适当调整角度,转为智能对象。添加【蒙版】,用【画笔】擦除边缘的瑕疵。
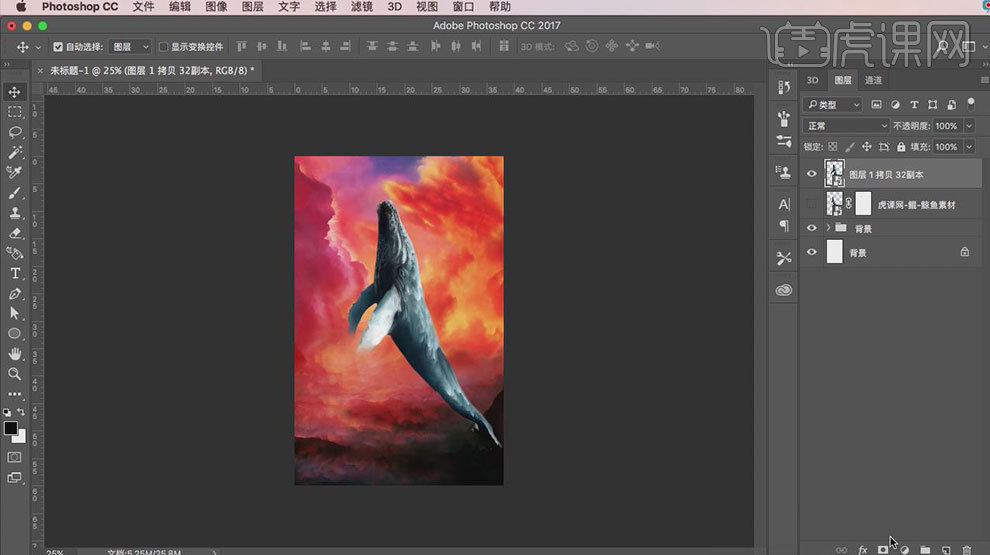
7.【Ctrl+U】色相,降低色相,增加饱和度。【Ctrl+B】色彩平衡,调整颜色。提高鲸鱼亮度。点击-【滤镜】-【风格化】-【油画】,调整数值。复制鲸鱼,点击-【滤镜】-【模糊】-【高斯模糊】。
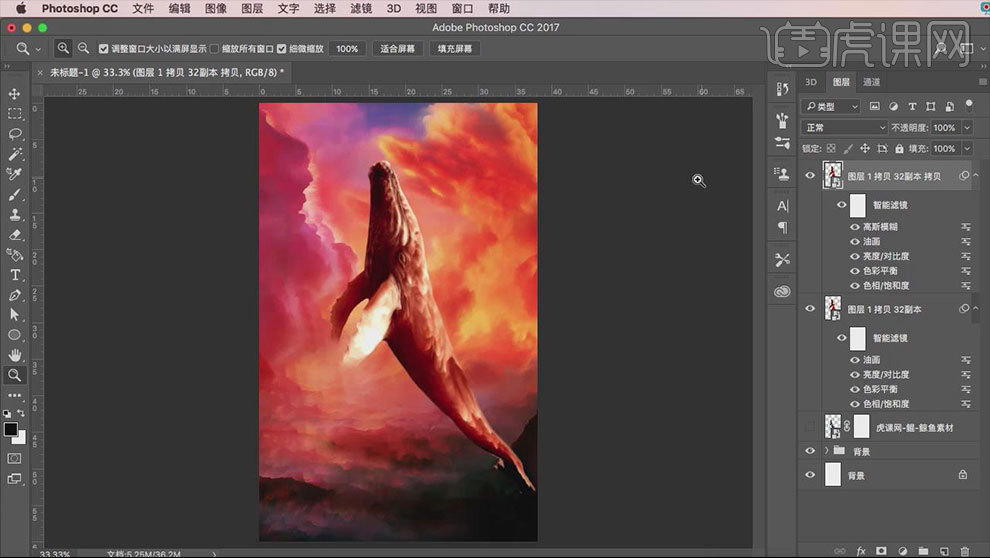
8.添加【图层蒙版】,用【画笔】擦出细节,选中这两个图层,右键转化为智能对象。添加【蒙版】,用【画笔】擦出尾巴。复制背景图层,置于顶层。用【蒙版】擦除不需要的部分。
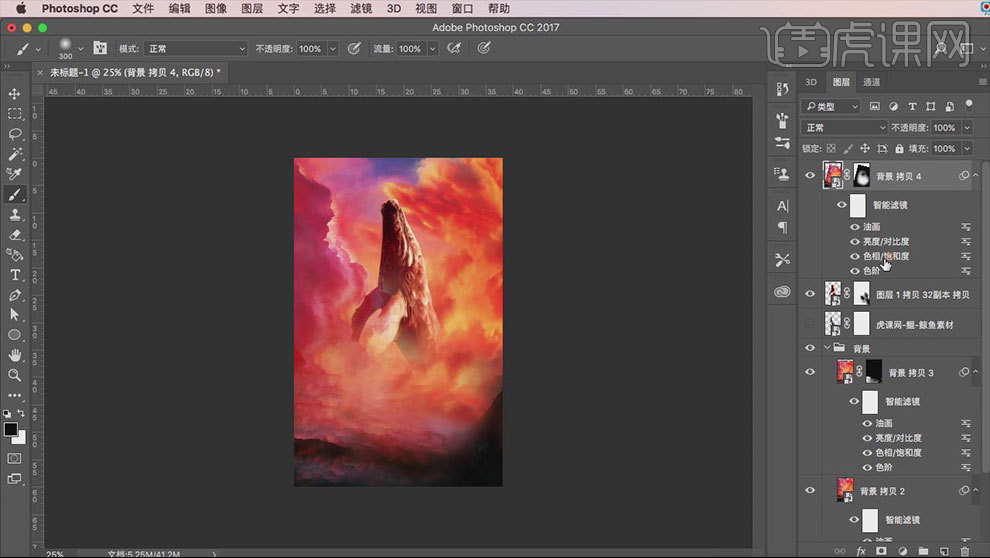
9.调整背景的色相/饱和度,让色调偏黄色。用【画笔】擦除瑕疵复制,复制一层,移动至鲸鱼嘴部。用【画笔】擦除多余的部分。降低不透明度。
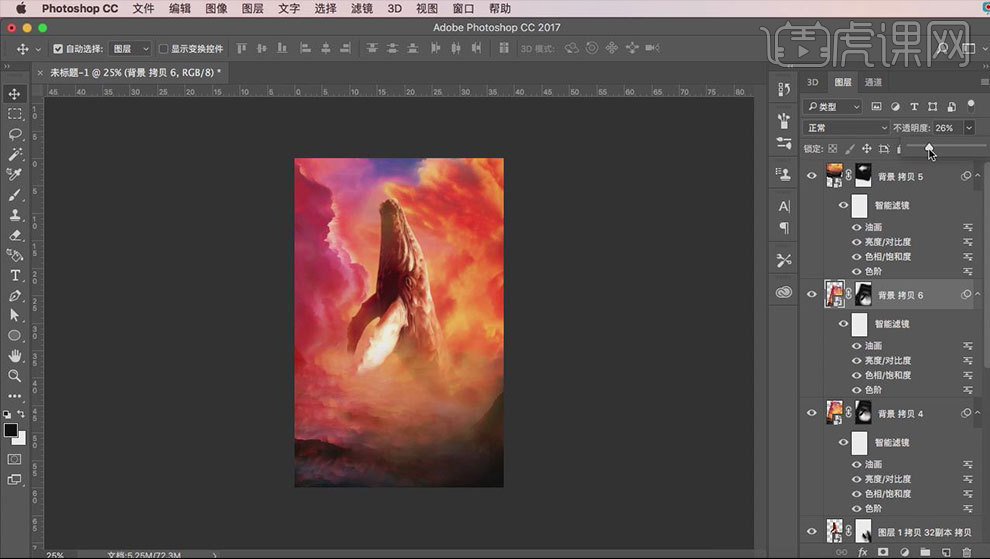
10.拖入【人物素材】,调整位置。新建【图层】,用【画笔工具】,降低画笔不透明度,在山的周围适当涂抹,降低图层不透明度。【Ctrl+Alt+Shift+E】盖印图层,调整色相/饱和度。11.保存。打开排版模板,进入【智能对象】,替换素材。盖印图层,用【色相/饱和度】和【亮度/对比度】调整画面色调。
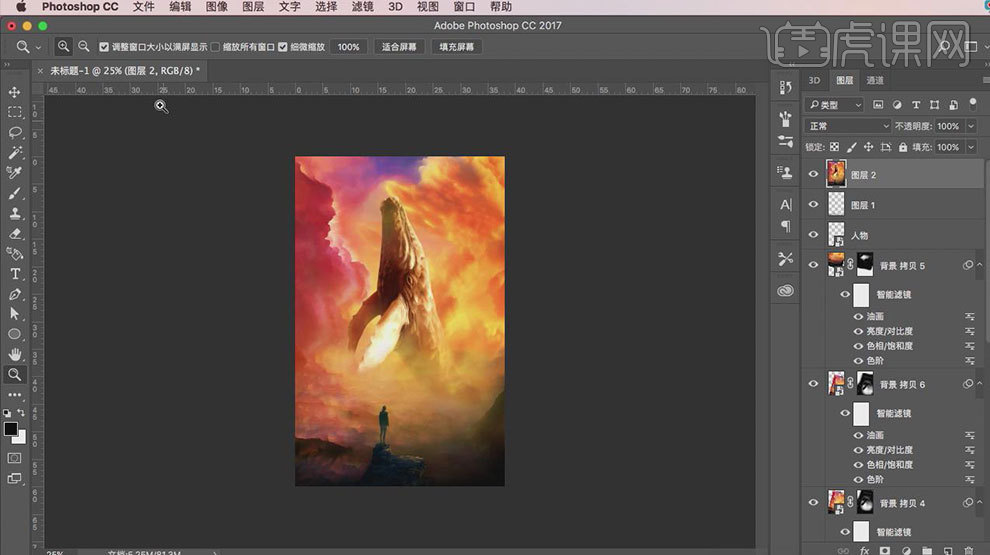
11.保存。打开排版模板,进入【智能对象】,替换素材。盖印图层,用【色相/饱和度】和【亮度/对比度】调整画面色调。
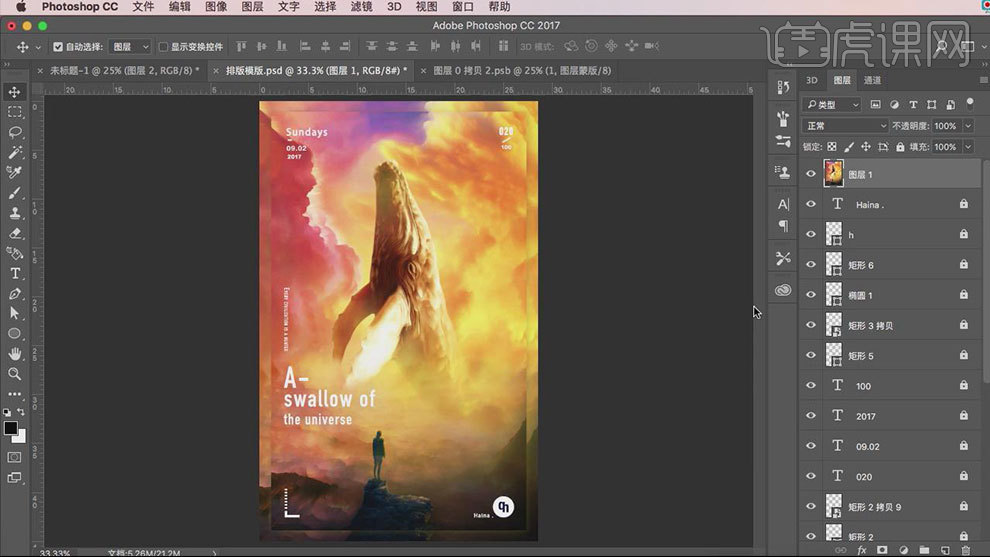
12.最终效果如图示。