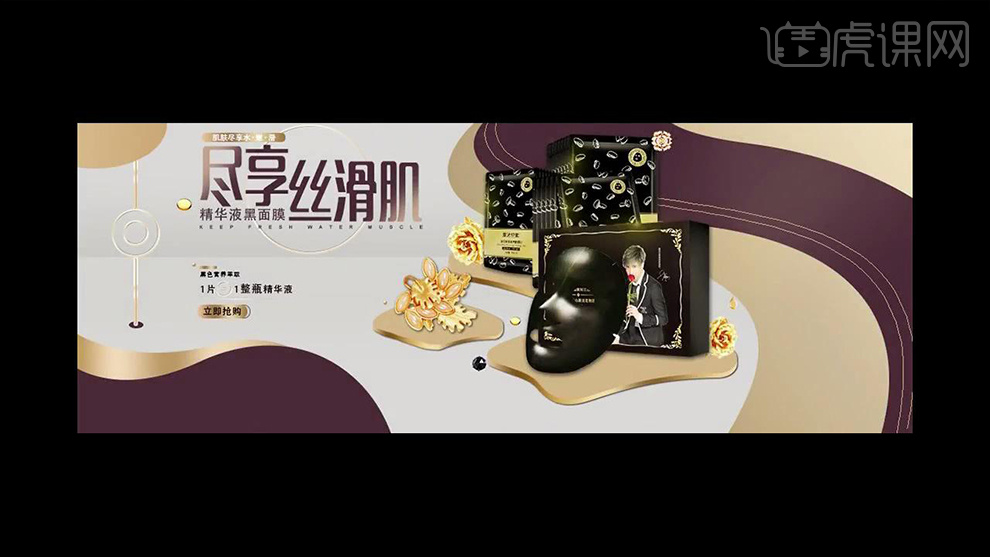面膜海报设计
怎么用PS设计时尚面膜海报
1.打开PS新建【白色】画布并按【Ctrl+J】复制一个填充【浅灰色】,然后再复制一个并分别调整大小。
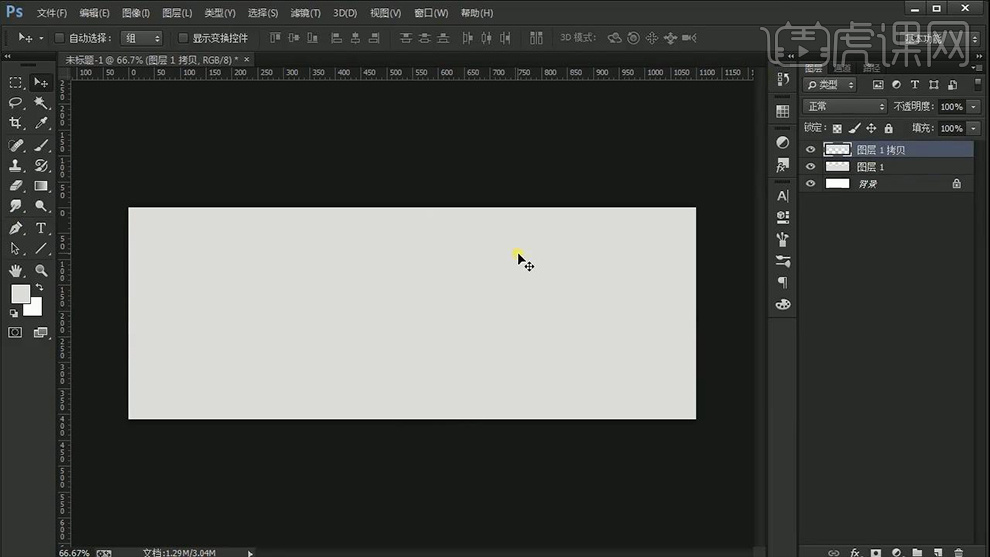
2.【新建图层】按【Alt+单击图层间】创建剪切蒙版并使用【深灰色画笔工具】在上半部分进行涂抹。
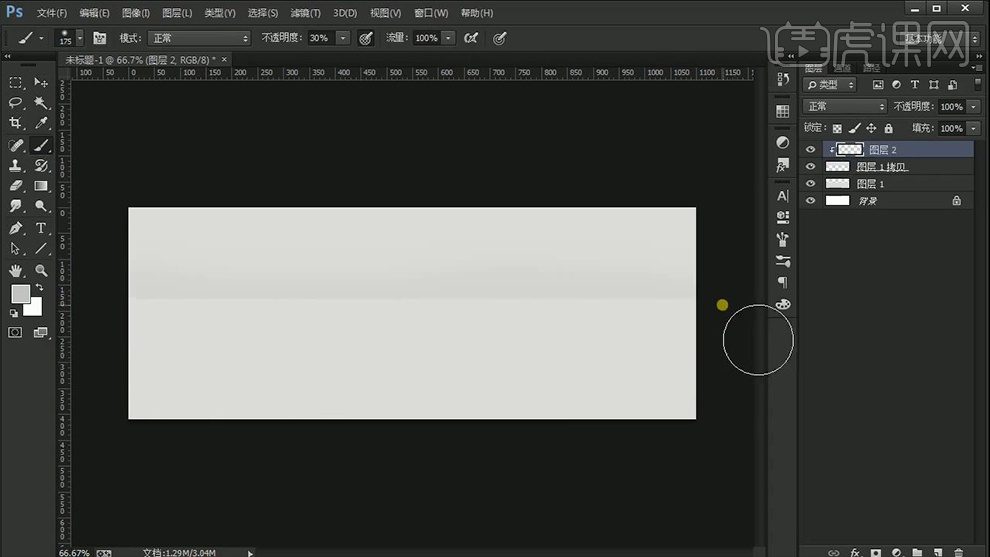
3.复制【图层1】用同样的方法在下半部分进行涂抹。【新建图层】使用【钢笔工具】绘制路径并将其转化为选区,然后填充【深灰色】。
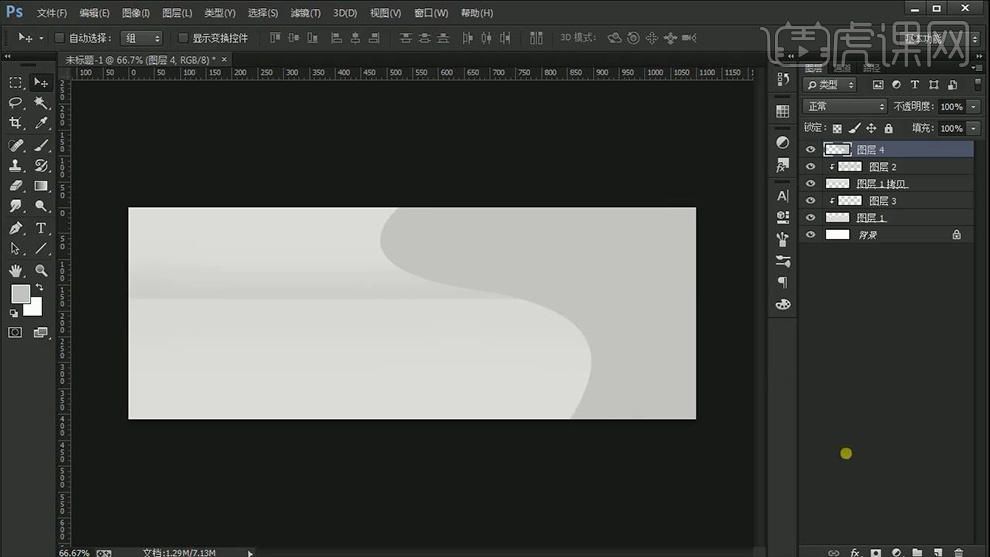
4.双击绘制的图层为其添加【图层样式】勾选【渐变叠加】,详细参数如图所示。
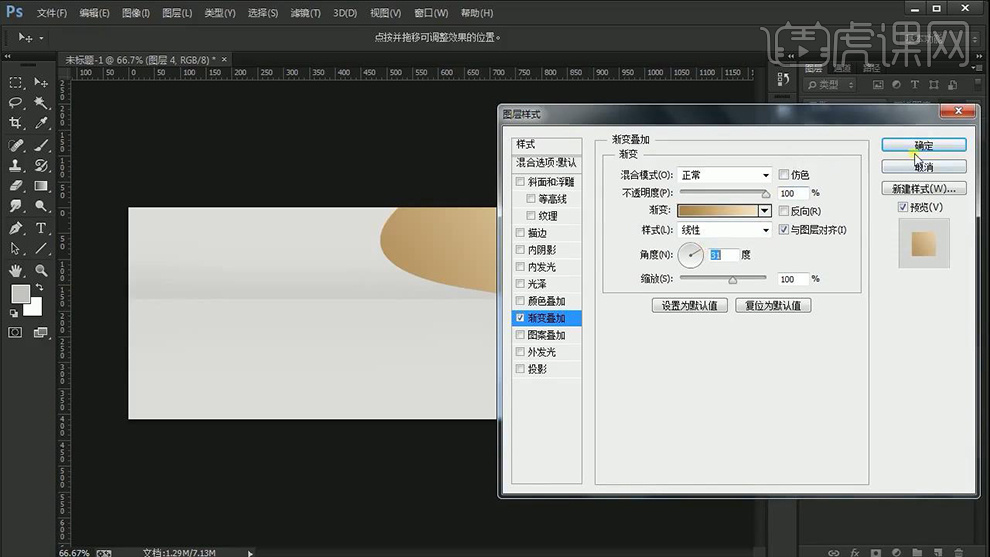
5.再次绘制一条路径并填充【紫色】,然后在其上方【新建图层】并【创建剪切蒙版】,然后使用【亮黄色画笔工具】进行点缀并适当降低【不透明度】,效果如图所示。
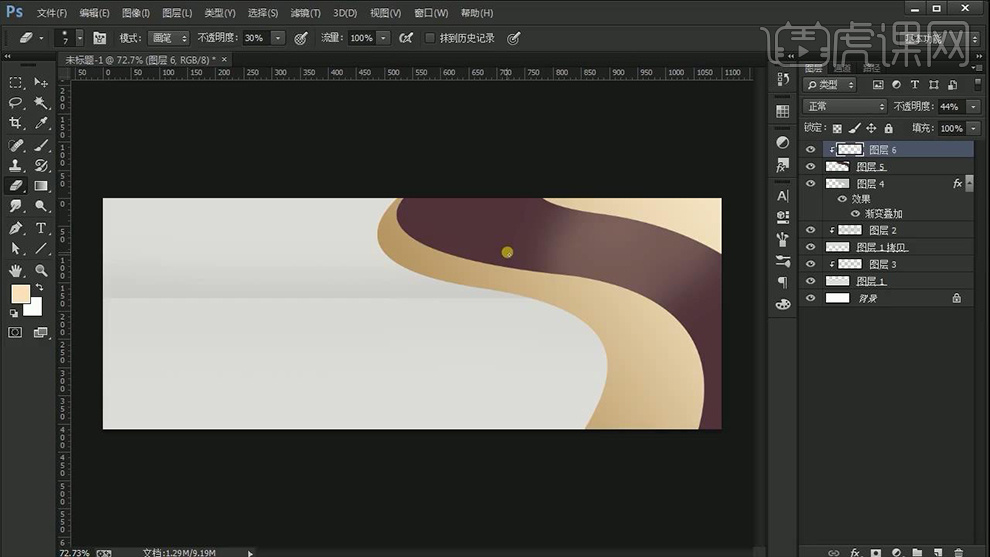
6.之后再次绘制两个【形状】并给其中的一个形状添加【图层样式】,详细参数如图所示。
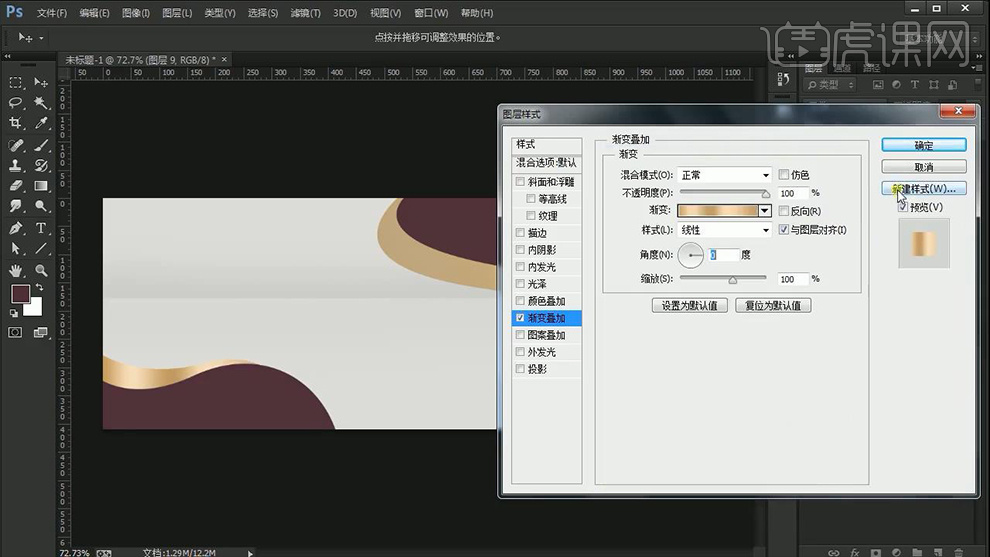
7.继续用上面的方法在周边绘制其他形状,绘制完成后将其【Ctrl+G】编组命名【背景】,效果如图所示。
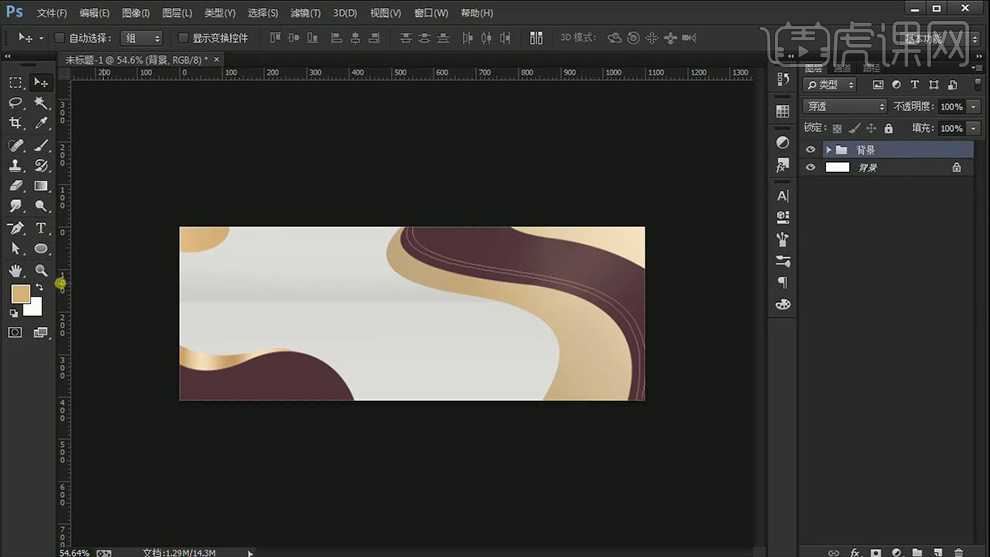
8.【新建图层】绘制一个【台子】用来放置商品,并为【台子】添加【图层样式】,然后编组命名【台】,详细参数如图所示。
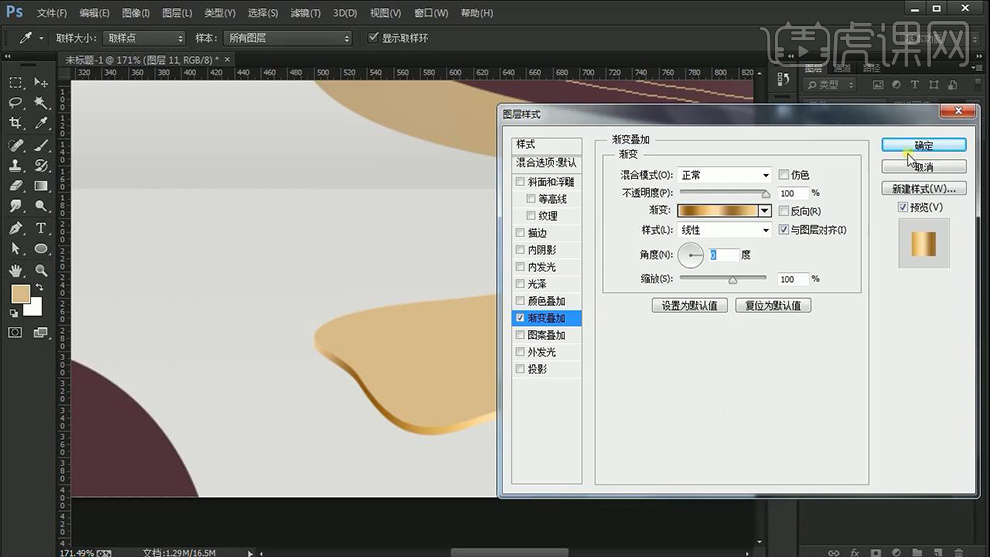
9.拖入相关【产品】素材通过【Ctrl+T】调整大小和位置并对相应的【产品】按【Alt+方向键】进行多次复制移动,效果如图所示。
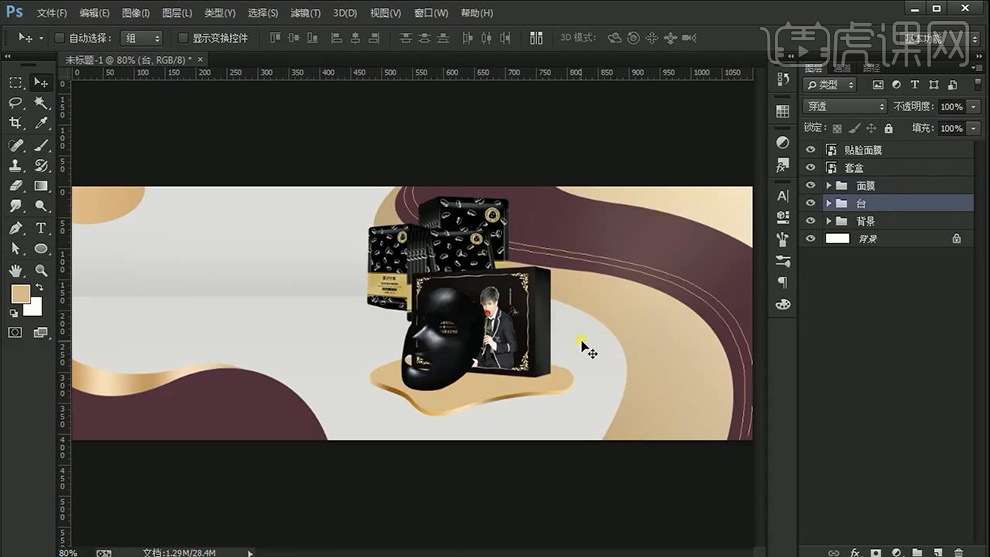
10.将【台】组复制两个,然后结合【橡皮擦工具】和【画笔工具】对其中一个【台】进行适当的涂抹修改,效果如图所示。
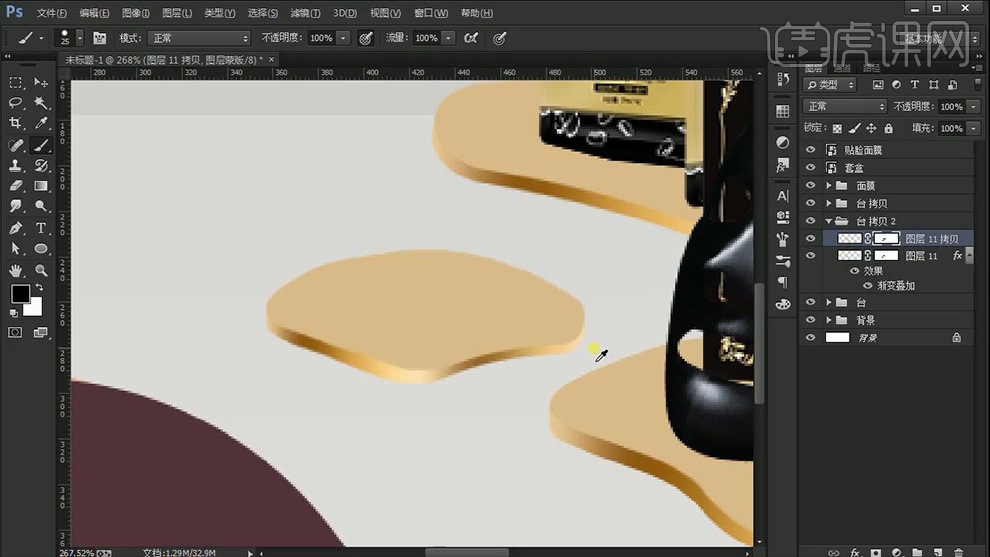
11.拖入【胸针】、【黑钻】和【金色玫瑰】素材调整大小和位置,然后为最下方的【台】组添加【图层样式】,详细参数如图所示。
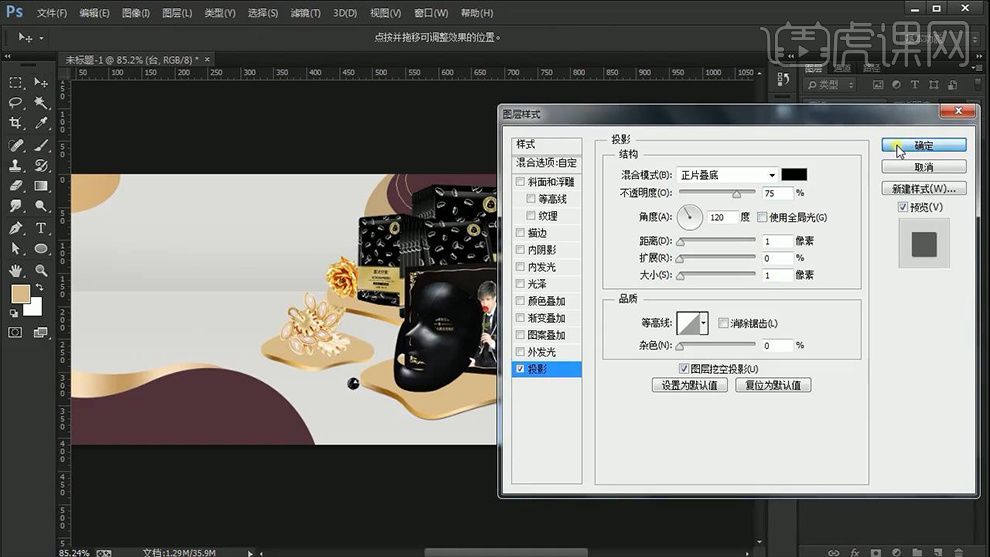
12.之后右键【拷贝图层样式】并依次为其他【台】组右键【粘贴图层样式】。然后选中【贴脸面膜】素材,为其添加【亮度/对比度】和【色彩平衡】并【创建剪切蒙版】,详细参数如图所示。
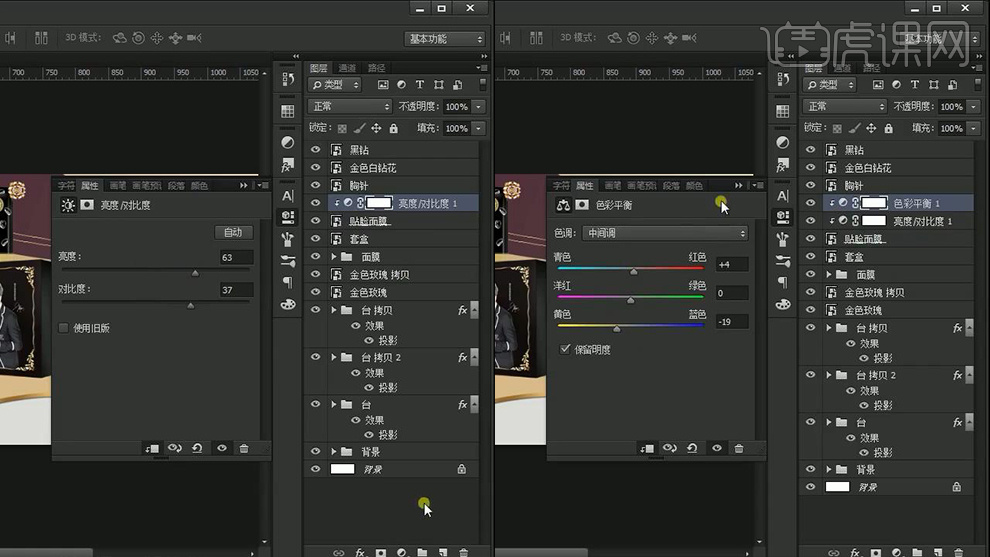
13.将【面膜】相关图层【Ctrl+G】编组命名【面膜】,然后在其上方【新建图层】并【创建剪切蒙版】使用【画笔工具】(笔刷【柔边圆】、颜色【淡黄色】、不透明度【70%】)在面膜上适当的涂抹,之后将其【混合模式】改为【叠加】不透明度降为【75%】,效果如图所示。
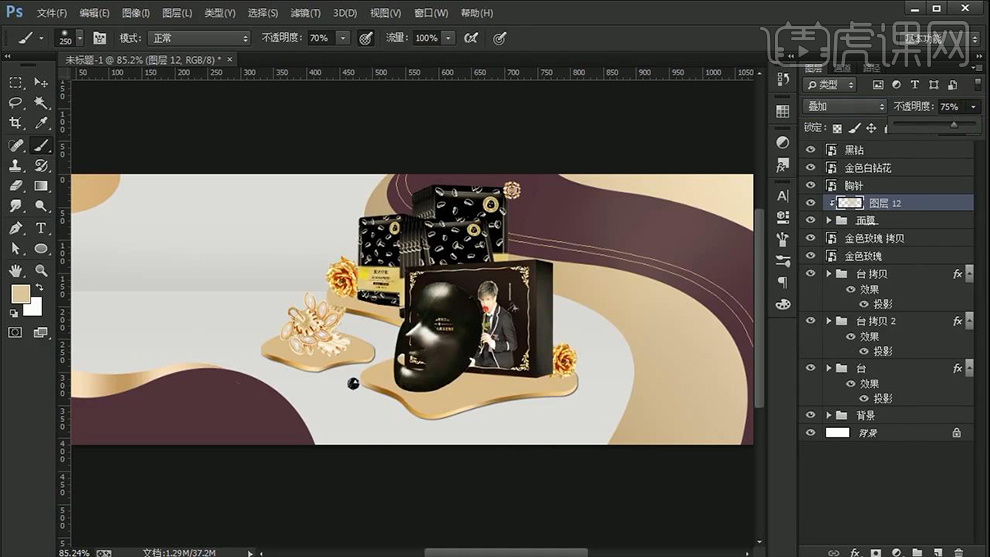
14.拖入【光效】素材为其【添加蒙版】使用【黑色画笔工具】对多余的部分进行涂抹除,然后将其复制移动并调整大小和位置,效果如图所示。
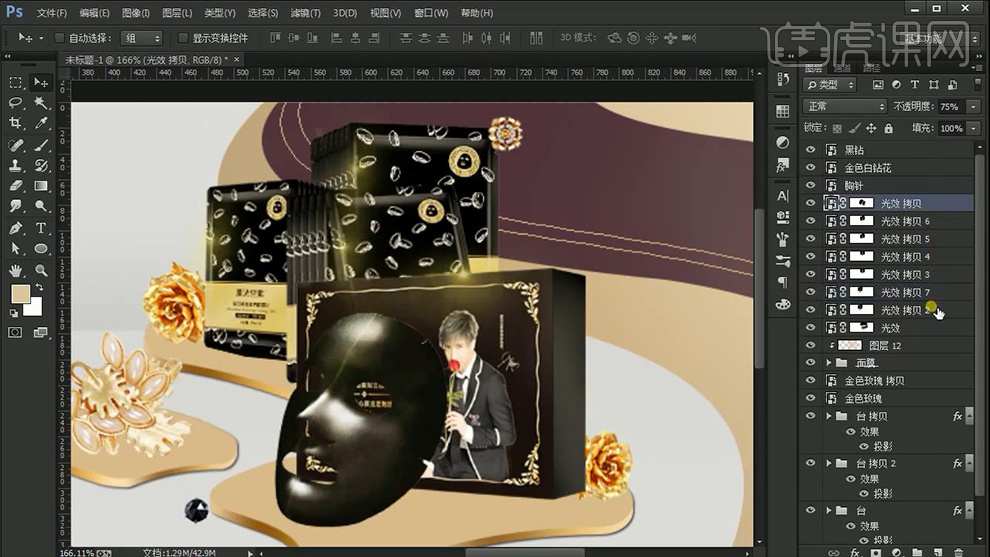
15.将所有【光效】素材编组命名【光效】,然后适当降低该组【不透明度】并为其添加【色彩平衡】,详细参数如图所示。
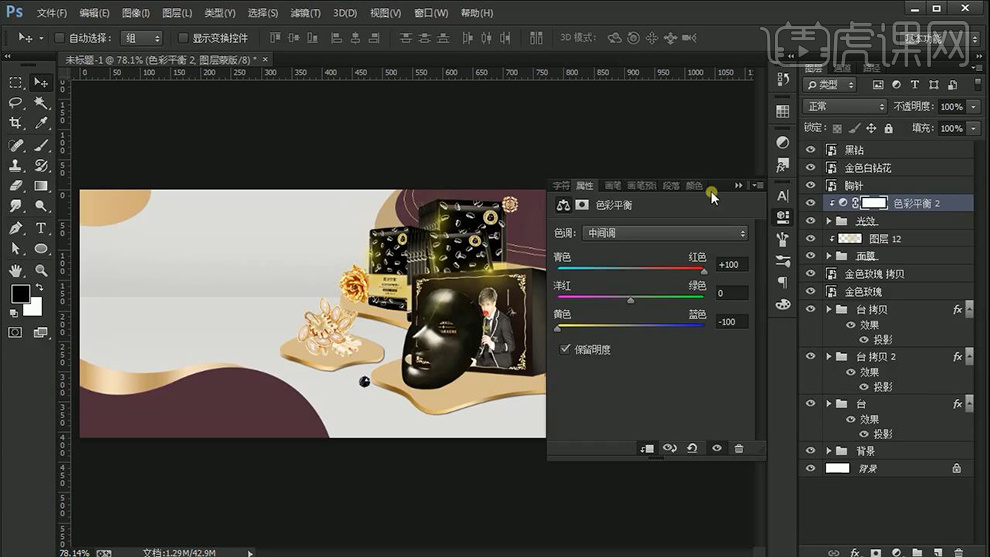
16.为【面膜】组添加【图层样式】勾选【投影】,详细参数如图所示。

17.为【胸针】图层添加【色彩平衡】并【创建剪切蒙版】,然后为其添加【图层样式】,详细参数如图所示。

18.然后分别为【金色白钻花】图层和【金色玫瑰】图层添加【亮度/对比度】并【创建剪切蒙版】,详细参数如图所示。
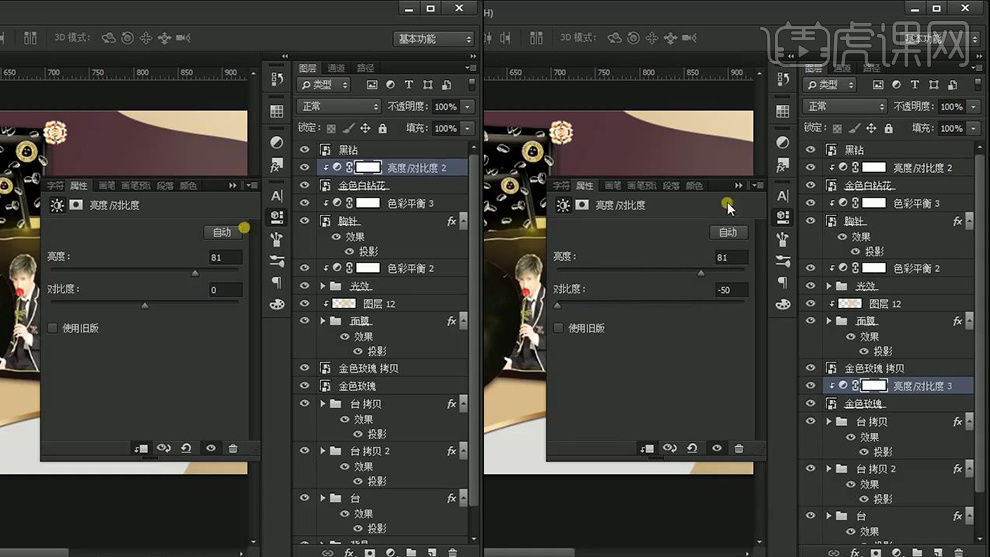
19.将所有图层编组命名【主体】。使用【文字工具】输入【主题文案】(字体【造字工房朗倩】,颜色【紫色】)调整大小和位置。
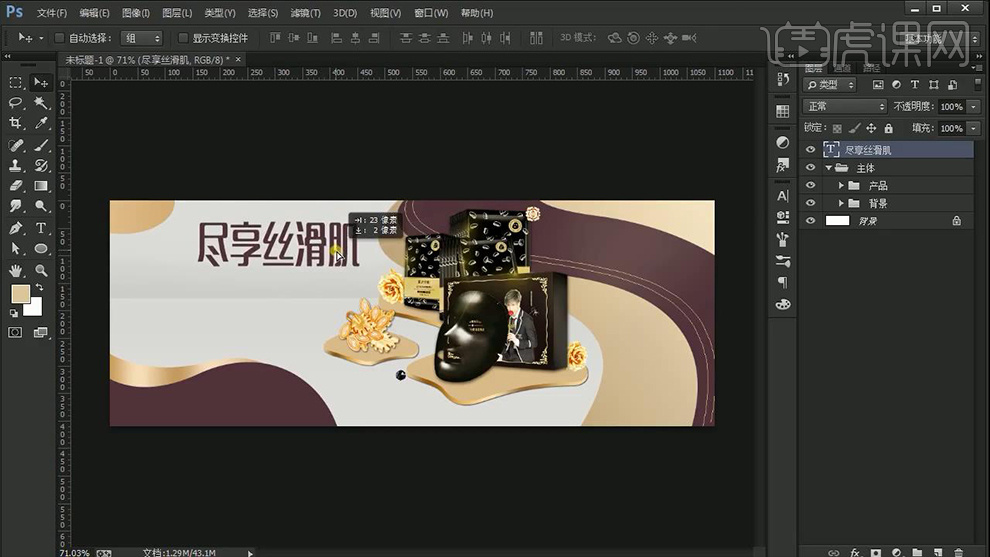
20.复制【主体文案】图层右键【栅格化文字】,然后使用【矩形选框工具】框选前两个字向上适当的移动几个像素,然后使用【圆角矩形工具】绘制一个【圆角矩形】并为其添加【图层样式】,详细参数如图所示。
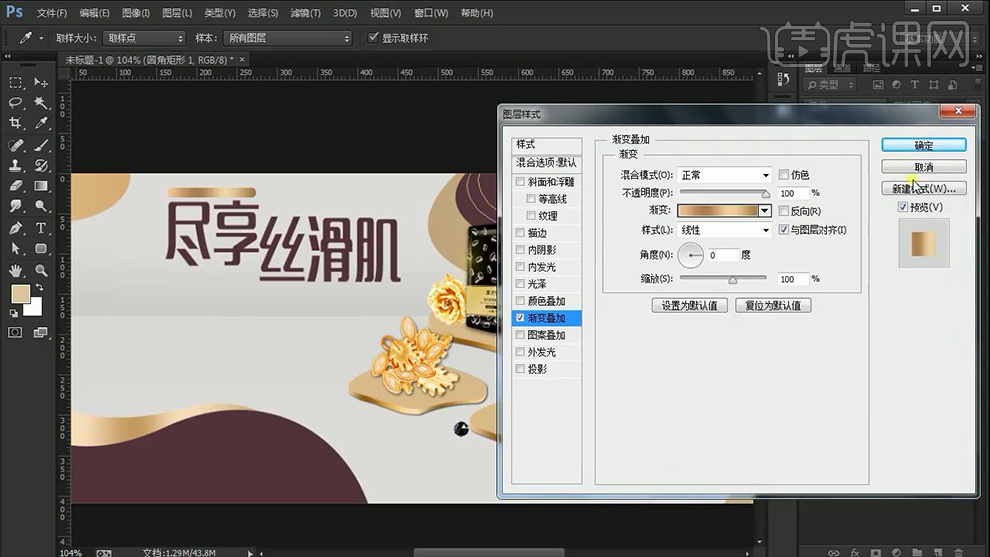
21.在【圆角矩形】内输入【辅助文案】(字体【黑体】,颜色【白色】),然后继续输入【其他文案】(颜色【紫色】,字体【黑色】和【Arial】),效果如图所示。
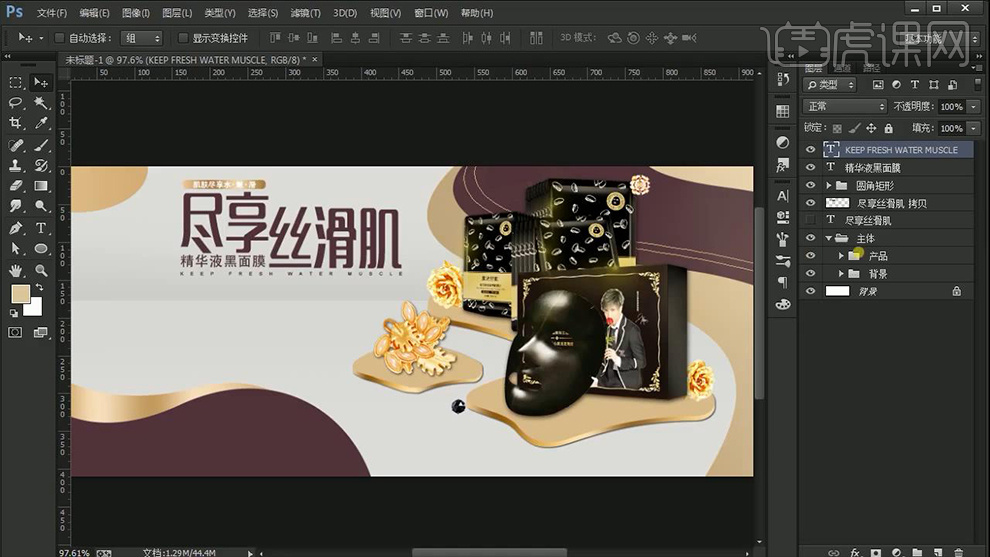
22.在【主题文案】上方【新建图层】并【创建剪切蒙版】,然后使用【画笔工具】(颜色【淡黄色】,不透明度【70%】)进行涂抹。
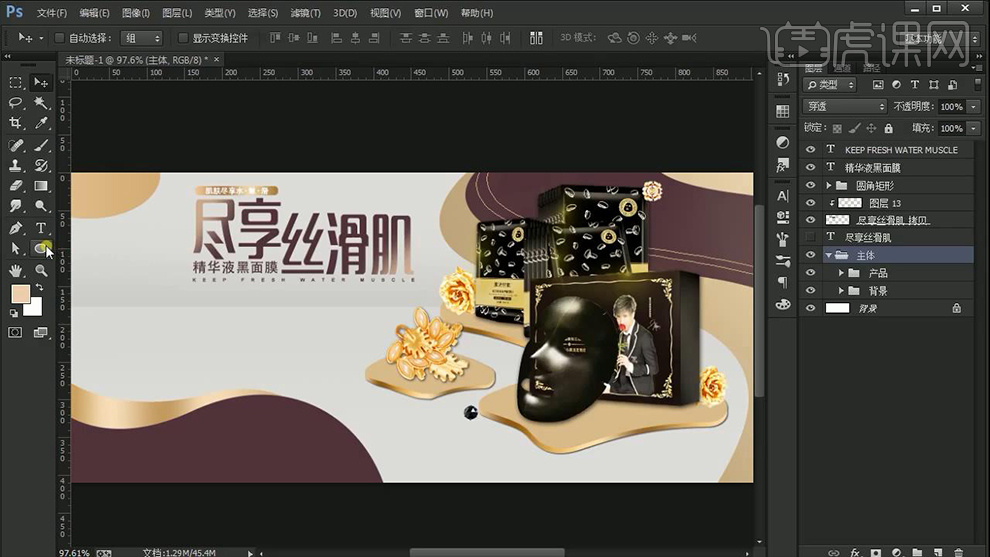
23.使用【椭圆工具】按住【shift】绘制一个【正圆】(颜色【淡黄色】,描边【无】),然后为其添加【图层样式】勾选【斜面和浮雕】和【描边】,详细参数如图所示。
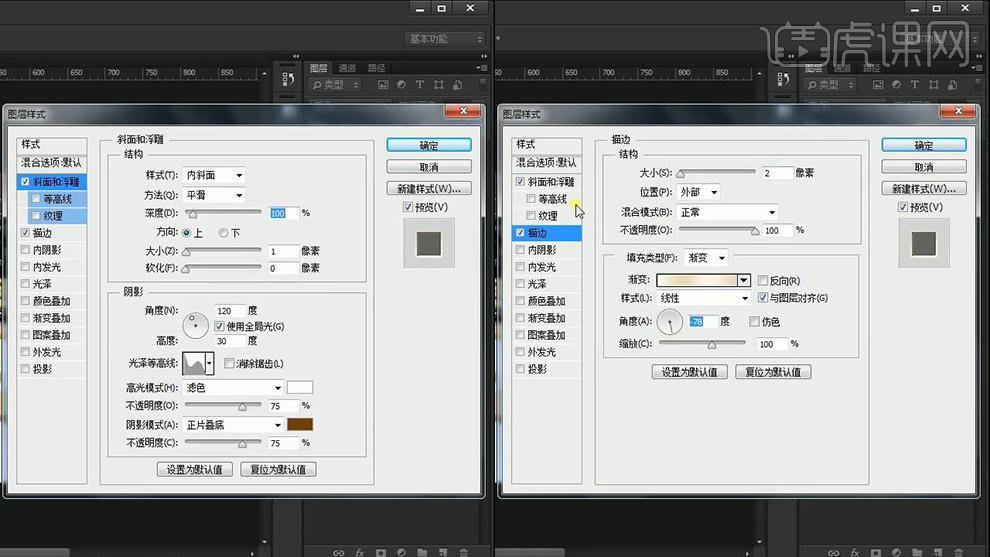
24.将相关图层编组命名【主文案】。继续输入【辅助文案】并绘制一个小【正圆】并粘贴上方【正圆】的【图层样式】,然后在其下方绘制一条直线并为其添加【图层样式】勾选【渐变叠加】,详细参数如图所示。
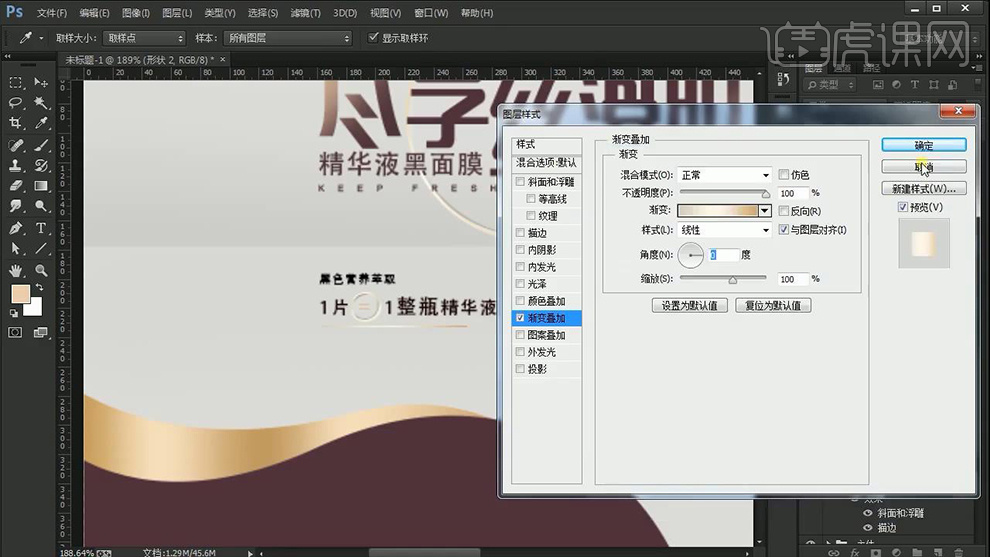
25.之后为【辅助文案】添加蒙版并对多余的部分进行适当地涂抹。使用【圆角矩形工具】绘制两个【圆角矩形】并拷贝上方【圆角矩形】的【图层样式】,效果如图所示。
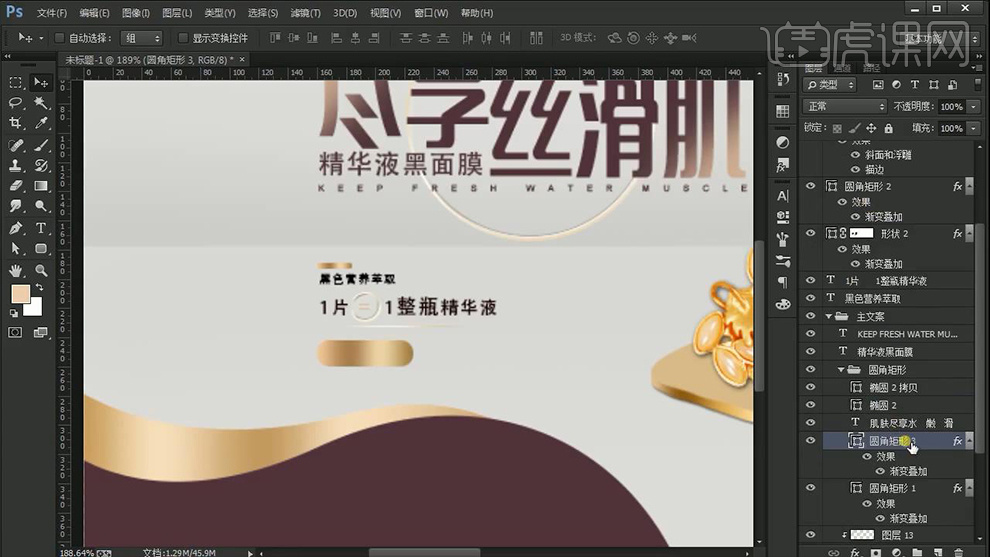
26.移动复制小【圆角矩形】并删除其【渐变叠加】效果,然后将其填充改为【无】描边为【红色】,然后在小【圆角矩形】内输入【购买文案】(字体【黑体】,颜色【黑色】)并使其垂直居中对齐。
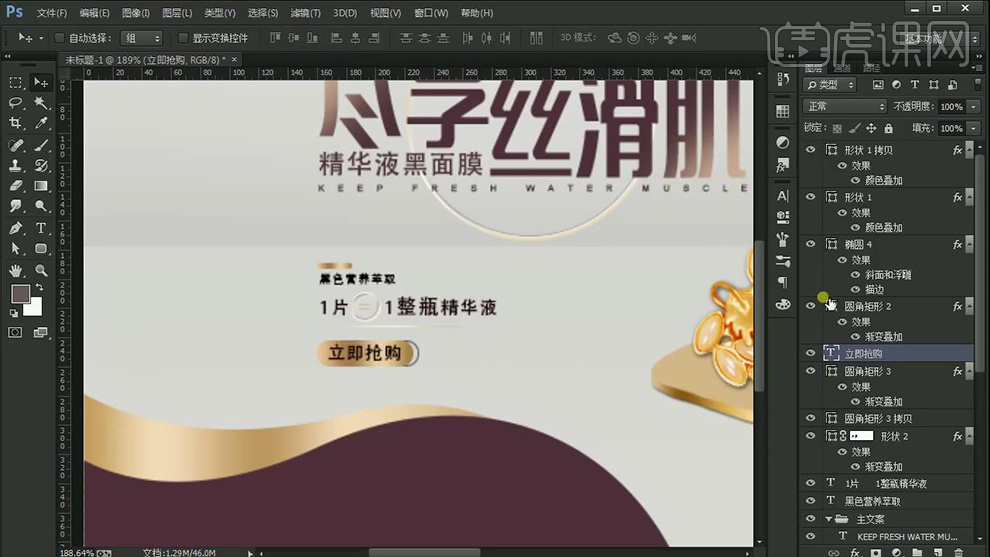
27.将相应图层编组命名为【辅助文案】,然后使用【椭圆工具】和【直线工具】绘制形状并粘贴【正圆】的【图层样式】,之后在其下方绘制一个【深褐色】的【椭圆】并调整图层位置,效果如图所示。

28.调整图层位置。拖入【精华】素材调整大小和位置,之后在使用【椭圆工具】绘制一个小【正圆】并为其添加图层样式,详细参数如图所示。
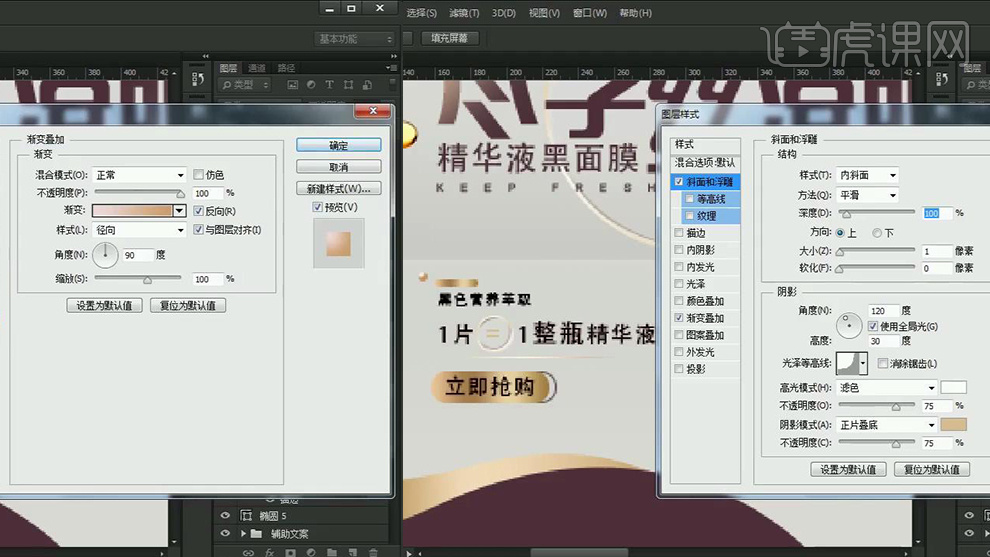
29.最后调整整体并将相应的图层编组命名【点缀】,效果如图所示。

30.最终效果图。
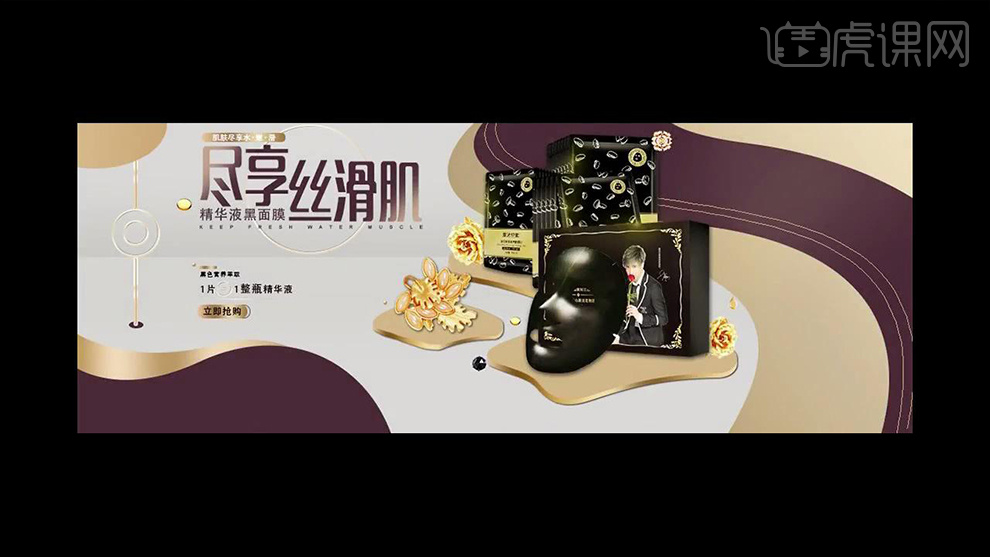
怎样用PS合成时尚面膜
1.打开PS新建【白色】画布并按【Ctrl+J】复制一个填充【浅灰色】,然后再复制一个并分别调整大小。
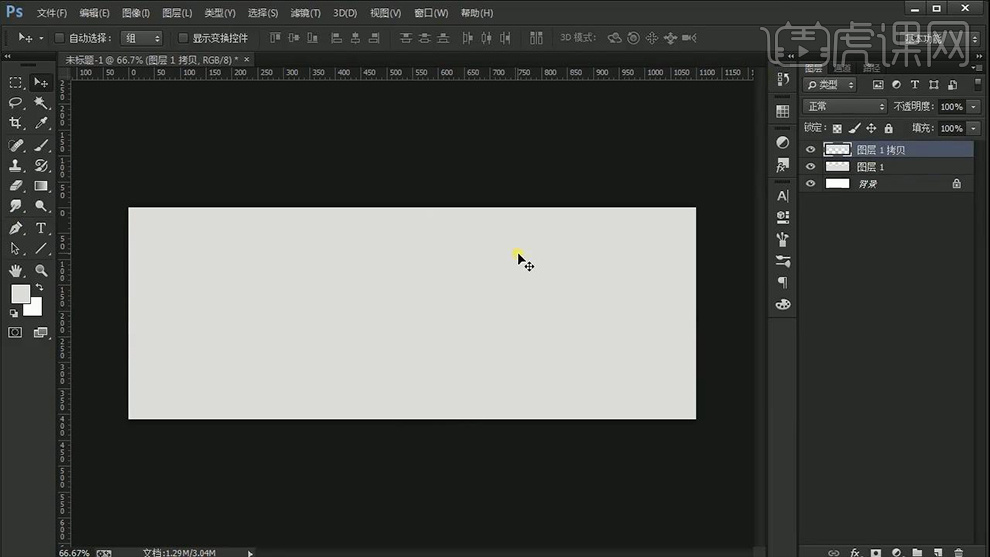
2.【新建图层】按【Alt+单击图层间】创建剪切蒙版并使用【深灰色画笔工具】在上半部分进行涂抹。
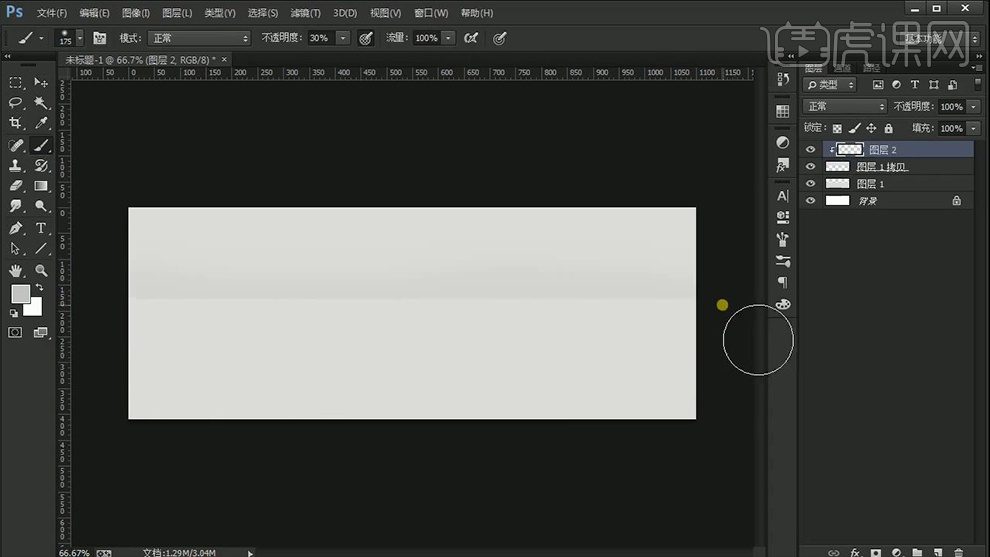
3.复制【图层1】用同样的方法在下半部分进行涂抹。【新建图层】使用【钢笔工具】绘制路径并将其转化为选区,然后填充【深灰色】。
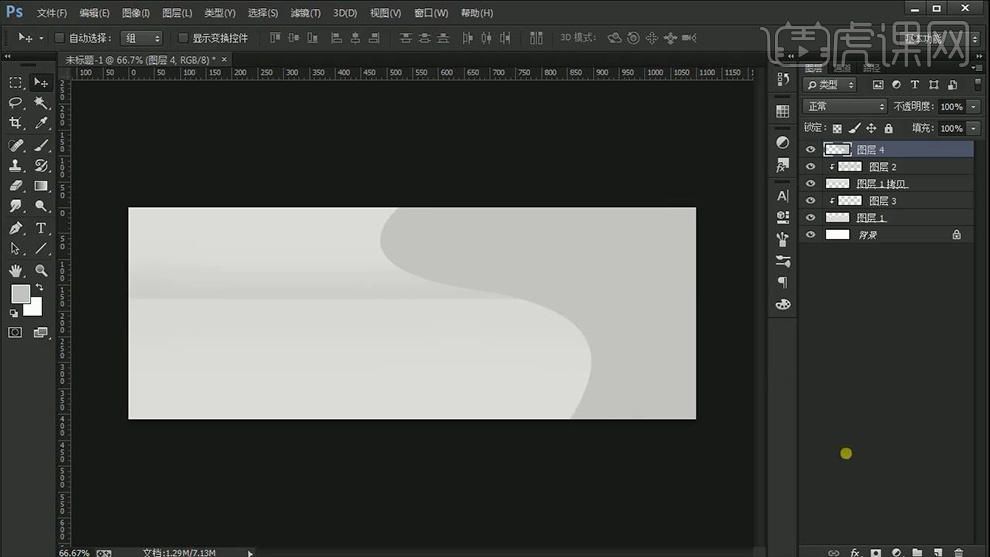
4.双击绘制的图层为其添加【图层样式】勾选【渐变叠加】,详细参数如图所示。
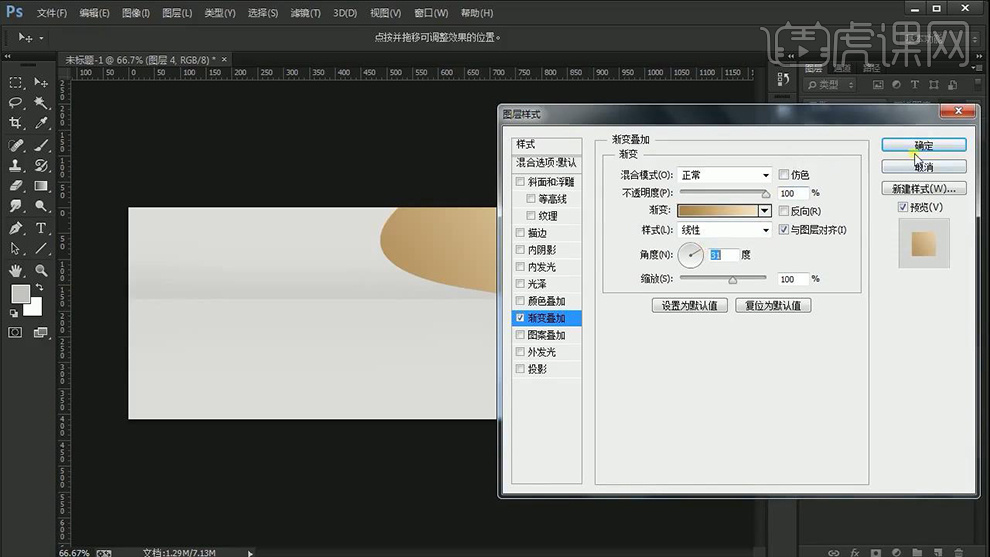
5.再次绘制一条路径并填充【紫色】,然后在其上方【新建图层】并【创建剪切蒙版】,然后使用【亮黄色画笔工具】进行点缀并适当降低【不透明度】,效果如图所示。
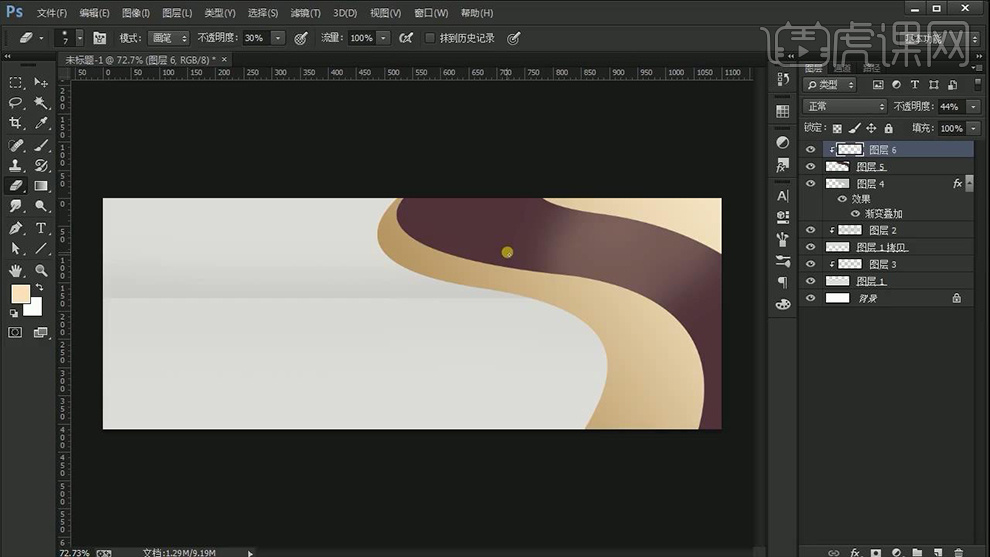
6.之后再次绘制两个【形状】并给其中的一个形状添加【图层样式】,详细参数如图所示。
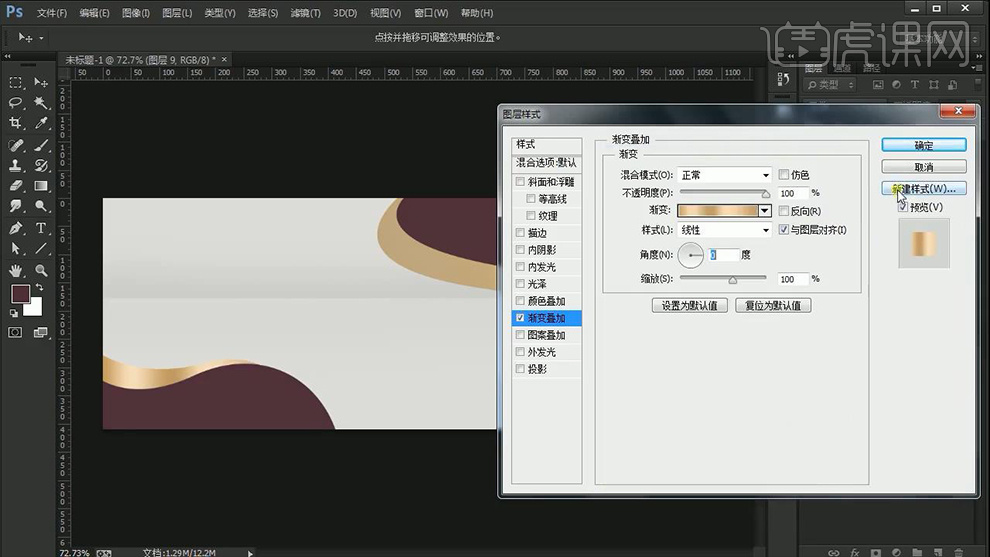
7.继续用上面的方法在周边绘制其他形状,绘制完成后将其【Ctrl+G】编组命名【背景】,效果如图所示。
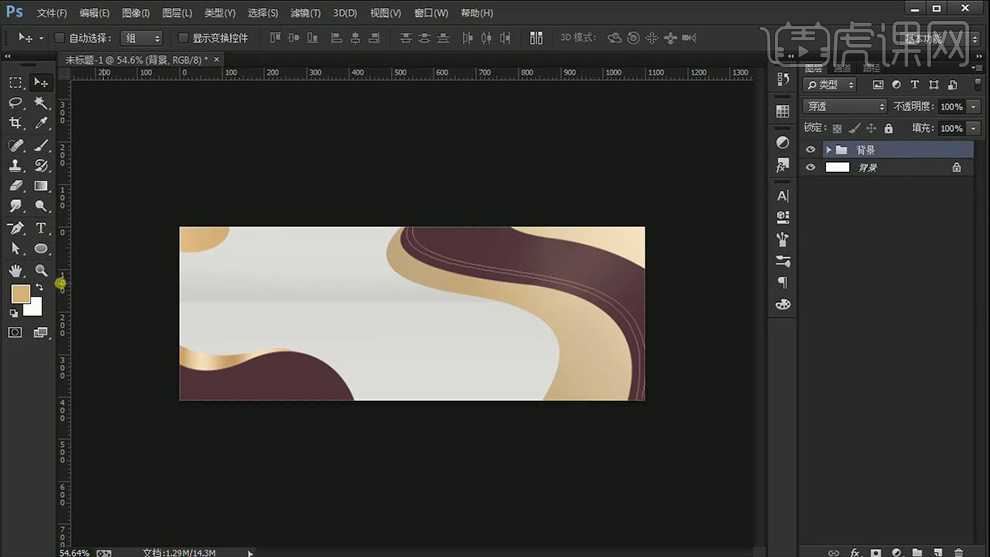
8.【新建图层】绘制一个【台子】用来放置商品,并为【台子】添加【图层样式】,然后编组命名【台】,详细参数如图所示。
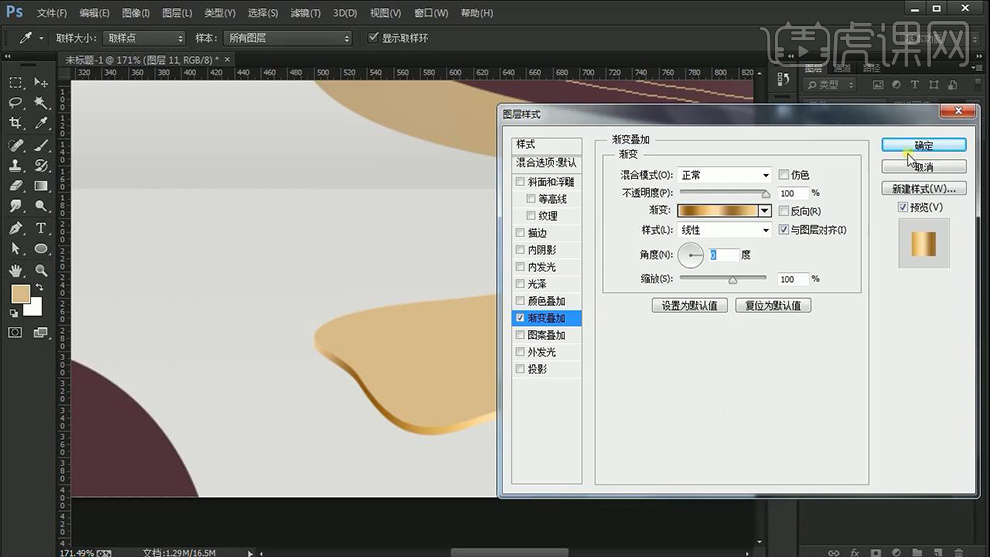
9.拖入相关【产品】素材通过【Ctrl+T】调整大小和位置并对相应的【产品】按【Alt+方向键】进行多次复制移动,效果如图所示。
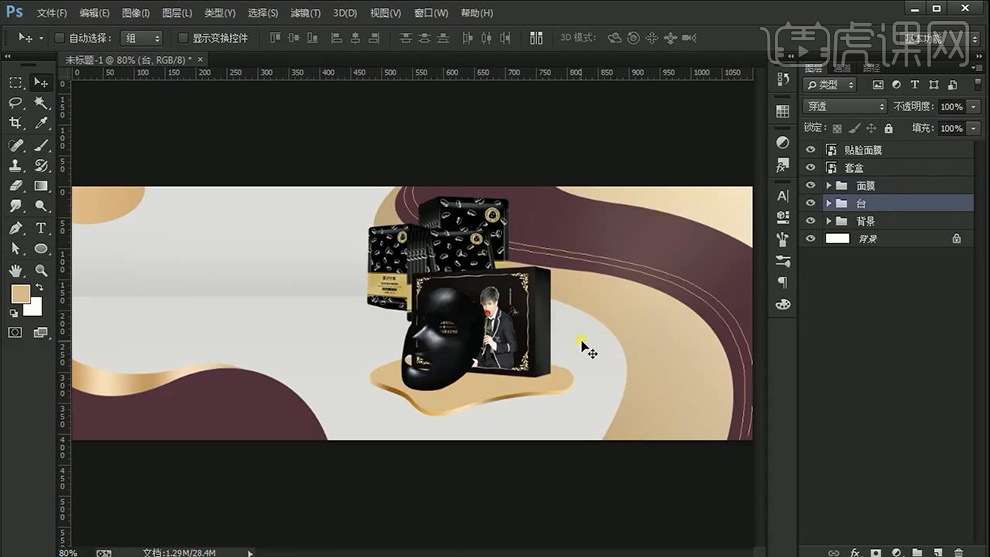
10.将【台】组复制两个,然后结合【橡皮擦工具】和【画笔工具】对其中一个【台】进行适当的涂抹修改,效果如图所示。
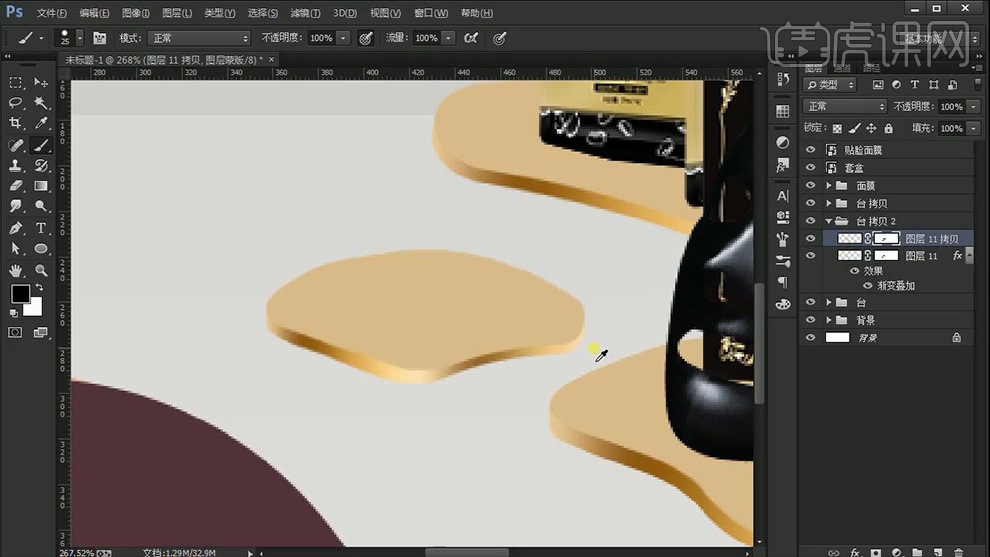
11.拖入【胸针】、【黑钻】和【金色玫瑰】素材调整大小和位置,然后为最下方的【台】组添加【图层样式】,详细参数如图所示。
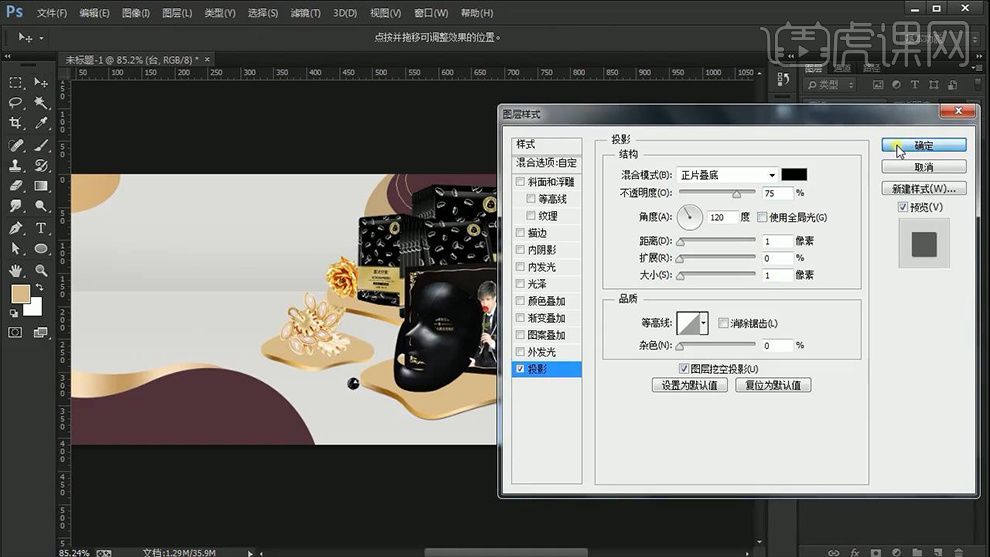
12.之后右键【拷贝图层样式】并依次为其他【台】组右键【粘贴图层样式】。然后选中【贴脸面膜】素材,为其添加【亮度/对比度】和【色彩平衡】并【创建剪切蒙版】,详细参数如图所示。
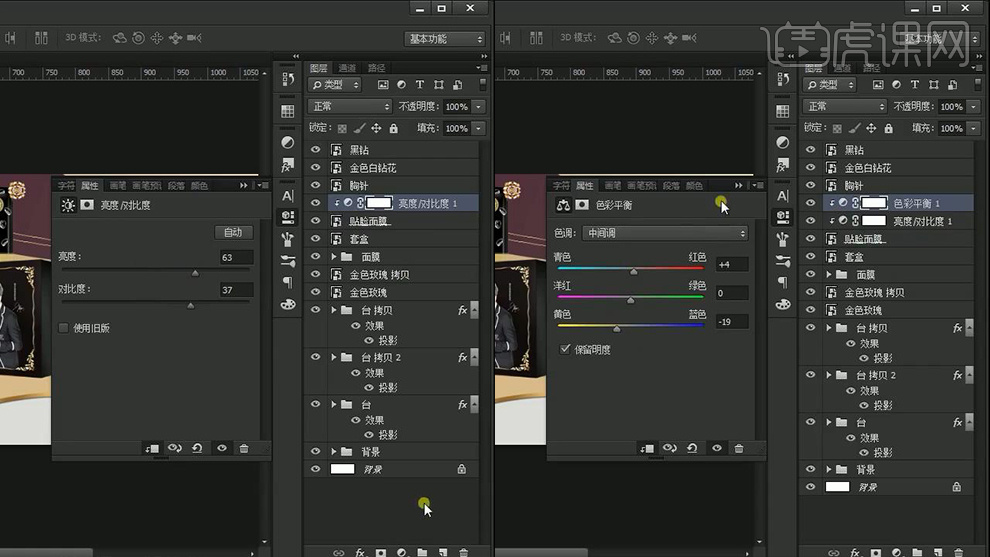
13.将【面膜】相关图层【Ctrl+G】编组命名【面膜】,然后在其上方【新建图层】并【创建剪切蒙版】使用【画笔工具】(笔刷【柔边圆】、颜色【淡黄色】、不透明度【70%】)在面膜上适当的涂抹,之后将其【混合模式】改为【叠加】不透明度降为【75%】,效果如图所示。
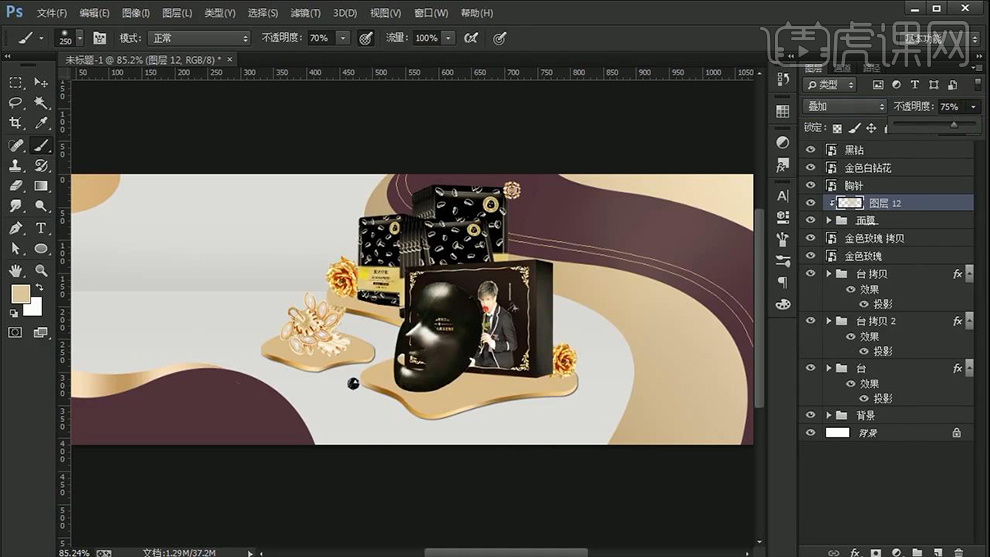
14.拖入【光效】素材为其【添加蒙版】使用【黑色画笔工具】对多余的部分进行涂抹除,然后将其复制移动并调整大小和位置,效果如图所示。
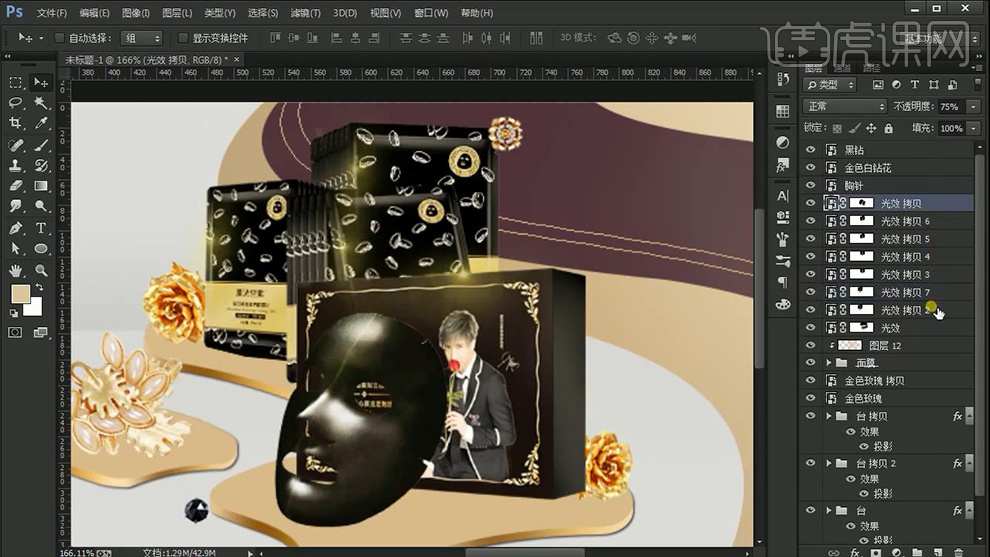
15.将所有【光效】素材编组命名【光效】,然后适当降低该组【不透明度】并为其添加【色彩平衡】,详细参数如图所示。
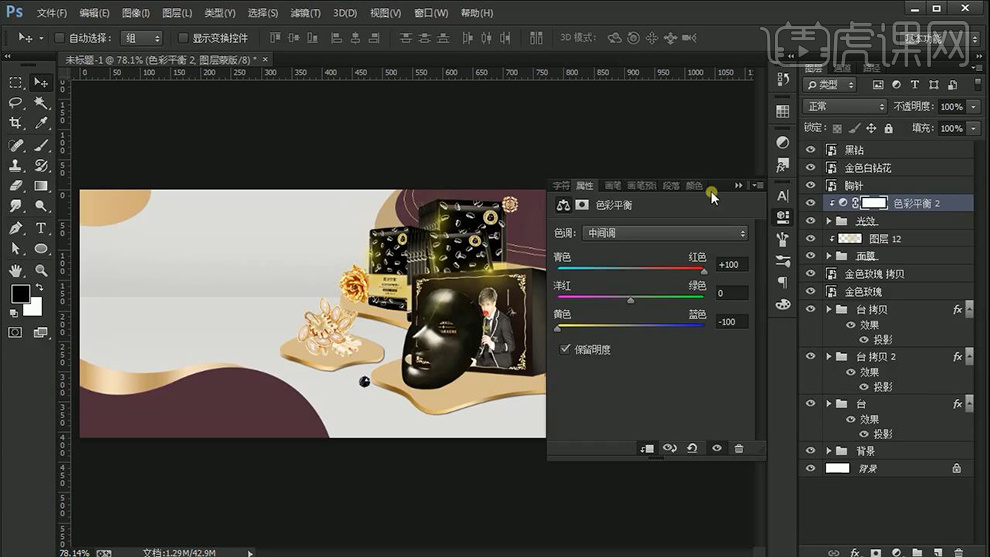
16.为【面膜】组添加【图层样式】勾选【投影】,详细参数如图所示。

17.为【胸针】图层添加【色彩平衡】并【创建剪切蒙版】,然后为其添加【图层样式】,详细参数如图所示。

18.然后分别为【金色白钻花】图层和【金色玫瑰】图层添加【亮度/对比度】并【创建剪切蒙版】,详细参数如图所示。
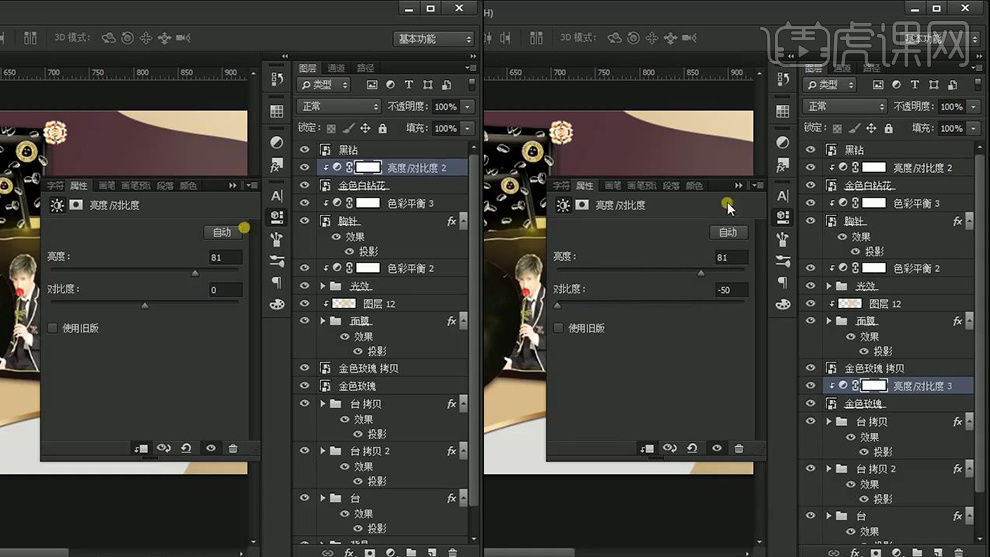
19.将所有图层编组命名【主体】。使用【文字工具】输入【主题文案】(字体【造字工房朗倩】,颜色【紫色】)调整大小和位置。
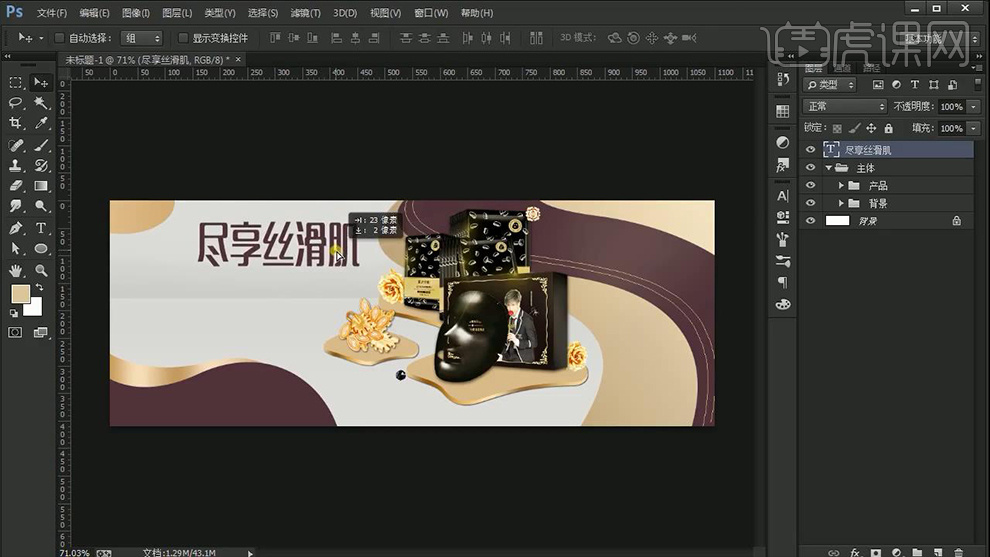
20.复制【主体文案】图层右键【栅格化文字】,然后使用【矩形选框工具】框选前两个字向上适当的移动几个像素,然后使用【圆角矩形工具】绘制一个【圆角矩形】并为其添加【图层样式】,详细参数如图所示。
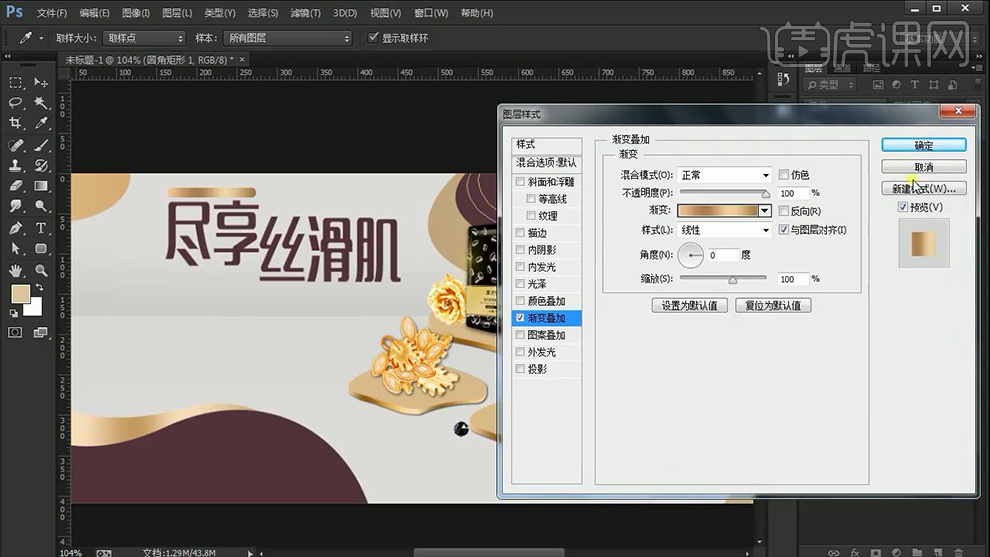
21.在【圆角矩形】内输入【辅助文案】(字体【黑体】,颜色【白色】),然后继续输入【其他文案】(颜色【紫色】,字体【黑色】和【Arial】),效果如图所示。
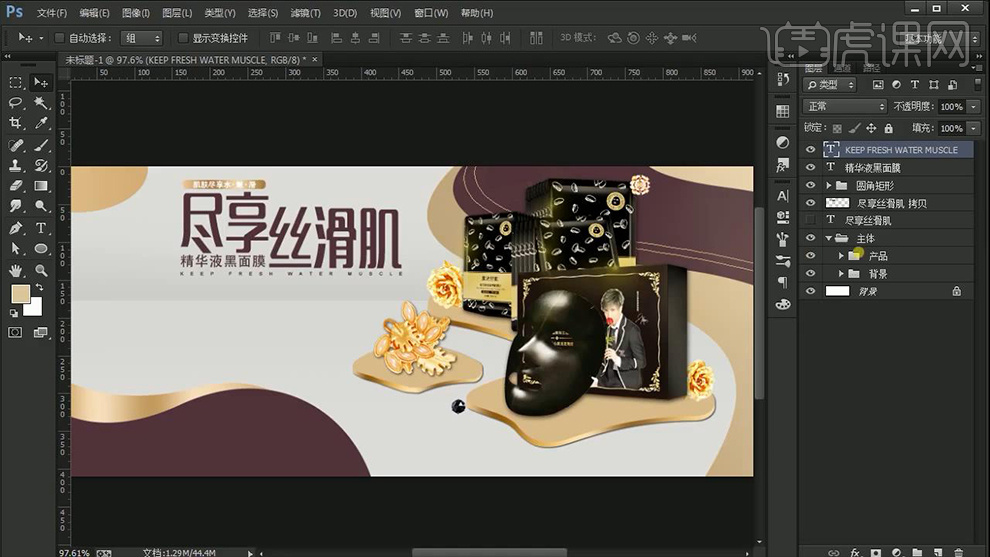
22.在【主题文案】上方【新建图层】并【创建剪切蒙版】,然后使用【画笔工具】(颜色【淡黄色】,不透明度【70%】)进行涂抹。
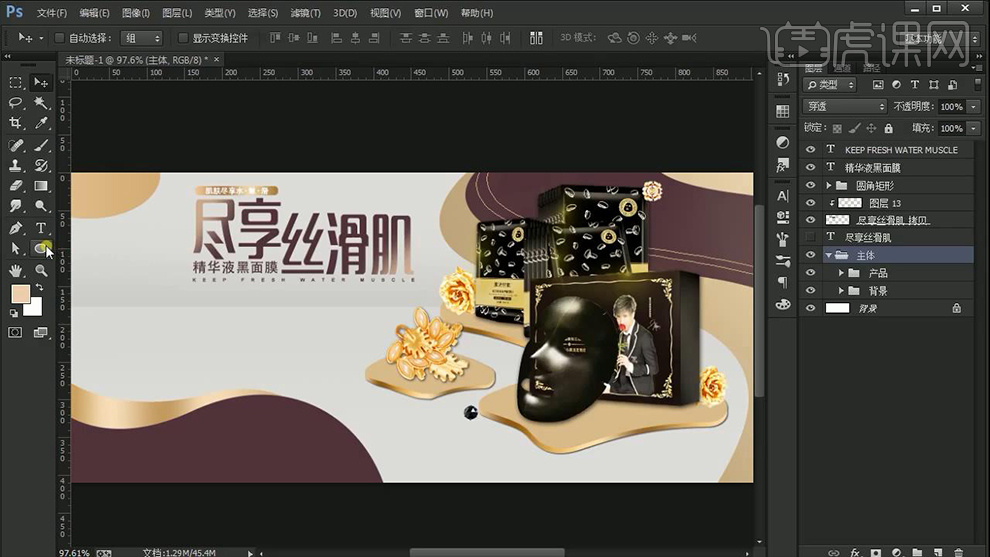
23.使用【椭圆工具】按住【shift】绘制一个【正圆】(颜色【淡黄色】,描边【无】),然后为其添加【图层样式】勾选【斜面和浮雕】和【描边】,详细参数如图所示。
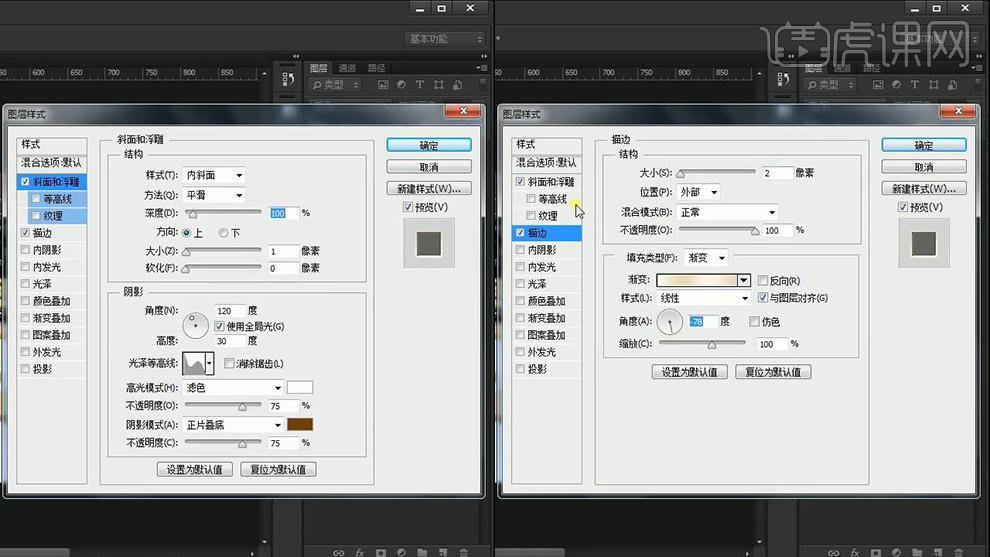
24.将相关图层编组命名【主文案】。继续输入【辅助文案】并绘制一个小【正圆】并粘贴上方【正圆】的【图层样式】,然后在其下方绘制一条直线并为其添加【图层样式】勾选【渐变叠加】,详细参数如图所示。
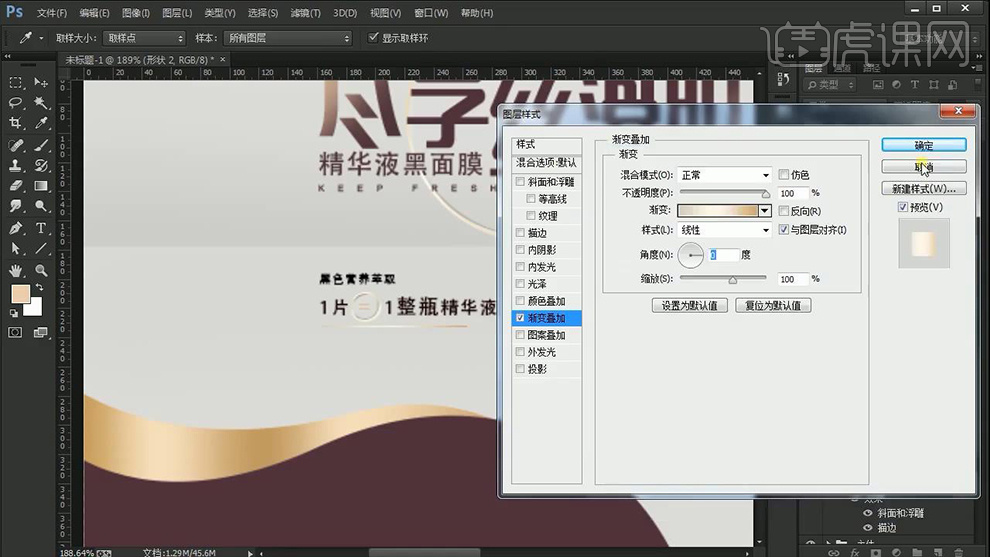
25.之后为【辅助文案】添加蒙版并对多余的部分进行适当地涂抹。使用【圆角矩形工具】绘制两个【圆角矩形】并拷贝上方【圆角矩形】的【图层样式】,效果如图所示。
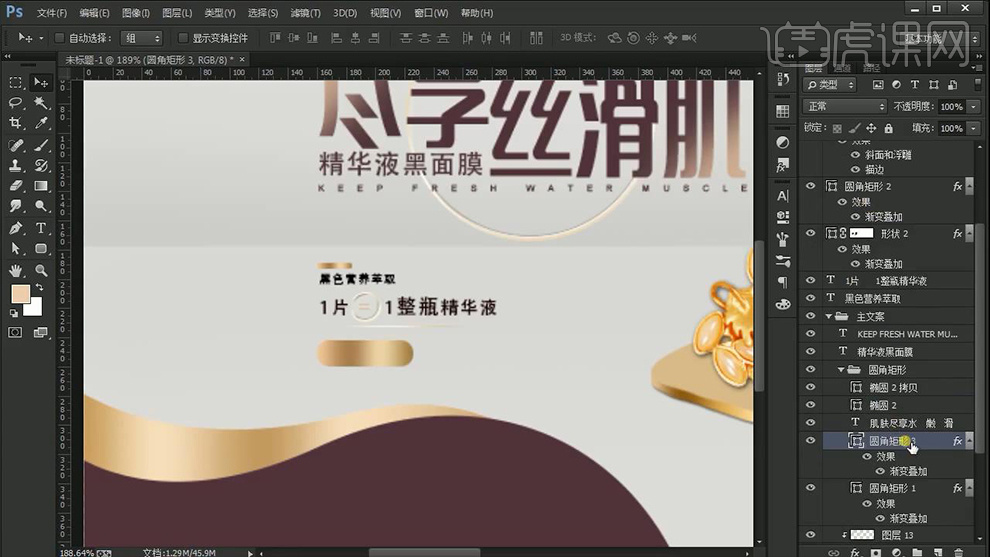
26.移动复制小【圆角矩形】并删除其【渐变叠加】效果,然后将其填充改为【无】描边为【红色】,然后在小【圆角矩形】内输入【购买文案】(字体【黑体】,颜色【黑色】)并使其垂直居中对齐。
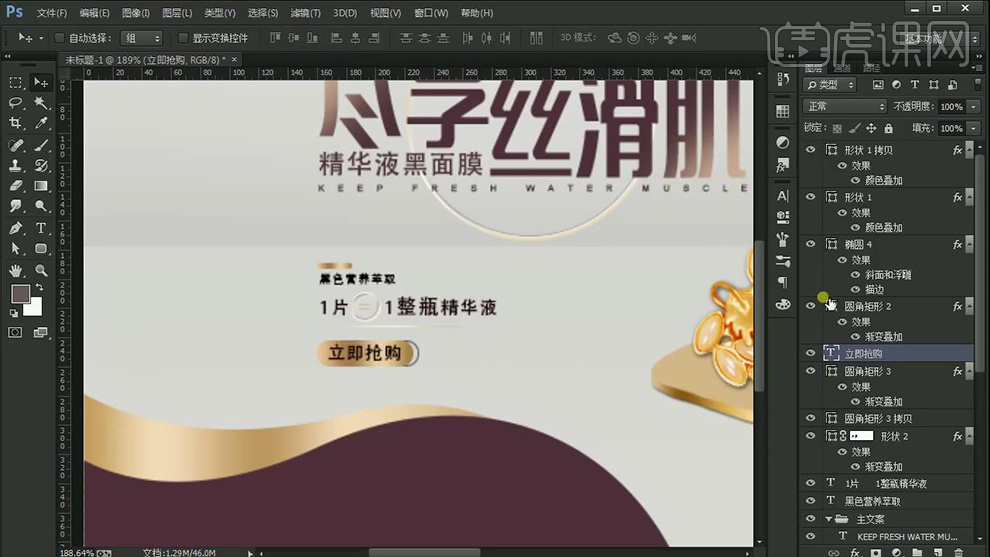
27.将相应图层编组命名为【辅助文案】,然后使用【椭圆工具】和【直线工具】绘制形状并粘贴【正圆】的【图层样式】,之后在其下方绘制一个【深褐色】的【椭圆】并调整图层位置,效果如图所示。

28.调整图层位置。拖入【精华】素材调整大小和位置,之后在使用【椭圆工具】绘制一个小【正圆】并为其添加图层样式,详细参数如图所示。
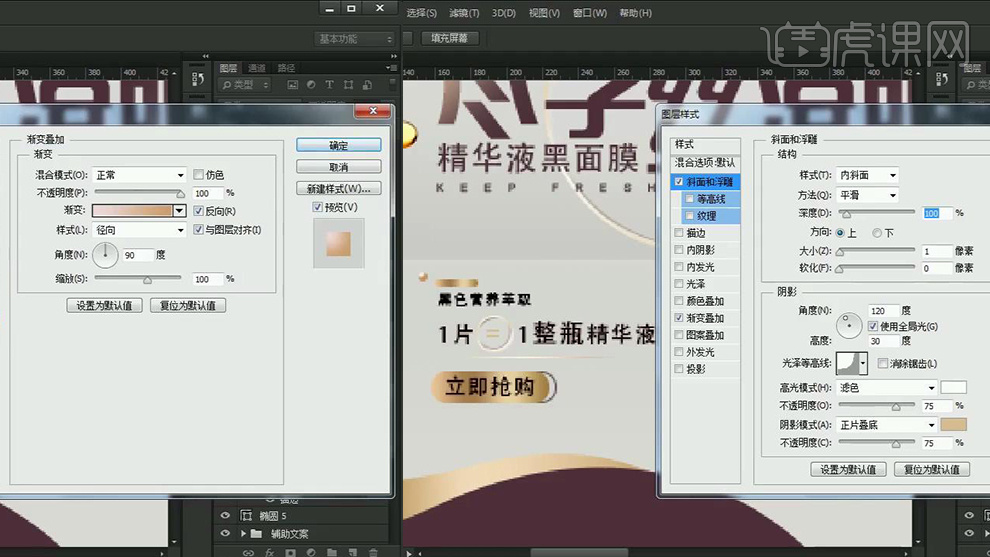
29.最后调整整体并将相应的图层编组命名【点缀】,效果如图所示。

30.最终效果图。