周杰伦海报设计
周杰伦是我们都比较喜欢的明星,在每次开演唱会或者发布新的歌曲的时候都会使用海报来宣传,在设计海报时是需要注意一些的,比如要突出海报的主体,并且要将整体的素材完全的体现出来,先将准备好的素材导入到软件当中,接着对素材进行整体的调整并添加一些文案等等步骤,下面让我们来详细的了解一下关于周杰伦海报设计的知识介绍吧!

用AI设计虎课3周年系列之创意icon4
本篇教程教你如何使用AI进行虎课网三周年ICON设计与制作。
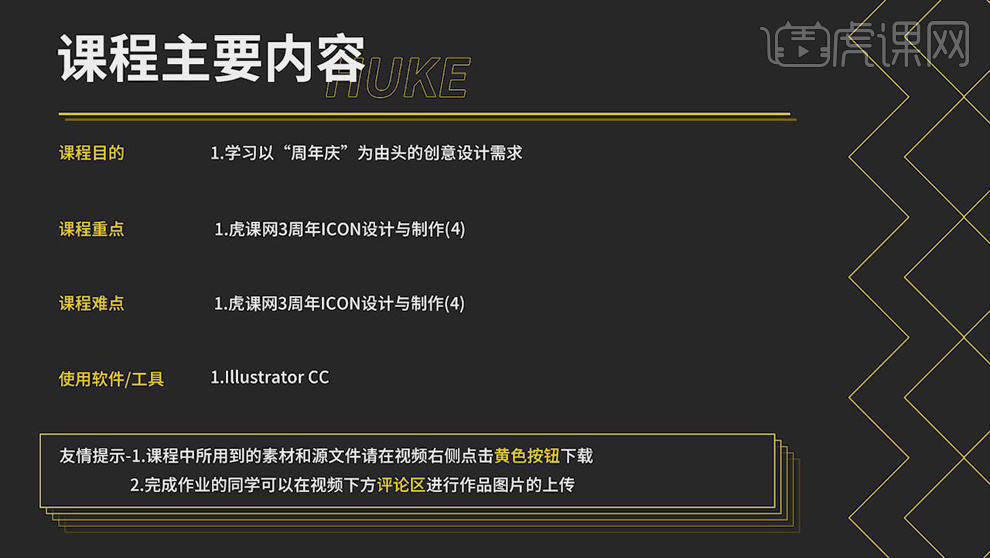
学习完本课内容后,同学们可以根据下图作业布置,在视频下方提交作业图片,老师会一一进行解答。
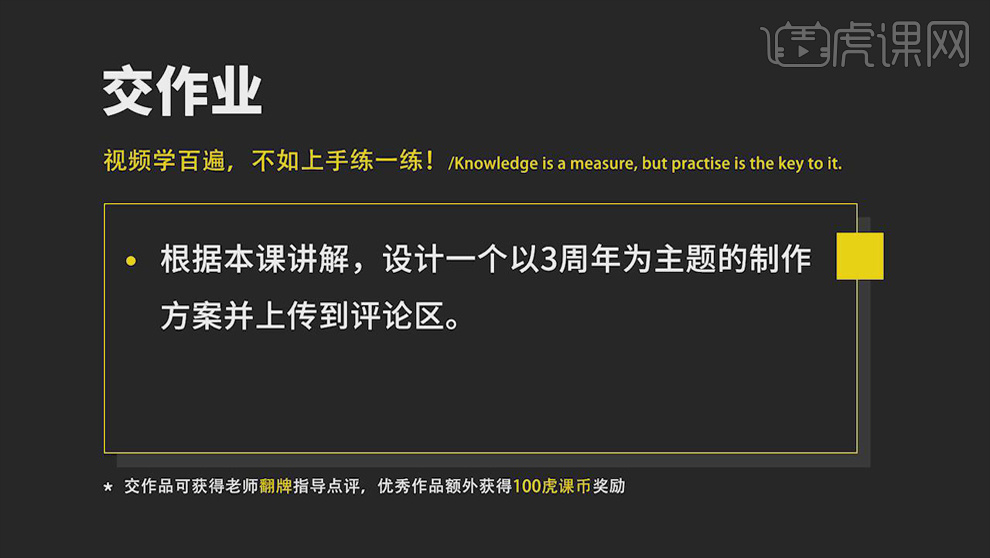
那我们开始今天的教程吧。
1.方案一:提取之前做的案例的【3】和【周年】,根据内容进行排版,具体如图所示。
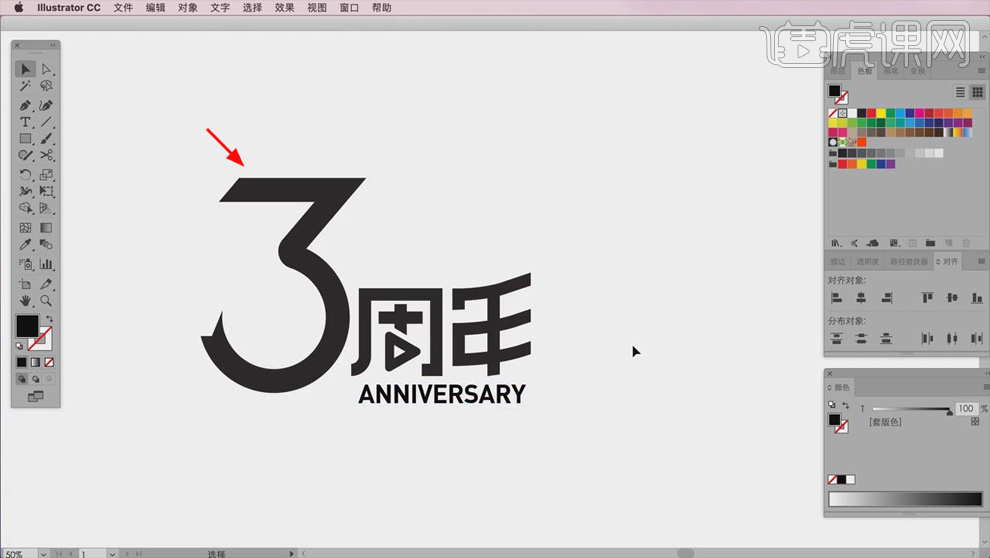
2.根据最上面的横笔画的方向和笔画的粗细,【Ctrl+5】建立参考线,具体如图。
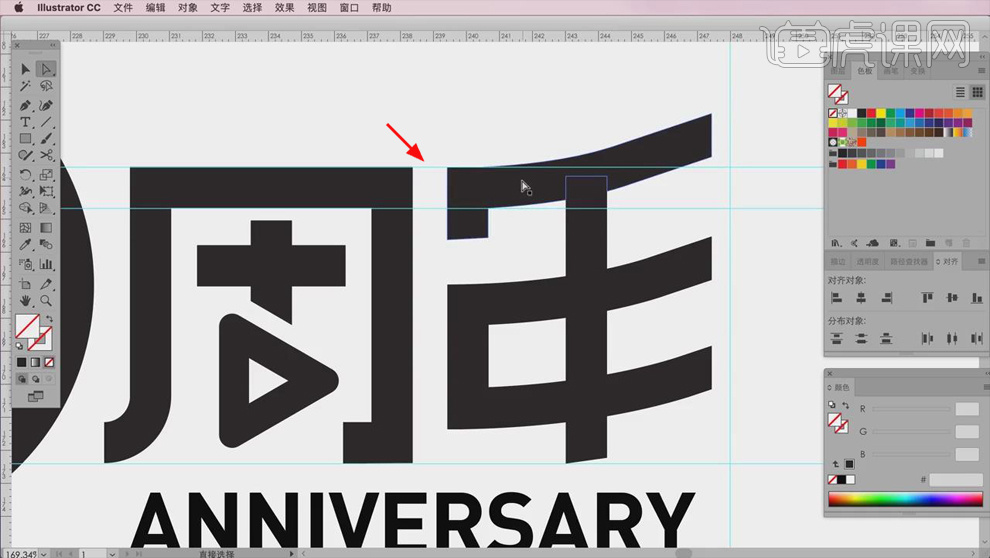
3.选择【矩形工具】,根据笔画的粗细绘制形状做笔画,多复制几个,适当调整长度和方向,做出【年】字的笔画。
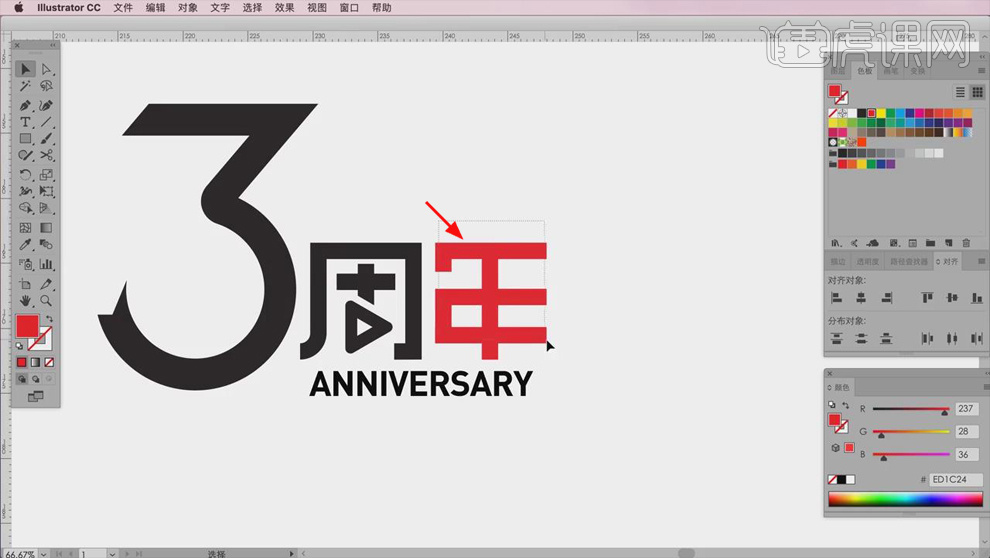
4.选中【3】,选择【描边】,【颜色】白色,【粗细】24pt,让【周】的左半部分和【3】的右半部分共用,具体效果如图。

5.使用【文字工具】输入【th】,放到【周年】上方,适当调整大小和位置,具体如图所示。

6.选择【描边工具】,在【年】字的三个横笔画右边画出向上弯的形状,具体效果如图所示。
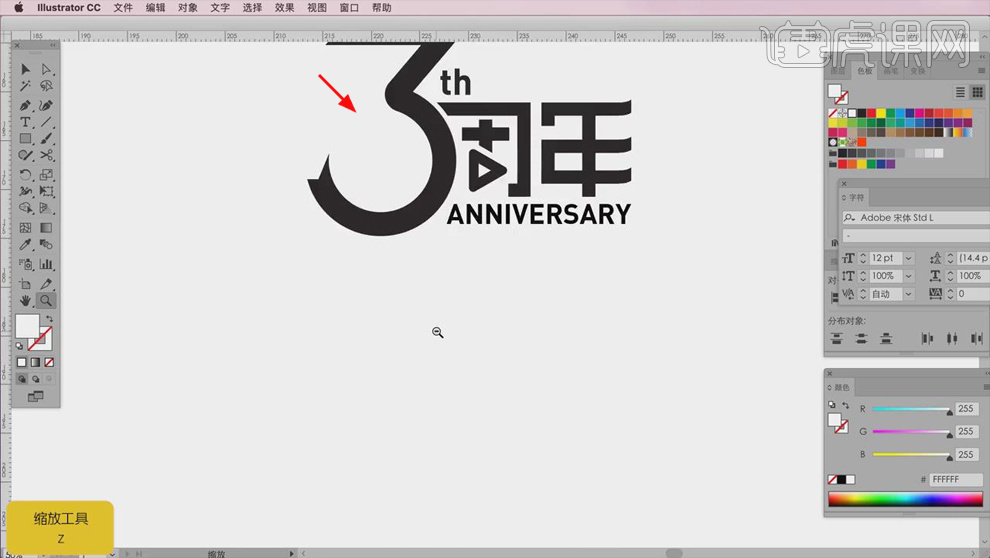
7.给【3】和【th】填充【橘色】,方案最终效果如图所示。

8.方案二:复制先前案例的【HUKE】,删掉【U】和【E】,【H】和【K】共用中间的一竖。

9.选择【描边工具】,在【K】字上下两端画出【3】的形状,具体效果如图。
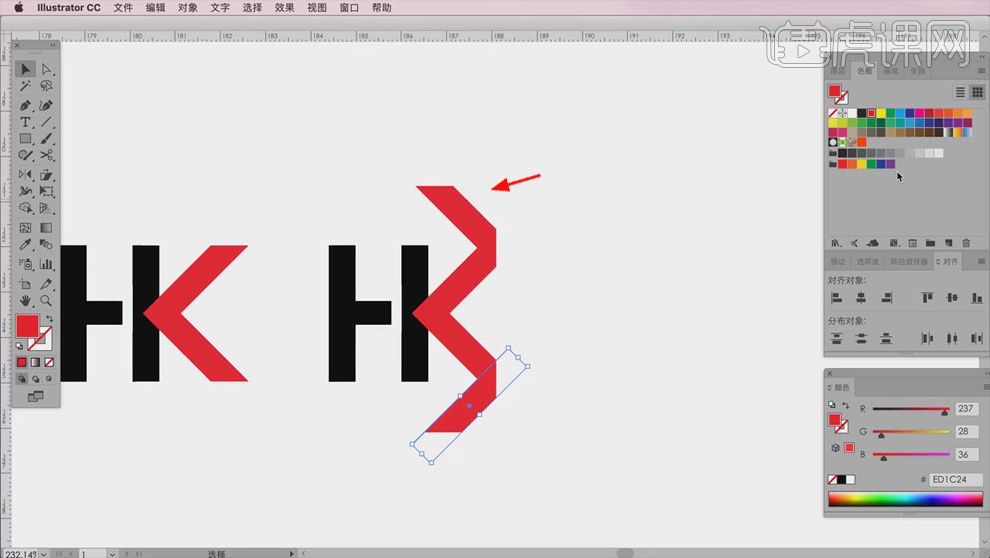
10.给笔画填充不同的颜色 ,把英文复制进来,调整到合适的位置,适当调整字体大小,效果如图所示。
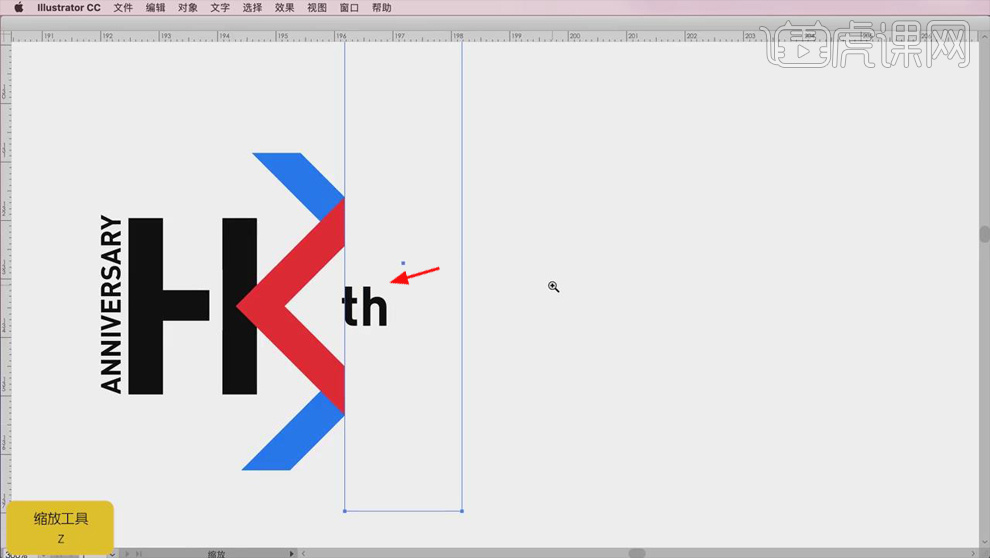
11.调整【3】的颜色,给中间部分添加【描边】,具体效果如图所示。
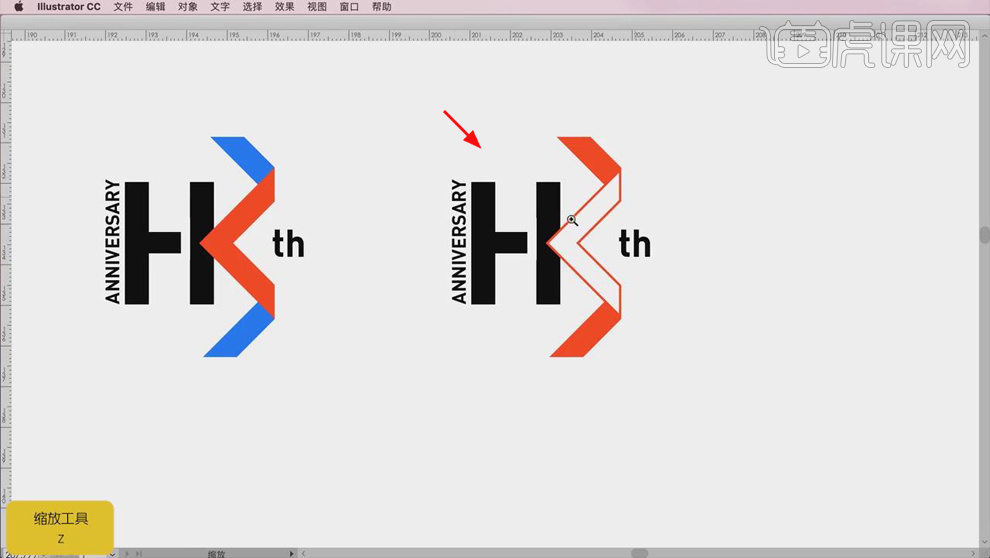
12.最终效果如图所示,同学们记得上传自己的作业哦!
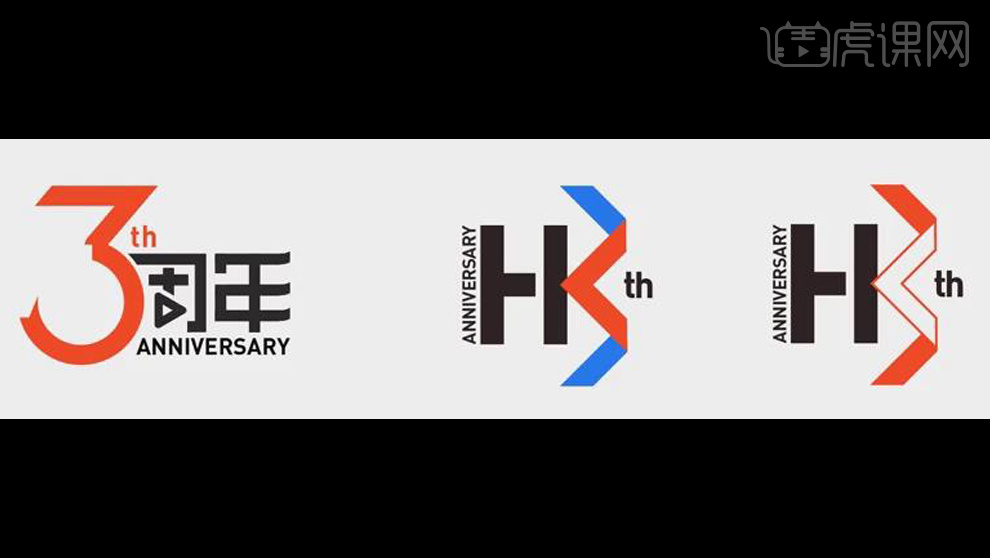
怎么用PS板绘色彩人物杰斯插画
学完本节课后,同学们可以尝试临摹完成本本节案例图,并将作业提交至评论区 。
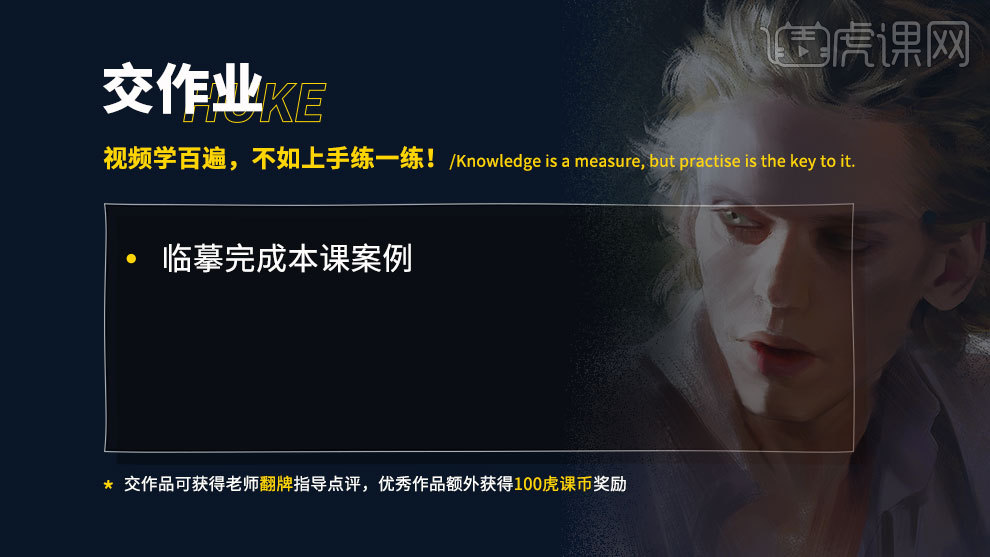
1.打开【Ps】,新建【画布】,拖入【参考素材】,用【勾线画笔】先确定主体物的位置和轮廓,再勾勒线稿的细节。
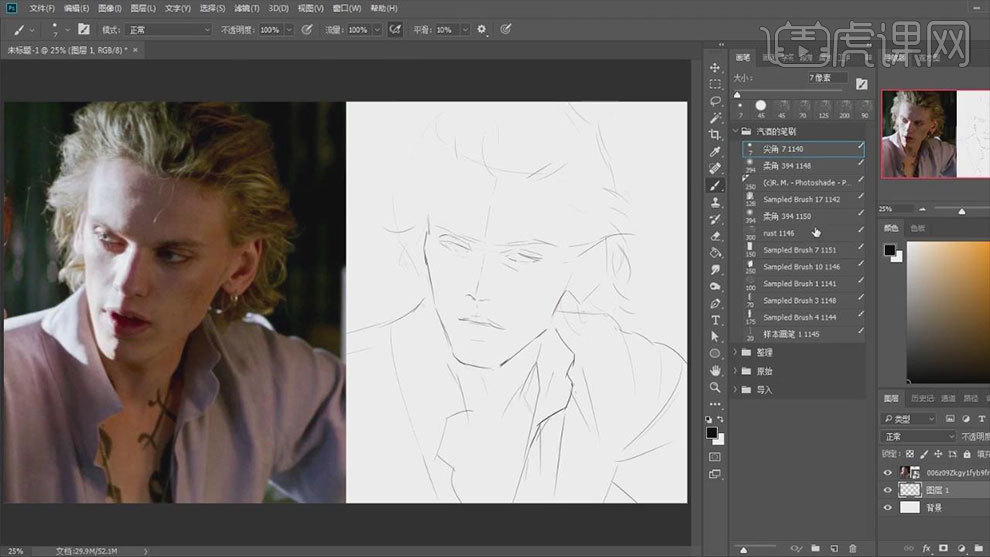
2. 新建【图层】,用【大理纹笔刷】选择【黑灰色】和【绿色】轻轻的扫一下背景。
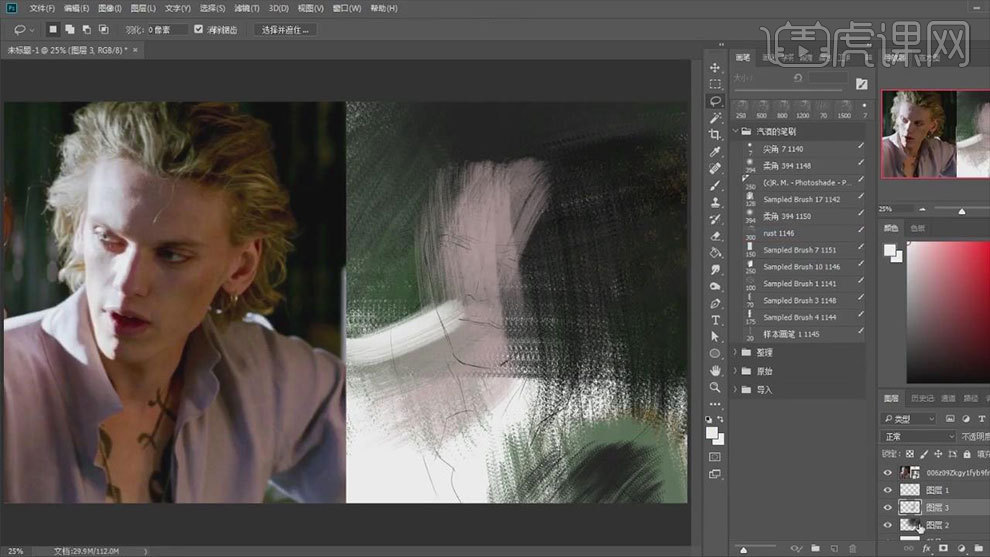
3. 新建【图层】,用【套索工具】勾勒人物的轮廓,用【笔刷】给人物先铺一层底色。
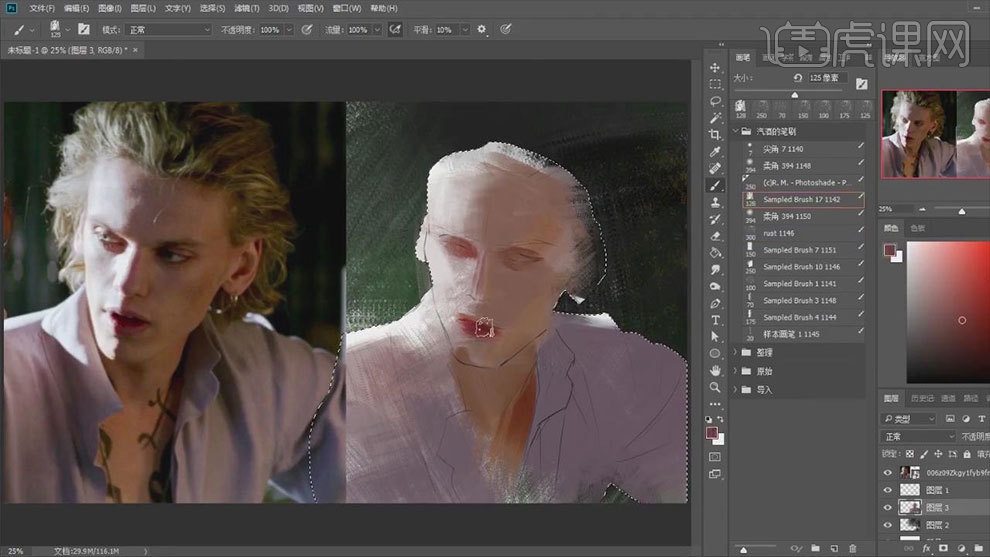
4. 然后用【画笔】刻画一下明暗关系,区分出高光、背光面和阴影,效果如图示。
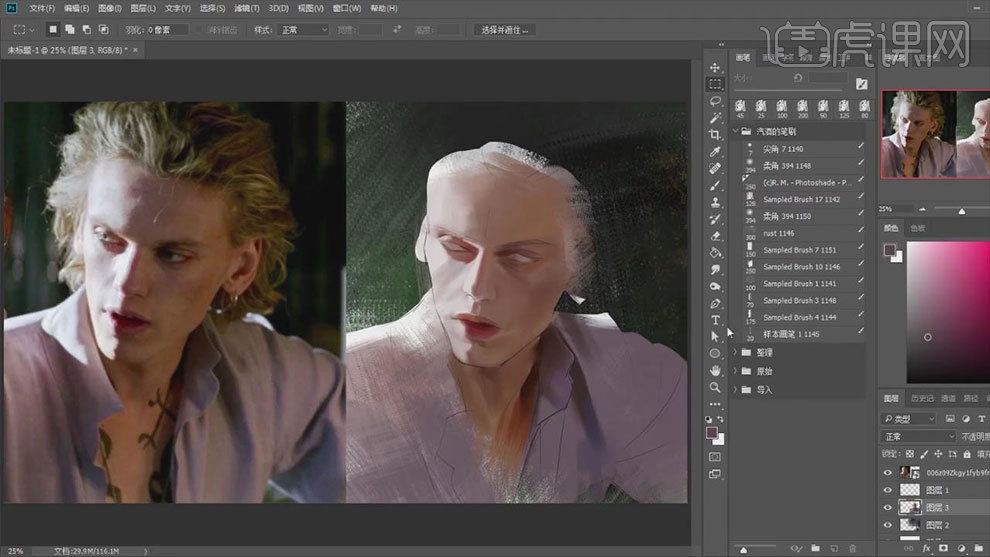
5. 新建【图层】,用【套索工具】勾勒头发轮廓,用【线状笔刷】选择黄色,绘制人物的头发,要注意发际线的过渡。
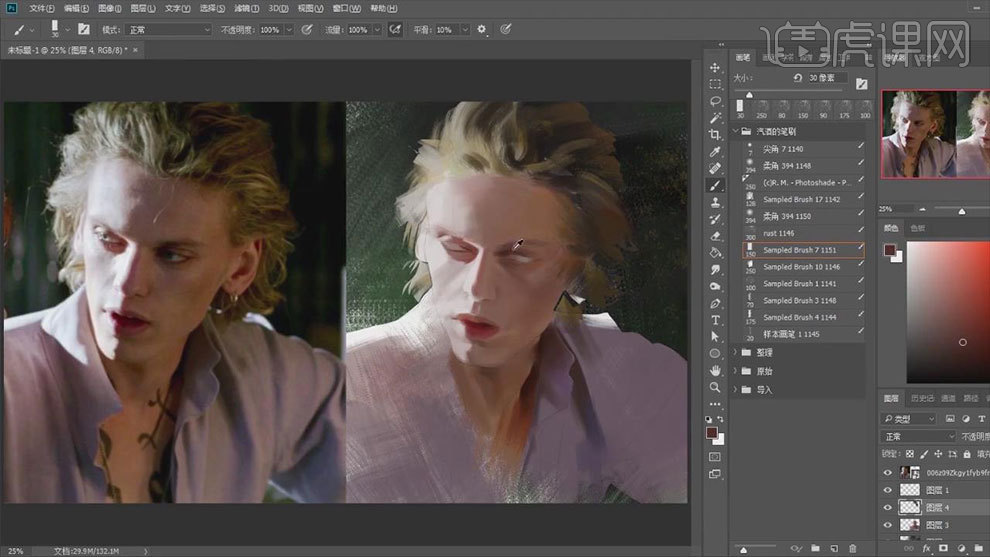
6.接着继续刻画脸部的细节,要想表现面部的光感,要理解面部结构,也要注意色彩饱和度的运用。
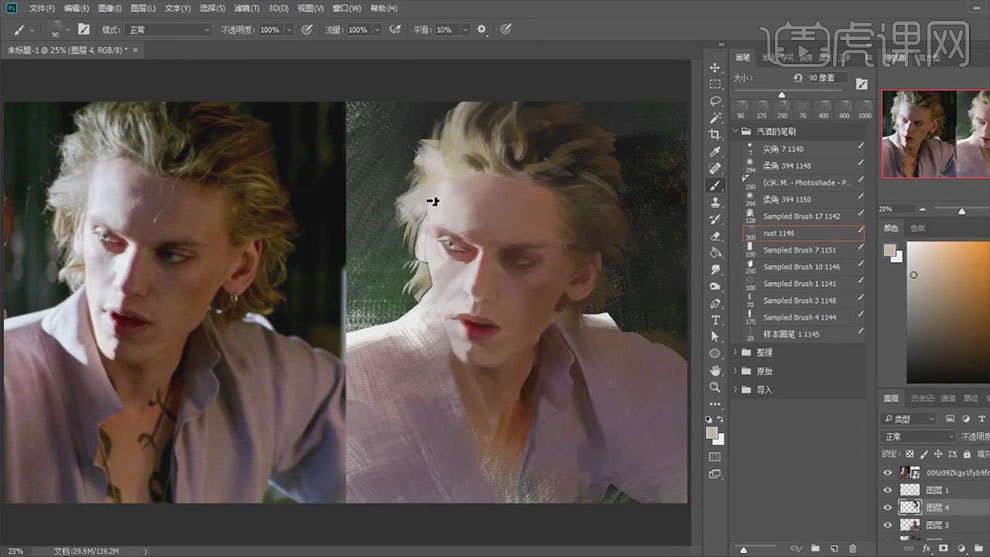
7. 接着用【画笔】简单的交代一下衣服的褶皱和明暗面,并不需要把细节都刻画出来。
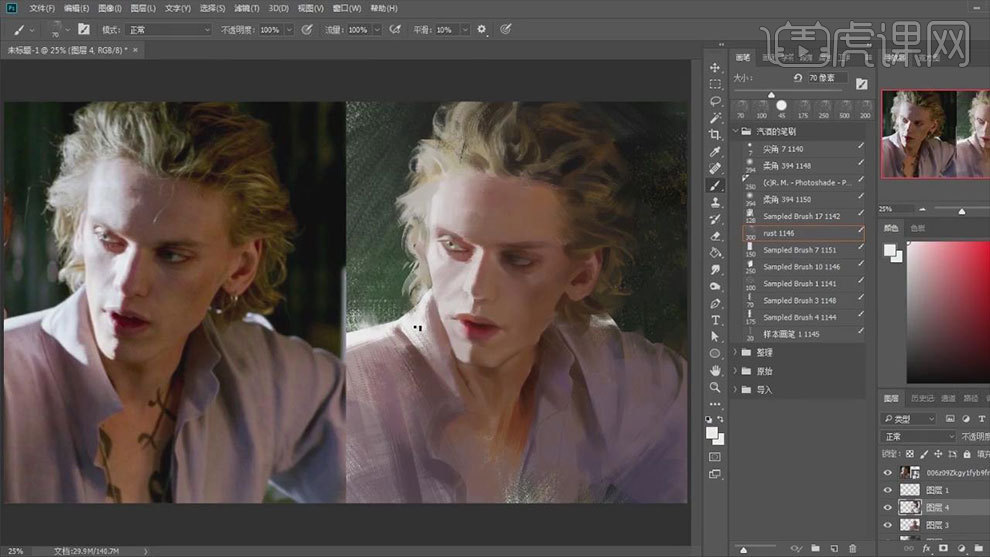
8. 接着用【曲线工具】调整画面的对比,然后用【画笔】不断的细化细节,效果如图示。

9.最终效果如图示。
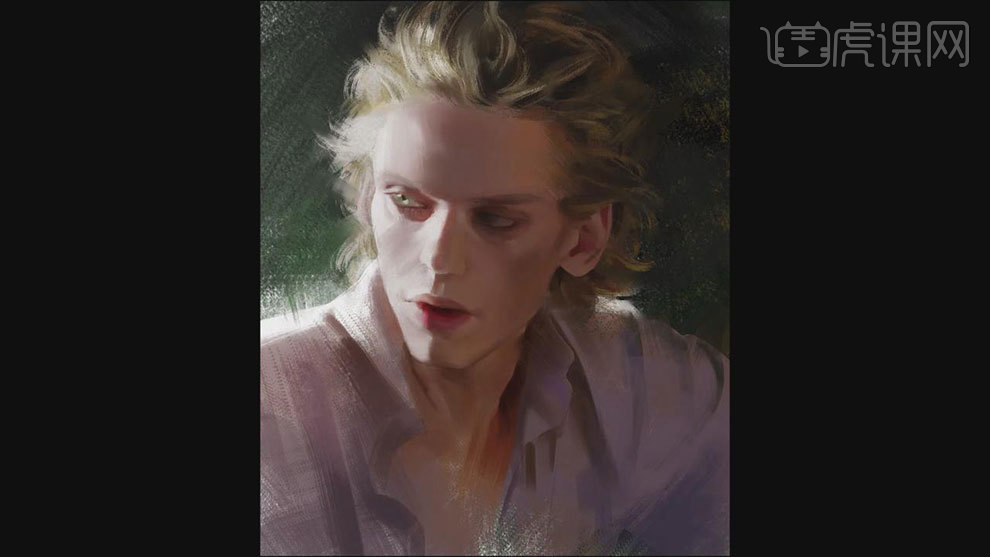
Outlook日期与周的设置区别
1、本课主要是讲日期工作周与周的设置区别。
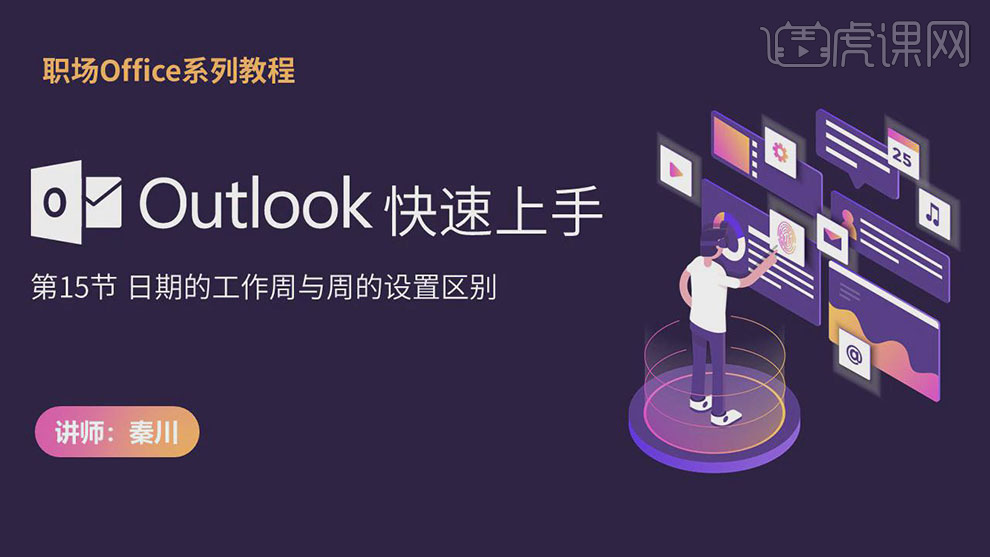
2、【打开】Outlook软件,【登陆】用户邮件。具体显示如图示。
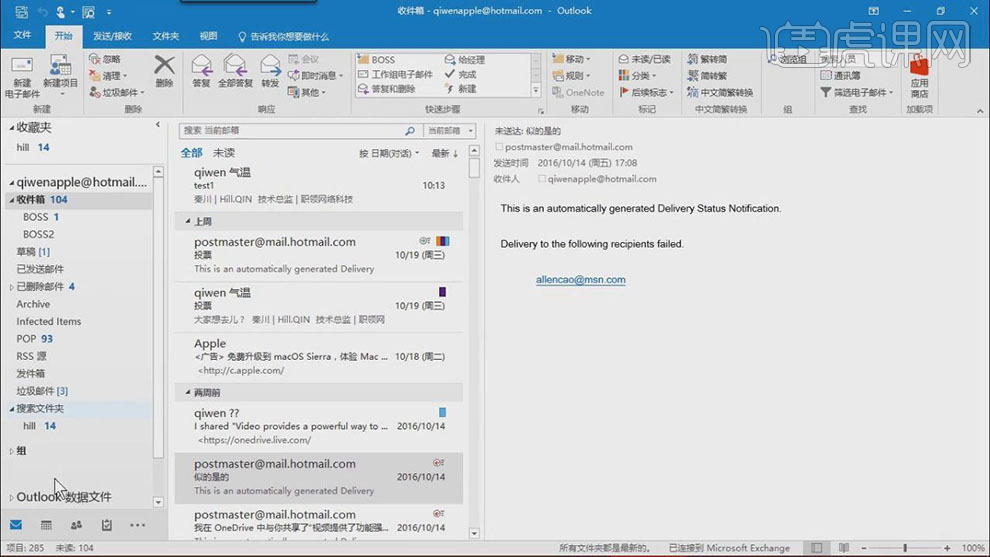
3、单击左下角【日历ICON图案】,打开【日历】,左则显示的为月份日历,而右显示的为周和日显示时间,最上面的是时间快捷键。具体显示如图示。
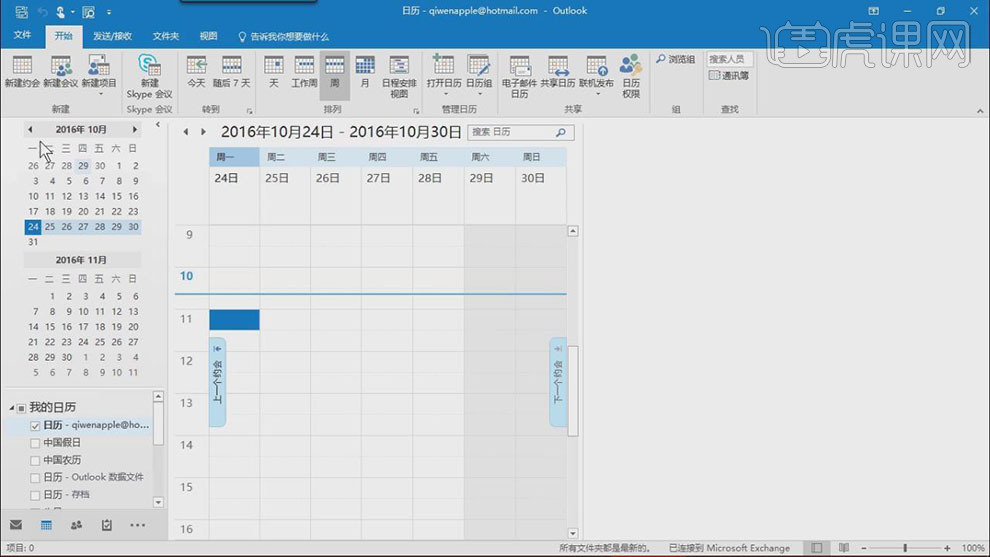
4、单击【文件】-【选项】-【日历】,根据工作的需要对时间进行管理。具体操作如图示。
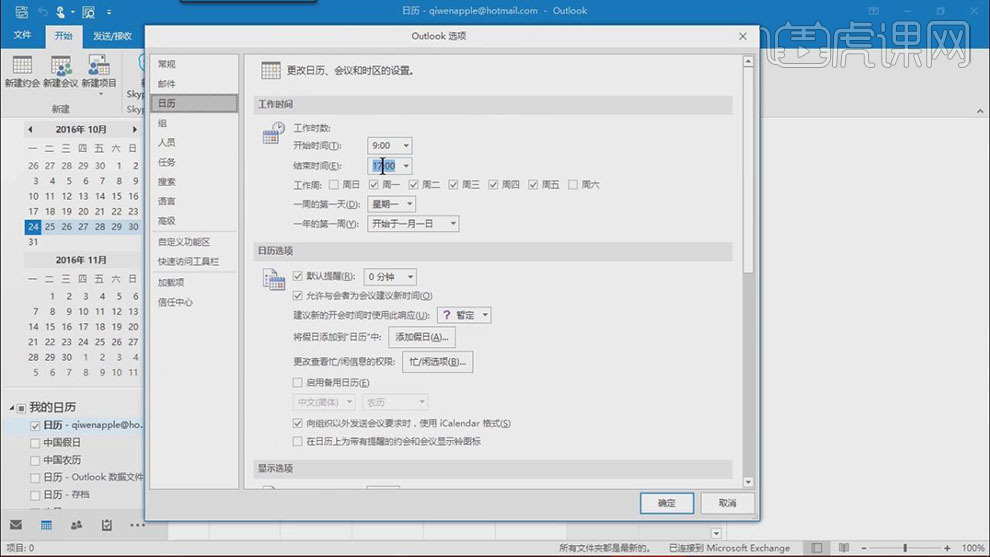
5、单击菜单栏的快捷键日历,根据需要选择,在每一天所在的栏【双击】输入当日重要的事件。具体操作如图示。

6、选择对应的日期,单击【日期安排视图】,则将当日的日程安排显示。具体操作如图示。
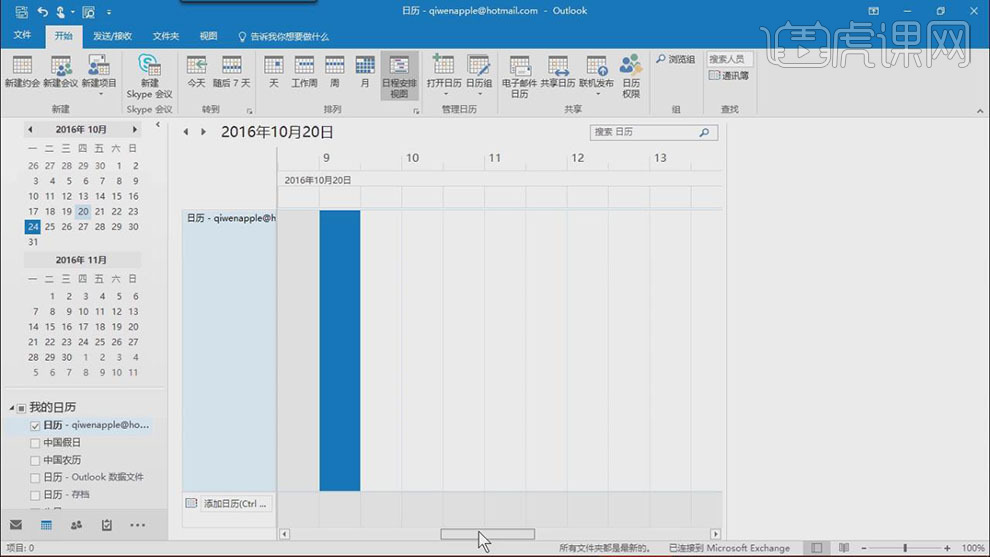
7、单击【视图】,根据需要的布局选择个人适合的阅读方式。具体操作如图示。

8、单击【视图】,根据每周所对应的工作安排使用不同的颜色进和标注。具体操作如图示。
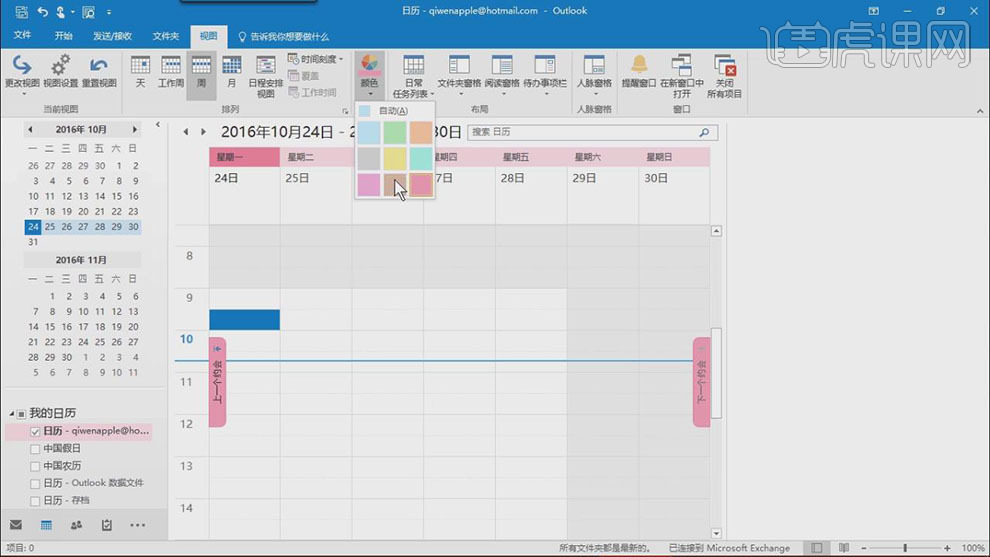
9、本课主要讲了如何使用菜单栏的快捷键对工作周和周进行快速设置和预览。
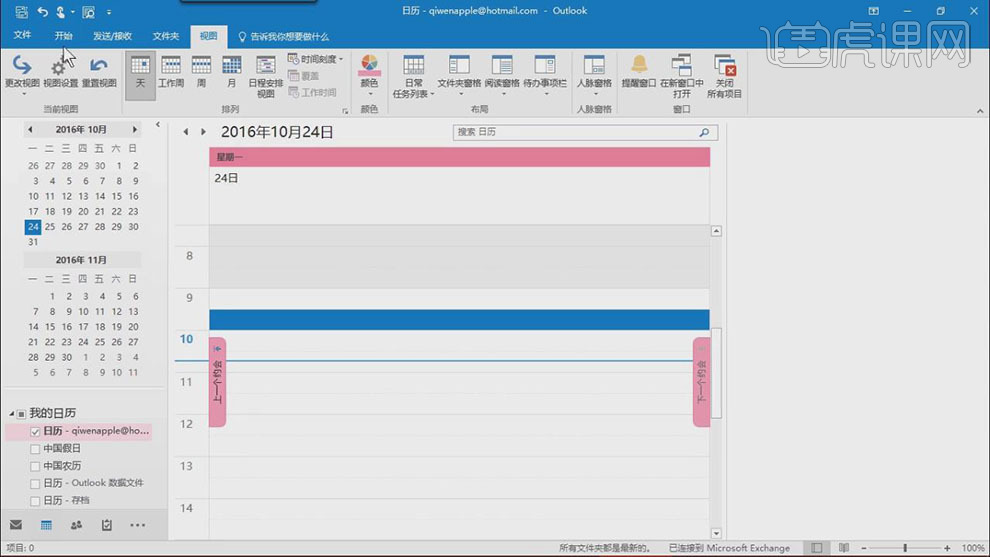
Project如何设置周期性任务
1.周期性任务是定期发生的任务,是固定周期所发生的任务。
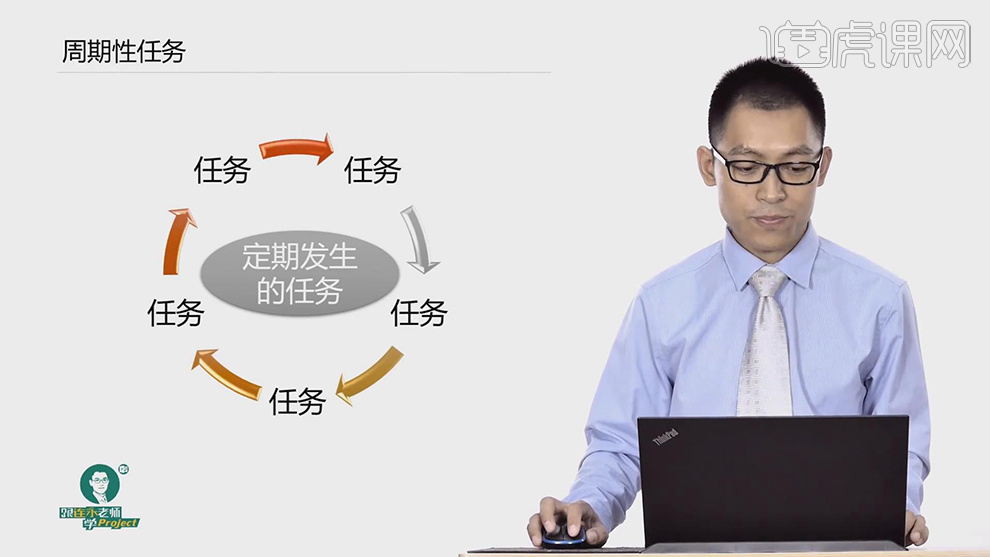
2.周期性任务有项目例会,【打开】Project,点击【任务】-【插入】-任务【任务周期】,输入【任务名称】、【工期】与【重复发生方式】、【重复范围】、【共发生】,具体如图示。
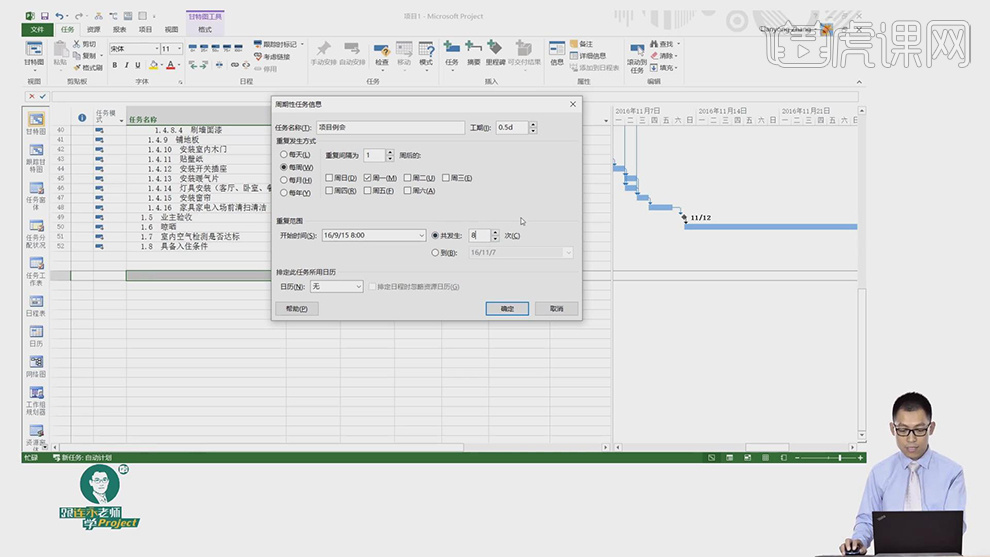
3.周期性任务一定要注意重复发生的范围,不要超出项目范围,否则这个周期性任务可能就成了关键路径,建议谨慎使用周期性任务。

怎么用AI设计周杰伦后援会图像
1、【打开】AI软件,【打开】AI文档。具体效果如图示。
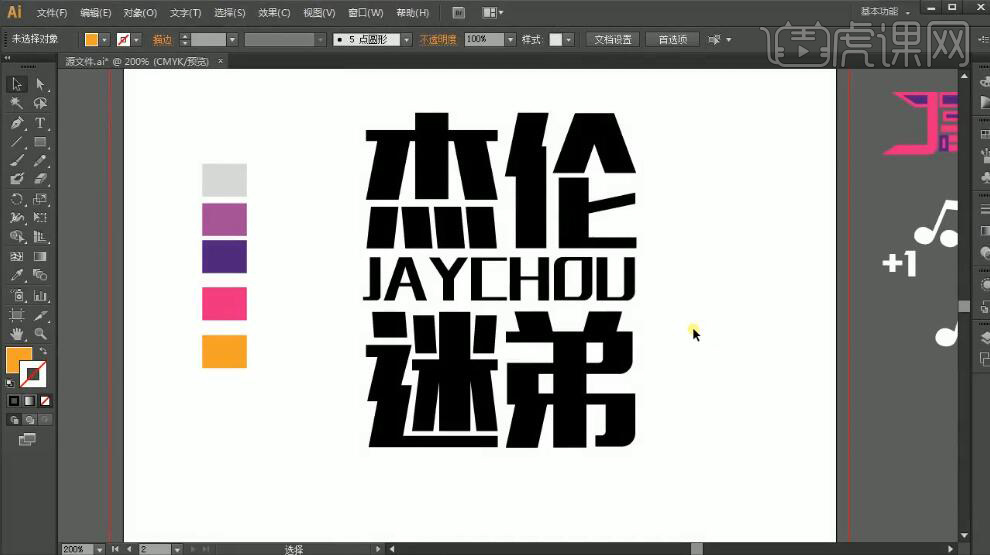
2、【选择】文字对象,按【Ctrl+Shift+O】创建轮廓,【右击】取消编组。使用【钢笔工具】绘制合适的形状,放置文字上方合适的位置。具体效果如图示。

3、【选择】伦字,右击【释放复合路径】。使用【直接选择工具】和【矩形工具】调整文字笔画细节,【选择】关联形状和笔画,单击【路径查找器】-【分割】,使用【直接选择工具】调整笔画锚点。具体效果如图示。
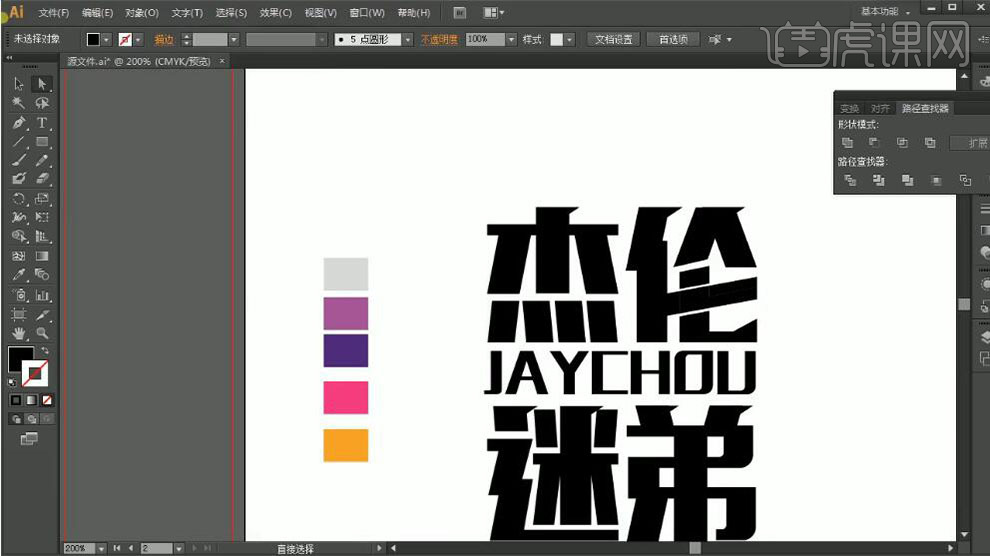
4、使用相同的方法给其他的文字进行相应的变形。具体效果如图示。
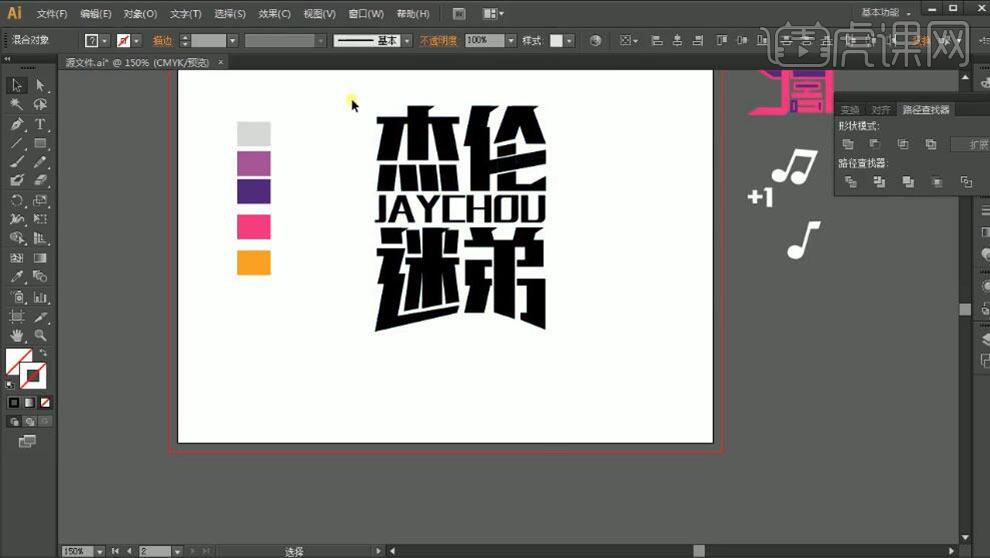
5、【选择】文字对象,调整大小,放置合适的位置。【填充】白色,【描边】合适大小和颜色。按【Ctrl+C】复制,按【Ctrl+B】原位后置粘贴,【描边】紫色,【大小】8PX。具体效果如图示。
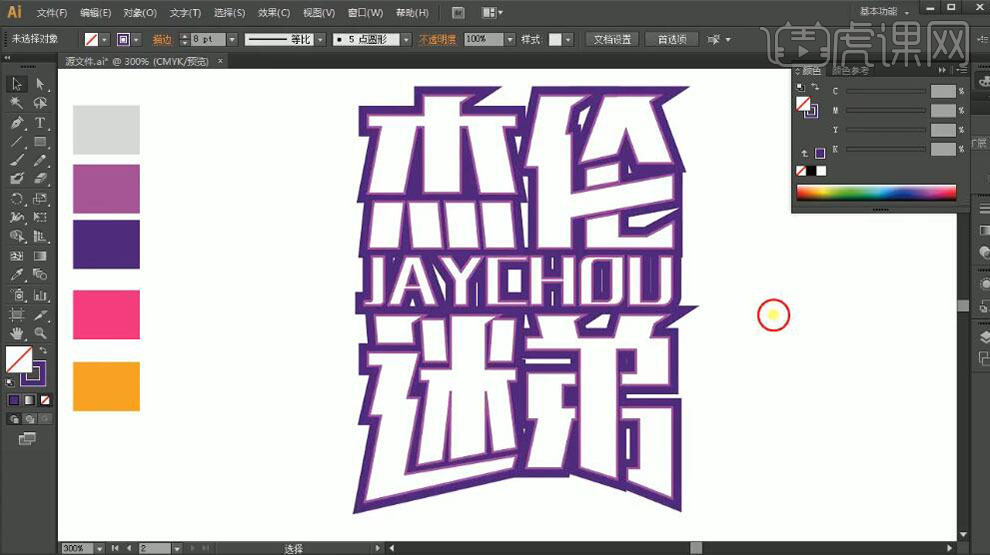
6、【选择】顶层文字对象,按【Ctrl+2】锁定。【选择】底层描边文字,按【Ctrl+C】复制,按【Ctrl+B】原位后置粘贴,添加合适大小描边,【颜色】粉紫色。单击【对象】-【路径】-【轮廓化描边】,单击【路径查找器】-【联集】。使用【直接选择工具】修复锚点细节。具体效果如图示。
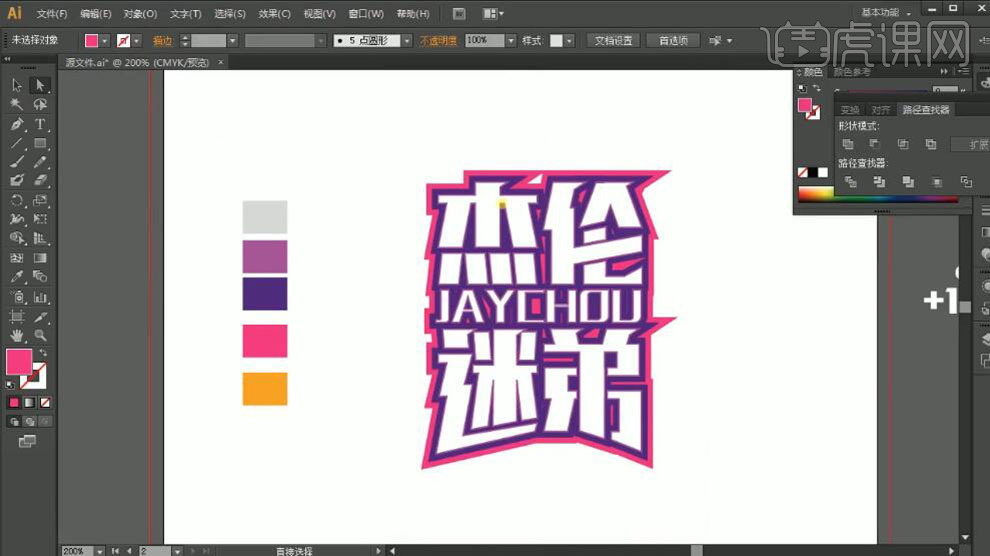
7、【解锁】顶层文字,按【Ctrl+C】复制,按【Ctrl+B】原位后置粘贴,【填充】蓝色。【图层模式】正片叠底,移动至合适的位置。具体效果如图示。
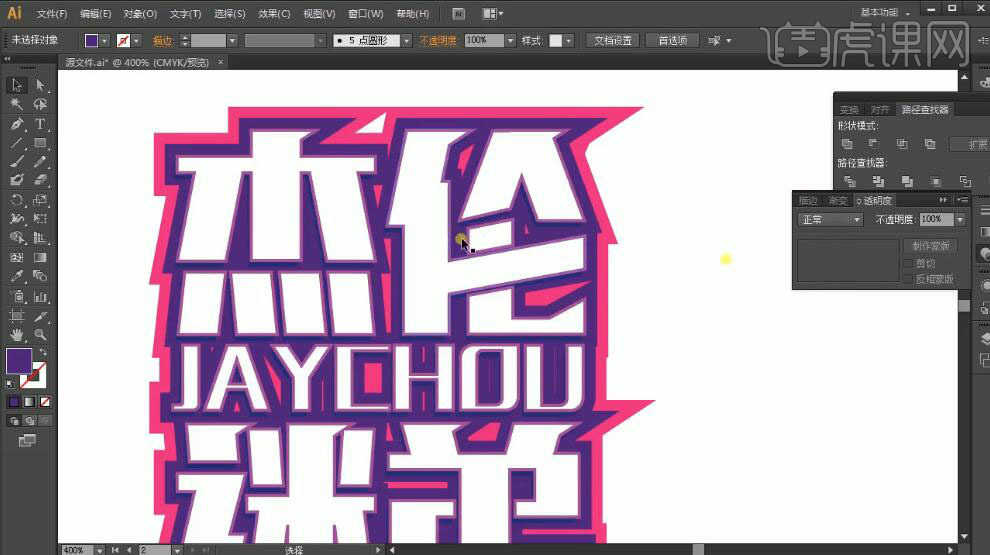
8、使用【钢笔工具】绘制装饰形状对象,【填充】合适的颜色,放置文字上方合适的位置。具体效果如图示。
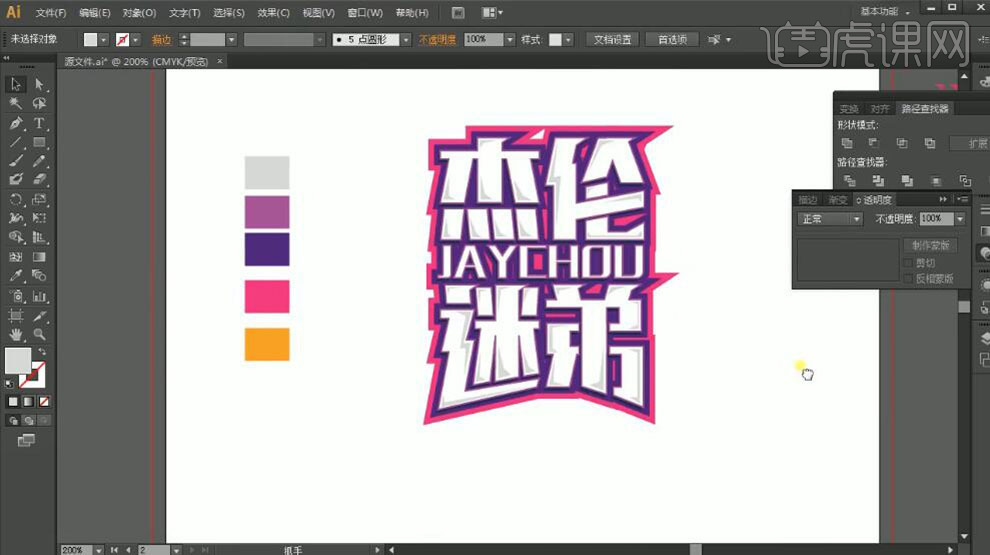
9、【拖入】准备好的装饰素材,调整大小和颜色,排列至画面合适的位置。具体效果如图示。

10、【打开】PS软件,【打开】衣服素材文档。将Ai中的素材依次拖入PS文档,调整大小和形状,放置合适的位置。具体效果如图示。

11、最终效果如图示。





