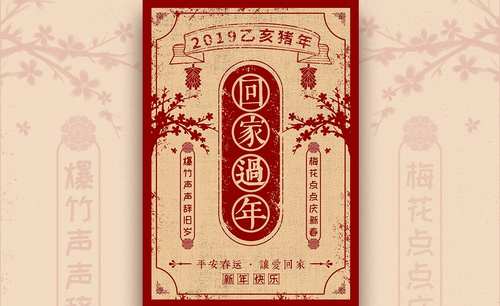爱国海报设计
每到祖国生日的时候,大街小巷都会贴出关于我们爱国的海报,但是爱国海报设计是有很多重点的,比如在设计的时候要表达出我们的爱国情怀,所以在选择素材上是要注意一些的,并且在设计的时候要注意素材与背景的搭配,并且在进行设计的时候要注意 绘制素材的阴影关系,素材的细节问题,下面让我们来详细的了解一下关于爱国海报设计的知识介绍吧!

PS爱国海报设计方法分享
我们都有一颗爱国的心,那么在PS中爱国海报的设计是怎么的呢?有的小伙伴们还是不知道?那么今天这期我就教大家爱国之中国风的海报设计,具体的操作步骤如下所示!
1. 打开【Ps】,新建画布:【1080*660】像素,点击【文件】-【置入】,置入大山素材,调整大小和位置。添加【蒙版】,用【渐变工具】隐藏不需要的部分。降低不透明度。
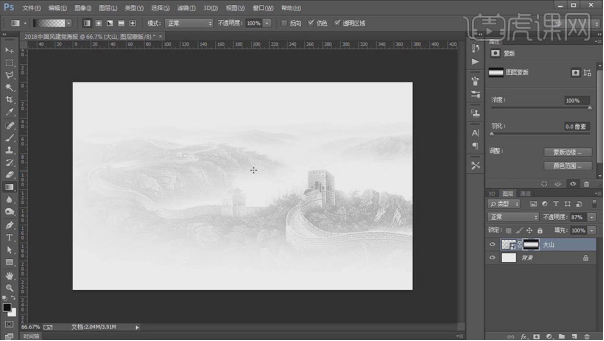
2.右键图层选择【栅格化图层】。再置入【山素材】,调整位置,降低不透明度。接着再陆续置入素材,调整大小和位置。再选择需要合并的图层,右键选择【合并图层】。
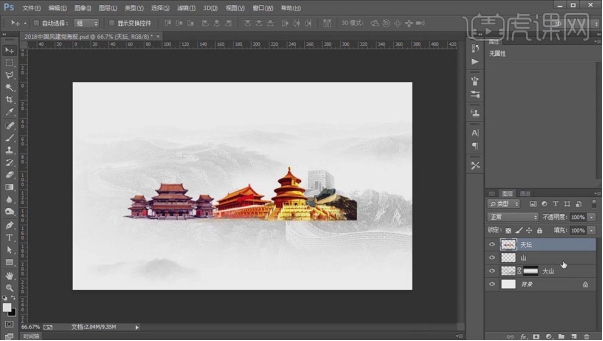
3.再按【Ctrl+Shift+U】去色,添加【蒙版】,用【黑色柔边画笔】使其与画面融合。再置入【烟雾素材】,【Ctrl+J】复制几层,调整位置,添加【蒙版】,用【画笔】使其融入画面。

4.再置入【龙头烟雾】,放在烟雾的右侧。再调整一下龙的尾巴的形状。选择所有龙头图层,【Ctrl+E】合并图层。

5.再继续拖入烟雾素材,丰富画面。【Ctrl+J】复制建筑图层,【Ctrl+I】反相,点击【滤镜】-【其它】-【最小值】,1像素。调整不透明度。

6.再按【Ctrl+Alt+G】创建剪切蒙版,打开【混合选项】,调整混合颜色带的【下一图层】。
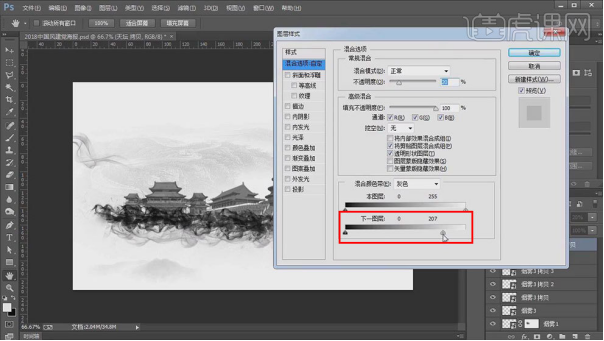
7.再添加【色彩平衡】,调整色调。添加【曲线】,提亮画面。龙头图层上方新建【剪切图层】,【吸管工具】吸取建筑的颜色,填充颜色。
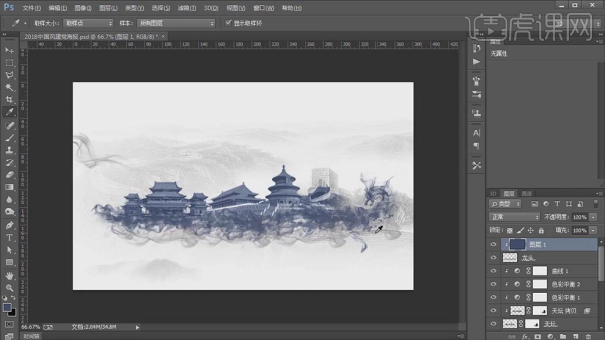
8.同理给画面的其他物体上色。再复制龙的图层,降低不透明度。【Ctrl+G】编组。【文字工具】输入【文本】,选择合适的字体,调整大小和位置。

9.右键选择【转换为形状】,用【直接选择工具】调整文字的大小和位置。【矩形工具】画一个【矩形】,填充红色。往里面输入文本,调整大小。
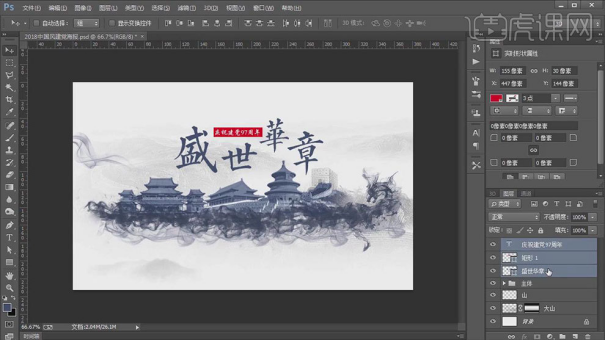
10.再打开【文字素材】,放在画面下方。再置入【鸟素材】,放在画面中,同理给它上色。继续导入烟雾素材,添加【蒙版】,擦掉多余部分。
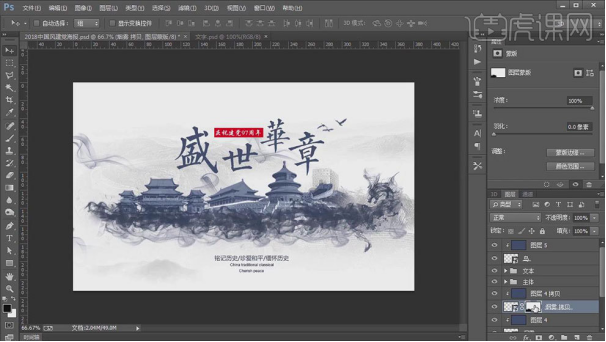
11.再置入【花瓣素材】,放在画面中,使画面更加生动。置入【光效素材】,模式为【变亮】。
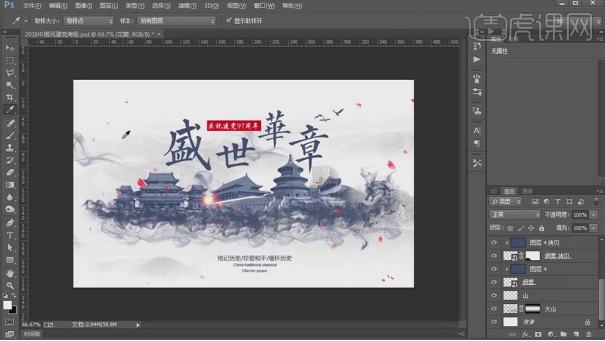
12.【吸管工具】吸取山的颜色,给背景填充颜色。再【Ctrl+Shift+Alt+E】盖印图层,用【色彩平衡】和【曲线】调整整体画面。
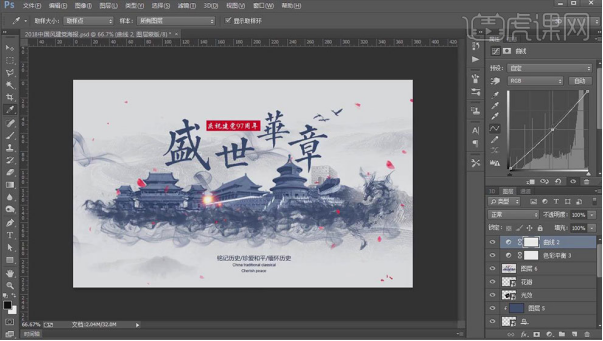
以上的12步就是在PS中如何设计爱国海报的具体操作方法,小伙伴们可以认真学习!
本篇文章使用以下硬件型号:联想小新Air15;系统版本:win10;软件版本:PS 2020。