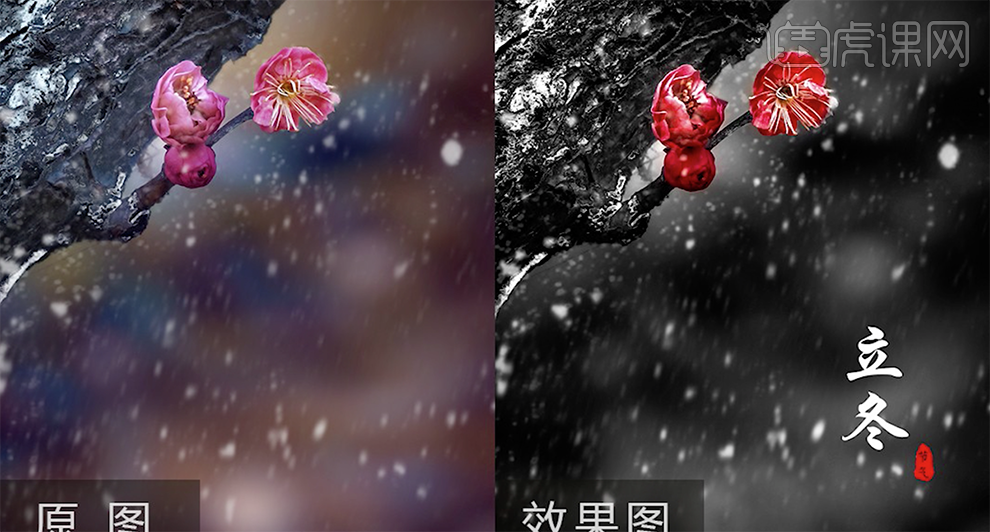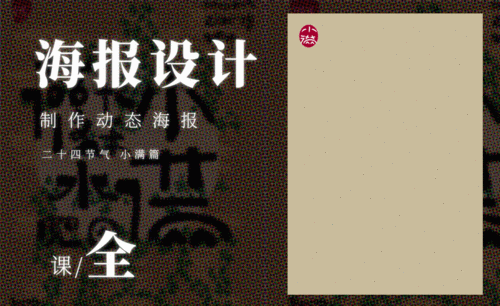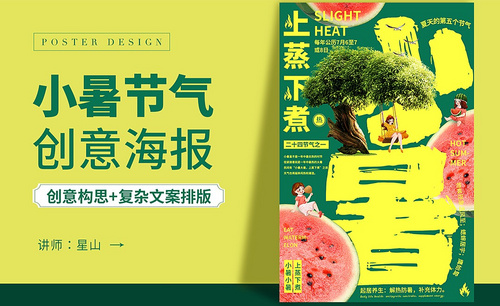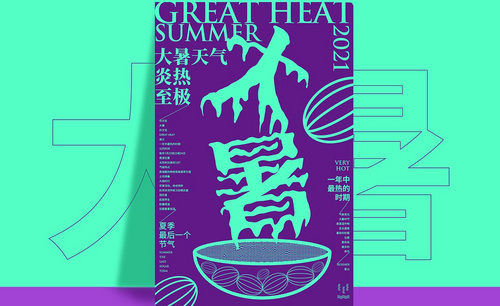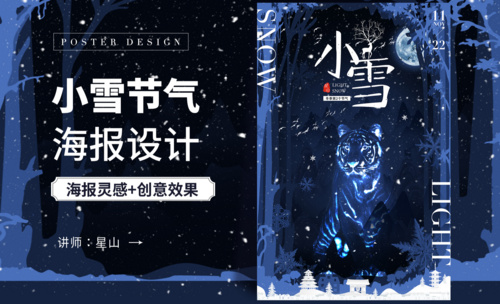节气海报设计
很多的人都会在节气的时候设计海报,但是每个节气的时间、类型是不同的,所以海报设计出的效果也是不同的,在海报设计的时候要突出节气并且还要注意节气的配色方案,在寻找好适合的素材以后需要将素材导入到软件当中,对素材进行修饰,调整,将选择好的背景图添加,下一步骤就是对整体进行修饰,下面让我们来详细的了解一下关于节气海报设计的知识介绍吧!

PS对春分节气海报修图教程
1、本课主要内容如图示。
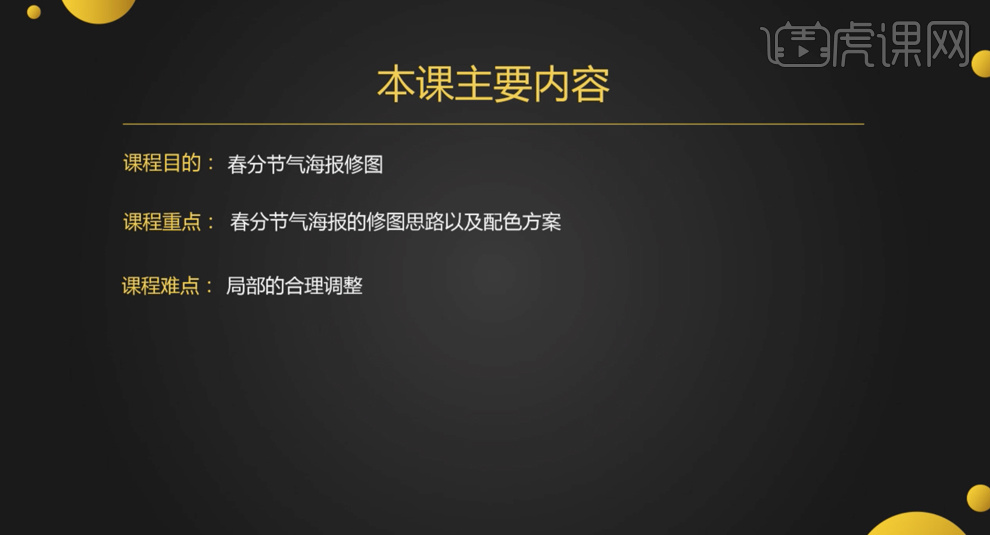
2、[打开]PS软件,[打开]案例文档。具体显示如图示。

3、单击[基本],具体参数如图示。具体效果如图示。

4、单击[HSL]-[色相],具体参数如图示。具体效果如图示。

5、单击[饱和度],具体参数如图示。具体效果如图示。

6、单击[明亮度],具体参数如图示。具体效果如图示。

7、单击[分离色调],具体参数如图示。具体效果如图示。
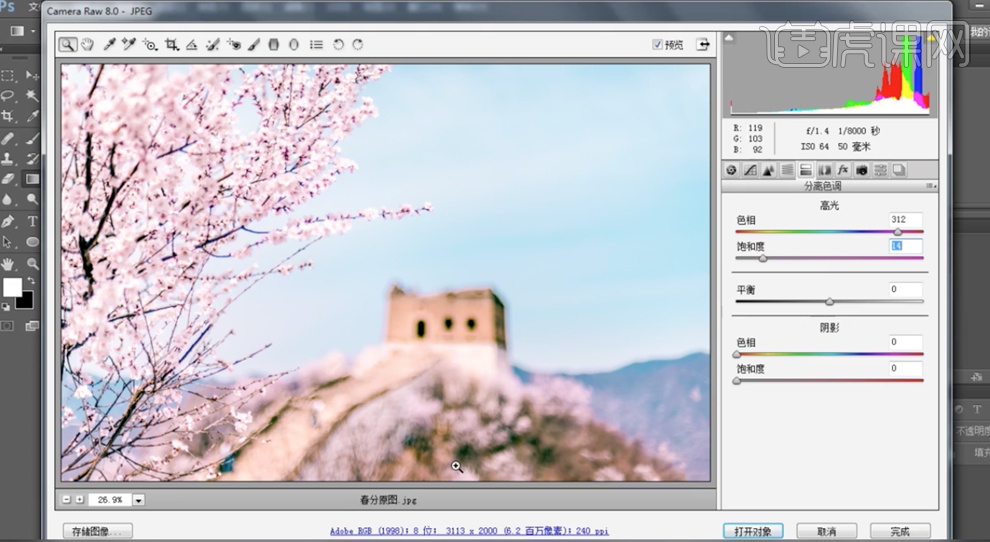
8、使用[调整画笔],调整区域单击,具体参数如图示。具体效果如图示。

9、[新建]空白图层,[图层模式]颜色,使用[画笔工具]调整画笔属性和大小,吸取画面颜色涂抹细节。具体效果如图示。
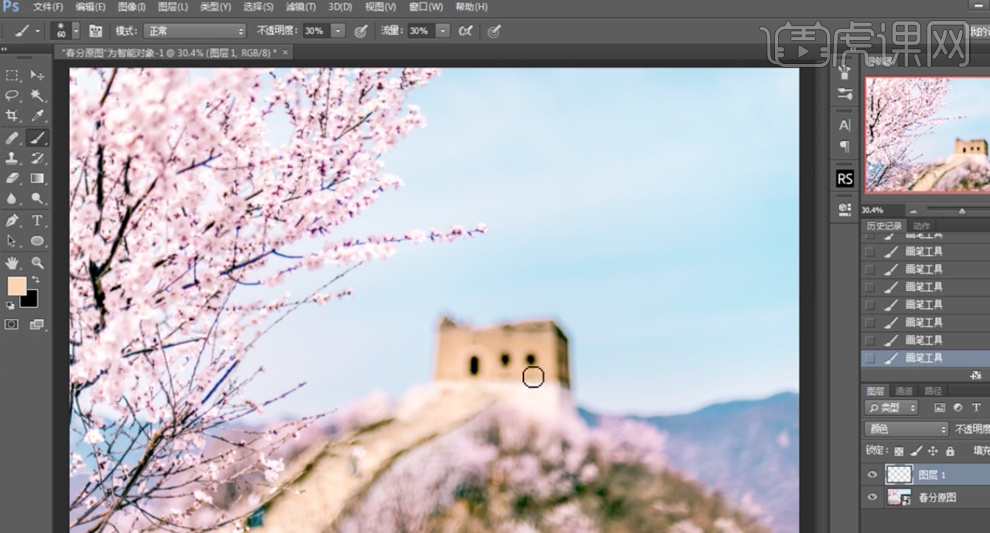
10、[新建]色相饱和度图层,选择[蓝色],具体参数如图示。具体效果如图示。
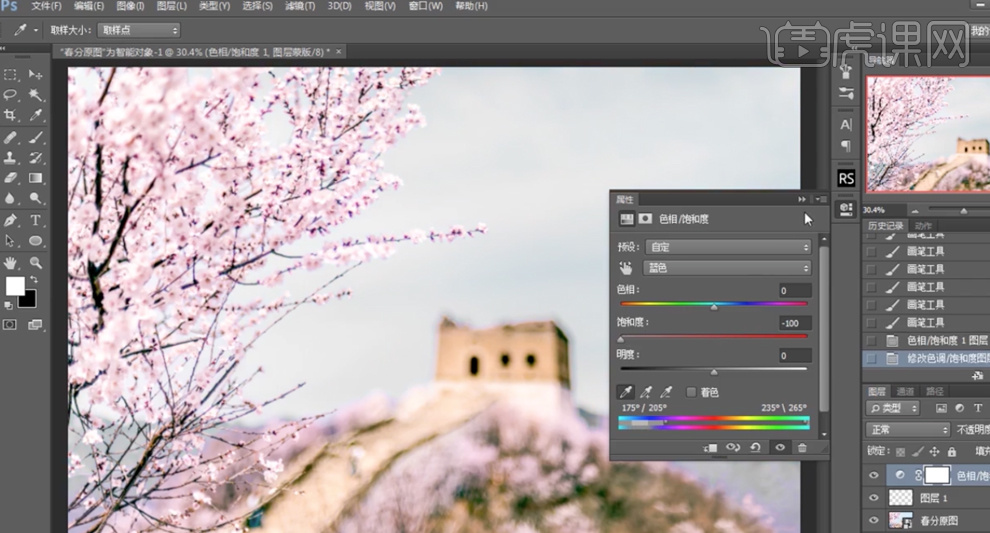
11、按[Ctrl+I]蒙版反向,使用[画笔工具]涂抹花朵细节。[新建]色相饱和度图层,选择[红色],具体参数如图示。具体效果如图示。
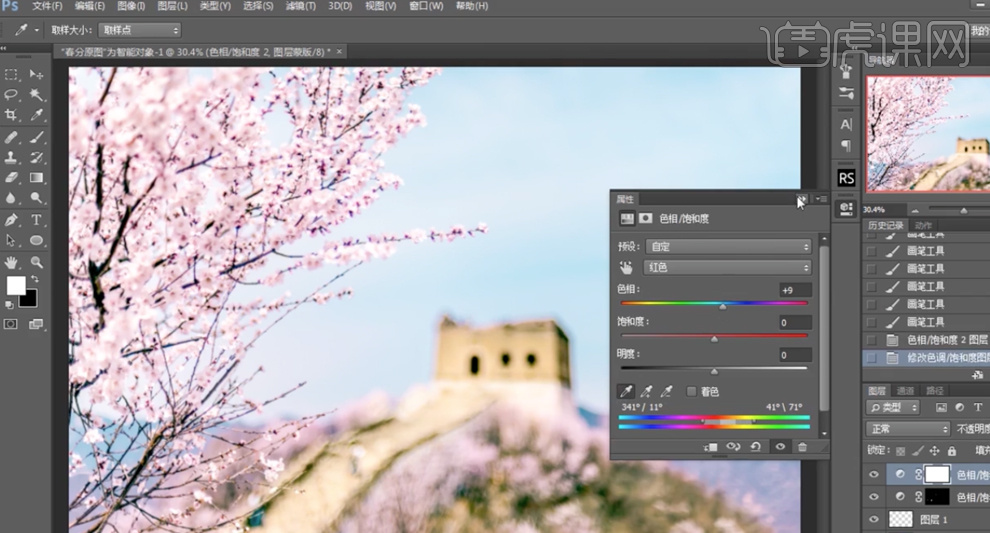
12、按[Ctrl+I]蒙版反向,使用[画笔工具]涂抹画面细节。[新建]色彩平衡图层,选择[阴影],具体参数如图示。具体效果如图示。
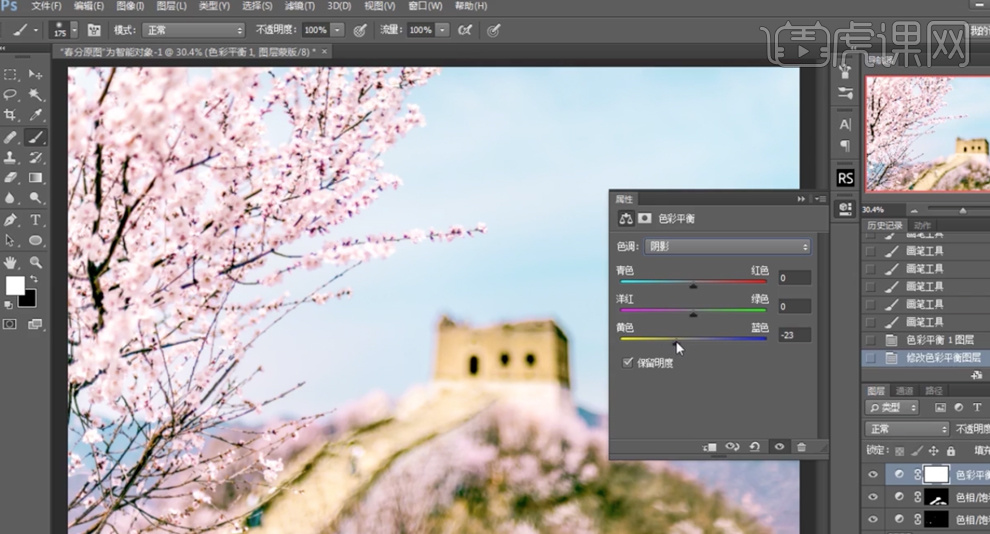
13、调整图层透明度至合适的效果,[新建]色相饱和度图层,选择[红色],具体参数如图示。具体效果如图示。
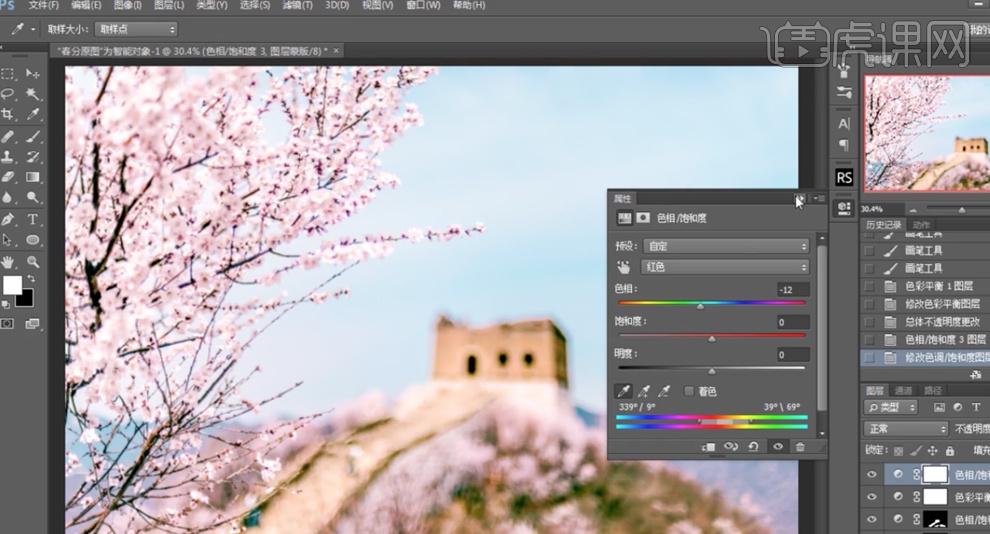
14、单击[图层蒙版],使用[画笔工具]涂抹画面细节。[新建]曲线图层,,具体参数如图示。具体效果如图示。
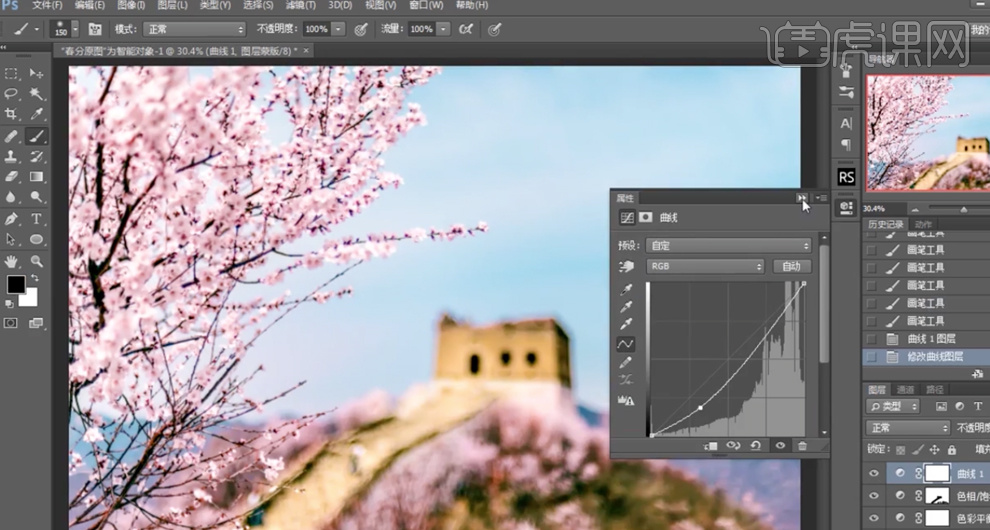
15、按[Ctrl+I]蒙版反向,使用[画笔工具]涂抹画面明暗细节。[新建]曲线图层,,具体参数如图示。具体效果如图示。
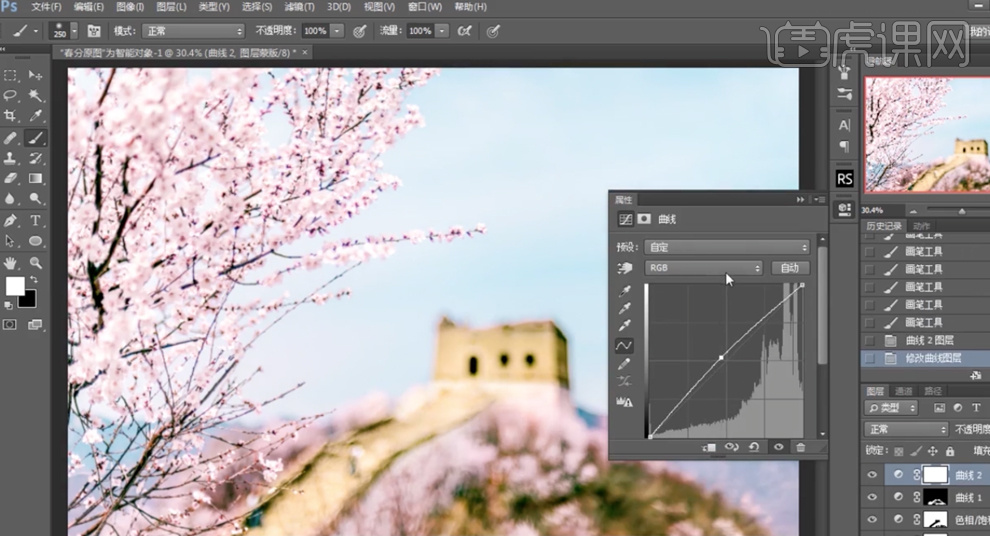
16、选择[绿色],具体参数如图示。具体效果如图示。
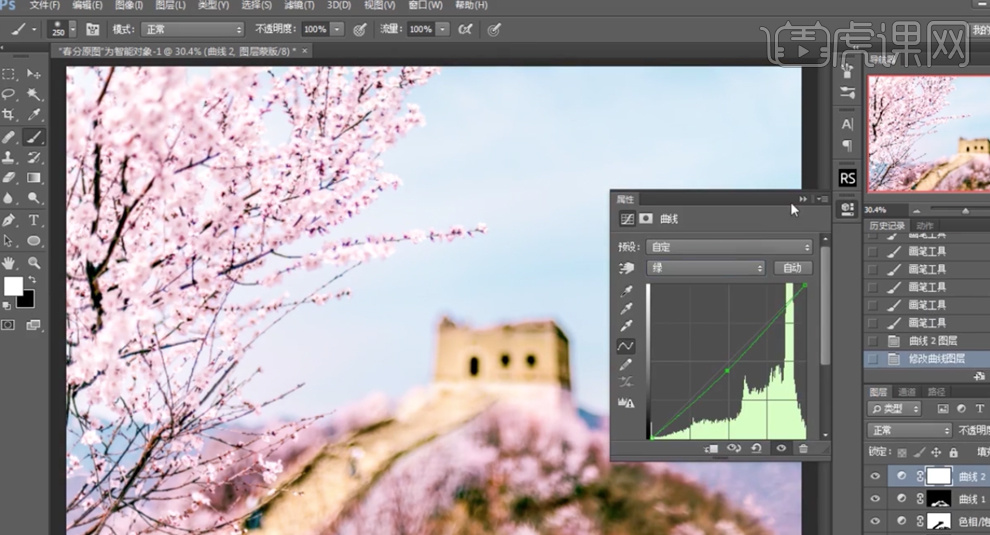
17、按[Ctrl+I]蒙版反向,使用[渐变工具]调整画面细节。按[Ctrl+Alt+2]选择高光区域,[新建]曲线图层,,具体参数如图示。具体效果如图示。
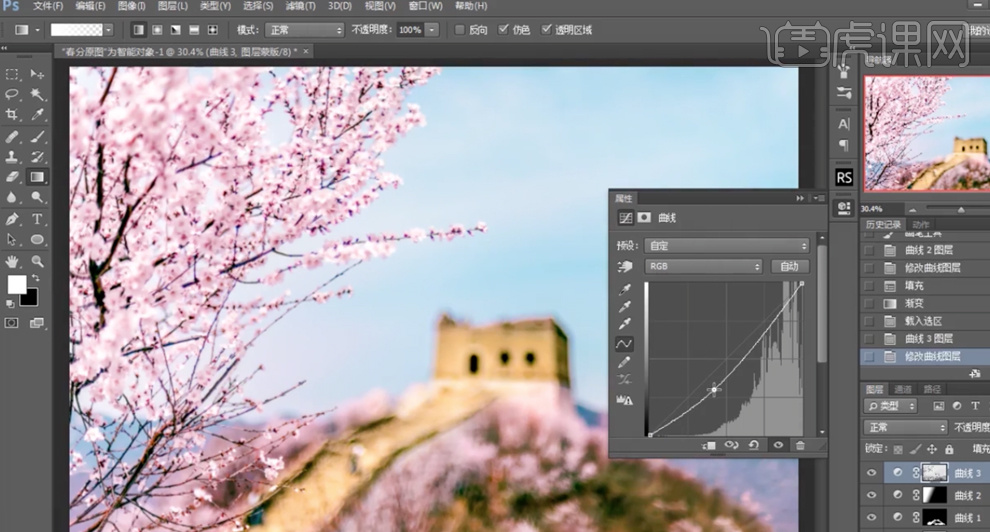
18、[新建]图层,使用[矩形选区]框选合适的区域,[填充]白色,调整图层透明度至合适的效果。使用[文字工具]输入装饰文字,根据设计思路调整文字大小和颜色,排列至合适的位置。[选择]关联图层,按[Ctrl+G]编组。具体效果如图示。

19、最终效果如图示。

如何用PS对处暑节气海报修图
1.本课主要内容具体如图所示。
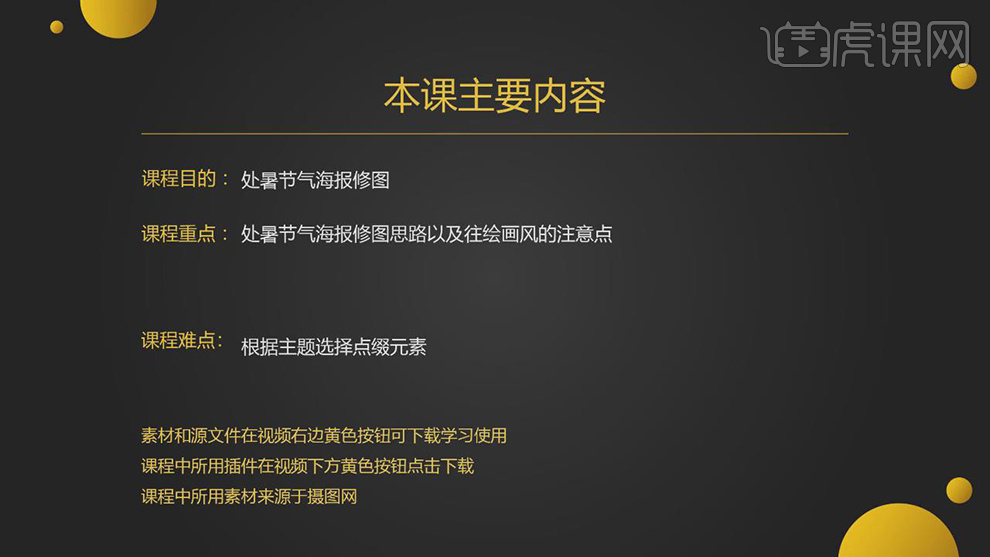
2.【打开】PS,导入【素材】,进入【Camera Raw】滤镜,调整【裁剪工具】,进行裁剪,具体如图示。
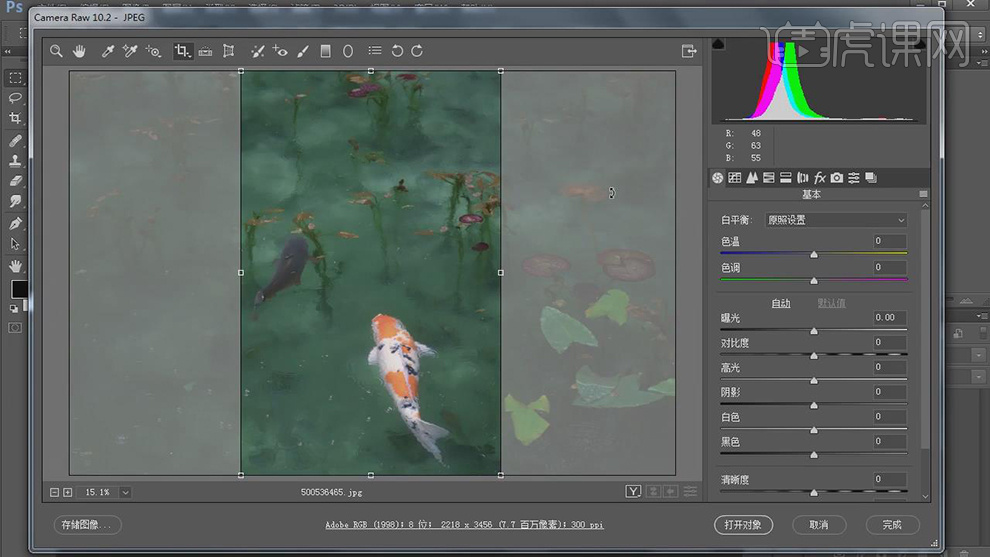
3.【基本】面板,调整【参数】,具体参数效果如图示。
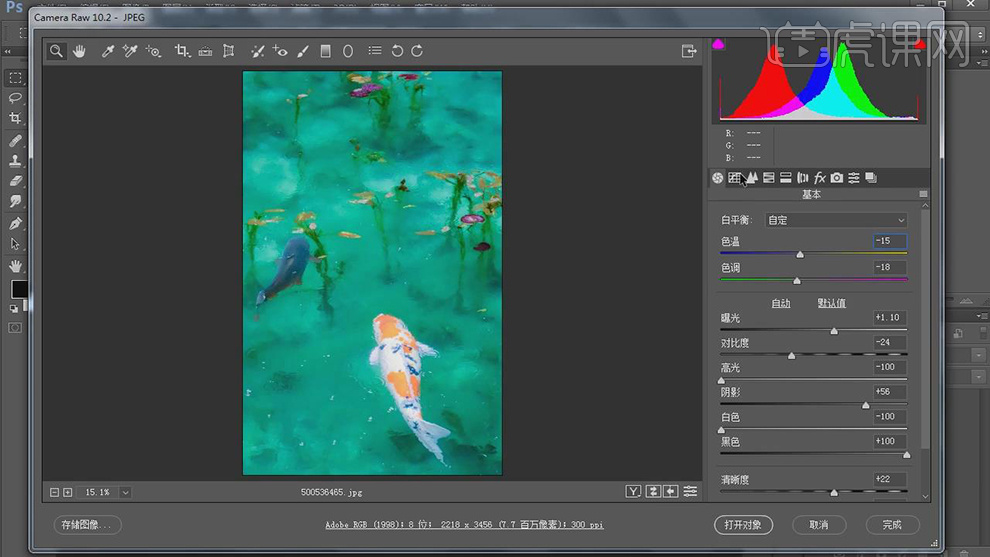
4.【色调曲线】面板,调整【参数】,具体参数效果如图示。
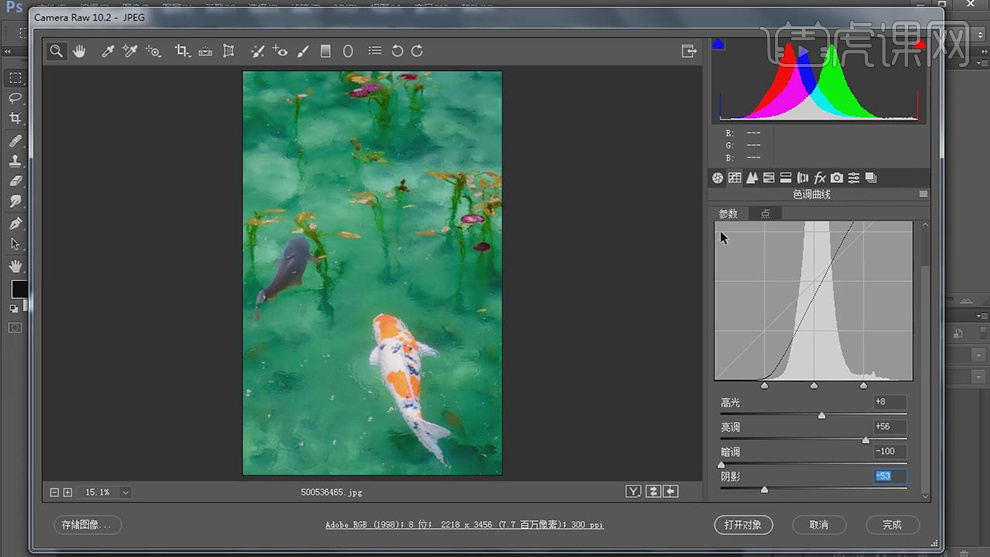
5.【HSL/灰度】面板,调整【色相】参数,具体参数效果如图示。
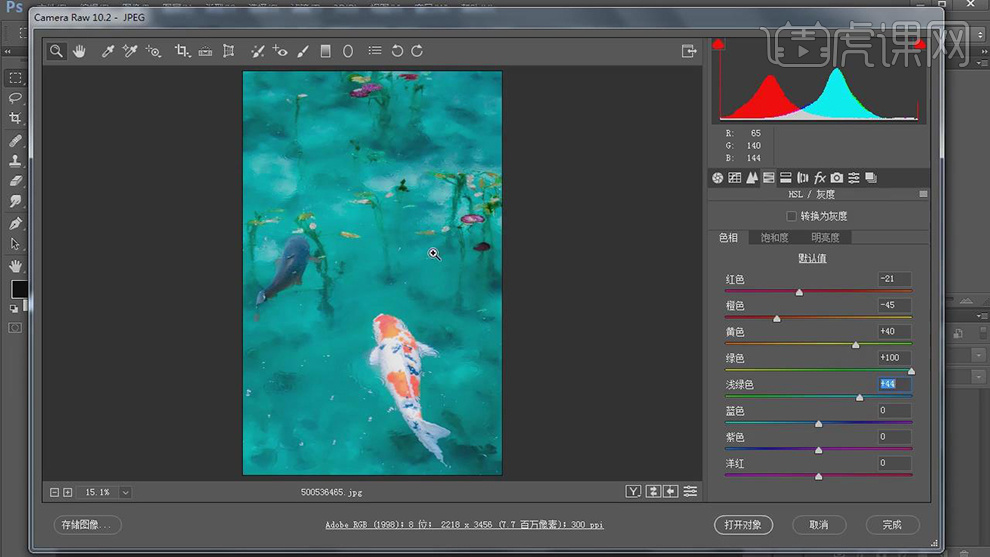
6.【HSL/灰度】面板,调整【饱和度】参数,具体参数效果如图示。
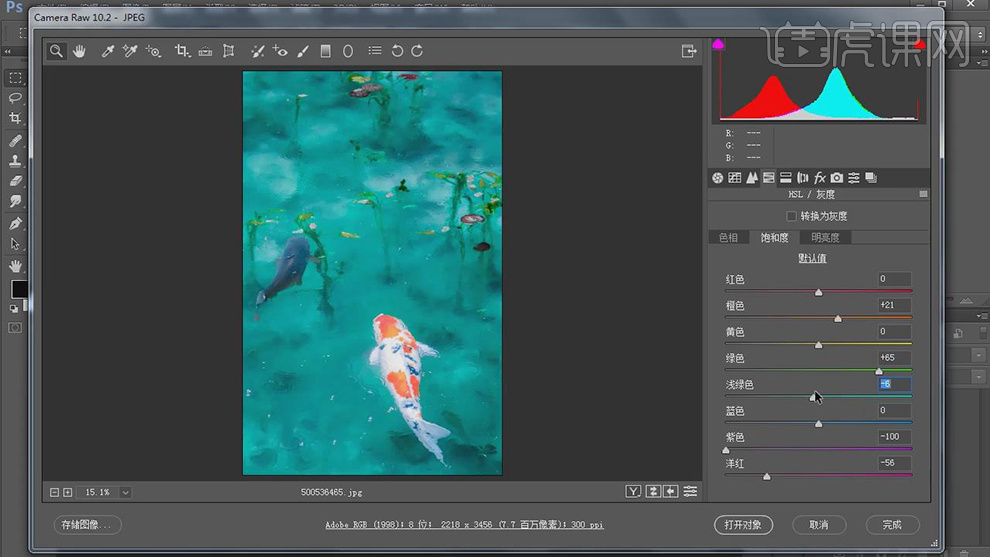
7.【HSL/灰度】面板,调整【明亮度】参数,具体参数效果如图示。
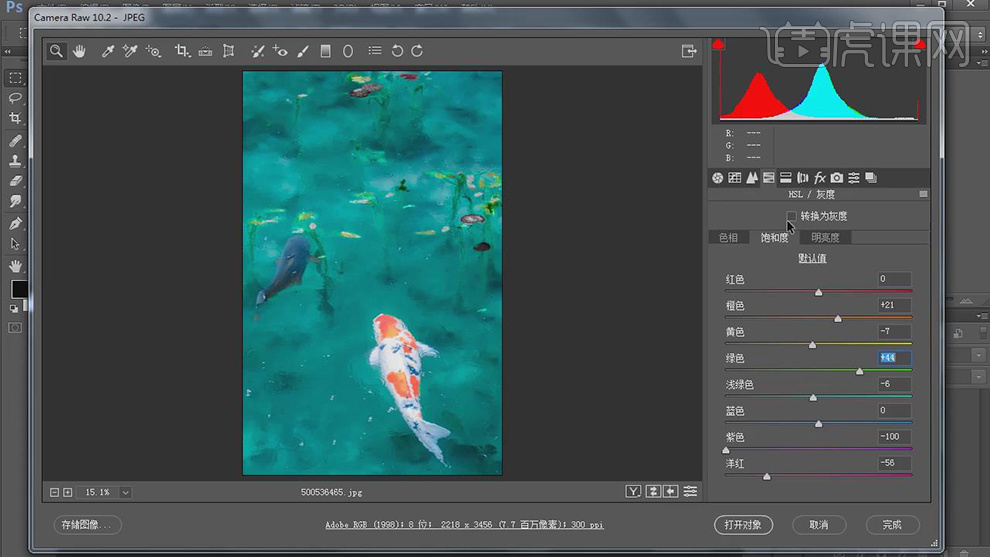
8.【分离色调】面板,调整【参数】,具体参数效果如图示。
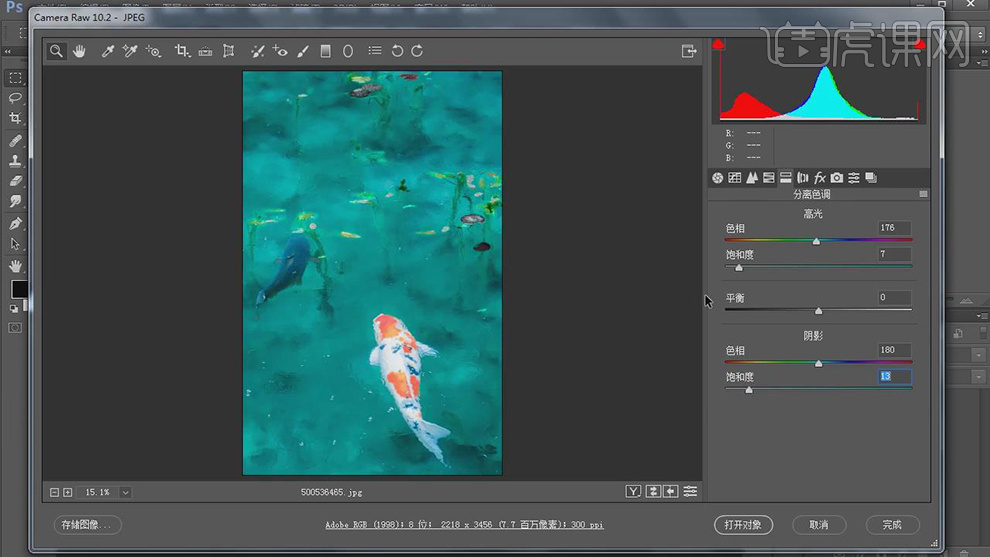
9.【细节】面板,调整【减少杂色】参数,具体参数效果如图示。
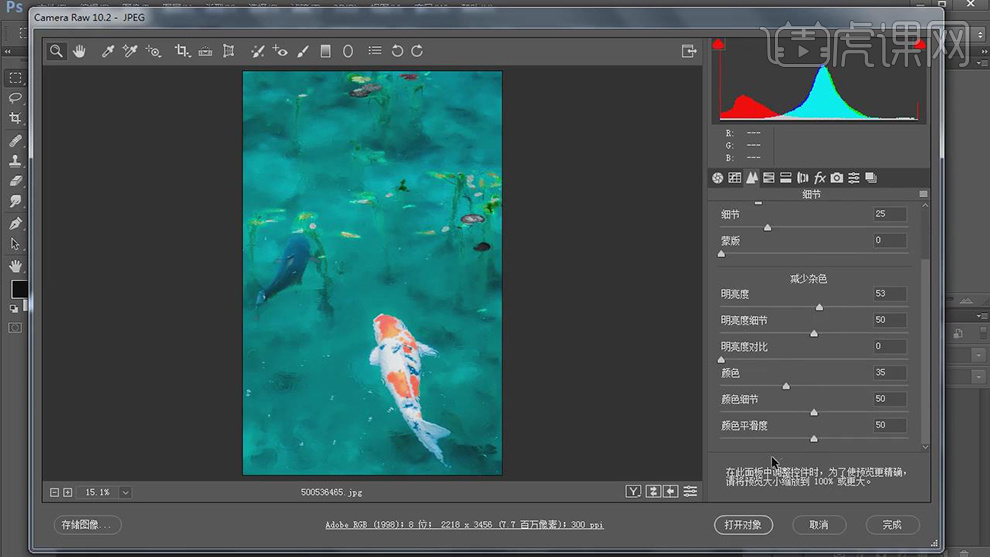
10.【Ctrl+Shift+N】新建图层,使用【污点修复画笔工具】,修复画面,具体如图示。
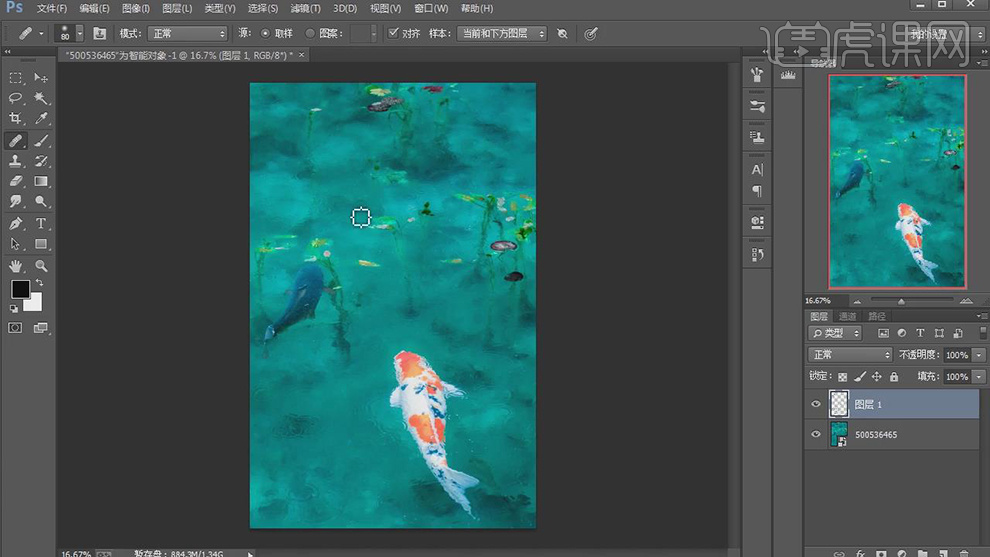
11.新建【色相/饱和度】,调整【色相】-180。【Ctrl+Delete】填充黑色,使用【画笔工具】,白色画笔,进行涂抹,具体如图示。
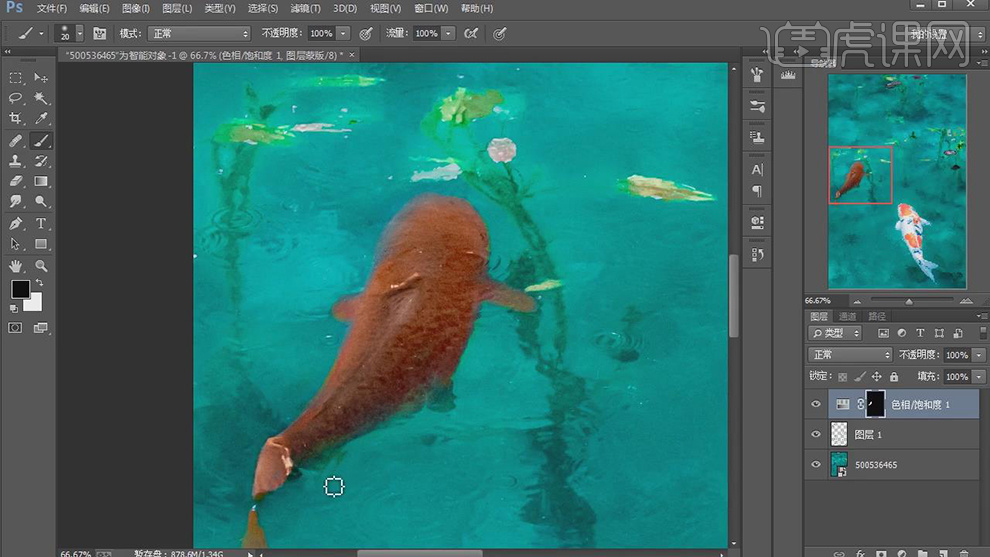
12.新建【色相/饱和度】,调整吸管工具,吸取颜色,黄色2【色相】-180,具体如图示。
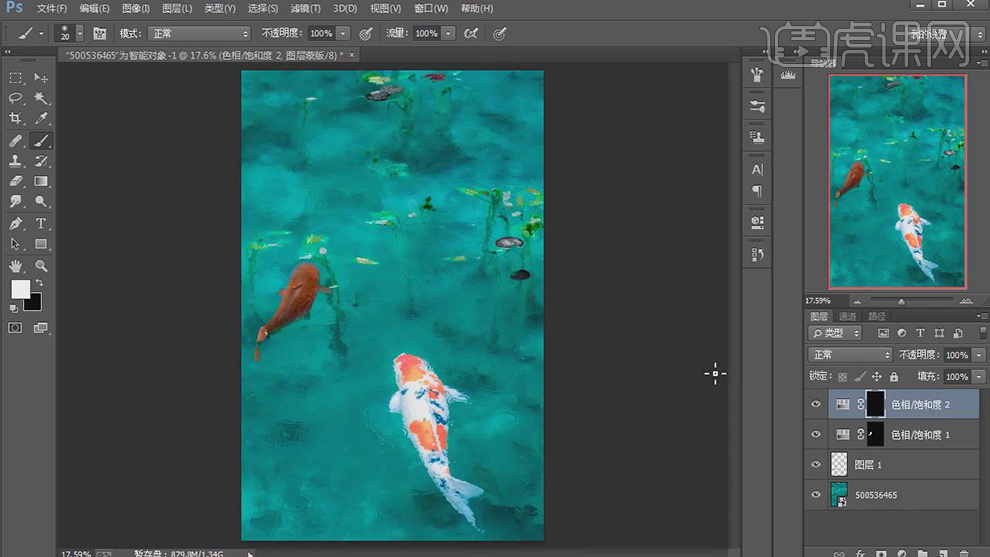
13.【Ctrl+Alt+R】选区高光,【Ctrl+Shift+I】蒙版反向,【Ctrl+J】复制图层,【图层模式】滤色,调整【图层】位置,【Alt+单击蒙版】,使用【画笔工具】,涂抹鱼,具体如图示。
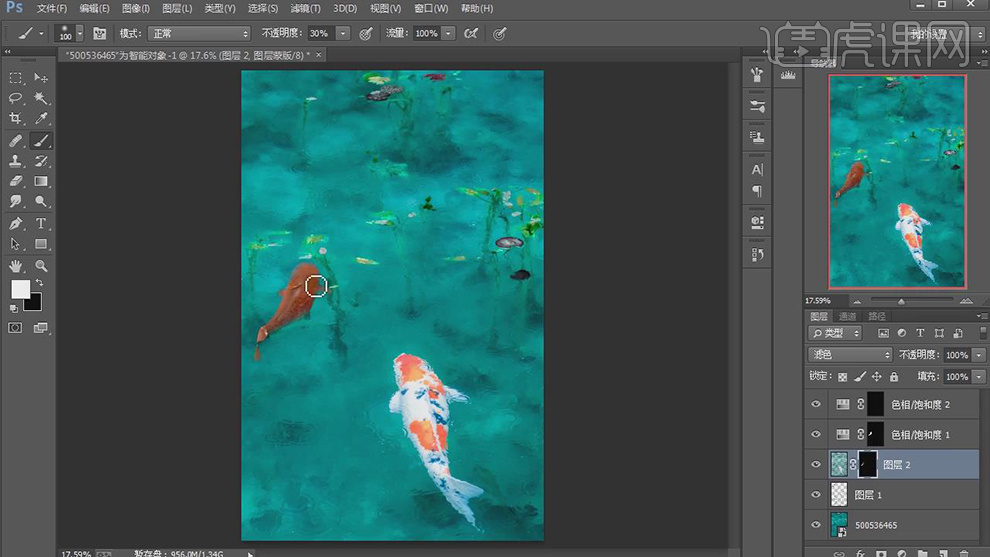
14.新建【色相/饱和度】,调整【青色】明度-9。调整【图层】不透明度18%,具体如图示。
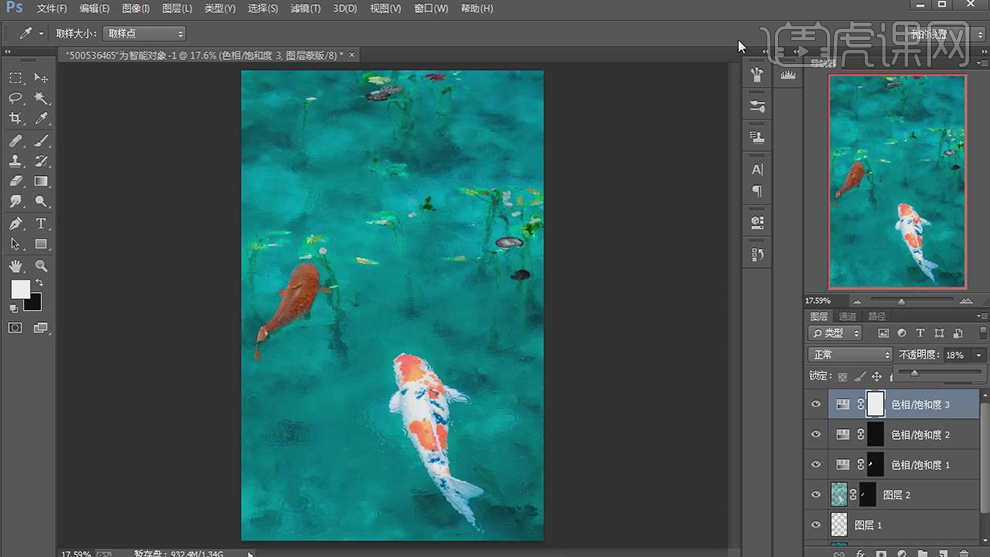
15.使用【矩形选框工具】,进行选区。输入【文本工具】,输入【文字】,使用【矩形工具】,填充【背景色】,具体如图示。
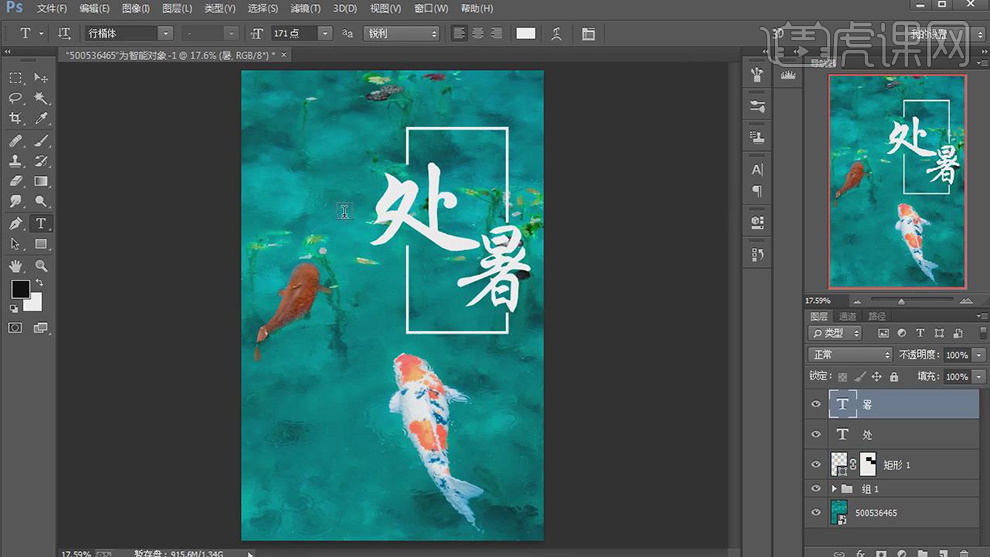
16..使用【矩形选框工具】,进行选区。输入【文本工具】,宋体,输入【文字】,使用【矩形工具】,填充【白色】,具体如图示。

17.导入【素材】,调整【大小】与【位置】,使用【矩形选框工具】,填充【白色】,调整【不透明度】,调整【位置】,具体如图示。

18.最终效果具体如图所示。

怎样用PS对秋分节气海报进行修图
1、本课内容如图示。
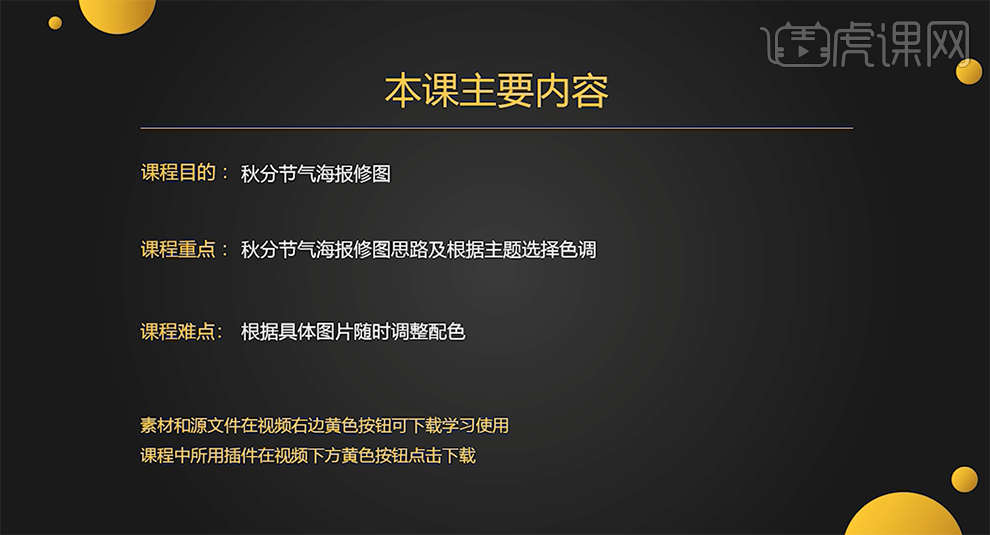
2、[打开]PS 软件,[打开]素材文档。具体显示如图示。

3、单击[基本],具体参数如图示。具体效果如图示。

4、单击[色调曲线],具体参数如图示。具体效果如图示。

5、单击[HSL]-[色相],具体参数如图示。具体效果如图示。

6、单击[饱和度],具体参数如图示。具体效果如图示。

7、单击[明亮度],具体参数如图示。具体效果如图示。

8、单击[分离色调],具体参数如图示。具体效果如图示。

9、[新建]图层,使用[仿制图章工具]修复画面瑕疵细节,[新建]色相饱和度图层,选择[黄色],具体参数如图示。具体效果如图示。
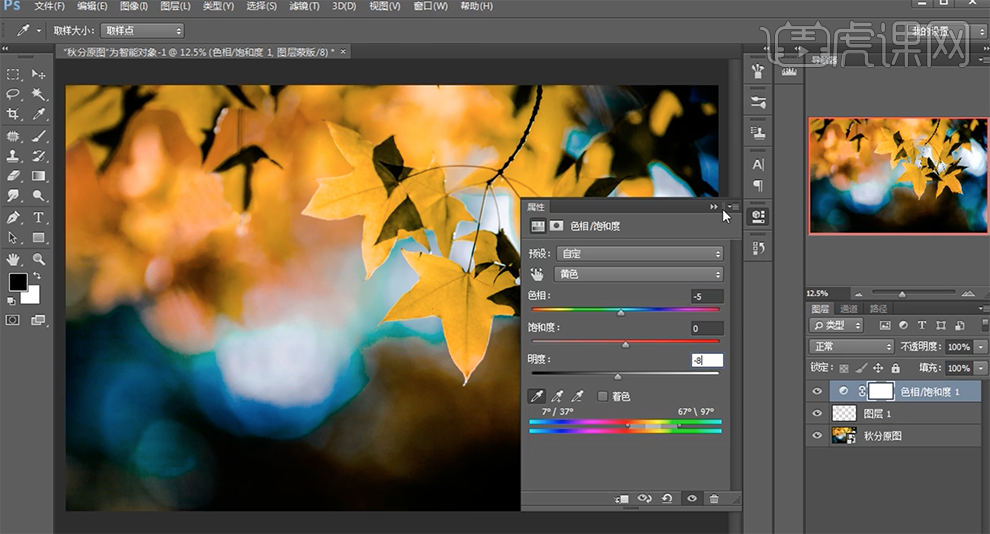
10、[不透明度]48%,[新建]色阶图层,具体参数如图示。具体效果如图示。
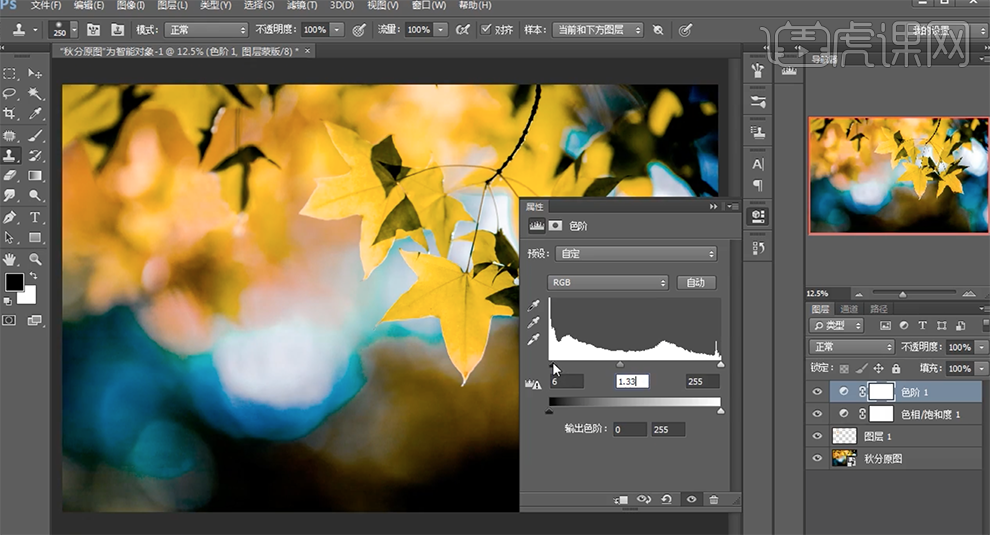
11、[选择]关联图层,按[Ctrl+G]编组,[新建]图层,使用[文字工具]输入文字内容,根据设计思路排列至合适的位置。[拖入]印章素材,调整大小和细节,排列至合适的位置。具体效果如图示。

12、使用[文字工具]输入文字内容,根据设计思路调整大小排列至印章上方合适的位置。具体效果如图示。

13、最终效果如图示。

PS寒露节气海报修图教程
1.本课主要内容具体如图所示。
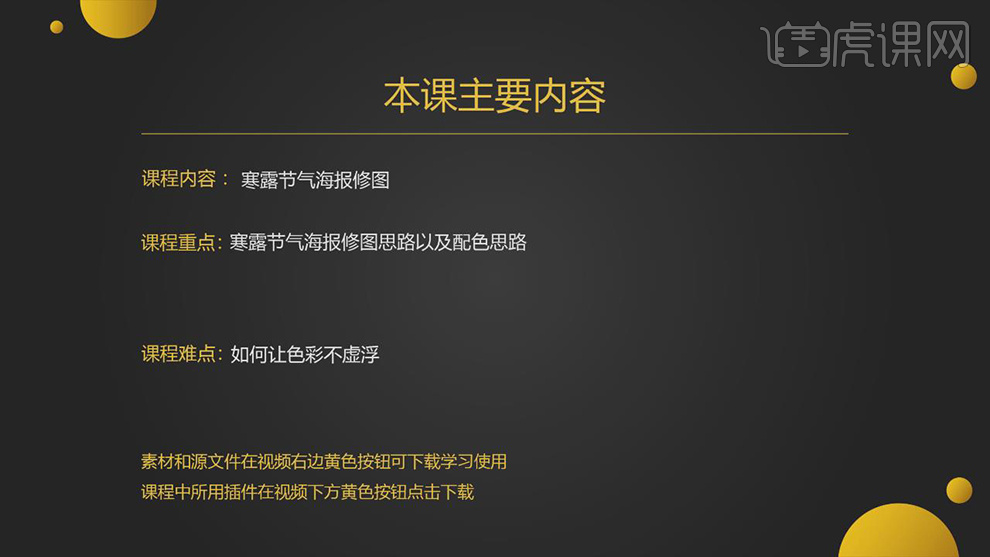
2.【打开】素材,进入【Camera Raw】滤镜,【基本】面板,调整【色温】与【色调】参数,具体参数效果如图示。
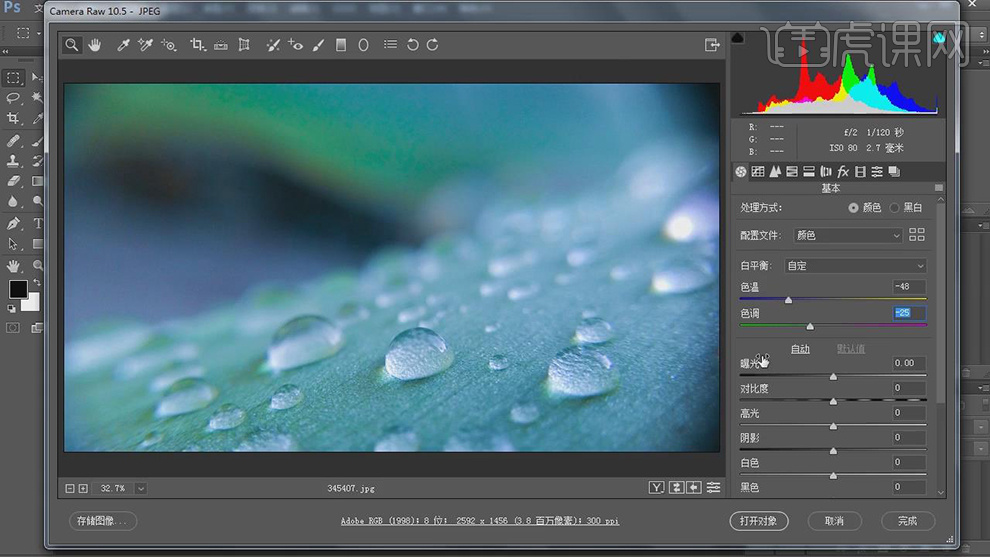
3.【基本】面板,调整【参数】,具体参数效果如图示。
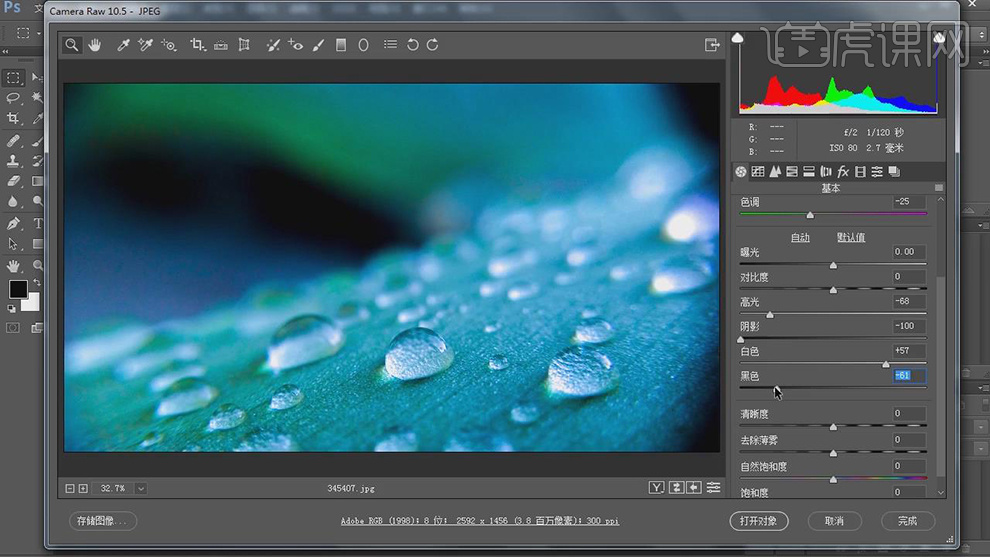
4.【色调曲线】面板,调整【参数】,具体参数效果如图示。

5.【HSL调整】面板,调整【色相】参数,具体参数效果如图示。
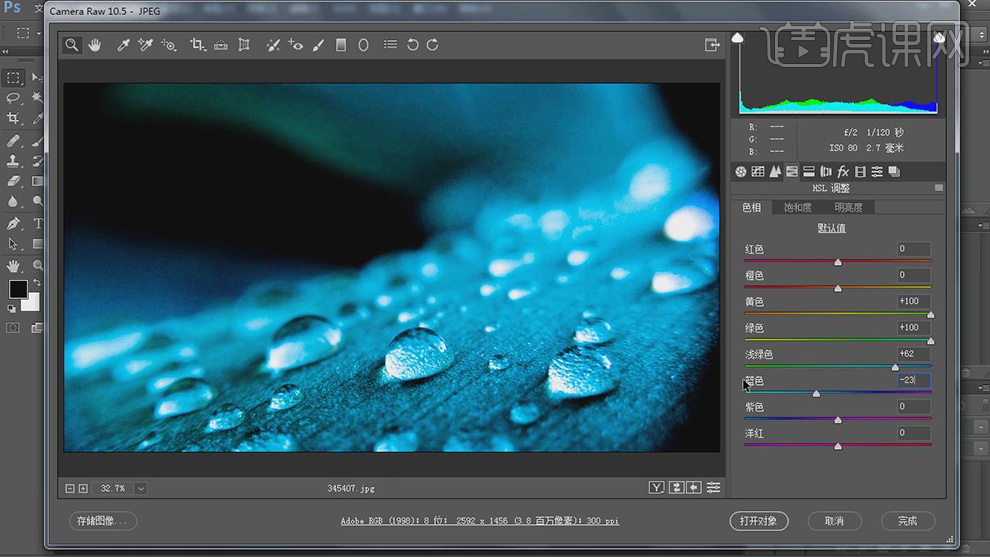
6.【分离色调】面板,调整【高光】与【阴影】参数,具体参数效果如图示。
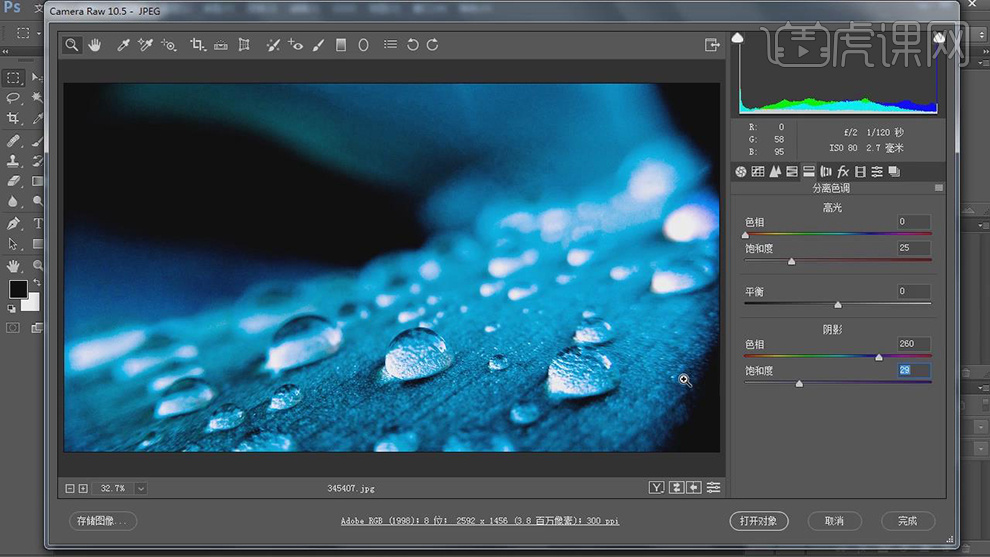
7.点击【打开图像】,进入【PS】,使用【套索工具】,进行【选区】,【Ctrl+J】复制图层,调整【位置】,【Ctrl+T】调整大小,具体如图示。

8.添加【蒙版】,使用【画笔工具】,黑色画笔,进行涂抹,具体如图示。

9.新建【曲线】,点击【创建剪切蒙版】,调整【曲线】参数,调整【不透明度】参数,具体如图示。
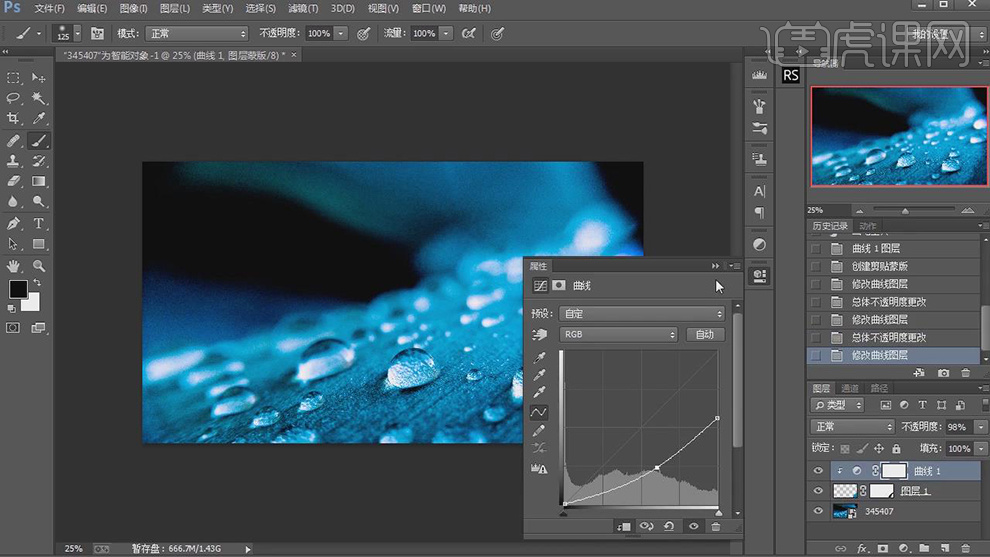
10.【Ctrl+Shift+N】新建图层,使用【S】仿制图章工具,不透明度30%,【Alt】取样,进行涂抹,具体如图示。
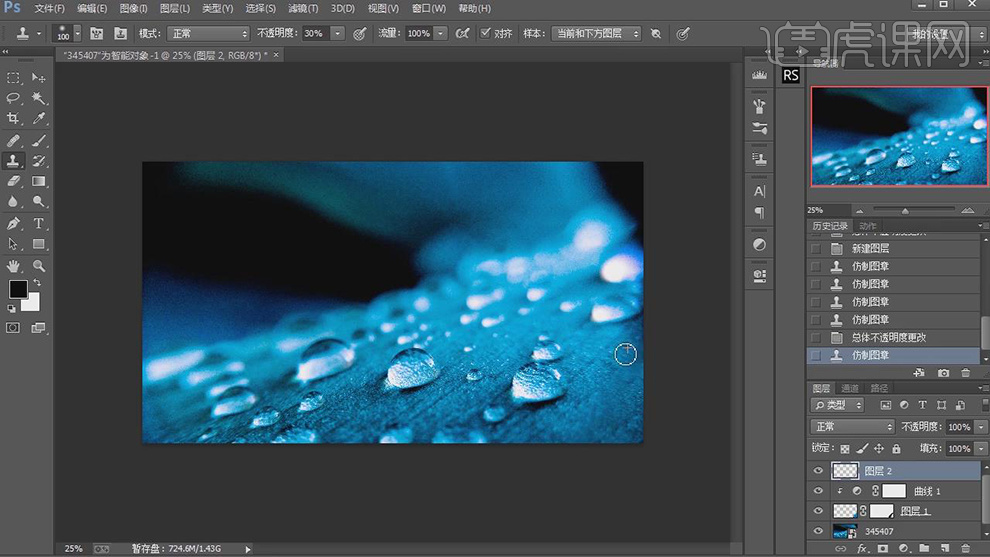
11.使用【套索工具】,进行选区,【Ctrl+J】复制图层,调整【位置】,按【Alt】添加蒙版,使用【画笔工具】,白色画笔,进行涂抹,具体如图示。
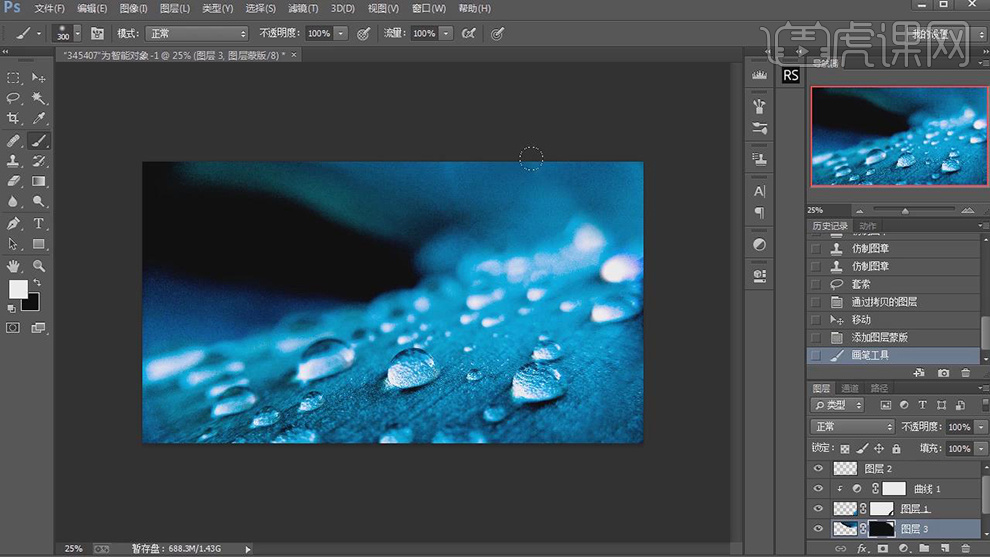
12.【Ctrl+Shift+N】新建图层,使用【S】仿制图章工具,【Alt】取样,进行涂抹,具体如图示。
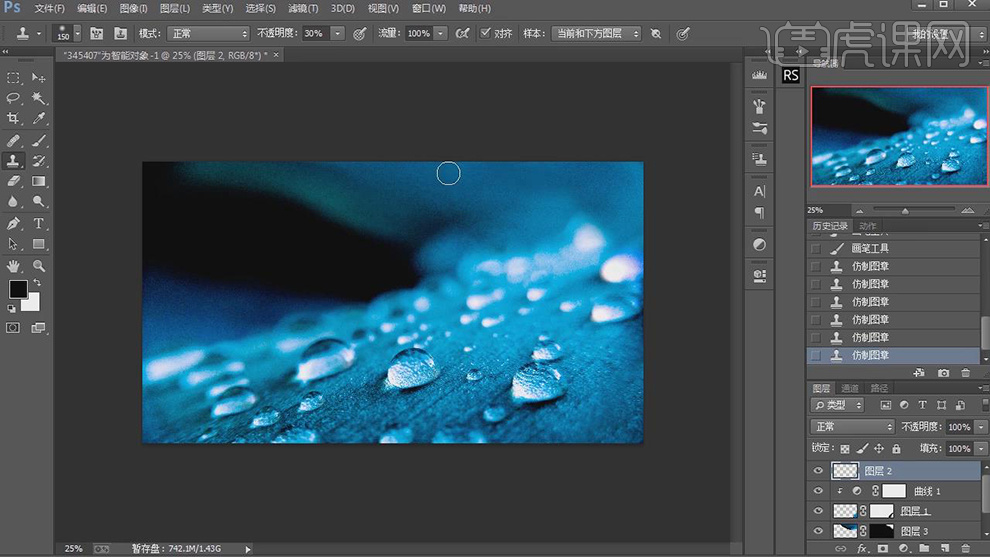
13.【Ctrl+Alt+Shift+E】盖印图层,【滤镜】-【模糊】-【表面模糊】,具体参数如图示。
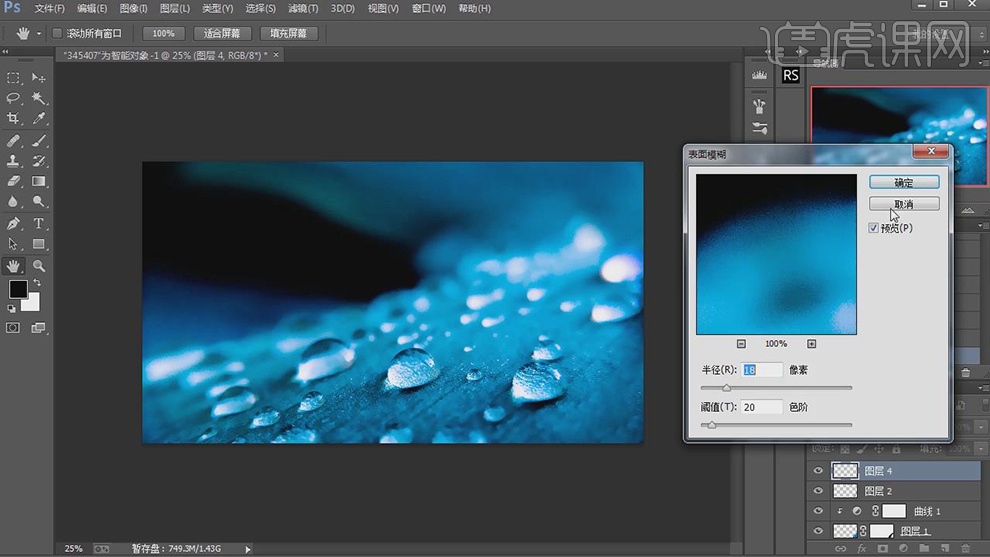
14.【Alt+添加蒙版】创建黑色蒙版,使用【画笔工具】,白色画笔,进行涂抹,具体如图示。

15.新建【色相/饱和度】,【吸管】吸取蓝色,调整【青色】参数,具体参数效果如图示。
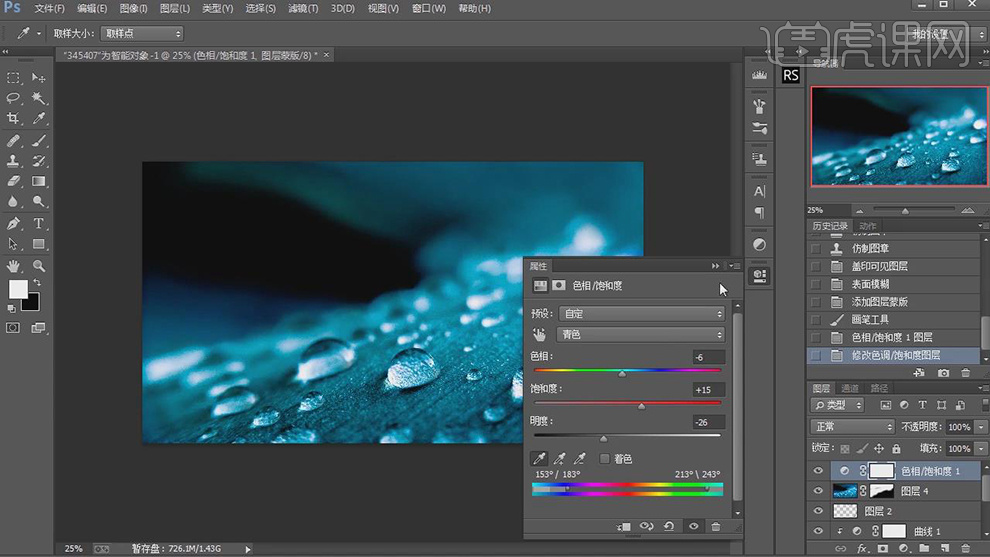
16.【Ctrl+Alt+Shift+E】盖印图层,使用【文本工具】,输入【文字】,行楷体,【字符】60,具体如图示。
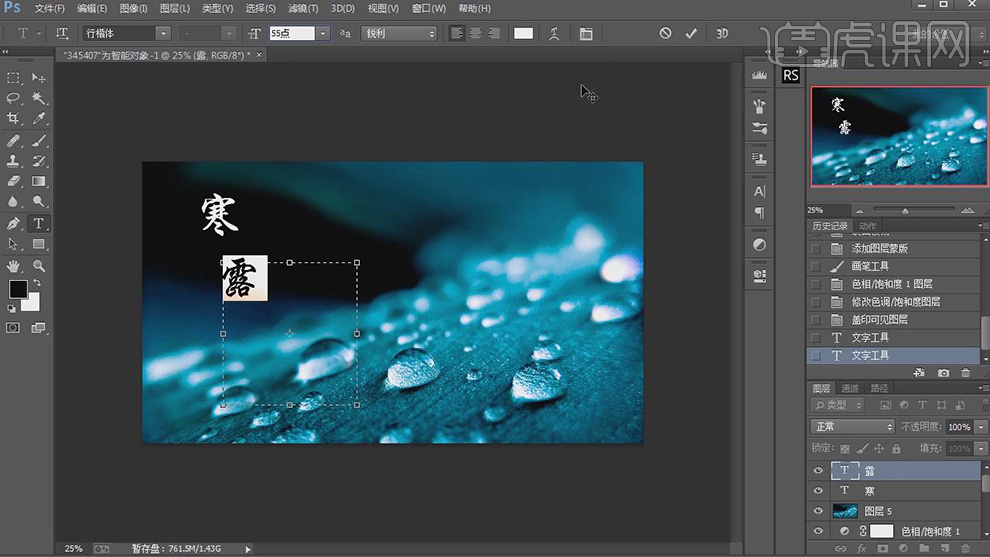
17.导入【印章】素材,调整【位置】,【Alt+添加蒙版】,使用【画笔工具】,白色画笔,进行涂抹,具体如图示。
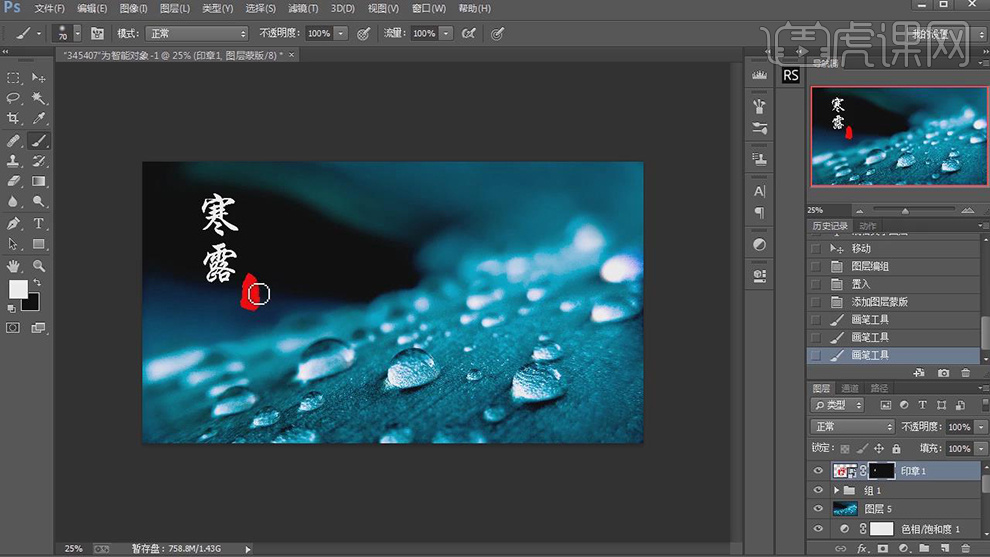
18.【文本工具】,输入【文字】,华文行楷,【字符】12,调整【位置】,具体如图示。

19.最终效果具体如图示。

PS立冬节气海报修图
1、本课主要内容如图示。
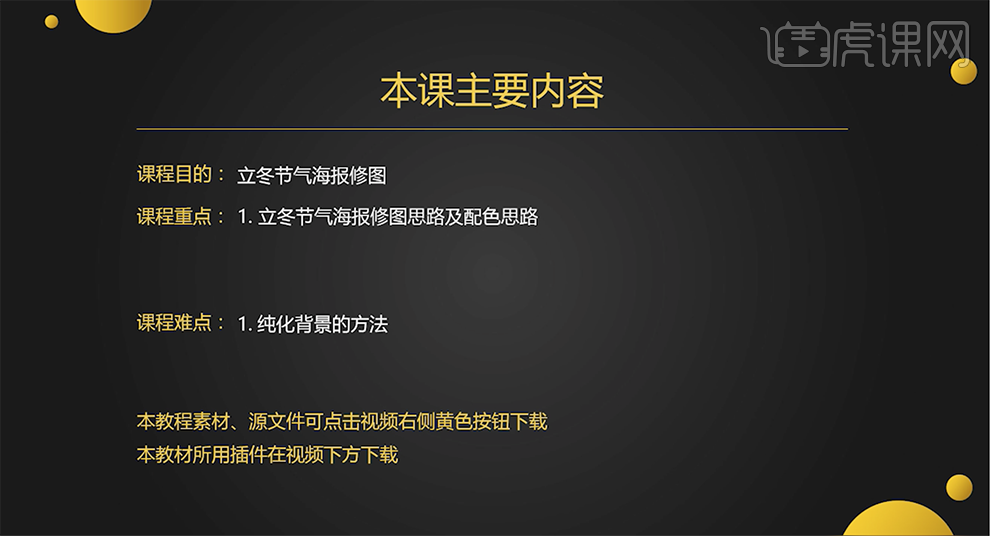
2、[打开]PS软件,[打开]素材文档。具体显示如图示。
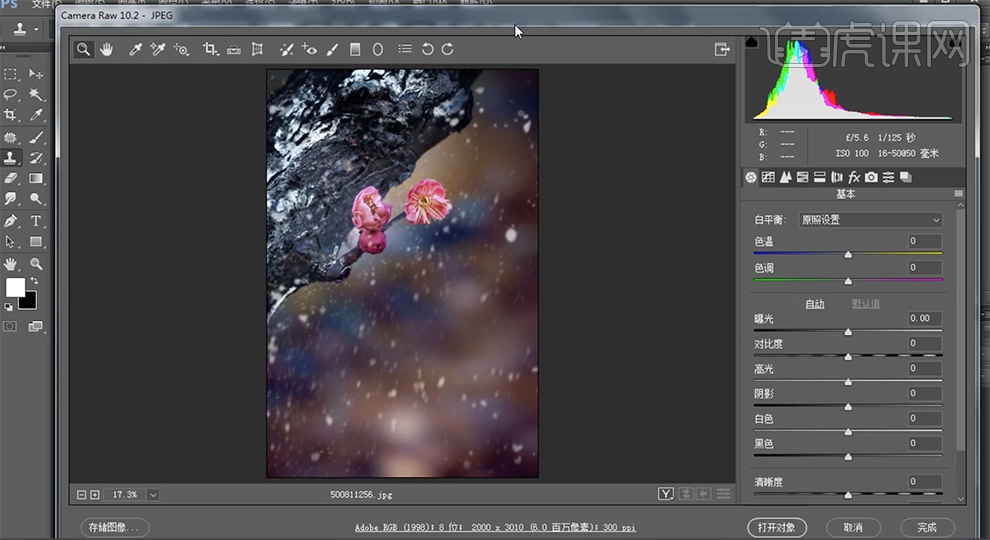
3、单击[基本],具体参数如图示。具体效果如图示。

4、单击[色调曲线],具体参数如图示。具体效果如图示。
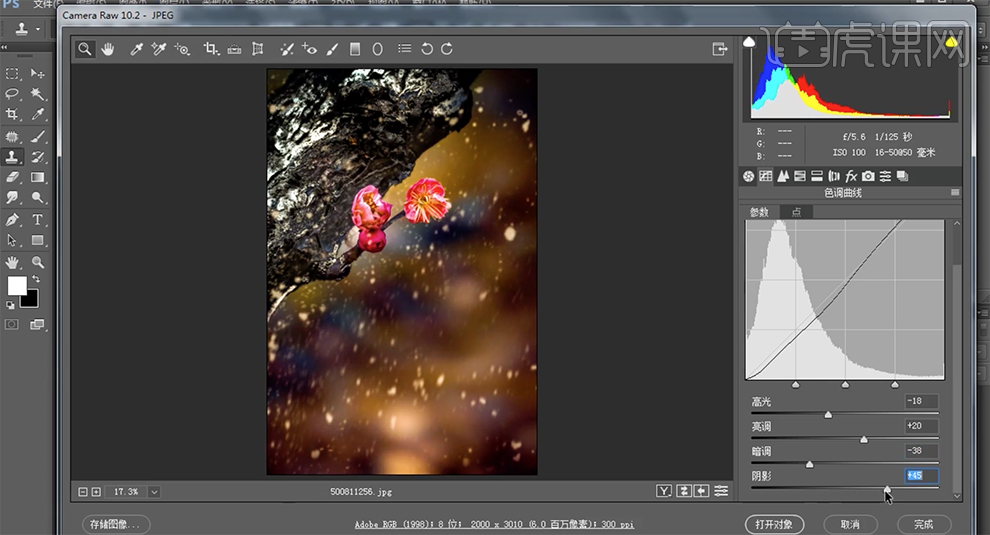
5、单击[HSL]-[色相],具体参数如图示。具体效果如图示。
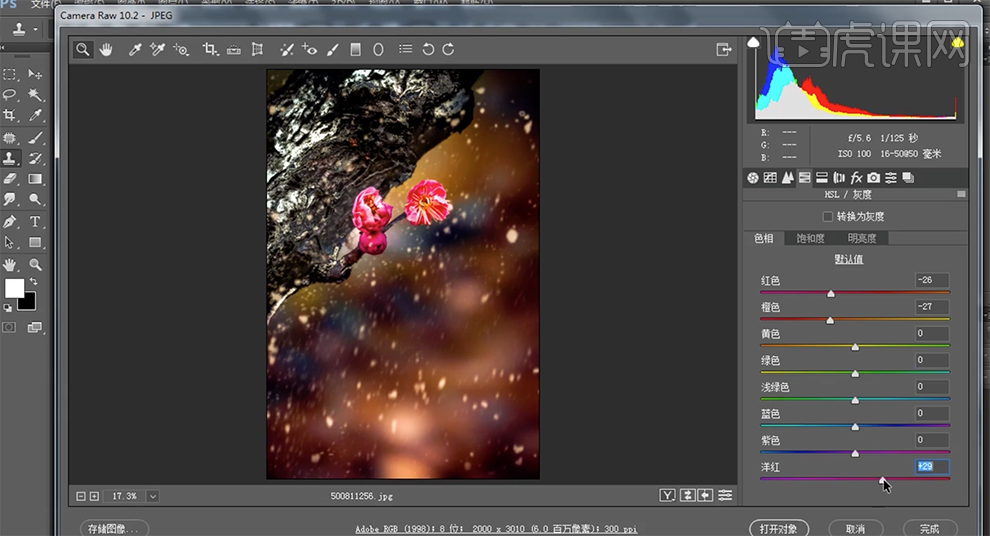
6、单击[饱和度],具体参数如图示。具体效果如图示。
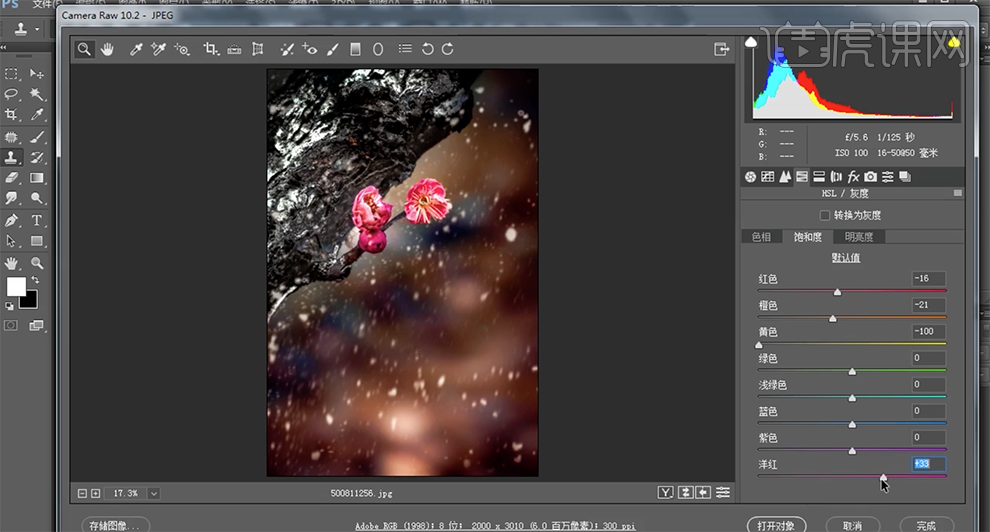
7、单击[明亮度],具体参数如图示。具体效果如图示。
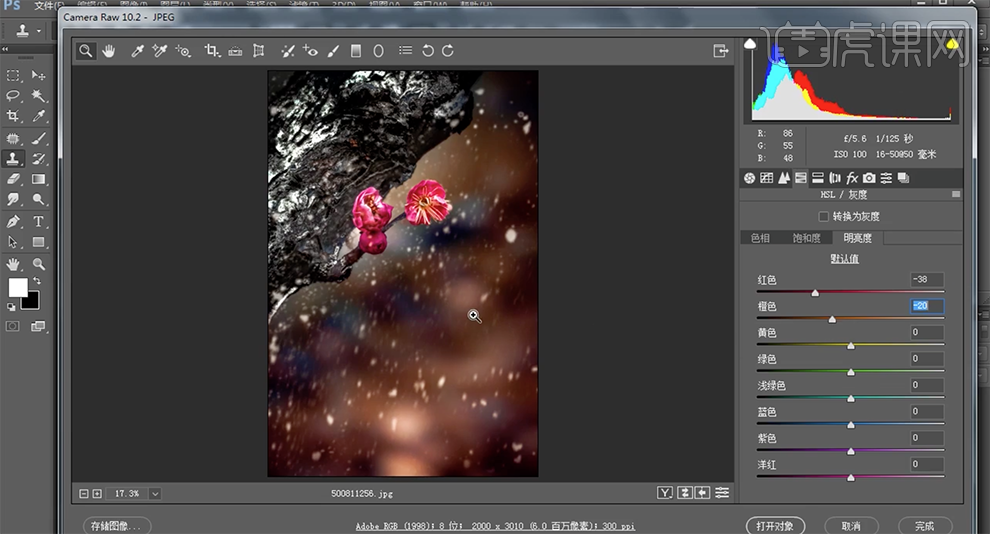
8、[新建]图层,使用[仿制图章工具]修复画面瑕疵细节,[新建]色相饱和度图层,选择[洋红],具体参数如图示。具体效果如图示。
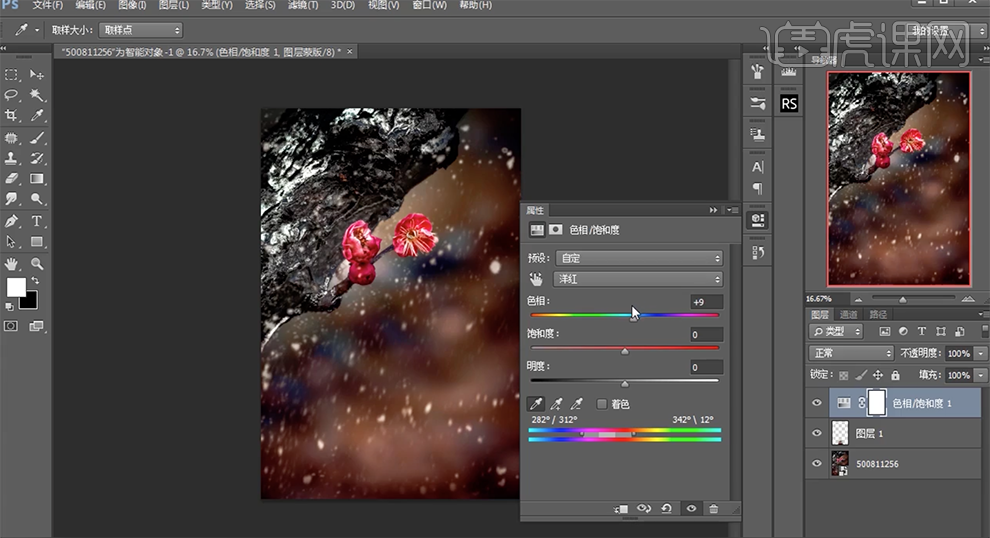
9、[新建]黑白渐变映射图层,单击[图层蒙版],使用[画笔工具]涂抹多余的部分。具体效果如图示。
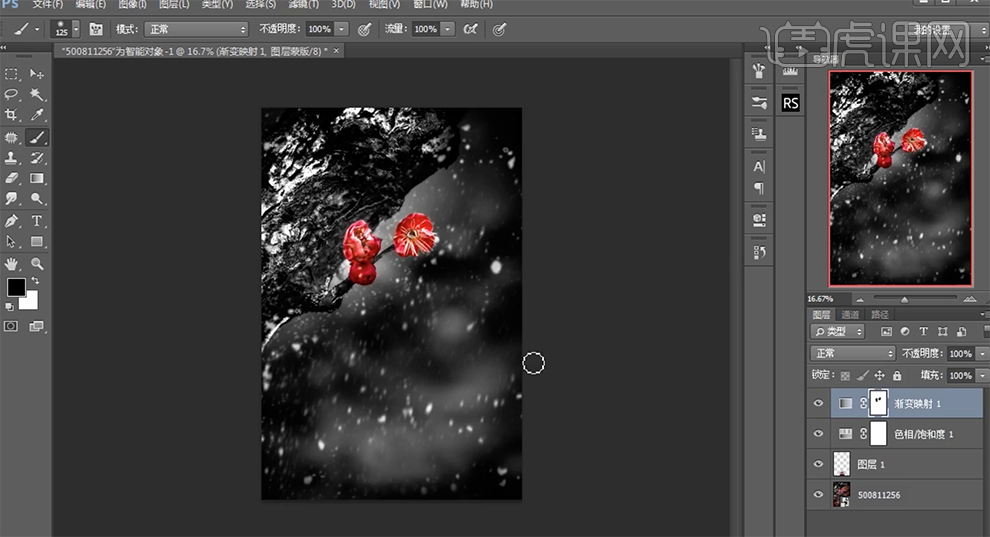
10、使用[文字工具],[字体]华文行楷,[颜色]白色,输入文字。调整文字大小,根据设计思路排列至合适的位置。[拖入]印章素材,调整大小排列至合适的位置。使用相同的方法输入文字信息,[选择]关联的文字图层,按[Ctrl+G]编组。具体效果如图示。
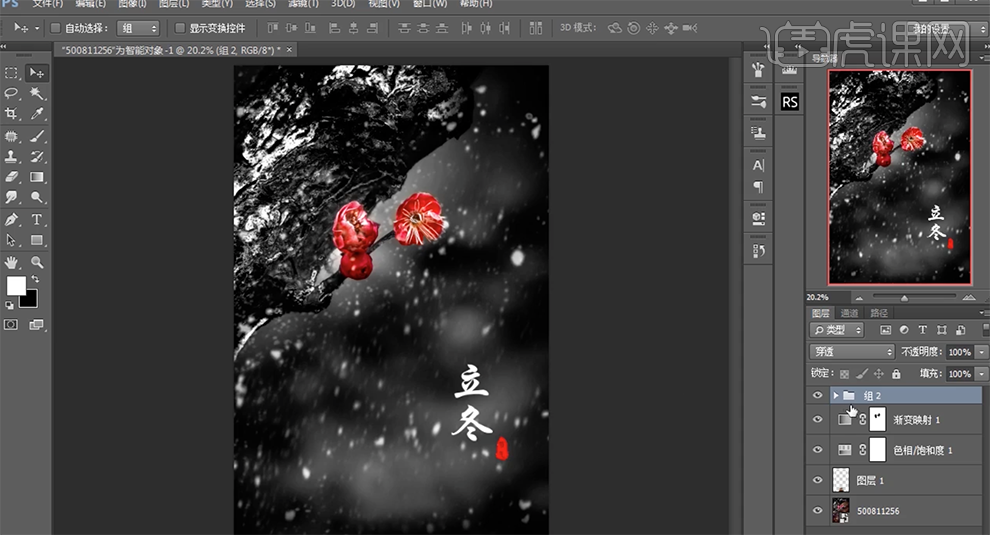
11、最终效果如图示。