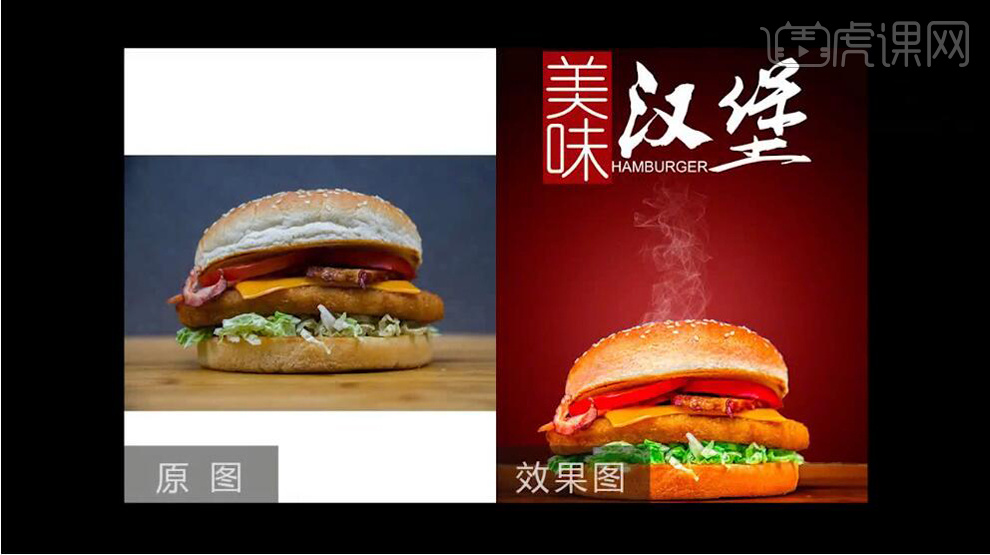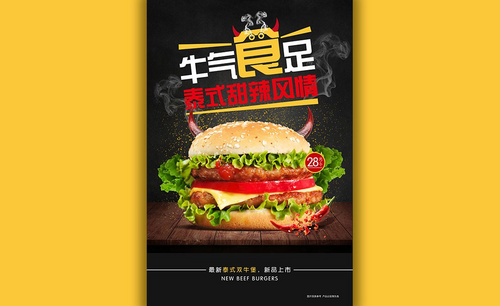汉堡海报设计
汉堡店每次退出新品的时候都会使用海报来推广,海报宣传时最有效的方式之一,但是在汉堡海报设计时对于素材的要求是非常高的,比如素材的塑像饱和度是需要调整的,要让路人看起来有消费的欲望,所以在色彩平衡的方面要注意,并且由于素材是汉堡,就需要使用液化工具对汉堡进行调整,增加体积感,下面让我们来详细的了解一下关于汉堡海报设计的知识介绍吧!
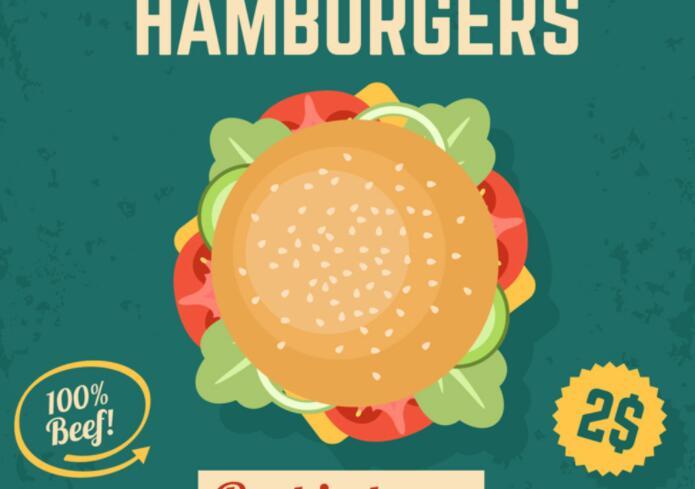
PS鼠绘汉堡创意海报
1、 打开线稿的【PSD】文件,使用【钢笔工具】绘制头部形状,设置【描边】为色谱中的紫色15点、【填充】为线谱中的橙黄色。
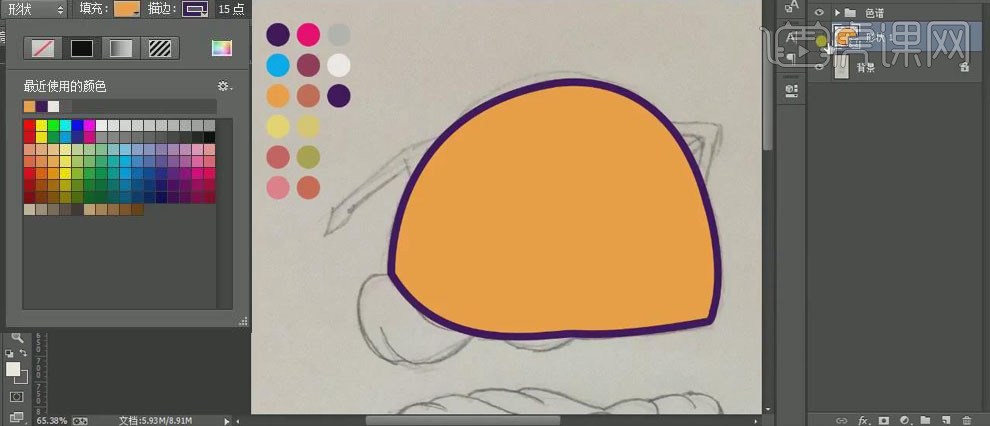
2、 新建图层,使用【钢笔工具】绘制眼镜形状,无【描边】,【填充】为紫色,同样绘制镜片部分,【填充】蓝色。
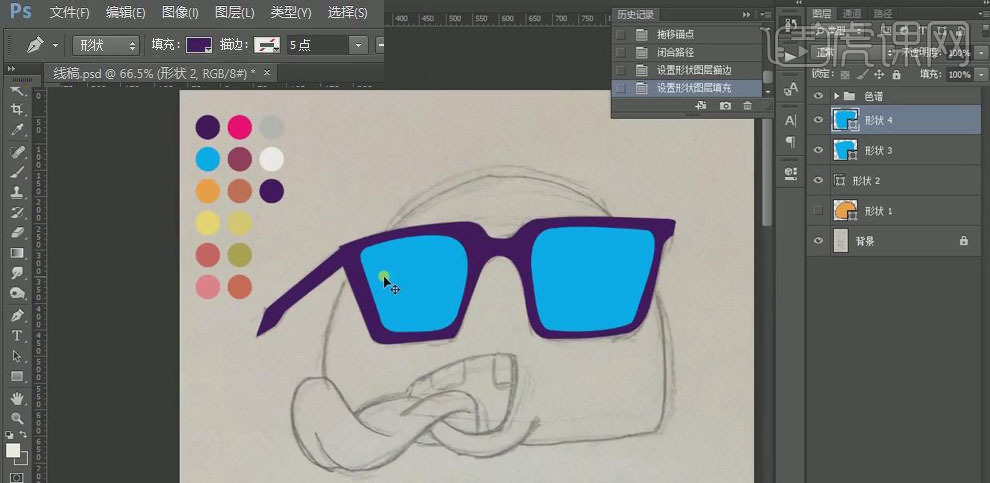
3、 新建图层,使用【钢笔工具】绘制眼睛内部结构,【填充】白色;选择【矩形工具】绘制X形状,【填充】紫色,【Ctrl+T】调整形状。用【钢笔工具】做眼白弧光,填充白色,右击【变形】调整位置。选中图形按【Alt】键复制到右侧眼睛部分。
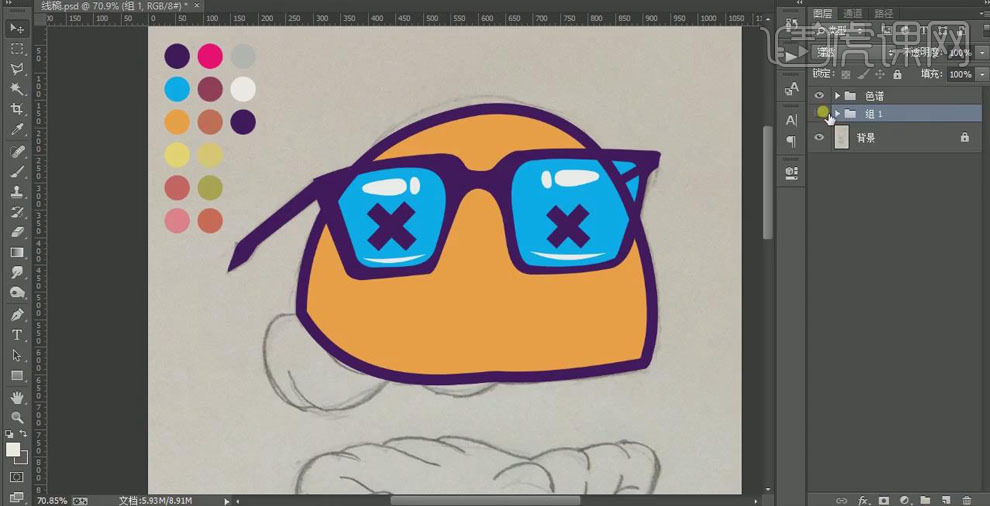
4、 选中“形状1”图层,新建图层,使用【钢笔工具】绘制形状,填充为淡黄色,选中图层右击【创建剪切蒙版】。选中“形状2”图层,【Ctrl+J】复制,【创建剪切蒙版】,填充为红色,按下方向键做出阴影效果。
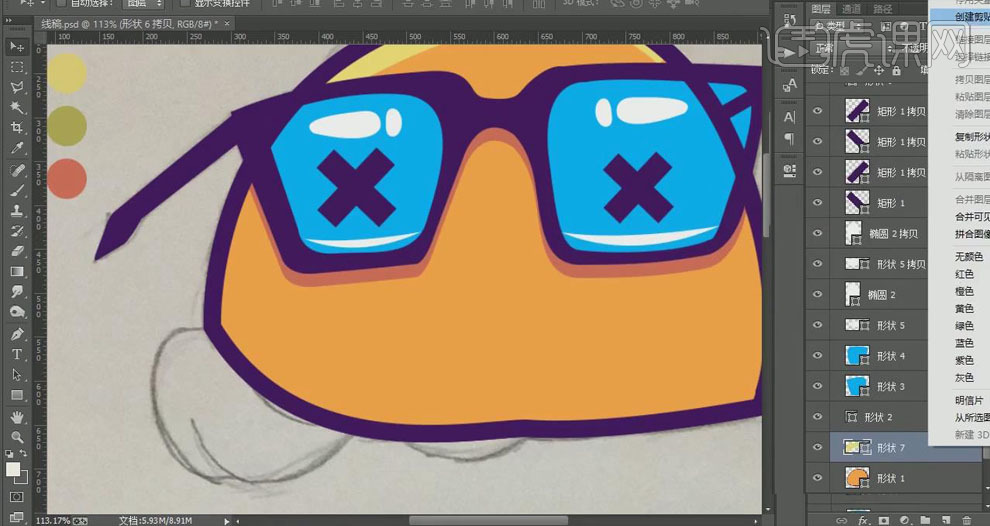
5、 新建图层,使用【钢笔工具】绘制嘴巴形状,【填充】为紫色;同样用【钢笔工具】绘制牙齿,【填充】白色;右击【创建剪切蒙版】,调整位置。使用【矩形工具】绘制牙齿阴影,【填充】灰色,右击【变形】,调整位置,降低【不透明度】。
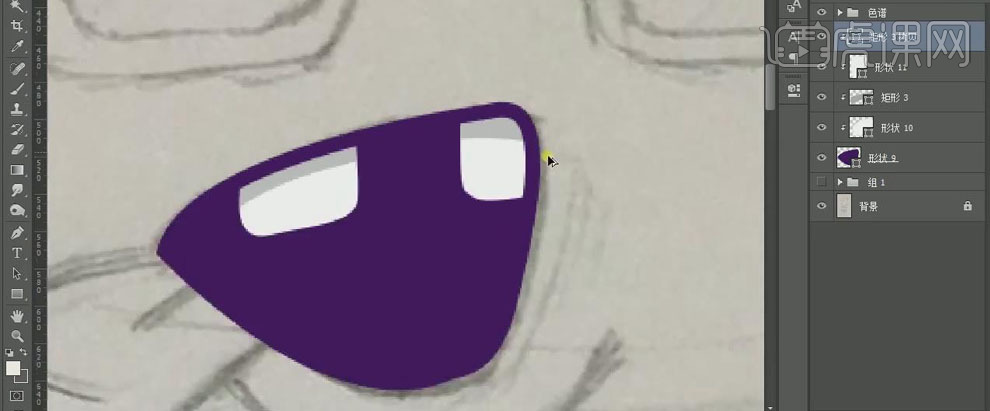
6、 用【钢笔工具】绘制舌头的形状,【填充】色谱上的紫红色,【描边】为紫色。再用【钢笔工具】做出描边形状,。填充为紫色。选中“嘴巴”图层【Ctrl+J】复制,【填充】橙色并移动,做出光影效果。
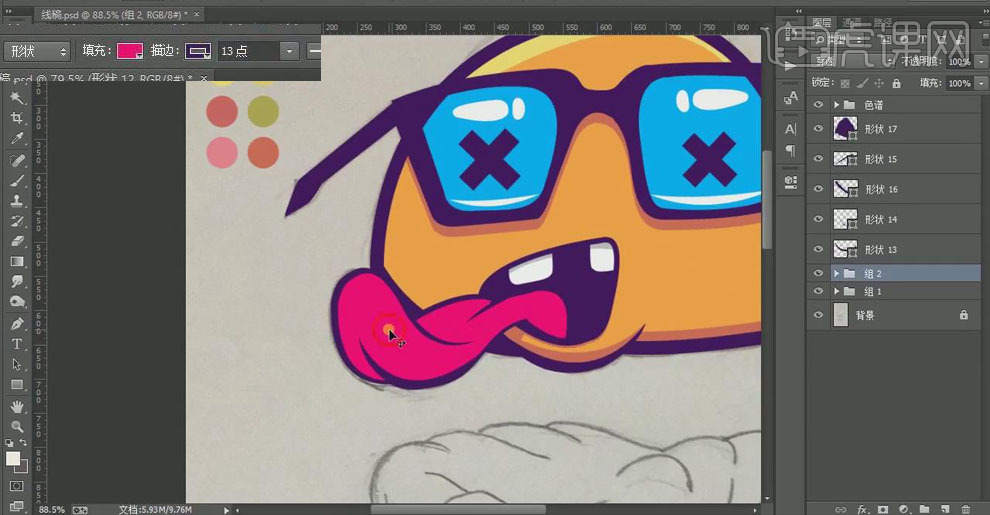
7、 用【钢笔工具】绘制舌头的描边轮廓,【填充】颜色,做出舌头的立体感。使用【椭圆工具】绘制圆形,调整大小和位置。
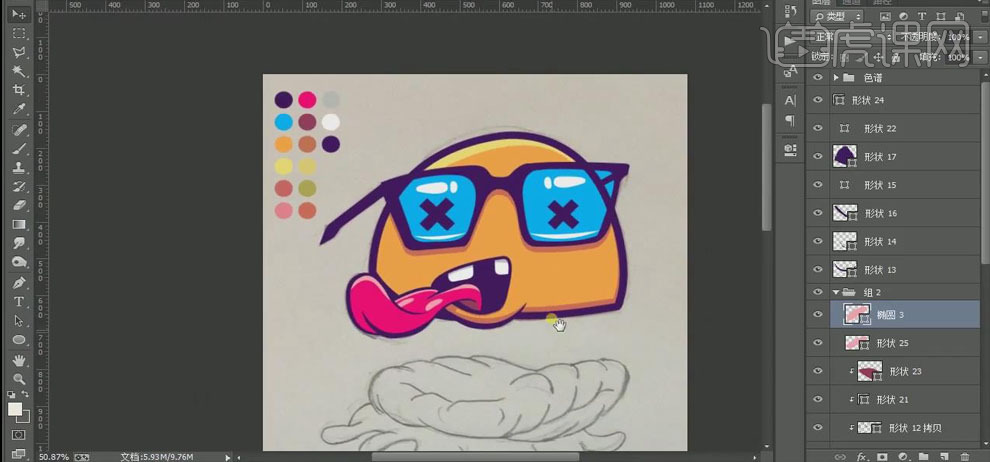
8、 新建图层,用【钢笔工具】绘制斑纹形状,填充颜色,按【Alt】键移动,放在脸的两侧;选中图层【Ctrl+G】建组,命名为“嘴巴和舌头”。
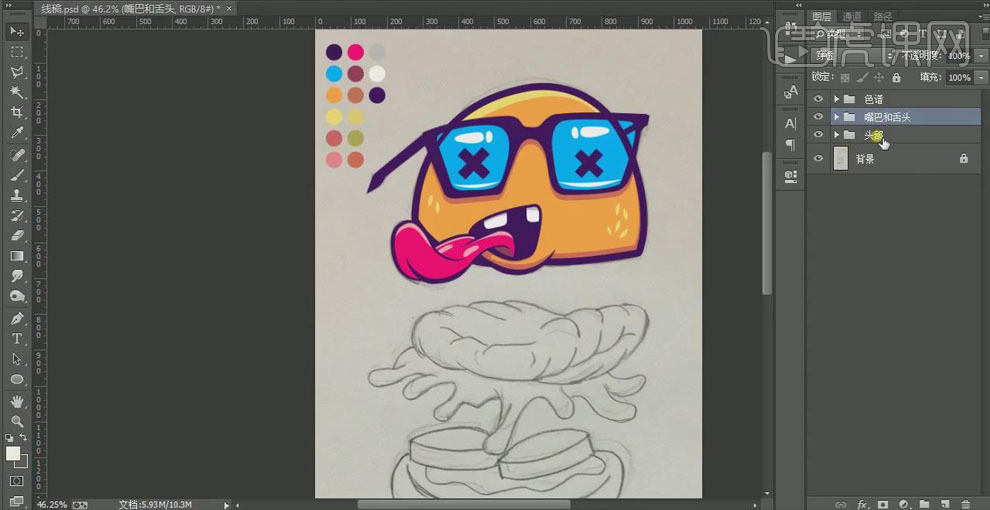
9、 新建图层,使用【钢笔工具】绘制牛肉块,设置【描边】紫色10点,【填充】颜色;用【钢笔工具】绘制纹理,【填充】颜色,右击【创建剪切蒙版】,做出肉感。选中图层,【Ctrl+G】建组 命名“牛肉”。
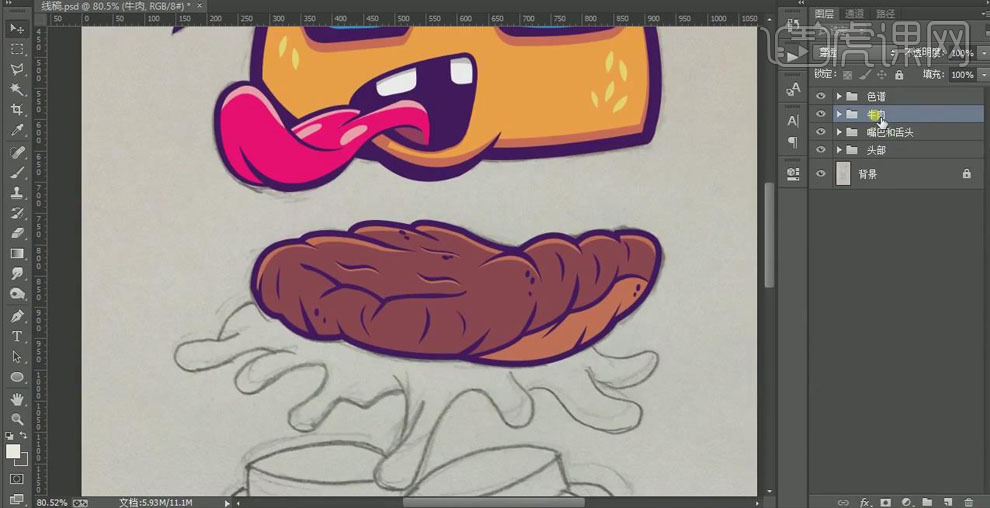
10、 新建图层,使用【钢笔工具】绘制酱汁形状,设置【描边】紫色,【填充】为黄色;【Ctrl+J】复制图层,【添加蒙版】,用【画笔工具】擦去多余部分。
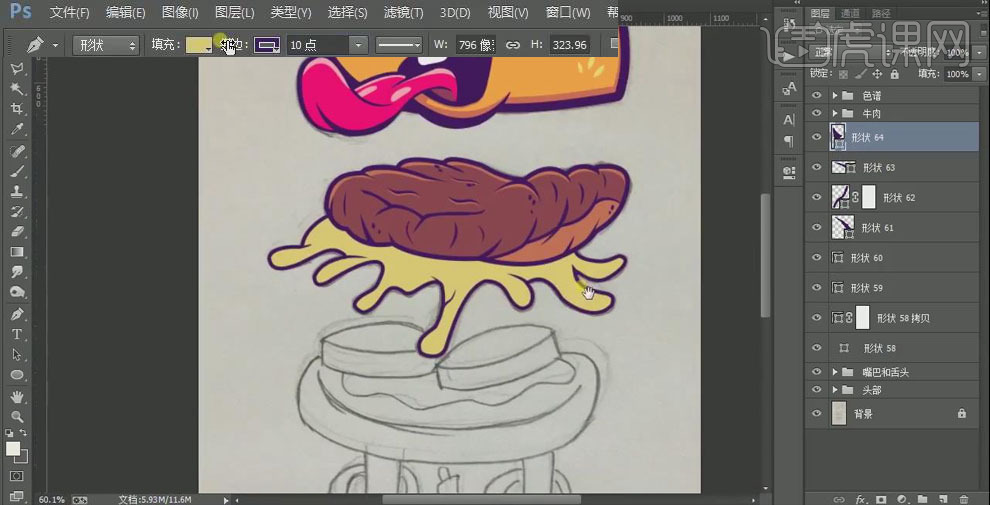
11、 新建图层,用【钢笔工具】根据酱汁轮廓绘制形状,填充绿色,右击【创建剪切蒙版】,【添加蒙版】,用【画笔】擦去多余部分,做出光影效果。选中图层【Ctrl+G】建组,命名为“酱汁”。
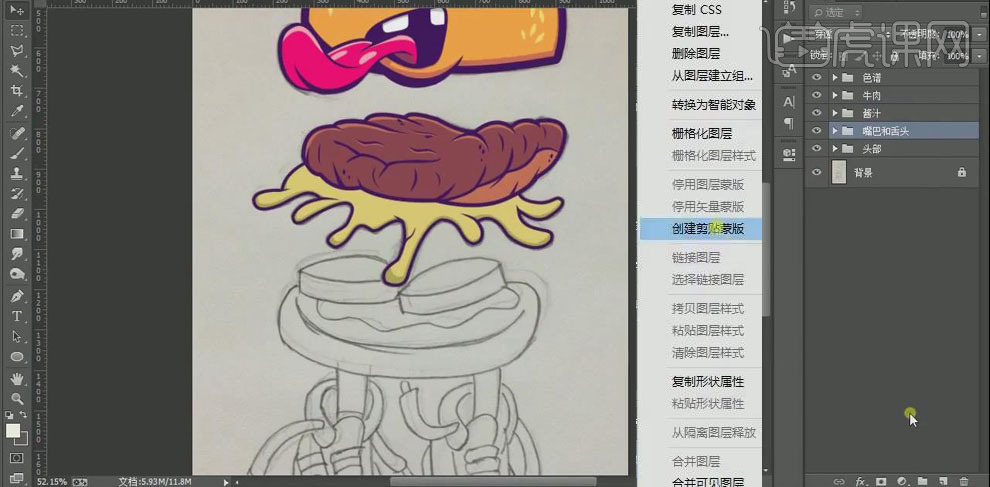
12、 使用【钢笔工具】绘制火腿形状,设置【描边】紫色15点,【填充】紫红色;新建图层,用【椭圆工具】绘制椭圆,右击【创建剪切蒙版】,调整位置;【添加蒙版】,使用【画笔工具】擦去多余的部分。
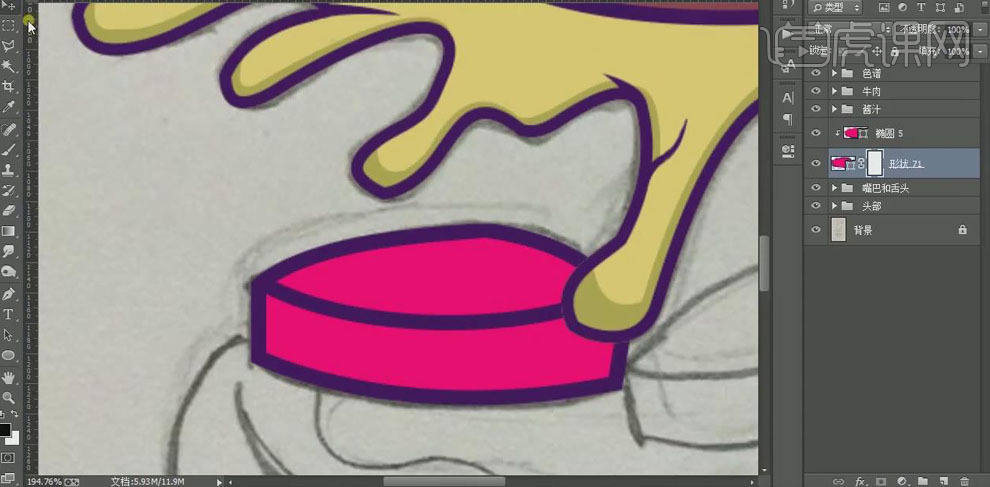
13、 使用【钢笔工具】绘制火腿内部的形状,填充颜色,选中图形,执行【滤镜】、【添加杂色】命令,【Ctrl+J】复制,调整位置。
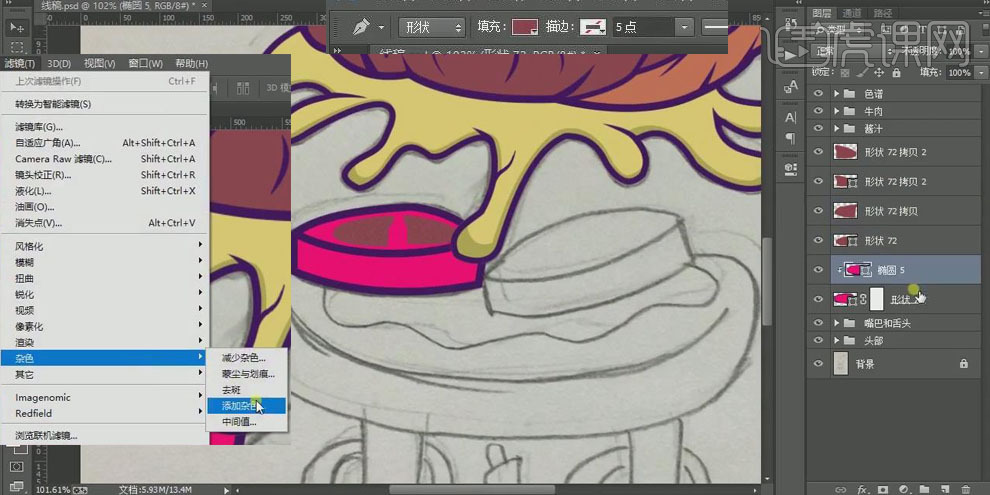
14、 使用【矩形工具】绘制矩形,【填充】白色,按【Alt】键移动复制到合适位置。同样方法做出右侧的火腿形状;选中图层【Ctrl+G】建组,命名“火腿”。
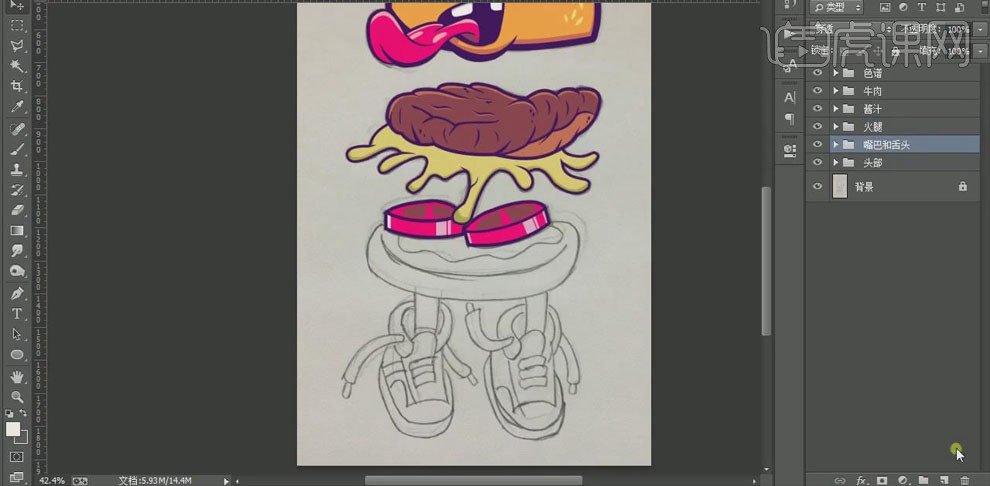
15、 新建图层,使用【钢笔工具】绘制鸡蛋,设置【描边】杂色,【填充】黄色;同样用【钢笔工具】做出蛋白部分,填充白色,【描边】紫色。选中图层【Ctrl+G】建组,命名“鸡蛋”。
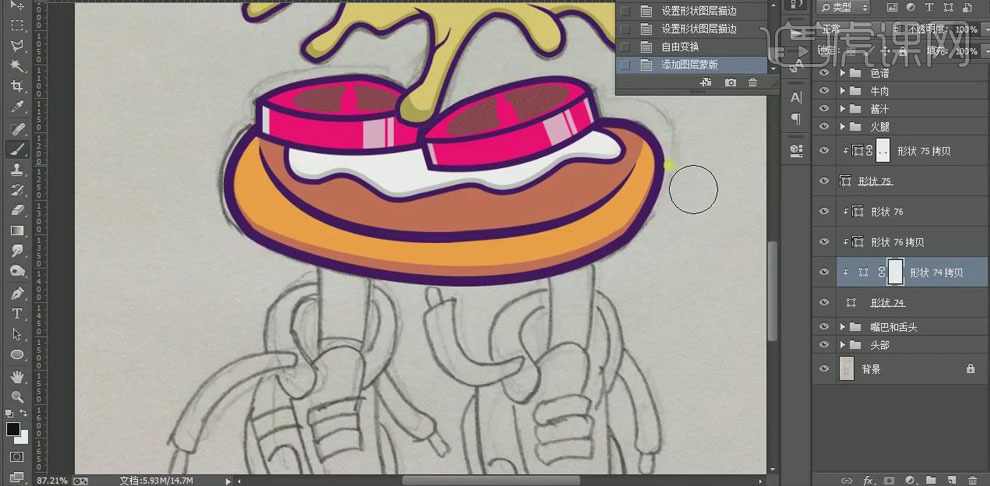
16、 新建图层,使用【钢笔工具】绘制鞋子形状,调整好【描边】和【填充】;同样方法【创建剪切蒙版】做出边缘光影效果,【添加蒙版】,使用【画笔工具】擦去多余的部分。
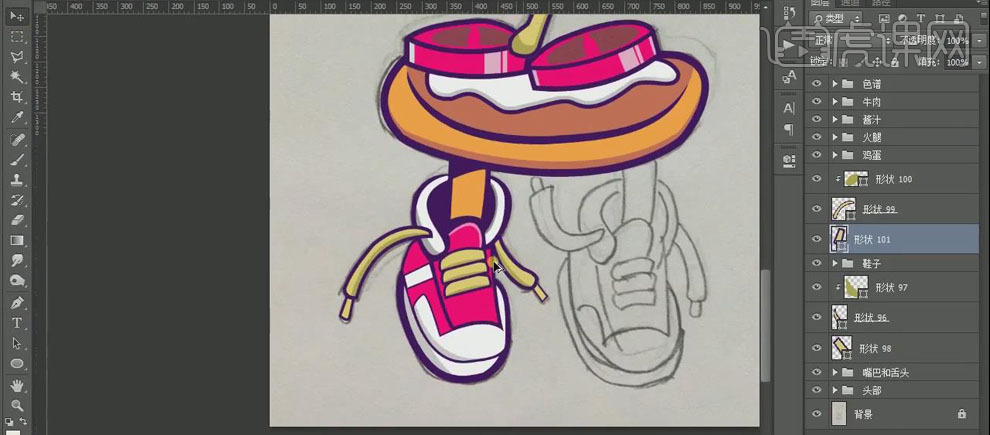
17、 形状鞋子图层,按【Alt】键移动到右侧,调整位置。最后建组,命名“脚和鞋子”,调整各部分的位置。
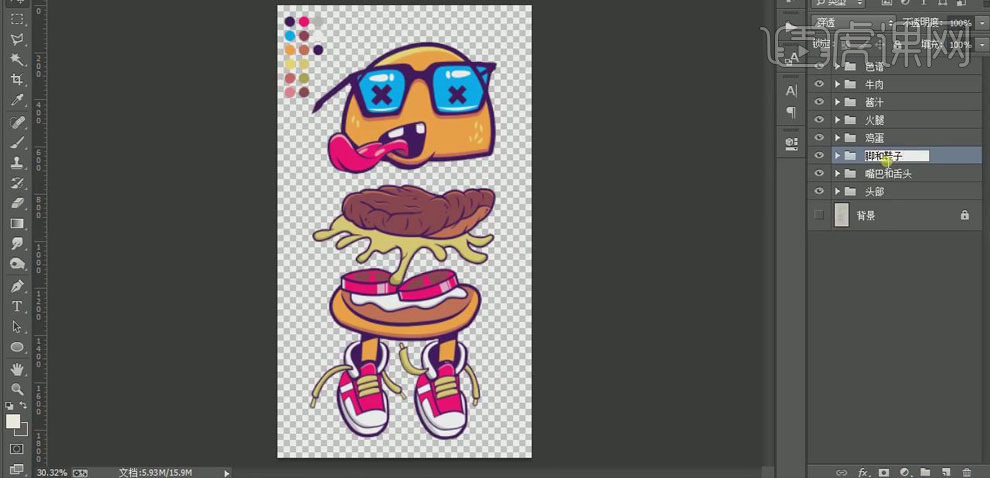
18、 最终效果如图所示。
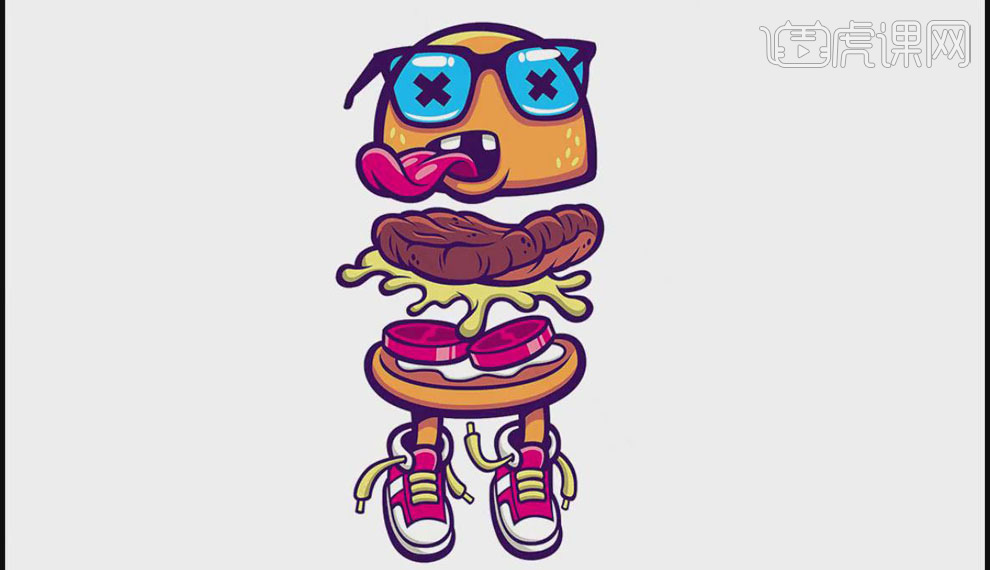
PS对美味汉堡调色如何修片
1. 进入PS,选择【编辑】首选项【Camera Raw】JPEF【自动打开所有受支持的JPEG】,点击确定。导入素材,进入Camera RAW滤镜,调整【白色】-100,【高光】-100,【阴影】+100,【黑色】+100。
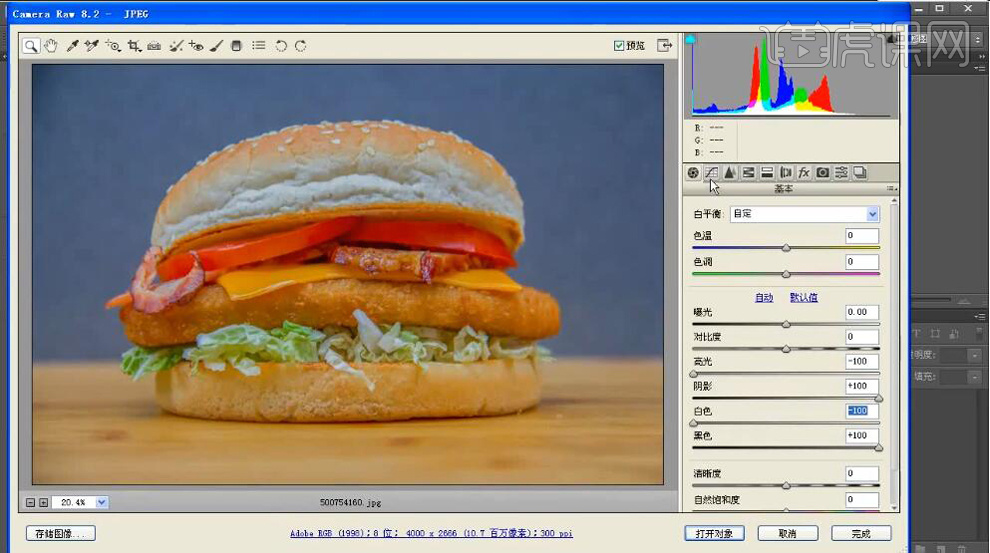
2. 选择【色调曲线】高光+31,亮调+18,暗调-15,阴影-43。选择【基本】,调整【自然饱和度】+72。选择【基本】面板,调整【色温】+16,【色调】+11,【清晰度】+13,打开图像。
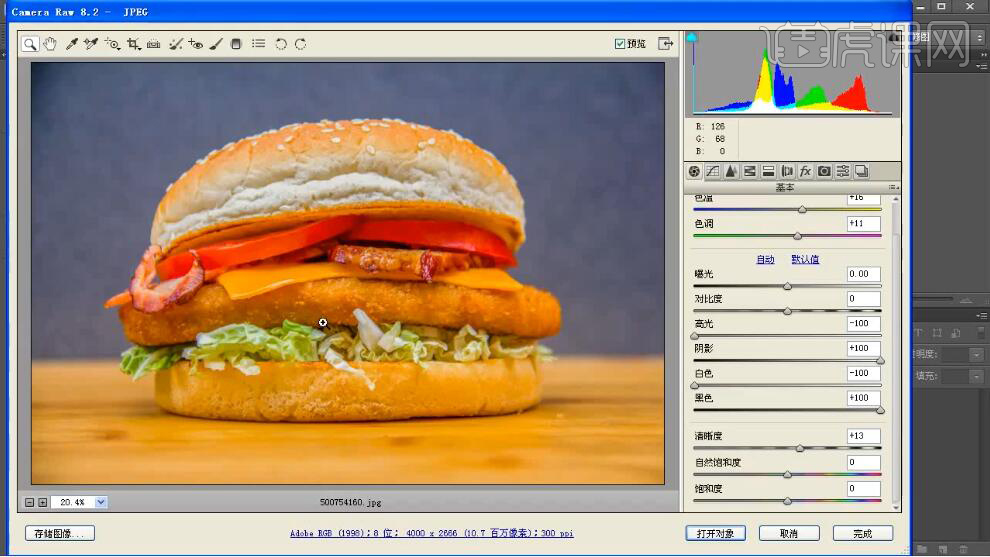
3. 选择【快速选择工具】,进行选区。【Ctrl+J】复制图层,选择【快速选择工具】,进行选区。新建【曲线】蒙版调整图层,进行压暗调整。
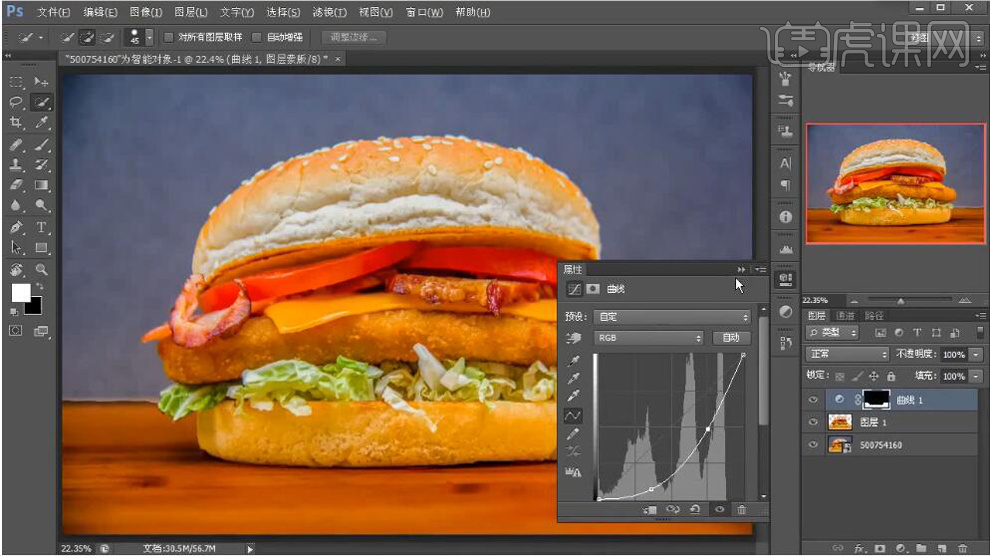
4. 选择【画笔工具】,白色画笔,【X】切换背景色,进行涂抹。新建【纯色】,设置暗红色。选择【橡皮擦工具】,进行调整。选择【C】裁剪工具,向上拉伸,进行裁剪。
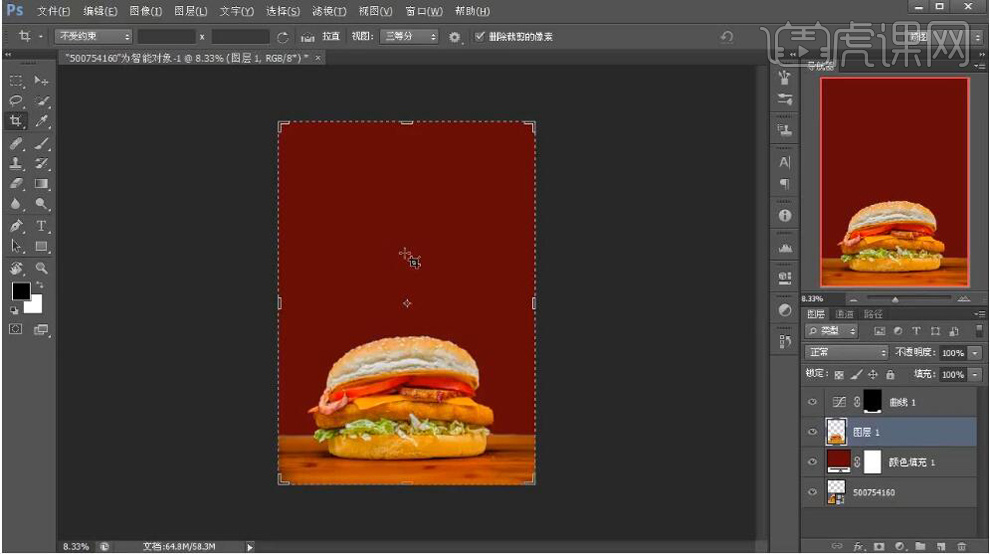
5. 选择【G】渐变工具,前景色到背景色渐变,前景色白色,背景色黑色,径向渐变,进行调整。按【Shfit】键,进行拉出渐变,【图层模式】柔光。
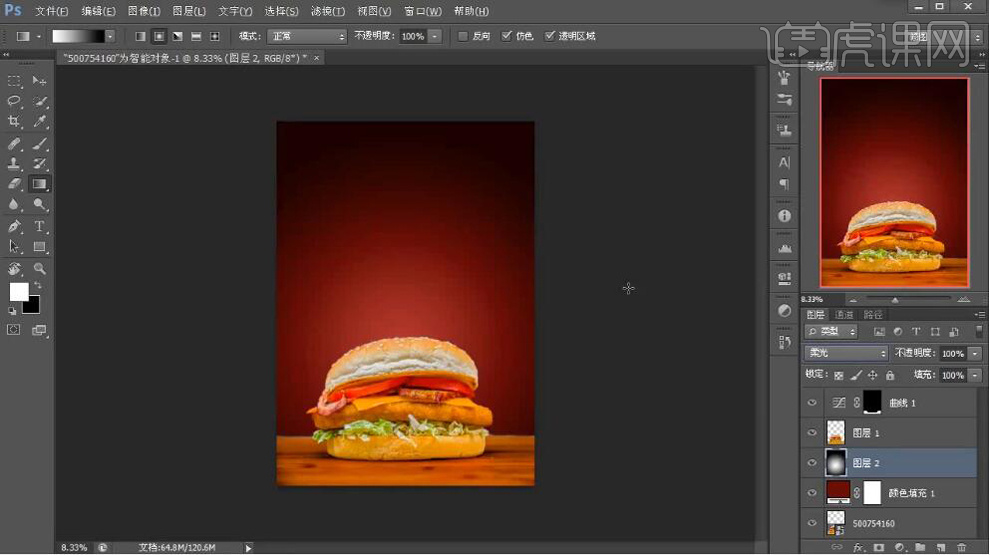
6. 新建【图层】,选择【仿制图章工具】,按【Alt】取样,进行调整。【Ctrl+Shift+N】新建图层,【模式】柔光,勾选【填充柔光中性色50%灰】,选择【画笔工具】,白色画笔,【X】切换前背景色,不透明度40%,流量50%,进行涂抹。
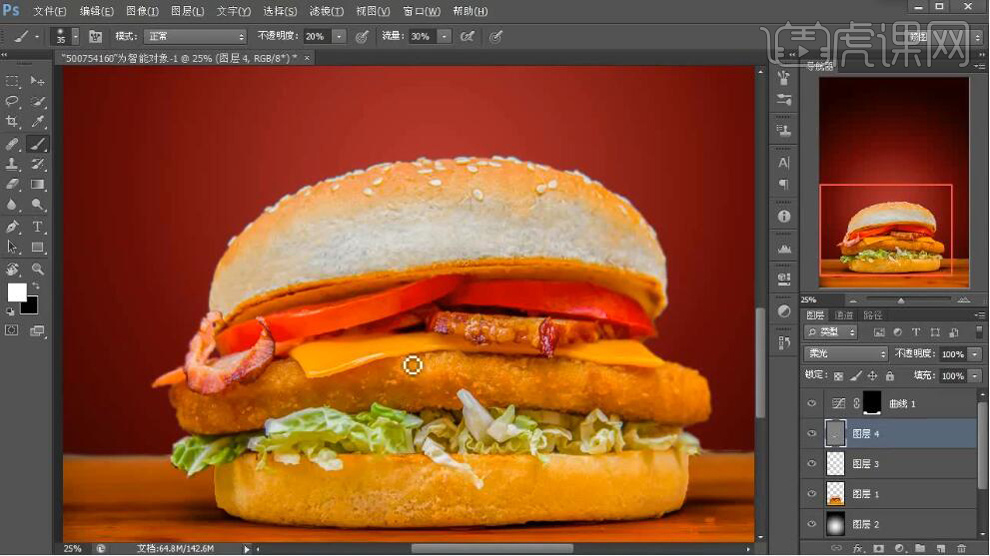
7. 新建【色相/饱和度】红色2【色相】-11。【Ctrl+Delete】填充背景色黑色,填充蒙版。选择【画笔工具】,白色画笔,进行涂抹。
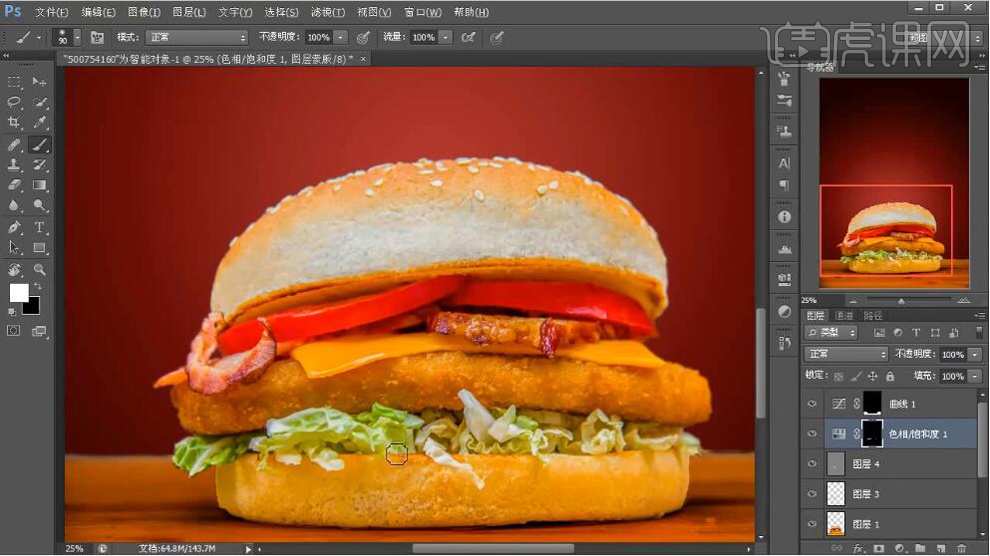
8. 新建【色相/饱和度2】黄色【色相】+18。【Ctrl+Delete】填充背景色黑色,填充蒙版。选择【画笔工具】,白色画笔,进行涂抹。
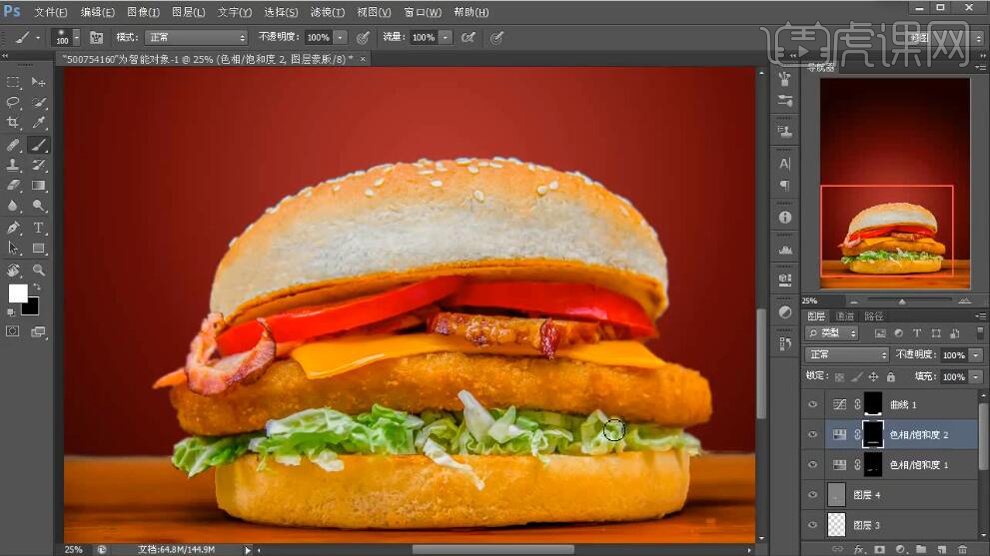
9. 新建【色相/饱和度3】黄色【色相】+20。【Ctrl+Delete】填充背景色黑色,填充蒙版。选择【画笔工具】,白色画笔,进行涂抹。
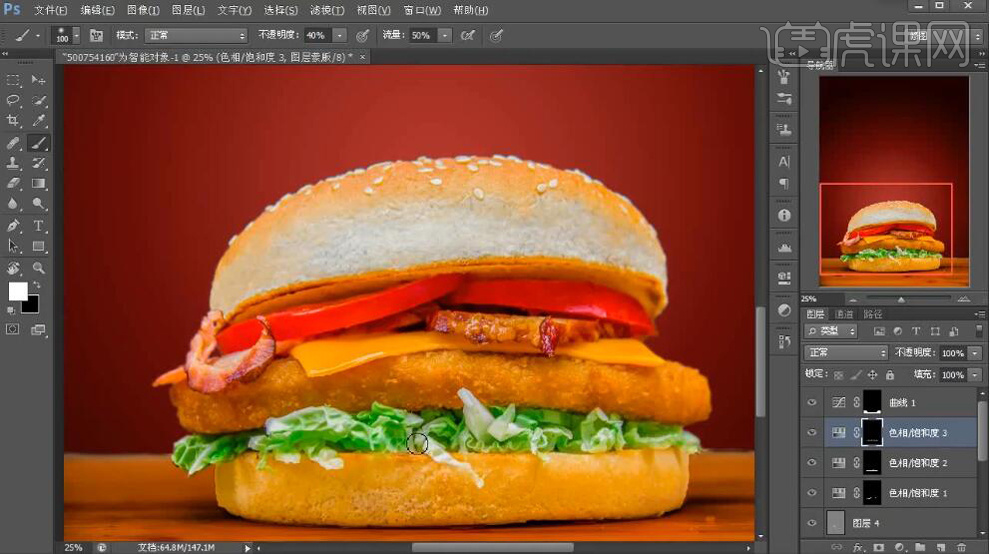
10. 新建【色相/饱和度4】黄色【色相】-7。【Ctrl+Delete】填充背景色黑色,填充蒙版。选择【画笔工具】,白色画笔,进行涂抹。
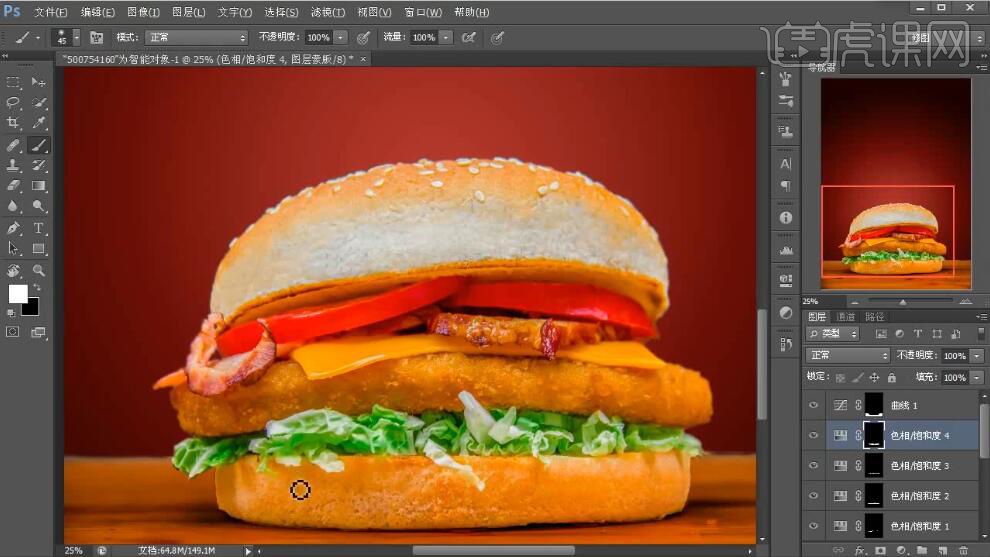
11. 新建【色彩平衡】中间调【黄色】-40,【红色】+39。【Ctrl+Delete】填充背景色黑色,填充蒙版。选择【画笔工具】,不透明度40%,流量40%,白色画笔,进行涂抹。
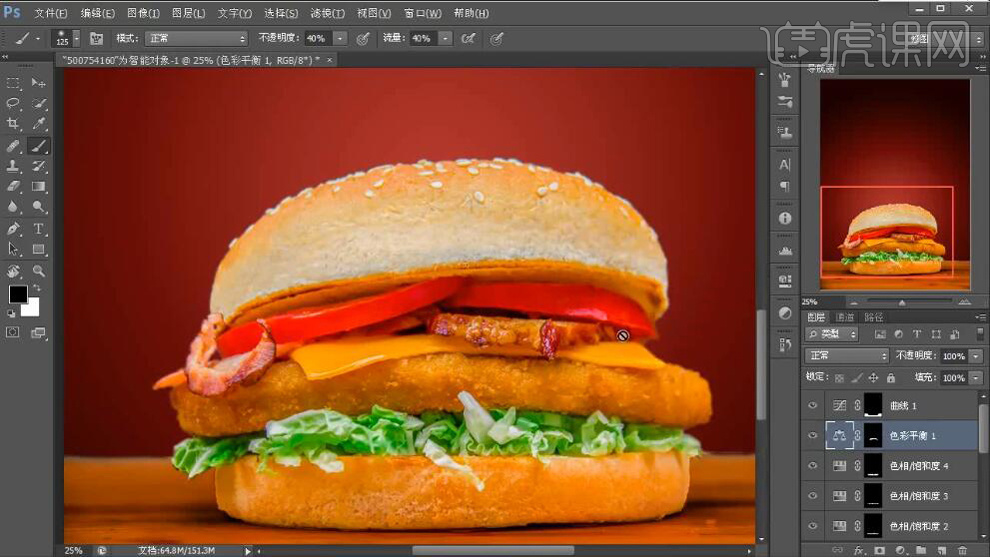
12. 新建【色相/饱和度5】黄色【色相】-3。【Ctrl+Delete】填充背景色黑色,填充蒙版。选择【画笔工具】,白色画笔,进行涂抹。
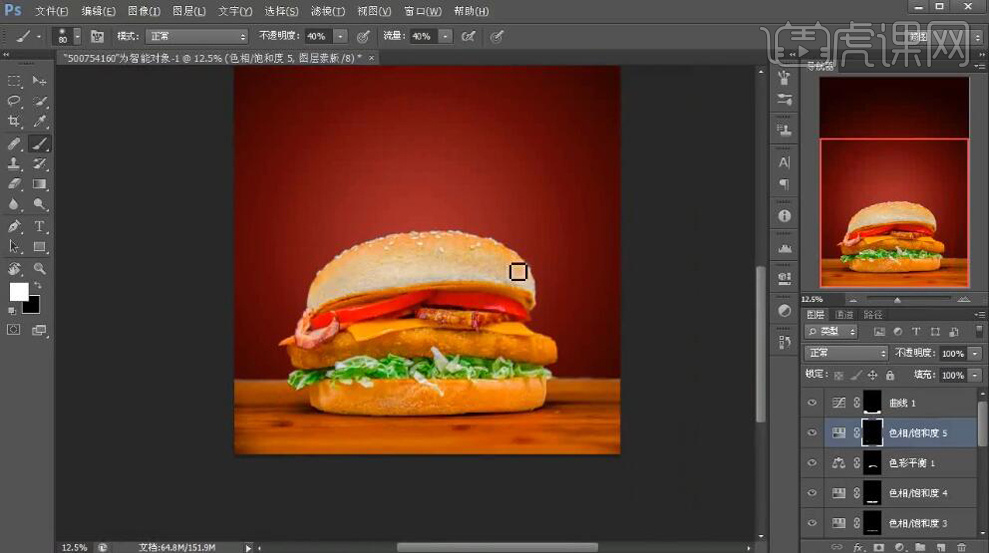
13. 新建【曲线】,进行压暗调整。【Ctrl+Delete】填充背景色黑色,填充蒙版。选择【画笔工具】,白色画笔,进行涂抹。
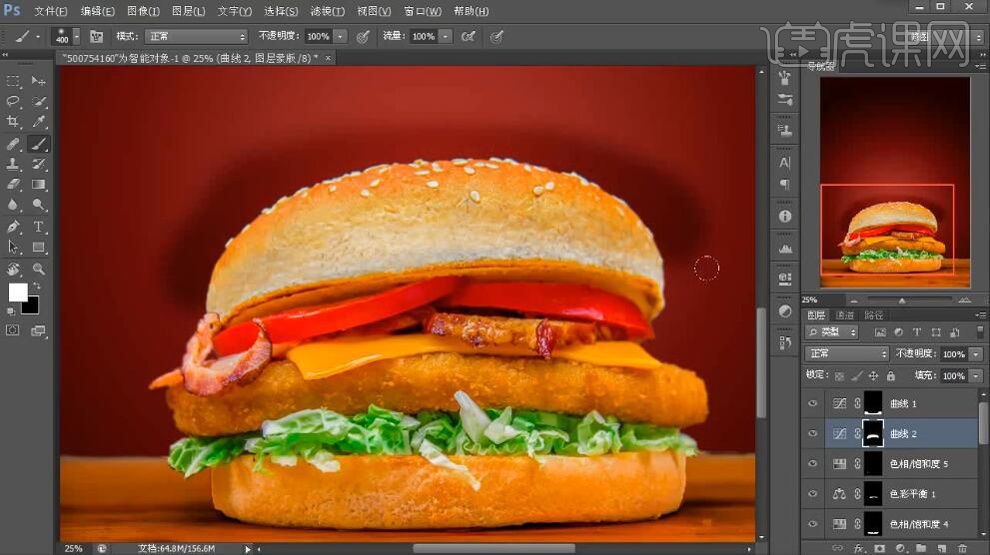
14.【Ctrl+单击缩略图】调出汉堡选区。【Ctrl+Shift+I】选区反向。选择【橡皮擦工具】,进行擦除。新建【曲线3】,进行压暗。【Ctrl+Delete】填充背景色黑色,填充蒙版。选择【画笔工具】,白色画笔,进行涂抹。
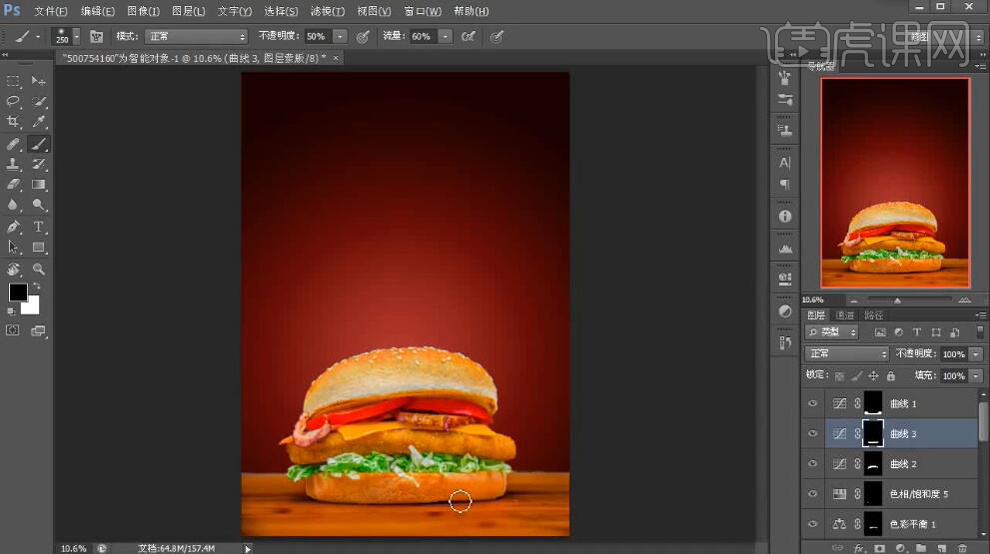
15.【Ctrl+J】复制图层,【Ctrl+单击缩略图】调出选区,进行删除。新建【色阶】7,0.92,239。新建【色相/饱和度】饱和度+18。按【Alt+单击图层间】创建剪切蒙版。
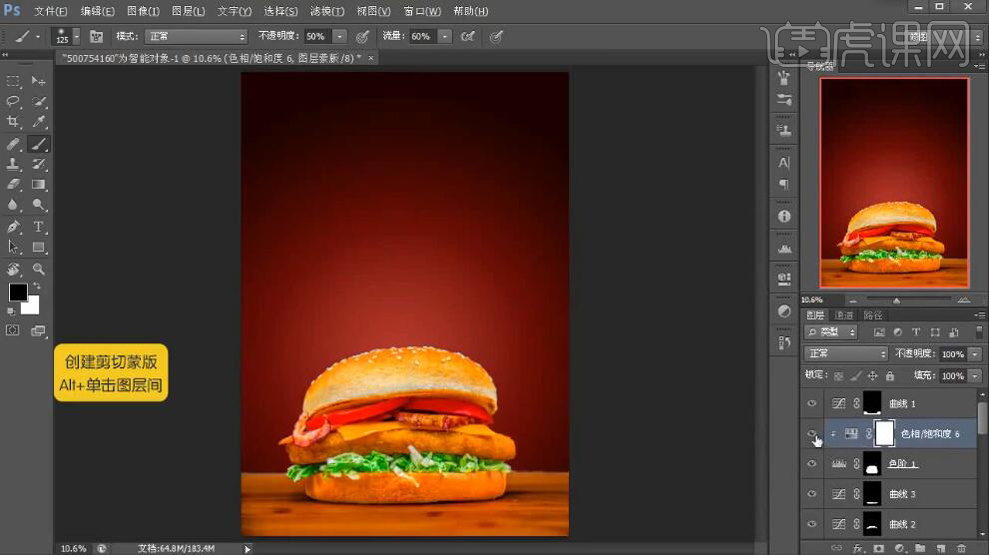
16. 选择【画笔工具】黑色画笔,进行涂抹。新建【色相/饱和度7】黄色【明度】-9。新建【图层】,选择【渐变工具】前景色到背景色,径向渐变,前景色白色,背景色黑色,【图层模式】柔光。
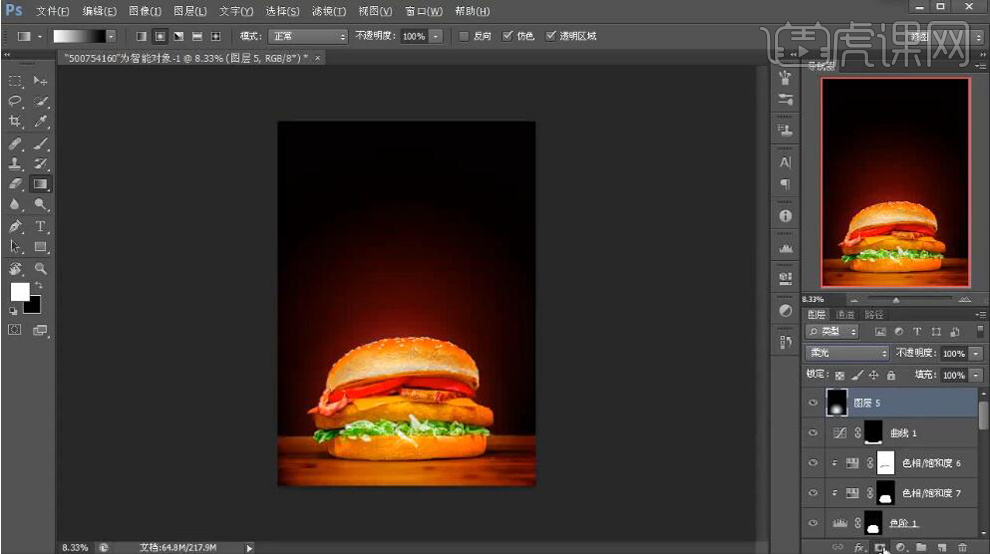
17. 添加【蒙版】,按【Alt】移动并复制蒙版,图层【不透明度】43%。选择【文本工具】,输入框,输入文字,调整文字大小。
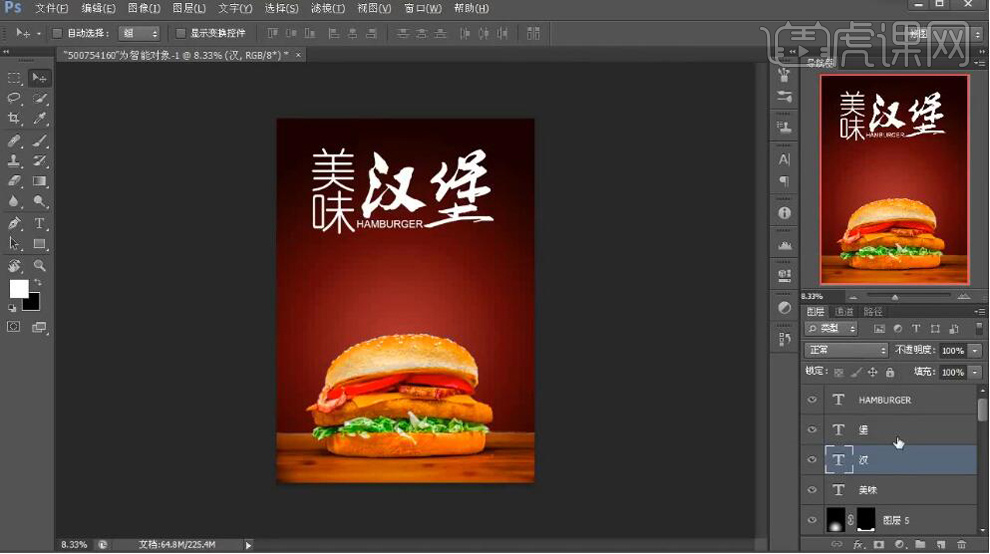
18. 新建【图层】,选择【矩形选框工具】,进行选择。设置颜色。【Ctrl+Delete】填充颜色,【Ctrl+D】取消选区。【Ctrl+G】图层编组。
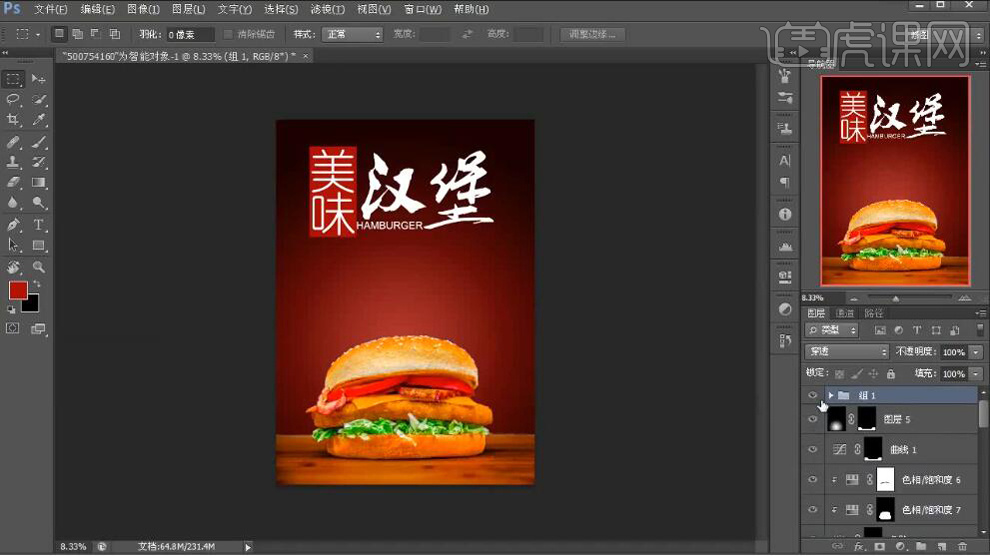
19. 新建【色阶】11,1.07,238。选择【移动工具】,调整文字位置。新建【图层】,选择【画笔工具】,烟雾笔刷,添加【蒙版】,选择【橡皮擦工具】,进行擦除。图层【不透明度】56%。
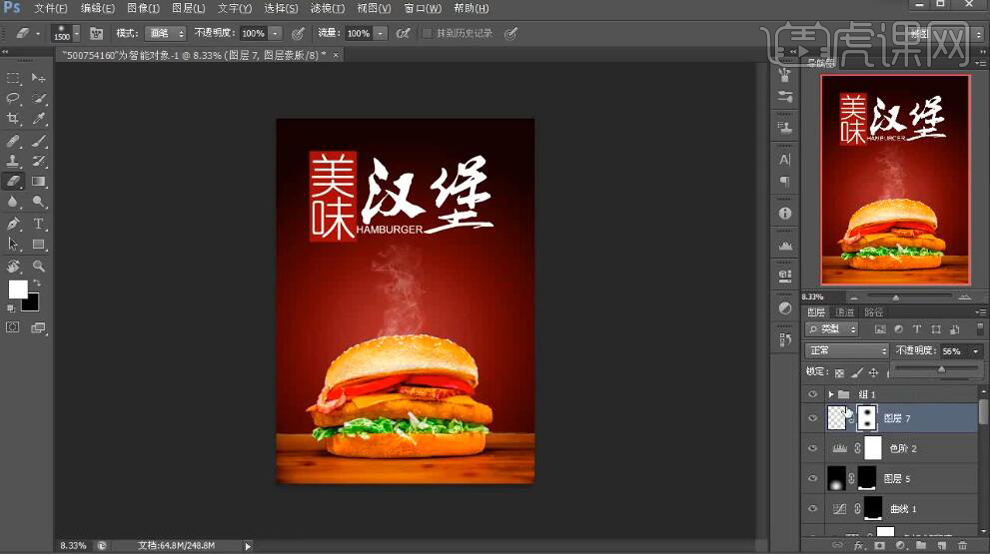
20. 最终效果如图所示。