电器海报设计
海报的设计对于商家来说是至关重要的,一张好的海报可以给商家带来很好的宣传效果,让更多的人知道商品的存在,电器海报的设计好多商家会请代言人,这样的海报怎样做才会更逼真,效果会更好,文章中都会做详细的解答,让你快速的学会用ps制作人物海报,并让人物的颜值达到最高的境界。
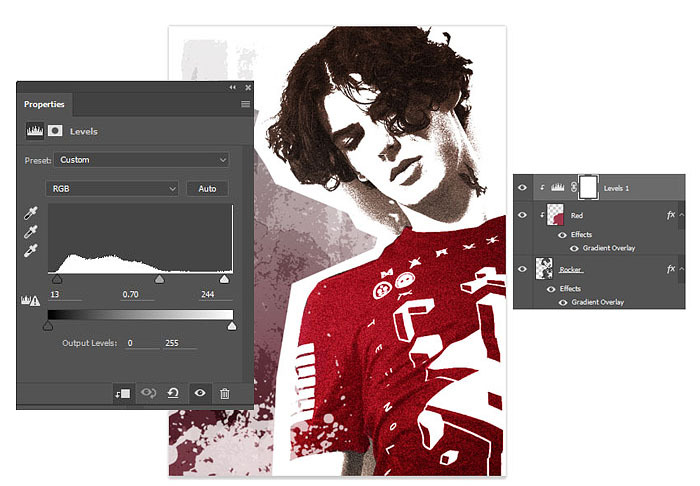
小狗电器首页设计首屏海报设计
1.打开人像图片,使用【快速选择工具】将人物抠出来,新建图层填充黑色背景;使用【加深工具】和【模糊工具】处理头发边缘的部分。
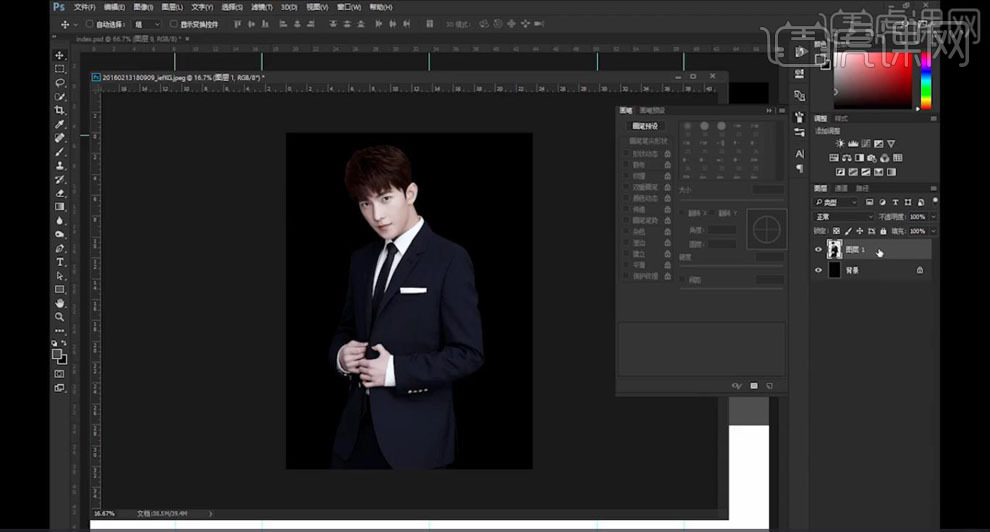
2.新建中性灰图层,模式【柔光】,前景色改为深灰色,使用【画笔】绘制脸部和衣服的暗部;前景色改为白色,使用【画笔】绘制脸部和头发的亮部光影,增强立体感。
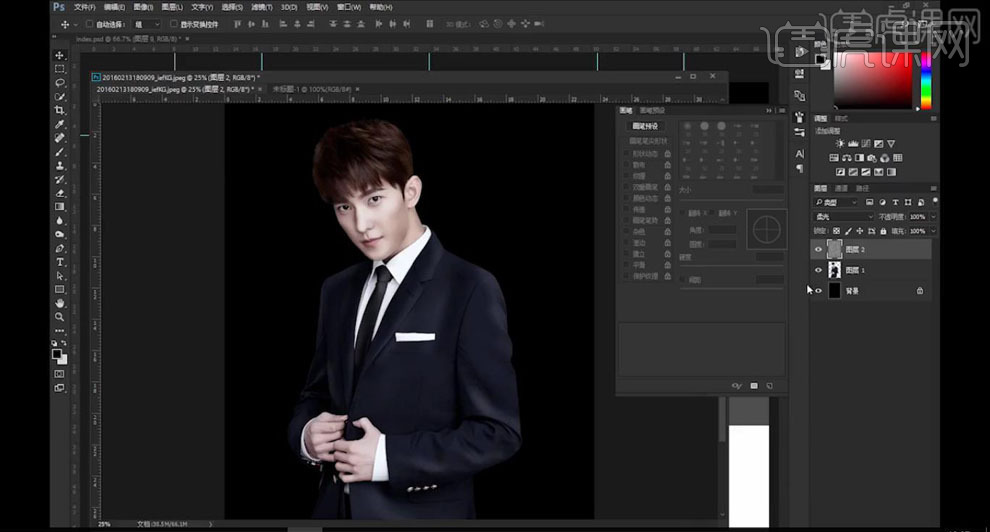
3.添加【照片滤镜】,颜色橙黄色,【浓度】56%,选择蒙版,使用【画笔】将衣服部分擦出来;再次添加【照片滤镜】,颜色为蓝色,选择蒙版,用画笔将脸部和手的皮肤擦出来。只对衣服起作用。
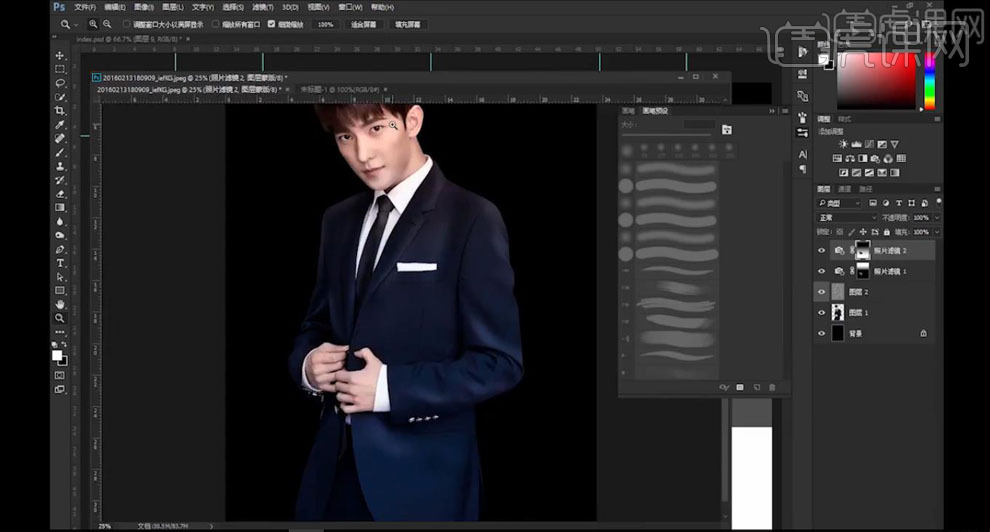
4.创建【曲线】,加强照片的对比。【Ctrl+Shift+Alt+E】盖印图层。
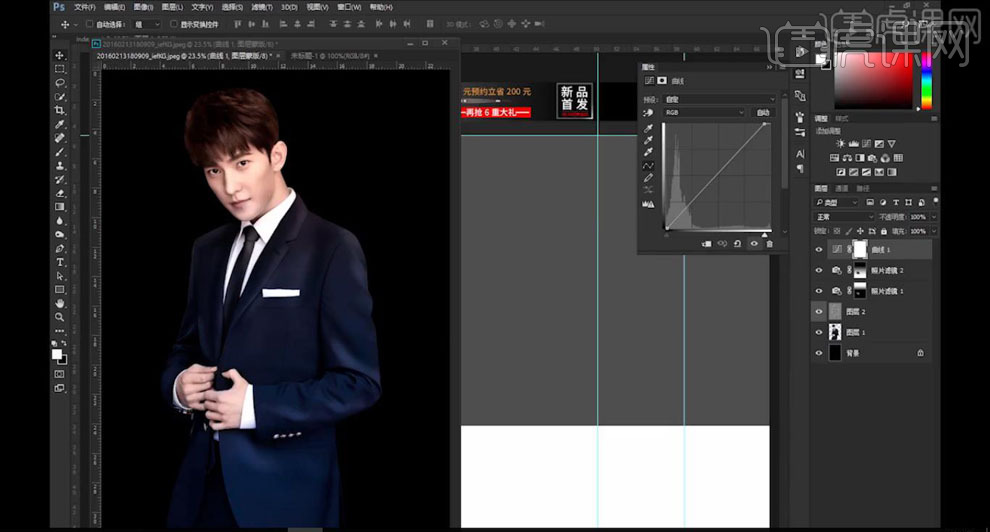
5.即将人物图片拖到画布中;前景色改为金黄色,使用【画笔工具】在背景上绘制粒子效果,在【画笔预设】中选择合适的笔刷,勾选【颜色动态】、【传递】、【形状动态】和【散布】,调整参数。
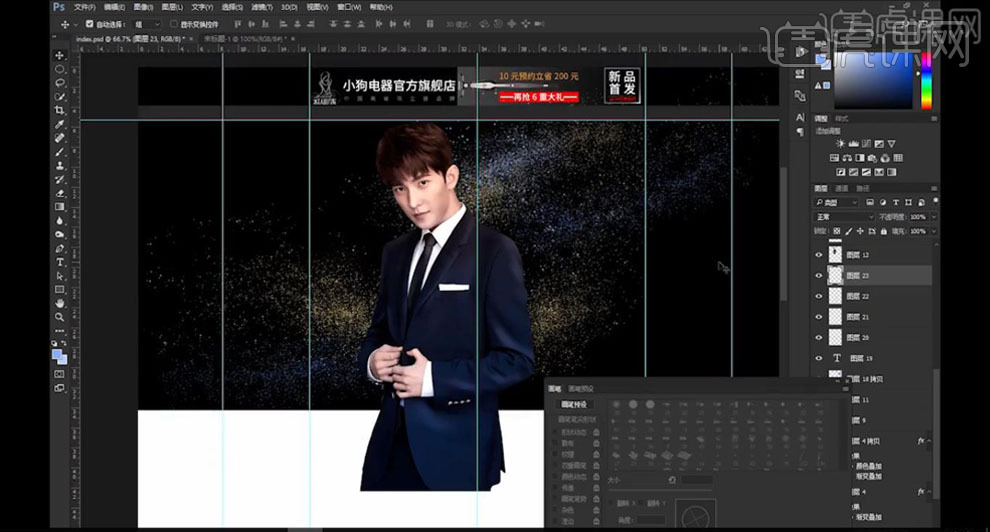
6.使用【椭圆工具】在粒子上绘制形状,填充蓝色,【高斯模糊】,【图层模式】叠加,提亮粒子;【Ctrl+J】复制,增强亮度。
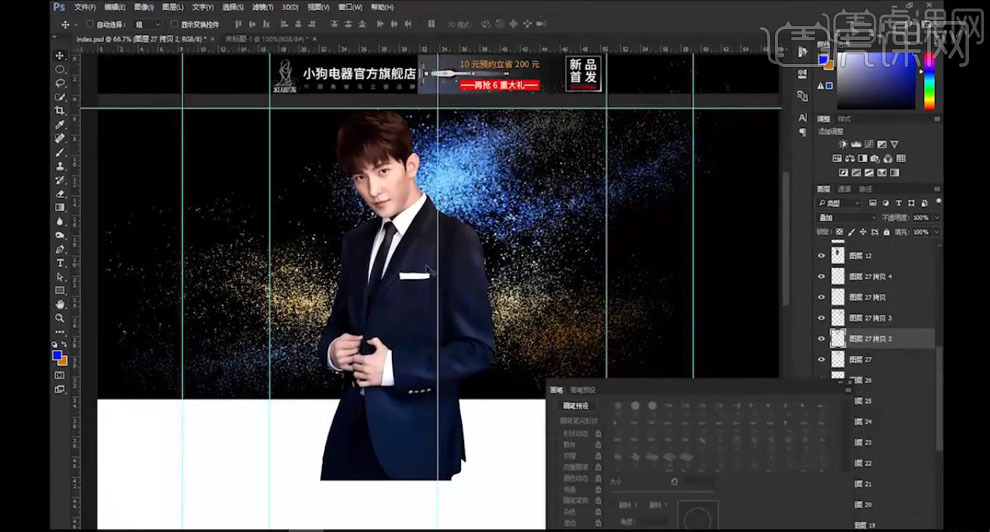
7.【文字工具】输入文案,选择合适的字体样式,调整字体大小和位置,按【Alt】键和方向键调整字间距和行间距;使用【矩形工具】绘制形状,装饰画面。

8.【置入】材质素材,移动到“高颜值 大吸力”文字层的上方,右键【创建剪切蒙版】。
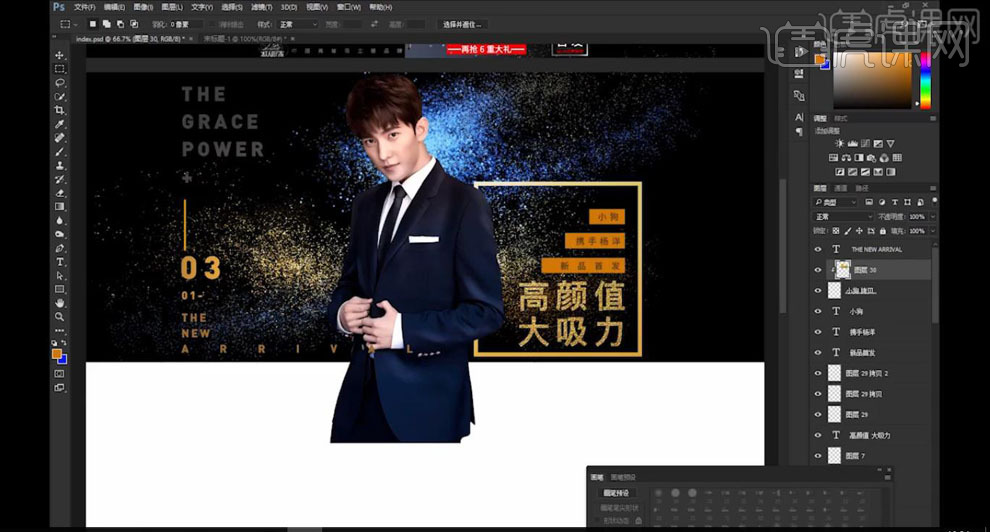
9.选择文字,【Ctrl+M】创建曲线,提亮,增强对比。
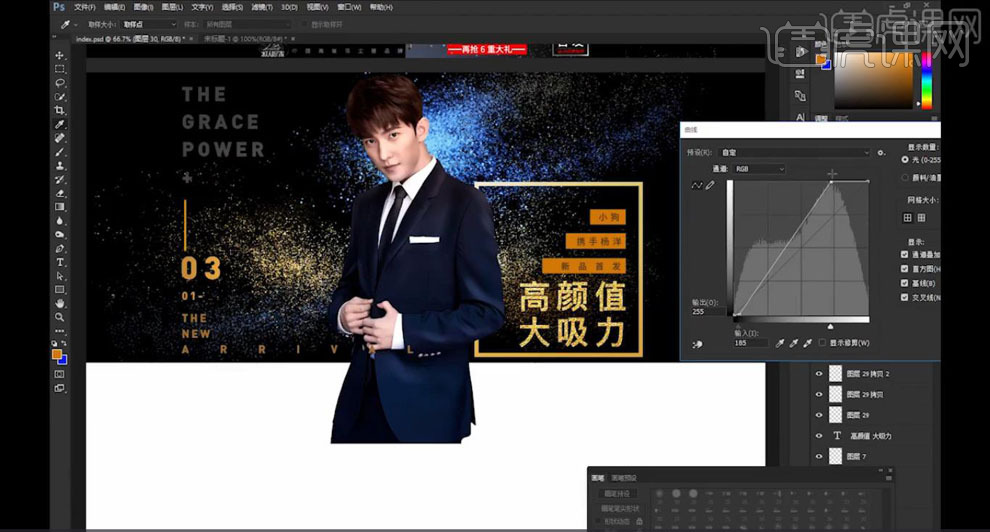
10.打开产品图片,使用【魔棒工具】抠图,在【属性】中设置【半径】2px,【平滑】12,【移动边缘】-11%。

11.使用【钢笔工具】将产品的投影部分抠出来。按【Delete】键删除;【Ctrl+M】创建曲线,增强对比。
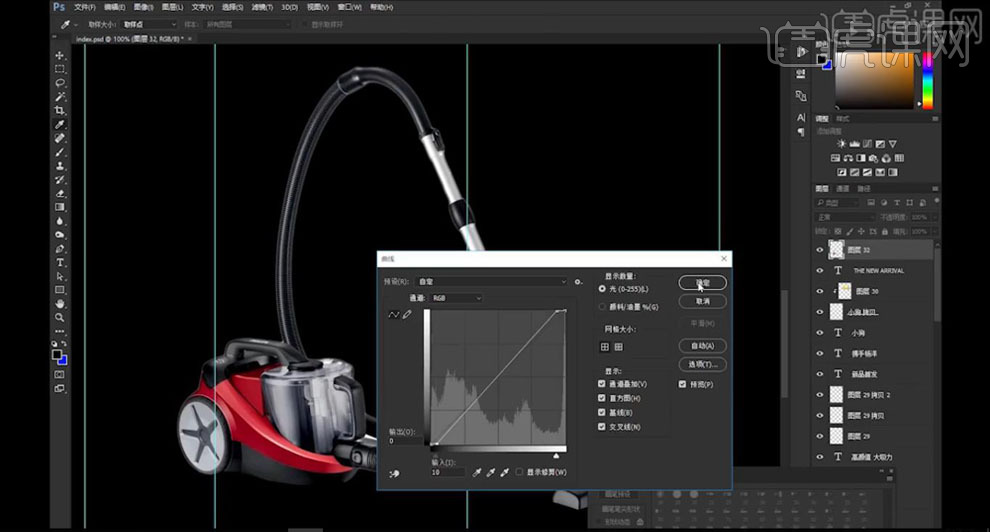
12.使用【钢笔工具】在产品上绘制形状路径,【Ctrl+Enter】转为选区,新建图层填充白色;【高斯模糊】1px,降低【不透明度】10%左右,做出高光。
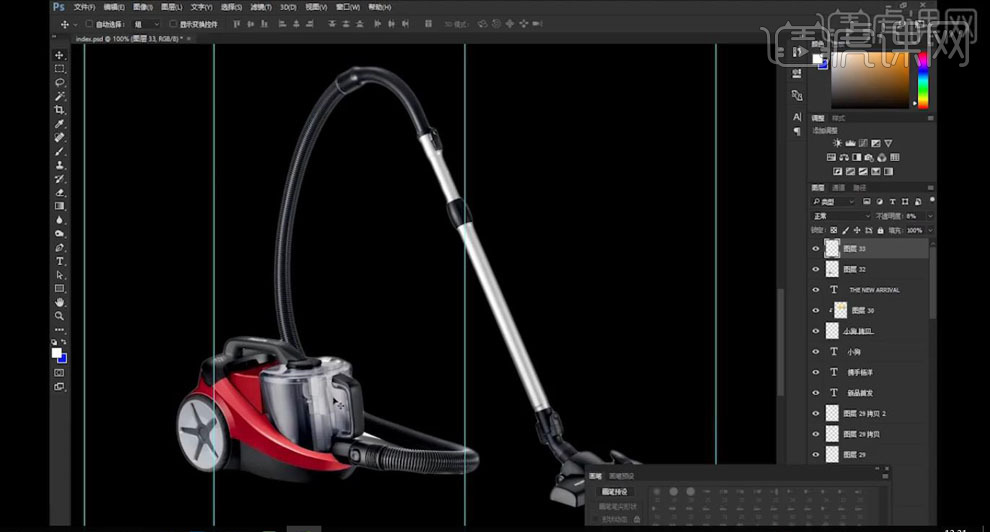
13.席间中性灰图层,模式【柔光】,前景色改为白色,使用【画笔】绘制产品高光部分;将前景色改为深色,使用【画笔】加强产品的暗部。
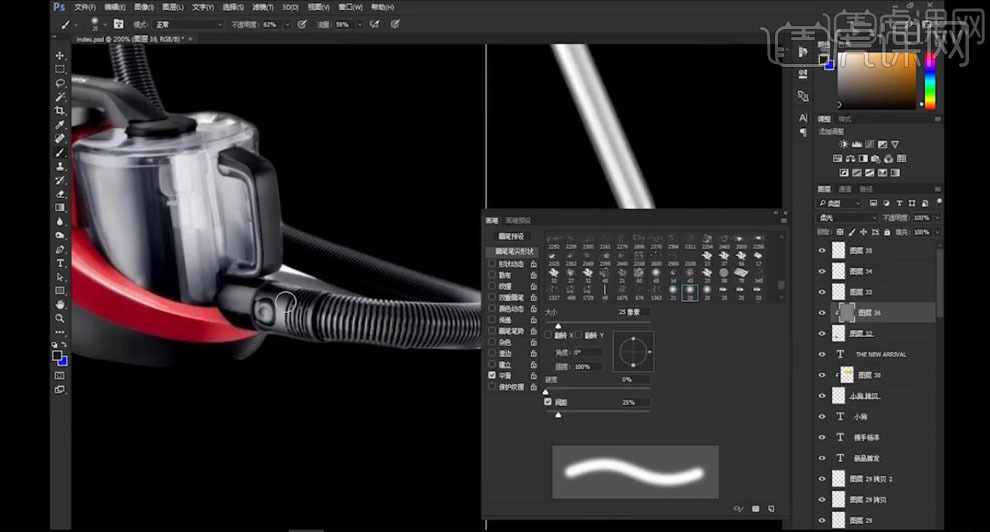
14.将产品图片移动到海报的位置,点击【替换颜色】,用【吸管】吸取产品的红色,调整【色相】使其变为蓝色;【容差】122,【饱和度】-20。
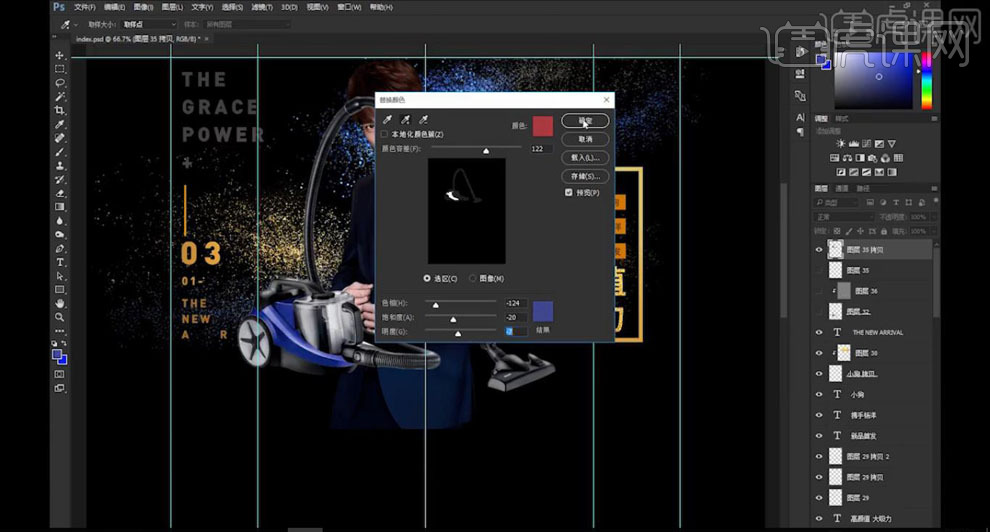
15.【Ctrl+T】右键【垂直翻转】,调整产品的位置,使用【钢笔工具】将产品与任务相交的位置抠出来,删除。吸管如下。
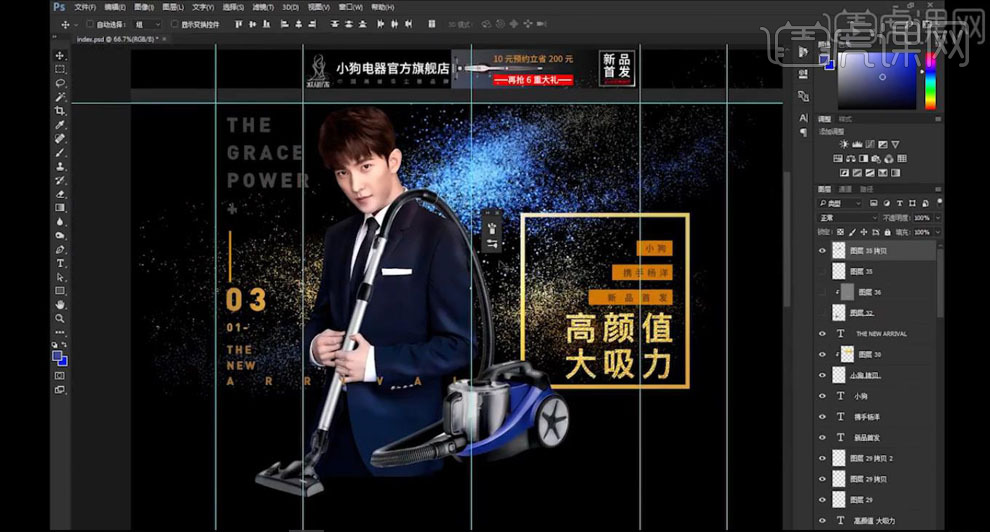
16.最终效果如图所示。
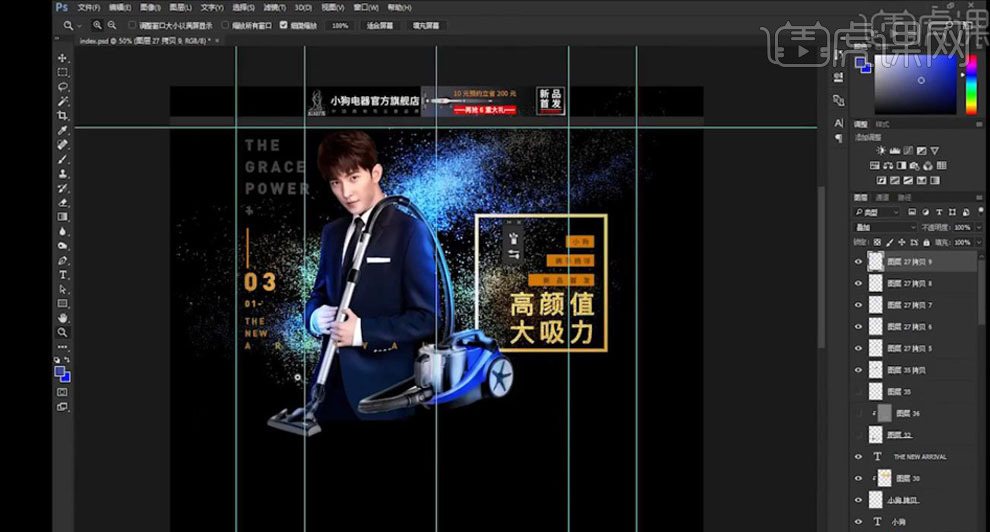
PS设计双十二年终盛典电器海报
1.【打开】PS,【文件】-【新建】,调整【宽度】1080,【高度】660,【分辨率】72,【颜色模式】RGB模式,具体如图示。
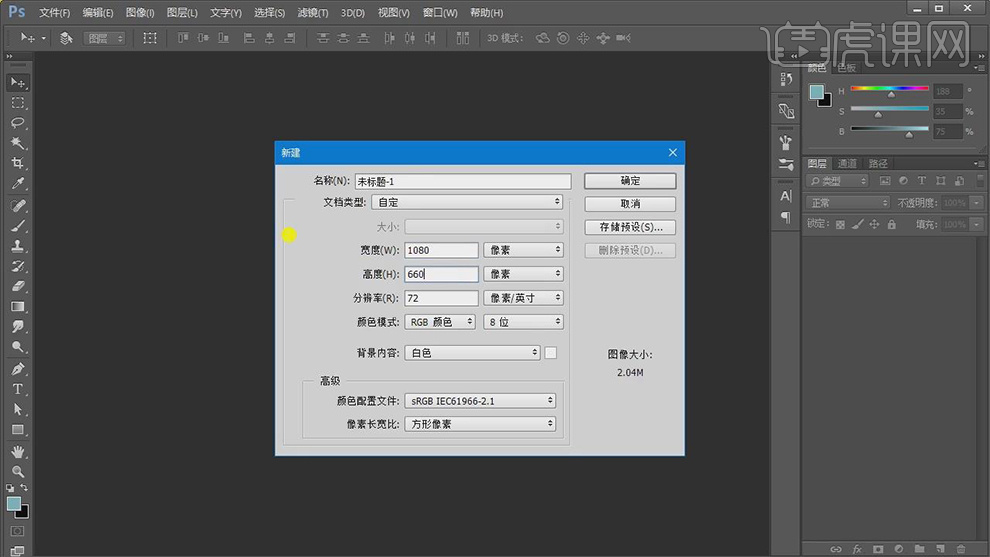
2.【导入】素材,拖动到【图层】中,调整【位置】,将【素材】进行排版。使用【椭圆工具】,画出椭圆,【Alt+Delete】填充前景色【8f7634】,具体如图示。
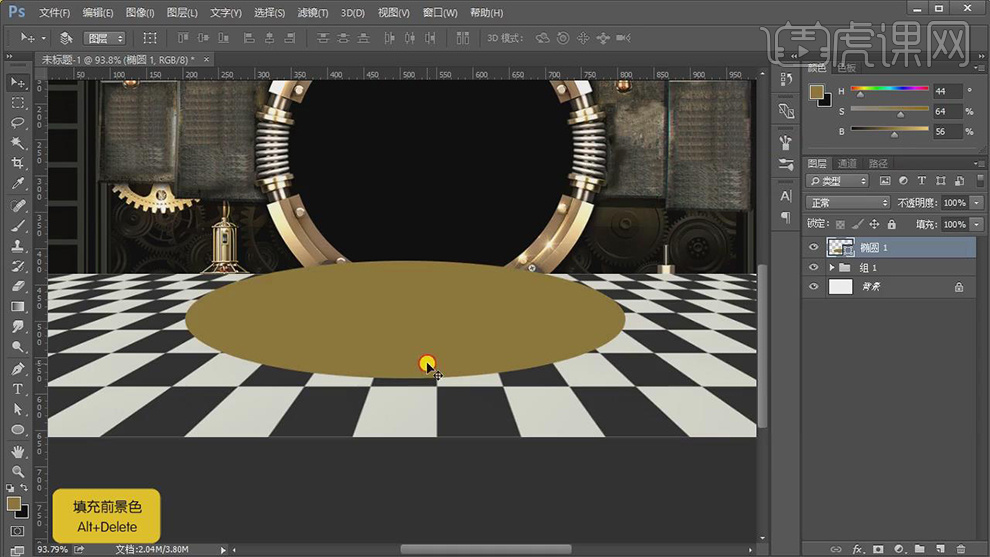
3.【Ctrl+J】复制图层,调整【下方】位置,【填充前景色】685625。使用【钢笔工具】,进行绘制形状,具体如图示。

4.【Ctrl+J】复制图层,【填充】黑色,【Ctrl+T】缩小调整,对齐调整。【Ctrl+E】后背图层,使用【钢笔工具】,点击【减去顶层形状】,点击【合并形状组件】,具体如图示。
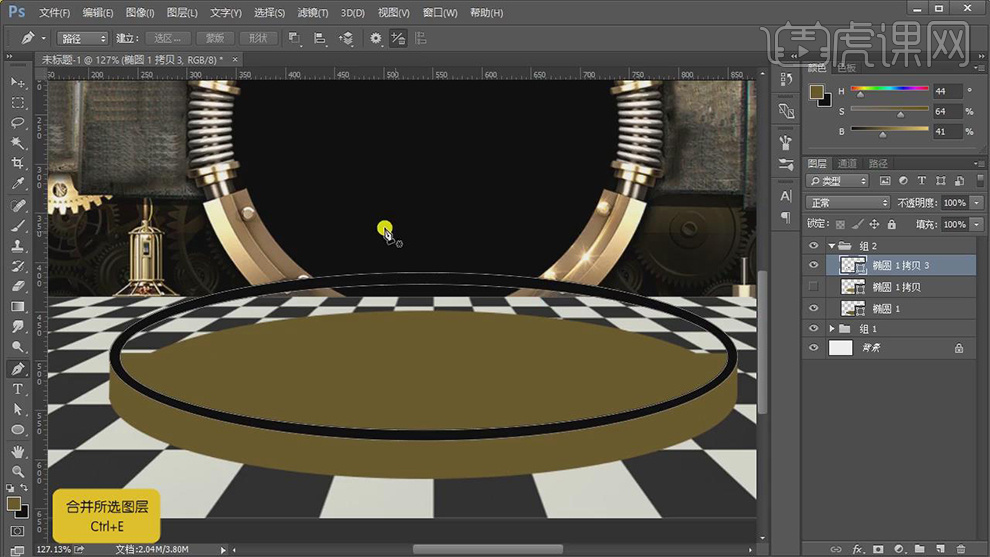
5.调整【填充】b2964b,使用【钢笔工具】,调整【锚点】位置,【Ctrl+T】缩小调整。双击【图层】图层样式,勾选【内阴影】,调整【颜色】201a09,调整【参数】,具体如图示。

6.新建【图层】,按【Alt+单击图层间】,调整【图层模式】滤色,使用【画笔工具】,【前景色画笔】,进行涂抹,具体如图示。
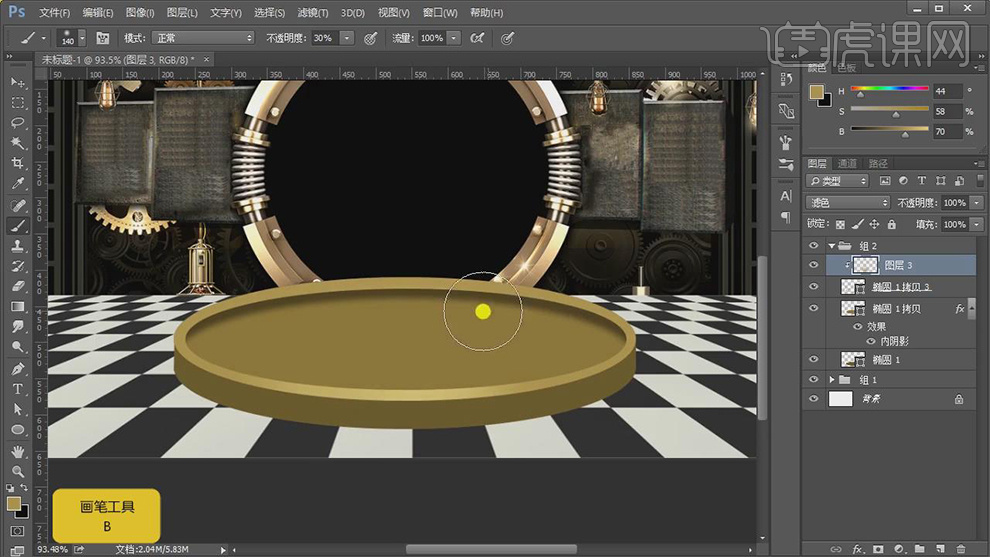
7.新建【图层】,按【Alt+单击图层间】,调整【图层模式】滤色,使用【画笔工具】,【前景色画笔】,进行涂抹,具体如图示。
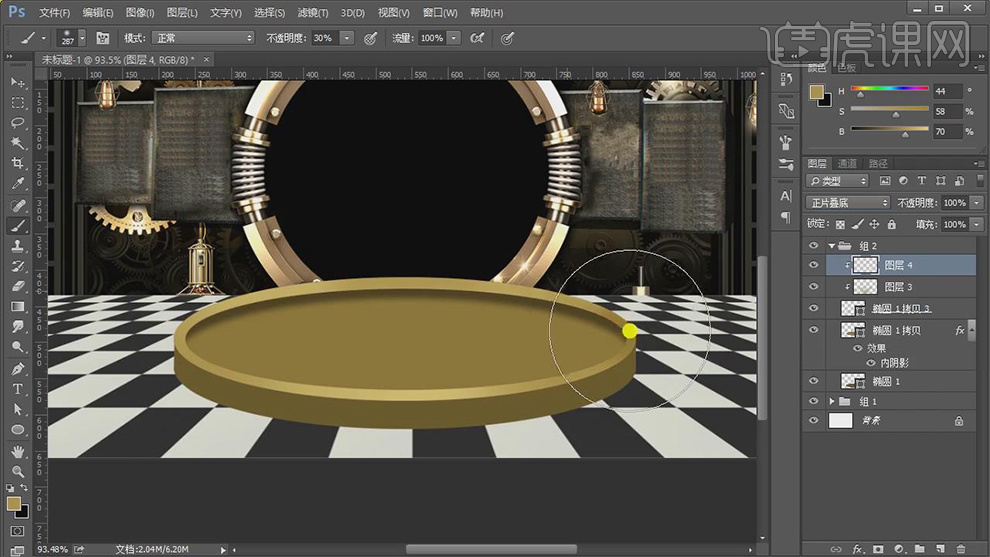
8.新建【图层】,按【Alt+单击图层间】,调整【图层模式】正片叠底,使用【画笔工具】,【前景色画笔】,进行涂抹,具体如图示。
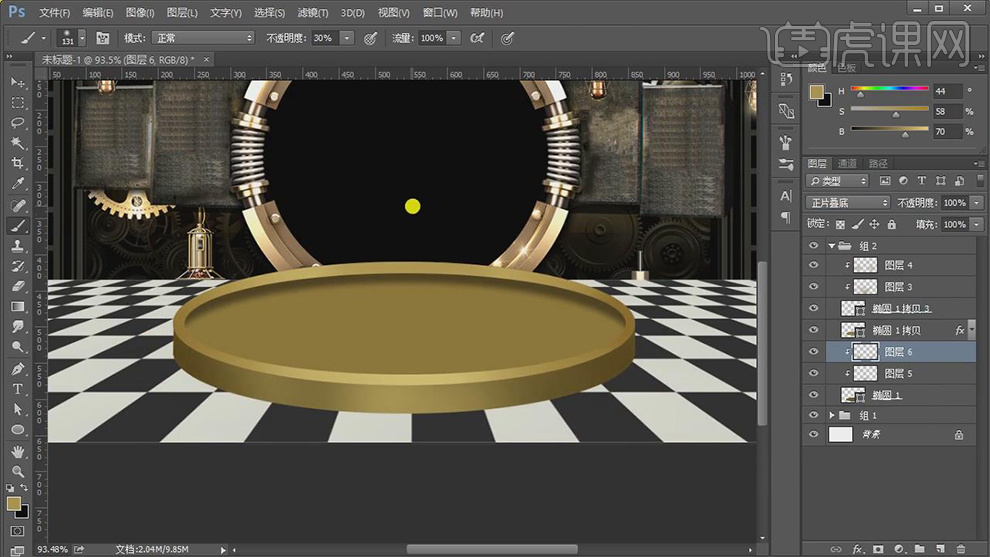
9.新建【图层】,按【Alt+单击图层间】,调整【图层模式】滤色,使用【画笔工具】,【前景色画笔】,不透明度10%,进行涂抹,【Ctrl+T】调整大小,具体如图示。
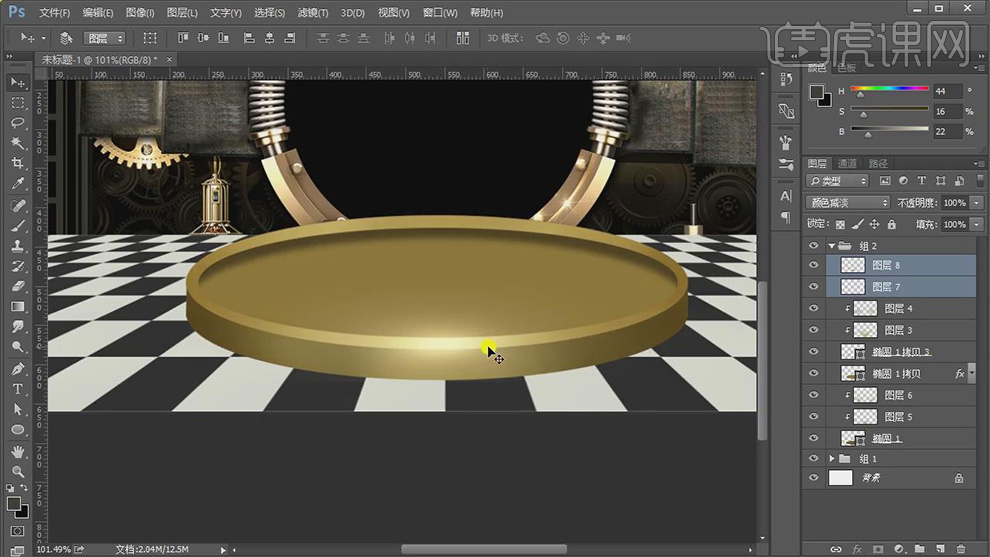
10.新建【图层】,按【Ctrl+单击缩览图】调出选区,【填充】深灰色,调整【位置】,【图层模式】正片叠底,【滤镜】-【模糊】-【高斯模糊】,调整【3像素】,【不透明度】50%,具体如图示。

11.新建【曲线】,按【Alt+单击图层间】创建剪切蒙版,进行压暗调整,使用【画笔工具】,黑色画笔,进行涂抹,具体如图示。
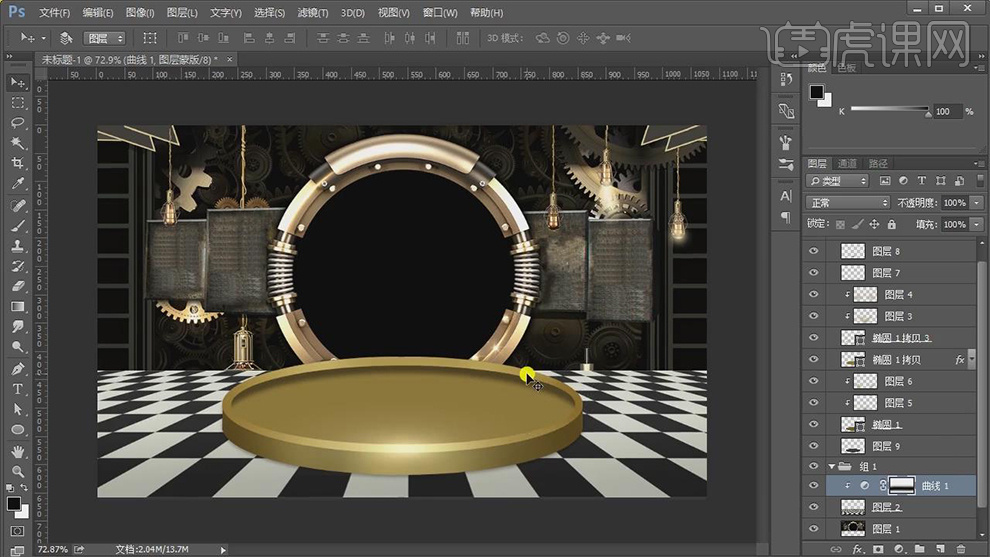
12.使用【圆角矩形工具】,画出圆角矩形,调整【圆角】26像素,【Ctrl+T】调整大小,【填充】0f0714。【Ctrl+J】复制图层,【填充】无,【描边】白色,【描边】3pt,具体如图示。
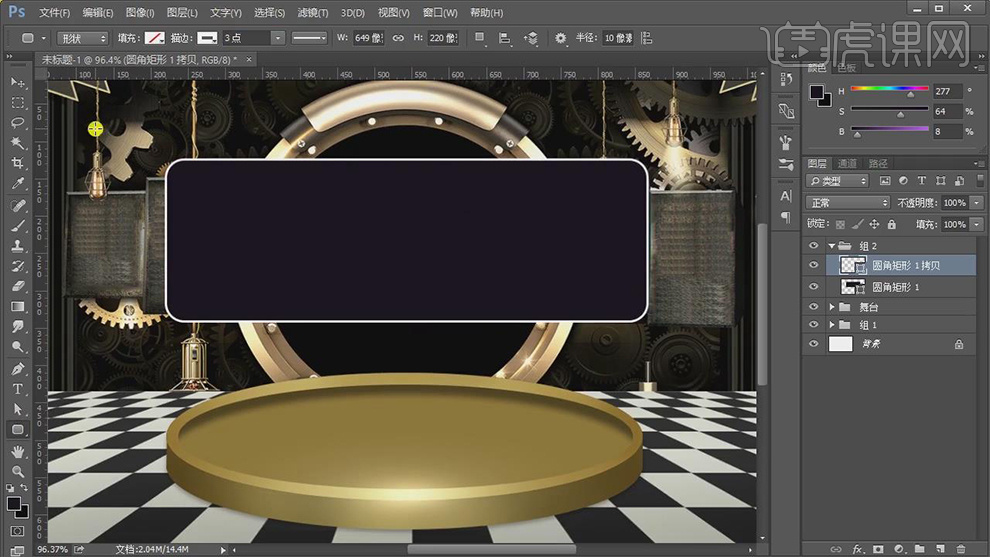
13.【Ctrl+J】复制图层,双击【图层】图层样式,勾选【斜面浮雕】与【内发光】、【外发光】,【颜色】ffe066,调整【参数】,具体如图示。

14.将【图层样式】复制,拖动到【图层】上,双击【图层】图层样式,调整【外发光】参数,具体如图示。

15.【Ctrl+J】复制图层,【Ctrl+T】缩小调整,双击【图层】图层样式,调整【参数】,具体如图示。

16.【填充】ffda2c,调整【圆角矩形】,【描边】10pt。,双击【图层】图层样式,调整外发光【参数】,具体如图示。
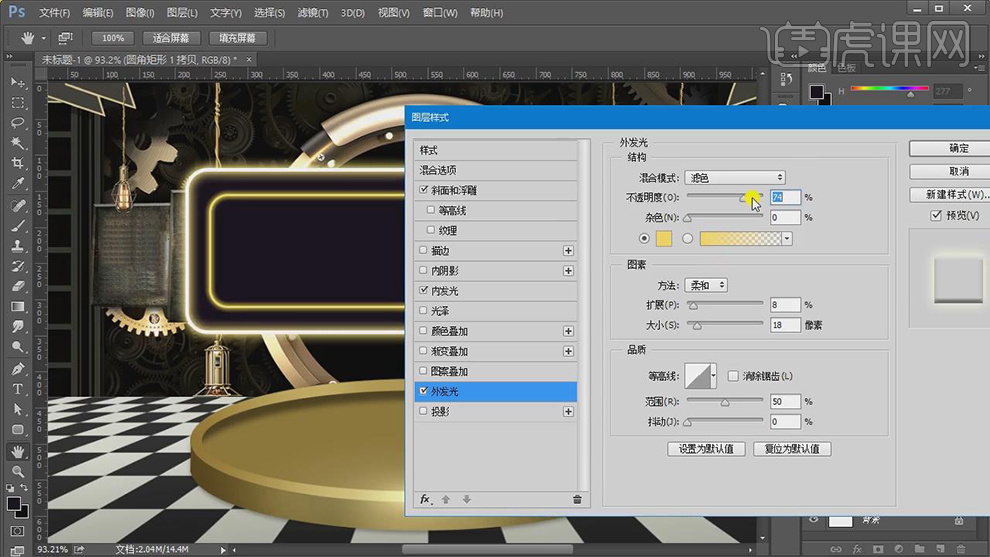
17.新建【图案叠加】,选择【网格】,【右键】栅格化图层,【右键】应用图层蒙版,【Ctrl+I】反选,按【Alt+单击图层间】创建剪切蒙版,调整【图层模式】柔光,具体如图示。
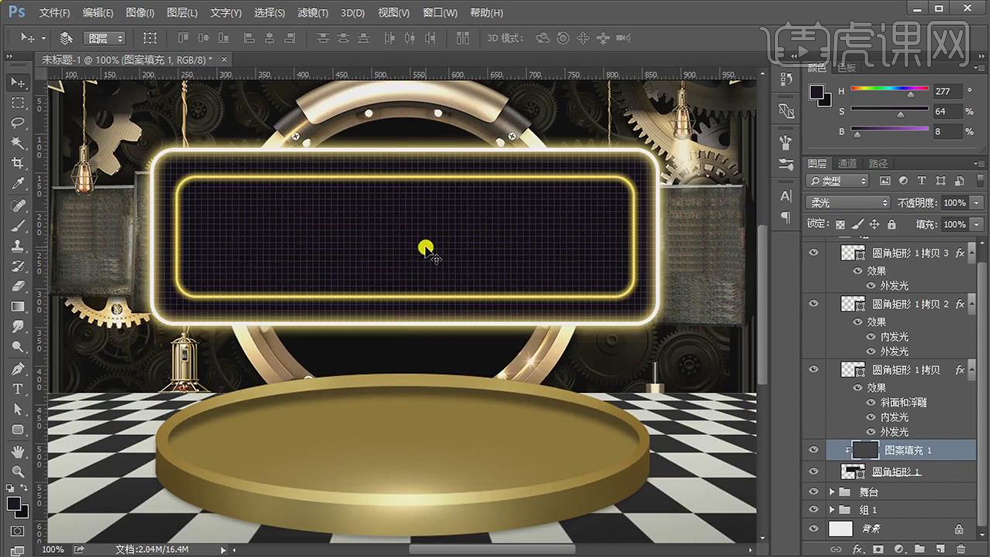
18.【Ctrl+G】图层编组,添加【蒙版】,使用【矩形选框工具】,拉出矩形选框,【填充】黑色,具体如图示。
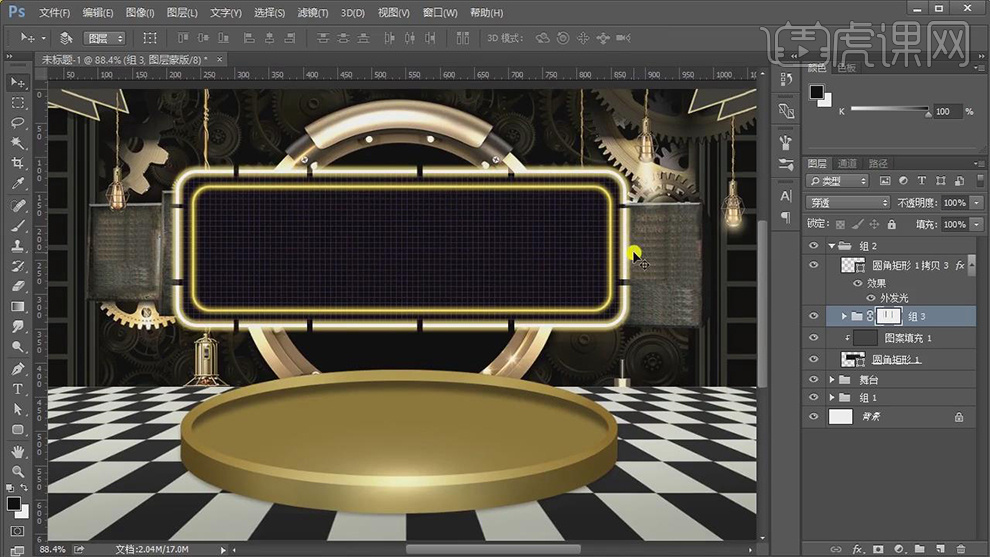
19.【导入】素材,拖动到【图层】中,调整【位置】,【Ctrl+G】图层编组,新建【曲线】,按【Alt+单击图层间】创建剪切蒙版,进行压暗调整,使用【画笔工具】,黑色画笔,进行涂抹,具体如图示。

20.新建【曲线】,按【Alt+单击图层间】创建剪切蒙版,进行压暗调整,使用【画笔工具】,黑色画笔,进行涂抹,具体如图示。

21.新建【曲线】,按【Alt+单击图层间】创建剪切蒙版,进行压暗调整,使用【画笔工具】,黑色画笔,进行涂抹,具体如图示。

22.新建【图层】,调整【图层模式】正片叠底,【I】吸管工具吸取颜色,使用【画笔工具】,进行涂抹边缘,【滤镜】-【模糊】-【动感模糊】,调整【参数】,具体如图示。

23.【导入】文字素材,拖动到【图层】中,调整【位置】。【导入】背景素材,拖动到【图层】中,按【Alt+单击图层间】创建剪切蒙版,调整【位置】,具体如图示。

24.新建【曲线】,按【Alt+单击图层间】创建剪切蒙版,进行提亮调整,具体如图示。

25.新建【色阶】,按【Alt+单击图层间】创建剪切蒙版,调整【色阶】参数,具体参数效果如图示。

26.【导入】素材,拖动到【图层】中,【图层模式】滤色,调整【位置】,按【Alt+移动复制】,调整【位置】,【Ctrl+T】调整大小与位置,具体如图示。

27.【Ctrl+E】合并所选图层,调整【图层模式】滤色,【Ctrl+L】色阶,调整【色阶】参数,具体参数效果如图示。

28.【导入】素材,拖动到【图层】中,调整【图层模式】滤色,调整【位置】,【Ctrl+T】调整大小,具体如图示。

29.使用【形状工具】,画出五角星,【填充】ffe372,双击【图层】图层样式,勾选【外发光】,调整【颜色】ff8400,调整【参数】,具体如图示。
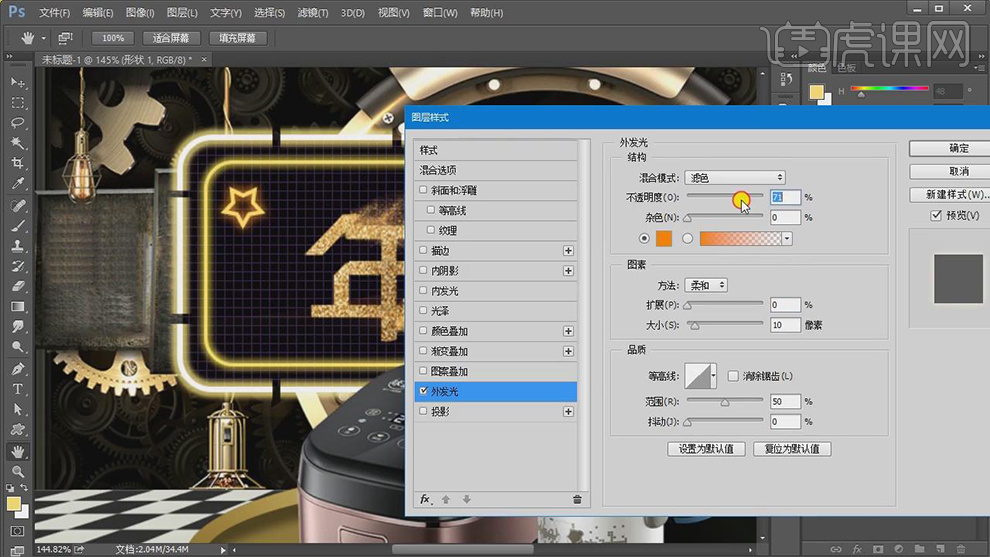
30.使用【形状工具】,画出五角星,调整【描边】圆形,【Ctrl+T】调整大小与位置,将【图层样式】拖动到【图层】上,具体如图示。

31.按【Alt+移动复制】,调整【位置】,使用【椭圆工具】,画出圆形,将【图层样式】拖动到【图层】上,具体如图示。

32.将【素材】拖动到【图层】中,调整【位置】。新建【图层】,使用【矩形选框工具】,【填充】ffe372,【滤镜】-【高斯模糊】。【Ctrl+T】调整大小,添加【蒙版】,使用【渐变工具】,黑色到透明渐变,拉出渐变,图层【不透明度】50%,具体如图示。

33.按【Alt+移动复制】,【Ctrl+T】调整旋转与大小,调整【位置】,进行摆放,调整【不透明度】60%,具体如图示。

34.【导入】素材,拖动到【图层】中,调整【位置】,【滤镜】-【模糊】-【动感模糊】,调整【参数】,具体如图示。

35.将【素材】拖动到【图层】中,调整【位置】,【图像】-【调整】-【色相/饱和度】,调整【参数】,具体如图示。
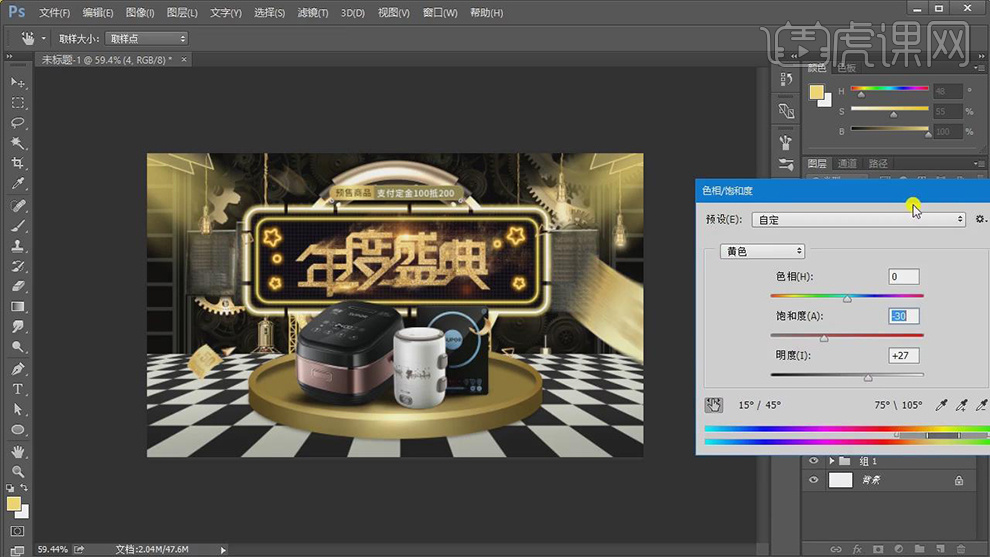
36.【Ctrl+L】色阶,调整【色阶】参数,具体参数效果如图示。
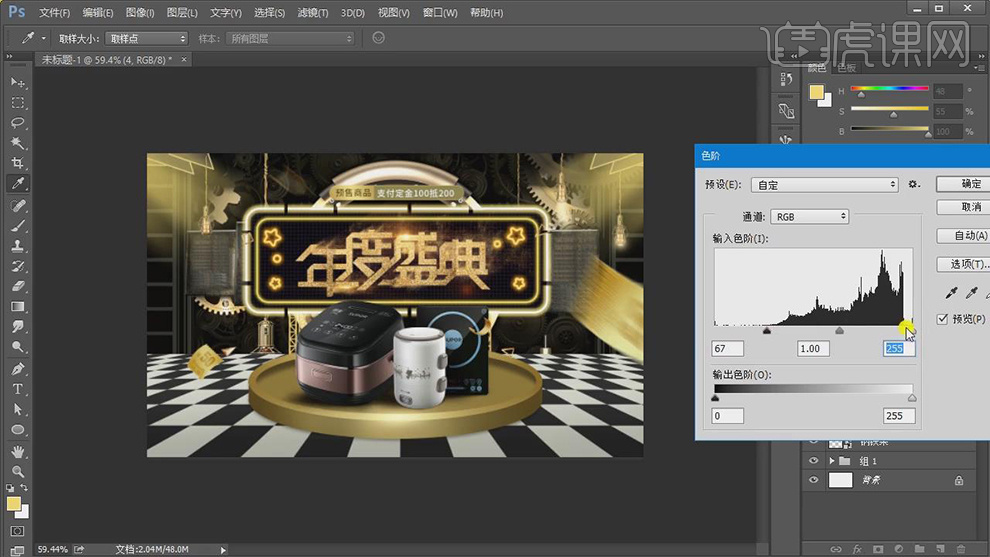
37.新建【曲线】,调整【蓝色】曲线参数,具体参数效果如图示。
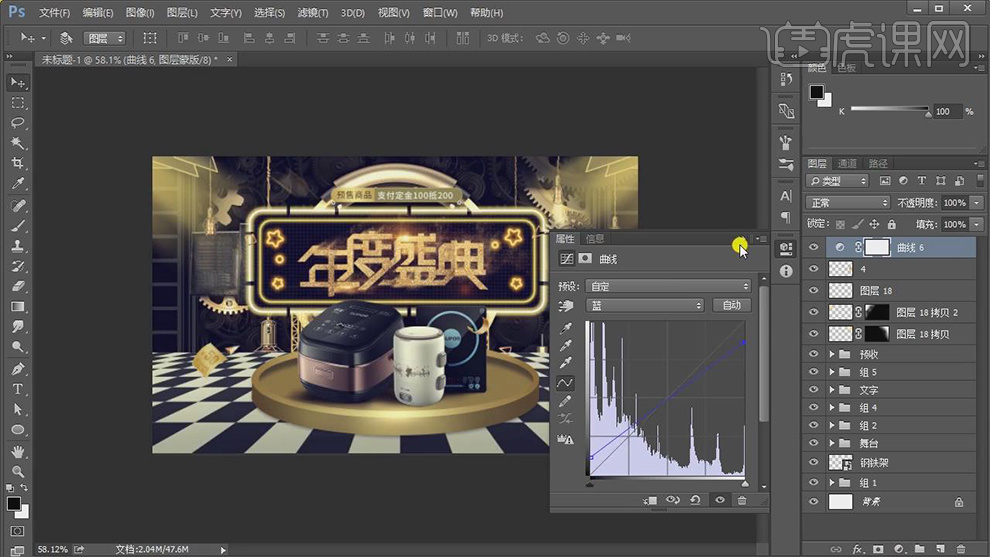
38.新建【色阶】,调整【色阶】参数,具体参数效果如图示。

39.新建【色相/饱和度】,调整【黄色】参数,具体参数效果如图示。
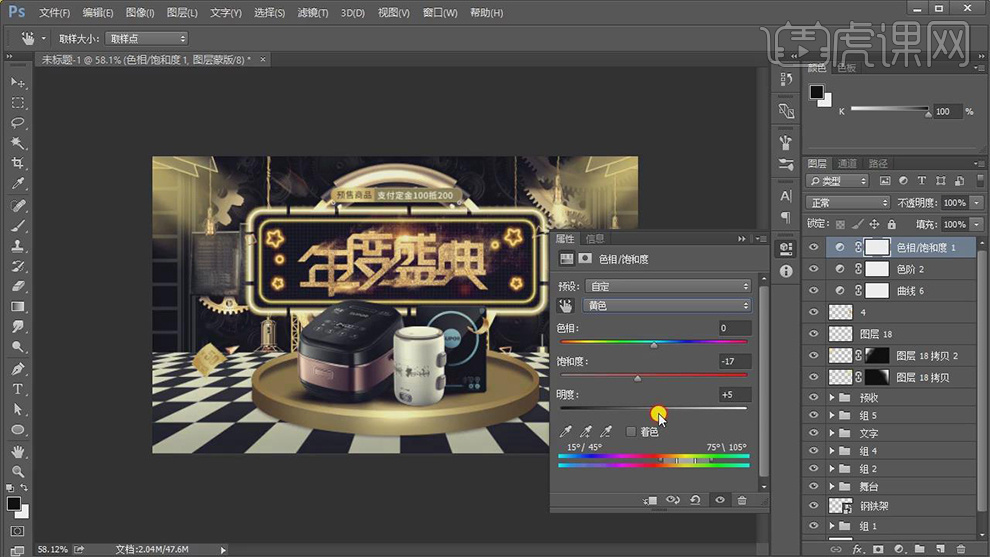
40.【Ctrl+Alt+Shift+E】盖印图层,【右键】转换为智能对象,【Ctrl+Shift+A】Camera Raw,调整【基本】面板参数,具体如图示。
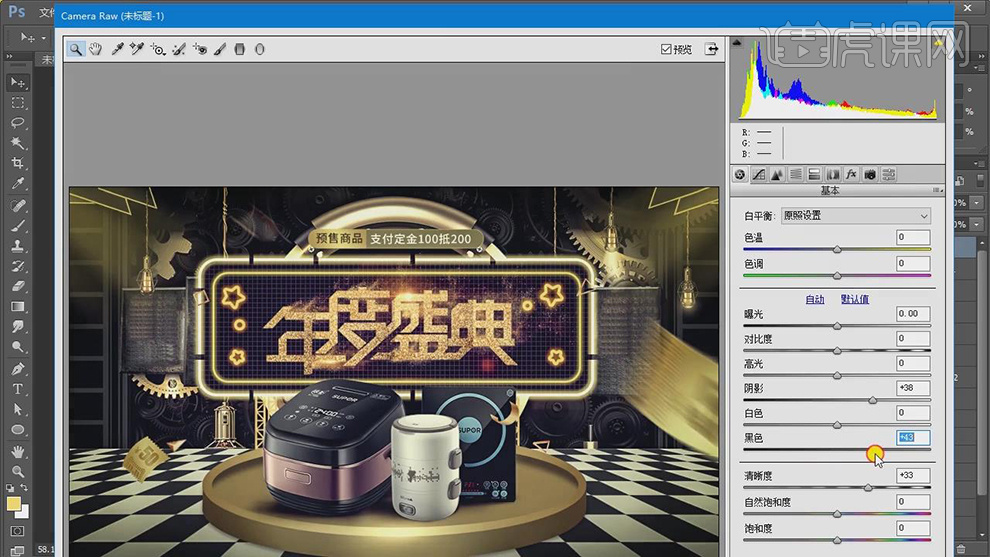
41.【效果】面板,调整【裁剪后晕影】参数,具体参数效果如图示。
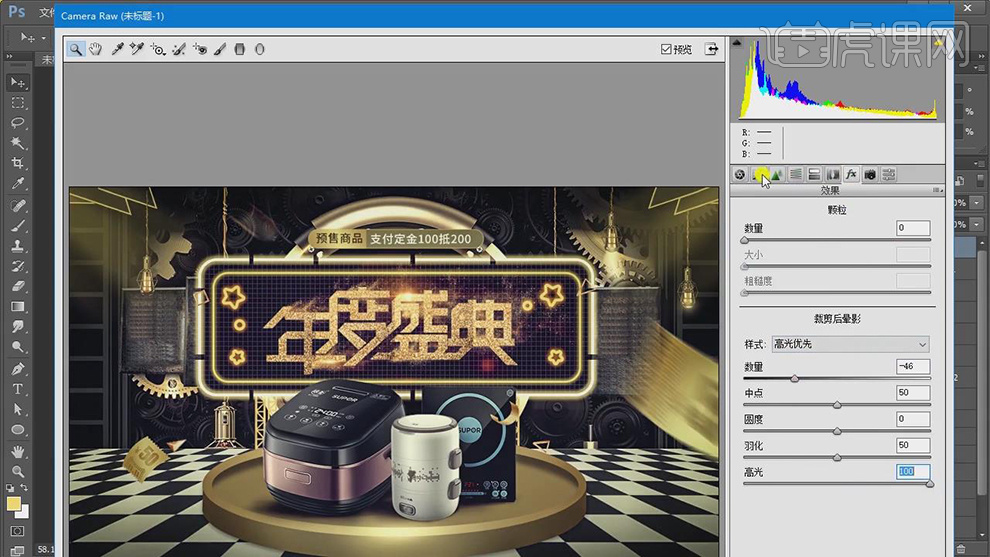
42.最终效果具体如图所示。

43.最终海报效果具体如图所示。

PS怎样对1212海报进行设计
1、打开【PS-新建画布】导入【背景素材】调整大小和位置。
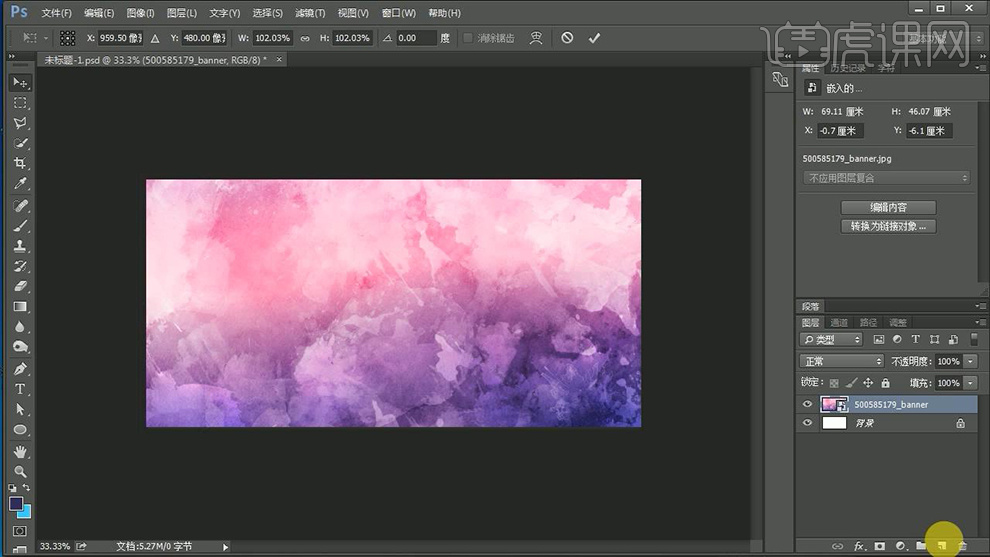
2、【新建图层-填充深蓝色】【下移一层】【背景图层的混合模式改为正片叠底】。
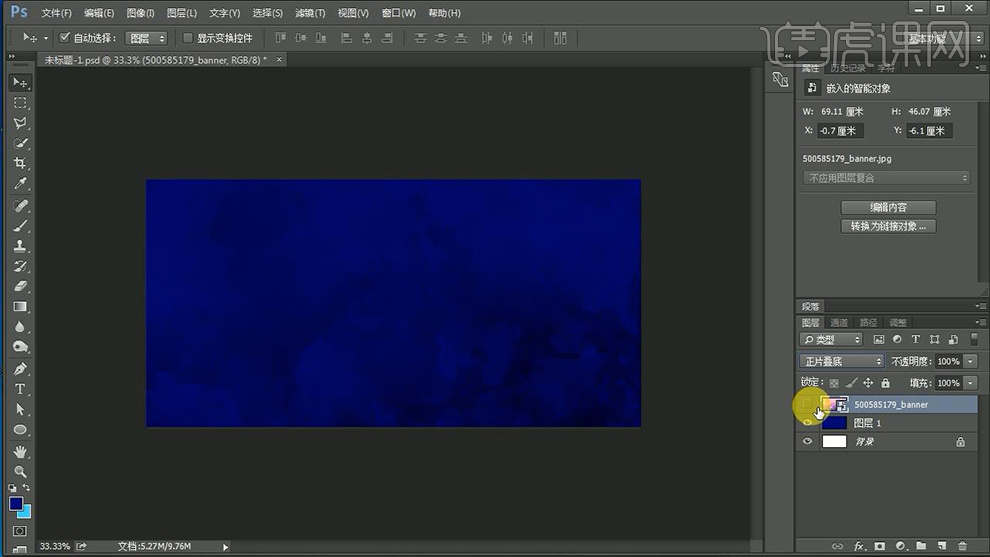
3、导入【喷溅素材】调整大小和位置【混合模式改为变亮】【降低图层不透明度】。
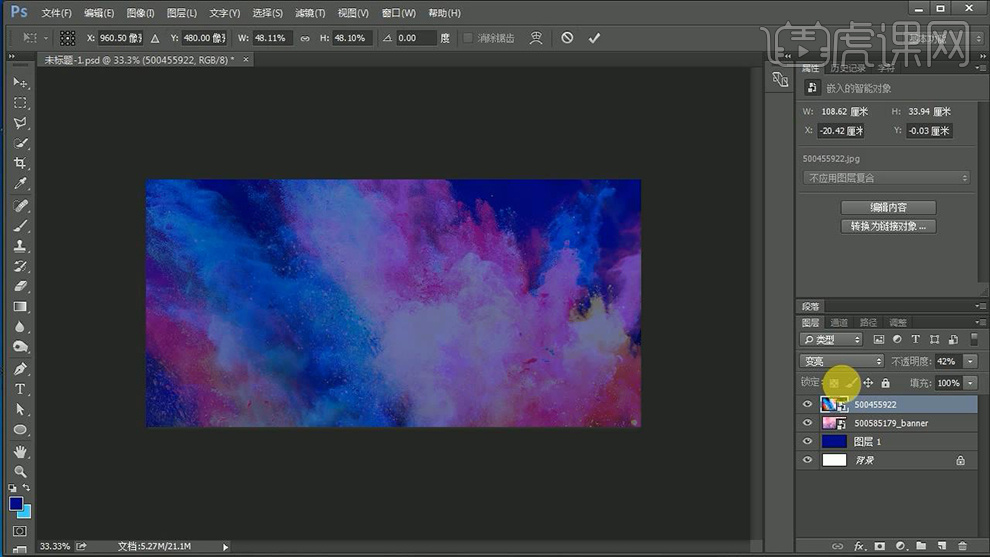
4、添加【图层蒙版】使用【柔边缘画笔】涂抹。
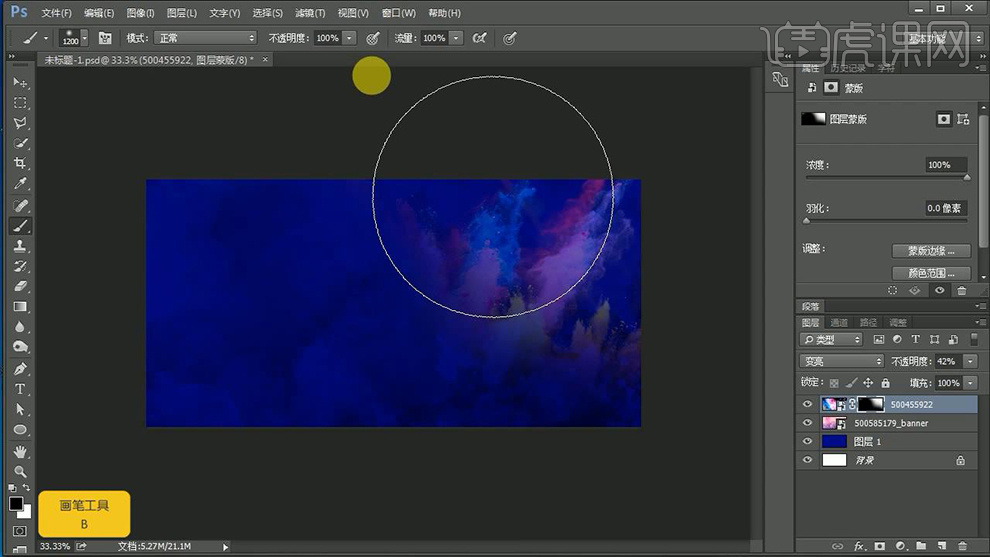
5、【复制一层】【删除蒙版】重新添加【蒙版】使用【画笔】重新涂抹,最后整体【编组-命名为背景】(微调图层不透明度)。
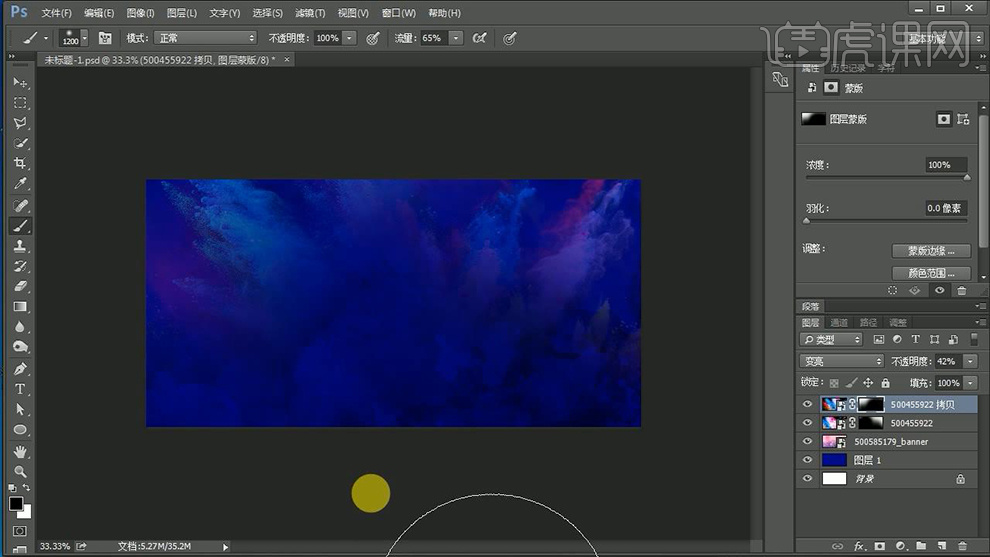
6、分别输入【文字-字体方正综艺简体】。

7、首先处理【典字】【复制一层】【填充黄色】填充【蒙版】【矩形选框-绘制合适区域】【填充黑色】然后将两个图层【编组-命名为典】。

8、【盛】使用同样的方法进行操作。
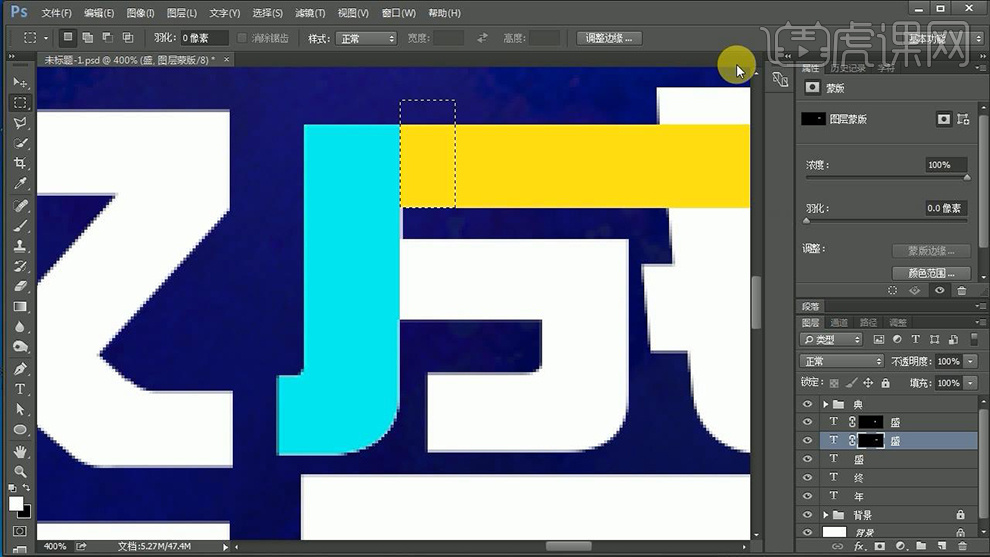
9、移动【典组】添加【投影】参数如图。
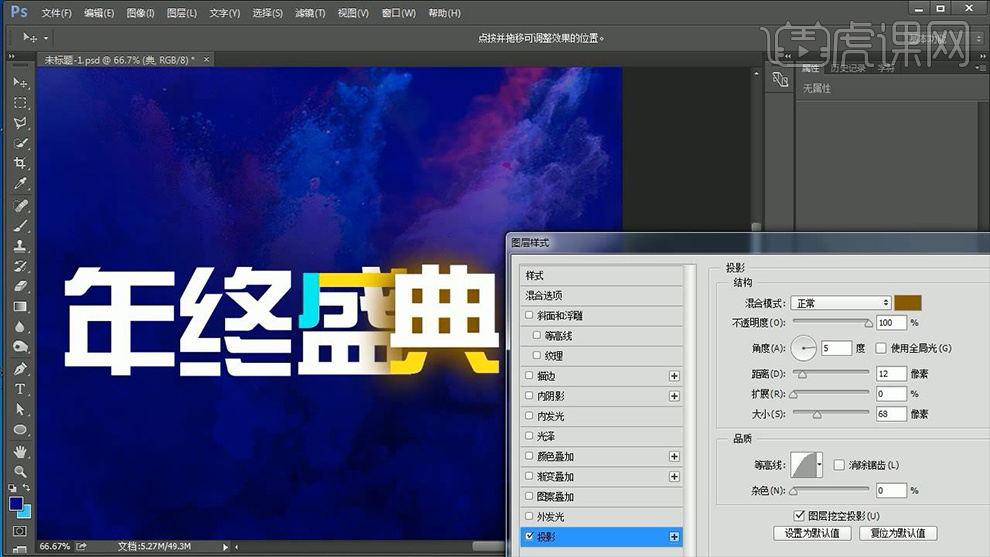
10、执行【图层-图层样式-创建图层】(将投影效果分离出来)【将分离之后的图层-创建剪切蒙版到‘盛’组】。

11、添加【色彩平衡】调整参数,创建剪切蒙版。

12、同样的方法绘制【年、终】两个字(不规则的选区使用钢笔绘制路径-CTRL+ENTER转化为选区)。
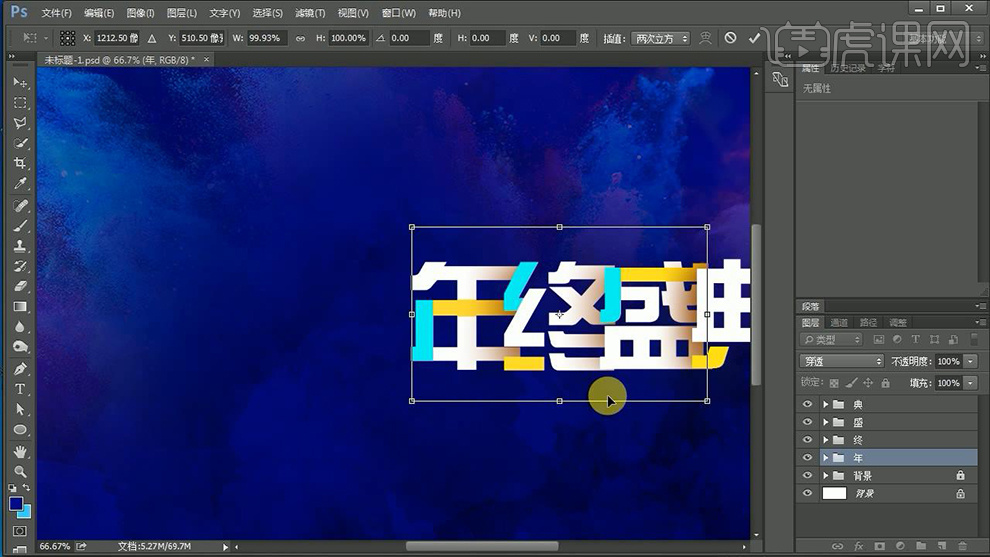
13、【形状工具-绘制矩形(正方形)】排列组合成【阿拉伯数字1、2】。
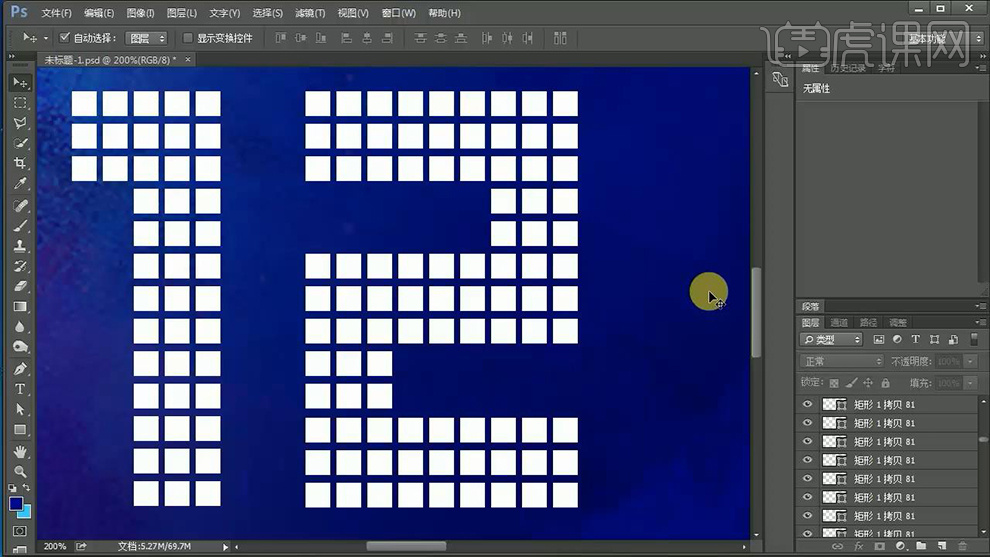
14、然后选中【所有矩形形状-右键-合并形状】【CTRL+T变窄】填充【黄色】。
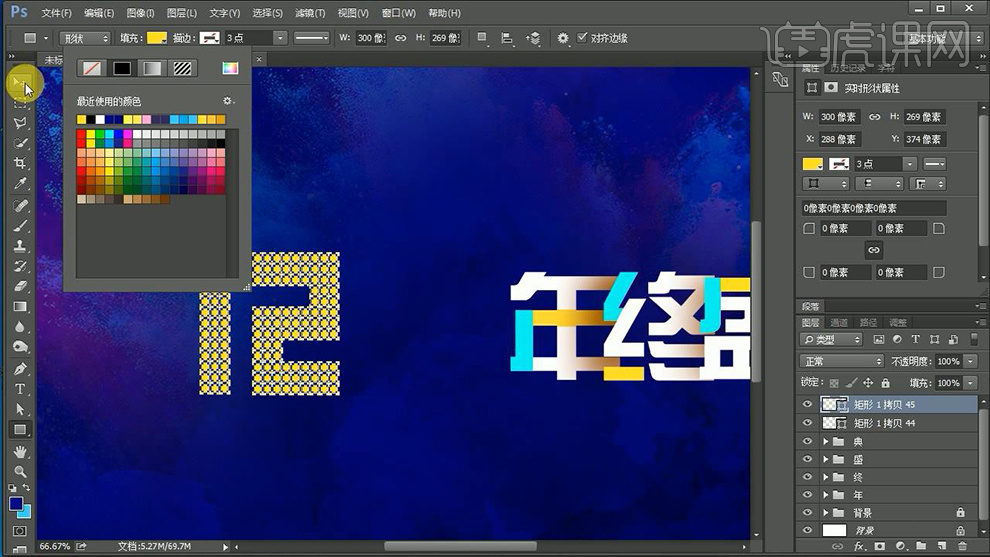
15、使用同上的方法给【12添加不同的颜色】最后整体【编组-命名为大标题】调整大小和位置。
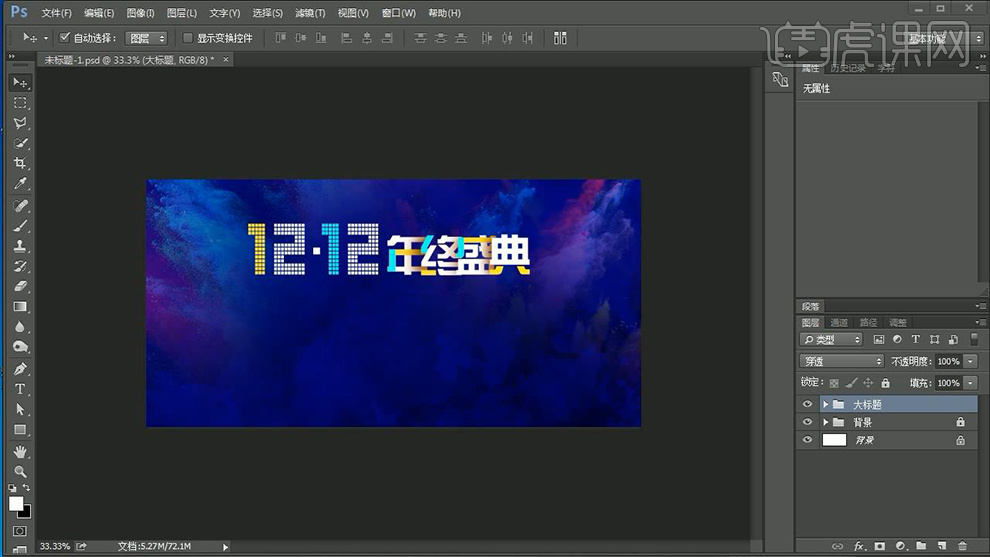
16、输入【文字-字体方正兰亭大黑-填充黄色】调整位置,然后绘制【圆角矩形】添加【图层样式-描边(两层)】。
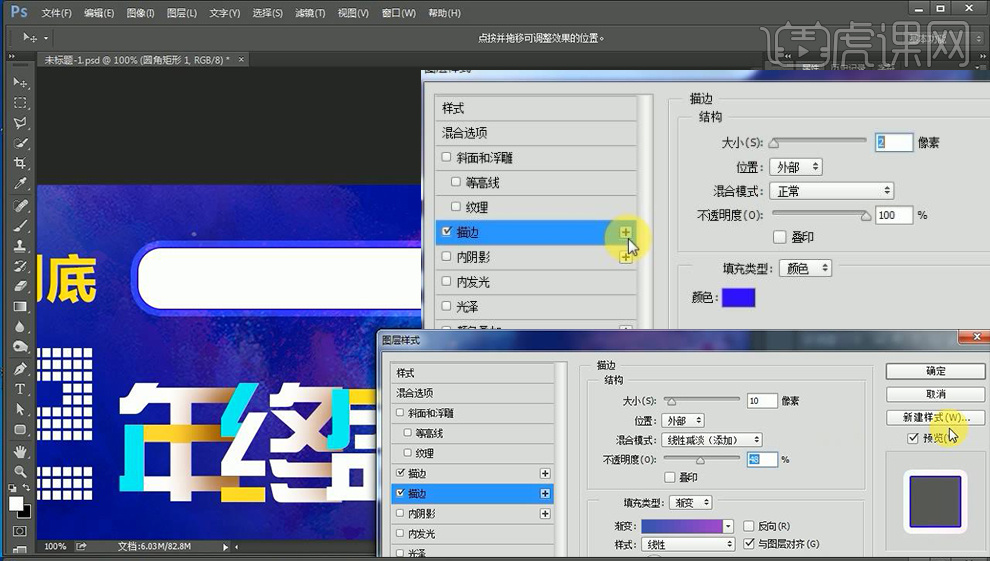
17、【字符工具】继续输入【文字】摆放在绘制好的圆角矩形上方,绘制【正圆】然后输入【GO】。

18、【自定义形状工具】【选择准备好的形状】然后绘制【自定义形状】按住【ALT拖动复制一份】。

19、然后选中有关图层【编组-命名为上部标题】微调细节后,效果如图。

20、【形状工具-绘制圆角矩形】添加【渐变叠加、描边】。
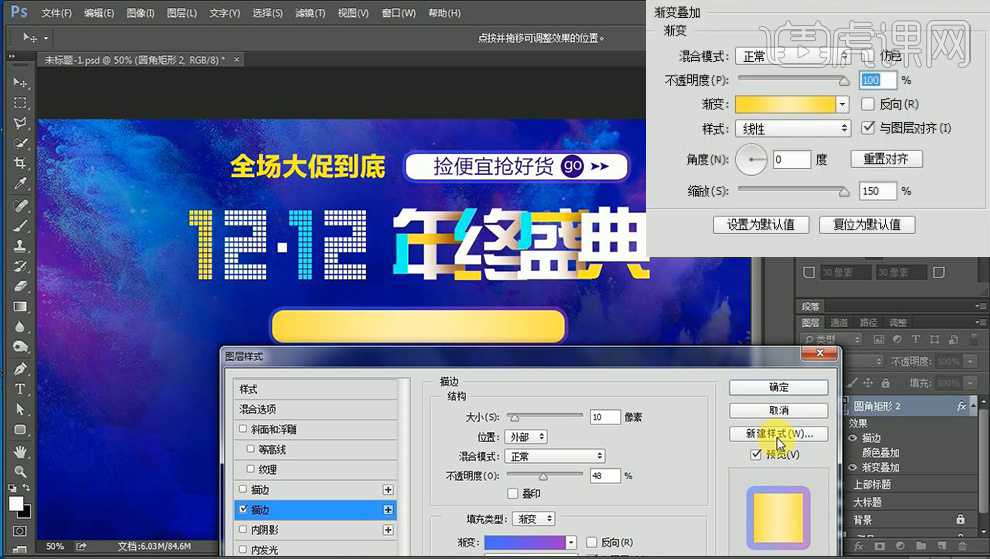
21、输入【文字】添加【颜色叠加、外发光】调整摆放位置,【编组-命名为副标题】。

22、导入【准备好的光效素材-混合模式改为滤色】调整位置。

23、导入【篮球场素材】调整大小和位置,打开【Camera Raw滤镜】调整参数如图。
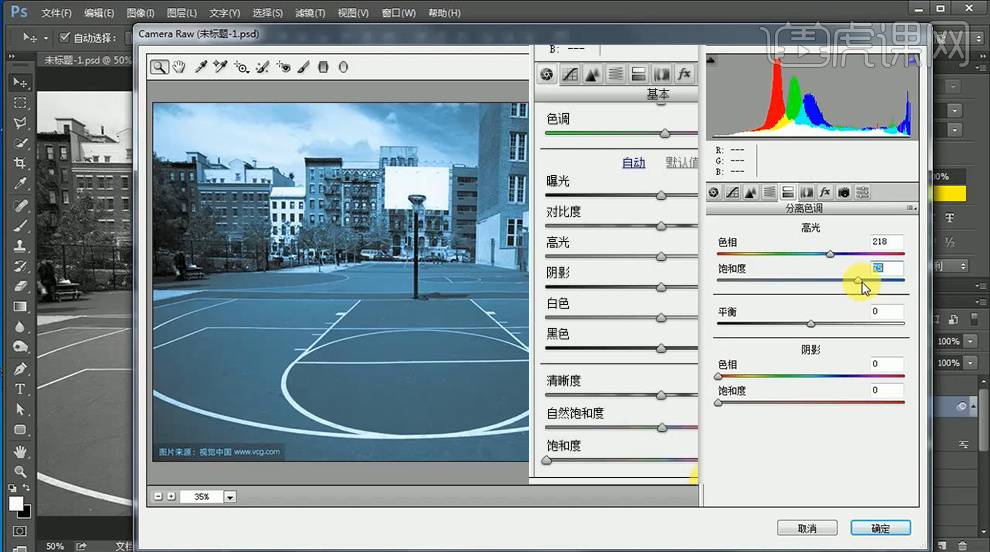
24、然后调整【图层顺序】移动至‘背景组中’【混合模式改为点光】添加【蒙版】使用【黑白渐变】调整过渡【图层不透明度40%左右,混合模式改为滤色】。

25、导入【产品素材】】调整大小和位置(居中)置入【光效素材】【混合模式改为滤色】【创建剪切蒙版(按住ALT单击两图层中间)】到【产品图层】。
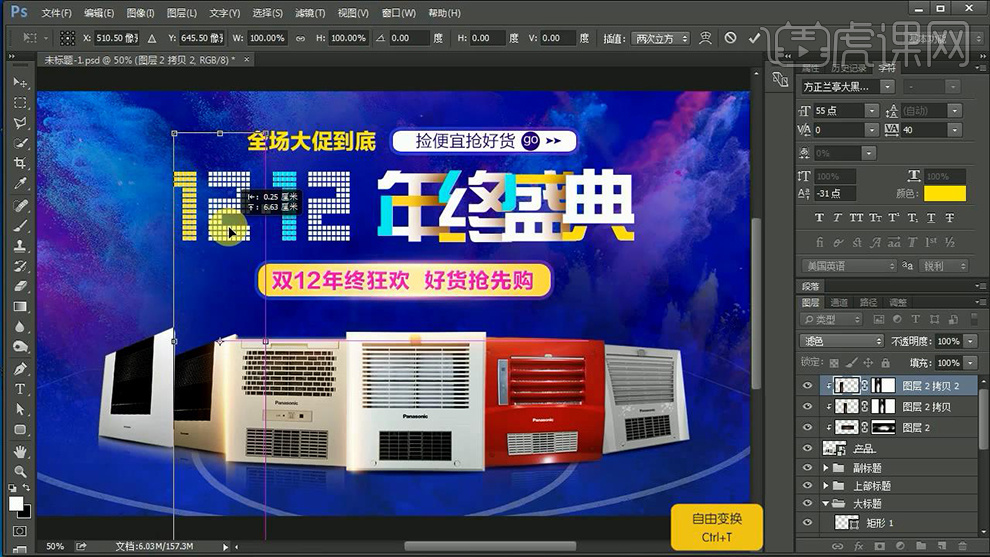
26、多余的部分添加【蒙版】使用【黑色画笔】涂抹,使用上述的方法继续调整,最后【编组-命名为产品】。

27、导入【星空素材】【调整角度】【混合模式改为线性减淡】添加【蒙版】使用【柔边缘画笔】涂抹【不透明度70%左右】。

28、导入【纸屑素材】调整大小和位置,添加【动感模糊】参数如图。
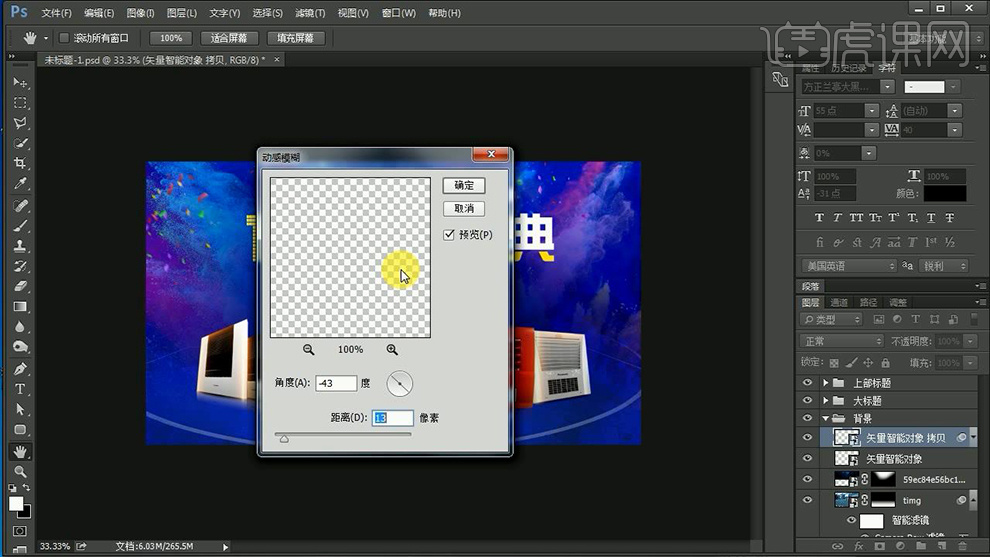
29、然后【复制-移动-纸屑素材】摆放在合适位置(适当调整动感模糊的参数如图)。
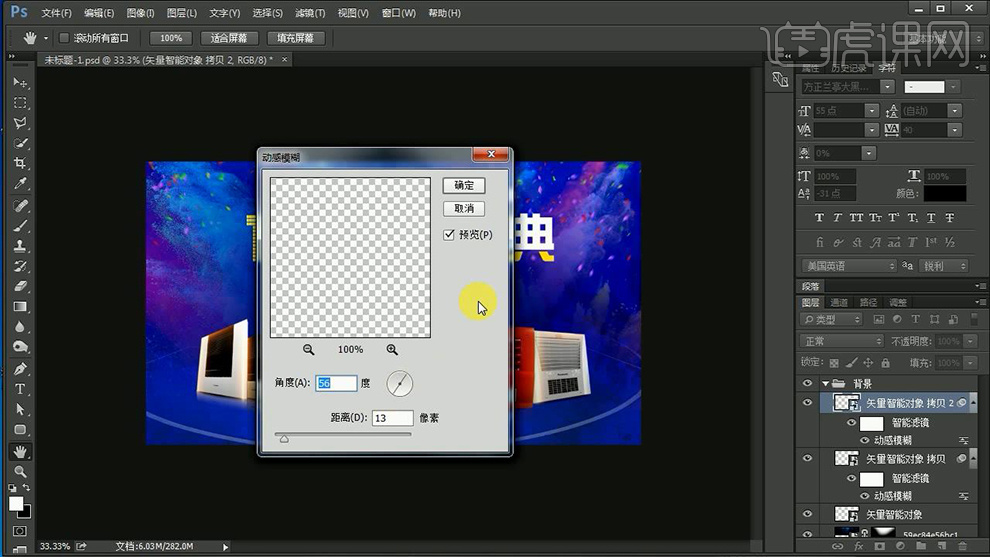
30、选择【合适笔刷(素材中准备)-前景色-深蓝色】在‘画布周围涂抹’【混合模式改为柔光】。

31、新建【曲线调整层】参数如图。

32、【新建图层】继续使用【画笔】(选择合适笔刷)在画面中涂抹。

33、继续导入【星空素材】【混合模式改为滤色】【降低图层不透明度】。

34、【新建图层】使用【柔边缘画笔】在【主标题对应的位置涂抹】【混合模式改为柔光】【降低图层不透明度】。

35、在最顶层,使用【钢笔-绘制形状-填充深蓝色】添加【图层样式-斜面与浮雕】。

36、【右键-转化为智能对象】添加【动感模糊】参数如图。

37、添加【曲线调整层】降低背景的颜色。

38、然后使用【画笔】在【曲线2】的【蒙版】上涂抹(四周)。

39、【复制一层-钢笔绘制的形状图层】【CTRL+T调整大小】。

40、给【步骤39复制的图层】添加【动感模糊】调整参数如图【降低图层不透明度80%左右】。

41、使用同样的方法,制作剩余的部分。

42、添加【色彩平衡】参数如图。

43、【新建图层】使用【大号画笔】在【画布顶部涂抹】【混合模式改为正片叠底】【降低图层不透明度】(添加蒙版擦出多余部分)。

44、然后给【上部标题】添加【文字】,调整整体的细节。

45、最终效果如图所示。

PS如何设计双12电器促销海报
1、打开【PS-新建画布】导入【背景素材】调整大小和位置。
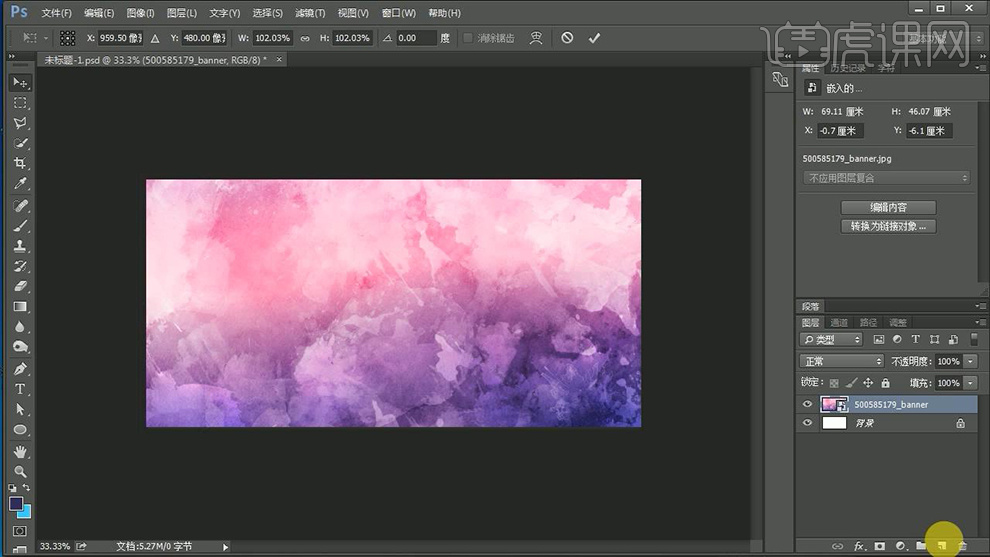
2、【新建图层-填充深蓝色】【下移一层】【背景图层的混合模式改为正片叠底】。
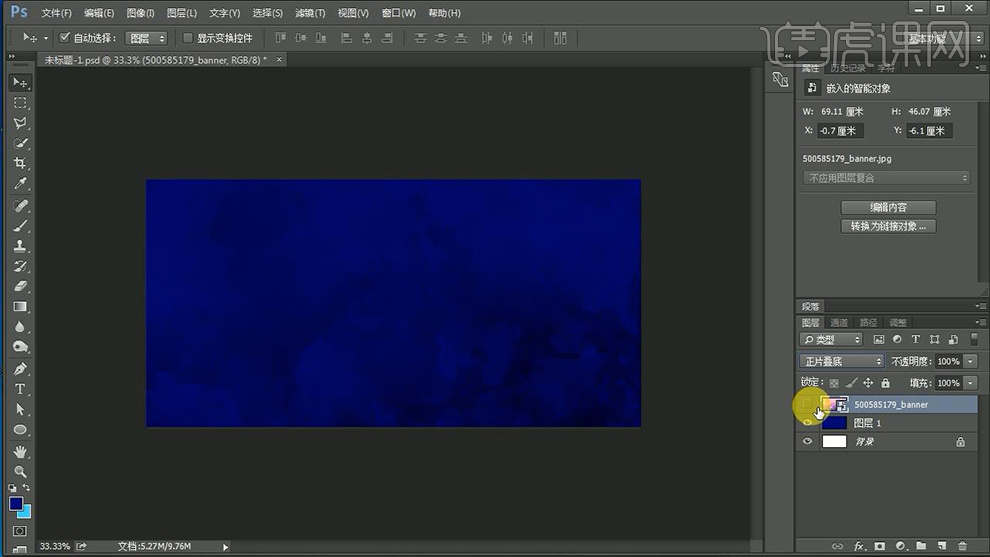
3、导入【喷溅素材】调整大小和位置【混合模式改为变亮】【降低图层不透明度】。
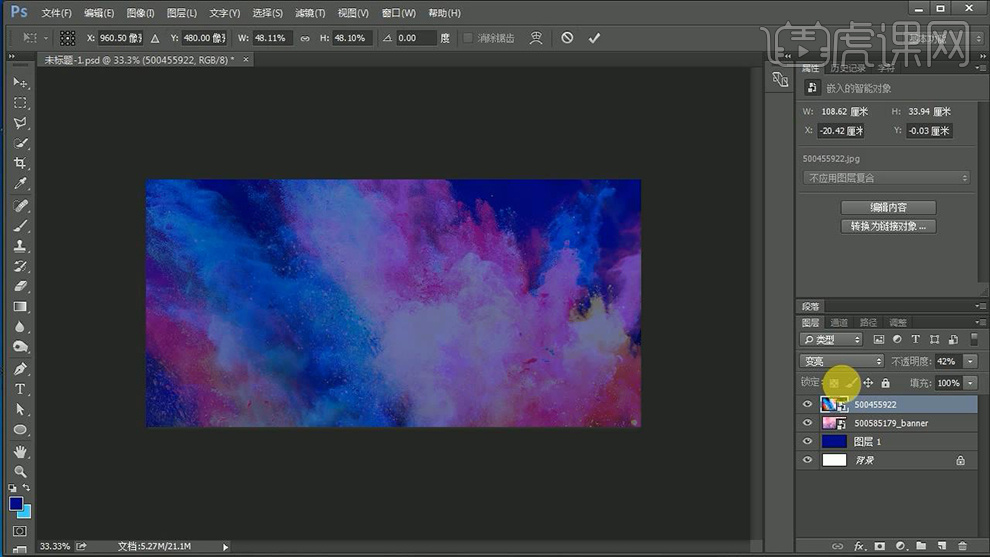
4、添加【图层蒙版】使用【柔边缘画笔】涂抹。
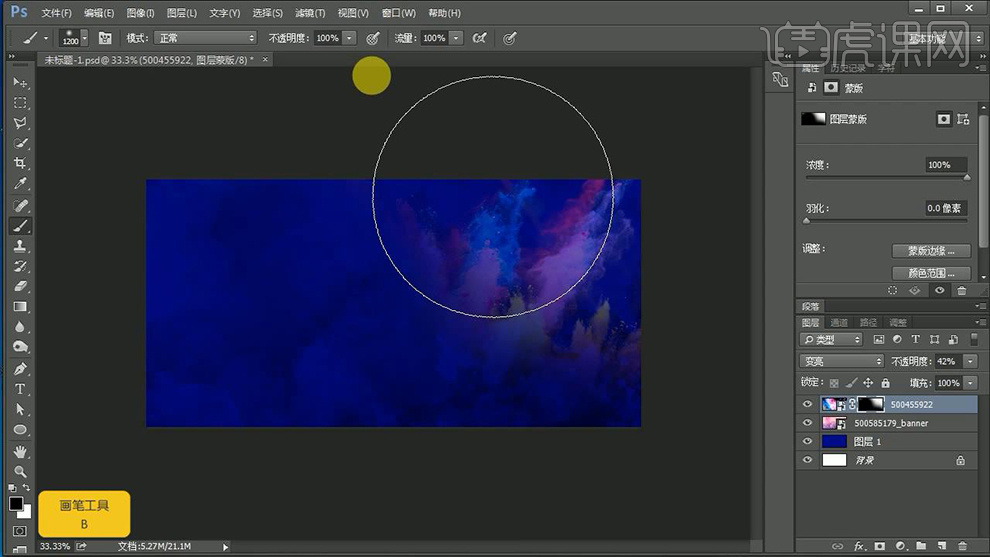
5、【复制一层】【删除蒙版】重新添加【蒙版】使用【画笔】重新涂抹,最后整体【编组-命名为背景】(微调图层不透明度)。
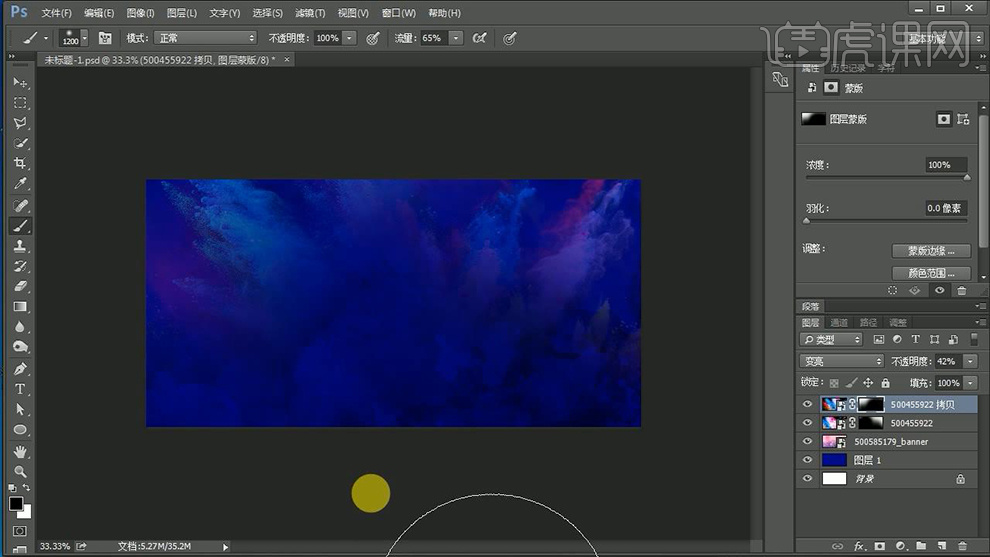
6、分别输入【文字-字体方正综艺简体】。

7、首先处理【典字】【复制一层】【填充黄色】填充【蒙版】【矩形选框-绘制合适区域】【填充黑色】然后将两个图层【编组-命名为典】。

8、【盛】使用同样的方法进行操作。
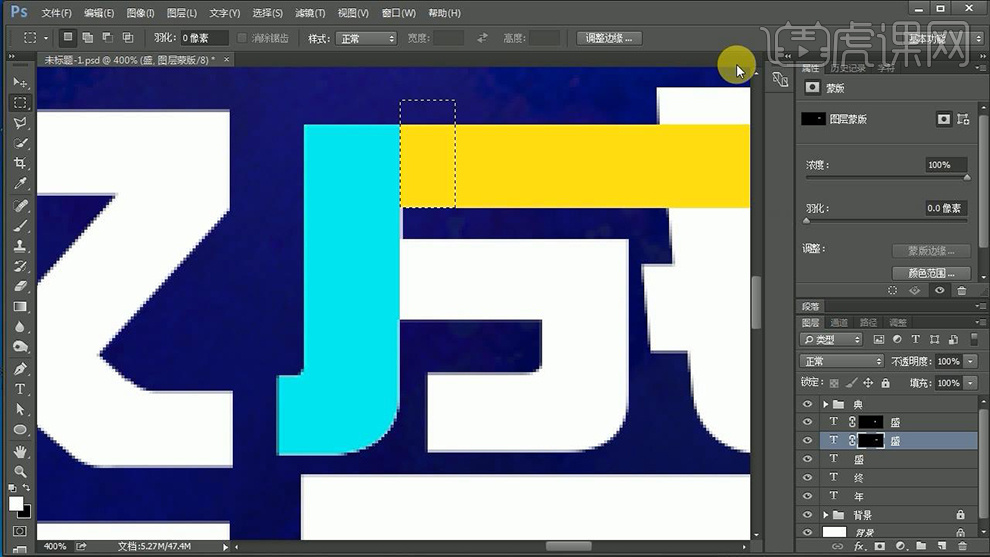
9、移动【典组】添加【投影】参数如图。
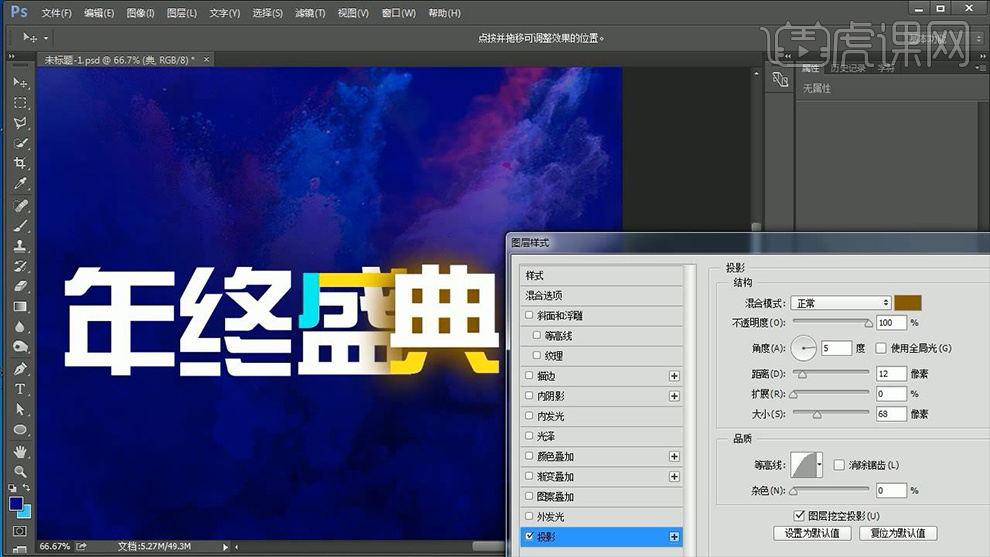
10、执行【图层-图层样式-创建图层】(将投影效果分离出来)【将分离之后的图层-创建剪切蒙版到‘盛’组】。

11、添加【色彩平衡】调整参数,创建剪切蒙版。

12、同样的方法绘制【年、终】两个字(不规则的选区使用钢笔绘制路径-CTRL+ENTER转化为选区)。
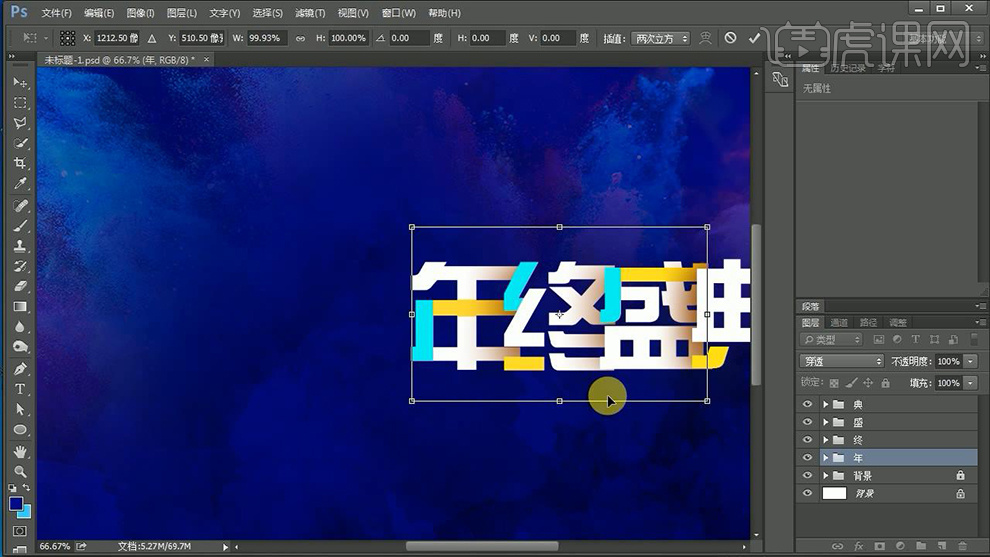
13、【形状工具-绘制矩形(正方形)】排列组合成【阿拉伯数字1、2】。
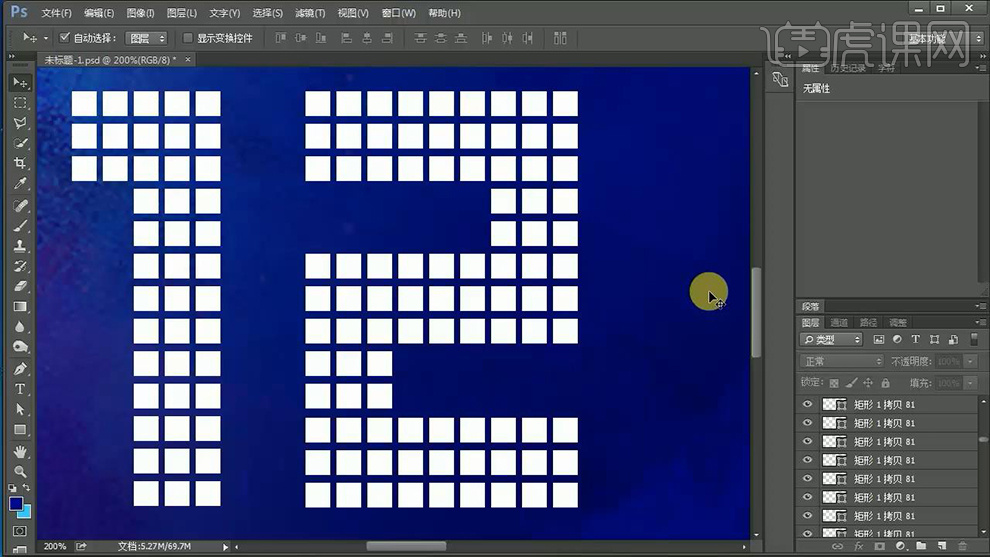
14、然后选中【所有矩形形状-右键-合并形状】【CTRL+T变窄】填充【黄色】。
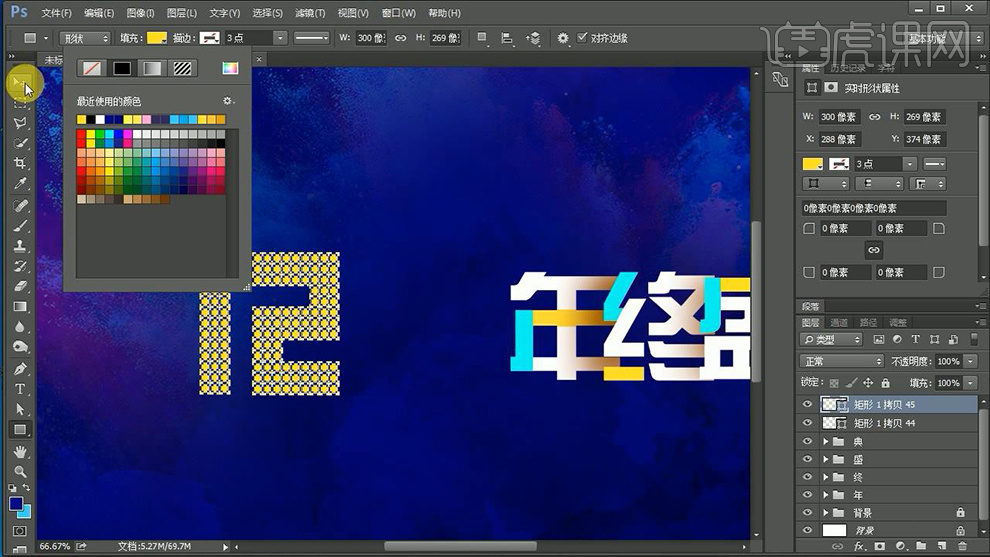
15、使用同上的方法给【12添加不同的颜色】最后整体【编组-命名为大标题】调整大小和位置。
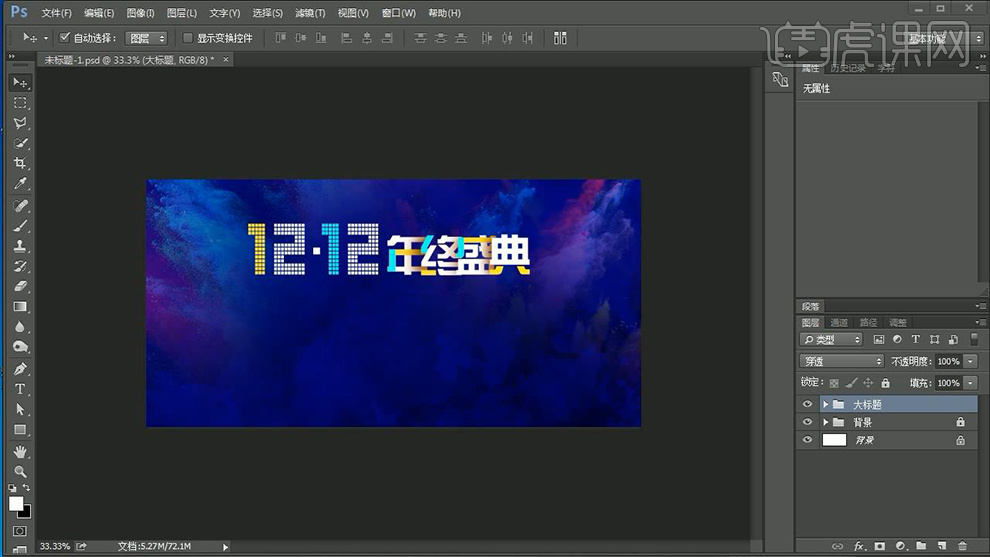
16、输入【文字-字体方正兰亭大黑-填充黄色】调整位置,然后绘制【圆角矩形】添加【图层样式-描边(两层)】。
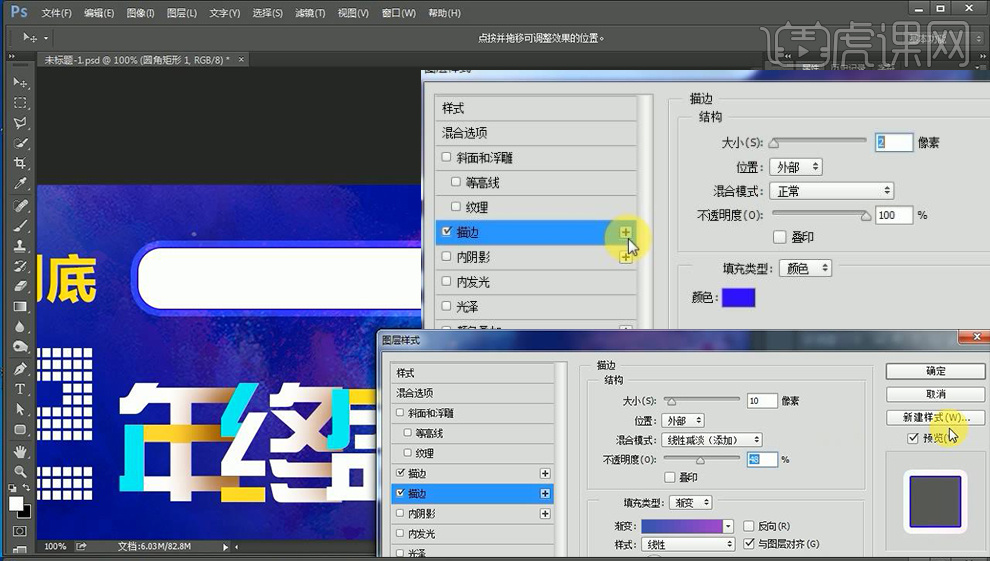
17、【字符工具】继续输入【文字】摆放在绘制好的圆角矩形上方,绘制【正圆】然后输入【GO】。

18、【自定义形状工具】【选择准备好的形状】然后绘制【自定义形状】按住【ALT拖动复制一份】。

19、然后选中有关图层【编组-命名为上部标题】微调细节后,效果如图。

20、【形状工具-绘制圆角矩形】添加【渐变叠加、描边】。
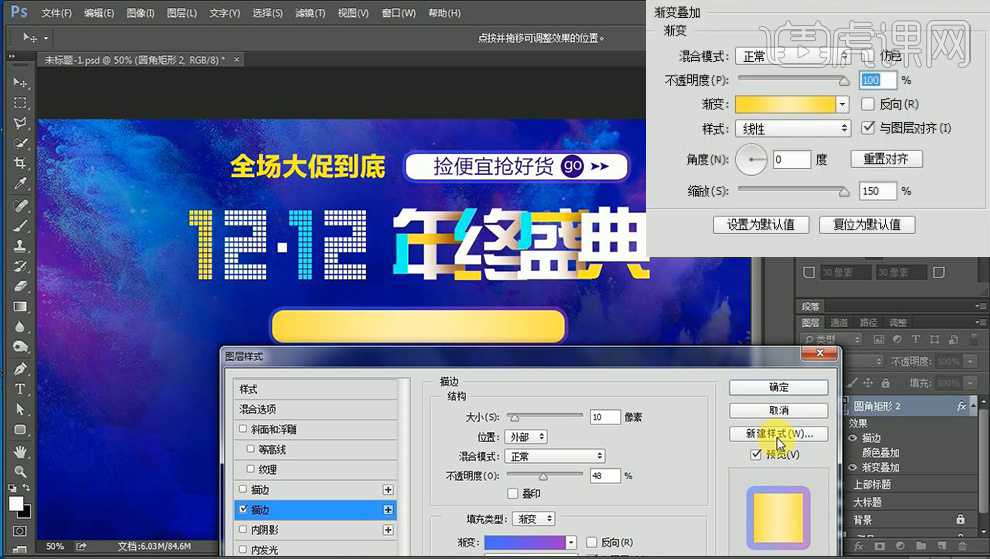
21、输入【文字】添加【颜色叠加、外发光】调整摆放位置,【编组-命名为副标题】。

22、导入【准备好的光效素材-混合模式改为滤色】调整位置。

23、导入【篮球场素材】调整大小和位置,打开【Camera Raw滤镜】调整参数如图。
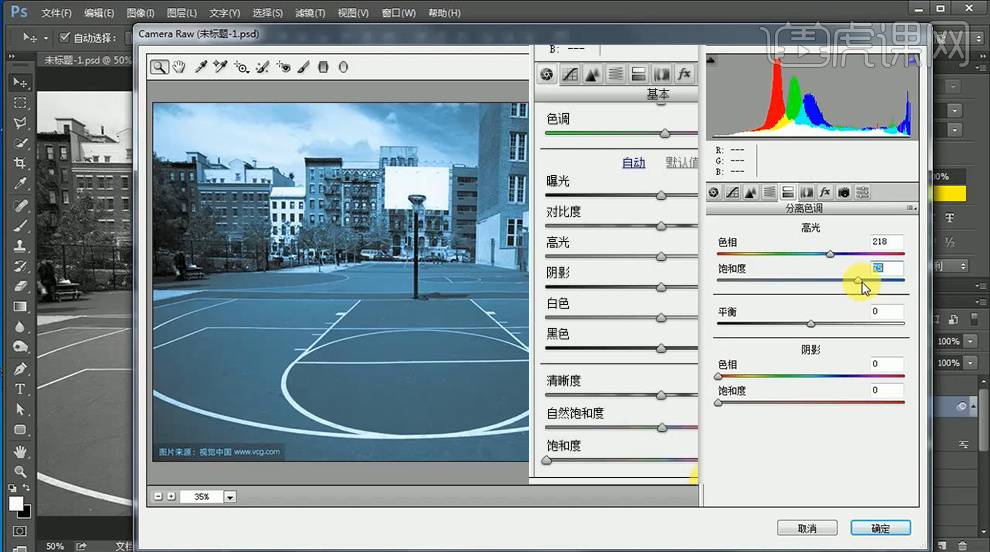
24、然后调整【图层顺序】移动至‘背景组中’【混合模式改为点光】添加【蒙版】使用【黑白渐变】调整过渡【图层不透明度40%左右,混合模式改为滤色】。

25、导入【产品素材】】调整大小和位置(居中)置入【光效素材】【混合模式改为滤色】【创建剪切蒙版(按住ALT单击两图层中间)】到【产品图层】。
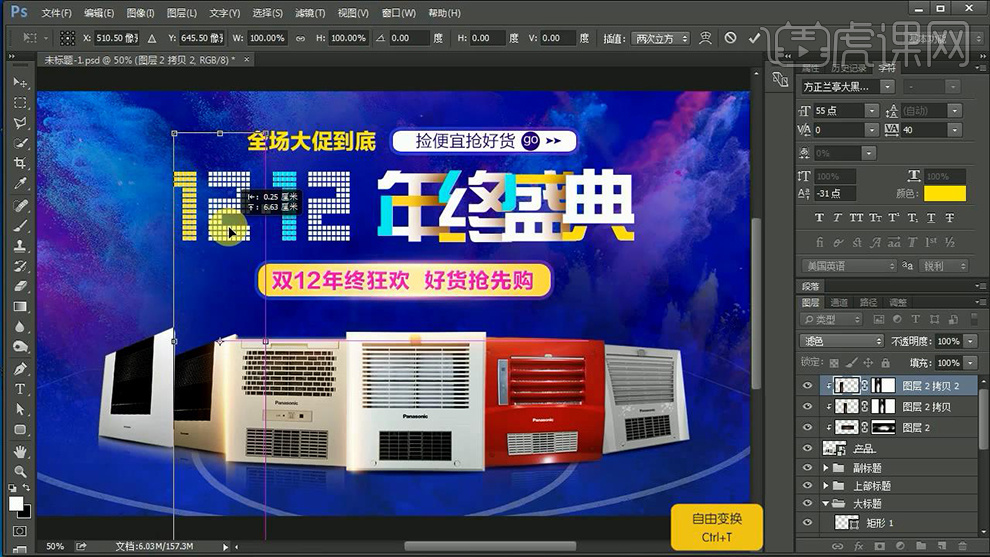
26、多余的部分添加【蒙版】使用【黑色画笔】涂抹,使用上述的方法继续调整,最后【编组-命名为产品】。

27、导入【星空素材】【调整角度】【混合模式改为线性减淡】添加【蒙版】使用【柔边缘画笔】涂抹【不透明度70%左右】。

28、导入【纸屑素材】调整大小和位置,添加【动感模糊】参数如图。
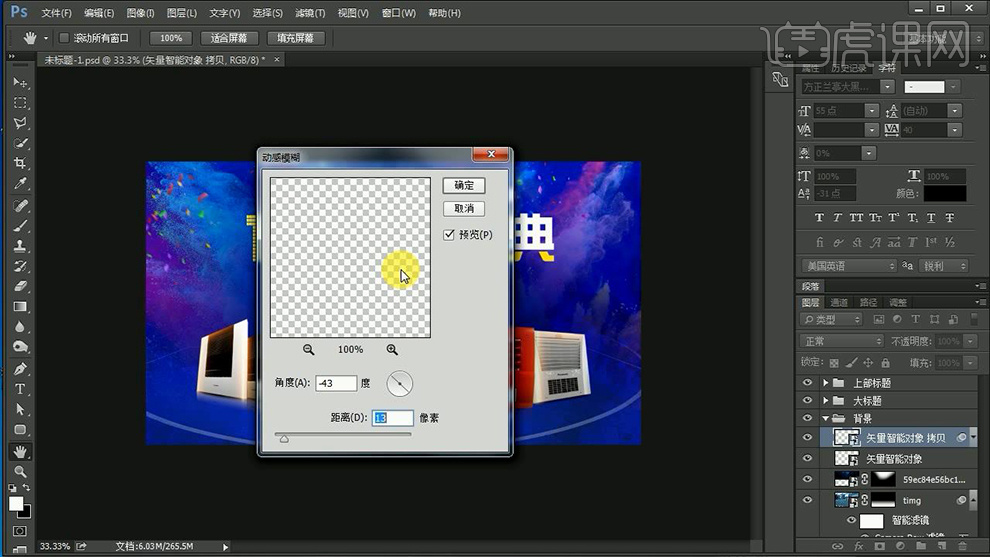
29、然后【复制-移动-纸屑素材】摆放在合适位置(适当调整动感模糊的参数如图)。
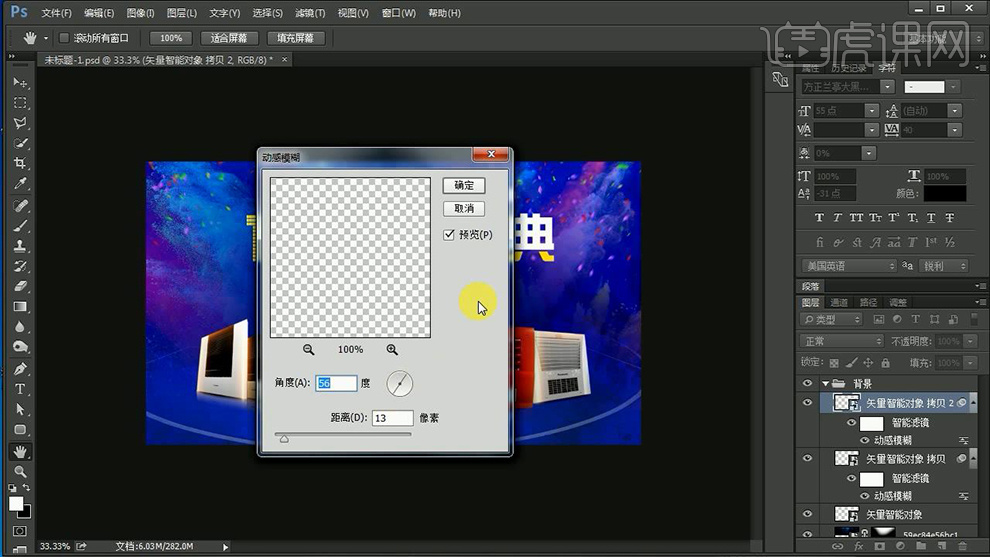
30、选择【合适笔刷(素材中准备)-前景色-深蓝色】在‘画布周围涂抹’【混合模式改为柔光】。

31、新建【曲线调整层】参数如图。

32、【新建图层】继续使用【画笔】(选择合适笔刷)在画面中涂抹。

33、继续导入【星空素材】【混合模式改为滤色】【降低图层不透明度】。

34、【新建图层】使用【柔边缘画笔】在【主标题对应的位置涂抹】【混合模式改为柔光】【降低图层不透明度】。

35、在最顶层,使用【钢笔-绘制形状-填充深蓝色】添加【图层样式-斜面与浮雕】。

36、【右键-转化为智能对象】添加【动感模糊】参数如图。

37、添加【曲线调整层】降低背景的颜色。

38、然后使用【画笔】在【曲线2】的【蒙版】上涂抹(四周)。

39、【复制一层-钢笔绘制的形状图层】【CTRL+T调整大小】。

40、给【步骤39复制的图层】添加【动感模糊】调整参数如图【降低图层不透明度80%左右】。

41、使用同样的方法,制作剩余的部分。

42、添加【色彩平衡】参数如图。

43、【新建图层】使用【大号画笔】在【画布顶部涂抹】【混合模式改为正片叠底】【降低图层不透明度】(添加蒙版擦出多余部分)。

44、然后给【上部标题】添加【文字】,调整整体的细节。

45、最终效果如图所示。

PS怎么设计电器类年货节海报
1.使用【PS】新建画布,绘制矩形拉出参考线,然后将矩形删除。
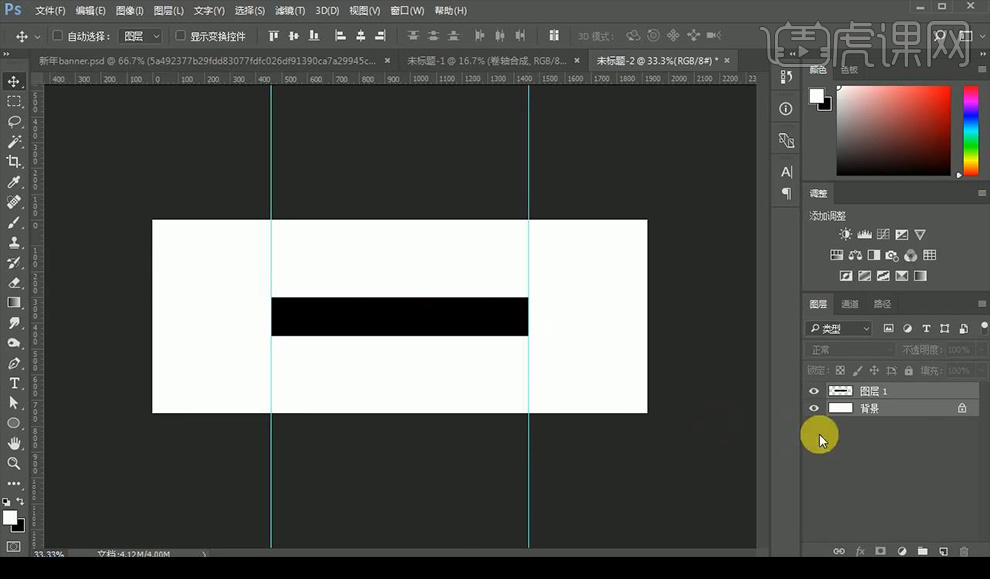
2.拖入背景素材调整【曲线】调整如图所示。
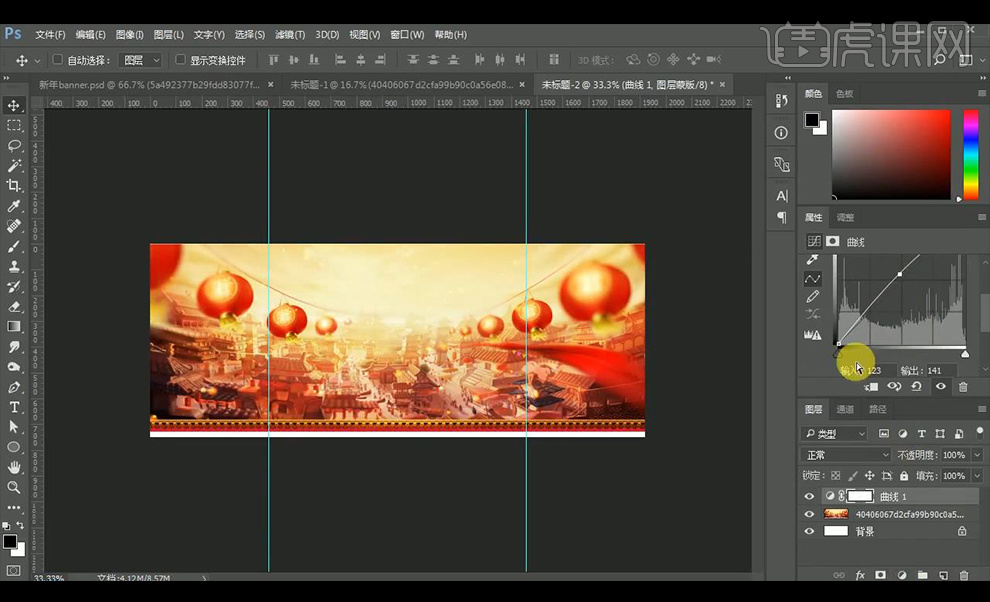
3.调整【色阶】调整如图所示。
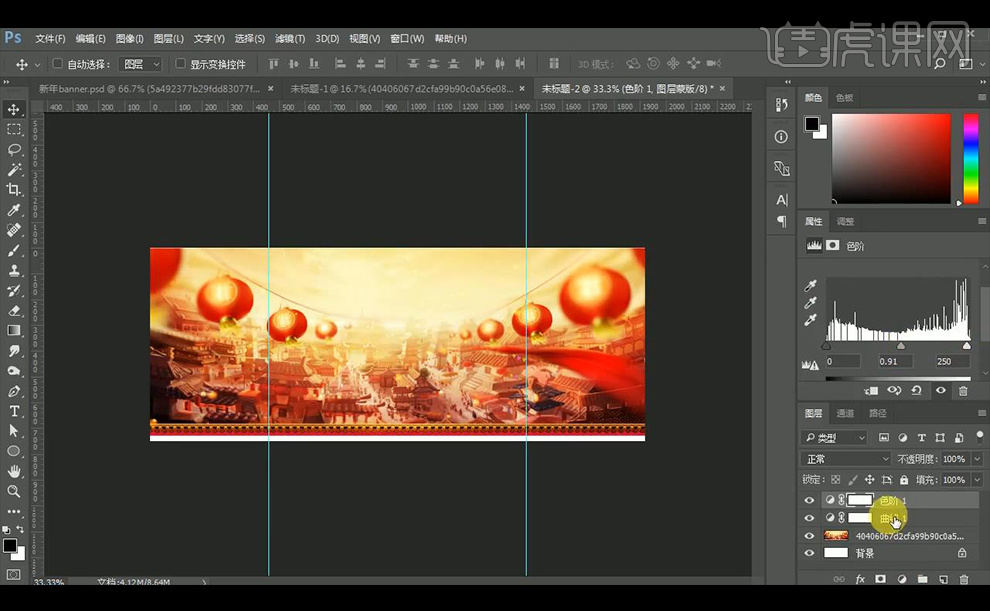
4.拖入门素材灯笼素材进行摆放调整位置。

5.拖入天空素材,屋檐素材进行摆放。
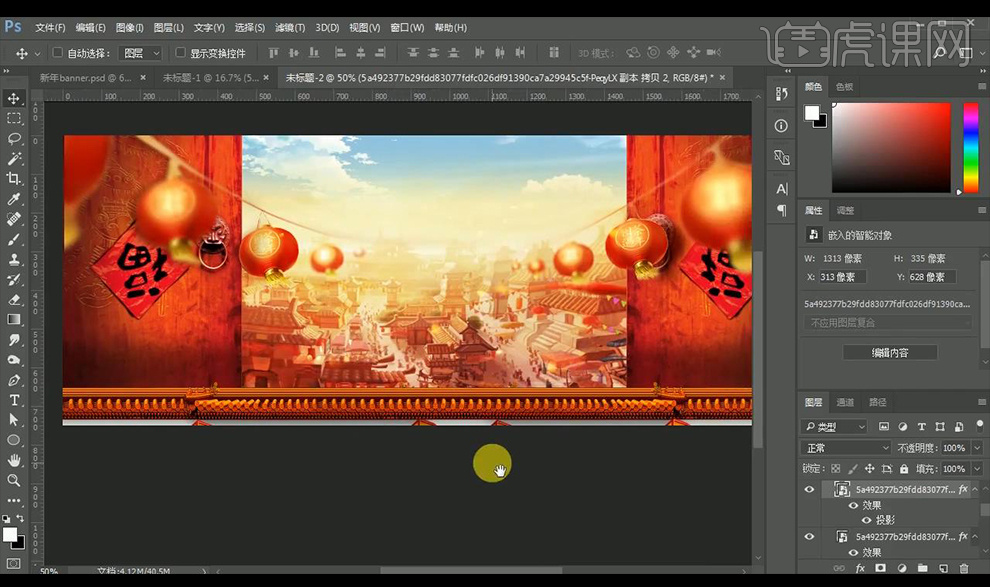
6.将屋檐素材进行合并,使用选框工具将底下部分进行选中删除。
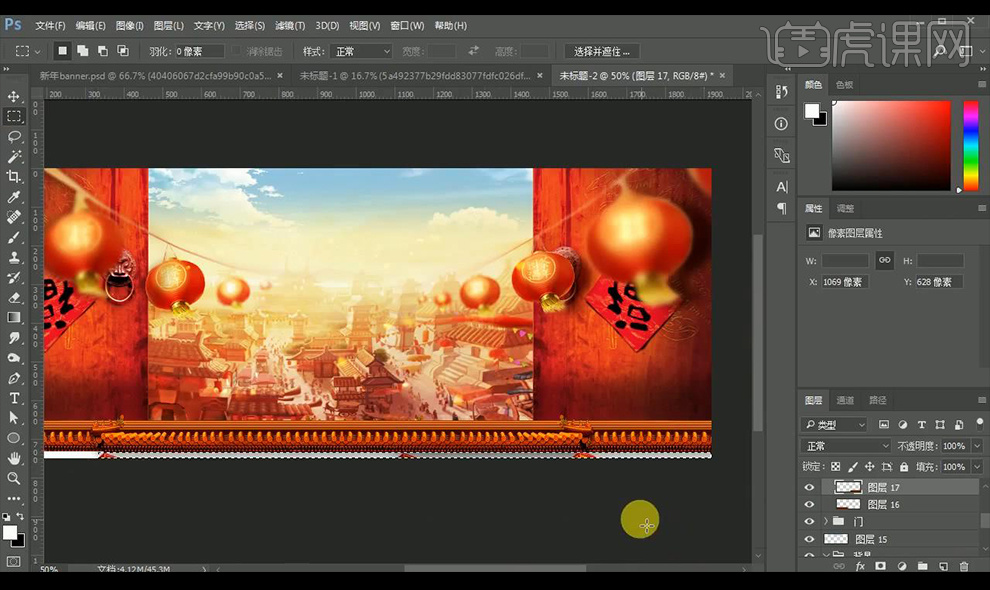
7.在最底层新建图层进行填充红色,拖入丝绸素材进行摆放。
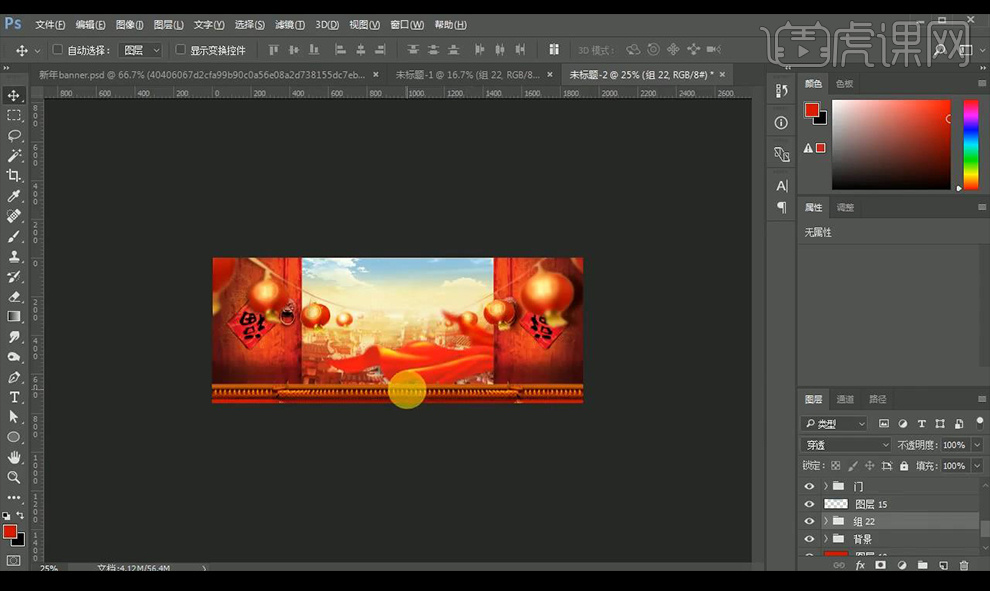
8.拖入产品素材组,拖入文字组素材。

9.重新演示字体制作,添加【投影】参数如图所示。
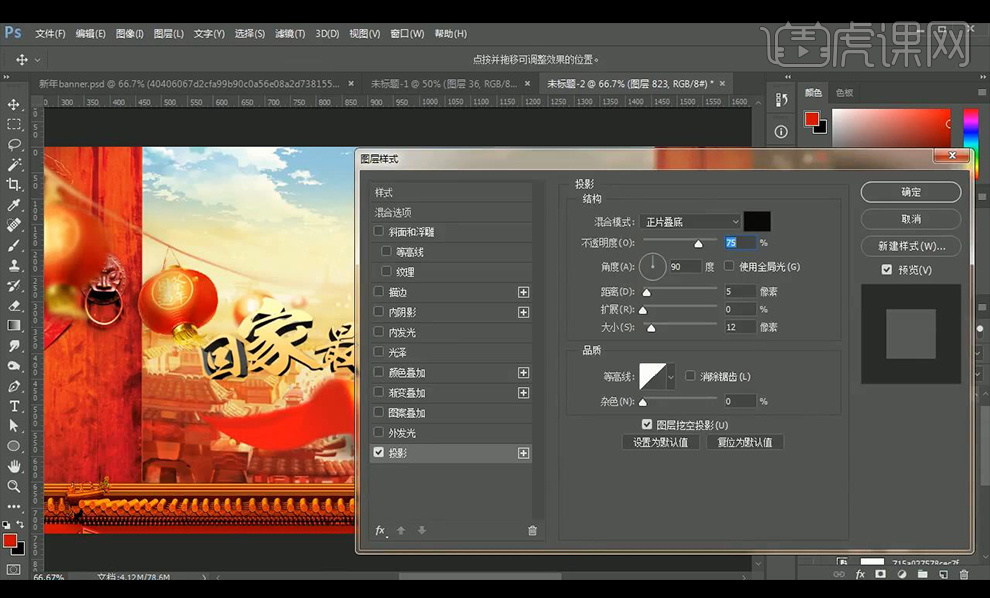
10.添加【斜面和浮雕】参数如图所示。
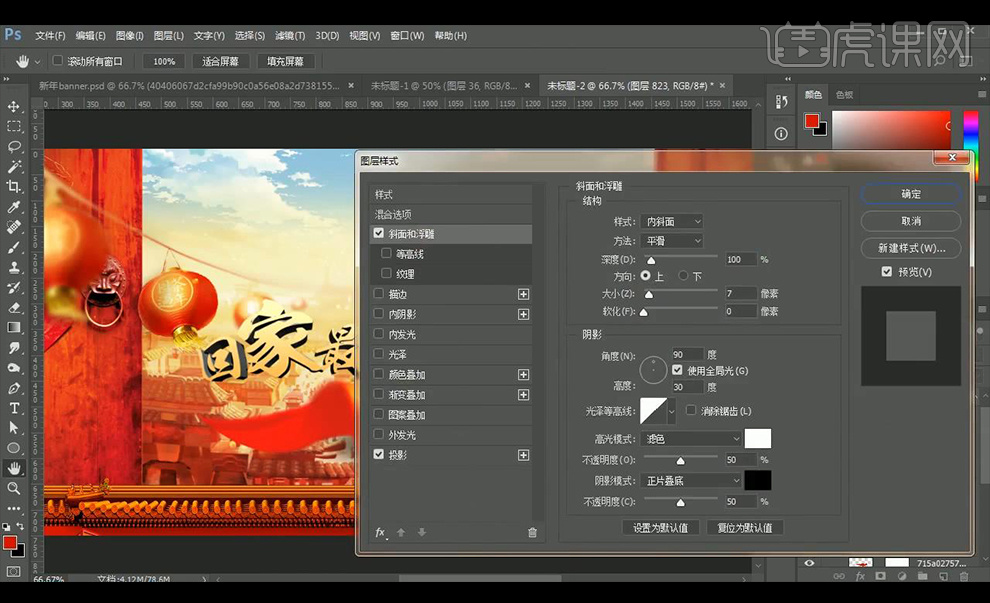
11.新建图层,绘制矩形填充红色,创建剪切蒙版。
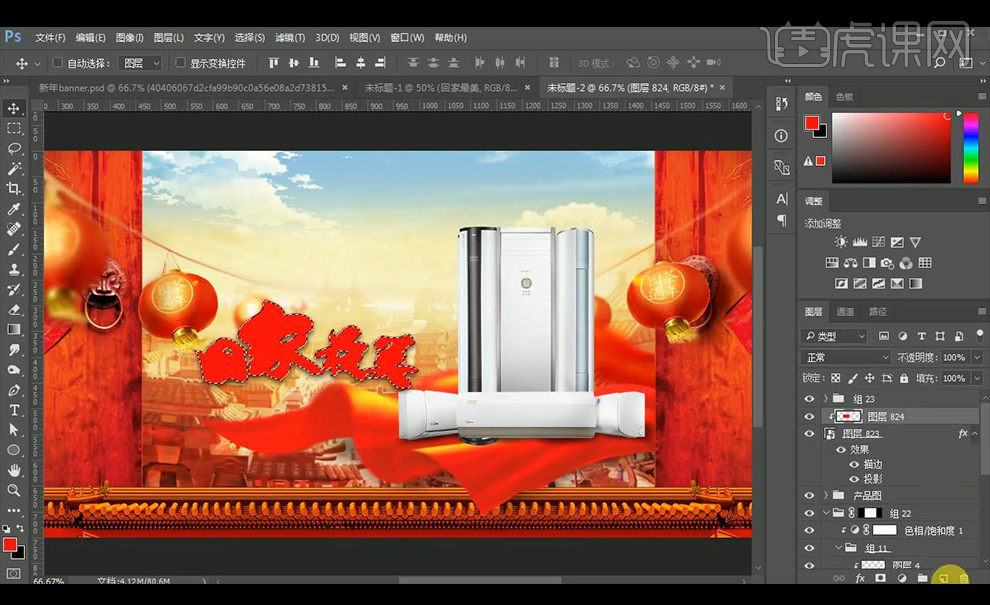
12.拖入黄色字体素材进行摆放到最上面。

13.添加【渐变叠加】参数如图所示。
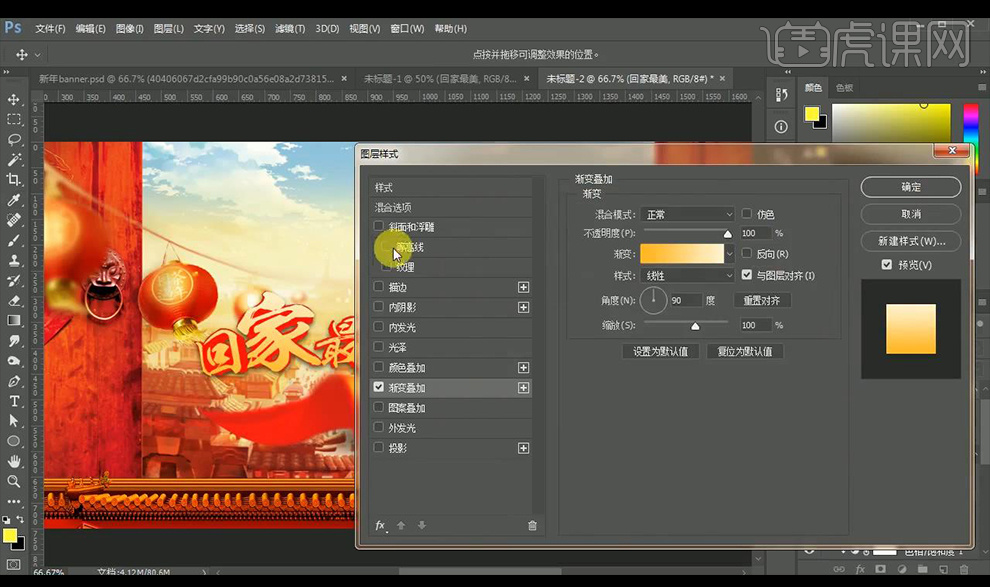
14.添加【斜面和浮雕】参数如图所示。
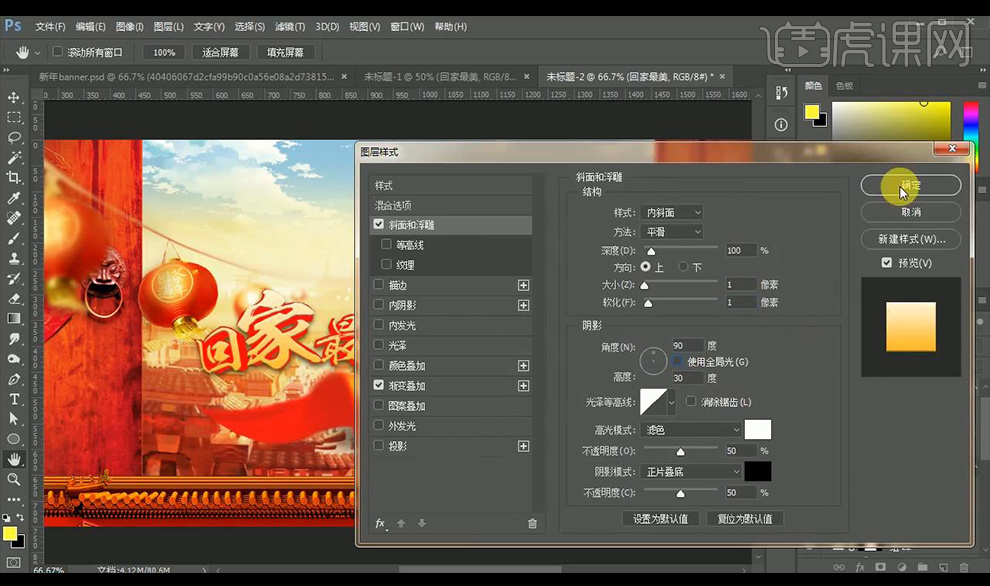
15.删除做好的文字,直接拖入制作好的文字组进行摆放。

16.新建图层,在灯笼上进行涂抹阴影效果,拖入光效素材进行摆放。
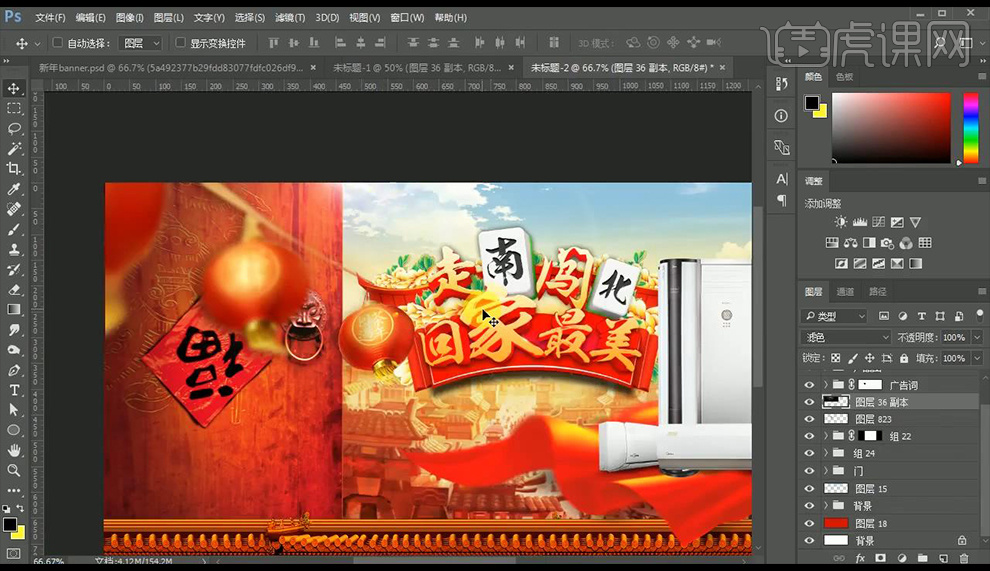
17.【ctrl+shift+Alt+E】盖印图层,调整【高反差保留】,混合模式为【叠加】。
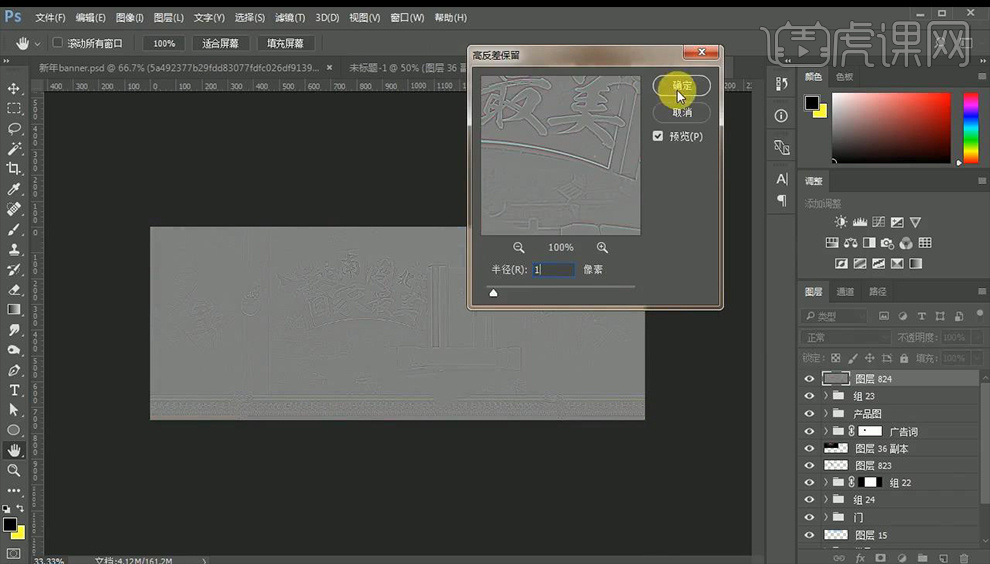
18.在盖印图层,进行【USM锐化】。
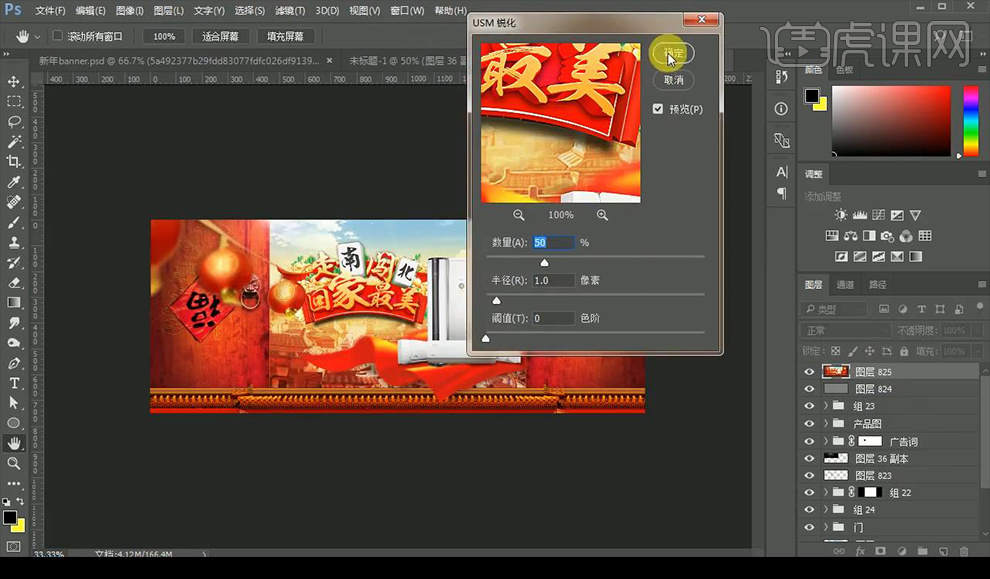
19.调整【色阶】调整如图所示。
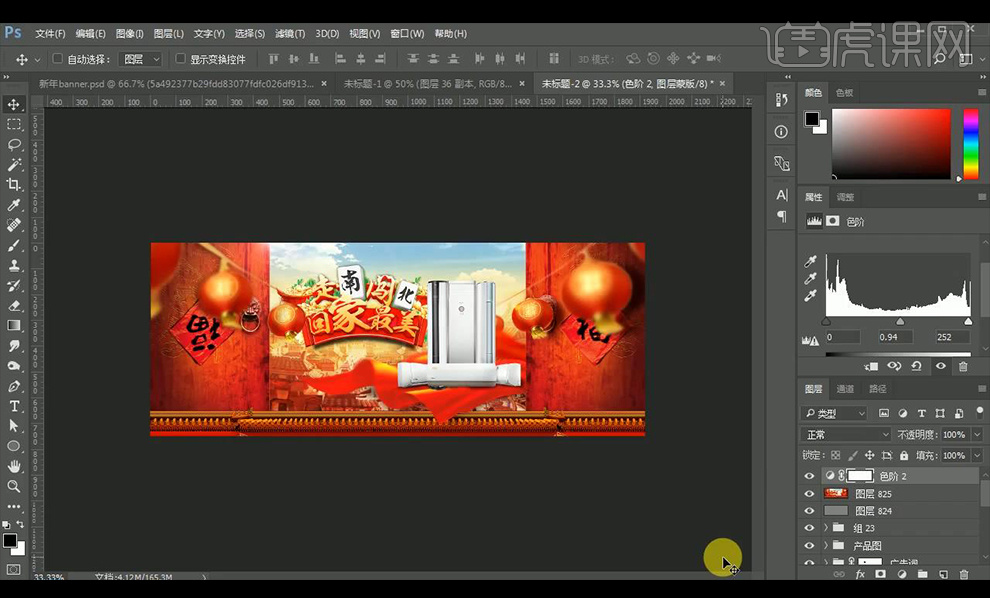
20.最终效果如图所示。






