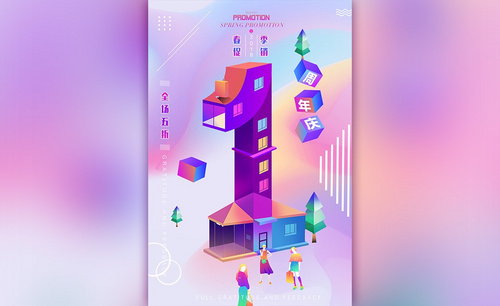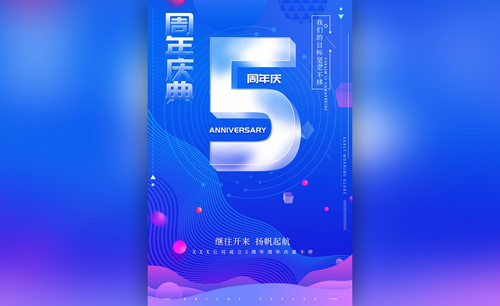婚庆海报设计
一些新人夫妇在举行婚礼的时候都会在酒店门口放置婚庆海报,但是婚庆海报设计并不是那么简单的,有很多的事项,比如在设计的时候一般会使用花纹背景素材,但是在拖入以后需要调整素材的大小以及不透明度的问题,下一步就是拖入我们所需要的人物素材,进行精修并设置参数,下面让我们来详细的了解一下关于婚庆海报设计的知识介绍吧!

怎么用PS设计婚庆囍花边效果
1、【打开】PS软件 ,【新建】任意大小的画布,【选择】渐变工具,从画布中心向外【创建】颜色值R228G97B130到颜色值R150G0B46的径向渐变。【拖入】花纹背景素材,按【Ctrl+T键】调整素材大小,图层属性改为【线性加深】,【不透明度】值30%,具体效果如图示。
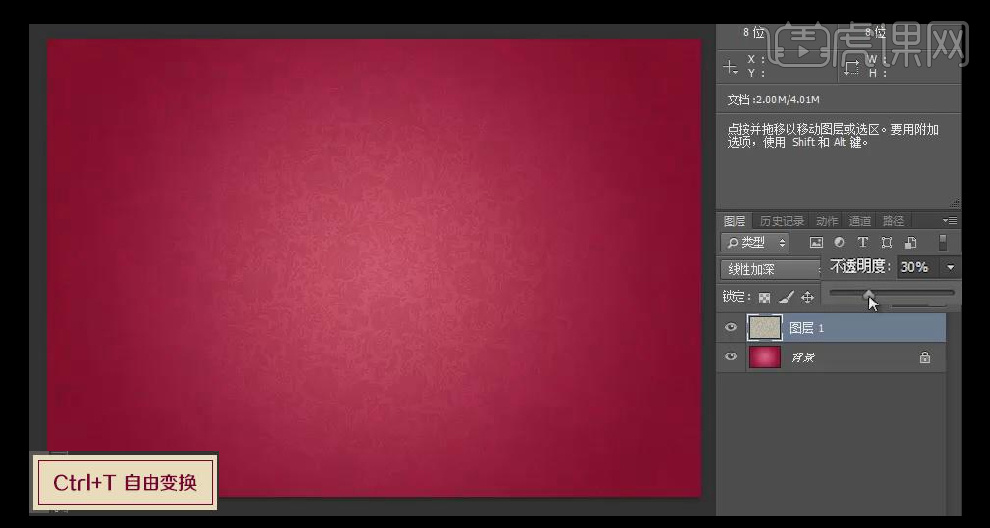
2、【拖入】喜字素材并调整至画面合适大小,【按Ctrl键】单击【建立】选区,【单击】路径面板【单击】将选区创建为路径,【按Ctrl+回车键】将路径转换为选区,【切换】到图层面板,【删除】喜字素材层。【新建】图层,按【Alt+Delete键】填充前景色,具体效果如图示。
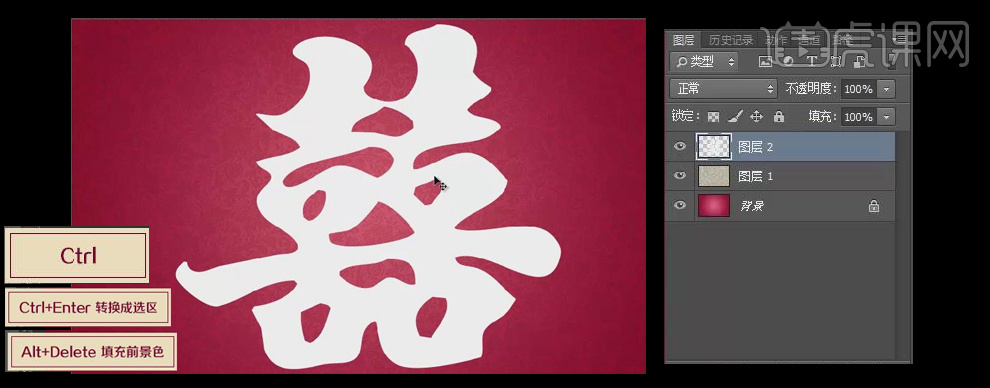
3、【新建】画布,大小270*270,【单击】多边形工具,【边】12,【勾选】平滑拐角,【选择】多边形选项-【勾选】星形-【缩进边依据】10%-【勾选】平滑缩进,【填充】黑色,在画布拉出合适大小的多边形,同样的方法,【选择】路径属性,在多边形的上方拉出合适大小的圆形路径。具体效果如图示。
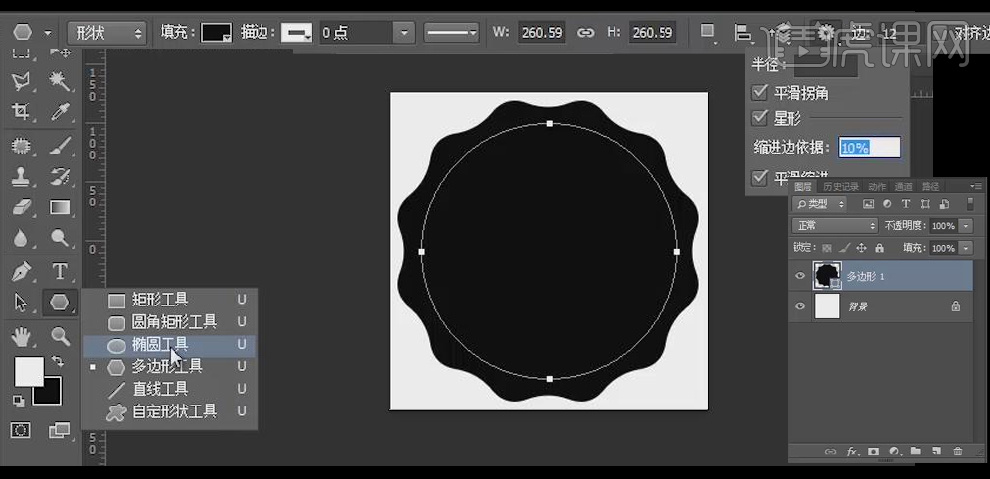
4、【单击】画笔工具,【大小】20,【硬度】100,【间距】180,【点击】路径面板,【点击】用画笔描边,【按Ctrl+T】等比缩小圆形路径到合适大小,【修改】画笔属性【大小】7,再【点击】用画笔描边。制作完毕后,【单击】编辑菜单-【定义画笔预设】将当前文档定义为画笔内容,具体效果如图示。

5、返回原来的文档,【新建】图层,【单击】画笔工具,【选择】刚定义好的画笔,【大小】30,【间距】80,【单击】路径面板,【选择】路径图层,【点击】用画笔描边,【单击】图层面板,将描边图层下移一层,具体效果如图示。
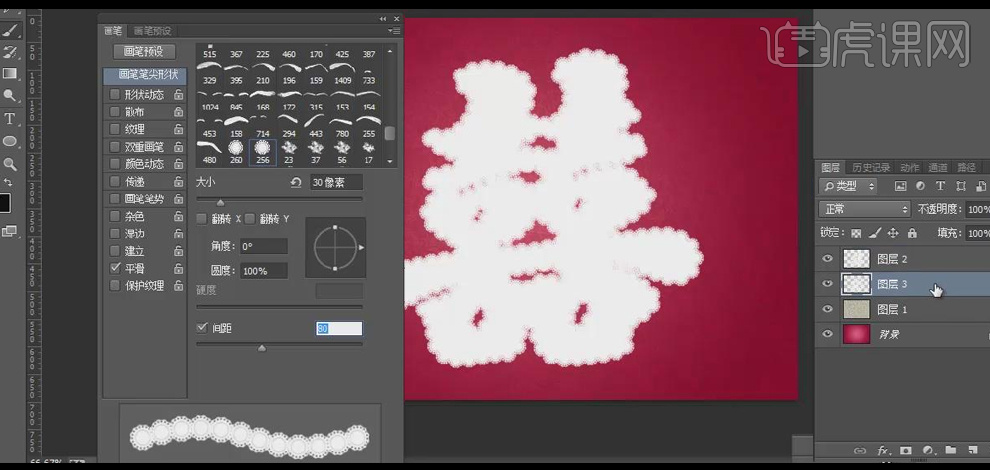
6、【单击】图层样式,【添加】颜色R255G238B208叠加,并隐藏喜字图层和描边图层。具体效果如图示。
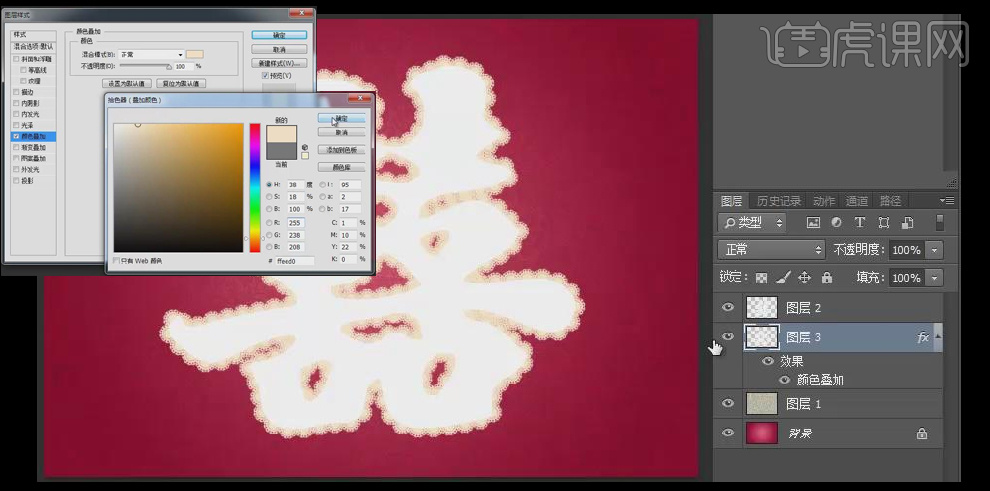
7、【单击】纹理图层,按【Ctrl+Alt+Shift+E】创建盖印图层,【移动】盖印图层至最上方【创建】剪切蒙版。【单击】喜字图层,【点击】图层样式,【添加】内阴影,【颜色】深红色R95G4B43,【间距】5,【大小】16,【单击】描边图层,【点击】图层样式,【添加】投影,【颜色】深红色R94G1B30,【大小】18。并适当调整文字大小,具体参数及效果如图示。
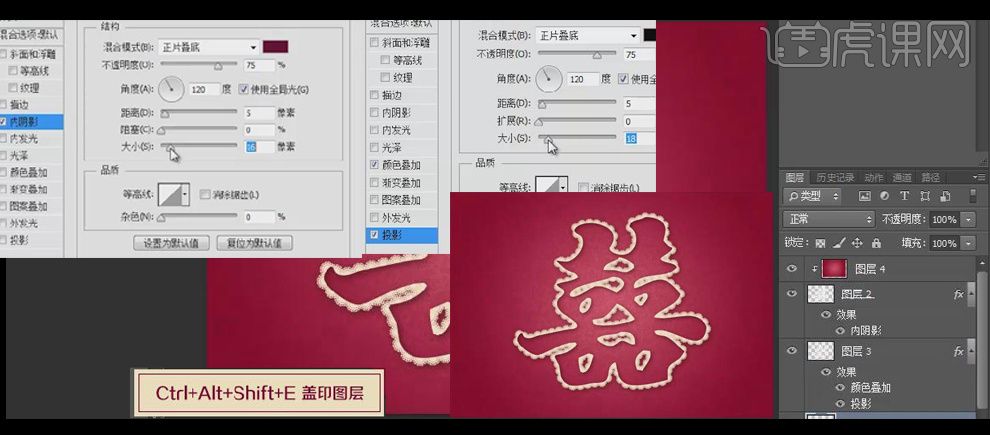
8、在花纹图层上方【新建】图层,【单击】矩形工具,绘制合适大小的正方形,按【Ctrl+T】键【旋转】45度,【填充】深红色R142G0B45,【长按Alt键】复制双喜字层的内阴影,并对其参数进行调整,具体参数及效果如图示。
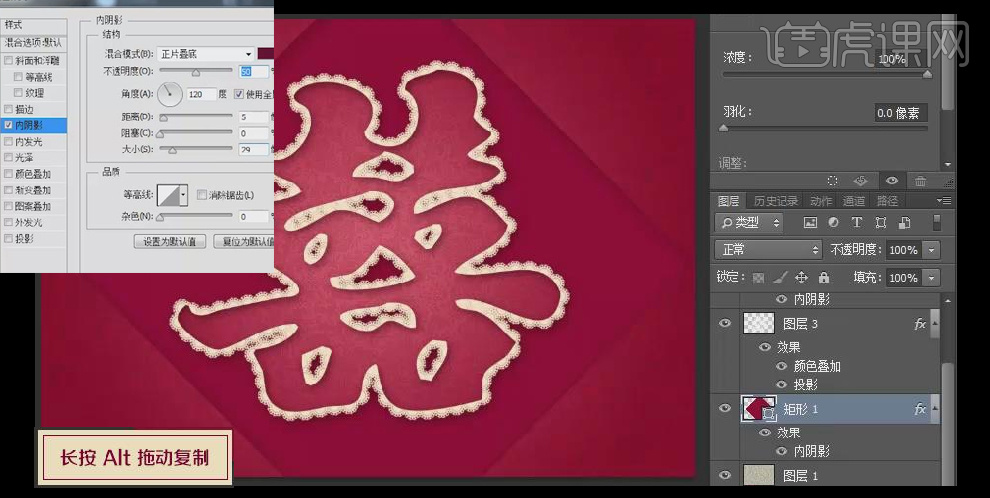
9、【打开】准备好的国画素材,依次【拖入】文档并调整大小放置合适的位置。在上方【添加】渐变映射模式,颜色R68G6B0到R163G12B60渐变,按【Alt+Ctrl+G】创建剪切蒙版,并调整色标位置。【长按Alt键】复制渐变映射模式至另一元素图层上方,并按【Alt+Ctrl+G】创建剪切蒙版并调整色标位置,具体效果如图示。

10、在图层最上方【新建】曲线,调整亮度,【单击】花边图层,【选择】滤镜-【锐化】-【锐化】,具体效果如图示。
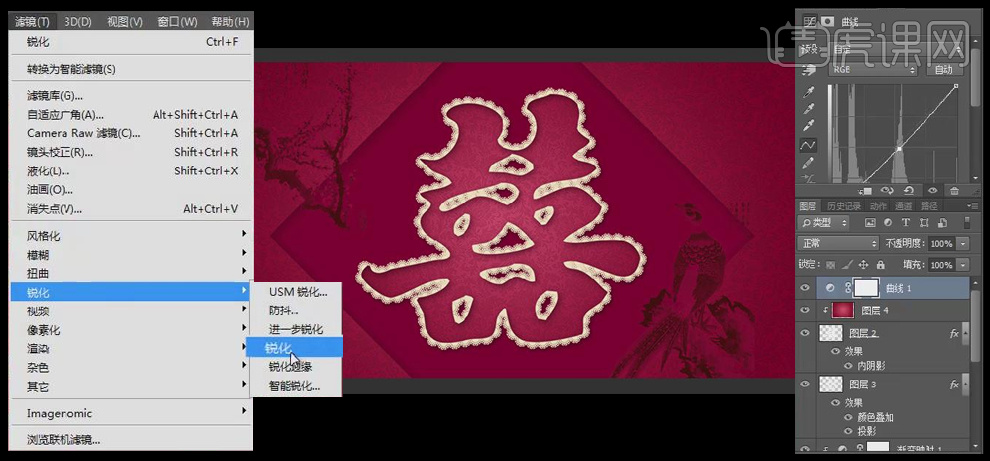
高端婚庆折页系统的设计
1.这节课讲解的是高端婚庆折页设计,这节课讲的是再整齐的基础上去做变化,在对的基础上做的更好。
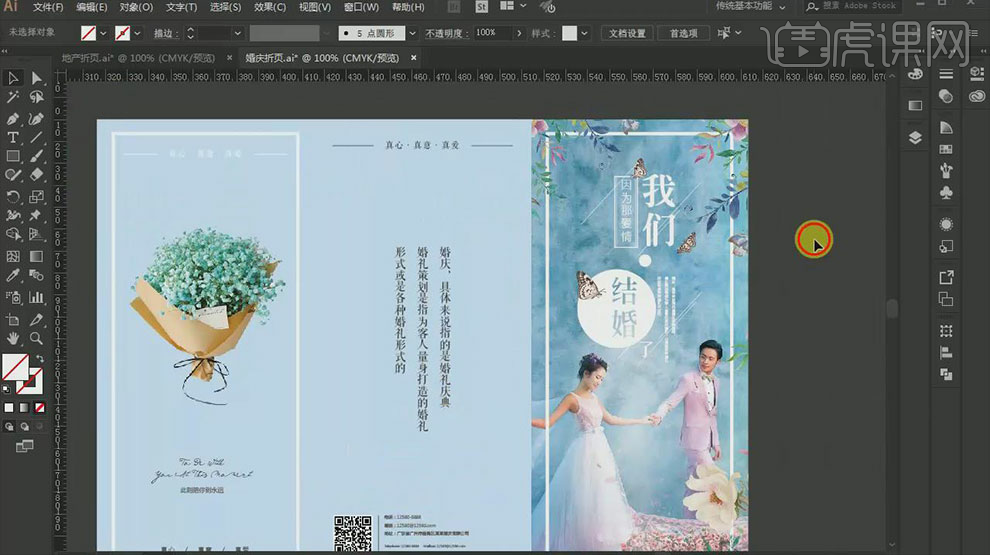
2.比如说如图素材使用的频率并不高,为什么拍的时候会好看呢?
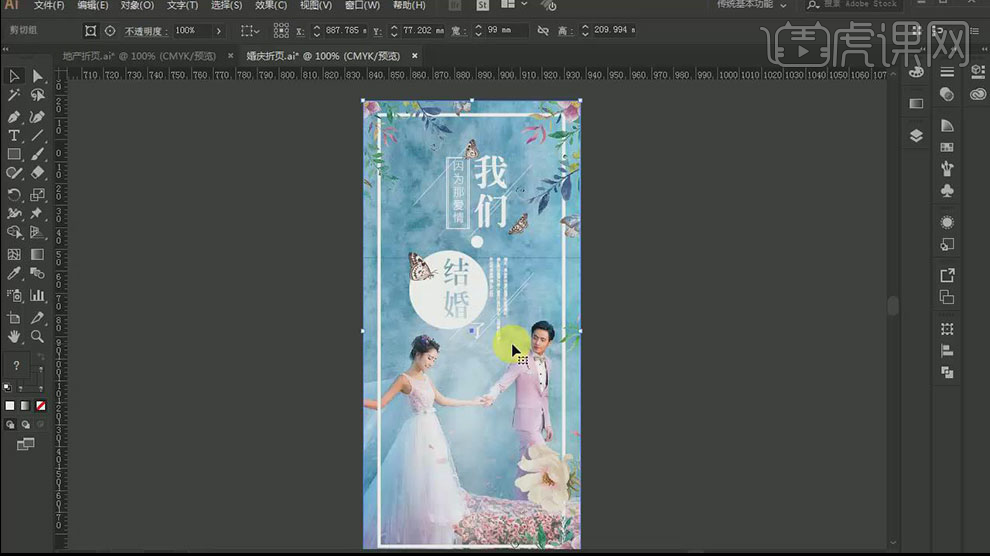
3.这个排版的原图如图示。这张素材的原图是比较宽的,直接裁剪是没办法排版,所以需要需要去裁剪画面,给画面做加法。

4.这时候还需要去配备装饰素材,接下来就是对它们和文字进行排版,再加上一个边框,来强调下整体内容,会让版面更具有立体感。标题性的内容也可以用【形状】来强调。
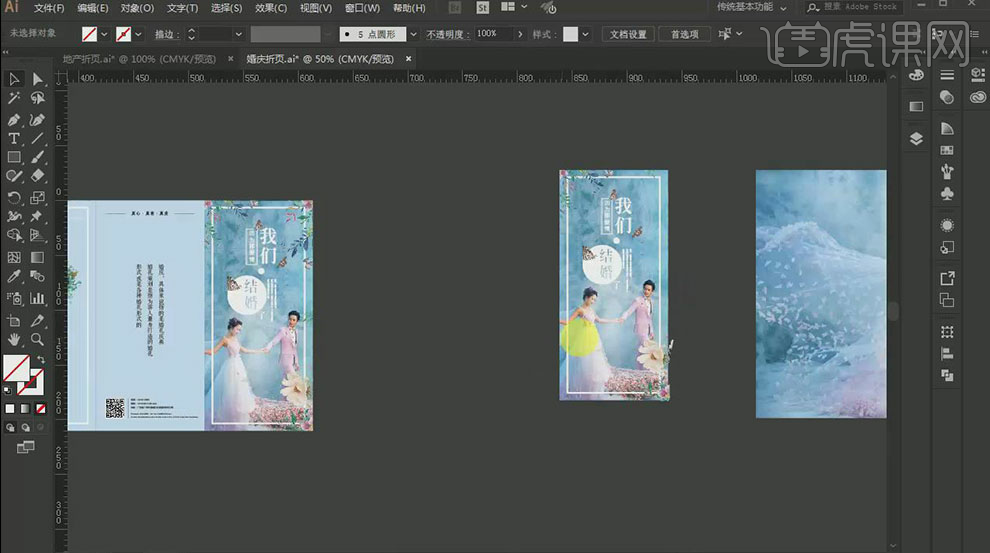
5.其它页面用的是纯色的底图。再配上文字和素材来表达。
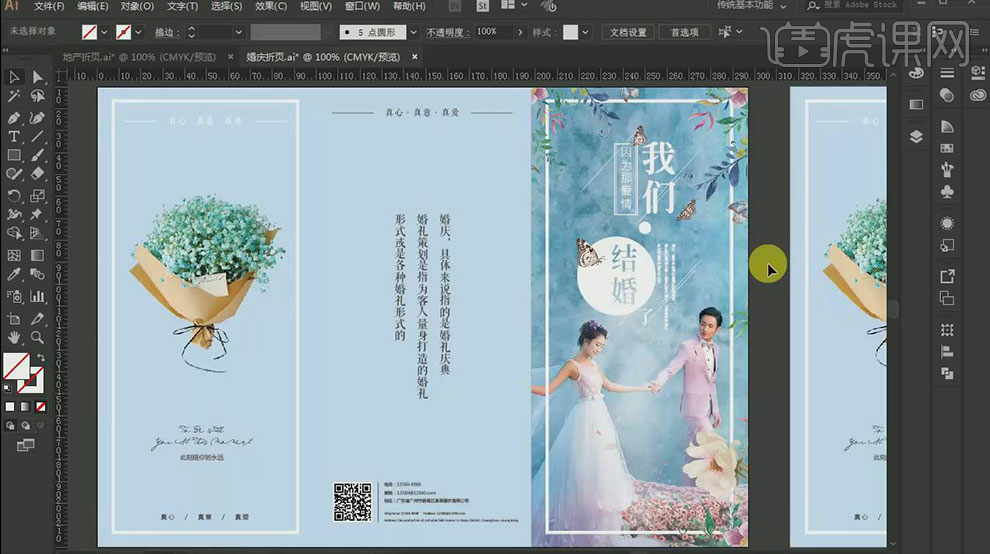
6.最终效果如图示。

PS如何设计黑色风格婚庆邀请函
1. 打开【Ps】,新建画布:【18.6*9.6】厘米,分辨率【300】,颜色模式为【CMYK】,点击【视图】-【新建参考线】,设置出血线。
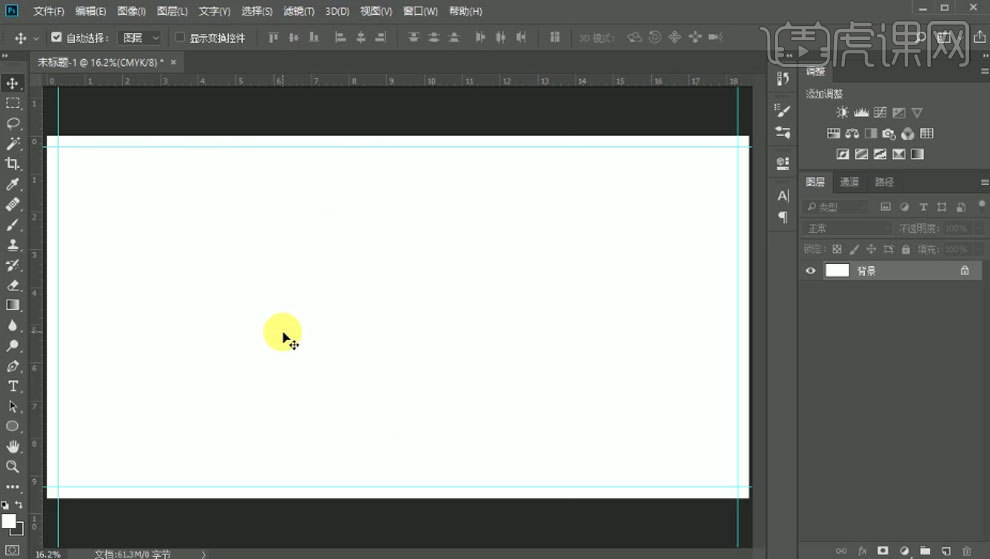
2.新建【纯色】,颜色为【深灰色】。再拖入【花素材】,调整大小和位置。再按住【Alt】键拖动复制一层。

3. 再用【文字工具】输入【文案】,确定好层级关系,排好版式。【Ctrl+G】编组。
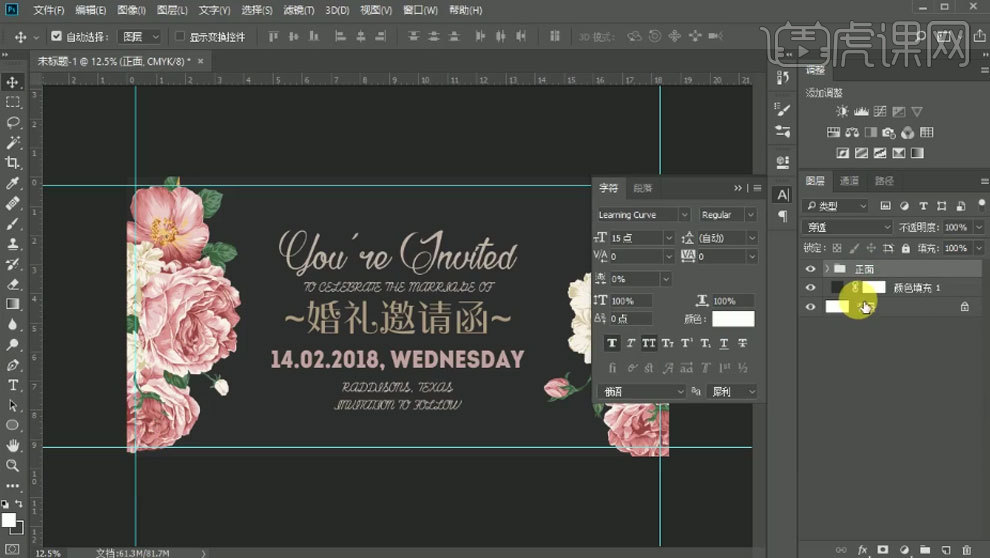
4. 现在制作背面,拖入【花素材】,调整大小和位置。再用【矩形工具】绘制深红色边框。
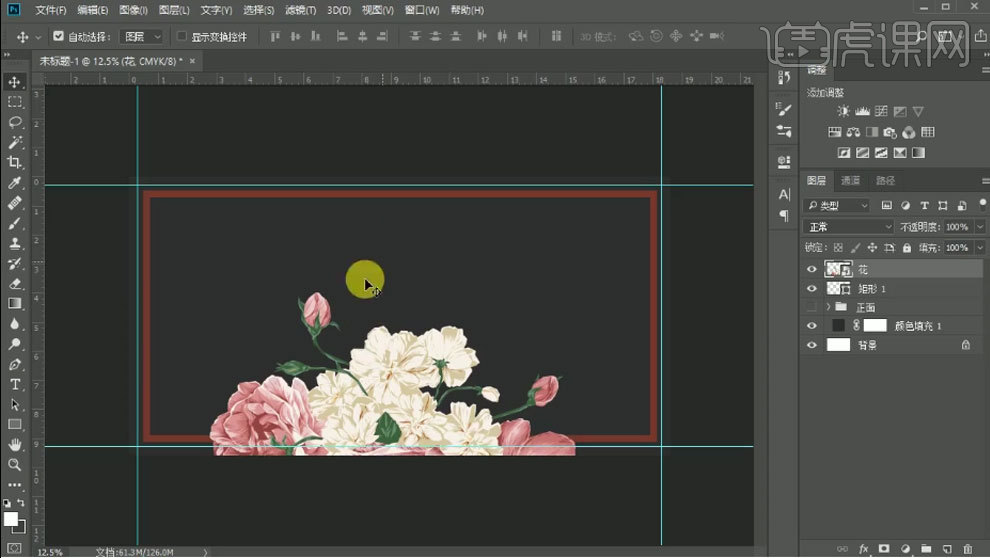
5. 再用【文字工具】输入【文案】,用【直线工具】绘制直线。排好版式,编组。
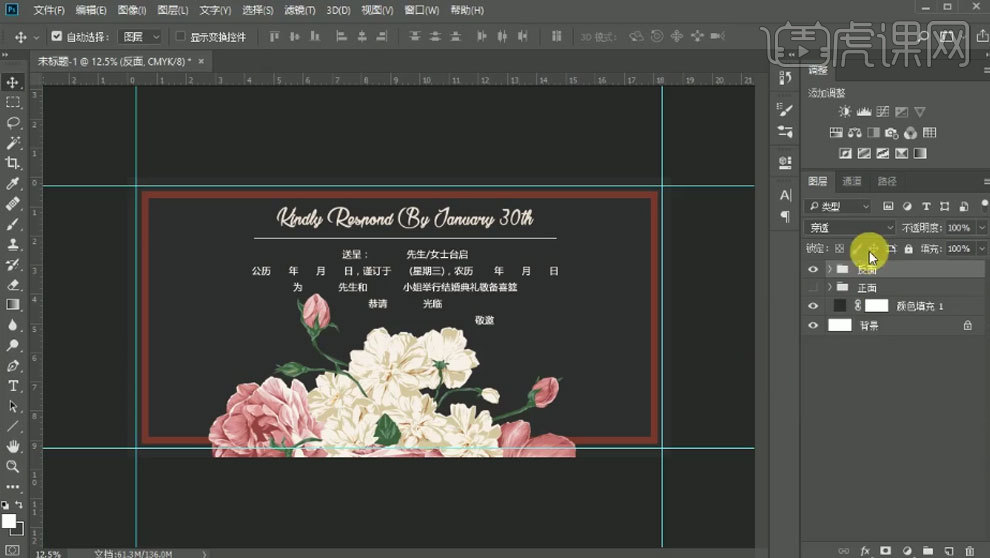
6.最终效果如图示。

如何用PS设计婚庆公司十字折页
1、打开【九阶段39项服务页面】绘制【黑色横线】摆放在【小标题对应的下方】按住【ALT拖动复制】摆放到其他对应的位置。
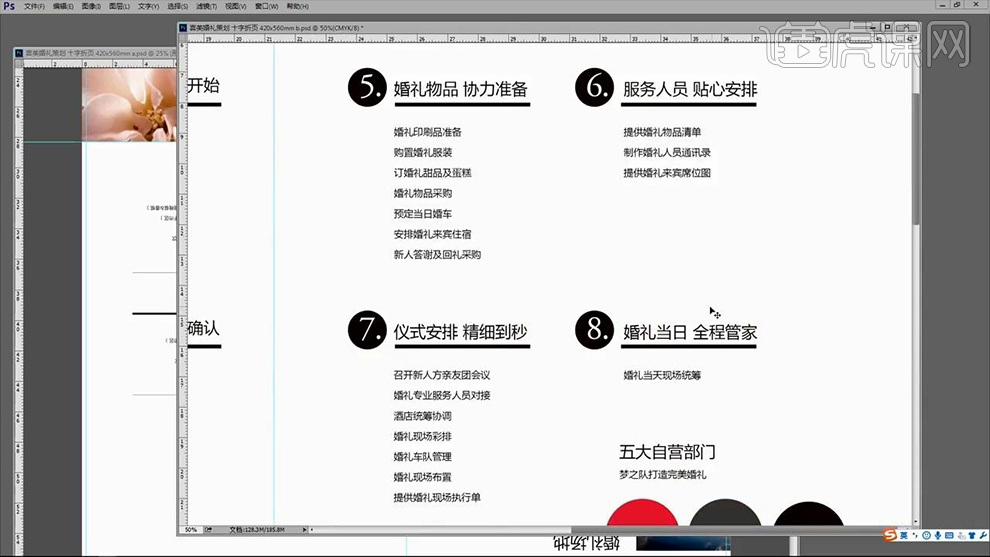
2、然后给【五大部门部分】的圆,【使用椭圆选框-在合适的图片上-CTRL+J复制一份】摆放在【对应圆的位置】调整大小,调整【混合模式-使文字更加清晰】。
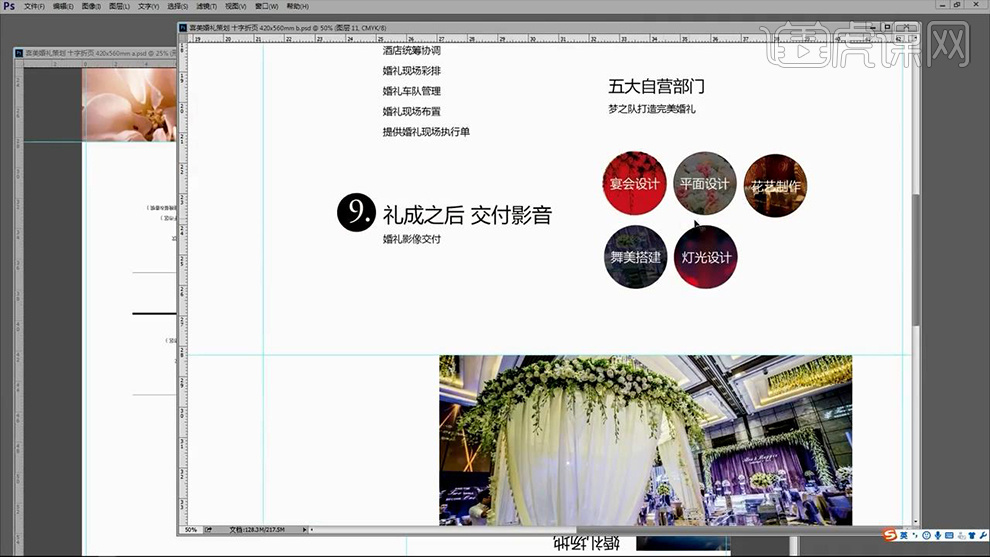
3、同理的操作方法给【五大部门】下方【绘制横线】使画面统一。
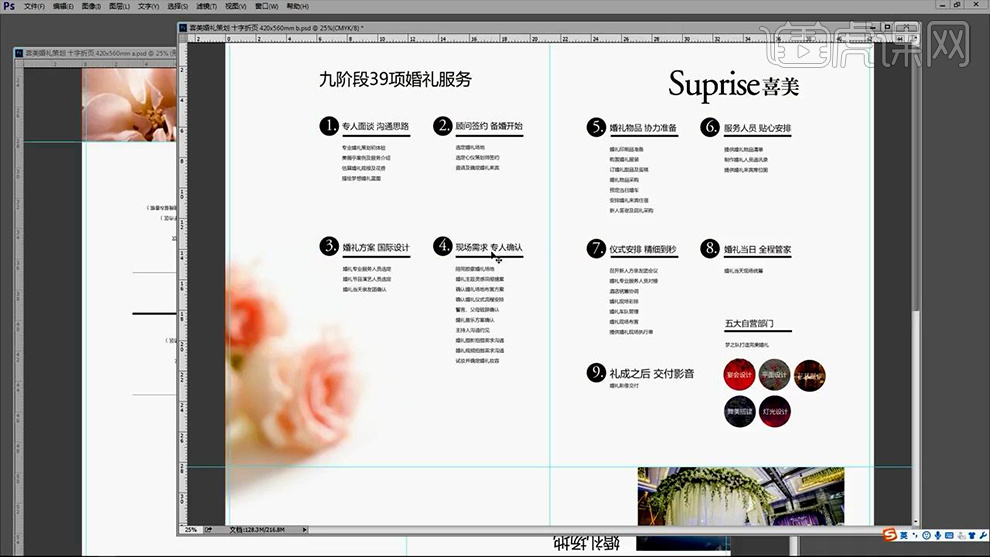
4、对【‘LOGO’】填充【玫红色】,然后在‘左侧画面’输入【英文-填充玫红色】调整排版(微调位置关系,避免文字显得过于紧凑)。
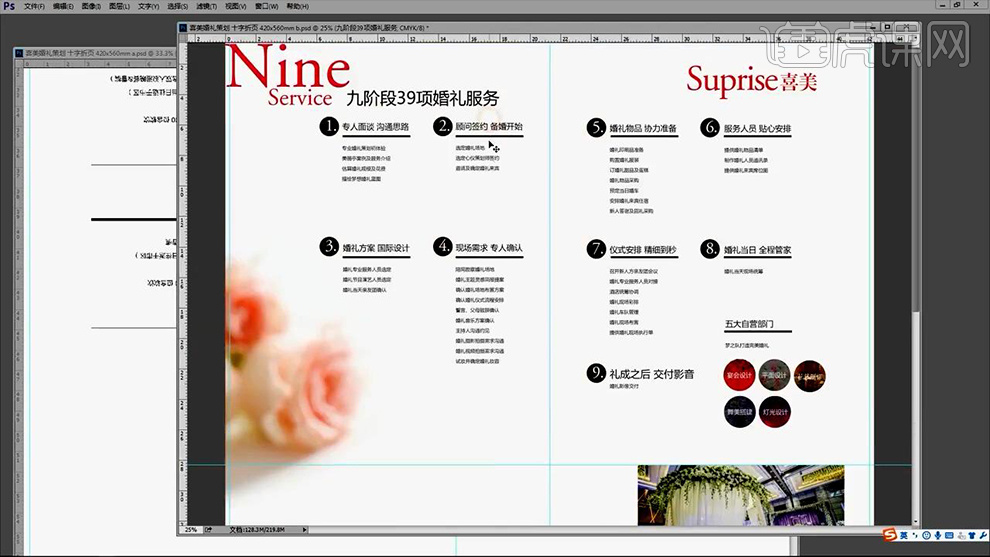
5、然后【输入英文(婚礼套系)】调整【字号大小】。
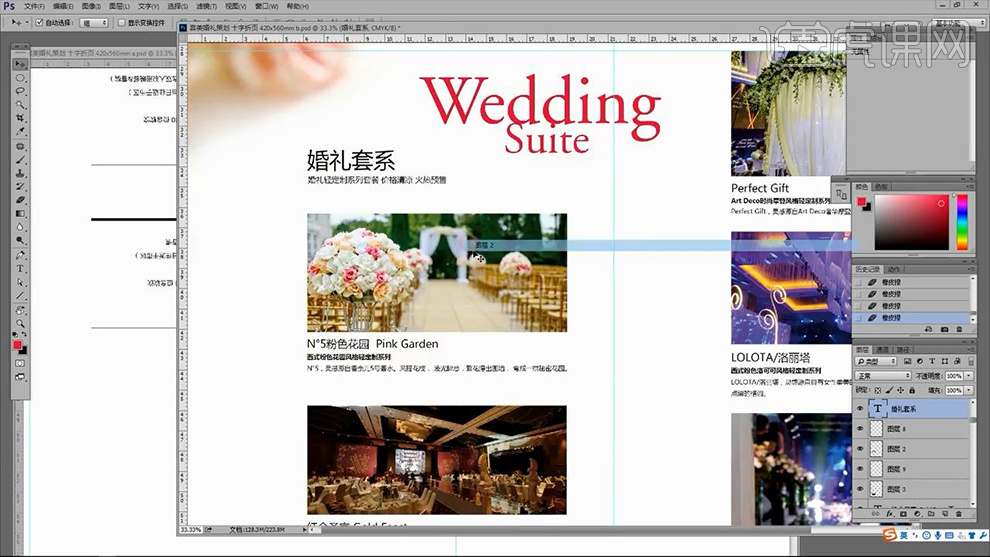
6、调整【图片的色阶】‘提亮图片’然后使用【矩形选区】对【图片进行竖向的裁剪】。
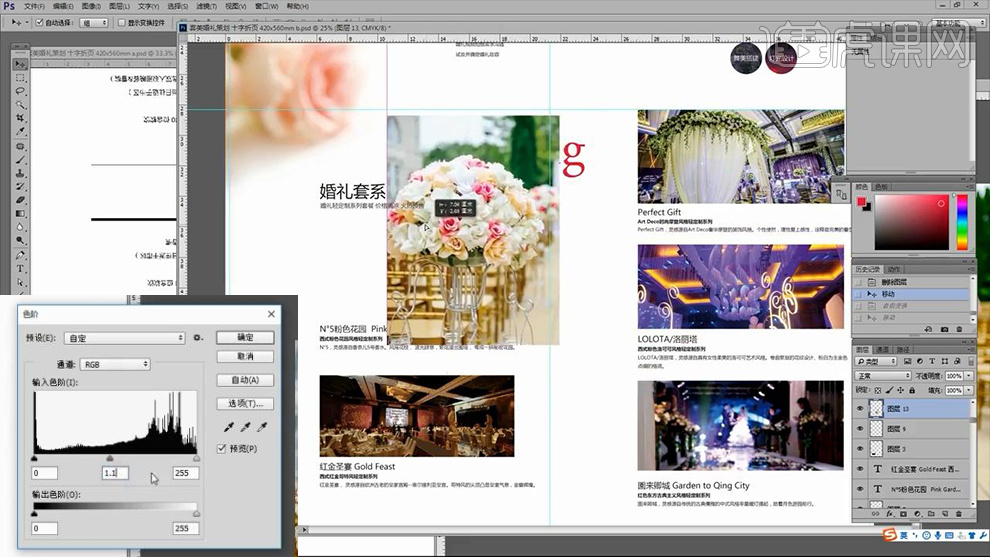
7、然后调整【竖版图片】左侧【文案】的排版方式。
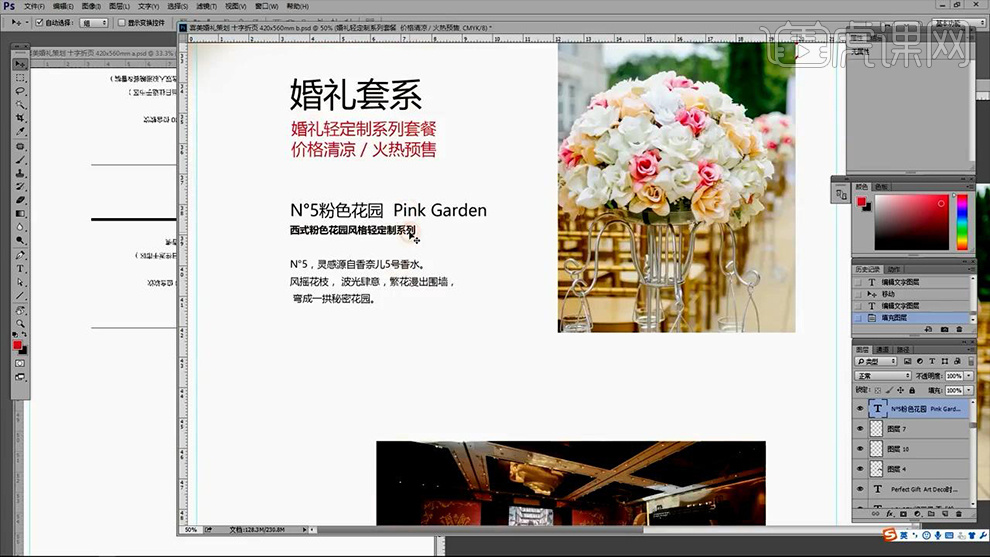
8、综上所述的方法绘制【直线】进行‘区分’继续输入【英文】。
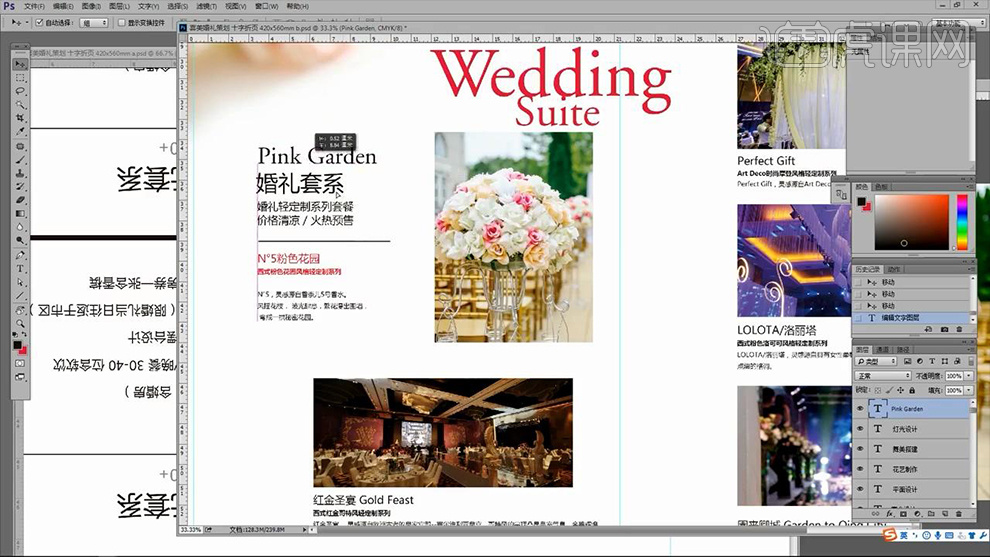
9、使用同上的方法对下方【图片+文字信息】进行排版(图片进行重新的裁切)。
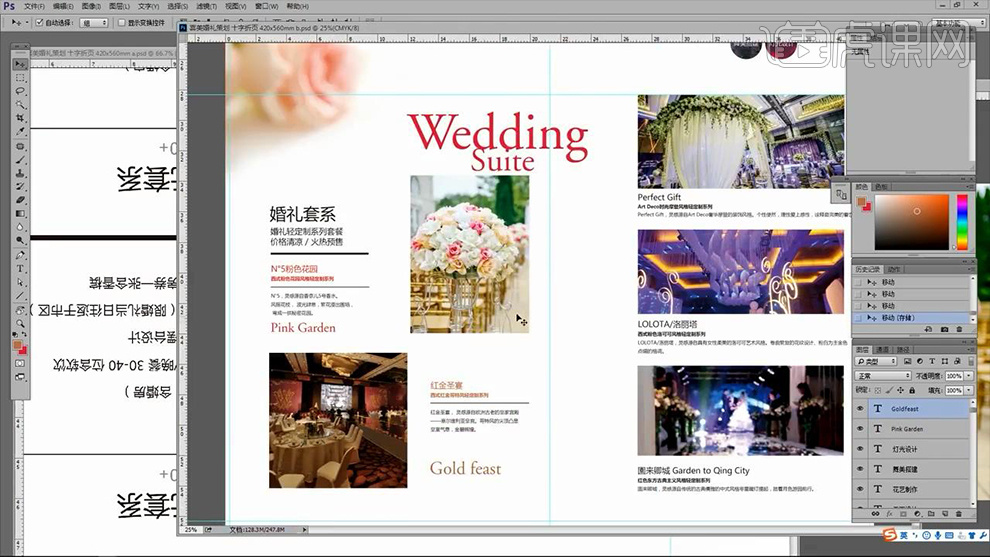
10、右侧【三个婚礼套系】同理的方法进行排版。
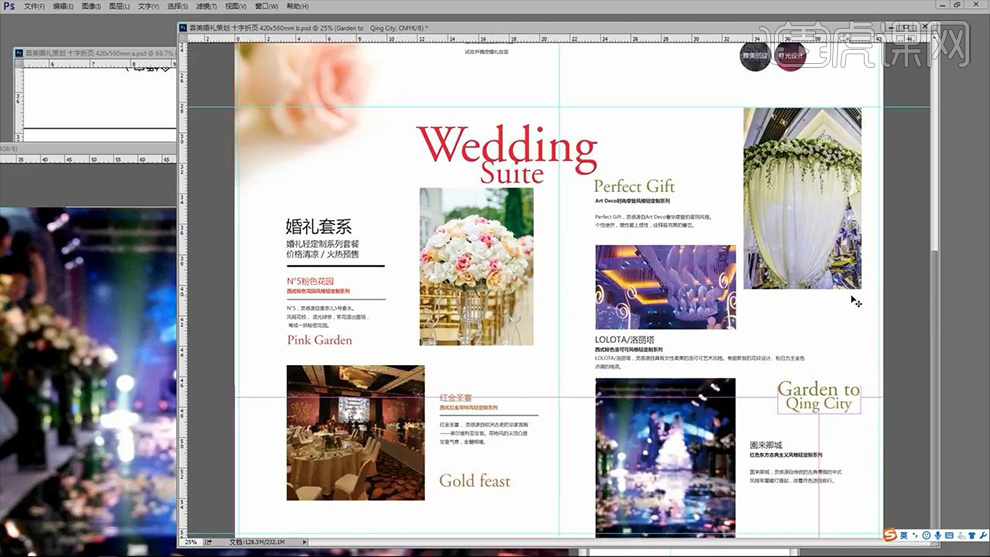
11、然后再【小标题】下方,绘制【直线】‘便于区分标题/内文’同时时画面统一。
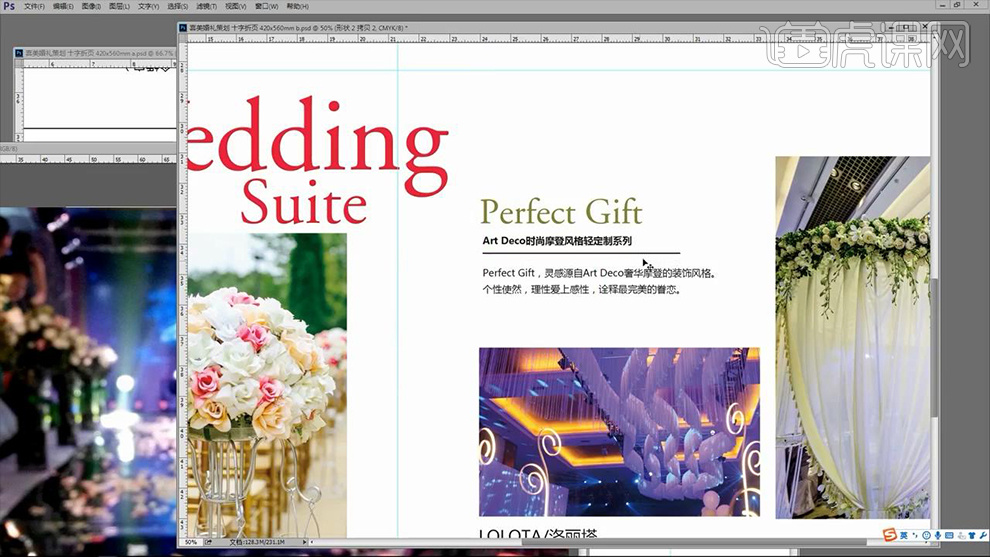
12、然后对【标题】对应的【英文翻译】填充不同颜色(淡黄色、天蓝色)。
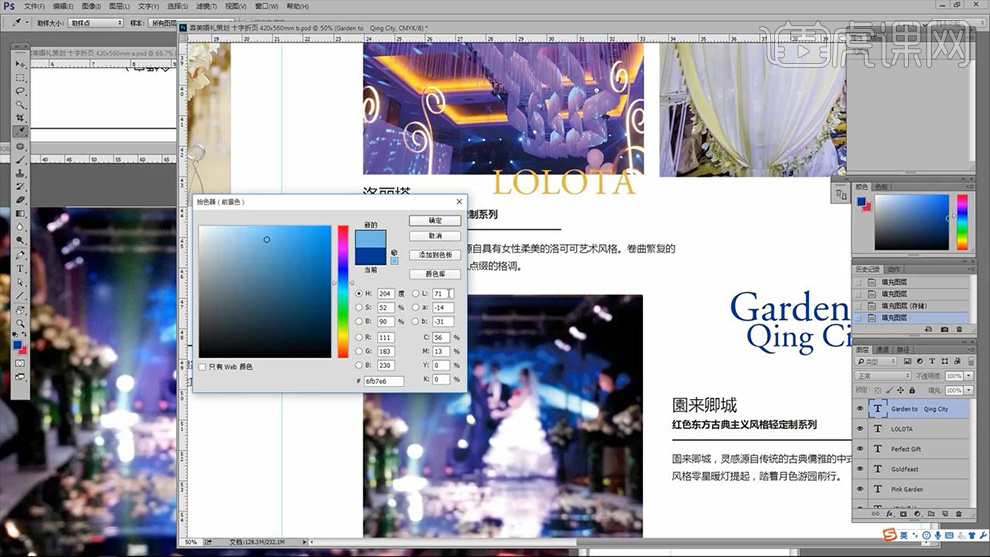
13、绘制【棕色矩形】摆放在【英文文案下方】调整【英文的颜色】。
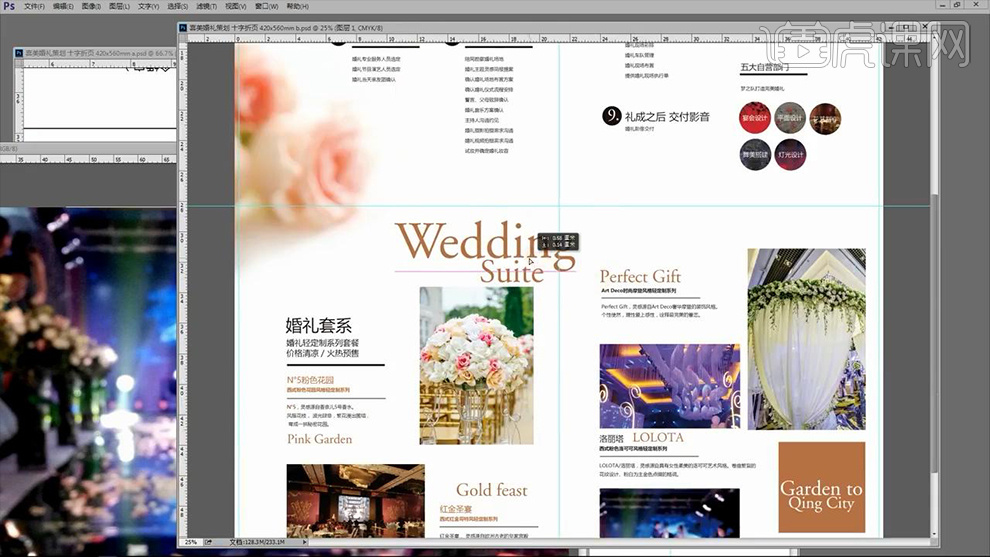
14、导入【玫瑰花素材】使用【橡皮擦】擦除边缘(遮挡文字的部分)。
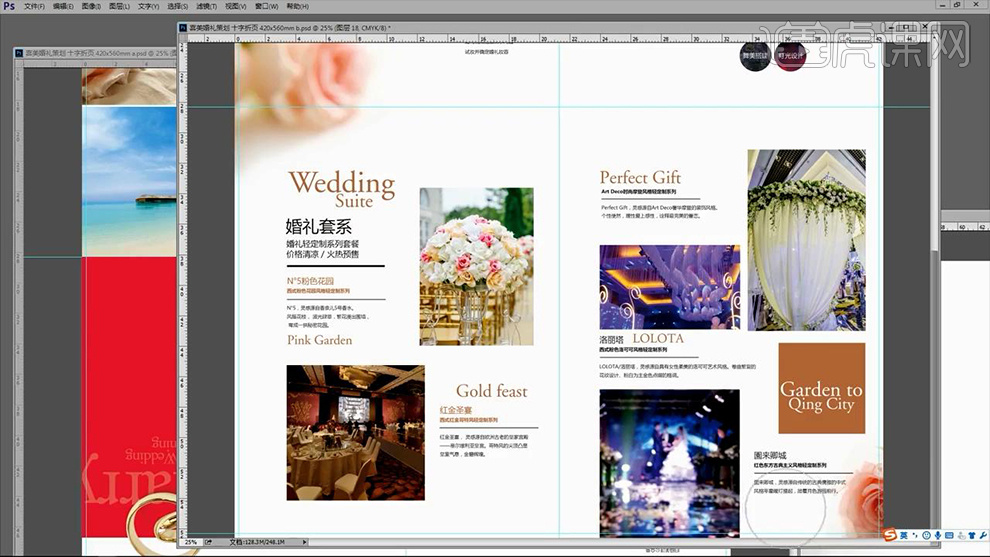
15、然后对【服务套餐页面】同样的方法导入【鲜花素材】调整【该页面的文字排版(在婚礼场地文字下方-绘制棕色矩形)】效果如图。
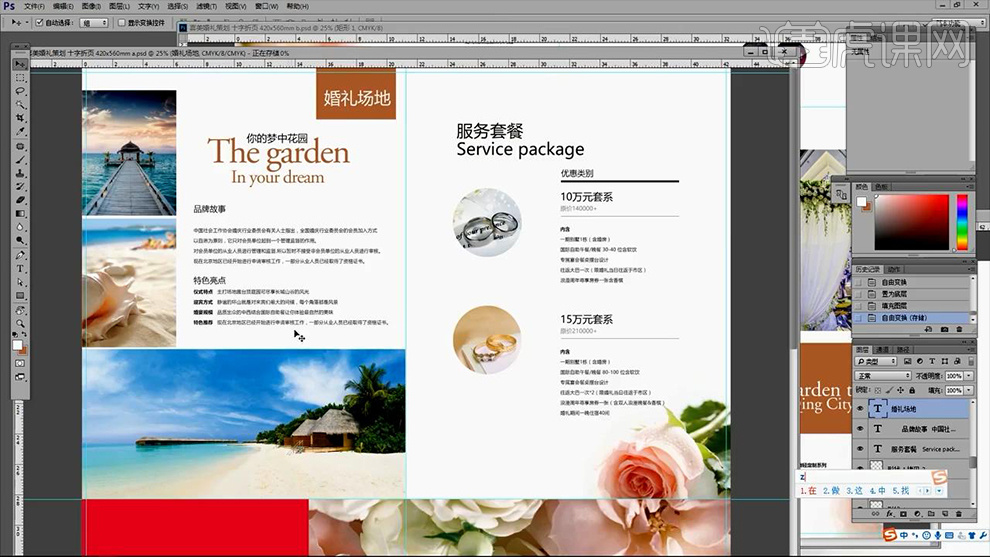
16、然后在【套餐服务页面】输入【英文】调整【字号】(尝试多种排版方法)。
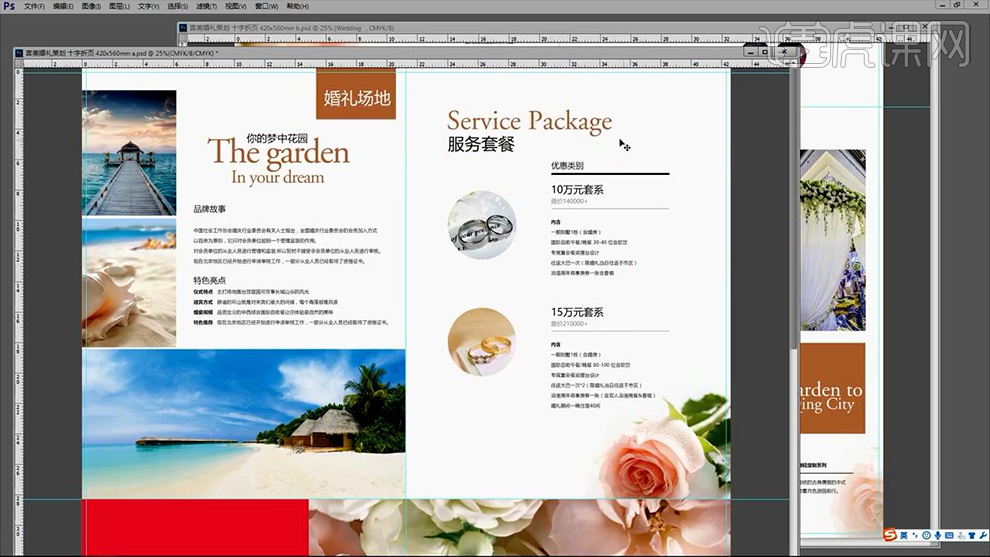
17、然后对【39项服务页面】的【数字下方的圆形】选中几个填充不同的颜色,效果如图。
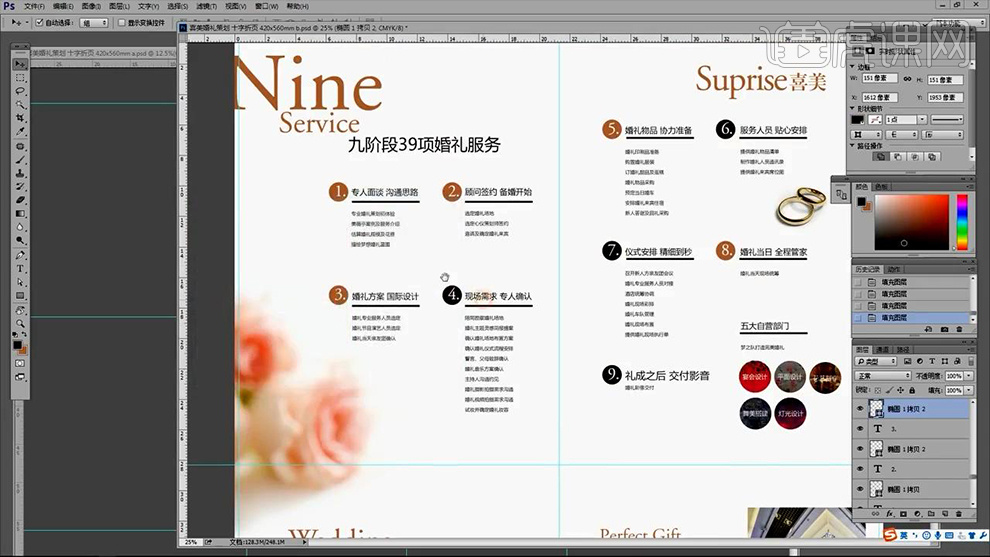
18、然后在【封面输入英文(直接拖动过来)】填充【白色-降低图层层不透明度】。
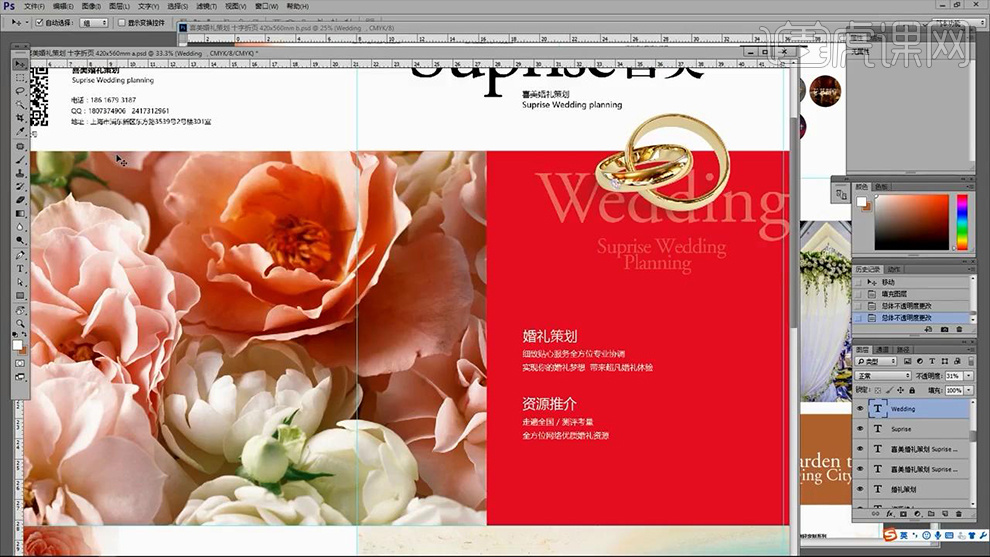
19、然后【P7】的图片添加【蒙版】使用【黑色画笔涂抹】,调整过渡(不合适可以删除该步操作)。
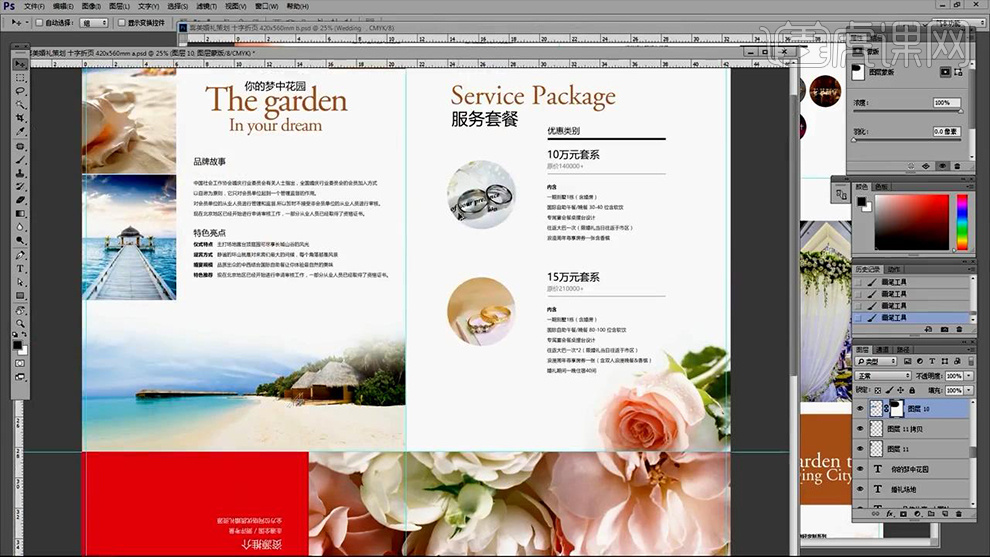
20、大体调整完成后,进行‘查缺补漏’,然后再【二维码上方-新建黑白渐变映射-创建剪切蒙版】然后使用【钢笔-绘制‘LOGO’对应的选区-在渐变映射的蒙版上填充黑色】(调整完后CTRL+E合并)。
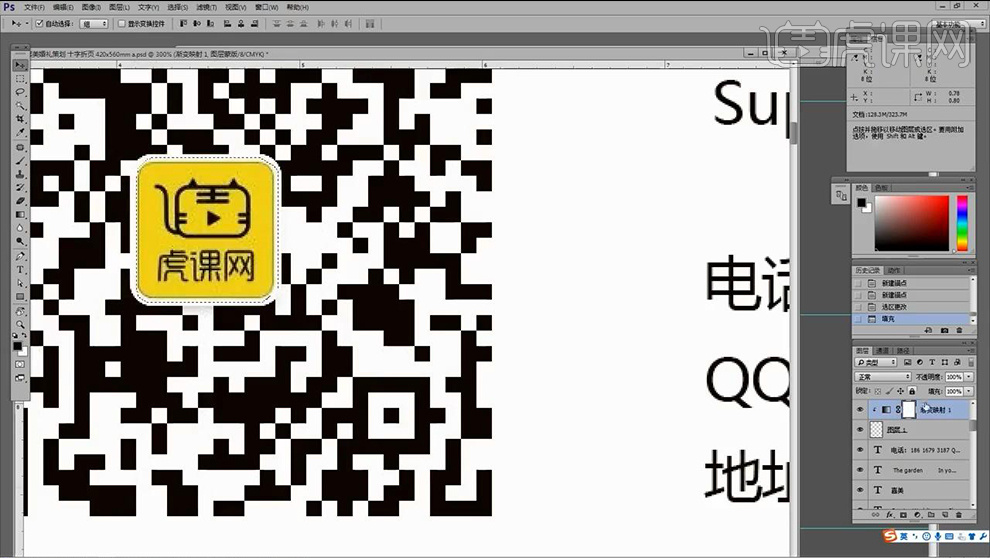
21、调整完成后进行‘小样的打印’目的:校对文字+客户确认+印刷参照。
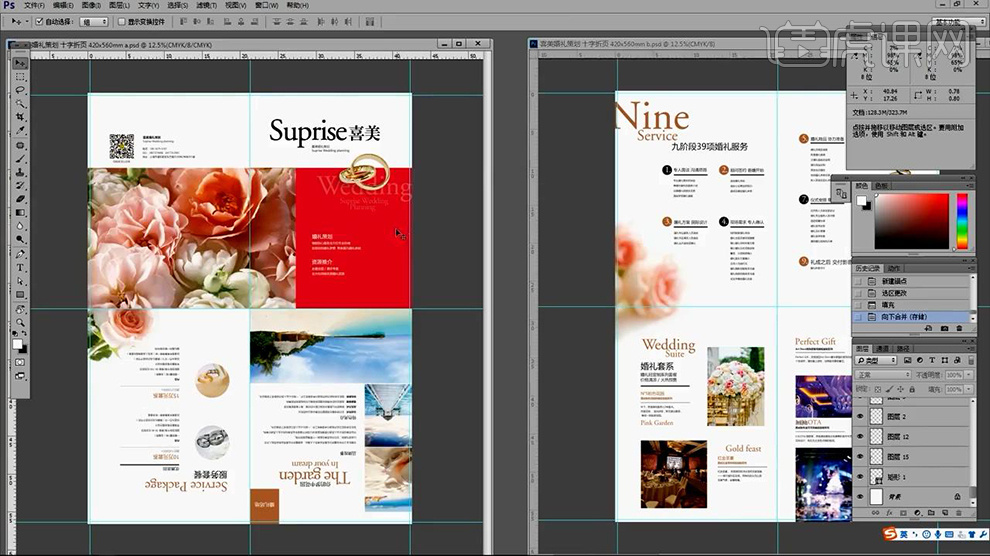
22、最终效果如图所示。
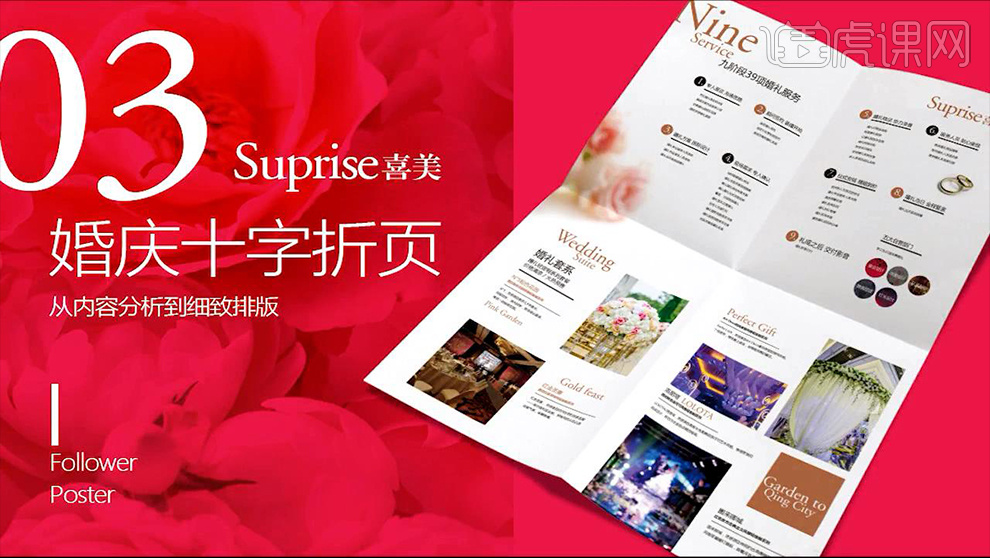
如何使用PS设计婚庆公司十字页
1、上节课文字基本调整完成后,【绘制-矩形选区】导入【图片素材】(对比图片+色块的效果-图片:不宜阅读,带来温馨的感觉;色块:易于阅读)。
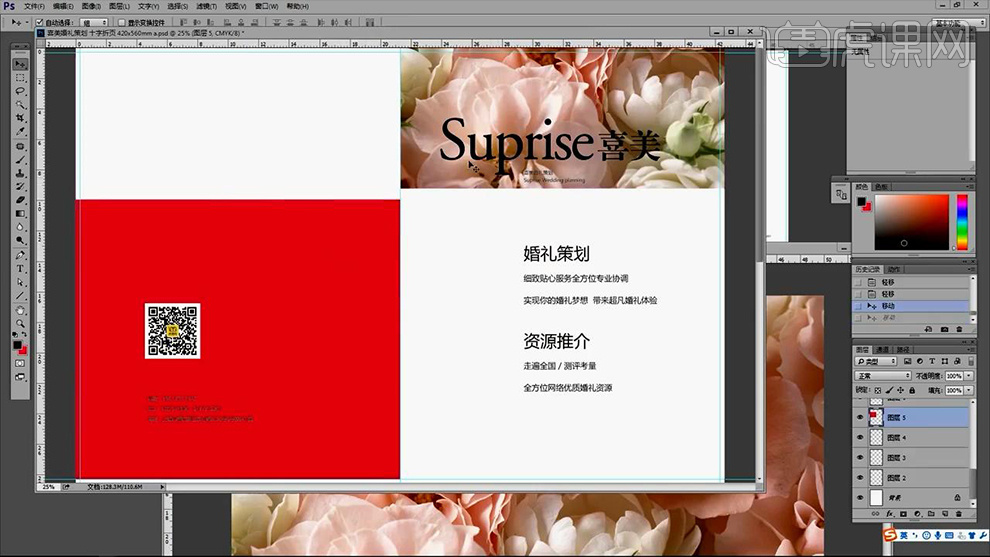
2、尝试多种方法和后(事先考虑:营销的关键点,更好表达观念的方法),然后使用【图片+色块结合的方法】设计‘封面’。
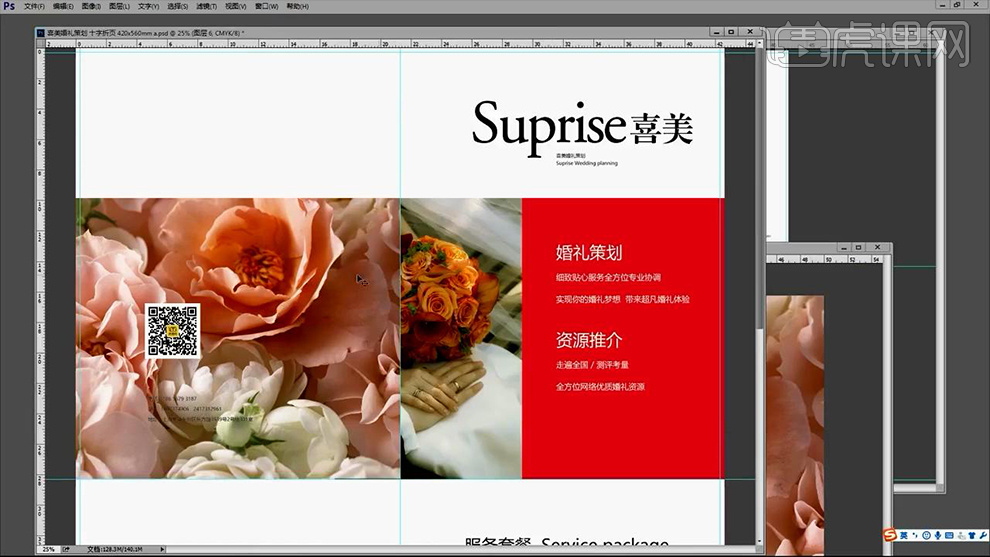
3、然后调整【封底-二维码的位置】然后调整【图片的摆放+位置遮挡关系】。
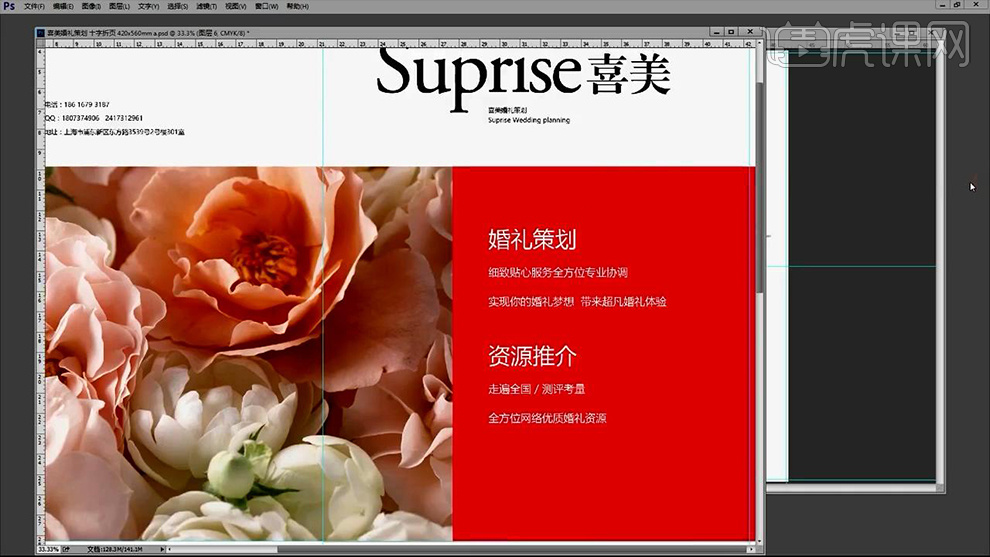
4、对【戒指-进行简单的抠图】。
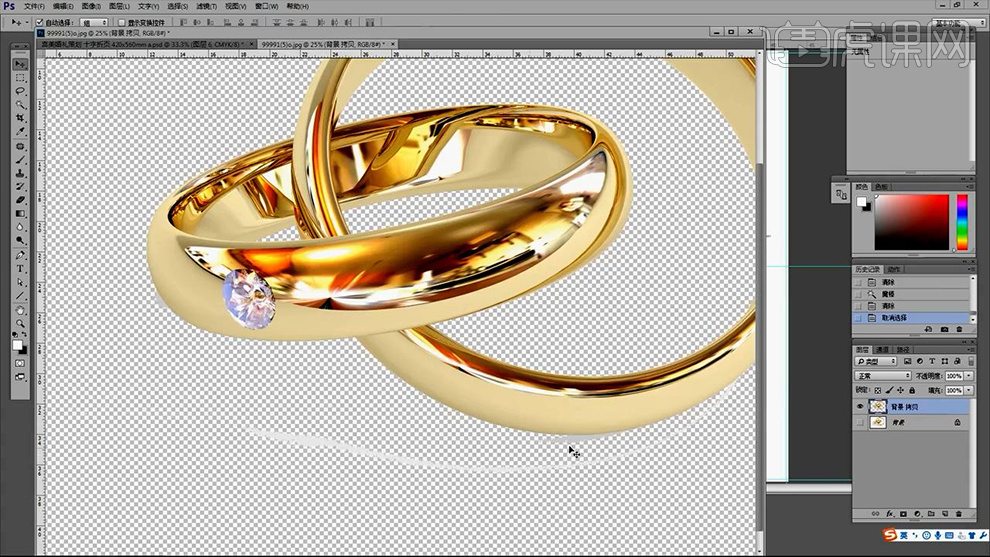
5、【打开-通道面板-复制一层蓝色通道】调整【色阶】按住【CTRL-单击蓝色通道副本的缩略图】回到【图层面板-新建图层】【填充灰色】添加【高斯模糊】制作阴影效果。
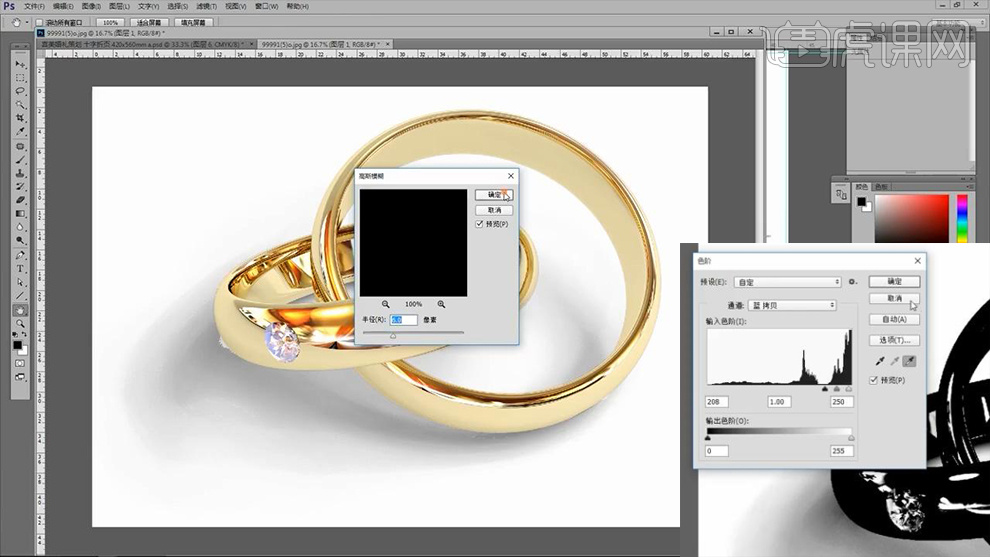
6、然后导入到【画布中】摆放在【封面的中间位置】调整大小+位置(导入画布中使用‘套索工具+钢笔工具’修饰细节/没有扣好的部分)。
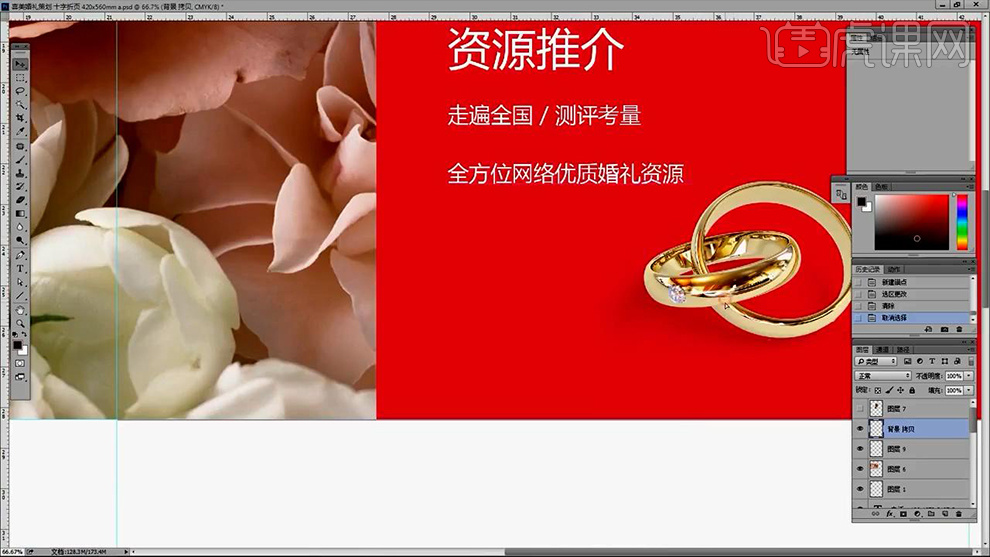
7、调整【封面部分的文案】调整【字号+字间距+行间距】效果如图。
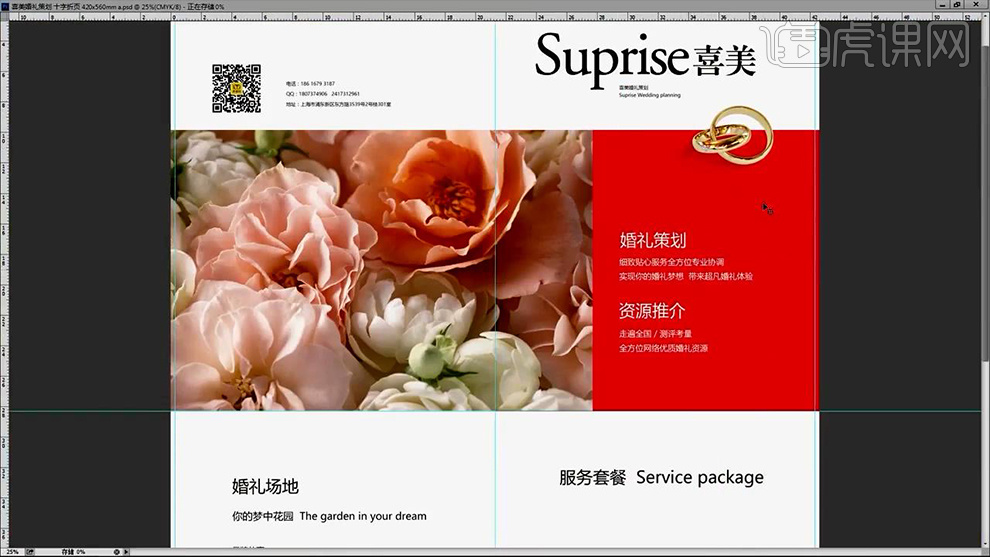
8、对【封底二维码处的文字信息】进行排版,二维码下方输入【扫码关注公众号】对【喜美婚礼策划-加粗处理】。
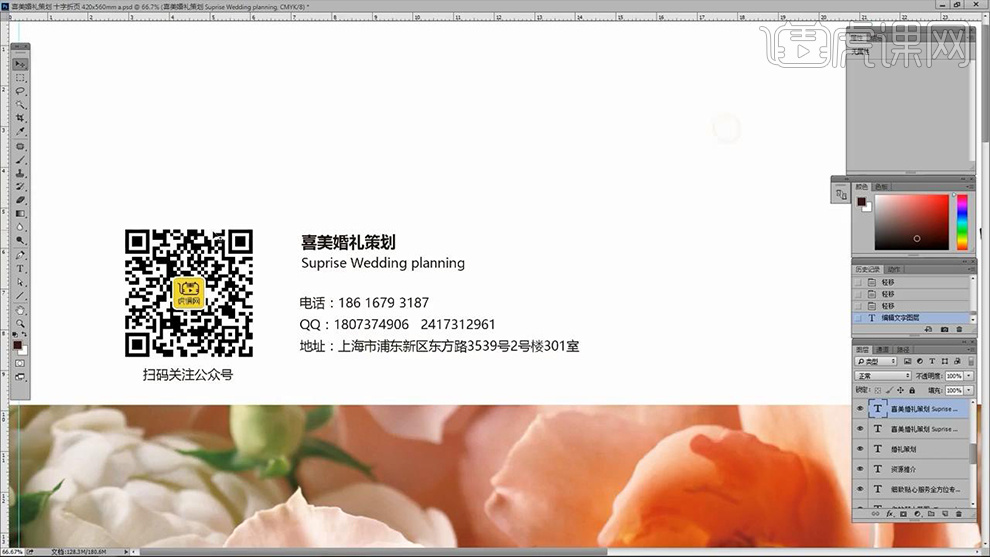
9、然后根据【‘页码’】进行文字的排版,对【P1】的文案进行【左对齐+顶对齐】。
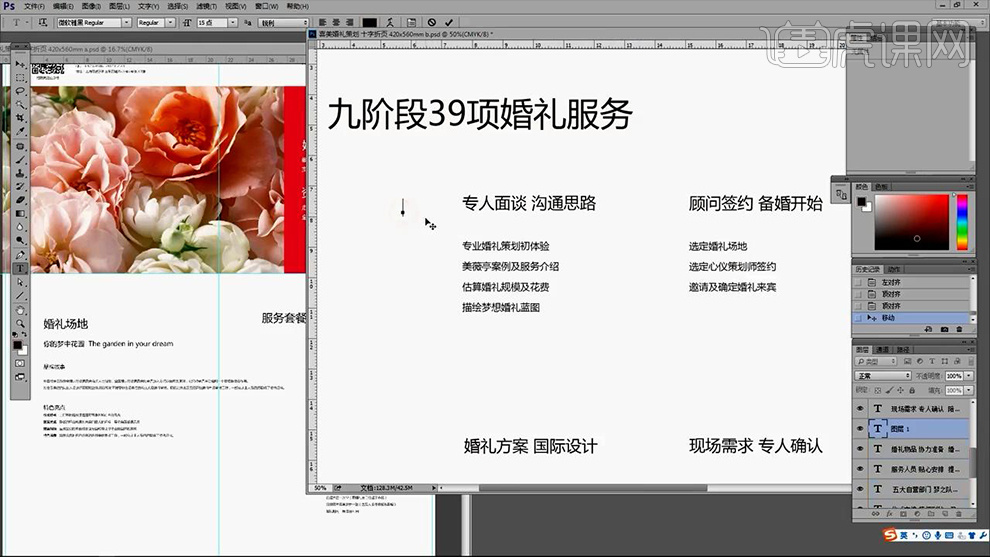
10、导入【‘LOGO’】导入【‘模糊鲜花素材’】摆放在最边缘,使用【橡皮擦】擦除多余部分。
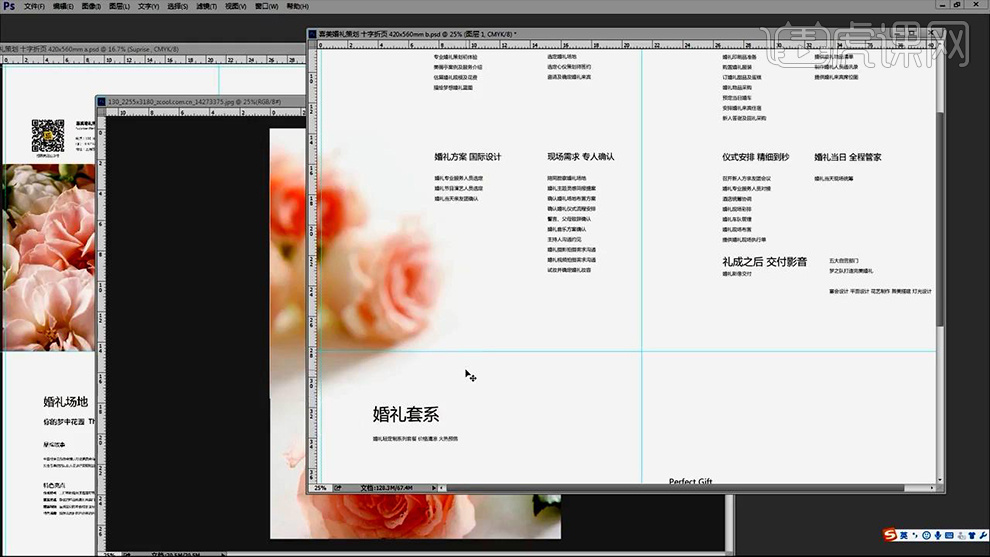
11、然后输入【1、2……字体AGaramond】底部绘制【正圆】(绘制完成一个后,按住ALT拖动复制,修改相应的序号)。
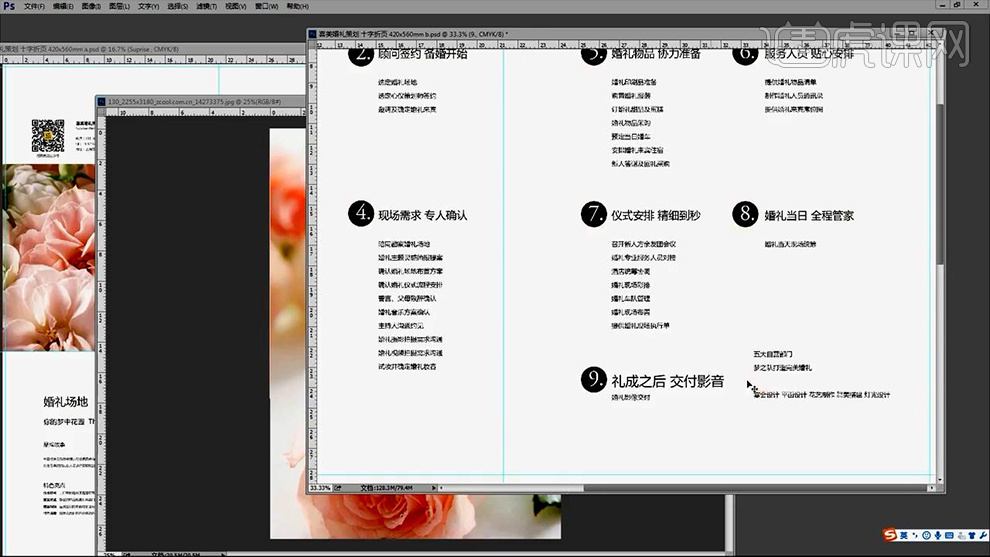
12、绘制【五个正圆(灯具摆放)】【五大部门-字号15点】然后将‘五个部分’输入在【圆形对应的位置】(亦可调整排列方式)。
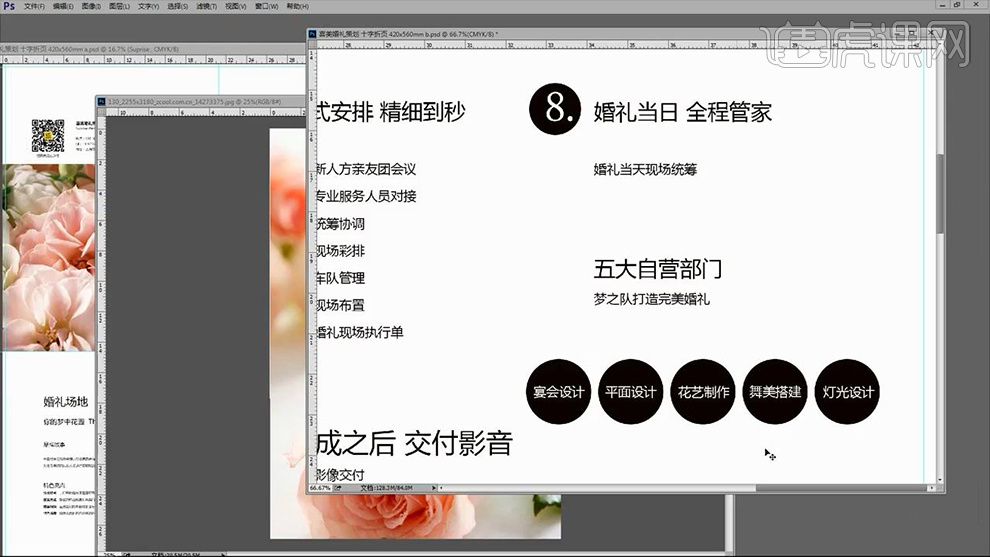
13、调整【圆形的颜色】填充【封面相同的‘玫红色’】效果如图。
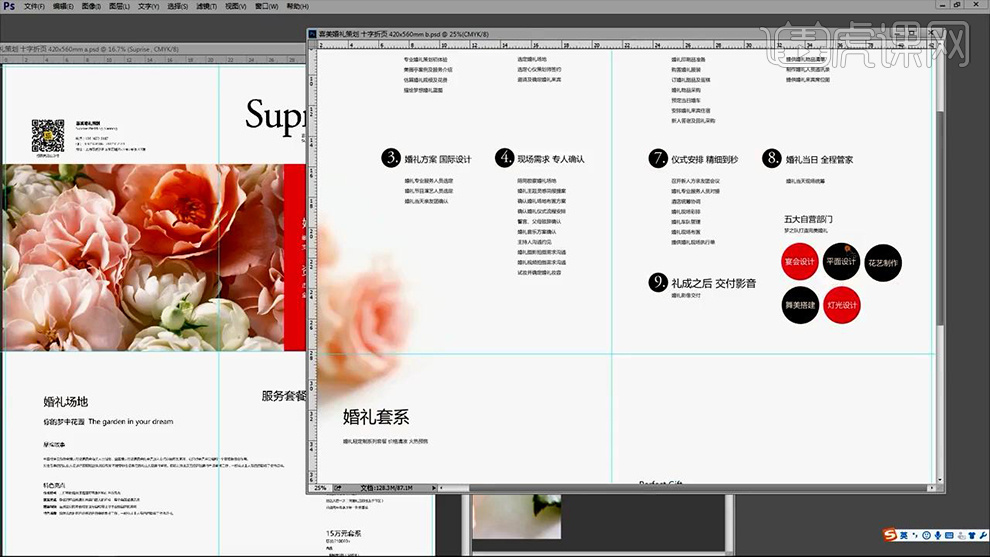
14、然后对【婚礼套系板块进行排版】:导入【图片素材(矩形选框-删除多余部分)】,调整位置。
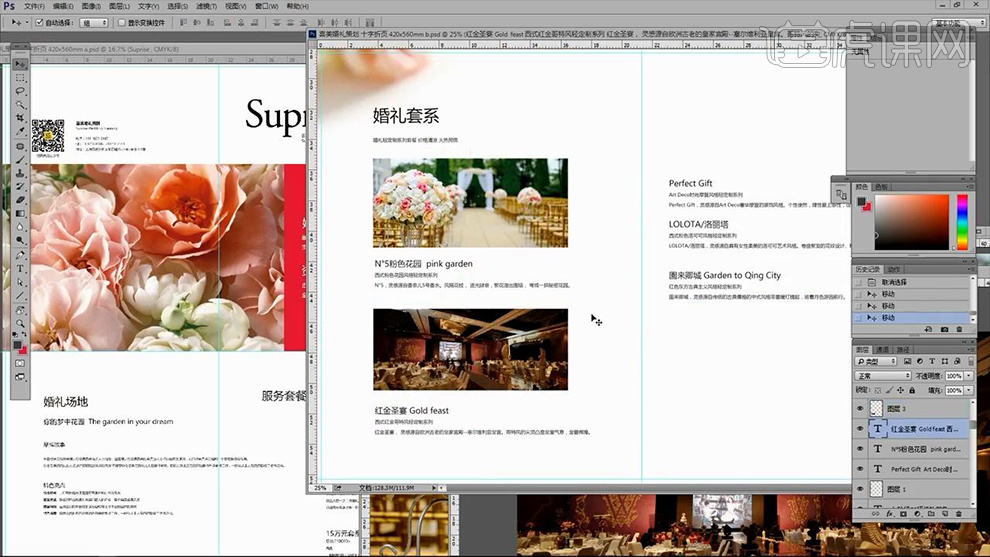
15、继续对下一板块进行调整,首先导入【图片(图片根据文案进行对应的选择)】【微调行间距,对合适的文字进行加粗(或者调整字体颜色)】。
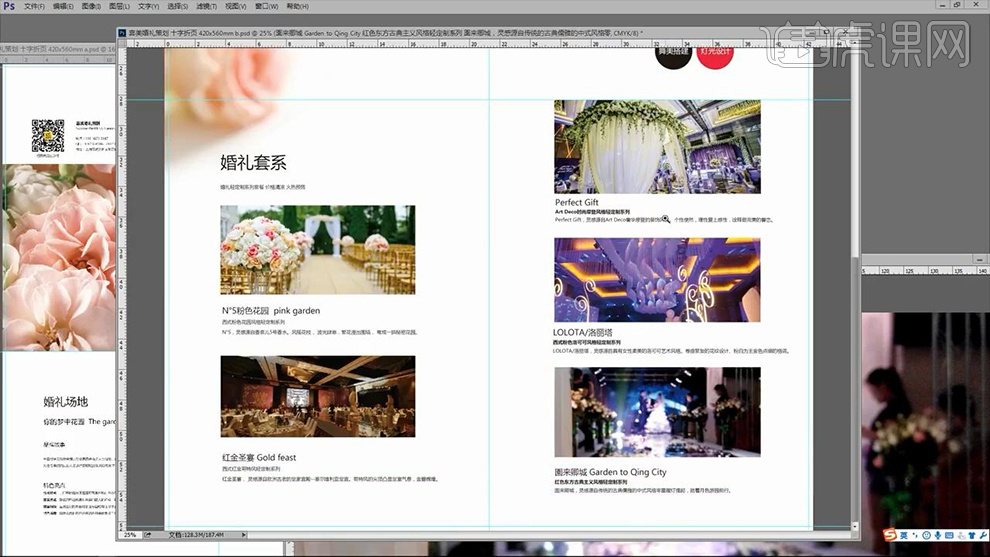
16、然后对【婚礼套系板块对应的文案】使用同理的方法进行调整。
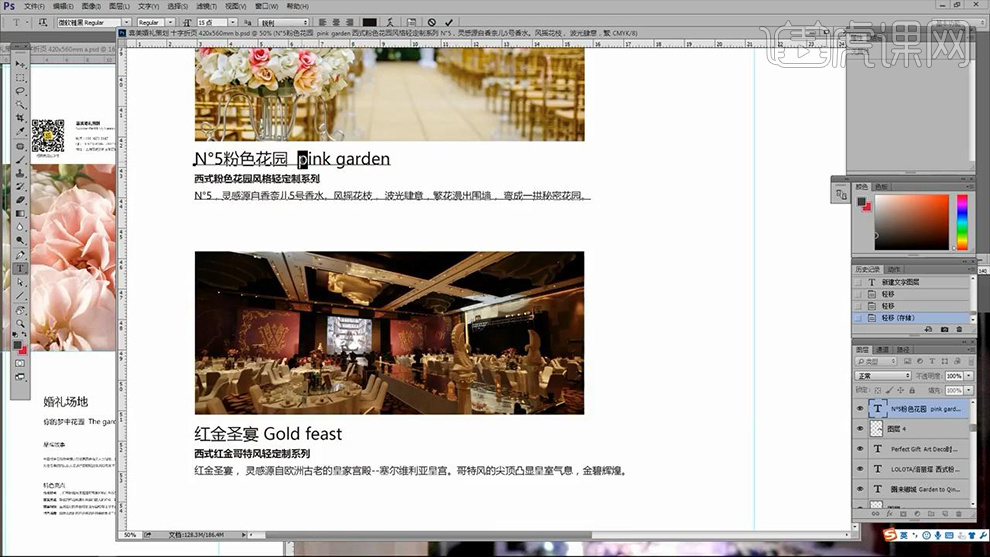
17、调整【图片+文案】的排列方式,制作‘错落有致的排列感’(或者尝试多种排版)。
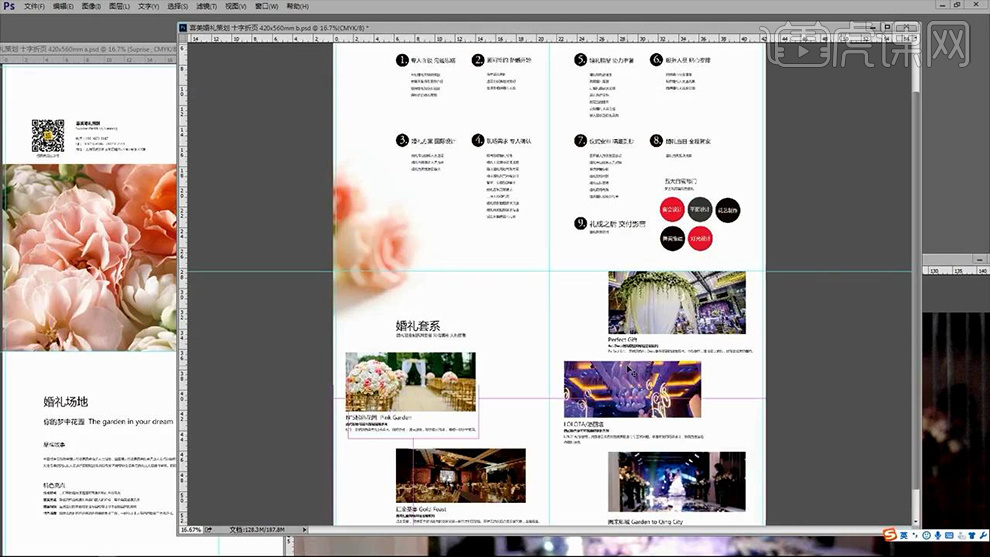
18、然后对【婚礼场地进行调整(画布反转进行排版)】导入【图片素材】添加【蒙版】使用【黑白渐变】调整过渡。
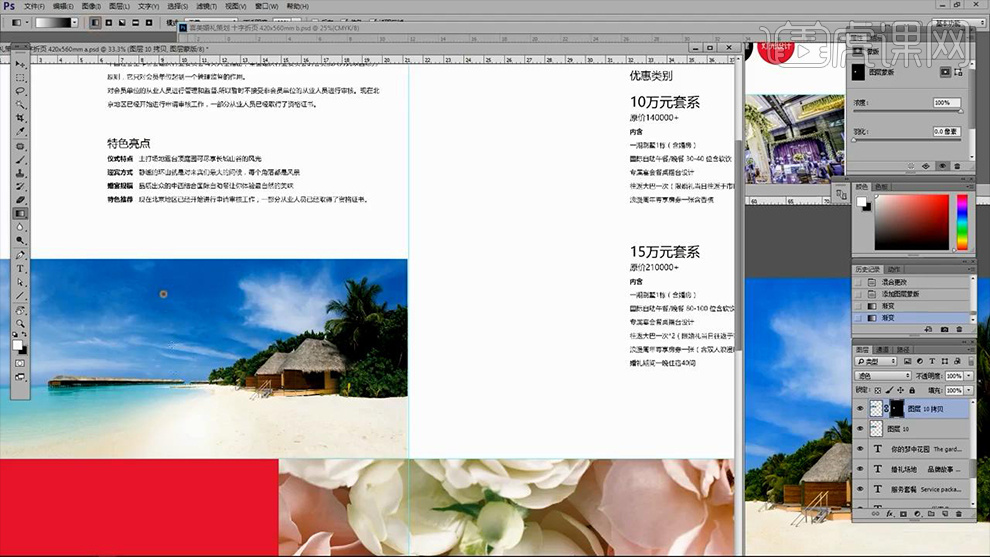
19、继续导入【图片】摆放在【画面的左侧】调整排版。
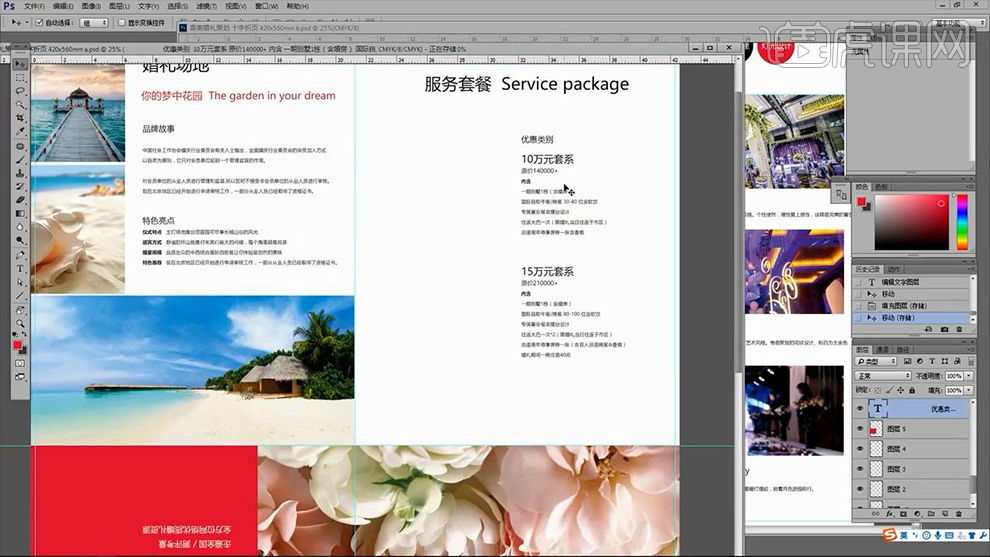
20、【服务套餐版面】:【打开戒指素材-绘制圆形选区-CTRL+J复制一份】拖入到【画布中】调整位置。
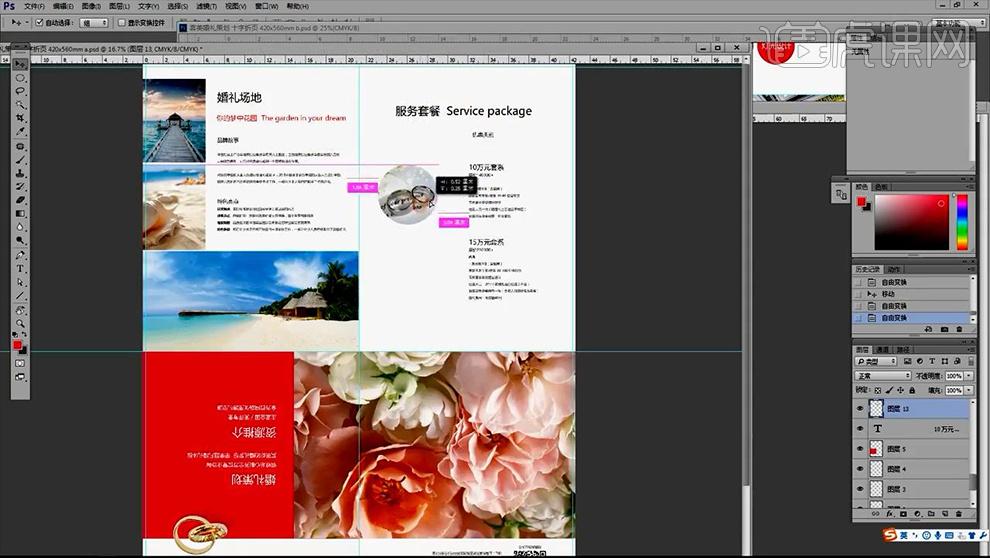
21、【第二个‘圆形戒指的方法’相同的操作方法】然后调整【文案的字号+排列方式】。
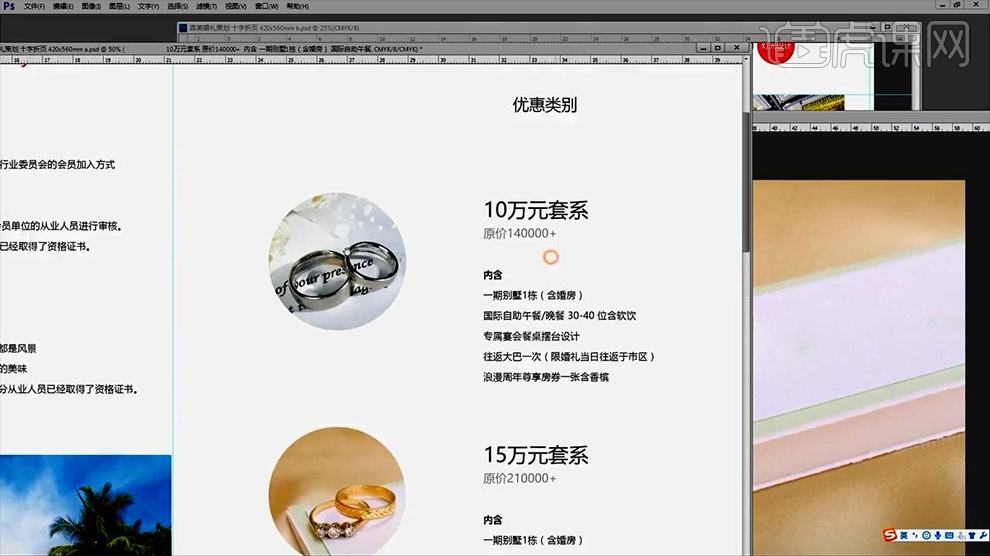
22、绘制【红色线条(黑色)】按住【ALT拖动复制】。
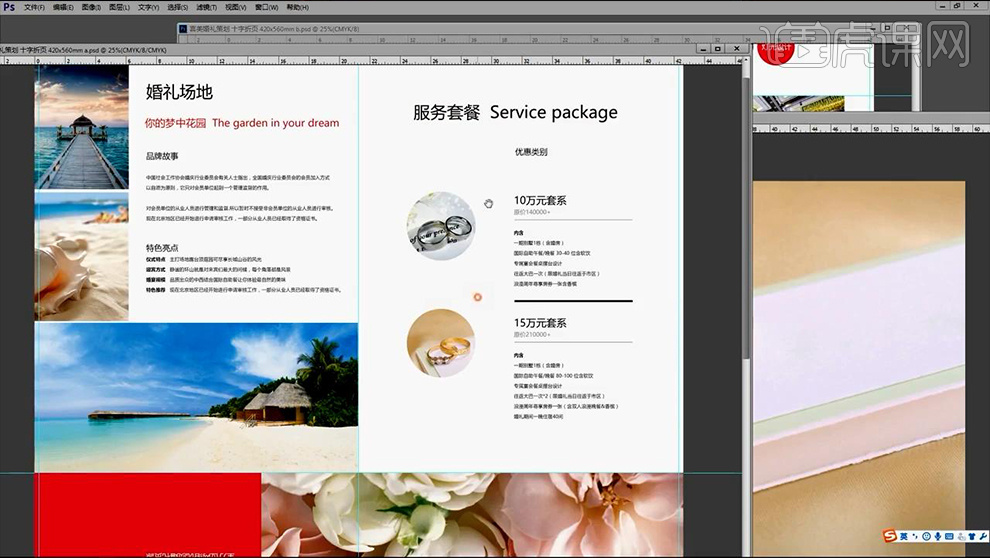
23、在【封面输入】【Marry】【填充白色】【降低图层不透明度-调整位置】。
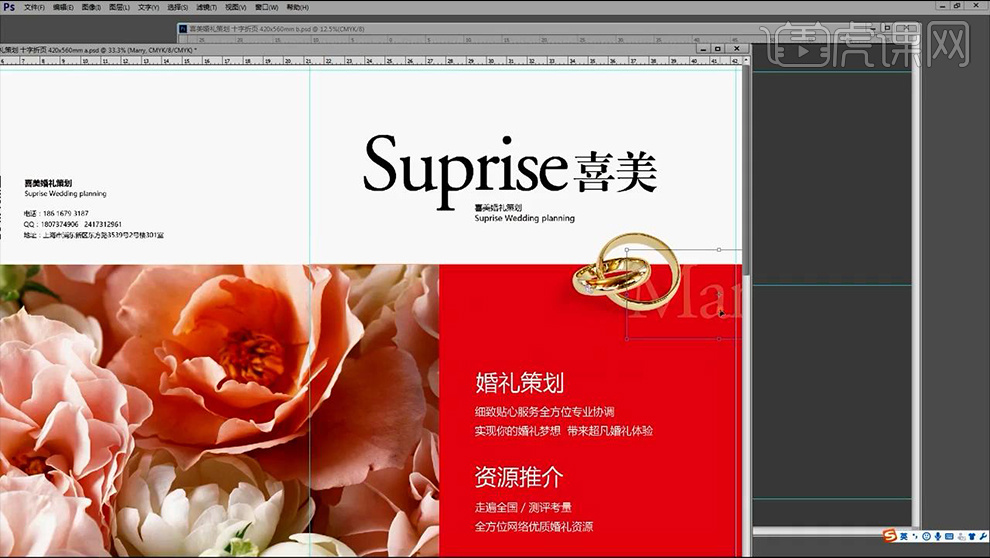
24、在【婚礼场地】输入【英文】填充【玫红色】调整【排版+字号大小】。
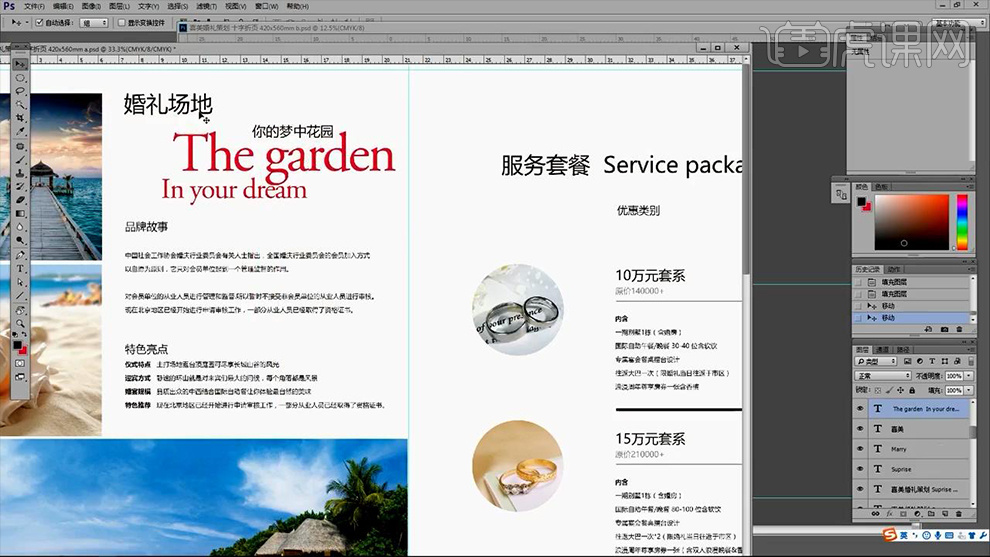
25、使用同【步骤23】的方法调整【封面】的文案排版。
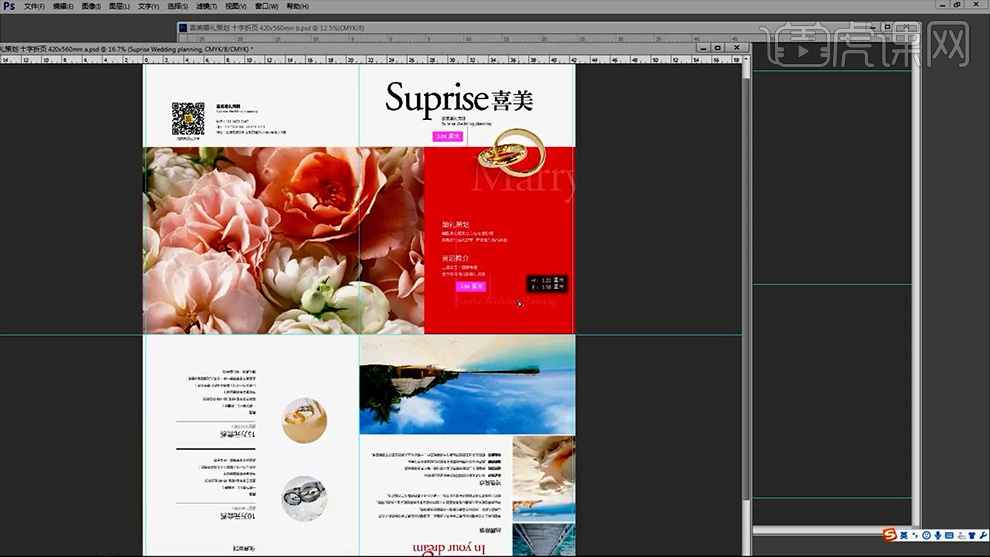
26、本节课的内容到此结束。