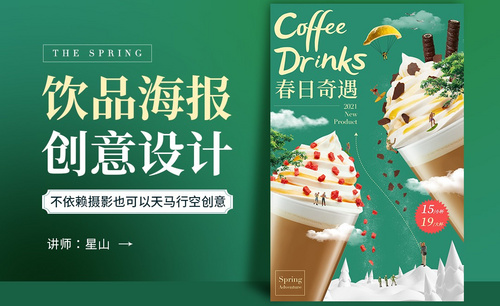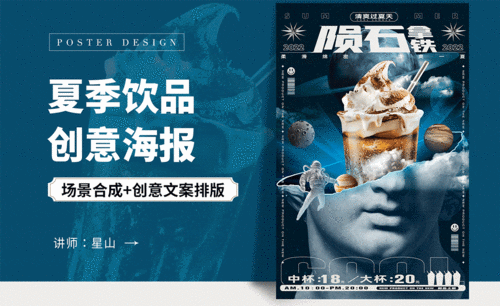饮品海报设计
现在大街小巷都是饮料店,比如现在非常火的蜜雪冰城,咖啡店等等,虽然这些饮品店非常火,但是饮品店的火热是离不开海报宣传的,饮品海报设计有很多的要点,比如突出新的饮品与其他饮品的不同之处等等,而且在饮品海报的背景选择上也需要注意一些,最好选择与饮品相匹配的背景,下面让我们来详细的了解一下关于饮品海报设计的知识介绍吧!

C4D怎么设计饮品包装模型
1.【打开】C4D,点击【界面】启动(用户),点击【Octane设置】,调整【预设】测试,【最大采样】200。新建【摄像机】,调整【参数】,具体如图示。

2.点击【摄像机】透视视图,新建【Octanelight】,调整【位置】,【Ctrl+拖动复制】灯光,调整【位置】,具体如图示。
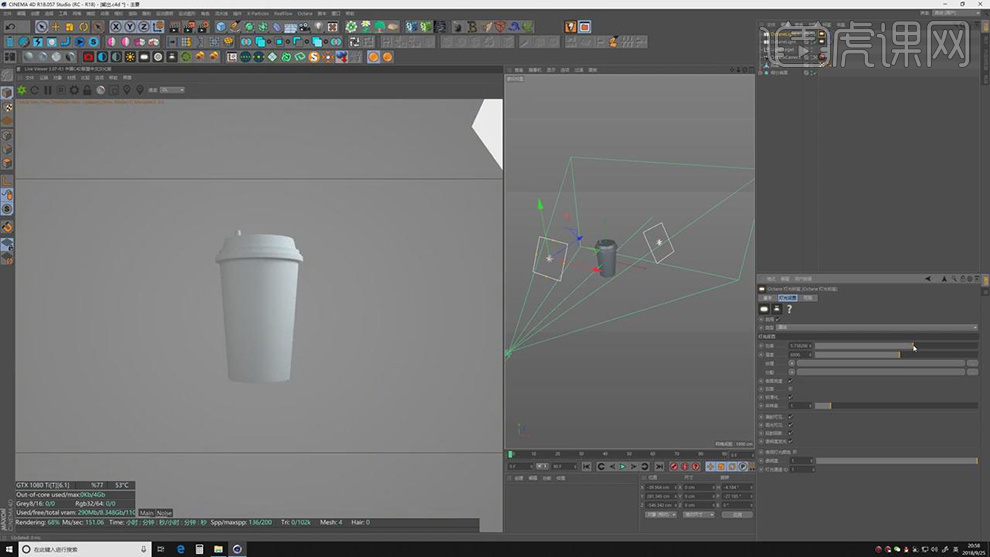
3.【打开】 PS,导入【素材】,将【贴图】素材拖动到【PS】中,【Ctrl+T】调整大小与位置,按【Alt】移动复制,【Ctrl+S】存储,具体如图示。
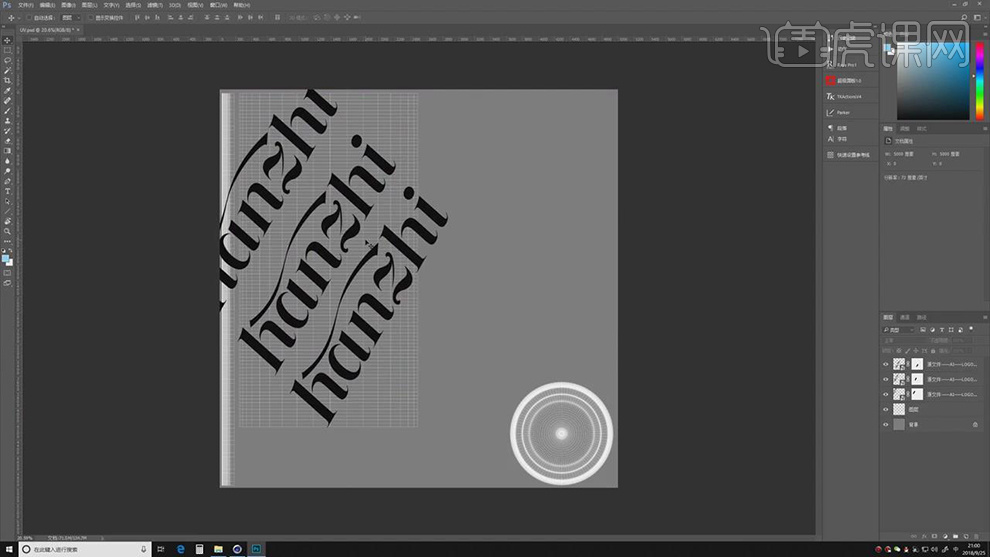
4.新建【材质球】,将【材质球】拖动到【模型】上,双击【材质球】材质编辑,选择【文件】,点击【编辑】,进入【PS】,【Delete】删除,【Ctrl+T】水平翻转,具体如图示。
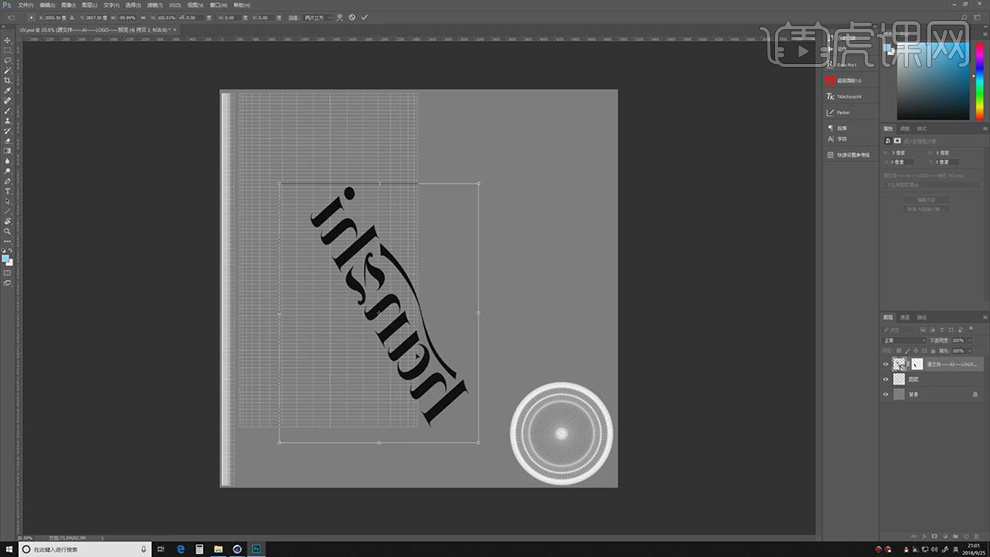
5.回到【C4D】,点击【重载】,【打开】PS,按【Alt+移动复制】贴图,【Ctrl+S】存储,具体如图示。
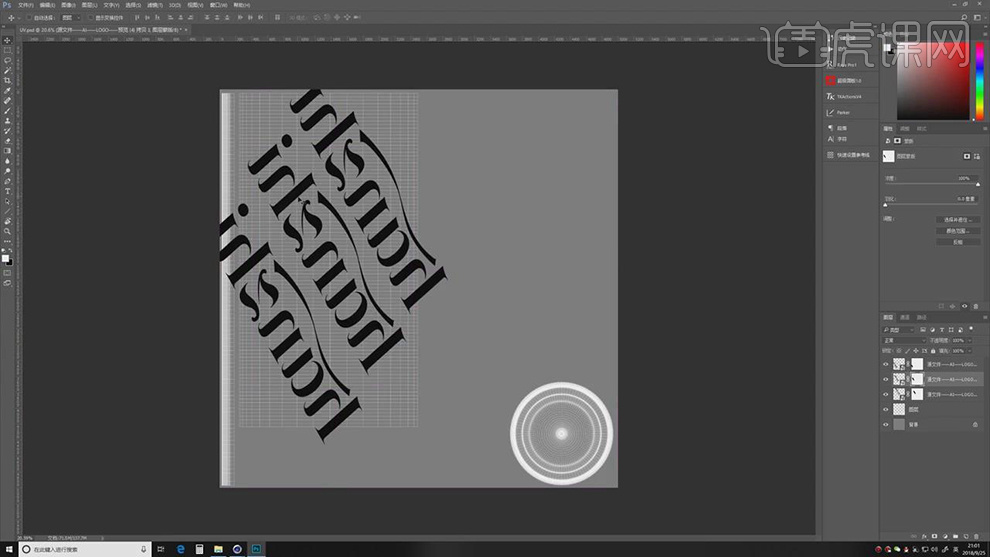
6.回到【C4D】,点击【重载】。【打开】PS,新建【图层】,双击【图层样式】,勾选【颜色叠加】,调整【颜色】,【Ctrl+S】存储,具体如图示。
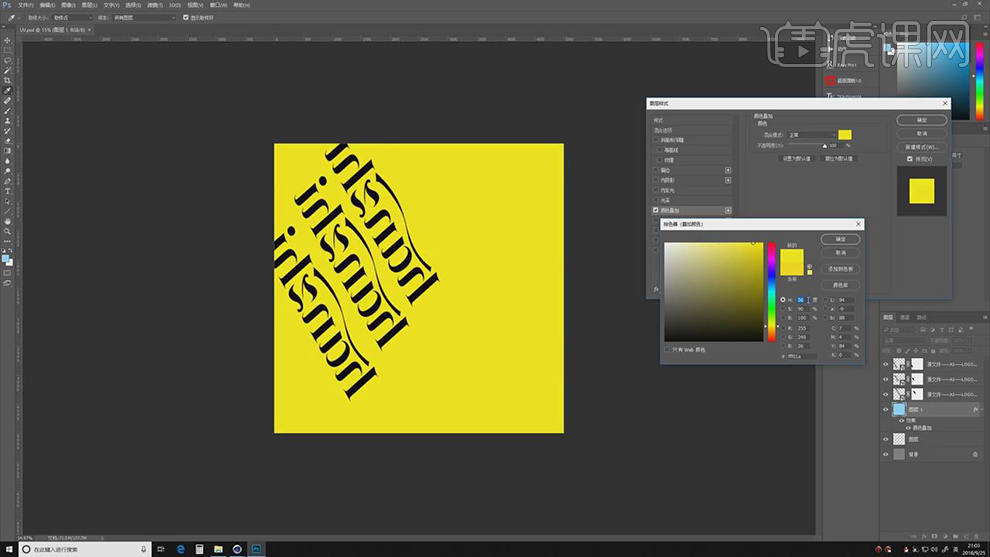
7.回到【C4D】,点击【重载】。双击材质球【材质编辑器】,点击【燥波】,将其【连接】,调整【参数】,具体如图示。

8.点击【UVW变换】,调整【参数】,具体参数如图示。

9.将【图像纹理】连接到【漫射】,调整【索引】1.2。按【Ctrl+移动复制】燥波,连接【粗糙度】,调整【参数】,具体如图示。
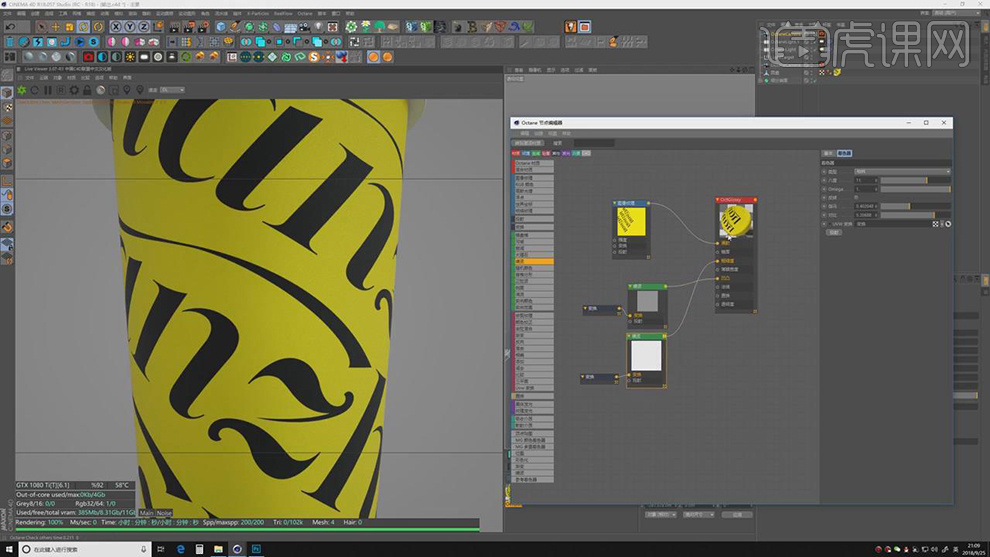
10.按【Ctrl+移动复制】燥波,连接【镜面】,调整【索引】1,调整【参数】,具体如图示。
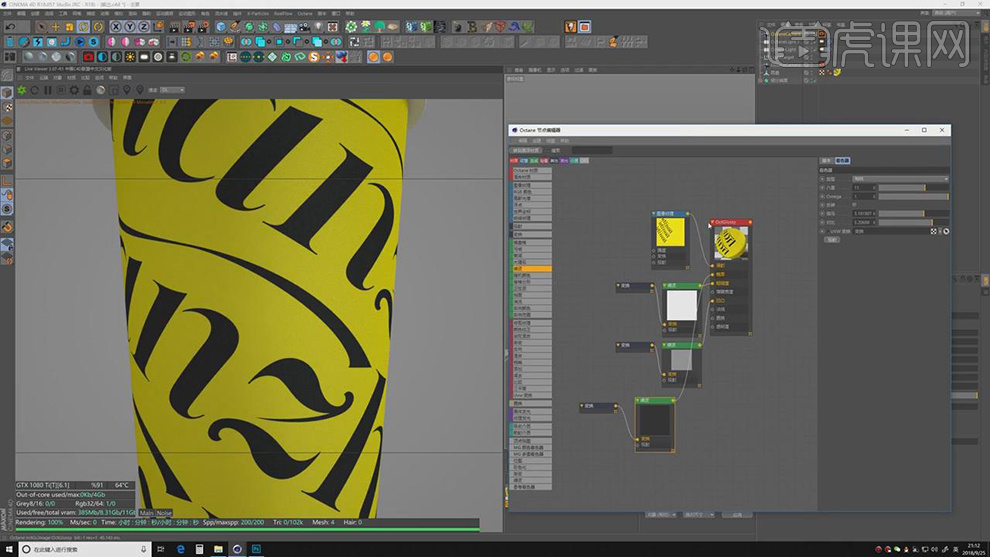
11.点击【OCtanelight】,调整正面【位置】,调整【参数】,具体如图示。

12.双击【材质球】材质编辑器,调整【参数】,具体如图示。

13.新建【材质球】,拖动到【瓶盖】上,双击【材质球】材质编辑器,调整【索引】1.2,点击【燥波】,连接【漫射】,点击【UVW变换】,调整【参数】,具体如图示。
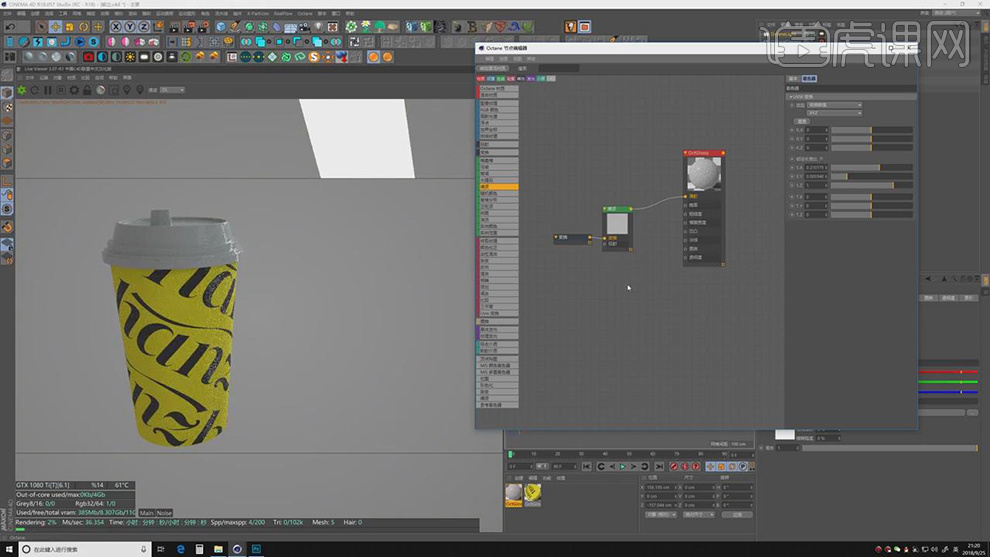
14.点击【燥波】,调整【着色器】参数,具体参数如图示。
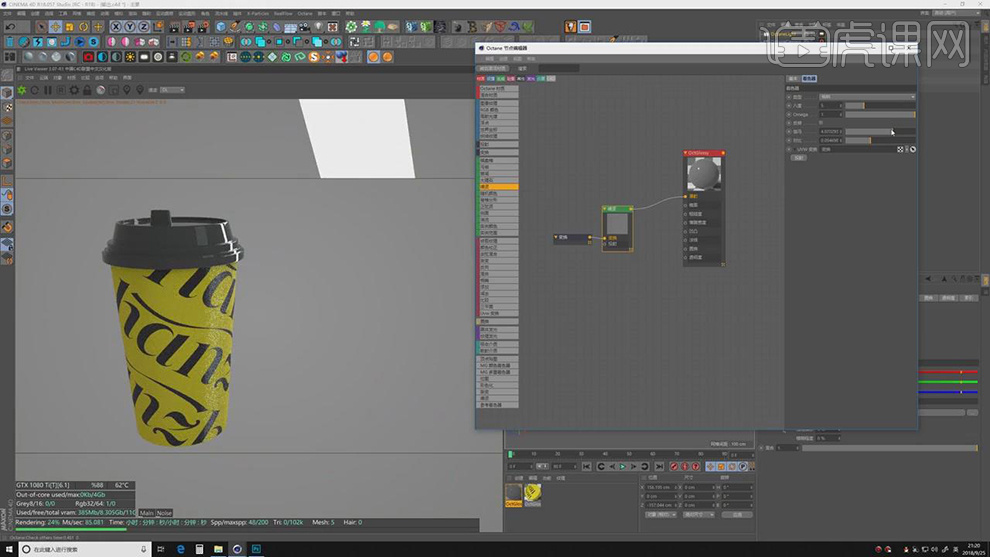
15.点击【材质球】,取消【勾选】漫射。按【Ctrl+移动复制】燥波,连接【粗糙度】,调整【参数】,具体如图示。

16.调整【索引】1.3,按【Ctrl+移动复制】燥波,连接【镜面】,调整【参数】,具体如图示。

17.全选【燥波】,点击【投射】,【纹理投射】盒子,调整【参数】,具体如图示。

18.【Alt+G】模型成组,【运动图形】-【克隆】,调整【参数】,具体如图示。
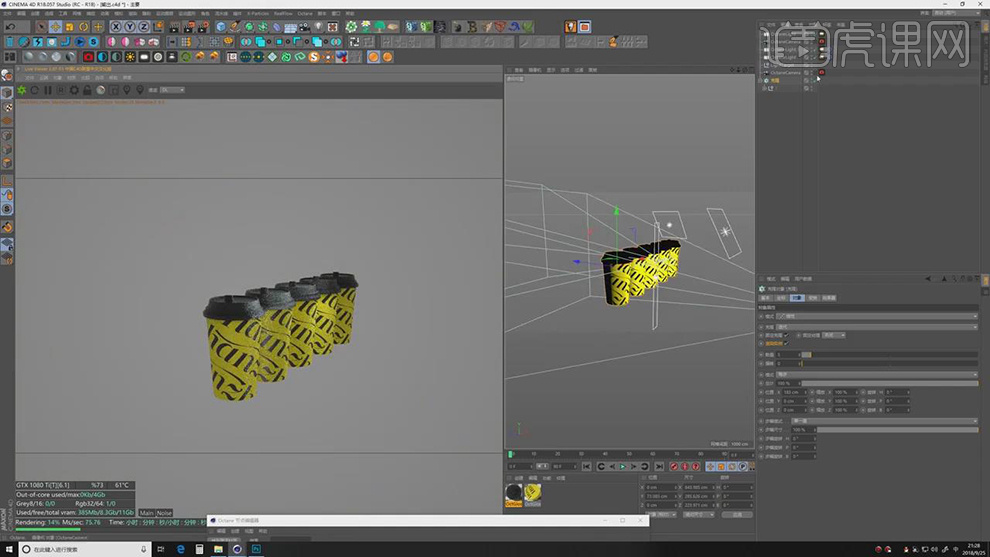
19.点击【摄像机】,调整【克隆】旋转90度,调整【摄像机】与【模型】位置,点击【Octanesky】,选择【文件】,具体如图示。

20.按【Ctrl+移动复制】octansky,调整【颜色】黑色,【类型】可见环境,调整【参数】,具体如图示。
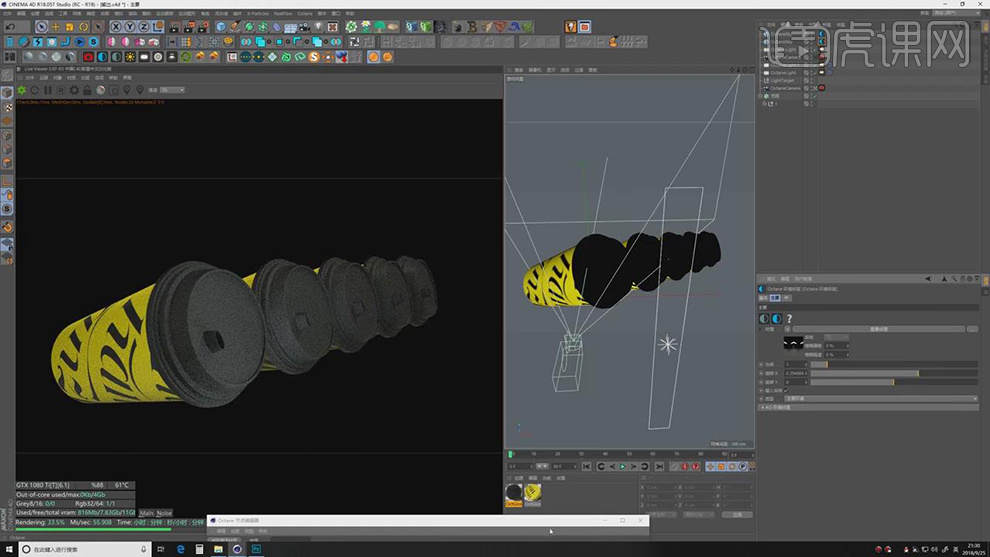
21.双击【材质球】材质编辑器,调整【粗糙度】参数,具体参数如图示。
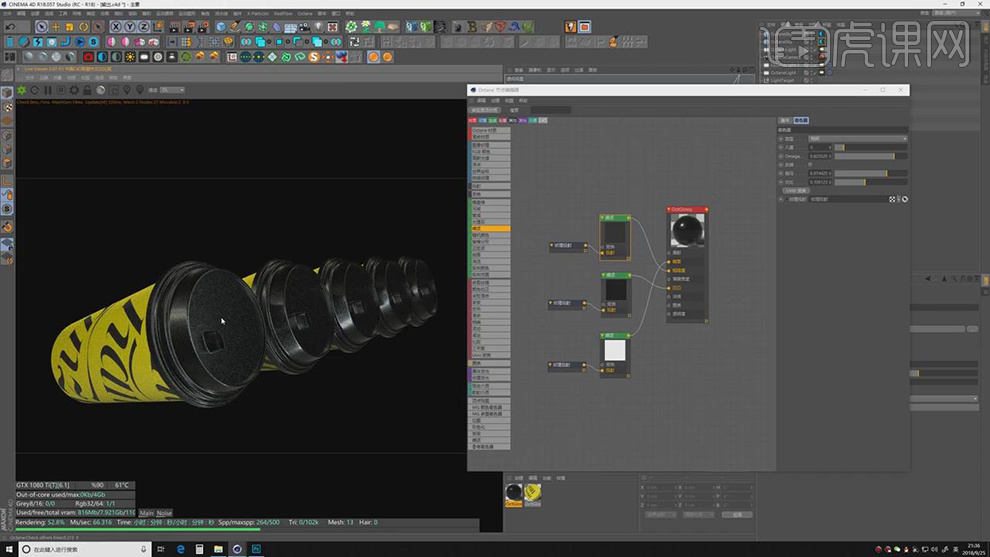
22.【材质编辑器】,点击【凹凸】,调整【凹凸】参数,具体参数如图示。
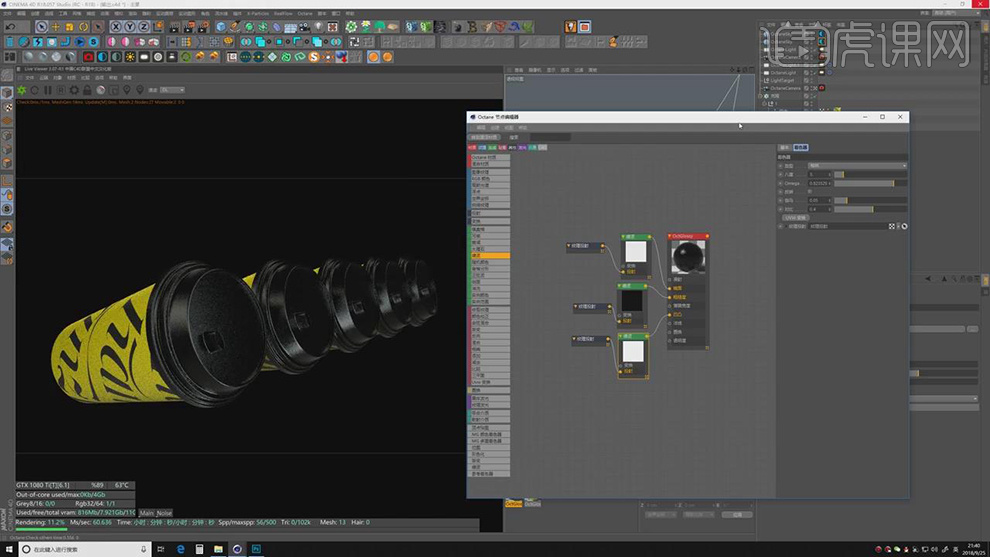
23.调整【Octanesky】灯光参数,具体参数如图示。
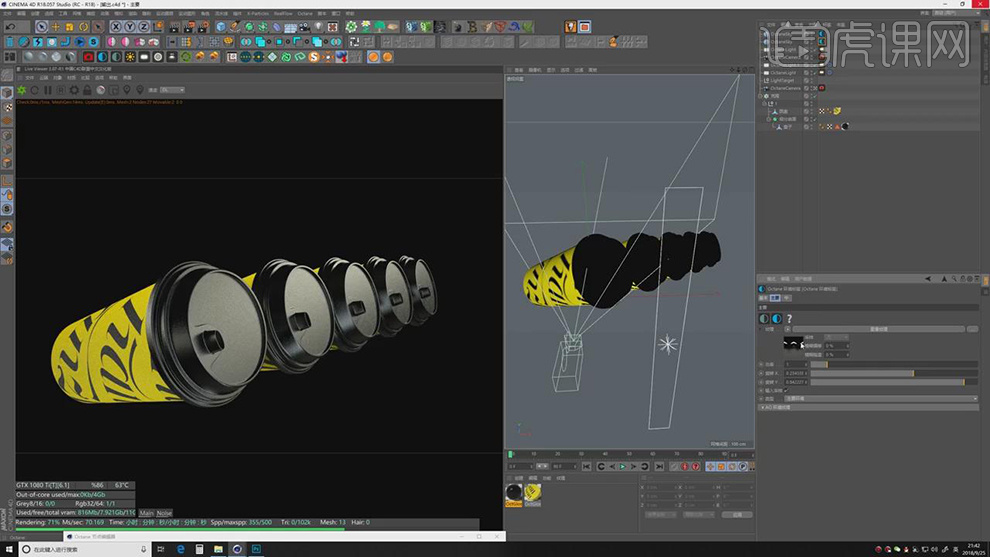
24.点击【贴图】,调整【类型】浮点,具体如图示。
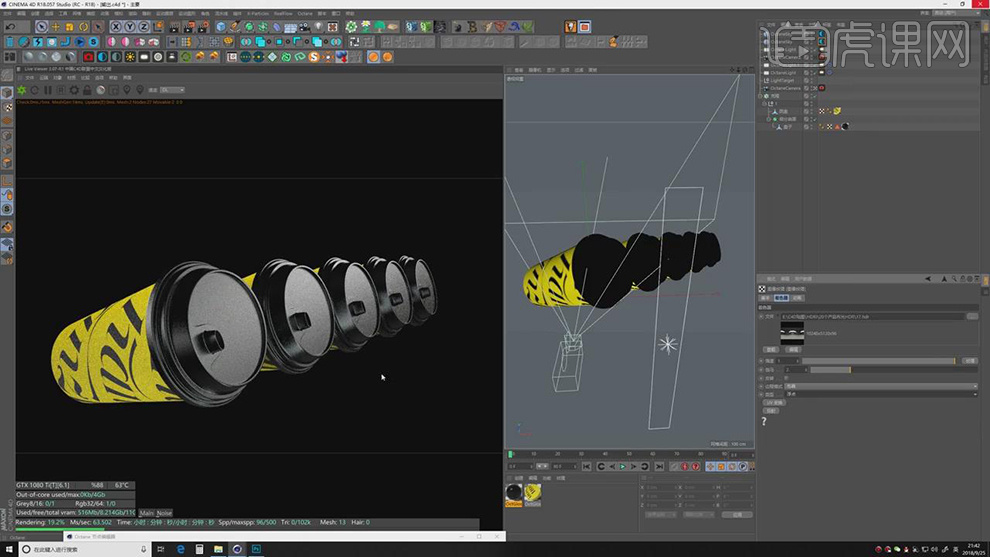
25.双击【材质球】材质编辑器,调整【索引】1.26。调整【参数】,具体如图示。
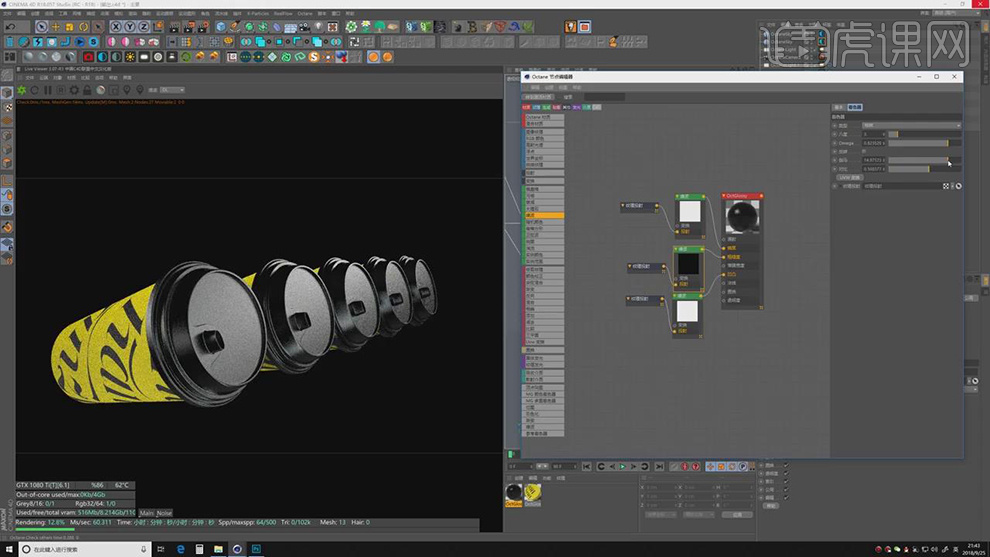
26.点击【透视视图】,新建【Octanelight】,调整【位置】,调整【参数】,具体如图示。
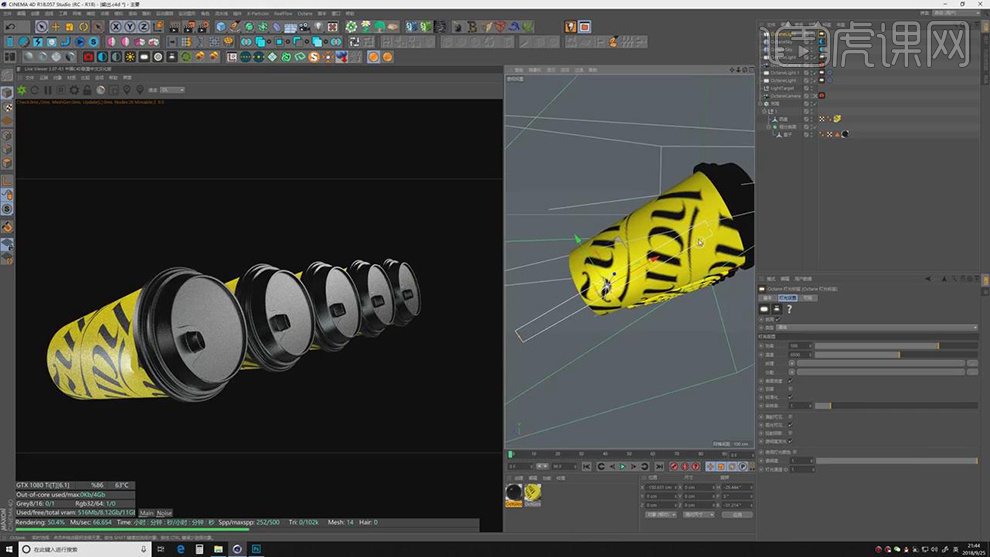
27.调整【Octanelight】灯光参数与位置,具体如图示。
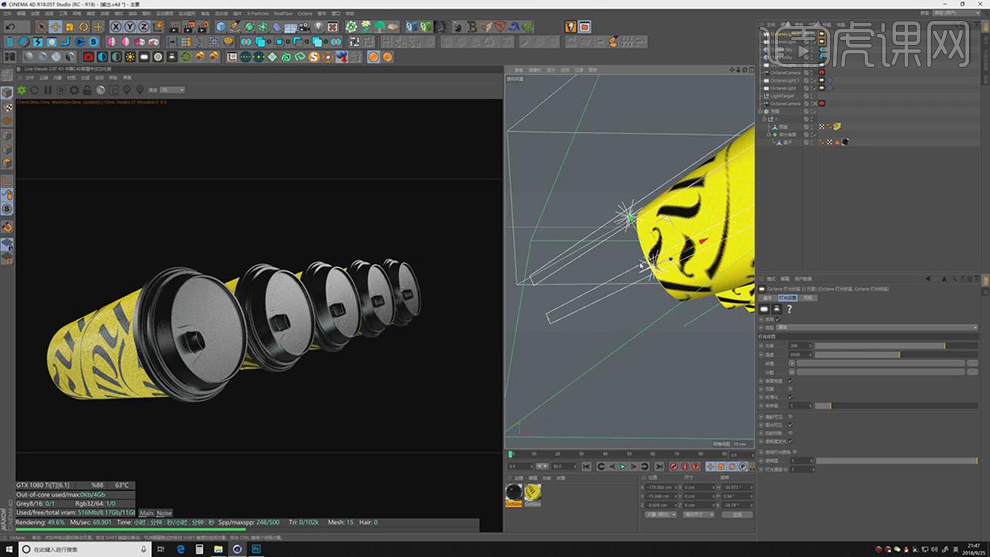
28.点击【摄像机】,调整【参数】,具体参数如图示。

29.点击【Octane设置】,调整【渲染器】Octane Renderer,调整【抗锯齿】最佳,调整【输出】参数,具体如图示。
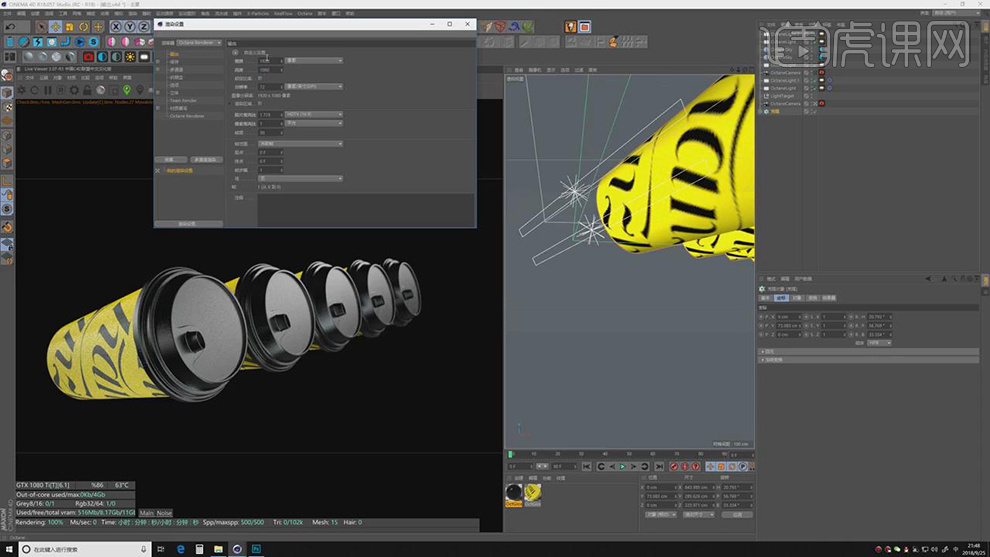
30.调整【摄像机】位置与参数,具体如图示。

31.最终效果具体如图所示。

C4D加P如何制作维他命饮料海报
1、新建【文本】输入英文,选择合适字体,同理制作其他文字即可,按住CTRL可复制
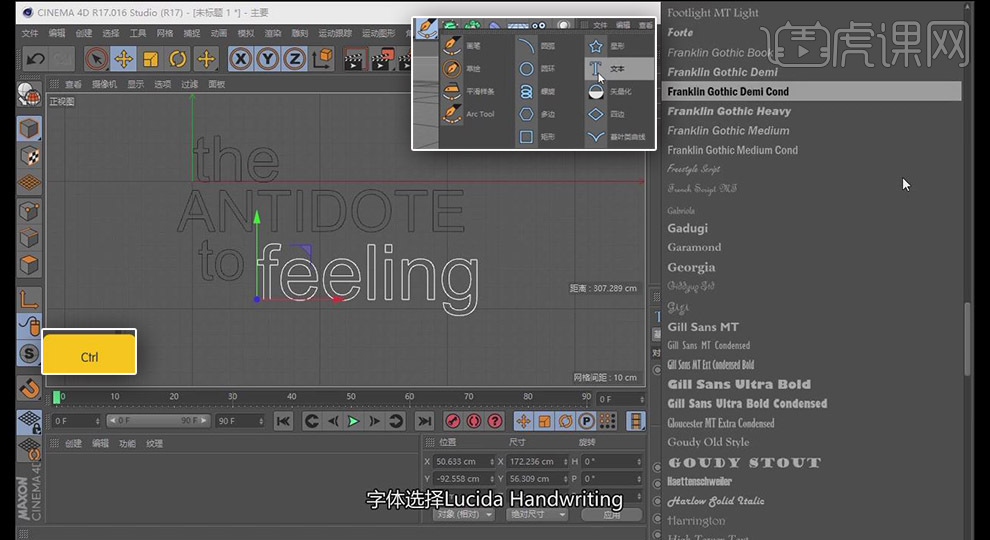
2、按住ALT给文本添加【挤压】,【对象】【点插值方式】【统一】,【数量】1,进行备份
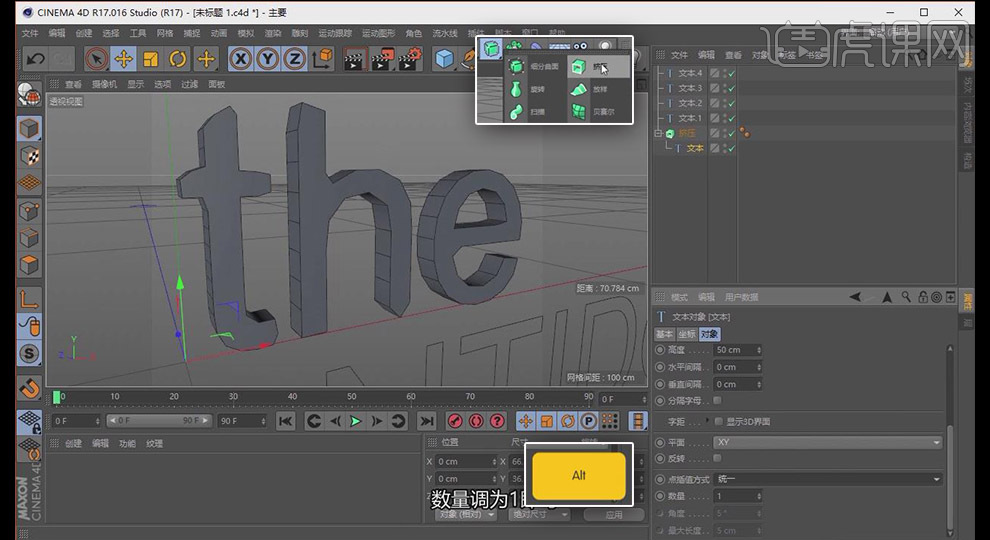
3、设置【挤压】的【封顶】,为【圆角封顶】 【半径】为1,【类型】改为【四边形】
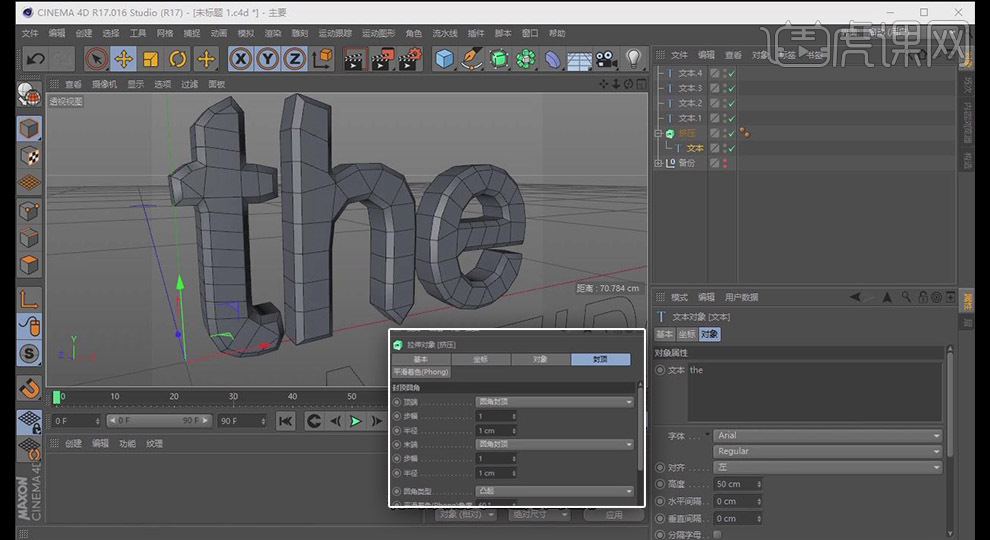
4、C掉【挤压】,选择C掉后的所有子级右键【连接对象并删除】,【点模式】右键【优化】即可
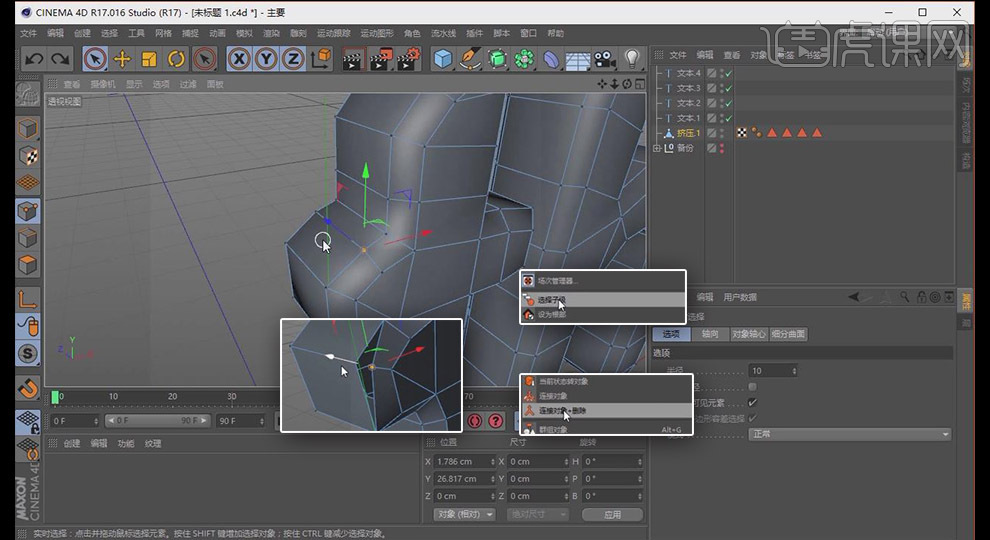
5、按住ALT 添加【细分曲面】,同理设置其他文本即可;要更改第二行文本的【细分曲面】类型,防止黏连

6、先取消【细分曲面】,【面模式】选择两合适面右键【桥接】联通文本,KK【切刀】在连接处切除,选择中部点按T【缩放】缩小许可
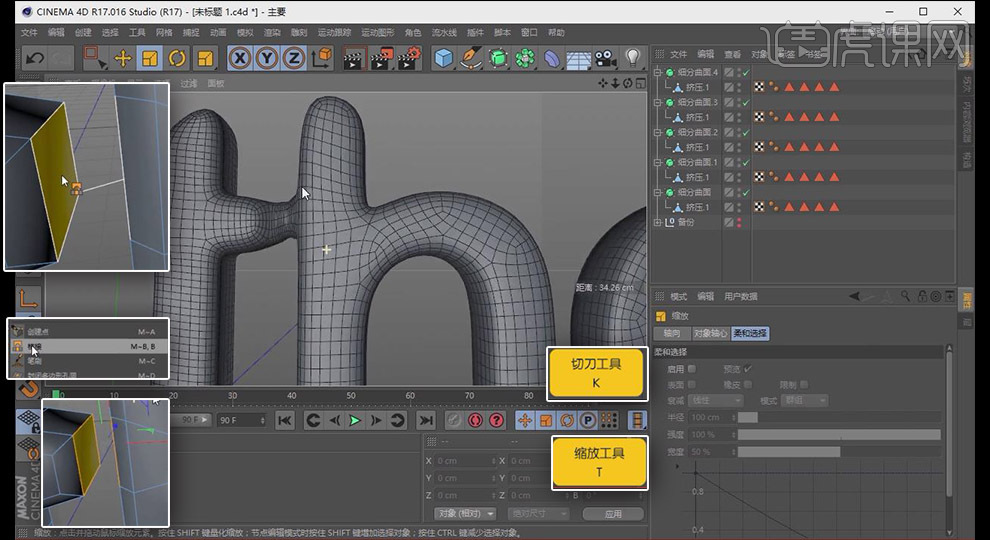
7、接着进行剩余文字的联通,【桥接】时要注意对应顺序,别交错形成刨面
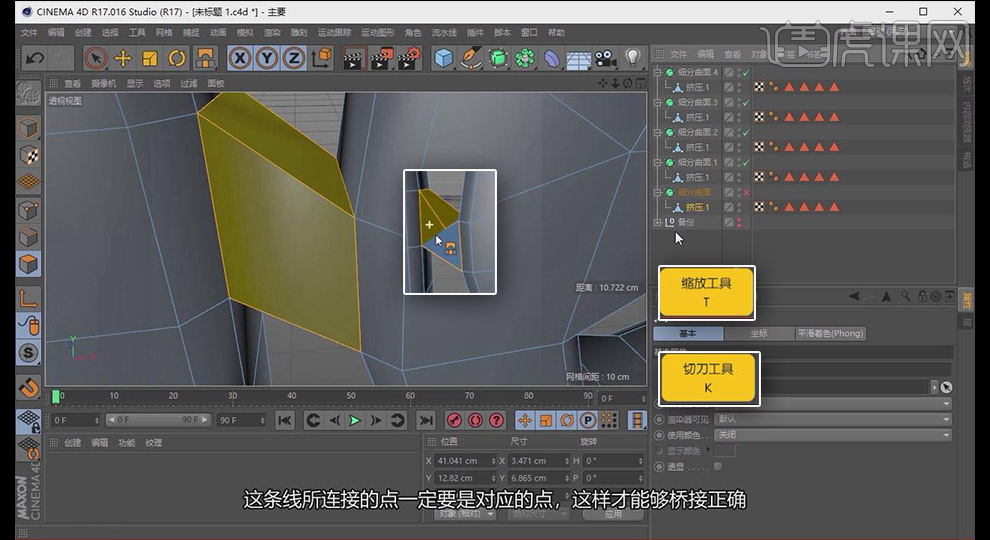
8、A N连接时两边面过大,可先在【点模式】用【滑动】细节调节位置,接着进行【桥接】即可
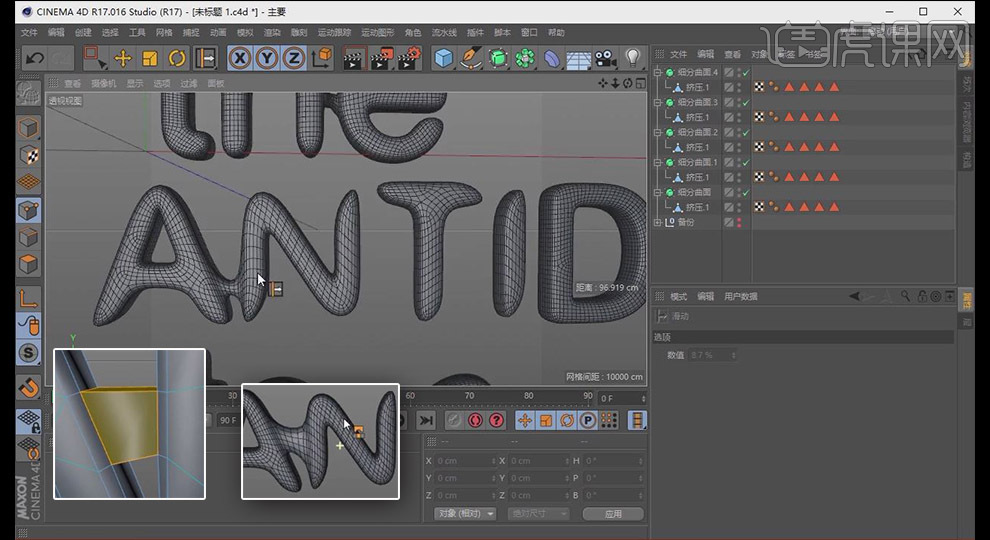
9、felling本身就有连接先不处理,同样对下部字体进行【桥接】操作,对中间连接部分进行【切刀】操作,增加细节
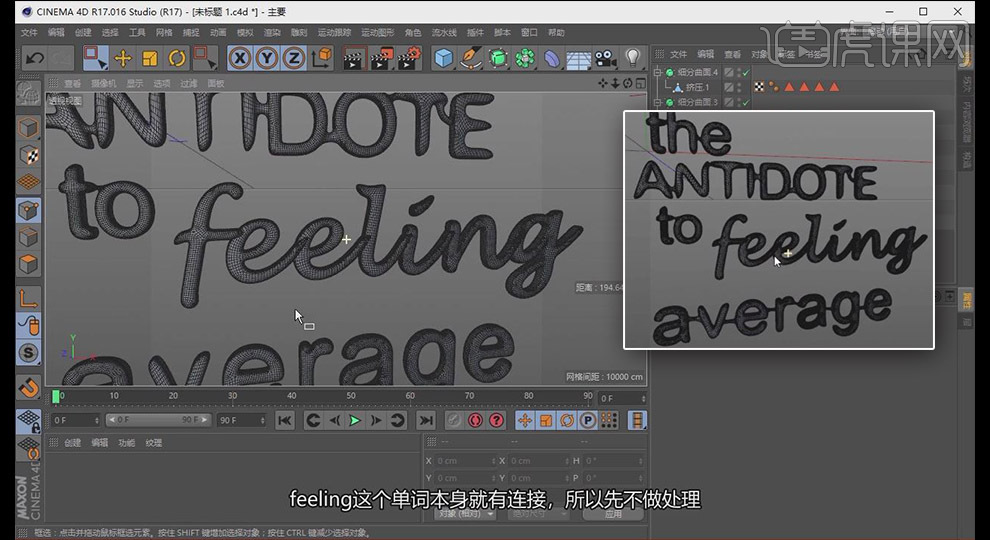
10、接着对各字体进行连接,选择所有模型右键【连接对象加删除】,删除多余【细分曲面】,接着进行【桥接】操作即可
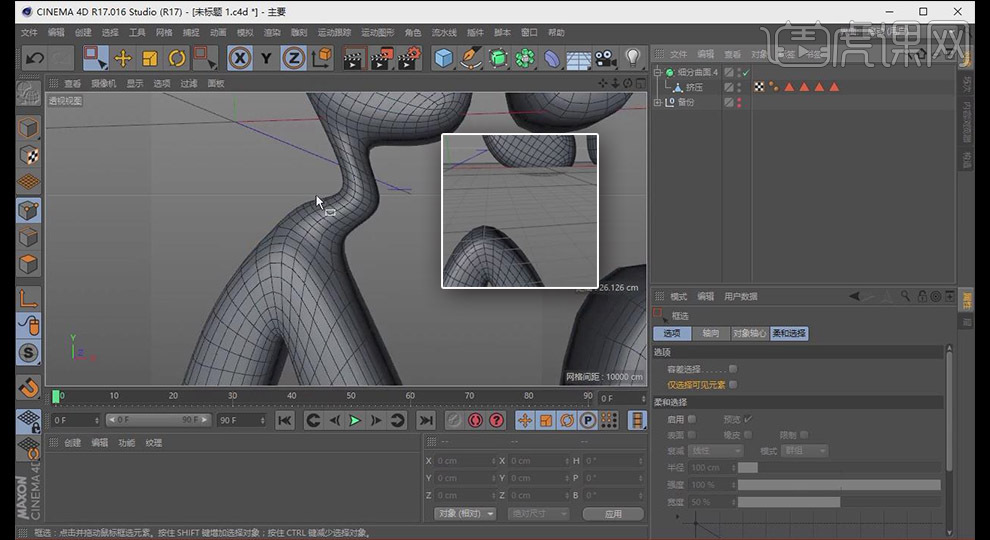
11、对左下角文字模型创建圆润拐角,丰富画面,对拐点左右进行切割进行卡线,同理对右部进行连接操作,注意画面防止连接面错误
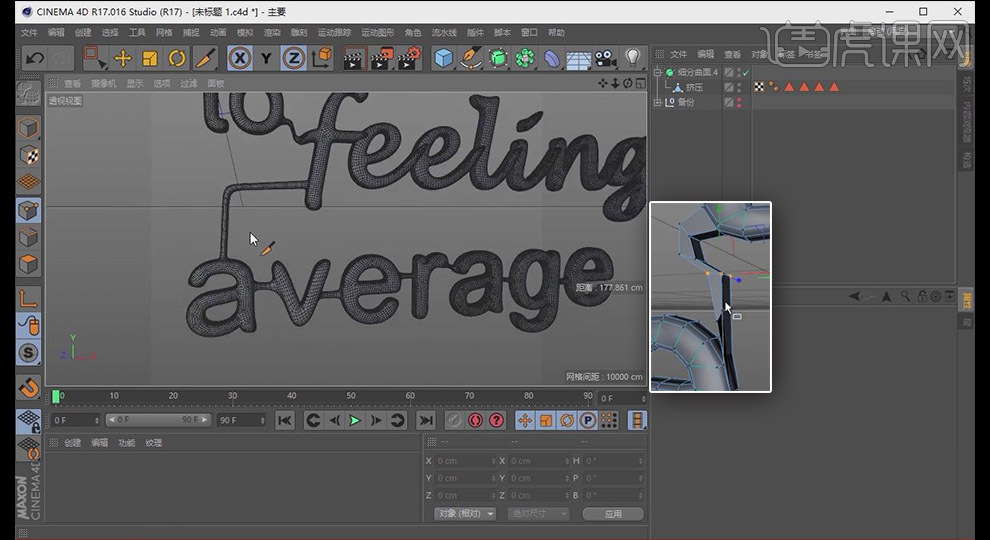
12、对模型左上边进行拖拽操作,按住 CTRL 作为顶部吸管,拐弯部分注意分几步,别90度拐
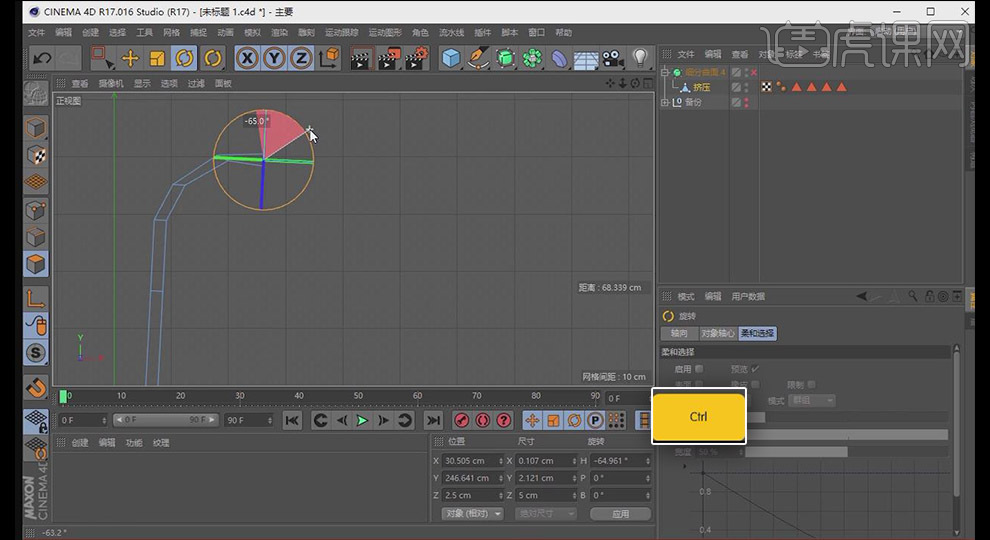
13、新建【矩形】样条,细节设置【宽度】【高度】,勾选【圆角】,细节设置【半径】即可
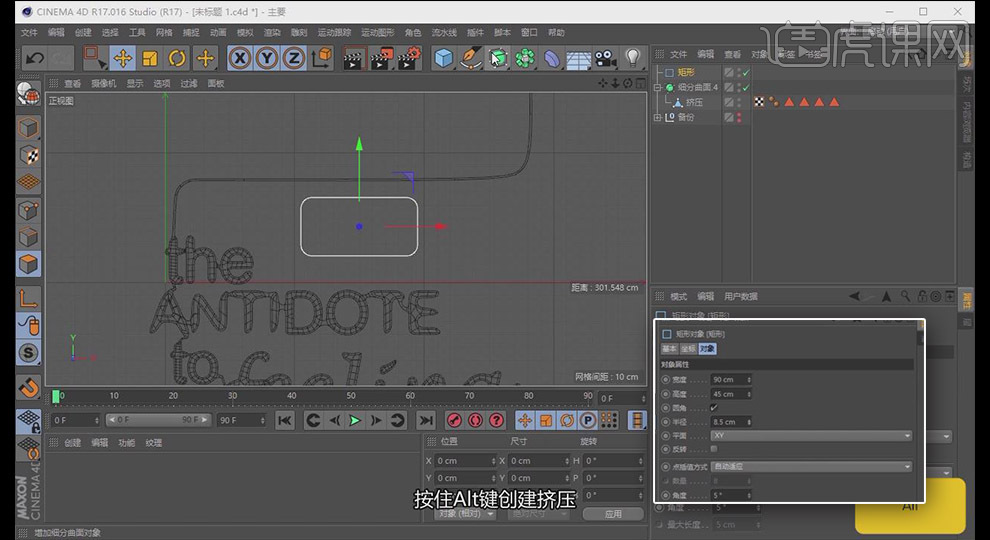
14、按住Alt添加【挤压】,在【封顶】选择【圆角封顶】,如图设置【步幅】【半径】

15、新建【圆环】,缩小【半径】将指示牌吊住,复制一份放置另一边,复制指示牌更改形状放置下部,新建【圆柱】放置两边丰富画面
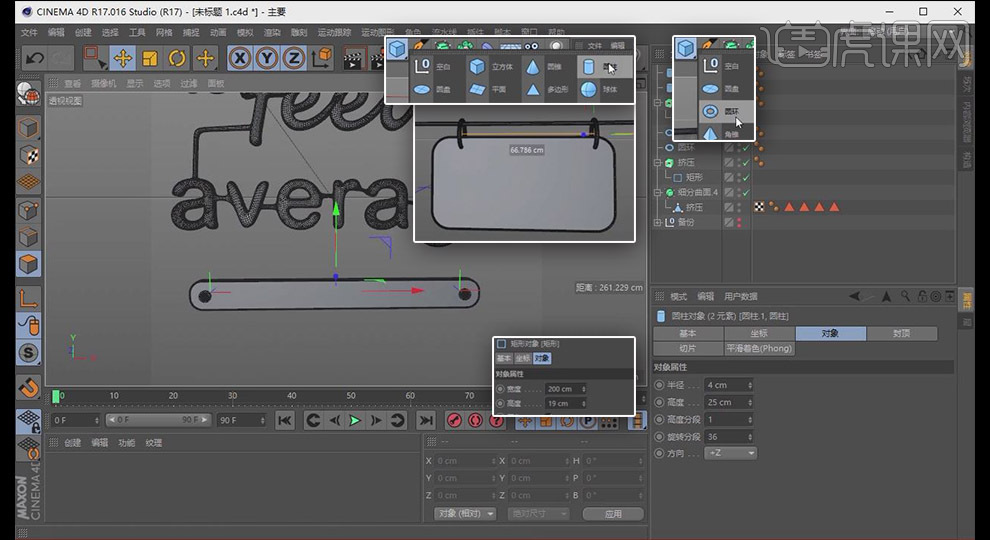
16、复制文字管,全选复制后的模型面将【挤压】的【偏移】改为-1,在【面模式】适当删除下部面
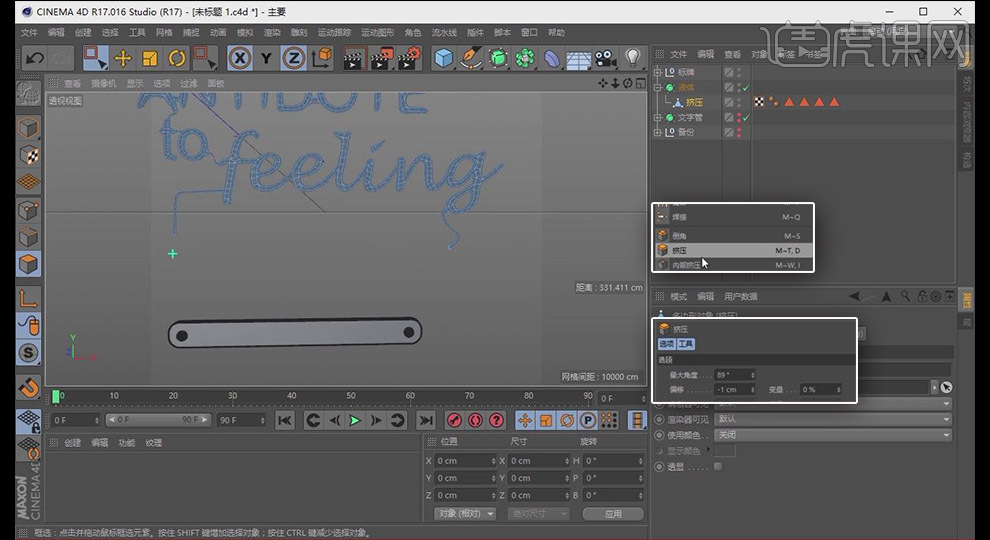
17、在【边模式】选择最侧边按住CTRL进行拖拽,制作流体效果,【点模式】进行【优化】删除多余点
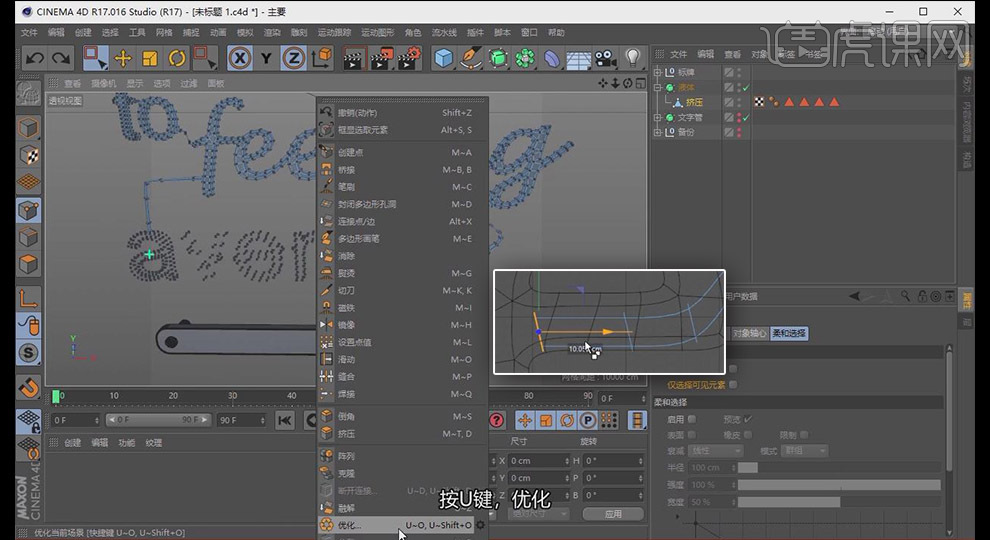
18、新建材质球,勾选【透明】【折射率】2.5,在【层颜色】【纹理】中选择【菲尼尔】
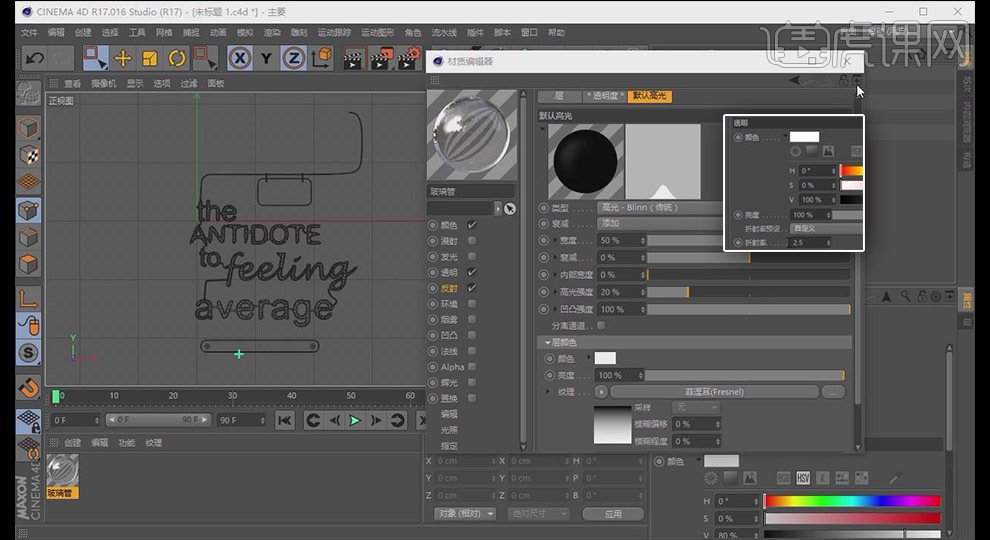
19、新建材质球,在【颜色】中选择红色,在【透明】中将【亮度】改为60左右,【折射率预设】改为水
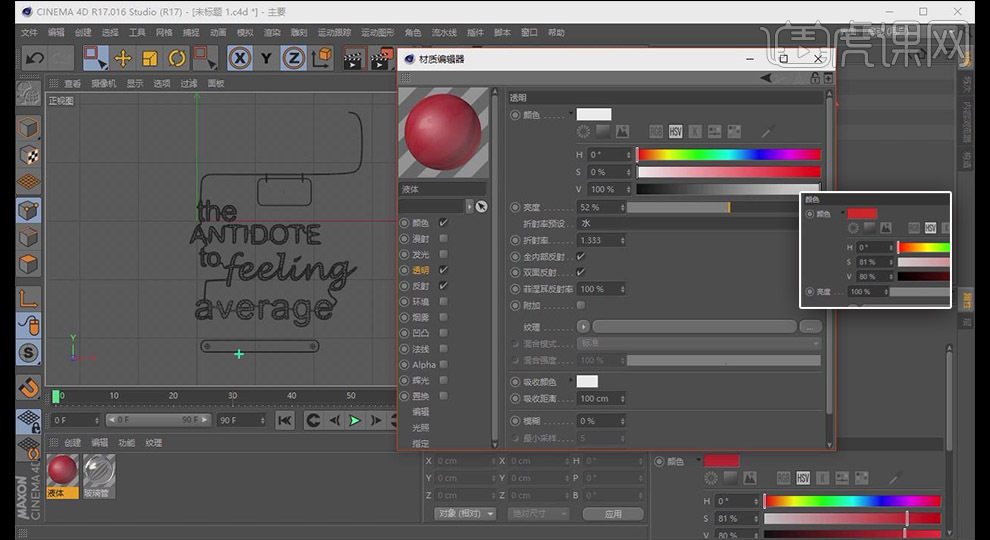
20、新建材质球,【颜色】改为白色,【反射】的【内部高光】改为30,赋予标识牌
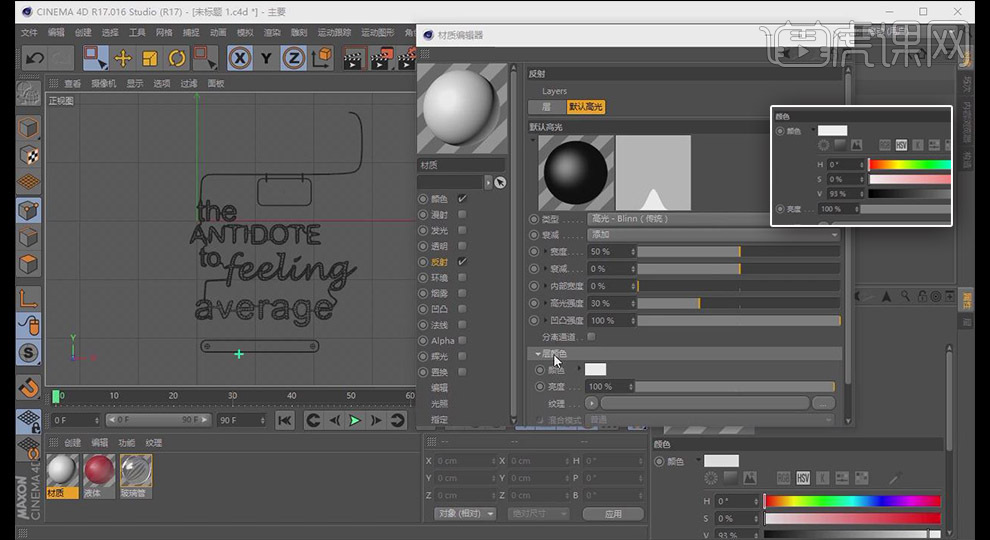
21、新建材质球,在【反射】添加【Beckmann】,将【层颜色】改为70左右,赋予模型
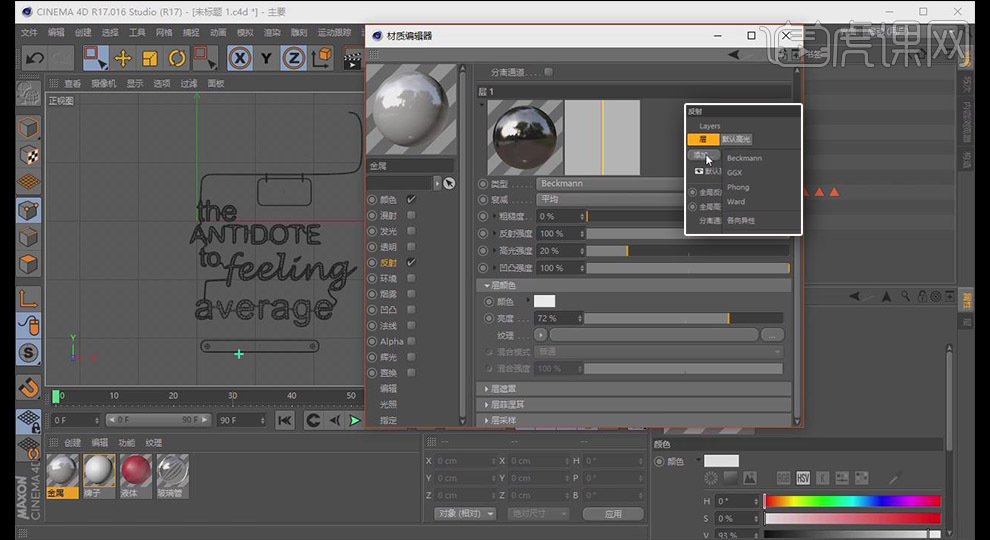
22、新建【平面】扩大左右背景,新建材质球【颜色】改为蓝色赋予【平面】
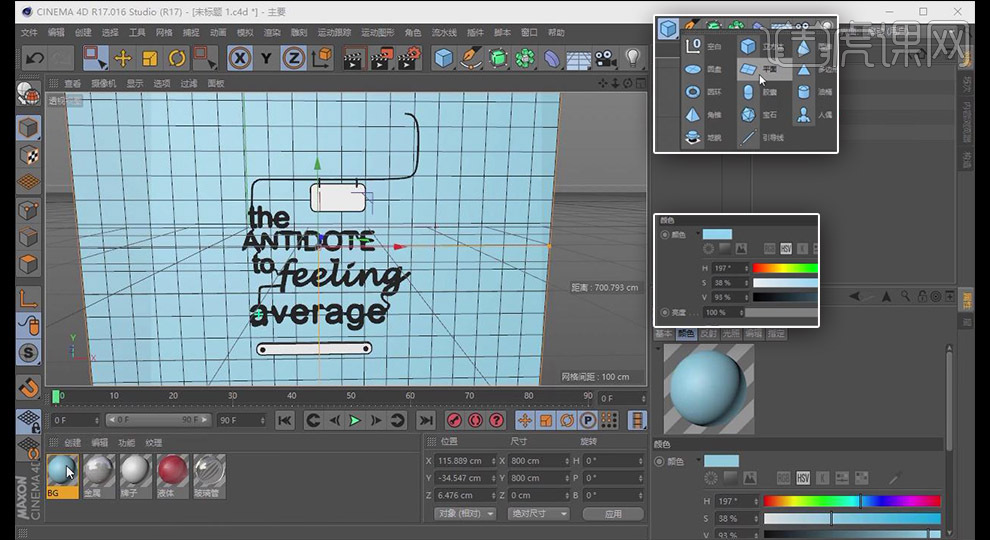
23、新建【天空】,新建材质球不勾选【颜色】,勾选【发光】,拖入HDR文件拖入,将材质赋予【天空】
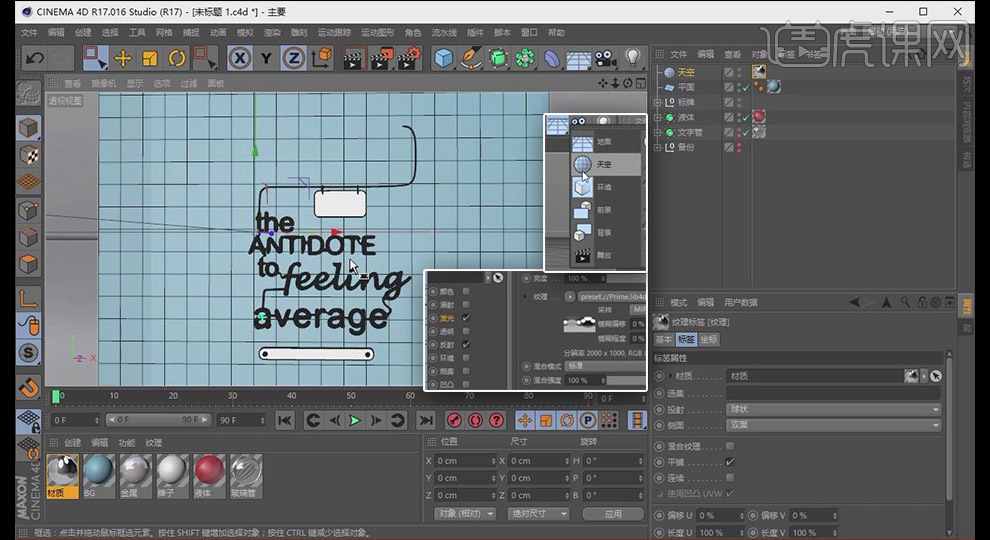
24、新建【灯光】,【投影】为【区域】,【强度】100,【渲染设置】【输出】750*1000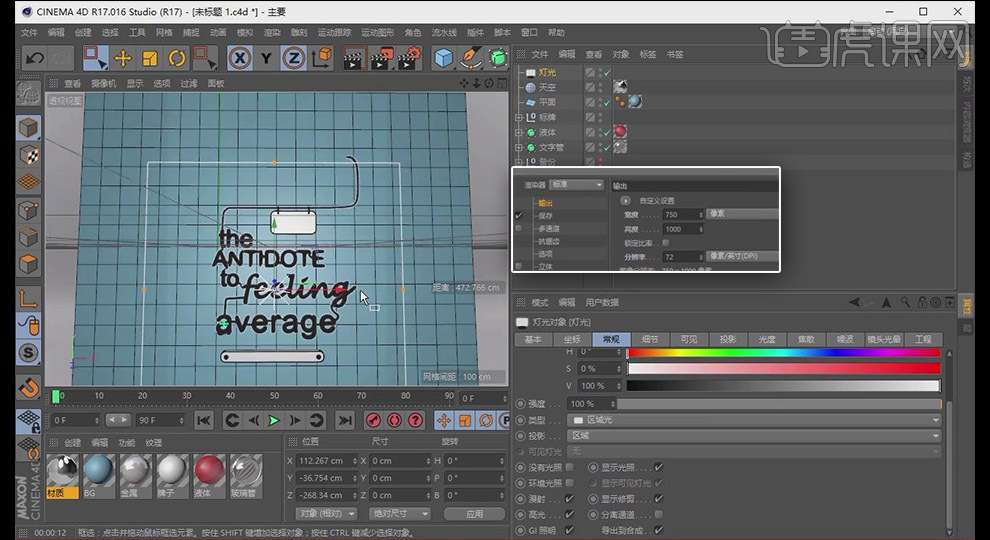
25、在【正视图】中改为【透视视图】和【作为透视视图】,细节设置构图,新建【摄像机】,细节操作两指示牌大小位置
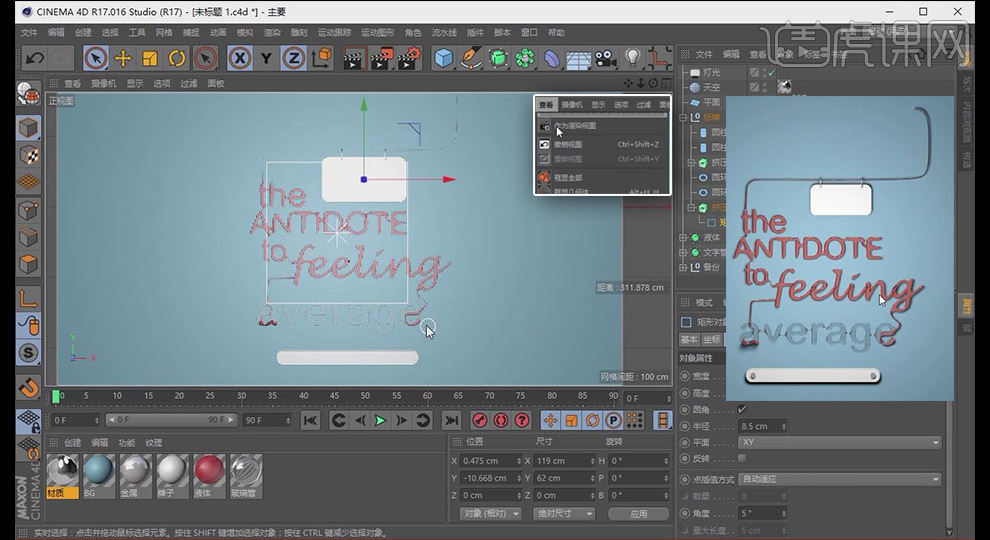
26、在【渲染设置】添加【全局光照】,增大上部液体管道的粗细,在【点模式】选择各点进行拖拽即可

27、降低指示牌材质【反射】的【高光强度】并降低【颜色】深度,渲染测试;液体和管道不符,细节调节并适当扩大
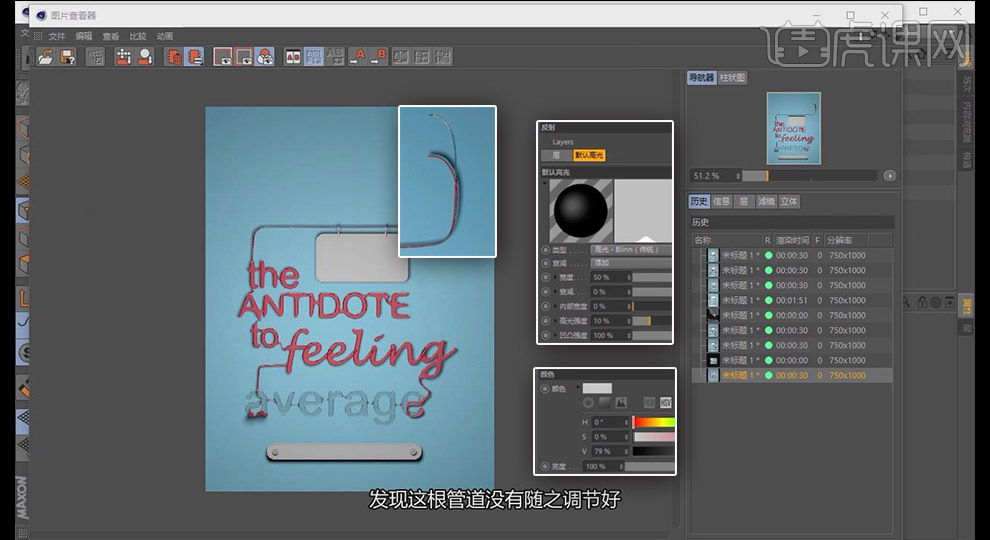
28、在玻璃管材质将【折射率】4,【反射】【高光强度】30,向上移动许可灯光,使阴影向下,打开【全局光照】渲染,文件进行【另存为】
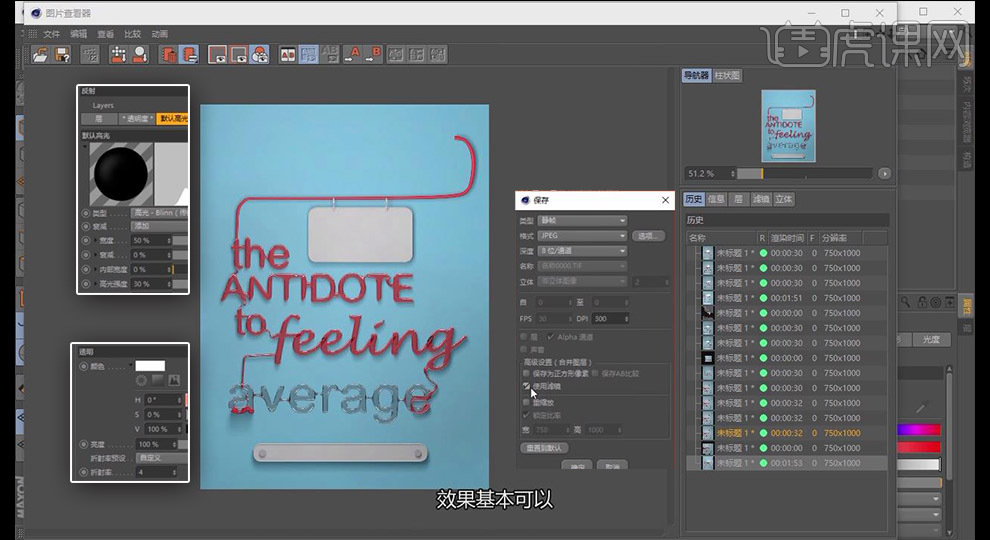
29、将文件拖入PS,添加【亮度对比度】,【亮度】为30,提高【对比度】,拖入瓶子素材,取消背景锁定,先不显示【亮度对比度】,新建图层进行填色
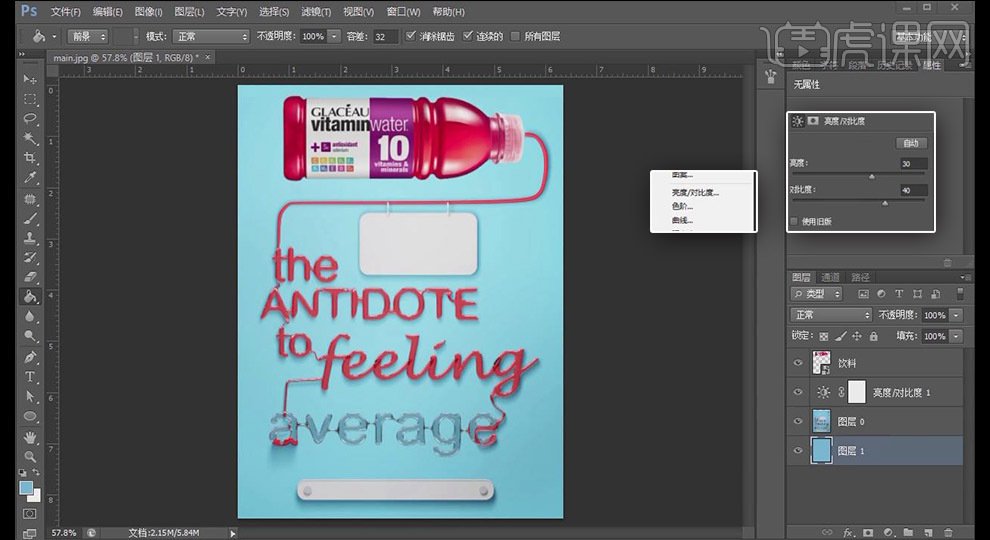
30、打开瓶子【混合选项】,勾选【投影】,细节参数如图,【文字】工具添加文字设置合适字体大小即可,同理在下部标识牌输入文字
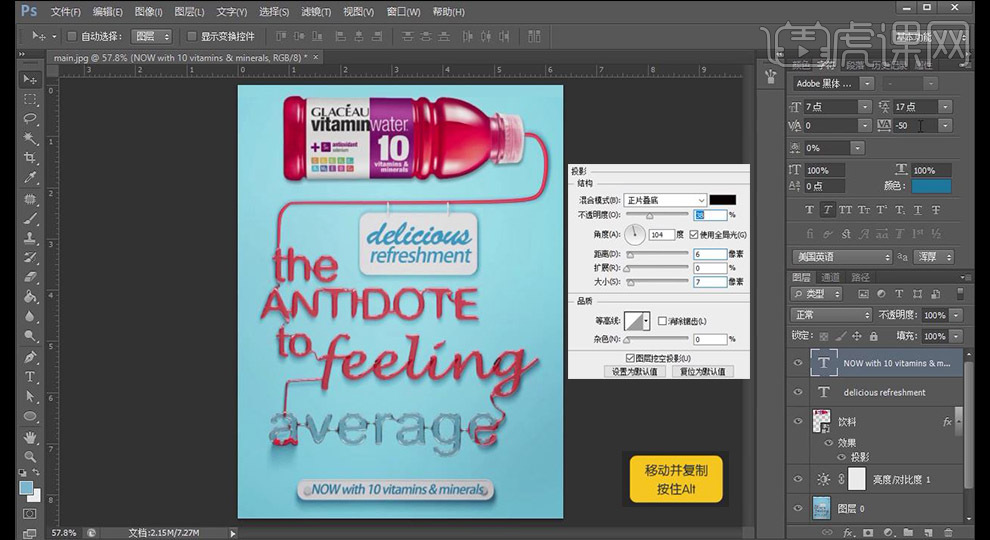
31、最终效果图如示
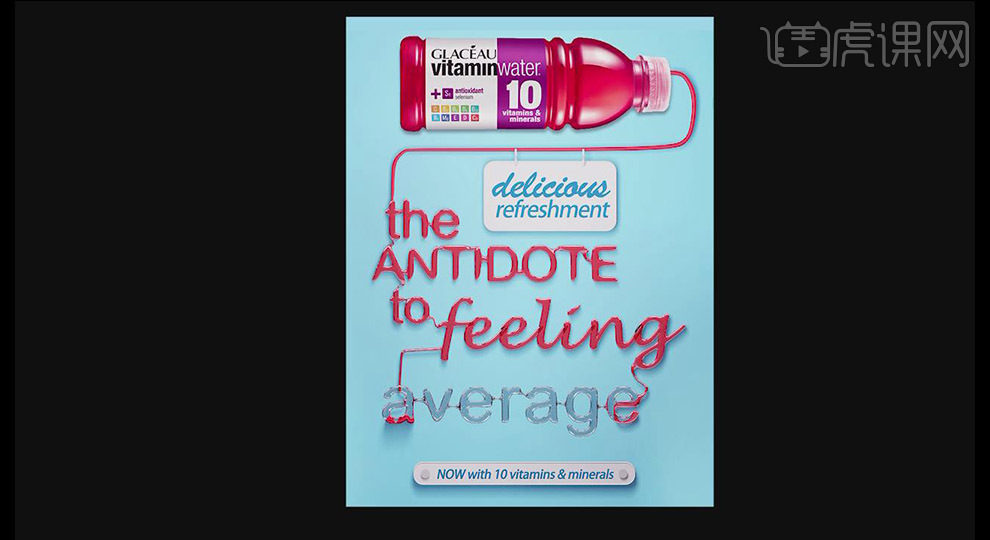
PS怎样制作中华饮食海报
1.【打开】PS,【新建画布】700px*1000px,使用【华文行楷字体】,打出文字,调整大小。
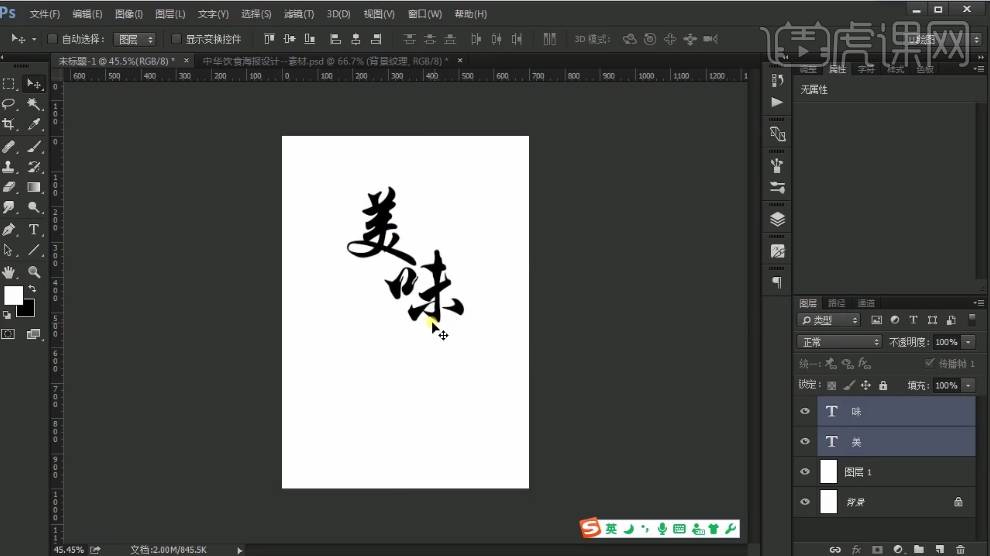
2.选中两个文字,【拖动】到【AI】里,【图像描摹】-【扩展】,【删除】白色的部分,将文字调整【颜色】。
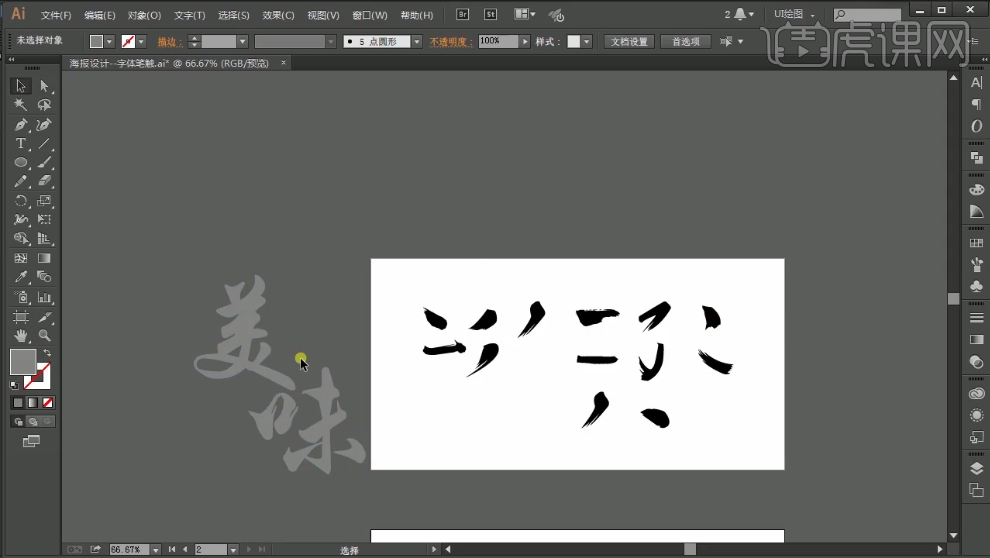
3.将合适的笔刷放到文字上,【调整】笔刷的大小,位置,还可以调整笔刷的锚点,【Ctrl+Shift+]】,将笔画置于顶层,继续拼接。
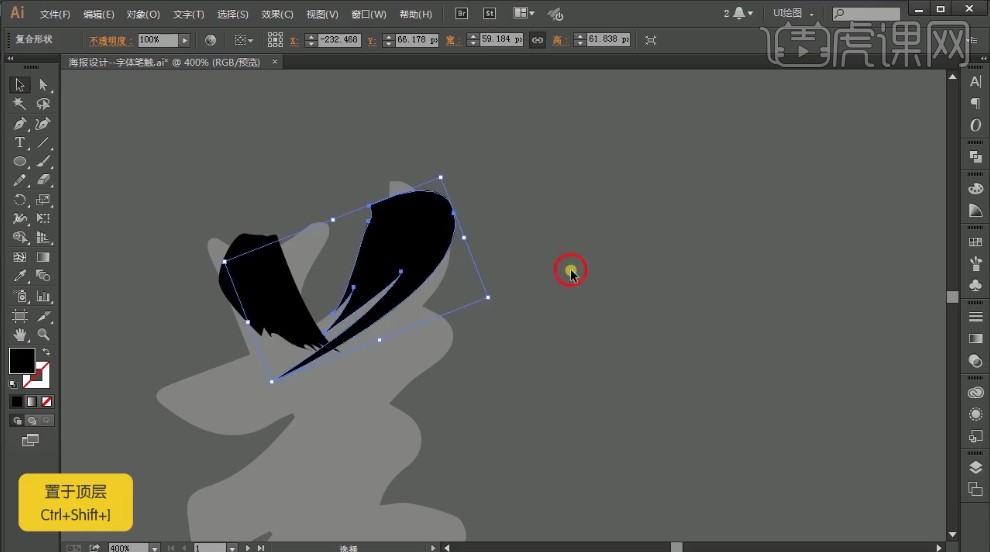
4.拼接完成的文字如图。
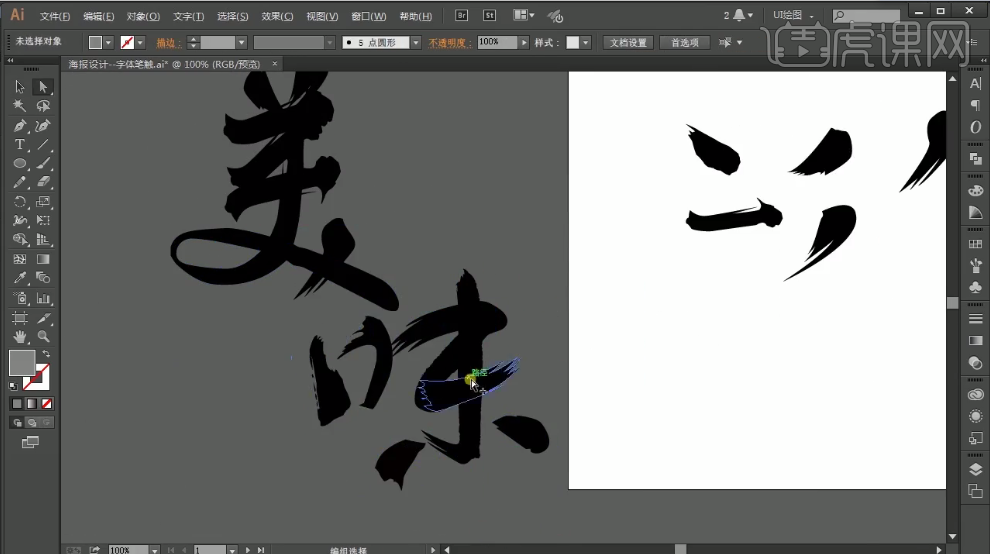
5.将绘制好的文字【拖动】到【PS】画布里,将背景素材【拖入】进来,【矩形工具】圆角6px,绘制正方形,按住【Alt】移动复制。
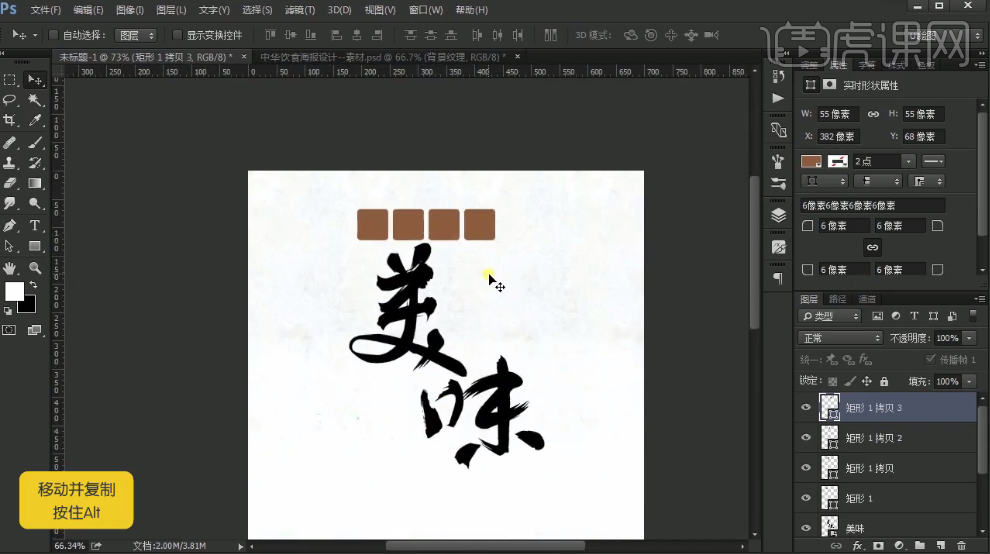
6.【文字工具】选择【造字工坊尚雅】,打出文字,调整大小,放到四个块上,【颜色】和矩形一样,【右击】文字图层,选择【转化为形状】,【Shift】加选文字和矩形,执行【减去顶层】。在该图层下方【新建图层】填充白色,将两个图层【合并】。
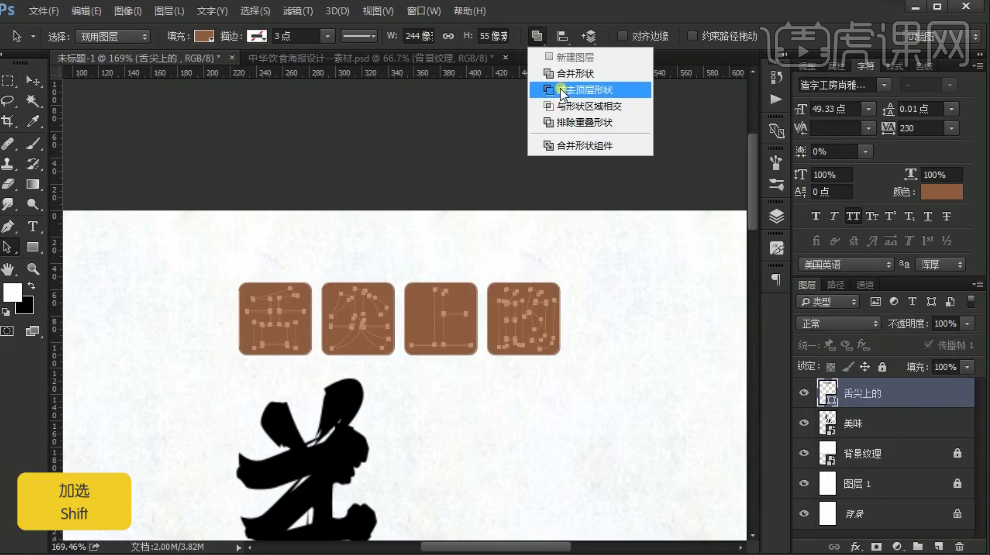
7.将这个图层执行【滤镜】-【滤镜库】里的【喷溅】,调整参数如图。
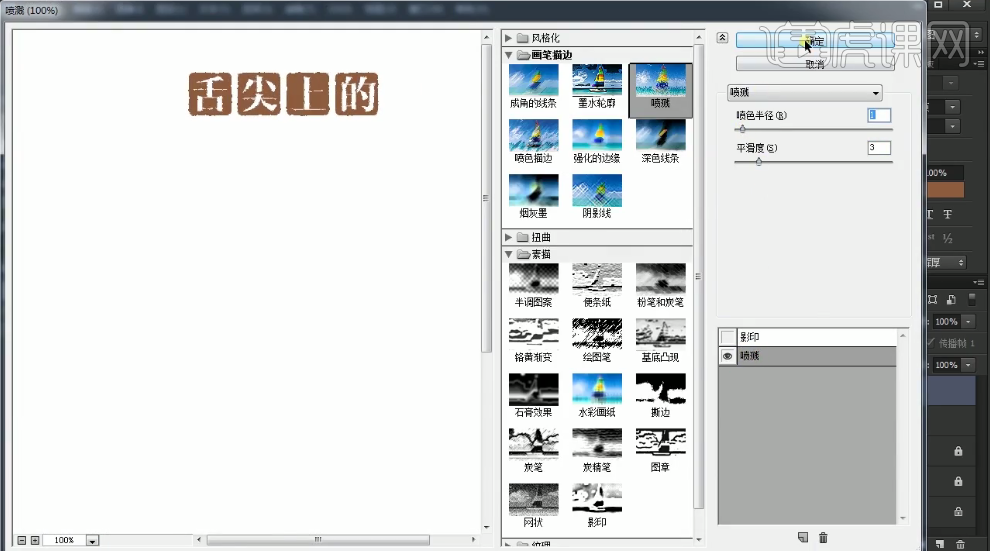
8.【选择】美味的图层,将牡丹素材【拖入】画布,按【Alt】创建剪切蒙版。
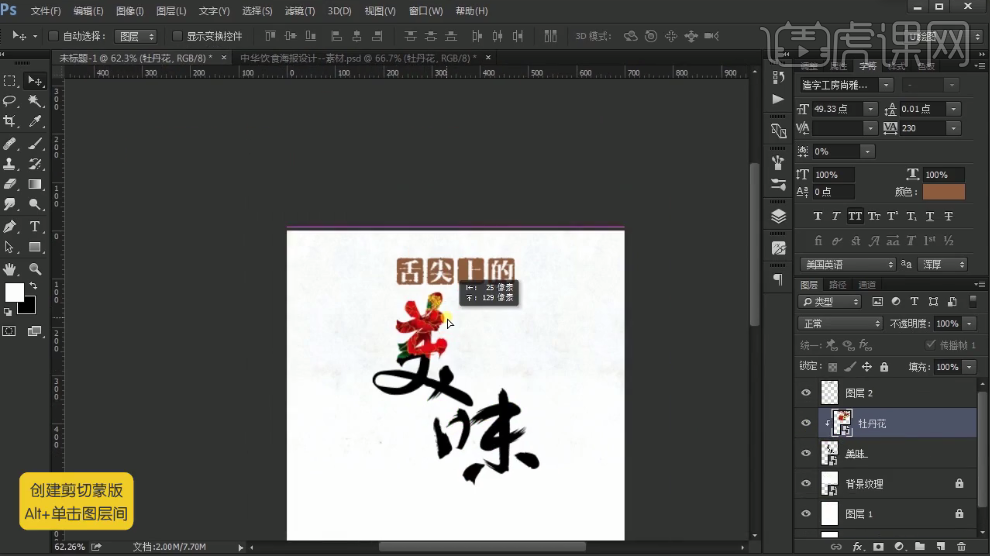
9.【文字工具】将辅助英文打上,【调整】颜色大小位置,并将云彩素材【拖入】画布,调整位置大小。

10.左下方部分的样式同前边一样的方法制作,效果如图,将所有图层打组命名。
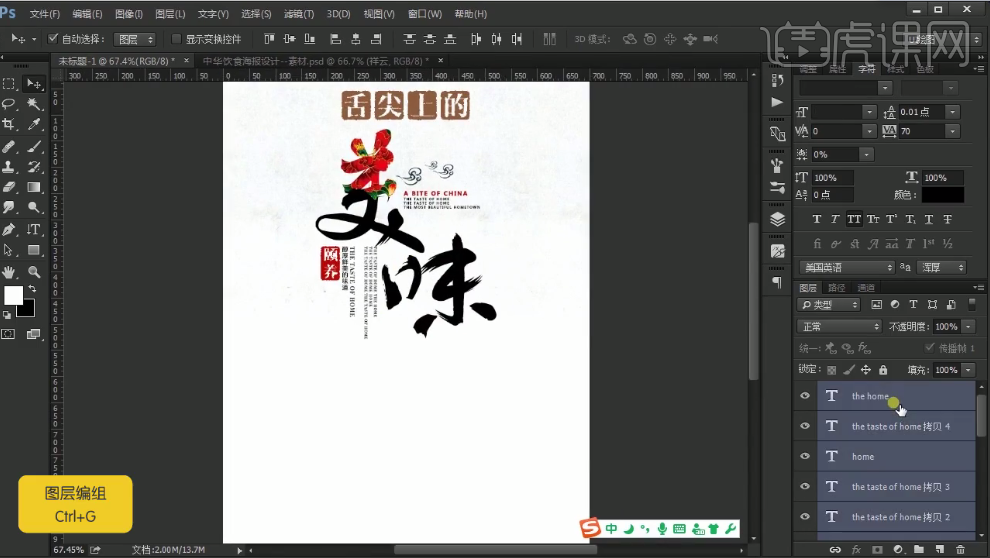
11.将素材碗,山,树【拖入】画布,调整大小位置。
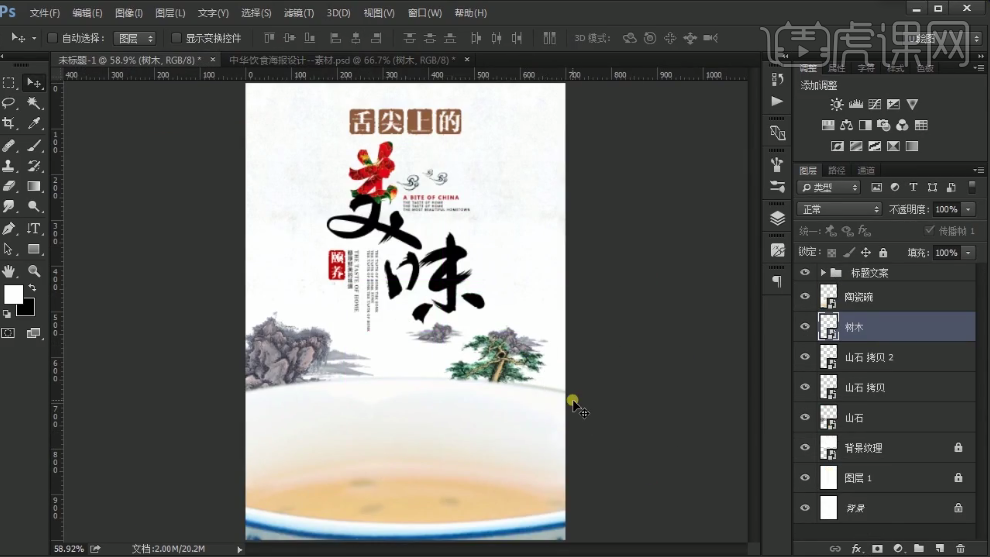
12.将湖泊素材【拖入】画布,【选区工具】绘制椭圆,给湖泊创建蒙版。
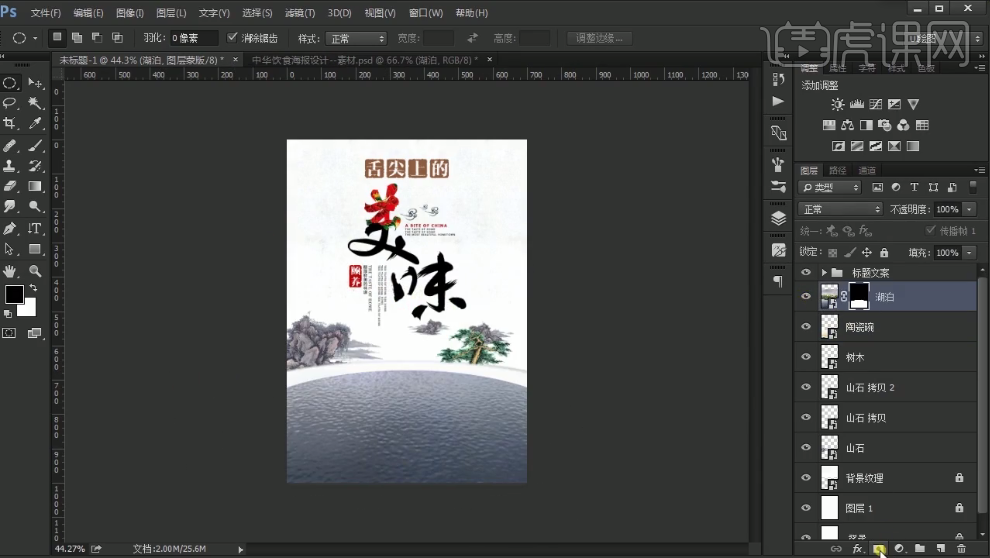
13.调整湖泊的【色相饱和度】,参数如图。
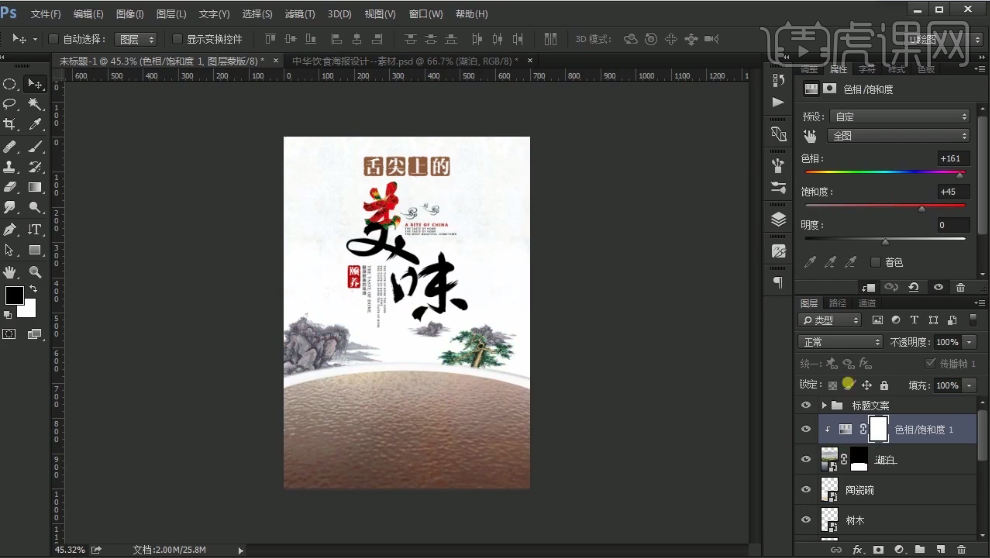
14.调整【色彩平衡】,参数如图,再给一个【曲线】蒙版,提高两度。
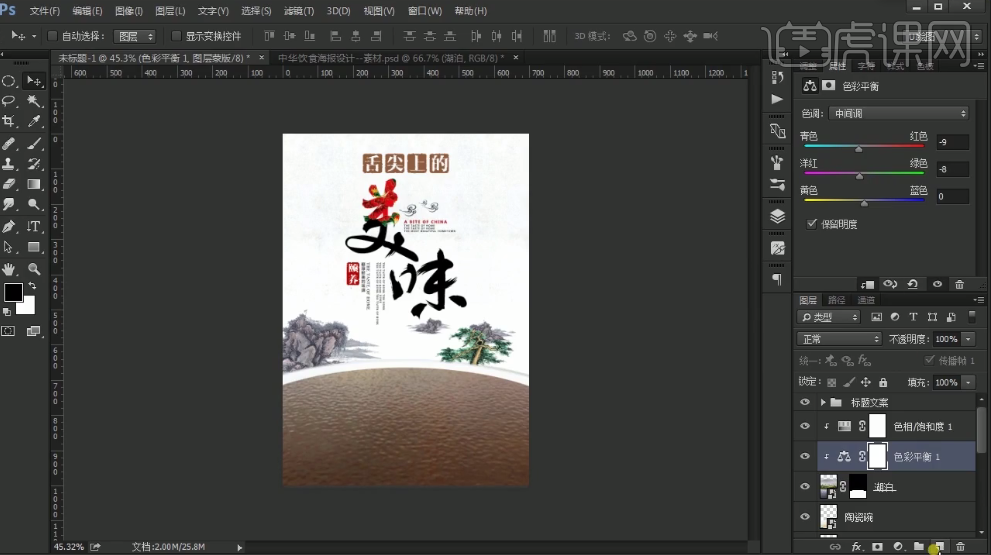
15.给湖泊添加【内阴影】【描边】样式,参数如图。

16.将勺子素材【拖入】画布,选中湖泊图层,【栅格化图层】,使用【加深减淡】工具在湖面绘制阴影等效果,效果如图。
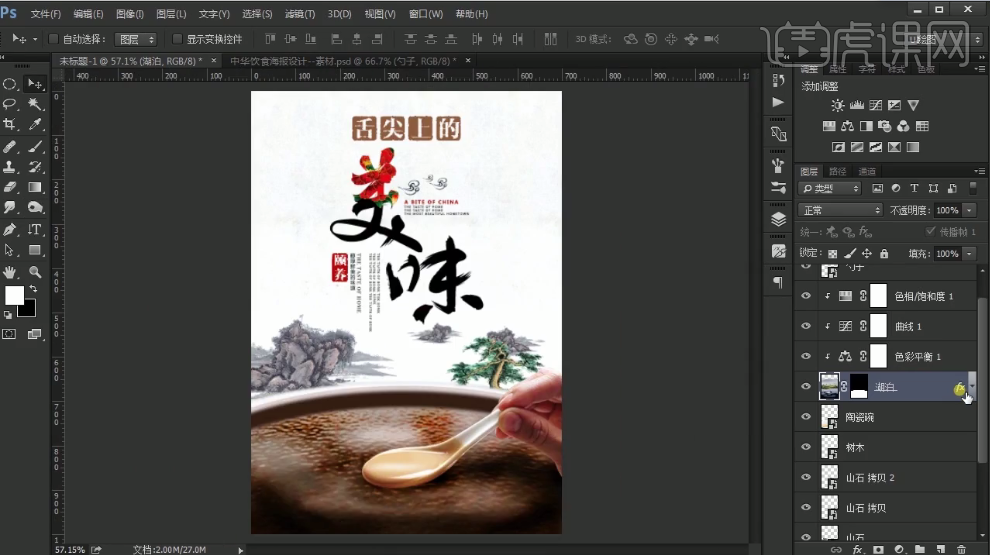
17.选中湖泊图层,右击【创建图层】,将三个图层移动到蒙版图层的上方。
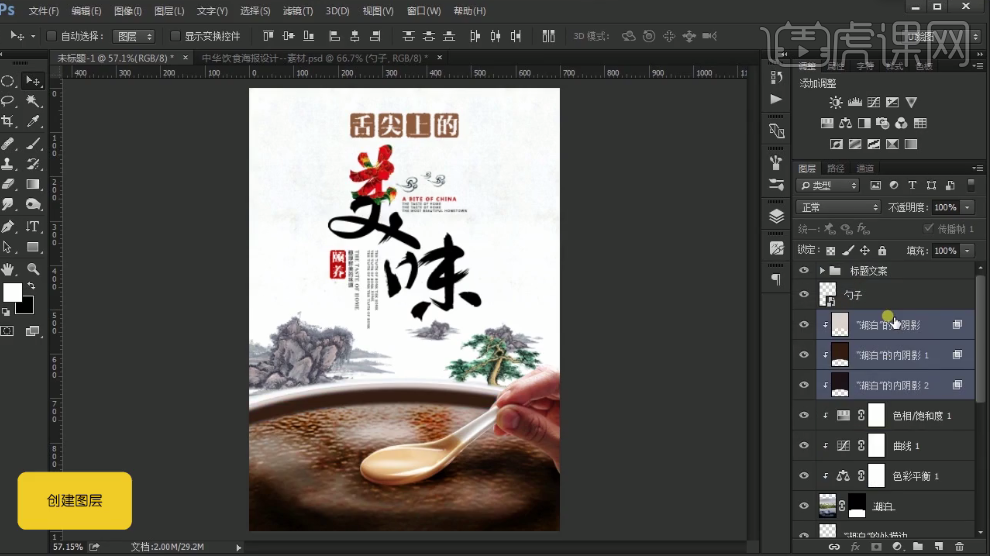
18.选中湖泊图层,设置【高斯模糊】,参数如图,用【加深减淡】工具继续修饰。
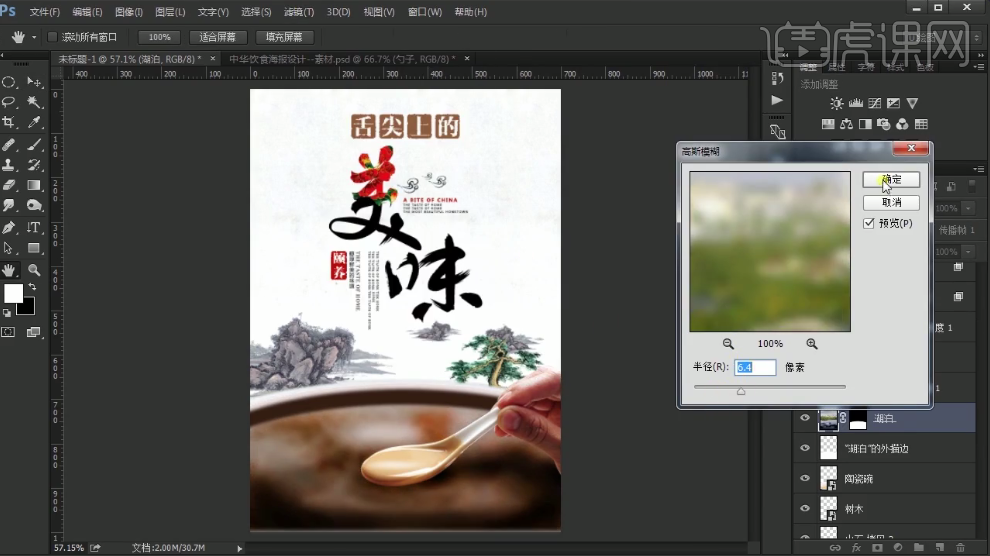
19.【选区工具】绘制椭圆选区,【滤镜】-【扭曲】-【水波】,参数如图。

20.【画笔工具】调整画笔样式,如图,将调整好的画笔在湖泊上方【新建图层】绘制出水草的形状,颜色为深棕色,改变画笔的倾斜走向,继续绘制。
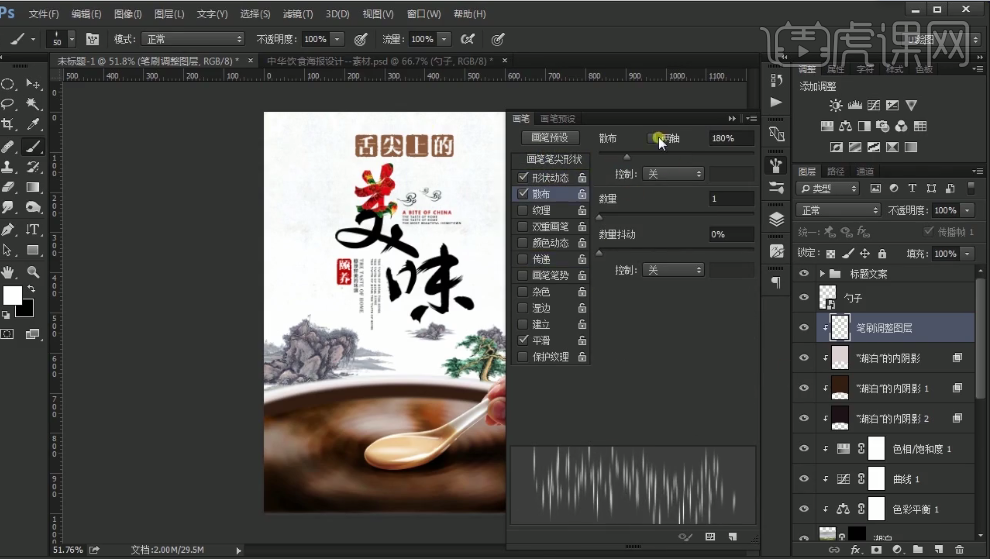
21.将渔船素材【拖入】画布,调整色调,和整体一致,【钢笔工具】绘制勺子反光的部分,【填充】白色,添加蒙版,擦一些,调整羽化值,效果如图。
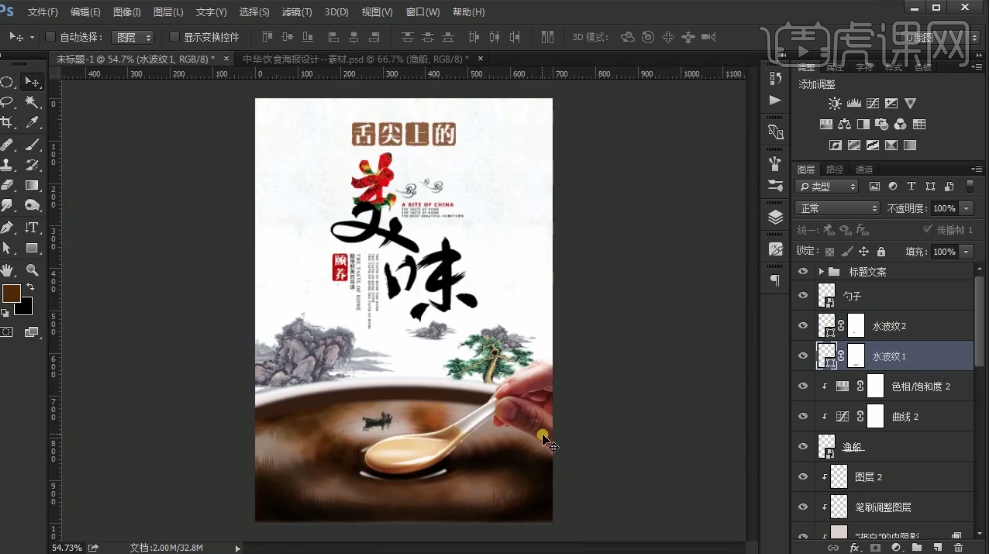
22.给山添加【色相饱和度】,【色彩平衡】,参数如图,讲【曲线】提亮些。
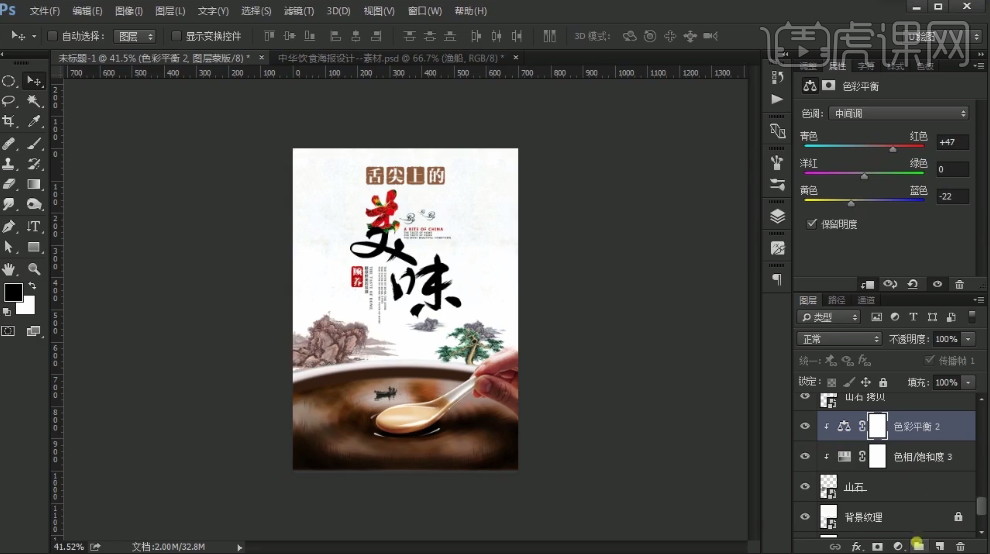
23.其他山石也如此,将山石【打组】,添加蒙版,【画笔工具】处理一下。
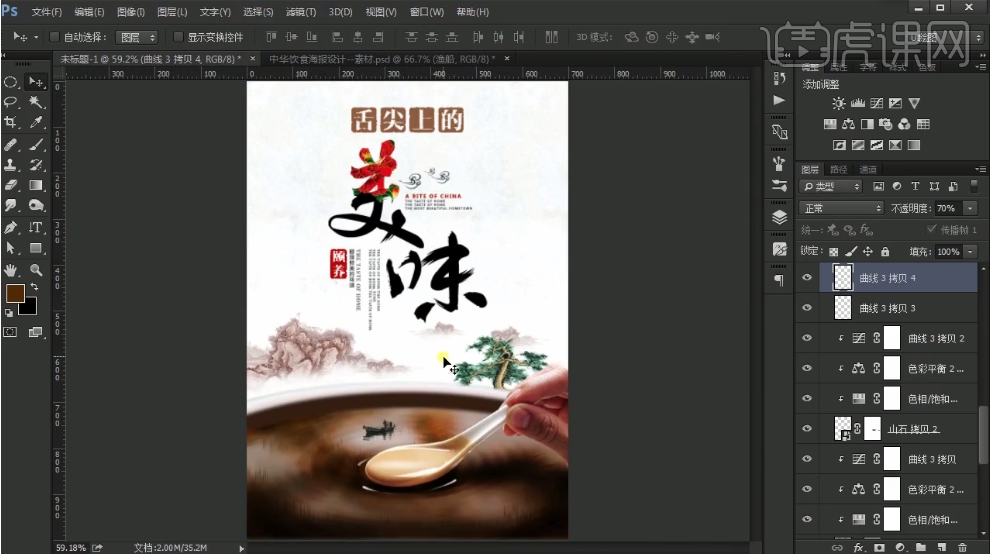
24.调整树木的【色相饱和度】,参数如图。

25.将荷花素材拖入画布,调整位置大小,打组,给荷花组调整【色相饱和度】,参数如图。

26.【加深工具】处理荷花过亮的部分,把石头素材拖入画布,调整【色相饱和度】,参数如图。
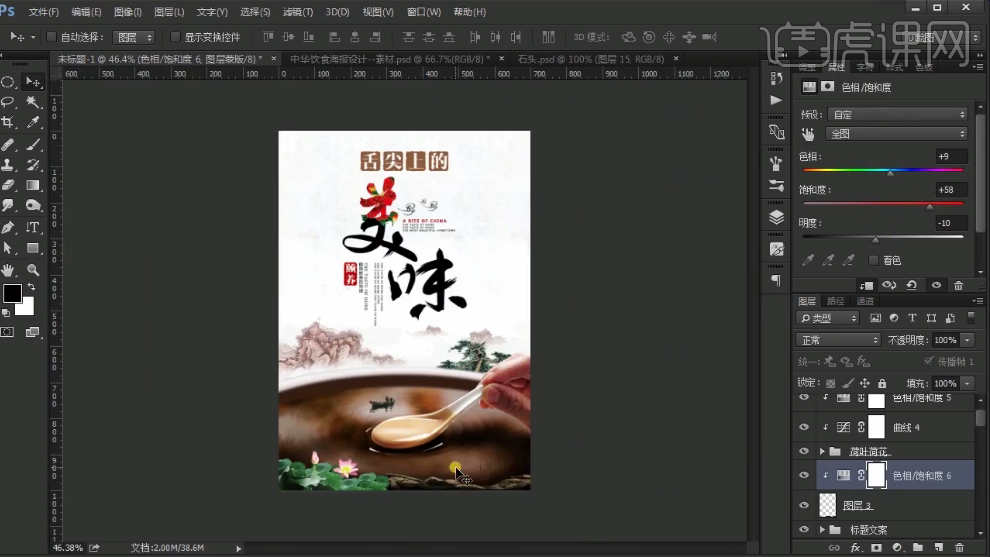
怎样用AI与PS制作饮食海报
1、打开【PS】【新建画布】大小【700*1000px】填充【浅灰色】输入【文案】字体【华文行楷】。

2、将【文案】置入【AI】选择【图像描摹】然后【扩展】删除多余部分,改变成【浅颜色】【CTRL+2锁定文字】。
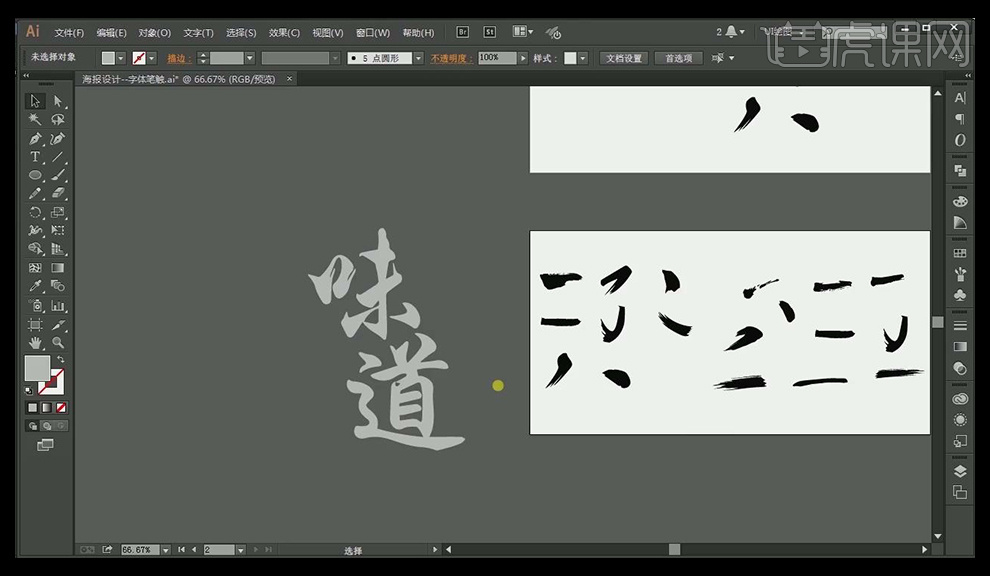
3、使用【准备好的笔画】结合【钢笔工具/直接选择工具】进行自由组合。
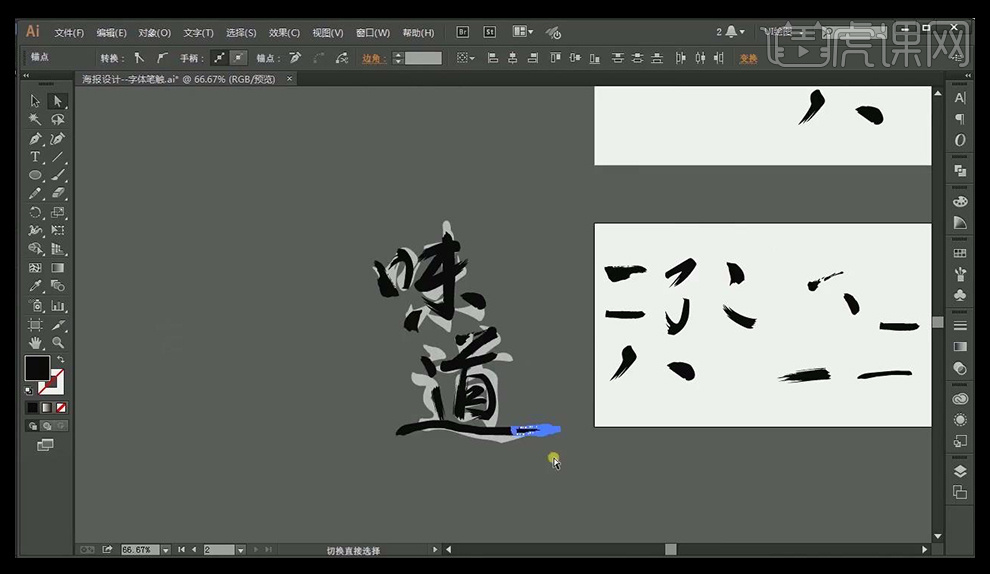
4、调整完成后拖入【PS】绘制【四个正方形】输入【文案】字体【造字工房尚雅】将文字【转化为形状】选中【文字和正方形】执行【减去顶层】。
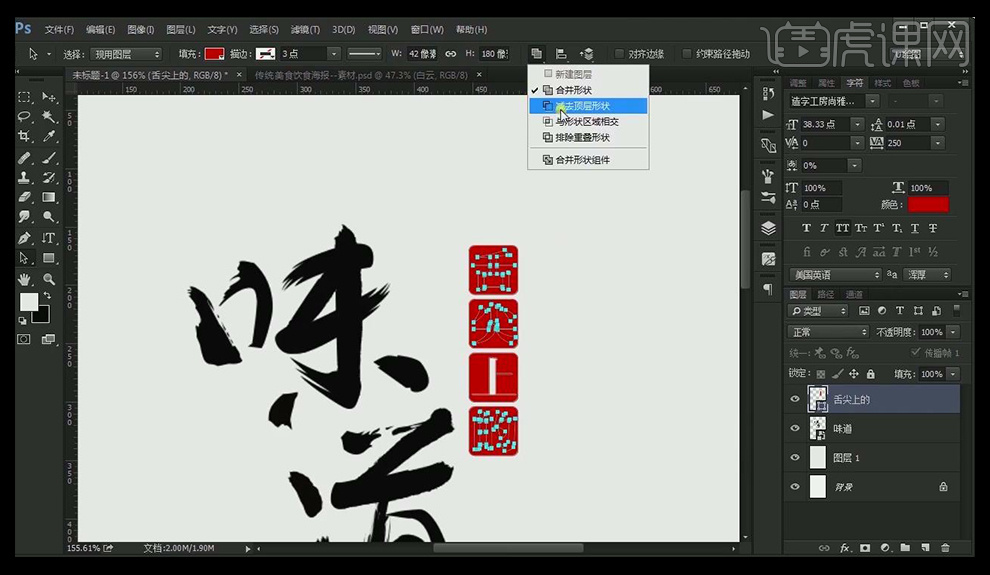
5、【新建图层】调整顺序,填充【白色】将其与【文字层】【CTRL+E合并】然后添加【滤镜效果】。
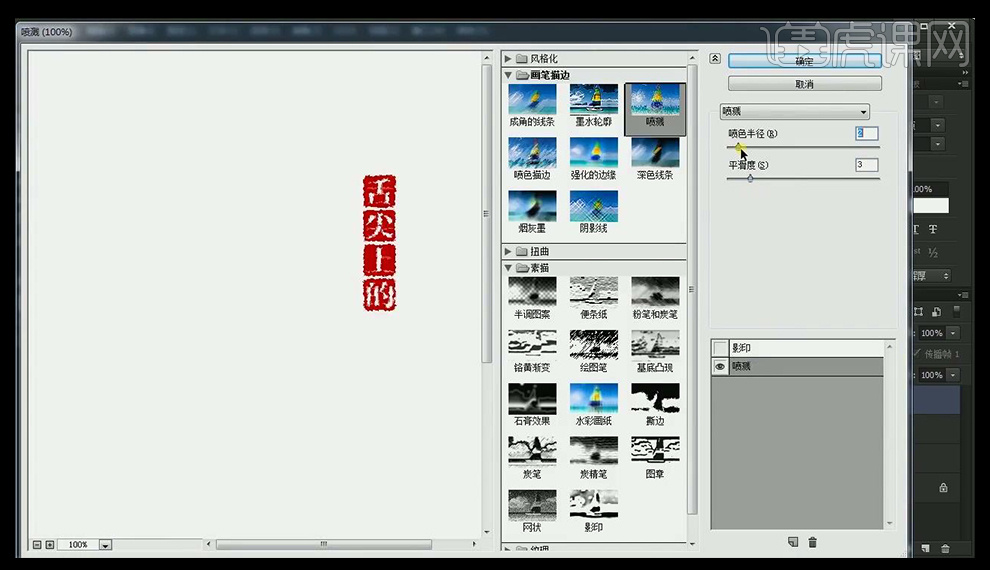
6、【新建图层】【向下创建剪切蒙版】使用【不同颜色画笔涂抹】。

7、输入【辅助文案】置入【装饰素材】结合【CTRL+T】调整透视、位置、大小。
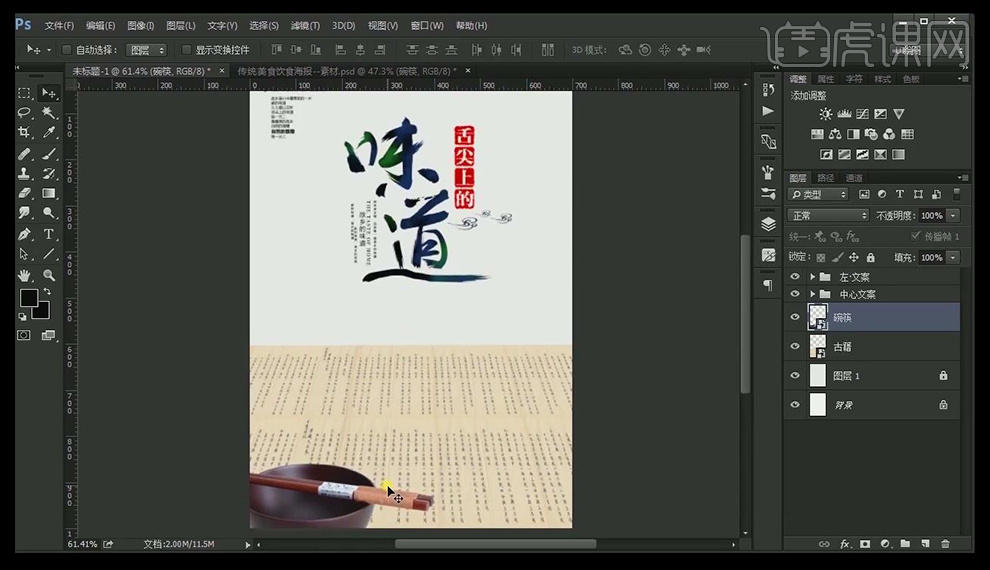
8、添加【图层蒙版】进行涂抹,添加【色相饱和度蒙版】调整参数,然后【新建图层】使用【合适画笔】随意涂抹。
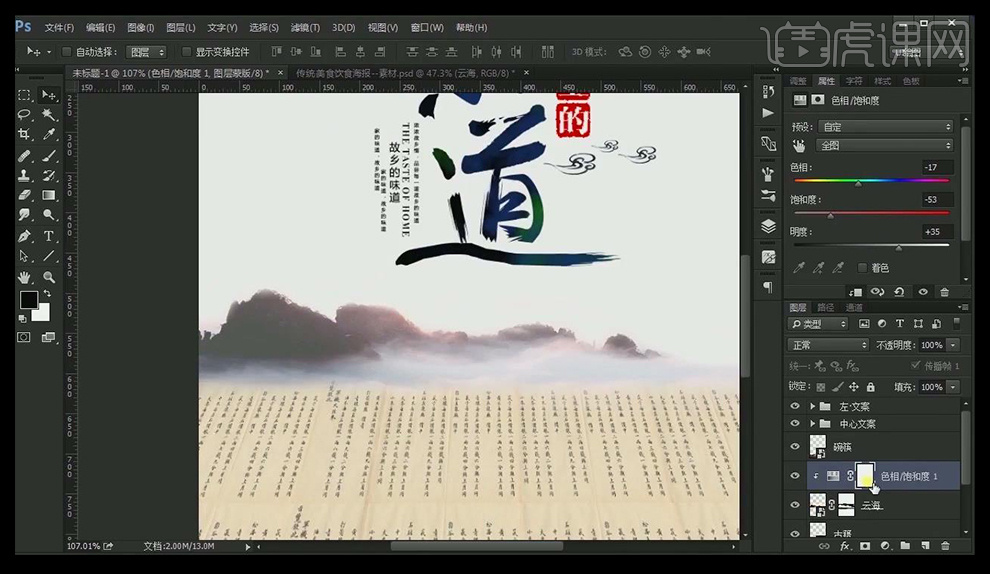
9、添加【曲线1&2】【色彩平衡】【色相饱和度】。
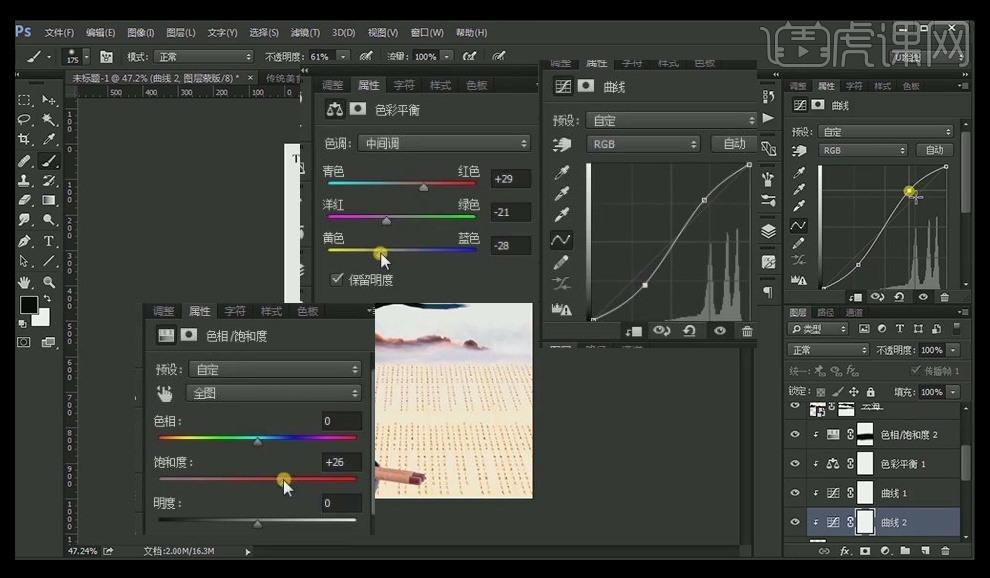
10、给【古籍素材】添加【图层蒙版】使用【画笔】调整。
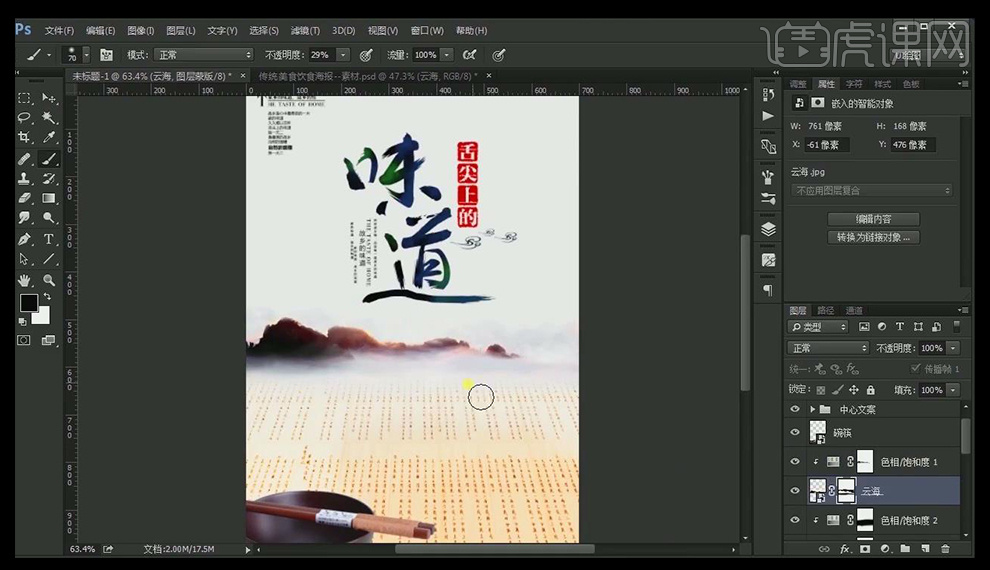
11、【栅格化碗筷图层】使用【减淡/加深工具】进行调整,继续置入【素材】调整大小【混合模式改为正片叠底】。
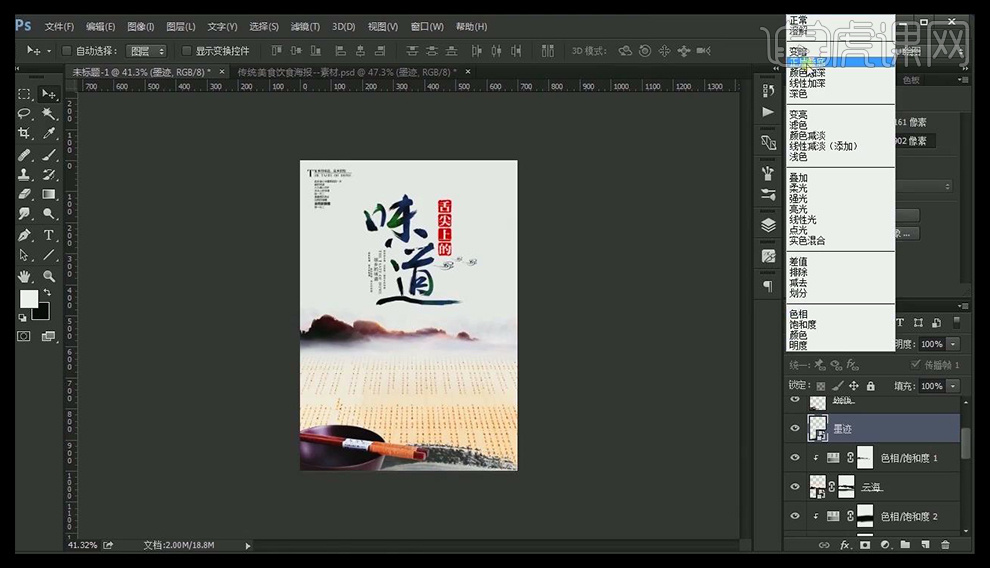
12、导入【山水素材】【云朵素材】分别编组,调整整体的细节。
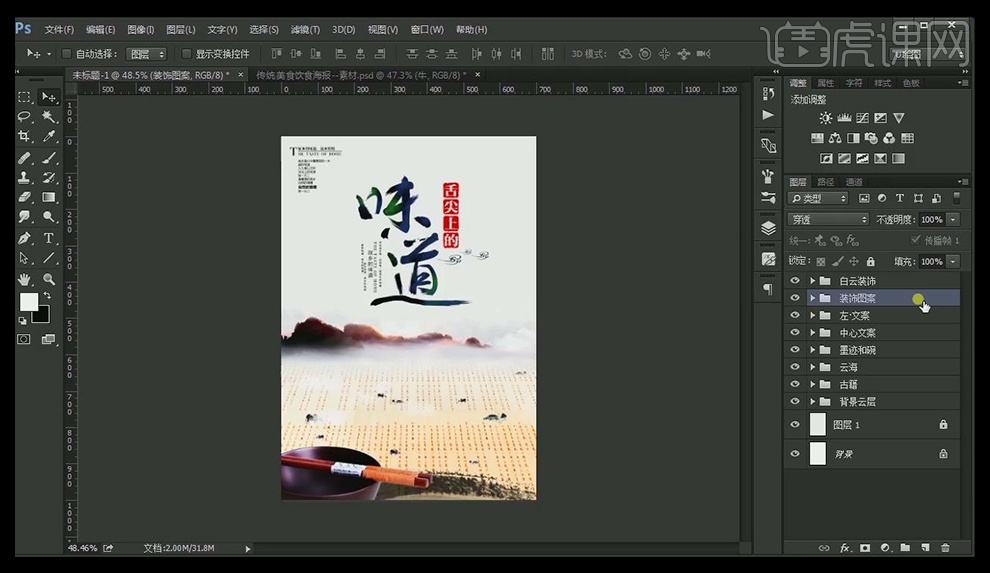
13、最终效果图如图所示。
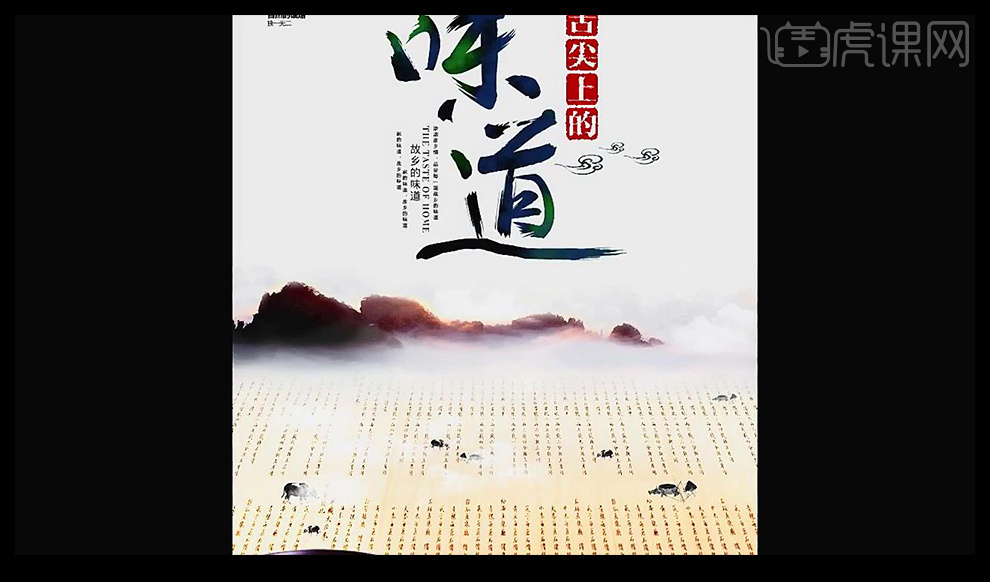
PS如何制作饮品颗粒奶优合成海报
1、 打开【PS】,【Ctrl+N】新建【1080px*660px】、【分辨率】为72px的画布,【Alt+Delete】给背景填充橙色,提高【亮度】和【饱和度】。
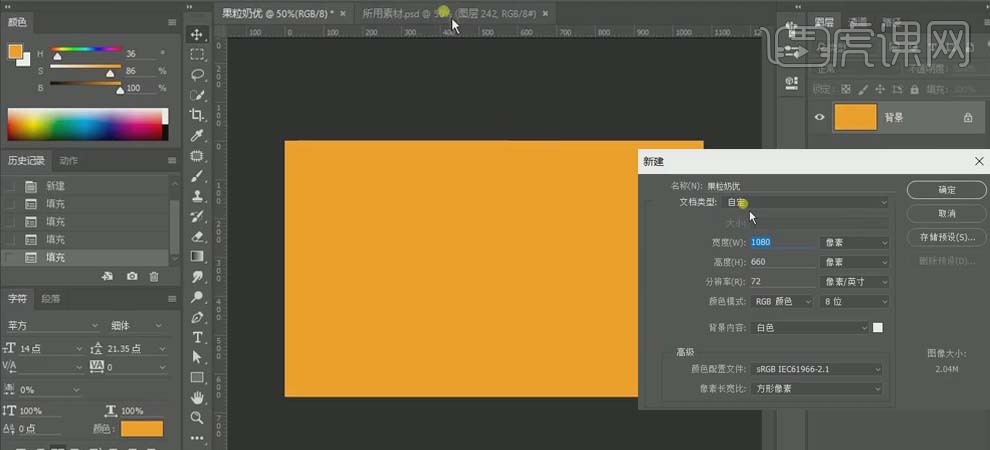
2、 将所用的素材拖到画布中,【Ctrl+T】调整图片的大小和位置。选中果汁的图层,添加【图层蒙版】,使用【画笔工具】擦去多余的部分。选中所有液体图层【Ctrl+E】合并,添加【图层蒙版】,按【Ctrl】键单击水果图层调出选区,使用【画笔工具】擦去水果上面的白色果汁。

3、 使用【钢笔工具】做出碗的路径,【Ctrl+Enter】路径转为选区后,选中水果图层,添加【图层蒙版】,这样就有水果放在碗里面的视觉效果;打开【曲线】面板,调整【亮度】、【对比度】,【Ctrl+I】反向蒙版,使用【画笔工具】在水果和碗接触的边缘涂抹,做出距离感。
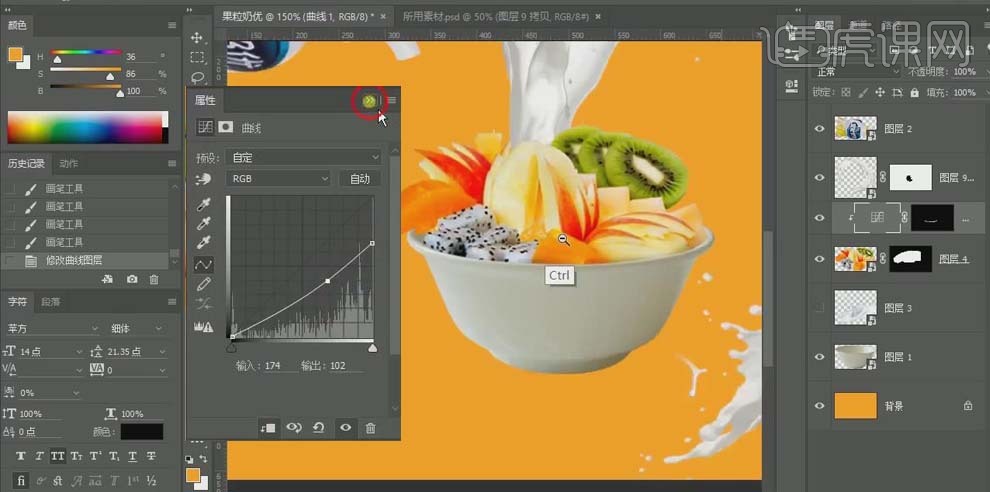
4、 选中图层3,使用【套索工具】选中不需要的部分,添加【图层蒙版】,将其隐藏。选中图层2,添加【图层蒙版】,选择【画笔工具】涂抹有瑕疵的位置。
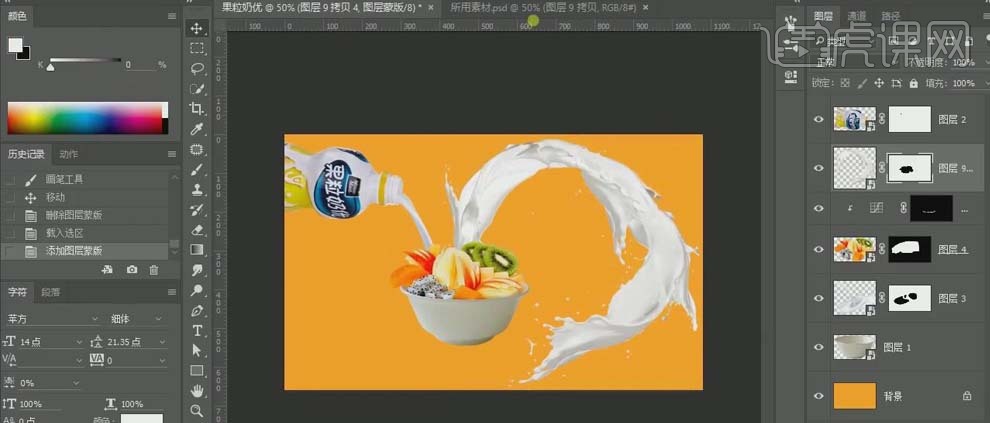
5、 将水果素材拖到画布中,【Ctrl+T】调整图片的大小和位置;给水果图层添加【图层蒙版】,按【Ctrl】键单击图层调出果汁选区,选择【画笔工具】在水果图片上涂抹,做出水果被果汁包裹着的效果。
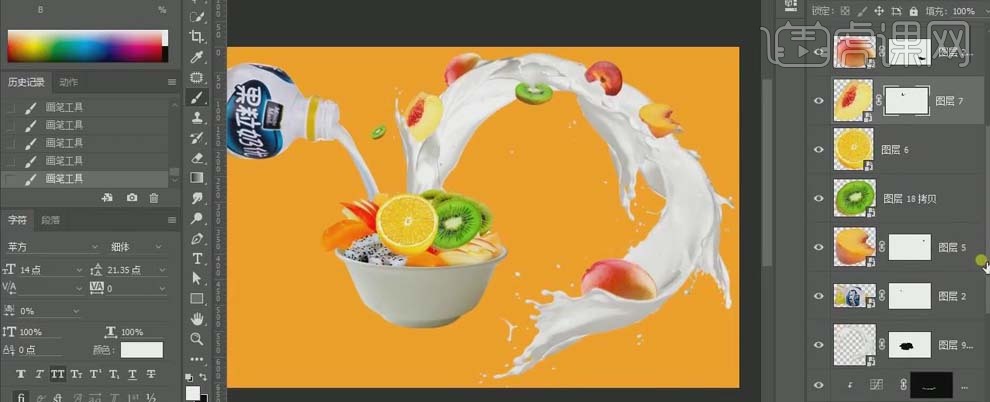
6、 选择所有的水果素材,【Ctrl+G】编组,打开【曲线】面板,调整【亮度】、【对比度】,按【Alt】键单击图层间创建【剪切蒙版】,【Ctrl+I】反向蒙版,使用【画笔工具】在果汁和水果接触的边缘涂抹。双击蒙版,调节【羽化】,使过渡更柔和。
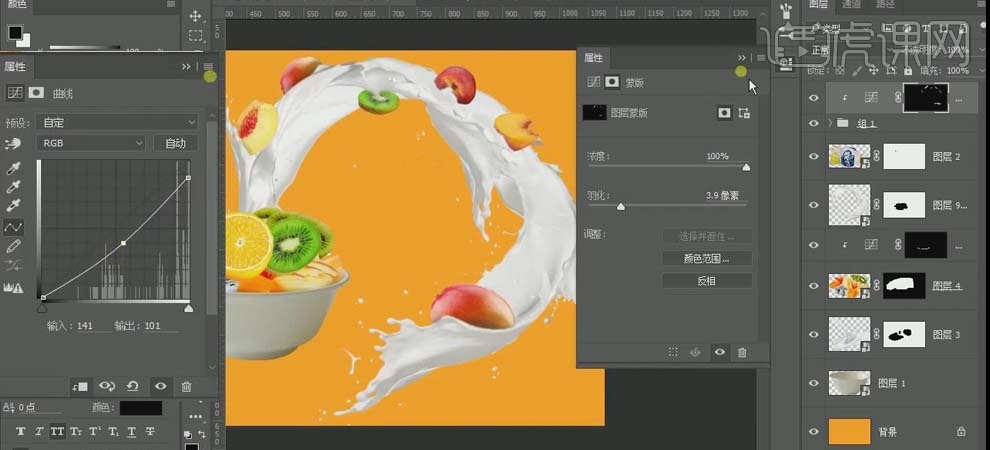
7、 选中背景图层,点击【曲线】,调整曲线,点击创建【剪切蒙版】,【Ctrl+I】反向蒙版,使用白色【画笔工具】在画布下方涂抹。

8、 打开【属性面板】,调节【曝光度】,【创建剪切蒙版】、【Ctrl+I】反向蒙版,用白色【画笔工具】在画布的右侧涂抹。

9、 打开【属性面板】,调节【曲线】提高整体亮度,创建【剪切蒙版】、【Ctrl+I】反向蒙版,使用【画笔工具】在画布上方涂抹;打开【色相/饱和度】面板,调节【明度】,【创建剪切蒙版】、【Ctrl+I】反向蒙版。使用白色【画笔工具】在画布上方做出泛白的白点。
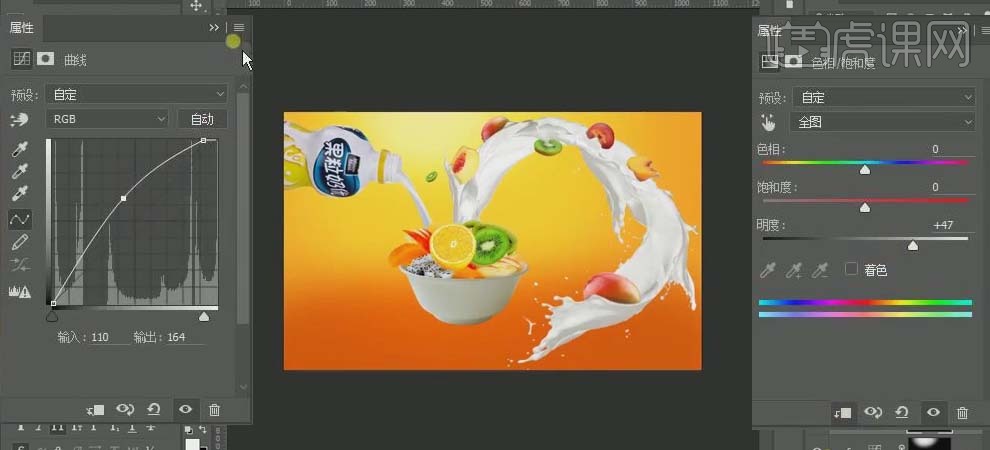
10、 打开【曲线】面板,调整【亮度】、【对比度】,创建【剪切蒙版】、【Ctrl+I】反向蒙版,使用白色【画笔工具】在碗的底部涂抹做出阴影;再次调节【曲线】是背景变暗,使用【画笔工具】在碗的底部绘制阴影。

11、 选中碗的图层,打开【可选颜色】面板,【中性色】,调节下面的黄色、青色和洋红;将颜色改为【白色】后,调节黄色和青色。

12、 打开【曲线面板】,调节【明度】【对比度】,【Ctrl+I】反向蒙版,使用【画笔工具】涂抹,做出碗的明暗变化。
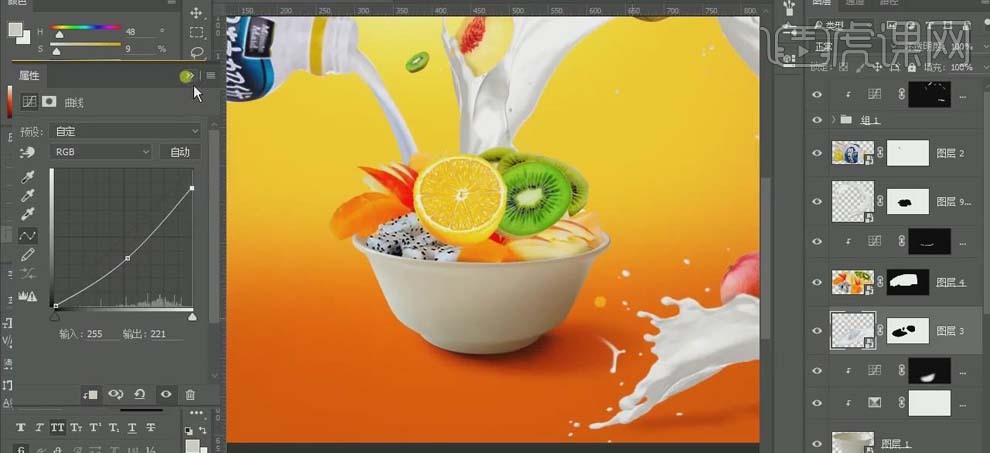
13、 选中倒出来的果汁,点击【可选颜色】,创建【剪切蒙版】,调节【中性色】,再调节其他颜色中的参数,使果汁整体颜色偏黄和红的暖色。其他的果汁也做同样的调整。
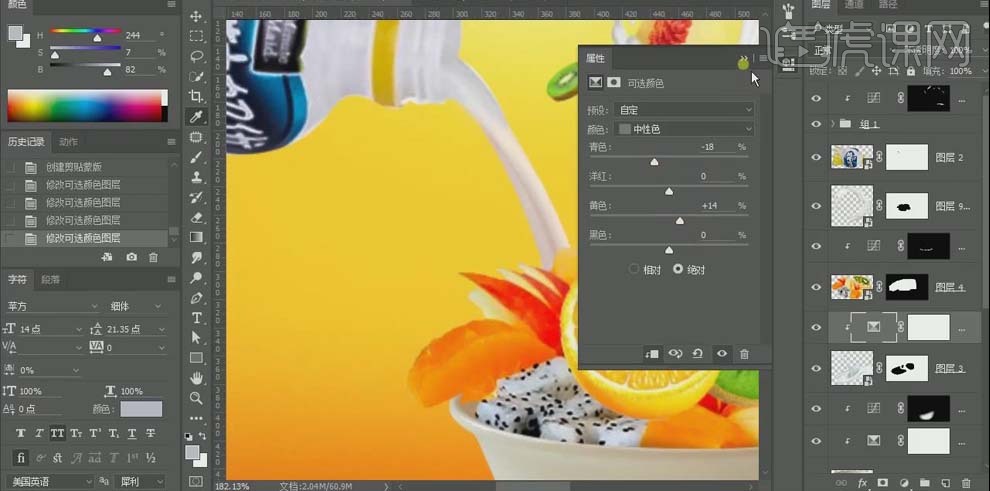
14、 选中碗里面的水果,点击【照片滤镜】,选择【加温滤镜】,提高【浓度】即可。打开【曲线】面板,调节曲线提高水果整体的亮度。
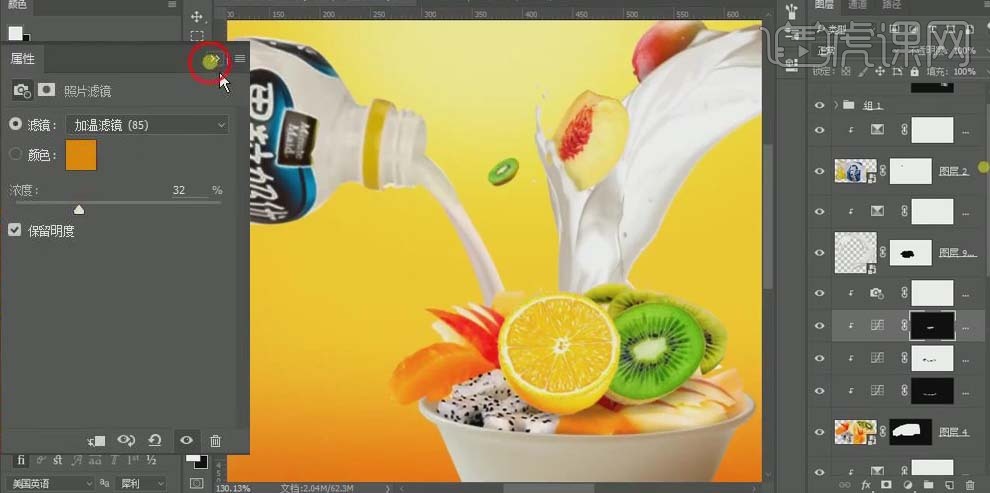
15、 选中橙子图层,调节【曲线】,创建【剪切蒙版】,【Ctrl+I】反向蒙版,使用【画笔工具】做出暗部,猕猴桃做同样处理。将水果上的【照片滤镜】效果复制到橙子和猕猴桃图层上,加强【浓度】即可。

16、 选中果粒奶优,调节【曲线】,提高亮度,【Ctrl+I】反向蒙版,使用【画笔工具】擦出高光部分;再次调节【曲线】,做出奶瓶的暗部。
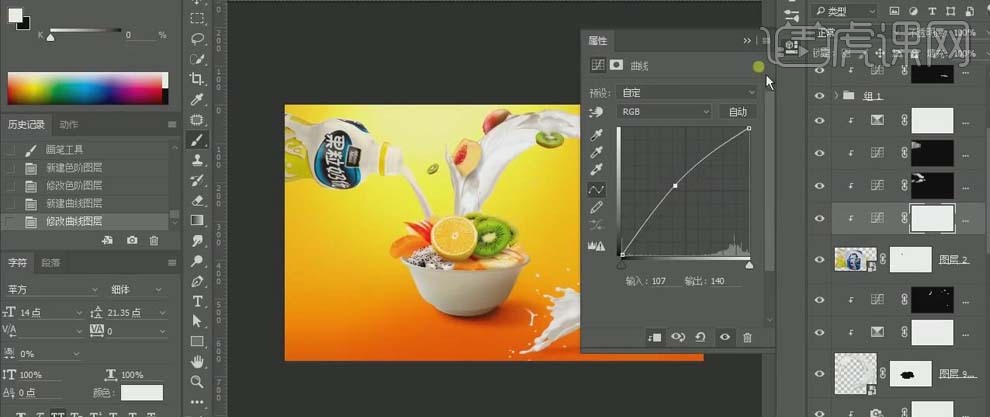
17、 最终效果如图所示。