护肤品海报设计
海报的设计五花八门,可改变的空间非常大,如此大的操作空间来源于ps的熟练运用。学好ps可以让你轻松简单的制作出自己想要的效果 ,今天的文章就拿护肤品海报设计为例来讲解一下,带你一步步地了解整个制作过程以及ps的各种工具详细操作。从背景开始到字体的植入,同时文章还讲解了如何设计蓝色护肤品海报,让你更加了解海报的制作。

PS如何设计美妆护肤品活动海报
1.打开【PS】新建画布【1000*500px】,按【ALT+DELETE键】填充前景色为【紫色】。
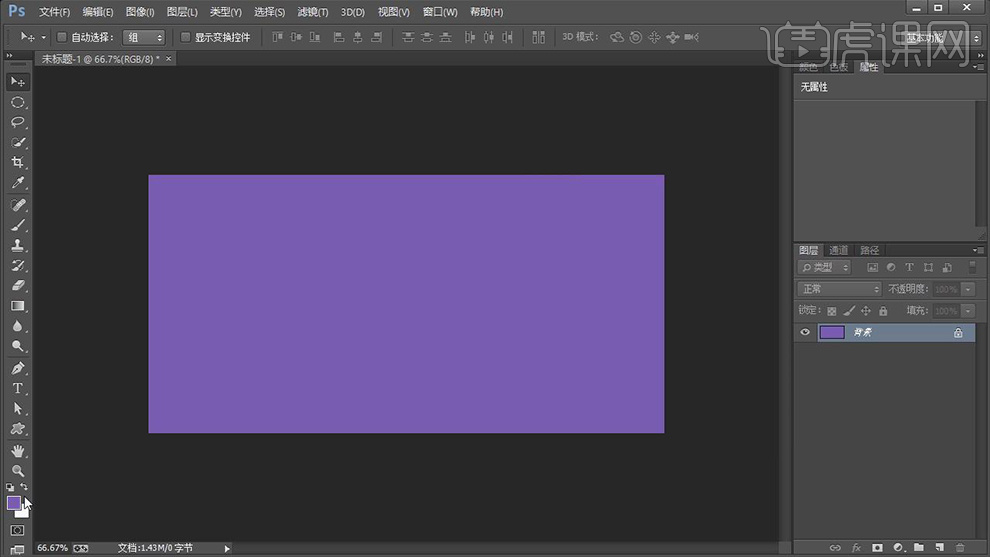
2.新建图层使用【套索工具】绘制图形填充为【深紫色】。
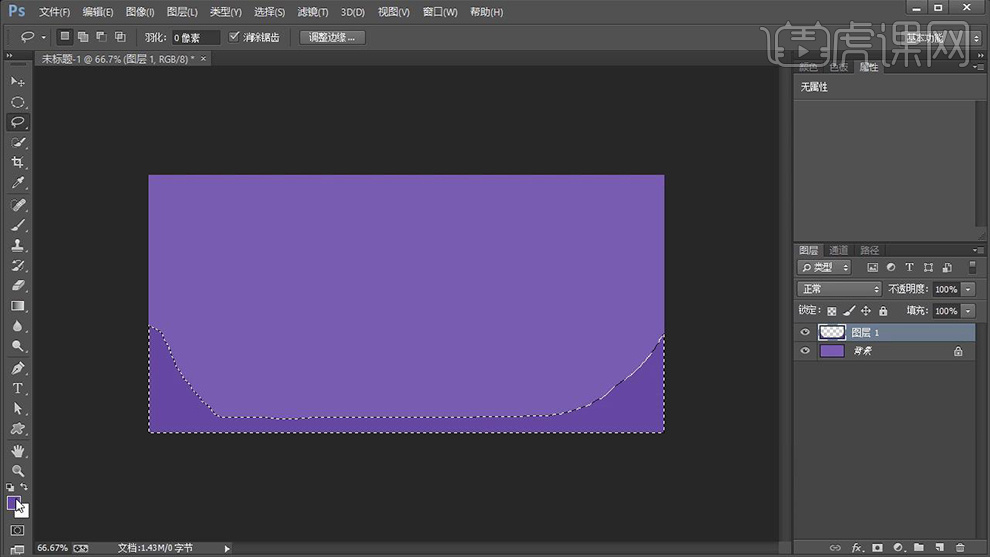
3.新建图层使用【钢笔工具】绘制图形,按【CTRL+ENTER键】建立选区,填充为【白色色】。
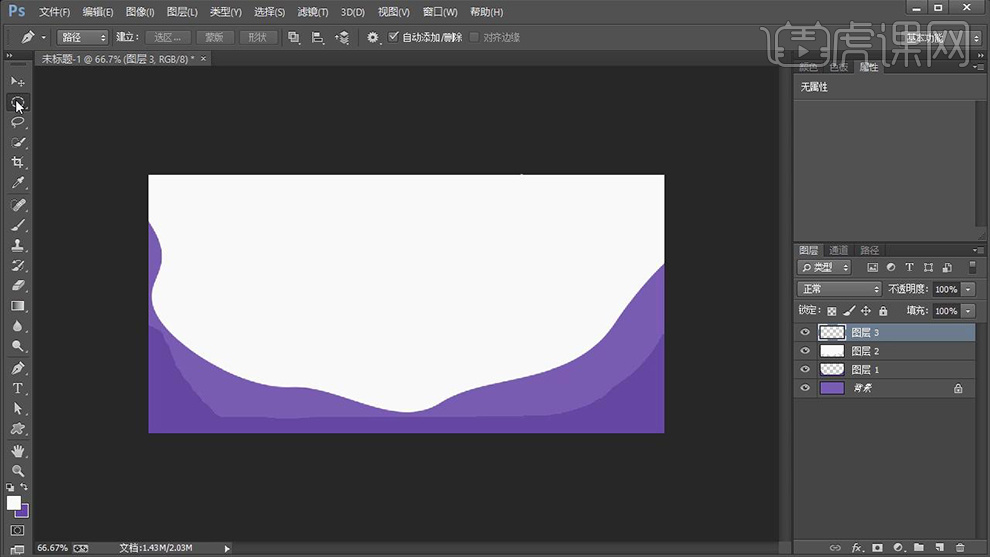
4.新建图层使用【椭圆选框工具】绘制图形填充【淡粉色】,打开【图层样式】-【内发光】数据如图。
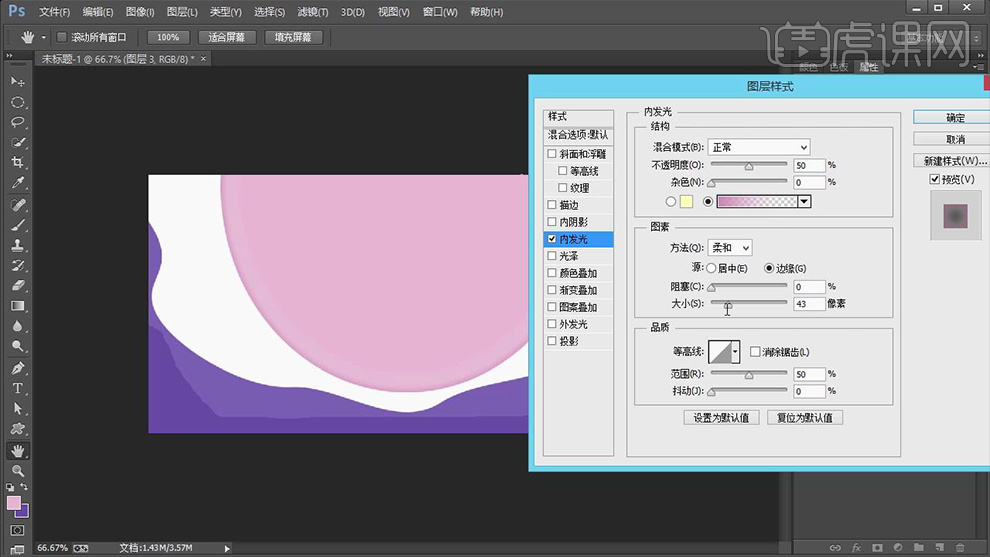
5.打开【椭圆图层】的【图层样式】-【投影】数据如图。
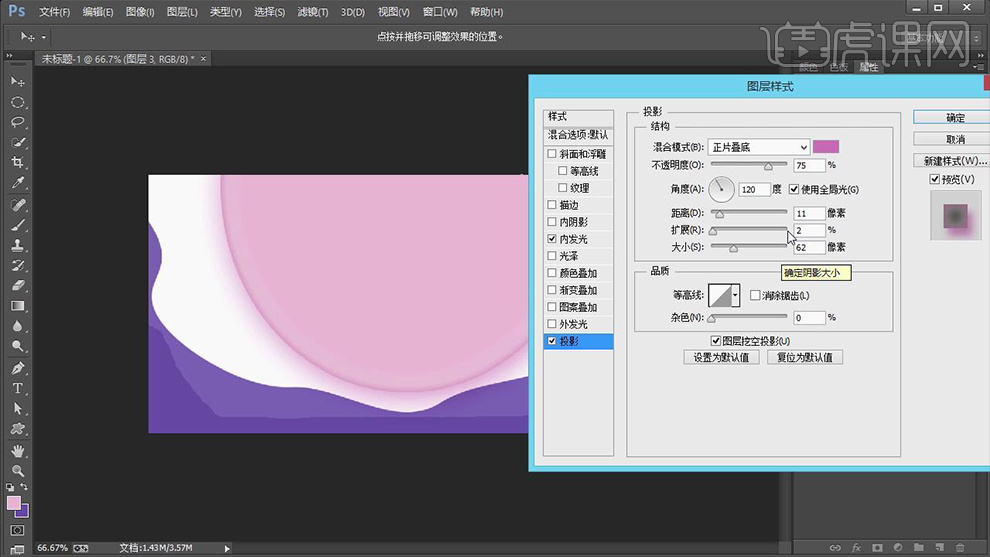
6.新建图层拖入【菱形素材】调整位置并【创建剪切蒙版】。
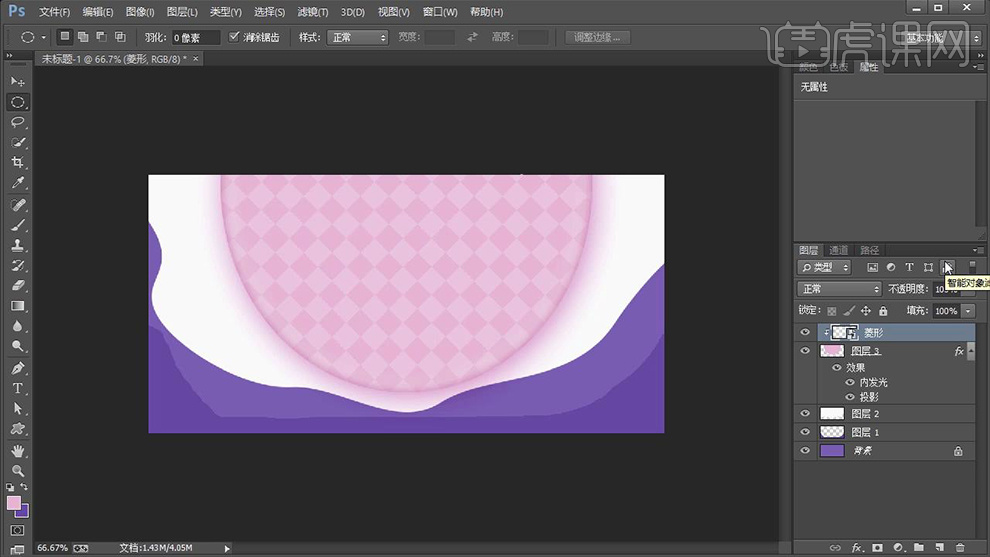
7.新建图层,使用【圆角矩形工具】绘制图形,打开【图层样式】-【渐变叠加】数据如图。
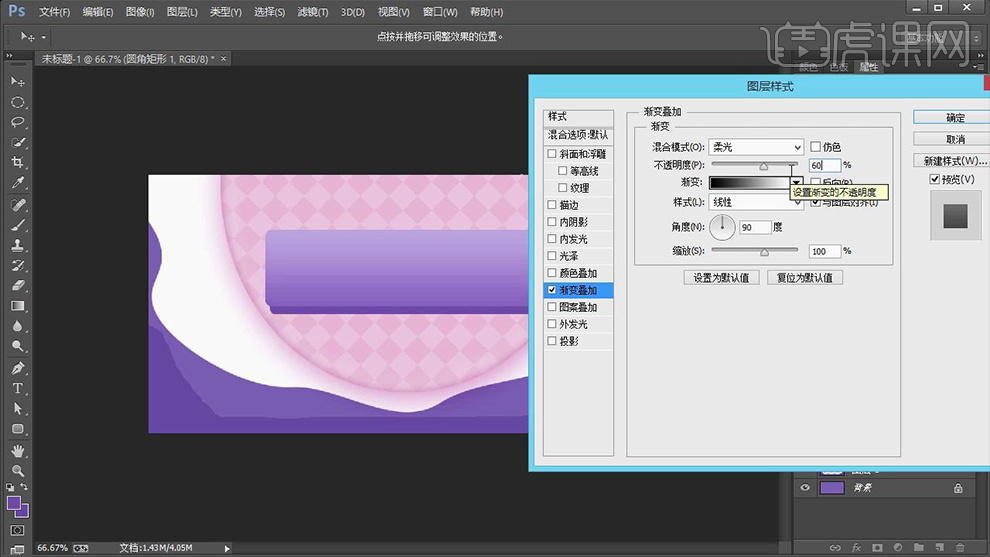
8.使用【文字工具】输入文案,并分别选中选中【文案图层】和【圆角矩形图层】按【CTRL+T】调整大小和倾斜度。
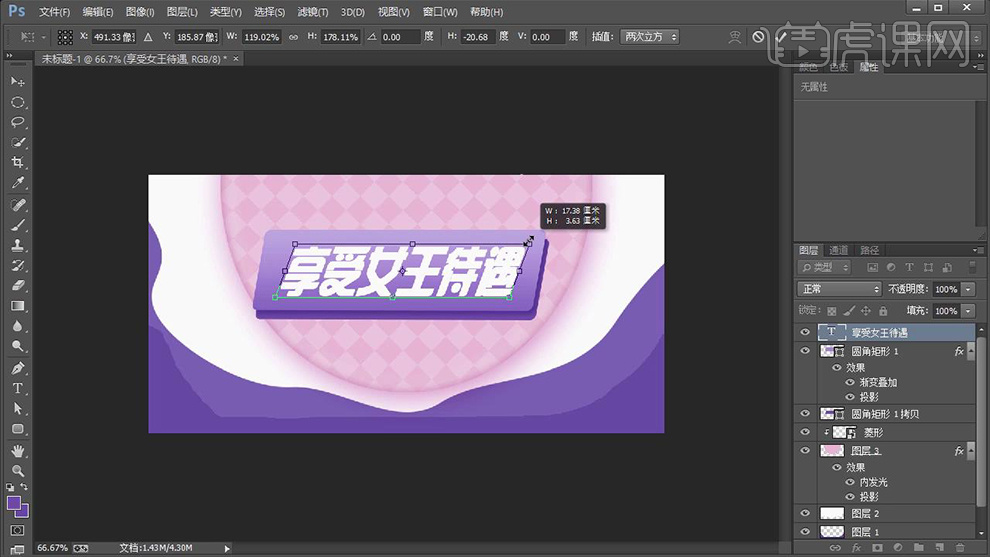
9.新建图层,使用【圆角矩形工具】绘制图形,并使用【文字工具】输入文案,调整如图所示。

10.拖入【产品素材】和【装饰素材】,按【CTRL+T】调整大小和位置。
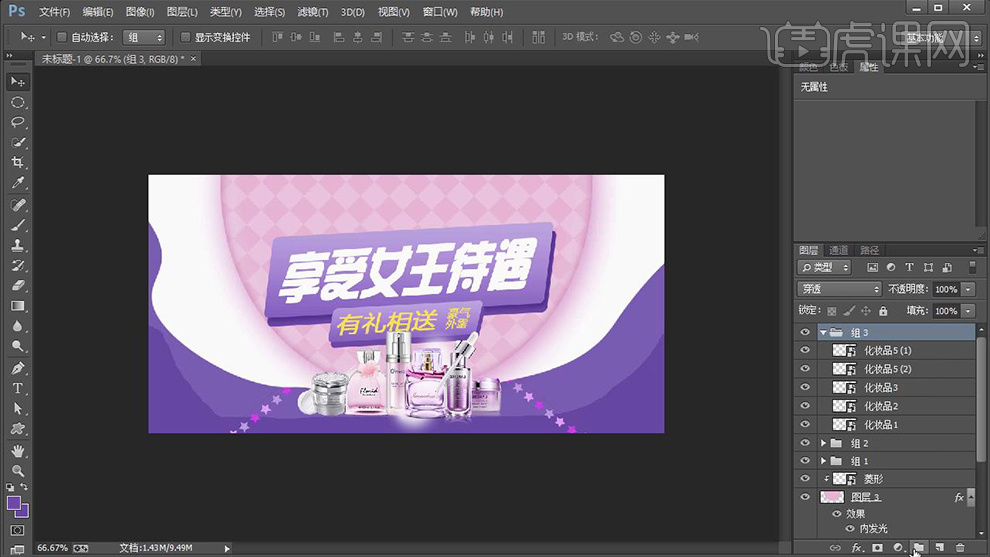
11.使用【文字工具】输入文案,颜色为【深紫色】。
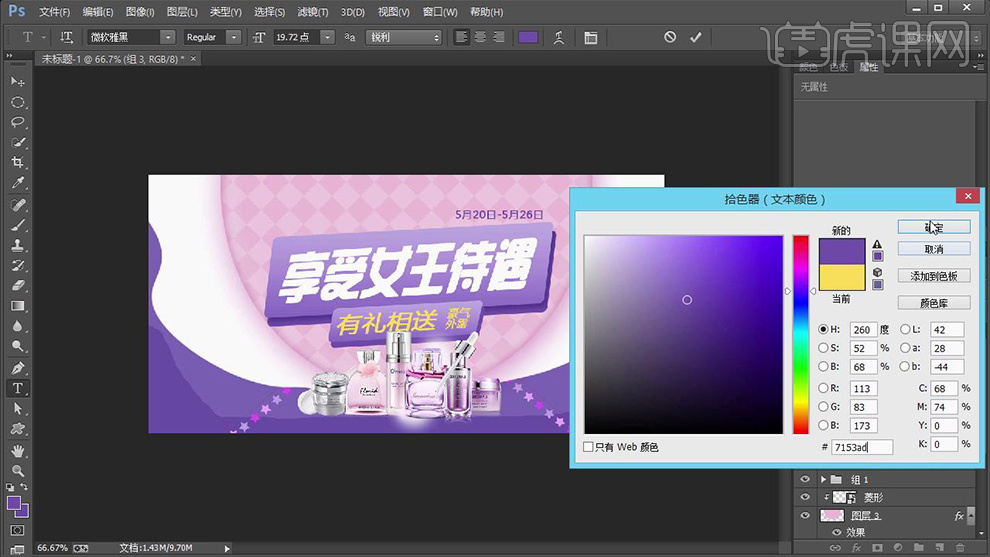
12.拖入【心形素材】按【CTRL+T】调整大小位置,不透明度为【41%】。
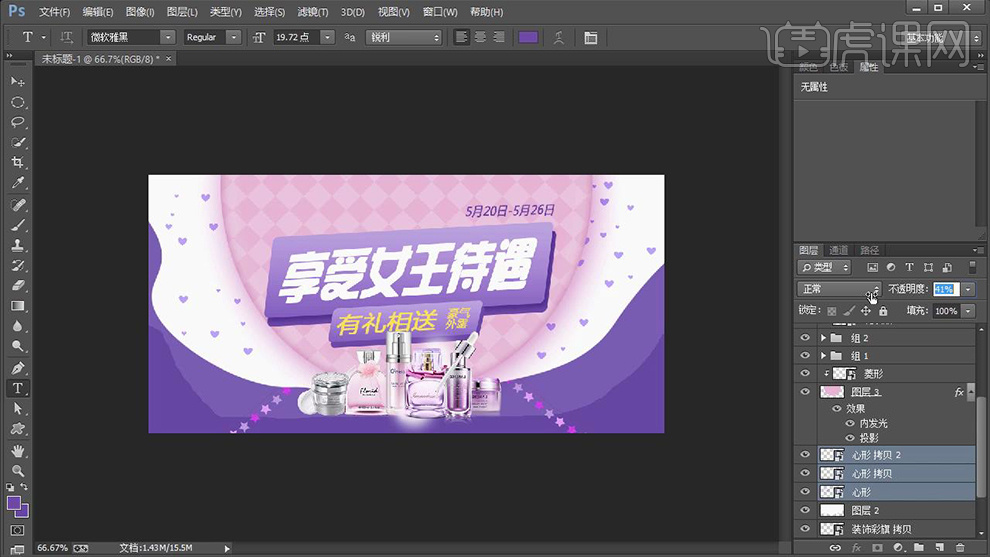
13.打开【心形素材】的【图层样式】-【投影】数据如图。
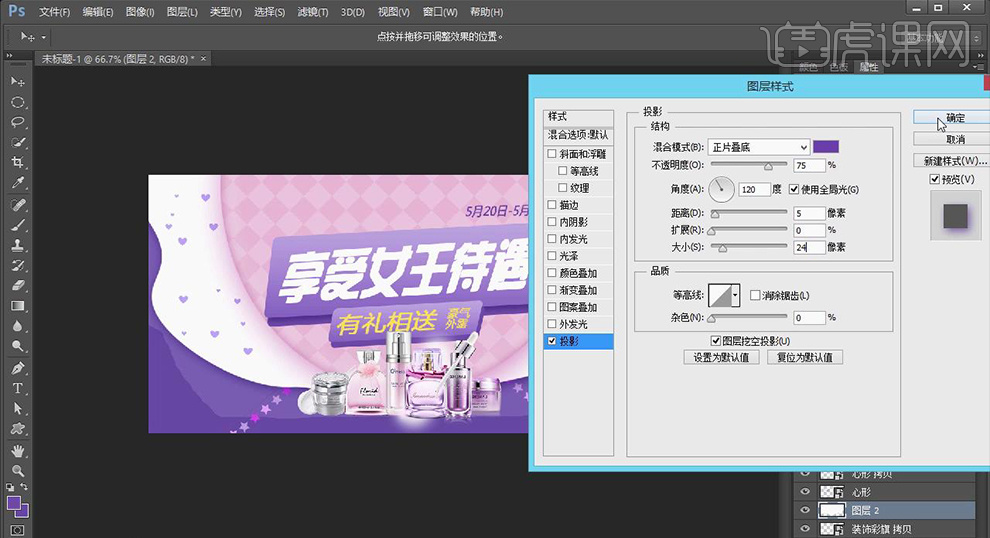
14.最终效果如图所示。

ps如何设计蓝色护肤品海报
1、打开PS,【新建】宽【1080px】高【660px】分辨率【72ppi】的文档,拖入【素材】【调整】-【大小】【位置】。
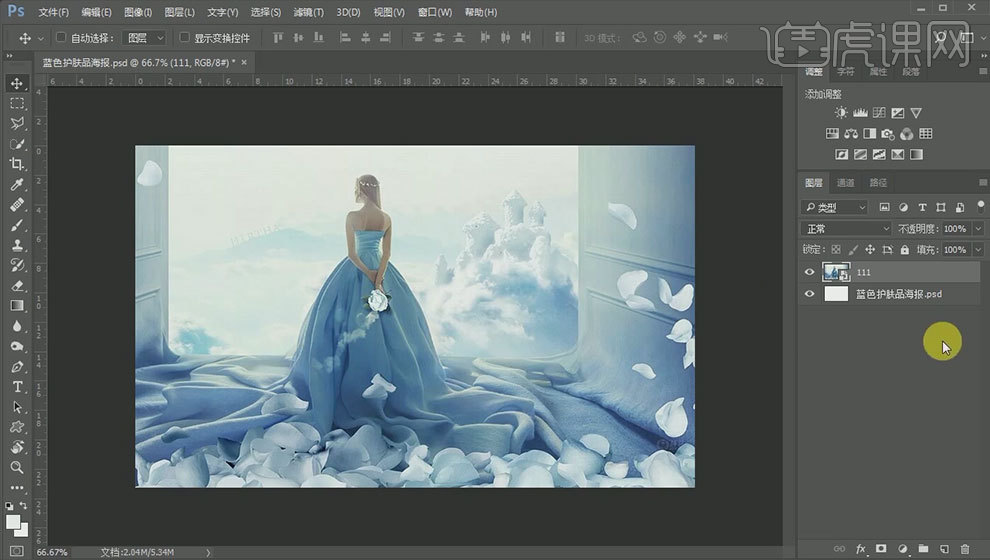
2、【Ctrl+J】-【复制图层】移动到合适位置【添加图层蒙版】使用【画笔工具】擦除多余部分,如图所示。
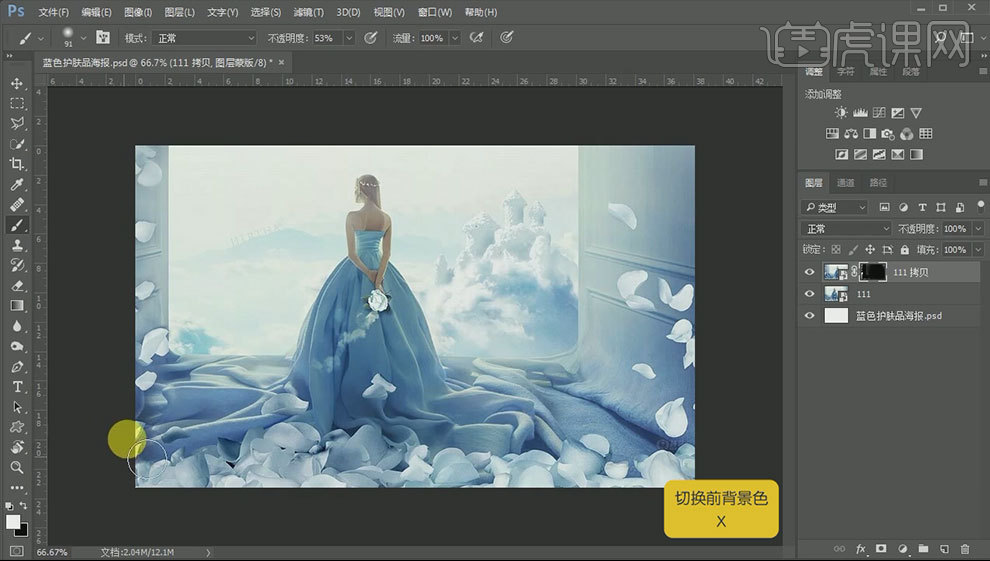
3、拖入花瓣【素材】使用【套索工具】勾选需要的部分【Ctrl+J】-【复制图层】,如图所示。
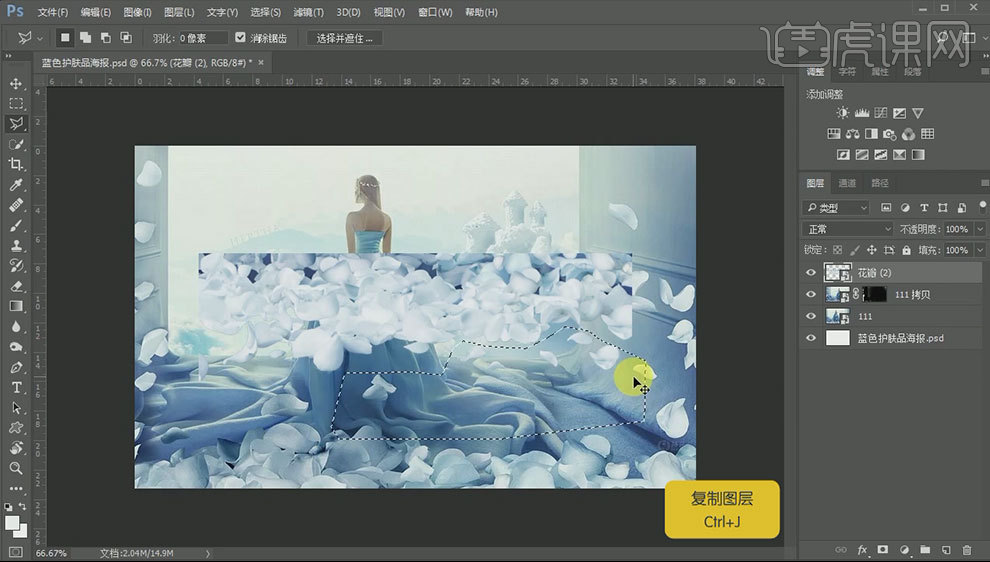
4、按同样的方法制作周围的花瓣,花瓣太硬可以【羽化1像素】,如图所示。
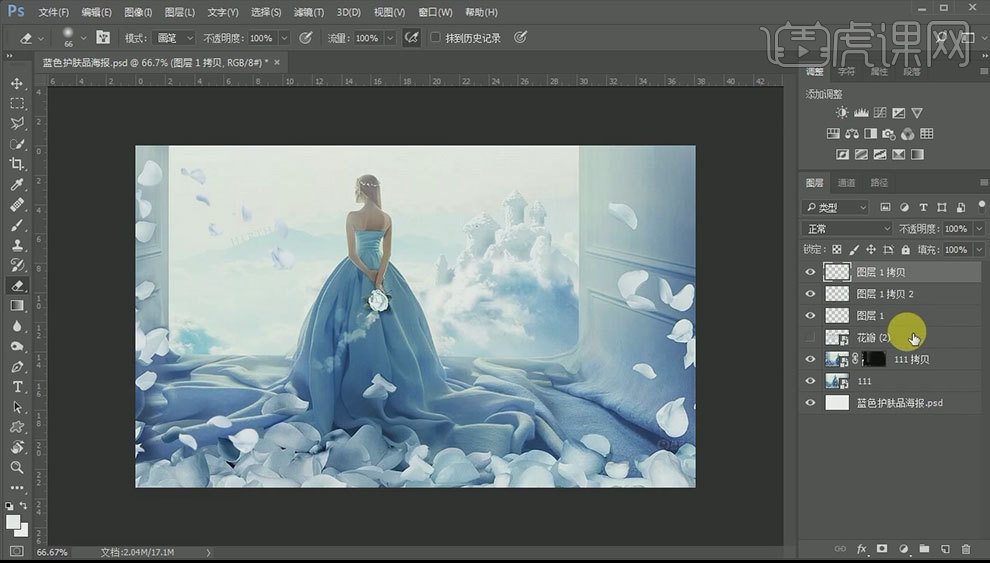
5、选择全部【图层】【Ctrl+G】-【编组】,命名【背景】,拖入产品【素材】【调整】-【大小】【位置】,选择111【图层】【矩形选框工具】框选需要的部分【Ctrl+J】-【复制图层】,如图所示。
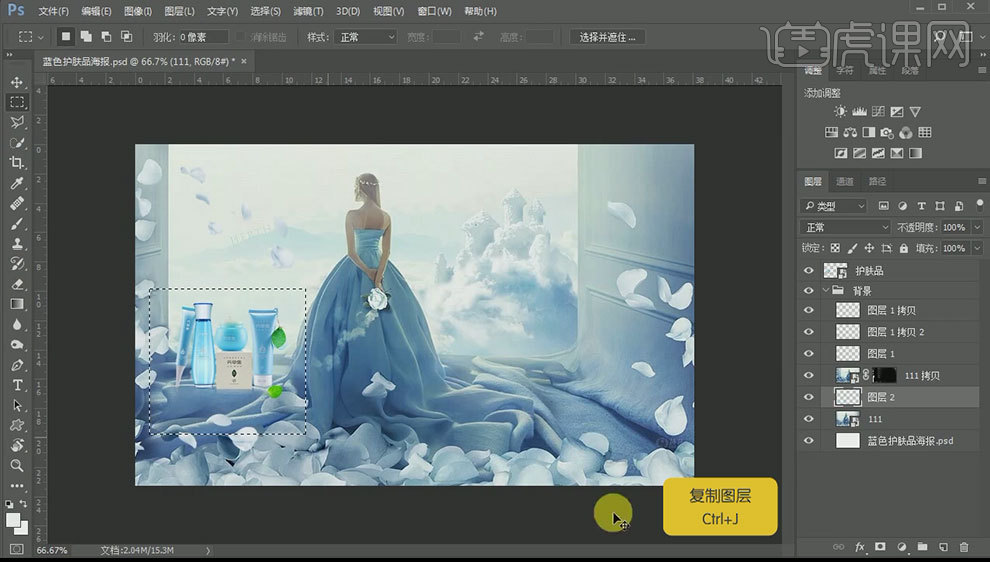
6、将【图层2】拖到顶层【添加图层蒙版】擦除多余部分,如图所示。
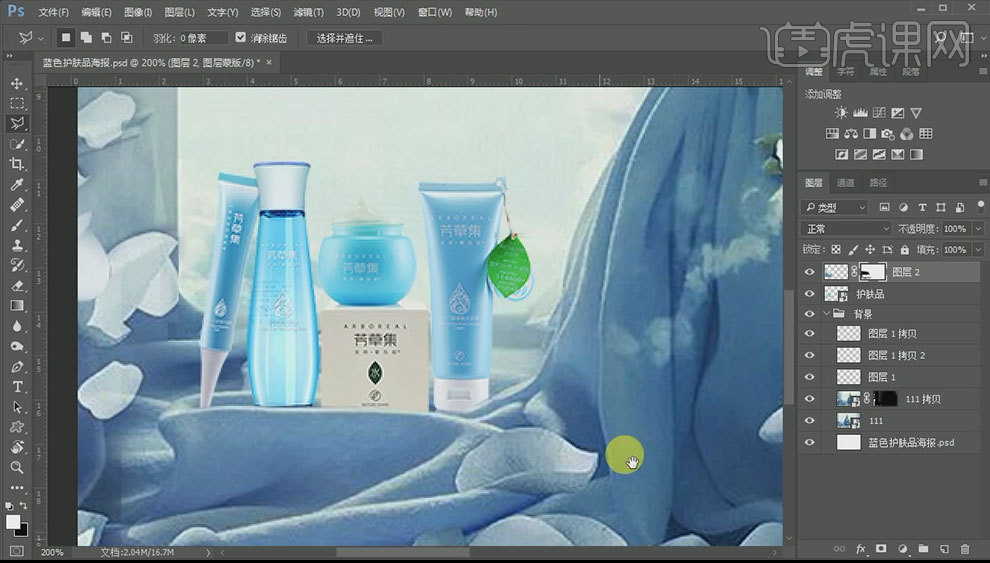
7、选择【护肤品】和【图层2】【Ctrl+G】-【编组】,命名【左边产品】,【字符工具】【造字工房俊雅锐宋】【蓝色】分别输入【魅】【蓝】【女】【王】,分别【Ctrl+T】-【调整】【大小】【位置】,如图所示。
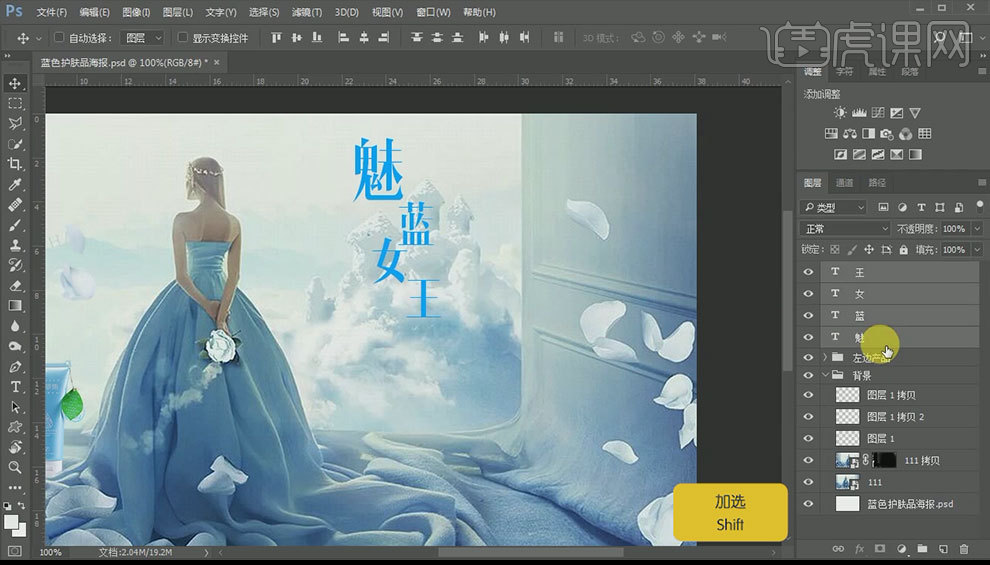
8、全选字体【图层】【Ctrl+G】-【编组】,命名【魅蓝女王】,拖入星空【素材】【调整】-【角度】【大小】【位置】,【右键】-【创建剪切蒙版】【混合模式】-【强光】,【新建图层】【右键】-【创建剪切蒙版】使用【画笔工具】【黑色】进行涂抹,【混合模式】-【叠加】,如图所示。
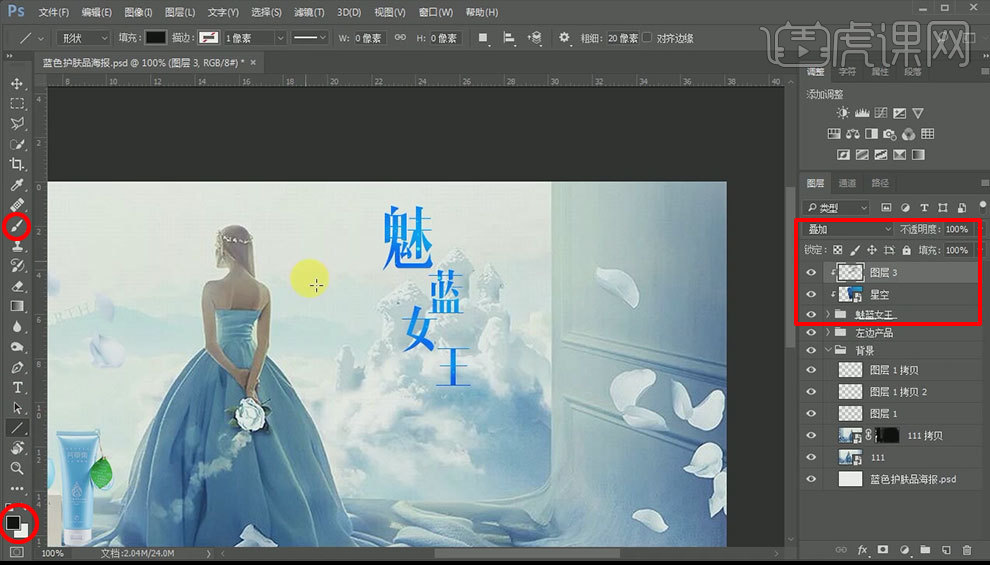
9、【新建图层】【直线工具】【1像素】【蓝色】绘制一条直线,使用【字符工具】【思源黑体】【蓝色】输入【花·不如你美】,如图所示。
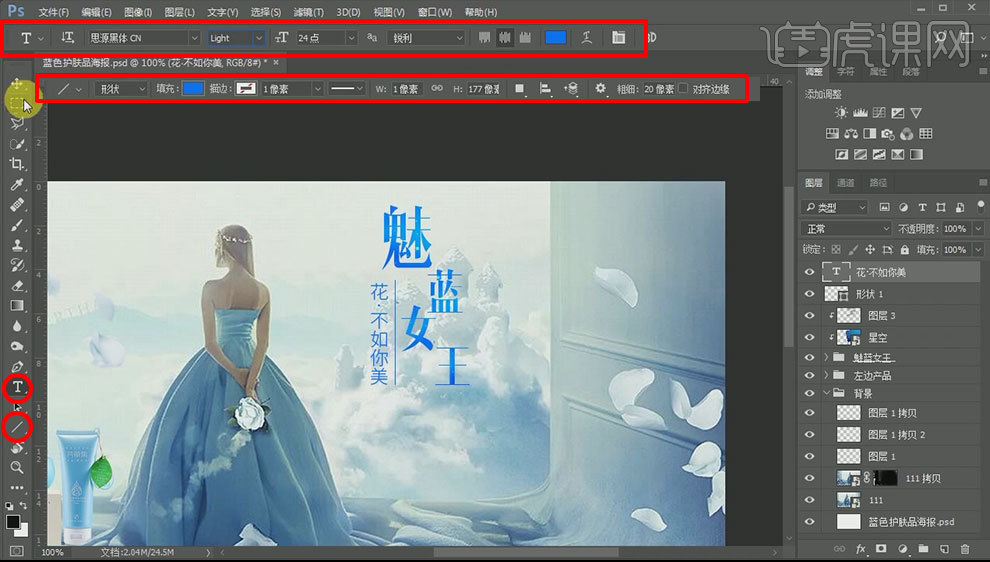
10、使用【圆角矩形工具】【半径】【10像素】绘制矩形【填充蓝色】打开【图层样式】-【斜面和浮雕】【描边】【投影】,参数如图所示。
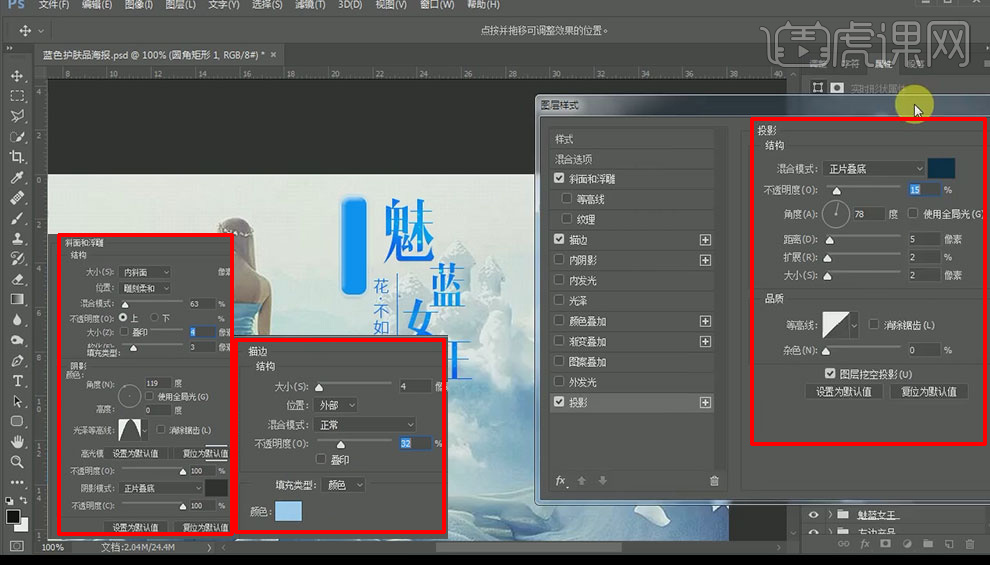
11、选择星空【图层】【Ctrl+J】-【复制图层】拖到顶层【右键】-【创建剪切蒙版】调整位置,【新建图层】【右键】-【创建剪切蒙版】【混合模式】-【叠加】使用【画笔工具】涂抹,如图所示。
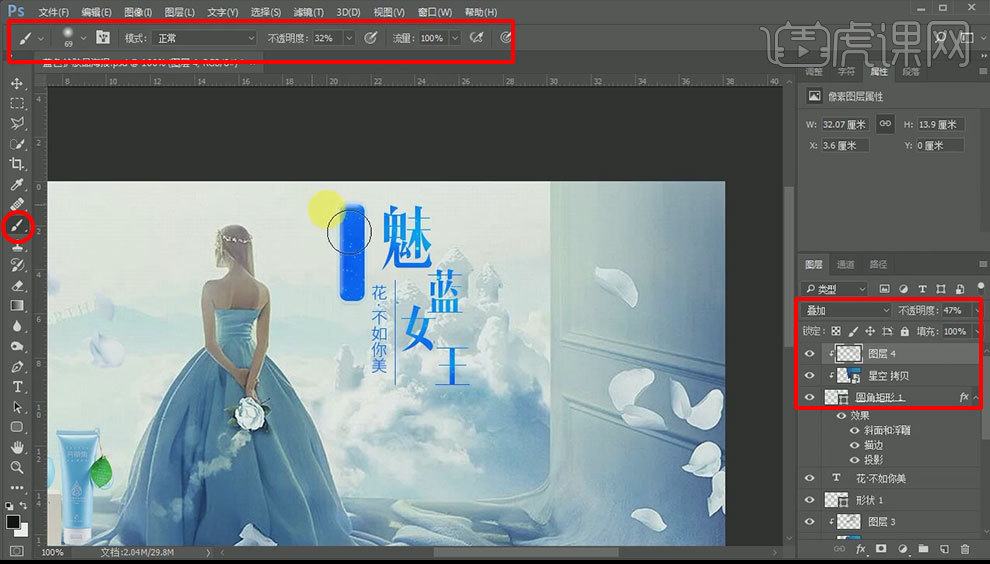
12、【新建图层】使用【字符工具】【思源黑体】【白色】分别输入【·全场满减·】【99】【50】调整位置大小,如图所示。
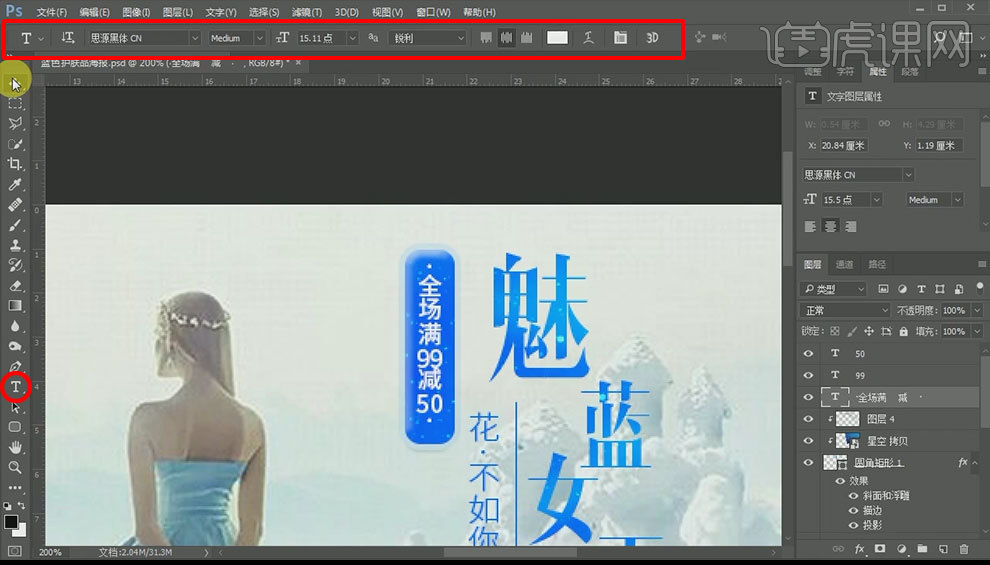
13、使用【圆角矩形工具】【半径】【2像素】绘制矩形,选择圆角矩形1【右键】-【拷贝图层样式】选择圆角矩形2【右键】-【粘贴图层样式】【填充蓝色】,同样的方法复制星空【右键】-【创建剪切蒙版】将2个圆角矩形【图层】【图层样式描边都改为2】,【字符工具】【思源黑体】【白色】输入文字【前100名享受好礼】【Ctrl+T】-【自由变换】调整大小位置,为文字添加【投影】,如图所示。
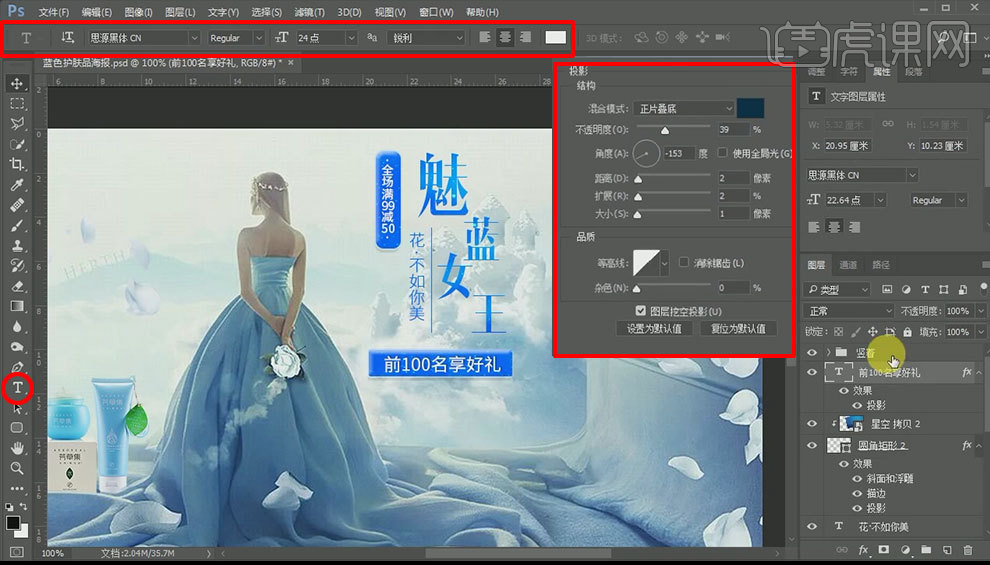
14、选择【前100名享受好礼】效果的全部图层【Ctrl+G】-【编组】,命名【横着】,选择全部文案【图层】【Ctrl+G】-【编组】,命名【文案】,拖入产品【素材】【调整】-【大小】【位置】,【Ctrl+U】-【色相/饱和度】【右键】-【创建剪切蒙版】,参数如图所示。
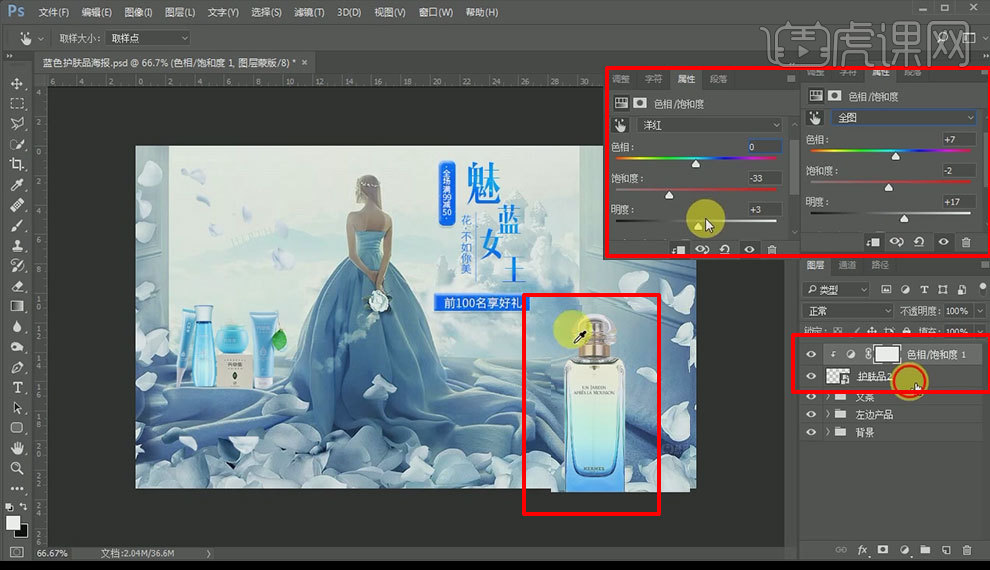
15、拖入烟雾【素材】【调整】-【大小】【位置】【角度】,【Ctrl+J】-【复制图层】【调整】-【角度】【添加图层蒙版】使用【画笔工具】擦除多余部分,【Ctrl+G】-【编组】,命名【右边产品】,如图所示。
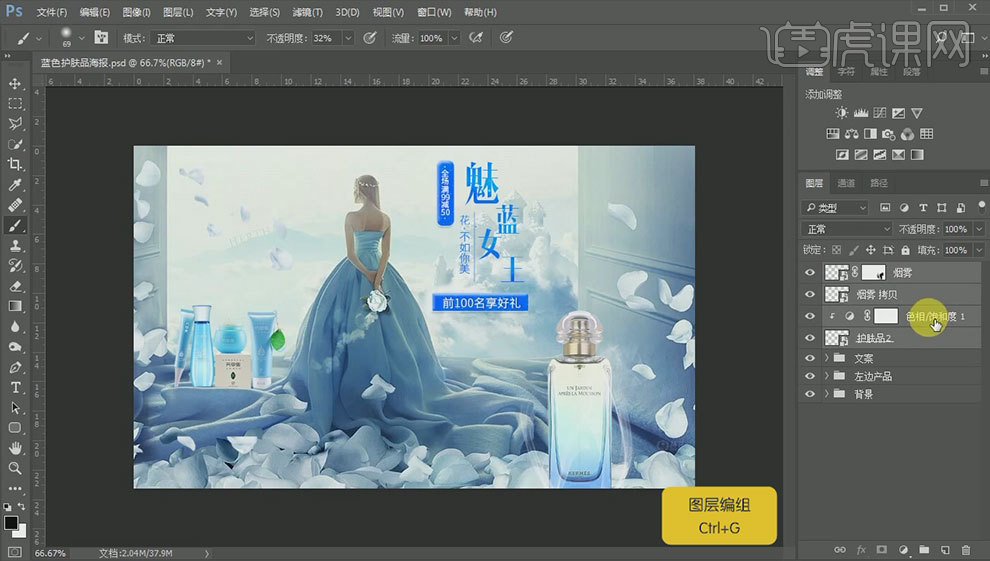
16、对整体添加【Ctrl+B】-【色彩平衡】, 【Ctrl+M】-【曲线】,【Ctrl+U】-【色相/饱和度】,【Ctrl+l】【色阶】,参数如图所示。
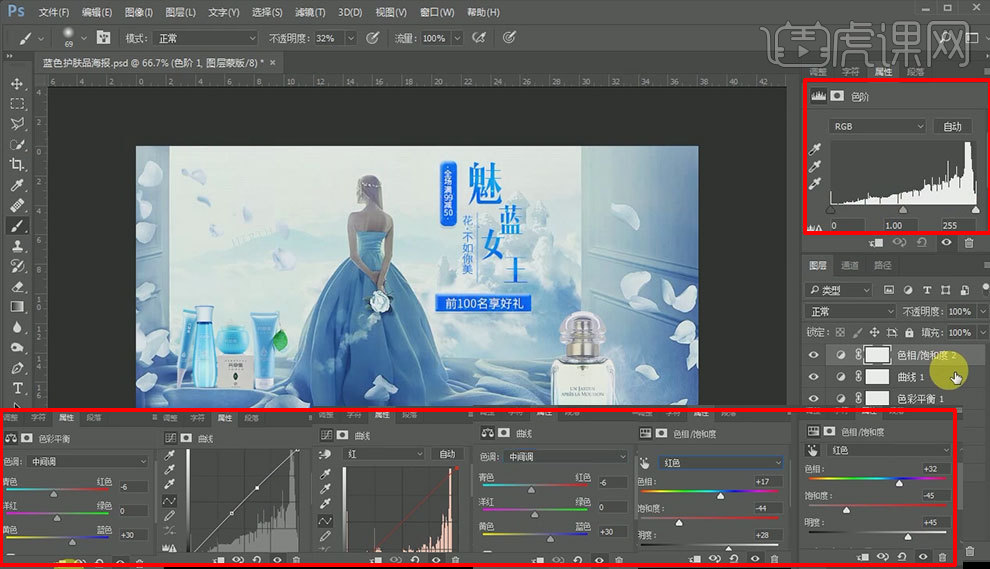
17、【Ctrl+Alt+Shift+E】-【盖印图层】【滤镜】-【其他】【高反差保留】【半径1像素】,【混合模式】-【柔光】,最终效果图。

如何用PS做为护肤品设计海报
1、【打开】PS软件,【新建】画布大小1920×570像素,【复制】背景,添加【渐变叠加】图层样式,参数如图。
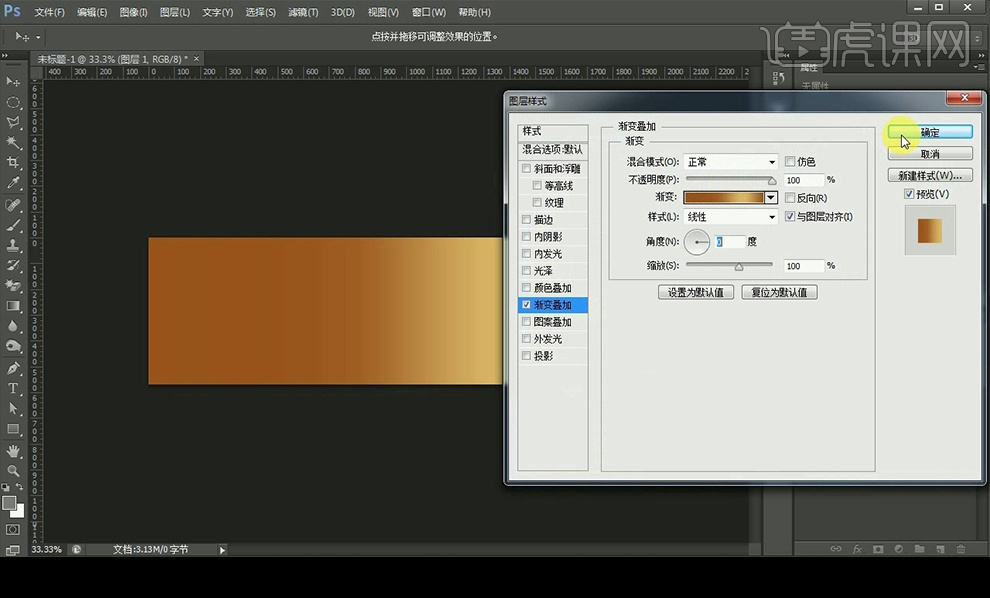
2、【拖入】纸张素材,改混合模式为【柔光】,【椭圆工具】绘制圆形,按【Alt】再绘制一个小一些的圆,【直接选择工具】选择两个圆,调整对齐后,【矩形工具】【椭圆工具】绘制窗户的其他部分。图层编组命名为框。
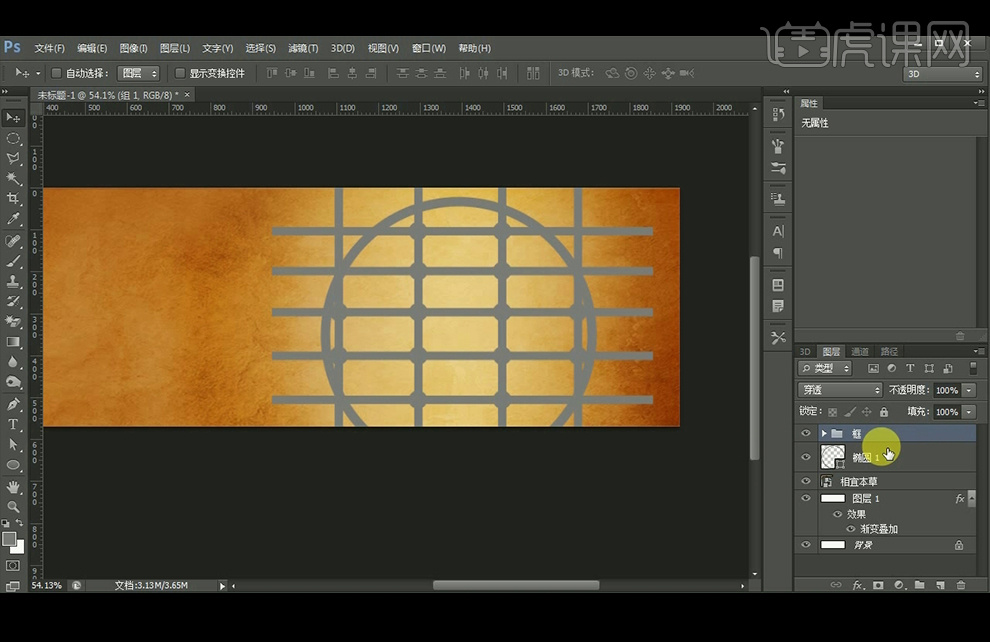
3、【复制】圆环图层,【直接选择工具】删掉小圆,调出选区后,给图层组框添加【蒙版】。
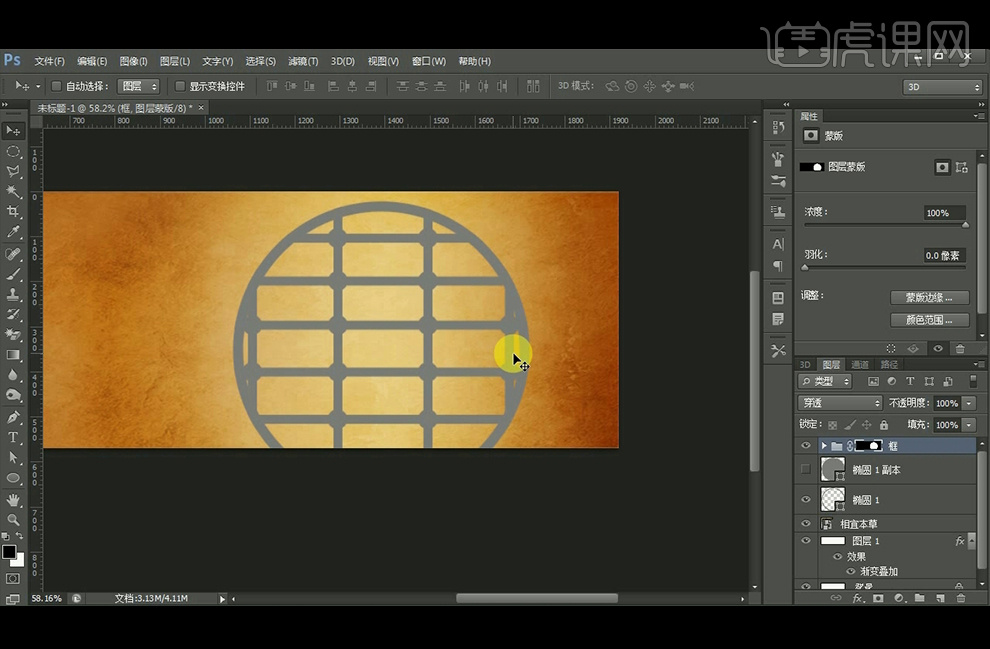
4、给所有窗户图层编组命名为窗户,再添加【斜面与浮雕】图层样式。

5、添加【描边】图层样式,大小为1pt,颜色为#fffec0,再添加【颜色叠加】图层样式,颜色为#f3d3a0,再复制圆环后,填充颜色#9d5b29,再添加【外发光】图层样式,颜色为#c7934c。
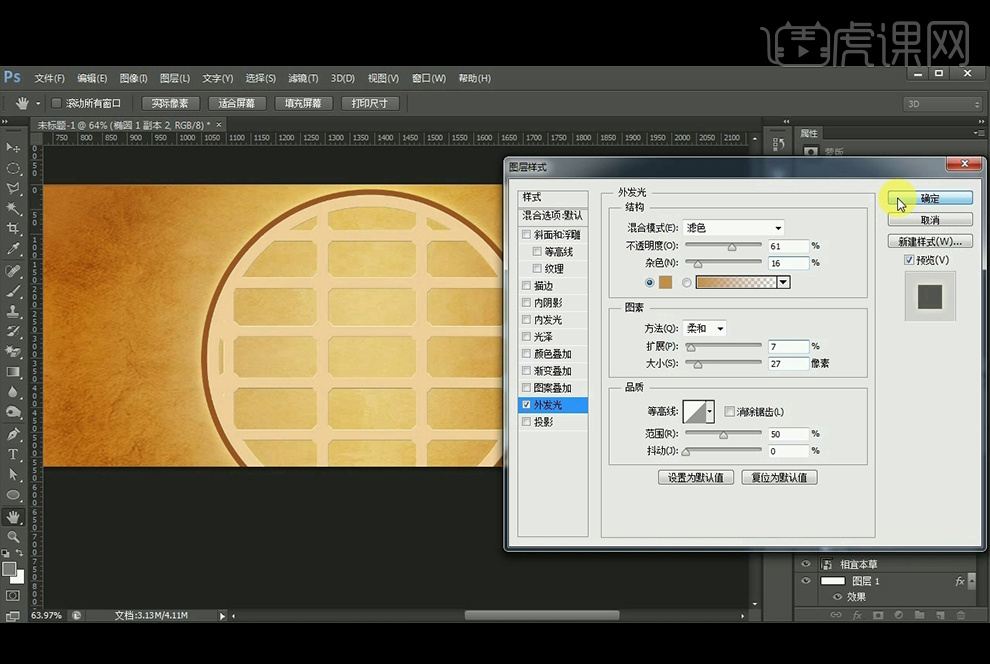
6、再给复制的圆环图层添加3.1像素的【高斯模糊】,【复制】所有的窗户图层后【Ctrl+E】合并图层,添加【颜色叠加】图层样式,颜色为#af782e,图层模式改为【变暗】,不透明度改为71%,再将之前复制后的椭圆拖至最上层,填充白色后,改图层样式为【柔光】。
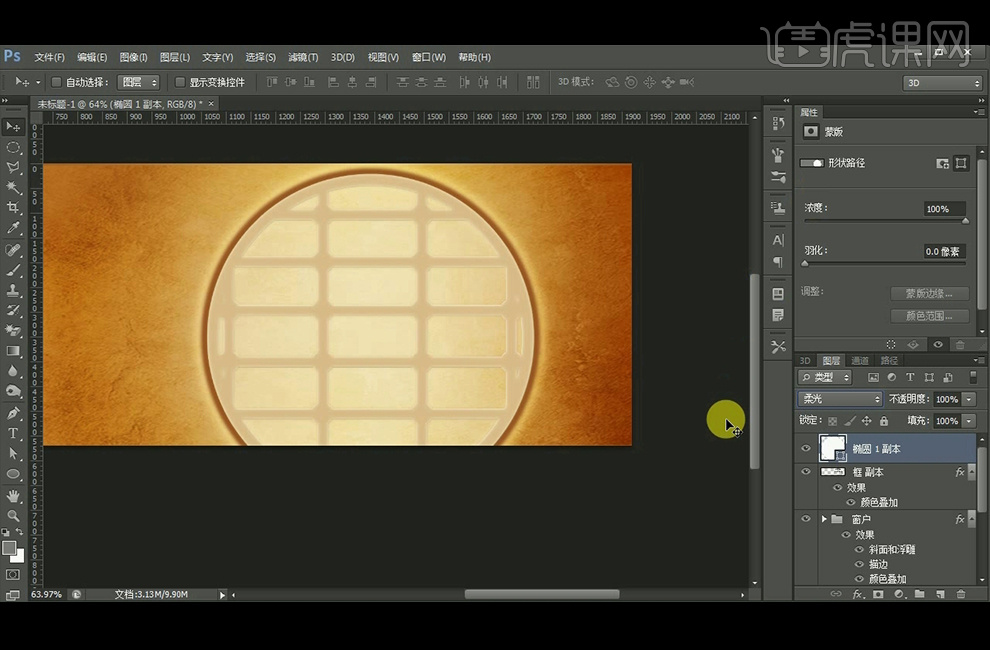
7、【拖入】梅花素材,和下方椭圆图层【创建剪切蒙版】,图层模式改为【正片叠底】,继续【拖入】桌子素材,将其和窗户对齐。【拖入】产品和花朵素材,给白色花朵图层添加【蒙版】后用黑色【画笔工具】涂抹,使其有透明的效果。图层编组命名为产品。
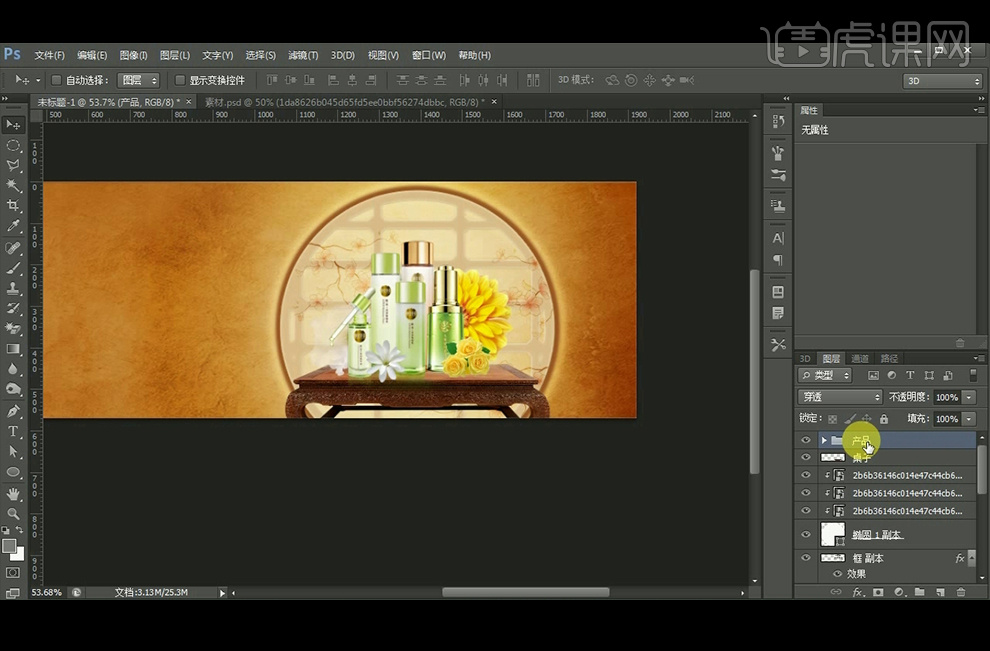
8、【复制】产品组,【垂直翻转】后降低不透明度为54%。然后【矩形选框工具】框选桌子下方的部分,添加【蒙版】。
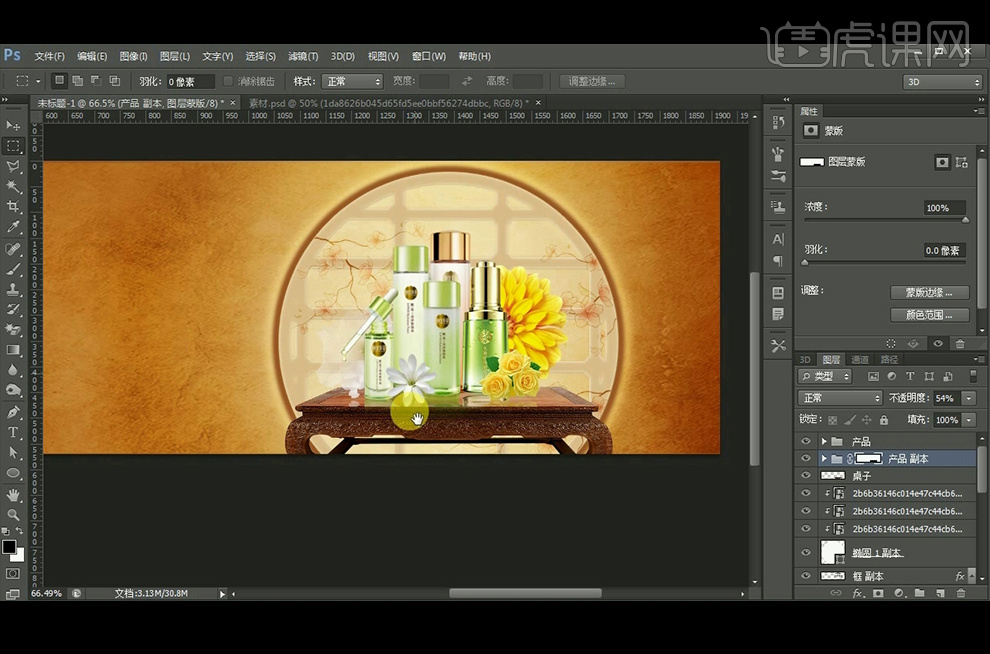
9、在纸张图层上方,【新建】图层,白色【画笔工具】在窗户左上方轻轻涂抹,在窗户图层上方【新建】图层,图层模式为【柔光】,用白色和黑色【画笔工具】添加光影效果,调出窗户选区后反选删除多余部分。再调出桌子选区,【新建】图层填充50%灰色,图层模式为【柔光】,【加深工具】涂抹桌子的暗面,再【新建】图层填充中性灰【减淡工具】绘制光影。继续【新建】中性灰图层,黑色【画笔工具】涂抹暗部。
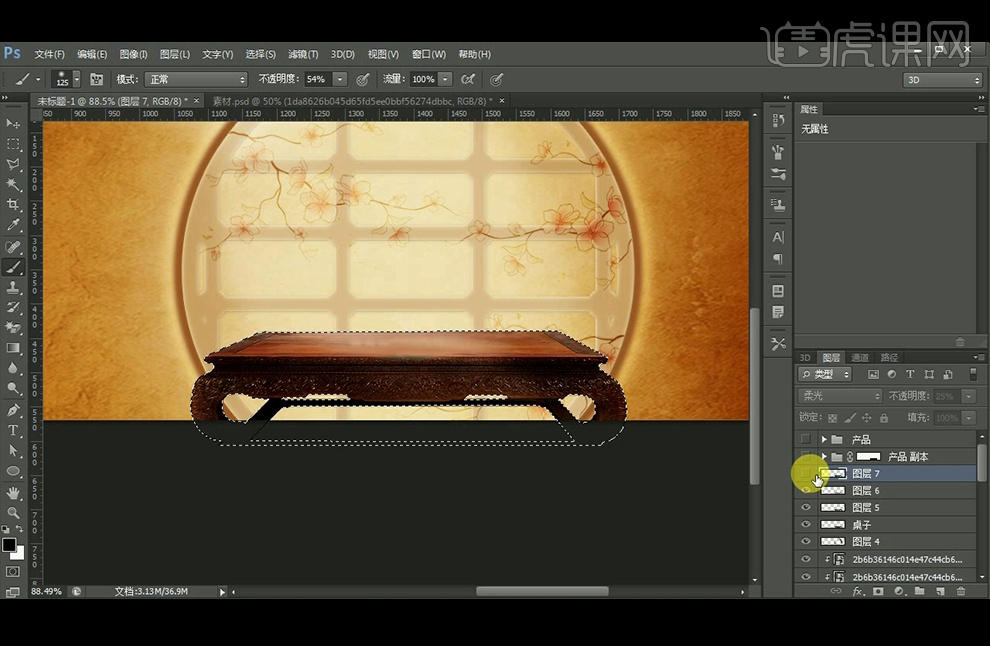
10、【复制】桌子素材,选择【高反差保留】滤镜,设置为1像素,图层模式为【线性光】。
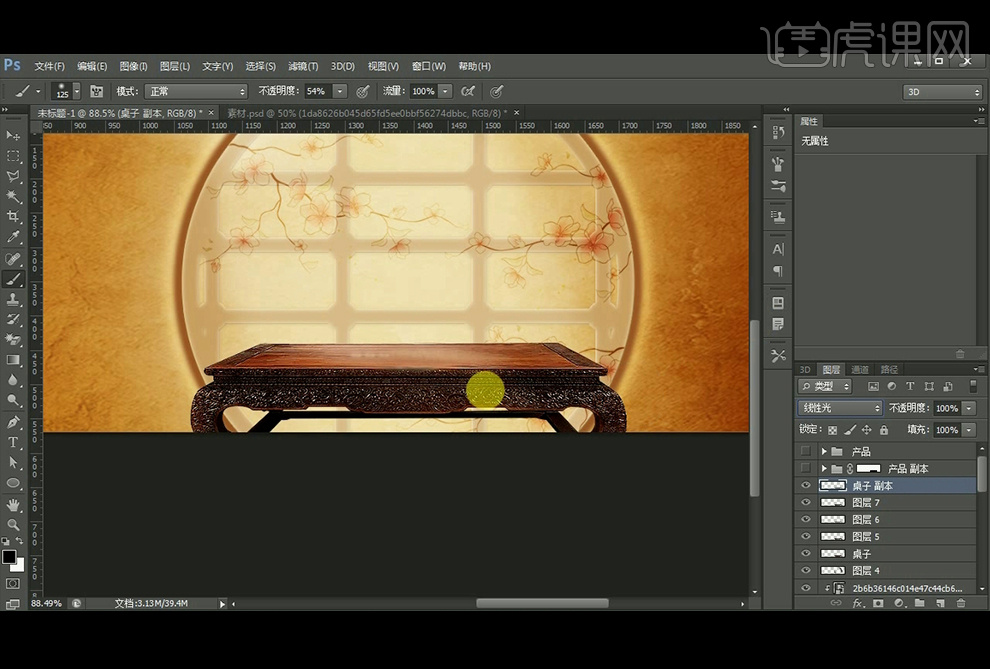
11、按上述方法继续使用中性灰图层给产品图层组添加光影效果,给窗户和产品图层编组命名为【产品主体】。【拖入】梅花素材,图层模式为【正片叠底】,【文字工具】输入文字,【字体】为汉仪楷体简,大小110像素,继续输入文字【字体】为宋体,大小为24像素,继续输入下方的文字,【字体】为汉仪楷体简,大小为22像素。

12、调整文字对齐,再【拖入】底纹素材,输入汉仪楷体简,大小为18像素,【矩形工具】绘制矩形,高度为3pt,再使用【添加锚点】工具在两侧中间添加锚点,【转换点工具】调整锚点为角点,删除原先的四个锚点。调整对齐后图层编组为文本。给其添加【投影】图层样式,颜色为#7a4917。

13、给文字图层编组为文字主体,在纸张素材图层上方继续【新建】图层,黑色【画笔工具】涂抹,图层模式改为【柔光】,降低不透明度。再改变桌子和窗户光效图层的不透明度。所有图层编组命名
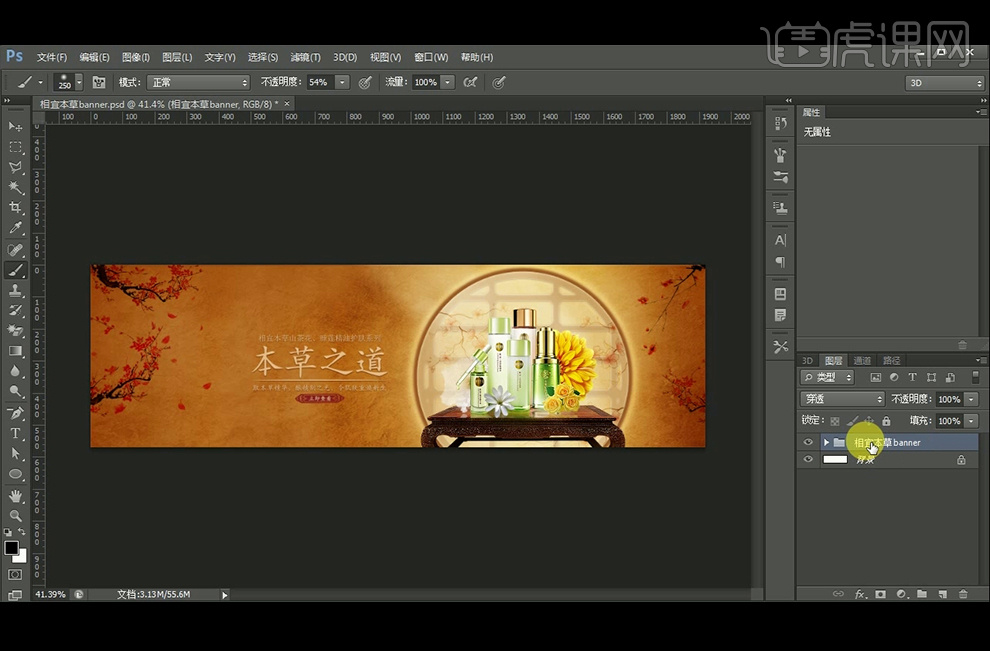
14、最终效果如图。

如何用PS为护肤品设计海报
1、打开【PS】【新建画布】【1920*700px】导入【森林、木板素材】调整位置。

2、条恒【森林素材】的【色相饱和度、色彩平衡、色阶、曲线】。
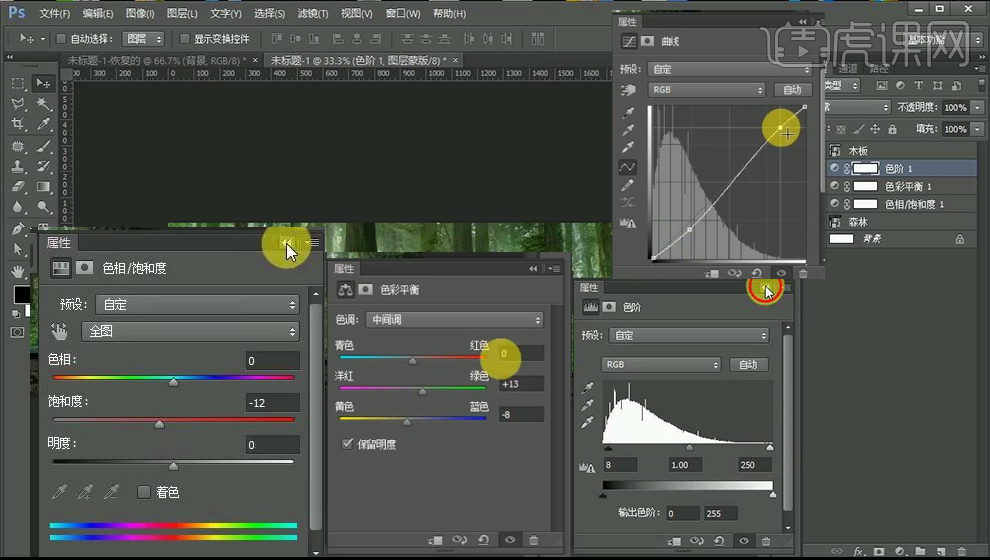
3、给【木板素材】添加【色彩平衡、色阶、曲线】然后整体【编组】。
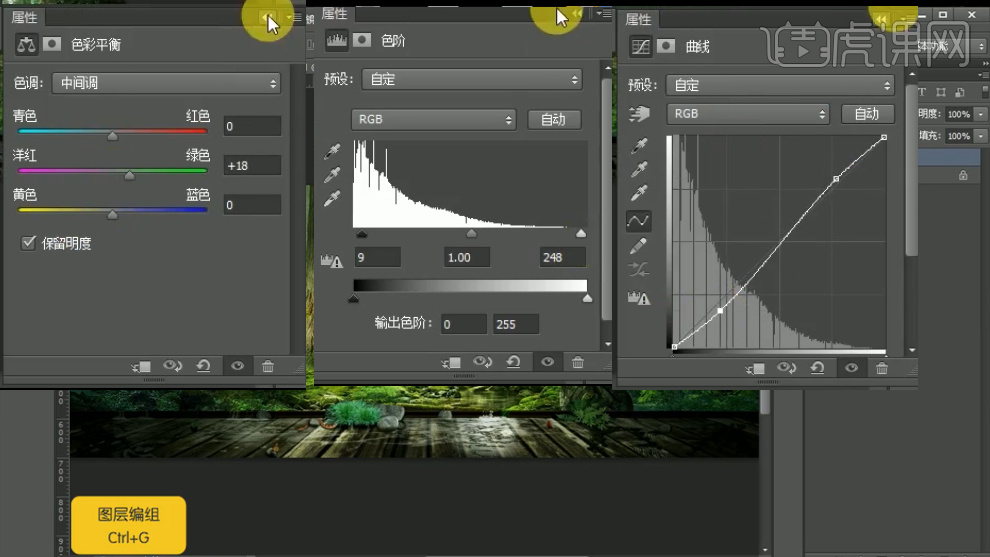
4、置入【产品、森林小路素材】调整大小和位置。

5、多余的部分添加【图层蒙版】擦除。
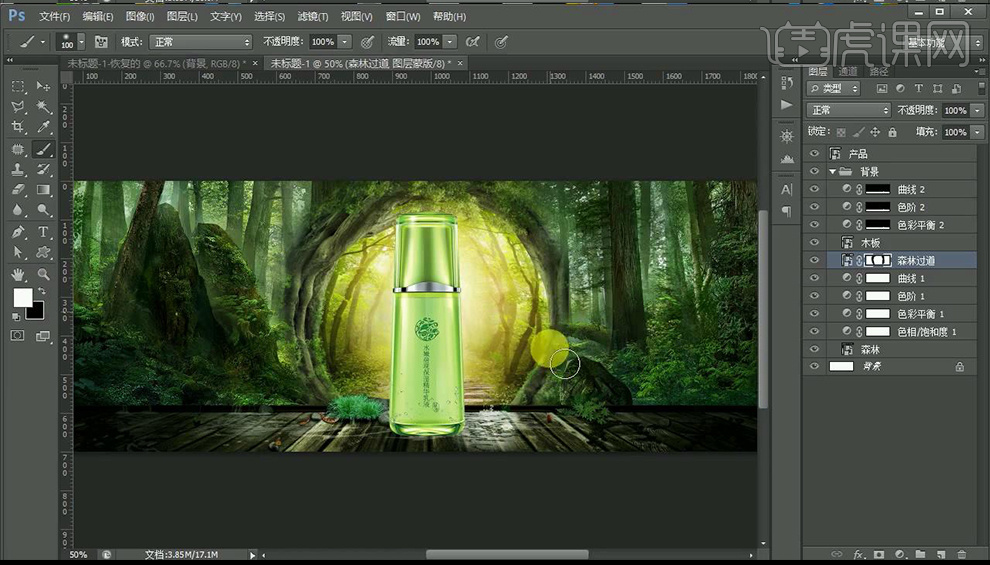
6、给【森林过道】添加【色彩平衡、曲线】并【剪切到森林过道图层】。
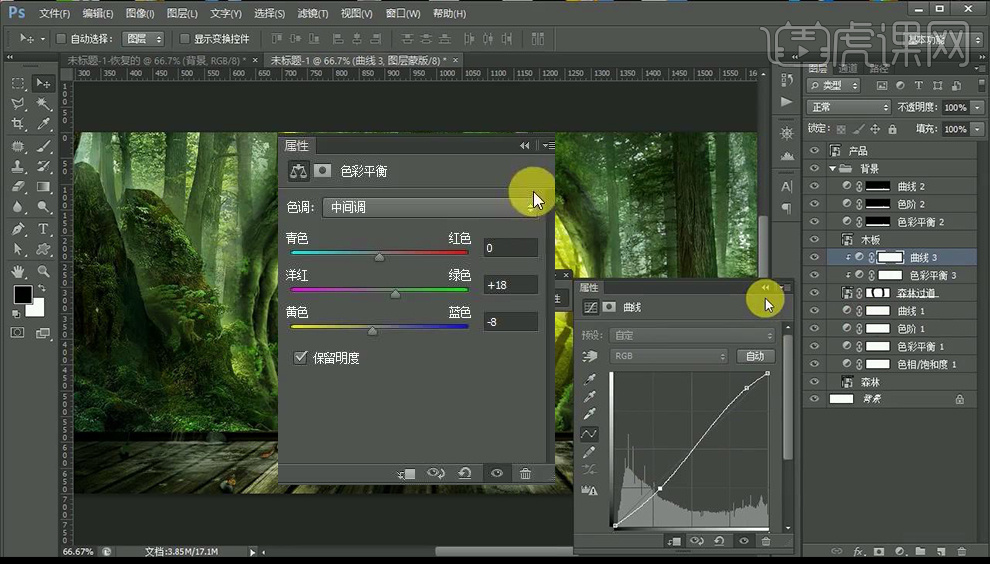
7、给整体添加【色阶、色彩平衡、色相饱和度、曲线】。
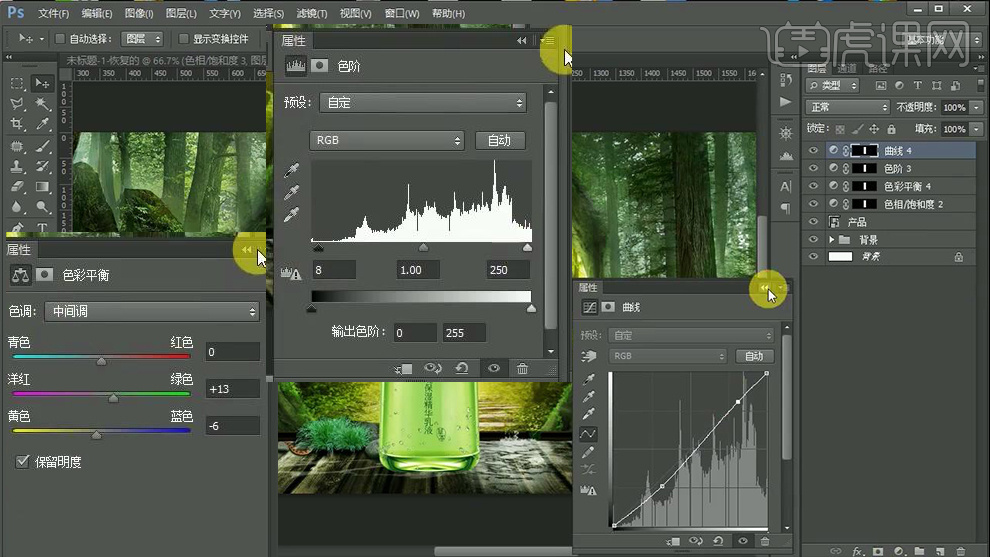
8、调出【产品选区(按住CTRL单击图层缩略图)】然后【新建图层】使用【亮色】涂抹【混合模式改为叠加】【降低不透明度】。

9、同理操作剩余部分。

10、复制一层【产品图层】填充【黑色】添加【4px左右的高斯模糊】,然后绘制【矩形】制作投影,操作同上【高斯模糊12px】【降低不透明度】。

11、置入【叶子素材】添加【色彩平衡、曲线】复制一层,反转到另一边。
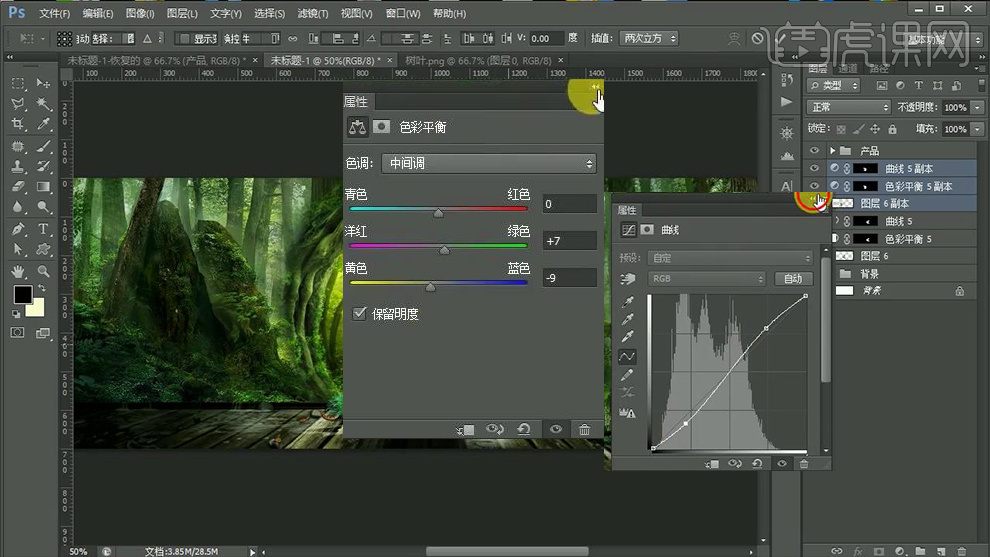
12、调出【叶子素材选区】使用【黑色画笔】涂抹,【降低不透明度】。

13、同理的操作方法,给‘受光面’进行同样的操作。

14、置入【其它的植物素材】同理操作,(曲线,色彩平衡等)参数自定。

15、调出【木板选区】绘制‘淡黄色高光’。

16、输入【文案】字体【造字工房朗宋】添加【投影】参数如图。

17、绘制【圆角矩形】在上面输入【复制文案】整体调整完成后,效果如图。

18、使用【圆角矩形】添加【描边】参数如图,制作‘跳转按钮’。
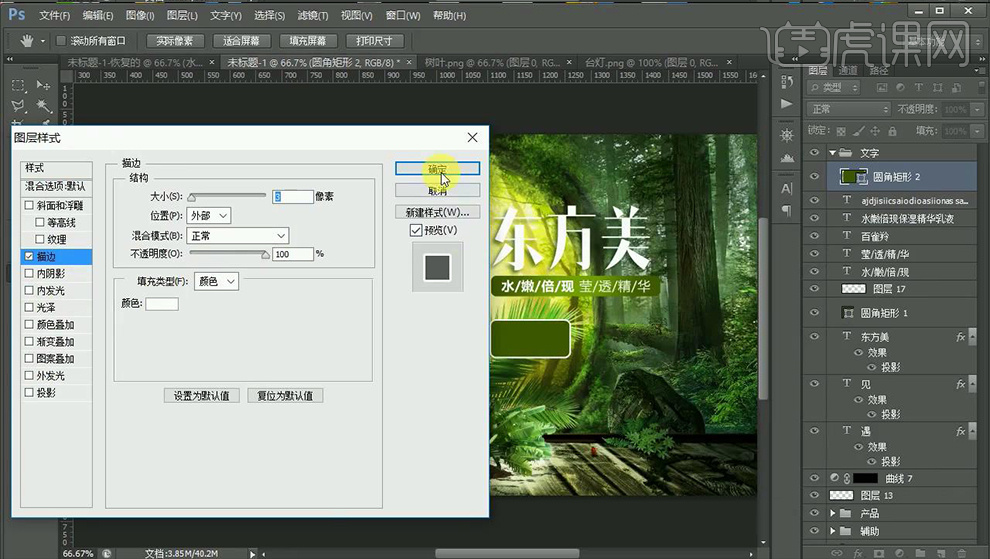
19、然后置入【装饰素材】分别调整【混合模式以及不透明度】整体丰富画面,效果如图。
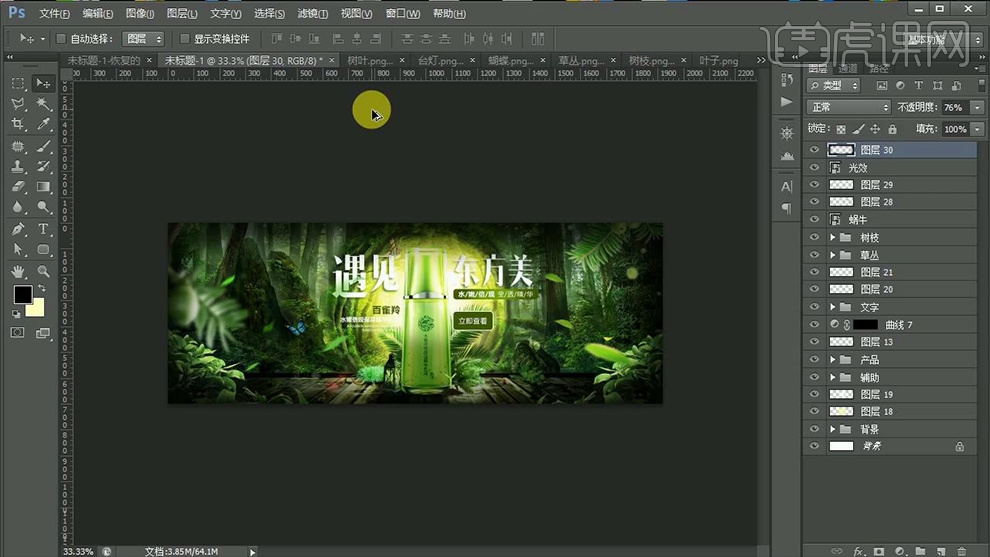
20、【CTRL+SHIFT+ALT+E盖印图层】添加【USM锐化】参数如图。

21、然后整体调色,参数分别如图。
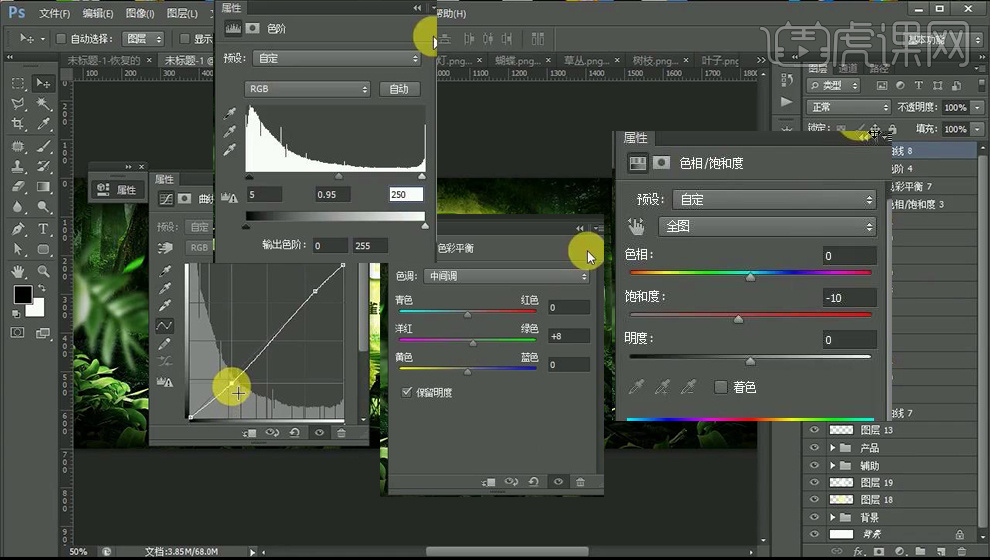
22、最终效果图如图所示。

PS怎样将护肤品促销海报设计
1.本内主要内容如图示。
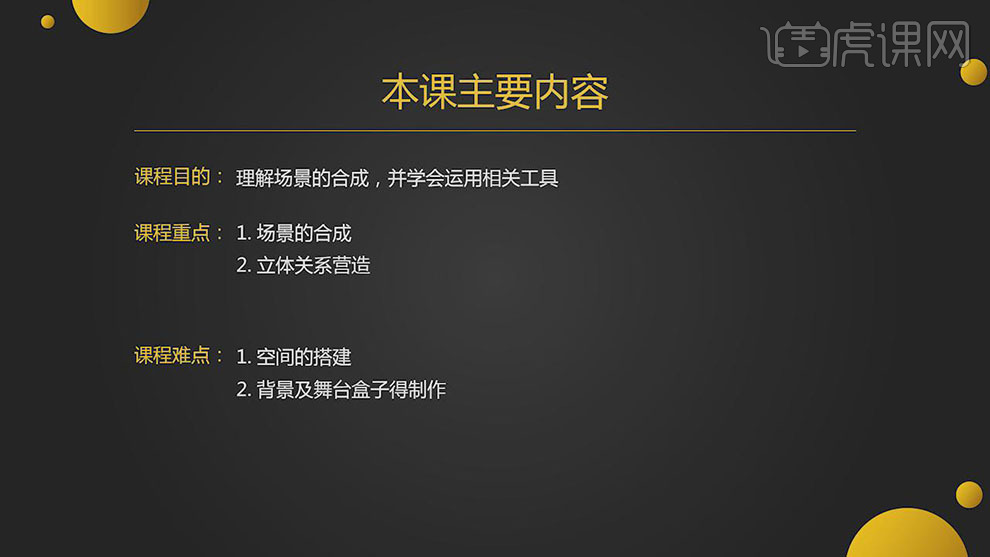
2.【打开】PS软件,【新建】画面,具体参数如图示。
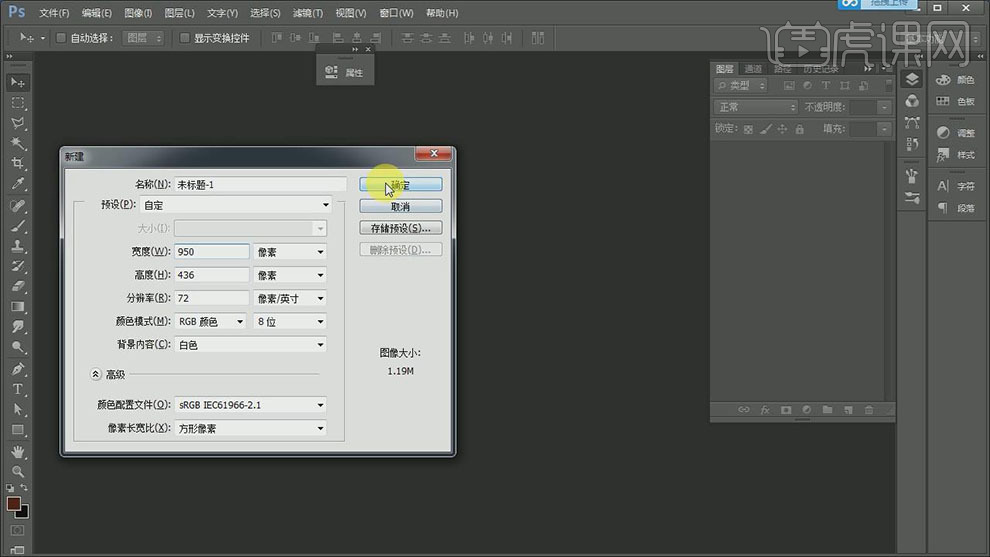
3.【新建】图层,拖出参考线排列至画面合适位置。使用【钢笔工具】勾出地面形状,【填充】合适的颜色。具体效果如图示。
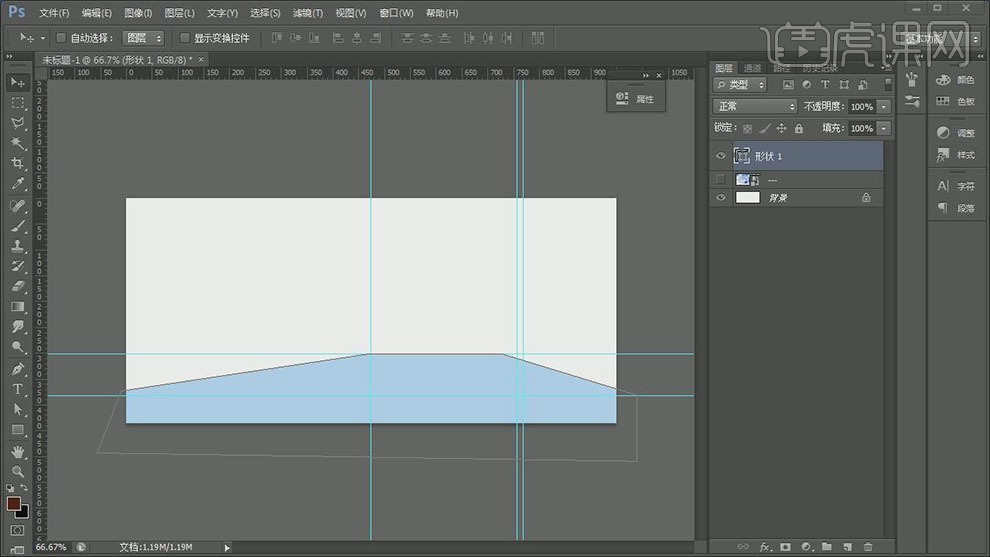
4.【拖入】准备好的关联素材,调整大小,排列至画面合适的位置。具体效果如图示。
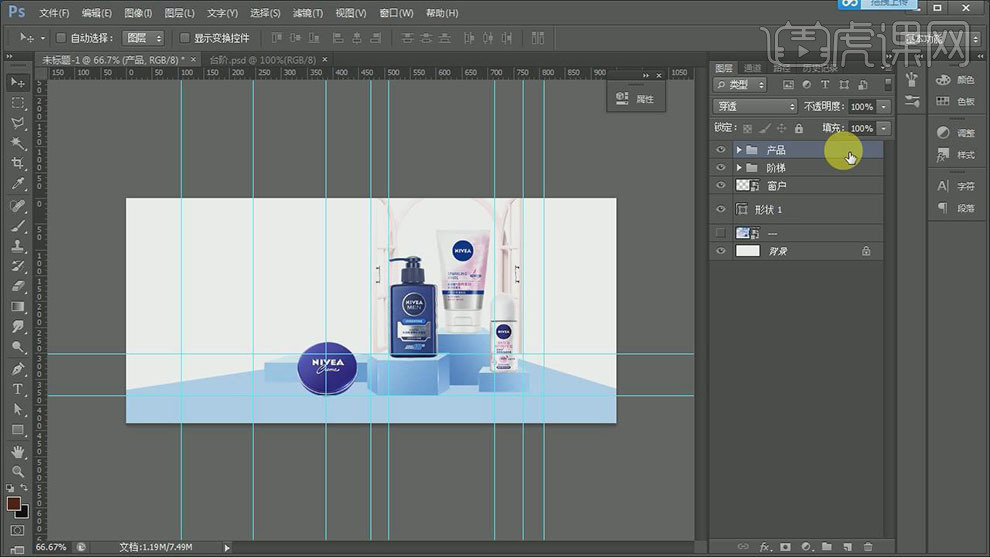
5.使用【矩形工具】绘制背景墙形状,【填充】合适的颜色,排列至画面合适的位置。具体效果如图示。
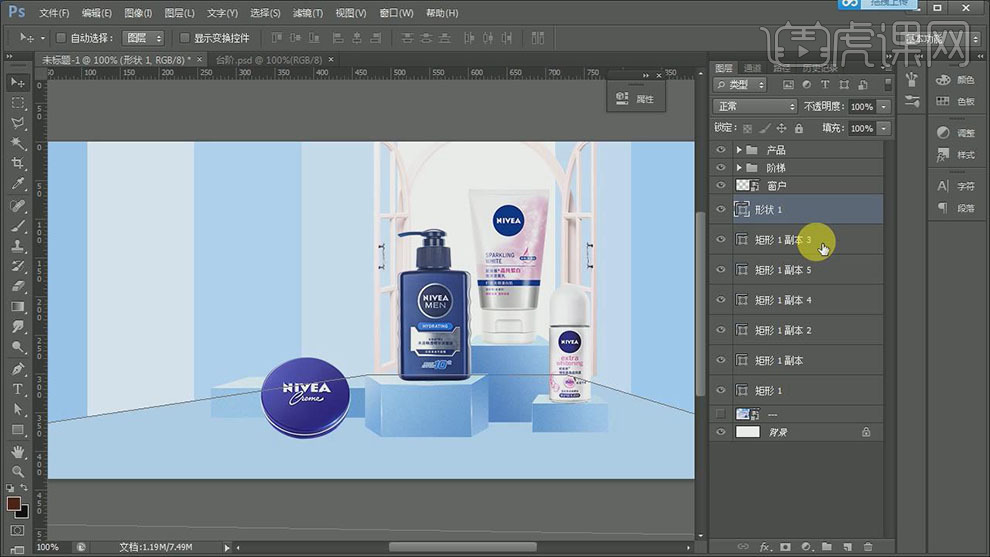
6.【选择】矩形关联图层,按【Ctrl+G】编组,【重命名】背景。【新建】图层,使用【钢笔工具】勾出窗户空白区域形状,【填充】白色。【拖入】天空素材,右击【转换为智能对象】,右击【创建剪切蒙版】,调整大小,移动至合适的位置。具体效果如图示。
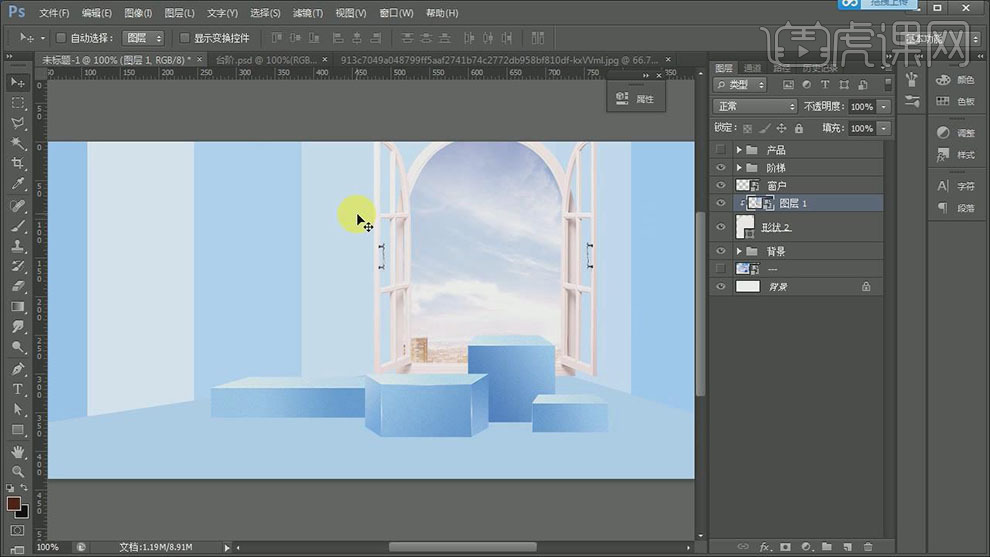
7.【新建】色阶图层,单击【剪切蒙版】,具体参数如图示。具体效果如图示。
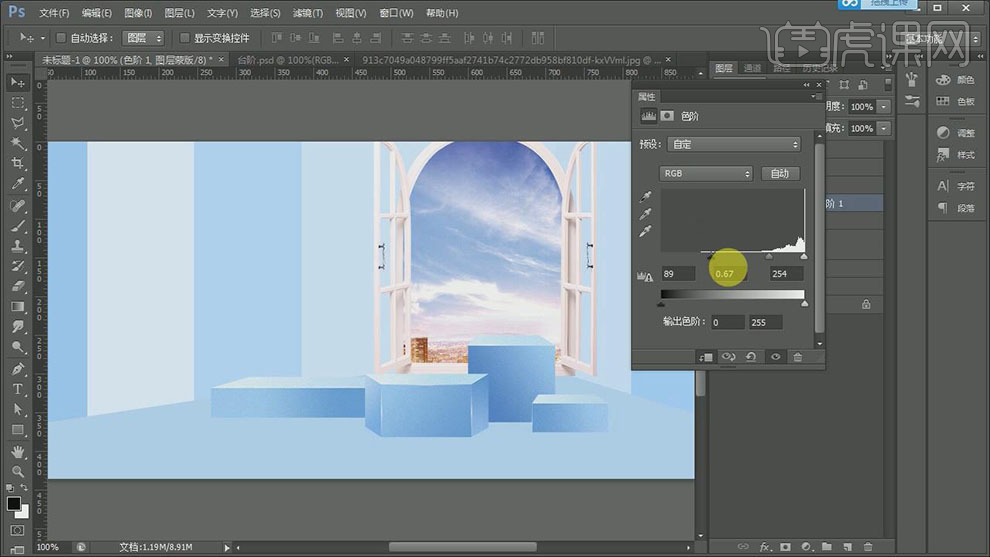
8.【选择】窗户关联图层,按【Ctrl+G】编组,【重命名】窗户。【打开】背景图组,右击矩形图层【栅格化图层】,使用【渐变工具】拖出合适的渐变颜色。具体效果如图示。
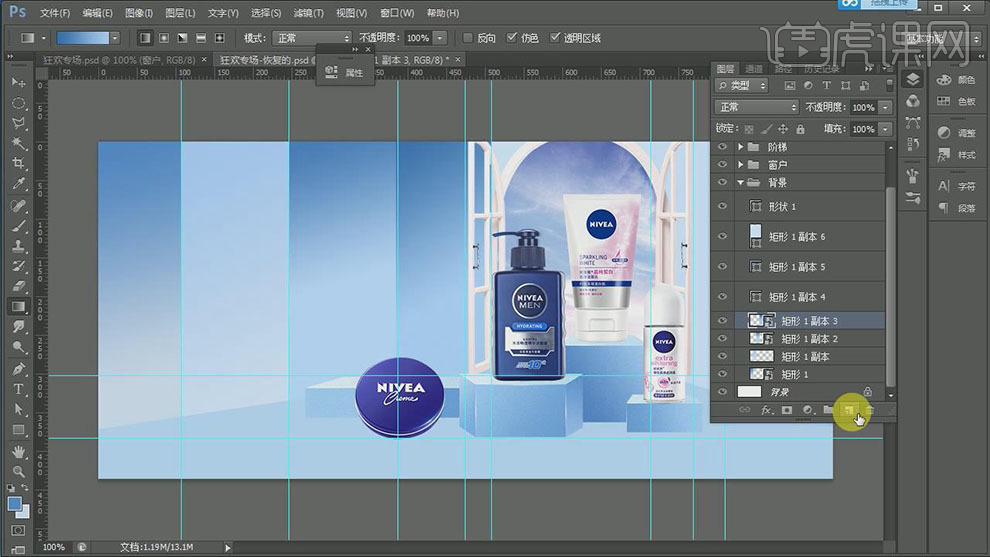
9.【新建】剪切蒙版图层,【图层模式】柔光,使用【画笔工具】,选择合适的颜色,在画面合适的位置涂抹,调整合适透明度。具体效果如图示。
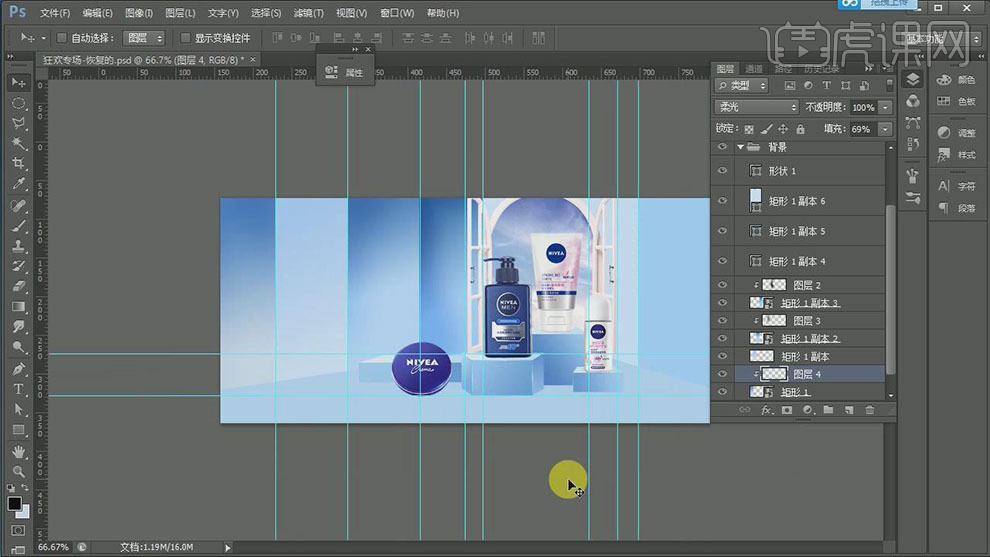
10.使用相同的方法,给左边背景墙添加合适的光影效果。【选择】地面图层,【新建】剪切蒙版,使用【渐变工具】和【画笔工具】,使用相同的方法处理细节。具体效果如图示。
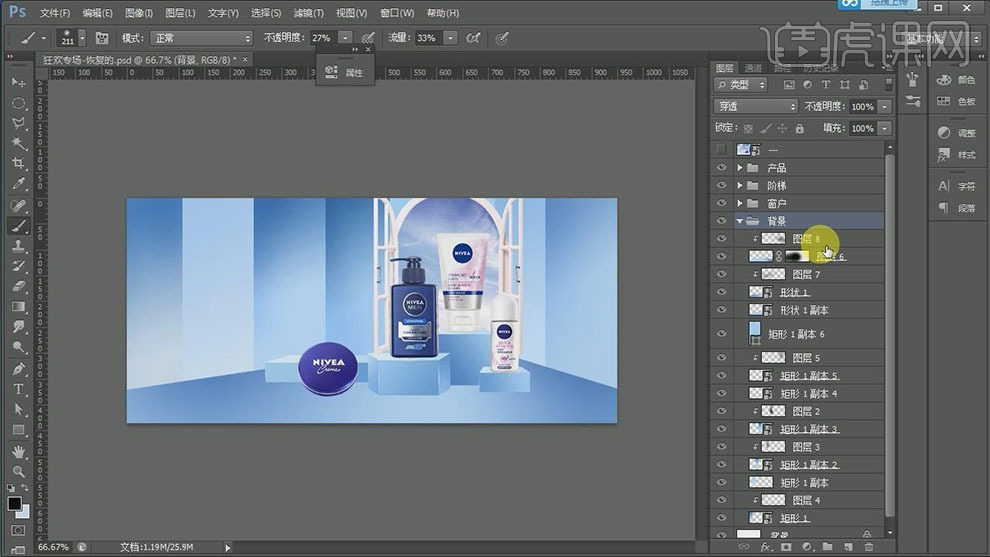
11.【拖入】气球素材,调整大小,排列至画面合适的位置。具体效果如图示。
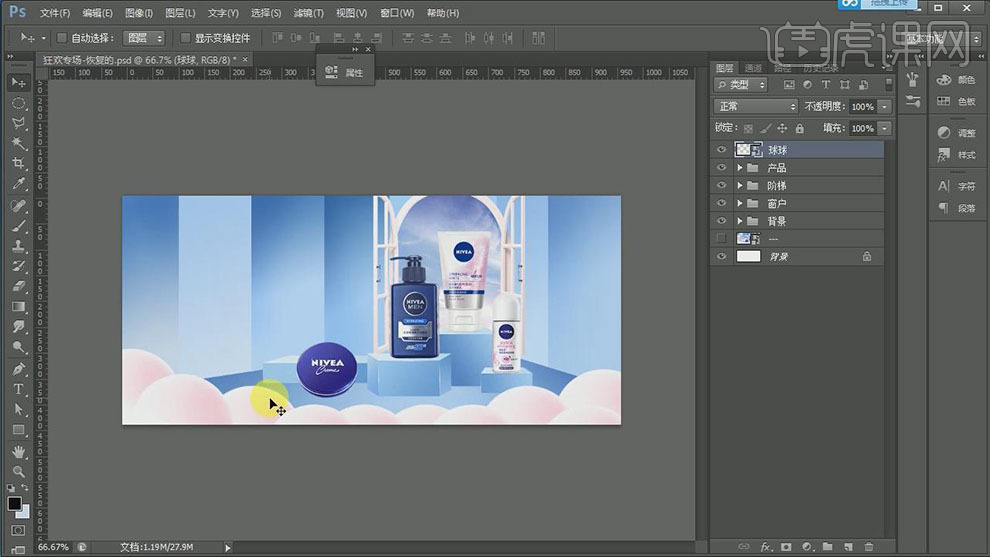
12.【新建】图层,使用【画笔工具】,调整画笔属性和颜色,在画面合适的位置涂抹。单击【滤镜】-【模糊】-【高斯模糊】,具体参数如图示。具体效果如图示。
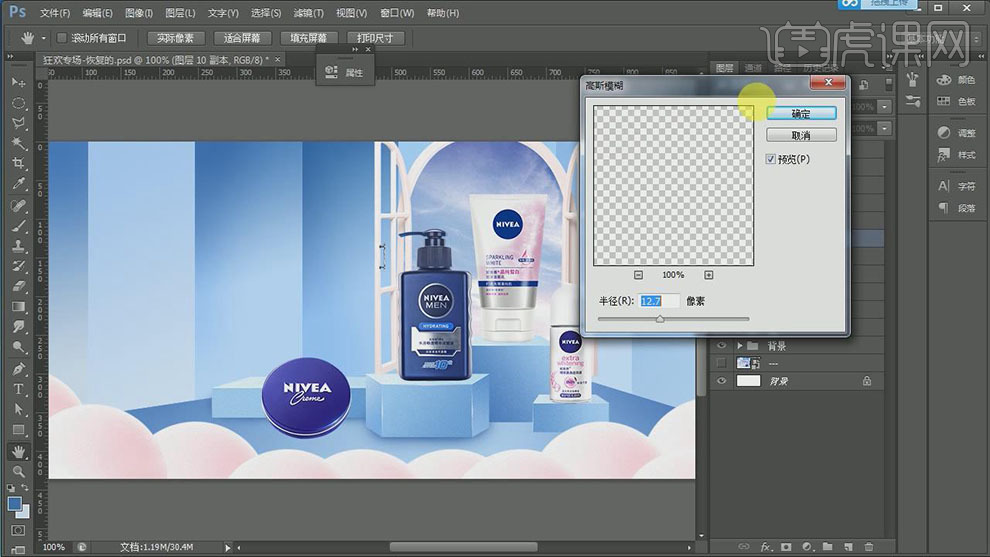
13.调整盒子图层细节,使用相同的方法给产品添加合适的投影效果。具体效果如图示。
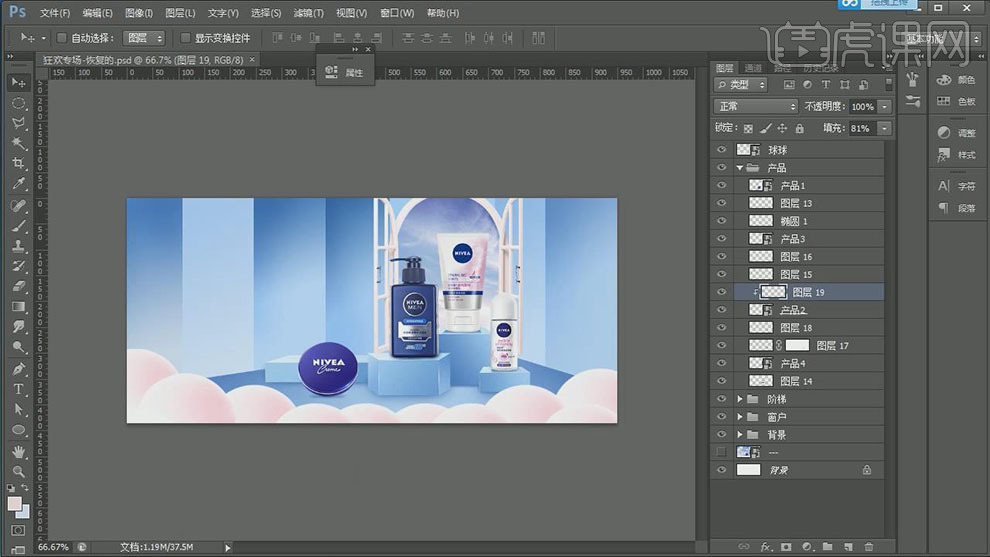
14.【新建】图层,使用【文字工具】,选择合适的字体,依次输入文字,调整大小角度,排列至画面合适的位置。具体效果如图示。

15.【复制】主题文字,【填充】合适的颜色。按【Ctrl+T】左右微移,按【Ctrl+Alt+Shift+T】重复上一步操作至合适次数。【选择】所有的关联图层,右击【转换为智能对象】。具体效果如图示。

16.【选择】主题文字关联图层,按【Ctrl+G】编组,【重命名】。【选择】辅助文字,打开【图层样式】-【描边】,具体参数如图示。具体效果如图示。

17.【复制】图层,修改【描边颜色】,按【Ctrl+T】左右微移,按【Ctrl+Alt+Shift+T】重复上一步操作至合适次数,【选择】所有的关联图层,右击【转换为智能对象】。具体效果如图示。

18.【选择】辅助文字关联图层,按【Ctrl+G】编组,【重命名】。【复制】圆角矩形图层,【填充】合适的颜色,移动至画面合适的位置。根据光影规律,给文字添加合适的【投影】效果。具体效果如图示。

19.在文字图层上方【新建】剪切蒙版图层,根据光影规律,使用【画笔工具】,选择合适的颜色,调整画笔属性,在画面合适的位置涂抹。具体效果如图示。

20.【选择】主题文字顶层,打开【图层样式】-【斜面和浮雕】,具体参数如图示。具体效果如图示。

21.使用【画笔工具】调整画面整体细节,【选择】背景矩形图层,依次添加合适的【杂色】效果。具体效果如图示。

22.在窗户图层上方【新建】色阶图层,单击【剪切蒙版】,具体参数如图示。具体效果如图示。
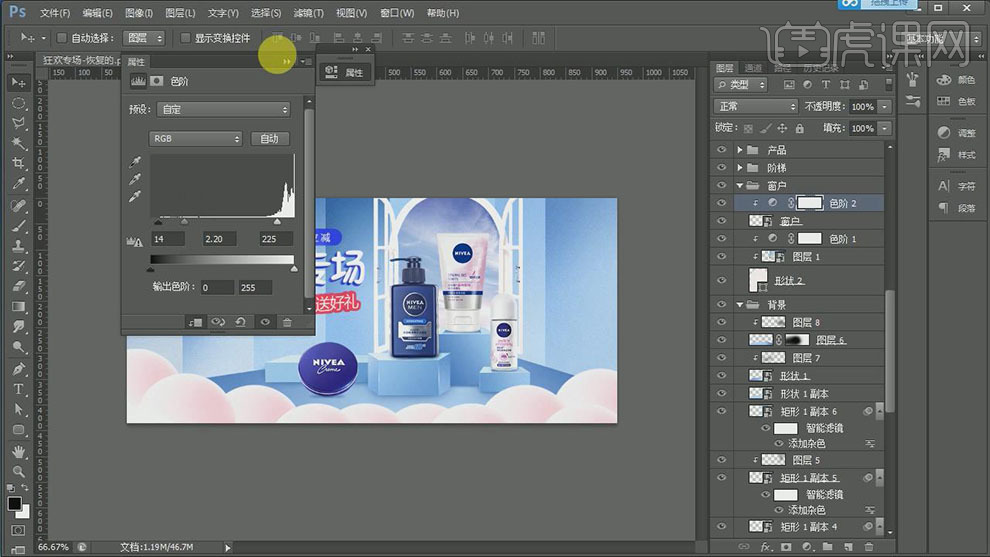
23.【新建】剪切蒙版图层,使用【画笔工具】,调整画笔属性和颜色,在画面合适的位置涂抹。【图层模式】柔光,【不透明度】40%。具体效果如图示。

24.根据光影规律,使用相同的方法调整画面其他素材的光影效果。具体效果如图示。
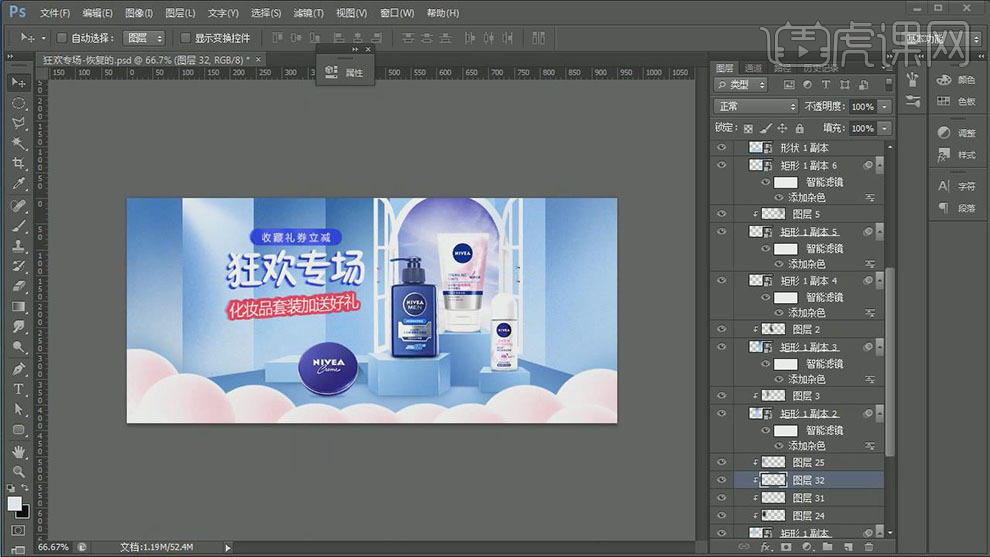
25.【拖入】球体素材,调整大小,排列至画面合适的位置。【新建】色阶图层,单击【剪切蒙版】,具体参数如图示。具体效果如图示。
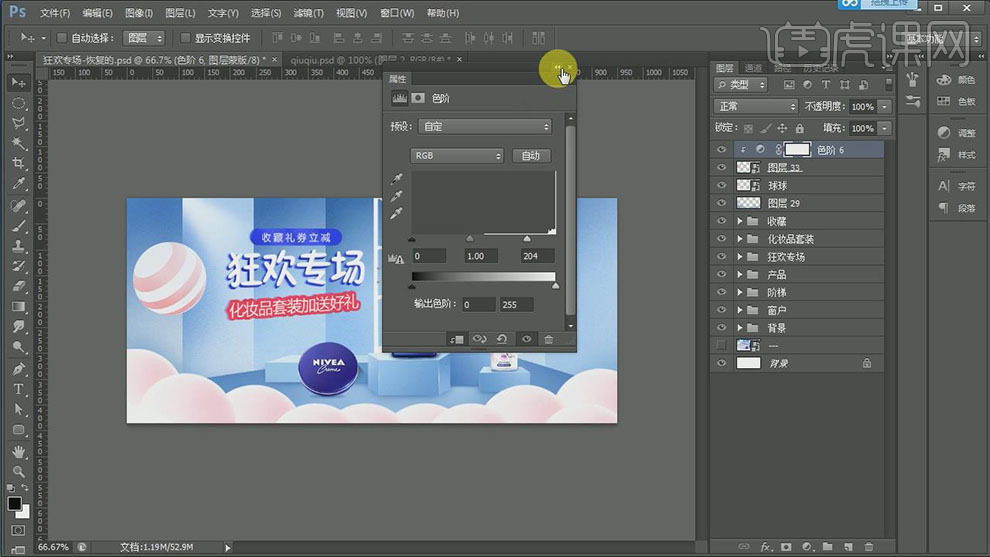
26.【选择】所有关联图层,按【Ctrl+J】复制图层,按【Ctrl+T】自由变换,移动至画面合适的位置。【右击】-【转换为智能对象】,单击【滤镜】-【模糊】-【高斯模糊】,具体参数如图示。具体效果如图示。

27.调整球体大小,使用相同的方法给另一个球体添加【高斯模糊】效果。【拖入】卡通素材,调整大小,排列至画面合适的位置。根据光影规律,使用【画笔工具】添加合适的投影效果。具体效果如图示。
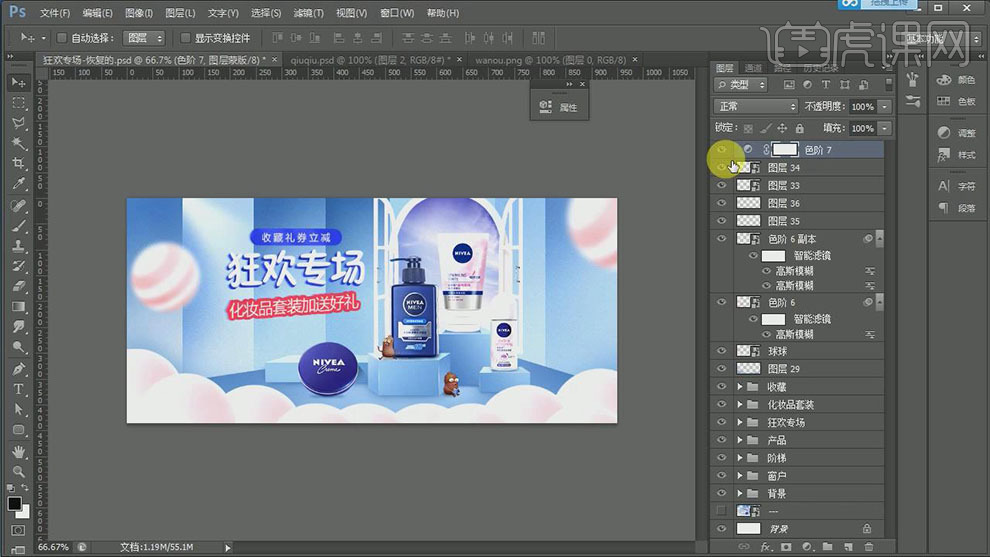
28.在最顶层【新建】自然饱和度图层,具体参数如图示。具体效果如图示。
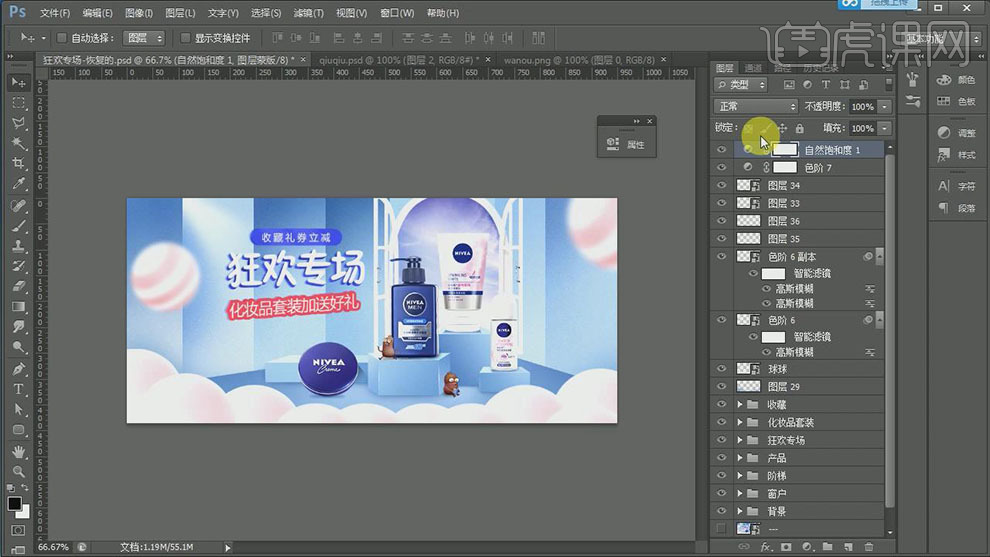
29.【新建】色阶图层,具体参数如图示。具体效果如图示。
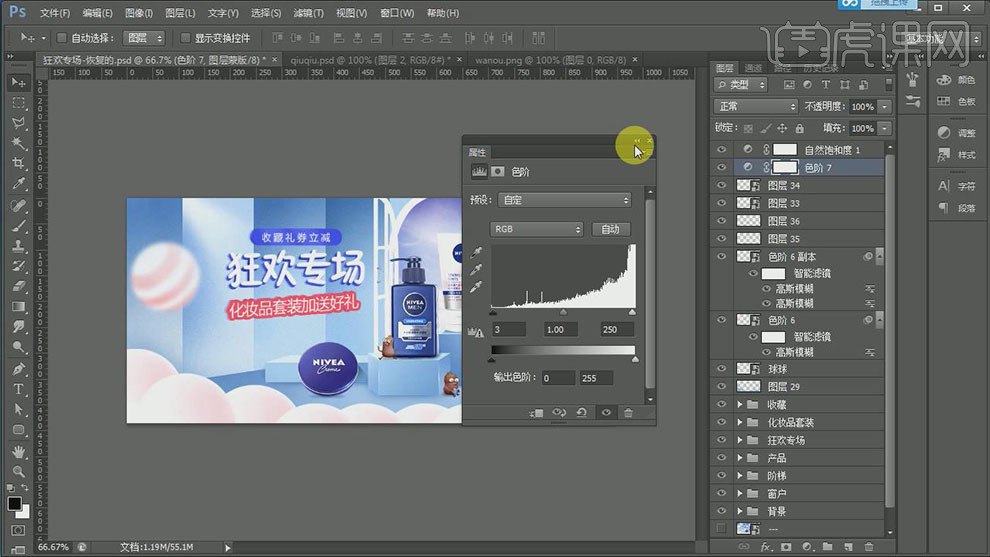
30.单击调整图层蒙版,使用【画笔工具】在画面合适的位置涂抹。具体效果如图示。
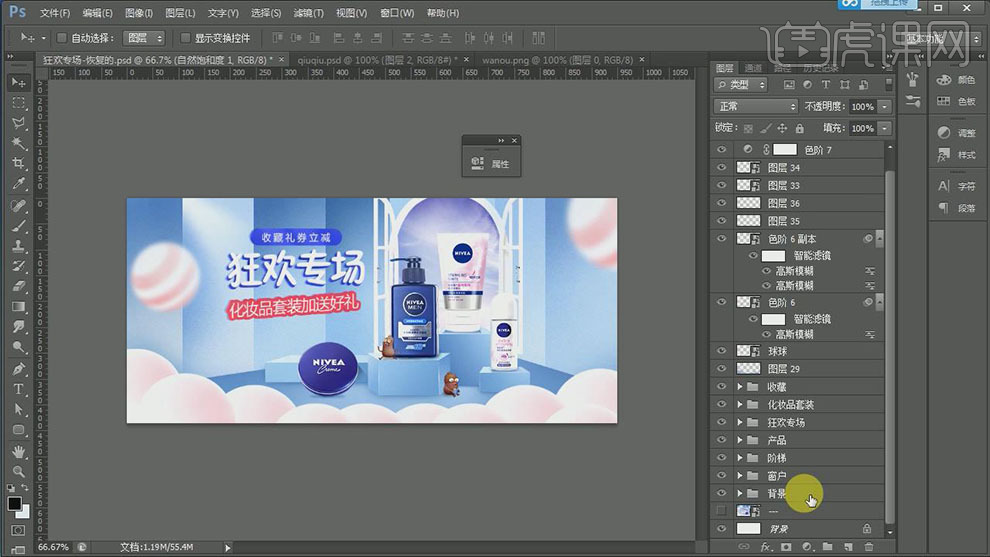
31.在最顶层按【Ctrl+Alt+Shift+E】盖印图层,单击【滤镜】-【其他】-【高反差保留】值1,【图层模式】柔光。具体效果如图示。
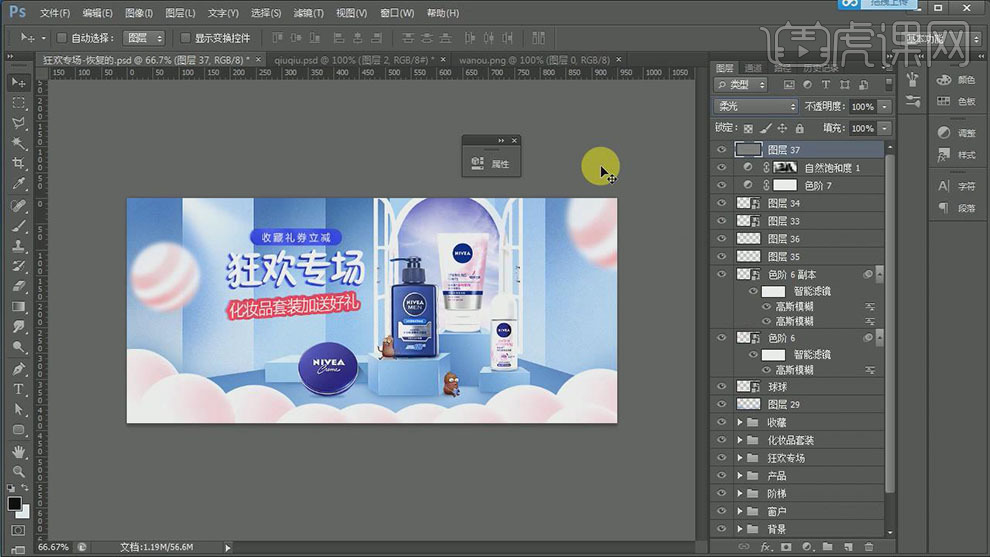
32.最终效果如图示。





