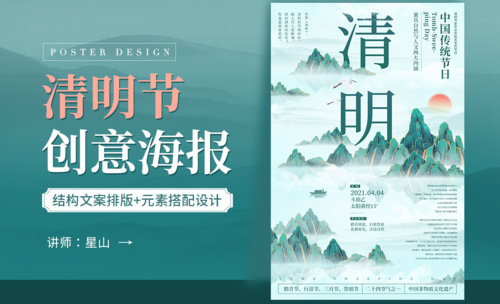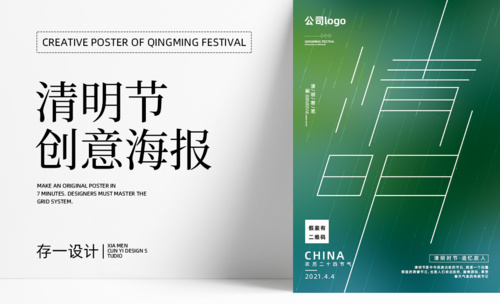清明节海报设计
PS清明节海报设计的方法 一,准备工具1, Photoshop(任何版本都可以) 二,步骤1, 打开PS,建立新的图层并填充颜色,如图 2,运用【钢笔工具】进行绘制形状,按【Ctrl+Delete】填充背景色白色,【描边】无,添加【蒙版】,使用【渐变工具】,黑色到透明渐变,拉出渐变,如图示。 3,输入文字,文字类型为【康熙字典体】,按住【Ctrl+J】复制字体,右键【转换为形状】【栅格化】字体,去除字体留
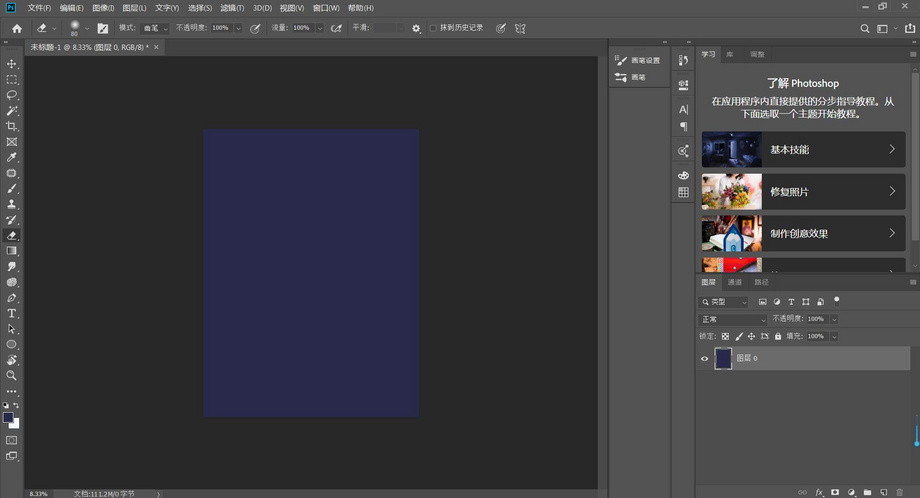
PS清明节海报设计教程
清明时节雨纷纷,路上行人欲断魂,这是一句典型的形容清明节的诗句。每个节日都有海报,清明节也不例外。
下面这期我就来跟小伙伴们分享一下关于PS清明节海报设计的教程,步骤详情就在下方,小伙伴们可以认真的看一看吧!
1、打开PS软件,新建合适大小的画布。
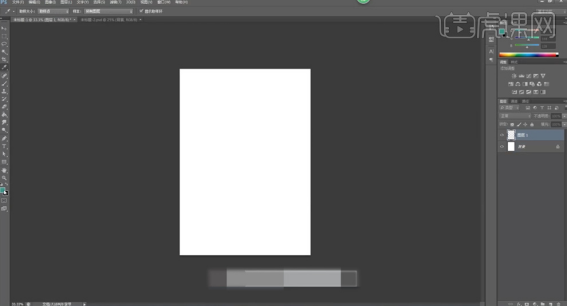
2、新建图层,打开[图层样式],添加[图案叠加],具体参数如图示。
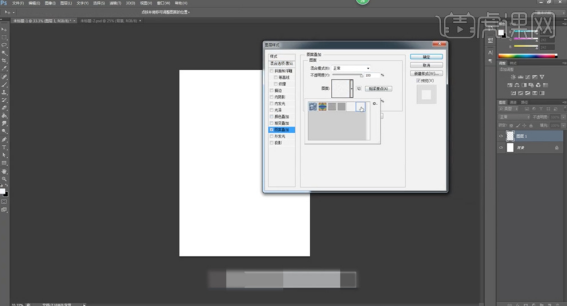
3、新建图层,使用[钢笔工具]绘制合适的形状,打开[图层样式],添加[渐变叠加],具体渐变颜色如图示。
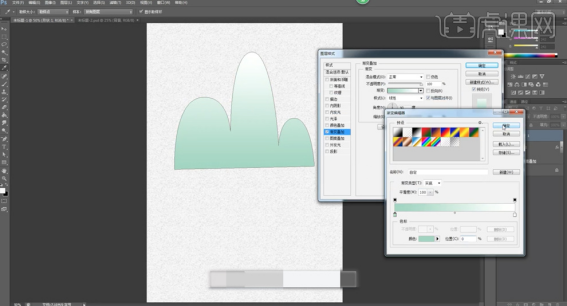
4、复制图层,右击[栅格化图层]。[隐藏]原形状图层,打开[图层样式],添加[内阴影],具体参数如图示。
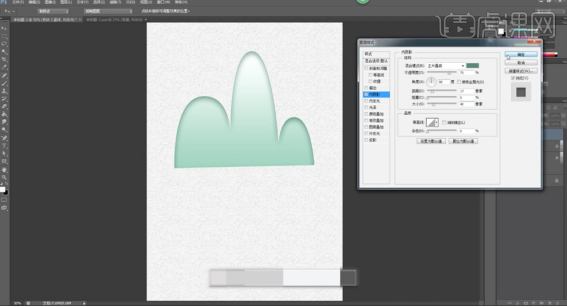
5、拖入准备好的关联素材,根据设计思路调整大小排列至版面合适的位置。
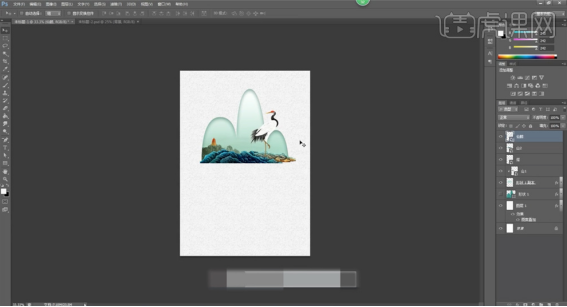
6、选择关联图层,按[Ctrl+G]编组,[重命名]造型。[新建]图层,使用[椭圆工具]绘制合适大小的确椭圆,根据设计思路排列成云朵图形,[选择]关联图层,按[Ctrl+G]编组,打开[图层样式],添加[投影]。
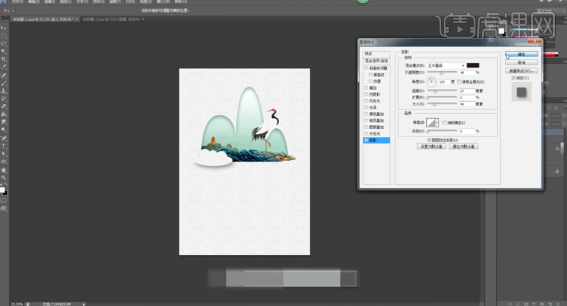
7、根据设计思路,使用相同的方法绘制多个云朵形状,添加[投影图层样式]。[选择]关联图层,按[Ctrl+G]编组,[重命名]云。在山脉形状图层下方[新建]图层,使用[钢笔工具]绘制合适的形状路径,打开[图层样式]-[渐变叠加],具体参数如图示。
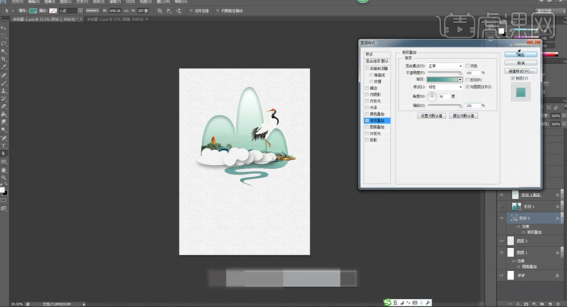
8、复制图层,并[隐藏]原图层。右击[栅格化图层样式]。打开[图层样式],添加[内阴影],具体参数如图示。
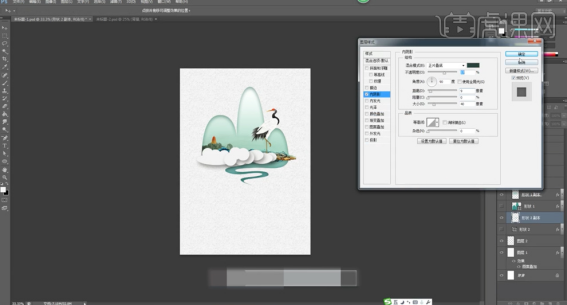
9、使用[文字工具]输入主题文字信息,调整大小和字体,排列至合适的位置。[填充]与背景相符的颜色,右击[转换为形状路径]。根据设计思路,使用[直接选择工具]调整文字笔画路径至合适的形状。
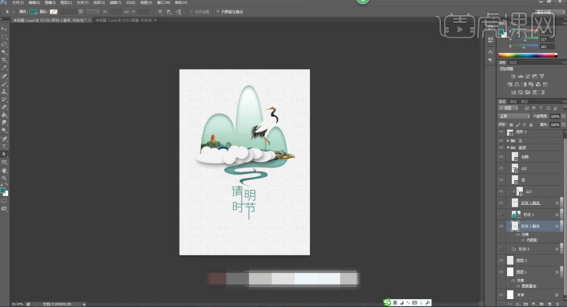
10、拖入准备好的辅助文字对象,调整大小排列至主题文字周边合适的位置。使用[钢笔工具],根据设计思路绘制辅助装饰图形,排列至主题文字周边合适的位置。
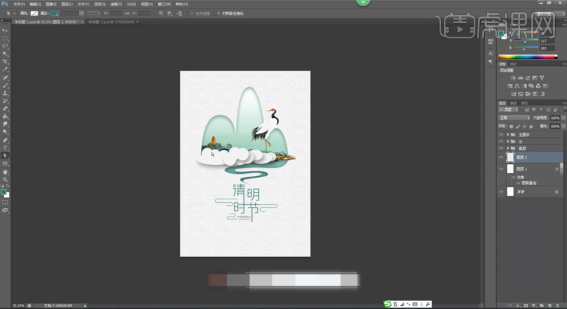
11、拖入准备好的背景装饰素材和文字,根据设计思路调整大小排列至版面合适的位置,[选择]关联图层,按[Ctrl+G]编组,[重命名]图组。
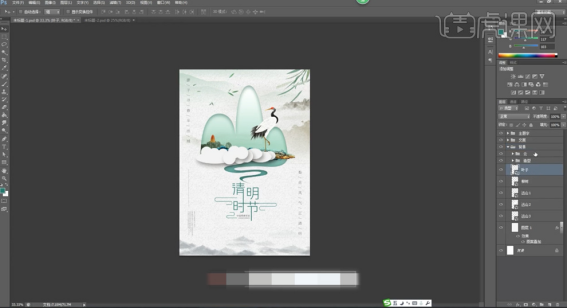
12、调整画面整体位置细节,在顶层[新建]色彩平衡图层,选择[中间调],具体参数如图示。
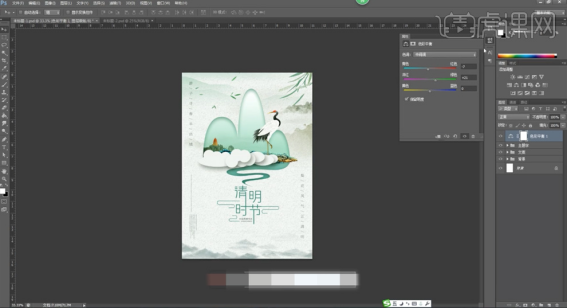
13、最终效果如图示。

以上的操作步骤就是清明节海报设计的具体操作步骤,大家可以参考以上的步骤去做一张海报,希望你可以帮到你!
本篇文章使用以下硬件型号:联想小新Air15;系统版本:win10;软件版本:Photoshop CS6。
PS设计清明节海报的方法
PS清明节海报设计的方法
一,准备工具
1, Photoshop(任何版本都可以)
二,步骤
1, 打开PS,建立新的图层并填充颜色,如图
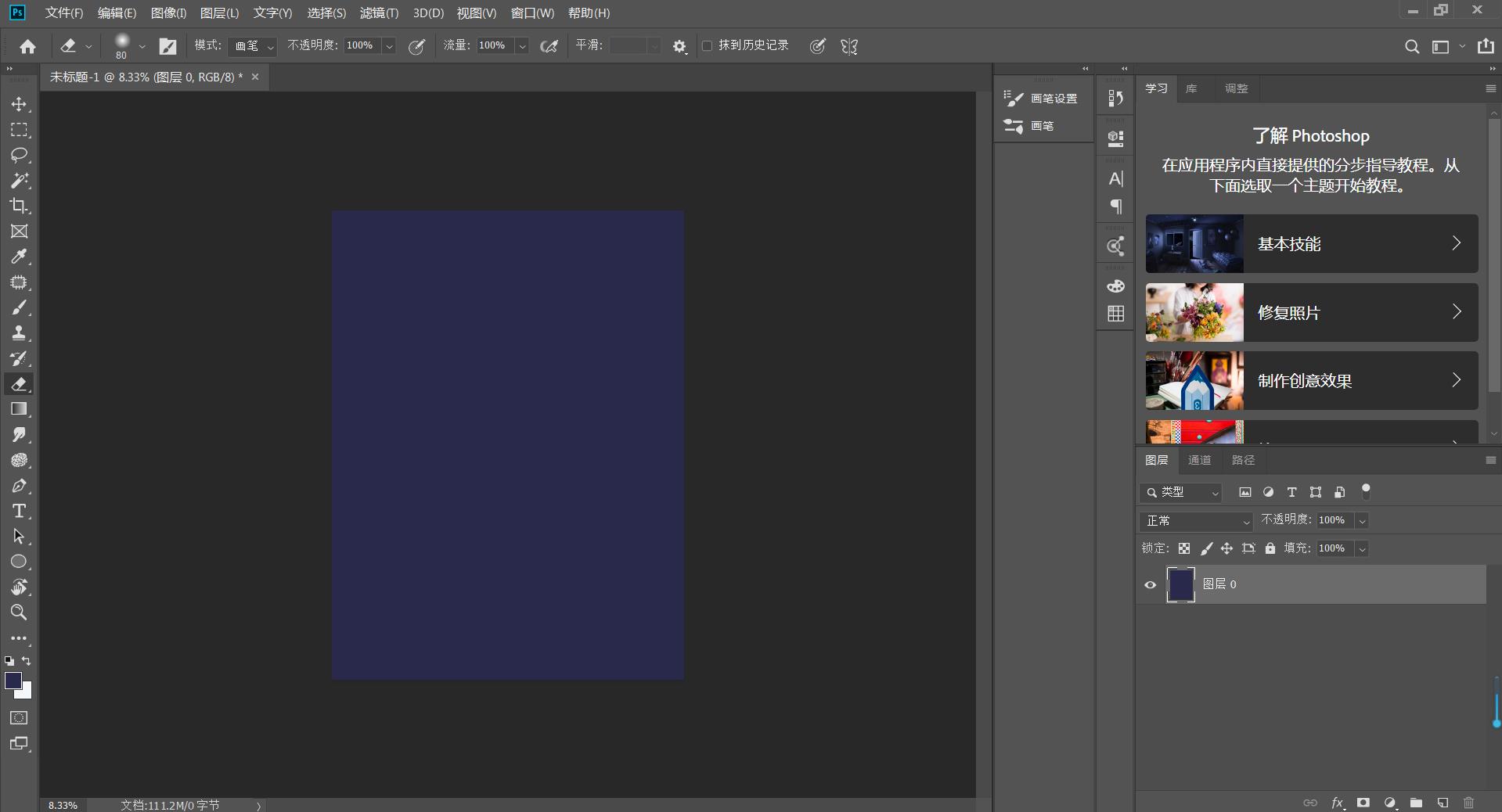
2,运用【钢笔工具】进行绘制形状,按【Ctrl+Delete】填充背景色白色,【描边】无,添加【蒙版】,使用【渐变工具】,黑色到透明渐变,拉出渐变,如图示。
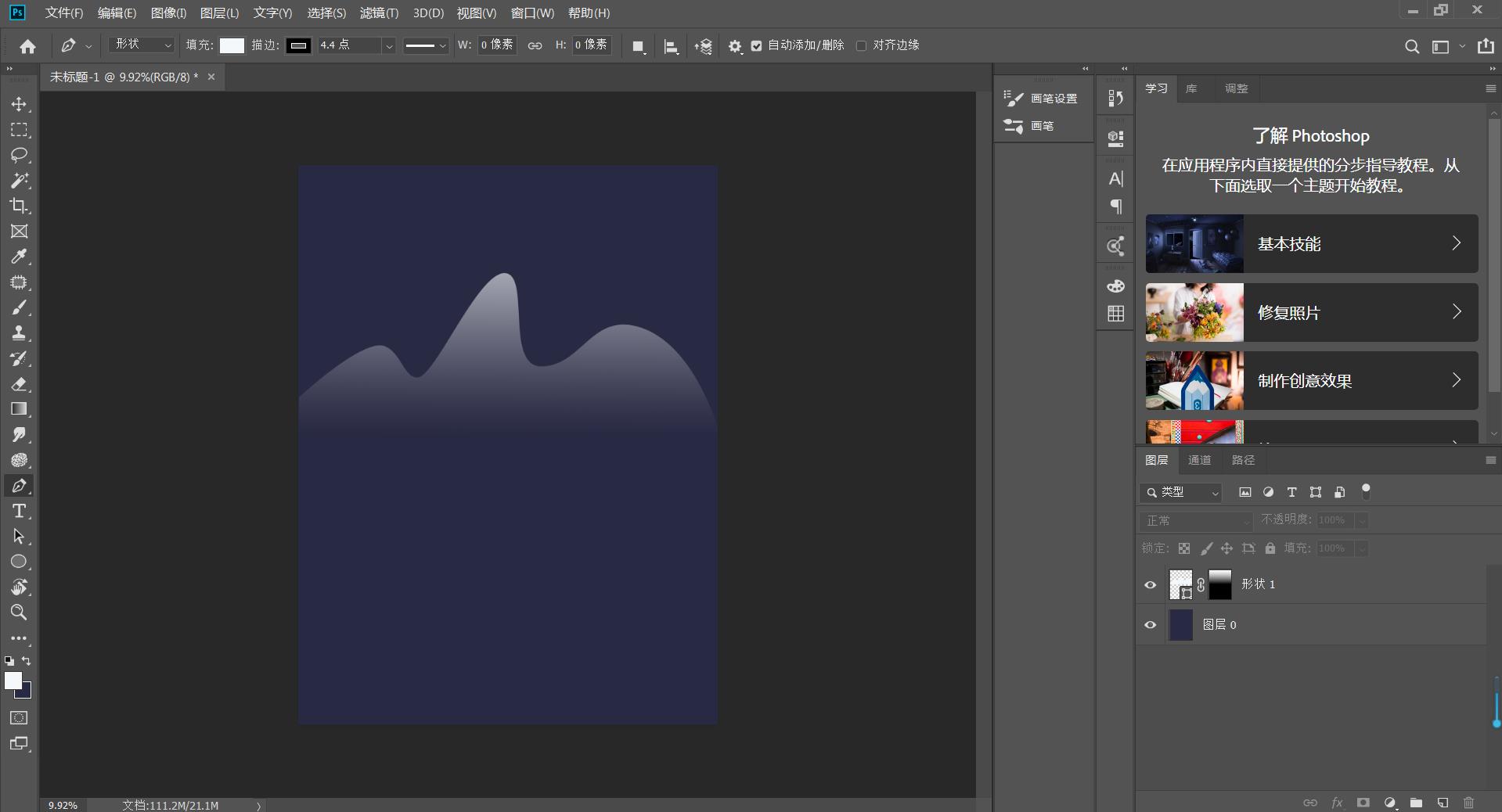
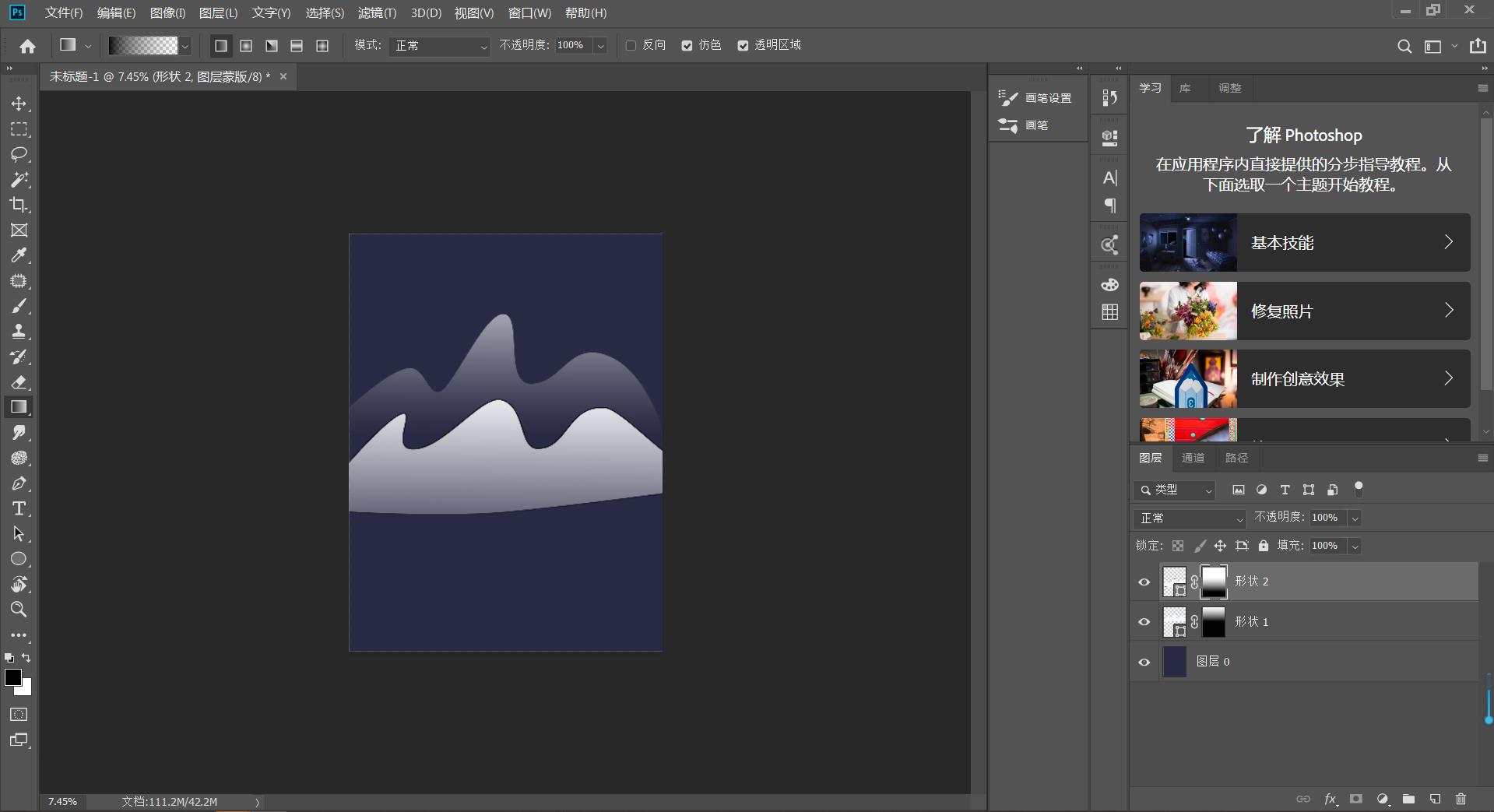
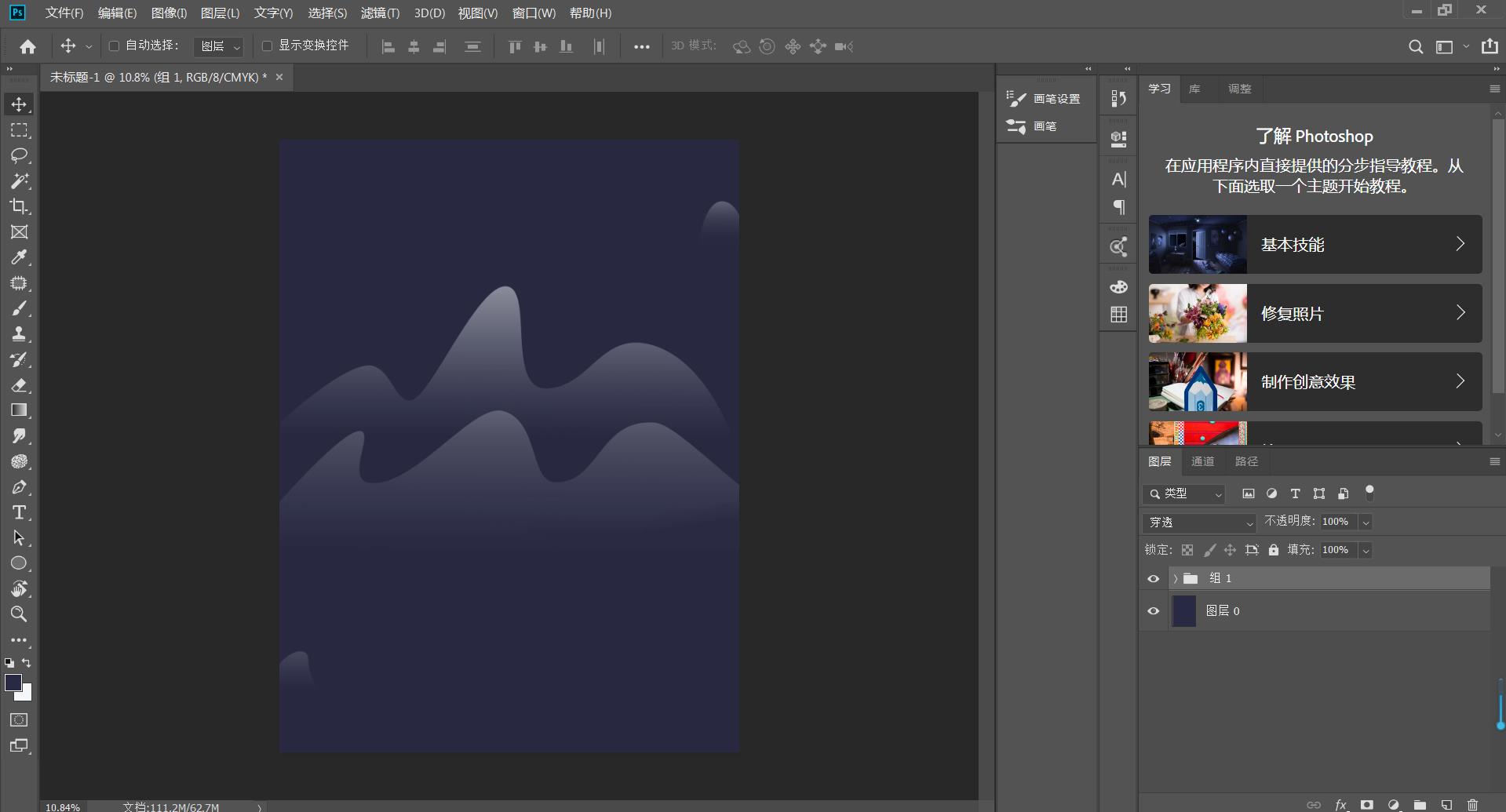
3,输入文字,文字类型为【康熙字典体】,按住【Ctrl+J】复制字体,右键【转换为形状】【栅格化】字体,去除字体留下一个点。
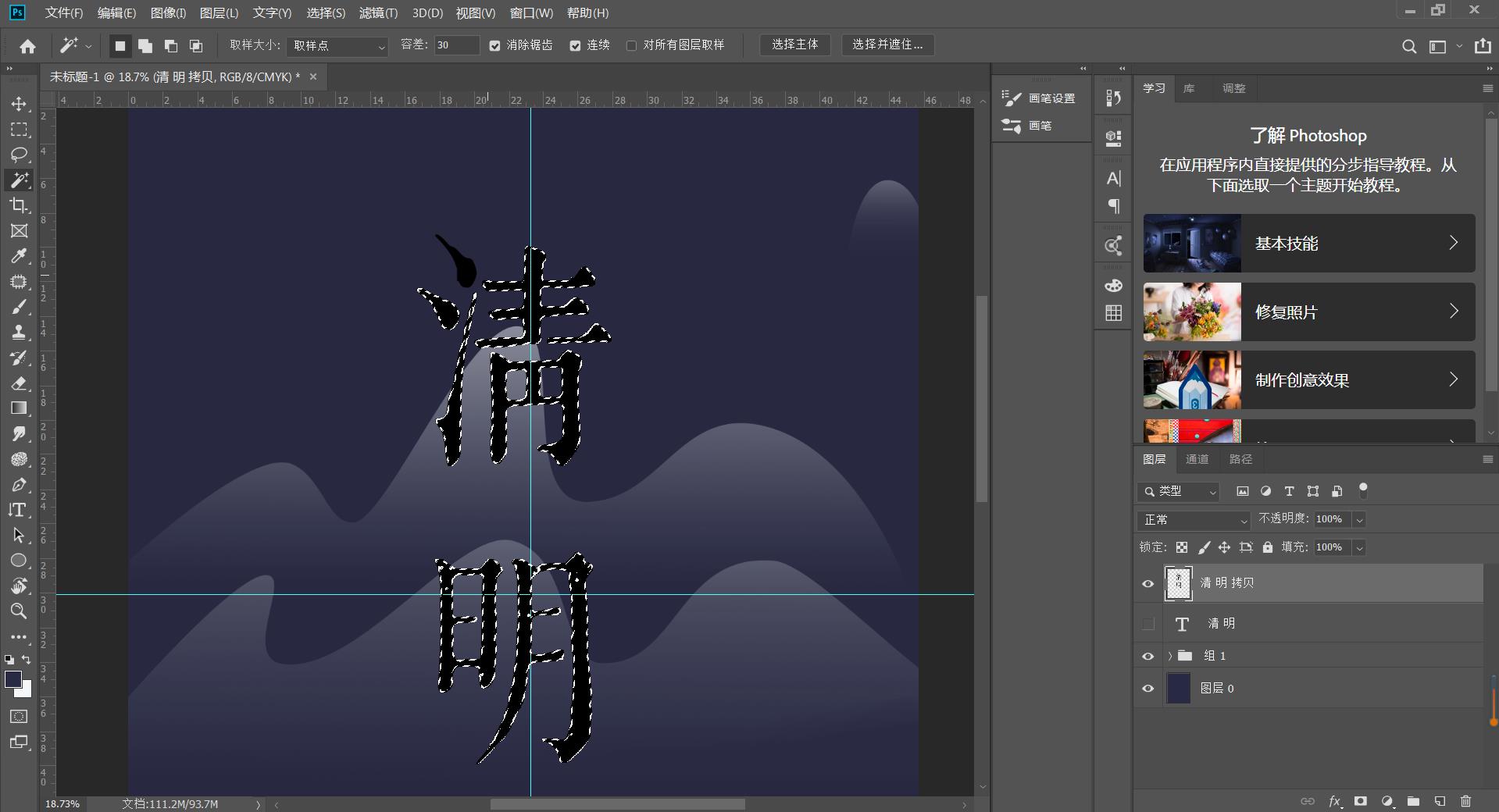
4,将原来的字体添加【蒙版】再用【套索工具】进行选区,按【Alt+Delete】进行颜色填充去除结构。(在蒙版图层中进行),如图

5,将点进行水平翻转,按住【Alt+鼠标左键】进行复制。之后再双击图层样式,点击【颜色叠加】如图
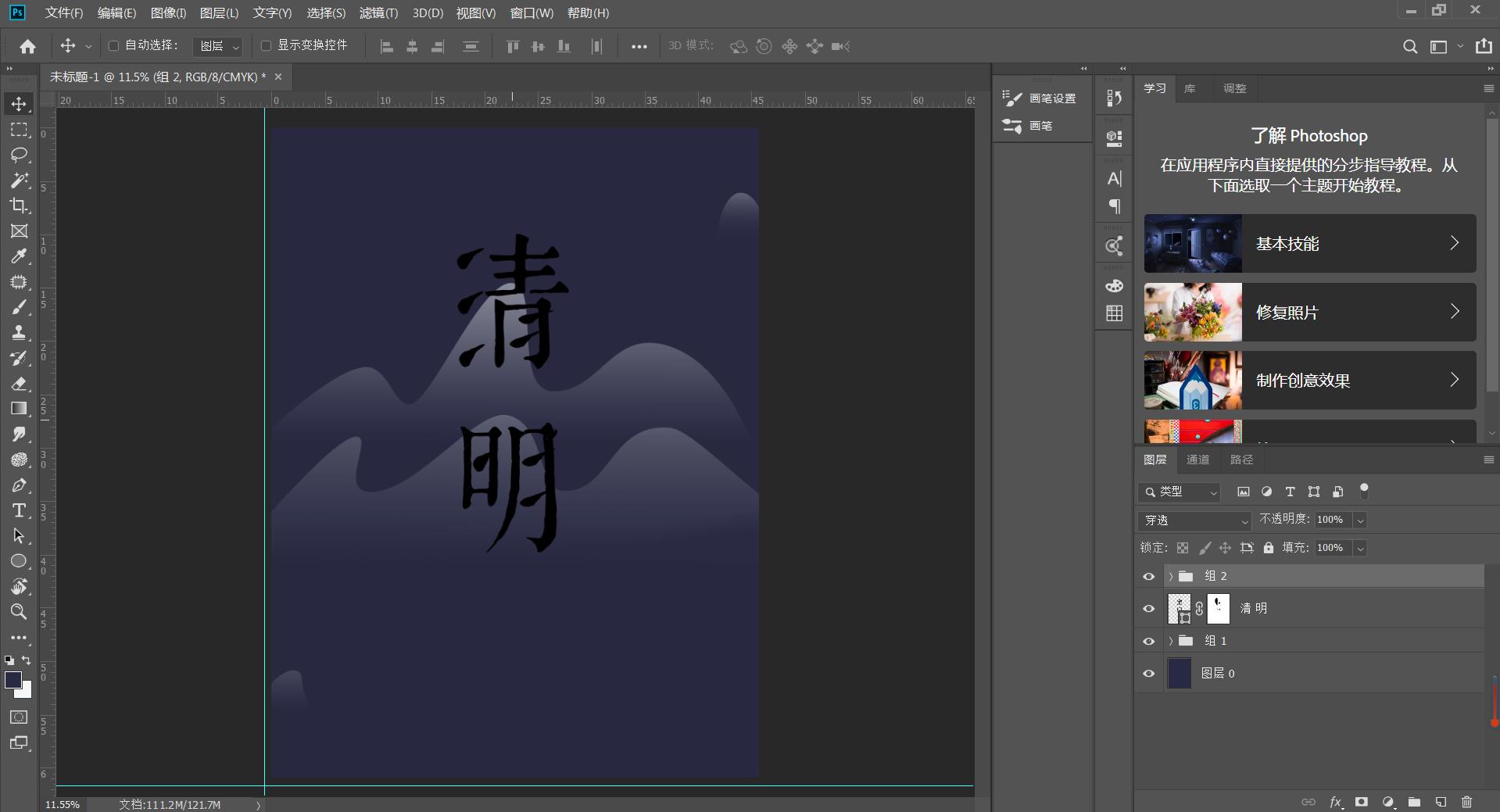

6,在【混合选项中】取消【将剪贴图层混合成组】,之后再新建图层按住Alt点击图层间创建【剪贴图层蒙版】调整颜色。

7,然后再在组的图层中添加【蒙版】,运用【渐变】使得透明。如图
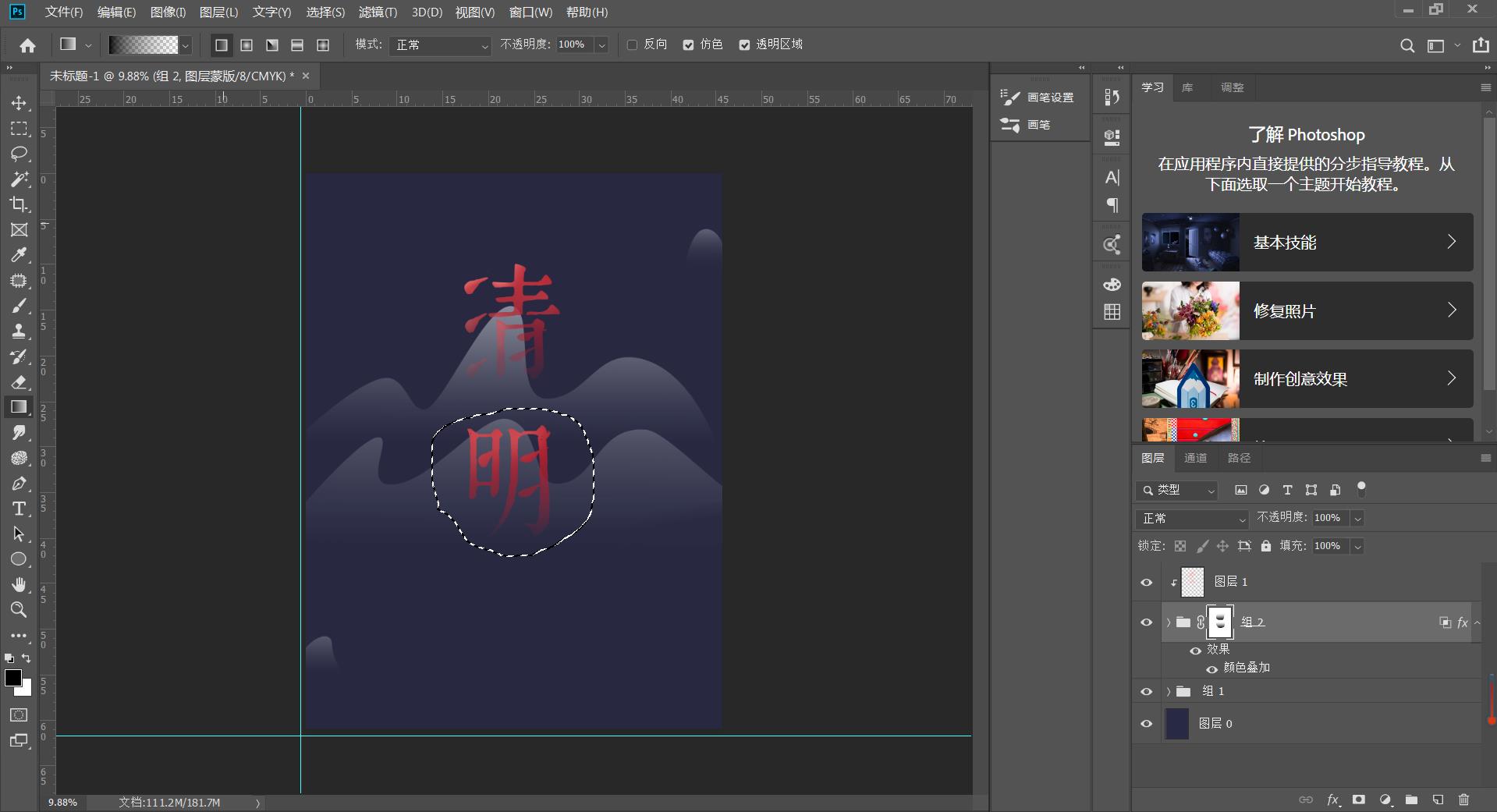
8,之后再添加文字素材,进行左对齐与右对齐,如图
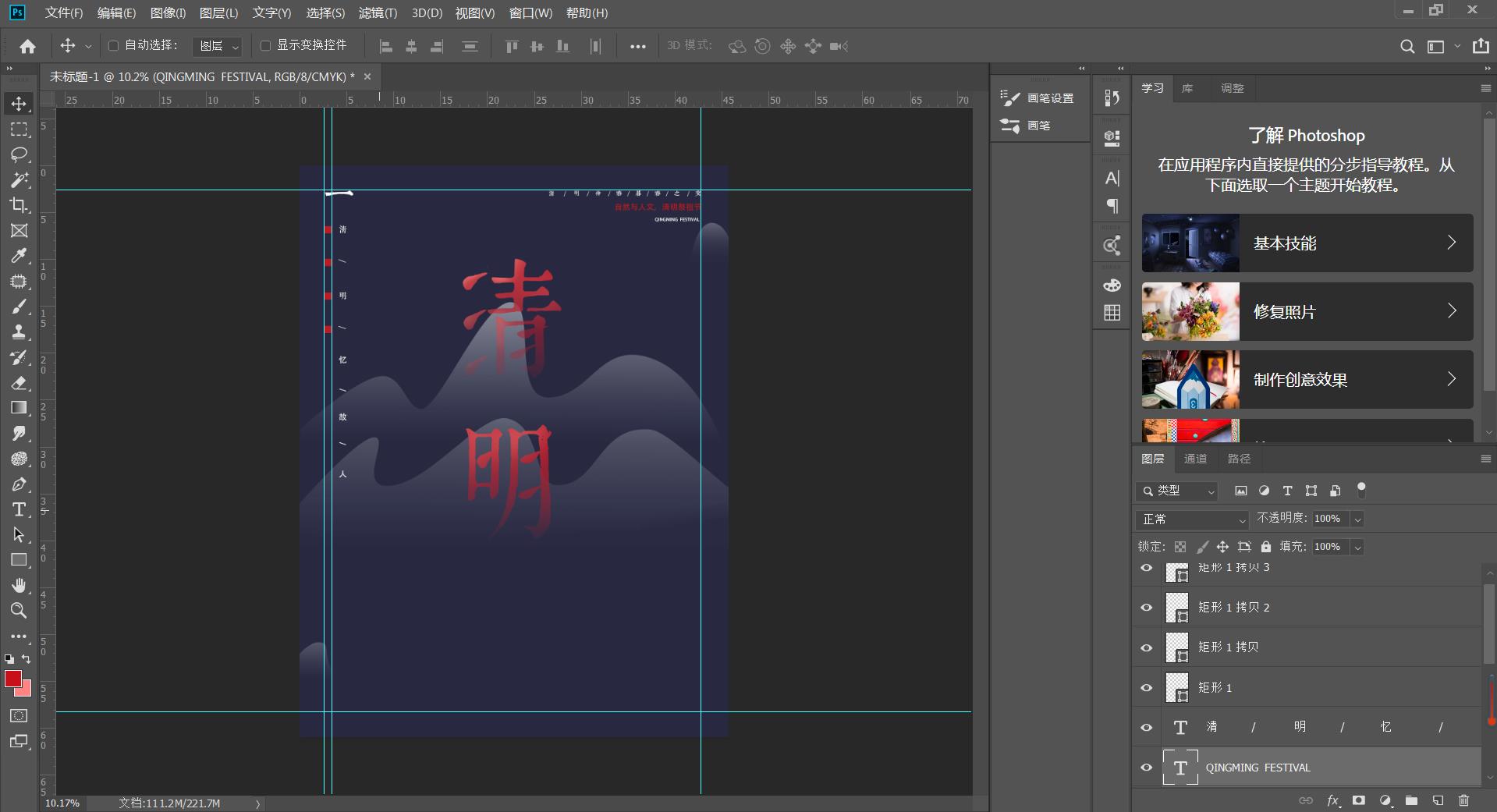
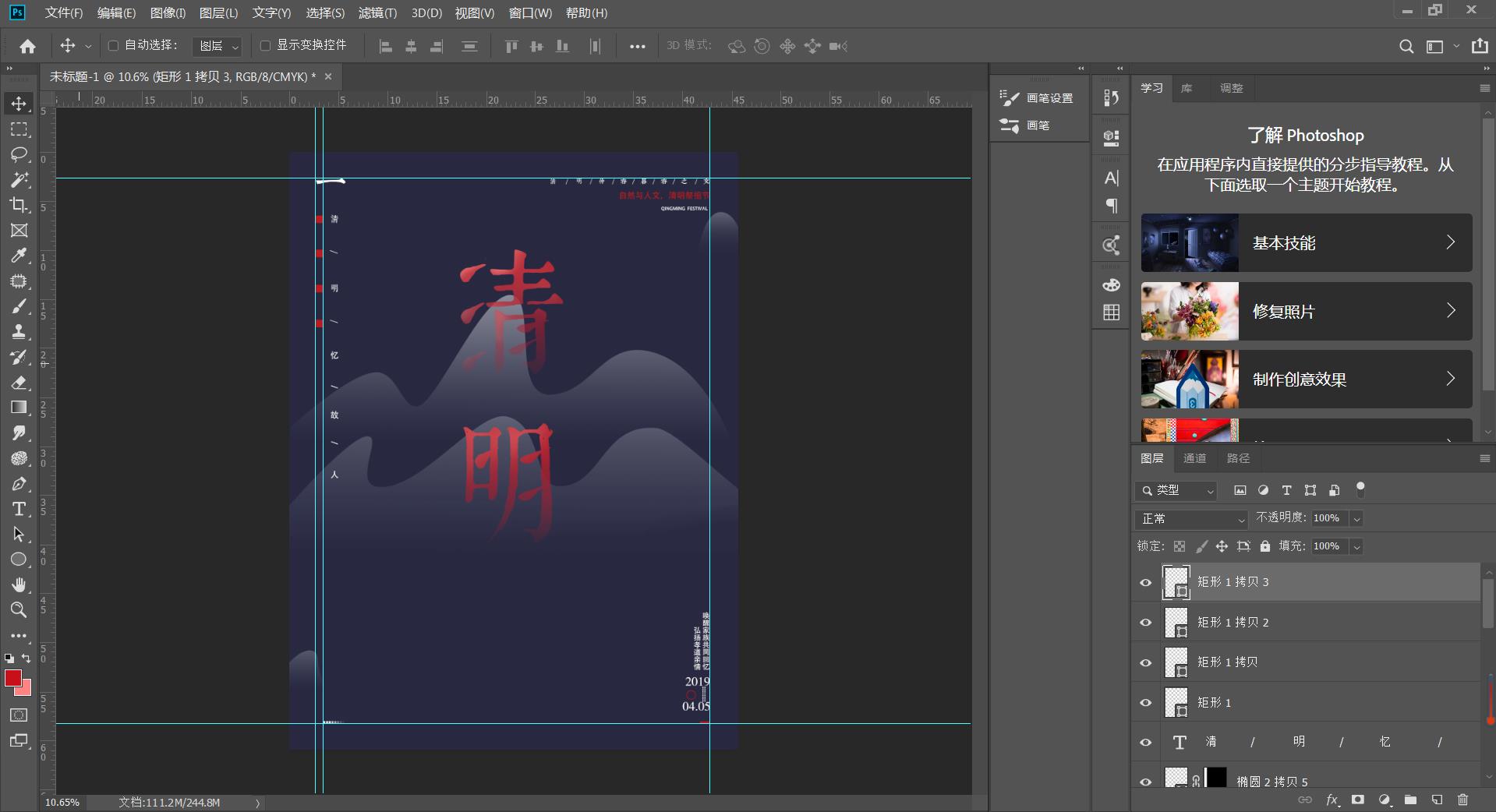
9,按住【Shift+Ctrl+Alt+E】进行盖章,然后点击【滤镜】【滤镜库】【粗糙蜡笔】,如图
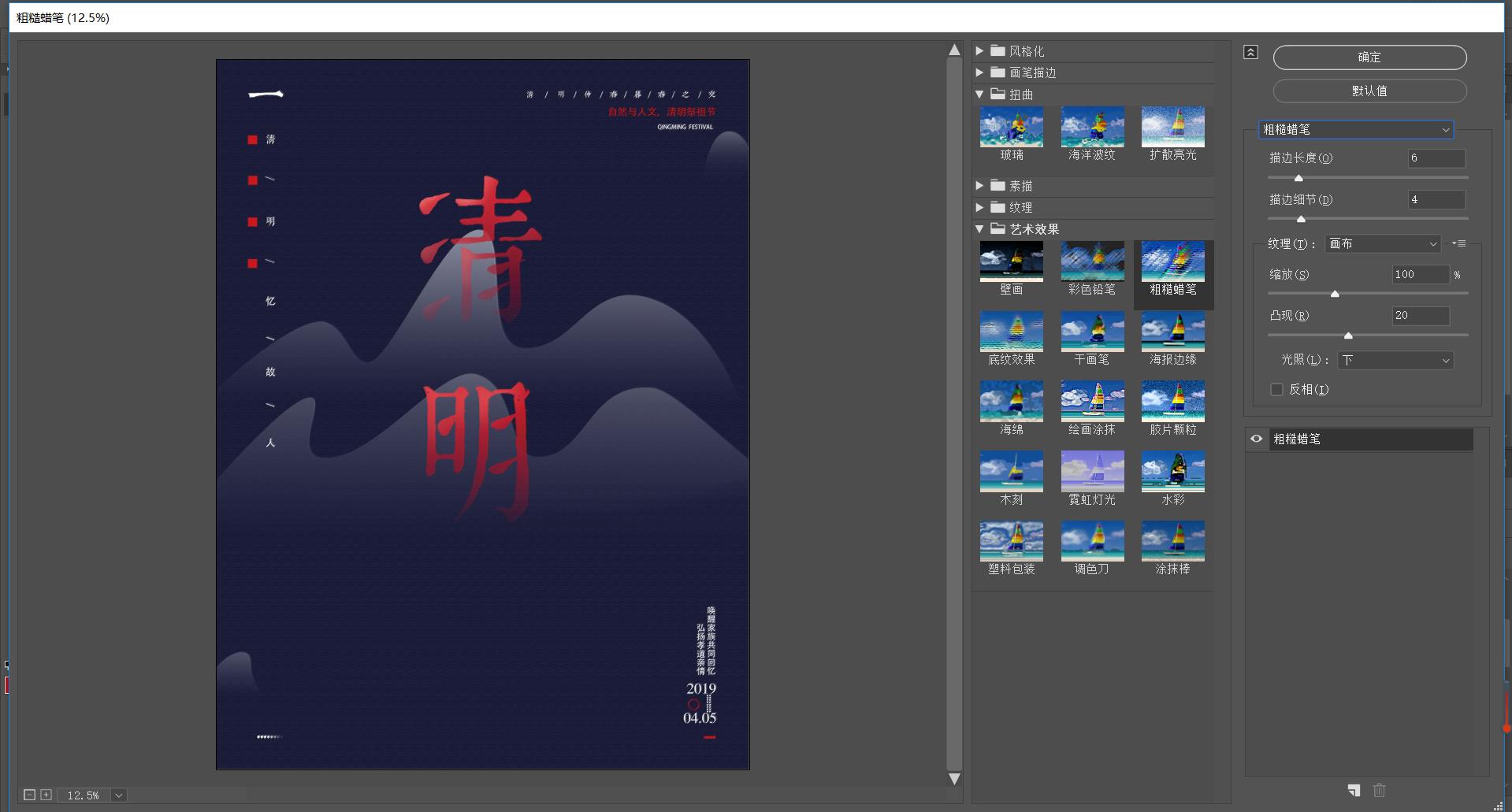
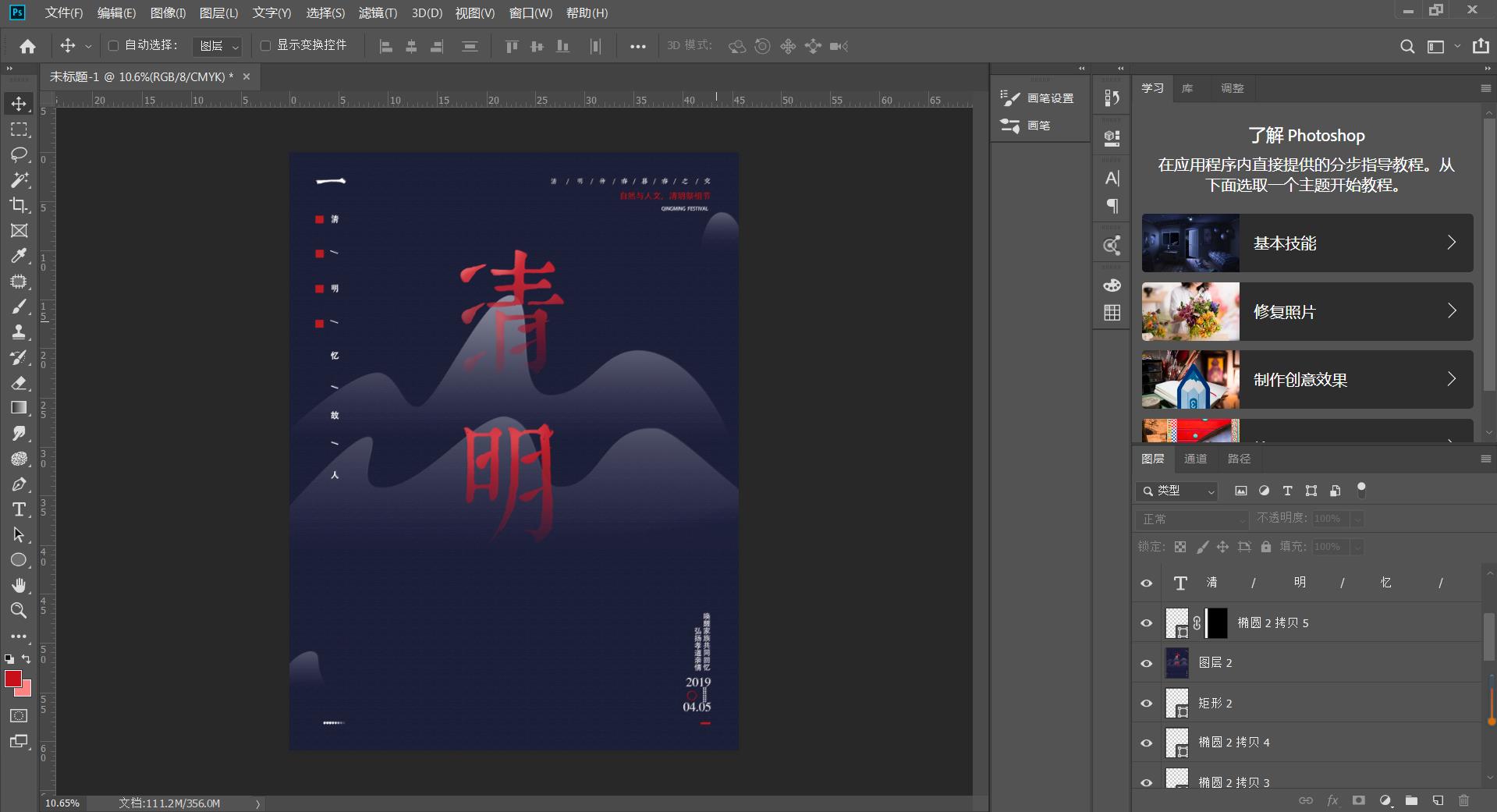
PS怎么设计清明节海报
1、【打开】PS软件,【新建】任意大小的画布。具体效果如图示。
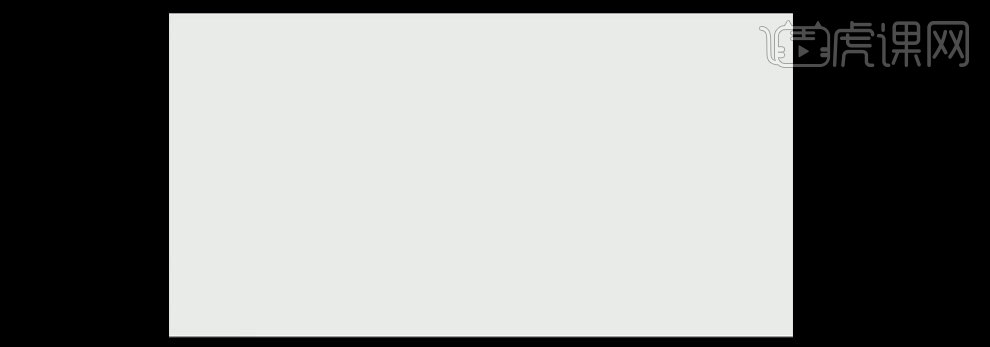
2、将准备好的素材依次【拖入】画布当中,并放在合适的位置。【选择】山图层,【图层属性】正片叠底,【图层不透明度】67。具体效果如图示。

3、【新建】图层,【按I键】选择【吸管工具】,【吸取】背景上的绿色,【按B键】切换至【画笔工具】,选择【柔边缘画笔】,调整合适的大小,在山的位置进行涂抹。【图层属
性】颜色加深,【不透明度】63%。具体效果如图示。

4、【拖入】准备好的人物素材,【图层属性】正片叠底,并放在合适的位置。具体效果如图示。

5、依次拖入其他的素材,调整其大小并放置画布合适的位置,具体效果如图示。

6、【按T键】选择【文字工具】,输入清明节,清明【字体】日文毛笔体,节【字体】中山行书繁体。按【Alt键+方向键】调整字间距,按【Ctrl+T】自由变换至合适的大小,并放置画布合适的位置。【缩小】【放大】画布,调整整体视觉细节。具体效果如图示。

7、【拖入】毛笔笔触素材,放至文字合适的位置,并调整至合适的大小。调整图层顺序至文字下方。具体效果如图示。

8、按【Ctrl+E】合并笔触和文字图层,【拖入】水墨素材置于文字上方,【按住Alt键】在两层中间【单击】,建立【剪切蒙版】,【按住Alt键】移动并复制水墨图层至合适的位置。具体效果如图示。

9、按【Ctrl+L】打开【色阶窗口】,具体参数如图示。选择【加深工具】,加深水墨素材。【拖入】印章素材,并放在合适的位置。选择【文本工具】输入英文,选择合适的字体,调整大小并放置合适的位置。具体效果如图示。

10、选择【文本工具】输入其他辅助文字,调整大小并放置合适的位置。具体效果如图示。

11、调整画布整体细节,最终效果图如图示。

PS怎样制作清明节中国风海报
1.本课主要内容具体如图所示。
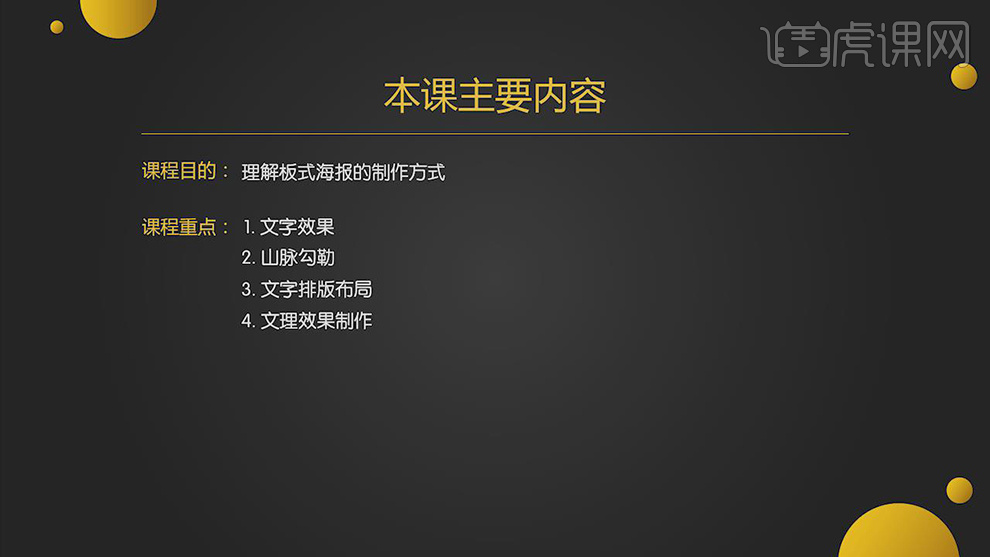
2.【打开】PS,【文件】-【新建】,调整【宽度】790像素,【高度】1000像素,调整【分辨率】72。【Alt+Delete】填充前景色【060f27】,具体如图示。
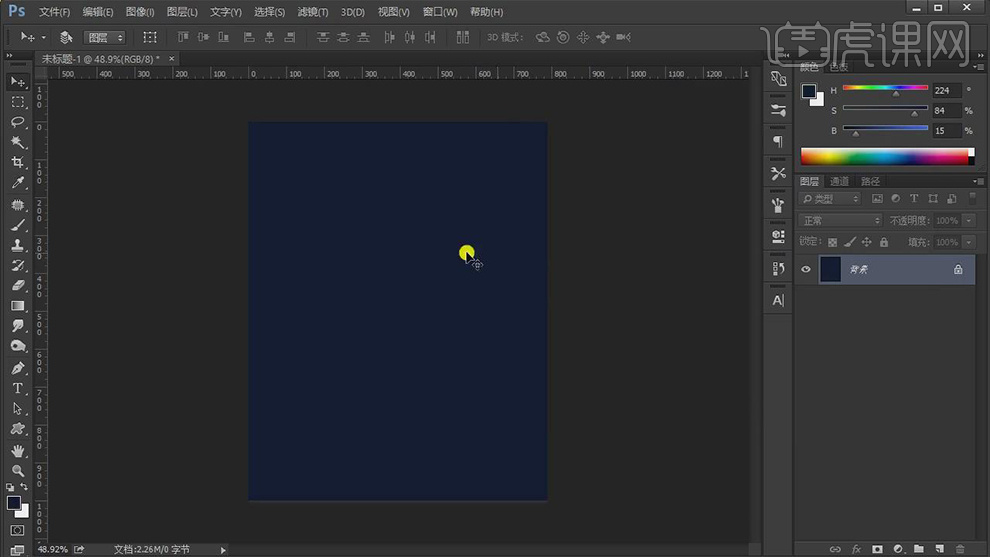
3.使用【钢笔工具】,进行绘制形状,按【Ctrl+Delete】填充背景色白色,【描边】无,添加【蒙版】,使用【渐变工具】,黑色到透明渐变,拉出渐变,具体如图示。
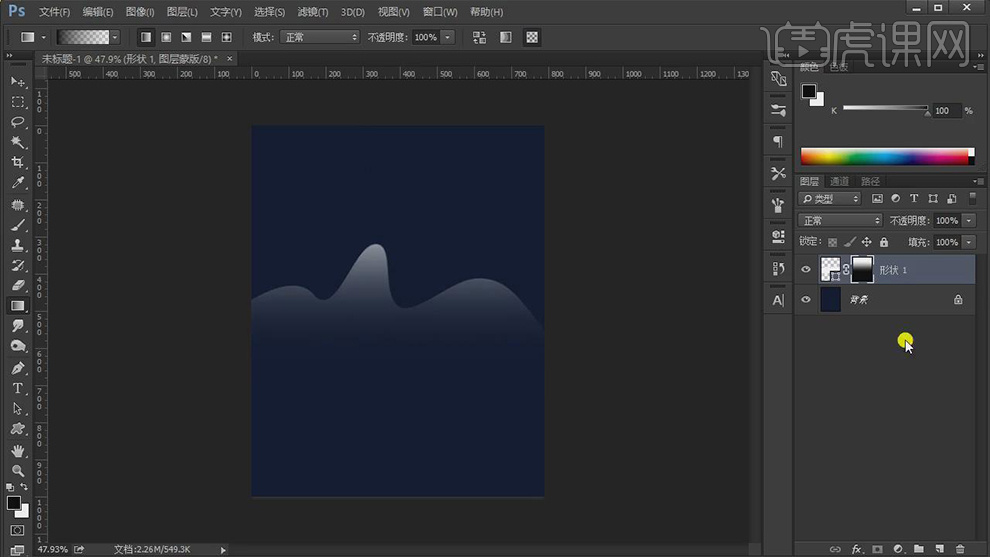
4.新建【图层】,使用【钢笔工具】,进行绘制形状。按【Ctrl+Delete】填充背景色白色,添加【蒙版】,使用【渐变工具】,黑色到透明渐变,拉出渐变,具体如图示。
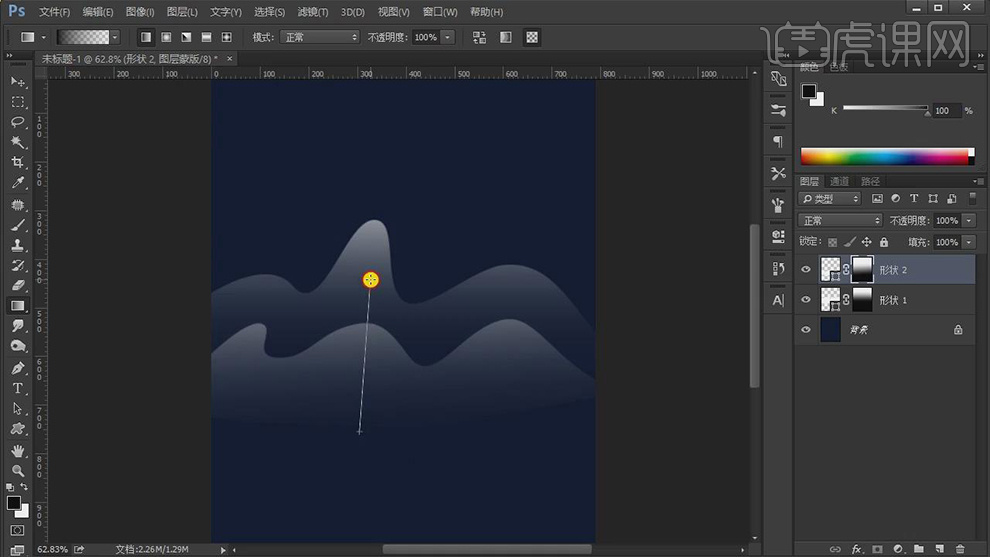
5.新建【图层】,使用【钢笔工具】,进行绘制形状。按【Ctrl+Delete】填充背景色白色,添加【蒙版】,使用【渐变工具】,黑色到透明渐变,拉出渐变,调整【不透明度】60%,具体如图示。
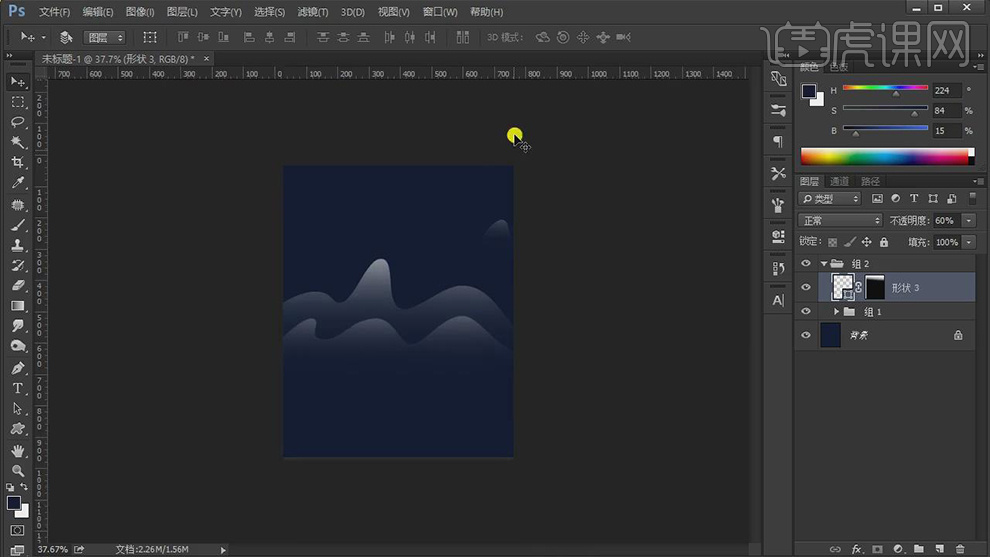
6.按【Alt+移动复制】形状,调整【位置】。使用【文本工具】,输入【文本】清明,点击【更改文本方向】,调整【文本格式】康熙字典体,【Ctrl+T】调整大小,具体如图示。
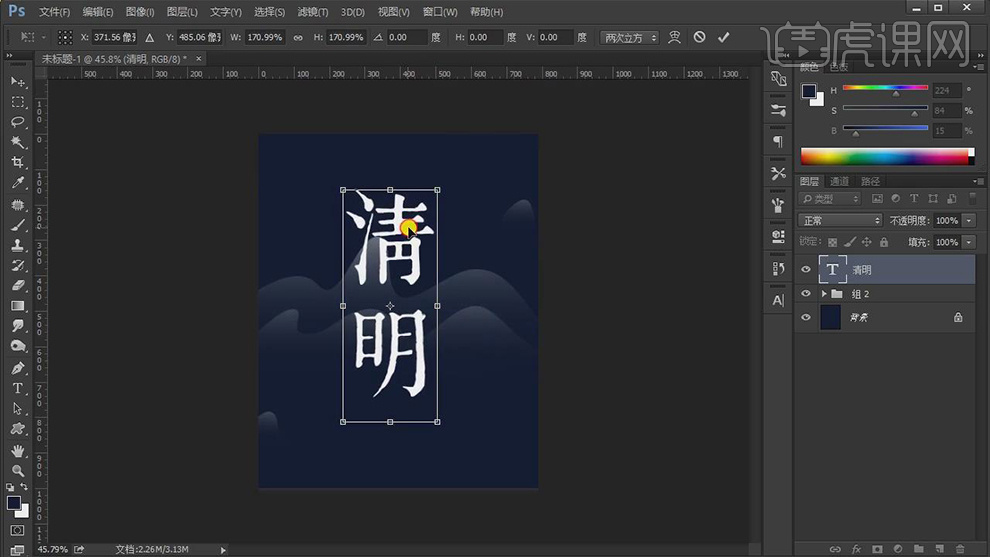
7.【Ctrl+J】复制图层,【右键】转换为形状,按【Ctrl+单击缩缆图】调出选区,选择【选区】,按【Delete】删除,保留【点】,具体如图示。
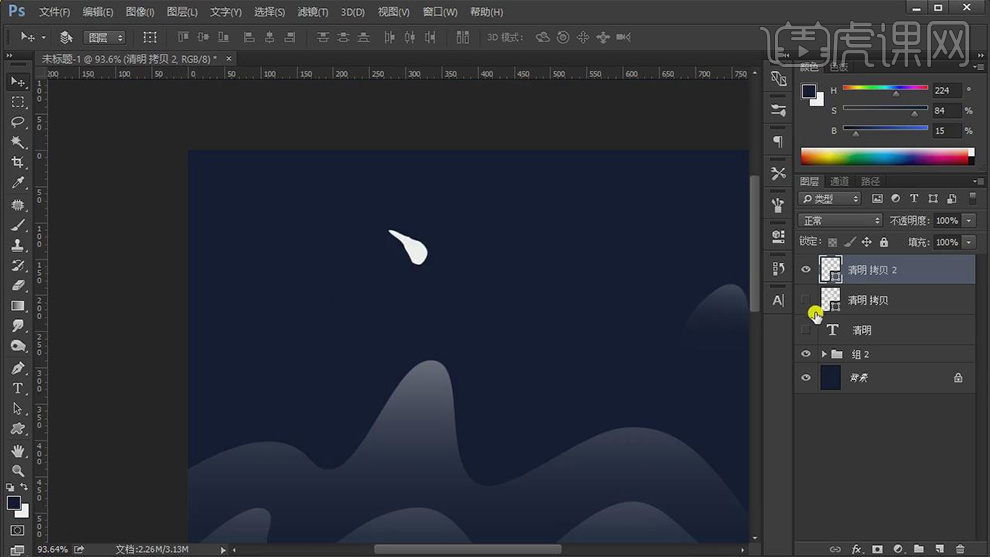
8.添加【蒙版】,使用【套索工具】,进行选区,【Alt+Delete】填充前景色黑色,具体如图示。

9.选择【丶】图层,【Ctrl+T】右键【水平翻转】,按【Alt+移动复制】调整位置,具体如图示。

10.【Ctrl+G】图层编组,点击【图层样式】,勾选【颜色叠加】,调整【红色】,具体如图示。
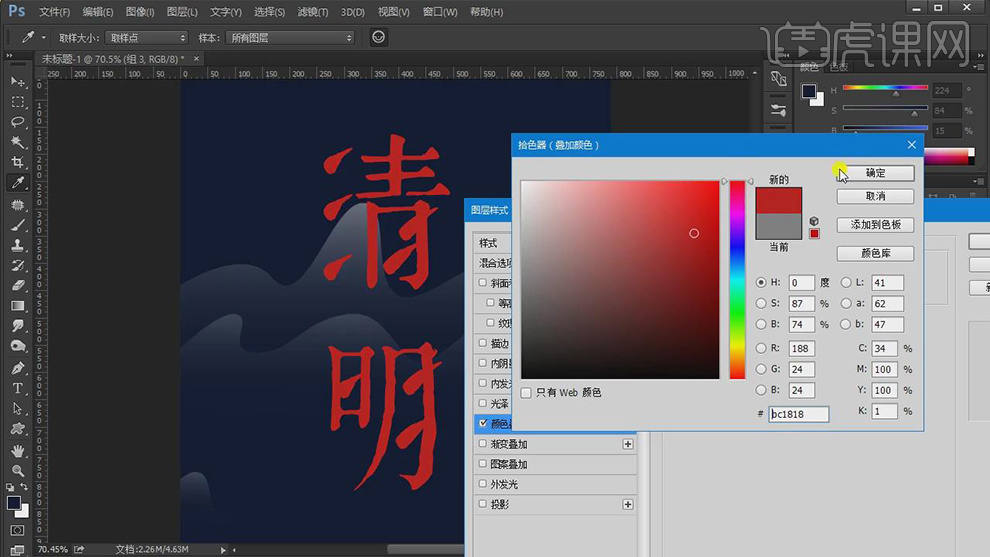
11.新建【图层】,按【Alt+单击图层间】创建剪切蒙版,点击【图层样式】,勾选【将内部效果混合成组】,取消勾选【将剪贴图层混合成组】。使用【画笔工具】,前景色画笔,进行涂抹,具体如图示。

12.添加【蒙版】,使用【套索工具】,选区【清】与【明】。使用【渐变工具】,黑色到透明渐变,拉出渐变,具体如图示。
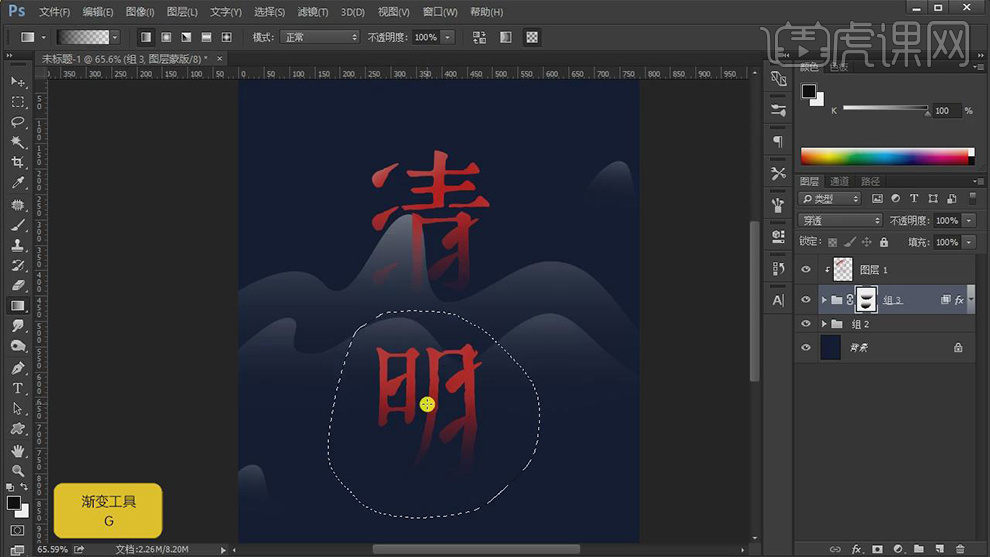
13.使用【文本工具】,输入【一】,【填充】白色。点击【视图】-【新建参考线】,上下左右各【35】像素。使用【文本工具】,输入【文本】,调整【文本】格式,具体如图示。
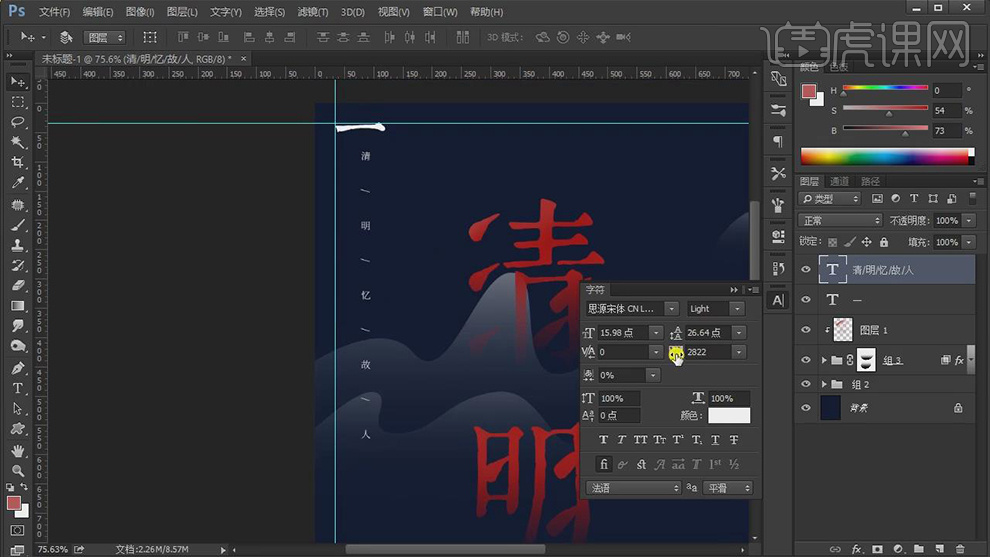
14.使用【矩形工具】,画出矩形,【填充】6e0000。按【Alt+移动复制】矩形,调整【位置】,具体如图示。
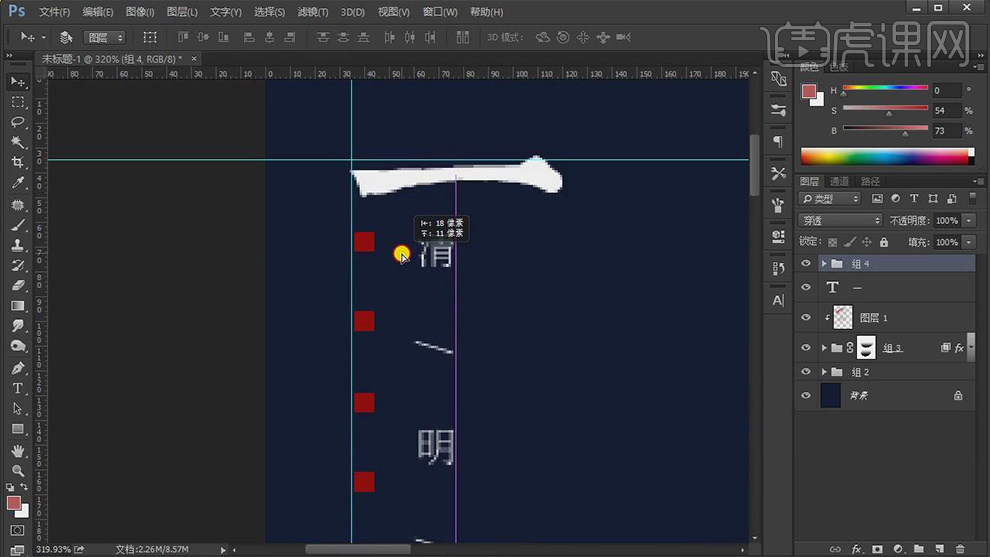
15.按【Alt+移动复制】文本,调整【位置】,点击【更改文本方向】,修改【文本内容】,调整【文本】大小、格式与颜色,具体如图示。

16.按【Alt+移动复制】文本,调整【位置】,【修改】文本内容,【Ctrl+T】调整大小与位置,具体如图示。
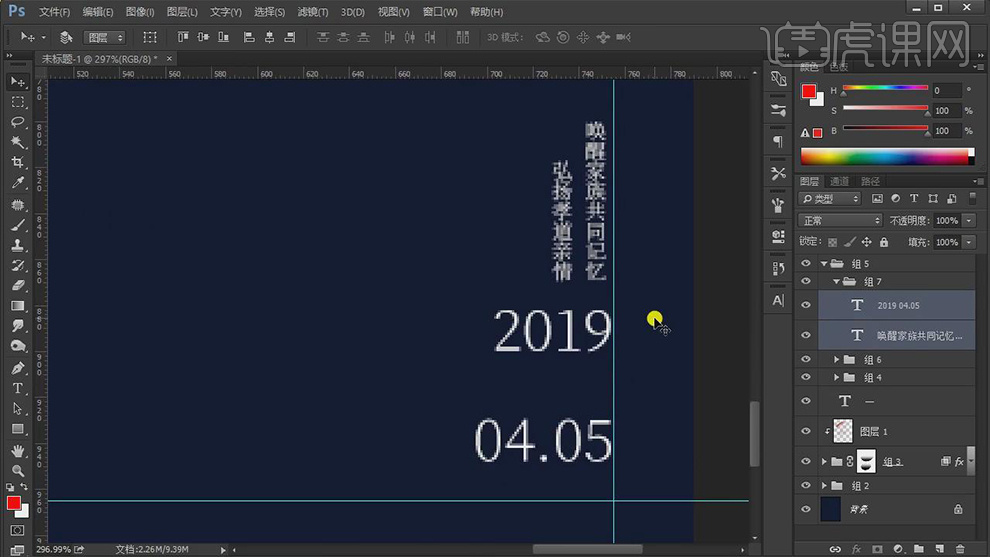
17.使用【矩形工具】,画出矩形,【填充】红色。使用【椭圆工具】,画出圆形,【填充】黄色。使用【矩形工具】,画出矩形,【填充】白色,按【Alt+移动复制】矩形,调整【位置】,进行排版,具体如图示。
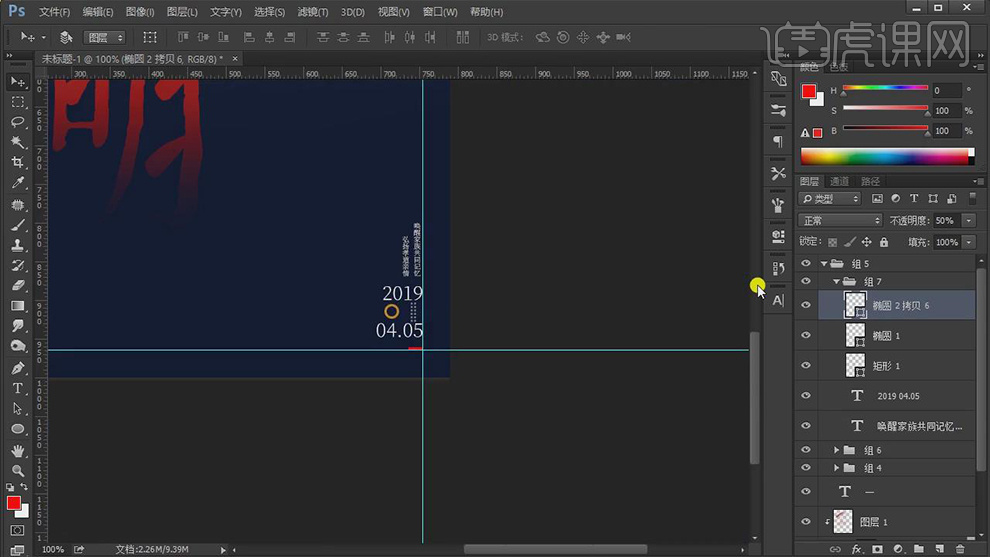
18.使用【椭圆工具】,画出圆形,【填充】白色,【Ctrl+J】复制图层,【Ctrl+T】调整位置,按【Alt+移动复制】调整位置,【Ctrl+G】图层编组,具体如图示。
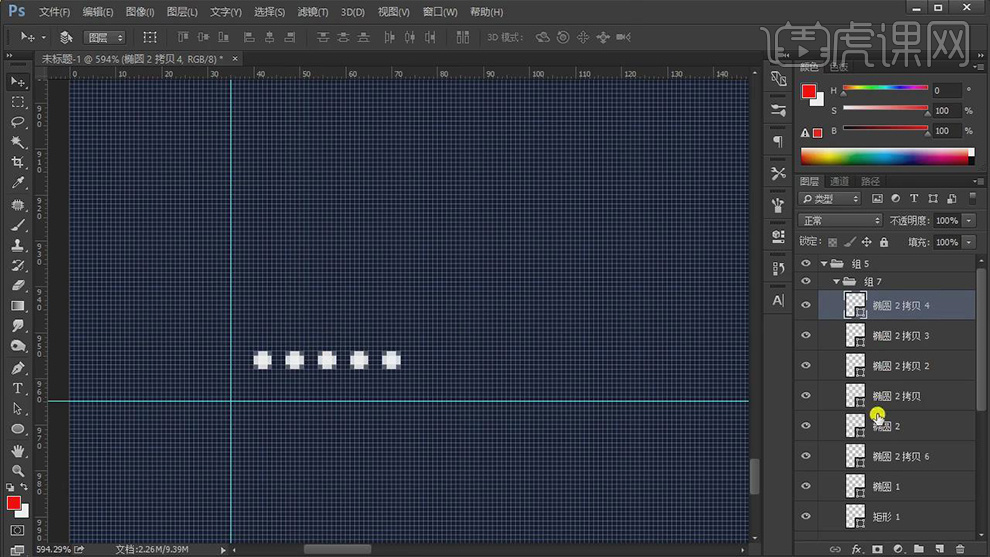
19.添加【蒙版】,使用【渐变工具】,黑色到透明渐变,拉出渐变,具体如图示。
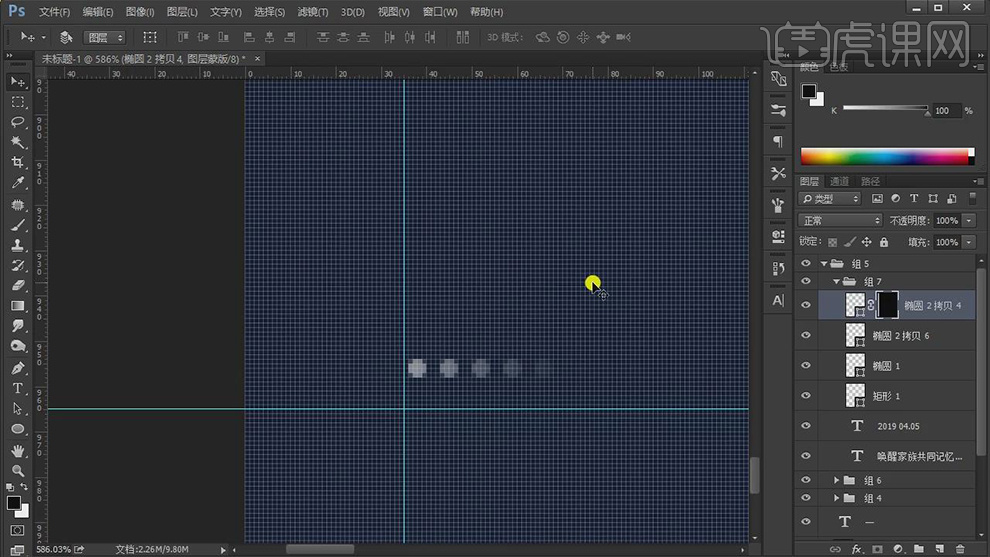
20.【Ctrl+Alt+Shift+E】盖印图层,【滤镜】-【滤镜库】,点击【粗糙画笔】,点击【确定】,具体如图示。
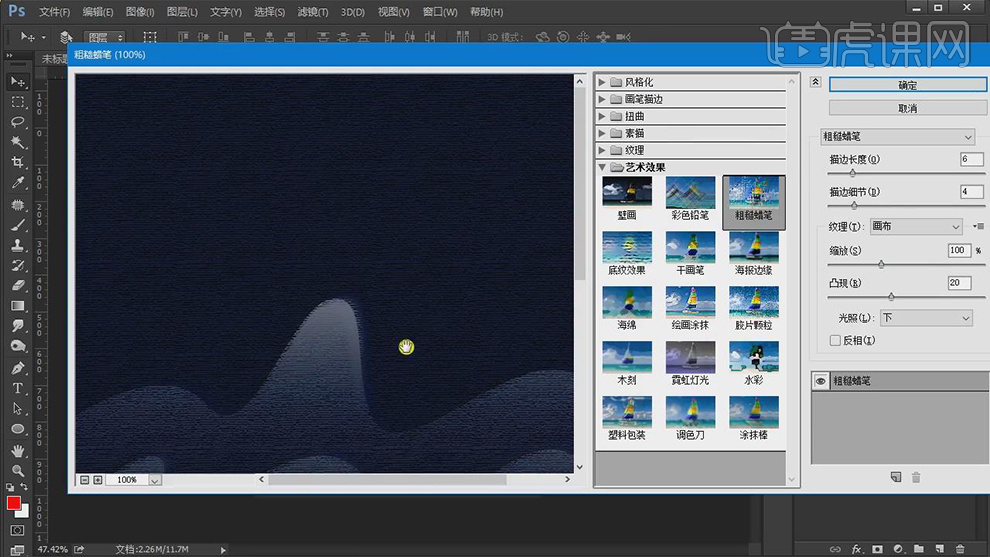
21.最终效果具体如图所示。
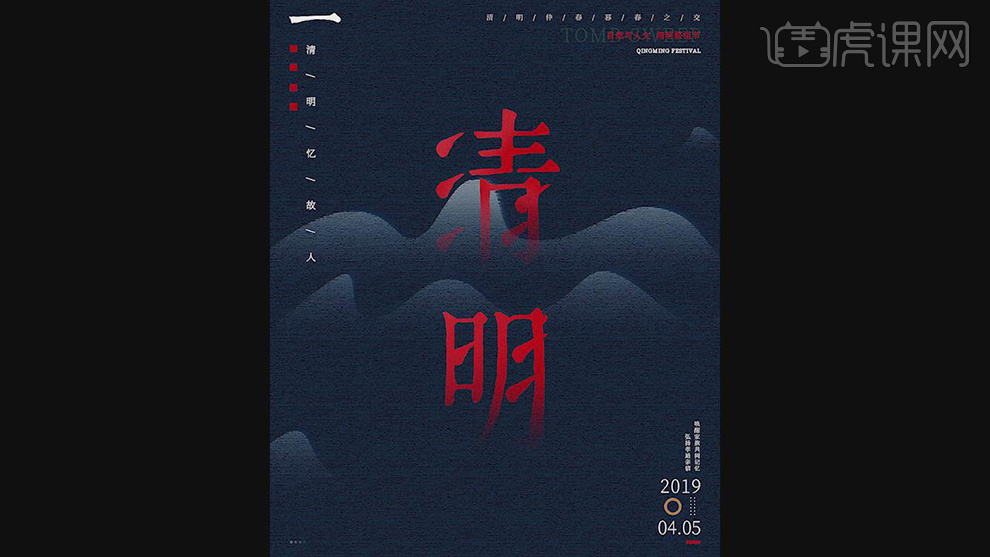
如何用PS制作清明节海报
1、[打开]PS软件,[新建]合适大小的画布。具体显示如图示。
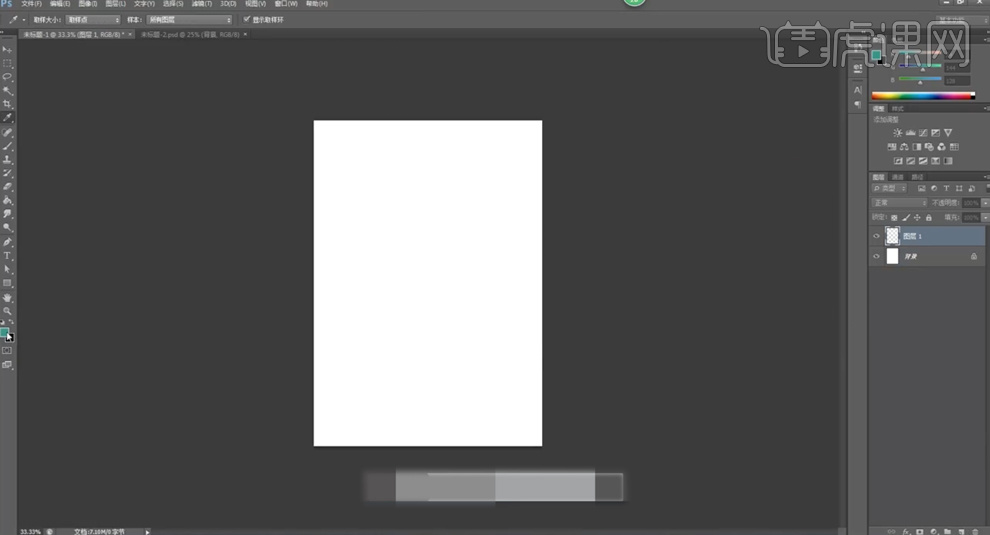
2、[新建]图层,打开[图层样式],添加[图案叠加],具体参数如图示。具体效果如图示。
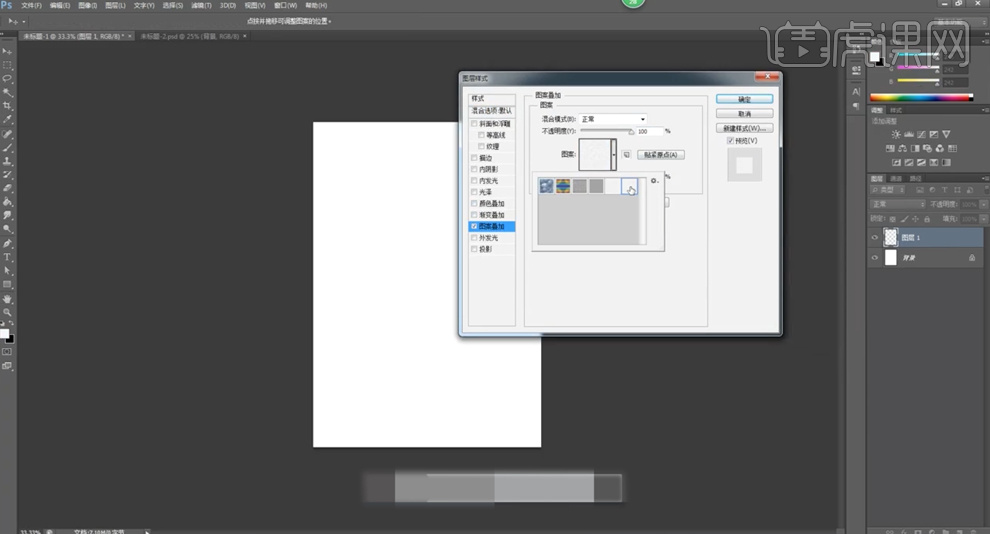
3、[新建]图层,使用[钢笔工具]绘制合适的形状,打开[图层样式],添加[渐变叠加],具体渐变颜色如图示。具体效果如图示。
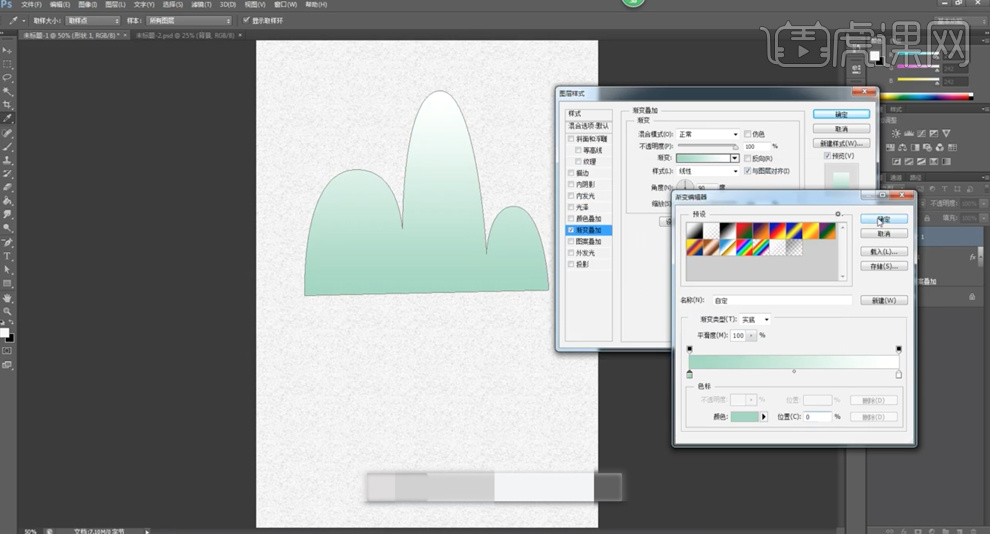
4、[复制]图层,右击[栅格化图层]。[隐藏]原形状图层,打开[图层样式],添加[内阴影],具体参数如图示。具体效果如图示。
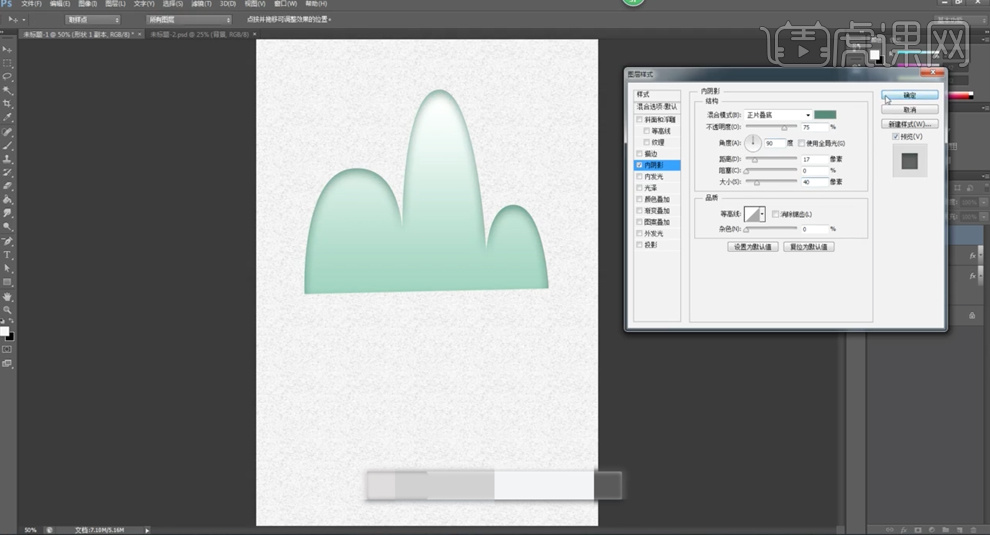
5、[拖入]准备好的关联素材,根据设计思路调整大小排列至版面合适的位置。具体效果如图示。
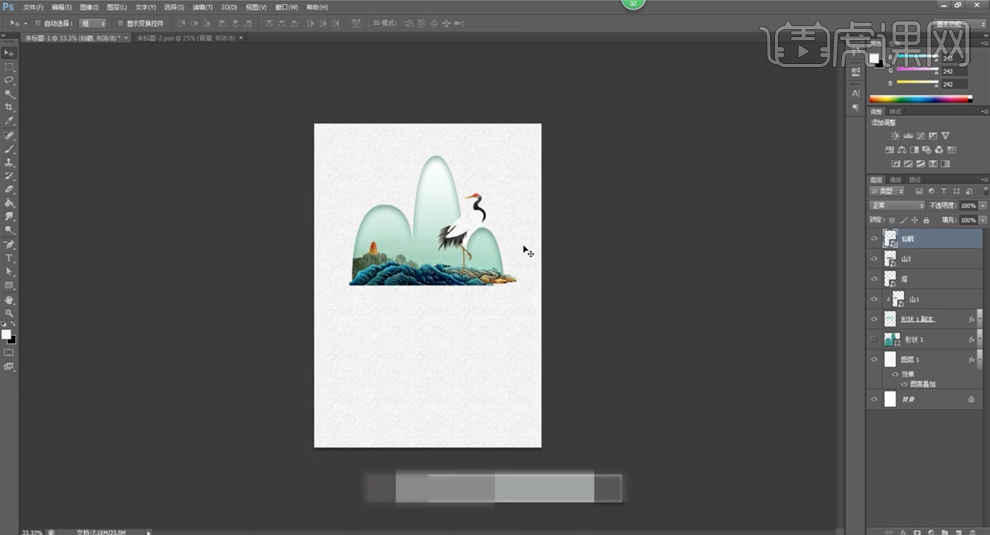
6、[选择]关联图层,按[Ctrl+G]编组,[重命名]造型。[新建]图层,使用[椭圆工具]绘制合适大小的确椭圆,根据设计思路排列成云朵图形,[选择]关联图层,按[Ctrl+G]编组,打开[图层样式],添加[投影],具体参数如图示。具体效果如图示。
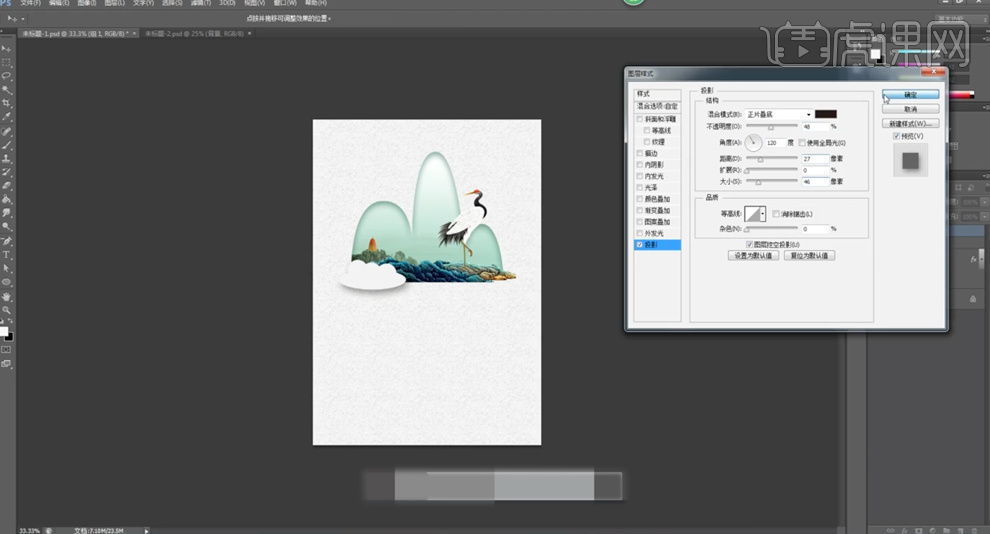
7、根据设计思路,使用相同的方法绘制多个云朵形状,添加[投影图层样式]。[选择]关联图层,按[Ctrl+G]编组,[重命名]云。在山脉形状图层下方[新建]图层,使用[钢笔工具]绘制合适的形状路径,打开[图层样式]-[渐变叠加],具体参数如图示。具体效果如图示。
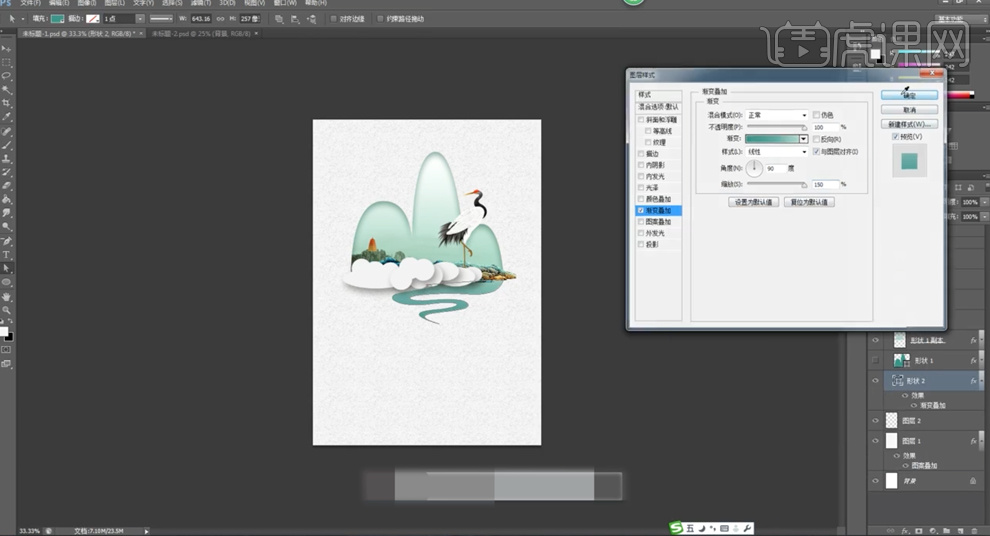
8、[复制]图层,并[隐藏]原图层。右击[栅格化图层样式]。打开[图层样式],添加[内阴影],具体参数如图示。具体效果如图示。
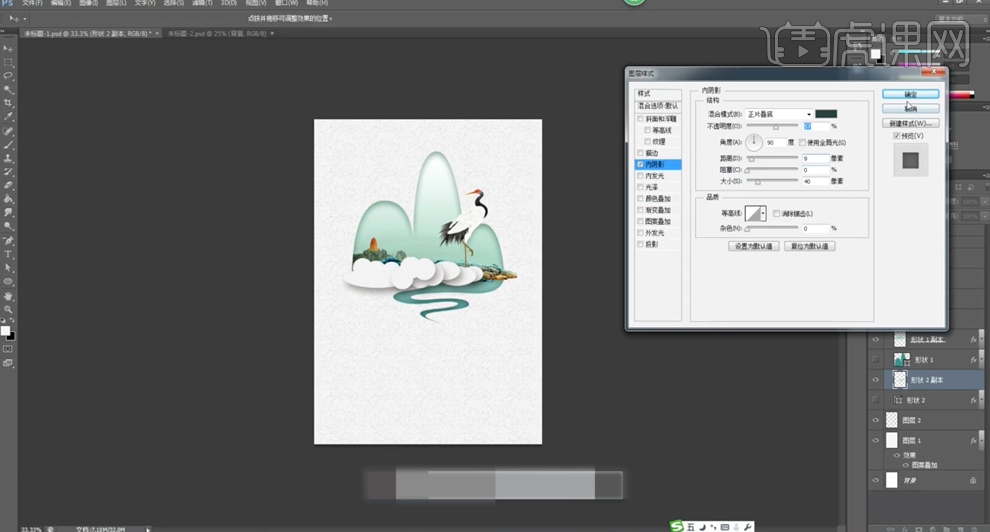
9、使用[文字工具]输入主题文字信息,调整大小和字体,排列至合适的位置。[填充]与背景相符的颜色,右击[转换为形状路径]。根据设计思路,使用[直接选择工具]调整文字笔画路径至合适的形状。具体效果如图示。
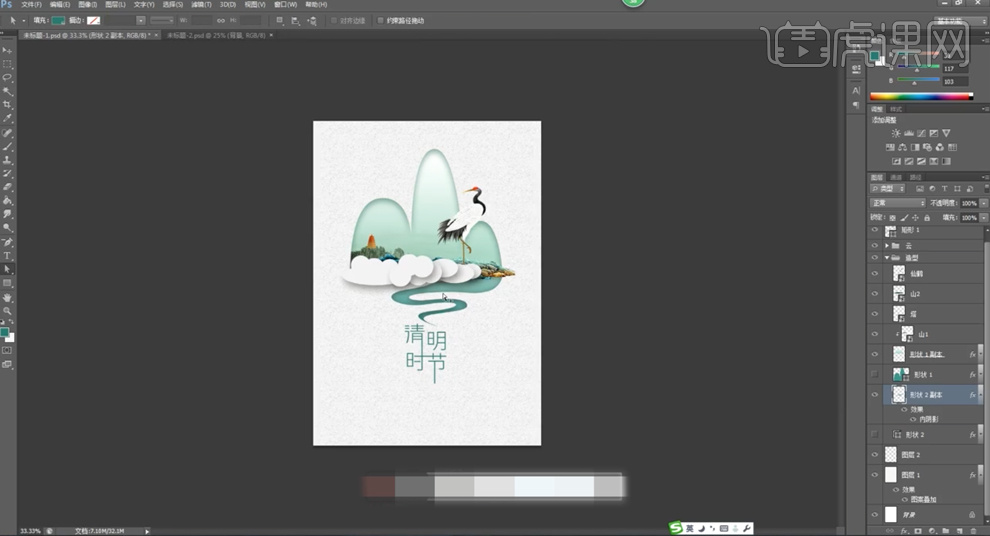
10、[拖入]准备好的辅助文字对象,调整大小排列至主题文字周边合适的位置。使用[钢笔工具],根据设计思路绘制辅助装饰图形,排列至主题文字周边合适的位置。具体效果如图示。
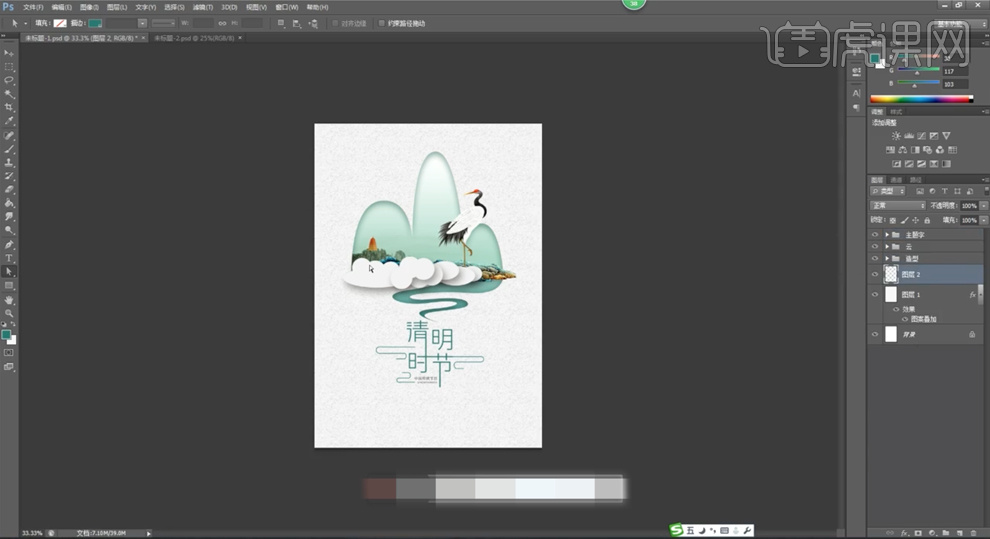
11、[拖入]准备好的背景装饰素材和文字,根据设计思路调整大小排列至版面合适的位置,[选择]关联图层,按[Ctrl+G]编组,[重命名]图组。具体效果如图示。
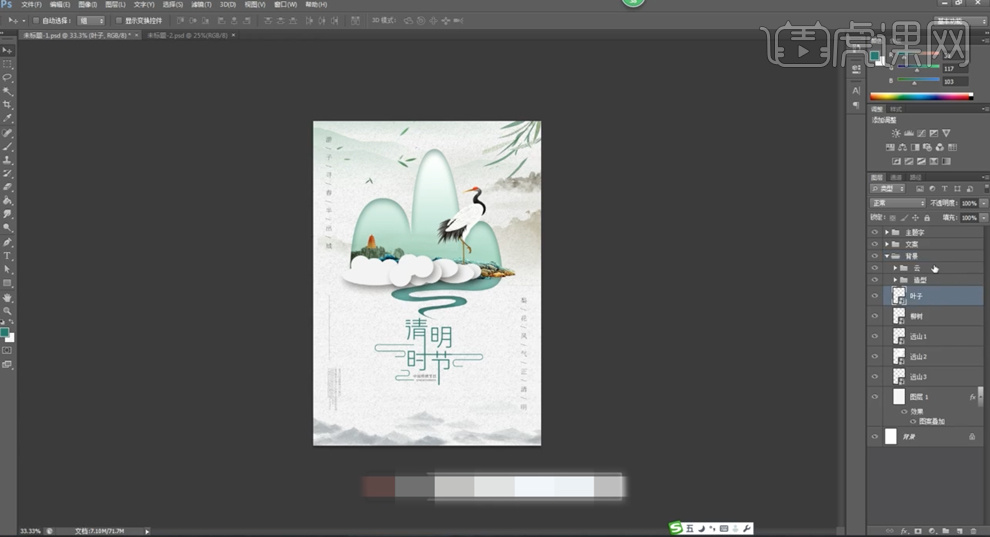
12、调整画面整体位置细节,在顶层[新建]色彩平衡图层,选择[中间调],具体参数如图示。具体效果如图示。
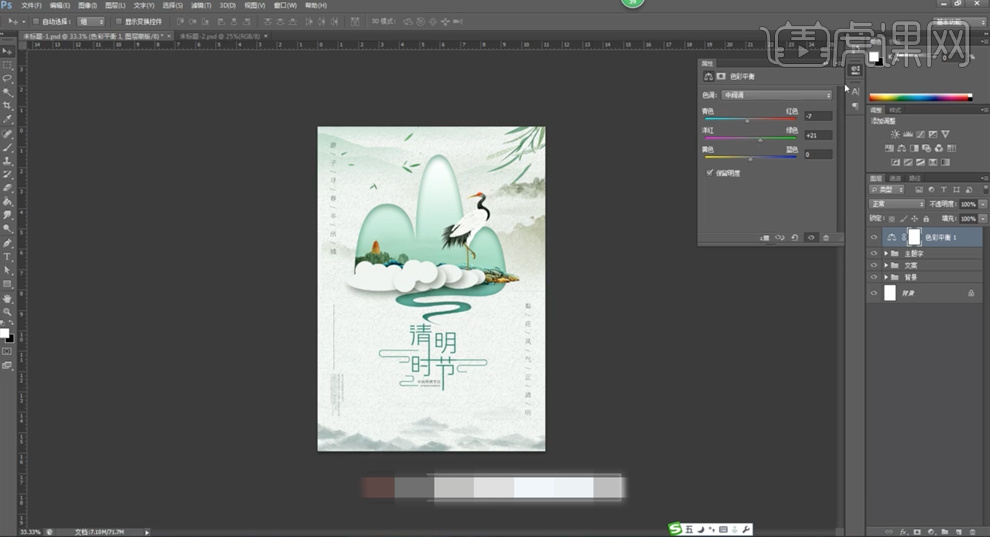
13、最终效果如图示。