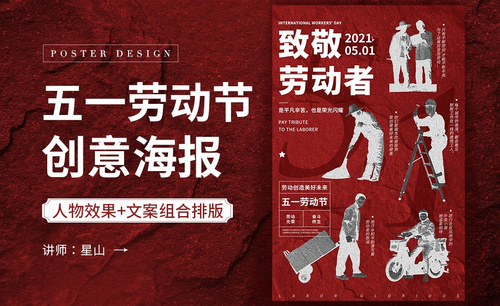劳动节海报设计
劳动节是我们全国上下都在庆祝的一个节日,每当劳动节来临的时候很多人都会设计海报来庆祝,劳动节海报设计是有很多的要点的,首先就是对劳动节海报的选择,要选择比较合适的素材,然后进行调整并进行精修,如降低不透明度等等,接着就是对海报背景的设计,最好选择与人物素材相搭配的背景,下面让我们来详细的了解一下关于劳动节海报设计的知识介绍吧!

怎么用PS板绘劳动节女孩
1.打开【Ps】,新建【画布】,用【画笔工具】开始画草稿,画出物体形状、大小和位置,效果如图示。
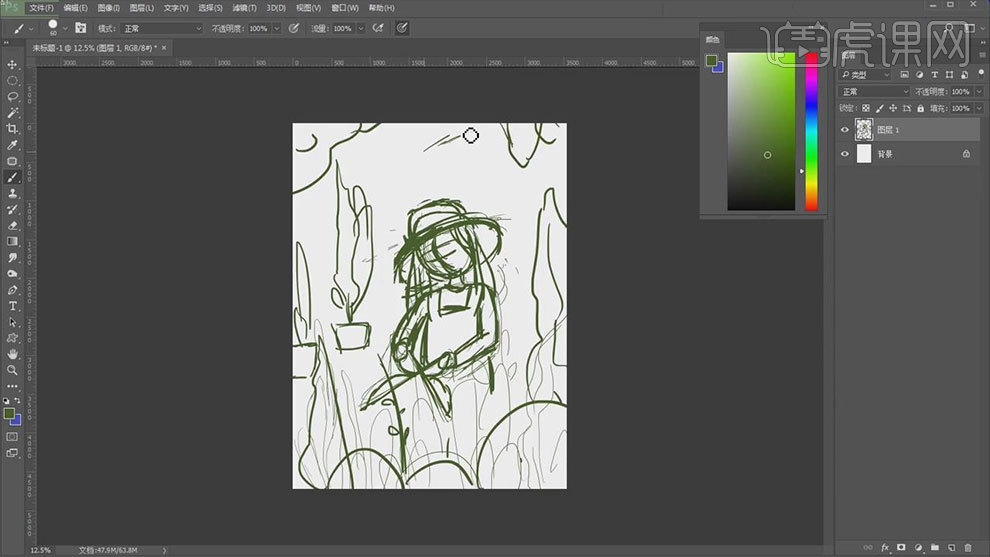
2. 降低不透明度,新建【图层】,继续用【画笔工具】细化人物的线稿。再合并图层,降低不透明度,新建【图层】,清理一下线稿。
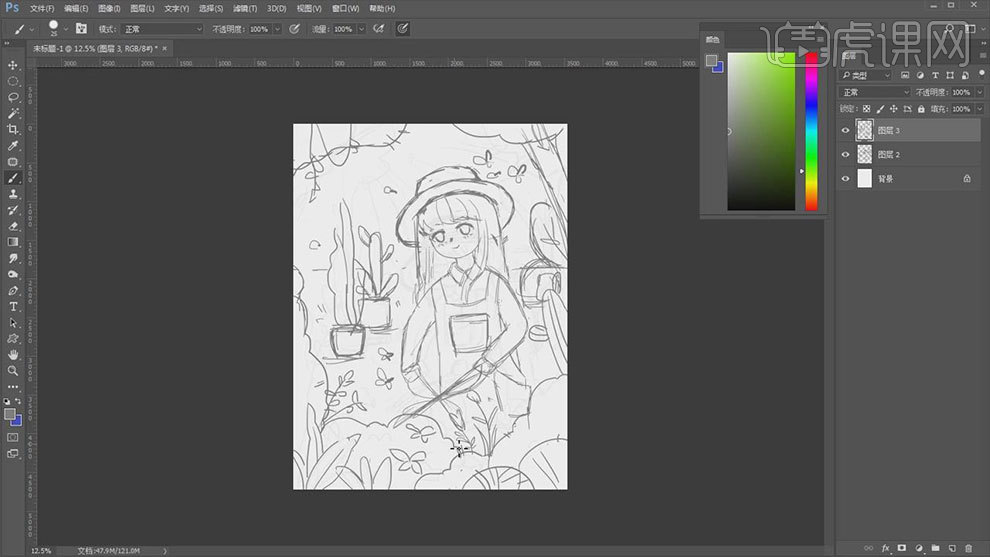
3. 降低不透明度,分图层,用【画笔工具】给人物铺大色调,要分图层来绘制。
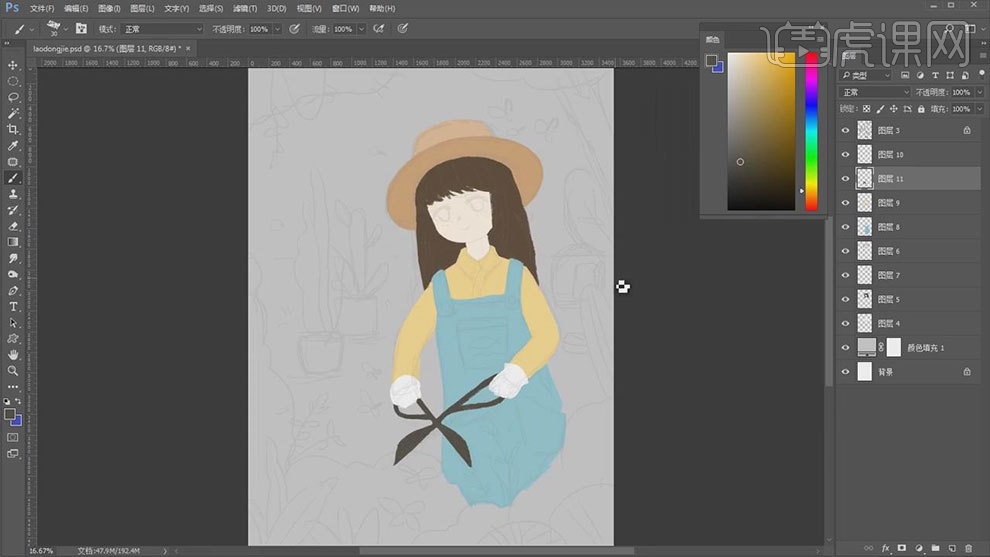
4. 新建【图层】,用【钢笔工具】勾勒植物外形,【Ctrl+Enter】路径转为选区,填充颜色。再用【钢笔工具】勾勒叶脉,选择【画笔工具】右键选择【描边路径】。
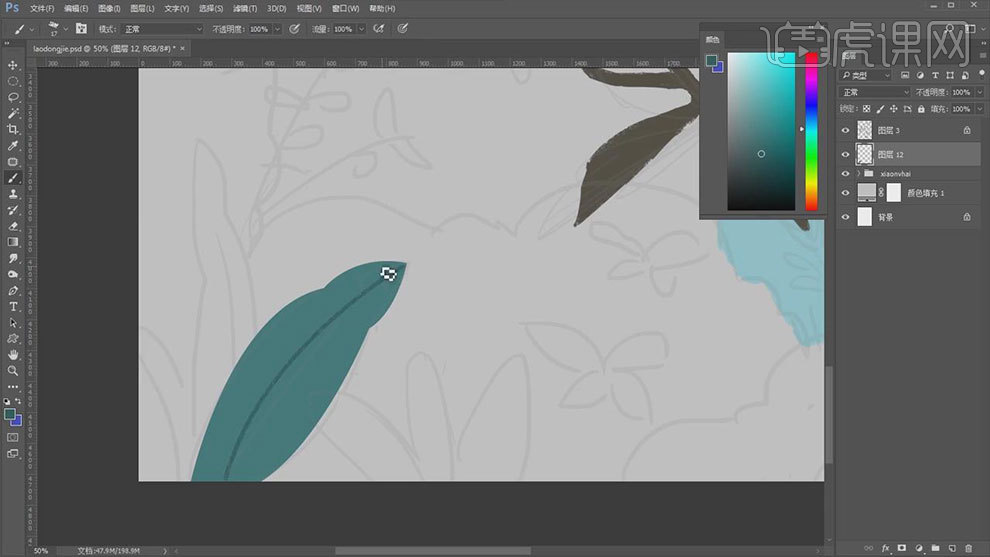
5. 然后再用同样的方法勾勒剩余的植物,植物最好也是分图层来绘制。
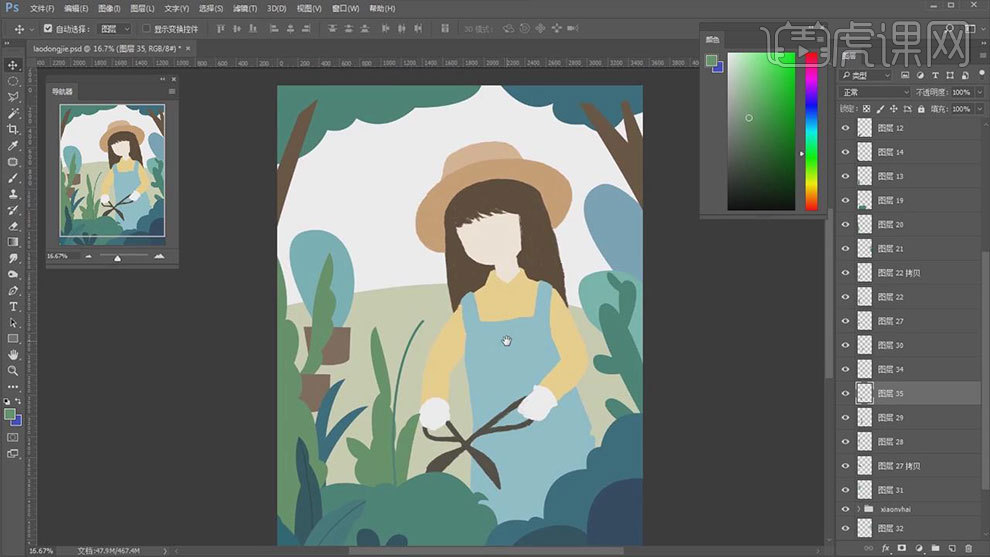
6. 人物上方新建【图层】,【Alt+单击图层间】创建剪切蒙版,用【画笔工具】画人物的眼睛和眉毛。再新建【剪切图层】,画眼白,再【锁定透明像素】,画眼睛的投影。
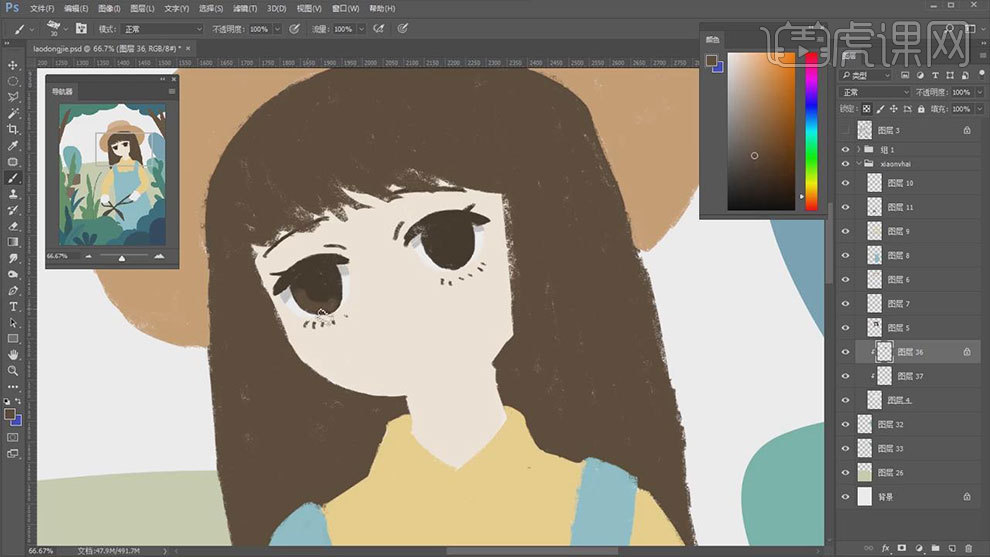
7. 再新建【图层】,用【画笔】画眼睛的高光和反光。再新建【剪切图层】,用【画笔】画人物的高光和反光。
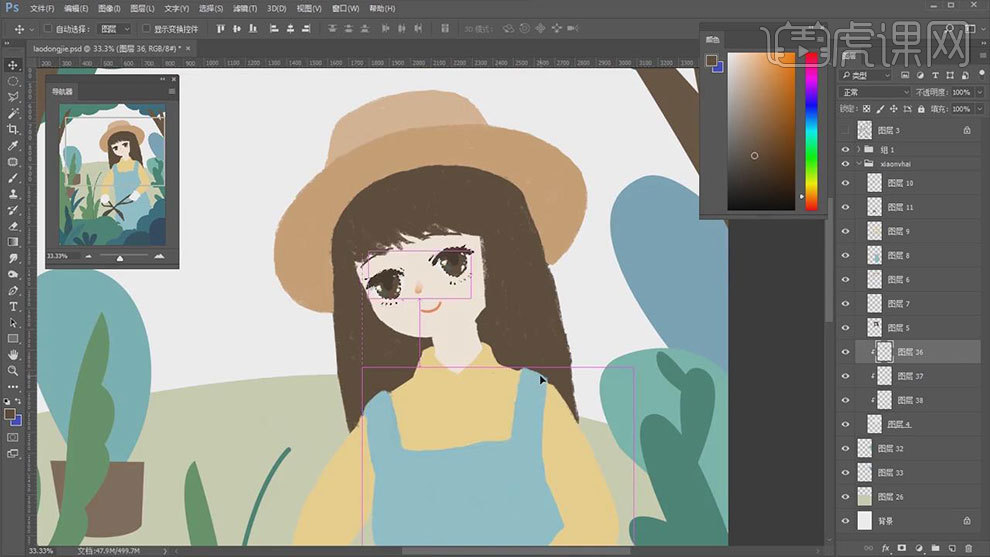
8. 再新建【剪切图层】,用【画笔工具】选择浅橘色画腮红,再降低不透明度,给腮红做过渡。
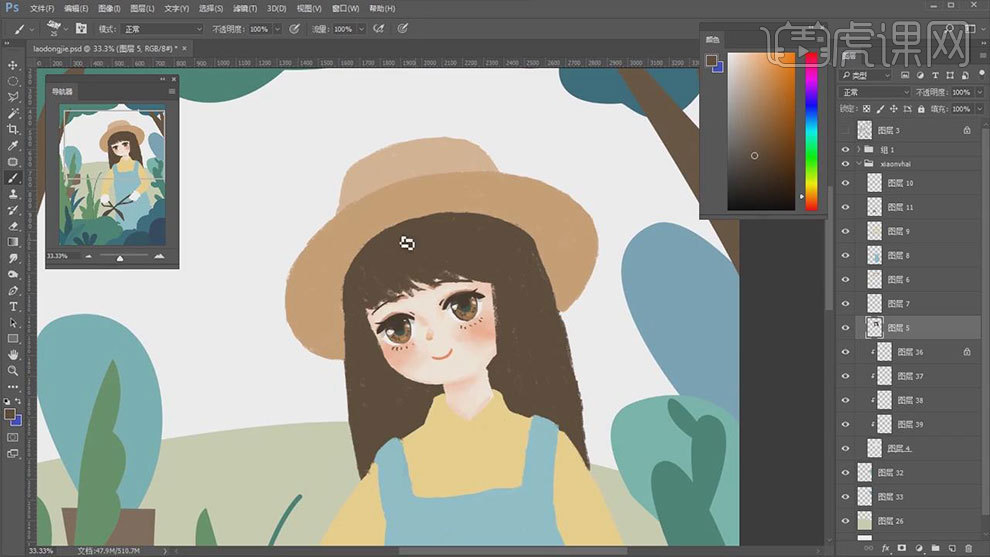
9. 然后给头发画一些发丝,再新建【剪切图层】,用【画笔】选择深色,画头发的阴影。再新建【剪切图层】,用【亮色】画发丝。
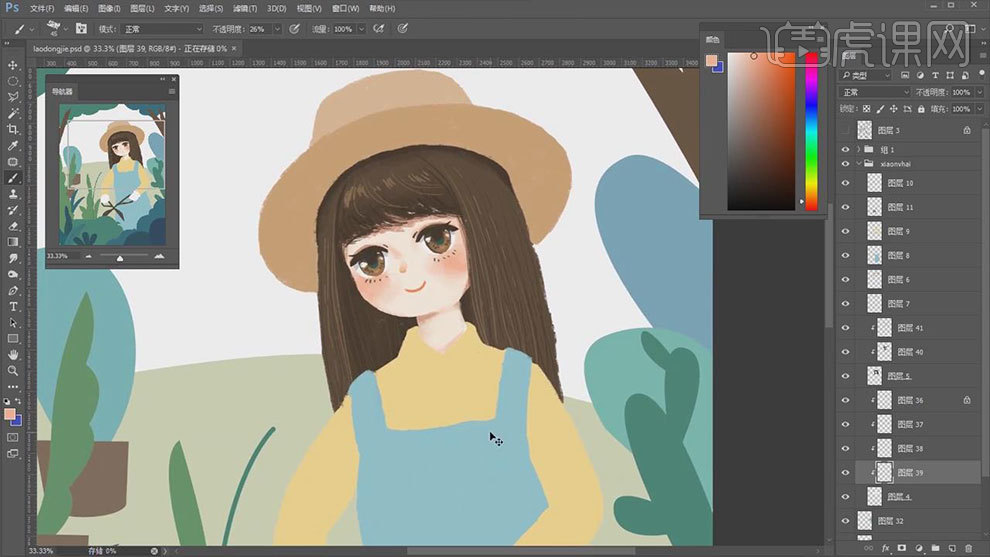
10. 给衣服图层【锁定透明像素】,用【深色】画衣服的阴影,再用【亮色】画转面的地方。新建【剪切图层】,模式为【正片叠底】,用【画笔】画衣服的花纹。
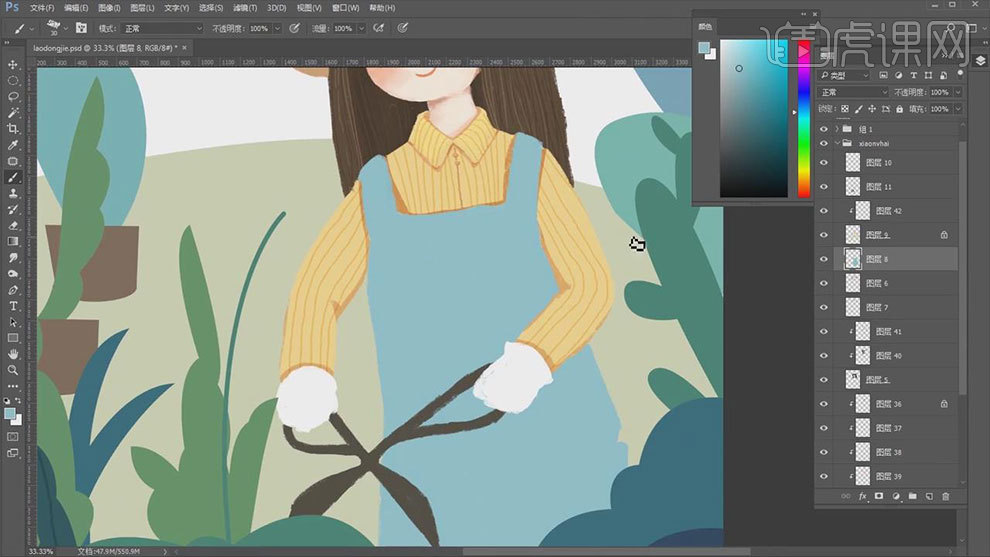
11. 然后用同样的方法画围裙,接着用【画笔】修改一下手的外轮廓,再区分一下结构。然后再画剪刀的明暗和细节。
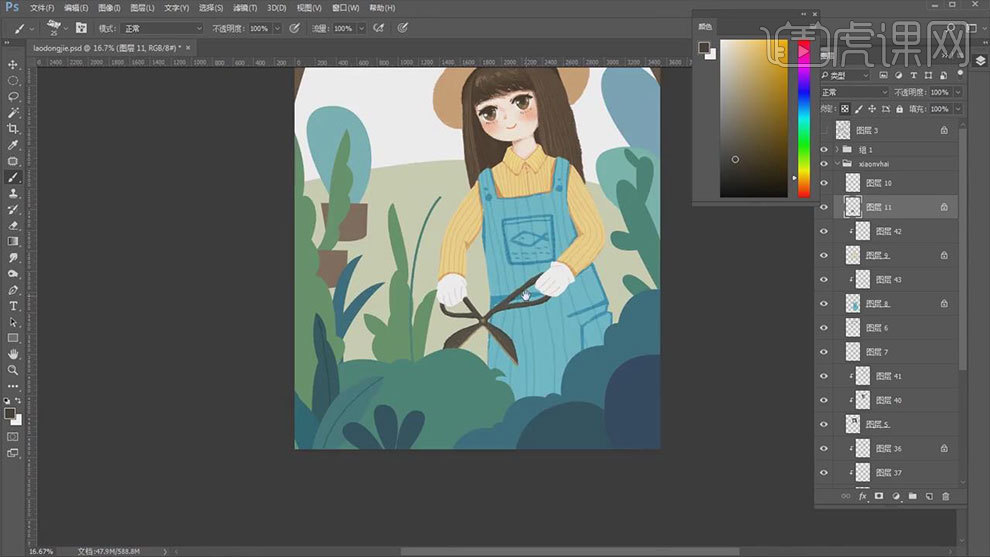
12.给帽子【锁定透明像素】,用【深色】画帽子的暗面,再新建【剪切图层】,【画笔】画帽子的花纹。
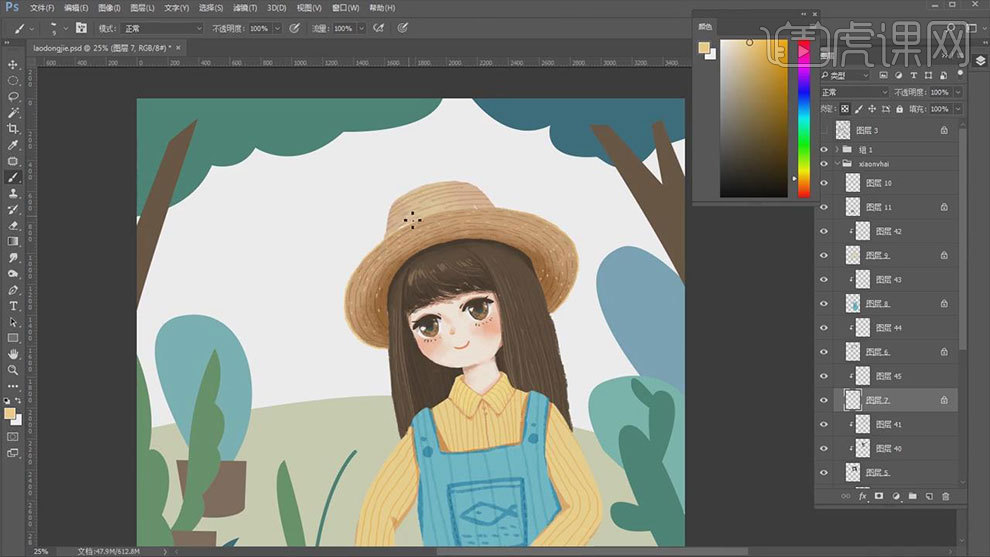
13. 给植物【锁定透明像素】,用【噪点画笔】给植物画渐变效果,然后再画上叶脉。
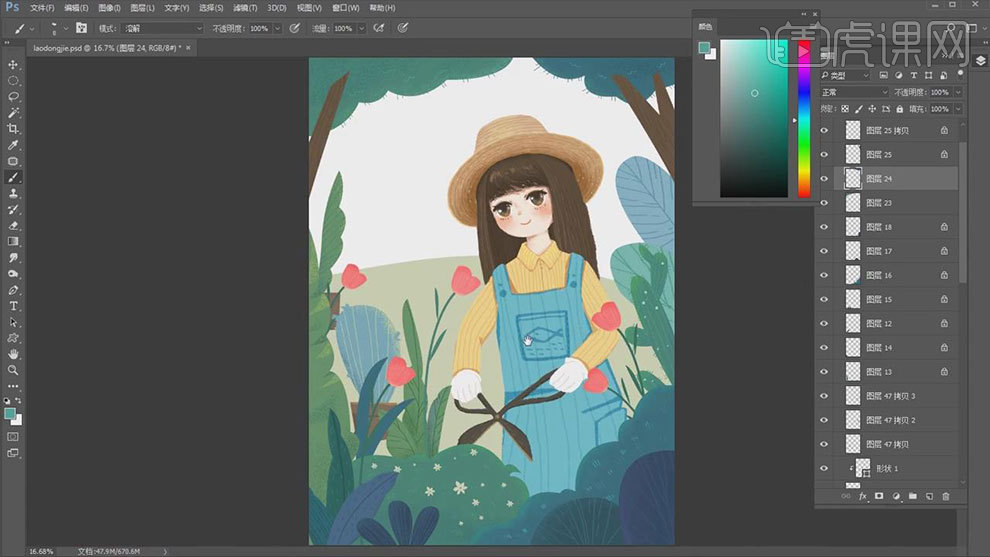
14. 给地面【锁定透明像素】,用【画笔】给地面做一个渐变,按住【Alt】键拖动复制植物,用【色相/饱和度】调整后面植物颜色。
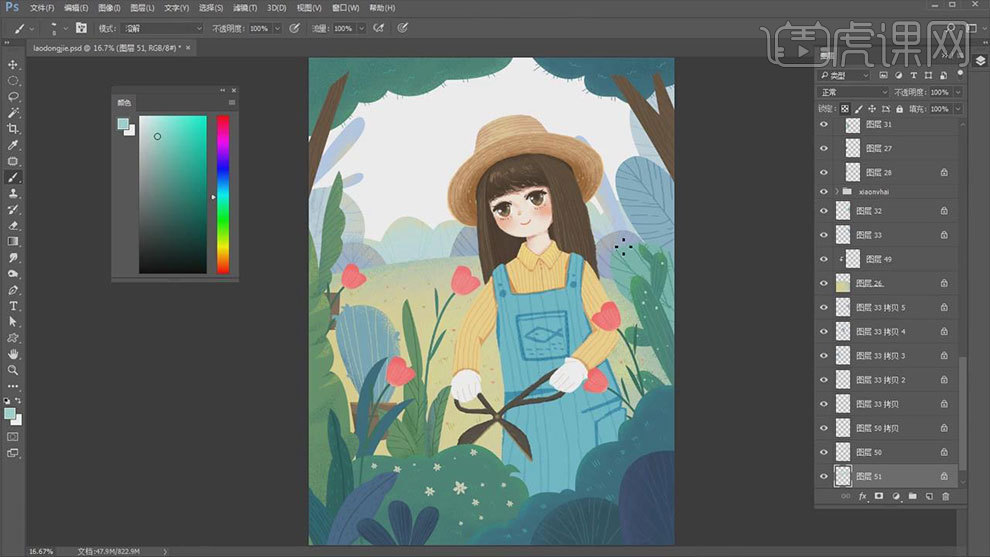
15. 新建【图层】,用【套索工具】勾勒出光束,用【黄色到透明渐变】拉渐变。再新建【图层】,给背景加一些植物。
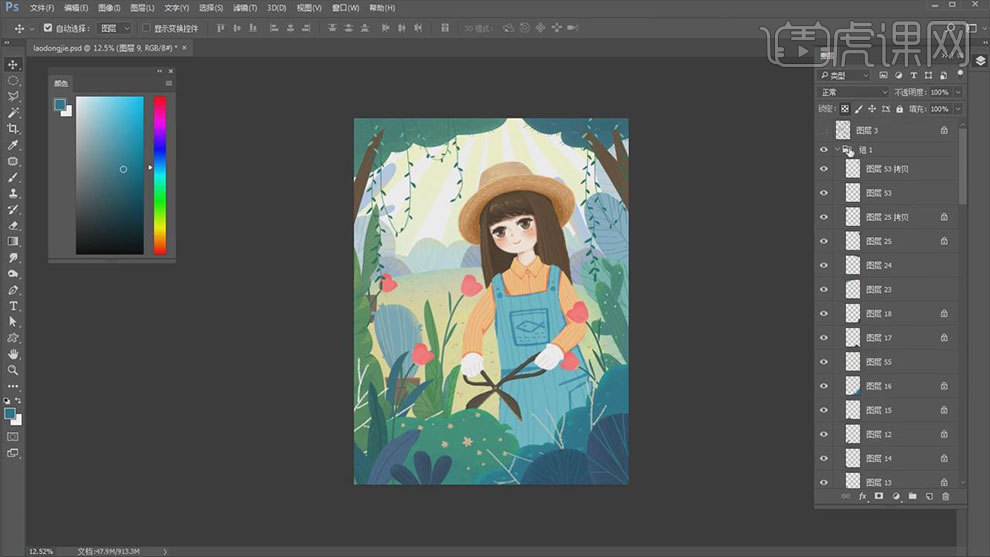
16. 新建【图层】,用【画笔】给画面画一些蝴蝶,复制几个,用【色相/饱和度】修改颜色。【Ctrl+Shift+Alt+E】盖印图层,用【色阶】调整整体画面。
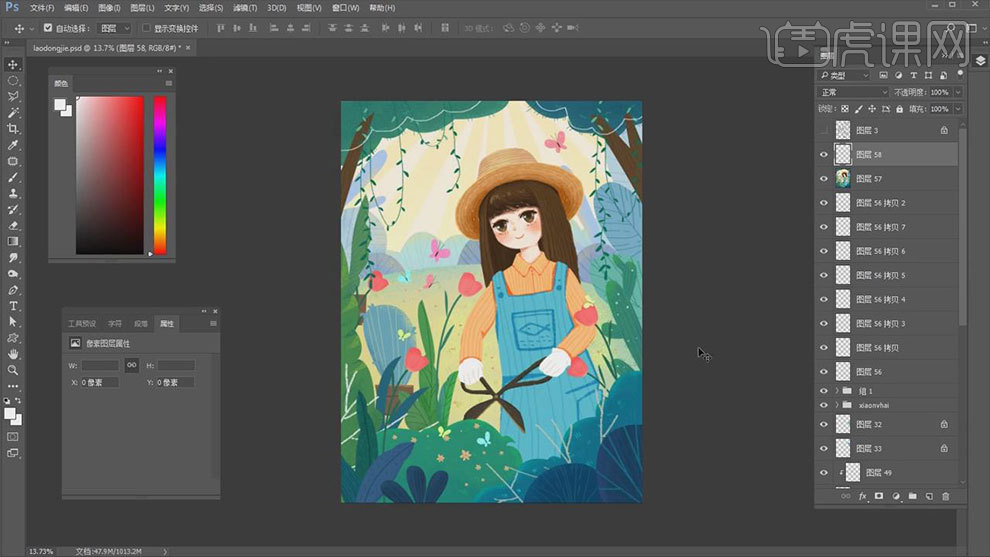
17.最终效果如图示。

用PS板绘五一劳动节宣传插画
1. 打开【Ps】,新建【画布】,用【画笔工具】先画大概的草稿,降低不透明度。再新建【图层】,用【画笔】勾勒第二遍草稿。
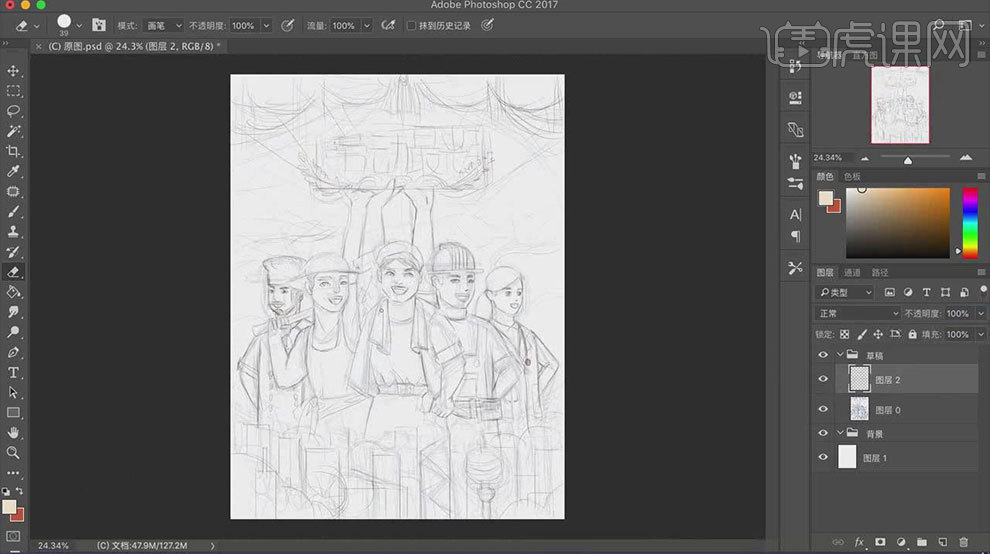
2. 新建【图层】,填充【蛋黄色】。再用【矩形工具】画矩形,填充【橘红色】,再栅格化图层,【Alt+方向键】复制矩形,选择所有矩形,点击【水平居中】。
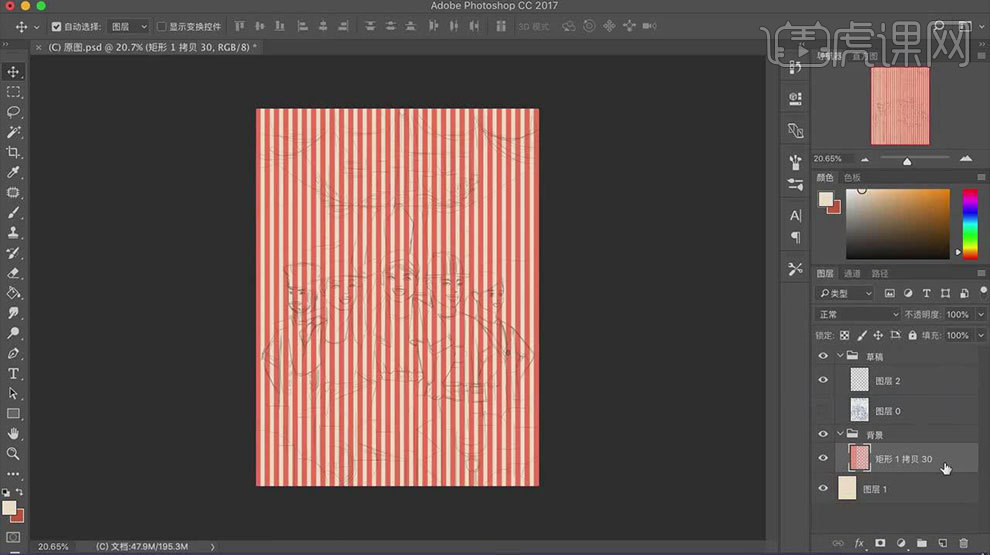
3. 再点击【滤镜】-【扭曲】-【极坐标】,【Ctrl+T】调整大小和位置。【椭圆工具】画一个椭圆,填充浅黄色。
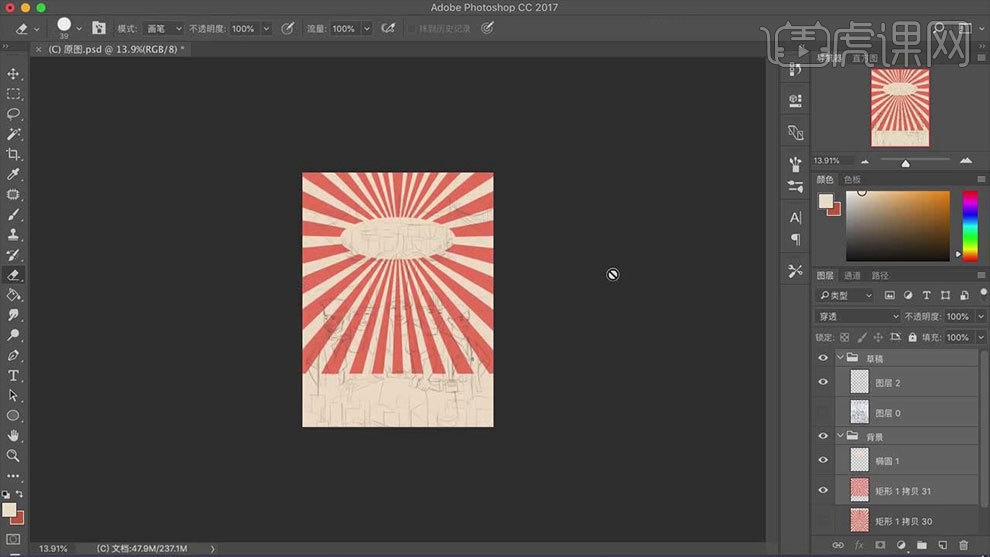
4. 新建【图层】,用【钢笔工具】勾勒红旗,【Ctrl+Enter】路径转为选区,填充橘色。再添加【描边】图层样式,颜色为【蛋黄色】。
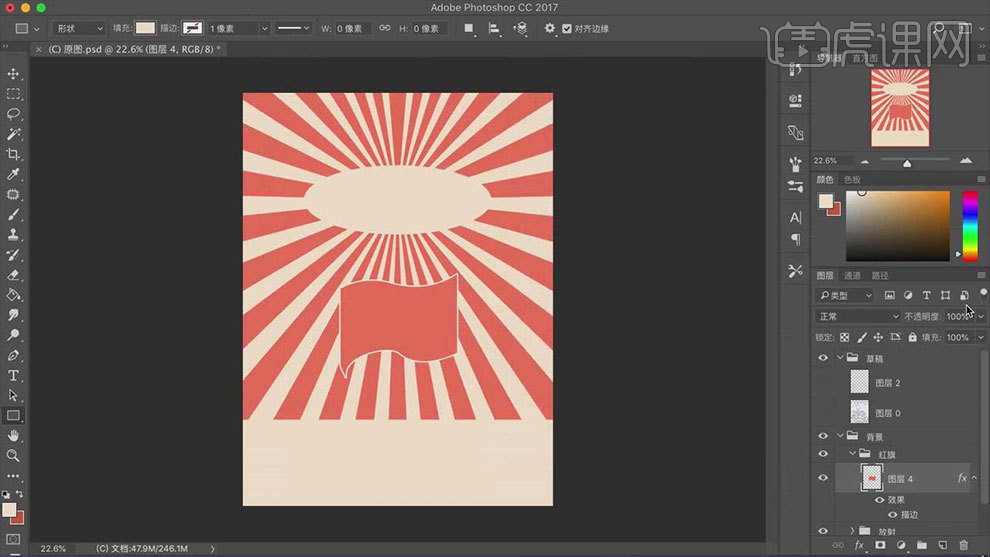
5. 【矩形工具】勾勒旗杆,再用【自定义形状】中的菱形,画形状,同理添加【描边】图层样式,再用【画笔工具】按住【Shift】键画菱形截面。
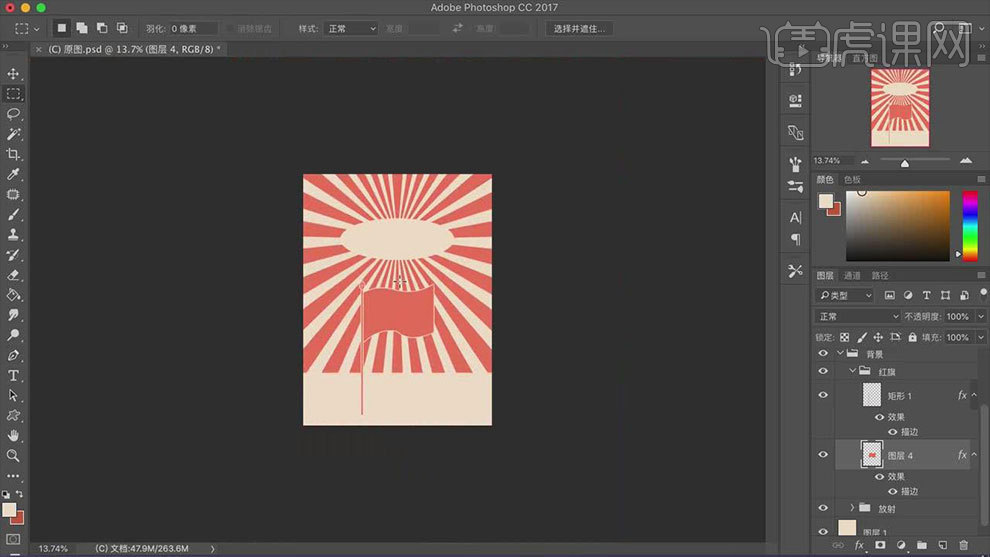
6. 按住【Alt】键拖动复制红旗,【Ctrl+T】调整大小、角度和位置。再新建【图层】,用【钢笔工具】勾勒帘子,填充深红色,同理添加【描边】图层样式。
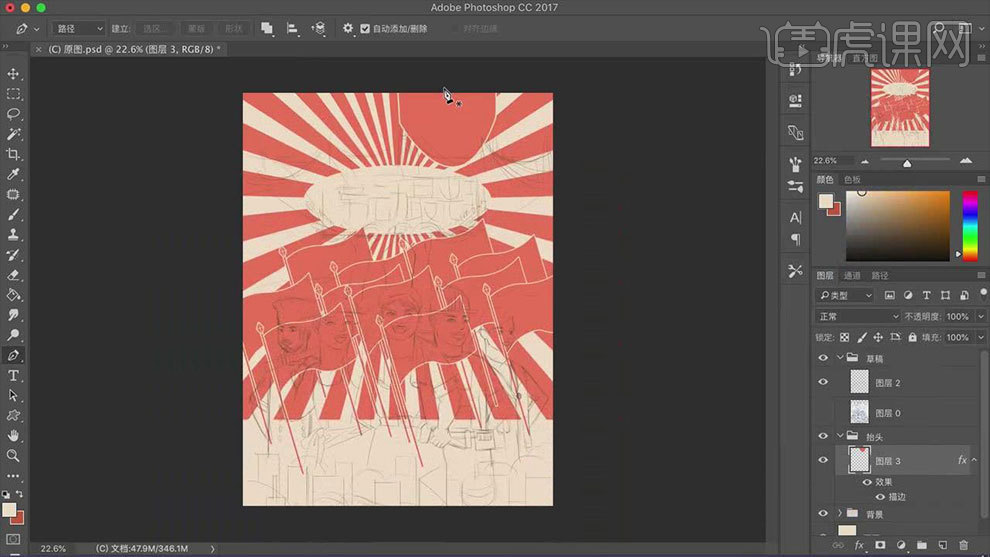
7. 然后用【钢笔工具】勾勒帘子的褶皱,再用【矩形工具】做出绳子和流苏。【Ctrl+G】编组,按住【Alt】键拖动复制,再给帘子画上投影。
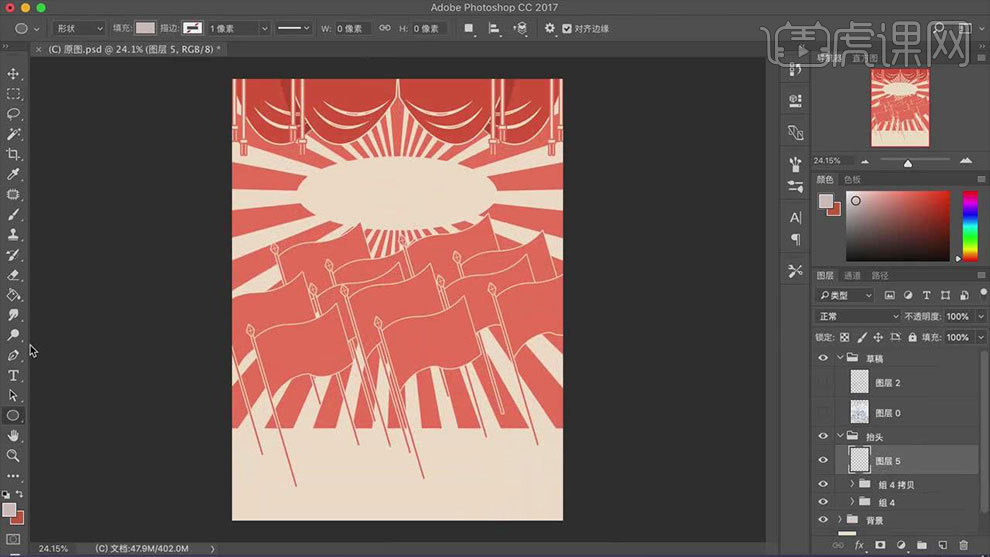
8. 再用【矩形工具】画矩形,【Ctrl+T】右键选择【透视】,调整透视。再添加【描边】图层样式,【椭圆工具】画椭圆,【Ctrl+J】复制,缩小,再添加【红色描边】。
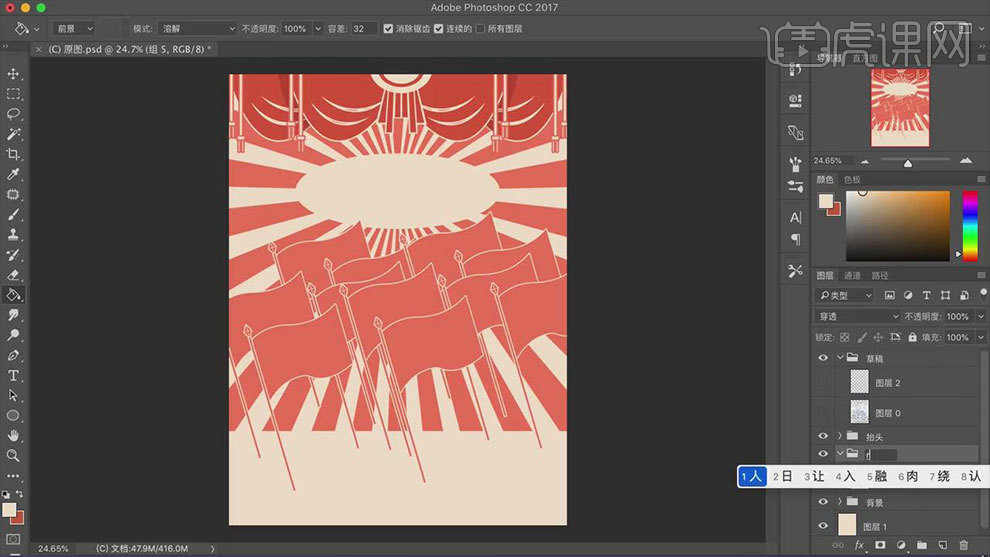
9. 【钢笔工具】勾勒人物脸部轮廓,选择【画笔工具】右键选择【描边路径】,在给发丝描边的时候,需要勾选【模拟压力】。
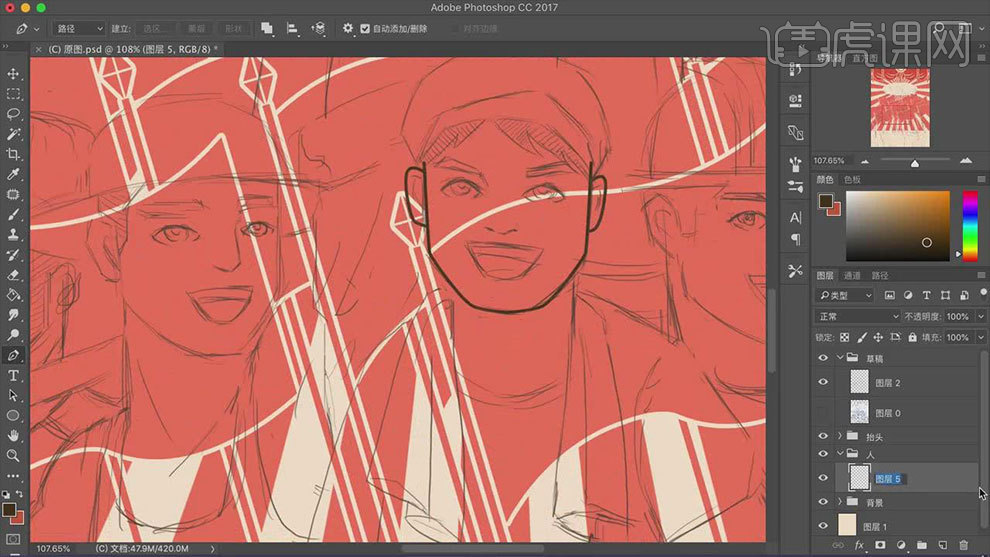
10. 然后再用【钢笔工具】勾勒皮肤轮廓,【Ctrl+Enter】路径转为选区,新建【图层】,填充肤色。然后再同理给人物的衣服、手、帽子、头发的描边。
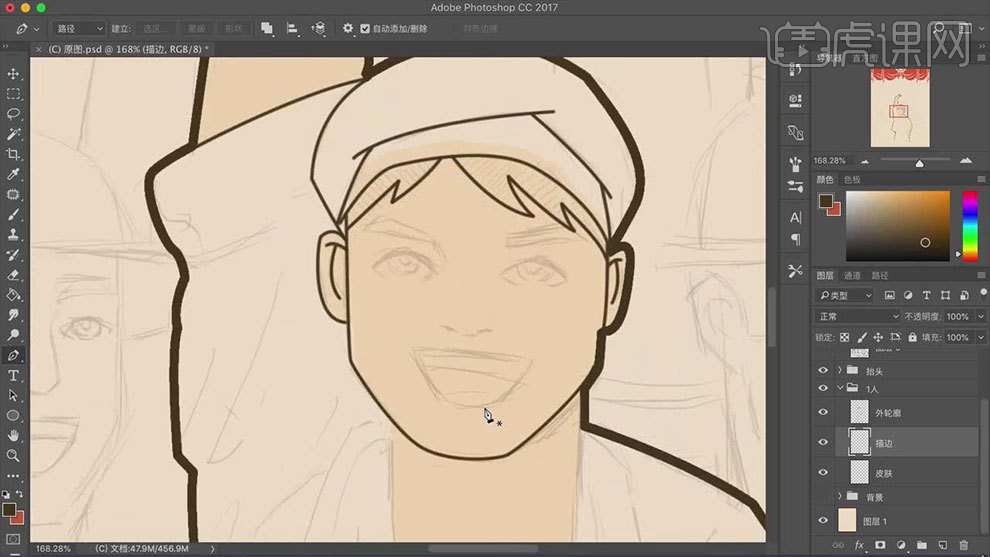
11. 接着用【钢笔工具】勾勒眉毛,转为选区,填充颜色。再用【钢笔工具】勾勒眼线,再进行【描边路径】。再用【椭圆工具】画眼球,【钢笔工具】选区不需要的部分,转为选区,删除。
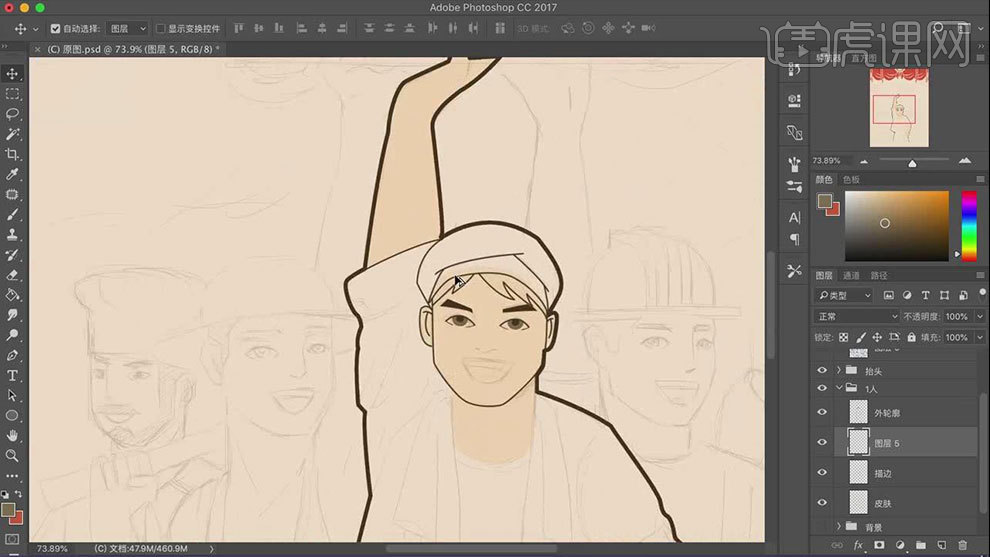
12. 【椭圆工具】按住【Shift】键画正圆,再用【钢笔工具】勾勒双眼皮、鼻子、嘴巴的轮廓,嘴巴填充红色。
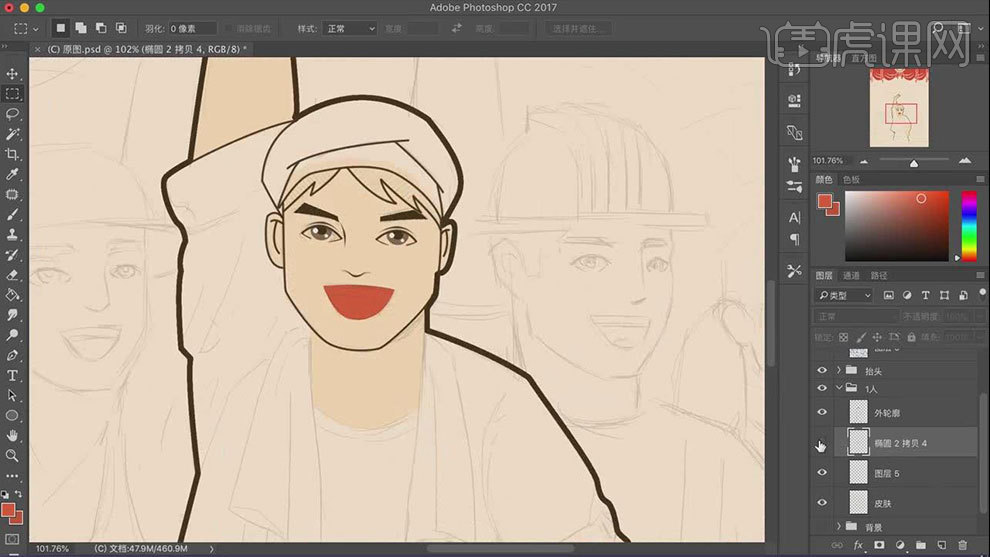
13. 然后用【钢笔工具】勾勒衣服褶皱,选择【画笔工具】右键选择【描边路径】,勾选【模拟压力】,用【套索工具】选取不需要的部分,点击【删除】。
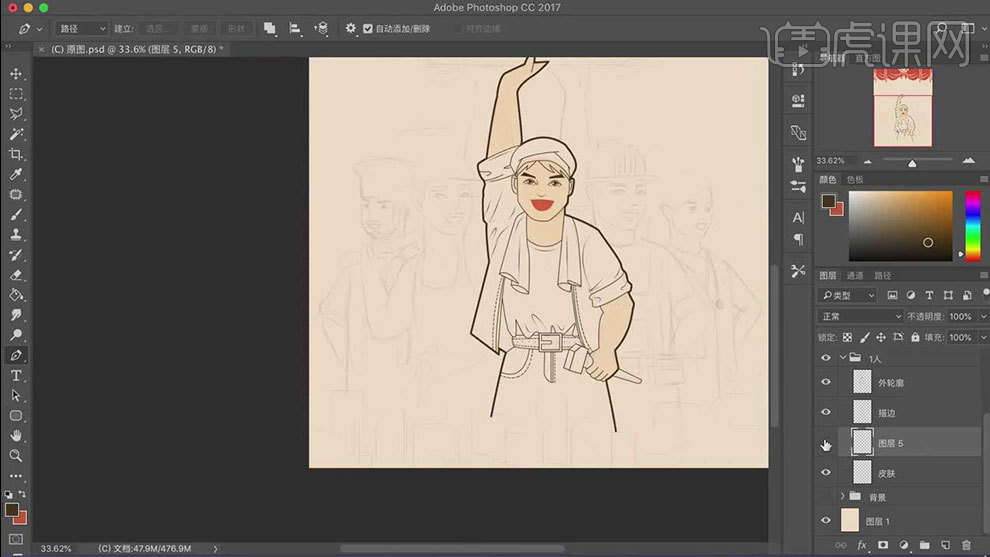
14. 再给嘴巴【锁定透明像素】,用【钢笔工具】勾勒牙齿和嘴唇阴影。新建【图层】,【Alt+单击图层间】创建剪切蒙版,用【噪点画笔】画脸部腮红。
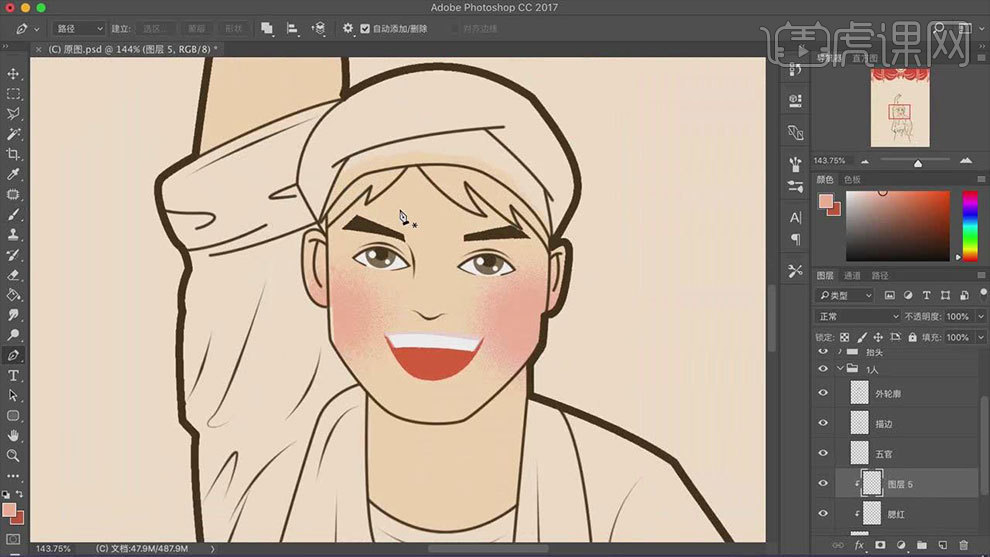
15. 再新建【剪切图层】,用【画笔工具】画皮肤的阴影,再用【白色】给皮肤点上高光。然后再用【钢笔工具】和【画笔工具】画皮肤的阴影。
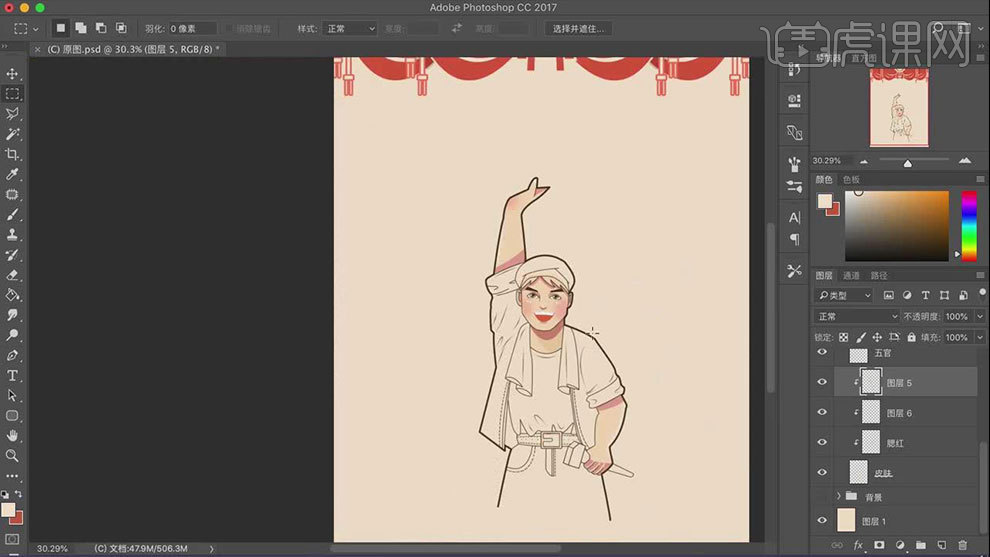
16. 再用【钢笔工具】勾勒头发底色区域,转为选区,新建【图层】,填充颜色。再新建【剪切图层】,画笔模式改为【溶解】,画头发的明暗关系。
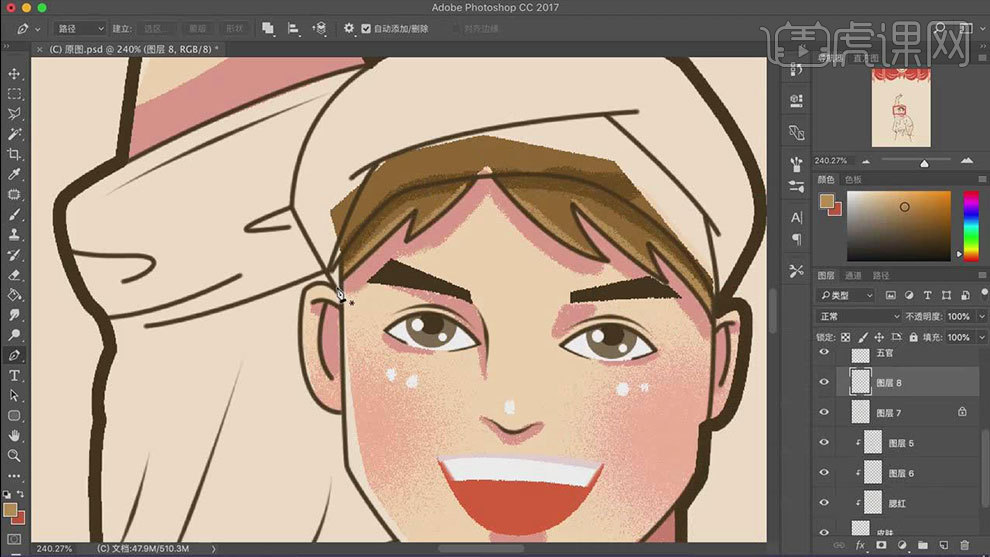
17. 接着继续用【钢笔工具】勾勒帽子的区域,填充底色。【锁定透明像素】,用【钢笔工具】勾勒帽子的明暗面。

18.新建【图层】,用【钢笔工具】勾勒毛巾的轮廓,转为选区,填充颜色。再新建【剪切图层】,用【钢笔工具】勾勒毛巾的明暗面。
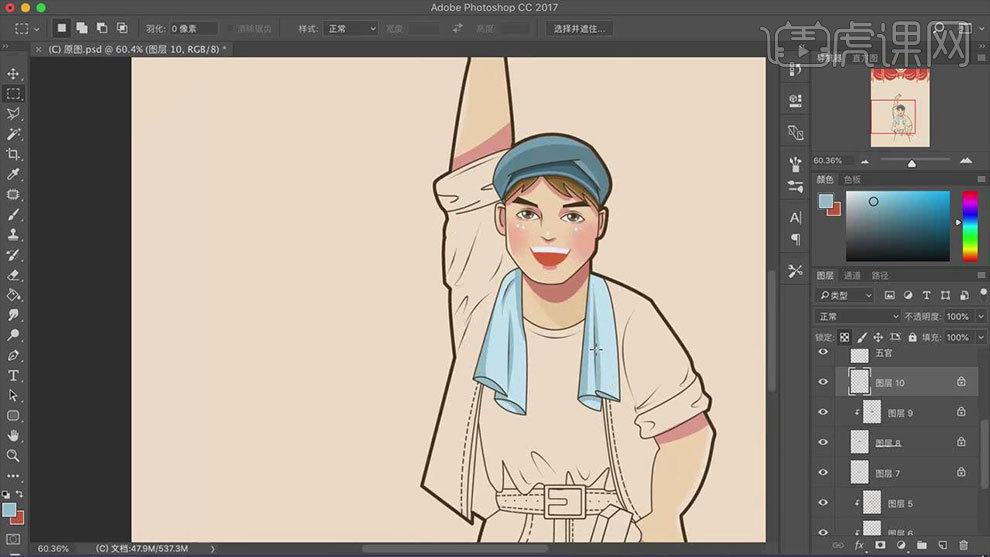
19. 【钢笔工具】勾勒花纹,选择【画笔工具】,调好颜色,右键选择【描边路径】。
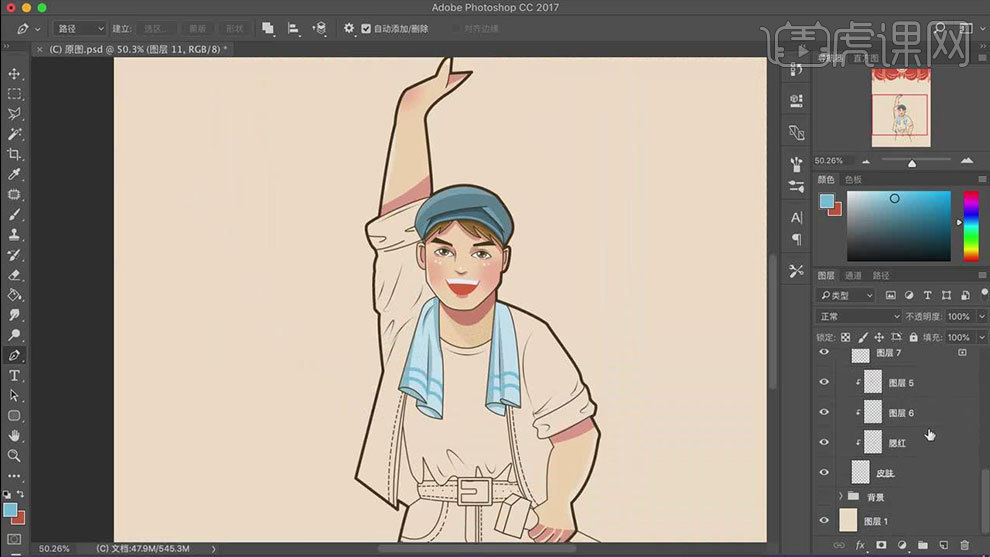
20. 然后用同样的方法给人物的衣服铺底色,再勾勒出明暗关系和花纹,效果如图示。
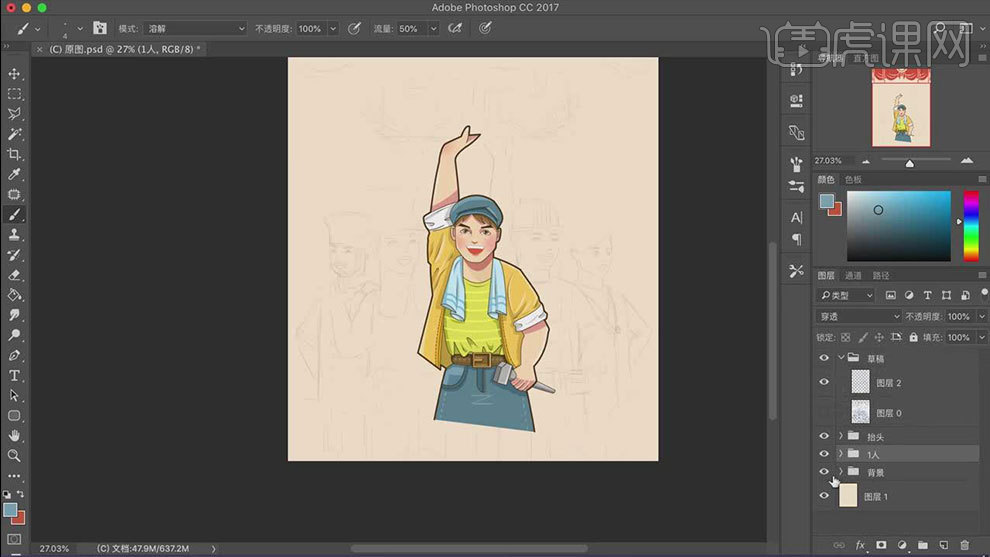
21. 然后用同样的方法绘制其他的人物,先勾勒人物轮廓,再进行填充上色,画明暗关系。
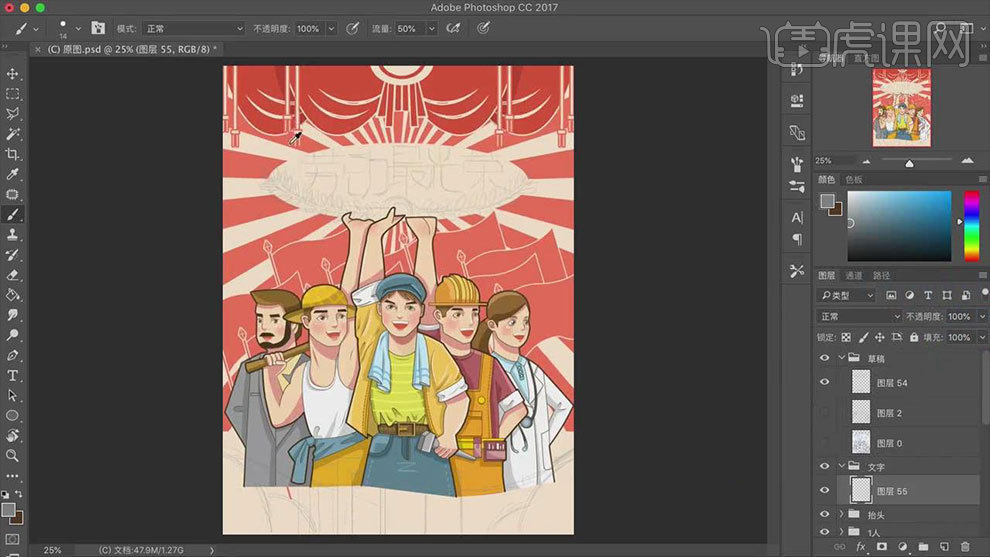
22. 新建【图层】,用【矩形工具】根据草稿文字来画文字笔划,按照【Alt】键拖动复制,【Ctrl+T】调整长度、角度和位置。
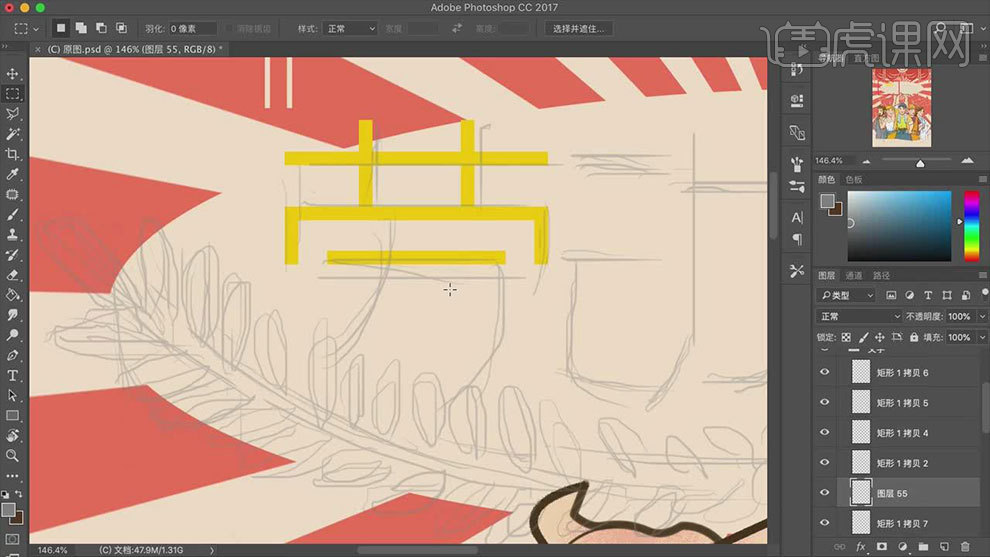
23. 然后用【钢笔工具】勾勒弯曲的比划,设计字体的时候,字体上下要保持统一的高度。用同样的方法勾勒其他的文字。
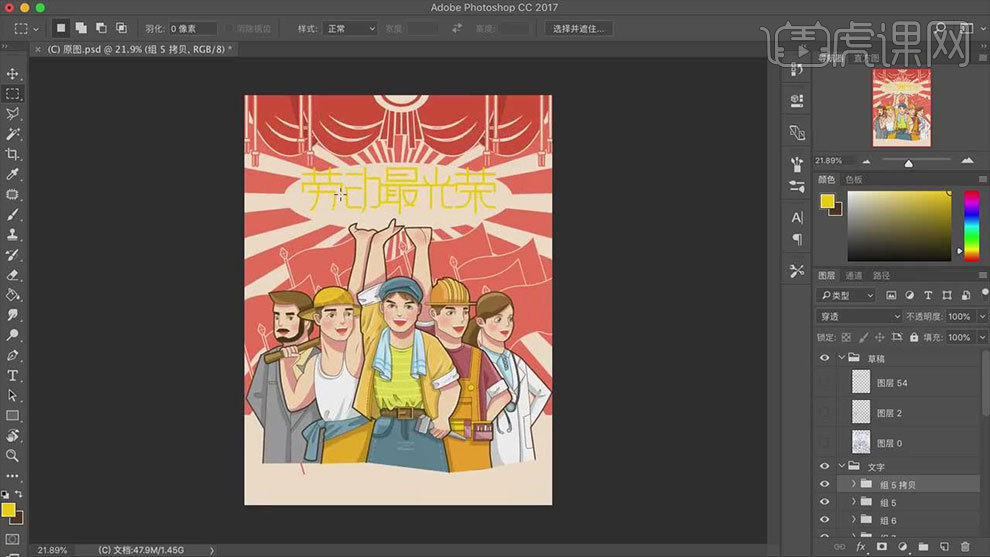
24. 【Ctrl+G】将文字编组,【Ctrl+E】合并图层,添加【描边】图层样式,颜色为【红色】,调整大小。
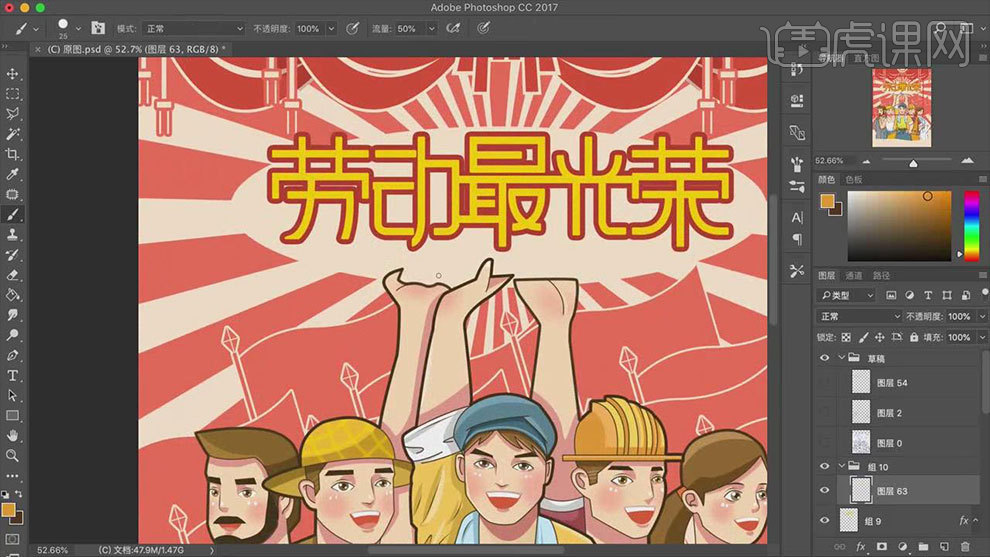
25. 新建【图层】,用【钢笔工具】勾勒叶茎,再描边路径。再用【自定义工具】选择叶子形状,画叶子。再将叶子进行复制,调整角度。同理添加【描边】图层样式。
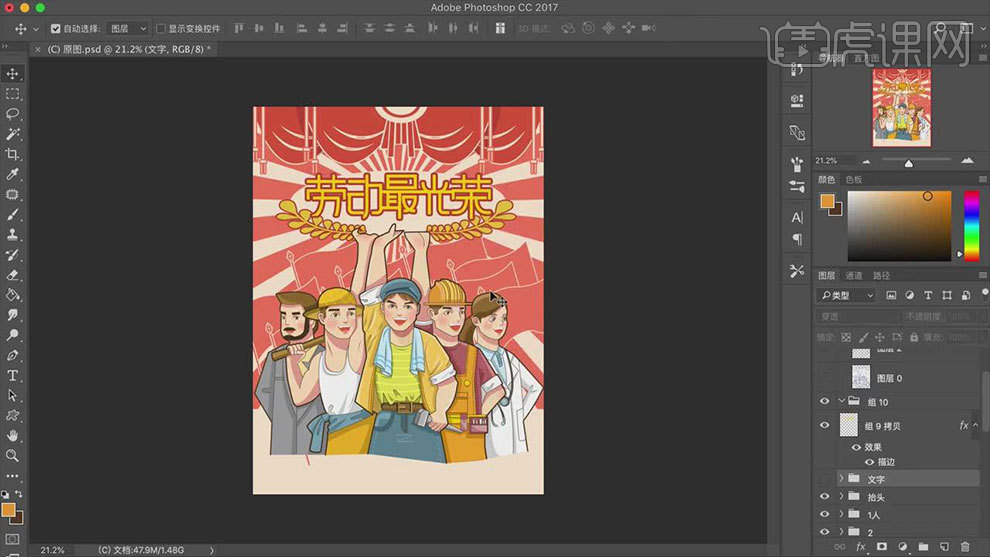
26. 新建【图层】,【椭圆工具】按住【Shift】键画正圆,【Ctrl+J】复制,【Ctrl+T】按住【Alt+Shift】键等比例缩小,修改颜色。再删掉不需要的部分。
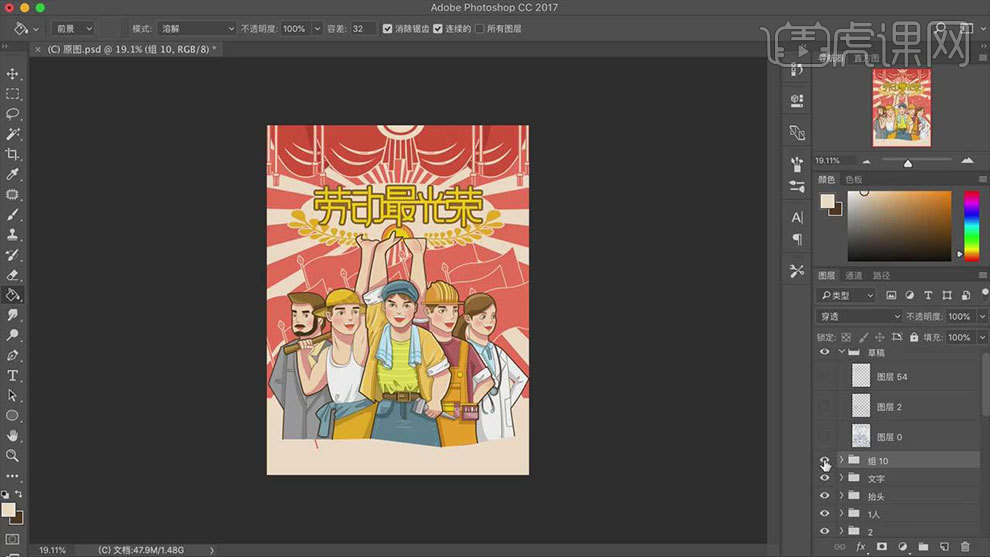
27. 新建【图层】,填充红色,再用【椭圆选框工具】删除多余的部分。然后用【矩形工具】和【画笔工具】画楼房。
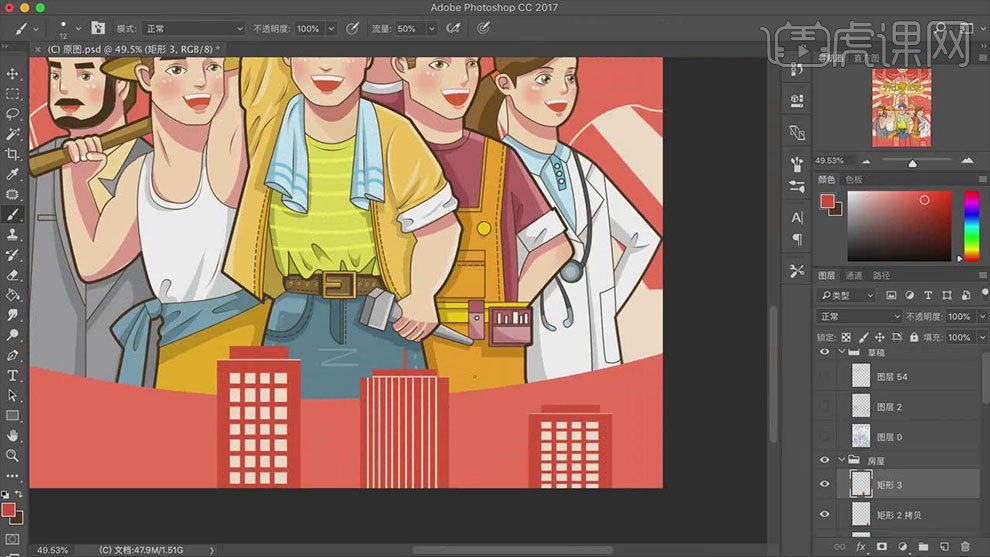
28.按住【Alt】键拖动复制楼房,【锁定透明像素】,用【红色画笔】画楼房的间隙。然后继续用同样的方法画其他的楼房。
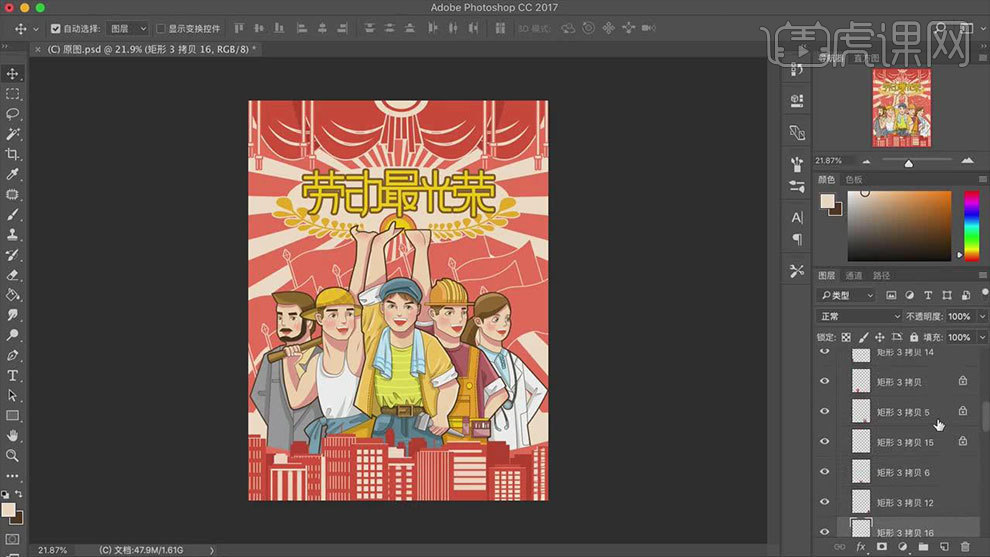
29.新建【图层】,用【钢笔工具】勾勒一些植物,再复制一些,调整角度。锁定透明像素,用【深色】画叶子的暗面。
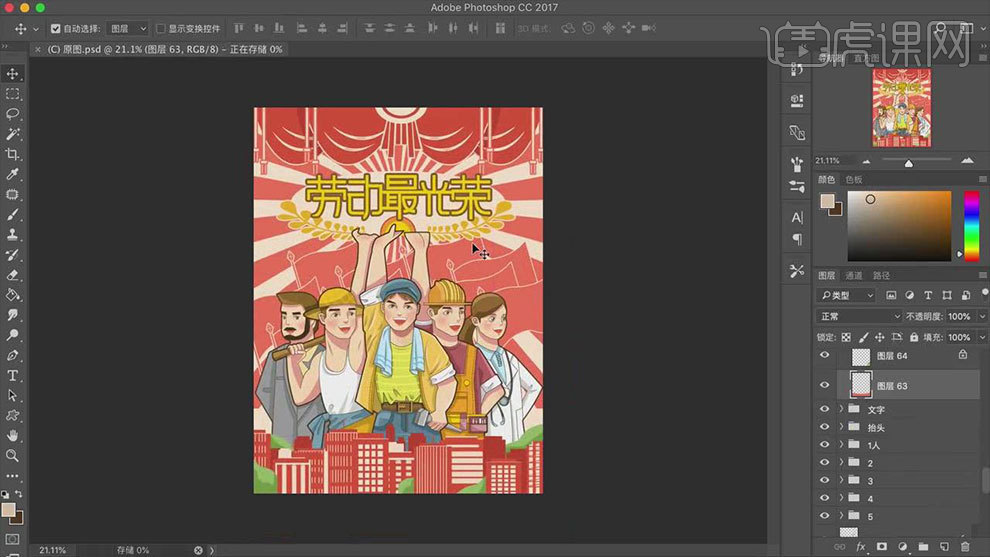
30.最终效果如图示。
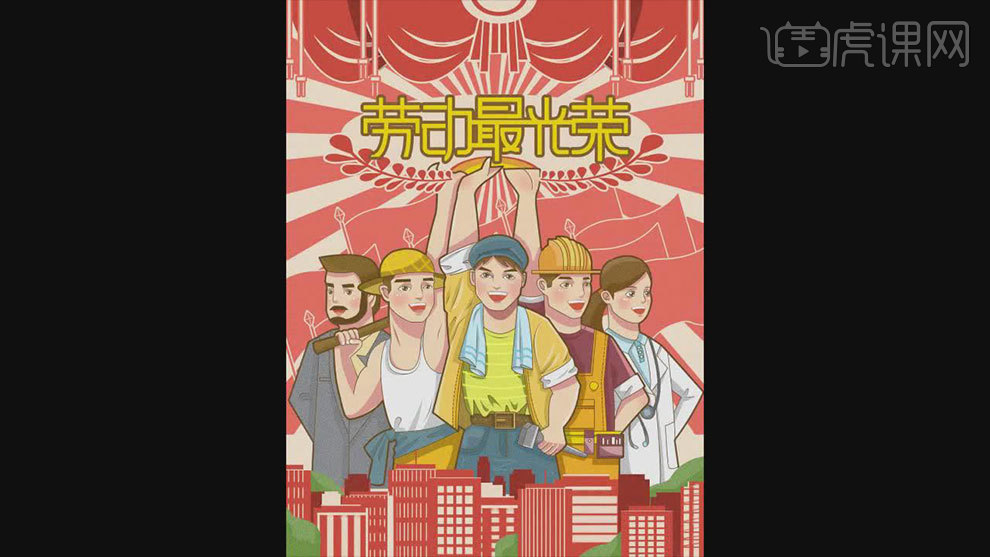
PS怎么设计感恩节新品钜惠海报
1.使用【PS】新建画布,拖入纸的素材进行摆放,新建图层填充白色,不透明度降低。
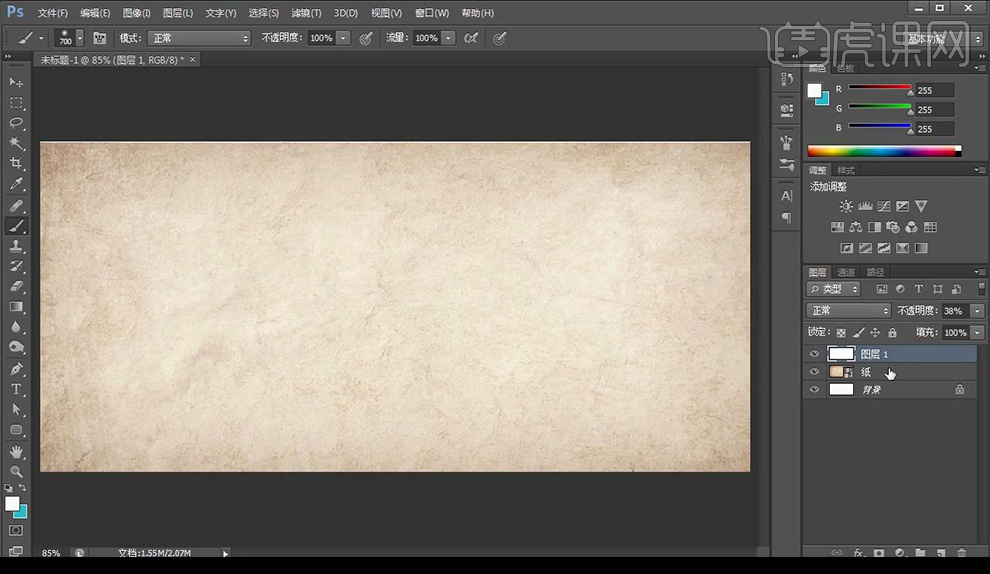
2.拖入透明度质感素材,新建图层,使用【画笔工具】在画面中心涂抹。
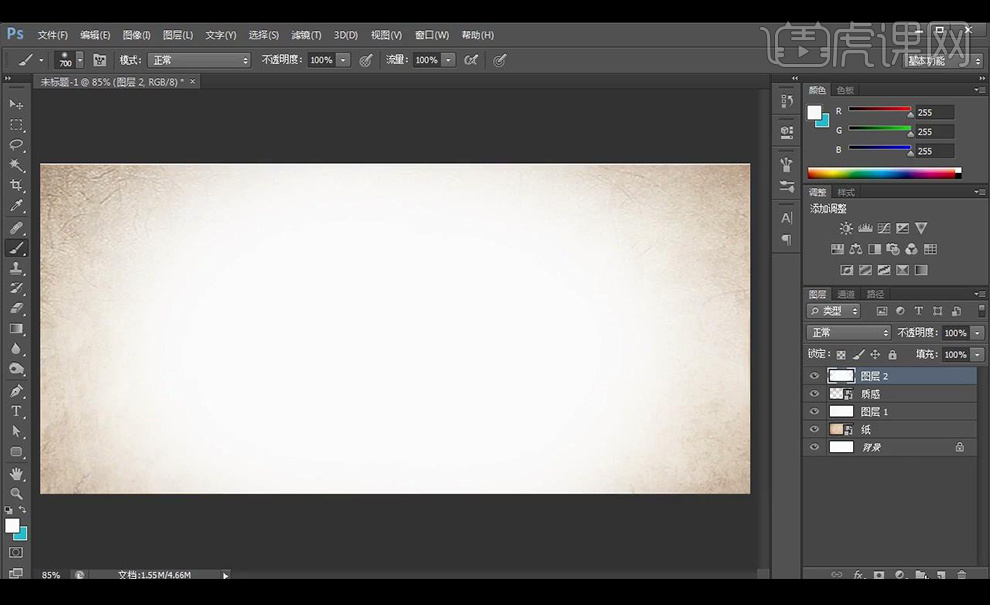
3.再新建图层使用【画笔工具】在周围进行涂抹,混合模式为【色相】。
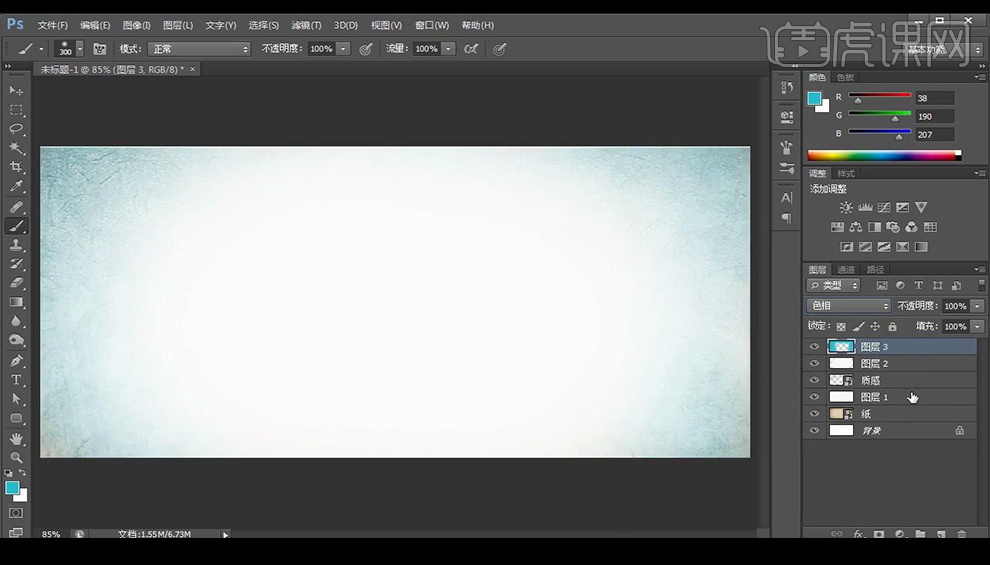
4.拖入背景素材,添加图层蒙版,使用【渐变工具】对其进行渐变处理。
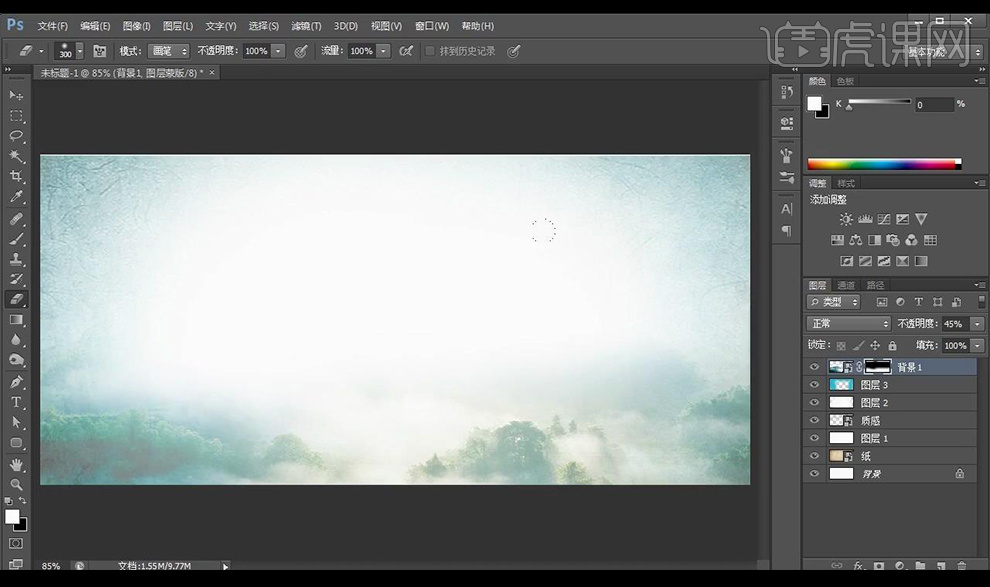
5.再拖入背景素材,放置到右侧,添加图层蒙版,使用【橡皮擦】对其进行渐变处理。
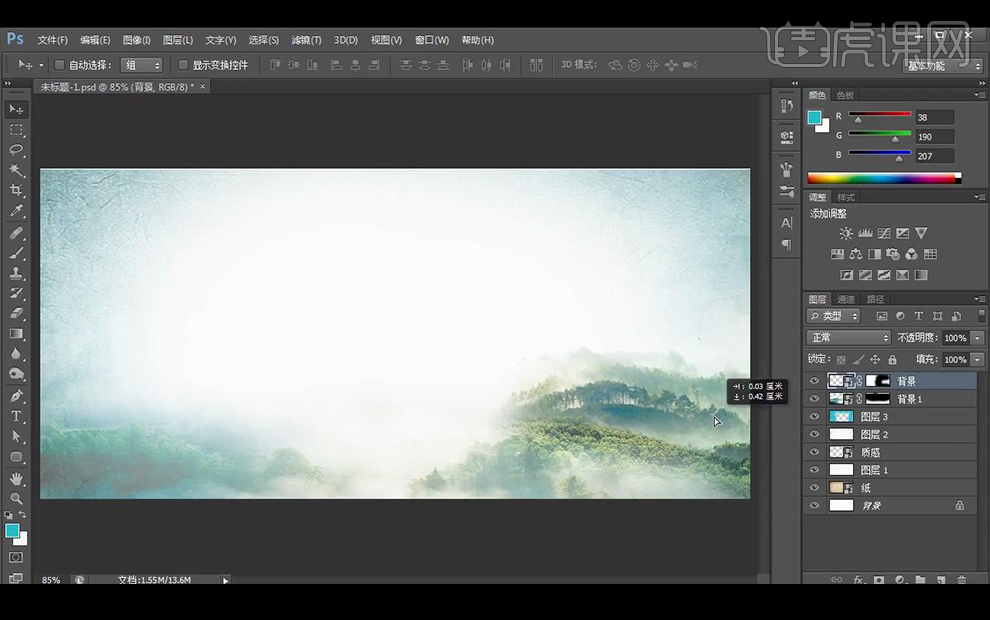
6.再拖入背景素材,放置到中间,添加图层蒙版,使用【橡皮擦】对其进行渐变处理。
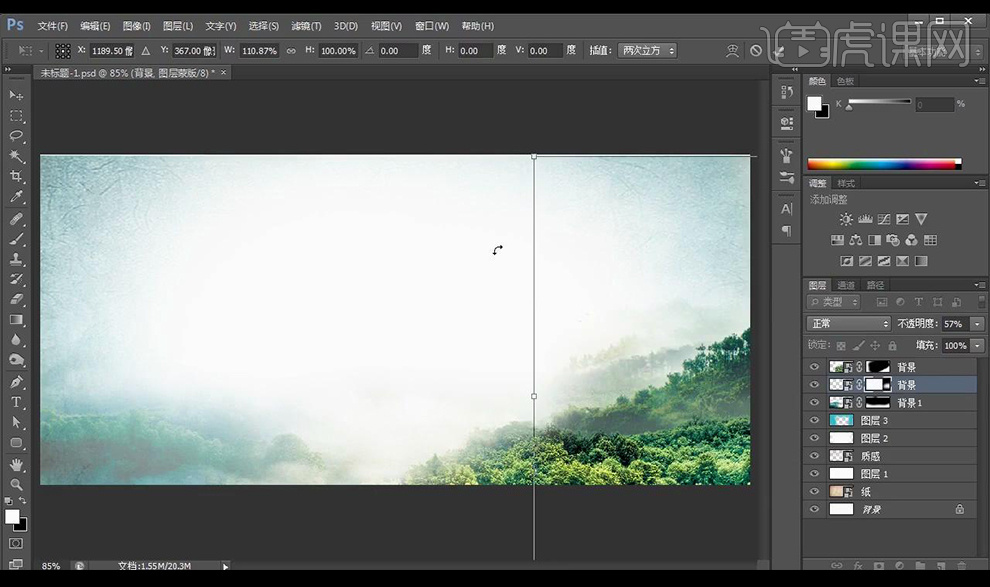
7.继续拖入背景素材进行处理搭建好背景效果。
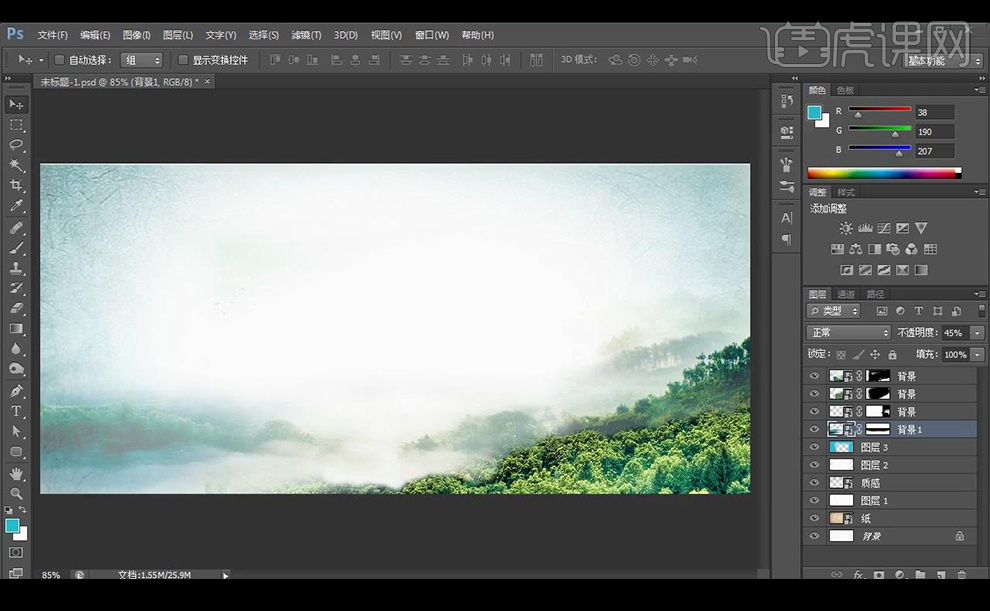
8.接下来继续拖入木窗,砖墙,竹子素材进行调整摆放,对砖墙进行调整【曲线】调整如图所示。
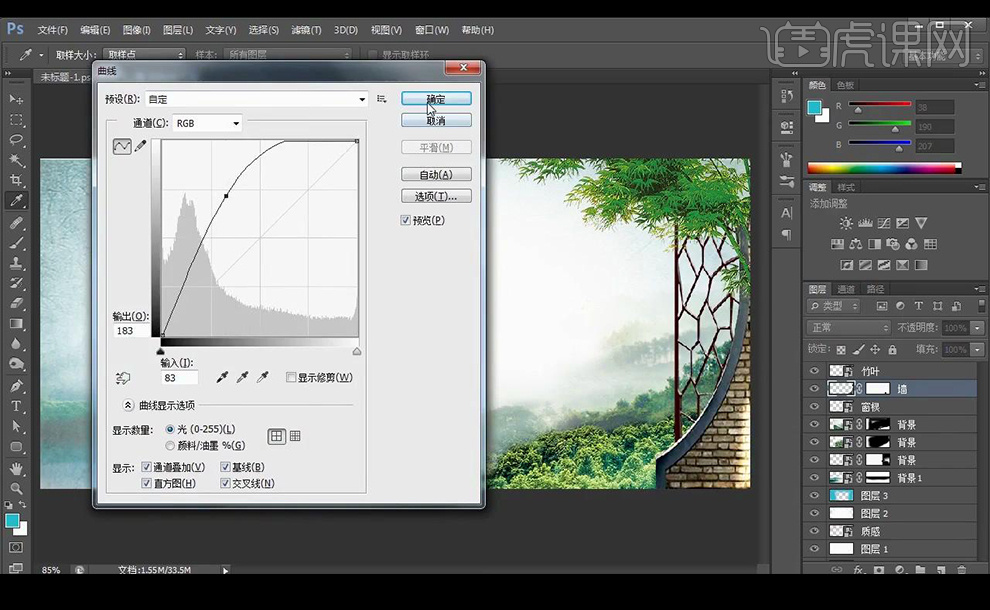
9.接下来拖入灯跟叶子素材进行摆放,整体编组。
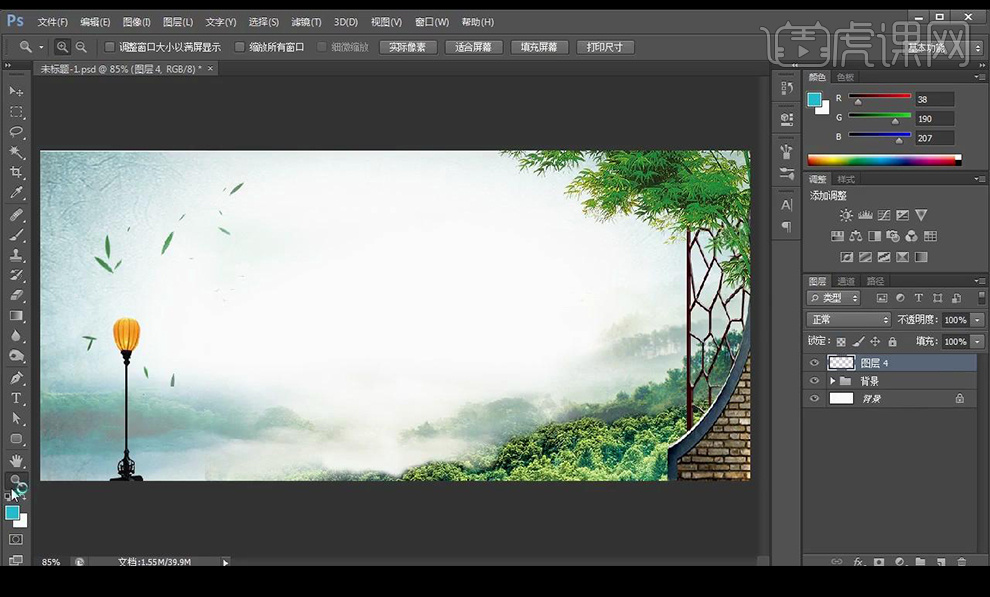
10.分别输入文字进行摆放,使用字体【方正字迹吕建德行楷简体】。

11.拖入小人素材跟花素材放在文字上,拖入光效素材创建剪切蒙版放在文字上混合模式为【变亮】。

12.输入辅助文案,使用字体【造字工房悦黑简体】,调整画面整体关系。

13.绘制圆角矩形,在下方进行调整,输入辅助文案进行摆放。

14.继续在下方输入辅助文案,使用字体【方正幼线简体】。

15.接下来对文案部分进行对其调整,对背景进行细微修改。

16.最终效果如图所示。

如何用AI设计圣诞节活动海报
1. 【打开】AI软件,【新建】任意大小画布。使用【矩形工具】绘制矩形,【填充】合适的颜色。具体效果如图示。
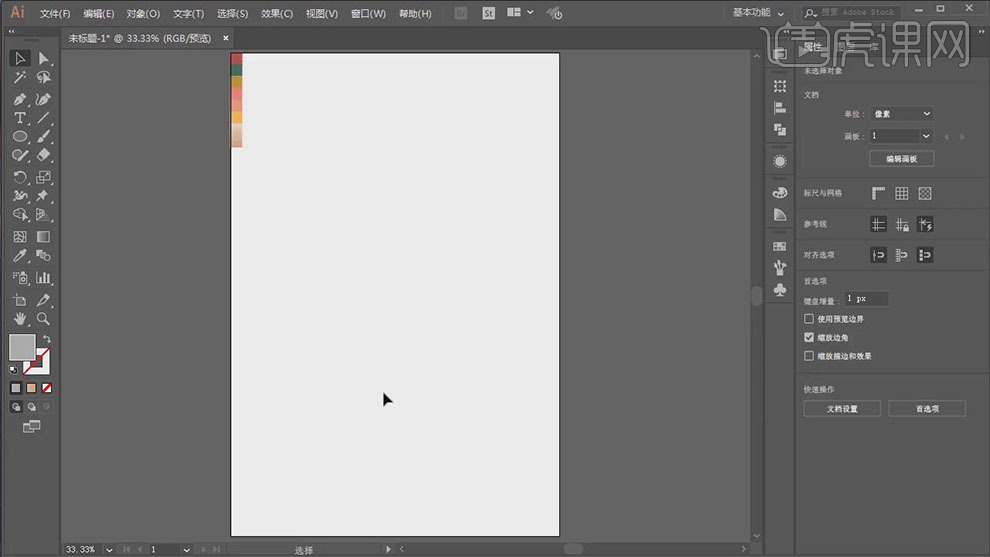
2. 使用【钢笔工具】和【矩形工具】绘制圣诞树形状对象。具体效果如图示。
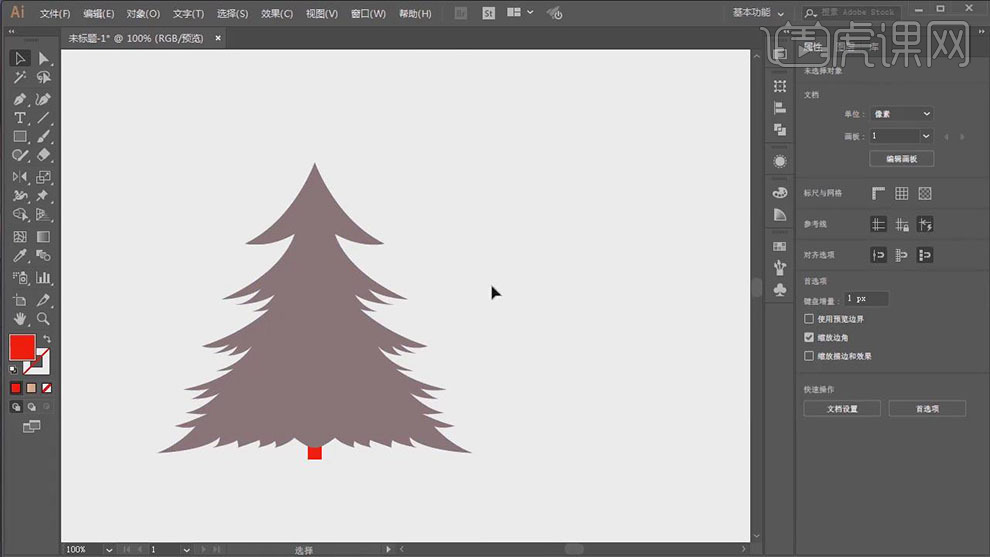
3. 使用【钢笔工具】绘制路径,使用【文字工具】输入文字。具体效果如图示。
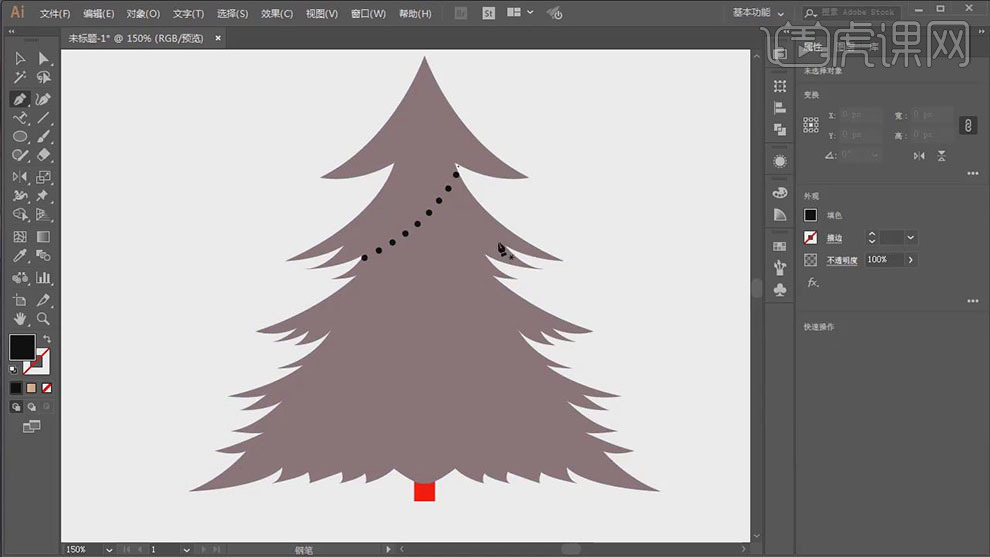
4. 使用相同的方法在其他的地方添加装饰元素,【选择】所有的关联对象,按【Ctrl+Shift+O】创建轮廓。具体效果如图示。
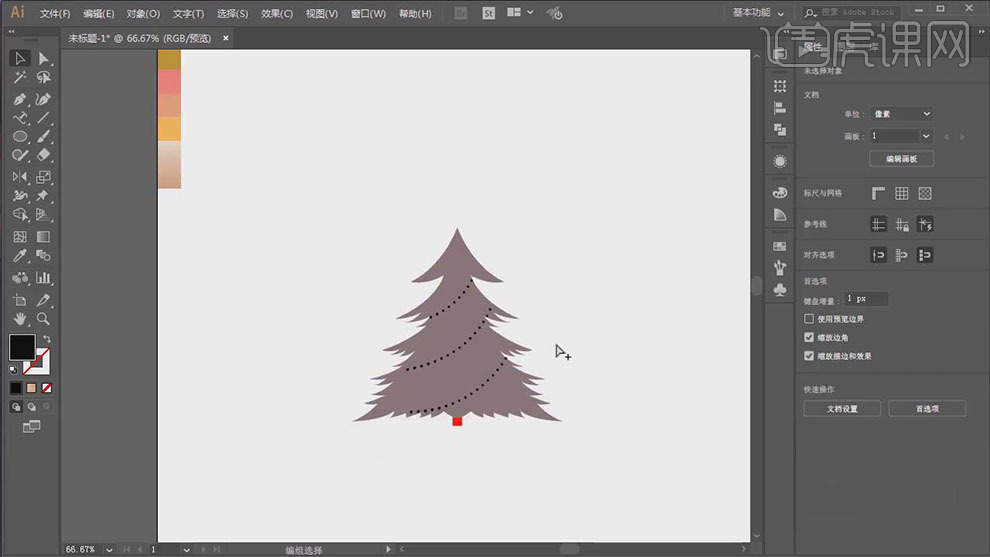
5. 修改圣诞树颜色,【选择】圣诞树关联图层,按【Ctrl+G】编组。按Alt键【移动复制】圣诞树对象,调整大小和颜色,排列至画面合适的位置。使用【矩形工具】绘制画布大小矩形,【填充】合适的颜色,【右击】置于底层,按【Alt+2】锁定图层。具体效果如图示。
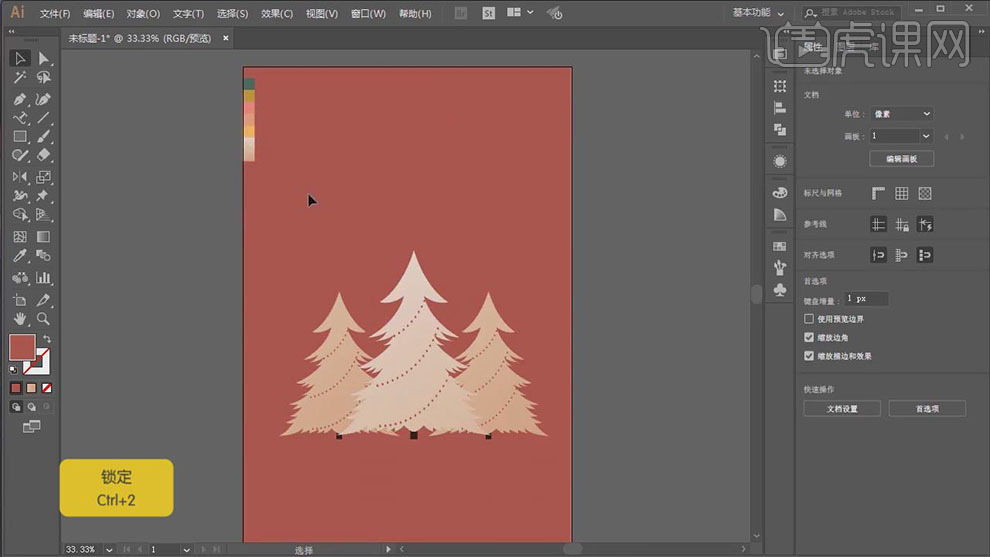
6. 使用【自定义形状工具】绘制五角星,【填充】合适的颜色。调整大小,放置画面合适的位置。使用【钢笔工具】绘制直线,按Alt键【移动复制】排列至画面合适的位置。具体效果如图示。

7. 使用【钢笔工具】和【形状工具】绘制雪花装饰元素,调整大小,排列至画面合适的位置。具体效果如图示。
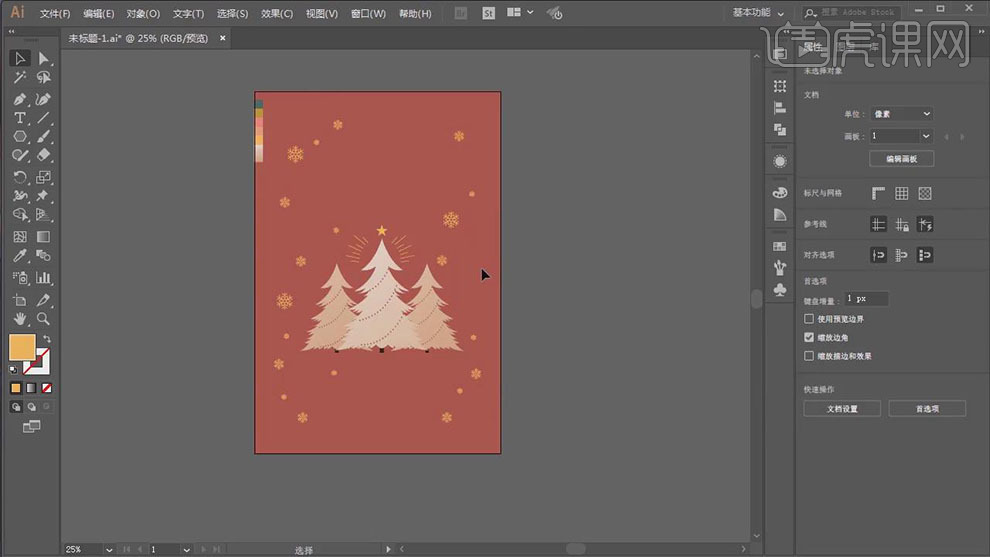
8. 使用【钢笔工具】绘制树叶装饰素材,调整大小,排列至画面合适的位置。具体效果如图示。
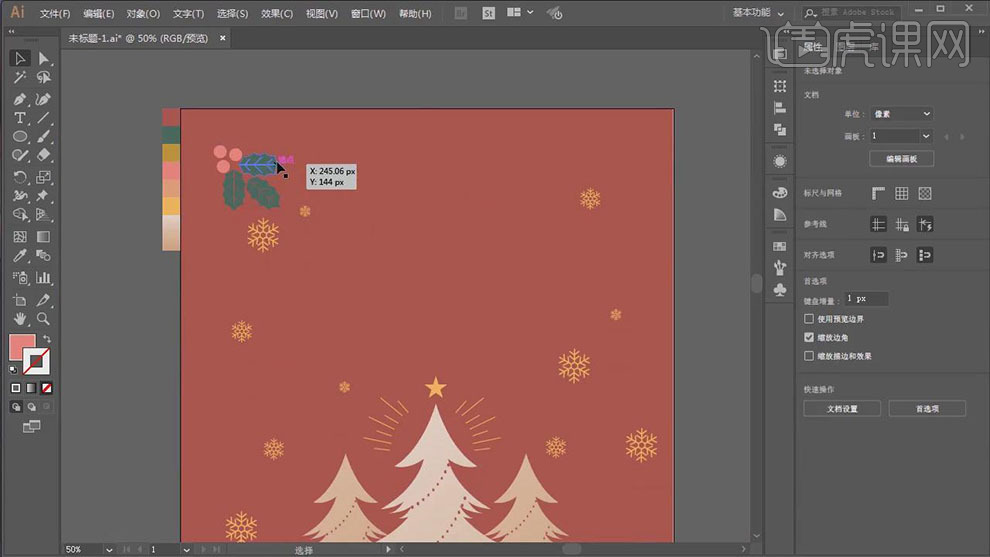
9. 使用【矩形工具】绘制矩形,【填充】无,【描边】合适的颜色和大小。调整大小,排列至画面合适的位置。具体效果如图示。
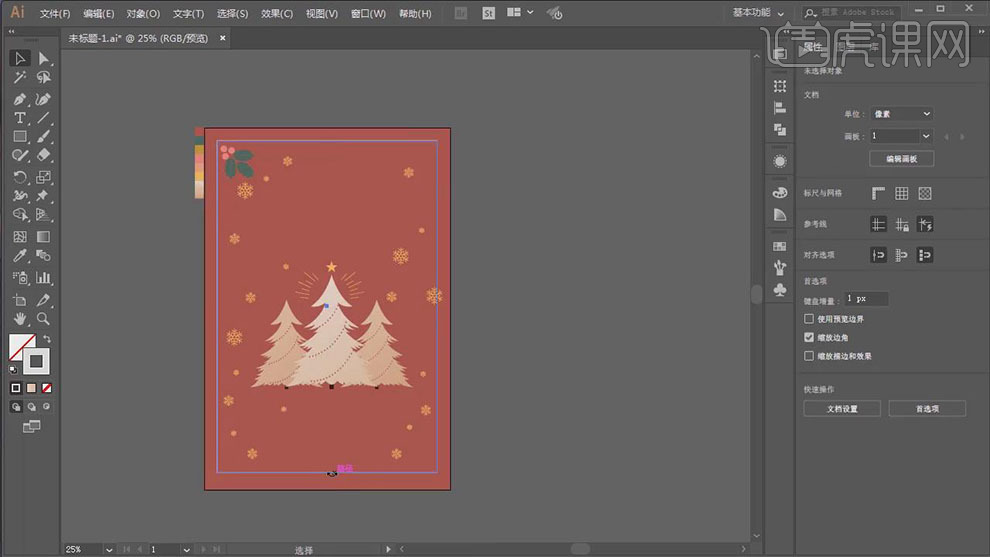
10. 调整画面整体的元素细节,【拖入】准备好的文字素材,调整大小,排列至画面合适的位置。具体效果如图示。
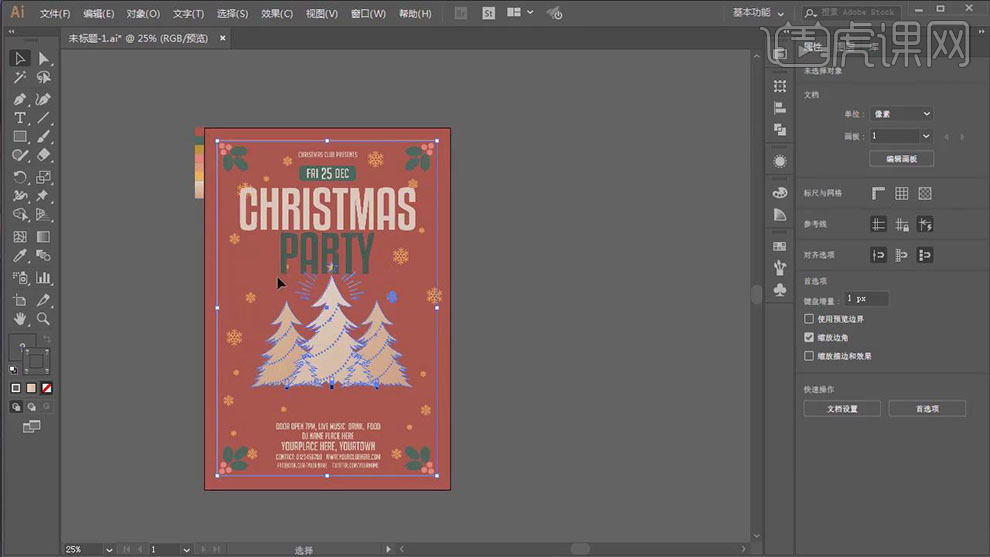
11. 使用【钢笔工具】绘制直线元素,调整大小,排列至画面合适的位置。具体效果如图示。
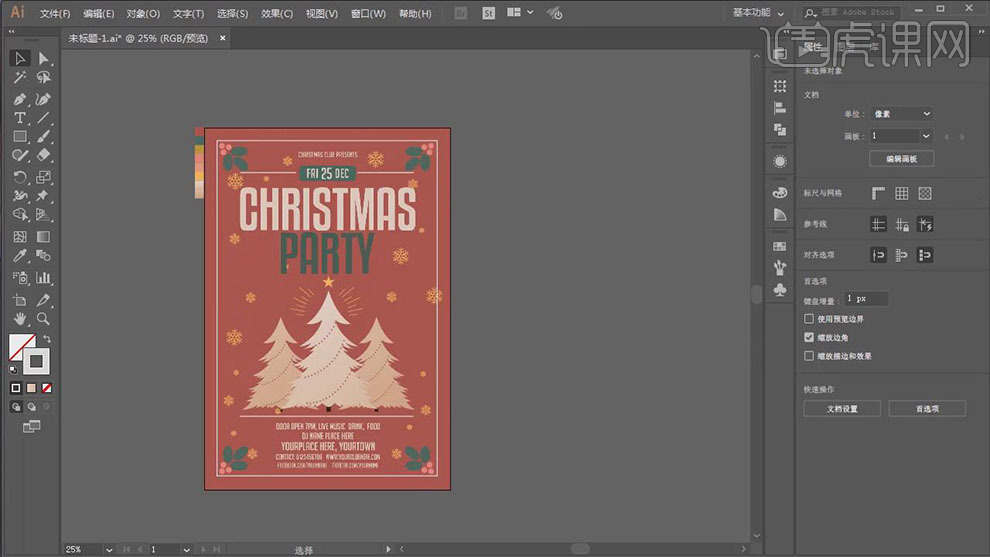
12. 【拖入】纹理素材,调整至画面大小,【图层模式】颜色加深。具体效果如图示。
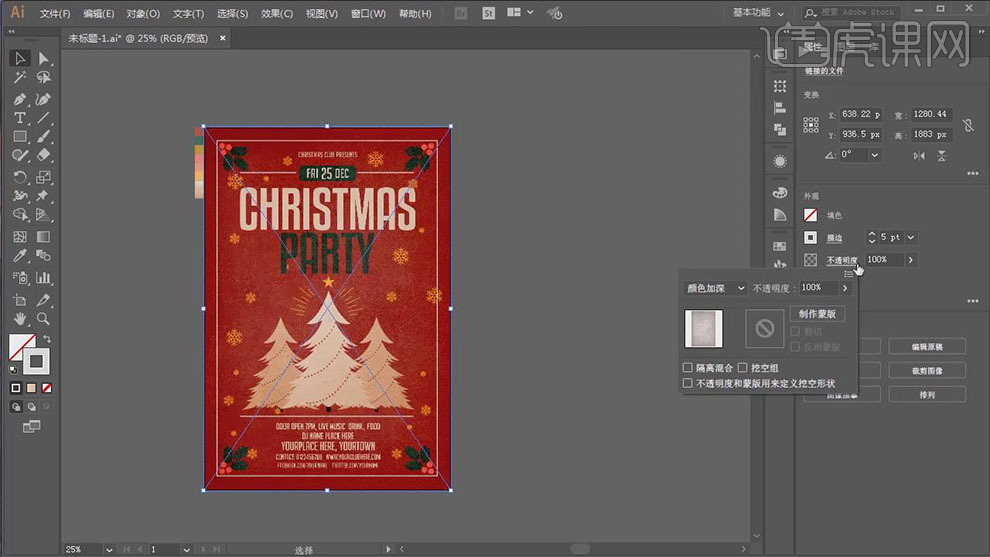
13. 【拖入】其他的纹理素材,调整合适的大小,【图层模式】叠加。具体效果如图示。
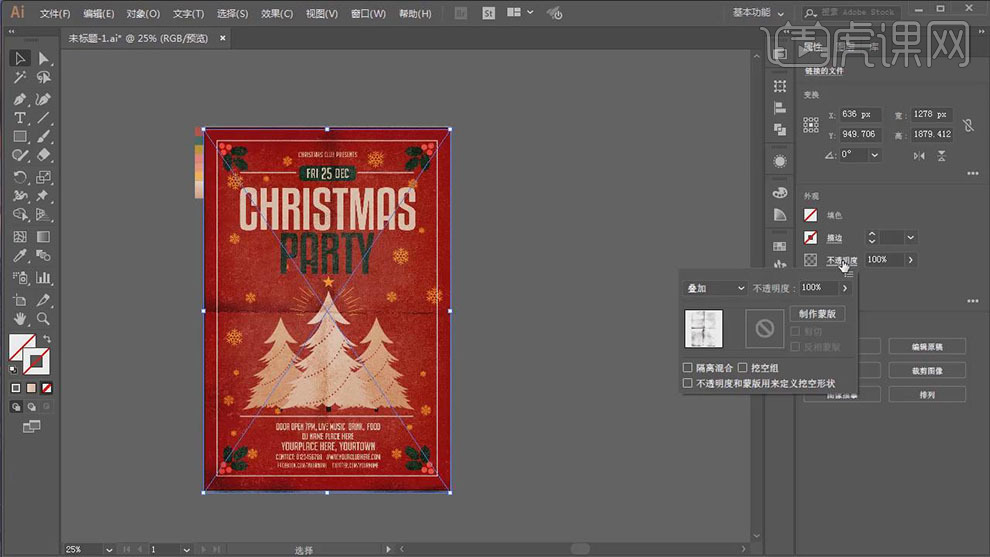
14. 最终效果如图示。
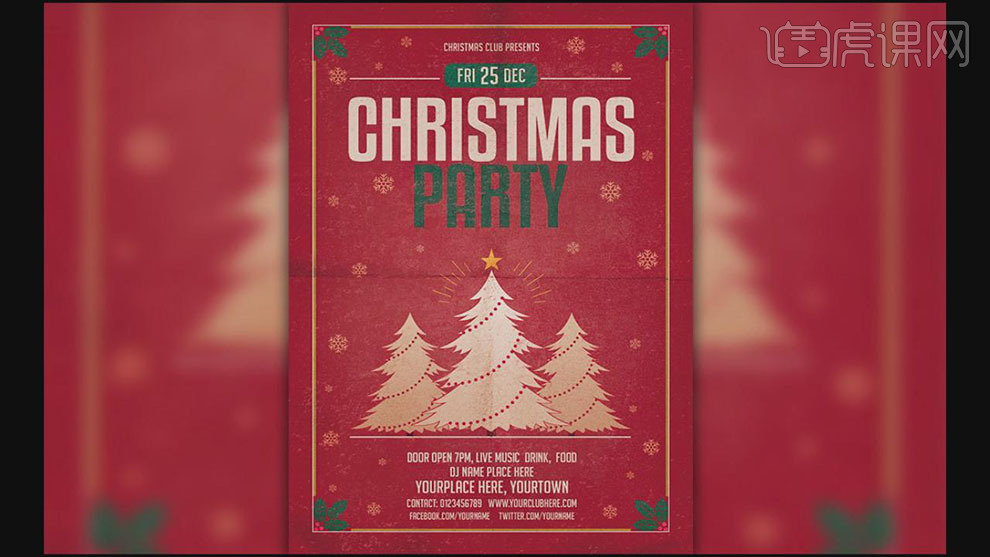
AE如何制作五一国际劳动节开场片头动画
1. 打开【AE】,新建【合成】,导入素材。再将背景拖入合成,调整大小。新建【纯色图层】,右键选择【RG Trapocde】-【Particular】,发射类型为【Box】,调整尺寸和位置。
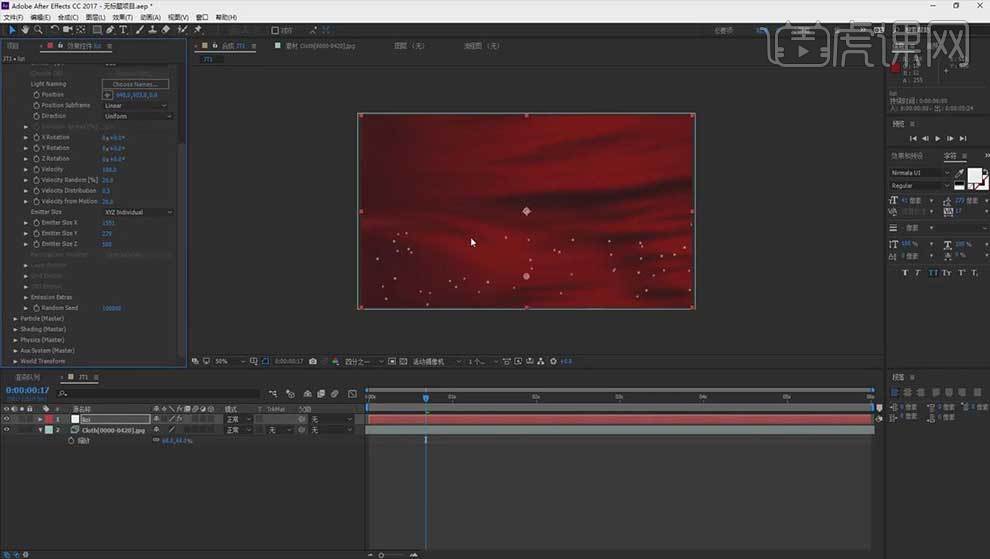
2. 物理场中的空气使用风力往上吹动。粒子菜单下改变粒子的大小和颜色。Size Over Life和Opacity Over Life中选择第3个。
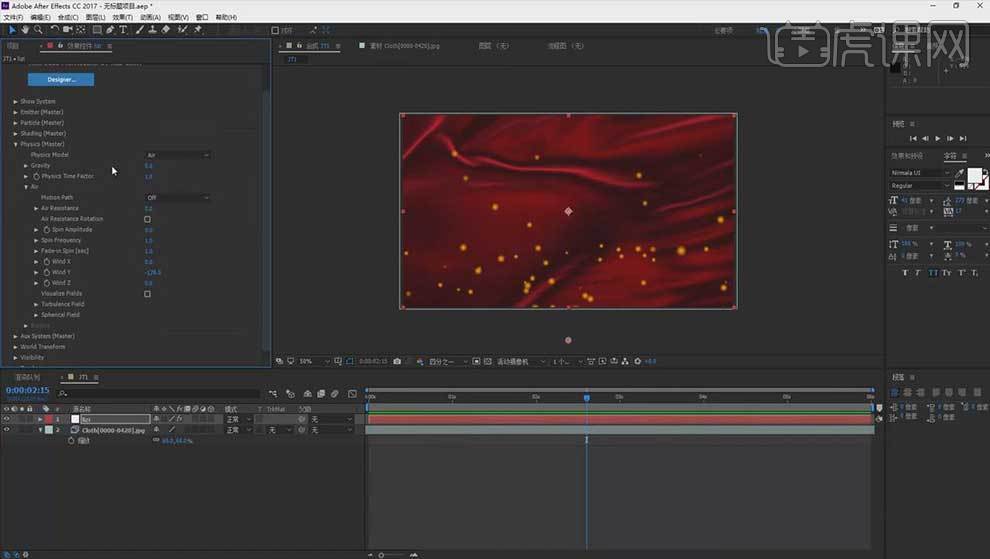
3. 物理场中找到扰乱场,扰乱位置为【50】。再调整粒子的不透明度的随机。点击【效果】-【风格化】-【发光】,增加发光半径。
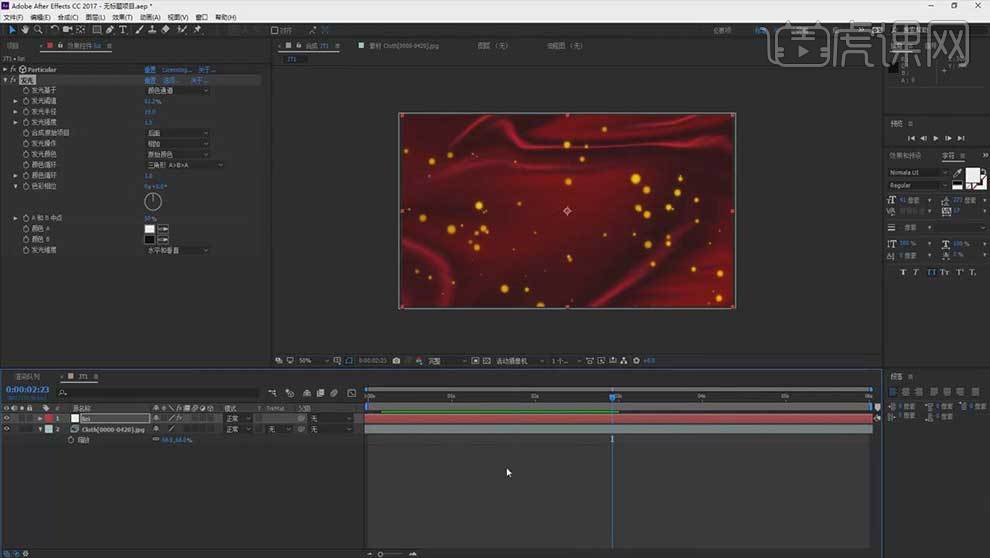
4. 再将飘带拖入,缩放为【70】,再拖入Alpha通道图层,缩放为【70】,选择【亮度遮罩】。选择这2个素材,【Ctrl+Shift+C】预合成,调整位置。
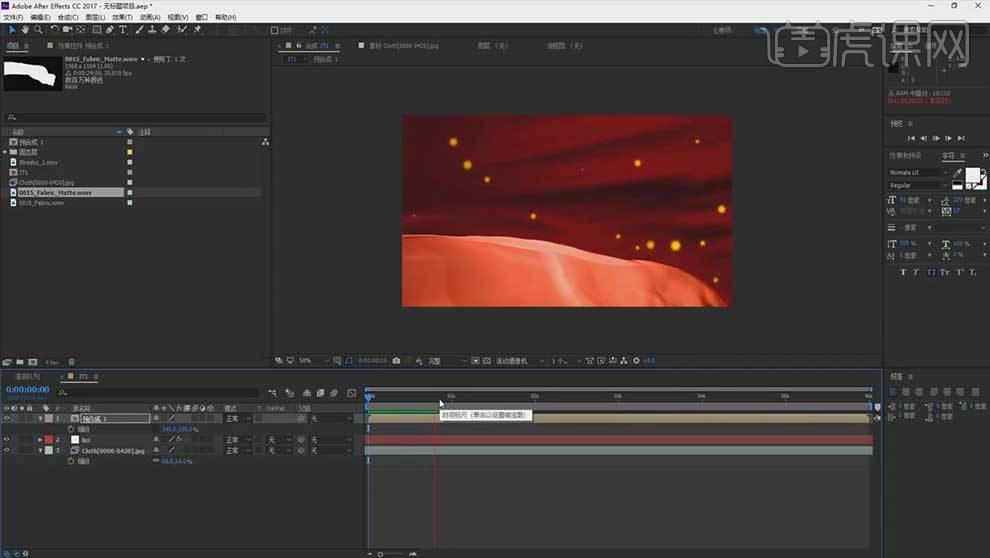
5. 再右键选择【颜色校正】-【色相/饱和度】,调整红色的色相和饱和度。添加【曲线】,增加红色,降低蓝色,降低RGB亮度。给背景添加【曲线】,提高亮度,增加红色。
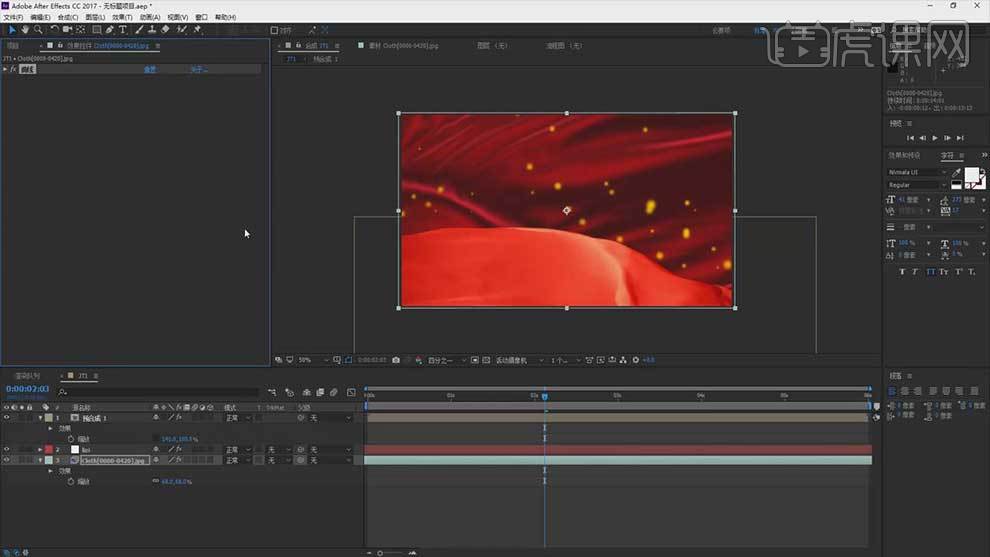
6. 【文字工具】输入文案,选择字体,对齐为【中对齐】。新建【纯色图层】,右键选择【生成】-【梯度渐变】,选择黑白渐变。再右键选择【透视】-【斜面 Alpha】,调整厚度。
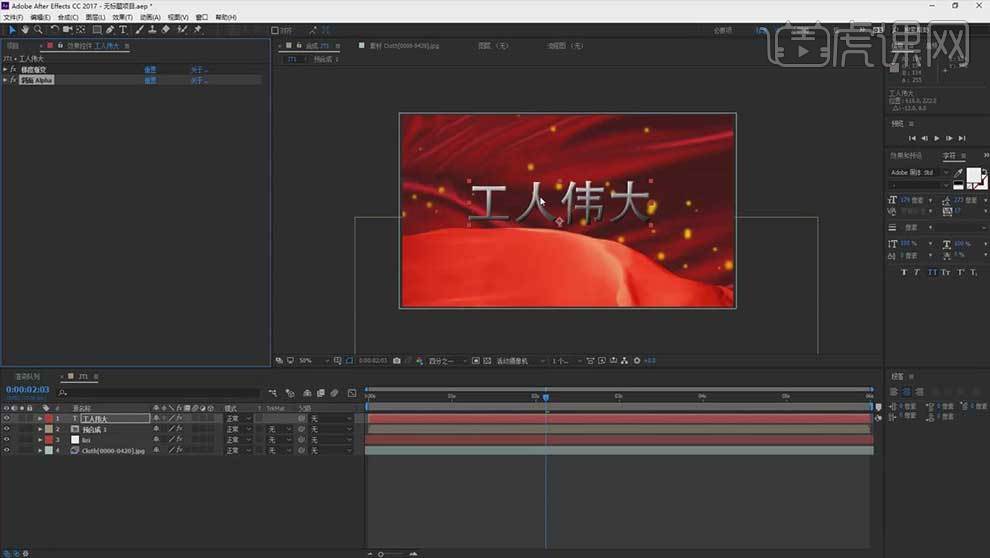
7. 选择文字,右键选择【颜色校正】-【色光】,预设调板为【金色】。循环重复次数为【1】。再添加【色调】,着色数量为【20】。添加【曲线】,加强对比度。

8. 右键选择【新建】-【摄像机】,预设为【35毫米】。新建【纯色图层】,右键选择【模拟】-【碎片】,图案为【自定义】,自定义碎图为【文字】,强度和重力为【0】。
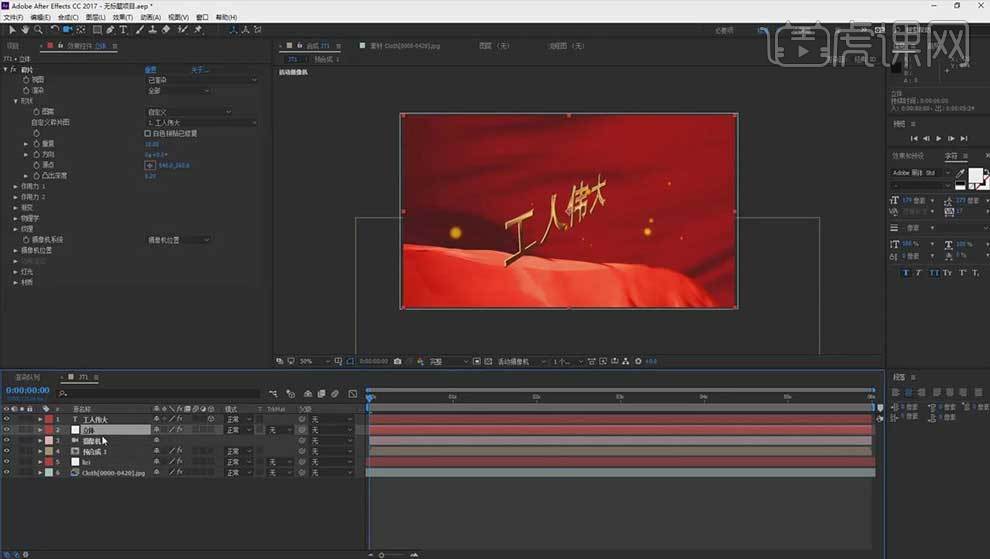
9. 摄像机系统选择【合成摄像机】。拖入【金色素材】,右键选择【预合成】。放在图层最下方。选择立体,侧面选择【图层】,侧面图层选择【纹理】。
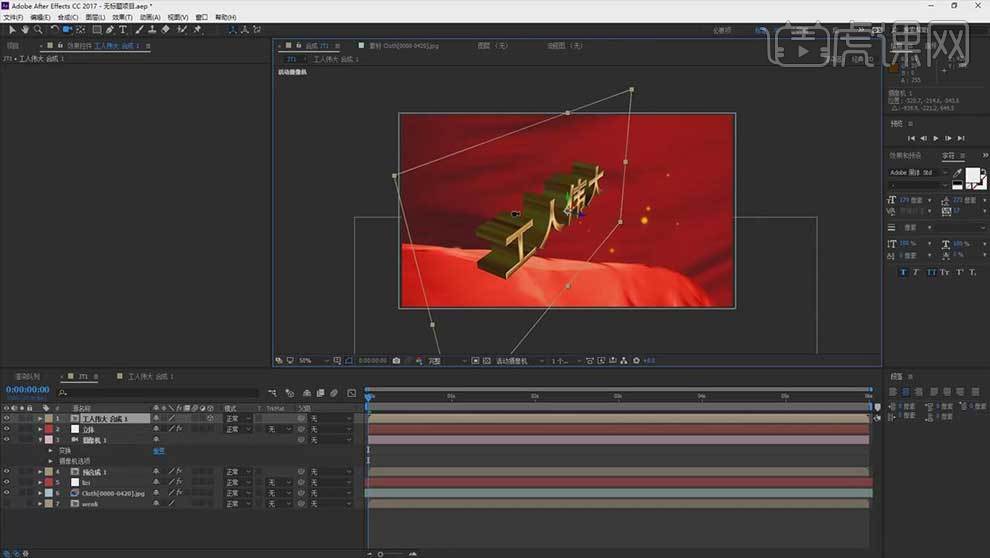
10.新建【灯光】。选择立体图层,灯光选择【首先合成灯光】。【Ctrl+D】复制灯光,调整位置。拖入【光线素材】,调整大小。模式为【屏幕】。

11. 给粒子做一个【预合成】。调整摄像机位置,给摄像机设置目标点和位置关键帧。
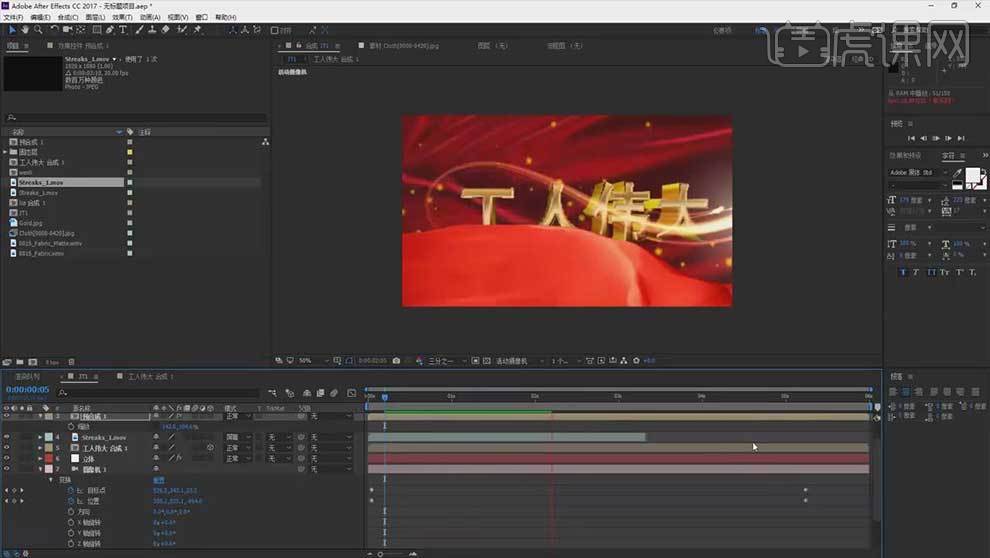
12. 选择镜头1,【Ctrl+D】复制,进入。再复制文字,按住【Alt】键替换文字,修改文字信息。进入粒子,调整粒子形态,微调光线。

13. 同理制作第3个镜头。

14. 复制镜头3,取消摄像机动画,关闭飘带和光线。微调粒子,再导入另一个光线,模式为【屏幕】,添加【色相/饱和度】,调整色相和饱和度。同理修改文字。

15. 新建【合成】,导入素材,拖入合成里,调整素材的大小。新建【空对象】,缩小空对象。调整素材的位置。
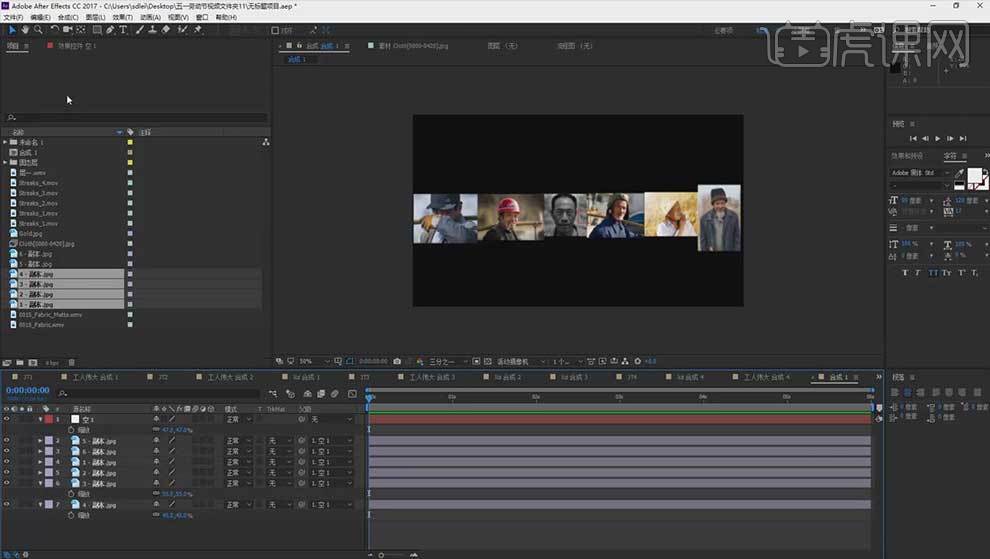
16. 【矩形工具】绘制矩形,制作遮罩。再复制一层,填充为【无】,描边为【金黄色】。将素材和空对象进行【预合成】,进入,给空对象设置位置动画。
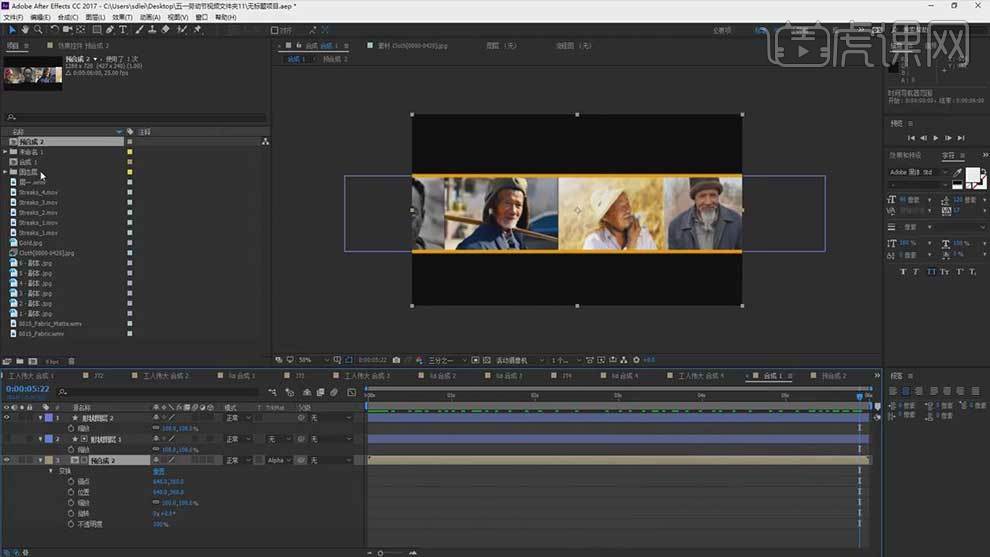
17. 将合成1拖入镜头4。给摄像机做一个位置动画。选择合成,创建不透明度由0到100的动画。早导入光线素材,模式为【屏幕】,添加【色调】,白色改为【黄色】,添加【发光】,调整参数。

18.给图层1做一个透明度的关键帧。新建【合成】,将4个镜头拖入,调整接入点。新建【纯色图层】,点击【效果】-【Video Copilot】-【Optical Flares】,选择合适的光效,调整位置。
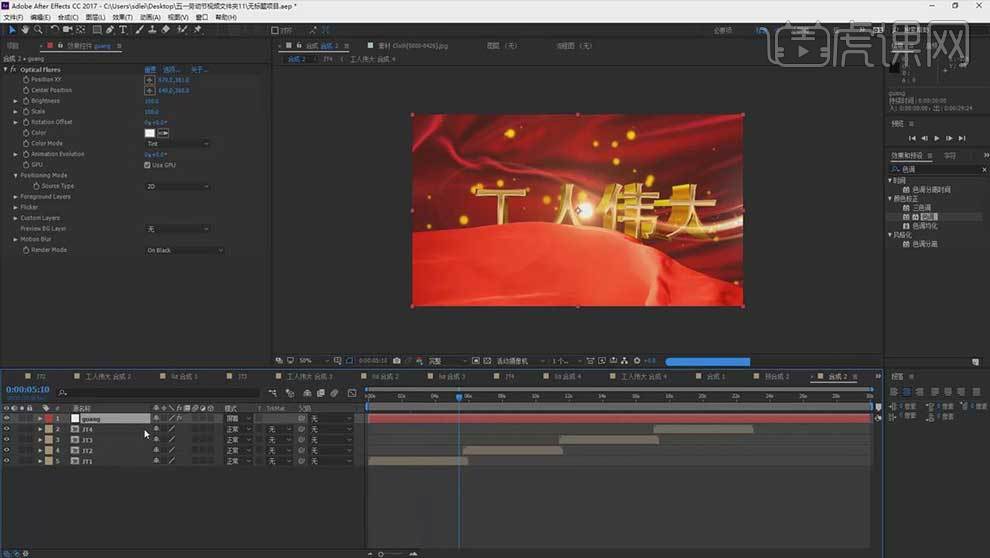
19. 给亮度和缩放创建关键帧,转场的时候增加亮度和缩放,创建关键帧。
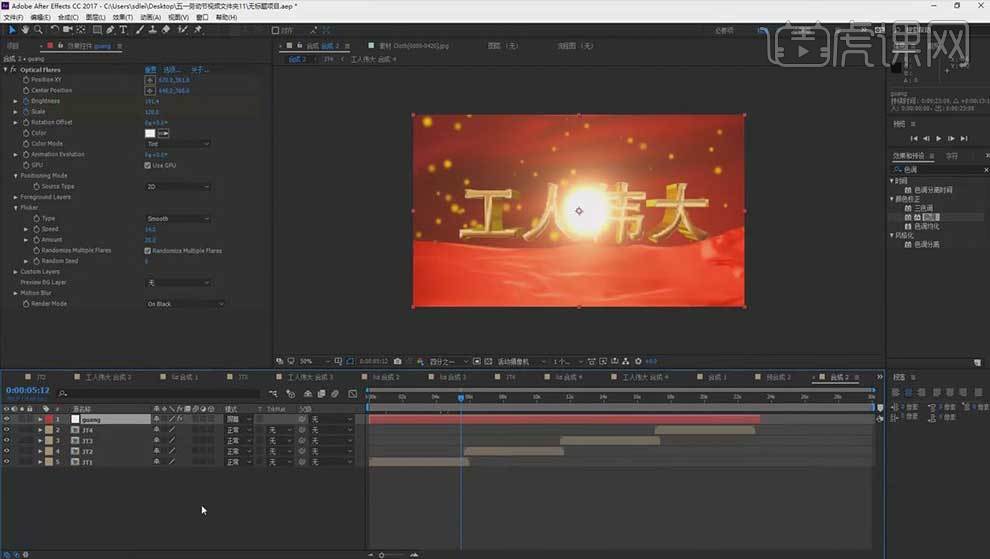
20.最终效果如图示。