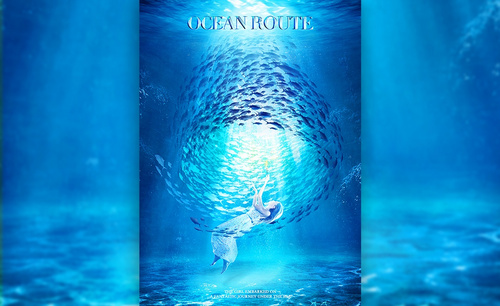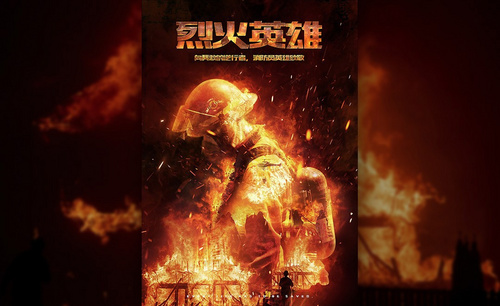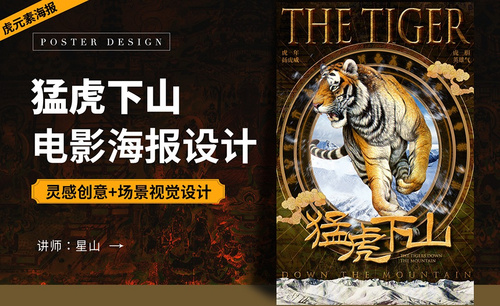电影节海报设计
电影节相信大家都不会陌生,最近几年非常的火热,每逢电影节的时候都会使用海报来进行宣传,电影节海报设计的时候要注意素材的选择,可以使用多种素材拼接成我们想要的素材,这样会将多个电影都能体现出来,在素材背景的的选择上也要小心,并且在搭配以后要对海报整体进行调整,下面让我们来详细的了解一下关于电影节海报设计的知识介绍吧!

PS如何制作酷炫电影海报
1、【打开】PS软件,【新建】任意大小的画布。具体效果如图示。
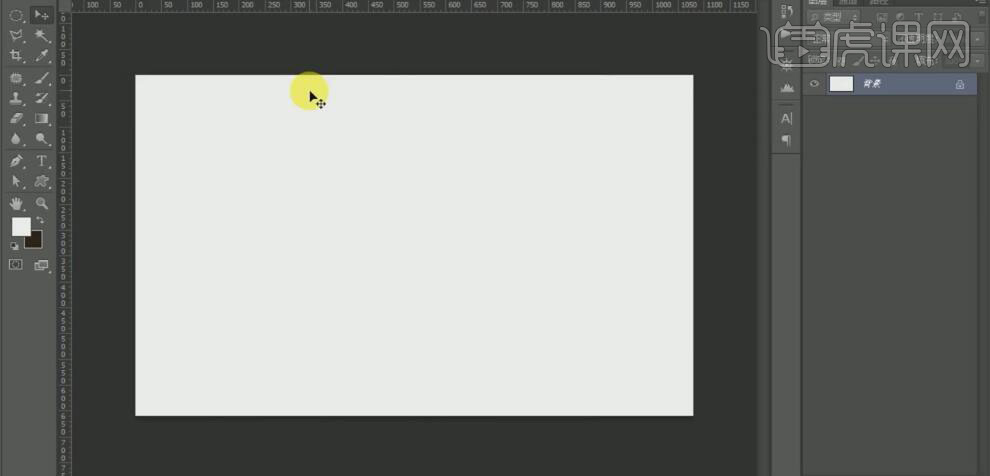
2、【拖入】准备好的背景素材,调整大小,并放置画面合适的位置。具体效果如图示。
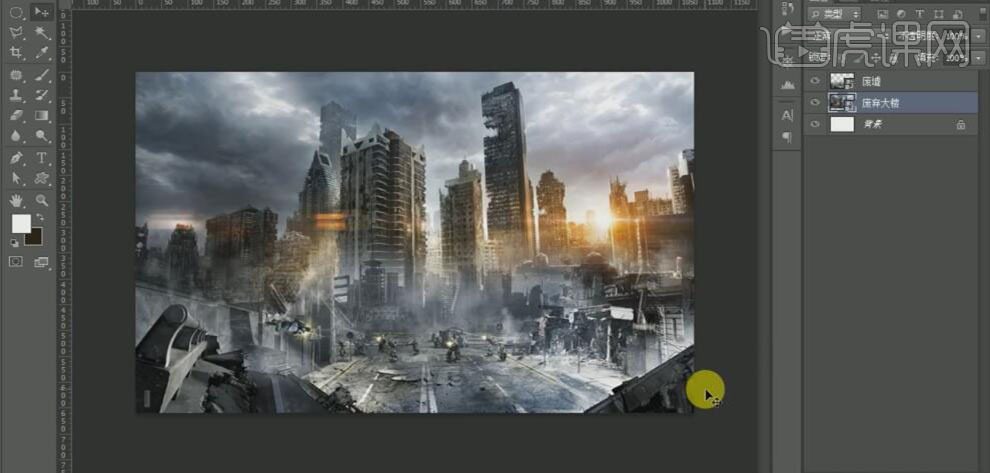
3、【选择】废墟大楼图层,按Ctrl单击图层【载入选区】,【新建】色相饱和度图层,具体参数如图示。具体效果如图示。
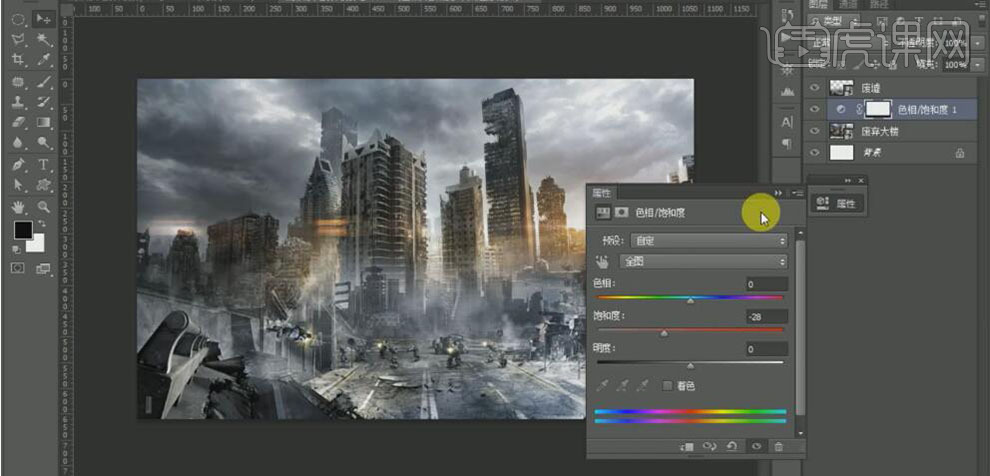
4、【新建】色彩平衡图层,具体参数如图示。具体效果如图示。
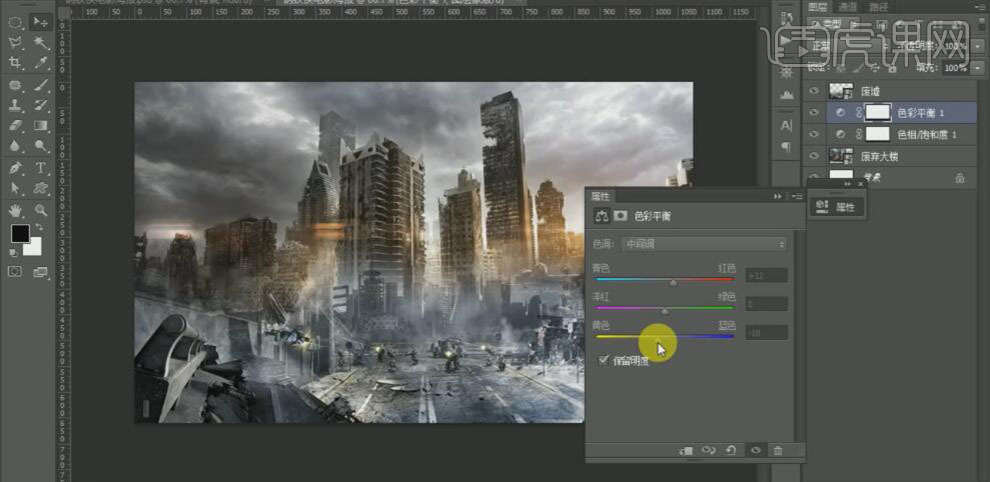
5、【新建】色阶图层,具体参数如图示。具体效果如图示。
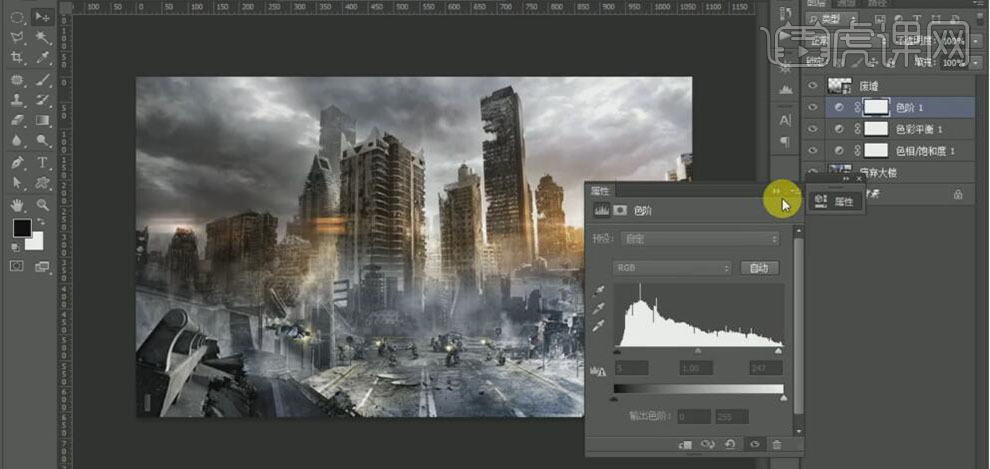
6、【新建】曲线图层,具体参数如图示。具体效果如图示。
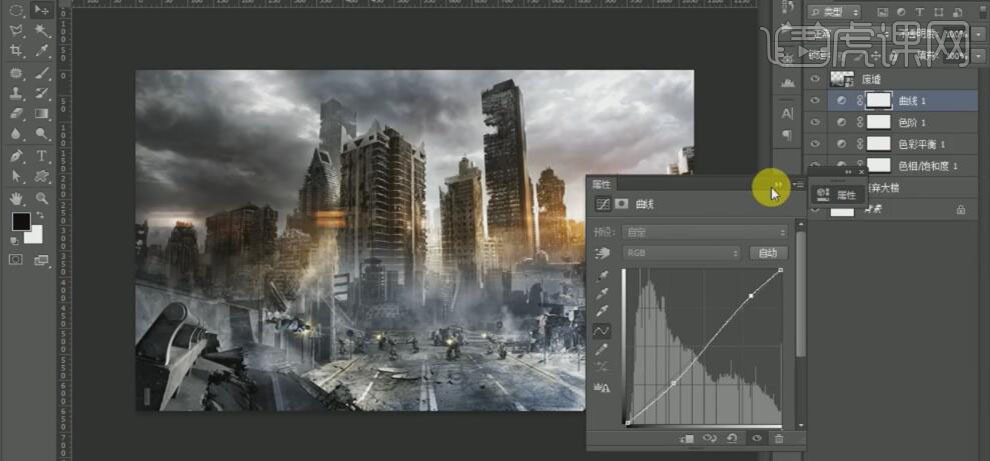
7、使用相同的方法给废墟图层添加相应的【色相饱和度】、【色彩平衡】、【色阶】、【曲线】图层,并调整合适的参数。具体效果如图示。
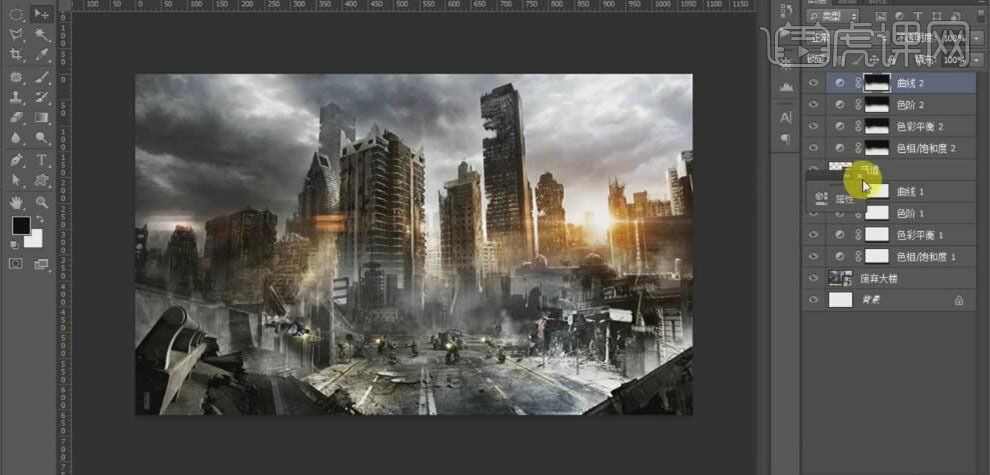
8、【拖入】准备好的纹理素材,调整大小,并放置画面合适的位置。【图层模式】变亮,【不透明度】30%。具体效果如图示。
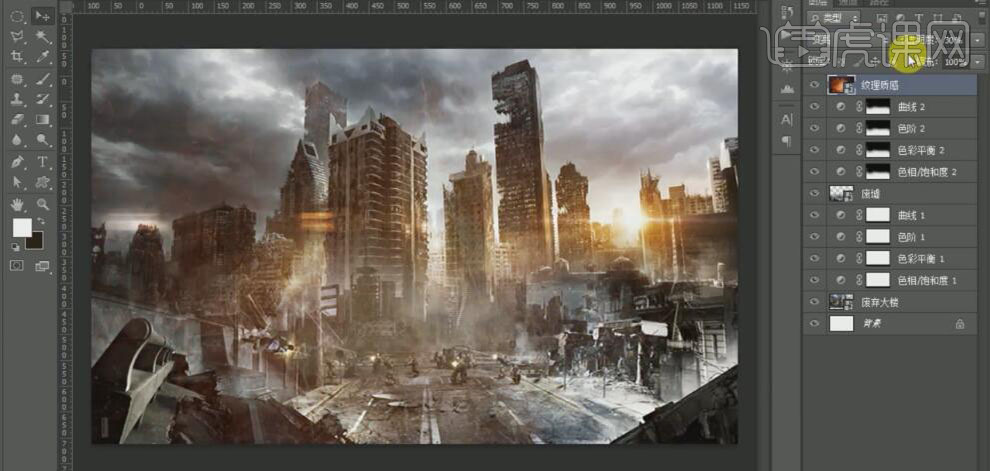
9、【选择】所有的关联图层,按【Ctrl+G】编组,【重命名】背景。【新建】图组,【重命名】人物。【拖入】准备好的钢铁侠素材,调整大小,并放置画面合适的位置。具体效果如图示。
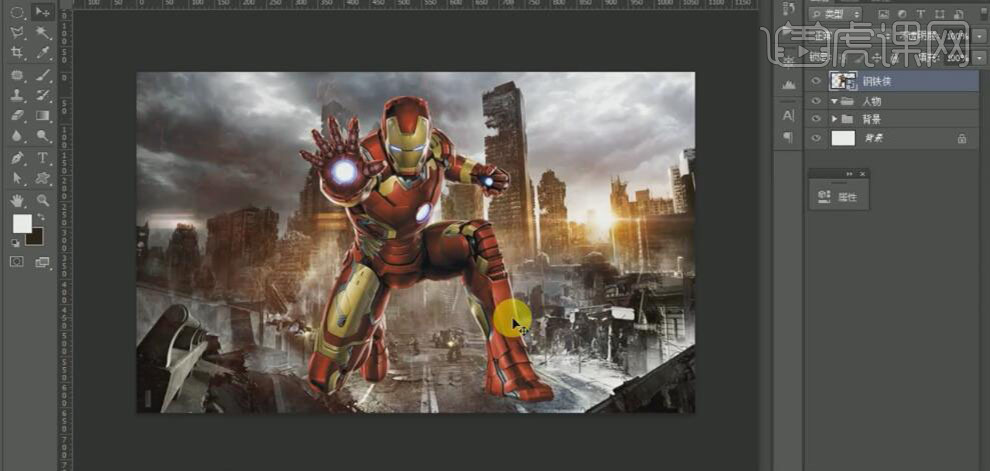
10、【选择】钢铁侠图层,按Ctrl单击【载入选区】,【新建】色彩平衡图层,具体参数如图示。具体效果如图示。
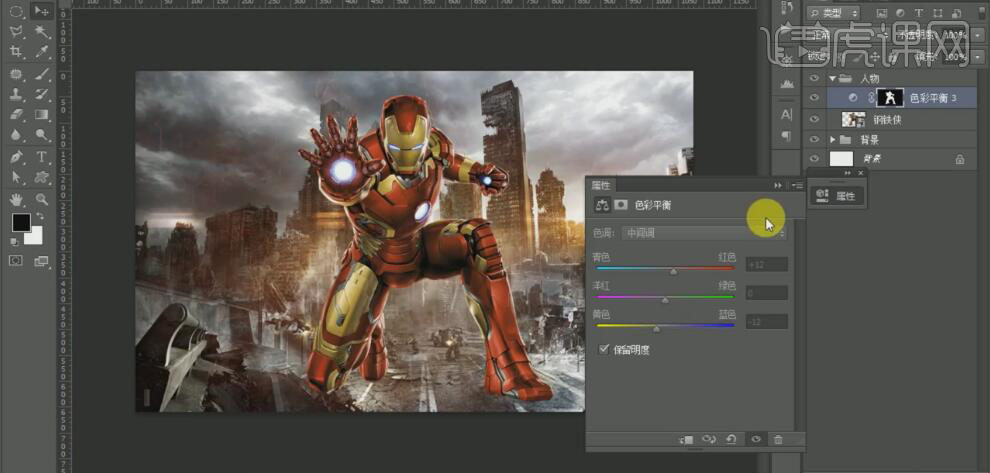
11、【新建】色阶图层,具体参数如图示。具体效果如图示。
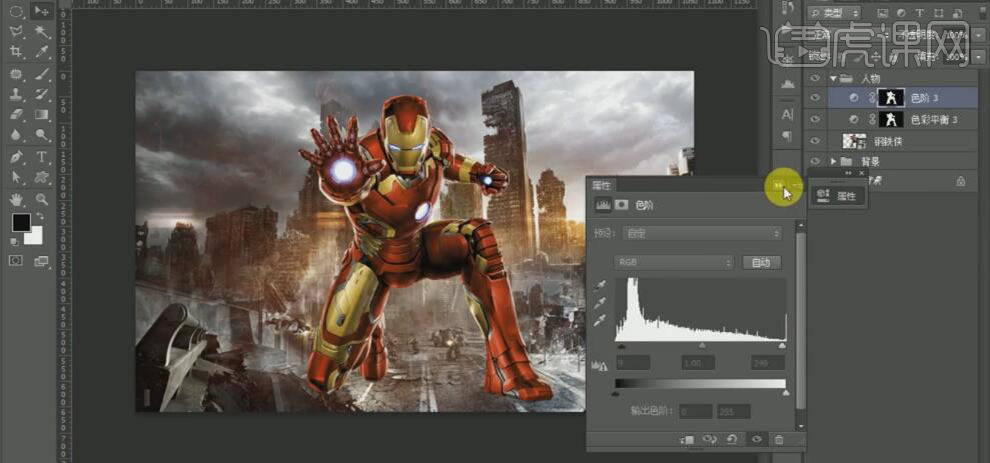
12、【新建】曲线图层,具体参数如图示。具体效果如图示。
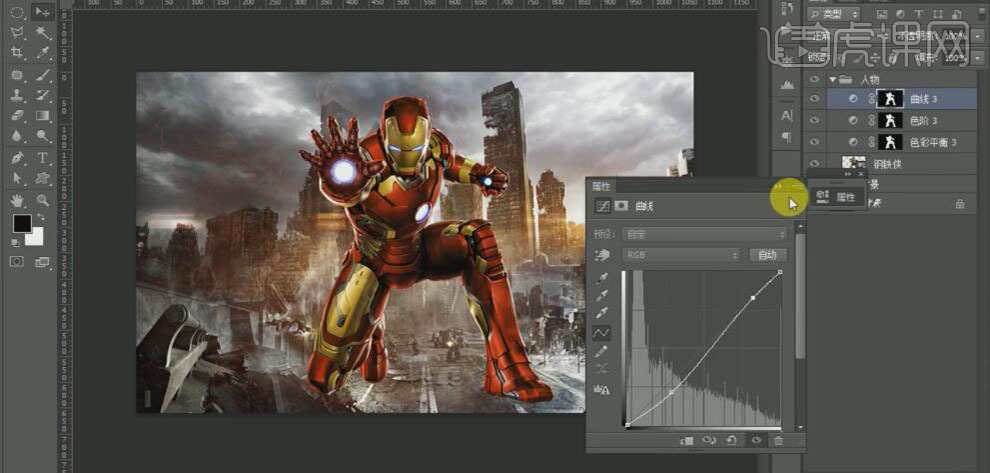
13、【复制】钢铁侠图层,并调整图层顺序。单击【滤镜】-【模糊】-【高斯模糊】,具体参数如图示。具体效果如图示。
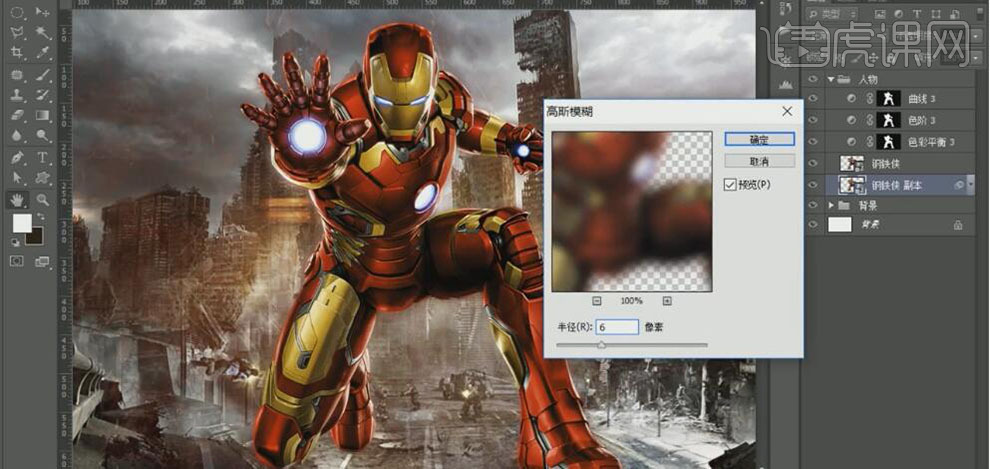
14、【复制】钢铁侠图层,并调整图层顺序。单击【滤镜】-【模糊】-【动感模糊】,具体参数如图示。具体效果如图示。
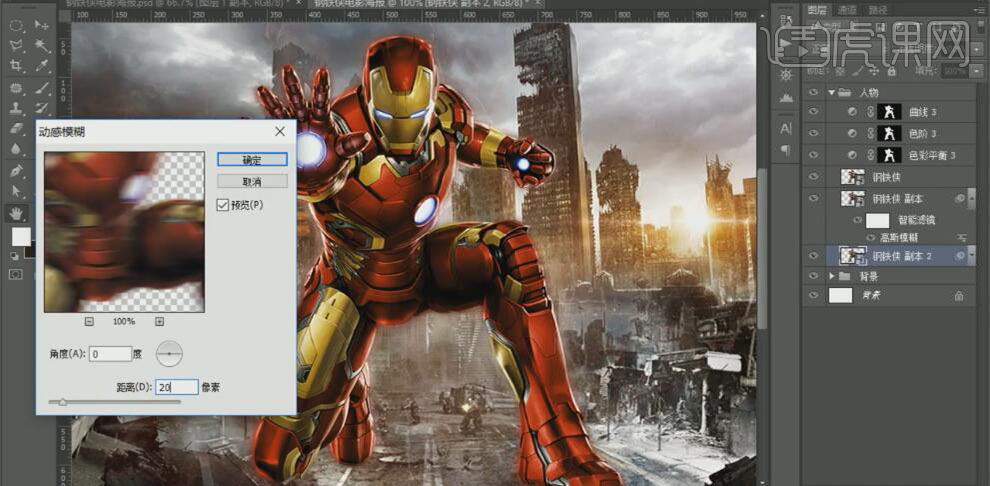
15、【复制】钢铁侠图层,按Ctrl单击图层【载入选区】,【填充】黑色。单击【滤镜】-【模糊】-【高斯模糊】,具体参数如图示。具体效果如图示。
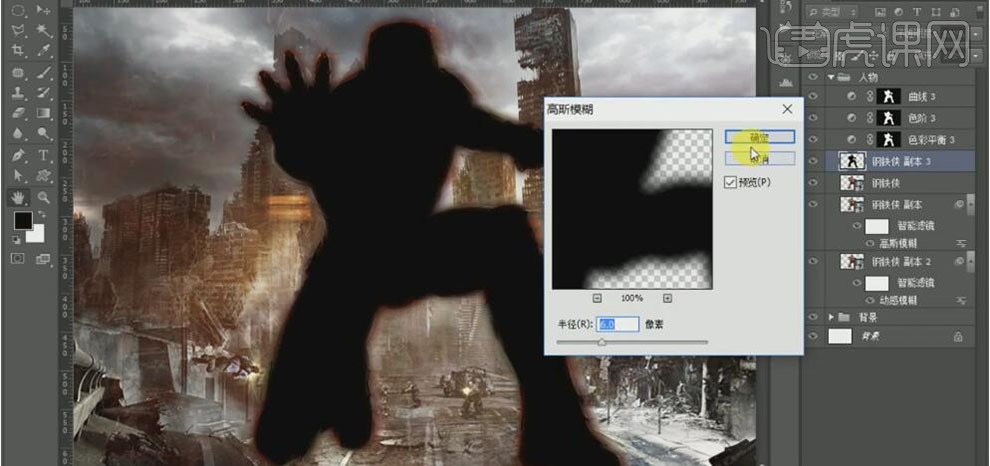
16、调整图层顺序,并移动至合适的位置。添加【图层蒙版】,使用【画笔工具】,涂抹画面多余的部分。具体效果如图示。

17、在钢铁侠图层最顶层【新建】图层,按Ctrl单击钢铁侠图层【载入选区】,使用【画笔工具】,【颜色】黑色,在选区合适的位置涂抹,【不透明度】45%。具体效果如图示。
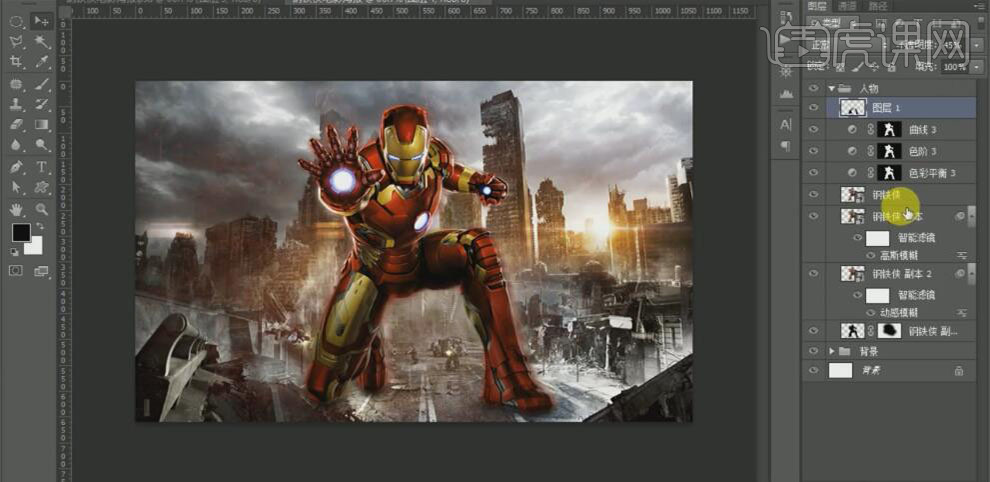
18、【新建】图层,按Ctrl单击钢铁侠图层【载入选区】,使用【画笔工具】,【颜色】橙色,在选区合适的位置涂抹,【图层模式】叠加,【不透明度】77%。具体效果如图示。
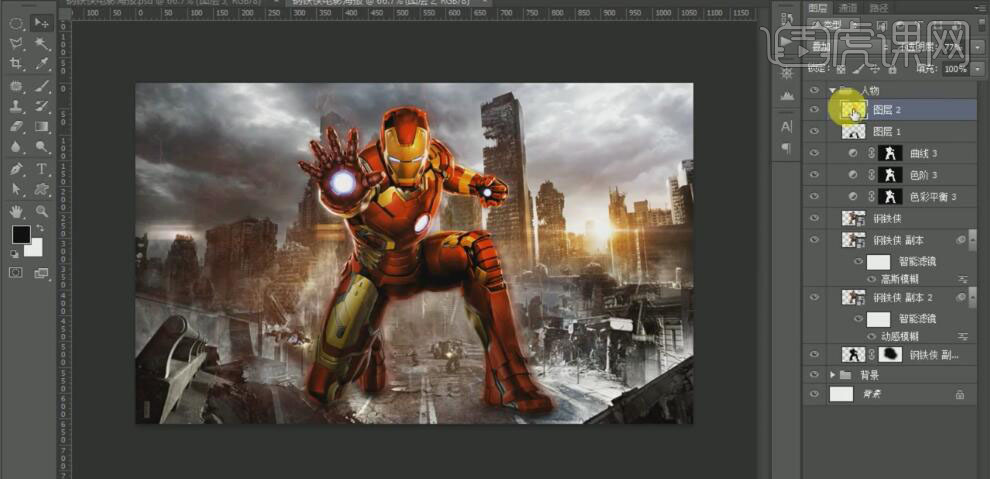
19、【新建】图层,按Ctrl单击钢铁侠图层【载入选区】,使用【画笔工具】,【颜色】黑色,在选区合适的位置涂抹,【图层模式】叠加,【不透明度】80%。具体效果如图示。

20、在背景组上方【新建】图层,使用【画笔工具】,【颜色】橙色,在画面合适的位置涂抹,【图层模式】叠加,【不透明度】49%。具体效果如图示。
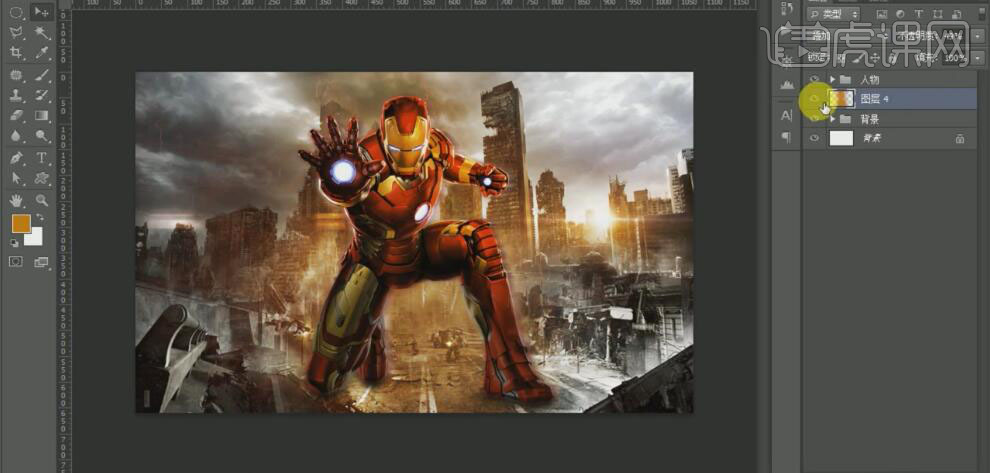
21、【拖入】准备好的光效素材,【图层模式】线性减淡,调整大小,并放置画面合适的位置。按Alt键【移动复制】光效,并放置合适的位置。【添加】图层蒙版,使用【画笔工具】,涂抹画面多余的部分。具体效果如图示。
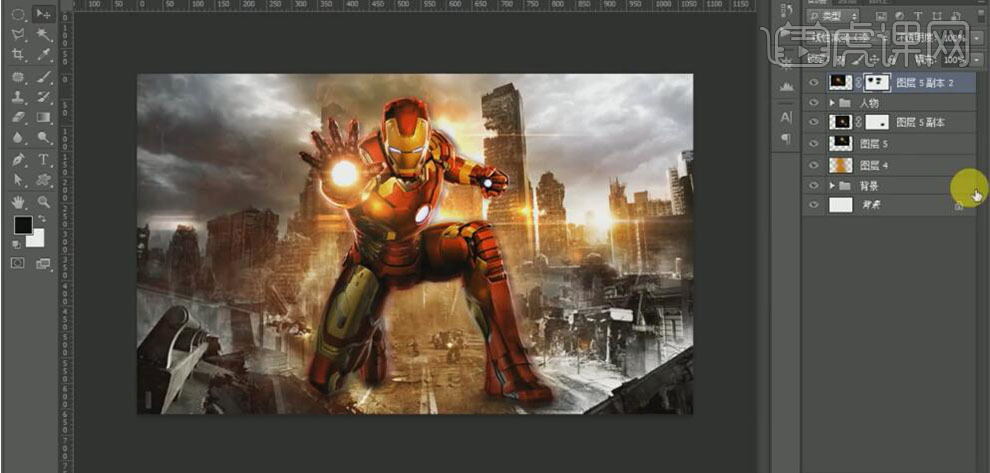
22、【新建】图组,【重命名】广告词,拖入准备好的文字素材,放置画面合适的位置。具体效果如图示。

23、使用【文字工具】,选择合适的字体,输入文字,【颜色】白色。调整大小,并放置合适的位置。具体效果如图示。

24、在文字下方【新建】图层,使用【矩形选区工具】,绘制合适大小的矩形框,【填充】红色,并放置文字下方合适的位置。具体效果如图示。
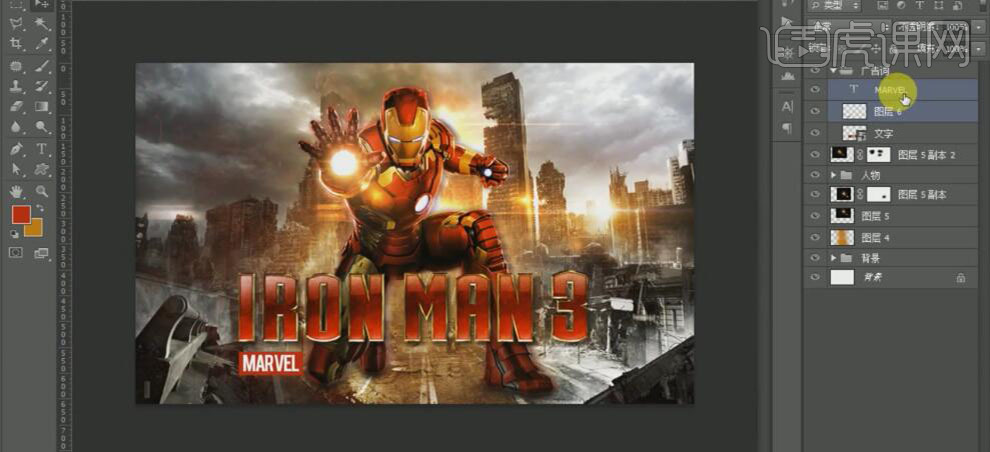
25、【选择】白色文字图层,按Alt键移动复制文字,【修改】文字内容,调整大小,并放置合适的位置。调整画面整体的细节位置。具体效果如图示。
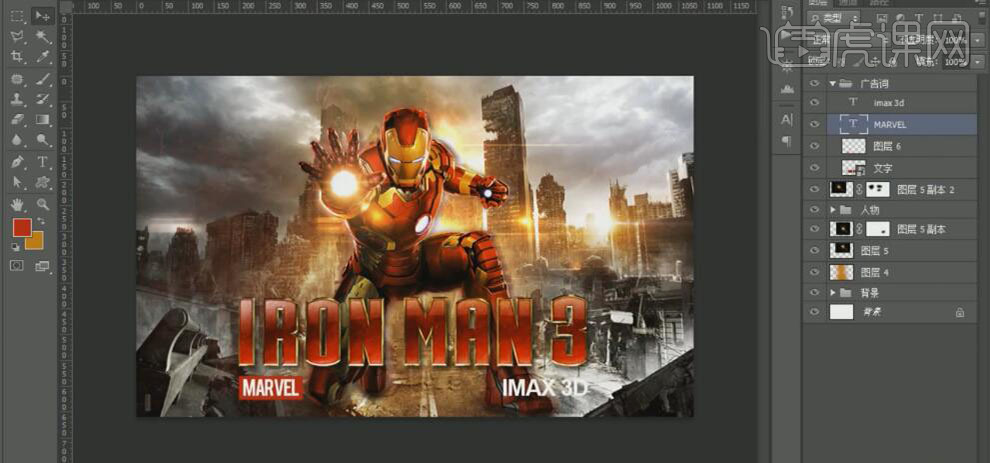
26、在文字下方【新建】图层,使用【画笔工具】,【颜色】橙色,在画面合适的位置单击,【不透明度】43%。具体效果如图示。
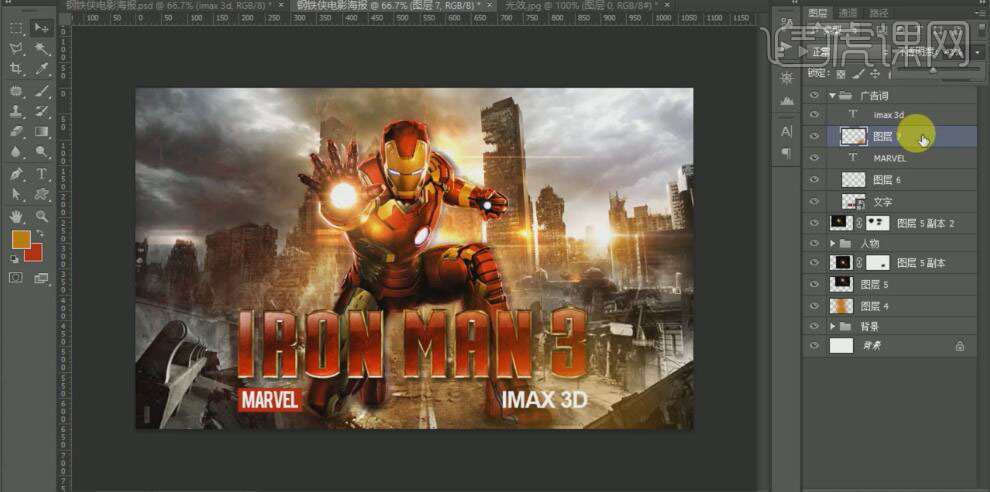
27、使用【文字工具】,选择合适的字体和颜色,输入文字,调整文字的大小和字间距,并放置画面合适的位置。具体效果如图示。
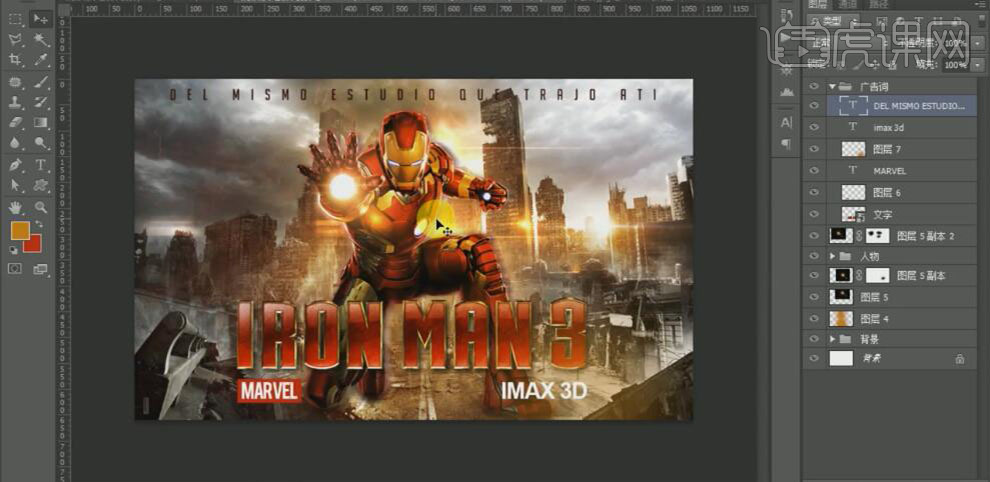
28、【拖入】准备好的飞行钢铁侠素材,放置合适的位置。按Ctrl单击图层【载入选区】,【新建】图层,使用【画笔工具】,【颜色】橙色,在选区
合适的位置涂抹,【图层模式】叠加。具体效果如图示。
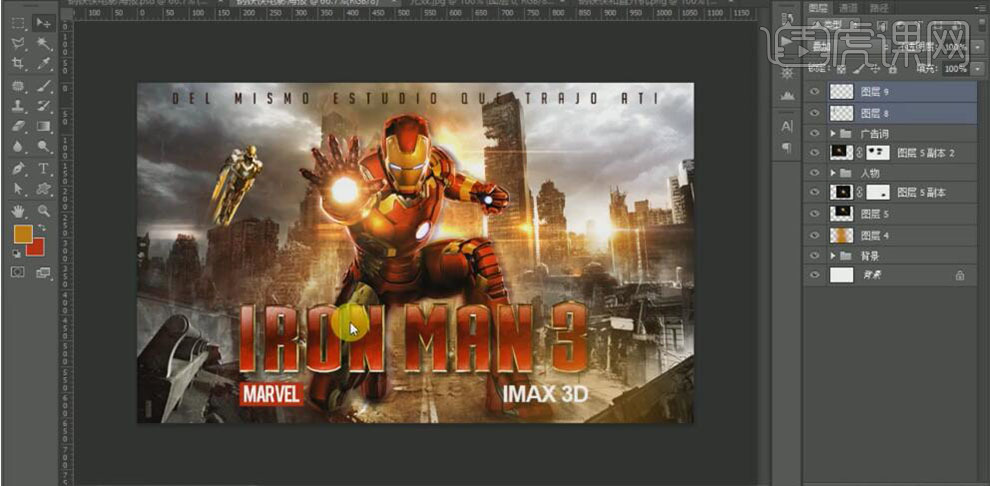
29、【拖入】准备好的直升机素材,放置合适的位置。按Ctrl单击图层【载入选区】,【新建】图层,使用【画笔工具】,【颜色】橙色,在选区合适的位置涂抹,【图层模式】叠加。具体效果如图示。

30、【拖入】准备好的火花素材,【图层模式】线性减淡,调整大小并放置合适的位置。按Alt键【移动复制】火花素材,并放置合适的位置。添加【图层蒙版】,使用【画笔工具】,涂抹画面多余的部分。具体效果如图示。
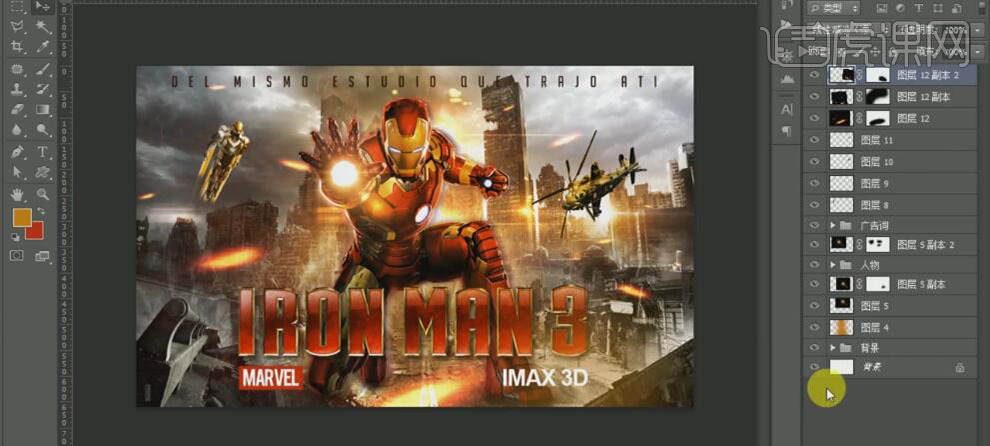
31、【新建】图层,使用【画笔工具】,【颜色】橙色,在画面四周合适的位置涂抹,【图层模式】叠加,【不透明度】65%。具体效果如图示。
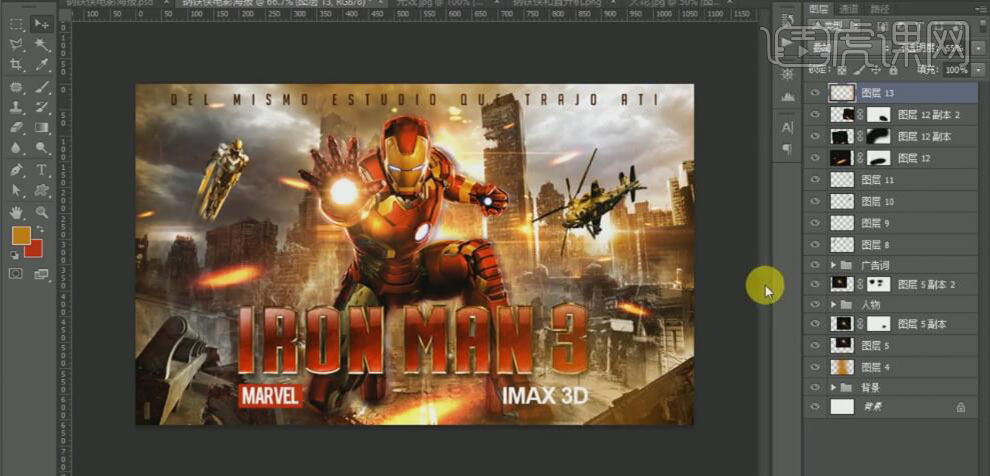
32、按【Ctrl+Shift+Alt+E】盖印图层,单击【滤镜】-【锐化】-【USM锐化】,具体参数如图示。具体效果如图示。
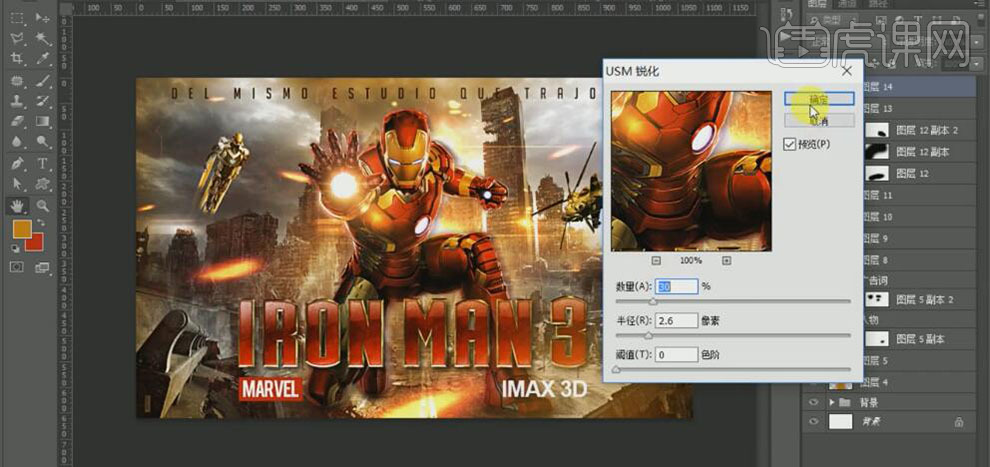
33、【新建】色相饱和度图层,具体参数如图示。具体效果如图示。
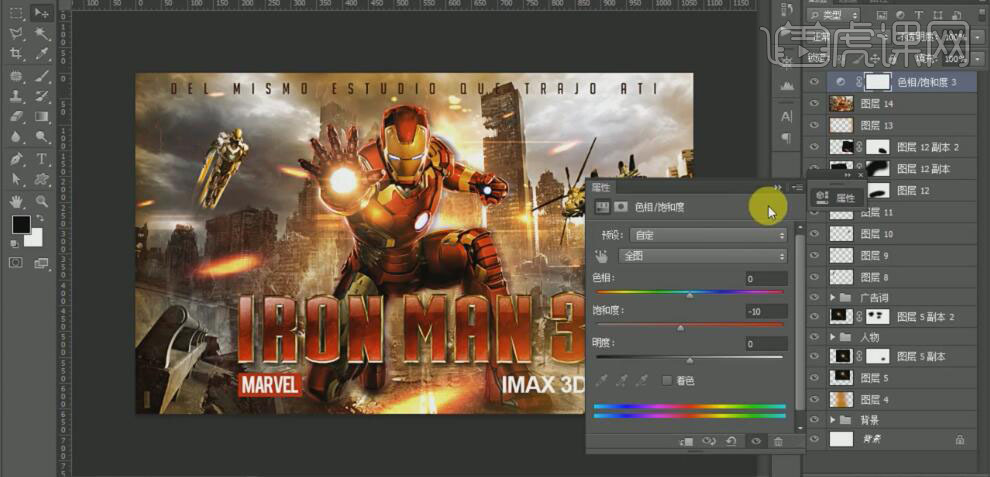
34、【新建】色彩平衡图层,具体参数如图示。具体效果如图示。
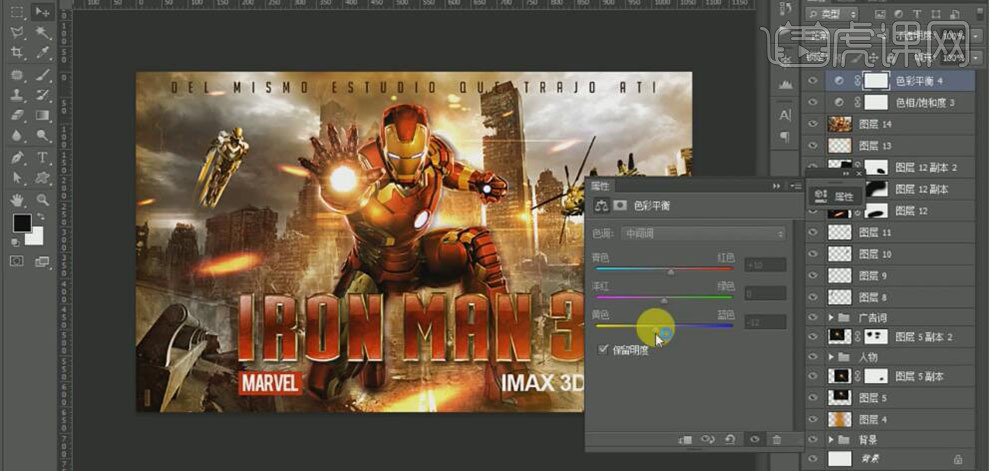
35、【新建】色阶图层,具体参数如图示。具体效果如图示。
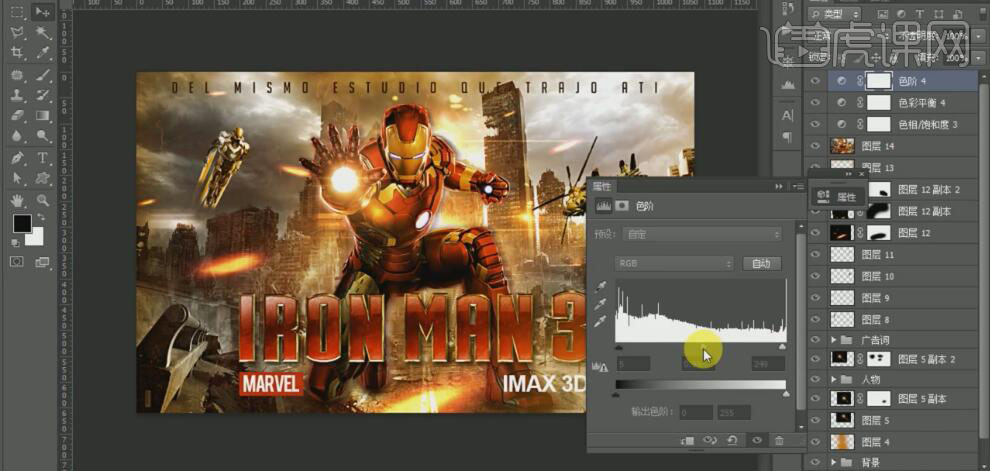
36、最终效果如图示。
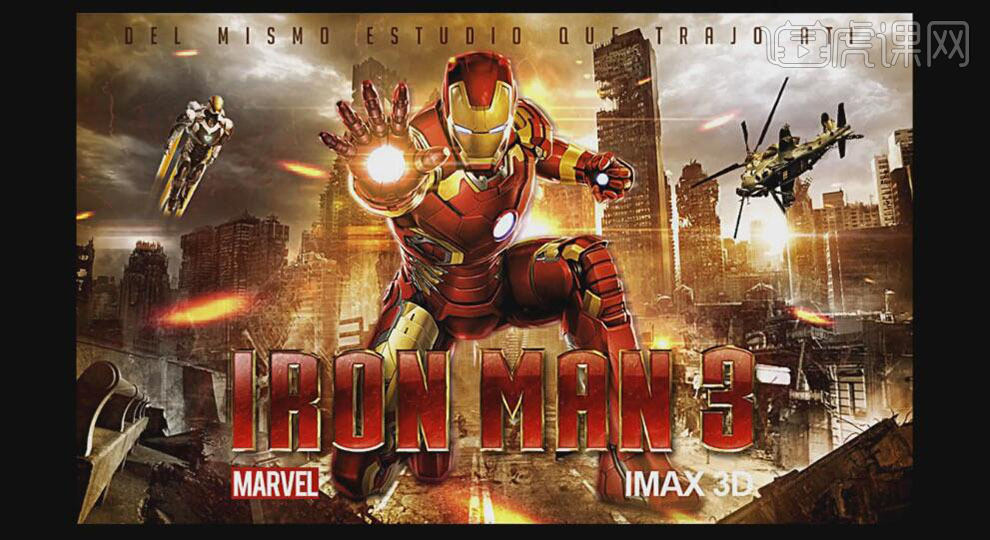
PS怎样制作丛林探险类电影海报
1、本课主要是使用PS对图片进行合成制作电影海报。
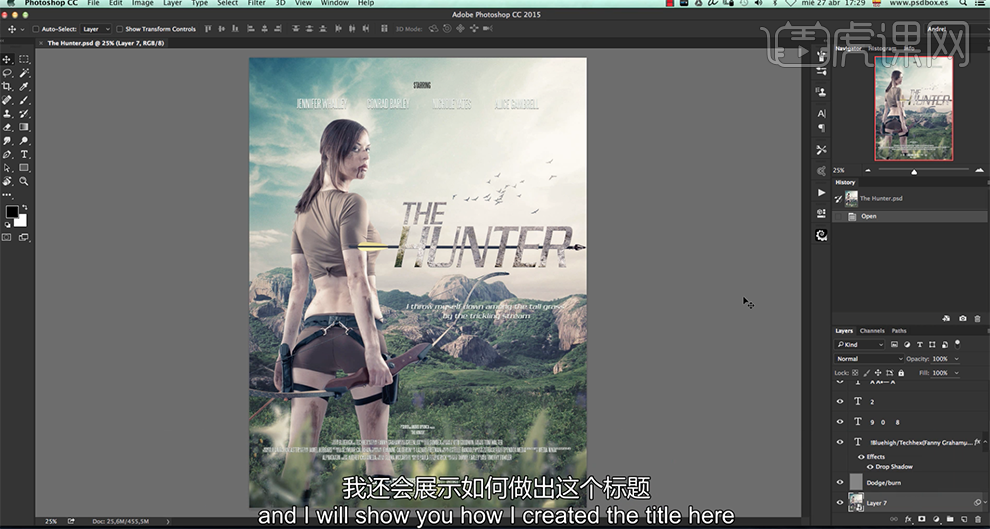
2、[打开]PS软件,[打开]背景素材文档,具体显示如图示。
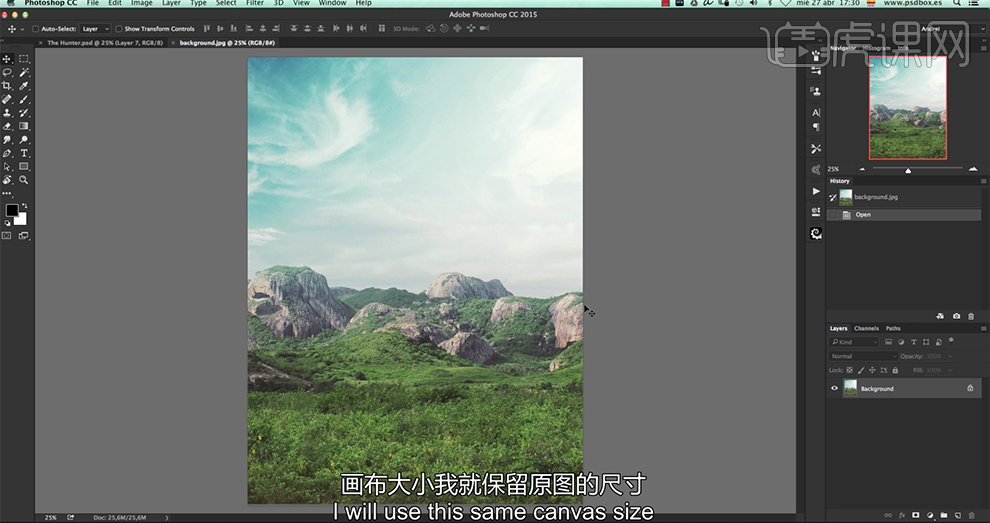
3、[拖入]人物素材,调整大小排列至画面合适的位置。[复制]图层,调整图层顺序,[重命名]头发,[隐藏]人物图层,[选择]头发图层,[图层模式]正片叠底。具体效果如图示。
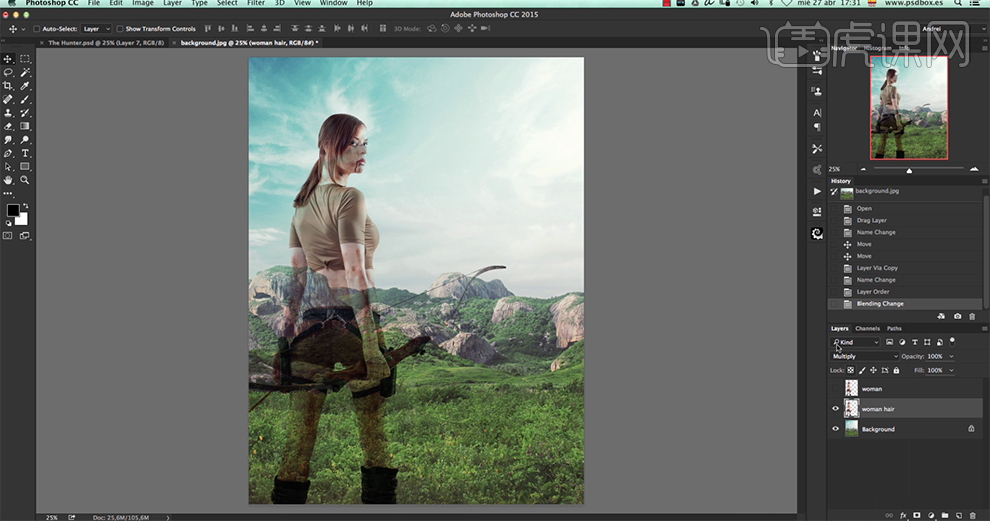
4、按[Ctrl+L]打开色阶窗口,具体参数如图示。具体效果如图示。
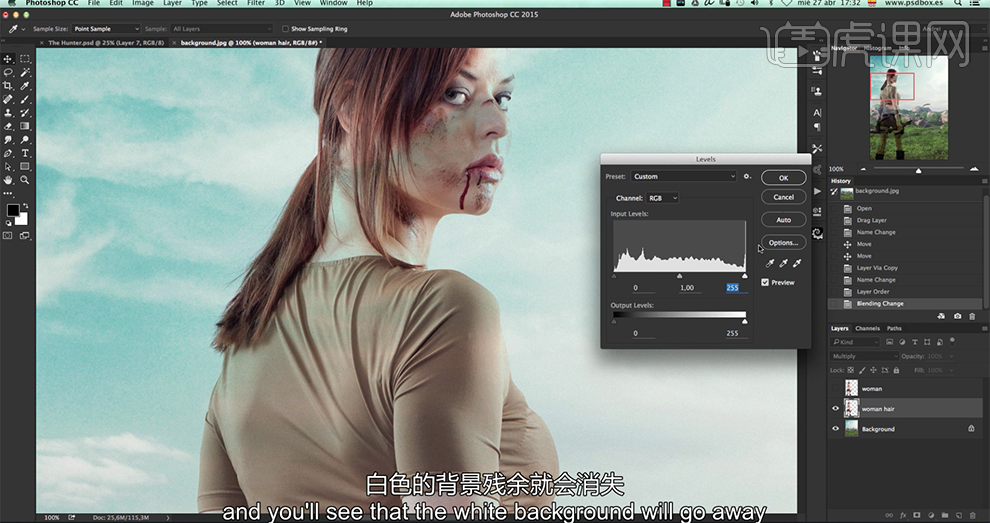
5、[打开]顶层人物图层,添加[图层蒙版],使用[画笔工具]涂抹头发细节。[新建]色彩平衡图层,单击[剪切图层],选择[阴影],具体参数如图示。具体效果如图示。
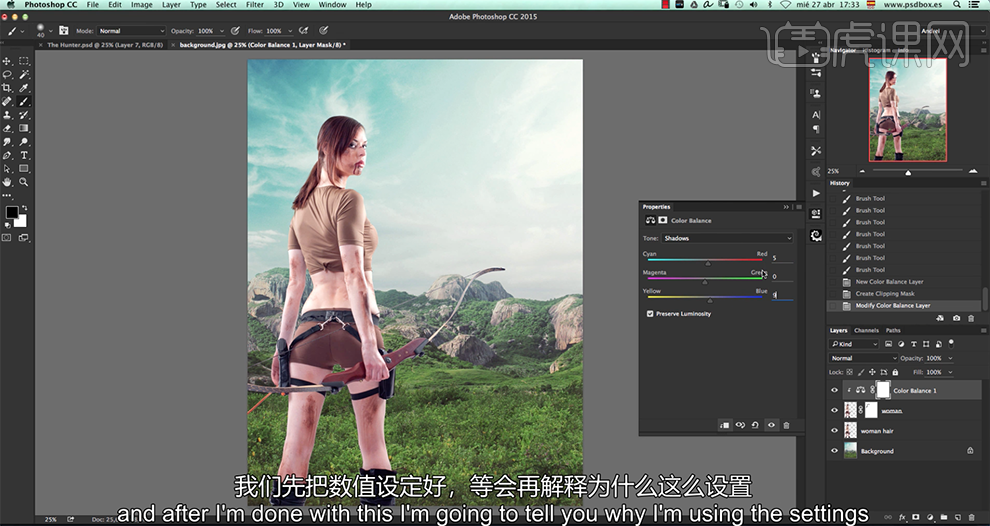
6、选择[中间调],具体参数如图示。具体效果如图示。
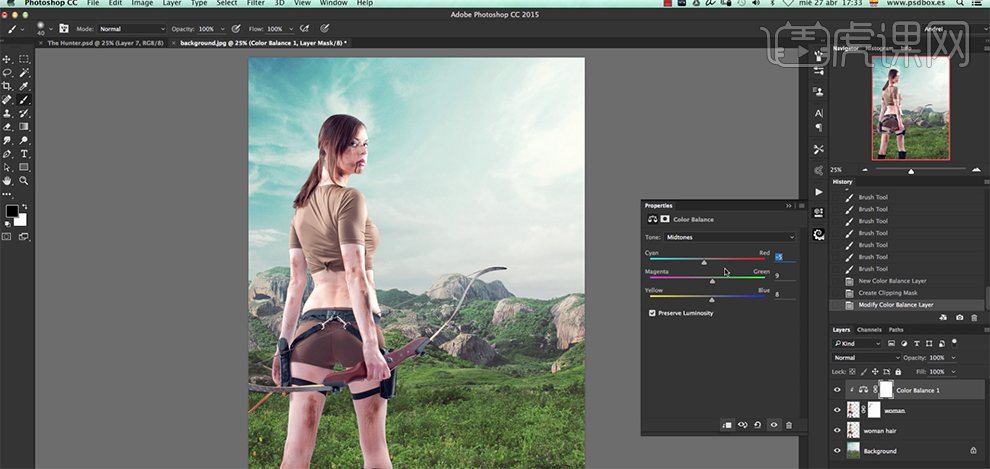
7、选择[高光],具体参数如图示。具体效果如图示。
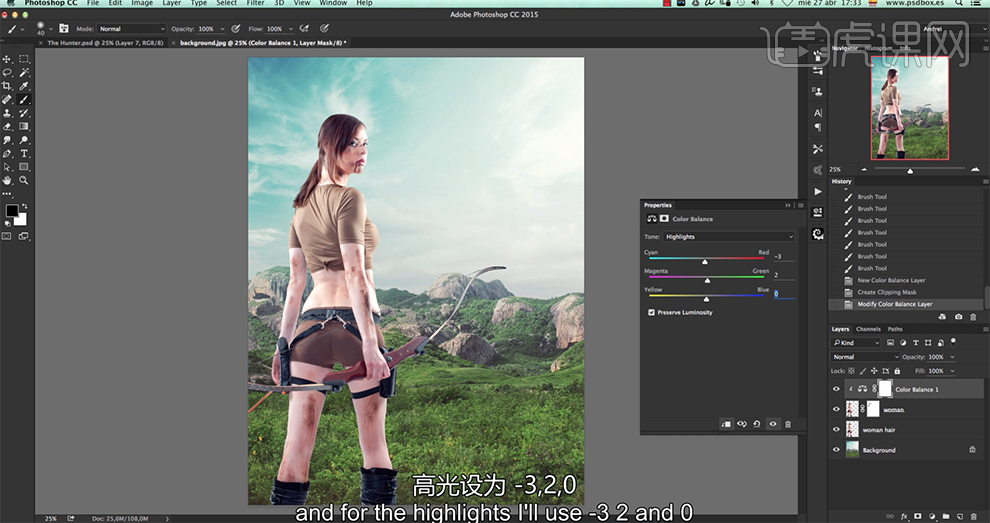
8、[新建]照片滤镜图层,单击[剪切图层],具体参数如图示。具体效果如图示。
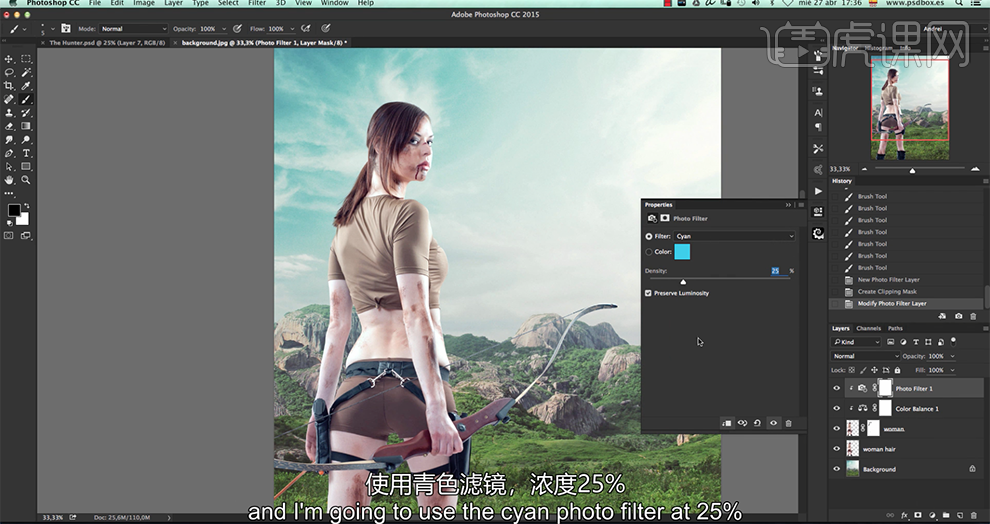
9、[图层模式]颜色,[不透明度]50%。[新建]自然饱和度图层,具体参数如图示。具体效果如图示。
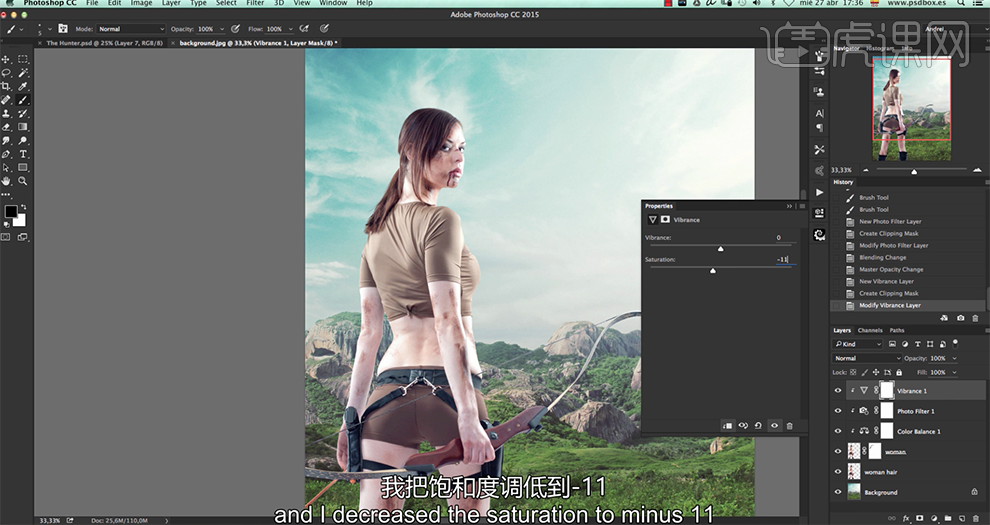
10、单击[滤镜]-[渲染]-[树],具体参数如图示。具体效果如图示。
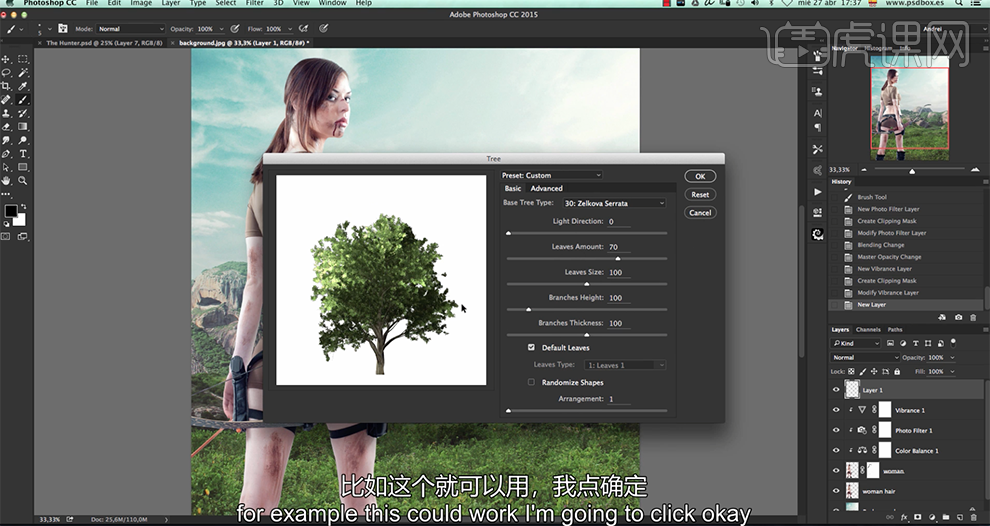
11、选择树,移动至合适的位置。单击[滤镜]-[模糊]-[场景模糊],具体参数如图示。具体效果如图示。
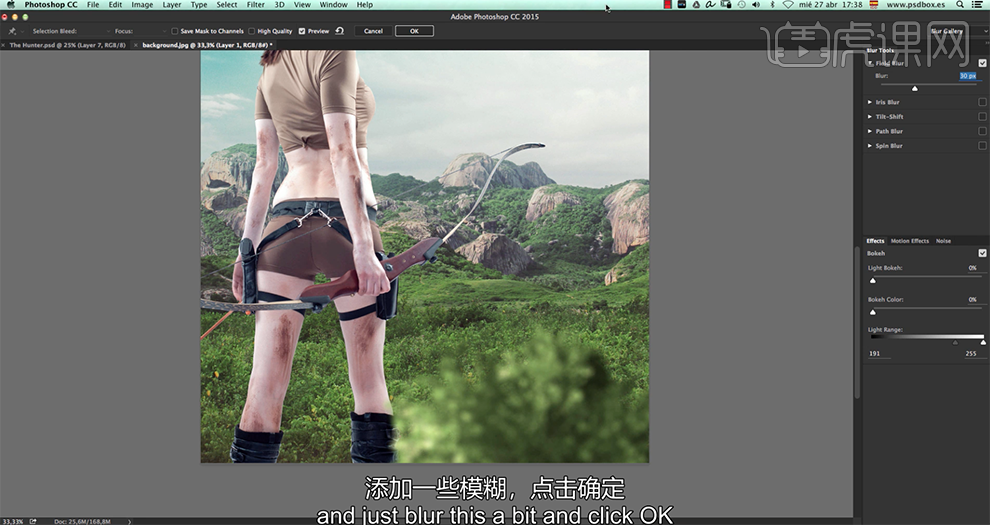
12、单击[PixelSquid插件],选择合适的植物单击,移动至画面合适的位置。按[Ctrl+F]重复上一个滤镜效果,具体参数如图示。具体效果如图示。
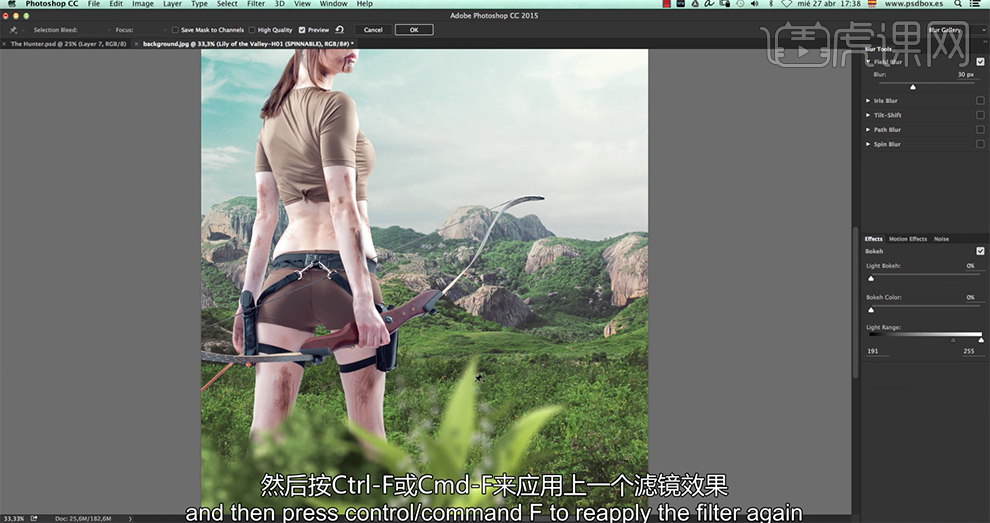
13、[复制]图层,移动至合适的位置。使用[文字工具],选择合适的字体输入文字,调整文字大小排列至合适的位置。打开[图层样式]-[斜面浮雕],具体参数如图示。具体效果如图示。
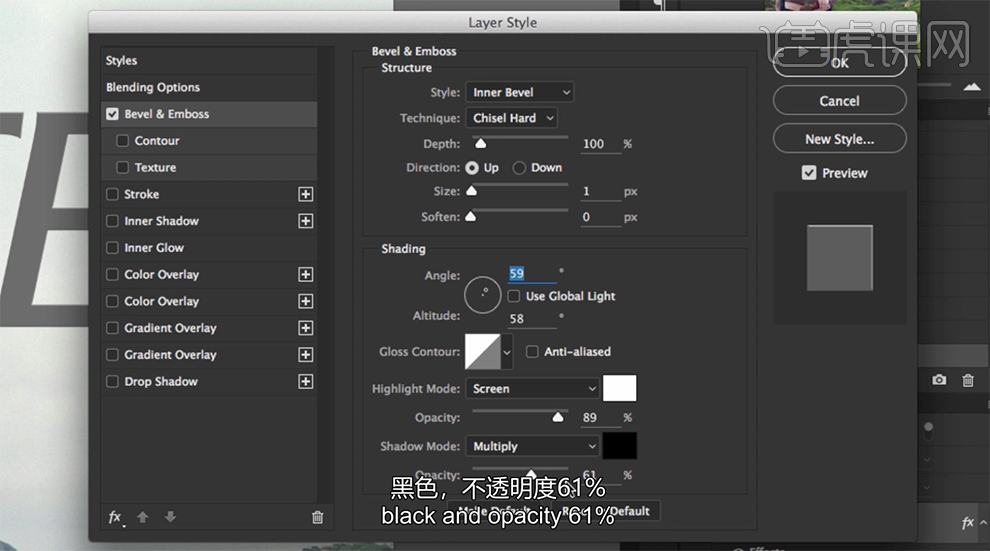
14、添加[投影],具体参数如图示。具体效果如图示。
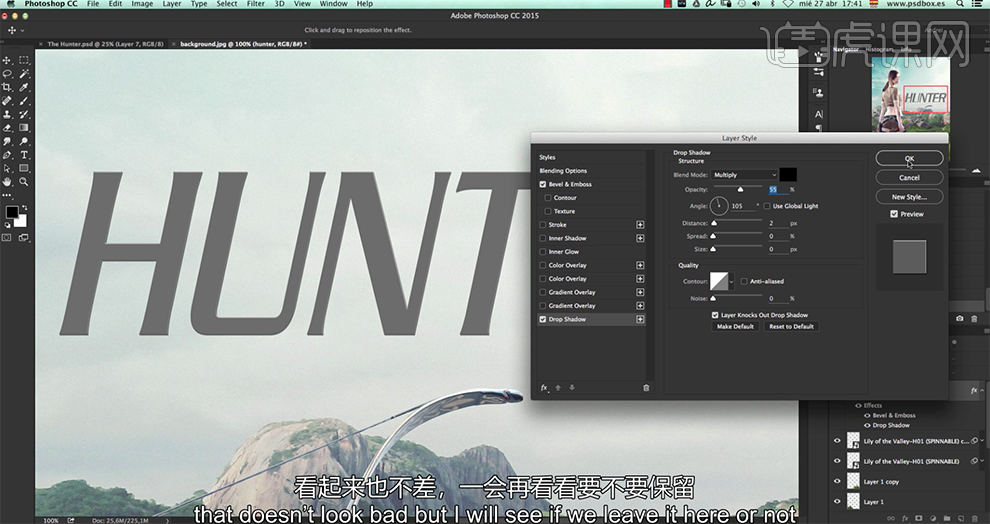
15、[拖入]纹理素材,放置文字上方合适的位置,按Alt键单击[创建剪切图层]。按[Ctrl+T]调整纹理至合适的大小效果。具体效果如图示。
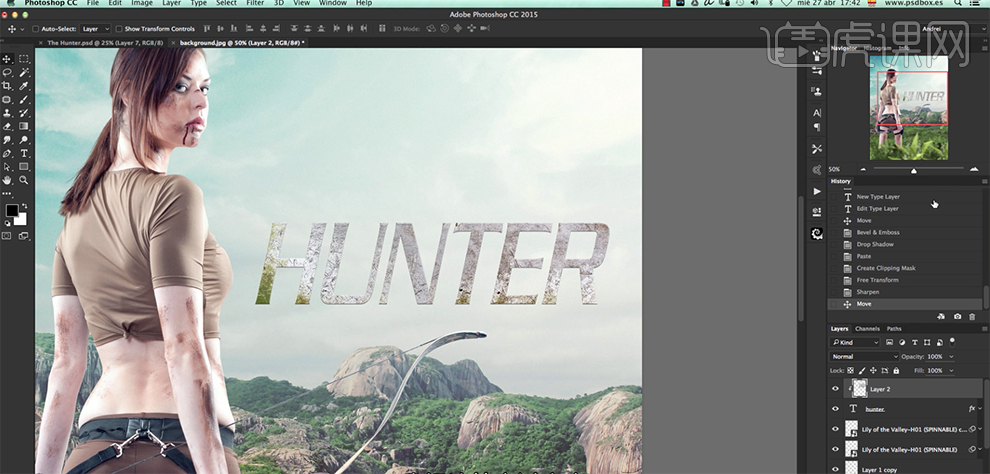
16、使用添加植物的方式添加箭,调整大小和角度,排列至文字周边合适的位置,调整图层顺序。使用[文字工具]输入辅助文字,调整大小排列至合适的位置。[复制]纹理图层,调整大小和图层顺序并剪切图层至辅助文字,调整文字细节。具体效果如图示。
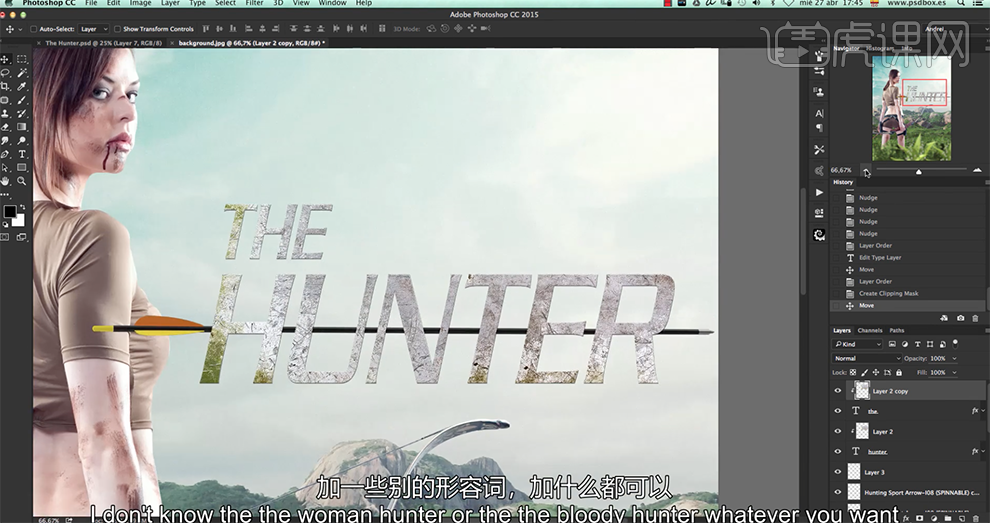
17、[新建]图组,[重命名]调整。[打开]图组,[新建]渐变映射图层,具体颜色如图示。[图层模式]颜色,[不透明度]20%。具体效果如图示。

18、[新建]曲线图层,选择[蓝色],具体参数如图示。具体效果如图示。
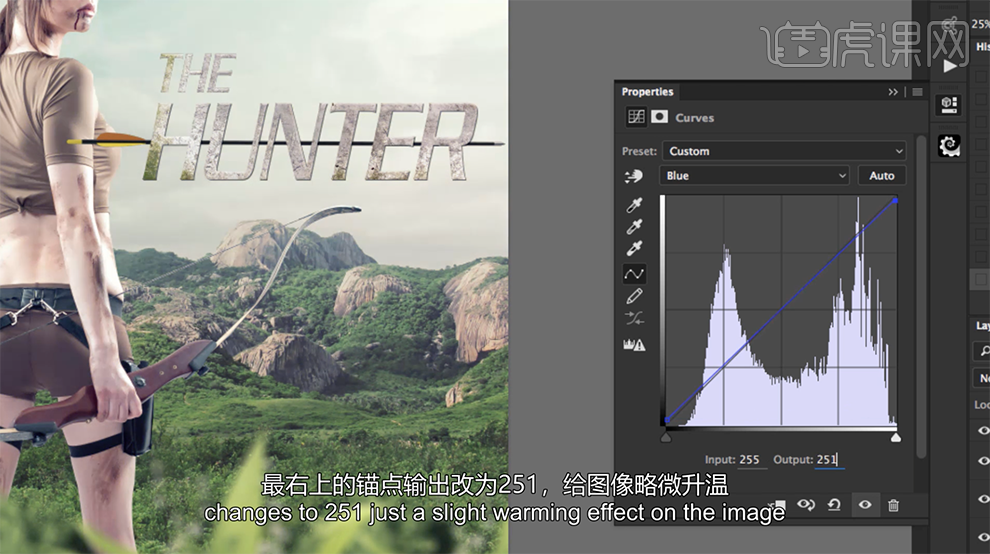
19、选择[绿色],具体参数如图示。具体效果如图示。

20、选择[红色],具体参数如图示。具体效果如图示。
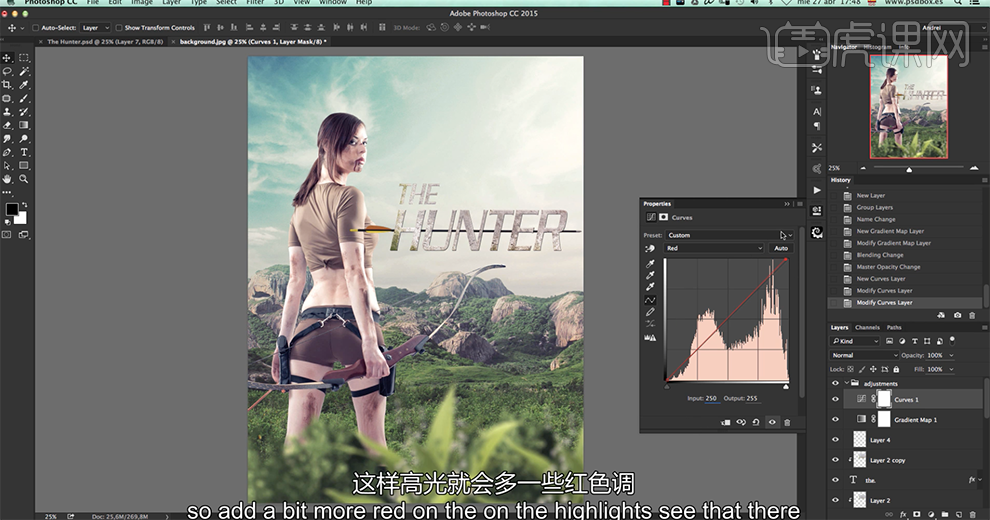
21、[新建]颜色查找图层,具体参数如图示。具体效果如图示。
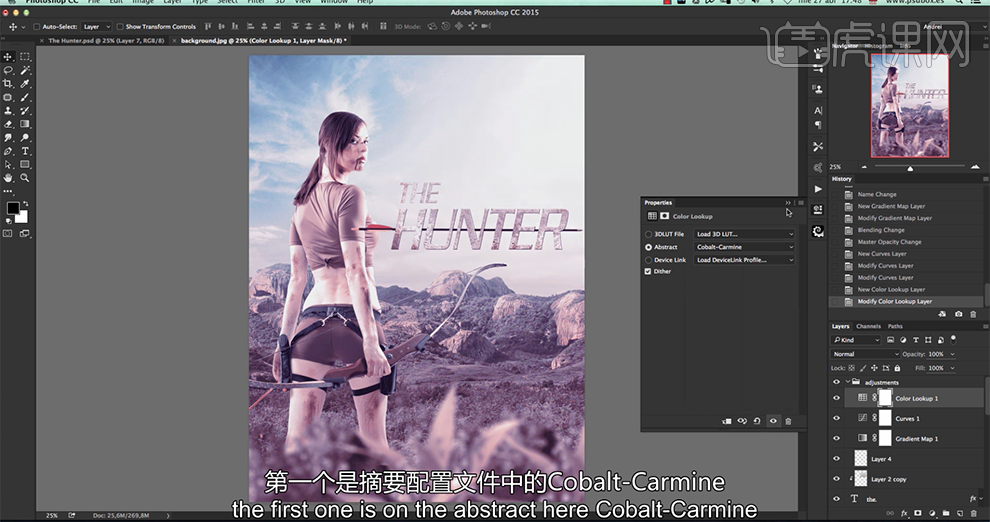
22、[不透明度]20%,[新建]颜色查找图层,具体参数如图示。具体效果如图示。
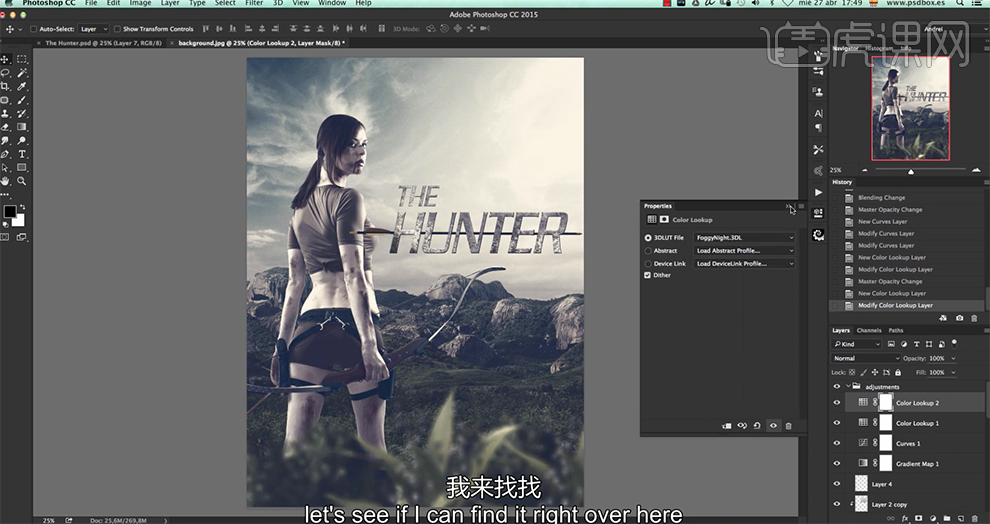
23、[不透明度]20%,在图组下方[新建]图层,使用[画笔工具],选择[飞鸟笔刷],调整大小,吸取画面深色,在画面合适的位置单击。具体效果如图示。
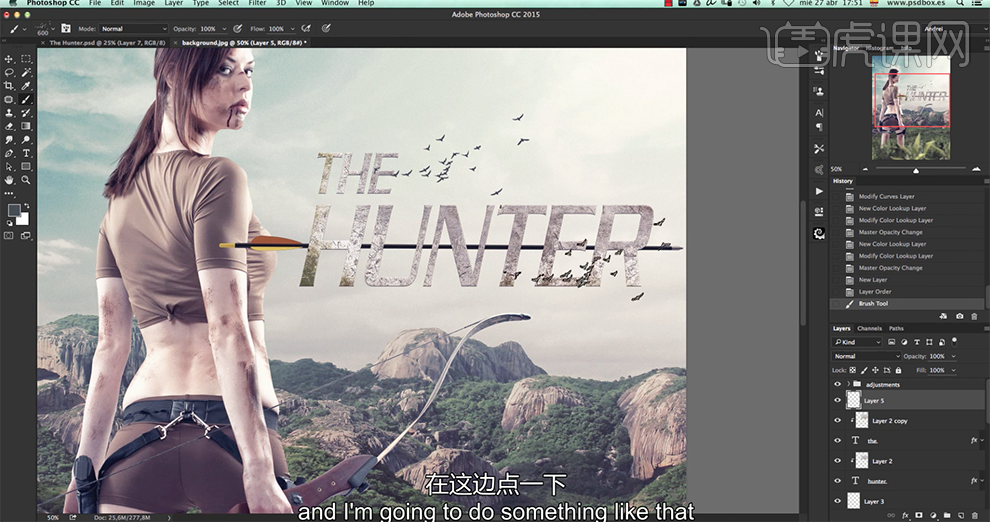
24、[新建]剪切图层,使用[画笔工具],[颜色]白色,选择[柔边缘画笔],调整画笔属性和大小,在合适的位置涂抹。具体效果如图示。
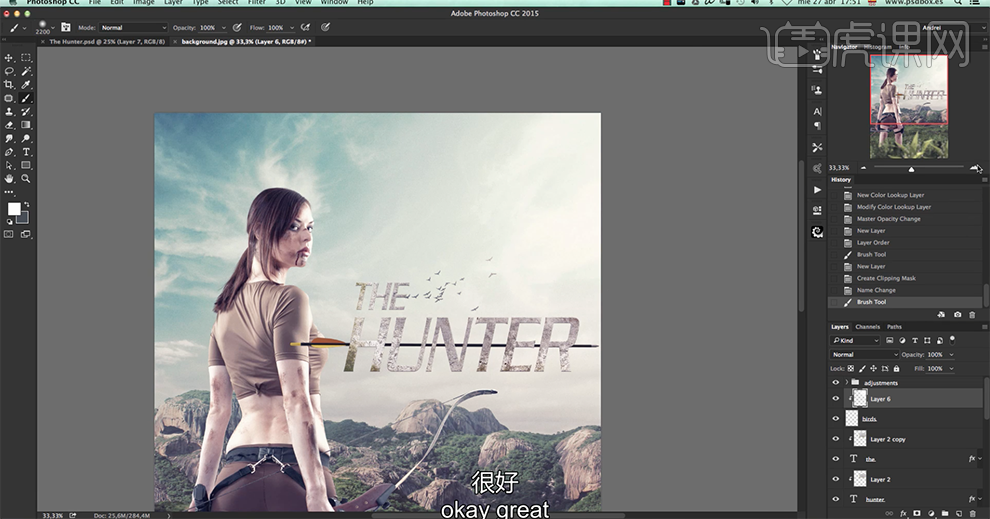
25、[新建]中性灰图层,[重命名]眼睛,[图层模式]叠加。使用[减淡工具],涂抹人物眼睛区域。具体效果如图示。
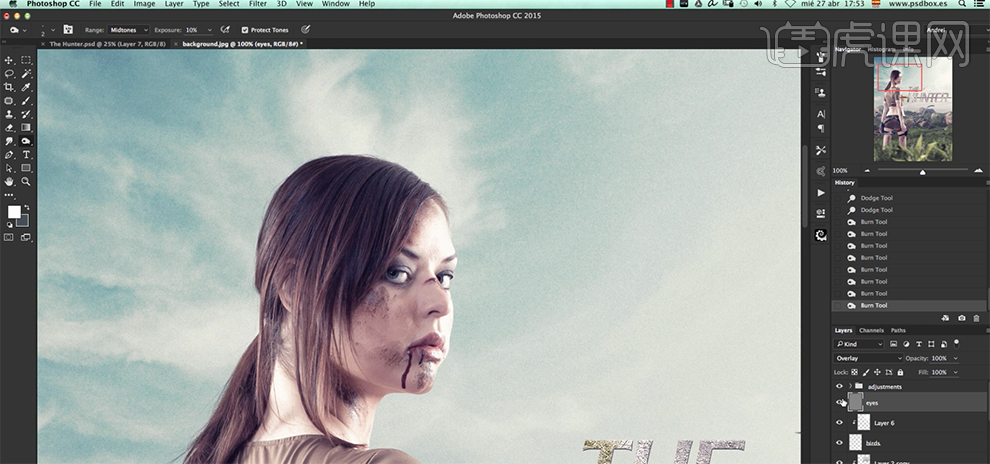
26、[拖入]点素材,调整大小排列至画面合适的位置。单击[滤镜]-[模糊]-[高斯模糊],具体参数如图示。具体效果如图示。
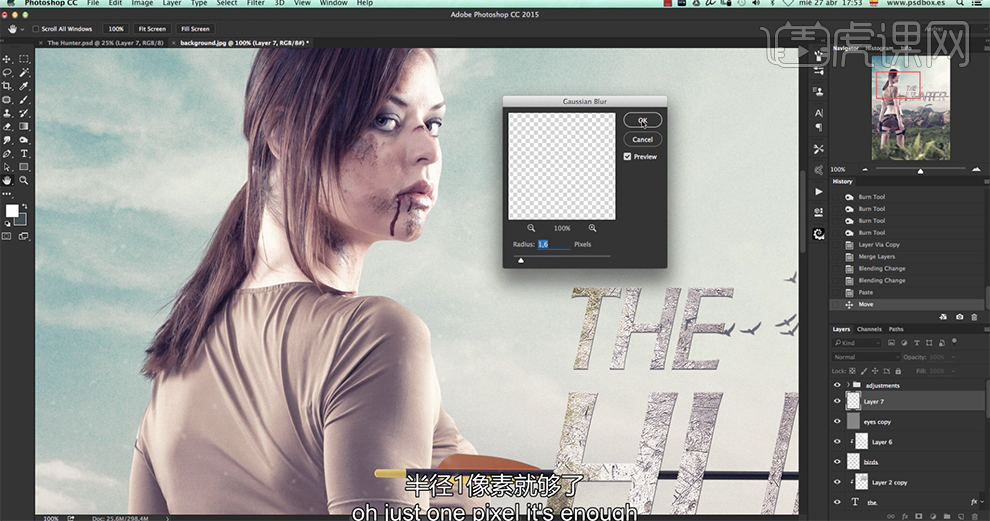
27、[复制]图层,移动至合适的位置。在顶层按[Ctrl+Alt+Shift+E]盖印图层,右击[转换为智能对象]。单击[滤镜]-[Camera Raw滤镜],单击[基本],具体参数如图示。具体效果如图示。
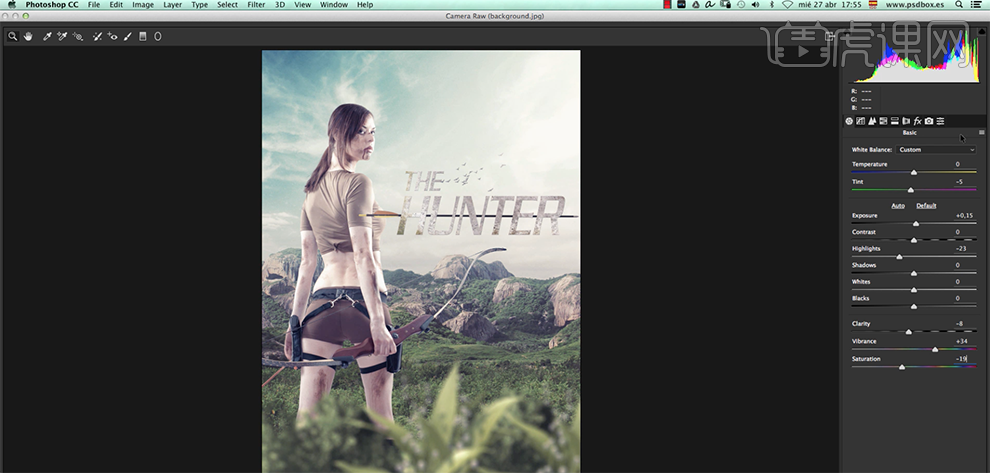
28、单击[分离色调],具体参数如图示。具体效果如图示。
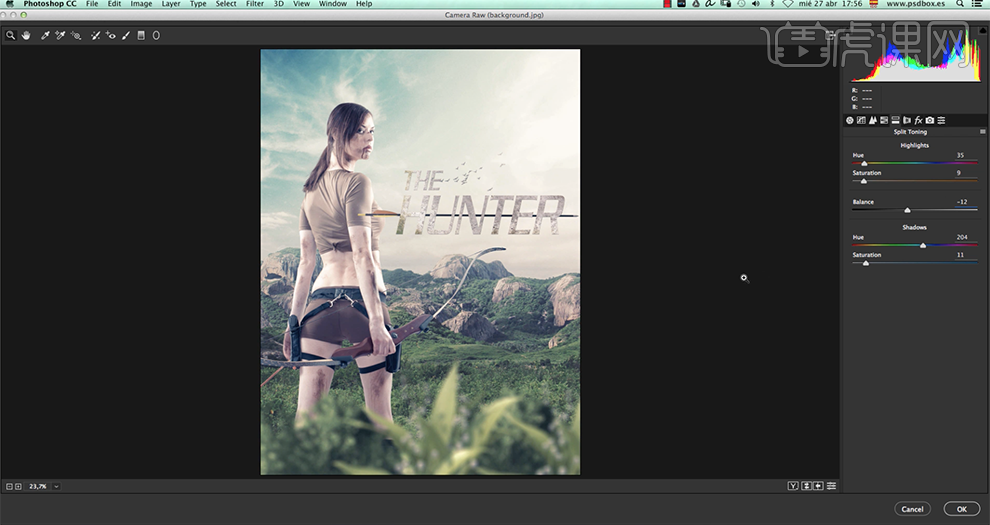
29、单击[效果],具体参数如图示。具体效果如图示。
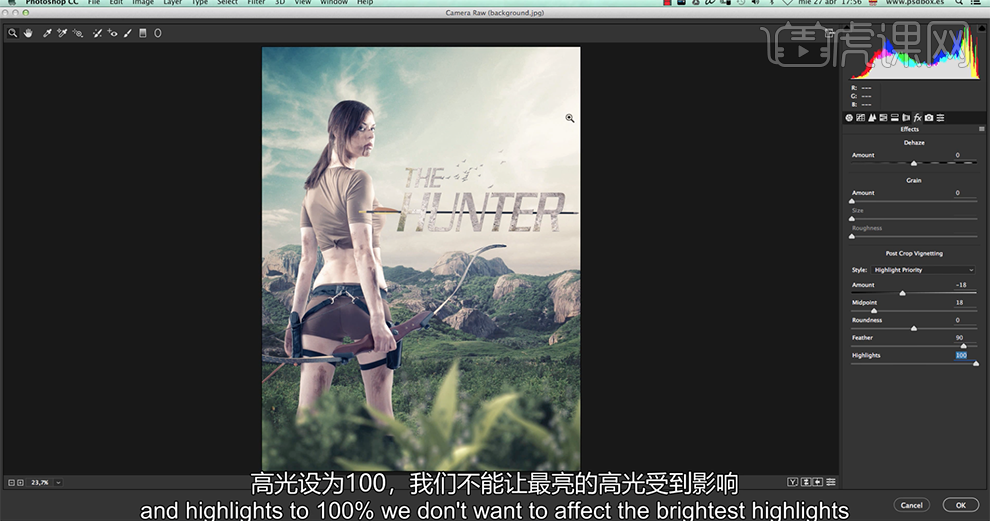
30、使用[文本工具],选择合适的字体,根据电影海报设计思路,输入演员关联名字信息,调整大小排列至合适的位置。打开[图层样式],添加[投影],具体参数如图示。具体效果如图示。
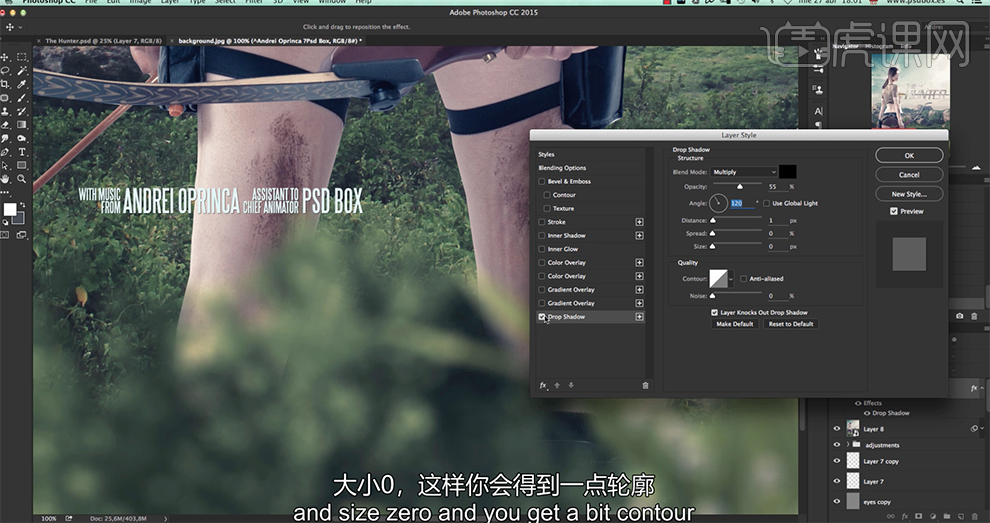
31、[拖入]海报关联文字和图标信息,调整大小,根据海报设计思路排列至画面合适的位置。具体效果如图示。
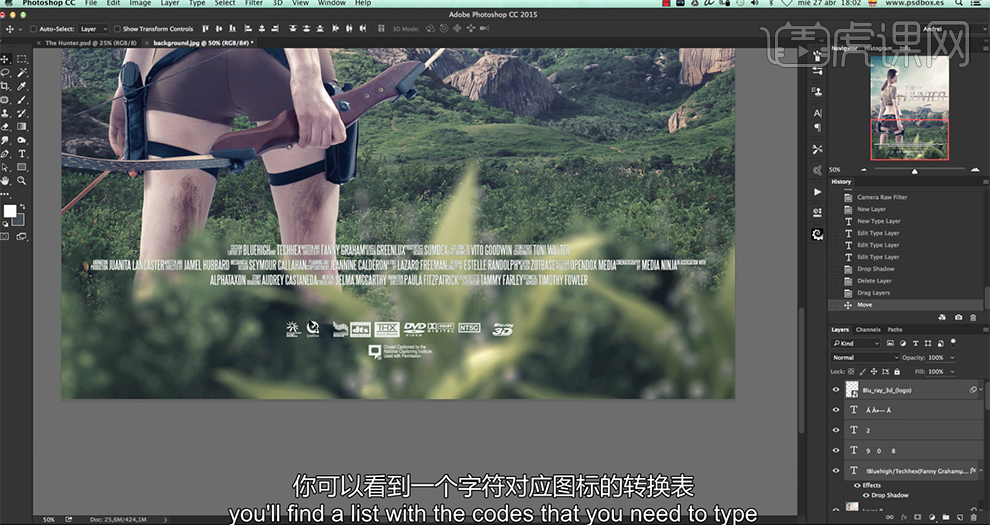
32、最终效果如图示。
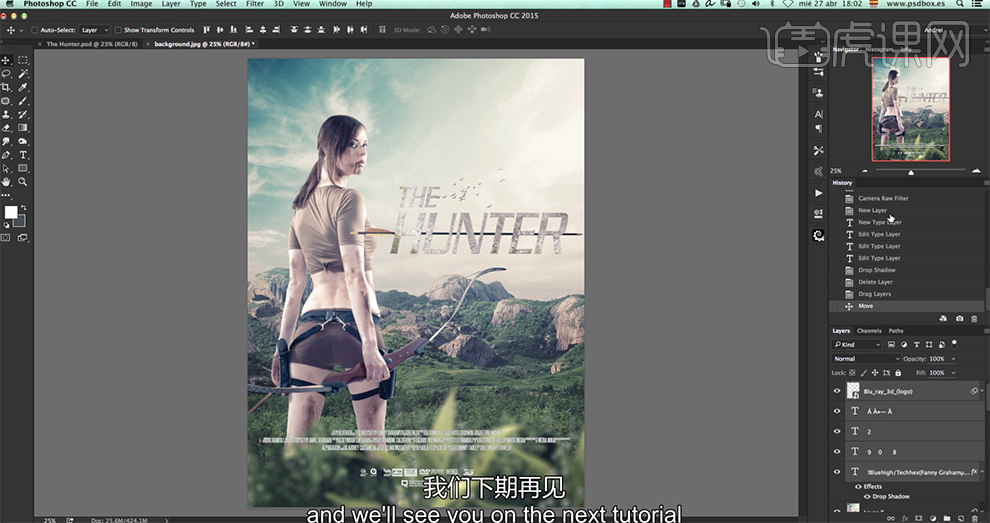
怎样用PS制作恐怖电影海报
1、本课主要是讲电影海报的设计,在设计海报前先要了解的是海报的印刷尺寸,通过网络搜索得到的结果如图示。
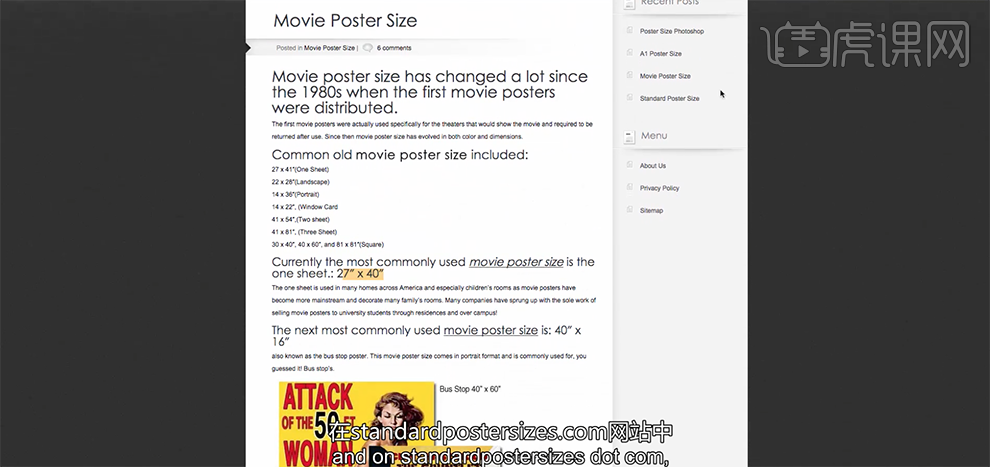
2、[打开]PS软件,[新建]画布,具体参数如图示。
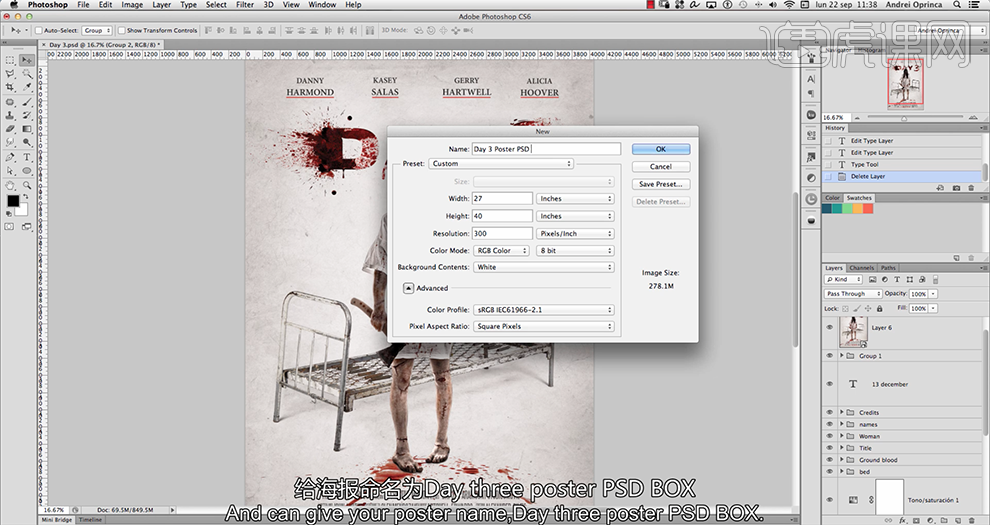
3、根据印刷的制作要求,单击[视图]-[新建参考线],将参考线建立在距离边缘5mm的距离,排列至四个对应的位置。具体参考如图示。
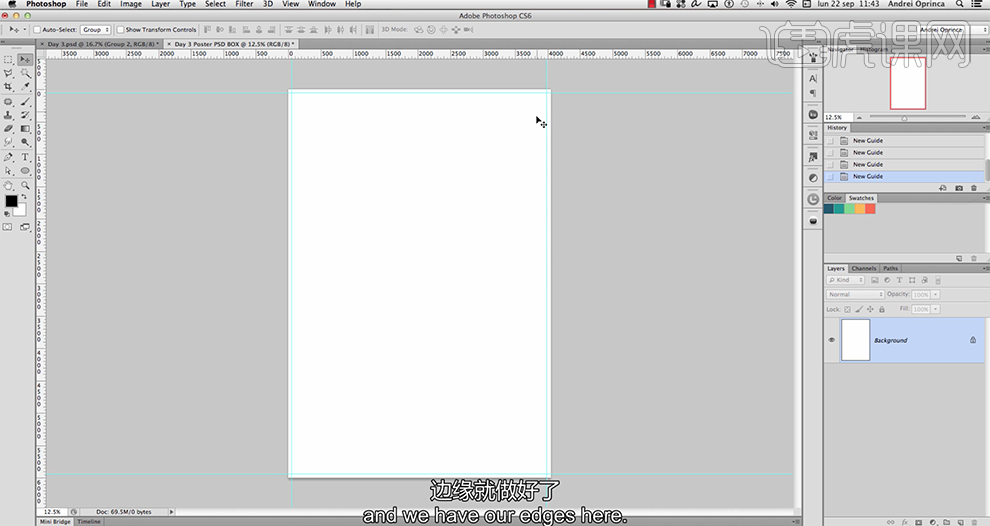
4、单击[视图]-[新建参考线],建立海报中心参考线。具体显示如图示。

5、[新建]渐变颜色图层,具体参数如图示。具体效果如图示。

6、调整渐变颜色细节,[删除]背景图层。[拖入]准备好的纹理素材,调整至画面大小,[图层模式]柔光,[不透明度]50%。具体效果如图汇款单。
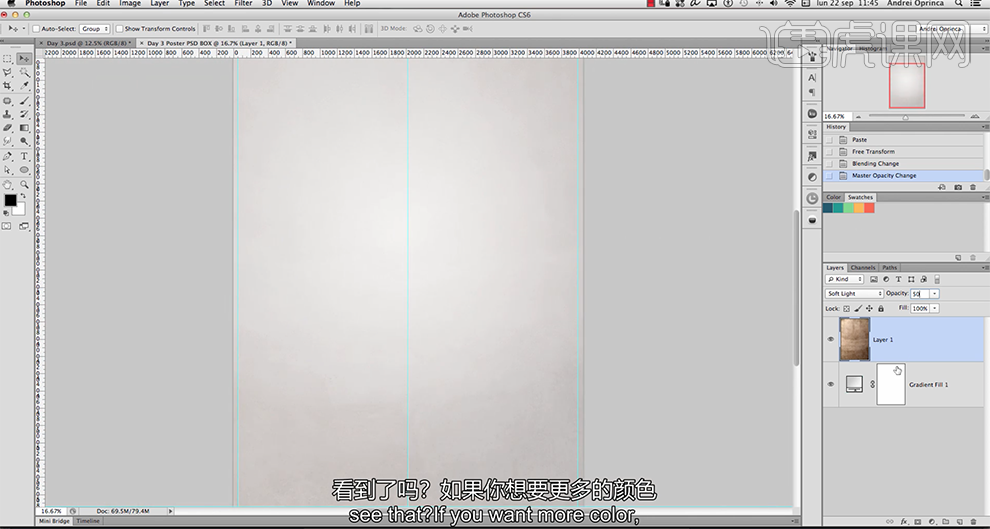
7、单击[滤镜]-[[锐化]-[USM锐化],具体参数如图示。具体效果如图示。
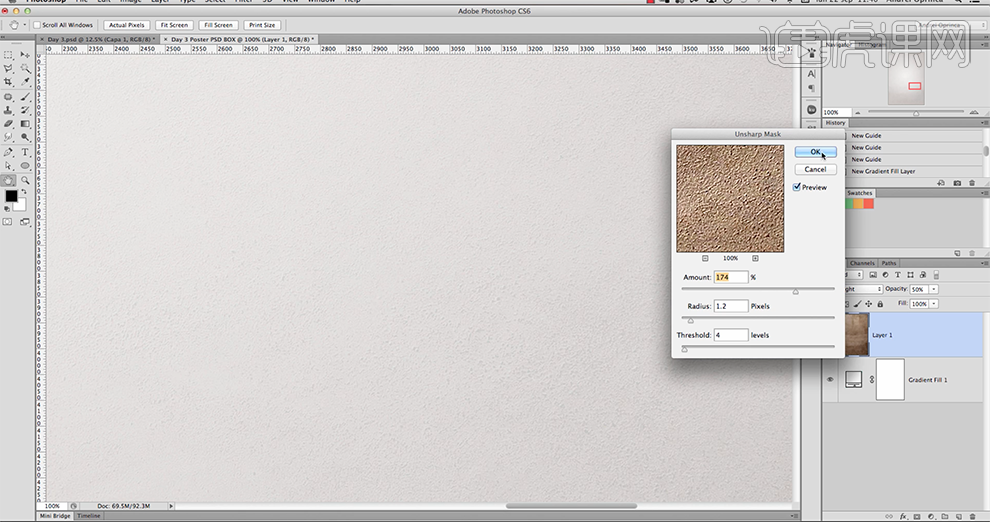
8、[拖入]准备好的另一个纹理素材,调整至画面大小,[不透明度]50%。具体效果如图示。
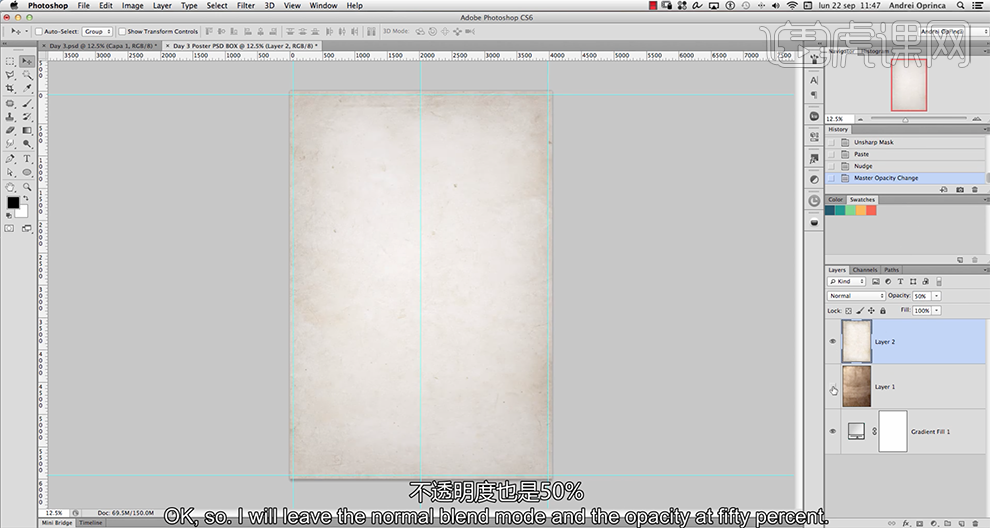
9、[新建]色相饱和度图层,具体参数如图示。具体效果如图示。
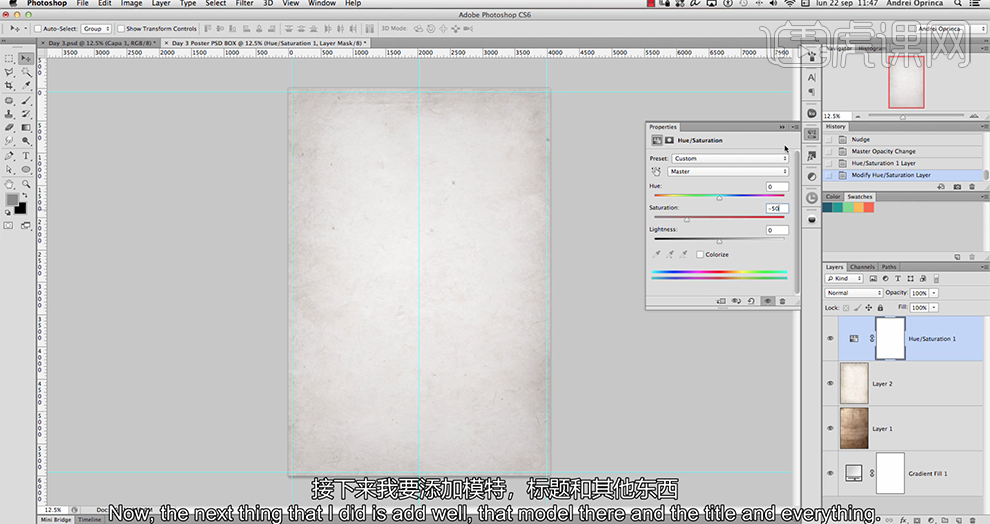
10、[拖入]模特素材,调整大小排列至合适的位置。[复制]图层,[重命名]图层。[选择]阴影图层,[图层模式]正片叠底。[选择]颜色图层,[添加]图层蒙版,使用[快速选取工具]选择模特区域,[填充]黑色。[选择]阴影图层,添加[图层蒙版],使用[画笔工具]涂抹阴影细节。具体效果如图示。

11、在顶层[新建]色阶图层,单击[剪切图层],具体参数如图示。具体效果如图示。
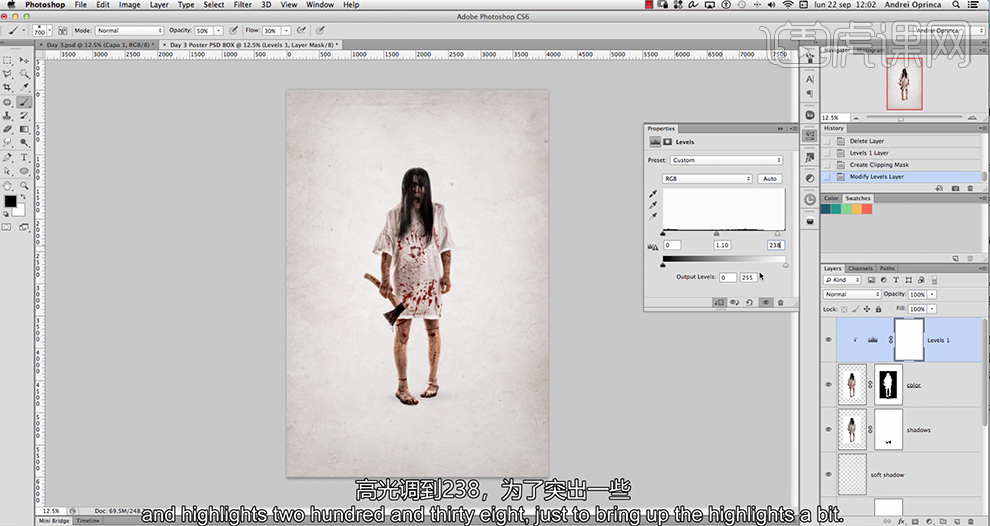
12、[新建]色相饱和度图层,单击[剪切图层],具体参数如图示。具体效果如图示。
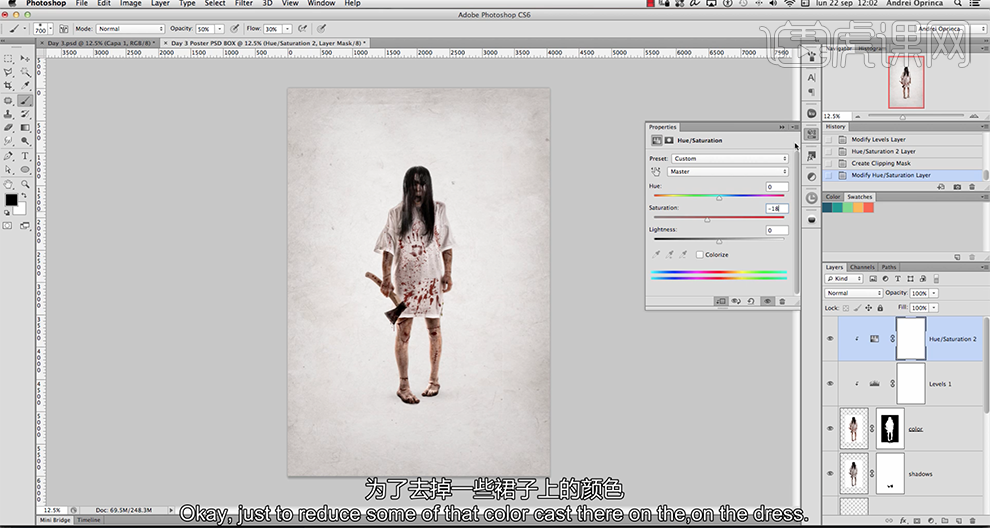
13、[选择]关联图层,按[Ctrl+G]编组,[重命名]图组。[拖入]铁床素材,根据设计思路调整图层顺序和大小,排列至合适的位置。[图层模式]正片叠底,添加[图层蒙版],使用[画笔工具]涂抹多余的区域。[复制]图层,[不透明度]26%。具体效果如图示。

14、[选择]床关联图层,按[Ctrl+G]编组,[重命名]床。[拖入]血迹图层,[图层模式]正片叠底,调整大小和透视角度,根据设计思路排列至合适的位置。[选择]关联图层,按[Ctrl+G]编组,[新建]色相饱和度图层,单击[剪切图层],具体参数如图示。具体效果如图示。
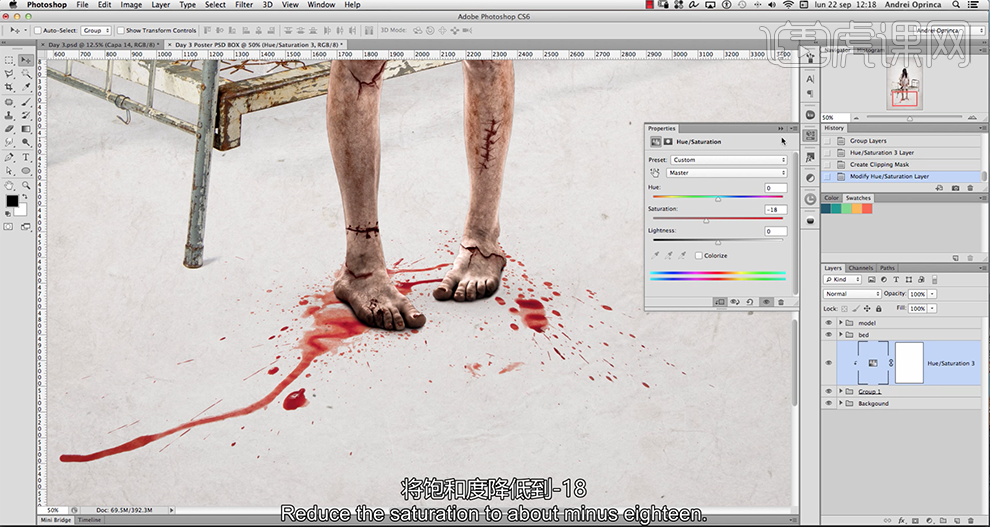
15、在顶层,使用[文字工具],输入文字信息,选择合适的字体,调整大小排列至版面合适的位置。[拖入]纹理素材,调整大小排列至day文字图层上方,按Alt键单击[创建剪切图层]。单击[滤镜]-[锐化]-[USM锐化],具体参数如图示。具体效果如图示。
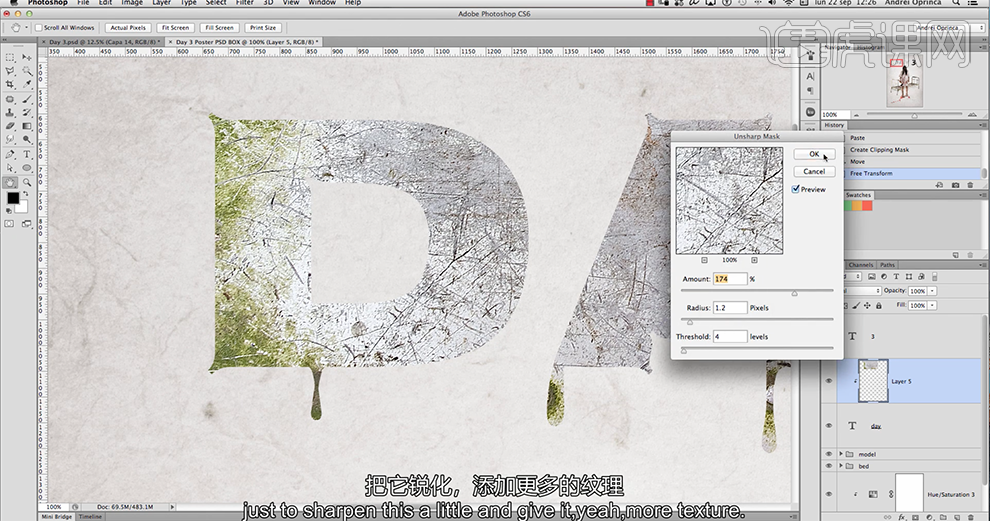
16、[拖入]血迹素材,排列至纹理图层上方,按Alt键单击[创建剪切图层]。[图层模式]正片叠底,调整大小和位置。按Alt键向下[拖动复制]图层,按[Ctrl+T]-[水平翻转],调整位置细节。具体效果如图示。
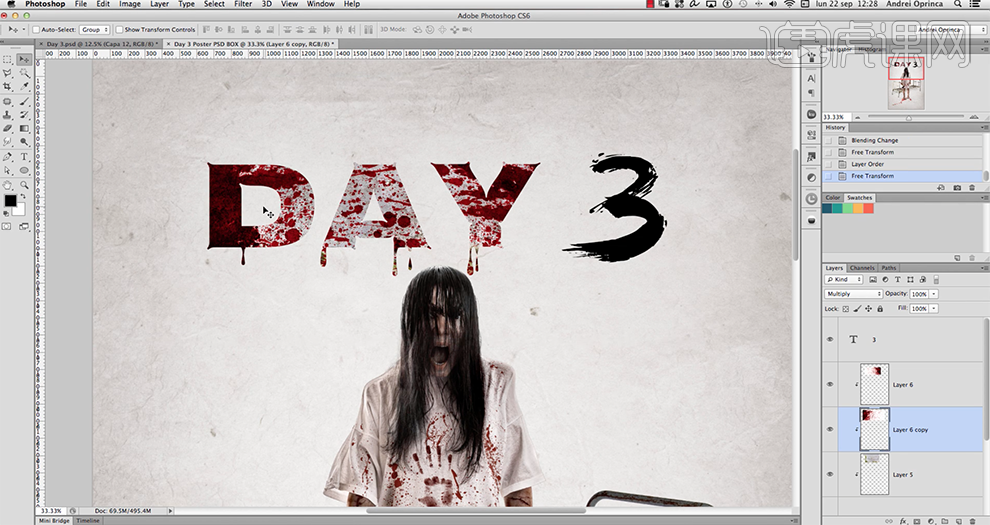
17、[选择]纹理图层,打开[图层模式]-[颜色叠加],具体参数如图示。具体效果如图示。
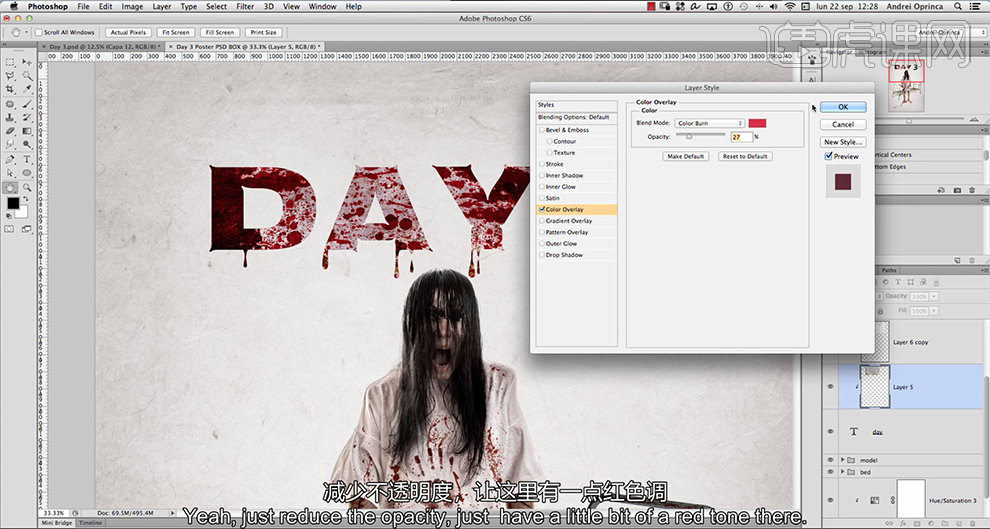
18、[选择]Day文字图层,添加[图层蒙版],使用[画笔工具],选择[碎点笔刷],调整画笔大小和属性,涂抹多余的区域。[拖入]血迹素材,调整大小,根据设计思路排列至文字左边合适的位置,添加[图层蒙版],使用[画笔工具]涂抹边缘细节。具体效果如图示。
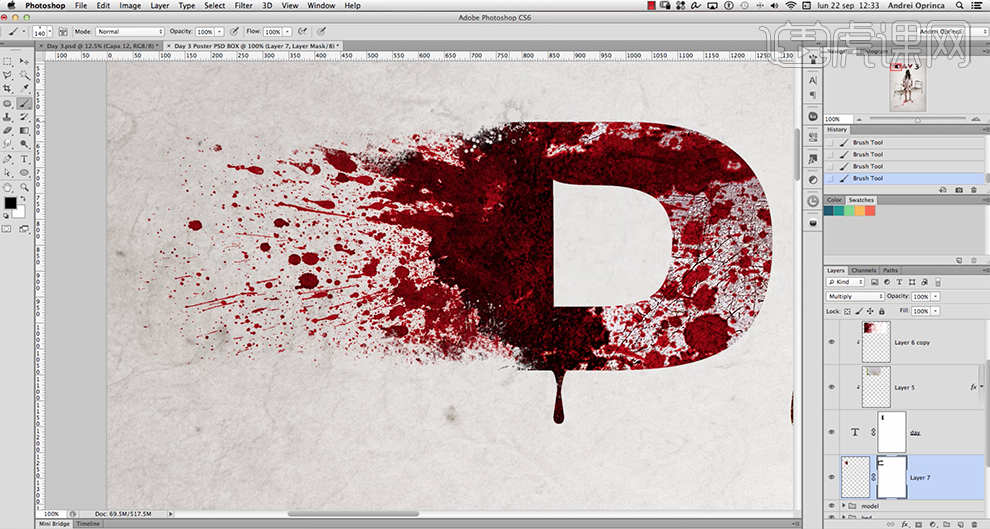
19、拖入另一个血迹素材,调整大小和角度,排列至合适的位置。按[Ctrl+U]打开色相饱和度,具体参数如图示。具体效果如图示。
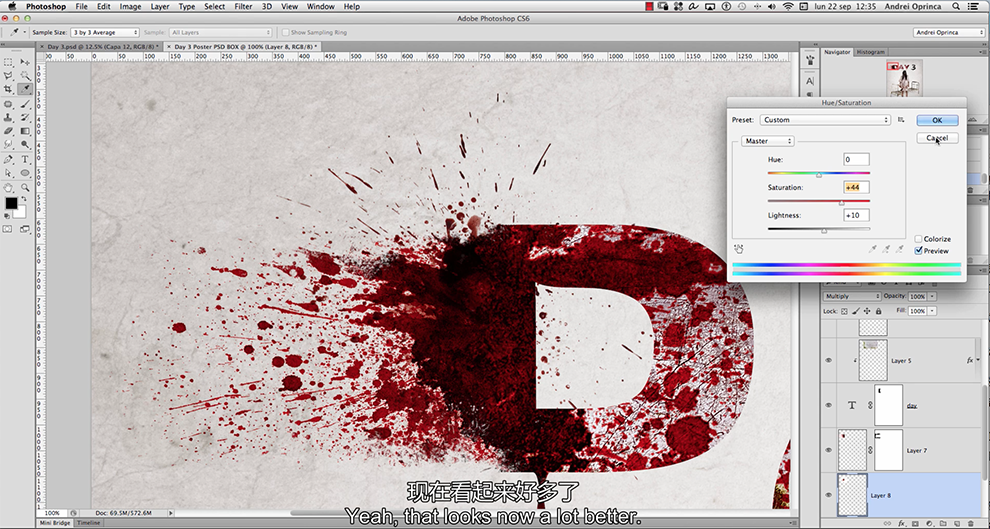
20、按Alt键[拖动复制]血迹,调整大小和角度,排列至对应的位置。根据设计思路,使用相同的方法给其他的文字添加相应的血迹效果,[选择]文字关联图层,按[Ctrl+G]编组,[重命名]标题。具体效果如图示。

21、[拖入]其他的文字装饰素材,根据设计思路,排列至合适的位置。[选择]关联图层,按[Ctrl+G]编组,[重命名]图组。在顶层[新建]颜色查找图层,具体参数如图示。具体效果如图示。
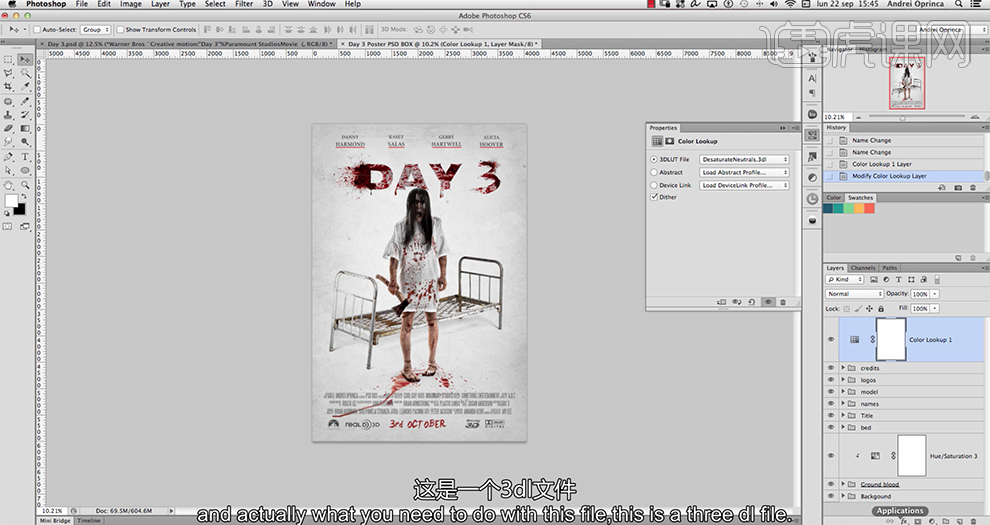
22、[不透明度]30%,[复制]图层,[不透明度]15%。[新建]可选颜色图层,选择[红色],具体参数如图示。具体效果如图示。
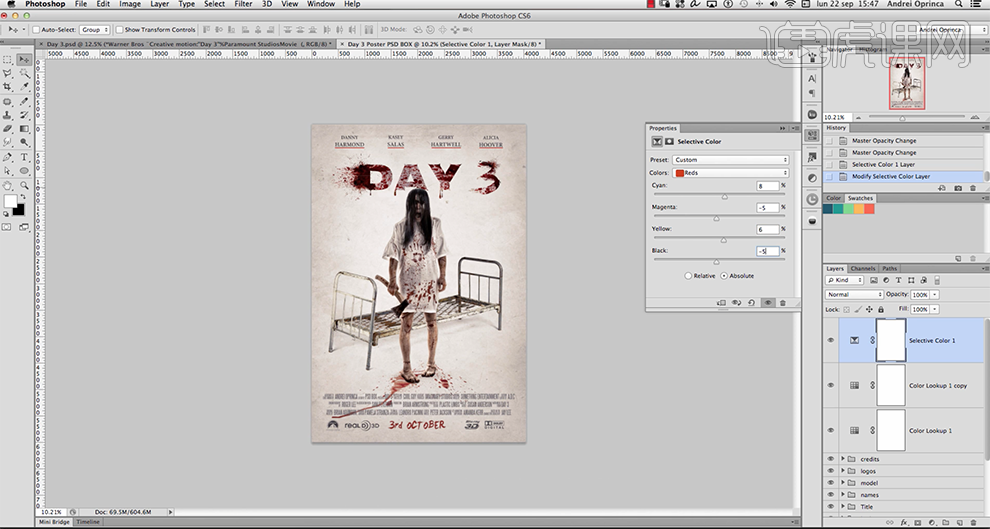
23、选择[黄色],具体参数如图示。具体效果如图示。
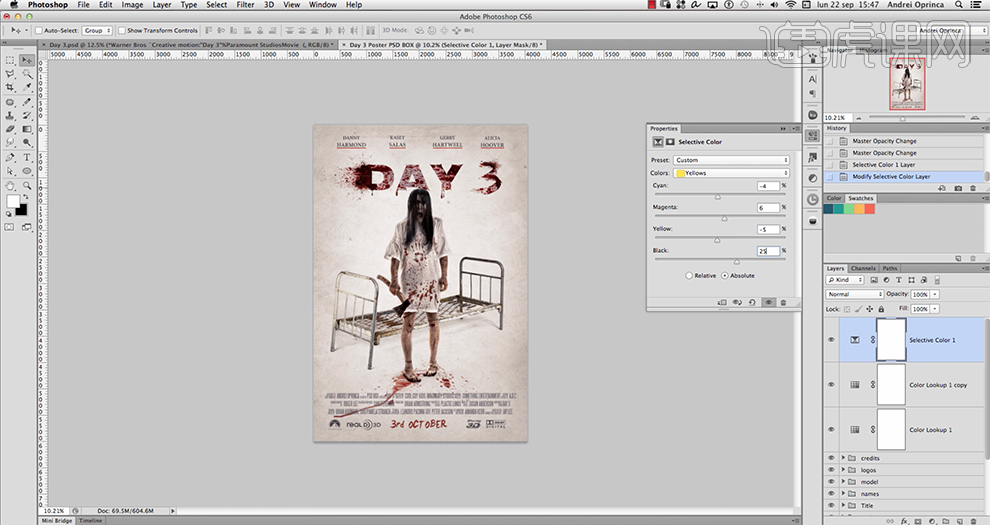
24、[新建]照片滤镜图层,具体参数如图示。具体效果如图示。
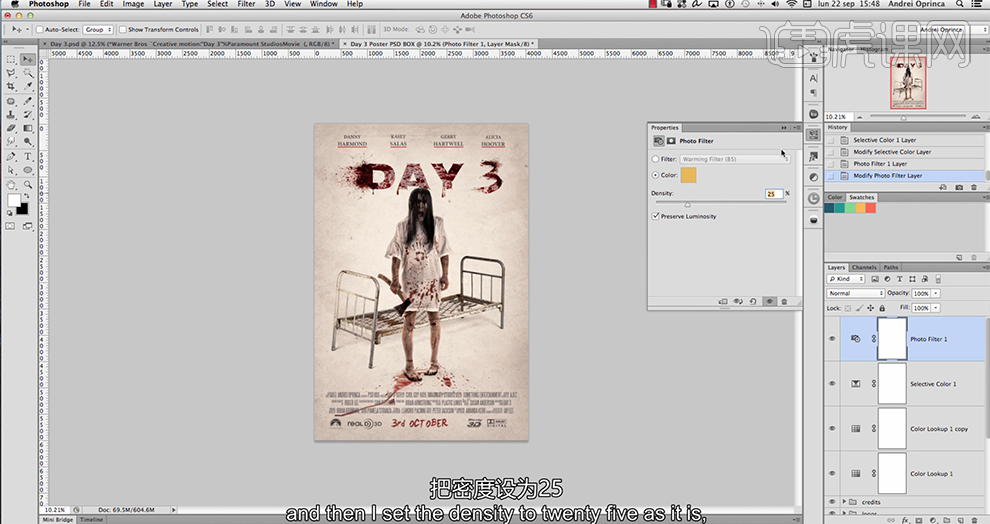
25、[新建]自然饱和度图层,具体参数如图示。具体效果如图示。
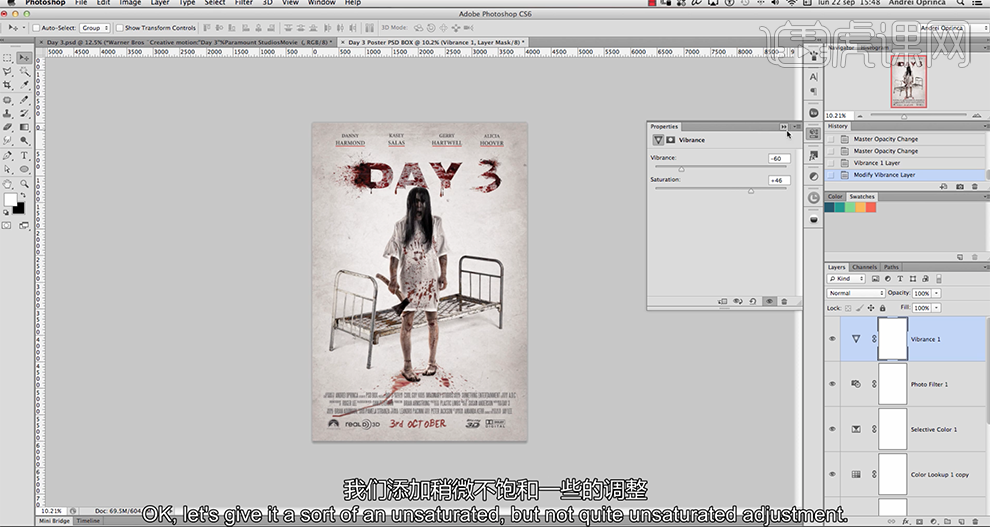
26、[选择]关联调整图层,按[Ctrl+G]编组,[重命名]调整图层。最终效果如图示。

怎么用PS为战狼Ⅱ电影制作海报
1.【打开】PS软件,【新建】任意大小的画布。具体效果如图示。
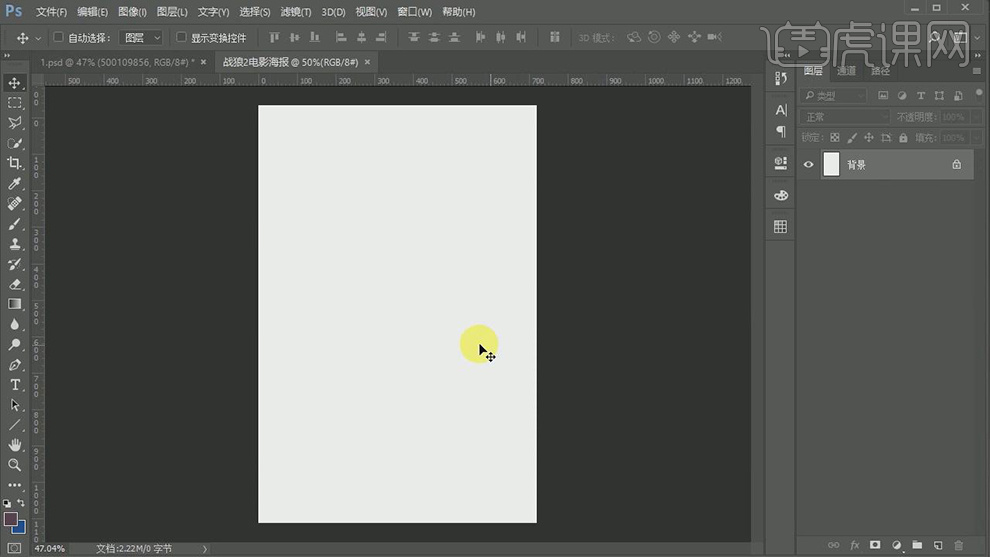
2.【打开】战争背景素材,【拖入】画布,调整大小,并放置画面合适的位置。使用【钢笔工具 】抠出地面部分,按【Ctrl+Enter】转换为选区,按【Ctrl+J】复制选区建立图层。具体效果如图示。
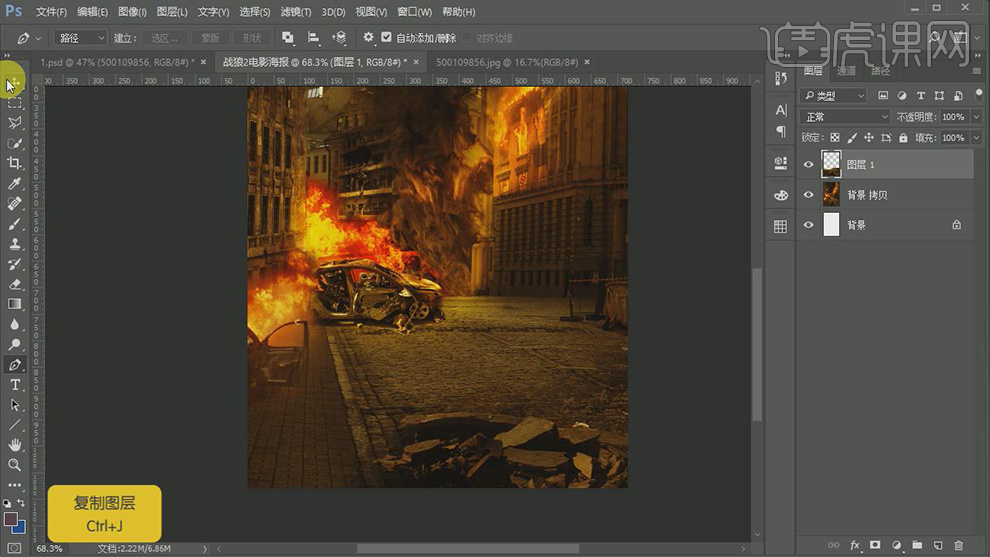
3.按【Ctrl+T】自由变换至合适的形状,添加【图层蒙版】,使用【画笔工具】,涂抹画面多余的部分。【拖入】准备好的坦克素材,添加【图层蒙版】,使用【画笔工具】涂抹多余的部分。具体效果如图示。
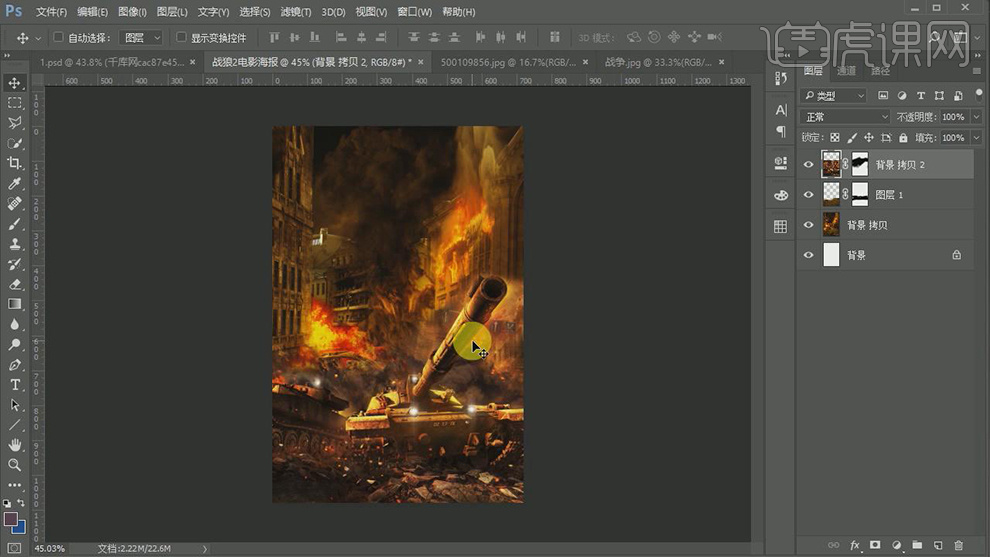
4.按Alt键【移动复制】坦克素材,使用【画笔工具】,涂抹蒙版多余的画面。具体效果如图示。
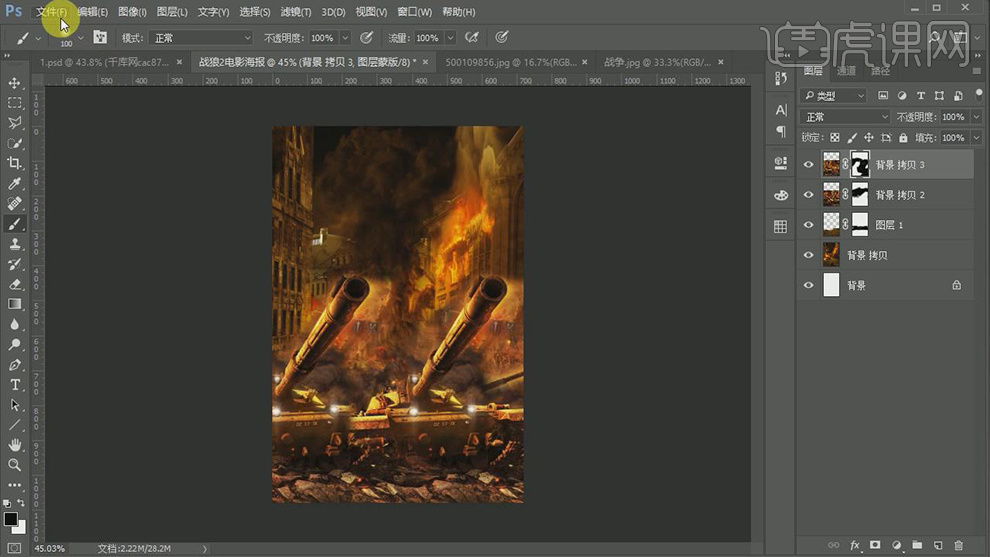
5.【拖入】准备好的战争素材,【图层模式】明度,【不透明度】80%,添加【图层蒙版】,使用【画笔工具】,涂抹画面多余的部分。具体效果如图示。
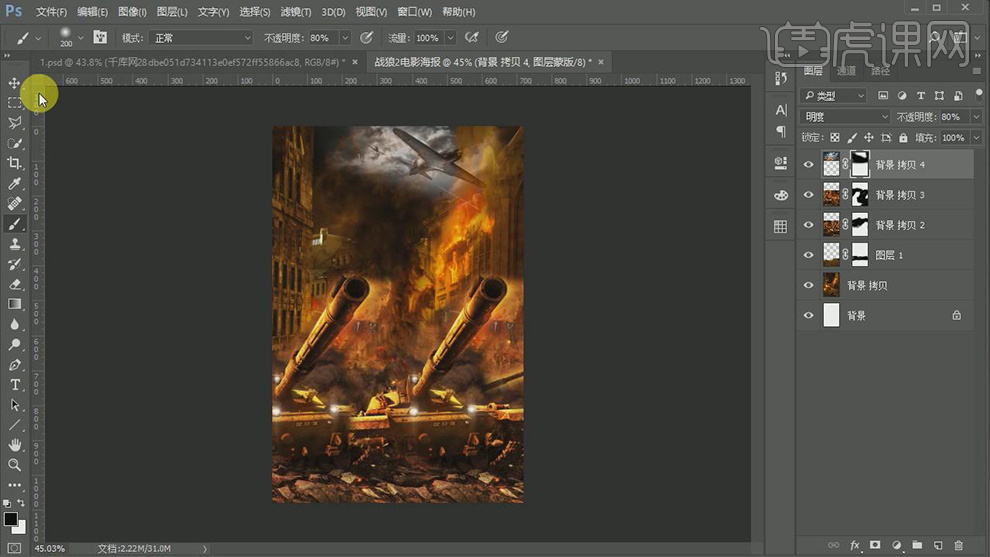
6.【拖入】准备好的爆炸素材,调整大小,并放置画面合适的位置。【图层模式】滤色,【不透明度】40%。具体效果如图示。
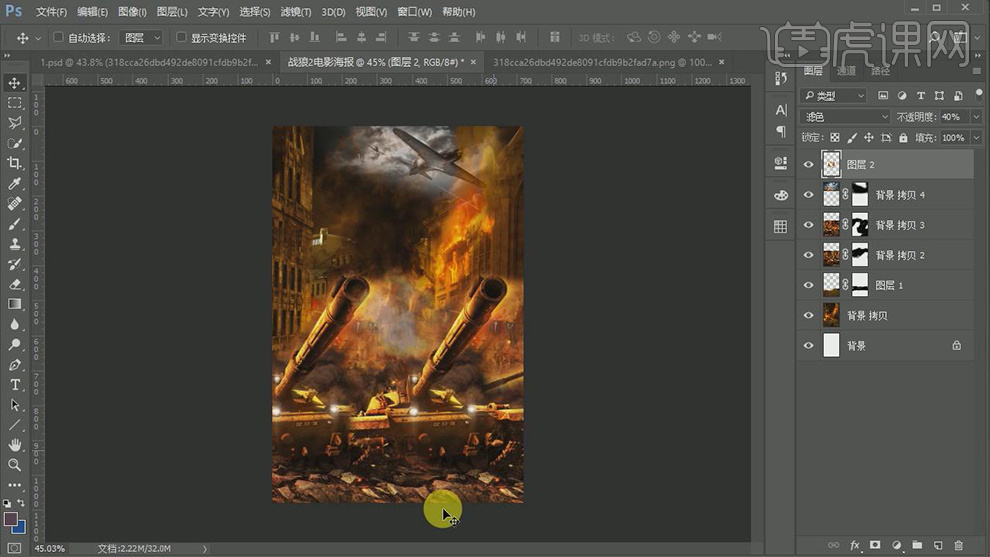
7.【拖入】准备好的爆炸素材2,调整大小,并放置画面合适的位置。【图层模式】线性减淡(加深),按【Ctrl+U】打开色相饱和度,具体参数如图示。具体效果如图示。
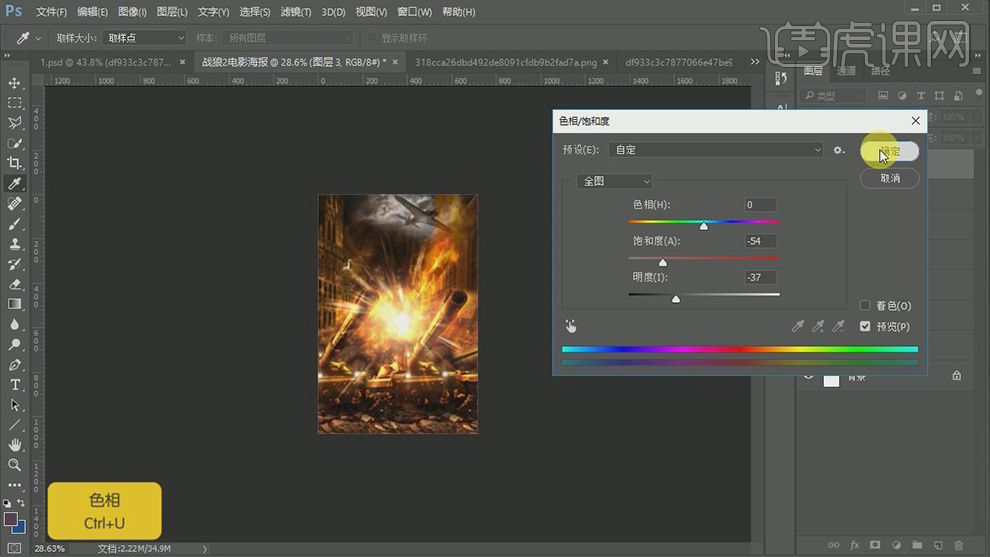
8.【拖入】准备好的光斑素材,调整大小,并放置画面合适的位置。按Shift键【选择】所有的关联图层,按【Ctrl+G】编组,【重命名】背景。具体效果如图示。
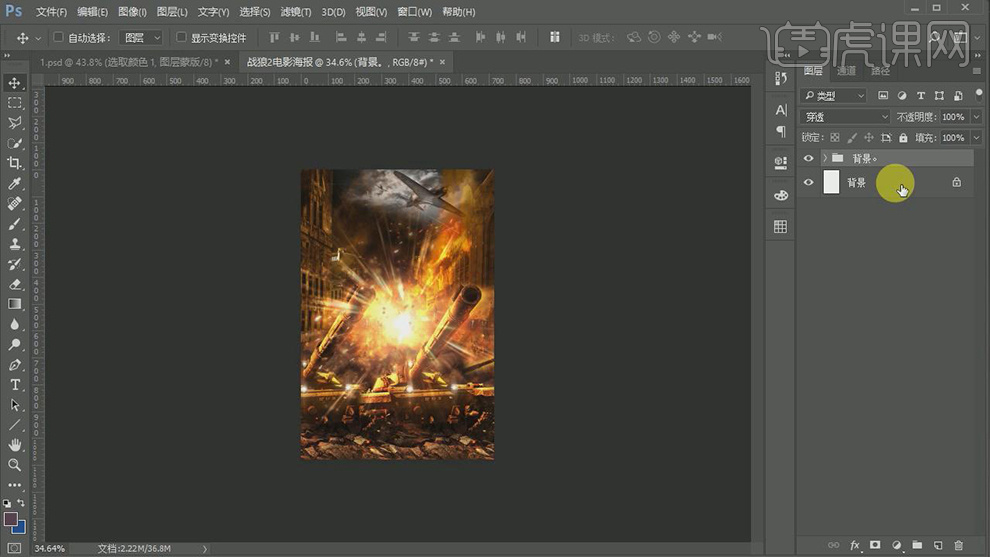
9.【新建】色阶图层,单击【剪切蒙版】,具体参数如图示。具体效果如图示。
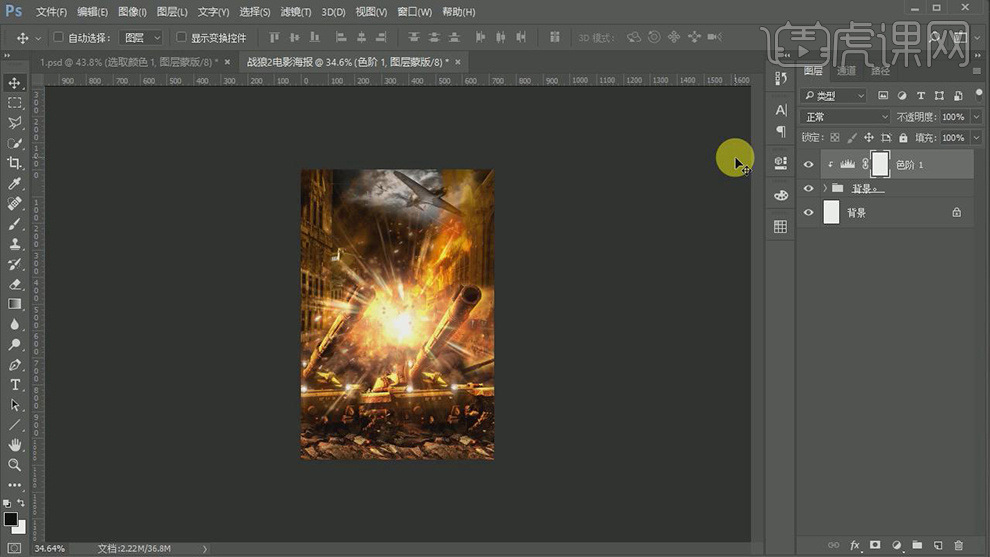
10.【新建】色彩平衡图层,单击【剪切蒙版】,具体参数如图示。具体效果如图示。

11.【新建】可选颜色图层,【选择】红色,单击【剪切蒙版】,具体参数如图示。具体效果如图示。
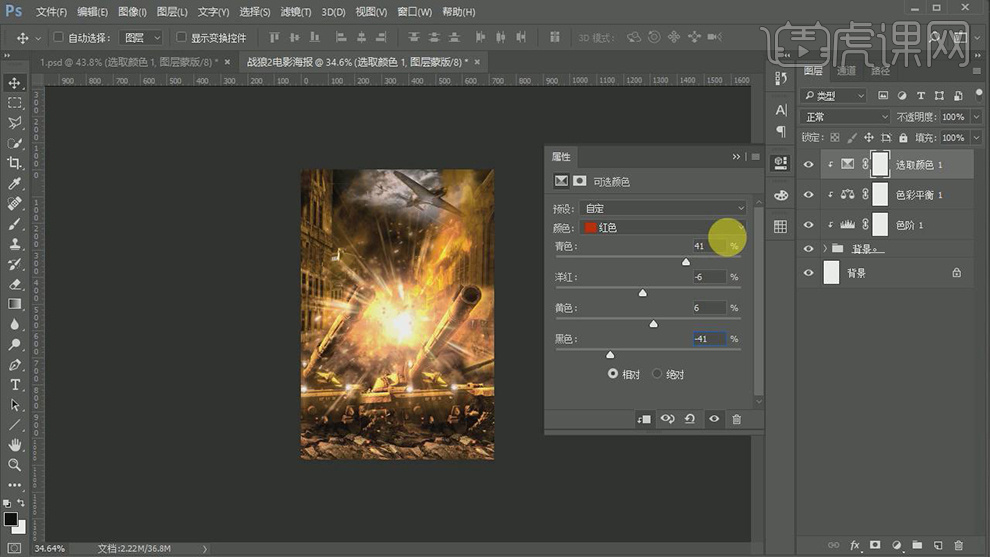
12.【选择】黄色,具体参数如图示。具体效果如图示。
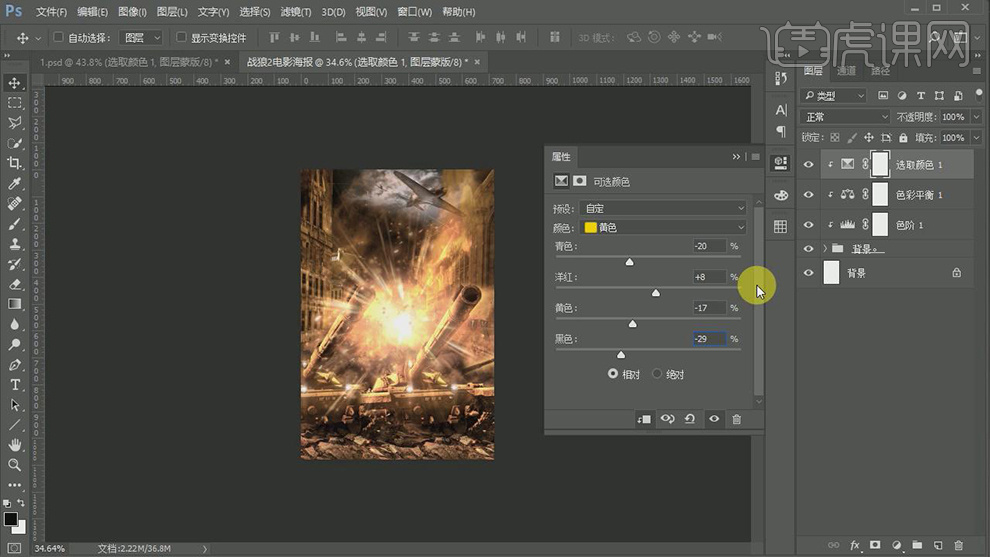
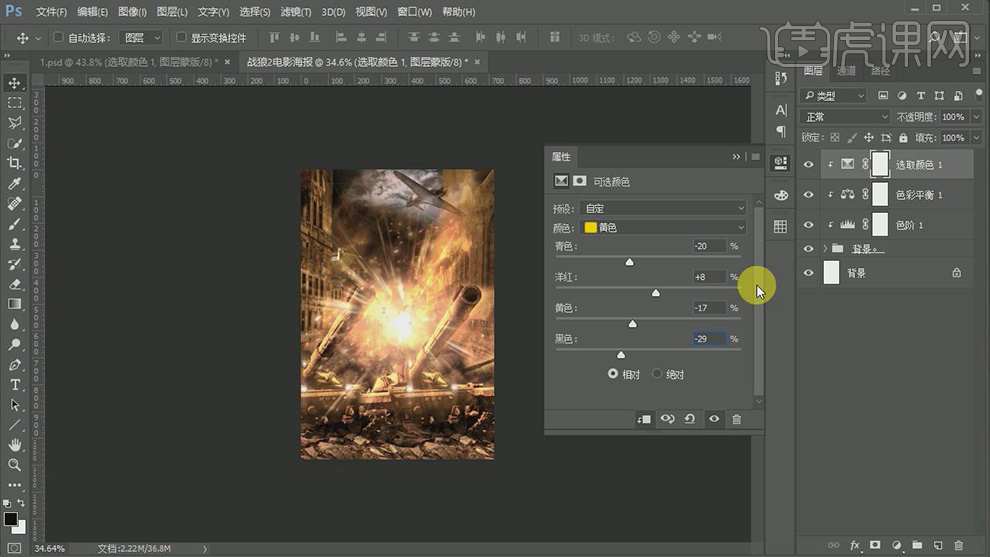
13.【选择】白色,具体参数如图示。具体效果如图示。
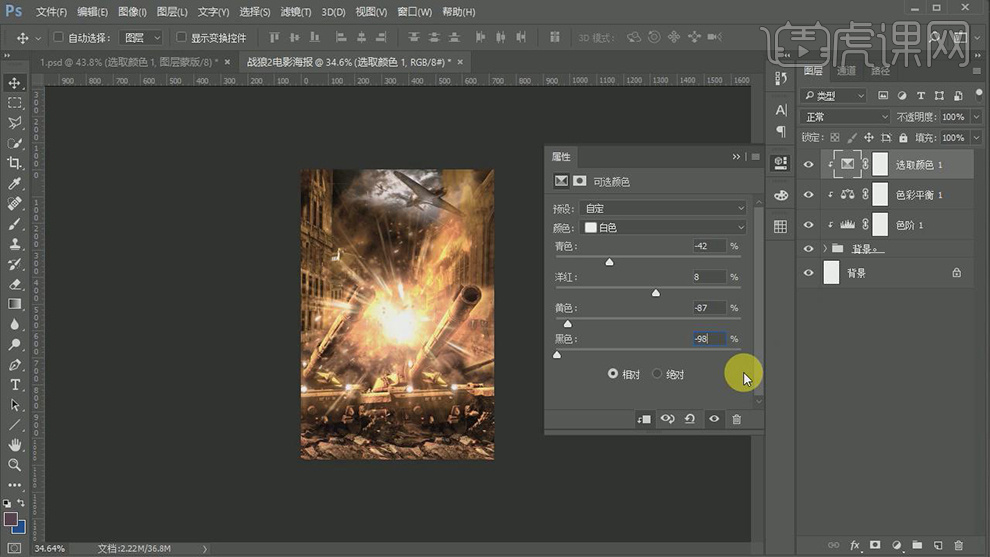
14.【选择】背景关联图层,按【Ctrl+G】编组,【重命名】背景。【拖入】准备好的烟雾素材,【图层模式】滤色,调整大小,并放置画面合适的位置。按Alt键【移动复制】至画面合适的位置。具体效果如图示。
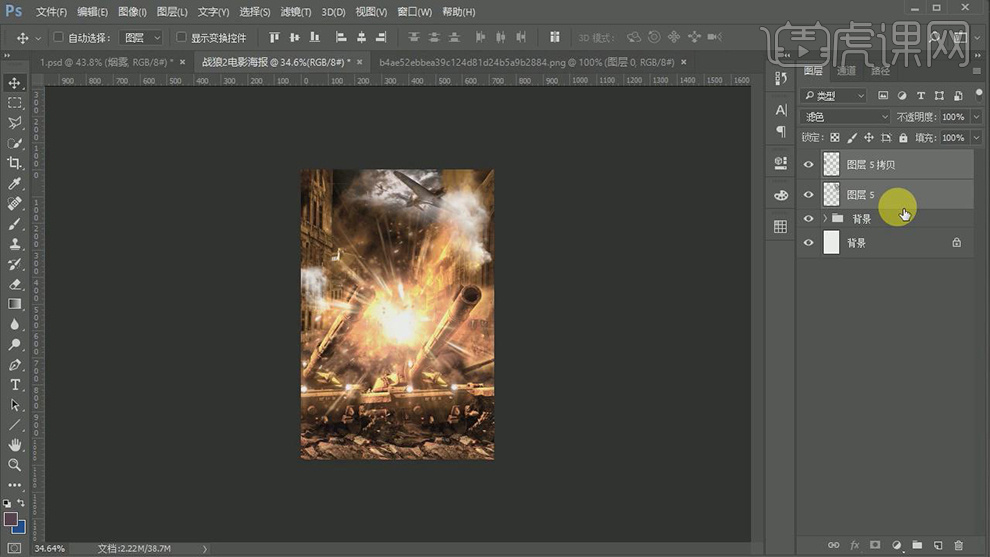
15.【选择】烟雾关联图层,按【Ctrl+E】合并图层,【重命名】烟雾,并【拖入】背景图组。使用【文字工具 】,【字体】方正正大黑简体,【颜色】白色,输入文字,调整大小,并放置画面合适的位置。具体效果如图示。
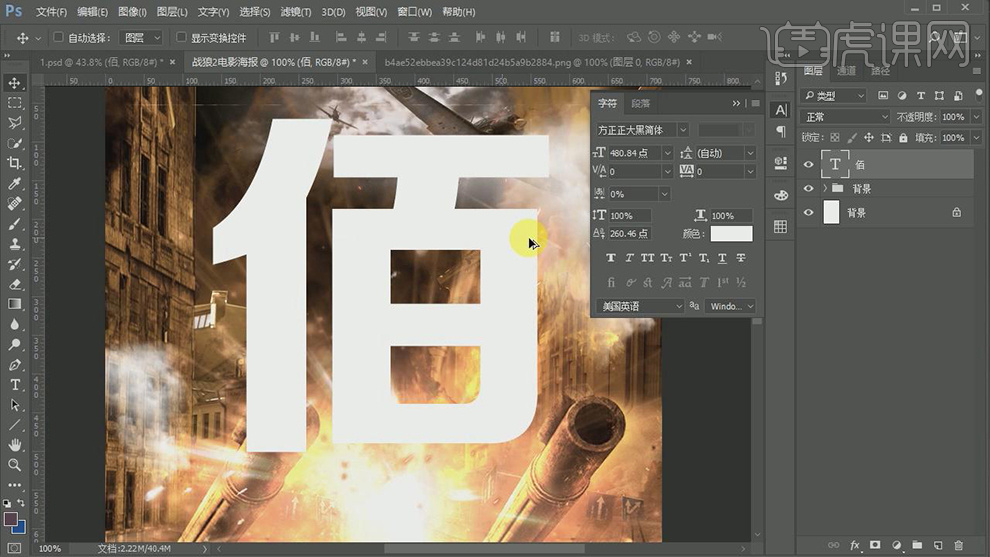
16.【选择】文字图层,【右击】-【转换为形状路径】。使用【直接选择工具】,调整文字的笔画形状。具体效果如图示。

17.【拖入】金属素材,调整大小,并置于文字上方合适的位置。按Alt键单击【创建剪切蒙版】,按【Ctrl+B】打开色彩平衡,具体参数如图示。具体效果如图示。
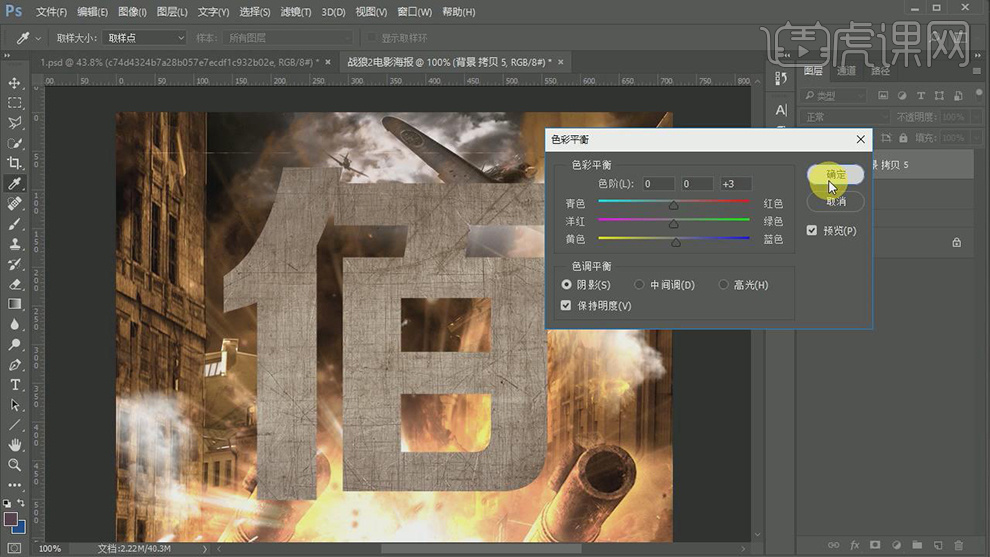
18.【选择】文字图层,打开【图层样式】-【内阴影】,具体参数如图示。具体效果如图示。
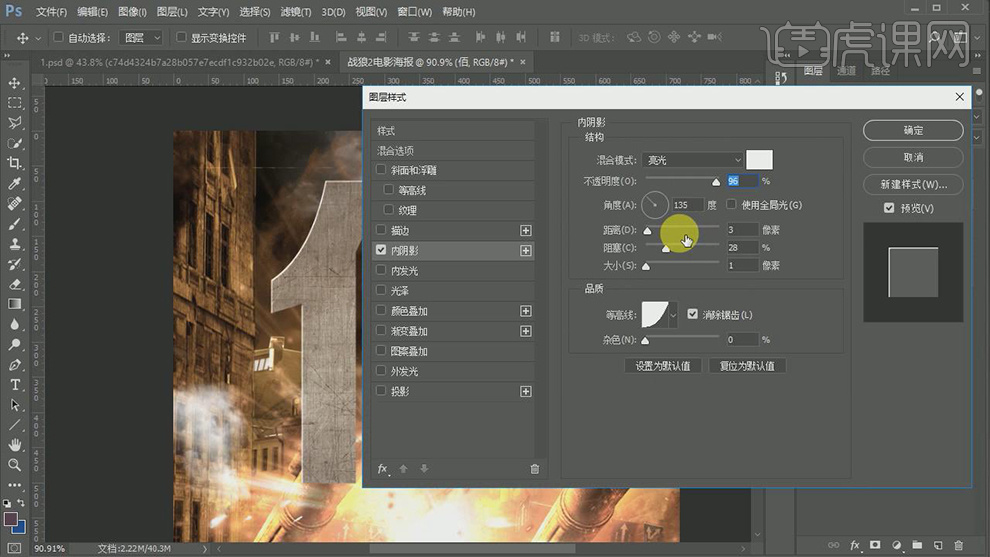
19.添加【投影】,具体参数如图示。具体效果如图示。
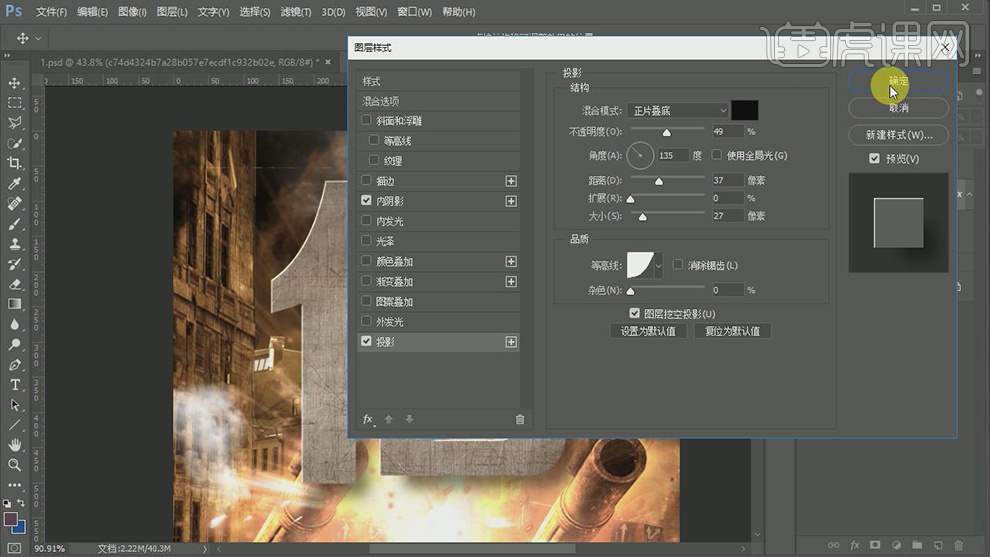
20.【选择】金属素材图层,添加【图层蒙版】,使用【画笔工具】,降低画笔【不透明度】在画面合适的位置涂抹。按【Ctrl+L】打开色阶,具体参数如图示。具体效果如图示。
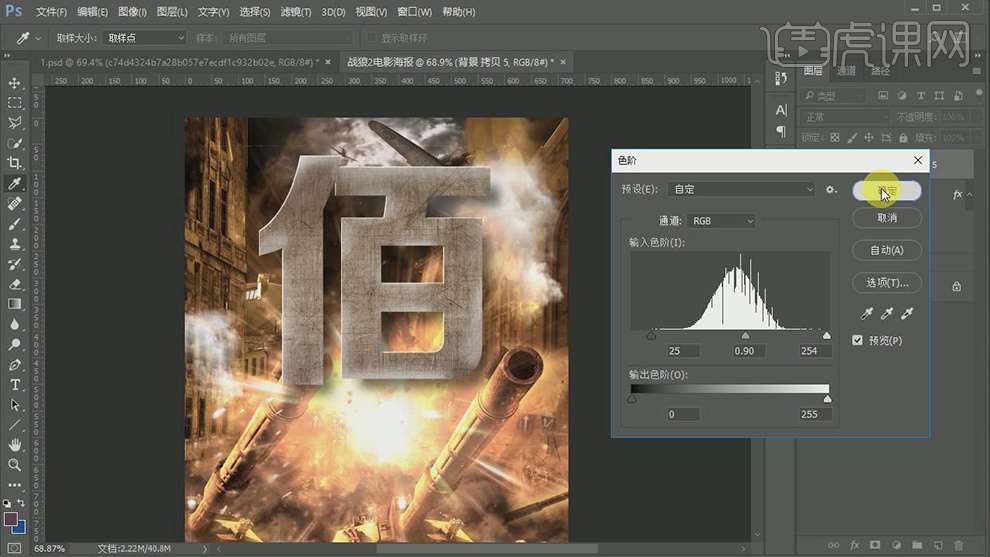
21.按【Ctrl+U】打开色相饱和度,具体参数如图示。具体效果如图示。
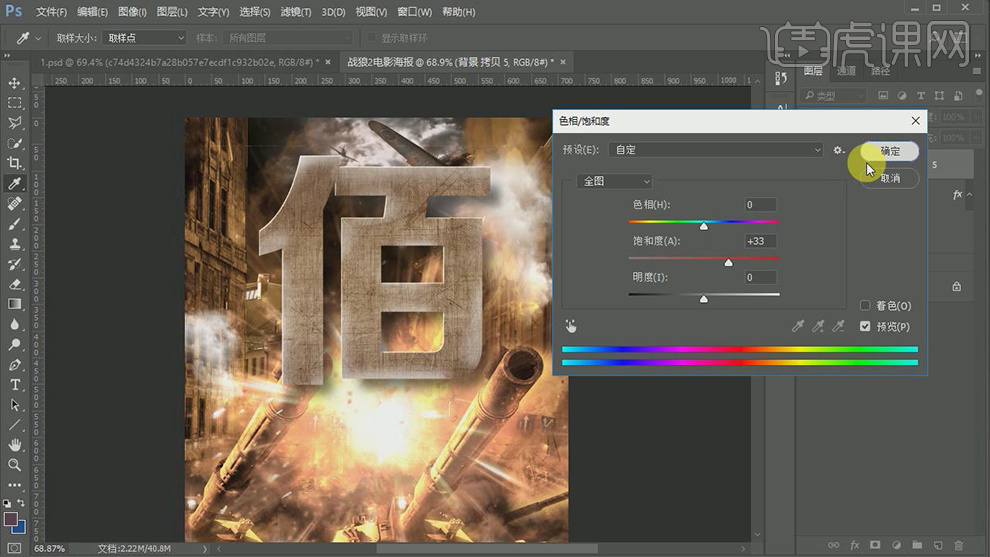
22.【拖入】准备好的刮痕素材,调整大小,放置文字上方合适的位置。按Alt键单击【创建剪切蒙版】,【图层模式】明度,【不透明度】65%。具体效果如图示。
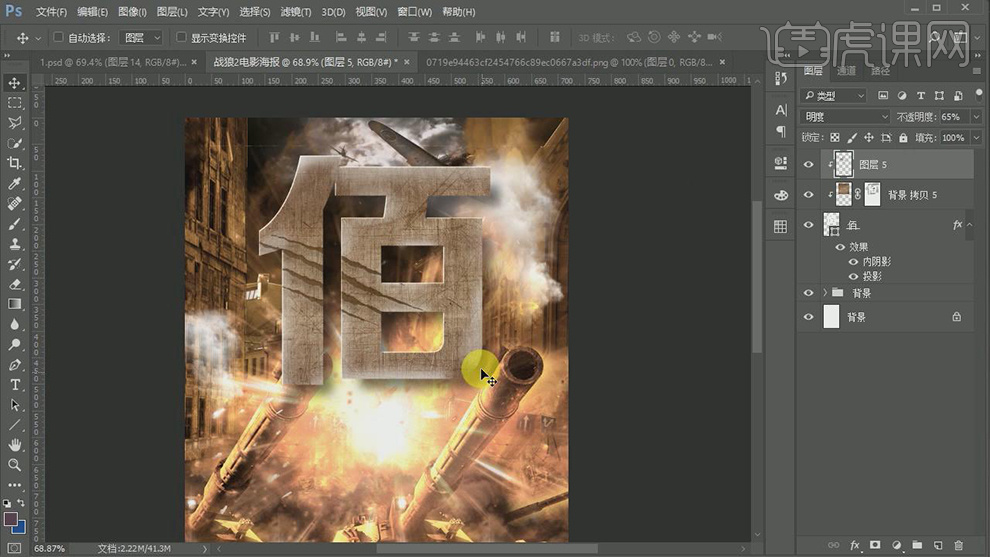
23.【拖入】碎片素材,右击【创建剪切蒙版】,【图层模式】叠加,添加【图层蒙版】,使用【画笔工具】涂抹画面多余的部分。具体效果如图示。
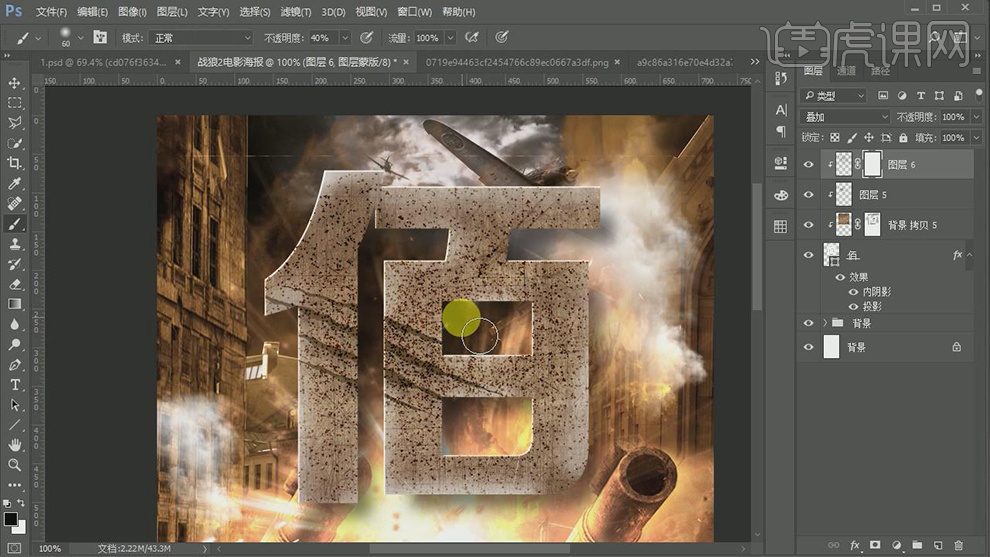
24.【拖入】铁锈素材,按Alt键单击【创建剪切蒙版】,【图层模式】叠加。具体效果如图示。
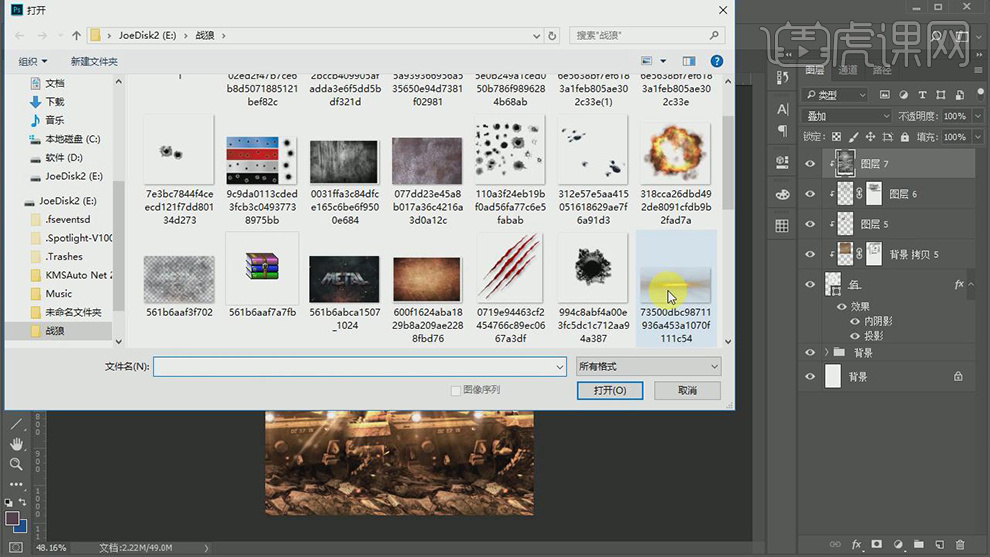
25.【拖入】准备好的拉丝发光素材,按Alt键单击【创建剪切蒙版】,【图层模式】叠加。按【Ctrl+U】打开色相饱和度,具体参数如图示。具体效果如图示。

26.按【Ctrl+J】复制发光素材图层,并移动至合适的位置。【拖入】子弹孔素材,按Alt键单击【创建剪切蒙版】,【图层模式】亮光,调整大小,并放置合适的位置。具体效果如图示。
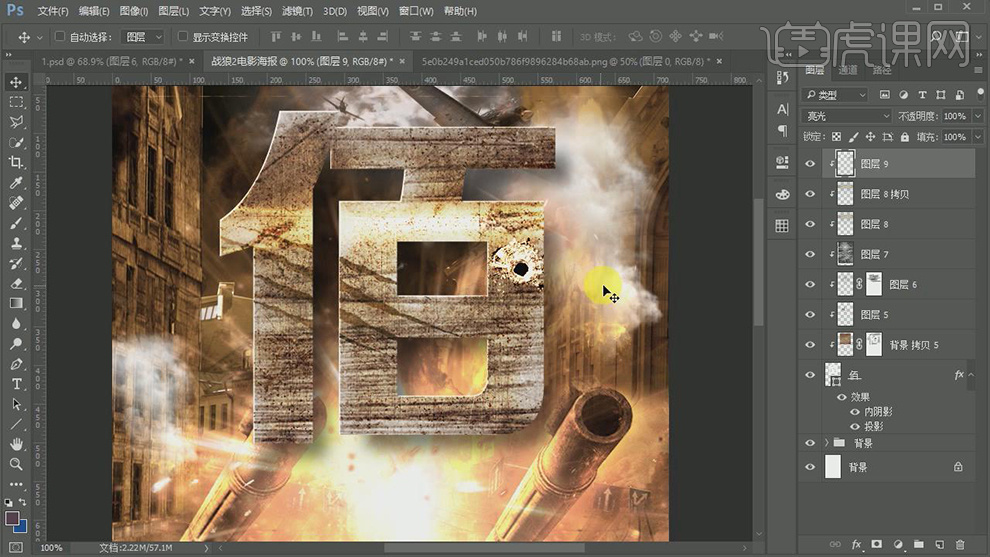
27.【新建】剪切蒙版图层,使用【画笔工具】,选择合适的深色,在画面合适的位置涂抹,【图层模式】正片叠底,【不透明度】65%。具体效果如图示。
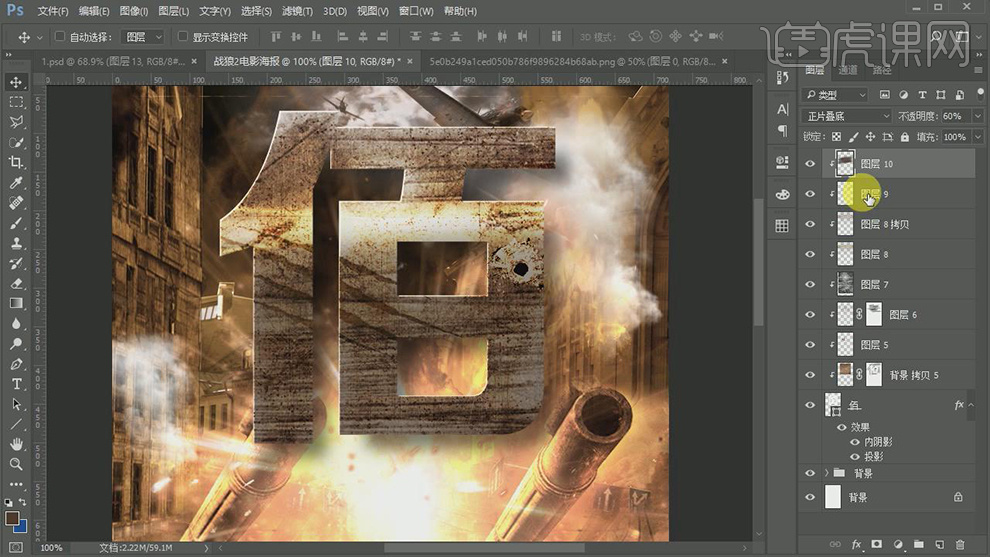
28.【选择】所有的字体关联图层,按【Ctrl+G】编组。添加【图组蒙版】,使用【画笔工具】,在画面合适的位置涂抹。【新建】色彩平衡图层,单击【剪切蒙版】,调整合适的参数。具体效果如图示。
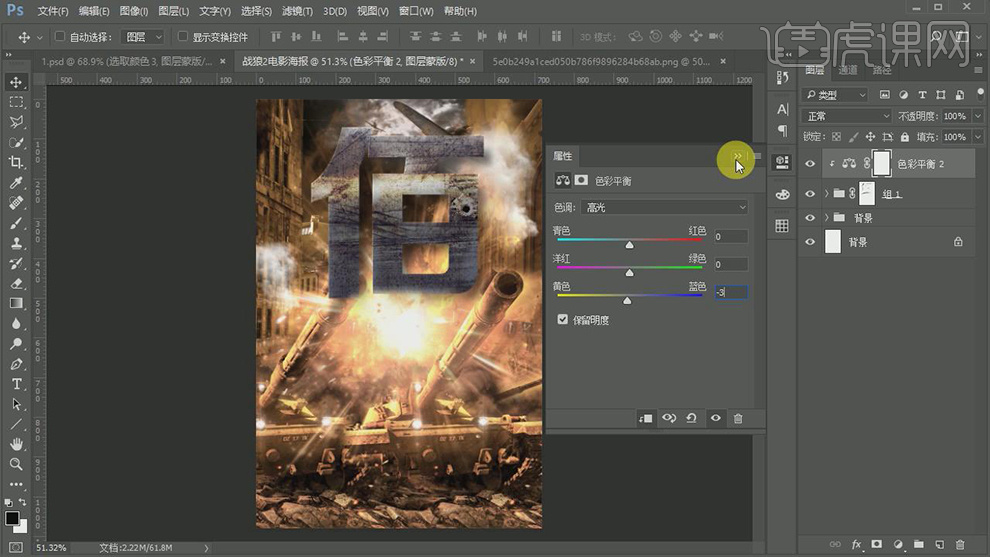
29.【新建】可选颜色图层,单击【剪切蒙版】,具体参数如图示。具体效果如图示。
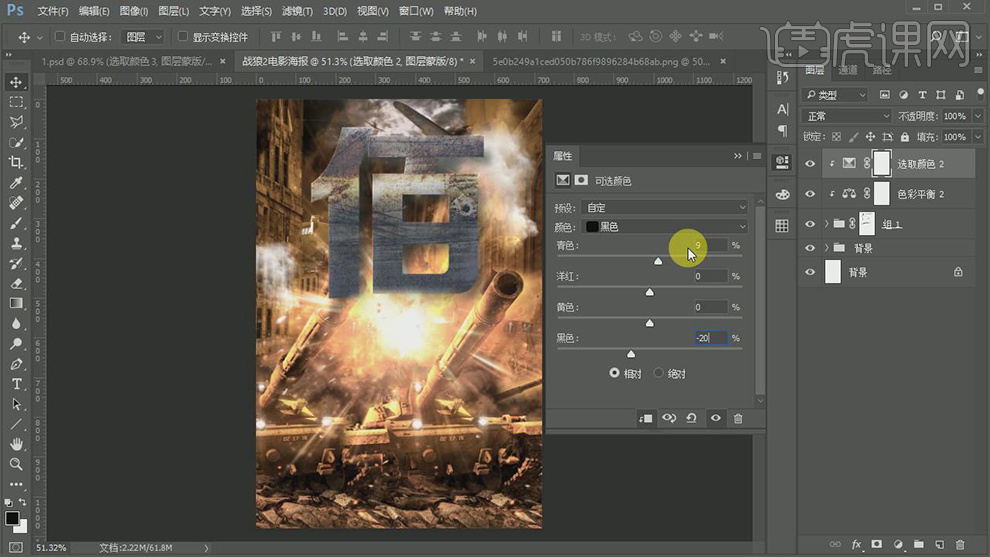
30.【复制】文字图层,并移动至顶层,打开【图层样式】,【取消】投影,单击【内阴影】,具体参数如图示。具体效果如图示。
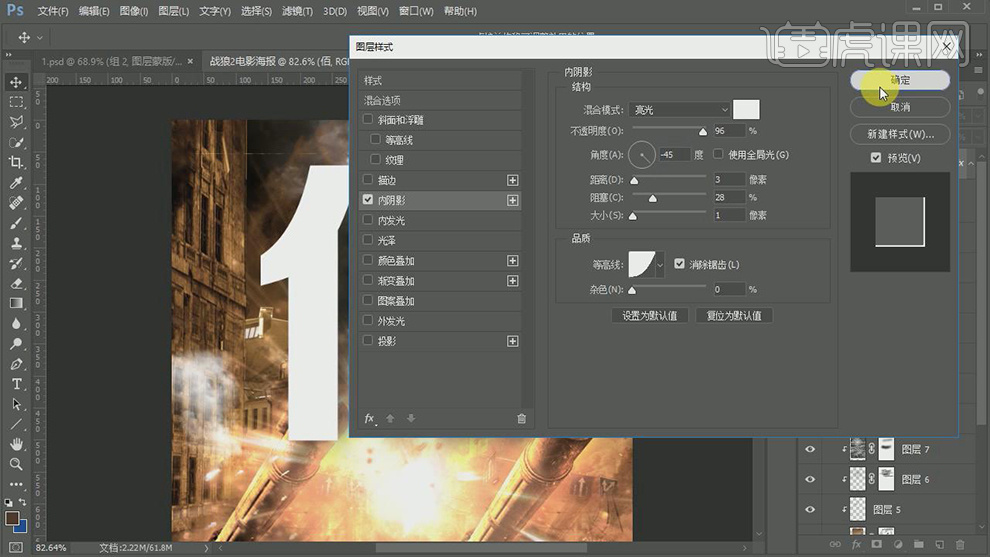
31.【选择】顶层文字图层,【填充】0。【选择】关联的图层,按【Ctrl+G】编组,添加【图层蒙版】,使用【画笔工具 】涂抹画面多余的部分。具体效果如图示。

32.【拖入】子弹孔素材,调整大小,并放置文字上方合适的位置。【图层模式】滤色。具体效果如图示。
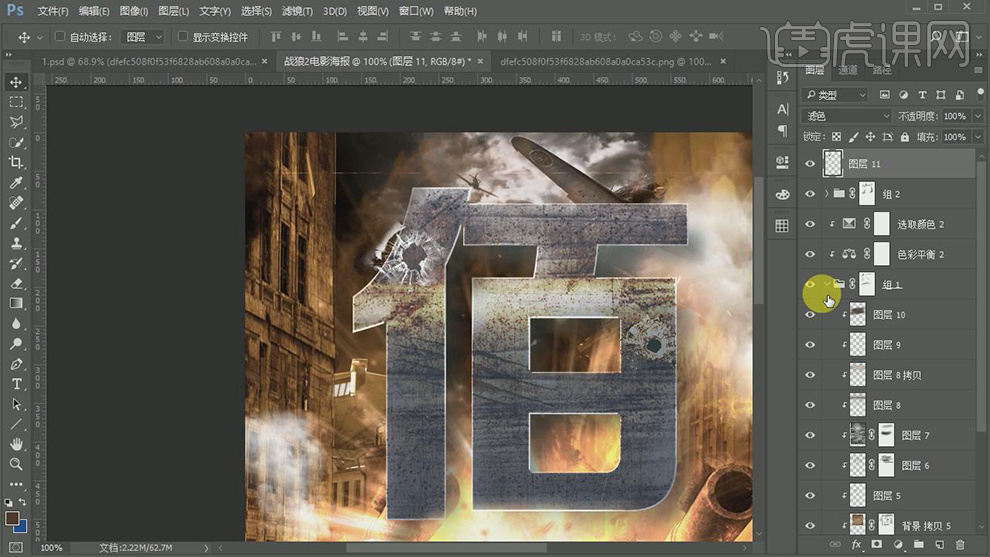
33.添加【图层蒙版】,使用【画笔工具 】涂抹画面多余的部分。【拖入】碎石素材,调整大小,并放置画面合适的位置,【图层模式】明度。具体效果如图示。
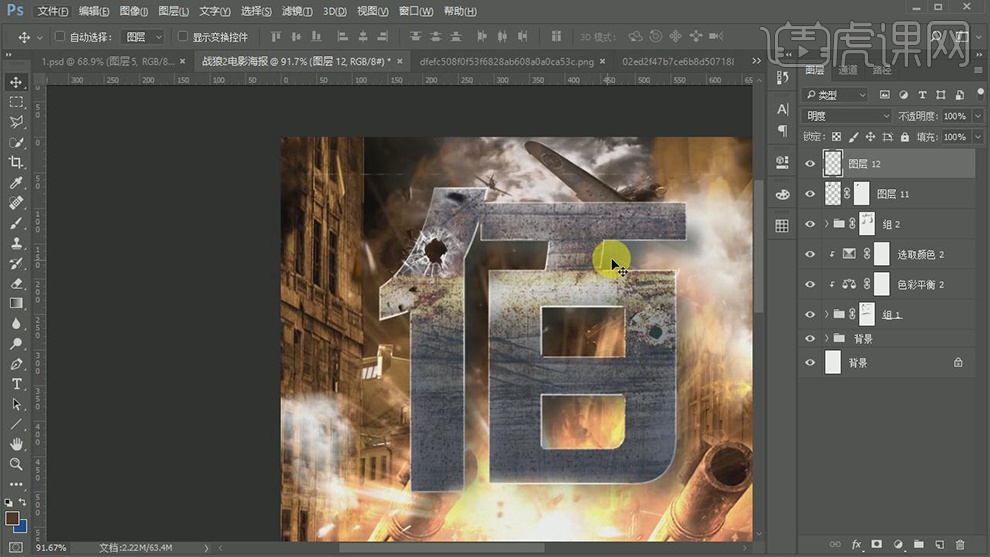
34.【选择】所有的文字关联图层,按【Ctrl+G】编组,【重命名】佰。【新建】色阶图层,单击【剪切蒙版】,具体参数如图示。具体效果如图示。
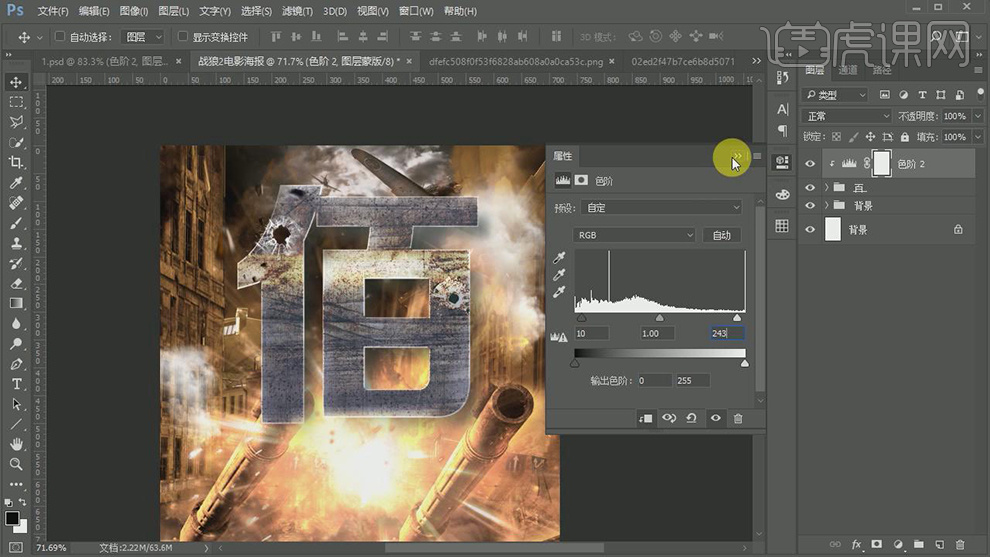
35.【新建】色彩平衡图层,单击【剪切蒙版】,具体参数如图示。具体效果如图示。
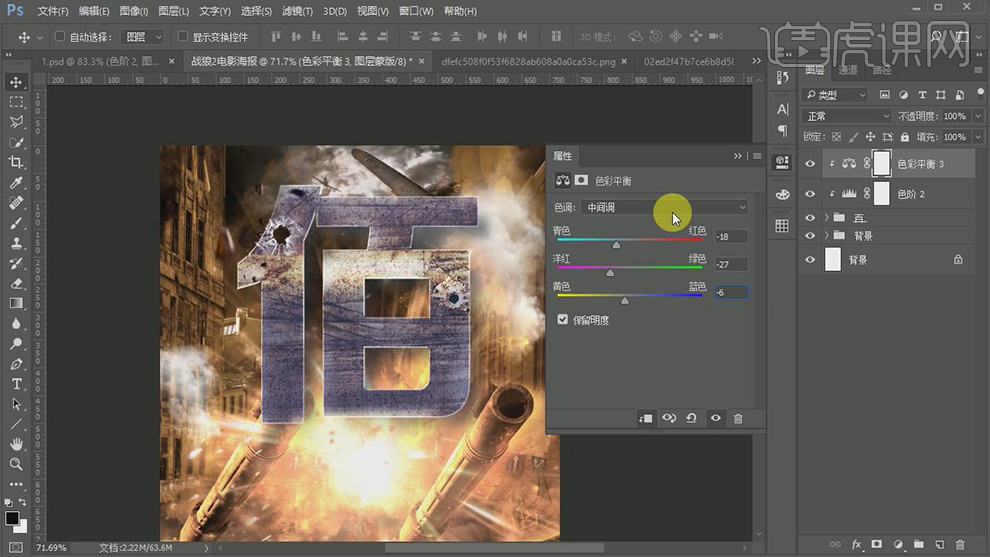
36.【选择】阴影,具体参数如图示。具体效果如图示。
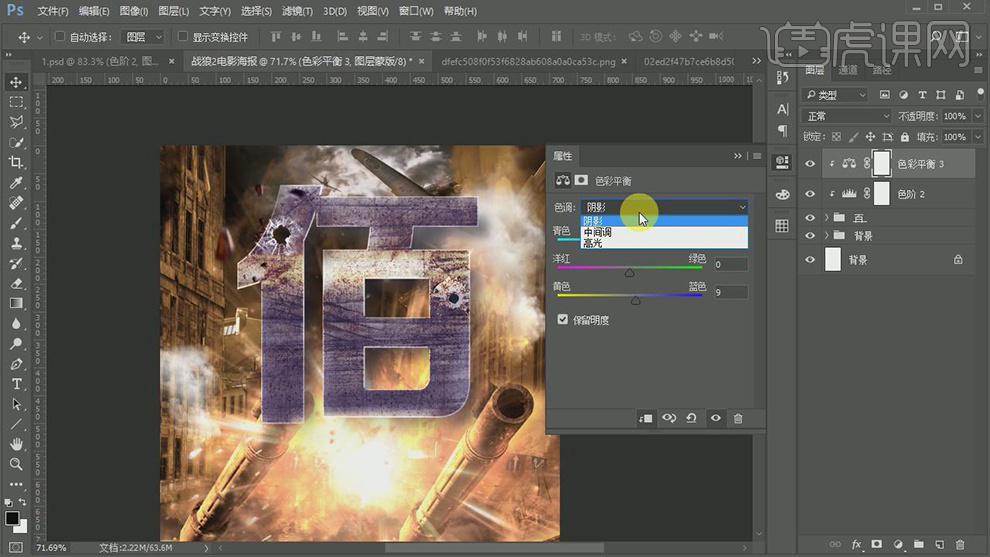
37.【选择】高光,具体参数如图示。具体效果如图示。
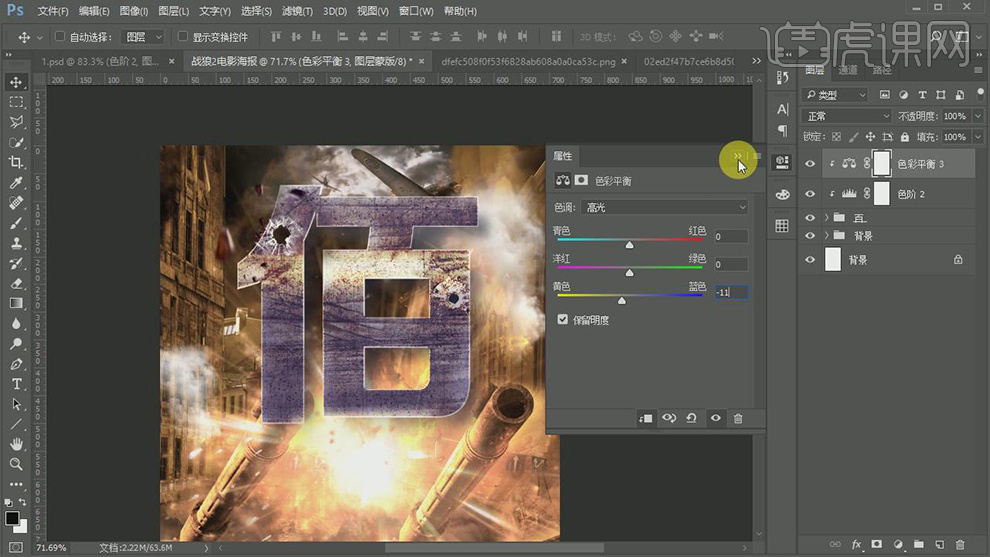
38.【新建】色相饱和度图层,单击【剪切蒙版】,具体参数如图示。具体效果如图示。
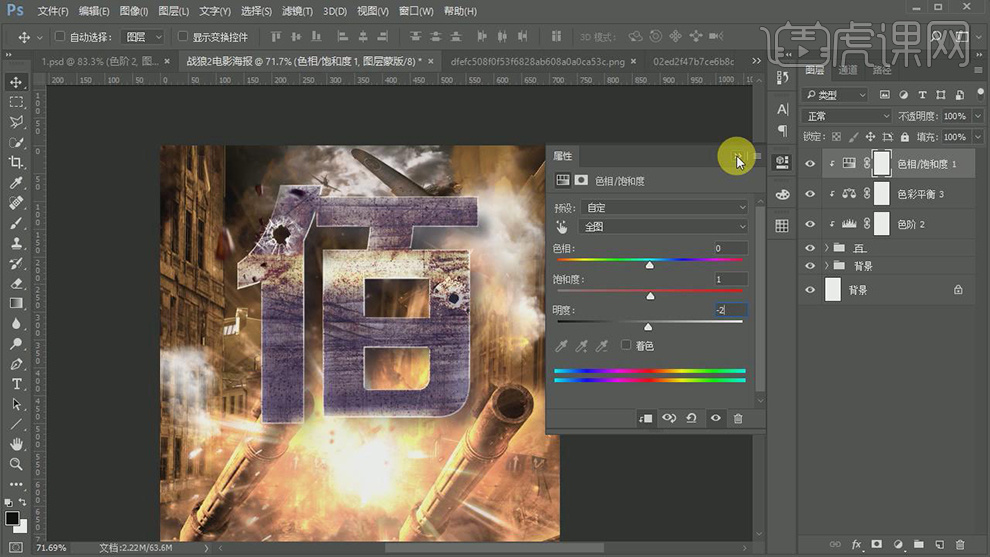
39.【新建】可选颜色图层,【选择】黑色,单击【剪切蒙版】,具体参数如图示。具体效果如图示。
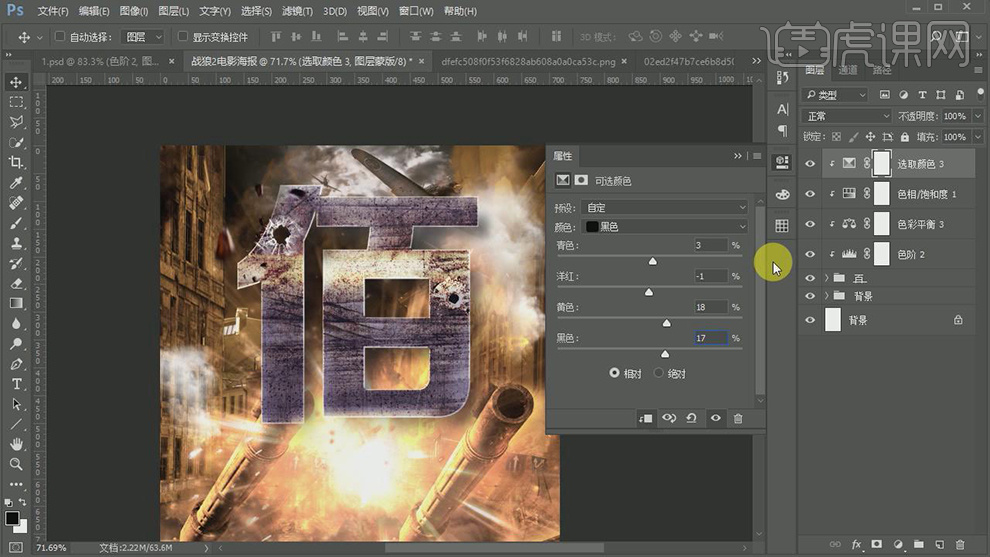
40.【选择】文字关联图层,按【Ctrl+G】编组,【重命名】百。按Alt键【移动复制】字体图组至下方合适的位置,使用【文字工具】,输入文字,【字体】方正正大黑体,调整大小,并放置画面合适的位置。【复制】原文字的图层样式,【粘贴】至新文字图层,【删除】原路径文字。具体效果如图示。
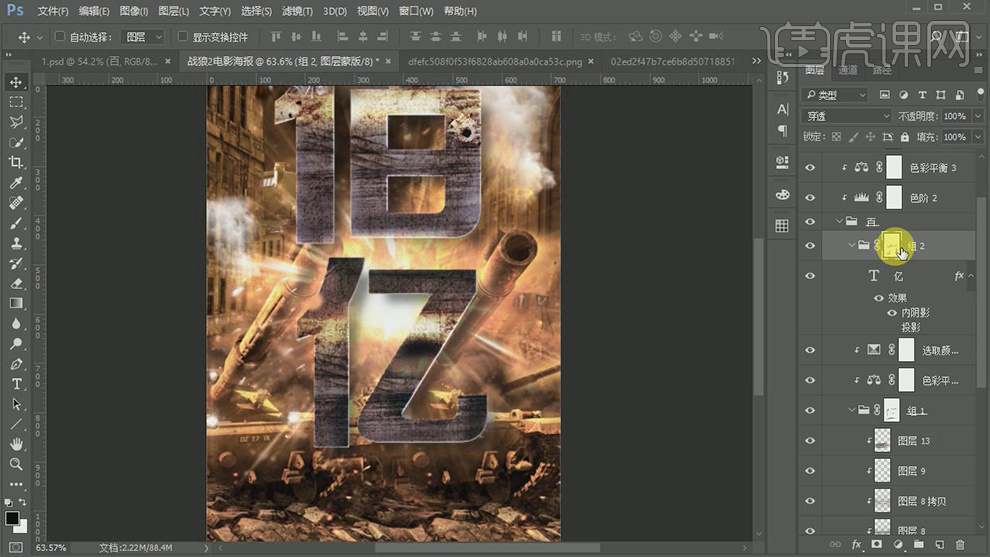
41.调整新文字的细节部分,【打开】人物素材,使用【钢笔工具】抠选出人物细节部分,将抠好的人物素材【拖入】至文档,调整大小,并放置画面合适的位置。具体效果如图示。
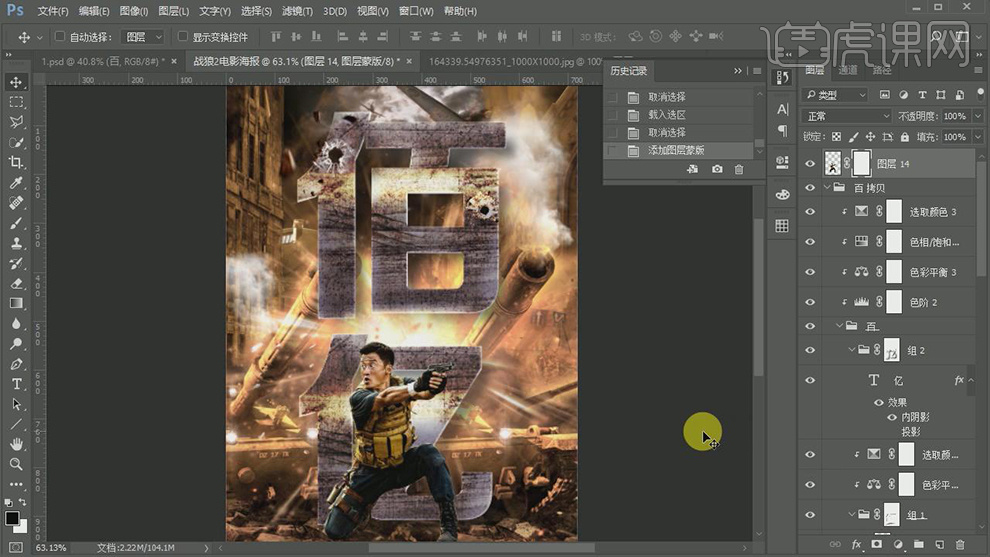
42.添加【图层蒙版】,按Ctrl单击亿字图层【载入选区】,使用【画笔工具】,涂抹多余的部分,按【Ctrl+D】取消选区。具体效果如图示。
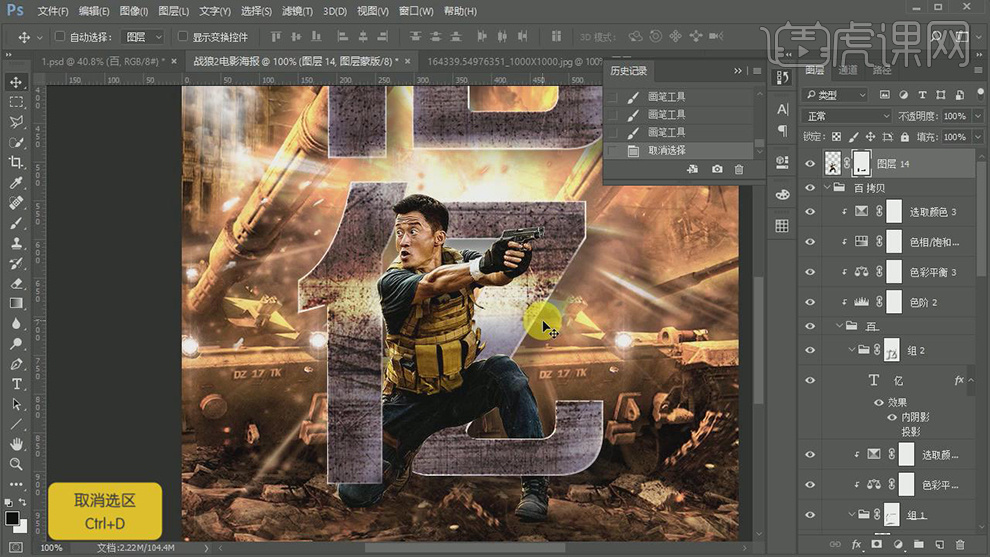
43.按【Ctrl+J】复制人物图层,【选择】底层人物图层,【图层模式】叠加。【选择】顶层人物图层,使用【画笔工具】,单击【蒙版】,涂抹多余的部分。按【Ctrl+L】打开色阶,具体参数如图示。具体效果如图示。
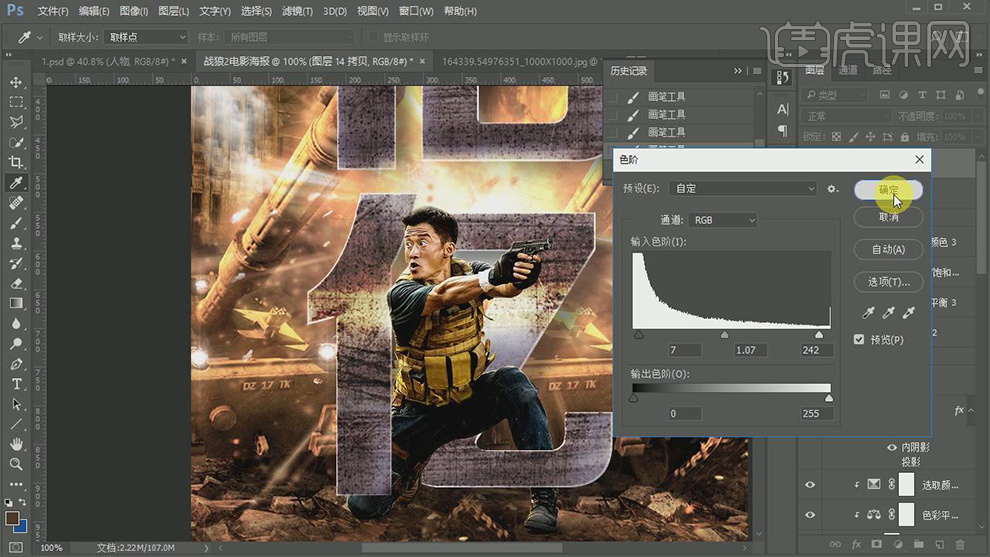
44.【新建】剪切蒙版图层,使用【画笔工具】,【颜色】亮黄色,在人物合适的位置涂抹,【图层模式】柔光。具体效果如图示。
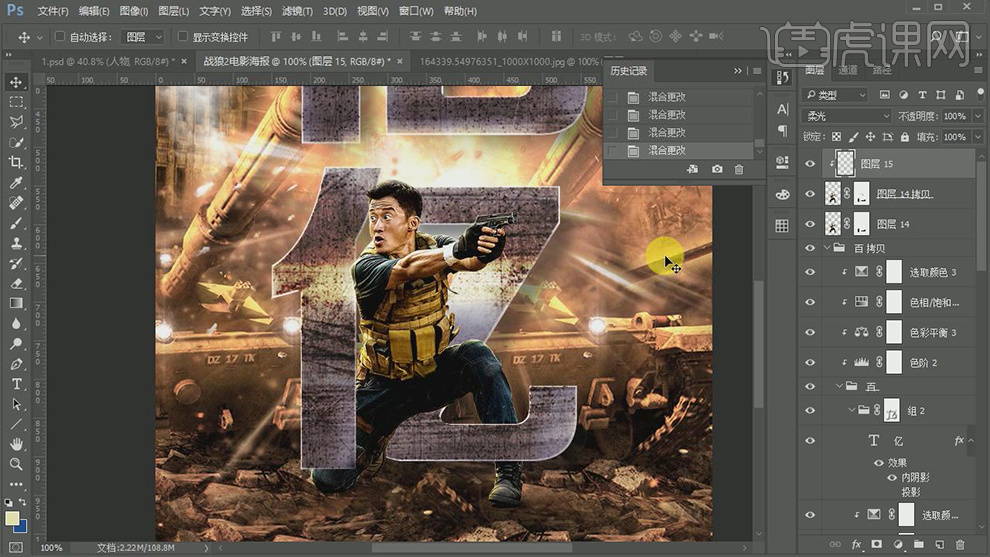
45.按【Ctrl+J】复制图层,【不透明度】54%。具体效果如图示。

46.【新建】剪切蒙版图层,使用【画笔工具】,【颜色】深黄色,在人物合适的位置涂抹,【图层模式】深色,【不透明度】40%。具体效果如图示。
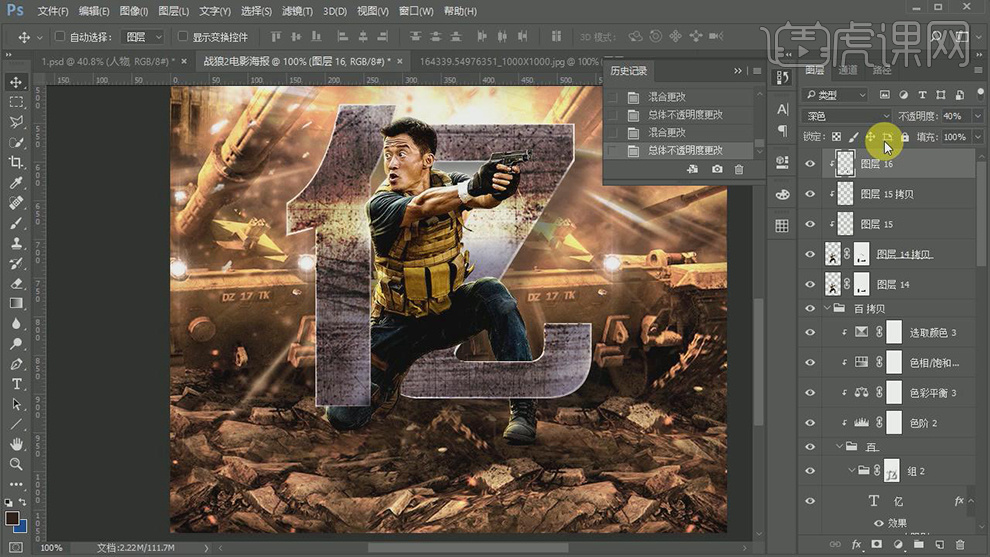
47.【新建】剪切蒙版图层,使用【画笔工具】,【颜色】蓝色,在人物合适的位置涂抹,【不透明度】20%。具体效果如图示。
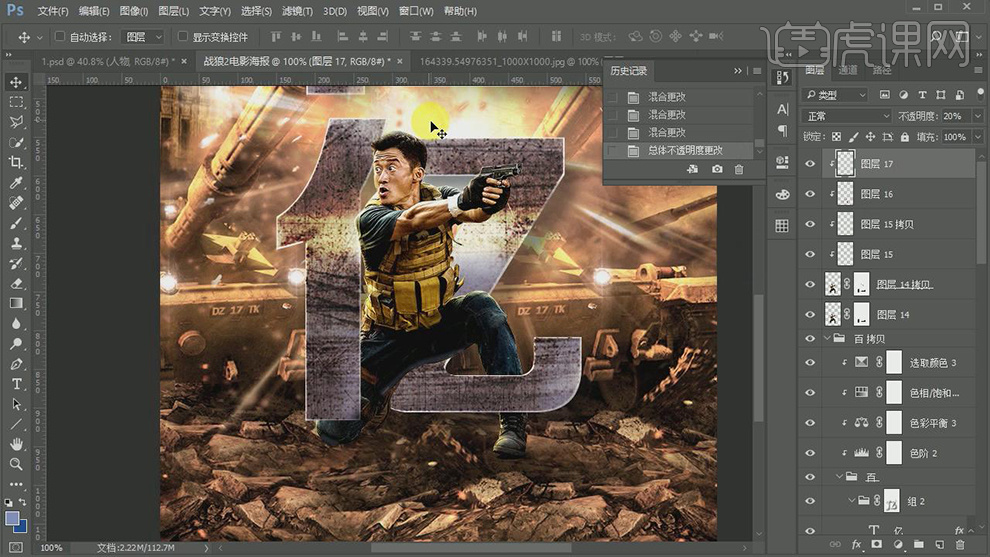
48.单击【滤镜】-【模糊】-【高斯模糊】,具体参数如图示。具体效果如图示。
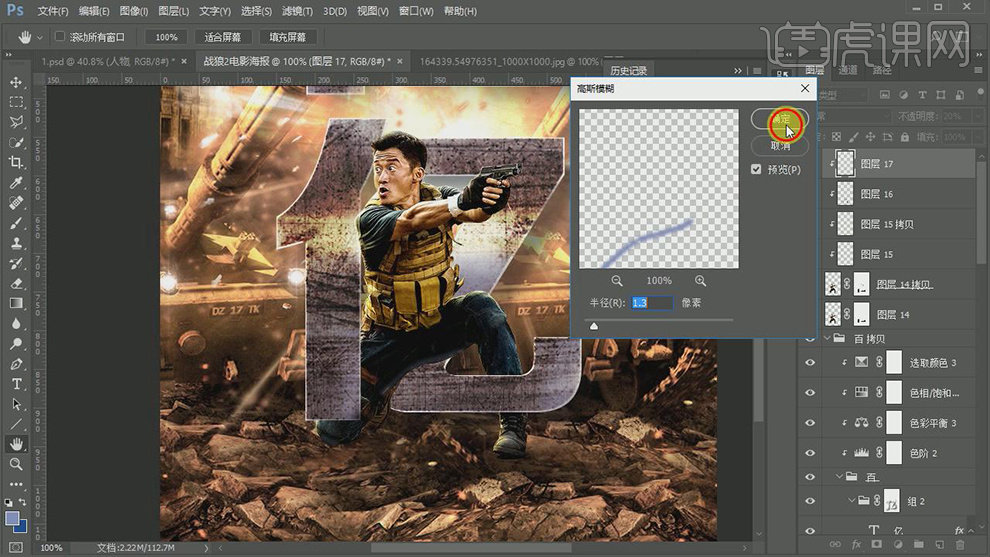
49.在人物下方【新建】图层,使用【钢笔工具】,绘制合适的形状路径,按【Ctrl+Enter】转换为选区,【填充】深色,【图层模式】正片叠底,【不透明度】67%。具体效果如图示。

50.【拖入】准备好的光效素材,调整大小,并放置人物上方合适的位置。【图层模式】滤色。按【Ctrl+U】打开色相饱和度,具体参数如图示。具体效果如图示。

51.依次【拖入】画面关联的素材,调整大小,并放置画面合适的位置,【图层模式】滤色。具体效果如图示。

52.【拖入】火花素材,【图层模式】滤色,调整大小,并放置画面合适的位置。【拖入】准备好的LOGO素材,调整大小,并放置合适的位置。具体效果如图示。
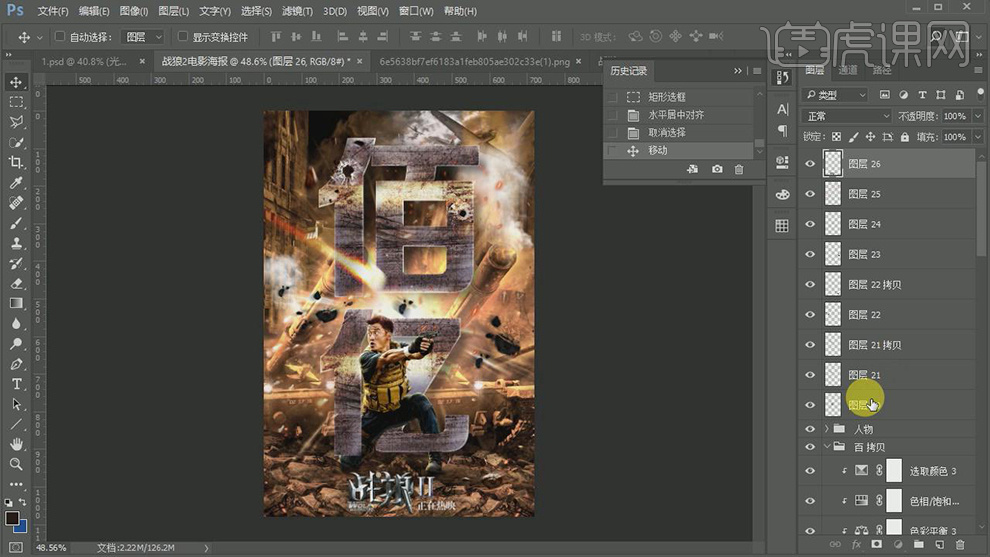
53.【选择】关联的图层,按【Ctrl+G】编组,【重命名】素材。在最顶层按【Ctrl+Shift+Alt+G】盖印图层,按【Ctrl+L】打开色阶,具体参数如图示。具体效果如图示。
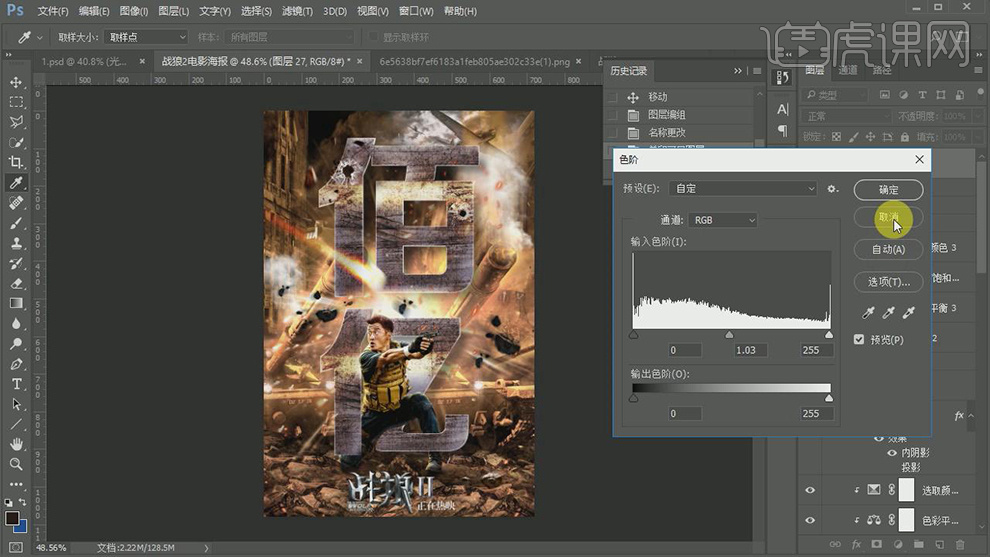
54.按【Ctrl+B】打开色彩平衡窗口,具体参数如图示。具体效果如图示。

55.最终效果如图示。

怎样用PS制作节尽全力电商海报
1.新建【画布】。拖入【背景素材】,调整大小。栅格化图层,【Ctrl+J】复制图层。用【修补工具】选取不需要的物体,移动位置。再用【仿制图章工具】盖印不自然的部分。
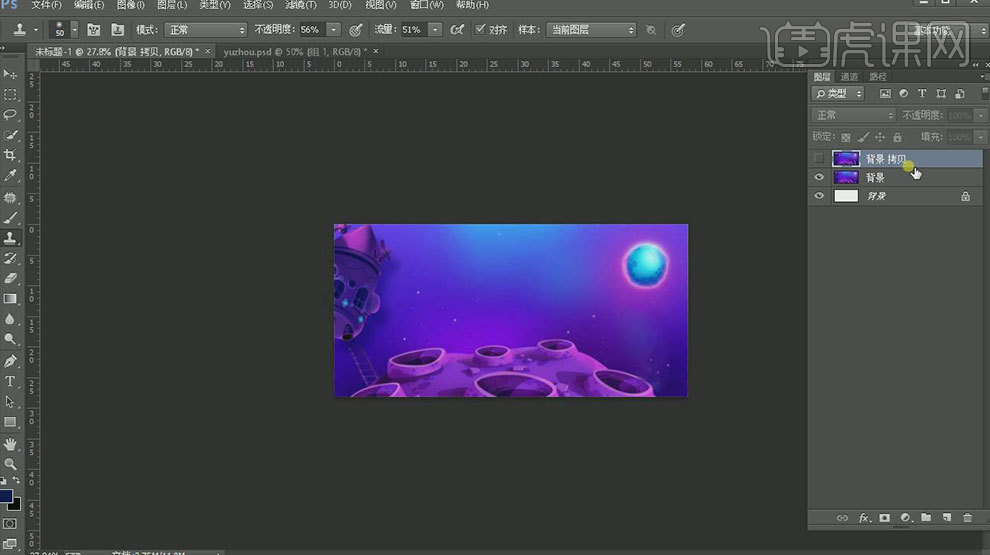
2.用【套索工具】选取需要的部分,【Ctrl+J】复制,调整背景位置。调整位置出来的物体位置。添加【蒙版】,用【画笔】将素材融合。
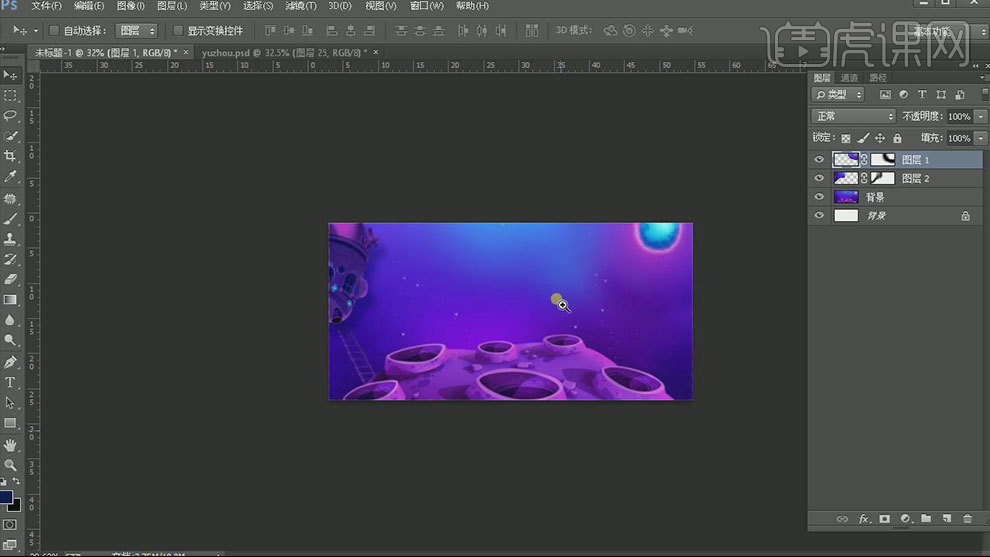
3.新建【图层】,用【橙色画笔】涂抹过亮的部分。模式为【颜色加深】。用【橡皮檫】过渡一下。拖入【楼梯素材】,右键选择【水平翻转】,调整位置。用【钢笔工具】,选择【路径】,扣取星球对的右下半部分,【Ctrl+Enter】路径转为选区,【Ctrl+J】复制。移到楼梯图层上面。
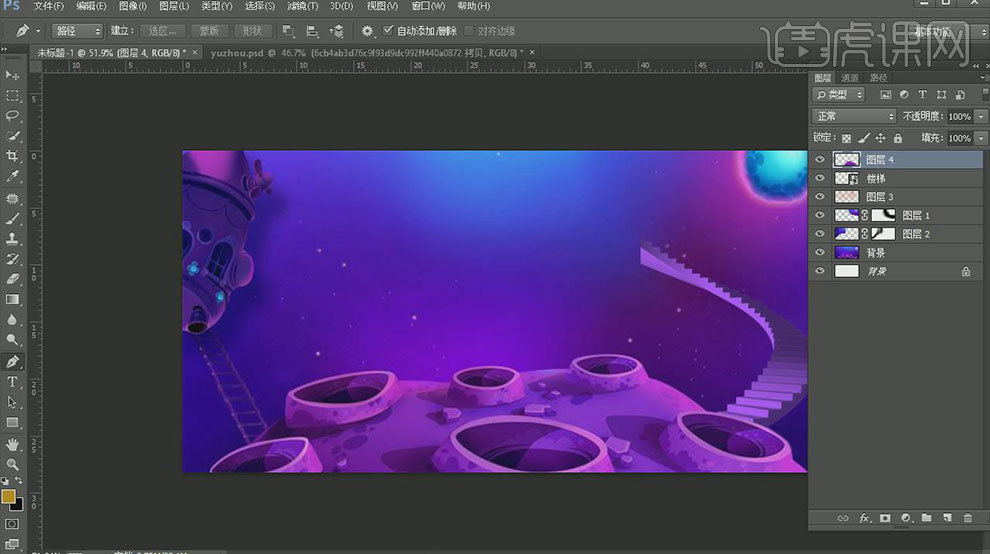
4.拖入【楼梯】,调整大小和位置。图层4上方新建【图层】,【Alt+单击图层间】创建剪切蒙版。用【黄色画笔】在前面涂抹。降低不透明度。新建【图层】,吸取背景的深色,用【渐变工具】压暗四周。模式为【正片叠底】,降低不透明度。
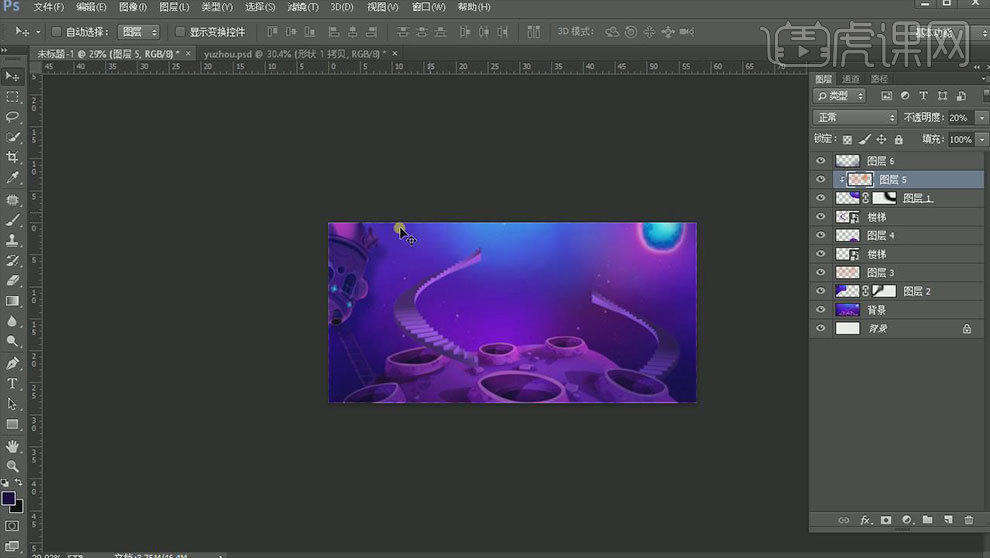
5.新建【图层】,用【钢笔工具】选择【形状】,填充为【无】,描边颜色为【黄色】,描边大一点,画一个猫头。添加【描边】图层样式,修改颜色和参数。在添加【内发光】和【外发光】。同样的方法给左边的楼梯左下遮挡效果。
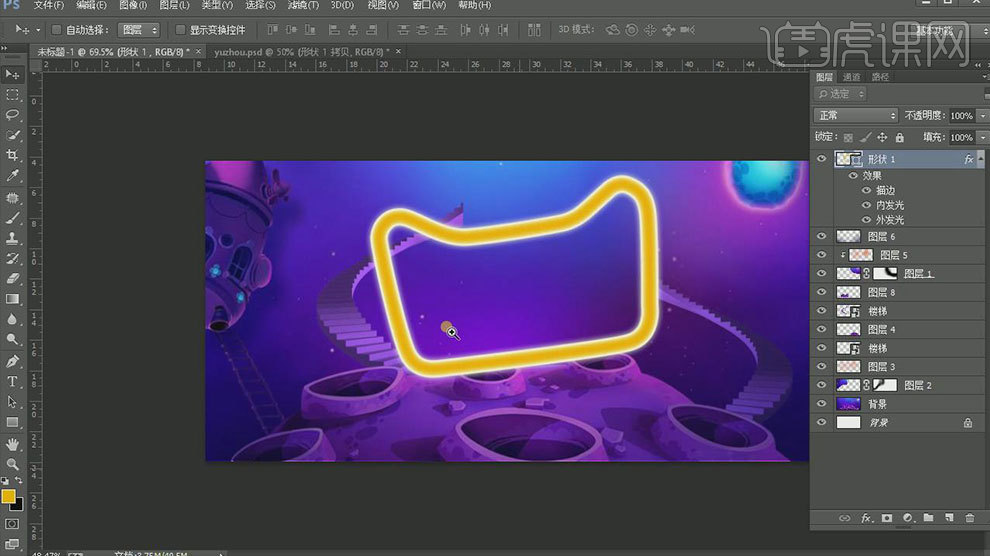
6.用【钢笔工具】沿着边缘画一个内框,颜色为【深蓝色】。复制猫头框。移到内框图层下面。往上移动。右键【fx】选择【创建图层】,删除所有的图层样式。再用【钢笔工具】调整点的位置。颜色填充【浅蓝色】。
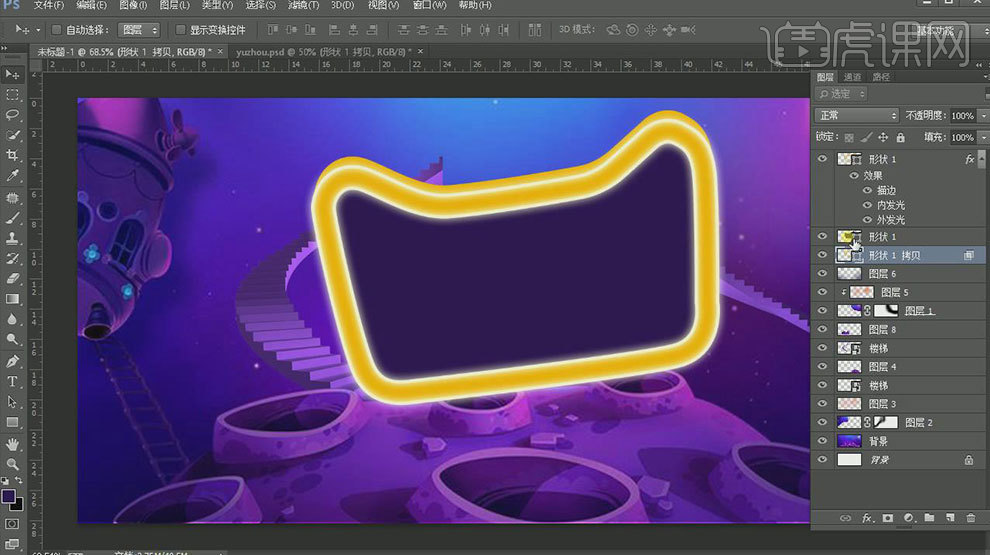
7.新建【图层】,【ALt+单击图层间】创建剪切蒙版。前景色为【浅蓝色】,用【渐变工具】给最外面的猫头添加颜色。拖入【直线素材】, 旋转角度,复制多个,调整位置。【Ctrl+E】合并所有直线图层。前景色改为【蓝色】,【Ctrl+单击缩略图】调出直线选区,【Alt+Delete】填充前景色。
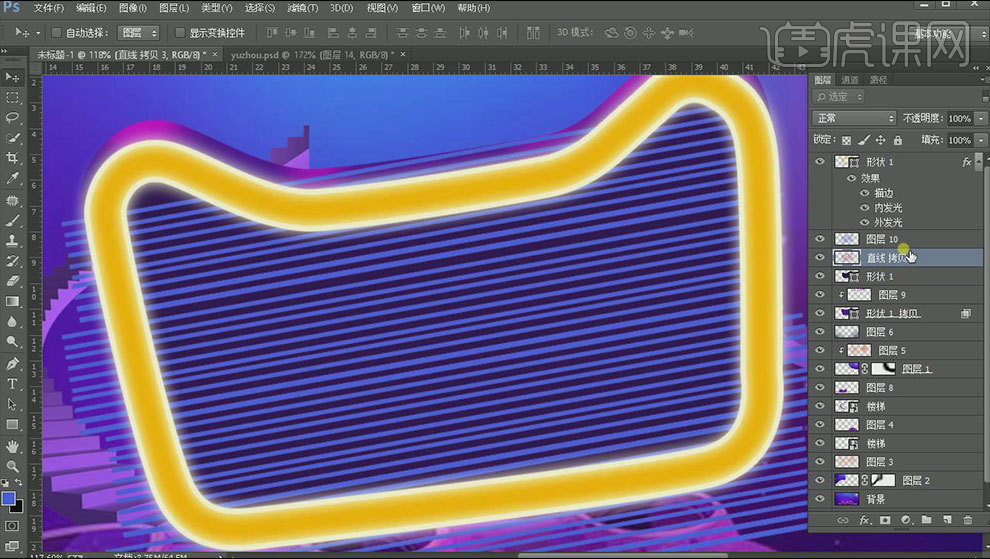
8.选择直线图层,调出深蓝色毛拓选区,【Ctrl+Shift+I】选区反向,删除。添加【外发光】图层样式,调整参数。右键【fx】选择【创建图层】,移到直线图层上面,创建剪切蒙版。降低不透明度。
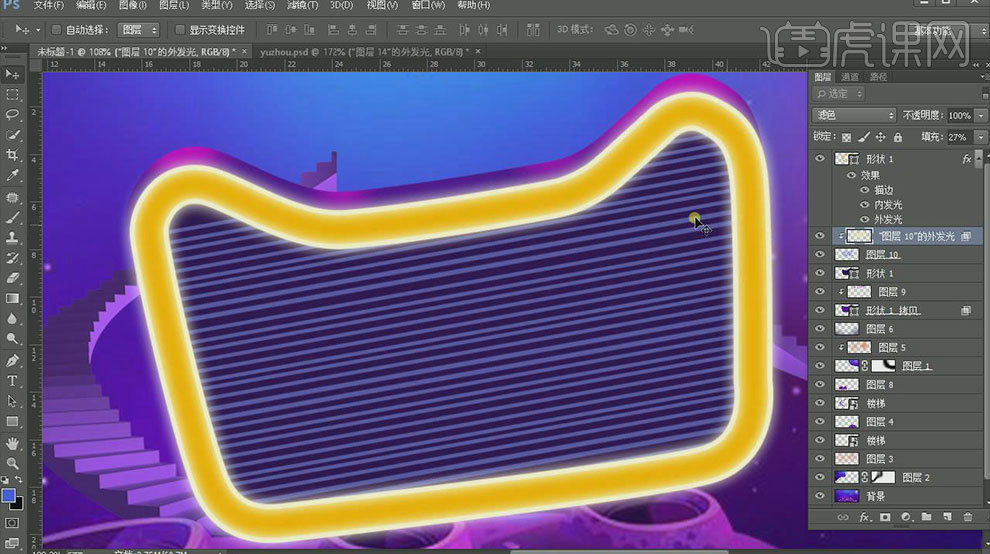
9.新建【剪切图层】,用【蓝色渐变】在右下角拉渐变。再用【亮蓝色渐变】在右上角拉渐变。新建【图层】,用【蓝色渐变】在做上角拉渐变。降低不透明度。再新建【图层】,外面也拉一下渐变,【Ctrl+G】将背景和猫头分别编组。
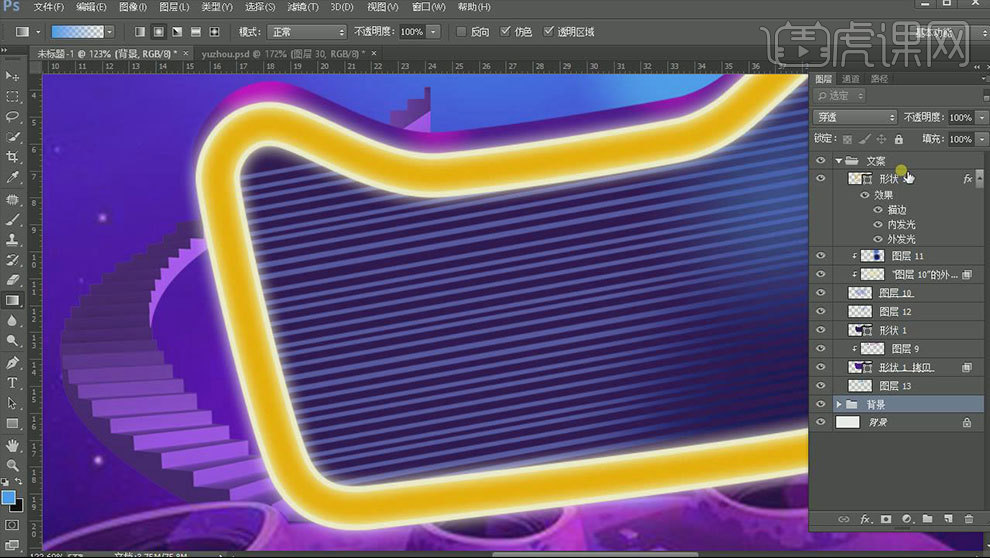
10.用【钢笔工具】选择【形状】,取消【描边】,填充为【黄色】。绘制文案形状。添加【渐变叠加】、【斜面与浮雕】图层样式,修改颜色和参数。降所有文字编组,添加【投影】图层样式,调整参数。同样的方法绘制其它文字的效果。

11.字体下面新建【图层】,用【钢笔工具】给文字画一个边框。添加【渐变叠加】,修改颜色。再添加【描边】,加大描边,修改颜色。创建图层。再给描边添加【渐变叠加】,修改渐变颜色。再添加【斜面与浮雕】,修改颜色。

12.新建【剪切图层】,用吸取紫色,调亮一点。用【渐变工具】在文字框里做渐变。复制文字框,往下移动,创建图层,删除不需要的图层。厚度图层上方新建【剪切图层】,填充【深蓝色】。新建【剪切图层】,用【蓝色和紫色渐变工具】给厚度添加渐变。

13.给猫头厚度添加【外发光】,调整参数。文字上方新建【图层】,用【白色渐变】再文字上方加点亮光。用【椭圆工具】画一个圆,颜色为【紫色】。添加【外发光】,调整参数。添加【蒙版】,用【钢笔】选取不需要的部分,填充黑色。

14.按住【Alt】拖动复制一个圆,缩小一点,删除外发光。颜色为【红色】,添加【描边】图层样式,颜色为【黄色】,调整参数。右键创建图层。用【钢笔工具】删掉多余的描边。复制红色圆,放大一点,填充改为【无】,描边为【深黄色】,选择【虚线】,调整大小。

15.【文字工具】在框里输入【文案】,选择合适的字体,调整颜色、大小和位置。右键转为形状,用【矩形工具】在文字中间画一个矩形,再用【钢笔工具】调整形状,【Ctrl+E】合并这两个图层,添加【投影】,调整参数。

16.用【钢笔工具】画一个箭头形状,添加【渐变叠加】,修改颜色。再添加【斜面与浮雕】和【内阴影】修改颜色和参数。【文字工具】输入【文案】。右键选择【文字变形】,样式为【扇形】,弯曲为【负数】。

17.给文字添加【投影】,调整参数。复制箭头,移动上面去,创建图层,删除多余的图层,取消【填充】,描边为【白色】,选择【虚线】,加粗虚线。添加【外发光】,调整参数。新建【图层】,用【钢笔】再里面画一个三角形,颜色为【白色】,添加【外发光】。

18.新建【图层】,用【椭圆工具】画一个椭圆,添加【渐变叠加】,修改颜色,调整角度。同样的方法绘制其它的椭圆。楼梯上面新建【图层】,用【橙色渐变】在左右两边拉渐变。

19.楼梯上面新建【图层】,用【黄色渐变】在楼梯上拉渐变,模式为【叠加】。复制一个,模式改为【滤色】,降低不透明度。选取星球部分,放在猫头前面。

20.新建【剪切图层】,用【画笔】给星球绘制环境光,模式为【叠加】,降低不透明度,复制一层,模式为【正常】,用【橡皮檫】做下过渡。再复制一层,模式为【滤色】,用【橡皮檫】做下过渡。

21.拖入【宇航员】,调整大小和角度。放在星球洞中。添加【蒙版】,用【画笔】价格素材融合。栅格化图层没用【修补工具】去掉图标。【文字工具】在旗帜上面输入【文案】。旋转角度和大小。
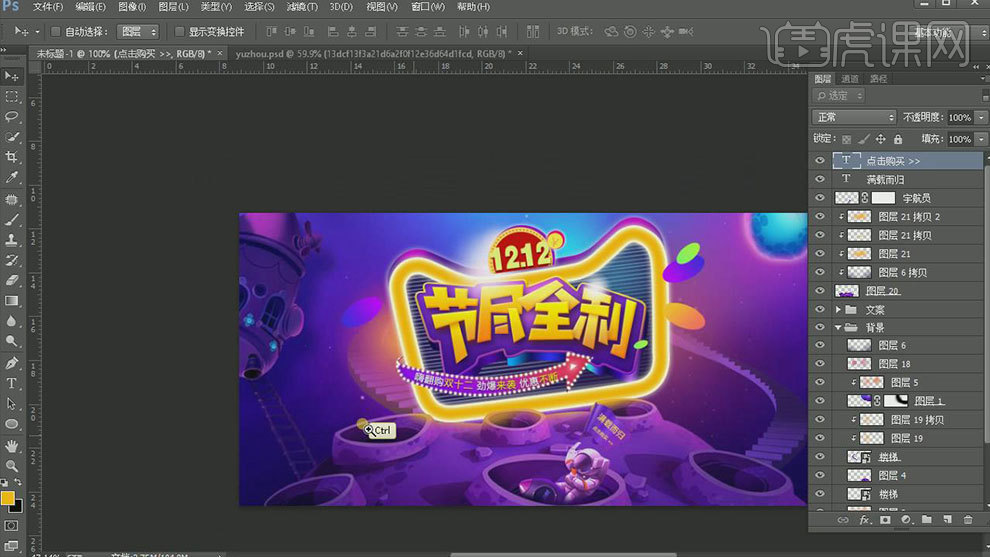
22.拖入【行李箱】,水平翻转。右键选择【透视】,调整透视。调整大小和位置。右边也是同样的方法添加素材。

23.右边行李箱上新建【剪切图层】,吸取周边的色调,用【渐变工具】给它添加环境光,模式为【叠加】。复制一层,模式为【正片叠底】。再用【黄色渐变】添加一点蓝色光。给皮箱添加【投影】。调整颜色和参数。皮箱和左边行李箱同样的方法绘制环境光。
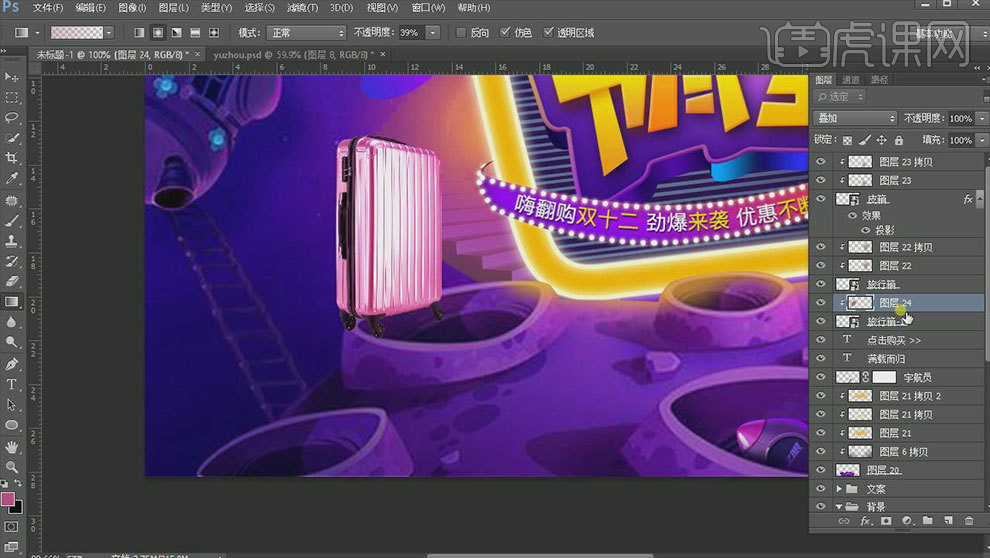
24.用【椭圆工具】在左边行李箱轮下面画一个椭圆,填充深蓝色。调整【羽化】。模式为【正片叠底】。复制一个,给其它轮子。

25.最终效果如图示。