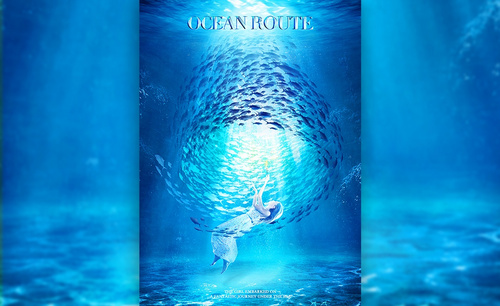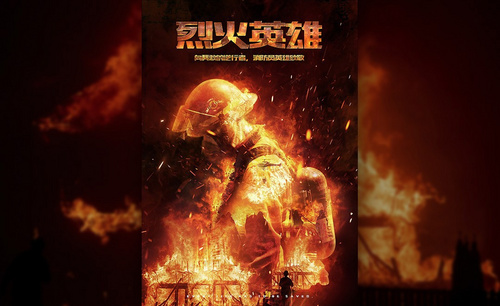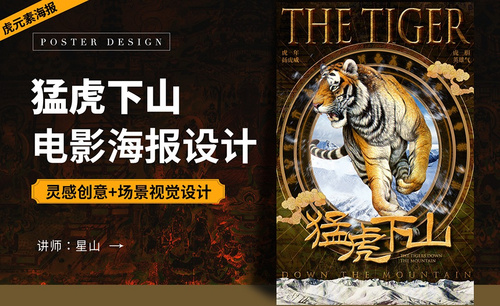老电影海报设计
一些老电影都会翻新,在拍摄以后都会使用海报进行宣传老电影,一般的老电影都是非常经典的,这就是很多人翻拍的原因,老电影海报设计的第一步首先需要c4d软件创建我们所需要的内容,然后导入我们准备好的老电影素材,接着调节素材的颜色和反射的问题,并添加我们所需要的文案并调节大小,下面让我们来详细的了解一下关于老电影海报设计的知识介绍吧!
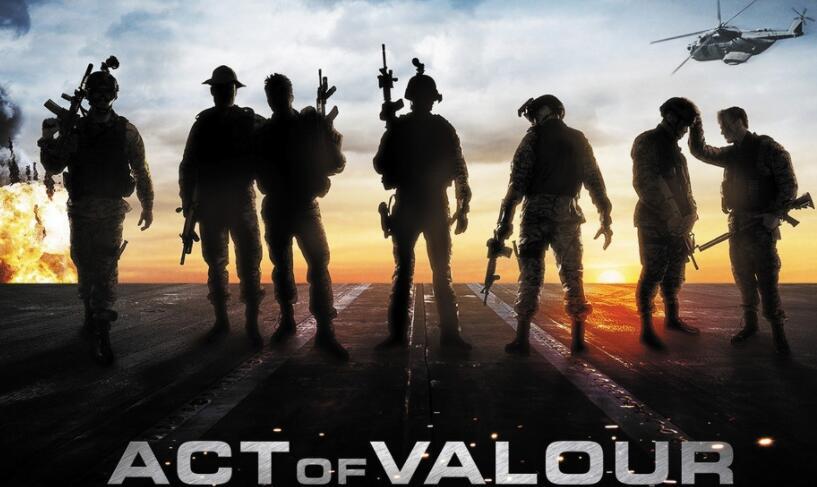
C4D加AE家电类电商场景海报
1、打开C4D,新建【远光灯】,调节方向,打开【投影】选择【区域】,然后隐藏。

2、新建【天空】,打开【内容浏览器】,在预置里面选择一张【HDR】贴图,新建材质球,把【颜色、反射】关闭,勾选【发光】,把贴图拖拽入【纹理】,再把材质赋予给天空,【旋转】天空的角度与远光灯符合。
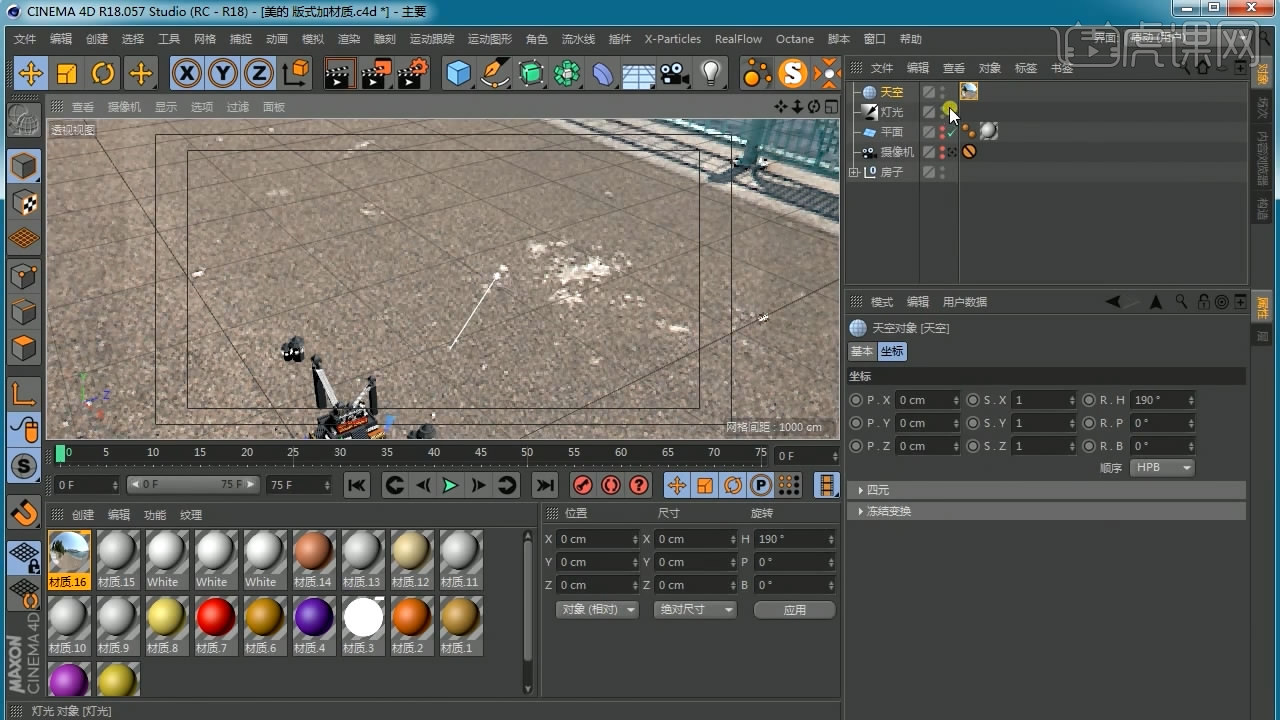
3、打开【渲染设置】,添加【全局光照】。
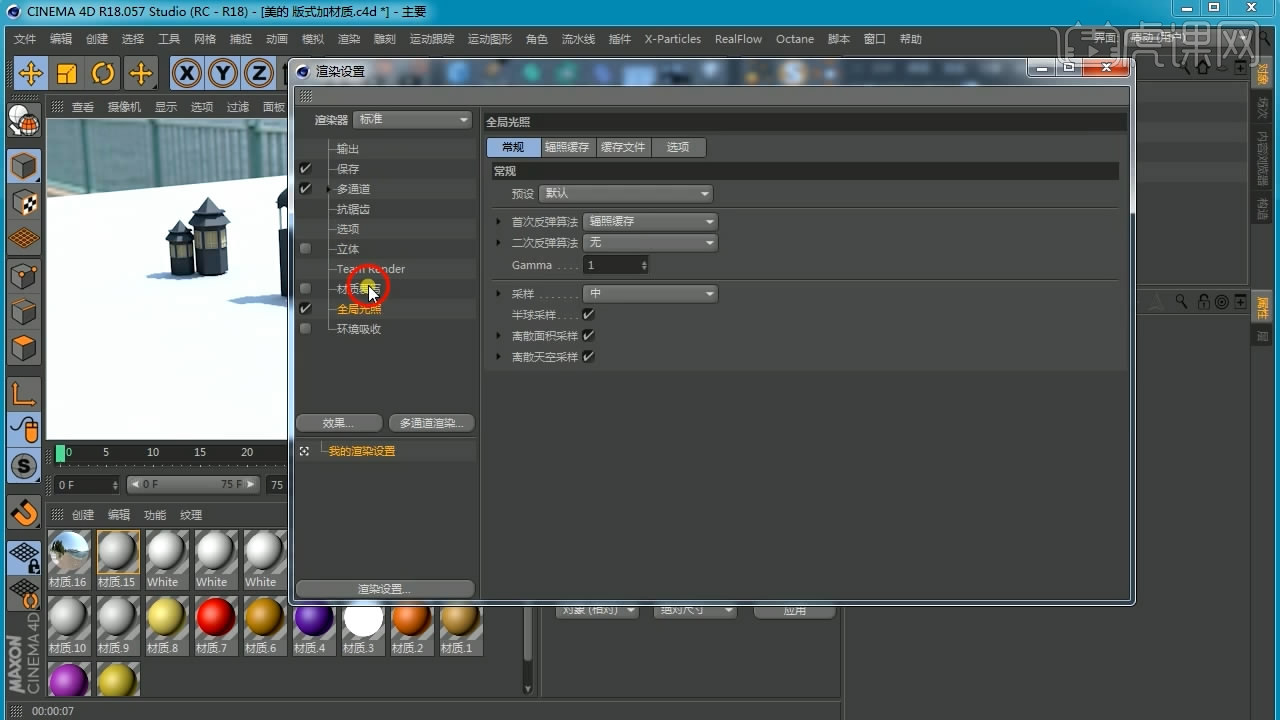
4、找到模型对应的材质球双击打开,调整【颜色】,打开【反射】,调节【高光颜色】,添加【GGX】,【衰减】选择【添加】,【层颜色】调为黄色,降低【反射强度】。
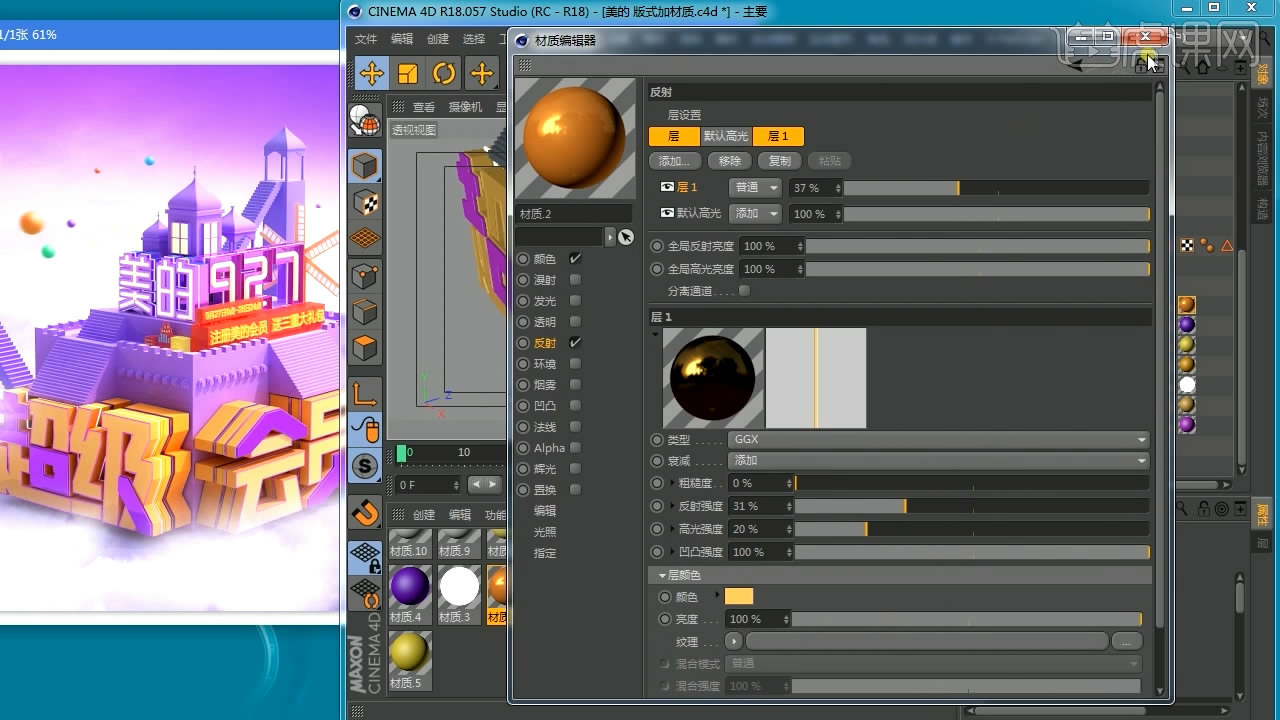
5、调节自发光材质球。打开材质球,勾选【颜色】给它偏一点点颜色,选中【发光】降低一点【亮度】。
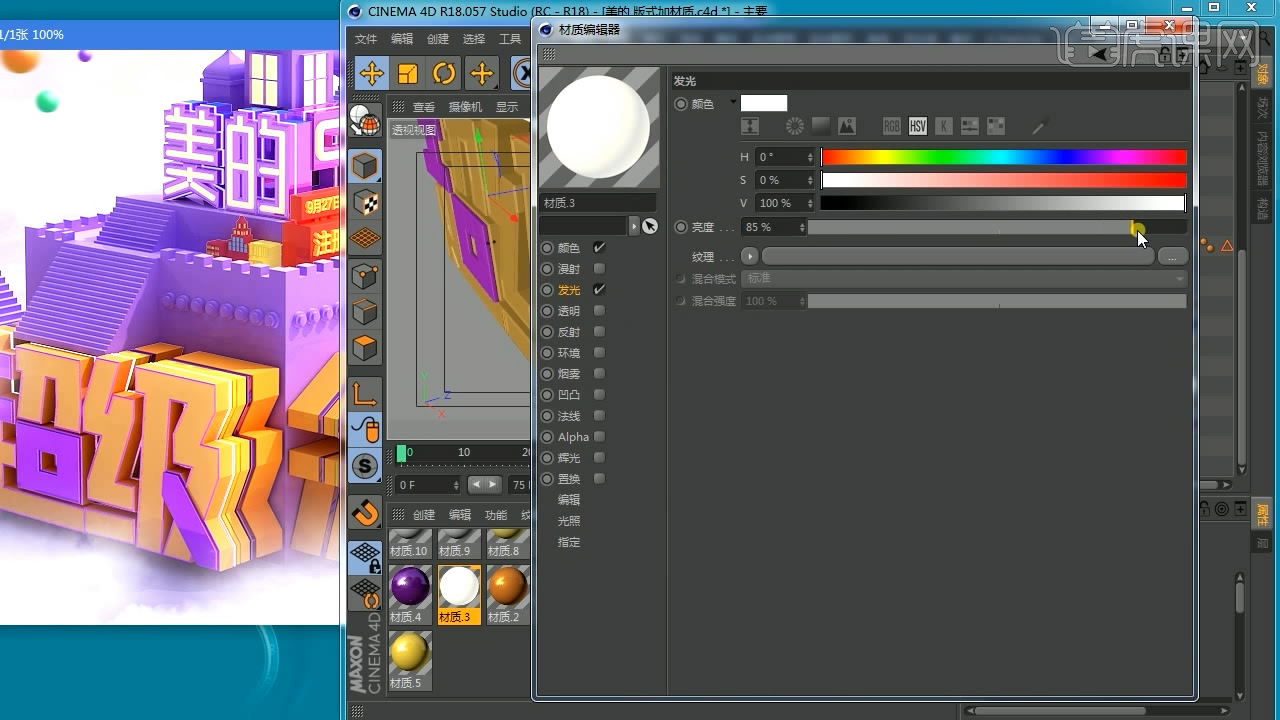
6、【双击空白地方】新建材质球,调节【颜色】和【反射】,赋予给文字,在【选集】输入【R1】。再新建一个材质球,在【选集】输入【C1】可让它为正面的材质。

7、【双击空白地方】新建材质,赋予给楼体,选择【颜色】,在【纹理】选择【菲涅尔】,调节菲涅尔的颜色,然后勾选【反射】,调节高光色,添加【GGX】。
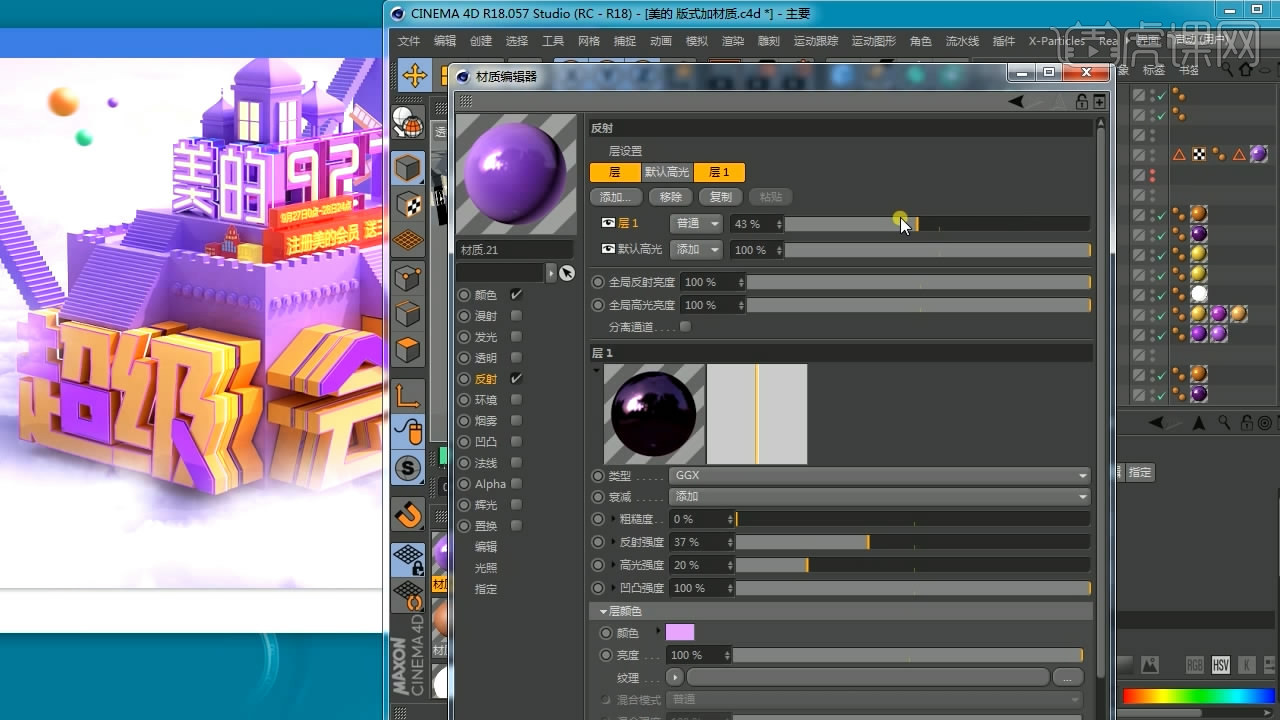
8、选择【美的】,按【C】转化为可编辑对象,进入面模式选择顶部的面,按【V】选择【设置选集】,新建材质赋予给文字,把选集拖入【选集】中。

9、打开天空的材质,选择【发光】,在【纹理】选择【过滤】,在过滤里面将【饱和度】降低。
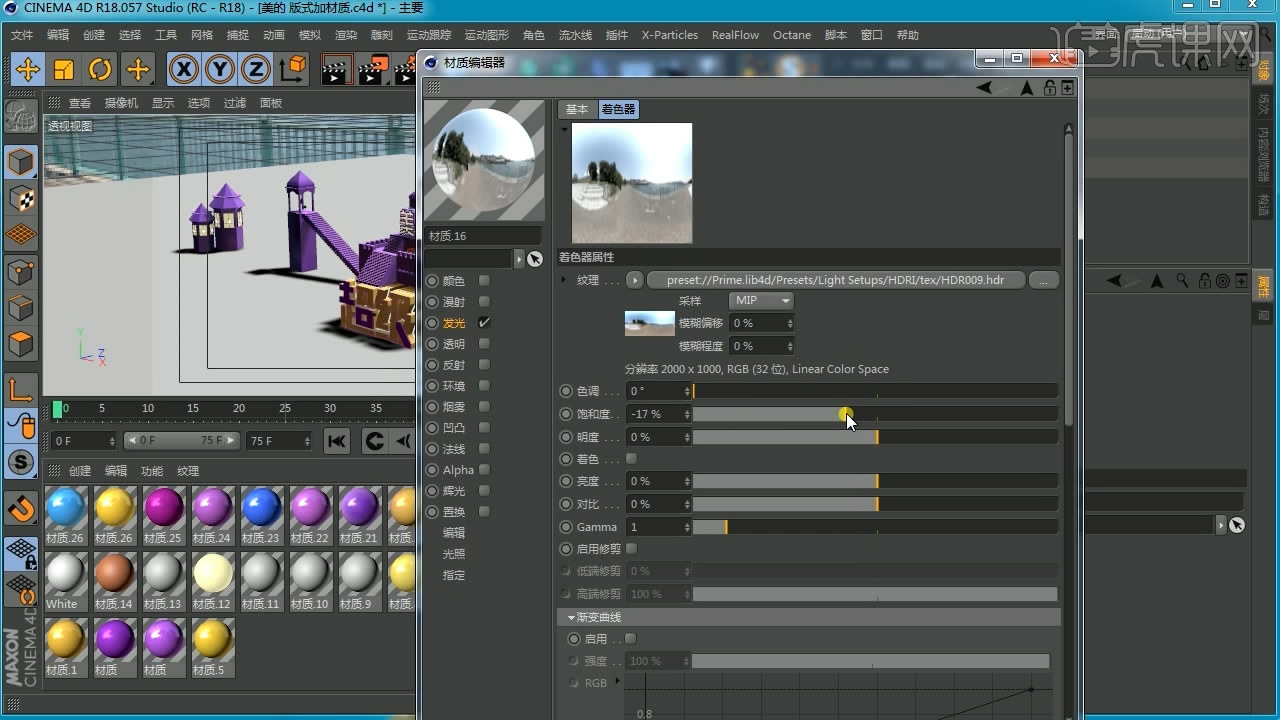
10、选择【灯光】,勾选【使用色温】,拖动色温调成淡蓝色。

11、打开【渲染设置】,点击【全局光照】,在【首次反弹算法】改为【辐照缓存】,【二次反弹算法】为【光线映射】。
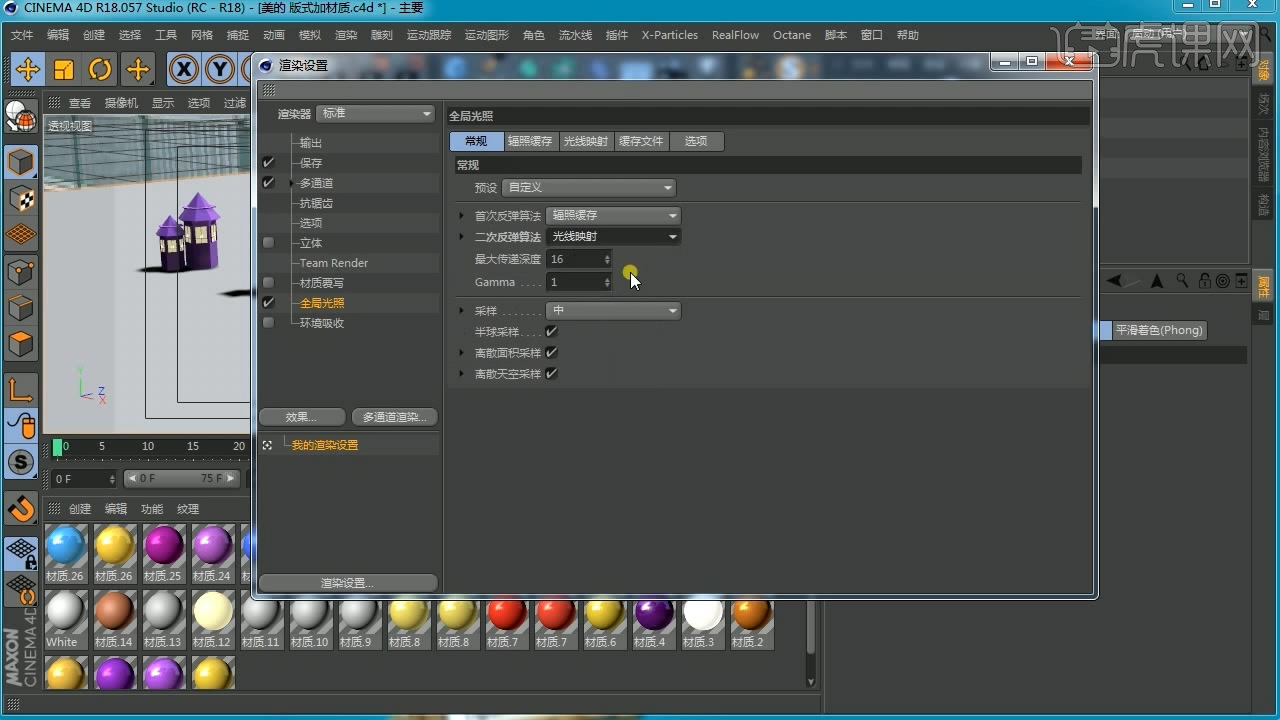
12、选中地面,右键选择【合成】标签,在【对象缓存】勾选【启用1】。

13、继续添加合成标签给其它的物体,把【超级】、【会员日】、【楼体】、【塔】等都分别在【对象缓存】勾选【启用】,【缓存】依次区分开来。

14、打开【渲染设置】,勾选【多通道】,点击【多通道渲染】添加【对象缓存】。
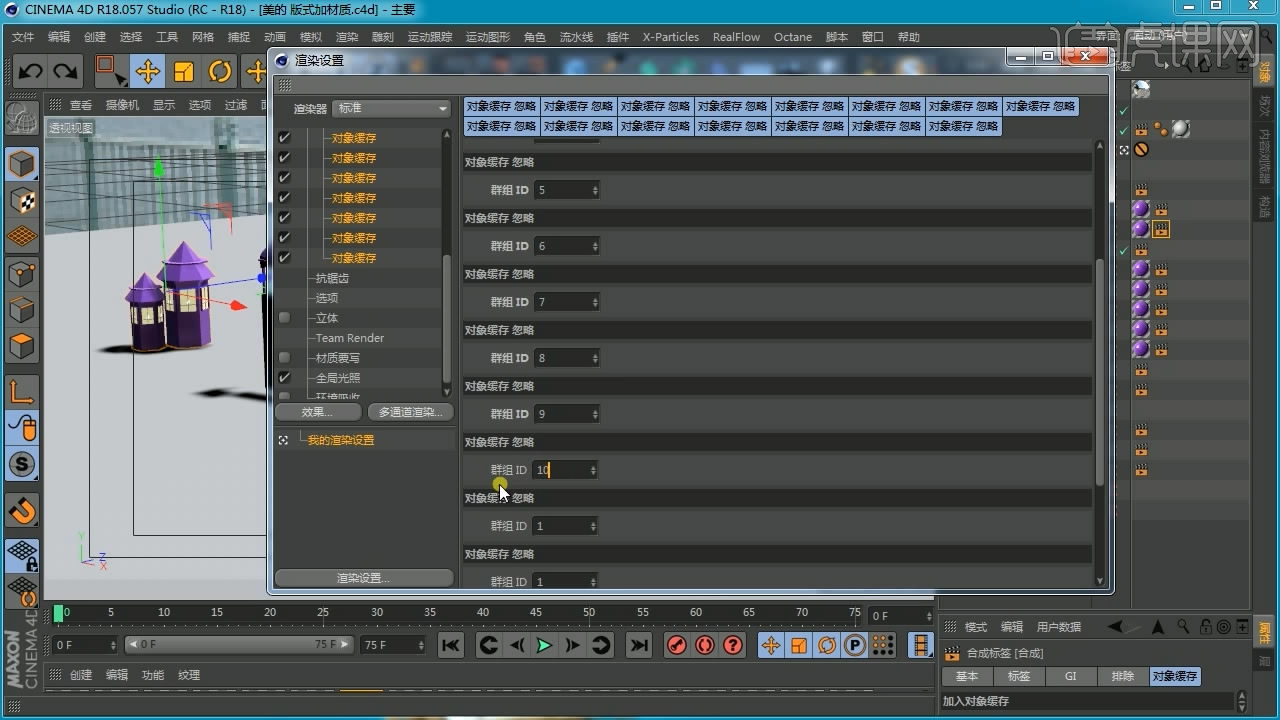
15、点击【保存】,选择保存位置,【格式】选择【PNG】,勾选【Alpha通道】,勾选【多通道】的【保存】,选择路径,格式选择【JPEG】。

16、右击天空添加【合成】标签,取消掉【摄像机可见】,然后点击【渲染】开始渲染。
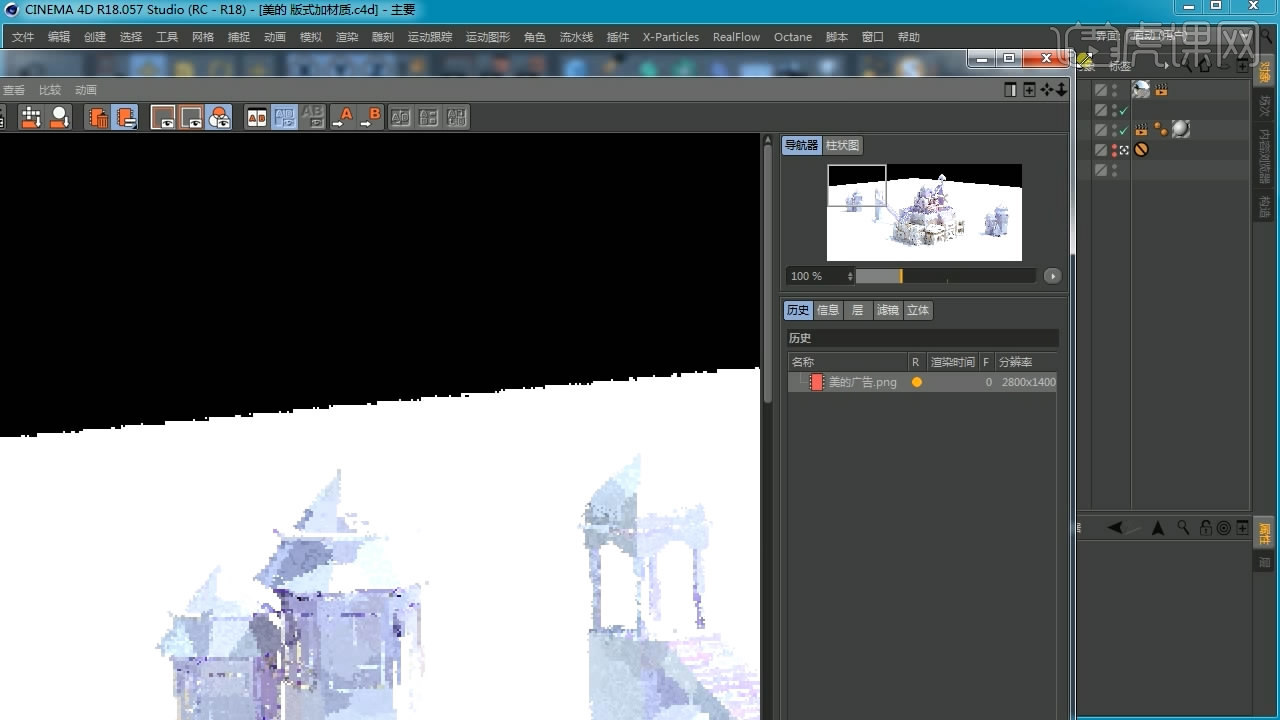
17、新建【球体】,隐藏其它物体,【双击空白地方】新建材质,打开材质【颜色】为黄色,勾选【反射】,调整高光的【宽度】和强度,添加【GGX】,【衰减】为【添加】,降低【反射强度】。最后单独渲染输出。
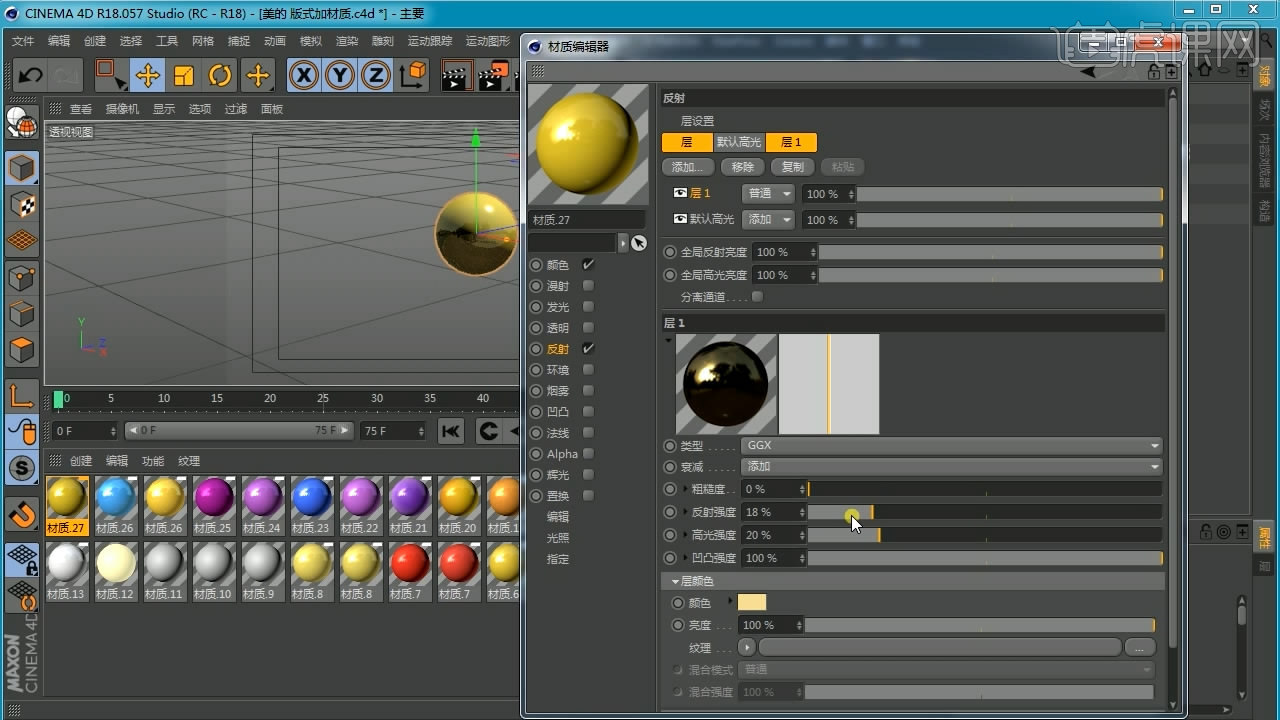
18、打开AE,双击导入渲染好的图和素材。
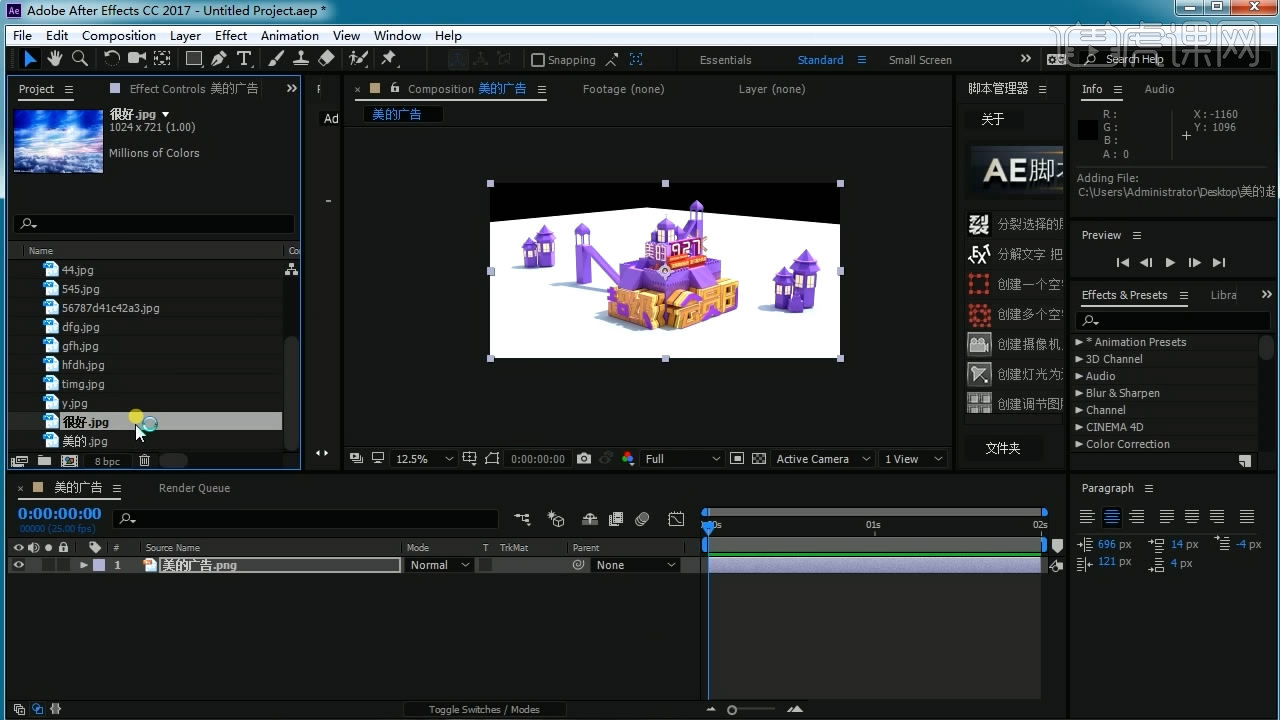
19、把图和通道都拖入合成中,选择【Luma Matte】亮度蒙板,选择通道层和图层执行【Ctrl+shift+C】打成预合成,命名为【地面】。
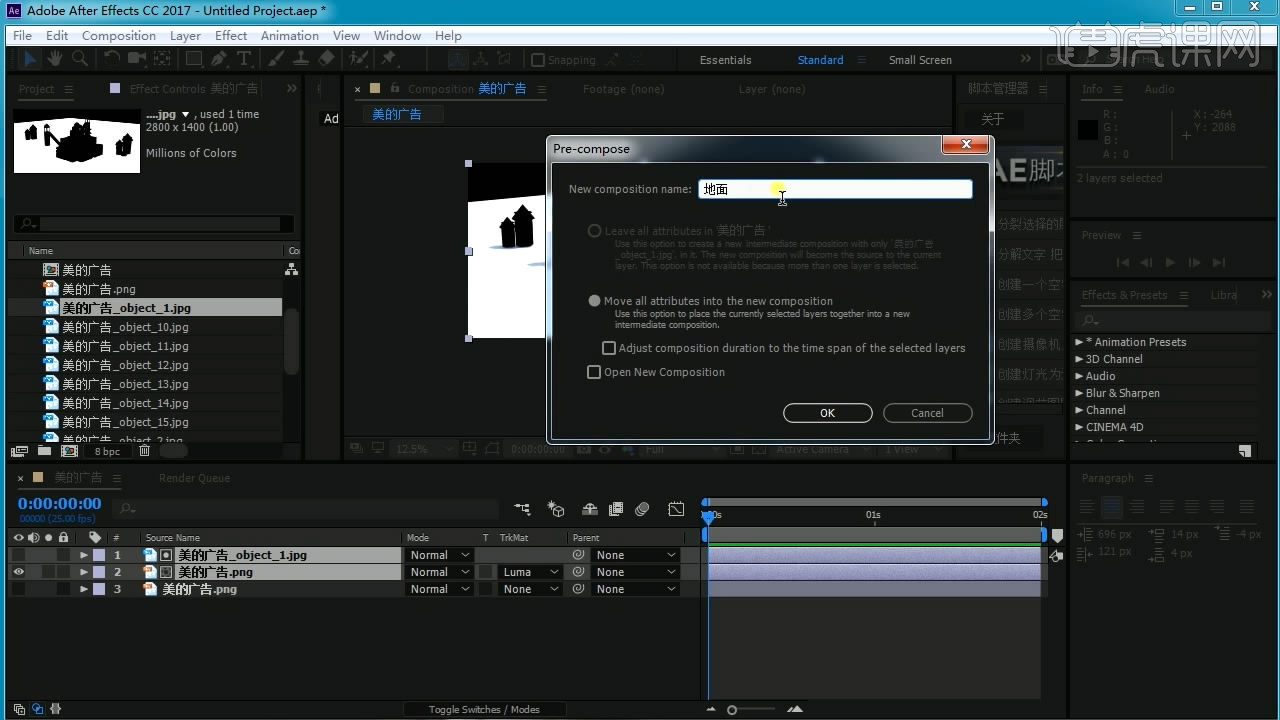
20、使用同样的方法,分别把【超级】、【会员日】、【楼体】等逐个打成预合成。
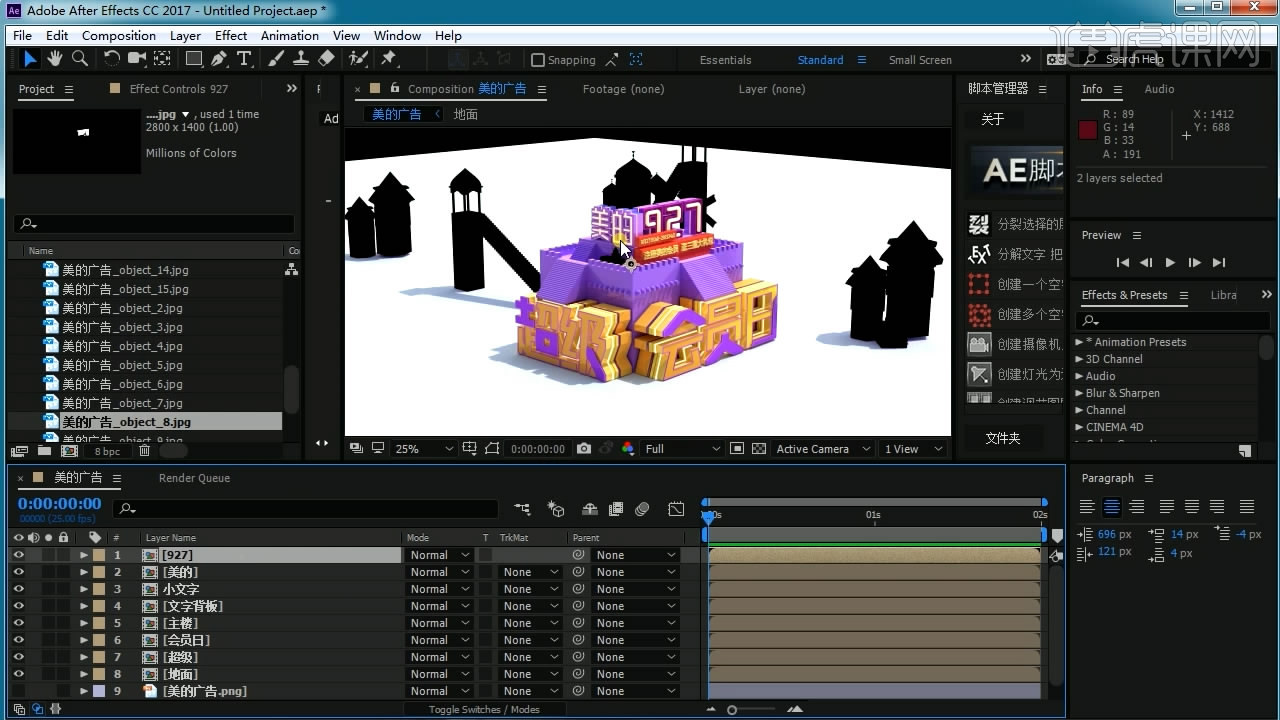
21、打开素材选择一张合适的云彩,拖入合成中,使用【钢笔工具】在【地面】上画出【Mask】,增加【羽化值】,叠加模式为【Multiply】。
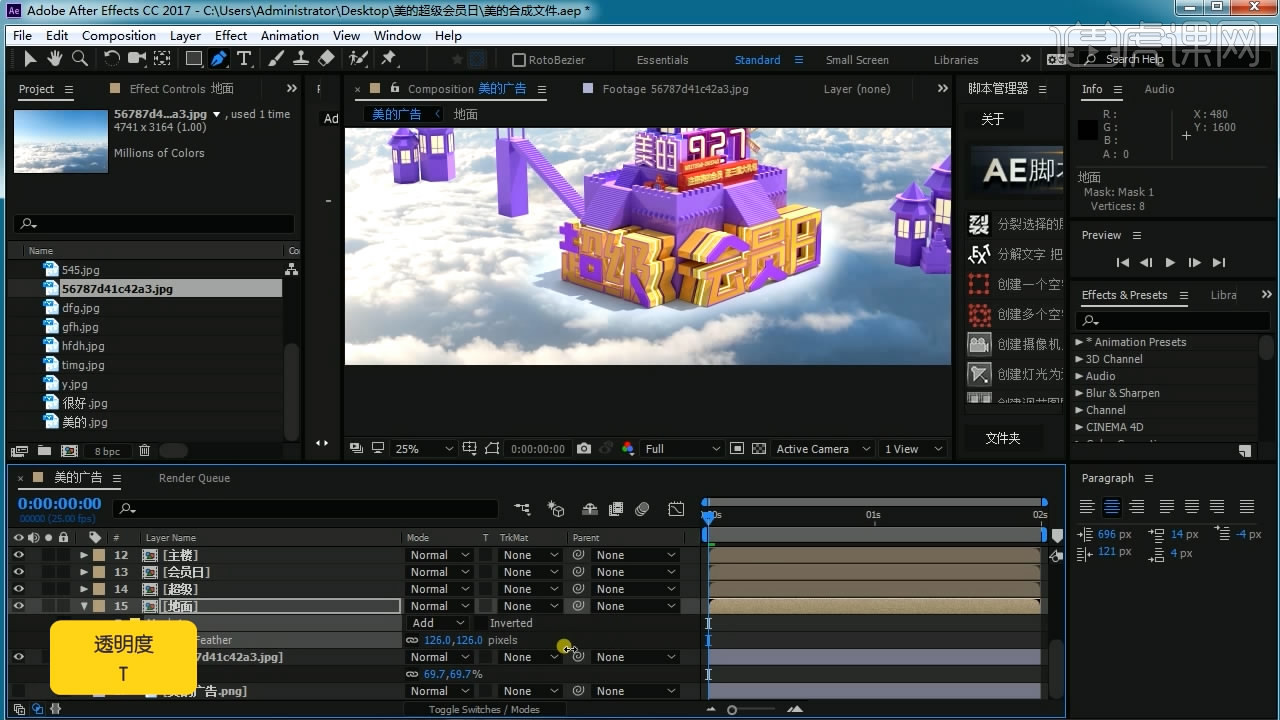
22、选择云彩层,添加【Tint】进行调色,【Map Black TO】改为紫色。
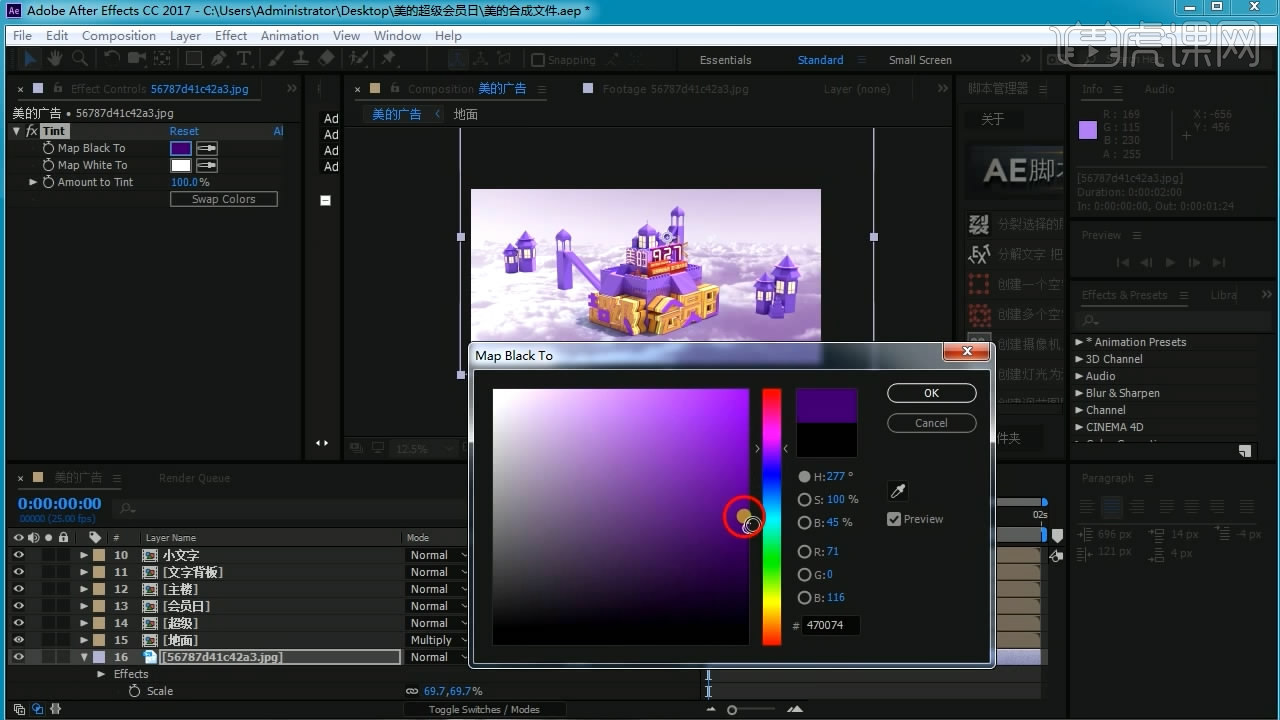
23、右键新建【调整图层】放在最顶层,添加【Curves】进行大致的调色。
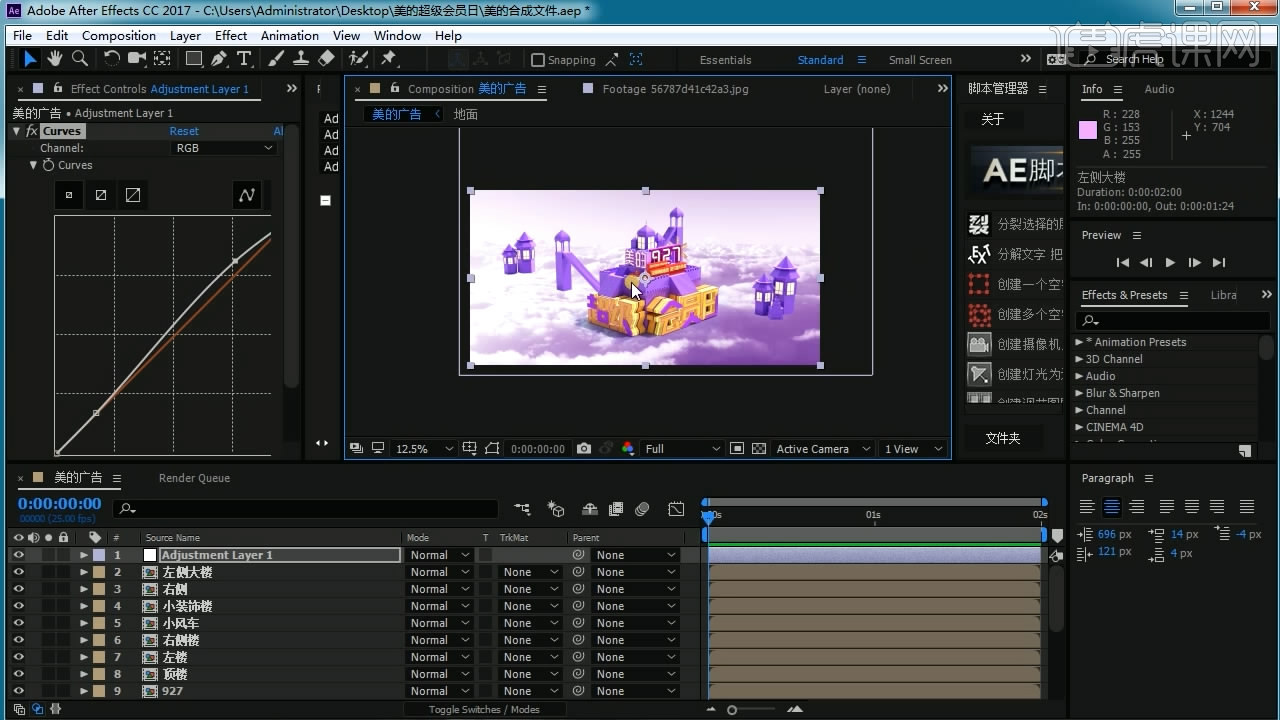
24、继续添加云彩素材,使用【钢笔工具】画出Mask,然后进行羽化和调色。
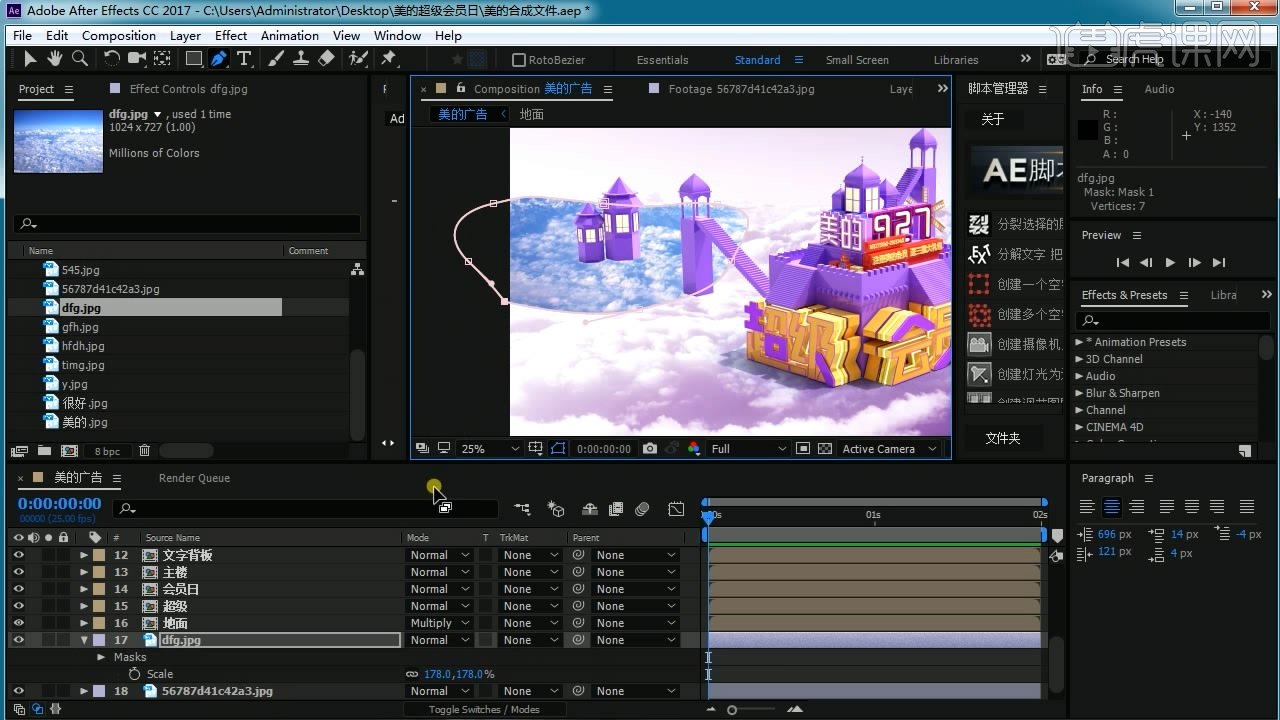
25、在【地面】层上再添加【调整图层】,添加【曲线】调整对比度,添加【Color Balance】调节整体的颜色。
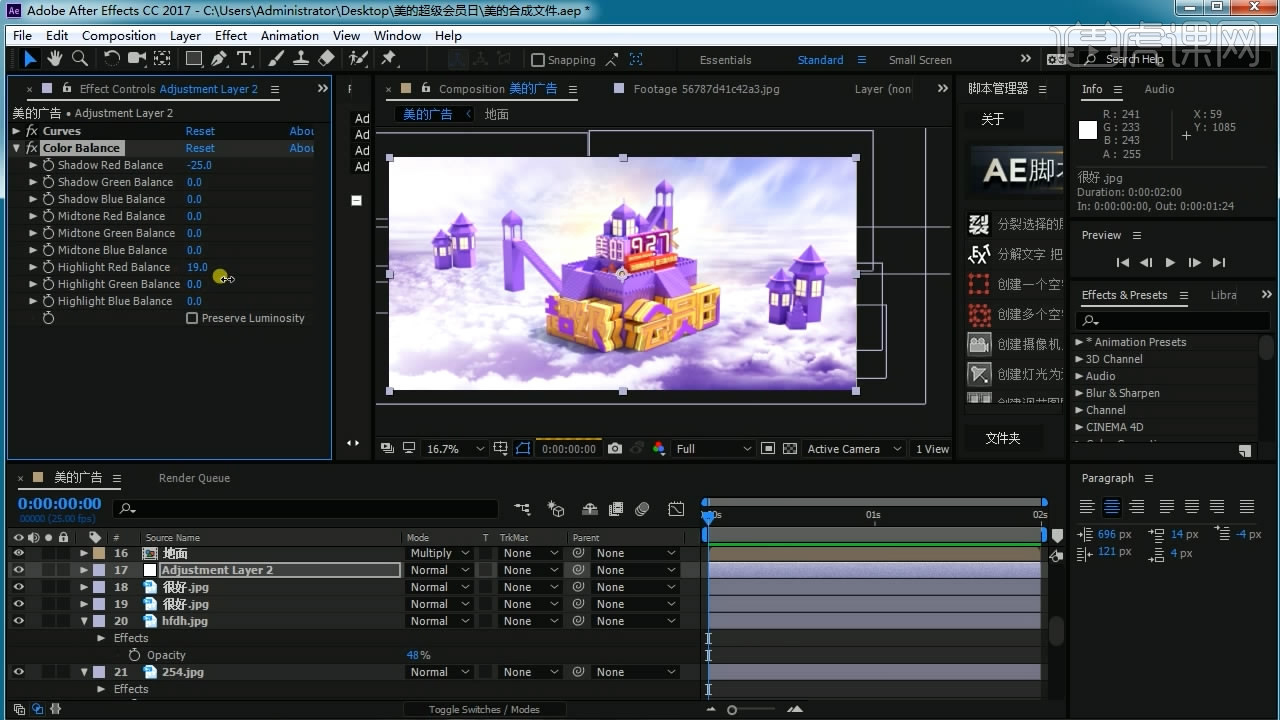
26、右键添加【固态层】,添加【4-Color Gradient】填充颜色,再用【钢笔工具】进行羽化。
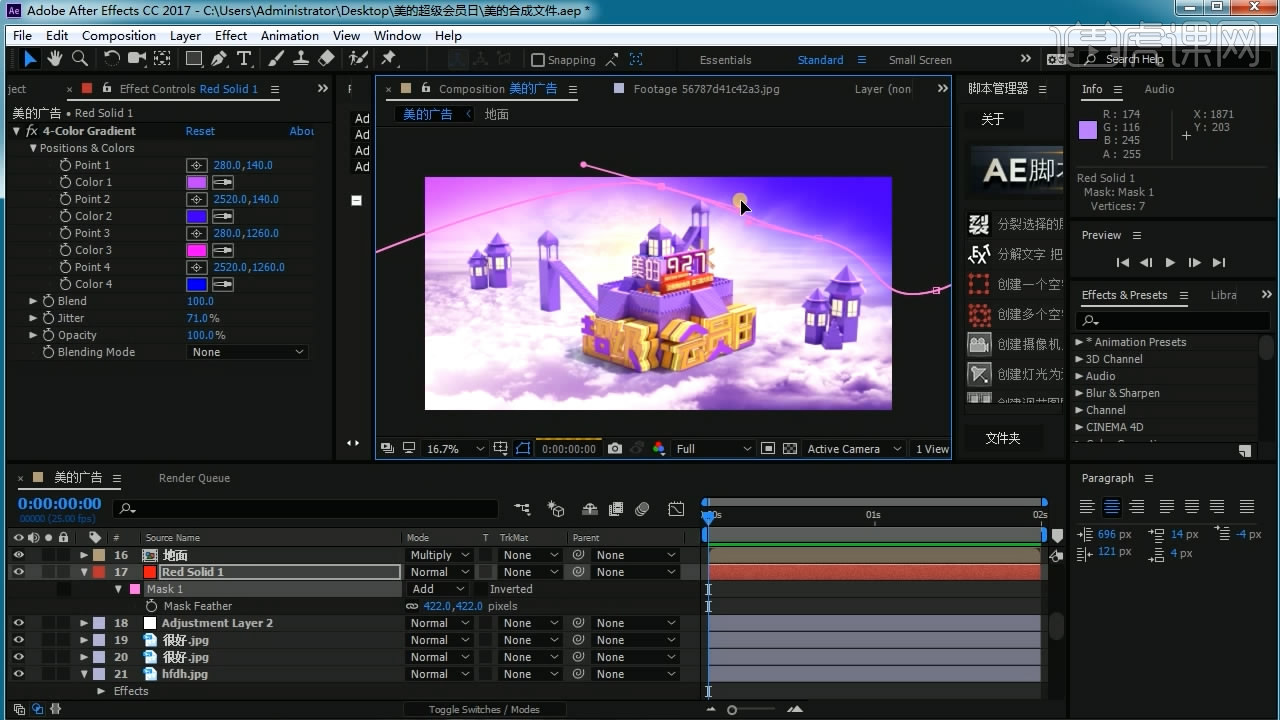
27、选择【左楼】,用【钢笔工具】羽化底部。其他的高塔也是同样的做法。
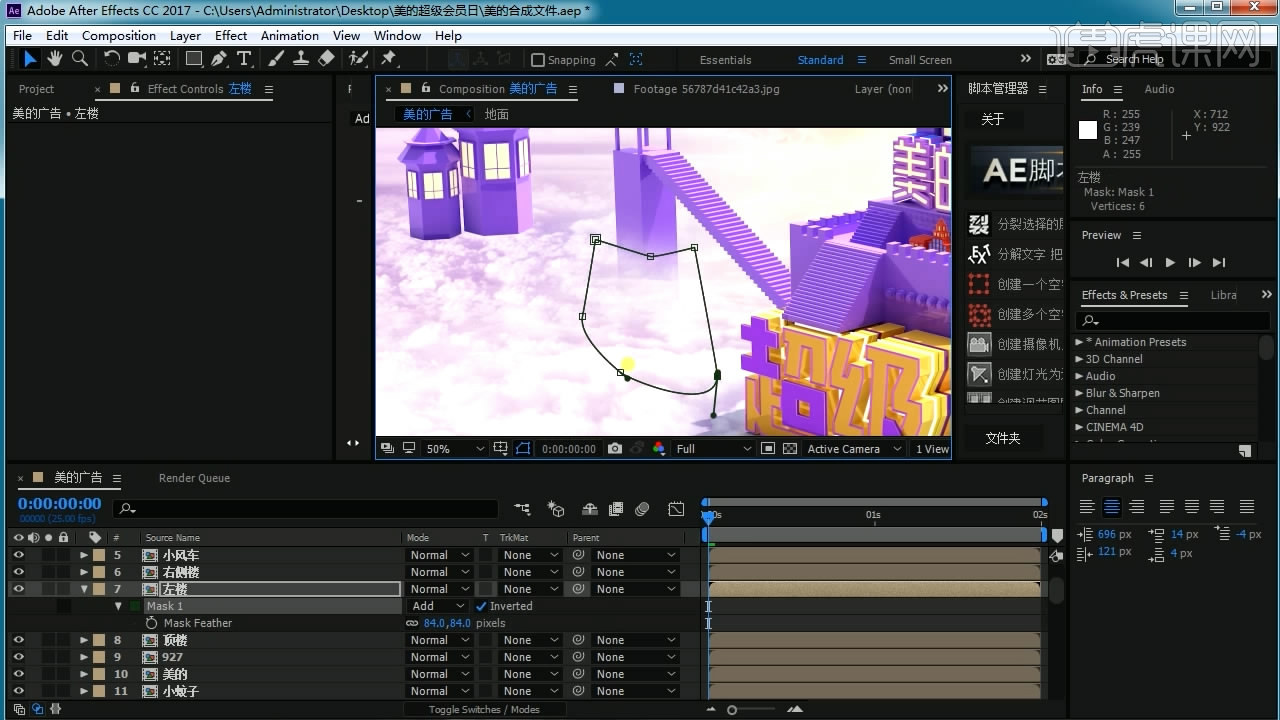
28、【Ctrl+D】复制一层左楼,叠加模式改为【Add】,使用【钢笔工具】画出上部分,增加【羽化值】。
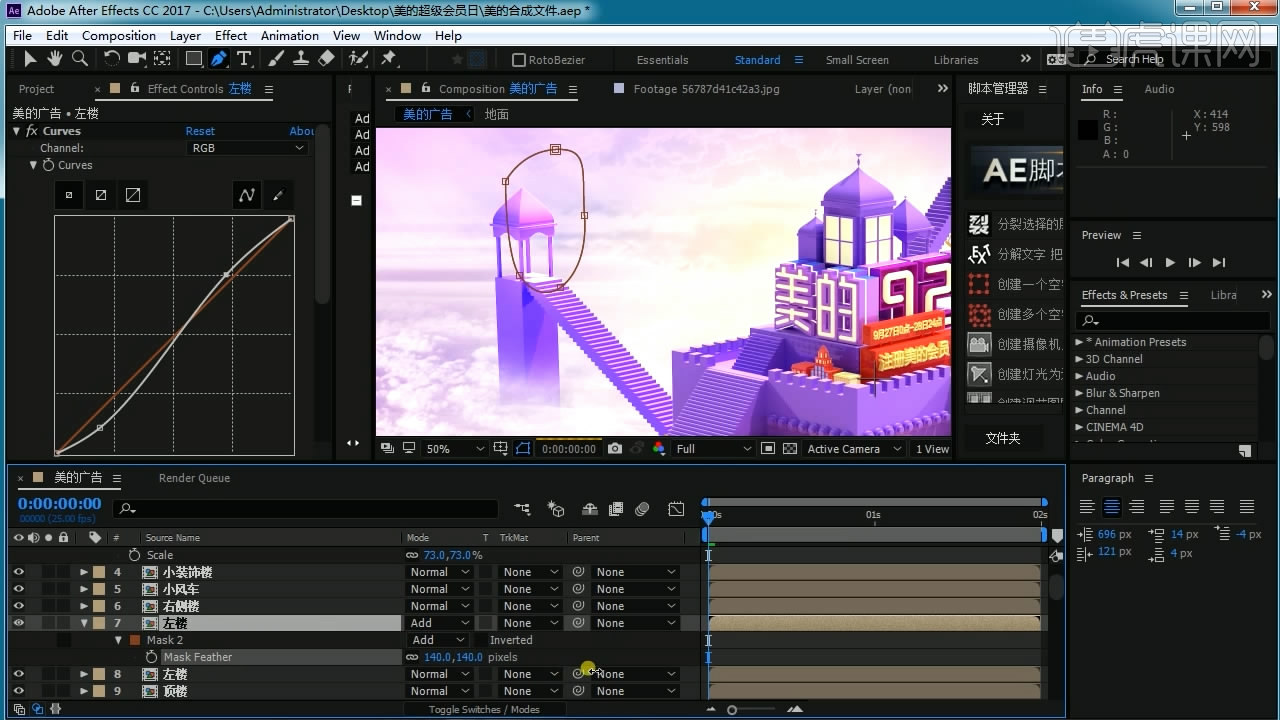
29、使用【Curves】对其它物体进行亮度和对比度的调节。
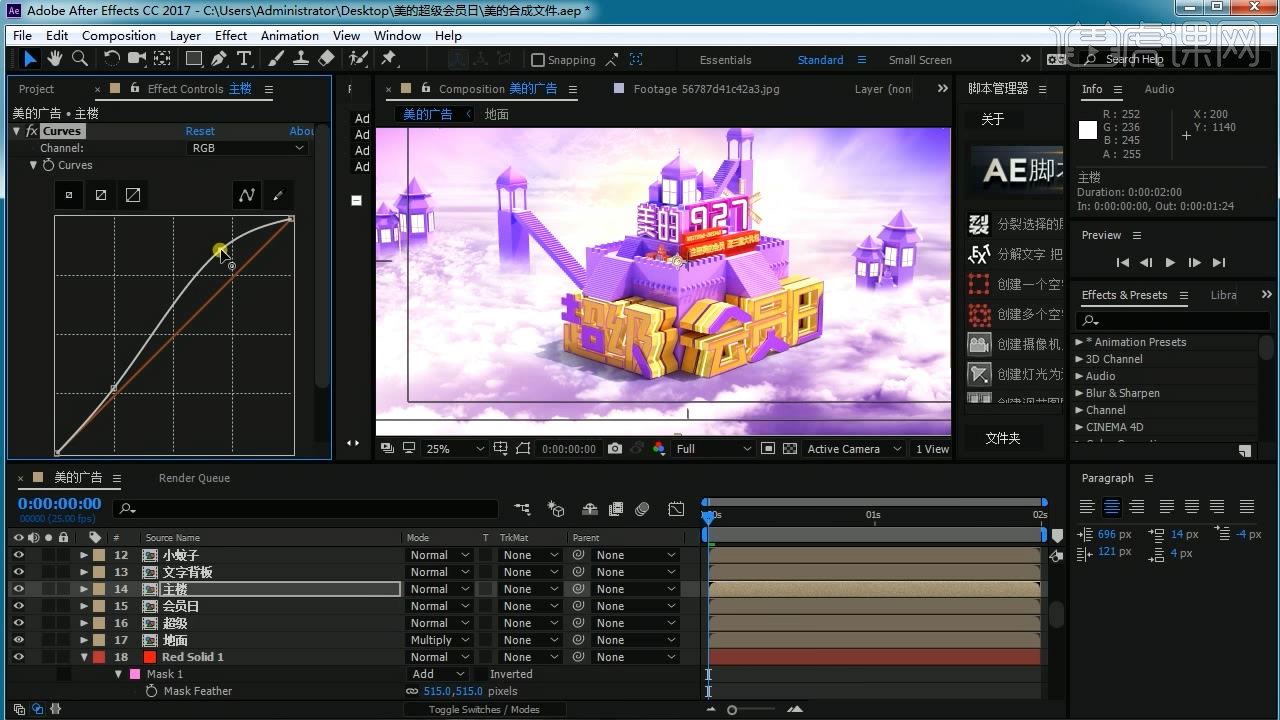
30、打开素材,把【电风扇】拖入合成,使用【Curves】调节亮度和对比,使用【钢笔工具】画出上部分然后进行羽化。
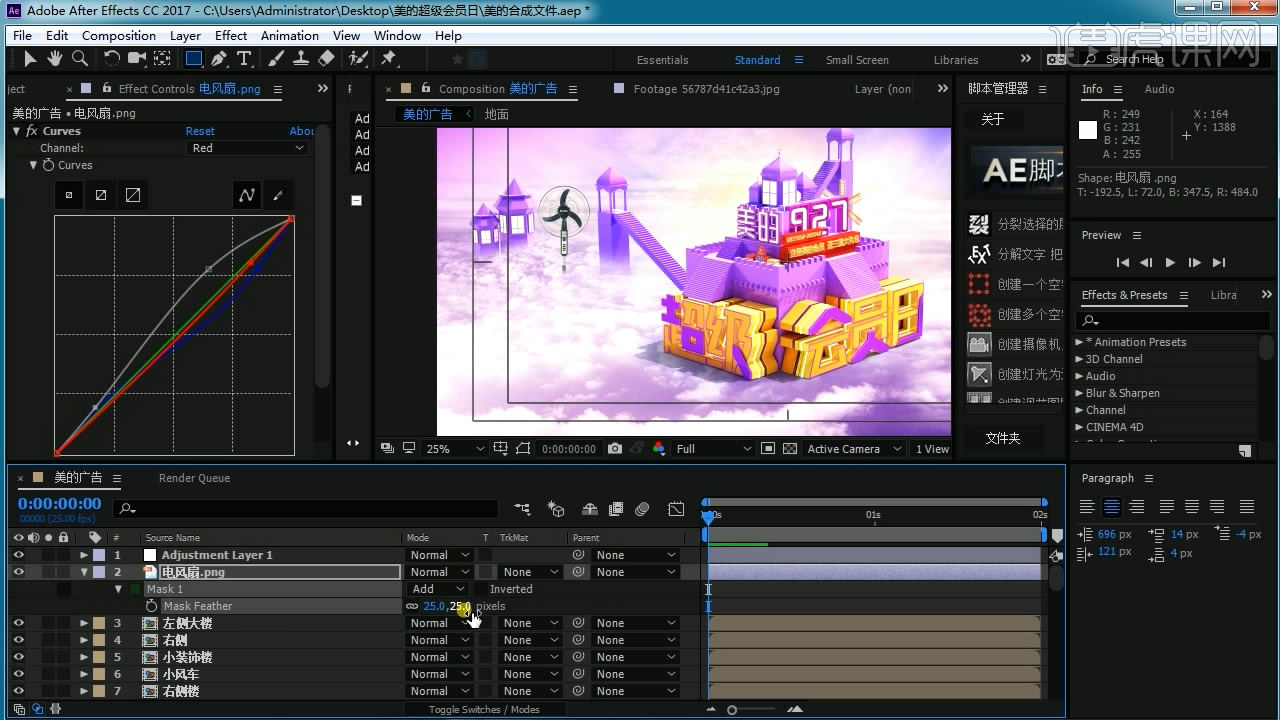
31、把【空调】拖入合成中,执行【Ctrl+shift+C】打成预合成,使用【钢笔工具】抠出亮的地方,添加【Tritone】将它改为蓝色,再添加【Glow】,调节参数。
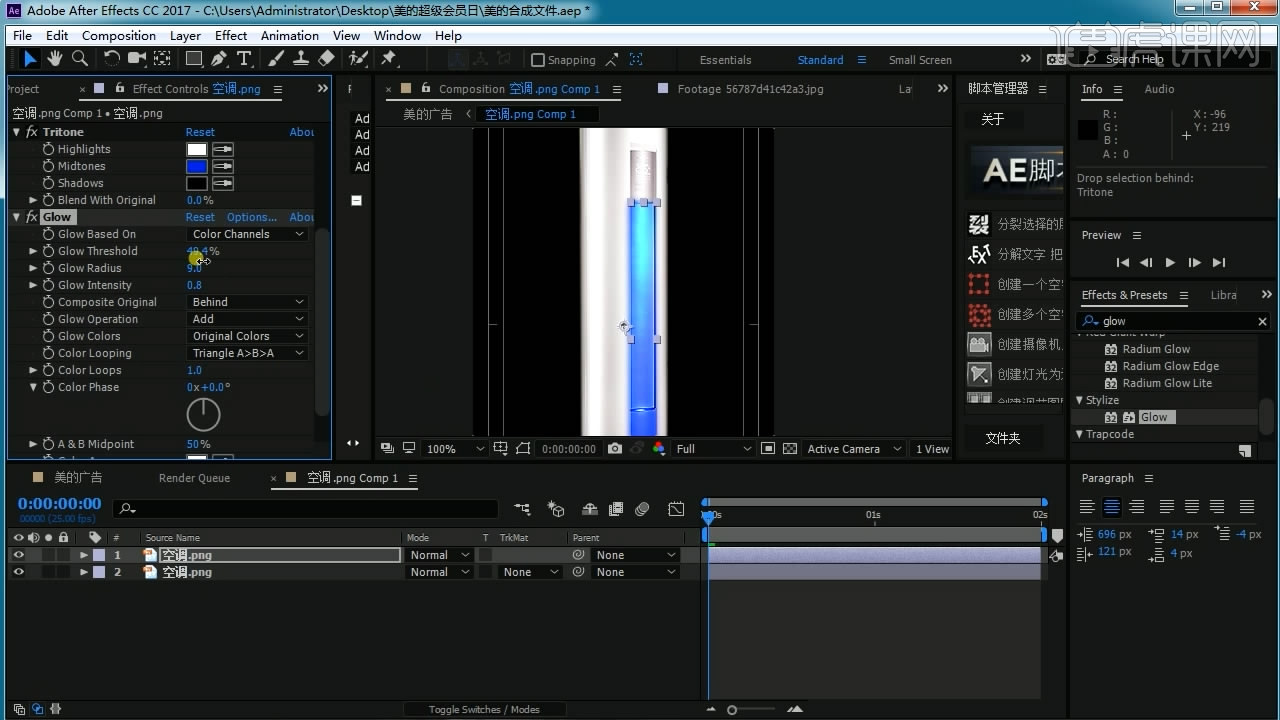
32、使用同样的方法继续添加其他电器。
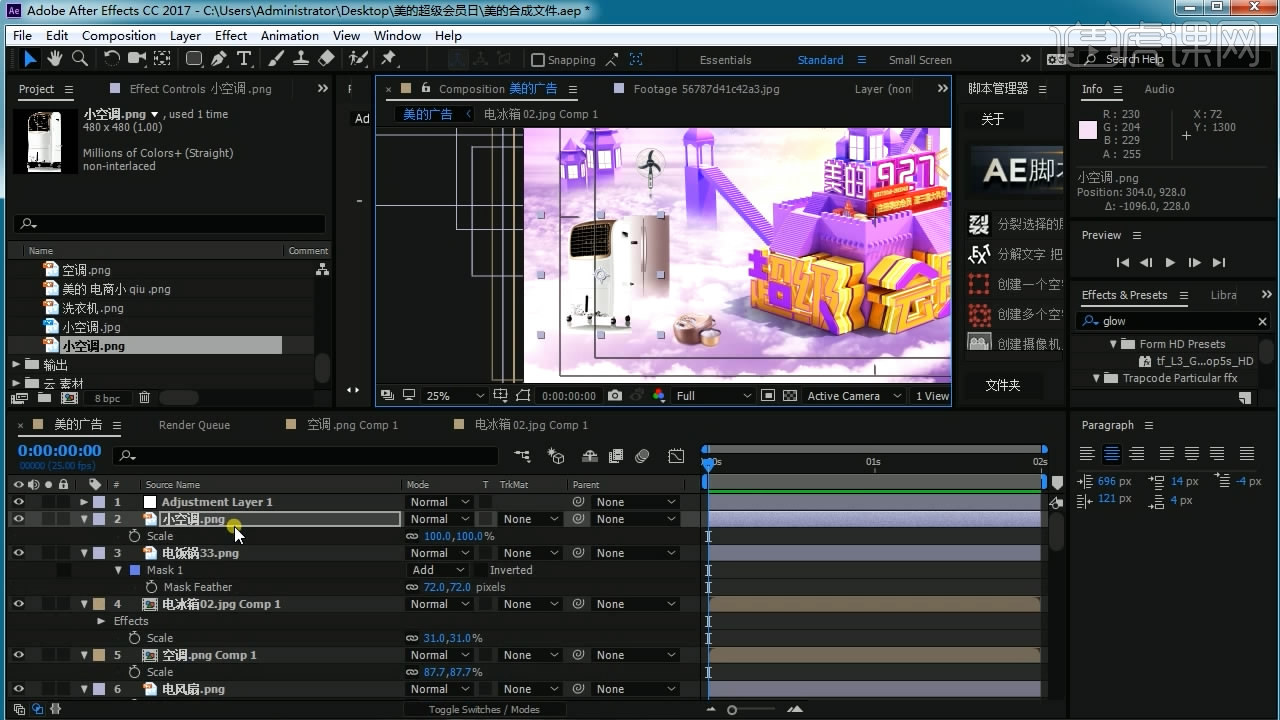
33、继续添加云的素材,覆盖在物体上,使用【钢笔工具】选择部分区域,调节羽化和颜色。
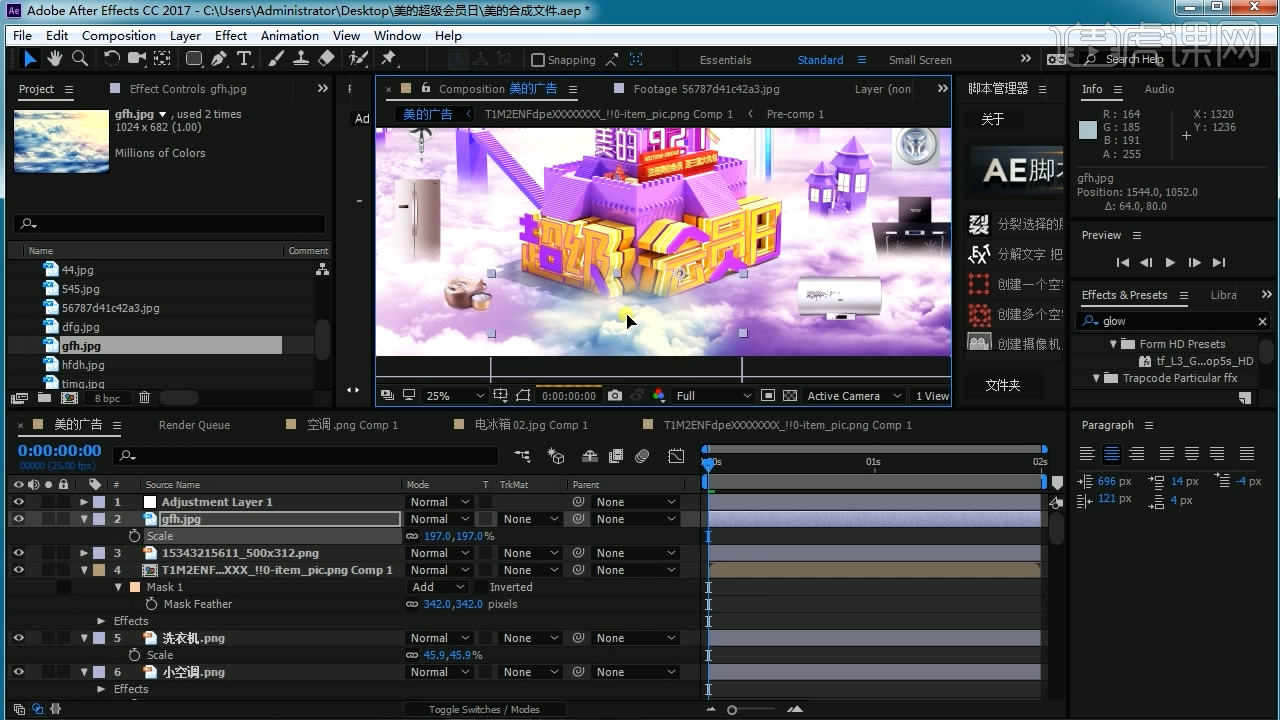
34、新建【调整图层】,添加【Curves】降低亮度,添加【色相饱和度】降低饱和度,再使用【钢笔工具】绘制,调节羽化值,制作暗角。
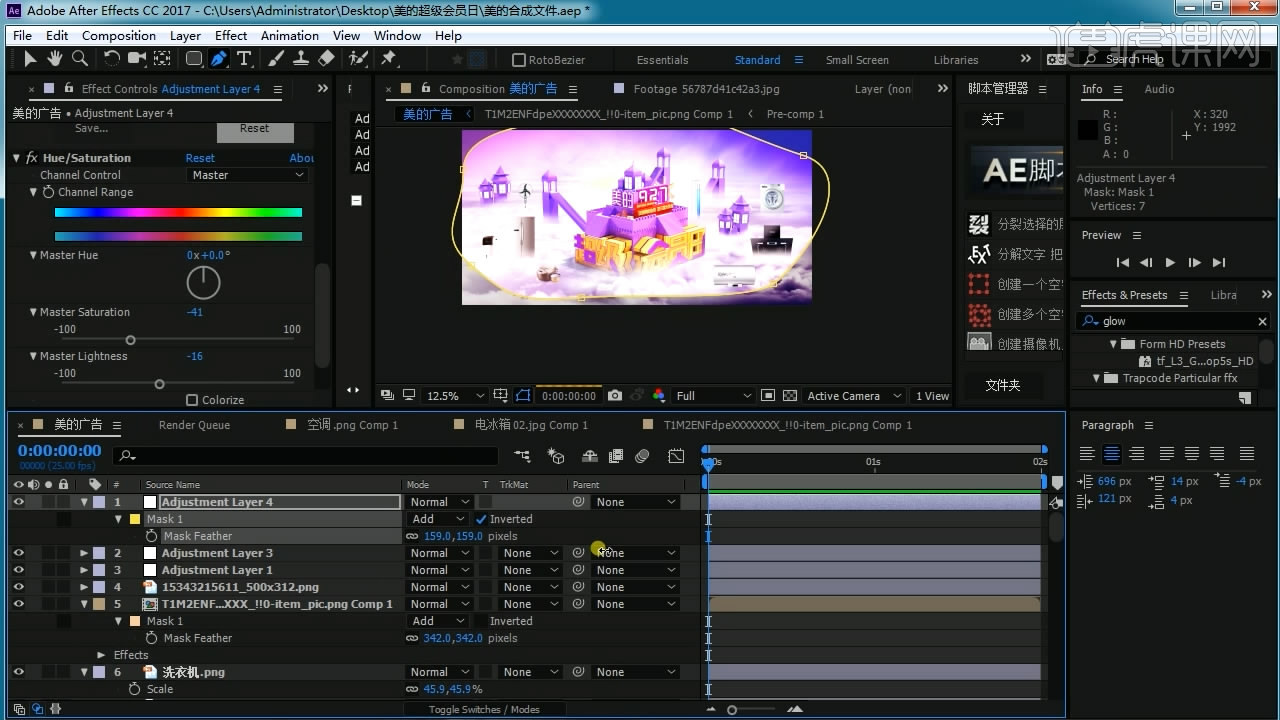
35、新建【调整图层】,添加【Sharpen】进行锐化。执行【Ctrl+M】进行输出。
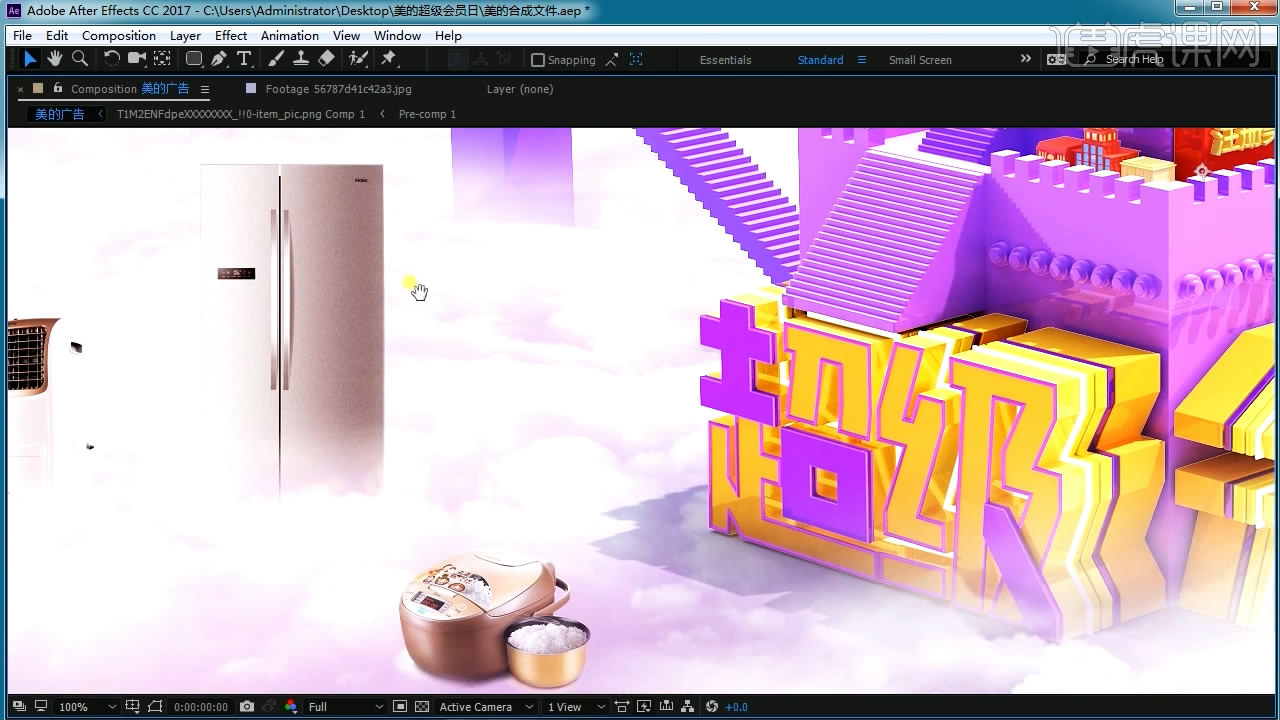
36、最终效果图如图所示。

PS如何对海底暴动电影进行合成
1、先看下本节课主要内容。
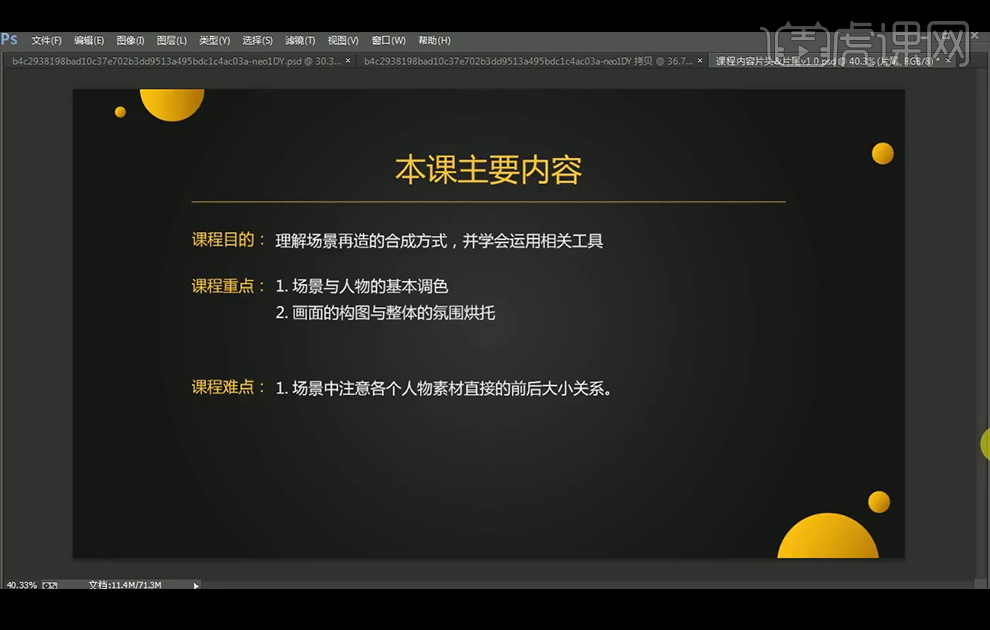
2、【拖入】机舱素材,调整大小,使用【套索工具】套索出不需要的部分,【Delete】删除;【拖入】深海怪物素材,调整大小放置在所需位置。
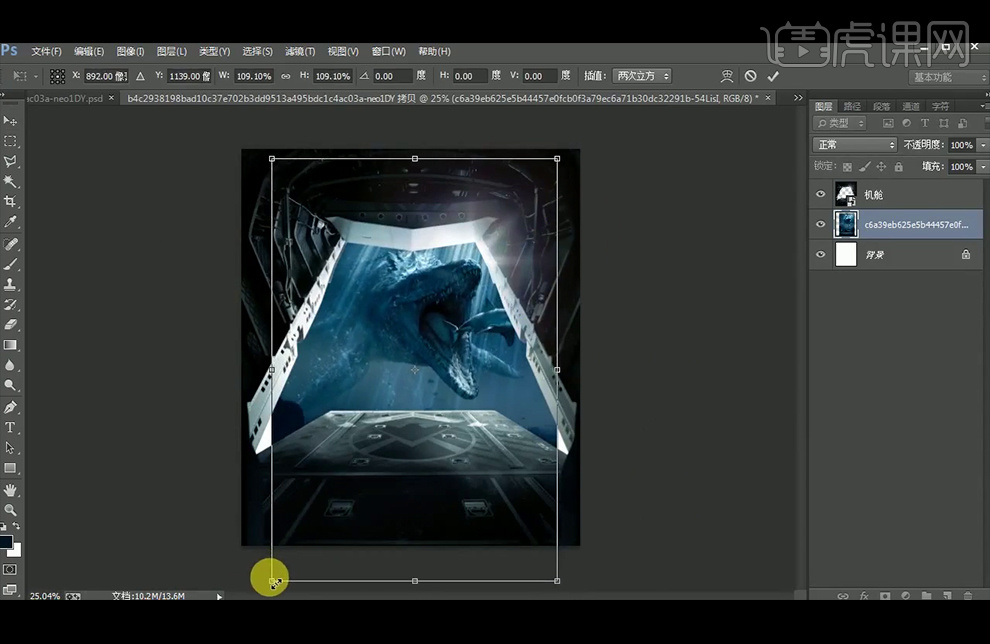
3、使用【仿制图章工具】去除不需要部分。
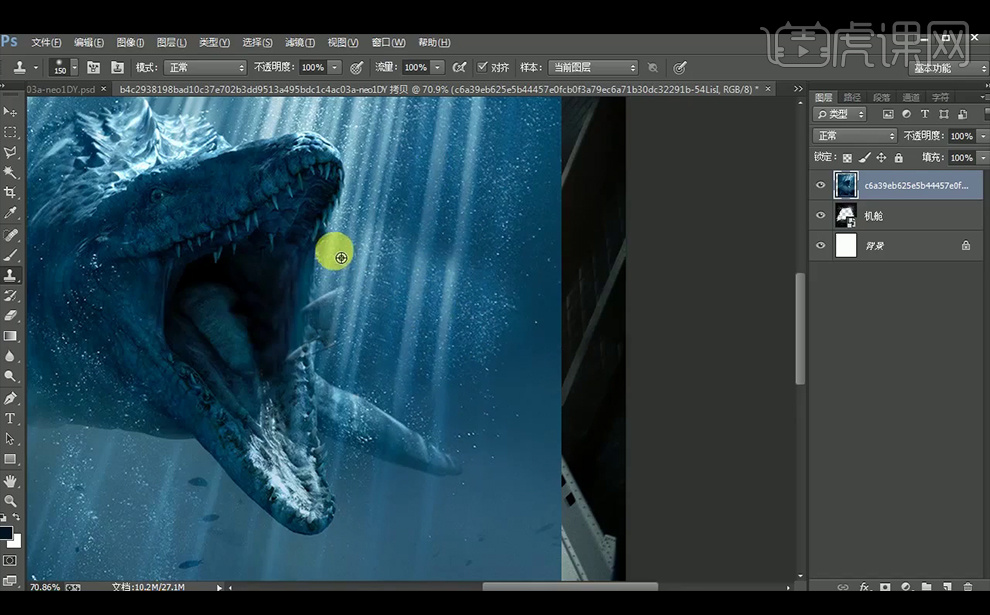
4、 新建【图层】,使用【吸管工具】吸取画面中海水的颜色,使用【矩形工具】绘制一个矩形,【Alt+Delete】填充,并使用【画笔工具】处理画面的细节。
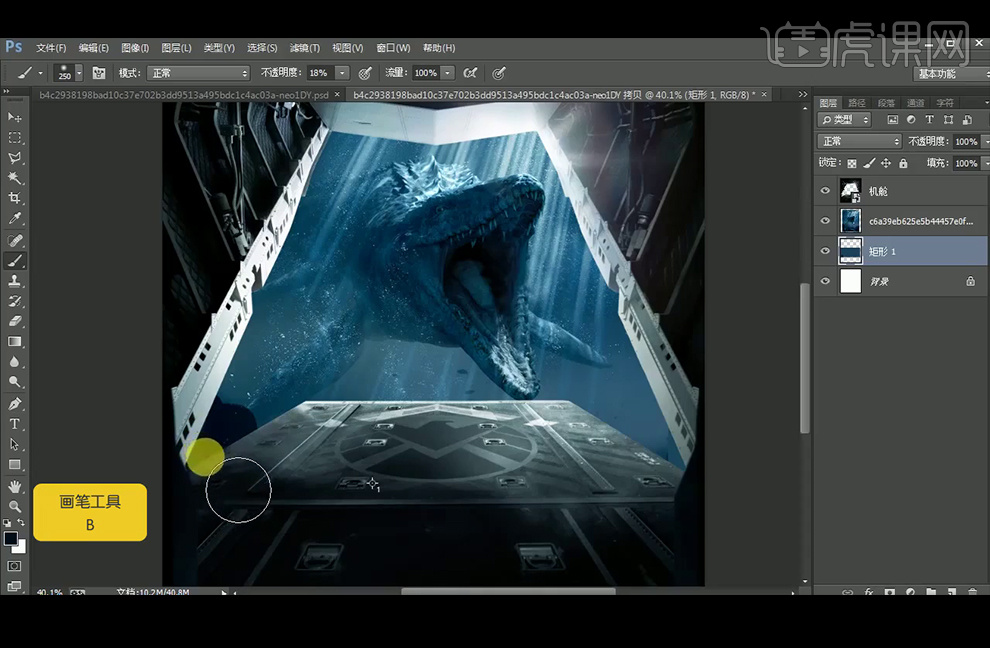
5、 分别【拖入】士兵素材,机枪素材,调整大小放置在所需位置,并给所有的士兵素材添加【蒙版】,使用【画笔工具】进行抠图 。
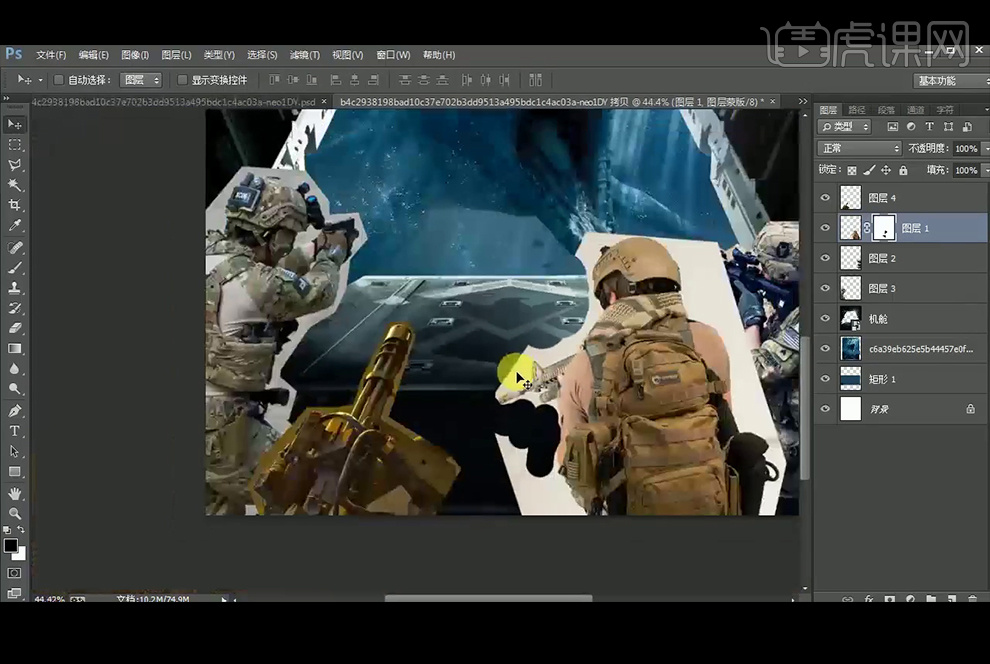
6、 给左边第一个士兵,添加【自然饱和度】并创建【剪切蒙版】,添加【色阶】并创建【剪切蒙版】,添加【照片滤镜】并创建【剪切蒙版】。
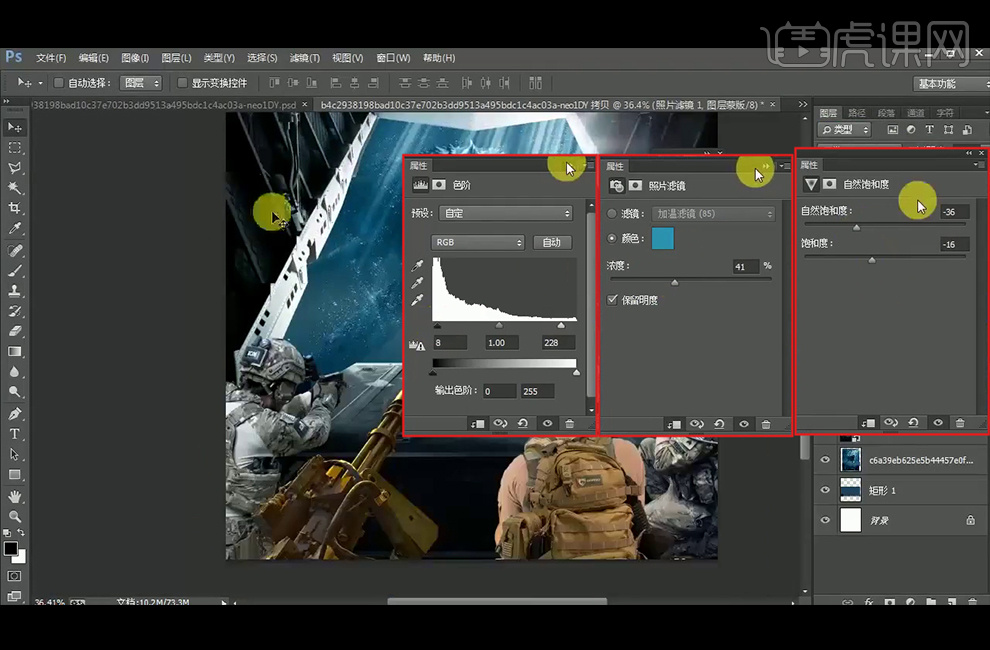
7、 给机关枪添加【可选颜色】并创建【剪切蒙版】,添加【自然饱和度】并创建【剪切蒙版】,添加【照片滤镜】并创建【剪切蒙版】。
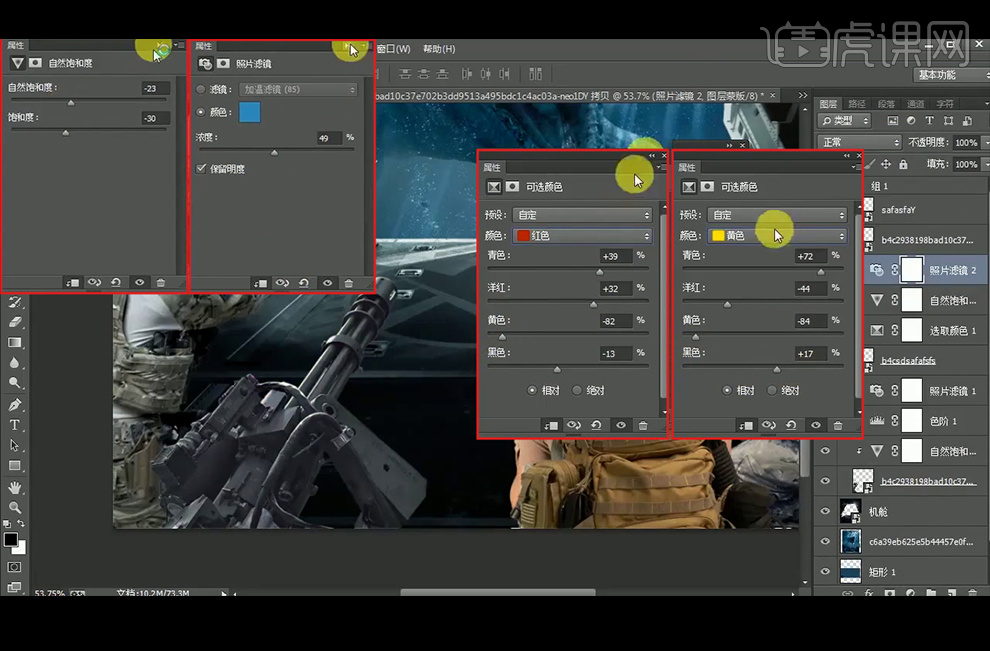
8、新建【图层】并创建【剪切蒙版】,【图层模式】改为叠加,使用黑,白【画笔工具】添加左边第一个士兵的光影,新建【图层】并创建【剪切蒙版】;【图层模式】改为柔光,加强暗部边缘的强化;新建【图层】并创建【剪切蒙版】,【图层模式】改为正片叠底,加强背光面。
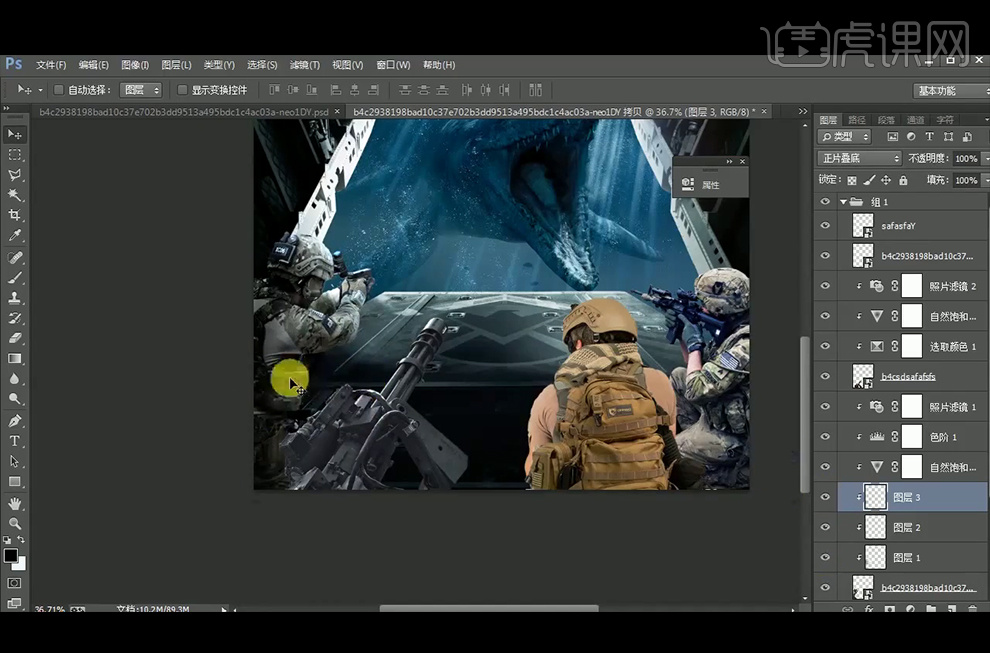
9、 新建【图层】,【图层模式】改为叠加,使用黑,白【画笔工具】添加机枪的光影;并使用上述方法,给其他两个人物添加光影。
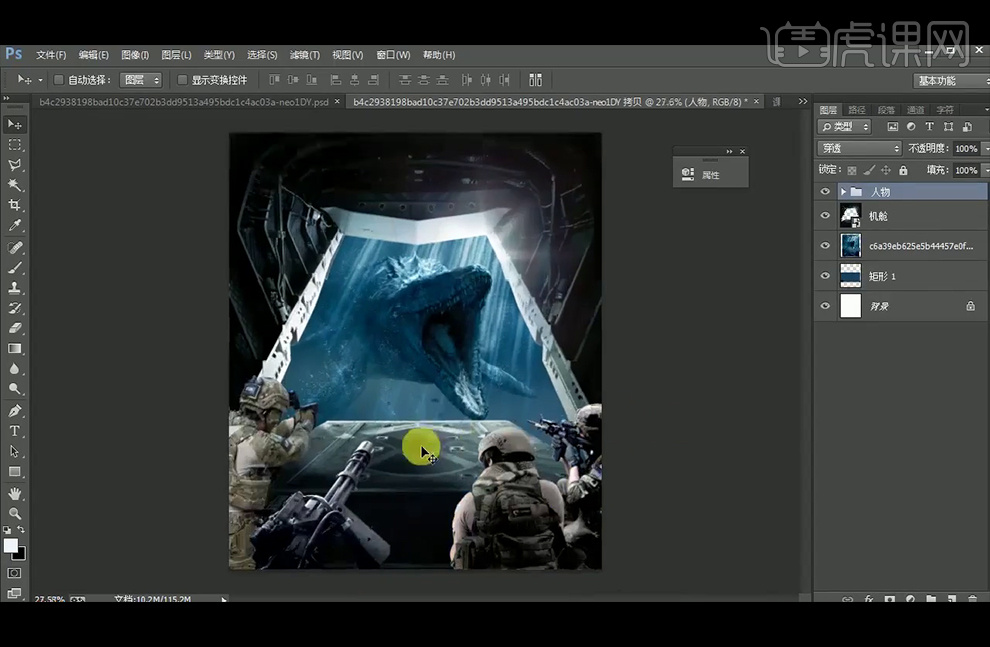
10、 选择机舱素材,添加【色阶】并创建【剪切蒙版】。
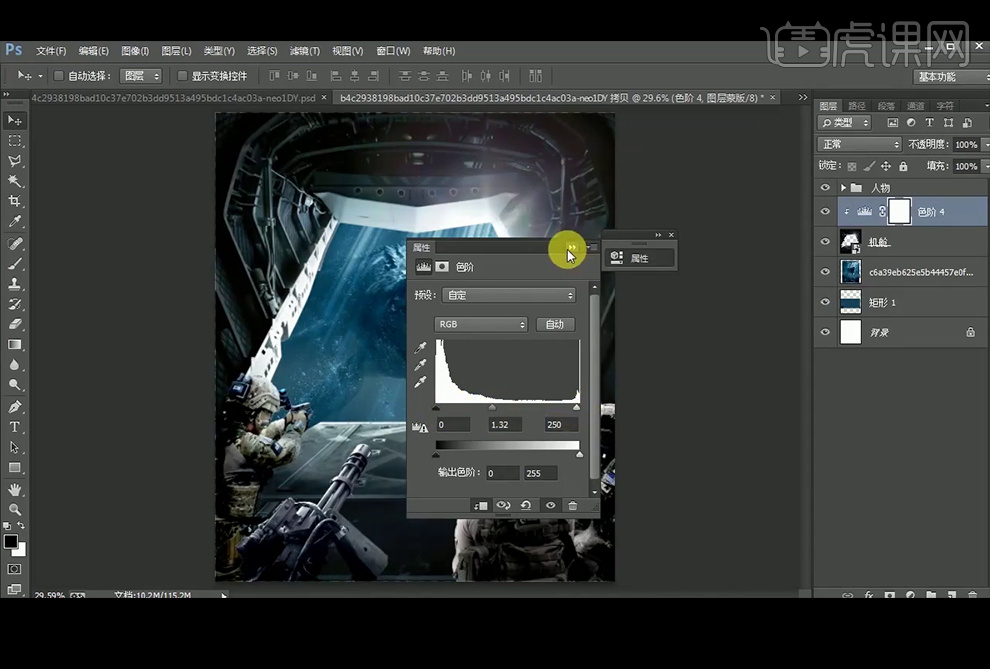
11、【拖入】光效素材,放在所需位置,【图层模式】改为滤色。
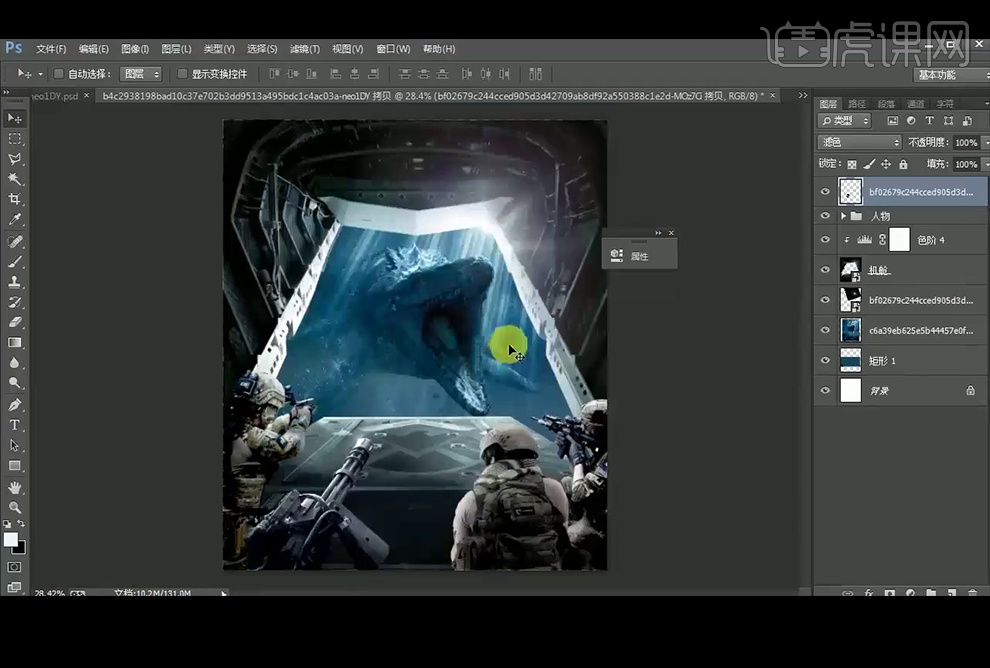
12、给怪物素材,添加【可选颜色】并创建【剪切蒙版】,添加【色阶】并创建【剪切蒙版】。
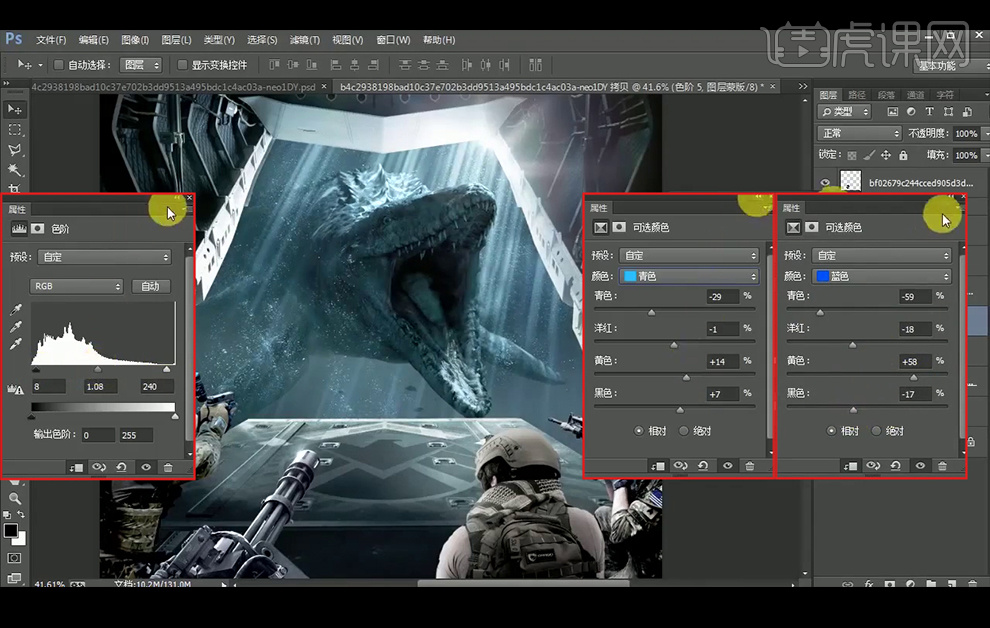
13、新建【图层】,【图层模式】改为叠加,使用白色【画笔工具】添加亮部,使用白色【画笔工具】添加亮部,使用深蓝色【画笔工具】添加暗部。
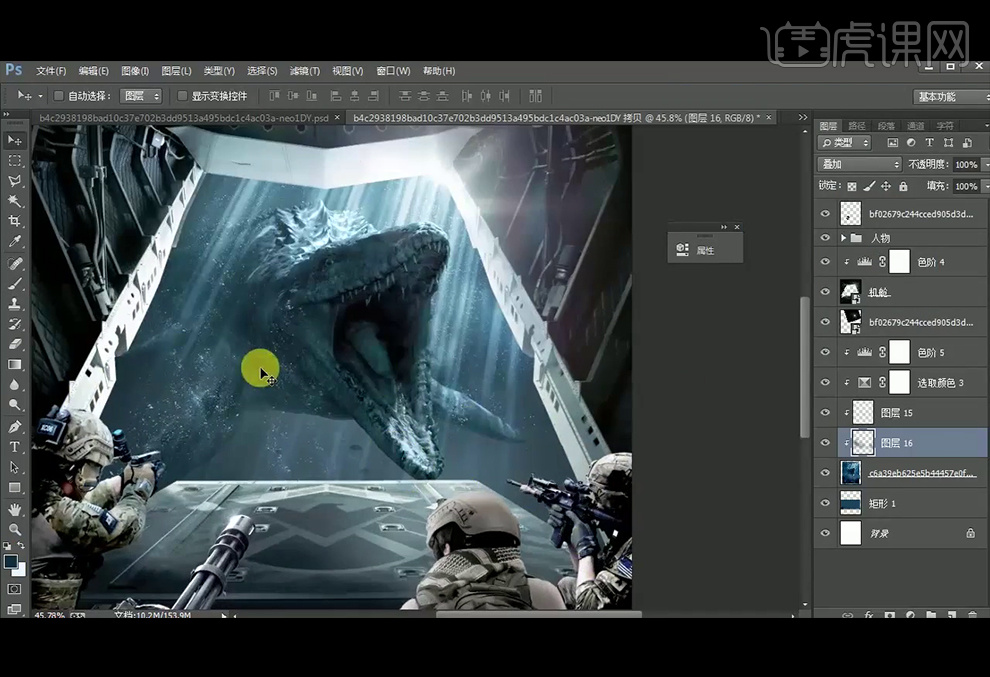
14、【拖入】文字素材,放在所需位置,并使用使用黑,白【画笔工具】给字体添加光影。
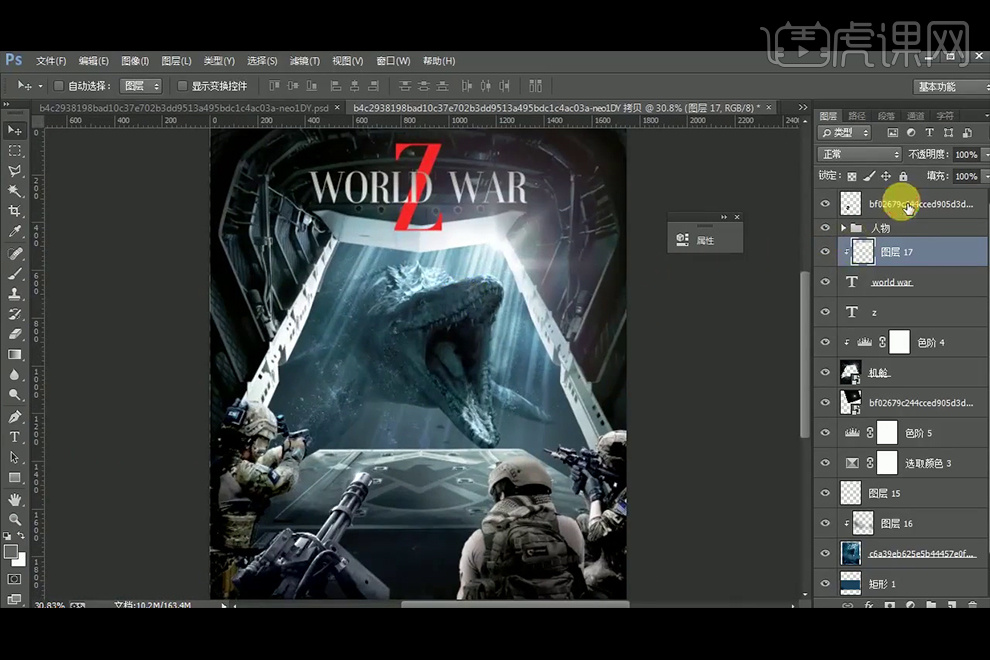
15、 给整个画面添加【色阶】并创建【剪切蒙版】,添加【照片滤镜】并创建【剪切蒙版】。
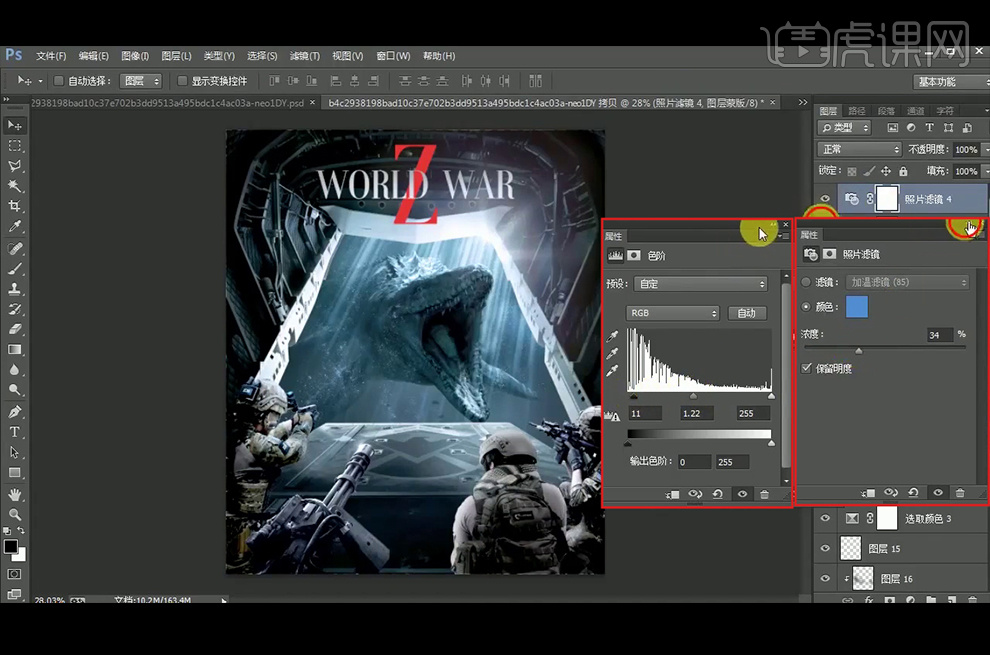
16、【Ctrl+Shift+Alt+E】盖印图层,添加【滤镜】-【锐化】。
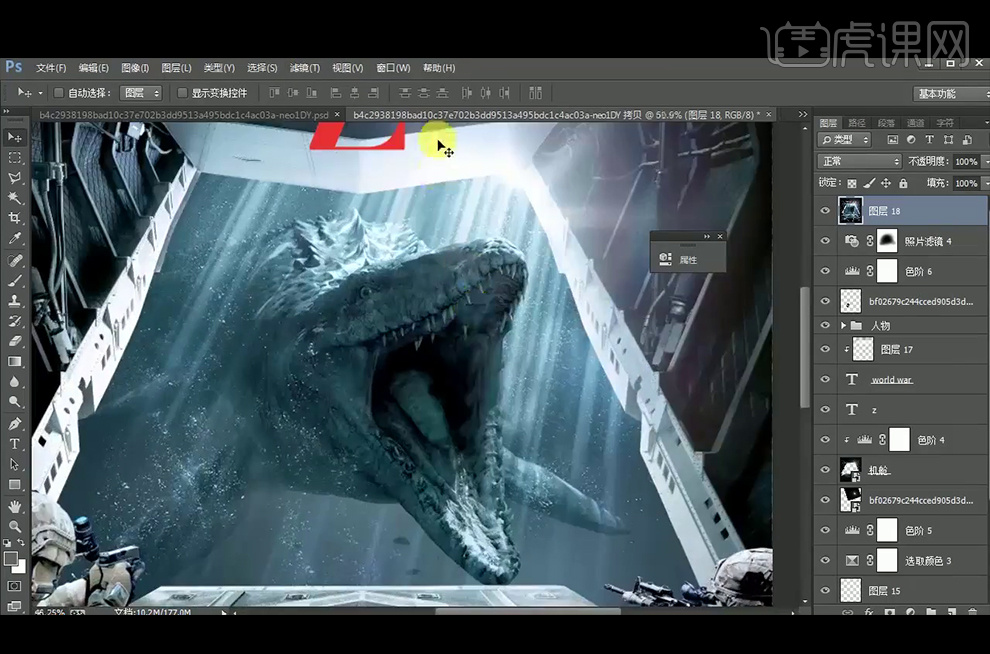
17、本节课内容小结。
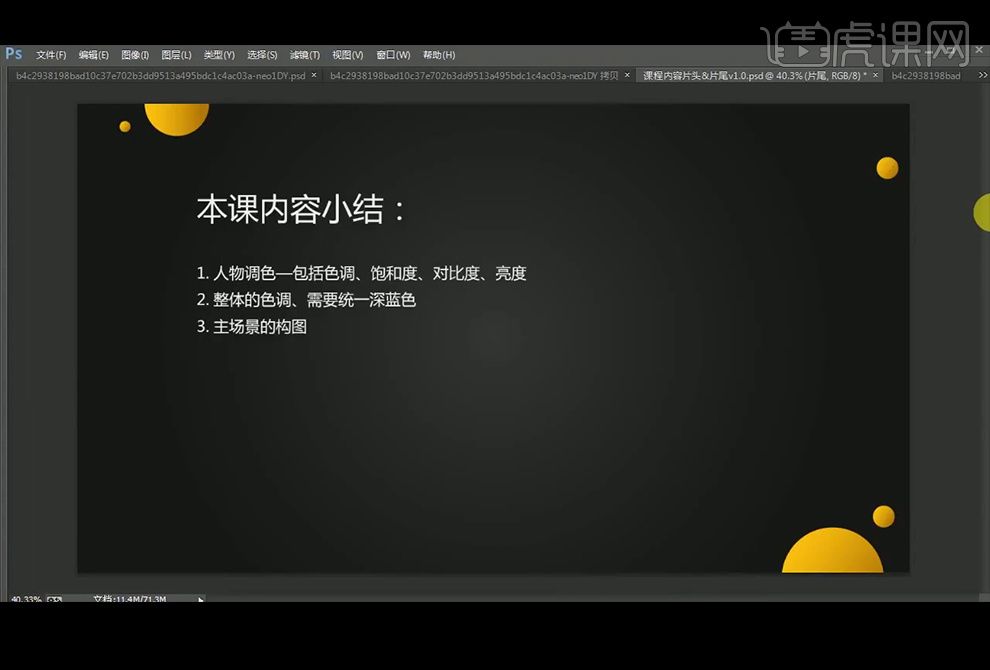
18、最终效果如下。
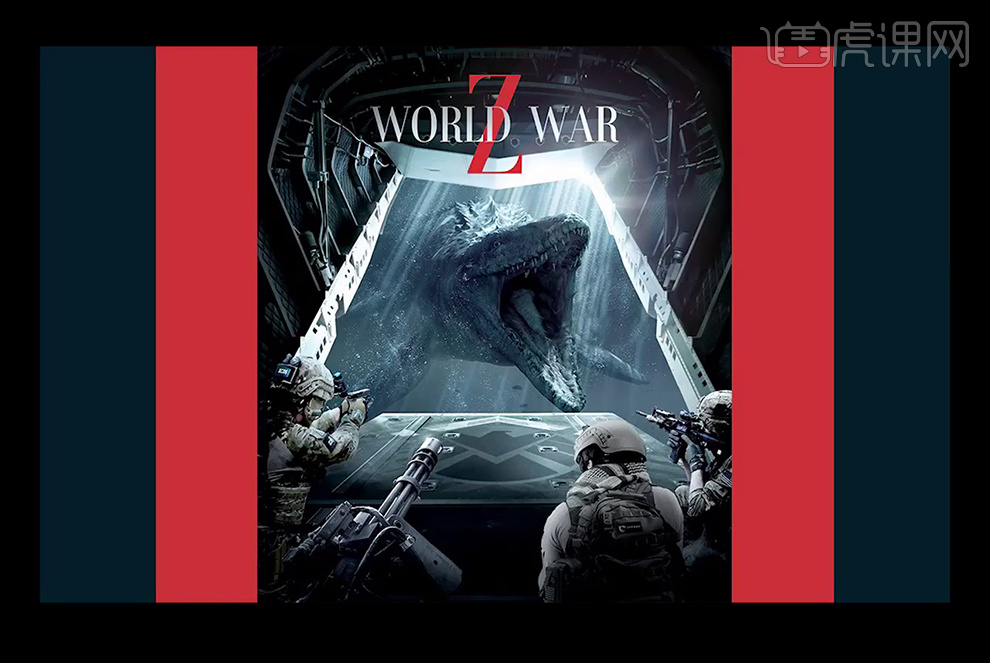
电影类购票APP界面UI设计
1. APP设计的基本规范如图示。
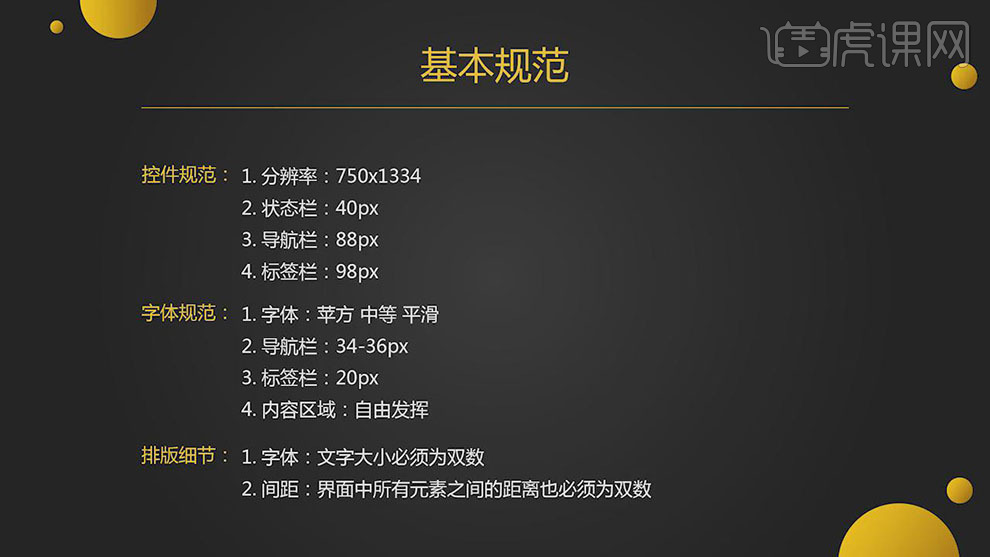
2. 【打开】PS软件,【新建】画布,具体参数如图示。
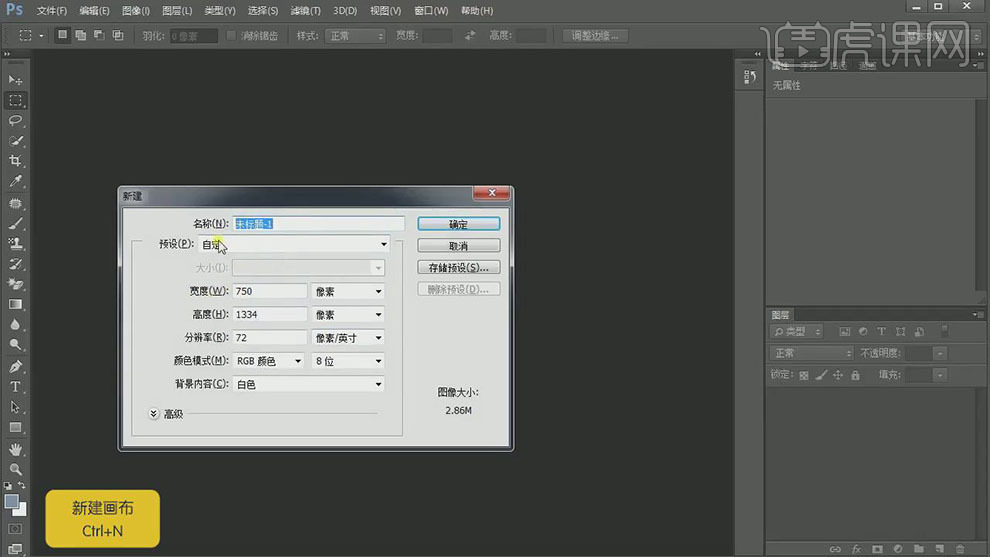
3. 使用【矩形选区工具】,根据基本规范尺寸,拖出固定尺寸选区,【拖出】参考线固定尺寸。具体效果如图示。
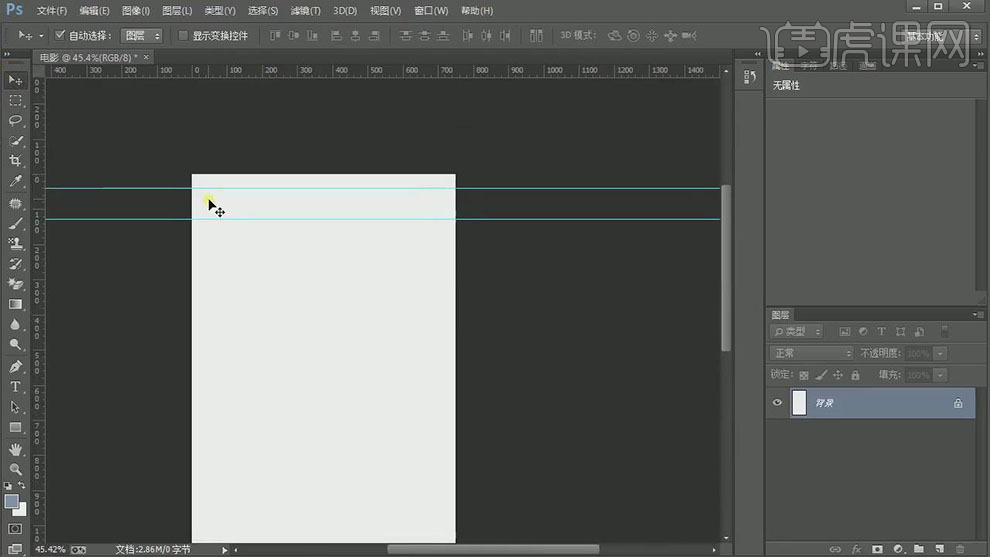
4. 【拖入】状态栏素材,调整大小,排列至画布顶部位置。具体效果如图示。
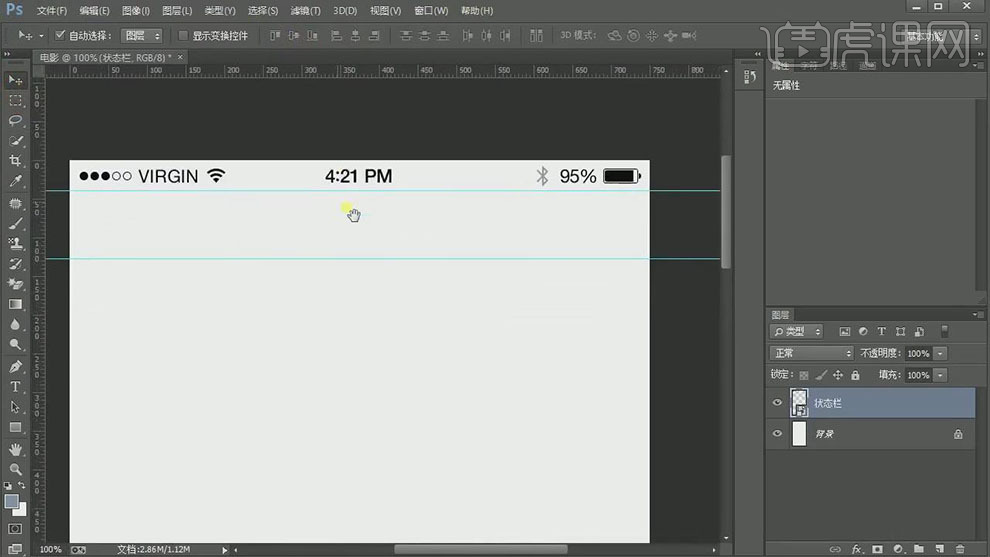
5. 根据固定导航栏界面位置,【拖入】导航栏关联ICON素材,调整大小,排列至合适的位置,【叠加】灰色,使用【文字工具】,大小26PX,输入文字,排列至导航栏合适的位置,【选择】所有的关联图层,按【Ctrl+G】编组,【重命名】。具体效果如图示。
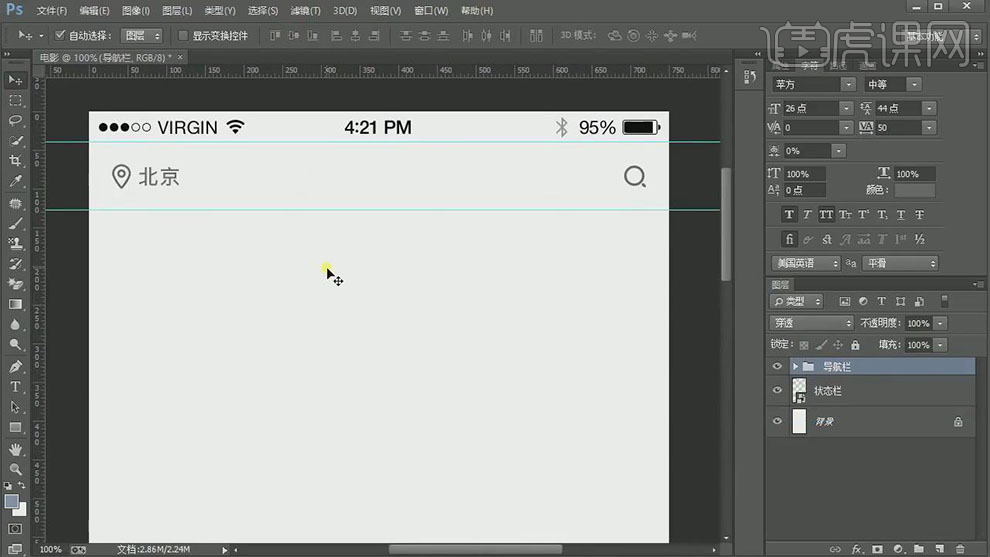
6. 使用【矩形选区】框选70PX高度选区,【拖出】参考线固定标题栏高度。使用【文字工具】输入标题文字,排列至离左侧30PX,【颜色】深灰色。具体效果如图示。
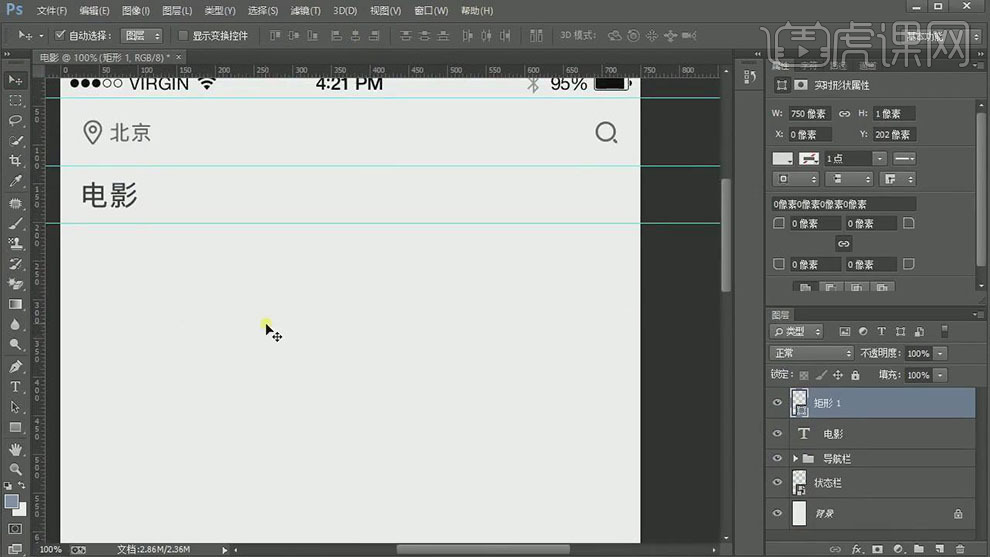
7. 使用【矩形工具】绘制750*1PX的矩形,【颜色】#eaeaea,排列至参考线合适的位置。使用【圆角矩形工具】,绘制210*30,圆角10PX大小的圆角矩形,【颜色】桔黄色,排列至合适的位置。具体效果如图示。
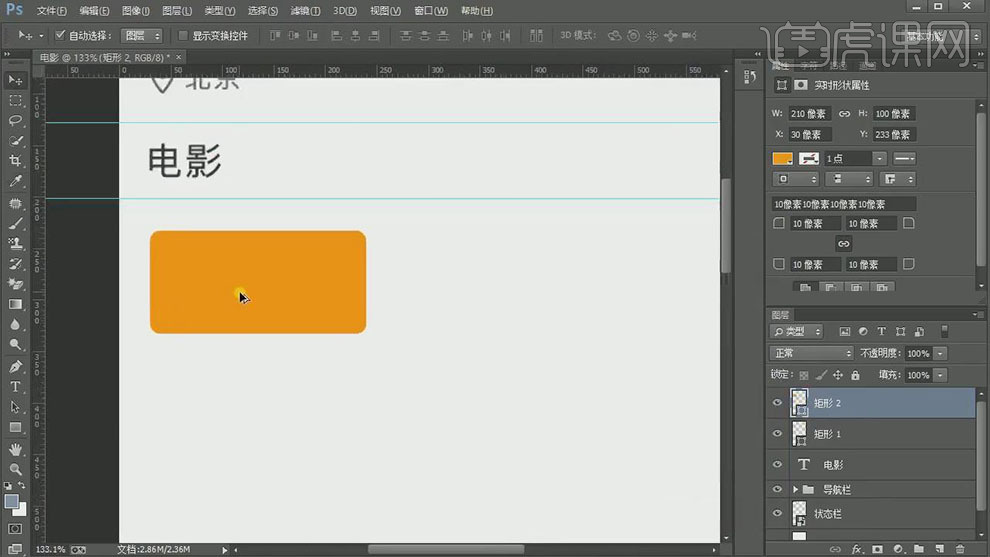
8. 使用【钢笔工具】,绘制三角形状对象,排列至合适的位置,【填充】合适的颜色,按Alt键单击圆角矩形图层【创建剪切蒙版】。具体效果如图示。
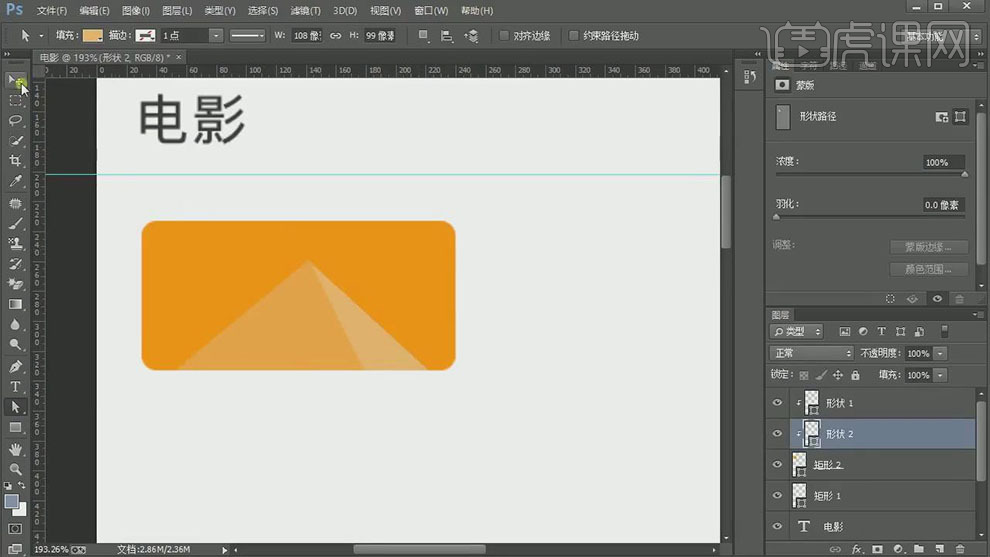
9. 【选择】形状图层,打开【图层样式】-【渐变叠加】,渐变颜色如图示,具体效果如图示。
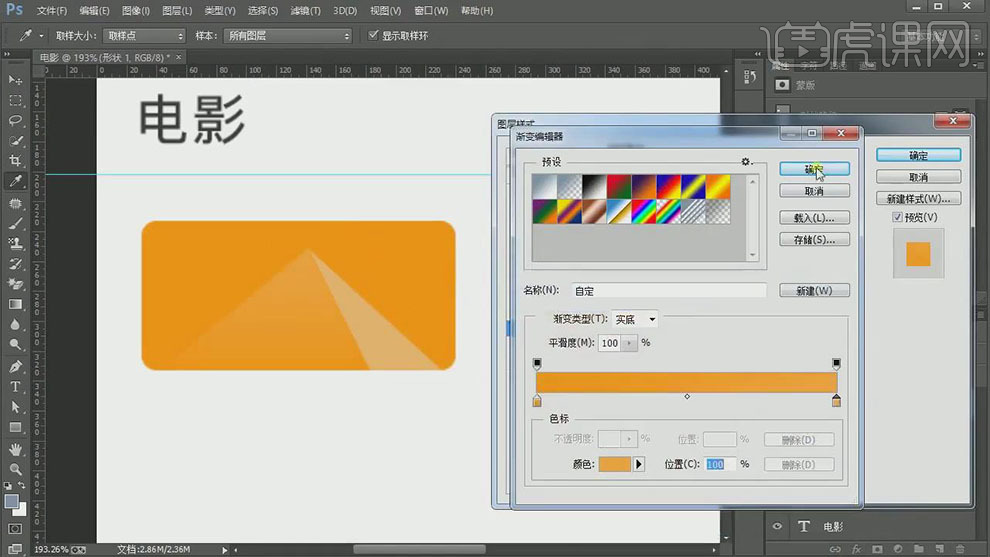
10. 【复制】图层样式,【粘贴】至另一个形状图层,打开【图层样式】,修改【渐变叠加】,具体渐变颜色如图示。具体效果如图示。
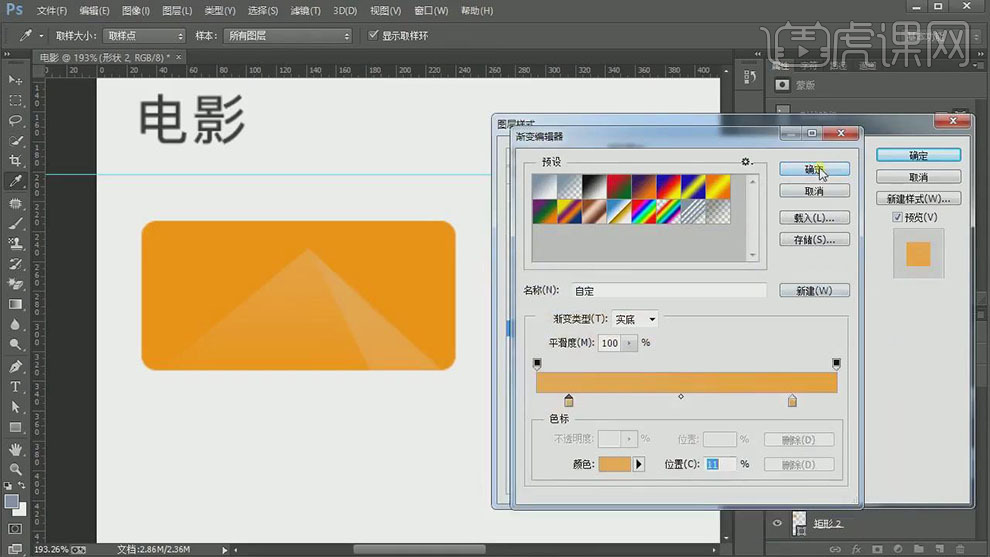
11. 使用【文字工具】,大小26PX,【颜色】白色,输入文字,排列至圆角矩形中间位置。具体效果如图示。
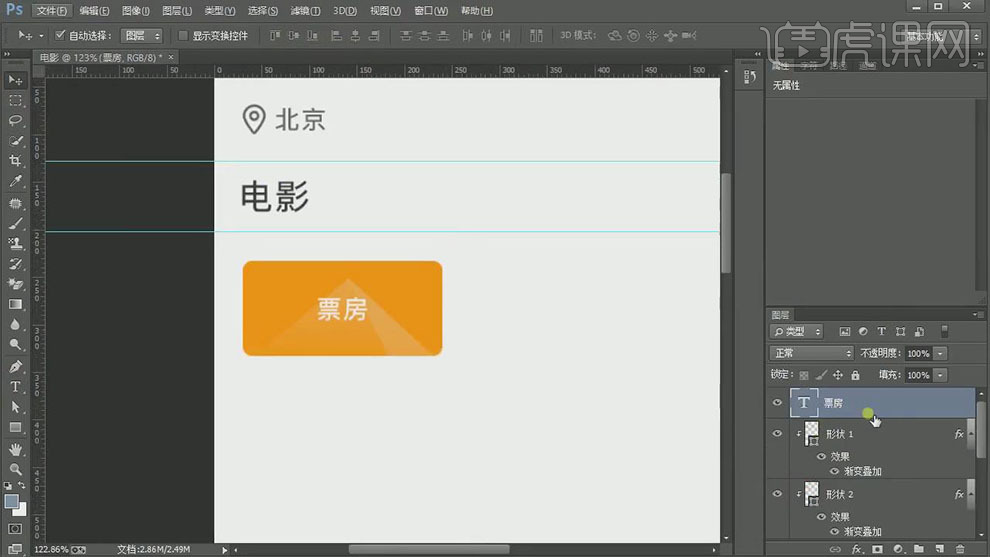
12. 【复制】矩形2图层,调整大小,排列至合适的位置,【羽化边缘】6PX,【不透明度】70%。具体效果如图示。
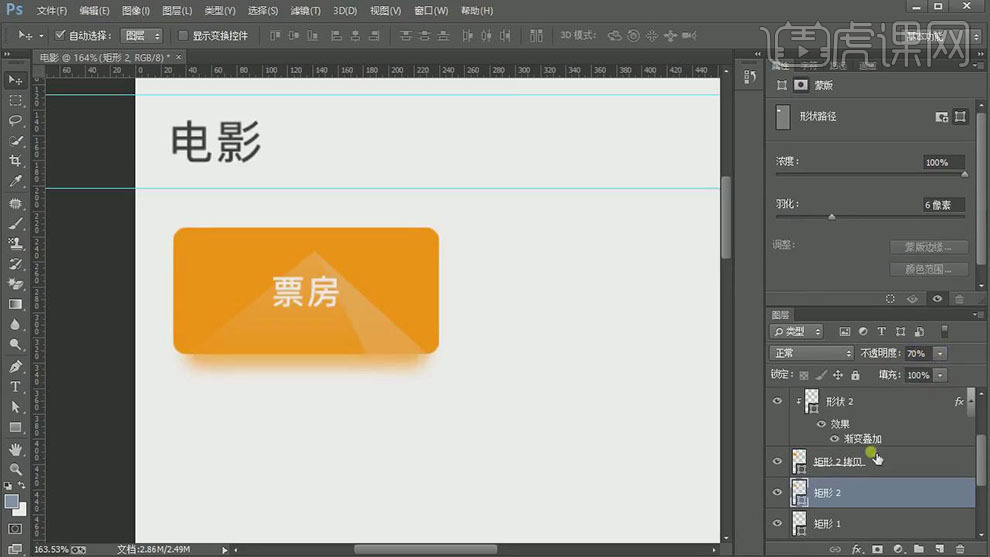
13. 【选择】关联图层,按【Ctrl+G】编组,【重命名】票房。按【Ctrl+J】复制图组,移动至合适的位置,【重命名】图组。【修改】文字信息和矩形【颜色】。使用【形状工具】绘制文字关联的形状对象,排列至矩形内部合适的位置。具体效果如图示。
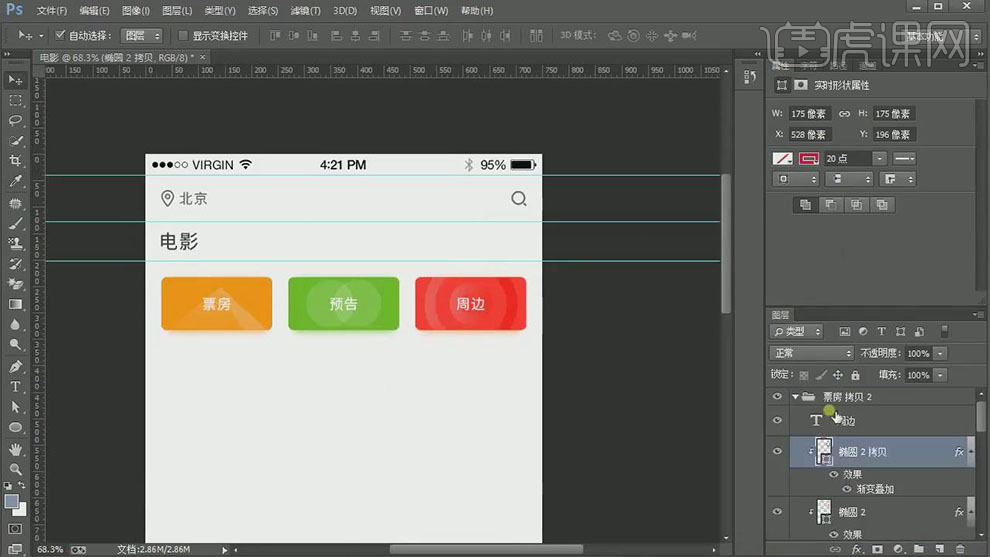
14. 【选择】所有的图层,按【Ctrl+G】编组,【重命名】。使用相同的方法,根据制作规则,使用【文字工具】输入文字,调整规范的合适大小,排列至距离上方按扭60PX,左边30PX,使用【圆角矩形工具】绘制合适的矩形,【圆角】10PX,排列至文字下方合适的位置。具体效果如图示。
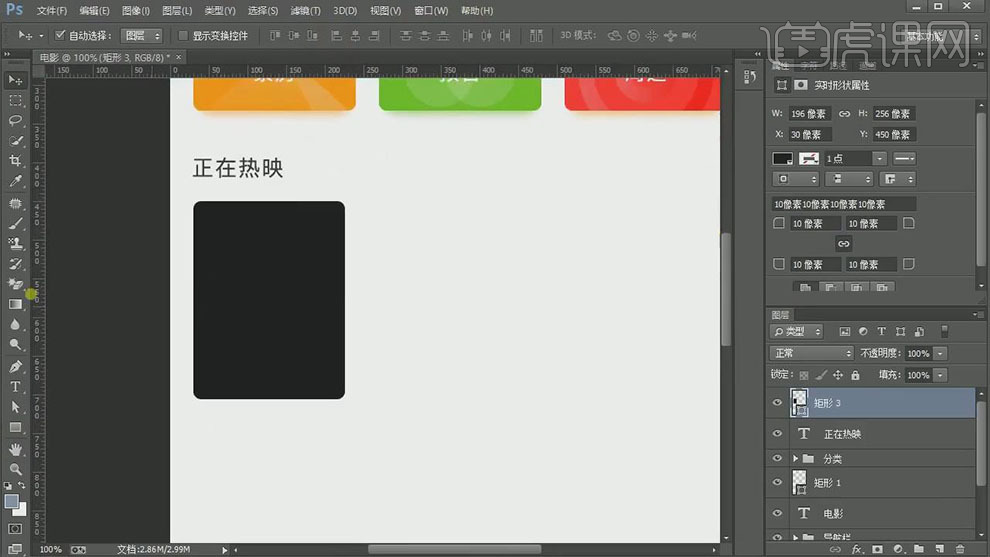
15. 【拖入】海报素材,调整大小,放置圆角矩形上方合适的位置,按Alt键单击圆角矩形【创建剪切蒙版】。使用【文字工具】输入文字,调整至规范好的大小,排列至海报下方合适的位置。【拖入】评分ICON图标,【叠加】合适的颜色样式,调整大小,排列至合适的位置。具体效果如图示。
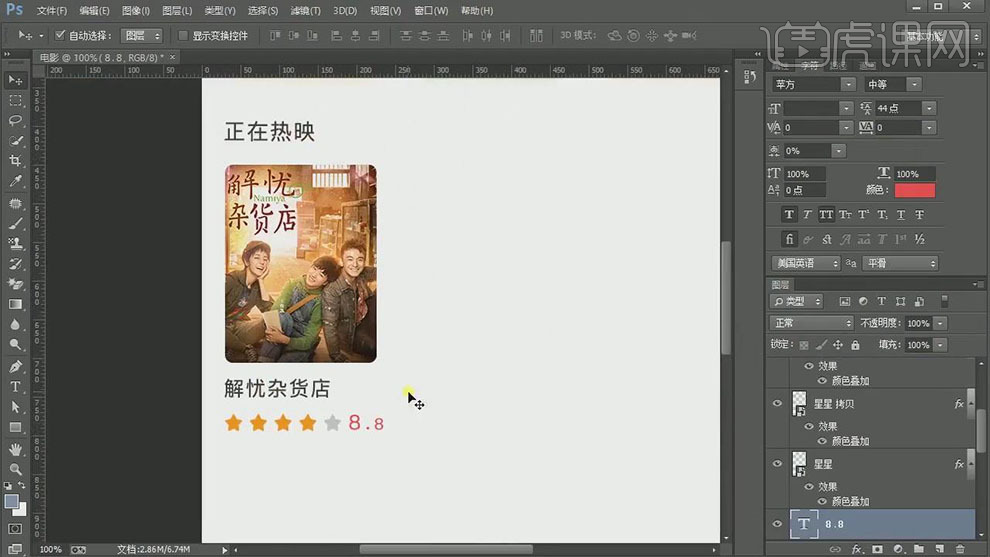
16. 调整位置细节,【选择】关联图层,按【Ctrl+G】编组,【重命名】。按Alt键【移动复制】至间距20PX的位置,【修改】海报内容和文字信息,【重命名】图组名称。具体效果如图示。
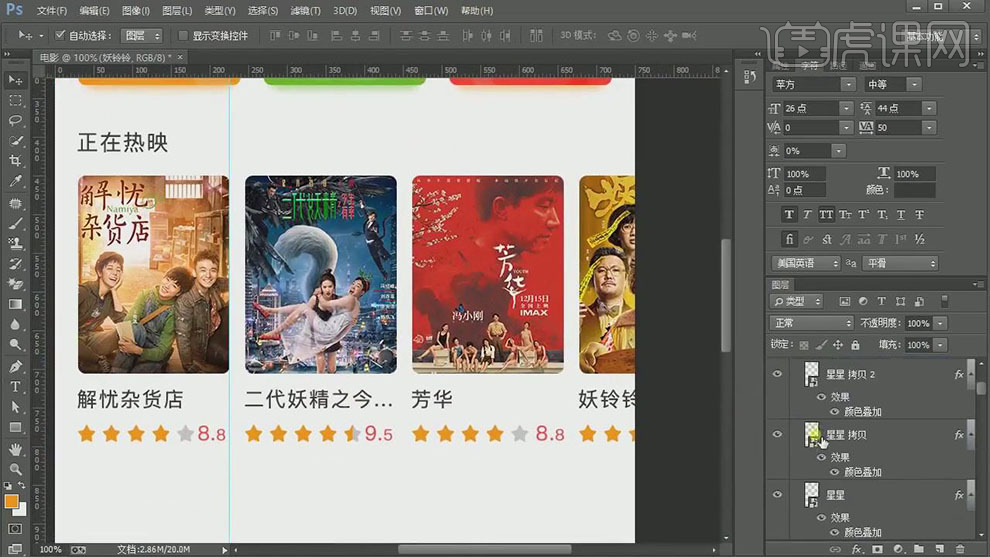
17. 【选择】关联图层,按【Ctrl+G】编组,【重命名】正在热映。按Alt键向下【拖动复制】至合适的位置,【修改】内容和信息。使用【矩形工具】绘制标题栏矩形,【填充】白色,放置底部合适的位置。【拖入】标题ICON图标,调整大小,【叠加】合适的颜色,排列至合适的位置。使用【文字工具】输入标题信息,排列至图标下方合适的位置。具体效果如图示。
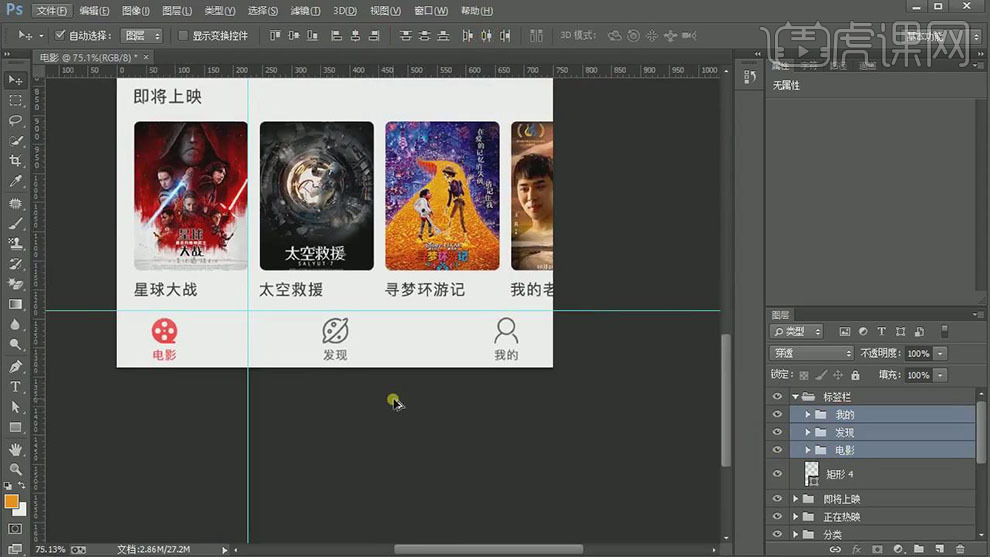
18. 按【Ctrl+S】存储文档,按【Ctrl+N】新建画布,尺寸不变。使用相同的方法固定状态栏,导航栏和标题栏尺寸和位置。具体效果如图示。
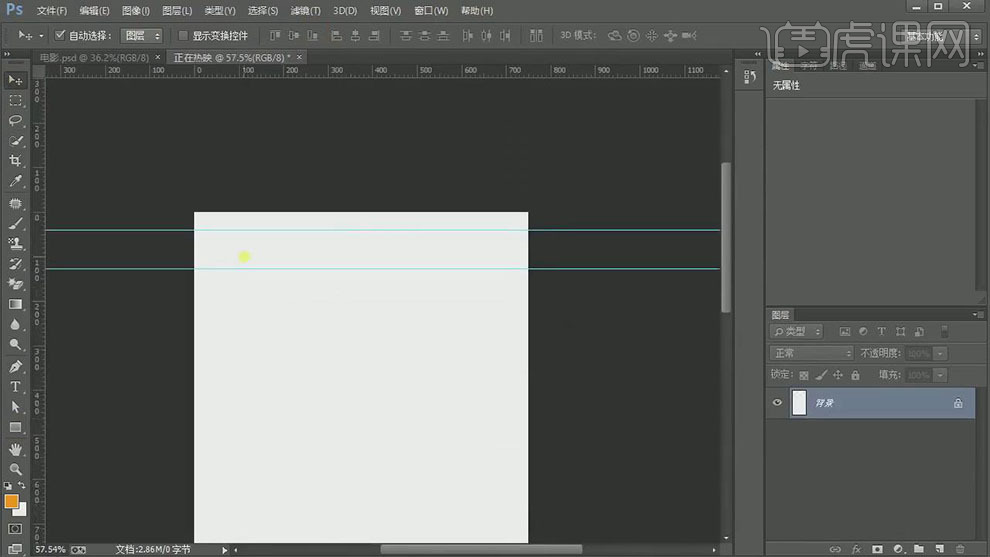
19. 【拖入】状态栏素材,调整大小,放置合适的位置。【拖入】导航栏素材,使用【文字工具】输入文字信息,调整大小和颜色,排列至合适的位置。【选择】关联图层,按【Ctrl+G】编组,【重命名】导航栏。具体效果如图示。
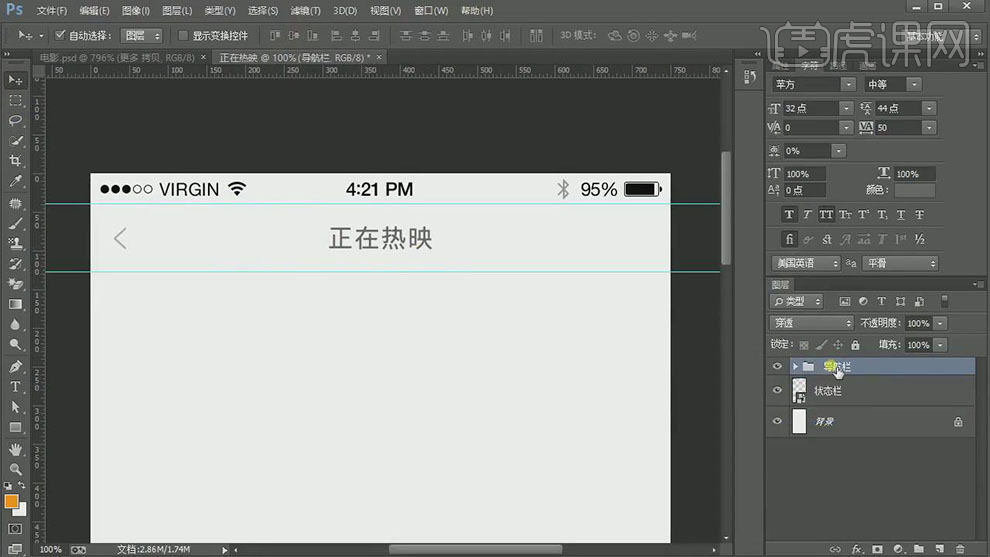
20. 使用【矩形工具】绘制750*944大小矩形,【填充】桔红色,调整图层顺序,排列至合适的位置。具体效果如图示。
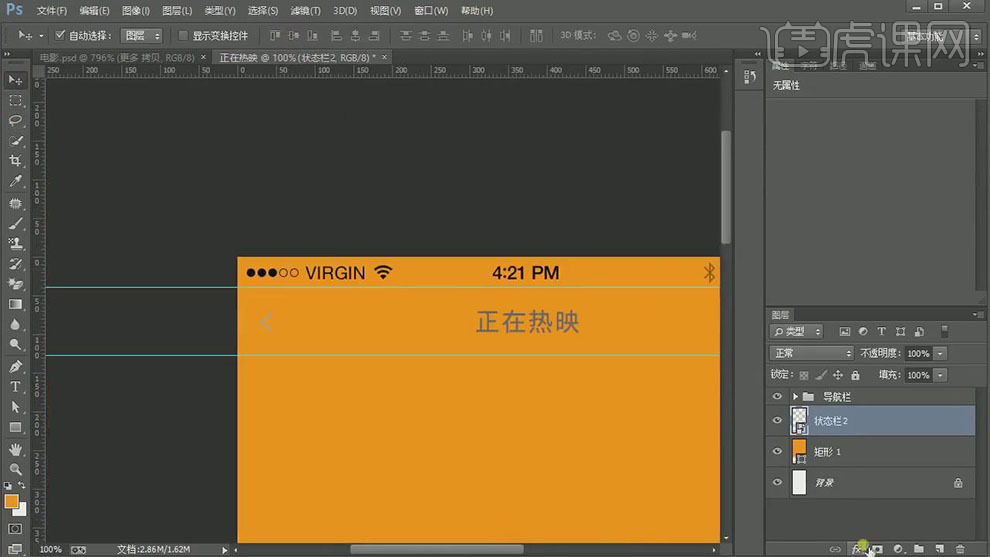
21. 【选择】状态栏,打开【图层样式】-【颜色叠加】,颜色为白色。具体效果如图示。
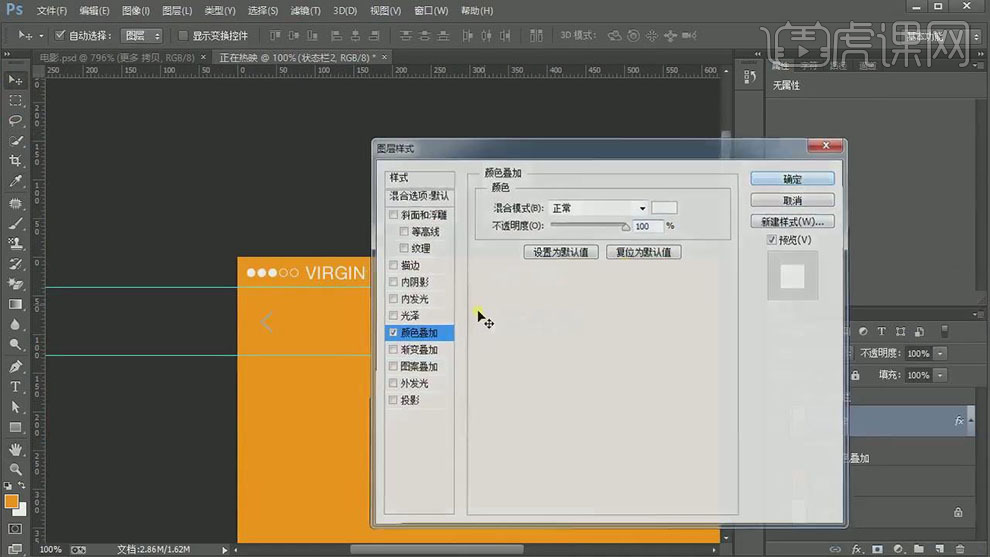
22. 【修改】导航栏文字和ICON图标颜色,【拖入】海报素材,调整大小和图层顺序,按Alt键单击矩形图层【创建剪切蒙版】,放置合适的位置。具体效果如图示。
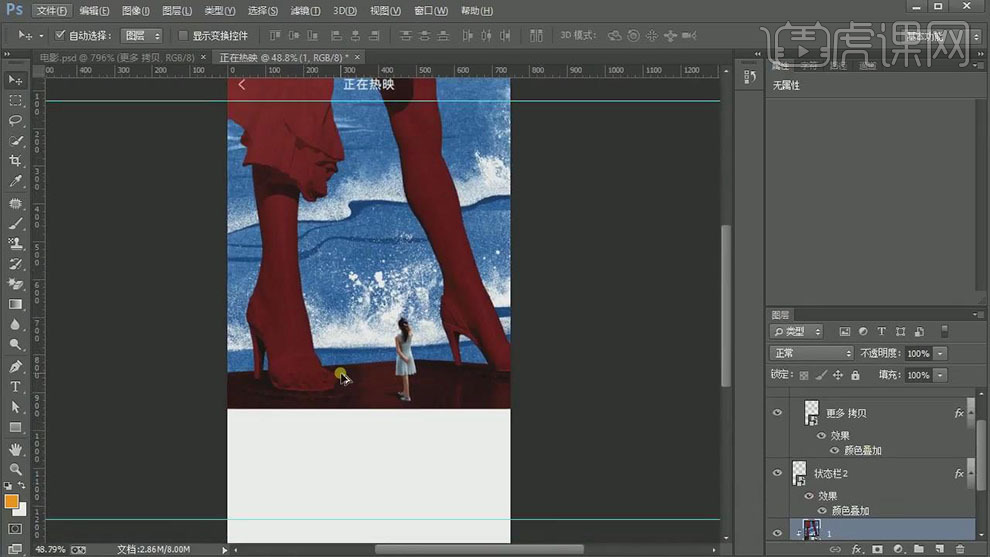
23. 使用【矩形工具】绘制640*324大小的矩形,圆角10PX,【颜色】白色,放置合适的位置。打开【图层样式】-【投影】,具体参数如图示。具体效果如图示。
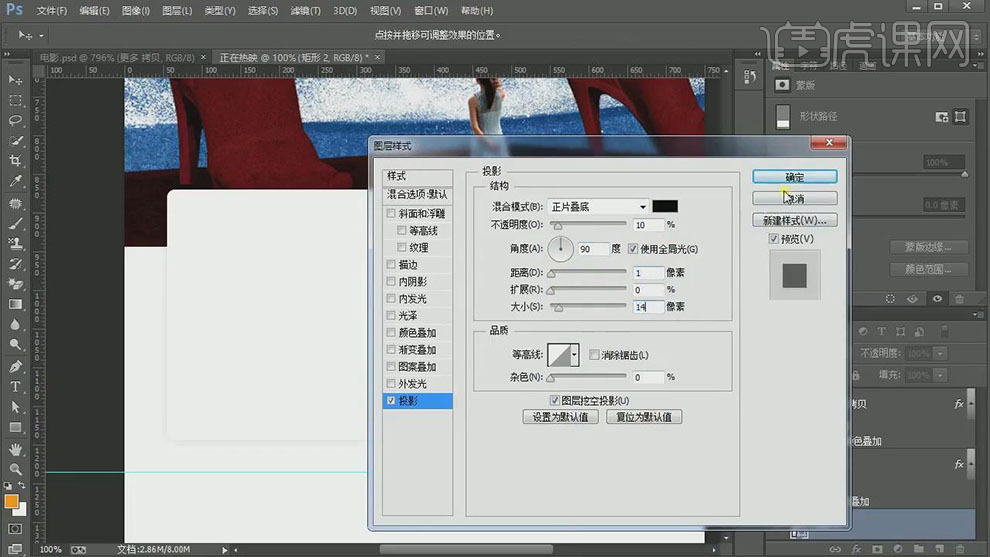
24. 使用【矩形工具】绘制合适大小的矩形,圆角10PX,【拖入】海报素材,放置上方合适的位置,按Alt键单击【创建剪切蒙版】,调整大小,移动至合适的位置。具体效果如图示。
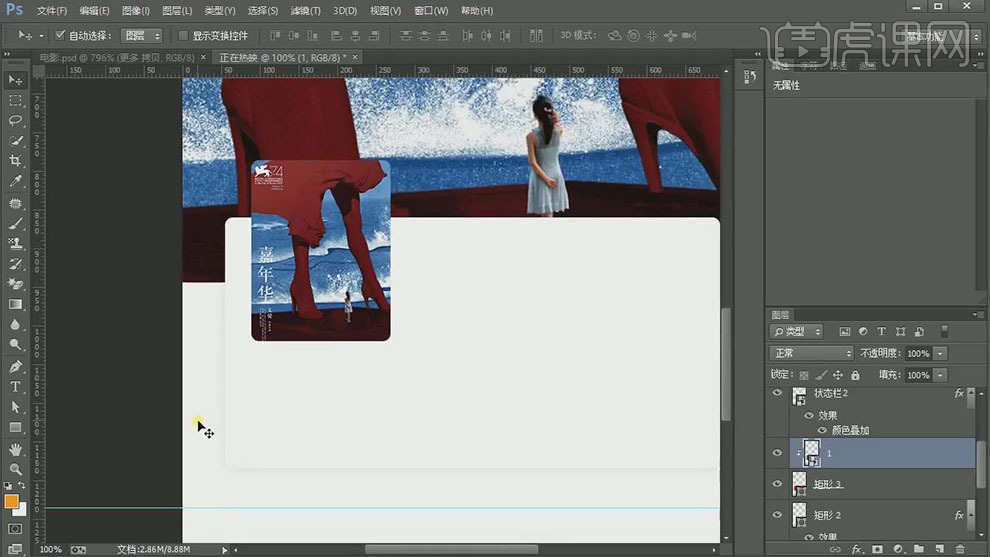
25. 使用【文字工具】,根据App设计规范,输入文字,调整规范大小字号,排列至合适的位置。具体效果如图示。
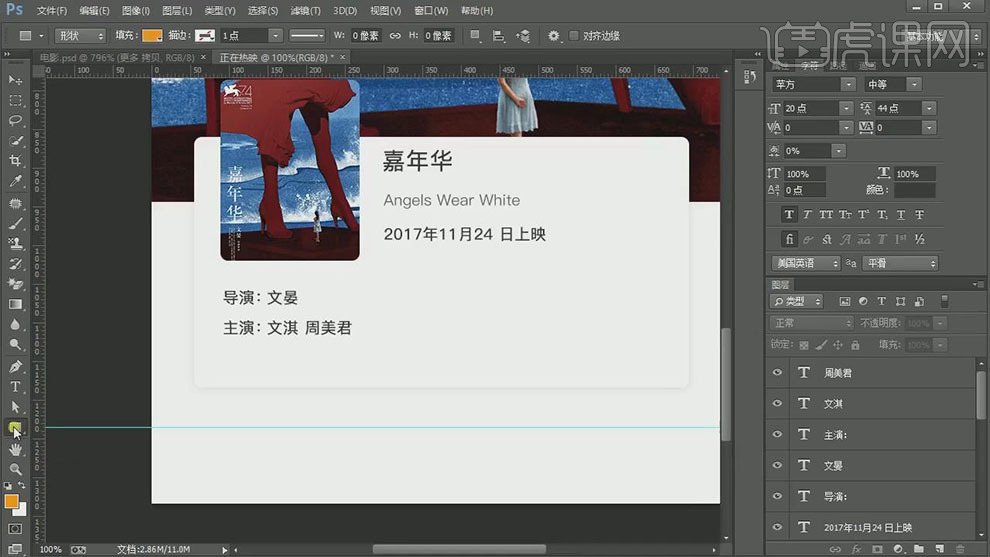
26. 使用【矩形工具】绘制116*70的矩形,圆角34.5PX,排列至文字下方36PX,左边46PX的位置。打开【图层样式】-【渐变叠加】,具体参数如图示。具体效果如图示。
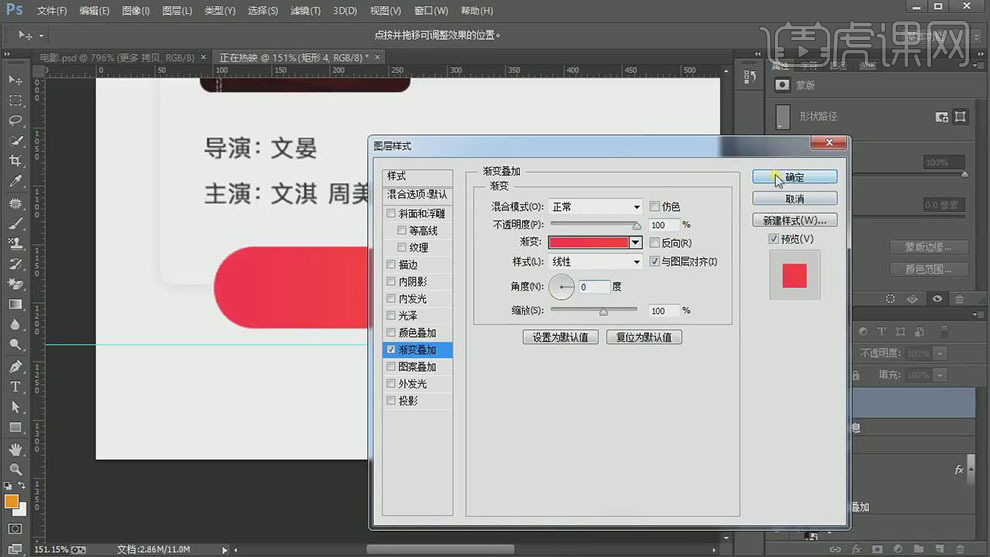
27. 【拖入】ICON图标,调整至合适的大小。排列至圆角矩形上方合适的位置,【叠加】白色,使用【文字工具】输入文字,调整大小,【颜色】白色,排列至合适的位置。【选择】关联图层,按【Ctrl+G】编组,【重命名】想看。具体效果如图示。
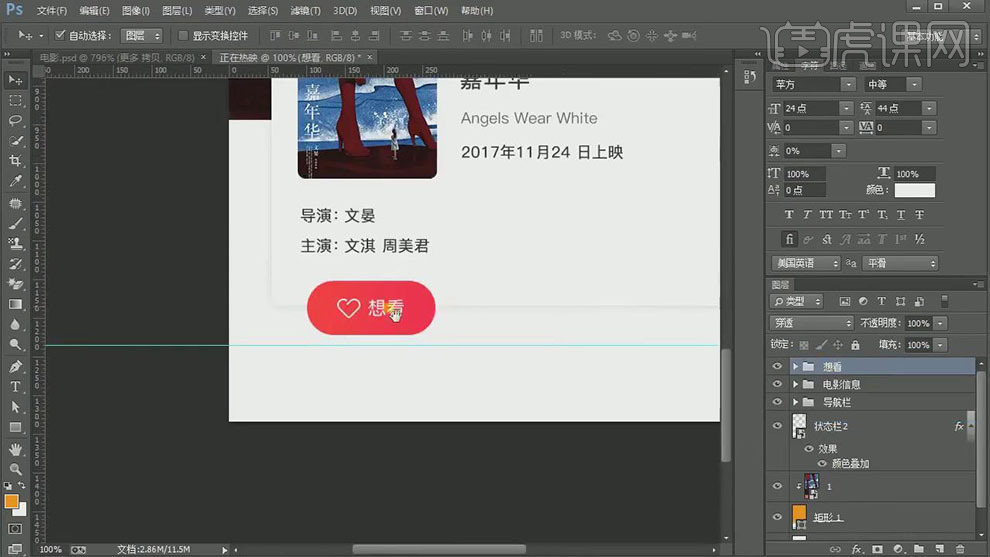
28. 按Alt键【移动复制】图组至合适的位置,【修改】ICON图标和文字信息。具体效果如图示。
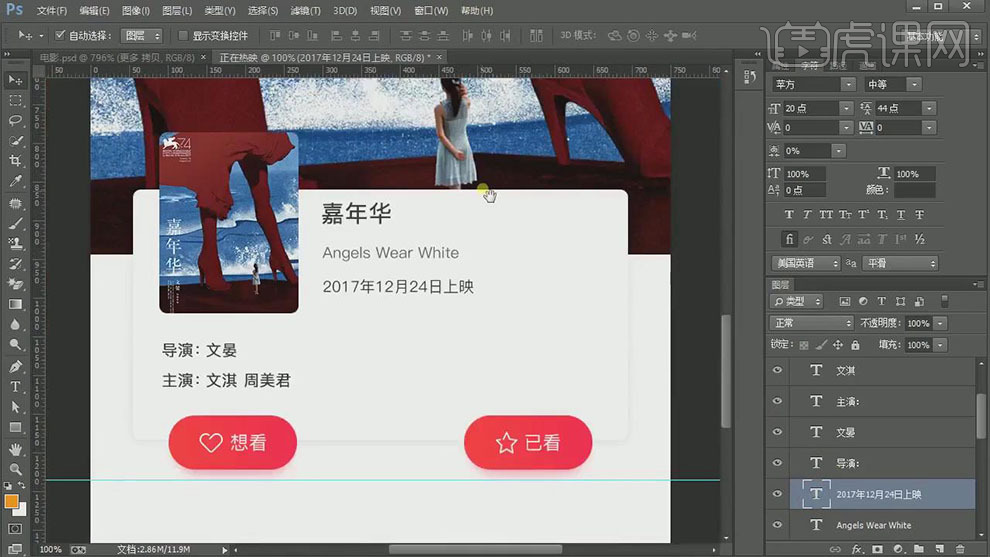
29. 最终效果如图示。
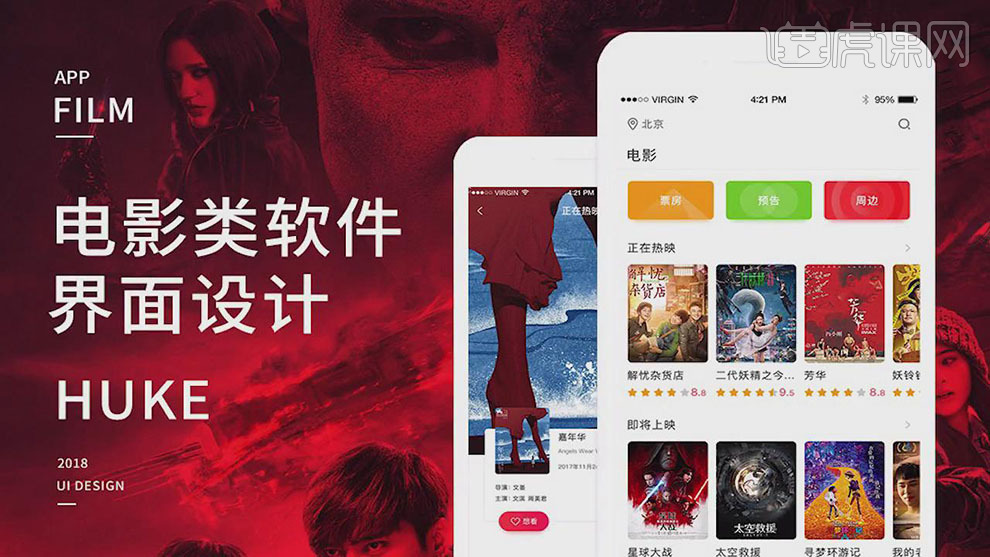
C4D如何制作清新老式电话机
1. 打开【C4D】,新建【立方体】,调整尺寸。按住【Ctrl】键拖动复制一个,调整尺寸。勾选【圆角】,调整【圆角半径】和【圆角细分为】。

2. 再转为可编辑对象,右键选择【循环切割】切几刀,再【循环选择】面,右键选择【挤压】,往外挤压。再【循环选择】边,右键选择【倒角】,细分为【10】。

3. 正视图,新建【圆环】,调整大小。再复制2个,一个用【缩放工具】缩小,再复制多个,调整位置。选择圆环,右键选择【连接对象+删除】。再按住【Alt】键新建【挤压】。

4. 另一个圆环也添加【挤压】,调整挤压厚度。封顶为【圆角封顶】,调整半径和步幅。【Alt+G】编组,调整角度。

5. 新建【圆柱】,调整大小。勾选【圆角】,调整半径。转为可编辑对象,选择面,右键选择【内部挤压】往内挤压,再右键选择【倒角】,拖动。

6.新建【圆柱】,调整大小。转为可编辑对象,全选面,右键选择【优化】。再用【循环切割】切几刀,【循环选择】面,挤压出来。

7. 新建【多边】,按住【Alt】键新建【挤压】,调整大小、角度和厚度。封顶为【圆角封顶】,调整参数。【选择子级】,再【连接对象+删除】。优化下。再全选边,添加【倒角】。

8. 新建【立方体】,转为可编辑对象,添加【细分曲面】。用【内部挤压】、【挤压】和【缩放工具】调整。再用【循环切割】切几刀。

9.细分曲面的渲染器细分和编辑器细分改为【1】,转为可编辑对象。再添加一个【细分曲面】。正视图,用【画笔】绘制样条,类型为【B-样条】。新建【圆环】,缩小半径。新建【扫描】,圆环和扫描作为它的子级。

10. 新建【球体】,调整大小和位置。同理继续绘制管道。再复制球体,调整大小和位置。

11.【Alt+G】将它们编组。再按住【Alt】新建【对称】。新建【圆柱】,调整角度、大小和位置。转为可编辑对象,选择面,添加【倒角】。

12. 再右键选择【内部挤压】往内挤压,再右键选择【挤压】往外挤压。同理继续调整。再【循环选择】边,制作【倒角】。

13. 新建【球体】,调整大小,转为可编辑对象,【循环选择】面,用【挤压】往上挤压,再用【缩放工具】缩小。再【循环选择】面,添加【倒角】。

14. 新建【材质球】,将材质给球体。再选择面,复制材质球,修改颜色。将材质给面。再复制一个,调整位置。

15.新建【圆柱】,调整大小。勾选【圆角】,调整半径。转为可编辑对象,优化下。再用【循环切割】、【挤压】、【倒角】和【移动工具】调整。

16. 新建【立方体】,转为可编辑对象,调整大小。打开【OC 渲染器】,调整参数。再新建【OC 天空】。
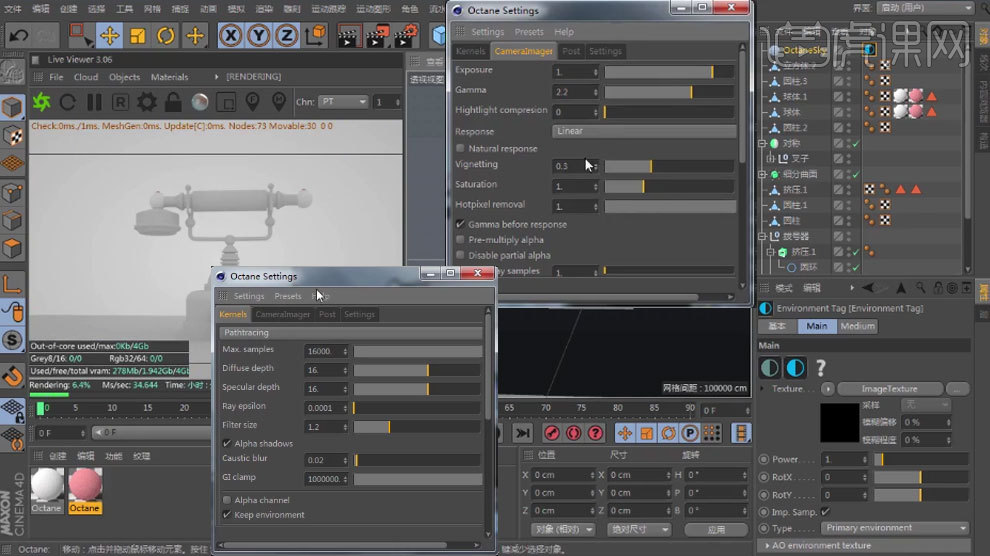
17. 最终效果如图示,下节课继续。

怎样用C4D制作清新老式电话机
1. 新建【圆柱】,调整大小。转为可编辑对象,全选边,右键选择【优化】。【循环选择】边,右键选择【倒角】。

2. 再选择面,按住【Ctrl】往上拖动。再添加【倒角】。再【循环选择】边添加【倒角】。同理调整形状如图示。

3. 新建【圆柱】,调整大小和位置。转为可编辑对象,再复制一个,调整高度和半径。再用【循环/路径切割】切一刀,选择面,用【挤压】往里挤压。选择底部的面,内部挤压一下,再添加【倒角】。选择顶部的点,【缩放工具】缩小。

4. 新建【扭曲】,作为圆柱的子级。点击【匹配到父极】,再用【循环切割】切一刀,点击【+】号。再调整【扭曲强度】。

5. 选择圆柱的点往外拖动,再用【循环切割】切一刀,选择面,【挤压】出来。再给面添加【倒角】。
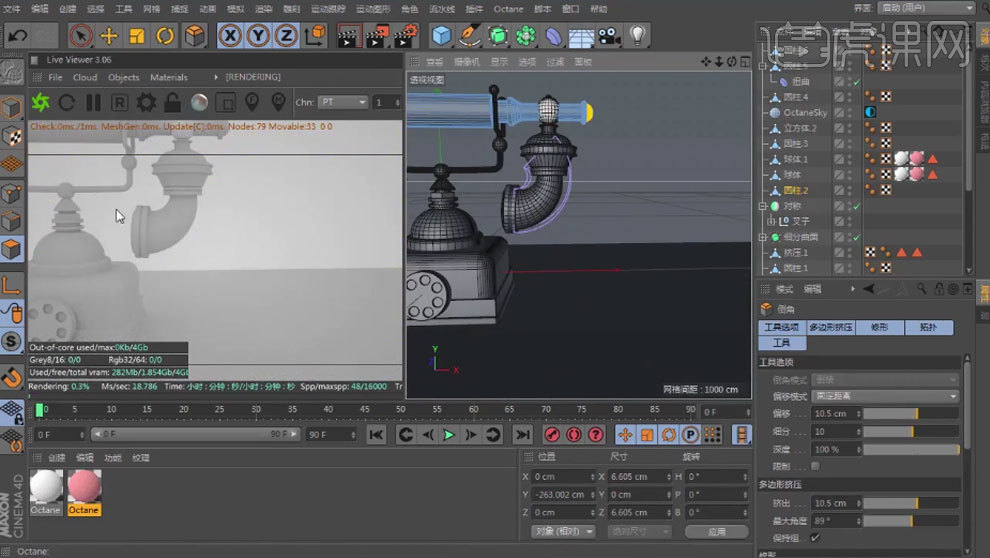
6. 正视图,新建【矩形】,转为可编辑对象,调整尺寸。再复制多个,调整下。再复制一个,调整为正方形,按住【Alt】键新建【克隆】,模式为【网格排列】,调整参数。
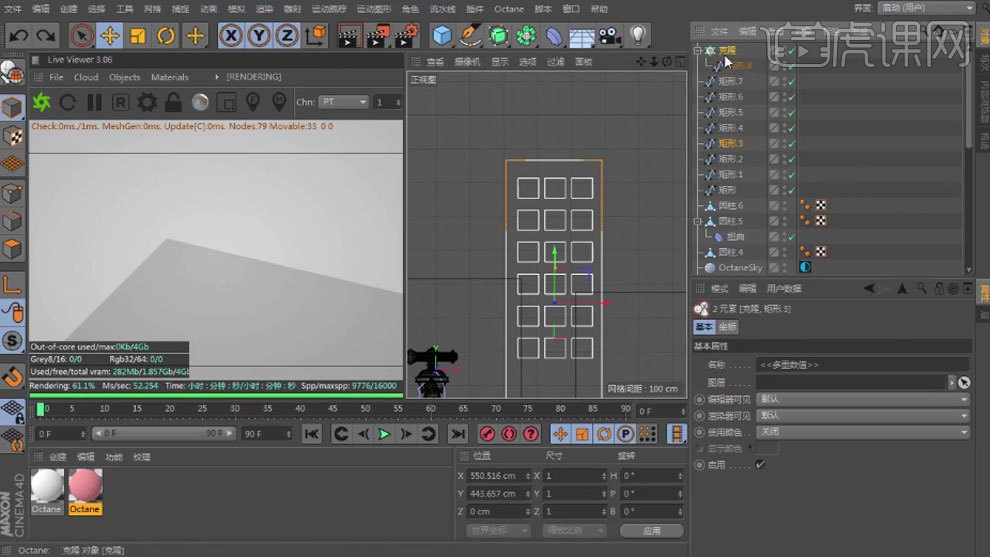
7. 【Alt+G】将克隆的矩形编组,右键选择【选择子级】,再右键选择【连接对象+删除】。再给它添加【挤压】,调整厚度。再复制挤压,替换子级的物体。

8. 再复制立方体,调整角度和大小。新建【材质球】,选择【反射】,漫射的颜色为【浅黄色】,增加【粗糙度】。将材质给物体。
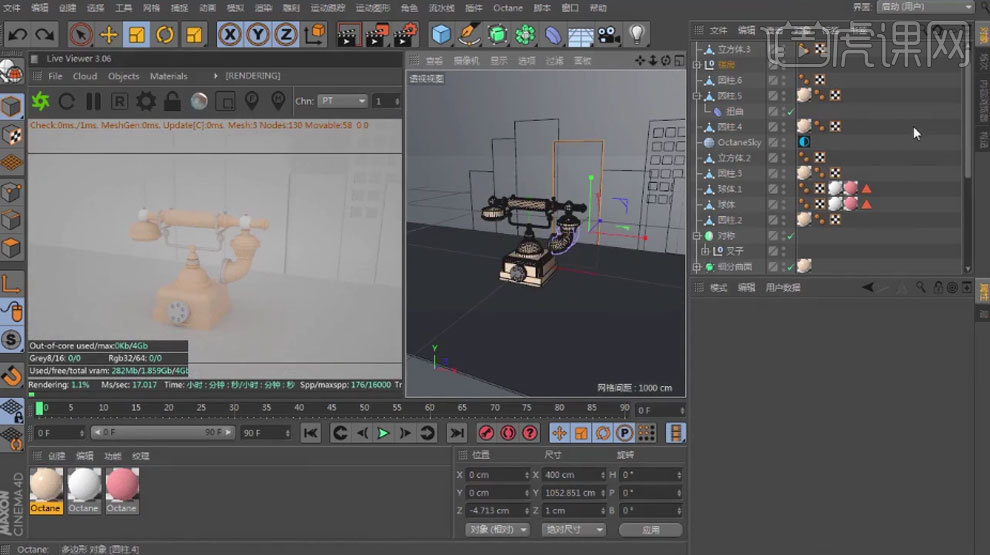
9. 新建【目标灯光】,调整灯光位置。按住【Ctrl】拖动复制一个,作为辅光。再复制一个材质球,修改颜色为【蓝色】。将材质给背景。

10. 选择天空的标签,给纹理中拖入【HDR贴图】,调整参数。背景材质球,选择反射,降低粗糙度。

11. 打开红色材质球,选择发射,修改颜色,增加粗糙度。将材质给模型。新建【材质球】,选择反射,颜色为黑色,粗糙度调到最高,Specular中Float为【1】,颜色为【金色】。将材质给面。

12. 点击【插件】-【Forester】-【深林树木生成器】,在【树木预设库】找到自己喜欢的树。复制材质球,修改颜色为【绿色】。替换原来的材质球。

13. 调整视角,添加【OC 摄像机】,点击相机标签,调整【光圈】,点击【F图标】,选择需要对焦的地方。给摄像机添加【保护标签】。

14. 再复制一棵树,调整角度和位置。新建【材质球】,选择反射,漫射的纹理中拖入【地面贴图】,调整索引和粗糙度。将材质给地面。

15.最终效果如图示。