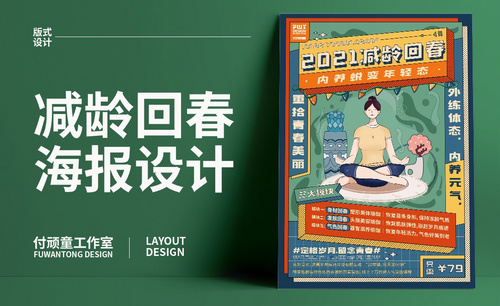瑜伽海报设计
瑜伽是现在很多女性都比较喜欢的一种减肥运动,很多的瑜伽馆都会推出美丽的瑜伽海报来吸引更多的人报名,在瑜伽海报创作的过程当中素材的选择是尤为重要的,需要选择一张比较优美的瑜伽图片,然后使用软件进行修饰,在搭配适合的背景图,这样设计完成以后的效果可以给人一种非常强烈的感觉,下面让我们来详细的了解一下关于瑜伽海报设计的知识介绍吧!

用PS板绘扁平肌理瑜伽小场景插画
1. 打开PS,新建画布,导入草图素材。
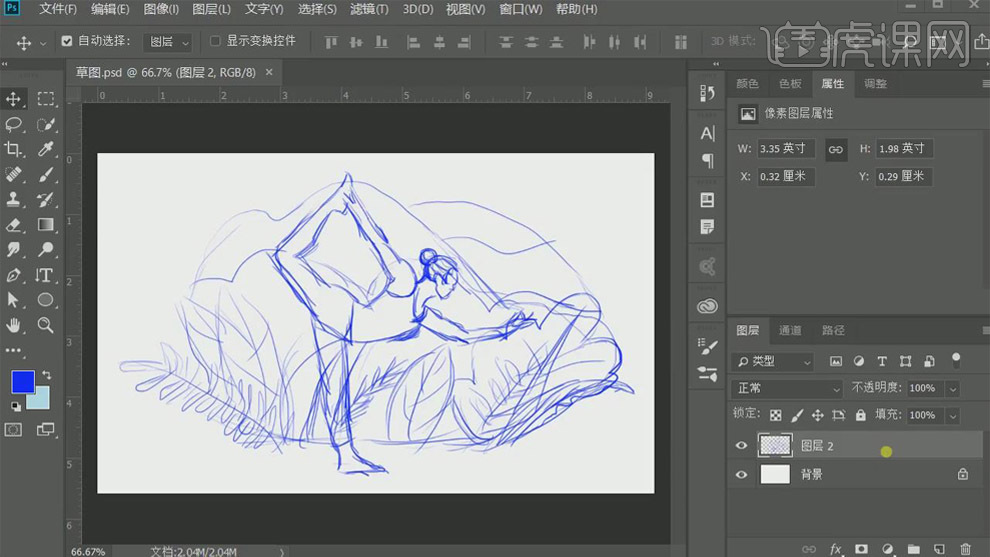
2. 用【钢笔工具】绘制脸部形状,填充颜色。
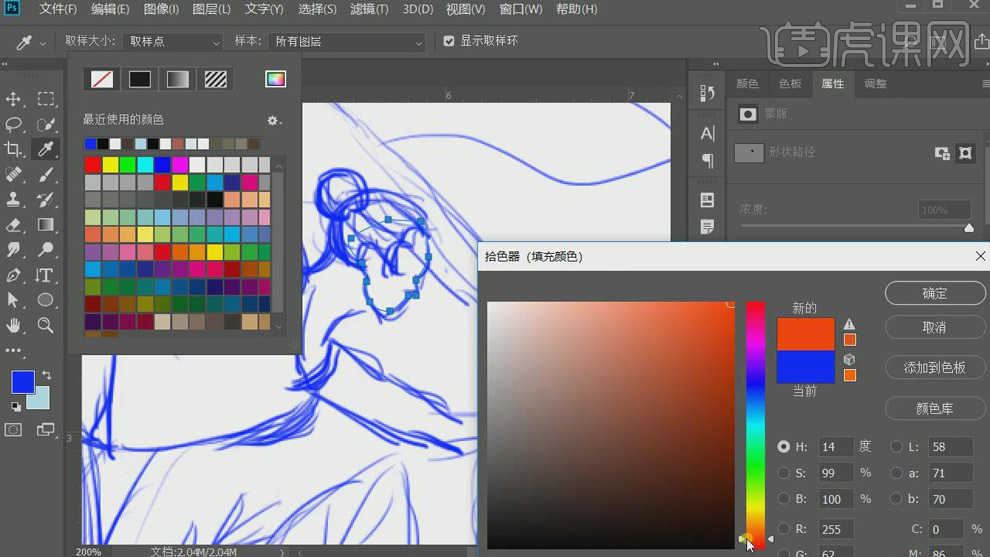
3. 用【钢笔工具】绘制头发形状,填充颜色。
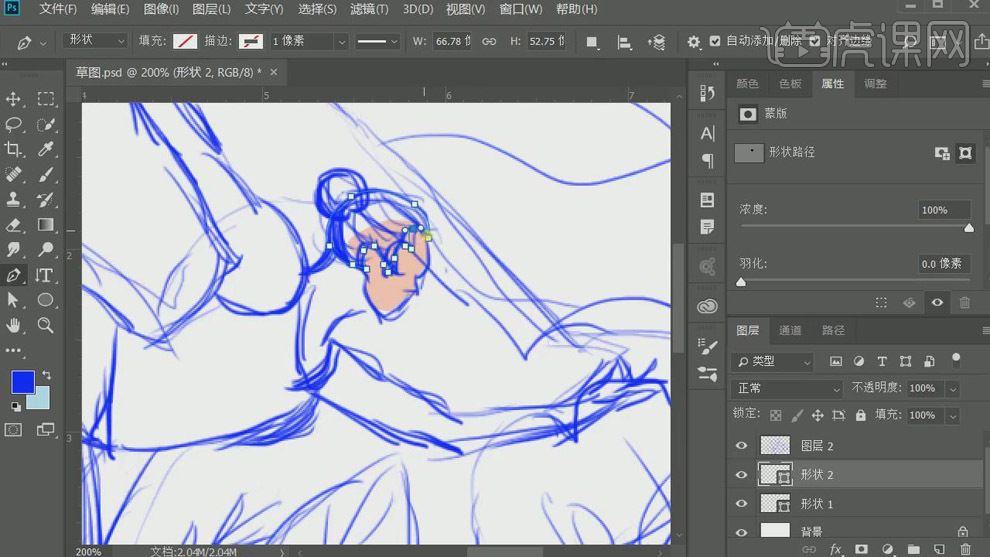
4. 用【钢笔工具】绘制脖子形状,填充颜色。
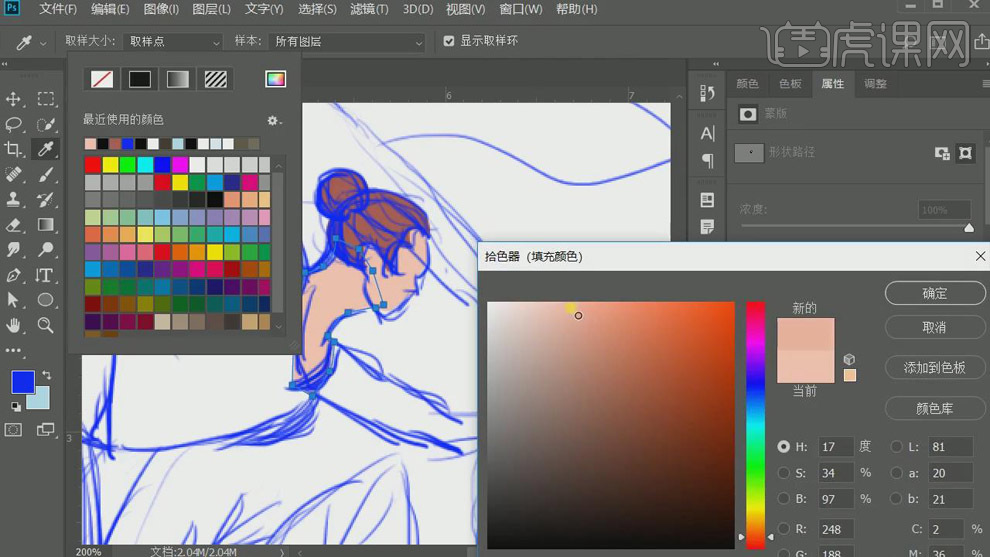
5. 用【钢笔工具】为四肢绘制形状,填充颜色,【Ctrl+G】编组。

6. 用【钢笔工具】继续绘制形状,填充颜色,作为人物的衣服。
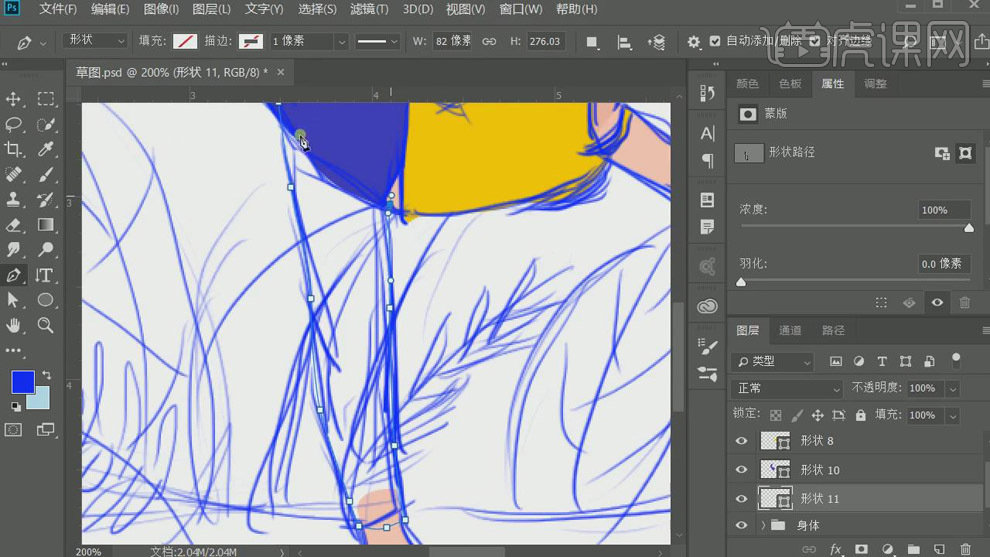
7. 用【钢笔工具】继续山峰形状,填充颜色,作为人物背景。
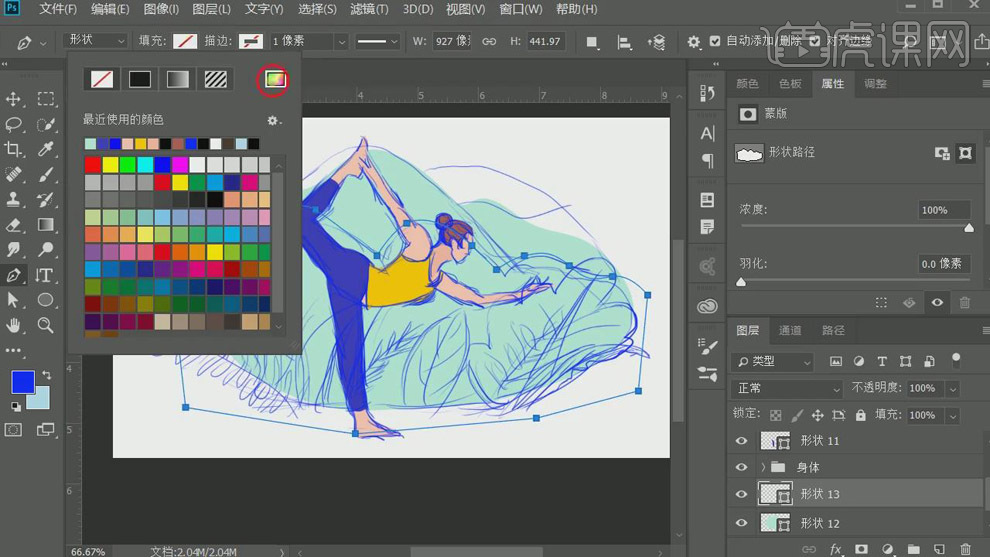
8. 用【椭圆工具】添加树叶效果,【Alt+拖动鼠标左键】复制图层。
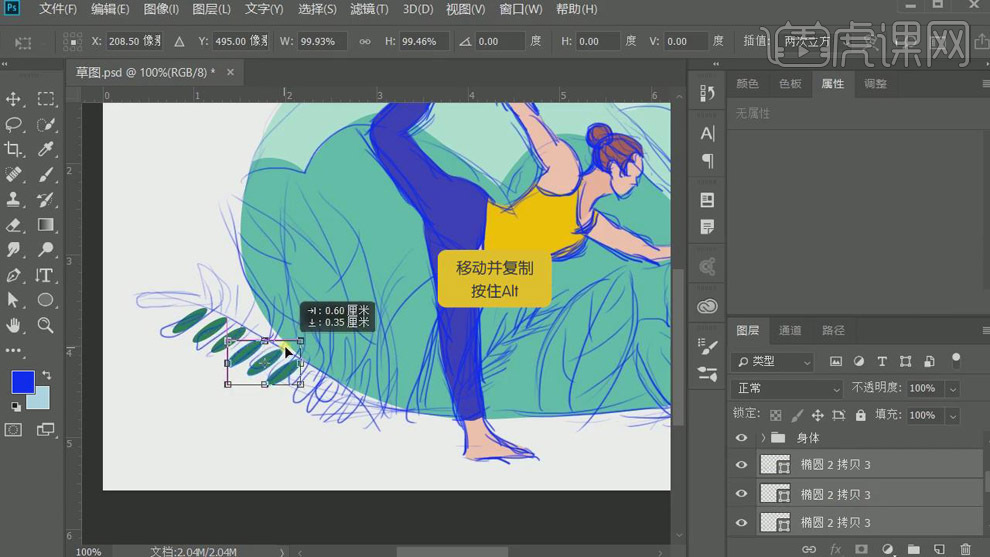
9. 选择下方所有图层,【Ctrl+E】合并图层,【Ctrl+T】自由变换,右击选择【水平翻转】,使上下树叶对称。
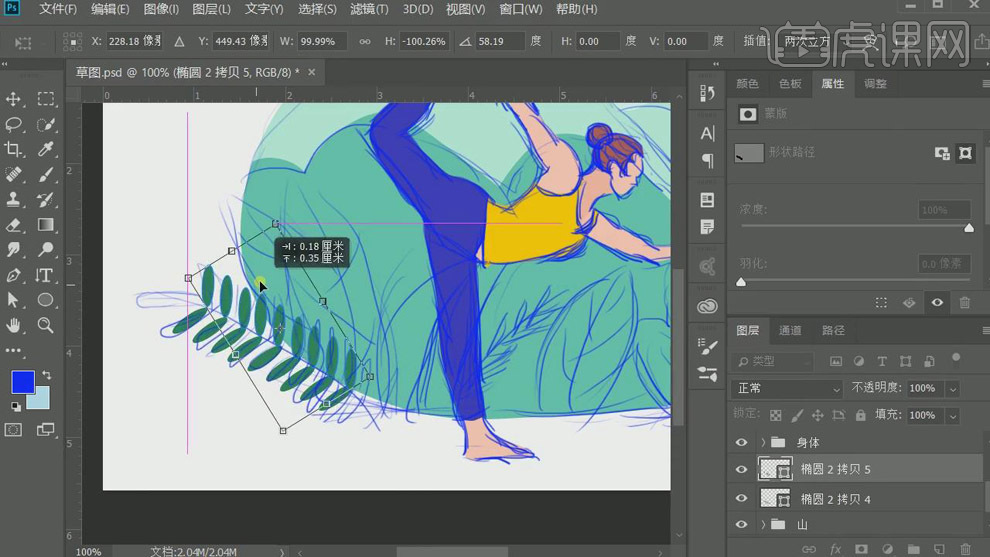
10. 用【钢笔工具】绘制叶子形状,填充颜色。
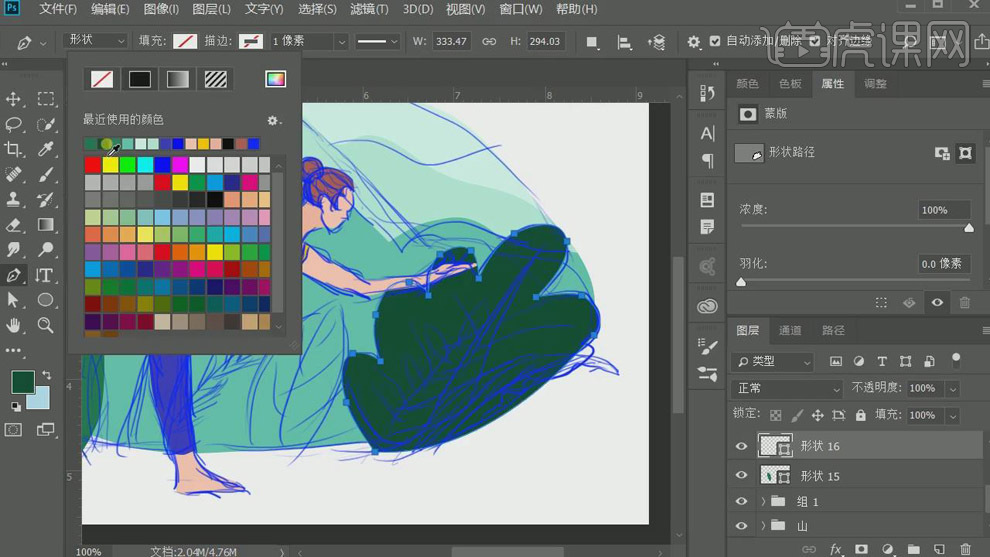
11. 根据草图,继续用【钢笔工具】绘制叶子形状,填充颜色,【Ctrl+G】进行编组。
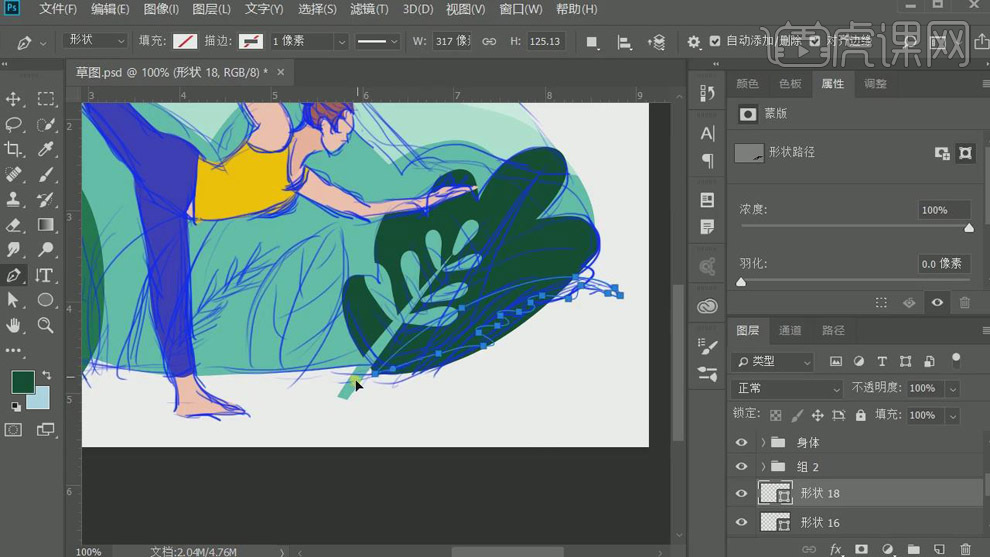
12. 【Ctrl+单击图层缩览图】调出山的选区,为组添加图层蒙版。
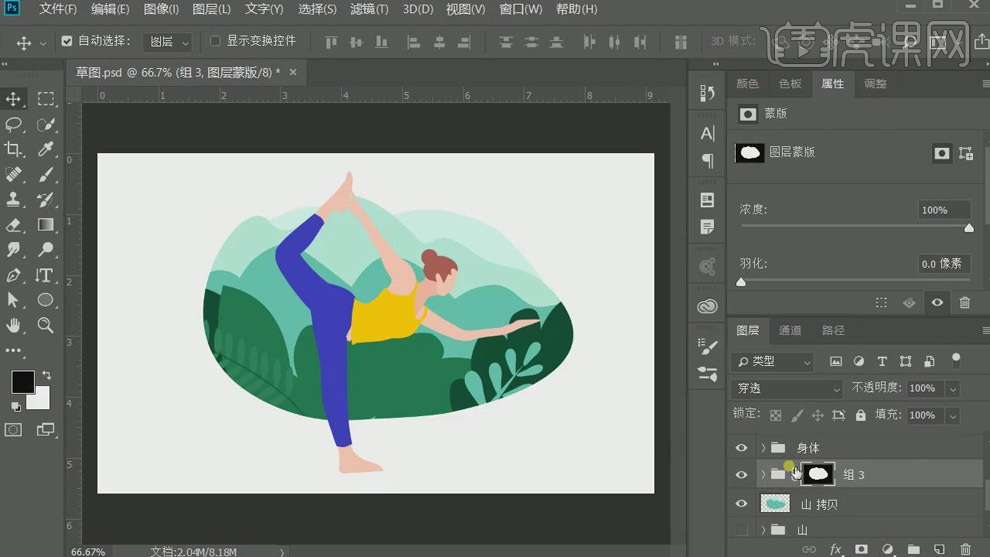
13. 用【直接选择工具】对人物形状进行调整。
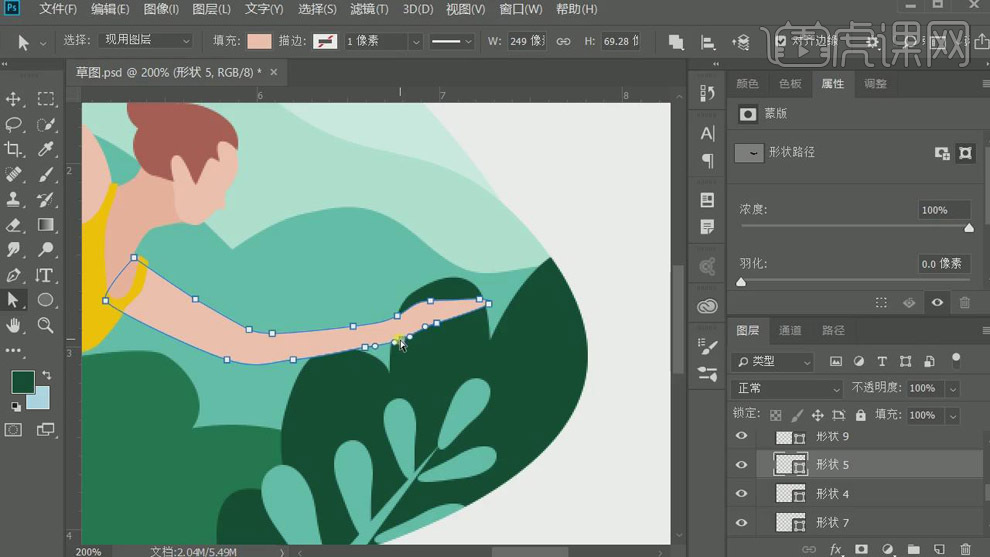
14. 选择【图层样式】-【渐变叠加】,为山峰添加渐变效果。
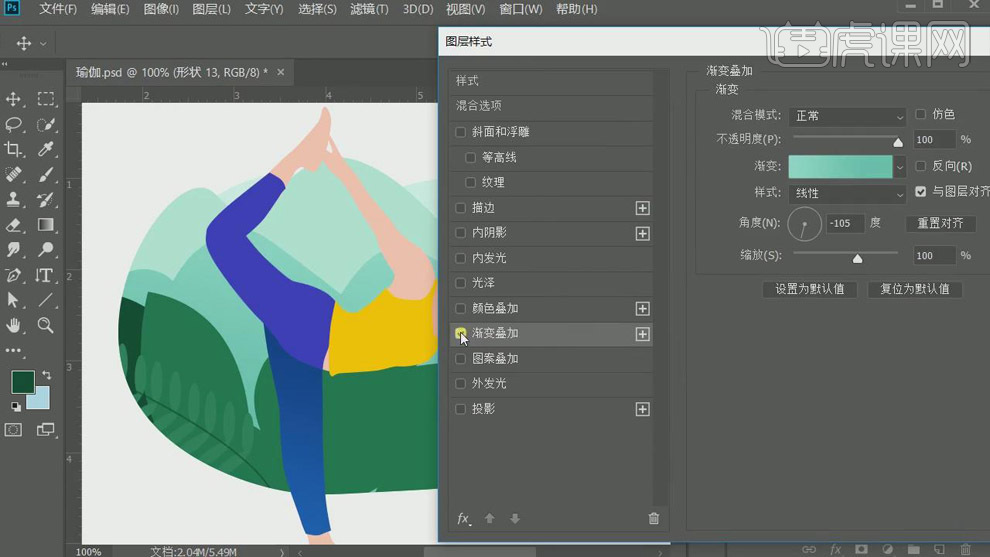
15. 将部分叶子放在图层最上方,添加图层蒙版,用【画笔工具】去掉不需要的部分,增加图层层次感。
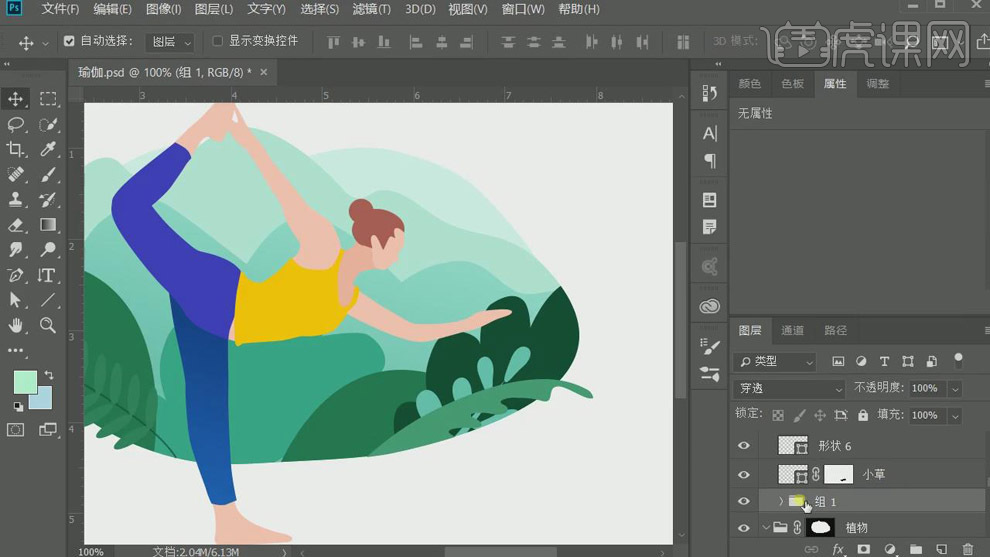
16. 用【钢笔工具】为叶子添加茎脉,【Ctrl+G】编组,择【图层样式】-【渐变叠加】,调整茎脉颜色。
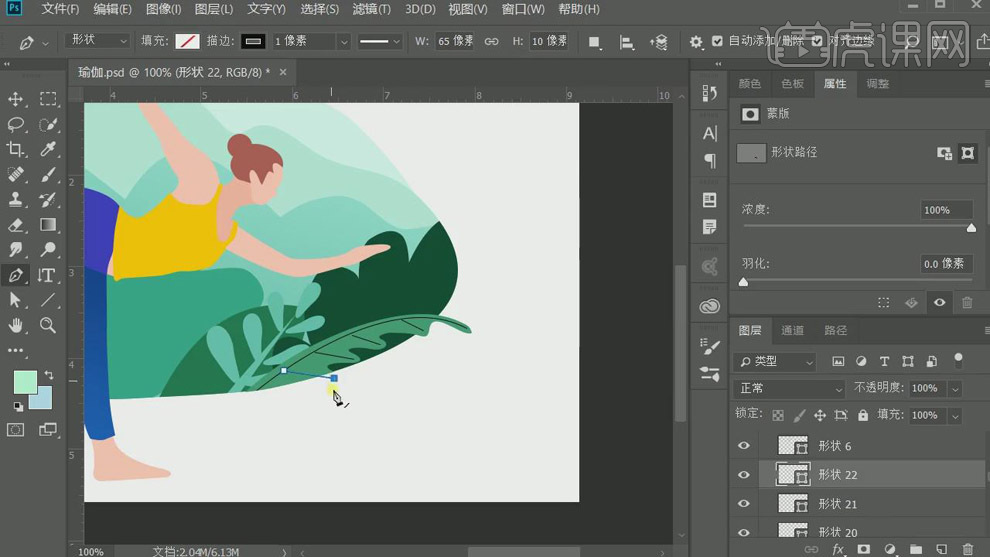
17. 用【钢笔工具】绘制人物裤子背光处,【Alt+单击图层间】建立剪切蒙版,填充黑色,降低图层【不透明度】。
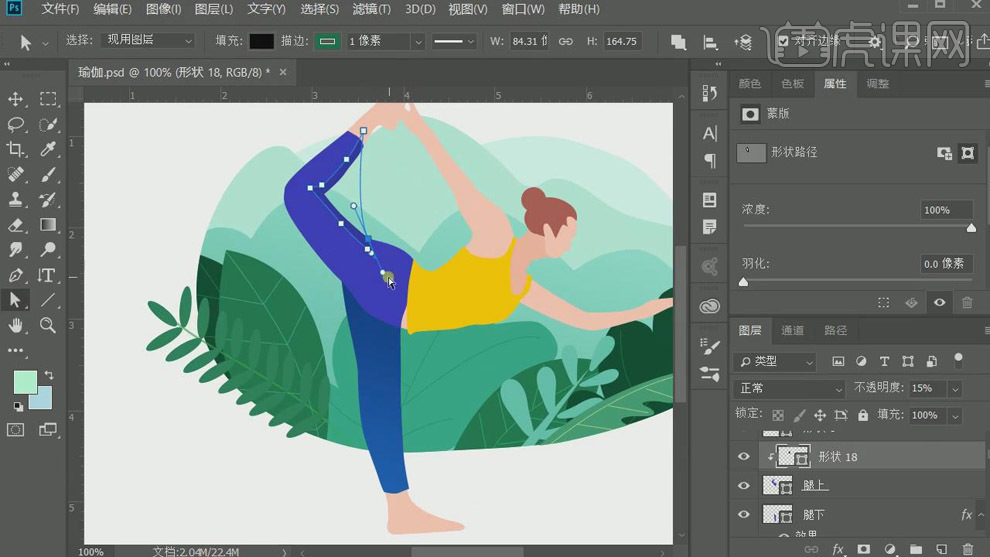
18. 用【钢笔工具】绘制人物上衣背光处,【Alt+单击图层间】建立剪切蒙版,填充黑色,降低图层【不透明度】。
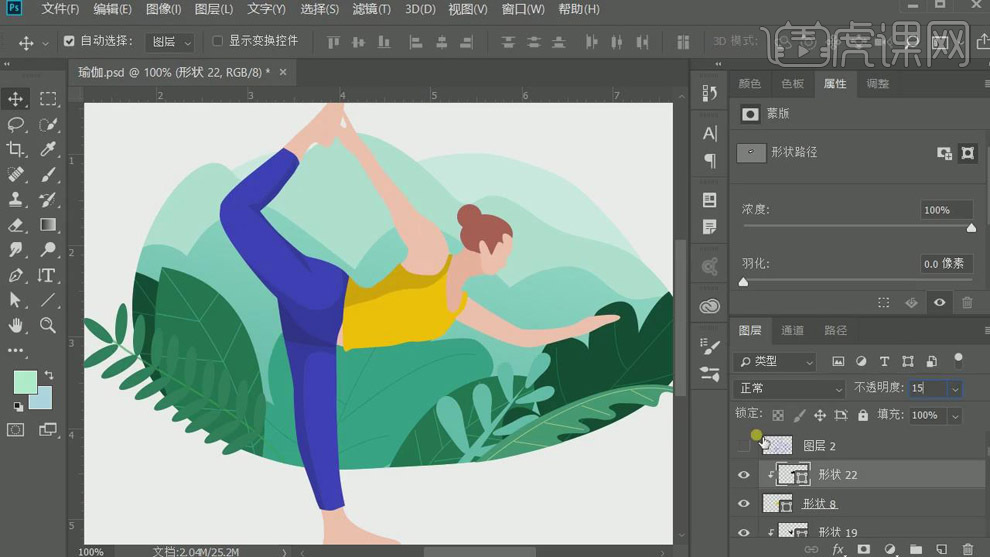
19. 用【椭圆工具】在人物下方绘制阴影,用【钢笔工具】绘制人物四肢背光处,【Alt+单击图层间】建立剪切蒙版,填充黑色,降低图层【不透明度】。
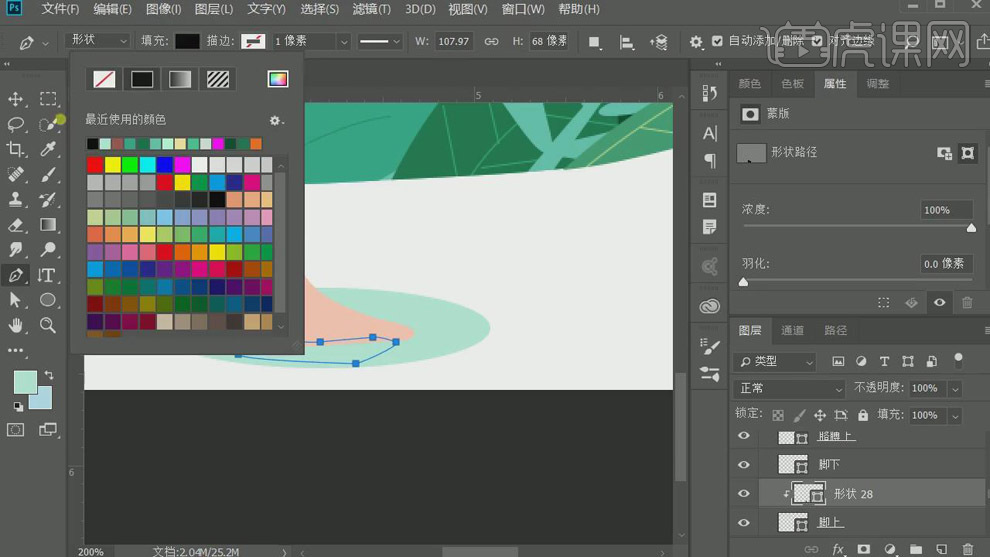
20. 新建图层,用【钢笔工具】绘制路径,用【画笔工具】描边路径,颜色为白色,建立高光。
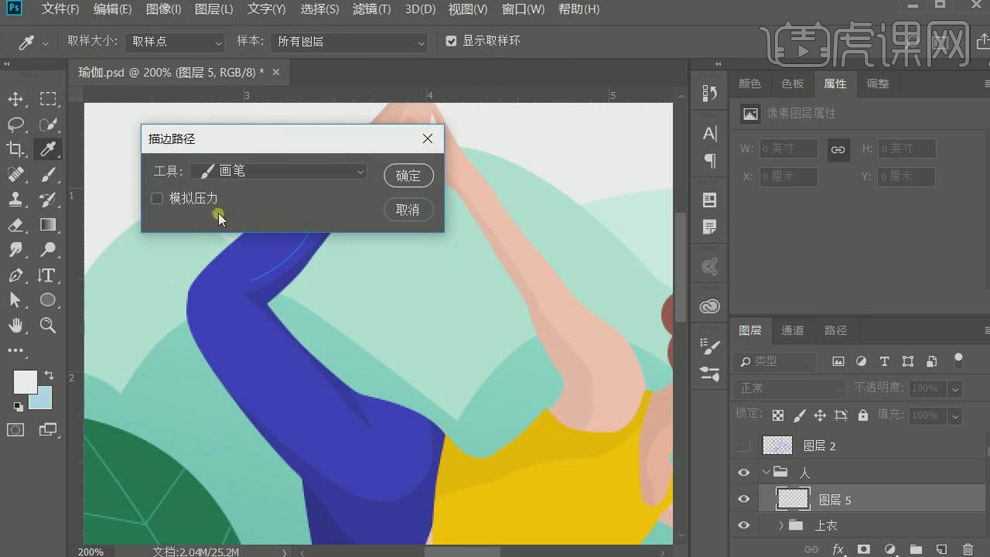
21. 新建图层,继续用【钢笔工具】绘制路径,用【画笔工具】描边路径,颜色为白色,为其他部位建立高光。
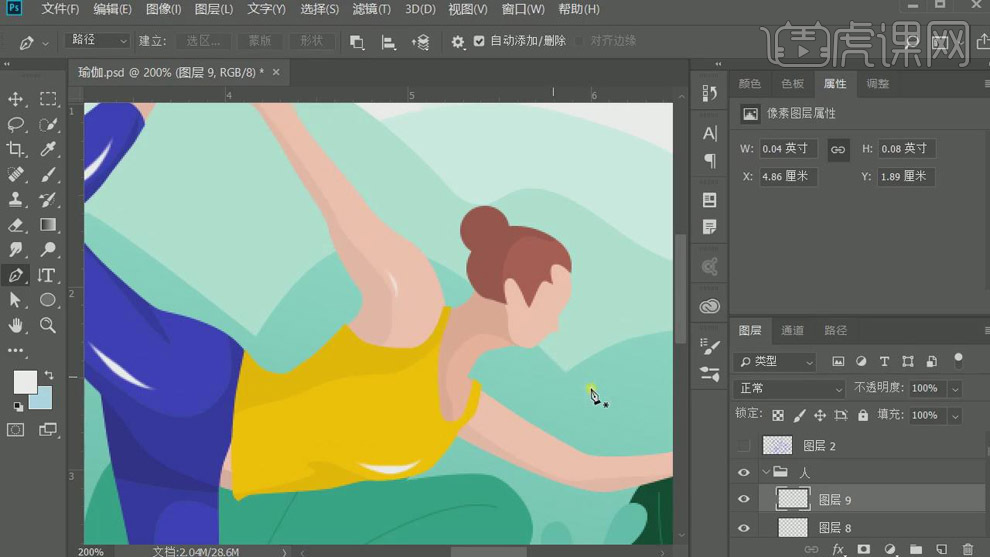
22. 在衣服上方新建图层,【Alt+单击图层间】建立剪切蒙版,图层混合模式改为【溶解】。
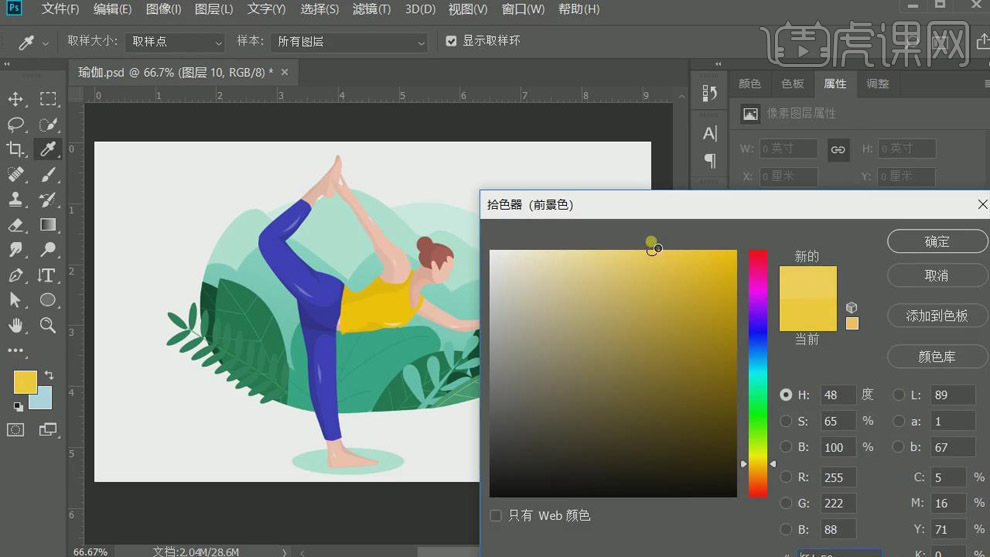
23. 选择【画笔工具】,将硬度改为0,用【画笔工具】涂抹,为衣服添加噪点效果。
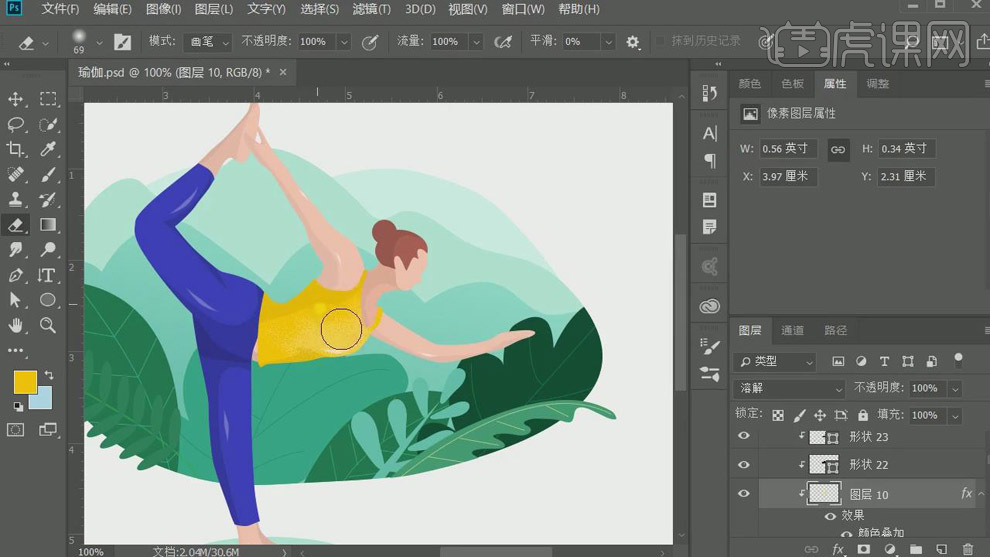
24. 同样在叶子上方新建图层,【Alt+单击图层间】建立剪切蒙版,图层混合模式改为【溶解】,选择【画笔工具】,将硬度改为0,用【画笔工具】涂抹,为叶子添加噪点效果。
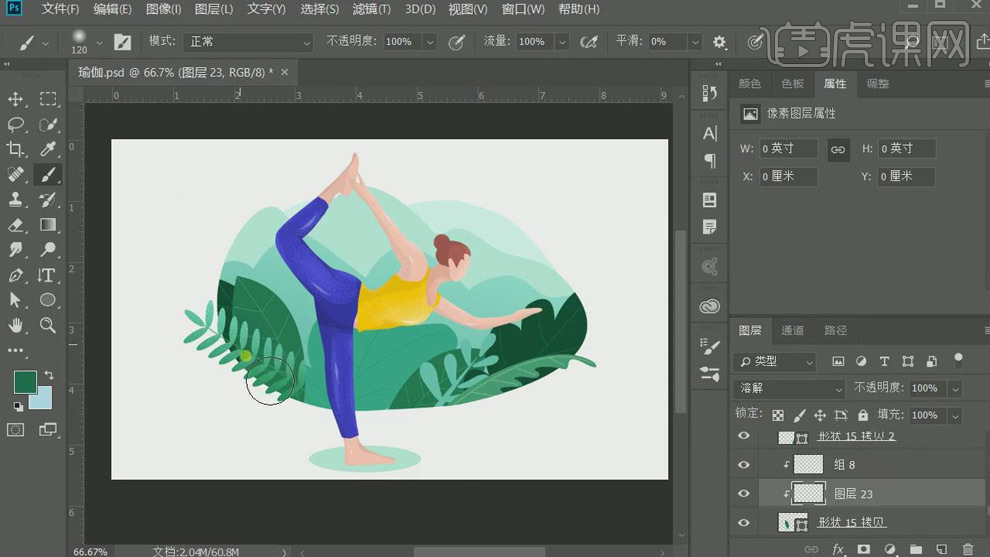
25. 在需要大量添加的噪点时,首先全选需要处理的形状,右击选择【合并形状】。

26. 选择【图层样式】-【渐变叠加】,添加渐变效果。
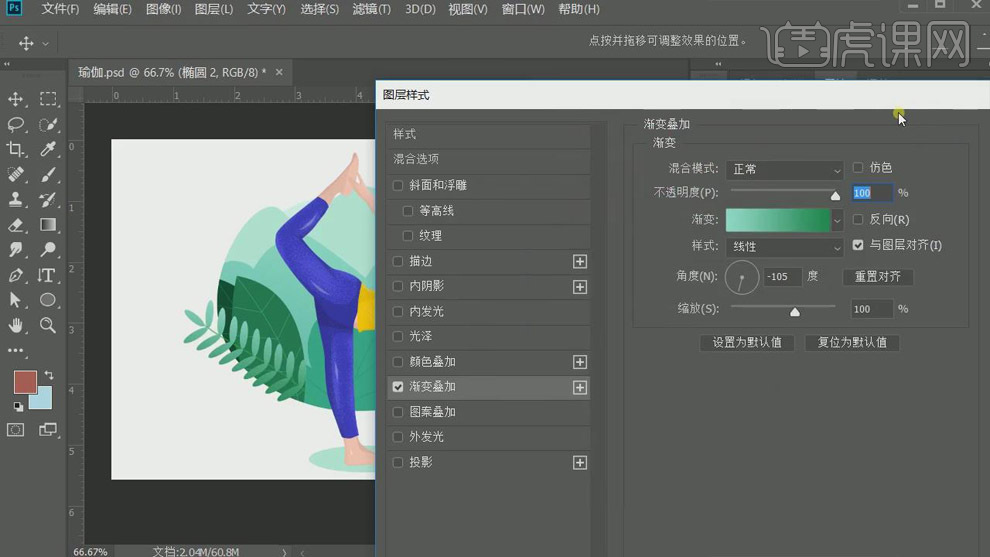
27. 【Ctrl+J】复制图层,图层混合模式改为【溶解】,降低图层【不透明度】,选择【图层样式】-【渐变叠加】,加深渐变颜色,同样可以添加噪点。
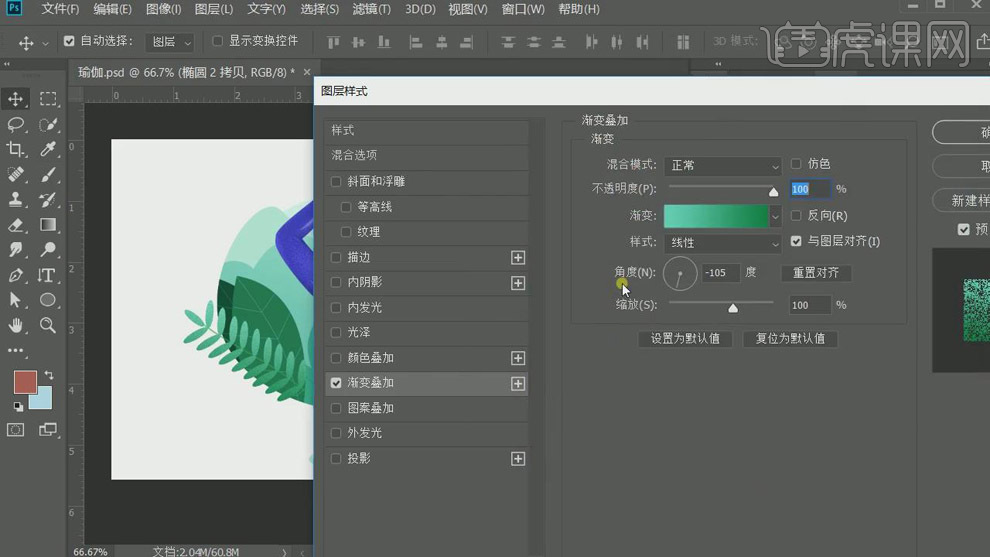
28. 右击形状图层,选择【栅格化图层】,选择【滤镜】-【杂色】-【添加杂色】。
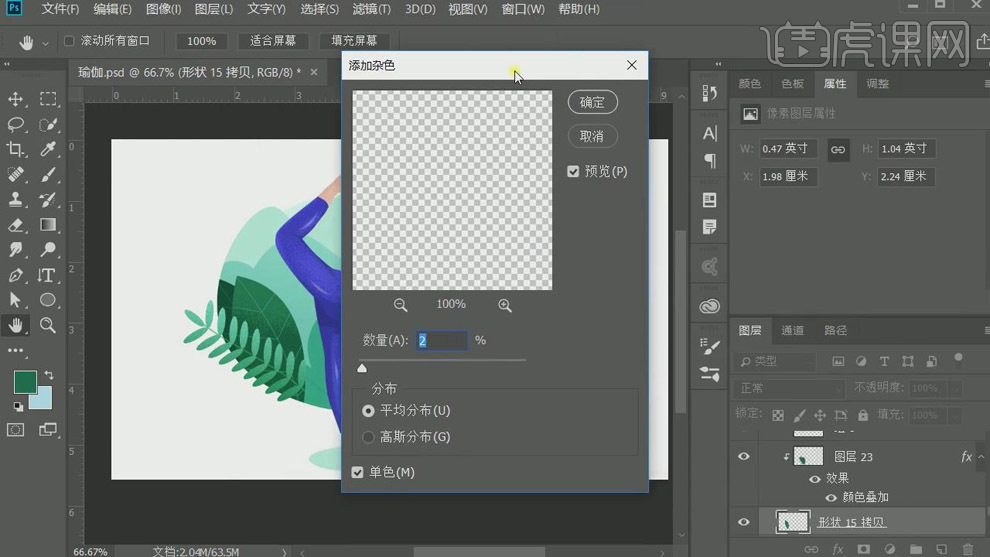
29. 新建图层,填充颜色,用【钢笔工具】添加叶子形状,装饰周围。

30. 【Ctrl+J】复制叶子图层,【Ctrl+T】自由变换,放在角落,降低图层【不透明度】,最终效果如图所示。
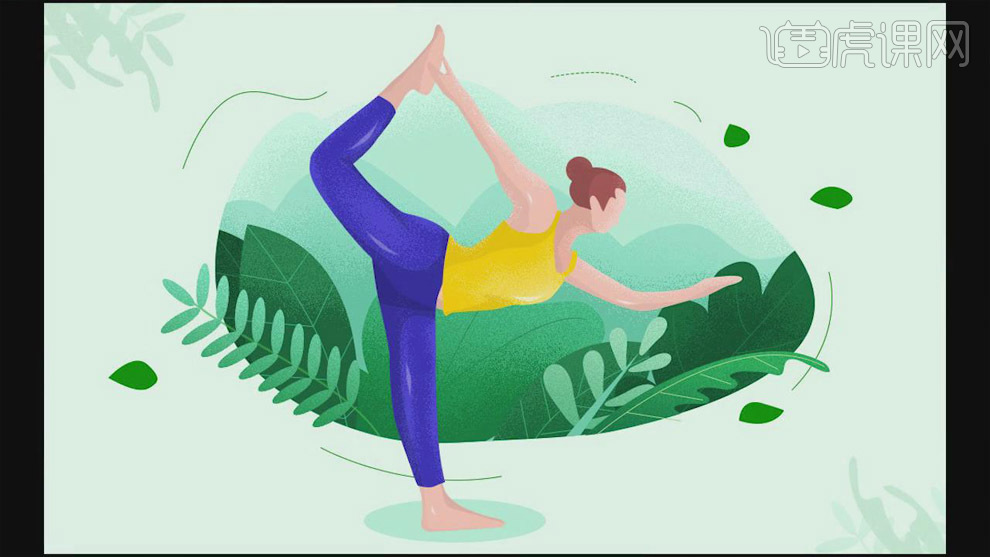
怎样用PS板绘瑜伽少女插画
1.打开软件ps,新建画布,在新建一个图层使用手绘板选择【画笔工具】先勾画出草图的轮廓。
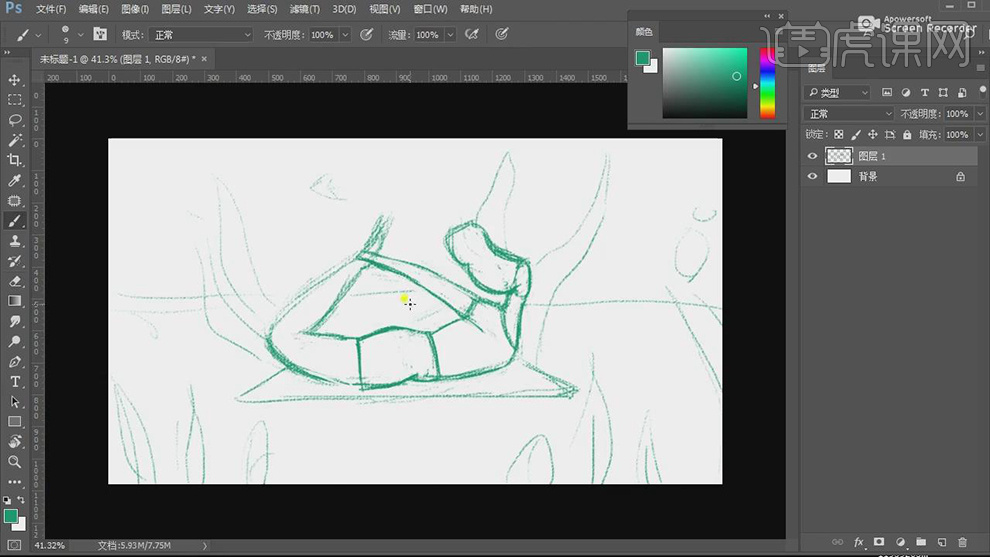
2.在将草稿图层的不透明度降低,使用【画笔工具】对人物轮廓内的各个部分进行平涂。
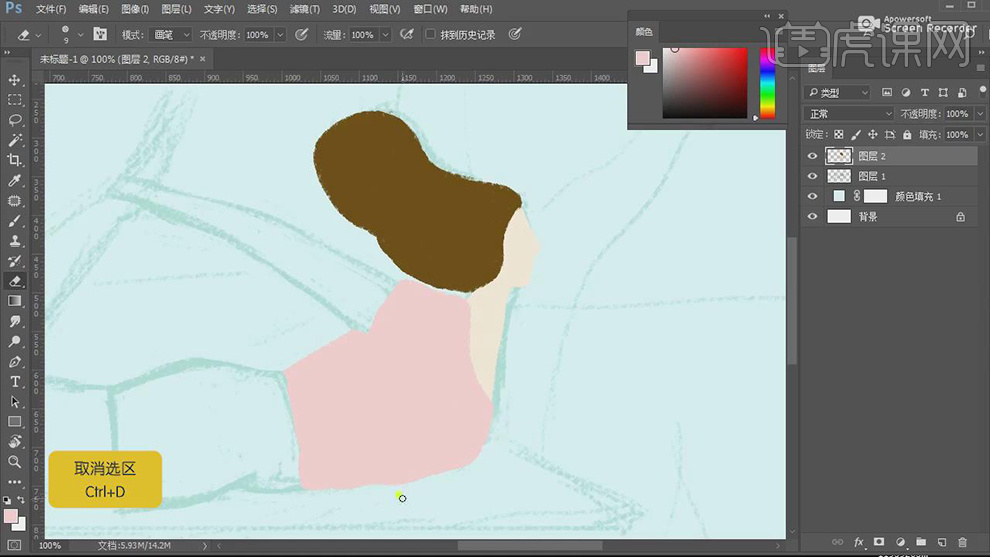
3.对衣服的领口和袖口将画笔笔刷调小添加上边,在使用【画笔工具】对裤子的地方进行平涂。
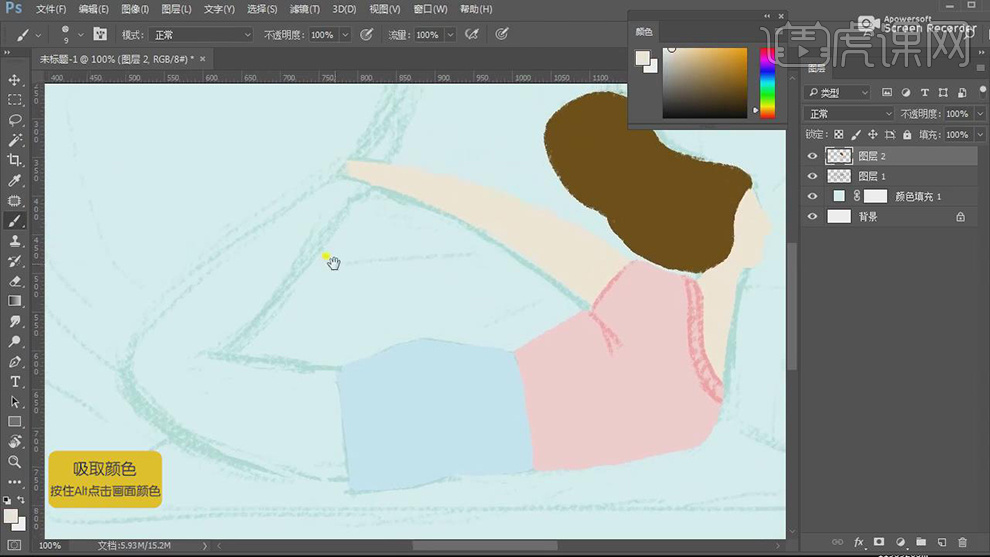
4.再将画笔的笔刷调小给裤子添加上库锋线,在调整笔刷的形态给裤子上添加上暗部。
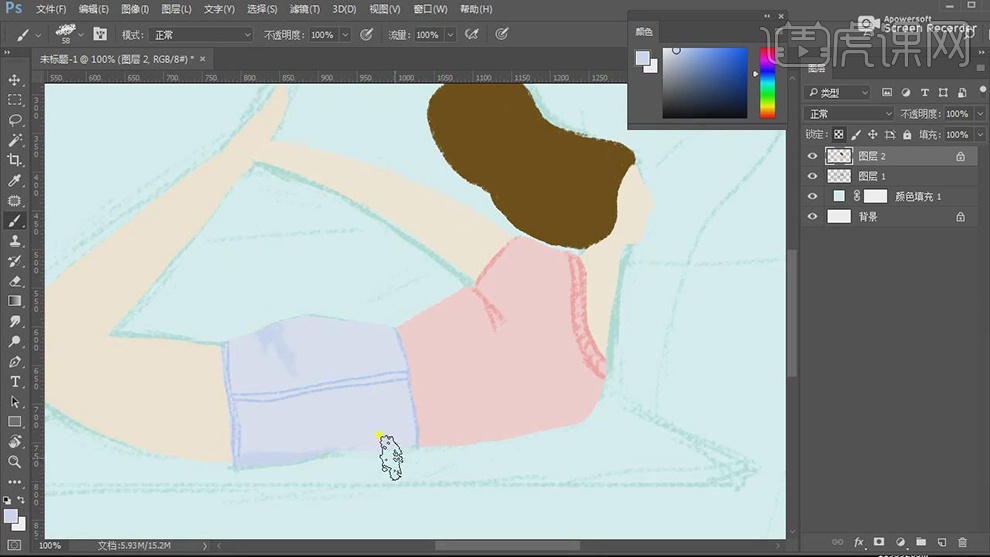
5.在使用【画笔工具】给胳膊、腿和头发上都添加上暗部。
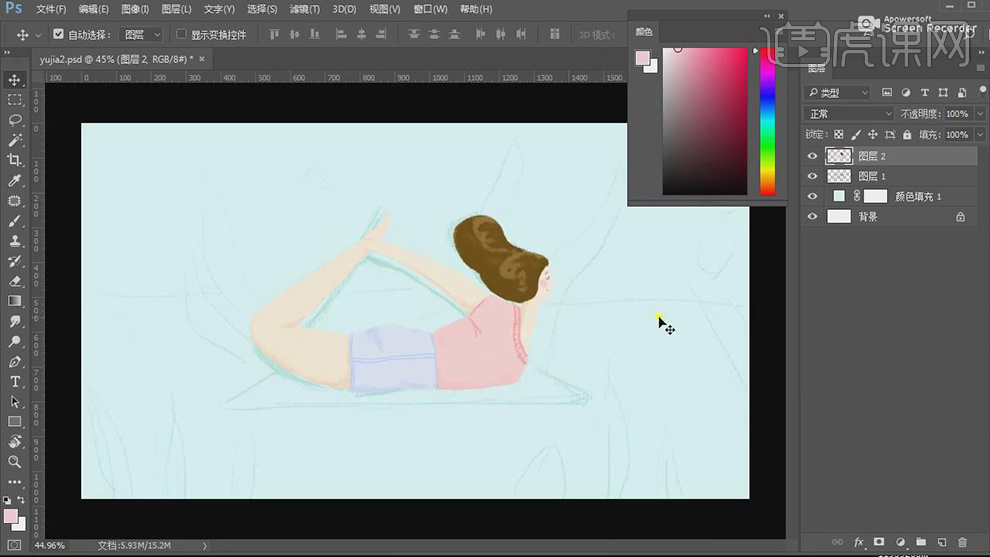
6.在回新建图层使用【画笔工具】对瑜伽垫的部分进行平涂,再给身体下面添加上暗部。
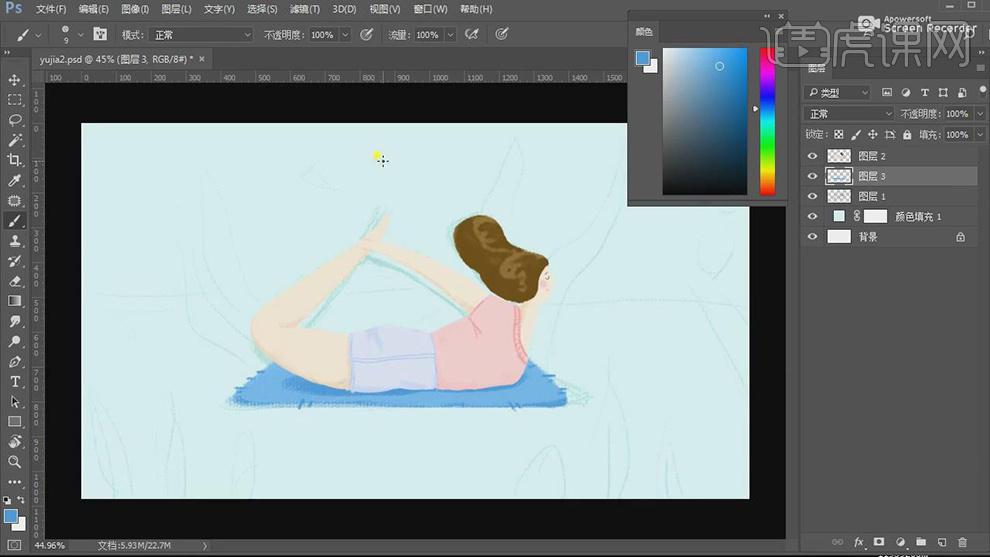
7.爱新建图层,使用【画笔工具】对瑜伽垫下面的地方进行平涂。
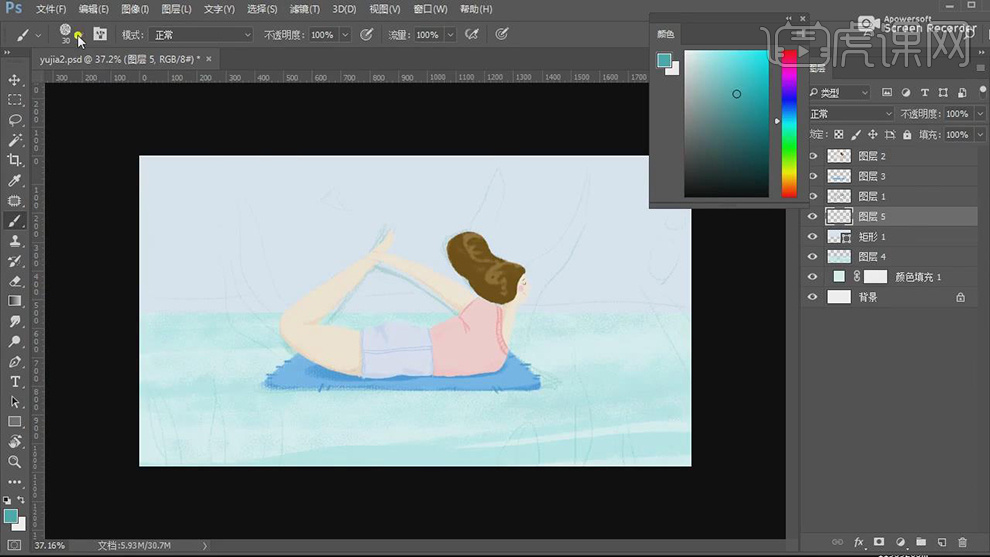
8.在使用【画笔工具】给人物的后面添加上植物的形状。
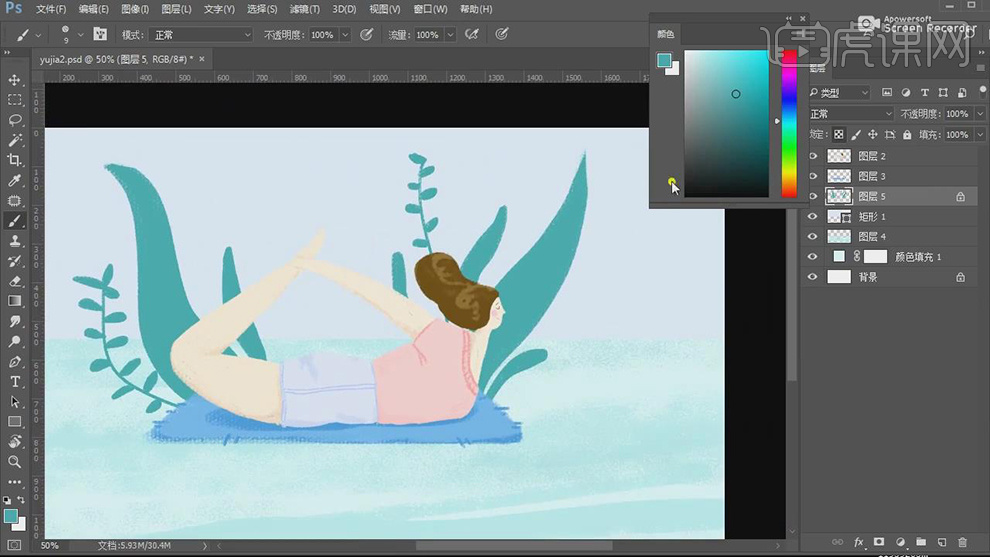
9.在调整画笔的笔刷给叶子上添加上线的纹理,在使用【画笔工具】调整笔刷给叶子上添加上噪点。
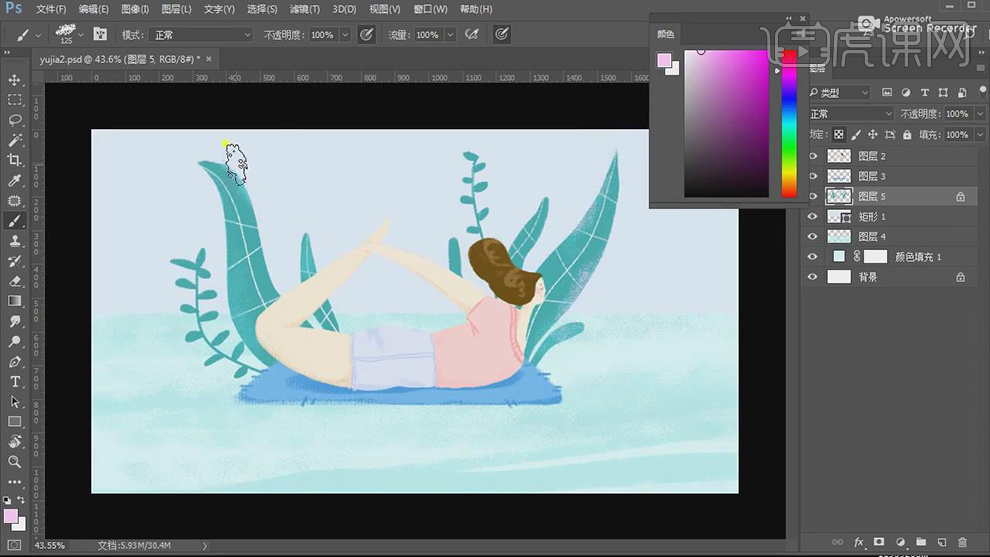
10.在新建一个图层填充浅蓝色作为背景,再新建图层给下半部分的地面使用【画笔工具】添加上不同的蓝色,将图层模式选择【正片叠底】。
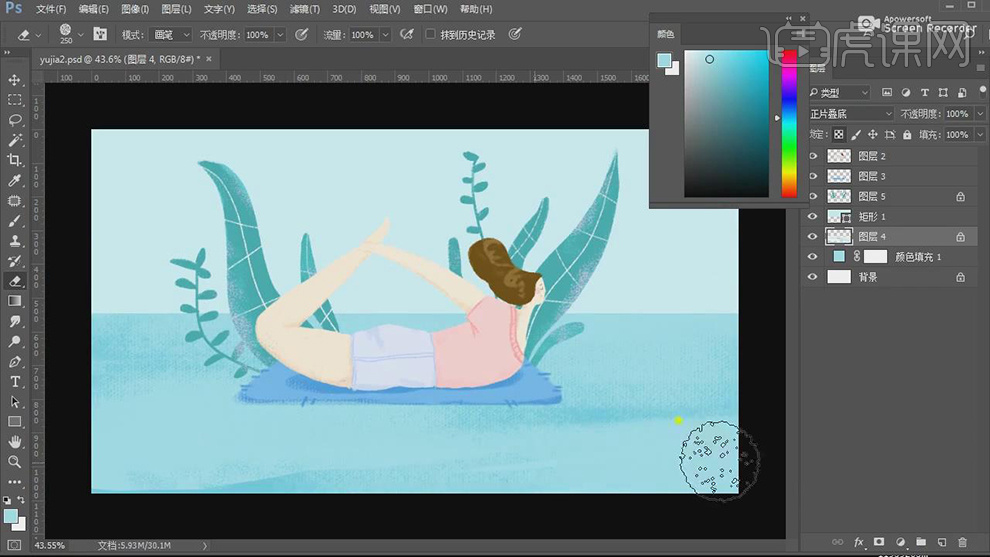
11.在新建图层使用【画笔工具】绘制下面的植物的形状,在调整【笔刷】的形态给植物上添加上噪点。
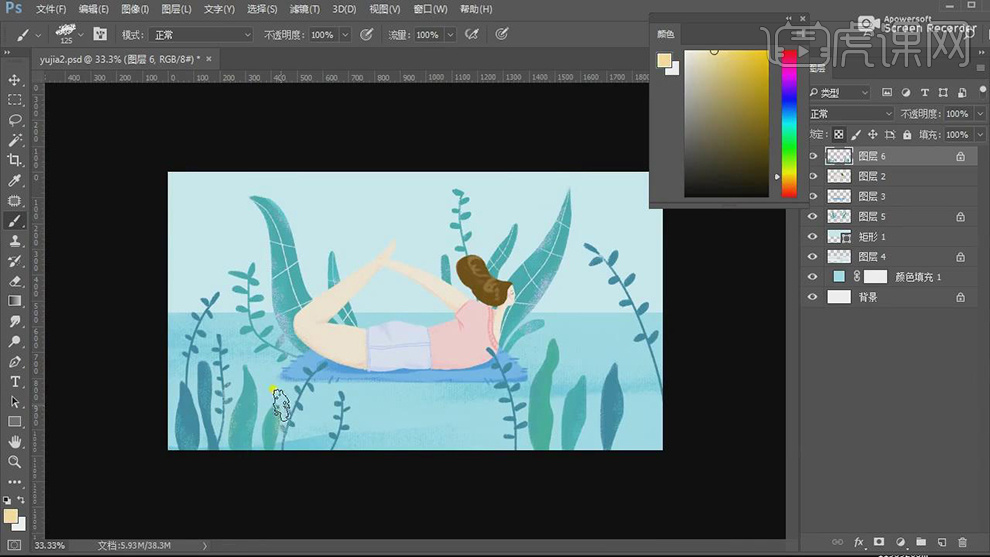
12.再将颜色调整为粉色,在使用【画笔工具】给植物上添加上小花。
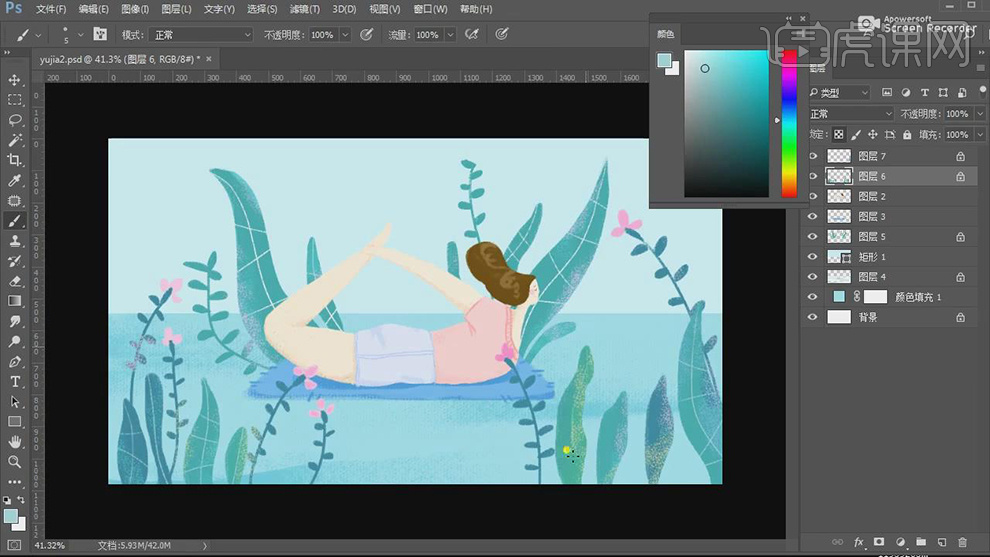
13.再给下面的植物也添加上白色的纹理,再给瑜伽垫旁在添加上植物。
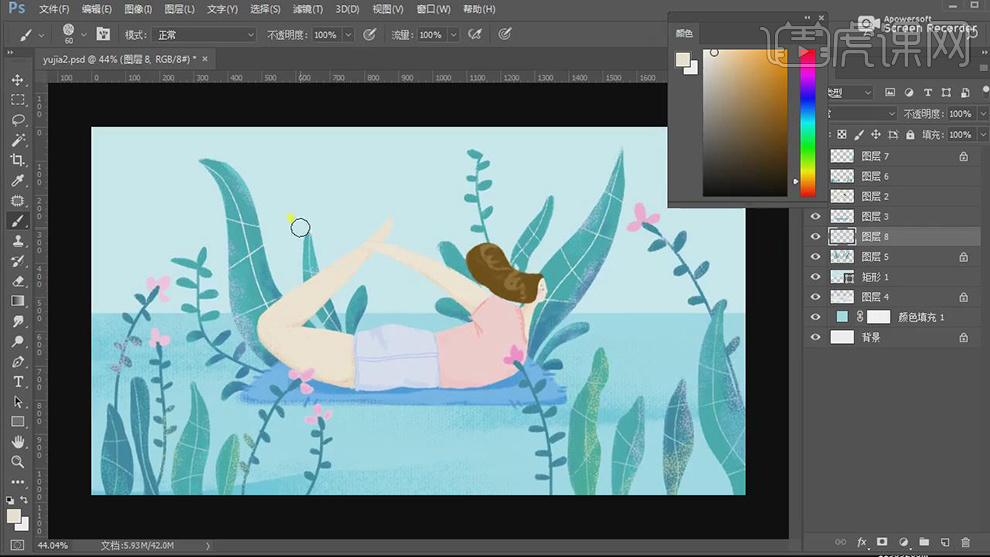
14.在使用【画笔工具】再给两层平涂上小圆,在添加白色的纹理线,在给叶子上添加上噪点,分别改变笔刷的形态绘制。
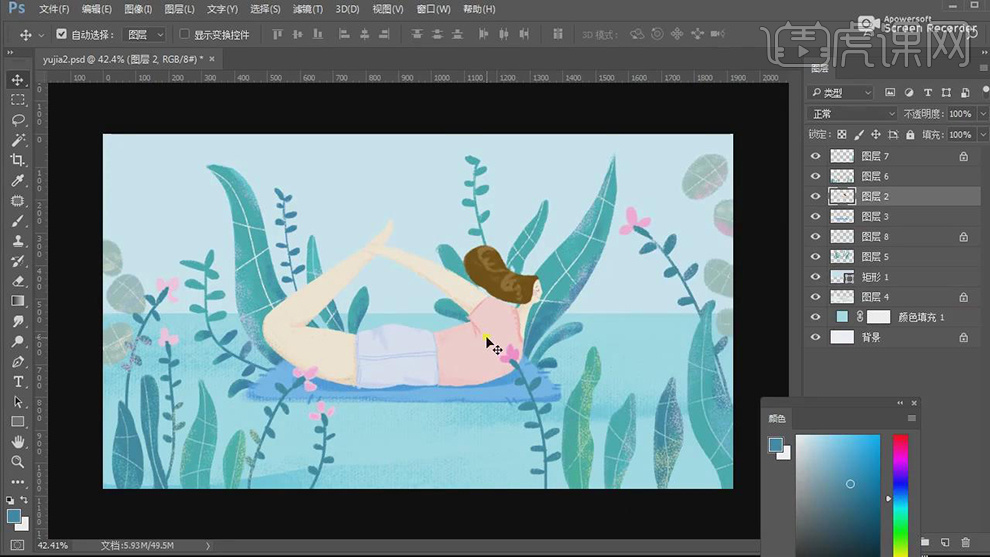
15.在使用【画笔工具】选择不同的颜色绘制云朵和小鸟的形状。
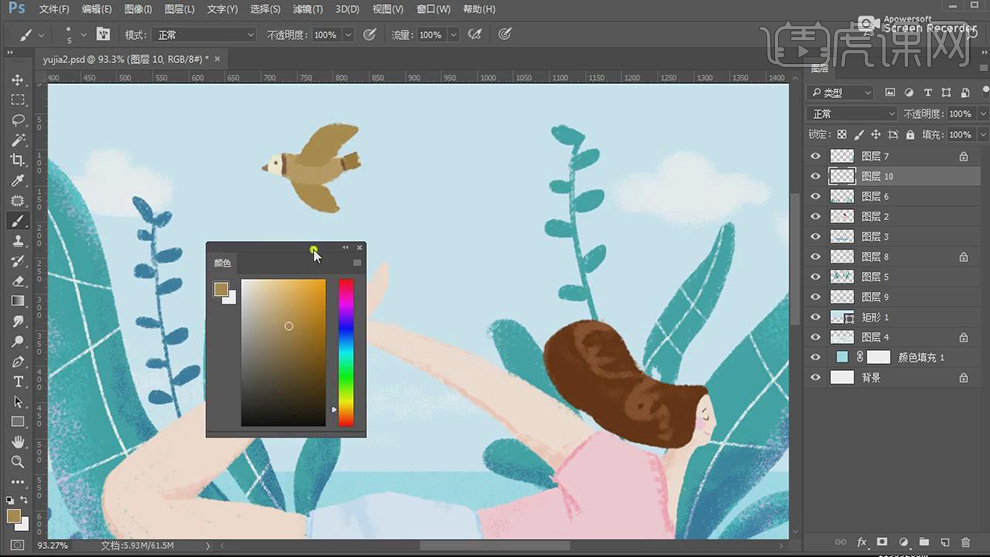
16.在复制两层小鸟放在不同的位置,在【Ctrl+Shift+Alt+E】盖印一张图层,再给图层添加【锐化】的效果。
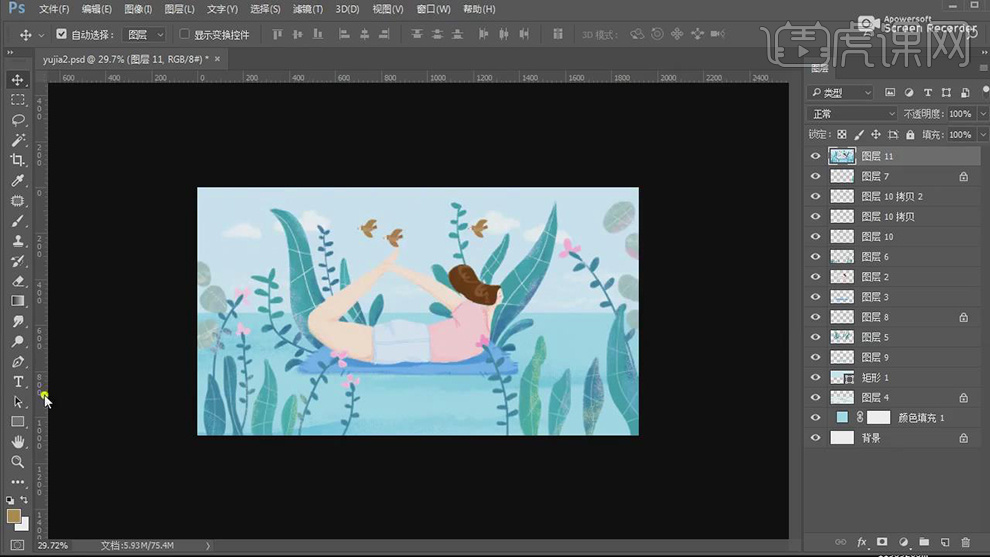
17.最终效果如图所示。

怎样用PS板绘瑜伽配图插画
1.打开软件ps,新建画布,在新建一个图层使用手绘板选择【画笔工具】先勾画出草图的轮廓。
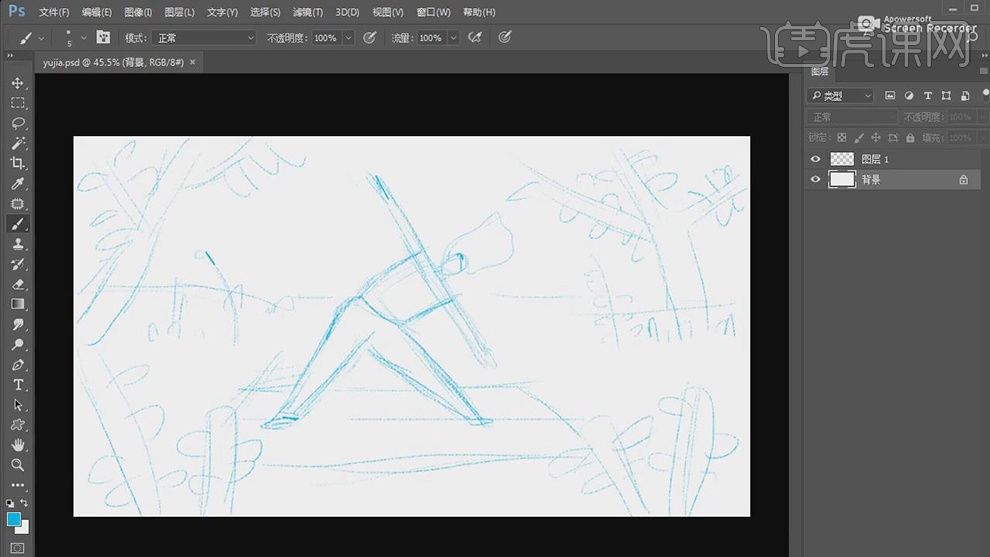
2.在新建一个图层填充蓝色作为背景。
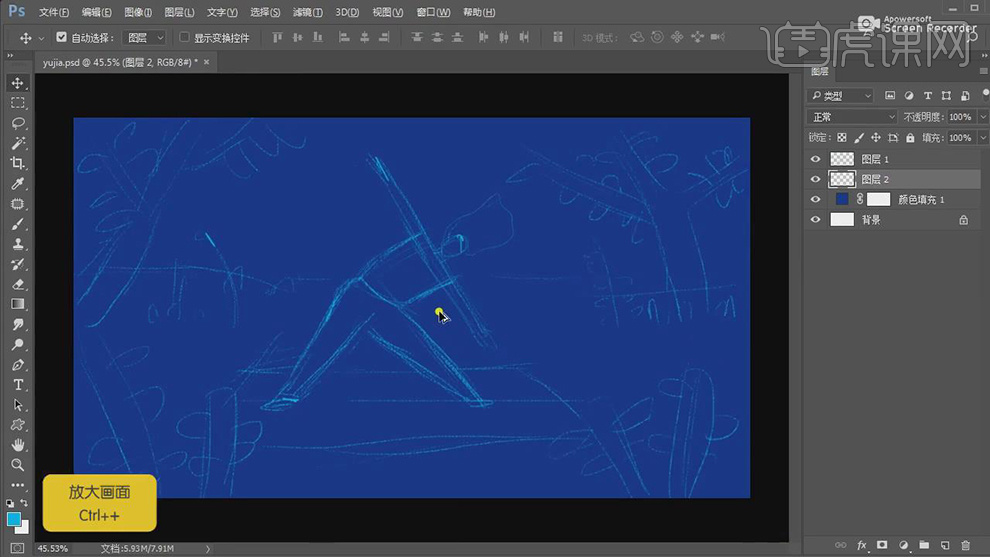
3.在新建一个图层,使用【画笔工具】选择不同的颜色对草图轮廓中小女孩的每个部位进行填充颜色。
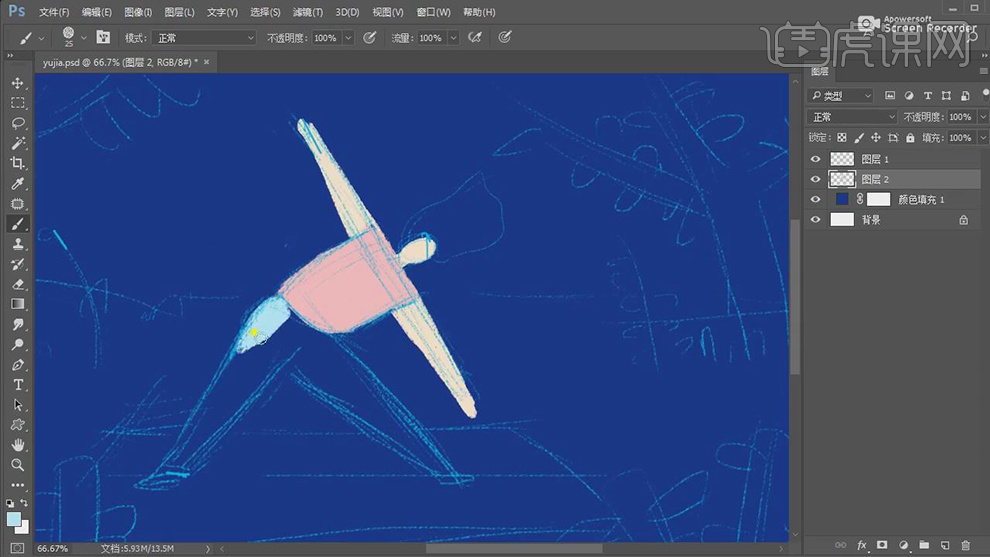
4.再将草图的显示先关闭,在使用【画笔工具】对填充颜色的边缘进行调整,是线条更加流畅。
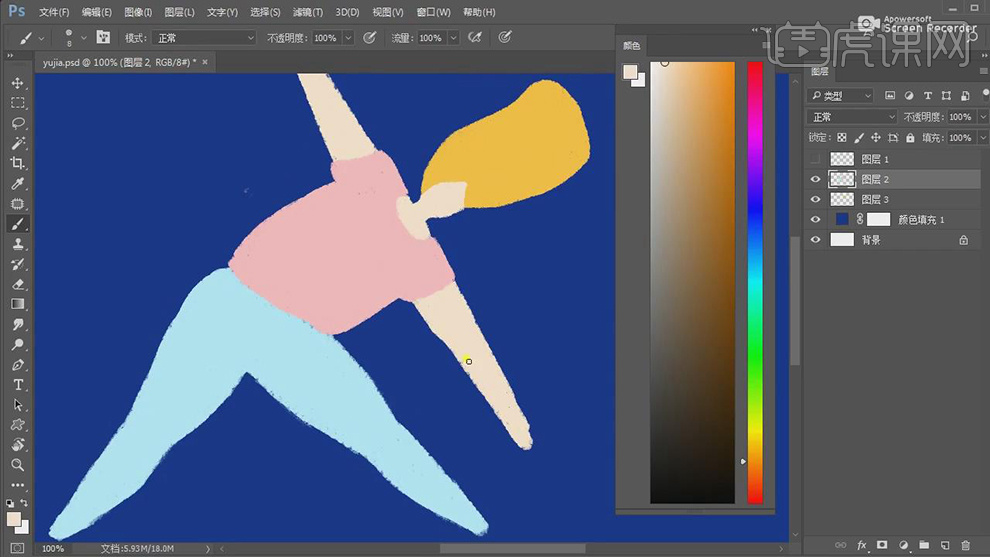
5.在调整画笔笔刷的形态绘制头发的暗部和五官,再给脖子处添加上阴影。
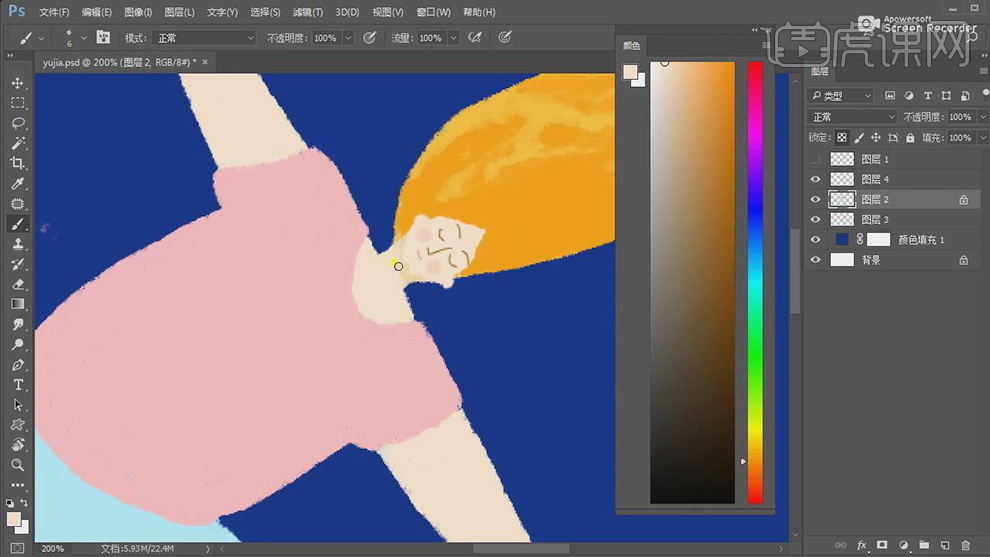
6.在使用【画笔工具】给胳膊处衣服处都添加上暗部。
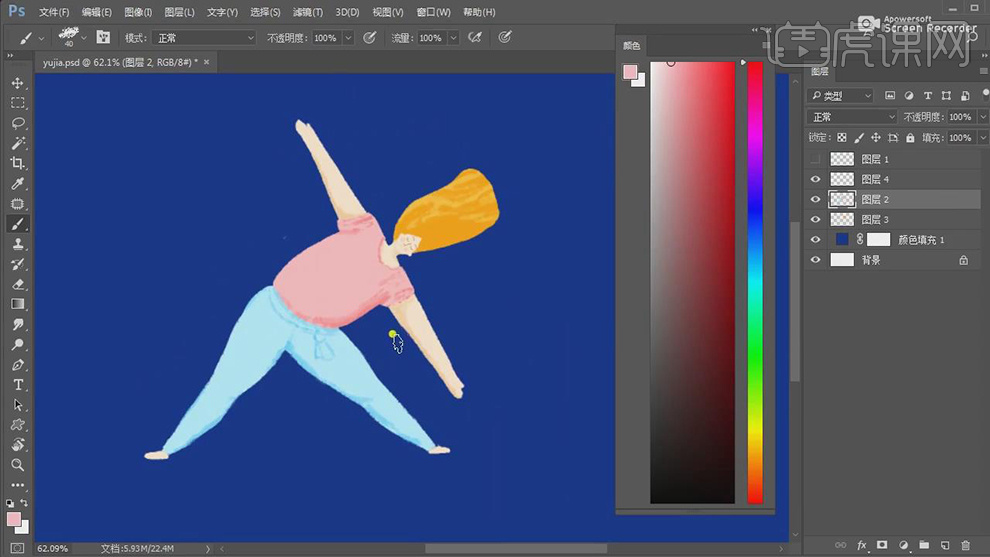
7.在新建一个图层使用【画笔工具】颜色为橙色绘制瑜伽垫的轮廓再给瑜伽垫上添加上暗部。
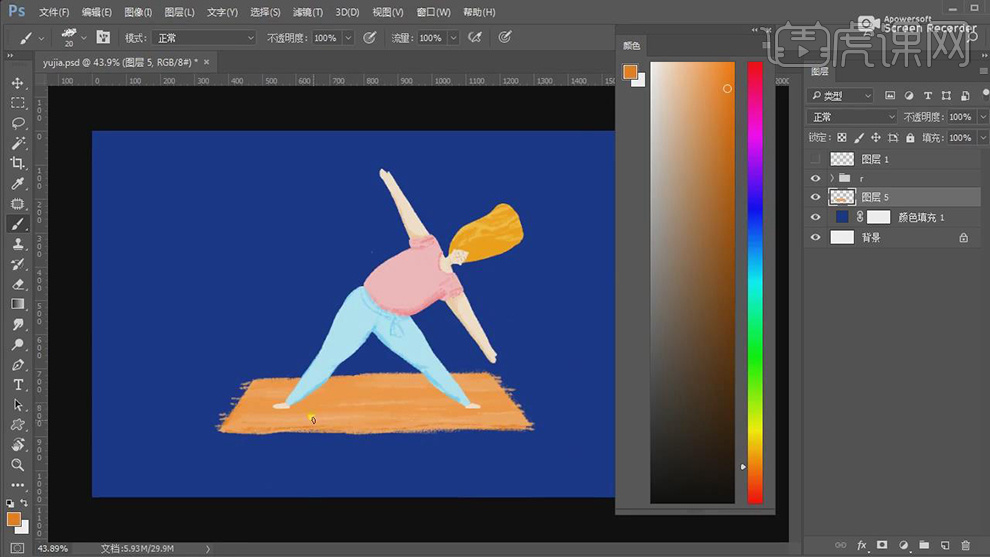
8.在新建图层使用【画笔工具】绘制植物,对每个色块都是进行平铺。
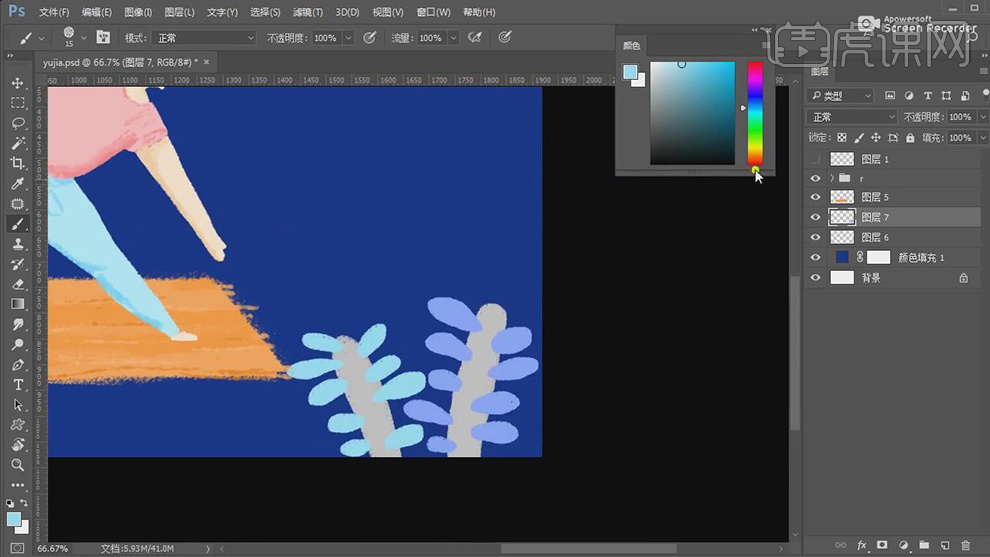
9.再将笔刷进行调整,颜色设为白色,在给植物的叶子上添加上纹理。
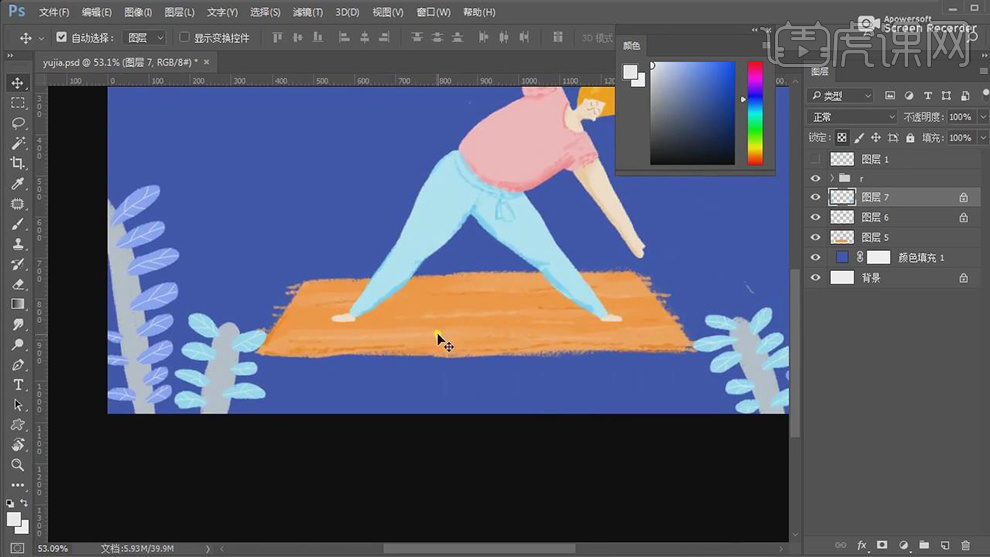
10.在使用矩形选区工具在背景的上半部分建立选区,再给选区填充蓝色的渐变。
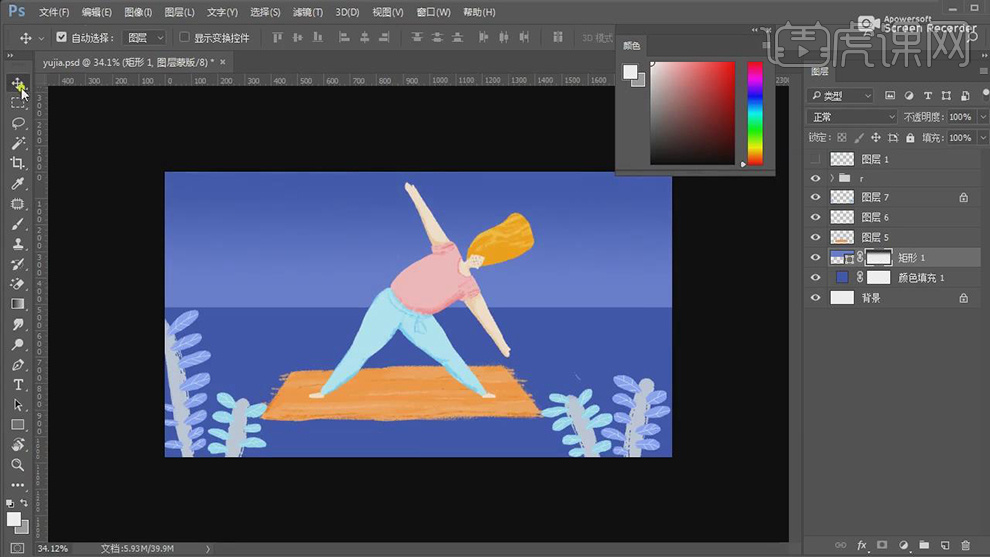
11.在使用【画笔工具】平铺绘制出树干和树叶的形态。
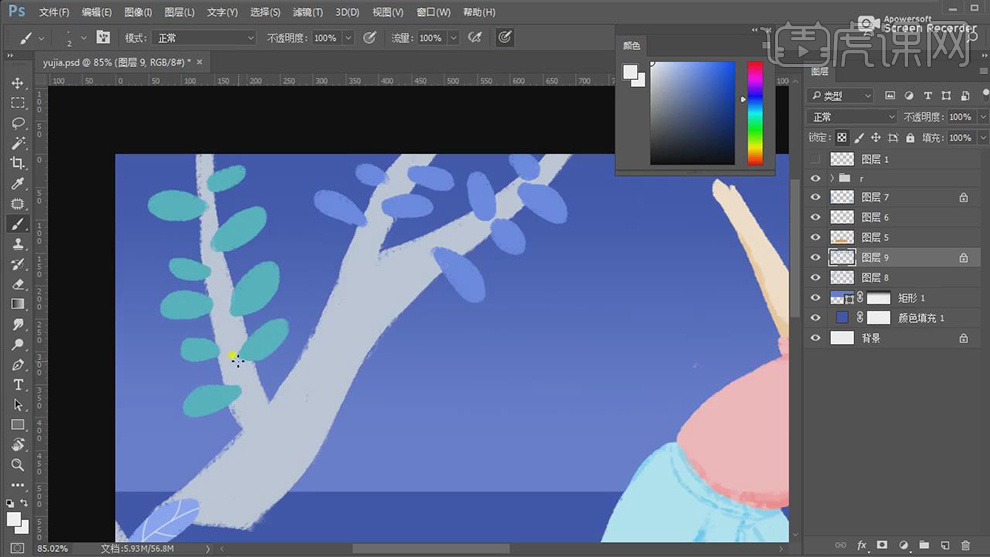
12.在将画笔工具笔刷调小,颜色设为白色,在给树的叶子上添加上纹理。
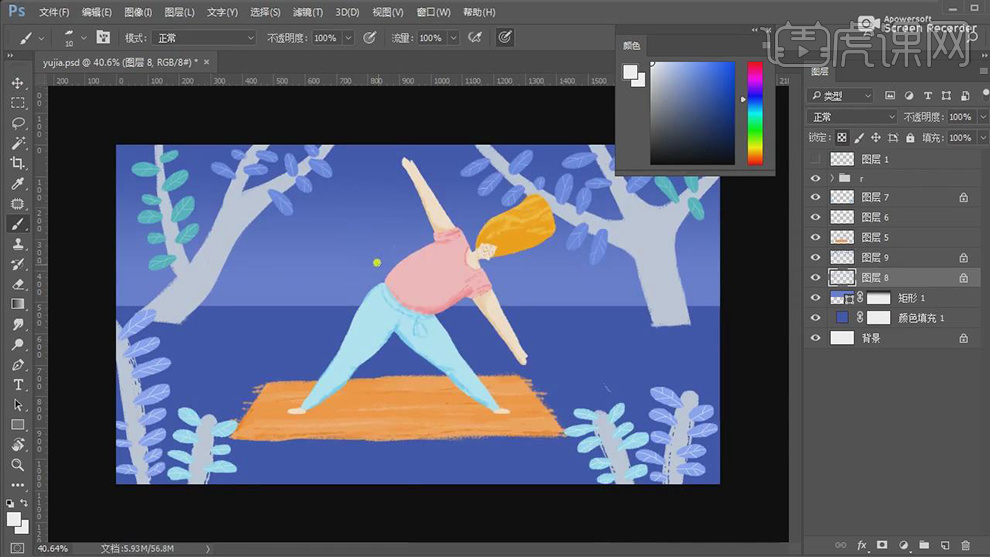
13.在使用【画笔工具】给树干上添加上暗部的颜色。
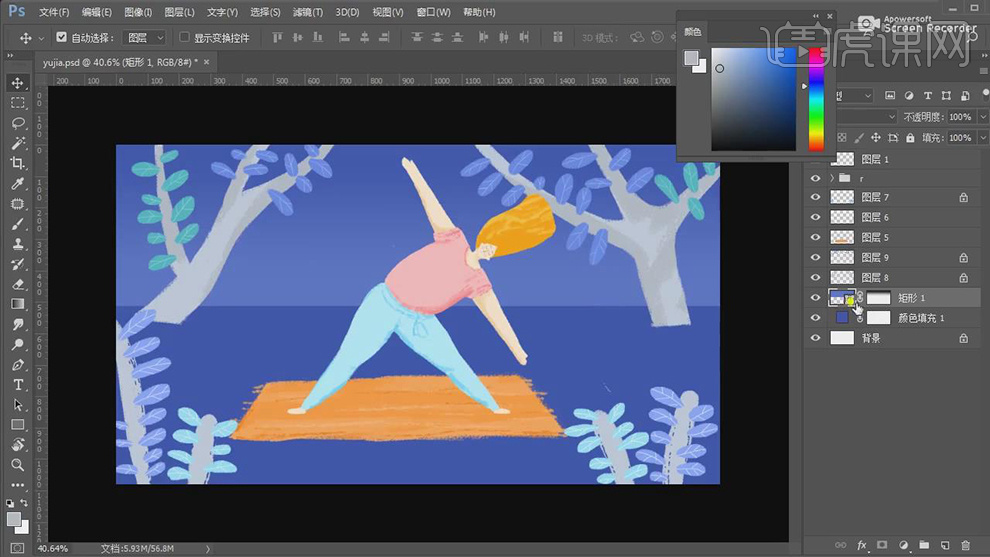
14.在使用【画笔工具】绘制下面的小花,在使用【星形】工具】绘制不同大小的星星。
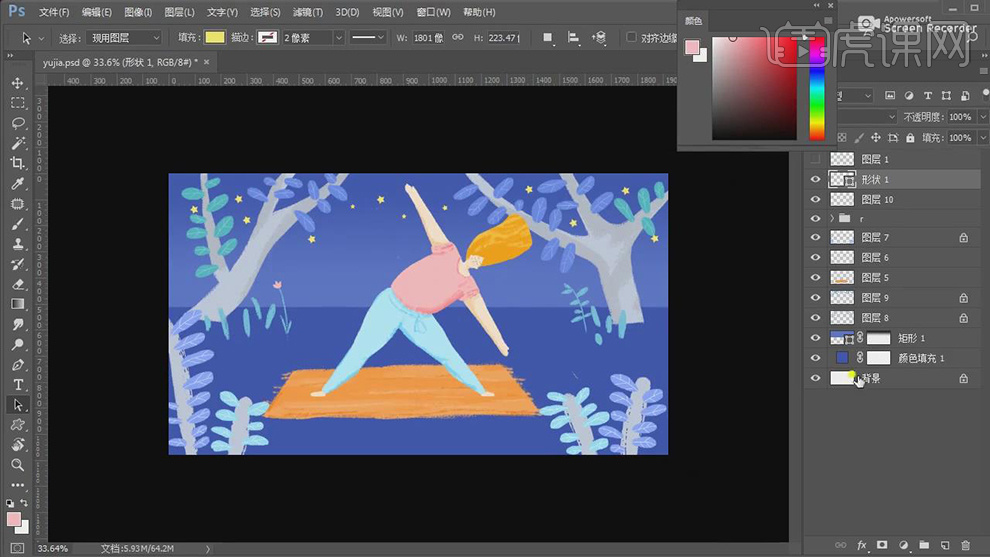
15.在形状中在选择动物的剪影形状放在树的后面。
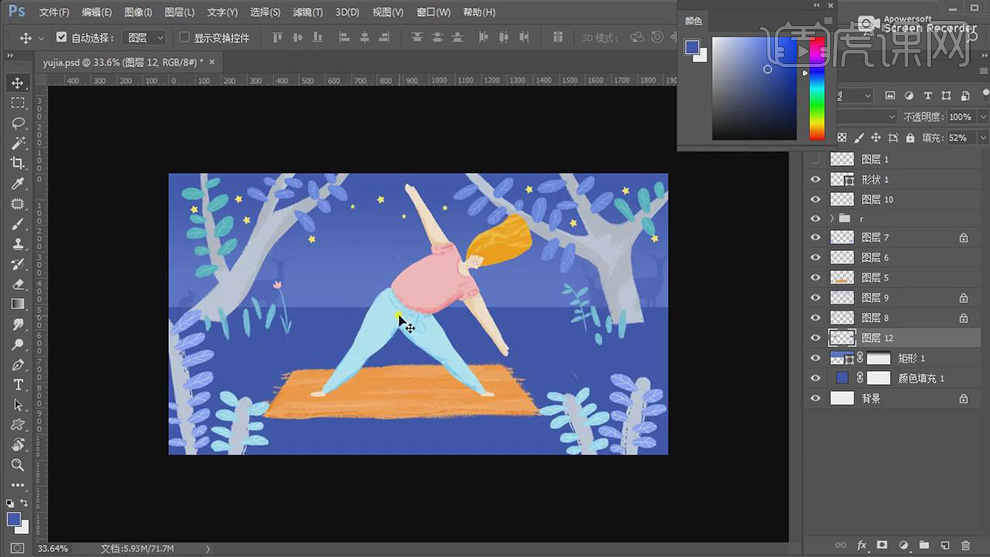
16.在新建图层使用【画笔工具】调整笔刷在给背景上添加上噪点。
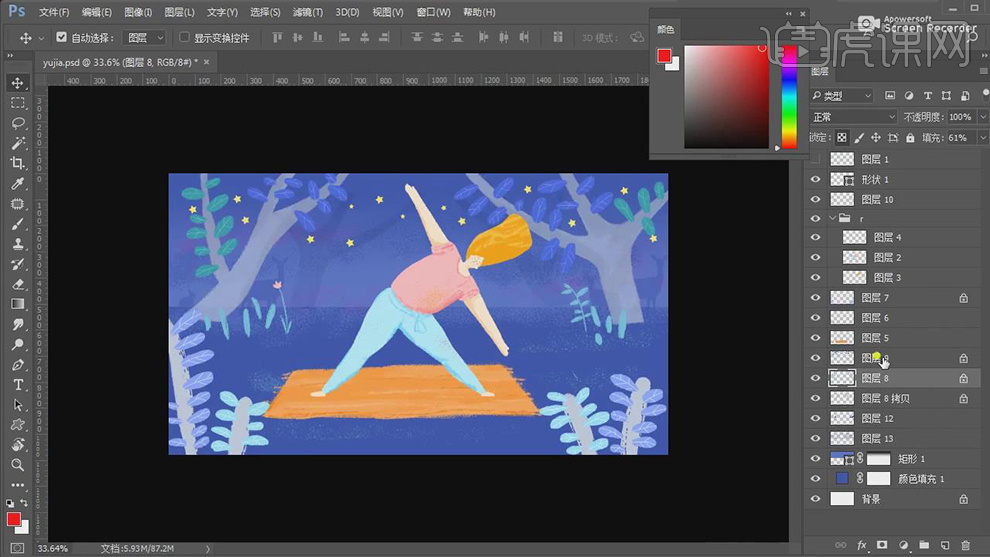
17.在【Ctrl+Shift+Alt+E】盖印一张图层,再给图层添加【锐化】的效果。
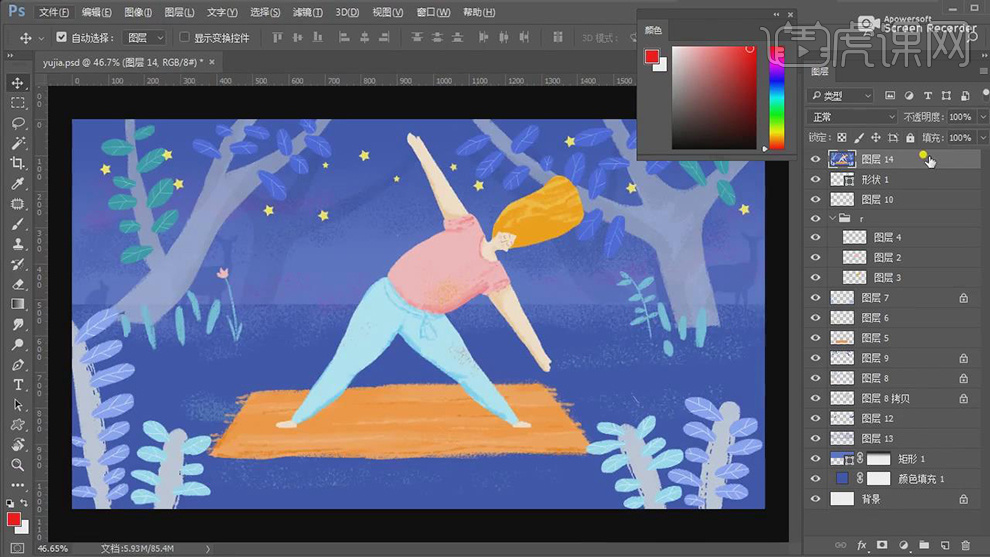
18.最终效果如图所示。

PS设计瑜伽女孩的生活方式动态插画
1. 打开【Ps】,新建【画布】,首先讲解一下人物瑜伽人物动作解析,一共分为4步,人物动态如图示。
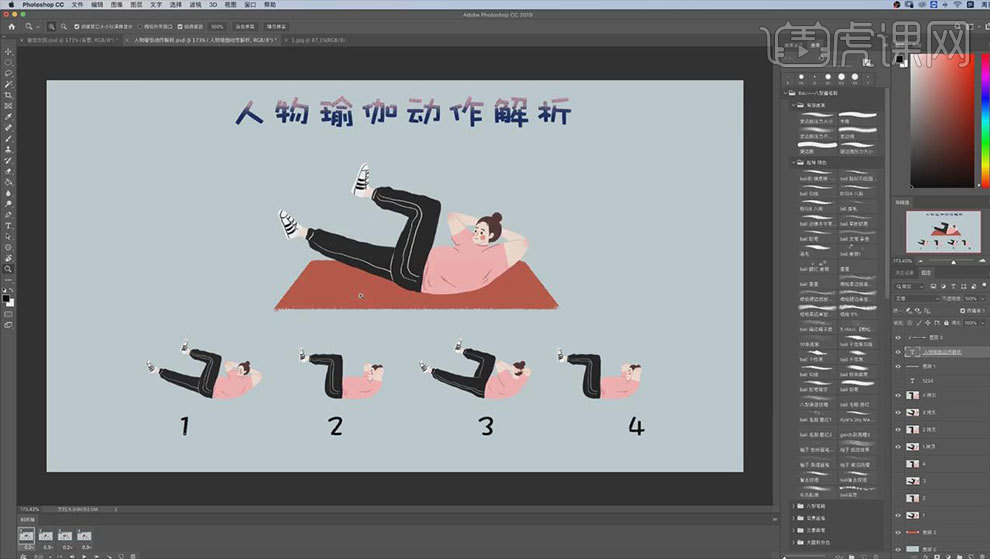
2. 然后打开【人物线稿】,给背景填充【灰绿色】。新建【图层】,选择【浅灰色】用【画笔工具】画花盆,【Ctrl+单击缩略图】调出选区,用【噪点画笔】画暗面。
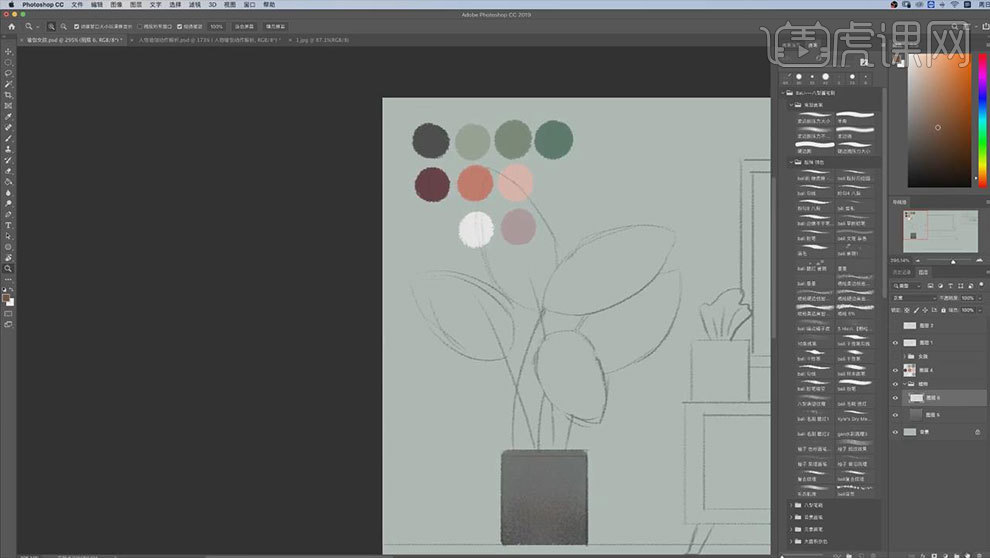
3. 再新建【图层】,选择【灰绿色】画植物的枝干。再新建【图层】,用【画笔工具】给叶子铺底色,用【橡皮擦】修饰边缘,再擦一下叶子的外形。
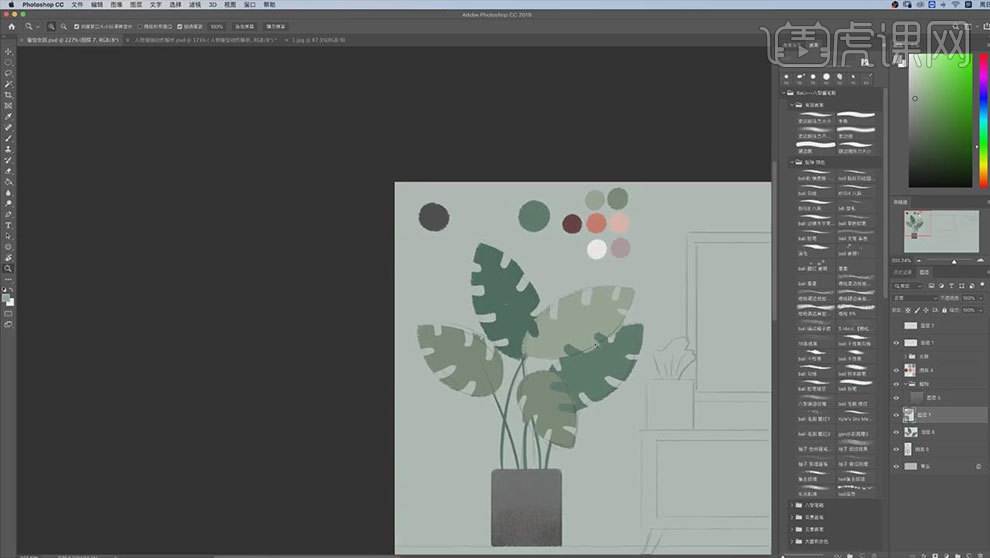
4. 新建【图层】,【Alt+单击图层间】创建剪切蒙版,模式为【正片叠底】,用【噪点画笔】画叶子的暗面,再用【深色】画叶径。
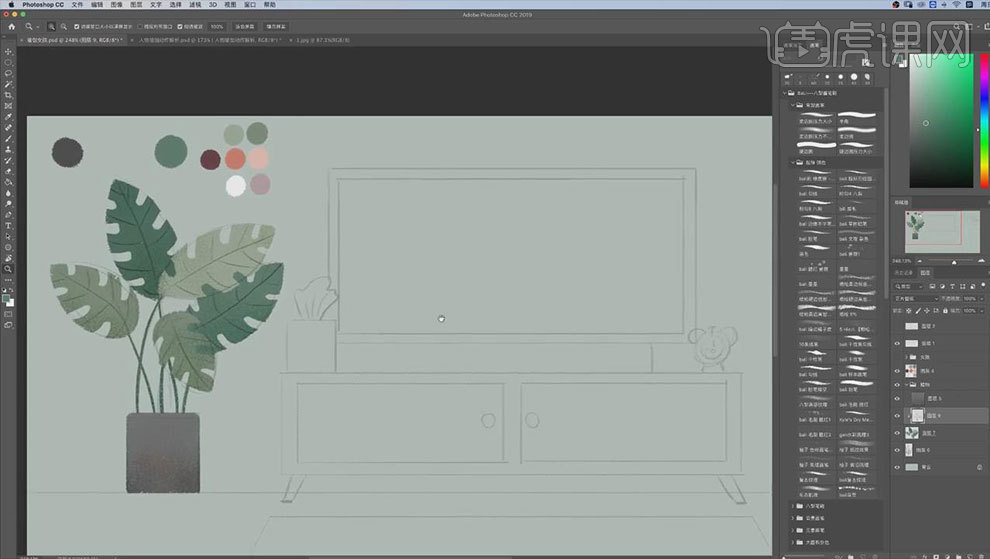
5. 新建【图层】,用【画笔工具】选择【灰色】按住【Shift】键画边框,再放大画笔,平铺颜色。再新建【图层】,用【深灰色】给电视机铺底色。
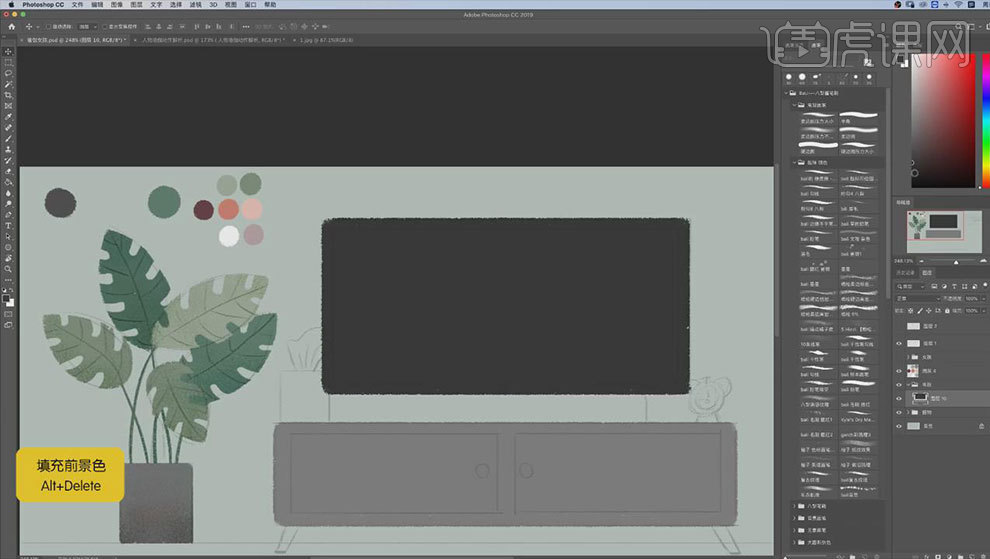
6. 再用更深的灰色,画电视屏幕,用【画笔】画信号灯。新建【图层】,用【粉色】画纸巾盒,再用【白色】画纸巾】,调出【选区】,用【画笔】画白色斑点。

7. 再用【噪点画笔】画纸巾盒的明暗关系,再用【深灰色】画电视柜的脚和结构线。再用【画笔】画把手,用【浅白色】点上高光。
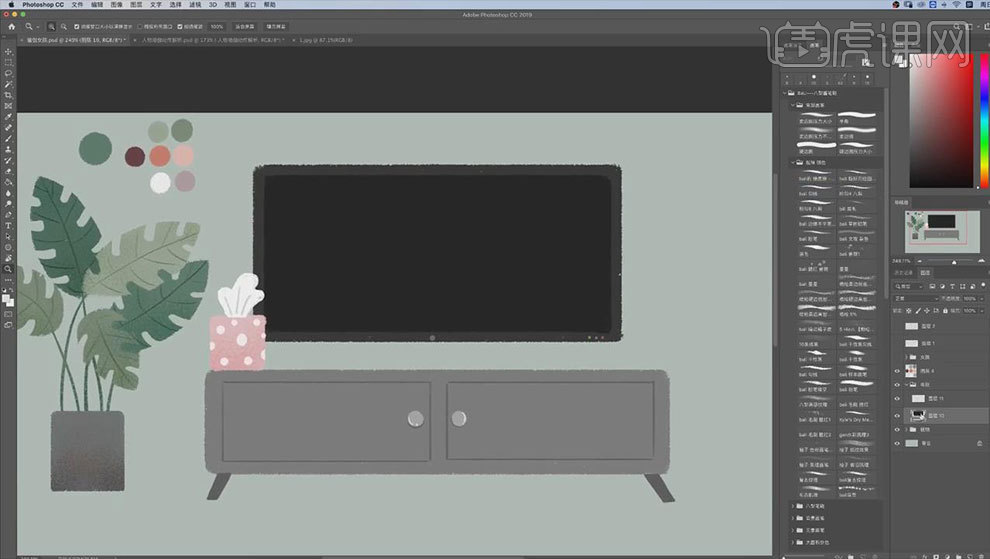
8. 新建【剪切图层】,模式为【正片叠底】,用【噪点画笔】画电视柜的明暗。新建【图层】,用【画笔】给闹钟铺底色,画上细节。再新建【剪切图层】,用【画笔】画明暗关系。
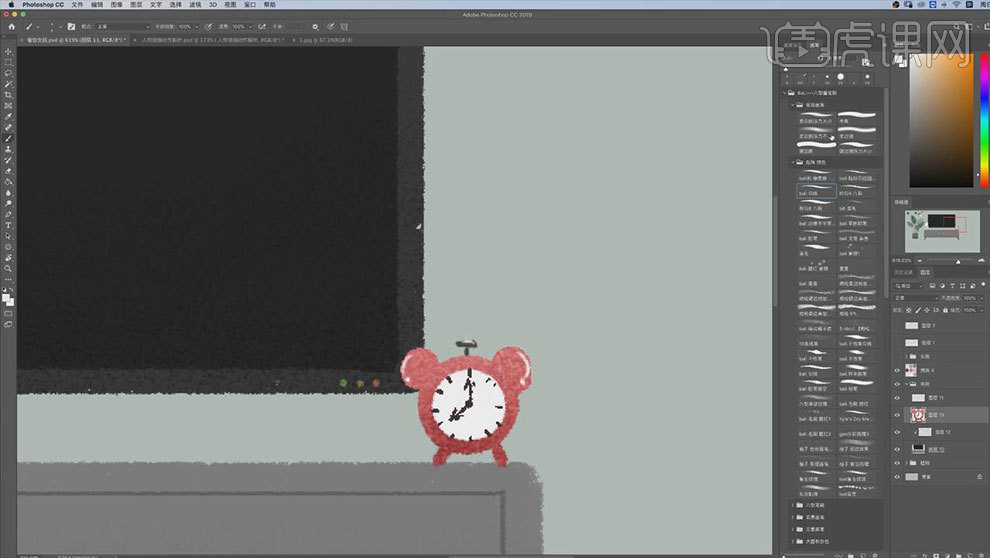
9. 新建【图层】,用【画笔工具】按住【Shift】键画书架、花盆、相框,然后再用【棕色】画上结构和纹理。
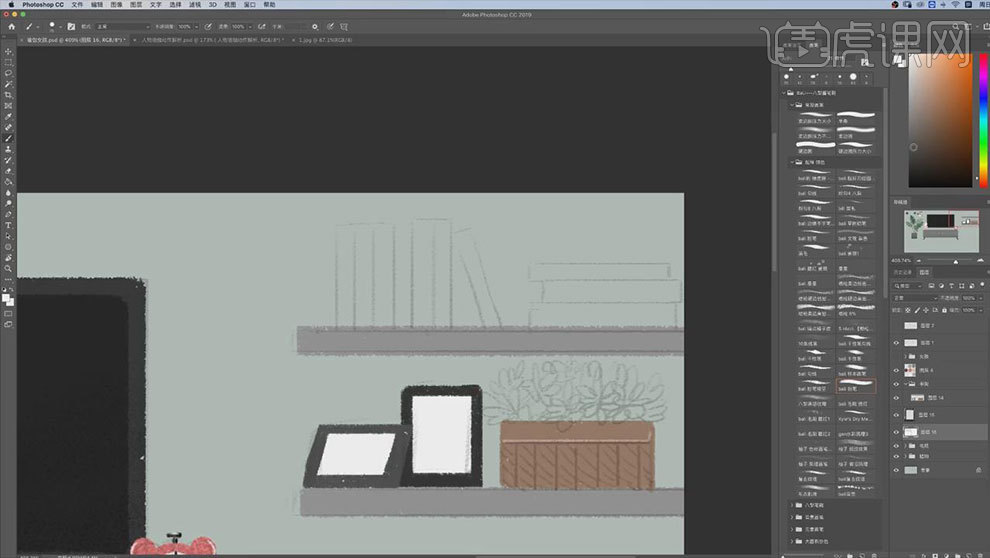
10. 再用【画笔】画一些朦胧的风景在相框里,然后再继续用【画笔工具】画书籍,用【灰色】画一些纹理。
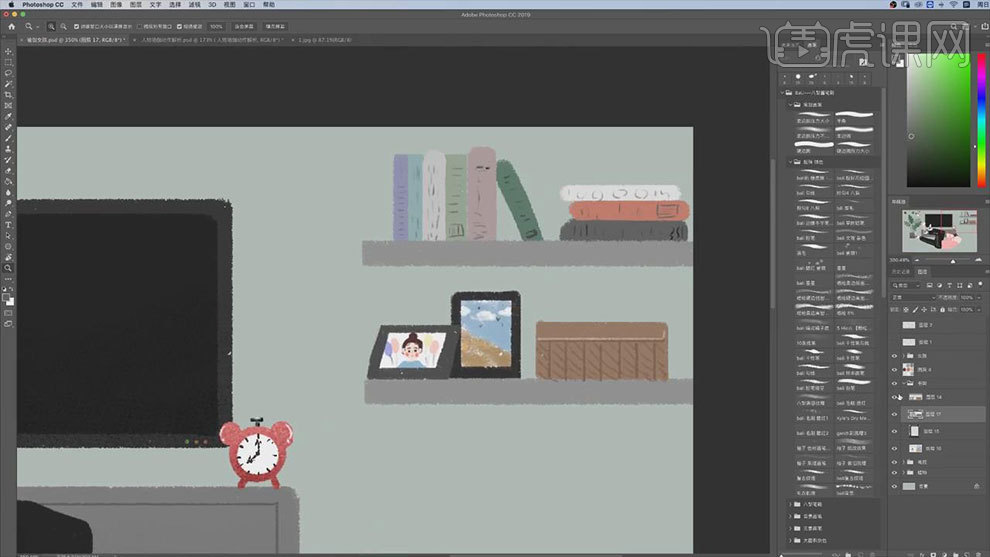
11. 再新建【剪切图层】,模式为【正片叠底】,用【噪点画笔】画明暗关系。新建【图层】,用【花画笔】选择不同的颜色,给花盆里画一些花。
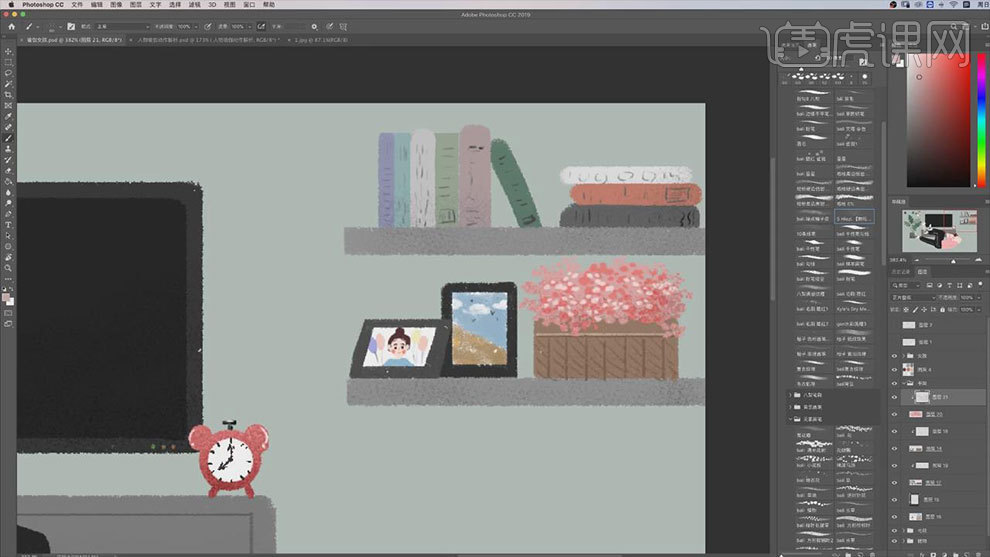
12. 新建【图层】,【圆角选框工具】画矩形,填充【浅蓝色】,【Ctrl+T】右键选择透视,调整角度。新建【图层】,【选框工具】画地面,填充深灰色。
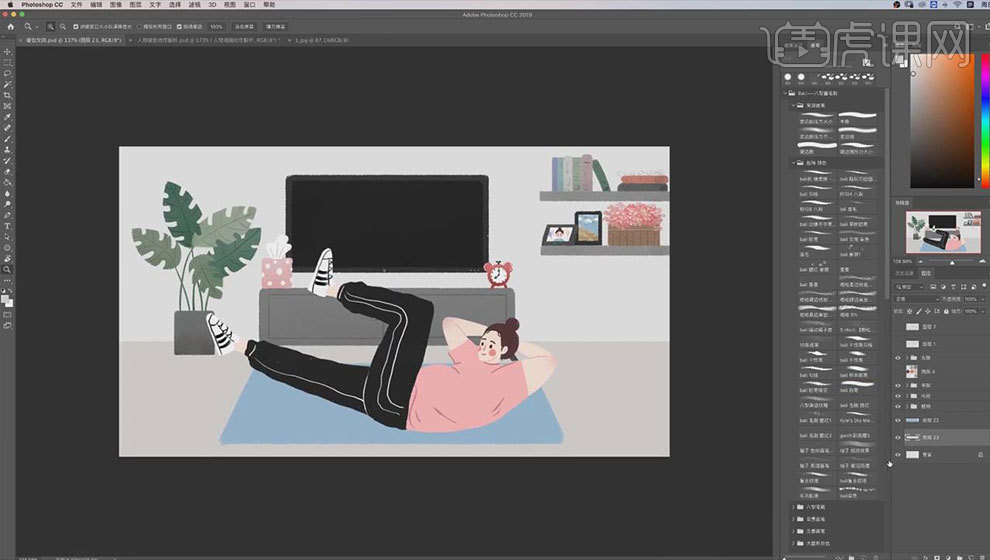
13. 垫子上方新建【剪切图层】,用【格子画笔】画格子纹理。
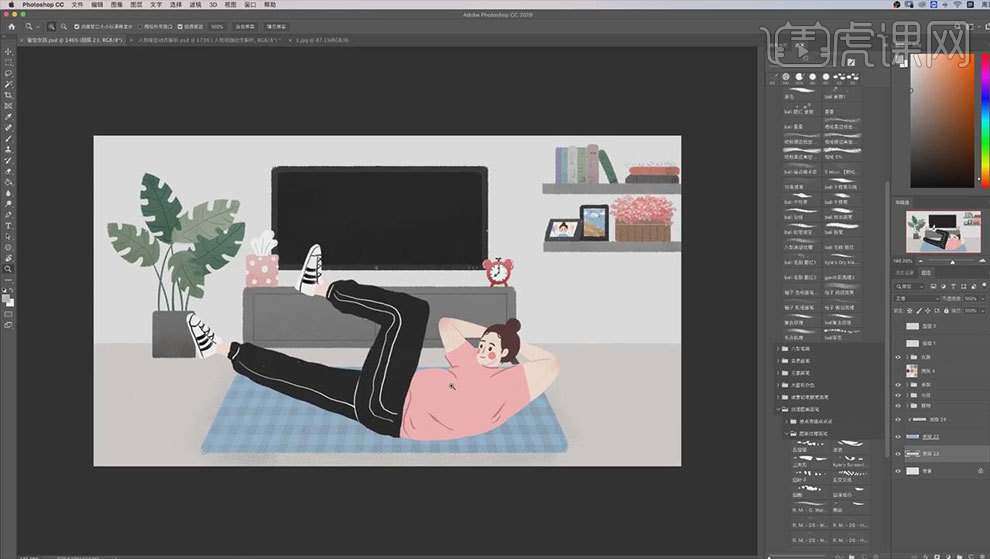
14. 接着制作动态效果,右侧加了一个猫窝和猫咪。人物正在做着瑜伽动作,猫咪尾巴在上下摇动,1、2、3帧没有【喵】字出现,第四帧出现【喵】字。
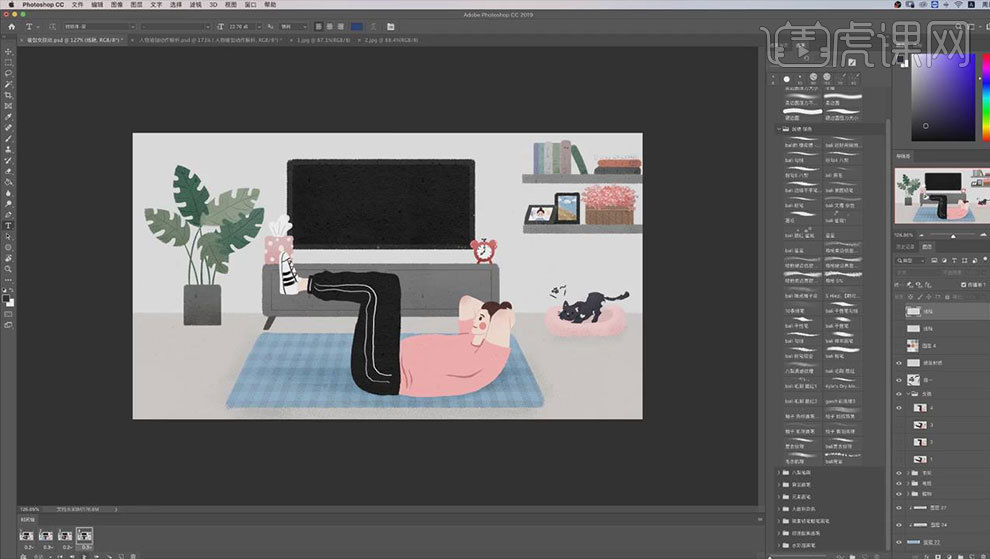
15.最终效果如图示。
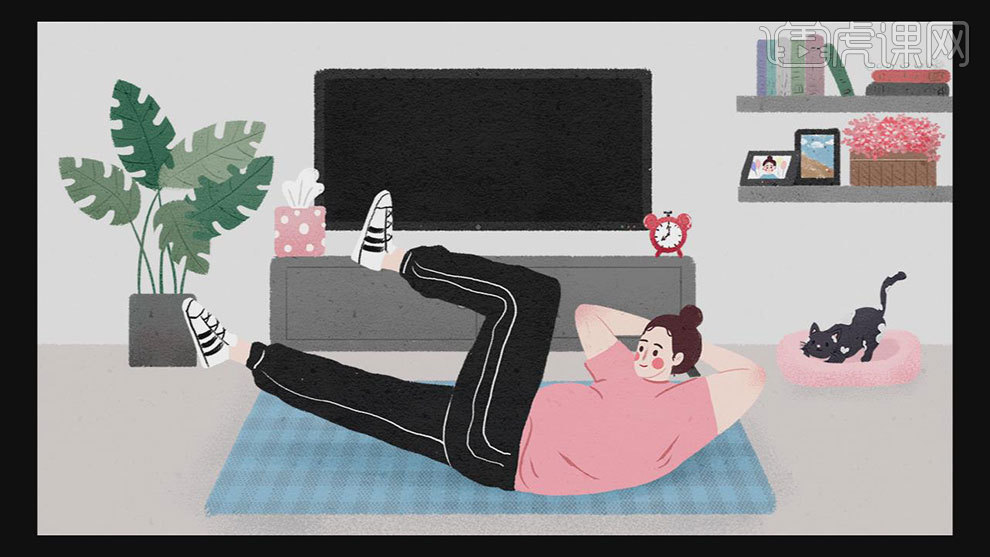
PS复杂背景瑜伽人像抠图
1.本课主要内容如图所示。
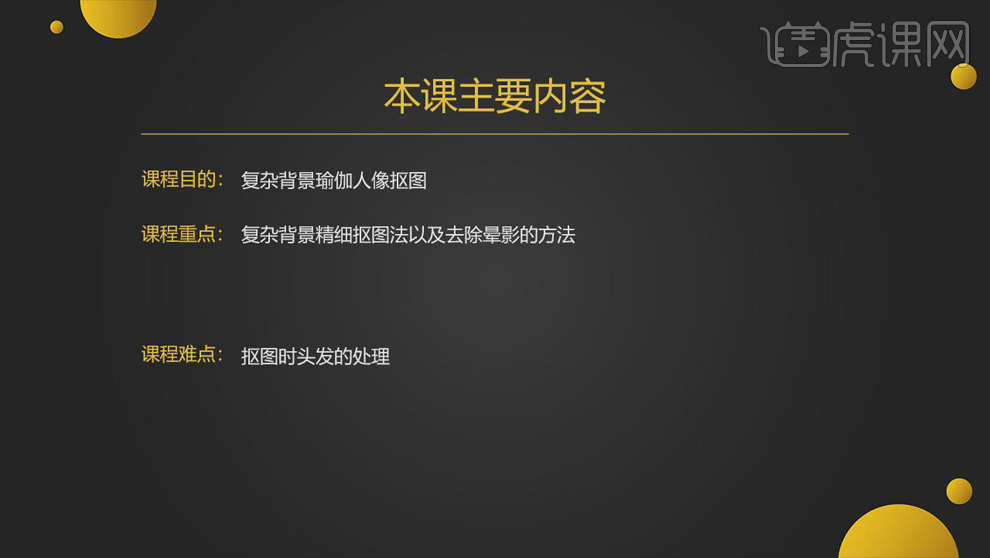
2.打开图片,【阴影】+15,【白色】+24,【黑色】-28。
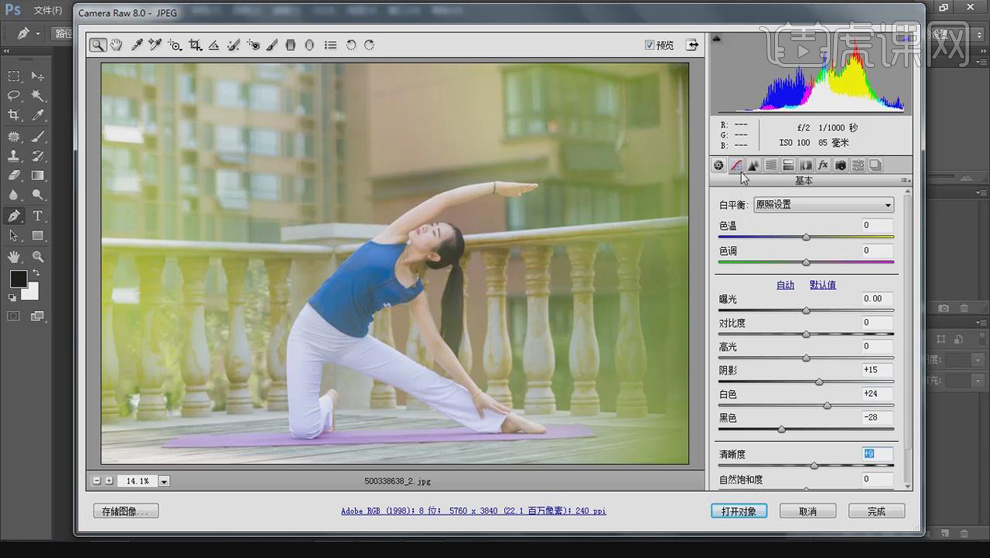
3.【色调曲线】:【高光】-8,【亮调】+11,【暗调】-43,【阴影】-17。

4.点击【打开图像】,【Ctrl+J】复制图层,【Ctrl+Shift+X】打开【液化】面板,选择【向前变形工具】,将衣服不平滑的部分压平滑,对人物轮廓进行液化处理。具体如图所示。
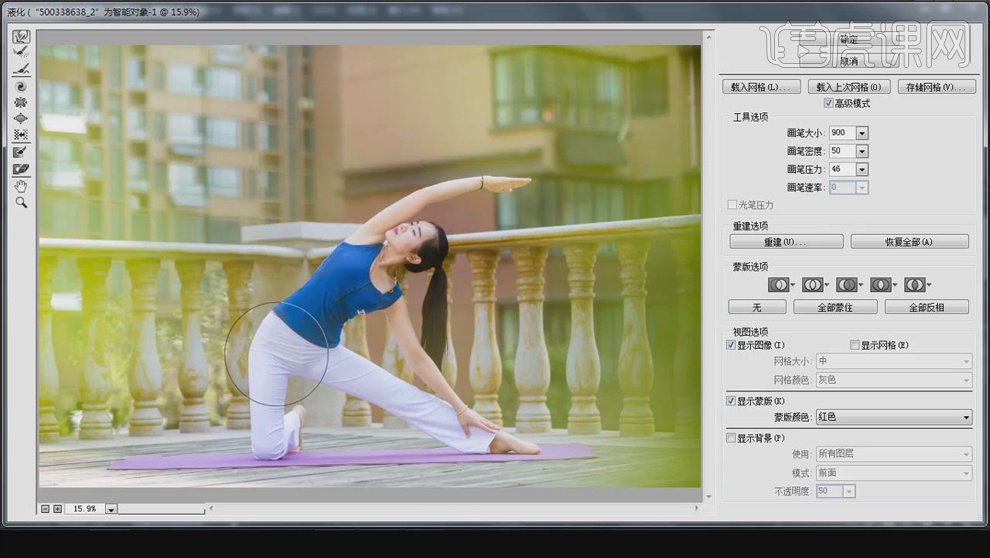
5.选择【修补工具】选出需要调整的区域,拖到干净的区域进行修复,将手链修掉。
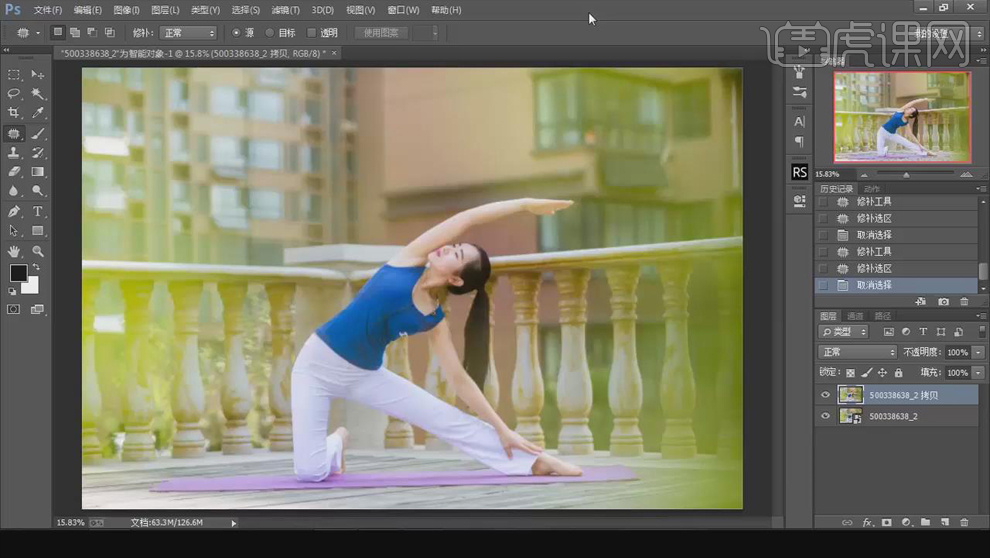
6.使用【钢笔工具】勾勒人物部分,按住【Alt】键可以调整弧线的弧度。

7.选择【路径】,双击【工作路径】,重命名【1】,【Ctrl+Enter】载入选区。

8.【Ctrl+J】复制,在下面【Ctrl+Shift+N】新建图层,【Ctrl+Delete】填充背景色【白色】。
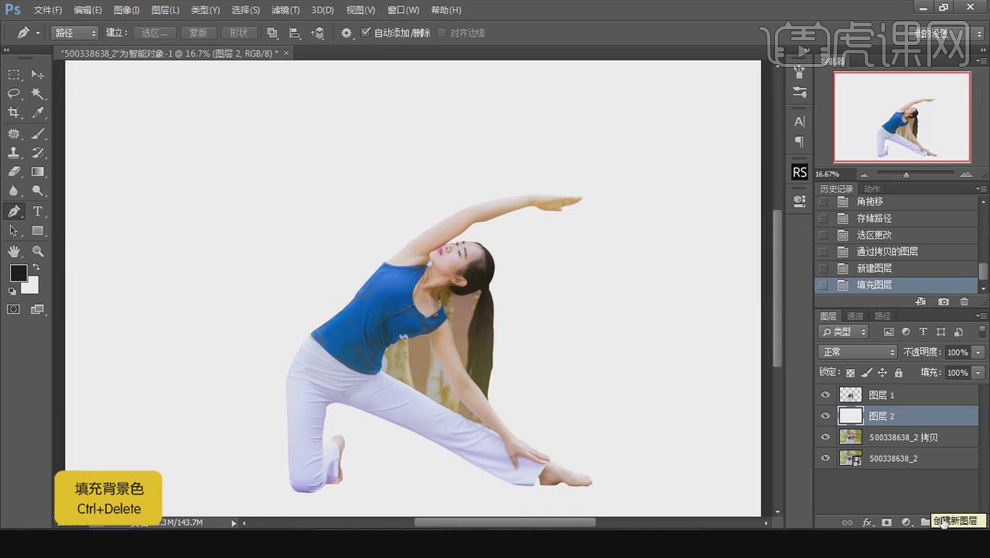
9.使用【钢笔工具】抠出没有抠到的部分,载入选区后【Delete】删除。
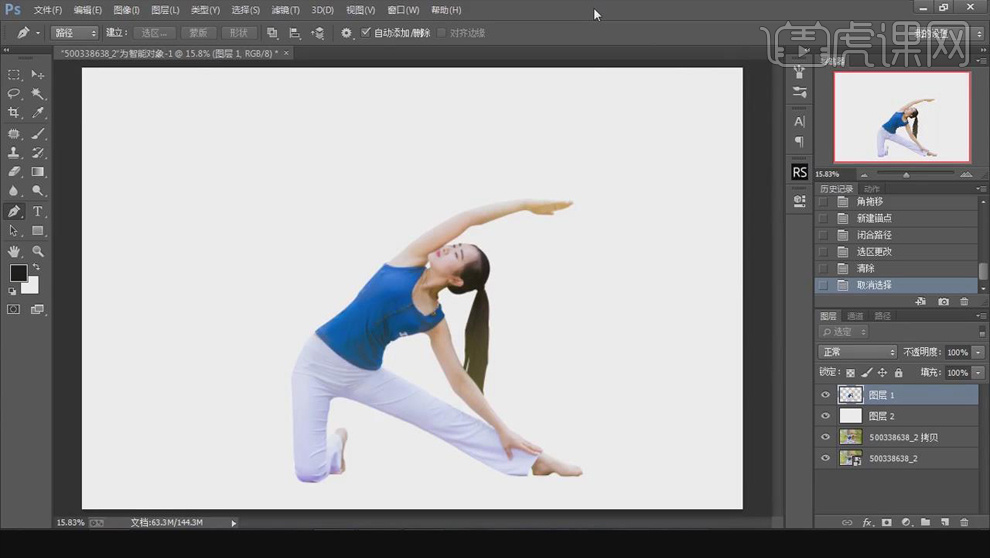
10.按住【Ctrl】键单击人物主题图层载入选区,选择背景层,点击【调整边缘】,勾选【智能半径】,将头发部分的边缘擦出来。
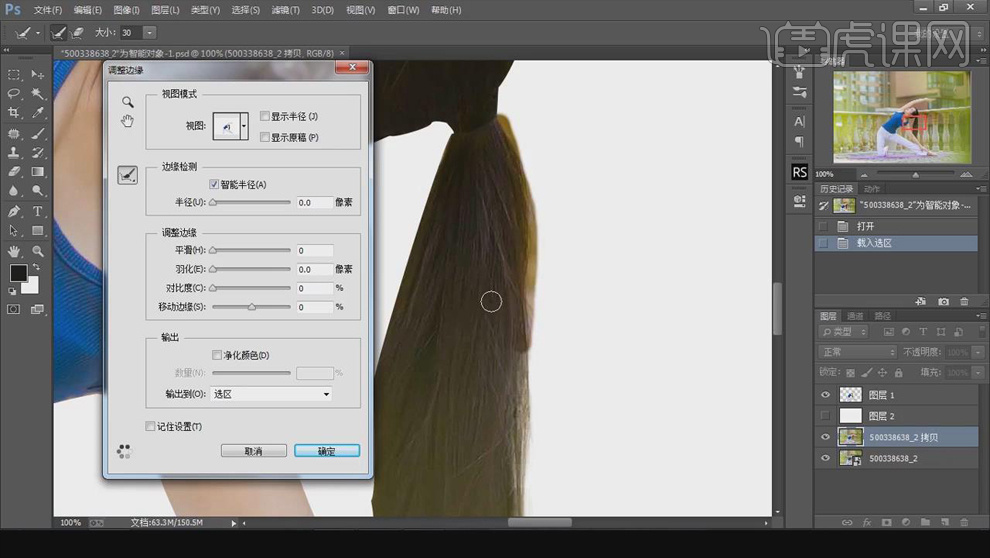
11.【Ctrl+J】复制图层,将白色背景层拖到人物下面,【Ctrl+Shift+S】保存,【PNG】格式。
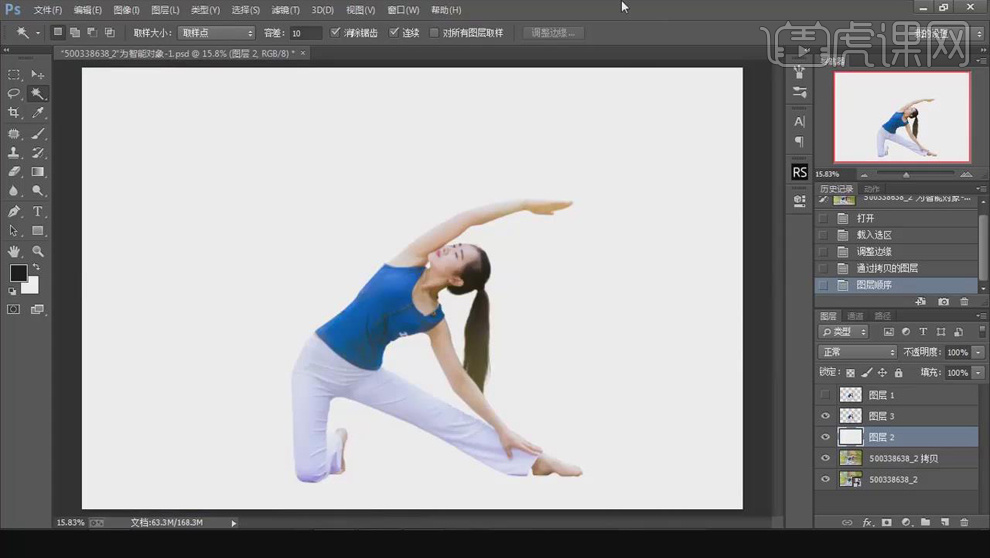
12.最终效果对比图如图所示。