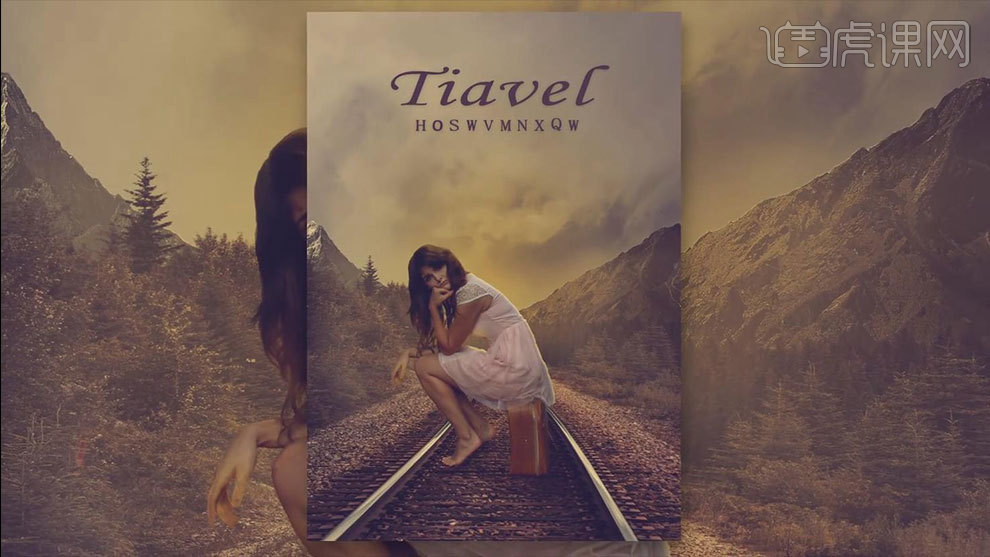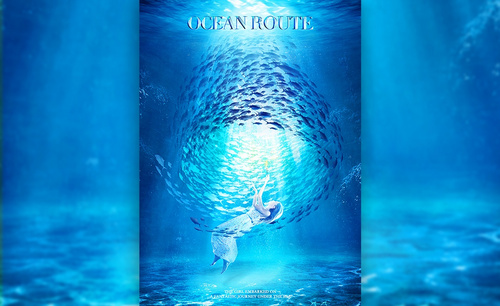旅行海报设计
现在由于工作压力过大,旅行是很多人都会选择的一种方式,现在一些旅行社会设计一些旅行的海报来宣传,在旅行海报设计的第一步就是先要使用ps制作相应尺寸的画布,然后导入我们所需要的素材,下一步就是对素材的参数以及尺寸进行调整,调整到合适的尺寸以后再导入其他的素材以及背景,下面让我们来详细的了解一下关于旅行海报设计的知识介绍吧!

如何用AI设计犀鸟旅行品牌logo
1.首先我们来看一下课程的重点内容。
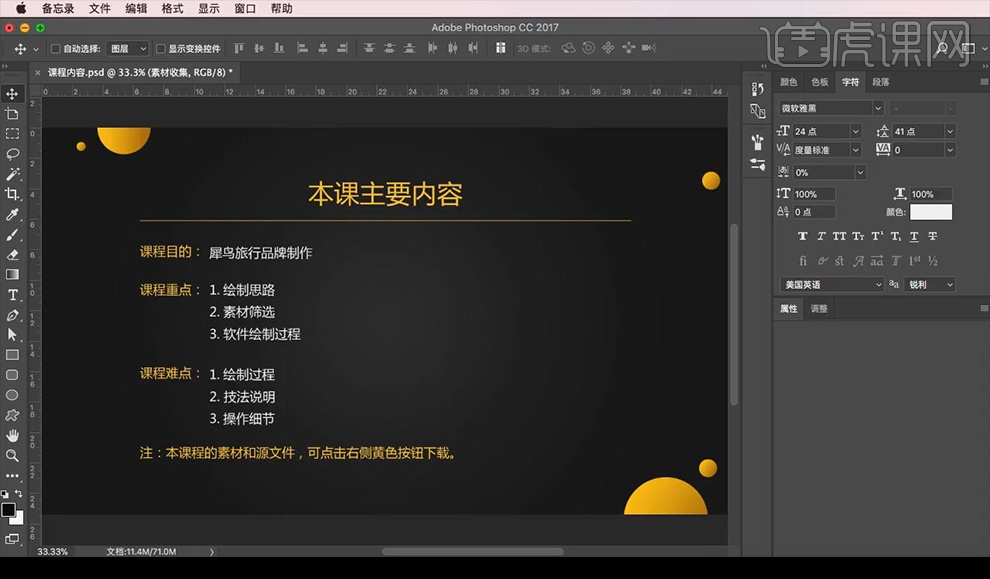
2.首先我们根据名字进行寻找一些参考素材,查找关键词。
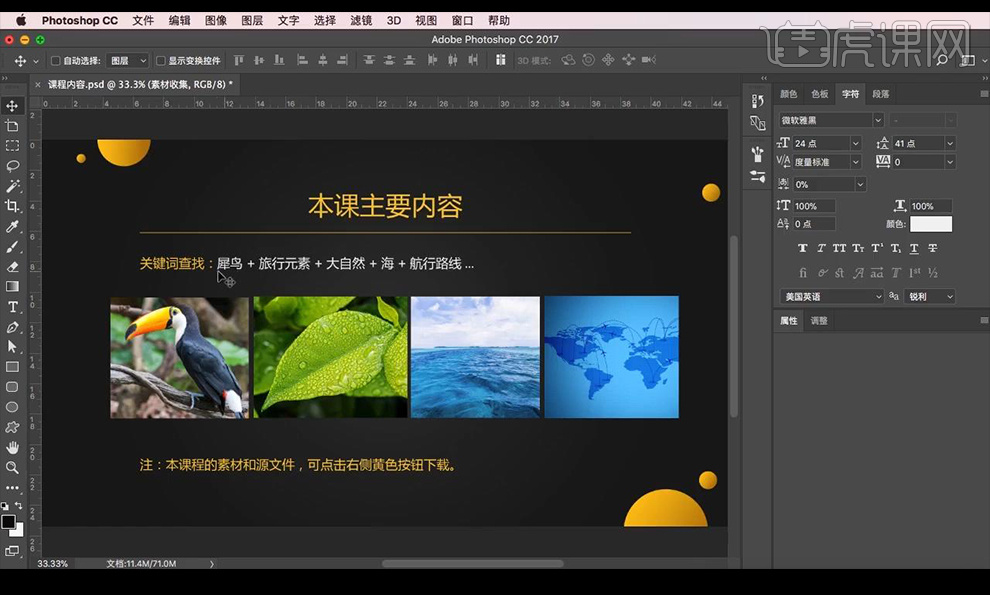
3.接下来我们打来【AI】进行制作LOGO,先绘制一个圆形,当做背景,吸取一侧准备好的色板颜色,添加深色描边。
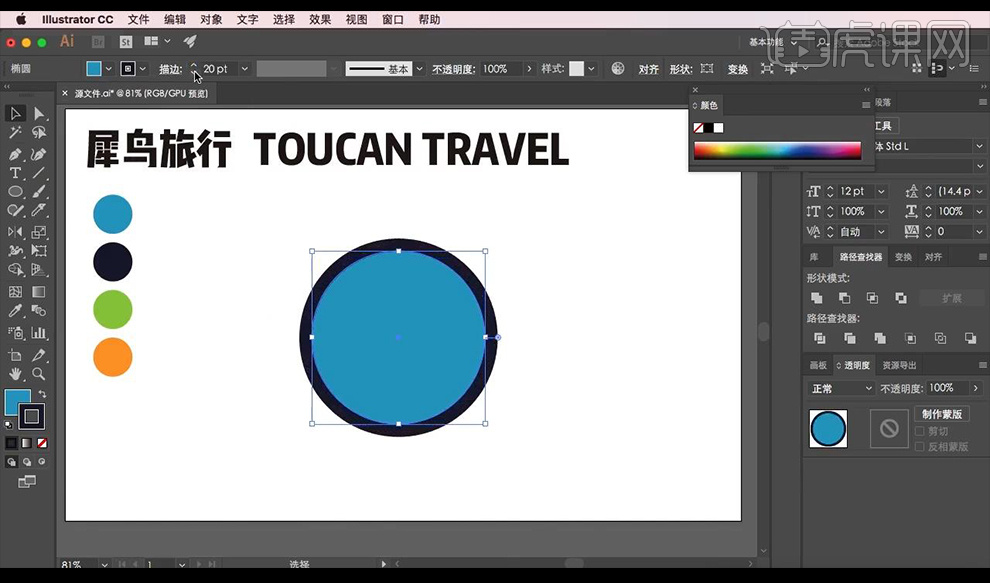
4.拖入犀鸟的素材图,当做参考进行绘制卡通图形,进行绘制圆形,使用【直接选择工具】删除一个锚点进行调整剩余锚点形状。
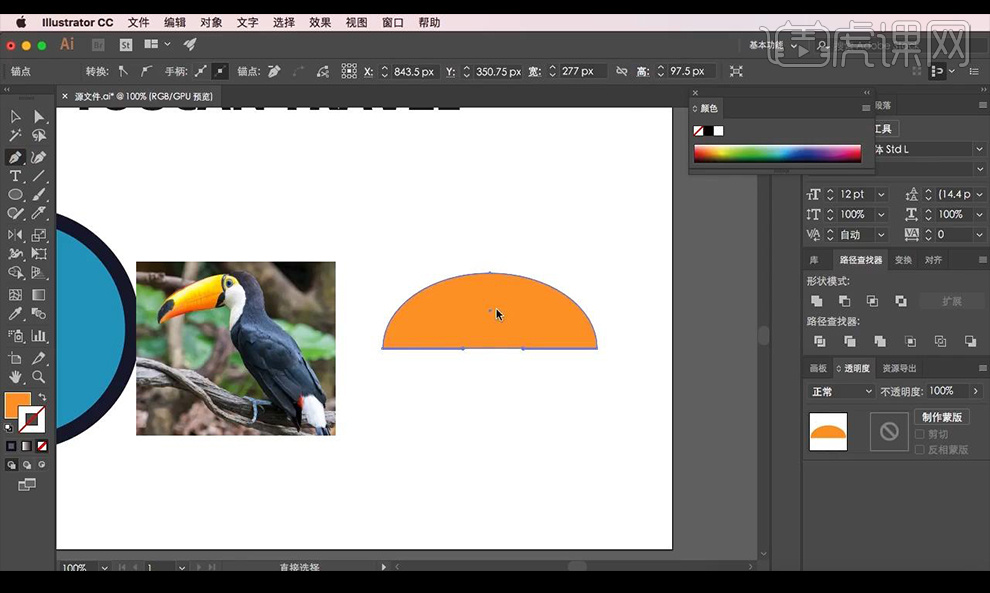
5.接下来在半圆部分中间添加锚点,然后再进行调整锚点调整形状如图所示。
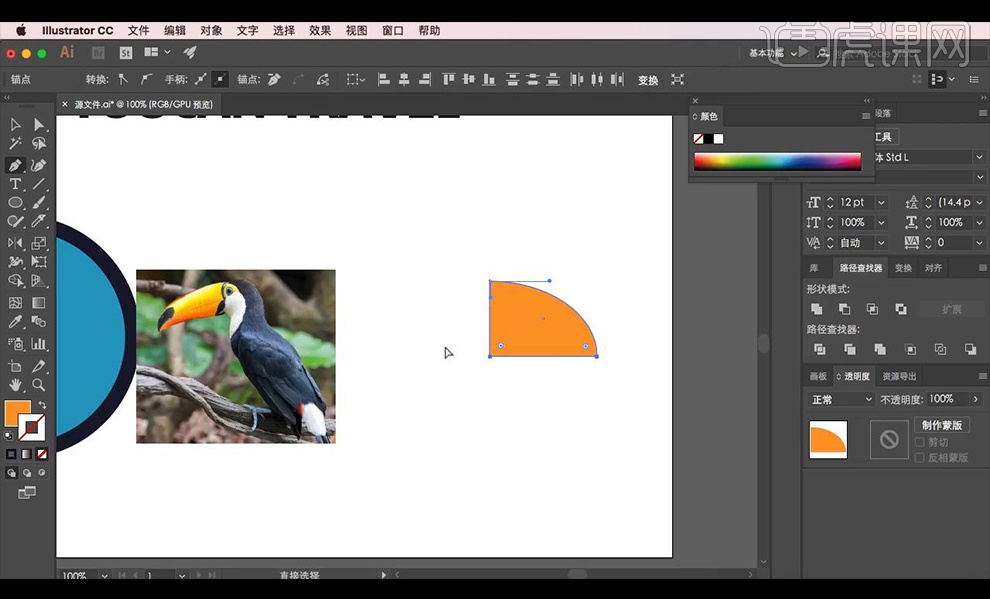
6.接下来选择右侧下方的锚点进行向上拖动,绘制出了嘴巴的上半部分,添加深色描边。
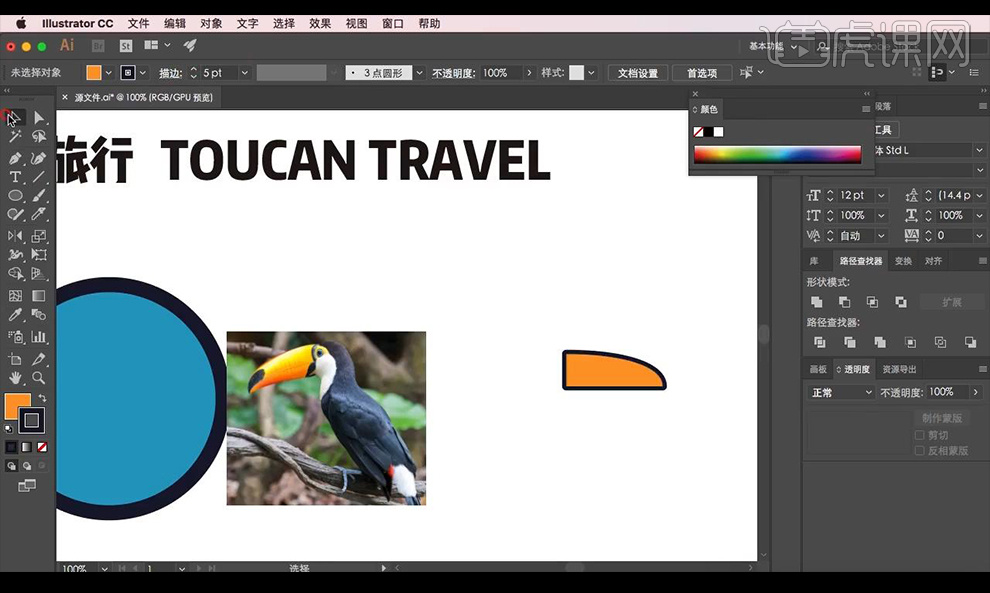
7.接下来拖动复制形状,然后进行垂直翻转,进行缩小一下,使用【吸管工具】进行统一描边。
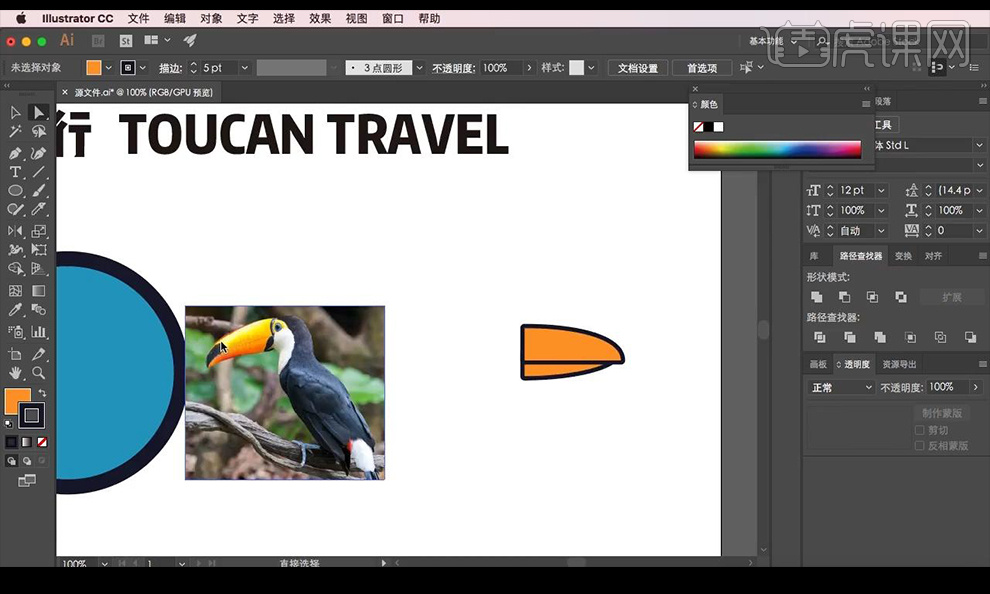
8.绘制圆形在前方,然后选中嘴巴部分进行复制一层,然后选中嘴巴跟圆形进行点击【交集】。
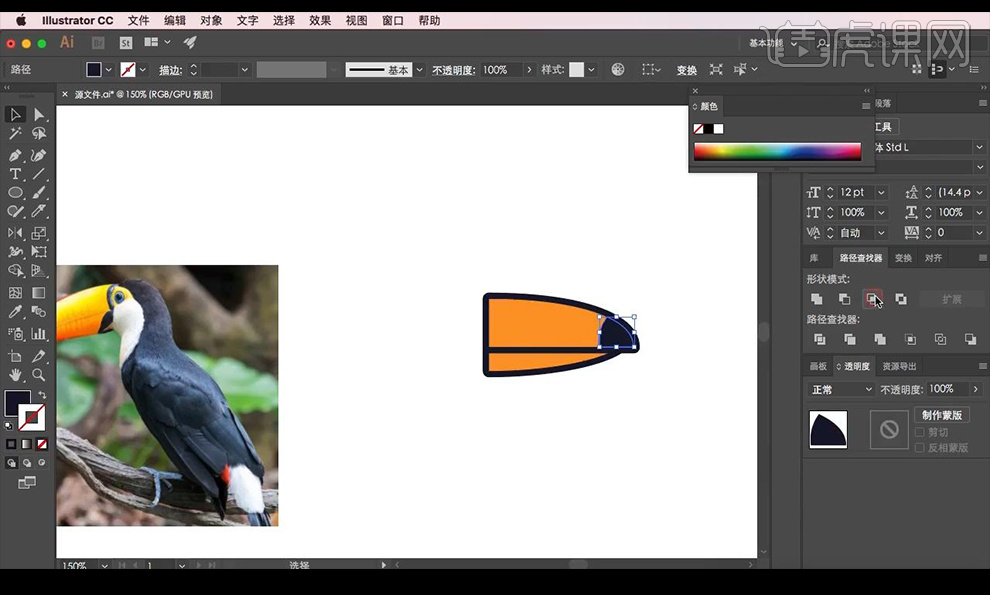
9.接下来使用【钢笔工具】进行绘制路径然后进行复制分开摆放。
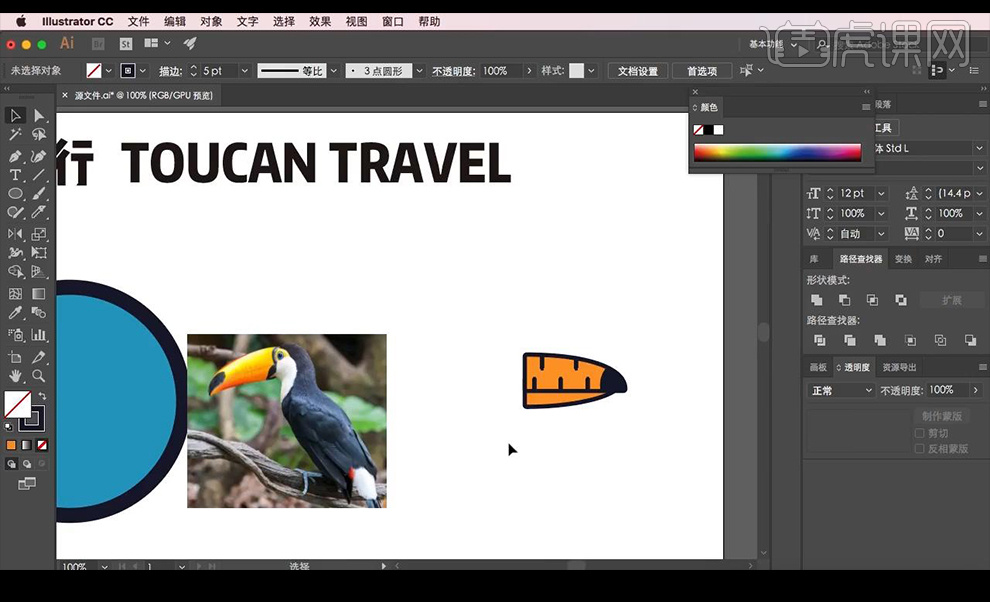
10.绘制一个椭圆,删除锚点,拖动锚点,然后绘制圆形眼睛,我们一定要学会精简图形,眼睛部分使用圆形进行组合。
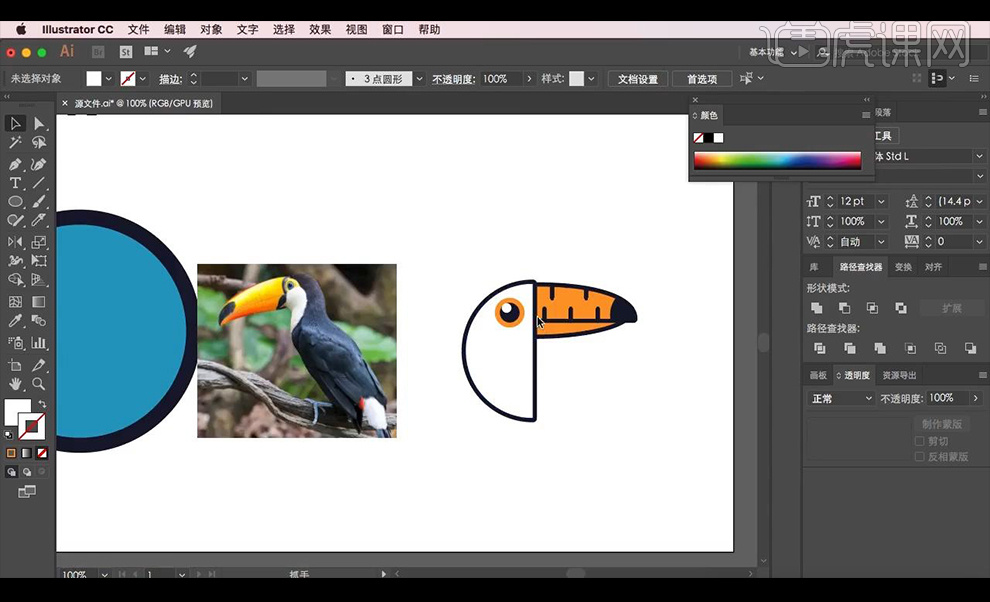
11.接下来绘制圆形,进行使用【路径查找器】进行切出形状,拖入背景中。
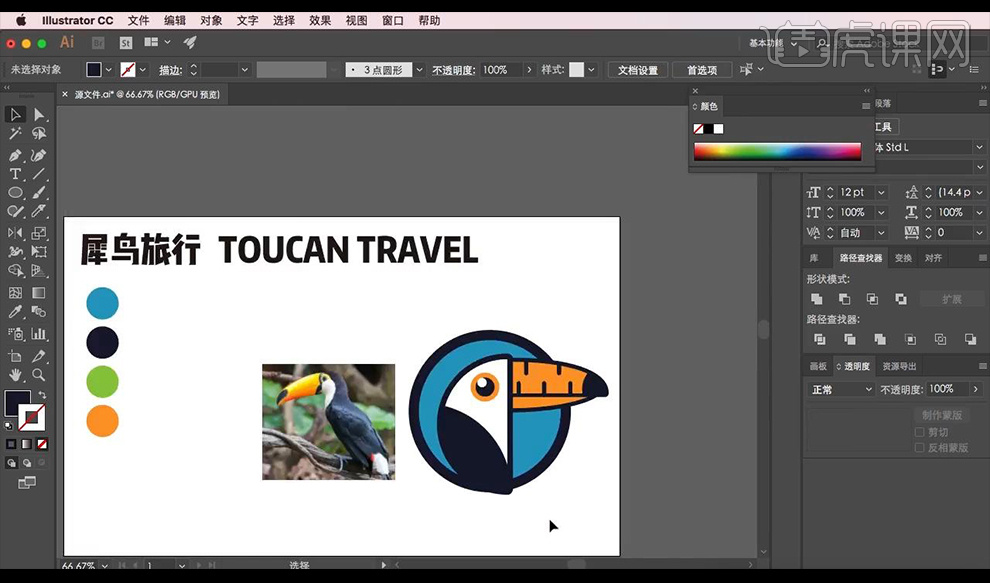
12.接下来使用【直接选择工具】进行调整下面的部分进行贴合背景。
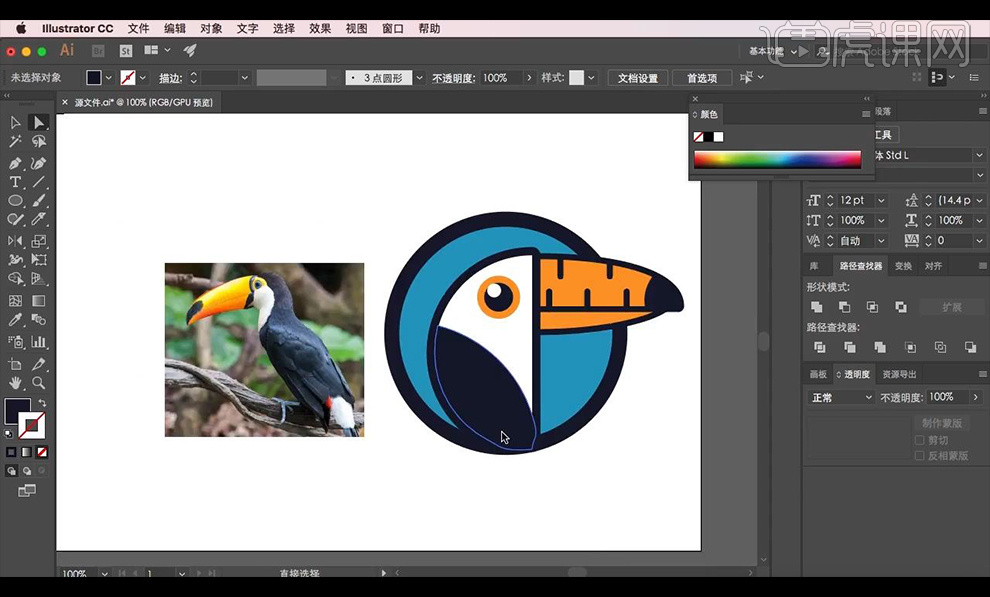
13.接下来使用【钢笔工具】进行绘制叶子部分,也可以使用【椭圆工具】进行调整形状,填充绿色,添加深色描边。
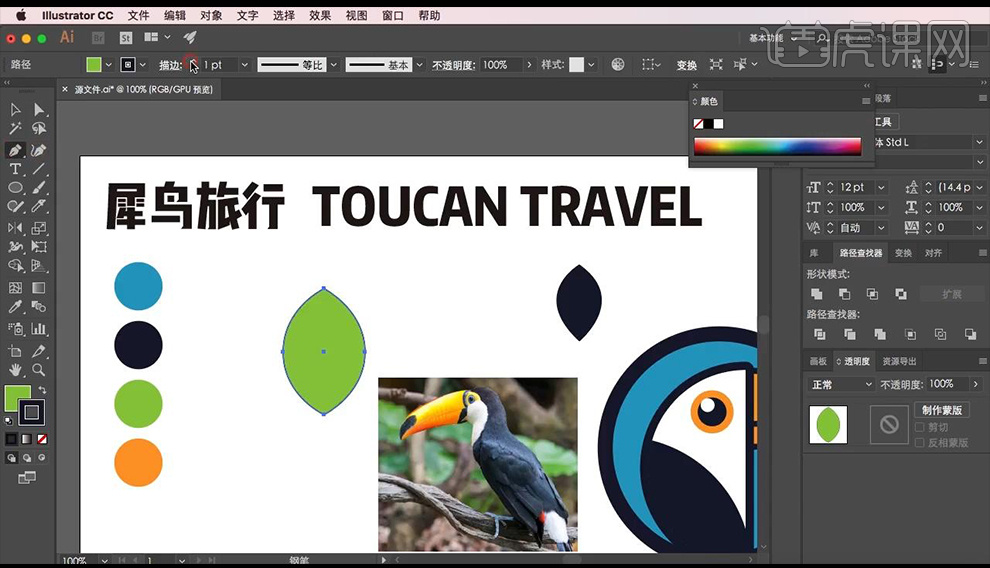
14.接下来将其摆放到背景LOGO中,进行复制移动摆放。
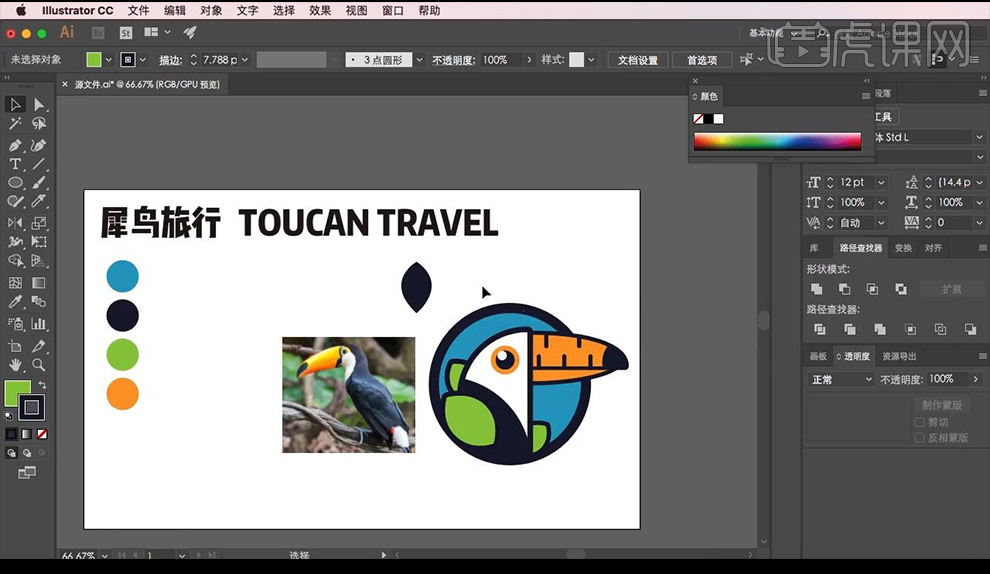
15.接下来复制鸟嘴上的线段到背景上,进行旋转复制拉长摆放如图所示,制作出大海效果。
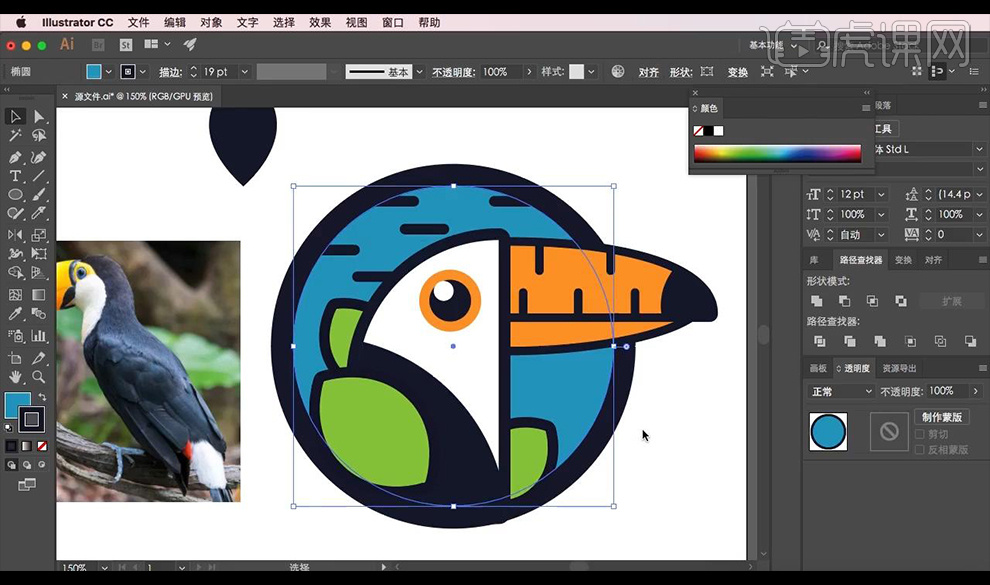
16.接下来拖入文案,选择英文文案的字体为衬线体英文。
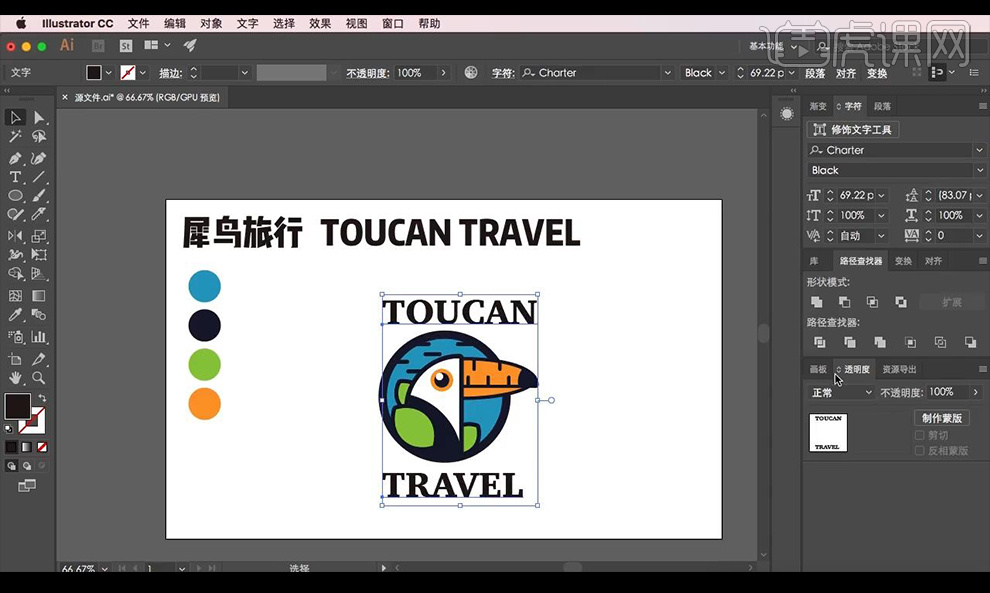
17.将其英文进行【ctrl+shift+O】创建轮廓,然后进行取消编组,拖动单个字母进行调整。
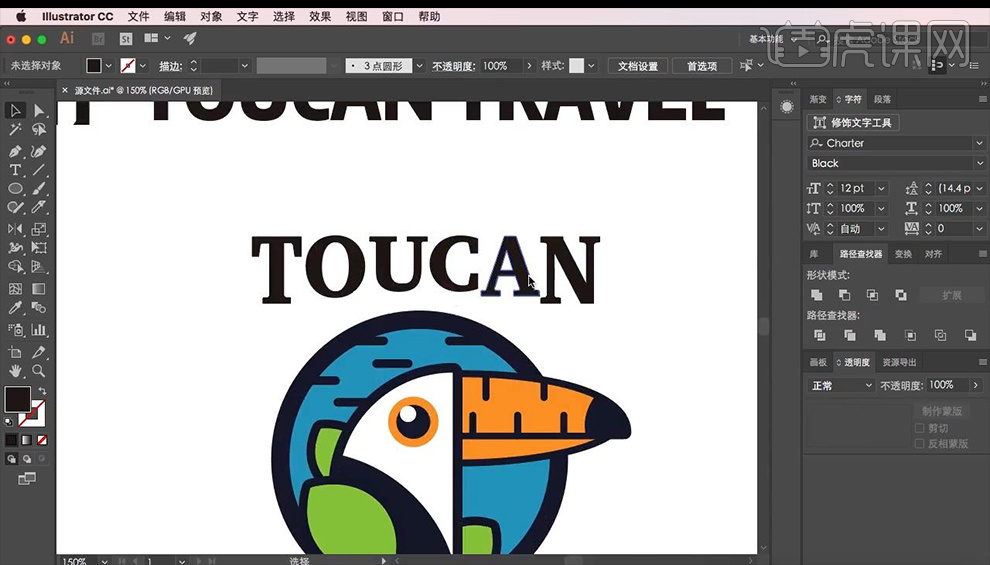
18.接下来使用【钢笔工具】进行绘制上下字母的连接线条,进行调整为虚线,置于图形下方。
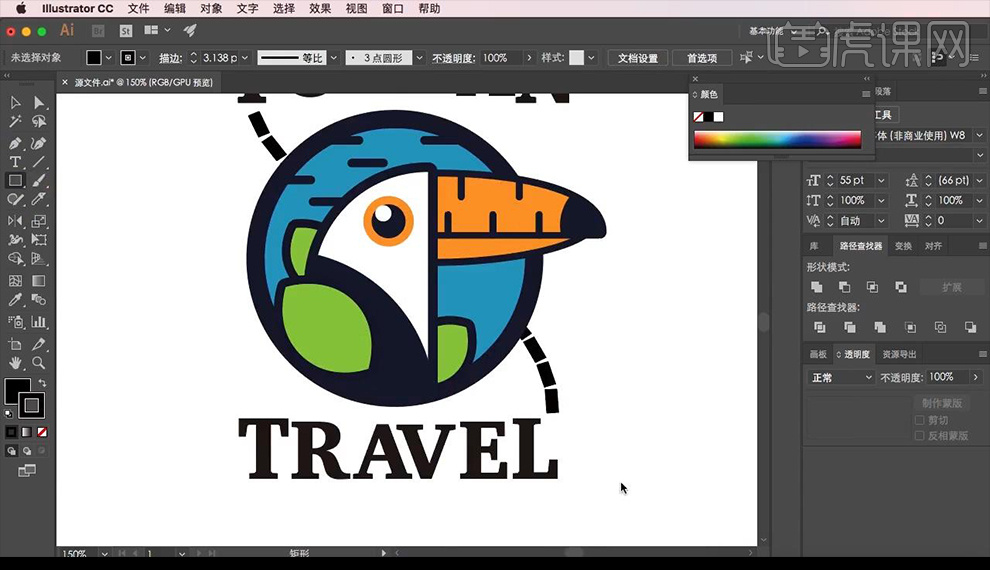
19.将英文进行调整一下形状,然后将其与虚线进行连接效果如图所示。
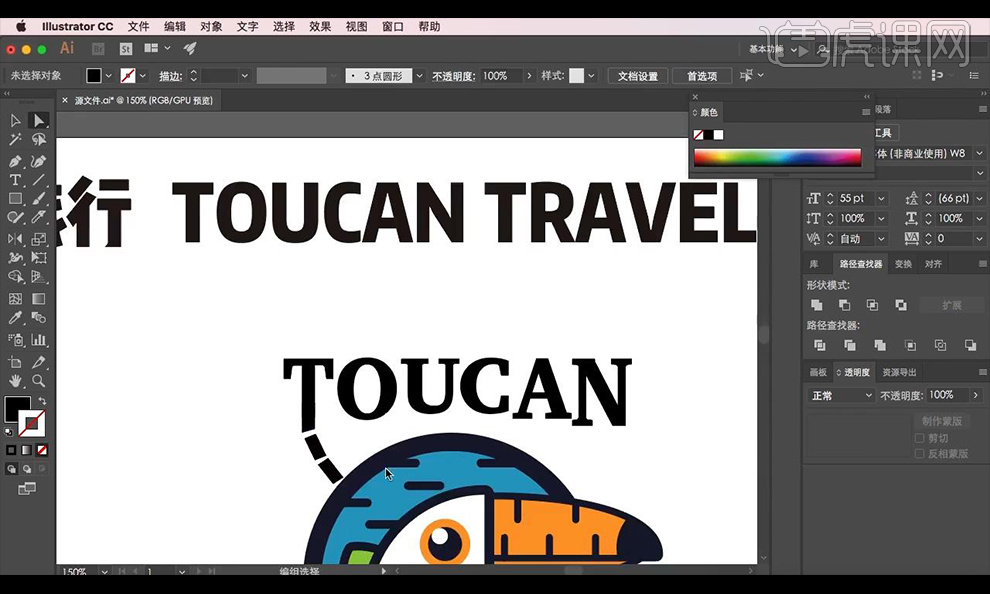
20.最终效果如图所示。
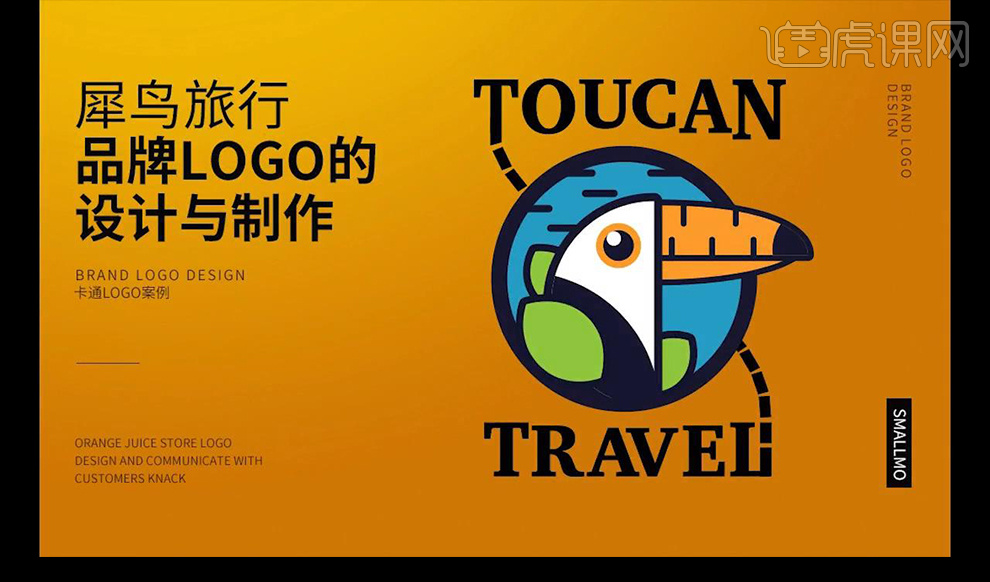
PS怎样制作旅行记主题海报
1.本课主要内容如图所示。
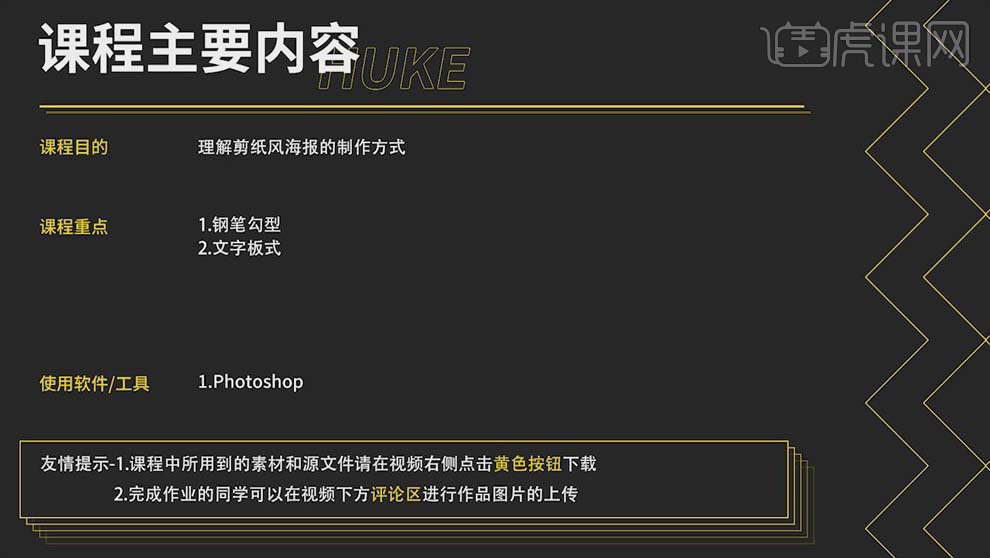
2.打开【PS】,【Ctrl+N】新建画布,【尺寸】1500*2251像素,【分辨率】72像素。
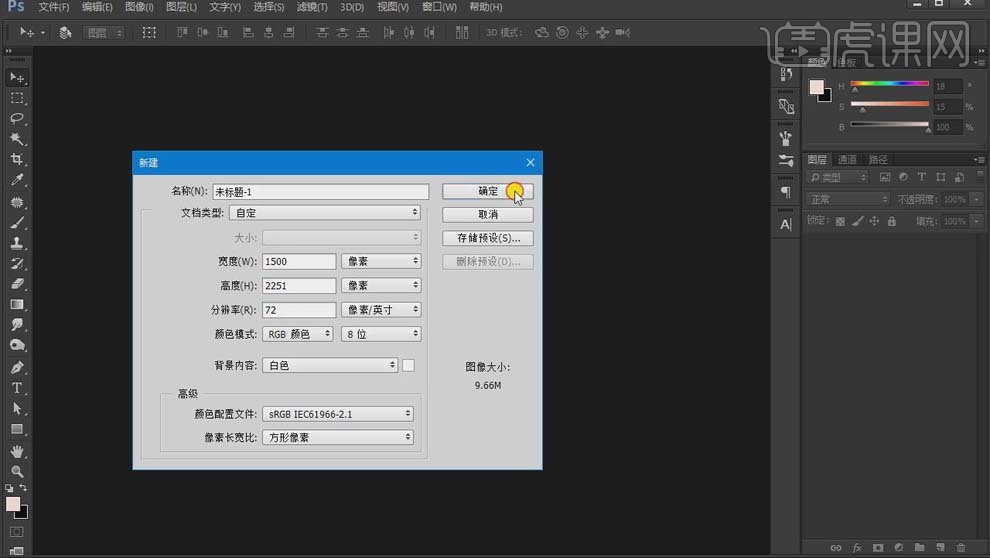
3.新建图层,【G】键选择【渐变工具】,调整渐变颜色,选中两个图层【Ctrl+E】合并图层,具体效果如图所示。
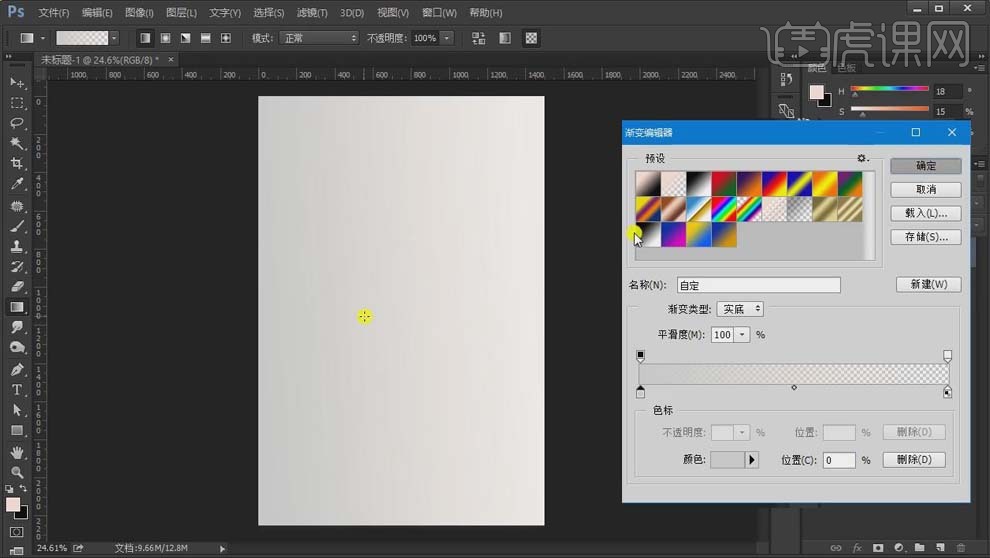
4.新建图层,使用【钢笔工具】勾勒山脉的起伏形状,连接起来,转换为【形状】,填充一个颜色。
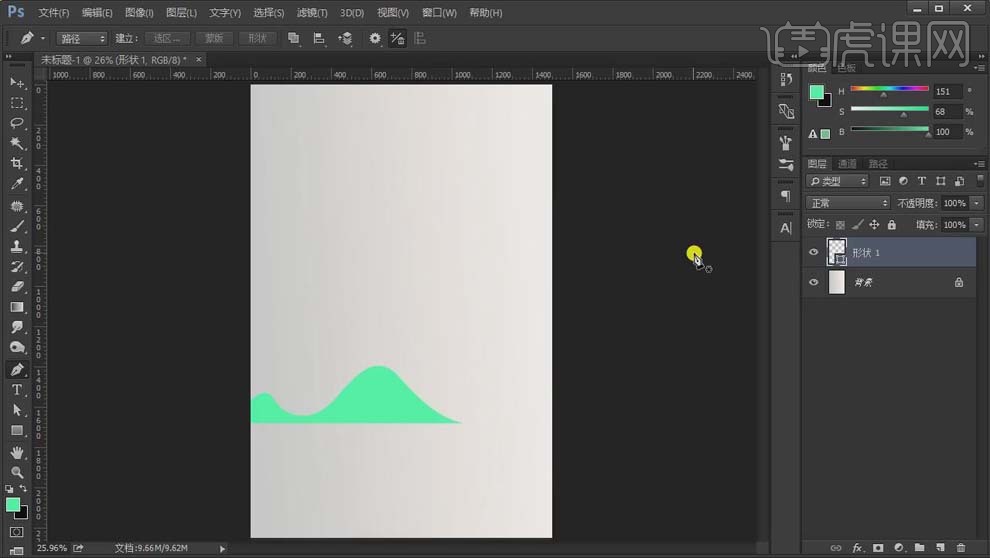
5.新建图层,同样的方式勾勒山脉形状;做好之后选中四个图层,【Ctrl+G】编组。
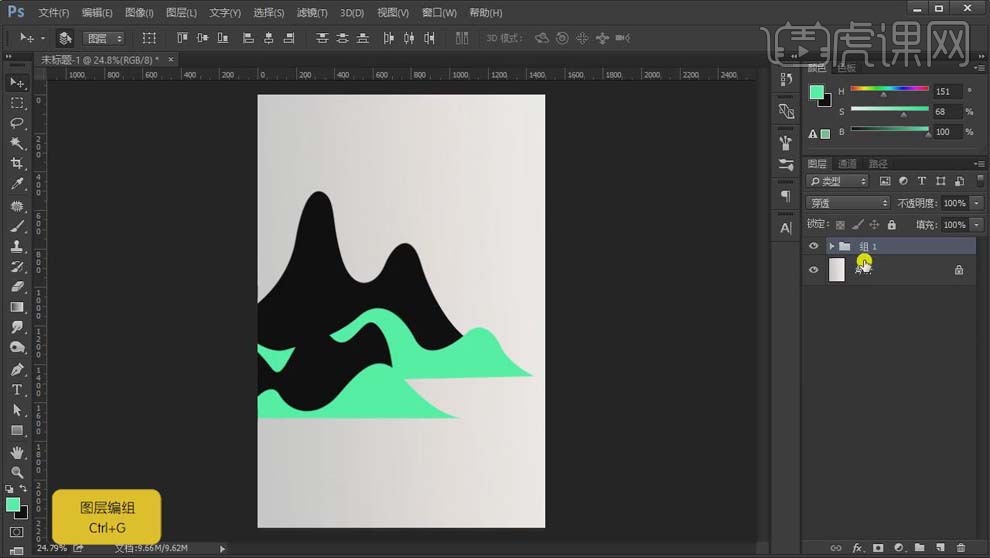
6.新建图层,使用【钢笔工具】勾勒出河流的形状,做出前大后小的效果,转换为【形状】。
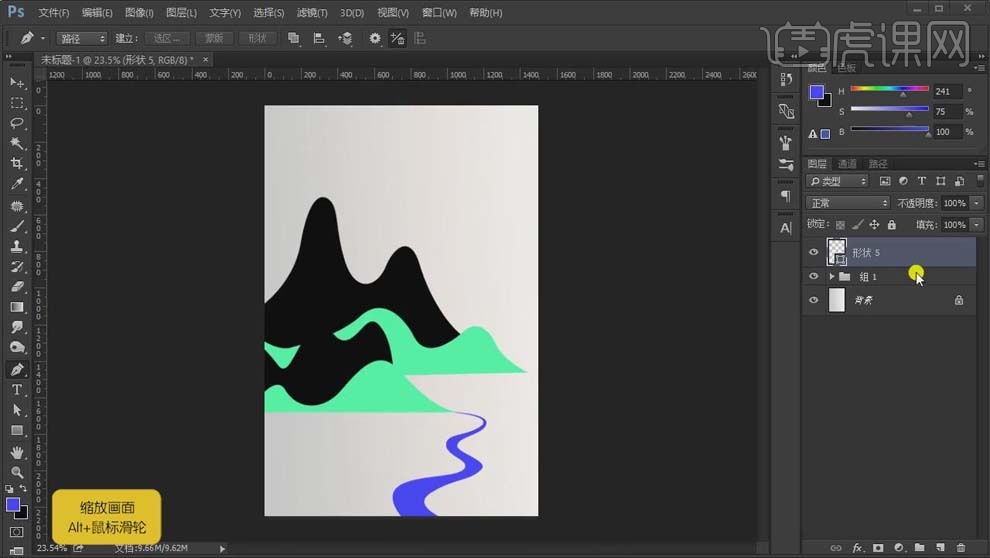
7.使用【椭圆工具】画一个椭圆,新建图层,使用【钢笔工具】在圆上勾勒树的形状,具体如图所示。
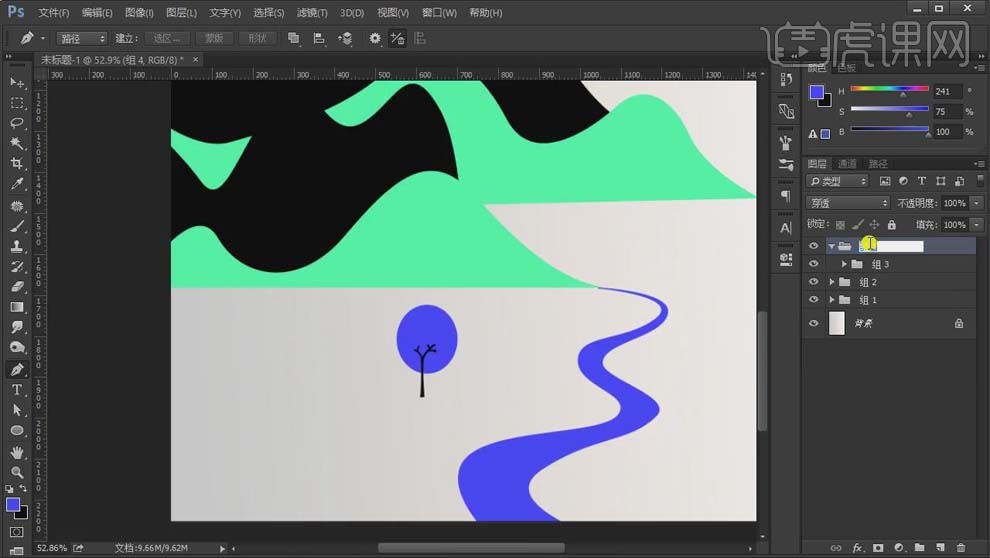
8.选中最前面山脉的形状,填充【绿色】,在上面新建图层,按住【Alt】键单击图层间【创建剪切蒙版】,【滤色】模式,使用【画笔工具】给山脉添加渐变效果。
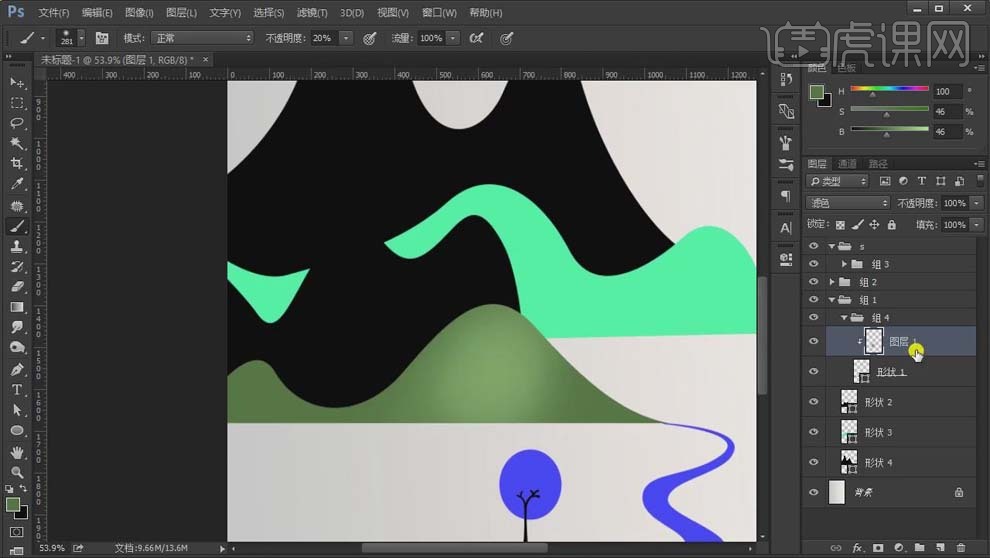
9.新建【色相/饱和度】,【创建剪切蒙版】,【色相】-15,【饱和度】+21。
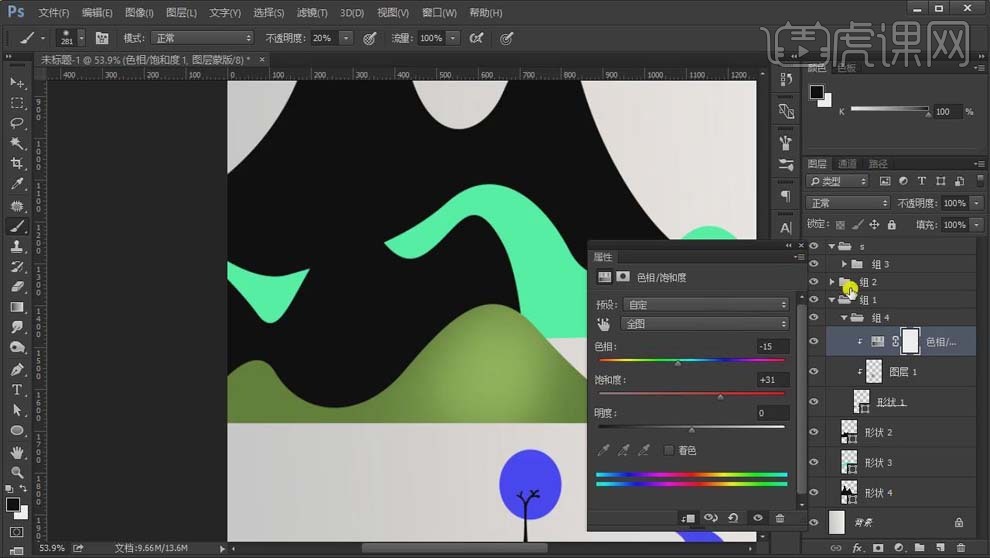
10.按住【Ctrl】键单击山脉层缩略图载入选区,新建图层,填充【白色】,使用【选框工具】将选区往左移动1或2像素,【Delete】删除。
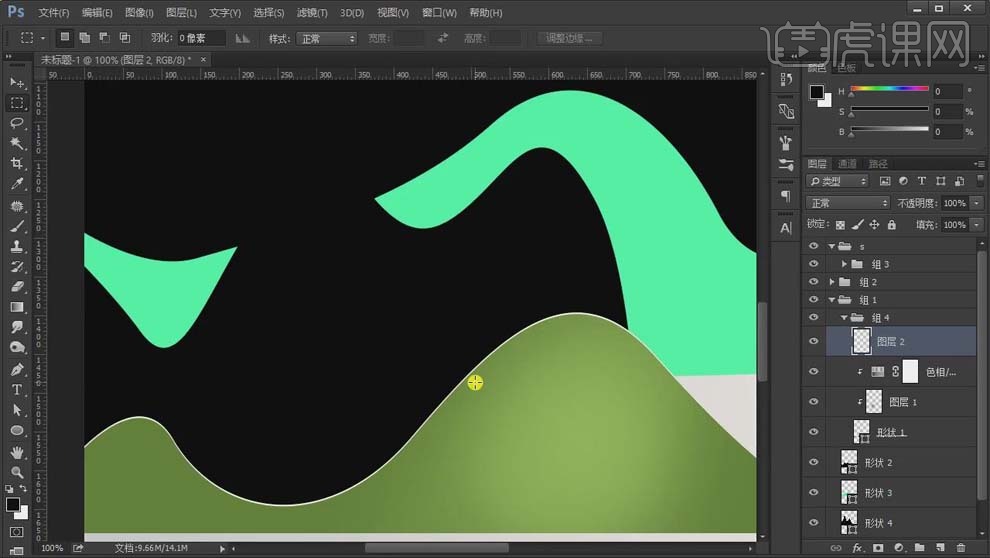
11.调出山脉选区,填充【黑色】,【Ctrl+T】向上拉,并往左斜切;选择【滤镜】-【模糊】-【高斯模糊】,【半径】5像素
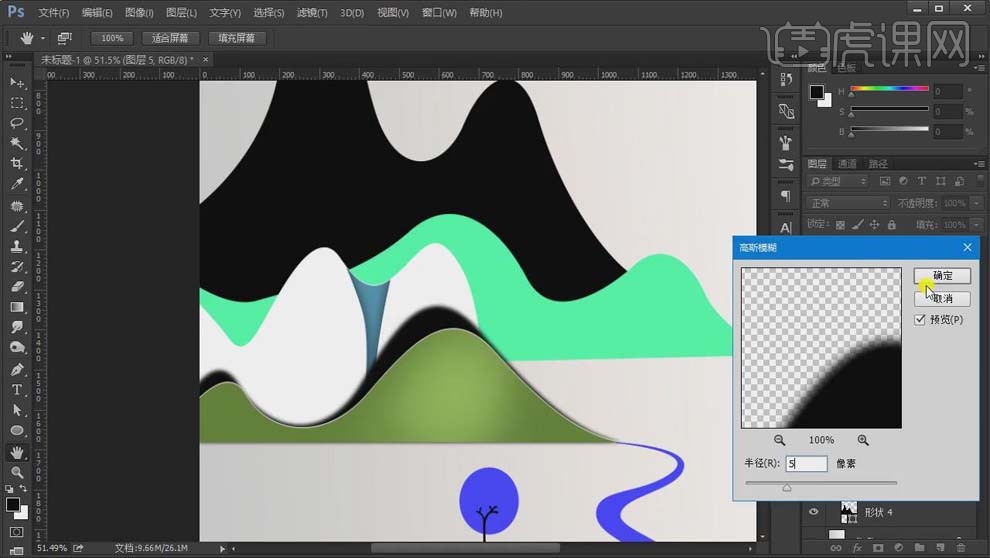
12.选择【滤镜】-【模糊】-【动感模糊】,【角度】-73度,【距离】79像素。
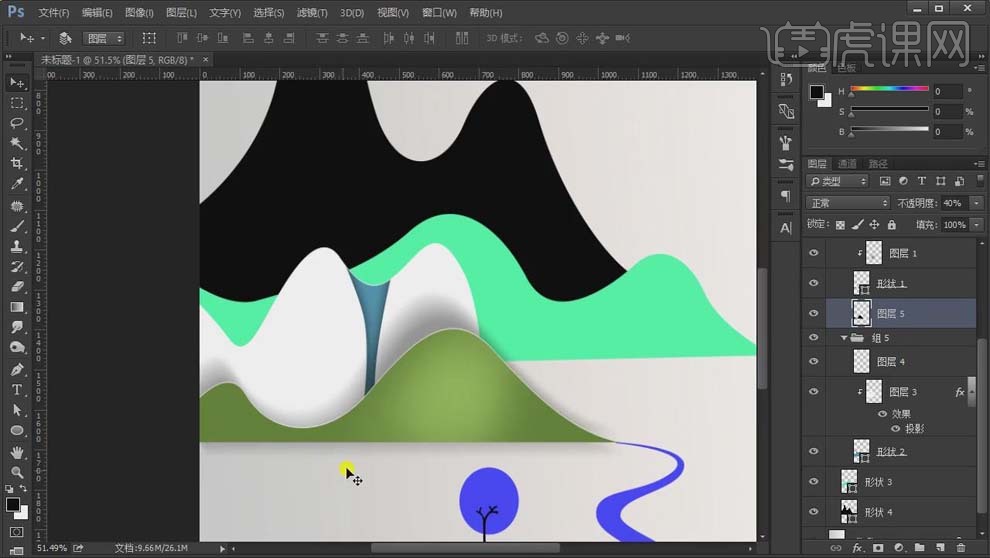
13.降低图层【不透明度】,使用【矩形选框工具】框选下面的阴影部分,【Delete】删除。
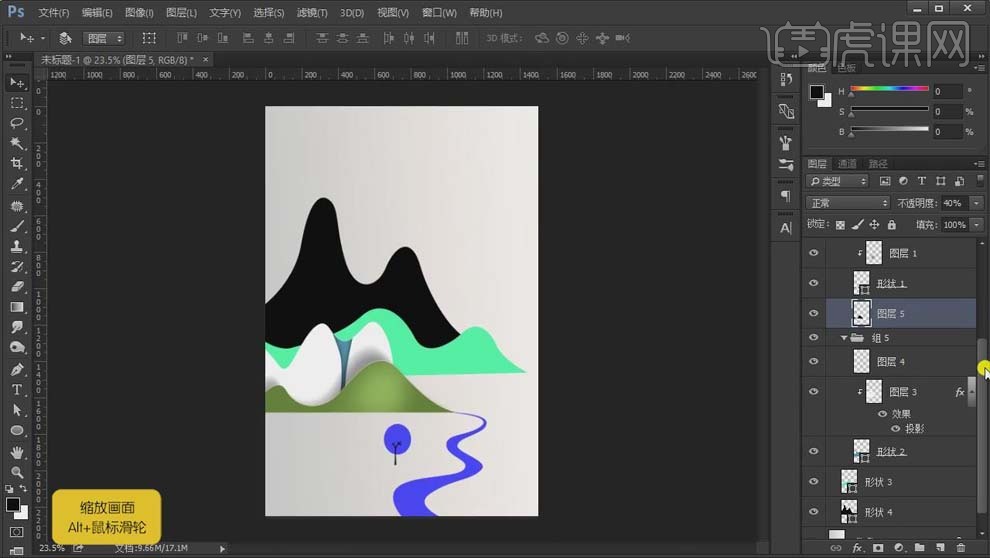
14.同样的方式处理其它山脉,具体效果如图所示。
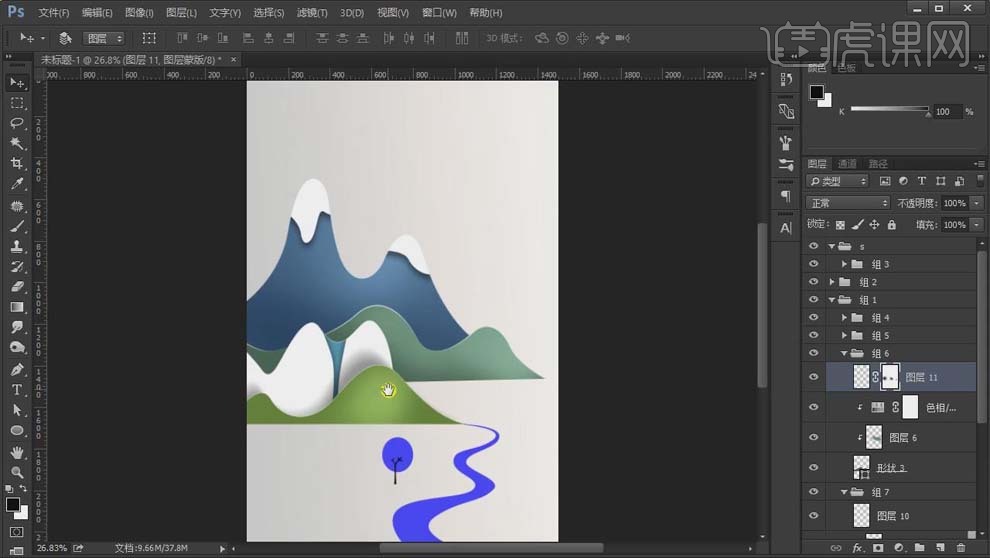
15.河流颜色选择【浅蓝色】,双击图层,选择【内阴影】,【颜色】选择暗一点的蓝色,【不透明度】30%,【角度】90度,【距离】8像素,【阻塞】8像素,【大小】38像素。
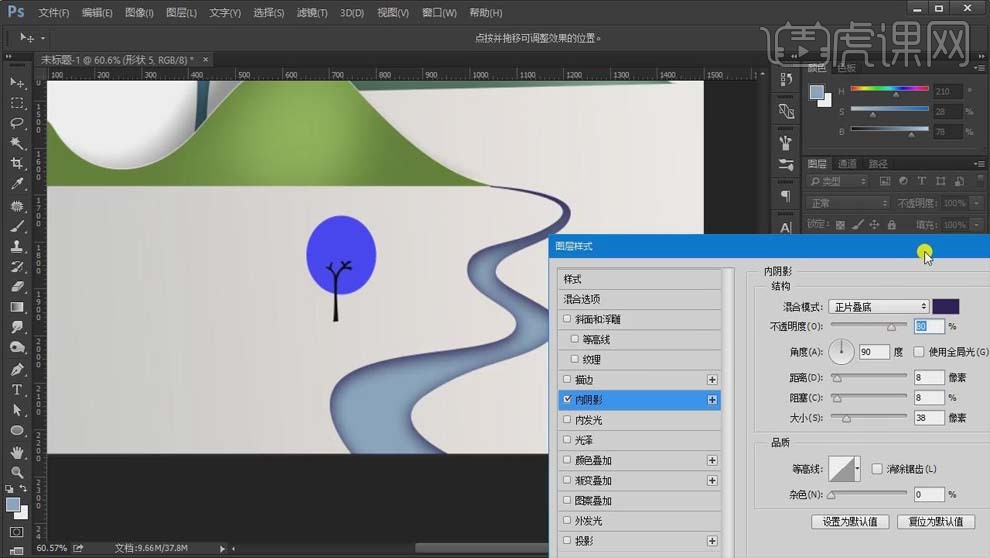
16.载入河流选区,【Ctrl+Shift+N】新建图层,选择【编辑】-【描边】,【宽度】1像素,【颜色】蓝紫色。
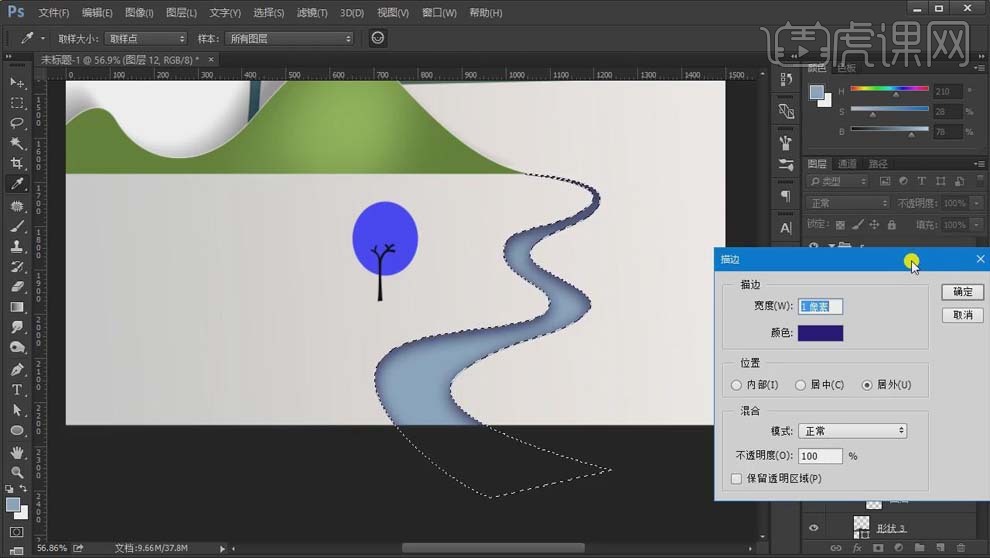
17.树的颜色选择【淡绿色】,新建图层,【创建剪切蒙版】,使用【画笔工具】画出暗部;同样的方式画出亮部,具体效果如图所示。
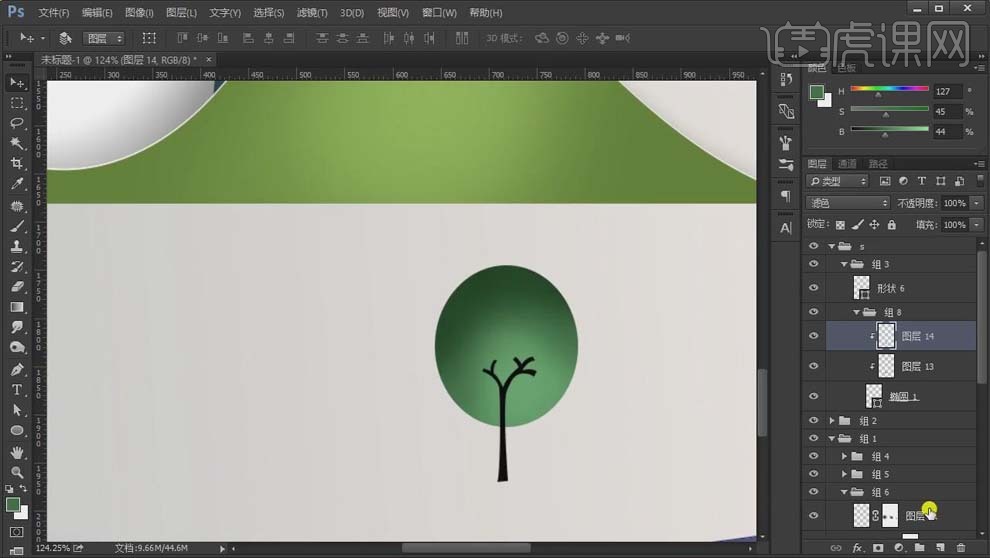
18.新建【色相/饱和度】,【色相】-36,【饱和度】+10。
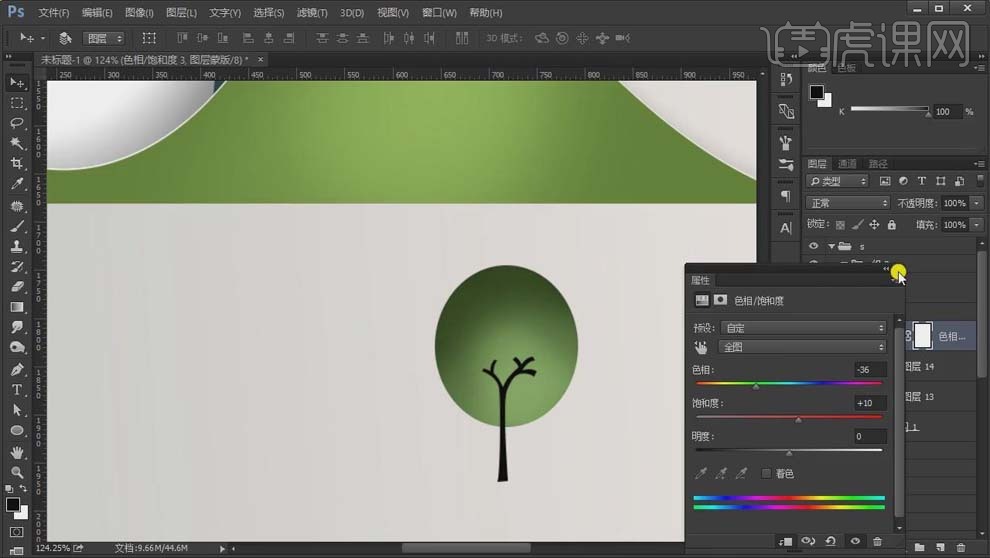
19.树枝颜色选择【蓝色】,【Ctrl+J】整体复制树,【Ctrl+T】斜切做影子,降低【不透明度】,具体效果如图所示。
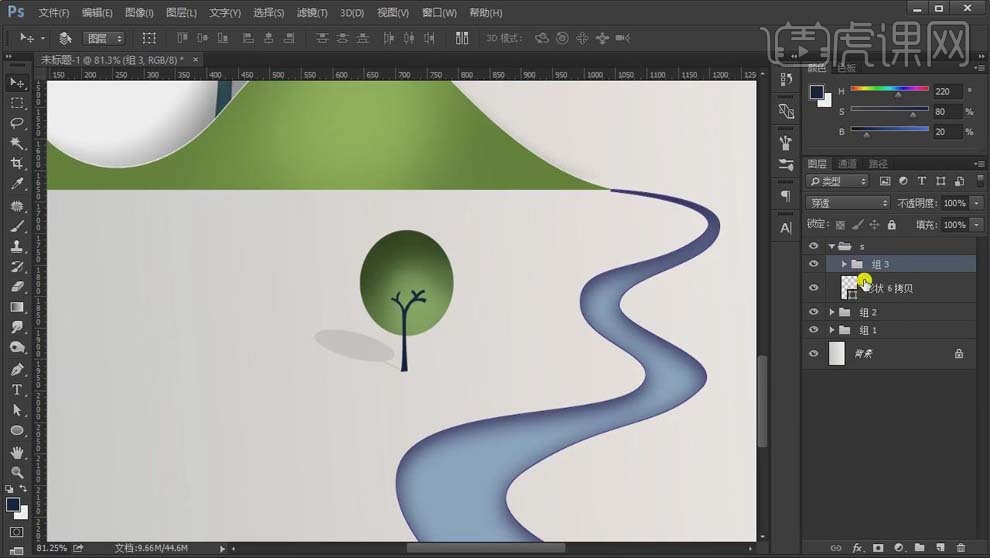
20.复制三棵树,【Ctrl+T】缩小;再复制到其它地方,适当调整大小,具体如图所示。
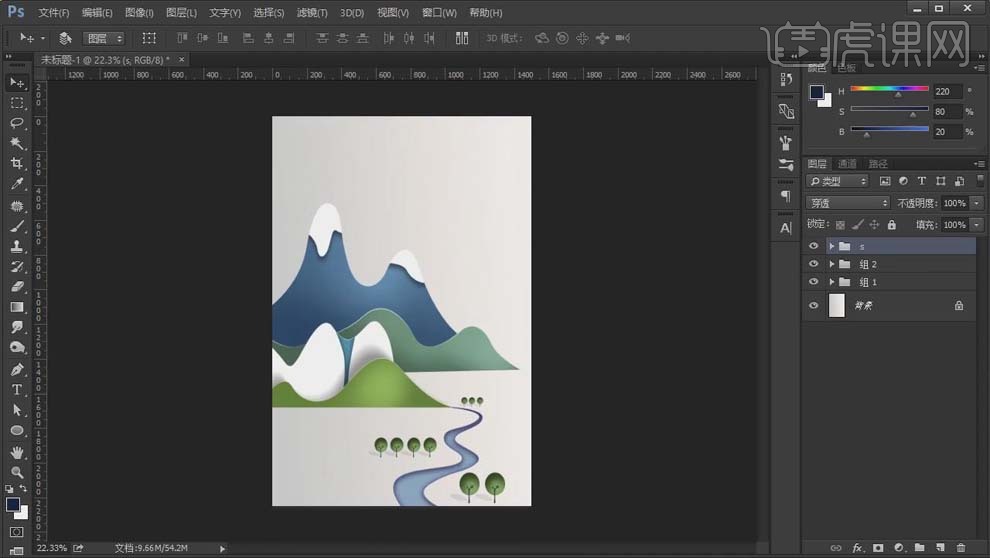
21.将【大雁】素材放进画面,新建【色相/饱和度】,【色相】+7,【饱和度】-44,【明度】+9。
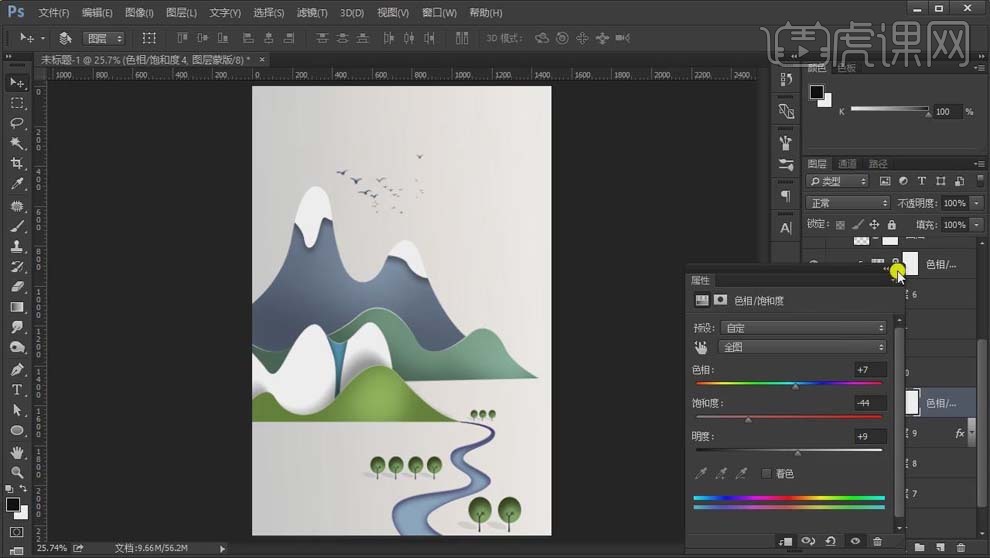
22.使用【矩形工具】在画面左上方画出文字框,【颜色】灰蓝色;使用【椭圆工具】按住【Shift】键在旁边绘制正圆,多复制几个,【Ctrl+E】合并,具体如图所示。
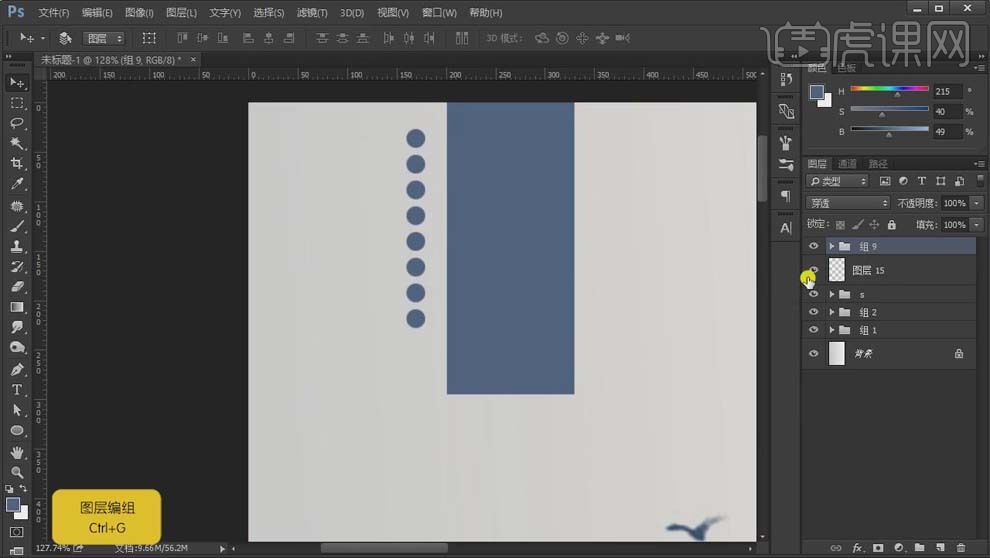
23.选择【文字工具】,将文字复制进去,【字体】思源宋体,【颜色】白色,适当调整大小,具体如图所示。
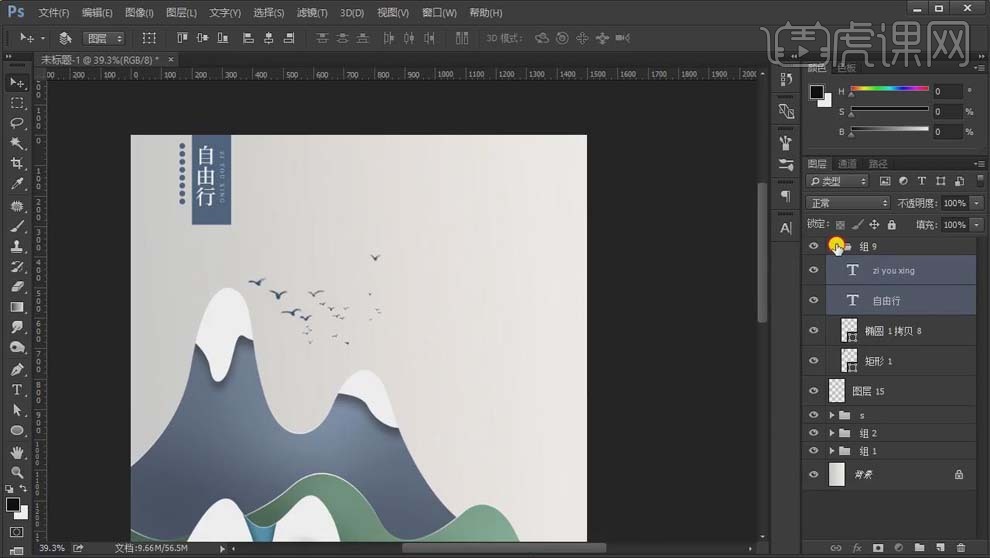
24.使用【文字工具】逐个输入文字,【颜色】蓝色,适当调整文字大小,使用【钢笔工具】在文字周围做线条装饰,将【印章】放到画面合适位置,具体如图所示。
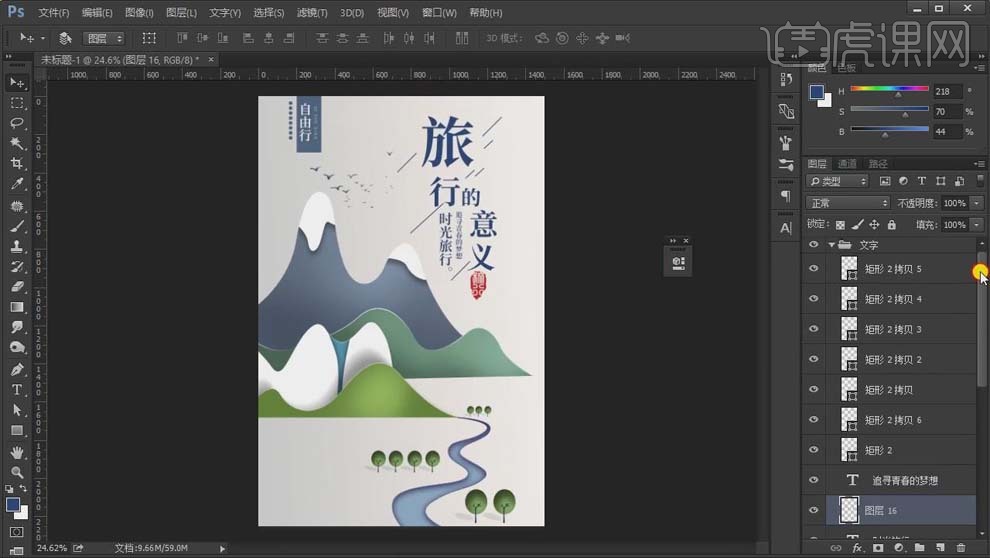
25.将其余排版文字放进画面,根据画布调整位置,具体效果如图所示。
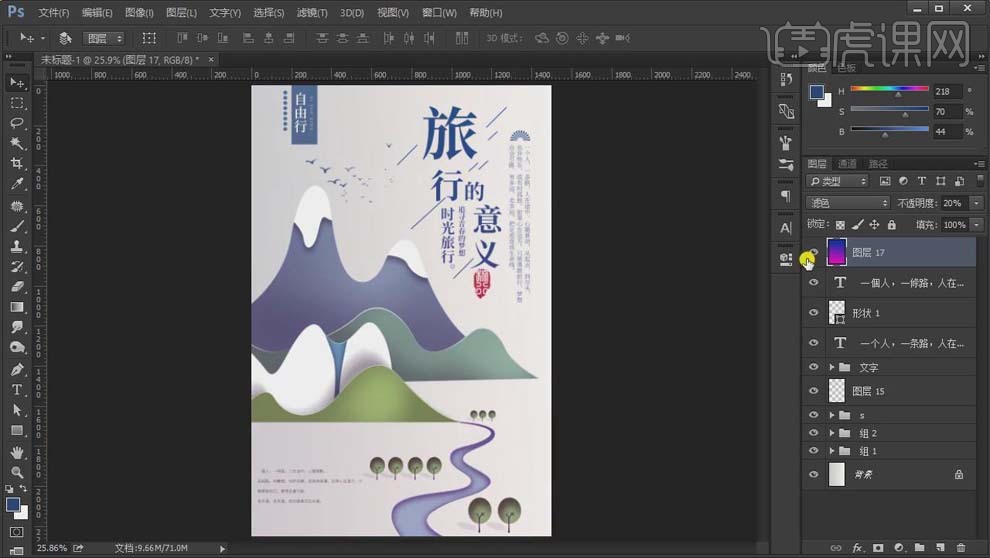
26.新建【可选颜色】,【中性色】部分【洋红】+7%,【黄色】-5%;【绿色】部分【黄色】-31%;【蓝色】部分【黄色】+34%。
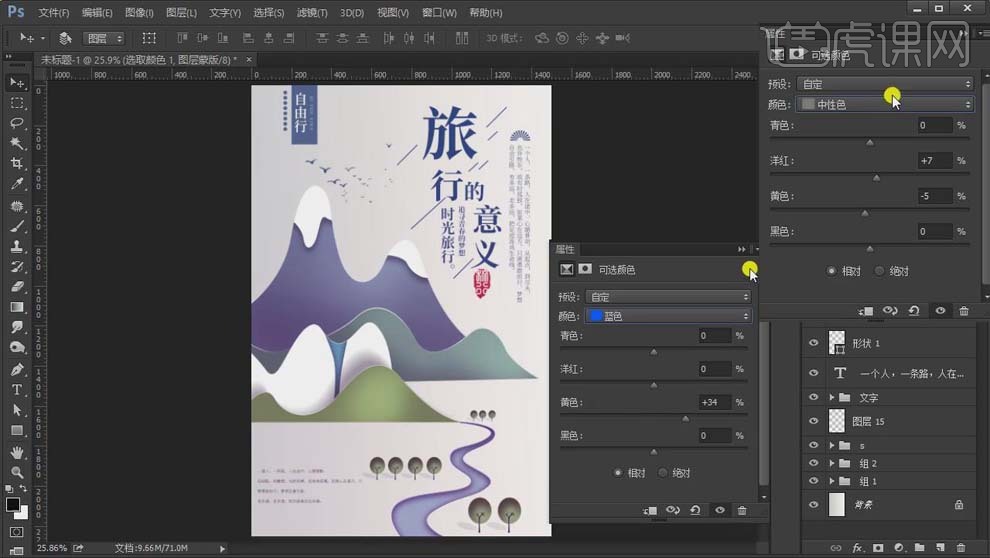
27.新建【曲线】,提亮曲线如图所示。
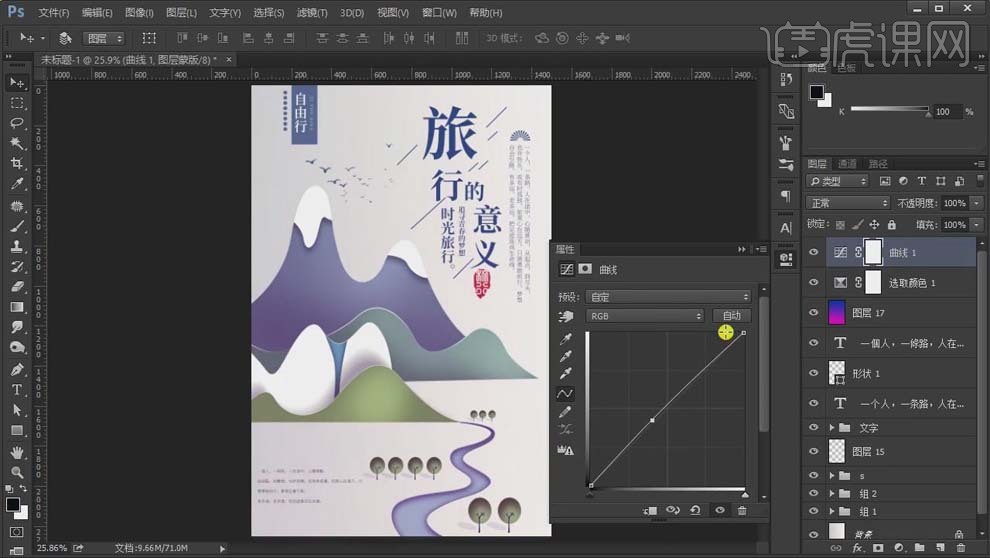
28.【Ctrl+Shift+Alt+E】盖印图层,选择【滤镜】-【其它】-【高反差保留】,【半径】1像素;图层模式【线性光】。
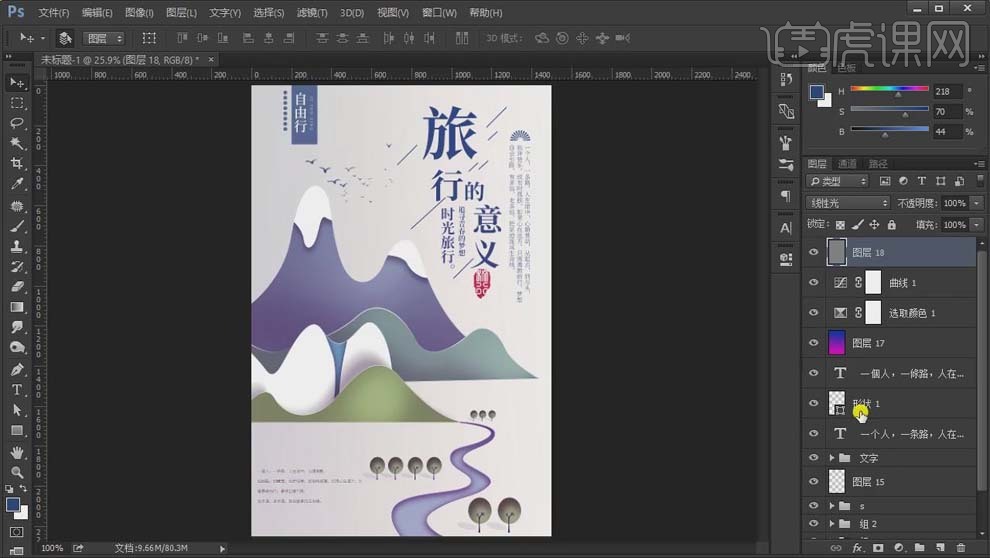
29.课后作业如图所示。
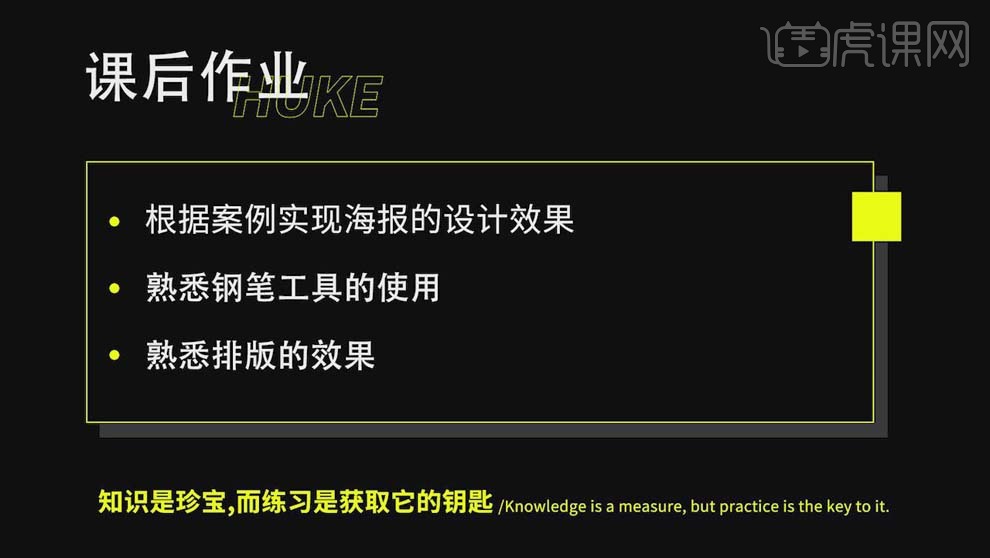
30.最终效果图如图所示。
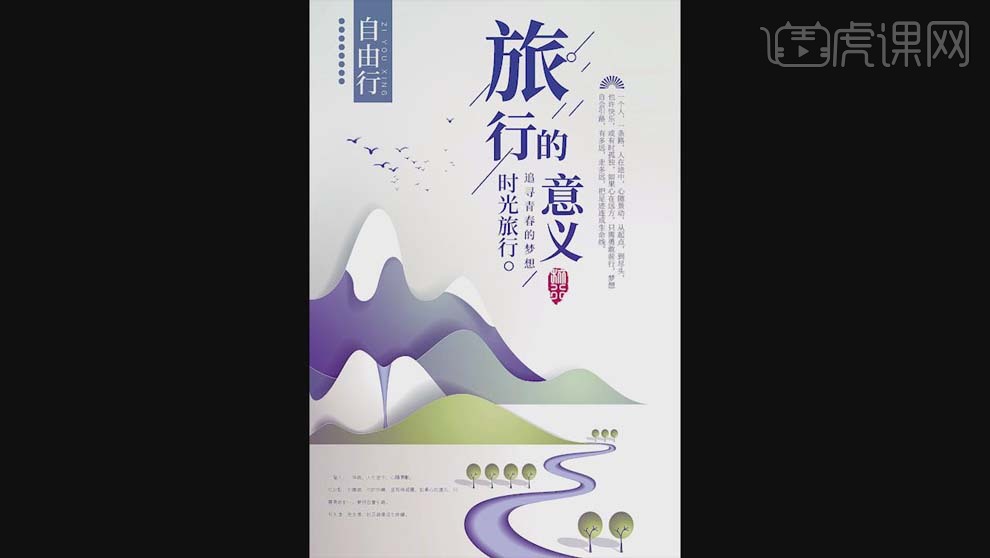
怎样用Ps制作环球旅行海报
1、打开PS,【新建】宽【1000px】高【1000px】分辨率【72ppi】的画布,【填充紫色】。
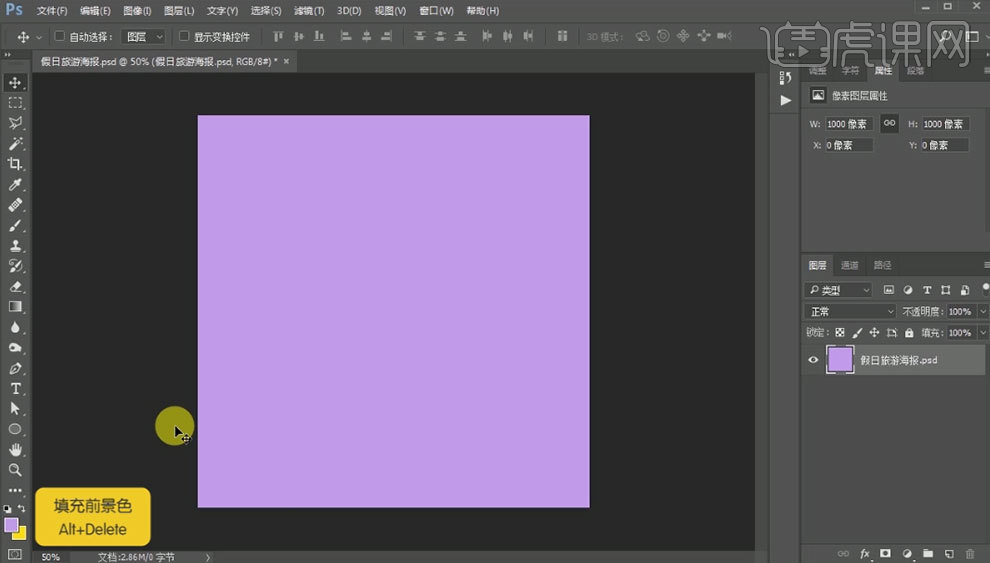
2、使用【椭圆工具】绘制椭圆形【填充蓝色】【Ctrl+J】-【复制图层】【Ctrl+T】-【自由变换】调整【位置】【大小】,颜色改为【背景紫色】,如图所示。
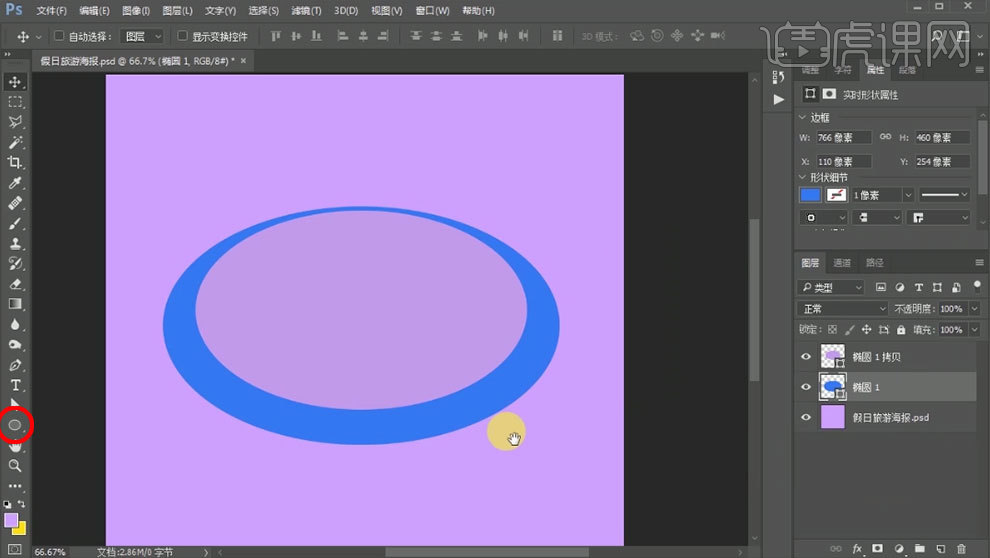
3、使用【矩形工具】绘制长条【填充白色】【Ctrl+J】-【复制图层】【Ctrl+T】-【自由变换】按住【Alt】在圆中间鼠标【左键】-【单击】调整中心【旋转】适当的角度后按回车键,如图所示。
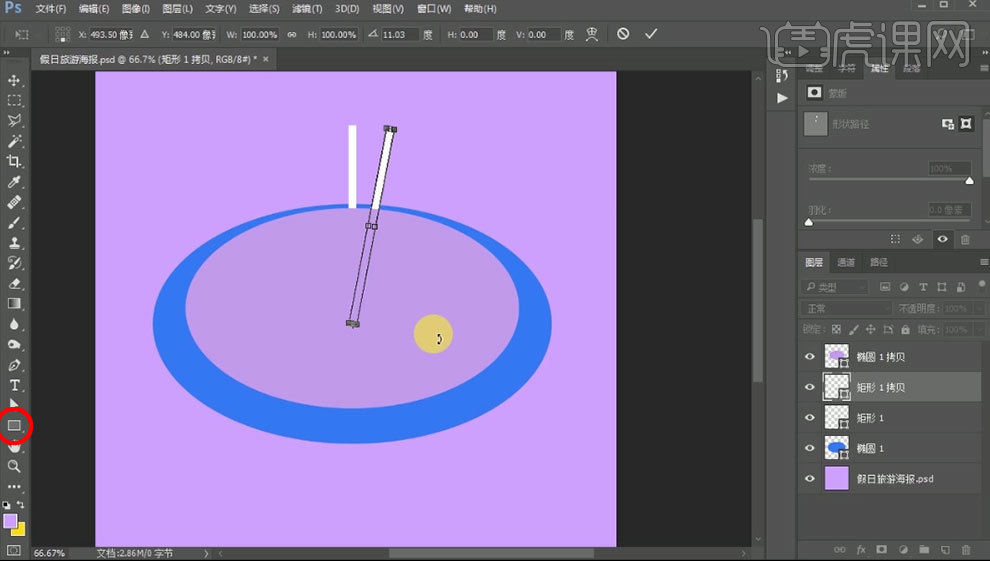
4、【Ctrl+Alt+Shift+T】【重复动作】,复制一圈后合并复制的图层,【Ctrl+T】-【自由变换】,拉伸调整【大小】【位置】,如图所示。
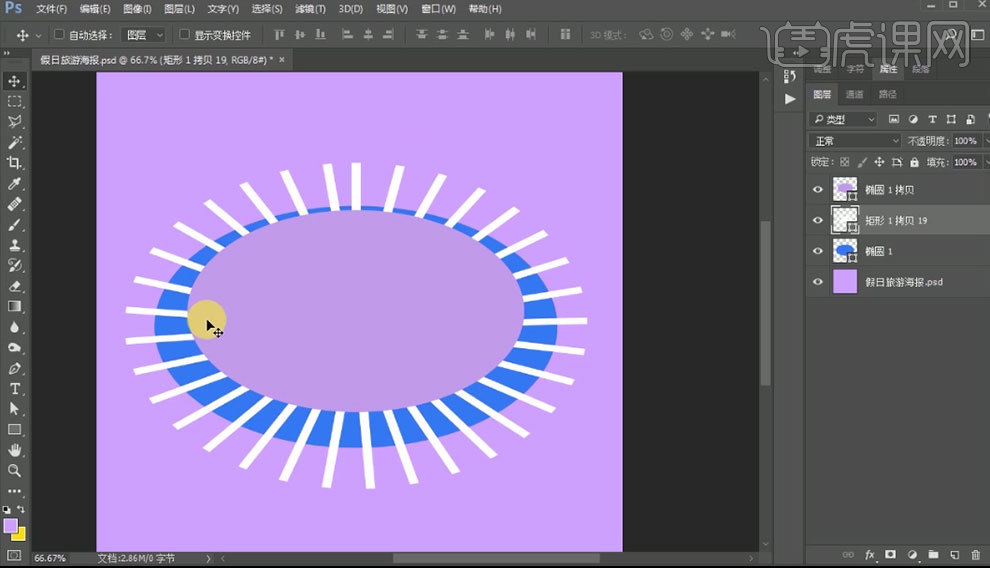
5、单击图层【右键】-【创建剪切蒙版】,选中所有图层【Ctrl+T】-【自由变换】-【斜切】,如图所示。
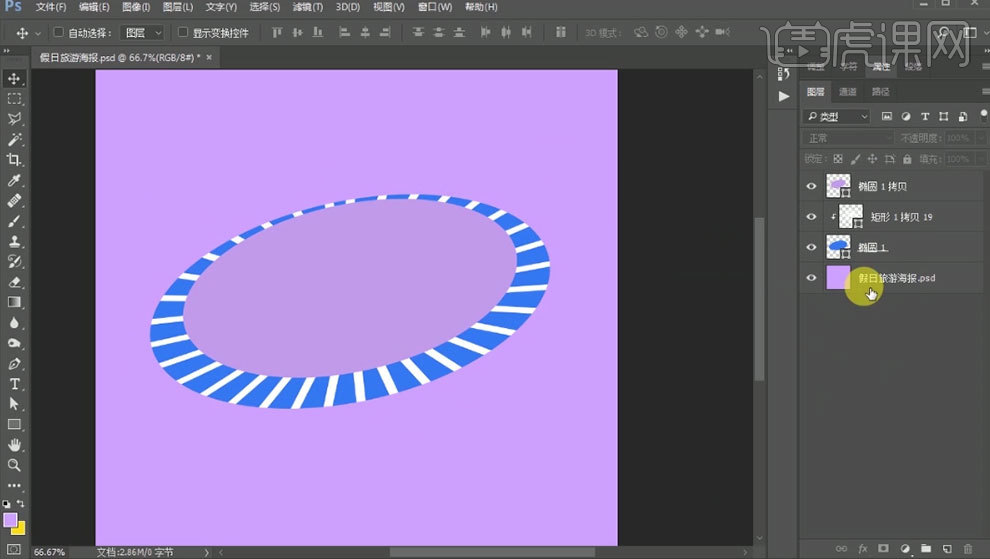
6、选中【椭圆1】添加【图层样式】-【投影】【#3e007d深紫色】, 选中【矩形1】添加【图层样式】-【投影】【大小改为10像素】,选中【椭圆1拷贝】添加【图层样式】-【描边】-【内部】在添加一个【描边】-【外部】,参数如图所示。
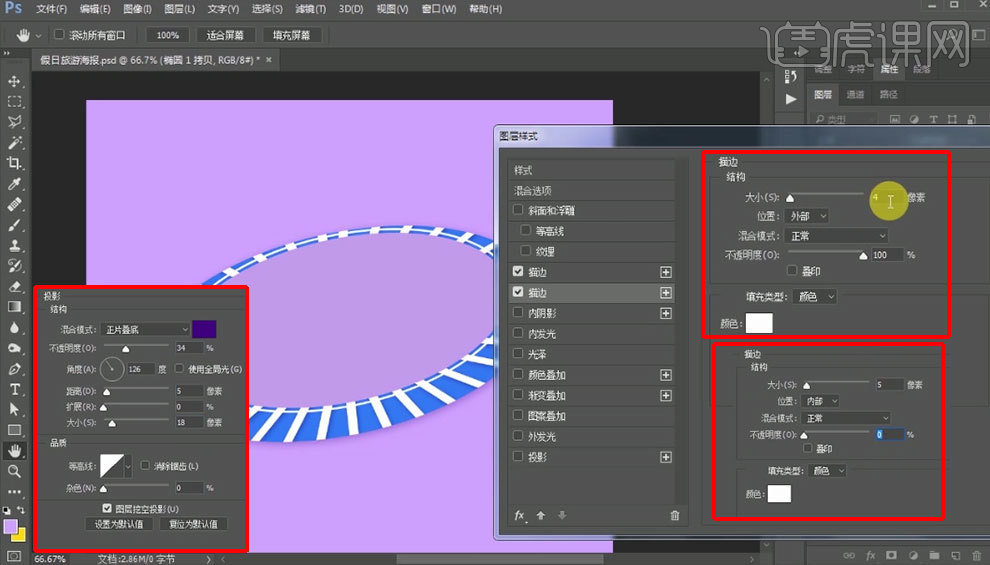
7、选中【椭圆1拷贝】【Ctrl+J】-【复制图层】【Ctrl+T】-【自由变换】等比例放大,填充改为0,调整位置,添加【图层样式】-【投影】,参数如图所示。
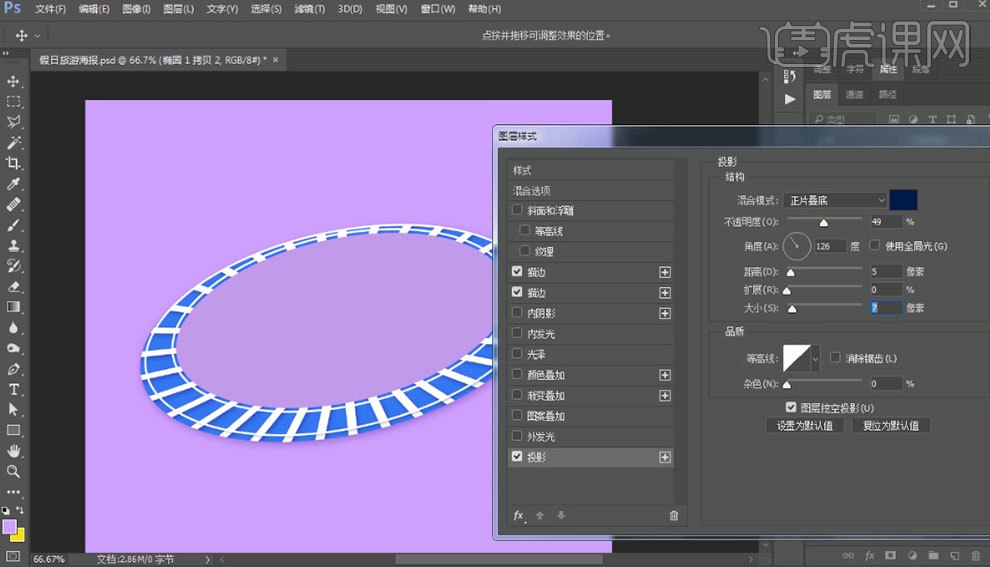
8、选中【椭圆1拷贝】打开【图层样式】-【投影】-【正片叠底】,选中【椭圆1】打开【图层样式】-在添加一个【投影】,参数如图所示。
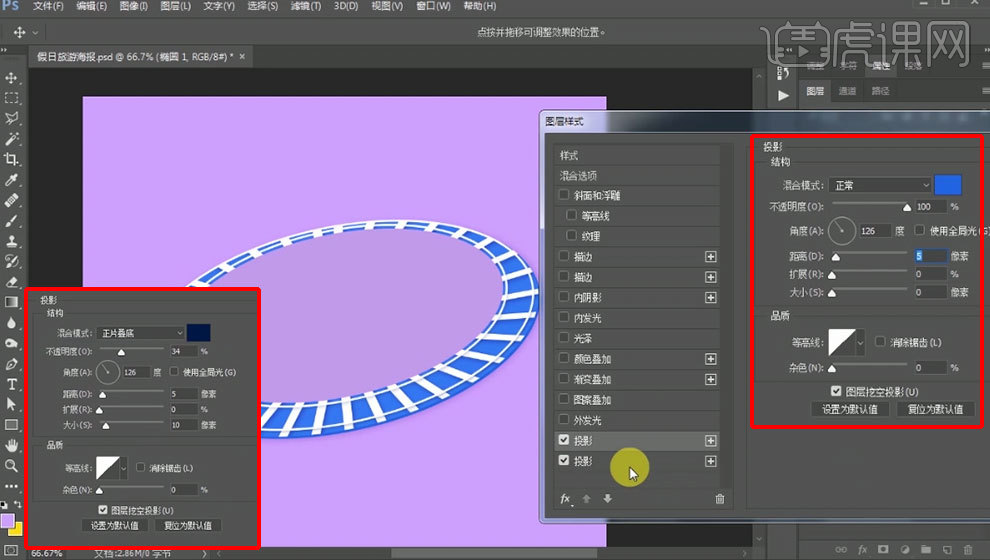
9、选中所有【图层】【Ctrl+G】-【编组】-【命名轨道1】,按住【Ctrl】获得【椭圆1拷贝】选区,选中【矩形选框工具】对选区【右键】-【变换选区】调整跟中间圆一样大小,【右键】-【选择方向】,选中组【创建蒙版】,【Ctrl+J】-【复制图层】,如图所示。
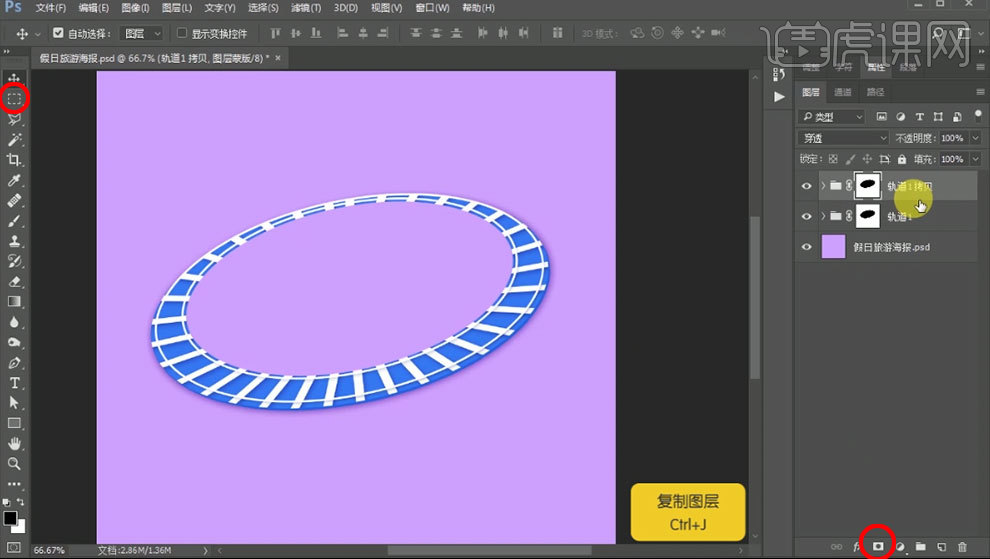
10、【Ctrl+T】-【自由变换】【右键】-【水平翻转】放在【轨道1】下方,调整【斜切】【大小】【位置】,如图所示。
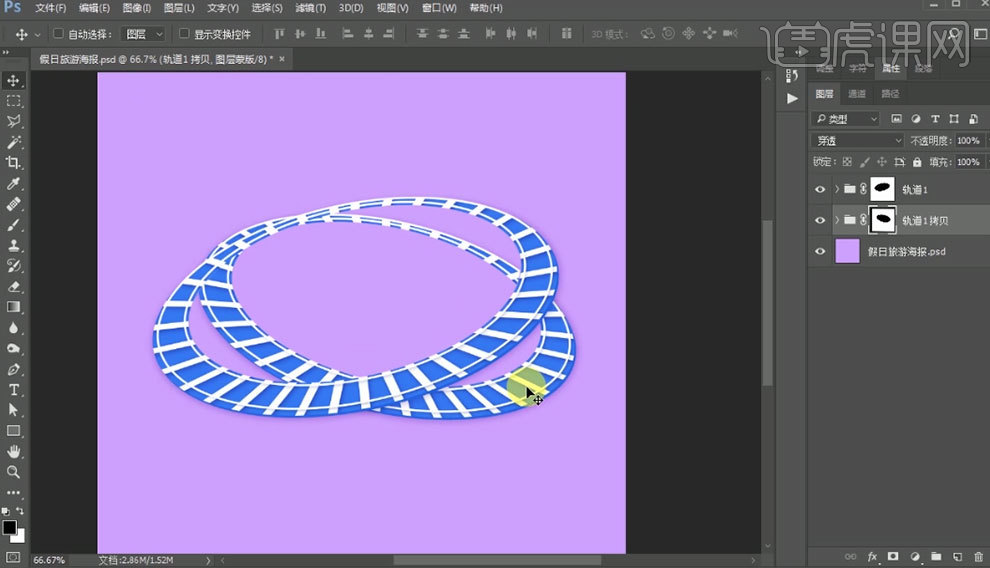
11、选中【轨道1拷贝】下的【椭圆1】颜色改为【紫色】投影改为【深紫色】,调整【轨道1】和【轨道1拷贝】【斜切】【大小】【位置】,如图所示。
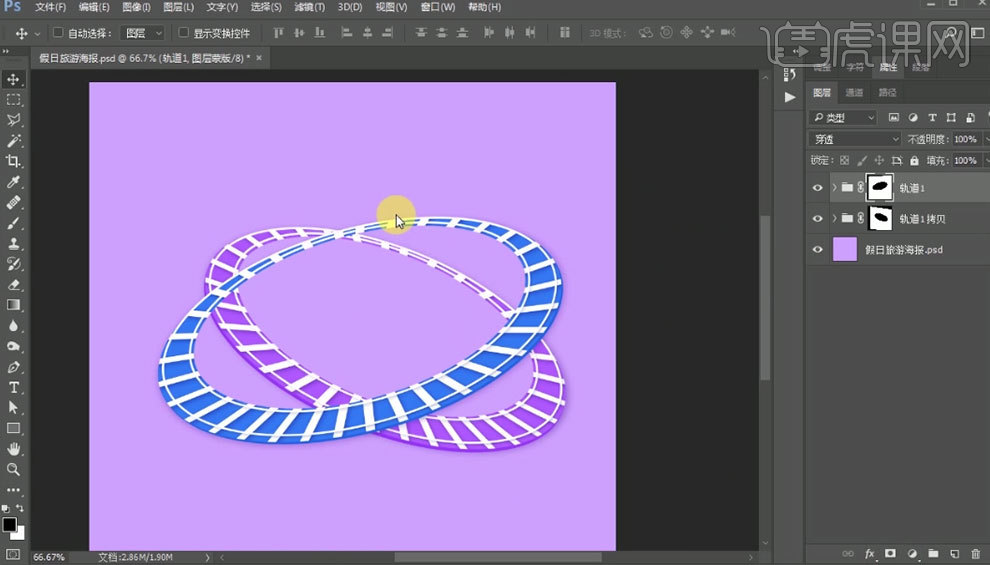
12、拖入纸箱【素材】调整大小位置,调出蓝色中间椭圆的选区,选中纸箱【创建蒙版】使用【画笔工具】涂抹纸箱上部分,如图所示。
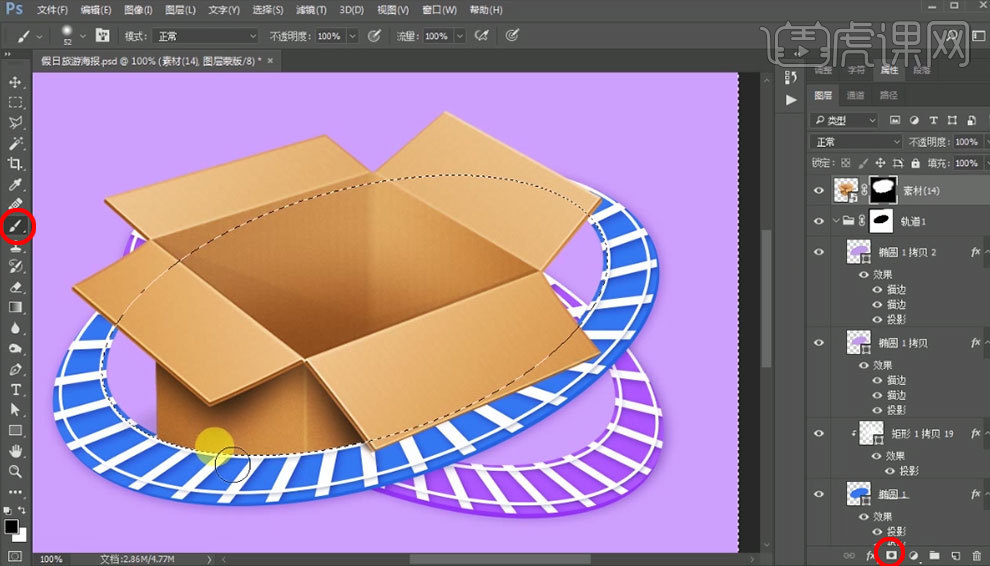
13、【Ctrl+J】-【复制图层】放在背景图层上方,【右键】-【删除图层蒙版】调整好位置大小,如图所示。
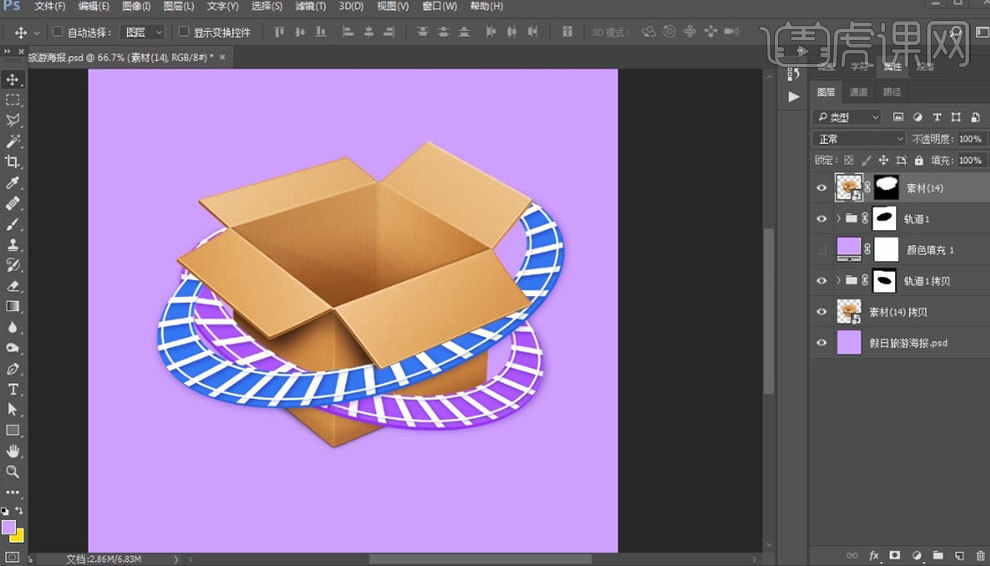
14、拖入 景点 度假【素材】调整【图层位置】【大小位置】等,可以使用【套索工具】或【创建蒙版】或【钢笔工具】等 将不需要的部分删除,如图所示。
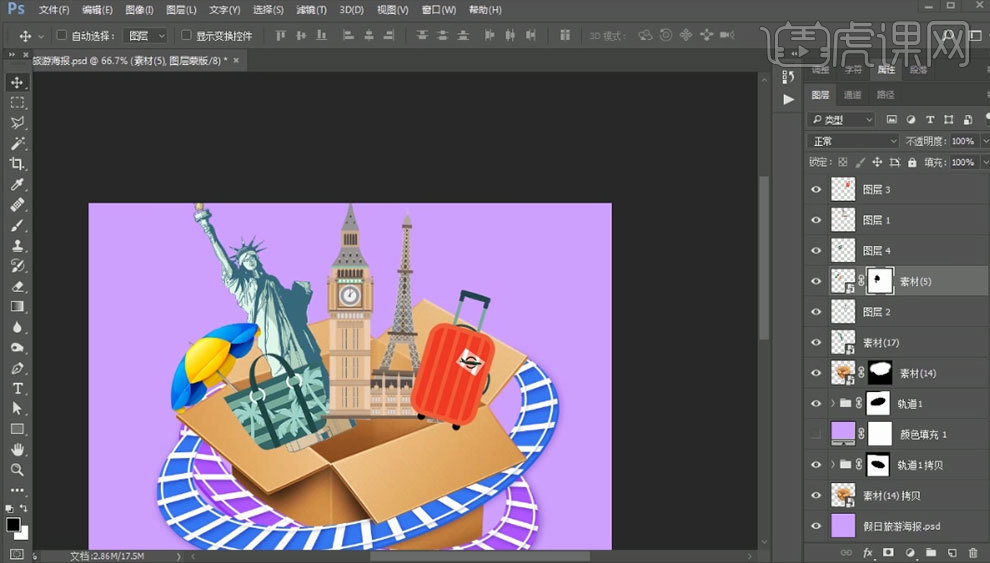
15、拖入椰子树【素材】【Ctrl+T】-【自由变换】【右键】-【变形】调整好画面,如图所示。
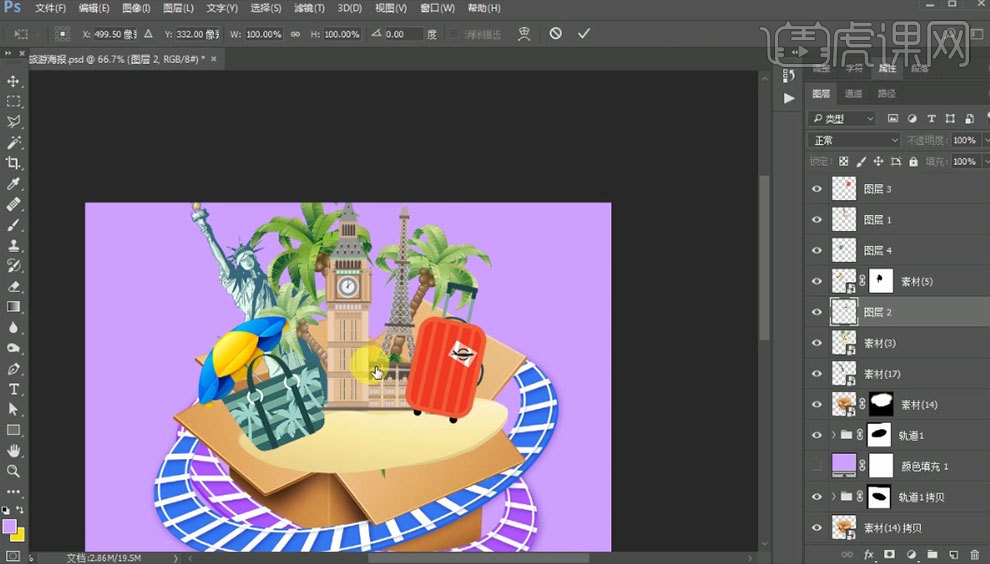
16、拖入 人物 装饰 等【素材】调整【位置】【大小】,选择全部【素材】【Ctrl+G】-【编组】-【命名装饰】,,如图所示。
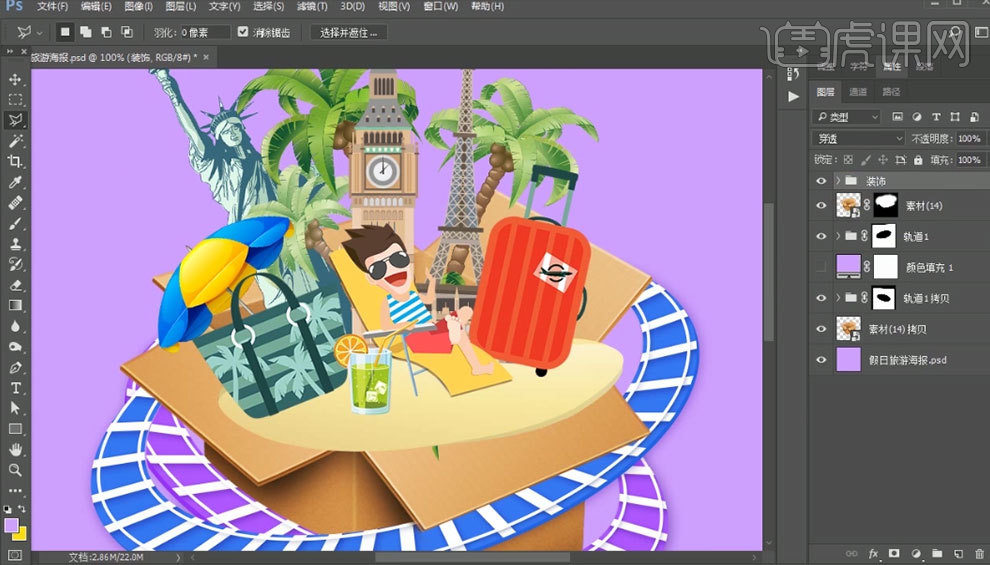
17、在【素材3】上方【新建图层】使用【套索工具】绘制投影【填充黑色】,【滤镜】-【模糊】-【高斯模糊】-【半径2.5像素】,【创建蒙版】使用【渐变工具】【画笔工具】调整不透明度等制作出投影的效果,如图所示。
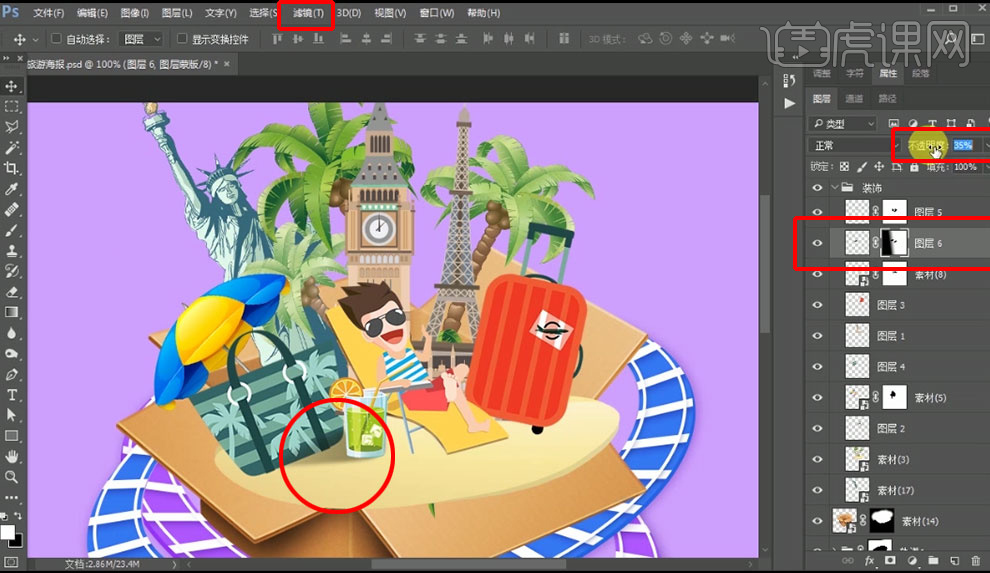
18、按同样的方法制作其他投影,如图所示。
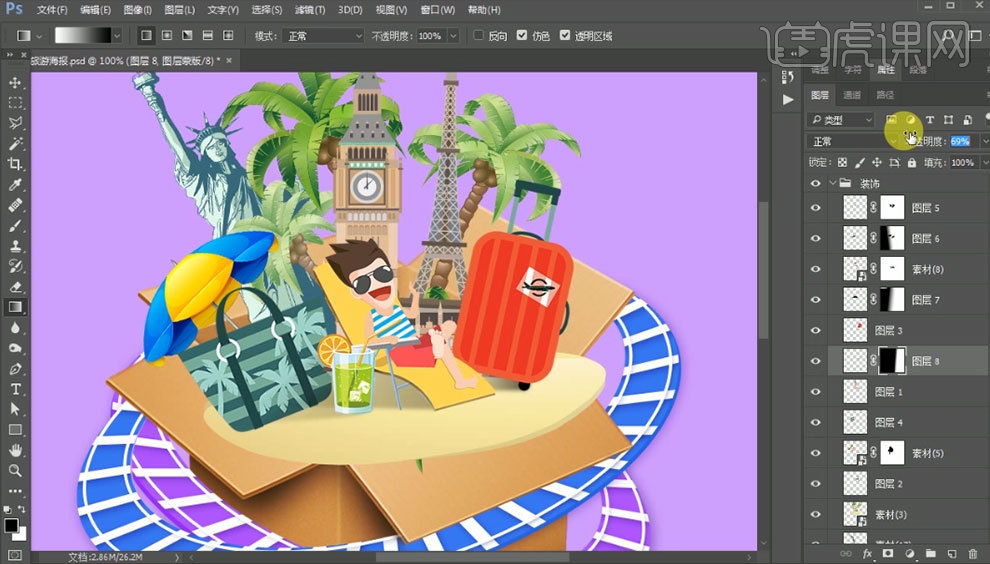
19、选中箱子【图层】【Ctrl+J】-【复制图层】放在图层最上方,在蒙版上使用【画笔工具】和【钢笔工具】涂抹掉不需要的部分,如图所示。
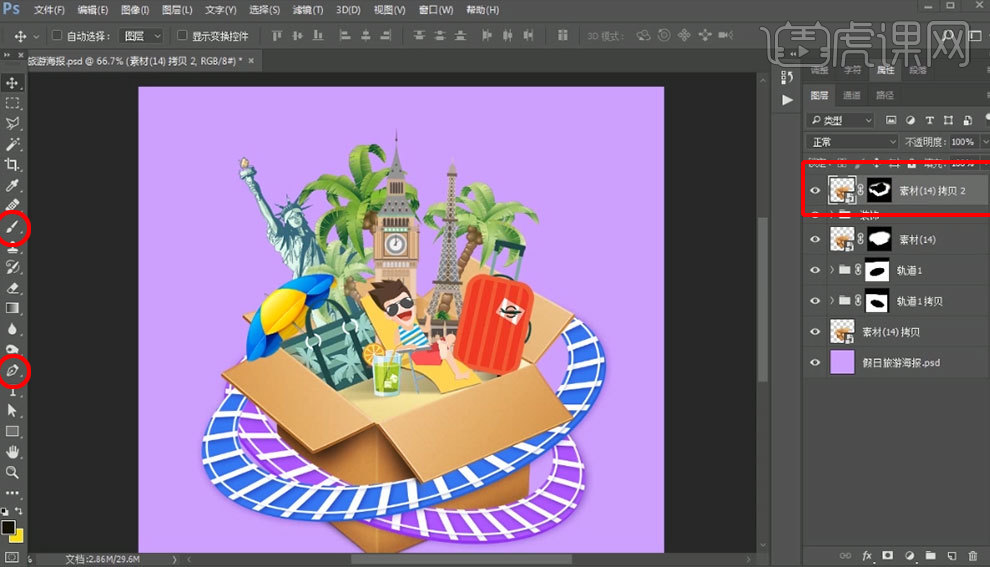
20、拖入列车【素材】调整【角度】【大小】【位置】,添加【创建蒙版】涂抹掉尾部,【Ctrl+J】-【复制图层】【水平翻转】放到合适位置,如图所示。
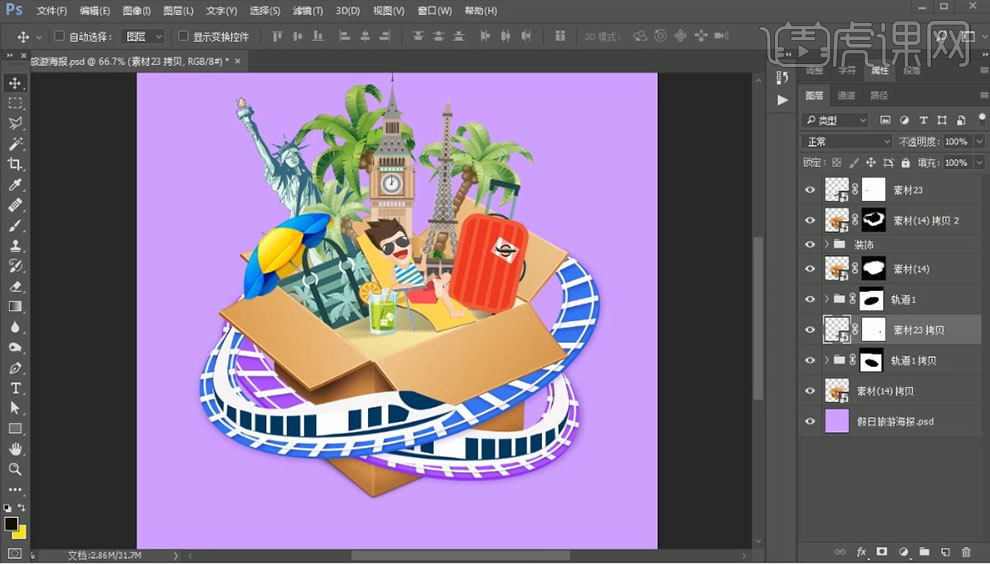
21、拖入人物 热气球 路标 山【素材】对素材进行处理和调整好位置大小,如图所示。
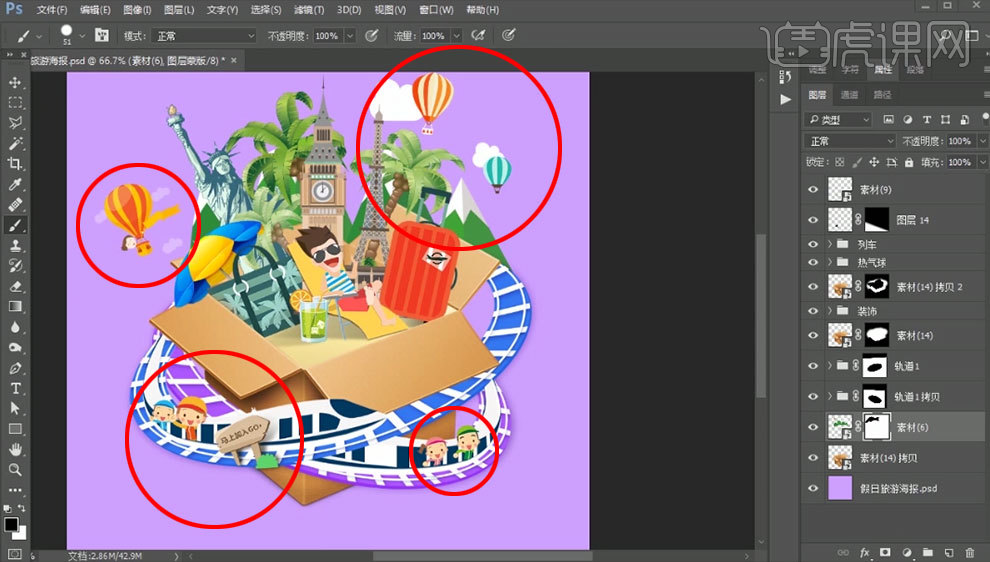
22、添加大桥 树林 云【素材】对素材进行处理和调整好位置大小,将素材进行整理分组命名,如图所示。

23、使用【字符工具】【紫色】输入【假期】【一起去旅行】,对文字进行【斜切】调整好角度大小位置,如图所示。

24、对文字进行添加【描边】【投影】,参数如图所示。
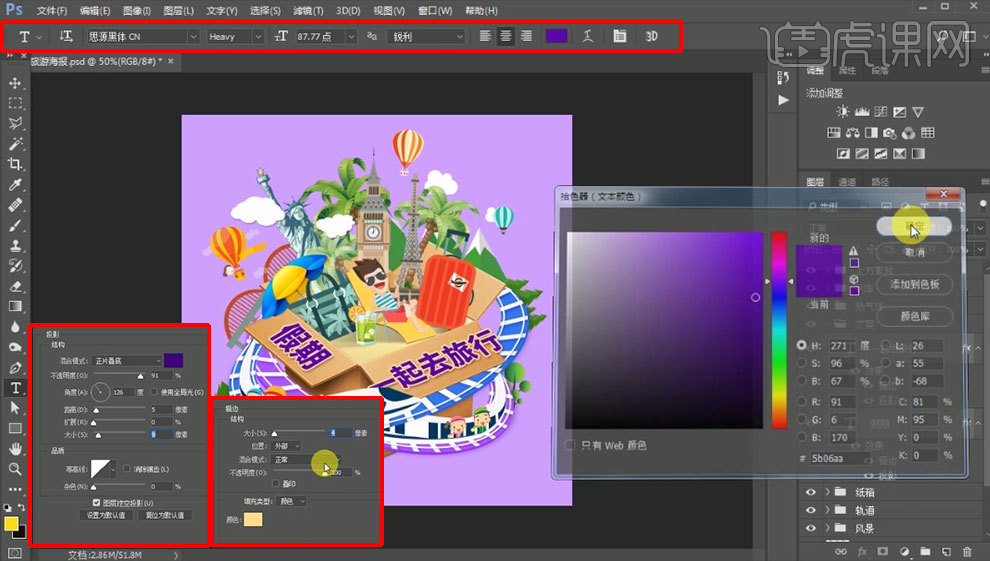
25、选中所有图层【Ctrl+G】-【编组】-【命名整体】,添加【投影】,参数如图所示。

26、在背景上方【新建图层】使用【套索工具】绘制投影,填充【深紫色】,【滤镜】-【模糊】-【高斯模糊】-【半径6.8像素】,【创建蒙版】使用【渐变工具】【画笔工具】调整不透明度等制作出投影的效果,如图所示。
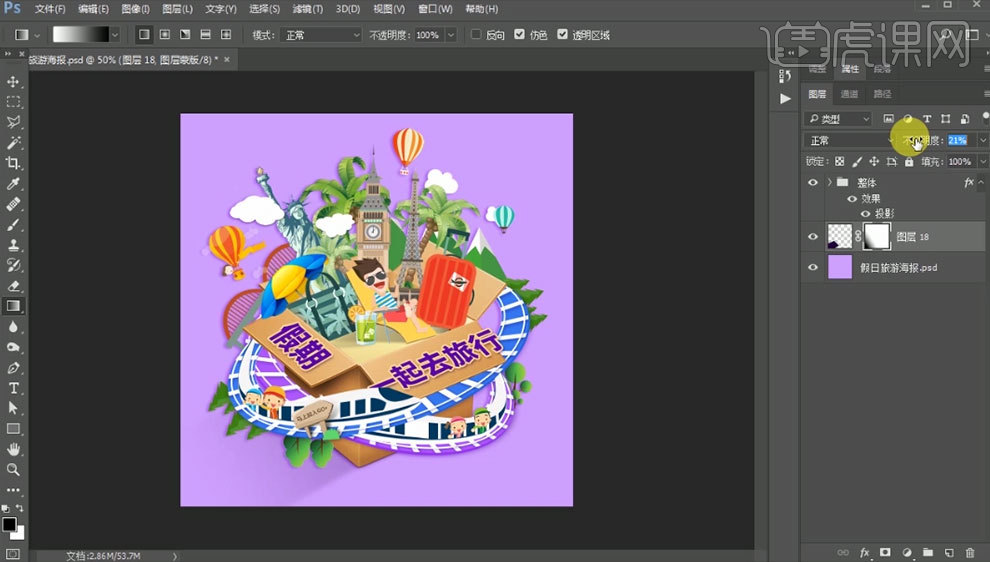
27、选中【整体】组,【Ctrl+B】-【色彩平衡】调整颜色,【Ctrl+M】-【曲线】调整亮度,最终效果图。

怎么用PS为魔动之旅电影制作海报
1、【打开PS-新建画布1000x700px】【填充黑色(解锁图层)】然后置入【星空素材-调整大小-混合模式改为滤色】。
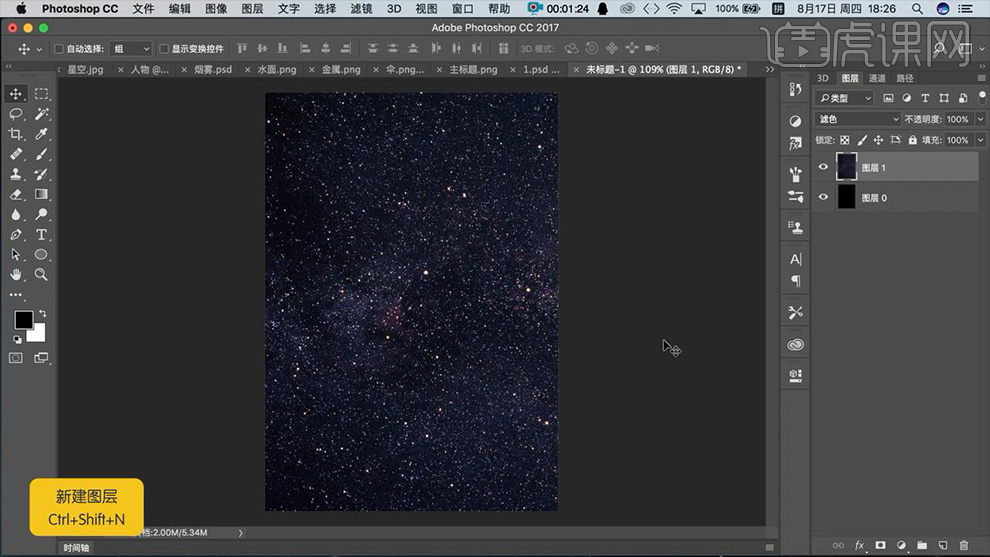
2、【新建图层-填充黑色】【滤镜-渲染-分层云彩-混合模式改为滤色】【添加图层蒙版擦除多余部分】。
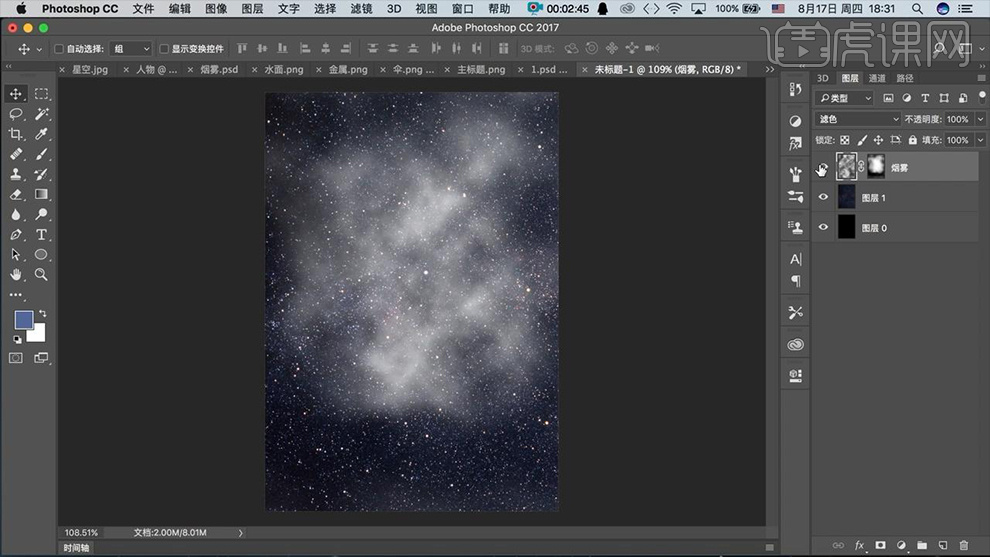
3、【新建图层-填充蓝色】【创建剪切蒙版-到烟雾图层上-混合模式改为正片叠底】。
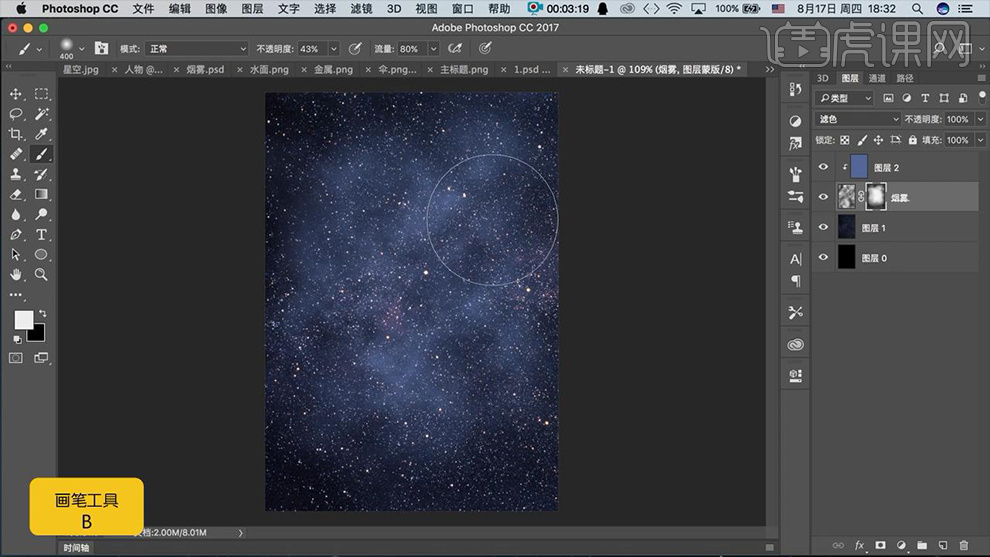
4、置入【水面素材-混合模式改为柔光】添加【蒙版】使过渡自然。
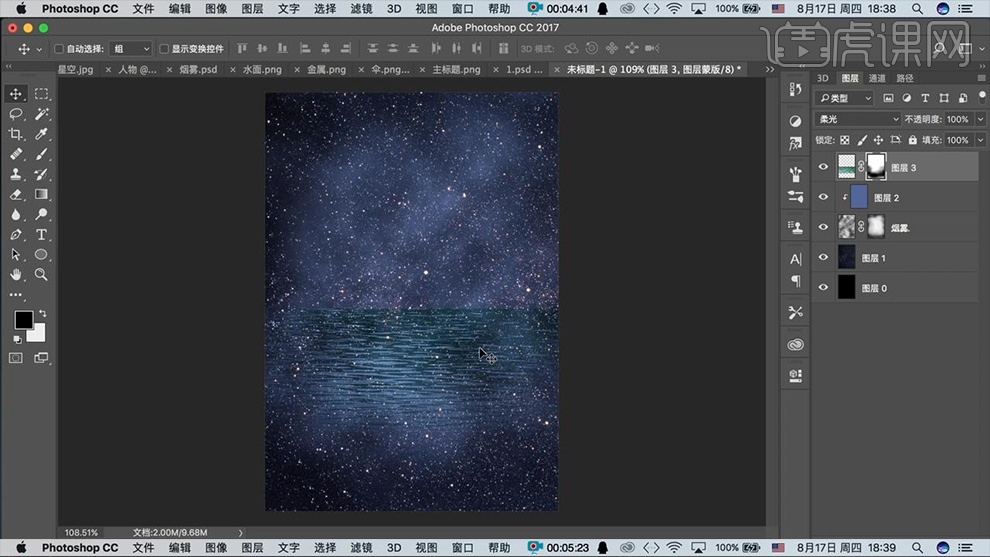
5、【新建图层-使用柔边缘画笔】涂抹【混合模式改为正片叠底】。
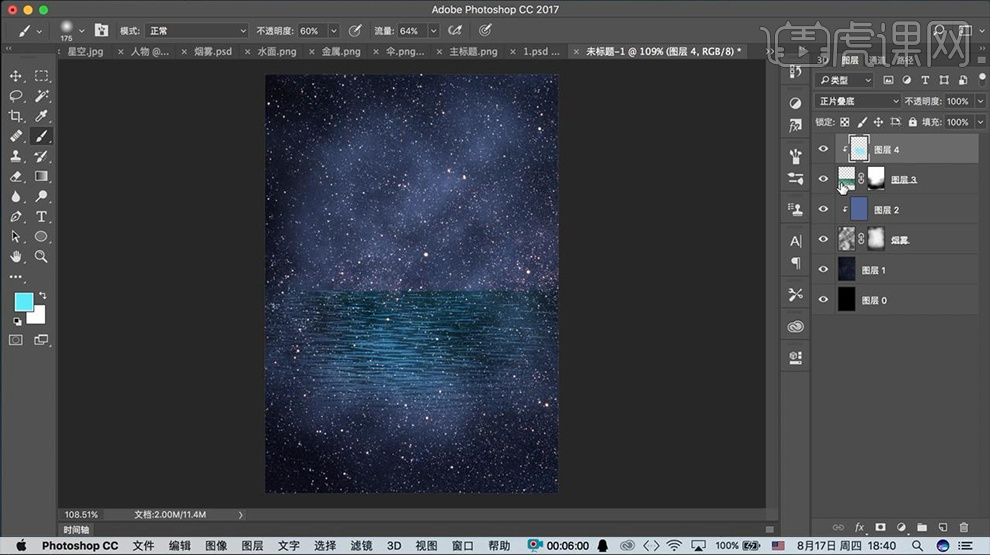
6、【新建图层】使用【白色画笔】绘制‘高光部分’。
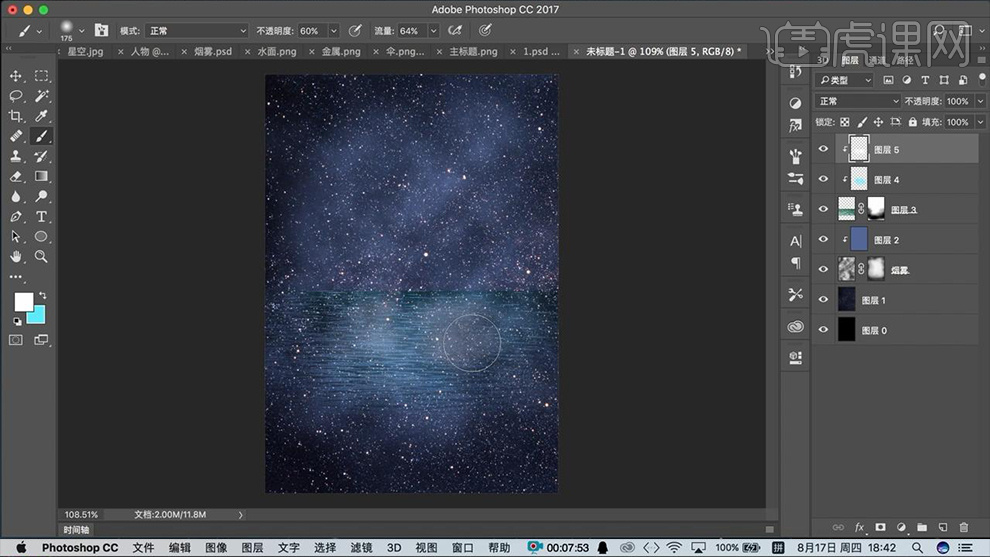
7、重复上述操作,调整光影关系,最后整体【编组-命名为水面】。
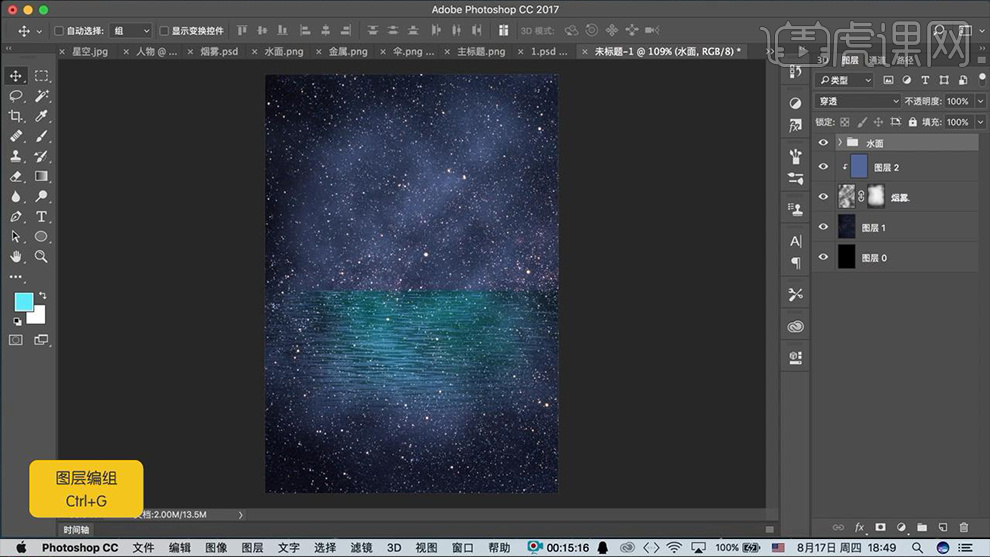
8、置入【雨伞素材-CTRL+T水平翻转】同样的方法添加【蒙版】使过渡自然(光影关系的操作方法同理)。
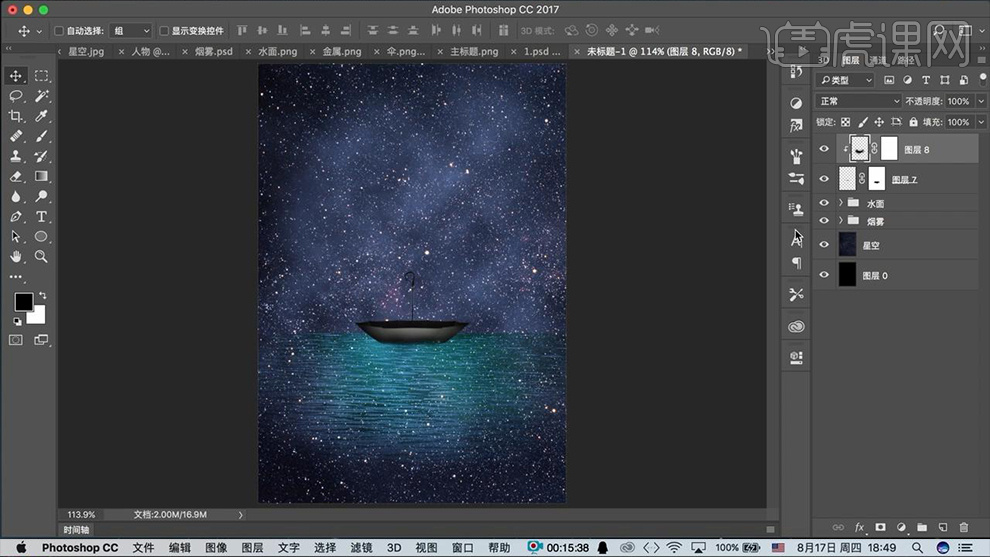
9、添加【色彩平衡】调整。
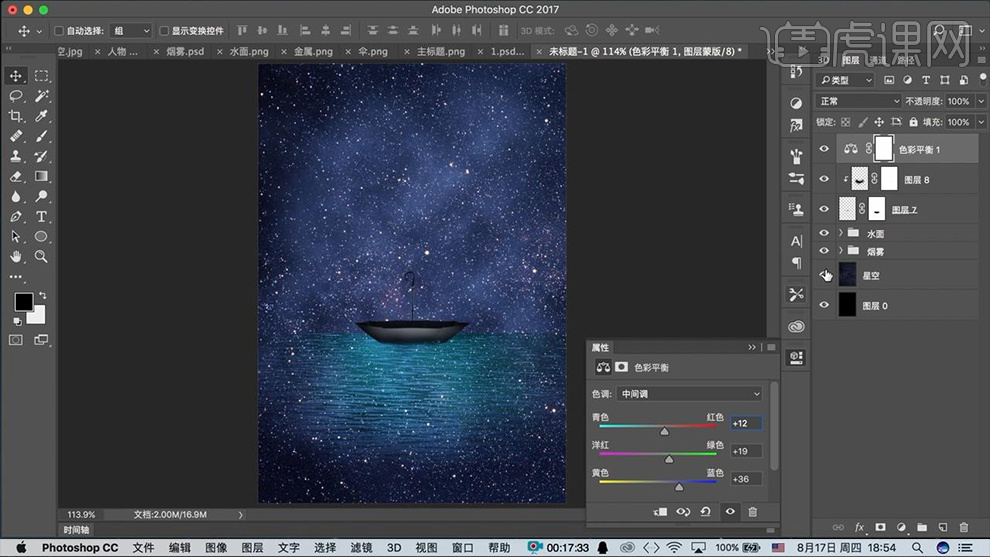
10、回到【水面组】【将水面白色高光+浅蓝色高光,释放剪切蒙版】。
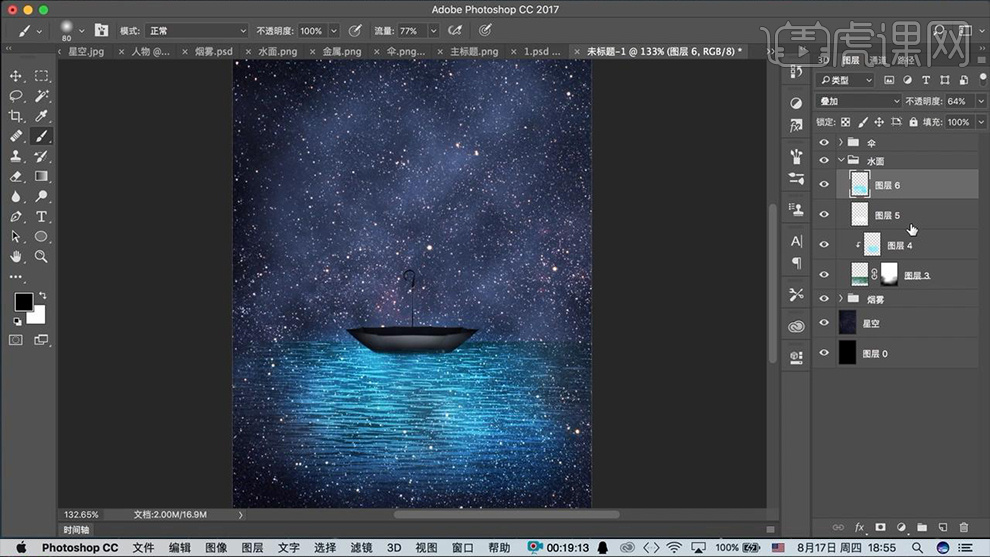
11、【新建图层】(两层)跟水面的走势绘制‘投影’【顶层的混合模式改为叠加】。
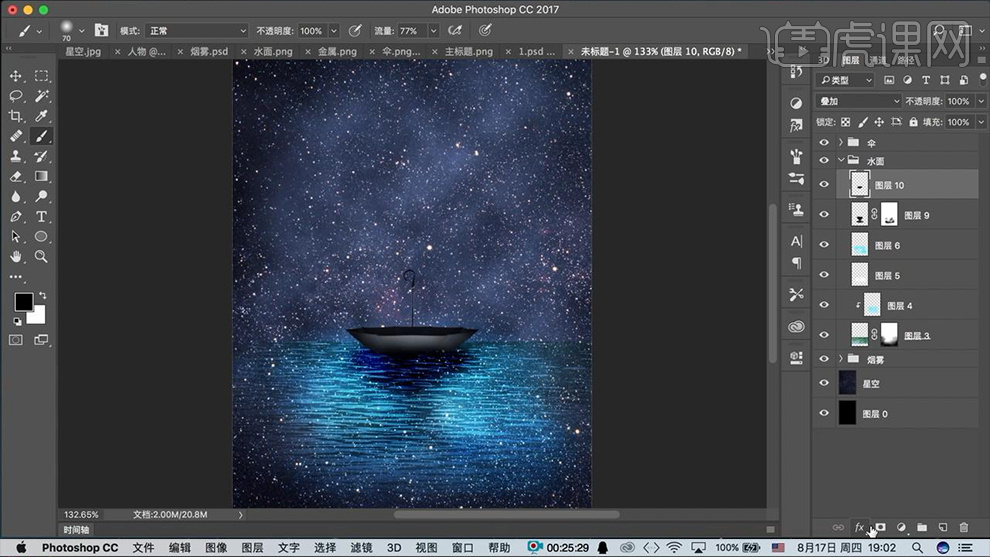
12、导入【人物素材】使用【钢笔工具】进行抠图(头发、裙子使用橡皮擦擦除多余部分)。
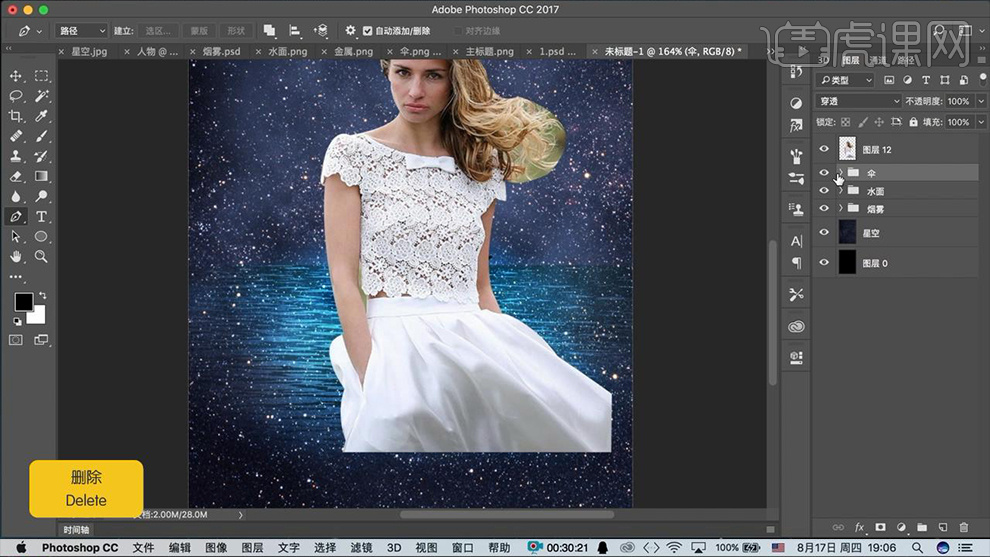
13、调整大小,放到伞内,添加【色彩平衡】(剪切到下方图层)。
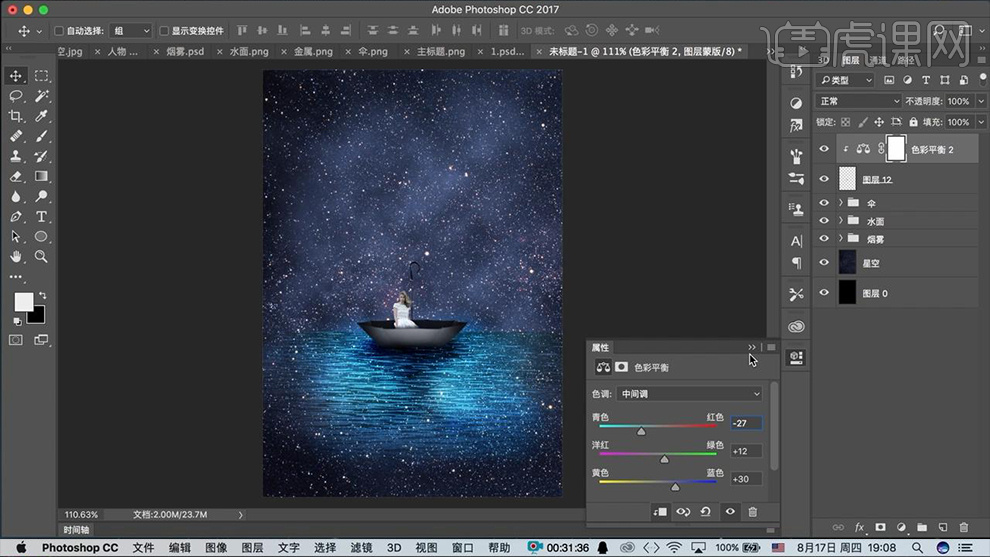
14、【新建图层-使用白色柔边缘画笔涂抹】使用【钢笔-绘制选区】删除多余部分。
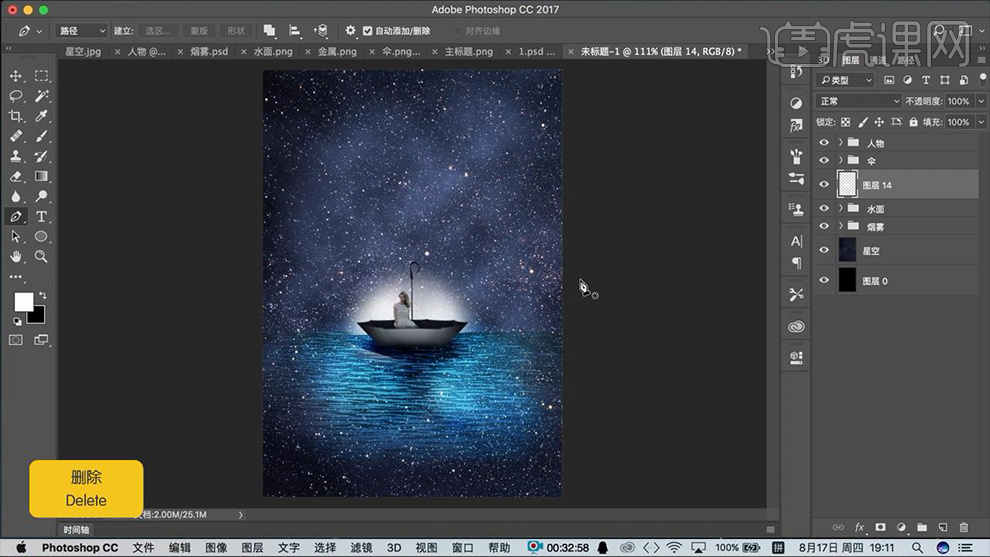
15、【继续新建图层】【绘制蓝绿色光】【整体编组-命名为亮光】。
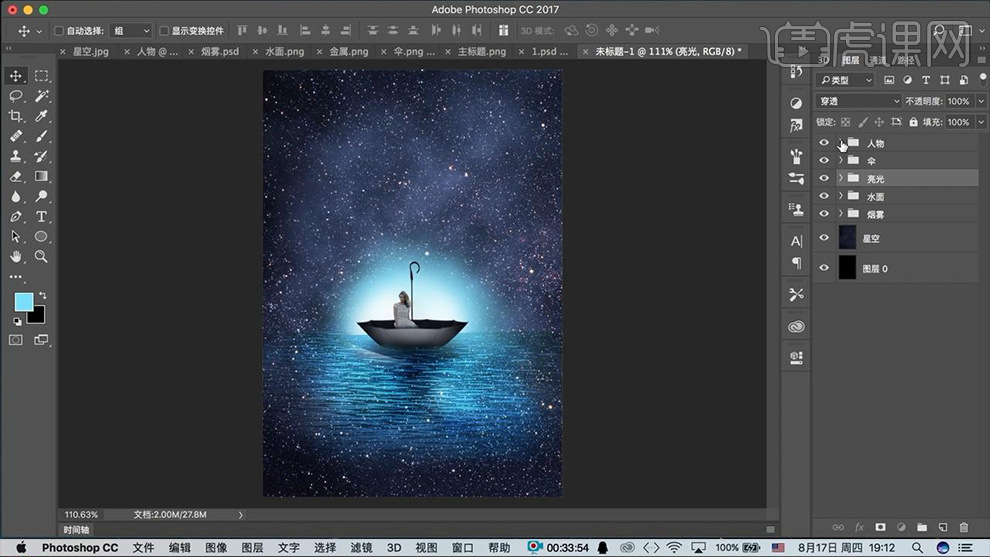
16、给人物图层添加【色阶】调整层。
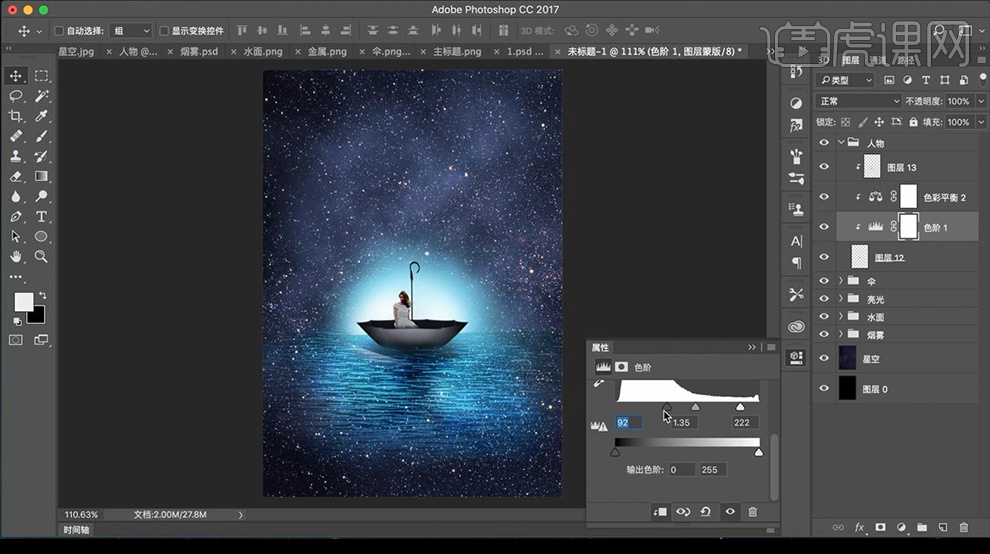
17、【新建图层-填充黑色】继续使用【分层云彩】添加【烟雾-混合模式改为滤色】(蓝色的剪切方法同上)。
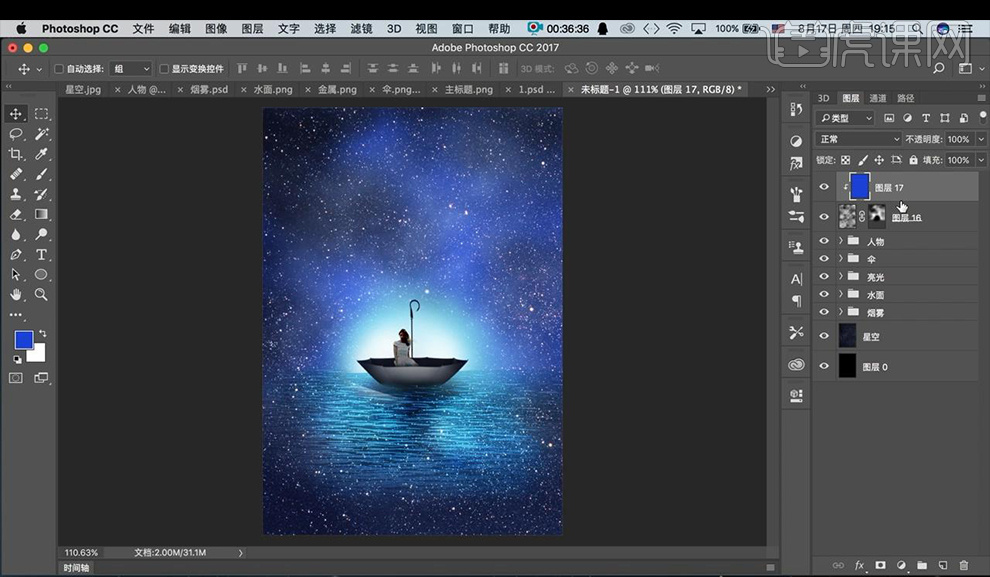
18、【新建图层】【使用黑色画笔】压暗四周,【降低不透明度】(不断调整不透明度)。
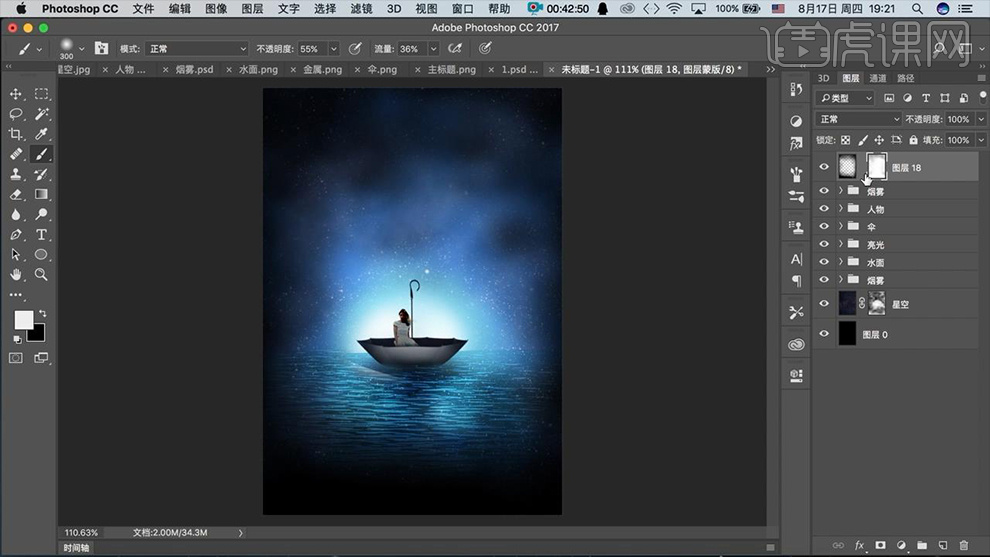
19、置入【烟雾素材】围绕人物摆放在四周,添加【蒙版】擦出【靠近水面和顶端的部分】。
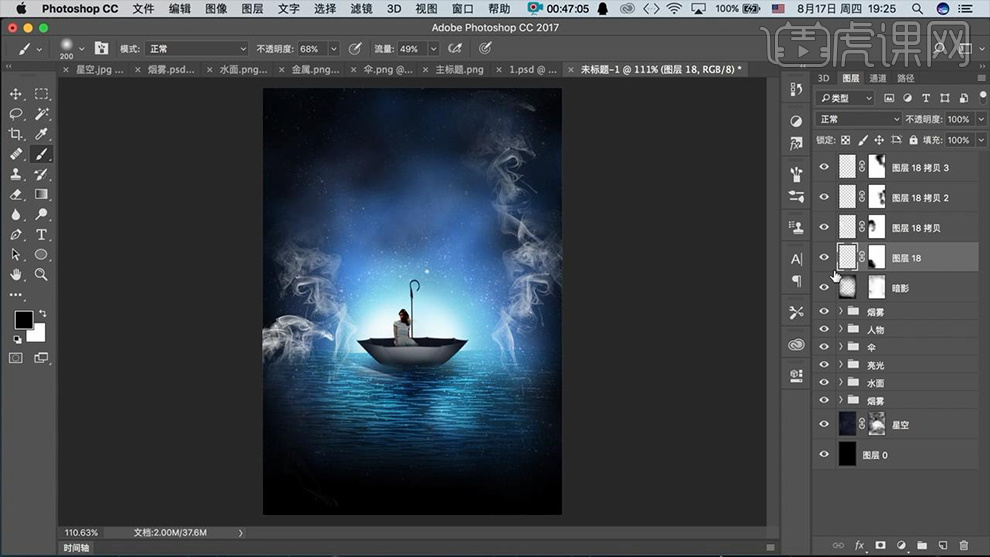
20、给【烟雾素材】分别添加【动感模糊】参数如图。
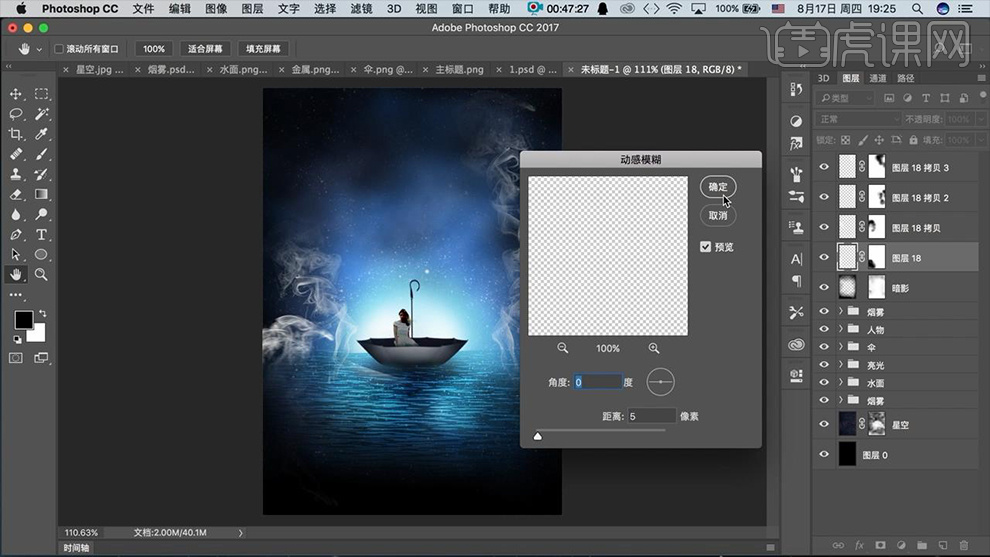
21、整体【编组】【新建图层-填充亮绿色】同样的方法【剪切到烟雾组】。
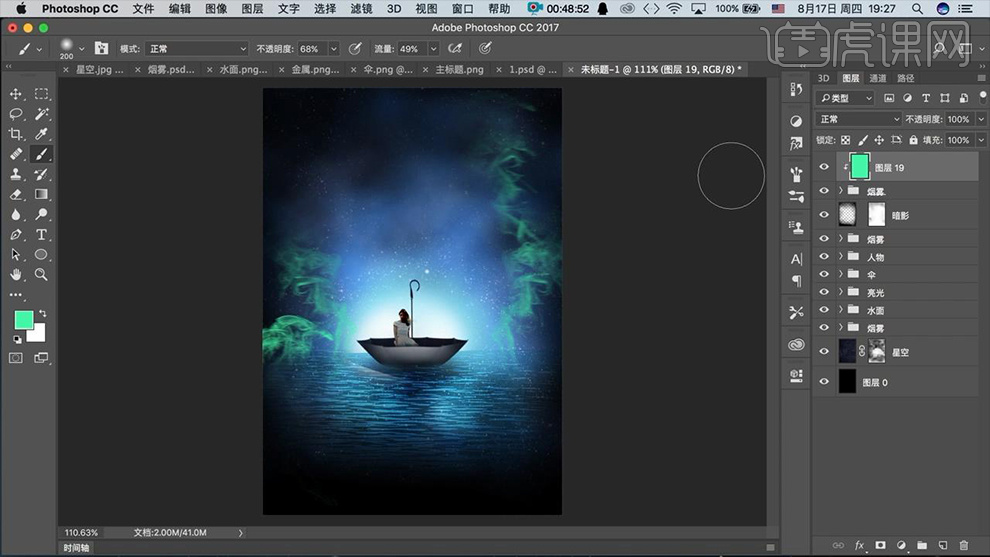
22、回到【烟雾组】调整细节,使过渡更加自然(通过调出选区,使用白色画笔涂抹制作渐变效果)。
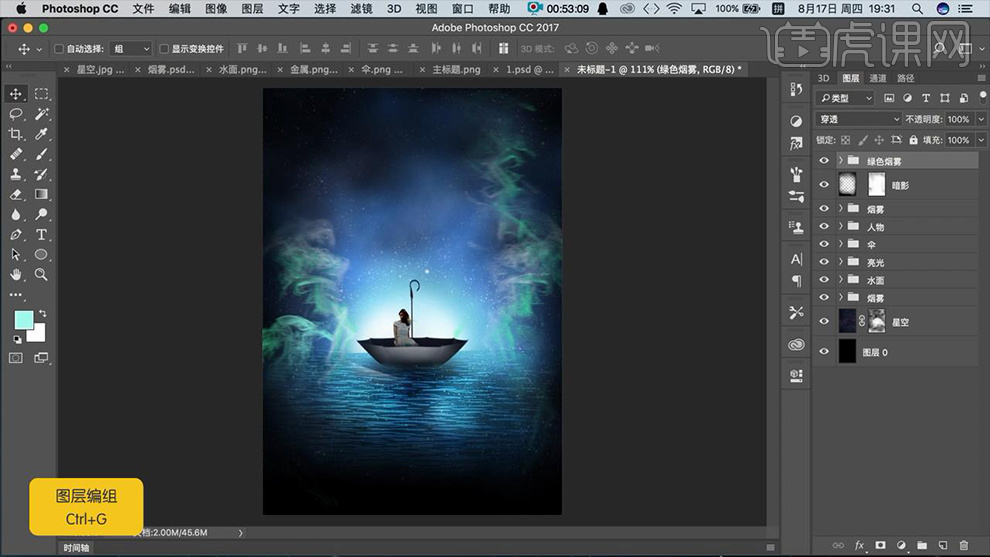
23、复制一层【分层云彩】重新添加【蒙版调整】,增强画面效果。
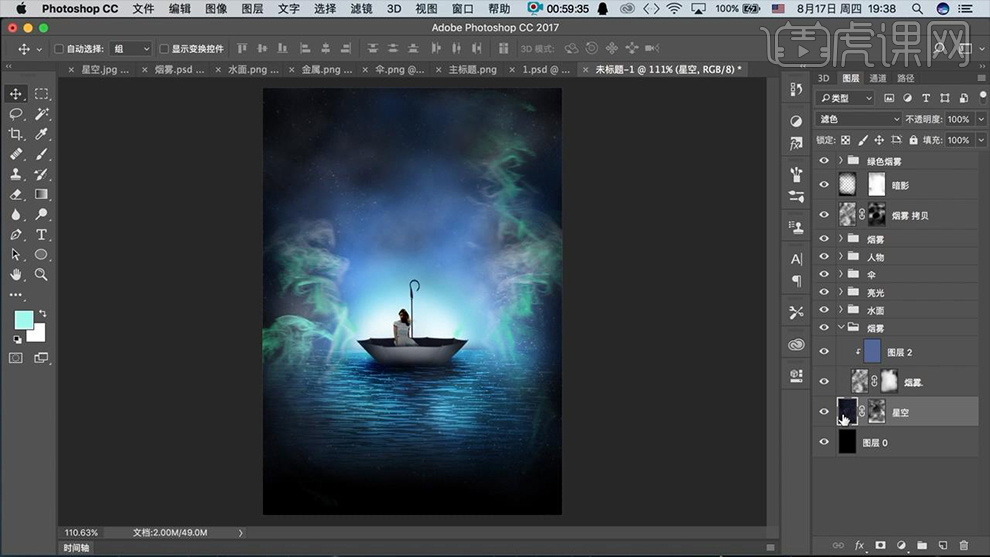
24、星空的操作方法同上。
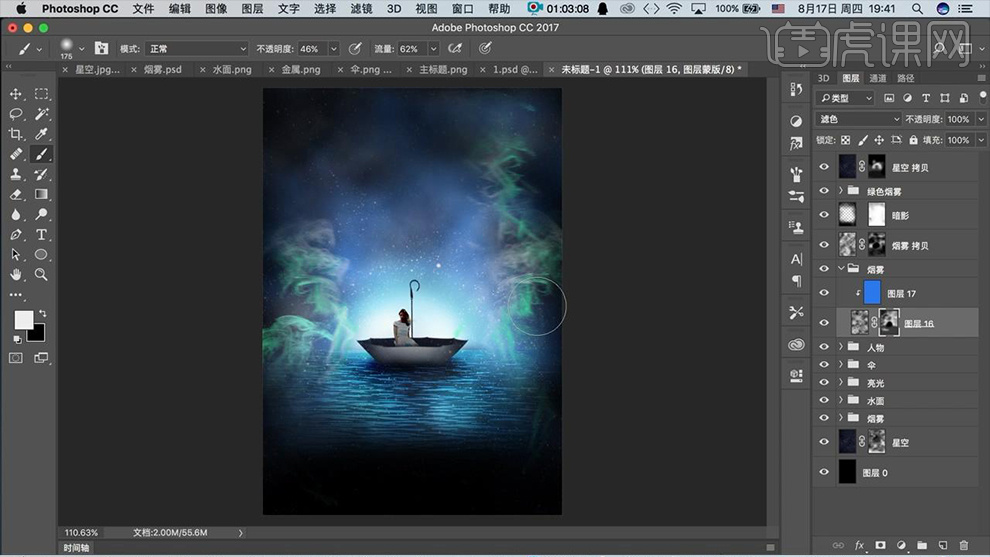
25、置入【主文案】【复制一层】调出【底层选区-填充深灰色】移动位置。
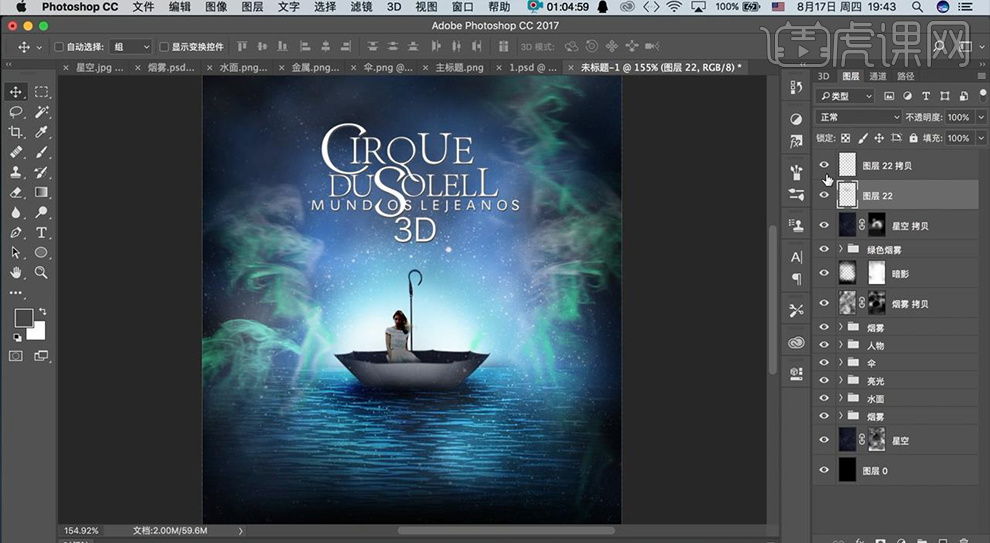
26、置入【金属素材】然后剪切到【主标题图层】。
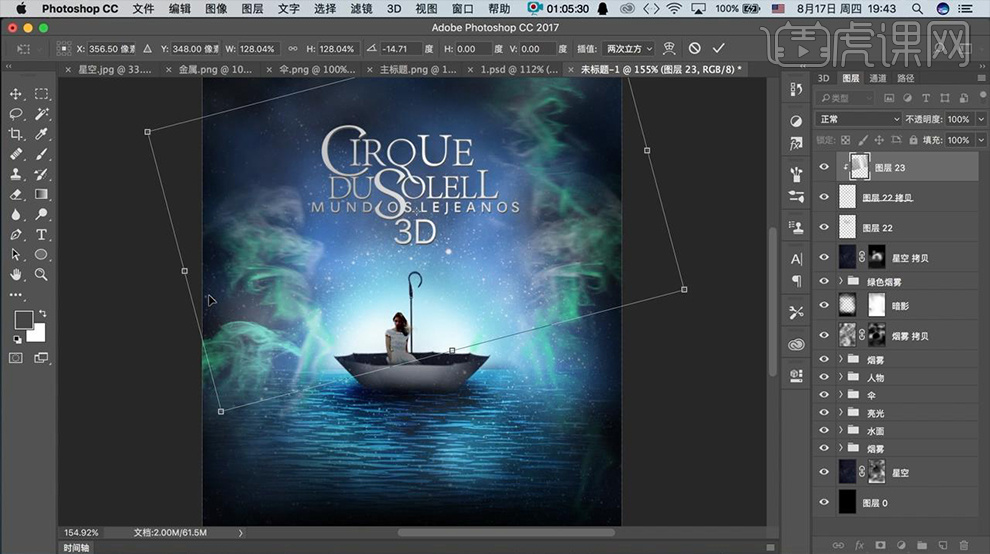
27、置入【层级关系文案】调整摆放位置。
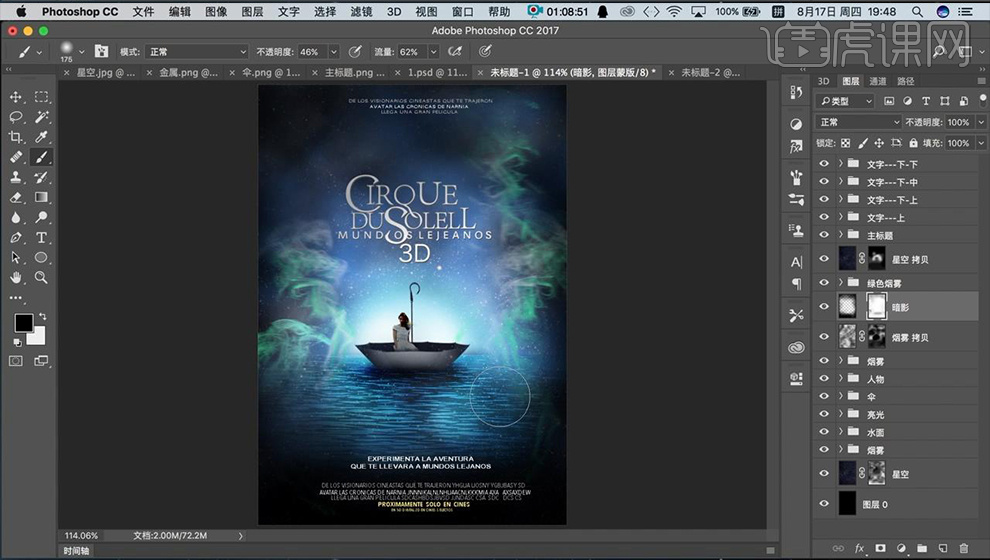
28、最终效果如图所示。
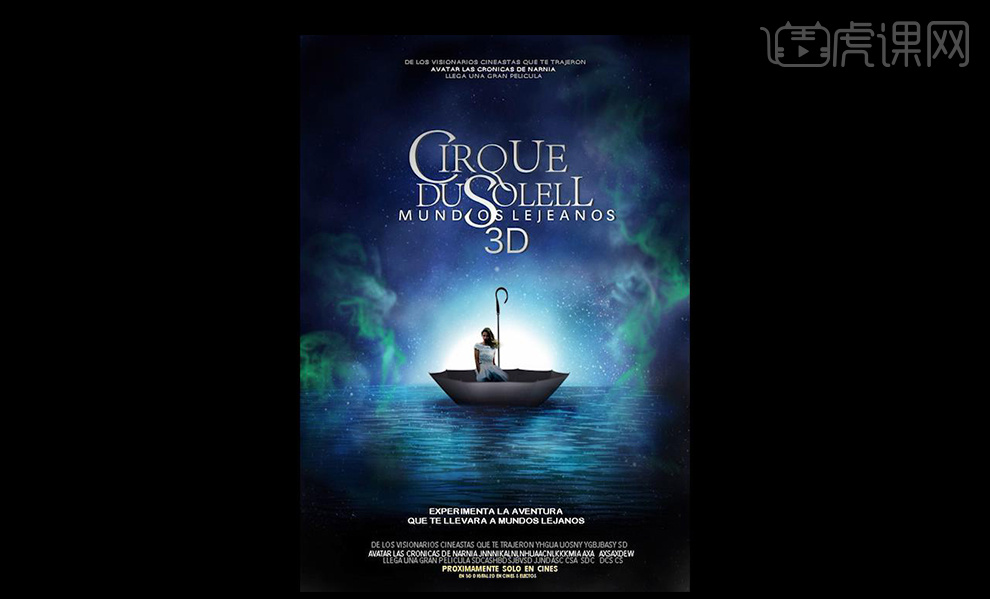
PS如何制作旅行女孩人物海报
1.打开【Ps】,【Ctrl+N】新建画布,选择【A4】。【Ctrl+O】打开素材,选择所有素材。找到铁路,【W】魔棒工具,【Ctrl+Shift+I】选区反向,【Ctrl+Alt+R】选择并遮住。
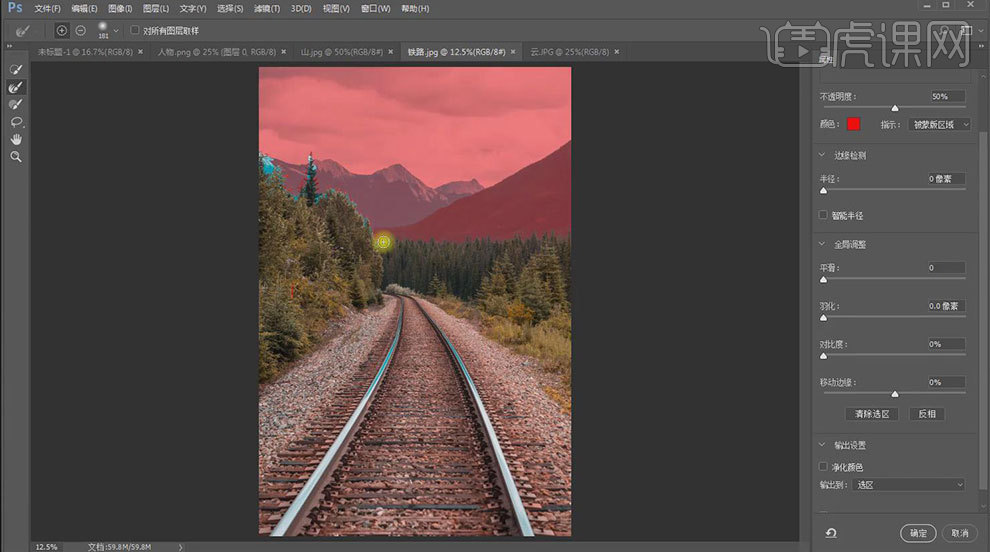
2.涂抹边缘去掉杂色,调整【移动边缘】,勾选【净化颜色】。拖入【画布】,【Ctrl+T】按住【Alt+Shift】等比中心缩放,按住【Shift】等比缩放。
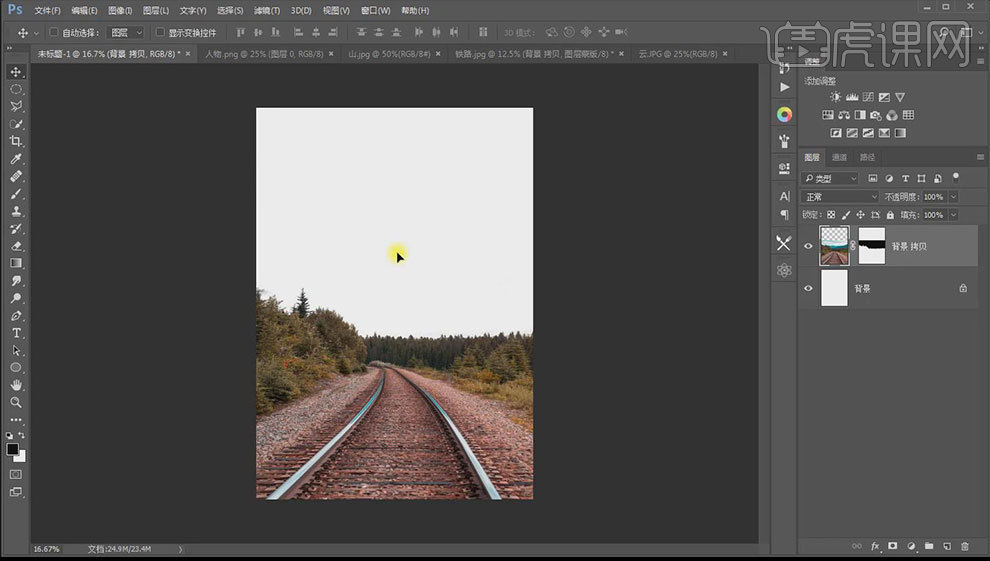
3.找到山,【W】魔棒工具,【Ctrl+Shift+I】选区反向,拖入画布,【Ctrl+T】右键选择【水平翻转】,调整大小和位置。
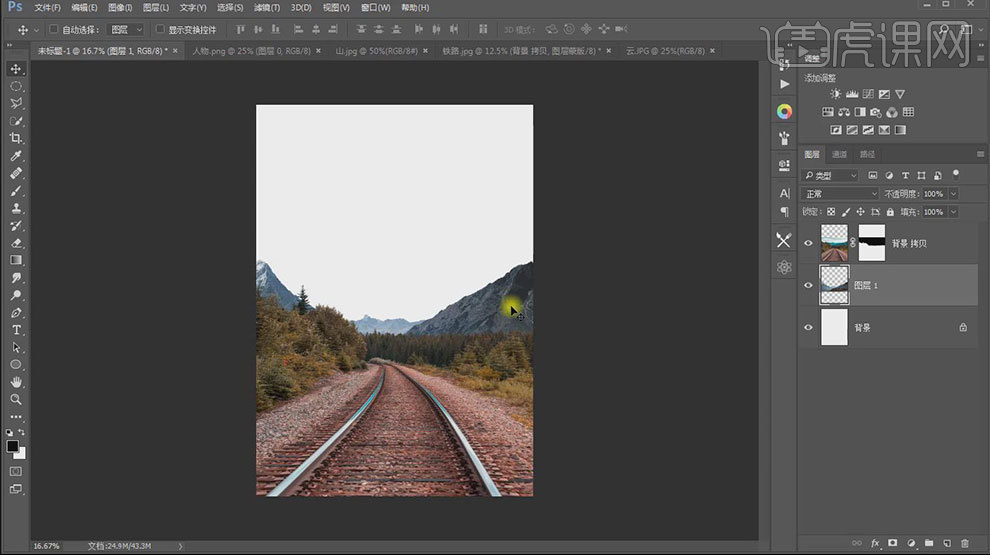
4.拖入【云】,【Ctrl+T】右键选择【水平翻转】,调整位置。选择铁路,【Ctrl+U】色相,降低饱和度。【Ctrl+M】曲线,压暗。
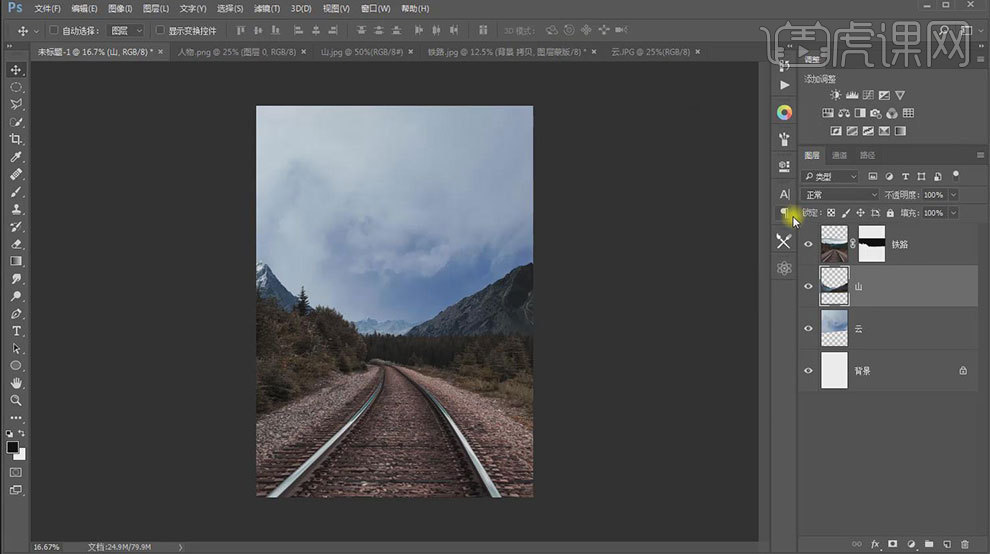
5.选择山,【Ctrl+M】曲线,压暗。【Ctrl+B】色彩平衡,增加红色、黄色。选择云,【Ctrl+U】色相,降低饱和度。【Ctrl+M】曲线,压暗。
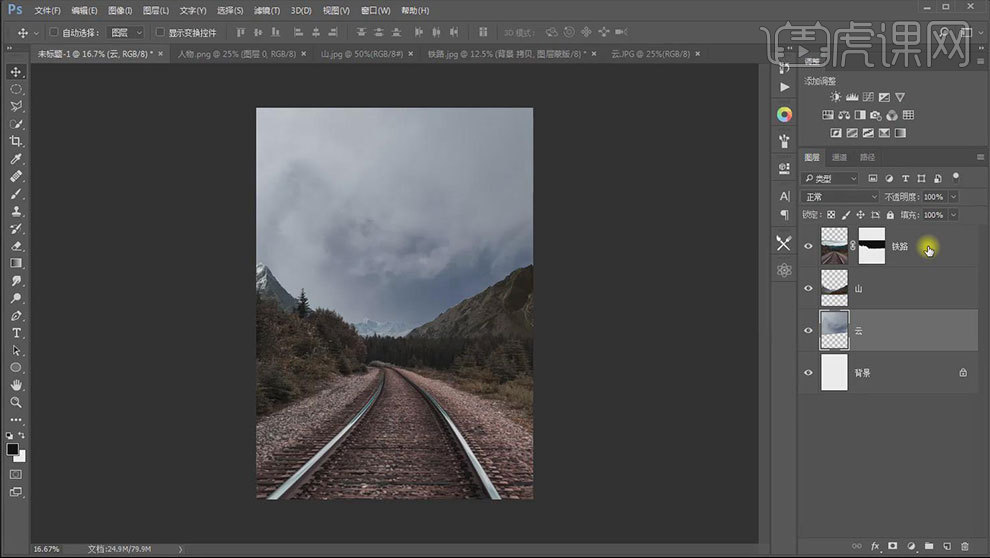
6.【Ctrl+Shift+Alt+N】新建图层,【B】画笔工具,选择云笔刷按住【Alt】吸取天空的颜色,绘制【云朵】,点击【滤镜】-【模糊】-【高斯模糊】,调整半径。降低不透明度。
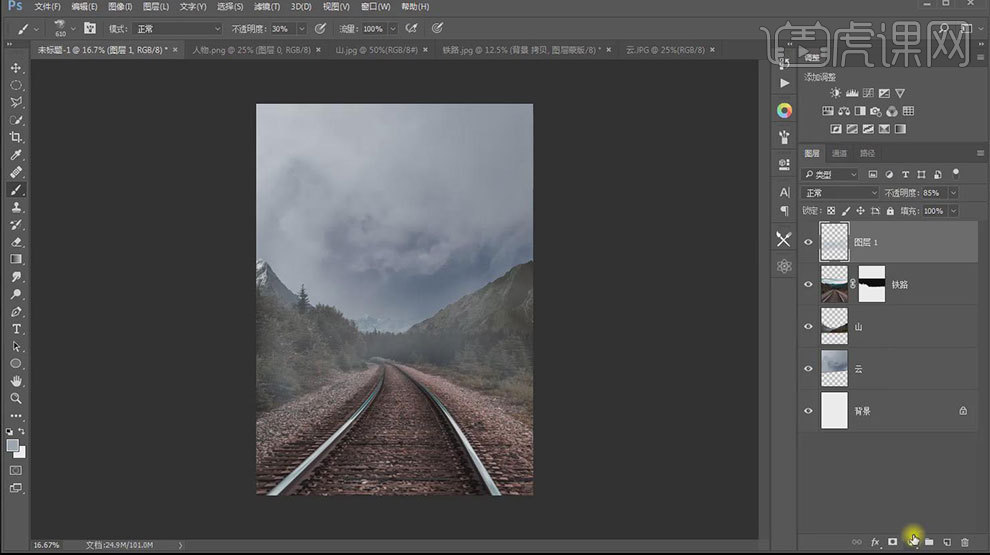
7.新建【照片滤镜】,选择【深黄】,增加【浓度】。新建【渐变】,选择黄色到透明渐变,样式为【径向】,调整缩放。模式为【叠加】。降低不透明度。
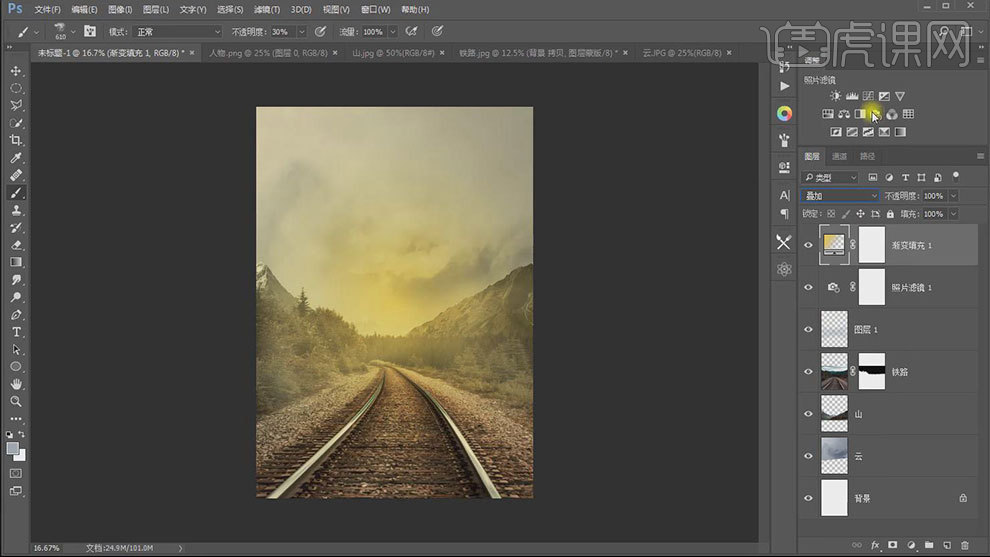
8.新建【曲线】,压暗。拖入【人物】,水平翻转,调整大小和位置。【Ctrl+Shift+A】Camera Raw 滤镜,调整参数。
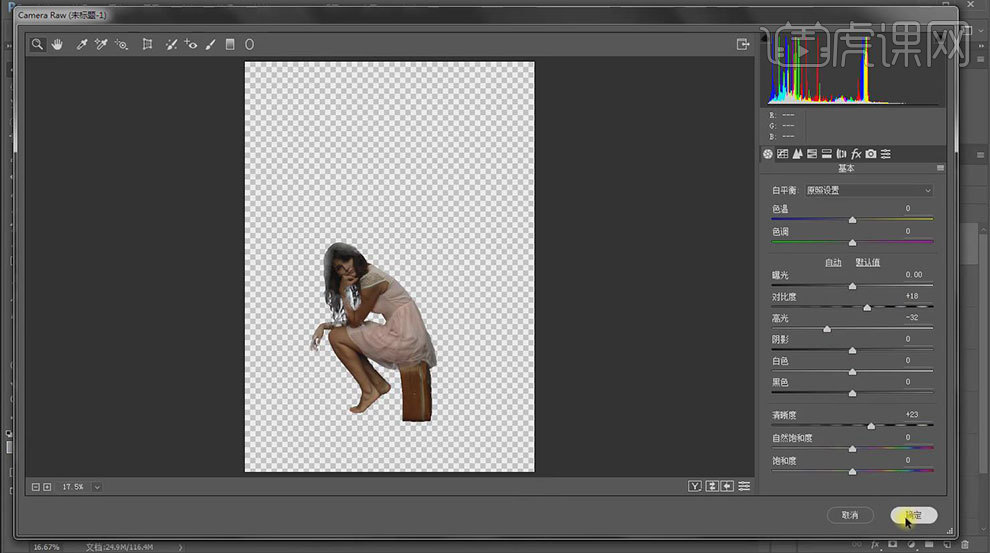
9.【Ctrl+B】色彩平衡,增加黄色。人物图层下方新建【图层】,用【黑色画笔】绘制人物阴影。给人物添加【内阴影】图层样式,参数如图示。

10.右键【fx】选择【创建图层】,【E】橡皮檫工具,擦掉多余的部分。新建【图层】,【Alt+单击图层间】创建剪切蒙版,用【黄色画笔】涂抹边缘。模式为【柔光】。
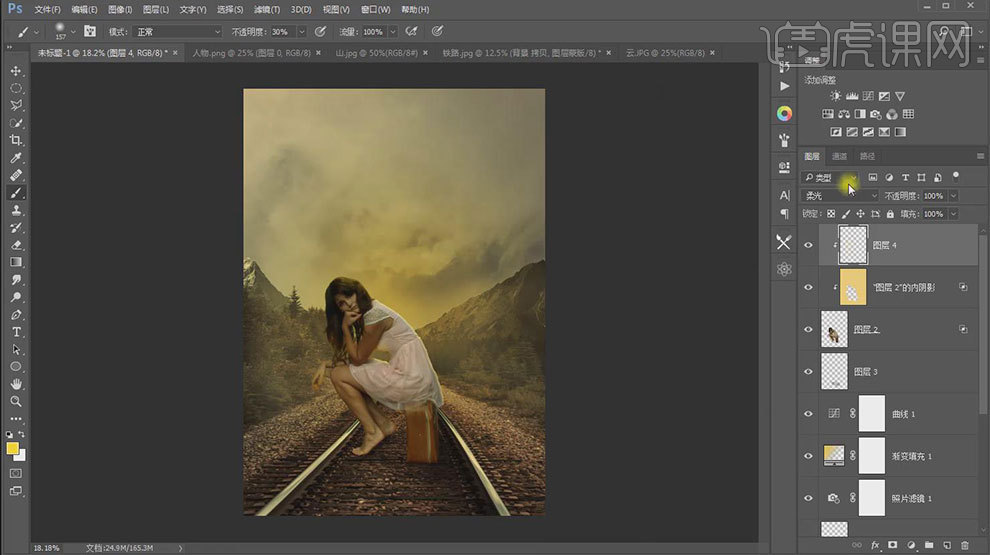
11.给人物添加【曲线】,压暗。【Ctrl+I】蒙版反向,用【白色画笔】擦出暗部。新建【颜色查找】,选择合适的滤镜。
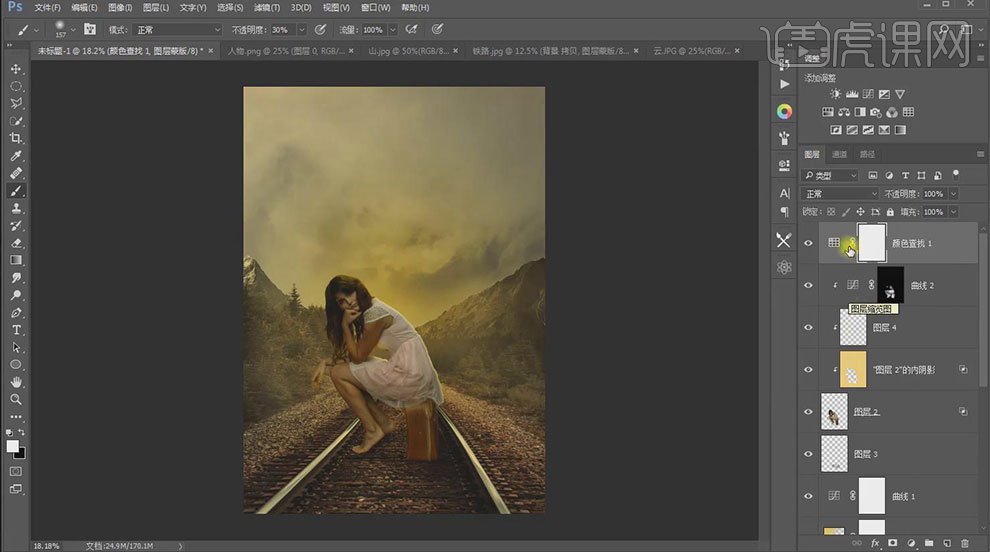
12.新建【色阶】,选择【蓝】和【红】,调整如图示。
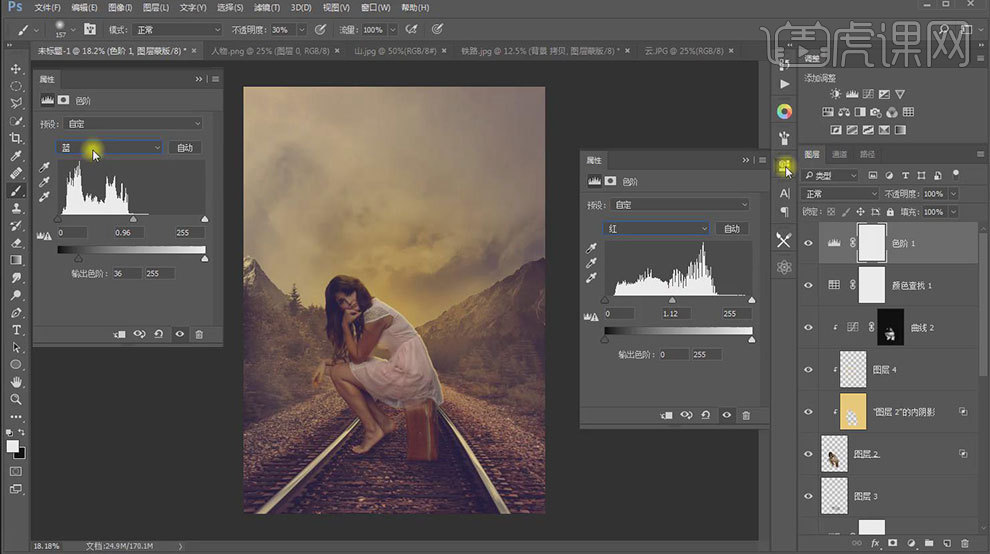
13.打开素材,选择文字,将文字拖入画布,调整位置。
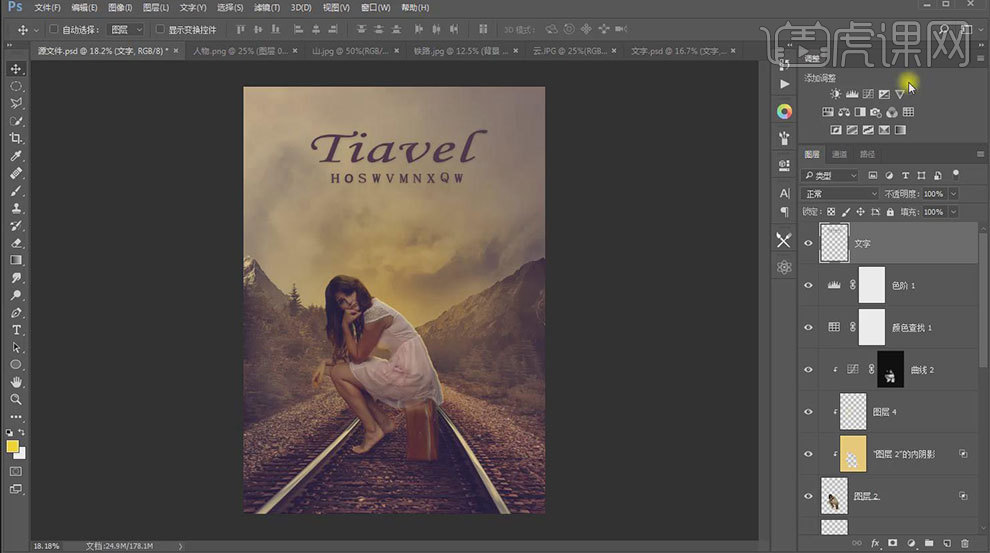
14.最终效果如图示。