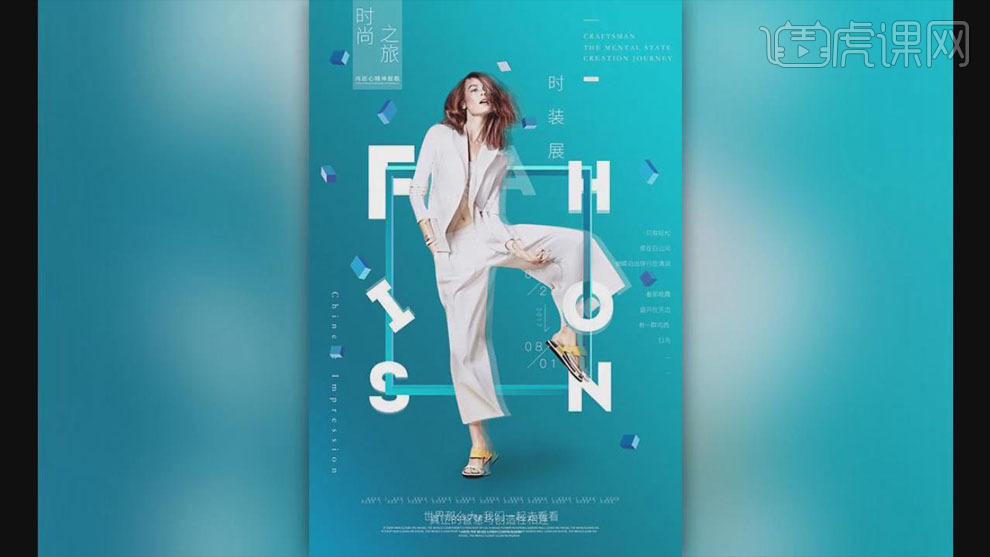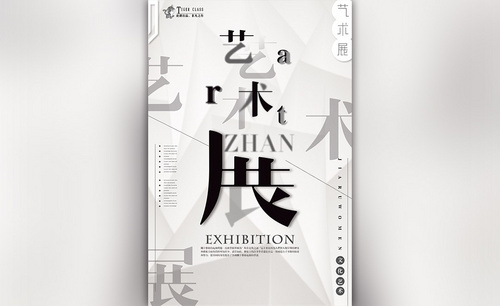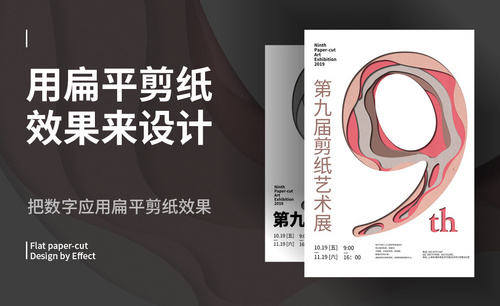展会海报设计
现在很多的一线城市都会举办展览会,来宣传一些古董或者字画等等,但是展会海报设计并不是那么简单,有很多的细节需要小心的,尤其是在展会海报的主要素材选择上,主要素材与其他的素材以及背景都要注意搭配,并且在展会海报设计好以后要注意整体的协调问题,对整体进行精修,下面让我们来详细的了解一下关于展会海报设计的知识介绍吧!
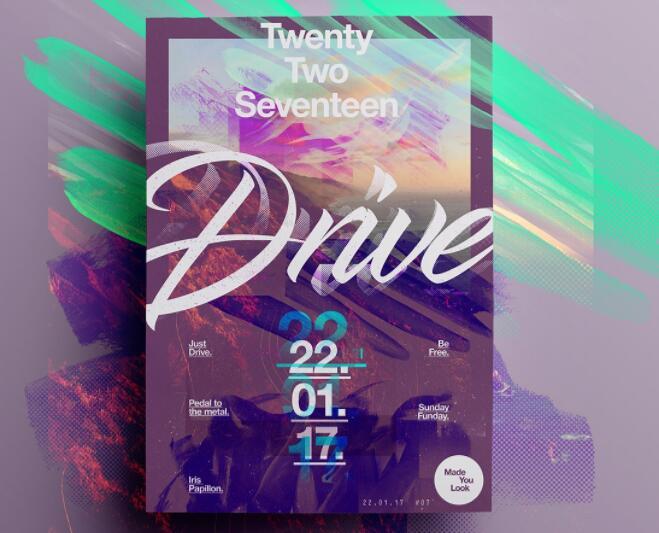
PS怎么设计书画作品展海报
1、【打开】PS软件,【新建】画布大小1280×720像素,【分辨率】72ppi。
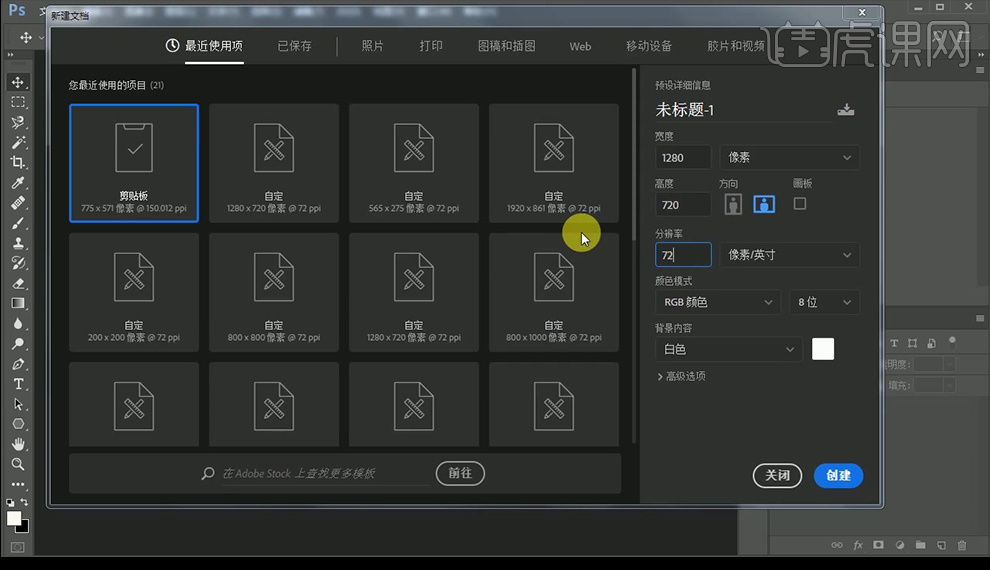
2、 按【Alt+Delete】填充前景色,【拖入】纹理素材,按【Ctrl+G】图层编组命名。
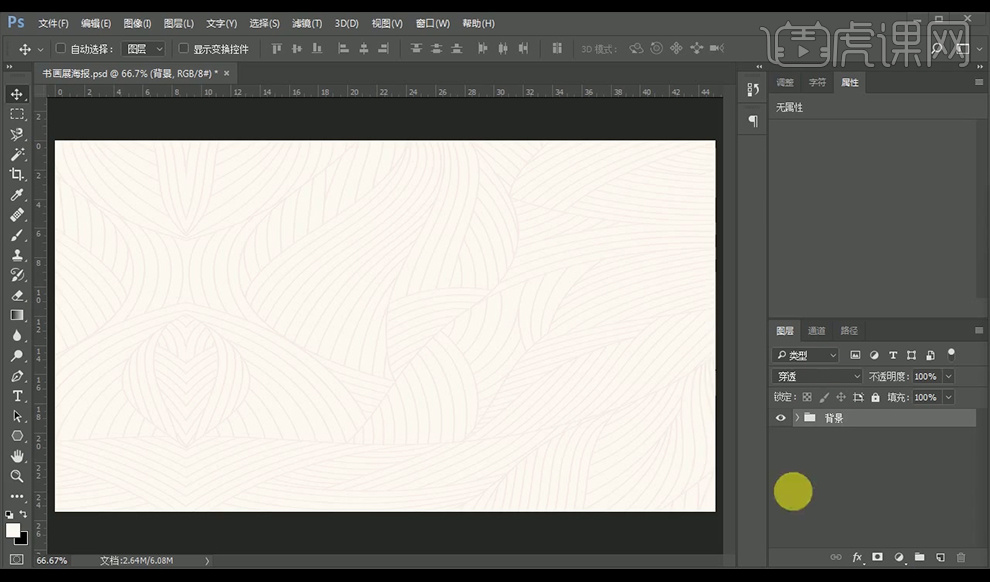
3、【拖入】画轴素材,【新建】图层,【Ctrl】选中选区后【Alt+Delete】填充前景色,【套索工具】绘制阴影。【滤镜】-【模糊】-【高斯模糊】,参数如下。
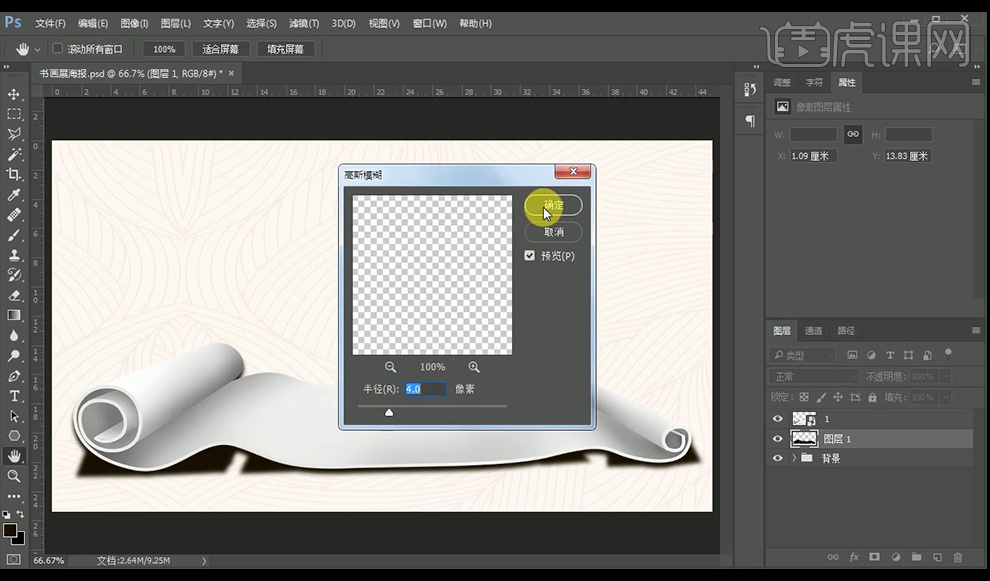
4、【新建】图层蒙版,【画笔工具】涂抹,调整阴影效果。【拖入】水墨画素材,【新建】图层蒙版,【画笔工具】涂抹掉不需要的部分。
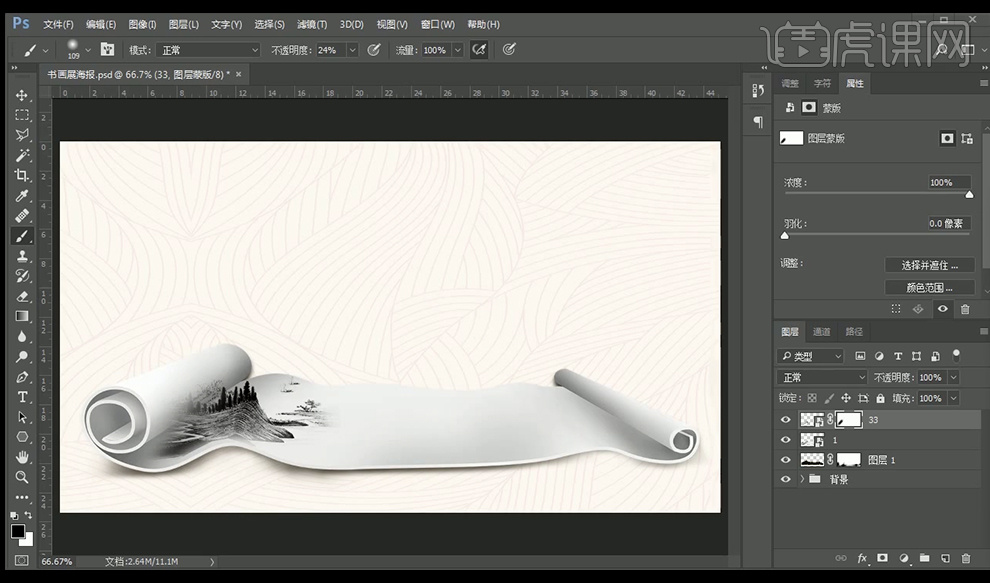
5、继续【拖入】素材,按上一步的方法调整图层。
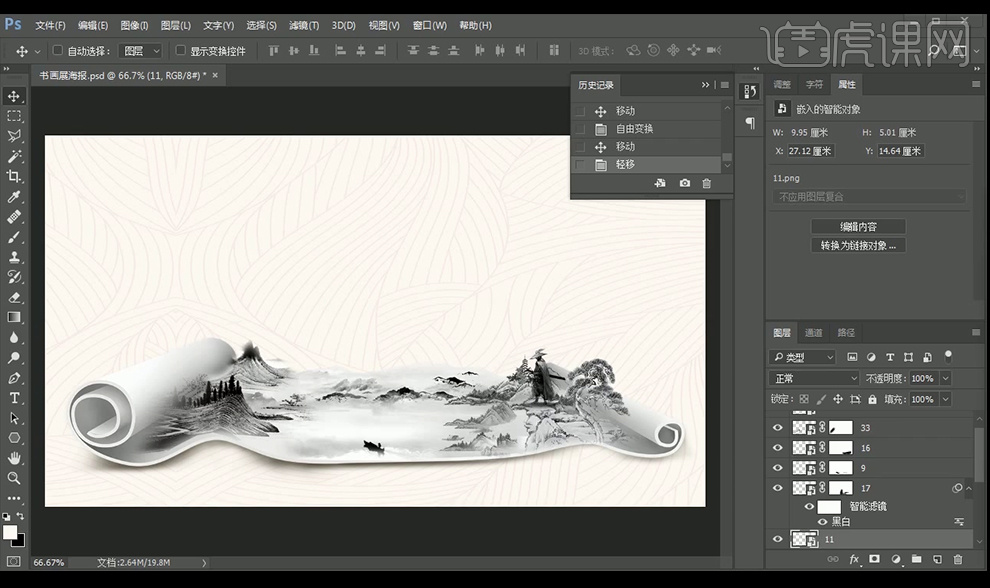
6、【拖入】云朵素材,【转换为智能对象】,调整图层位置。用【蒙版】【画笔工具】调整。按【Ctrl+G】图层编组命名。
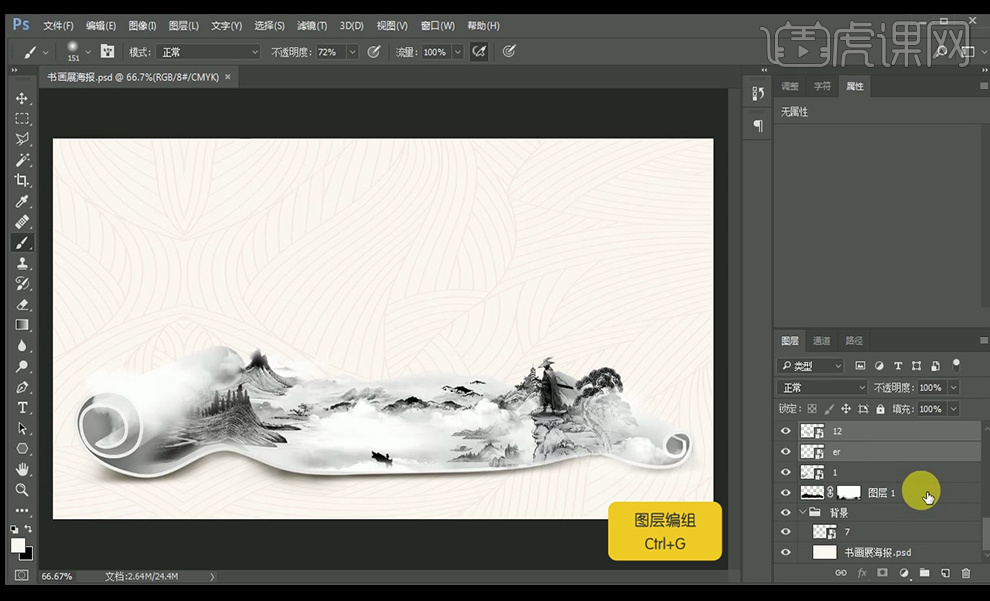
7、选择【文字工具】,【字体】禹卫书法行书简体、文悦新青年体和思源黑体。 调整【字间距】和【大小】。
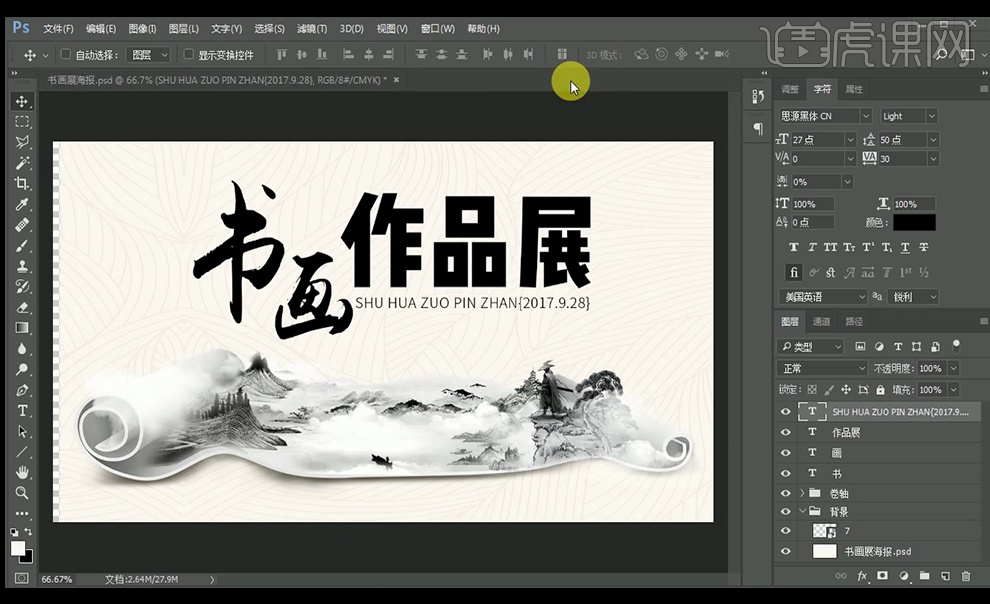
8、【拖入】中国风花纹,添加【蒙版】去除不需要的部分,【直线工具】绘制直线,【Alt】移动复制,选【居中对齐】。按【Ctrl+G】图层编组命名。
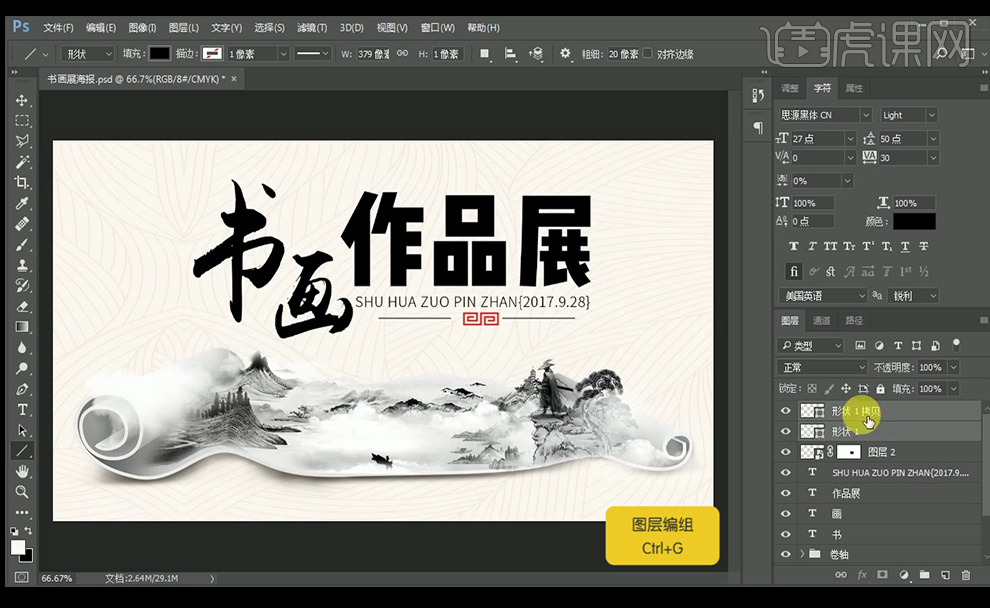
9、添加【颜色叠加】图层样式,选择【文字工具】,【字体】思源黑体。调整图层间对齐。

10、【拖入】毛笔素材,添加【蒙版】用【画笔工具】去除不需要的部,在作品展图层上【新建剪切蒙版】,用【画笔工具】【橡皮擦工具】添加红色高光。

11、【拖入】飞鸟素材,【矩形框选】其中一只鸟,【Ctrl+J】复制图层,【Ctrl+T】自由变换,按【Ctrl+G】图层编组命名。
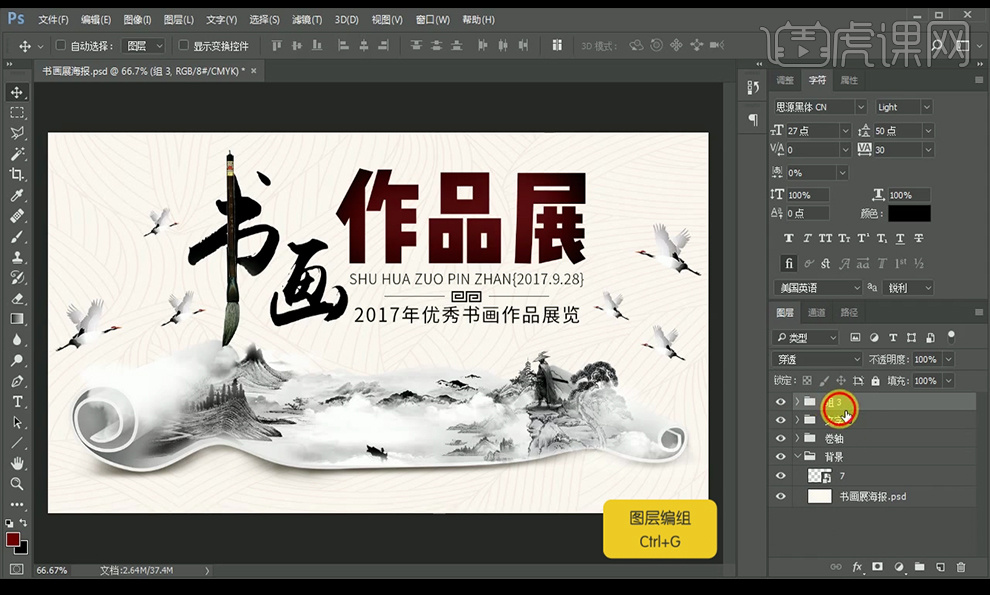
12、【拖入】素材,按【Ctrl+G】图层编组命名。按【Ctrl+Shift+Alt+E】盖印图层。
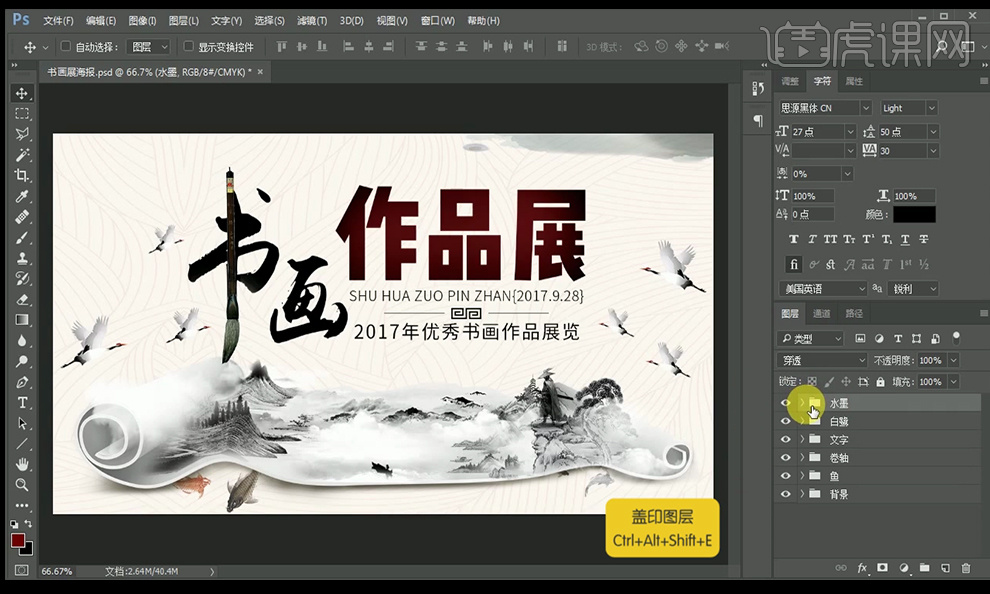
13、最终效果如图。

PS如何制作古都展会海报
根据右侧提供素材,制作一个海报上传到评论区。
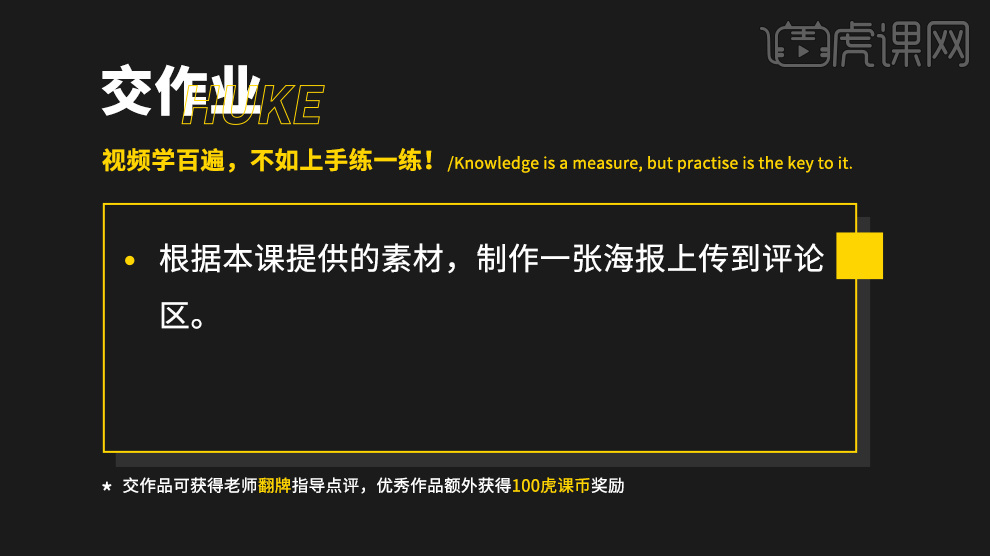
1、本节课讲解一款古都城展会的海报排版,使用的软件是Photoshop,课程案例的源文件和素材,请各位学员点击右侧黄色按钮自行下载。
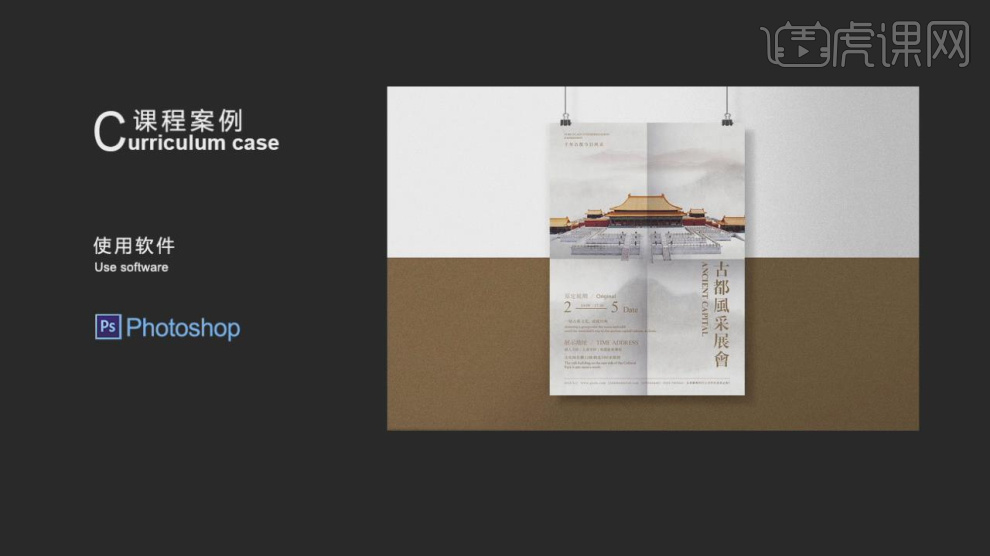
2、首先我们打开本节课的场景,进行一个分析讲解,如图所示。
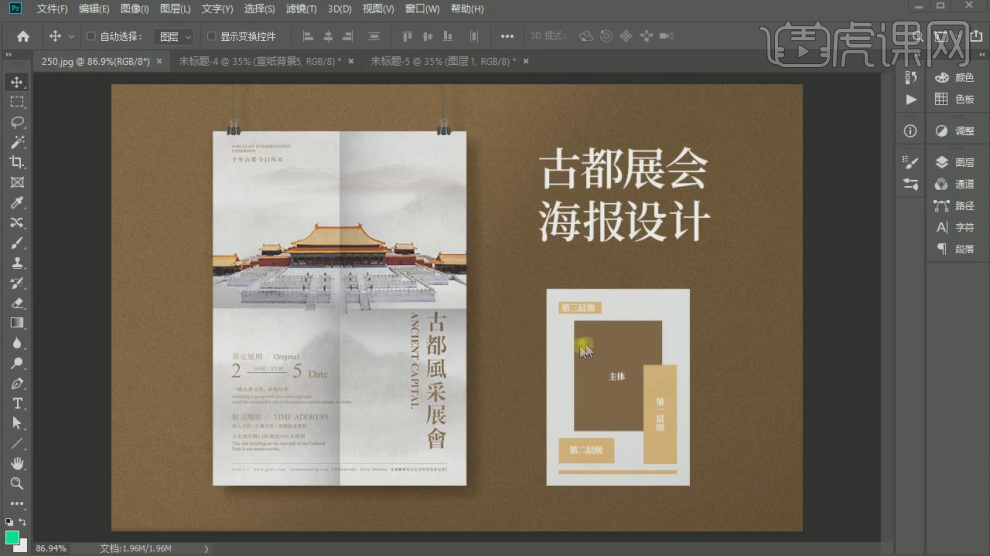
3、我们将准备好的素材图像载入进来,如图所示。
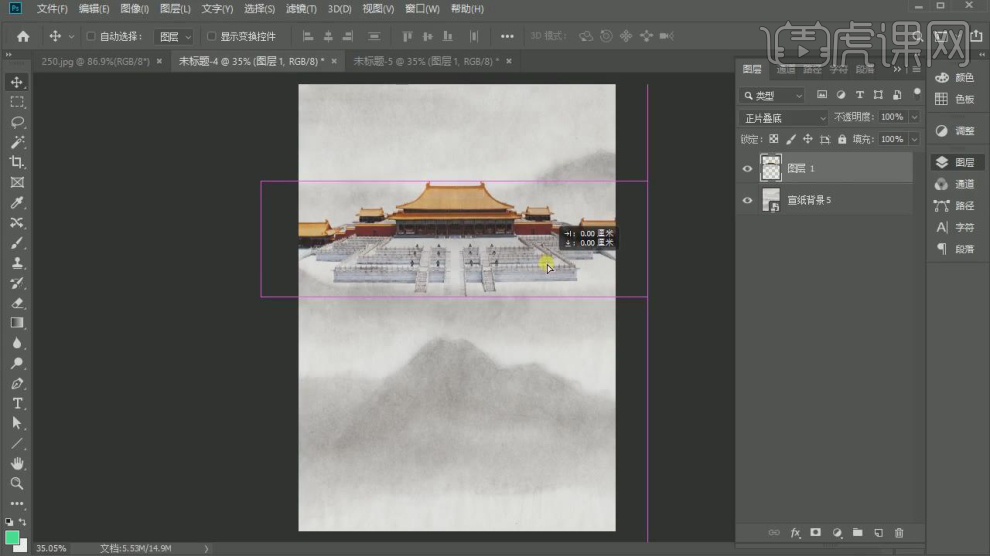
4、新建一个图层,调整一颜色进行填充,如图所示。

5、我们选择这个颜色图层设置一下他的不透明度数值,如图所示。

6、新建一个文本对象,并输入文字,如图所示。

7、这里我们将文案准备好的在预设文件中,如图所示。
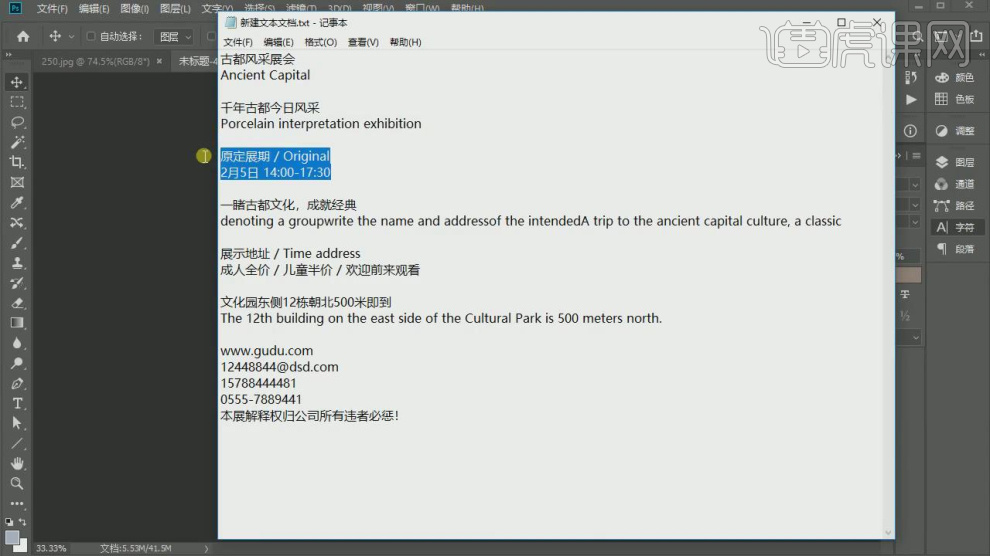
8、复制完成后我们进行一个简单的摆放,如图所示。
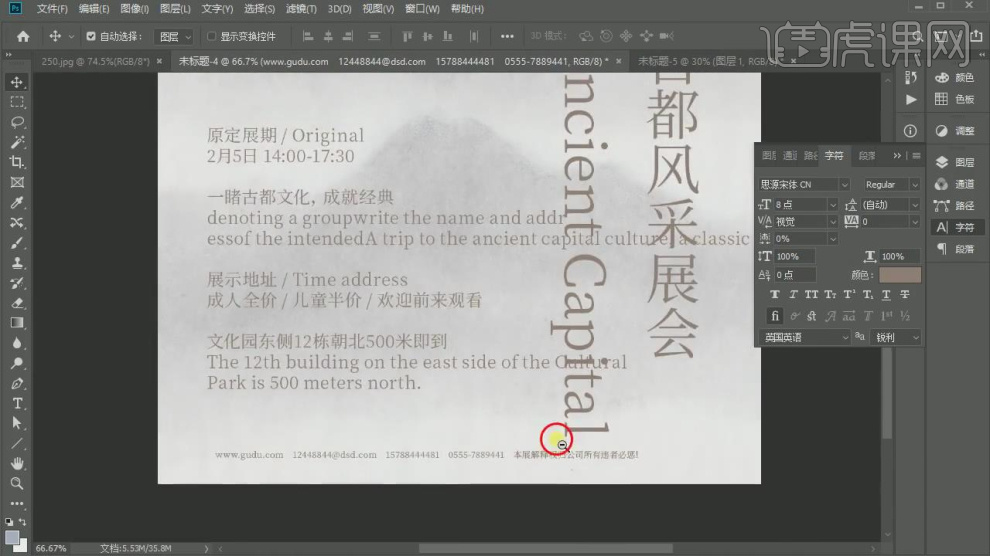
9、选择文字,我们修改一下他的字体样式,如图所示。
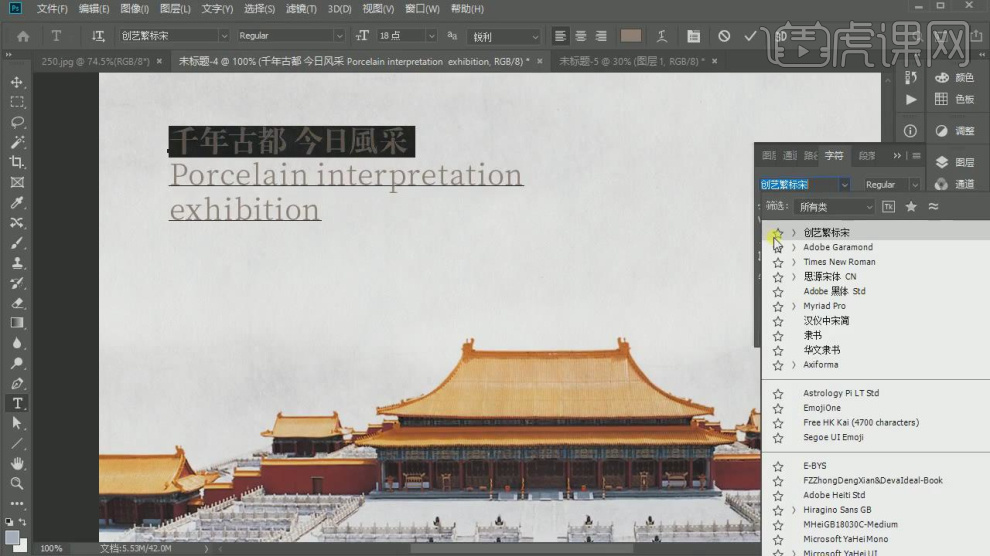
10、我们在日期这里进行一个拆分,如图所示。
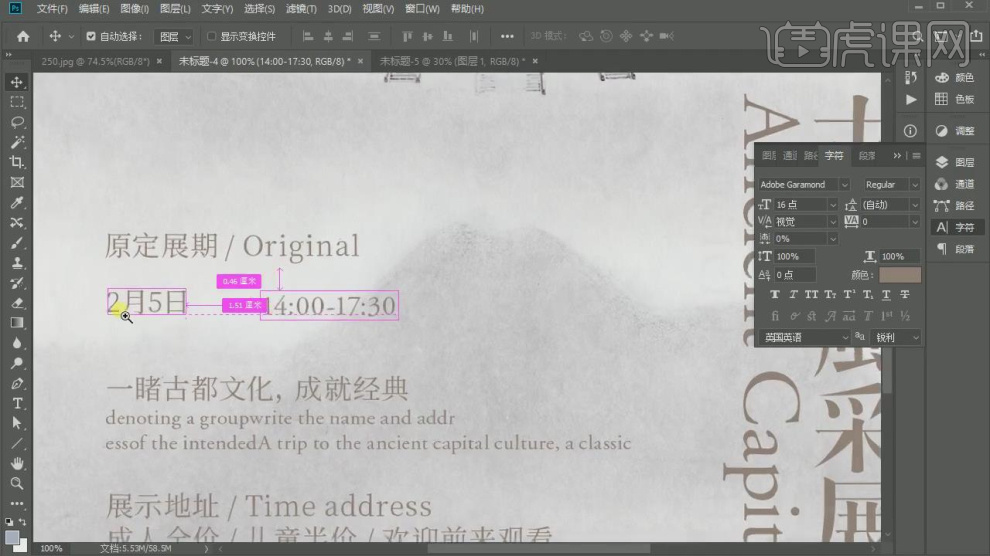
11、我们使用形状工具绘制一个矩形,如图所示。

12、选择文本我们进行一个摆放调整,如图所示。

13、选择文本,使用【变形】工具进行一个调整,如图所示。
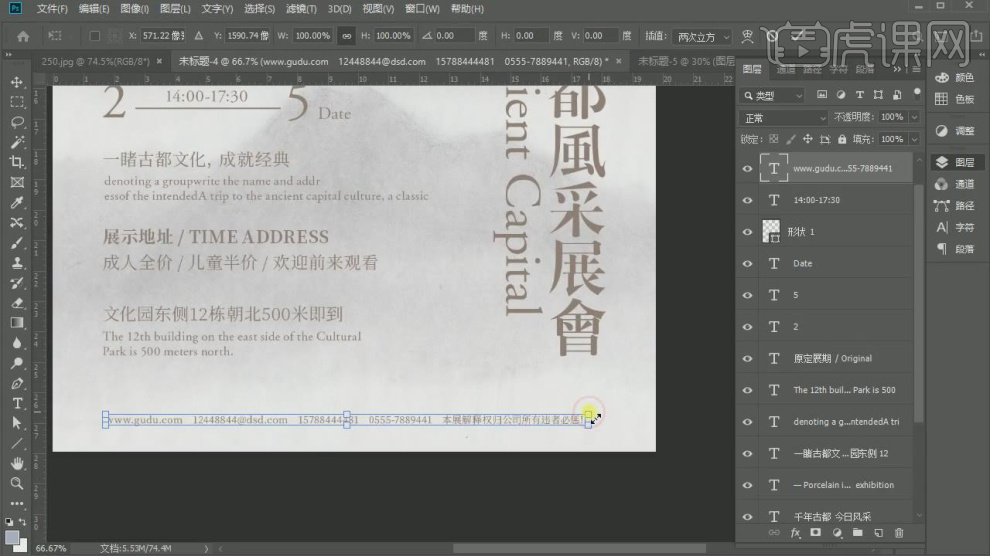
14、我们使用形状工具绘制一个矩形,使用【变形】工具进行一个调整,如图所示。
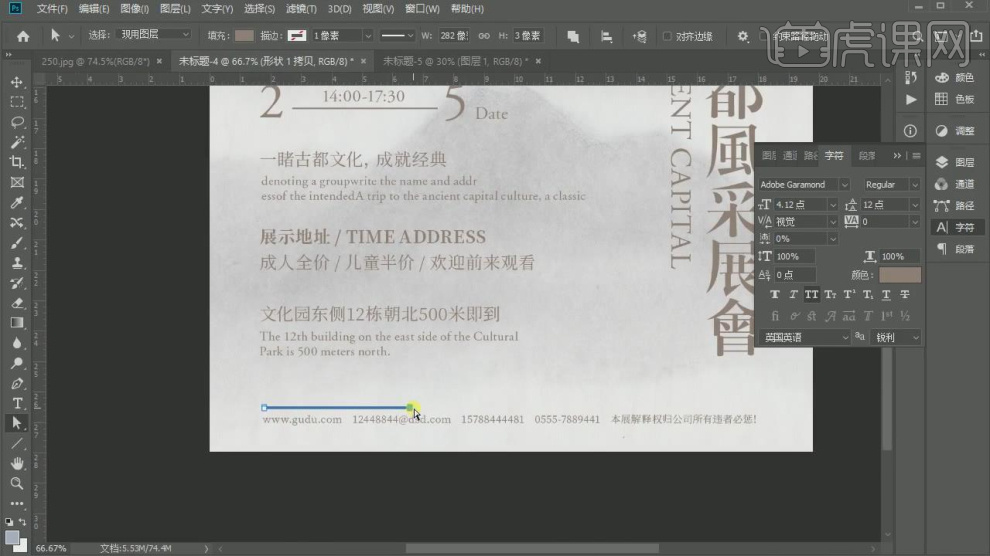
15、使用【形状】工具我们创建一个矩形,如图所示。
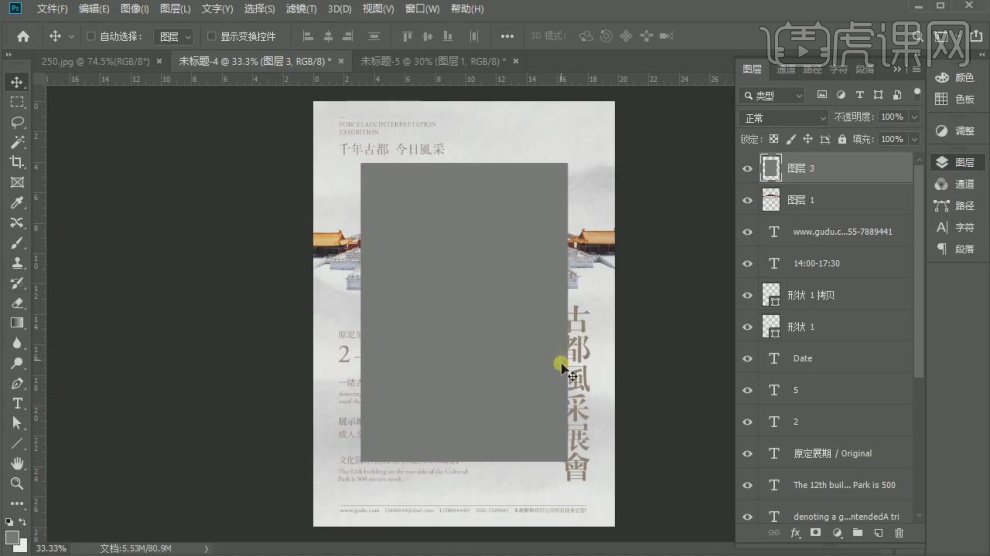
16、选择矩形进行一个复制,如图所示。
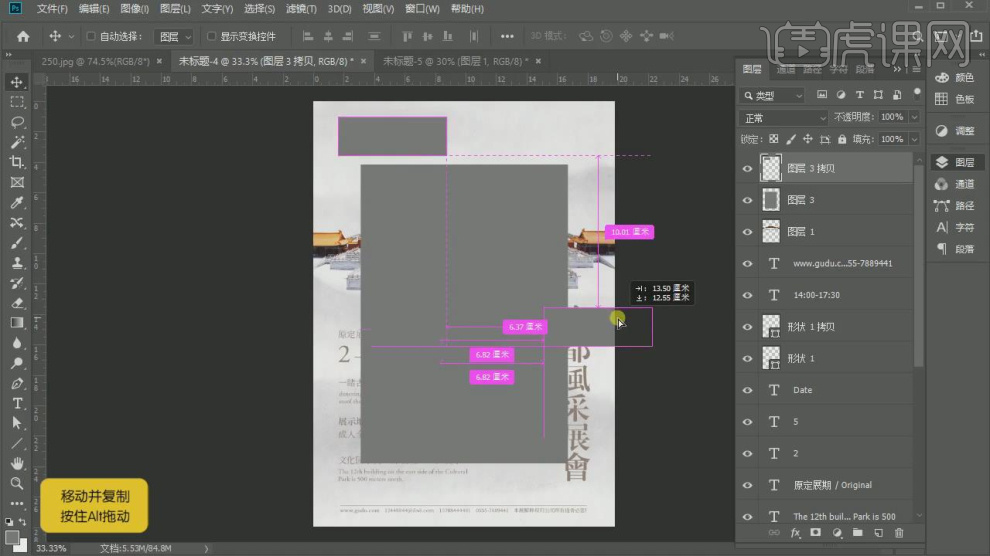
17、使用【变形】工具进行一个调整,如图所示。
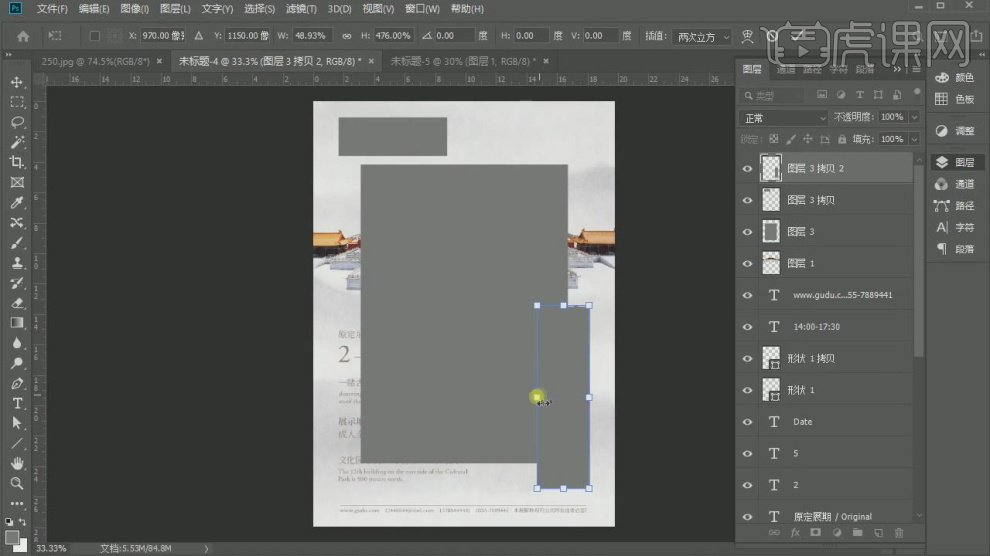
18、选择矩形,我们修改一下他的颜色,如图所示。
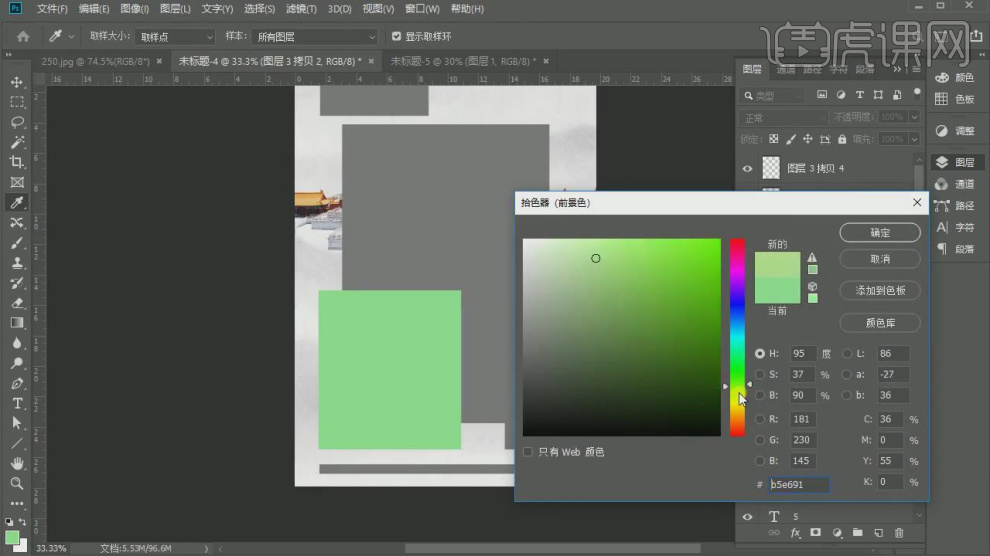
19、最终效果。

PS如何制作国际会展色彩海报
1.本课主要内容如图所示。

2.打开【PS】,【Ctrl+N】新建画布,【尺寸】A4,【Ctrl+Delete】填充前景色蓝色,具体如图所示。
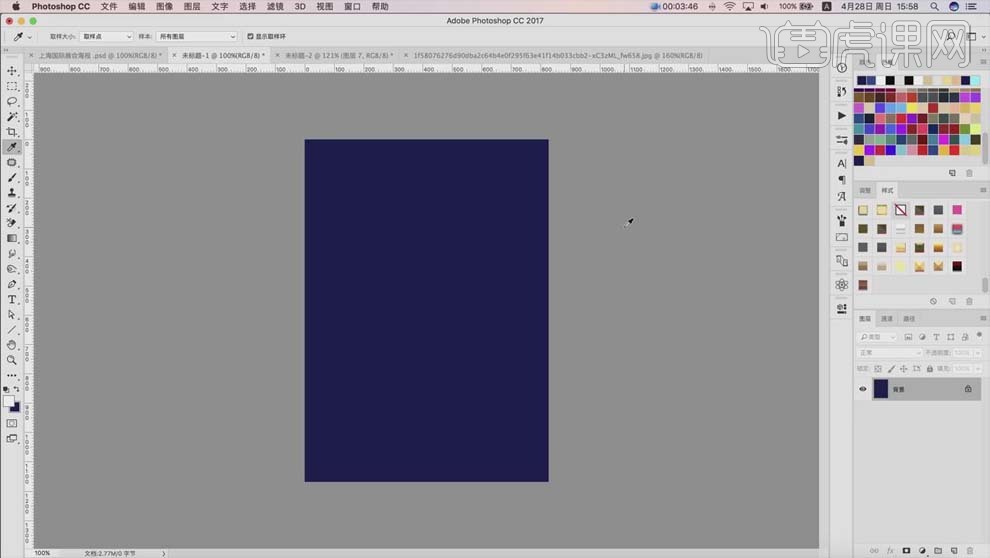
3.使用【椭圆工具】按住【Shift】键绘制正圆,再使用【矩形工具】绘制正方形,使用【钢笔工具】选中一个点去掉,调整角度,放到圆形上面,缩小,做出水滴的效果。

4.打开【路径查找器】,点击【连集】,关掉【填充】,适当调整【描边】粗细,【Ctrl+J】复制,缩小,重复操作,具体效果如图所示。
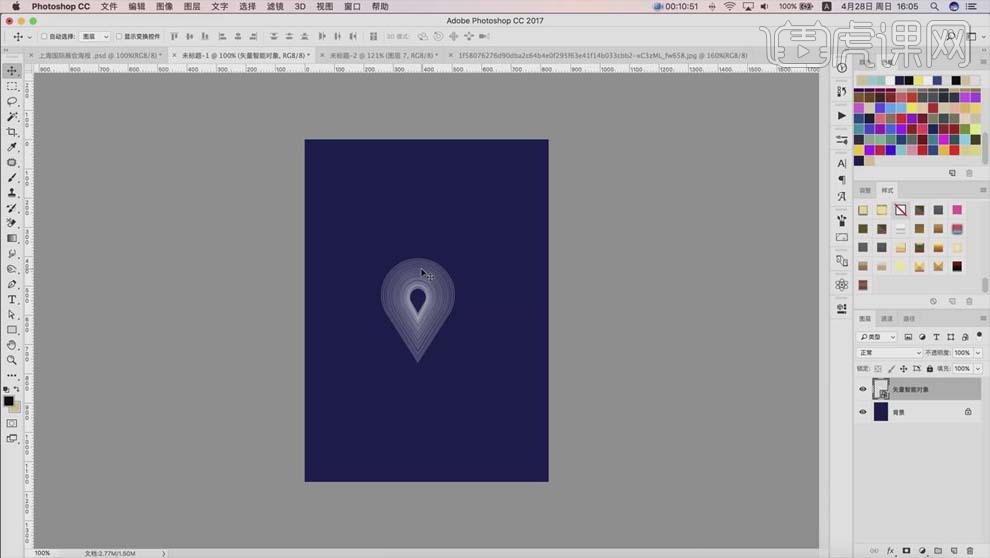
5.复制水滴形状,【Ctrl+T】右键选择【垂直翻转】,下移做出漏斗的形状;再复制两层做出镂空的效果,具体如图所示。

6.给每一层水滴层都【添加图层蒙版】,使用【画笔工具】涂抹水滴边缘部分,降低它的不透明度,具体效果如图所示。
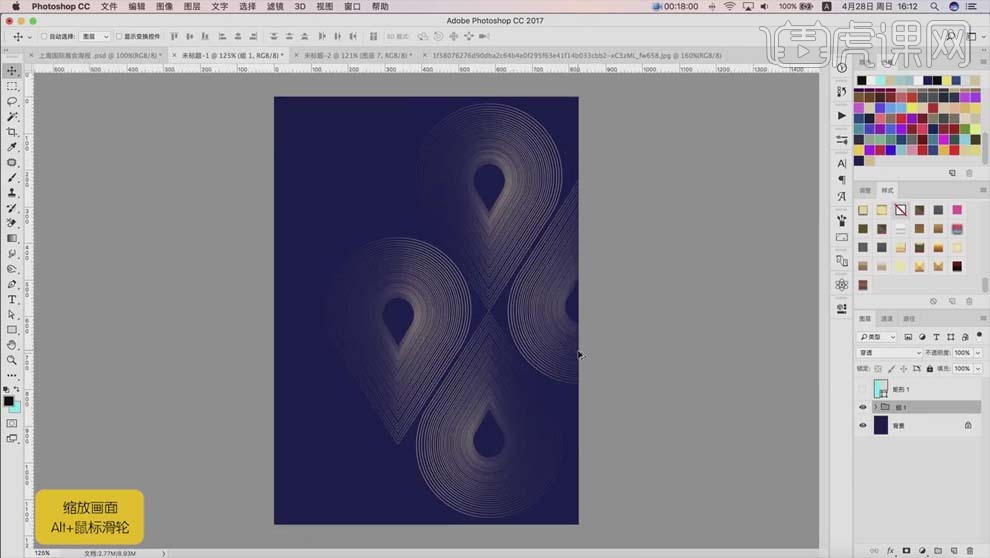
7.使用【矩形工具】绘制矩形色块做文案背景,【填充】淡一点的蓝色,把文案内容复制进去,【颜色】米白色,适当调整文字大小和位置,具体排版如图所示。
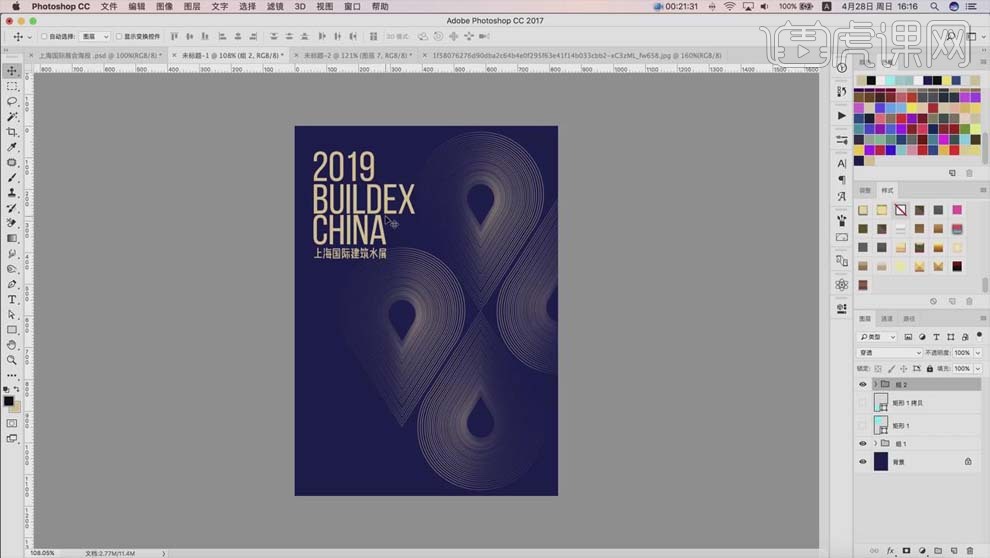
8.把时间的文案复制进画面,选中刚才做的水滴,右键【取消编组】,选中一个水滴形状,【填充】白色,【Ctrl+T】缩小后放到时间中间,使用【文字工具】输入【JUN】。
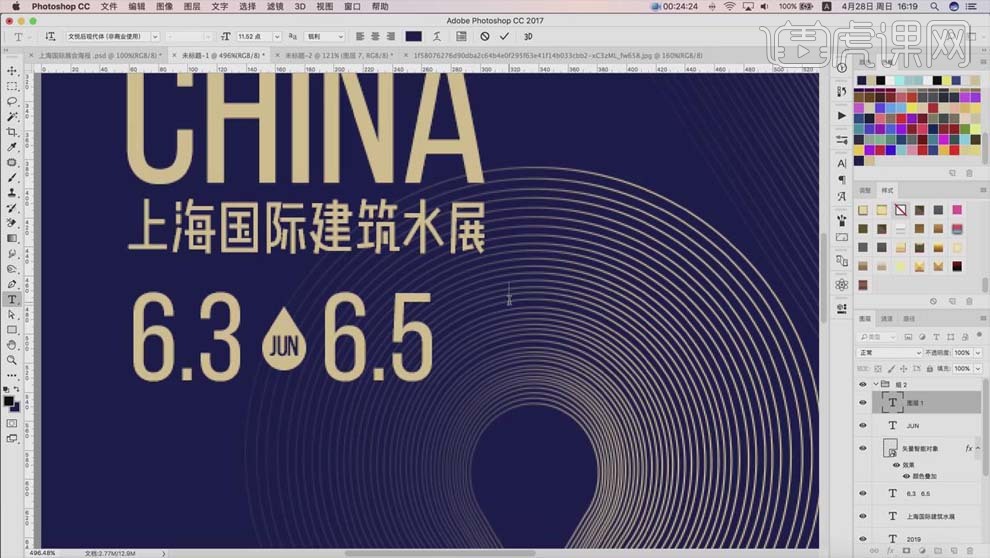
9.使用【文字工具】在时间后面输入【3RD】和【5TH】,中间输入【-】,具体排版如图所示。
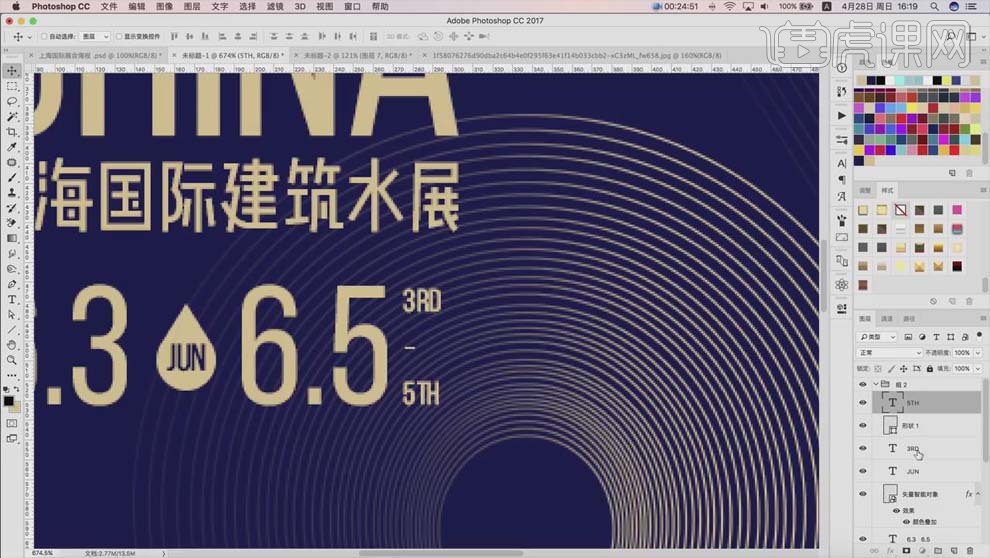
10.将其它文案复制进画面,适当调整文字的大小和位置,具体排版如图所示。
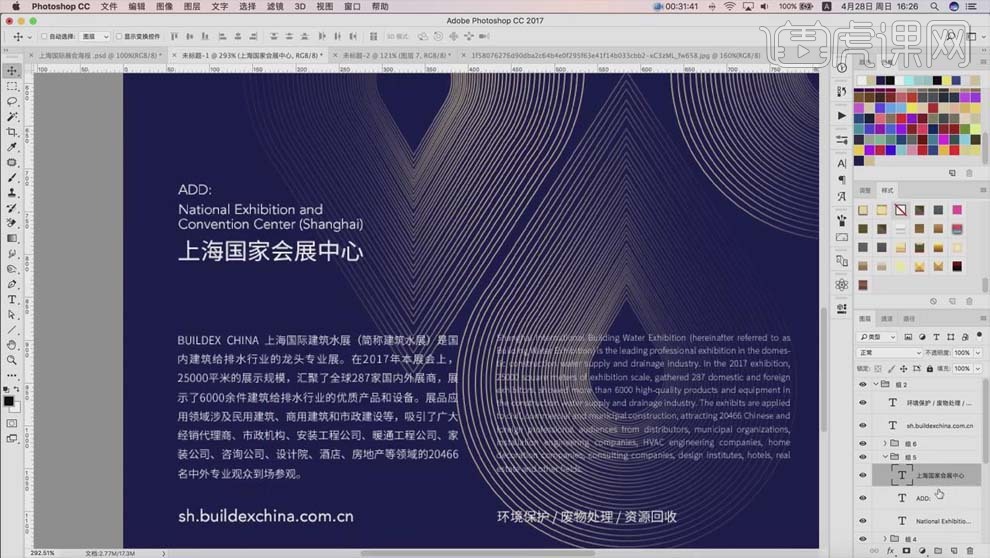
11.沿着文案【添加参考线】,复制水滴,移动到参考线的右上角,缩小,【填充】渐变的颜色,具体如图所示。
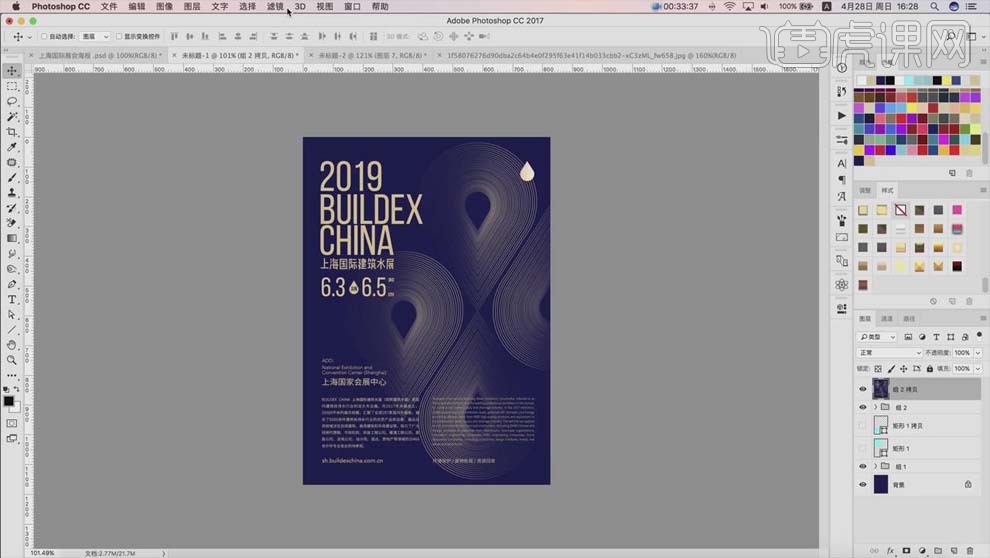
12.选择【滤镜】-【滤镜库】,点击【胶片颗粒】,【颗粒】2,【高光区域】2,【强度】1。
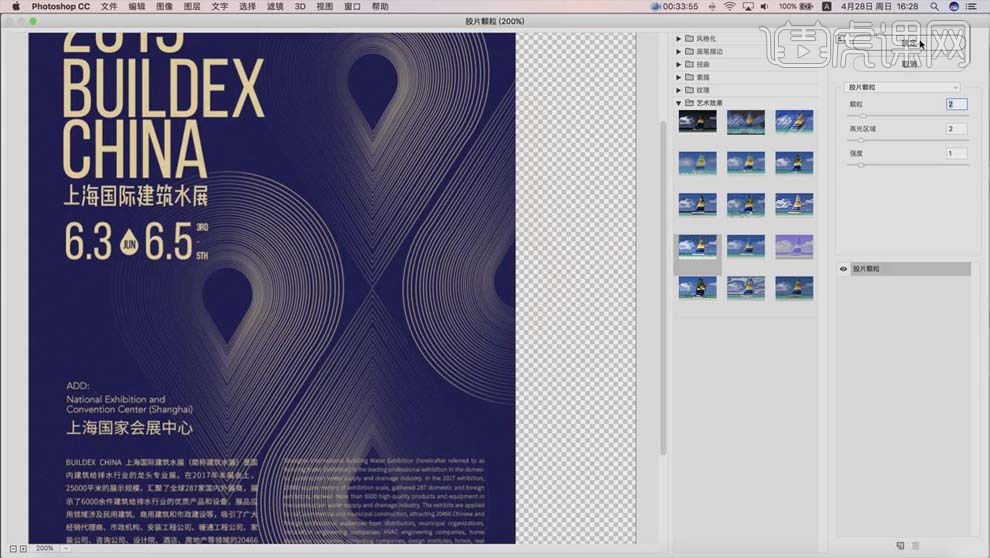
13.全选图层,【Ctrl+E】合并图层,【Ctrl+J】复制一层,选择【滤镜】-【其它】-【高反差保留】,【图层模式】线性光,降低【不透明度】。
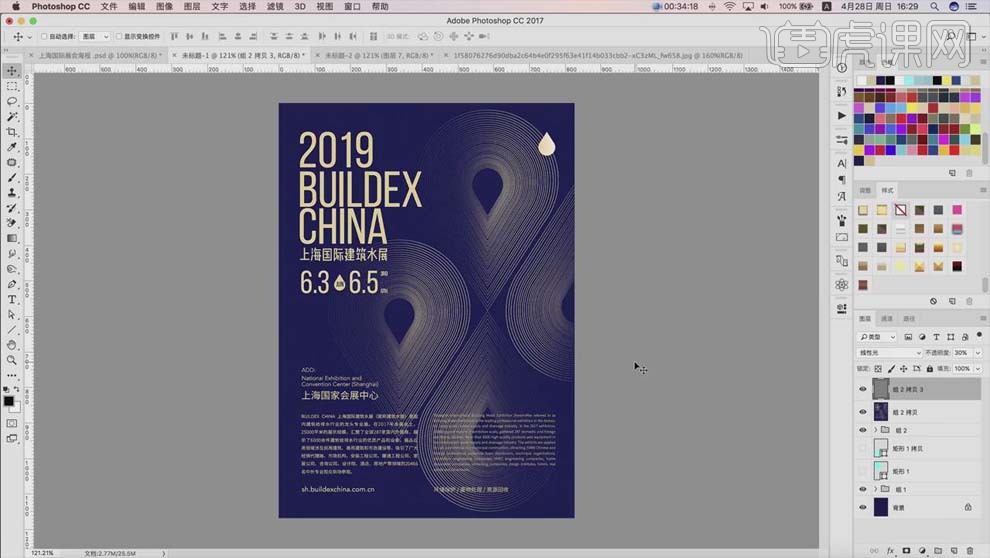
14.课后作业如图所示。
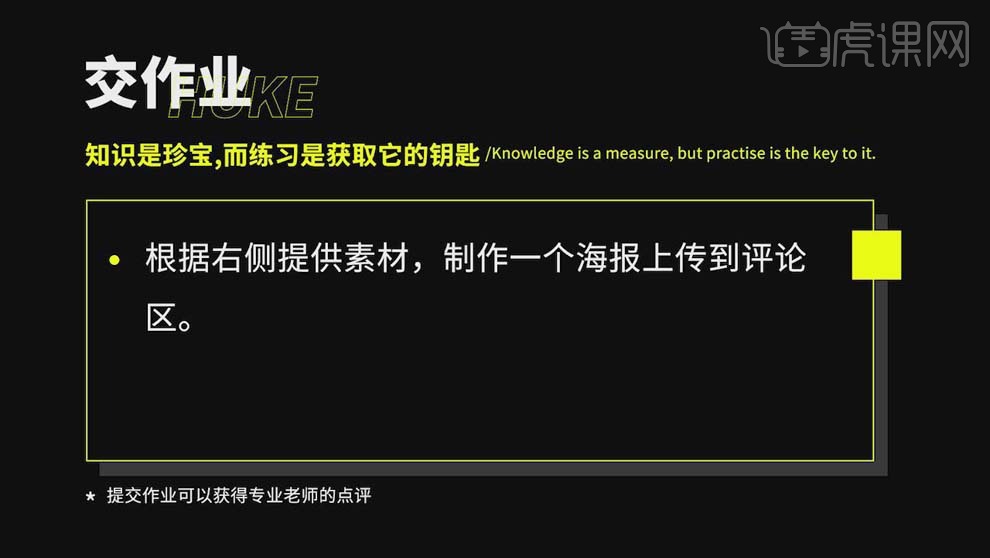
15.最终效果图如图所示。
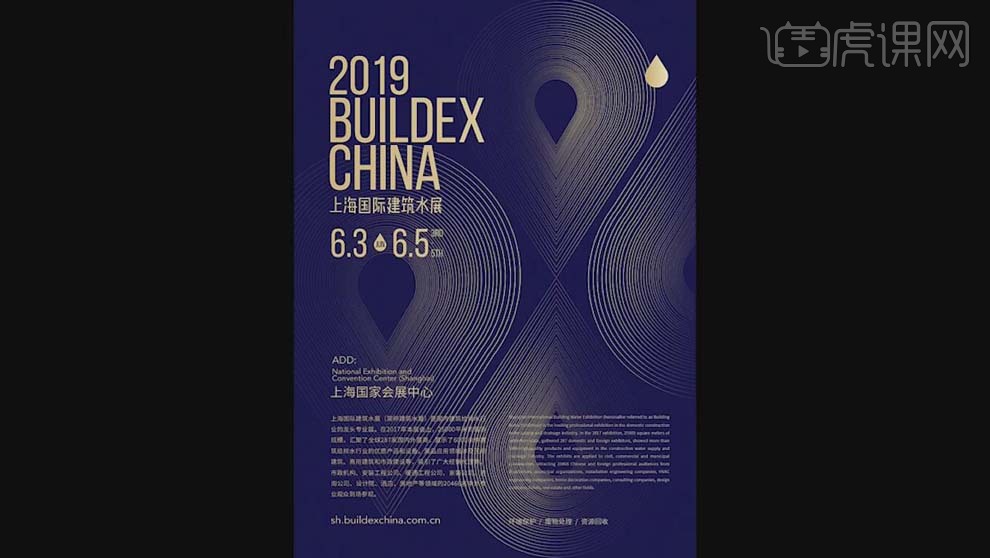
PS怎样制作国际陶艺展会海报
1、本课的作业内容如图示。
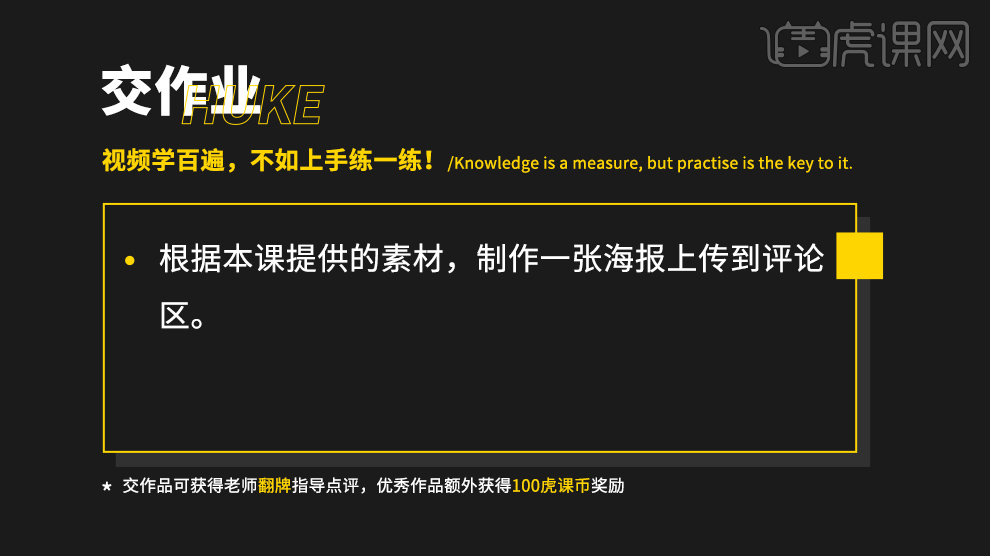
2、本课主要内容如图示。
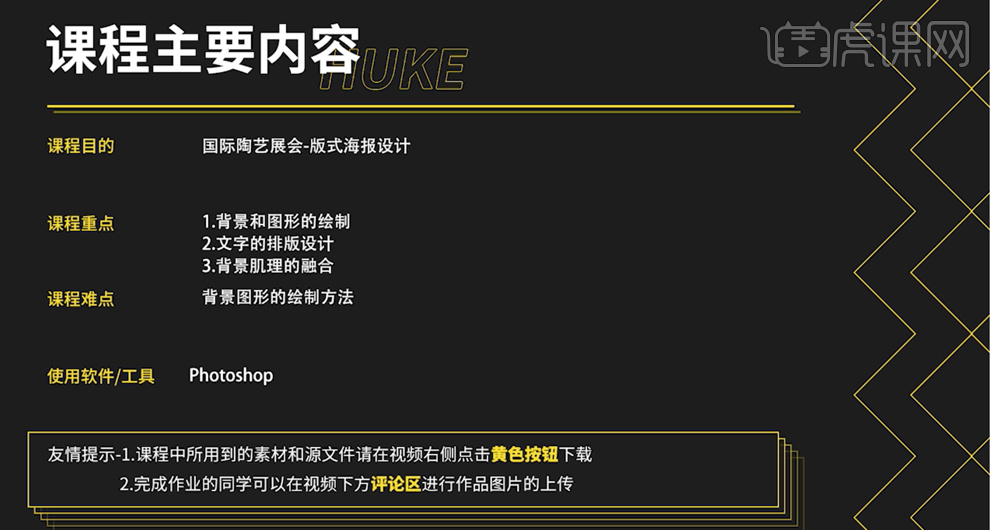
3、[打开]PS软件,[新建]合适大小的画布。[新建]图层,[填充]淡黄色。具体显示如图示。
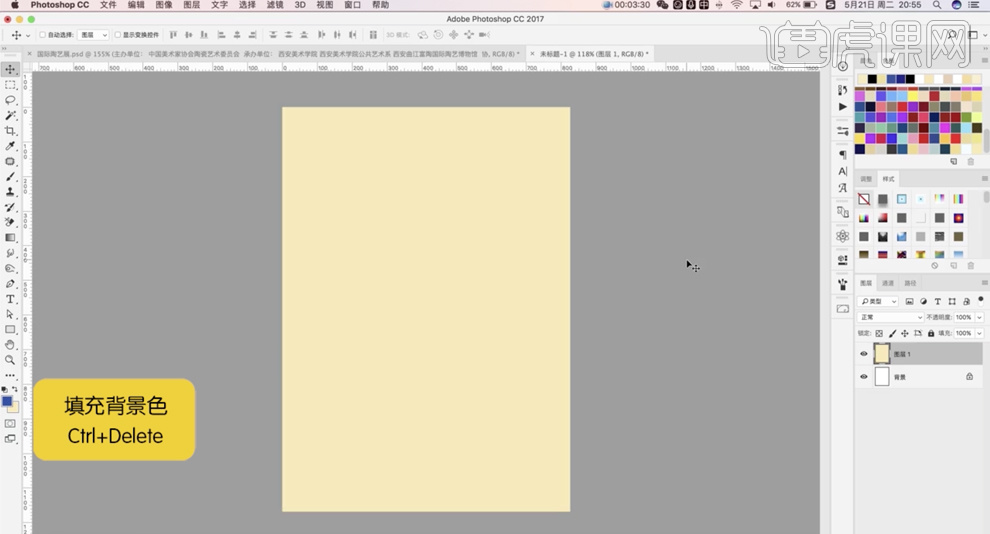
4、根据主题以及实物参考,使用[椭圆工具]绘制合适大小的椭圆,[打开]图层样式,添加[渐变叠加],具体参数如图示。具体效果如图示。
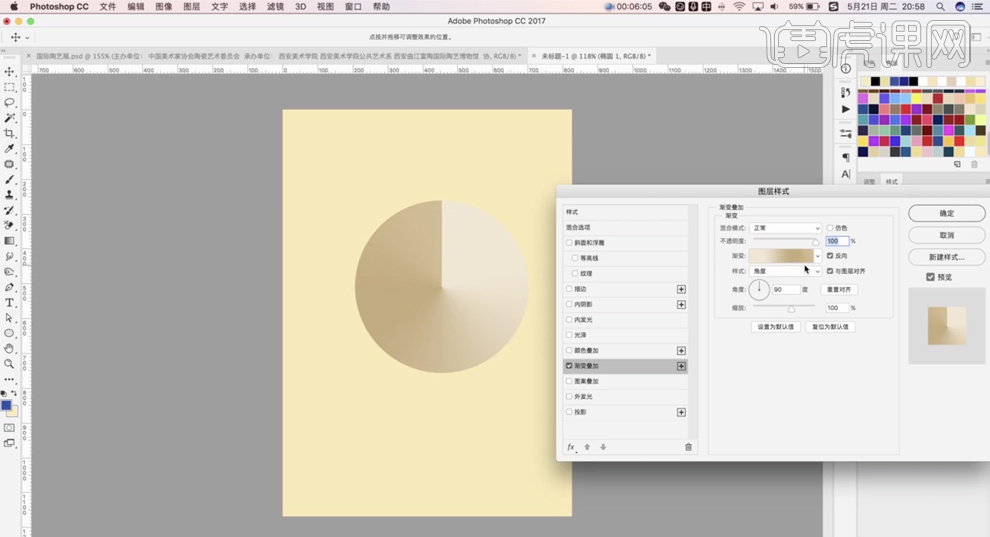
5、根据设计思路修改渐变颜色,[复制]图层,[隐藏]拷贝层,[选择]椭圆1图层,右击[应用图层样式],按[Ctrl+T]调整角度至合适的效果。具体效果如图示。
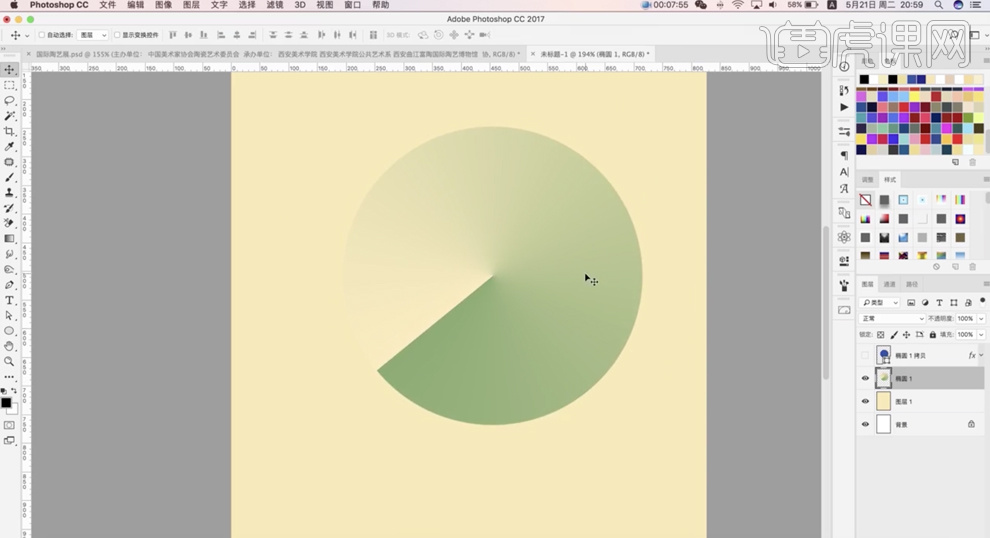
6、[复制]图层,添加[图层蒙版],使用[画笔工具]涂抹中心区域,按[Ctrl+T]等比缩放至合适的大小。具体效果如图示。
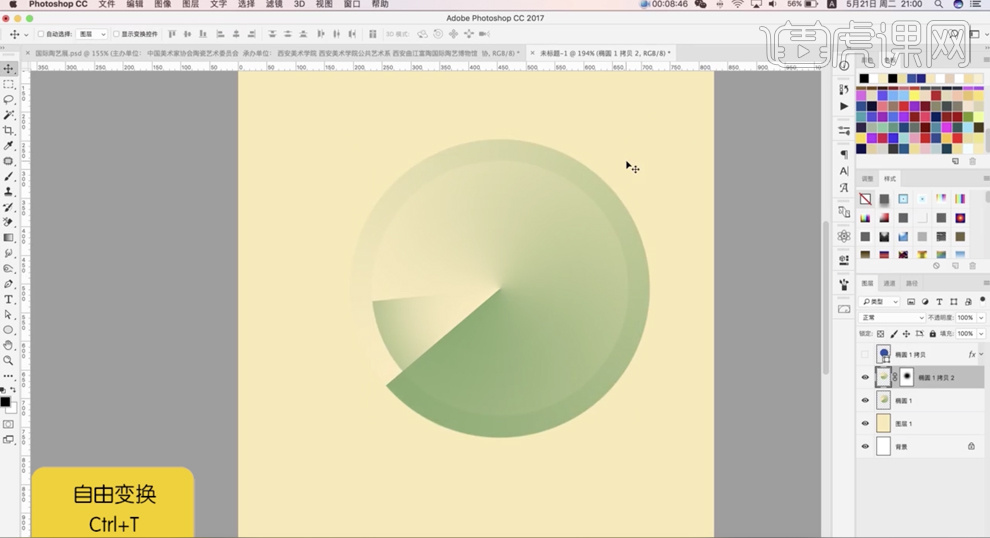
7、根据设计思路,[复制]图层,使用相同的方法等比缩放至合适的大小。[打开]隐藏的图层,[选择]关联图层,按[Ctrl+G]编组,右击[转换为智能对象]。具体效果如图示。
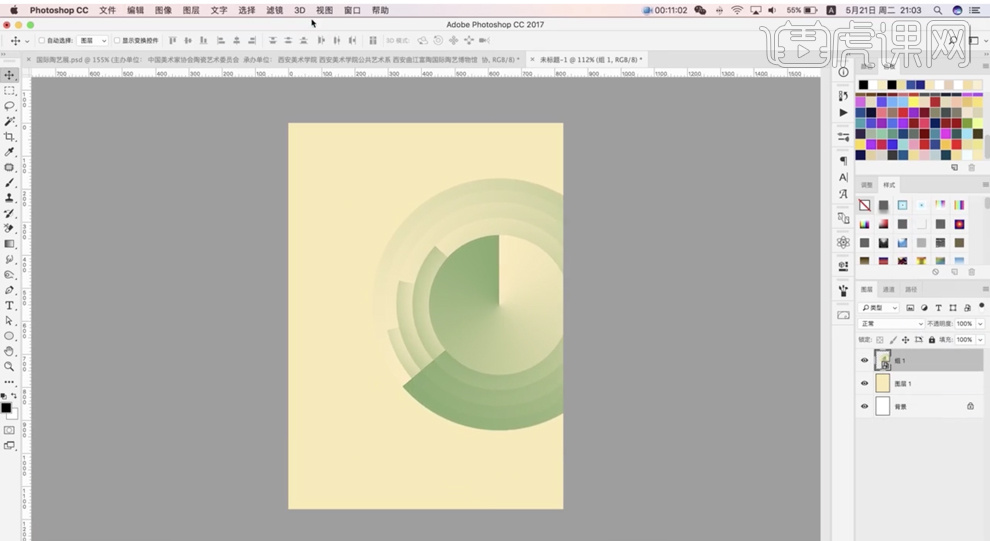
8、[复制]图层1,单击[滤镜]-[滤镜库],添加[胶片颗粒],具体参数如图示。具体效果如图示。
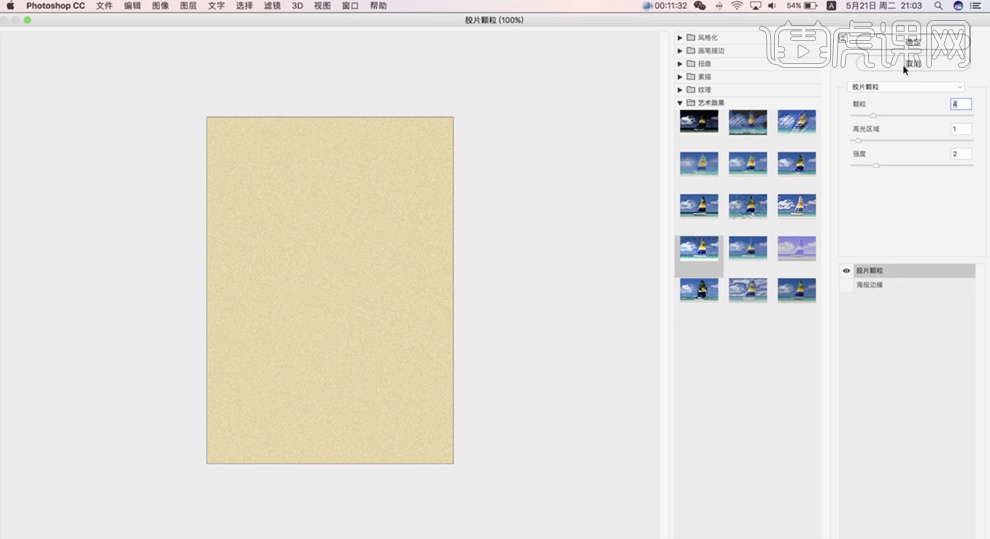
9、[选择]组1,按[Ctrl+M]打开曲线,具体参数如图示。具体效果如图示。
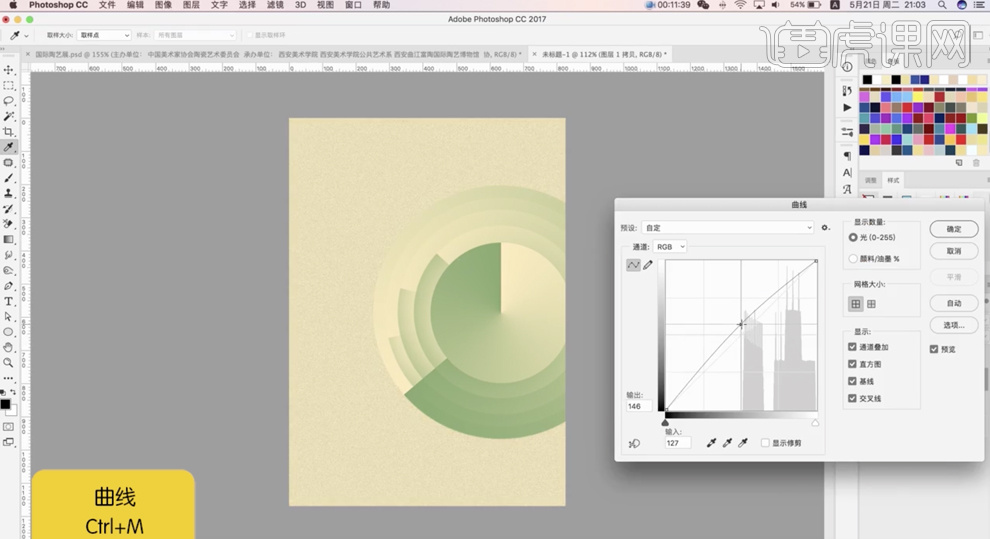
10、单击[滤镜]-[滤镜库],添加[胶片颗粒],具体参数如图示。具体效果如图示。
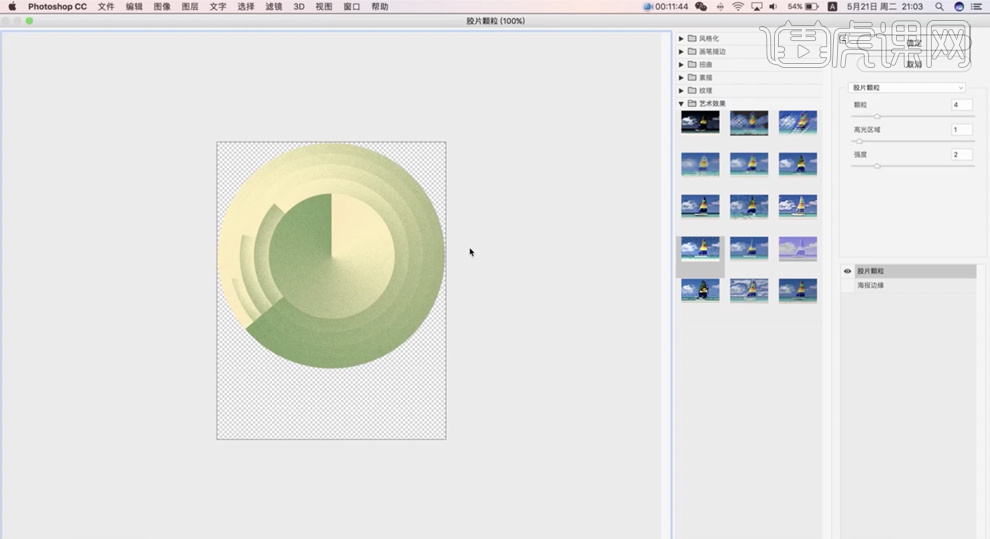
11、[选择]图层1拷贝图层,按[Ctrl+M]打开曲线,具体参数如图示。具体效果如图示。
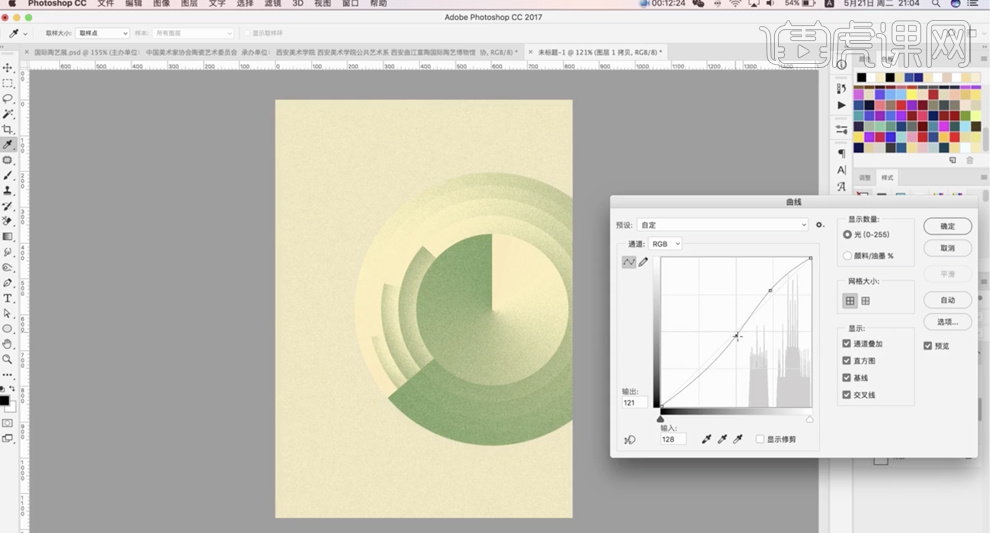
12、根据设计思路使用相同的方法调整背景明暗至合适的效果,在顶层[新建]图层,[拖出]参考线排列至合适的位置。使用[文字工具]输入主题关联文字信息,调整大小排列至合适的位置。具体效果如图示。
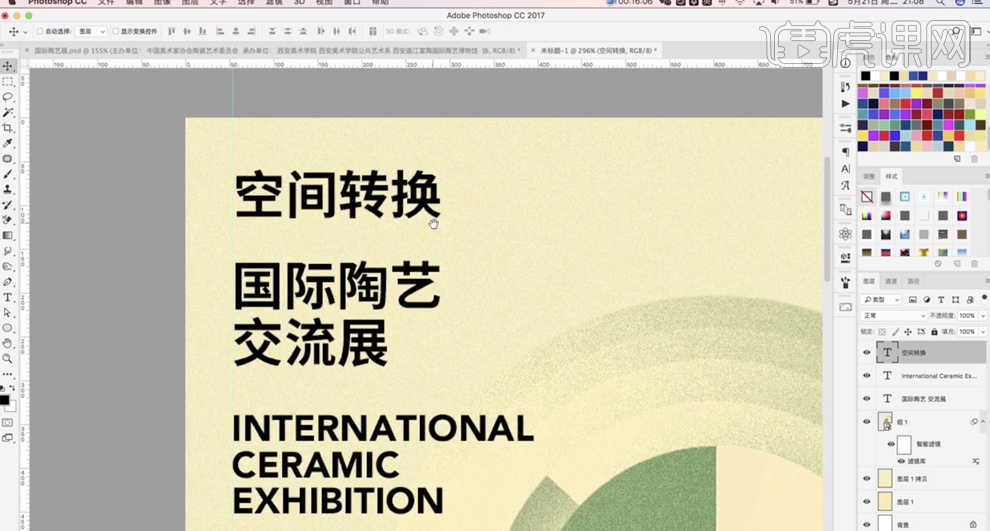
13、根据设计思路使用[形状工具]绘制装饰元素,调整大小和颜色,排列至文字下方合适的位置,修改文字颜色。使用[文字工具]输入其他的文字信息,调整大小,根据版面排列思路调整大小排列至合适的位置。具体效果如图示。
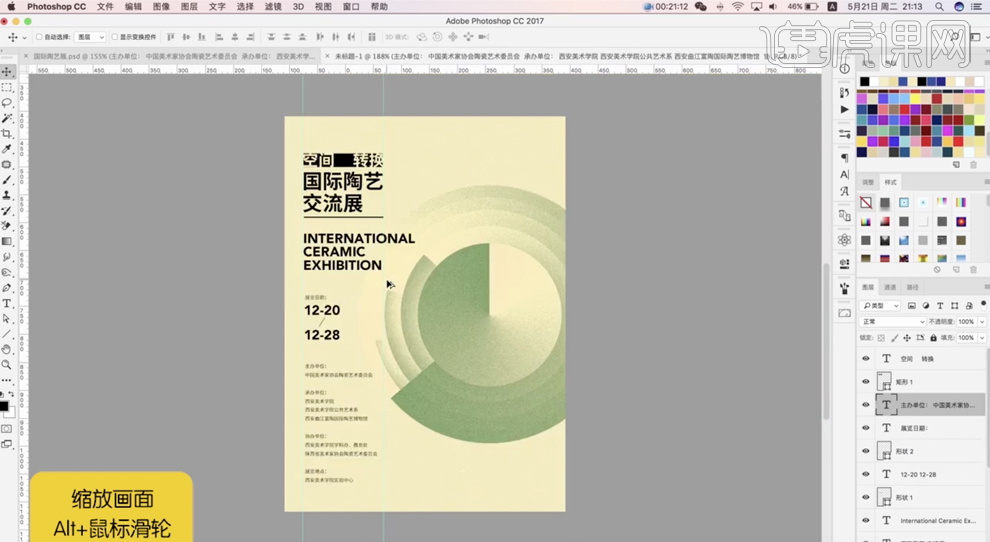
14、[选择]文字关联图层,按[Ctrl+G]编组,根据设计思路[修改]关联文字颜色,调整版面位置细节。具体效果如图示。
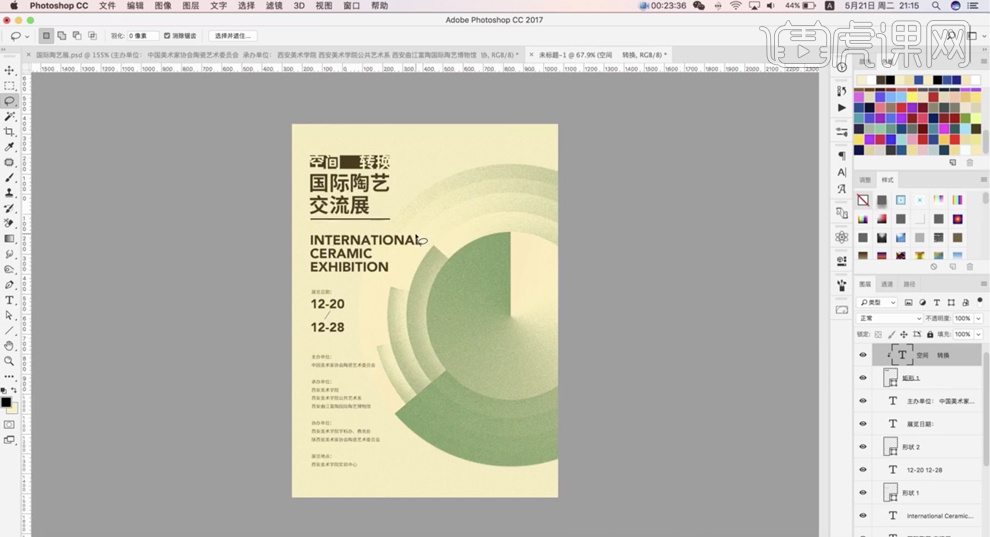
15、最终效果如图示。

PS设计时尚服装展海报
1、 打开【PS】新建【3543px*5315px】、分辨率为300px的画布,新建图层,【Alt+Delete】填充蓝色。
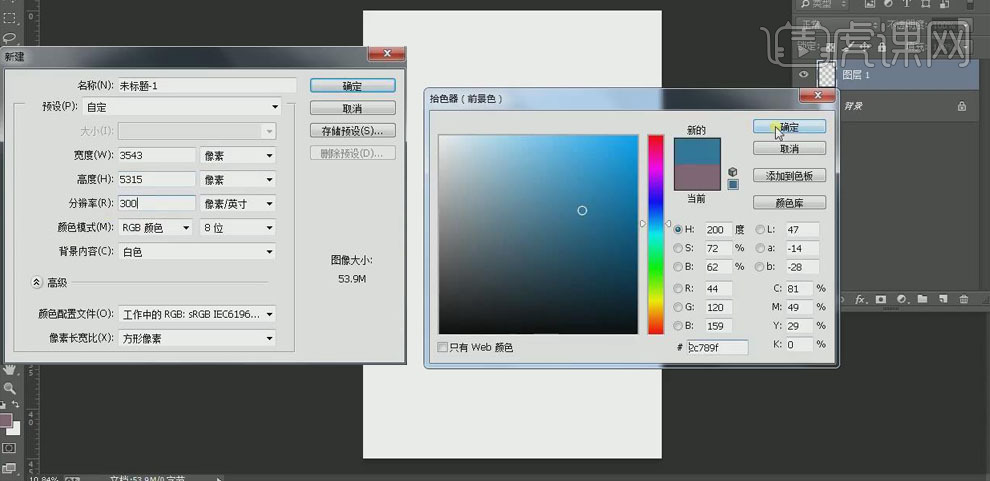
2、 新建图层,按【Alt】键单击图层间创建【剪切蒙版】,使用【渐变工具】分别在左下角和右上角拉渐变,验收为深蓝和浅蓝;选中两个图层,【Ctrl+E】合并。
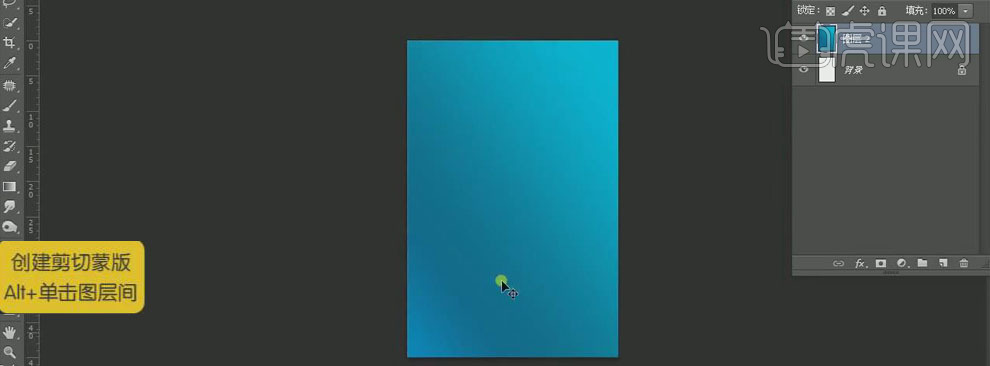
3、 使用【矩形工具】绘制矩形形状,无【填充】,【描边】为蓝色;双击图层打开【图层样式】,添加【渐变叠加】。
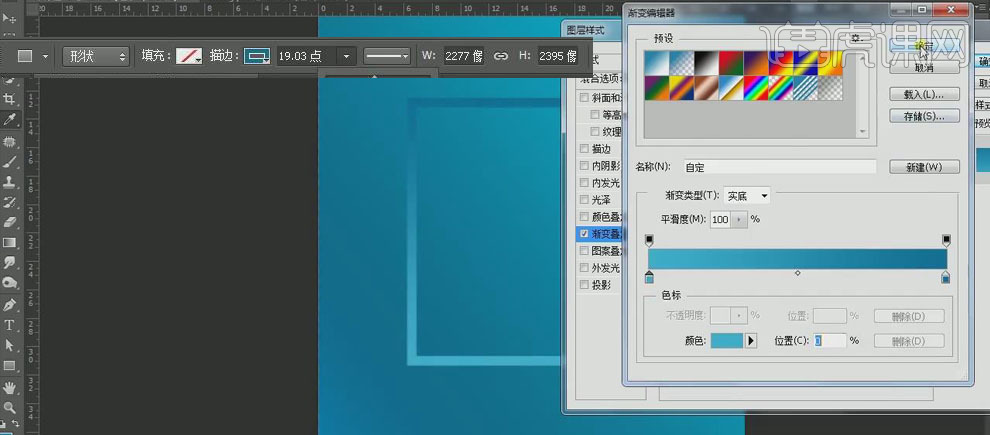
4、 使用【矩形工具】在矩形的上方绘制,关闭【描边】,填充浅蓝色。调整图层位置,移动到第一个矩形填充的下面;再使用【钢笔工具】调整角,【Ctrl+J】复制并移动到其他三条边上,调整颜色和角做出立体感。选中图层【Ctrl+G】编组。
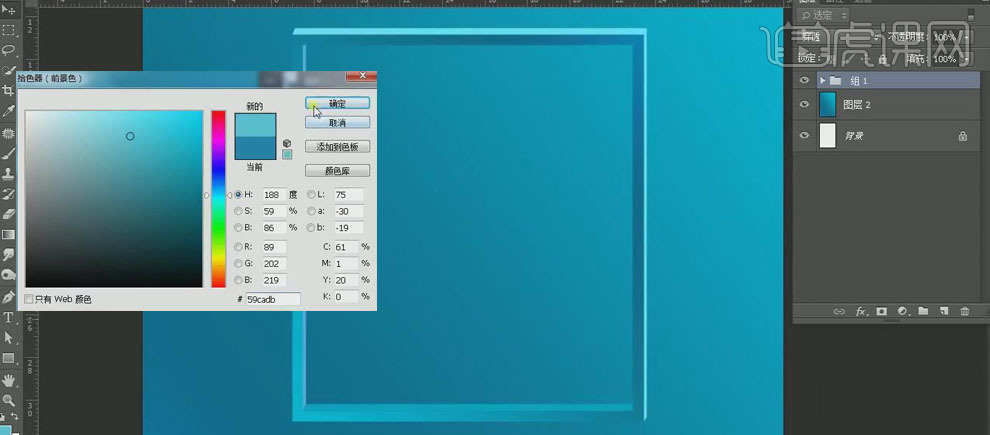
5、 使用【文本工具】输入字母F,调整大小和位置,移动到立体矩形的下面;按【Alt】键移动复制F,修改为A,降低【不透明度】;同样复制A移动到右上角,改为H,【Ctrl+J】复制图层H,降低【不透明度】,按方向键向下移动,【添加蒙版】,用【选框工具】框选H的中间部分,【填充】黑色,做出字母的镶嵌效果。
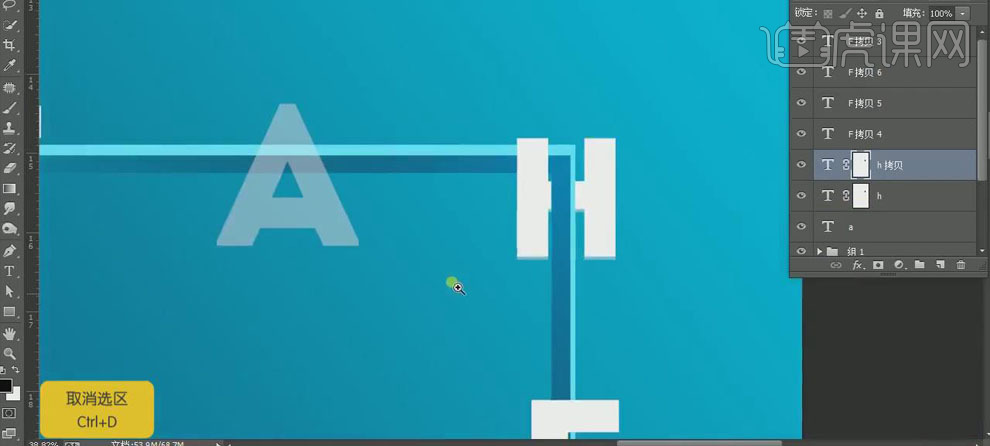
6、 同样方法调整其他字母,做出镶嵌效果;做完后选中所有文字图层【Ctrl+G】编组。
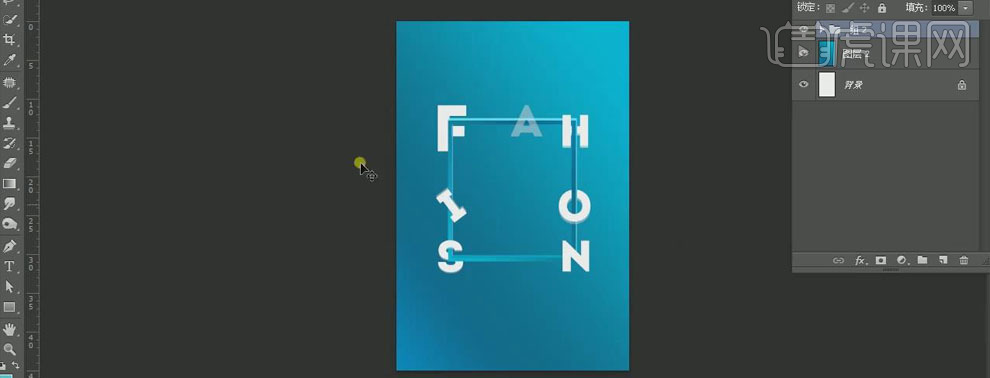
7、 打开模特素材,【Ctrl+T】选中,右击【水平翻转】,调整大小和位置;选中“人物”图层【添加蒙版】,使用【选框工具】框选需要调整的部分,填充黑色。
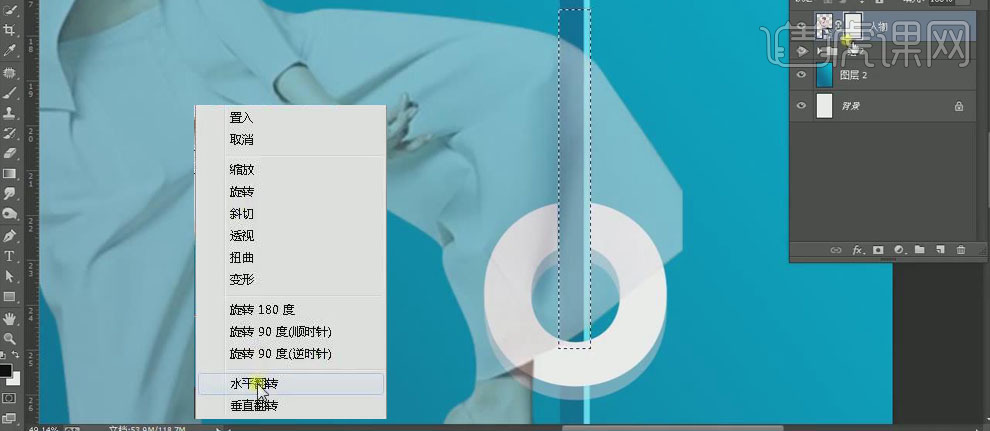
8、 选中“人物”图层,右击【栅格化图层】,使用【仿制图章工具】修整裤脚部分;按【Ctrl】键单击字母O的图层,调出选区后在人物蒙版图层上填充黑色。
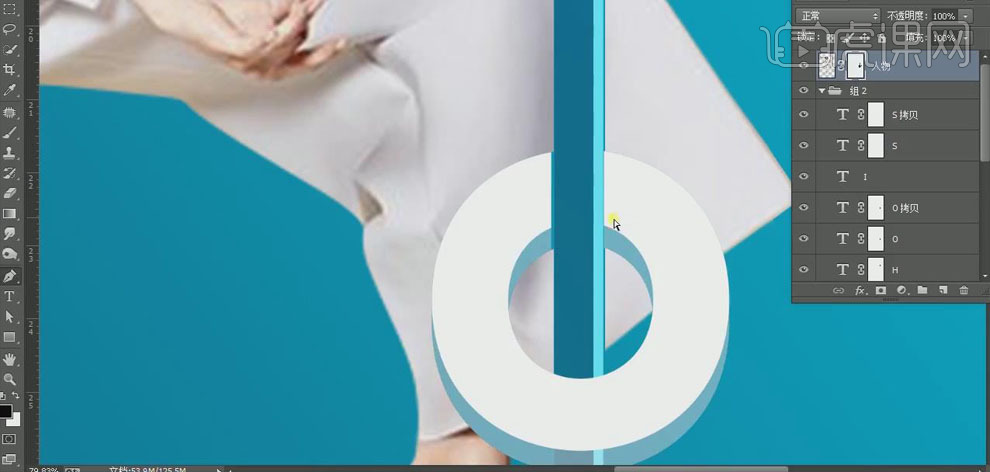
9、 使用黑色【画笔工具】柔化模特的头发边缘;【Ctrl+J】复制人物图层,按方向键右移,降低【不透明度】,使用【画笔工具】擦去不需要的部分。
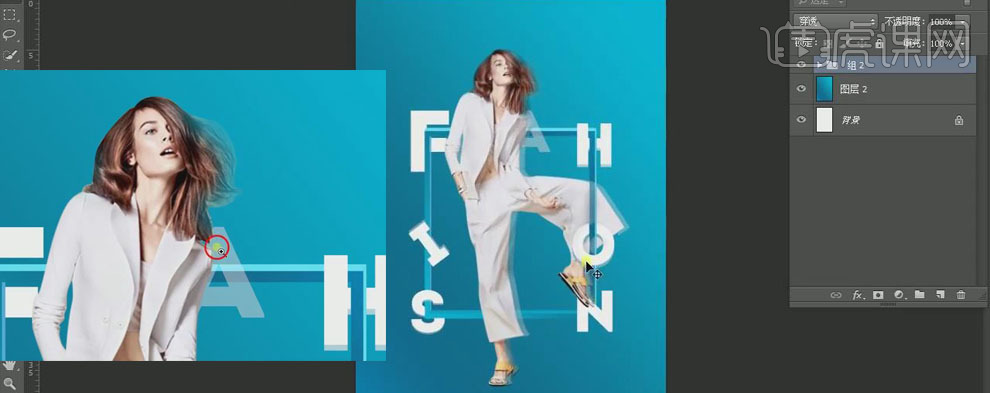
10、 使用【矩形工具】绘制矩形形状,【填充】浅蓝色,降低【不透明度】;使用【文本工具】输入文字,调整文字大小和位置 。
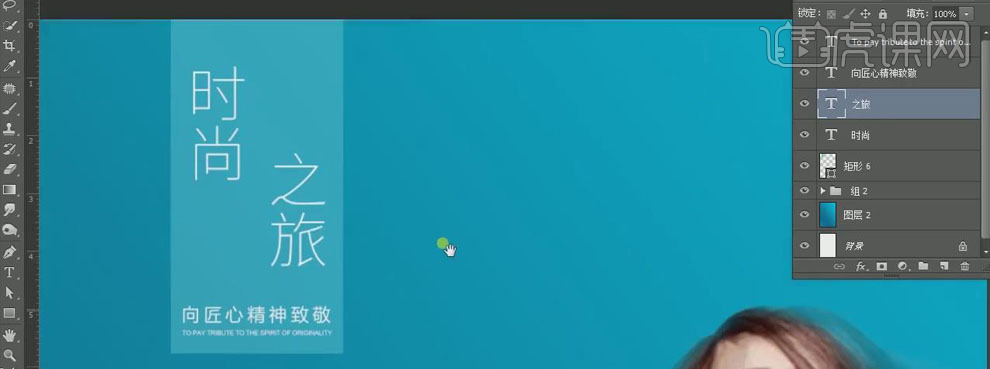
11、 使用【文本工具】在海报右侧输入文案,调整大小、字符间距的位置,使用【矩形工具】绘制形状,填充白色,调整位置 ;同样在海报的底部输入文案,【Ctrl+J】复制文字,下移,做出重影效果。
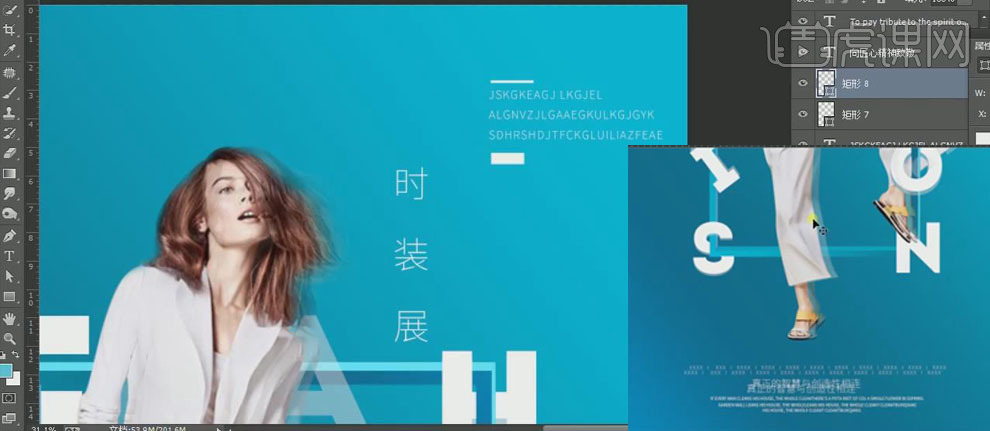
12、 在海报的两侧输入文字,选择【右对齐】,调整大小和位置。选中所有的位置图层【Ctrl+G】编组。
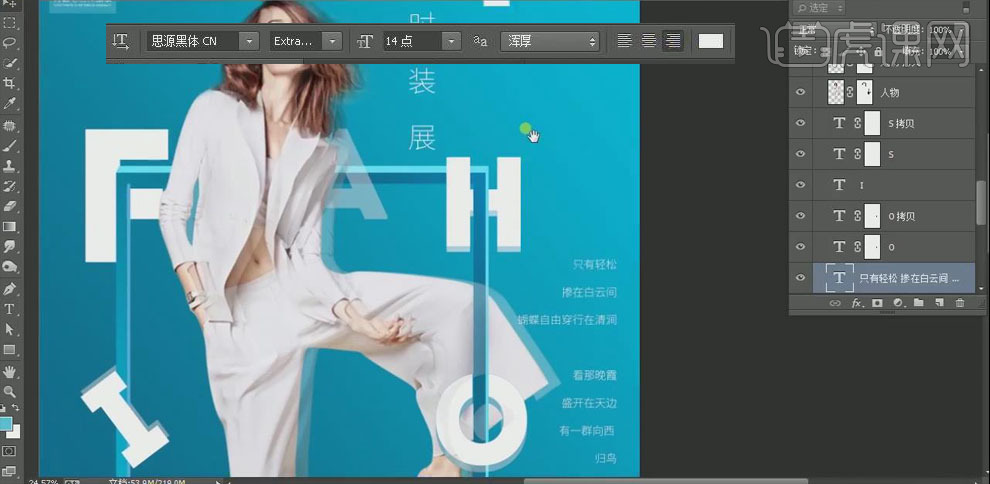
13、 使用【矩形工具】绘制图形,填充颜色,使用【钢笔工具】通过添加锚点调整图层的角度,做出立体几何的效果;按【Alt】键移动图形,自由放在合海报上。
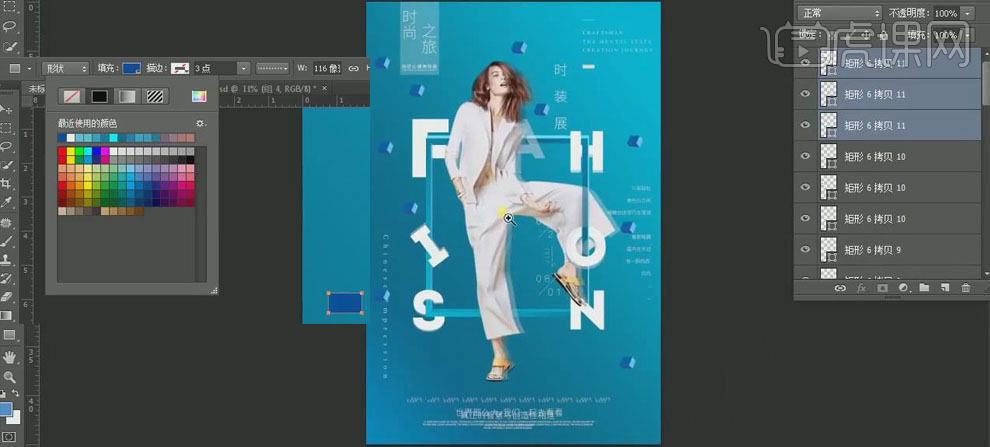
14、 【Ctrl+T】选中图形,变换颜色和形状,让图形显得不那么单调。

15、 在模特脚的位置绘制椭圆,【填充】黑色,【Ctrl+T】选中调整大小和位置;在使用【椭圆工具】绘制一个黑色椭圆,调整位置后,右击图层【栅格化图层】,执行【滤镜】、【模糊】、【高斯模糊】命令,降低【不透明度】;【添加蒙版】,使用【画笔工具】稍微擦一下,做出投影效果。
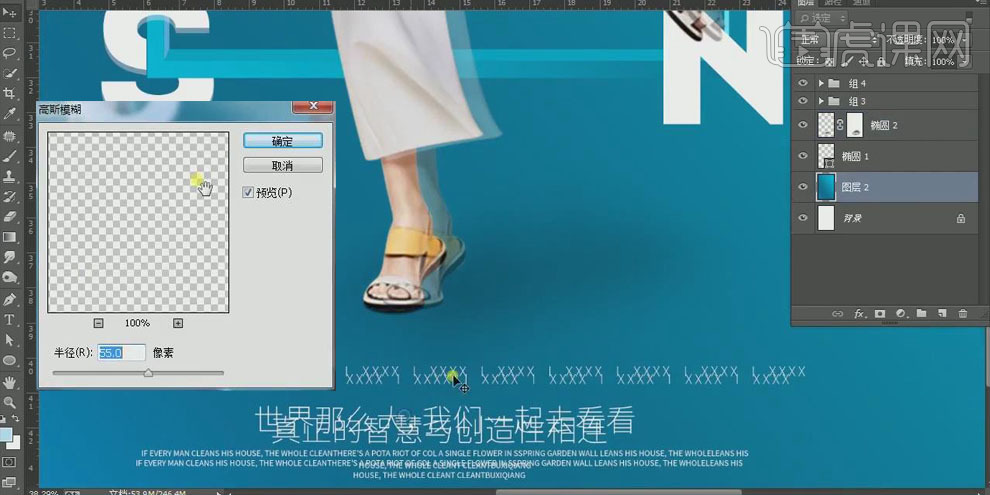
16、 最终效果如图所示。