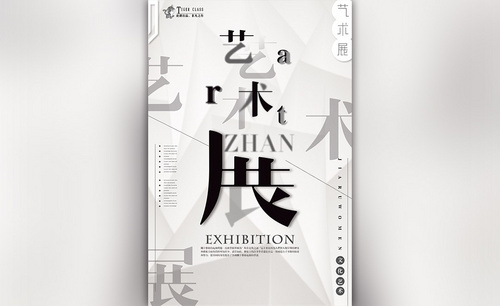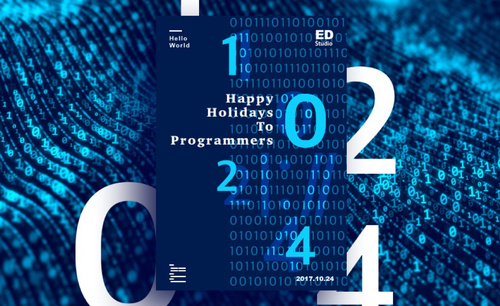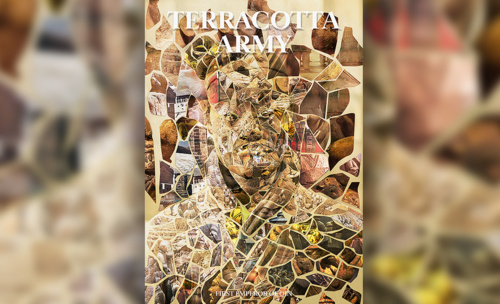征兵海报设计
当兵是很多人都非常羡慕的一件事儿,毕竟很多人都说当兵后悔三年,不当兵后悔一辈子,所以很多的人都踊跃的报名当兵,招兵时都会铺贴一些海报,在征兵海报设计时要注意一些细节的问题,尤其是军人的气势要展现出来,在海报背景的选择上要注意一些,最好选择与素材相搭配的背景,下面让我们来详细的了解一下关于征兵海报设计的知识介绍吧!

Q版装备UI冷兵器设计之线稿
1.打开【Ps】,点击【文件】-【新建】,命名为【冷兵器】,选择合适的尺寸。拖入【宝剑素材】,红色圆圈的区域的大小都是一样的,造型的花纹像玉佩。
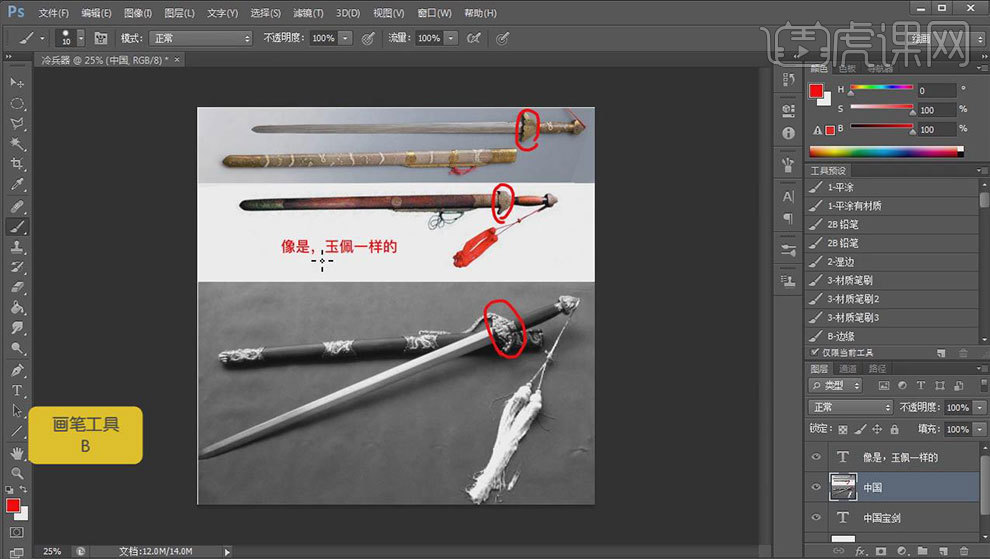
2. 都有流苏的挂饰,剑刃都是由小到大,剑鞘都是很类似的,都很中国。
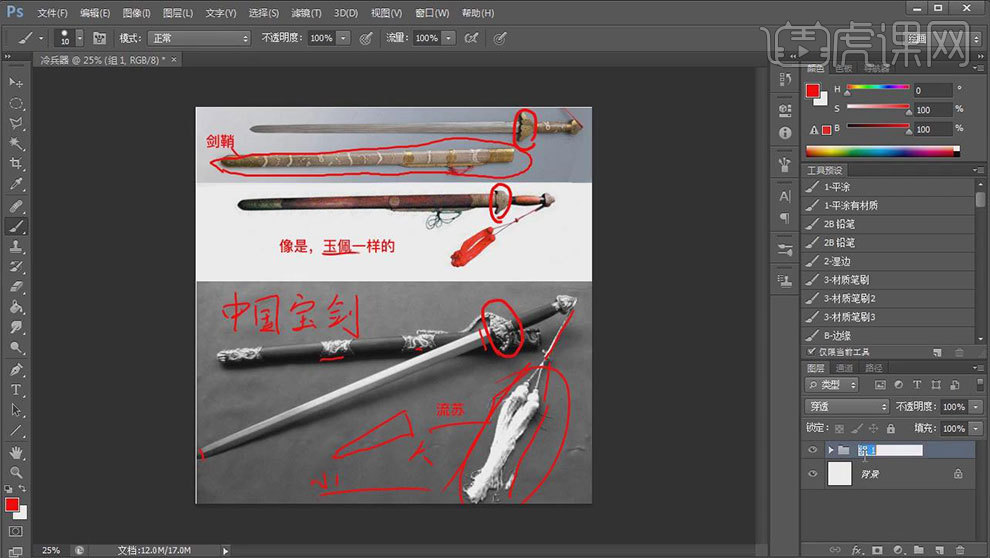
3. 接着来看一下西方的宝剑,剑柄设计的很大,设计很饱满、细节丰富。第三个宝剑设计就很单调、简单。第四个宝剑花纹大小与其他四个都是不同的。
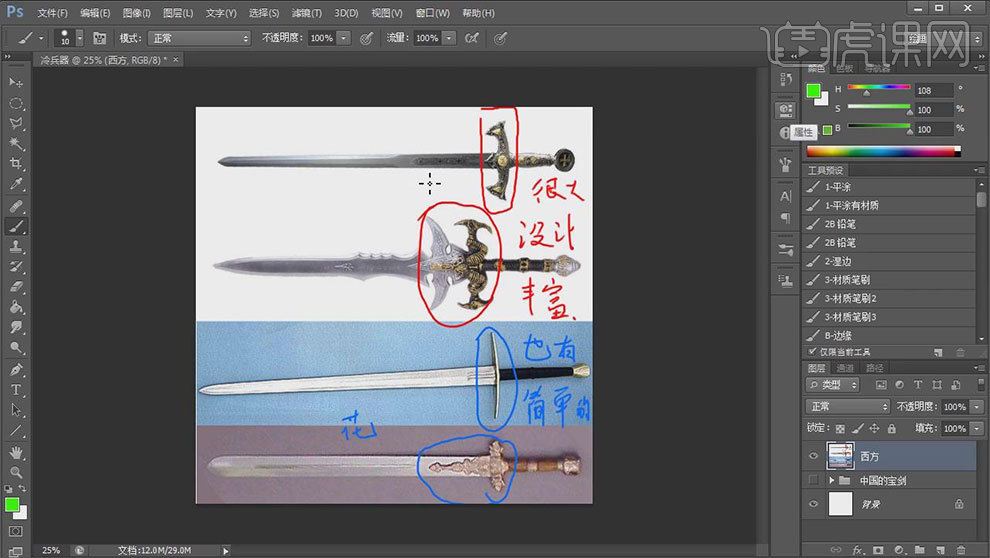
4. 剑刃的大小和造型也是不一样的。
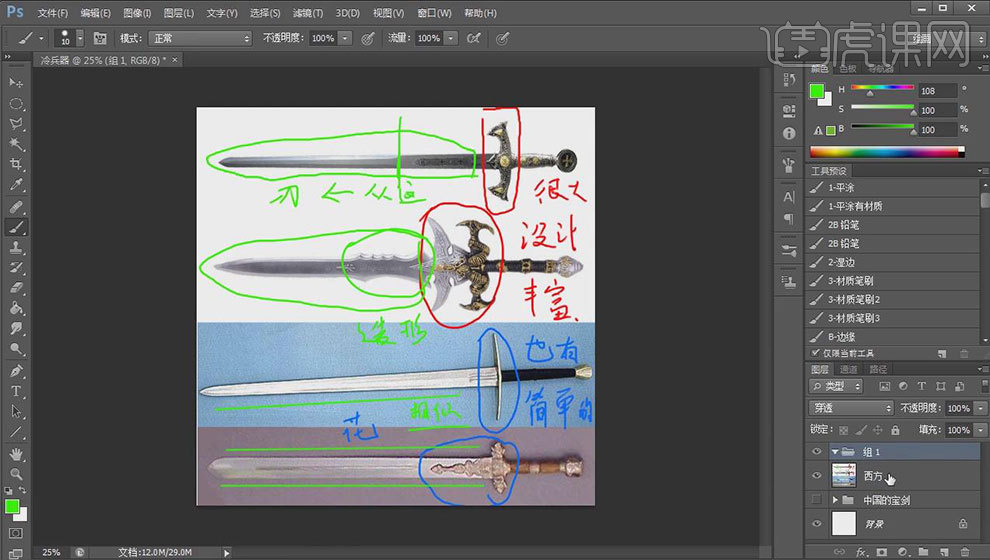
5.接着来看武士刀和唐刀,武士刀是源于日本的武士刀,但是它的鼻祖是中国的唐刀。武士刀的刀刃是弯的,唐刀是直的。

6. 接着来看一下其他的武器装备。
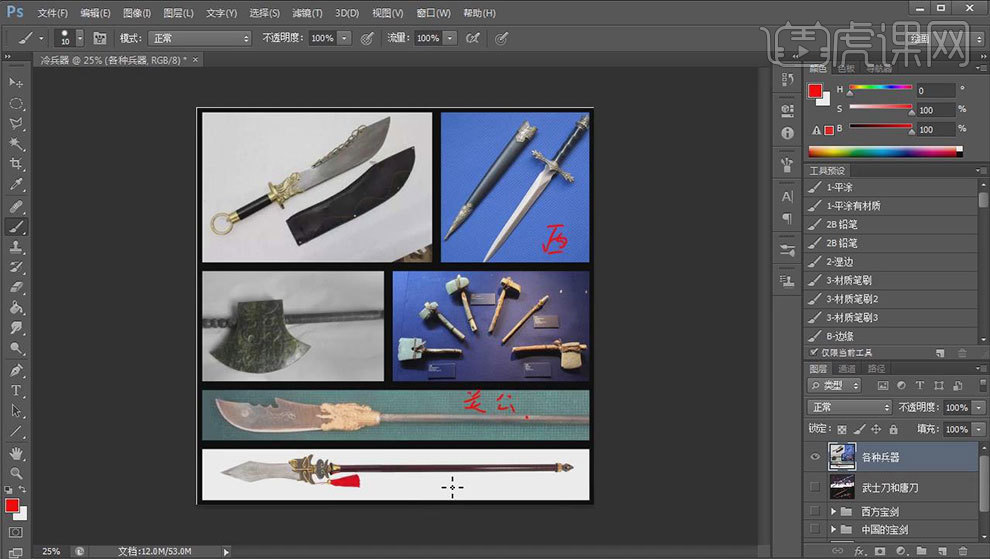
7. 新建【图层】,用【油漆桶】填充颜色与背景一致。用【画笔】按住【Shift】画一个直线,在【1/4】处拉一根与其垂直的直线。
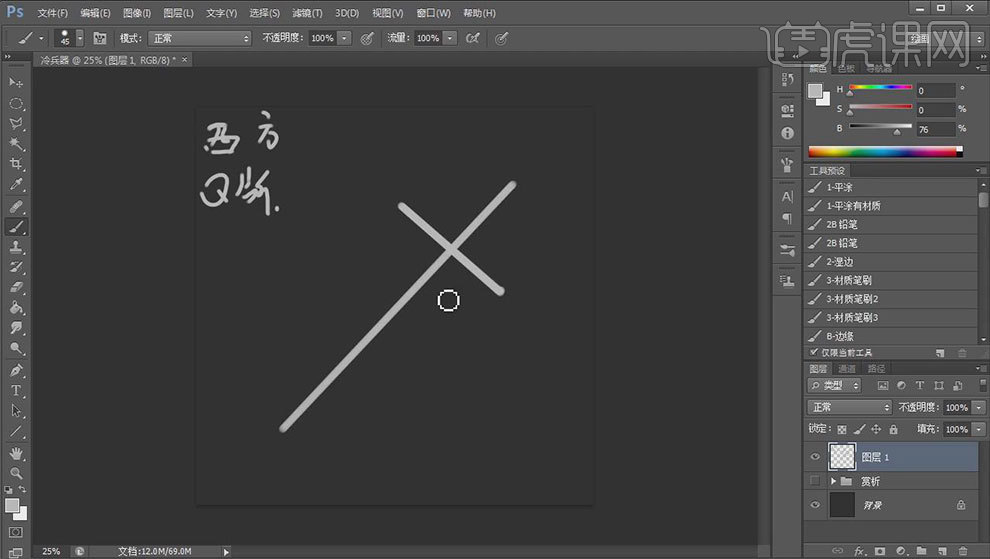
8.接着在长直线上画两个【菱形】,中间部分用弧线连接。这就是宝剑的剑刃。接着开始画剑柄部分,剑柄形状画的突出一些。剑柄末端画一个圆锥形状。
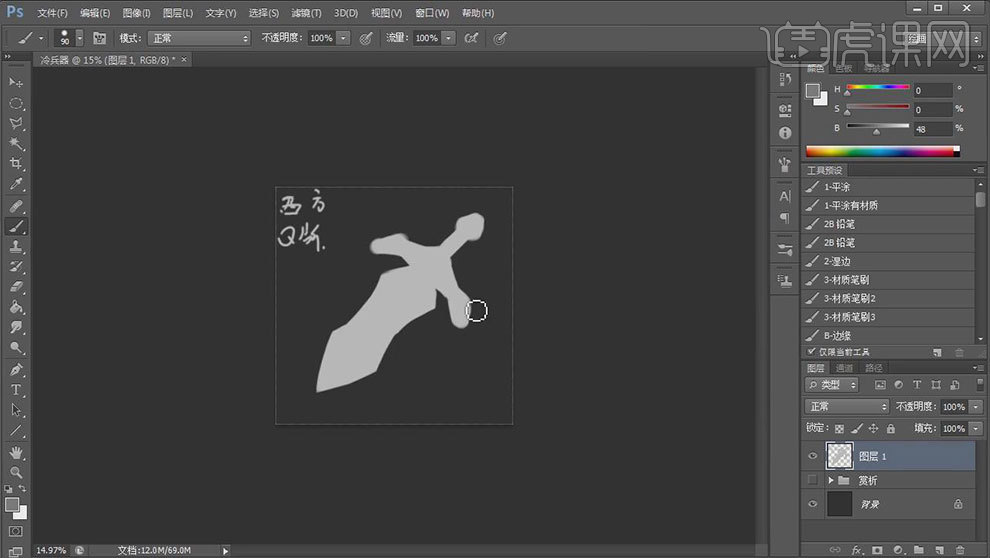
9. 接着选取深一点的颜色,开始做一些细节,画一下剑的暗面。
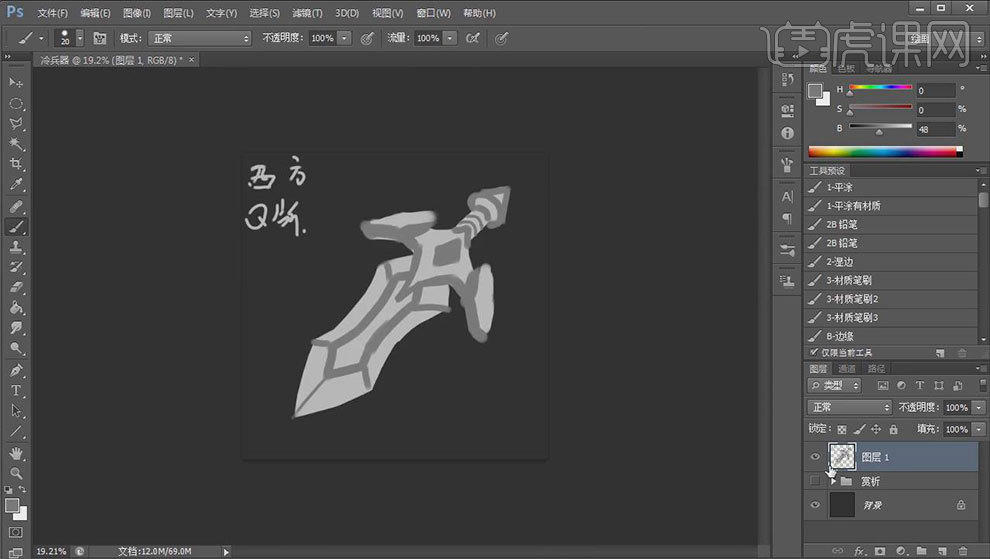
10. 将背景填充白色,降低草稿图层的不透明度,新建【图层】,选择【硬边画笔】开始绘制线稿,先画一个垂直的辅助线,调整角度。
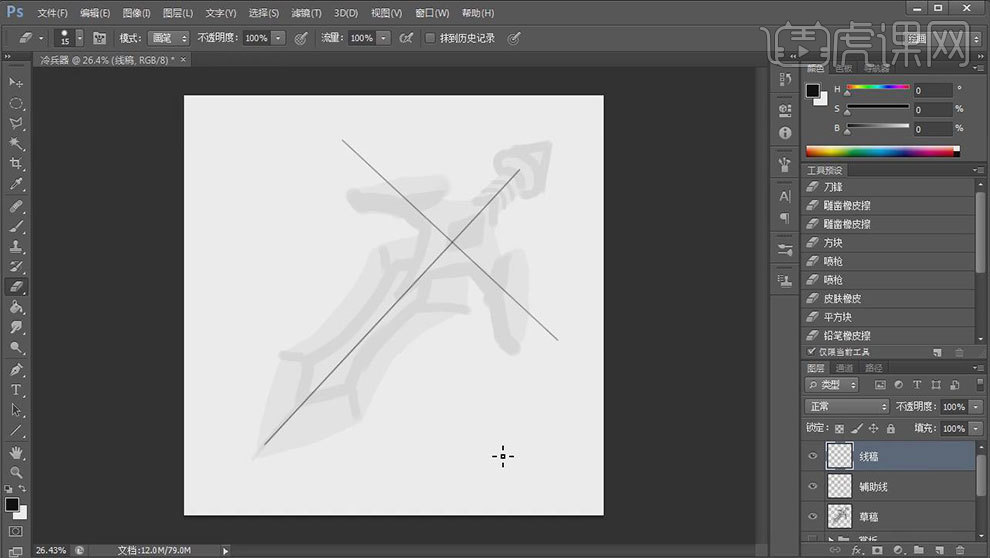
11. 接着根据辅助线来绘制线稿,剪影错的地方再画线稿的时候要及时的修正。
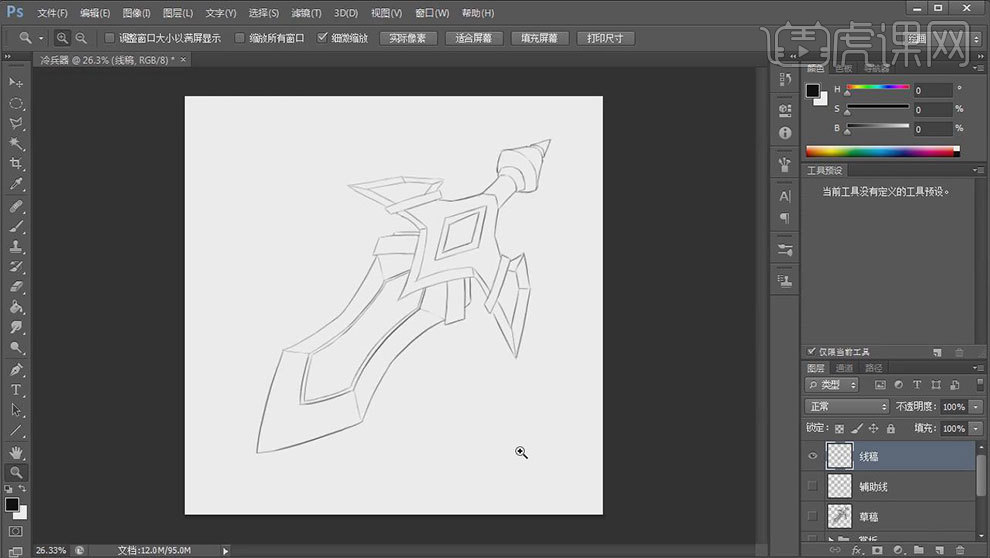
12.下节课继续。
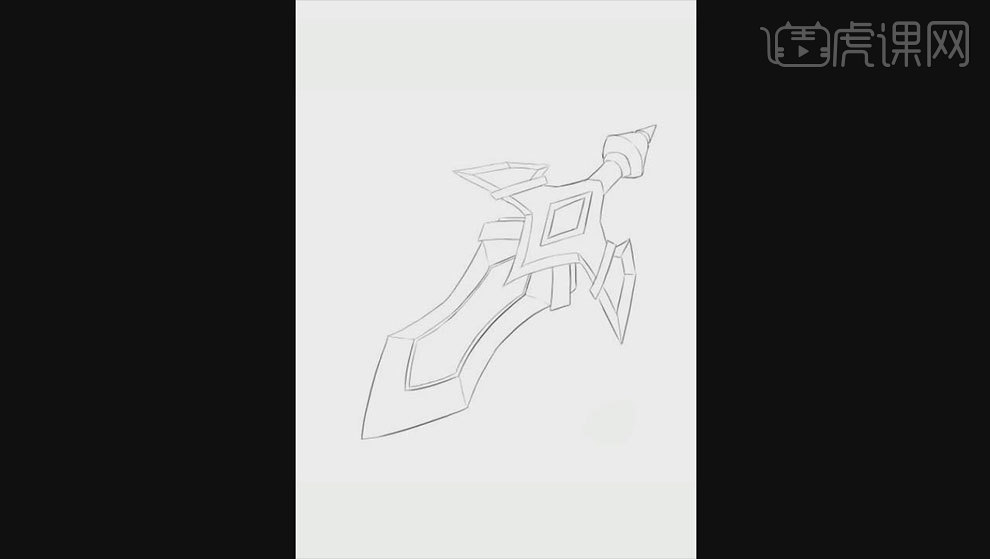
Q版装备UI冷兵器设计之细画
1.继续上节课的绘制。复制一个黑白组,【Ctrl+E】合并图层,再新建【分组】,命名为【细化】,新建【图层】,模式为【正片叠底】,调出剑选区,选择黄色。

2. 再选择【硬边笔刷】,关掉【压力感应】,笔刷间距改为【1】。先给金属包边进行铺色。

3. 新建【图层】,模式为【正片叠底】,选取【偏灰的湖蓝色】,涂抹剑柄区域。再新建【正片叠底图层】,用【浅灰蓝色】,直接平涂剑刃部分,用【灰棕色】涂把手的位置。
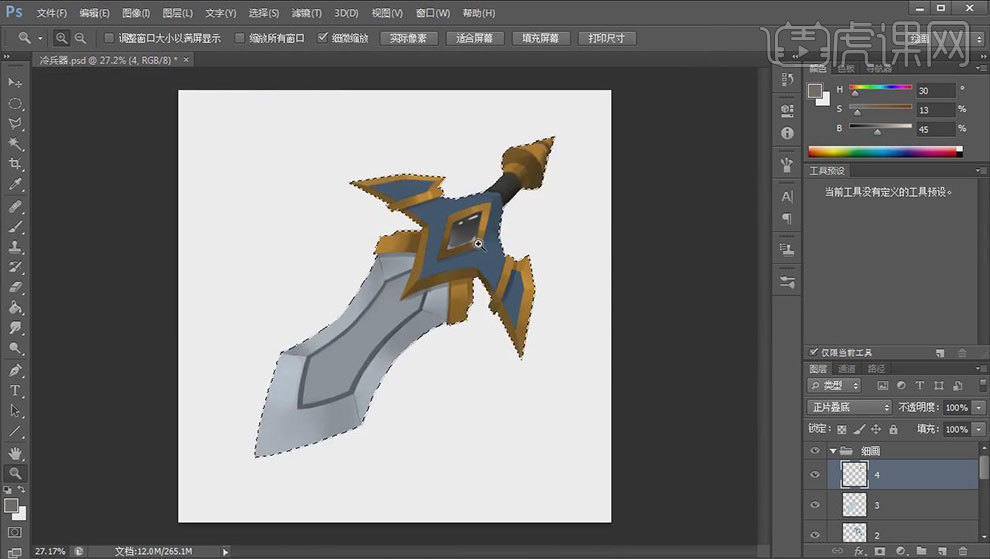
4. 宝石是【亮紫色】。再新建【正片叠底图层】,选择【亮紫色】,画一下剑刃的凹槽。
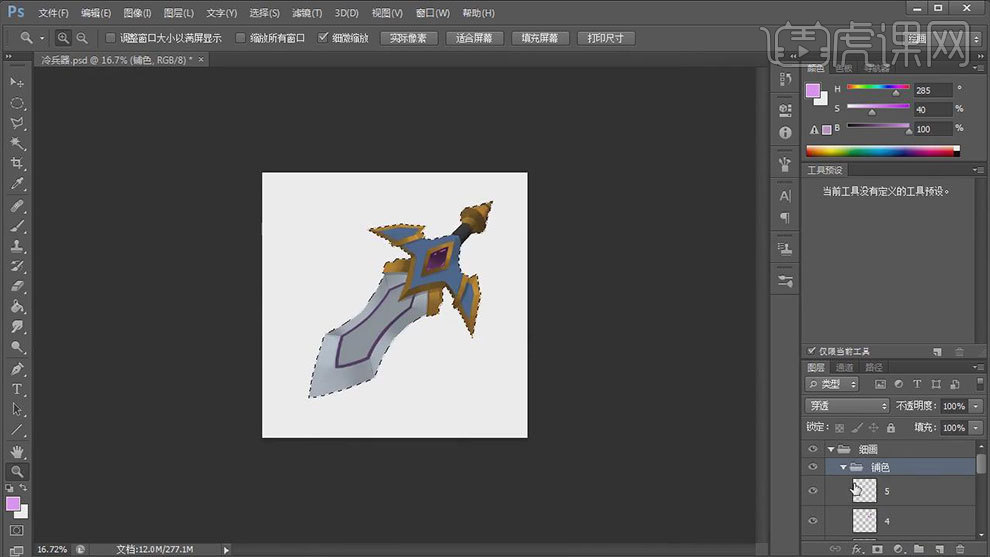
5.再复制铺色组,【Ctrl+E】合并图层,接着开始进行进一步的细化。修改一下边缘线,调整一下重叠的颜色。
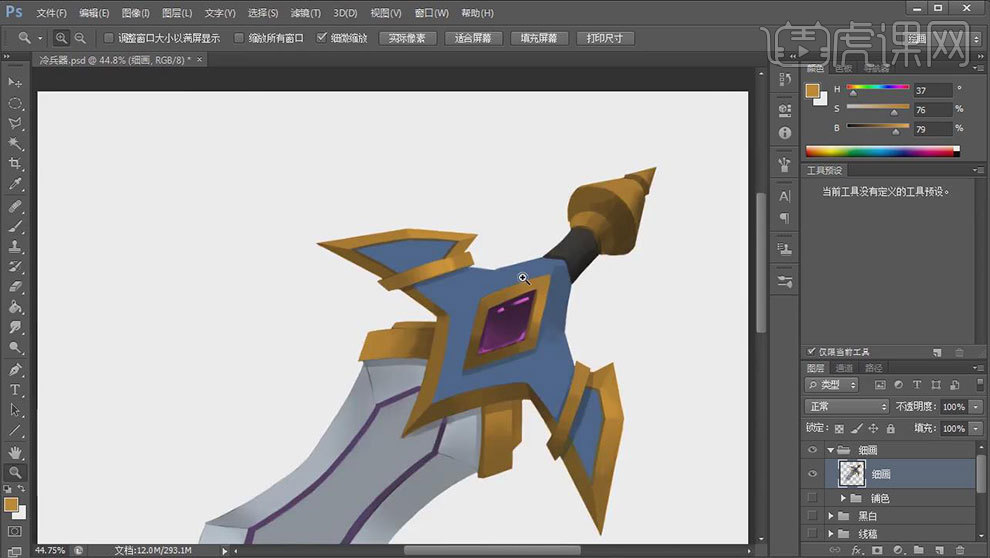
6. 接着开始画一下剑刃额部分,剑刃的过渡,以及明暗交界线的位置重新画一下。
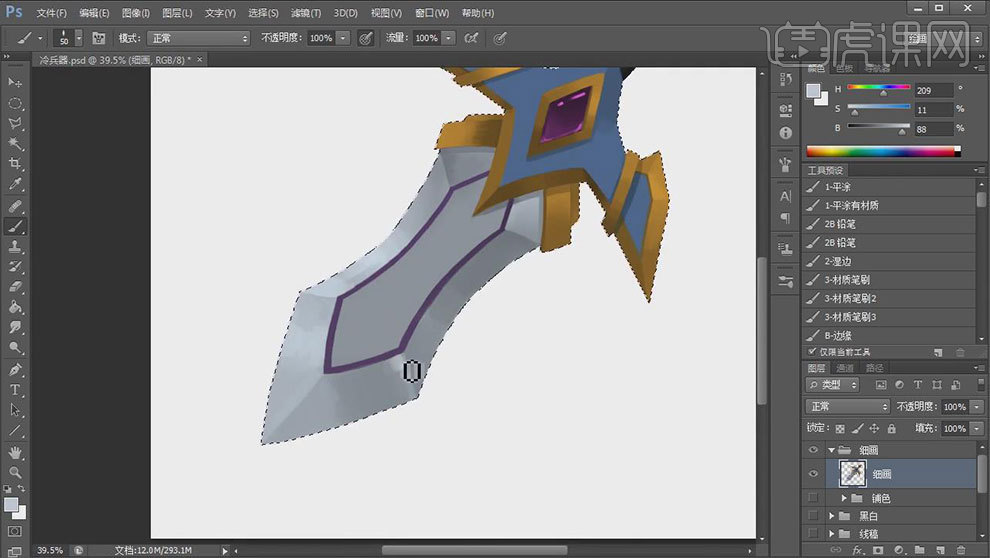
7. 剑柄的部位比较平,给它加入重颜色,加入一下转面。把手加两条线,让它有纹路在里面。

8. 新建【图层】,填充黑色,模式改为【颜色减淡】,用来画宝剑的高光和亮面。
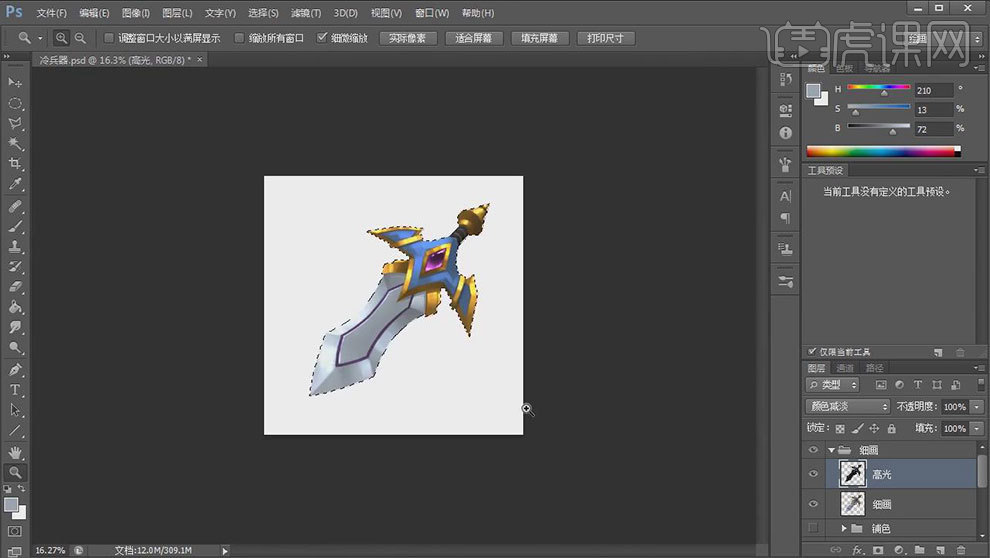
9. 新建【图层】,选取比较重的颜色,来画剑的暗部。剑刃的位置,做一点小的刮痕。再整体的调整一下宝剑。
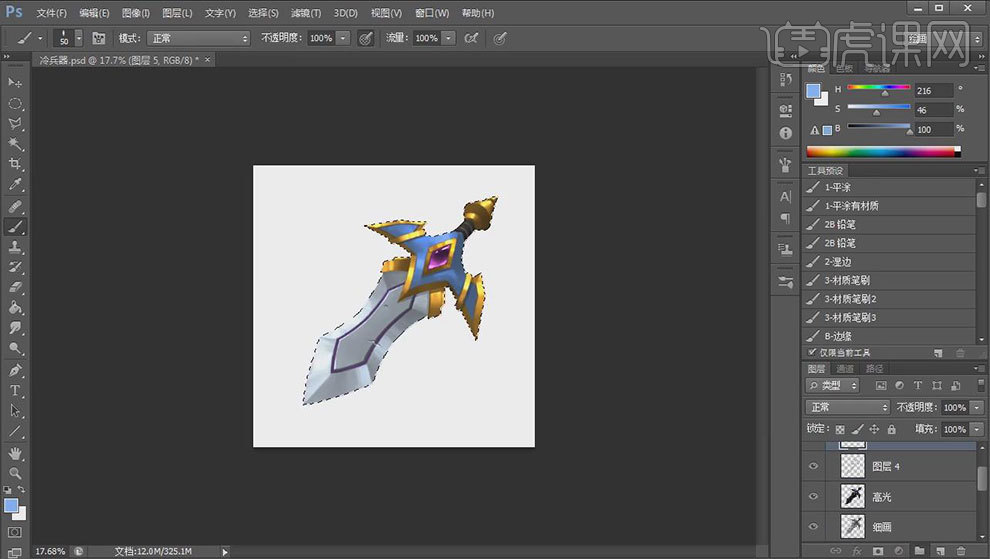
10. 新建【图层】,点击【编辑】-【描边】,颜色为黑色,像素为【50】。新建【图层】,再次进行描边,颜色为蓝色,像素为【20】,再添加【动态模糊】效果。
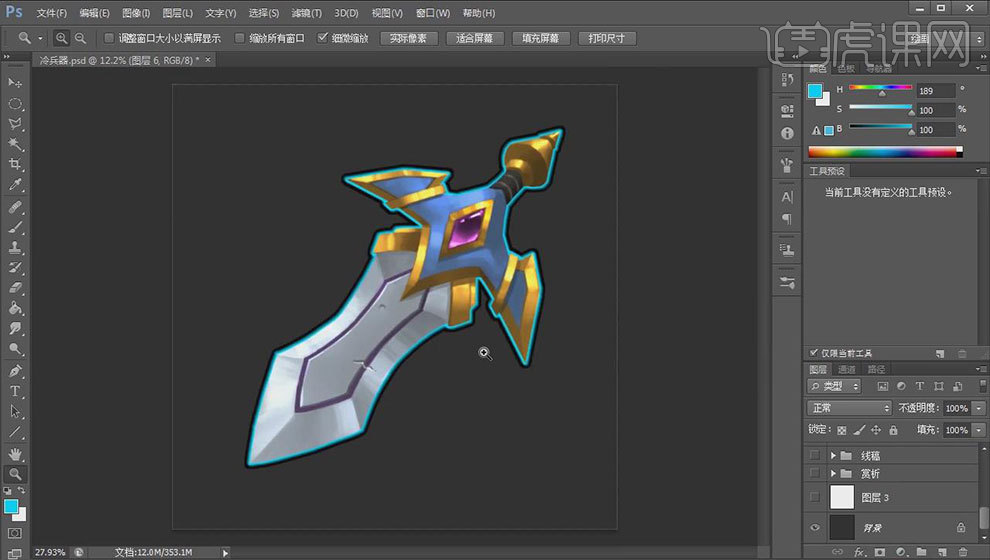
11.最终效果如图示。
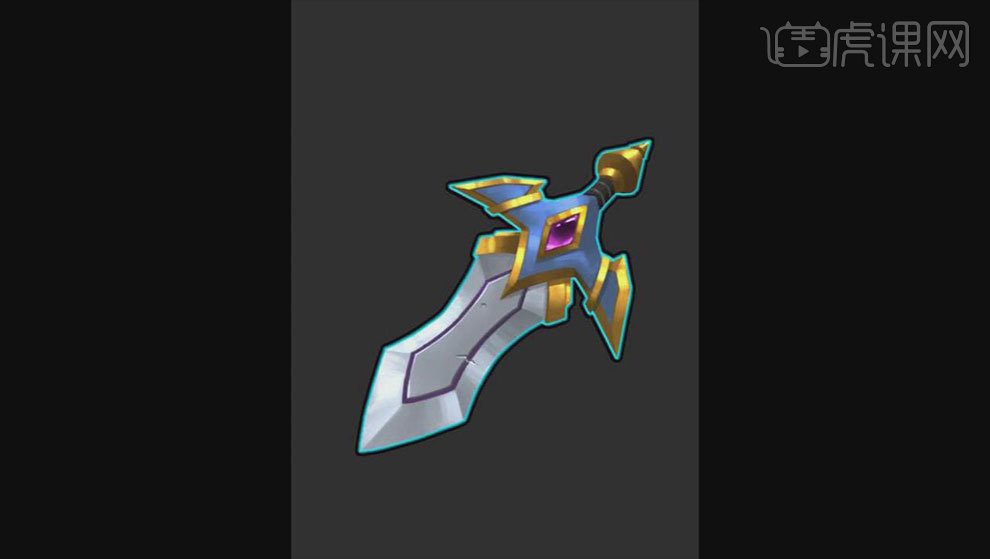
Q版装备UI热兵器设计细画
1.新建【组】,命名为黑白】,将素材拖入。复制一组,【Ctrl+E】合并,命名为【铺色】。再新建【组】,命名为【细化】,新建【图层】,模式为【正片叠底】,将图层拖入。
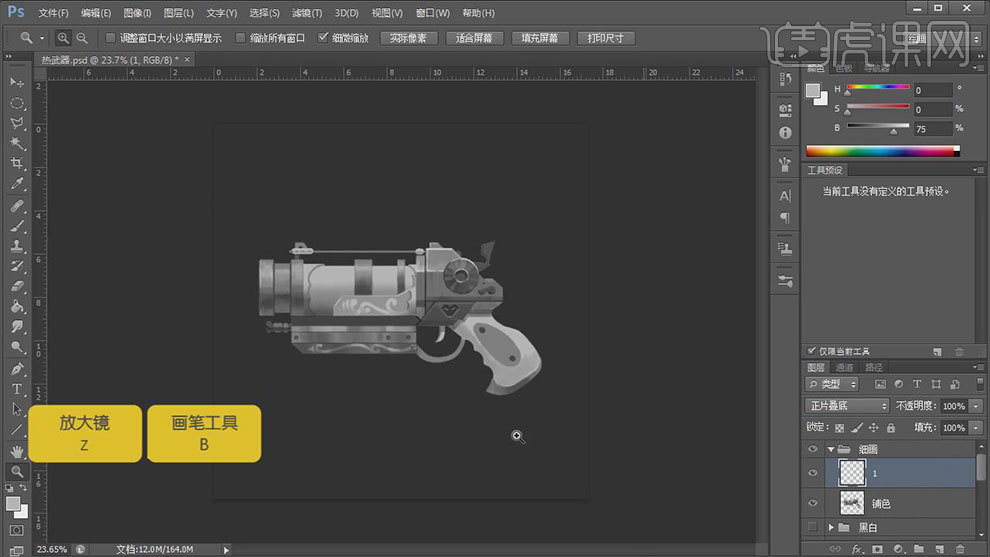
2. 【Ctrl+单击缩略图】调出枪选取。选择【中黄色】,用【画笔】将枪金属部分涂上。
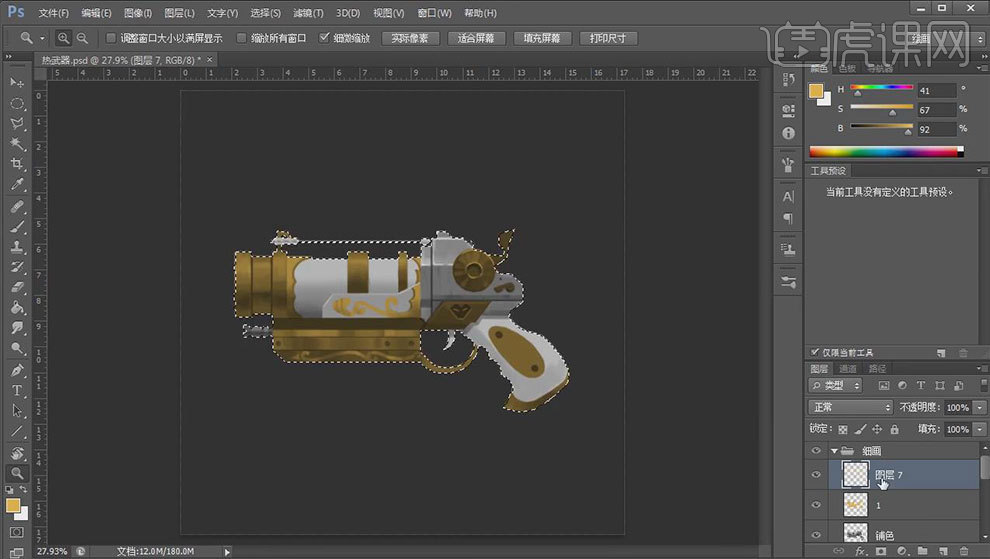
3. 新建【图层】,模式为【正片叠底】,用【熟褐色】平涂枪的木质区域。再新建【正片叠底图层】,选择灰蓝色,画枪剩余的地方。

4. 新建【组】,命名为【铺色】,将铺色图层拖入。复制组,命名为【细化】,合并图层,调出木质材质区域选区,加深一下明暗交界线,用【涂抹工具】做下过渡。
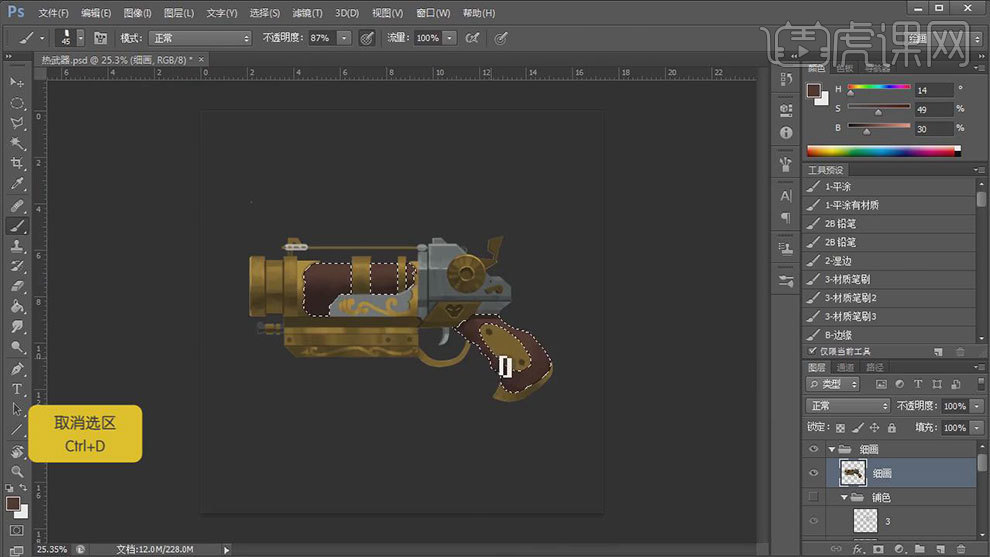
5.用【橡皮擦】擦掉枪边缘的毛边。接着来画一下枪口的过渡。新建【图层】,调出细化选区,填充黑色,模式为【颜色减淡】,开始画枪的亮部和高光。

6. 接着使用【金属拉丝笔刷】在金属上画一些磨损效果。新建【图层】,调出枪选区,点击【编辑】-【描边】,20像素,填充黑色。给开关点上红点。

7. 最终效果如图示。

CG原画Q版装备UI热兵器设计起稿
1.这节课学习热兵器的画法,打开【Ps】,新建【画布】,新建【图层】,【T】文字工具,输入【热武器】,热武器就是【现代化武器】。
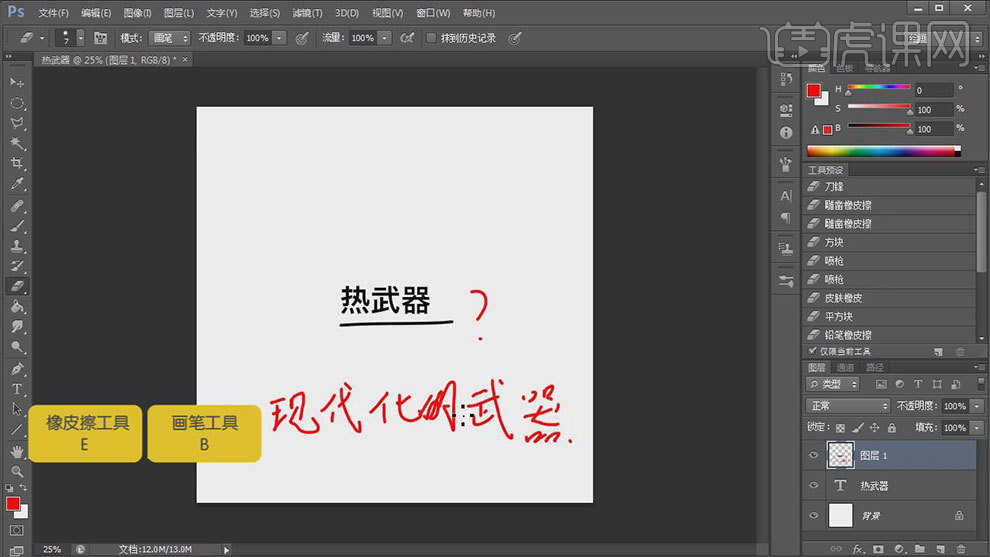
2. 再拖入【枪素材】,就是一些我们常见的武器,先简单的看一下这些热武器。
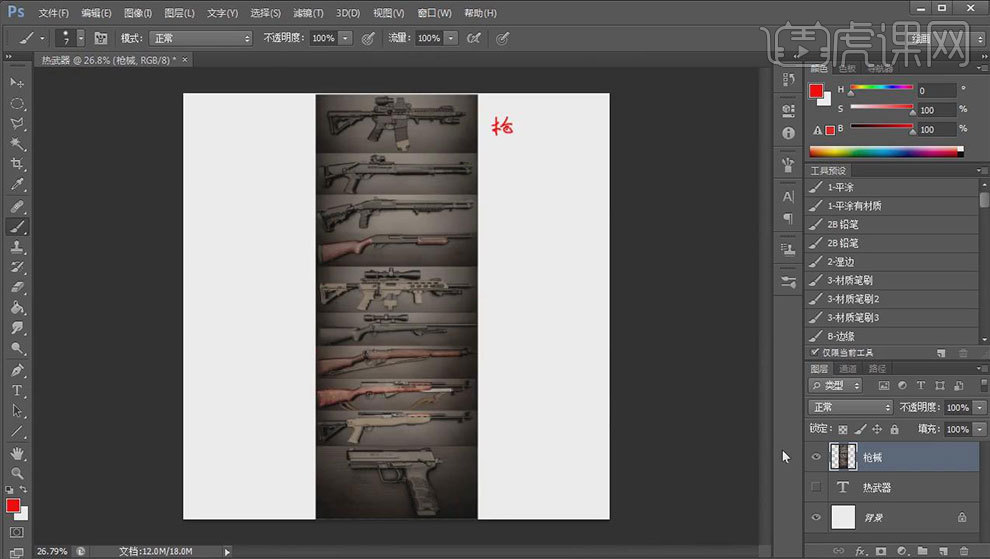
3. 这节课画一个西方的火枪,新建【图层】,用【油漆桶】填充背景的颜色,再用【矩形选框工具】画一个矩形,填充颜色。
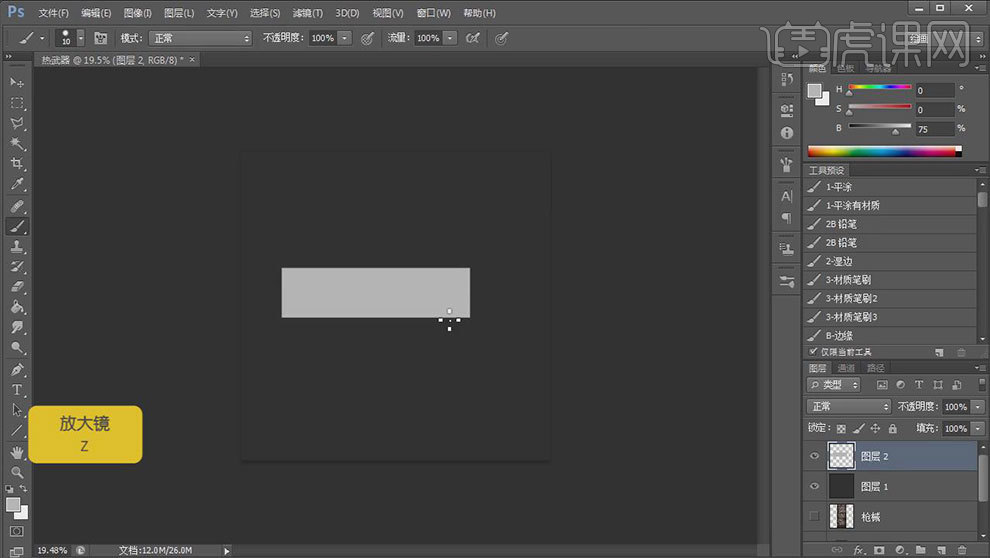
4. 再选择【套索工具】画出枪柄。再新建【图层】,选择较深的颜色,用【矩形选框工具】继续绘制,效果如图示。
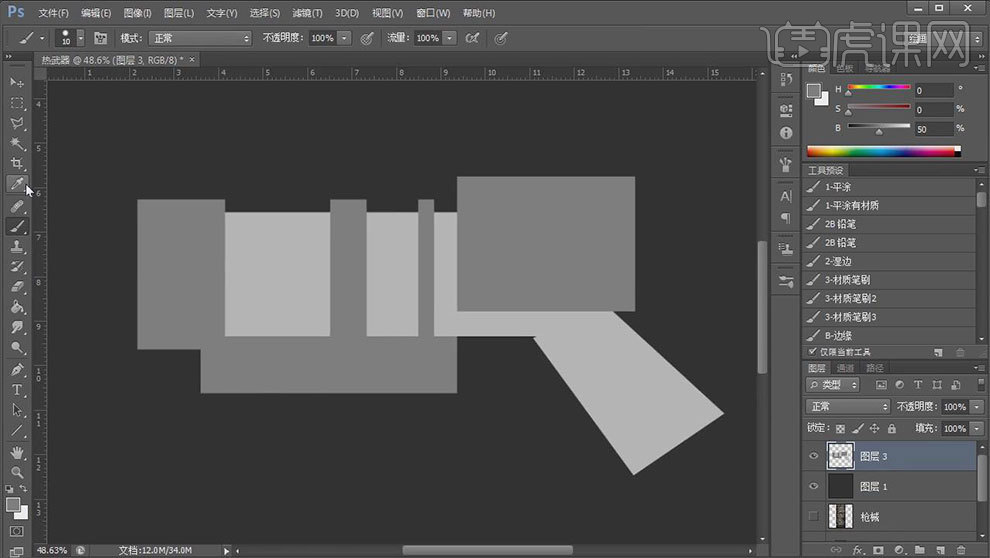
5. 【Ctrl+E】合并枪图层,复制一层,编组,命名为【底】,隐藏。再用【套索工具】修整一下枪的形状。选取后,直接删掉。
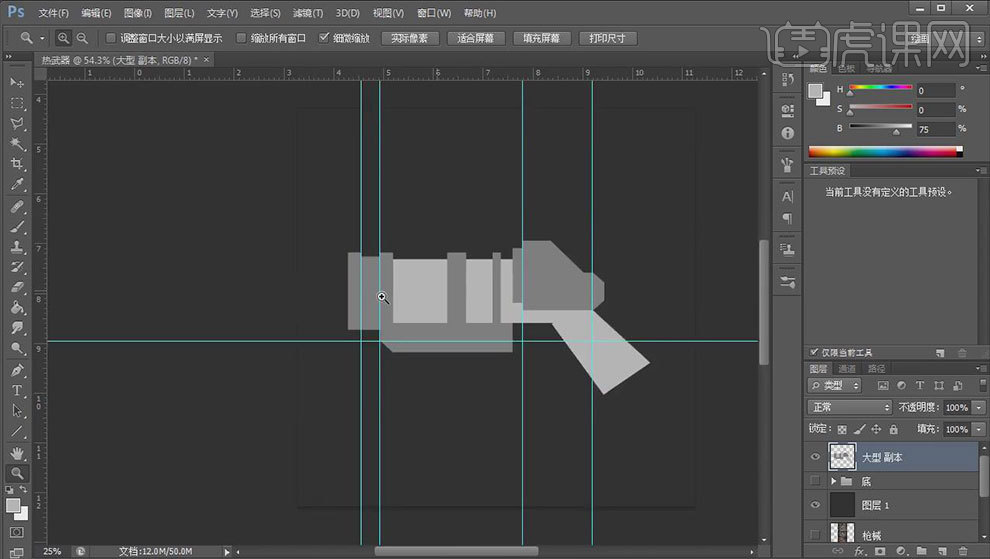
6. 再选择深一点灰色,继续用【套索工具】制造枪的造型,给中间区域添加【5像素】的灰色描边。再用【椭圆工具】画正圆,同理进行描边。
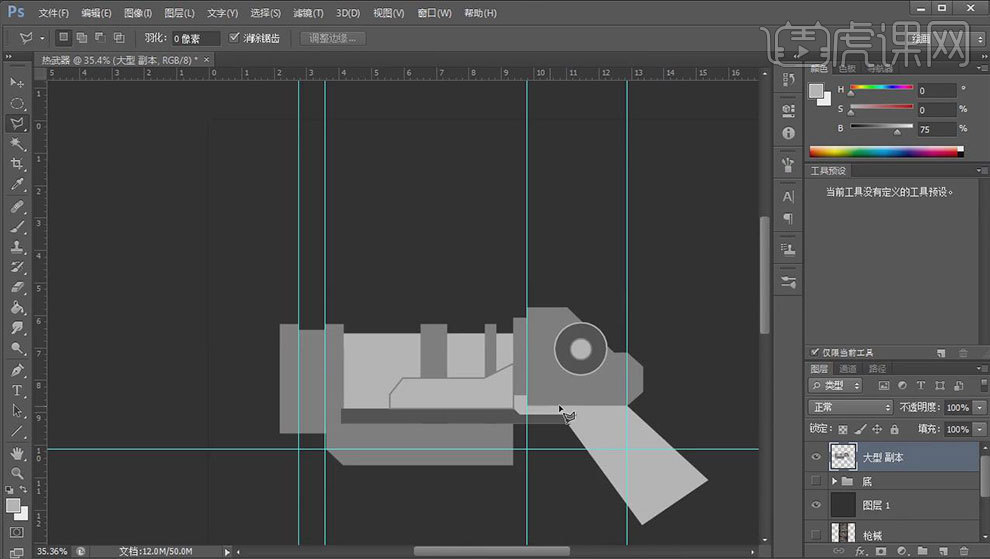
7. 继续用【套索工具】、【椭圆选框工具】、【画笔工具】丰富枪的细节,做一下形状修整。
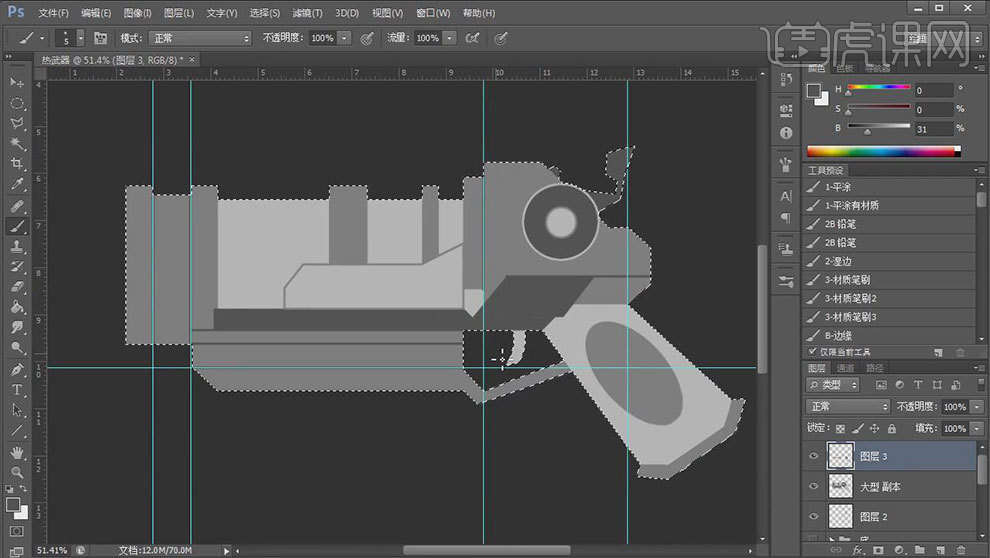
8. 新建【图层】,用【画笔】在枪上画一些花纹。
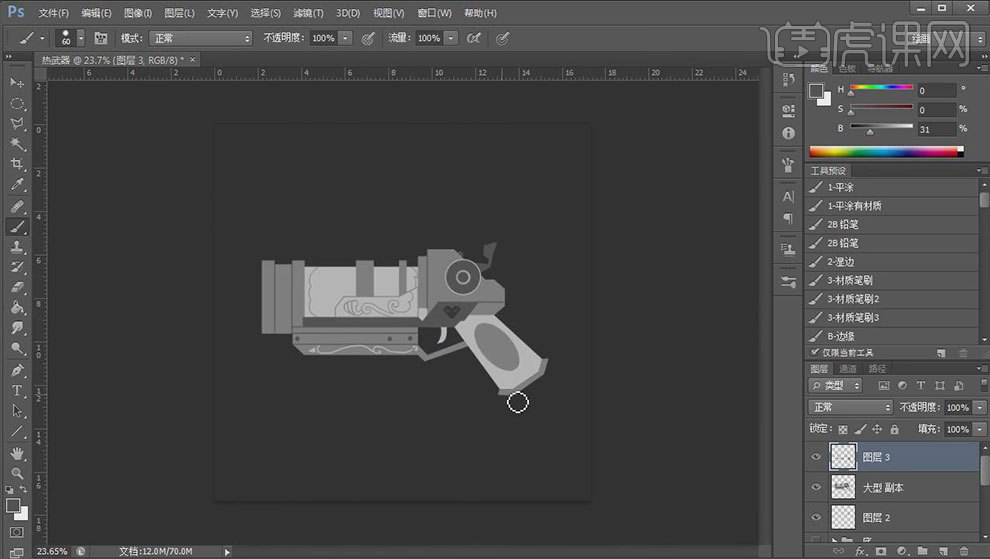
9.下节课继续。
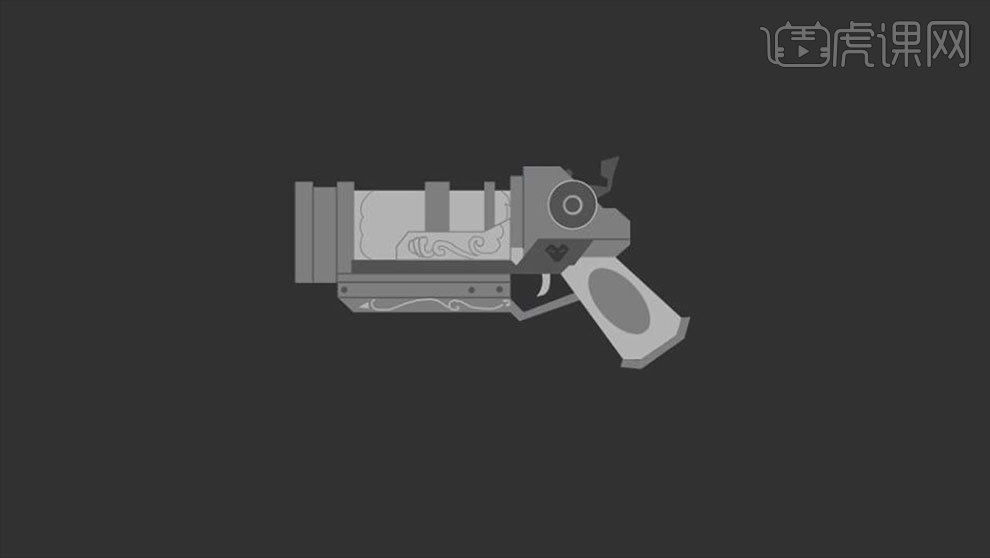
如何用C4D加AE设计新起点亲征程1
1. 打开【C4D】,新建【工程】,正视图,拖入参考素材,用【画笔】勾勒形状。

2. 继续往下勾勒,新建【圆环】,【C】转为可编辑对象,用【缩放工具】调整形状。按住【Ctrl】拖动复制一个,【缩放工具】缩小,选择2个圆环,右键选择【连接对象+删除】。

3. 同理继续往下勾勒。

4. 继续往下勾勒祥云,再微调下点。重命名。选择所有路径,点击对齐中心点插件。
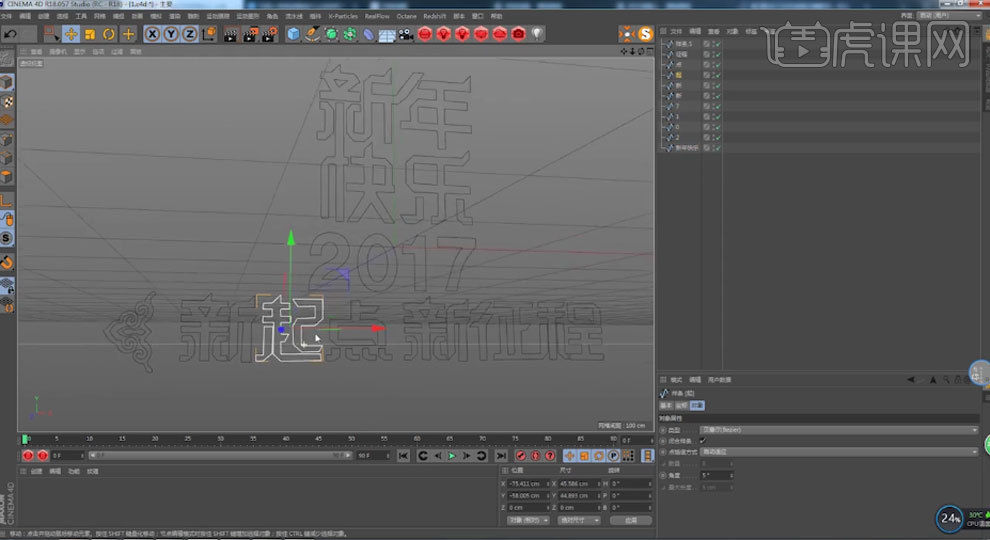
5. 选择祥云,按住【Alt】键新建【挤压】,调整厚度。封顶为【圆角封顶】,调整半径和步幅。新建【对称】,祥云作为它的子级。
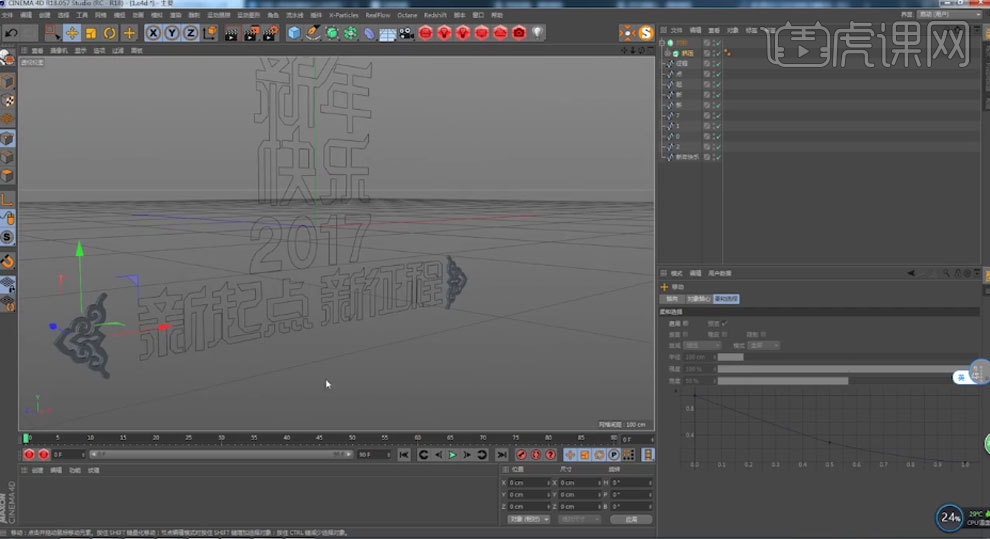
6.最终效果如图示,下节课继续。