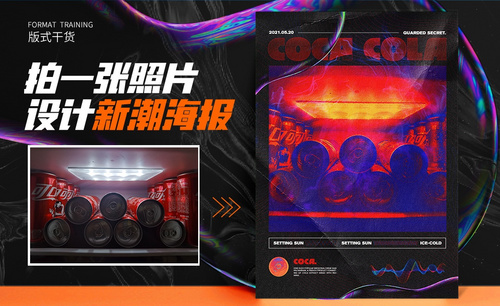饮料海报设计
PS荔枝饮料海报合成设计
1.我们使用【PS】新建画布,拖入天空素材,沙子素材,果汁素材摆放好位置。
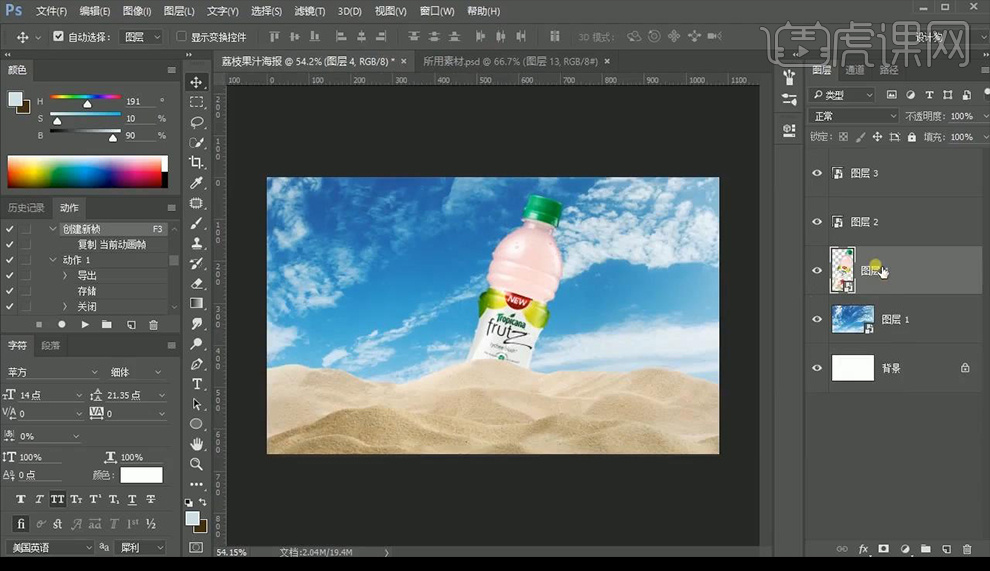
2.对果汁进行添加蒙版,使用【画笔工具】涂抹隐藏下面部分,根据沙子走向涂抹。
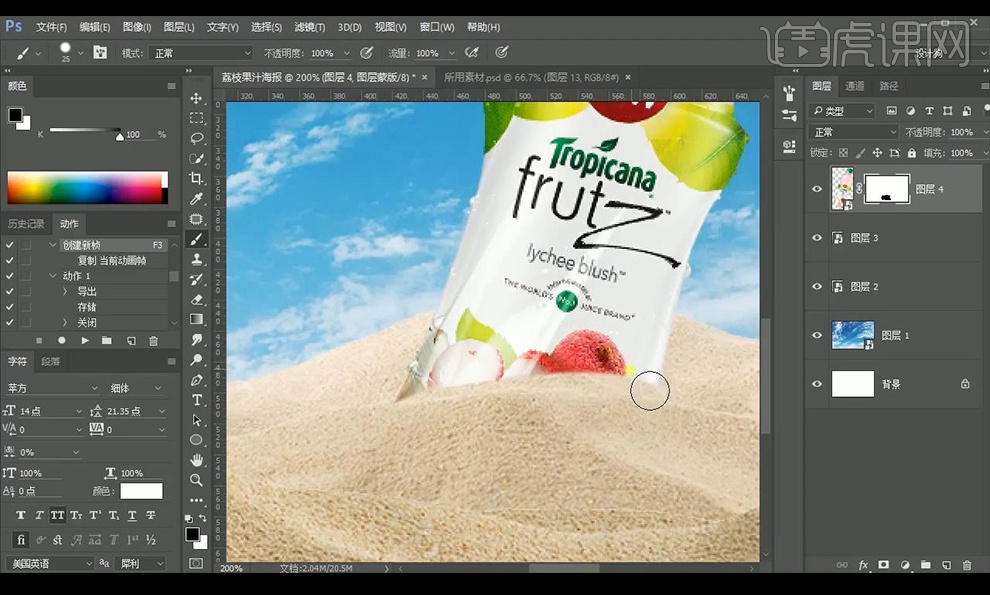
3.然后我们拖一个打开的瓶盖进行放置在上面,添加蒙版将多余地方涂抹隐藏融合在一起。
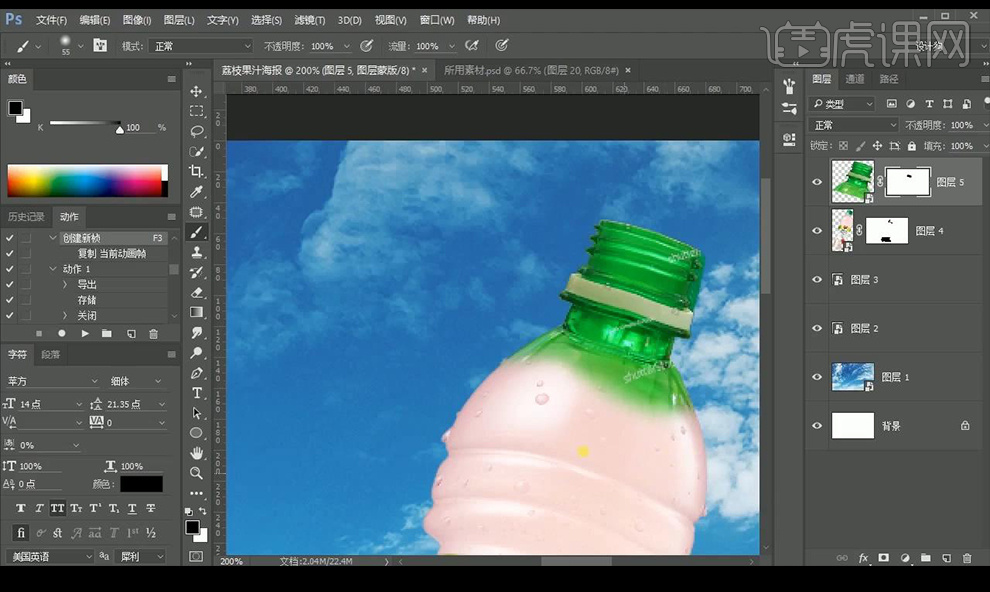
4.然后我们拖入打开的盖子,橙汁撒出来的素材,荔枝素材进行摆放到画面当中。

5.然后将两侧的果汁进行编组,然后对编组进行添加蒙版使用【画笔工具】进行调整笔刷效果,进行涂抹。
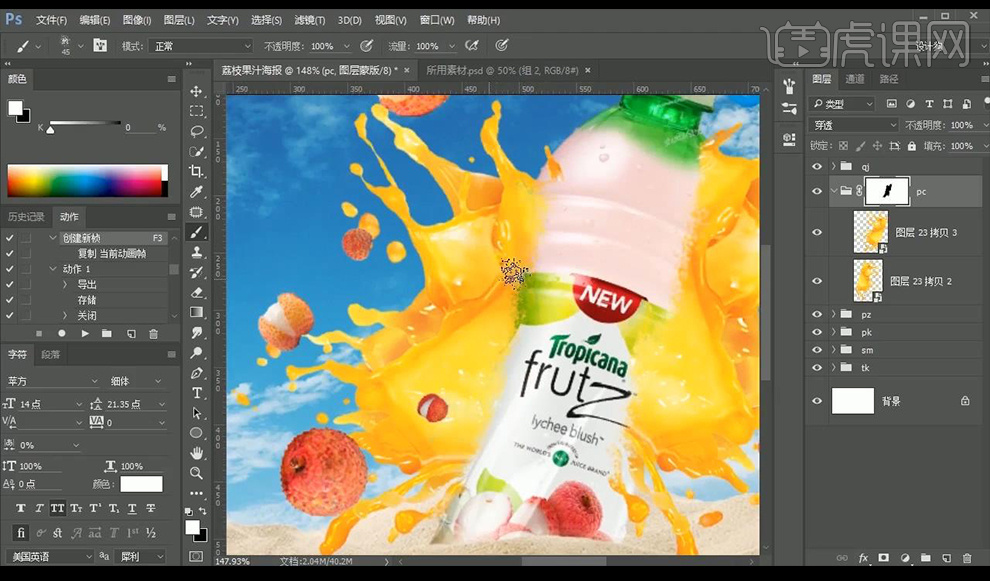
6.然后我们进行调色,对上面的瓶口部分进行调整【色相/饱和度】调整如图所示。
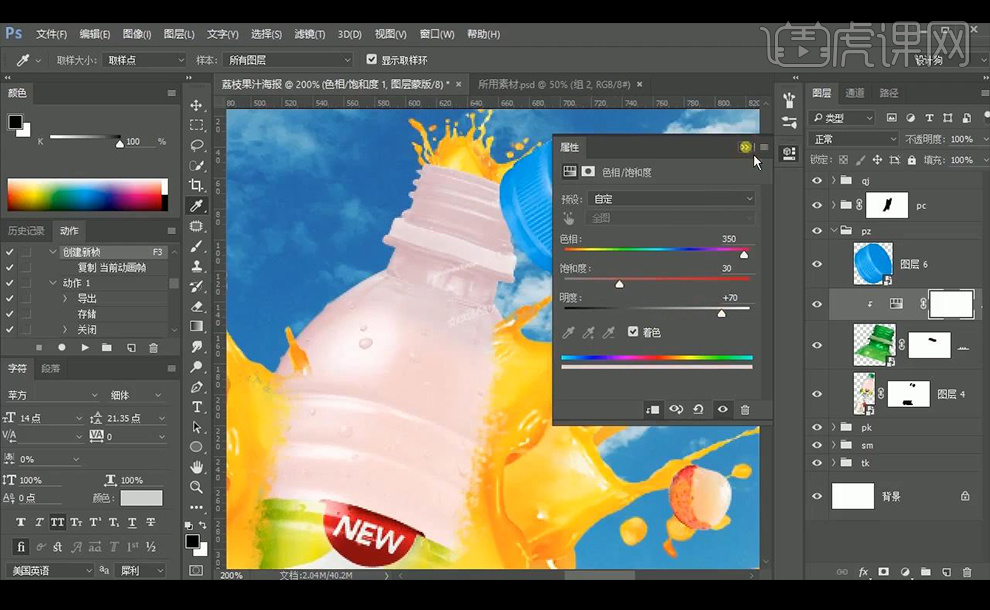
7.然后我们再进行调整【可选颜色】调整如图所示。
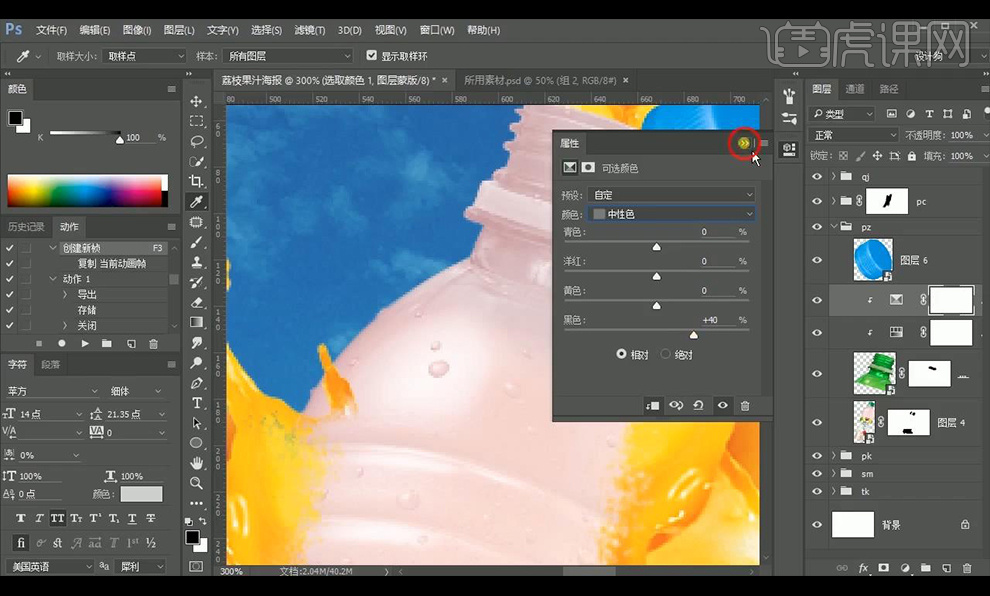
8.双击图层智能对象,然后我们新建图层,使用【画笔工具】进行涂抹周围颜色去掉水印,【仿制图章工具】进行涂抹。
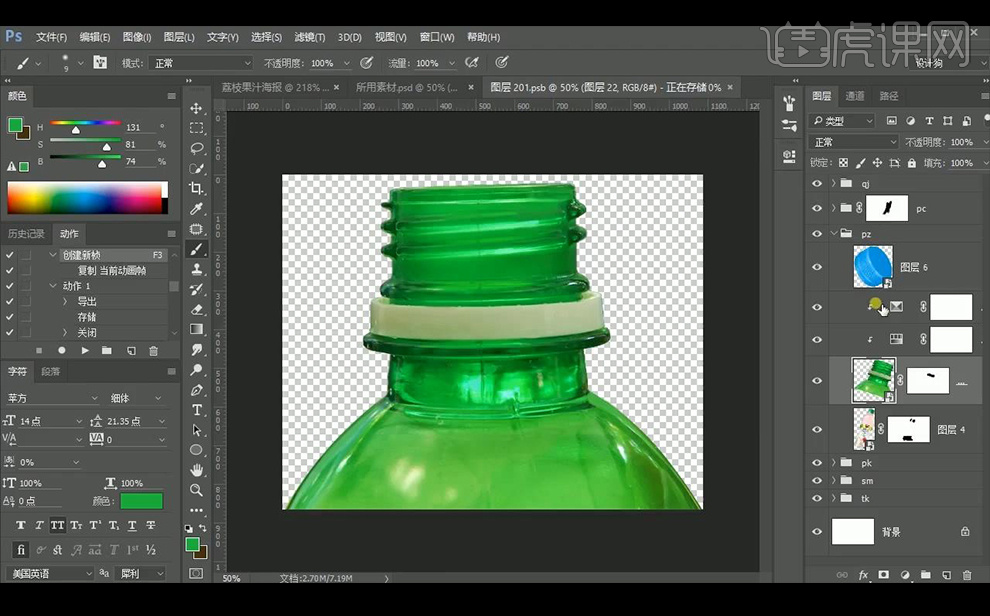
9.然后进行保存,回到图层对其添加一层【曝光度】调整如图所示,反向蒙版涂抹需要提亮部分。
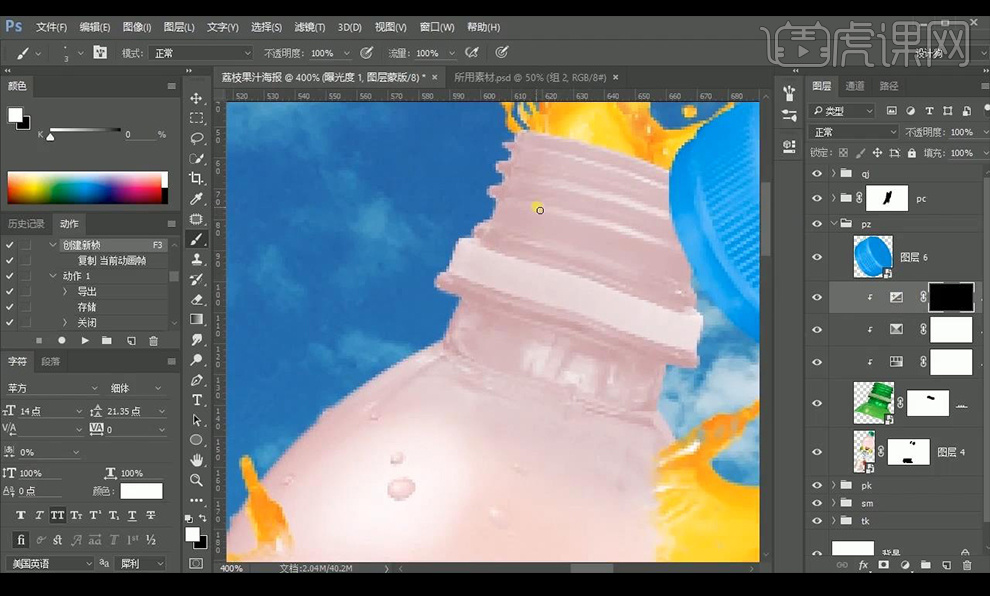
10.然后再进行调整【色相饱和度】调整如图所示,反向蒙版将中间环形封口带进行涂抹成绿色。
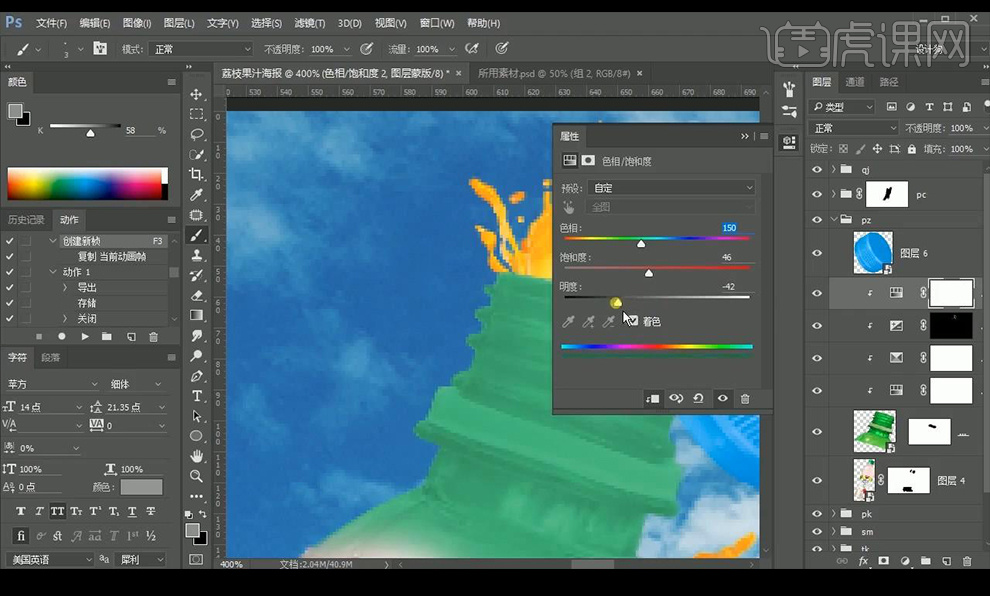
11.选中蒙版的选区,调整【曲线】调整如图所示。
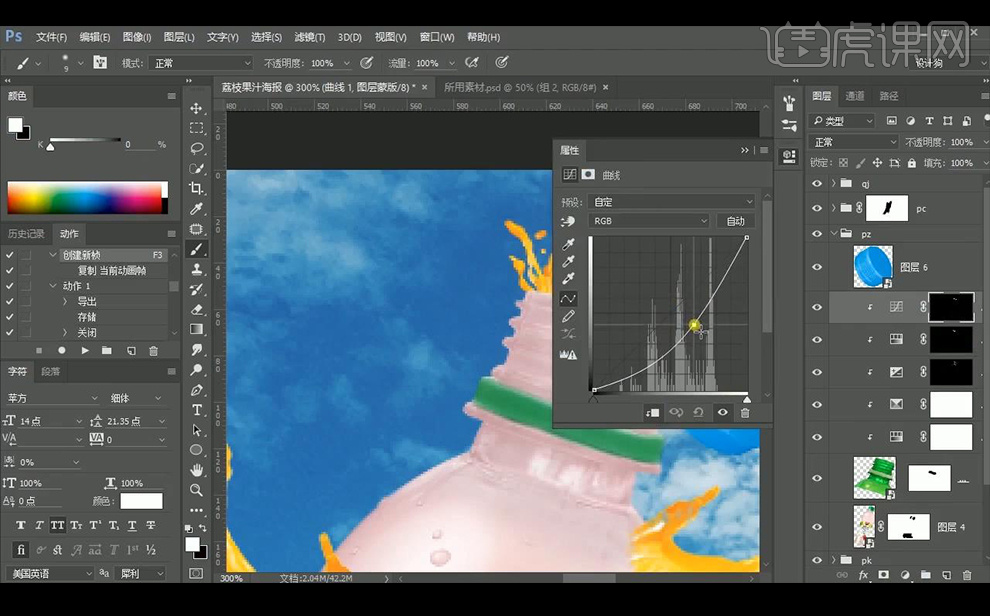
12.然后我们对瓶盖部分进行调整【色相饱和度】调整如图所示。
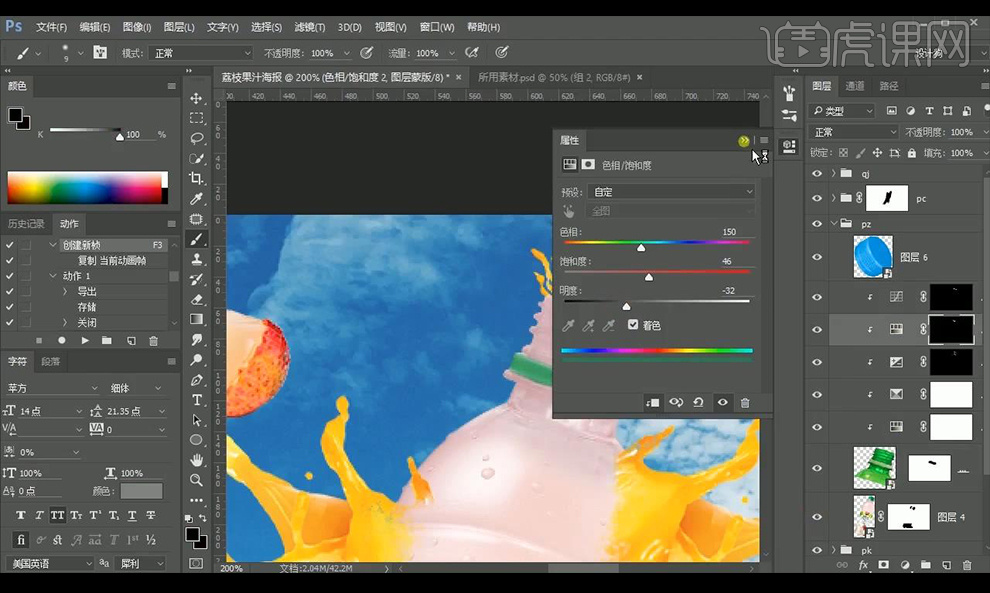
13.然后对果汁组进行调整【色相饱和度】调整如图所示。
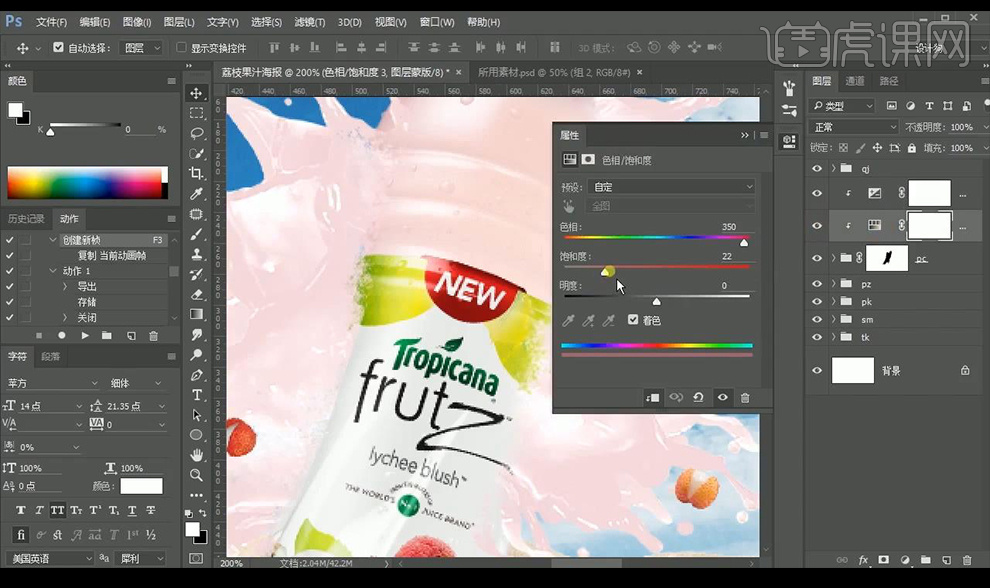
14.然后我们调整一层【曝光度】调整如图所示。
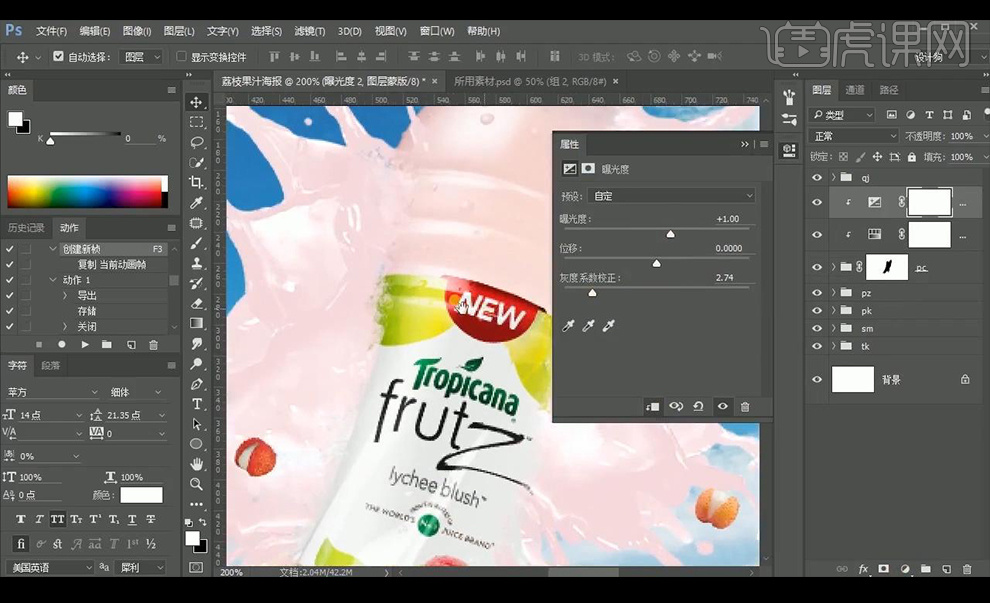
15.然后我们进行调整天空,调整【色相饱和度】调整如图所示。
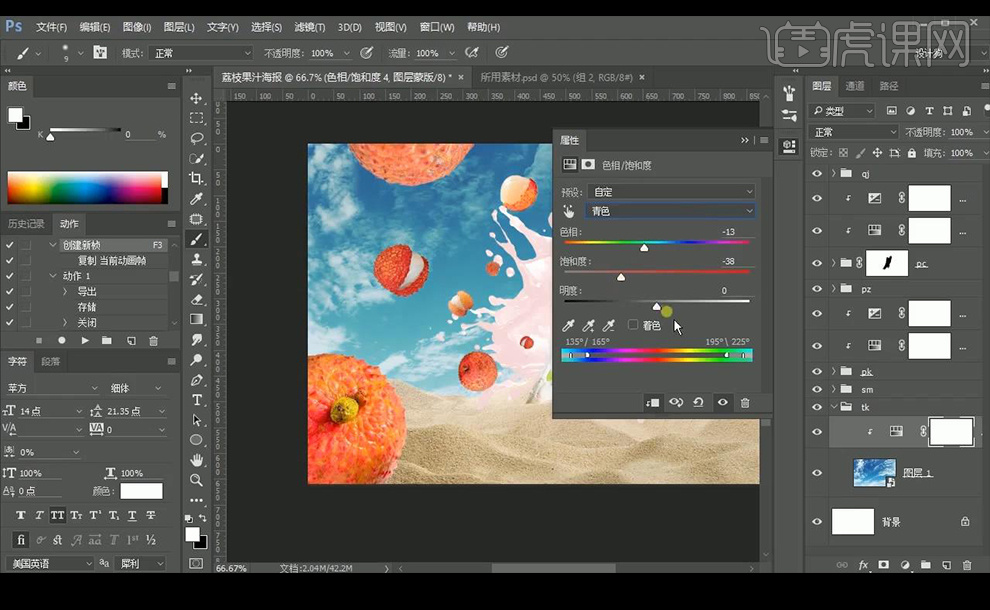
16.再进行调整【色相饱和度】调整如图所示。
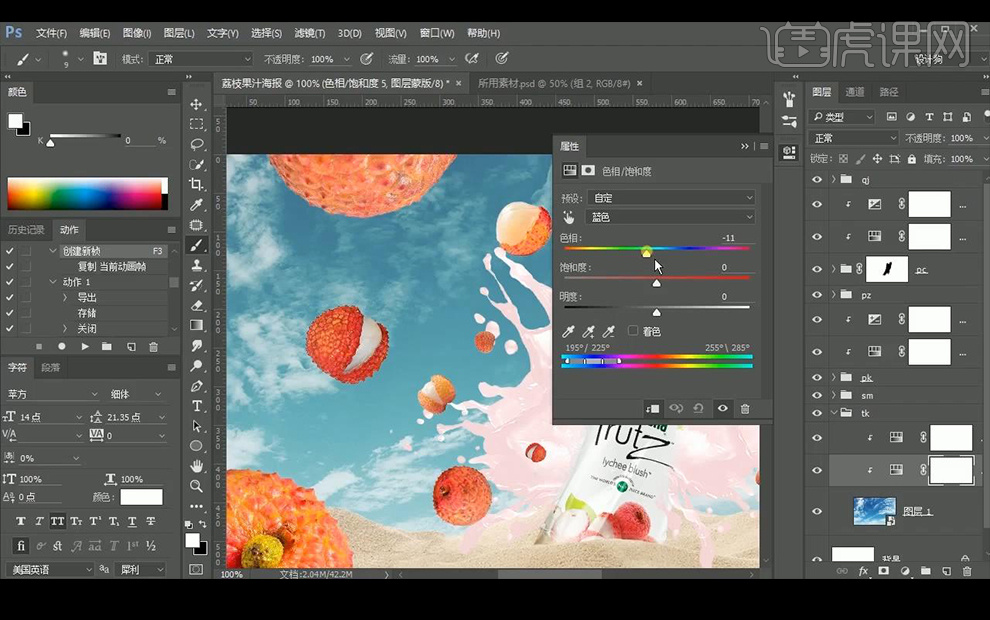
17.然后我们调整一层【曝光度】调整如图所示。
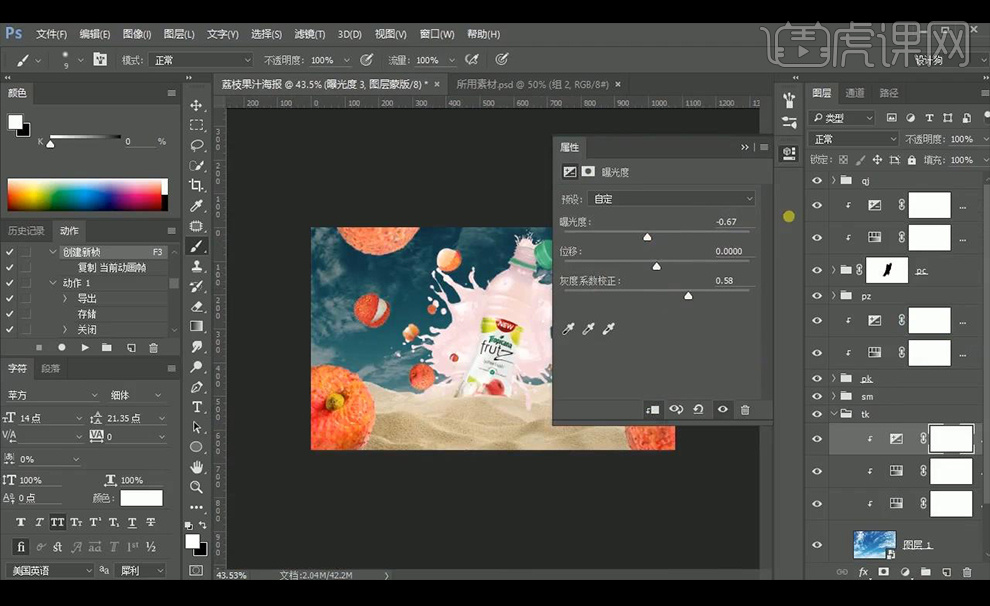
18.蒙版反向使用【画笔工具】进行涂抹暗部部分。
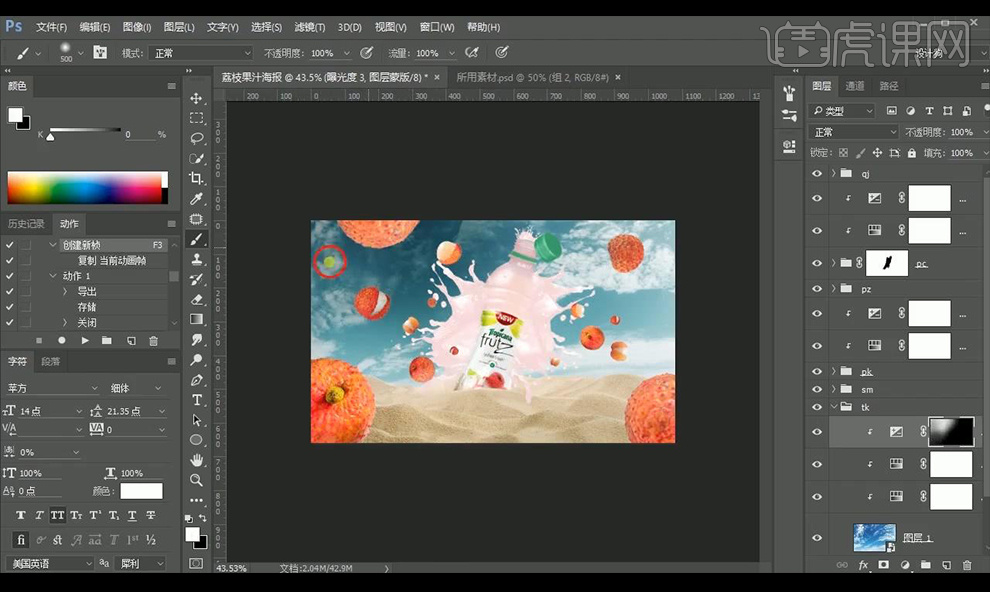
19.再进行调整【色相饱和度】调整如图所示。
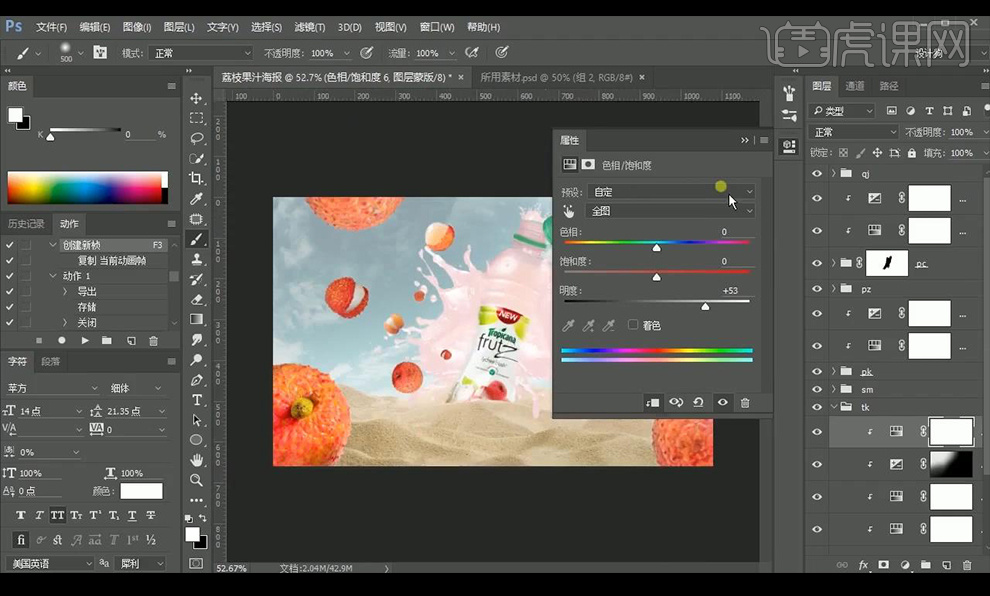
20.将沙漠组进行添加【可选颜色】进行调整如图所示。
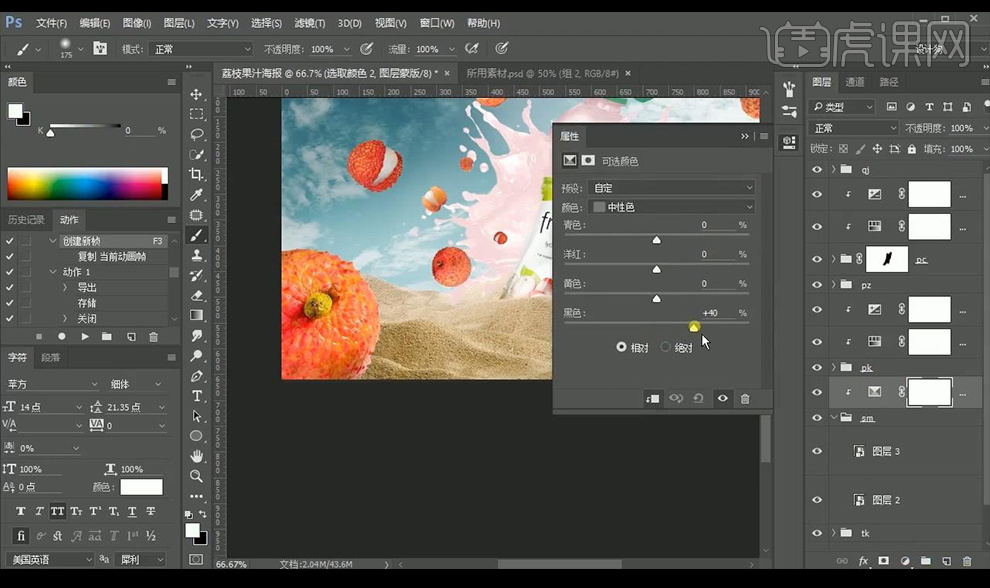
21.再进行调整【色相饱和度】调整如图所示。
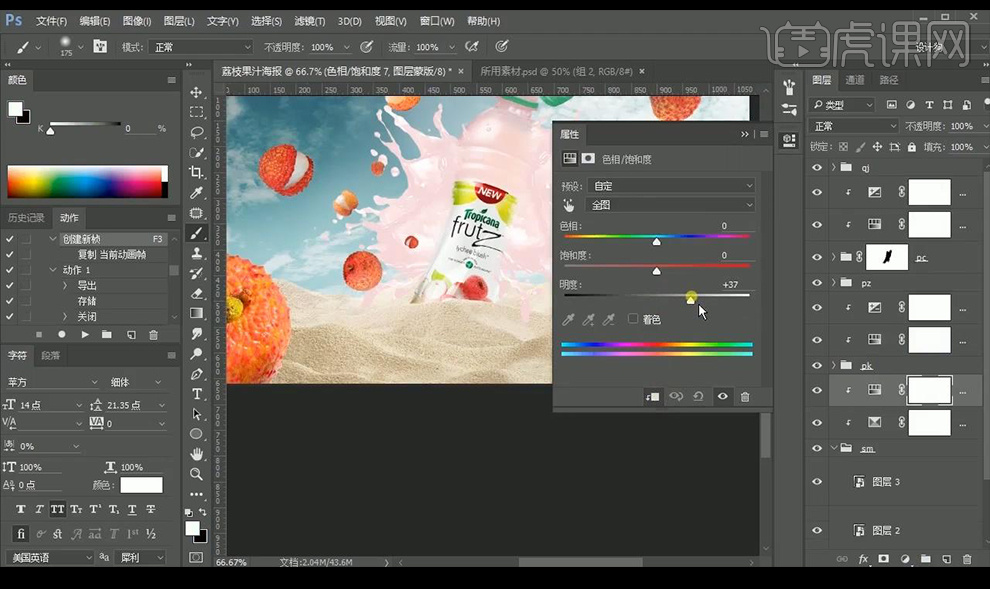
22.添加【可选颜色】进行调整如图所示。
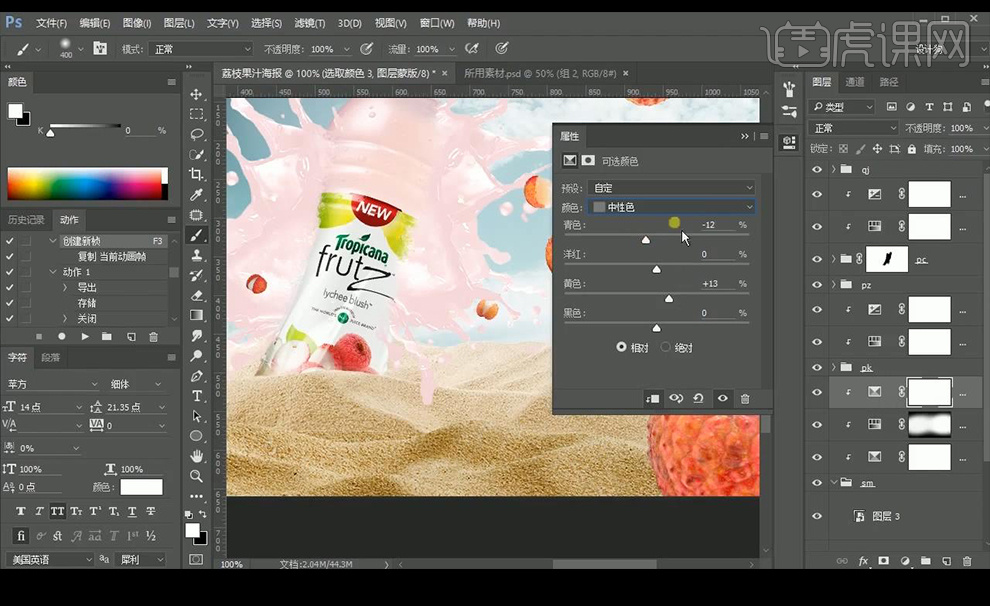
23.然后添加【曲线】进行压暗,反向蒙版,然后刷一下物品的影子。
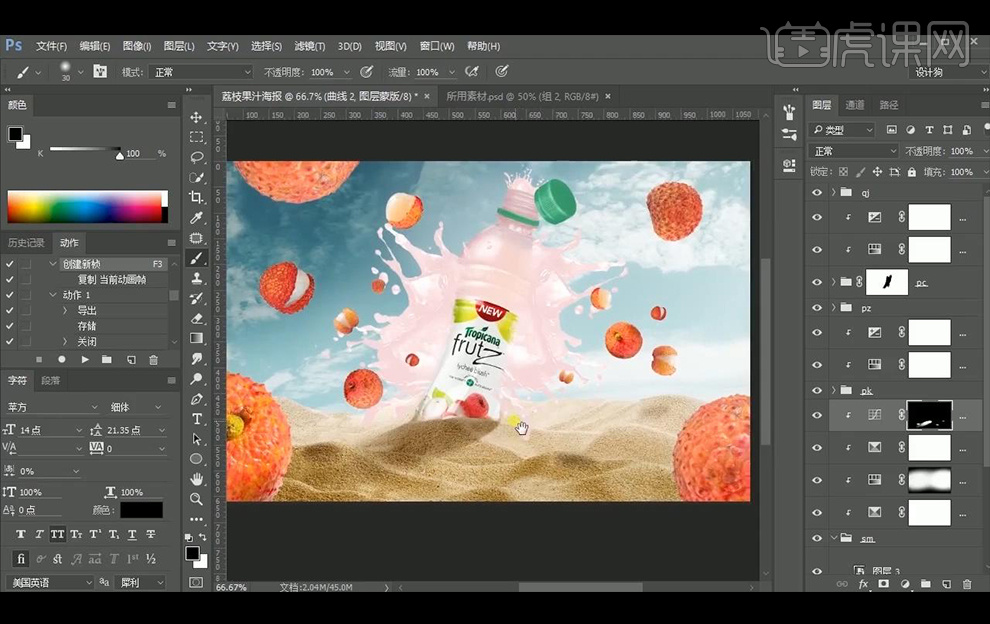
24.然后我们再进行添加一层【可选颜色】调整如图所示。
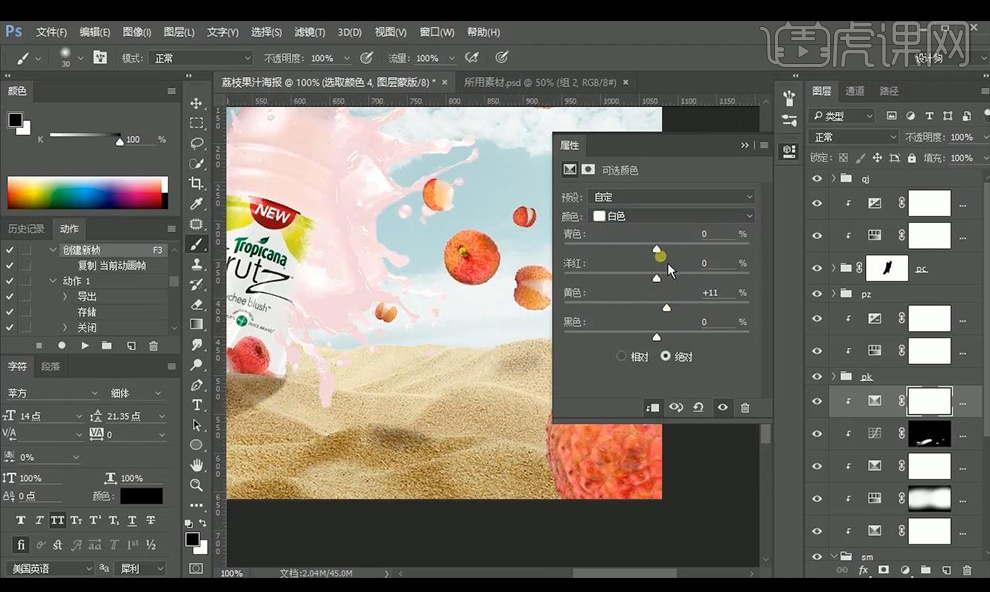
25.接下来我们对瓶子果汁进行处理一下,调整的更加符合色调。
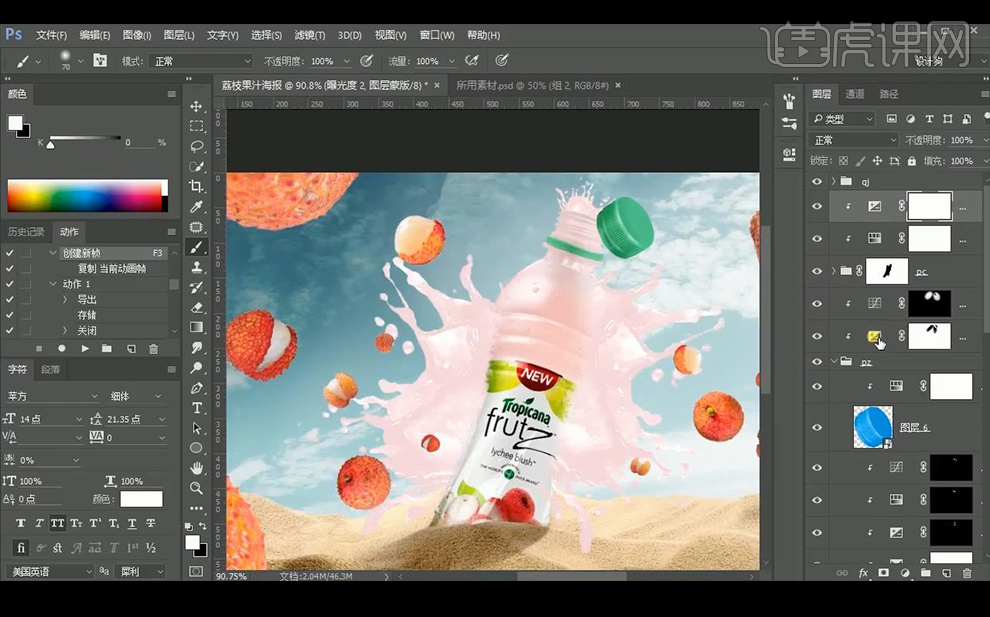
26.然后对荔枝层进行调整【径向模糊】调整如图所示。
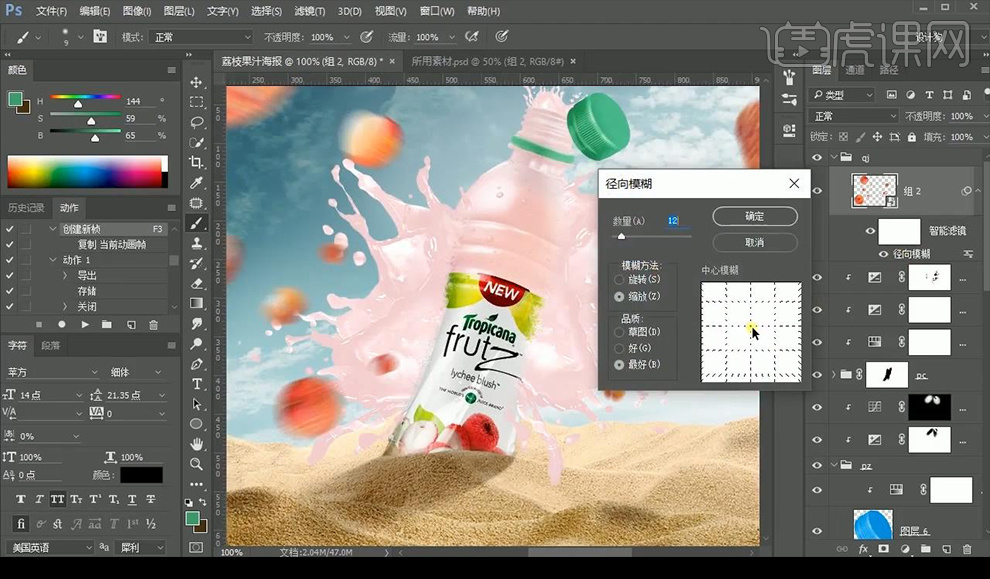
27.然后我们进行添加蒙版将某些荔枝部位进行涂抹清晰。
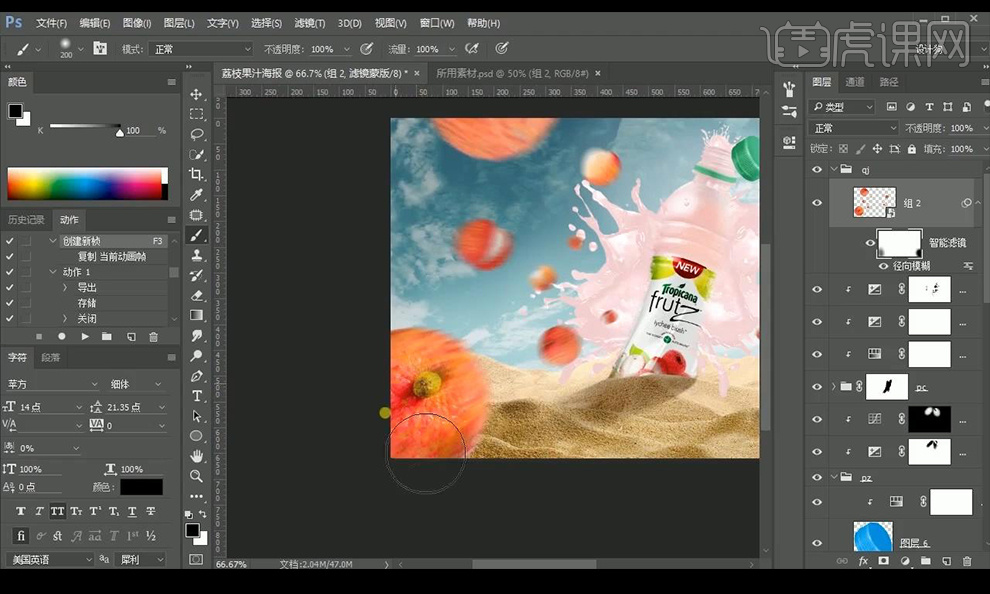
28.然后我们调整【色相饱和度】进行变灰,添加蒙版将前面的部分进行涂抹出来。
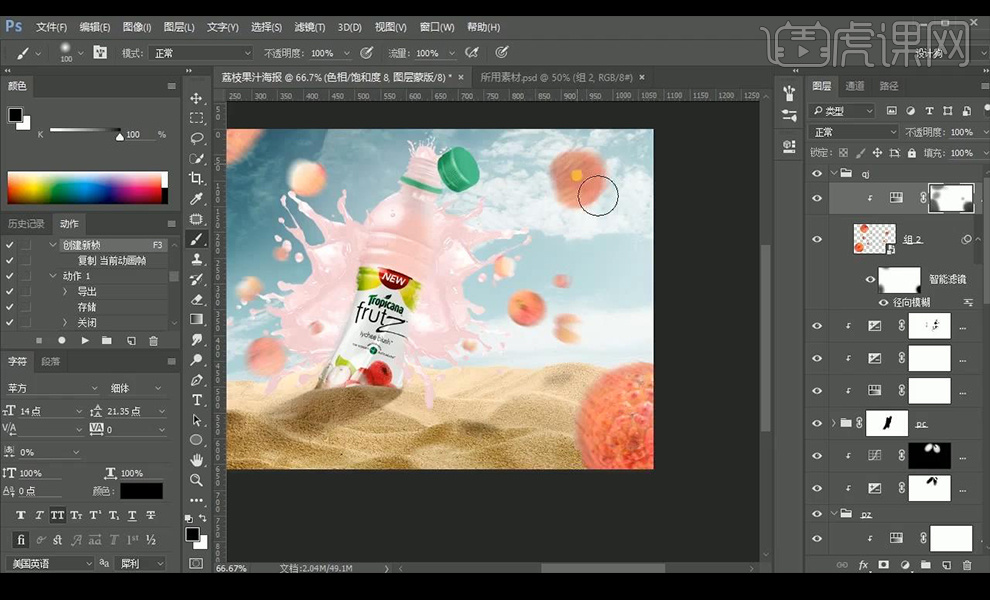
29.添加一层【照片滤镜】,然后添加【曲线】压暗,蒙版进行涂抹后面部分。
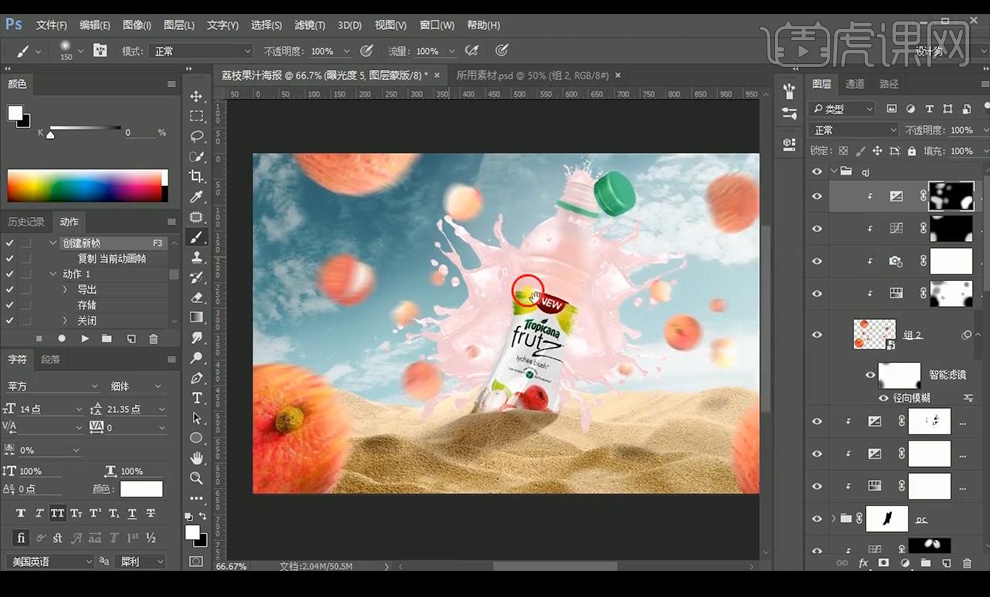
30.然后进行调整【曝光度】在蒙版上反向进行涂抹荔枝受光部分。
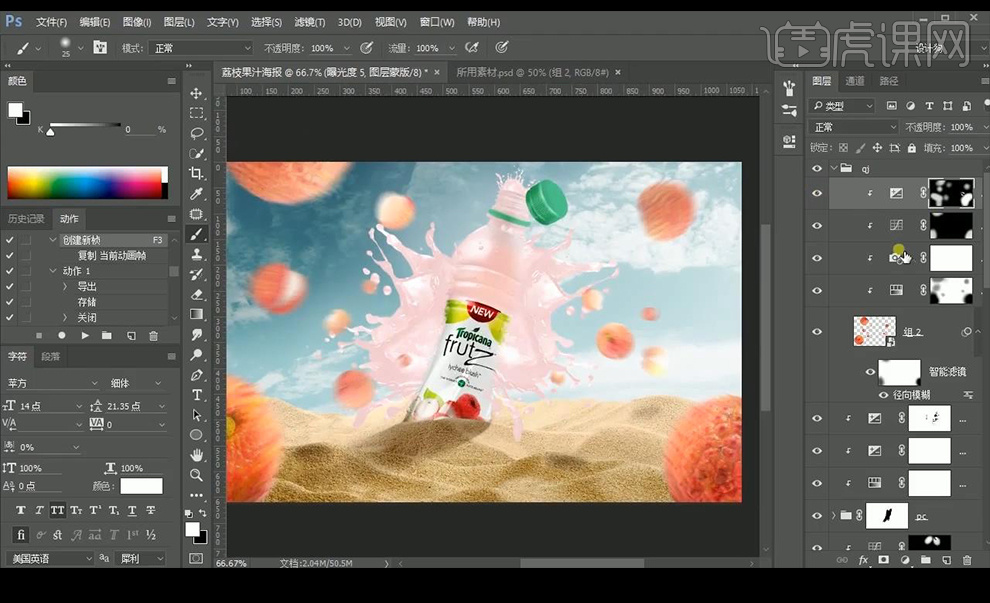
31.拖入我们的文案排版组,隐藏之后【ctrl+shift+Alt+E】盖印图层,转为智能对象调整【Camera Raw】-【基本】调整如图所示。
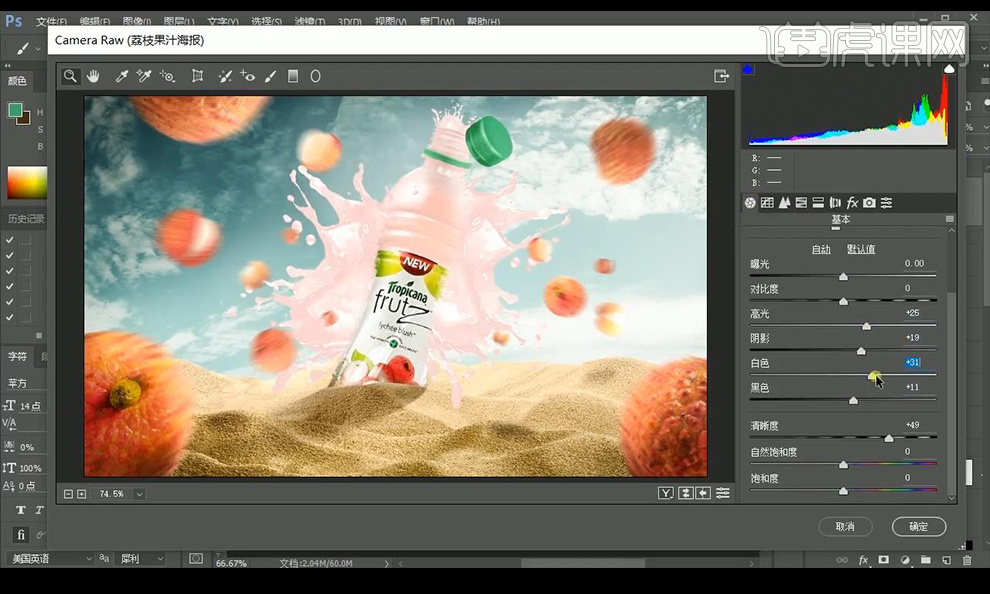
32.调整【Camera Raw】-【效果】调整如图所示,显示文案组。
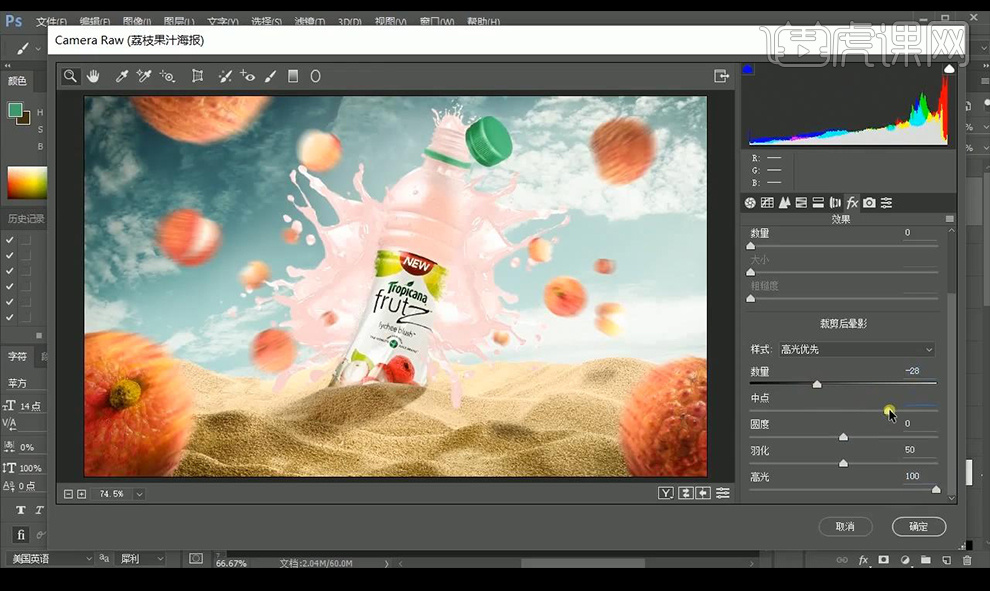
33.对天空部分进行添加【曲线】进行提亮,反向蒙版涂抹高光部分。
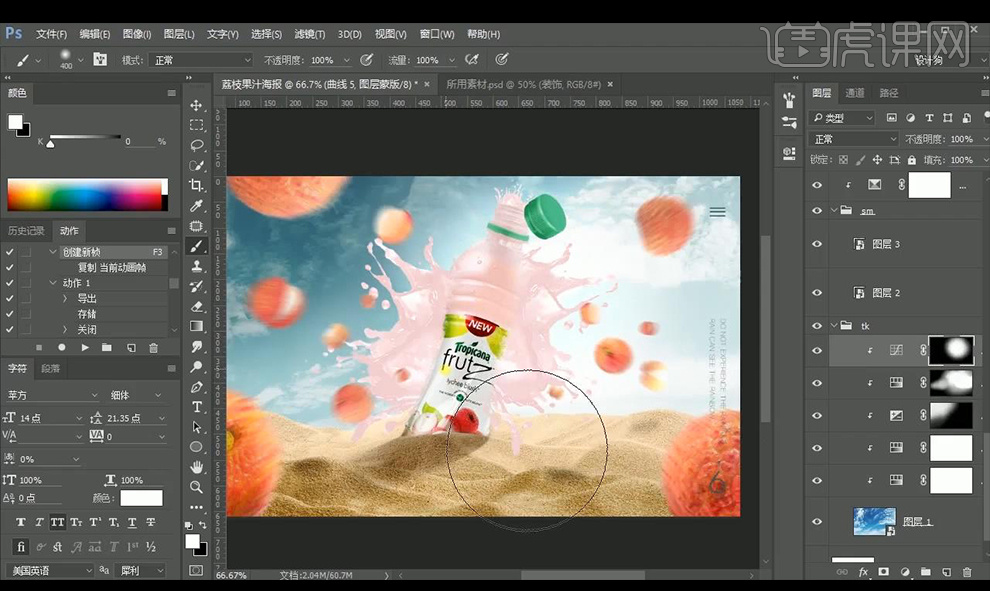
34.最终效果如图所示。
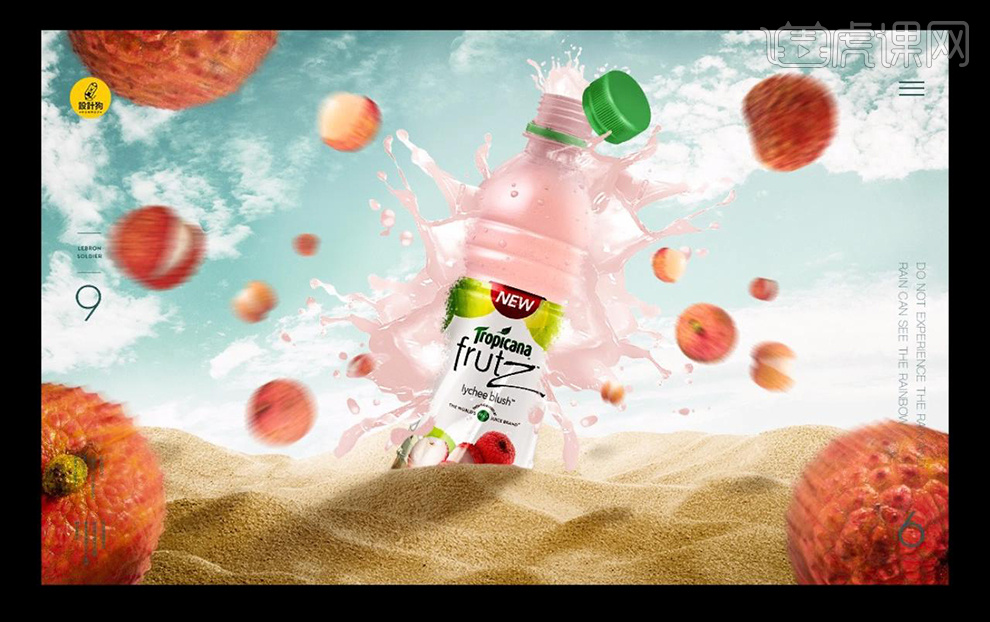
PS怎样设计草原饮料海报
1.使用【PS】打开原图,拖入天空跟远山素材,对山素材的天空部分进行选择,【ctrl+shift+I】反选,点击【调整边缘】。
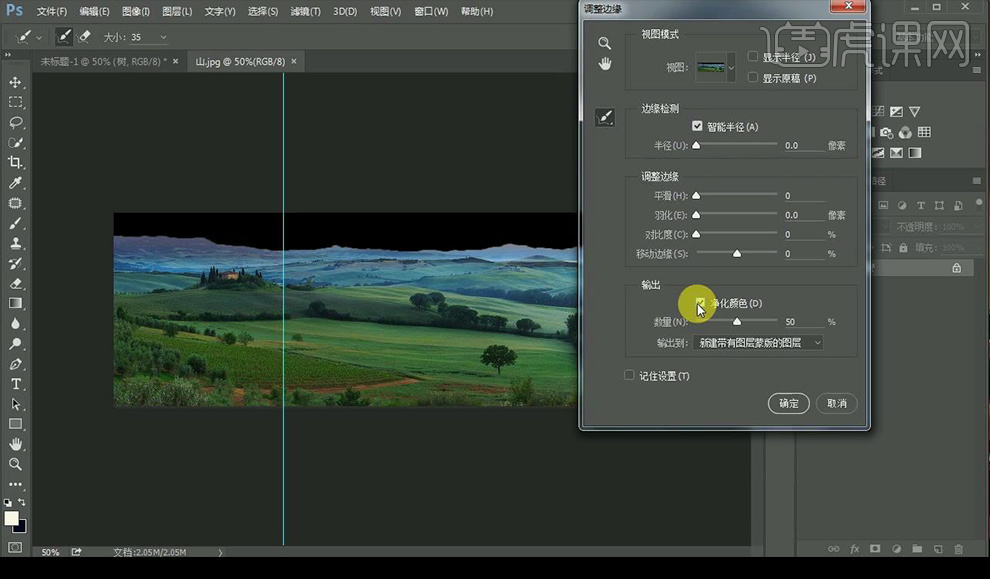
2.在蒙版上使用【渐变工具】拉出渐变进行融合。
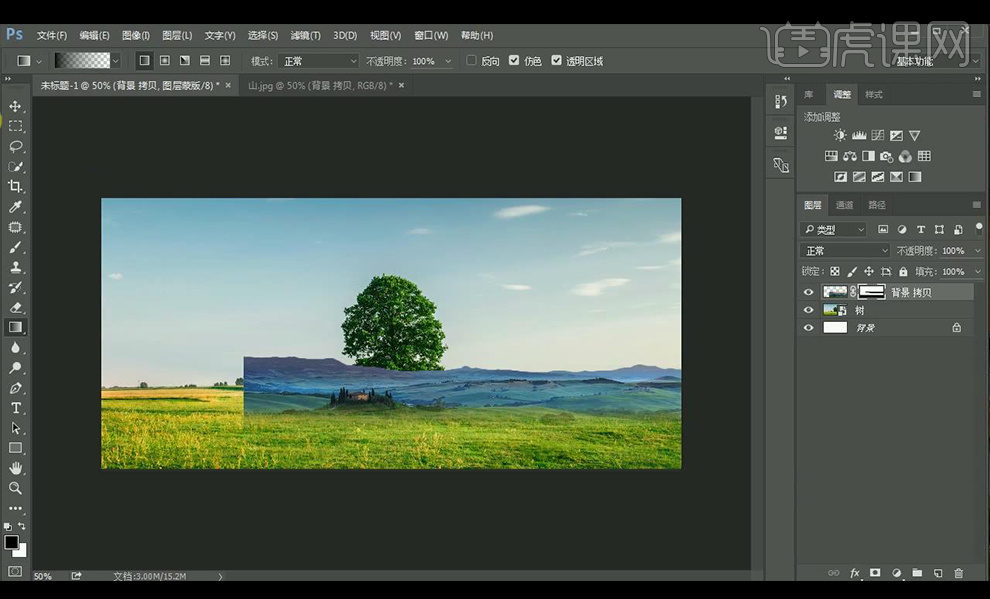
3.拖入草坪素材添加【图层蒙版】进行拉一下渐变,对山素材添加【色彩平衡】调整如图所示。

4.继续拖入草坪放在近处进行摆放。
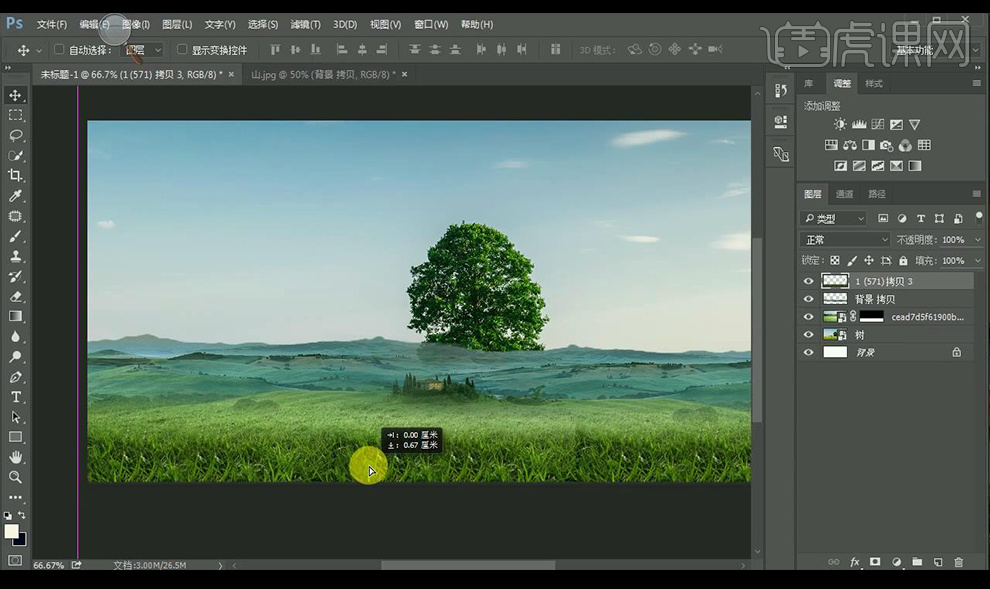
5.使用【仿制图章工具】对天空的树进行涂抹修补掉。
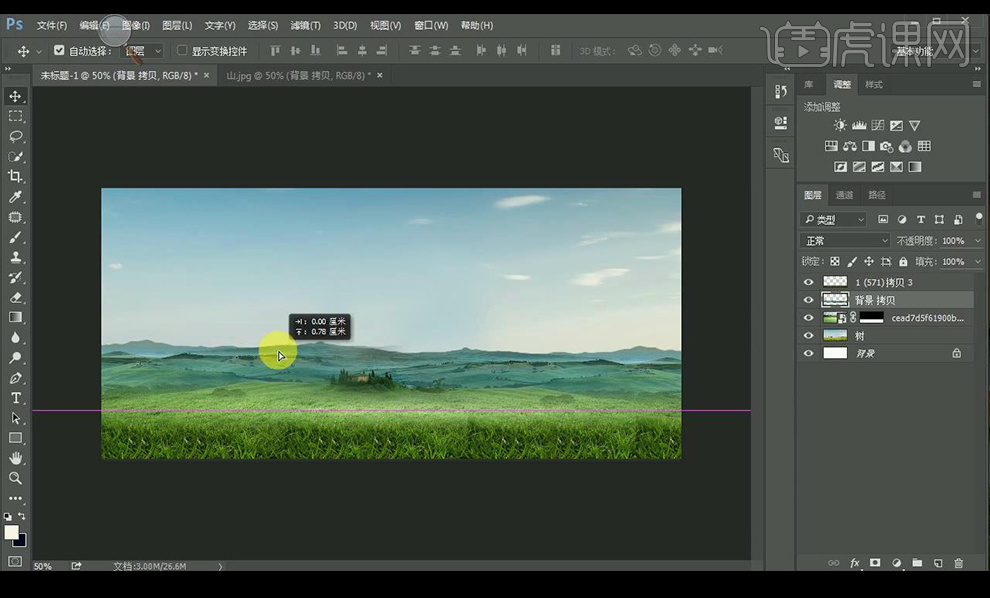
6.对草坪素材进行调整【曲线】进行压暗,拖入饮料素材,拖入小草坪素材。
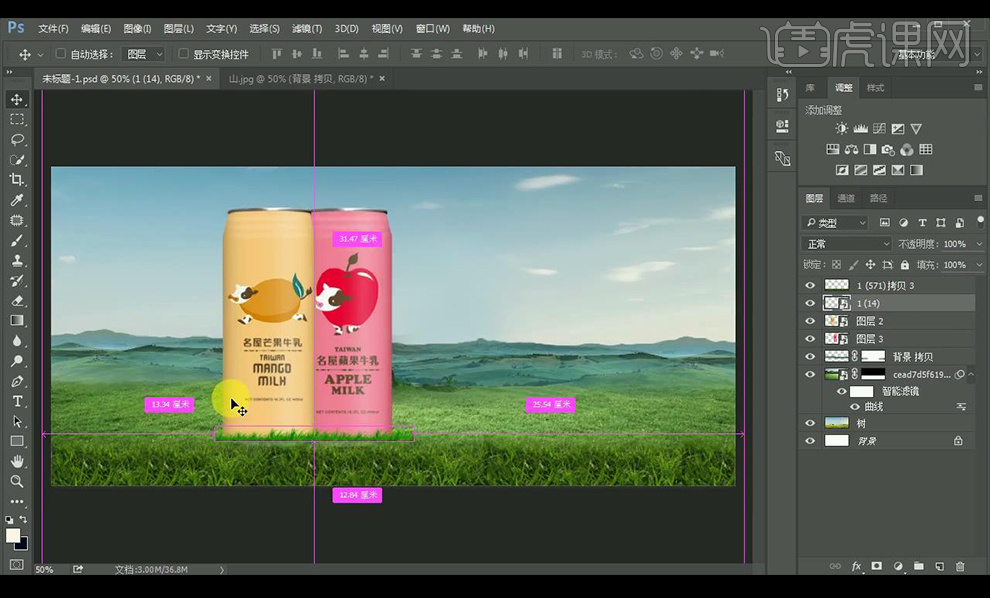
7.继续拖入其他素材进行摆放。
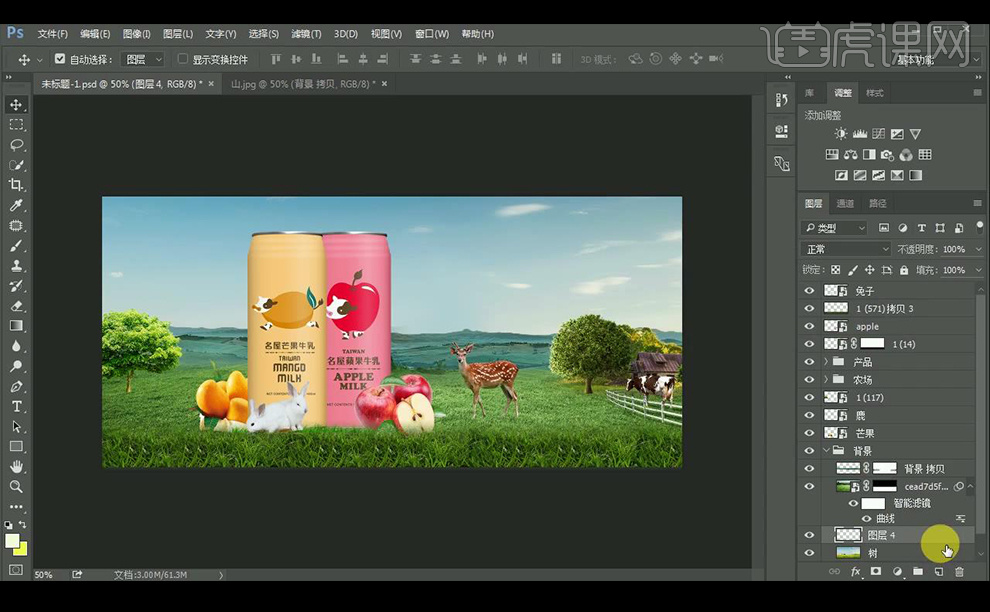
8.在天空图层上方新建图层,创建剪切蒙版,使用【画笔工具】在中间涂抹光源颜色。
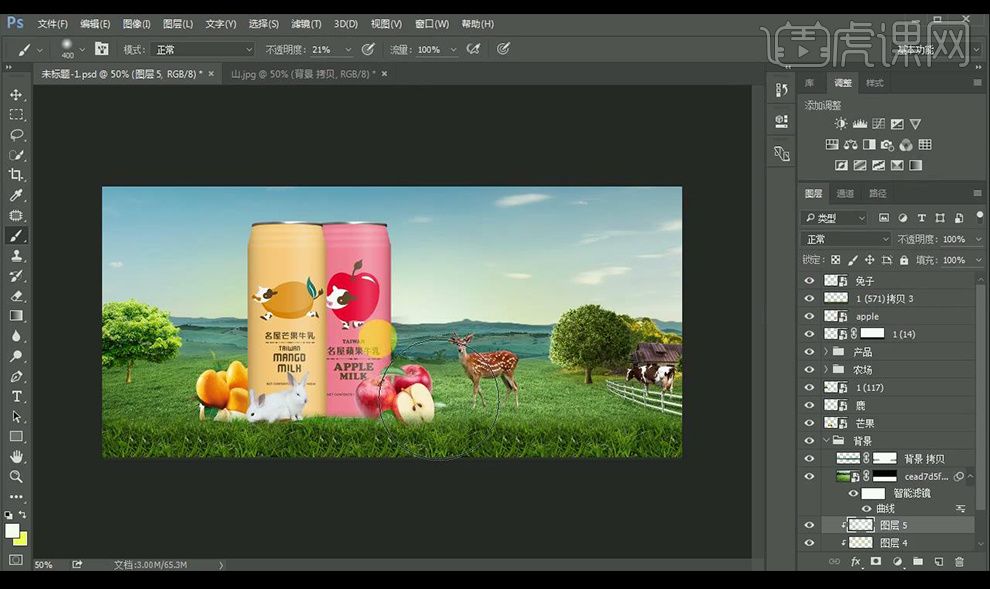
9.复制左面树的图层【ctrl+T】垂直翻转,添加【颜色叠加】-【黑色】,进行【高斯模糊】进行【ctrl+T】-【斜切】。
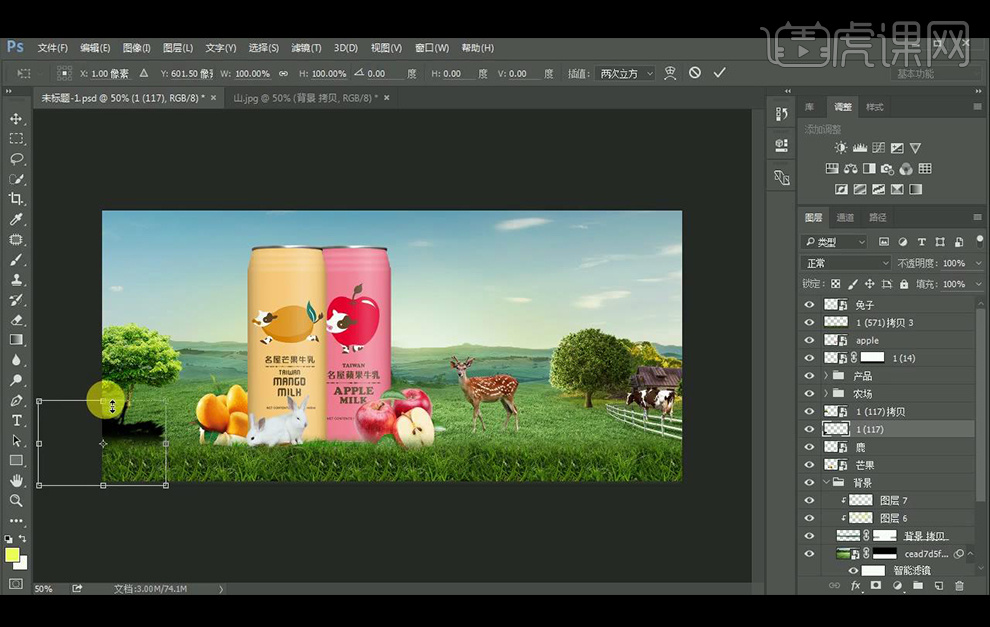
10.添加图层蒙版,使用【渐变工具】拉一下渐变调整。
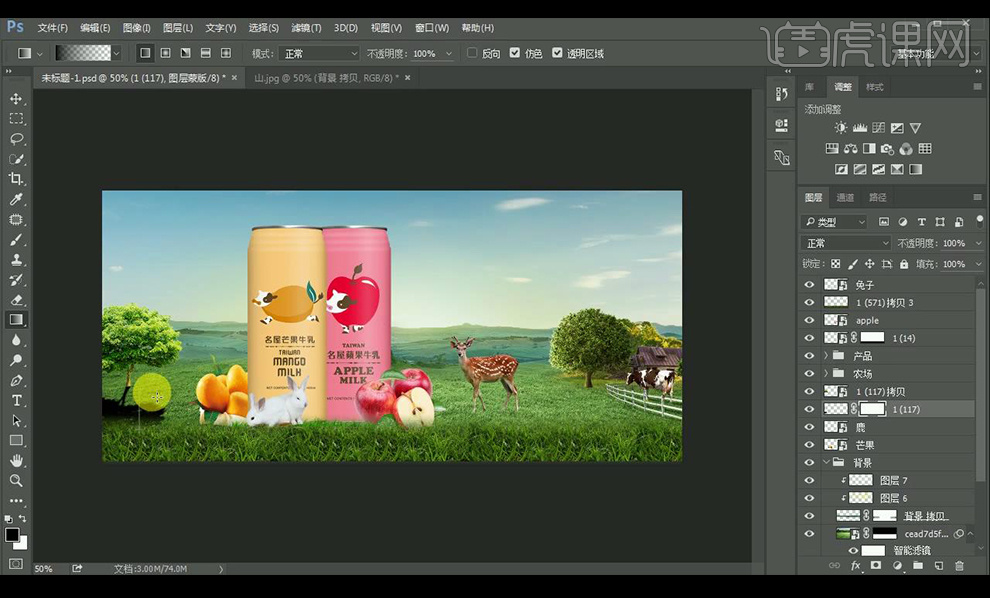
11.接下来使用相同方式给其他素材进行添加影子。

12.给产品绘制矩形填充白色,创建剪切蒙版,添加【高斯模糊】-【18】,降低不透明度。

13.复制矩形填充黑色,创建剪切蒙版,混合模式为【柔光】。
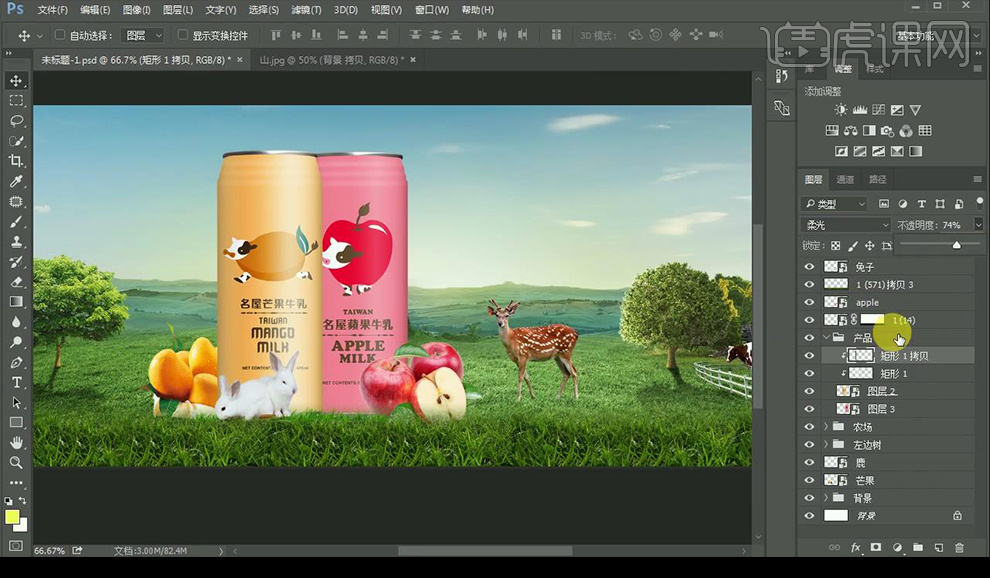
14.新建图层,创建剪切蒙版,吸取光源相近的颜色,对产品边缘进行涂抹。

15.对苹果饮料进行相同方式绘制光影。
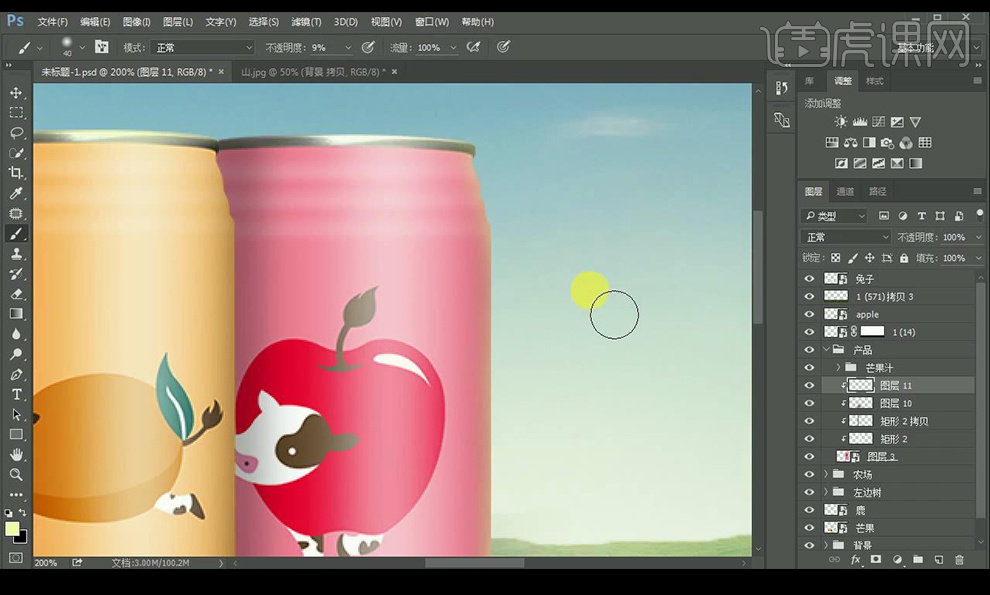
16.对兔子图层新建图层,混合模式为【柔光】,使用【画笔工具】涂抹暗部亮部。
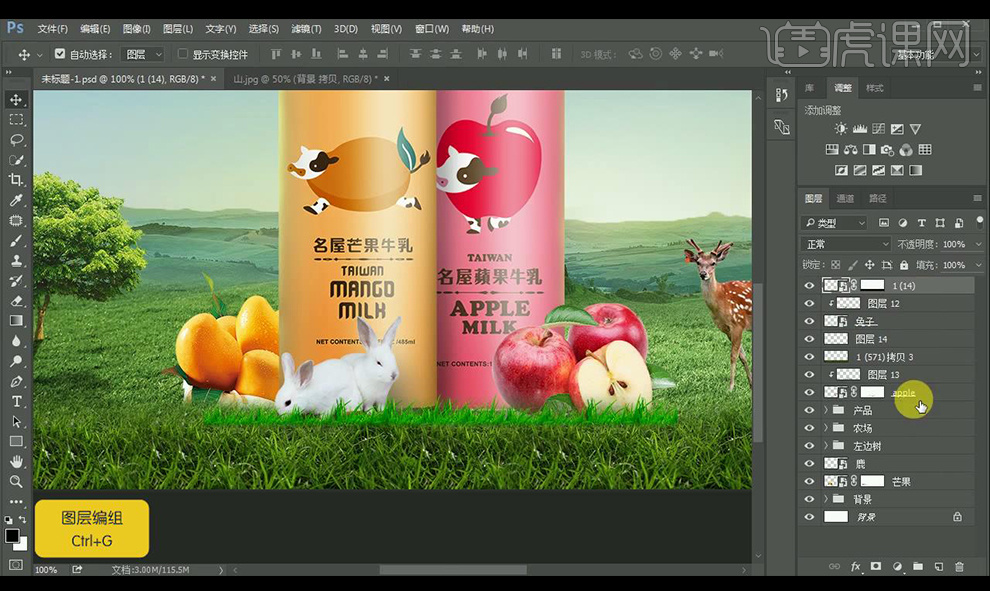
17.接下来对周围的小素材进行添加光影效果。

18.拖入菊花素材进行摆放,对右面的添加【高斯模糊】。
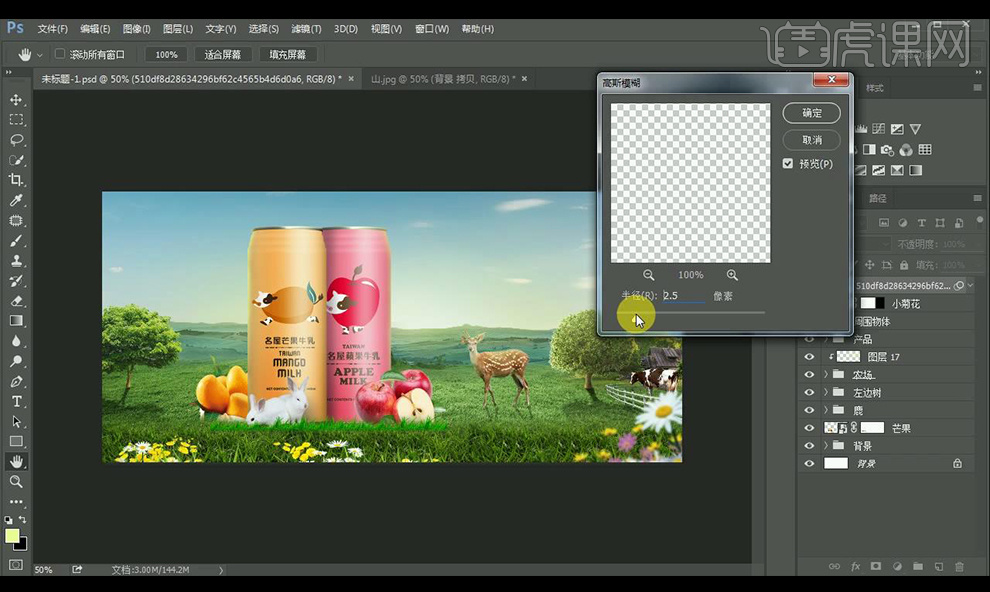
19.拖入芒果树素材在左上角,添加一层高斯模糊。
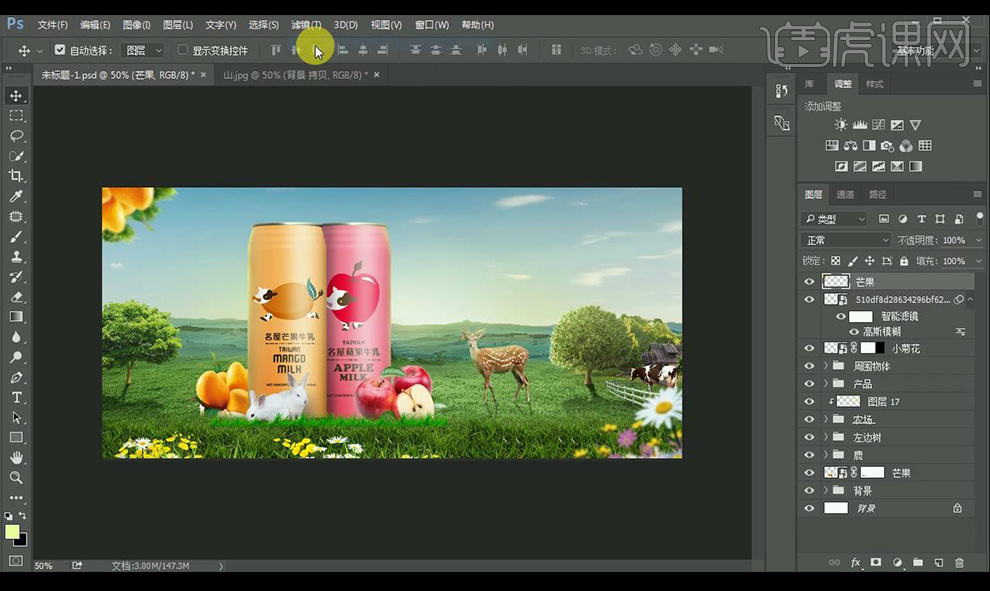
20.拖入蝴蝶素材,输入文案,使用字体【微软雅黑】,给主文案添加【渐变叠加】参数如图所示。

21.绘制矩形添加【渐变叠加】在上面,给辅助文案添加【投影】。

22.拖入树叶素材,新建柔光图层,对画面进行添加光线效果。

23.【ctrl+shift+Alt+E】盖印图层,添加【高反差保留】,混合模式为【柔光】。
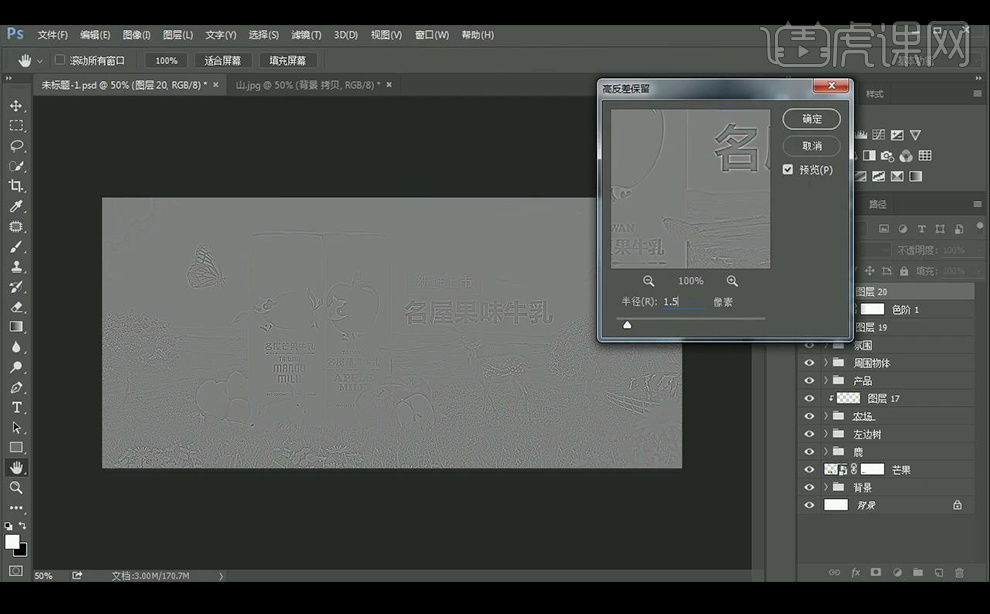
24.效果如图所示。