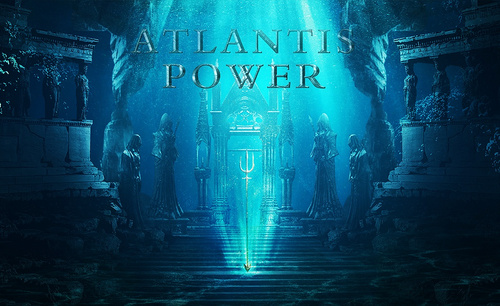海贼王海报设计
海贼王是我们现在播放量最高的一部动画之一,深受年轻人的喜欢,一些人会设计一些海贼王的海报,在设计的时候首先要先选择合适的素材,下一步就是对素材进行调整,使用软件当中的工具对素材进行参数以及外观的调整,接着导入素材的背景图,然后对素材的整体进行调整,并进行精修,下面让我们来详细的了解一下关于海贼王海报设计的知识介绍吧!
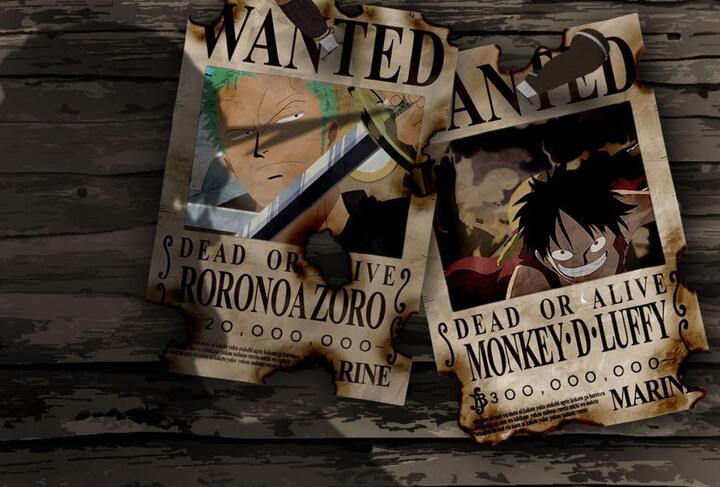
PS怎样设计双12金色炫光海报
1、打开【PS-新建画布-1920x1344px-72dpi】导入【背景素材】【CTRL+T调整大小和旋转角度】。
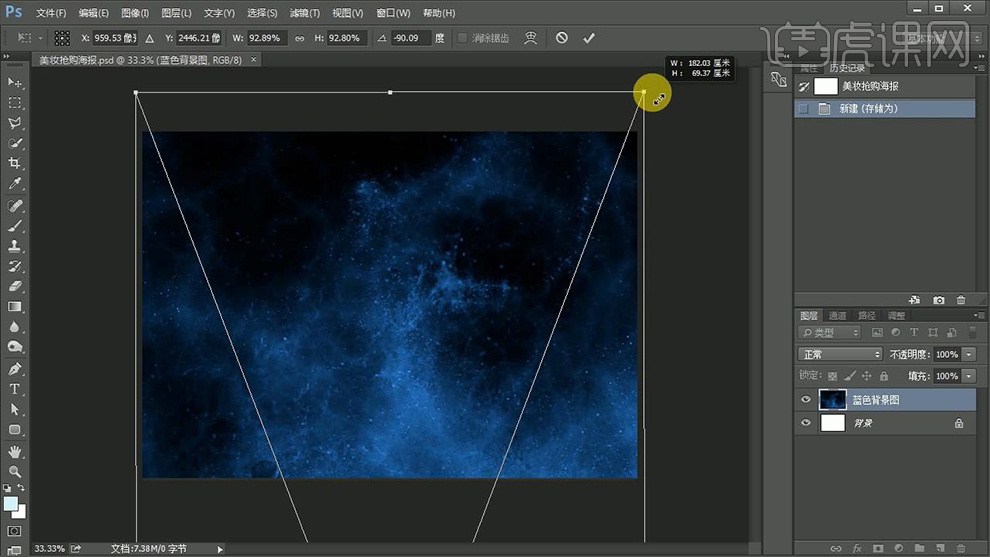
2、【复制一层】同样的方法调整,【添加蒙版】使用【黑白渐变】调整,使过渡自然【CTRL+G编组-命名为GB】。
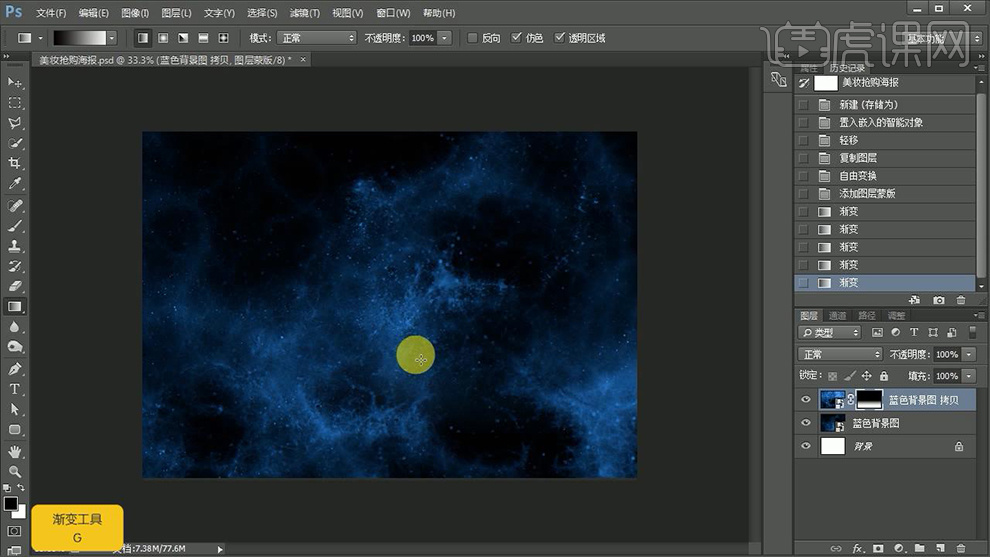
3、【新建图层-填充深蓝色】【降低图层不透明度-混合模式改为正片叠底】。
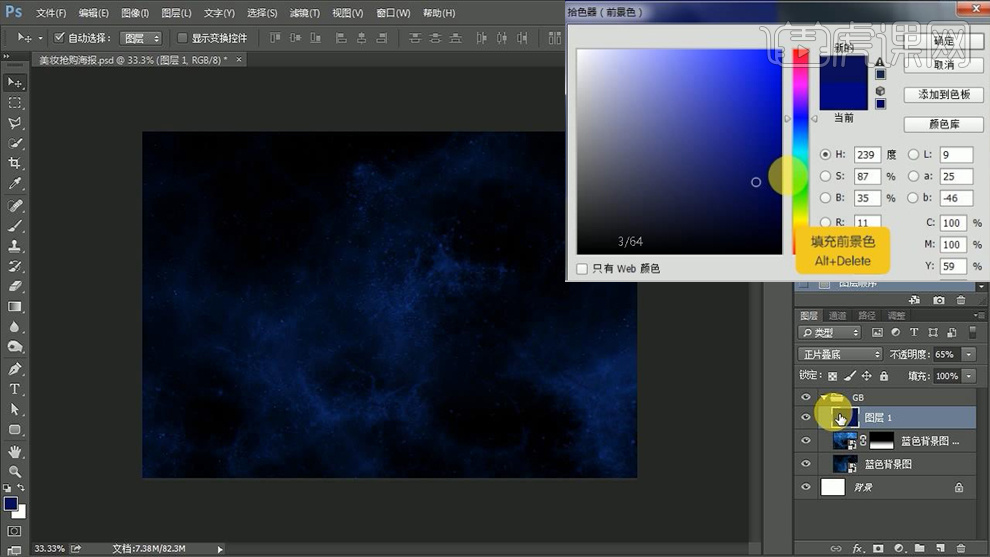
4、【形状工具-绘制正圆】(调整描边、填充),然后【复制一层-填充深一点的颜色】。
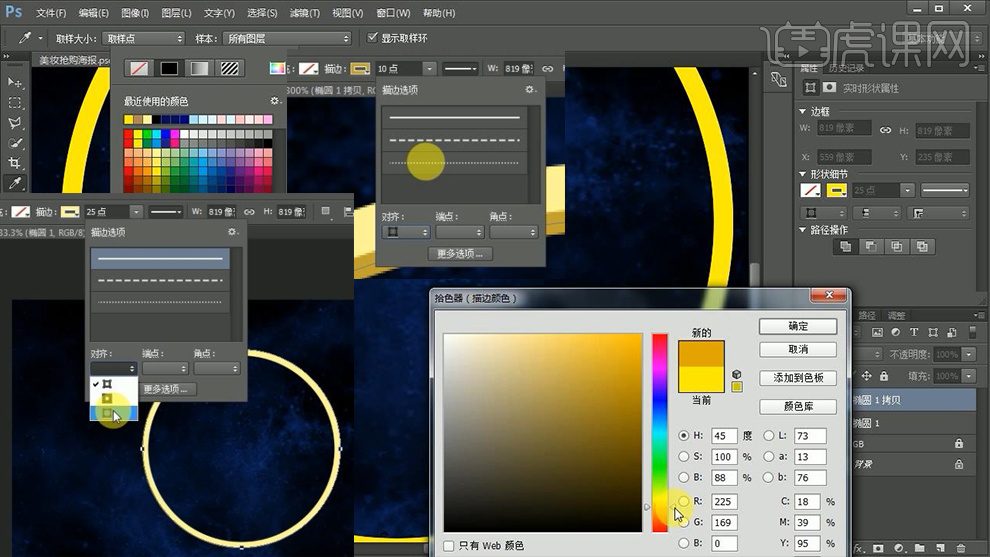
5、导入【金色背景素材】【选框工具-选中高亮部分-CTRL+C复制-CTRL+V粘贴【创建剪切蒙板-外部圆图层】。
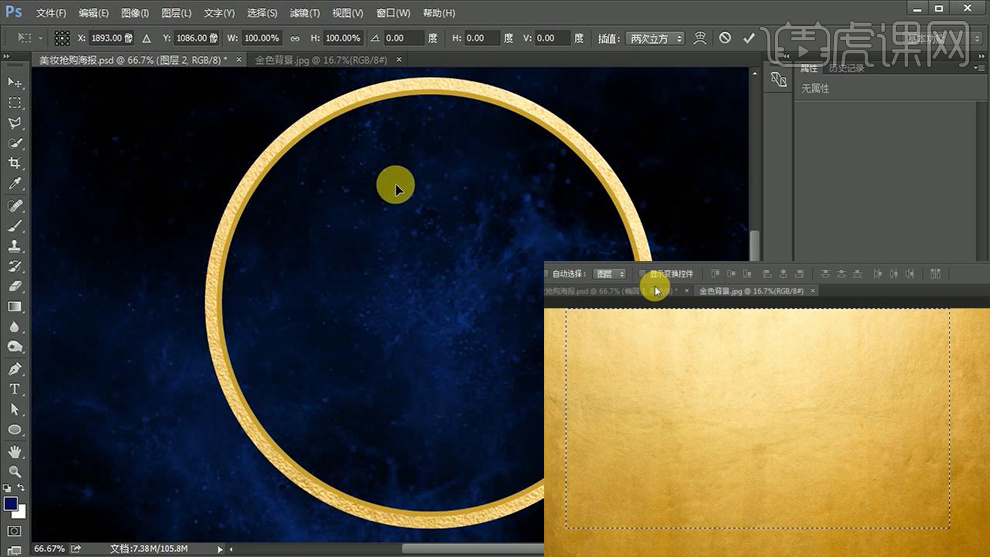
6、选择【金色背景素材】【选中暗部】给【内部圆】【创建剪切蒙版】。
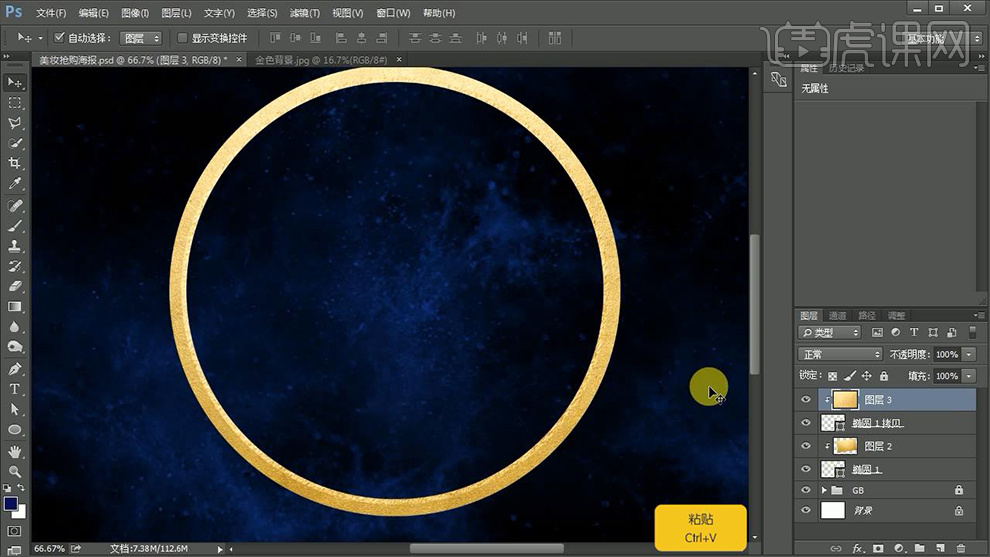
7、分给给两个圆,添加【色阶-创建剪切蒙版】参数分别如图(在蒙版上使用黑白渐变调整)最后【整体分别编组-命名】。
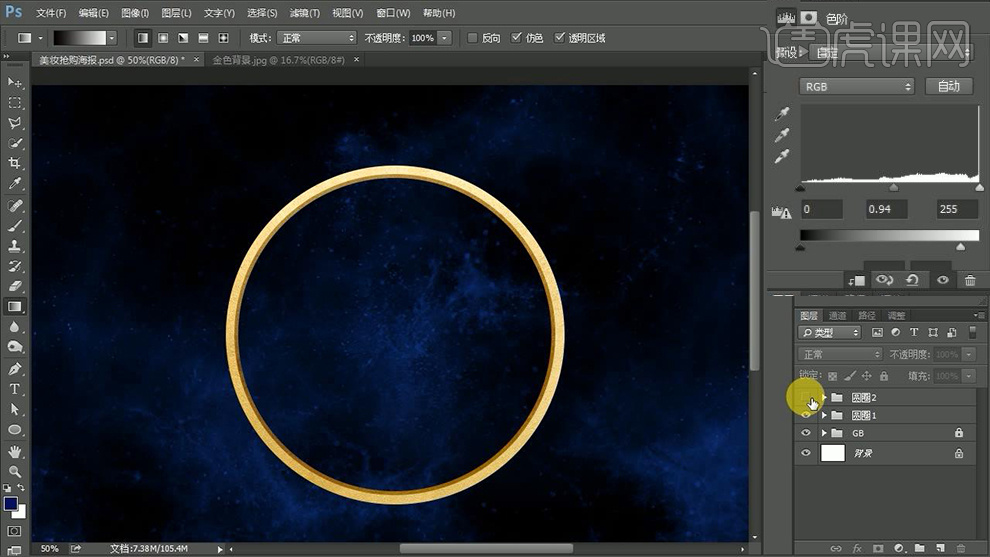
8、导入【产品素材】调整大小和位置,调出【内部圆选区】然后分别在【产品图层上-添加图层蒙版】。

9、然后使用【白色画笔】分别在【图层蒙版上涂抹上部】(解锁蒙版链接-适当调整大小)。
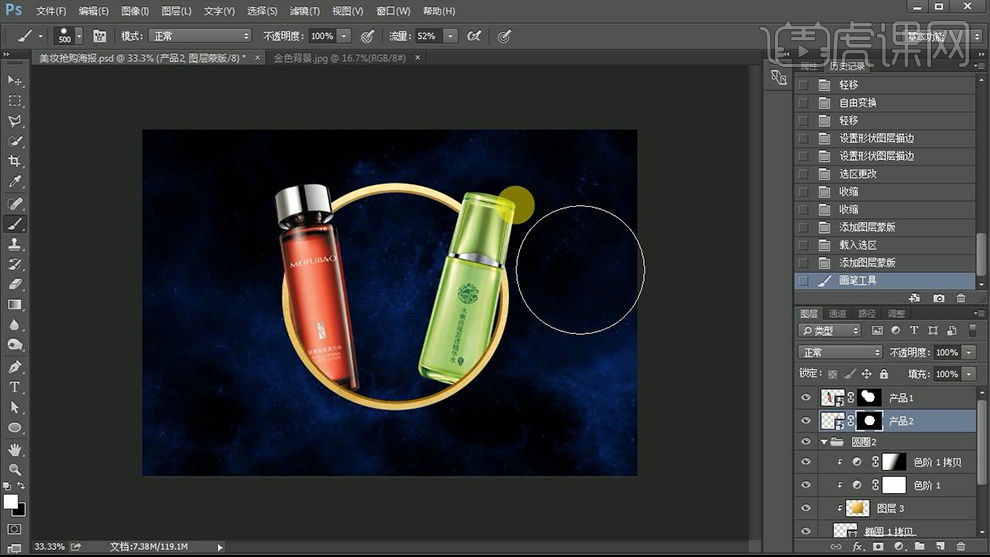
10、分别输入【文字-字体禹卫书法行书简】,调整排版,然后选中三个字【右键-转化为形状】。

11、【将产品图层-置于顶层】导入【准备好的毛笔笔触】分别添加【白色的颜色叠加】然后【与文字图层进行链接拼合】。

12、【直接选择工具-选中锚点】调整位置。
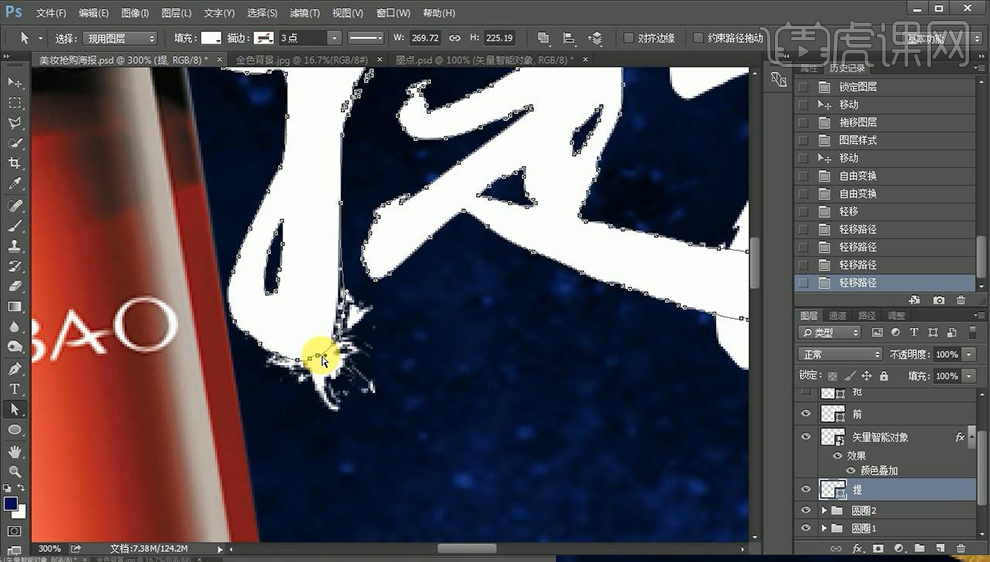
13、同样的方法调整剩余部分(对每个字调整完成的图层-分别编组)。

14、然后将【抢字置于顶层-执行步骤+9的操作】。

15、然后继续【导入-毛笔笔触素材】使用综上所述的方法,进行文字的拼合。

16、【选框工具-选中金色素材的合适位置-CTRL+C复制-CTRL+V粘贴】然后为【每个字-单独创建剪切蒙版】。

17、分别给【产品素材】【新建曲线调整层-创建剪切蒙版】参数分别如图。

18、给【产品图层】添加【图层样式-投影】然后【拷贝图层样式-粘贴图层样式到另一个产品图层】。
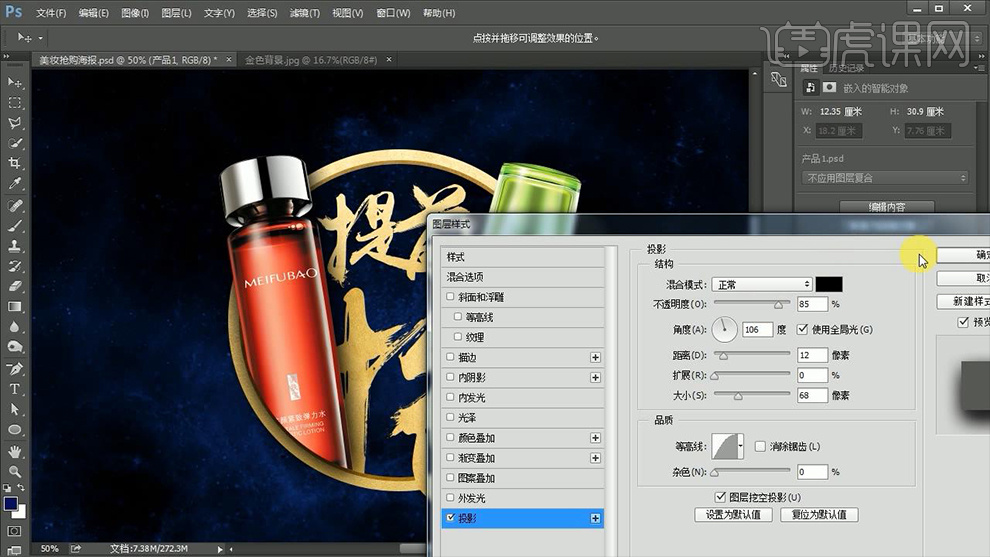
19、执行【图层-图层样式-创建图层】(将投影单独分离出来)【为投影创建剪切蒙版】(绿色产品操作同上)然后分别【编组-命名为产品左、产品右】。

20、【新建图层-创建剪切蒙版】使用【白色柔边缘画笔】涂抹【圆圈高光部分】【混合模式改为柔光】。

21、导入【光效素材】执行【扭曲-极坐标】参数如图。

22、【转化为智能对象】【CTRL+T调整大小和位置】。

23、【多复制几层】微调位置,增强效果,添加【蒙版】涂抹多余部分。

24、根据圆圈结构,调整光效的位置(给产品上添加同样的光效)。

25、给【‘抢’组】添加【投影】然后执行【图层-图层样式-创建图层】单独分理处‘投影’。
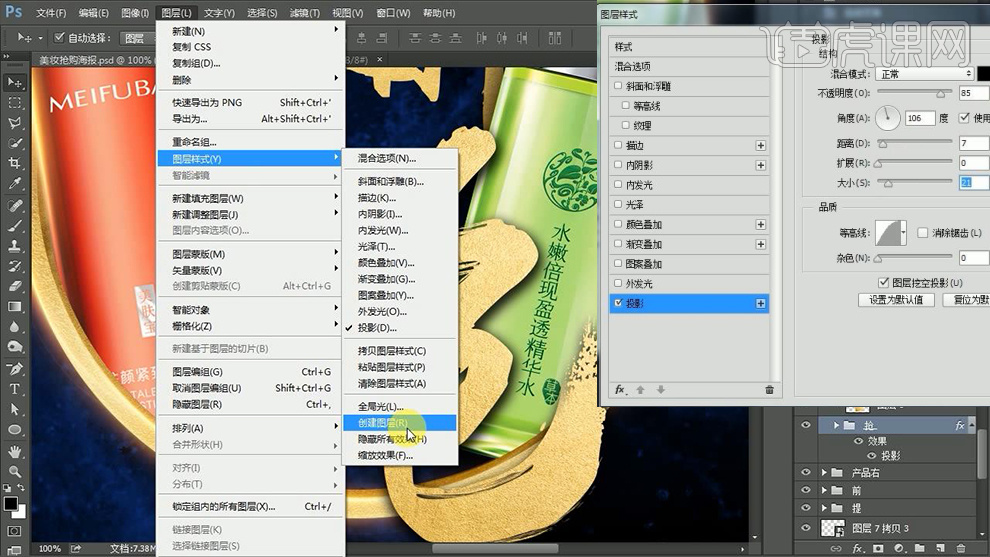
26、然后【CTRL+J复制一层组-CTRL+E合并图层】【调出选区-填充黑色】移动位置,添加【高斯模糊】。

27、【新建图层-创建剪切蒙版】使用【黑色画笔】涂抹,制作产品在文字上的投影【混合模式改为柔光】。

28、同样【新建图层-创建剪切蒙版】使用【白色画笔】制作【高光】。
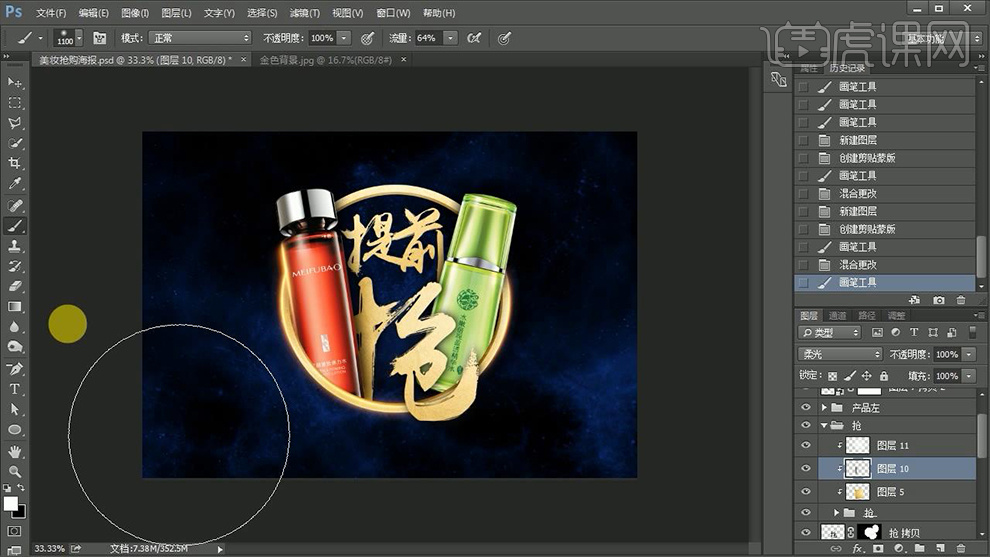
29、其他的两个文字使用同样的方法操作。
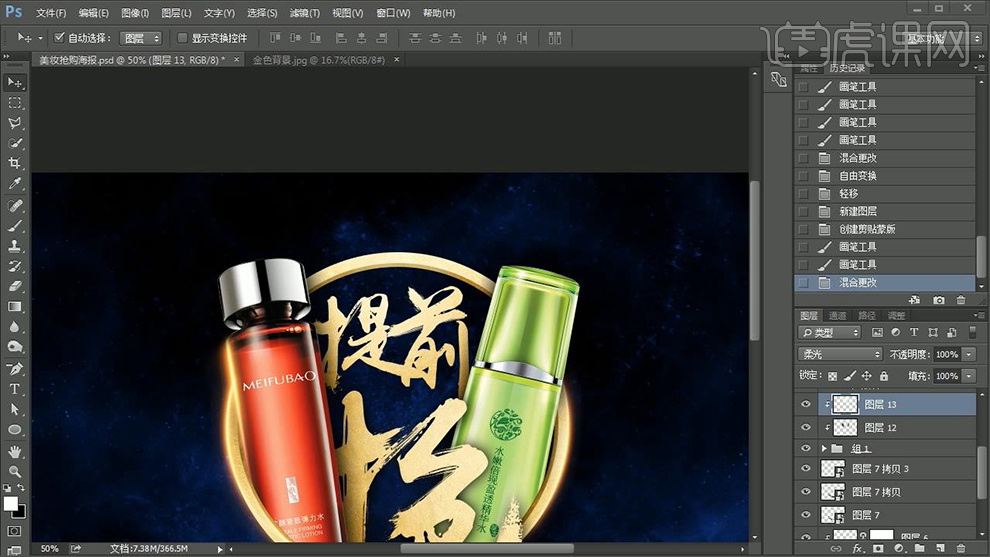
30、输入【文字-字体微软雅黑-粗体(12的字体为Arial MT Bold)】然后调整【字符面板】的参数如图。
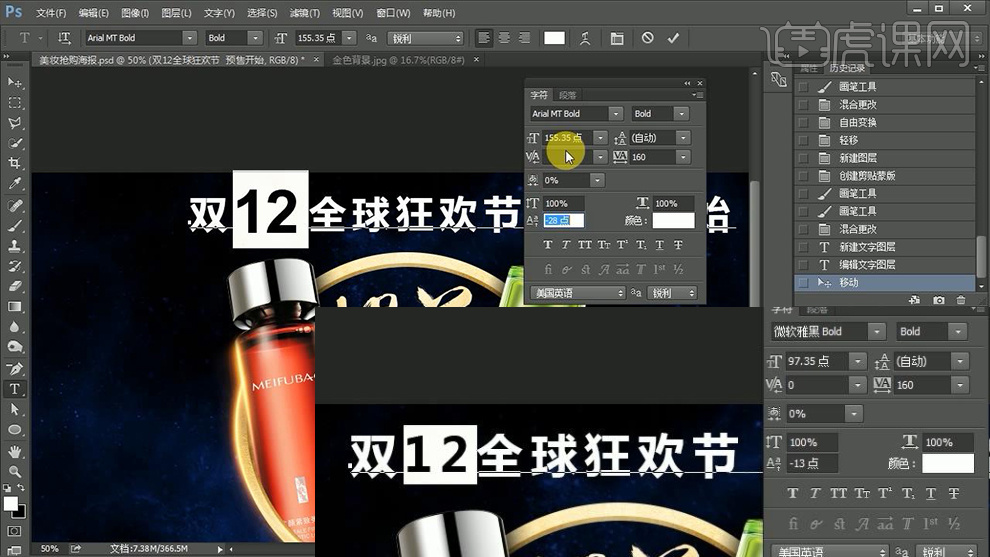
31、同样的方法【复制金色素材图层-创建剪切蒙版】。

32、【新建曲线调整层】参数如图所示,【创建剪切蒙版】。

33、选中【副标题+金色纹理】【CTRL+J复制一层】【新建色阶】调整参数如图,最后【编组-命名为顶端文字】。

34、分别输入【下方的文案】【右键-转化为智能对象】【CTRL+T-透视-调整透视关系】。
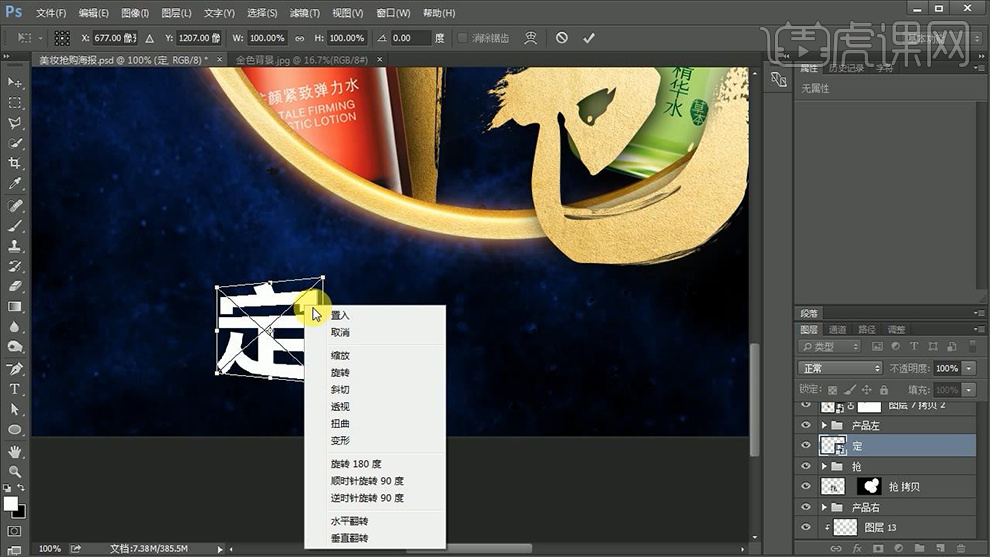
35、同样的方法【给金色纹理-创建剪切蒙版到文字图层】选中【两层-复制一层】添加【色阶】然后【选中有关图层向右移动】制作厚度层。

36、【整体-编组-命名为定】然后【复制一层-命名为金】移动位置。

37、选择【定的智能对象-右键通过拷贝到智能对象】【删除定-输入金】【CTRL+S保存】。
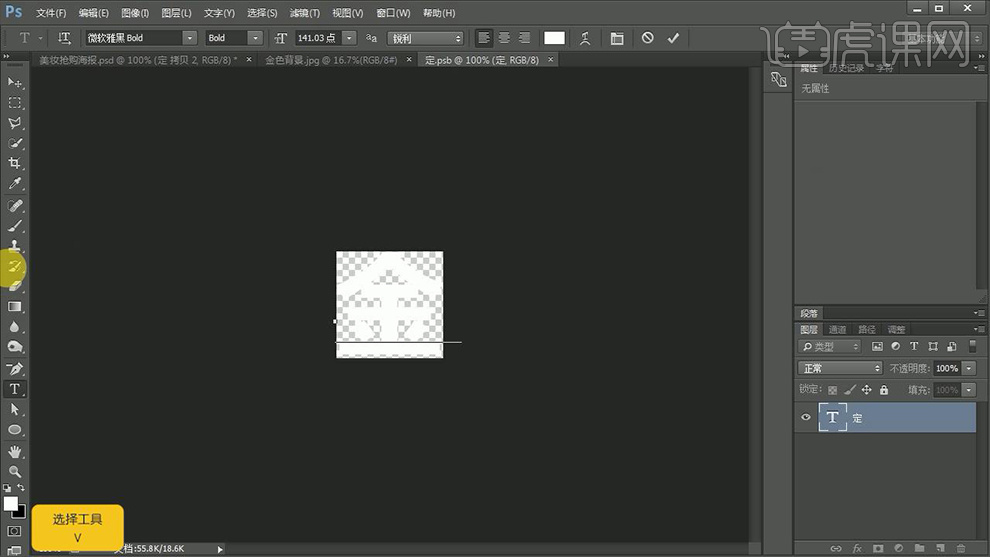
38、然后给‘厚度层’使用同样的方法操作。

39、剩余文字进行同样的操作,效果如图,最后【编组-命名为底端文字】。

40、在【GB最上方-新建曲线】参数如图。

41、【新建图层】使用【画笔】在【画面中单击-混合模式改为柔光】。

42、【新建图层】使用【喷溅笔刷(课程素材中)】制作喷溅效果。

43、然后给【有关图层-编组】添加【颜色叠加】参数如图。
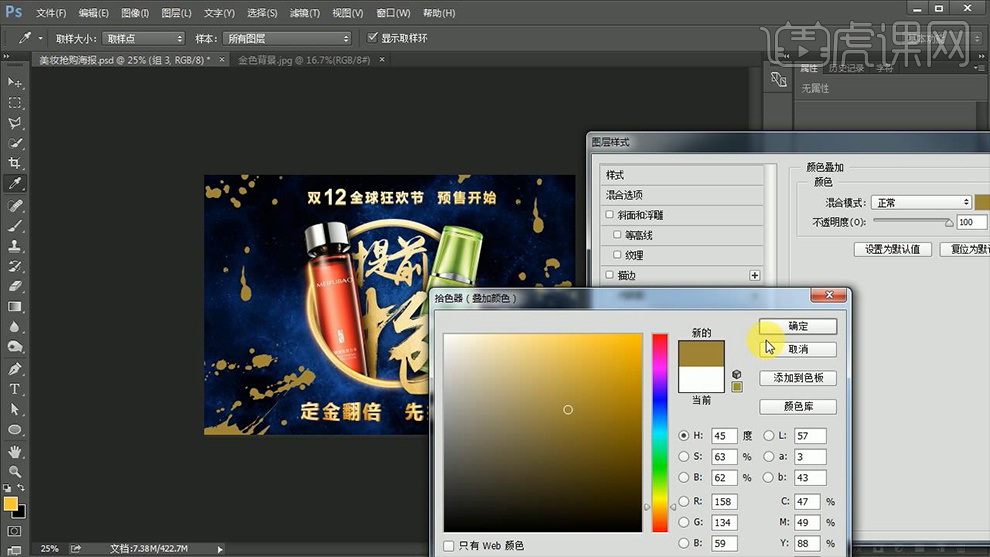
44、【新建色阶调整层】【降低喷溅素材组的图层不透明度80%左右】。

45、置入【光效素材】放在文字对应的位置。

46、调整细节,(调整层的参数、素材的位置等)在最顶层,新建【曲线】。

47、最终效果如图所示。

PS如何设计双12年终狂欢海报
1、打开【PS-新建画布1200x650px-72dpi】【新建图层-填充枣红色】。
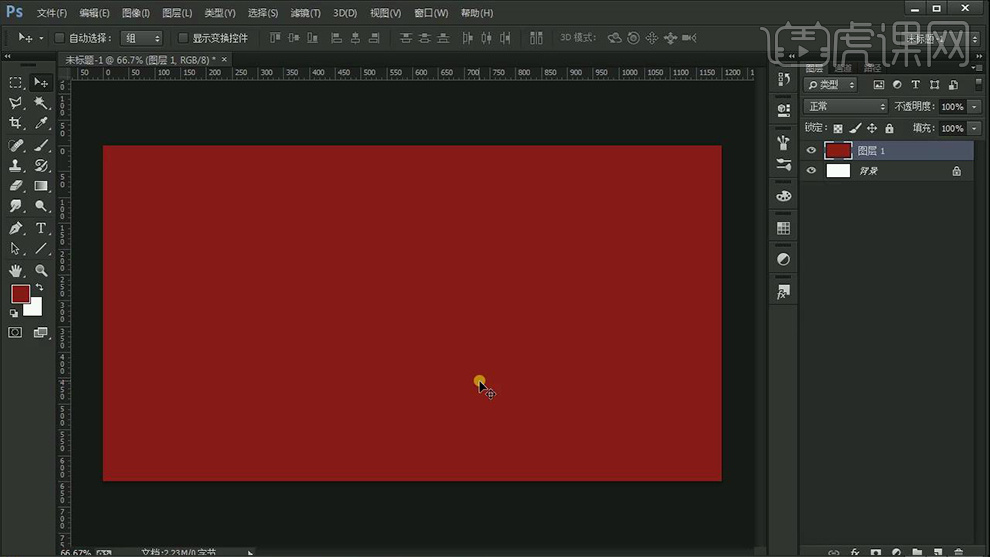
2、【钢笔工具】【绘制路径(CTRL+ENTER转化为选区)-桌子摆放产品的台子】填充【颜色】。
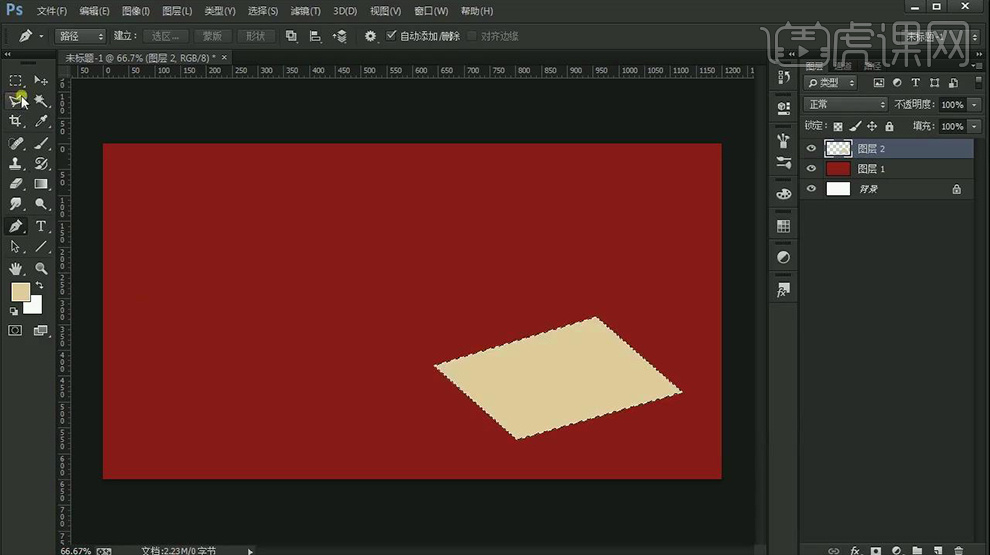
3、【新建图层】使用【钢笔工具】绘制‘台子’的立面。
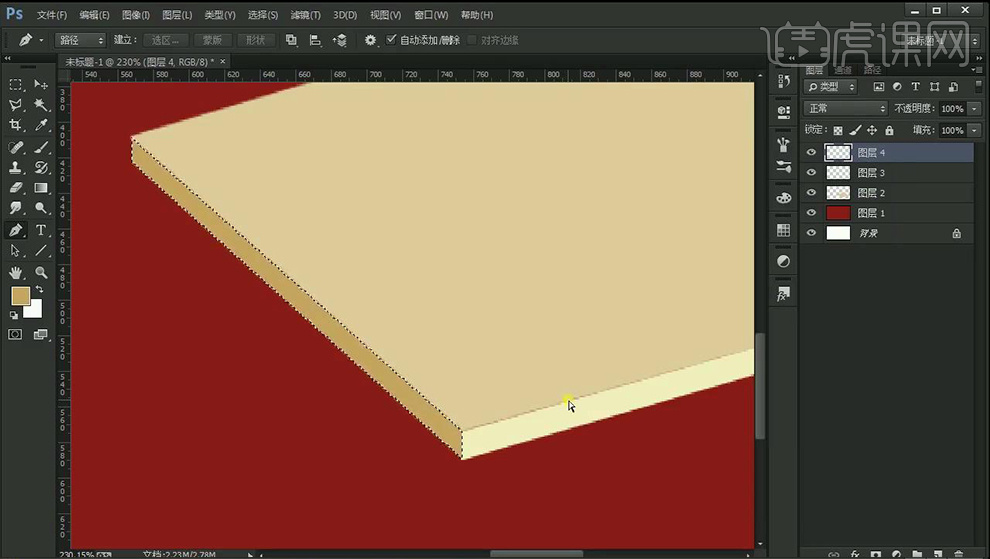
4、【继续新建图层-创建剪切蒙版】使用【较深的黄色-使用画笔】在‘桌面对应的位置涂抹’(立面同理进行操作)。
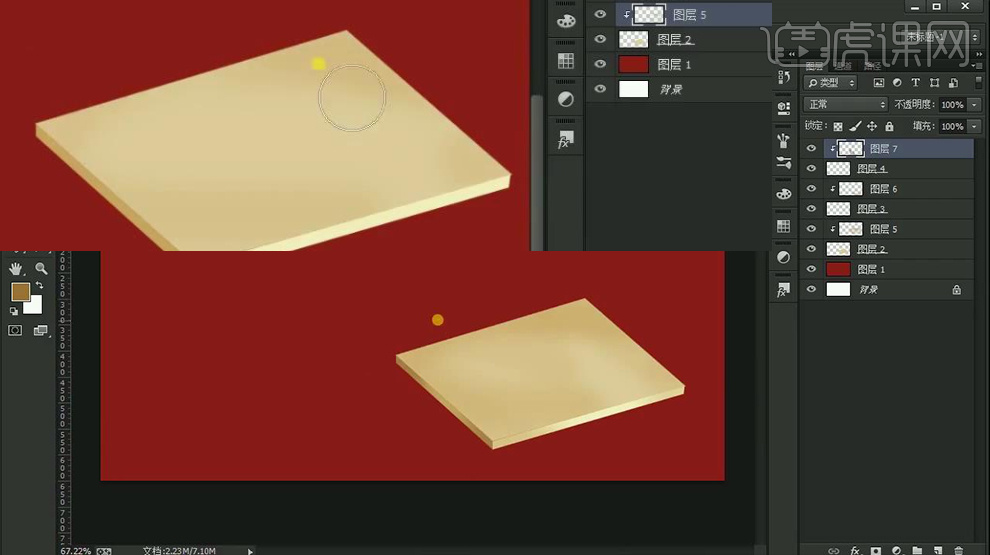
5、绘制完成后,对图层整体【编组-命名为台子】然后导入【产品素材】摆放在合适位置,按住【ALT+方向键(复制几层)】最后【编组-命名为金色面膜】。
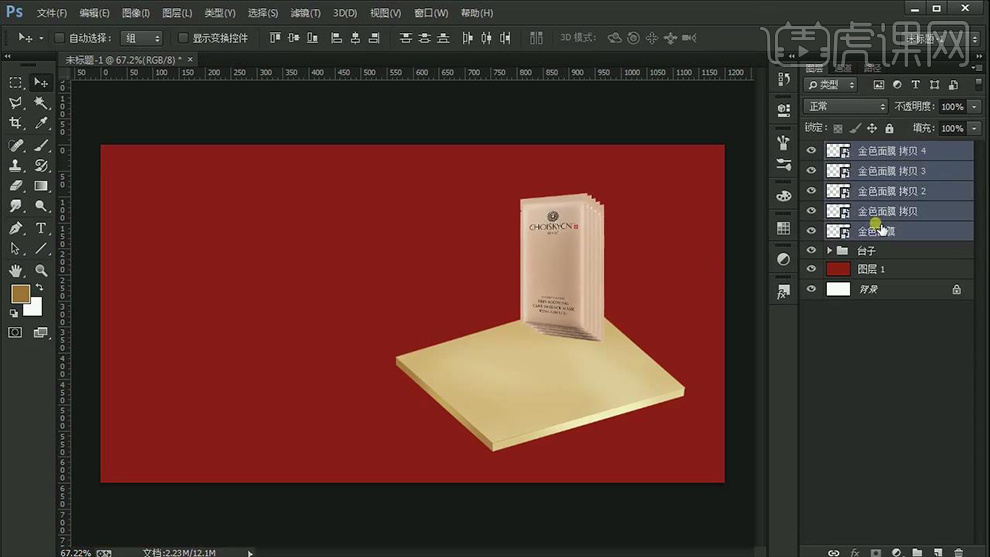
6、新建【色彩平衡】【创建剪切蒙版】。
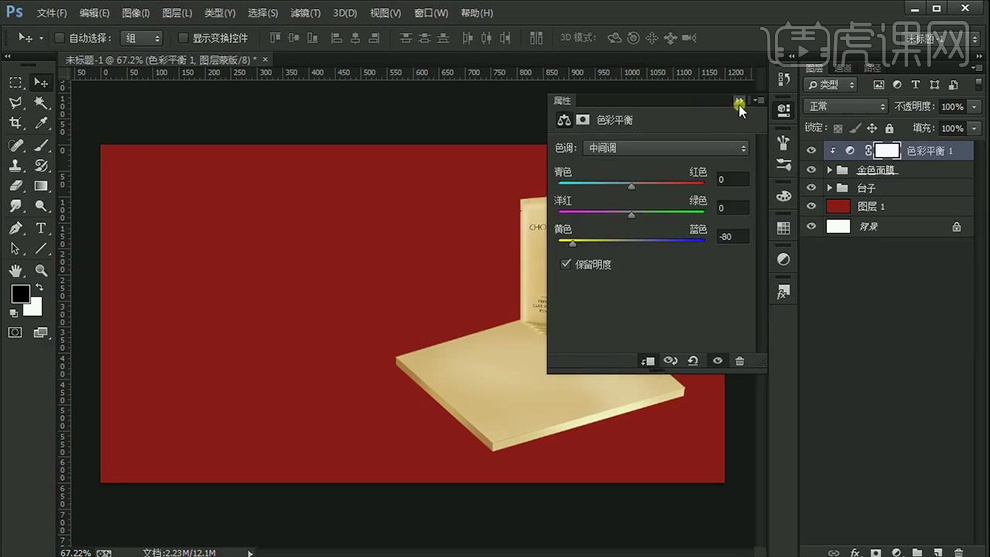
7、同理的操作方法导入【其他产品】(调整层的参数如图)。
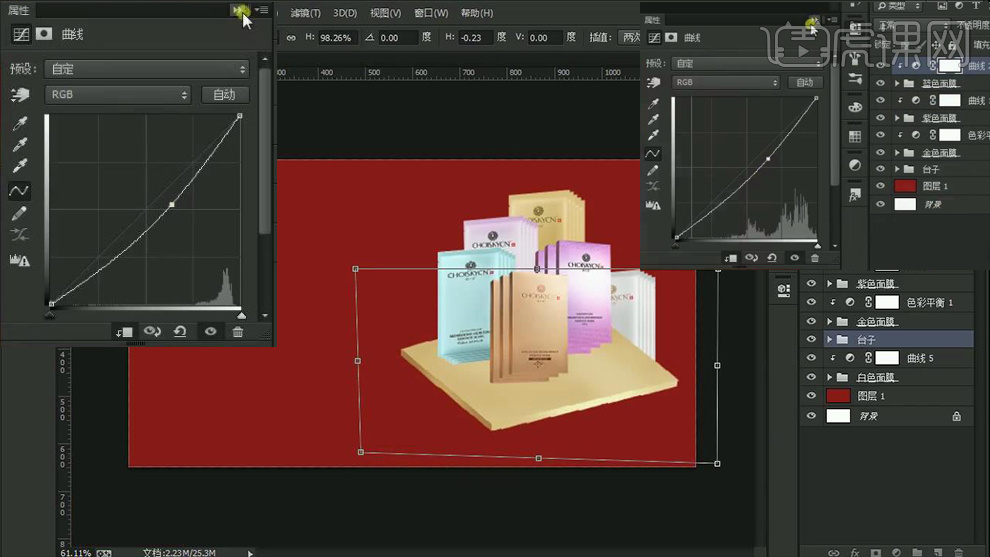
8、摆放完层后【CTRL+T变形】按住【CTRL拖动四个锚点-调整透视角度】继续导入【其他素材】。
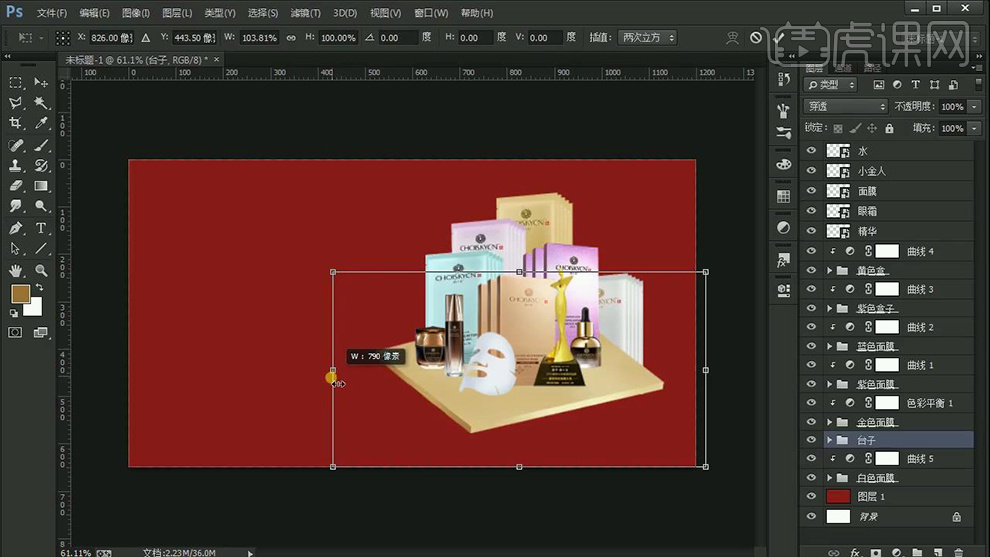
9、【新建图层(面膜图层上方)-创建剪切蒙版】使用【白色柔边缘画笔涂抹-制作高光效果】【降低图层不透明度80%左右】。
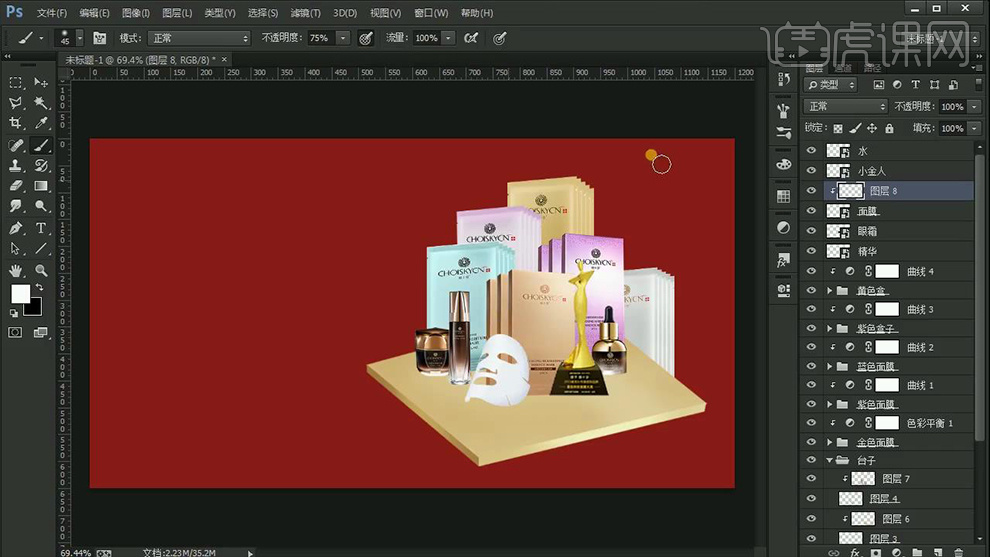
10、全部选中整体【编组-命名为产品】植置入【装饰素材】调整摆放位置(色彩平衡重复添加几层)对调整完成的素材【整体编组-命名对应的名称】。
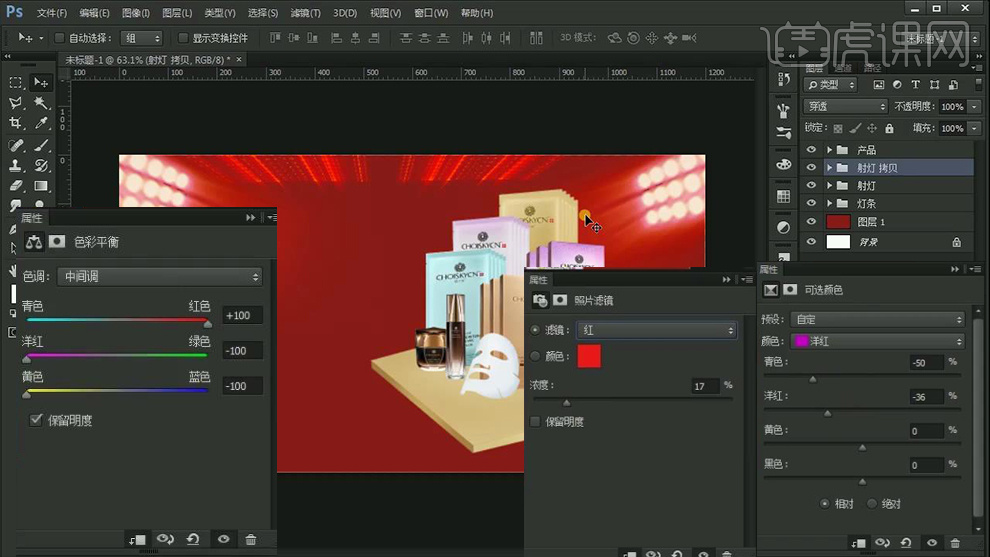
11、【新建图层】使用【黑色(浅粉色)柔边缘画笔(不断调整不透明度)】【降低图层不透明度】。
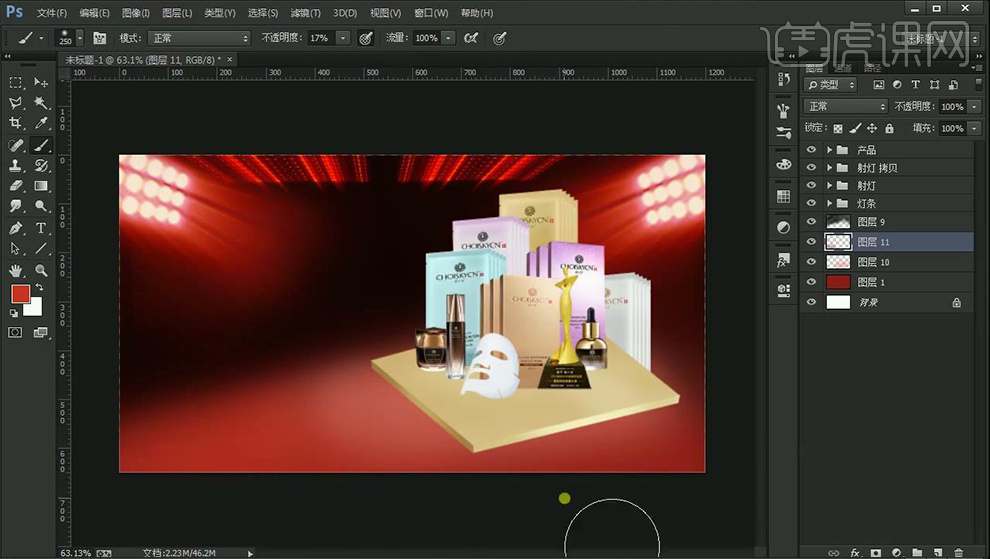
12、导入【格子素材】添加【颜色叠加、外发光】【降低图层不透明度】按住【ALT拖动复制一层】(添加蒙版-使用画笔涂抹,调增过渡)。
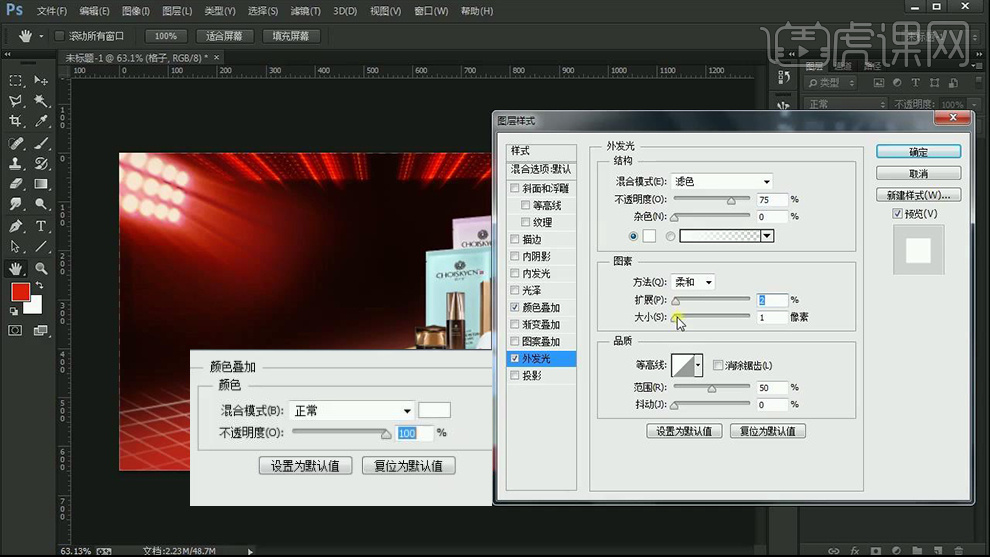
13、导入【照片框素材(CTRL+T水平翻转)】添加【外发光】。
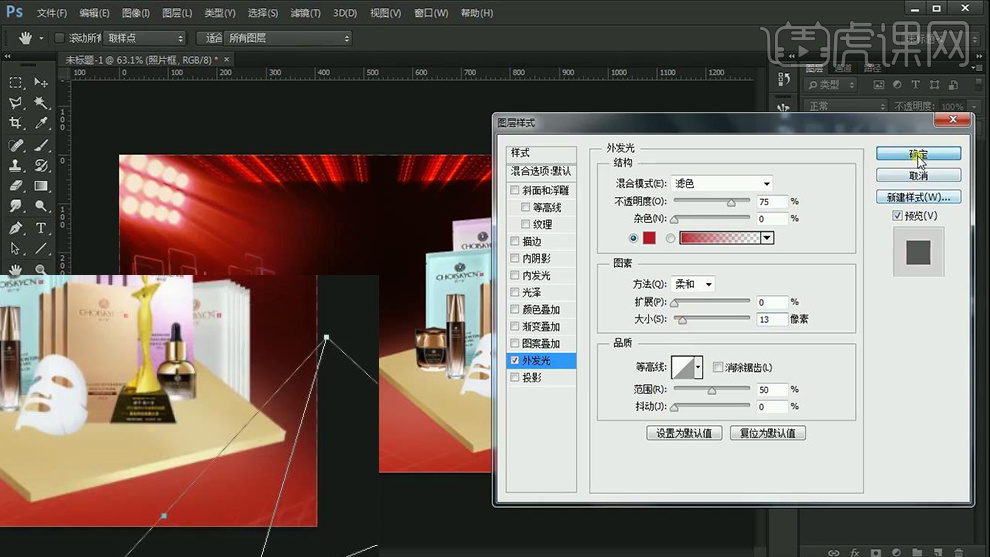
14、【关闭图层填充】按住【ALT复制拖动】调整摆放位置,最后整体【编组-命名为照片框】。
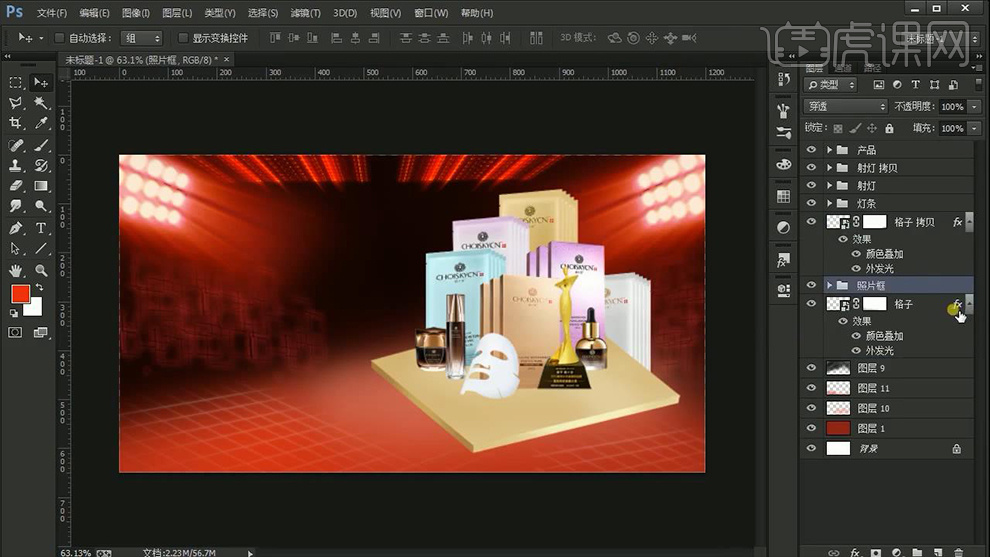
15、置入【光晕素材】【添加蒙版】使用【画笔】涂抹边缘(其他光效同理的方法导入)。
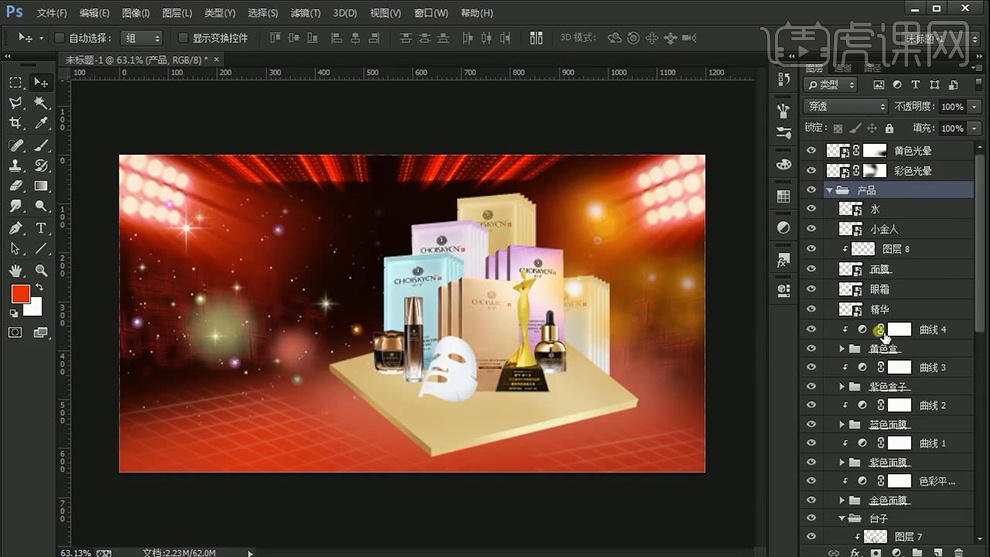
16、使用【钢笔工具】综上所述的方法重新绘制‘台子’。
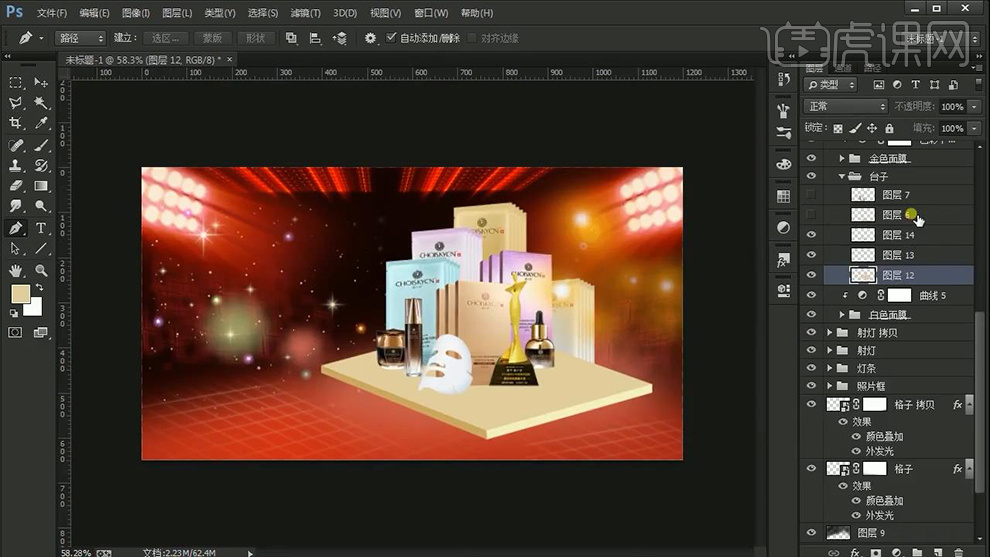
17、给【灯条素材】添加【蒙版】使用【画笔】涂抹,调整使过渡自然(然后继续置入光效素材,综上所述的方法调整)。
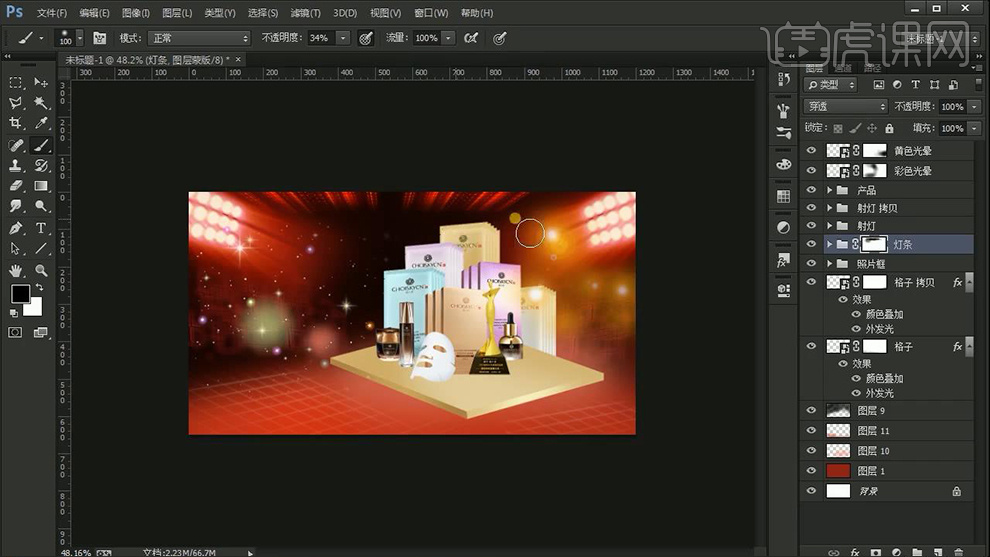
18、导入【光效素材-混合模式改为滤色】摆放在【产品的合适结构面】【最后编组-命名为炫光】。
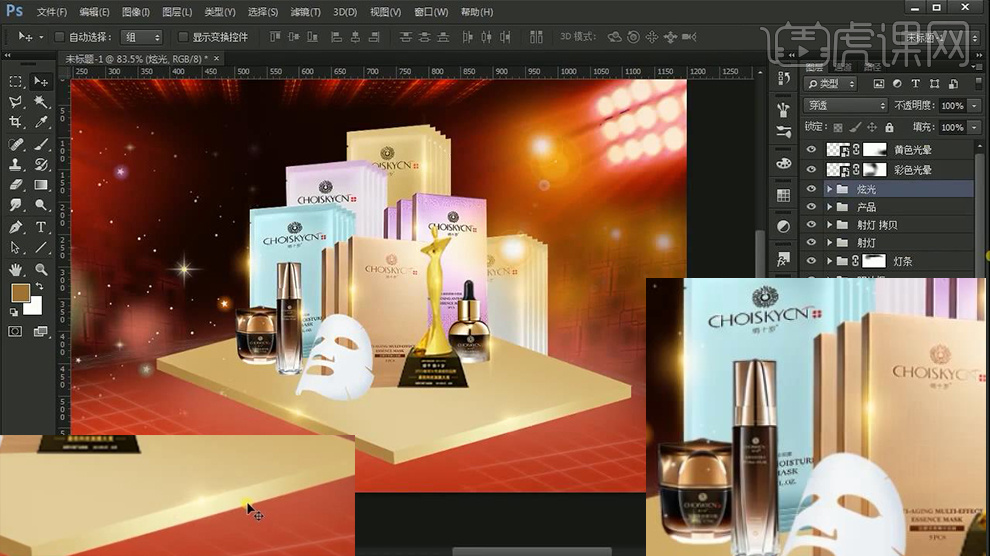
19、导入【斜纹素材】铺满整个画面,【圆角矩形工具-绘制圆角矩形(两层)】使用【矩形选框-绘制选区-按住ALT添加蒙版】。
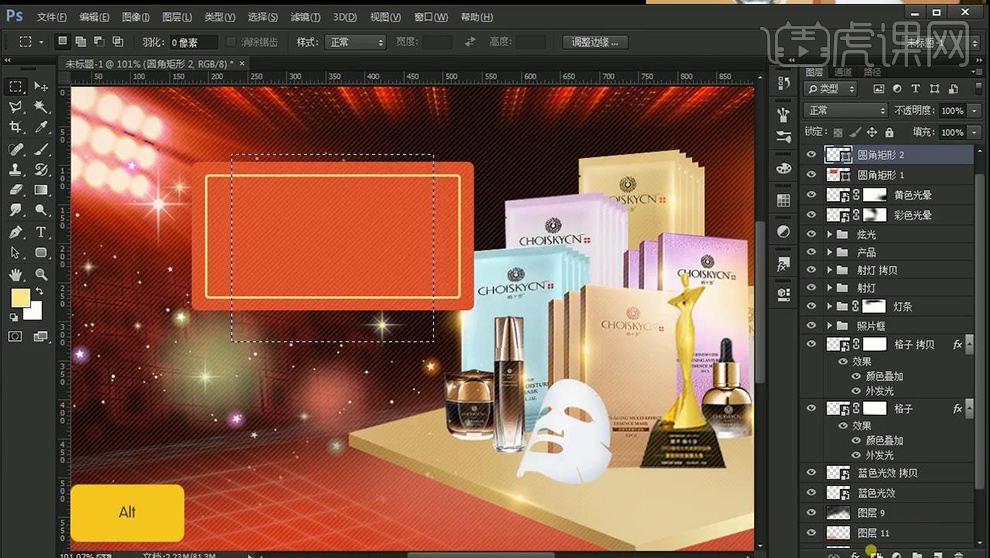
20、添加【斜面与浮雕】,【文字工具-输入文案-字体方正大黑】调整好位置后,【CTRL+J复制一层-填充深红色-向左微调位置】。

21、【新建图层-创建剪切蒙版】【使用浅黄色画笔-在文本上涂抹】(重复一次操作,选用不同的颜色增强质感)。

22、继续导入【光效素材】调整位置【混合模式改为滤色】添加【蒙版】使用【画笔】涂抹。

23、绘制【圆角矩形(两层)-添加内阴影】同理的方法输入【辅助文案】。

24、继续置入【光效素材-混合模式改为滤色】 ,最后选中有关图层【编组-命名为12.12】。

25、【复制一层组-右键转化为智能对象】【隐藏原组】【CTRL+T做斜切操作】调整【透视关系】(调整图层顺序)。

26、输入【英文文案-字体Arial-加粗】调整排版,和位置。

27、【复制两层-填充深红色/浅红色】移动两图层的位置,制作立体感。

28、【新建图层-创建剪切蒙版】使用【浅橙色画笔-涂抹】最后整体【编组】。

29、【右键-转化为智能对象】【CTRL+T】做斜切处理(注意透视)。

30、继续输入【文案-字体汉仪细中圆】添加【斜面与浮雕】。
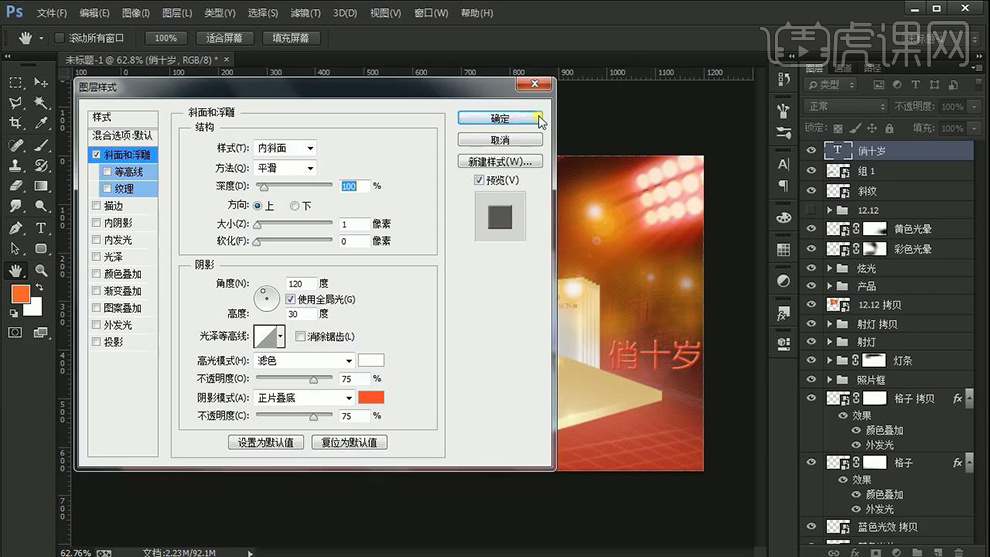
31、【CTRL+T调整透视角度】摆放在合适位置。

32、继续输入【文字-字体方正大黑】综上所述的方法进行文字的排版。

33、添加【投影】参数如图。
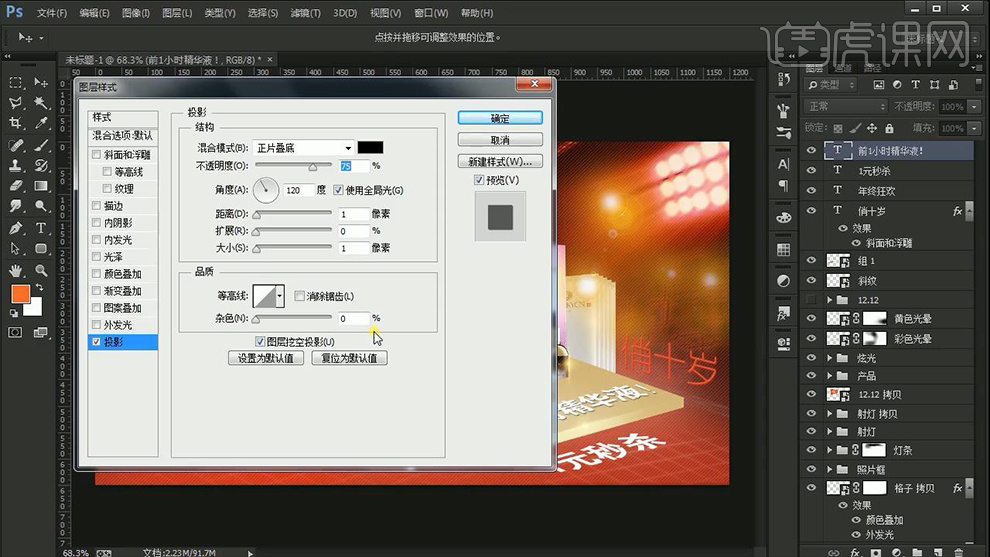
34、【新建图层】【创建剪切蒙版】使用【画笔(不同颜色)】添加‘光影关系’。

35、【新建图层】绘制【矩形】添加【锚点】向上移动。
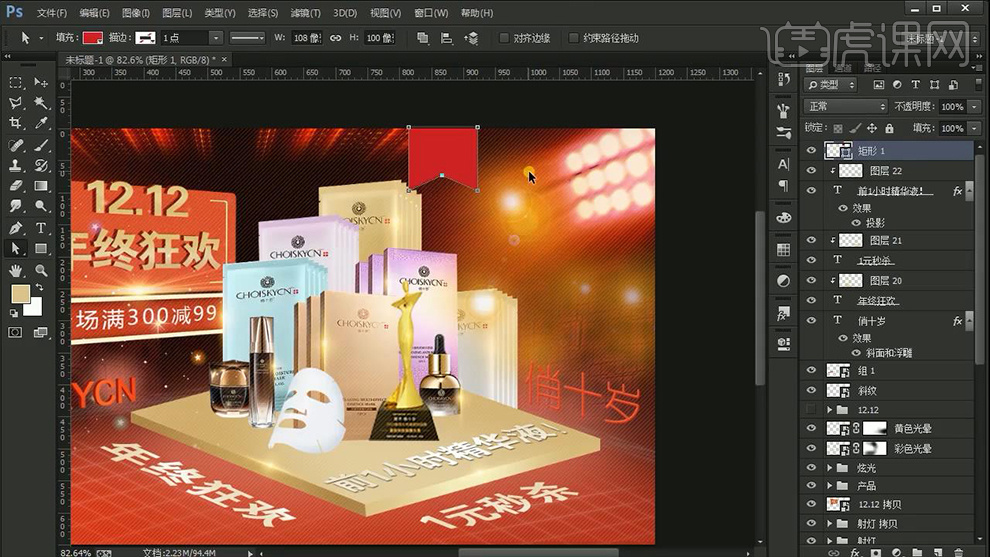
36、【CTRL+J复制一层-填充红色】【移动位置】,导入【Logo素材】添加【白色的颜色叠加】。

37、然后【选中两层形状】按住【ALT拖动复制一层】【微调锚点位置】置入【双12Logo-添加白色的颜色叠加】最后【编组-命名为LOGO】。
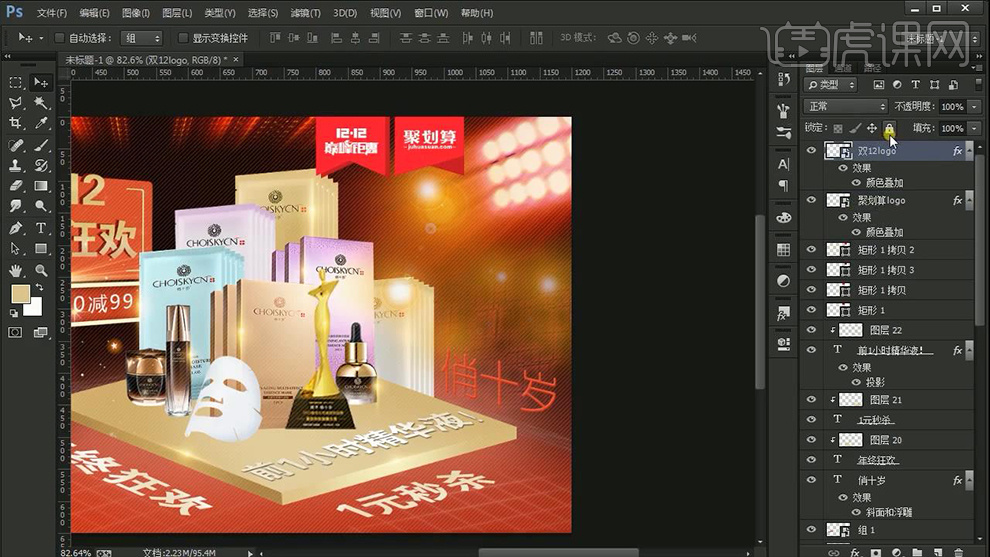
38、回到‘台子组’【钢笔-绘制形状-CTRL+ENTER转化为选区】【按住ALT-添加蒙版】。

39、微调画面的整体细节,最顶层【新建图层】使用【黑色/红色柔边缘画笔】涂抹下方【降低图层不透明度】。

40、最终效果如图所示。
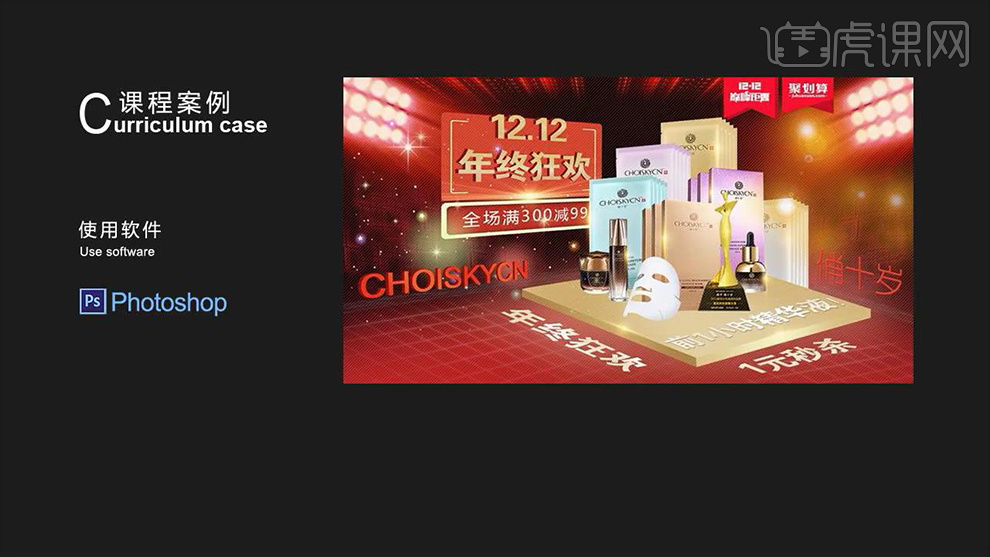
PS怎样设计双12美妆抢购海报
1、打开【PS-新建画布-1920x1344px-72dpi】导入【背景素材】【CTRL+T调整大小和旋转角度】。
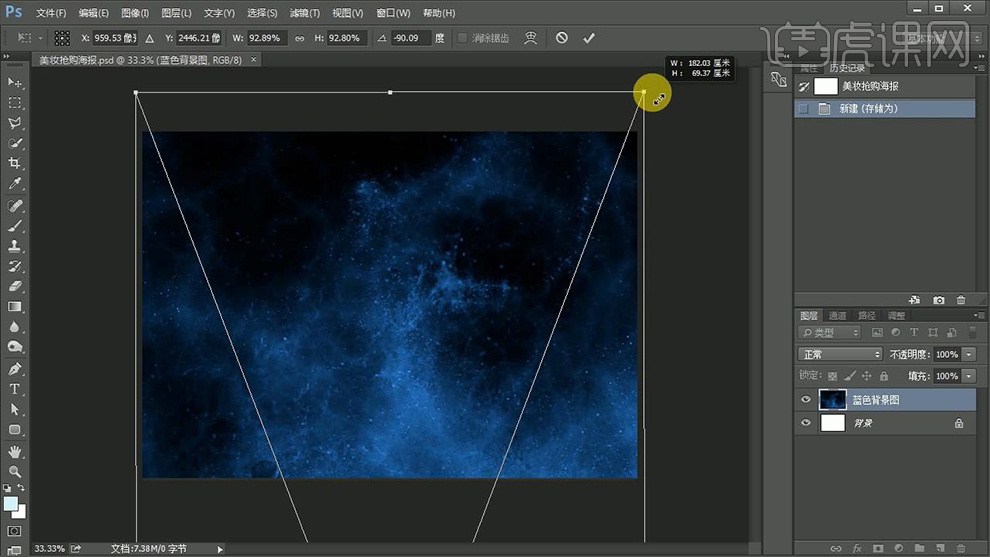
2、【复制一层】同样的方法调整,【添加蒙版】使用【黑白渐变】调整,使过渡自然【CTRL+G编组-命名为GB】。
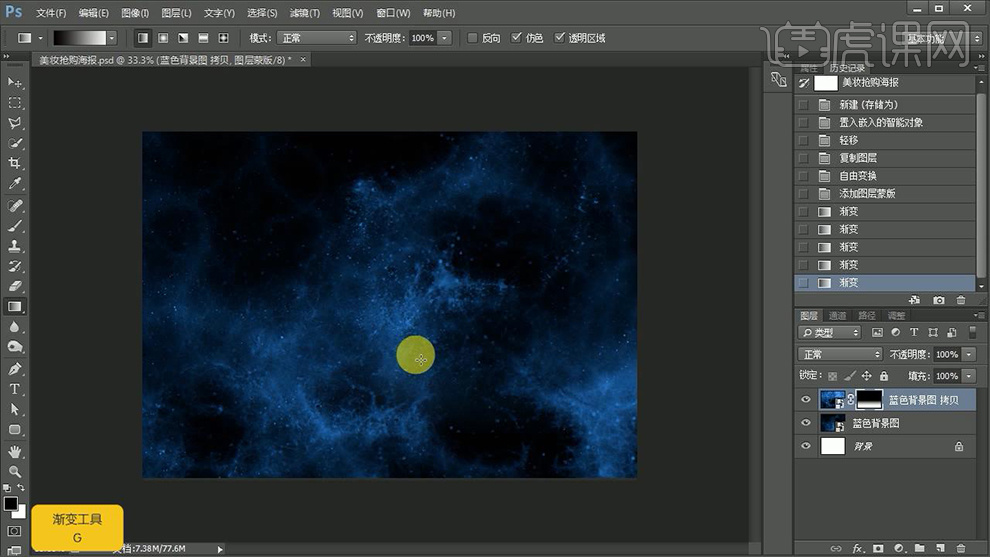
3、【新建图层-填充深蓝色】【降低图层不透明度-混合模式改为正片叠底】。
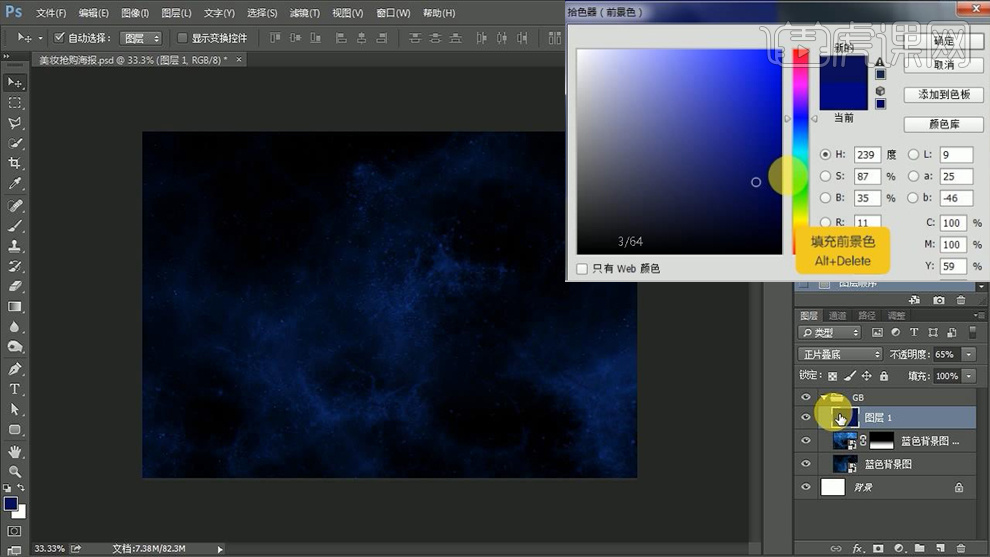
4、【形状工具-绘制正圆】(调整描边、填充),然后【复制一层-填充深一点的颜色】。
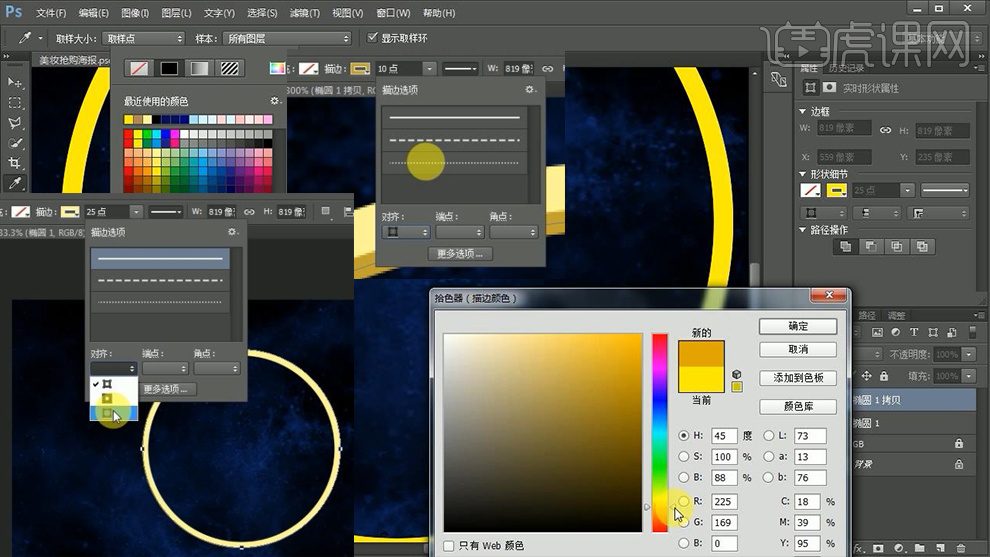
5、导入【金色背景素材】【选框工具-选中高亮部分-CTRL+C复制-CTRL+V粘贴【创建剪切蒙板-外部圆图层】。
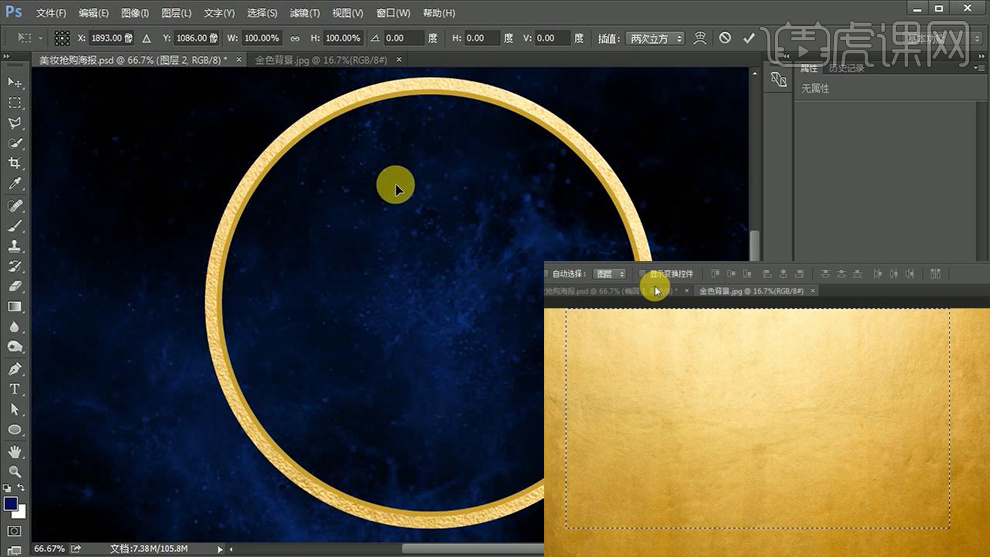
6、选择【金色背景素材】【选中暗部】给【内部圆】【创建剪切蒙版】。
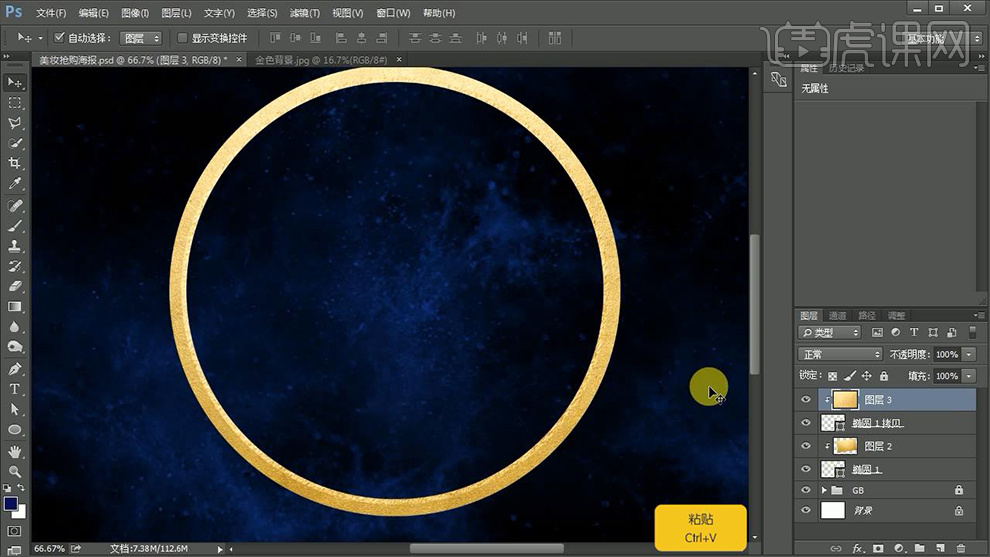
7、分给给两个圆,添加【色阶-创建剪切蒙版】参数分别如图(在蒙版上使用黑白渐变调整)最后【整体分别编组-命名】。
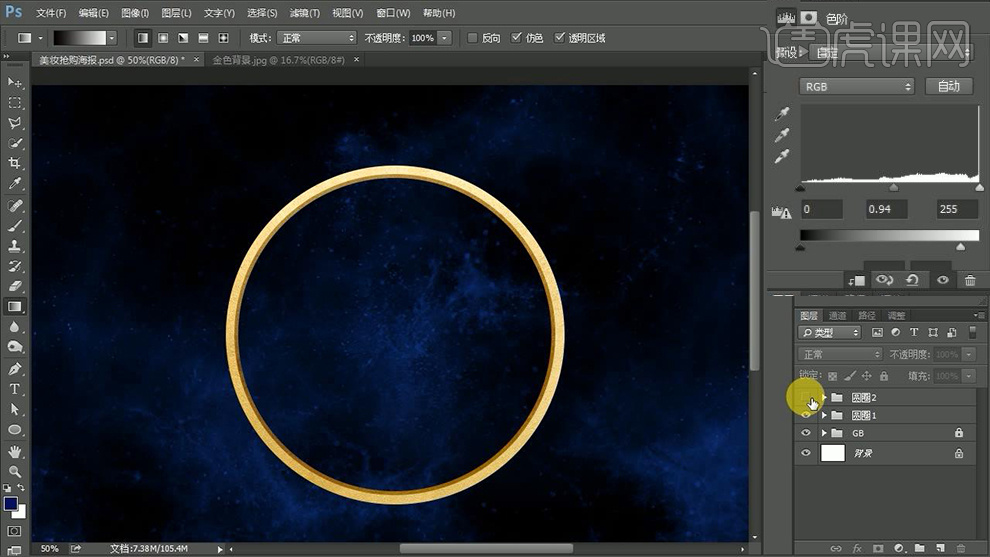
8、导入【产品素材】调整大小和位置,调出【内部圆选区】然后分别在【产品图层上-添加图层蒙版】。

9、然后使用【白色画笔】分别在【图层蒙版上涂抹上部】(解锁蒙版链接-适当调整大小)。
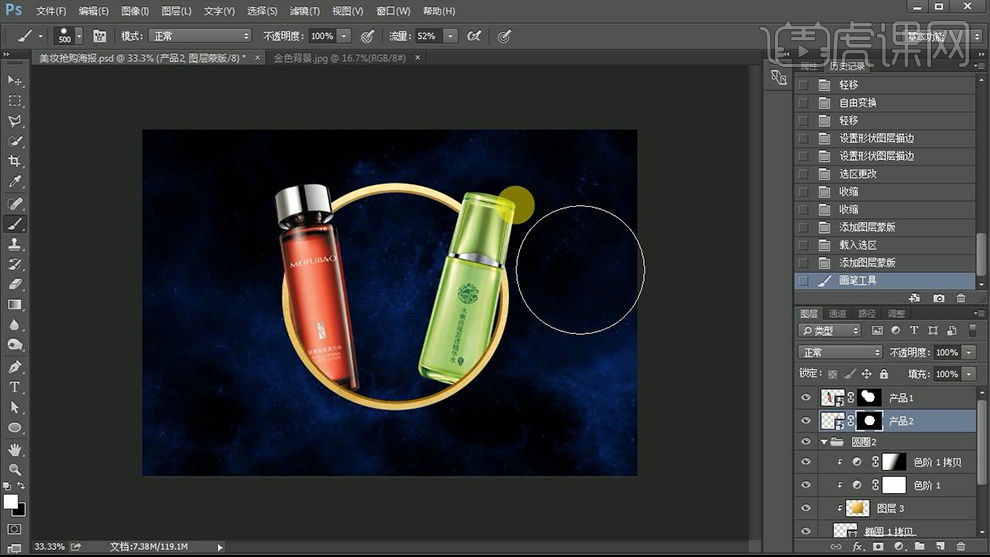
10、分别输入【文字-字体禹卫书法行书简】,调整排版,然后选中三个字【右键-转化为形状】。

11、【将产品图层-置于顶层】导入【准备好的毛笔笔触】分别添加【白色的颜色叠加】然后【与文字图层进行链接拼合】。

12、【直接选择工具-选中锚点】调整位置。
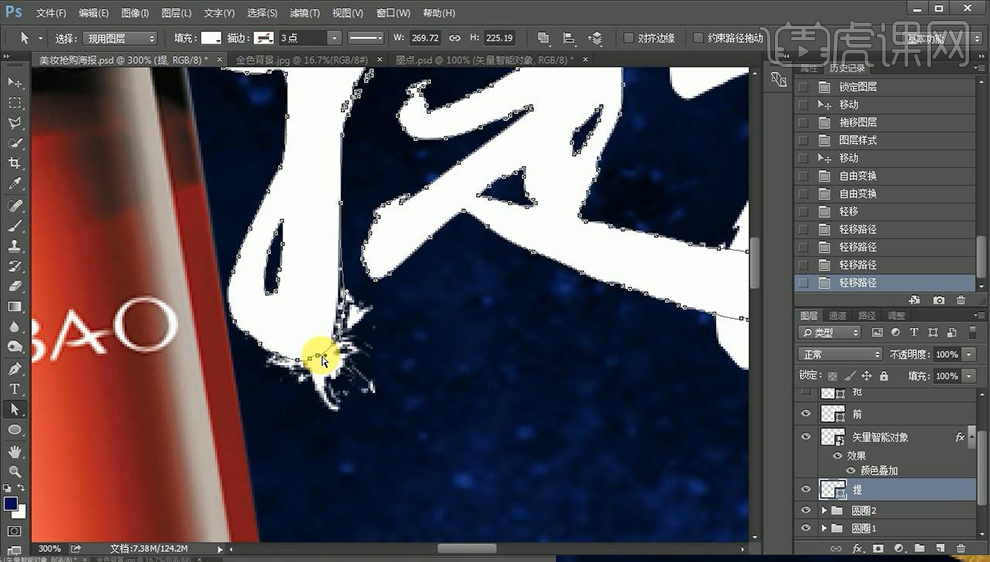
13、同样的方法调整剩余部分(对每个字调整完成的图层-分别编组)。

14、然后将【抢字置于顶层-执行步骤+9的操作】。

15、然后继续【导入-毛笔笔触素材】使用综上所述的方法,进行文字的拼合。

16、【选框工具-选中金色素材的合适位置-CTRL+C复制-CTRL+V粘贴】然后为【每个字-单独创建剪切蒙版】。

17、分别给【产品素材】【新建曲线调整层-创建剪切蒙版】参数分别如图。

18、给【产品图层】添加【图层样式-投影】然后【拷贝图层样式-粘贴图层样式到另一个产品图层】。
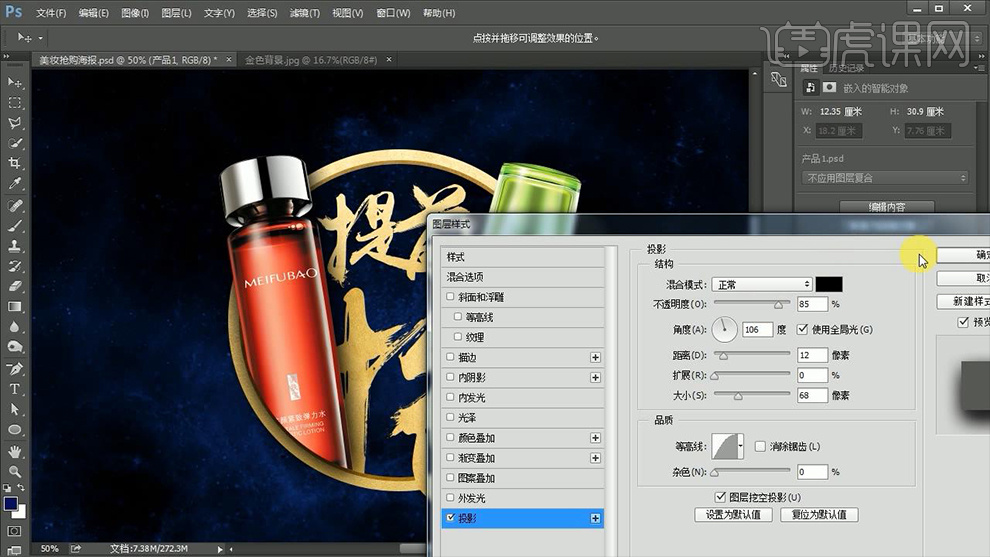
19、执行【图层-图层样式-创建图层】(将投影单独分离出来)【为投影创建剪切蒙版】(绿色产品操作同上)然后分别【编组-命名为产品左、产品右】。

20、【新建图层-创建剪切蒙版】使用【白色柔边缘画笔】涂抹【圆圈高光部分】【混合模式改为柔光】。

21、导入【光效素材】执行【扭曲-极坐标】参数如图。

22、【转化为智能对象】【CTRL+T调整大小和位置】。

23、【多复制几层】微调位置,增强效果,添加【蒙版】涂抹多余部分。

24、根据圆圈结构,调整光效的位置(给产品上添加同样的光效)。

25、给【‘抢’组】添加【投影】然后执行【图层-图层样式-创建图层】单独分理处‘投影’。
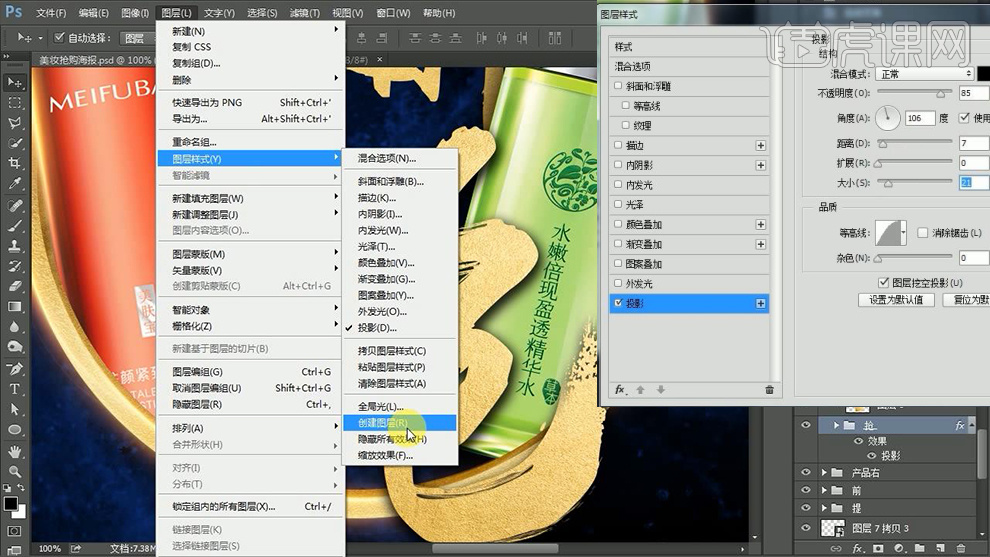
26、然后【CTRL+J复制一层组-CTRL+E合并图层】【调出选区-填充黑色】移动位置,添加【高斯模糊】。

27、【新建图层-创建剪切蒙版】使用【黑色画笔】涂抹,制作产品在文字上的投影【混合模式改为柔光】。

28、同样【新建图层-创建剪切蒙版】使用【白色画笔】制作【高光】。
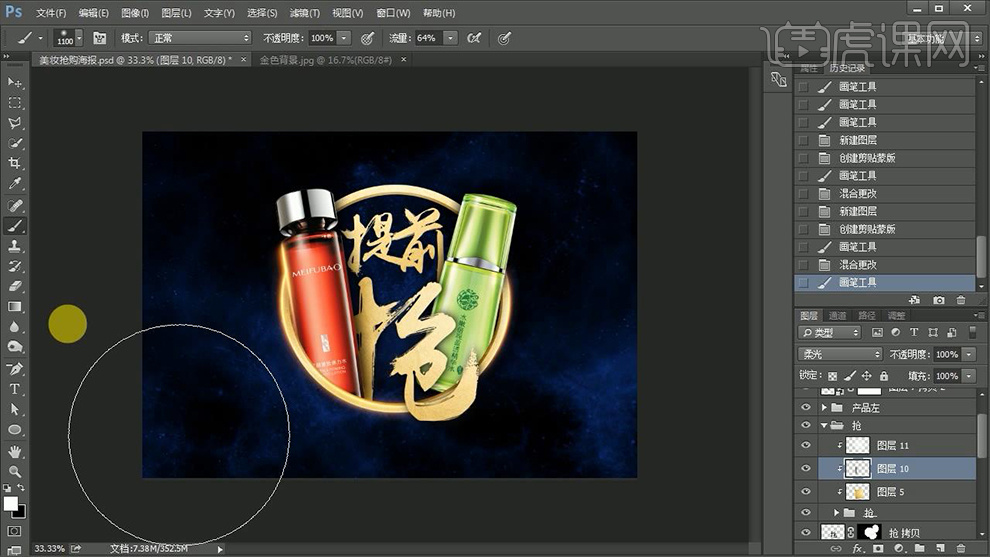
29、其他的两个文字使用同样的方法操作。
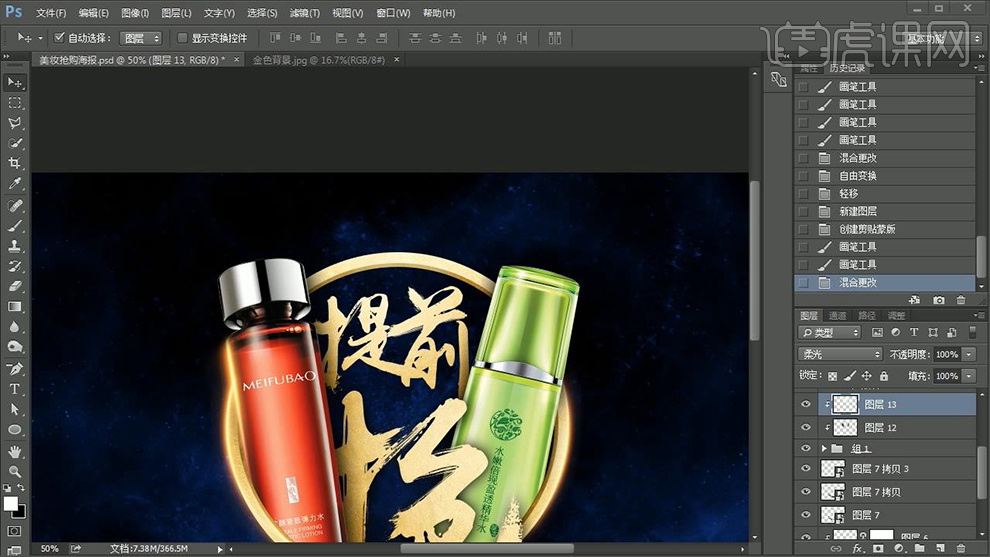
30、输入【文字-字体微软雅黑-粗体(12的字体为Arial MT Bold)】然后调整【字符面板】的参数如图。
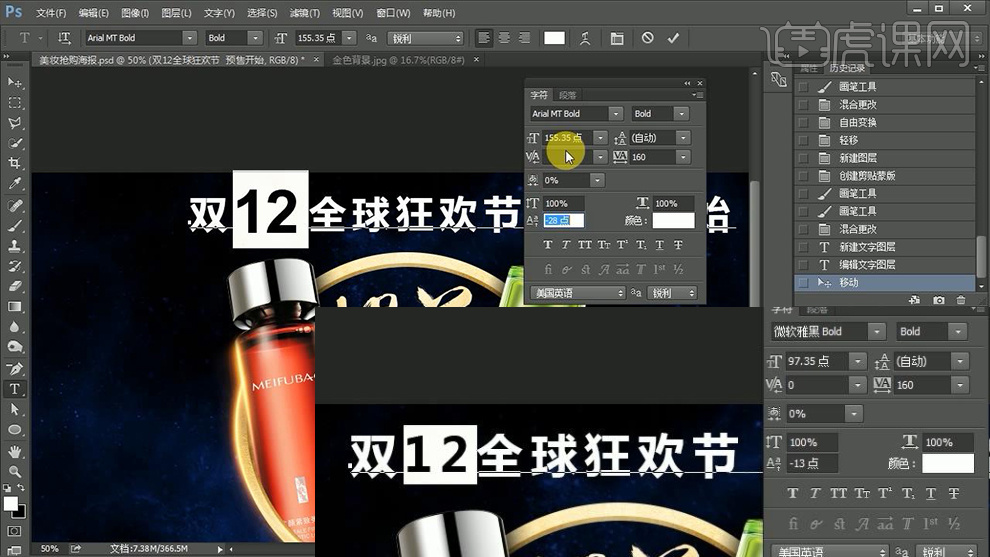
31、同样的方法【复制金色素材图层-创建剪切蒙版】。

32、【新建曲线调整层】参数如图所示,【创建剪切蒙版】。

33、选中【副标题+金色纹理】【CTRL+J复制一层】【新建色阶】调整参数如图,最后【编组-命名为顶端文字】。

34、分别输入【下方的文案】【右键-转化为智能对象】【CTRL+T-透视-调整透视关系】。
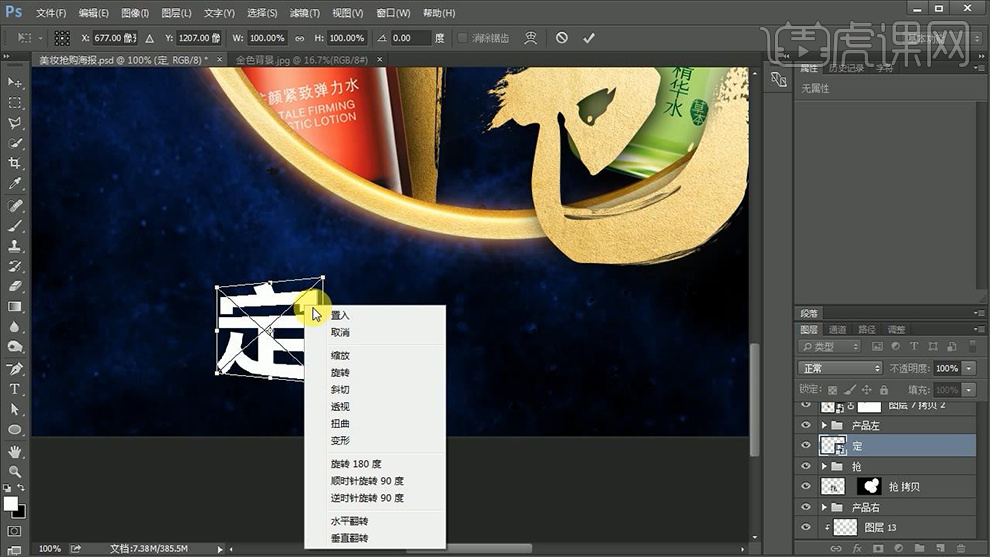
35、同样的方法【给金色纹理-创建剪切蒙版到文字图层】选中【两层-复制一层】添加【色阶】然后【选中有关图层向右移动】制作厚度层。

36、【整体-编组-命名为定】然后【复制一层-命名为金】移动位置。

37、选择【定的智能对象-右键通过拷贝到智能对象】【删除定-输入金】【CTRL+S保存】。
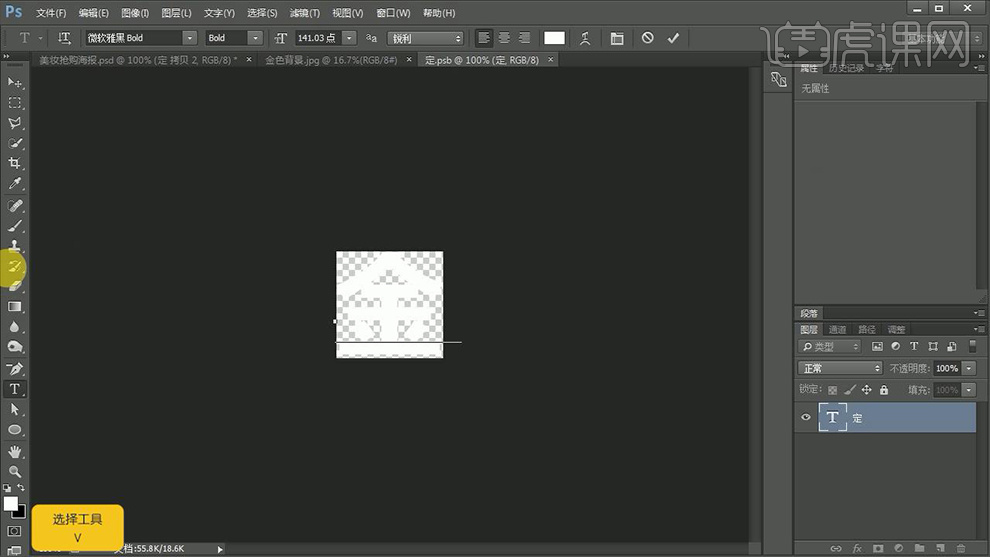
38、然后给‘厚度层’使用同样的方法操作。

39、剩余文字进行同样的操作,效果如图,最后【编组-命名为底端文字】。

40、在【GB最上方-新建曲线】参数如图。

41、【新建图层】使用【画笔】在【画面中单击-混合模式改为柔光】。

42、【新建图层】使用【喷溅笔刷(课程素材中)】制作喷溅效果。

43、然后给【有关图层-编组】添加【颜色叠加】参数如图。
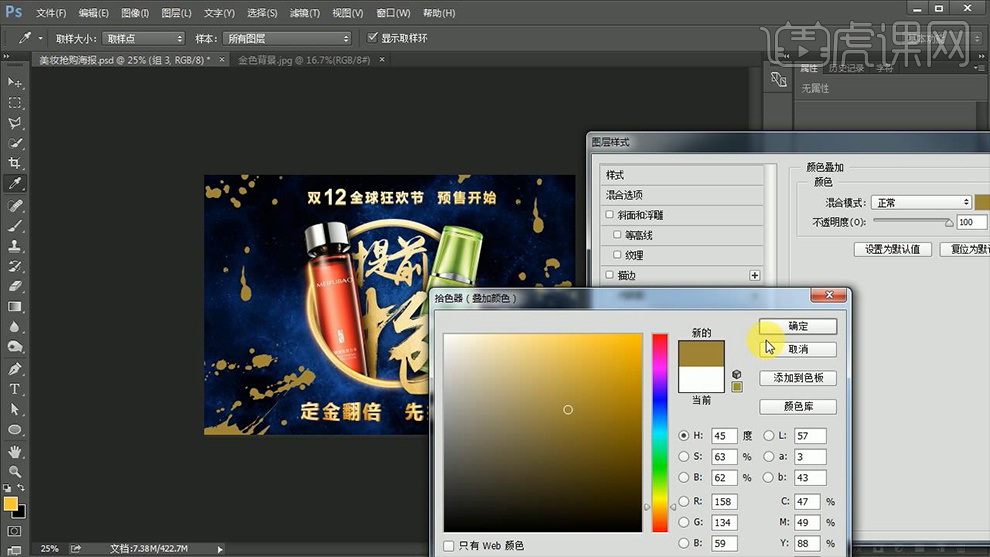
44、【新建色阶调整层】【降低喷溅素材组的图层不透明度80%左右】。

45、置入【光效素材】放在文字对应的位置。

46、调整细节,(调整层的参数、素材的位置等)在最顶层,新建【曲线】。

47、最终效果如图所示。

PS如何设计双11英伦风海报
1.使用【PS】新建画布,填充黑色,绘制一个跟画布一样大小的矩形,填充白色。
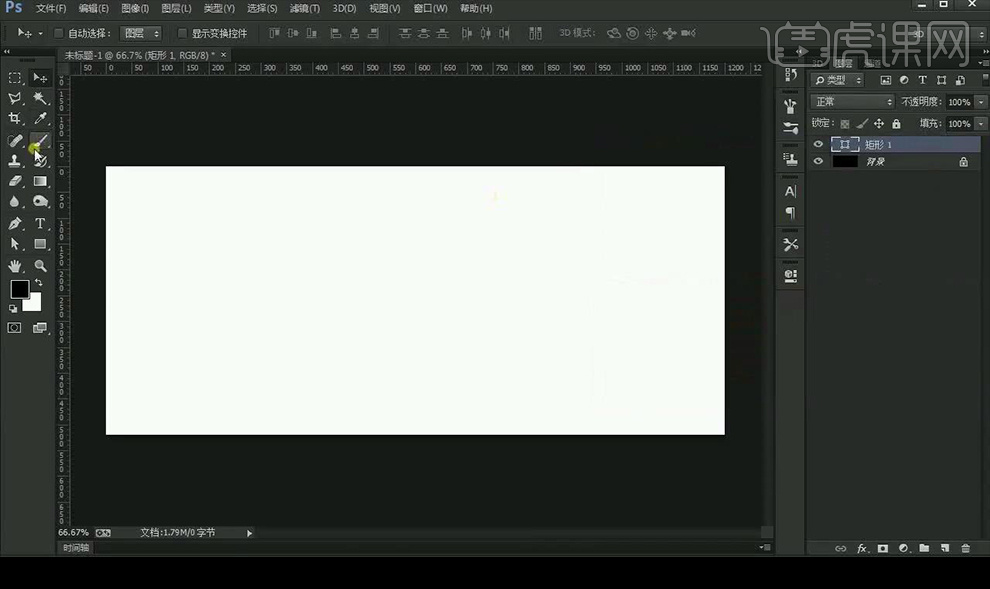
2.再绘制一个正方形白色,复制一层颜色为黑色,接下来进行重复复制摆放。
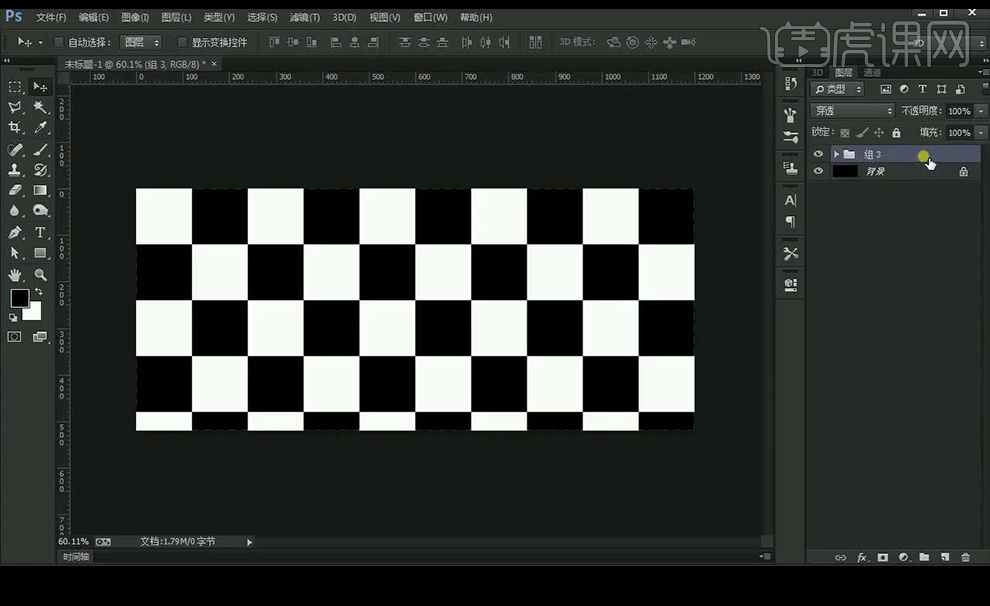
3.将所有图层选中,转为智能对象,【添加杂色】。
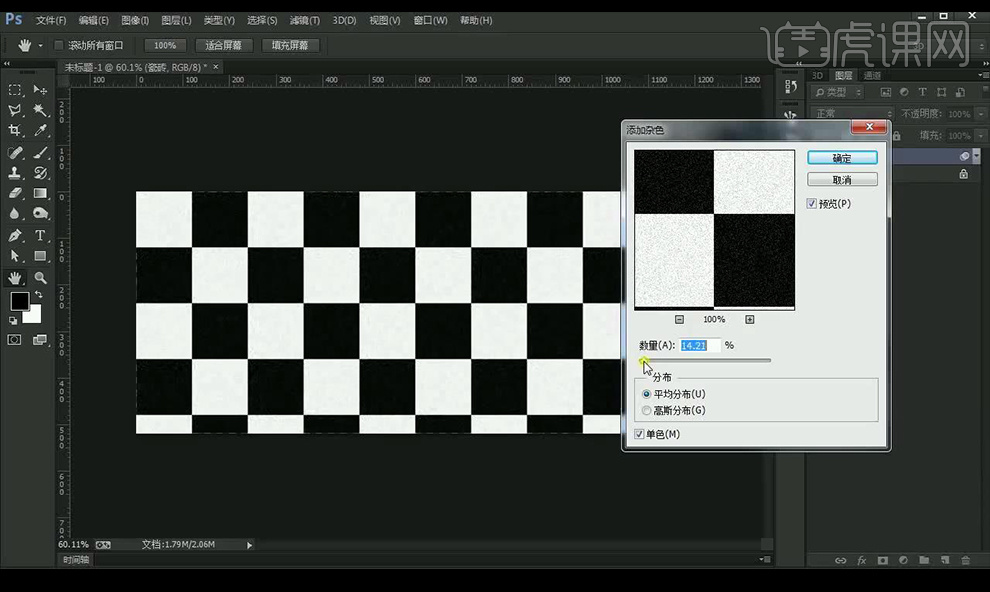
4.绘制矩形,填充蓝色,再绘制矩形,填充灰色,复制一层压扁填充黄色。
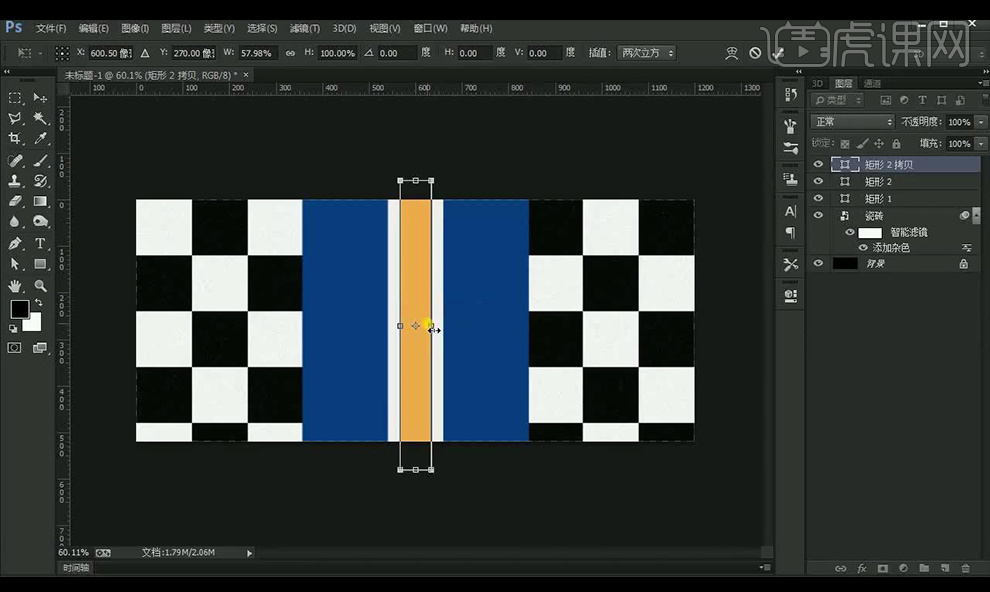
5.复制一层绘制好的矩形,将中间的黄色进行压扁,【ctrl+T】进行调整,在复制一层水平翻转,创建剪切蒙版。
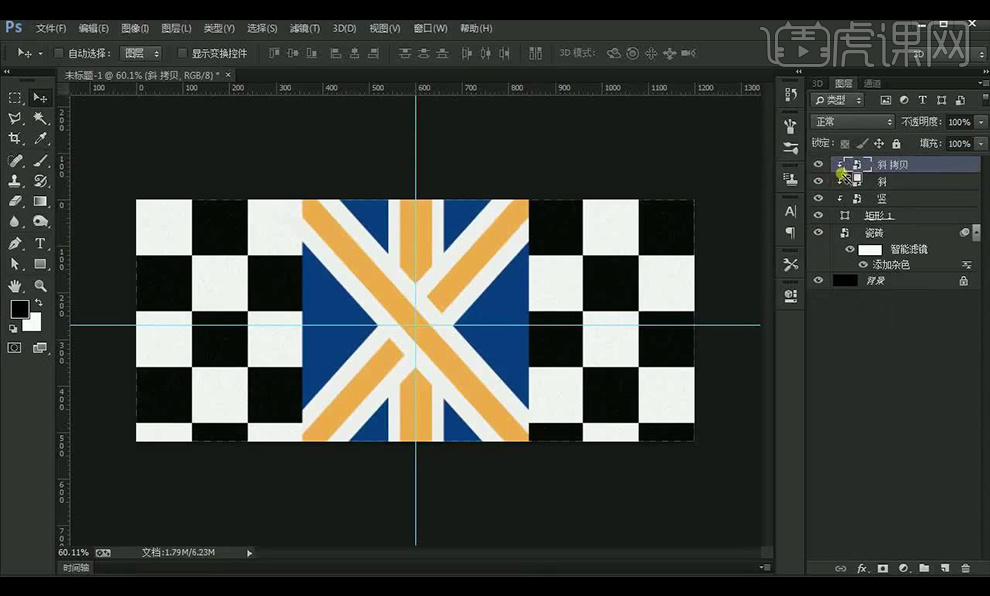
6.使用【钢笔工具】绘制拱门形状,填充黄色。
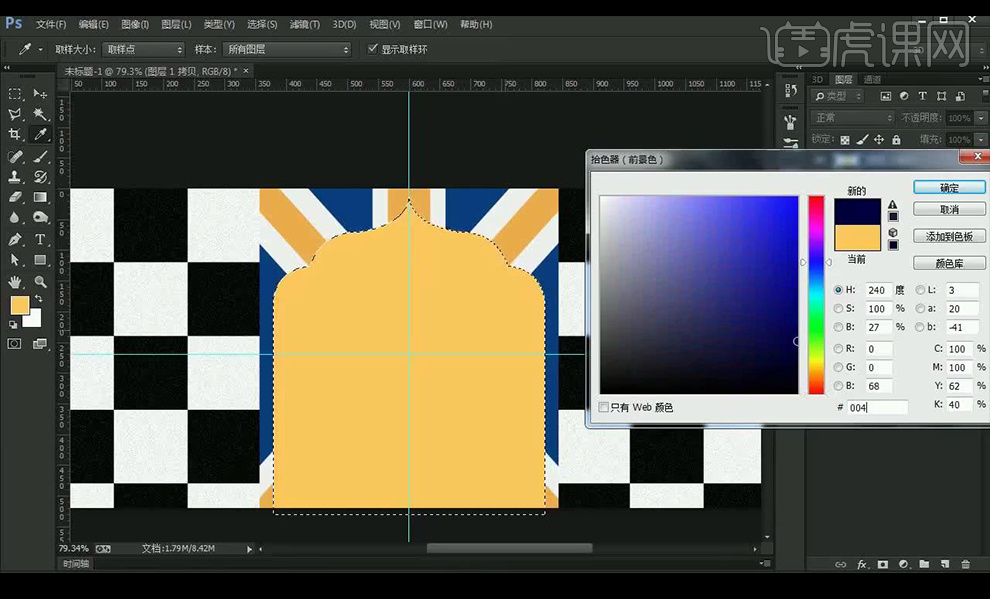
7.复制一层填充蓝色,进行缩小,在复制一层填充黄色,进行缩小。
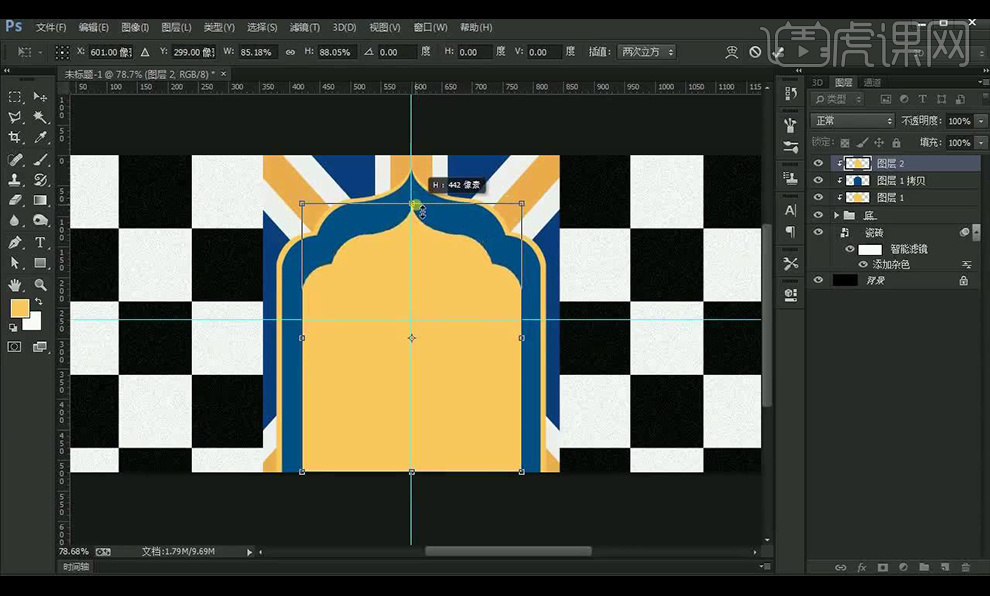
8.在复制一层,进行缩小,选中选区,给下面的三层拱门添加图层蒙版,将上面的拱门删除。
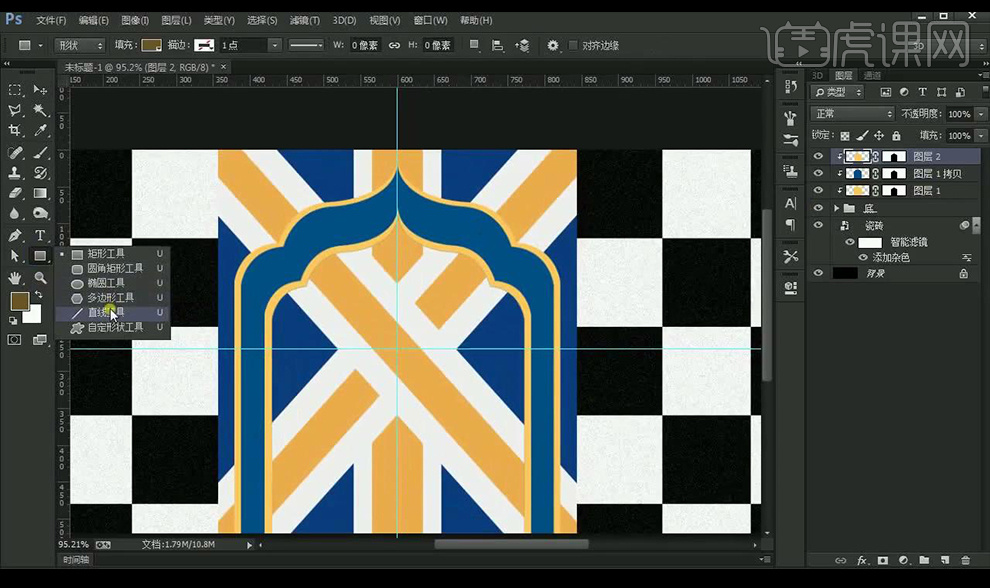
9.绘制一个五角星,填充白色,添加【外发光】参数如图所示。
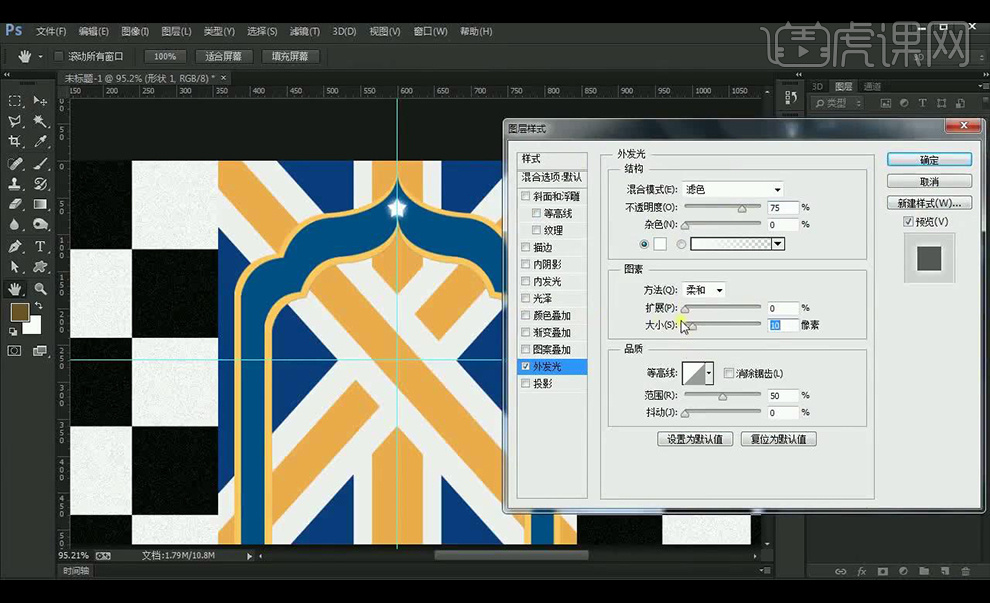
10.按【Alt】拖动复制,进行缩小,再进行复制摆放。
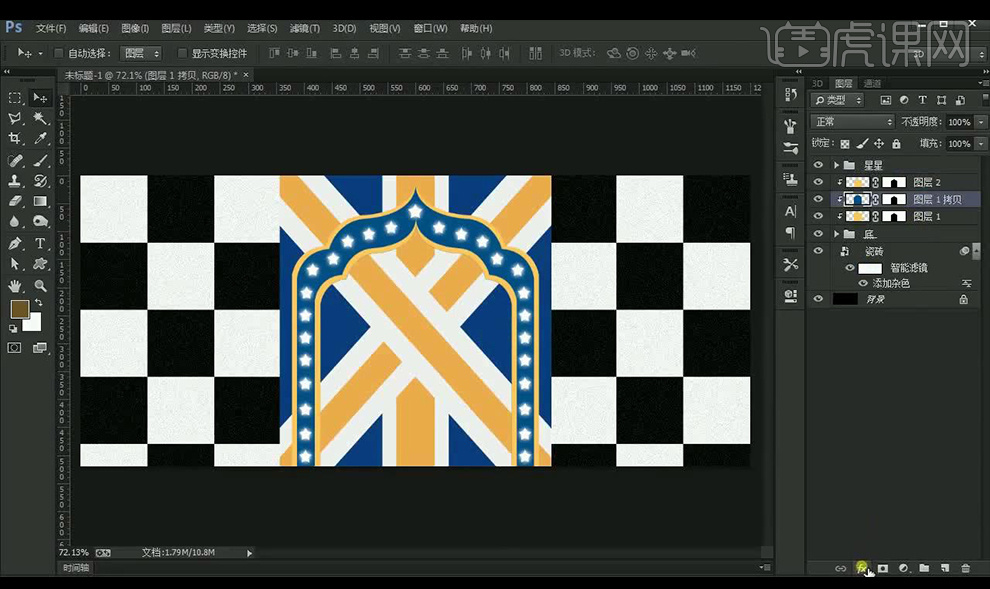
11.给底部蓝色图层添加【内阴影】参数如图所示。
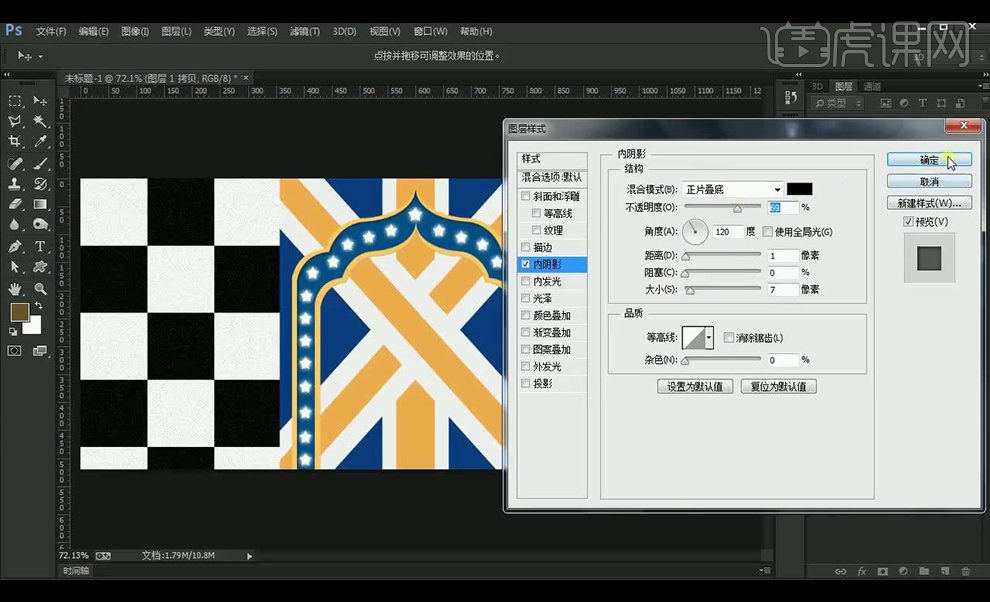
12.拖入帷幕素材,帘子素材,调整【色彩平衡】。
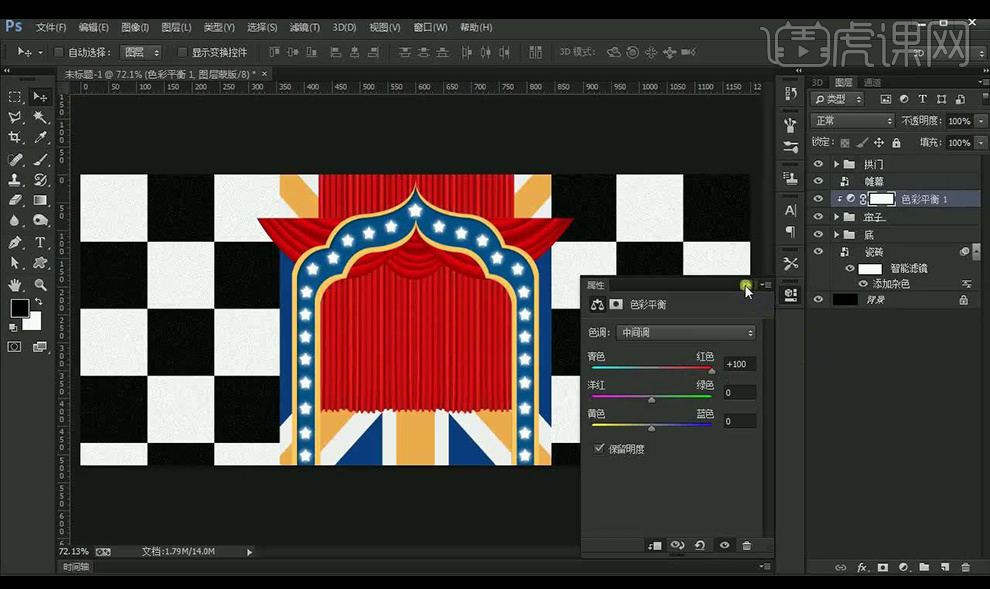
13.添加图层蒙版,使用画笔工具遮盖掉不需要部分,进行编组,添加【图层蒙版】将下部分进行隐藏。
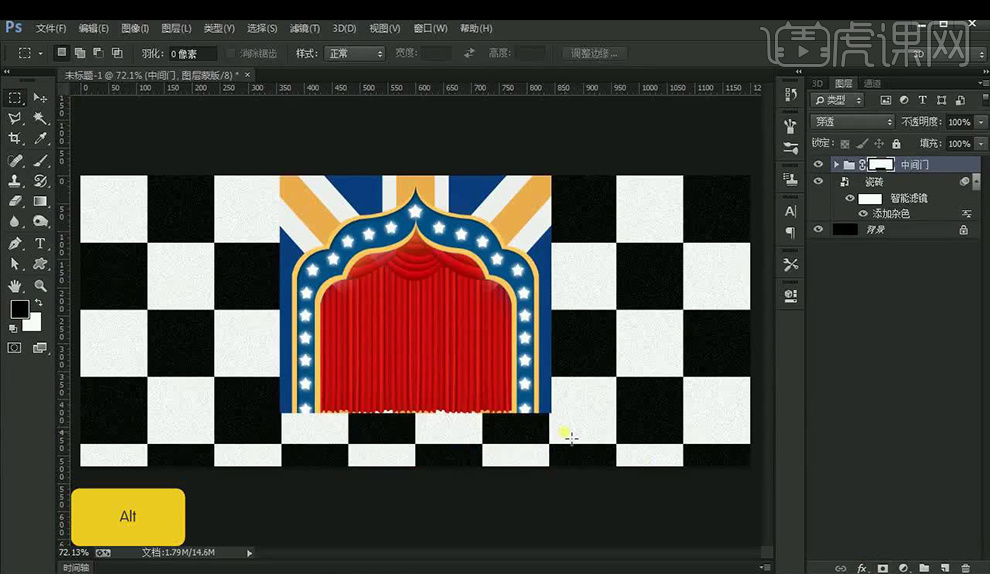
14.新建图层,创建剪切蒙版,绘制出帷幕的暗部。
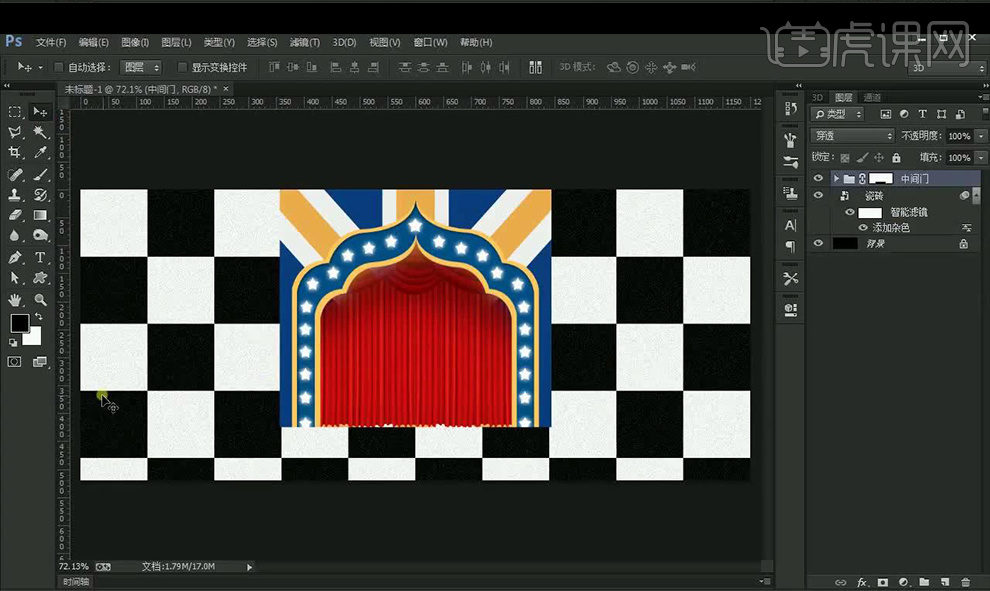
15.绘制矩形,填充蓝色,使用【钢笔工具】绘制形状填充红色和白色。
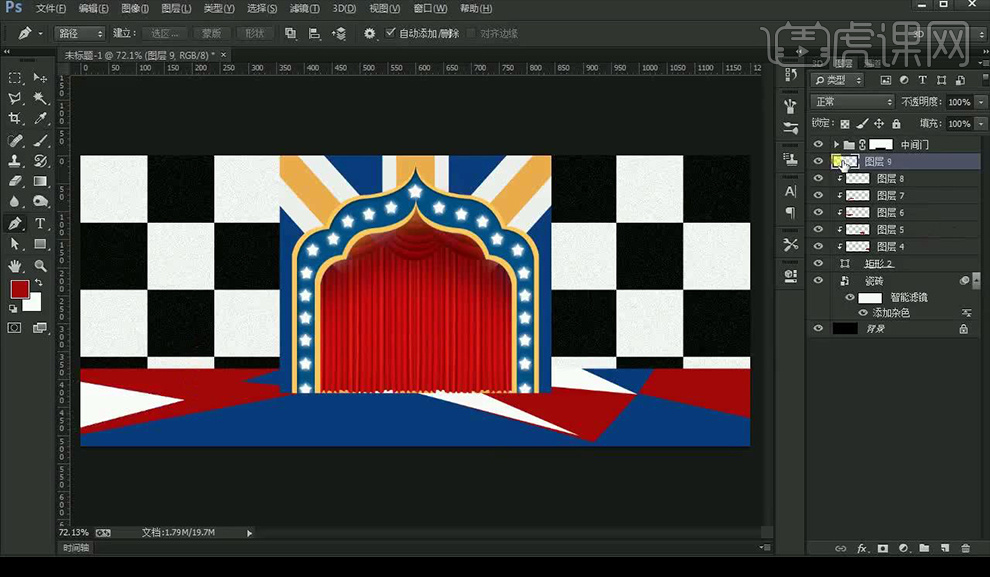
16.在画布底端绘制矩形,添加【高斯模糊】调整如图所示。
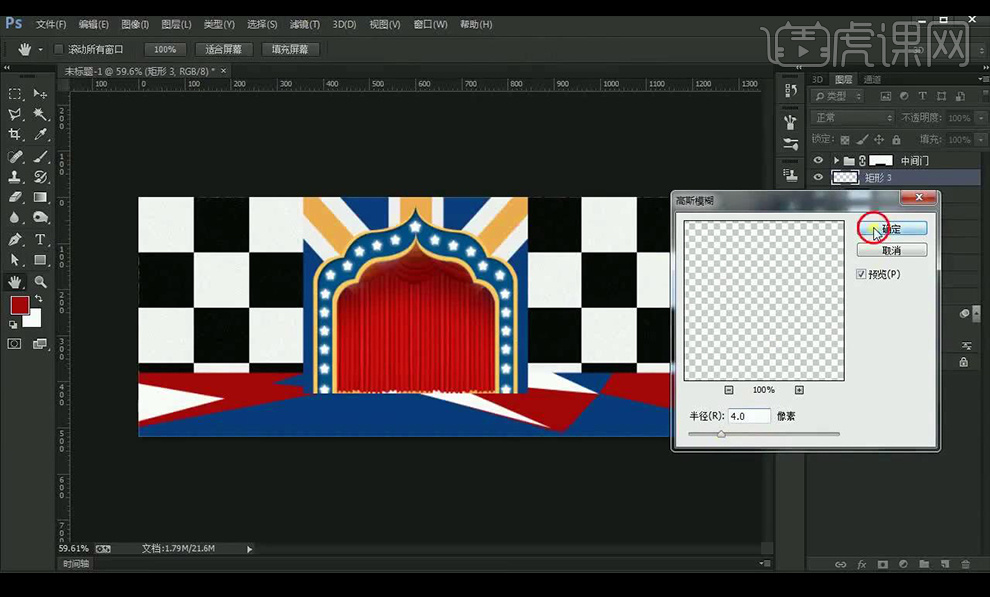
17.在绘制一个椭圆,白色,进行【高斯模糊】。
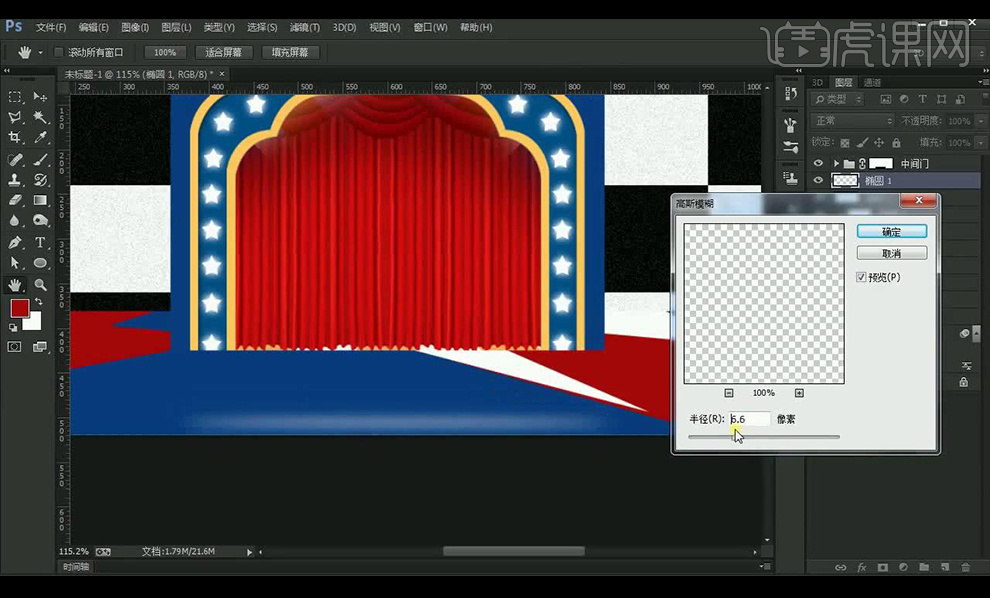
18.绘制圆角矩形,填充蓝色,复制一层填充白色,进行缩小,在复制一层填充黄色,进行缩小。
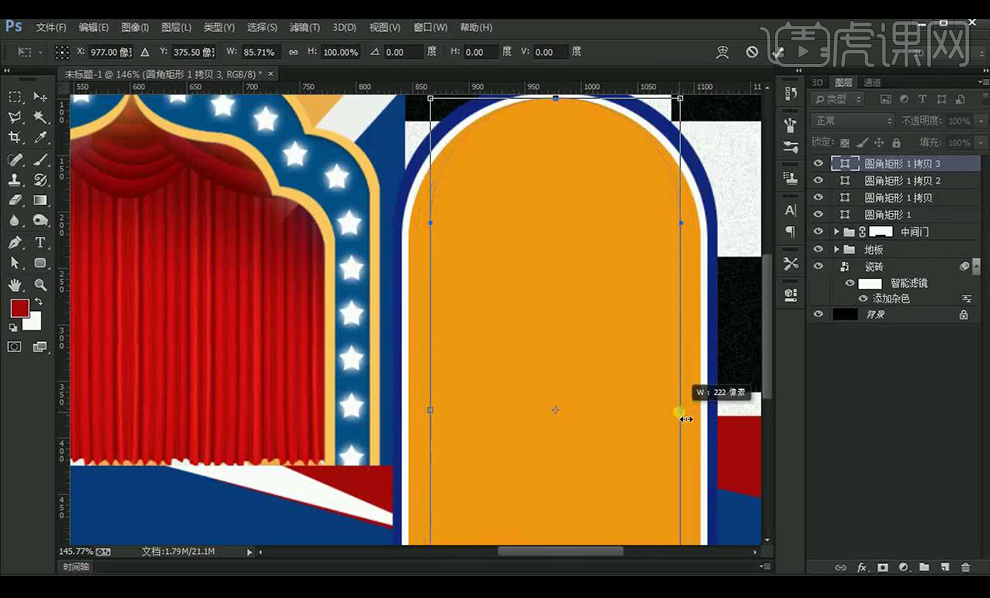
19.在复制一层,进行缩小,选中选区,给下面的三层矩形添加图层蒙版,将上面的矩形删除。
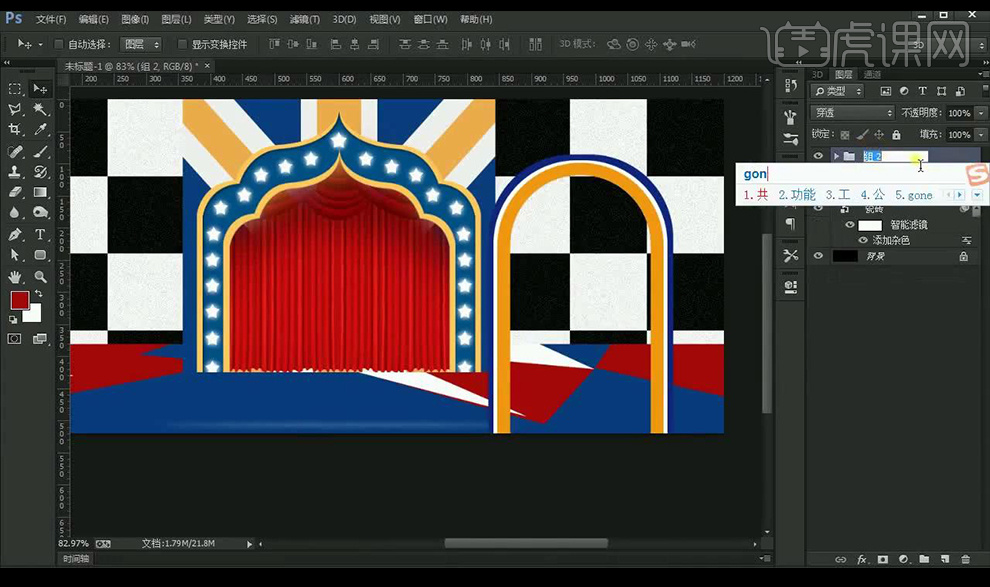
20.绘制小椭圆,填充白色,添加【外发光】参数如图所示。
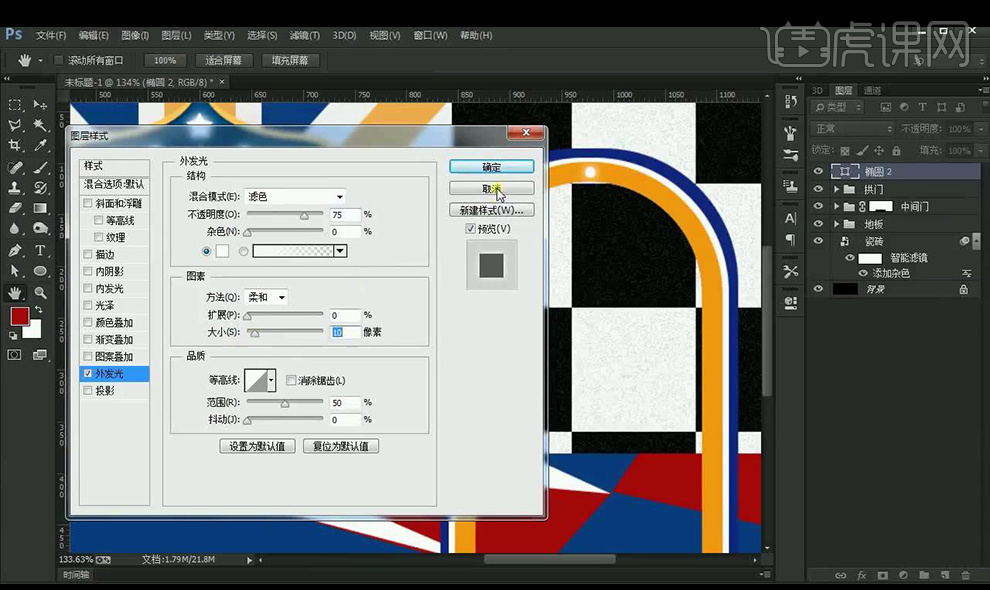
21.按【Alt】拖动复制,进行缩小,再进行复制摆放。
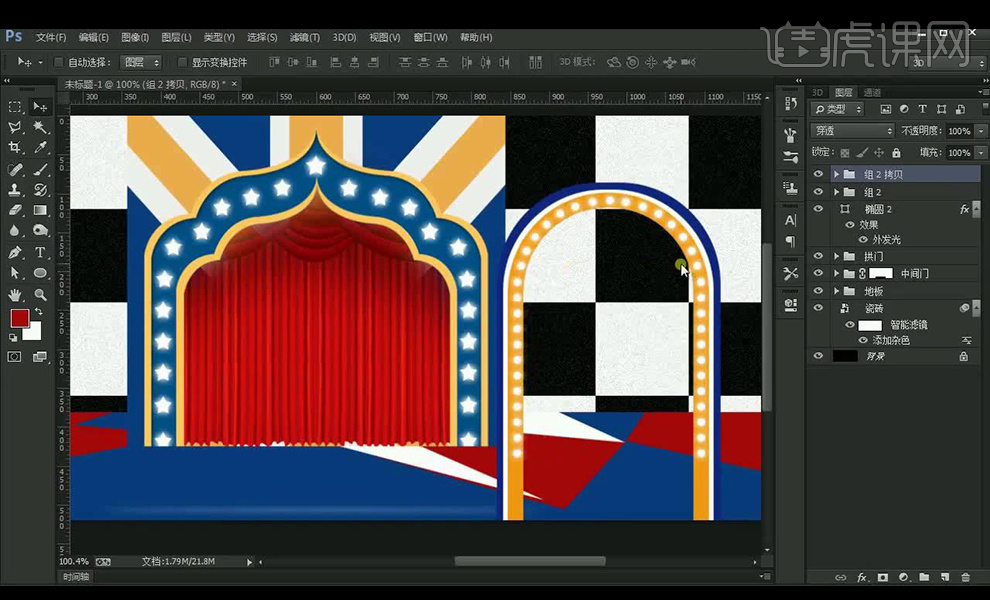
22.进行编组,添加【图层蒙版】将下部分进行隐藏。
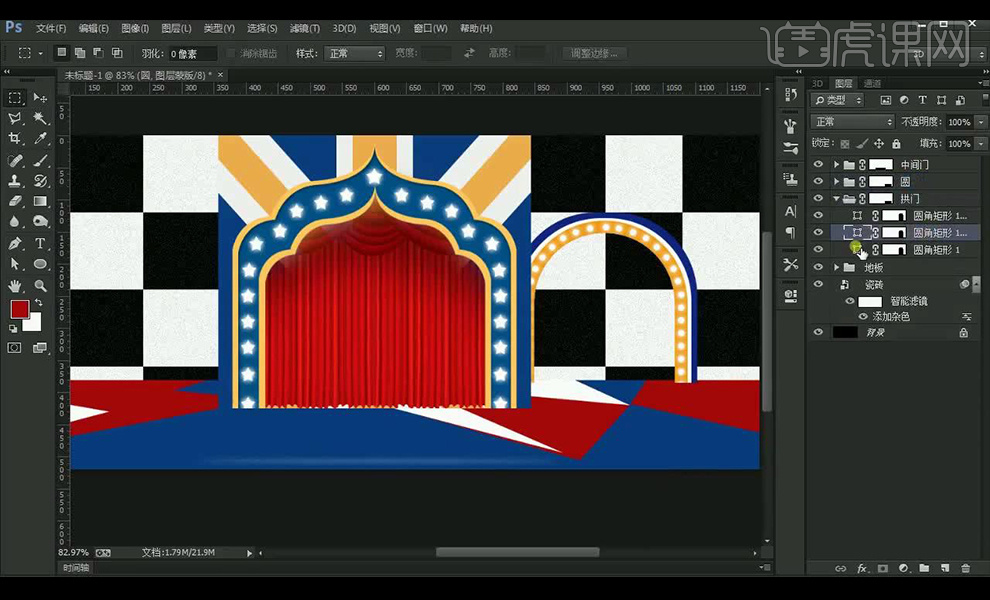
23.给白色形状添加【投影】参数如图所示。
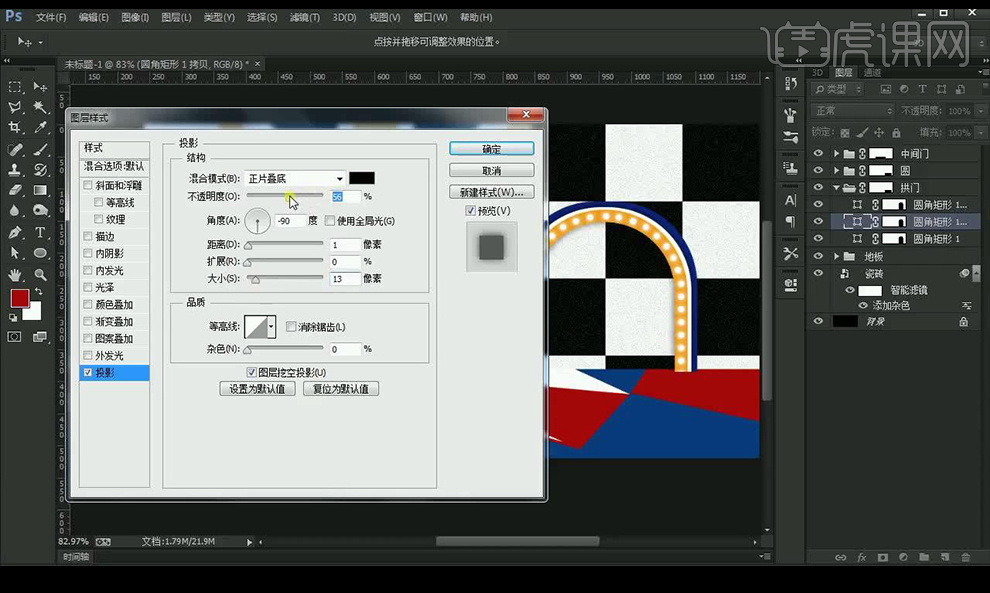
24.拖入帘子素材进行摆放,涂抹暗部,整体编组,复制到右面。
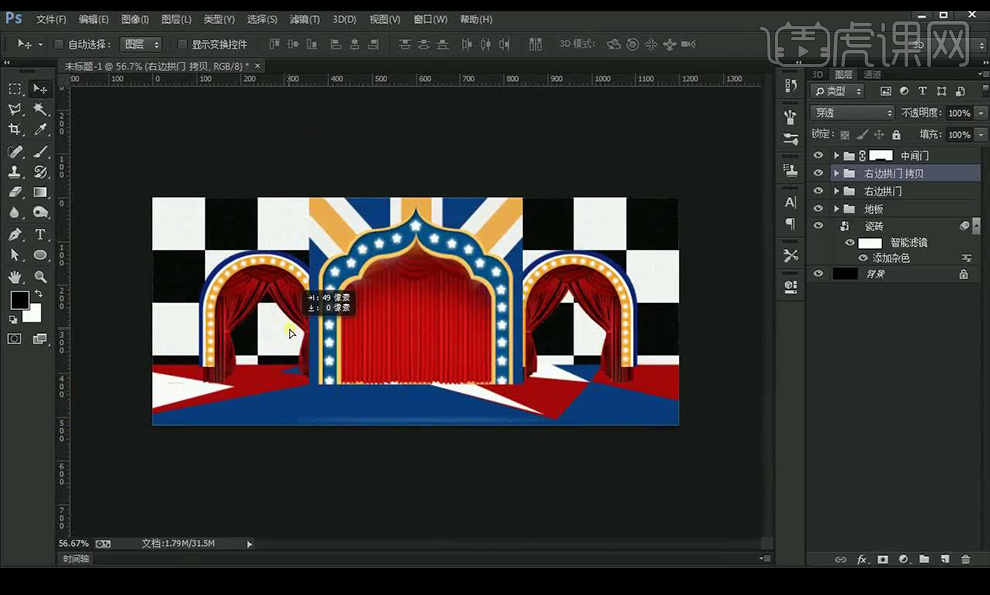
25.拖入电话亭巴士素材,再拖入帘子素材进行调整摆放。
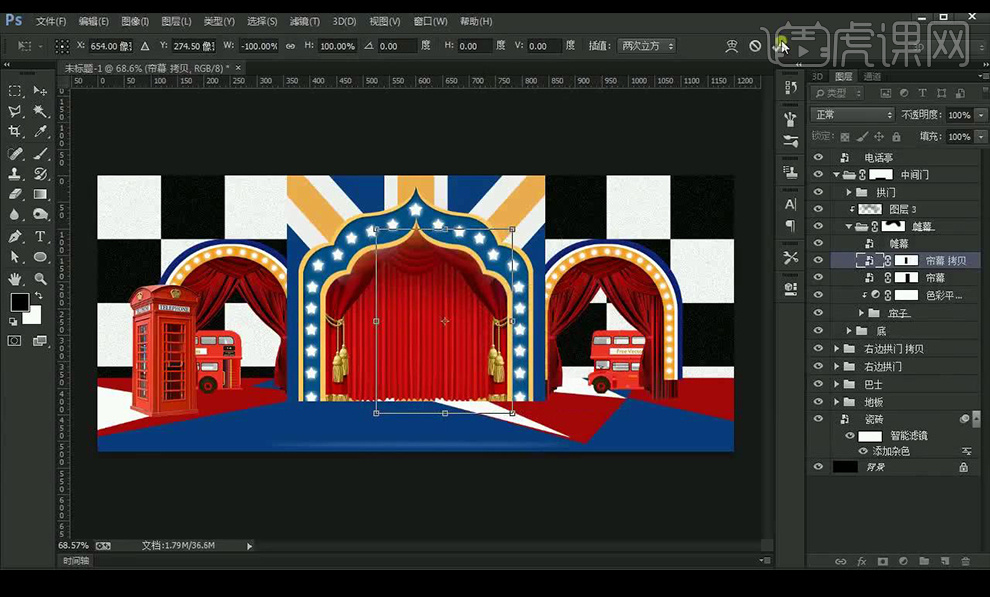
26.拖入射灯素材,新建图层,使用画笔工具涂抹出海报暗部。
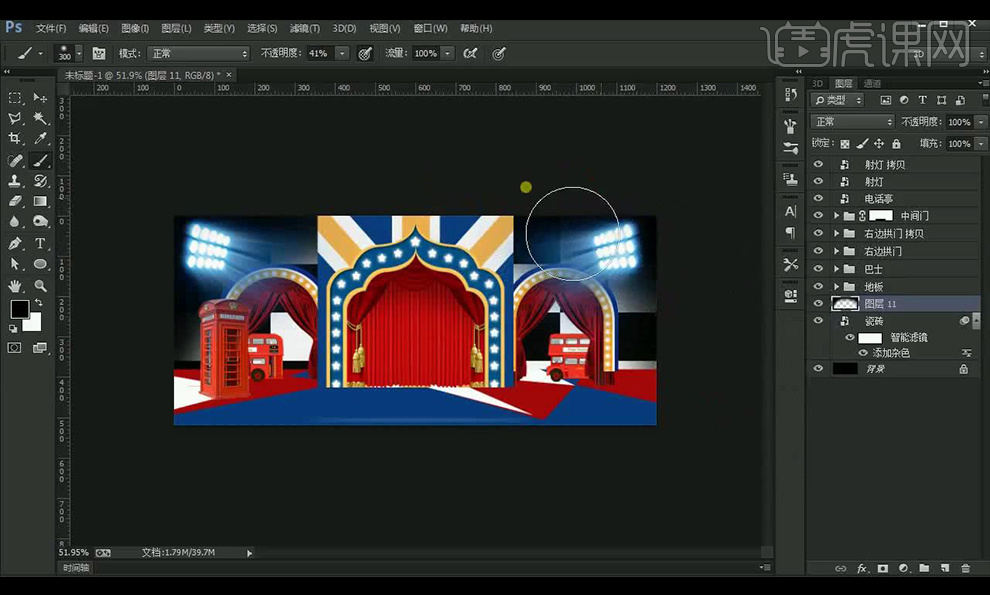
27.绘制矩形给两个小拱门绘制背景,填充深红色,涂抹暗部。
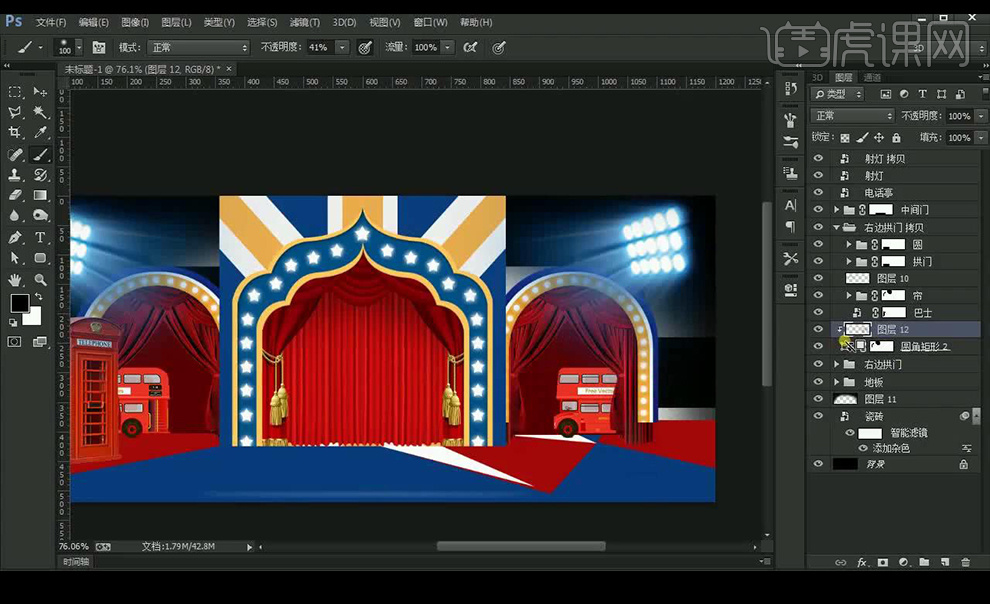
28.输入文案,字体为【方正大黑简体】,黄色,选中选区,进行【收缩】,新建图层填充深黄色。

29.绘制五角星,浅黄色,绘制小正圆填充深黄色,拖动复制摆放,将文字斜切。
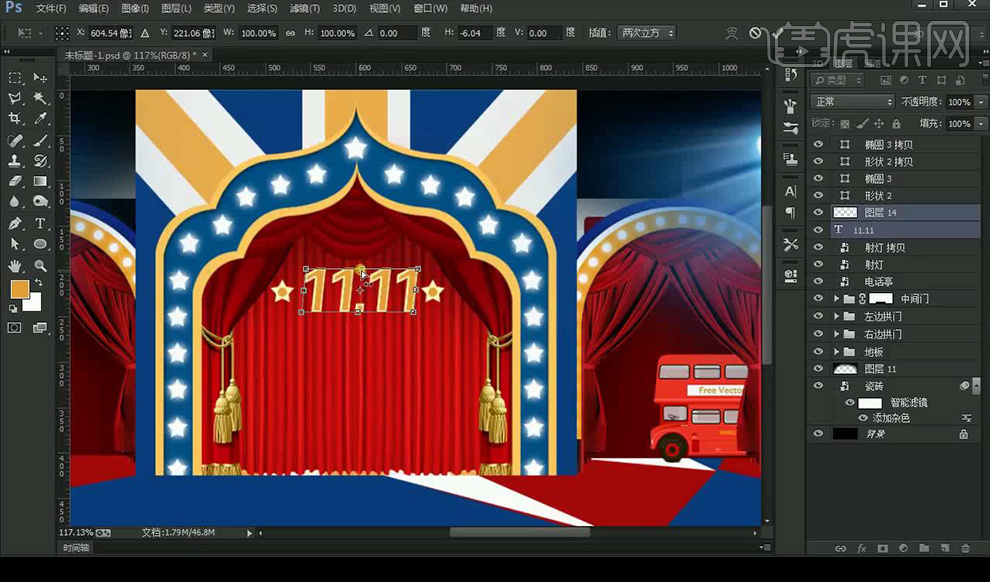
30.继续输入文案,字体使用【汉仪菱心体简】黄色,单独输入。

31.将文字转为形状,使用【直接选择工具】将文字进行变形。

32.编组复制一层,填充棕色,复制一层,编组添加【投影】参数如图所示。

33.新建图层,创建剪切蒙版,使用画笔工具涂抹光影。

34.绘制矩形填充浅黄色,在两边添加锚点,进行变形,填充红色,复制一层谭冲白色,在复制一层填充深红色,添加【高斯模糊】。

35.输入辅助文案,字体为【方正大黑简体】,绘制小圆进行装饰。

36.给双11进行制作立体部分。

37.拖入礼物模特素材,彩带素材,新建图层给巴士添加投影,再新建图层给素材添加投影。

38.最终效果如图所示。

如何用PS设计双12促销海报
1、先看本节课的目的和重难点。

2、【打开】PS软件,【新建】1780×840像素,【复制】背景图层,填充#590d17,【新建】图层,使用黑色【画笔工具】在四周涂抹,降低不透明度。
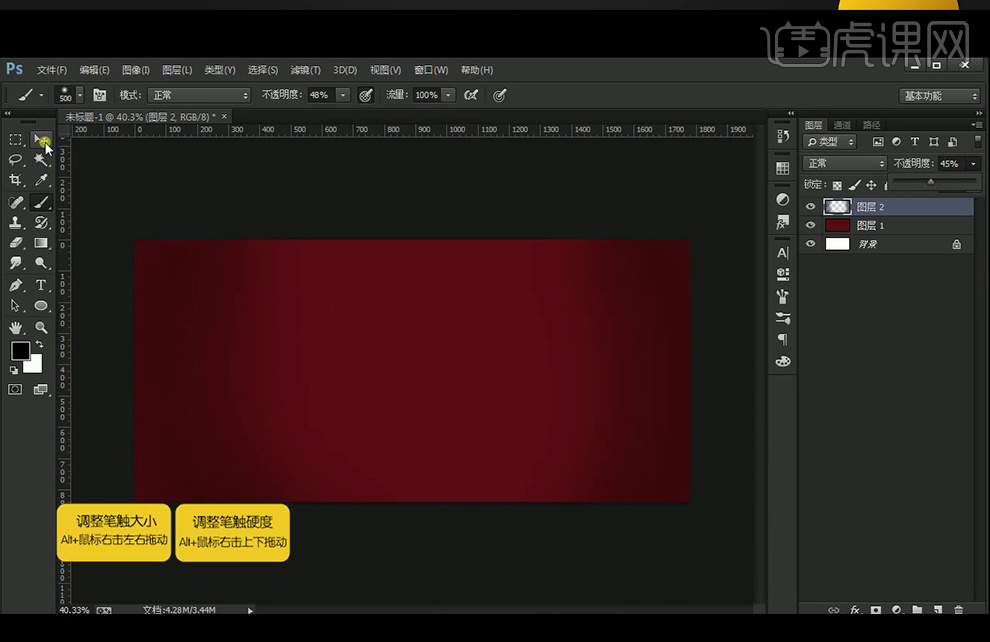
3、【矩形工具】绘制矩形后填充##601019,再【直接选择工具】调整锚点使其向上斜切,再复制矩形填充#d44e55。
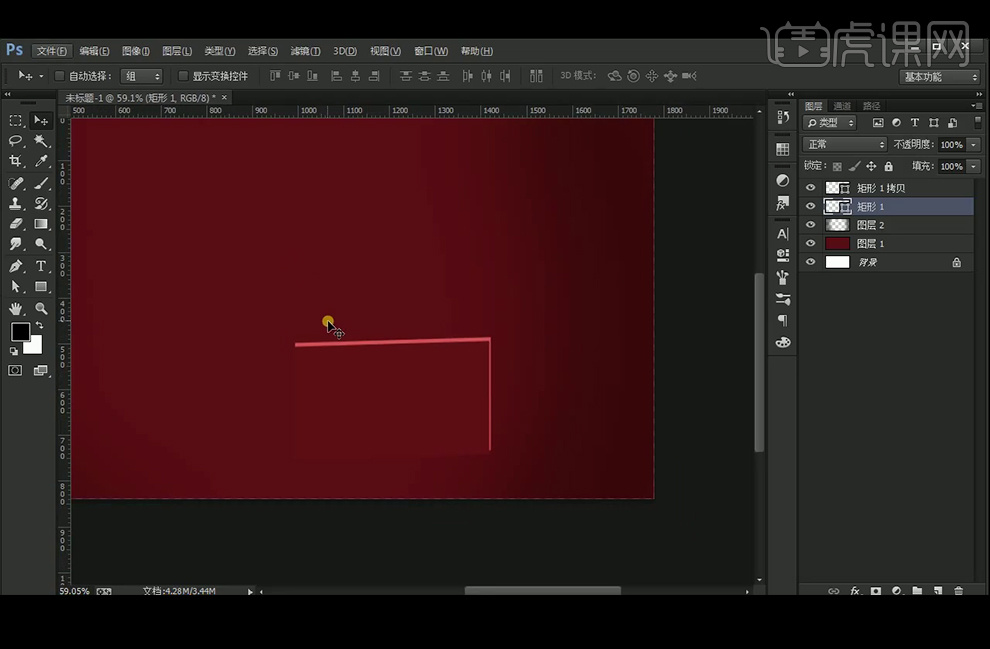
4、其他的面也是进行相同的操作,但是要注意使用【Ctrl+T】切换到自由变换工具,调整形状。【新建】图层并创建剪切蒙板,黑色【画笔工具】涂抹,降低不透明度。
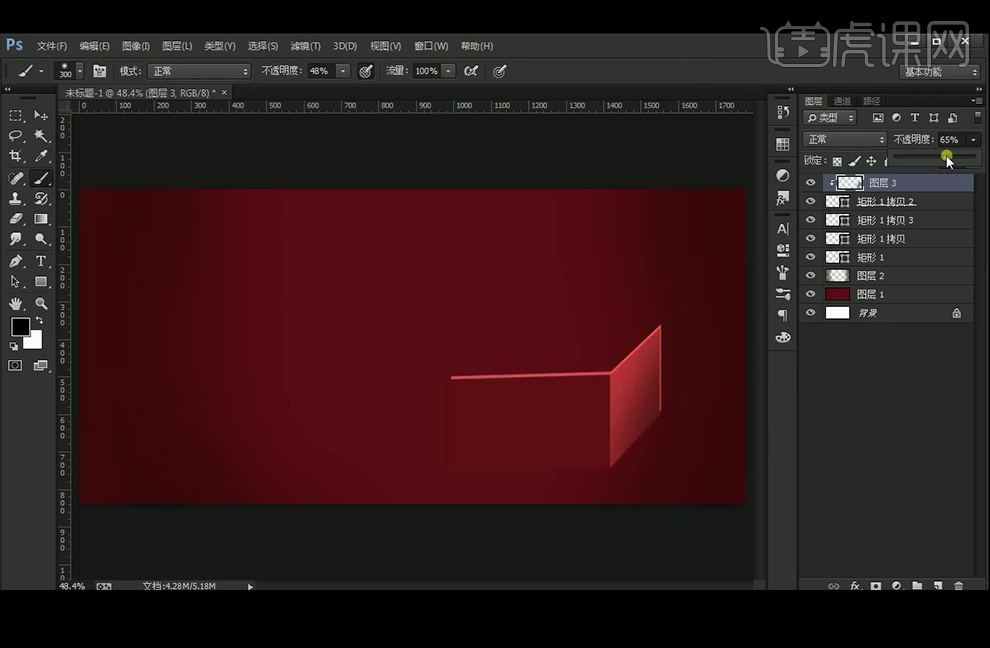
5、【拖入】花纹素材,添加【颜色叠加】图层样式,颜色为#4f1017,再添加【内阴影】图层样式,降低不透明度。
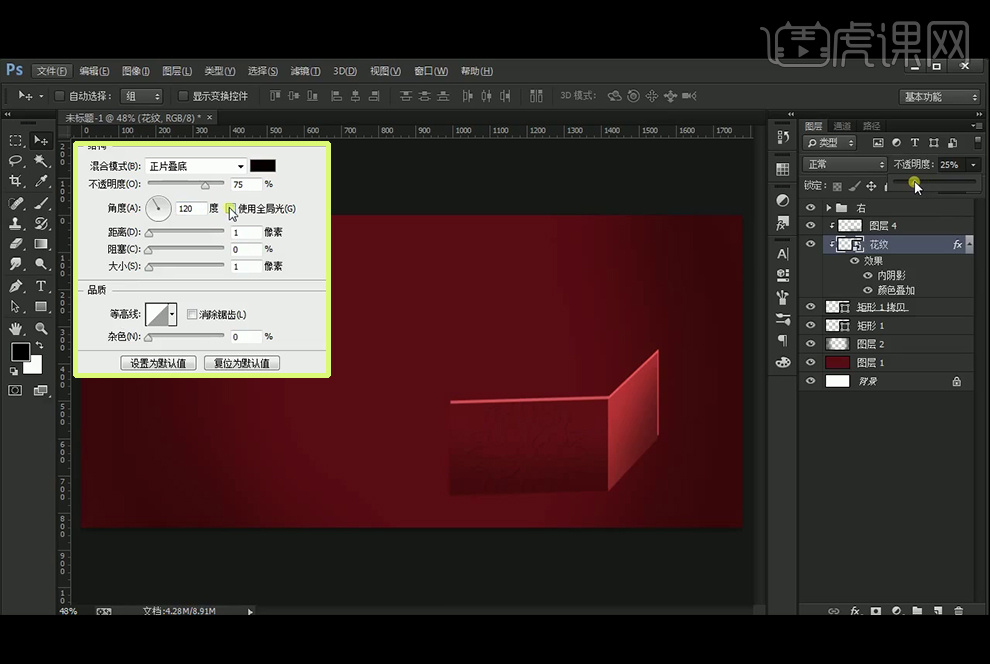
6、【拖入】产品和玫瑰花素材,并使用【曲线】提亮比较暗的产品。
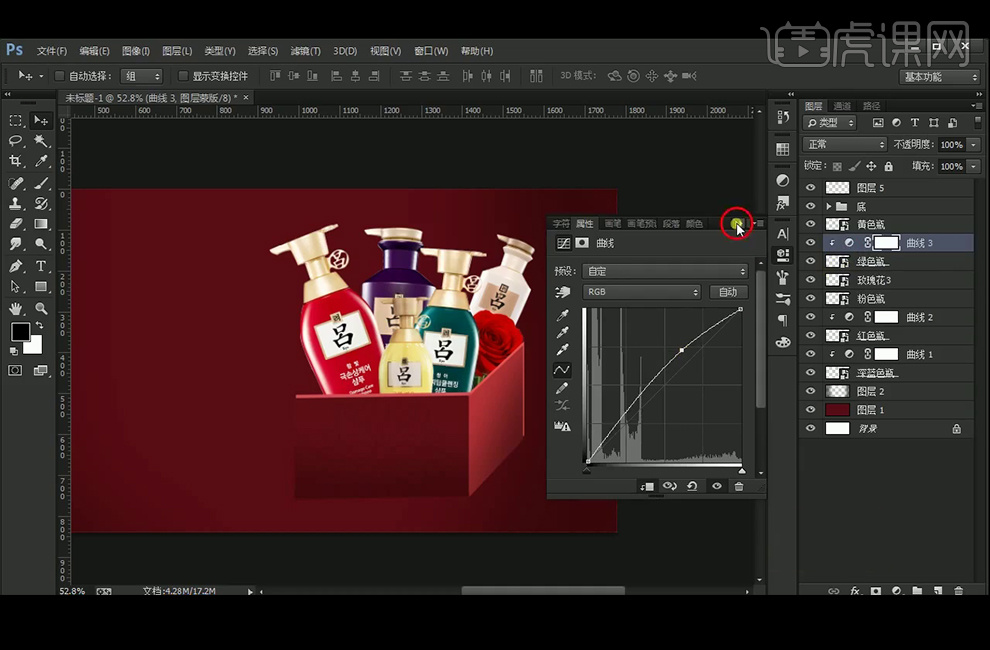
7、【钢笔工具】绘制形状后,【Ctrl+Enter】转化为选区,填充#e60330,【复制】图层后,再改变下方图层5的颜色为#ff9ea2,向下移动,再【钢笔工具】绘制右边的面,同样的方法复制后改变颜色,再【钢笔工具】绘制绸带形状,填充#f5d9b4。
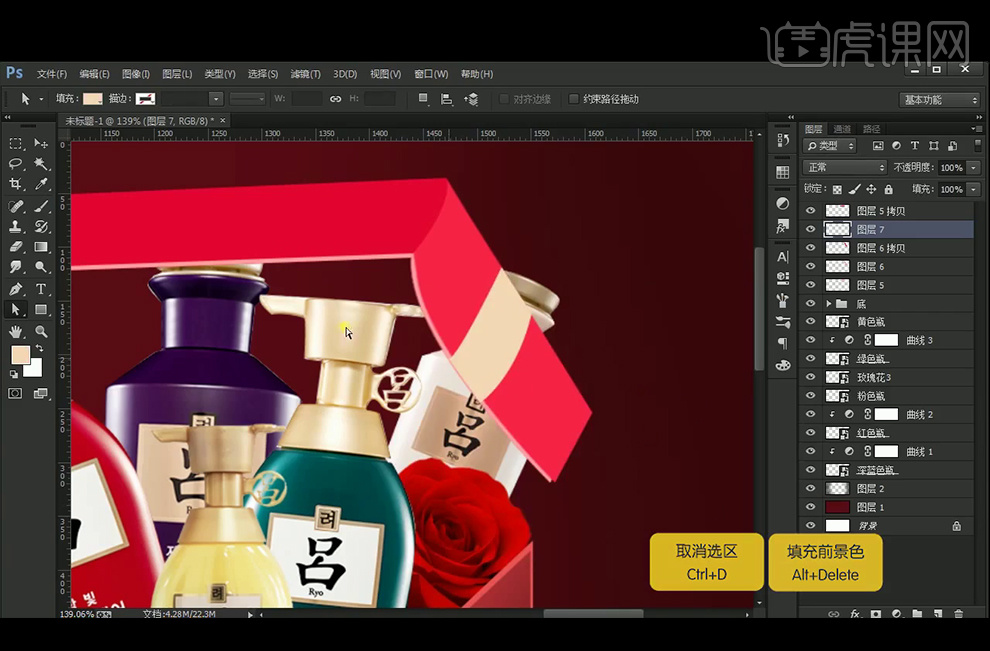
8、【复制】图层7,改图层7颜色为#ffff5ef,在向斜上方移动,【新建】图层8并创建剪切蒙板,【画笔工具】涂抹绸带下方,给图层编组命名。
同样的方法给上方的盒子加绸带的效果。
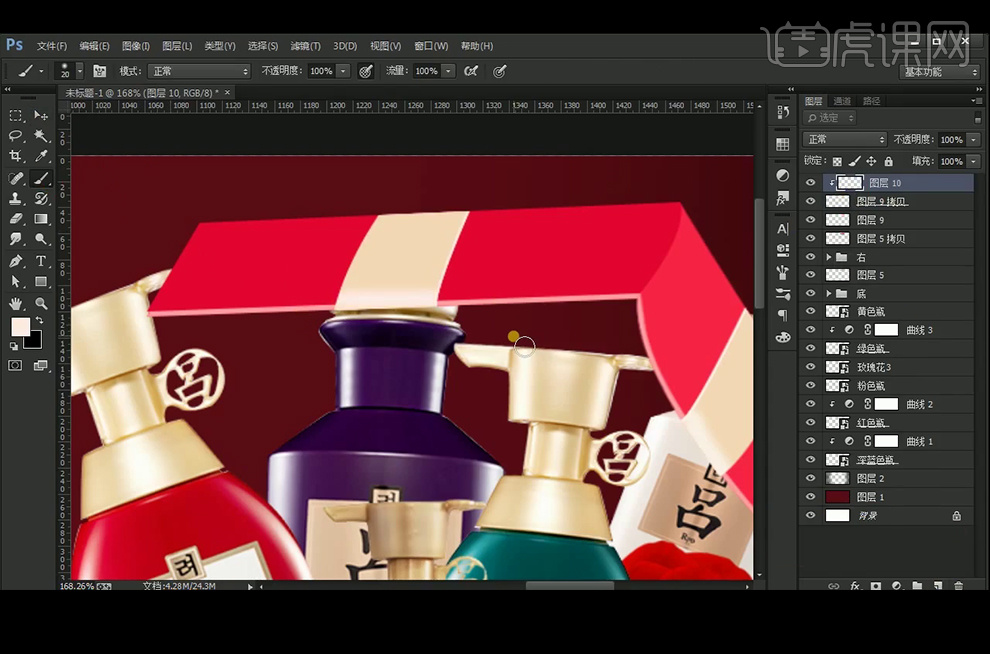
9、【钢笔工具】绘制形状后转换为选区,填充#c81c18,【复制】图层后,调出选区改颜色为#fba994,给图层编组命名为后。并放在产品下方。

10、继续用【钢笔工具】绘制左边的形状,填充颜色为#a50716,同样的方法绘制绸带,再继续绘制后方的形状,填充为#910216。
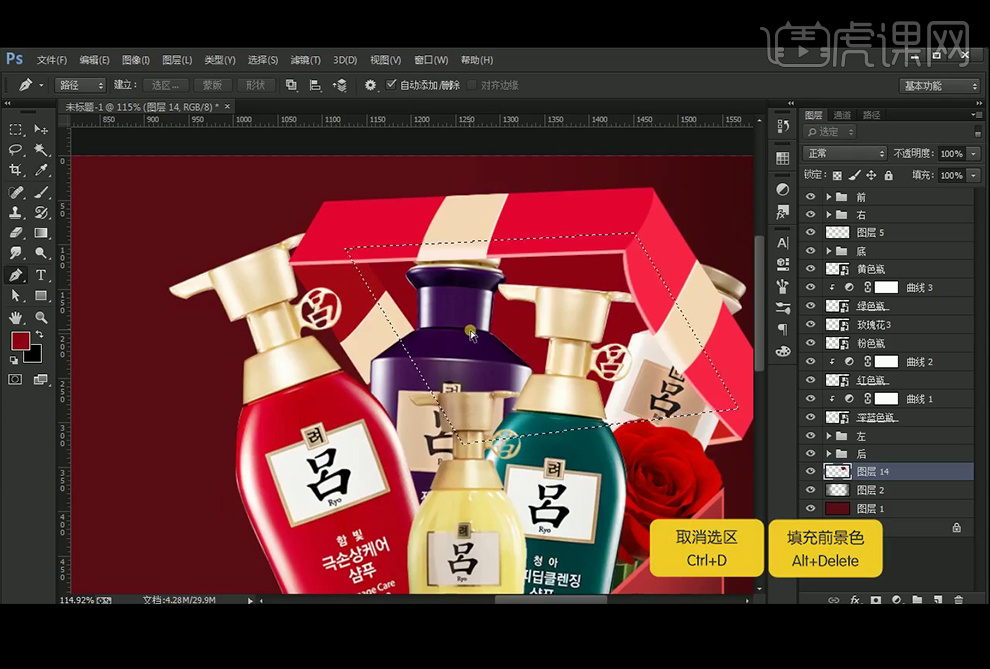
11、使用【Ctrl+T】切换到自由变换工具,或者【直接选择工具】对盒子进行调整。并使用蒙板遮住白色瓶子的部分。
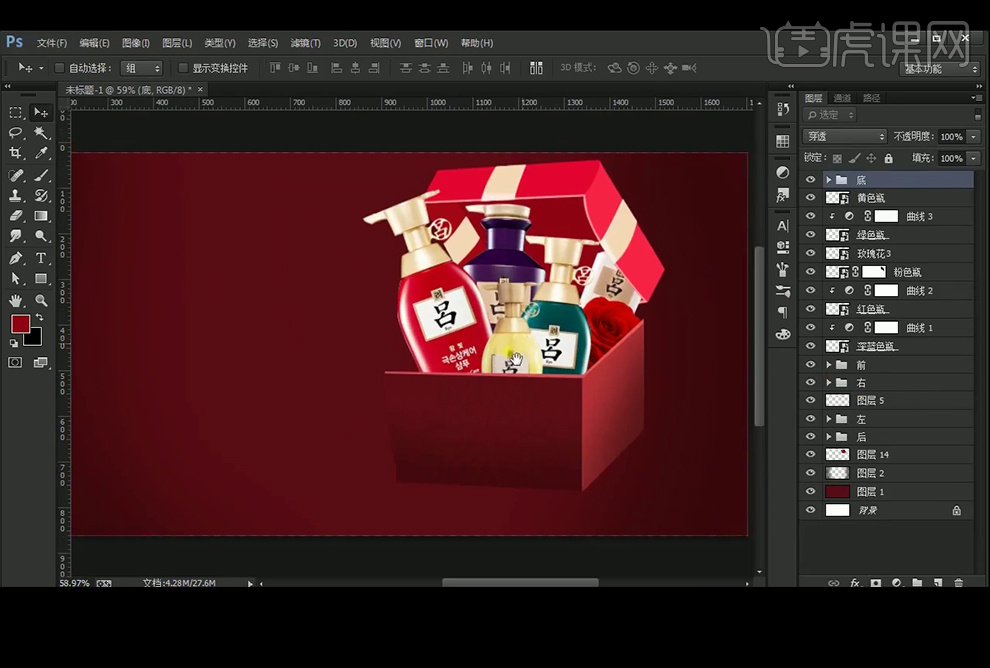
12、【拖入】放射光素材,改变图层模式为【滤色】,使用【蒙板】和【画笔工具】涂抹使其自然,降低不透明度。
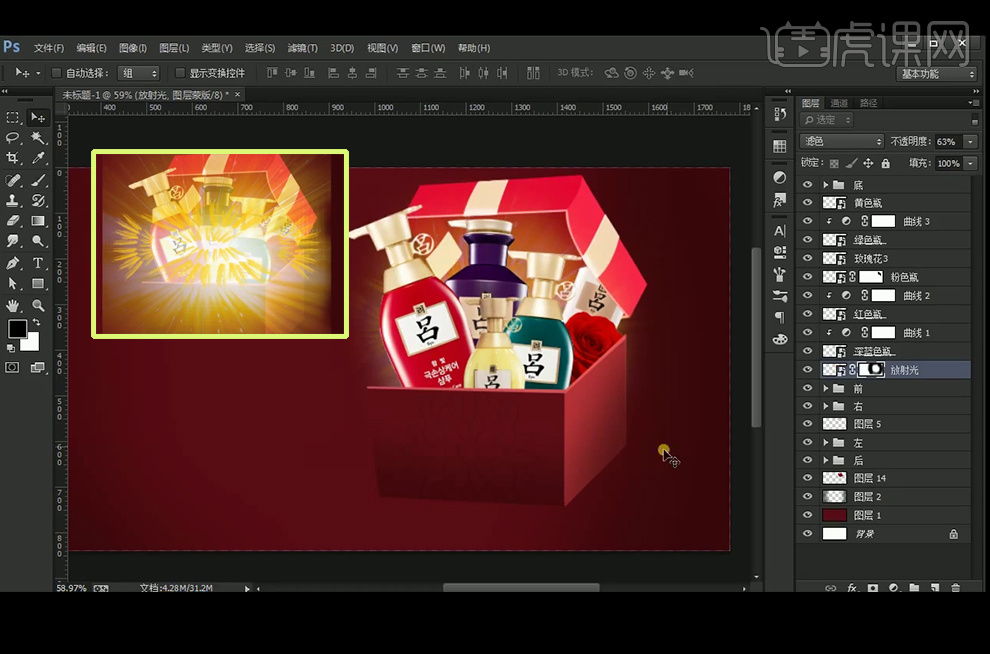
13、再【拖入】光晕素材,图层模式改为【浅色】,降低不透明度,使用【蒙板】遮住不需要的部分,并按住【Alt】移动复制。
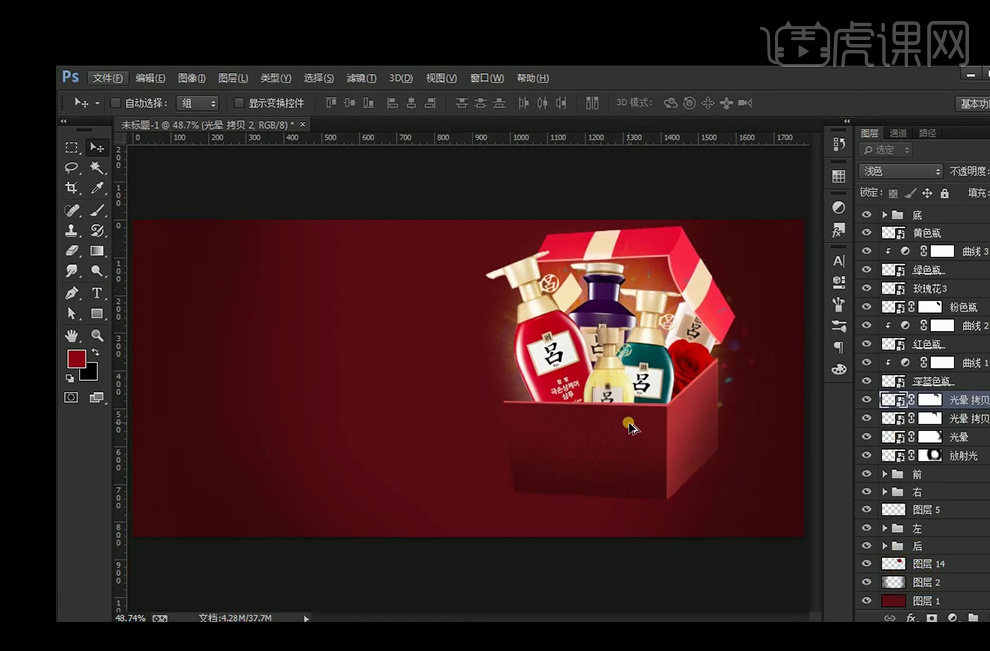
14、【新建】图层15,【画笔工具】涂抹盒子和产品相交处,绘制阴影,再降低不透明度。
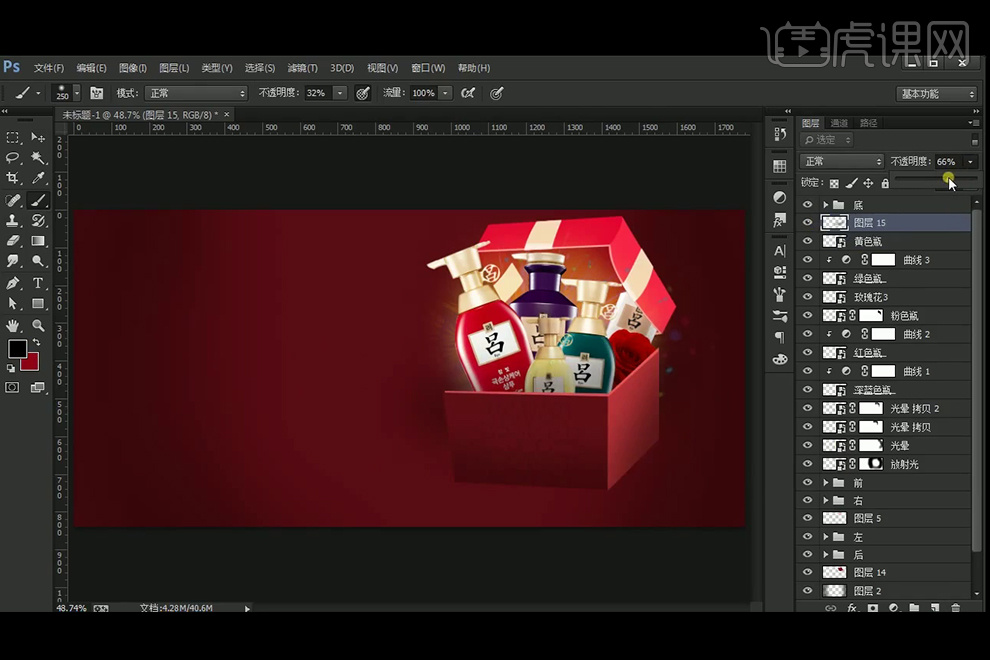
15、【钢笔工具】勾勒出盒子的影子,转化为选区后填充黑色, 并执行23.7像素【高斯模糊】滤镜,降低不透明度。
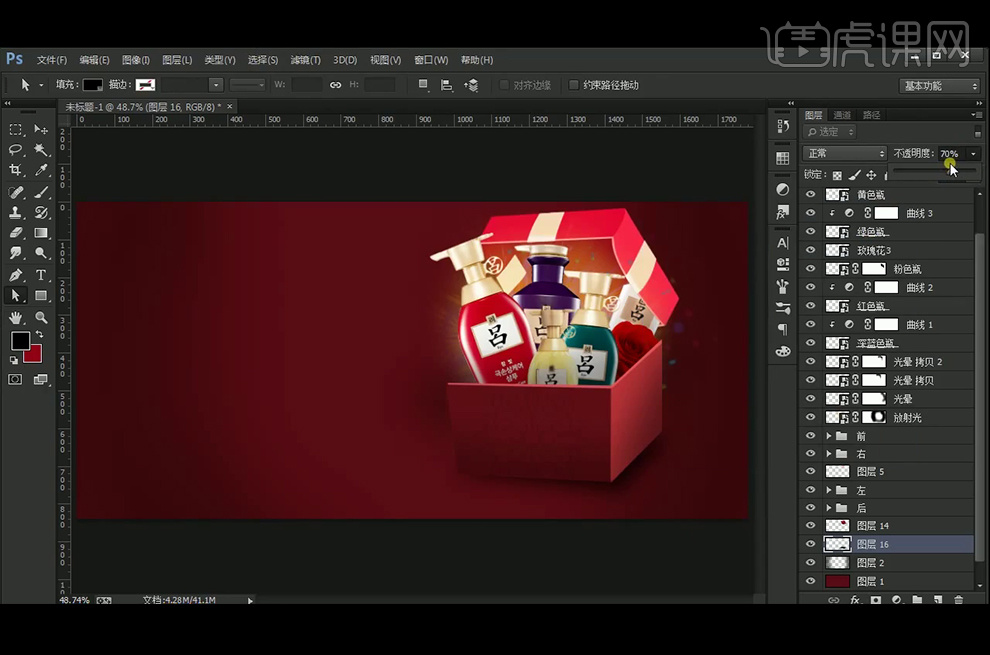
16、【钢笔工具】绘制丝带的形状,并转换为选区后填充颜色,添加【渐变叠加】图层样式。
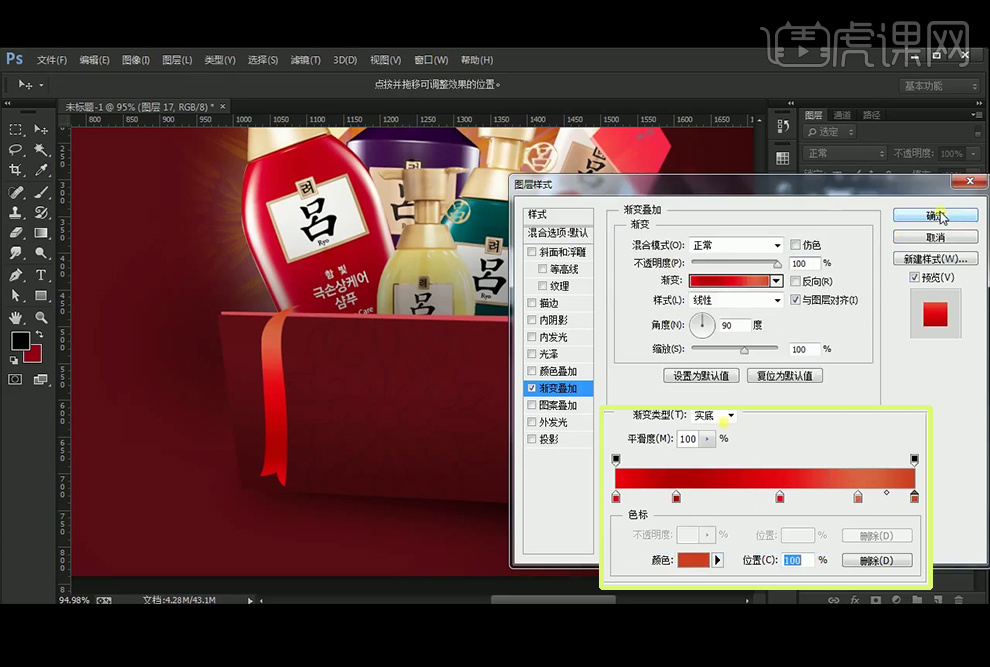
17、【钢笔工具】继续绘制丝带和盒子衔接的部分,再添加【渐变叠加】图层样式。
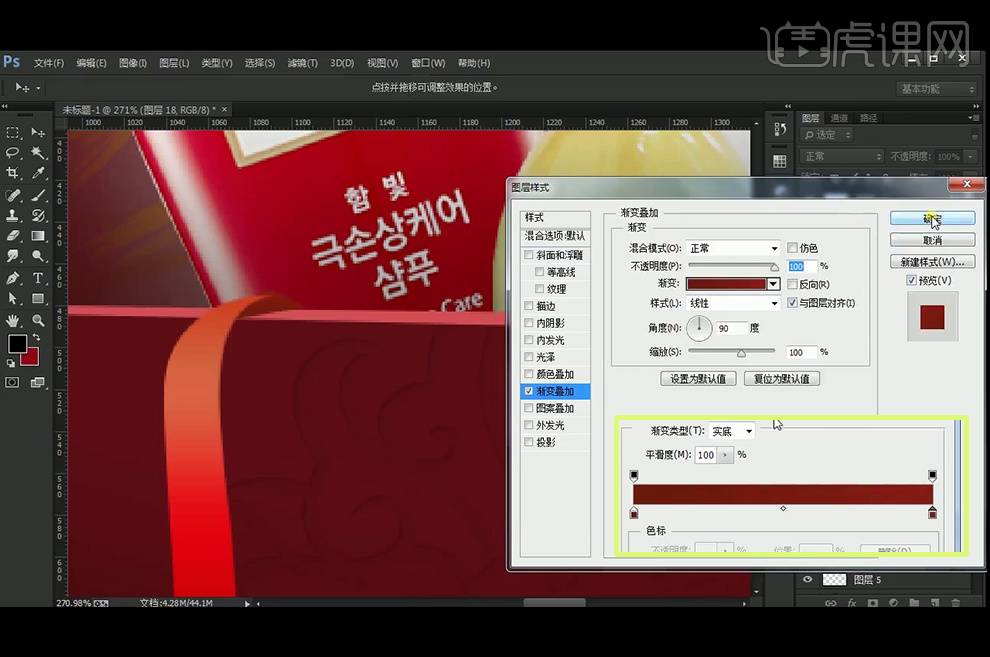
18、添加【蒙板】后黑色画笔涂抹掉不需要的部分。
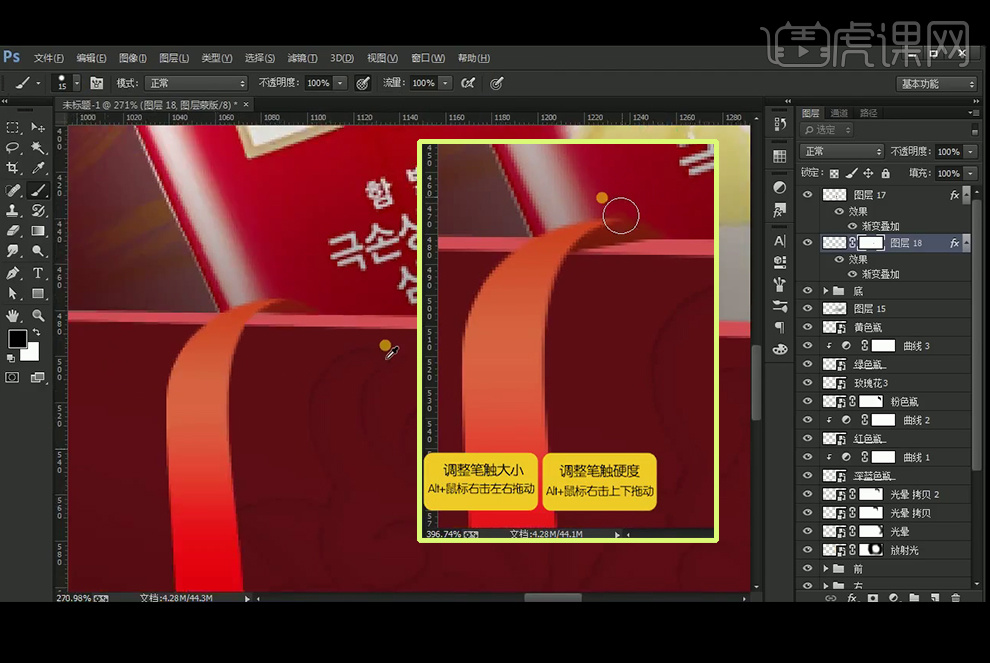
19、继续使用相同的方法绘制右边的丝带,给所有盒子相关图层编组,【文字工具】输入文字,字体为黑体,添加【渐变叠加】图层样式。
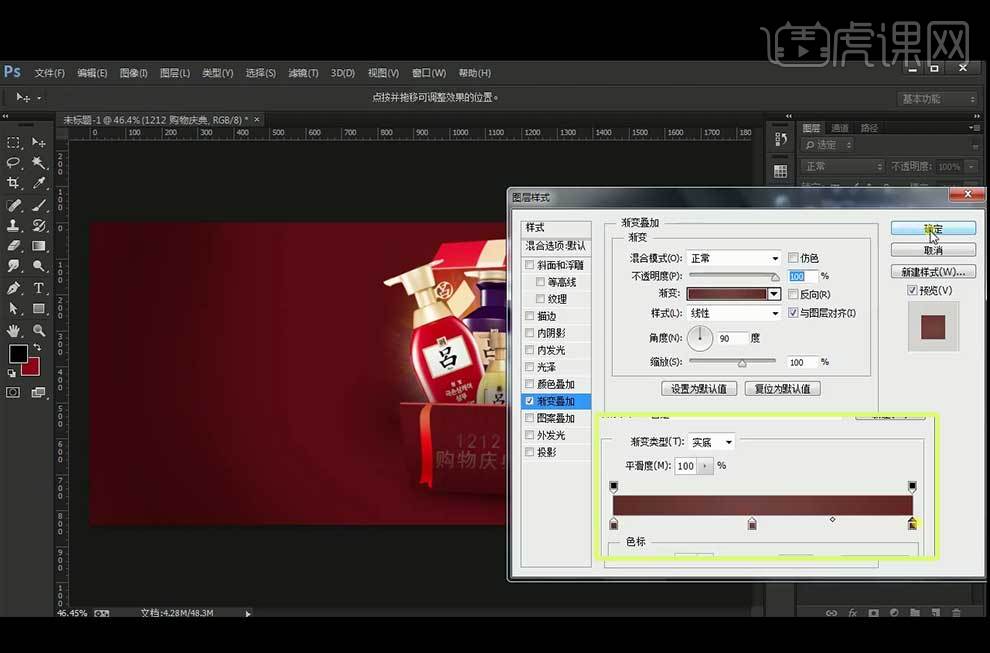
20、【拖入】彩带素材,【新建】图层21和23分别使用黑色画笔涂抹暗部,图层22则使用白色画笔涂抹亮部,【复制】彩带素材,并【栅格化图层】后调出选区后填充黑色,并执行【高斯模糊】4.4像素,并降低不透明度。

21、【拖入】花素材,添加【投影】图层样式,并执行【高斯模糊】3像素。并使用【曲线】压暗。
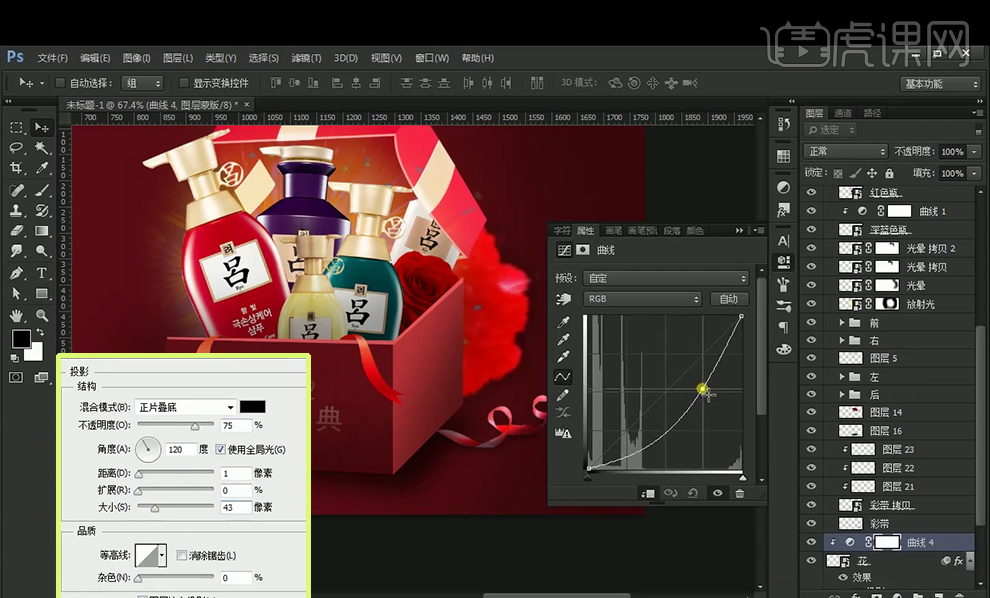
22、【新建】图层24,并创建剪切蒙板,黑色画笔工具涂抹并降低不透明度。

23、【新建】图层25,并创建剪切蒙板,黑色画笔工具在底部压暗一些涂抹并降低不透明度。
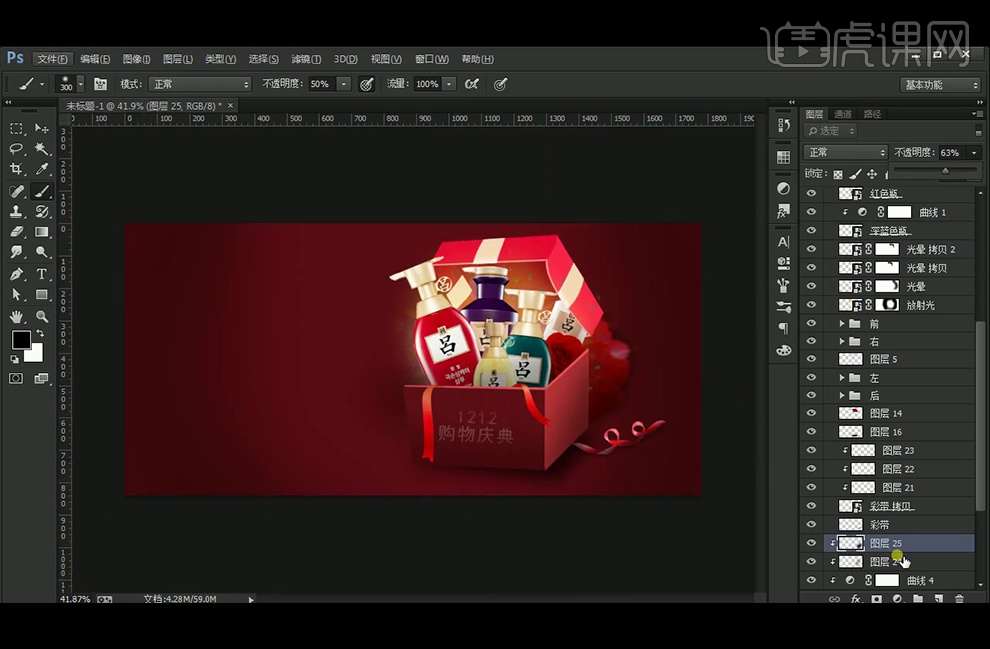
24、【拖入】玫瑰花素材,执行3.5像素的【高斯模糊】并添加【投影】图层样式。并使用【曲线】压暗。
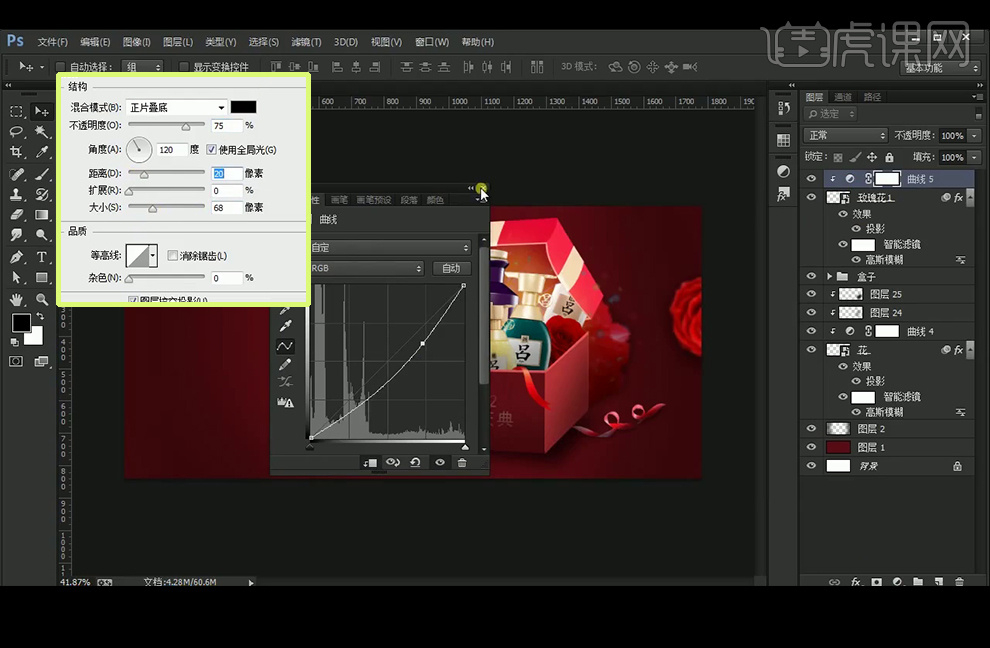
25、使用以上的方法处理其他玫瑰花,【拖入】产品素材,【新建】图层26,并创建剪切蒙板,黑色画笔工具涂抹并降低不透明度。并使用【曲线】提亮素材。
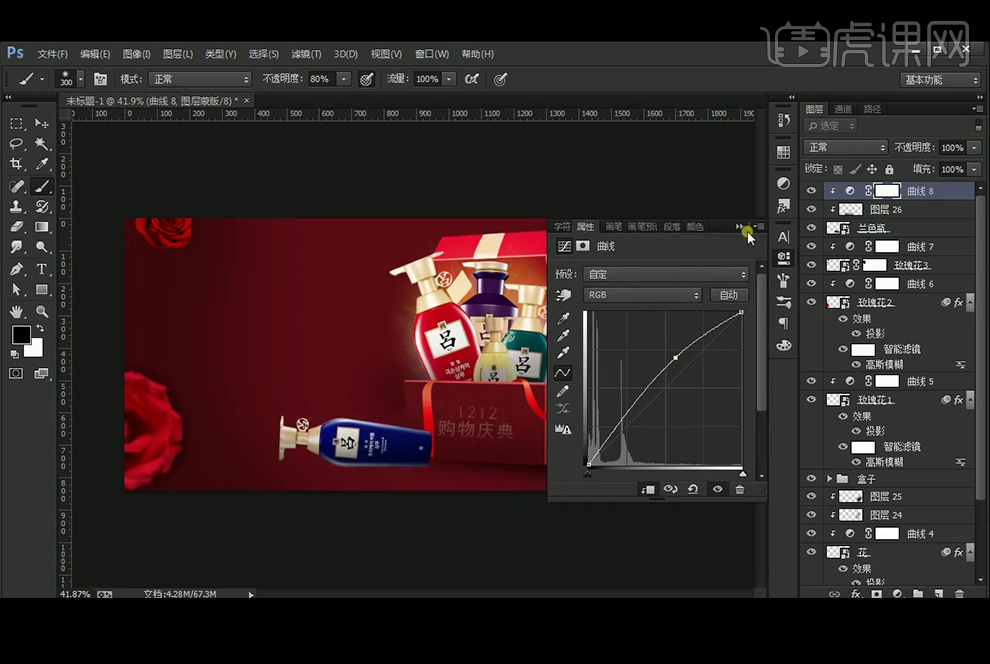
26、【复制】产品素材,并【栅格化图层】后调出选区后填充黑色,并执行【高斯模糊】10像素,并降低不透明度。
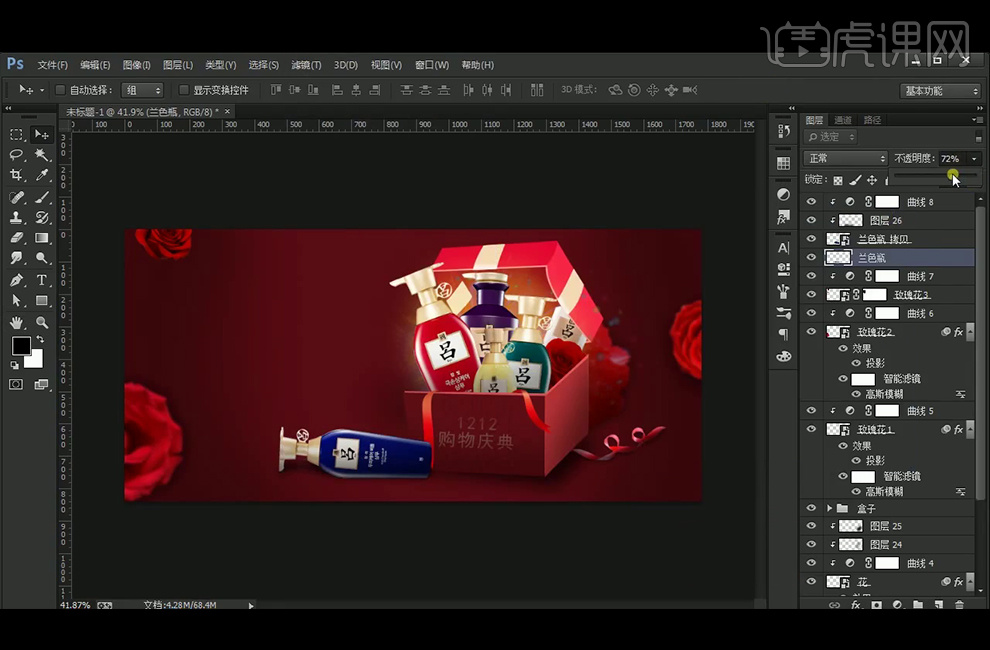
27、【新建】图层27,黑色【画笔工具】压暗四周,执行【高斯模糊】7像素,并降低不透明度。
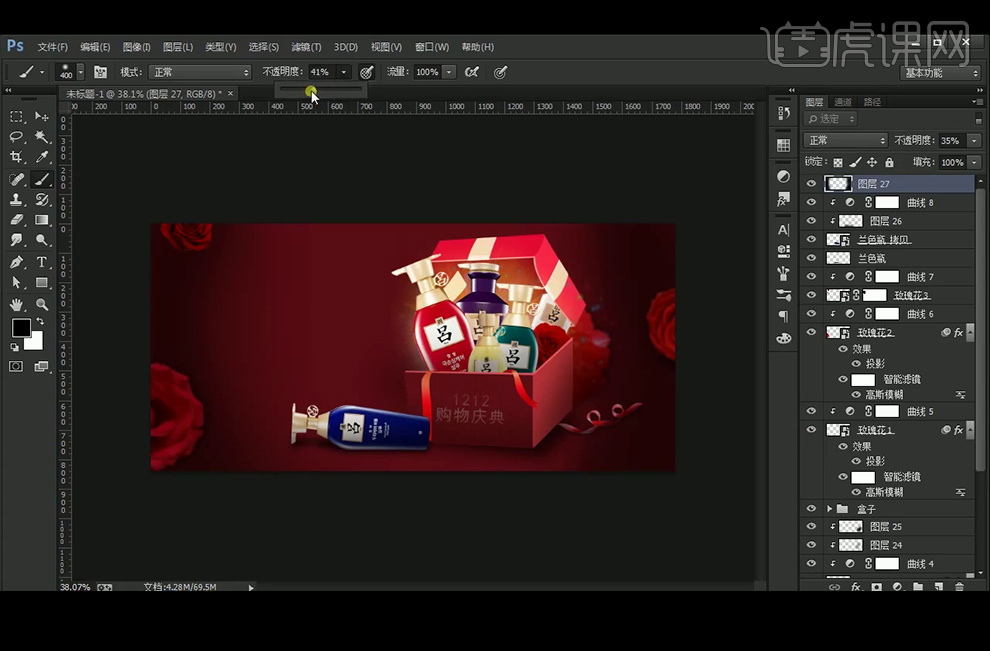
28、在图层2上方【新建】图层28,【画笔工具】涂抹,颜色为#982131。
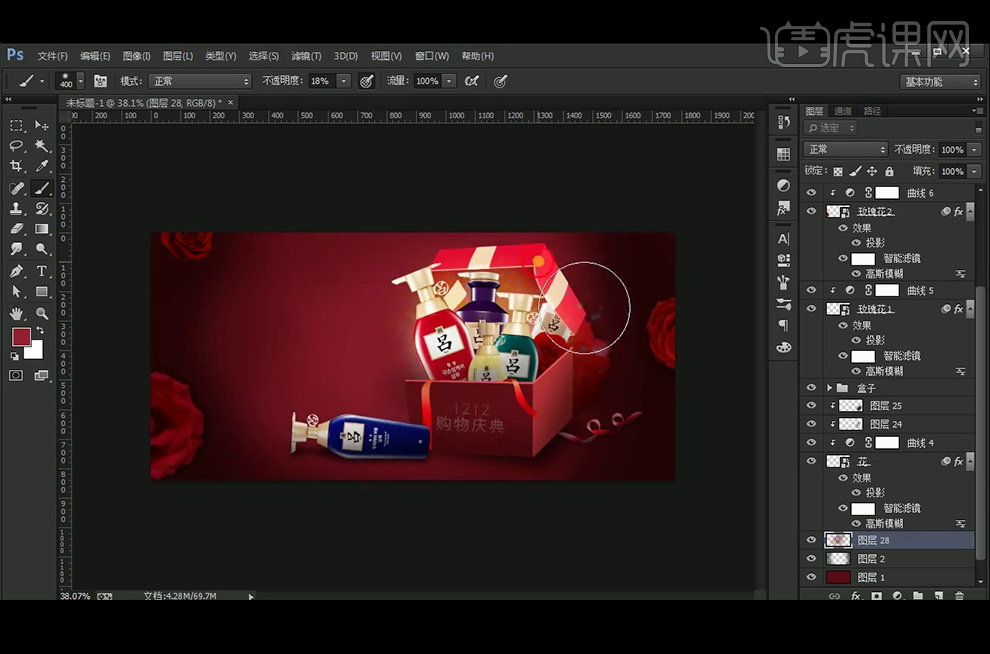
29、给主体部分编组,【圆角矩形工具】绘制圆角矩形,填充#f8f8f8,【新建】图层30,并创建剪切蒙板。使用画笔工具涂抹,颜色为#d4c3c6。
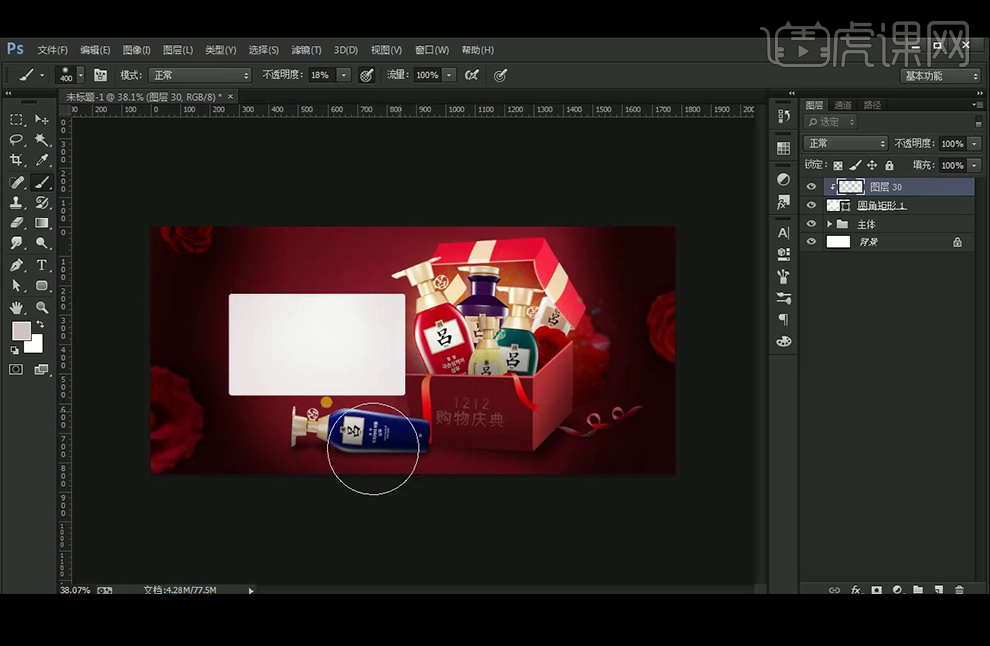
30、【文字工具】输入文字,【字体】是文字为汉仪粗宋简,数字为方正综艺简体,添加【渐变叠加】图层样式。
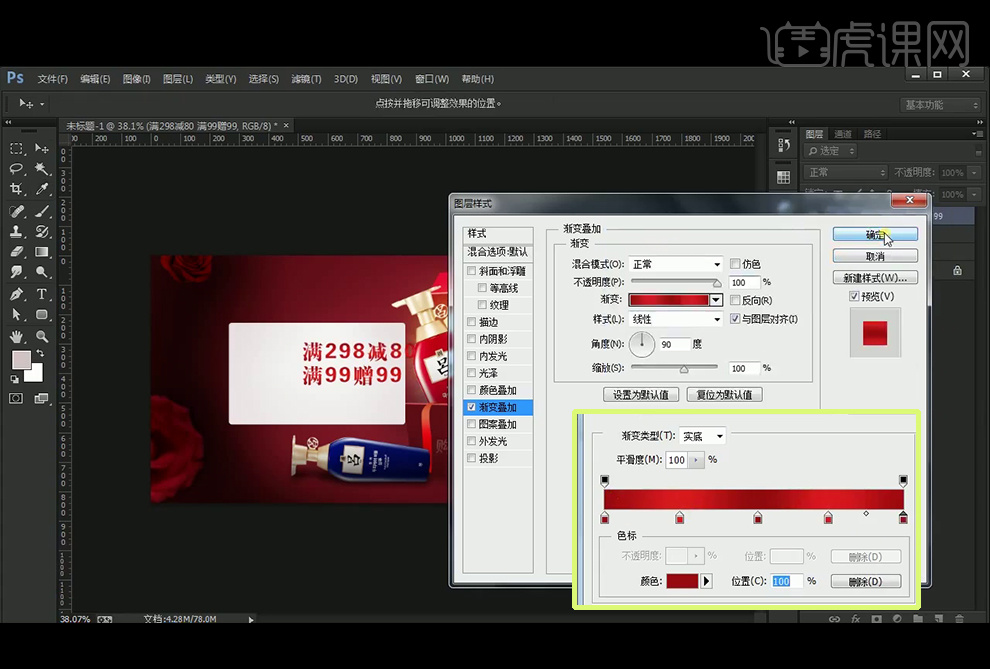
31、【文字工具】输入文字,【字体】为叶根友毛笔行书,填充黑色。继续输入文字,字体为方正粗宋,颜色为深红色#770e11,继续输入数量有限等字样,字体为方正兰亭细黑,颜色为#863c43。
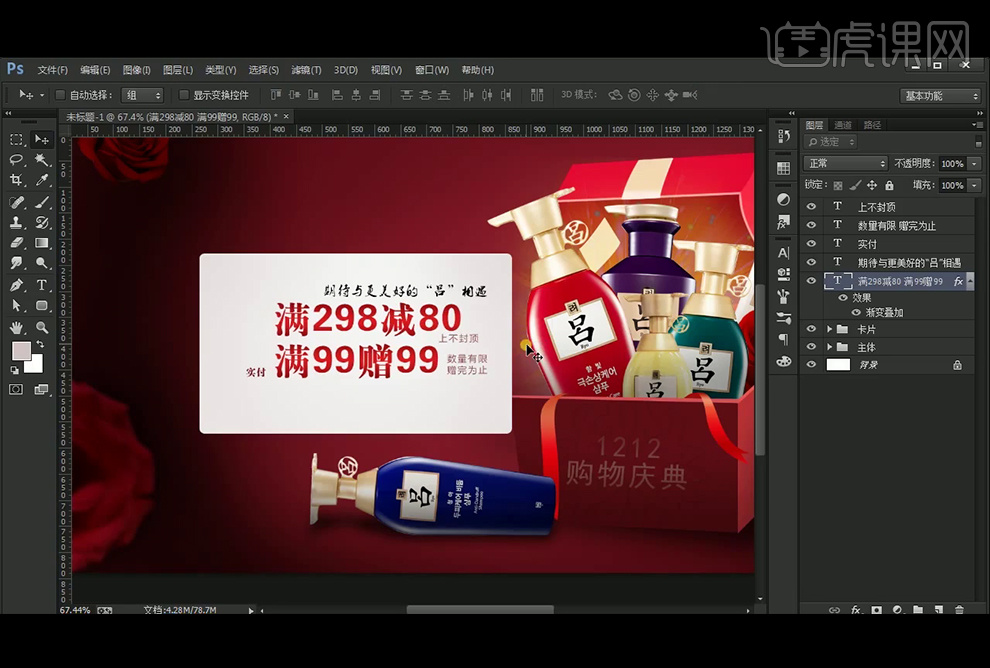
32、按【Alt】移动复制文本,字体为方正粗宋,颜色为灰色#717171,将文字和卡片图层编组,【Ctrl+T】调整角度,【拖入】蝴蝶结素材,【套索工具】选择蝴蝶结丝带的一部分,【Ctrl+J】复制到新图层,使用【蒙板】和【画笔工具】使其融合。

33、【转换为智能对象】后,【复制】图层做阴影,【栅格化图层】调出选区后填充#821c1f,执行【高斯模糊】6.4像素,添加蒙板调整,使用曲线压暗。

34、【拖入】光效素材放在紫色产品上,图层模式为【滤色】,降低不透明度。

35、【复制】图层,颜色为e02243,压扁后,再【直接选择工具】使上边的锚点内所,再多边形工具绘制三角形。
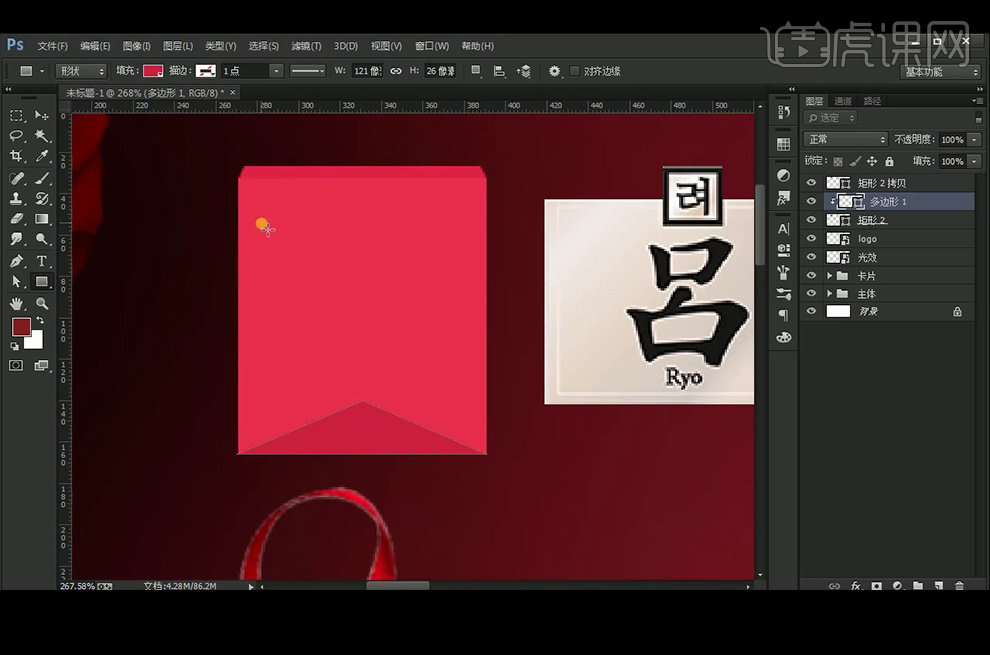
36、【拖入】产品的logo,在【矩形工具】绘制矩形,填充#ea2c4d,【矩形工具】绘制矩形填充白色,【复制】logo素材拖入,再绘制圆角矩形,输入文案,字体为方正兰亭细黑,注意调整对齐。
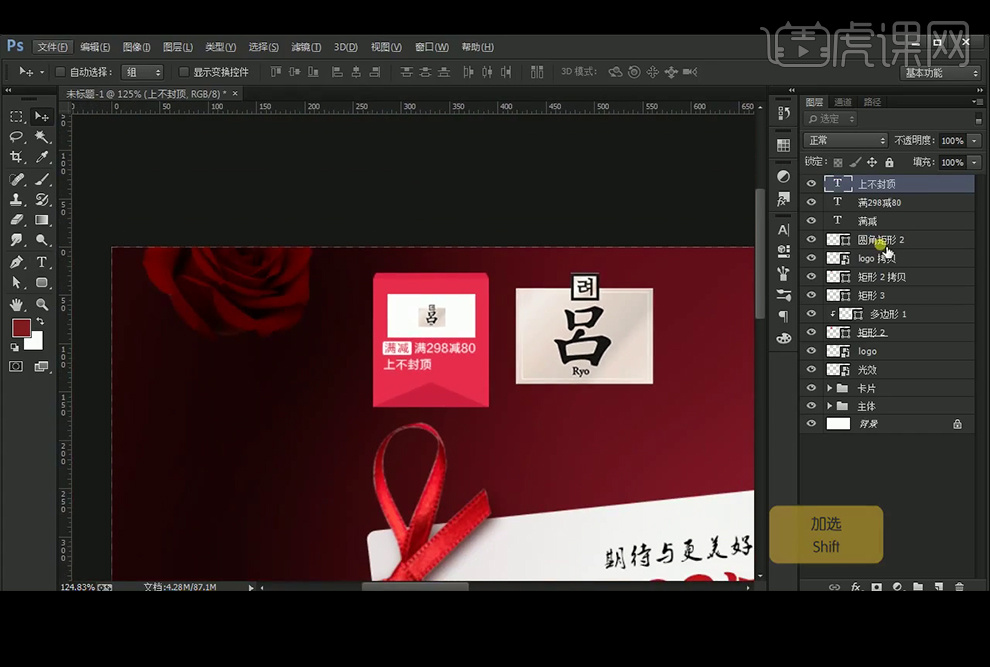
37、单独给盒子图层组添加【对比度亮度】调整图层,提高亮度25。
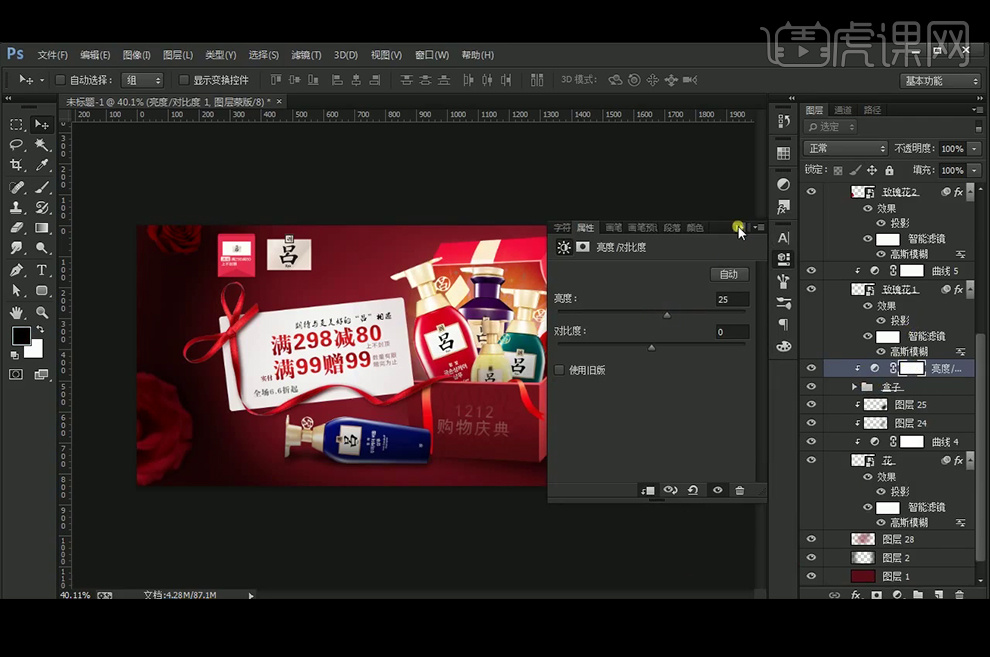
38、最终效果如图。