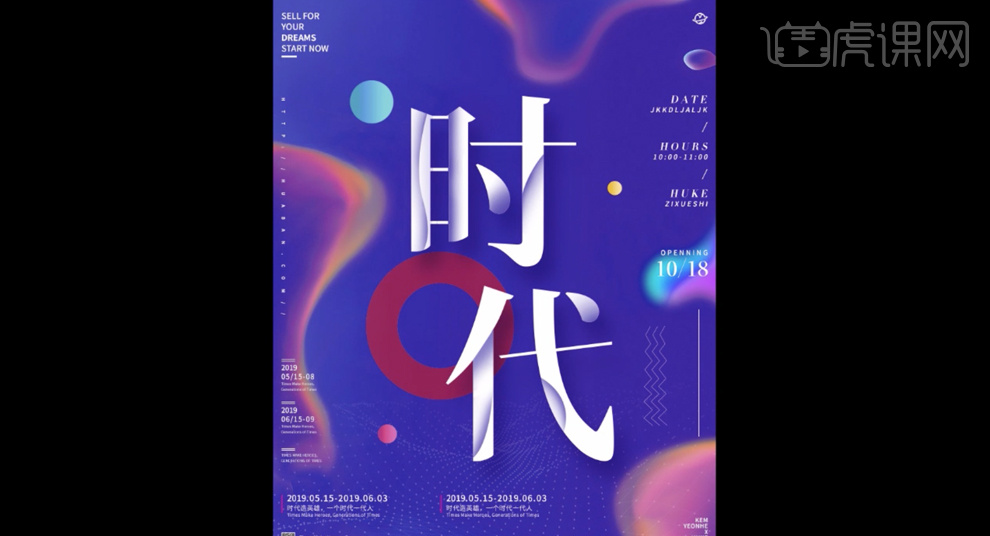小时代海报设计
小时代是前段时间非常火热的电影,由于是受看的人众多,所以拍摄了很多部,一些电影院上映小时代系列的电影后都会使用海报进行宣传,在小时代海报设计的时候要注意突出人物之间的美好关系以及爱恨情仇,所以选材是非常重要的,而且选择素材以后要进行调整,调整到合适的参数,以便于可以表达出详细的关系,下面让我们来详细的了解一下关于小时代海报设计的知识介绍吧!

PS怎么设计24小时限时抢购字体
1.打开【PS】新建画布【40*20CM的画布】,使用【文本工具】输入文案调整如图所示,选中文案图层全部图层,按【CTRL+G】编组。

2.将文案【2和4】按【鼠标右键】-【转换为形状】,使用【直接选择工具】和【钢笔工具】调整为如图所示。

3.使用【矩形工具】沿着文案拼接出字体如图所示,并使用【钢笔工具】画出红色的【闪电】形状。

4.选中字体图层按【CTRL+G】编组,使用【图层样式】-【渐变叠加】添加如图渐变,并修改背景颜色为【红色】,选中【闪电】图层,填充颜色为【黄色】。

5.按住【ALT键+鼠标左键】复制三层字体图层,并将最顶层的字体图层隐藏。

6.选择【中间层】的拷贝图层,按【鼠标右击】-【从所选图层新建3D模型】-【变形】调整为如图所示。

7.点击【凸出材质】-【图层】-【发光】修改为紫色,并调整【灯光】角度如图所示。

8.点击【隐藏】隐藏闪电图层,使用【矩形选框工具】选中字体,点击【选择】-【色彩范围】-【白色】,并粘贴渐变【图层样式】。

9.选中【拷贝的字体图层】最下层,打开【图层样式】-【描边】-【白色】,【鼠标右击】-【转换为智能对象】。

10.选中【拷贝的字体图层】最下层,点击【鼠标右击】-【从所选图层新建3D模型】,调整为如图所示。

11.打开【背景素材】调整为如图所示,并调整【闪电】图层添加【渐变叠加】调整为如图所示。

12.拖入【炫光素材】,并调整背景的【三角形素材】-【创建剪切蒙版】使用【橡皮擦工具】和【钢笔工具】调整为如图所示。

13.按住【ALT键+鼠标左键】拖动【炫光素材】复制几个调整为如图所示。

14.最终效果如图所示。

UI交互设计之信息时代的设计
1.根据案例讲解,了解社会节奏影响设计节奏,如图所示。

2.根据案例讲解,了解【渔网逻辑】,如图所示。

3.根据案例讲解,了解【枪型思维】,如图所示。
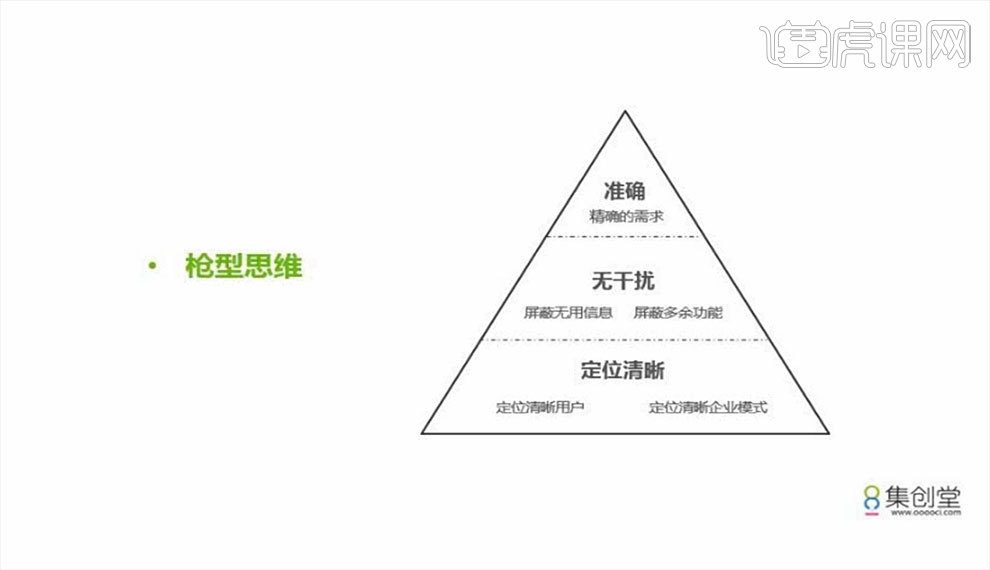
4.根据案例讲解,了解【今日头条】的特点,如图所示。
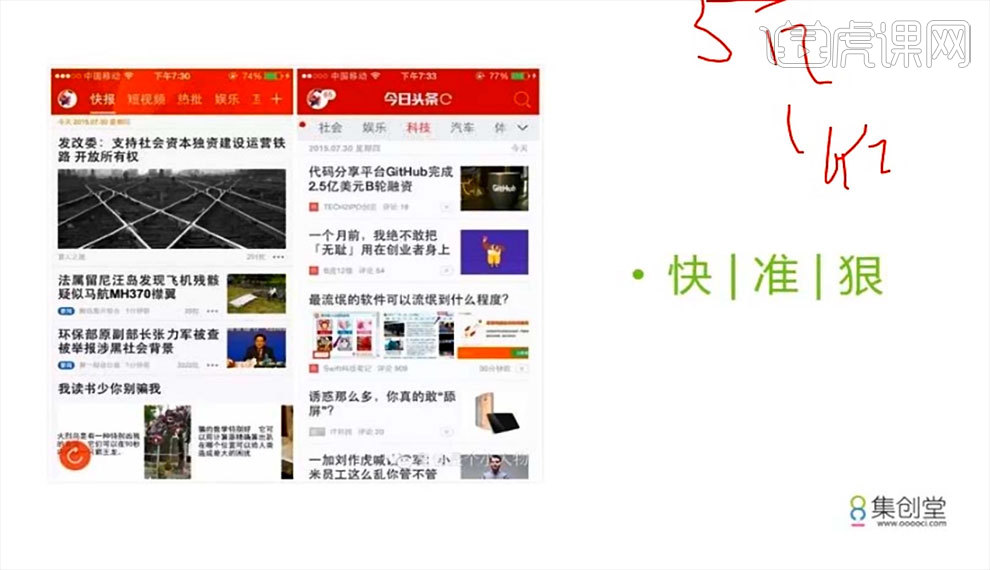
5.根据案例讲解,了解【信息时代的设计变化】,如图所示。
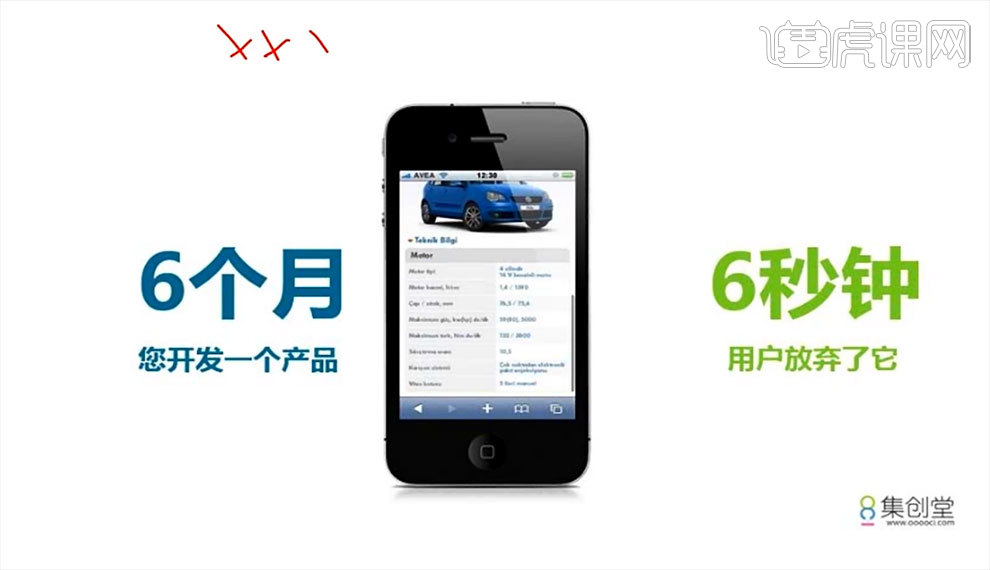
6.根据案例讲解,了解产品制作精美,本身就可以带来好的用户体验,如图所示。
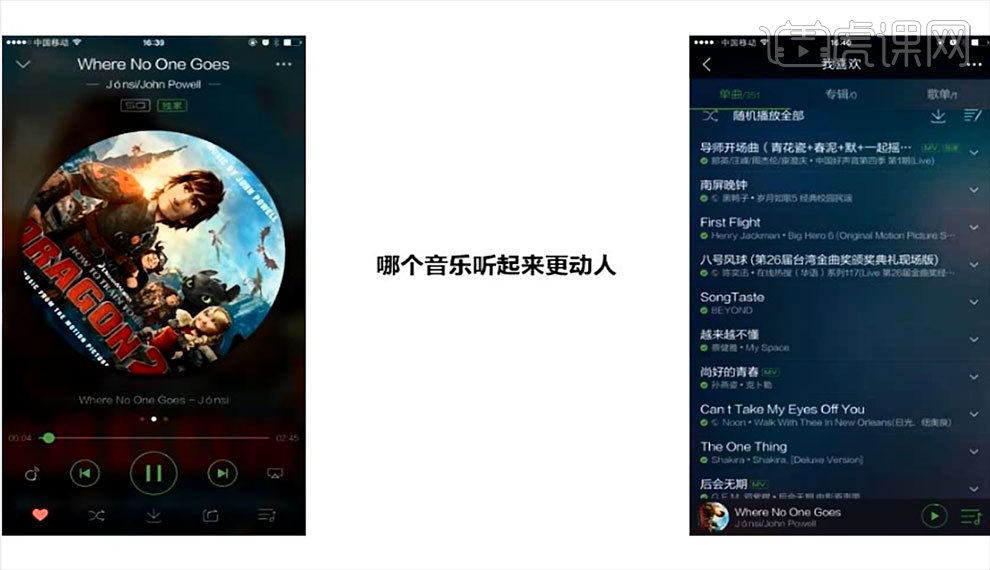
7.根据案例讲解,了解【界面的头屏效应】,如图所示。
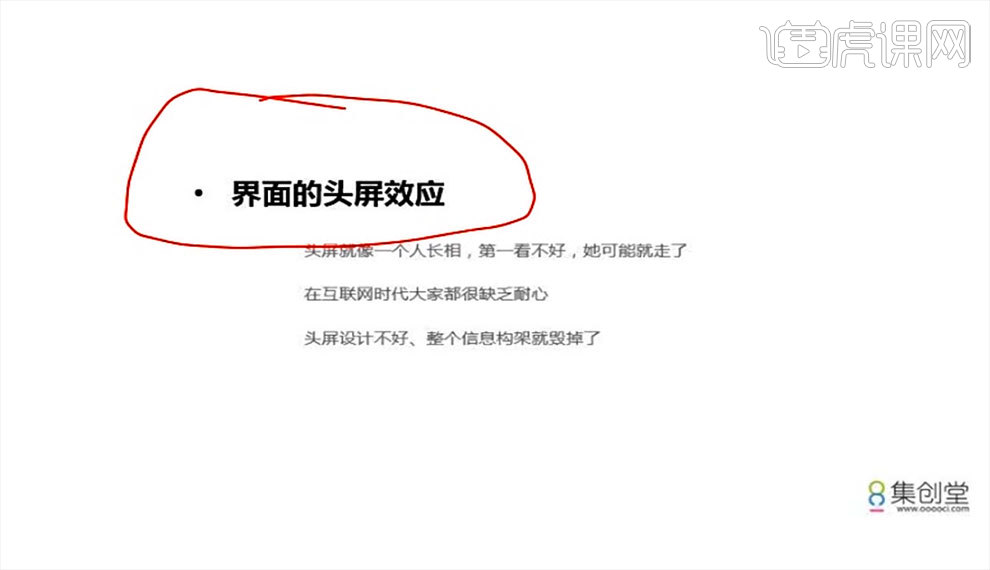
PS怎样对现代Q版小情侣上色上
1. 新建【图层】,选取【实心画笔】,再选取皮肤的颜色,给皮肤铺色。男孩子的肤色比女生偏黄一些。
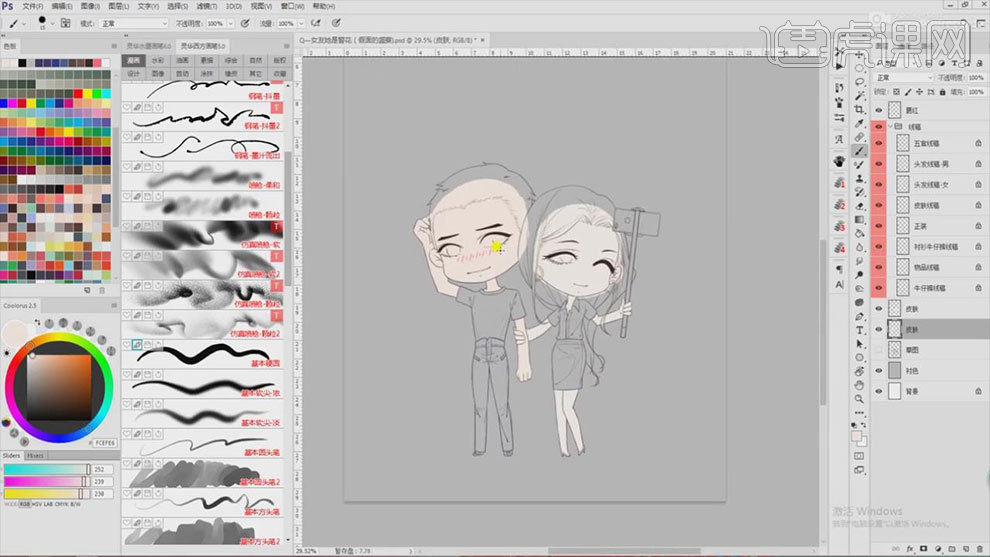
2. 接着给头发铺色,发髻线的头发要细致一点的铺。
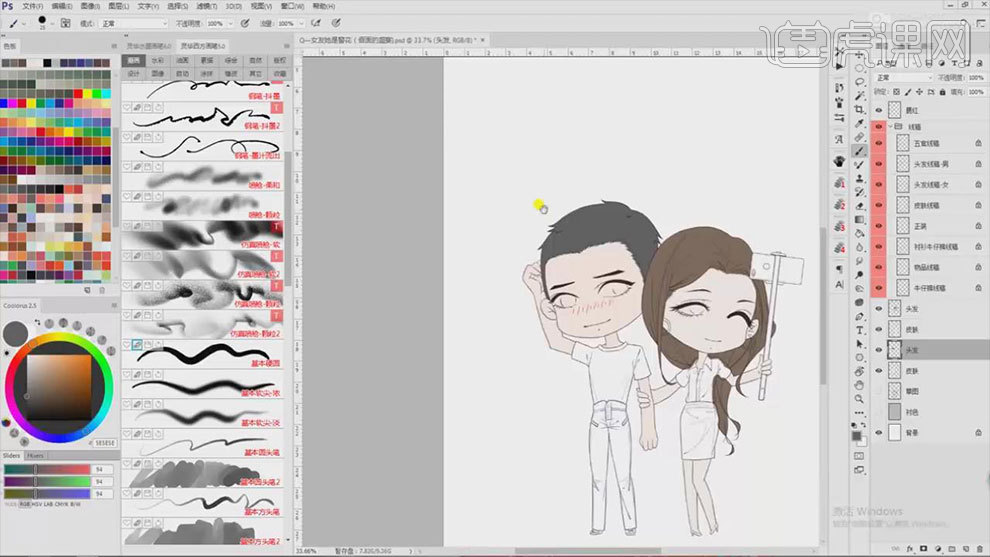
3. 接着给瞳孔铺色,铺完后用【模糊工具】将颜色和线稿融合。
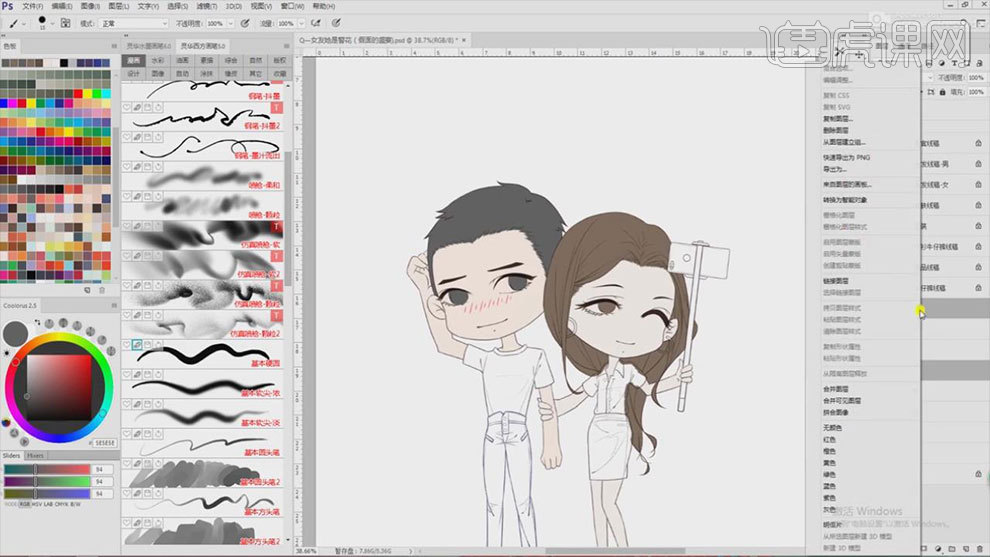
4. 接着给衣服铺色,衬衫是白色,裙子选一个清新点的颜色,鞋子用大红色。小物件用蓝色或者黄色。
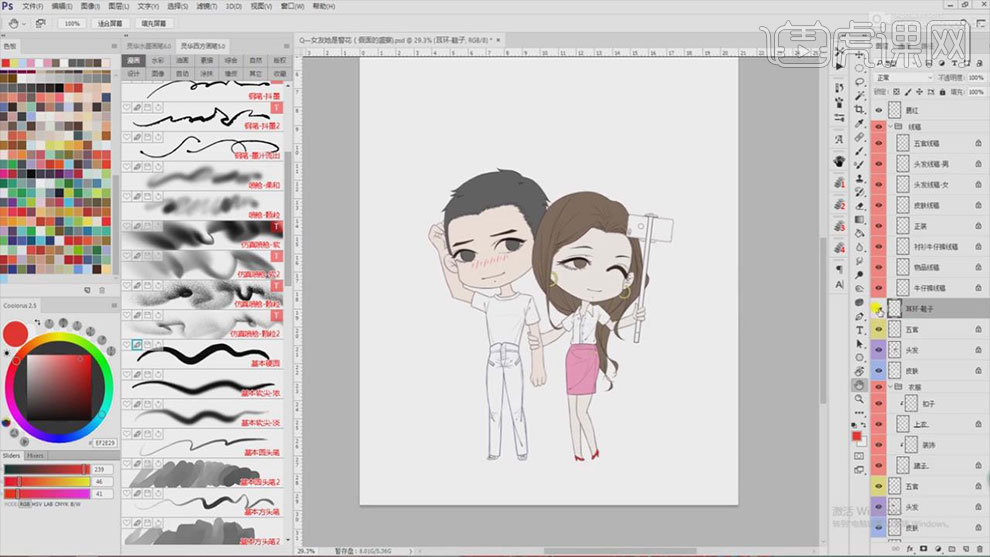
5. 自拍杆用蓝色和紫色进行铺色,手机用大红色。用【粉色画笔】给人物点上腮红。
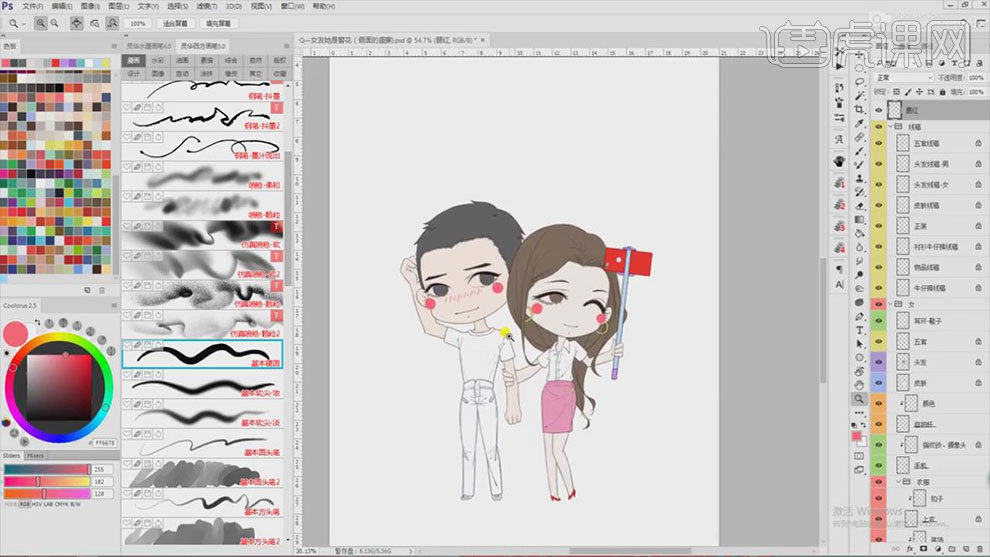
6. 同理给男孩的衣服上色。用【椭圆工具】绘制地面和圆背景,再用【渐变工具】上色。
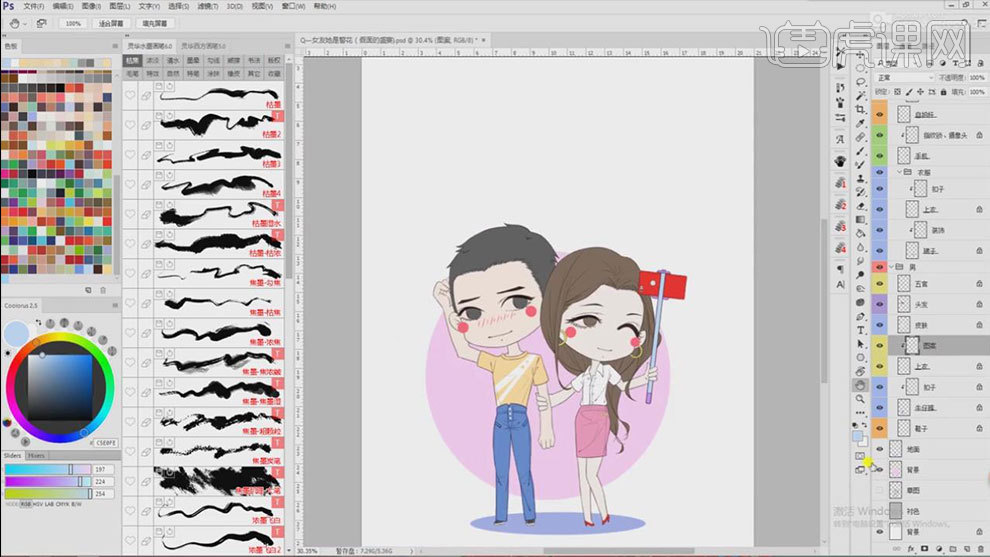
7.用【柔边画笔】,选择白色,给腮红点上高光。
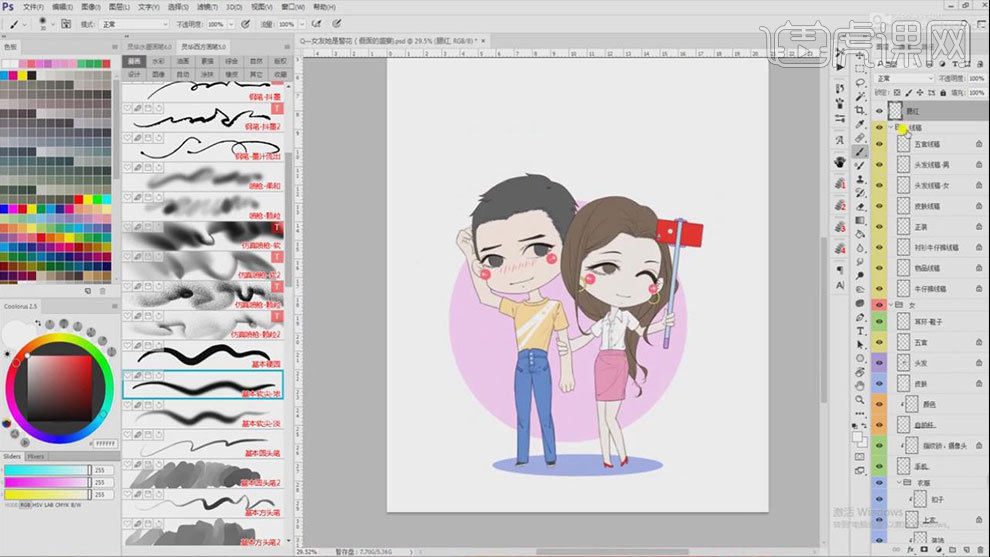
8. 皮肤图层上方新建【图层】,【Alt+单击图层间】创建剪切蒙版,用【基本硬圆画笔】,选取皮肤的暗色,绘制皮肤的阴影。
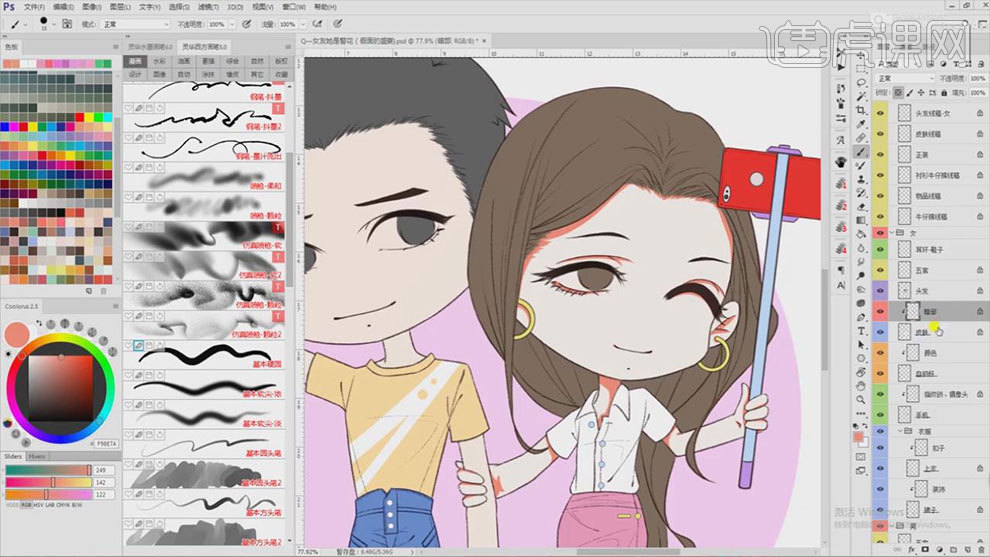
9. 选择【喷枪】,用柔边的画笔喷出鼻梁。再用粉色画笔绘制腮红,耳尖、手指、关节上也涂一点。
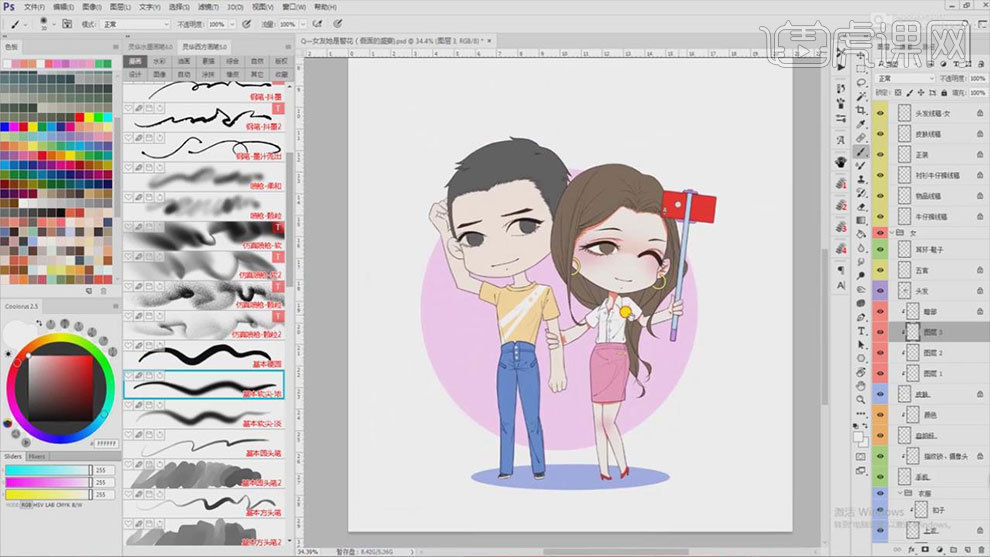
10.用一个淡蓝色绘制眼睛的阴影,用【减淡工具】提亮脸颊下方。新建【图层】,用【白色画笔】绘制皮肤高光。
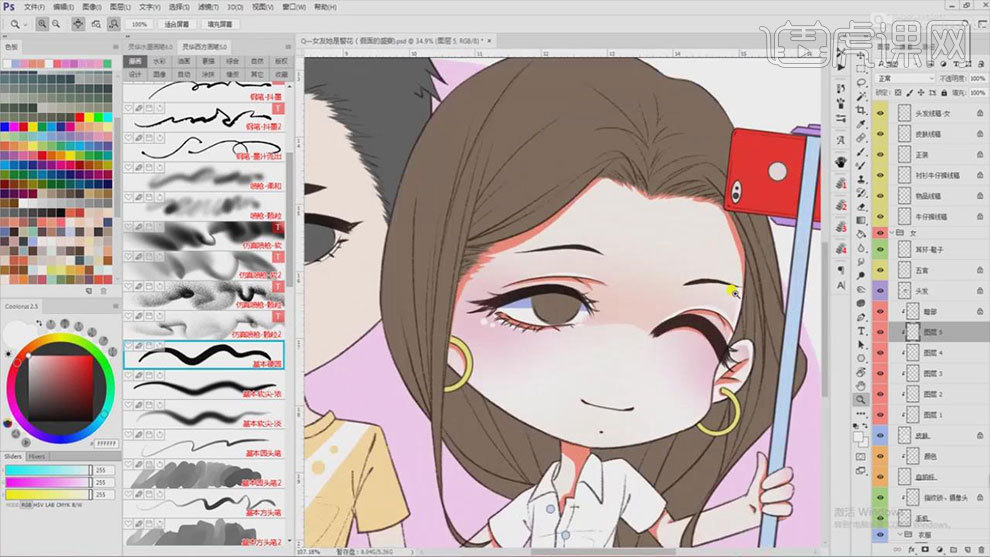
11. 用【喷枪】给眼尾加点粉色。给嘴巴上一个大红色,点上高光。

12. 新建【剪切图层】,用深色绘制瞳孔,再用【模糊工具】模糊一下。再新建【剪切图层】,给眼睛加点其他颜色,最后点上高光。
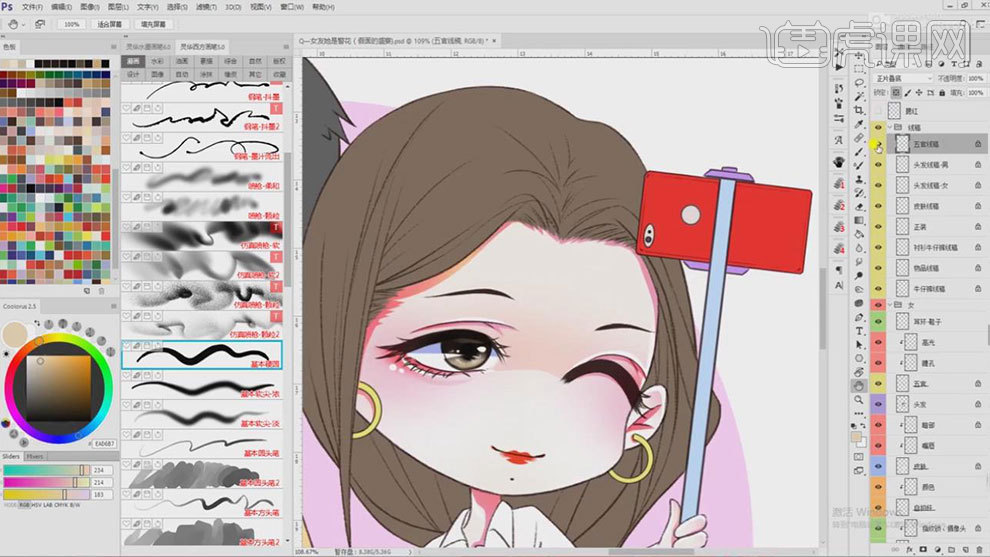
13. 选择五官线稿,用【喷枪画笔】,画笔模式为【正片叠底】,改变眼睛线稿的颜色。再给眼睛点上高光。
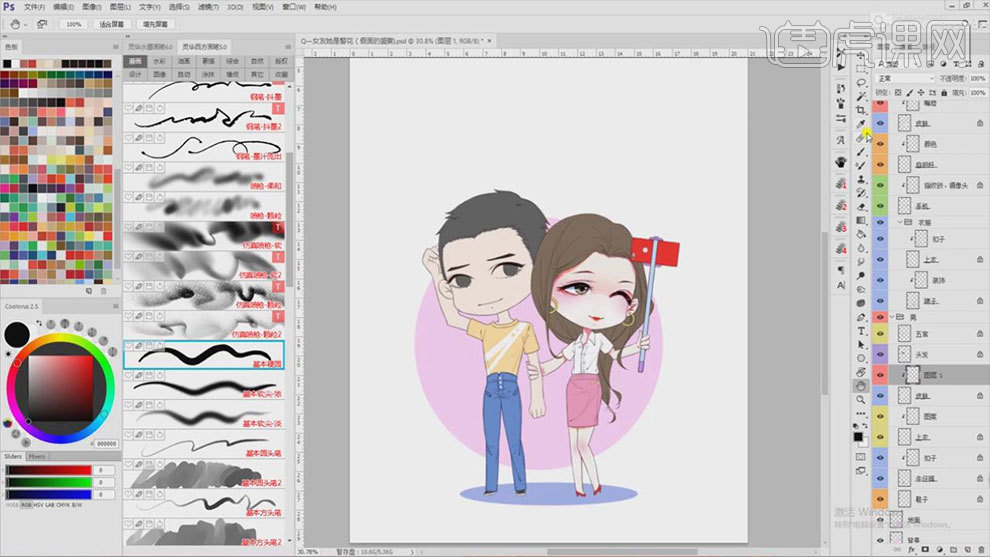
14. 同理给男孩的皮肤绘制阴影,用【喷枪】喷出鼻梁,再绘制腮红,这里的腮红不要那么大,有一点就行。
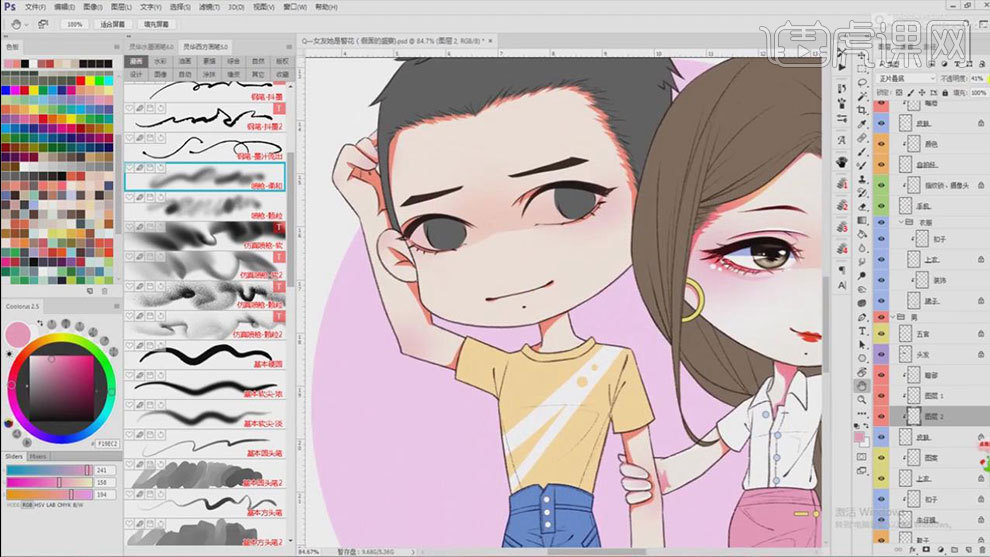
15.新建【图层】,选取【柔边画笔】涂抹一下眼白,再用淡蓝色,绘制阴影。用【白色画笔】给眼睛皮肤上高光。
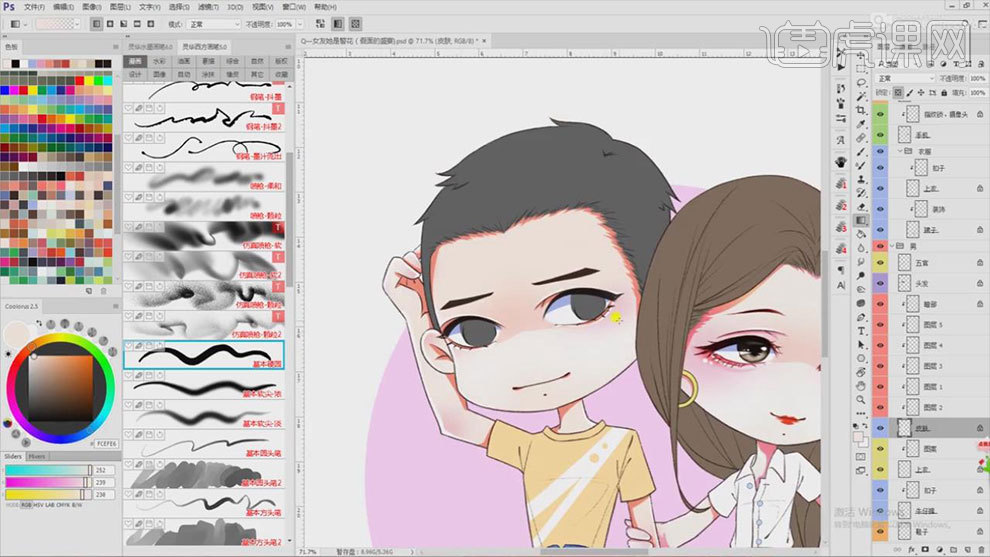
16. 给皮肤阴影色【锁定透明图层】,给阴影加点颜色进去。再同理绘制男孩的眼睛。
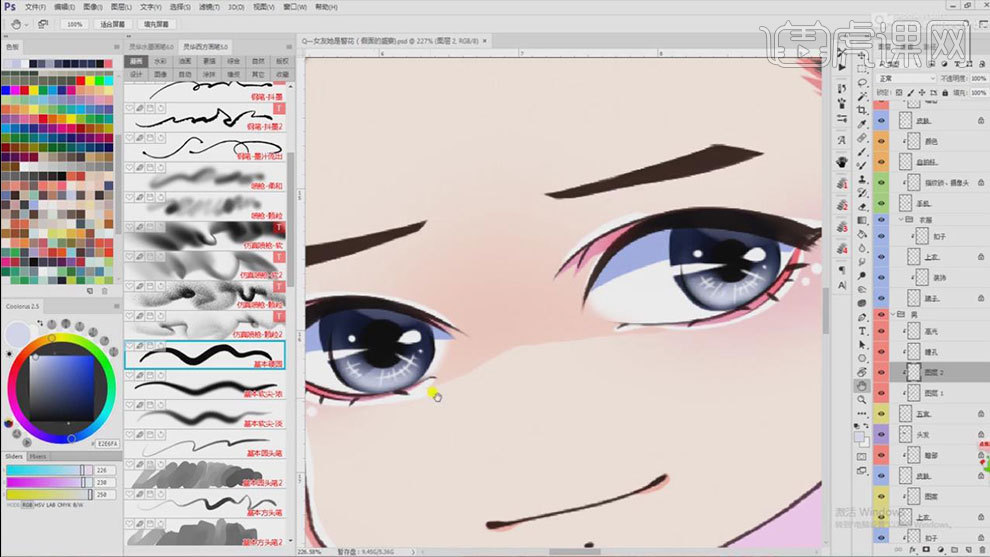
17. 再用同样的方法改变男孩五官的颜色。男孩头发图层上方新建【剪切图层】,【渐变工具】拉颜色,再用【加深工具】和【减淡工具】绘制出暗部和亮部。
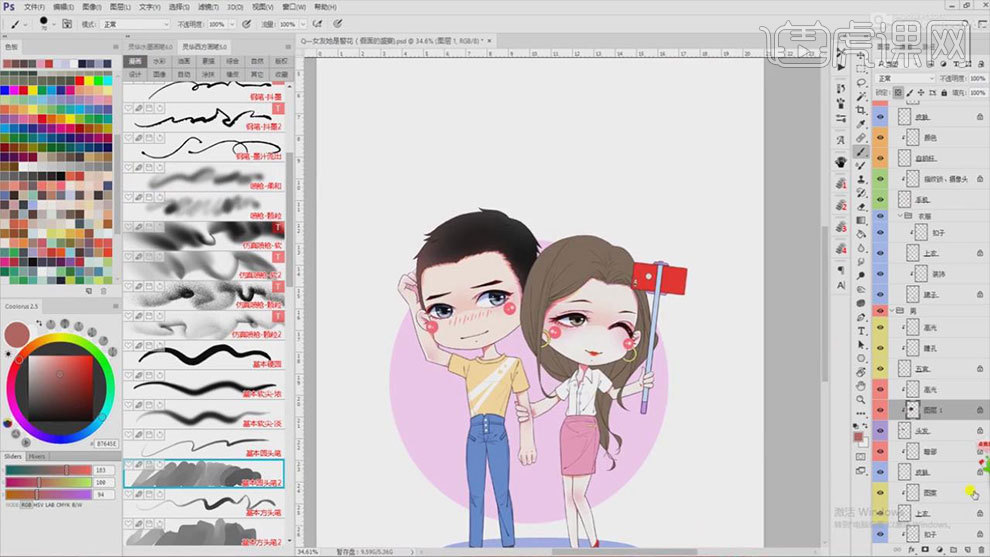
18. 新建【图层】,用【19号笔刷】绘制一下头发的发丝。最后点上高光。
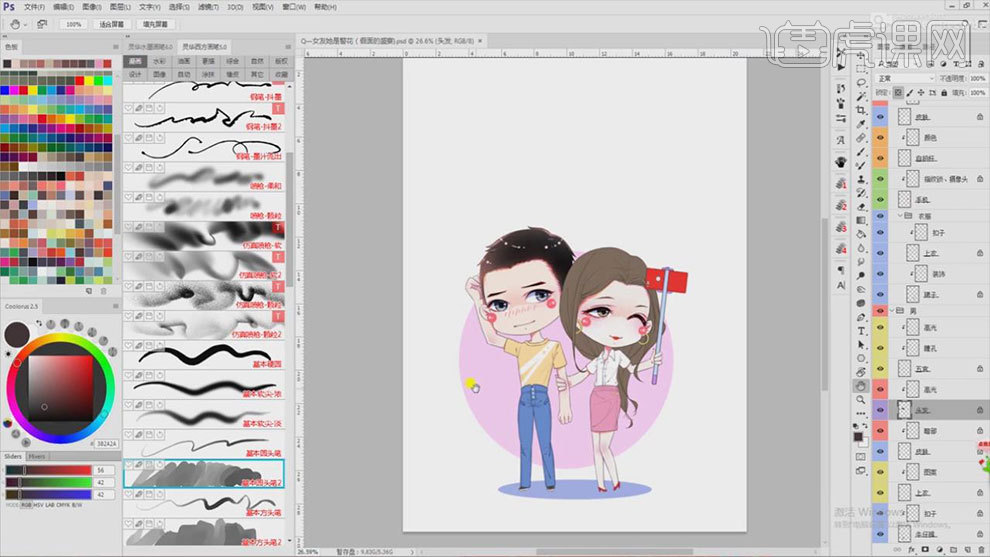
19. 女孩头发图层上方新建【剪切图层】,用【渐变工具】拉渐变,制作出上面浅,下面深的感觉。
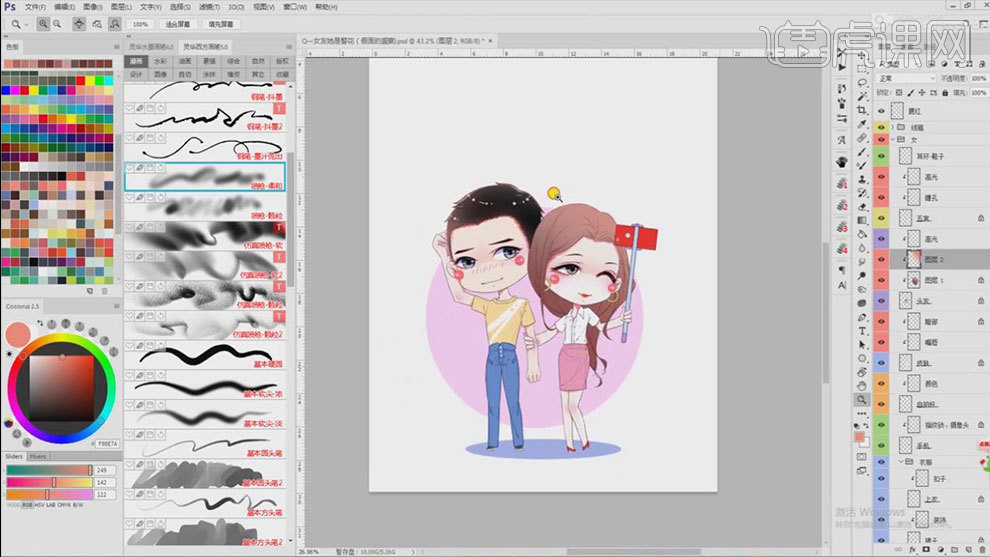
20. 再新建【剪切图层】,模式为【明度】,用【画笔】绘制头发丝,再用【橡皮擦】擦出纹理。

21. 再新建【剪切图层】,用【画笔】绘制深一点的头发阴影。在新建【剪切图层】,绘制亮一点的发丝。最后给头发点上高光。
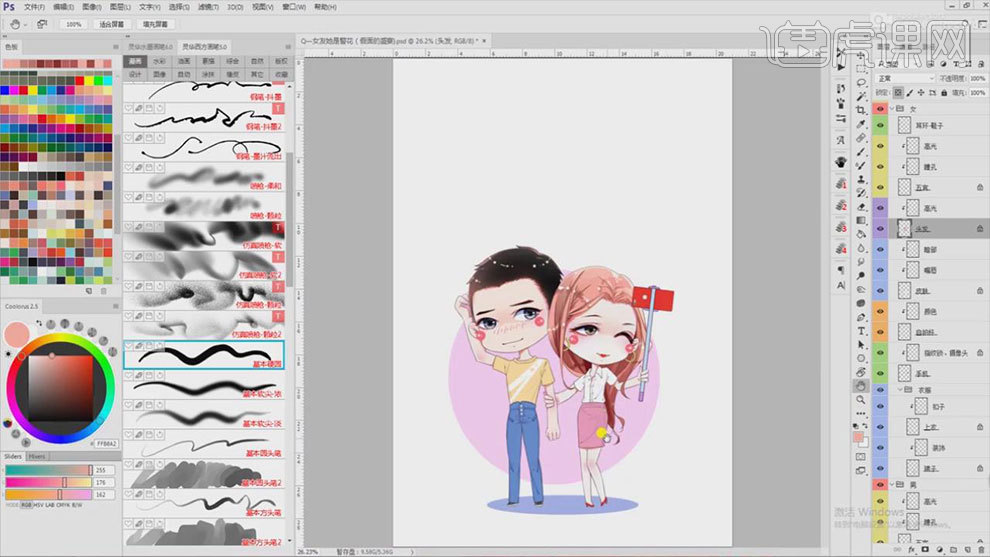
22.下节课继续。
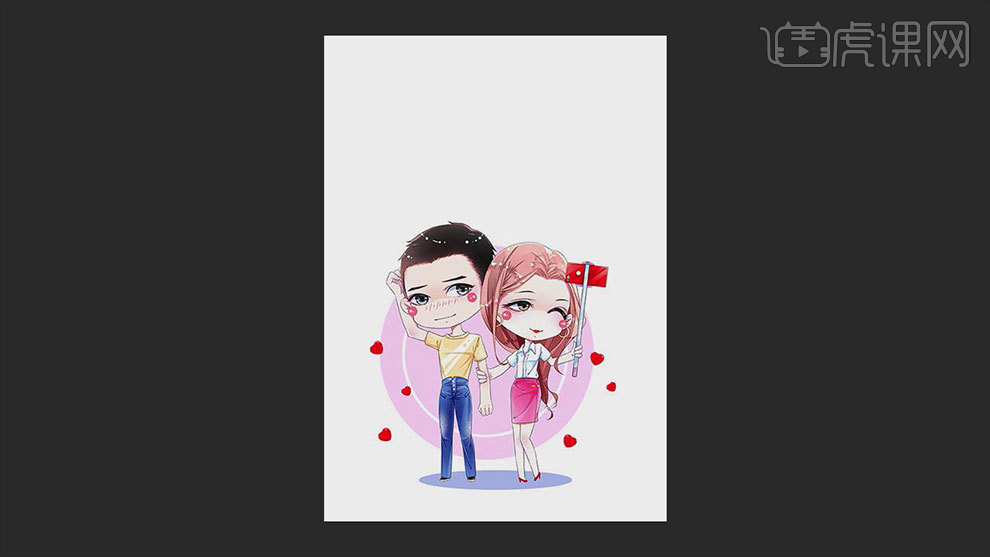
勾线设计现代Q版小情侣教程
1.这节课的关键点有:【现代】、【情侣】、【女孩妩媚妖娆】、【男孩是肌肉男,性格憨厚腼腆】。这里的构思是女孩挽着男孩自拍,首先绘制出大概的位置。
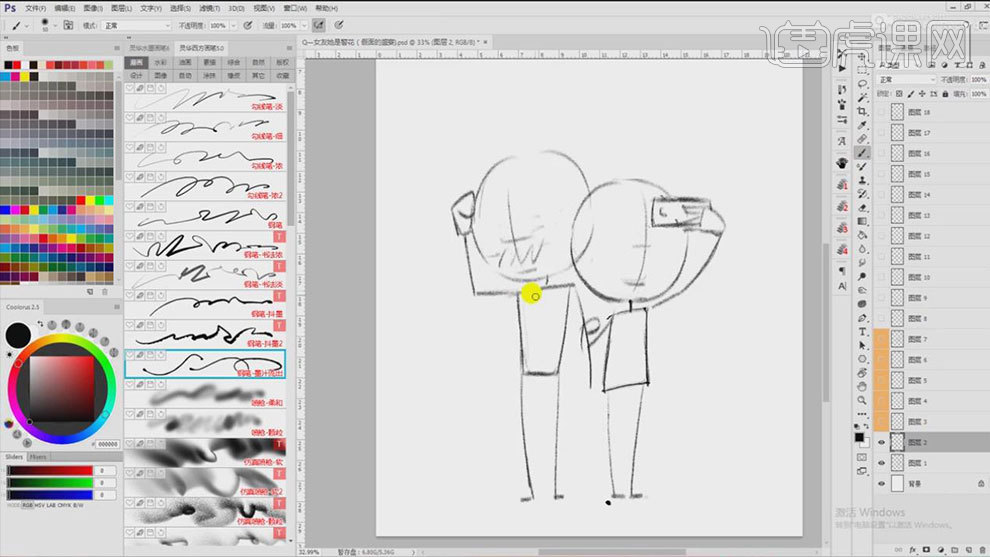
2. 接着开始细化,头部是45度角,微抬头。这里可以先画一个正角度的头,再【Ctrl+T】调整角度。
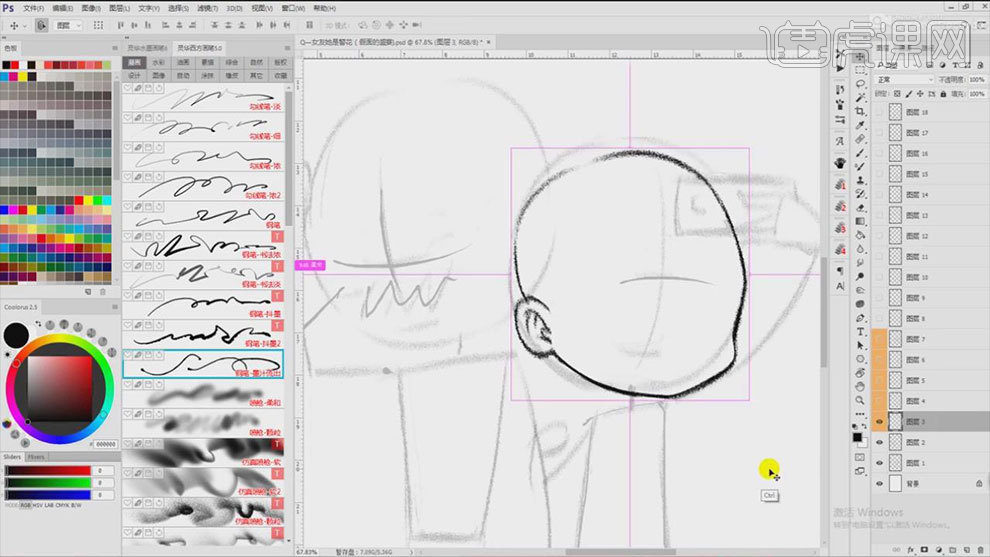
3. 身体是婀娜的曲线,因为她是一个御姐,比较妩媚妖娆的性格。
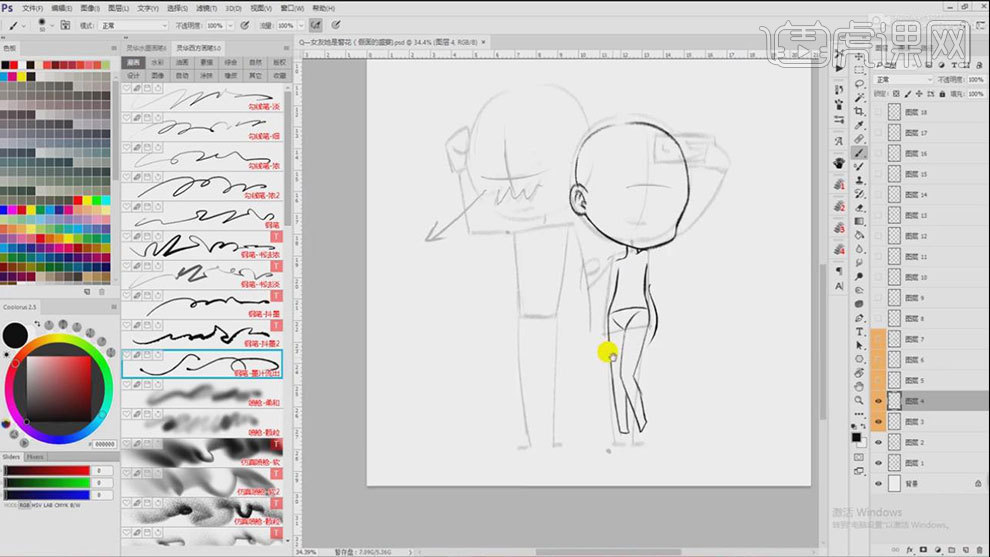
4. 五官是带笑的,这里的眼睛微微笑出月牙的感觉。眼线画的比较重,睫毛微微上翘。
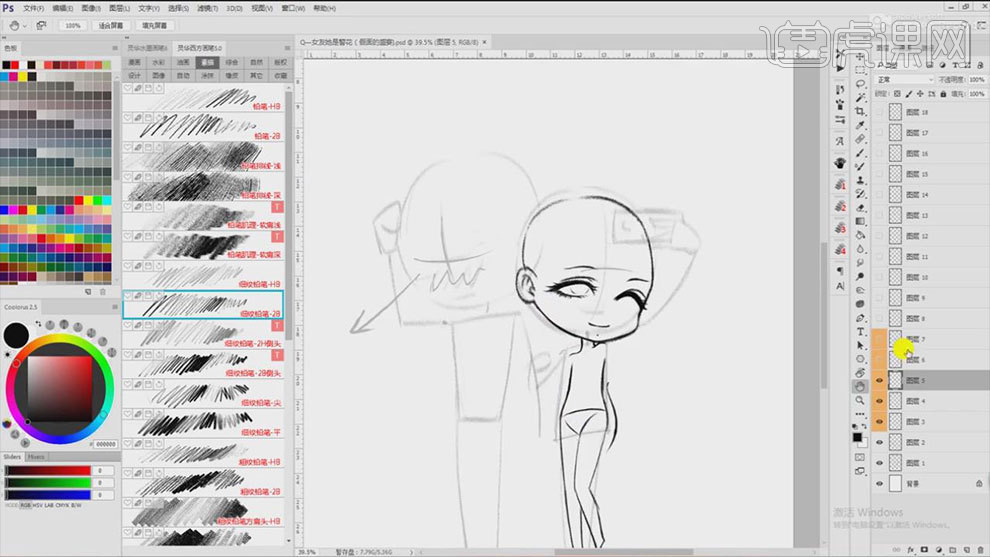
5. 由于Q版人物胳膊短、手短。直接用手的话,手会太长,不自然。所以给它加了一个自拍杆。
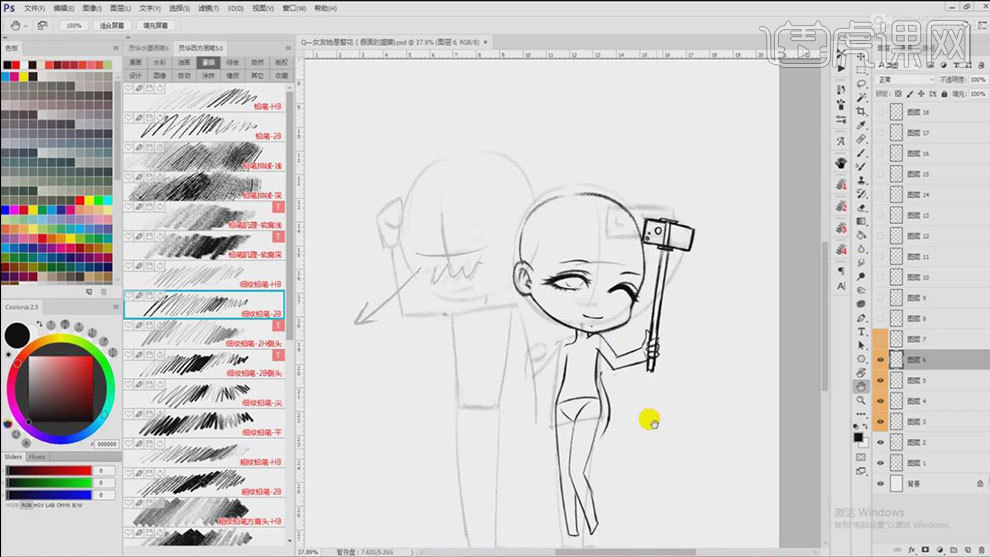
6.头发是波浪长卷发,长发的女生有一种温柔的美,画头发要注意发髻线,要把额头的距离留出来。耳环是大圆圈的耳环。
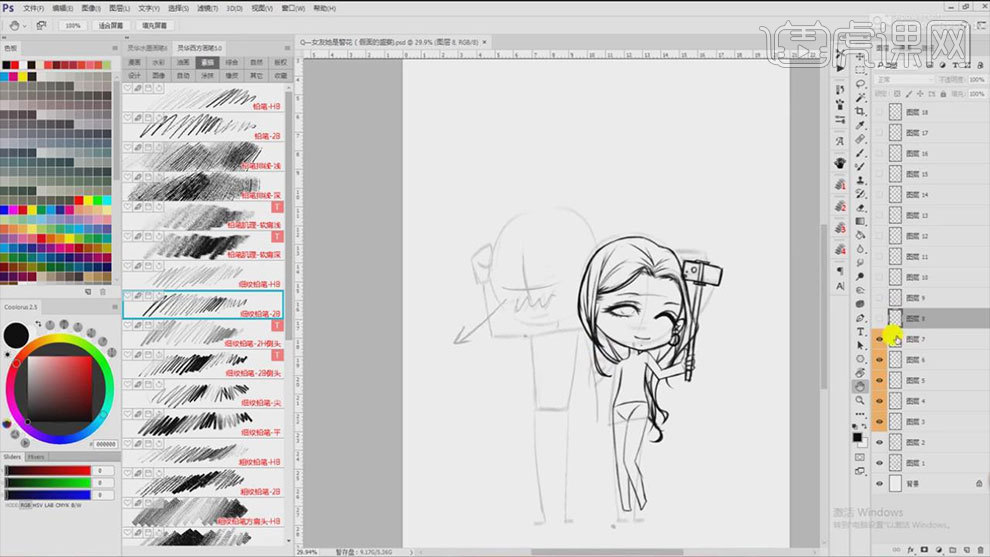
7. 接着开始画男孩,首先画头,接着是身材,画一个宽肩窄臀。
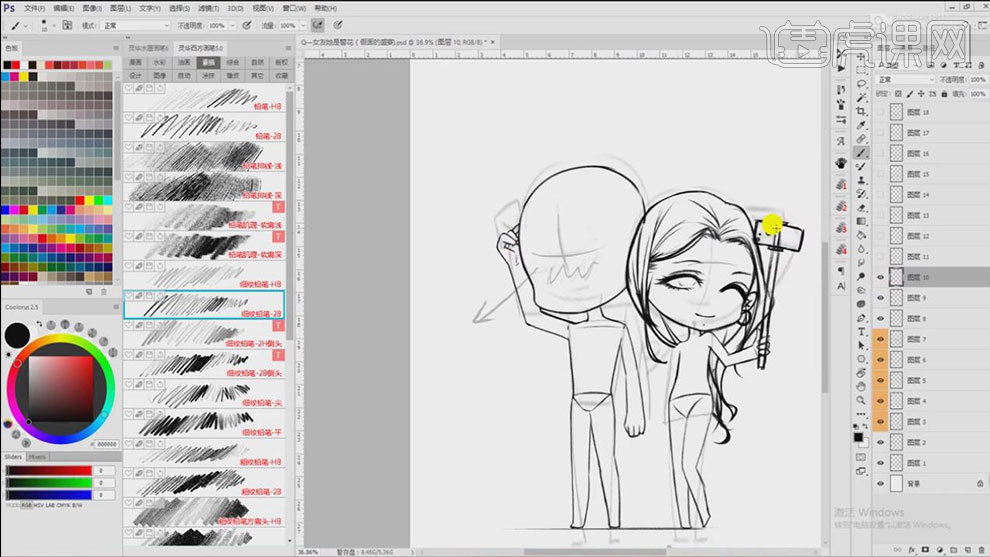
8. 接着是五官,眉毛是一个棱角分明,也比较粗,但是他是微微搭下来的。嘴巴是笑着的。
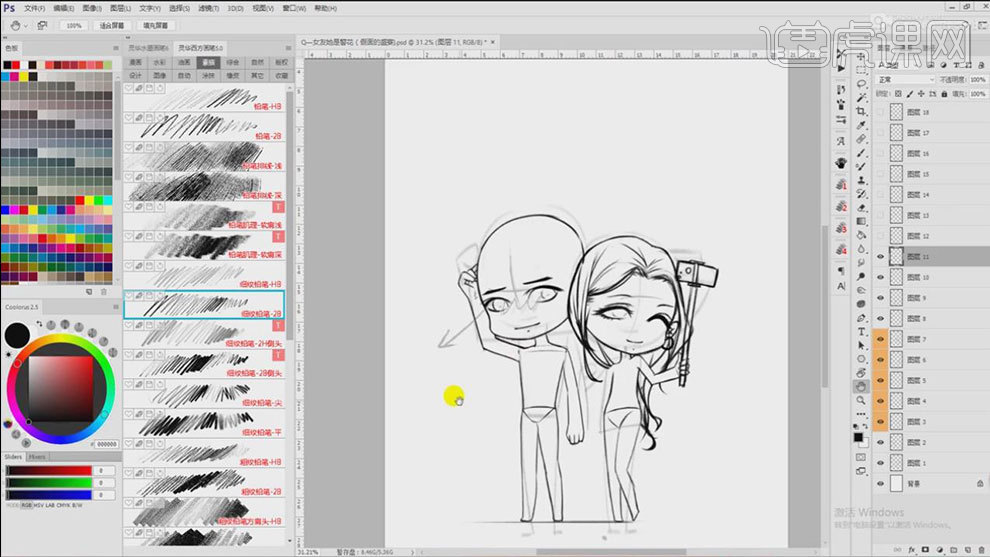
9. 男孩子画一个板寸的头发,注意发髻线的位置就好。
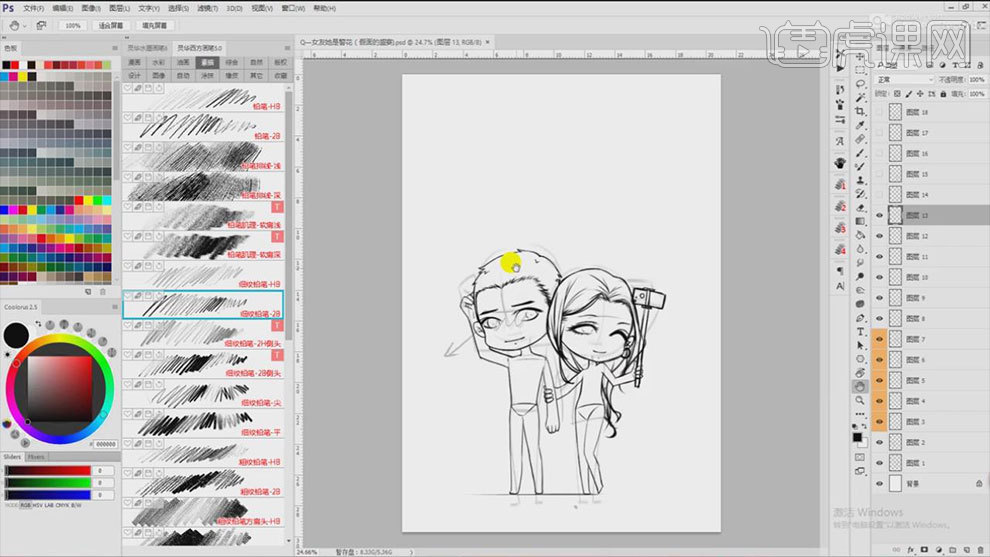
10. 衣服是一个正装,简单的半袖衬衫,加包臀裙。
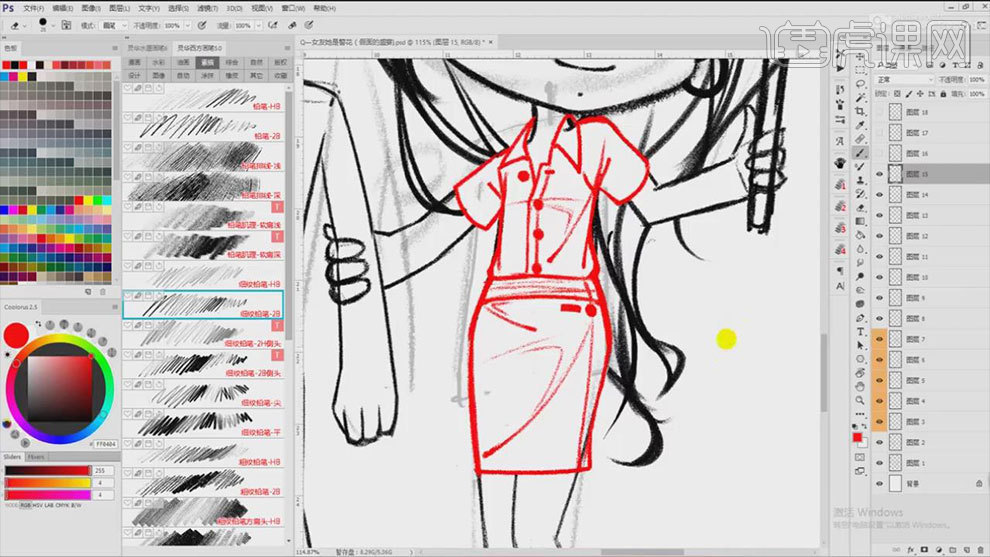
11. 男生是一个简单的短袖半衫,加上高腰牛仔裤。为了凸显大长腿,腰线往上提了点。

12.【Ctrl+E】合并草图,模式为【正片叠底】,降低不透明度。开始给人物勾线,先勾勒皮肤部分。
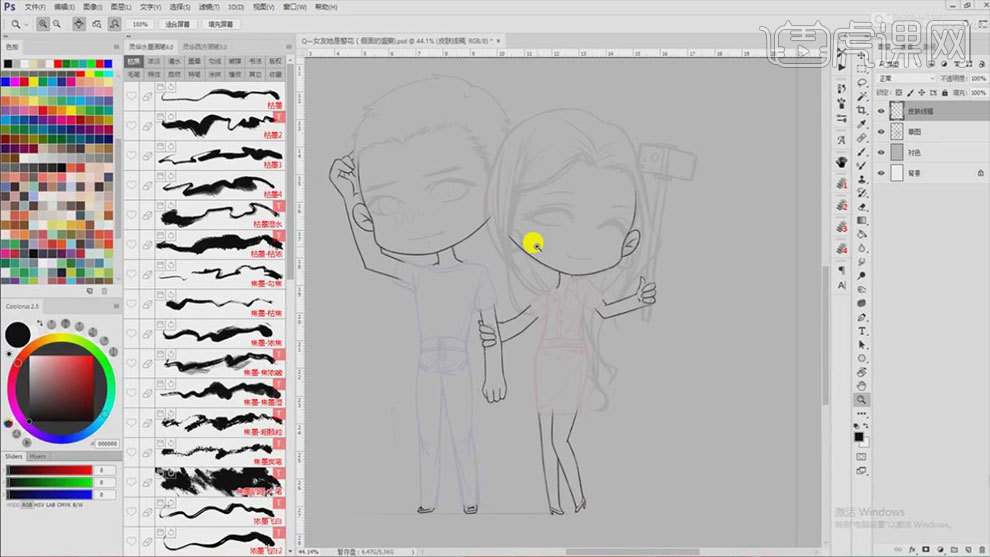
13. 接着给人物衣服进行勾线,轮廓内的线条可以细一点,要注意线条的流畅性。用【橡皮擦】擦掉多余的部分。一定要注意臀部的线条。
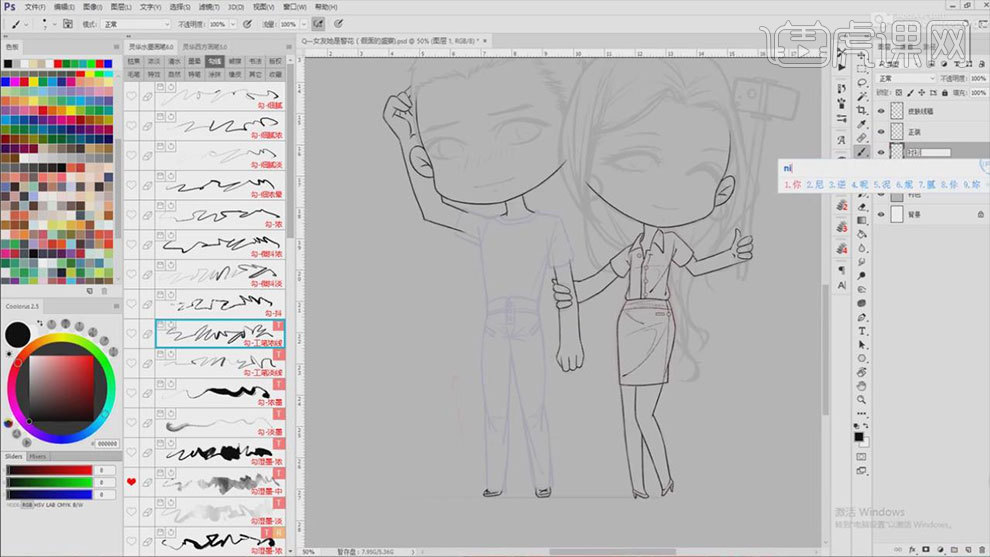
14. 接着绘制男生的衣服。【Ctrl+J】复制人物衣服的扣子,再用【移动工具】移到男生的衣服上。
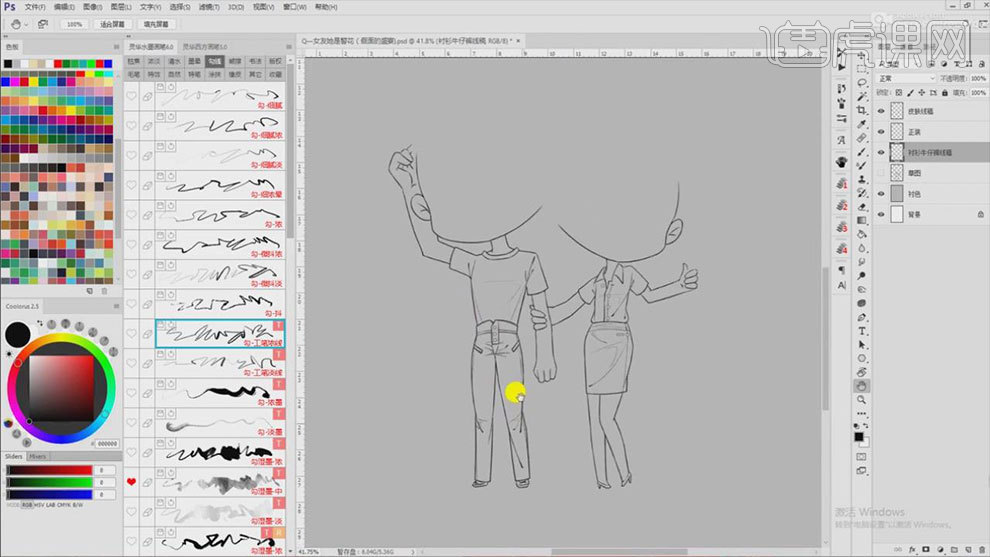
15. 接着给女孩头发进行勾线,头发要一组一组的勾勒,线条要流畅。
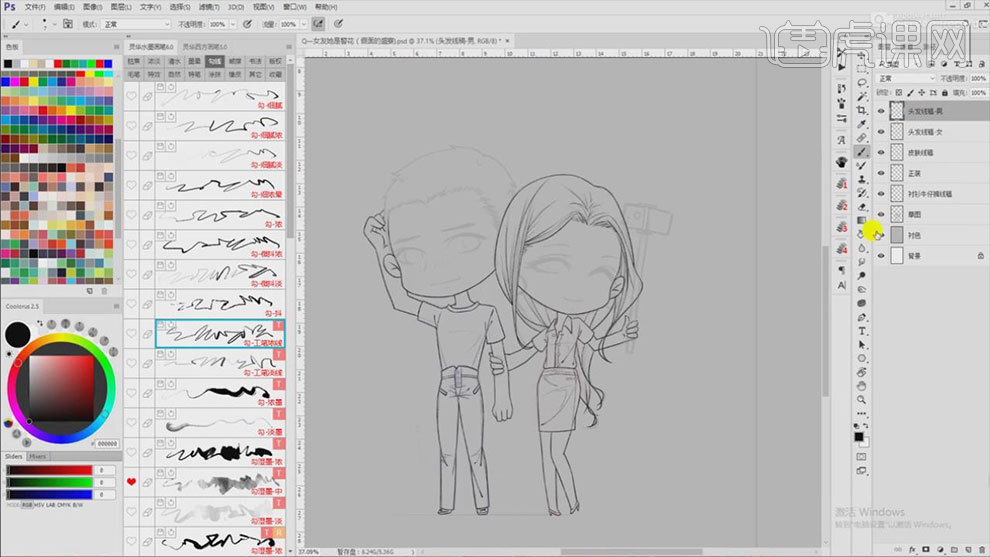
16.接着勾勒男生的头发。要注意他的脑袋的弧度,发髻线的颜色不要太明显,一笔就可以。
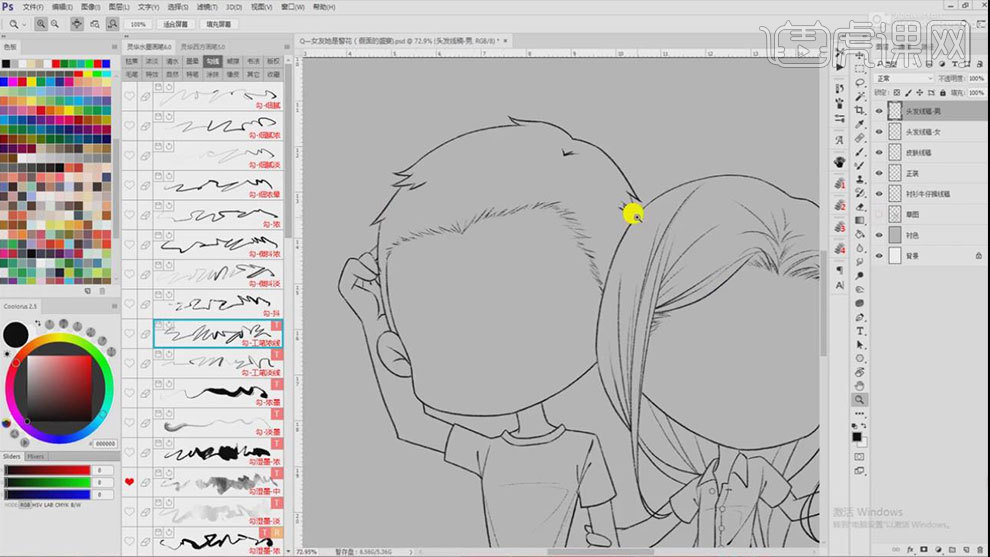
17. 接着给五官勾线。【椭圆选框工具】按住【Shift】键绘制耳环,点击【编辑】-【描边】,2像素。用【橡皮擦】擦掉多余部分。
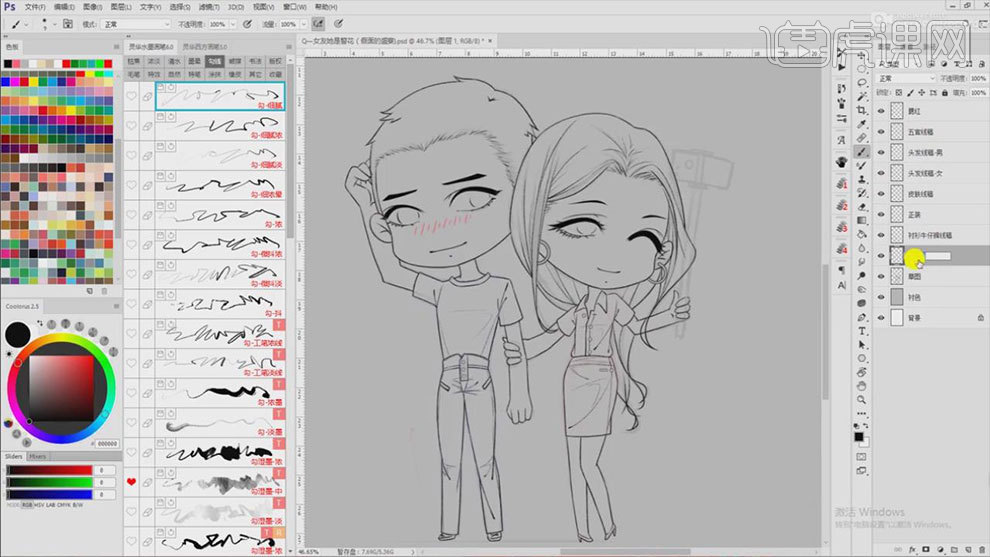
18. 【画笔工具】按住【Shift】键绘制直线,绘制出自拍杆和手机的大致形状。再继续微调细节,添加细节。
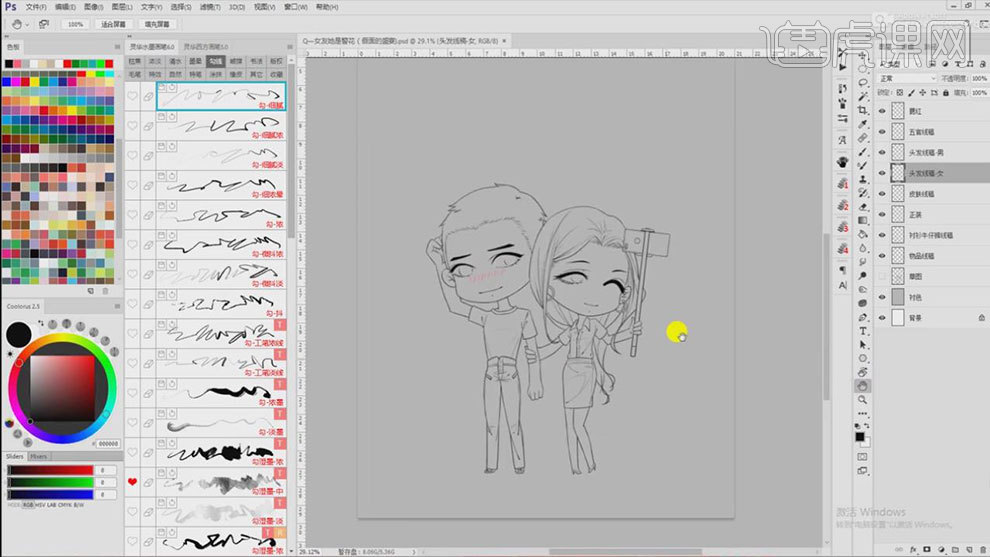
19. 将所有线稿编组,再【锁定透明图层】,用【渐变工具】改变线稿颜色。

20.下节课继续。
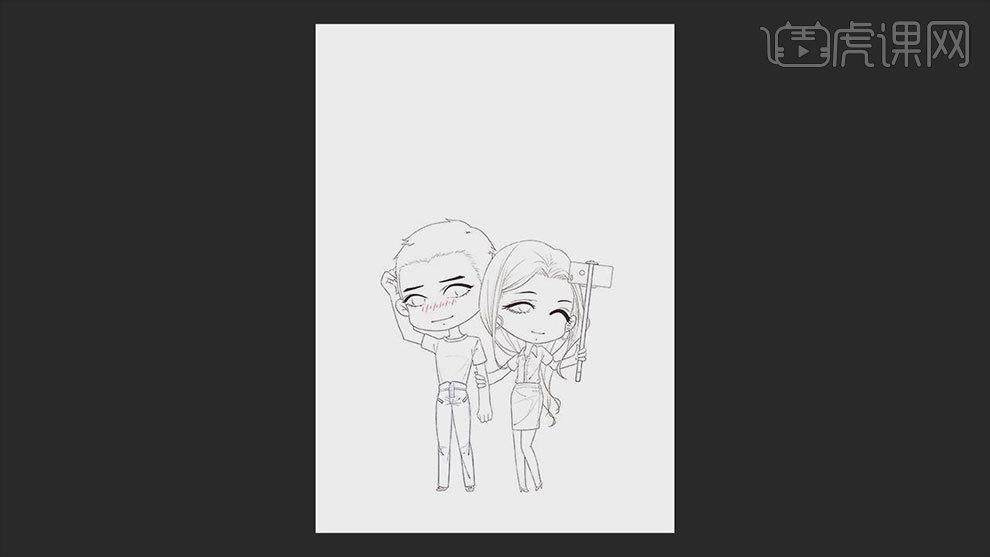
PS怎样制作时代主题版式海报
根据右侧提供素材,制作一个海报上传到评论区。
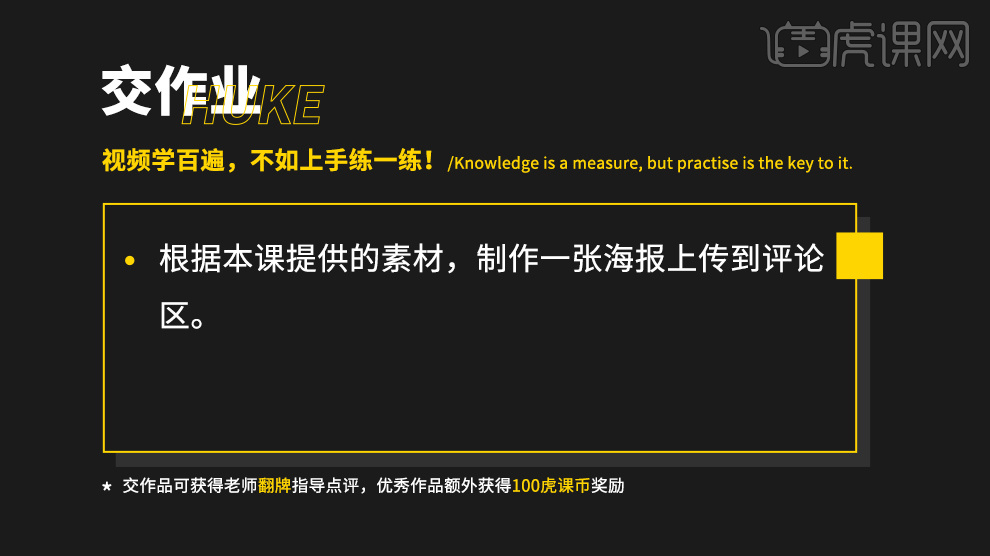
1、本课主要内容如图示。
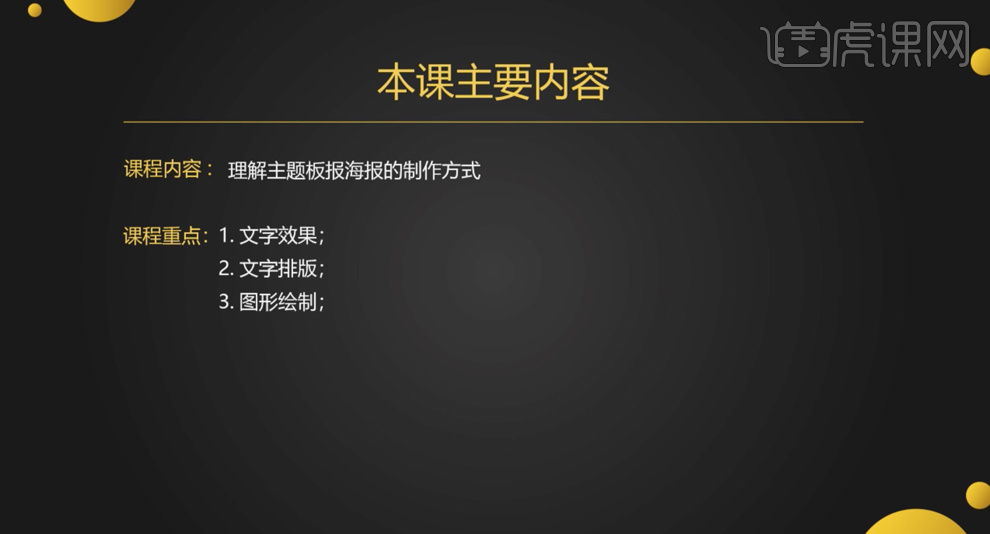
2、[打开]PS软件,[新建]画布。具体显示如图示。
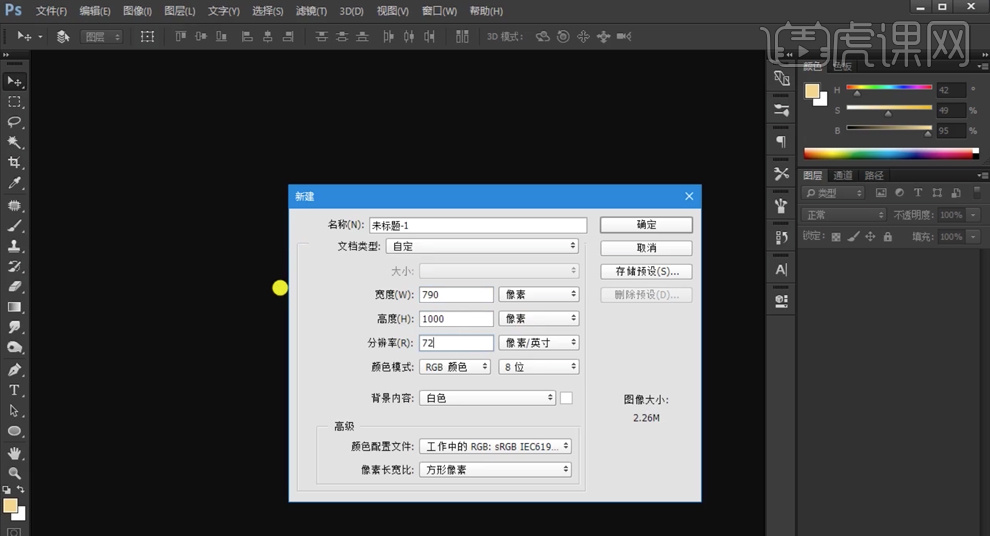
3、[选择]背景图层,[填充]蓝色。[新建]曲线图层,具体参数如图示。具体效果如图示。
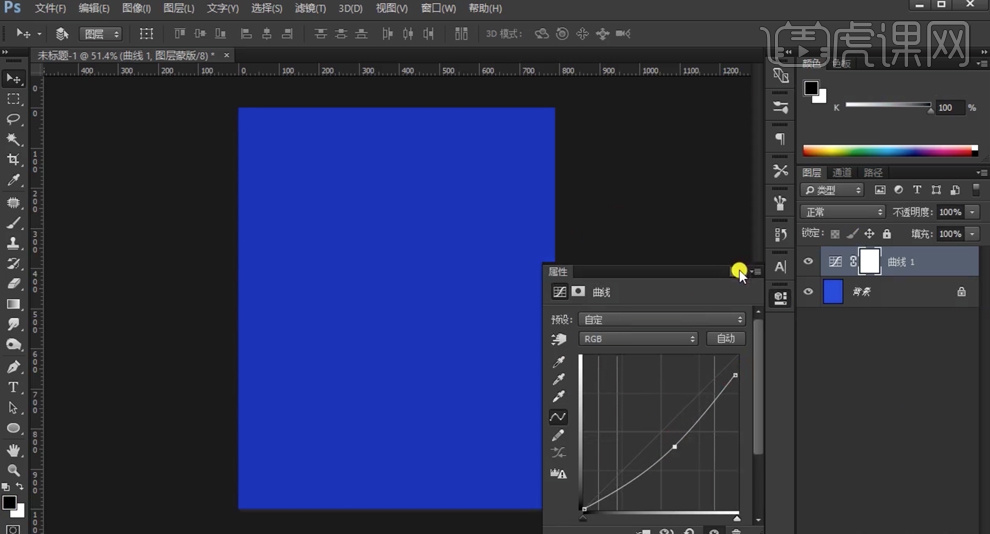
4、[新建]色彩平衡图层,选择[中间调],具体参数如图示。具体效果如图示。
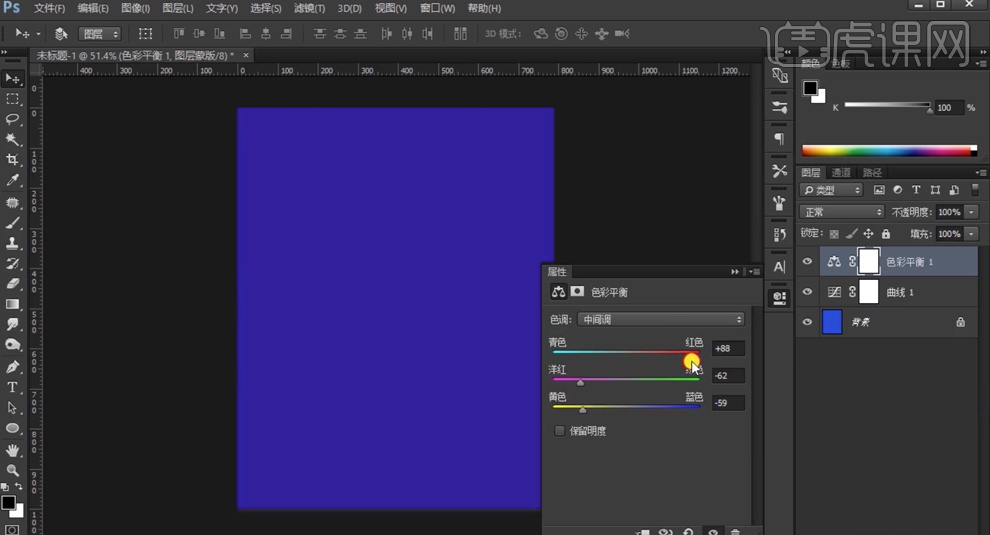
5、[选择]关联图层,按[Ctrl+E]合并图层。[新建]色相饱和度图层,具体参数如图示。具体效果如图示。
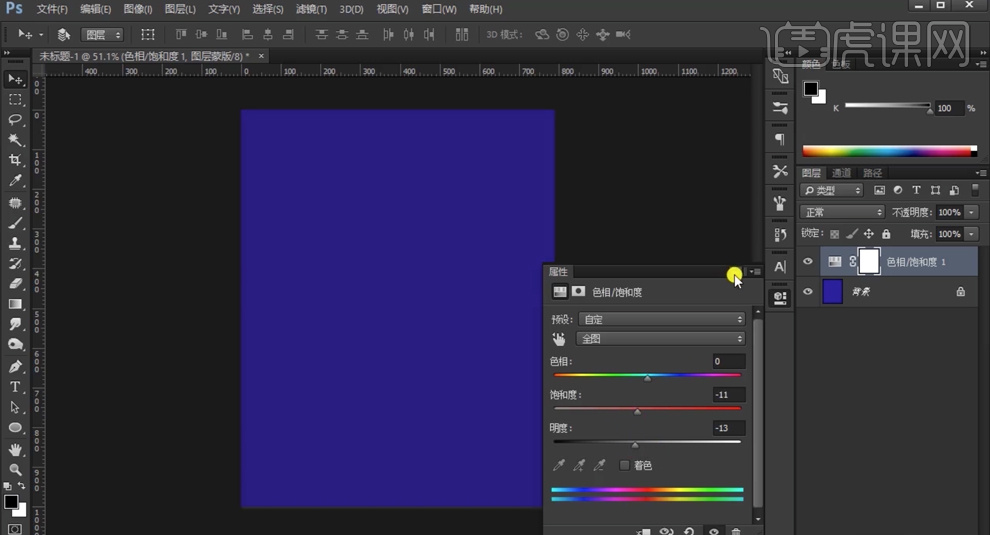
6、按[Ctrl+E]合并图层。[新建]图层,使用[钢笔工具]绘制合适的形状对象,[填充]蓝色。[新建]剪切图层,根据设计思路,使用[画笔工具],调整画笔属性和大小,[选择]合适的颜色,在形状上方合适的位置涂抹。[选择]关联图层,按[Ctrl+G]编组。具体效果如图示。
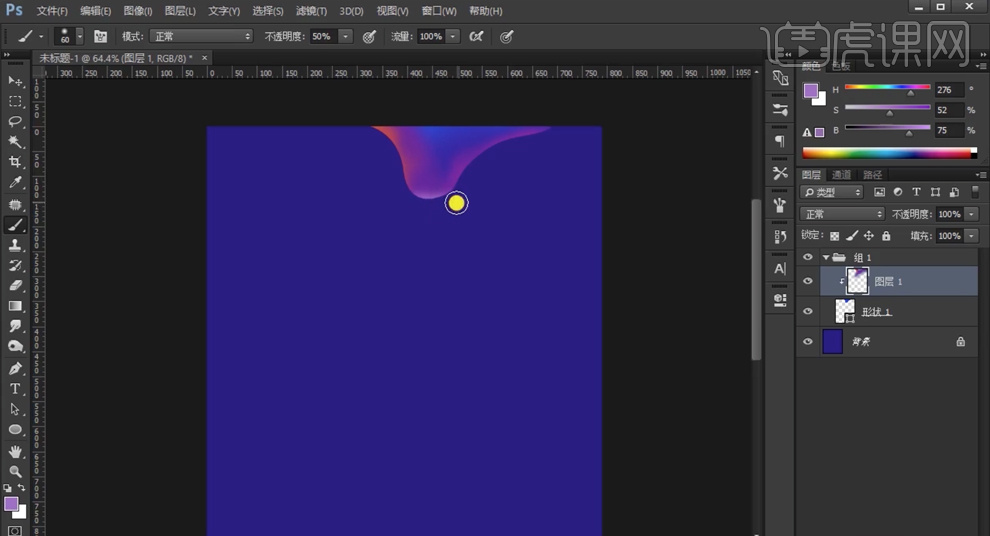
7、使用相同的方法在版面下方绘制形状图形,使用[画笔工具]涂抹色彩细节。[选择]关联图层,按[Ctrl+E]合并图层。单击[滤镜]-[模糊]-[动感模糊],具体参数如图示。具体效果如图示。
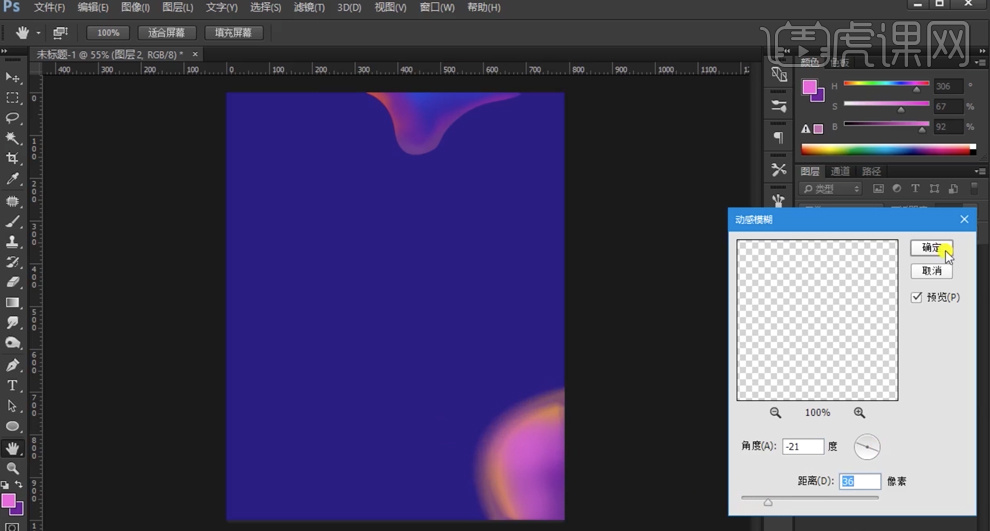
8、[新建]曲线图层,单击[剪切图层],具体参数如图示。具体效果如图示。
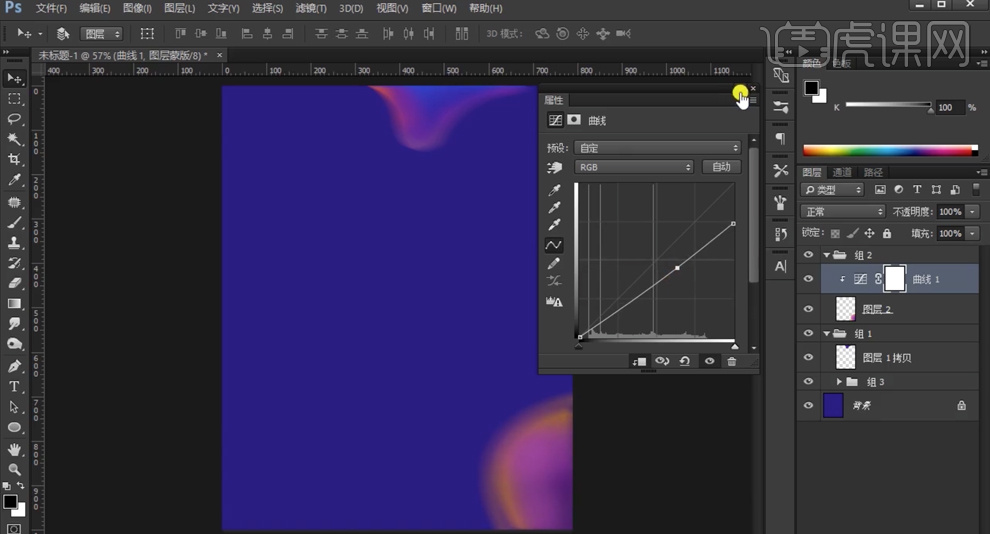
9、[打开]素材文档,使用[套索工具]套选需要的区域,使用[移动工具]拖入文档,使用[橡皮擦工具]涂抹多余的区域。按[Ctrl+G]编组。[新建]曲线图层,单击[剪切图层],具体参数如图示。具体效果如图示。
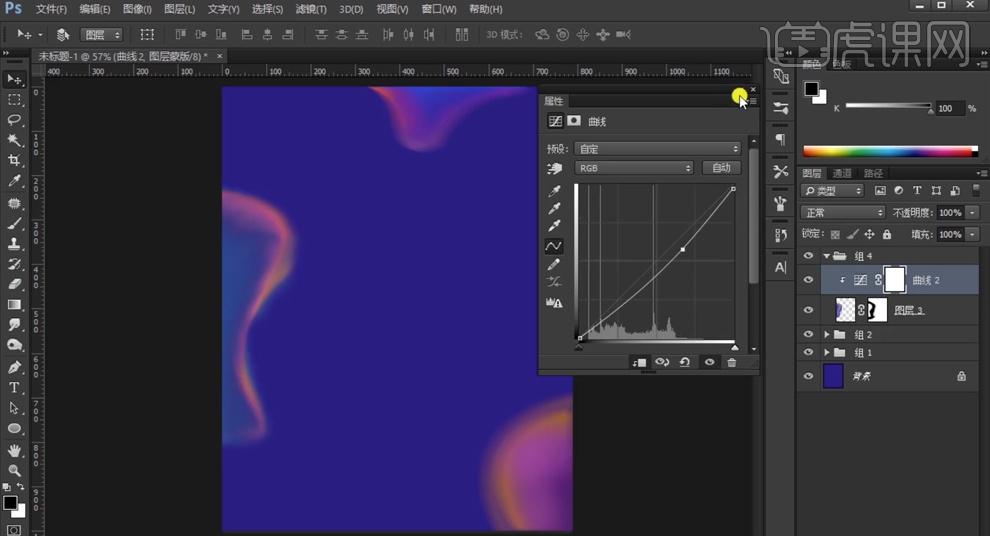
10、使用相同的方法绘制背景装饰元素,调整大小排列至合适的位置。[拖入]主题文字素材,根据设计思路调整大小排列至合适的位置。具体效果如图示。

11、[打开]主题图组,[新建]图层,按Ctrl单击文字图层[载入选区],添加[图层蒙版]。[选择]图层,使用[钢笔工具]勾选合适的路径[建立选区],使用[画笔工具],调整画笔属性和大小,[颜色]蓝色,涂抹选区边缘。具体效果如图示。
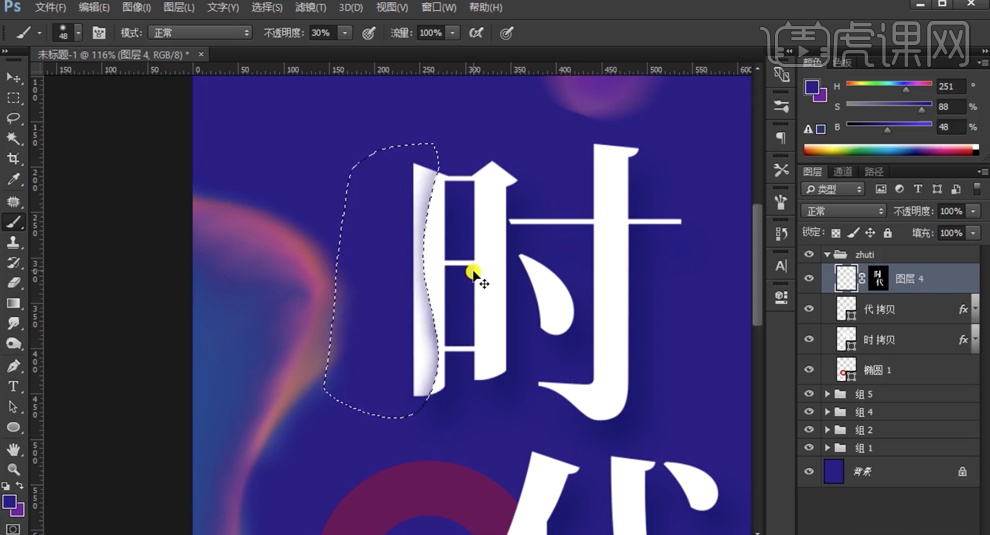
12、根据设计思路,使用相同的方法给文字其他笔画添加相同的效果。使用[椭圆工具]绘制合适大小的椭圆,打开[图层样式]-[渐变叠加],具体参数如图示。具体效果如图示。
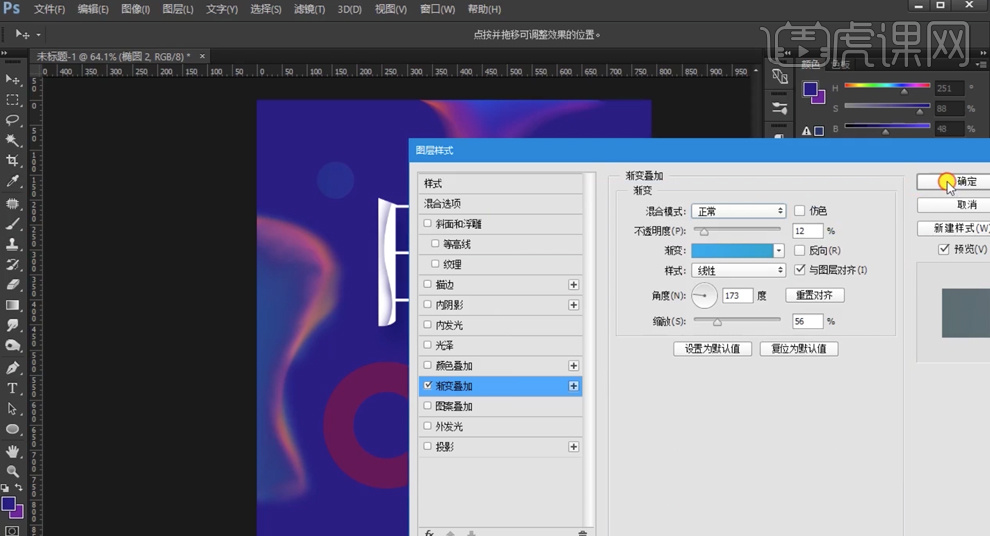
13、添加[投影],具体参数如图示。具体效果如图示。
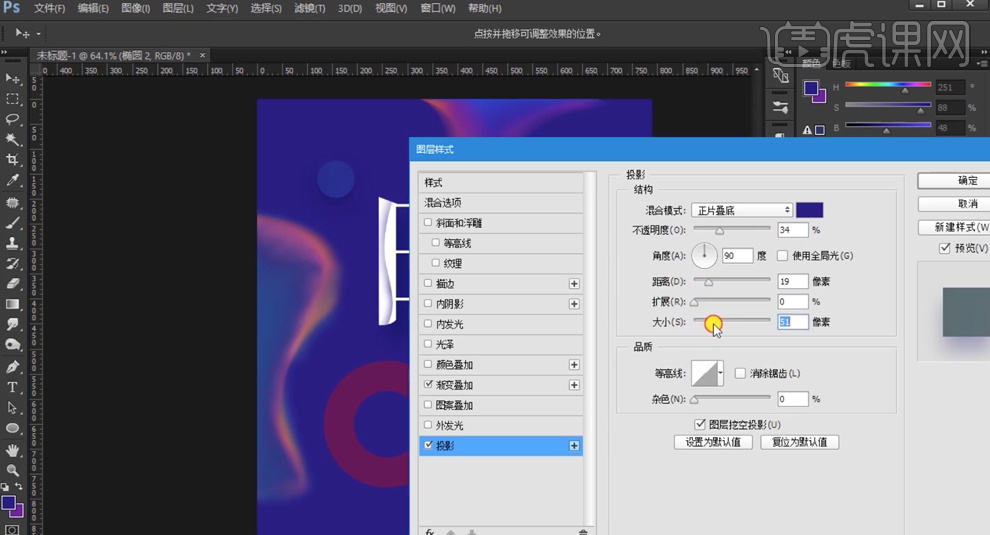
14、单击[渐变叠加],具体参数如图示。具体效果如图示。
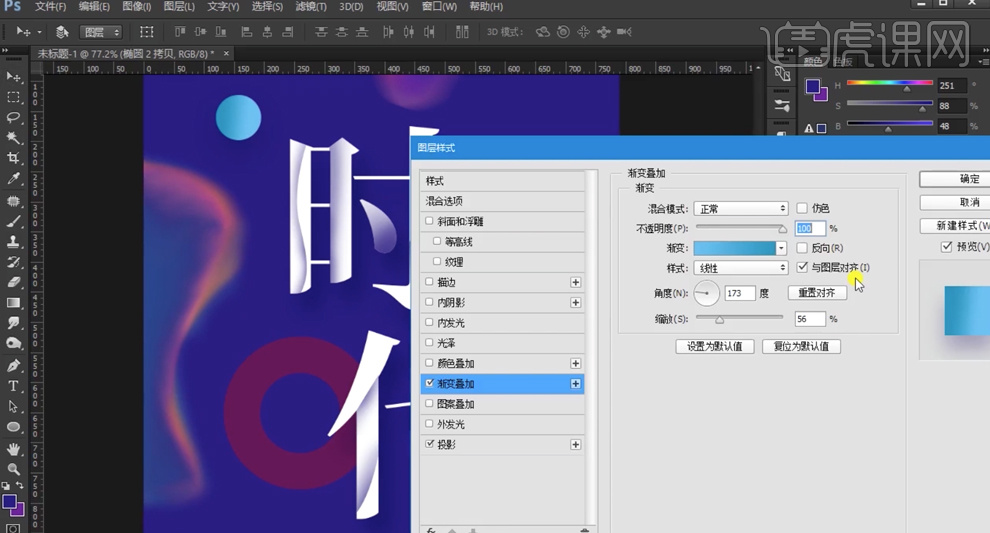
15、按Alt键[拖动复制]椭圆至合适的位置,根据设计思路调整大小和[渐变颜色]至合适的效果,排列至版面合适的位置。[选择]关联图层,按[Ctrl+G]编组。[拖出]参考线,排列至周边合适的位置。使用[文字工具],调整文字大小和颜色,排列至版面合适的位置。具体效果如图示。
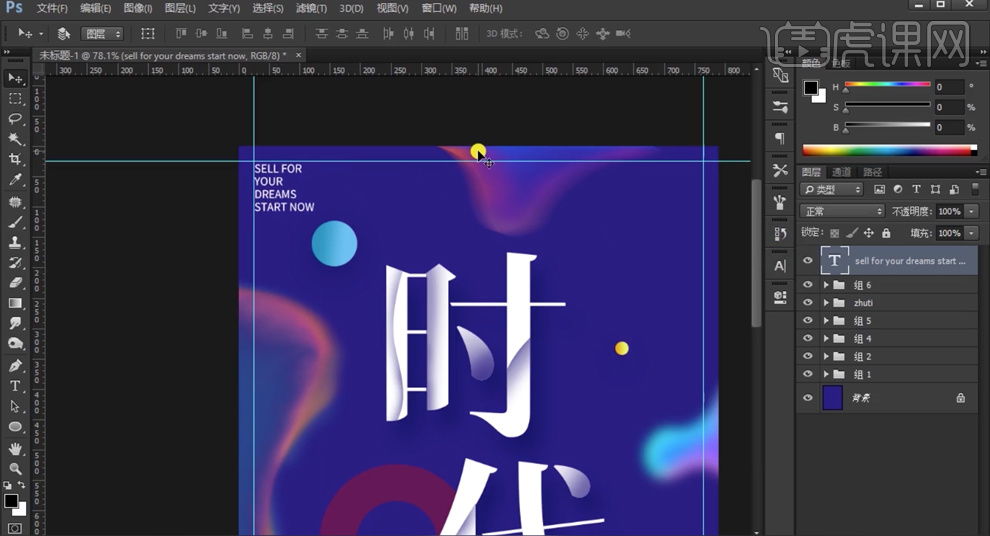
16、使用[形状工具]绘制装饰图形,调整大小和颜色的,排列至合适的位置。使用[文字工具],输入辅助文字信息,根据设计思路排列至版面合适的位置。[选择]关联图层,按[Ctrl+G]编组。具体效果如图示。
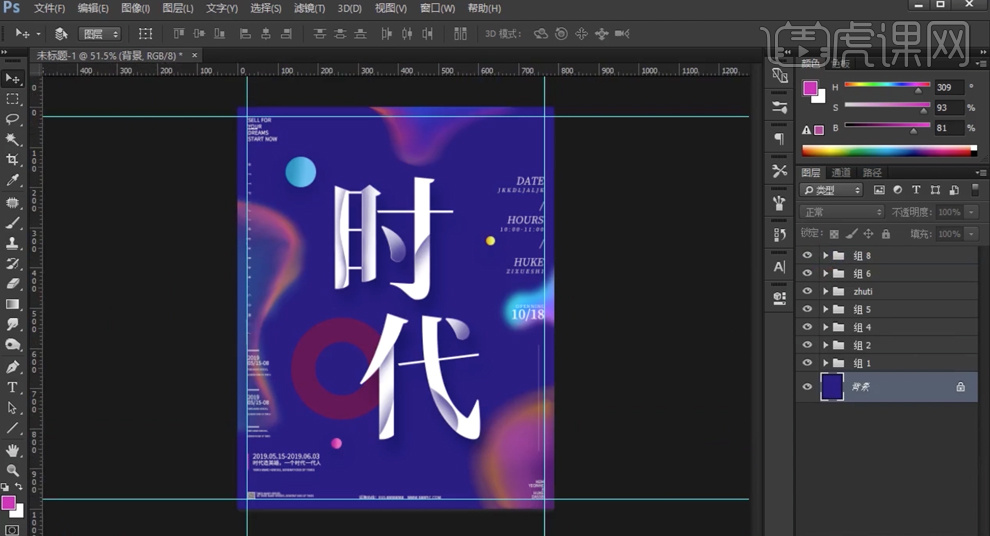
17、[拖入]装饰图形,调整大小和图层顺序,排列至合适的位置,[图层模式]滤色。具体效果如图示。[选择]顶层素材,添加[图层蒙版],使用[渐变工具]遮挡多余的区域。具体效果如图示。
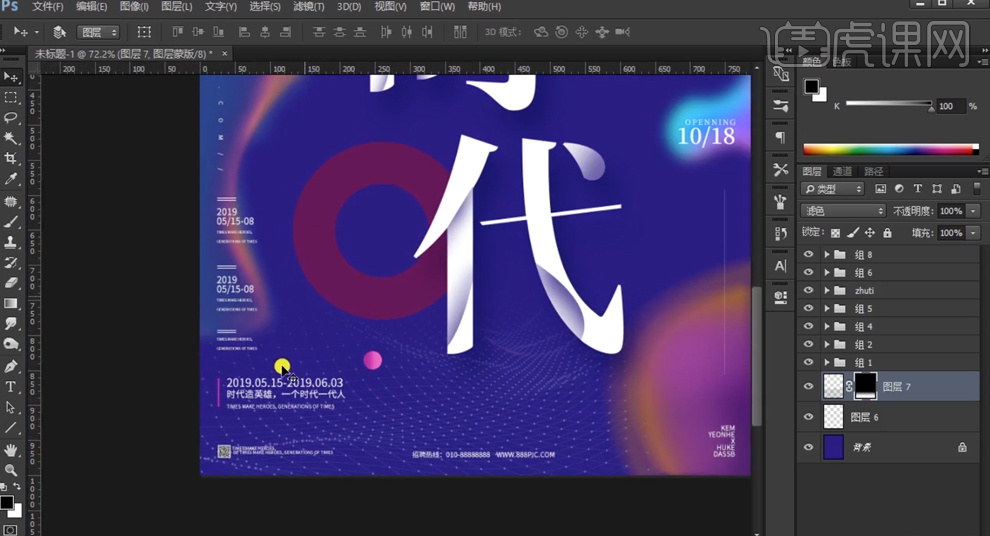
18、最终效果如图示。