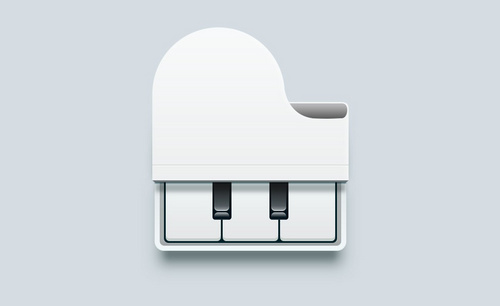钢琴海报设计
钢琴是现在很多家长都给孩子报的一种培训班,一些钢琴培训机构都会推出一些活动海报来吸引人群,但是钢琴海报设计并不是那么简单的,有很多的要点,比如现在在设计钢琴海报的时候要注意体现出弹奏钢琴那种优雅的气质,在设计的时候要对于素材以及背景进行精心的调整,下面让我们来详细的了解一下关于钢琴海报设计的知识介绍吧!

PS如何制作钢琴ICON
1.打开【PS】使用【形状工具】绘制如图图形。
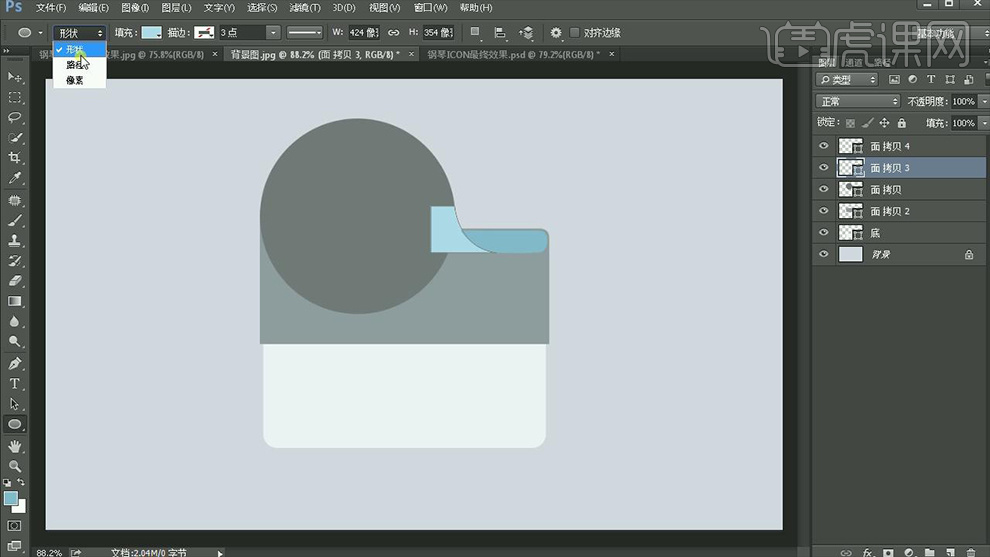
2.选中上半部分形状,按【CTRL+E】合并,使用【路径选择工具】选中右半部份,点击【减去顶层】,实现如图效果。
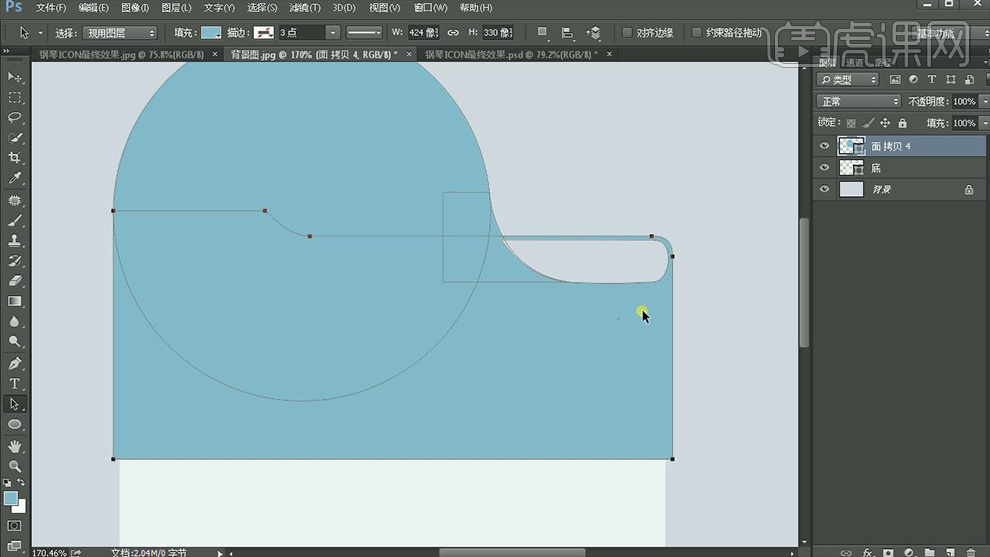
3.使用【矩形工具】绘制白色矩形,打开【图层样式】,数据如图。
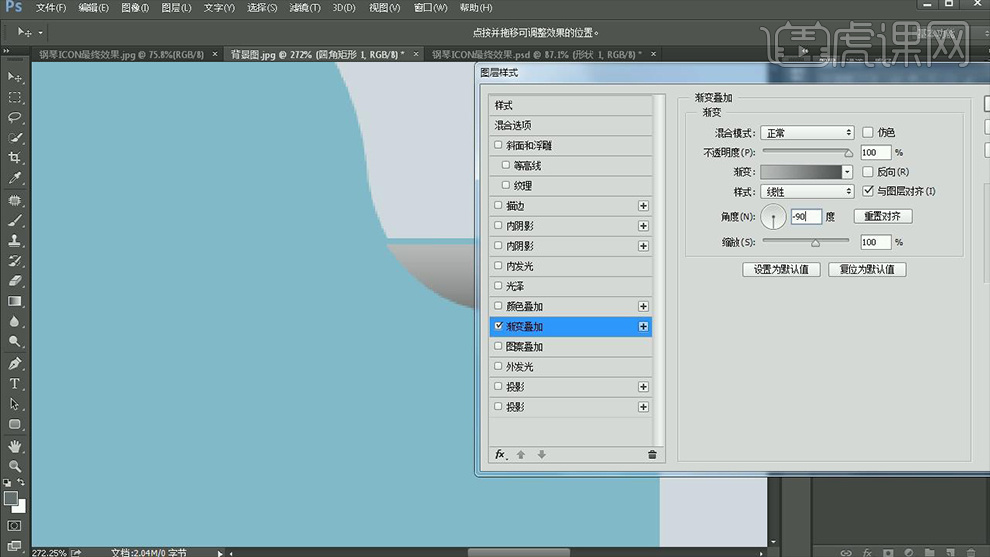
4.选中最上方图层,打开【图层样式】,添加【渐变叠加】。
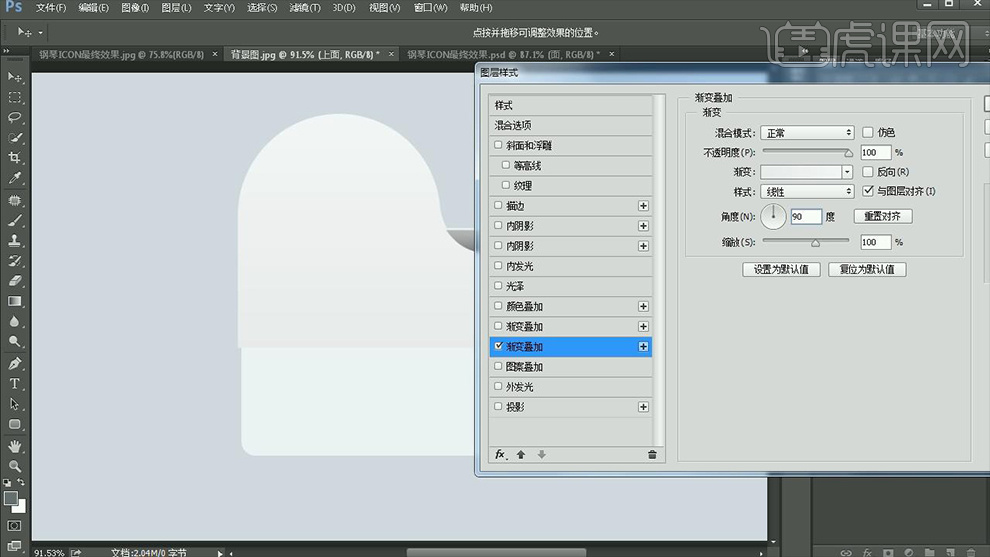
5.使用【矩形工具】绘制矩形,填充为【深灰色】,选中最下方图层,按【CTRL+J】复制图层,按【CTRL+T】调整位置,效果如图。
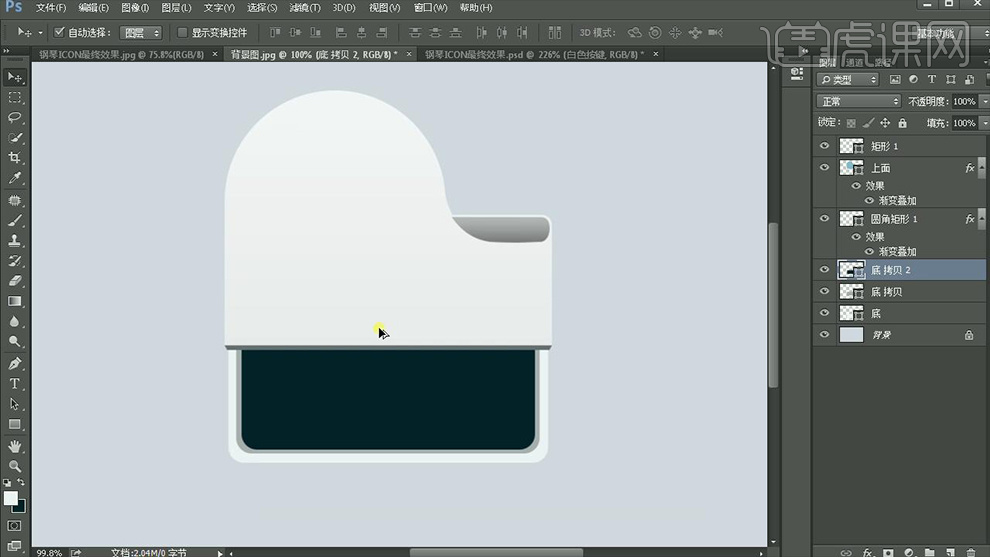
6.使用【圆角矩形工具】绘制三个【白色】两个【黑色】矩形摆放到如图位置。
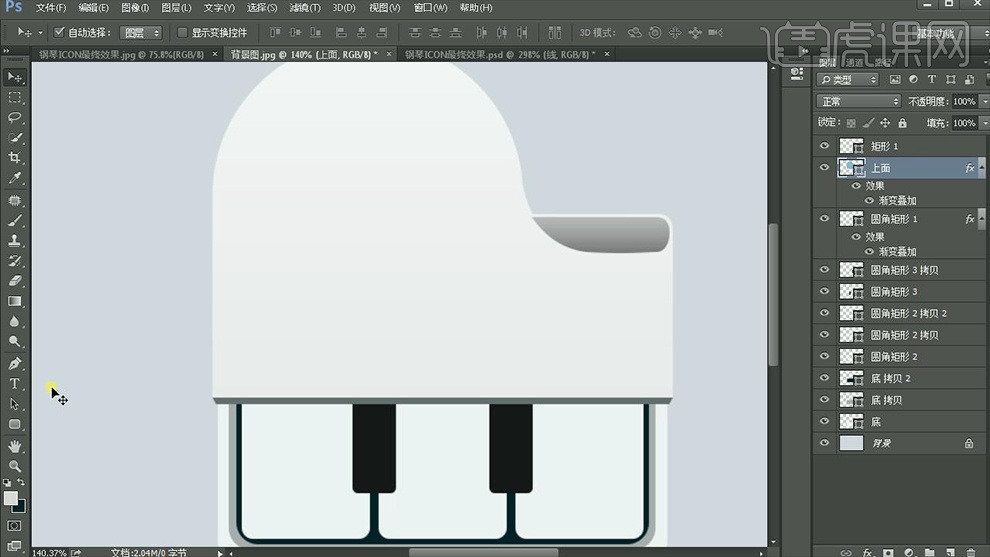
7.复制上方图形和最下方图形,添加适当的【投影】效果。

8.复制【黑色按键图形】,添加【渐变叠加】并按【CTRL+J】复制一层,使用【矩形选框工具】框选不需要的部分,按【ALT键】点击【图层蒙版】效果如图。
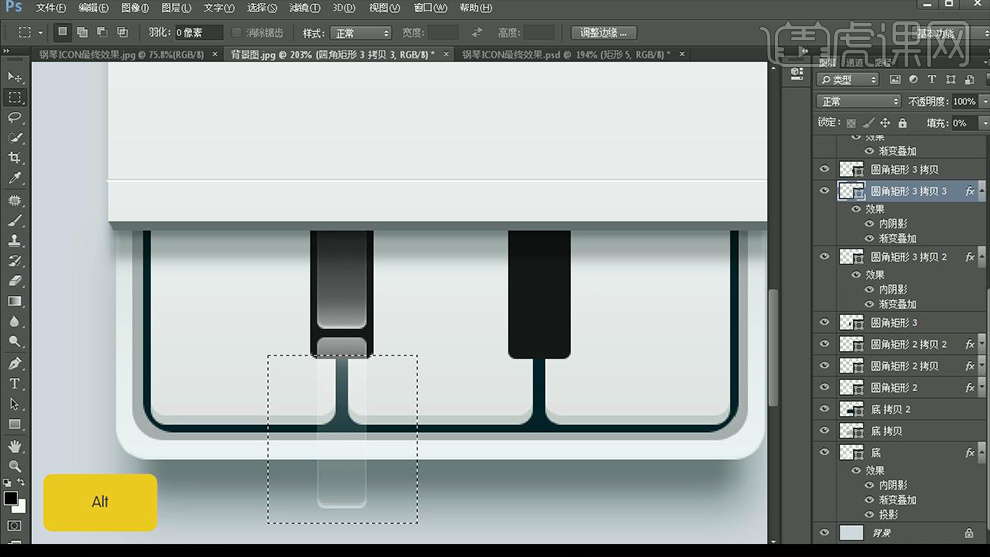
9.最终效果如图所示。

用C4D怎样能对音乐钢琴渲染
1.首先我们打开【C4D】,打开上节课的场景,在【画笔】菜单中,新建一条路径,如图所示。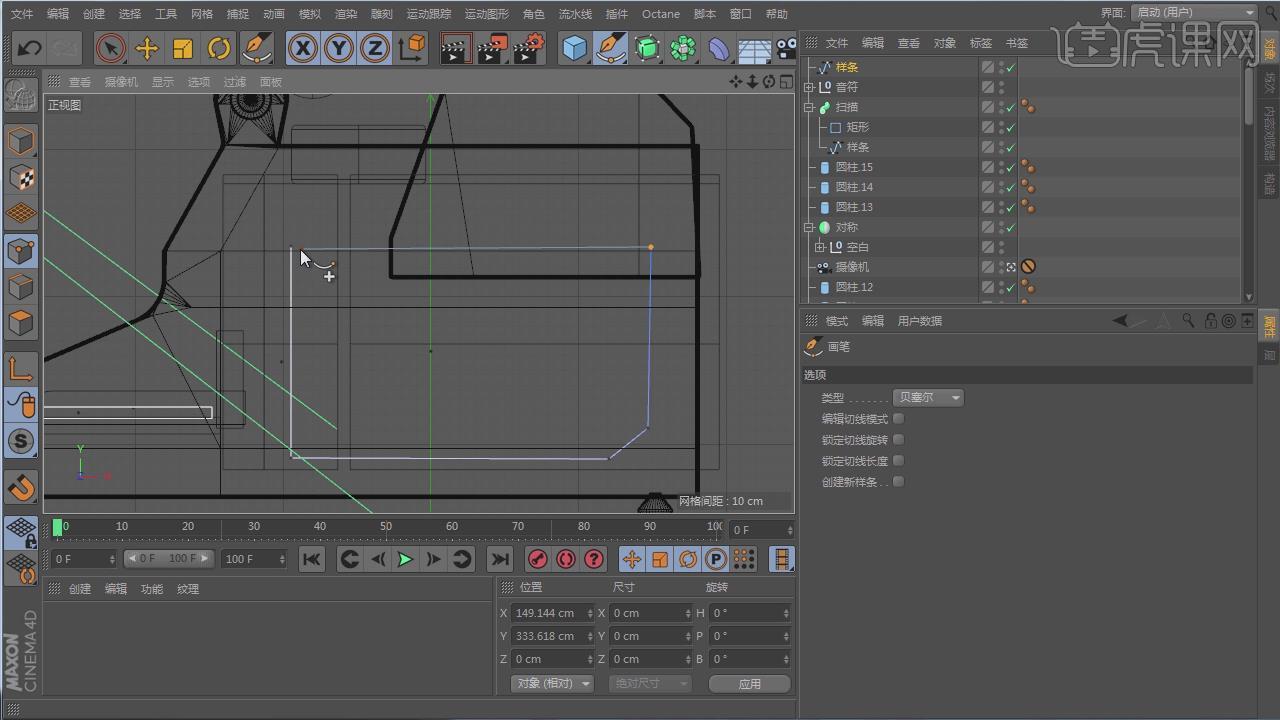
2.在效果器中找到【挤压】效果,将物体放入【挤压】下,然后在效果器中找到【布尔】效果,将物体放入【布尔】下,如图所示。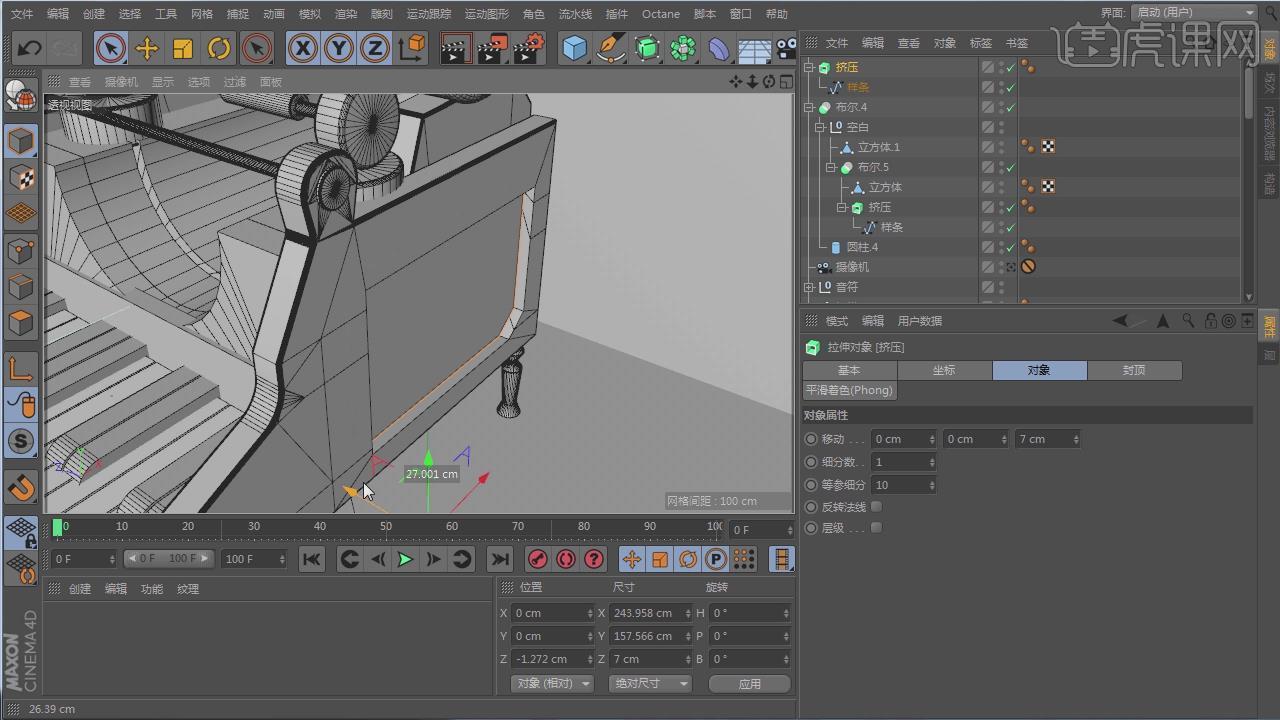
3.在【画笔】菜单中,找到齿轮,在效果器中找到【挤压】效果,将物体放入【挤压】下,挤压多个齿轮,如图所示。
4.将挤压出来的齿轮进行摆放,放置在之前布尔出来的洞中,如图所示。
5.点击【运动图形】-【文本】效果器,在文本中输入自己想要文本,如图所示。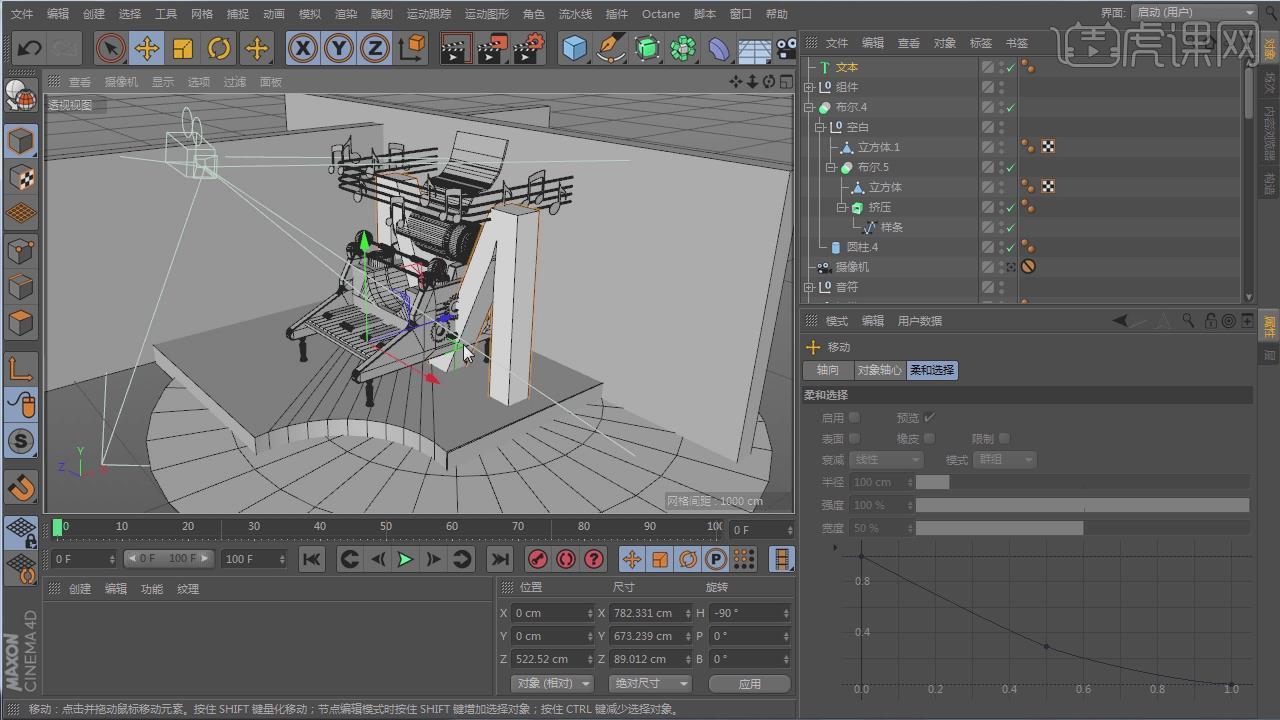
6.新建一个灯光,将灯光放置在创建好的物体的上方,如图所示。
7.双击【材质】获得材质球,在【颜色】调整自己喜欢的颜色,在【反射】中增加一个【GGX】反射,并增加粗糙度,如图所示。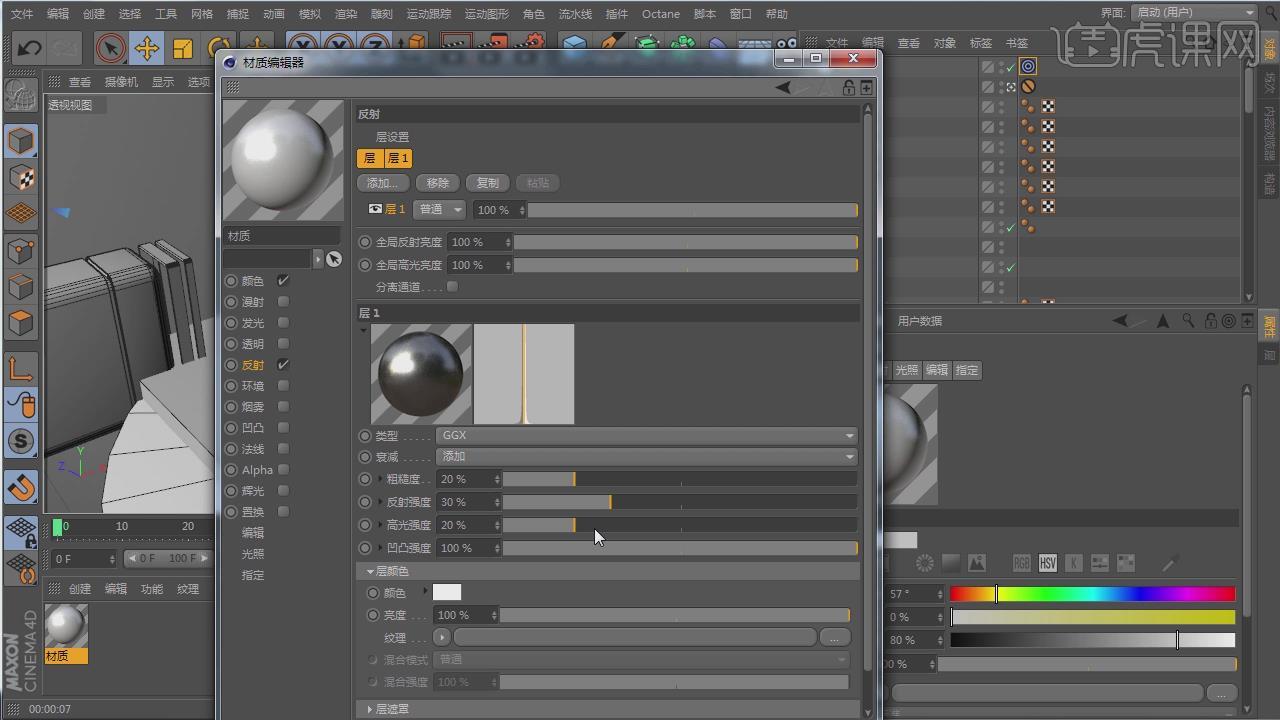
8.复制之前的材质球,在【颜色】属性中修改颜色,如图所示。
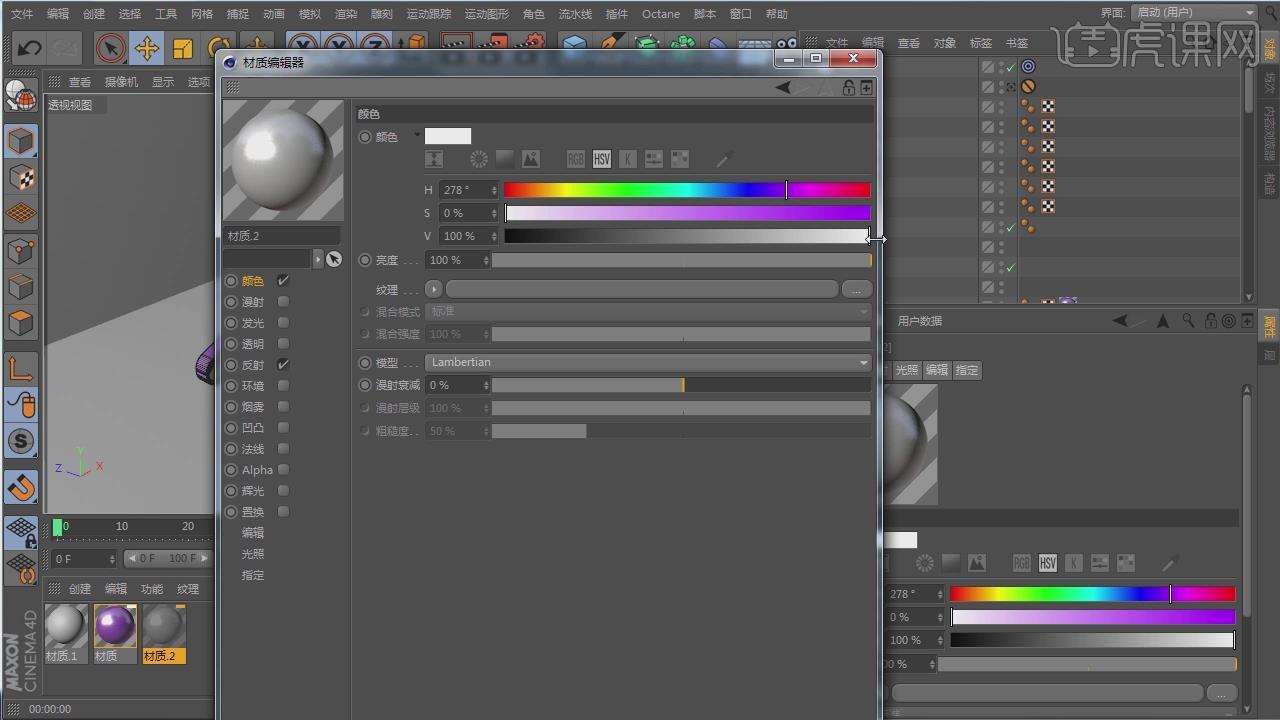
9.跟之前操作一样,在【颜色】调整自己喜欢的颜色,在【反射】中增加一个【GGX】反射,并增加粗糙度,如图所示。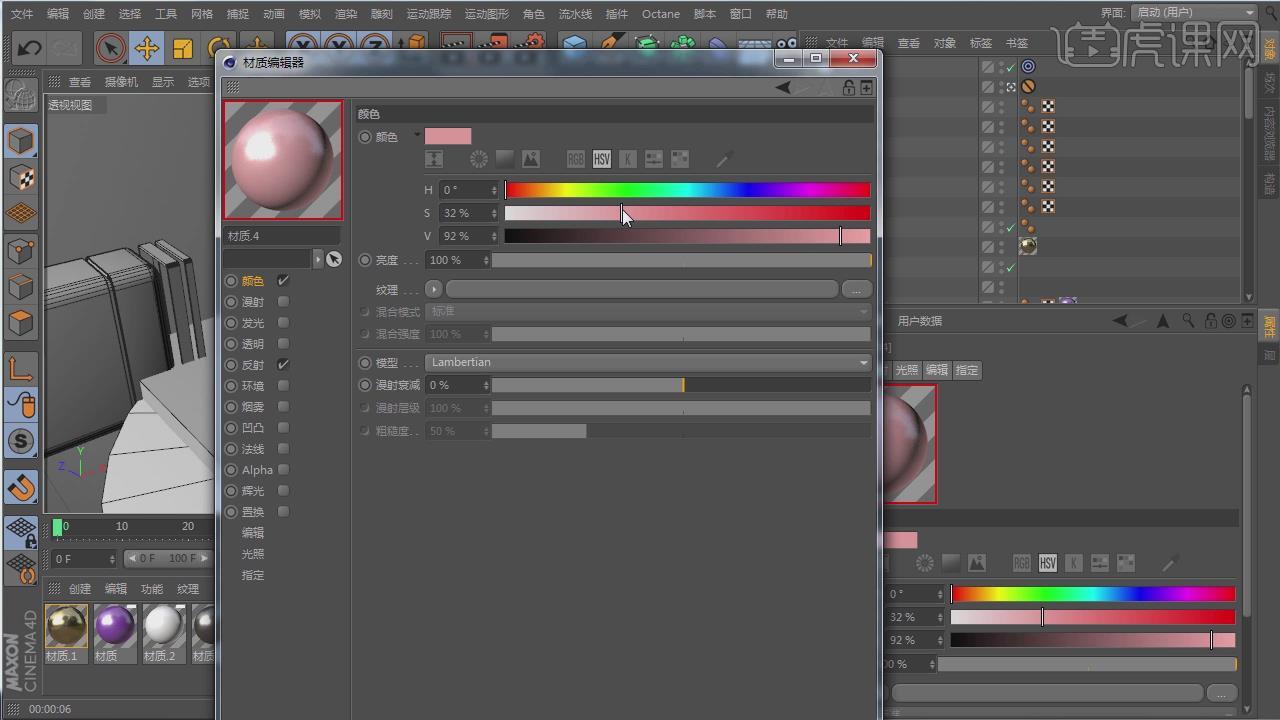
10.将下载好的贴图文件放入【颜色】属性中,如图所示。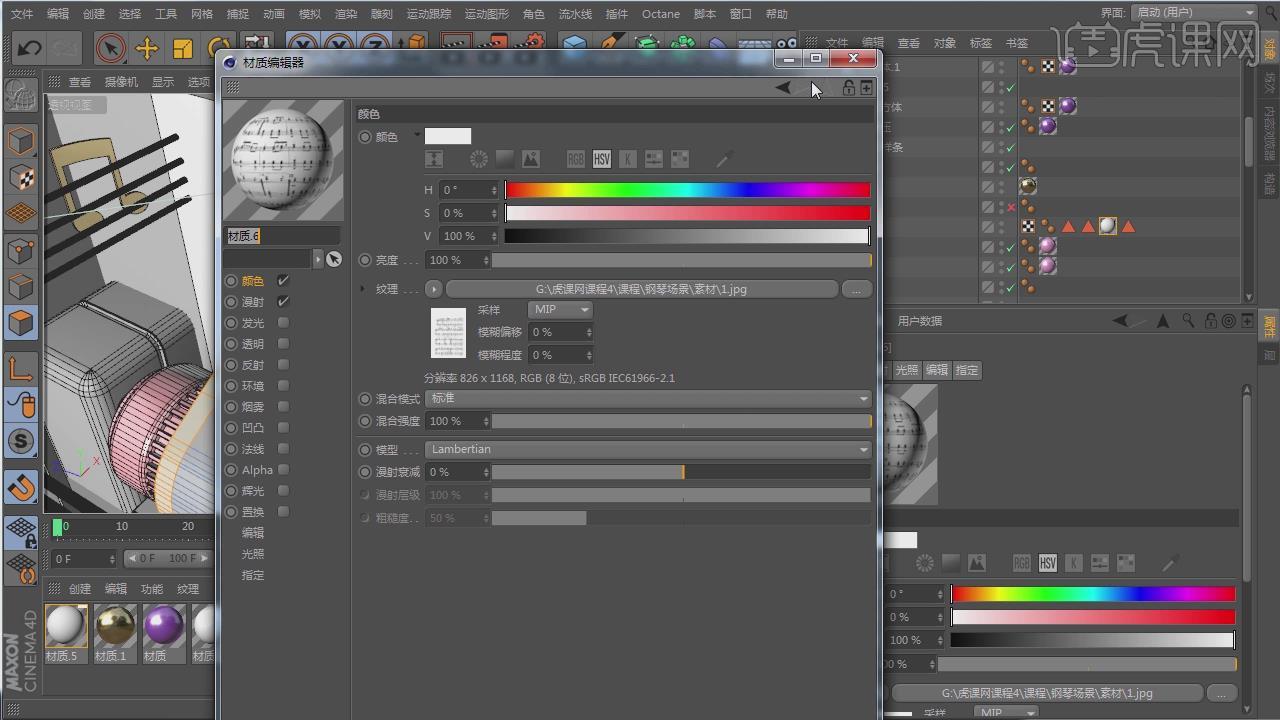
11.双击【材质】获得材质球,在【颜色】调整自己喜欢的颜色,在【反射】中增加一个【GGX】反射,并增加粗糙度,将反射的预设调整为【银】,如图所示。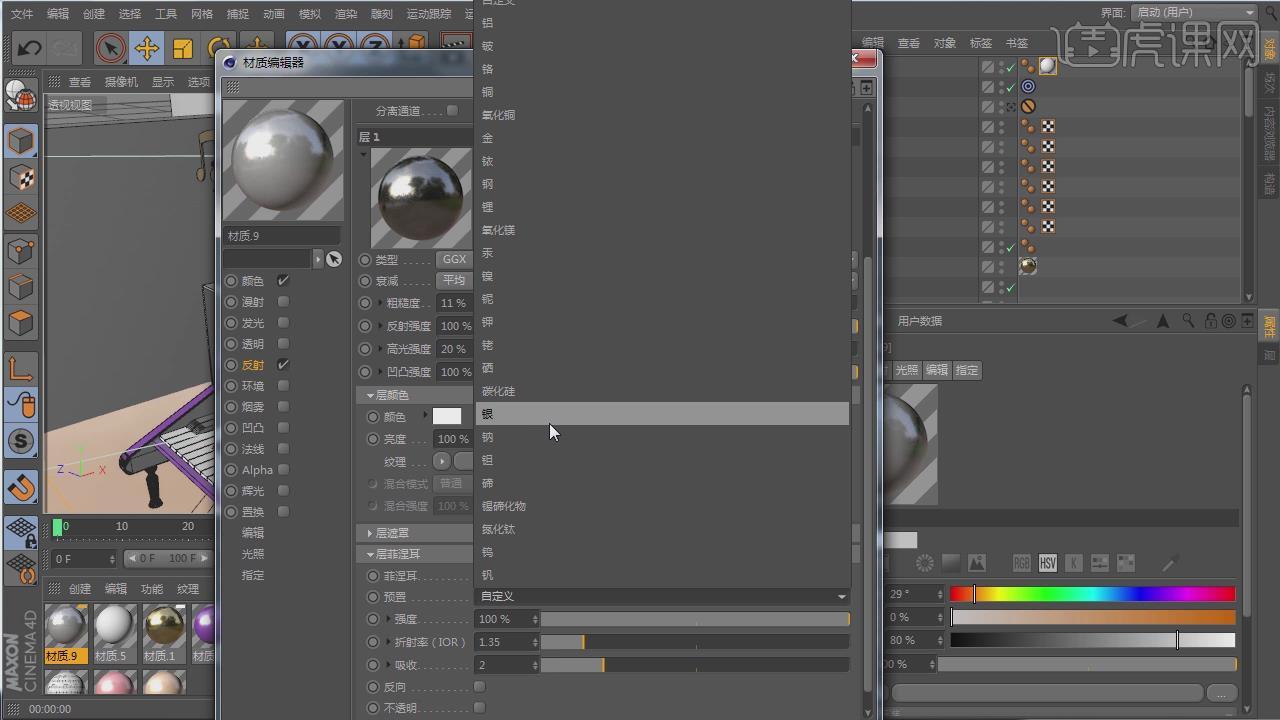
12.在赋予材质的时候,可以在【面】的选中下,进行拖拽赋予材质,如图所示。
13.将之前创建好的音符进行复制摆放,并添加倒角,如图所示。
14.在【几何体】菜单中,新建二个立方体,并勾选【圆角】转【可编辑对象】,右键鼠标找到【内部挤压】,如图所示。
15.在【几何体】菜单中,新建二个圆柱,并勾选【圆角】,如图所示。
16.在【画笔】菜单中,新建一个矩形,并新建一个圆环点击【运动图形】-【克隆】效果器,将圆环进行克隆,如图所示。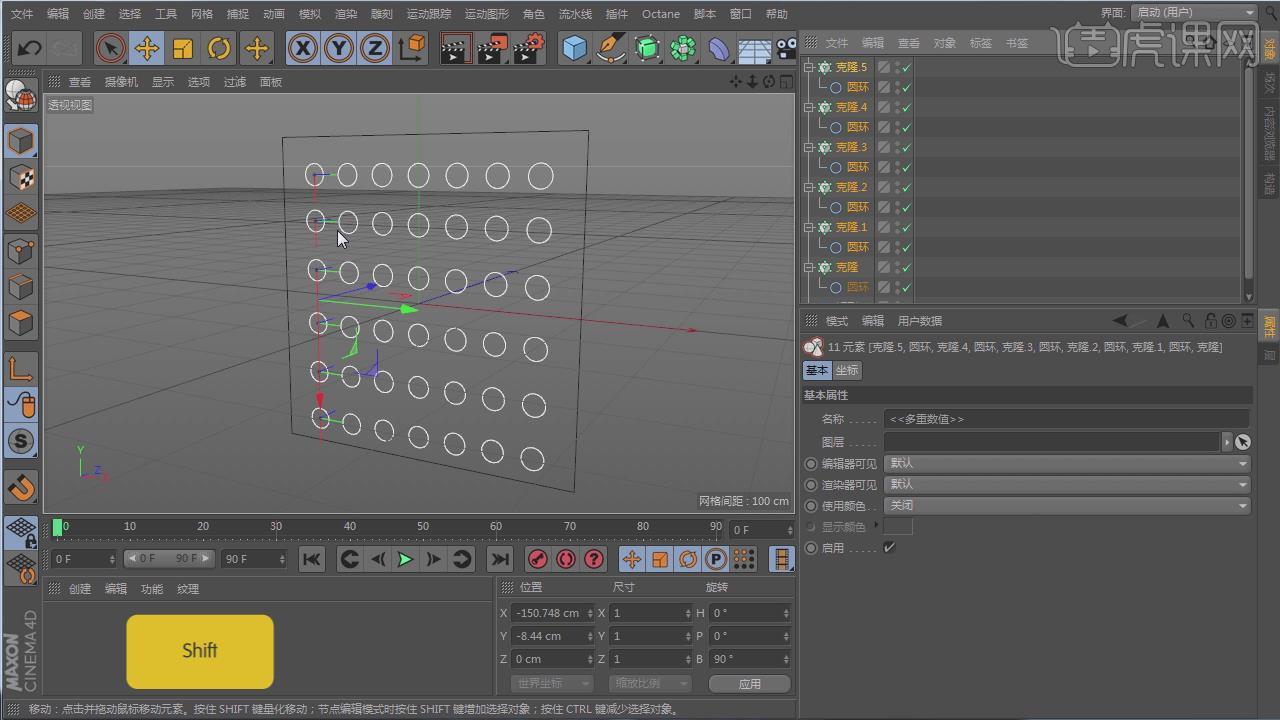
17.在效果器中找到【挤压】效果,将物体放入【挤压】下,并复制摆放,做好之后进行渲染,保存任意位置,准备制作后期,如图所示。
18.打开【PS】将图片导入,点击PS自带的【Camera Raw滤镜】,进行调整。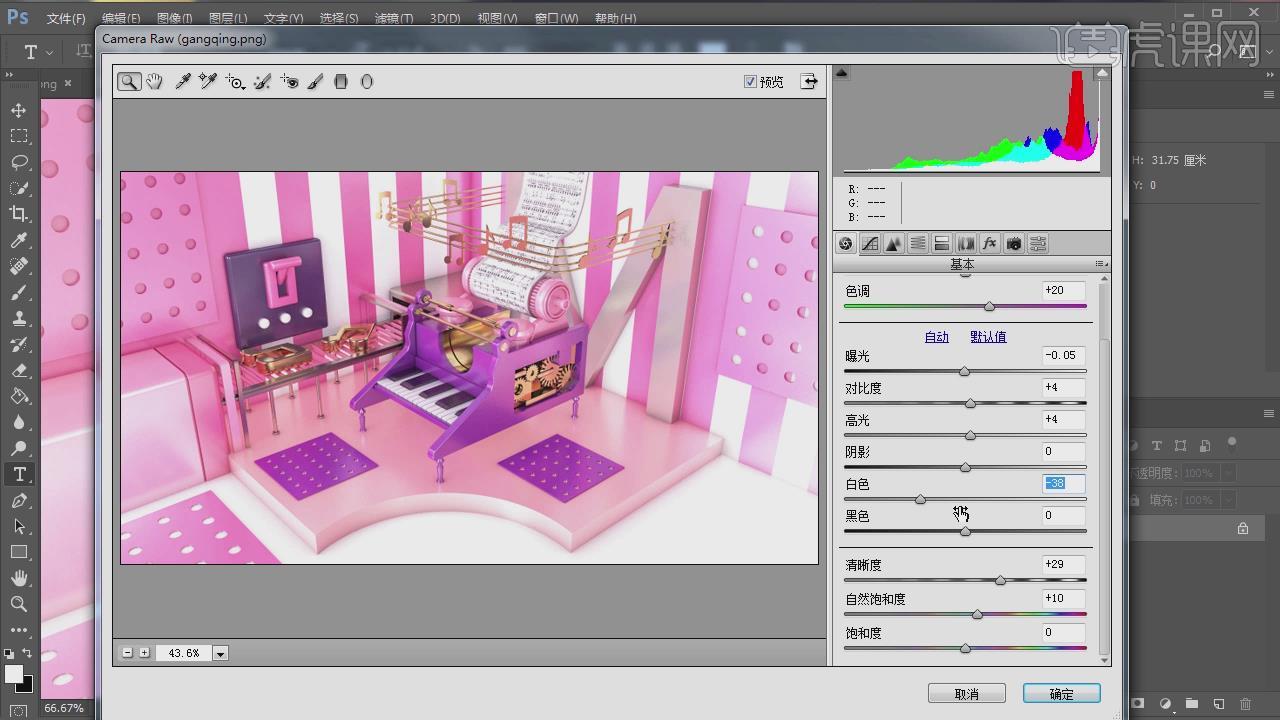
19.小知识:在渲染的时候点击【环境吸收】将颜色修改为灰色,即可提亮场景,如图所示。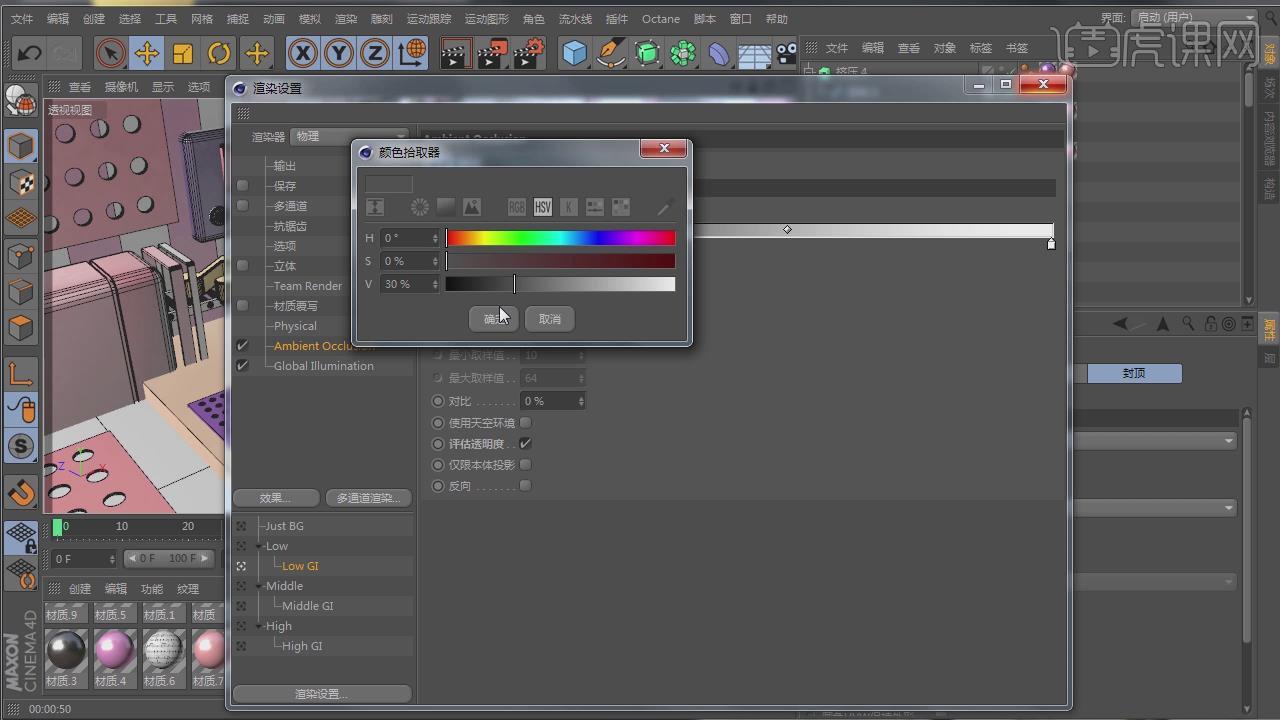
20.最终效果。
用C4D怎样能对音乐钢琴建模
1.首先我们打开【C4D】,下载好素材文件,预设中找到一个M图标的文件,如图所示。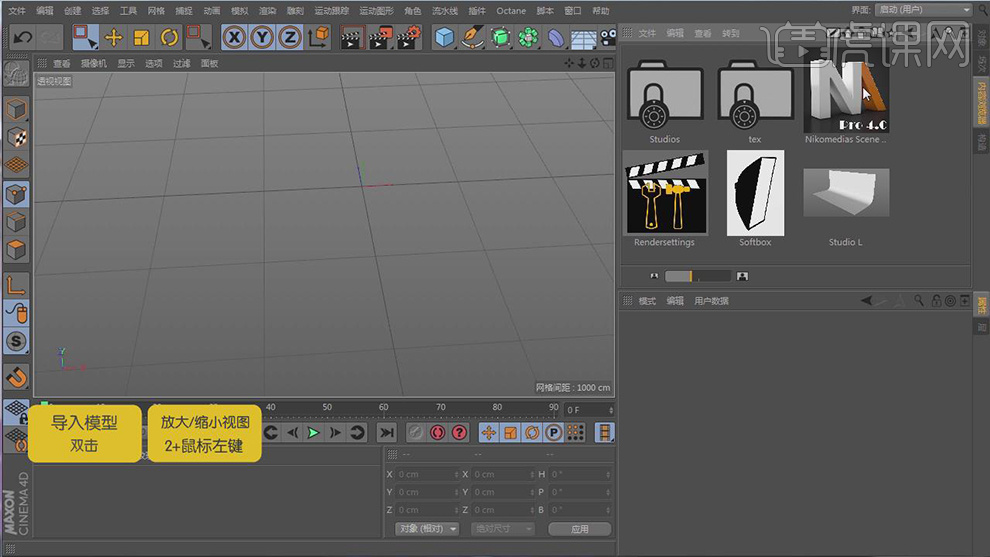
2.在【几何体】菜单中,新建一个立方体,转【可编辑对象】,右键鼠标找到【循环切割】,进行切割,如图所示。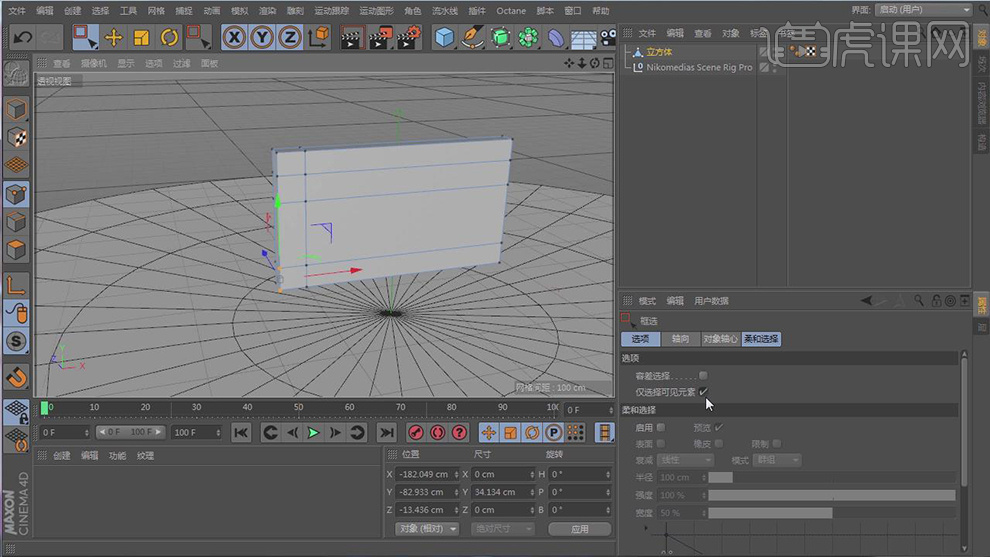
3.在【点】模式下,对物体的形状进行调整,如图所示。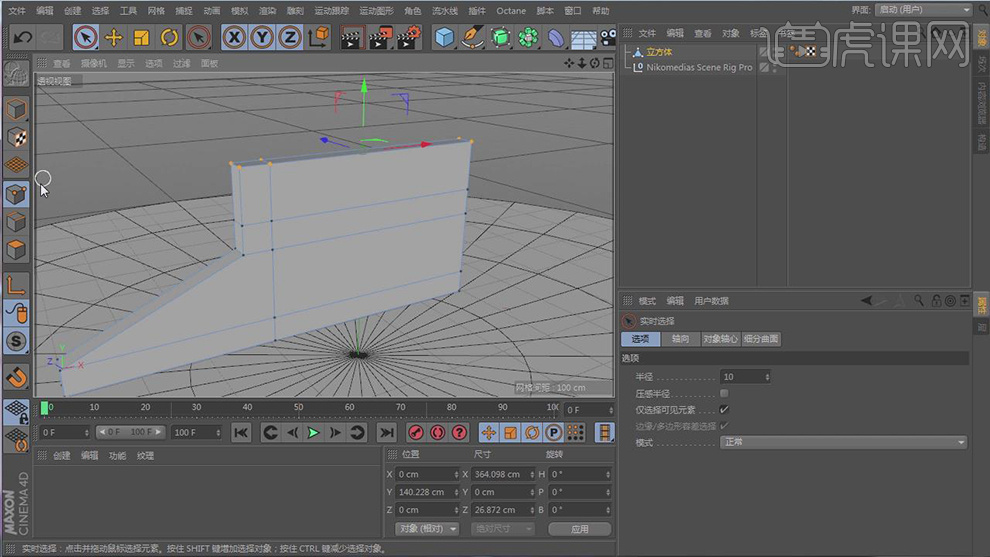
4.选择顶部的面,按住键盘上的ctrl键进行移动挤压,并进行缩放【T】,右键鼠标找到【倒角】,如图所示。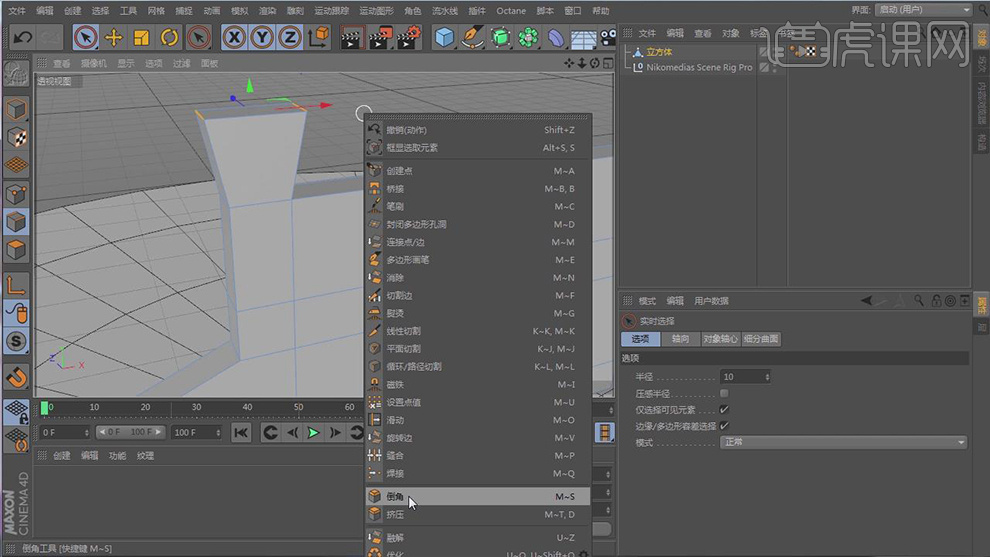
5.打开【渲染设置】中的【全局光照】【环境吸收】进行打开,并且设置参数,如图所示。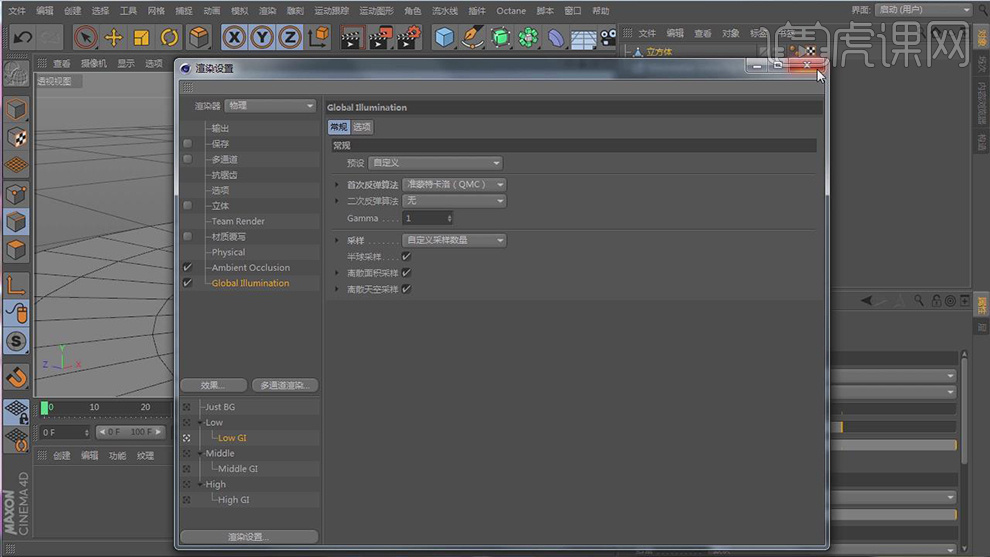
6.在【几何体】菜单中,新建二个立方体,调整大小,如图所示。
7.在【几何体】菜单中,新建一个立方体,点击【运动图形】-【克隆】效果器,将模式修改为【线性】将数量增加,如图所示。
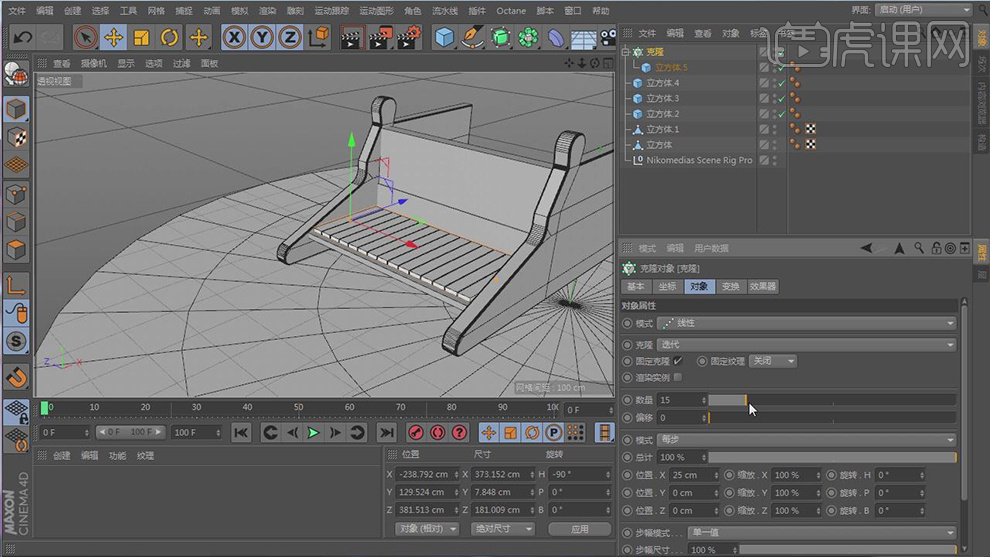
8.在【几何体】菜单中,新建一个立方体,转【可编辑对象】,在【线】模式下,右键找到【倒角】效果,如图所示。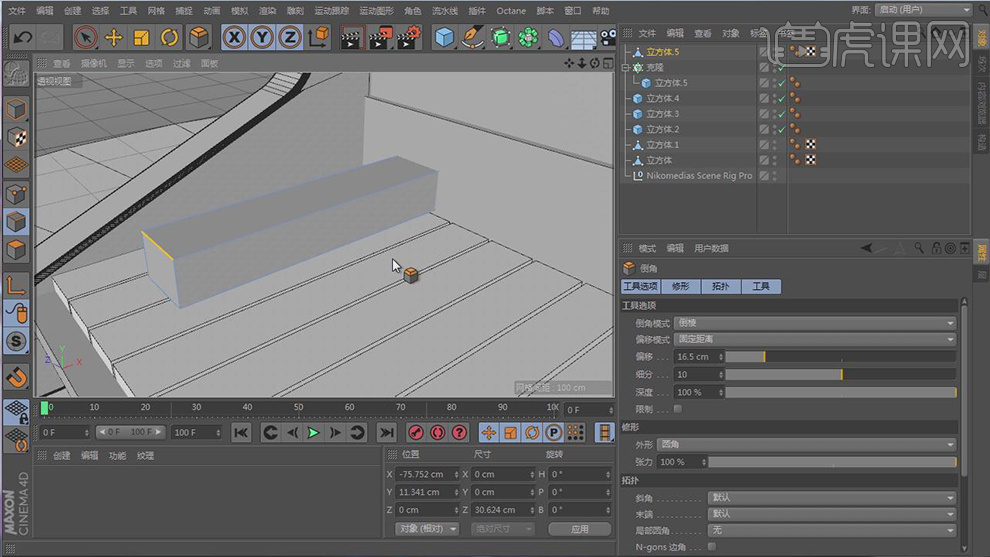
9.将制作好的立方体复制多份,进行合适摆放,如图所示。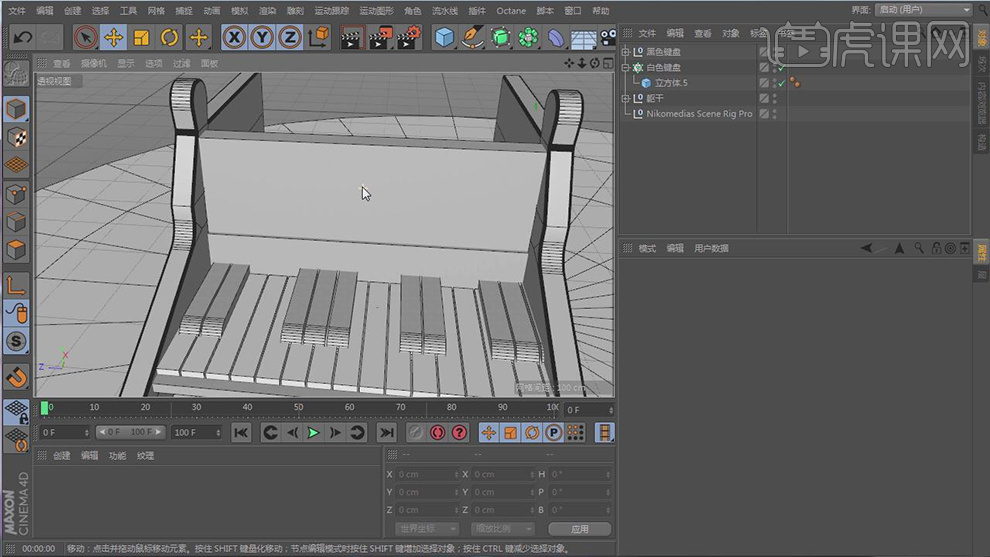
10.在【几何体】菜单中,新建一个圆柱,在效果器中找到【布尔】效果,将物体放入【布尔】下,如图所示。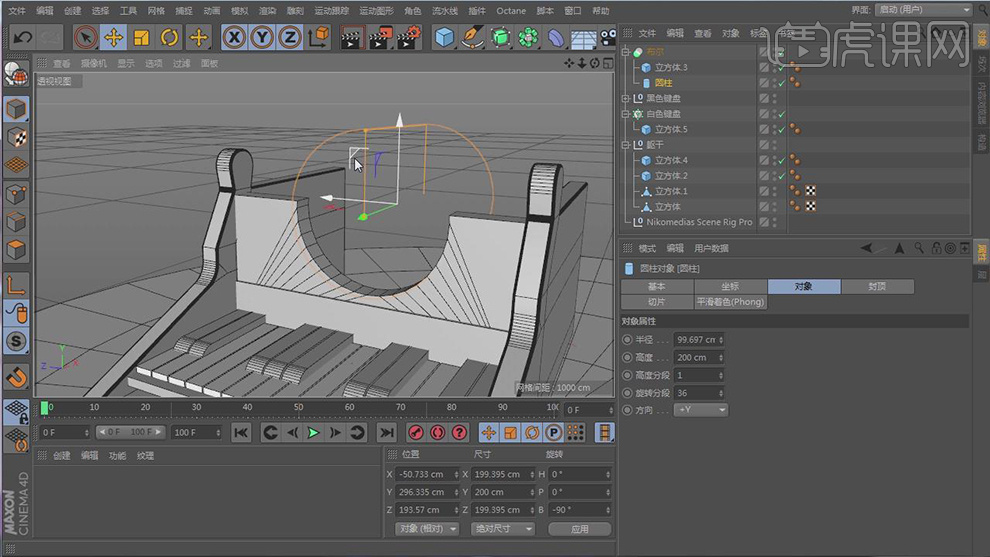
11.在【几何体】菜单中,新建一个圆柱,转【可编辑对象】,点击顶部【面】进行缩放【T】,如图所示。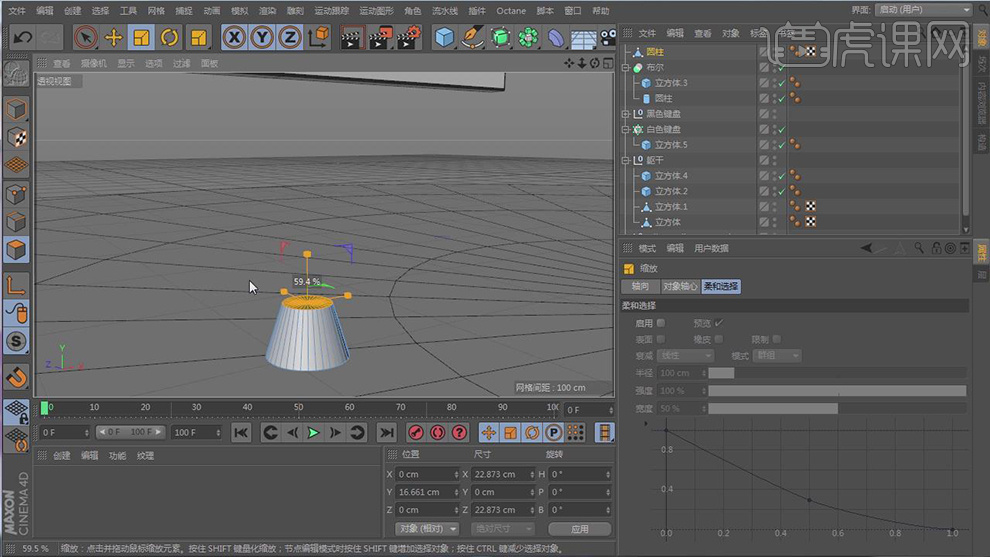
12.结合缩放和键盘Ctrl,将新建的圆柱体,形状进行调整,如图所示。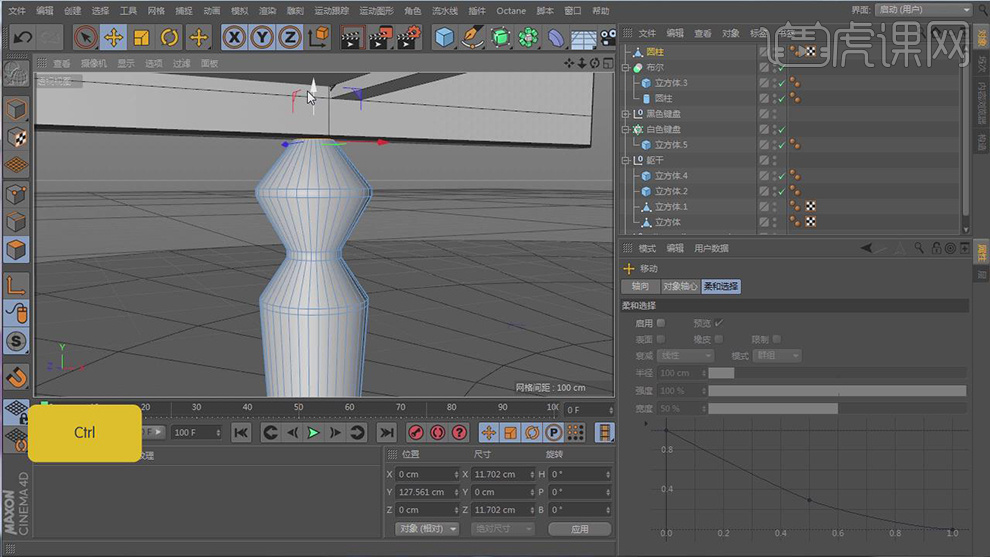
13.将制作好的钢琴腿进行复制三份,放置四个角落,如图所示。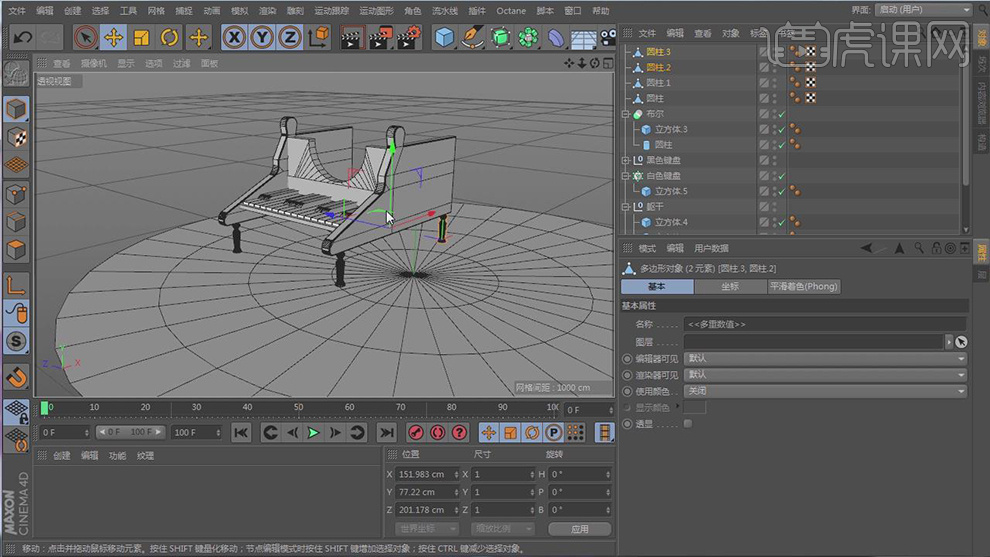
14.在【几何体】菜单中,新建三个立方体,进行三角摆放,如图所示。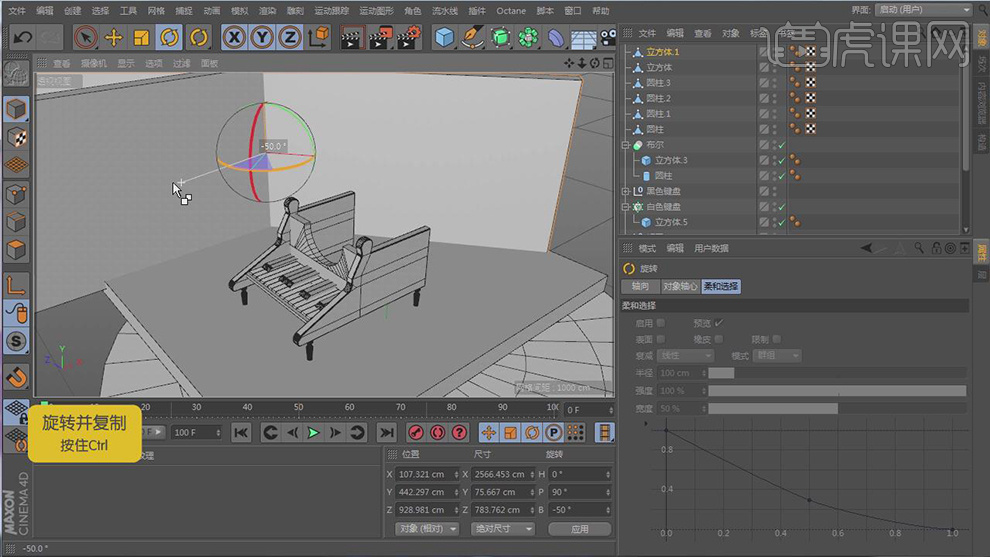
15.在【几何体】菜单中,新建一个圆柱,在效果器中找到【布尔】效果,将物体放入【布尔】下,如图所示。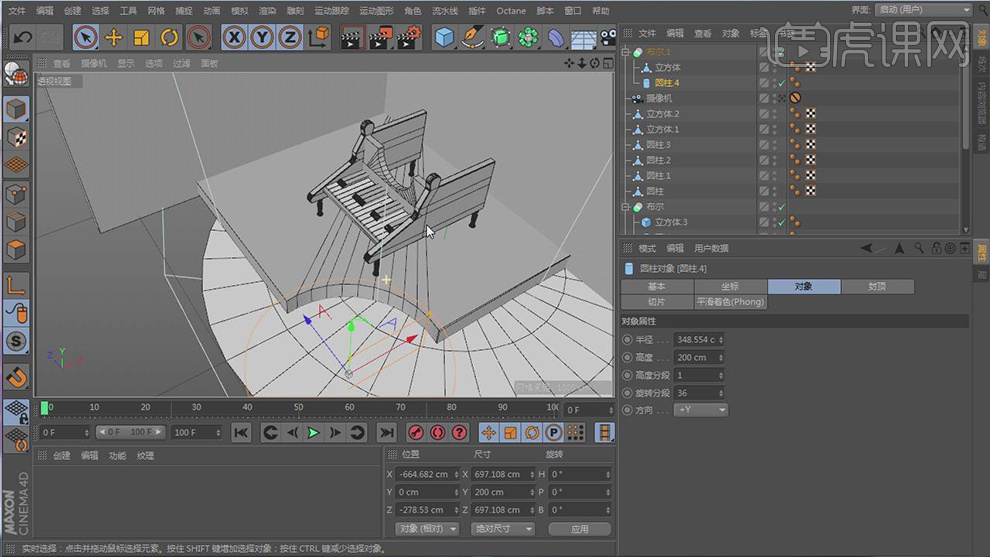
16.同之前的操作在【几何体】菜单中,新建一个圆柱,在效果器中找到【布尔】效果,将物体放入【布尔】下,如图所示。
17.同之前的操作在【几何体】菜单中,新建一个圆柱,转【可编辑对象】,右键鼠标找到【倒角】并使用【内部挤压】工具,对形状进行调整,如图所示。
18.任意复制一个圆柱,在属性中勾选【圆角】,如图所示。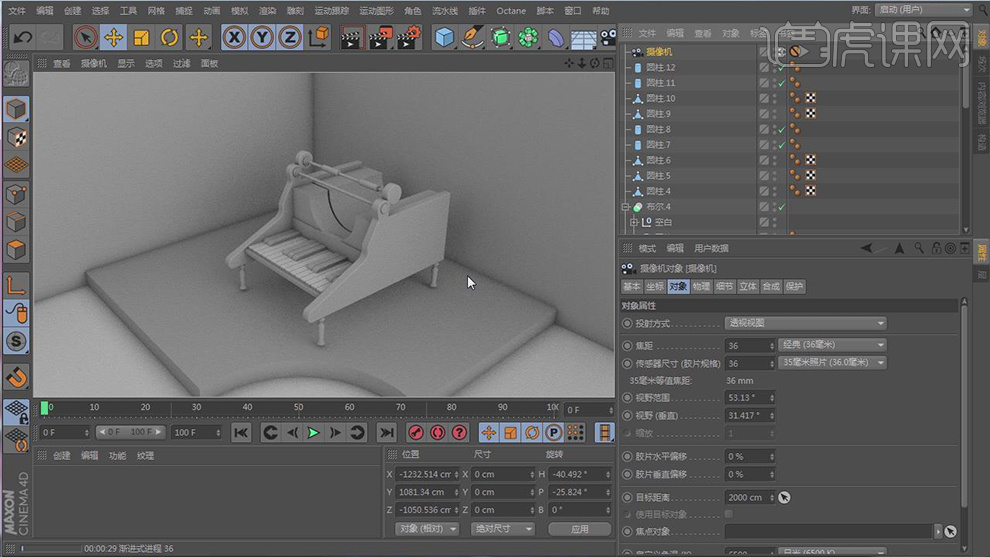
19.在【几何体】菜单中,新建一个圆柱,在属性中勾选【圆角】,转【可编辑对象】,右键鼠标找到【循环切割】如图所示。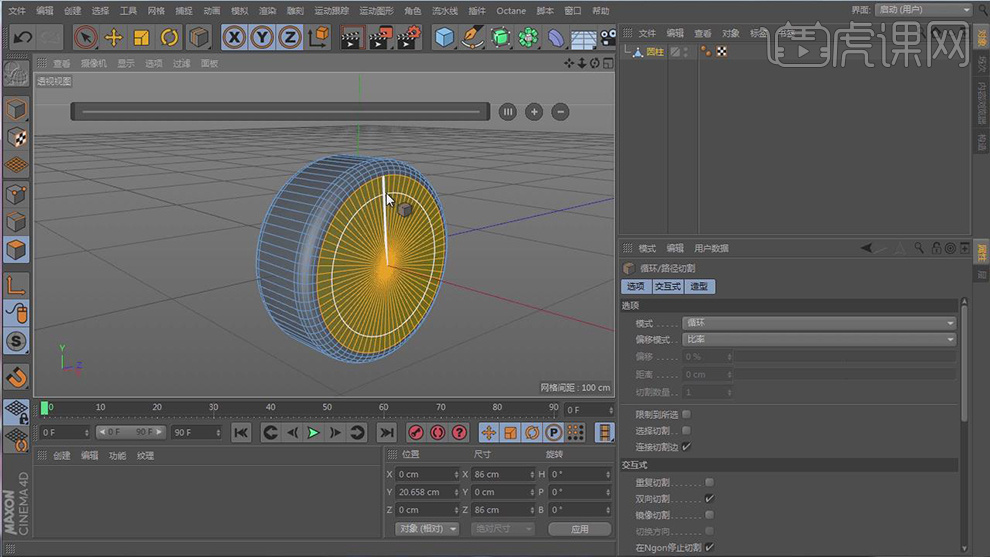
20.选择切割出来的面,使用挤压效果,想外进行挤压,如图所示。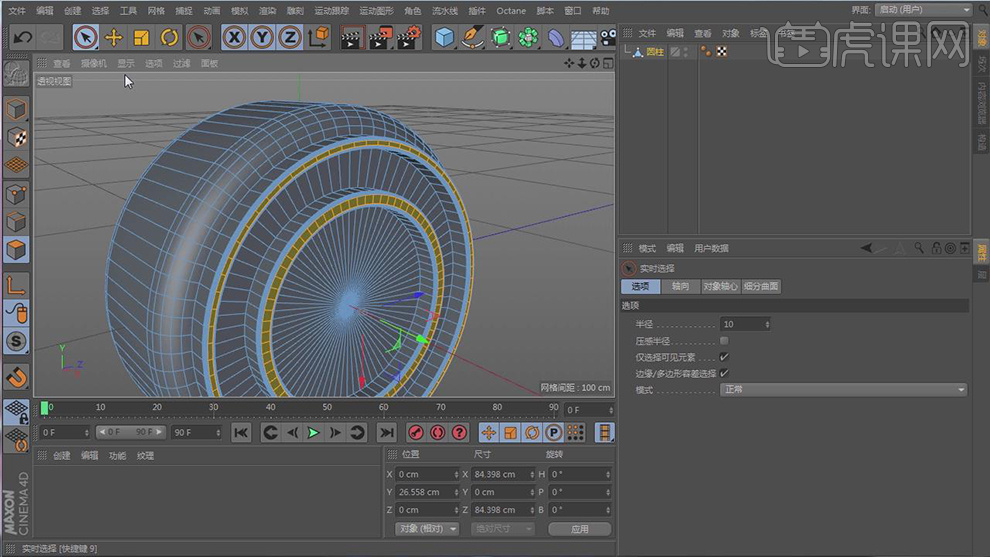
21.在【几何体】菜单中,新建一个圆柱,转【可编辑对象】,在【面】模式下,保持间隔选择面,如图所示。
22.将制作好的物体对称复制一个,在【几何体】菜单中,新建一个圆柱,放置中间,如图所示。
23.在【画笔】菜单中,绘制一条路径,如图所示。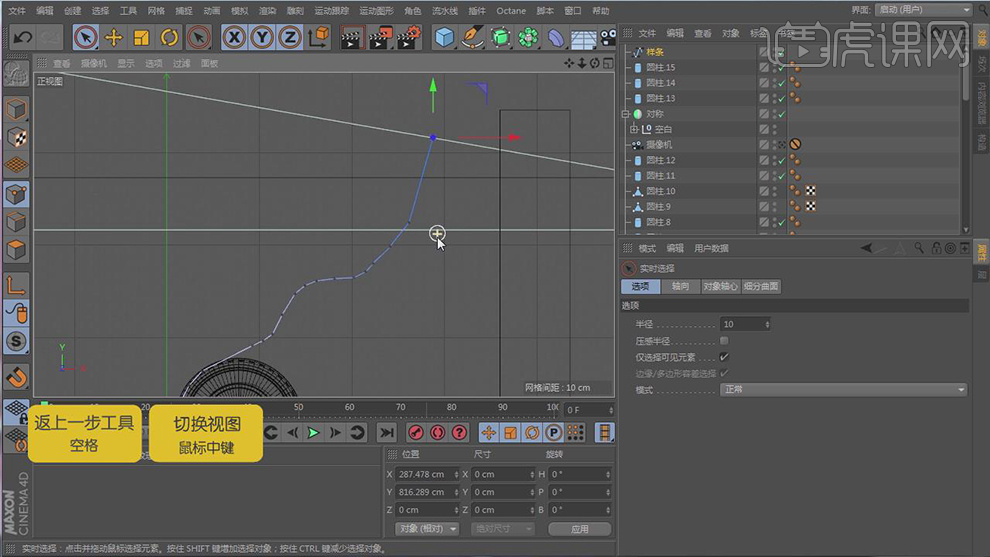
24.在【画笔】菜单中,新建一个矩形,在效果器中找到【扫描】效果,将物体放入【扫描】下,(这个宽度在矩形中进行调整)如图所示。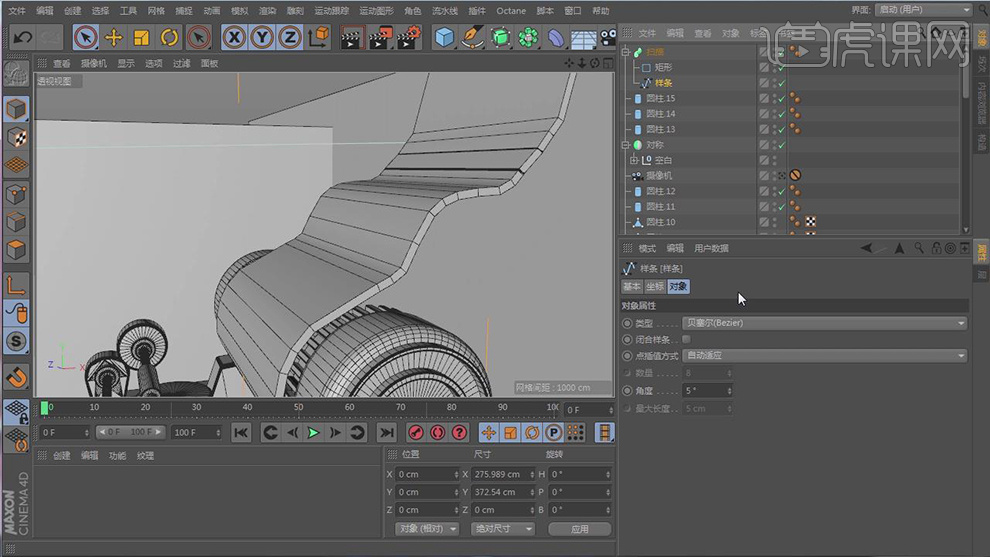
25.在【画笔】菜单中,绘制一条路径,继续【画笔】菜单中,找到圆环,在效果器中找到【扫描】效果,将物体放入【扫描】下,如图所示。
26.打开下载好的【AI】文件,将音符文件导入到C4D当中,如图所示。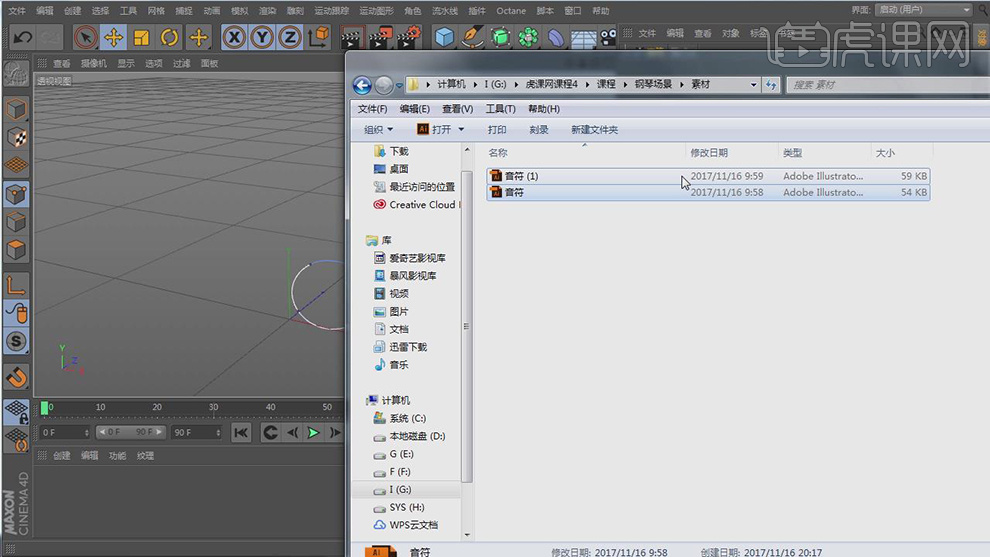
27.在效果器中找到【挤压】效果,将物体放入【挤压】下,如图所示。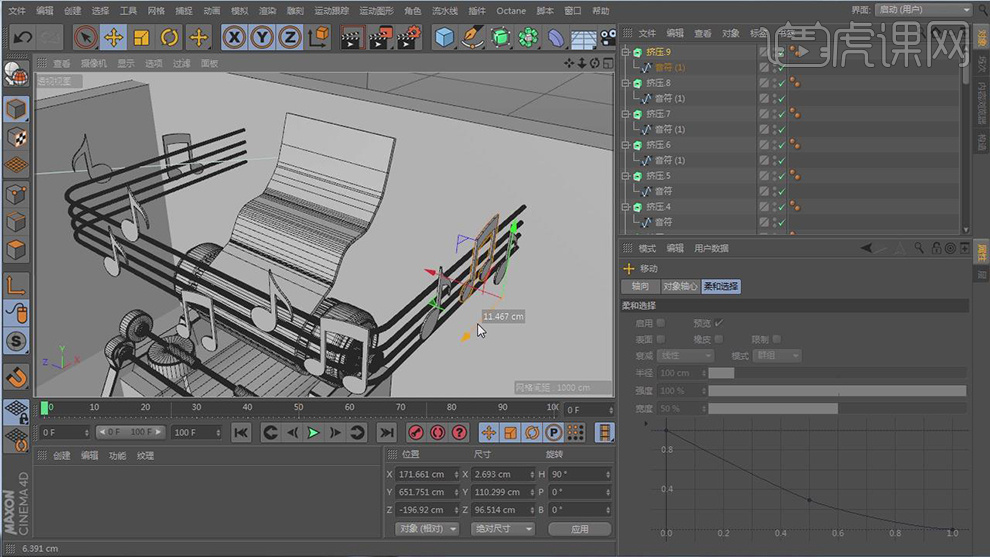
28.最终效果。

C4D如何用音乐钢琴场景渲染
1.首先我们打开【C4D】,打开上节课的场景,在【画笔】菜单中,新建一条路径,如图所示。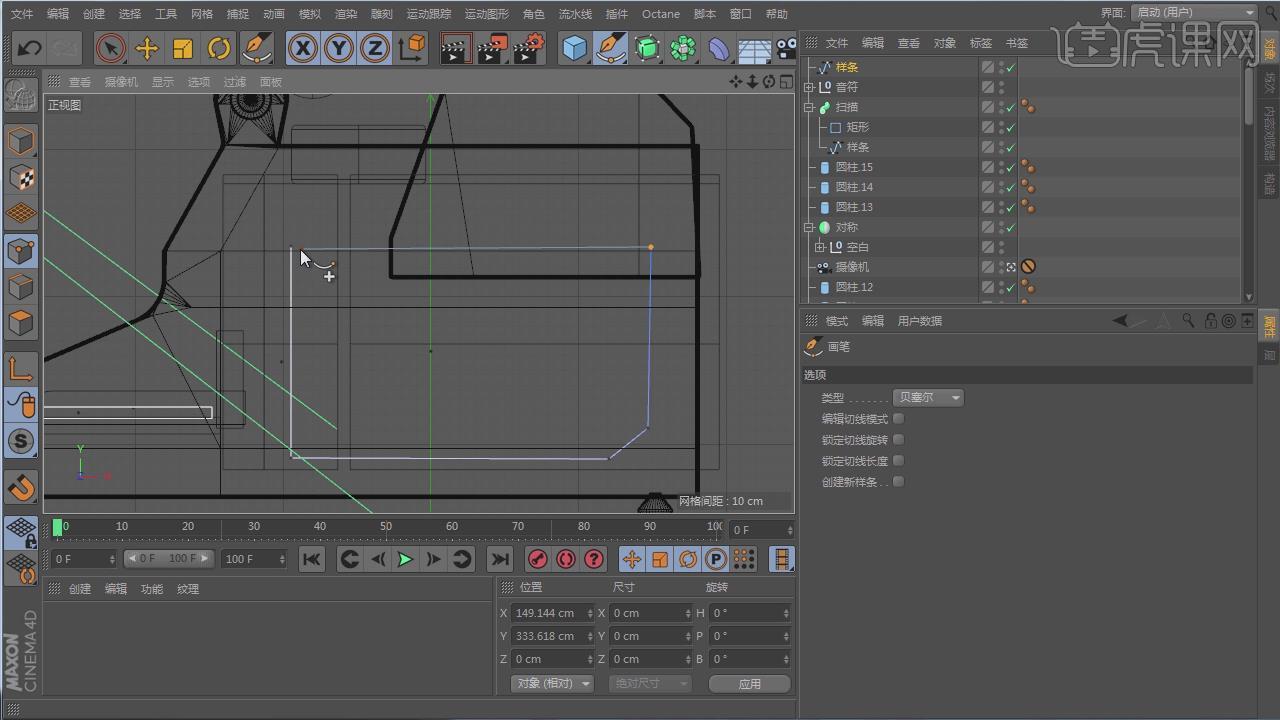
2.在效果器中找到【挤压】效果,将物体放入【挤压】下,然后在效果器中找到【布尔】效果,将物体放入【布尔】下,如图所示。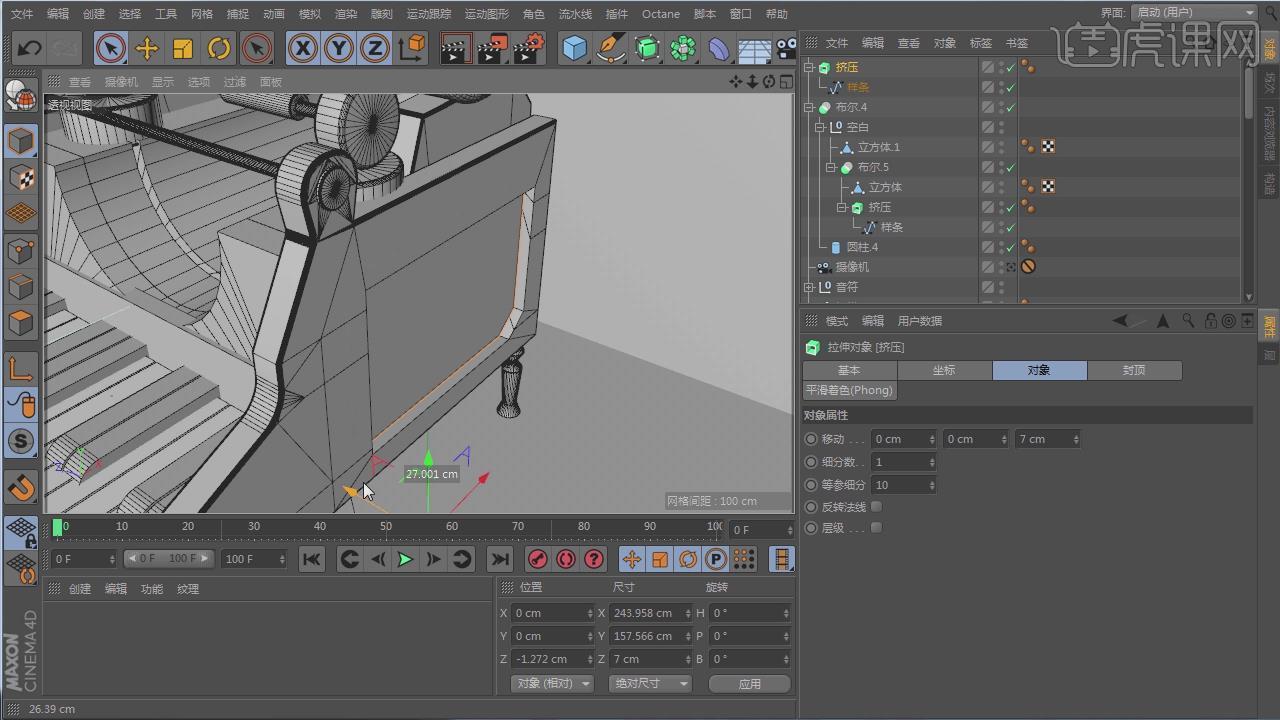
3.在【画笔】菜单中,找到齿轮,在效果器中找到【挤压】效果,将物体放入【挤压】下,挤压多个齿轮,如图所示。
4.将挤压出来的齿轮进行摆放,放置在之前布尔出来的洞中,如图所示。
5.点击【运动图形】-【文本】效果器,在文本中输入自己想要文本,如图所示。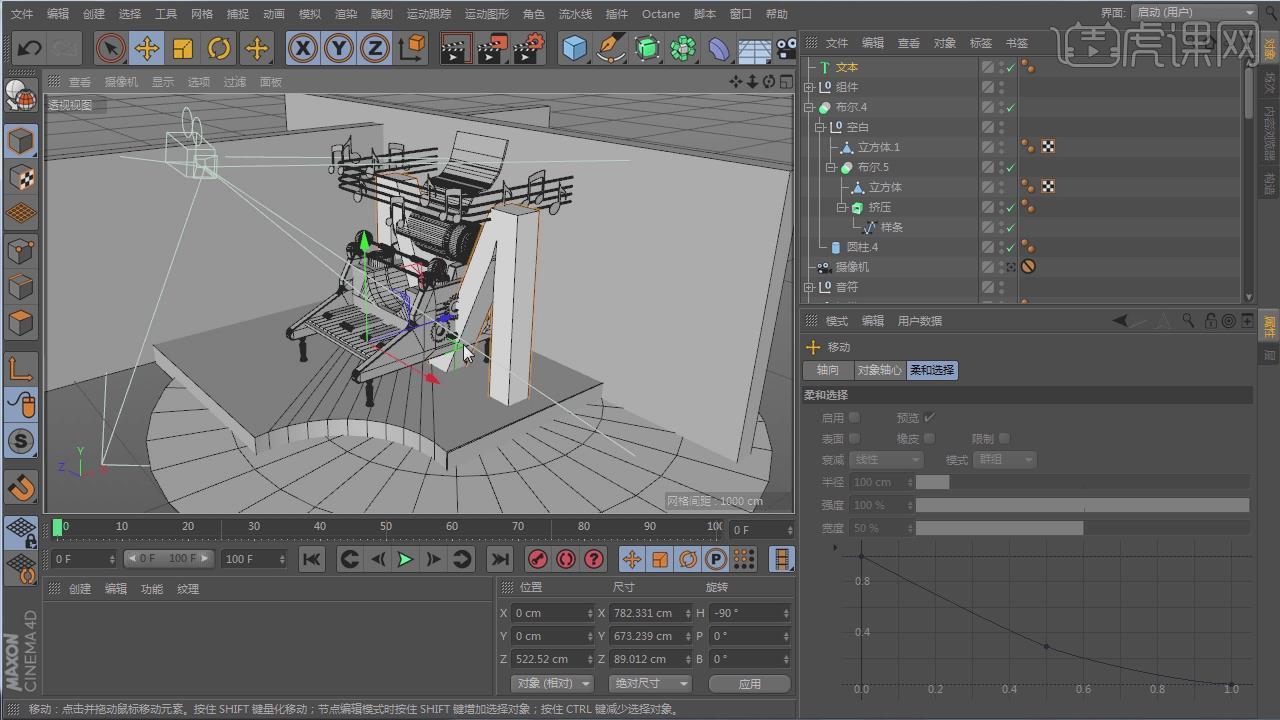
6.新建一个灯光,将灯光放置在创建好的物体的上方,如图所示。
7.双击【材质】获得材质球,在【颜色】调整自己喜欢的颜色,在【反射】中增加一个【GGX】反射,并增加粗糙度,如图所示。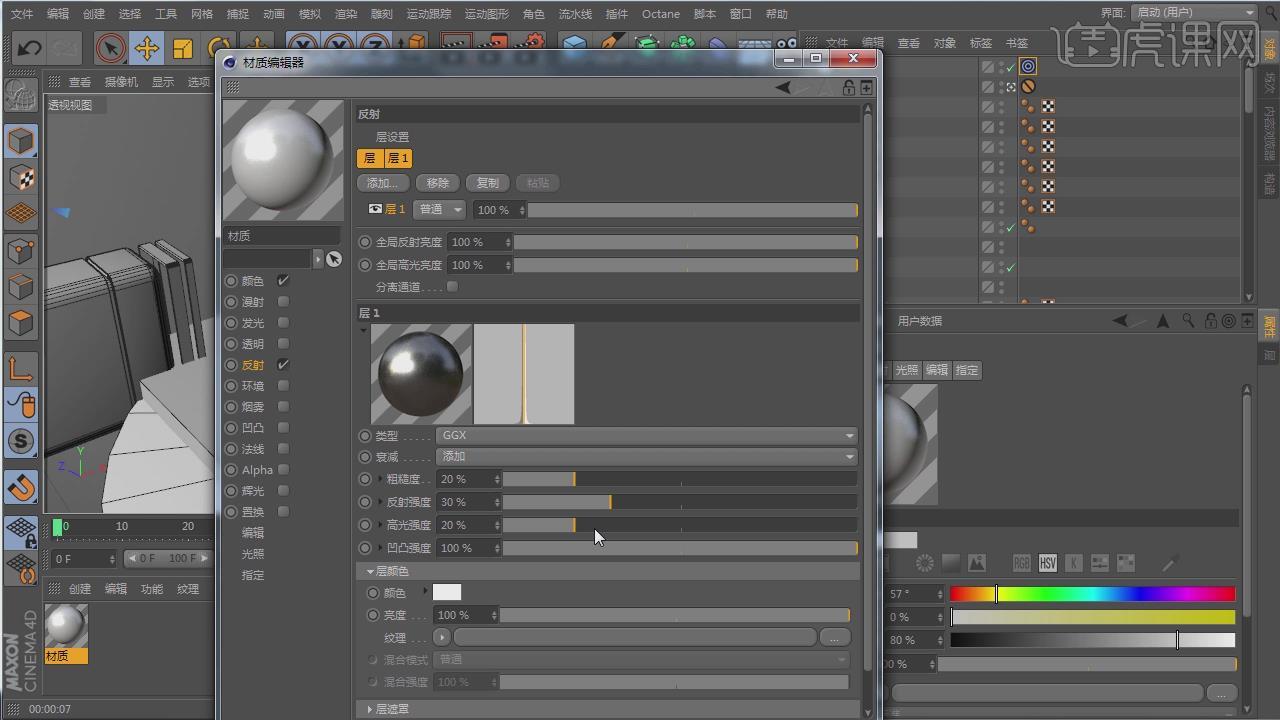
8.复制之前的材质球,在【颜色】属性中修改颜色,如图所示。
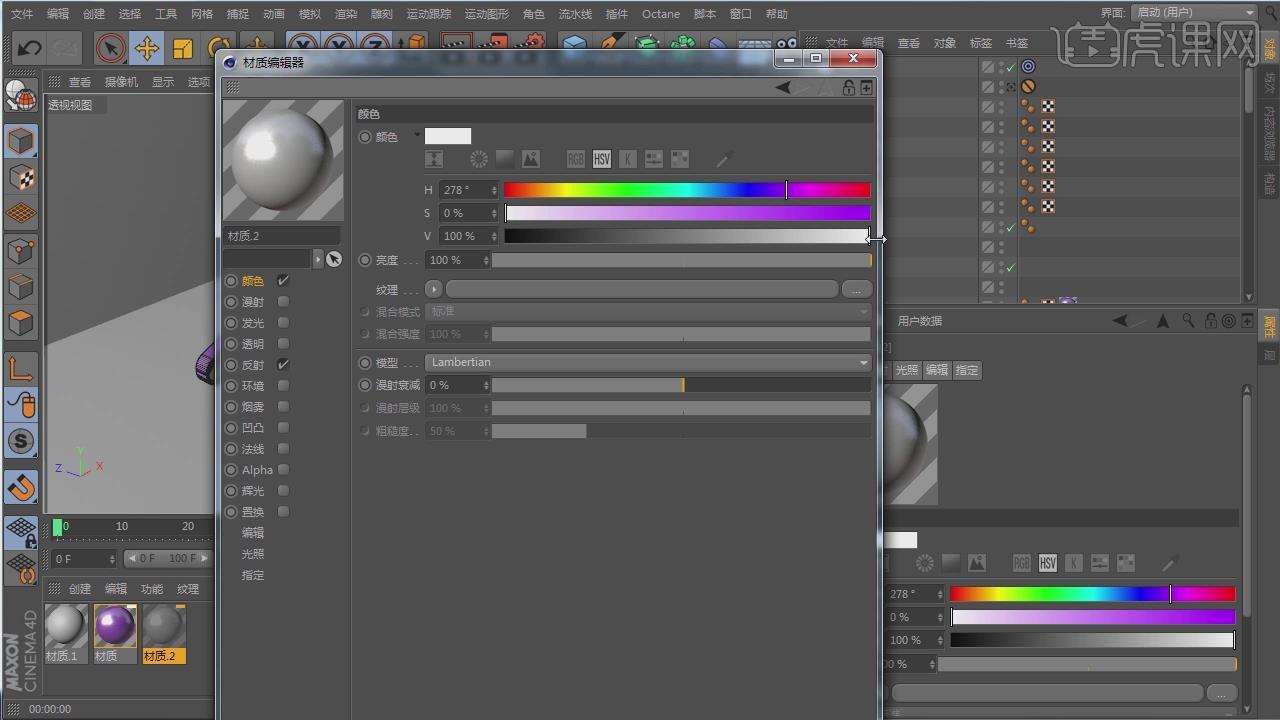
9.跟之前操作一样,在【颜色】调整自己喜欢的颜色,在【反射】中增加一个【GGX】反射,并增加粗糙度,如图所示。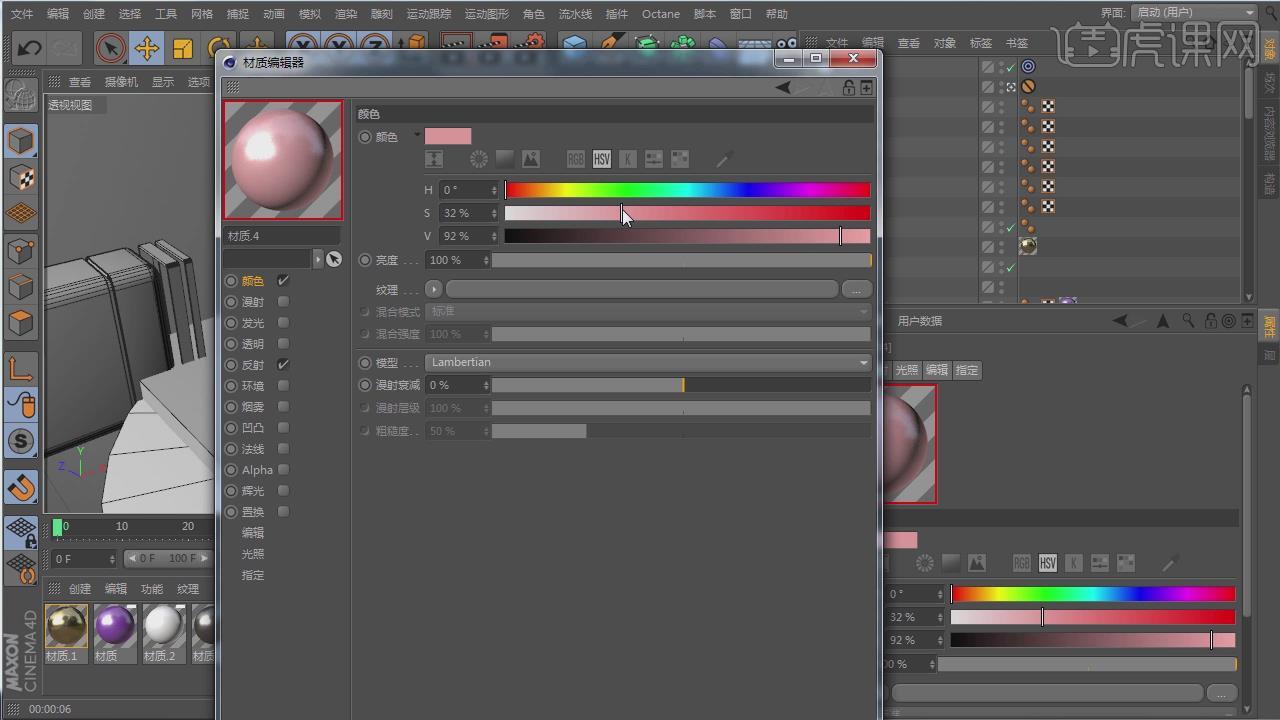
10.将下载好的贴图文件放入【颜色】属性中,如图所示。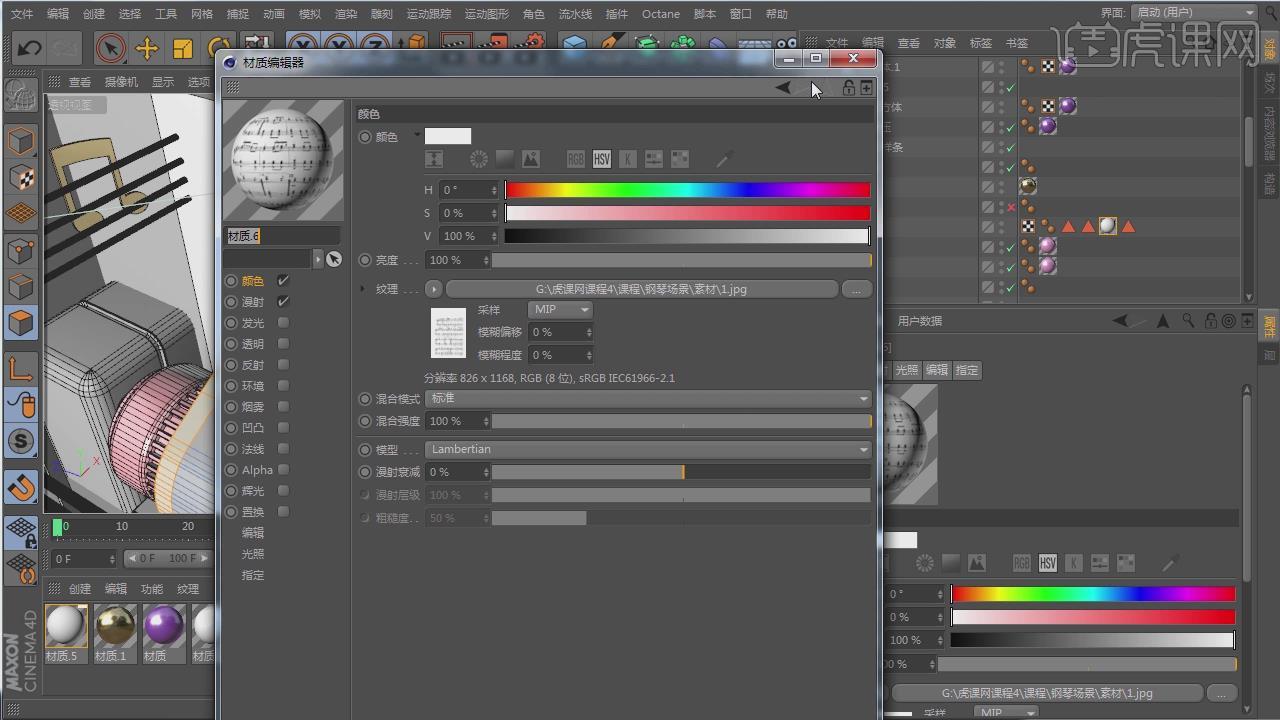
11.双击【材质】获得材质球,在【颜色】调整自己喜欢的颜色,在【反射】中增加一个【GGX】反射,并增加粗糙度,将反射的预设调整为【银】,如图所示。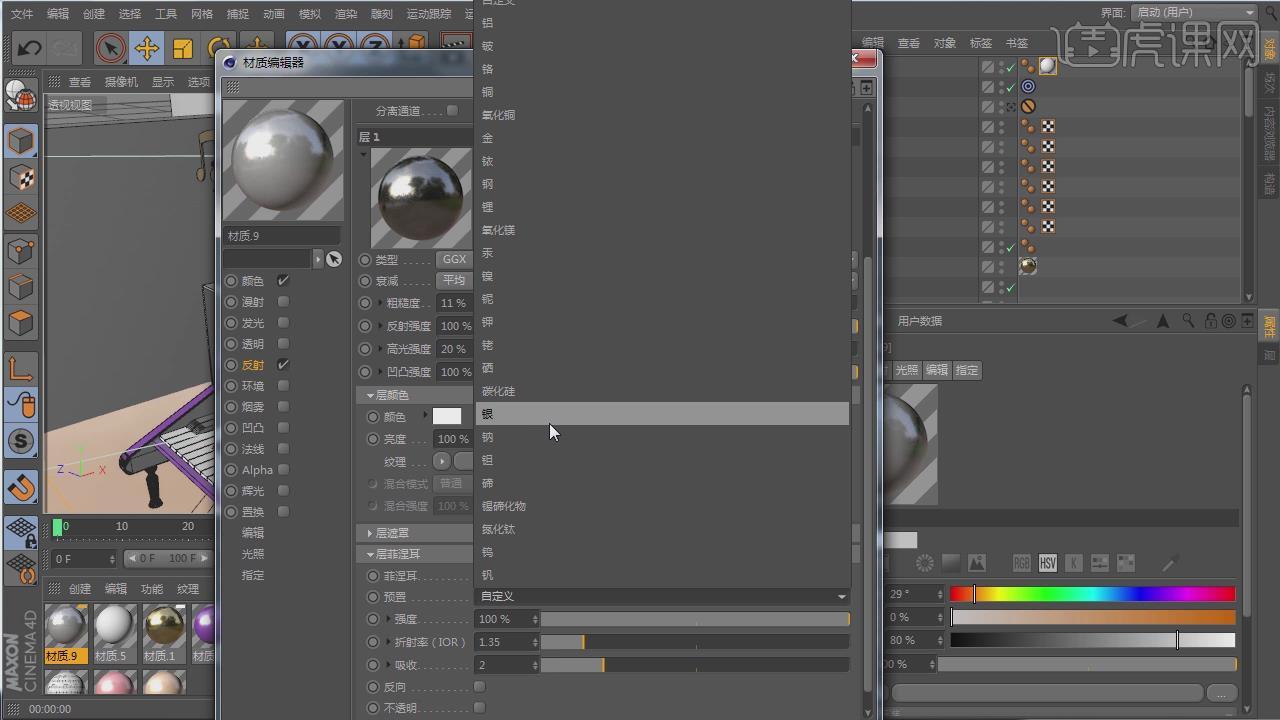
12.在赋予材质的时候,可以在【面】的选中下,进行拖拽赋予材质,如图所示。
13.将之前创建好的音符进行复制摆放,并添加倒角,如图所示。
14.在【几何体】菜单中,新建二个立方体,并勾选【圆角】转【可编辑对象】,右键鼠标找到【内部挤压】,如图所示。
15.在【几何体】菜单中,新建二个圆柱,并勾选【圆角】,如图所示。
16.在【画笔】菜单中,新建一个矩形,并新建一个圆环点击【运动图形】-【克隆】效果器,将圆环进行克隆,如图所示。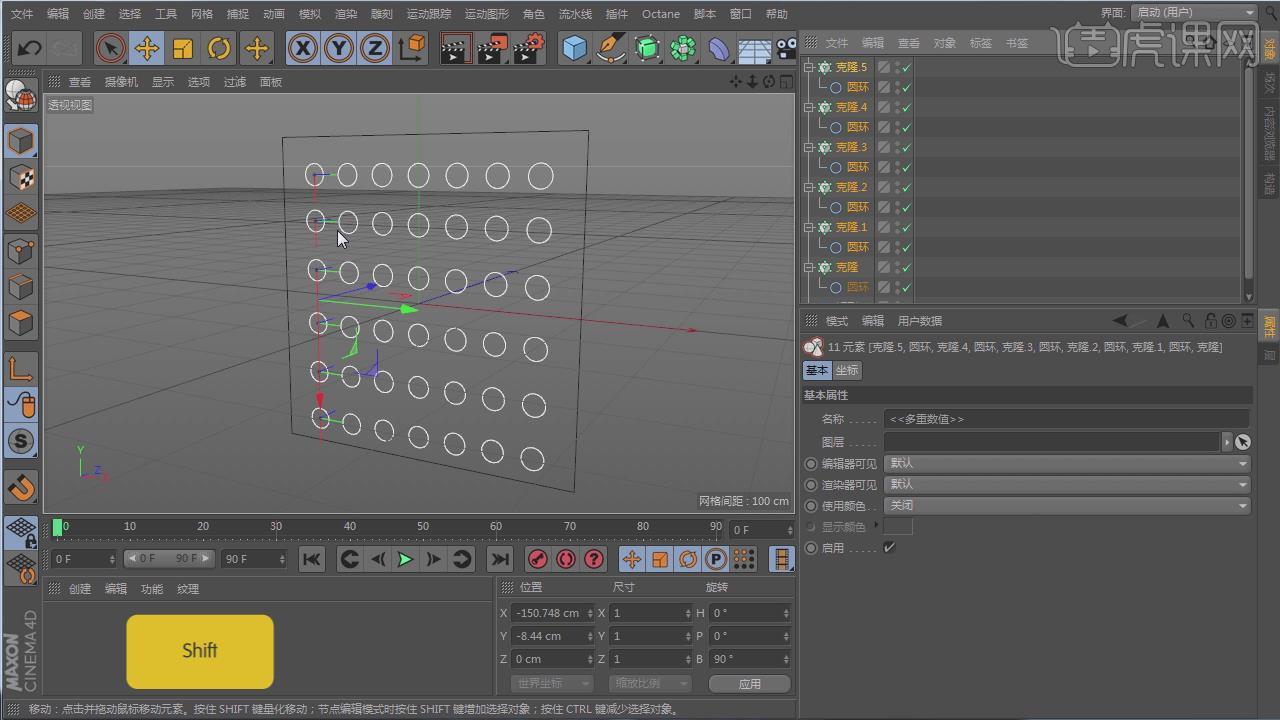
17.在效果器中找到【挤压】效果,将物体放入【挤压】下,并复制摆放,做好之后进行渲染,保存任意位置,准备制作后期,如图所示。
18.打开【PS】将图片导入,点击PS自带的【Camera Raw滤镜】,进行调整。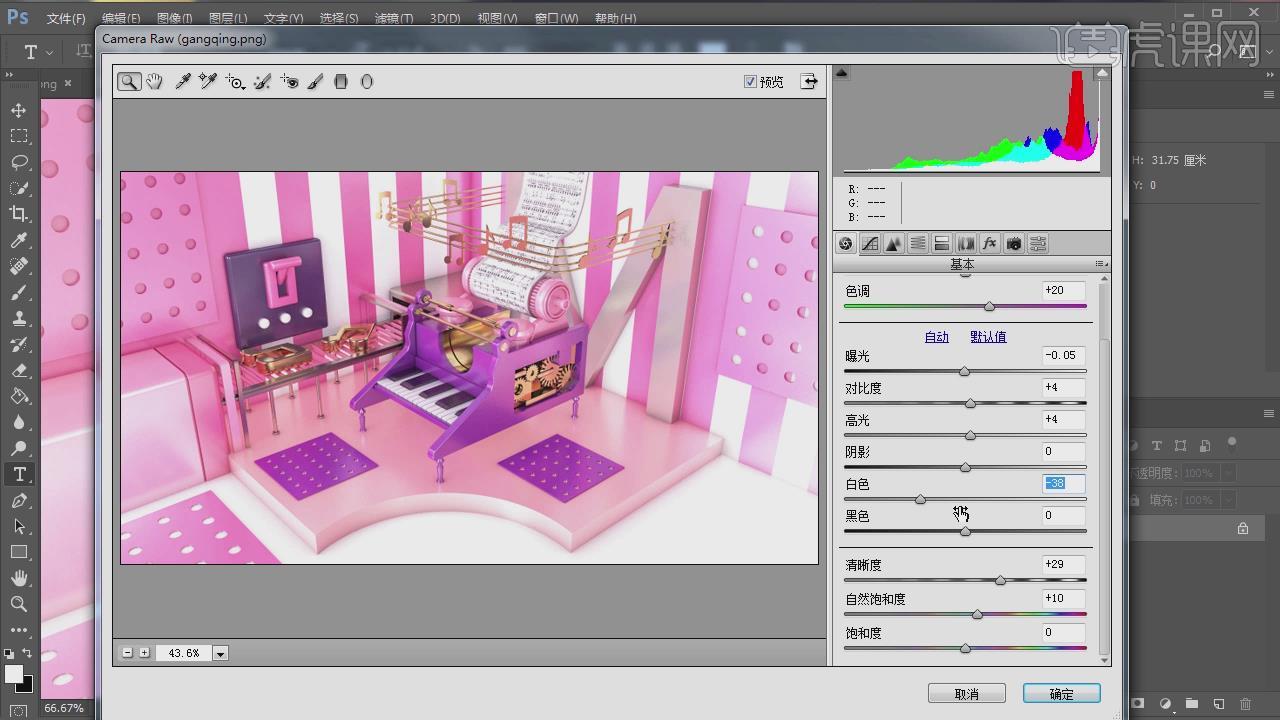
19.小知识:在渲染的时候点击【环境吸收】将颜色修改为灰色,即可提亮场景,如图所示。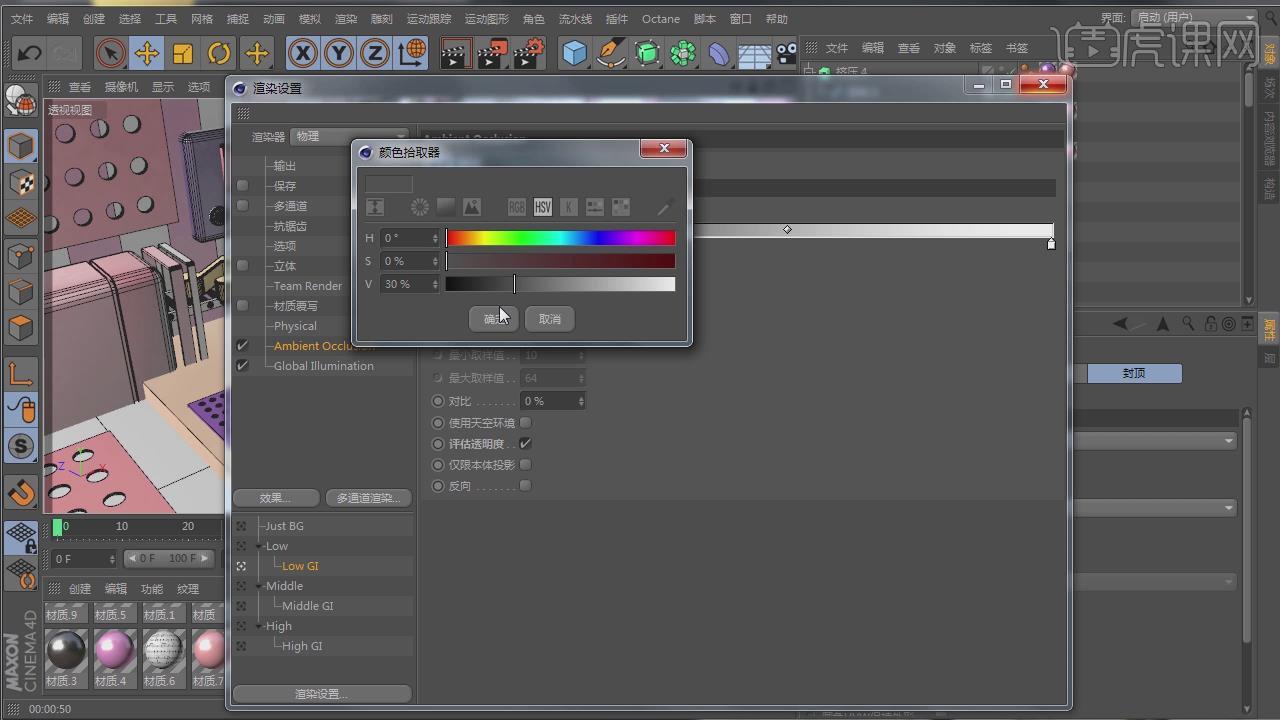
20.最终效果。
怎么用AI设计钢琴小城堡LOGO
1.【打开】AI,将【素材】图导入到AI中,使用【M】矩形工具,画出矩形,调整【粗细】11,按【Alt】移动复制矩形,【Ctrl+T】调整大小与位置,【填充】黑色,重复操作。
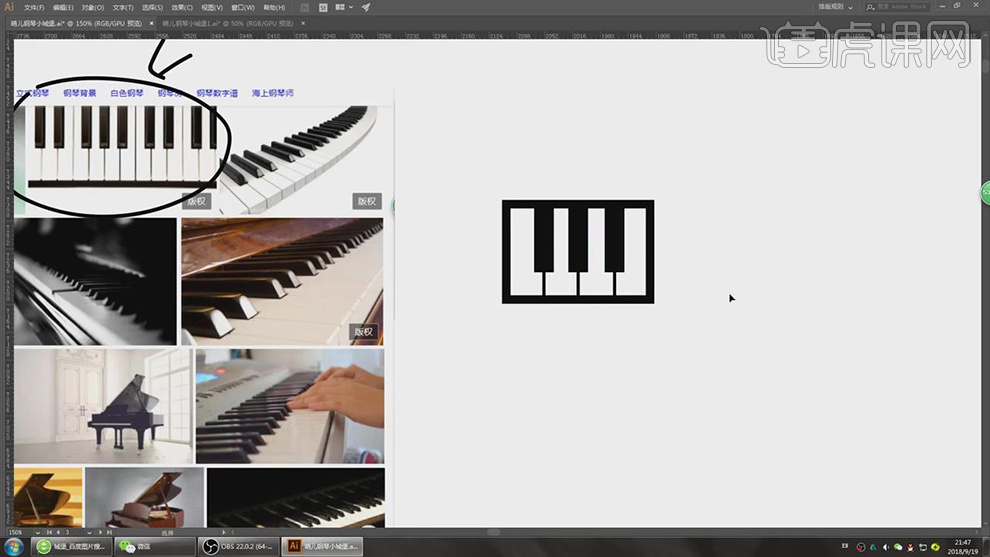
2.【对象】-【路径】-【平滑】,点击【合并选区】,点击【自由变换】-【透视扭曲】,拖动【锚点】,具体如图示。

3.使用【椭圆工具】,画出圆形,调整【粗细】8pt,调整【素材】位置,使用【钢笔工具】,进行绘制,具体如图示。
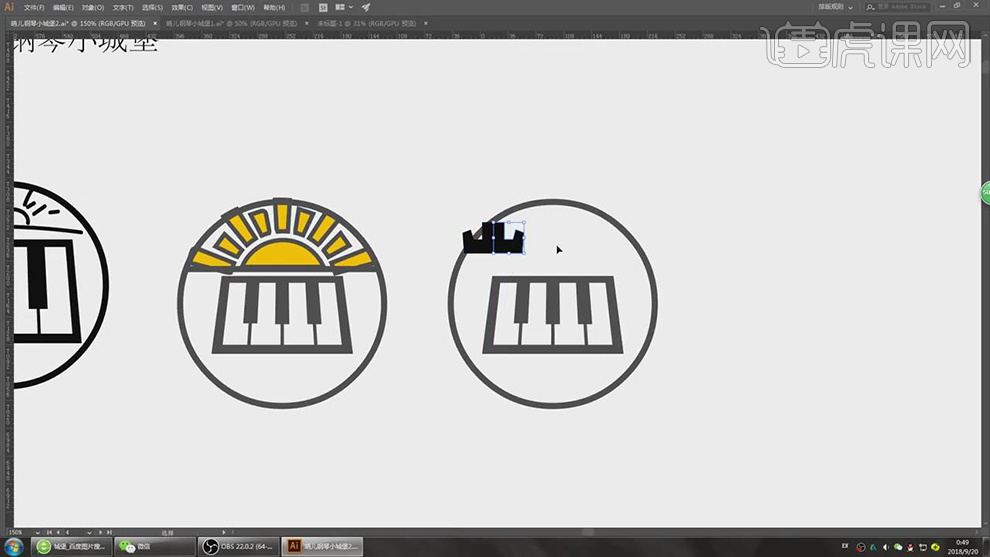
4.使用【矩形工具】,画出矩形,调整【位置】,使用【钢笔工具】,继续绘制,【填充】无,按【Alt】移动复制,调整【位置】,具体如图示。
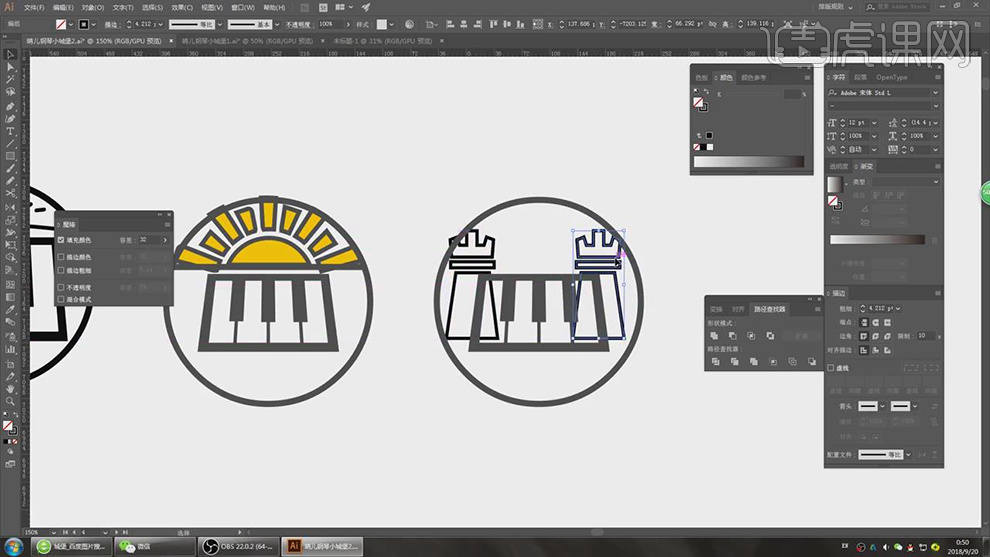
5.调整【颜色】,按【Alt】移动复制,调整【位置】,【Ctrl+Shift+[】置于底层,具体如图示。
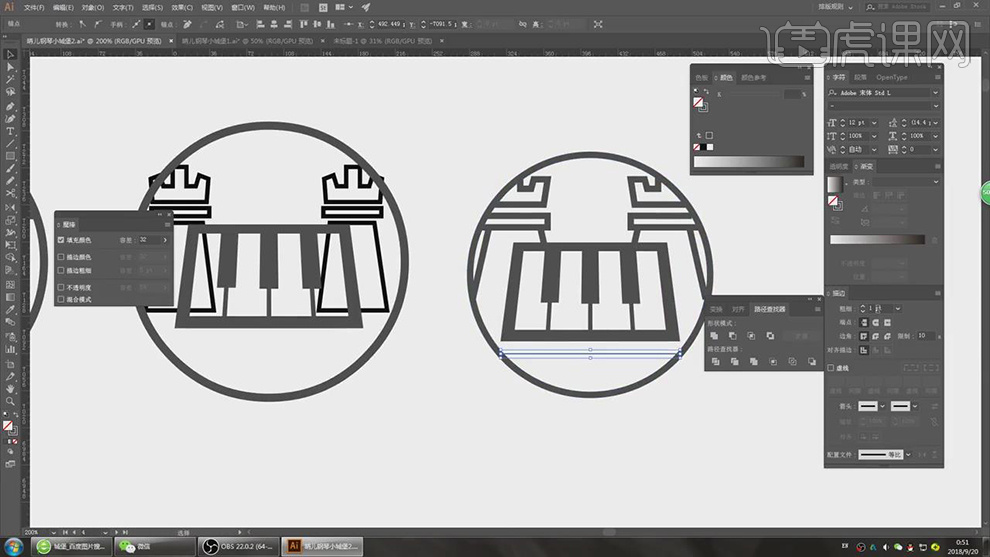
6.使用【直线段工具】,画出直线,【Alt】点击线条颜色,移动【太阳】素材,调整【位置】,具体如图示。
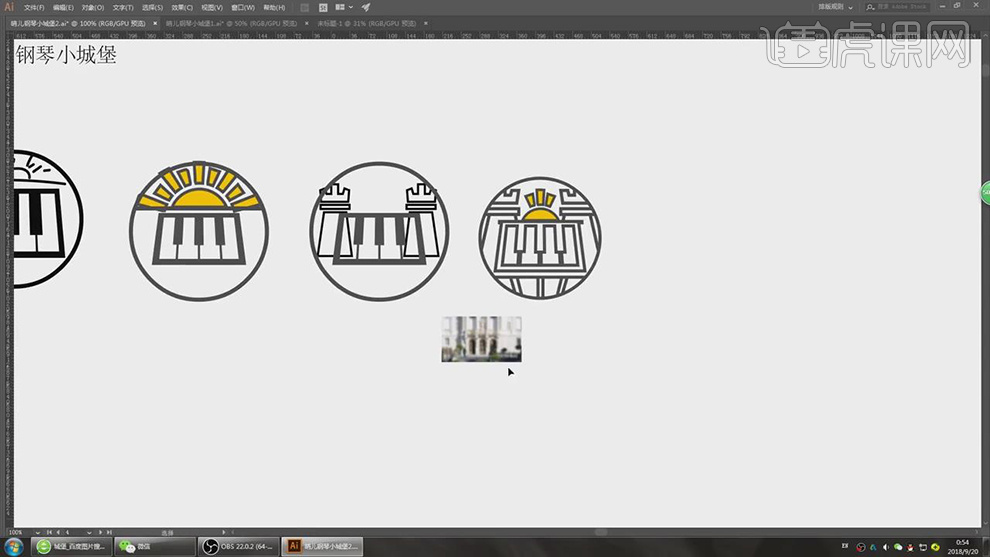
7.【Ctrl+C】复制素材,【Ctrl+V】粘贴,调整【位置】,【Ctrl+T】调整大小,【Alt】吸管点击颜色,调整【颜色】,使用【钢笔工具】,绘制空白区域,填充【颜色】,具体如图示。
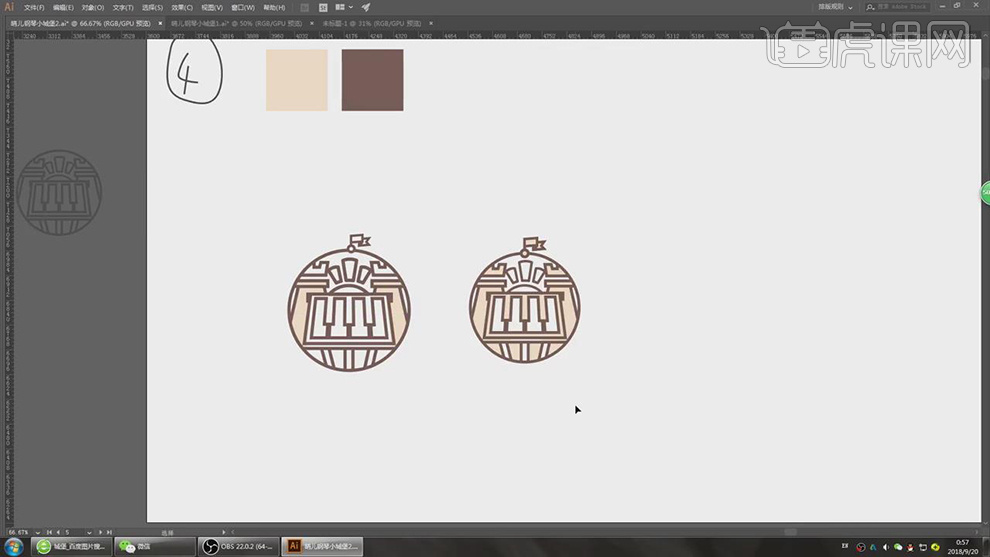
8.使用【钢笔工具】,进行绘制,选择【形状】,点击路径查找器【分割】,点击【正片叠底】,【填充】f2d5b1,具体如图示。
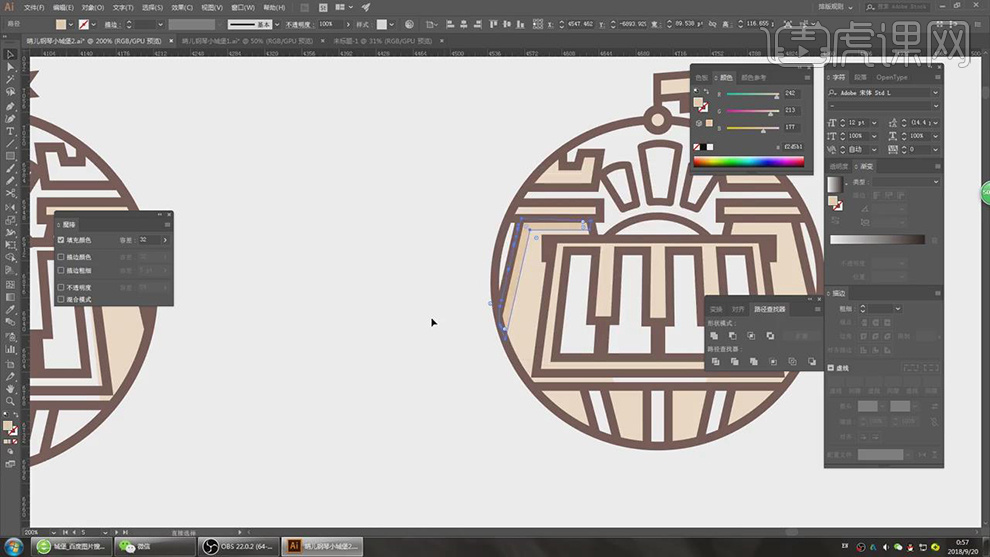
9.使用【钢笔工具】,进行绘制,重复操作,【填充】f2d5b1,具体如图示。
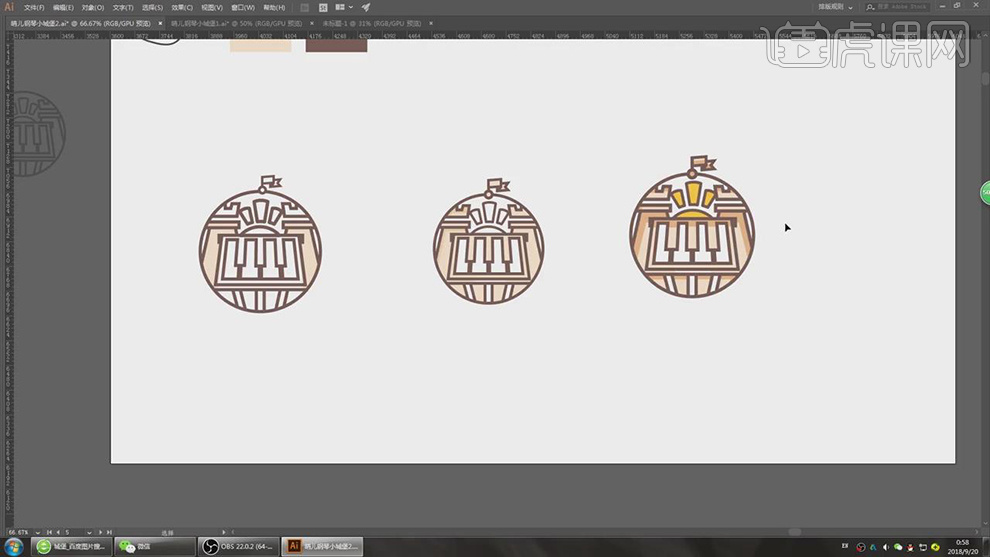
10.按【Alt】移动复制logo,导入【字体】素材,调整【字符】参数,具体如图示。
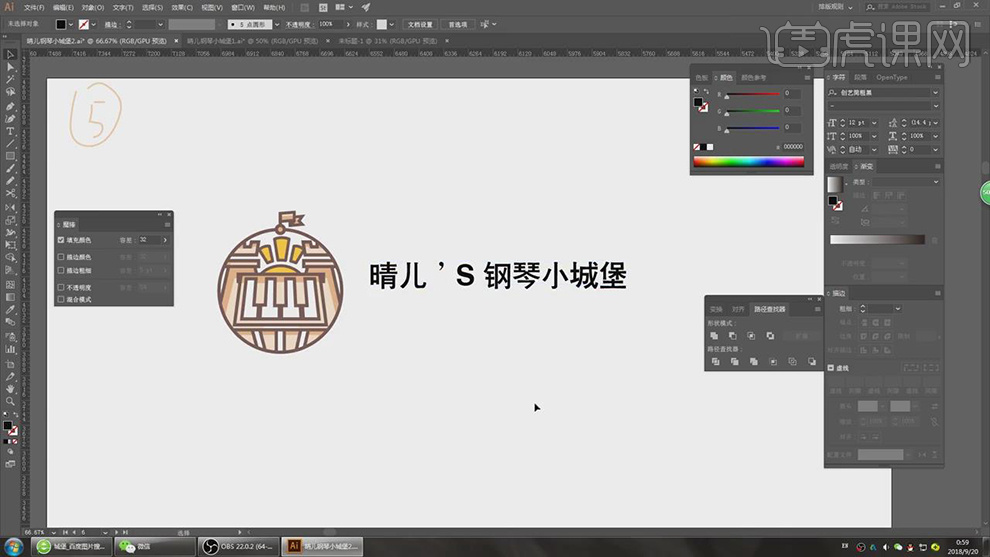
11.调整【不透明度】30%,使用【钢笔工具】,根据文字素材,进行绘制,具体如图示。

12.将【英文】素材,【Ctrl+C】复制,【Ctrl+V】粘贴,调整【位置】,调整【颜色】,对齐调整,具体如图示。
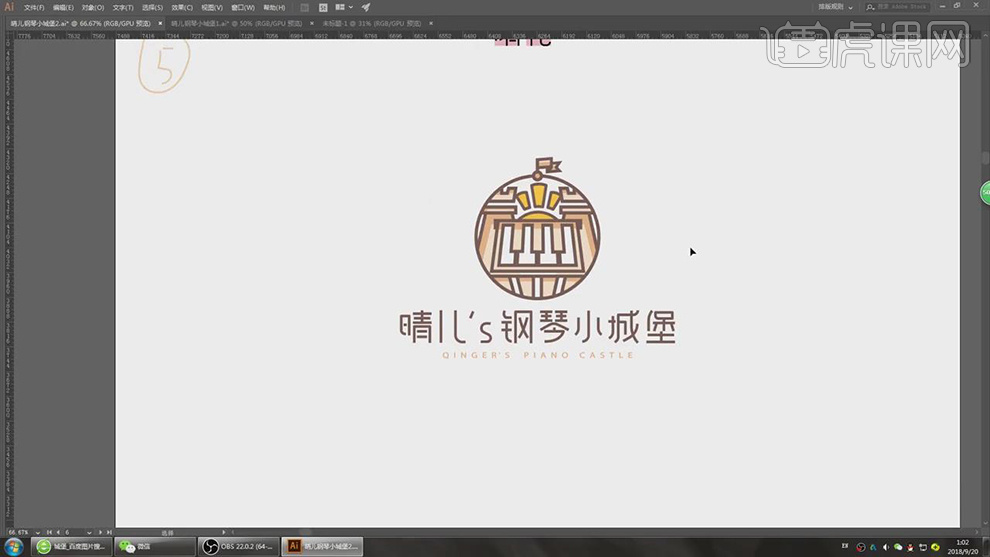
13.按【Alt】移动复制素材,使用【椭圆工具】与【矩形工具】,进行绘制,具体如图示。
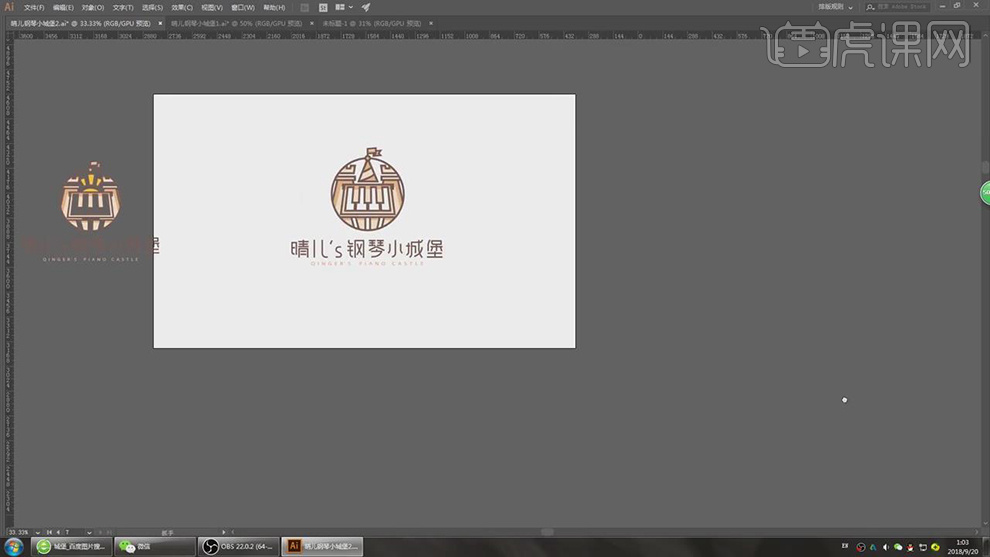
14.按【Alt】移动复制,调整【logo】与【字体】颜色,将其摆放,具体如他示。
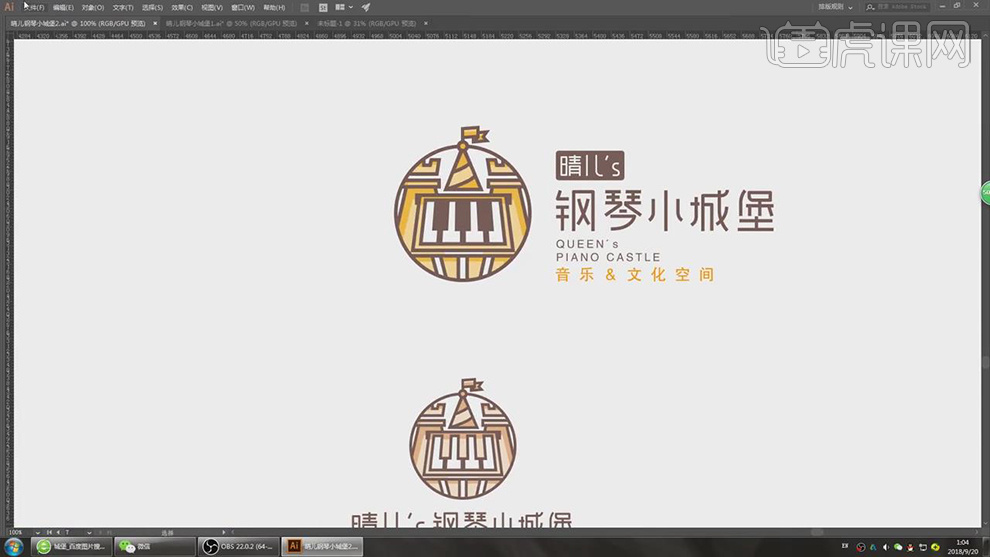
15.最终效果具体如图所示。