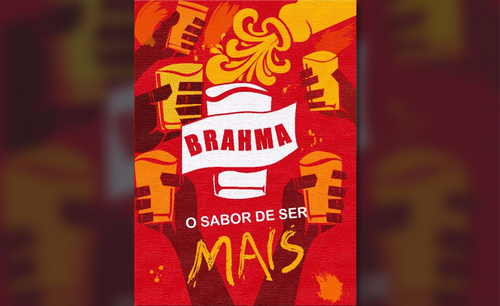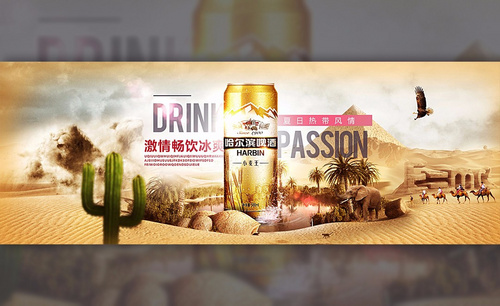啤酒海报设计
夏季的炎热是啤酒畅销的季节,但是啤酒的品牌众多商家就会想出各种各样的 方法来进行促销,海报就是一种简单有效的促销啤酒的好方法,海报的制作离不了ps,对于怎样用ps来进行啤酒海报设计,需要来了解一下,文章中巧妙的用ps把啤酒和盛夏的海景椰子树结合在一起,怎样结合文章做了非常详细的介绍。

PS设计干杯瓶盖水喷溅啤酒海报
1.我们使用【PS】新建画布,【21cmX29.7】进行拖入我们的产品素材图。
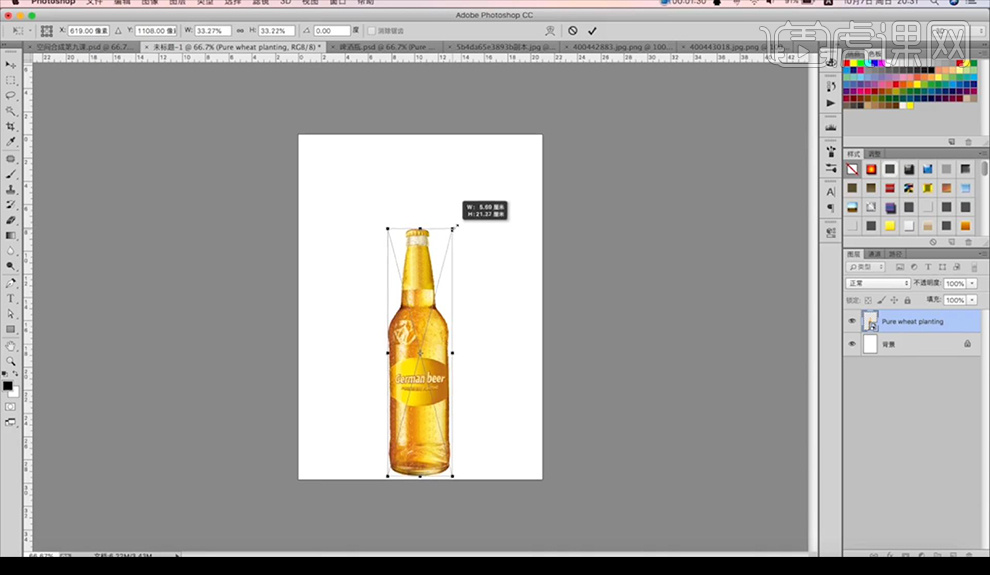
2.然后我们进行使用【钢笔工具】进行勾勒品酒瓶盖,复制出来然后进行绘制底部的形状进行填充颜色,再进行涂抹浅色在前面,对后面的一层添加【曲线】压暗。
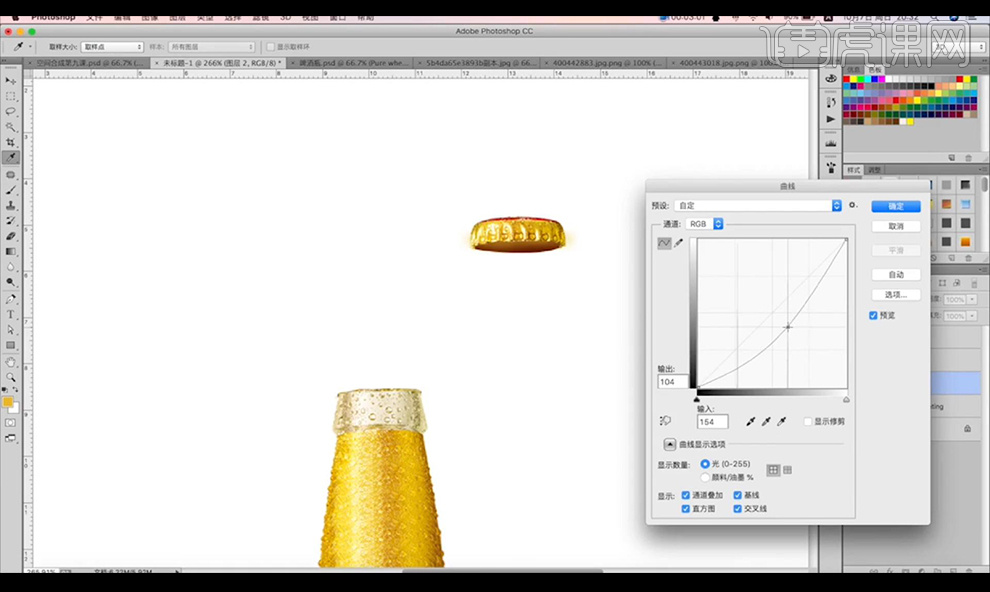
3.接下来我们到玻璃的瓶口部分进行涂抹一个白色,将啤酒瓶整体编组。
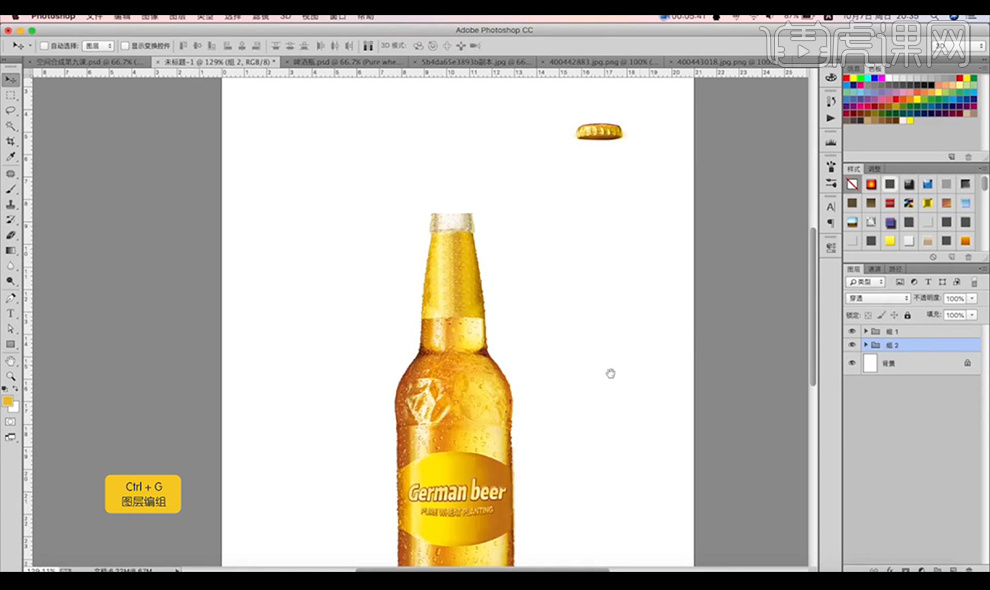
4.接下来拖入液体素材,调整一下【色相饱和度】参数如图所示,添加一个【曲线】进行压暗一点。
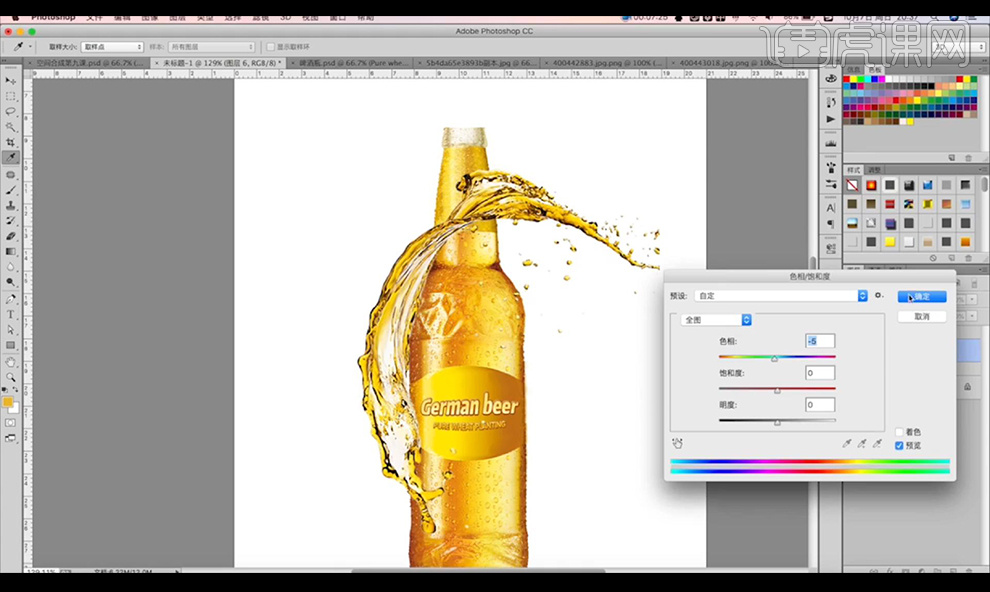
5.然后进行复制素材摆放环绕在啤酒瓶中,再抠选一个啤酒杯的素材将泡沫进行抠出来放到我们的啤酒瓶口部分。
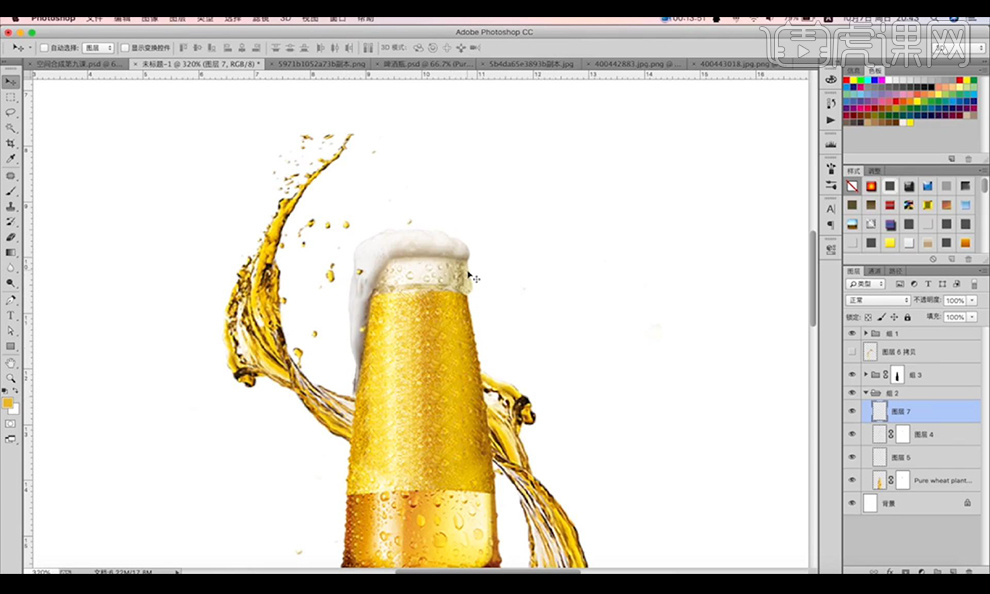
6.再进行复制液体进行摆放在瓶口上添加蒙版涂抹掉不需要的部分。
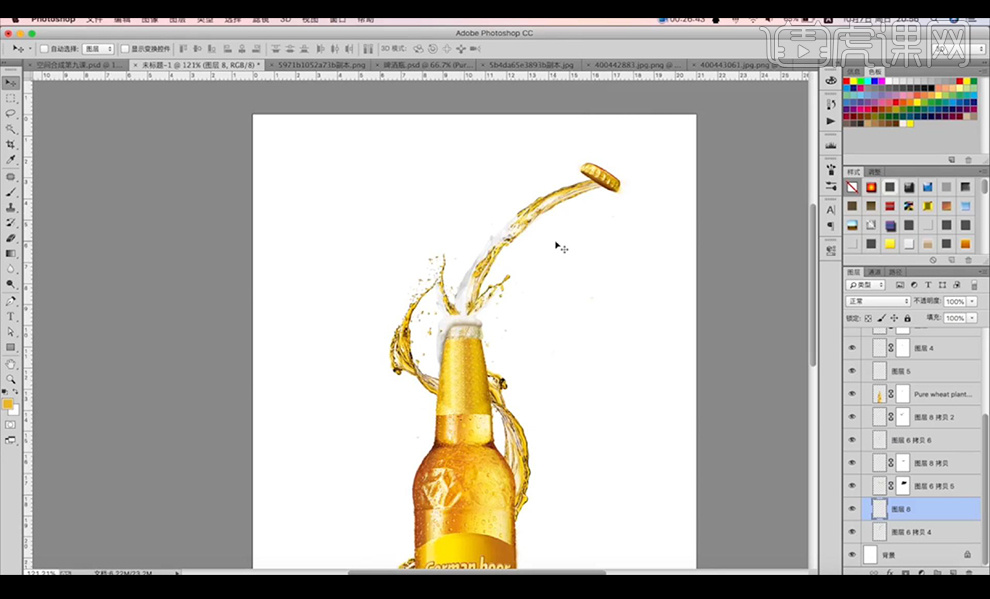
7.然后我们将水珠的效果复制一下进行围绕在瓶盖周围进行摆放,添加蒙版涂抹掉不需要的部分。
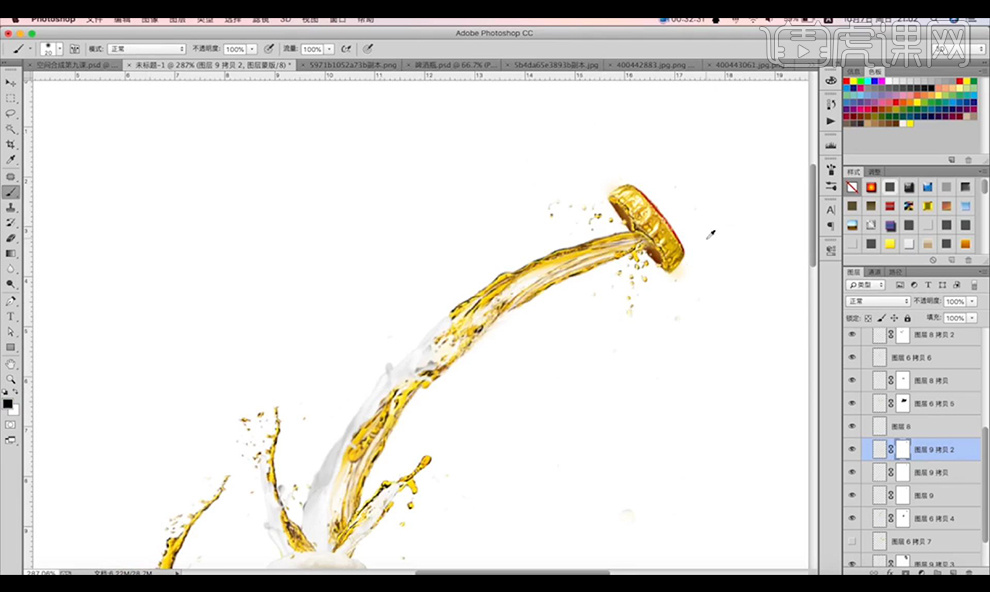
8.然后我们将我们做好的进行编组再进行复制一组进行旋转摆放。
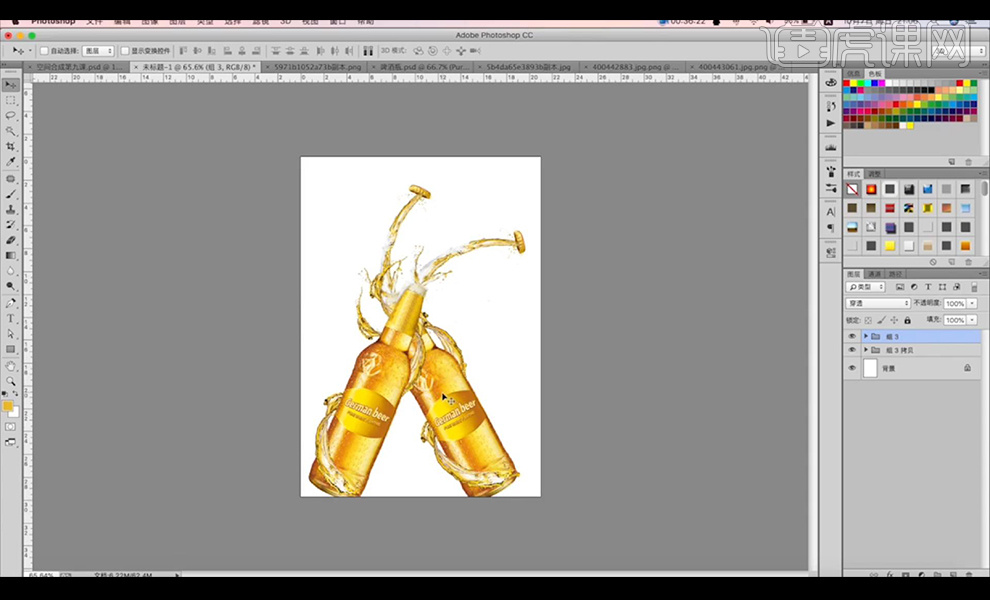
9.然后我们将喷出的部分进行调整方向如图所示。
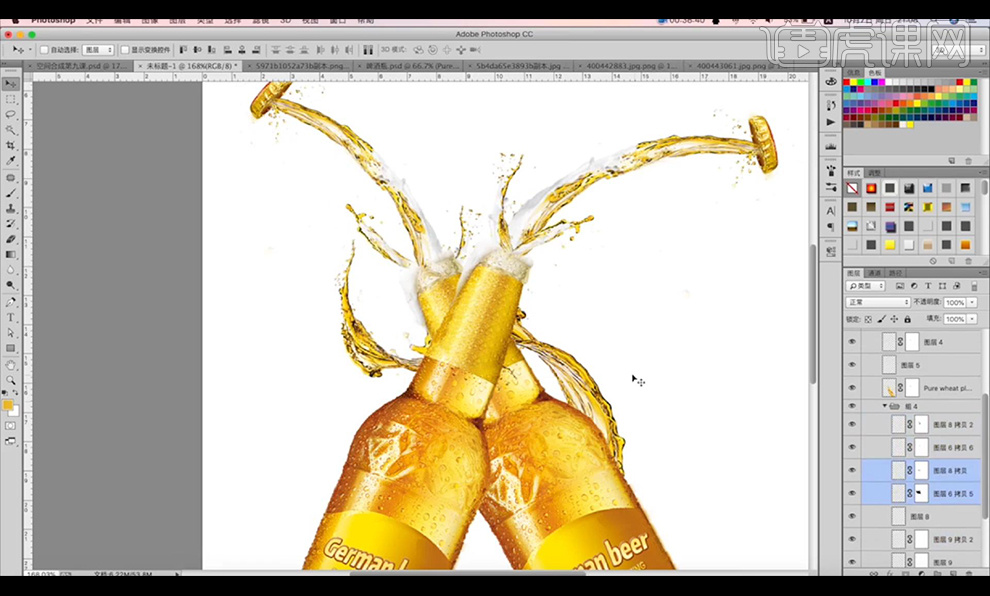
10.我们在上面的一组下方新建图层进行涂抹一个相互的阴影效果。
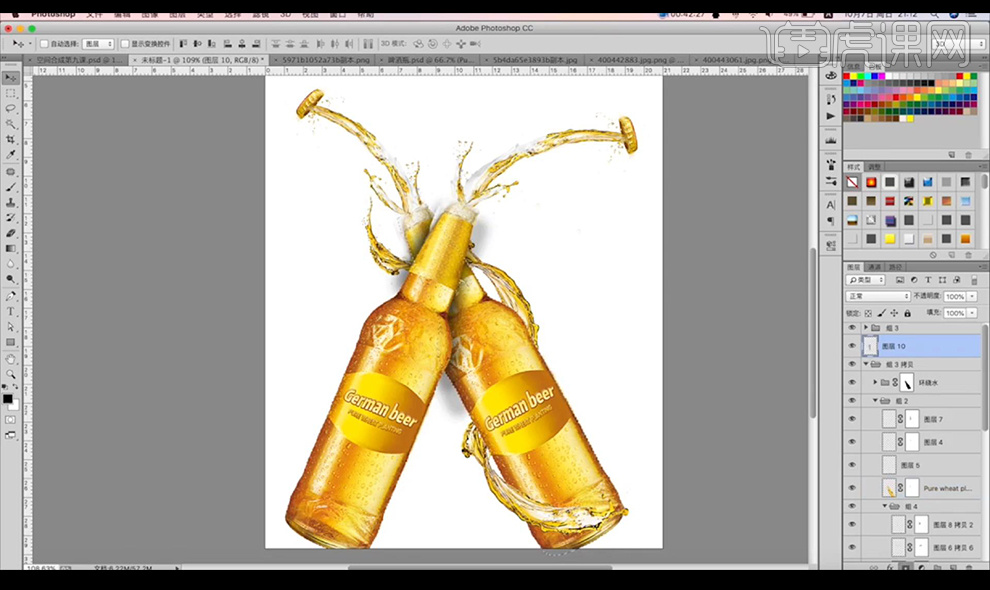
11.拖入我们的背景素材,将图像融合调整,抠选一个小麦的形状区域进行摆放添加【动感模糊】。

12.然后进行复制多层摆放在液体的周围。
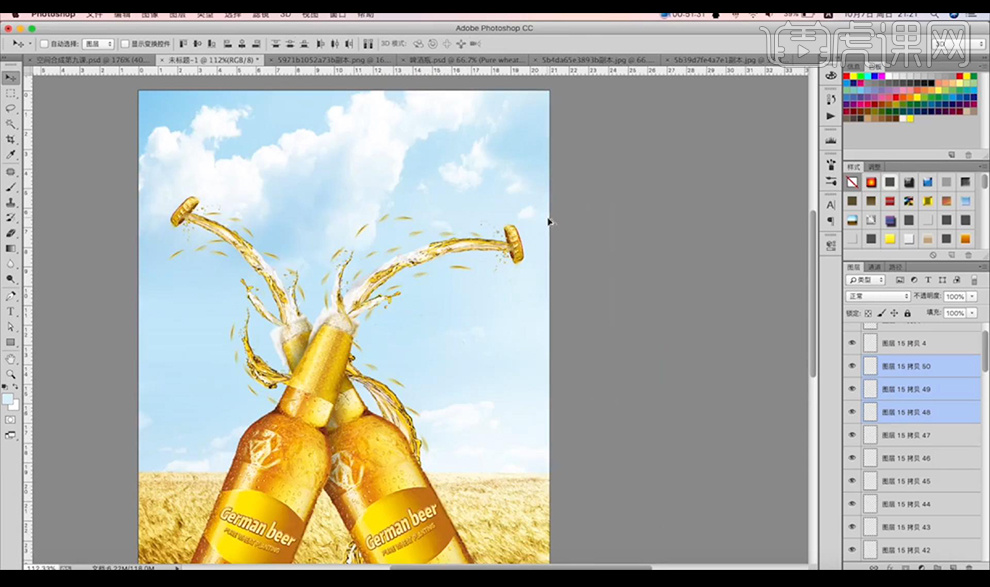
13.拖入一个手素材摆放让他握住酒瓶,添加【曲线】进行提亮处理。
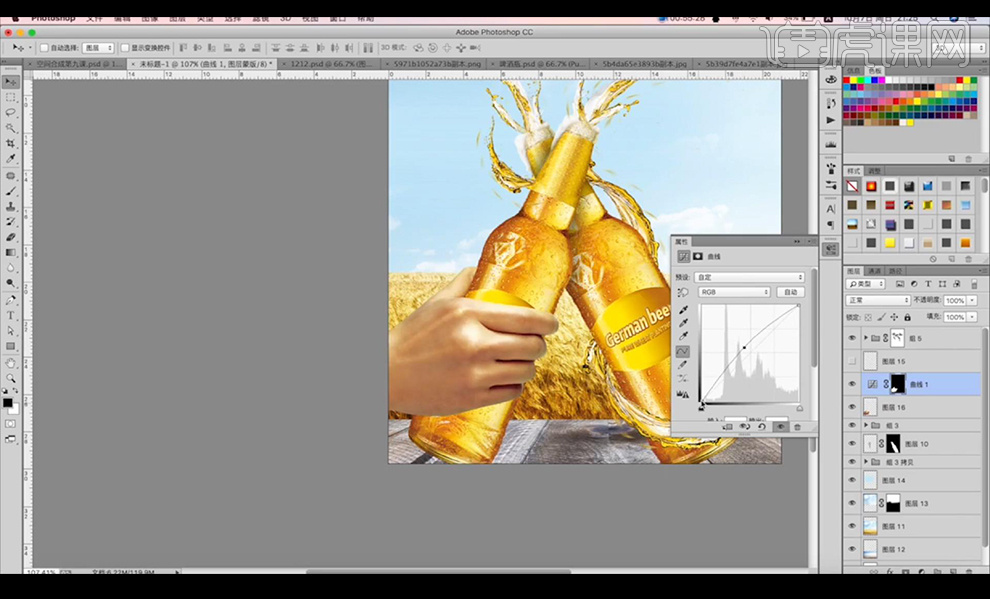
14.再进行添加【色相饱和度】参数如图所示。
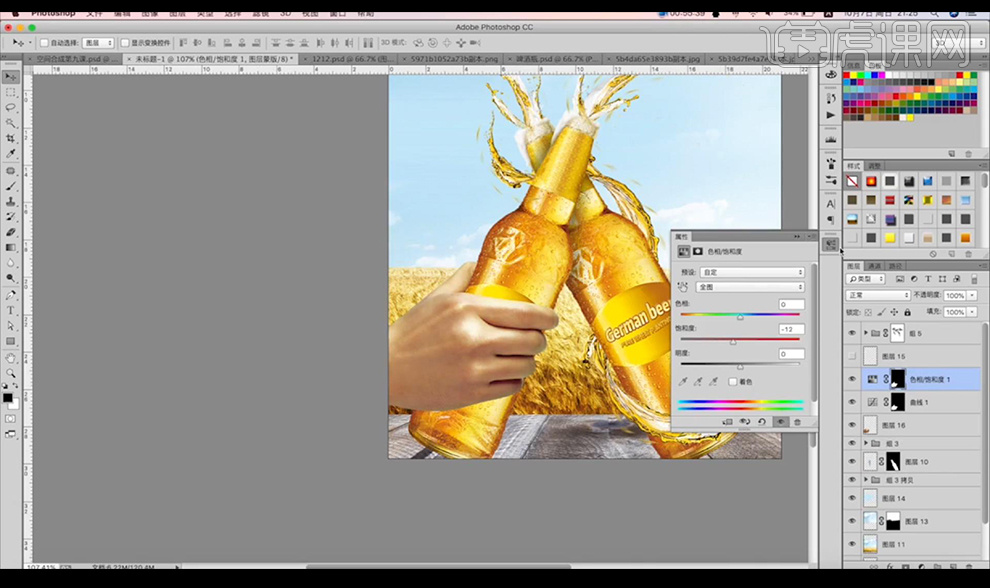
15.再进行抠选高光区域进行添加【亮度对比度】提亮一点。
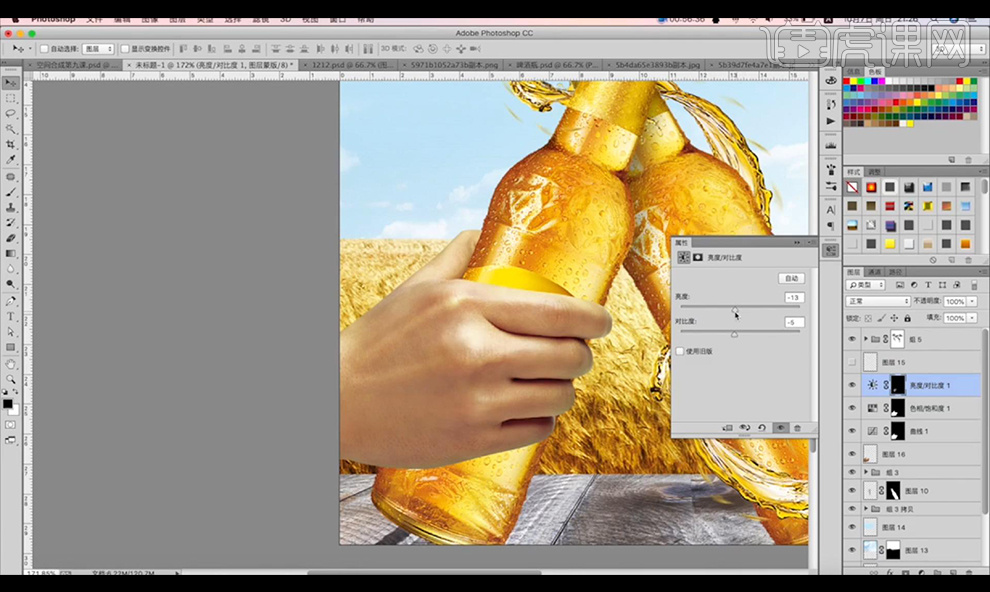
16.新建图层创建剪切蒙版到手的组上,然后会进行涂抹底部的暗部效果。
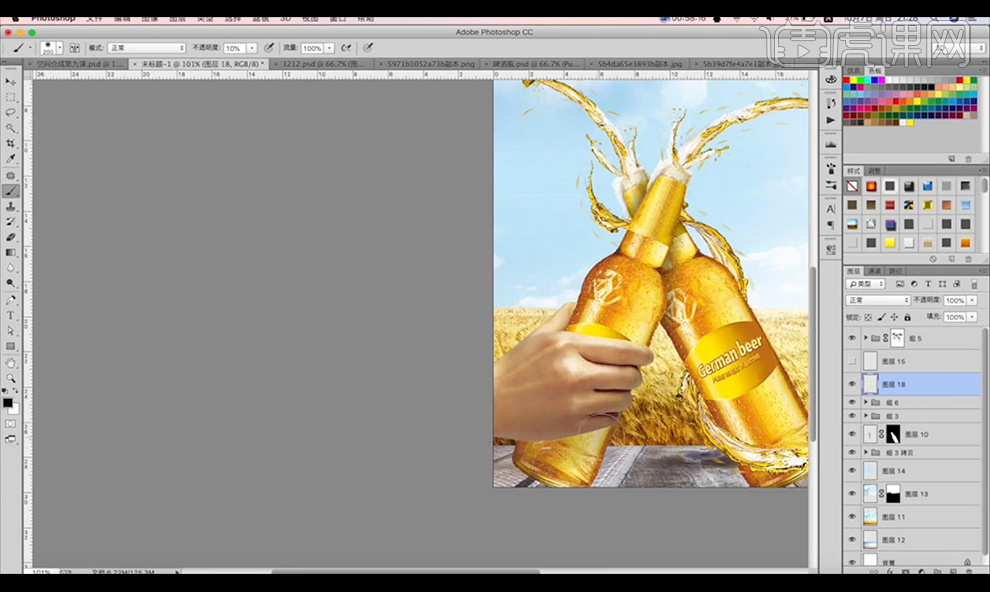
17.接下来我们对瓶子上方新建图层进行涂抹手给瓶身的暗色效果。
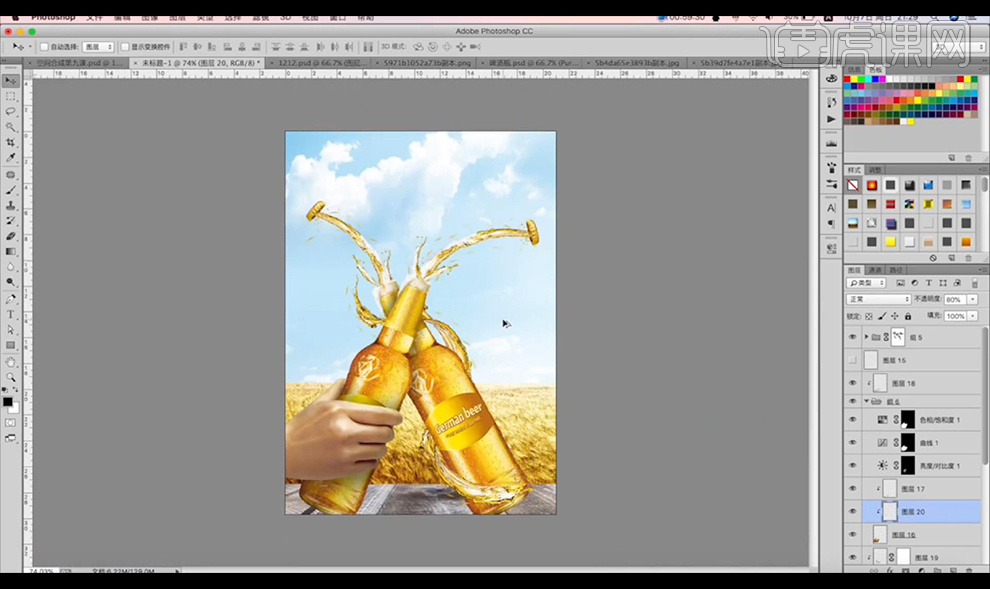
18.我们对地板图层进行复制一层合并进行【内容填充】融合处理。
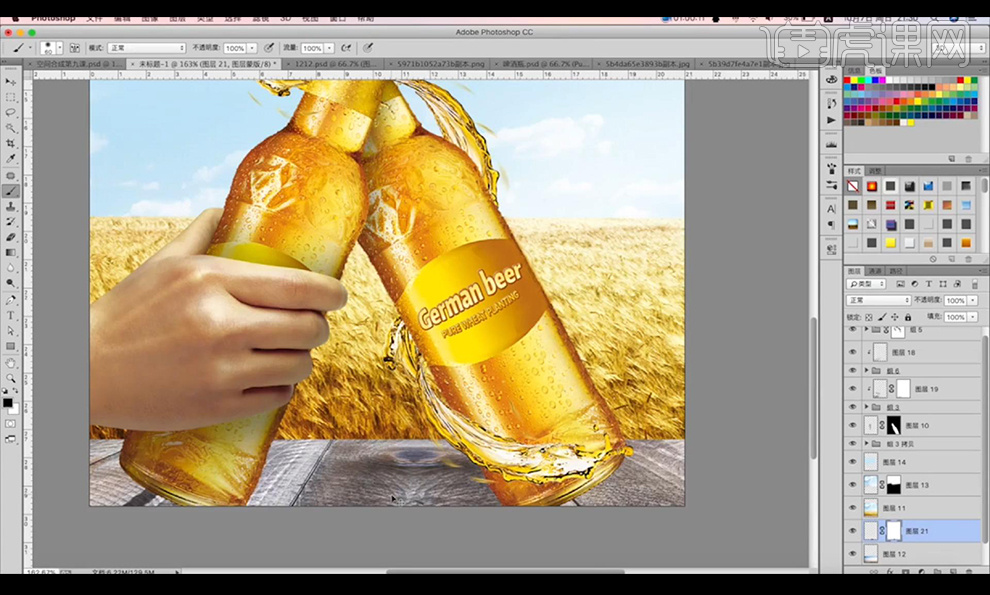
19.我们对地板添加【曲线】提亮,然后新建图层进行涂抹物体的投影效果。
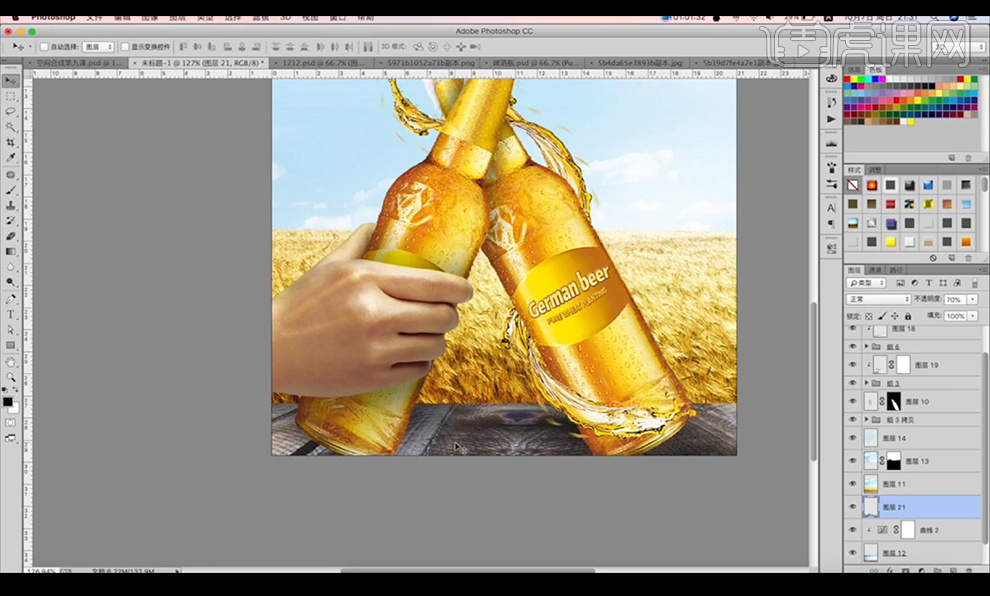
20.找到光效素材进行摆放混合模式为【滤色】调整【色彩平衡】。
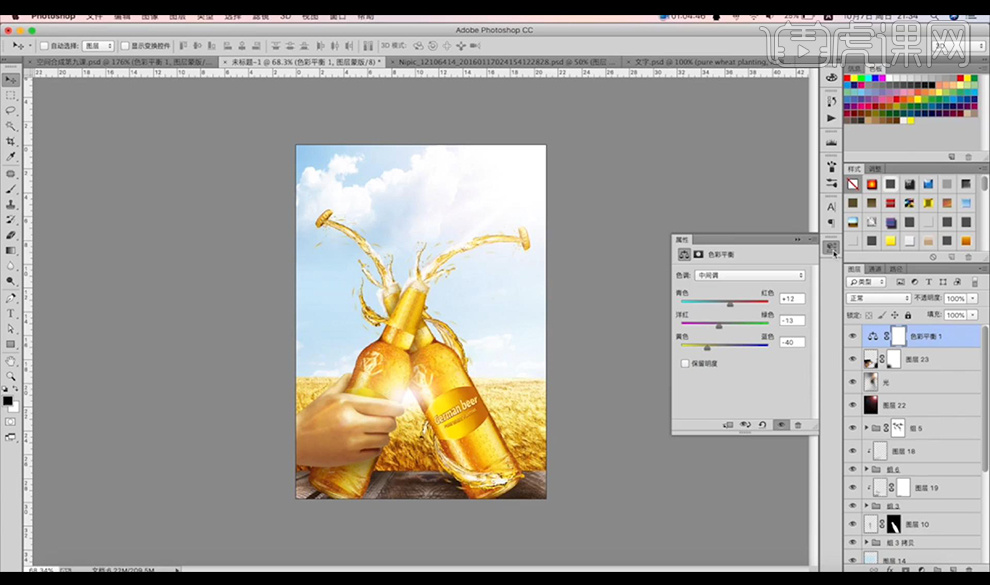
21.再拖入文案素材进行摆放如图所示。
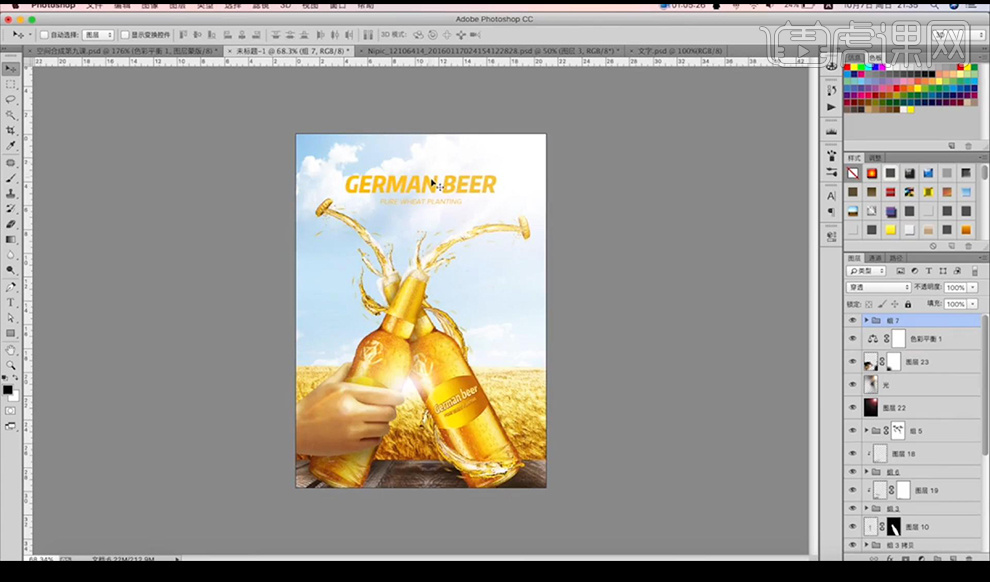
22.我们【ctrl+shift+Alt+E】盖印图层,进行添加【高反差保留-1】混合模式为【线性光】降低不透明度。
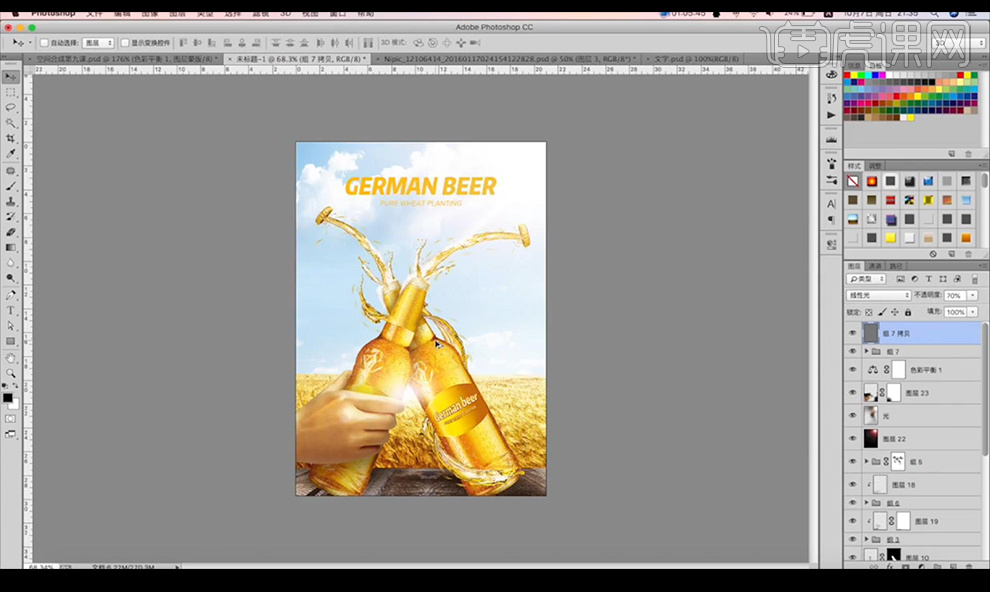
23.本节课结束。
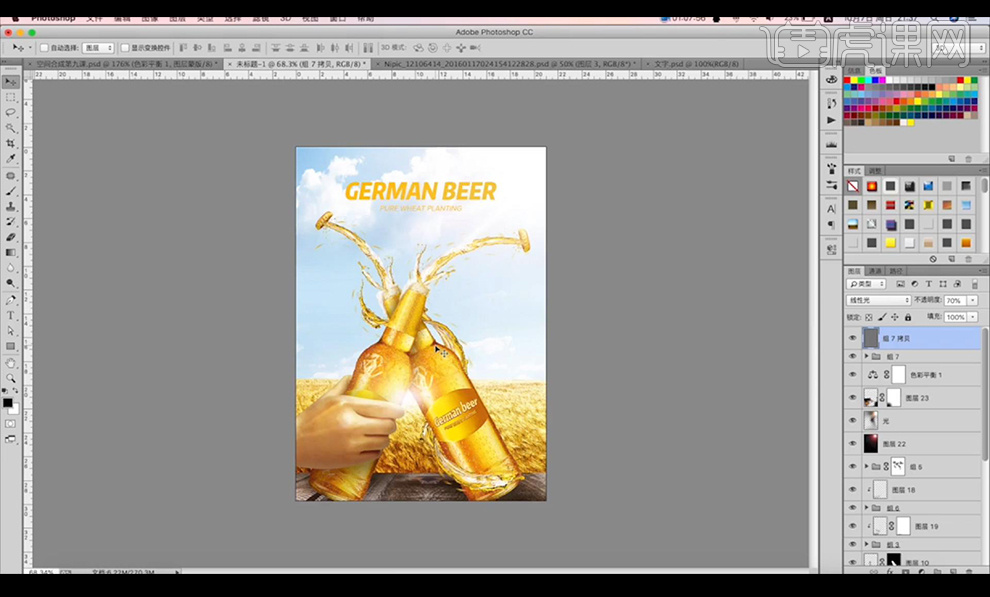
如何用PS设计啤酒海报
1、打开【PS】【新建画布-1020*700px-72dpi】导入【背景素材】调整大小。
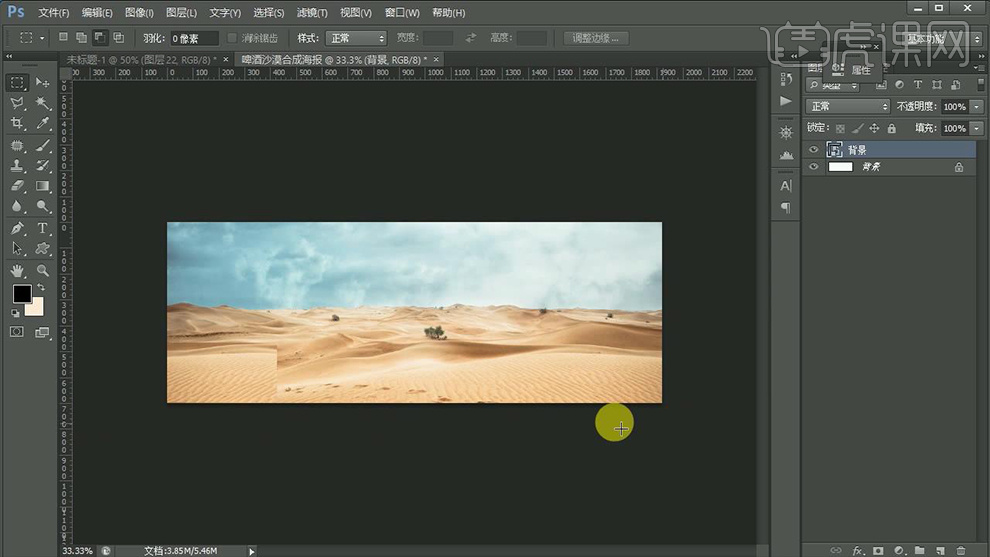
2、置入【水岛素材】调整大小和位置,然后给背景添加【色相饱和度、色彩平衡、色阶、曲线】参数如图。
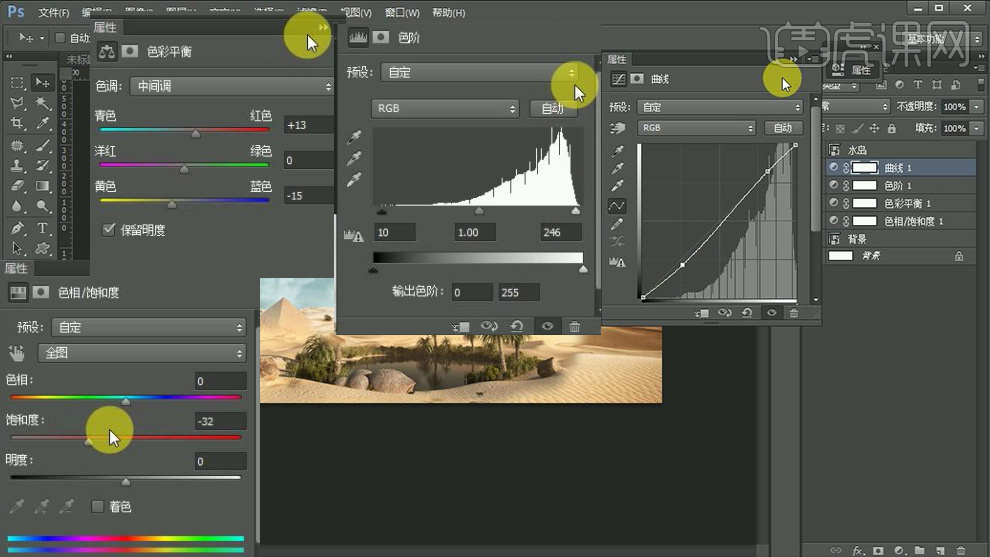
3、继续使用同上的调色方法对【水岛素材】进行调整,参数如图,最后对整体【编组】命名为【背景】。
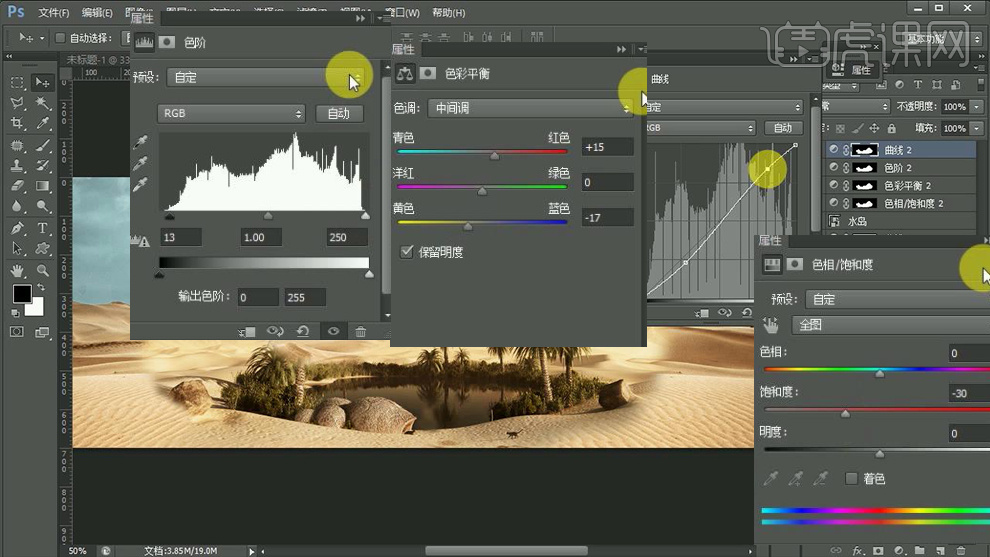
4、【新建组】置入【产品素材】调整大小,使用【钢笔工具】扣除水岛素材,调整图层的顺序。
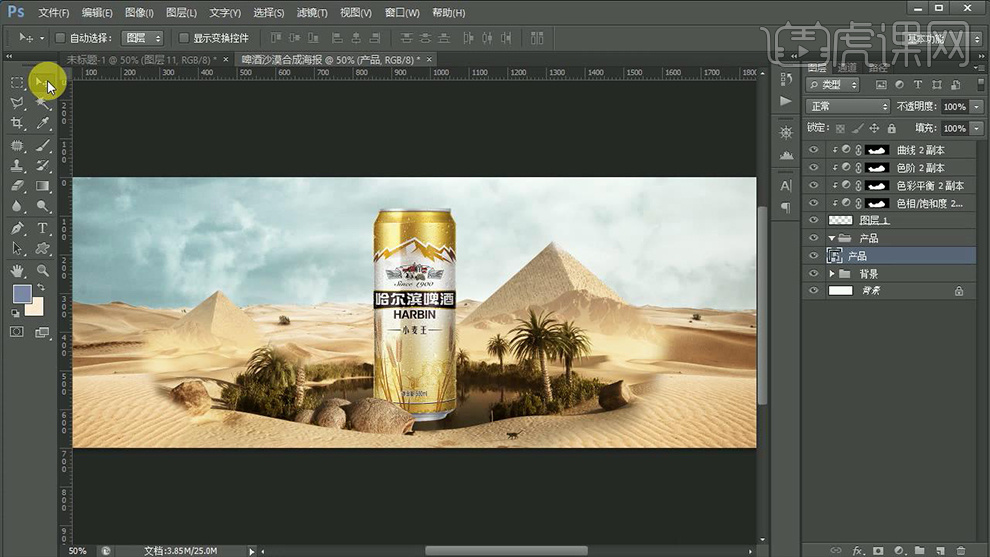
5、继续给产品调色,操作方法同上,参数如图。
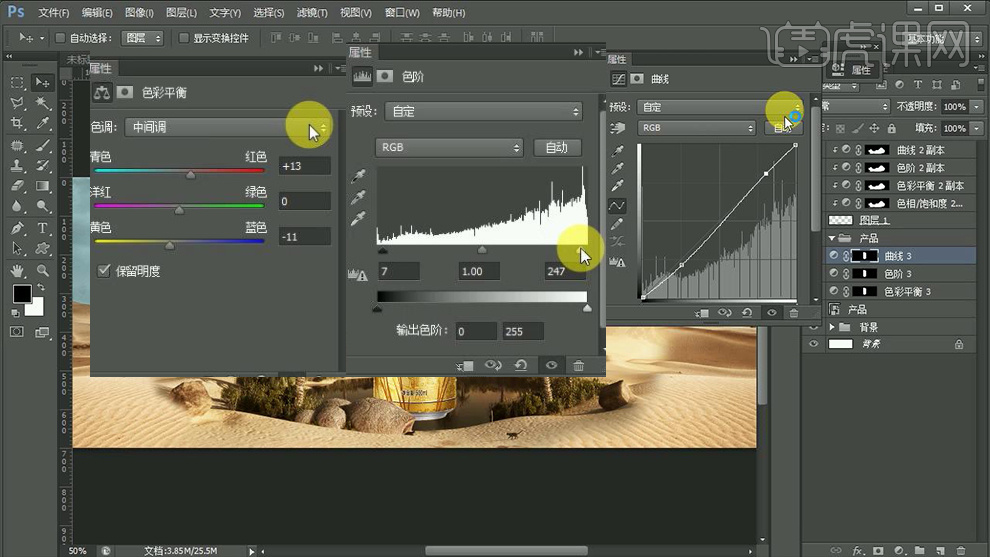
6、【复制一层】【CTRL+T水平翻转】调整位置和图层顺序,然后添加【图层蒙版】使用【黑→白渐变】调整【不透明度60%左右】。
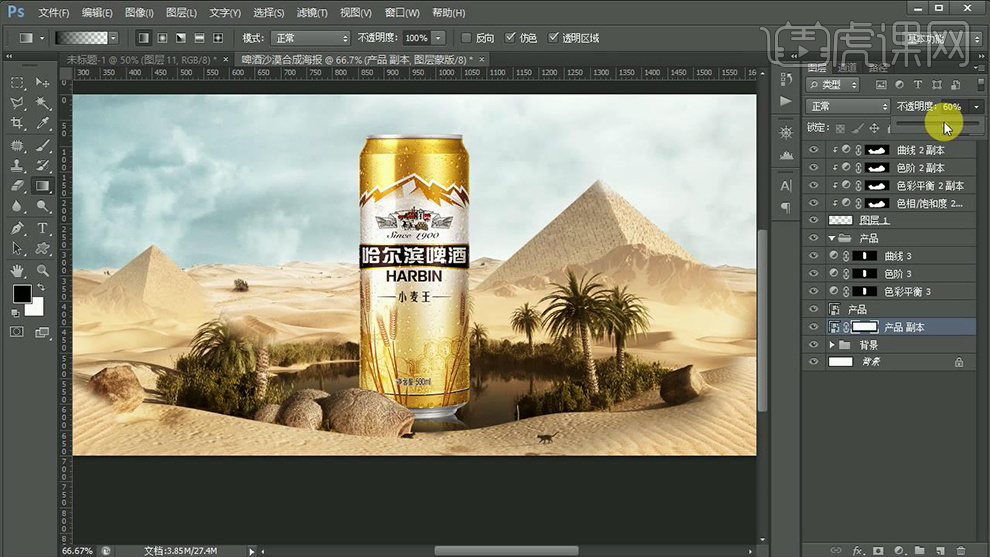
7、置入【水波纹素材】置于【产品下方】调整大小【不透明度40%左右】。
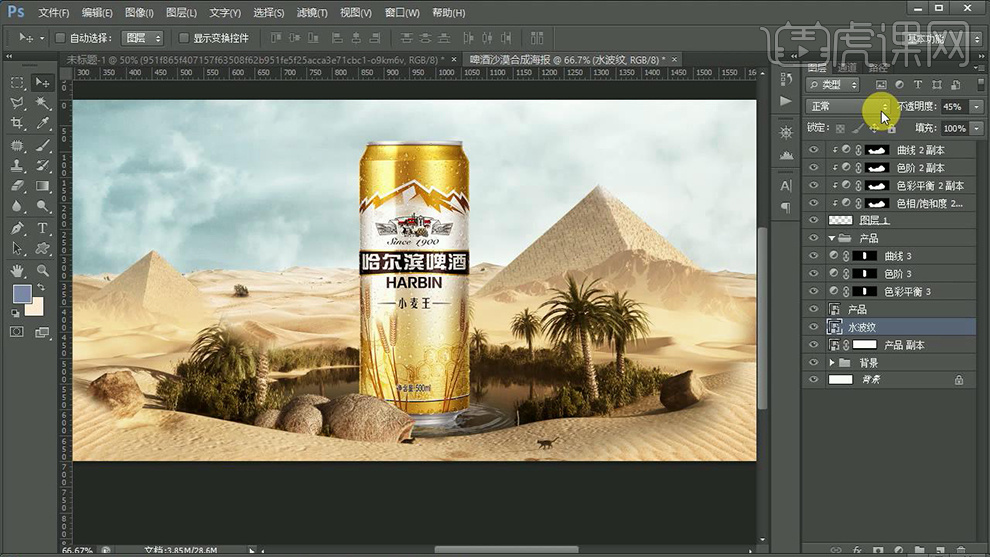
8、【新建图层】调出【产品的选区(按住CTRL单击图层缩略图)】在选区中使用【不同颜色的画笔】调整光阴关系【混合模式分别改为叠加、柔光】并【降低不透明度】效果如图。
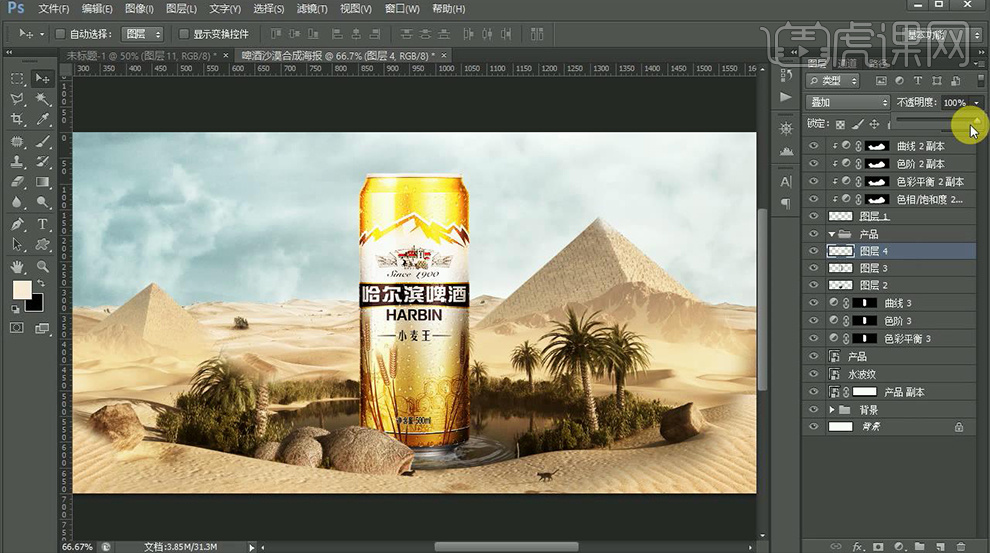
9、置入【水花素材】进行遮挡产品,【新建图层】使用【黑色画笔】在石头遮挡部分绘制阴影【不透明度40%左右】。
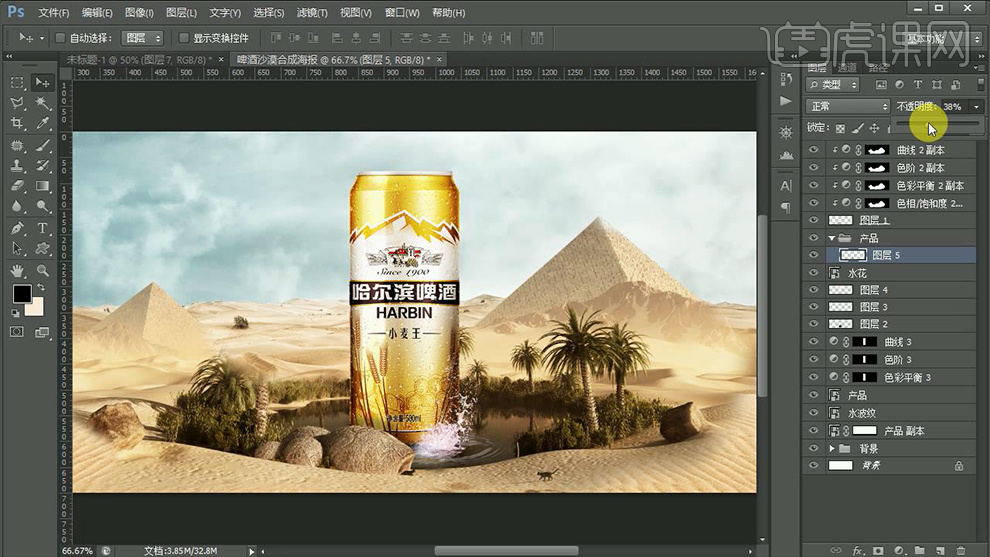
10、【新建图层】给水面添加‘淡蓝色高光’(使用淡蓝色画笔涂抹)【混合模式改为颜色减淡】。

11、【新建组】命名为【文字】输入【文案】字体【Bebas】调整大小、位置和遮挡关系。
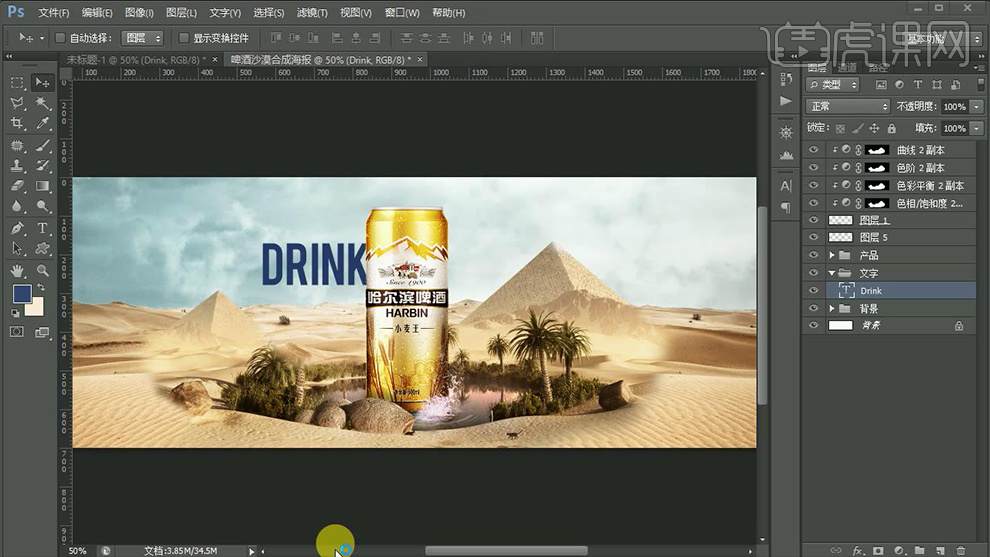
12、绘制【横线】作为装饰,按住【ALT】拖动复制文字,并重新输入。

13、继续输入【辅助文案】整体调整画面。
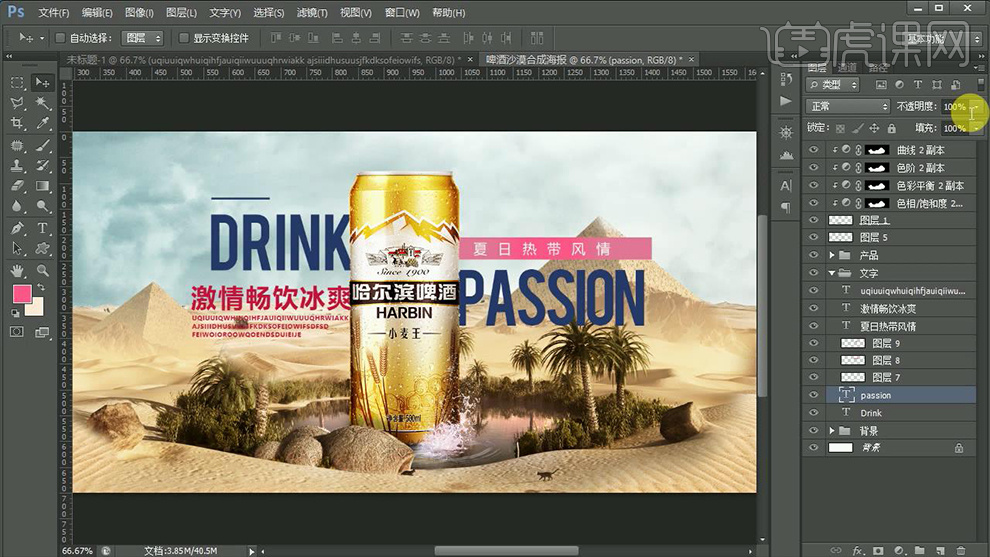
14、使用【画笔】在【文字&产品】后方和【石头素材上】绘制‘白色高光’(使用白色画笔涂抹)【混合模式改为叠加】。
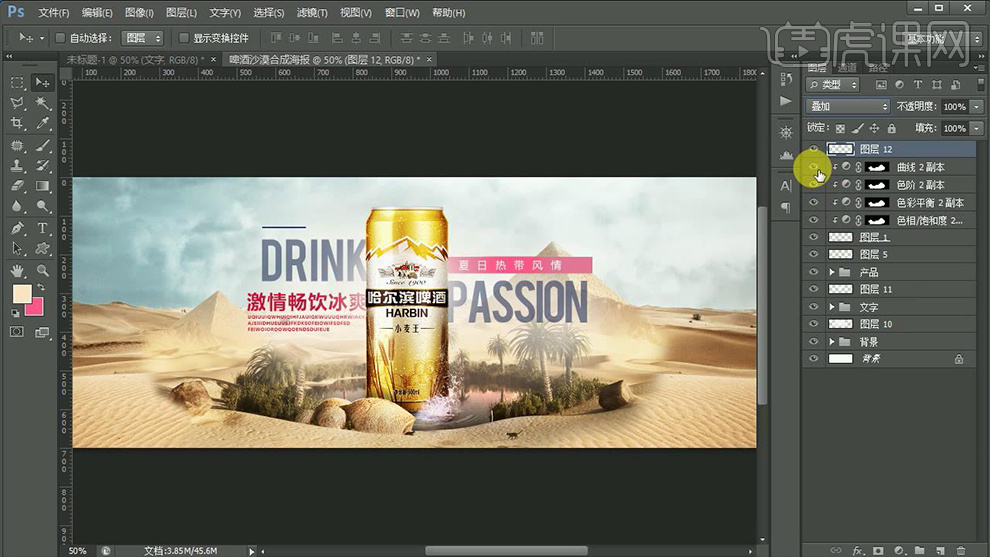
15、置入【辅助辅材】调整大小和位置,丰富画面,使用【画笔】绘制‘黄色高光’【不透明度40%左右】。
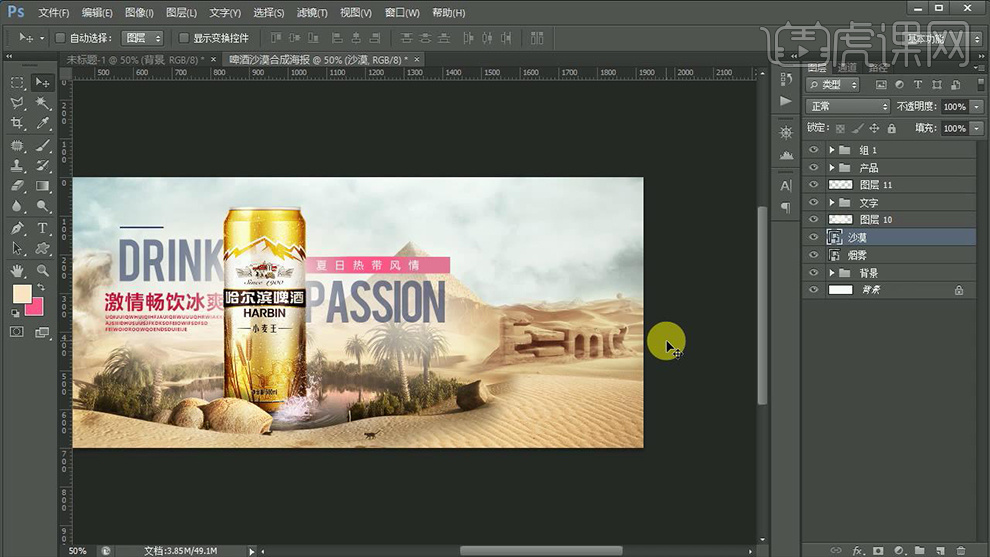
16、继续置入【辅助装饰素材】并给【仙人掌素材】添加【3px的高斯模糊】,效果如图。
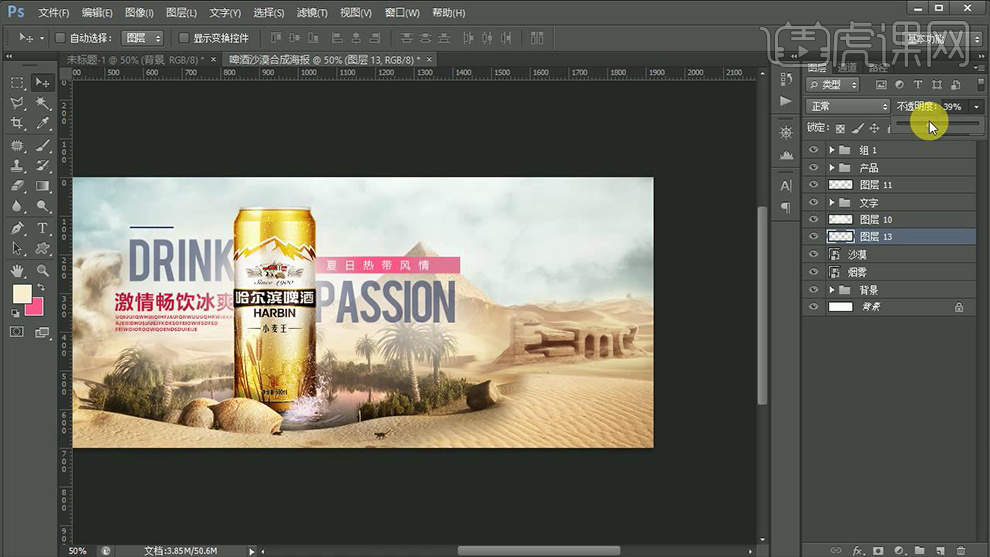
17、置入【光效素材、光束素材】【混合模式改为线性减淡添加】调整位置,多余部分添加品【图层蒙版】擦除。
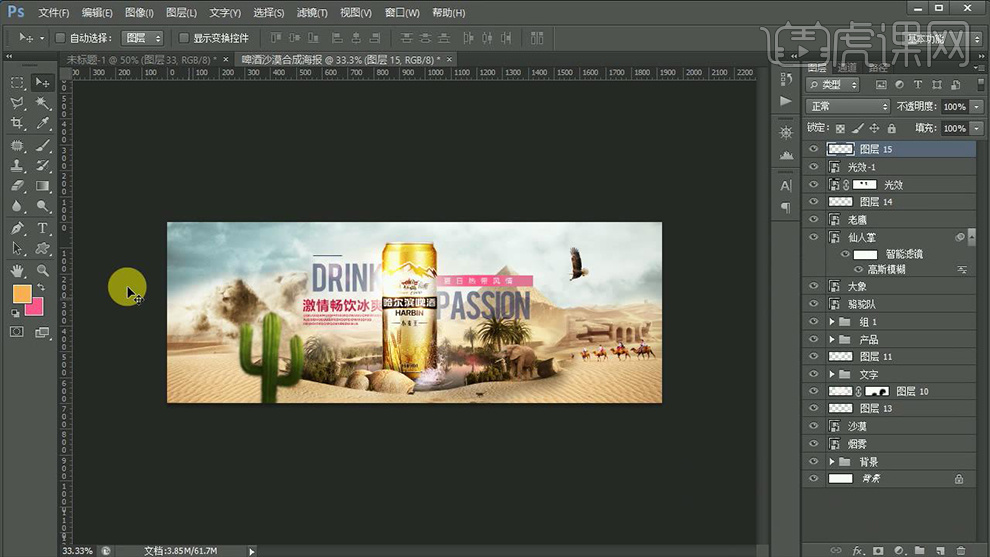
18、使用【画笔】在画面四周绘制‘黄色光’【不透明度50%】。
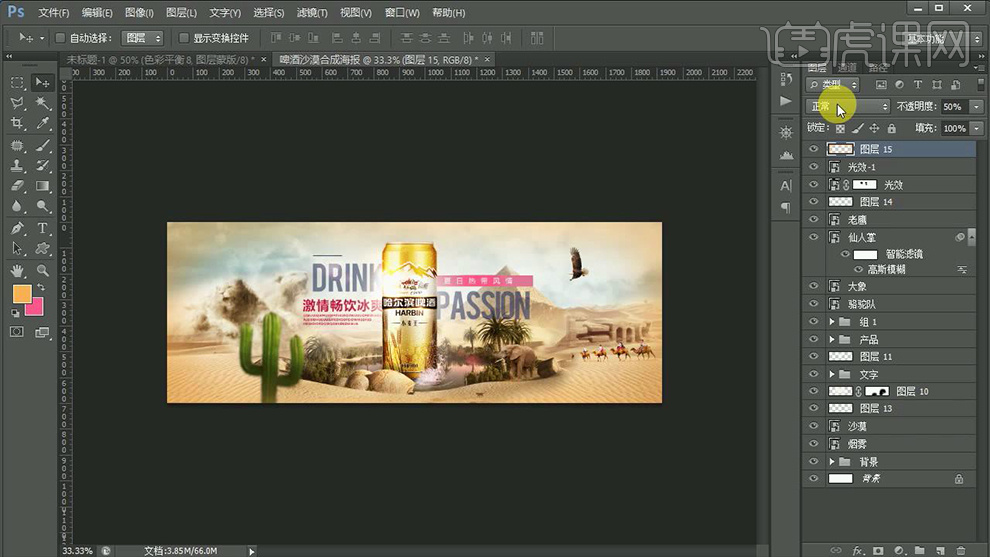
19、【CTRL+SHIFT+ALT+E盖印图层】添加【USM锐化】参数如图。
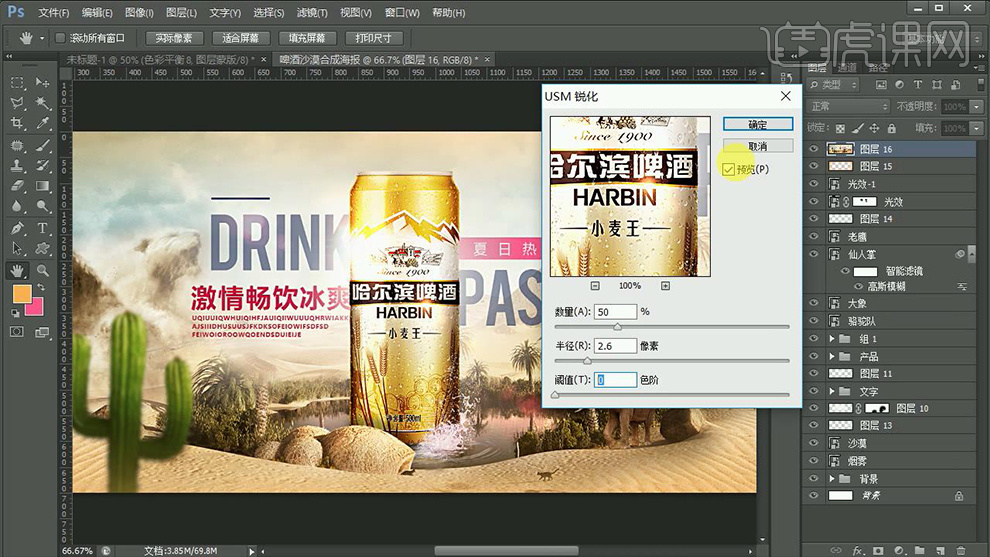
20、添加【色相饱和度、色彩平衡、色阶、曲线】参数分别如图。
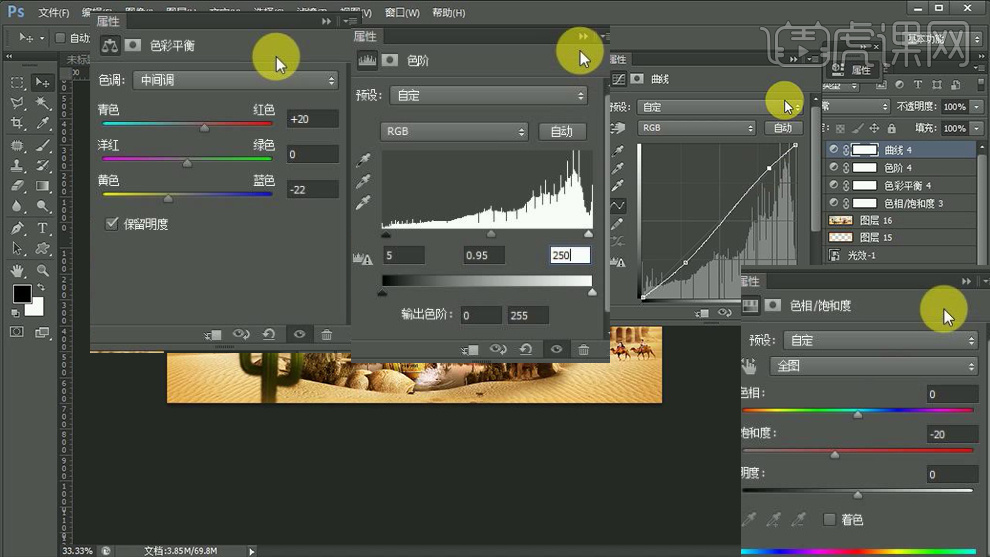
21、最终效果图如图所示。

使用PS如何进行啤酒海报设计
1.本章课程内容如图示。

2.【打开】PS软件,【新建】任意大小画布。具体效果如图示。
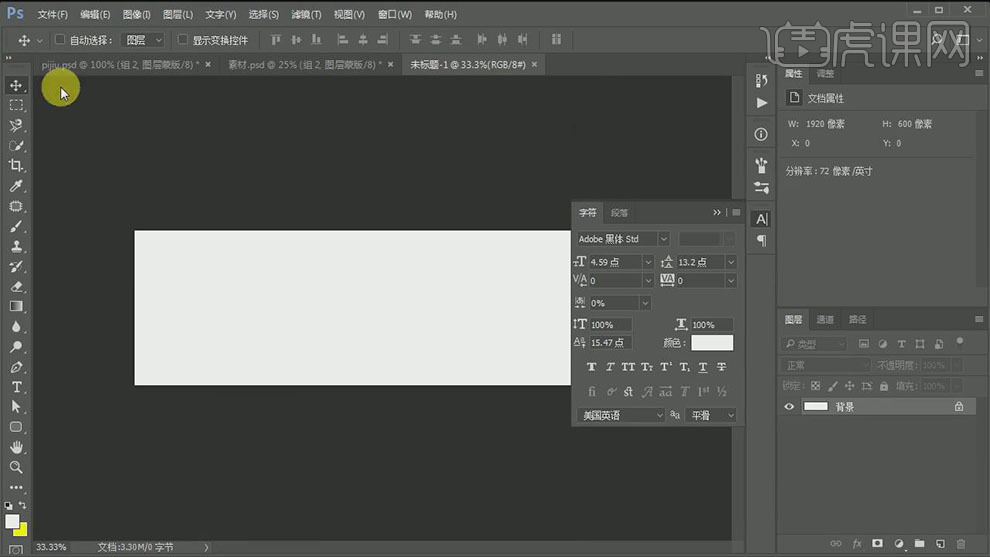
3.【拖入】海面素材,调整大小,排列至合适的位置。【新建】色彩平衡图层,具体参数如图示。具体效果如图示。
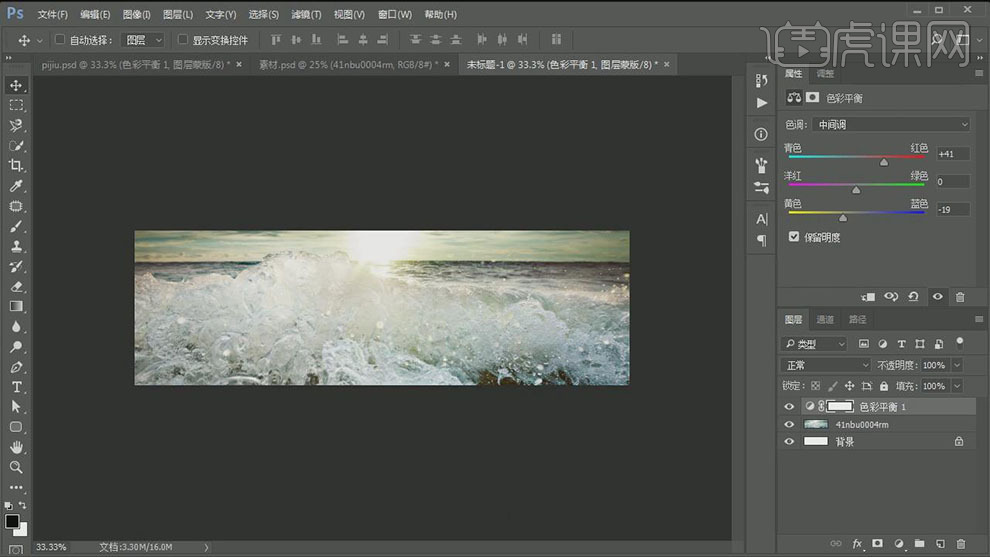
4.【新建】曲线图层,具体参数如图示。具体效果如图示。

5.【新建】曲线图层,具体参数如图示。具体效果如图示。
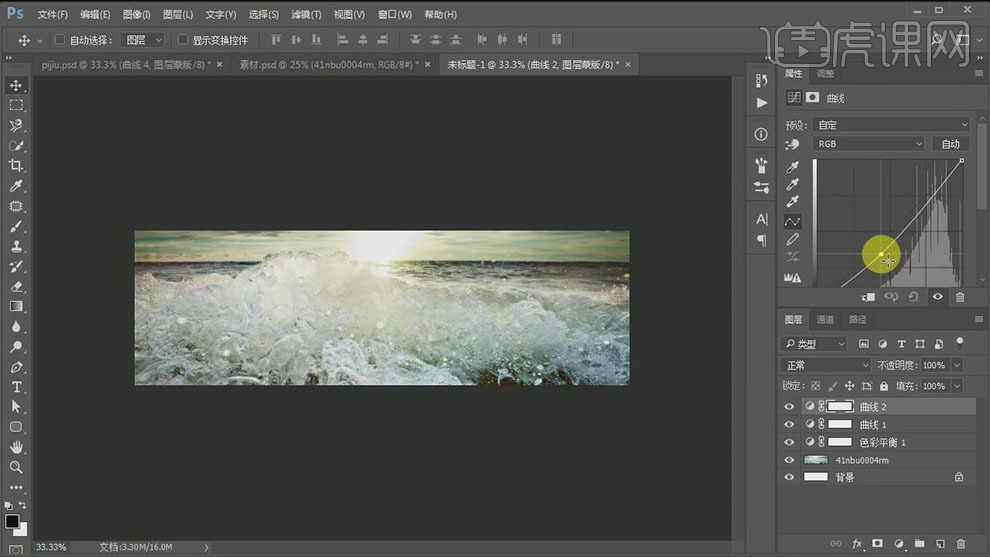
6.【新建】色彩平衡图层,具体参数如图示。具体效果如图示。
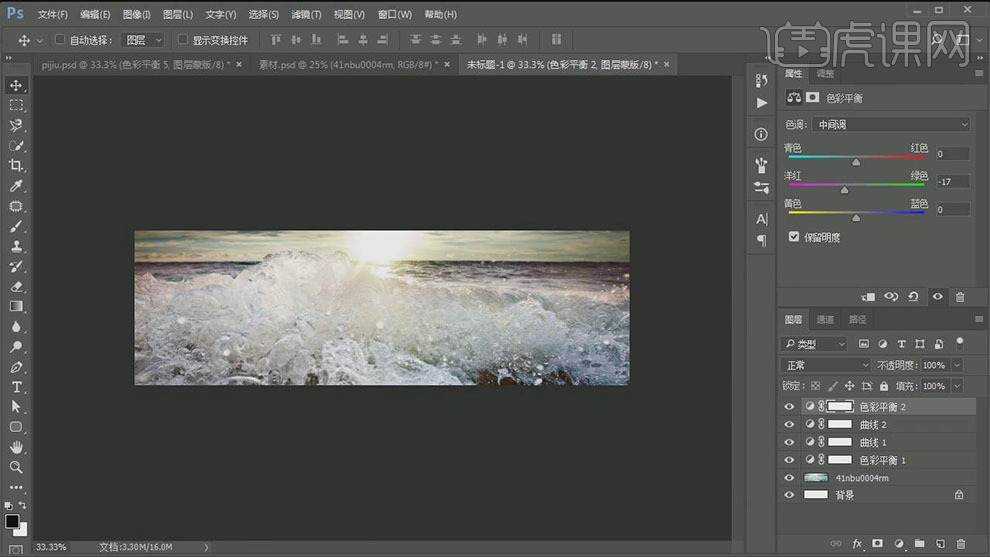
7.【选择】背景关联图层,按【Ctrl+G】编组,【重命名】背景。【拖入】关联素材,调整至合适的位置。具体效果如图示。
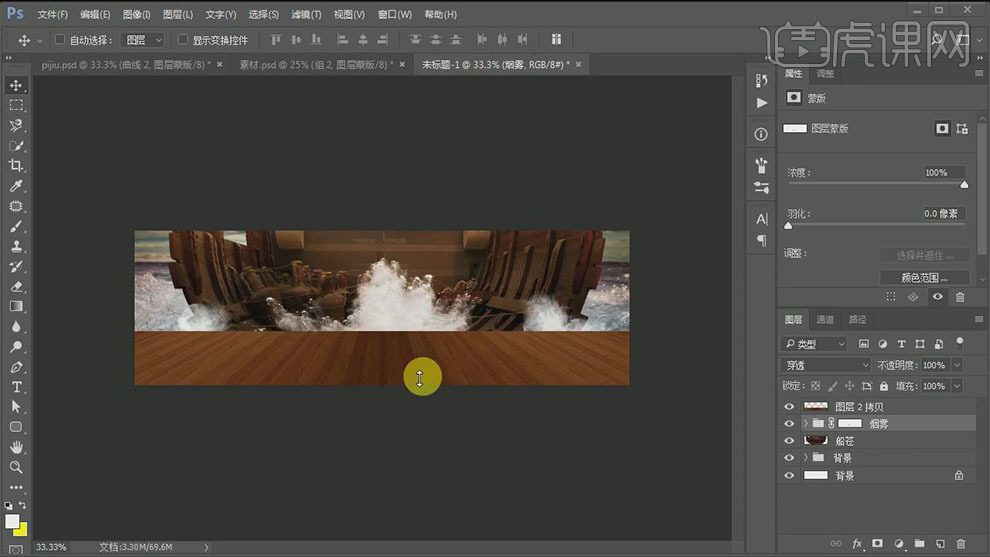
8.按Ctrl单击木板素材【载入选区】,【新建】曲线图层,具体参数如图示。具体效果如图示。
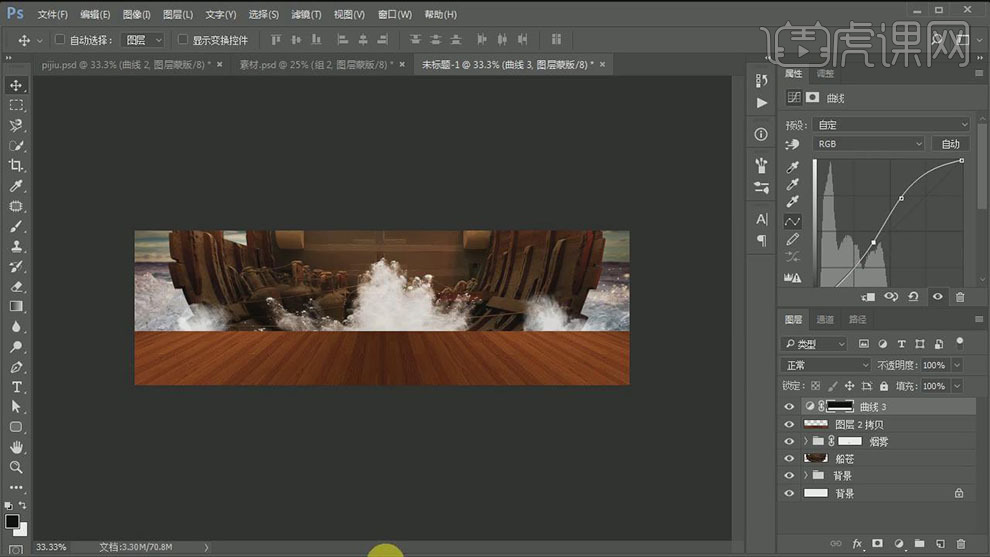
9.按Ctrl单击木板素材【载入选区】,【新建】色彩平衡图层,具体参数如图示。具体效果如图示。
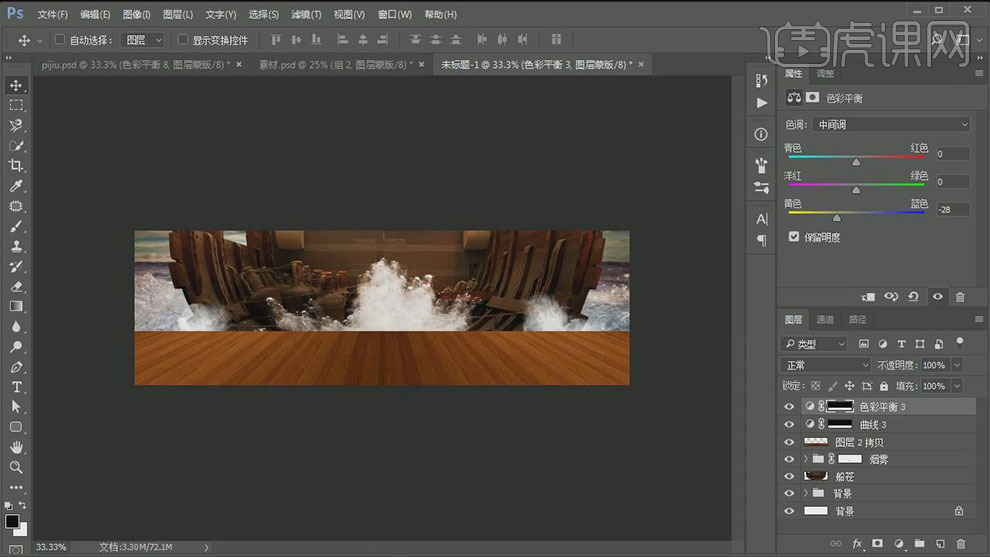
10.按Ctrl单击木板素材【载入选区】,【新建】自然饱和度图层,具体参数如图示。具体效果如图示。
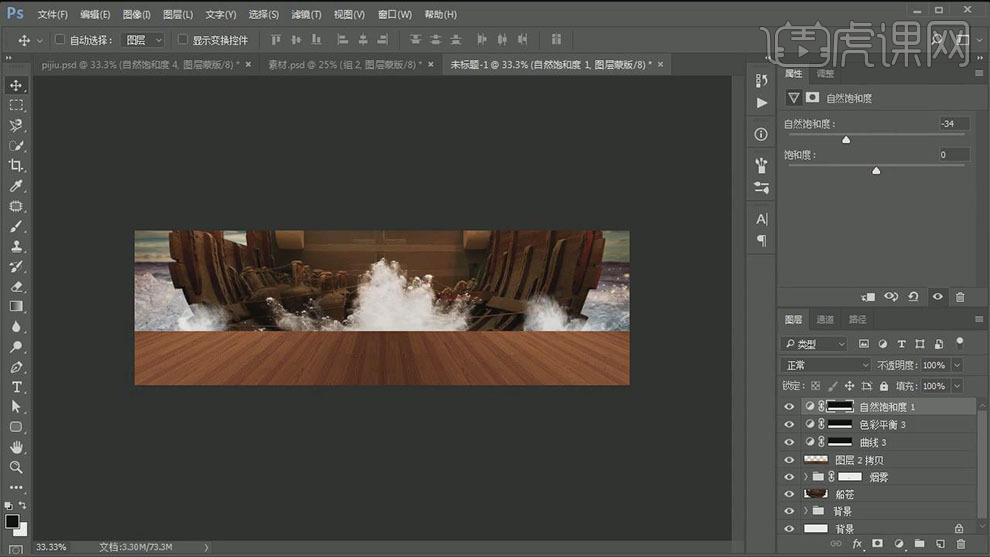
11.使用【画笔工具】,单击【图层蒙版】,在合适的位置涂抹。按Ctrl单击木板素材【载入选区】,【新建】色相饱和度图层,具体参数如图示。具体效果如图示。
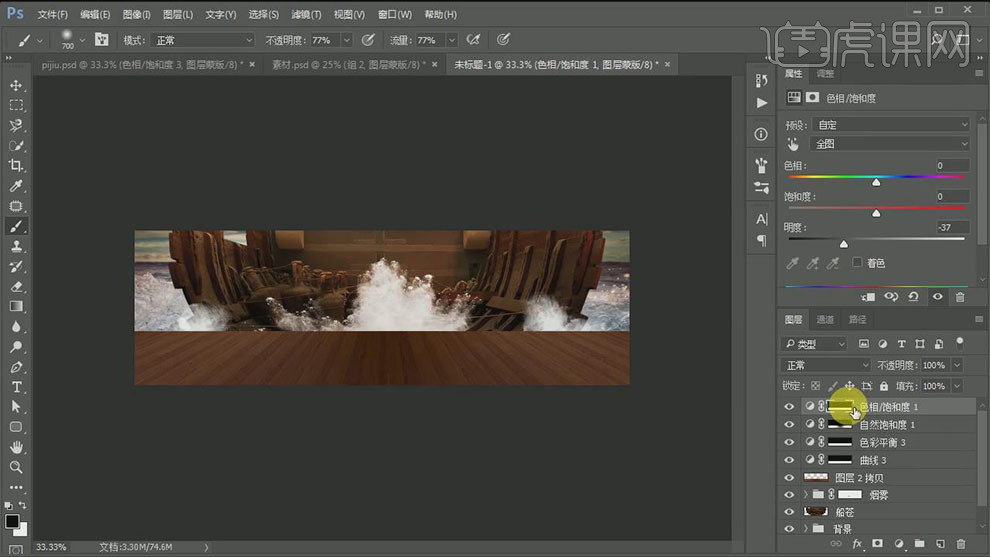
12.使用【画笔工具】,单击【图层蒙版】,在合适的位置涂抹。具体效果如图示。
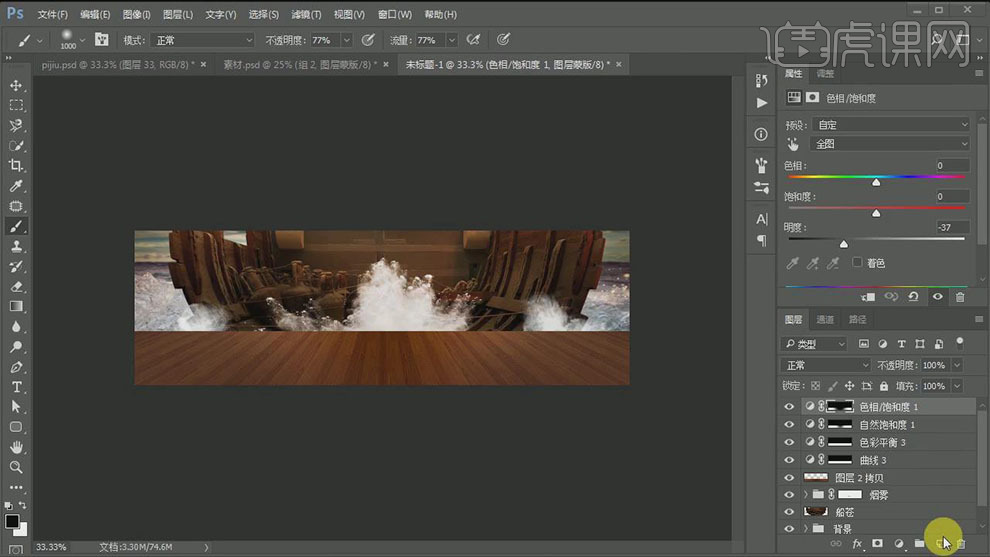
13.【新建】图层,使用【画笔工具】,选择合适的颜色,调整画笔属性,在画面合适的位置涂抹,【图层模式】叠加。具体效果如图示。
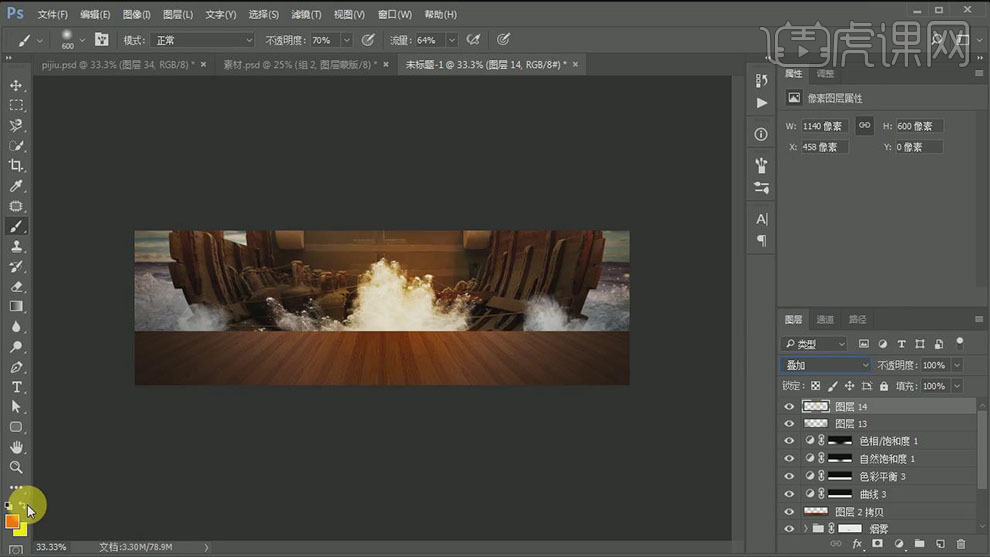
14.【拖入】参考线,排列至画面合适的位置。【拖入】栏杆素材,调整大小,排列至画面合适的位置。按Ctrl单击栏杆素材【载入选区】,【新建】色彩平衡图层,具体参数如图示。具体效果如图示。
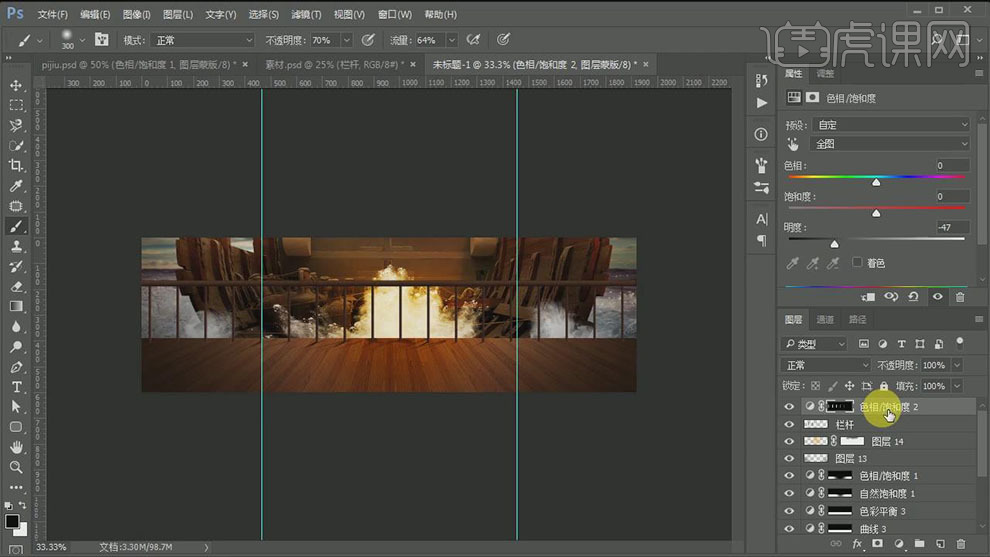
15.【选择】所有的关联图层,按【Ctrl+G】编组,【重命名】图组。【拖入】钩子素材,放置画面合适的位置,按Ctrl单击【载入选区】,【新建】色相饱和度图层,具体参数如图示。具体效果如图示。
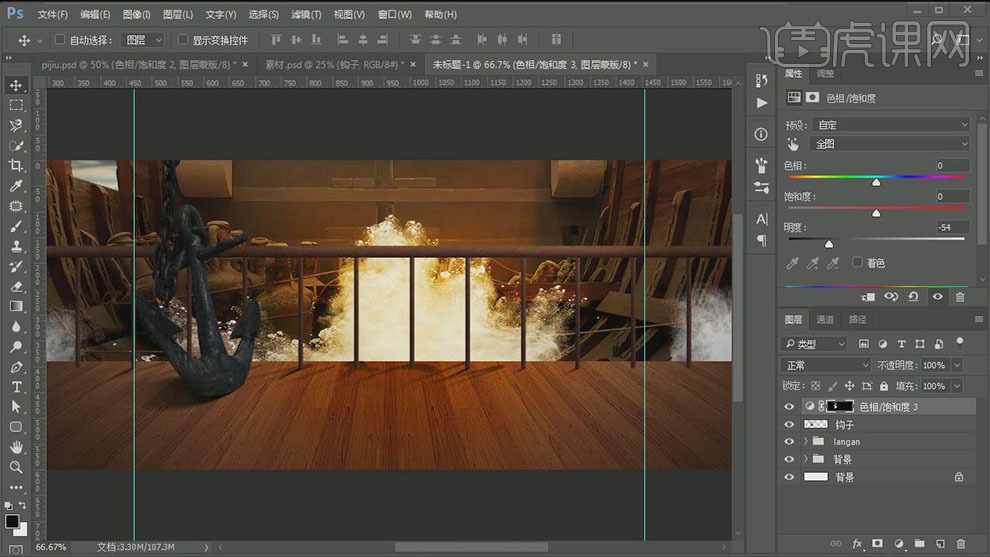
16.单击【图层蒙版】,使用【画笔工具】涂抹多余的部分。具体效果如图示。
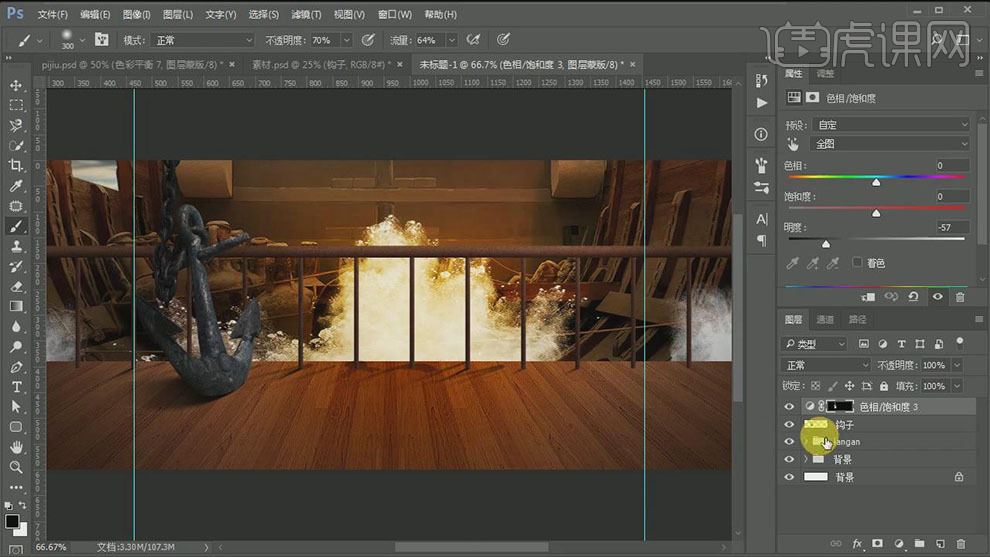
17.按Ctrl单击钩子图层【载入选区】,【新建】色彩平衡图层,具体参数如图示。具体效果如图示。
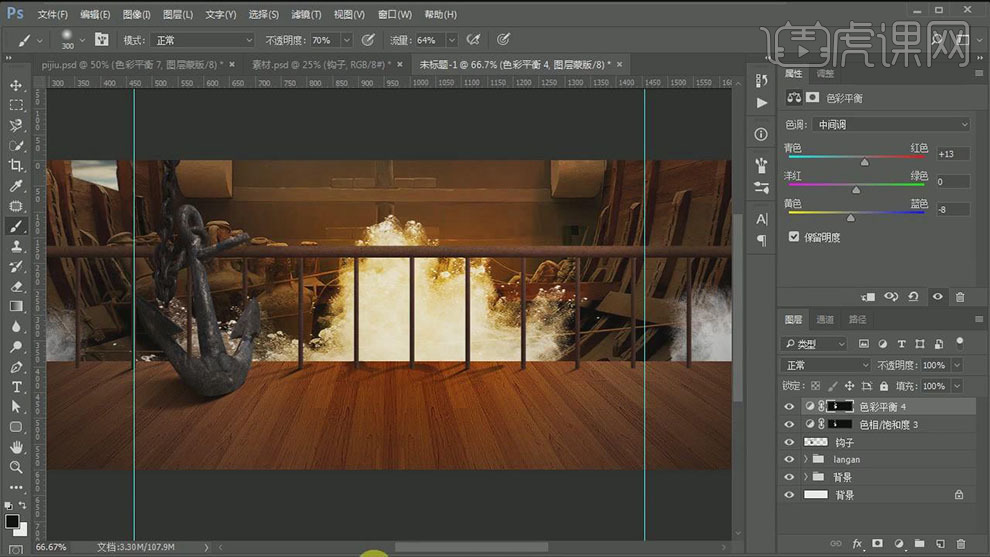
18.按Ctrl单击钩子图层【载入选区】,【新建】图层,使用【画笔工具】,【颜色】白色,在选区合适的位置涂抹,【图层模式】滤色,【不透明度】72%。具体效果如图示。
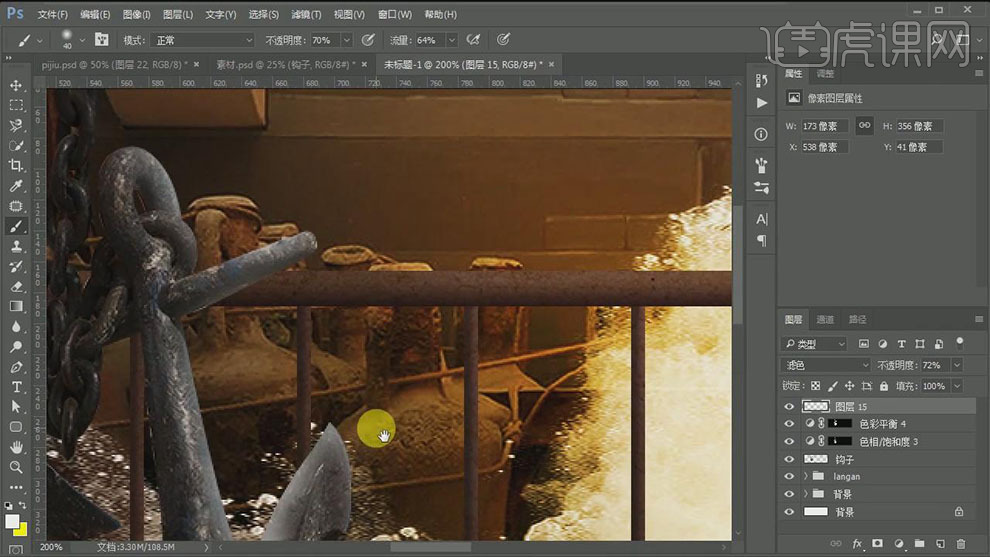
19.按Ctrl单击钩子图层【载入选区】,【新建】图层,使用【画笔工具】,【颜色】黄色,在选区合适的位置涂抹,【图层模式】叠加,【不透明度】56%。具体效果如图示。

20.调整画面整体细节,【选择】所有的关联图层,按【Ctrl+G】编组,【重命名】钩子。【新建】曲线图层,具体参数如图示。具体效果如图示。
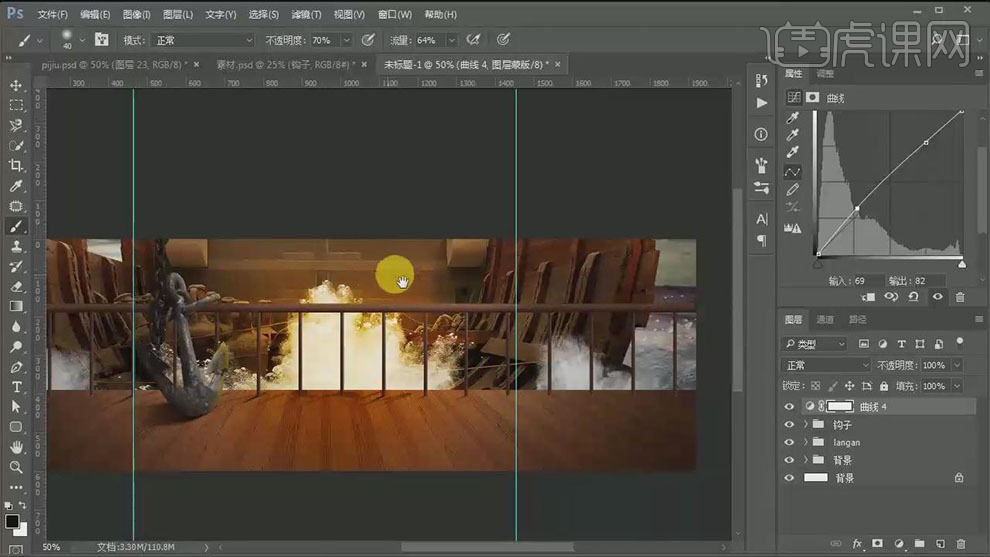
21.【拖入】木桶素材,调整大小,排列至画面合适的位置。根据光影规律,使用相同的方法添加合适的环境光。具体效果如图示。
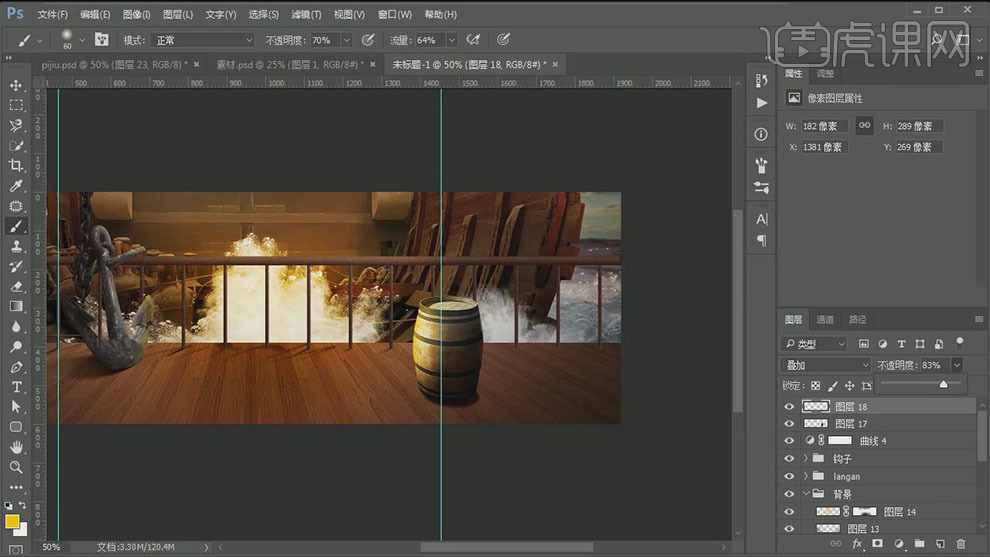
22.【选择】桶子关联图层,按【Ctrl+G】编组,【重命名】桶子。【新建】色彩平衡图层,具体参数如图示。具体效果如图示。
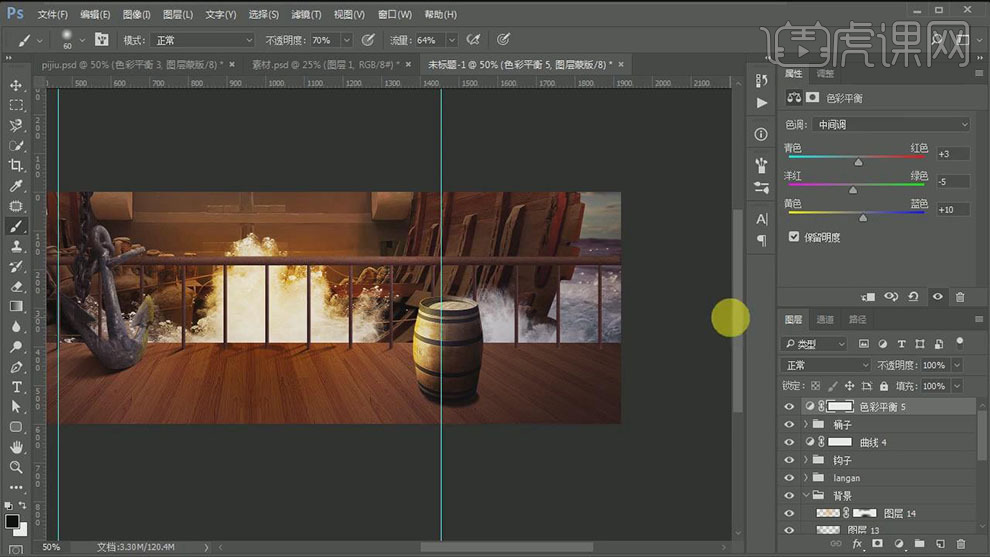
23.【新建】自然饱和度图层,具体参数如图示。具体效果如图示。
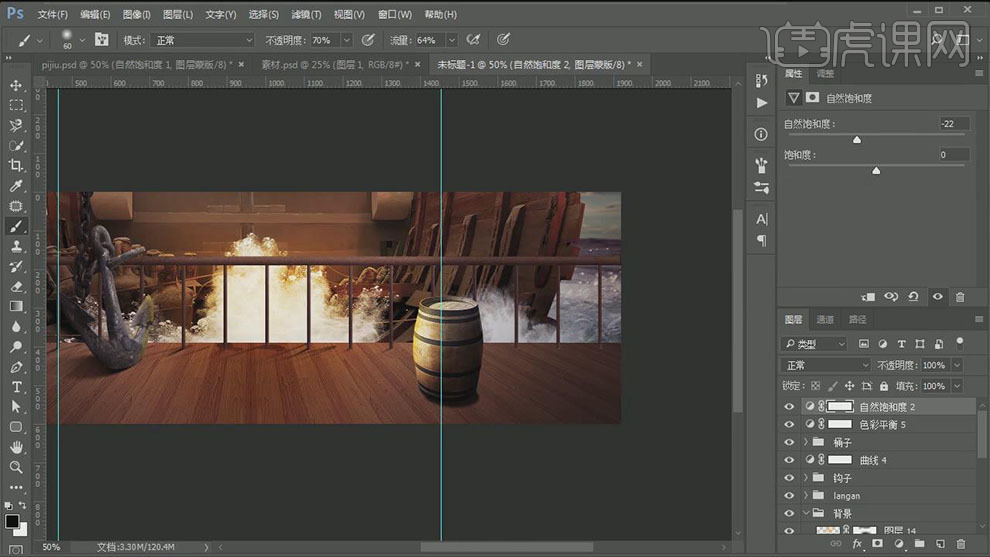
24.【拖入】海盗旗素材,放置画面合适的位置。【选择】所有的关联图层,按【Ctrl+G】编组,【重命名】画面辅助物。【新建】图层,使用【画笔工具】,【颜色】黑色,调整画笔属性,在画面合适的位置涂抹。具体效果如图示。
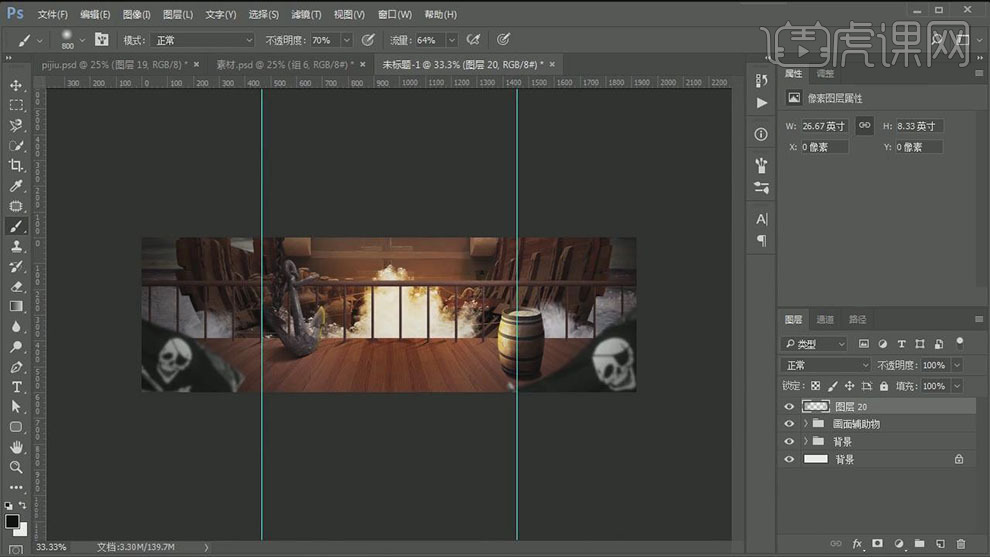
25.【新建】自然饱和度图层,具体参数如图示。具体效果如图示。
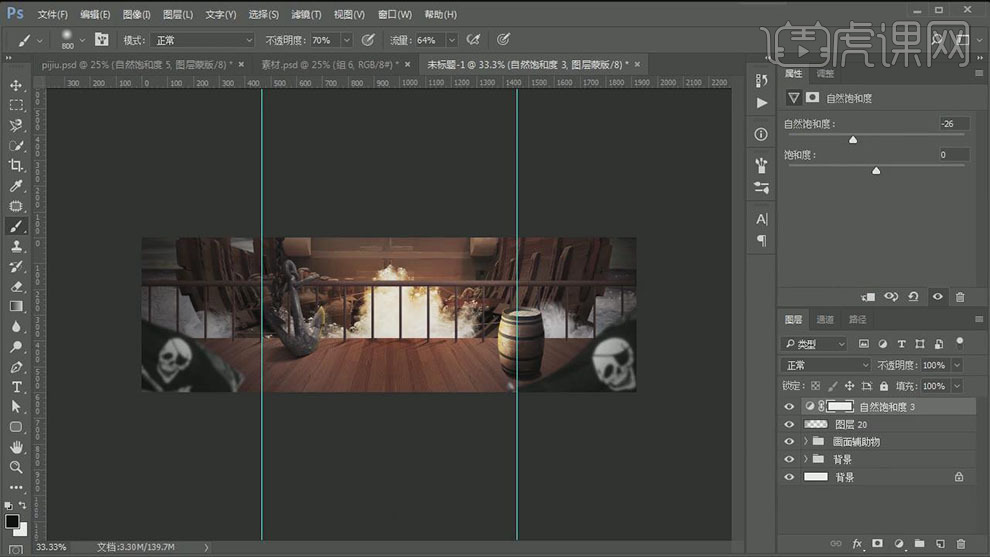
26.【新建】色彩平衡图层,具体参数如图示。具体效果如图示。
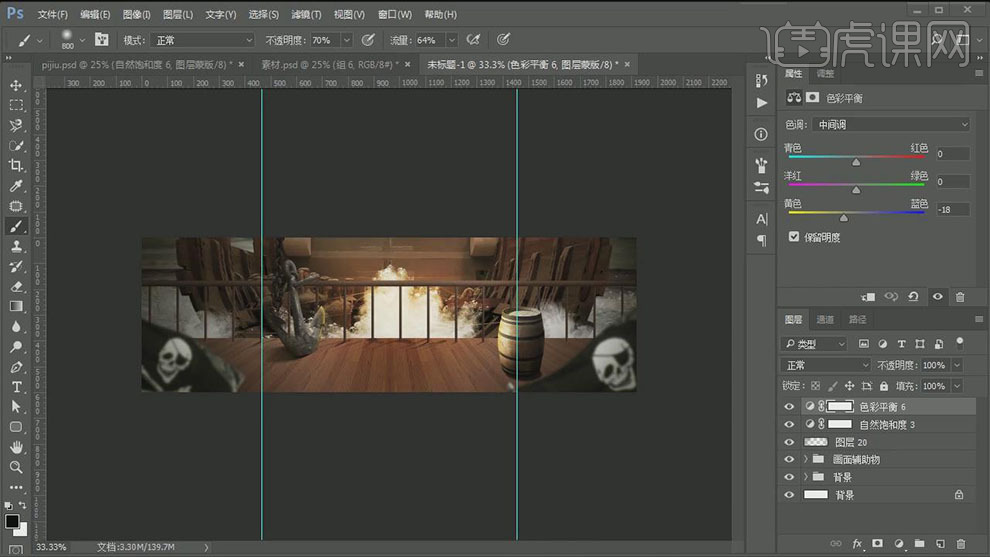
27.【新建】自然饱和度图层,具体参数如图示。具体效果如图示。
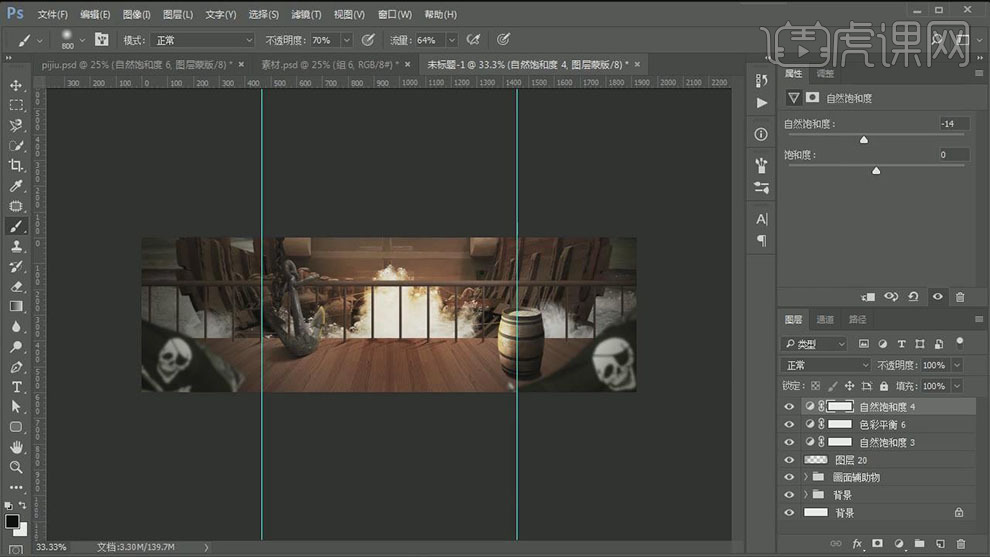
28.【拖入】文字素材,放置画面合适的位置。具体效果如图示。
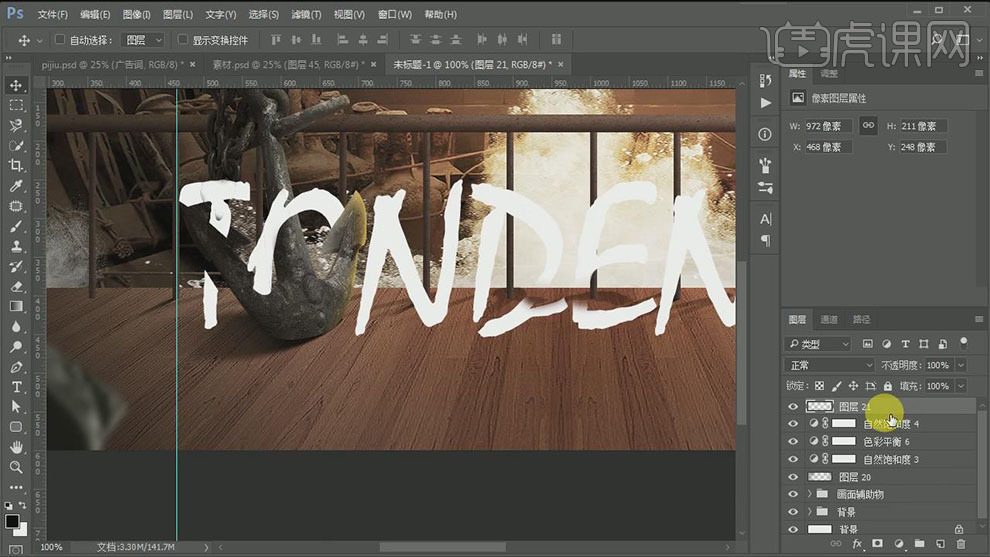
29.调整画面整体细节,【拖入】黄金纹理素材,按【Ctrl+Alt+G】创建剪切蒙版。具体效果如图示。

30.【新建】图层,按Ctrl单击文字图层【载入选区】,使用【画笔工具】,【颜色】黑色,在选区合适的位置涂抹。【图层模式】叠加,【不透明度】33%。具体效果如图示。
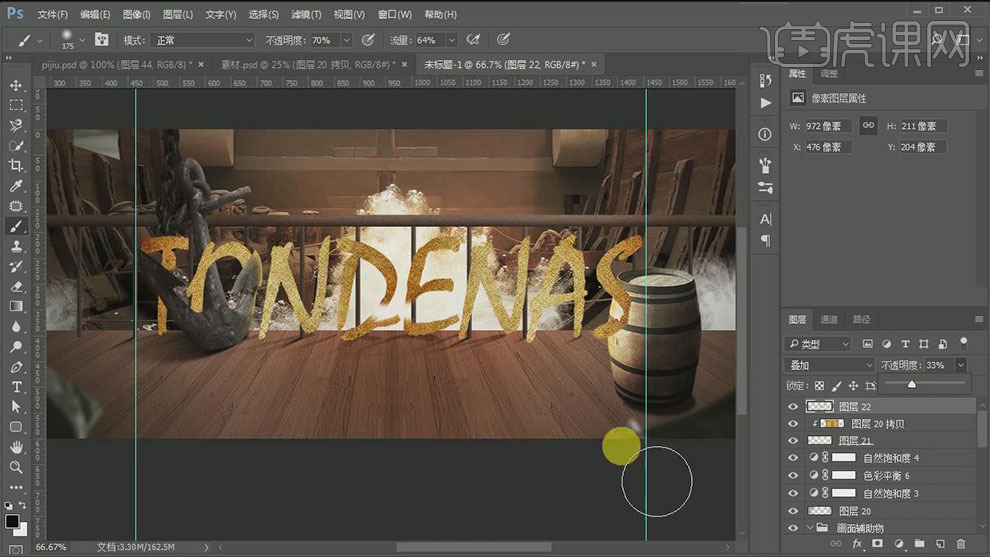
31.【拖入】啤酒素材,调整大小,排列至画面合适的位置。【新建】图层,使用【画笔工具】,【颜色】黄色,在画面合适的位置涂抹,【图层模式】滤色。具体效果如图示。
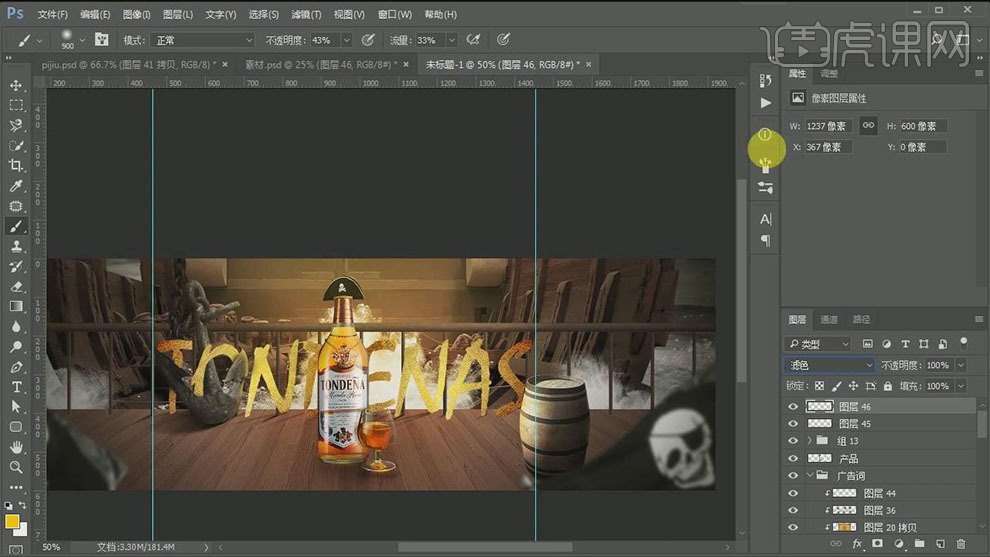
32.使用相同的方法添加合适的光源,调整合适的【图层样式】。【拖入】星光素材,放置画面合适的位置,【图层模式】线性减淡。具体效果如图示。
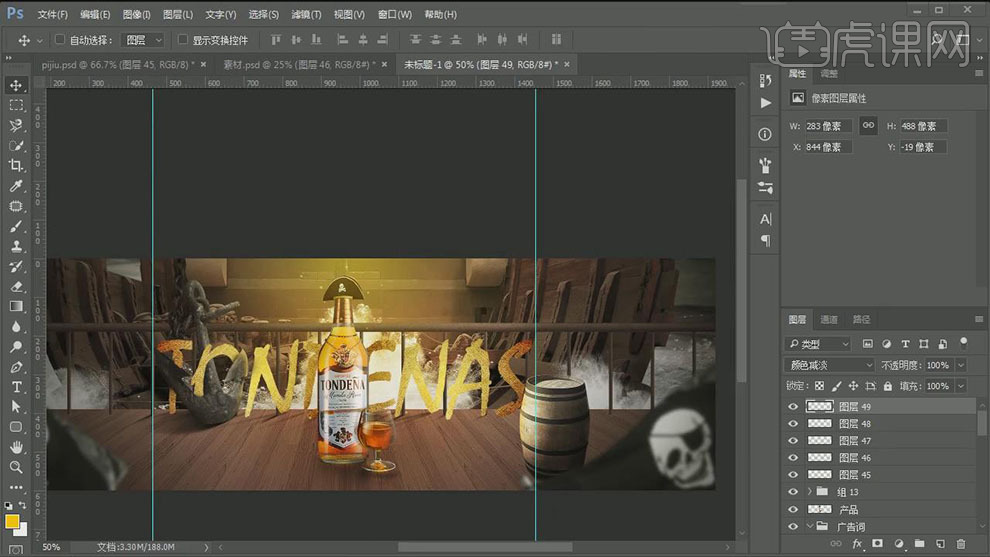
33.【选择】关联图层,按【Ctrl+G】编组,【重命名】光。【新建】渐变映射,黄色渐变,【图层模式】叠加,【不透明度】26%。具体效果如图示。
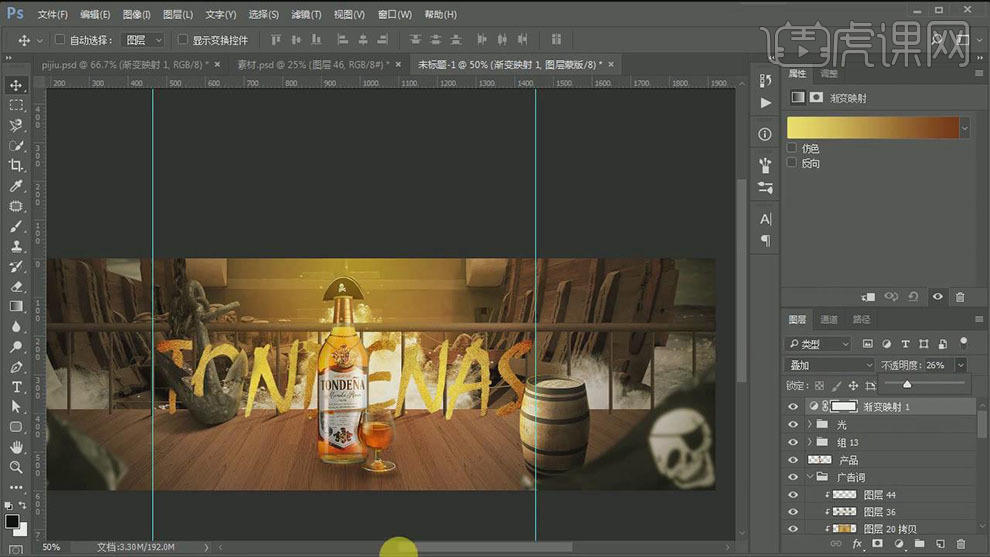
34.【新建】曲线图层,具体参数如图示。具体效果如图示。

35.【新建】色彩平衡图层,具体参数如图示。具体效果如图示。

36.按【Ctrl+Shift+Alt+E】盖印图层,单击【滤镜】-【锐化】-【USM锐化】,具体参数如图示。具体效果如图示。

37.本课小结如图示。
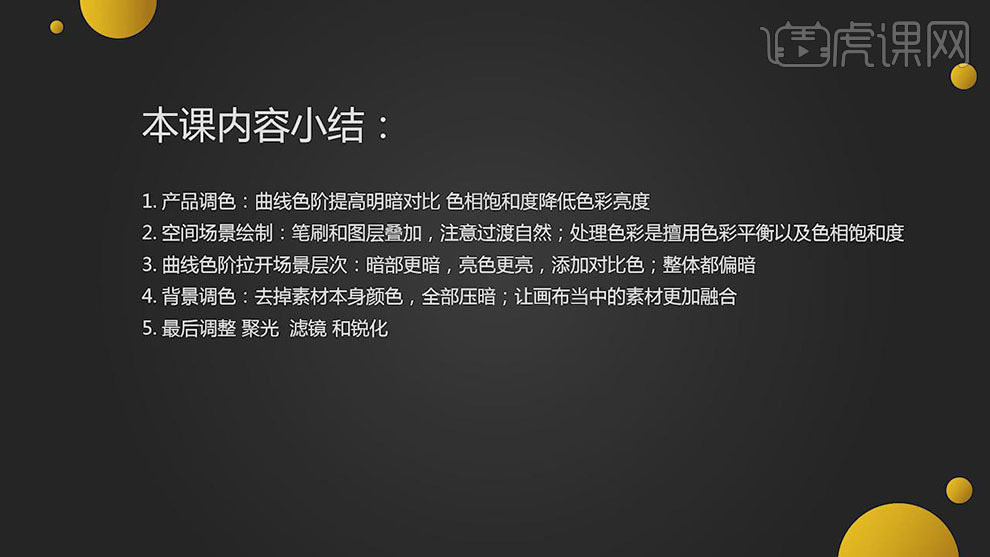
38.最终效果如图示。

PS怎么能设计海盗船啤酒海报
1.本章课程内容如图示。

2.【打开】PS软件,【新建】任意大小画布。具体效果如图示。
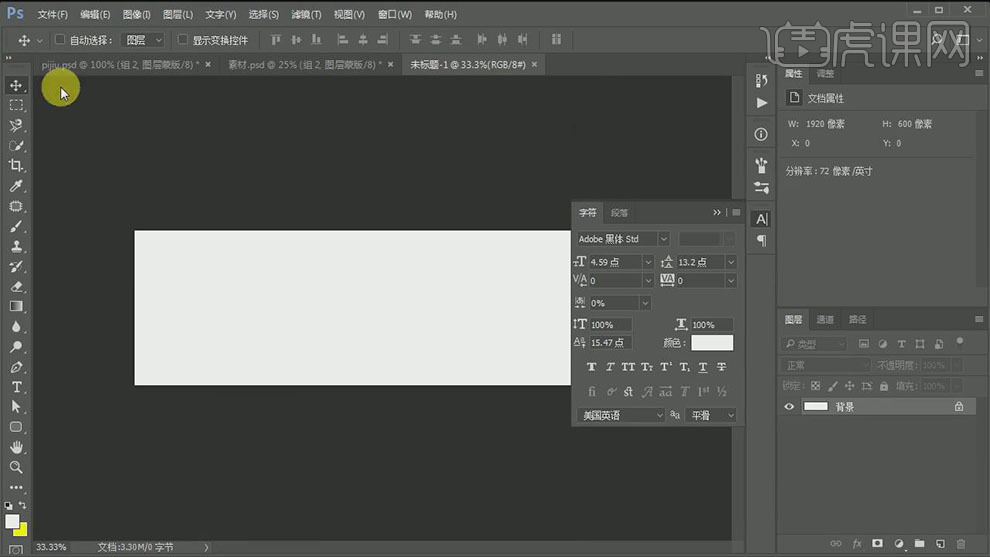
3.【拖入】海面素材,调整大小,排列至合适的位置。【新建】色彩平衡图层,具体参数如图示。具体效果如图示。
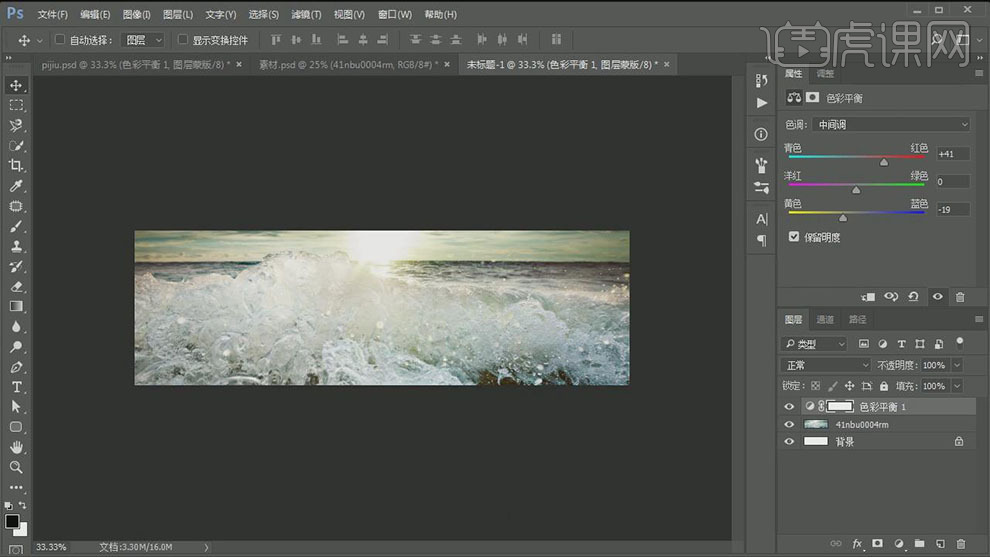
4.【新建】曲线图层,具体参数如图示。具体效果如图示。

5.【新建】曲线图层,具体参数如图示。具体效果如图示。
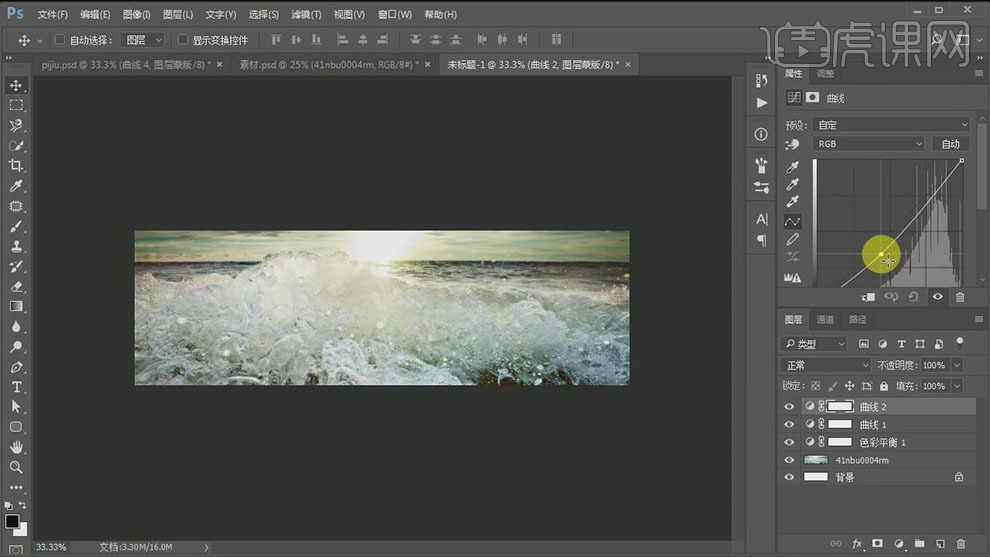
6.【新建】色彩平衡图层,具体参数如图示。具体效果如图示。
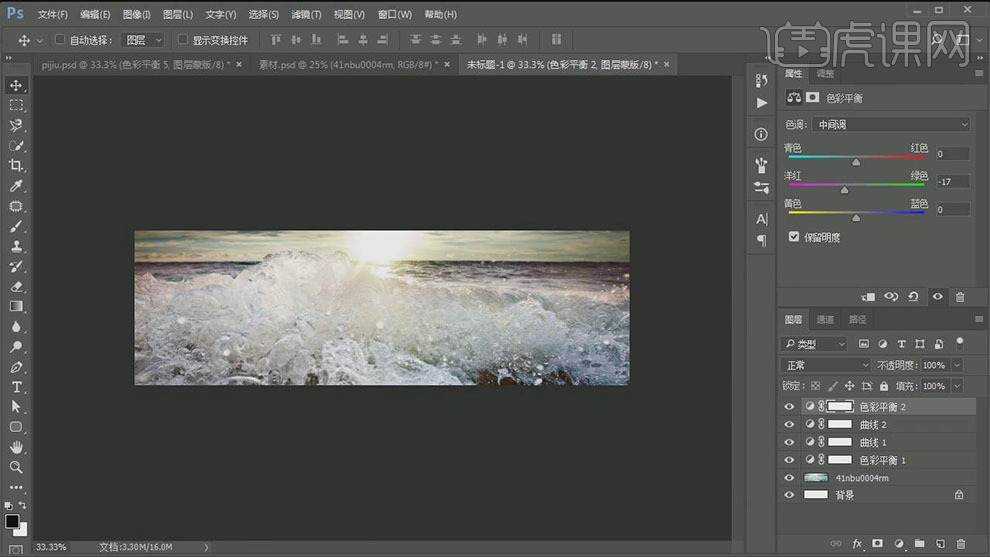
7.【选择】背景关联图层,按【Ctrl+G】编组,【重命名】背景。【拖入】关联素材,调整至合适的位置。具体效果如图示。
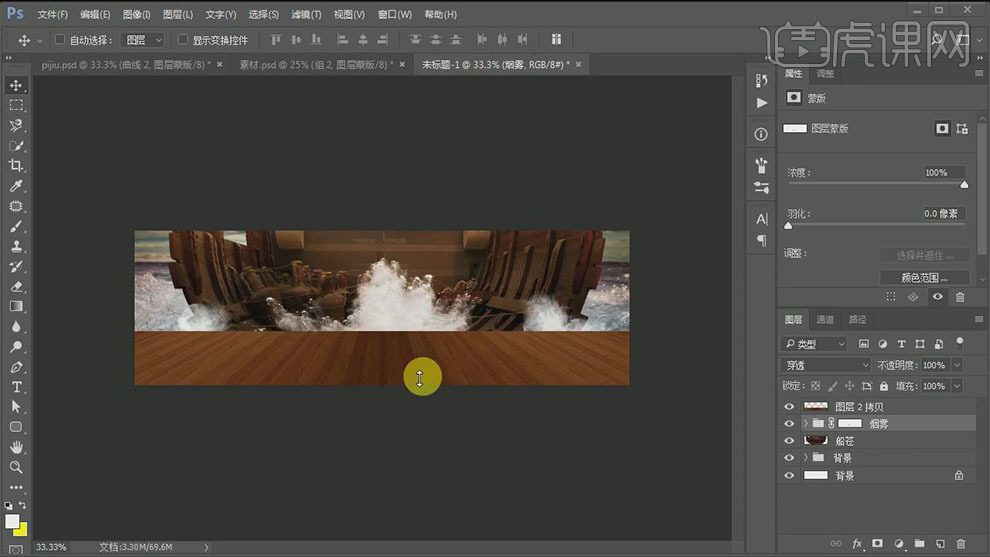
8.按Ctrl单击木板素材【载入选区】,【新建】曲线图层,具体参数如图示。具体效果如图示。
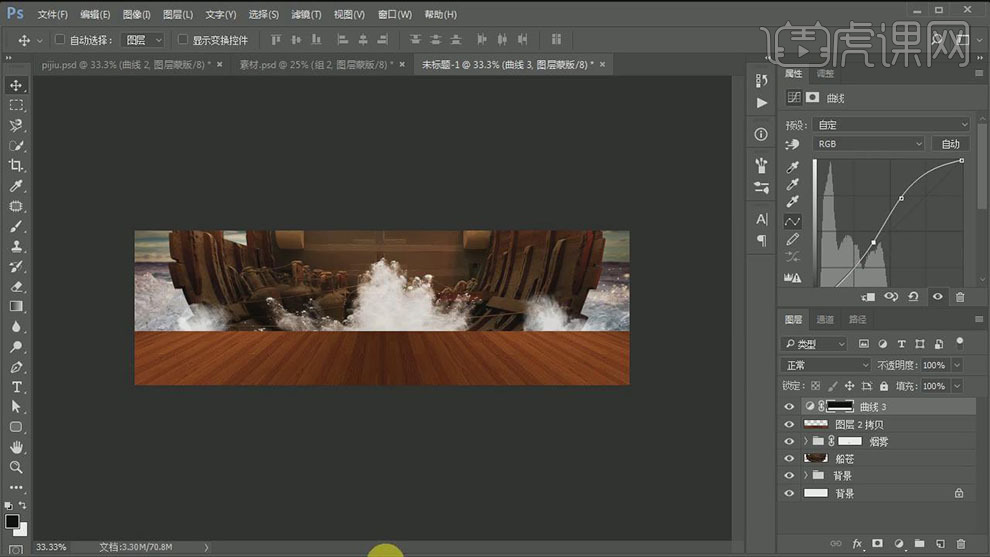
9.按Ctrl单击木板素材【载入选区】,【新建】色彩平衡图层,具体参数如图示。具体效果如图示。
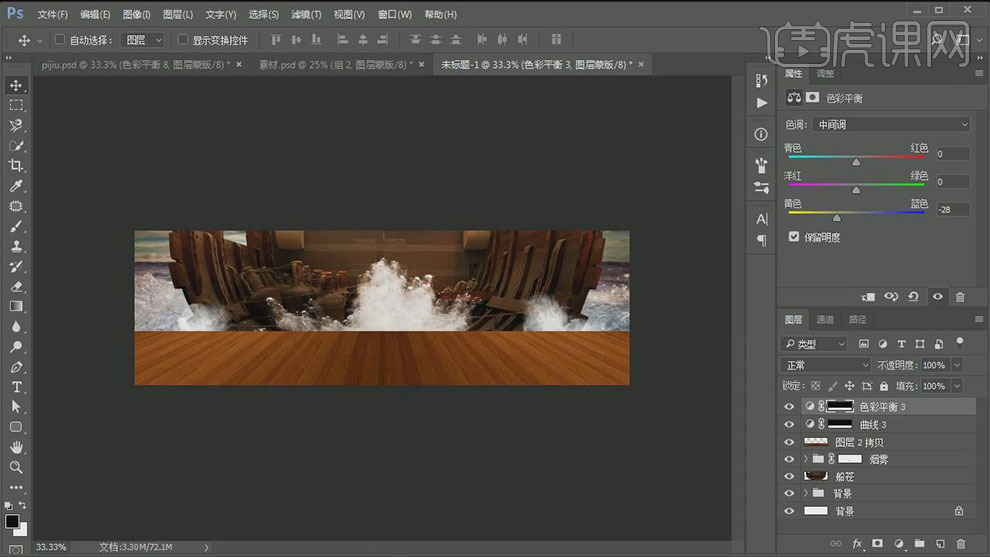
10.按Ctrl单击木板素材【载入选区】,【新建】自然饱和度图层,具体参数如图示。具体效果如图示。
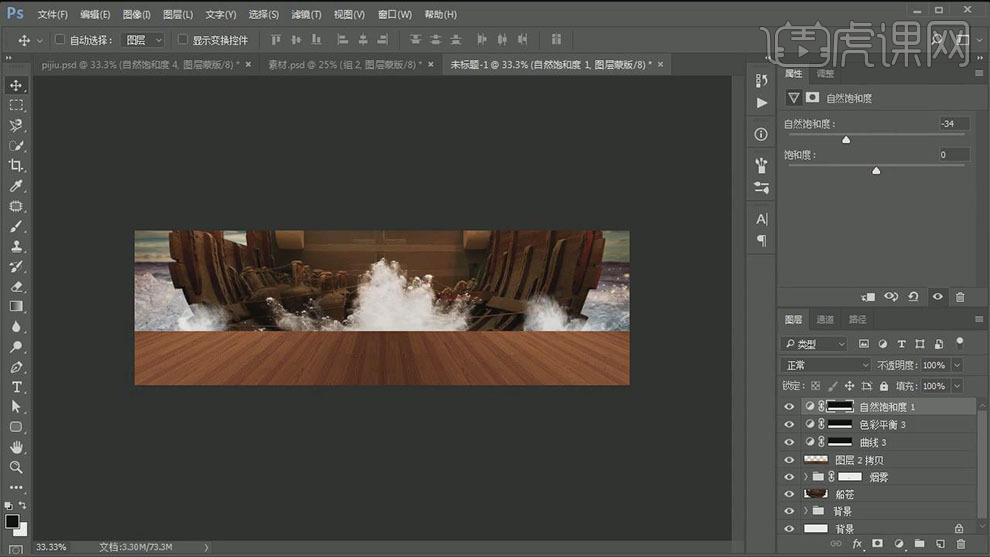
11.使用【画笔工具】,单击【图层蒙版】,在合适的位置涂抹。按Ctrl单击木板素材【载入选区】,【新建】色相饱和度图层,具体参数如图示。具体效果如图示。
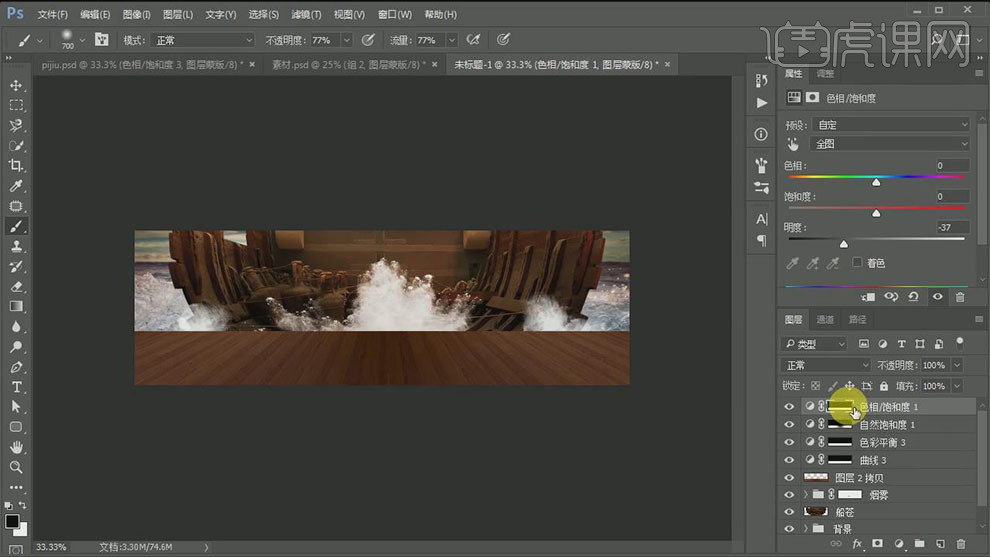
12.使用【画笔工具】,单击【图层蒙版】,在合适的位置涂抹。具体效果如图示。
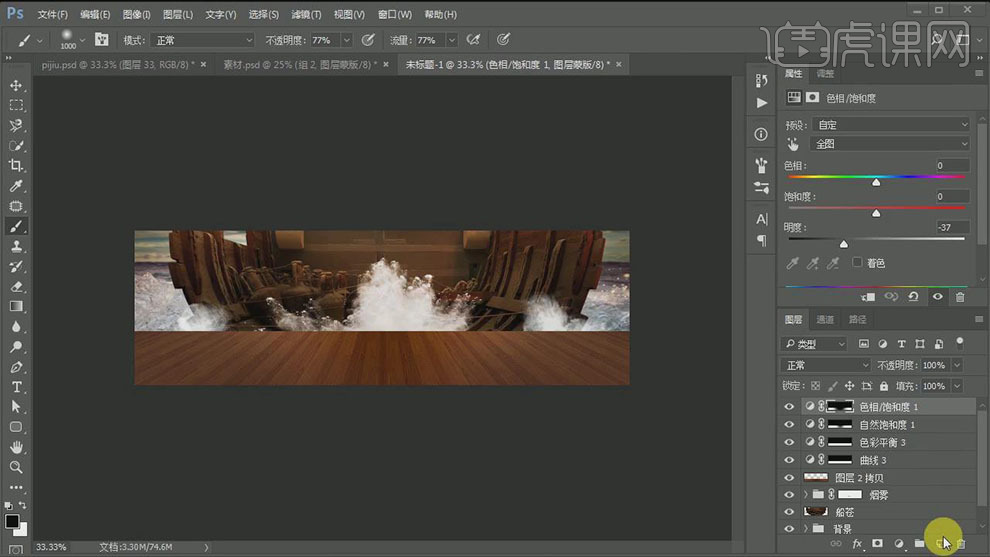
13.【新建】图层,使用【画笔工具】,选择合适的颜色,调整画笔属性,在画面合适的位置涂抹,【图层模式】叠加。具体效果如图示。
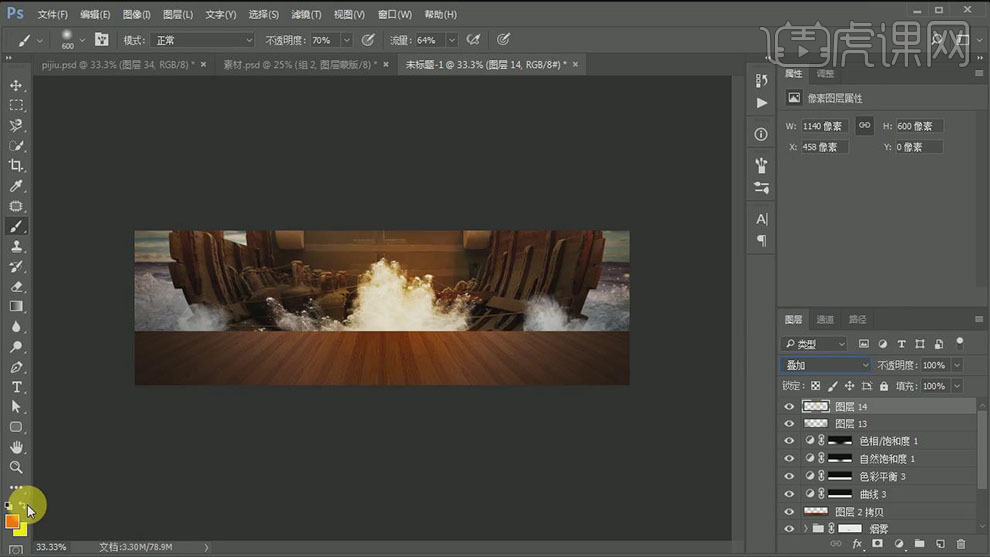
14.【拖入】参考线,排列至画面合适的位置。【拖入】栏杆素材,调整大小,排列至画面合适的位置。按Ctrl单击栏杆素材【载入选区】,【新建】色彩平衡图层,具体参数如图示。具体效果如图示。
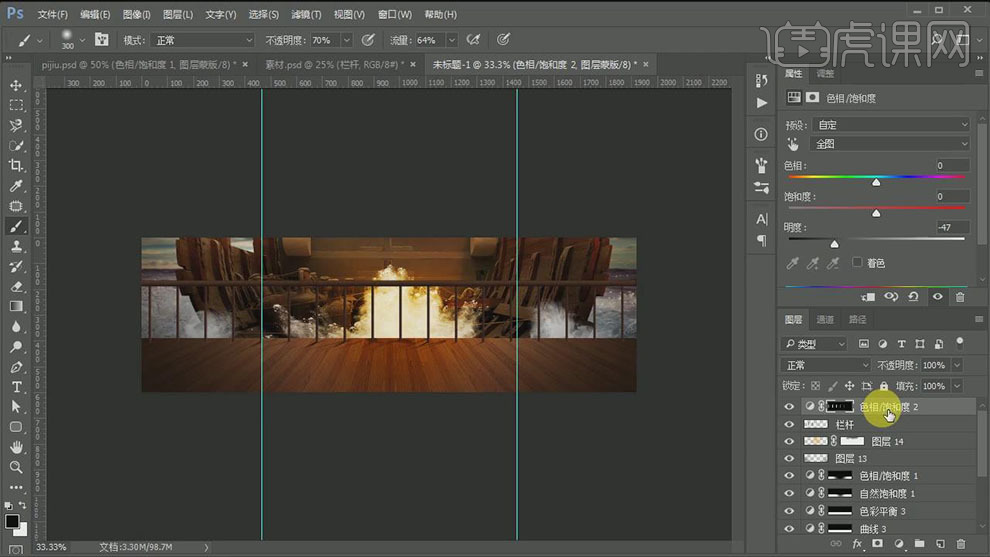
15.【选择】所有的关联图层,按【Ctrl+G】编组,【重命名】图组。【拖入】钩子素材,放置画面合适的位置,按Ctrl单击【载入选区】,【新建】色相饱和度图层,具体参数如图示。具体效果如图示。
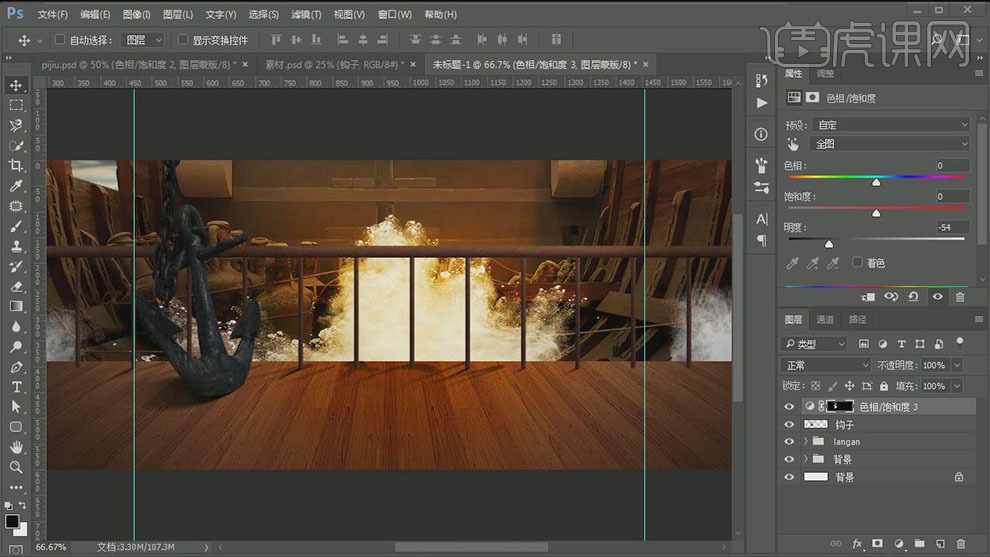
16.单击【图层蒙版】,使用【画笔工具】涂抹多余的部分。具体效果如图示。
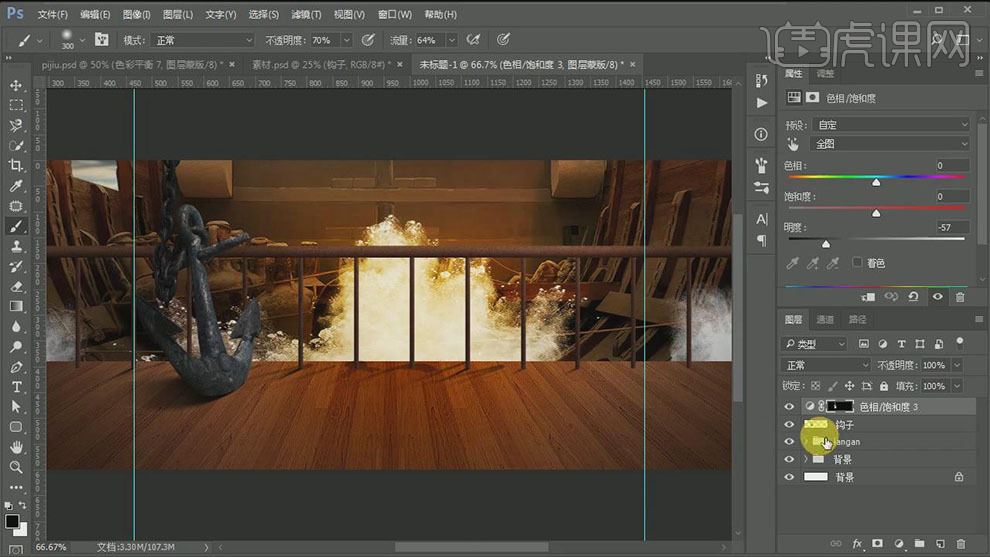
17.按Ctrl单击钩子图层【载入选区】,【新建】色彩平衡图层,具体参数如图示。具体效果如图示。
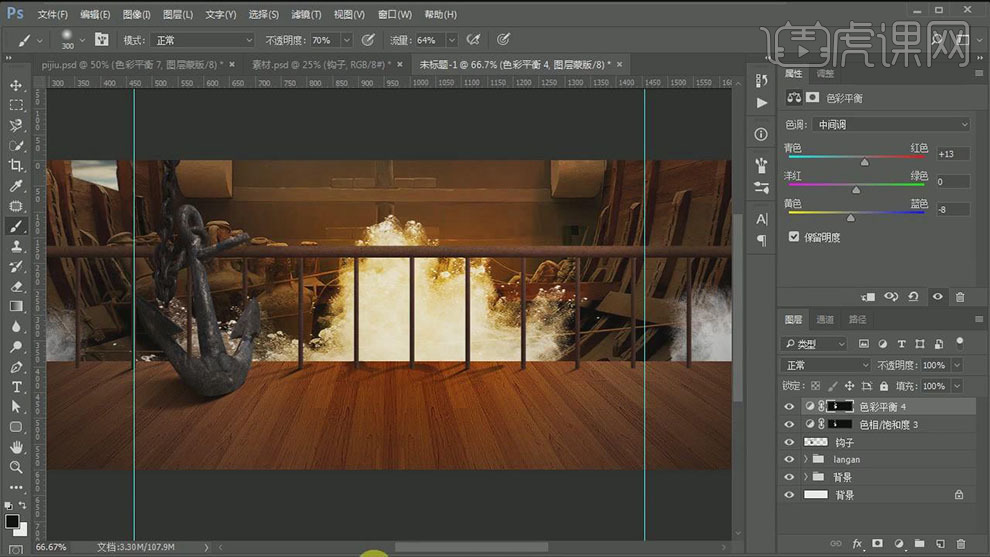
18.按Ctrl单击钩子图层【载入选区】,【新建】图层,使用【画笔工具】,【颜色】白色,在选区合适的位置涂抹,【图层模式】滤色,【不透明度】72%。具体效果如图示。
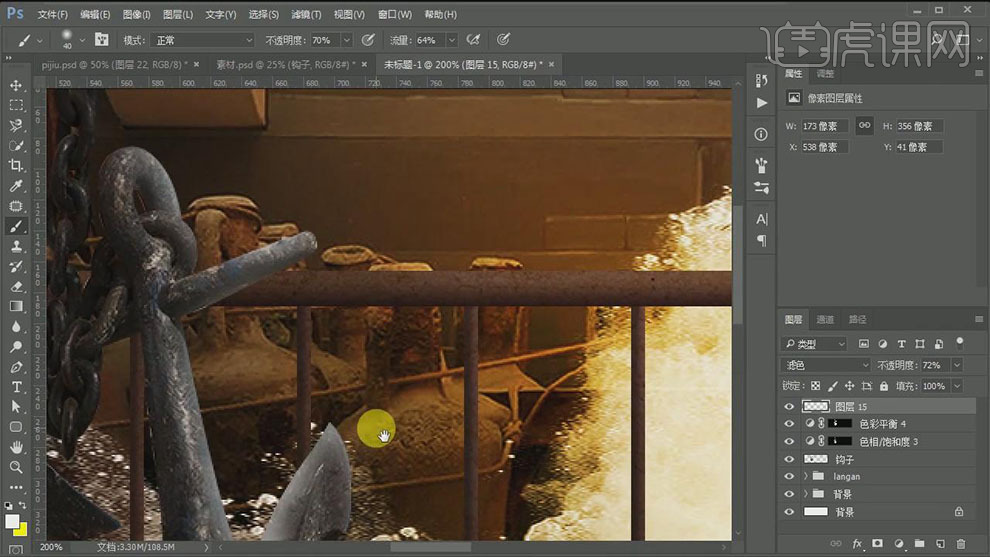
19.按Ctrl单击钩子图层【载入选区】,【新建】图层,使用【画笔工具】,【颜色】黄色,在选区合适的位置涂抹,【图层模式】叠加,【不透明度】56%。具体效果如图示。

20.调整画面整体细节,【选择】所有的关联图层,按【Ctrl+G】编组,【重命名】钩子。【新建】曲线图层,具体参数如图示。具体效果如图示。
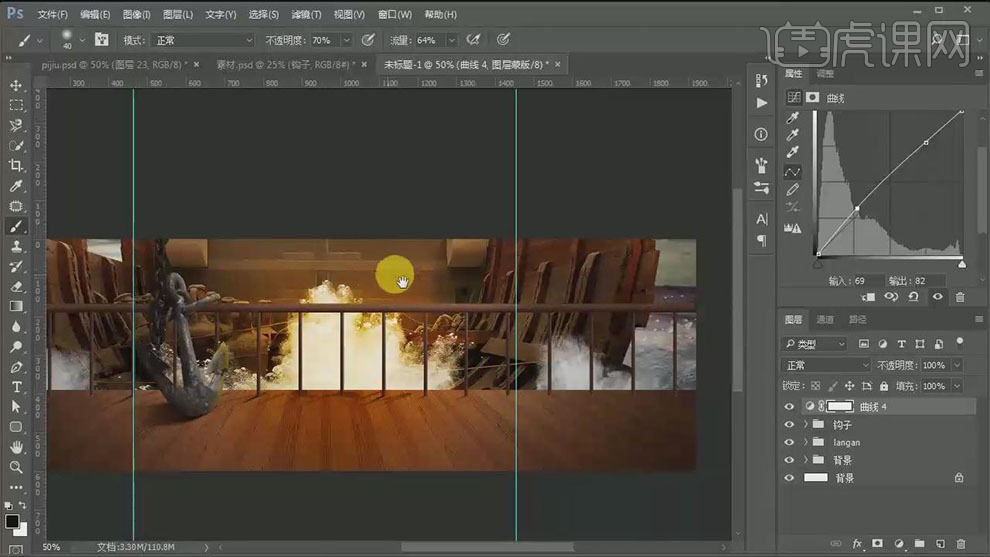
21.【拖入】木桶素材,调整大小,排列至画面合适的位置。根据光影规律,使用相同的方法添加合适的环境光。具体效果如图示。
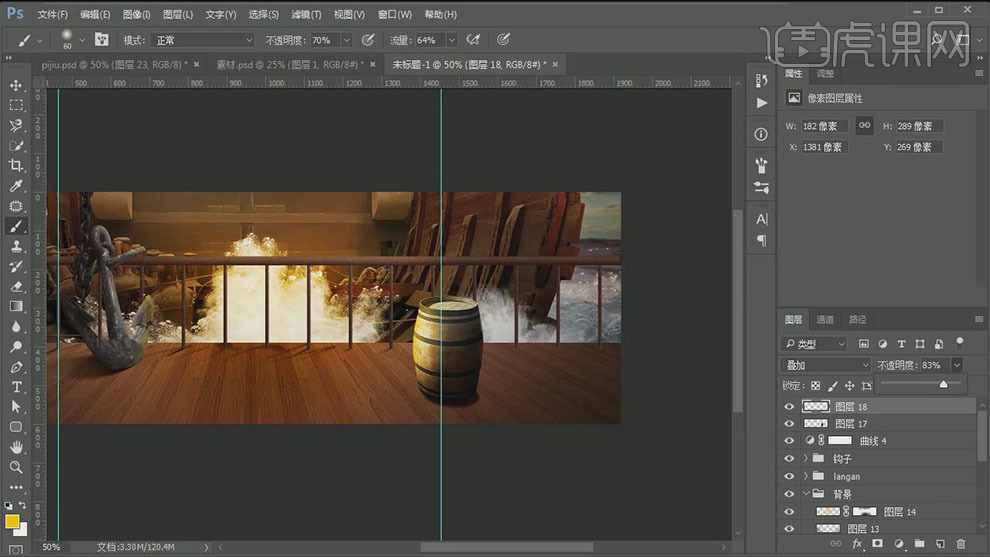
22.【选择】桶子关联图层,按【Ctrl+G】编组,【重命名】桶子。【新建】色彩平衡图层,具体参数如图示。具体效果如图示。
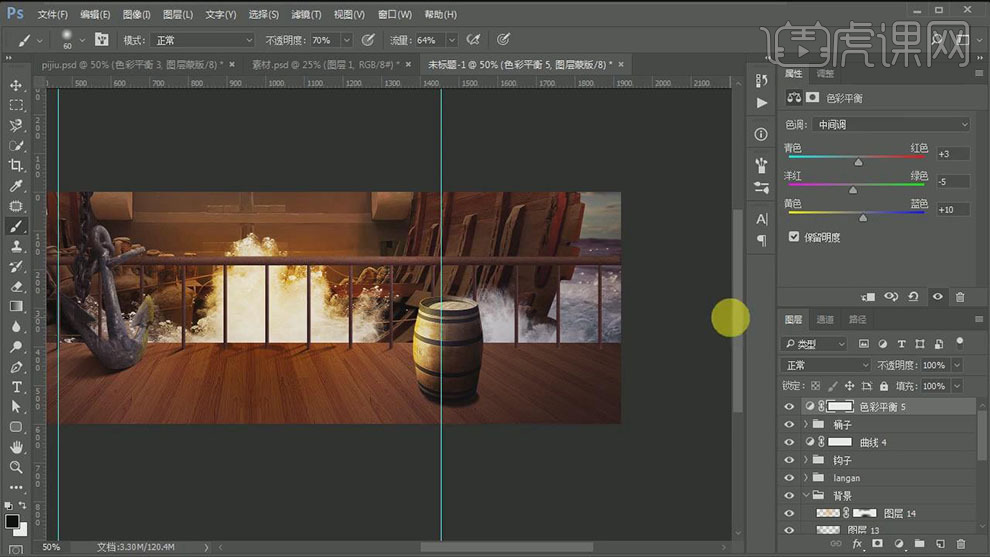
23.【新建】自然饱和度图层,具体参数如图示。具体效果如图示。
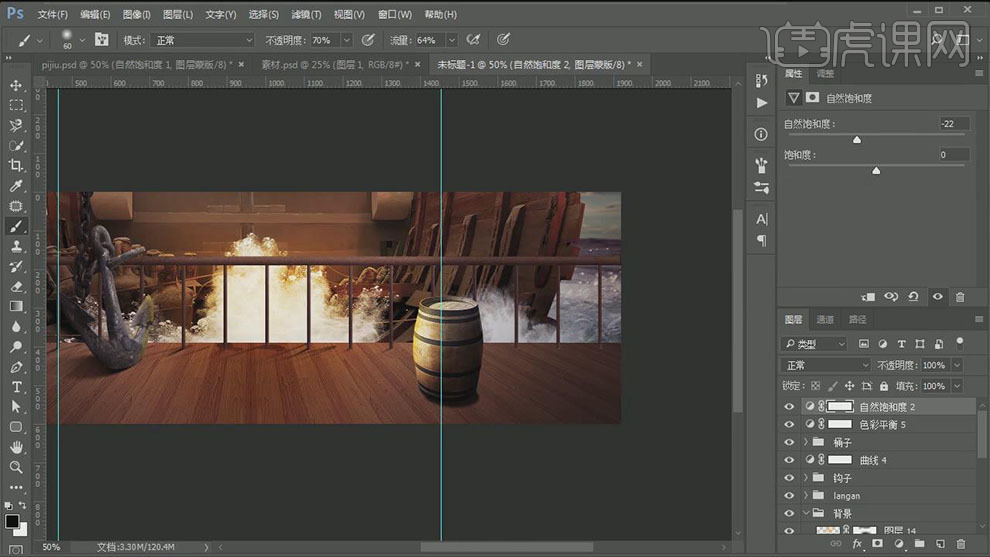
24.【拖入】海盗旗素材,放置画面合适的位置。【选择】所有的关联图层,按【Ctrl+G】编组,【重命名】画面辅助物。【新建】图层,使用【画笔工具】,【颜色】黑色,调整画笔属性,在画面合适的位置涂抹。具体效果如图示。
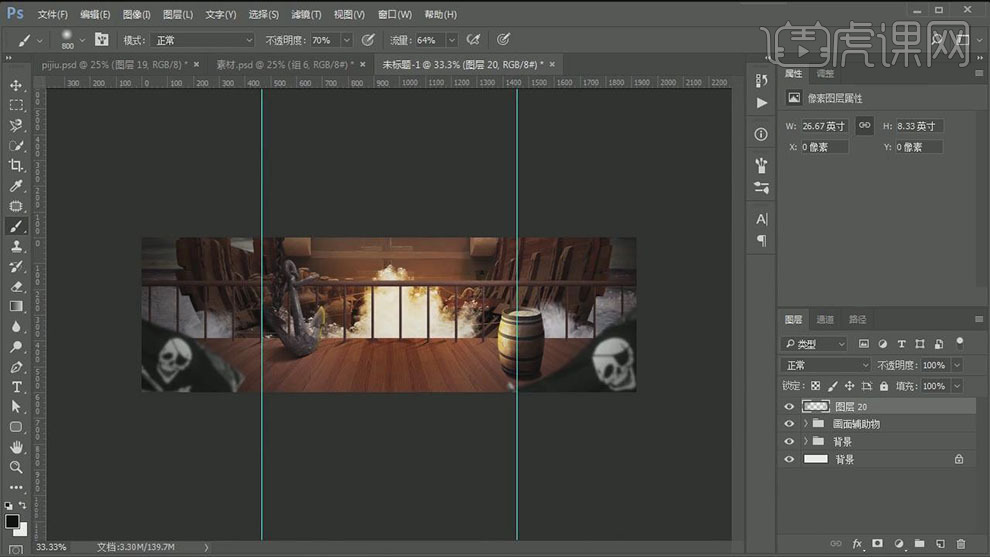
25.【新建】自然饱和度图层,具体参数如图示。具体效果如图示。
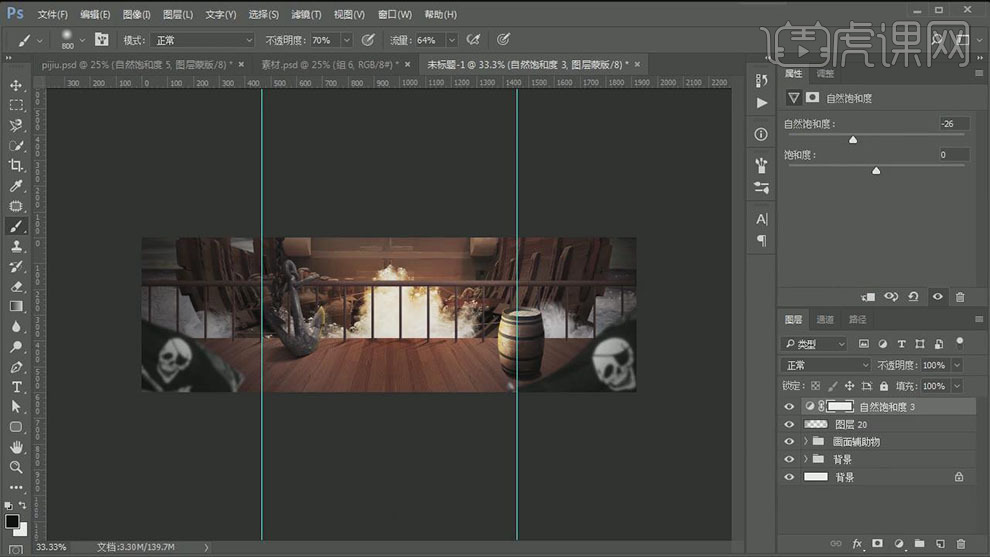
26.【新建】色彩平衡图层,具体参数如图示。具体效果如图示。
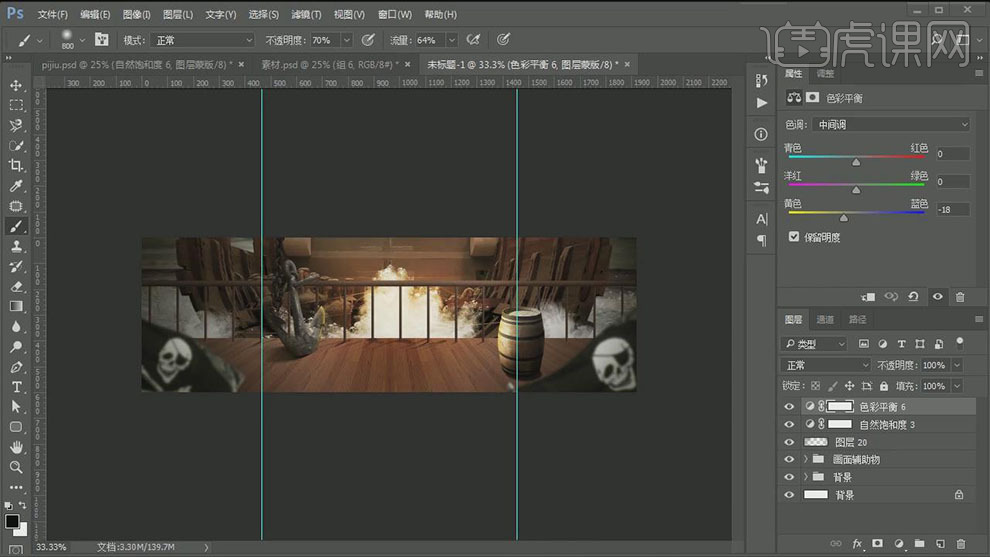
27.【新建】自然饱和度图层,具体参数如图示。具体效果如图示。
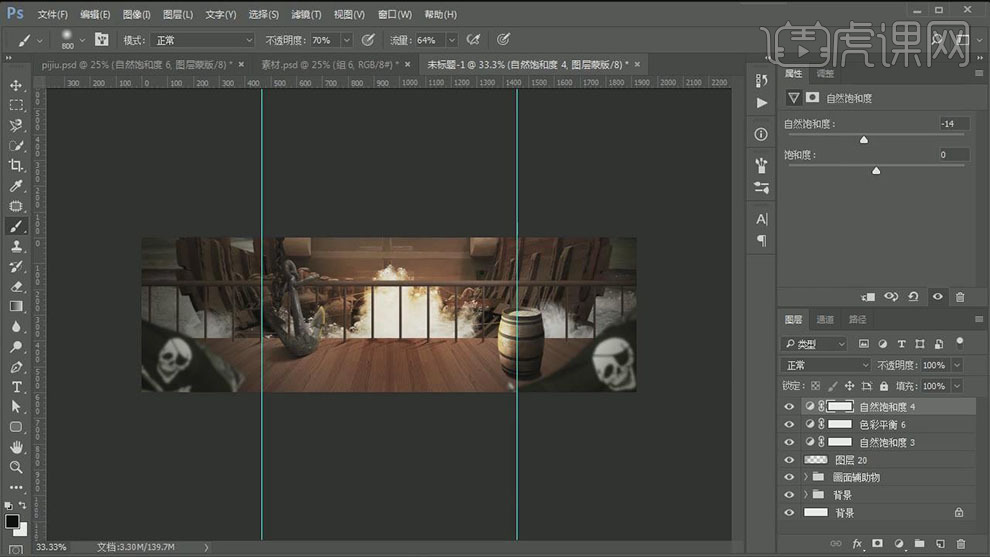
28.【拖入】文字素材,放置画面合适的位置。具体效果如图示。
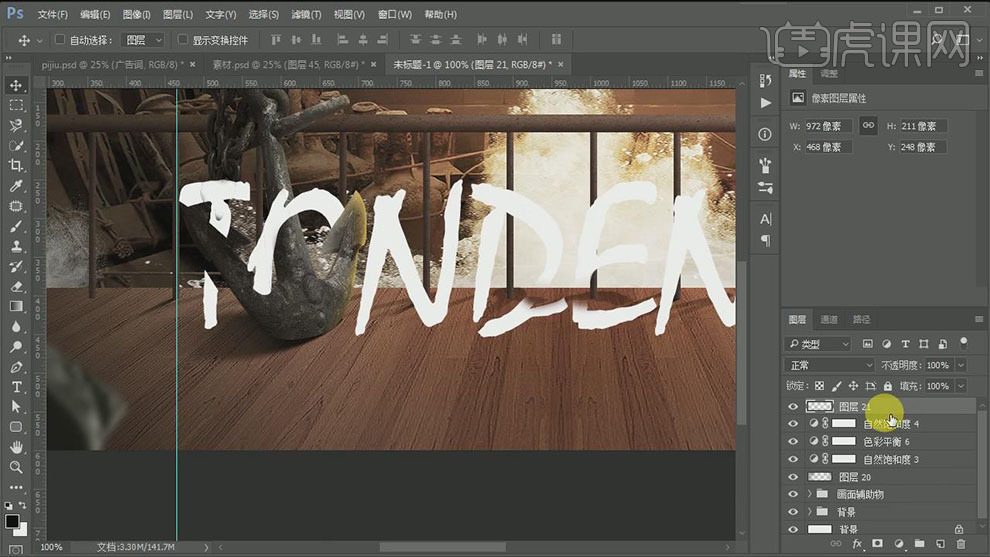
29.调整画面整体细节,【拖入】黄金纹理素材,按【Ctrl+Alt+G】创建剪切蒙版。具体效果如图示。

30.【新建】图层,按Ctrl单击文字图层【载入选区】,使用【画笔工具】,【颜色】黑色,在选区合适的位置涂抹。【图层模式】叠加,【不透明度】33%。具体效果如图示。
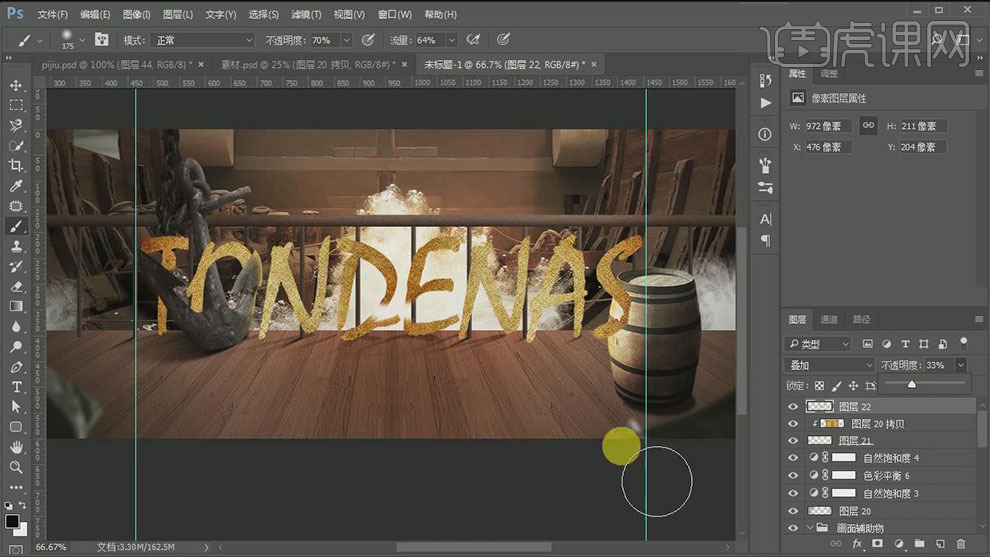
31.【拖入】啤酒素材,调整大小,排列至画面合适的位置。【新建】图层,使用【画笔工具】,【颜色】黄色,在画面合适的位置涂抹,【图层模式】滤色。具体效果如图示。
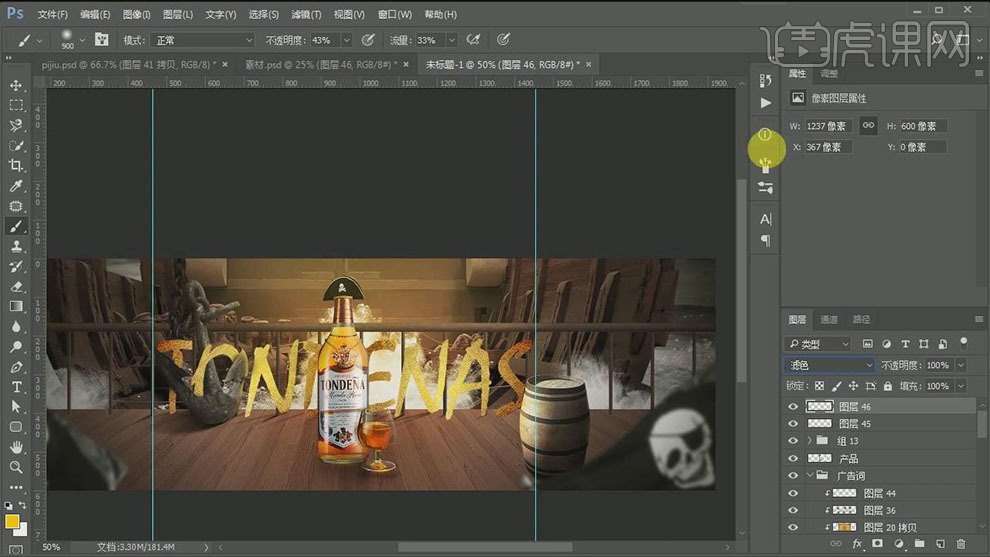
32.使用相同的方法添加合适的光源,调整合适的【图层样式】。【拖入】星光素材,放置画面合适的位置,【图层模式】线性减淡。具体效果如图示。
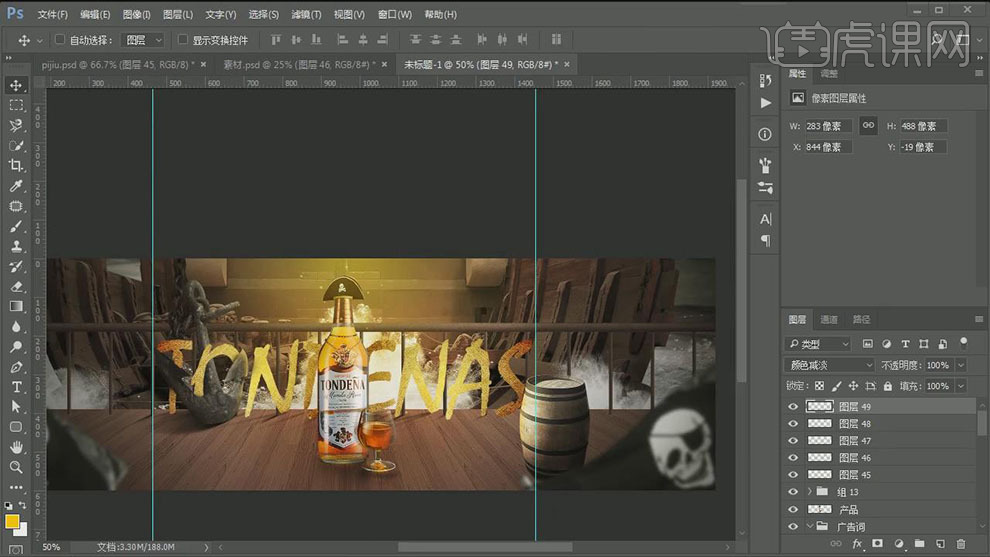
33.【选择】关联图层,按【Ctrl+G】编组,【重命名】光。【新建】渐变映射,黄色渐变,【图层模式】叠加,【不透明度】26%。具体效果如图示。
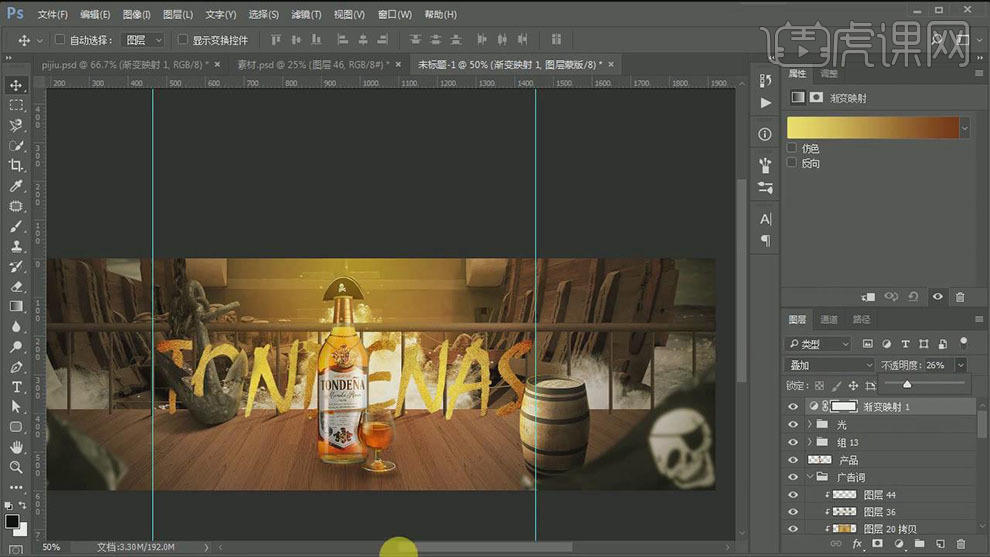
34.【新建】曲线图层,具体参数如图示。具体效果如图示。

35.【新建】色彩平衡图层,具体参数如图示。具体效果如图示。

36.按【Ctrl+Shift+Alt+E】盖印图层,单击【滤镜】-【锐化】-【USM锐化】,具体参数如图示。具体效果如图示。

37.本课小结如图示。
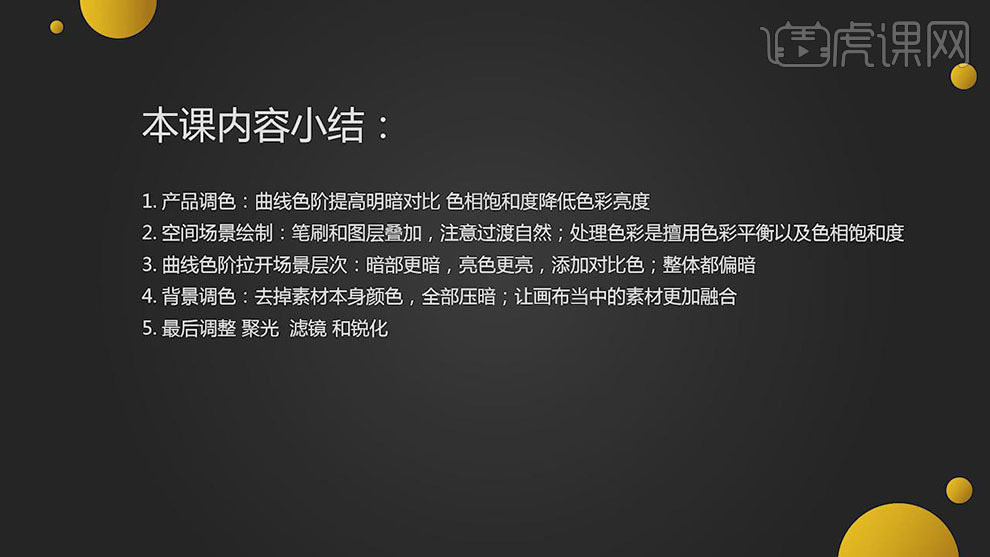
38.最终效果如图示。