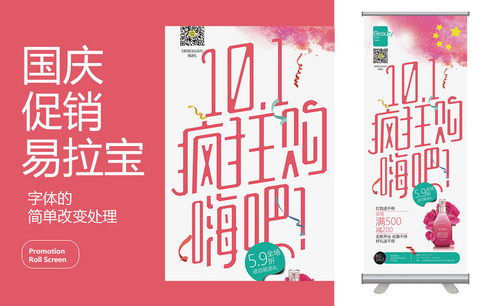易拉宝海报设计
易拉宝,又称海报架,是一种树立式宣传海报。易拉宝是21世纪才进入大众的视野。它是企业为了促进产品销售,提高企业和品牌的知名度的一种线下推广工具,日常多见于人流多的街头。因此在设计易拉宝海报时,需要避免一些常见错误,比如不够简洁,展示的信息太多,没有突出重点;风格定位不准确,无法根据受众的偏好设计出适合的主题等等。那么下面将通过易拉宝海报设计的相关教程,帮助大家理解以上细节。

如何用PS设计易拉宝海报
1、本课主要内容如图示。

2、【打开】准备好的素材以及海报文案内容,具体如图示。
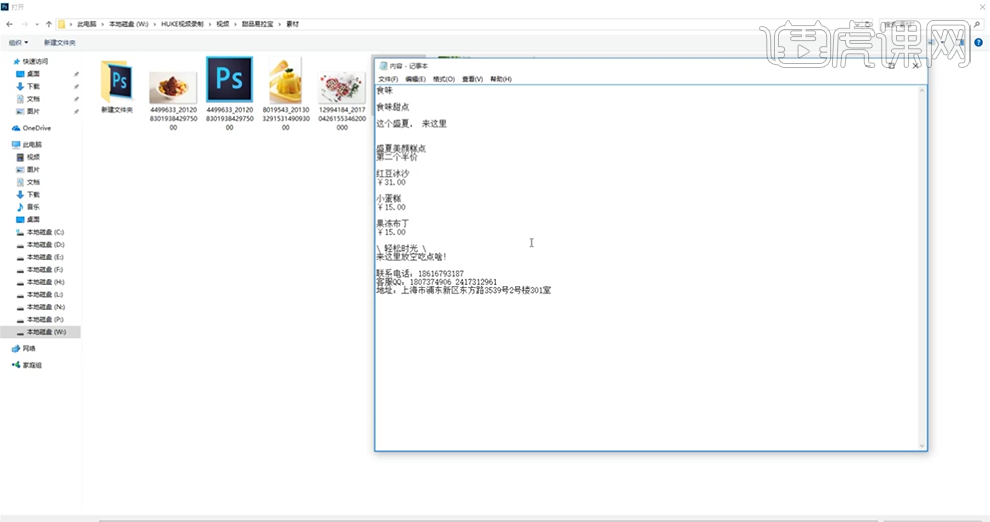
3、易拉宝制作的尺寸规范以及材质分析,具体参考如图示。
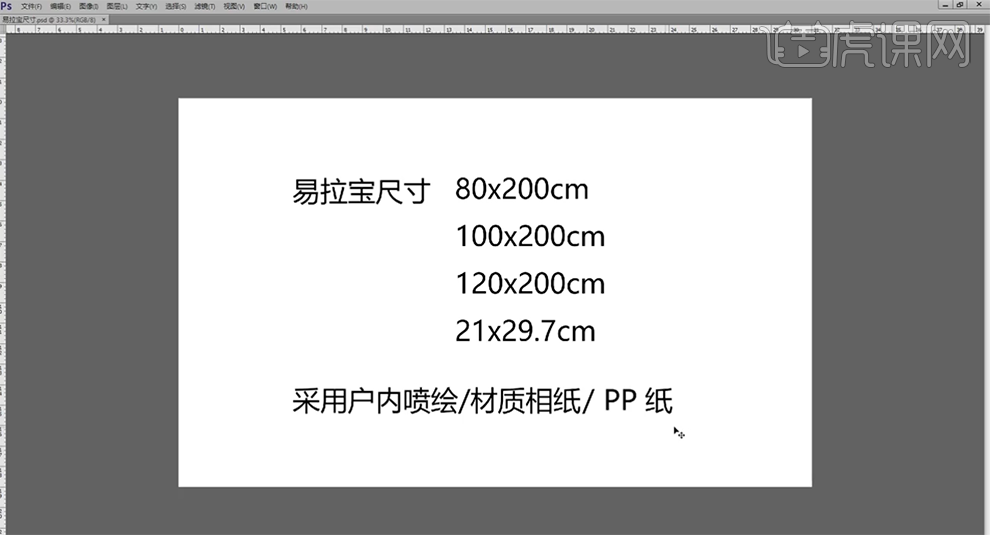
4、【打开】PS软件,【新建】画布,根据参考尺寸,具体参数如图示。
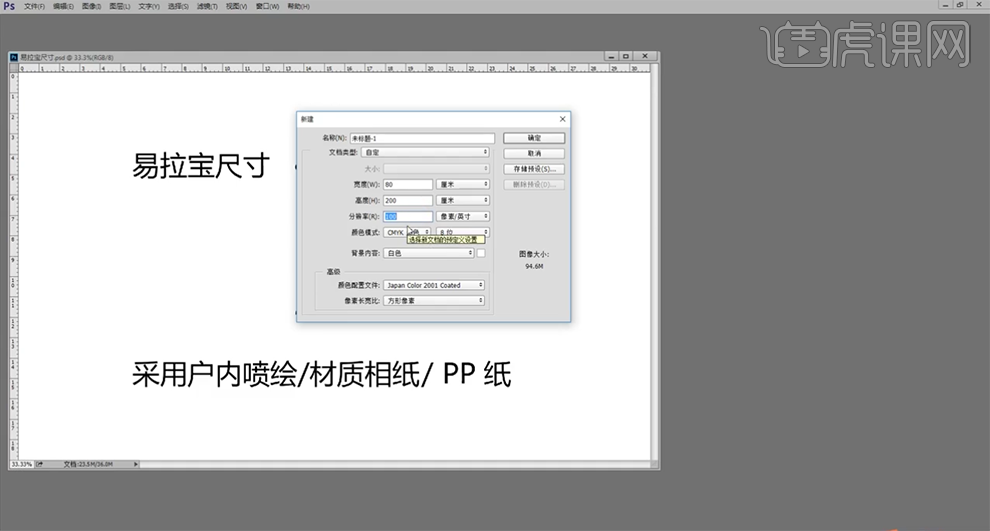
5、【拖入】主题产品素材,调整大小,根据设计思路排列至版面合适的位置。具体效果如图示。
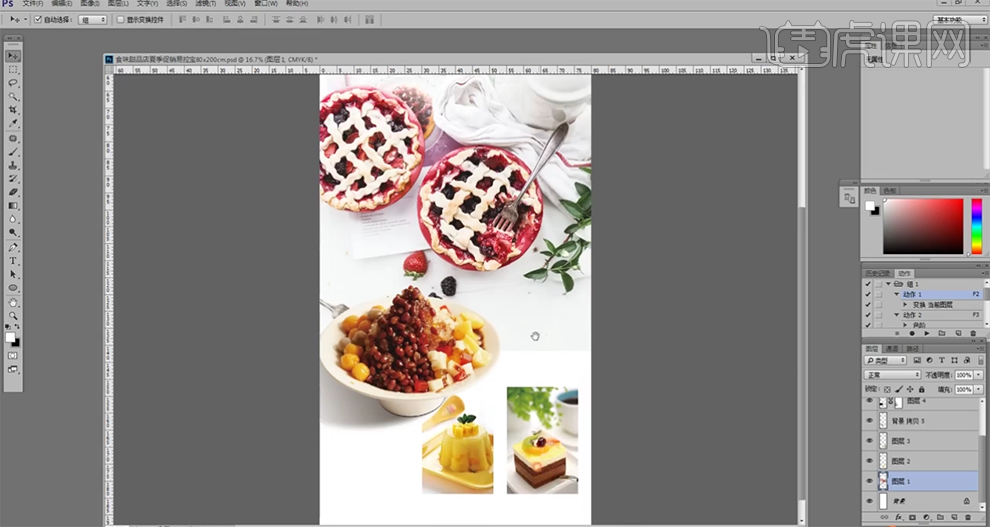
6、根据设计思路,使用【矩形选区工具】框选合适大小的矩形,【新建】图层,【填充】绿色。使用【矩形工具】绘制合适大小的矩形,【填充】白色,排列至对应产品下方合适的位置,调整产品位置细节。具体效果如图示。
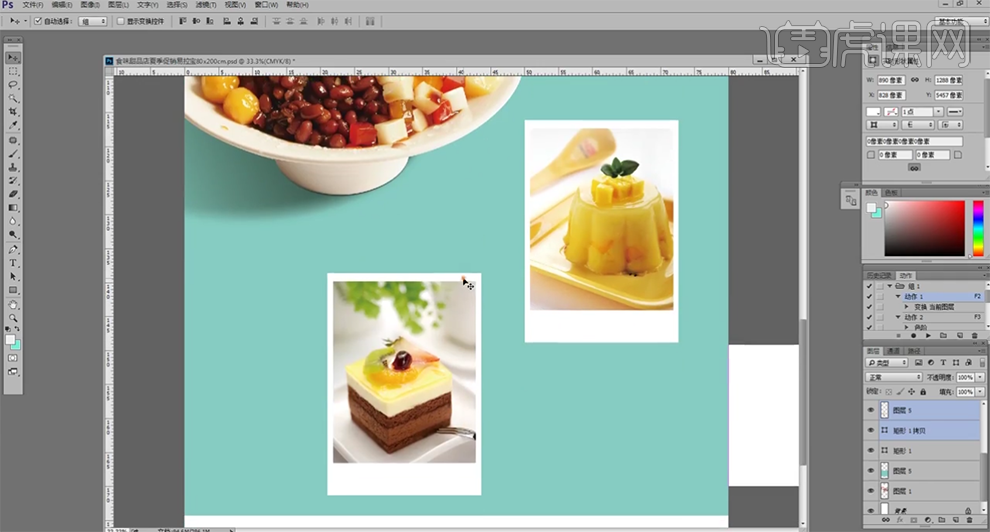
7、根据设计思路,【选择】产品关联图层,按【Ctrl+T】自由变换角度,移动至画面合适的位置。【复制】矩形图层,调整图层顺序,【填充】黑色。根据光影规律,按【Ctrl+T】-【变形】至合适的形状,【不透明度】39%。具体效果如图示。
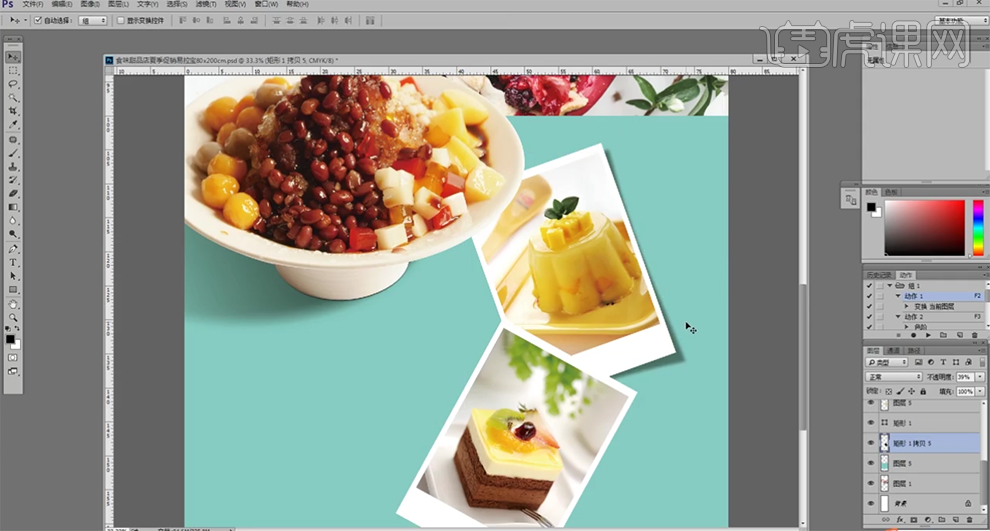
8、根据光影规律,使用相同的方法给剩余的产品素材添加合适的投影效果,【选择】关联图层对象,单击【链接图层】,移动至合适的位置。具体效果如图示。
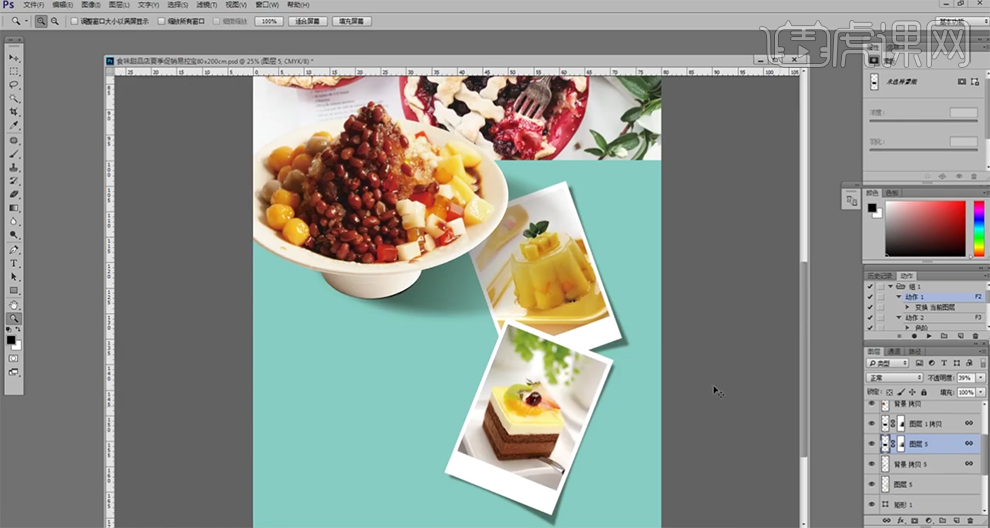
9、使用【文字工具】,根据设计思路依次输入文字信息,调整文字大小,根据定位的版式风格,排列至对应的位置。具体效果如图示。
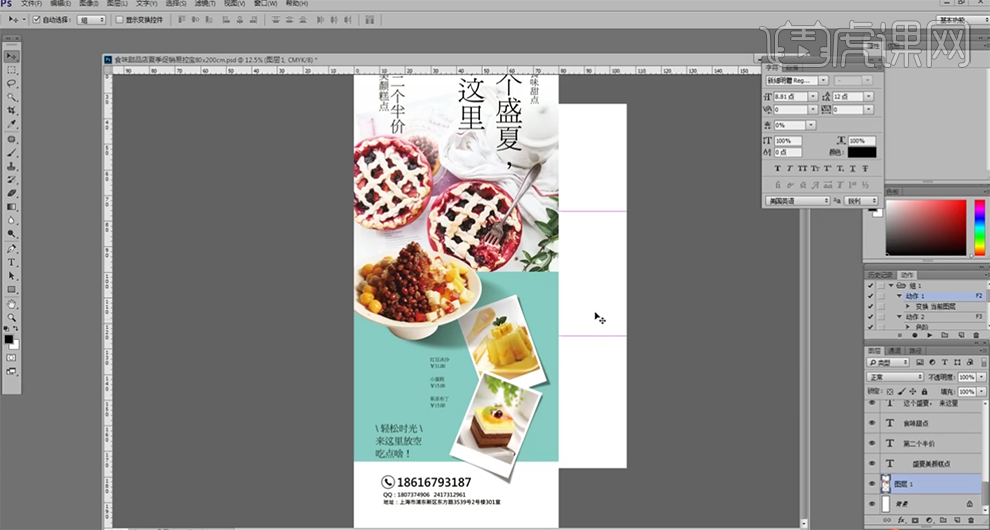
10、【拖入】LOGO素材,调整大小,根据设计思路排列至合适的位置 。使用【椭圆工具】绘制合适大小的椭圆,排列至LOGO图形下方用以突出品牌,使用【吸管工具】吸取对应色彩。具体效果如图示。
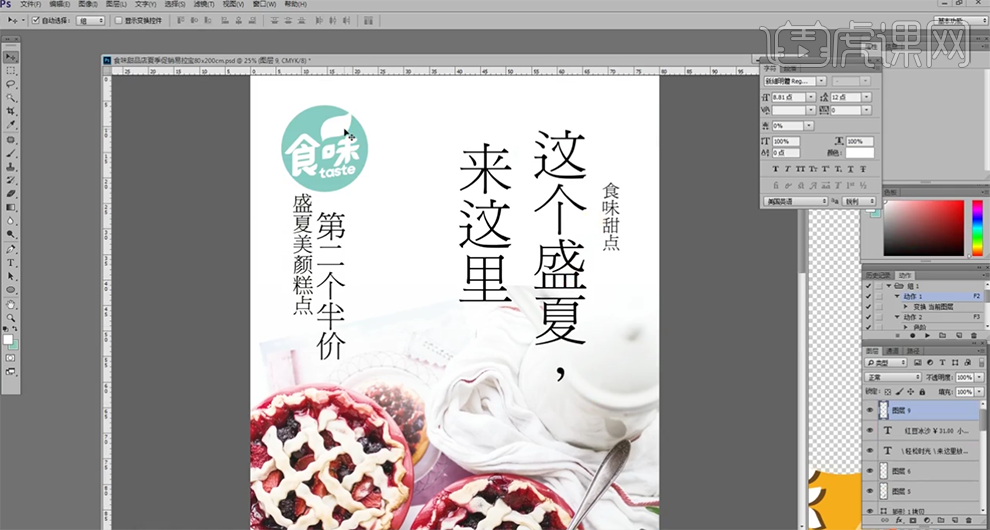
11、根据海报主题中心思路,调整文字以及LOGO装饰的椭圆颜色。根据版面定位字体,依次修改关联文字的字体细节。具体效果如图示。
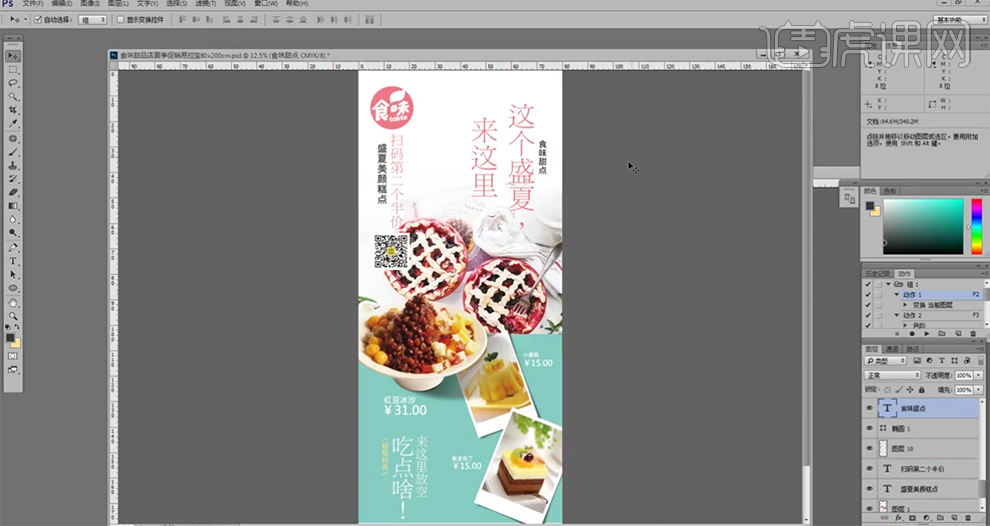
12、根据画面主题思路,使用【椭圆工具】绘制合适大小的椭圆,调整大小,按Alt键【拖动复制】椭圆合适的数量,【选择】所有的椭圆对象,根据设计思路移动至画面合适的位置,【填充】绿色。具体效果如图示。
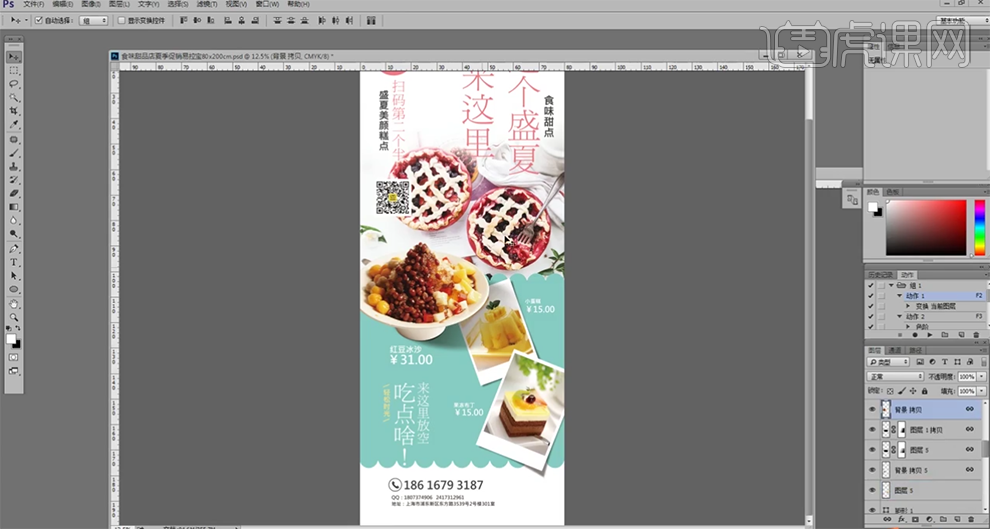
13、调整画面整体细节,单击【文件】-【存储为】JPG文档。【打开】易拉宝样机文档,【选择】对应的矢量编辑图层,双击进入编辑页面,【拖入】导出的JPG文档,按【Ctrl+S】存储并关闭。具体效果如图示。
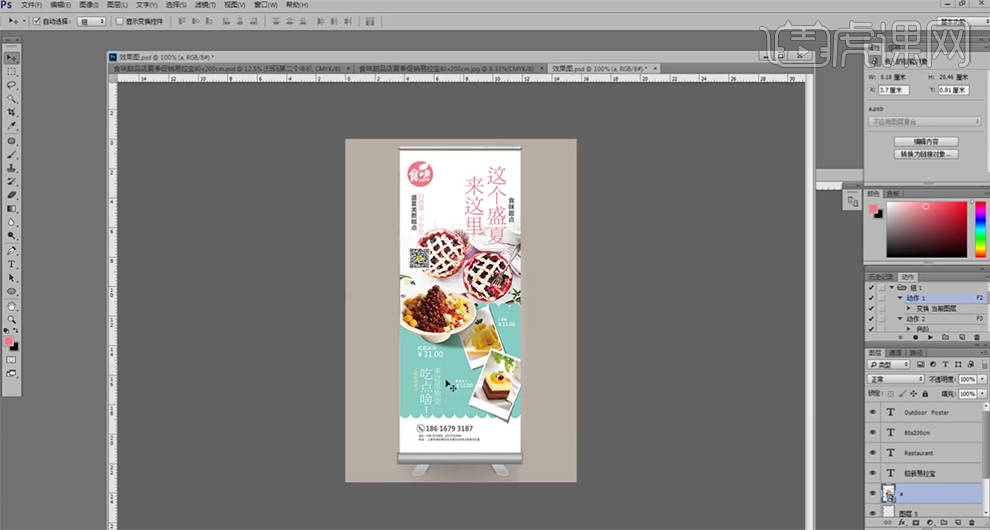
14、最终效果如图示。

用PS怎么设计中秋易拉宝海报
1、【打开】PS软件,【新建】文档,具体参数如图示。
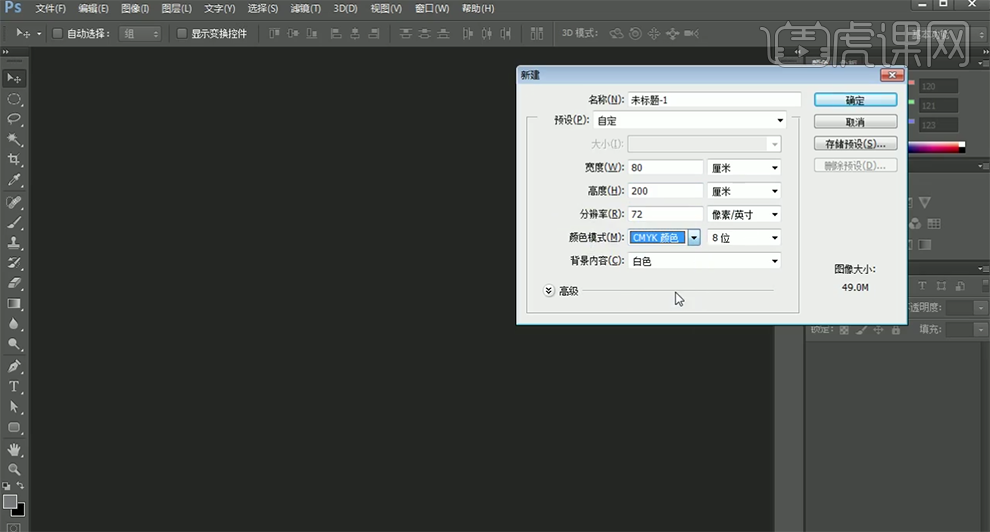
2、【选择】背景图层,【填充】黑色。【拖入】山丘关联素材,调整大小和图层顺序,根据设计思路,排列至合适的位置。【选择】关联图层,按【Ctrl+G】编组,【重命名】山丘。具体效果如图示。
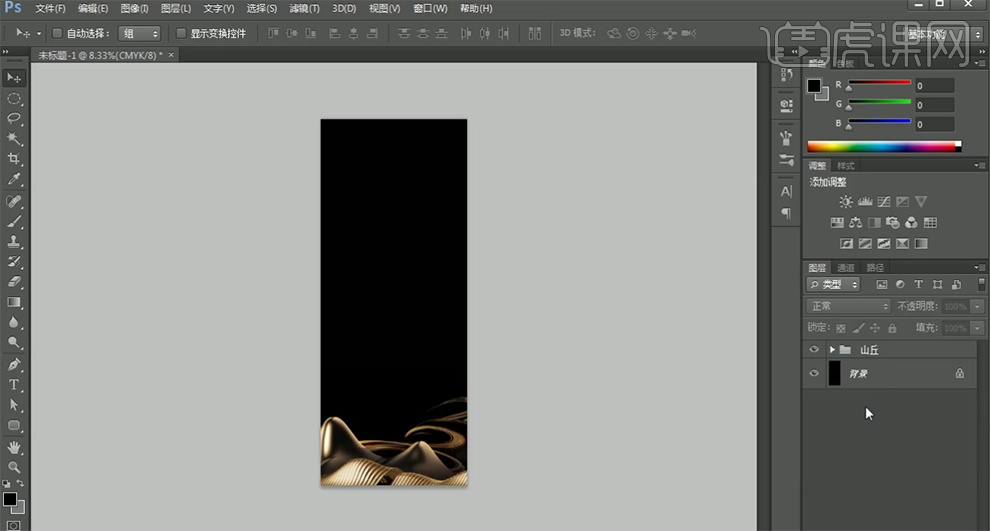
3、使用【椭圆选区】框选合适大小的正圆,【填充】任意色。打开【图层样式】-【渐变叠加】,具体参数如图示。具体效果如图示。
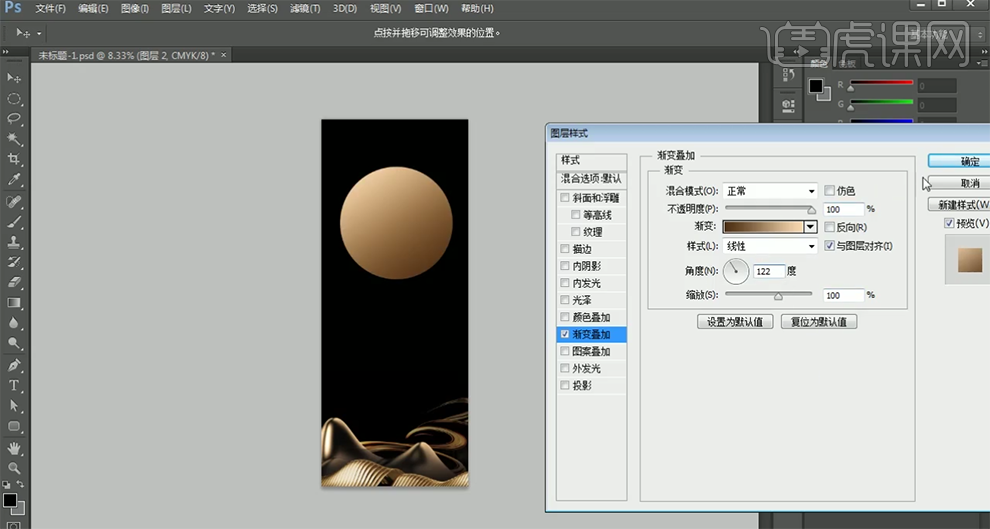
4、添加【图案叠加】,具体参数如图示。具体效果如图示。
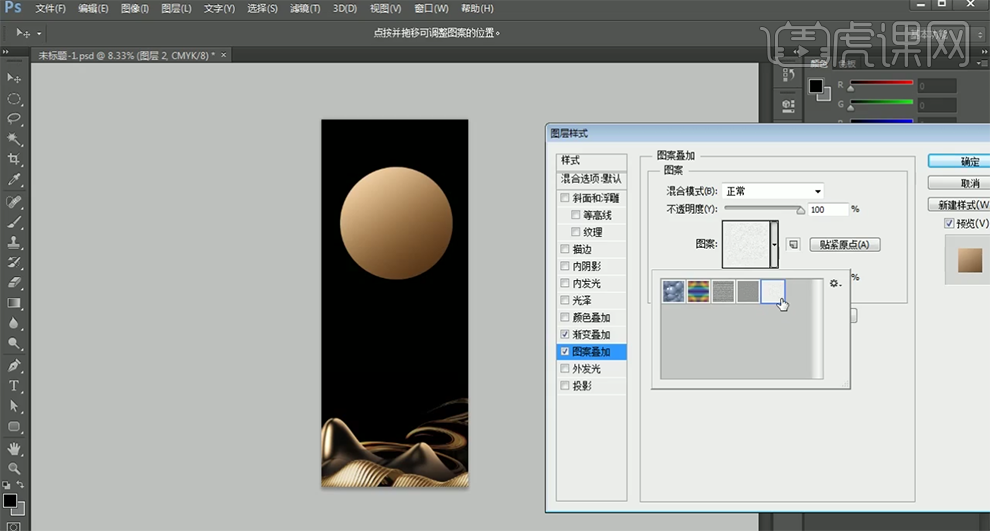
5、【拖入】中秋文字关联素材,调整大小,排列至椭圆上方合适的位置。【选择】关联图层,按【Ctrl+G】编组 ,【重命名】月亮。具体效果如图示。
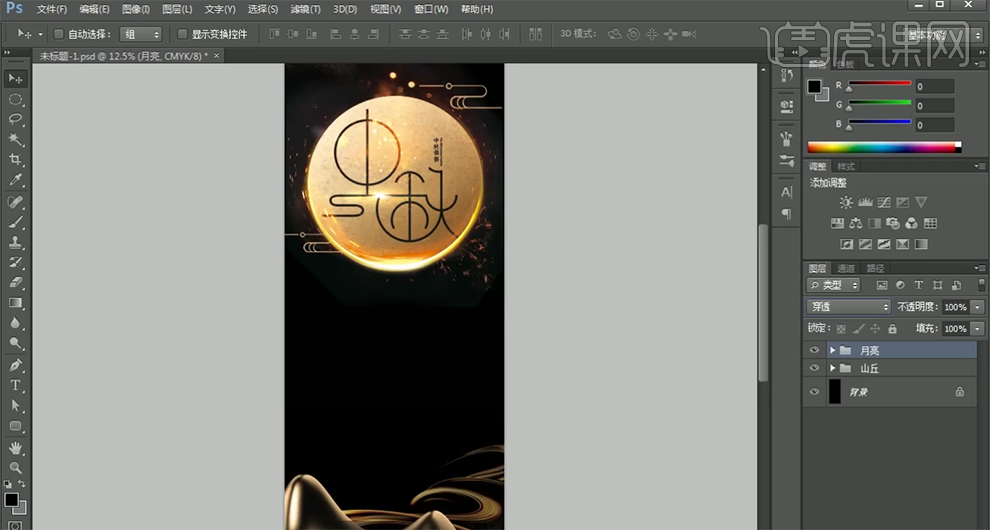
6、使用【文字工具】,选择合适的字体,依次输入文字信息。根据文字层级排列关联,调整文字大小,排列至合适的位置。具体效果如图示。
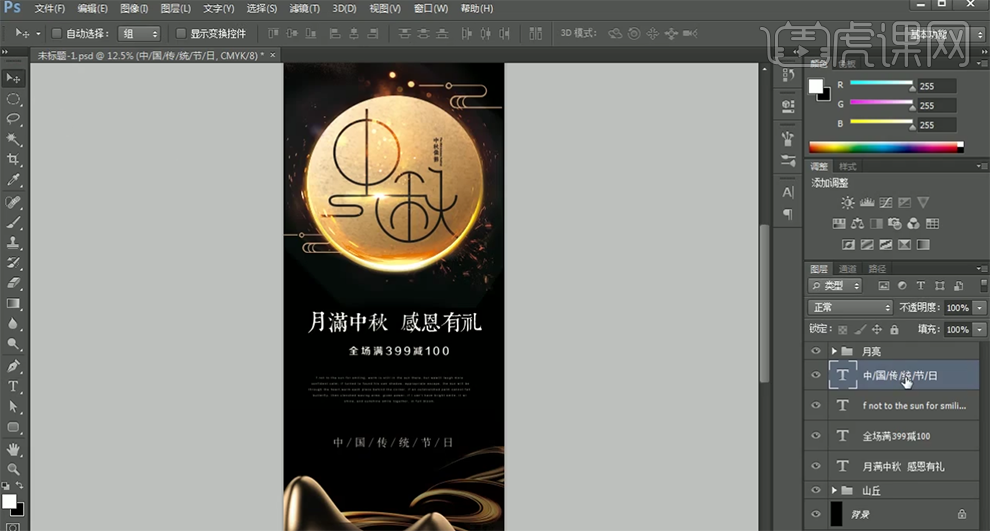
7、【选择】关联文字图层,按【Ctrl+G】编组。打开【图层样式】-【颜色 叠加】,具体参数如图示。具体效果如图示。
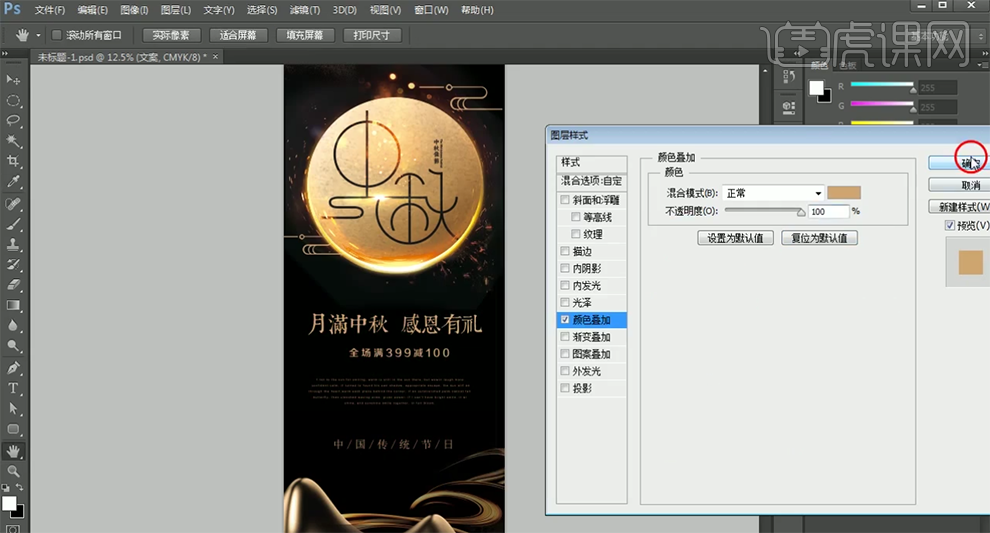
8、根据设计思路,使用【形状工具】绘制装饰元素,调整大小,排列至主题文字下方合适的位置。【选择】关联图层,按【Ctrl+G】编组,【重命名】LOGO。具体效果如图示。
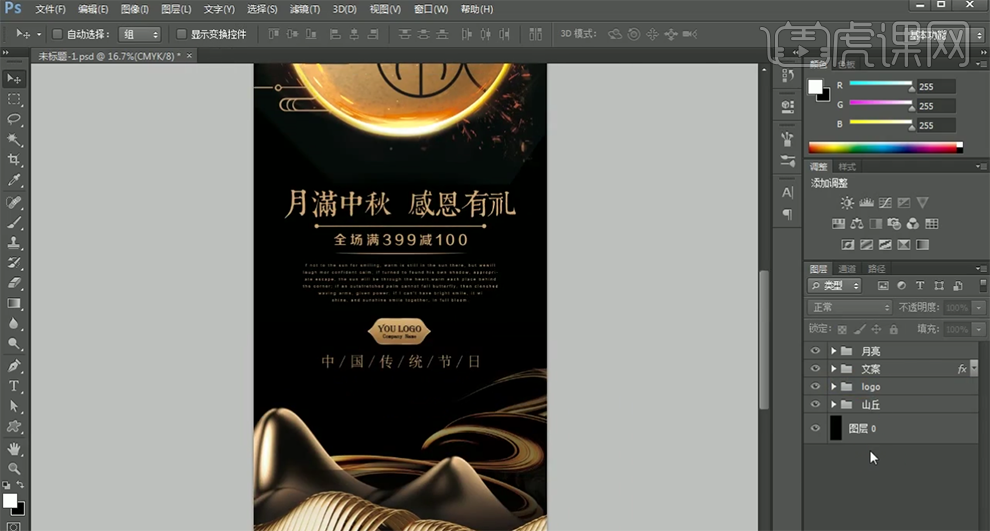
9、在顶层【新建】色彩平衡图层,选择【中间调】,具体参数如图示。具体效果如图示。
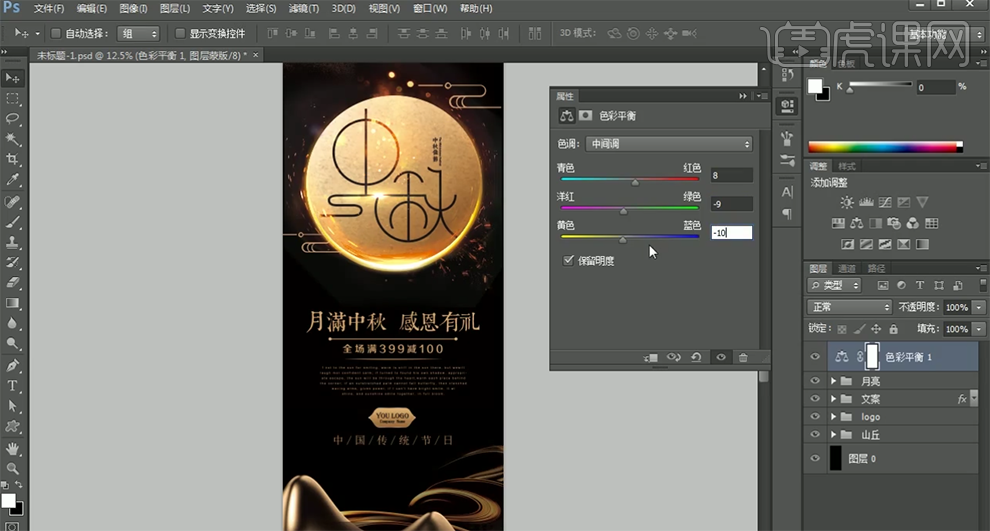
10、最终效果如图示。

用PS设计美肤产品易拉宝海报
1.本课主要内容具体如图所示。

2.【打开】PS,【文件】-【新建】【宽度】*【高度】80厘米*200厘米,【分辨率】100,【颜色模式】CMYK。

3.导入【素材】,【Ctrl+T】调整大小与位置,进行排版,具体如图示。
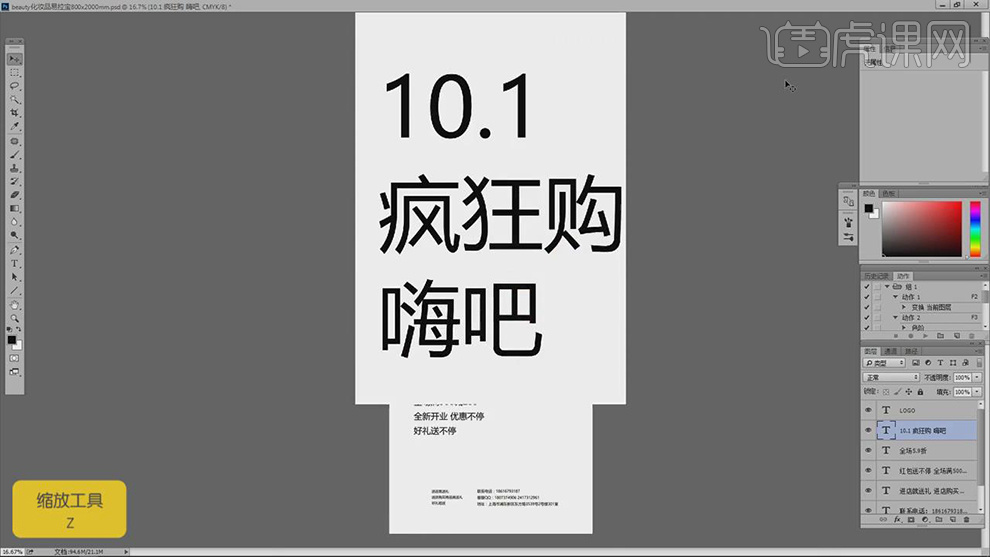
4.导入化妆品【Logo】素材,【Ctrl+T】调整大小与位置,具体如图示。
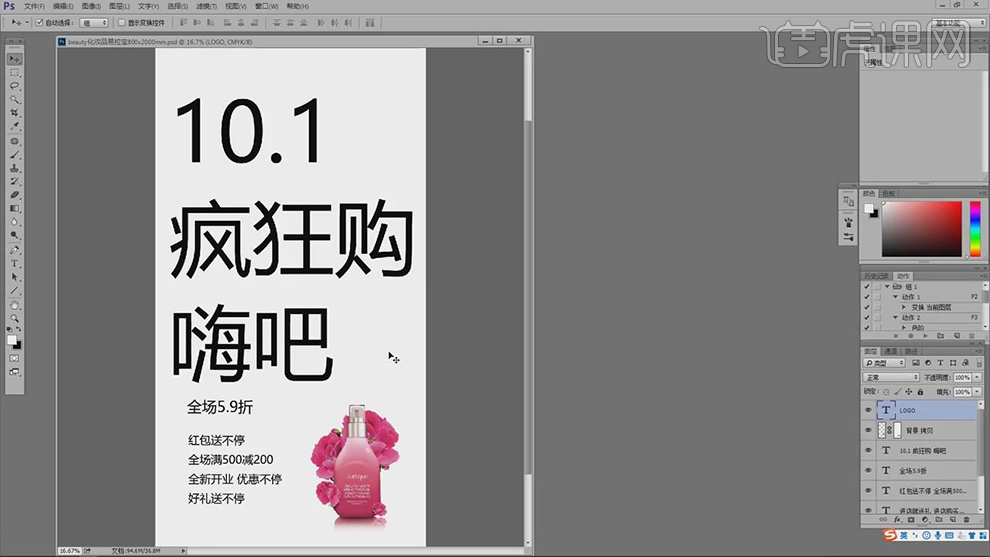
5.【打开】AI,【文件】-【新建文档】。【Ctrl+C】复制文字,使用【文本工具】,【粘贴】文字,调整【字符】参数,具体如图示。

6.将【文字】素材,调整【位置】,进行排版,使用【直接工具】,调整【锚点】位置,将其连接,【全选】文字,【对象】-【路径】-【偏移路径】,调整【参数】,具体如图示。
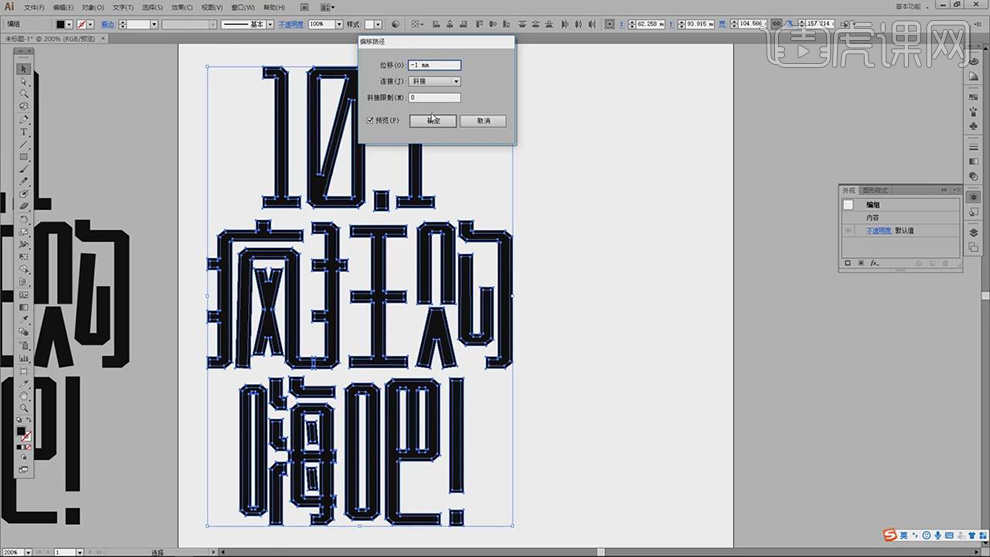
7.【全选】再次点击【对象】-【路径】-【便宜路径】,调整【连接】圆角,调整【文字】位置,具体如图示。
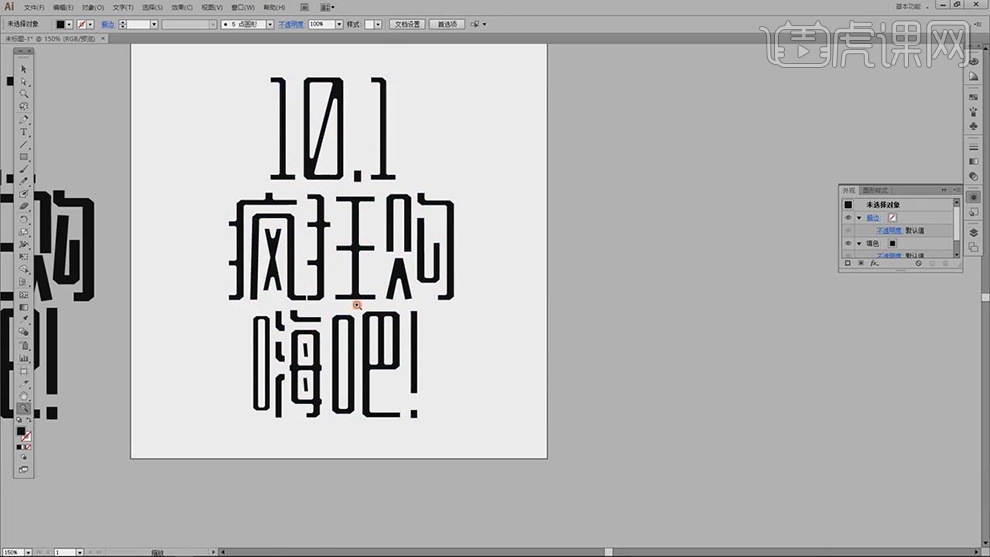
8.使用【直接选择工具】,调整【锚点】位置,点击【减去重合部分】,将其【连接】锚点,对齐调整,具体如图示。
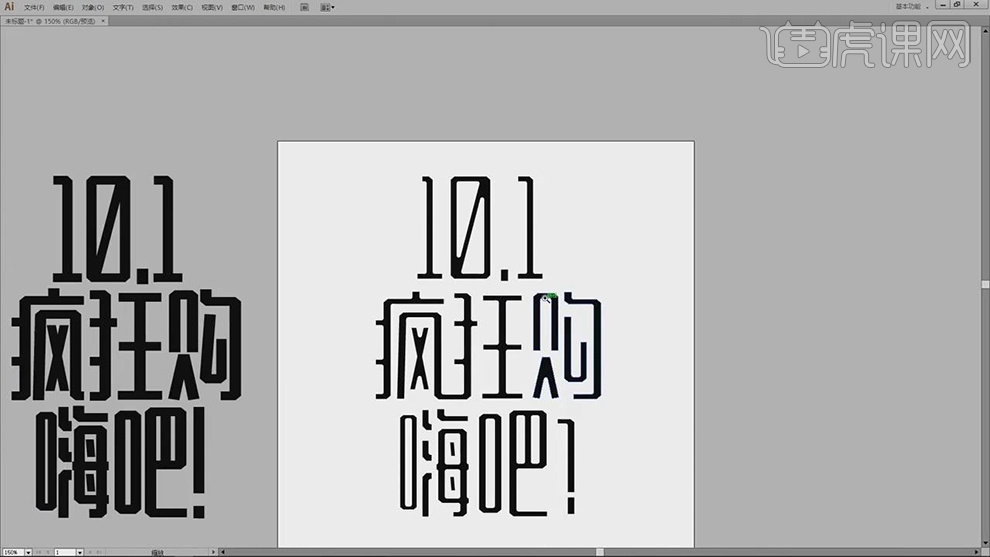
9.全选【文字】,【右键】-【变换】-【倾斜】,调整【倾斜】参数,具体如图示。
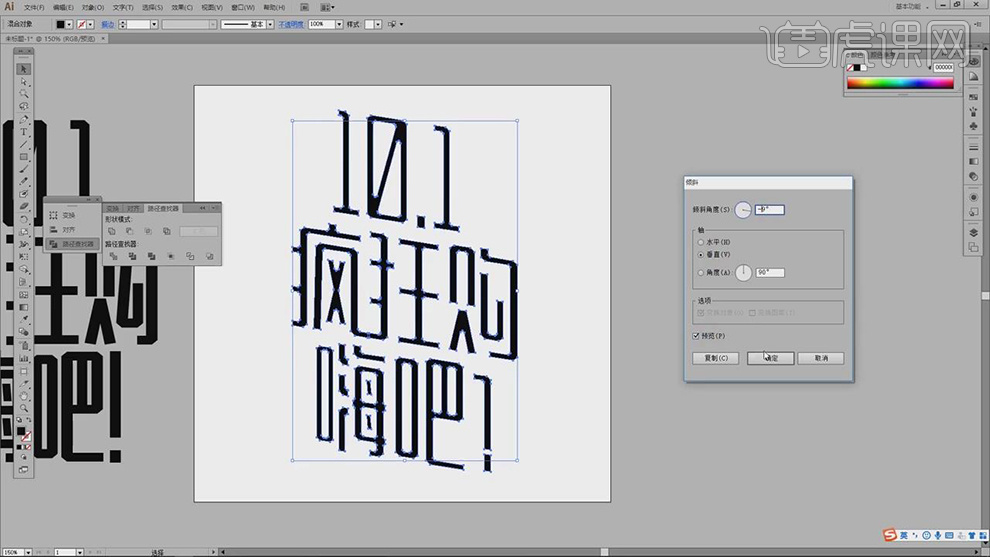
10.使用【椭圆工具】,画出圆形,【Ctrl+C】复制,【Ctrl+F】原位前置粘贴,点击【减去重叠部分】,调整【位置】,使用【钢笔工具】,减去【多余部分】,具体如图示。
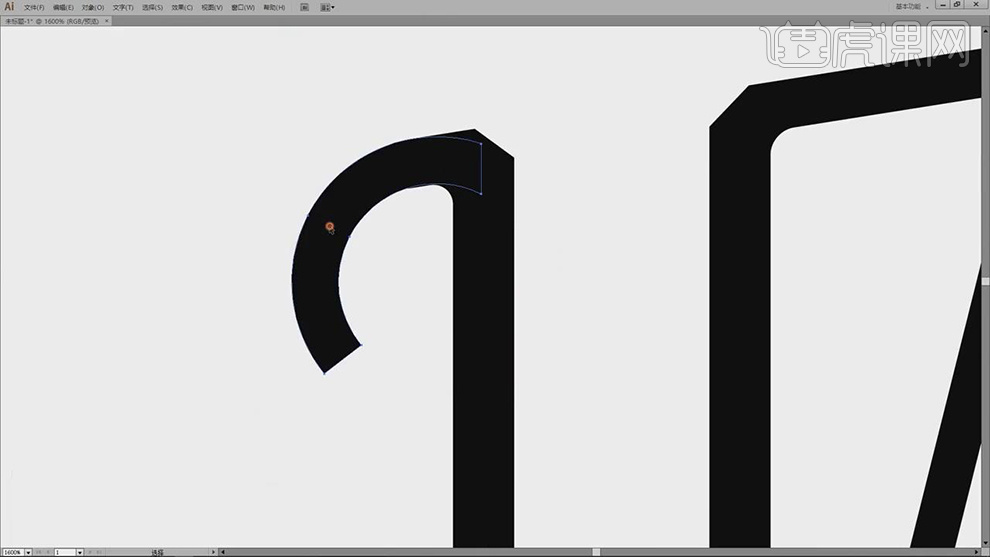
11.重复【操作】,对【其他笔画】上,添加上【弯】,具体如图示。
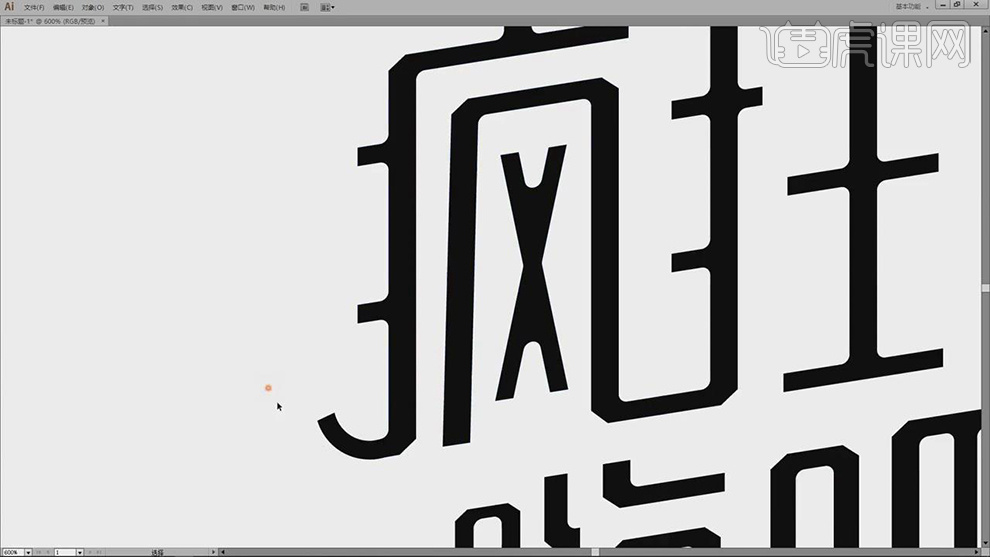
12.使用【直接选择工具】,对画面【锚点】,调整【位置】,具体如图示。

13.【Ctrl+C】复制素材,【Ctrl+V】粘贴到PS中,【双击】图层样式,调整【颜色叠加】参数,具体如图示。
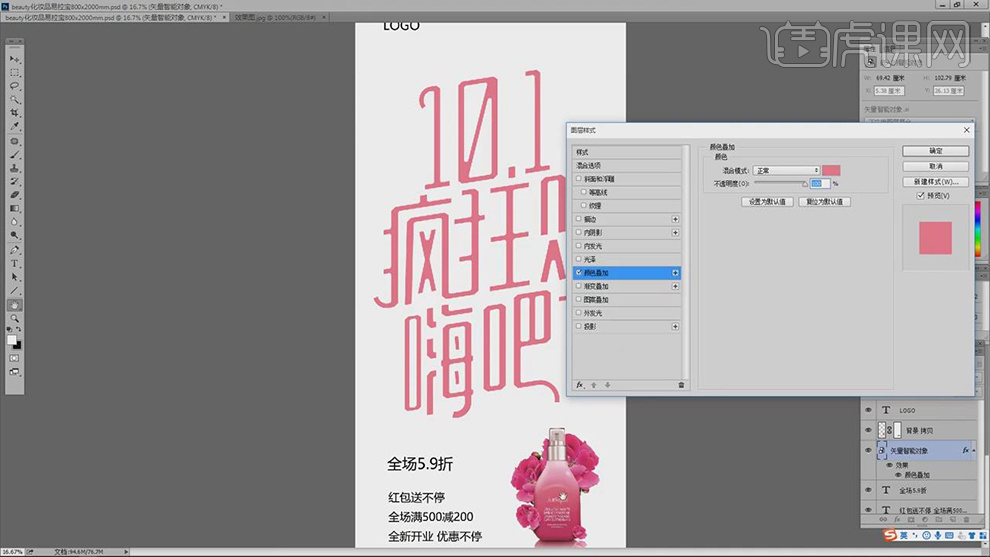
14.【打开】AI,使用【椭圆工具】,画出圆形,使用【钢笔工具】,进行绘制,点击【减去重叠部分】,具体如图示。
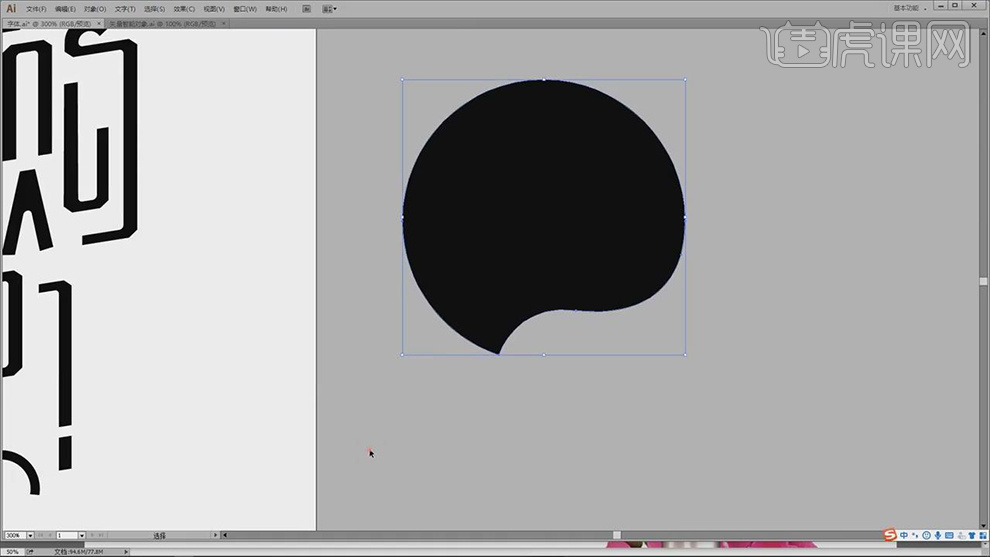
15.将【素材】粘贴到PS中,调整【颜色叠加】参数,将【文本】素材,调整【位置】与【大小】,进行排版,具体如图示。
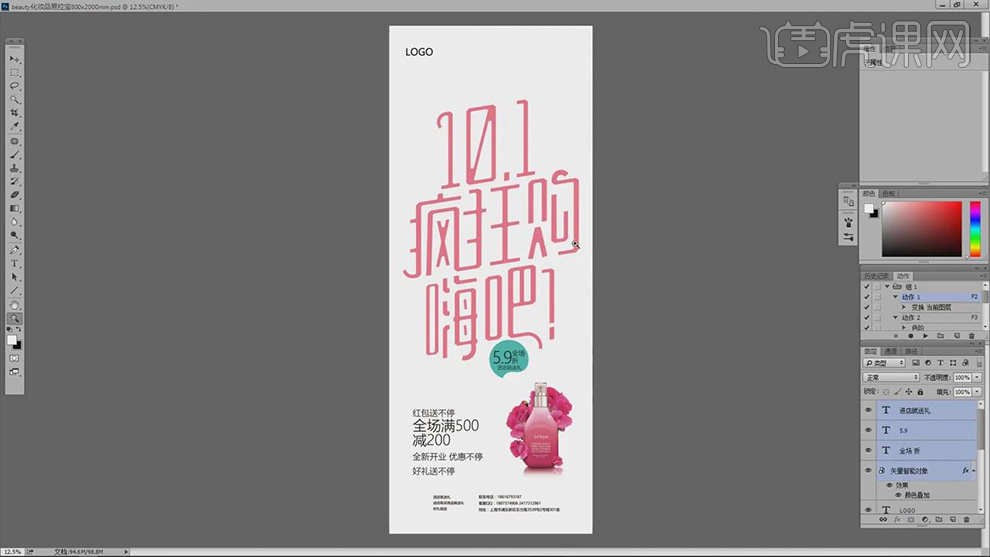
16.调整【字体】颜色,【Ctrl+J】复制图层,【右键】栅格化图层,调整【位置】,【右键】变化,调整位置,具体如图示。

17.【滤镜】-【模糊】-【高斯模糊】5像素。【滤镜】-【模糊】-【动感模糊】角度-45,距离59像素。
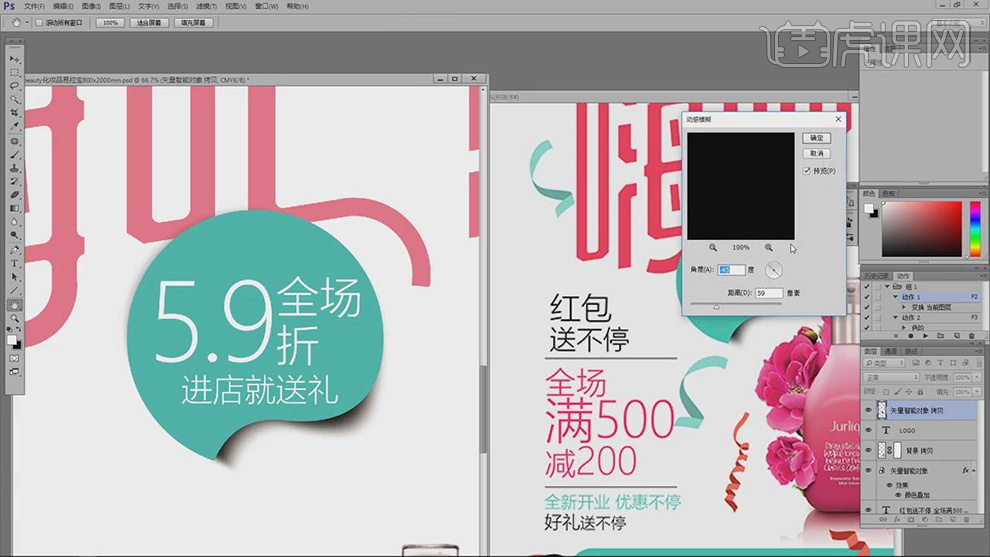
18.调整【文本】大小,进行摆放素材,调整【文本】颜色,具体如图示。

19.导入【素材】,拖入到【图层】中,【Alt+移动复制】,【Ctrl+T】调整大小,进行摆放。
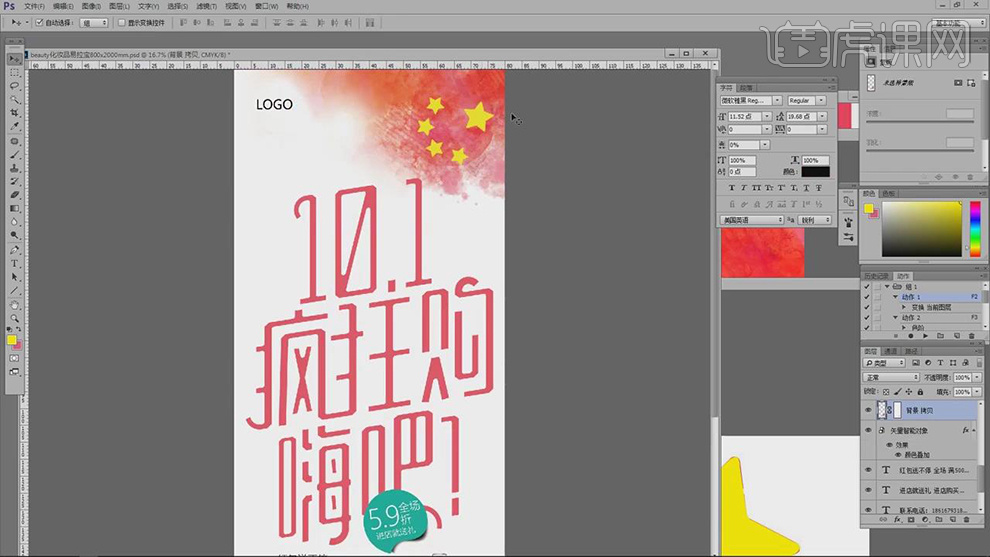
20.【打开】素材,调整【颜色】,拖入到【图层】中,调整【位置】,具体如图示。
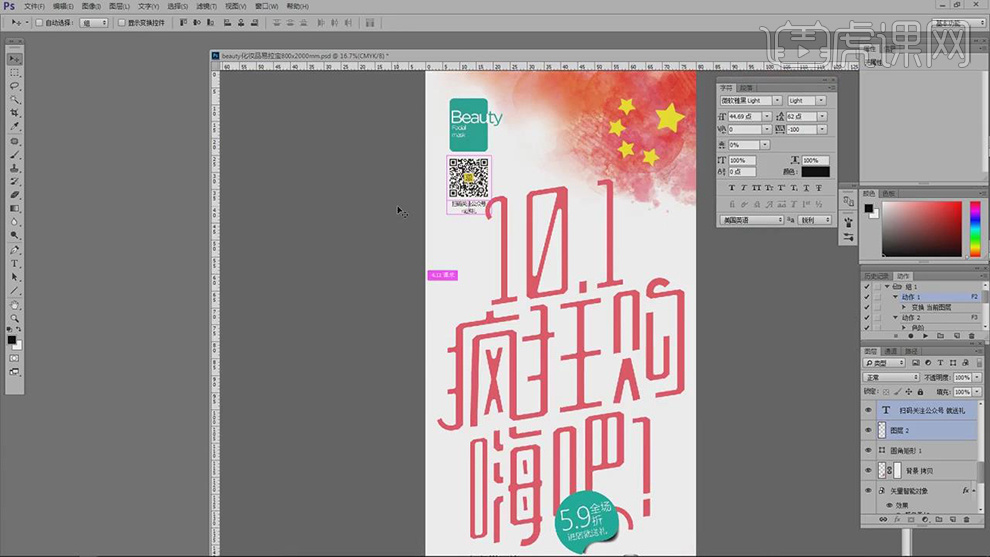
21.【打开】素材,【Ctrl+J】复制图层,【Ctrl+U】色相,调整【色相】参数,具体如图示。
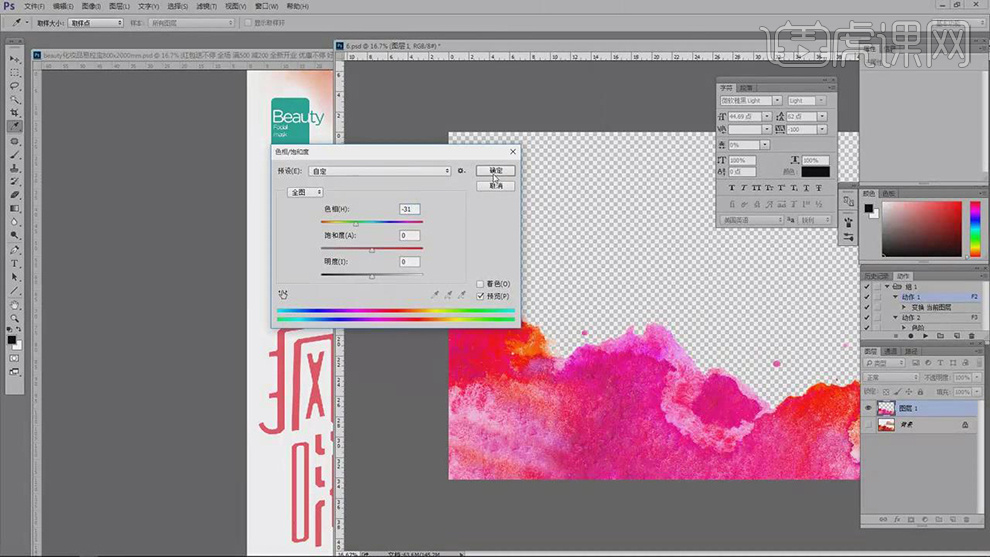
22.导入【素材】,调整【大小】与【位置】,【Alt+单击图层间】,具体如图示。
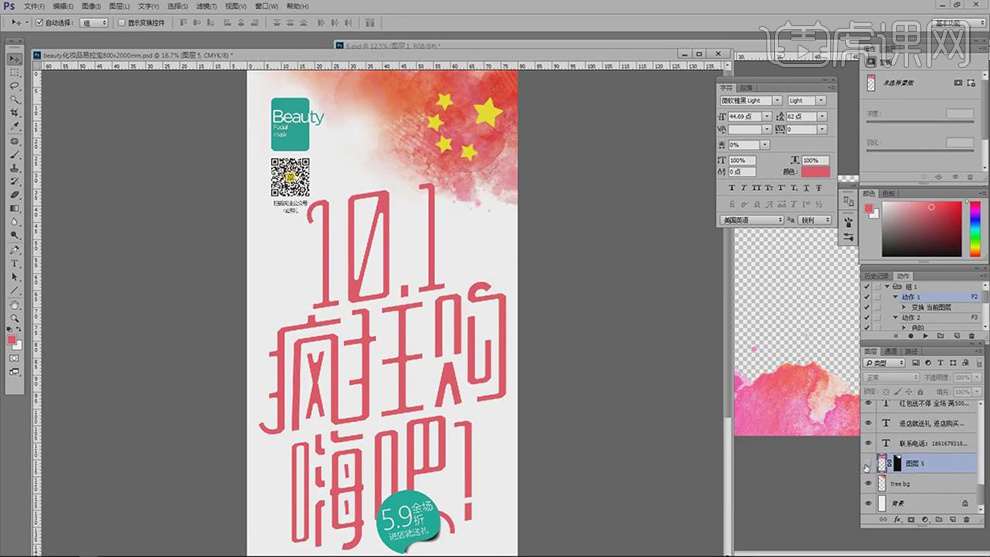
23.使用【直线工具】,画出直线,使用【矩形工具】,画出矩形,【填充】颜色,使用【椭圆工具】,画出圆形,具体如图示。

24.导入【素材】,拖动到【图层】中,调整位置,具体如图示。
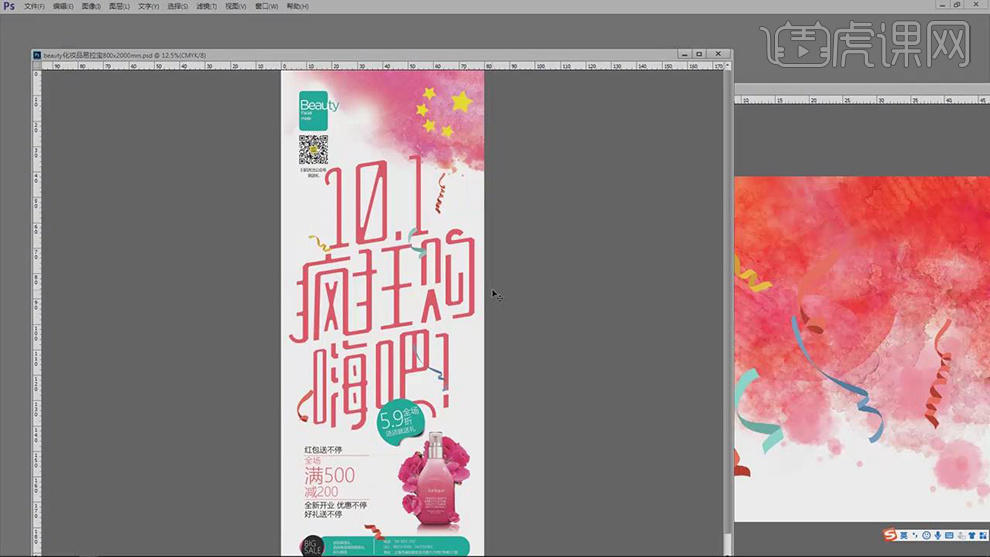
25.最终效果具体如图所示。
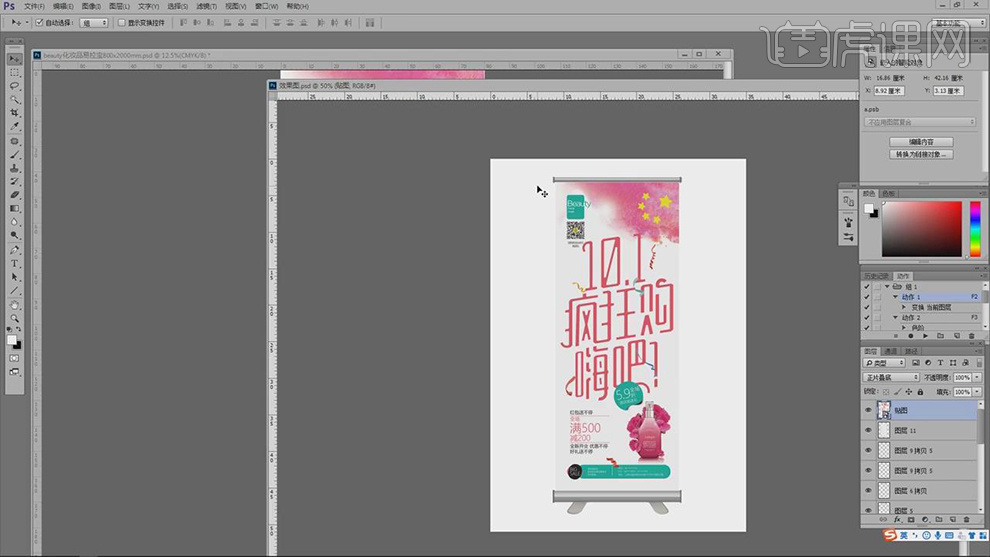
用PS设计金融理财易拉宝海报
1、本课主要内容如图示。
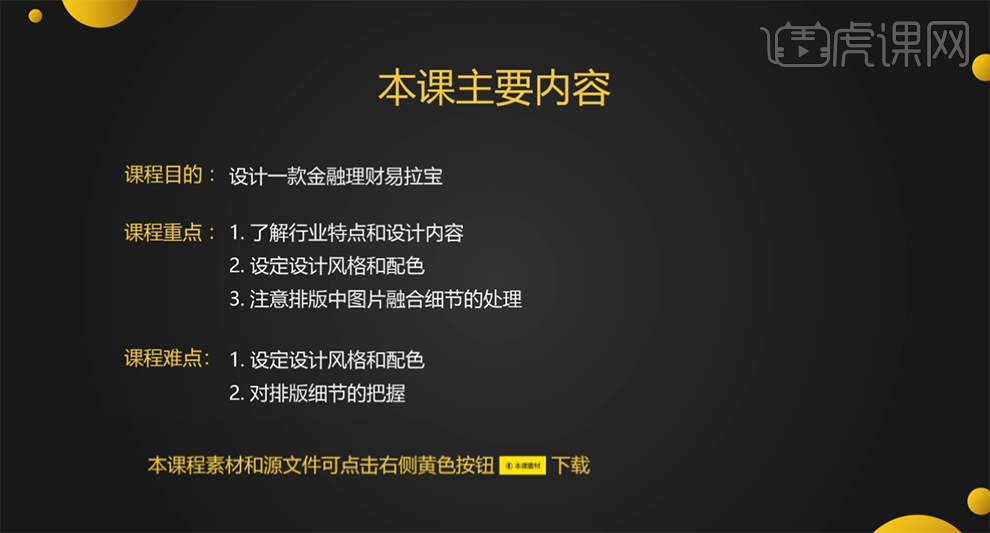
2、本课案例的主要素材和文案内容如图示。
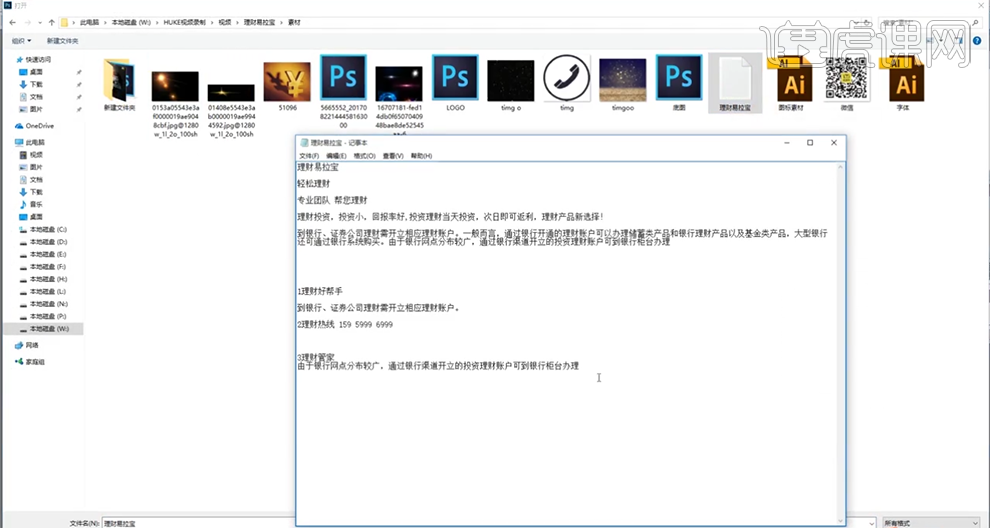
3、【打开】PS软件,【新建】画布,具体参数如图示。
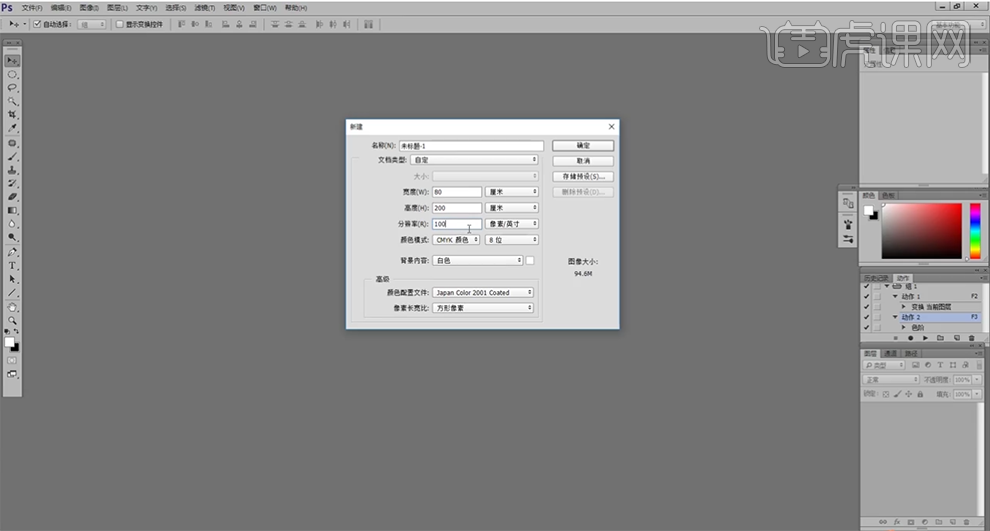
4、使用【文字工具】,输入准备好的文案信息,根据文字的主次层级,调整文字大小,将文字分段分层排列至对应的位置。具体效果如图示。
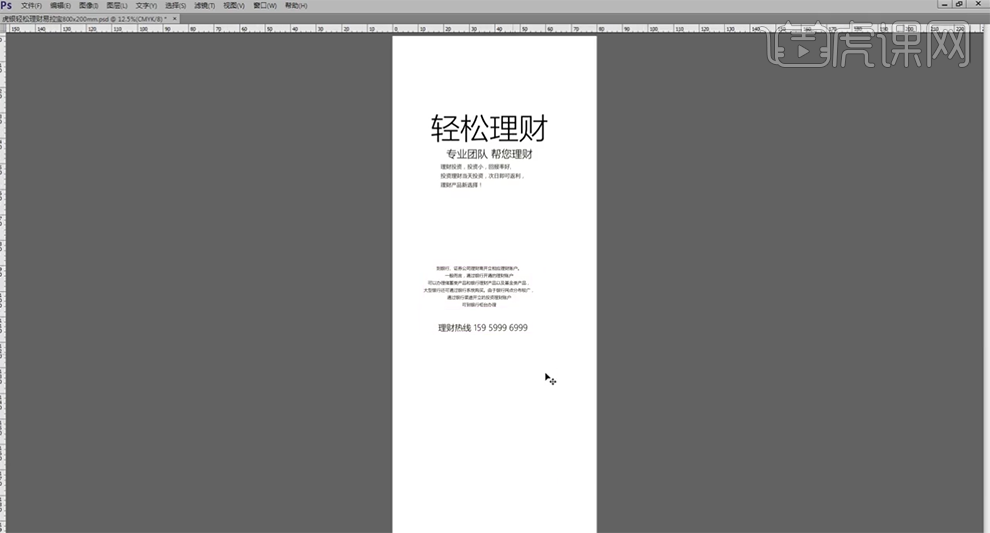
5、【选择】背景图层,【填充】黑色,调整文字颜色为【白色】。【拖入】准备好的关联素材,根据设计思路调整大小排列至合适的位置。添加【图层蒙版】,使用【画笔工具】涂抹素材细节。具体效果如图示。
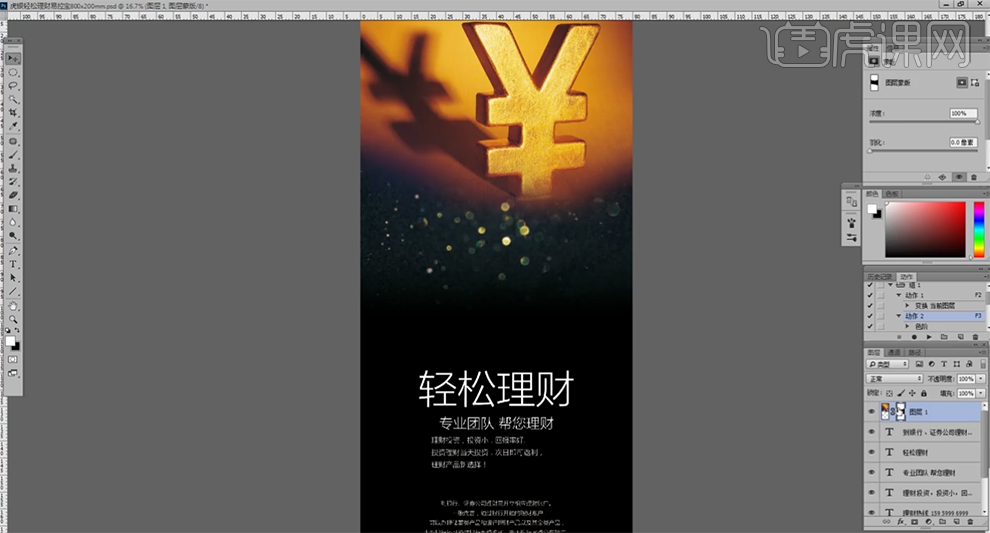
6、【选择】轻松理财文字图层,【字体】锐字锐线怒放体,调整文字大小,排列至版面合适的位置。具体效果如图示。
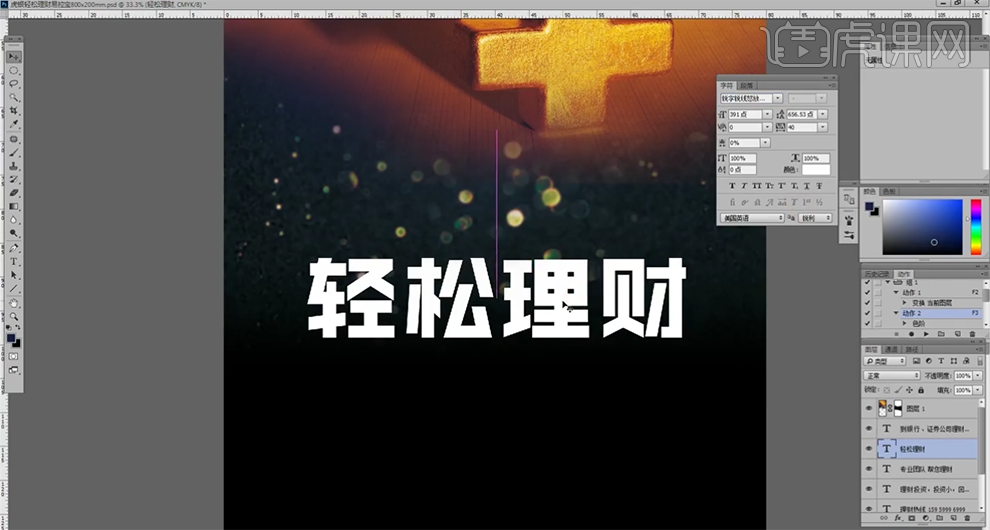
7、使用相同的方法根据设计思路以及版面字体规律,修改其他的文字【字体】和【大小】,按主次层级,排列至合适的位置。具体效果如图示。
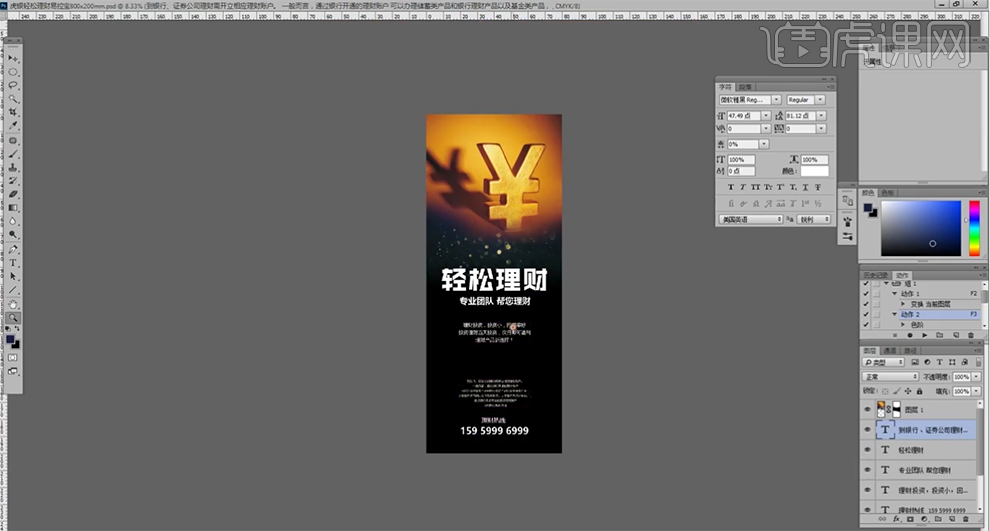
8、【拖入】纹理素材,调整大小排列至轻松理财关联文字图层上方,按Ctrl间里击关联文字图层【载入选区】,单击【图层蒙版】。【选择】关联图层,单击【链接图层】。具体效果如图示。
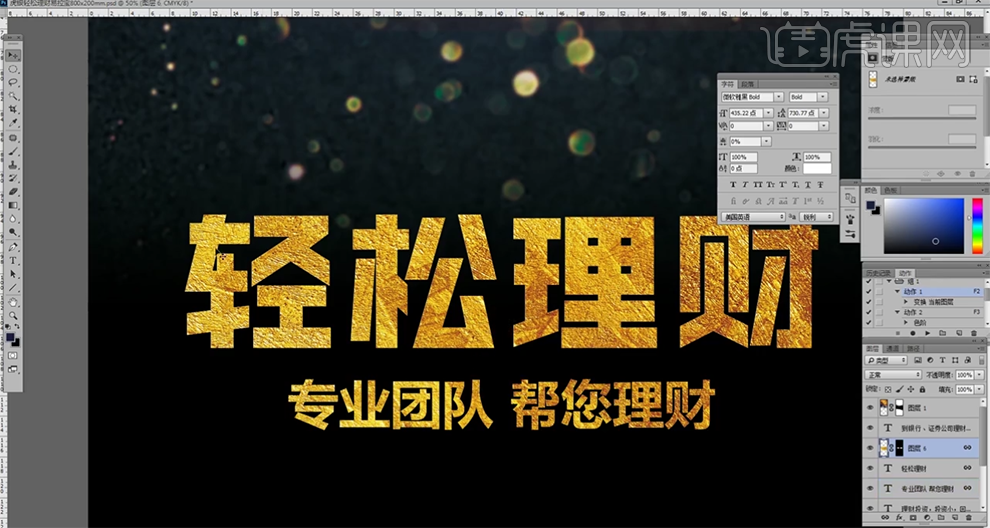
9、【新建】图层,按Ctrl单击轻松理财图层【载入选区】,单击【编辑】-【描边】,具体参数如图示。
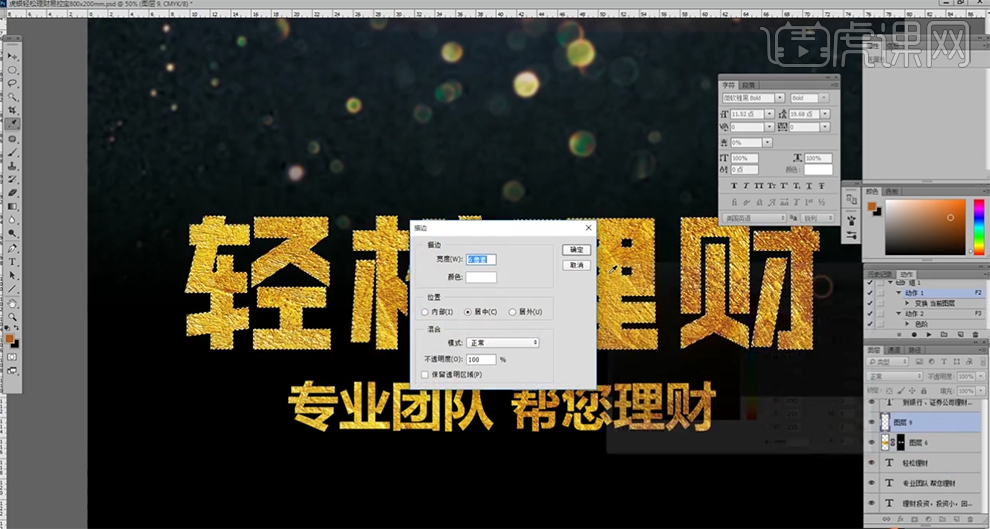
10、添加【图层蒙版】,根据设计思路,使用【画笔工具】涂抹多余的部分。【拖入】光晕素材,【图层模式】滤色,按【Ctrl+L】打开色阶,调整光晕细节,具体参数如图示。具体效果如图示。

11、按【Ctrl+T】调整大小移动至合适的位置,按【Ctrl+U】打开色相饱和度,具体参数如图示。具体效果如图示。
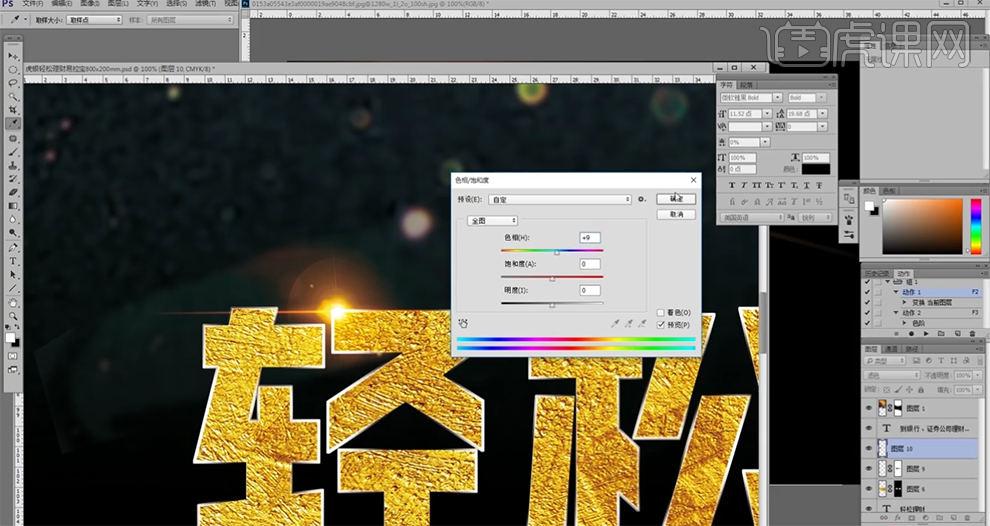
12、调整大小和位置,按Alt键【拖动复制】光晕,根据设计思路排列至对应的笔画上方合适的位置。具体效果如图示。
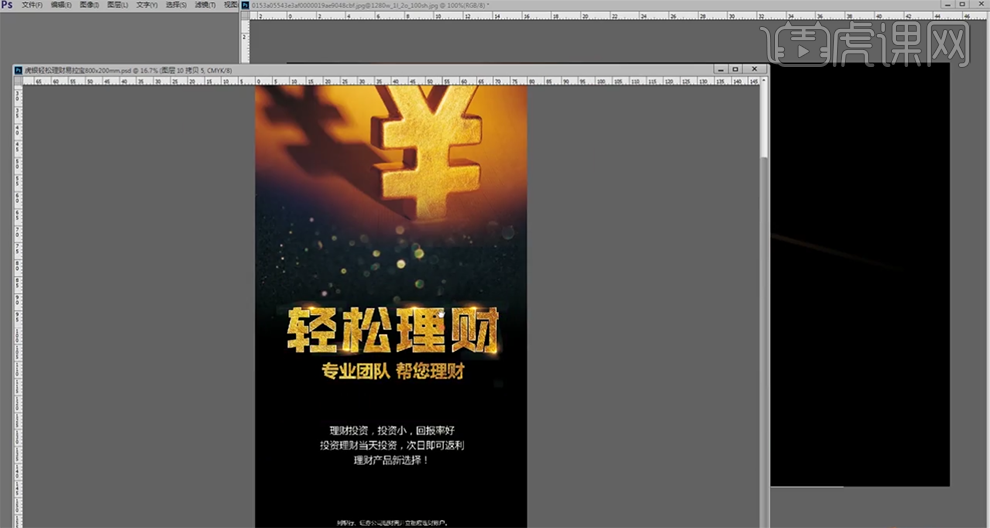
13、调整辅助文字颜色,【拖入】金粉素材,根据设计思路使用相同的方法调整金粉色调,调整大小和角度,排列至版面合适的位置,微调版面文字位置细节。具体效果如图示。
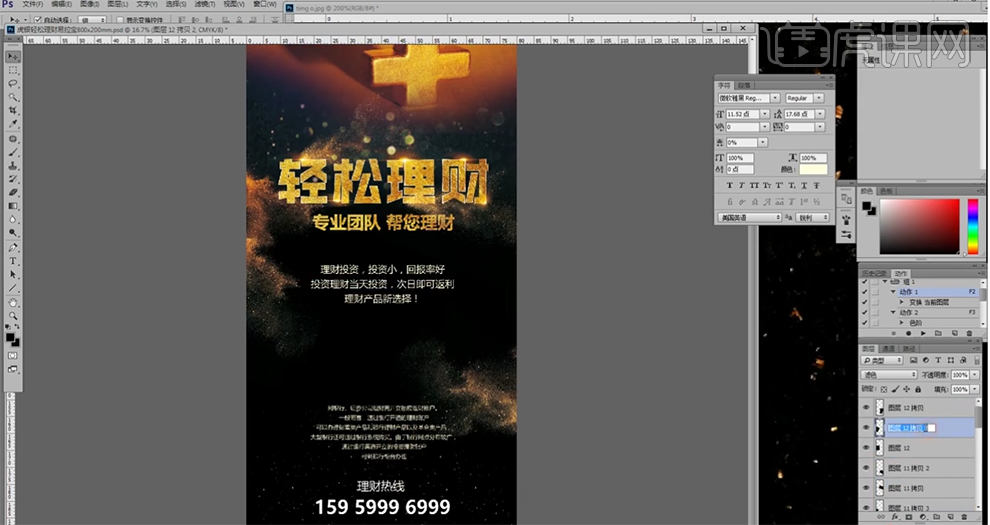
14、在顶层【新建】色阶图层,通过调整色阶参数观察画面的明暗细节处的瑕疵。具体操作如图示。
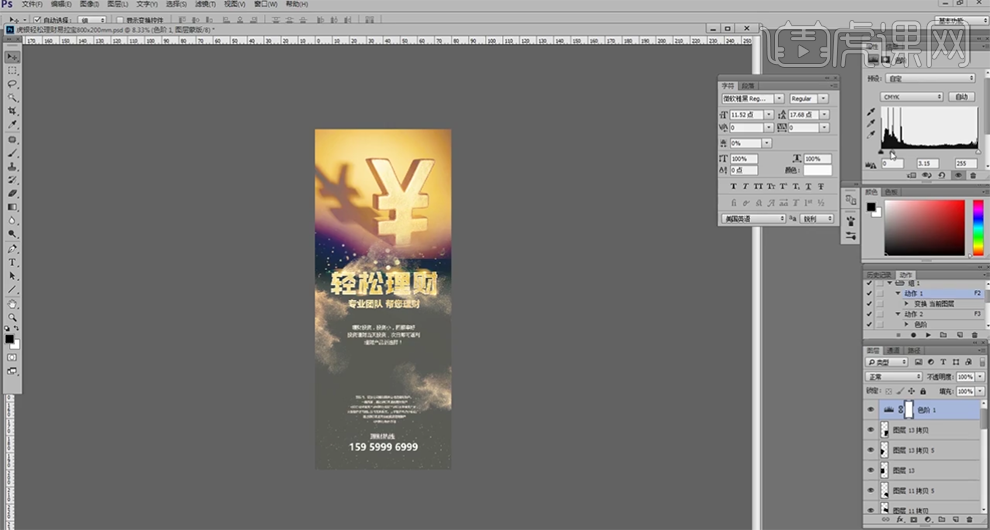
15、【拖入】二维码关联素材,根据设计思路,调整大小排列至版面合适的位置。使用【直线工具】在辅助文字段落合适的位置绘制直线。具体效果如示。
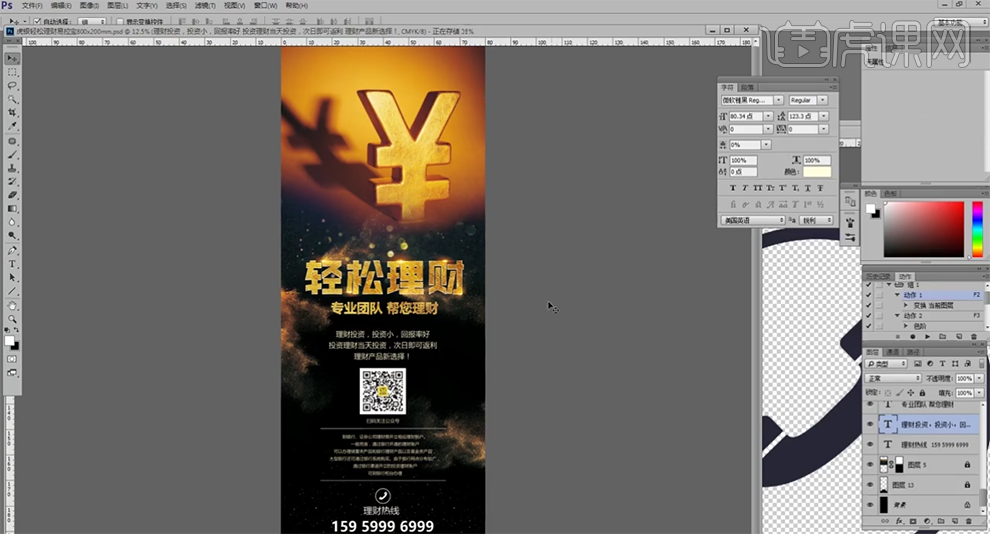
16、根据印刷制作需求,调整画面素材色彩细节,最终效果如图示。
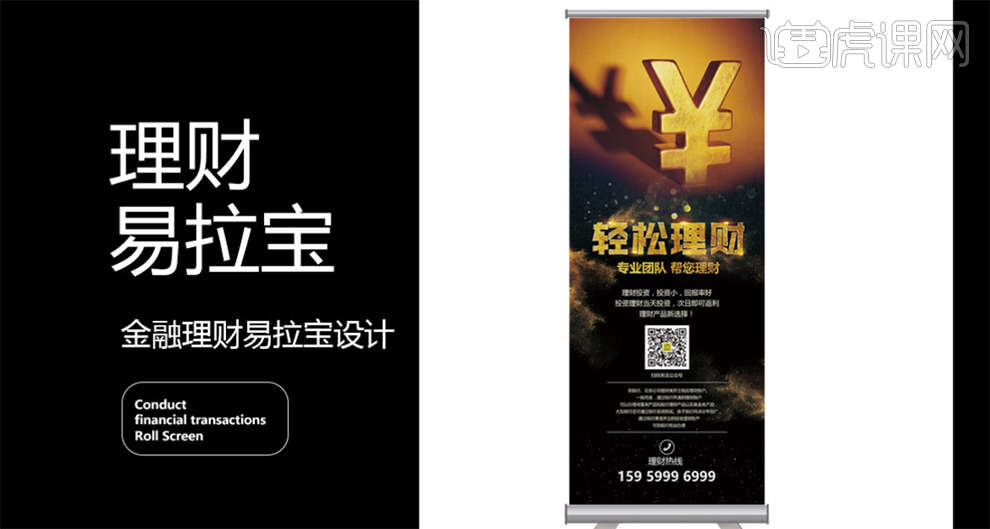
如何用PS设计吃螃蟹易拉宝海报
1. 打开【ps】,【Ctrl+N】新建【2000px*5000px】、【分辨率】为【100px】、【CMYK】颜色模式的画布;【Ctrl+C】、【Ctrl+V】将文案内容复制到画布中,简单进行排版,效果如下。【Ctrl+S】保存。
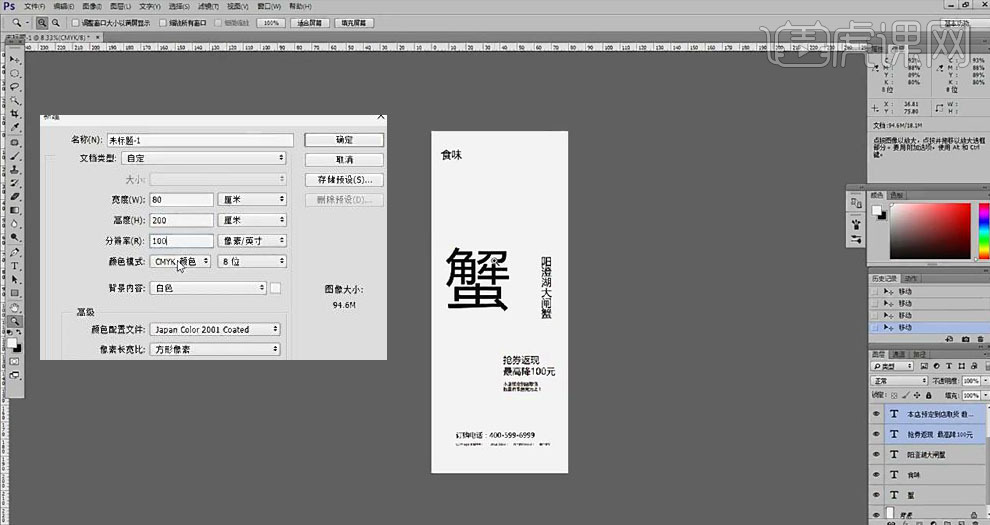
2. 打开“螃蟹”文件,将“笔刷”拖到画布中,按【Ctrl】单击笔刷图层的缩览图调出选区,并隐藏笔刷图层;选中螃蟹图层,添加【图层蒙版】;将其拖到新建画布的最上方,【Ctrl+T】调整大小;【Alt+Delete】将文字颜色改为白色。
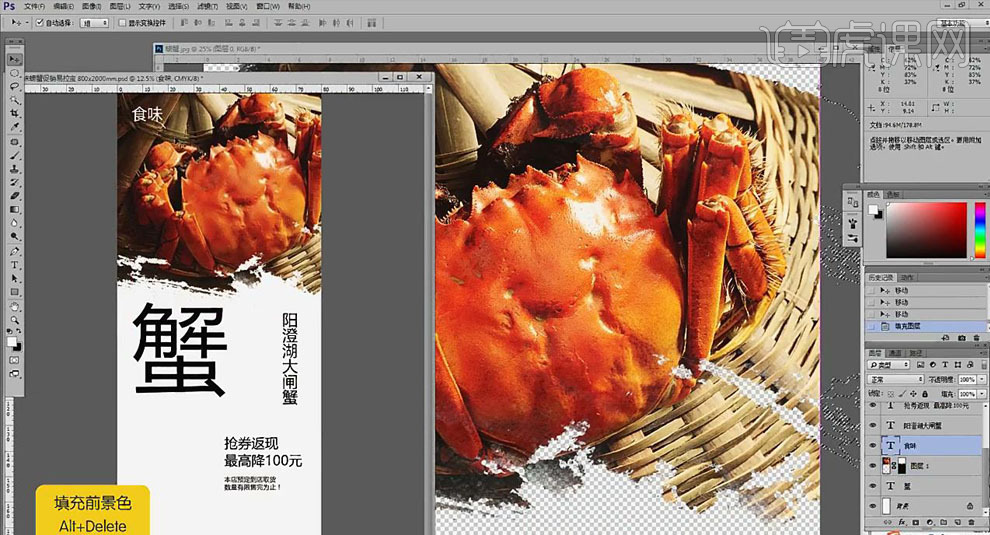
3.【Ctrl+N】新建【51*1275px】、【分辨率】为【100px】的画布,颜色模式为【CMYK】模式;【Ctrl+Alt+I】调整画布大小,修改【高度】为【2250px】。
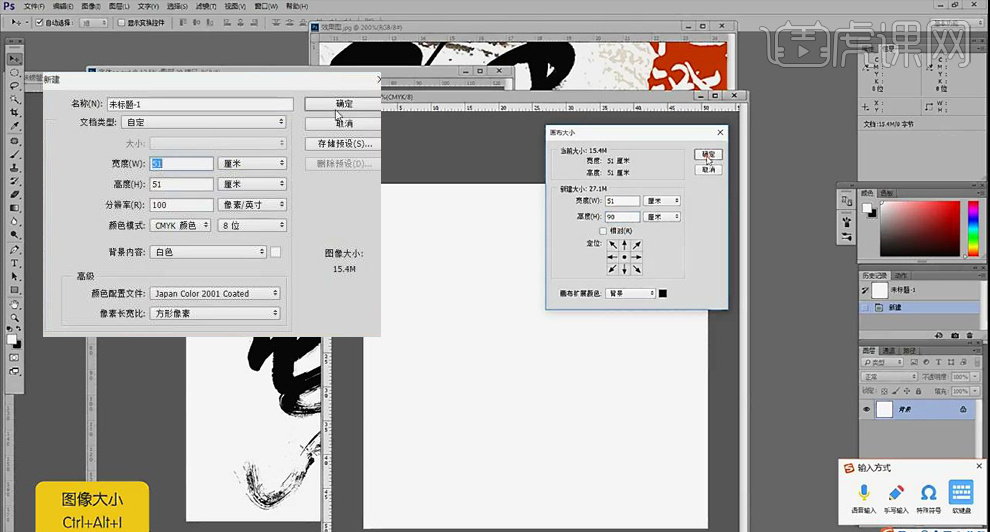
4.使用【文字工具】输入“蟹”字,【方正狂草】字体,选中文字层,右击【栅格化文字】,使用【套索工具】选取字体上不需要的部分,按【Delete】键删除;同样用【套索工具】做出选区,【Alt+Delete】填充为黑色,对文字进行修整。
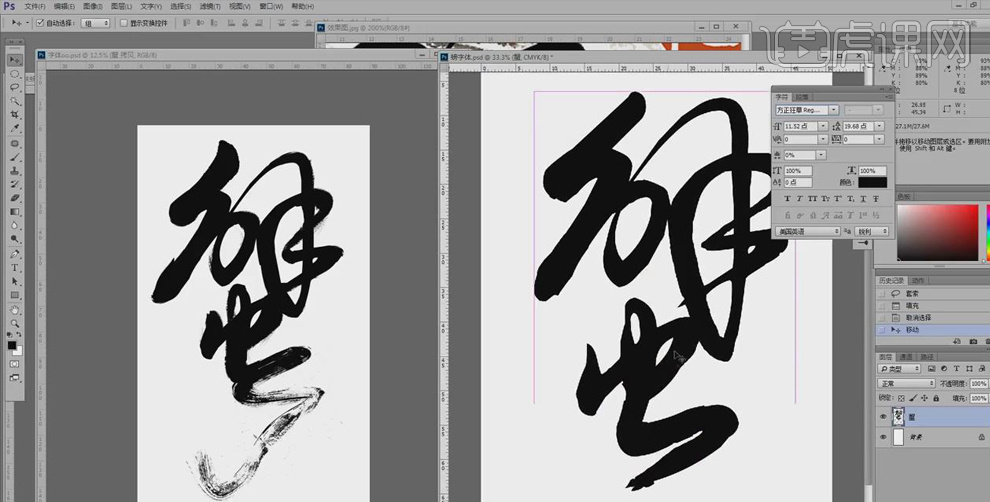
5. 打开笔划的“psd”文件,【Ctrl+S】保存为“jpg”文件;点击【通道】,选中“蓝通道”【Ctrl+J】复制,【Ctrl+L】调整色阶;按【Ctrl】键单击缩览图调出笔划选区,【Ctrl+Shift+I】反选,【delete】删除;将前景色改为黑色,【Shift+Alt+Delete】填充黑色。
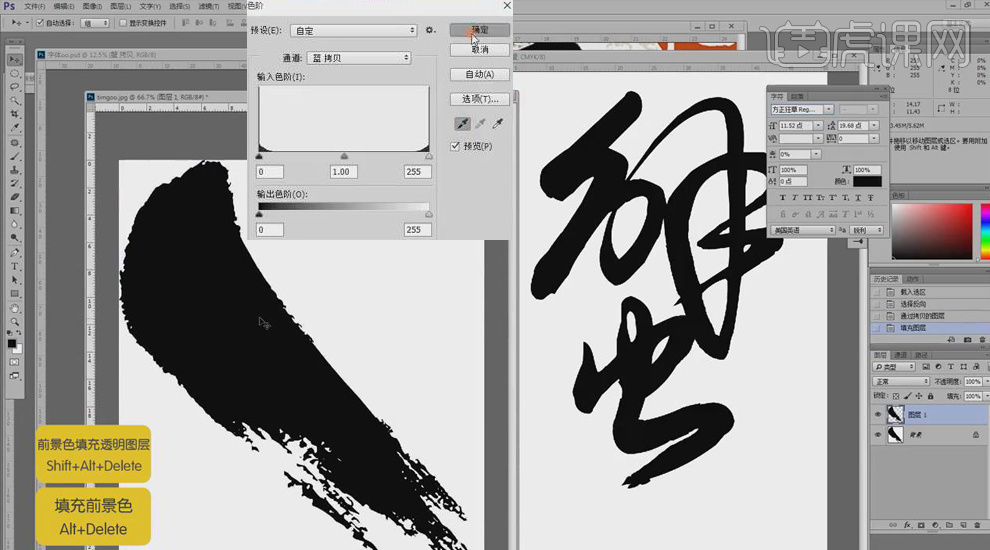
6.将调整好的笔划拖入“蟹”字画布中,放在第一笔和左边的笔画上,【Ctrl+T】调整大小和位置。

7. 同样的方法,选择一个提笔的笔刷,将其从原有的画布中抠出来,置入“蟹”字画布中,【Ctrl+T】选中,右击【变形】,对笔划进行调整,使其贴合原有笔划。
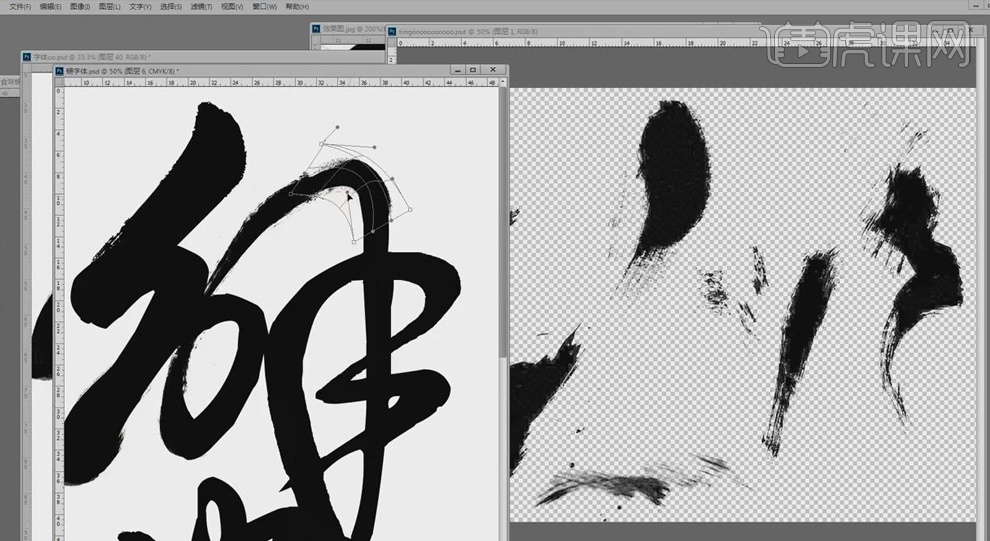
8.同样的操作,处理字体的其他部分。在素材中选择合适的笔划素材,置入画布中调整到合适位置,给收笔处添加飞白,让字体看起来更有毛笔字的感觉。
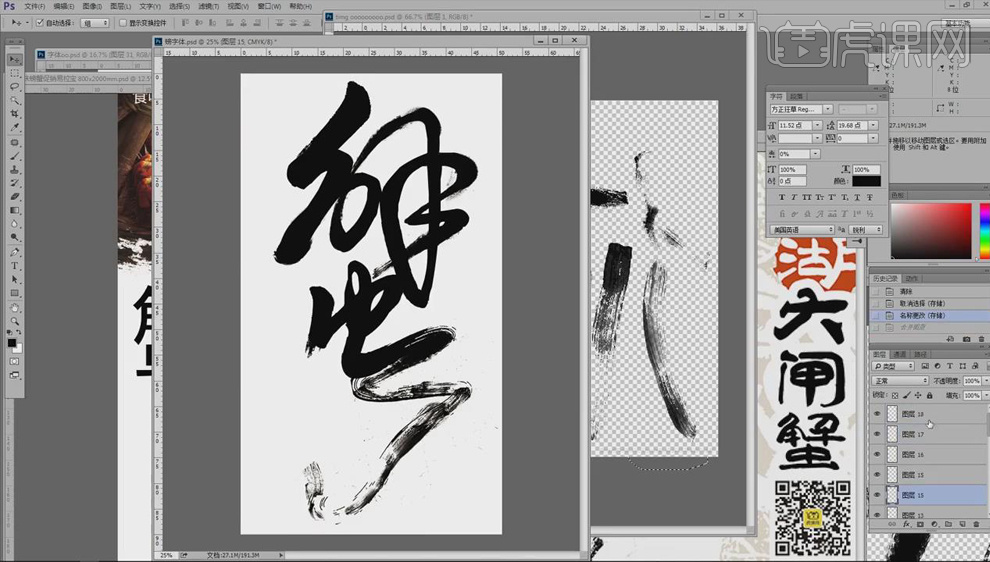
9.将做好的毛笔“蟹”字拖入海报画布中,【Ctrl+T】调整大小和位置;选中“阳澄湖大闸蟹”,放大字号并选择一个合适的字体。

10.使用【椭圆工具】按【Shift】键绘制正圆,【Alt+Delete】填充红色【#682525】,使用【套索工具】在圆的边缘绘制不规则的选区,按【Delete】键删除,将圆做成不规则的边缘样式。按【Alt】键拖动复制圆到其他文字上,【Ctrl+T】旋转并调整位置。同时选中三个圆,【Alt+L+k】链接图层。
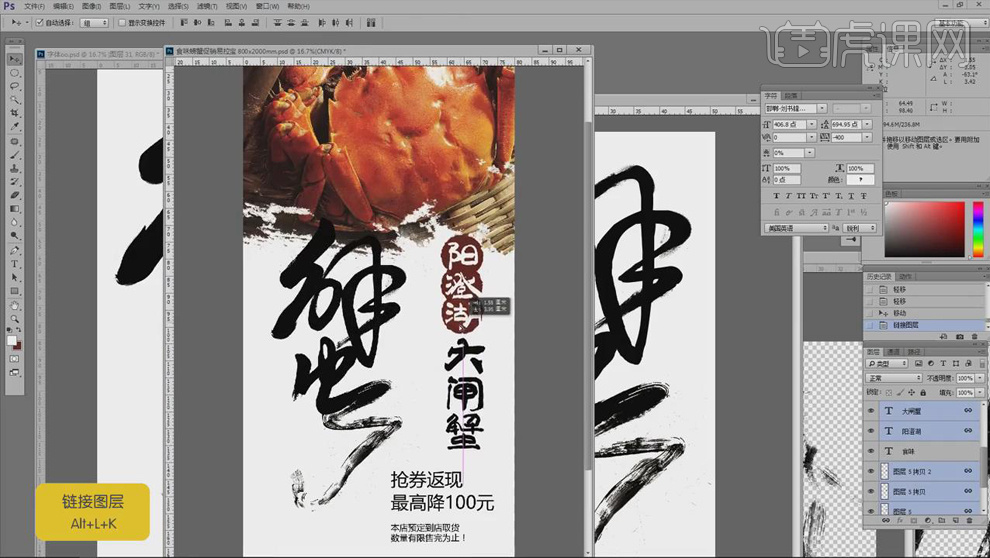
11.对下面的文字进行排版,使用【圆角矩形工具】绘制圆角矩形,【Alt+Delete】填充红色【#5c2b27】,【Ctrl+Shift+]】置于文字底层;【置入】螃蟹图片和电话图标,移动到合适的位置。
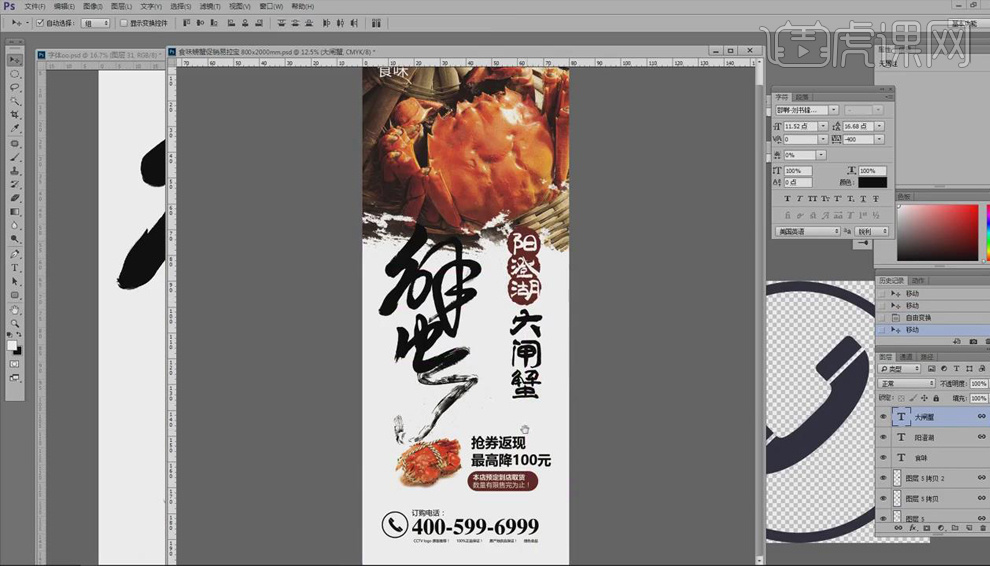
12.【置入】“食味”logo,【Alt+Delete】填充白色,移动到上方。
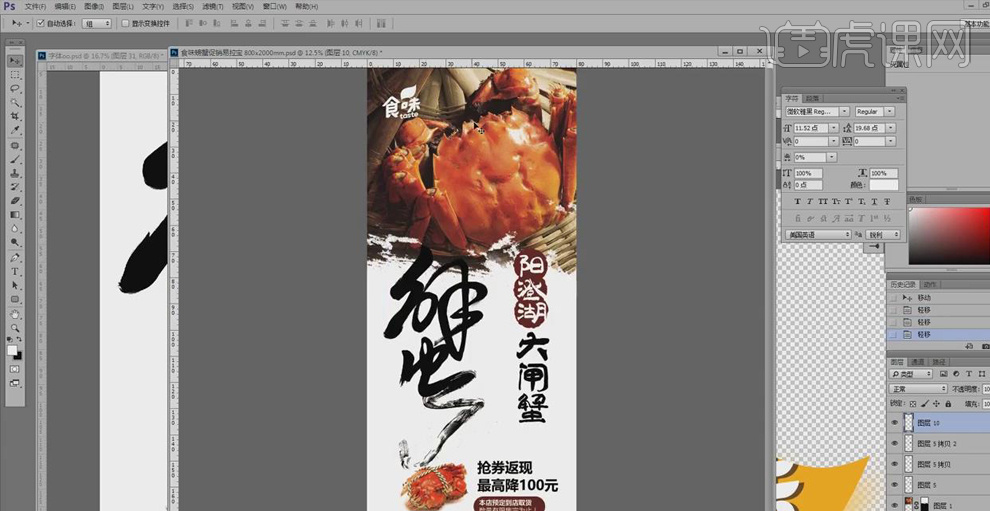
13. 【置入】“底纹”素材,将图层移动到最底层,降低【不透明度】为【15%】【Ctrl+Alt+M】正片叠底的图层样式;【置入】“水墨画”素材,降低【不透明度】为【40%】,【ctrl+T】调整大小和位置。
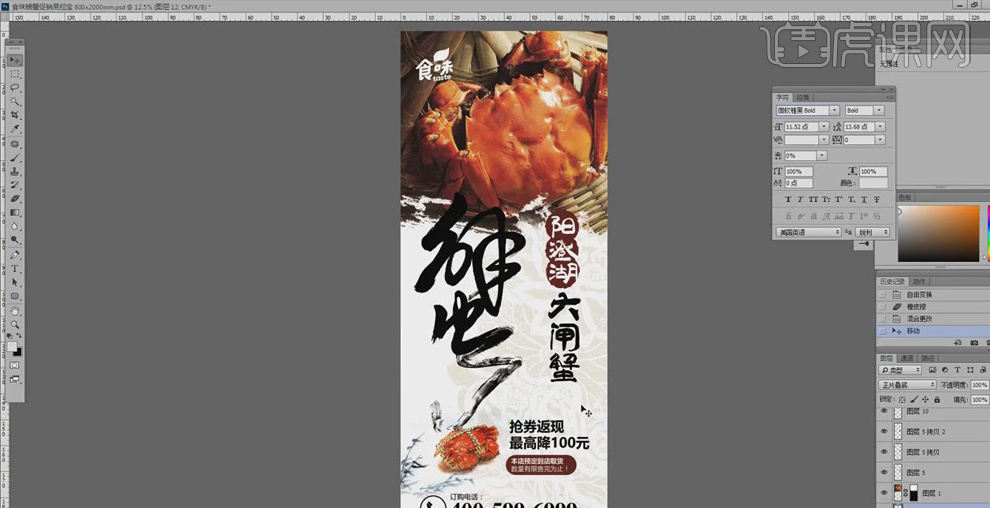
14. 打开“效果图”的psd文件,双击打开智能图层,按【Delete】将原有图片删除,【置入】做好的螃蟹图片,【ctrl+t】调整大小。【Ctrl+S】保存。
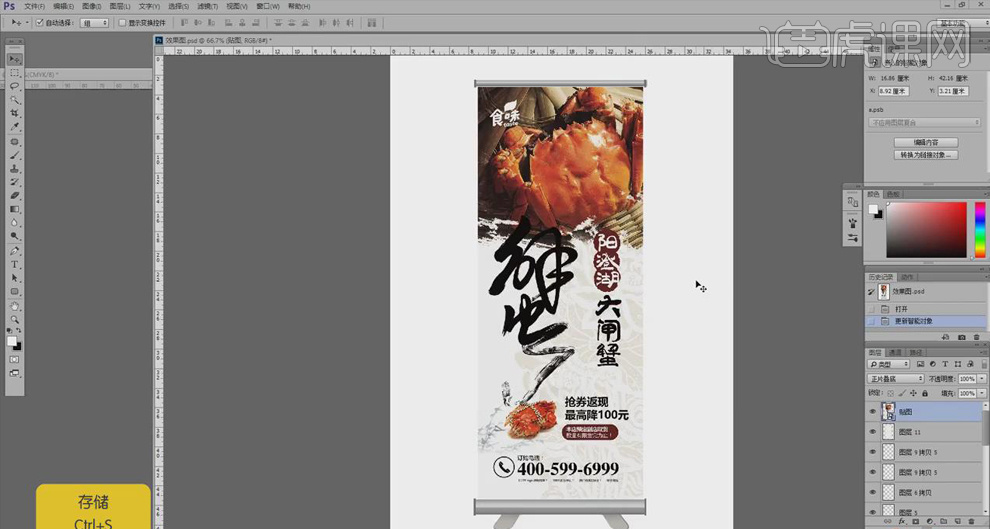
15. 最终效果如图所示。