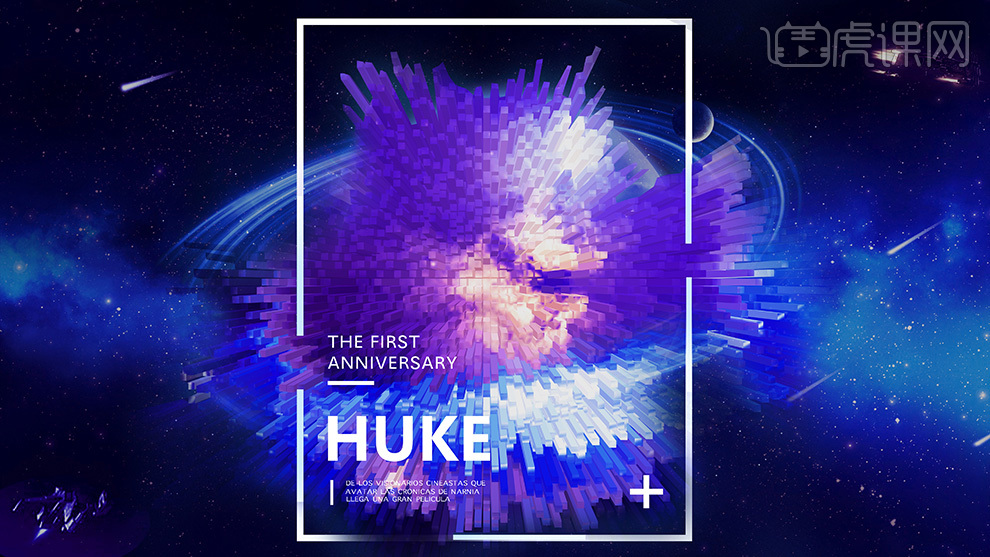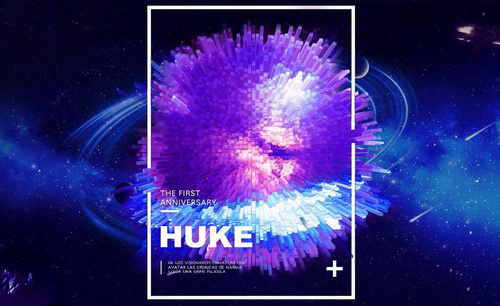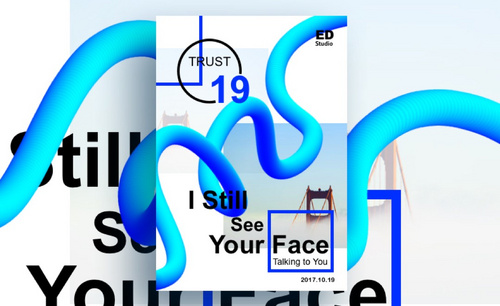3d海报设计
C4D加PS如何设计3D立体护肤品海报
1.打开C4D更改渲染设置为【1000*500】,点击立方体,尺寸为【20】,框选立方体中的一个顶点,右击选择【多边形画笔】拖动至邻近端点。调整端点位置。【R键】调出旋转工具。沿蓝轴旋转。
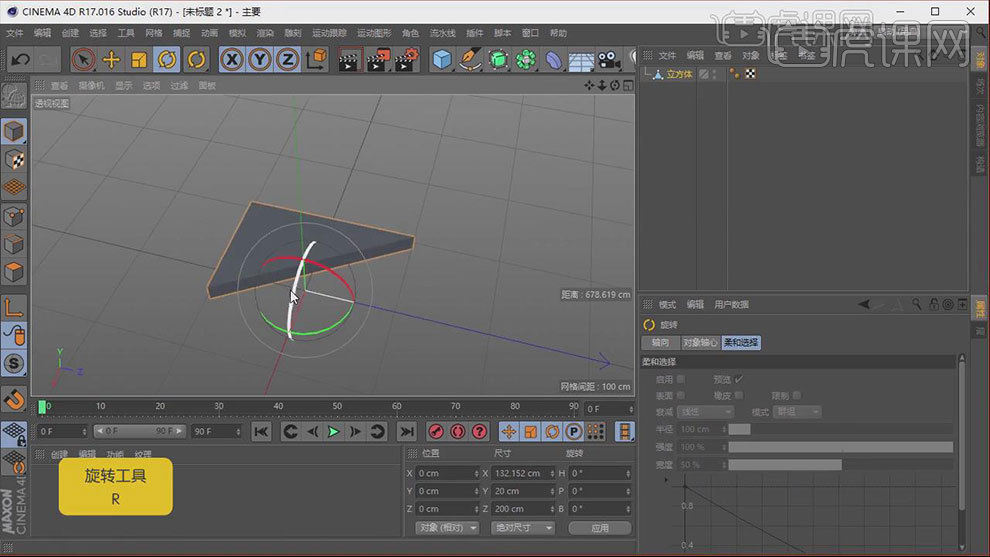
2.新建【摄像机】,右键【保护】【E】键调出移动工具,拖动三角形,旋转工具,绿轴旋转切换点、面模式下调整形状,【Ctrl】拖动复制一份,旋转调整位置。新建【立方体】,调整大小和形状,然后旋转、移动位置。复制一个【立方体】调节尺寸和方向。点模式下,框选立方体一端的点,【T】键缩放工具。
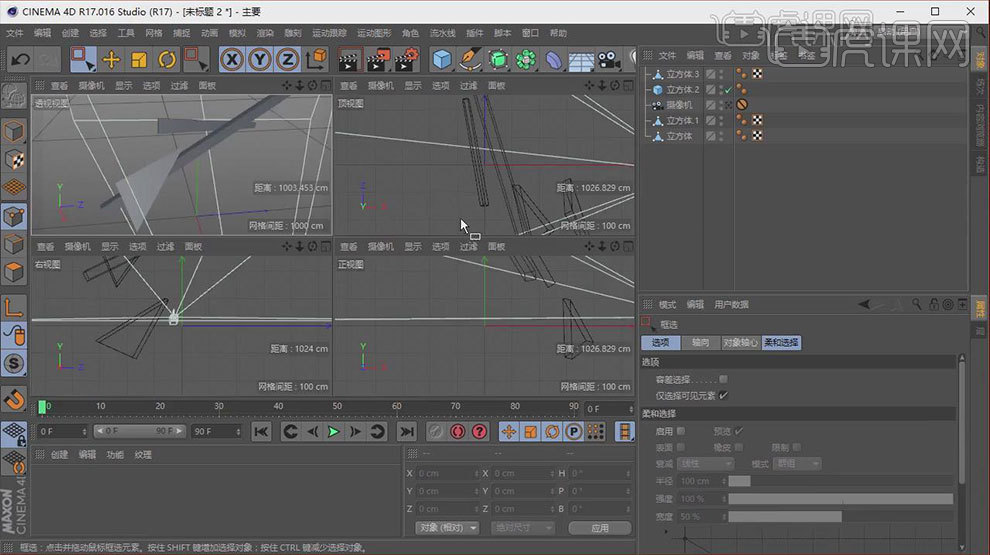
3.点击【画笔工具】,选择【B样条】绘制形状。按住【Alt】键选择挤压工具,【Z】清零【Y】改为30.做简单的旋转变化,拖动复制3个。调节位置,编组命名为【平台】,复制一个三角形,面模式下,调整厚度。旋转移动调整到合适位置。再次拖动复制。更改尺寸带大小,再次拖动复制。
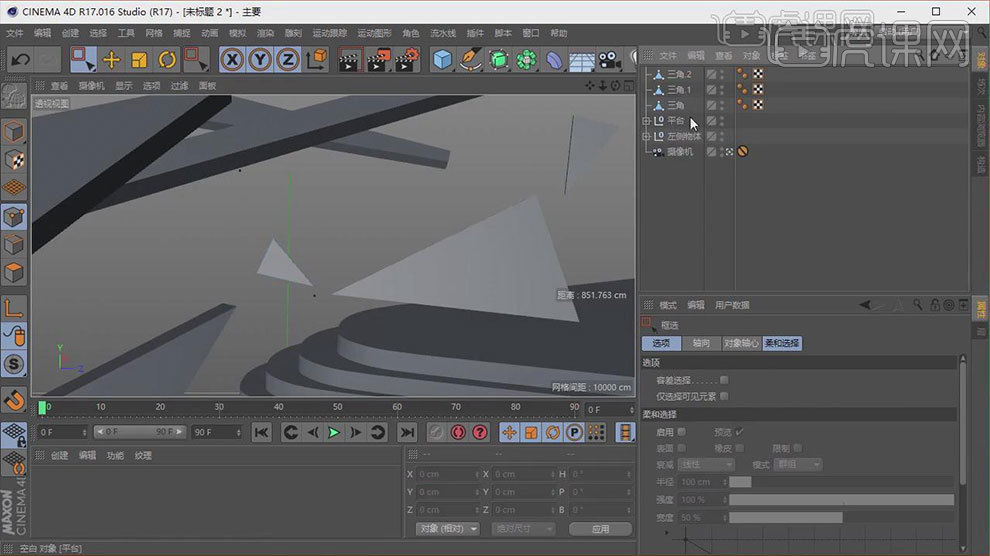
4.新建【材质球】,选择蓝色,附给左侧物体,复制一份材质球。勾选【反射】添加选择【Beckmann】,调整全局反射亮度,附给平台。再次新建【材质球】勾选【透明】折射率改为【1.3】颜色选择【蓝色】吸收颜色改为【淡蓝色】模糊改为【15%】 点击渲染查看效果。

5.新建【聚光灯】移动位置。拖动复制2份调整位置,其中一个给一些淡蓝色。渲染设置中效果改为【全局光照】。切换到摄像机视图,渲染查看效果,取消全局光照,新建【天空】内容浏览器搜索【Studio-021】.双击新建【材质球】。勾选发光,拖给天空,右键合成。
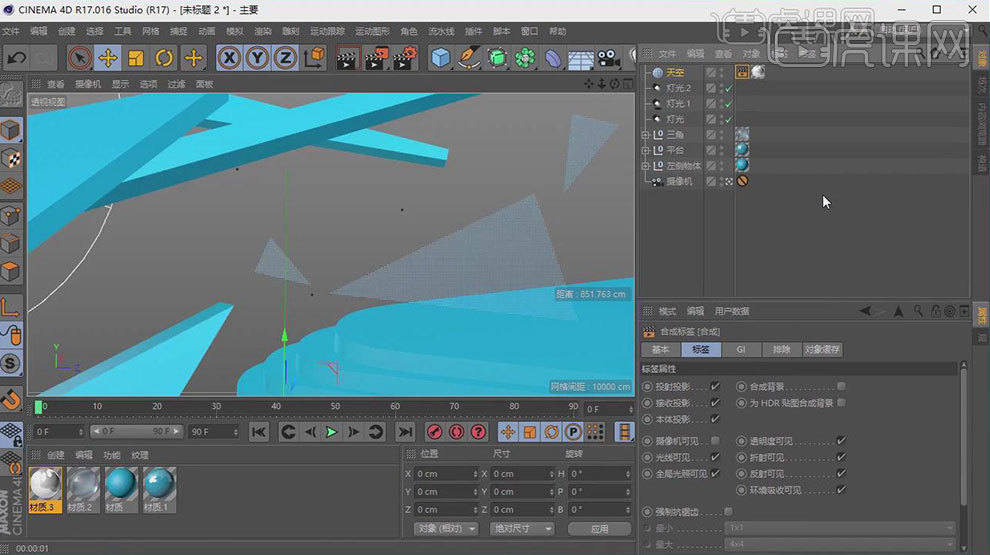
6.新建【背景】,新建【材质球】,颜色选择为【淡蓝色】,为玻璃材质添加【Beckmann】渲染设置中【效果】选择【环境吸收】,降低平台的反射度,调高高光强度。调整玻璃的高光强度。渲染保存。
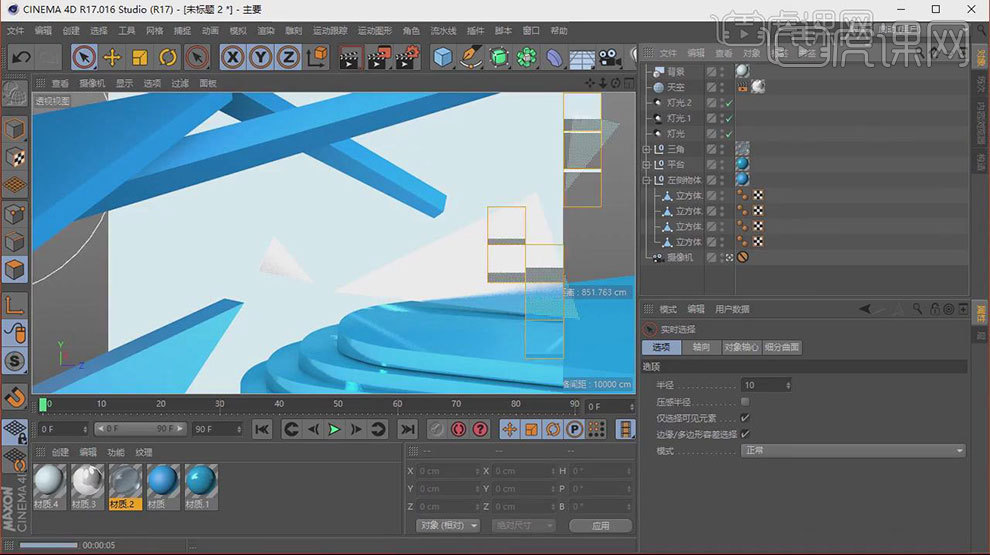
7.打开【PS】,将渲染好的图片导入ps。新建图层,命名为光亮调节。按住【Alt】向下创建【剪切蒙板】。画笔大小调为【300】,流量调为【40】选择白色。画出高光。
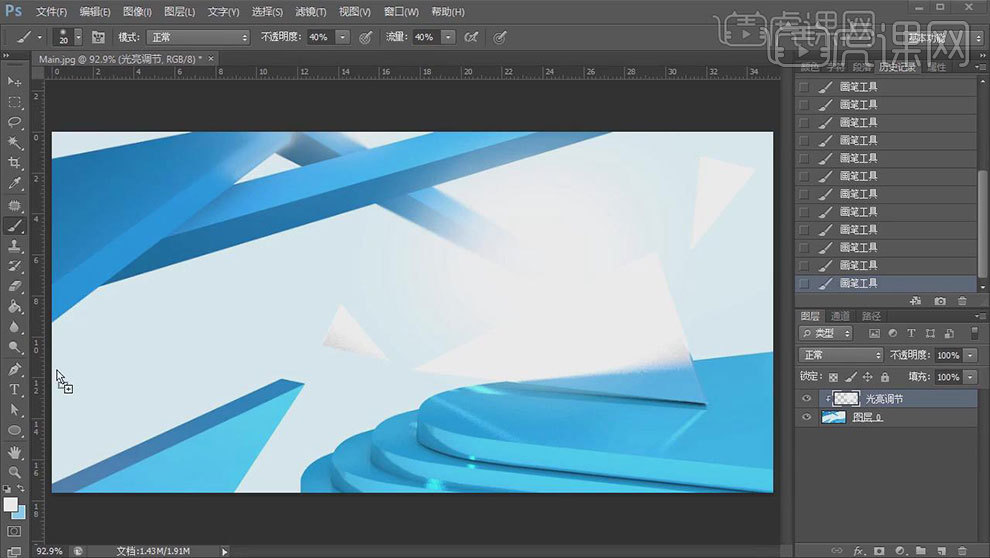
8.拖入素材,摆放到合适的位置。按住【Alt】拖动复制一份调节层。创建为护肤品的【剪切蒙版】。用黑色画笔涂抹。按X键切换为白色。然后绘制瓶身的高光。新建图层命名为【阴影】选择画笔,颜色为深蓝。拖动阴影图层到下方。 绘制物体下方阴影,释放剪切蒙版。
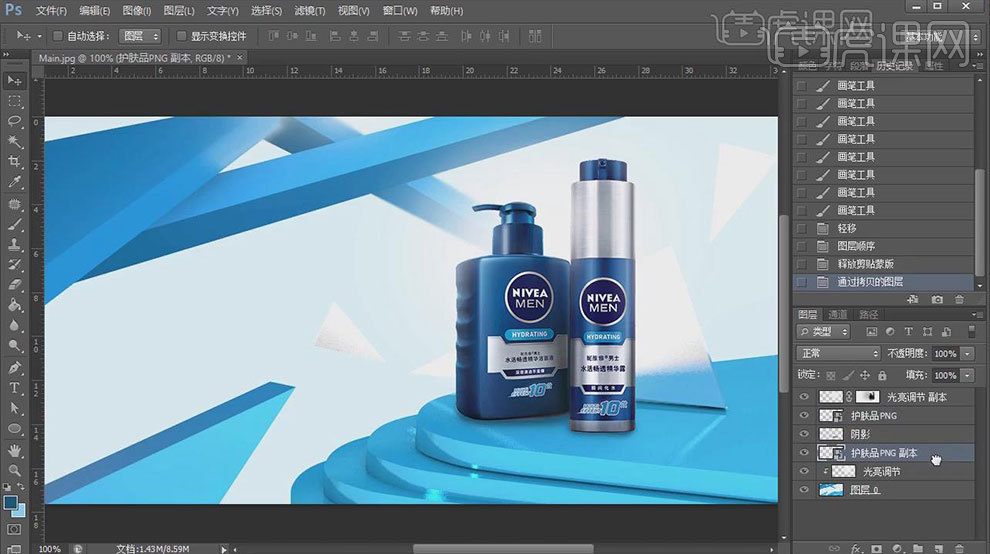
9.复制护肤品,新建剪切蒙版。【Ctrl+t】选择旋转角度。移到物体的下方。选择画笔,在蒙版上进行涂抹。直到生成比较自然的倒影。选择护肤品图层,编组,命名为【护肤品】,选择其他图层,编组,命名为背景。
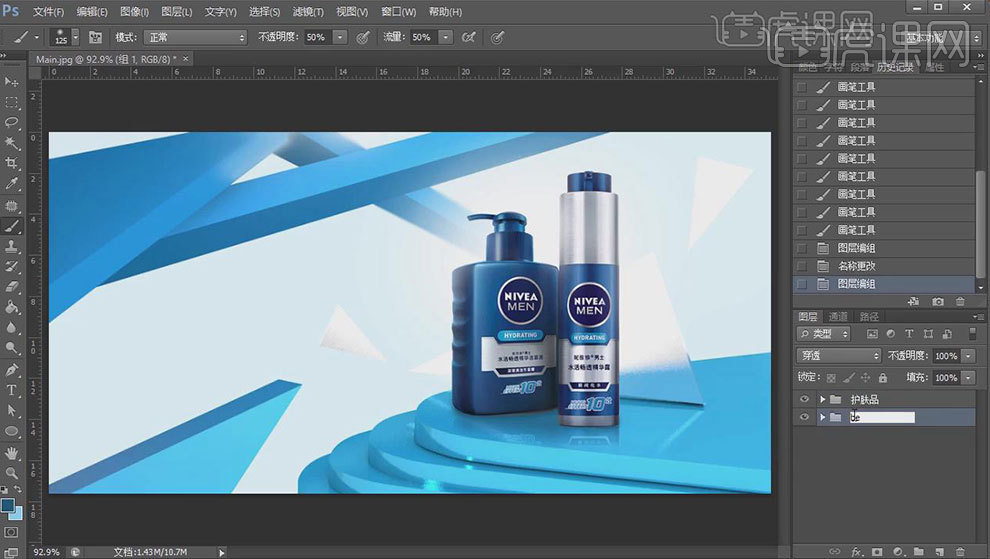
10.选择文字工具。输入【焕颜新能量】颜色选为白色。更改字体样式。双击图层,进入层样式。选择投影,调节投影,不透明度改为40%。移动位置。【Ctrl+T】转换工具,然后按住【Ctrl】向右拖动其中一条边。拖动复制文件。文字改为【NIVEA】选择直线工具,然后新建一条【直线】。颜色为白色。拖动复制一份文字。【STYLISH MAN】大小改为【15】间距改为100.取消粗体,复制一份文字,改为【A SET OF HANDS】.同样方法创建其他文本。

11.选择文本拖动复制一份。点击复制剪切蒙版,画笔大小改为20.不透明度和流量设置为100,选择较为硬的画笔。将下方涂抹掉。再处理上面字样。选择另外一个图层,将上方涂抹掉。这样就形成了错位文字的效果。

12.最终效果如图。

C4D加PS怎么设计天猫游泳节海报3
1.【置入】儿童图片,调整位置,【Ctrl+J】复制,【Ctrl+T】右键【垂直翻转】,移动到下方,【变形】调整形状,添加【波纹】效果;图层【添加蒙版】,【渐变工具】绘制渐变,降低【不透明度】50%,做出倒影。

2.选择图片,添加【投影】效果,黑色【叠加】模式,【距离】和【大小】为2px,【角度】90°;选择蒙版,用【画笔】将多余的阴影擦除。
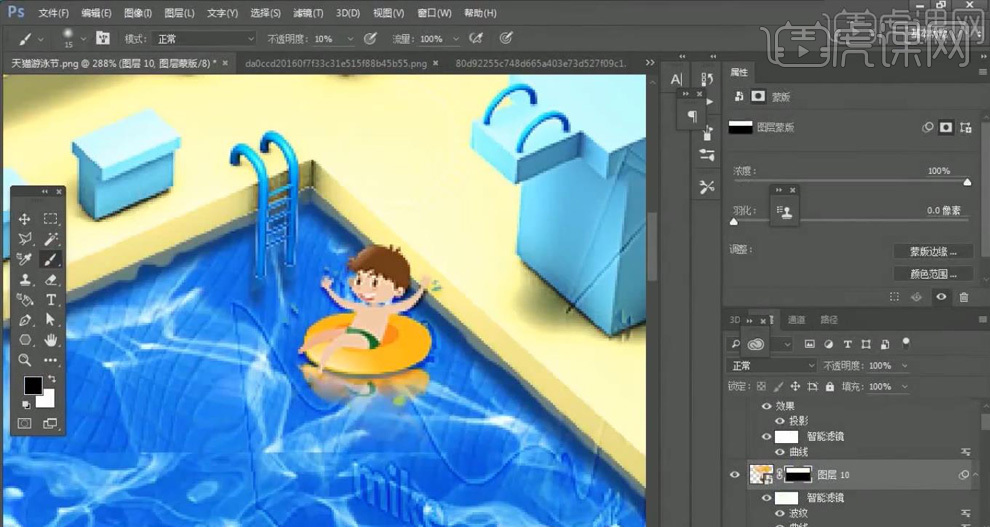
3.拖入其他素材图片,同样的方法做出倒影和投影。

4.在背景图层上方新建空白图层,图层浅蓝色,图层模式【叠加】,提亮背景;【Ctrl+J】复制背景图层,【高斯模糊】1px,【添加蒙版】,【画笔工具】将中间擦出来,模糊边缘。
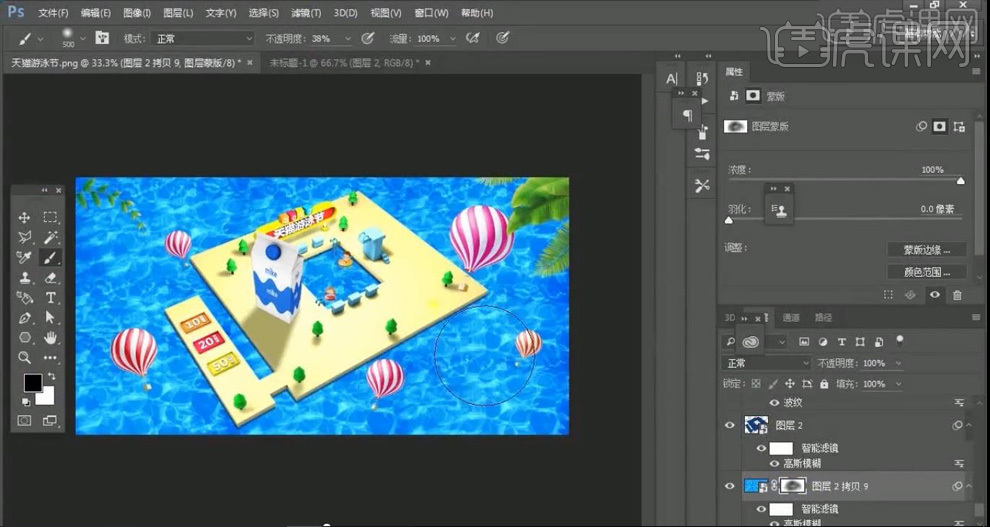
5.新建空白图层,【Ctrl+Alt+G】创建剪切蒙版,黑色【画笔】将画布的四周圧暗,画笔【不透明度】10%,图层模式【叠加】;白色【画笔】将中间提亮。
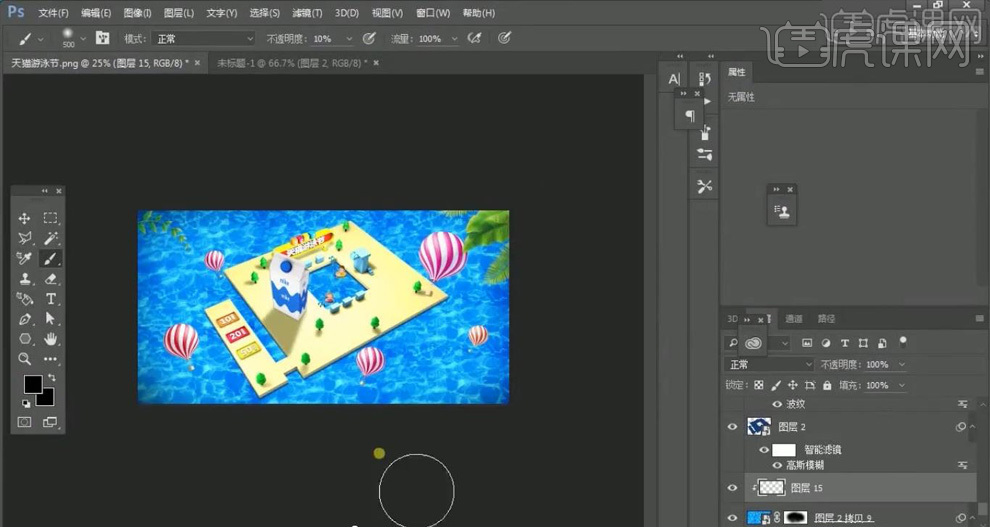
6.【Ctrl+Shift+Alt+E】盖印图层,【高反差保留】1px,图层模式【叠加】。
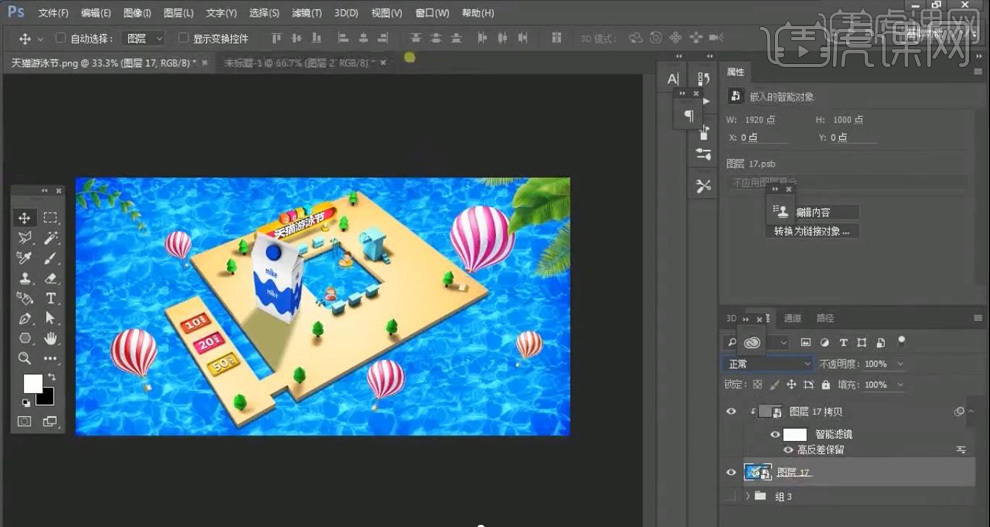
7.【Ctrl+J】复制,【风格化】、【查找边缘】,【Ctrl+Shift+U】去色,【Ctrl+M】调整曲线加强对比;选择通道,按【Ctrl】键载入选区,【Ctrl+Shift+I】反选,新建图层填充黑色,图层模式【叠加】,降低【不透明度】50%。
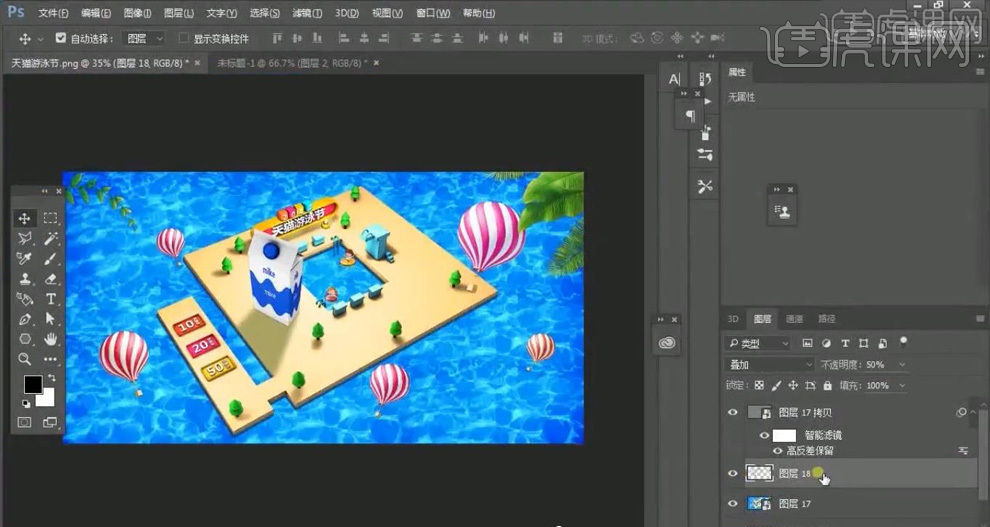
8.在【ACR】中调整【色温】-5,【对比度】1,0,【清晰度】20,【自然饱和度】15.
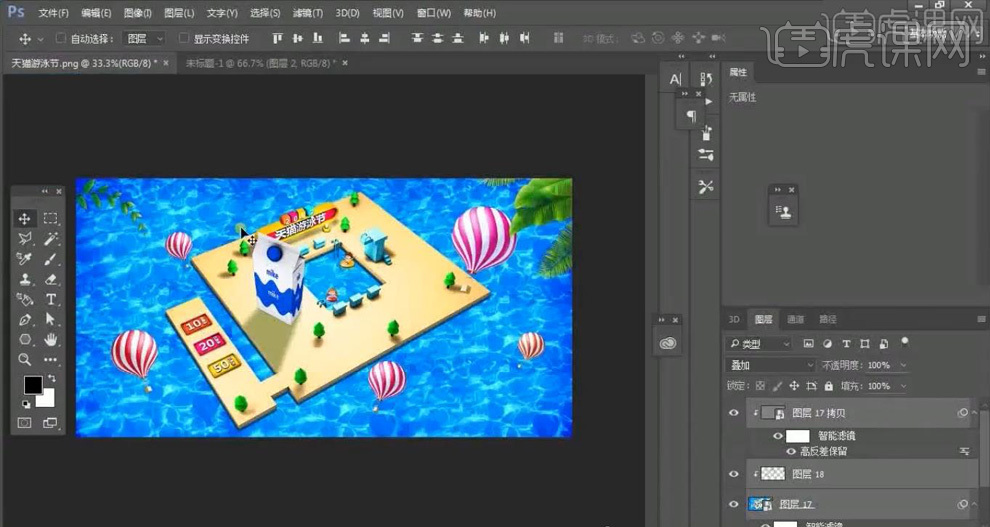
9.【文字工具】输入文案,调整位置;使用【形状工具】创建形状,装饰画面。
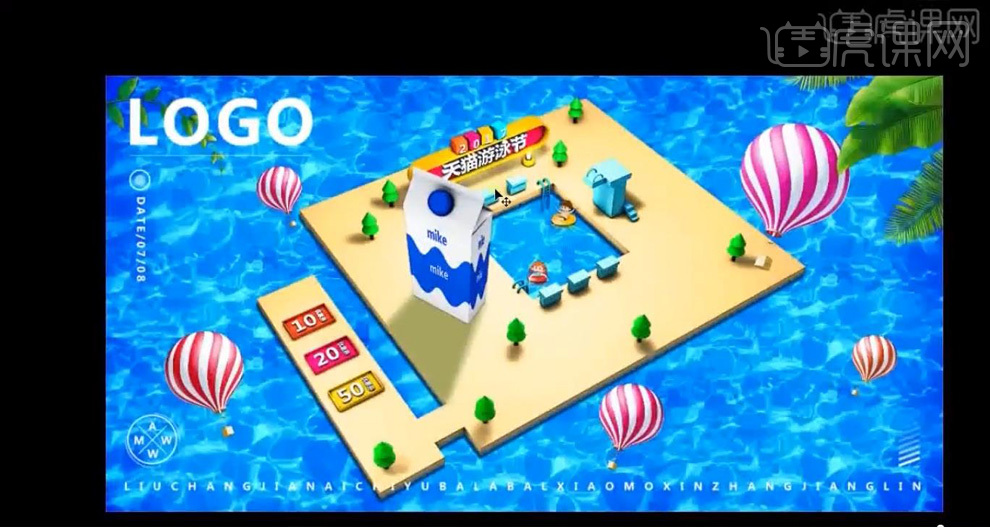
10.最终效果如图所示。
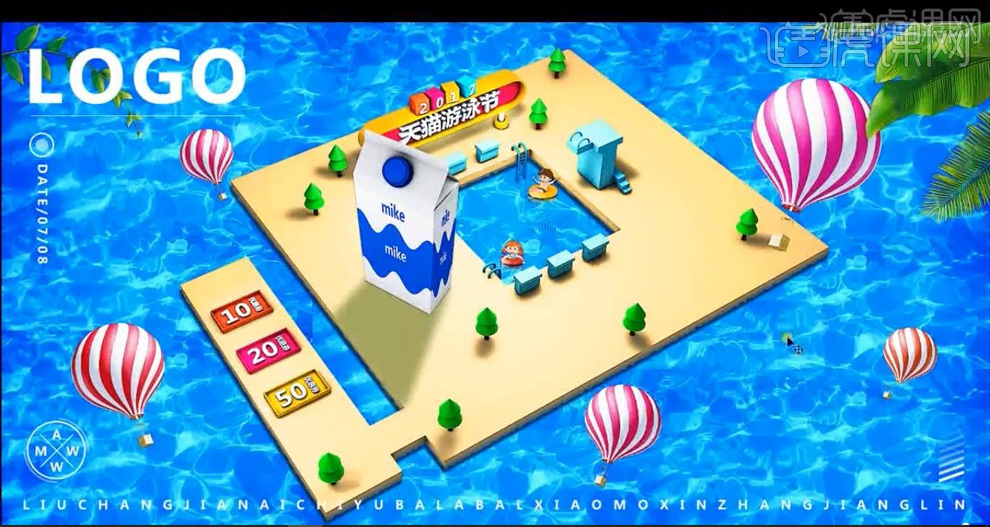
C4D+PS 3D雪糕海报制作
1.打开【C4D】,新建【立方体】,调整大小与高度。分段X为【3】。按【C】键转化为可编辑对象。正视图,框选中间的4个点,【缩放工具】往外移动,再上下移动。再整体加宽。

2.选择前后两个面,沿着Z轴往外拖拽。右键选择【挤压】,挤压出一个厚度。用【缩放工具】往下缩小这个面。
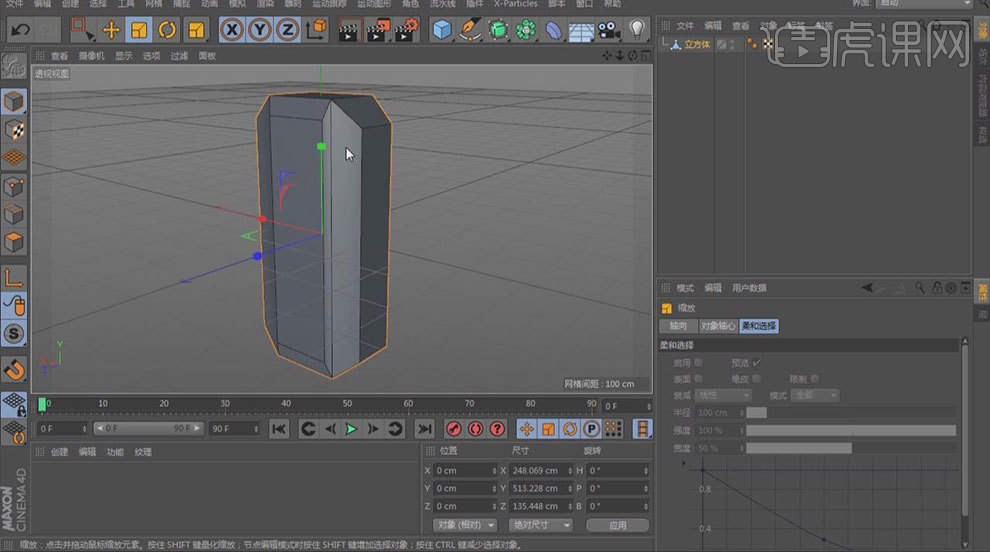
3.【Ctrl+A】全选所有的线,右键选择【倒角】,细分为【0】,制作倒角。
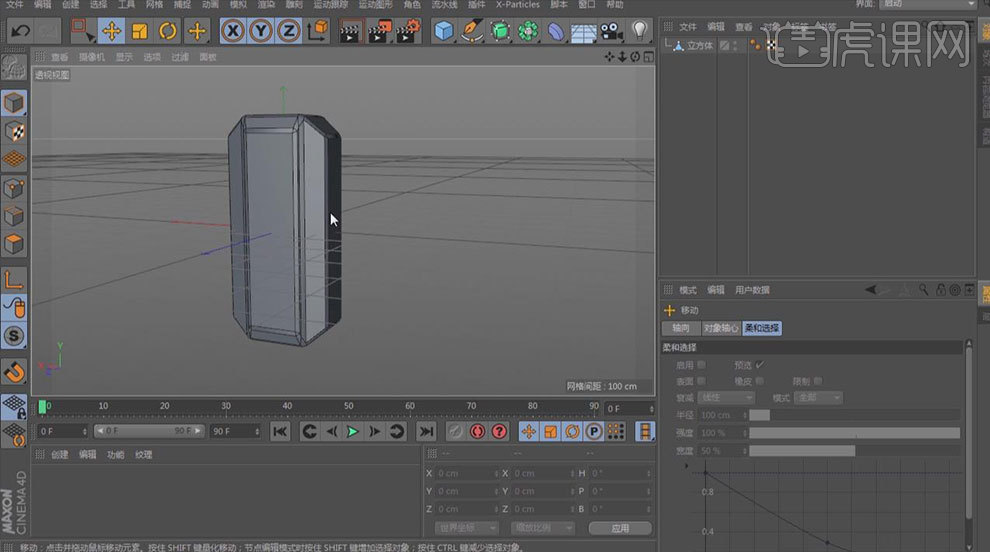
4.新建【立方体】,调整位置。分段X为【3】。转化为可编辑对象。点模式,调整点的位置。新建【布尔】,将两个图层拖入【布尔】,把雪糕放在立方体图层上方。再细调形状。

5.接下来制作里外两层雪糕。复制一个雪糕,选择【外层雪糕】,点击-【模拟】-【布料曲面】,将雪糕作为布料的子级。厚度为【2】。将布料曲面转化为可编辑对象。将雪糕拖入布尔。

6.新建【矩形样条】,转化为可编辑对象。调整大小与位置。【Ctrl+A】全选点,右键选择【倒角】,制作倒角。右键选择【创建点】,在中间新建两个点。【缩放工具】往里缩放。右键选择【柔性差值】。添加【挤压】。封顶为【圆角封顶】,步幅为【3】。点插值方式为【统一】,数量为【30】。厚度为【10】。

7.新建【摄像机】,焦距为【30】,进入【摄像机视角】渲染尺寸为【1000*1000】。调整角度。新建【灯光】,调整位置,投影为【阴影贴图】,投影贴图为【1000*1000】,颜色为【灰色】,拖动复制灯光,投影为【无】,降低【强度】。取消两个灯光的【高光】。
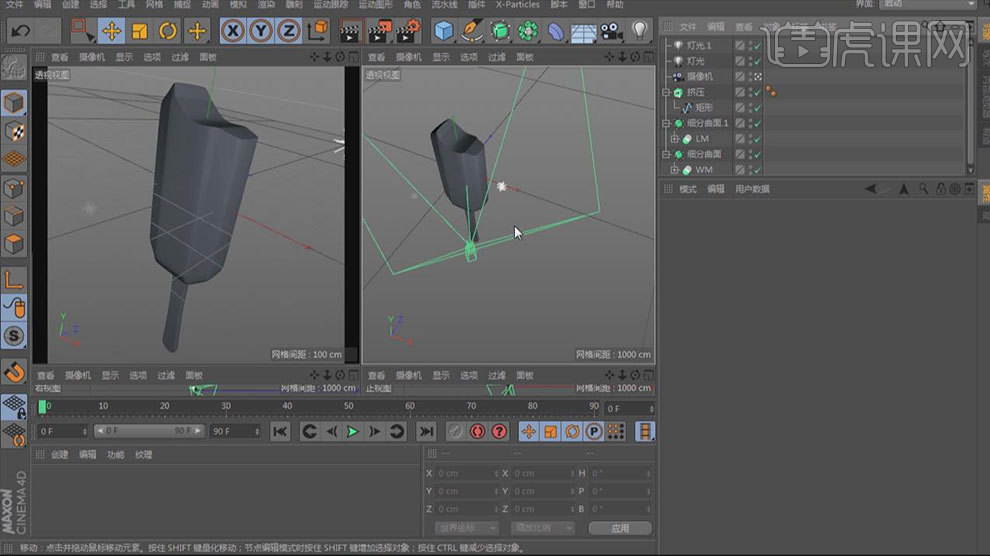
8.新建【材质球】,取消【颜色】,勾选【发光】,纹理中添加【菲涅尔】,调整颜色。反射通道中给层添加【GGX】,放到默认高光下面。调整默认高光的【高光强度】。层1的亮度为【13】。勾选【法线】,拖入【法线贴图】。将材质赋予物体。
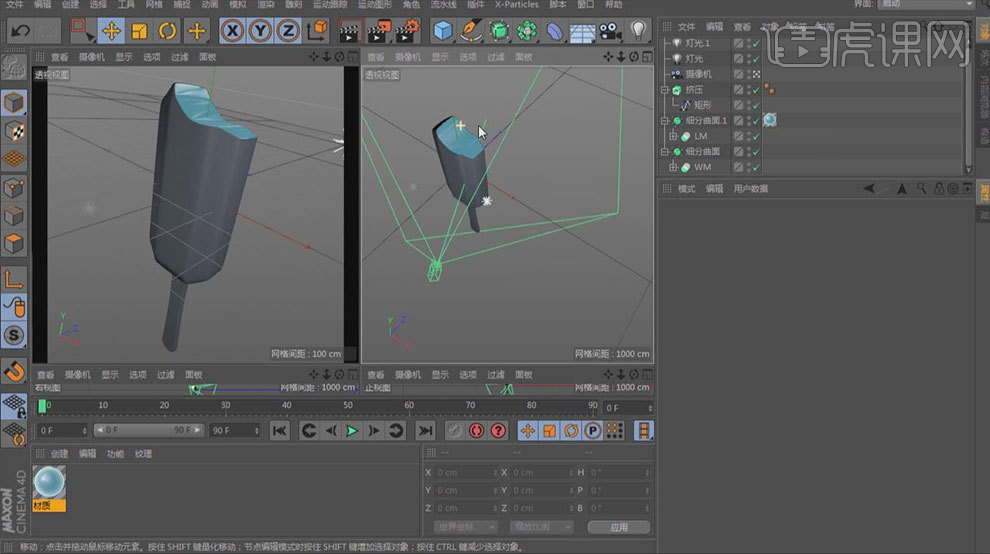
9.复制【材质球】,勾选【颜色】,纹理中添加【菲涅尔】,调整颜色。修改发光颜色。将材质赋予给物体。

10.新建【材质球】,纹理中拖入【木头材质】,反射通道中调整默认高光的【高光强度】。勾选【法线】,拖入【法线贴图】。强度为【130】。将材质赋予物体。投射为【立方体】。

11.进入【渲染设置】,效果中添加【环境吸收】,精度为【100】,抗锯齿为【最佳】,最大级别为【2*2】。调整灯光【强度】,调整细节。渲染。

12.打开【Ps】,拖入【素材】,新建【图层】,调整图层顺序。用【渐变工具】,调整颜色,填充背景。调整雪糕大小与位置。
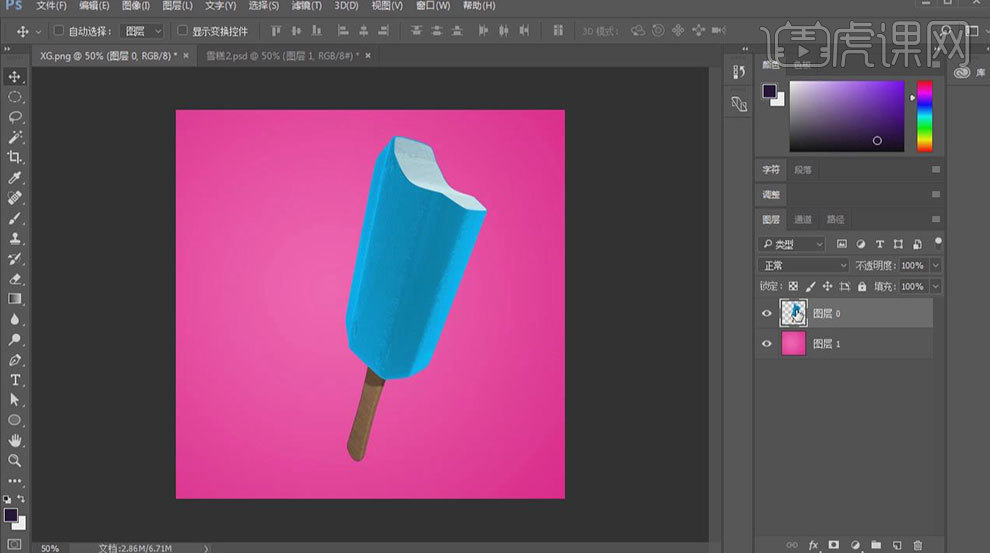
13.新建【曲线】,调整明暗对比。新建【色相/饱和度】,色相为【-2】,饱和度为【3】。拖入【文字素材】。调整位置。
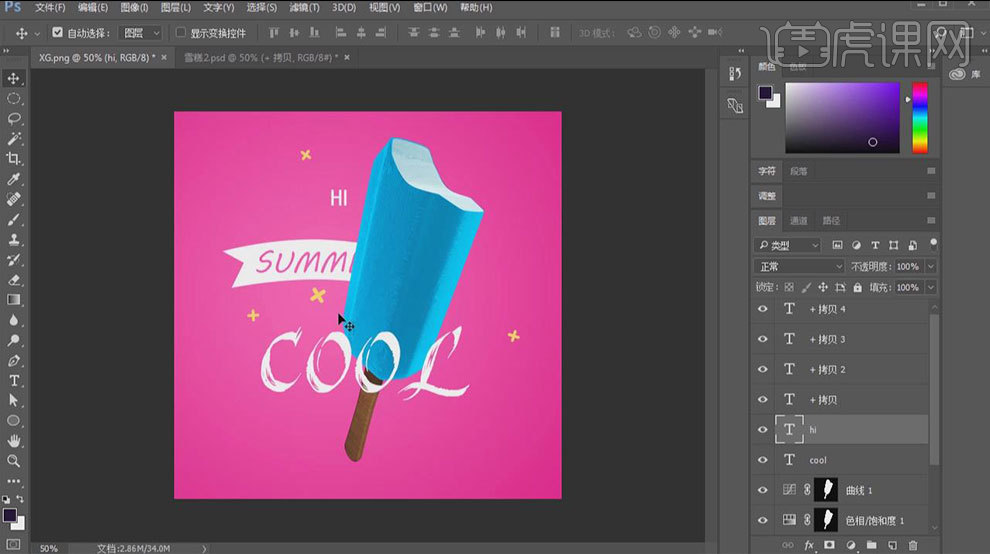
14.用【钢笔工具】,画出【闪电】。【Ctrl+Enter】路径转化为选区,【油漆桶工具】填充黄色。调整大小与位置。复制一个,调整大小与位置。同样的方法绘制其它的图形。
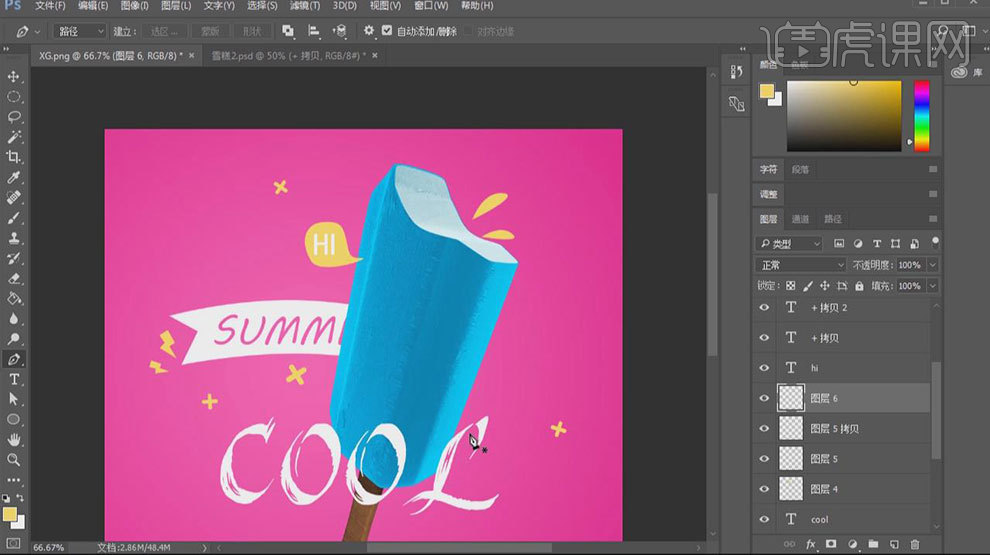
15.用【钢笔工具】会制作出S形路径。选择【文字工具】在路径上点一下,输入【-号】,调整合适的【字体样式】。调整大小、颜色与位置。做出虚线。同样的方法绘制其它形状。
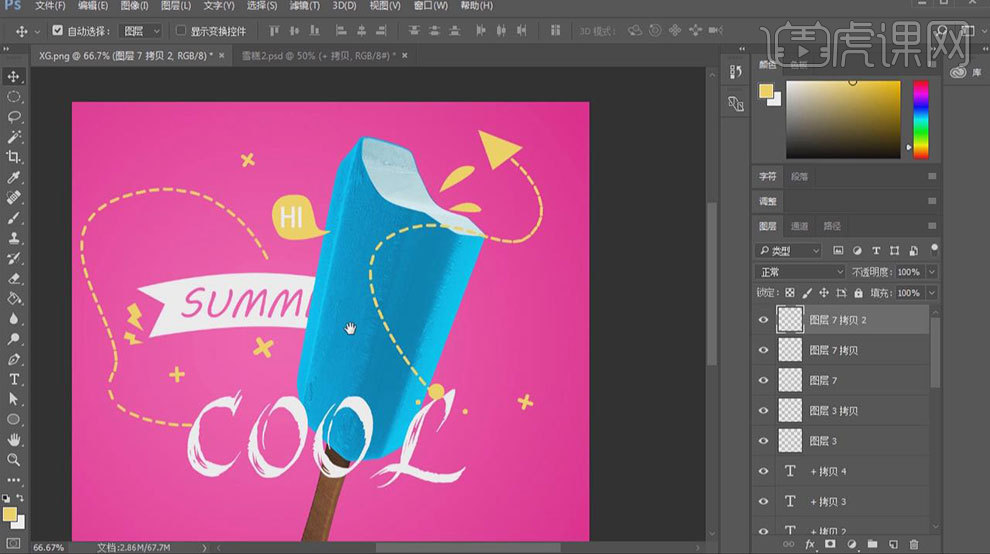
16.用【椭圆选框工具】,在下方画一个【椭圆】。填充【深红色】。点击-【滤镜】-【模糊】-【高斯模糊】。用【橡皮檫工具】擦掉不需要的部分。降低不透明度。
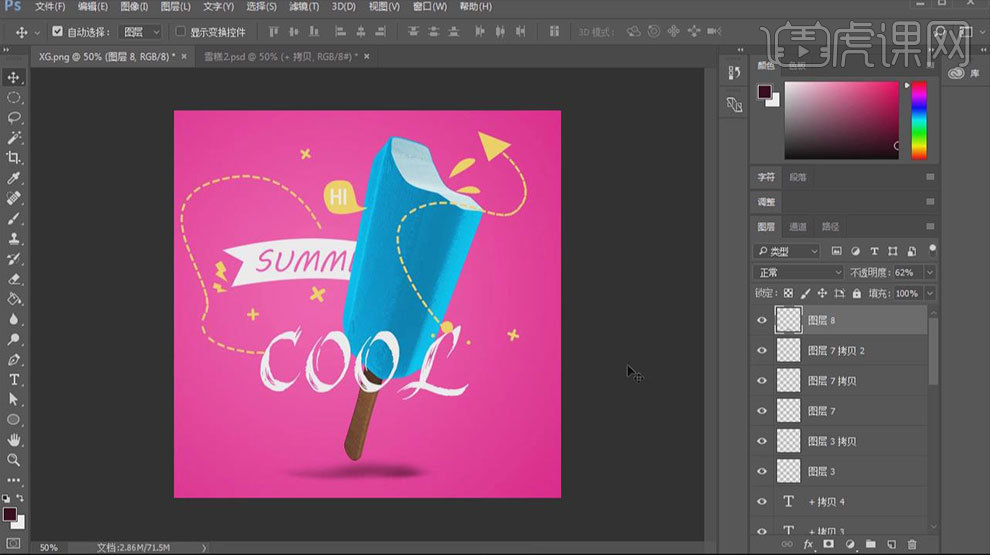
17.最终效果如图示。
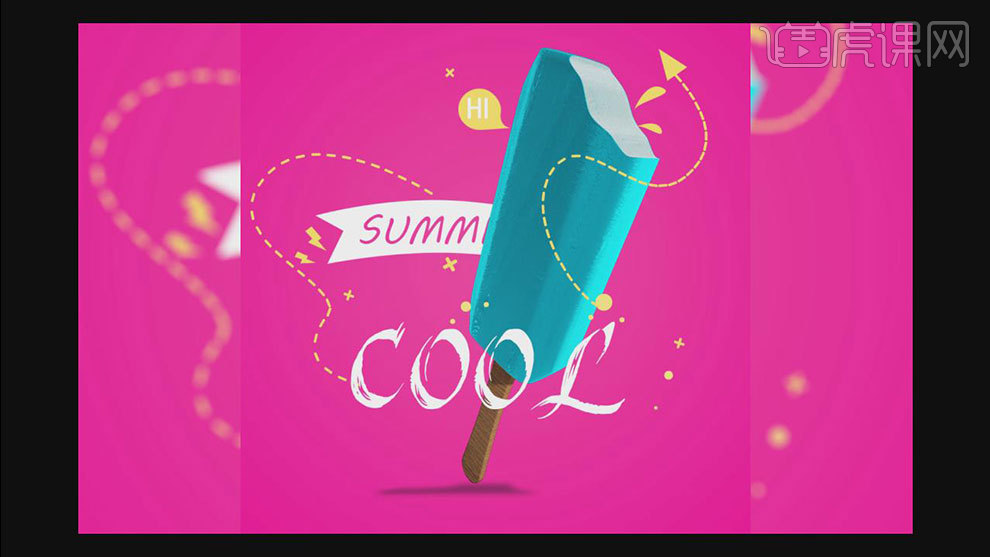
怎么用C4D和PS设计3D双11海报
1.打开【C4D】,拖入【AI】文件,给尖头添加【挤压】,缩小【厚度】,封顶为【圆角封顶】,步幅为【3】,半径为【1】。新建【扫描】。新建【圆环】,用圆环对箭头外框进行扫描。缩小半径。点插值方式为【自然】,数量为【50】。勾选【层级】。调整箭头位置。
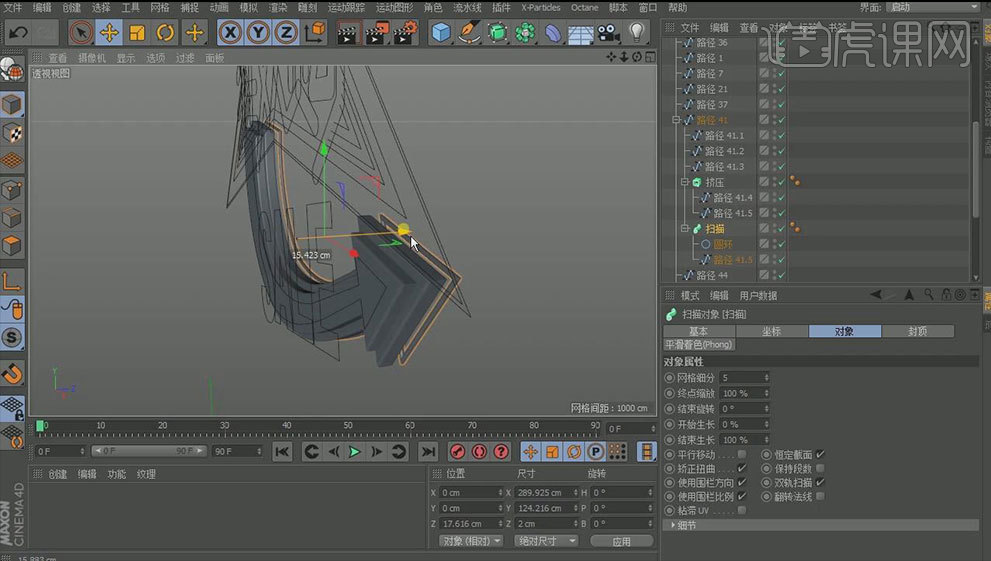
2.新建【圆球】,按住【Alt】键添加【克隆】,模式为【对象】,将箭头样条拖入【对象】,缩小球体【半径】,增加克隆【数量】。样条的点插值方式为【统一】,数量为【50】。
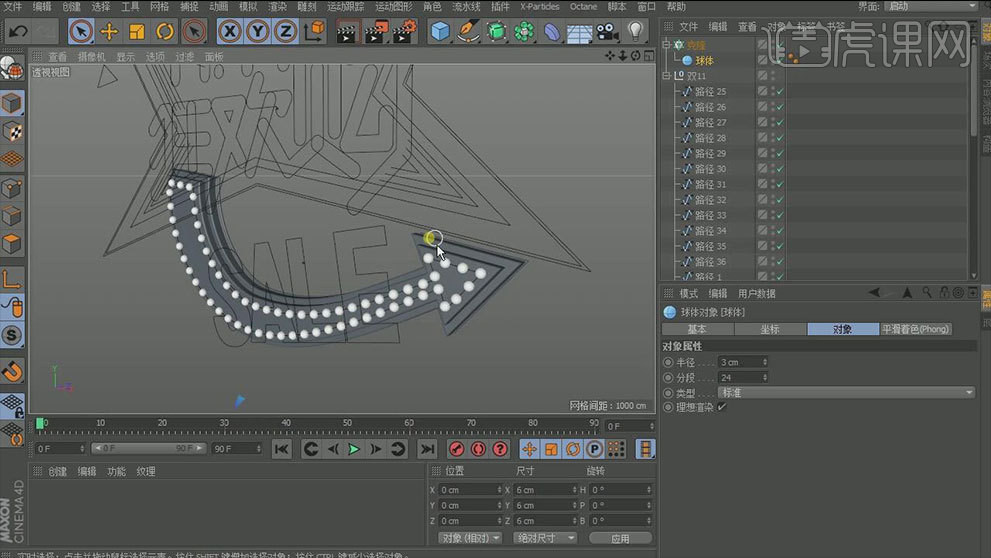
3.全选英文字母样条,右键选择【连接对象+删除】,添加【挤压】,缩小【厚度】,调整位置。顶端为【圆角封顶】,步幅为【1】,半径为【2】。
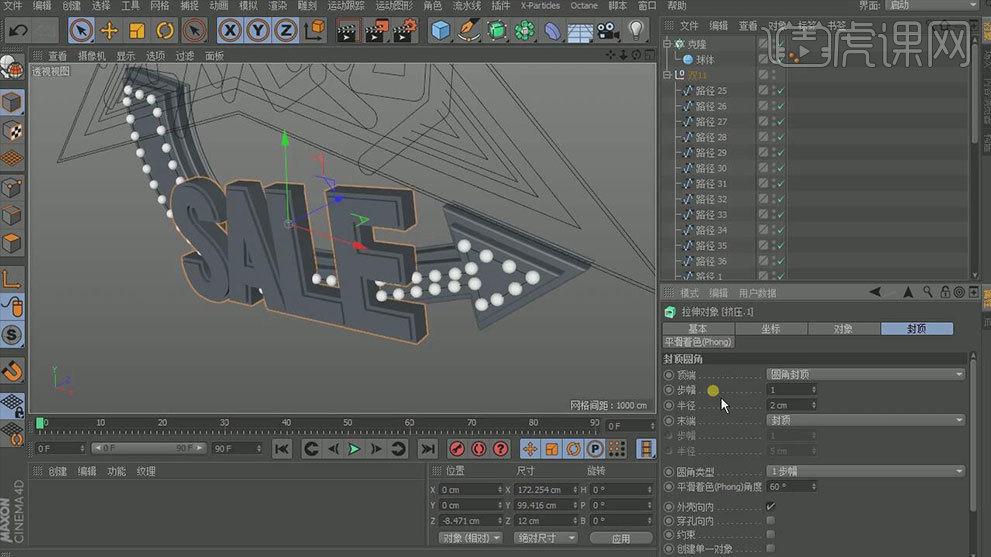
4.同样的方法做出上半部分。
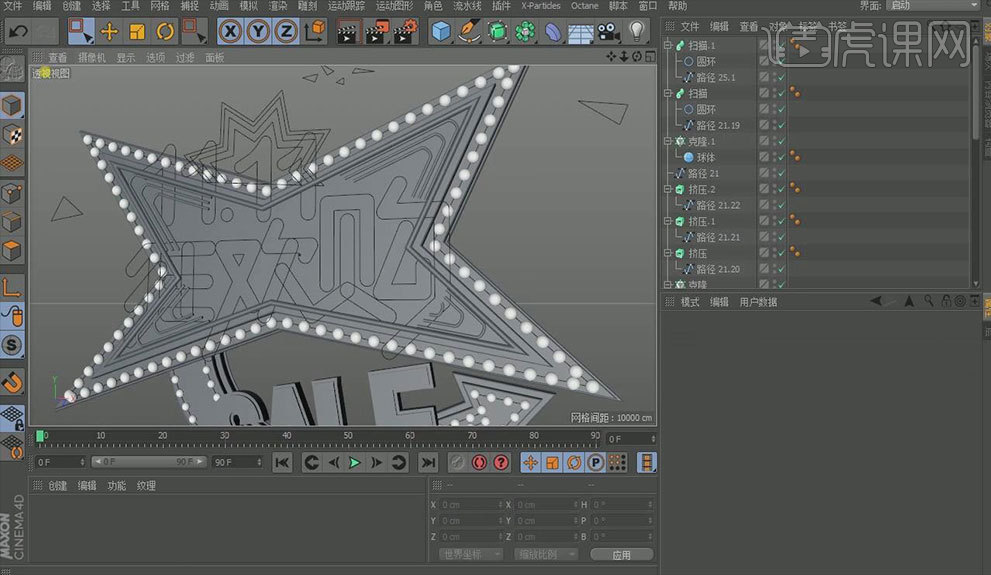
5.选中文字样条交集的线,添加【样条并集】。选中所有的文字样条,右键选择【连接对象+删除】,添加【挤压】。调整位置。封顶为【圆角封顶】,步幅为【2】,半径为【1】。

6.其他的样条也是同样的方法制作出来。再给小三角添加【克隆】,模式为【网格排列】,再添加【随机效果器】,调整数值。

7.新建【球体】,复制多个球体,全部选中,编组。在往上复制一组,往左移动。再复制一个,往右移动。缩小一点。调整位置。

8.新建【摄像机】,添加一个【Octane HDRI 预置】,找到【HDR贴图】拖入Hdr File中。将所有物体编组。新建【反射材质】,给到物体。调整OC渲染设置。具体参数如图示。

9.复制材质球,颜色改为【紫色】,材质类型为【漫射】。将材质给球体。

10.复制材质球,将材质给文字,颜色改为【红色】。新建【圆环】,通过扫描,给文字增加轮廓线。复制红色材质球,材质类型为【漫射】,点击【发光】,分配中添加【浮点纹理】,纹理中添加【RGB颜色】,修改颜色为【黄色】。调整【强度】和【浮点值】。将材质给文字轮廓。
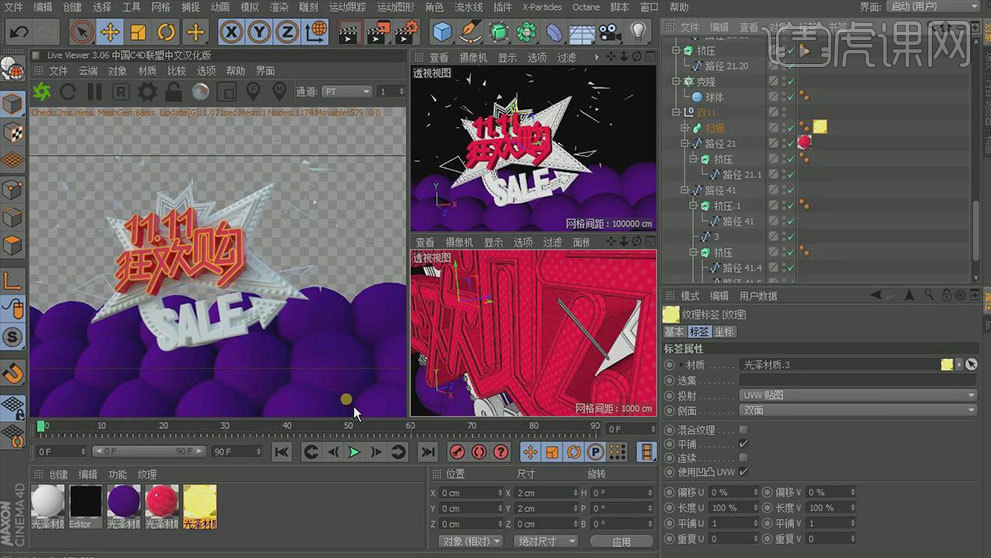
11.复制黄色材质球,把发光颜色改为【白色】,给到发光球体。在复制一个,颜色改为【蓝色】,降低【浮点】。漫射通道的颜色改为【蓝色】。将材质给物体。
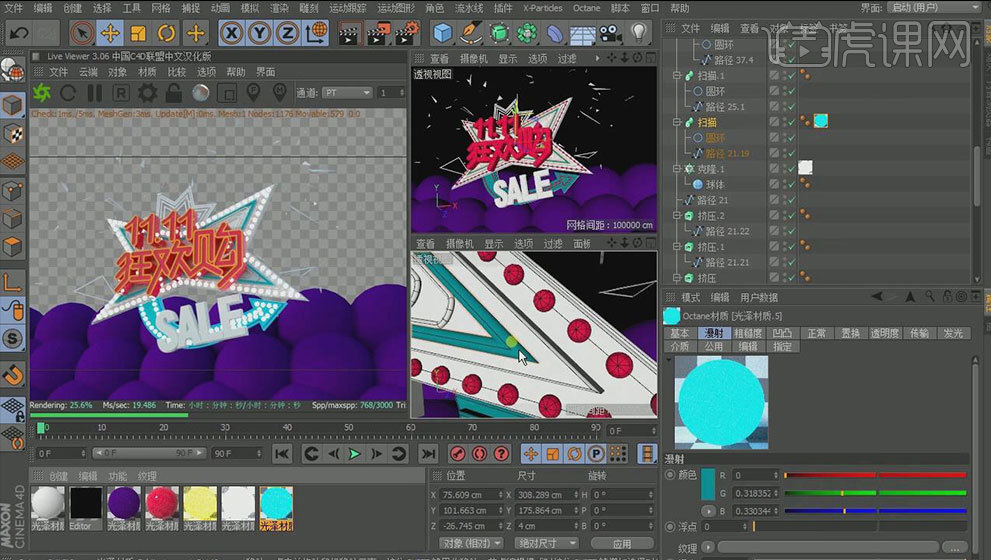
12.复制【红色材质球】,漫射通道的颜色改为【紫色】。将材质给物体。再复制一个,将紫色调深一点。再复制一个,颜色改为【红色】,给到物体。

13.再复制多个材质球,调整颜色,给到装饰物体。

14.新建【OC 摄像机】,取消【自动对焦】,增大【光圈】和【景深】。焦距为【50】。打开【OC设置】,后期中勾选【启用】,调整数值。进入渲染设置,渲染器为【OC渲染器】,调整数值。渲染。

15.打开【Ps】,拖入【素材】,通过通道抠出物体。新建【图层】,填充紫色。按住【Ctrl+单击缩略图】调出物体选区,点击-【选择】-【修改】-【收缩】进行收缩选区,删除。
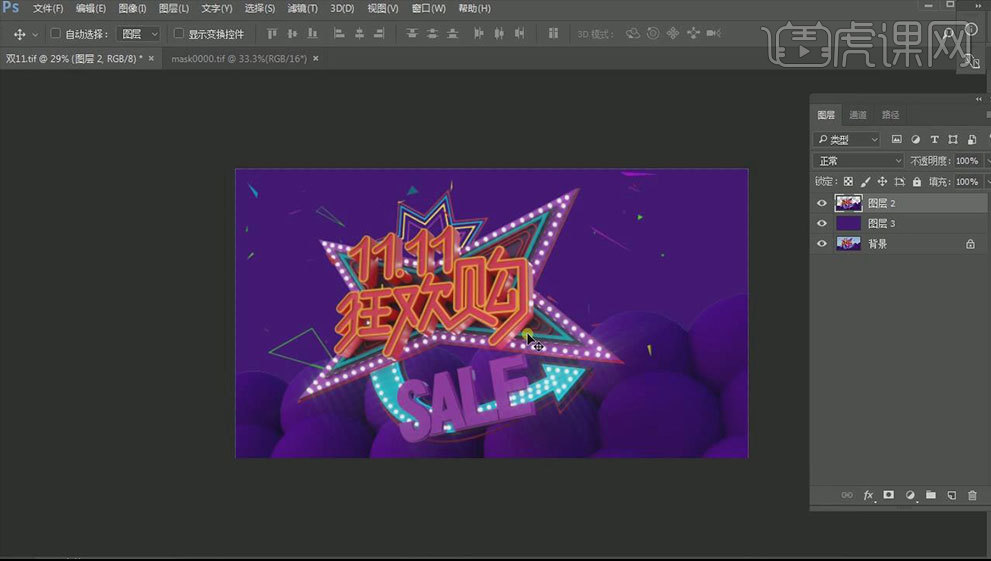
16.【Ctrl+L】色阶,压暗背景。复制这两个图层,合并。打开【Camera Raw 滤镜】,调整数值。【文字工具】输入文字,调整位置。
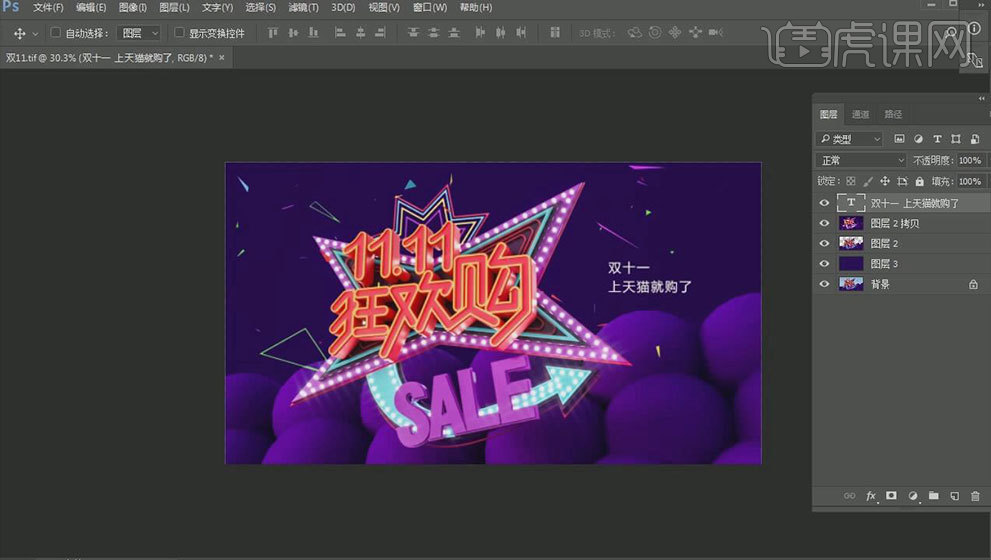
17.最终效果如图示。

怎样用PS设计炫酷3D海报
1、[打开]PS软件,[打开]背景文档。具体效果如图示。
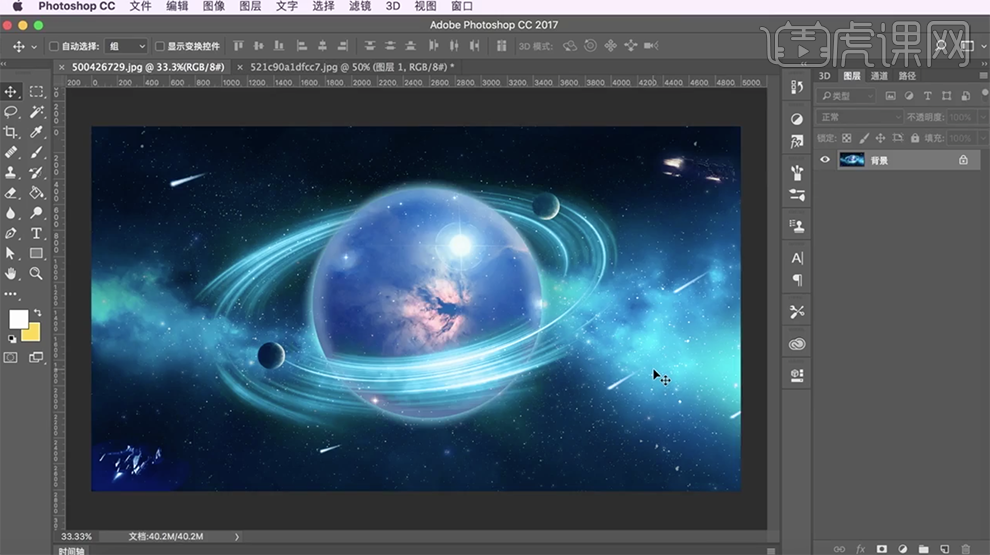
2、使用[矩形选区工具]框选合适大小的区域,按[Ctrl+J]复制选区建立图层。[右击]图层[转换为智能对象]。具体效果如图示。
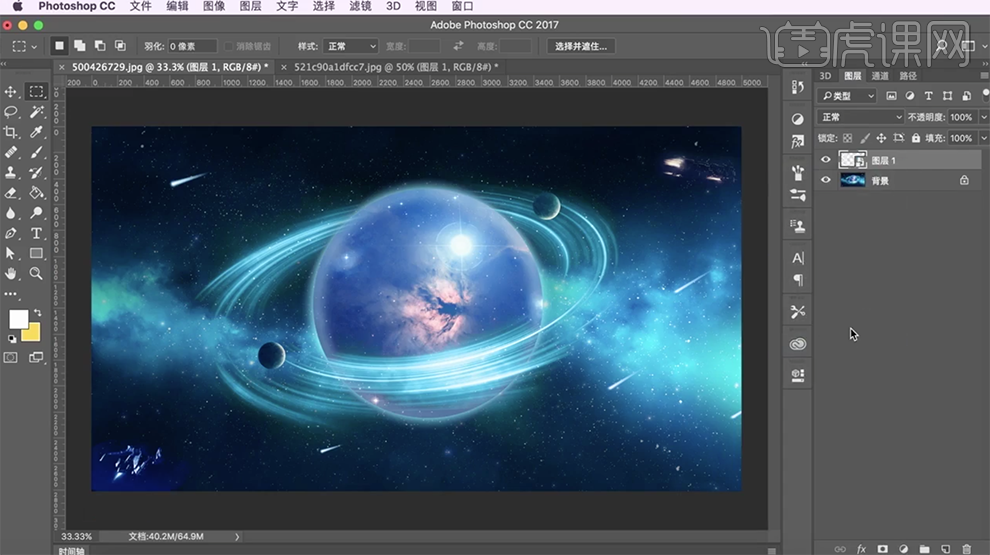
3、[双击]智能对象图层,进入[编辑]智能对象。单击[滤镜]-[风格化]-[凸出],具体参数如图示。
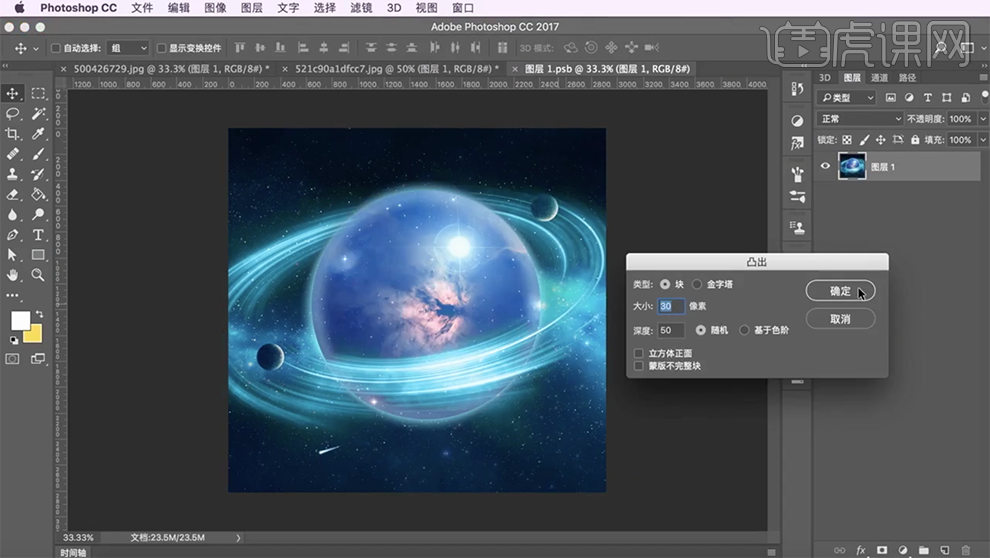
4、按[Ctrl+S]存储智能对象图层,[关闭]智能对象文档,[返回]文档。具体效果如图示。
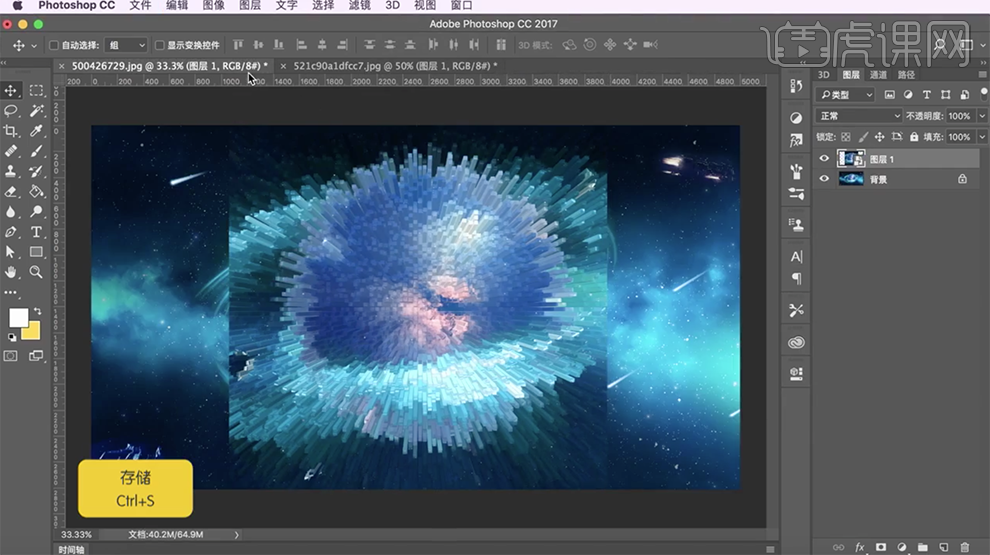
5、使用[钢笔工具]沿立体边缘勾出合适的形状路径[建立选区],按[Ctrl+I]反相,单击[图层蒙版]。具体效果如图示。
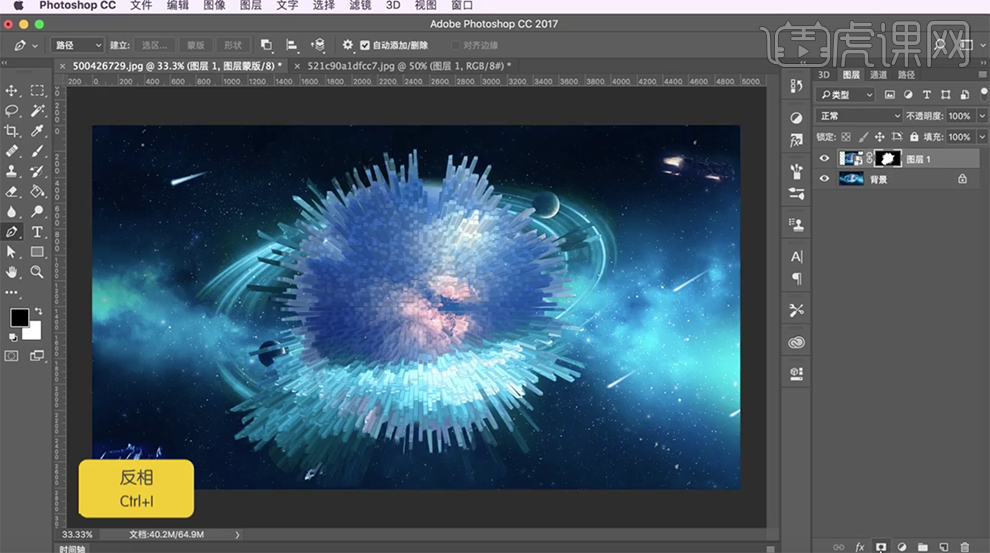
6、单击[图层蒙版],使用[画笔工具],[颜色]白色,在蒙版区域涂抹。具体效果如图示。
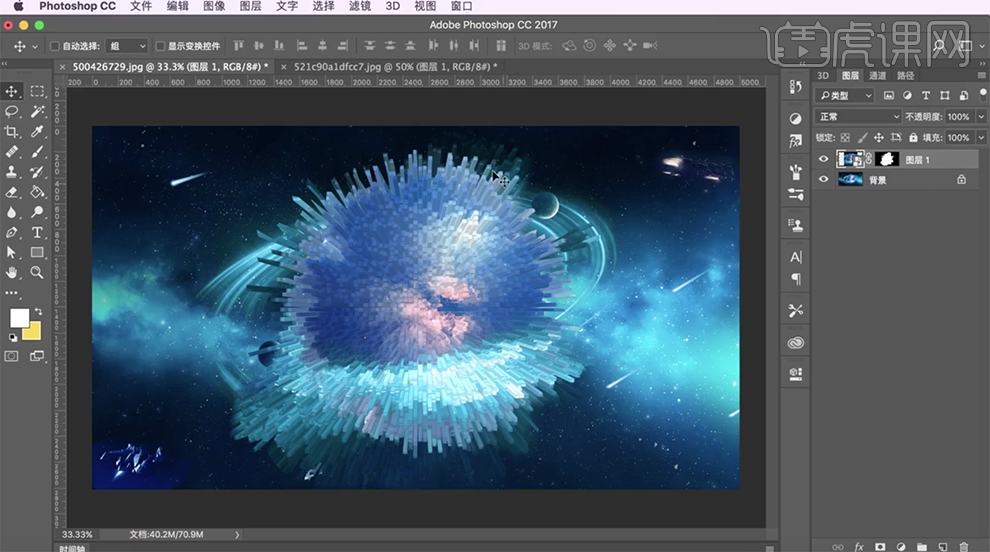
7、单击[图像]-[调整]-[曲线],具体参数如图示。具体效果如图示。
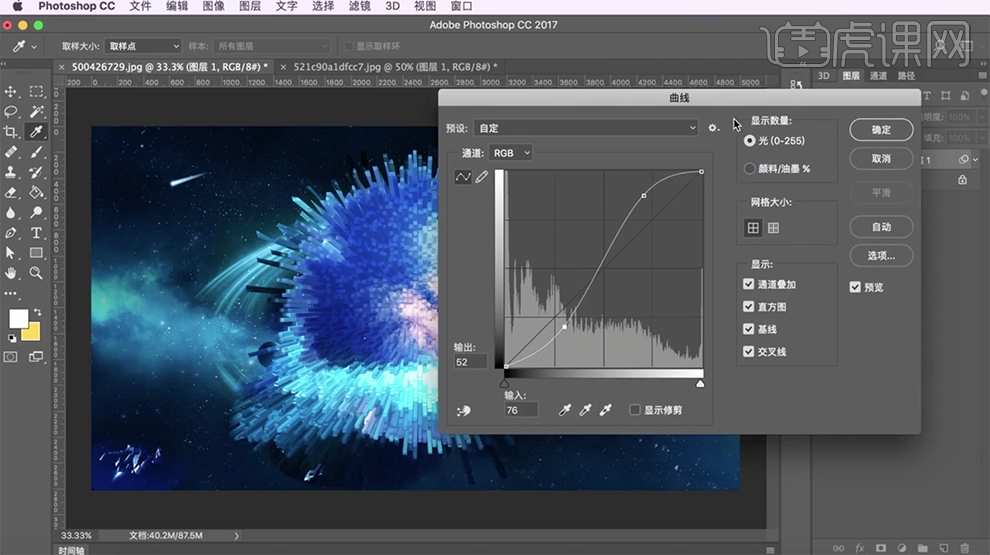
8、单击[图像]-[调整]-[色彩平衡],具体参数如图示。具体效果如图示。
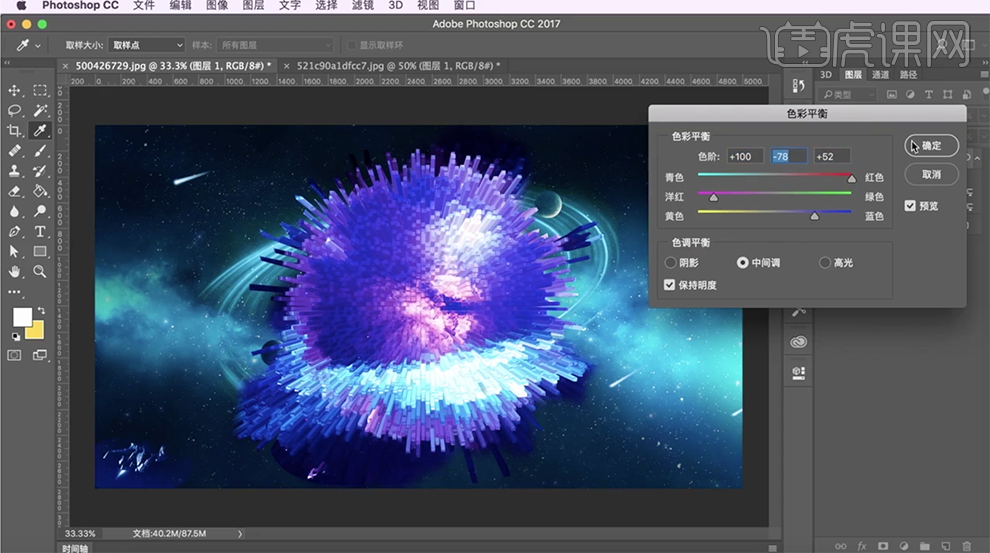
9、单击[图像]-[调整]-[色相饱和度],具体参数如图示。具体效果如图示。
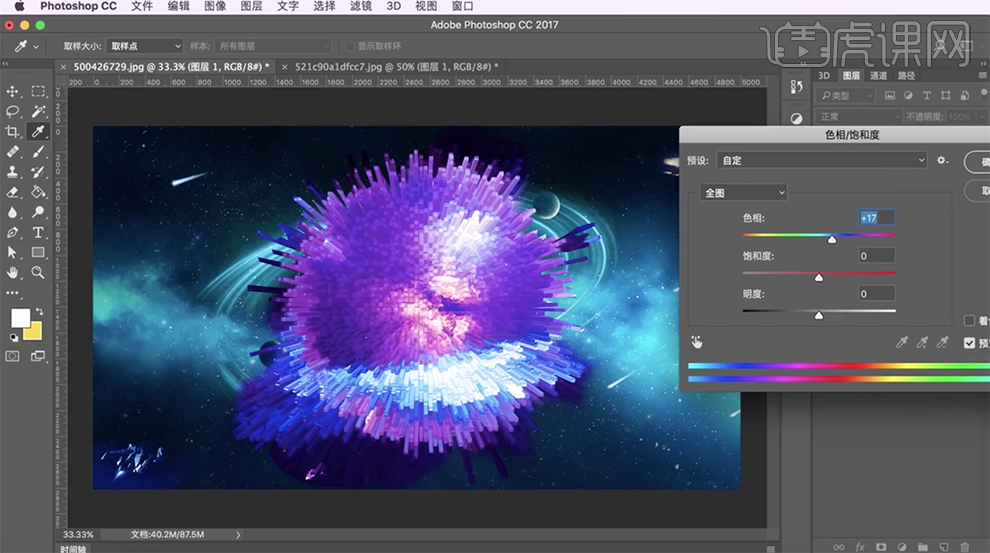
10、[选择]背景图层,单击[图像]-[调整]-[曲线],具体参数如图示。具体效果如图示。
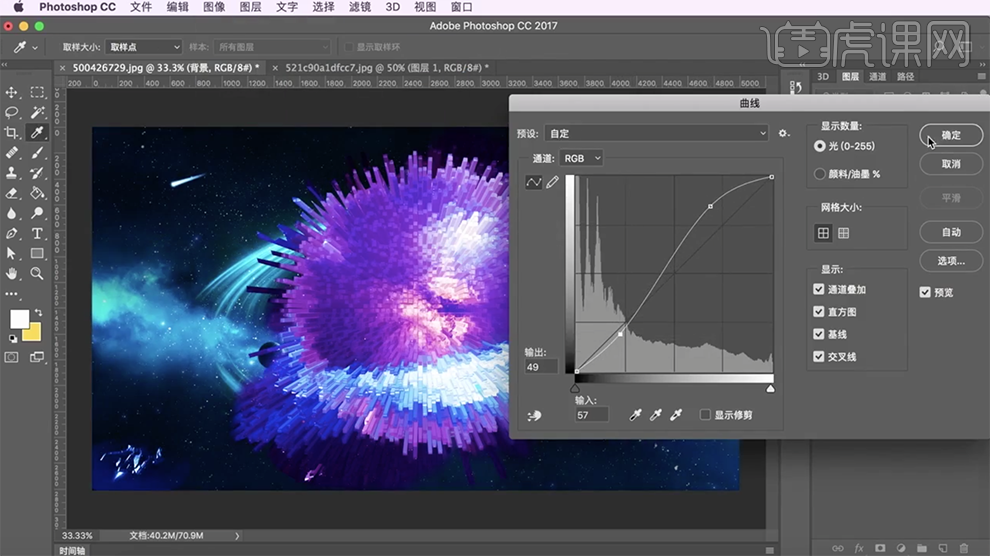
11、单击[图像]-[调整]-[色彩平衡],具体参数如图示。具体效果如图示。
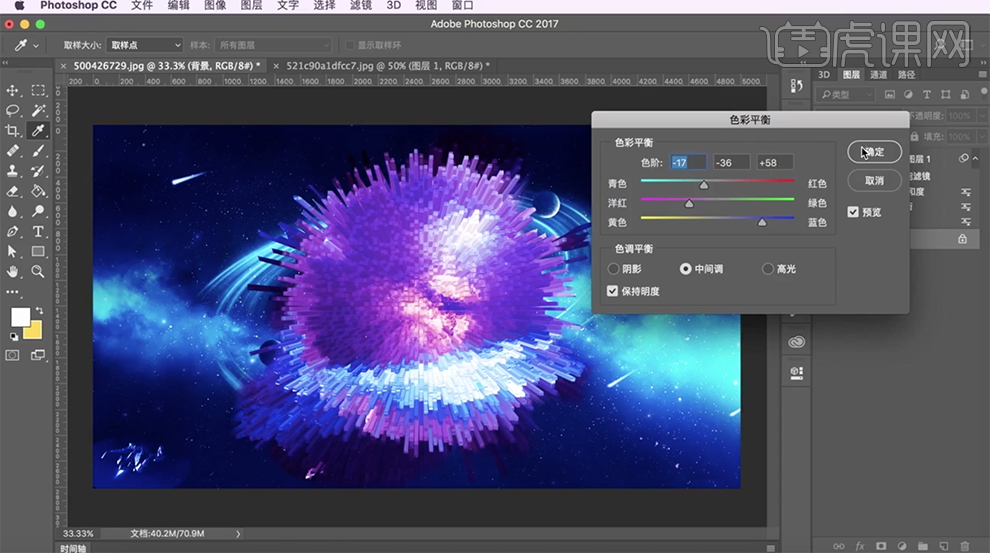
12、单击[图像]-[调整]-[色相饱和度],具体参数如图示。具体效果如图示。
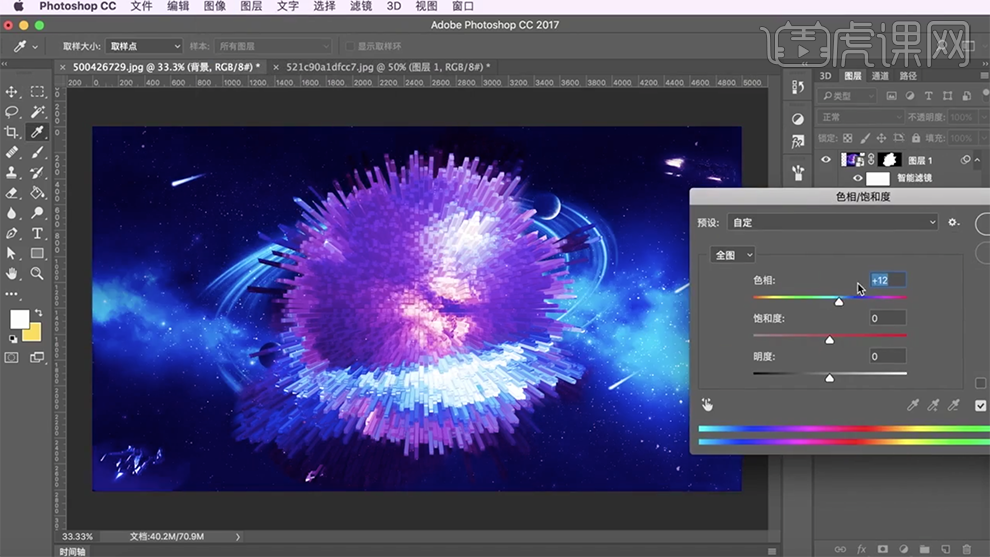
13、[双击]背景图层,[转换为]普通图层。单击[图像]-[调整]-[曲线],具体参数如图示。具体效果如图示。
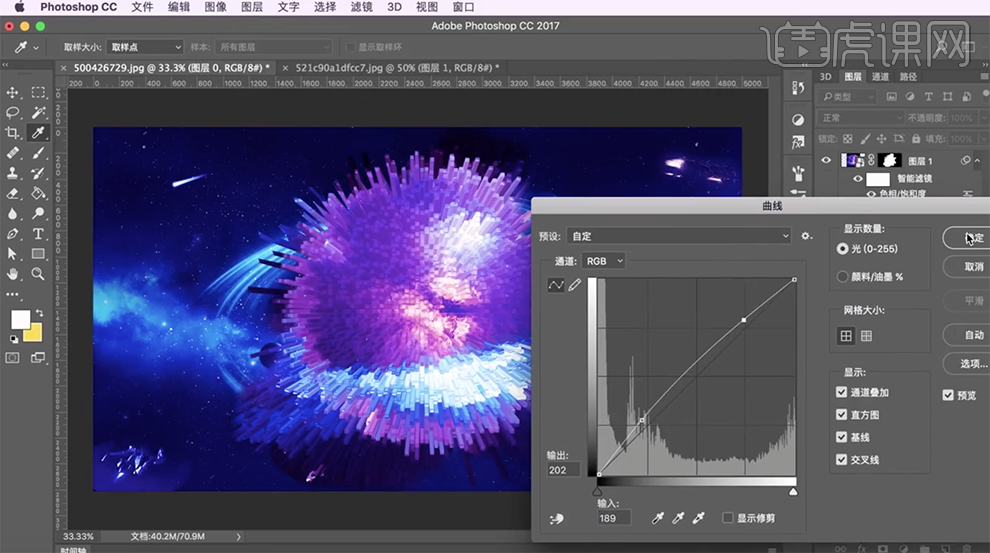
14、使用[矩形工具]绘制合适大小的矩形,[填充]无,[描边]白色,放置合适的位置。具体效果如图示。
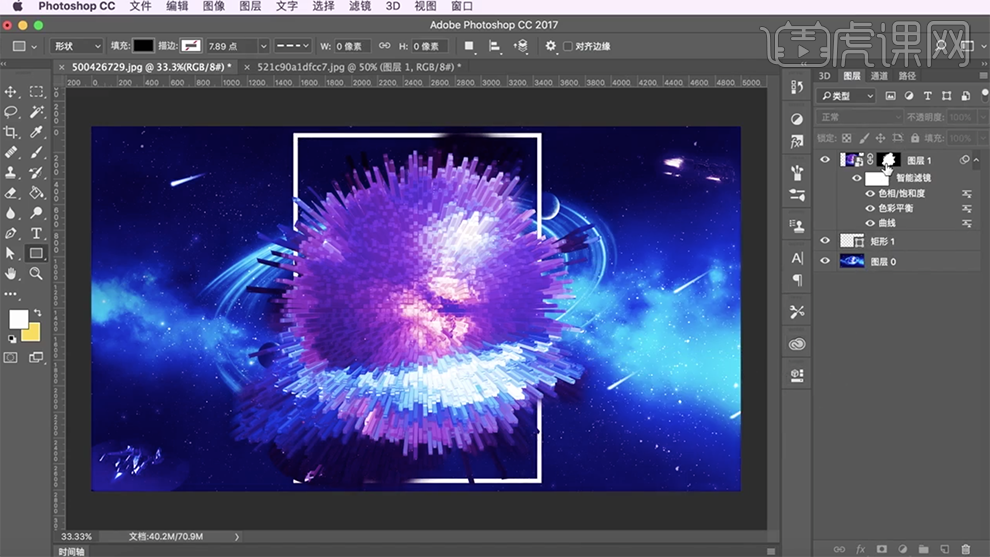
15、[选择]智能对象图层,单击[图层蒙版],使用[画笔工具]擦除多余的部分。使用[矩形选区工具]框选描边大小的矩形,[填
充]黑色。具体效果如图示。
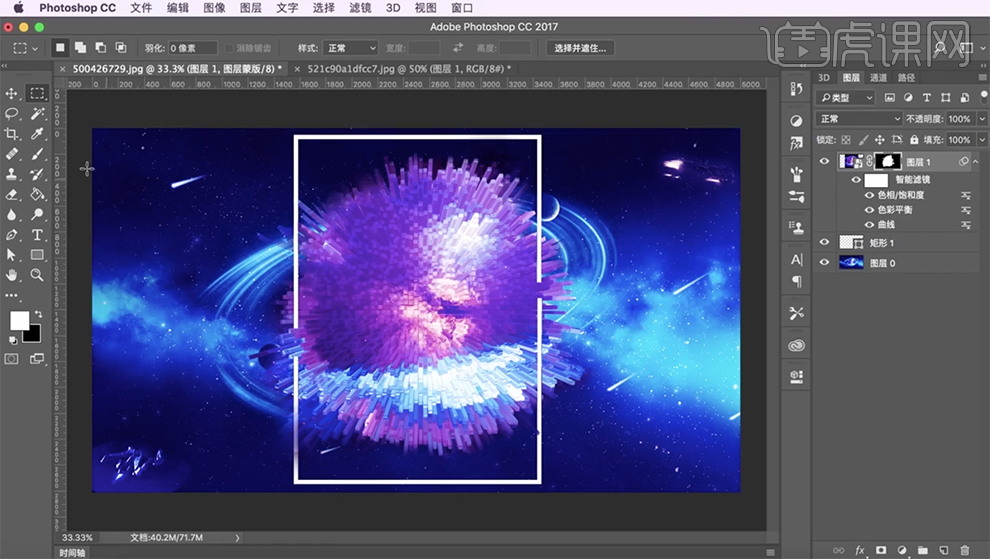
16、使用[文字工具],选择合适的字体,[颜色]白色,依次输入文字,调整大小,排列至合适的位置。具体效果如图示。
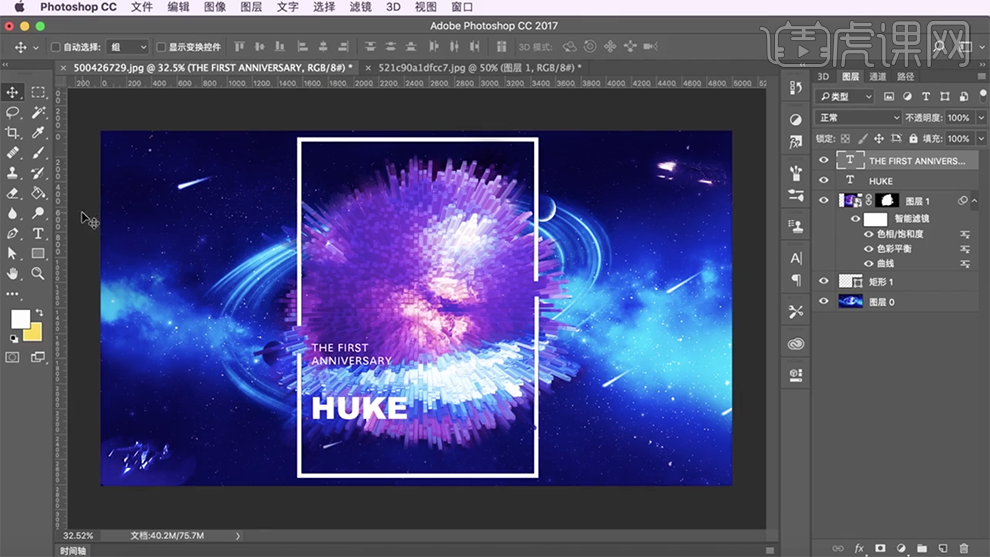
17、使用[矩形工具]绘制合适大小的矩形装饰,[填充]白色,放置合适的位置。[拖入]文字素材,调整大小,排列至画面合适的位置。具体效果如图示。
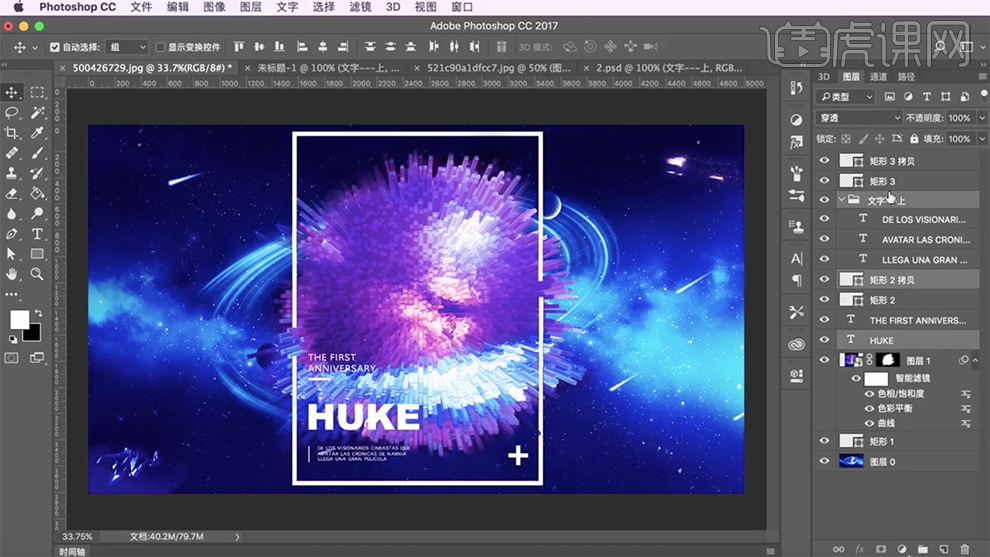
18、[选择]背景图层,单击[图像]-[调整]-[曲线],具体参数如图示。具体效果如图示。
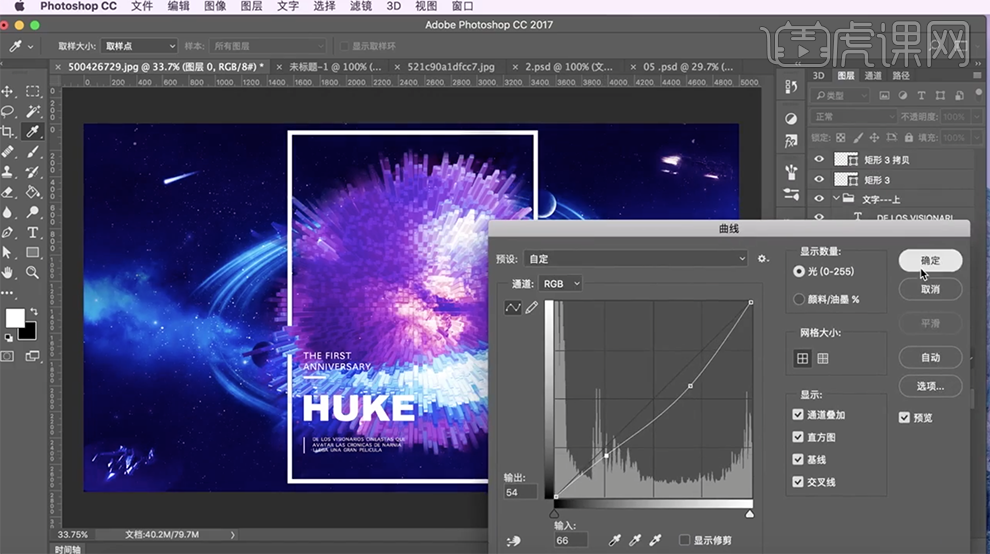
19、最终效果如图示。